Решение проблемы с запуском, когда программа Справки БК не открывается на компьютере с Windows после установки, или просто не запускается.

Как и в любом другом ПО, в работе программы могут возникать ошибки. К примеру, СПО Справки БК не открывается на компьютере после установки. Проблема неприятная, но легко решаемая. Есть несколько возможных вариантов.
Сначала убедитесь, что у вас установлена самая новая версия Справки БК.
Блокировка брандмауэром Windows
Брандмауэр служит для защиты операционной системы от вредоносных объектов. Он довольно неплохо выполняет свою работу, но иногда блокирует то, что не нужно. Требуется выключить брандмауэр и посмотреть на поведение программы.
- 1. Кликните по кнопке «Пуск», перейдите в каталог «Служебные – Windows» и запустите панель управления.
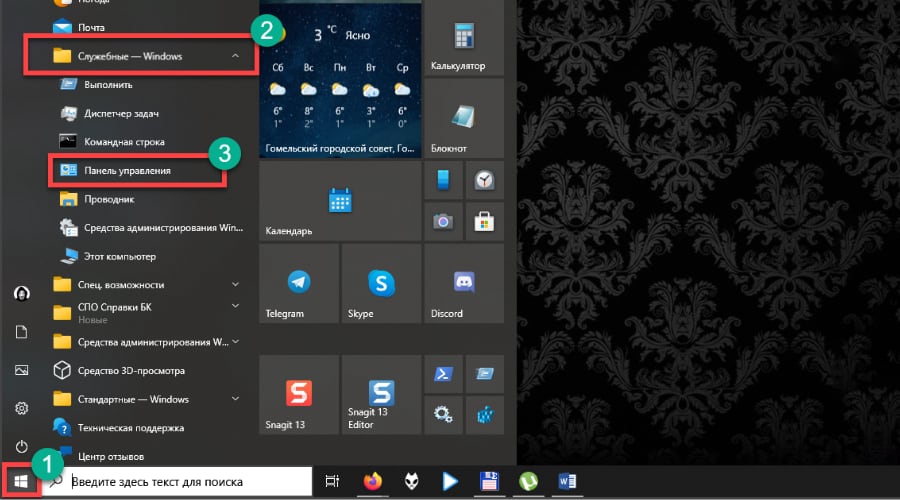
- 2. В панели щелкните пункт «Администрирование».
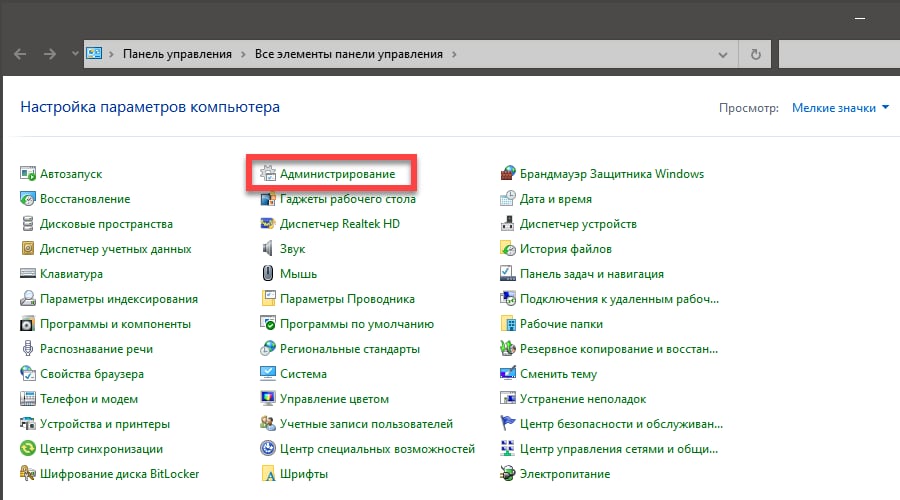
- 3. Выберите «Службы».
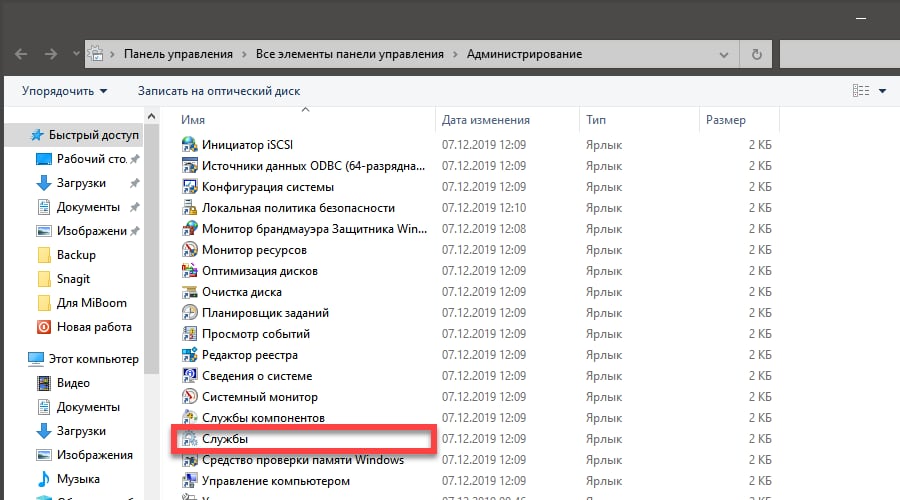
- 4. В списке служб найдите «Брандмауэр Защитника Windows» и кликните по записи два раза.
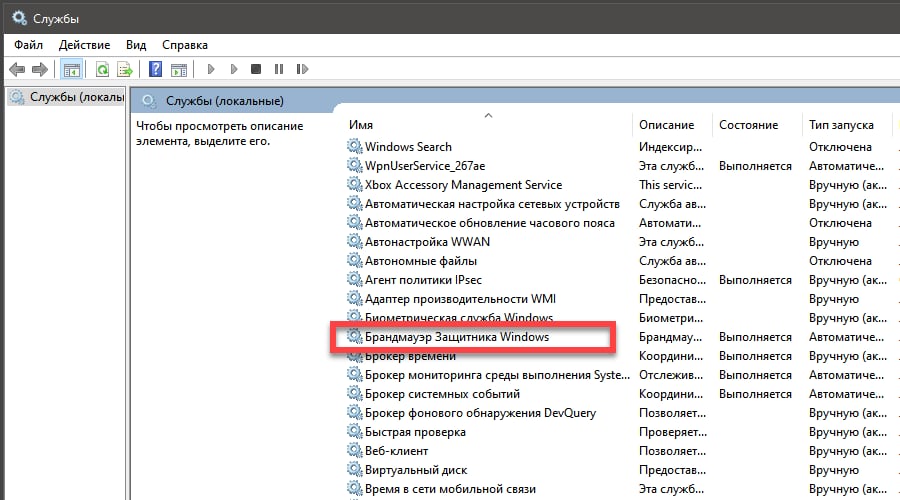
- 5. В следующем окне нажмите «Остановить», а затем «Применить» и «ОК».
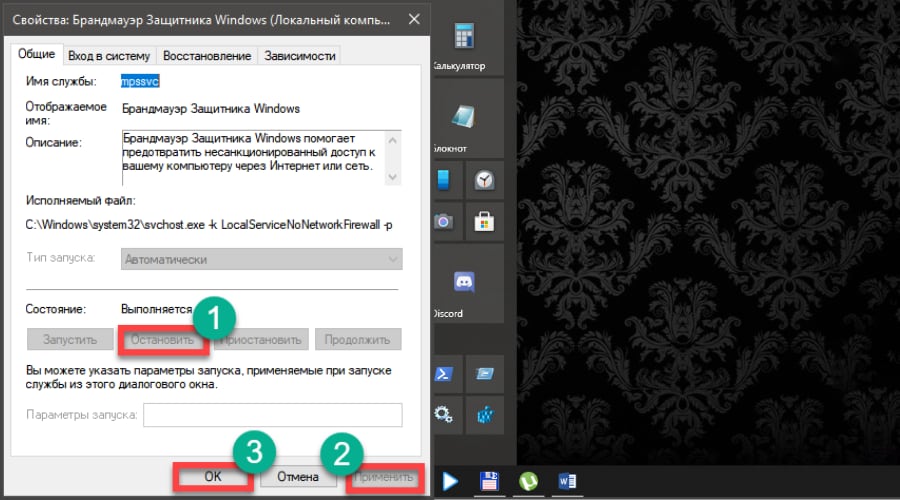
Если после отключения брандмауэра программа запускается, то дело было именно в блокировке. Придется настраивать его правила. Выполняется это в самом брандмауэре. Попасть в его настройки можно при помощи панели управления, в которой требуется кликнуть по пункту «Брандмауэр Windows».
Если у вас установлен сторонний антивирус с файрволлом, то блокировка может возникать и с его стороны. Попробуйте временно отключить защиту. Для разных антивирусов инструкция разная. Но если у вас NOD32 от ESET, то щелкните по значку в трее правой кнопкой мыши, выберите «Временно отключить файрволл», выставьте временной промежуток (к примеру, 30 минут) и нажмите ОК.
Активация правильной версии .NET Framework
В Windows 10 по умолчанию установлена и активирована последняя версия компонента NET. Framework. Но программе для работы требуется именно версия 3.5. Поэтому ее нужно активировать в настройках операционной системы.
- 1. Кликните по кнопке «Пуск», выберите каталог «Служебные – Windows» и запустите панель управления.
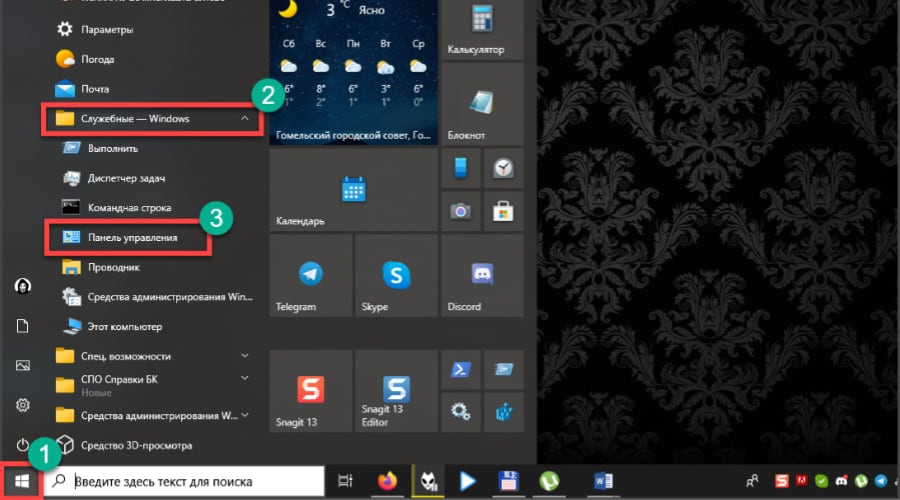
- 2. В панели щелкните пункт «Программы и компоненты».
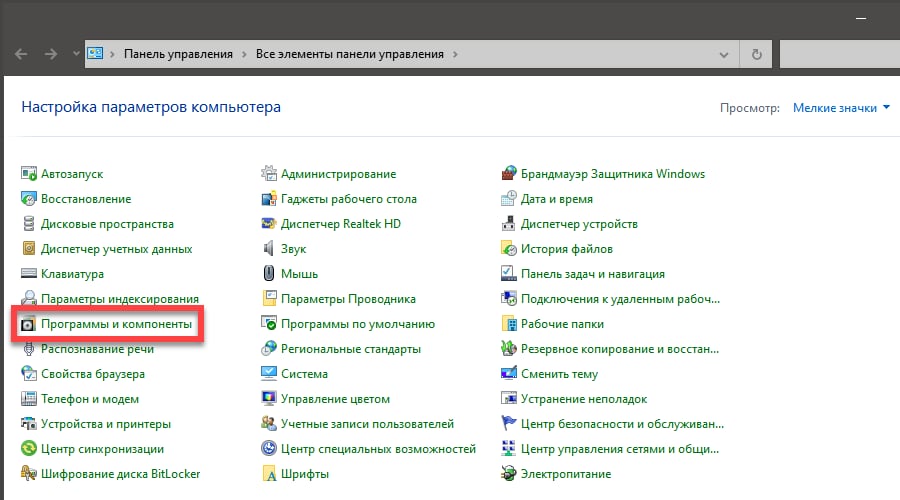
- 3. В левой части окна кликните «Включение или отключение компонентов Windows».
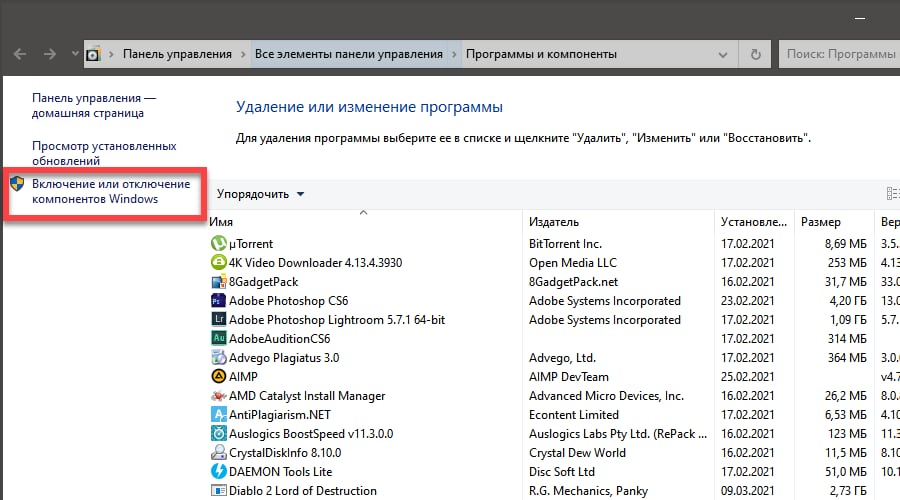
- 4. В списке отметьте пункт .NET Framework 3.5 и нажмите ОК.
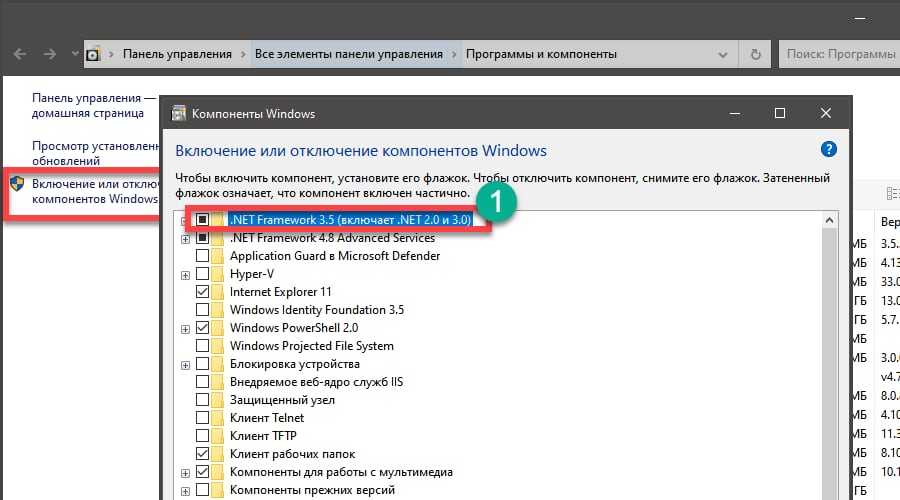
Стоит заметить, что для Windows 7 и других версии ОС инструкция точно такая же. Практически все пункты совпадают. Поэтому с активацией нужной версии компонента не должно возникнуть никаких проблем. Не забудьте только перезагрузить компьютер.
Если в списке установленных компонентов нет .NET Framework 3.5, то его нужно скачать с официального сайта Microsoft и установить.
Переустановка Справки БК
Если ничего из вышеперечисленного не помогает, это значит, что Файлы самой программы повреждены. Здесь поможет только полная ее переустановка. Процесс довольно простой и понятный.
- 1. Перейдите на страницу загрузки, в блоке «Последняя версия» нажмите кнопку «Скачать» на самой с вежей версии СПО.
- 2. Откройте проводник, перейдите в каталог загрузок и откройте скачанный архив.
- 3. Запустите исполняемый файл двойным кликом. В мастере установки сразу щелкните «Далее».
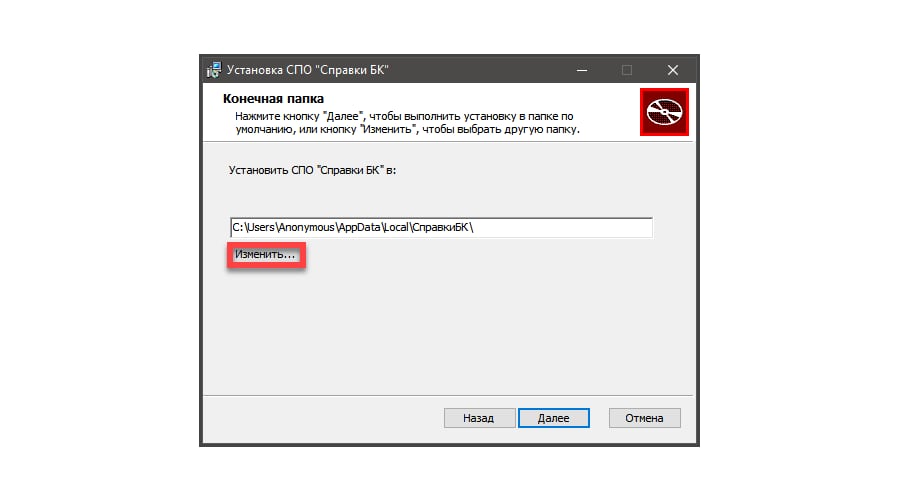
- 4. На следующем этапе щелкните кнопку «Изменить» для смены папки установки.
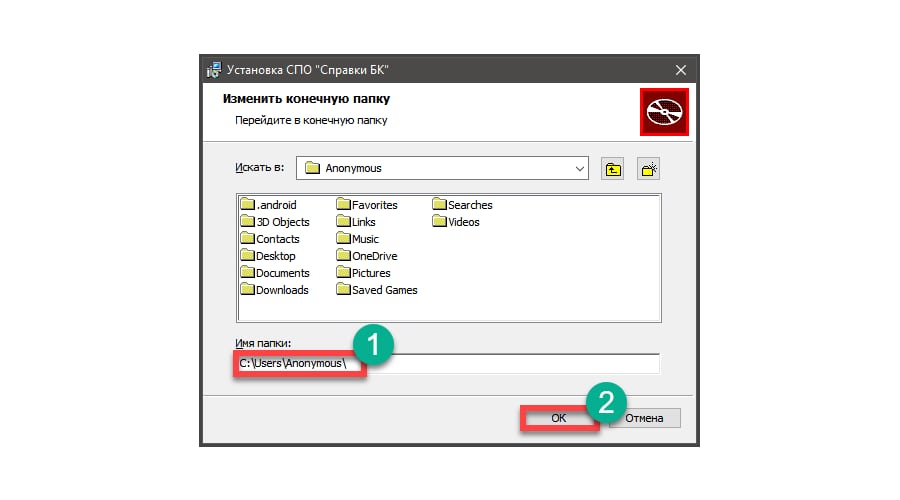
- 5. Выберите альтернативный каталог, нажмите ОК и щелкните «Далее».
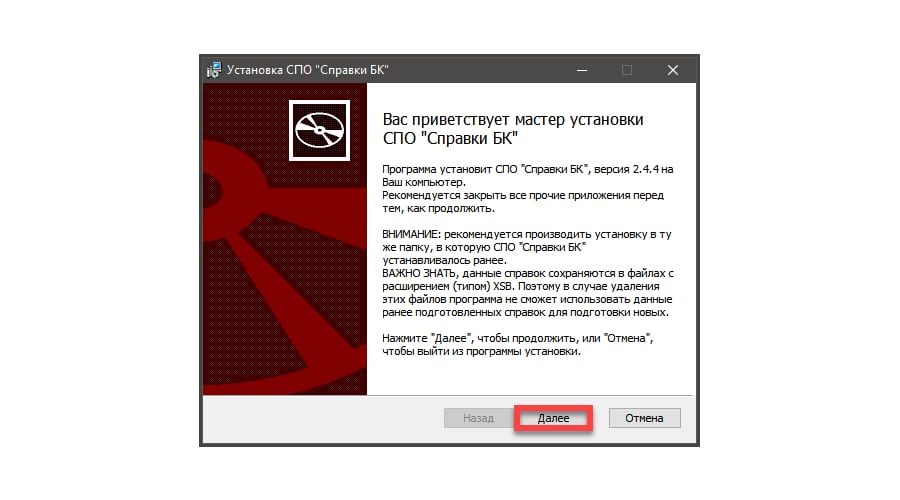
После установки можно попробовать запустить программу. Но не забудьте перед переустановкой удалить старую версию приложения. Делать это нужно при помощи панели управления и пункта «Программы и компоненты». Найдите в списке программу, щелкните по ней правой кнопкой мыши и выберите «Удалить». Далее следуйте указаниям мастера.
Смена стандартного каталога для установки требуется если Справки БК не запускается на Windows 10, вылетает или сразу закрывается. Windows 10 по умолчанию устанавливает СПО в папку AppData, что может вызвать вылеты и ошибки при открытии приложения. Поэтому лучше сменить папку на другую.
Все перечисленные варианты позволят устранить проблему с программой Справки БК, если она не запускается. Если же ничего не помогает, остается переустановить операционную систему Windows либо использовать другой ПК для заполнения справки о доходах.
Содержание
- Почему СПО Справки БК вылетает на Windows 10 при переходе по вкладкам
- Несовместимость с версией Windows
- Неправильная папка для установки
- Прекращена работа программы Справки БК: причины и решения
- Блокировка со стороны брандмауэра
- Работа вирусов
- Повреждение системных файлов
- Альтернативные способы решения проблемы
- Как установить новую версию Справки БК и что делать если она не устанавливается
- Шаг 1: Скачиваем последнюю версию
- Шаг 2: Запускаем установщик
- 2 комментария
- Оставить комментарий
- Справки БК не запускается на Windows 10 или Windows 7
- Блокировка брандмауэром Windows
- Переустановка Справки БК
- Оставить комментарий
- Установка NET. Framework
- Активация версии 3.5 в Windows 10
Почему СПО Справки БК вылетает на Windows 10 при переходе по вкладкам

Обновлено 6 сентября 2021 г.
Почему программа Справки БК вылетает при переходе по вкладкам или во время заполнения документа в разделах: 3 причины и их решение.

Программа СПО «Справки БК» предназначена для заполнения и распечатки справок о доходах, расходах, имуществе госслужащих и их семьи. Однако приложение довольно капризное: часто возникают непонятные ошибки, вне зависимости от версии используемой операционной системы Windows 10, 8 или 8.1.
Чаще всего программа Справки БК вылетает сразу после запуска или во время перехода по вкладкам или разделам. Есть несколько причин и решений данной проблемы.
Перво-наперво убедитесь, что у вас установлена самая новая версия Справки БК.
1. Откройте браузер, перейдите по ссылке https://www.microsoft.com/ru-ru/download/details.aspx?id=21 и нажмите на красную кнопку «Скачать».
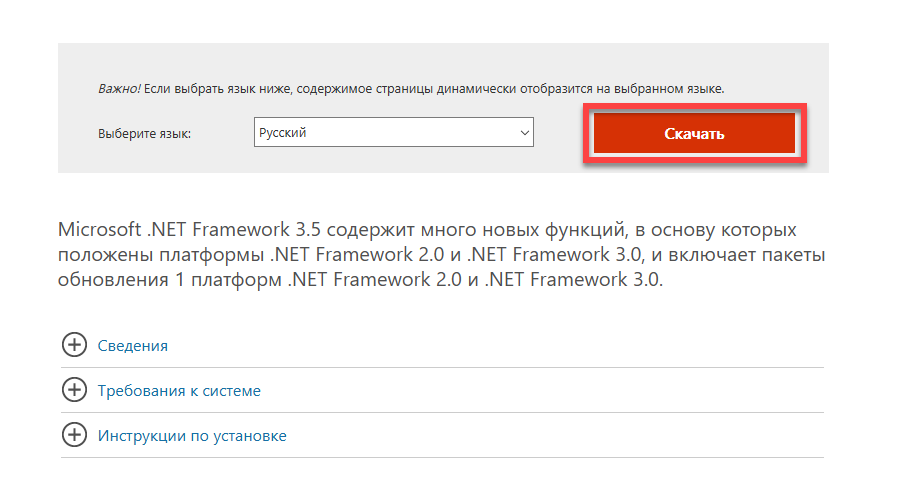
2. Откройте проводник, перейдите в папку загрузок и дважды кликните по скачанному файлу.
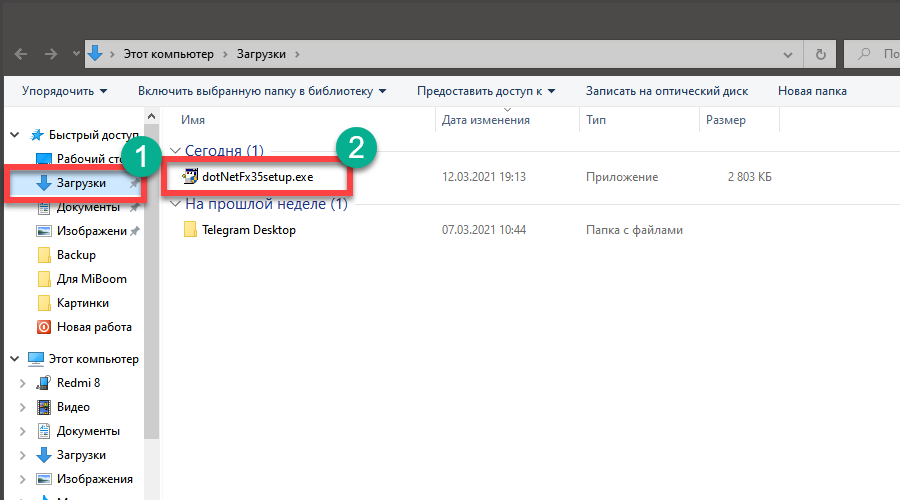
Далее следуйте указаниям мастера установки. После выполнения всех действий не забудьте перезагрузить компьютер для применения сделанных изменений. После рестарта Windows можно пробовать вновь работать с программой.
Для решения проблемы с отсутствующими компонентами в Windows 7 и Vista инструкция точно такая же. Нужно просто установить требуемую версию Framework. В Windows 10 последняя версия Framework уже установлена, но она не подходит требуется именно версия 3.5. Можно также использовать версию пакета с обновлением SP1.
Несовместимость с версией Windows
Чаще всего проблема проявляется на Windows 10 64-бит версии 1909. Поможет запуск программы в режиме совместимости с Windows 7. Инструкция довольно простая.
1. Кликните правой кнопкой мыши по ярлыку Справки БК и выберите пункт «Свойства».
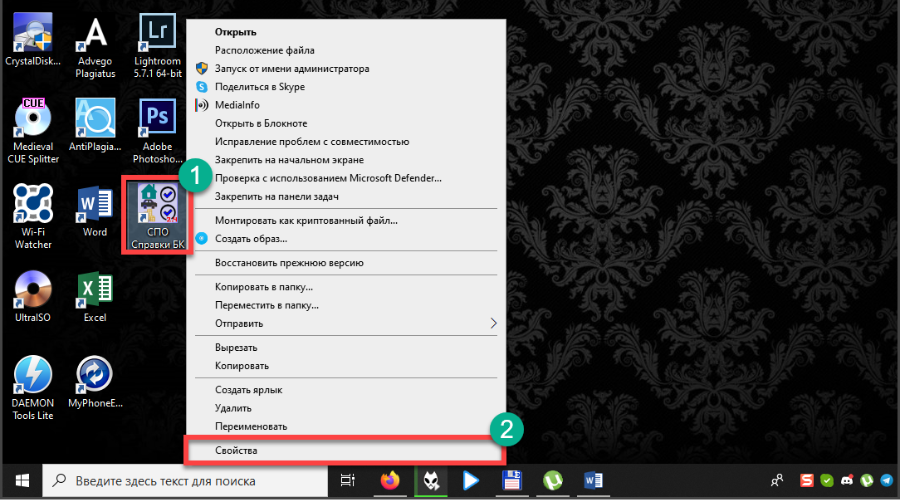
2. Перейдите на вкладку «Совместимость», отметьте галочкой пункт «Запустить программу в режиме совместимости», выберите Windows 7, нажмите «Применить» и ОК.
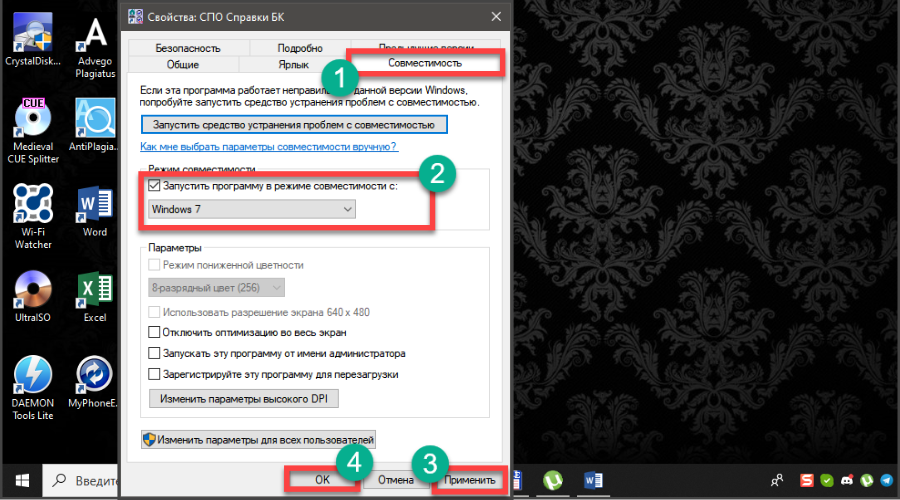
После этого запустите программу двойным кликом по ярлыку. Если проблема была именно в совместимости, то программа будет нормально работать. Если нет, то проблема в другом.
Неправильная папка для установки
Это частая причина того, что СПО Справки БК вылетает на Windows 10. По умолчанию эта операционная система устанавливает программу в скрытую папку AppData. Иногда это становится проблемой во время работы и может приводить к неожиданному вылету программы на рабочий стол.
Решение простое – в процессе установки измените папку. Лучше выбрать каталог на локальном диске (можно даже на системном). Это позволит избежать появления ошибок в будущем.
Если программа установлена, переустановите её.
В Windows 8 и 8.1 также существует проблема с каталогом AppData. Поэтому данная инструкция будет актуальна и для этих версий операционной системы.
Источник
Прекращена работа программы Справки БК: причины и решения

Обновлено 14 июля 2021 г.
Что делать, если неожиданно прекращена работа программы Справки БК.

Программа предназначена для работы в операционных системах Windows и иногда в её работе случаются ошибки. Одна из самых распространенных заключается в том, что работа программы Справки БК была прекращена по неизвестной причине. Есть определенные способы для решения проблемы.
Сначала убедитесь, что у вас установлена свежая версия Справки БК.
Блокировка со стороны брандмауэра
Брандмауэр Windows – это защитное ПО, которое не дает подозрительным файлам из интернета и другому ПО вмешиваться в работу операционной системы. Но иногда он блокирует то, что не нужно.
Если Справки БК неожиданно завершает работу, есть смысл отключить брандмауэр и посмотреть, решится ли проблема.
- 1. Кликните по кнопке «Пуск», перейдите в каталог «Служебные – Windows» и запустите панель управления.
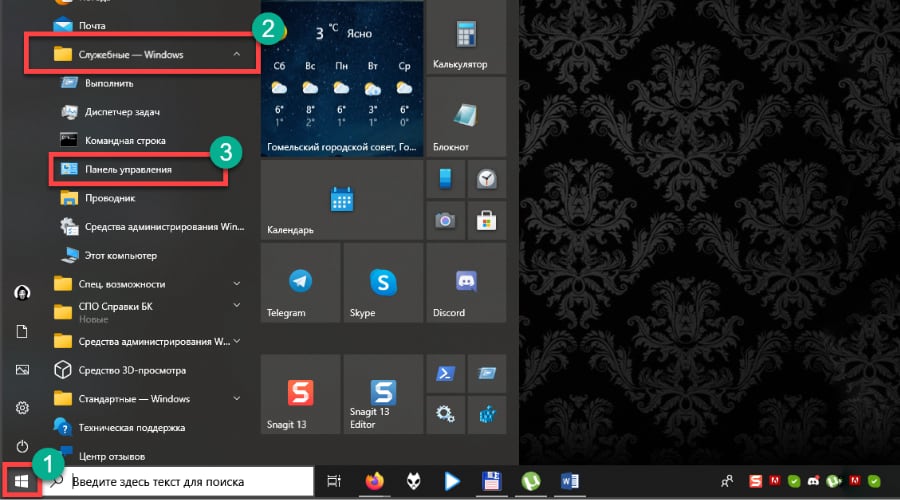
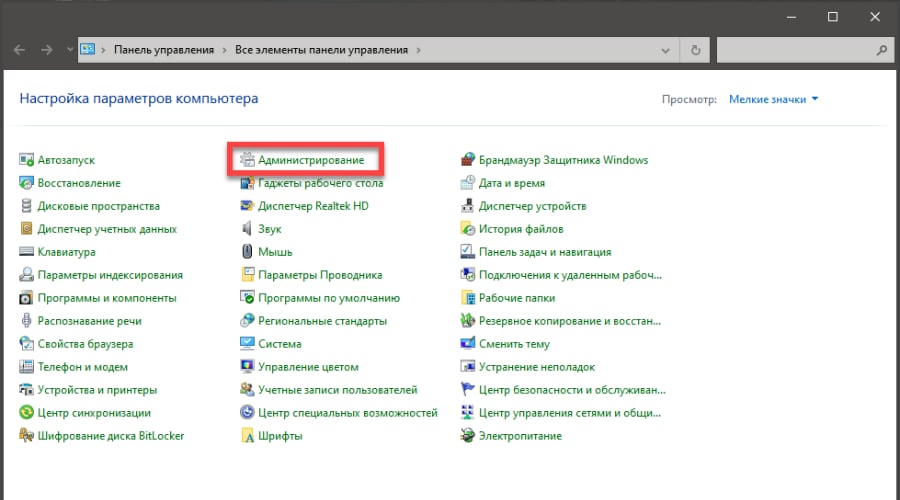
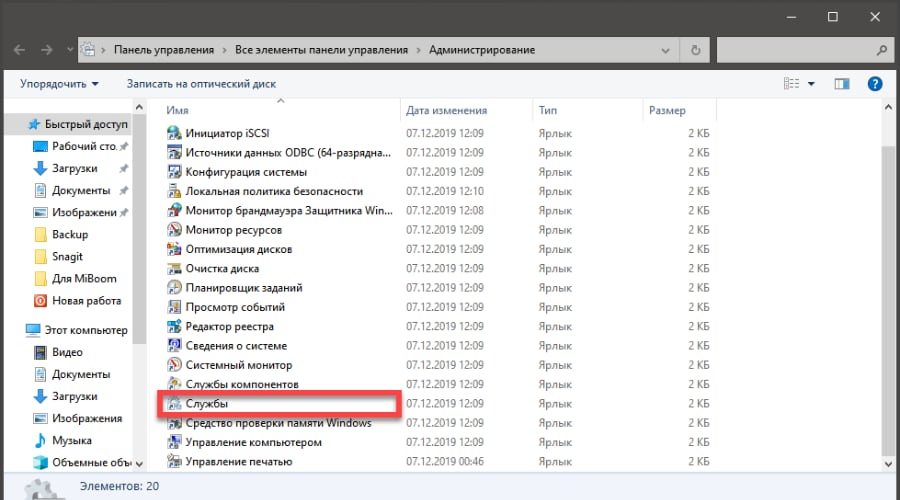
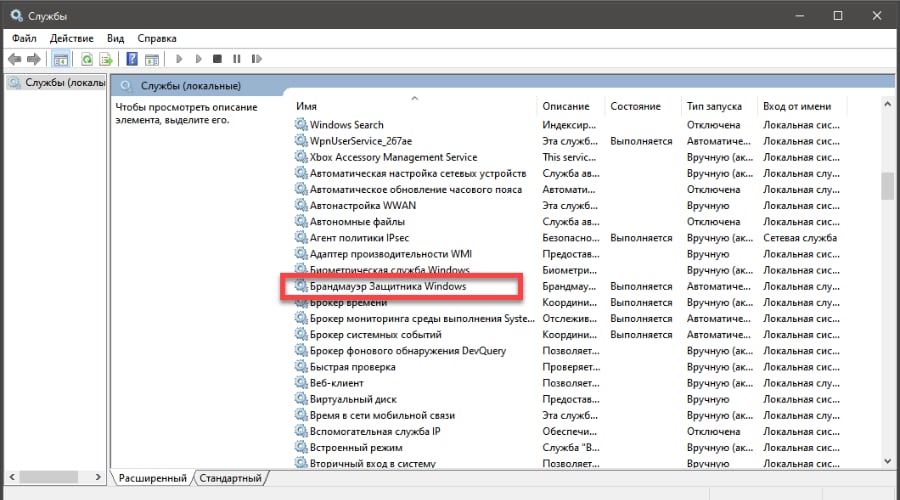
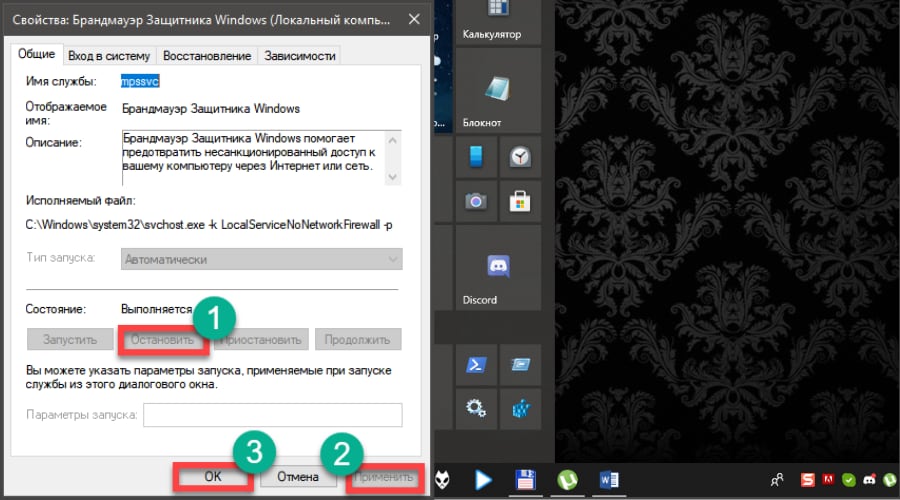
После этого попробуйте запустить «Справки БК» и поработать с программой. Если внезапной остановки работы не наблюдается, то проблема была именно в брандмауэре. В противном случае, придется искать альтернативное решение проблемы.
Для Windows 7 инструкция точно такая же, но служба будет называться «Брандмауэр Windows». В остальном все действия останутся такими же.
Если у вас установлен сторонний антивирусный продукт с собственным файрволлом, то брандмауэр можно и не включать. В этом случае, смысла в его использовании нет.
Работа вирусов
Часто вирусы и другое вредоносное ПО мешает работе многих программ, блокируя выполнение некоторых операций.
Для исключения этой причины придется проверить компьютер на вирусы и в случае их обнаружения – уничтожить. Рассмотрим вариант на примере встроенного Защитника Windows 10.
- 1. В системном трее найдите иконку штатного антивируса и кликните по ней.
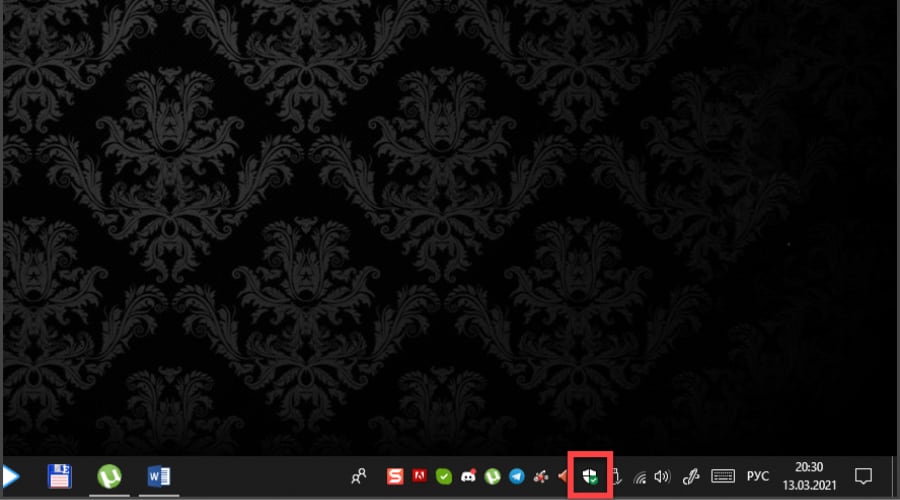
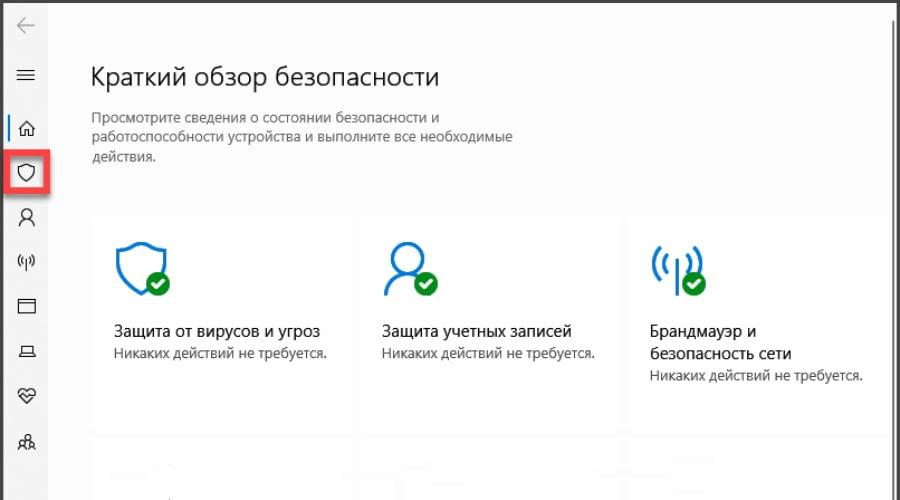
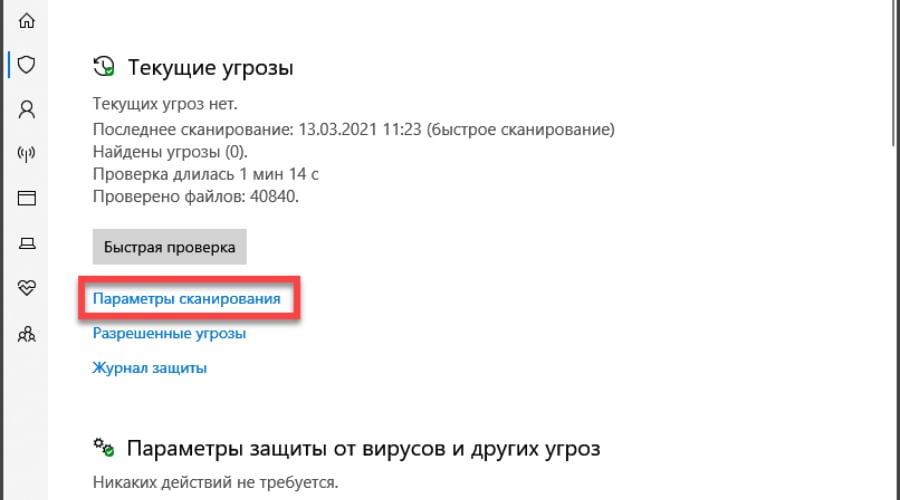
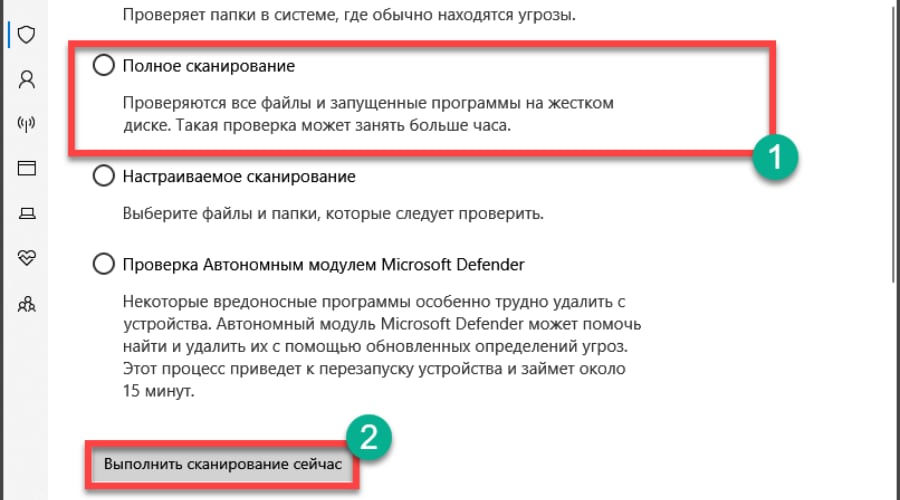
Процесс может занять около 1 часа, но это самый простой способ обнаружить вредоносные объекты и устранить их. После удаления вирусов рекомендуется перезагрузить компьютер. После этого пробуйте снова работать с программой Справки БК.
Если вы используете сторонний антивирус, инструкция будет немного другая. Ведь меню отличается. В большинстве современных антивирусных продуктов запустить проверку можно прямо из системного трея, кликнув правой кнопкой мыши по значку и выбрав соответствующий пункт в меню.
Повреждение системных файлов
Если вирусы успели повредить файлы операционной системы, то программа Справки БК может вести себя некорректно. В числе прочего, она может неожиданно завершить свою работу. Нужно выполнить проверку и попытаться восстановить системные файлы.
- 1. Откройте меню «Пуск», перейдите в каталог «Служебные – Windows».



Эта команда запустит проверку целостности системных файлов и в случае необходимости восстановит их. По завершении процедуры обязательно нужно перезагрузить компьютер. Иначе сделанные изменения не будут учтены.
! Если эта процедура не помогла, то файлы Windows повреждены серьезно. Здесь справиться с проблемой поможет только полная переустановка операционной системы. Этот процесс потребует много времени, но результат будет стопроцентный.
Альтернативные способы решения проблемы
Иногда бывают другие причины для того, чтобы программа неожиданно прекращала свою работу. Поэтому есть альтернативные способы решения проблемы.
Все вышеописанные способы помогут решить проблему практически в любой версии операционной системы Windows.
Источник
Как установить новую версию Справки БК и что делать если она не устанавливается

Обновлено 14 сентября 2021 г.
Пошаговая инструкция показывает как установить программу Справки БК последней версии на Windows 10. Также приведём решение частых проблем, например, если СПО не устанавливается.

Шаг 1: Скачиваем последнюю версию
На данный момент самой свежей версией СПО является 2.5.0, выпущенная 30 июля 2021 года. Когда она обновится неизвестно, но обычно новая версия выходит 1 раз в год. Когда это случится в очередной раз, мы опубликуем информацию на сайте.
После загрузки архива распакуйте его и увидите установочный файл. Его имя может отличаться от того, что указано на скриншоте ниже.
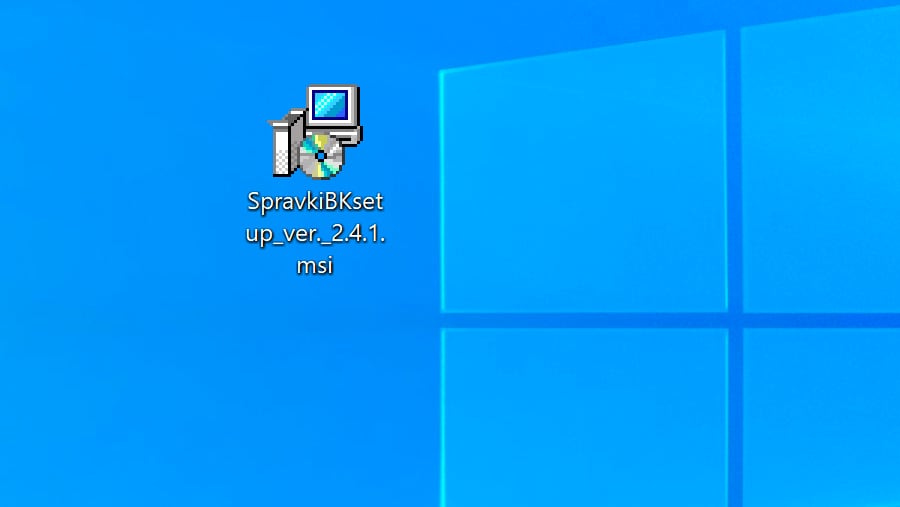
Перед тем как установить справку бк на компьютер нужно отключить антивирус, поскольку он может блокировать нужные процессы. Если переживаете за наличие вирусов в файле, проверьте его любым антивирусом до запуска. Вообще, по ссылке выше загружается официальная версия СПО.
Также удостоверьтесь, что ваш ПК удовлетворяет системным требованиям:
- Операционная система Windows XP Pro SP3 или выше. 1ГБ свободного места на жёстком диске.
Шаг 2: Запускаем установщик
Открываете инсталлятор и жмёте кнопку «Запустить».
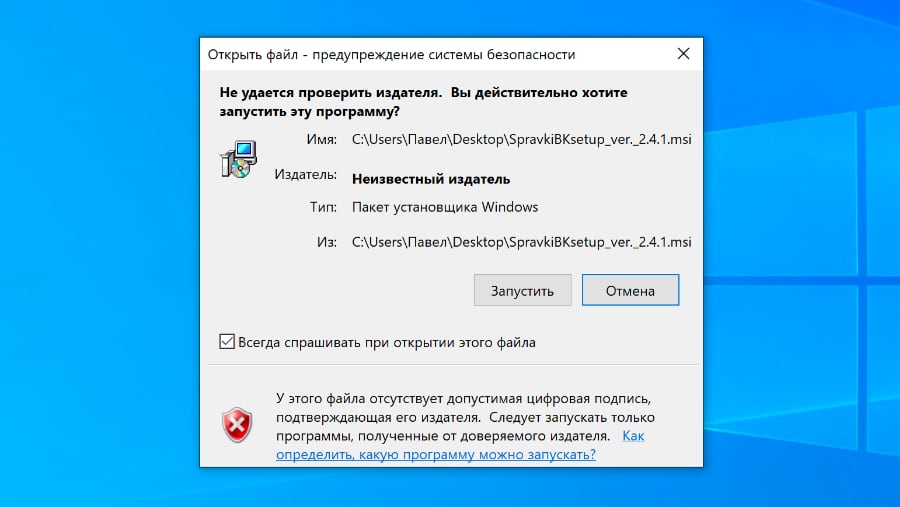
Далее откроется мастер установки, который описывает каждый шаг.
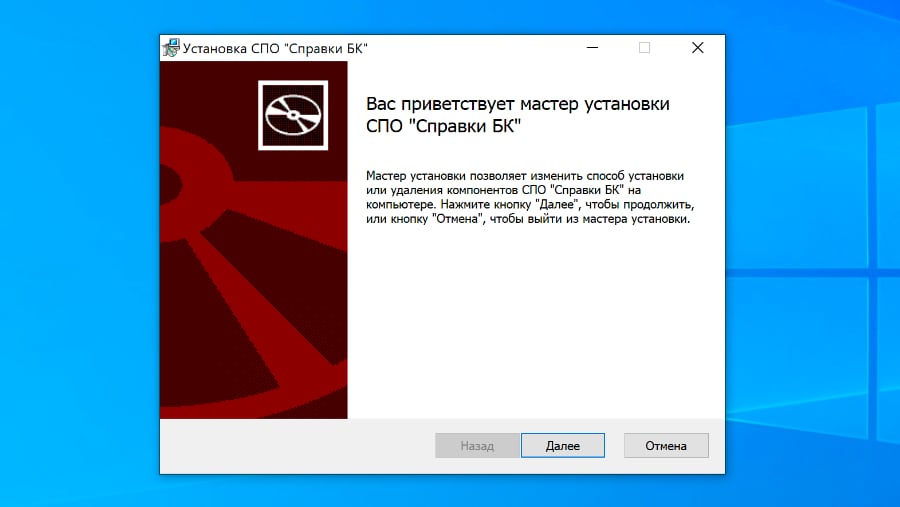
Следуя его указаниям вы установите программу и увидите на рабочем столе ярлык запуска СПО.
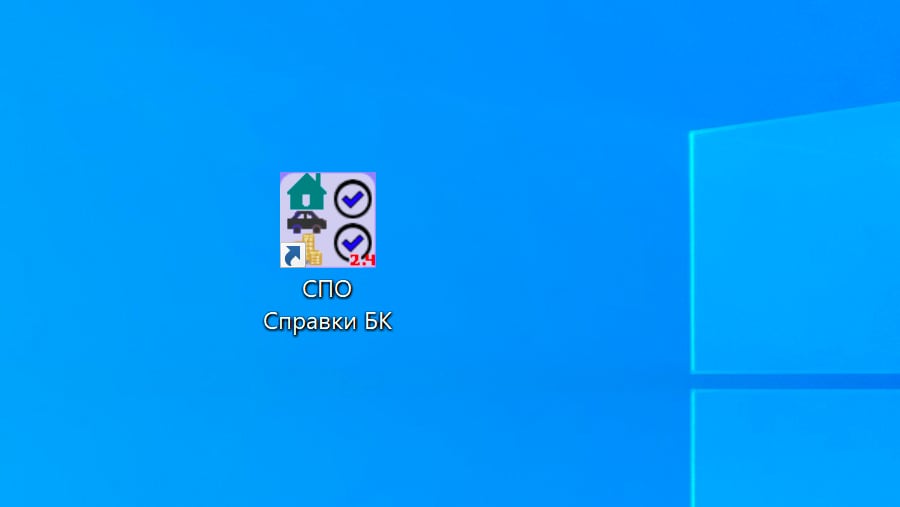
На этом установка завершена.
Отдельно стоит отметить, что все проблемы связанные с установкой, в 99% являются следствием настройки компьютера. На «чистой» Windows 10 справка устанавливается и работает идеально.
2 комментария

Ольга Михайловна
Не удается установить новую версию справки 2.5.0 на рабочий стол. Запускаю скачать, идет загрузка и ничего не появляется для ее заполнения. У меня виндоус 10. Как установить справку? дополнительно требует программу акробат для редактирования, без нее можно установить спо?

Ольга Колпакова
Для установки Adobe Acrobat не нужен. Чтобы установить Справку, скачайте программу и запустите установщик из папки «Загрузки». Windows 10 сама всё сделает.
Оставить комментарий
Ваш email будет скрыт. Обязательные поля отмечены символом *
Предоставление справки 460 является обязанностью госслужащего согласно антикоррупционного законодательства.
Источник
Справки БК не запускается на Windows 10 или Windows 7

Обновлено 15 июля 2021 г.
Решение проблемы с запуском, когда программа Справки БК не открывается на компьютере с Windows после установки, или просто не запускается.

Как и в любом другом ПО, в работе программы могут возникать ошибки. К примеру, СПО Справки БК не открывается на компьютере после установки. Проблема неприятная, но легко решаемая. Есть несколько возможных вариантов.
Сначала убедитесь, что у вас установлена самая новая версия Справки БК.
Блокировка брандмауэром Windows
Брандмауэр служит для защиты операционной системы от вредоносных объектов. Он довольно неплохо выполняет свою работу, но иногда блокирует то, что не нужно. Требуется выключить брандмауэр и посмотреть на поведение программы.
- 1. Кликните по кнопке «Пуск», перейдите в каталог «Служебные – Windows» и запустите панель управления.
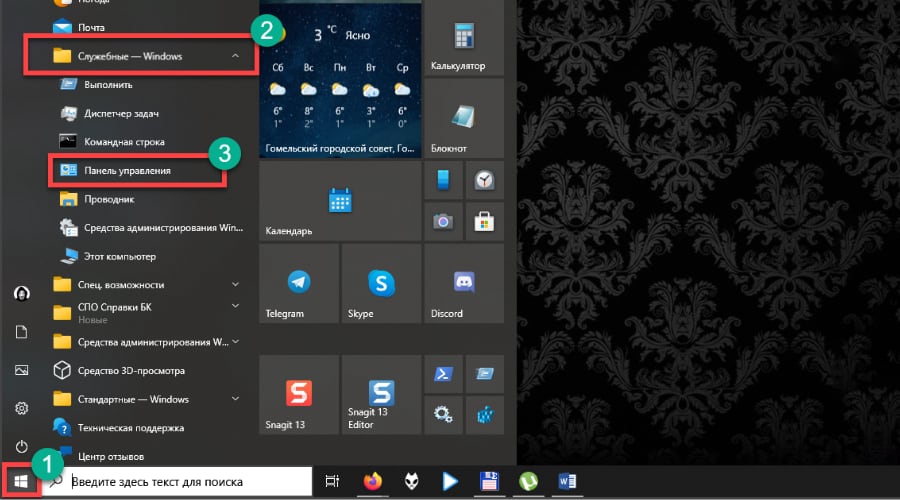
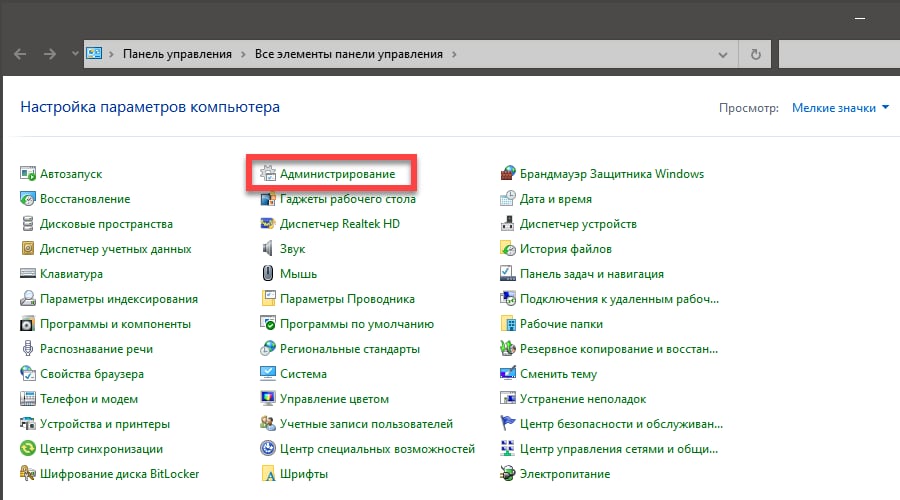
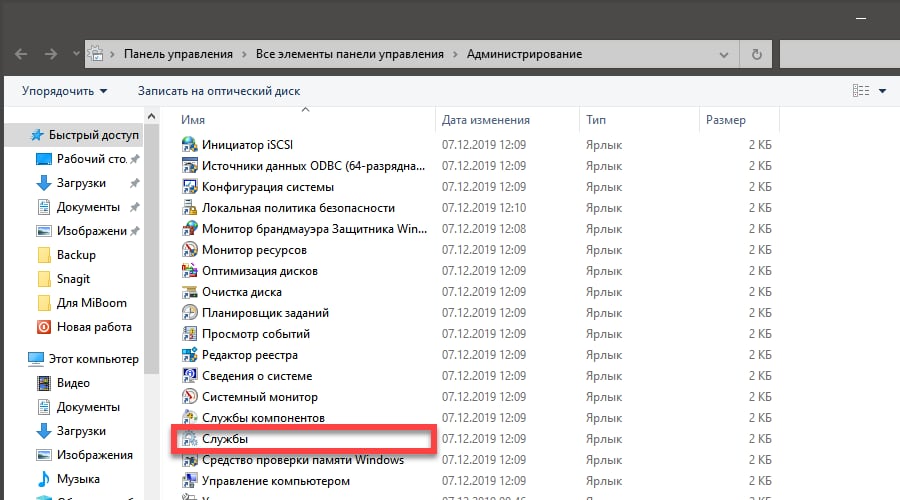
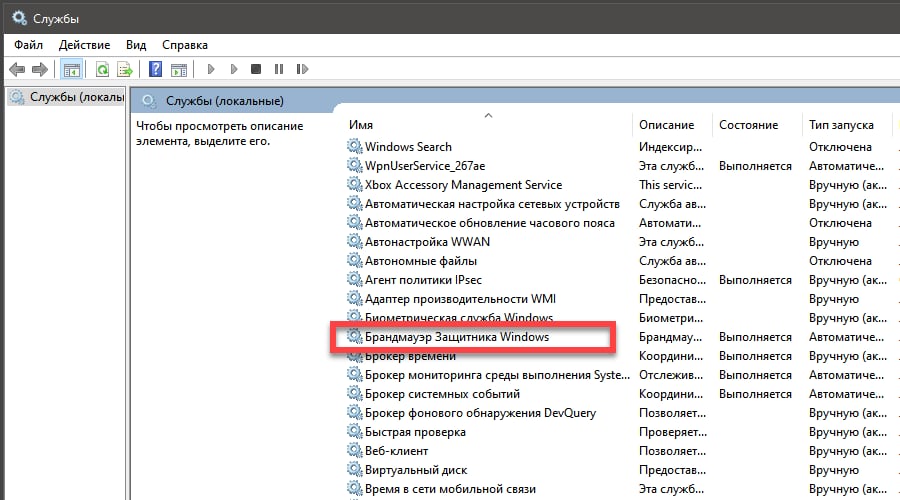
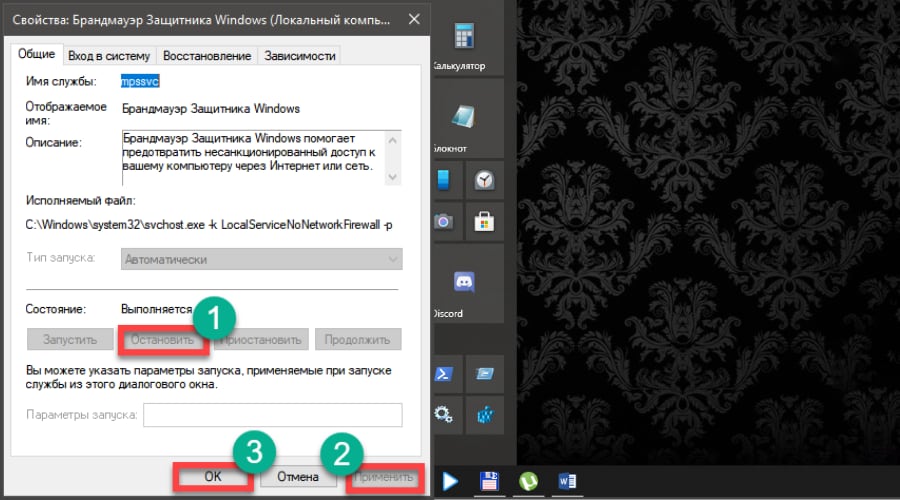
Если после отключения брандмауэра программа запускается, то дело было именно в блокировке. Придется настраивать его правила. Выполняется это в самом брандмауэре. Попасть в его настройки можно при помощи панели управления, в которой требуется кликнуть по пункту «Брандмауэр Windows».
Если у вас установлен сторонний антивирус с файрволлом, то блокировка может возникать и с его стороны. Попробуйте временно отключить защиту. Для разных антивирусов инструкция разная. Но если у вас NOD32 от ESET, то щелкните по значку в трее правой кнопкой мыши, выберите «Временно отключить файрволл», выставьте временной промежуток (к примеру, 30 минут) и нажмите ОК.
В Windows 10 по умолчанию установлена и активирована последняя версия компонента NET. Framework. Но программе для работы требуется именно версия 3.5. Поэтому ее нужно активировать в настройках операционной системы.
- 1. Кликните по кнопке «Пуск», выберите каталог «Служебные – Windows» и запустите панель управления.
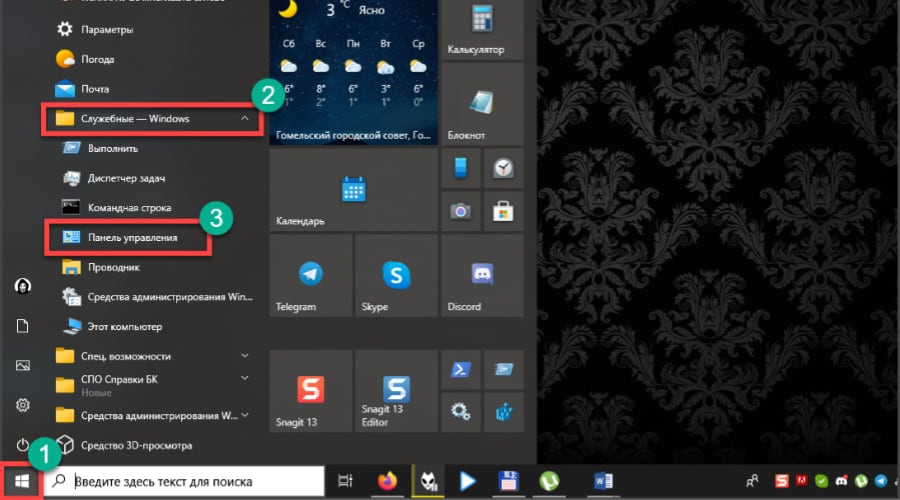
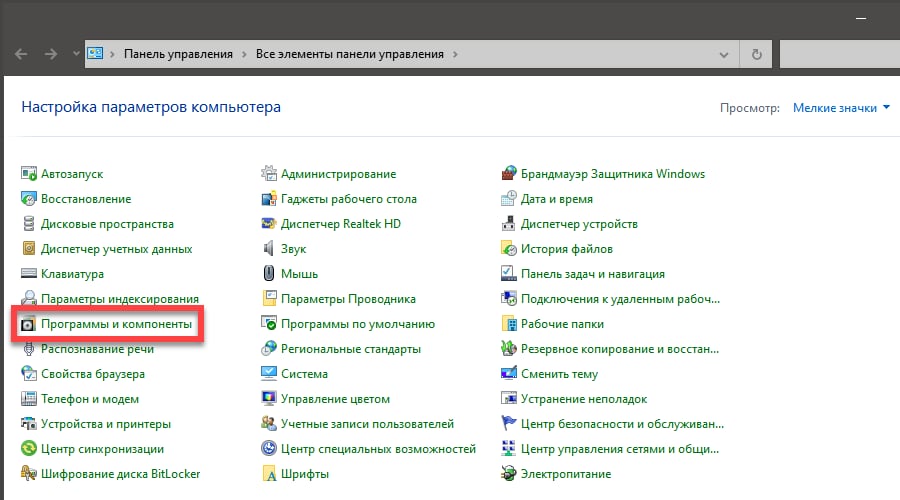
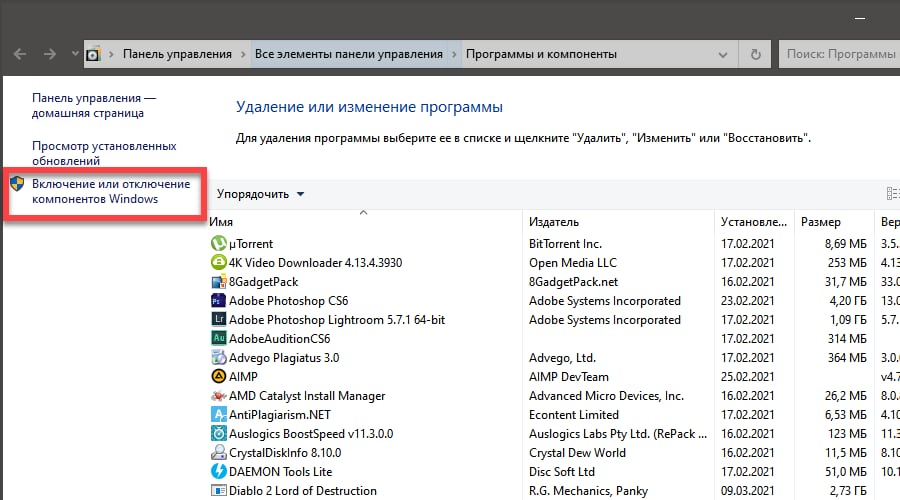
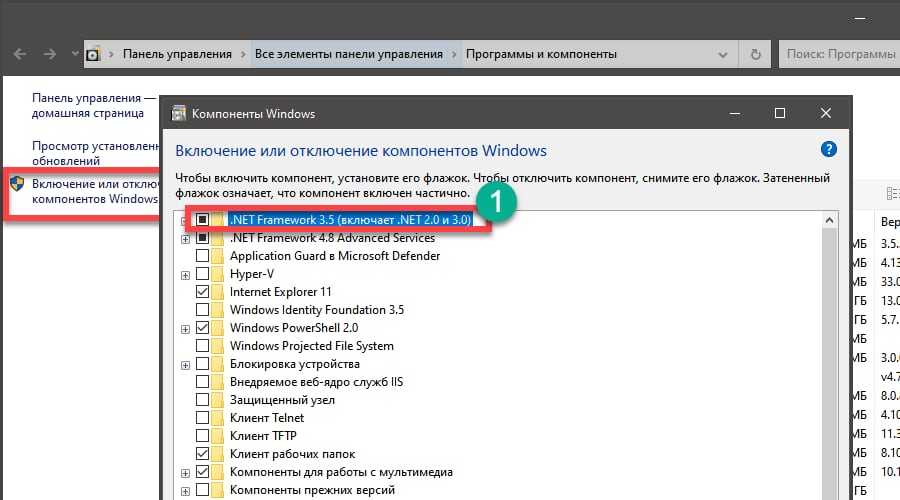
Стоит заметить, что для Windows 7 и других версии ОС инструкция точно такая же. Практически все пункты совпадают. Поэтому с активацией нужной версии компонента не должно возникнуть никаких проблем. Не забудьте только перезагрузить компьютер.
Переустановка Справки БК
Если ничего из вышеперечисленного не помогает, это значит, что Файлы самой программы повреждены. Здесь поможет только полная ее переустановка. Процесс довольно простой и понятный.
- 1. Перейдите на страницу загрузки, в блоке «Последняя версия» нажмите кнопку «Скачать» на самой с вежей версии СПО.
- 2. Откройте проводник, перейдите в каталог загрузок и откройте скачанный архив.
- 3. Запустите исполняемый файл двойным кликом. В мастере установки сразу щелкните «Далее».
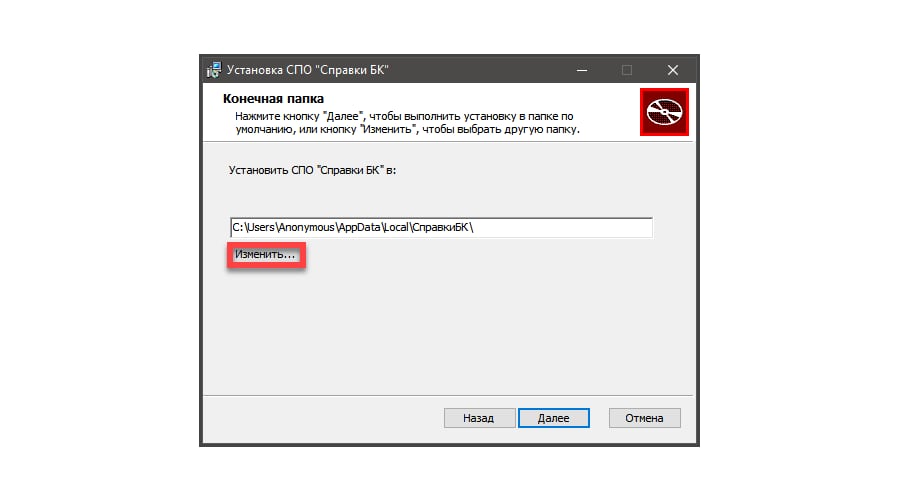
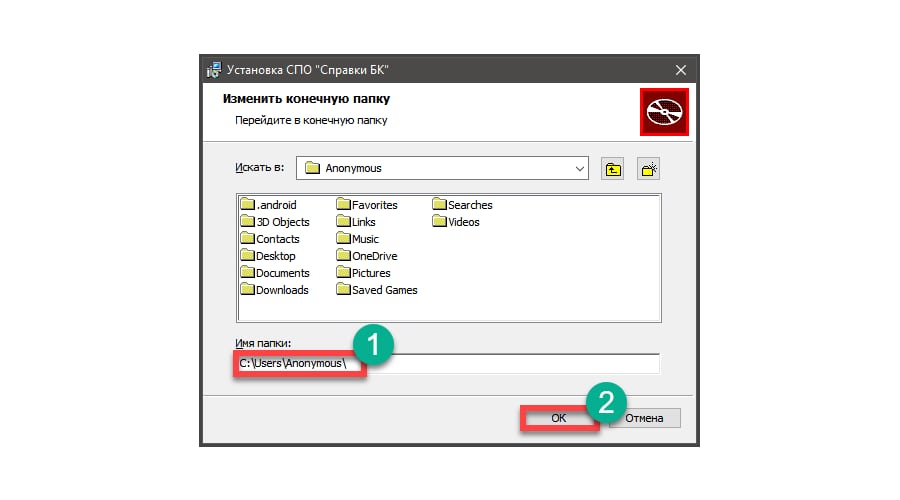
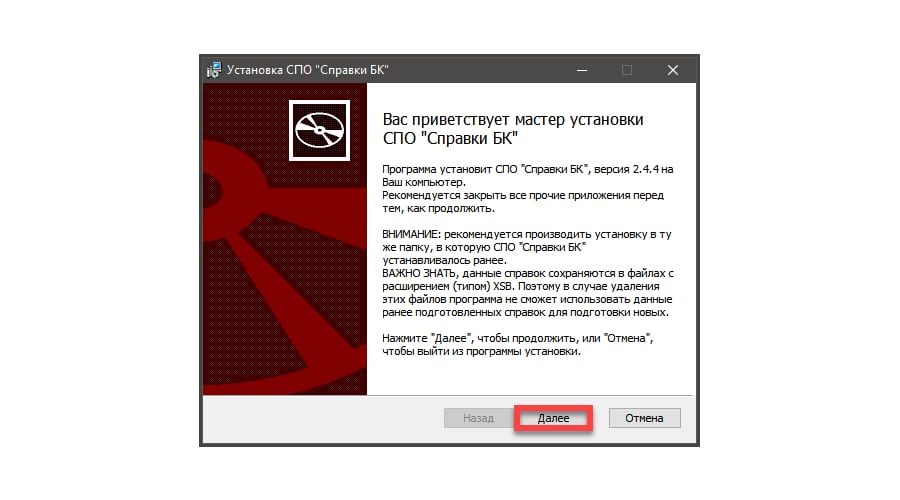
После установки можно попробовать запустить программу. Но не забудьте перед переустановкой удалить старую версию приложения. Делать это нужно при помощи панели управления и пункта «Программы и компоненты». Найдите в списке программу, щелкните по ней правой кнопкой мыши и выберите «Удалить». Далее следуйте указаниям мастера.
Смена стандартного каталога для установки требуется если Справки БК не запускается на Windows 10, вылетает или сразу закрывается. Windows 10 по умолчанию устанавливает СПО в папку AppData, что может вызвать вылеты и ошибки при открытии приложения. Поэтому лучше сменить папку на другую.
Все перечисленные варианты позволят устранить проблему с программой Справки БК, если она не запускается. Если же ничего не помогает, остается переустановить операционную систему Windows либо использовать другой ПК для заполнения справки о доходах.
Оставить комментарий
Ваш email будет скрыт. Обязательные поля отмечены символом *
Источник

Обновлено 14 июля 2021 г.

Установка NET. Framework
Вообще, этот компонент требуется для многих приложений. Поэтому его установка обязательна для Windows. Его отсутствие или некорректная версия приводит к различным ошибкам в работе СПО.
Процесс установки довольно простой, а установочный файл можно скачать с официального сайта компании Microsoft.
- 1. Откройте браузер и перейдите по ссылке на официальный сайт Microsoft https://www.microsoft.com/ru-ru/download/details.aspx?id=21, нажмите кнопку «Скачать».
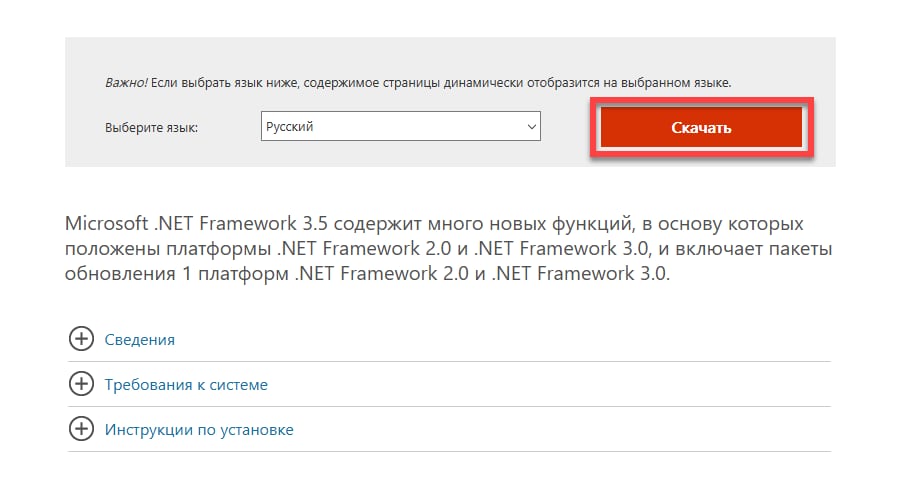
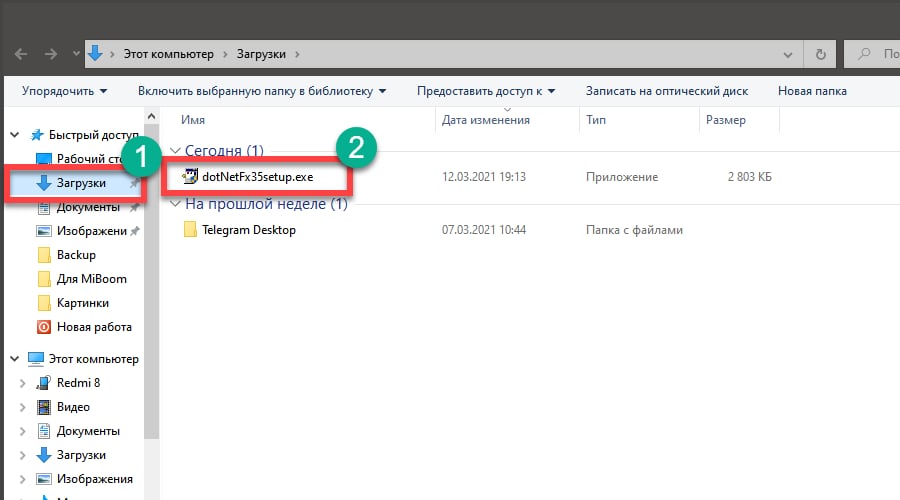
Далее потребуется следовать указаниям мастера установки и несколько раз нажать «Далее». После установки компонента он будет сразу готов к работе. Но лучше перезагрузить компьютер. Для того, чтобы установленные программы смогли идентифицировать компонент.
Активация версии 3.5 в Windows 10
В Windows 10 NET. Framework является встроенным компонентом ОС. Но там установлена последняя версия, которая обновляется вместе с самой ОС. А программе требуется именно 3.5. Поэтому ее нужно активировать в системных настройках.
- 1. Кликните по кнопке «Пуск», выберите каталог «Служебные – Windows» и запустите панель управления.
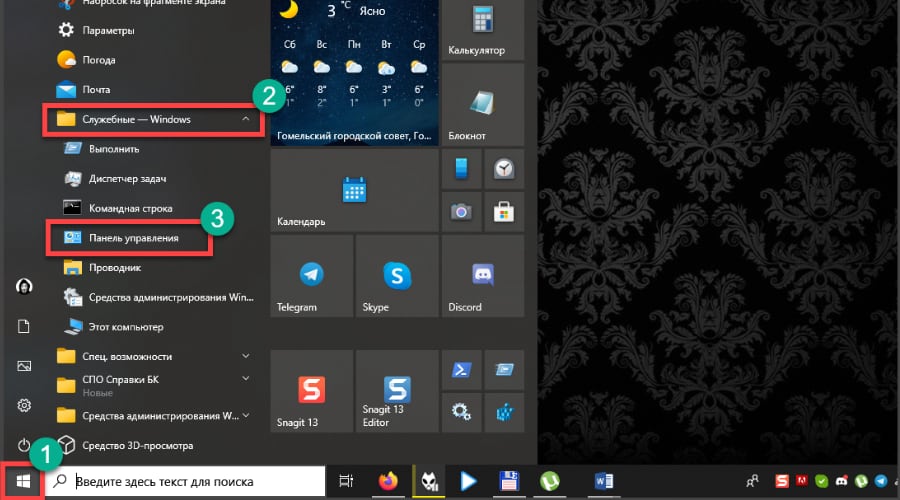
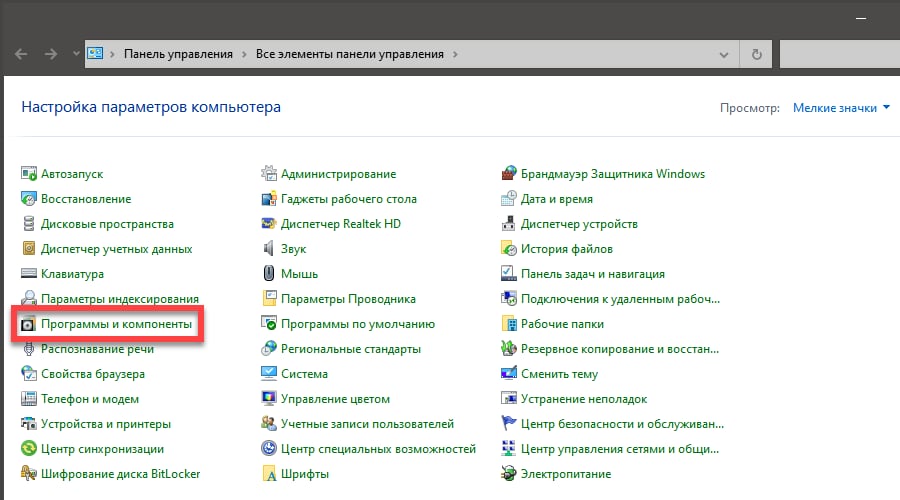
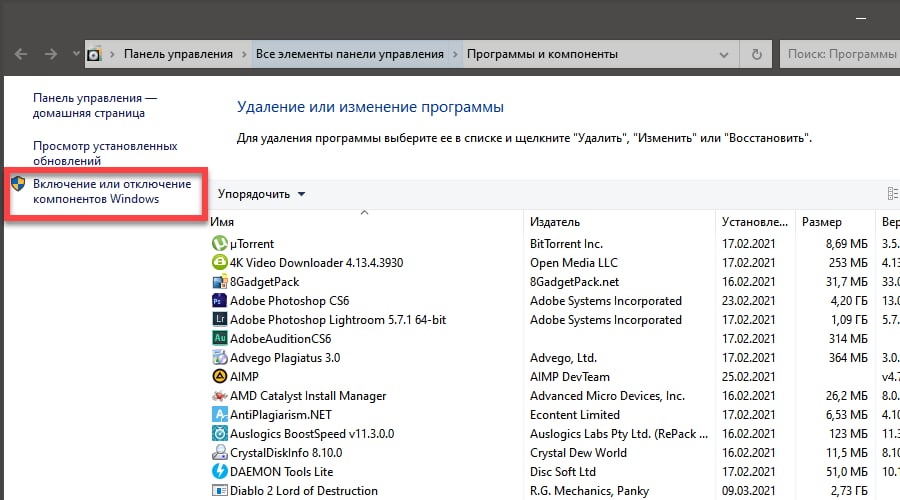
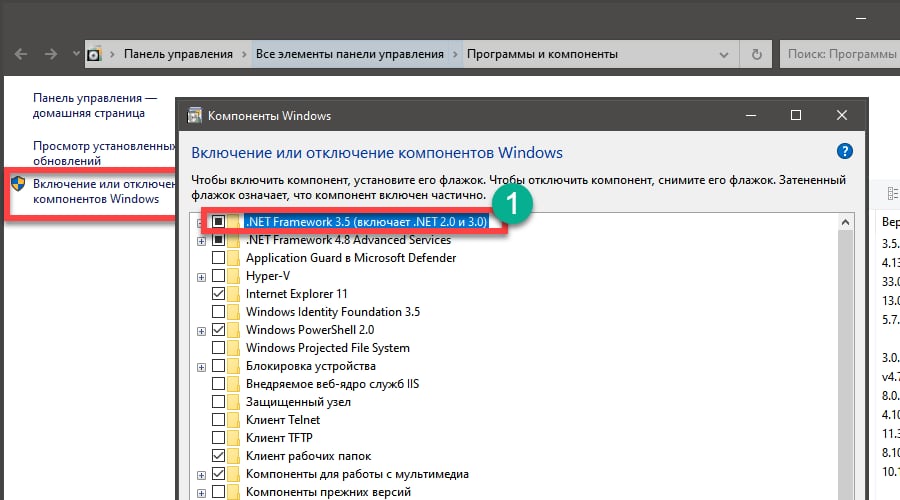
Процедура активации компонента займет некоторое время. После ее завершения лучше перезагрузить компьютер. Так вы будете уверены, что сделанные изменения будут учтены операционной системой.
В настройках рекомендуется активировать все версии данного компонента. Ведь некоторые программы требуют фреймворк определенной версии. Выполнение данной процедуры оградит вас от проблем в дальнейшем.
Источник
Прекращена работа программы Справки БК: причины и решения

Что делать, если неожиданно прекращена работа программы Справки БК.

Программа предназначена для работы в операционных системах Windows и иногда в её работе случаются ошибки. Одна из самых распространенных заключается в том, что работа программы Справки БК была прекращена по неизвестной причине. Есть определенные способы для решения проблемы.
Сначала убедитесь, что у вас установлена свежая версия Справки БК.
Блокировка со стороны брандмауэра
Брандмауэр Windows – это защитное ПО, которое не дает подозрительным файлам из интернета и другому ПО вмешиваться в работу операционной системы. Но иногда он блокирует то, что не нужно.
Если Справки БК неожиданно завершает работу, есть смысл отключить брандмауэр и посмотреть, решится ли проблема.
- 1. Кликните по кнопке «Пуск», перейдите в каталог «Служебные – Windows» и запустите панель управления.
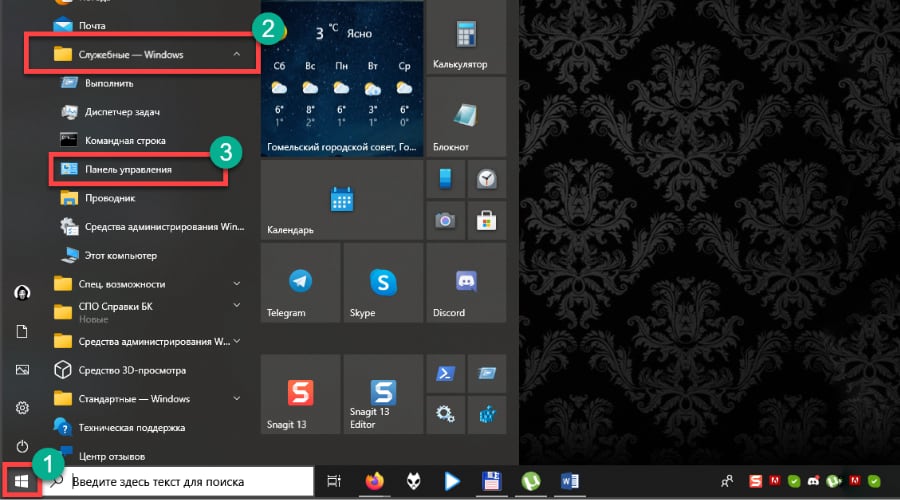
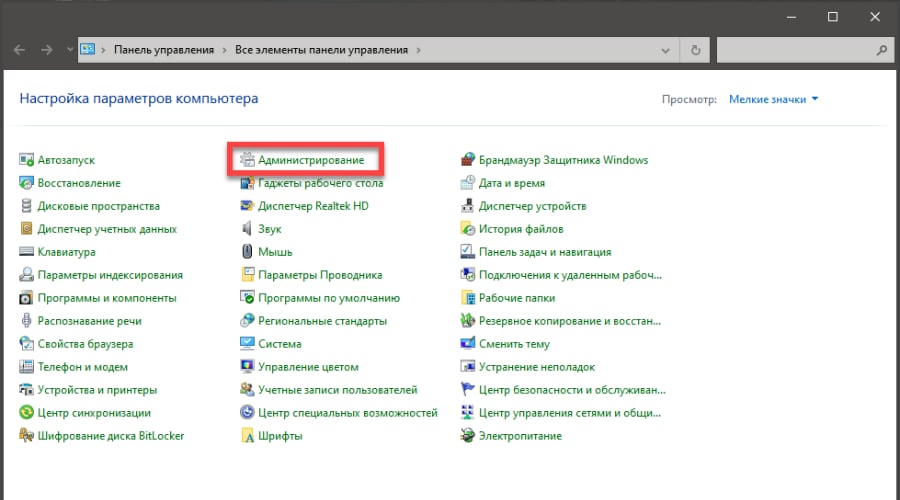
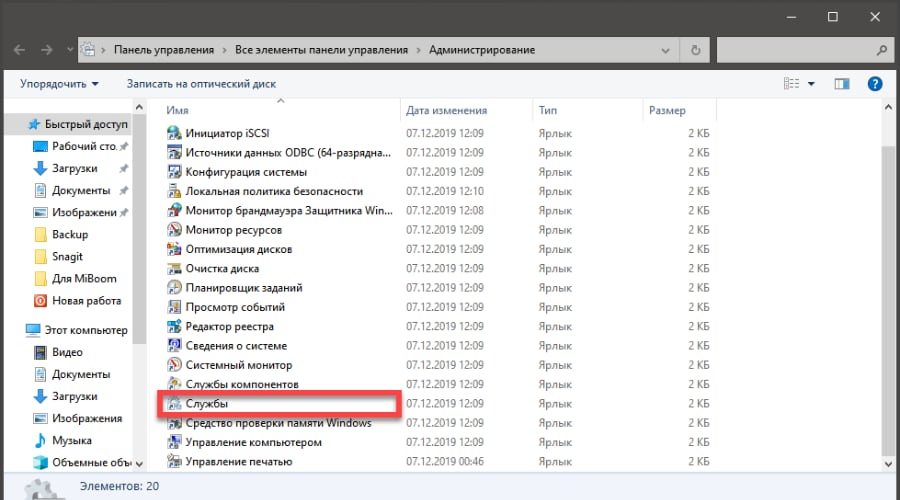
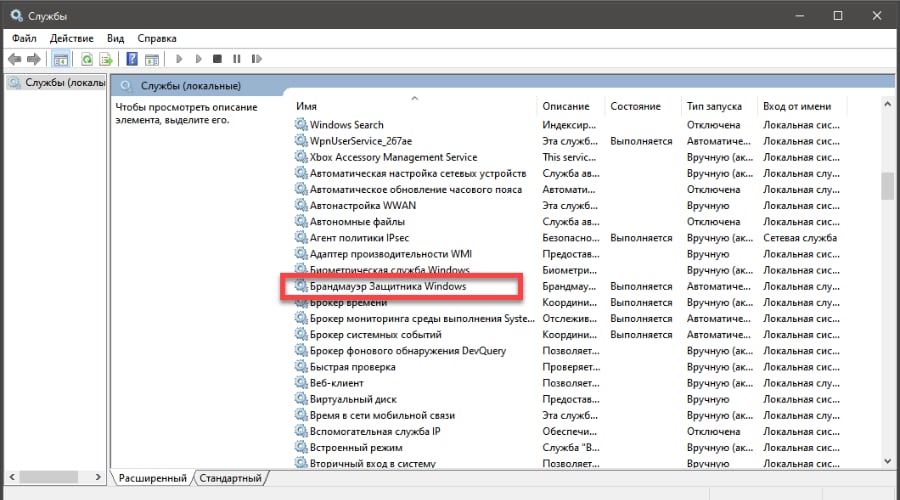
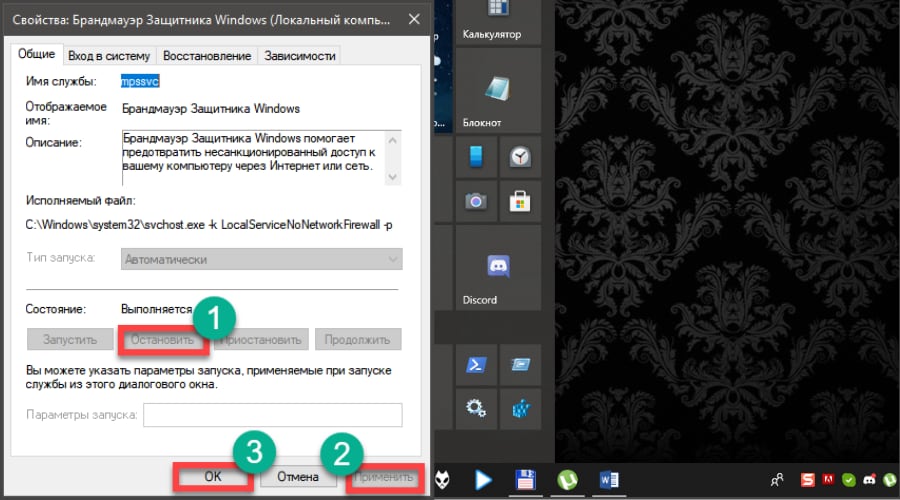
После этого попробуйте запустить «Справки БК» и поработать с программой. Если внезапной остановки работы не наблюдается, то проблема была именно в брандмауэре. В противном случае, придется искать альтернативное решение проблемы.
Для Windows 7 инструкция точно такая же, но служба будет называться «Брандмауэр Windows». В остальном все действия останутся такими же.
Если у вас установлен сторонний антивирусный продукт с собственным файрволлом, то брандмауэр можно и не включать. В этом случае, смысла в его использовании нет.
Работа вирусов
Часто вирусы и другое вредоносное ПО мешает работе многих программ, блокируя выполнение некоторых операций.
Для исключения этой причины придется проверить компьютер на вирусы и в случае их обнаружения – уничтожить. Рассмотрим вариант на примере встроенного Защитника Windows 10.
- 1. В системном трее найдите иконку штатного антивируса и кликните по ней.
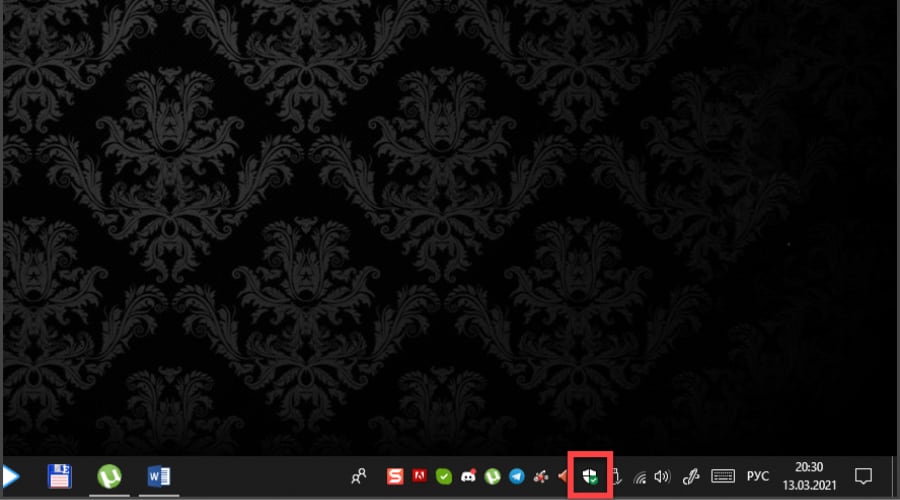
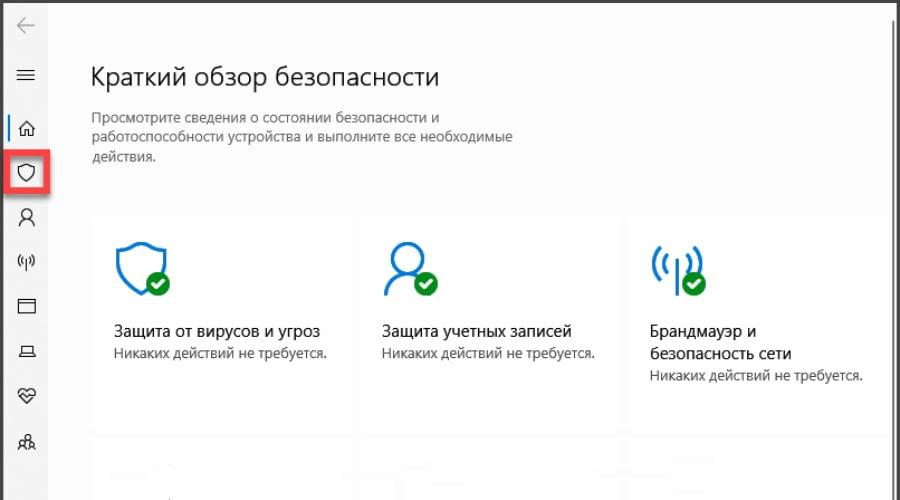
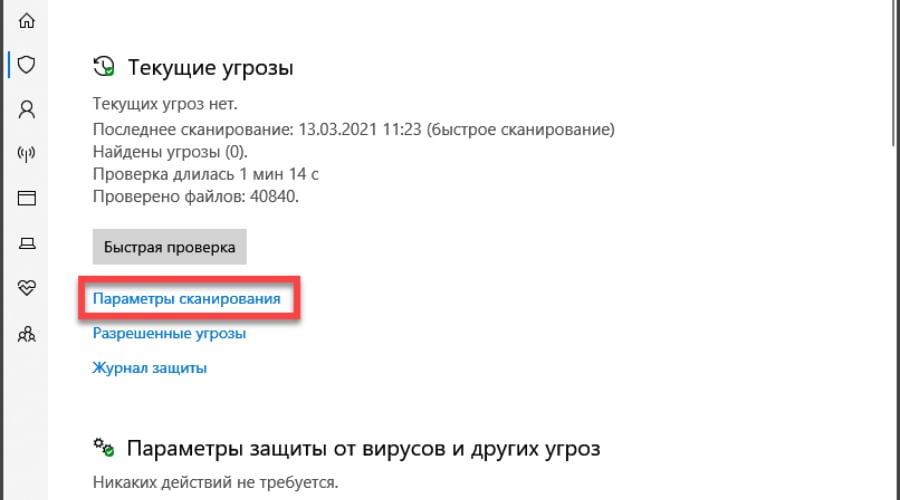
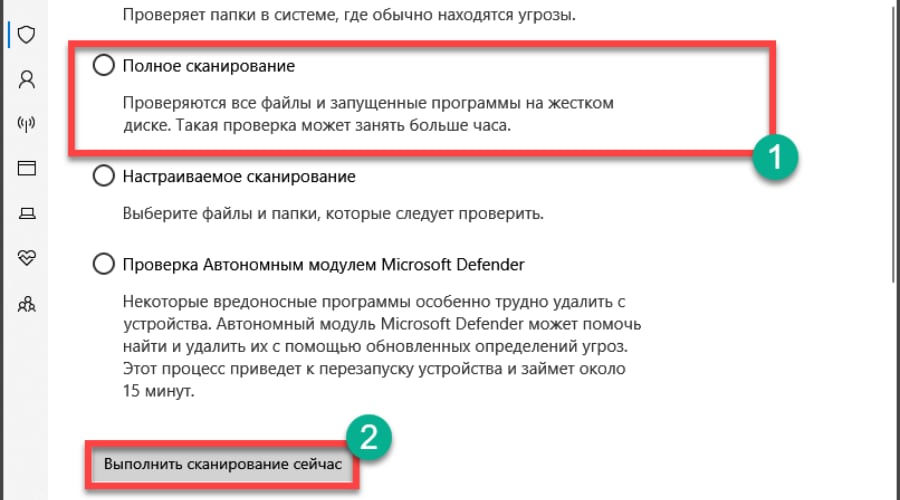
Процесс может занять около 1 часа, но это самый простой способ обнаружить вредоносные объекты и устранить их. После удаления вирусов рекомендуется перезагрузить компьютер. После этого пробуйте снова работать с программой Справки БК.
Если вы используете сторонний антивирус, инструкция будет немного другая. Ведь меню отличается. В большинстве современных антивирусных продуктов запустить проверку можно прямо из системного трея, кликнув правой кнопкой мыши по значку и выбрав соответствующий пункт в меню.
Повреждение системных файлов
Если вирусы успели повредить файлы операционной системы, то программа Справки БК может вести себя некорректно. В числе прочего, она может неожиданно завершить свою работу. Нужно выполнить проверку и попытаться восстановить системные файлы.
- 1. Откройте меню «Пуск», перейдите в каталог «Служебные – Windows».



Эта команда запустит проверку целостности системных файлов и в случае необходимости восстановит их. По завершении процедуры обязательно нужно перезагрузить компьютер. Иначе сделанные изменения не будут учтены.
! Если эта процедура не помогла, то файлы Windows повреждены серьезно. Здесь справиться с проблемой поможет только полная переустановка операционной системы. Этот процесс потребует много времени, но результат будет стопроцентный.
Альтернативные способы решения проблемы
Иногда бывают другие причины для того, чтобы программа неожиданно прекращала свою работу. Поэтому есть альтернативные способы решения проблемы.
- Нехватка оперативной памяти. Если одновременно запущено слишком много приложений, то программе может не хватать оперативной памяти. Откройте диспетчер задач (Ctrl+Alt+Del в Windows 7) и завершите те процессы, которые вам не нужны. После этого попробуйте снова запустить СПО.
- Повреждение файлов программы. Если на компьютере были вирусы, то они могли повредить компоненты самой программы. Попробуйте переустановить «Справки БК» и посмотрите, как приложение будет работать после этого.
- Поврежденный .NET Framework. Повреждение файлов данного компонента от Microsoft также может негативно повлиять на работу программы. Переустановите .NET Framework и попробуйте снова поработать с программой.
Все вышеописанные способы помогут решить проблему практически в любой версии операционной системы Windows.
Ошибка при запуске программы СПРАВКИ БК
Вы можете написать сейчас и зарегистрироваться позже. Если у вас есть аккаунт, авторизуйтесь, чтобы опубликовать от имени своего аккаунта.
- Ответов 45
- Created 3 г
- Последний ответ 2 г
Top Posters In This Topic
Andreyuser 16 posts
andrew75 13 posts
regist 6 posts
Friend 3 posts
Popular Days
Popular Posts
regist
Для начала ACEStream удалите. и лучше сделайте такой лог https://support.kaspersky.ru/03632
regist
всё-таки лог покажите. Для этогоСкачайте этот скрипт, запустите стандартную проверку. Полученные логи потом выложите здесь.
© Kиpилл
@Andreyuser, давайте сделаем несколько вещей. 1) Убедитесь. что падение проводника будет продолжаться в безопасном режиме с поддержкой командной строки 2) Не запускается именно этот скрипт, или с
Приложение требует NET Framework 3.5
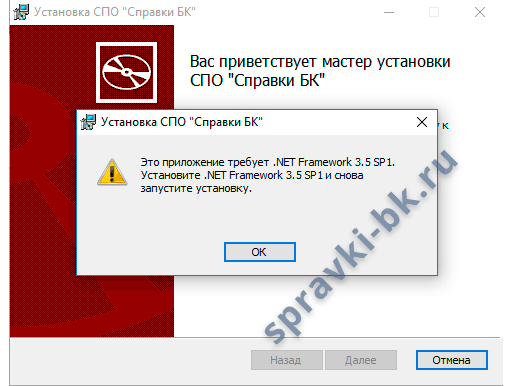
Это легко поправимая ошибка — отсутствие на вашем компьютере бесплатной программы Microsoft NET Framework 3.5 SP1.
Для исправления этой ошибки, скачиваем эту программу с официального сайта Microsoft или с нашего файлового хранилища и произведем установку.
После установки приложения Microsoft NET Framework, повторно запустите установку программы Справки БК, установка должна пройти успешно.
Возвращаемся на предыдущую страницу к инструкции по работе с приложением Справки БК — вернуться.
Внимание:
С течением времени ссылки на скачивание могут измениться.
Если у вас не получилось скачать Microsoft NET Framework по указанным ссылкам или возникли другие ошибки при установке приложения Справки БК — напишите об этом в комментариях.
СПО Справки БК 2022, образцы заполнения, методические рекомендации, частые вопросы
Ниже можно бесплатно скачать последнюю версию Справки БК 2022 по ссылкам с официального сайта Президента РФ и установить программу на компьютер.
Для удобства приведены образцы заполнения справки по доходам за 2021 год и пошаговая инструкция, которая проведет по каждому этапу заполнения. Останется только распечатать ее и не забыть подать — для этого в конце статьи указаны сроки подачи декларации для госслужащих.
Скачать Справки БК 2022
Заполнение декларации о доходах – это обязательное условие для государственных служащих, получающих зарплату из регионального или федерального бюджета. Для этого государство разработало программу СПО Справка БК 2022, которая позволяет заполнить декларацию, сохранить в .pdf или распечатать в один клик.
Если вы установили новую версию Справки БК 2.5.1.1672 и сделали в ней справку, то при распечатывании документа в правом нижнем углу будет указана версия 2.5.0. Такую справку не примут. Эта ошибка была решена в новой версии 2.5.1.1677. Скачайте её по ссылке ниже и распечатайте документ повторно.
Программа распространяется бесплатно, скачать последнюю версию 2.5.1 можно c официального сайта по ссылке ниже.
Последняя версия СПО Справка БК 2.5.1 для госслужащих выпущена 14 февраля 2022 года. Перейдите по ссылке на сайт Справки БК, выберите дистрибутив программы и скачайте её с сайта Президента РФ kremlin.ru.
Установка СПО Справки БК на компьютер
Вы можете скачать методические рекомендации по заполнению Справки БК за 2021 год и описание программы по ссылкам ниже. Но лучше читайте статью дальше, там подробная инструкция с картинками и видео.
СПО «Справки БК» — это программа, которую разработал Минтруд по поручению Президента РФ. Её основное предназначение: упростить процесс оформления электронных деклараций для государственных служащих и оптимизировать документооборот.
Для корректной работы программы требуется:
- Операционная система Windows XP/Windows 7 или более современная (Windows 10 подходит).
- Не менее 1 Гб свободного места на жёстком диске.
- Принтер, способный распечатывать документы формата А4 (если нет принтера, справку можно распечатать на другом компьютере — как это с делать написано ниже).
Если компьютер или ноутбук соответствуют заявленным требования, нужно скачать архив с установочным файлом по ссылке выше и распаковать его на жёсткий диск компьютера. Далее нужно запустить инсталлятор и дождаться установки программы на ПК.
После завершения процедуры, на рабочем столе появляется ярлык «Справки БК». Для запуска приложения достаточно кликнуть по иконке двойным щелчком мышки.
Пример заполнения: пошаговая инструкция
Учитывая, что речь идёт об официальном документообороте, декларации заполняются строго по установленному законом образцу. Ниже вы найдете методические рекомендации по заполнению Справки БК 2022 года и три образца: на госслужащего, на супруга или супругу и на ребенка.
Преимущество подачи сведений о доходах в электронном виде обусловлено тем, что программа БК автоматически находит ошибки и указывает на обнаруженные неточности пользователю. Кроме этого, в окне приложения достаточно изменить один или несколько разделов, а бумажный документ придётся переписывать полностью.
При запуске программы, стартовое окно предлагает выбрать одно из доступных действий:
- Новый документ – здесь можно создавать файлы на любое физическое лицо, например, заполнить декларацию о доходах супруги или сделать справку на ребёнка.
- Открыть пакет документации – здесь подразумевается набор справок, оформленных одним человеком за отчётный период. Выбирая этот раздел, пользователь переходит в раздел ранее созданных документов, где можно продолжить работу над декларацией или вносить правки и изменения.

Для всех форм электронной отчётности существуют определённые требования к заполнению. Методические рекомендации по заполнению справки БК за 2021 год по разделам тоже есть.
Информация о заявителе. В этом разделе указывается полное наименование инстанции, для которой создаётся справка бк, паспортные данные заявителя, категория документа, цель предоставления сведений и период отчётности.

Сведения о доходах. Здесь отмечается размер прибыли, который был получен за отчётный период, независимо от формы и источника.

Сведения о расходах. Указываются все виды финансовых затрат, которые были осуществлены в течение подотчётного периода. Например, пользователь приобрёл недвижимость или решил вложить средства в ценные бумаги и акции. Если затрат не было, поле оставляется незаполненным.

Сведения об имуществе. Этот раздел разделяется на две категории: недвижимость и транспортные средства.

Сведения о счетах в банках. Нужно указать все имеющиеся.

Сведения о вкладах и ценных бумагах. Сюда вносится информация об открытых банковских счетах и иных способах капиталовложений. Например, если пользователь владеет акциями предприятий или ценными бумагами, эти данные вносятся в данный раздел.

Сведения об используемой недвижимости. Отмечаются формы владения, например, гражданин имеет в собственности квартиру или владеет ей на основании договора аренды, у него есть гараж, земельный участок, дача или иное недвижимое имущество.

Сведения об обязательствах. Вводится информация об имеющихся кредитах, ссудах, займах и других видах обязательств госслужащего.

Безвозмездные сделки. Если в течение года были получены или подарены подарки, их нужно указать в этом разделе.

Ниже есть видео-образец справки БК с наглядным пояснением каждого пункта. Эта видео-инструкция призвана максимально упростить заполнение справки о доходах для госслужбы и показывает пошаговое заполнение справки БК.
После заполнения обязательных полей, нужно отметить галочкой подтверждение полноты и достоверности указанных сведений.
Помимо особенностей заполнения, к документам строгой подотчётности предъявляются и иные требования обязательные к соблюдению. Сюда относятся такие моменты:
- Заполняя справки на родственников вначале указываются паспортные данные пользователя.
- Если нужная информация отсутствует в меню приведённых значений, выбирается пункт «Иное» и данные вводятся в текстовом режиме.
- Любые количественные значения и суммы указываются с десятичной точностью.
- Поля, для заполнения которых отсутствуют необходимые данные оставляются пустыми или отмечаются лаконичными пояснениями в формате: имею/не имею. Использование других символов и обозначений, в том числе прочерка считаются недопустимыми.
- Не допускается подавать справки, на которых присутствуют дефекты печати, например, пятна или цветовые полосы, вызванные некачественным картриджем.
- Запрещается вносить исправления в распечатанный документ при помощи ручки или корректора. Если на бумажном формате справки обнаружены неточности, документ создаётся заново.
- Листы не скрепляются: скоросшиватели, скрепки и другие элементы фиксации не используются.
Если при сохранении или отправки декларации в печать система выявляет пустые обязательные поля или иные неточности заполнения, некорректный раздел выделяется красным цветом и на экран выводится соответствующее уведомление с указанием причин.
Образцы заполнения справки о доходах госслужащего
Образец заполнения Справки БК 2022 для государственных служащих:










Образец СПО Справки БК на супруга (супругу) госслужащего:
Образец справки БК на ребенка:
Для оптимизации процесса заполнения и сокращения количества ошибок, программа Справки БК имеет систему контекстных подсказок. Пример заполнения справки бк наглядно показывают, что должно получиться.
Как сохранить справку
При работе с программой Справки БК необходимость самостоятельного сохранения отсутствует: в приложении есть функция автосохранения, которая сохраняет изменения с интервалом 60 секунд. Поэтому вероятность потерять введённую в режиме онлайн информацию при внезапном отключении электроэнергии сведена к минимуму.
Для самостоятельного сохранения справки предлагается два варианта действий:
- Нажатие стилизованной под жёсткий диск иконки в верхнем левом углу рабочего окна программы.
- Выбор в разделах системного меню пункта «Файл» в левом верхнем углу окна программы, далее – «Сохранить».
Не рекомендуется сохранять данные за разные отчётные периоды под одинаковыми названиями: это приводит к потере информации предыдущих пакетов.
Если необходимо сохранить новую справку, которая основывается на сведениях за предыдущий период отчётности, выбираются пункты:
- Файл.
- Сохранить как (здесь можно сохранить справку БК в формате PDF).
- Название.

В последней графе созданному документу присваивается уникальное наименование, отличное от предыдущих загруженных файлов. Пример заполнения:
- Было: декларация о доходах за 2020 год.
- Стало: декларация о доходах госслужащих 2021.
В результате в архиве сохраняются два документа за указанные периоды отчётности.
Как распечатать заполненную справку
Чтобы распечатать Справку БК, нужно выбрать иконку, стилизованную под изображение принтера, и документ отправится в очередь на печать. Если пользователь пропустил поля, обязательные для заполнения, программа БК выводит на экран соответствующее предупреждение и предлагает вывести список незаполненных разделов. После внесения исправлений, документ отправляется на печать повторно.
Важный момент, о котором нужно знать при распечатке документов – проверка указанных адресов. Приложение сверяет актуальность указанных сведений с данными справочников.
Если программа БК не находит нужных адресов, на экране появляется контекстное окно, сообщающее об обнаруженных неточностях и предлагающее отобразить некорректную информацию. Выбрав «Да» в этом окне, пользователь получает возможность внести исправления. В большинстве случаев, требуется подкорректировать название улица или убрать нечитаемые для программы сокращения.

Помимо этого, приложение выводит на экран разовое сообщение, которое предлагает пользователю проверить правильность подключения принтера. Это не ошибка, а скорее формальное напоминание о том, что действие возможно только на лазерных принтерах, настроенных на формат односторонней печати А4.
При распечатке документов через «Справки БК» нужно помнить о таких особенностях:
- На штрих-кодах не допускается делать рукописных пометок: нумерация страниц, подписи и т. д.
- Распечатанные листы подписываются в правом нижнем углу за исключением последнего: здесь для этого отводится соответствующая графа.
- Страницы справок, подготовленных для разных подотчётных периодов, не являются взаимозаменяемыми даже если указанные в них сведения носят идентичный характер (например, нельзя поменять страницы за 2021 и 2020 год).
Кроме этого, отсутствие галочки в пункте подтверждения достоверности сведений приводит к блокировке очереди печати.
Чтобы распечатать справку БК с флешки на другом компьютере (это может понадобится, если нет принтера), необходимо сохранить ее в формате .pdf и записать на флешку. Для этого нужно установить программу PDF-Reader или её аналог. После этого на этапе выбора принтера появится пункт печати в PDF. После это вставляете флеш-карту в компьютер с подключенным принтером, открываете файл PDF и выбираете «Печать». Также с флешки можно распечатать одну страницу в справке БК.
Если вариант выше не работает, воспользуйтесь этой инструкцией по сохранению пдф в картинках:




Что делать если программа не открывается
Справка БК не открывается в результате несоответствия программного обеспечения ПК заявленным требованиям или при отсутствии дополнительных фалов, обязательных для работы приложения. В частности:
- Отсутствие у пользователя прав администратора.
- Нет прав на внесение изменений в исходные файлы программы.
- На компьютере не установлена программа NetFramework версии 3.5 — ее можно скачать с сайта Microsoft [размер файла 3 Мб].
Чтобы исправить несоответствия, можно попробовать запустить приложение на другом компьютере или выполнить обновление системы и драйверов.
Несколько иная ситуация, когда программа БК запускается корректно, но в полях, предназначенных для заполнения, пропечатываются непонятные иероглифы. Эта ошибка характерна для раздела сведений о заявителе. Проблема кроется в BDE Administrator, который установлен на компьютере.
Для исправления ошибки, необходимо запустить указанный файл на правах администратора, и перейти в раздел конфигурации. Здесь последовательно выбираются подкатегории Drivers-Native-DBase-LangDriver. В графе последнего раздела вносится изменение формата dBase RUS cp866.
Недопустимые знаки в строке base64
По своей сути, Base64 относится к категории DLL-файлов, которые позволяют различным приложениям использовать аналогичные функции. В случае с программой «Справка БК», Base64 выполняет функцию дешифратора — специальный алгоритм, преобразующий вводимые данные в 64-значный формат.
Сообщение о недопустимых знаках в строке Base64 указывает, что присутствует нечётное количество символов, например, при передаче данных произошёл обрыв информации. Другой вариант появления проблемы: в строке содержатся символы недопустимые для печати. Исправить ситуацию помогут онлайн-кодировщики, которые преобразуют передаваемую информацию в допустимый формат. Один из таких генераторов находится здесь: http://base64.ru.
Сроки предоставления справок о доходах госслужащих
В начале статьи упоминалось, что государственные служащие обязаны подавать декларацию о доходах, однако, это условие распространяется не на всех. В частности, отчитываться должны:
- Чиновники: федерального и регионального уровня.
- Сотрудники МВД России: следственный комитет, служба исполнения наказаний, прокуратура, другие структурные подразделения и подведомственные организации.
- Сотрудники аппарата Президента РФ.
- Члены Федерального и Правительственного собраний.
Помимо этого, декларации составляются на каждого члена семьи госслужащего, включая несовершеннолетних детей. Здесь нужно уточнить, что если податель декларации развёлся с женой после истечения расчётного периода, справка о доходах Минобороны экс-супруги предоставляется в обязательном порядке.
В остальном, декларации государственных служащих принимаются на общих основаниях для налогоплательщиков. В частности, отчитаться о доходах нужно не позднее 30 апреля каждого года, который следует за подотчётным периодом. Если указанная дата выпадает на нерабочий день, сроки сдвигаются на первый рабочий день. Учитывая, что за 30 апреля следуют праздничные дни, декларации подаются не позднее 3 мая.
Исключение составляют госслужащие, занятые в Административном аппарате Президента. Для них финальный срок подачи декларации установлен на 1 апреля каждого года, следующего за подотчётным периодом.
Теперь вы знаете где и как скачать СПО Справка БК 2022, как правильно заполнить декларацию за 2021 год, сохранить ее в PDF или для последующей правки, как внести изменения и распечатать. Если остались вопросы, задавайте их в комментариях, постараемся помочь!
В некоторых случаях, при попытке установить программу Справки БК появляется ошибка: Это приложение требует NET Framework 3.5 SP1
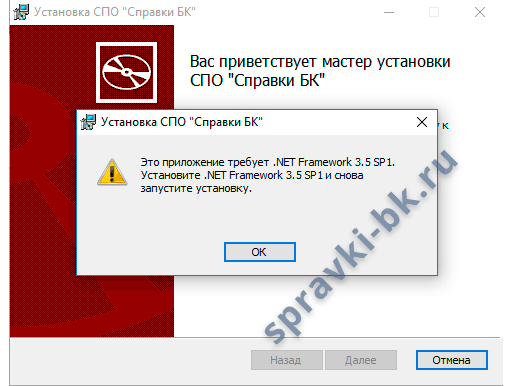
Это легко поправимая ошибка — отсутствие на вашем компьютере бесплатной программы Microsoft NET Framework 3.5 SP1.
Для исправления этой ошибки, скачиваем эту программу с официального сайта Microsoft или с нашего файлового хранилища и произведем установку.
После установки приложения Microsoft NET Framework, повторно запустите установку программы Справки БК, установка должна пройти успешно.
Возвращаемся на предыдущую страницу к инструкции по работе с приложением Справки БК — вернуться.
Внимание:
С течением времени ссылки на скачивание могут измениться.
Если у вас не получилось скачать Microsoft NET Framework по указанным ссылкам или возникли другие ошибки при установке приложения Справки БК — напишите об этом в комментариях.
Содержание
- Как исправить ошибки 2503 и 2502 в Windows 10
- Причина появления ошибок с кодом 2503 и 2502
- Способы устранения проблемы
- Изменение правил доступа к папке Temp
- Перезапуск процесса Windows Explorer
- Создание папки Installer
- Предоставление доступа к папке Installer
- Удаление установщика в папке Installer
- Запуск установщика через «Командную строку» с правами администратора
- Заключение
- Ошибка 2503 и 2502 при установке или удалении программ на Windows
- Проблема
- Решение 1 (удаление)
- Решение 2 (Установка и Удаление)
- Решение 3 (взятое из комментариев, оставленное пользователем “Дмитрий”)
- 4 решение, на видео Youtube
- 5 решение
- Как исправить ошибки 2503 и 2502 в Windows 10
- Что означает код ошибки 2503
- Способы устранения проблемы
- Изменение правил доступа к папке Temp
- Ошибка 2503 и 2502 при установке или удалении программ на Windows
- Решение 1 (удаление)
- Решение 2 (Установка и Удаление)
- Решение 3 (взятое из комментариев, оставленное пользователем “Дмитрий”)
- 4 решение, на видео Youtube
- 5 решение
- Пожалуйста, оставьте свой голос
- Один комментарий
- Решения
- Причины ошибок
- Дополнительная информация и ручной ремонт
- Метод 1
- Исправить Err_Connection_Closed в Windows
- Создание настраиваемых представлений в средстве просмотра событий
- iPhone подключается / отключается при подключении к сети
- Как исправить неизвестную серьезную ошибку в Windows 10
- Как выбрать приложения по умолчанию в Windows
- Насколько критична ошибка Toolbar. Dll?
- Объедините жесткие диски с дисковыми пространствами
- Как исправить ошибку «На вашем компьютере недостаточно памяти»
- Ресторо (Рекомендуется)
- Как легко повысить производительность вашего ПК
- Обзор конфиденциальности
- Как исправить ошибки 2503 и 2502 в Windows 10
- Способы устранения проблемы
- Изменение правил доступа к папке Temp
- Перезапуск процесса Windows Explorer
- Создание папки Installer
- Предоставление доступа к папке Installer
- Удаление установщика в папке Installer
- Запуск установщика через «Командную строку» с правами администратора
- Заключение
- Ошибка 2503 и 2502 при установке или удалении программ на Windows
- Решение 1 (удаление)
- Решение 2 (Установка и Удаление)
- Решение 3 (взятое из комментариев, оставленное пользователем “Дмитрий”)
- 4 решение, на видео Youtube
- 5 решение
- Пожалуйста, оставьте свой голос
- Один комментарий
- Коды ошибок Windows 10 — что значат и как исправить
- Базовые ошибки системы
- Коды ошибок, которые возникают при установке
- Ошибки при активации Windows 10
- Коды ошибок при обновлении Виндовс 10
- Синий экран смерти (BSoD)
- Другие ошибки в работе ОС
Как исправить ошибки 2503 и 2502 в Windows 10
Иногда при взаимодействии с установщиками в Windows 10 могут появляться ошибки. Чаще всего встречаются коды 2503 и 2502. Причем это происходит как в моменты установки, так и при удалении. Я расскажу о причинах появления подобного рода проблемы и опишу несколько способов ее устранения.
Причина появления ошибок с кодом 2503 и 2502
В основном, причин возникновения ошибок с кодами 2502 и 2503 всего несколько, и они могут быть следующими:
Способы устранения проблемы
Определить причину появления ошибки с кодами 2503 и 2502 достаточно трудно. По этой причине при ее устранении рекомендую придерживаться следующей последовательности.
Изменение правил доступа к папке Temp
Возможно, дело кроется в отсутствии доступа программы к конкретной необходимой папке, в данном случае к папке Temp. Для решения мне понадобится сначала перейти к ней, введя в адресной строке C:WindowsTemp. Система может вывести уведомление, что постоянного доступа у меня к ней нет, тут нужно просто нажать на кнопку «Продолжить» с правами администратора. Можно даже не открывать ее, а нажать по иконке правой кнопкой мыши и выбрать в контекстном меню пункт «Свойства».

Открываю «Свойства» папки Temp для изменения доступа к ней
В новом открывшемся окне открываю вкладку «Безопасность». В списке «Группы и пользователи» выбираю первый пункт, это «СОЗДАТЕЛЬ-ВЛАДЕЛЕЦ», затем жму на кнопку «Изменить».

Выбираю пункт «СОЗДАТЕЛЬ-ВЛАДЕЛЕЦ» и приступаю к изменению прав доступа
Откроется еще одно окно. В разделе «Разрешения для группы «СОЗДАТЕЛЬ-ВЛАДЕЛЕЦ»» напротив пункта «Полный доступ» ставлю галочку на столбце «Разрешить». Затем принимаю изменения нажатием на кнопку ОК, то же самое делаю в окне «Свойства» и перезагружаю систему.

Ниже есть список разрешений, которые я могу предоставить. Открываю полный доступ к папке и принимаю изменения
Перезапуск процесса Windows Explorer
Для проведения данной процедуры мне понадобится открыть «Диспетчер задач» нажатием на комбинацию Ctrl + Shift + Esc. Во вкладке «Процессы» нахожу пункт «Windows Explorer», жму по нему правой кнопкой мыши для вызова контекстного меню, а там уже выбираю пункт «Снять задачу».
В результате процесс отключится, заново запустить его я смогу через окно «Выполнить». Вызываю его нажатием на сочетание клавиш Win + I, в поле «Открыть» ввожу запрос explorer.exe и жму на кнопку ОК.
Создание папки Installer
Этот способ подойдет в случае, если подобной папки в директории C:Windows вдруг не окажется. Сделать это очень просто – открываю «Проводник Windows» и перехожу по указанному пути. Кликаю правой кнопкой мыши по любому свободному пространству, вызвав тем самым контекстное меню. В списке открываю меню «Создать», там уже выбираю пункт «Папку». Даю ей название «Installer», сохраняю изменения и перезагружаю компьютер. Пробую снова удалить или установить приложения, должно получиться.
Обращаю внимание! Обычно эта папка скрыта от глаз пользователей. Не нужно спешить создавать ее заново, сначала рекомендую включить отображение скрытых защищенных файлов системы и проверить, есть ли она в списке.

Эта папка просто так не отображается. Прежде чем заново создавать ее, лучше включить отображение скрытых защищенных файлов системы и проверить, есть ли она
Предоставление доступа к папке Installer
Этот способ в точности похож на один из вышеуказанных, только в этот раз надо настроить доступ к папке «Installer». Делаю абсолютно то же самое – открываю «Свойства», перехожу во вкладку «Безопасность», выбираю пункт «СОЗДАТЕЛЬ-ВЛАДЕЛЕЦ» и предоставляю полный доступ.
Удаление установщика в папке Installer
Если проблема происходит с конкретным приложением, а в остальном все нормально, можно удалить его установщик из папки Installer. Но так как там все файлы пронумерованы, определить принадлежность к нужному ПО можно так – в список параметров сортировки добавить пункт «Тема».

С помощью этого параметра я точно узнаю, какое приложение стоит за определенным дистрибутивом
Запуск установщика через «Командную строку» с правами администратора
Тут для начала понадобится выяснить правильное название установщика. Я описывала выше, как это сделать – добавляю в параметры сортировки «Тема», нахожу нужное приложение и копирую наименование.
С правами администратора нужно открыть именно «Командную строку». Сделать это можно через поисковик в панели задач, введя в нем соответствующий запрос.

Командную строку обязательно открываю от имени администратора, чтобы установщик точно запустился
В активной строке ввожу путь к нужной папке и название приложения с указанием формата. Выглядеть это будет примерно вот таким образом:
Код будет отличаться, лучше быть внимательнее в этом случае. После этого попробую заново установить или удалить проблемную программу.
Заключение
Исправить ошибку с кодами 2503 и 2502 можно с помощью встроенных в систему средств. Для этого может быть достаточно просто перезагрузить приложение, запускающее установщики. Или же понадобится открыть доступ к некоторым важным папкам. В любом случае до радикальных методов, типа восстановления, отката или переустановки Windows, дело не должно дойти.
Источник
Ошибка 2503 и 2502 при установке или удалении программ на Windows
Проблема
При попытке установить или удалить программу на Windows, вы можете получить следующие ошибки:




Ошибки выявились с установкой Microsoft Games For Windows Live (GfWL), XSplit Broadcaster, VirtualBOX, ESET Smart security, но устанавливаются другие программы
Решение 1 (удаление)
Для того чтобы удалить программу с этой проблемой, необходимо определить MSI-файл, который он использует.
Решение 2 (Установка и Удаление)

Теперь вы должны свободно устанавливать/удалять, не получая ошибку.
Решение 3 (взятое из комментариев, оставленное пользователем “Дмитрий”)
Ошибки 2502 и 2503 также можно решить добавлением прав группе “Все” полных привилегий на папку C:WindowsTEMP.
Есть другое решение если данное не помогло для Windows 10:
4 решение, на видео Youtube
5 решение
Один из комментаторов этого поста не смог решить ни одним из вышеприведенных способом. В его случае понадобилось сбросить Windows 10 (“Вернуть компьютер в исходное состояние”)
Источник
Как исправить ошибки 2503 и 2502 в Windows 10
Что означает код ошибки 2503
В основном, причин возникновения ошибок с кодами 2502 и 2503 всего несколько, и они могут быть следующими:
Способы устранения проблемы
Определить причину появления ошибки с кодами 2503 и 2502 достаточно трудно. По этой причине при ее устранении рекомендую придерживаться следующей последовательности.
Изменение правил доступа к папке Temp
Исправить ошибку с кодами 2503 и 2502 можно с помощью встроенных в систему средств. Для этого может быть достаточно просто перезагрузить приложение, запускающее установщики. Или же понадобится открыть доступ к некоторым важным папкам. В любом случае до радикальных методов, типа восстановления, отката или переустановки Windows, дело не должно дойти.
Ошибка 2503 и 2502 при установке или удалении программ на Windows
При попытке установить или удалить программу на Windows, вы можете получить следующие ошибки:
Ошибки выявились с установкой Microsoft Games For Windows Live (GfWL), XSplit Broadcaster, VirtualBOX, ESET Smart security, но устанавливаются другие программы
Решение 1 (удаление)
Для того чтобы удалить программу с этой проблемой, необходимо определить MSI-файл, который он использует.
Решение 2 (Установка и Удаление)
Теперь вы должны свободно устанавливать/удалять, не получая ошибку.
Решение 3 (взятое из комментариев, оставленное пользователем “Дмитрий”)
Ошибки 2502 и 2503 также можно решить добавлением прав группе “Все” полных привилегий на папку C:WindowsTEMP.
Есть другое решение если данное не помогло для Windows 10:
4 решение, на видео Youtube
5 решение
Один из комментаторов этого поста не смог решить ни одним из вышеприведенных способом. В его случае понадобилось сбросить Windows 10 (“Вернуть компьютер в исходное состояние”)
Пожалуйста, оставьте свой голос
p. s. Если статья была полезной и вас переполняет чувство благодарности, можете поддержать меня долларом на патреоне
Один комментарий
Внутренняя ошибка 2503 чаще всего появляется в Windows 8. Она возникает, когда вы пытаетесь удалить или установить программное обеспечение в Windows 8. Сообщение с кодом ошибки может отличаться и отображаться в разных форматах, например:
Установщик обнаружил непредвиденную ошибку при установке этого пакета. Это может указывать на проблему с этим пакетом. Код ошибки 2503.
Вызывается RunScript, когда не отмечен в процессе
Установщик обнаружил непредвиденную ошибку при установке этого пакета. Это может указывать на проблему с этим пакетом. Код ошибки 2503.
Вызывается Install Finalize, когда не выполняется установка
Решения
Причины ошибок
Некоторые из наиболее распространенных причин внутренней ошибки 2503:
Дополнительная информация и ручной ремонт
Чтобы устранить эту проблему на вашем компьютере без какой-либо профессиональной помощи, попробуйте методы DIY, приведенные ниже:
Метод 1
Внутренняя ошибка 2503 может возникнуть, если ваша учетная запись имеет ограниченные привилегии. У вас нет прав для использования или доступа к папке установщика Windows.
Отсутствие доступа к этой папке мешает вам успешно установить или удалить нужную программу на вашем компьютере. Чтобы получить доступ, вам необходимо убедиться, что у вас есть разрешение.
Другой альтернативой для устранения внутренней ошибки 2503 является повторная регистрация установщика Windows.
Если внутренняя ошибка 2503 вызвана вирусной инфекцией на вашем компьютере, рекомендуется загрузить антивирус и просканировать всю систему.
Вирусы печально известны системными сбоями и представляют угрозу безопасности данных. Если своевременно не удалить эти вредоносные программы, они могут повредить ваш компьютер.
Чтобы удалить все вирусы в вашей системе, запустите антивирус. Антивирус обнаруживает все вредоносные программы, включая вирусы, вредоносное ПО, рекламное и шпионское ПО. Удалите все найденные вредоносные файлы сразу.
Это поможет устранить внутреннюю ошибку 2503.
Исправить Err_Connection_Closed в Windows
Создание настраиваемых представлений в средстве просмотра событий
iPhone подключается / отключается при подключении к сети
Как исправить неизвестную серьезную ошибку в Windows 10
Как выбрать приложения по умолчанию в Windows
Насколько критична ошибка Toolbar. Dll?
Объедините жесткие диски с дисковыми пространствами
Как исправить ошибку «На вашем компьютере недостаточно памяти»
Безопасно ремонтирует любой ПК
Удалить вредоносные угрозы
Обнаруживать опасные сайты
Восстановить максимальную производительность
Свободное драгоценное дисковое пространство
Заменить поврежденные файлы Windows
Ресторо
(Рекомендуется)
Рейтинг:
Всего загрузок: 712,612
Размер загрузки: 0.6mb
Время загрузки: (DSL / кабель: 3 с; дозвона: 2 мин)
Как легко повысить производительность вашего ПК
Скачать Ресторо и установить
Нажмите кнопку «Сканировать»
После завершения сканирования нажмите «Исправить все», чтобы исправить ошибки.
Авторские права © 2022, ErrorTools. Все права защищены. Торговые марки: логотипы Microsoft Windows являются зарегистрированными торговыми марками Microsoft. Отказ от ответственности: ErrorTools. com не связан с Microsoft и не претендует на прямую аффилированность. Информация на этой странице предназначена только для информационных целей.
Обзор конфиденциальности
Необходимые файлы cookie абсолютно необходимы для правильной работы веб-сайта. Эти файлы cookie анонимно обеспечивают основные функции и функции безопасности веб-сайта.
| печенье | Длительность | Описание |
|---|---|---|
| cookielawinfo-Checkbox-аналитика | 11 месяцев | Этот файл cookie устанавливается плагином GDPR Cookie Consent. Файл cookie используется для хранения согласия пользователя на использование файлов cookie в категории «Аналитика». |
| Cookielawinfo-checkbox-функциональный | 11 месяцев | Файл cookie устанавливается в соответствии с GDPR, чтобы записать согласие пользователя на использование файлов cookie в категории «Функциональные». |
| cookielawinfo-Флажок-необходимо | 11 месяцев | Этот cookie устанавливается плагином GDPR Cookie Consent. Файлы cookie используются для хранения согласия пользователя для файлов cookie в категории «Необходимые». |
| Cookielawinfo-checkbox-другие | 11 месяцев | Этот файл cookie устанавливается плагином GDPR Cookie Consent. Файл cookie используется для хранения согласия пользователя на использование файлов cookie в категории «Другое». |
| cookielawinfo-Флажок эффективность | 11 месяцев | Этот файл cookie устанавливается плагином GDPR Cookie Consent. Файл cookie используется для хранения согласия пользователя на использование файлов cookie в категории «Производительность». |
| viewed_cookie_policy | 11 месяцев | Файл cookie устанавливается плагином GDPR Cookie Consent и используется для хранения информации о том, дал ли пользователь согласие на использование файлов cookie. Он не хранит никаких личных данных. |
Функциональные куки-файлы помогают выполнять определенные функции, такие как обмен контентом веб-сайта на платформах социальных сетей, сбор отзывов и другие сторонние функции.
Файлы cookie производительности используются для понимания и анализа ключевых показателей производительности веб-сайта, что помогает обеспечить лучший пользовательский интерфейс для посетителей.
Аналитические файлы cookie используются для понимания того, как посетители взаимодействуют с сайтом. Эти файлы cookie помогают предоставить информацию о таких показателях, как количество посетителей, показатель отказов, источник трафика и т. Д.
Рекламные файлы cookie используются для предоставления посетителям релевантной рекламы и маркетинговых кампаний. Эти файлы cookie отслеживают посетителей на веб-сайтах и собирают информацию для предоставления персонализированной рекламы.
Источник
Как исправить ошибки 2503 и 2502 в Windows 10

В основном, причин возникновения ошибок с кодами 2502 и 2503 всего несколько, и они могут быть следующими:
Способы устранения проблемы
Определить причину появления ошибки с кодами 2503 и 2502 достаточно трудно. По этой причине при ее устранении рекомендую придерживаться следующей последовательности.
Изменение правил доступа к папке Temp
Возможно, дело кроется в отсутствии доступа программы к конкретной необходимой папке, в данном случае к папке Temp. Для решения мне понадобится сначала перейти к ней, введя в адресной строке C:WindowsTemp. Система может вывести уведомление, что постоянного доступа у меня к ней нет, тут нужно просто нажать на кнопку «Продолжить» с правами администратора. Можно даже не открывать ее, а нажать по иконке правой кнопкой мыши и выбрать в контекстном меню пункт «Свойства».
Открываю «Свойства» папки Temp для изменения доступа к ней
В новом открывшемся окне открываю вкладку «Безопасность». В списке «Группы и пользователи» выбираю первый пункт, это «СОЗДАТЕЛЬ-ВЛАДЕЛЕЦ», затем жму на кнопку «Изменить».
Выбираю пункт «СОЗДАТЕЛЬ-ВЛАДЕЛЕЦ» и приступаю к изменению прав доступа
Откроется еще одно окно. В разделе «Разрешения для группы «СОЗДАТЕЛЬ-ВЛАДЕЛЕЦ»» напротив пункта «Полный доступ» ставлю галочку на столбце «Разрешить». Затем принимаю изменения нажатием на кнопку ОК, то же самое делаю в окне «Свойства» и перезагружаю систему.
Ниже есть список разрешений, которые я могу предоставить. Открываю полный доступ к папке и принимаю изменения
Перезапуск процесса Windows Explorer
Для проведения данной процедуры мне понадобится открыть «Диспетчер задач» нажатием на комбинацию Ctrl + Shift + Esc. Во вкладке «Процессы» нахожу пункт «Windows Explorer», жму по нему правой кнопкой мыши для вызова контекстного меню, а там уже выбираю пункт «Снять задачу».
В результате процесс отключится, заново запустить его я смогу через окно «Выполнить». Вызываю его нажатием на сочетание клавиш Win + I, в поле «Открыть» ввожу запрос explorer.exe и жму на кнопку ОК.
Создание папки Installer
Этот способ подойдет в случае, если подобной папки в директории C:Windows вдруг не окажется. Сделать это очень просто – открываю «Проводник Windows» и перехожу по указанному пути. Кликаю правой кнопкой мыши по любому свободному пространству, вызвав тем самым контекстное меню. В списке открываю меню «Создать», там уже выбираю пункт «Папку». Даю ей название «Installer», сохраняю изменения и перезагружаю компьютер. Пробую снова удалить или установить приложения, должно получиться.
Обращаю внимание! Обычно эта папка скрыта от глаз пользователей. Не нужно спешить создавать ее заново, сначала рекомендую включить отображение скрытых защищенных файлов системы и проверить, есть ли она в списке.
Эта папка просто так не отображается. Прежде чем заново создавать ее, лучше включить отображение скрытых защищенных файлов системы и проверить, есть ли она
Предоставление доступа к папке Installer
Этот способ в точности похож на один из вышеуказанных, только в этот раз надо настроить доступ к папке «Installer». Делаю абсолютно то же самое – открываю «Свойства», перехожу во вкладку «Безопасность», выбираю пункт «СОЗДАТЕЛЬ-ВЛАДЕЛЕЦ» и предоставляю полный доступ.
Удаление установщика в папке Installer
Если проблема происходит с конкретным приложением, а в остальном все нормально, можно удалить его установщик из папки Installer. Но так как там все файлы пронумерованы, определить принадлежность к нужному ПО можно так – в список параметров сортировки добавить пункт «Тема».
С помощью этого параметра я точно узнаю, какое приложение стоит за определенным дистрибутивом
Запуск установщика через «Командную строку» с правами администратора
Тут для начала понадобится выяснить правильное название установщика. Я описывала выше, как это сделать – добавляю в параметры сортировки «Тема», нахожу нужное приложение и копирую наименование.
С правами администратора нужно открыть именно «Командную строку». Сделать это можно через поисковик в панели задач, введя в нем соответствующий запрос.
Командную строку обязательно открываю от имени администратора, чтобы установщик точно запустился
В активной строке ввожу путь к нужной папке и название приложения с указанием формата. Выглядеть это будет примерно вот таким образом:
Код будет отличаться, лучше быть внимательнее в этом случае. После этого попробую заново установить или удалить проблемную программу.
Заключение
Исправить ошибку с кодами 2503 и 2502 можно с помощью встроенных в систему средств. Для этого может быть достаточно просто перезагрузить приложение, запускающее установщики. Или же понадобится открыть доступ к некоторым важным папкам. В любом случае до радикальных методов, типа восстановления, отката или переустановки Windows, дело не должно дойти.
Ошибка 2503 и 2502 при установке или удалении программ на Windows
При попытке установить или удалить программу на Windows, вы можете получить следующие ошибки:
Ошибки выявились с установкой Microsoft Games For Windows Live (GfWL), XSplit Broadcaster, VirtualBOX, ESET Smart security, но устанавливаются другие программы
Решение 1 (удаление)
Для того чтобы удалить программу с этой проблемой, необходимо определить MSI-файл, который он использует.
Решение 2 (Установка и Удаление)
Теперь вы должны свободно устанавливать/удалять, не получая ошибку.
Решение 3 (взятое из комментариев, оставленное пользователем “Дмитрий”)
Ошибки 2502 и 2503 также можно решить добавлением прав группе “Все” полных привилегий на папку C:WindowsTEMP.
Есть другое решение если данное не помогло для Windows 10:
4 решение, на видео Youtube
5 решение
Один из комментаторов этого поста не смог решить ни одним из вышеприведенных способом. В его случае понадобилось сбросить Windows 10 (“Вернуть компьютер в исходное состояние”)
Пожалуйста, оставьте свой голос
p. s. Если статья была полезной и вас переполняет чувство благодарности, можете поддержать меня долларом на патреоне
Один комментарий
Спасибо! Помогло с папкой ТЕМР
Помогло с TEMP при установке skype web. Спасибо!!
можно просто запустить от имени администратора
Так в чем проблема, товарищ Аноним?
Я никак не пойму-где мои отвеы Ромуальду? Так не увижу и его ответы, а как же с помощью? Исаак.
Отлично пообщались в переписке
Я извинился перед автором статьи Ромуальдом за то, что назвал его Дмитрием, как автора 3-го способа, но этого коммента нет в опубликованных. Прошу модератора опубликовать этот, а то Ромуальд обидится и не ответит мне.
Извините, Ромуальд, спутал Ваше имя.
Ни один из способов не помог?
Ни один, как заколдована эта ошибка. Читаю комменты тех, кому помогло, и от зависти почти плачу, просто тупик для меня. Я надеюсь на более развернутый Ваш ответ, авось полезное что-то выужу
Вы меня никоим образом не нагружаете.
Если не сработал ни один из способов – это печально.
Вероятнее всего, я тоже не смогу помочь.
Есть еще один вариант, попробуйте почитать комментарии, среди них есть описанные решения проблем немного модифицированными способами, вдруг что-то поможет
Коды ошибок Windows 10 — что значат и как исправить
Windows 10 – это наиболее продуманная и быстрая операционная система от Майкрософт. Однако, несмотря на большое количество служб контроля и автоматического устранения неполадок, пользователи время от времени сталкиваются с появлением ошибок.
Рассмотрим, какие коды ошибок Windows 10 встречаются чаще всего и как их решить простому пользователю.
Все неполадки условно разделяют на несколько категорий:
Windows 10 является новой ОС, ошибки в которой еще недостаточно хорошо исследованы разработчиками, поэтому рассмотрим все причины и способы решения неполадок.
Базовые ошибки системы
С описанными в этом разделе неполадками пользователи сталкиваются еще до установки и начала использования Виндовс 10. Как правило, проблемы с переходом на новую ОС возникают у пользователей Windows 7. Это объясняется тем, что в Майкрософт отменили полную поддержку семерки и теперь установка новых компонентов десятой версии может привести к возникновению системных ошибок.
Коды ошибок, которые возникают при установке
Провялятся баг установки может одним из следующих образов:
Код ошибки 0xC19000101
Если на экране появился код ошибки при установке Windows 10 0xC19000101, отмените процесс инсталляции и освободите место на жестком диске. Для нормальной работы ОС требуется как минимум 20 ГБ свободного места на накопителе. Также, советуем открыть поле «Советы по устранению неполадок». В новом окне система предложит наиболее вероятные способы решения возникшего бага.
Кодs ошибки Windows 10 C1900101-20004 и C1900101-20017
В случае возникновения кода C1900101-20004 необходимо отключить кабель SATA, а при C1900101-20017 – зайдите в БИОС и отключите ядра, оставив рабочими только 1-2 из них. После успешной установки системы работу отключенных компонентов нужно вернуть.
Код 0x80072f76 0x20017
При возникновении в Windows 10 кода ошибки 0x80072f76 0x20017, необходимо создать загрузочную флешку или диск и уже с помощью носителя установить ОС. Таким образом, будет запущена «чистая установка» Виндовс. Также, вы можете попробовать повторно установить систему после выполнения указанных ниже действий.
0x80072f76 — исправляйте MediaCreationTool
В Windows 10 код ошибки 0x80072f76 означает, что возникли проблемы в работе утилиты MediaCreationTool, которая отвечает за скачивание и установку десятки с сервера Майкрософт. Следуйте инструкции:
Теперь повторно запустите утилиту MediaCreationTool и начните установку Виндовс 10. Все будет работать в нормальном режиме, и ошибка больше не появится.
Ошибки при активации Windows 10
Как известно, для установки Виндовс 10 достаточно скачать ISO-образ на сайте Майкрософт. Это бесплатно и запустить инсталляцию может любой пользователь. Главное, чтобы совпадали сборки старой и новой ОС и ваш компьютер имел минимальные технические характеристики.
Для начала нормальной работы с установленной десяткой её нужно активировать. Пользователи, купившие диск с системой, могут сделать это еще на этапе установки. В таких случаях ошибка активации возникает крайне редко и решается простым перезапуском инсталлятора.
Если же вы решили сначала инсталлировать ОС, а потом уже в настройках ввести ключ активации, есть большая вероятность столкнуться с неполадкой.
Распространенные коды ошибок активации Windows 10 и способы их решения:
Коды ошибок при обновлении Виндовс 10
Обновления системы Windows 10 приходят регулярно. Обычные пакеты безопасности устанавливаются через каждые несколько дней и часто их инсталляция происходит в фоновом режиме.
Примерно через каждые несколько месяцев разработчики Microsoft выпускают более серьёзные апдейты, которые требуют полной перезагрузки системы, а их установка может занимать даже несколько часов.
Коды ошибок при обновлении Windows 10 отображаются в окне Центра уведомлений. Так как система обновляется «по воздуху», для устранения неполадок достаточно проверить соединение с интернетом или перезагрузить компьютер и попытаться подключиться к Wi-Fi с быстрым поддержкой быстрого соединения.
0х800F0922
Этот код говорит о том, что в системе недостаточное количество памяти на жестком диске для установки обновления. Почистите память и только после этого повторно устанавливайте обновления.
Также, появление ошибок при обновлении может свидетельствовать о их несовместимости с техническим характеристиками вашего ПК.
0x80070002
Код ошибки 0x80070002 в Windows 10 означает, что на компьютере неправильно выставлена дата или Центр обновлений работает некорректно. Для начала убедитесь, что время выставлено верно. Затем следуйте инструкции:
Синий экран смерти (BSoD)
Синий экран смерти (или BSoD) – это самая серьёзная ошибка всех версий ОС Windows. Цвет экрана может быть как синим (в 95% случаев), так и красным.
Синий цвет указывает на программную причину неполадки. Система не смогла справиться с нагрузкой или не был найден способ устранения бага, поэтому появляется BSoD. Он блокирует сеанс, е сохраняет данные и автоматически перезапускает компьютер.
Распространенные причины появления BSoD:
Красный экран смерти
Красный экран смерти обозначает что нарушена работа аппаратных компонентов ПК. Если красный экран появляется через несколько минут после каждого включения ОС. Единственное, что вы можете сделать – обратиться в сервисный центр для проведения ремонта.
В десятой версии Виндовс стало гораздо удобнее взаимодействовать с BSoD. В окне появилось более-менее нормальное описание для возникшей ошибки, и пользователи могут просканировать QR-код, который перенаправит их на страничку с детальными указаниями для решения проблемы.
Универсальный способ устранения экрана смерти:
Другие ошибки в работе ОС
Рассмотрим распространенные типы неполадок, которые могу появляться при работе с ОС Windows 10.
Неполадки с USB
Часто при подключении любого устройства через USB (флешки или кабеля) появляется ошибка с кодом 43 Windows 10. Она указывает на то, что материнская плата не может подключиться к устройству.
Проблема имеет аппаратных характер и используемый разъем следует починить или заменить. Попробуйте подключить устройство к другому порту USB на вашем компьютере.
Не исключён и единовременный программный сбой. Для его устранения вы можете попробовать выполнить такие действия:
Код 0x8004005
Сразу после установки Виндовс 10 в системе может возникать ошибка с кодом 0х8004005. При этом, появляются проблемы в работе сетевого оборудования. Часто подключение к интернету пропадает, но появляется после перезагрузки ПК и снова исчезает через 5-10 минут.
Для устранения этой неполадки разработчики выпустили специальный пакет обновлений 0x80KB3081424. Если в данный момент на компьютере есть соединение с сетью, запустите работу Центра обновлений и пакет будет установлен автоматически.
В случае, если подключение не работает, загрузите нужный пакет с сайта Майкрософт на другой ПК и скиньте файл на свой компьютер. Выполните установку и перезапустите ОС.
Теперь вы знаете, как устранить распространенные коды ошибок в Windows 10. Делитесь в комментариях, с какими багами и неполадками сталкивались вы и как смогли их решить.
Источник
