В статье рассказывается:
- Суть и причины возникновения ошибки установки соединения с базой данных
- Первые шаги устранения ошибки установки соединения
- 3 способа устранения ошибки установки соединения с БД
- Дополнительные методы устранения ошибки установки соединения с БД
- Профилактика возникновения ошибки установки соединения с базой данных
-
Пройди тест и узнай, какая сфера тебе подходит:
айти, дизайн или маркетинг.Бесплатно от Geekbrains
Ошибка установки соединения с базой данных — довольно частое явление на WordPress, которое может быть вызвано различными причинами. При первом появлении она может добавить седых волос владельцу сайта, ведь доступ к ресурсу будет невозможен, включая и его «админку», и при недостатке знаний ставит в тупик.
Не стоит паниковать и сильно переживать, ошибка установки соединения может быть исправлена относительно простыми методами. В нашей статье мы расскажем, почему возникает данная неисправность, как можно ее устранить, и что делать, чтобы снизить риск ее повторного появления.
Суть и причины возникновения ошибки установки соединения с базой данных
Чтобы понять, что означает “Ошибка установки соединения с базой данных” (Error establishing a database connection) разберемся, как работает WordPress и выясним, что такое база данных.
WordPress – одна из самых популярных CMS – систем., т.е. систем управления контентом. Это программное обеспечение, позволяющее добавлять, удалять и редактировать содержание вашего сайта без знаний языков программирования. Вся информация о контенте хранится в базе данных.
База данных — это и есть совокупность информации, организованная так, чтобы при необходимости компьютер смог ее найти и обработать. Все сведения о вашем WordPress сайте хранится в базе данных на серверах вашего хостинг- провайдера. Любое действие на сайте приводит кому, что WordPress посылает запрос на нужную информацию в базу данных. Если запрос успешно обработан, то пользователь получает нужную информацию.

Одним из наиболее важных файлов в WordPress является wp-config.php файл. Он находится в корневой директории и содержит сведения о конфигурации вашего сайта, в том числе и информацию о подключении к базе данных. Важно, чтобы эта информация была прописана в строго определенном порядке:
- Database Name — Имя базы данных
- Database Username — Имя пользователя базы данных
- Database Password — Пароль пользователя базы данных
- Database Host — Сервер базы данных
Таким образом, в большинстве случаев “Ошибка установки соединения с базой данных” возникает, если информация, описанная выше, указана не верно. Кроме того, ошибка может быть вызвана повреждением базы данных или перегруженностью сервера.
Первые шаги устранения ошибки установки соединения
Рассмотрим основные причины ошибки установки соединения с базой данных и способы их устранения.
Скачать файл
Прежде всего, настоятельно рекомендуем создать резервную копию всей важной информации и обновлять ее после каждого значимого изменения. Тогда вы гарантированно не потеряете данные. А в случае серьезной ошибки и восстановления базы данных, не столкнетесь с необходимостью создания сайта с нуля. Для создания резервной копии используются плагины Duplicator или All-in-One WP Migration.
Есть много программных модулей для резервного копирования, но они не смогут вам помочь при отсутствии доступа в админку.
В такой ситуации нужен плагин ISPmanager или другой модуль, который поможет, управляя хостингом, сделать полное резервное копирование сайта.

При возникновении сложностей стоит воспользоваться технической поддержкой, которая есть на всех платных хостингах. Здесь вам окажут квалифицированную помощь с созданием резервной копии.
3 способа устранения ошибки установки соединения с БД
Проверка памяти сервера
Предположим, вы проверили учетные данные в фале wp-config.php и убедились в их корректности. Следующим шагом следует проверить сервер на наличие памяти. Довольно часто ошибка соединения возникает из-за перегруженности сервера. Если сервер хостинг-провайдера испытывает трудности, то и ваш сайт WordPress будет замедляться.
В первую очередь удостоверимся, что MySQL работает, и памяти для обработки данных WordPress достаточно.
Подключитесь к удаленному серверу через SSH, используя IP-адрес сервера:
ssh 8host@ <server IP>
Затем убедимся, работает ли MySQL с помощью утилиты netstat. Она позволяет отслеживать проблемы, связанные с производительностью сети. Чтобы увидеть список TCP-портов, которые прослушиваются, и имена программ, используйте команду:
sudo netstat -plt
где флаги –p, –l и –t означают program (программы), listening (прослушивание) и TCP соответственно.
В результате выполнения команды вы увидите список. Найдите в нем mysqld – это сервер MySQL:
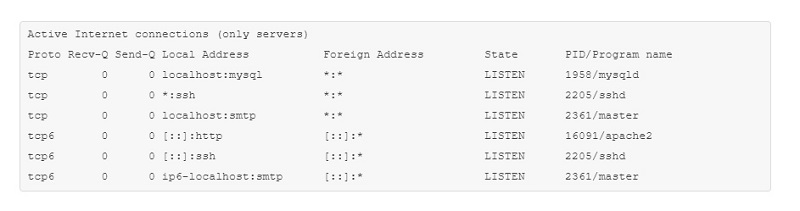
Если вы видите его в списке, значит, сервер MySQL работает и прослушивает соединения. В противном случае нужно попробовать ручной запуск сервера. Следующая команда полностью перегружает MySQL:
sudo systemctl start mysql
Заметьте, что в некоторых версиях и дистрибутивах Linux используется mysqld или mysql-server, а не mysql. Попробуйте разные варианты, чтобы определить, какой из них применяется в вашей системе.
После выполнения этой команды сервер запустится. Проверьте это с помощью sudo netstat -plt, как описано ранее.
По какой причине сервер MySQL может завершить работу? Эта система очень эффективна и производительна, но не всегда стабильна. Если количество одновременно выполняемых задач велико, то она существенно замедляется. Чтобы минимизировать возможные проблемы, нужно следить за объемом доступной памяти.
Топ-30 самых востребованных и высокооплачиваемых профессий 2022
Поможет разобраться в актуальной ситуации на рынке труда

Подборка 50+ ресурсов об IT-сфере
Только лучшие телеграм-каналы, каналы Youtube, подкасты, форумы и многое другое для того, чтобы узнавать новое про IT
ТОП 50+ сервисов и приложений от Geekbrains
Безопасные и надежные программы для работы в наши дни
Уже скачали 18505
Проверьте log-файлы и ищите в них сообщения об ошибках. Для поиска используйте команду zgrep:
zgrep -a «allocate memory» /var/log/mysql/error.log*
В результате выполнения данной команды вы увидите все log-файлы, содержащие error.log и ‘allocate memory’. Поиск будет выполняться по файлам в директории /var/log/mysql/.
На выводе вы можете увидеть подобную строку:
2017-04-11T17:38:22.604644Z 0 [ERROR] InnoDB: Cannot allocate memory for the buffer pool
Это значит, что для корректной работы MySQL не хватает памяти. Именно это и является причиной ошибки подключения к базе данных. Если вы видите не одну такую строку, а несколько, значит, проблема нехватки памяти регулярная. Решается она переносом данных на более мощный сервер. Если сайт размещен на облачном сервере, то хостинг-провайдер в большинстве случаев может обновить сервер быстро и с минимальным простоем.
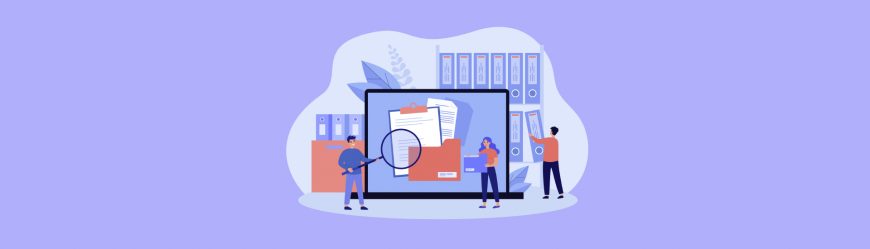
Читайте также
Если команда zgrep не выдала списка log-файлов, то сервер не испытывает проблем с нехваткой памяти. Значит проблемы установки соединения с базой данных может быть связана неверными учетными данными MySQL.
Проверка учётных данных MySQL
Если вы поменяли хостинг-провайдера или переместили установку WordPress на новый сервер, то информация в файле wp-config.php становится неактуальной. Вам необходимо поменять соответствующие строки в файле, иначе подключение к базе данных будет невозможно.
Чтобы найти этот файл используйте команду find:
sudo find / -name «wp-config.php»
Данная команда будет искать файл с указанным именем в корневой папке. Если он будет найден, то на выходе вы увидите путь к найденному файлу:
/var/www/html/wp-config.php
Чтобы открыть его в текстовом редакторе nano, напишите:
sudo nano /var/www/html/wp-config.php
В результате вы увидите файл с большим количеством строк. Первыми строками как раз и будут те, что описывают подключение к базе данных:
/** The name of the database for WordPress */
define(‘DB_NAME’, ‘database_name’);
/** MySQL database username */
define(‘DB_USER’, ‘database_username’);
/** MySQL database password */
define(‘DB_PASSWORD’, ‘database password’);

Вместо ‘database_name’, ‘database_username’ и ‘database_password’ должны быть указаны корректные данные о вашей БД. При необходимости отредактируйте их. На забудьте сохранить файл и выйти из редактора, нажатием CTRL-O, CTRL-X.
Чтобы убедиться, что проблема решена, попробуйте подключиться к базе данных. Для этого наберите команду:
mysqlshow -u database_username -p
Затем введите пароль. Если имя пользователя или пароль не верные, то вы увидите ошибку Access denied. В противном случае на экран будет выведена информация обо всех базах данных, к которым у вас есть доступ.
+———————+
|Databases |
+———————+
| information_schema |
| database_name |
+———————+
Если вы видите имя нужной базы данных в списке, то в файле wp-config.php указаны корректные данные. Теперь можно перезапустить WordPress сайт.
Если после этого ошибка подключения к базе данных не исчезла, то переходите к третьему шагу.
Точный инструмент «Колесо компетенций»
Для детального самоанализа по выбору IT-профессии
Список грубых ошибок в IT, из-за которых сразу увольняют
Об этом мало кто рассказывает, но это должен знать каждый
Мини-тест из 11 вопросов от нашего личного психолога
Вы сразу поймете, что в данный момент тормозит ваш успех
Регистрируйтесь на бесплатный интенсив, чтобы за 3 часа начать разбираться в IT лучше 90% новичков.
Только до 2 февраля
Осталось 17 мест
Восстановление базы данных WordPress
Случается, что база данных WordPress оказывается поврежденной. Причин, по которым такое происходит, может быть несколько:
- неудачное обновление;
- сбой базы данных;
- некорректный плагин.
Непосредственно на сайте в таком случае вы все также увидите сообщение — «ошибка установки соединения с базой данных».
Попытаемся восстановить БД. Откройте файл wp-config.php с помощью текстового редактора:
sudo nano /var/www/html/wp-config.php
Вставьте в файл строку:
define(‘WP_ALLOW_REPAIR’, true);
Таким образом включается функция восстановления базы данных. Сохраните файл и закройте его.
Затем откройте браузер и перейдите по следующему URL:
http://www.example.com/wp-admin/maint/repair.php
Не забудьте заменить www.example.com на URL вашего сайта или укажите IP.
Тогда вы увидите следующее сообщение на экране:
WordPress can automatically look for some common database problems and repair them.
Выберите вариант Repair Database. В появившейся странице вы увидите процент проверенных и восстановленных данных.
После восстановления вернитесь к файлу wp-config.php. Удалите из него функцию, ответственную за восстановление базы данных. Это необходимо сделать из соображений безопасности, иначе доступ к восстановлению БД будет у всех.

Если после восстановления базы данных WordPress все еще выдает ошибку о проблеме соединения, восстановите базу данных из бэкапа (резервной копии).
Если же после проверки на странице с результатами вы не увидели исправлений, то ошибка соединения с базой данных не связана с самой базой данных.
Описанные выше способы устранения ошибки соединения зачастую достаточны для решения проблемы. В редких случаях причиной могут быть также вредоносные программы и атаки.
Дополнительные методы устранения ошибки установки соединения с БД
Следующие способы устранения ошибки установки соединения с базой данных категорически не рекомендуется использовать начинающим администраторам WordPress! Переходите к ним только в том случае, если не помогли методы, описанные ранее. Не используйте их, если у вас нет валидной резервной копии вашего сайта!

Читайте также
- Обновление настройки в wp_options
Некоторые пользователи отмечали, что ошибка была устранена после выполнения запроса к БД через phpMyAdmin:
[sql]UPDATE wp_options SET option_value=’ http://your_site.ru’ WHERE option_name=’siteurl’;[/sql]
Где вместо ’your_site.ru ‘укажите URL вашего сайта.
- Подключение к базе данных с правами root
Если вы используете виртуальный сервер и можете воспользоваться root правами, то попробуйте подключиться к БД через файл test.php. В случае успеха, попробуйте также подключиться к БД вашего сайта через файл wp-config.php. Затем проверьте работу сайта.
Работать на сервере под учётной записью root – большая ошибка. Обязательно создайте нового пользователя через phpMyAdmin. Не забудьте внести в wp-config.php файл логин и пароль созданного пользователя.
Профилактика возникновения ошибки установки соединения с базой данных
Никто не застрахован от ошибки установки соединения с базой данных при работе с Вордпресс. Однако, вы можете минимизировать шанс остановки сайта, если будете следовать следующим рекомендациям:
- Тщательно выбирайте хостинг-провайдера, который подходит именно для работы с CMS WordPress. Он должен иметь хорошую техподдержку, обеспечивать высокую скорость и стабильность. Зачастую проблемы в работе сайта связаны именно с хостингом.
- Регулярно делайте бэкап. Вы можете самостоятельно выбрать один из плагинов, например, UpdraftPlus, Duplicator или All-in-One WP Migration.
К сожалению, если вы не имеете доступ в панель управления сайта, то вы не сможете воспользоваться резервной копией. Тогда вам нужно будет воспользоваться программным обеспечением для управления хостингом. Например, ISPmanager. Он позволит вам сделать полную резервную копию сайта.
Если вы не хотите самостоятельно делать бэкап, можете обратиться в техподдержку хостинг-провайдера. Они предложат вам программу для резервного копирования.
На сайте ошибка базы данных
На сайте может отображаться одна из следующих ошибок подключения к базе данных:
- «Error Establishing a Database Connection»,
- «Database connection error (2): Could not connect to MySQL»,
- «DB error»,
- «Could not connect to MySQL»,
- «Невозможно подключиться к базе данных».
Ошибку могут вызвать две причины: сервер баз данных недоступен или неверно прописаны реквизиты подключения к базе данных. В первую очередь убедитесь, что сервер баз данных доступен. Если ошибка всё равно появляется, решите проблему по инструкции ниже.
Что делать, если неверно прописаны реквизиты подключения к базе данных
Ошибка может возникать, если в конфигурационном файле сайта неправильно указаны реквизиты базы данных: сервер, имя базы данных, имя пользователя и пароль.
Чтобы проверить реквизиты:
- 1.
Определите, как называется конфигурационный файл сайта. Если ваш сайт сделан на CMS, воспользуйтесь инструкцией: Где CMS хранит настройки подключения к базе данных. Если у вас самописный сайт, обратитесь к его разработчику или в службу поддержки.
- 2.
Войдите в панель управления хостингом, найдите и откройте конфигурационный файл. Он может располагаться как в корневой папке, так и в других директориях сайта.
- 3.
Проверьте в файле реквизиты. В качестве сервера базы данных должен быть прописан localhost (обратите внимание, не 127.0.0.1). Если вы используете удалённую базу данных на каком-либо другом сервере, пропишите его IP-адрес и убедитесь, что сервер доступен.
- 4.
Проверьте в файле имя базы данных (логин) и имя пользователя базы данных. Если вы используете базу данных по умолчанию, то они должны совпадать с именами, указанными в Личном кабинете: Доступы к MySQL. Если вы создавали новую базу самостоятельно, реквизиты можно посмотреть в панели управления.
- 5.
Обновите пароль базы данных. Скопируйте пароль, который указан в конфигурационном файле. Задайте его в качестве нового пароля пользователя базы данных: Как изменить пароль пользователя базы данных.
Готово, теперь ошибка должна быть устранена.
 Когда сайт перестает работать — это неприятно, особенно если это происходит само по себе не по нашей вине.
Когда сайт перестает работать — это неприятно, особенно если это происходит само по себе не по нашей вине.
Вы заходите на сайт и получаете такую ошибку:
Error establishing a database connection
Ошибка соединения с базой данных Вордпресс — одна из общих ошибок, которую можно легко решить.
В этой статье пошаговая инструкция для исправления этой ошибки.
Содержание:
Суть проблемы
- Шаг 1. Свяжитесь с тех.поддержкой хостинга
- Шаг 2. Проверьте, что файлы тем и плагинов не повреждены
- Шаг 3. Проверьте, что база данных не повреждена
- Шаг 4. Проверьте логин и пароль для подключения к Базе Данных
- Шаг 5. Восстановите стандартные файлы Вордпресс
Как избежать этой ошибки в будущем
Суть проблемы
Суть проблемы в том, что сайт не может установить соединение с базой данных, в которой хранится весь контент сайта.
Вордпресс использует две основные технологии для отображения содержимого сайта: PHP и MySQL.
- PHP используется для расположения информации на странице (вместе с html и css),
- MySQL используется для хранения и выдачи информации по запросу.
Вордпресс с помощью PHP команд подключается к базе данных MySQL, получает запрашиваемую информацию и размещает ее на странице.
Если вы получили ошибку соединения с базой данных это означает, что по какой-то причине Вордпресс не может получить доступ к базе данных и не может отобразить запрашиваемый контент.
Причины могут быть разные, но основные причины такие:
- Неверные данные для подключения к базе данных. Вордпрессу нужны логин и пароль для подключения к базе данных. Если по какой-то причине они изменились, то Вордпресс не может получить данные из базы данных.
- Поврежденные файлы Вордпресс. Обычно это случается в результате неудачного обновления тем, плагинов или ядра Вордпресс.
- Поврежденная база данных. Это может случиться из-за установки плохого плагина, хакерской атаки, сбоя темы и по многим другим причинам.
- Проблема с сервером базы данных. Иногда база данных и файлы сайта могут находиться на разных серверах. По каким-то причинам сервер базы данных может лечь.
- Слишком много трафика. Хотя это хорошая проблема, но это все таки проблема. Например, вы опубликовали хороший контент, и он стал вирусным. На сайте произошел пик посещаемости, и сервер не может обработать часть запросов.
Как исправить ошибку установления соединения с базой данных
Обычно причина этой проблемы связана с самой базой данных, поэтому самое простое и быстрое решение проблемы — написать сообщение в тех.поддержку хостинга.
Шаг 1. Свяжитесь с тех.поддержкой хостинга
Если ваш сайт работал минуту назад (или день назад), а теперь не работает, то скорее всего это ошибка на стороне хостинга.
Свяжитесь с тех.поддержкой, скажите, что получили ошибку “error establishing a database connection”.
Спросите, работает ли база данных (или сервер базы данных), и спросите, не было ли пика нагрузки на сервере.
В большинстве случаев, если вы скажете техподдержке, какая именно у вас проблема, они скажут вам, что случилось, или сами исправят эту проблему.
Как минимум, они скажут вам, что база данных в порядке и на сервере нет (или есть) какая-то подозрительная активность.
Если причина не на их стороне, то есть сервер работает и на нем нет пика трафика, и они не могут вам помочь, то переходите к шагу 2.
Шаг 2. Проверьте, что файлы тем и плагинов не повреждены
Файлы сайта могут повредиться в результате нескольких неудачных событий.
Например, вы обновляли тему или плагины, и произошел обрыв соединения. Это могло случиться, если вы подключали сайт к какому-то внешнему сервису. Или вручную редактировали файлы сайта.
Если было что-то из этого, то скорее всего в этом причина ошибки соединения с базой данных. Если нет, то переходите к Шагу 3.
Как найти проблемный плагин или тему:
- Подключитесь к серверу по FTP. Одна из хороших бесплатных программ для этого FileZilla.
Чтобы подключиться к серверу, вам нужен логин и пароль. Если вы не знаете логин и пароль, попробуйте найти первое письмо, которое вы получили от хостинга после оплаты аккаунта.
Если письма нет, зайдите на хостинг, в разделе FTP вы можете найти существующее подключение и посмотреть логин и пароль. Или создайте новое подключение. Если затрудняетесь — обратитесь в техподдержку.
После подключения перейдите в корневую папку сайта. Корневая папка обычно называется «public_html» или «www», или вы уже можете быть в корневой директории после подключения к серверу.

- Зайдите в папку «wp-content» и переименуйте папку «plugins», например, в «plugins1».

- Зайдите на сайт в браузере и проверьте, пропала ли ошибка.
Если ошибка пропала, значит, проблема в каком-то плагине. Вернитесь на сервер по FTP и переименуйте папку с плагинами обратно в «plugins».
Зайдите внутрь папки с плагинами и переименуйте названия папок с отдельными плагинами одну за одной. Добавьте какой-нибудь символ к названию каждой папки, например, «1».

Отключайте плагины по одному таким образом и возвращайтесь на сайт, пока не найдете, какой плагин вызывает проблему. Удалите этот плагин или попробуйте найти решение проблемы с этим плагином в Интернете.
- Если проблема не пропала даже после переименования папки «plugins», сделайте то же самое с папкой «themes».
- Если это не помогло, переименуйте обе папки обратно в «plugins» и «themes». Проблема находится где-то еще.
Шаг 3. Проверьте, что база данных не повреждена
База данных Вордпресс довольно сложная вещь, поэтому если происходит даже небольшой сбой, вы можете увидеть ошибку соединения с базой данных.
- Проверьте, что у вас есть доступ в админку:
ваш-сайт.ru/wp-admin
Если вы видите ту же ошибку “error establishing a database connection”, пропустите это шаг.
- Если вы видите что-то другое, прочитайте что Вордпресс предлагает вам сделать. В последних версиях Вордпресс улучшил решение проблем, возникающих при использовании системы, и предлагает варианты решений. Например, вы можете увидеть такое сообщение:

Еще один вариант — вы можете увидеть сообщение, которое начинается с «Одна или несколько таблиц базы данных…». Это значит, что вам нужно восстановить базу данных.
Чтобы восстановить БД, подключитесь к серверу по FTP, зайдите корневую папку и скачайте файл wp-config.php на компьютер.
Откройте этот файл в Блокноте (или в Notepad++), и добавьте эту строку перед строкой Это все, дальше не редактируем:
Загрузите файл обратно на сервер с заменой существующего файла и перейдите по этому адресу:
ваш-сайт.ru/wp-admin/maint/repair.php
Вы должны увидеть такое сообщение:

Нажмите Починить и оптимизировать базу данных. После того, как ремонт и оптимизация закончатся, попробуйте открыть сайт в браузере. Не забудьте сбросить кеш в браузере.
Если ошибки нет, все в порядке. Удалите строку о включении ремонта в файле wp-config.php. Загрузите файл на сервер с заменой существующего файла.
Если ошибка не пропала, переходите к следующему шагу.
Шаг 4. Проверьте логин и пароль для подключения к Базе Данных
Вордпресс использует логин и пароль для подключения к базе данных, которые хранятся в файле wp-config.php.
Обычно эти данные не меняются сами по себе, но в некоторых редких случаях это может произойти. Например, после изменения каких-то файлов сайта, изменения хостинга или что-то еще.
Откройте wp-config.php и найдите эти строки:
define('DB_NAME', 'имя_базы_данных');
define('DB_USER', 'логин_пользователя');
define('DB_PASSWORD', 'пароль_пользователя');
define('DB_HOST', 'localhost');Это данные для подключения к базе данных. Если они отличаются от данных для входа в базе данных, то соединение не будет установлено.
В зависимости от интерфейса вашего хостинга, вы можете узнать название базы данных, логин и пароль и для входа на хостинге в разделе Баз Данных.
Если вы не можете узнать эти данные на хостинге, скопируйте эти 4 строки с данными для подключения из вашего файла wp-config.php, вставьте их в сообщение тех.поддержке, и спросите, правильные ли это данные.
Техподдержка либо скажет Да, либо предоставит правильные данные для подключения к базе данных.
Если техподдержка даст другие данные, вставьте их в 4 строки в файле wp-config.php:
define('DB_NAME', 'имя_базы_данных'); /*вставьте сюда название базы данных*/
define('DB_USER', 'логин_пользователя'); /*вставьте сюда логин пользователя*/
define('DB_PASSWORD', 'пароль_пользователя'); /*пароль пользователя*/
define('DB_HOST', 'localhost'); /*адрес сервера. обычно localhost*/Сохраните, загрузите на сервер.
Перейдите на сайт, проверьте что проблема пропала. Не забудьте сбросить кеш в браузере.
Если проблема не пропала, переходите к следующему шагу.
Шаг 5. Восстановите стандартные файлы Вордпресс
Последнее средство, которое вы можете попробовать — восстановите стандартные файлы Вордпресс.
Файлы могли быть повреждены хакером, плохим плагином или вы могли случайно их изменить.
Скачайте свежую копию Вордпресс на компьютер и распакуйте архив. В распакованном архиве удалите папку wp-content.
Скачайте с сервера на компьютер файлы wp-config.php и .htaccess и сохраните их в отдельной папке. Позже данные из этих файлов могут вам понадобиться.
Загрузите распакованные файлы на сервер с заменой старых на новые. Вставьте данные для подключения к базе данных из Шага 4 и добавьте их в новый файл wp-config.php.
Перейдите на сайт и обновите страницу.
Если это не помогло, то вернитесь на хостинг, скажите тех.поддержке что именно вы делали и попросите их помочь. На этом этапе вы попробовали сделать все, что возможно, и вам остается надеяться только на помощь хостинга.
Как избежать этой ошибки в будущем
Хотя нет 100% защиты от ошибки установления соединения с базой данных Вордпресс, вы можете применять 2 рекомендации для сведения к минимуму вероятности отключения сайта:
- Используйте хороший хостинг, который оптимизирован для работы с Вордпресс и который имеет хорошую техподдержку. Настроенный для работы с Вордпресс хостинг помогает избежать многих общих проблем с Вордпресс. Я пользуюсь хостингом Бегет.
- Настройте бэкап. Установите хороший плагин, например, UpdraftPlus и настройте бэкап на хостинге. Если что-то пойдет не так, у вас всегда будет копия для восстановления.
Читайте также:
- База данных Вордпресс
- Очистка и оптимизация базы данных
- Как изменить префикс базы данных
- Безопасность Вордпресс. Подробное описание
Надеюсь, статья была полезна. Оставляйте комментарии.
- 1.
Почему возникает “Ошибка установки соединения с базой данных” в WordPress? - 2.
Проверьте данные подключения к базе данных WordPress- 2.1.
Как узнать данные базы данных на хостинге Beget
- 2.1.
- 3.
Узнайте сервер размещения вашей базы данных - 4.
Восстановление базы данных WordPress - 5.
Проверьте работоспособность вашего сервера базы данных - 6.
Часто задаваемые вопросы
При открытии сайта вы увидели сообщение “Ошибка установки соединения с базой данных” на своём WordPress сайте? Это серьезная ошибка, которая делает ваш сайт недоступным для пользователей.
Причина ошибки установки соединения с базой данных заключается в том, что WordPress не может подключиться к вашей базе данных. На это может повлиять многое, от не правильной настройки до недоступности базы данных. С данной ошибкой сталкиваются как при установке WordPress, так и на работающем сайте.
В этой статье мы покажем вам, как легко исправить ошибку установки соединения с базой данных в WordPress.
“Ошибка установки соединения с базой данных” (Error establishing a database connection) может быть вызвана неправильной информацией о базе данных в файле wp-config.php, поврежденной базой данных или не отвечающим сервером.

База данных представляет из себя программное обеспечение, которое позволяет легко хранить, организовывать и передавать данные в другое программное обеспечение.
WordPress является CMS – системой управления контентом, поэтому использует базу данных для хранения всего вашего контента на сайте. Когда посетитель заходит на ваш сайт, WordPress подключается к базе данных, чтобы отобразить нужный контент.
Для подключения к базе данных, WordPress требуется следующая информация:
- Имя базы данных
- Имя пользователя базы данных
- Пароль пользователя базы данных
- Сервер базы данных
Эта информация хранится в файле конфигурации WordPress, который называется wp-config.php.
Если какие то данные для подключения не верны, WordPress не сможет подключиться к базе данных и выдаст ошибку “Ошибка установки соединения с базой данных” на экране.
Это одна из самых распространенных ошибок в WordPress. помимо не верно введенных данных доступа к БД, эта ошибка также может появиться, если сервер базы данных перегружен или файлы базы данных повреждены.
Давайте рассмотрим способы решения данной проблемы пошагово.
Проверьте данные подключения к базе данных WordPress
Наиболее распространенная причина ошибки соединения с базой данных в WordPress – неверные данные подключения к базе данных. Если вы только устанавливаете WordPress или перенесли свой сайт на новых хостинг, то это наиболее вероятная причина.
Данные от вашей базы данных хранятся в файле wp-config.php в корне сайта. Это файл конфигурации WordPress, который содержит важные настройки, включая информацию о БД.
Найдите следующие строки в файле wp-config.php:
Вы должны убедиться, что данные о имени базы данных, имени пользователя, пароль и имя сервера указаны верно.
Вы можете проверить информацию в панели управления хостингом.
Как узнать данные базы данных на хостинге Beget
Если вы используете хостинг Beget (мы его рекомендуем), то зайдите в панель управления в раздел MySQL.

Вы увидите список всех своих баз данных.

Мы выделили все нужные места, на которые нужно обратить внимание.
- Сервер для подключения на хостинге beget – localhost
- Имя пользователя – Совпадает с именем базы данных – wptuts_wptuts
- Имя базы данных – wptuts_wptuts
- Пароль от базы данных потребуется сгенерировать снова. Сделано это в целях безопасности, чтобы старый пароль никто не смог узнать.
Теперь когда вы знаете все данные от базы данных – впишите их в файл wp_config.php и сохраните изменения в файле.
После проделанных действия проверьте работоспособность сайта. Если всё заработало, то поздравляем, всё получилось.
Если вы всё ещё видите ошибку, значит проблема была не в правильности введенных данных для подключения. Давайте продолжим дальше изучать, в чем проблема.
Узнайте сервер размещения вашей базы данных
Если вы уверены, что имя базы данных, пользователя и пароль верны, но вы всё ещё получаете ошибку о соединении с БД, то проверьте информацию о сервере базы данных.
Большинство хостингов используют localhost в качестве хоста вашей базы данных. так делает и Beget. Однако некоторые хостинги могут использовать отдельный сервер для размещения базы данных. В этом случае localhost в качестве хоста не будет подходить.
Вам необходимо связаться с технической поддержкой вашего хостинга, чтобы уточнить правильность подключения. Они помогут решить эту проблему.
Восстановление базы данных WordPress
Если вы получаете ошибку в вашей админке “Одна или несколько таблиц базы данных недоступны. Возможно, база нуждается в ремонте.”, вам потребуется восстановить базу данных.
Вы можете это сделать, добавив следующую строку в ваш файл wp-config.php.
Обязательно добавьте эту строку перед строкой:
/* Это всё, дальше не редактируем. Успехов! */
или на английском
/* That’s all, stop editing! Happy publishing. */
Как только вы добавите эту строку, зайдите на страницу example.ru/wp-admin/maint/repair.php.

Нажмите кнопку “Починить и оптимизировать базу данных”, чтобы WordPress начал процесс восстановления базы данных.
Чтобы увидеть эту страницу, необязательно входить в панель управления под учетной записью администратора. Когда вы закончите восстановление и оптимизацию базы данных, обязательно удалите добавленную строчку из вашего wp-config.php.
Проверьте работоспособность вашего сервера базы данных
Если вам кажется, что все настроено правильно, но WordPress всё ещё выдает ошибку “Ошибка установки соединения с базой данных”, возможно дело в сервере базы данных (MySQL сервер) и он не доступен.
Это может произойти из-за перегруженности сервера. Ваш хостинг не справляется с нагрузкой, которая возникает при большом количестве трафика.
В таком случае, сайт может работать очень медленно, а для некоторых посетителей сайт вообще может быть не доступен. Лучшее, что вы можете предпринять – позвонить своему хостинг-провайдеру или написать в поддержку. Задайте им вопрос, почему ваша база данных не отвечает.
Если у вас есть другие сайты, работающие на том же хостинге, вы можете проверить их работоспособность, работают ли у них базы данных.
В случае отсутствия у вас другого сайта на вашем хостинге, попробуйте войти в панель управления и зайти в phpMyAdmin.
Если вы смогли войти в phpMyAdmin, то следует проверить, имеет ли ваш пользователь базы данных достаточно уровней доступа.
Создайте новый файл в корне вашего сайта с именем testconnections.php и вставьте в него следующий код:
Обязательно замените имя пользователя (username) и пароль (password) на свои данные. Теперь вы можете открыть этот файл в браузере.
Если вы получите сообщение “Connected successfully”, то это означает, что у вашего пользователя достаточно прав и что то не так с хостингом.
Бывают случаи, что на хостингах происходят сбои или производится обновление программной или аппаратной части. В эти моменты может быть затруднена работа сервера. Свяжитесь с технической поддержкой хостинга и выясните причины сбоя.
Часто задаваемые вопросы
Где узнать данные от базы данных?
Для того, чтобы узнать данные от базы данных, нужно зайти в панель управления хостингом. В панели управления хостингом находится информация о сервере, названии базы данных, имени пользователя, который закреплен к этой базе данных. Зачастую, пароль от базы данных не находится в панели управления. Он часто отправляется письмом на ваш Email при создании базы данных. Если такого письма нет, то потребуется сбросить пароль на новый. Новый пароль нужно будет использовать в настройках wp-config.php, чтобы избежать ошибки установки соединения с MySQL базой данных.
У меня возникает ошибка установки соединения с базой данных при установке WordPress. Что делать?
Часто эта ошибка возникает, если вы не правильно ввели данные для подключения к базе данных. Проверьте, правильно ли вы ввели адрес сервера, имя базы, имя пользователя и пароль. Адрес сервера на некоторых хостингах – localhost. Если вы подключаетесь к базе данных, которая находится на другом сервере, то следует уточнить адрес сервера.
Надеемся, что мы смогли помочь решить проблему с “Ошибка установки соединения с базой данных” на вашем WordPress сайте. Пишите в комментарии, какой способ помог лично вам и какая проблема была с базой данных.
Если вы нашли ошибку, пожалуйста, выделите фрагмент текста и нажмите Ctrl+Enter.
Ошибка WordPress «Error establishing database connection»
Вы пытаетесь зайти на свой сайт, созданный на WordPress, но вместо главной страницы видите пустое окно с сообщением об ошибке «Error establishing database connection» или «Ошибка установки соединения с базой данных». Рассмотрим причины появления этой ошибки и что потребуется предпринять, чтобы восстановить работоспособность сайта.

Причины возникновения ошибки установки соединения с базой данных
Ошибка установления соединения с базой данных – так расшифровывается ошибка, возникающая в WordPress, когда вместо главной страницы сайта в браузере вы видите белый экран с единственным сообщением «Error establishing database connection». Почему она возникла и что делать, чтобы привести сайт в рабочее состояние?
WordPress использует два основных компонента для работы: PHP и MySQL. PHP отвечает за функциональность вашего сайта, а в базе MySQL хранятся данные. Когда вы вводите в адресной строке имя сайта, вступает в действие PHP, который обращается к базе данных и извлекает из нее содержимое главной страницы. Когда PHP не может по каким-то причинам подключиться к MySQL, данные для отображения страницы отсутствуют и выводится сообщение об ошибке.
Эта ошибка может быть вызвана следующими причинами:
- Неверные логин и пароль для входа в базу данных. Любое изменение регистрационных данных при обращении к базе может перекрыть доступ к ней.
- Поврежденная база данных. Неудачные настройки, некорректные плагины, прерывание соединения при передаче данных в базу могли повредить ее содержимое.
- Не отвечает сервер, на котором расположена база данных. Сервер может не реагировать на запросы, если он отключен или находится в неработоспособном состоянии.
Проверка настройки конфигурации ВордПресс
Прежде всего следует проверить, используете вы правильные учетные данные для подключения к базе или они отличаются от тех, что записаны в конфигурационном файле.
- Запустите файловый менеджер (например, FileZilla) и подключитесь к серверу вашего хостинга, используя выданные вам при регистрации логин, пароль и имя сервера.
- Найдите файл wp-config.php, который расположен в корневом каталоге WordPress на сервере вашего хостинга, и откройте его для просмотра.
- Проверьте, верны ли регистрационные данные для входа в базу.
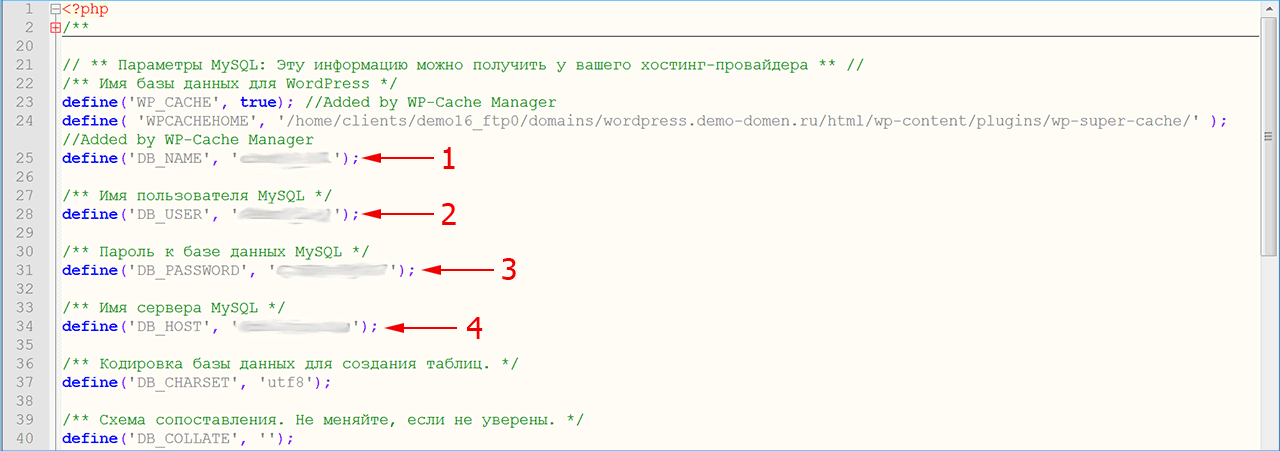
Если хотя бы один из учетных параметров – название базы данных (1), логин (2) и пароль (3) для входа, имя хоста (4) – не совпадает с данными сервера, в доступе к базе будет отказано.
Восстановление базы данных
Для восстановления базы данных средствами WordPress понадобится предпринять несколько шагов. Этот способ не требует специальных навыков и позволит восстановить базу относительно просто.
- Подключитесь к серверу через файловый менеджер.
- Откройте файл wp-config.php в режиме редактирования. Для этого щелкните правой кнопкой мыши на имени файла и выберите редактор кода. Обратите внимание, встроенный в Windows «Блокнот» не подойдет для правки кода, используйте, например, Notepad++.
- В последней строчке кода напечатайте: define (‘WP_ALLOW_REPAIR’, true);
- Сохраните изменения и закройте файл. Если потребуется, подтвердите перезапись обновленного файла wp-config.php.
Для выполнения следующего шага укажите в адресной строке браузера: имя-сайта/wp-admin/maint/repair.php, где вместо «имя-сайта» наберите название вашего сайта. В результате вы увидите экран с двумя возможными способами восстановления базы: «Починить базу данных» или «Починить и оптимизировать базу данных». Выберите один из вариантов, остальное сделает WordPress, вам нужно лишь немного подождать.
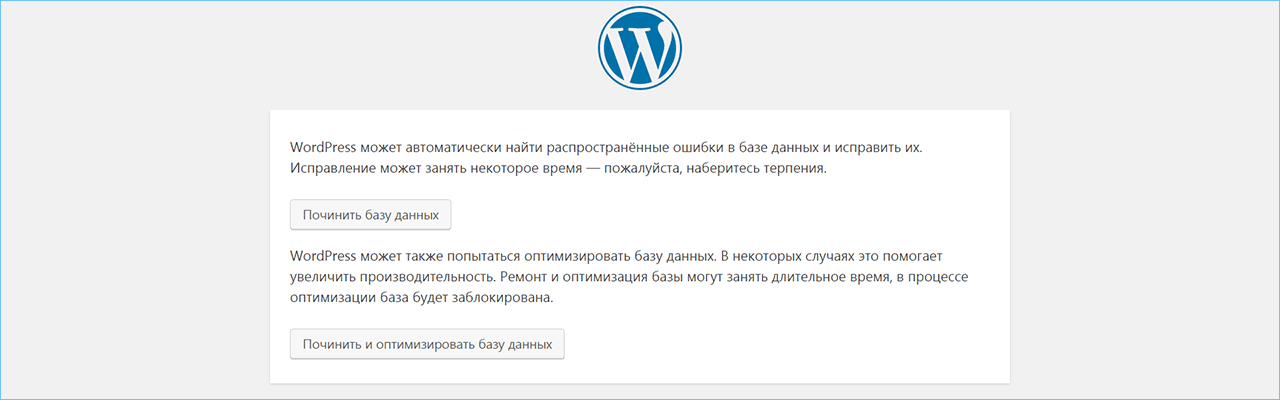
Внимание: После восстановления базы данных обязательно откройте файл wp-config.php еще раз и удалите строчку с кодом, которую вы туда добавили. В противном случае вы рискуете предоставить злоумышленникам полный доступ к вашей базе данных и потерять контроль над сайтом.
Перезапись базы из бэкапа на последнюю работоспособную версию
Если восстановление базы и проверка учетных данных решили проблему с появлением ошибки, вы можете продолжать работу над сайтом в нормальном режиме. В противном случае, возможно, ошибка возникает по причине поврежденной базы данных. Потребуется восстановить ее работоспособность из панели PHPMyAdmin, перезаписывая файлы из ранее сохраненного бэкапа.
Прежде чем приступить к процедуре восстановления, сделайте резервное копирование текущих файлов во избежание потери данных. Будьте аккуратны, выполняя действия в PHPMyAdmin, поскольку в этой панели вы напрямую работаете со служебными таблицами базы данных.
- Зайдите в PHPMyAdmin, используя логин и пароль, выданные хостинг-провайдером при регистрации.
- В левой панели показывается ваша база данных (1) с входящими в нее таблицами. В рабочей области выберите вкладку «Импорт» (2).
- Нажмите кнопку «Choose File» (3) и укажите расположение ранее сделанного бэкапа, из которого будет восстанавливаться база.
- Нажмите «ОК» (4), остальные данные, как правило, соответствуют стандартным настройкам WordPress и не требуют изменения.
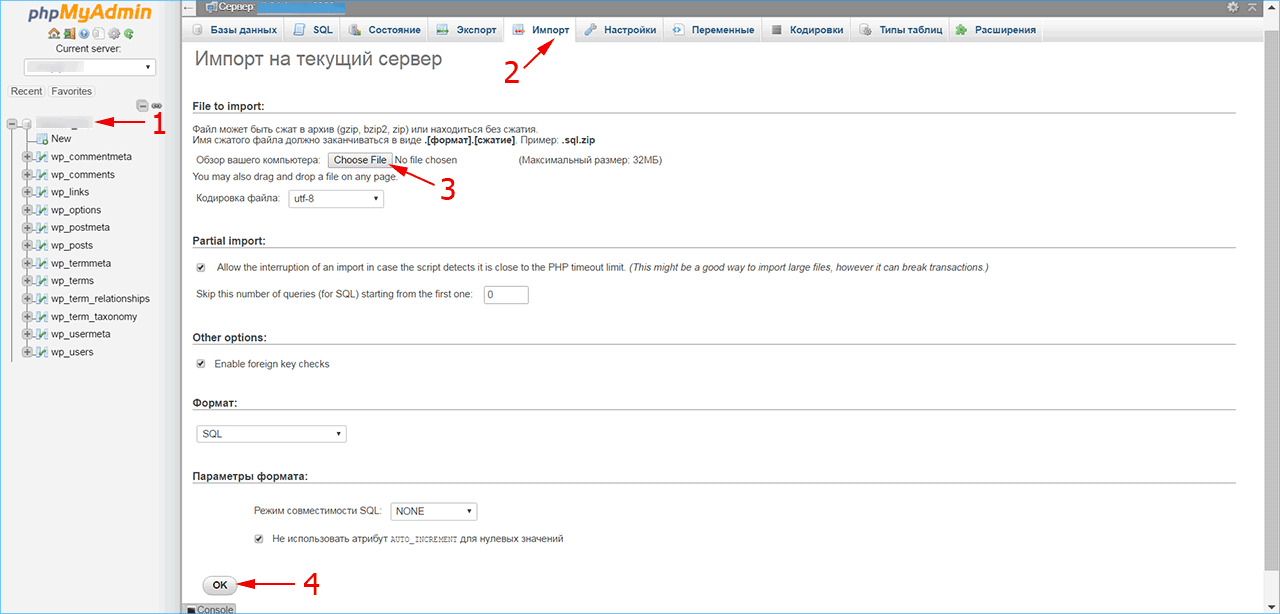
Если ничего не помогло
Следует обратиться в техподдержку хостинга, если:
- Не удалось восстановить базу данных средствами WordPress;
- В PHPMyAdmin вы не обнаружили базу данных для вашего сайта;
- При попытке восстановления базы из панели PHPMyAdmin возникают ошибки.
В случае неудачи при использовании предложенных способов, может оказаться, что сервер не отвечает на запросы или настройки сервера не соответствуют необходимым. Свяжитесь с отделом технической поддержки, чтобы разобраться в ситуации.
iPipe – надёжный хостинг-провайдер с опытом работы более 15 лет.
Мы предлагаем:
- Виртуальные серверы с NVMe SSD дисками от 299 руб/мес
- Безлимитный хостинг на SSD дисках от 142 руб/мес
- Выделенные серверы в наличии и под заказ
- Регистрацию доменов в более 350 зонах
Это сообщение об ошибке выглядит довольно серьезно.

Во-первых, перестаньте паниковать!
Но на самом деле, ошибка установки соединения с базой данных довольно распространена.
- Понимание проблемы
- Как исправить ошибку “error establishing a database connection”
- Шаг 1: Свяжитесь со своим хостинг-провайдером
- Шаг 2: Проверьте, не были ли повреждены файлы плагинов или тем
- Шаг 3: Проверьте, не была ли повреждена база данных
- Шаг 4. Проверьте учетные данные подключения к базе данных.
- Шаг 5: Восстановите файлы WordPress
- Как избежать возникновения этой ошибки в будущем?
WordPress использует две основные технологии: PHP и MySQL.
- PHP – это язык программирования. Файлы ядра WordPress написаны на нем.
- MySQL – это система управления базами данных (СУБД). WordPress использует базу данных MySQL для хранения содержимого сайта: записи, страницы, а заголовок сайта, макет виджетов и т. д.
Рассматриваемая в этой статье ошибка возникает, когда WordPress не может получить доступ к информации в базе данных с помощью команд PHP. Когда это происходит, WordPress выводит сообщение «Ошибка при установлении соединения с базой данных».
Несколько причин, из-за которых возникает эта ошибка:
- Неверные учетные данные для входа. Если пароль и изменились, WordPress не сможет получать информацию из базы данных.
- Поврежденные файлы WordPress. Это может возникать при обновлении плагинов, темы оформления и самого WordPress.
- Поврежденная база данных. Например, если вредоносный плагин повредил базу данных изнутри. А также вследствие хакерской атаки, сбоем в теме и т.д.
- Сервер базы данных не работает.
- Большой объем трафика. Из-за этого база данных не может отвечать на запросы. Например, если один из ваших постов стал «вирусным», и одновременно множество пользователей пытаются зайти на ваш сайт.
Сначала порекомендую путь, который быстро решит проблему. Затем я буду копать глубже.

Если ваш сайт работал минуту назад, а сейчас он недоступен, то ошибка может произойти на стороне хостинга. Качественные хостинги предлагают быструю поддержку через чат.
В нем расскажите, что у вас возникла ошибка “error establishing a database connection” и спросите:
- работает ли сервер базы данных;
- нет ли сейчас на сервере скачков активности или трафика.
Служба поддержки хостера сообщит, в порядке ли ваша база данных и есть ли подозрительные действия на сервере.
Если неисправность возникла не на стороне сервера, перейдите к шагу 2.
Например, может быть, вы обновили плагин или тему, и все рухнуло. Или подключили сайт к внешнему сервису, отредактировали файлы вручную. Если вы этого не делали, пропустите этот шаг.
Что можно сделать:
- Подключитесь к хостингу через FTP. Вы можете сделать это с помощью бесплатного инструмента FileZilla.
Чтобы подключиться, необходимо ввести логин и пароль к вашему FTP- аккаунту. Самый простой способ получить их — это поискать первые электронные письма, которые вы получили от провайдера. А также запросить их у службы поддержки хостера.
Затем подключитесь к серверу и перейдите в корневую папку WordPress. Обычно она называется «public_html» или «www».
Если видите перед собой подпапки типа «wp-content» и «wp-admin», то вы находитесь в корне WordPress. Пример:

- Зайдите в папку «wp-content» и переименуйте папку «plugins» . Задайте любое другое имя:

- Вернитесь на сайт и проверьте, не решилась ли проблема.
Если ошибка устранена, то теперь вы знаете, что она была вызвана каким-то плагином. Вернитесь на сервер, переименуйте папку обратно в «plugins». Зайдите в нее и измените имена папок отдельных плагинов. Самый простой способ сделать это — добавить в конце имени нижнее подчеркивание: «_»

Продолжайте, пока не выясните, когда ошибка возникает, а когда нет. Как только вы сузите круг поиска до одного конкретного плагина, удалите его или найдите решение проблемы в интернете.
- Если ошибка сохраняется и после переименования папки «plugins», выполните тот же процесс для папки «themes».
- Если это не поможет, переименуйте обе папки обратно в «plugins» и «themes». Ошибка связана с чем-то другим.
- Зайдите в панель управления WordPress — YOURSITE.com/wp-admin
Если вы видите ту же ошибку: «error establishing a database connection», пропустите шаг.
- Обратите внимание на то, что WordPress предлагает вам сделать. Один из вариантов:

Если увидите сообщение, начинающееся с «One or more database tables are unavailable […]”. Это означает, что нужно «отремонтировать» базу данных.
Сначала подключитесь к сайту через FTP. Перейдите в корневой каталог WordPress и загрузите на свой компьютер файл «wp-config.php».
Откройте его в текстовом редакторе и строку в конце (прямо перед «That’s all, stop editing”):
define('WP_ALLOW_REPAIR', true);
Теперь загрузите файл обратно на сайт (через FTP). Перейдите по адресу YOURSITE.com/wp-admin/maint/repair.php
Вот что вы должны увидеть:

Нажмите любую из кнопок. После завершения автоматического восстановления вернитесь на сайт и посмотрите, исправлена ли ошибка.
Если ошибки нет, отлично! Но вам все равно нужно вернуть файл «wp-config.php» в его предыдущее состояние. Удалите строку, которую добавили, и повторно загрузите файл.
Если ошибка не устранена, перейдите к следующему шагу.
Если пароль и логин от базы данных изменились, возникает ошибка “error establishing a database connection”! Ее Исправление выполняется в файле wp-config.php. Я говорю об этих строках:
define('DB_NAME', 'some_db');
define('DB_USER', 'some_username');
define('DB_PASSWORD', 'some_pass');
define('DB_HOST', 'localhost');
Они содержат всю информацию, необходимую WordPress для подключения к базе данных. Если что-то в ней неверно, соединение не будет установлено.
Скопируйте указанные выше строки, вставьте в окно чата и спросите у службы поддержки хостинга, верны ли данные для подключения к вашей базе данных. Если нет, то специалист предоставит корректные значения для авторизации.
Скопируйте новые учетные данные и поместите их в файл wp-config.php.
define('DB_NAME', 'some_db'); /* это имя базы данных WordPress */
define('DB_USER', 'some_username');
define('DB_PASSWORD', 'some_pass');
define('DB_HOST', 'localhost'); /* это веб-адрес сервера вашей базы данных */
Повторно загрузите файл через FTP. После этого вернитесь на сайт и посмотрите, исправлена ли ошибка. Если нет, переходим к последнему шагу.
Файлы ядра WordPress могут быть повреждены по ряду причин. Но можно восстановить стандартные файлы WordPress, используемые по умолчанию. Самый простой способ сделать это – загрузить чистую версию движка с сайта WordPress.org и установить ее поверх той, которая есть у вас.
Перейдите по этой ссылке и загрузите последнюю версию WordPress. Распакуйте архив и удалите из него папку «wp-content».
Далее подключитесь к своему сайту через FTP, перейдите в корень WordPress, загрузите новые файлы CMS. Перезапишите существующие файлы.

Когда загрузка будет завершена, вернитесь на свой сайт и проверьте результат. Если это не поможет, обратитесь еще раз в службу поддержки хостинга. Расскажите им обо всем, что вы сделали, и попросите помочь.
Идеального способа защиты сайта от ошибок соединения с базой данных нет. Но вероятность возникновения этих проблем можно минимизировать, придерживаясь некоторых правил:
- Работайте только с хостингами, которые оптимизировали свои серверы для работы с WordPress. Благодаря этому вы всегда сможете рассчитывать на квалифицированную поддержку помощь.
- Установите простой плагин резервного копирования, такой как UpdraftPlus. Благодаря ему у вас всегда будет рабочая резервная копия WordPress.
Я надеюсь, что это руководство вам поможет.
Если вы занимаетесь разработкой своего сайта сначала на локальном компьютере, то при переносе на хостинг практически всегда столкнётесь с ошибкой установки соединения с базой данных, в английской версии WordPress она звучит так: Error establishing a database connection.
Но совсем необязательно, что это будет из-за переноса сайта, могут быть изменены настройки подключения к базе данных: удалён пользователь, под которым вы подключались, либо же изменён пароль или MySQL вынесен на отдельный сервер.
Также появление этой ошибки может означать недоступность сервера базы данных на вашем хостинге. В любом случае, проблема есть и её нужно решать.
Убедитесь, что имеете исправную резервную копию вашего сайта до любых действий, которые будут предложены ниже в инструкции!
Проявляется ли проблема в wp-admin
Первым делом стоит убедиться, что данное сообщение об ошибке выводится и на сайте, и в административной панели. Для этого попробуйте зайти в админку сайта (wp-admin).
Если в административной панели выводится абсолютно аналогичное сообщение об ошибке установки соединения с базой данных — можете смело переходить к следующему шагу этой инструкции.
Если же вы получили сообщение «Одна или несколько таблиц базы данных недоступны», тогда нужно будет выполнить автоматическое исправление таблиц механизмами WordPress.
Для этого нужно выполнить следующие шаги:
- Открыть файл wp-config.php и добавить в него следующую строку:
[php]define(‘WP_ALLOW_REPAIR’, true);[/php] - После этого зайти по адресу http://ваш-сайт.ru/wp-admin/maint/repair.php
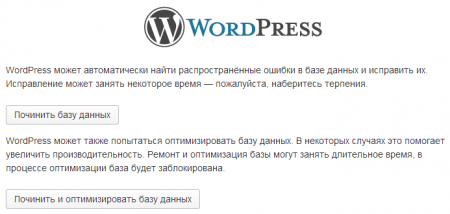
- Нажать кнопку «Починить базу данных» и дождаться завершения операции.
Это может занять некоторое время, в зависимости от размера данных в таблицах базы вашего сайта.
Запомните, что доступ к этой странице может получить любой пользователь вашего сайта, обратившись к ней по прямому адресу. Поэтому после исправления ошибки обязательно удалите строку WP_ALLOW_REPAIR из файла wp-config.php!
Если после этого шага сайт стал доступен и сообщение об ошибке больше не появляется — можете смело завершить чтение статьи и радоваться, что обошлись лишь испугом.
В ином случае рекомендую продолжить чтение заметки.
Проверка файла wp-config.php
Файл wp-config.php один из самых важных файлов в WordPress — именно в нём прописаны все параметры для нормальной работы вашего сайта. Все настройки для подключения к базе данных тоже находятся именно в этом файле.
Если вдруг вы, или кто-то другой (например, системный администратор), изменили логин или пароль для подключения к базе данных, то внести изменения нужно именно в файл wp-config.php, помните об этом.
За настройки подключения к базе данных MySQL отвечают следующие константы:
[php]define(‘DB_NAME’, ‘название базы данных’);
define(‘DB_USER’, ‘пользователь базы данных’);
define(‘DB_PASSWORD’, ‘пароль пользователя’);
define(‘DB_HOST’, ‘localhost’);[/php]
Имейте в виду, что в константе DB_HOST не всегда будет значение localhost, это может быть и IP адрес сервера, либо же какой-то другой адрес, если вы используете хостинг от МастерХост, например. В любом случае, эту информацию вам нужно уточнить у вашего хостинг-провайдера, либо в личном кабинете вашего хостинга.
Но для большинства хостингов значение DB_HOST будет всё-таки localhost и чаще всего изменять его не придётся.
Стоит упомянуть, что в некоторых случаях вам нужно будет указать нестандартный порт для подключения к MySQL, это делается следующей командой в файле wp-config.php:
[php]define(‘DB_HOST’, ‘127.0.0.1:3351’);[/php]
, где 3351 — порт, на котором «прослушивается» MySQL-сервер. Уточните это значение у вашего системного администратора.
Если вы убедились, что все настройки в файле корректны — тогда стоит полагать, что проблема с подключением к базе данных где-то глубже и нужно копать усерднее.
Проверка работоспособности MySQL сервера
Если ваш хостинг-провайдер позволяет использовать скрипт phpMyAdmin — попробуйте воспользоваться им. Для этого зайти на ваш аккаунт, найдите пункт в меню с упоминанием базы данных и возле него будет ссылка на phpMyAdmin.
Если у вас виртуальный сервер (VPS) и вы используете cPanel или ISPManager, то ссылка на phpMyAdmin будет на главной странице панели управления сервером.
В любом случае, вам нужно попробовать зайти в базу данных вашего сайта. И, если всё удалось, то ещё раз проверить данные для подключения, которые вы внесли в файл wp-config.php из прошлого шага этой инструкции.
Если же не удаётся подключиться к базе данных через phpMyAdmin, то пробуем вот такой ход.
- Создаёте на компьютере файл, назовём его test.php и добавляем в него следующий код:
[php]<?php
$resource = mysql_connect(‘localhost’, ‘пользователь’, ‘пароль’);
if (!$resource) {
die(‘Ошибка при подключении: ‘ . mysql_error());
}
echo ‘Подключено успешно!’;
mysql_close($resource);[/php]
Вместо «пользователь» и «пароль» укажите свои данные для подключения к базе данных. Если у вас VPS — можете использовать учётную запись root. - Загружайте этот файл на FTP вашего хостинга
- Открывайте в браузере адрес http://ваш-сайт.ru/test.php
- Если на экране отразилось «Ошибка при подключении», то рядом с ней будет выведено сообщение (чаще на английском), по которой в Google или Яндекс можно найти какие-то комментарии
- Если же отобразилось «Подключено успешно», тогда внесите используемые ваши логин и пароль для подключения к базе данных в файл wp-config.php, как в позапрошлом шаге
Если при открытии этого скрипта вы получили сообщение: #1045 – Access denied for user ‘foo’@’%’ (using password: YES), это значит вы используете неправильный логин или пароль. Проверьте ещё раз и попробуйте снова.
В случае, если не удалось подключиться к базе данных ни через phpMyAdmin, ни через файл test.php — рекомендую обратиться в службу поддержки вашего хостинг-провайдера и разобраться в чём дело по телефону. У нормального провайдера круглосуточно работает служба поддержки.
Решения, которые помогли другим
Используйте эти рекомендации на свой страх и риск!
В любом случае, перед началом любых правок у вас на руках должна быть рабочая резервная копия вашего сайта.
Обновление настройки в wp_options
Некоторым пользователям помогало выполнение следующего запроса к базе данных через phpMyAdmin:
[sql]UPDATE wp_options SET option_value=’адрес_вашего_сайта’ WHERE option_name=’siteurl’;[/sql]
Вместо «адрес_вашего_сайта» укажите адрес сайта, чтобы запрос выглядел так:
[sql]UPDATE wp_options SET option_value=’http://ваш-сайт.ru’ WHERE option_name=’siteurl’;[/sql]
Имейте в виду, что таблица wp_options может называться иначе, если вы изменяли префикс таблиц WordPress. В этом случае, вместо wp_ укажите свой префикс.
Подключение под root к базе данных
Если у вас VPS и удалось подключиться с помощью файла test.php к базе данных под пользователем root — тогда попробуйте использовать эти данные для подключения к базе данных вашего сайта через wp-config.php.
Если всё пройдёт нормально и сайт заработает, тогда рекомендую зайти в phpMyAdmin, создать нового пользователя и указать логин и пароль нового пользователя в wp-config.php.
Никогда не работайте под учётной записью суперпользователя на вашем боевом сервере.
Заключение
Решение этой проблемы может быть как мгновенным, так и длительным. Всё зависит от сложности и ситуации, повлёкшей появление этого сообщения.
Если вы знаете ещё какие-то пути решения это проблемы — напишите о них в комментариях и я обновлю заметку.
В любом случае, вы всегда можете обратиться ко мне за консультацией и вместе мы решим возникшую проблему. Успехов!
The “error establishing a database connection” is probably one of the most common errors WordPress users can encounter. It’s closely tied to the white screen of death (WSOD). This error means your website is no longer communicating or has access to your WordPress database; thus, your entire website goes down.
You should resolve this error immediately, as this can directly affect your sales, traffic, and analytics.
But don’t worry, today we’ll discuss some common scenarios that cause this error and some easy ways to get your site back up and running in no time.
Check Out Our Video Guide to Fixing The “Error Establishing a Database Connection”
What Is The “Error Establishing a Database Connection”?
All the information on your WordPress site, such as post data, page data, meta information, plugin settings, login information, etc. is stored in your MySQL database. The only data not stored there is media content such as images and your theme/plugin/core files such as index.php, wp-login.php, etc.
When someone visits your website, PHP executes the code on the page, queries the information from the database, and then displays it to the visitor in their browser.
This error might just be tied with the White Screen of Death as one of the scariest errors you can encounter 💀 But this guide is here to help 💪Click to Tweet
If this isn’t working correctly, you are left with the “error establishing a database connection” message, as seen below. The entire page is blank because no data can be retrieved to render the page, as the connection is not working properly. Not only does this break the frontend of your site, but it will also prevent you from accessing your WordPress dashboard.

However, visitors might not see this error on the frontend right away. That is because your site is most likely still serving from cache until it expires. For example, at Kinsta, all WordPress sites are cached for one hour by default. Therefore, if a site is still serving from the cache, it might appear acceptable to a visitor.
At Kinsta, our support team can increase the duration of your cache to, say, an hour or even a week if you want. If you have a site that doesn’t change very often, this can increase your site’s performance as it does not have to grab new files as often after the cache expires. And in cases like the above, the frontend of the site in most cases (unless you have a script or part of your site breaking the cache) would stay up a lot longer.
When visitors try to access your site while this error is happening, it will generate a 500 HTTP status code in your logs. This same status code appears with an “internal server error.” It means that something went wrong on the server, and the requested resource was not delivered. When everything is working properly, your site will generate a 200 HTTP status code, which means everything is fine.

If you’re a Kinsta client, you could also look at the 500 error breakdown report in MyKinsta analytics to see if it’s something that has been a reoccurring problem.

What Are the Most Common Causes of This Error?
So why exactly does this happen? Well, here are a few common reasons below. And don’t worry, we will go into each of these more in-depth so you can know how to fix them. Typically you can resolve this error in under 15 minutes.
- The most common issue is that your database login credentials are incorrect. Your WordPress site uses separate login information to connect to its MySQL database.
- Your database is corrupted. With so many moving parts with themes, plugins, and users constantly deleting and installing them, sometimes databases get corrupted. This can be due to a missing or individually corrupted table, or perhaps some information was deleted by accident.
- You may have corrupt files in your WordPress installation. This can even happen sometimes due to hackers.
- Issues with your database server. Several things could be wrong on the web host’s end, such as overloading the database from a traffic spike or being unresponsive from too many concurrent connections. This is common with shared hosts as they utilize the same resources for many users on the same servers.
- A spike in traffic. Depending on the web host you use, your server might be unable to handle many concurrent database connections. An increase in traffic can lead to temporary problems with the database.
How To Fix The “Error Establishing a Database Connection”?
Before troubleshooting the error, we recommend taking a WordPress site backup. Many of the recommendations below involve manipulating information in your database, so you don’t want to make things worse. You should always backup before trying to fix things on your WordPress site, no matter how tech-savvy you think you are.
You can use a popular WordPress backup plugin such as VaultPress or WP Time Capsule to backup your files and database.
If you are a Kinsta user, you can take advantage of our one-click backup feature. Click into your WordPress site in MyKinsta, click on “Backups” and then on “Back up now.”

You then also have the option to restore a backup to production or staging. Or you can manually backup your MySQL database using phpMyAdmin. Once you have a successful backup, it is time to troubleshoot your database connection issues.
1. Check Your Database Login Credentials
The first thing to do is check to ensure your database login credentials are correct. This is by far the most common reason why the “error establishing a database connection” message occurs. Especially right after people migrate to a new hosting provider. The connection details for your WordPress site are stored in the wp-config.php file, which is generally located at the root of your WordPress site.
It contains four important pieces of information that must be correct for the connection to occur successfully.
Database Name
// ** MySQL settings ** //
/** The name of the database for WordPress */
define('DB_NAME', 'xxxxxx');MySQL database username
/** MySQL database username */
define('DB_USER', 'xxxxxx');MySQL database password
/** MySQL database password */
define('DB_PASSWORD', 'xxxxxxxxx');MySQL hostname (server)
/** MySQL hostname */
define('DB_HOST', 'localhost');To access your wp-config.php file, you can connect to your site via SFTP and browse to the root of your site. Or, if you are using cPanel, you can click on “File Manager,” browse to the root of your site, and right-click to edit the file.
 cPanel file manager
cPanel file manager
Here is an example below of what the file looks like when opened.

You need to now check your current values against those on your server to ensure they are correct. Follow the directions below for cPanel and Kinsta users.
Check Database Credentials in cPanel
The first thing to check is the database name. To do this, you must log in to phpMyAdmin in cPanel under the Databases section.

You should see your database name at the bottom on the left. You can ignore the “information_schema” database as this is something used by the host. You will then want to compare that name against the DB_NAME value in your wp-config.php file. If they match, then this isn’t the problem. If they don’t match, you need to update your wp-config.php file.

You can also verify this is the correct database by ensuring it contains your WordPress site’s URL. To do this, click on the database and then click into the wp_options table (this might be slightly different for security purposes, such as wpxx_options). At the top of the table, you will see values for your site’s URL and name. If these match your current site, you can rest assured you are in the right place.

If your database name was already correct and you still get the “error establishing a database connection” message, you will also want to check your username and password. To do this, you will need to create a new PHP file in the root directory of your WordPress site and input the following code. You can name it whatever you want, such as checkdb.php. Change the values of db_user and db_password with those in your wp-config.php file.
<?php
$test = mysqli_connect('localhost', 'db_user', 'db_password');
if (!$test) {
die('MySQL Error: ' . mysqli_error());
}
echo 'Database connection is working properly!';
mysqli_close($testConnection);Then browse the file on your WordPress site: https://yourdomain.com/checkdb.php. If you get a “MySQL Error: Access denied,” then you know your username or password is wrong, and you will need to continue to the next step to reset your credentials.

Below is the message you want to see, “Database connection is working properly.” But of course, if it were, then you wouldn’t be here. Be sure to delete/remove this file after you are done testing.

So next, you need to reset your username and password. In cPanel, click on MySQL Databases under the Databases section.

Scroll down and create a new MySQL user. Try and pick a unique username and password so they can’t easily be guessed. The password generator tool they provide works excellent. Then click on “Create User.” Alternatively, you could change the password on this screen for the current database user.

Then scroll down and add your new user to your database. The next screen will ask which privileges you want to assign. Select “All Privileges.”

Then take those new credentials and update your wp-config.php file. You will want to update the DB_USER and DB_PASSWORD values. You could also rerun the test file from earlier. This should then resolve your credentials issue. If not, you could still have the wrong hostname (DB_HOST). Some hosts use different values.
See a list of some common DB host values. Typically this will be localhost. But you can always reach out to your hosting provider or check their documentation if you aren’t sure. Some might also use 127.0.0.1 instead of localhost.
If you have followed everything above and are still receiving the “error establishing a database connection” message, proceed to the following troubleshooting steps below.
Check Database Credentials With Kinsta
If you are a Kinsta user, checking your credentials against your wp-config.php file and the server is much easier! All you need to do is click on the info section of your site, and towards the bottom, you will see the database name, username, and password. By default, Kinsta uses localhost for the DB_HOST.

Then take those new credentials and update your wp-config.php file. You will want to update the DB_USER and DB_PASSWORD values. This should then resolve your credentials issue. If you need to reset these credentials, contact our support team. If you have followed everything above and are still receiving the “error establishing a database connection” message, proceed to the following troubleshooting steps below.
2. Repair Corrupt WordPress Database
In some cases, it could be that your database has become corrupt. This can occasionally happen (although not very often) as, over time, hundreds of tables are constantly added/removed by new plugins and themes. If you try to login to your WordPress site’s dashboard and are receiving the following error, it means your database is corrupt: “One or more database tables are unavailable. The database may need to be repaired.” It is important to note that you might only see this error on the back-end, whereas you see the “error establishing a database connection” message on the frontend.
WordPress has a database repair mode that you can initiate. Add the following to the bottom of your wp-config.php file.
define('WP_ALLOW_REPAIR', true);
Then browse to the following location on your WordPress site: https://yourdomain.com/wp-admin/maint/repair.php. You will then have the option to repair the database or repair and optimize the database. Since you are probably troubleshooting an outage on your site now, we recommend using the repair database option as it is quicker.

After running the repair of the database above, ensure that you remove the line of code you added to your wp-config.php file. Otherwise, anyone will be able to access the repair.php page. If you are running cPanel, you can also run a repair from within the MySQL databases screen.

Or you could run a repair from within phpMyAdmin. Simply log in to phpMyAdmin, click on your database, and select all the tables. Then from the dropdown, click on “Repair table.” This is essentially just running the REPAIR TABLE command.

And finally, your other option would be to run the repair using WP-CLI with the following command:
wp db repairSee more documentation on usage in the WordPress developer resources.
If you want to optimize your database, we have some great tutorials on how to optimize WordPress revisions for performance, along with how to convert your MyISAM tables to InnoDB. If you still have issues on your site, proceed to the next troubleshooting step.
Suggested reading: How to Fix the “MySQL Server Has Gone Away” Error in WordPress.
3. Fix Corrupt WordPress Files
The following possible reason you might see the “error establishing a database connection” message is that your WordPress core files have become corrupt. Whether this originated from an issue with transferring files via FTP, a hacker gaining access to your site, or a problem with your host, you can quickly fix this. However, we recommend taking a backup of your site before trying this.
You are going to replace the core version of WordPress on your site. You aren’t touching your plugins, themes, or media, just the WordPress installation itself.
However, you may lose any changes or custom code you’ve added to files such as .htaccess or wp-config.php. If you backed up your website before troubleshooting, you’d have copies of those files that you can restore later.
To get started, you must download a fresh WordPress copy from WordPress.org.

Unzip this file on your computer. Inside, you will want to delete the wp-content folder and the wp-config-sample.php file.

Then upload the remaining files via SFTP to your site, overwriting your existing files. This will replace all the problematic files and ensure you have fresh ones that are clean and not corrupted. It is recommended to clear your browser cache after doing this. Then check your WordPress site to see if the error still exists.
4. Check for Issues With Your Database Server
If nothing above has helped resolve your issue, we highly recommend checking with your hosting provider as it could be an issue with your database server. For example, if there are too many concurrent connections to your database at once, it could generate an error. This is because many hosts limit their servers on how many connections are allowed at once. Utilizing a caching plugin can help minimize the database interactions on your site. If you are a Kinsta client, you don’t need caching plugins, as we have fast server-level caching.
This problem can happen a lot on shared hosts, as someone else could theoretically be affecting your site. This is because shared hosts utilize all the same resources on servers. This is another reason we recommend using a high-performance managed WordPress host, so things aren’t overcrowded. It also means the environment is typically fine-tuned to handle large amounts of traffic, specifically to WordPress sites.
The knowledgeable Kinsta support team is always a click away on the bottom right side of the dashboard and available 24/7 if you need help. And don’t forget we have representatives to assist you in multiple languages, including English, Spanish, French, Italian, and Portuguese.

5. Restore Latest Backup
And last but not least, you can always resort to a backup if needed. In some cases, this might be a faster way to resolve the issue if you aren’t worried about losing any data between when your last backup was taken. Many hosts have their own backup restore process. Remember that you might need to restore both your database and your files.
If you are a Kinsta user, you can quickly restore a backup of your site within the Backups section of your site. Choose the time you want to revert and click on “Restore to.” You can then select whether you want to restore to Staging or your Live site.

You will then be prompted to confirm the restoration. Enter your site name and click on “OK.” It also creates a backup at the restoration time so you can undo the restoration if needed.

This error is not something to be taken lightly & can directly affect your sales, traffic, and analytics 😬 Learn how to fix it here ✅Click to Tweet
Summary
As you can see, there are quite a few ways to fix the “error establishing a database connection” in WordPress. The most common being invalid credentials in the wp-config.php file. Checking to ensure those are correct is the best place to start. The last thing you want for a website is to experience downtime.
Hopefully, one of the steps above helped you get your site back up and running. Remember, you can always restore your site from a backup if needed.
Have you experienced the “error establishing a database connection” message on your site? If so, were you able to resolve it? Let us know below in the comments.
Get all your applications, databases and WordPress sites online and under one roof. Our feature-packed, high-performance cloud platform includes:
- Easy setup and management in the MyKinsta dashboard
- 24/7 expert support
- The best Google Cloud Platform hardware and network, powered by Kubernetes for maximum scalability
- An enterprise-level Cloudflare integration for speed and security
- Global audience reach with up to 35 data centers and 275+ PoPs worldwide
Test it yourself with $20 off your first month of Application Hosting or Database Hosting. Explore our plans or talk to sales to find your best fit.
The “error establishing a database connection” is probably one of the most common errors WordPress users can encounter. It’s closely tied to the white screen of death (WSOD). This error means your website is no longer communicating or has access to your WordPress database; thus, your entire website goes down.
You should resolve this error immediately, as this can directly affect your sales, traffic, and analytics.
But don’t worry, today we’ll discuss some common scenarios that cause this error and some easy ways to get your site back up and running in no time.
Check Out Our Video Guide to Fixing The “Error Establishing a Database Connection”
What Is The “Error Establishing a Database Connection”?
All the information on your WordPress site, such as post data, page data, meta information, plugin settings, login information, etc. is stored in your MySQL database. The only data not stored there is media content such as images and your theme/plugin/core files such as index.php, wp-login.php, etc.
When someone visits your website, PHP executes the code on the page, queries the information from the database, and then displays it to the visitor in their browser.
This error might just be tied with the White Screen of Death as one of the scariest errors you can encounter 💀 But this guide is here to help 💪Click to Tweet
If this isn’t working correctly, you are left with the “error establishing a database connection” message, as seen below. The entire page is blank because no data can be retrieved to render the page, as the connection is not working properly. Not only does this break the frontend of your site, but it will also prevent you from accessing your WordPress dashboard.

However, visitors might not see this error on the frontend right away. That is because your site is most likely still serving from cache until it expires. For example, at Kinsta, all WordPress sites are cached for one hour by default. Therefore, if a site is still serving from the cache, it might appear acceptable to a visitor.
At Kinsta, our support team can increase the duration of your cache to, say, an hour or even a week if you want. If you have a site that doesn’t change very often, this can increase your site’s performance as it does not have to grab new files as often after the cache expires. And in cases like the above, the frontend of the site in most cases (unless you have a script or part of your site breaking the cache) would stay up a lot longer.
When visitors try to access your site while this error is happening, it will generate a 500 HTTP status code in your logs. This same status code appears with an “internal server error.” It means that something went wrong on the server, and the requested resource was not delivered. When everything is working properly, your site will generate a 200 HTTP status code, which means everything is fine.

If you’re a Kinsta client, you could also look at the 500 error breakdown report in MyKinsta analytics to see if it’s something that has been a reoccurring problem.

What Are the Most Common Causes of This Error?
So why exactly does this happen? Well, here are a few common reasons below. And don’t worry, we will go into each of these more in-depth so you can know how to fix them. Typically you can resolve this error in under 15 minutes.
- The most common issue is that your database login credentials are incorrect. Your WordPress site uses separate login information to connect to its MySQL database.
- Your database is corrupted. With so many moving parts with themes, plugins, and users constantly deleting and installing them, sometimes databases get corrupted. This can be due to a missing or individually corrupted table, or perhaps some information was deleted by accident.
- You may have corrupt files in your WordPress installation. This can even happen sometimes due to hackers.
- Issues with your database server. Several things could be wrong on the web host’s end, such as overloading the database from a traffic spike or being unresponsive from too many concurrent connections. This is common with shared hosts as they utilize the same resources for many users on the same servers.
- A spike in traffic. Depending on the web host you use, your server might be unable to handle many concurrent database connections. An increase in traffic can lead to temporary problems with the database.
How To Fix The “Error Establishing a Database Connection”?
Before troubleshooting the error, we recommend taking a WordPress site backup. Many of the recommendations below involve manipulating information in your database, so you don’t want to make things worse. You should always backup before trying to fix things on your WordPress site, no matter how tech-savvy you think you are.
You can use a popular WordPress backup plugin such as VaultPress or WP Time Capsule to backup your files and database.
If you are a Kinsta user, you can take advantage of our one-click backup feature. Click into your WordPress site in MyKinsta, click on “Backups” and then on “Back up now.”

You then also have the option to restore a backup to production or staging. Or you can manually backup your MySQL database using phpMyAdmin. Once you have a successful backup, it is time to troubleshoot your database connection issues.
1. Check Your Database Login Credentials
The first thing to do is check to ensure your database login credentials are correct. This is by far the most common reason why the “error establishing a database connection” message occurs. Especially right after people migrate to a new hosting provider. The connection details for your WordPress site are stored in the wp-config.php file, which is generally located at the root of your WordPress site.
It contains four important pieces of information that must be correct for the connection to occur successfully.
Database Name
// ** MySQL settings ** //
/** The name of the database for WordPress */
define('DB_NAME', 'xxxxxx');MySQL database username
/** MySQL database username */
define('DB_USER', 'xxxxxx');MySQL database password
/** MySQL database password */
define('DB_PASSWORD', 'xxxxxxxxx');MySQL hostname (server)
/** MySQL hostname */
define('DB_HOST', 'localhost');To access your wp-config.php file, you can connect to your site via SFTP and browse to the root of your site. Or, if you are using cPanel, you can click on “File Manager,” browse to the root of your site, and right-click to edit the file.
 cPanel file manager
cPanel file manager
Here is an example below of what the file looks like when opened.

You need to now check your current values against those on your server to ensure they are correct. Follow the directions below for cPanel and Kinsta users.
Check Database Credentials in cPanel
The first thing to check is the database name. To do this, you must log in to phpMyAdmin in cPanel under the Databases section.

You should see your database name at the bottom on the left. You can ignore the “information_schema” database as this is something used by the host. You will then want to compare that name against the DB_NAME value in your wp-config.php file. If they match, then this isn’t the problem. If they don’t match, you need to update your wp-config.php file.

You can also verify this is the correct database by ensuring it contains your WordPress site’s URL. To do this, click on the database and then click into the wp_options table (this might be slightly different for security purposes, such as wpxx_options). At the top of the table, you will see values for your site’s URL and name. If these match your current site, you can rest assured you are in the right place.

If your database name was already correct and you still get the “error establishing a database connection” message, you will also want to check your username and password. To do this, you will need to create a new PHP file in the root directory of your WordPress site and input the following code. You can name it whatever you want, such as checkdb.php. Change the values of db_user and db_password with those in your wp-config.php file.
<?php
$test = mysqli_connect('localhost', 'db_user', 'db_password');
if (!$test) {
die('MySQL Error: ' . mysqli_error());
}
echo 'Database connection is working properly!';
mysqli_close($testConnection);Then browse the file on your WordPress site: https://yourdomain.com/checkdb.php. If you get a “MySQL Error: Access denied,” then you know your username or password is wrong, and you will need to continue to the next step to reset your credentials.

Below is the message you want to see, “Database connection is working properly.” But of course, if it were, then you wouldn’t be here. Be sure to delete/remove this file after you are done testing.

So next, you need to reset your username and password. In cPanel, click on MySQL Databases under the Databases section.

Scroll down and create a new MySQL user. Try and pick a unique username and password so they can’t easily be guessed. The password generator tool they provide works excellent. Then click on “Create User.” Alternatively, you could change the password on this screen for the current database user.

Then scroll down and add your new user to your database. The next screen will ask which privileges you want to assign. Select “All Privileges.”

Then take those new credentials and update your wp-config.php file. You will want to update the DB_USER and DB_PASSWORD values. You could also rerun the test file from earlier. This should then resolve your credentials issue. If not, you could still have the wrong hostname (DB_HOST). Some hosts use different values.
See a list of some common DB host values. Typically this will be localhost. But you can always reach out to your hosting provider or check their documentation if you aren’t sure. Some might also use 127.0.0.1 instead of localhost.
If you have followed everything above and are still receiving the “error establishing a database connection” message, proceed to the following troubleshooting steps below.
Check Database Credentials With Kinsta
If you are a Kinsta user, checking your credentials against your wp-config.php file and the server is much easier! All you need to do is click on the info section of your site, and towards the bottom, you will see the database name, username, and password. By default, Kinsta uses localhost for the DB_HOST.

Then take those new credentials and update your wp-config.php file. You will want to update the DB_USER and DB_PASSWORD values. This should then resolve your credentials issue. If you need to reset these credentials, contact our support team. If you have followed everything above and are still receiving the “error establishing a database connection” message, proceed to the following troubleshooting steps below.
2. Repair Corrupt WordPress Database
In some cases, it could be that your database has become corrupt. This can occasionally happen (although not very often) as, over time, hundreds of tables are constantly added/removed by new plugins and themes. If you try to login to your WordPress site’s dashboard and are receiving the following error, it means your database is corrupt: “One or more database tables are unavailable. The database may need to be repaired.” It is important to note that you might only see this error on the back-end, whereas you see the “error establishing a database connection” message on the frontend.
WordPress has a database repair mode that you can initiate. Add the following to the bottom of your wp-config.php file.
define('WP_ALLOW_REPAIR', true);
Then browse to the following location on your WordPress site: https://yourdomain.com/wp-admin/maint/repair.php. You will then have the option to repair the database or repair and optimize the database. Since you are probably troubleshooting an outage on your site now, we recommend using the repair database option as it is quicker.

After running the repair of the database above, ensure that you remove the line of code you added to your wp-config.php file. Otherwise, anyone will be able to access the repair.php page. If you are running cPanel, you can also run a repair from within the MySQL databases screen.

Or you could run a repair from within phpMyAdmin. Simply log in to phpMyAdmin, click on your database, and select all the tables. Then from the dropdown, click on “Repair table.” This is essentially just running the REPAIR TABLE command.

And finally, your other option would be to run the repair using WP-CLI with the following command:
wp db repairSee more documentation on usage in the WordPress developer resources.
If you want to optimize your database, we have some great tutorials on how to optimize WordPress revisions for performance, along with how to convert your MyISAM tables to InnoDB. If you still have issues on your site, proceed to the next troubleshooting step.
Suggested reading: How to Fix the “MySQL Server Has Gone Away” Error in WordPress.
3. Fix Corrupt WordPress Files
The following possible reason you might see the “error establishing a database connection” message is that your WordPress core files have become corrupt. Whether this originated from an issue with transferring files via FTP, a hacker gaining access to your site, or a problem with your host, you can quickly fix this. However, we recommend taking a backup of your site before trying this.
You are going to replace the core version of WordPress on your site. You aren’t touching your plugins, themes, or media, just the WordPress installation itself.
However, you may lose any changes or custom code you’ve added to files such as .htaccess or wp-config.php. If you backed up your website before troubleshooting, you’d have copies of those files that you can restore later.
To get started, you must download a fresh WordPress copy from WordPress.org.

Unzip this file on your computer. Inside, you will want to delete the wp-content folder and the wp-config-sample.php file.

Then upload the remaining files via SFTP to your site, overwriting your existing files. This will replace all the problematic files and ensure you have fresh ones that are clean and not corrupted. It is recommended to clear your browser cache after doing this. Then check your WordPress site to see if the error still exists.
4. Check for Issues With Your Database Server
If nothing above has helped resolve your issue, we highly recommend checking with your hosting provider as it could be an issue with your database server. For example, if there are too many concurrent connections to your database at once, it could generate an error. This is because many hosts limit their servers on how many connections are allowed at once. Utilizing a caching plugin can help minimize the database interactions on your site. If you are a Kinsta client, you don’t need caching plugins, as we have fast server-level caching.
This problem can happen a lot on shared hosts, as someone else could theoretically be affecting your site. This is because shared hosts utilize all the same resources on servers. This is another reason we recommend using a high-performance managed WordPress host, so things aren’t overcrowded. It also means the environment is typically fine-tuned to handle large amounts of traffic, specifically to WordPress sites.
The knowledgeable Kinsta support team is always a click away on the bottom right side of the dashboard and available 24/7 if you need help. And don’t forget we have representatives to assist you in multiple languages, including English, Spanish, French, Italian, and Portuguese.

5. Restore Latest Backup
And last but not least, you can always resort to a backup if needed. In some cases, this might be a faster way to resolve the issue if you aren’t worried about losing any data between when your last backup was taken. Many hosts have their own backup restore process. Remember that you might need to restore both your database and your files.
If you are a Kinsta user, you can quickly restore a backup of your site within the Backups section of your site. Choose the time you want to revert and click on “Restore to.” You can then select whether you want to restore to Staging or your Live site.

You will then be prompted to confirm the restoration. Enter your site name and click on “OK.” It also creates a backup at the restoration time so you can undo the restoration if needed.

This error is not something to be taken lightly & can directly affect your sales, traffic, and analytics 😬 Learn how to fix it here ✅Click to Tweet
Summary
As you can see, there are quite a few ways to fix the “error establishing a database connection” in WordPress. The most common being invalid credentials in the wp-config.php file. Checking to ensure those are correct is the best place to start. The last thing you want for a website is to experience downtime.
Hopefully, one of the steps above helped you get your site back up and running. Remember, you can always restore your site from a backup if needed.
Have you experienced the “error establishing a database connection” message on your site? If so, were you able to resolve it? Let us know below in the comments.
Get all your applications, databases and WordPress sites online and under one roof. Our feature-packed, high-performance cloud platform includes:
- Easy setup and management in the MyKinsta dashboard
- 24/7 expert support
- The best Google Cloud Platform hardware and network, powered by Kubernetes for maximum scalability
- An enterprise-level Cloudflare integration for speed and security
- Global audience reach with up to 35 data centers and 275+ PoPs worldwide
Test it yourself with $20 off your first month of Application Hosting or Database Hosting. Explore our plans or talk to sales to find your best fit.
что делать, как исправить, что это значит на русский язык, после бэкапа, на локальном сервере, ошибка, с английского, исправление, устранить, проблема, сервер, fix
Чтобы починить сайт, разработал систему из нескольких шагов по восстановлению связи между двумя составляющими.
Содержание
- Перевод на русский язык Error establishing a database connection и почему она возникает
- Проверка синхронизации базы данных и CMS в wp-config
- Запуск восстановления
- Что делать после восстановления – сравнение префиксов
- Как исправить через восстановление MySQL
- Появление error establishing a database connection после установки плагинов
- Backup файлов и базы данных
- Как устранить если ничего не помогло
Если перевести фразу с английского на русский язык, то получим текст – Ошибка установки соединения с базой данных. Думаю из перевода понятно, что ядро WordPress не может установить связь с базой данных из–за сбоя или в результате действий администратора. Что означает и чему причина появление данной проблемы:
- Открыли файл wp-config.php, нарушили комбинацию логина и пароля подключения. Самая распространенная ошибка, новички любят смотреть и менять файлы движка
- Установка нового плагина. Обычно относится к тем, которые меняют текстовую часть сайта — записи, комментарии, то есть элементы содержащиеся в базе данных MySQL
- Работы на сервере, редко, но могут выявить ошибку Error establishing a database connection. В основном это аварийные изменения
- Переход на другой хостинг. Специалисты хостинга при переносе не проверили работу сайта и отдали вам не работающий ресурс. Проблема редкая, но имеет место, потому существует человеческий фактор
- Много посетителей или DDoS атака. Каждый хостинг заботится о клиентах, предупреждает такие ситуации, но если наплыв большой, то сервер может упасть
- Разрыв связи после бэкапа, ошибка возникающая из-за выбора не правильного времени восстановления файлов и DB. Есть универсальный метод, описанный далее
Проверка синхронизации базы данных и CMS в wp-config
Необходимо посмотреть правильность данных для синхронизации файлов CMS WordPress и базы данных. Разберем на примере хостинга Beget. Подключимся к сайту с помощью FTP, как это делать есть в статье про установку темы.
Вошли в корневую папку сайта там где каталоги wp-admin и wp-content. Ищем файл wp-config.php, открываем его с помощью правой кнопки мыши, выбираем Просмотр/Правка.

Откроется программа для редактирования документов. Запомним несколько строк, а именно:

- DB_NAME имя базы в нашем случае valent5k_wp3
- DB_USER пользователь, так же valent5k_wp3
- DB_PASSWORD пароль от подключения
- DB_HOST адрес сервера или хоста, по умолчанию localhost, но бывает и другие значения
Переходим к панели Бегета, сравниваем данные. Почему то разработчики панели управления хостинга Beget не предусмотрели просмотр старого пароля от вашей базы данных, поэтому нам нужно сравнить оставшиеся три параметра и обновить четвертый.

Если эти три параметра совпадают с прописанными из wp–config, то двигаемся дальше, если нет то перезаписываем, в wp-config, на то что указано в панели Бегета. Теперь нажимаем на значок с двумя точками.

Вписываем пароль из wp-config в поле DB_PASSWORD, у нас juzPo7HP6 и нажимаем Изменить.

Теперь смотрим на сайт и смотрим все ли работает. План действий такой:
- Открываем wp-config
- Копируем конфигурацию подключения
- Сверяем или обновляем доступы к базе данных на хостинге
Такая схема работает и с нарушениями на локальном сервере типа Open server, XAMPP, Laragon и им подобные. Для более наглядного представления процесса записал свое видео.
Запуск восстановления
Существует аварийный запуск (fix) восстановления контакта SQL и файлов стандартными средствами WordPress . По знакомой схеме открываем файл wp-config, в конец вставляем код.
define('WP_ALLOW_REPAIR', true);
Не забываем сохранять изменения и закачивать обратно на хостинг через FileZilla.
Переходим по адресу site.ru/wp-admin/maint/repair.php где взамен site.ru доменное имя. Откроется страница на которой нажимаем Починить поврежденную базу данных.

Начнется процесс, если он удачно закончился и error establishing a database connection пропала, то появится страница с успешными восстановленными таблицами, и с предупреждениями, что нужно удалить код вносимый ранее для запуска восстановления.

Обязательно удалите строчку, сохраните и перезапишите файл wp-config, иначе любой хакер получает полный доступ к файлам ядра WordPress.
Что делать после восстановления – сравнение префиксов
Сравнение префиксов таблиц необходимо делать, чтобы перейти к следующему шагу расследования ошибки error establishing a database connection. Заходим в FileZilla опять в файл wp-config, и смотрим на строчку table_prefix.

Запоминаем и идем в PhpMyAdmin на хостинге, как туда заходить уже знаем. В списке баз находим соответствующую сайту, нажимаем значок для перехода в MySQL.

Далее смотрим на префиксы таблиц, если они совпадают, то проблема не в этом идем дальше.

Но если они различаются значит, пошел сбой, в данном случае обратитесь в службу поддержки хостинга, обычно это проблема на их стороне.
Как исправить через восстановление MySQL
В 90% случаев исправить SQL не даст результата, но попробовать стоит. Заходим в PHPMyAdmin. Отмечаем чекбоксы напротив всех таблиц, внизу выбираем из выпадающего списка Восстановить таблицу.

Начнется процесс восстановления, способ может помочь, но в далеко не всех случаях, ищите проблему в других местах.
Появление error establishing a database connection после установки плагинов
Если блог на WordPress заклинило после установки плагина и появилась надпись error establishing a database connection, то нужно удалить его, но как если войти в админку нет возможности? Ответ прост, идем в FileZilla и удаляем. Путь до папки с плагинами wp-content > plugins.

Находим, дающий ошибки плагин, и переименовываем. Если не знаем какой, то изменяем название по одному, смотрим на работоспособность сайта, обязательно обновляем Ctrl+F5.
Backup файлов и базы данных
Любой хороший хостер заботится о резервных копиях сайтов клиентов. Хорошо если ошибка технического характера обнаружилась сразу, а не через несколько дней. То есть мы можем восстановить состояние ресурса на тот момент, когда он работал.
Единственный минус, что все изменения внесенные после даты восстановления сотрутся и придется проделывать действия заново. Заходим в BackUp в панели хостинга.

Сначала переходим в файловый архив, отмечаем папку сайта и выбираем дату когда он работал нормально и нажимаем синюю стрелочку.

Переходим в раздел Базы данных, отмечаем соответствующую сайту, так же выбираем дату и жмем синюю стрелочку.

По окончании процессов, сайт должен заработать, если нет, то переходим к следующему крайнему методу.
Как устранить если ничего не помогло
Если устранить не получатся и сайт не работает прошу обратиться в службу поддержки хостинга, или к специалистам, с подробным описанием проблемы. Обычно для решения такой задачи требуется не больше 30 минут.
На крайний случай обратитесь к нам за помощью, что будет в наших силах сделаем. Я разобрал максимум решений ошибки Error establishing a database connection и решений, если есть дополнения, то жду в комментарии. Успехов.
Пожалуйста, оцените материал:
На сайте ошибка базы данных
На сайте может отображаться одна из следующих ошибок подключения к базе данных:
- «Error Establishing a Database Connection»,
- «Database connection error (2): Could not connect to MySQL»,
- «DB error»,
- «Could not connect to MySQL»,
- «Невозможно подключиться к базе данных».
Ошибку могут вызвать две причины: сервер баз данных недоступен или неверно прописаны реквизиты подключения к базе данных. В первую очередь убедитесь, что сервер баз данных доступен. Если ошибка всё равно появляется, решите проблему по инструкции ниже.
Что делать, если неверно прописаны реквизиты подключения к базе данных
Ошибка может возникать, если в конфигурационном файле сайта неправильно указаны реквизиты базы данных: сервер, имя базы данных, имя пользователя и пароль.
Чтобы проверить реквизиты:
-
1.
Определите, как называется конфигурационный файл сайта. Если ваш сайт сделан на CMS, воспользуйтесь инструкцией: Где CMS хранит настройки подключения к базе данных. Если у вас самописный сайт, обратитесь к его разработчику или в службу поддержки.
-
2.
Войдите в панель управления хостингом, найдите и откройте конфигурационный файл. Он может располагаться как в корневой папке, так и в других директориях сайта.
-
3.
Проверьте в файле реквизиты. В качестве сервера базы данных должен быть прописан localhost (обратите внимание, не 127.0.0.1). Если вы используете удалённую базу данных на каком-либо другом сервере, пропишите его IP-адрес и убедитесь, что сервер доступен.
-
4.
Проверьте в файле имя базы данных (логин) и имя пользователя базы данных. Если вы используете базу данных по умолчанию, то они должны совпадать с именами, указанными в Личном кабинете: Доступы к MySQL. Если вы создавали новую базу самостоятельно, реквизиты можно посмотреть в панели управления.
-
5.
Обновите пароль базы данных. Скопируйте пароль, который указан в конфигурационном файле. Задайте его в качестве нового пароля пользователя базы данных: Как изменить пароль пользователя базы данных.
Готово, теперь ошибка должна быть устранена.
В статье рассказывается:
- Суть и причины возникновения ошибки установки соединения с базой данных
- Первые шаги устранения ошибки установки соединения
- 3 способа устранения ошибки установки соединения с БД
- Дополнительные методы устранения ошибки установки соединения с БД
- Профилактика возникновения ошибки установки соединения с базой данных
-
Пройди тест и узнай, какая сфера тебе подходит:
айти, дизайн или маркетинг.Бесплатно от Geekbrains
Ошибка установки соединения с базой данных — довольно частое явление на WordPress, которое может быть вызвано различными причинами. При первом появлении она может добавить седых волос владельцу сайта, ведь доступ к ресурсу будет невозможен, включая и его «админку», и при недостатке знаний ставит в тупик.
Не стоит паниковать и сильно переживать, ошибка установки соединения может быть исправлена относительно простыми методами. В нашей статье мы расскажем, почему возникает данная неисправность, как можно ее устранить, и что делать, чтобы снизить риск ее повторного появления.
Суть и причины возникновения ошибки установки соединения с базой данных
Чтобы понять, что означает “Ошибка установки соединения с базой данных” (Error establishing a database connection) разберемся, как работает WordPress и выясним, что такое база данных.
WordPress – одна из самых популярных CMS – систем., т.е. систем управления контентом. Это программное обеспечение, позволяющее добавлять, удалять и редактировать содержание вашего сайта без знаний языков программирования. Вся информация о контенте хранится в базе данных.
База данных — это и есть совокупность информации, организованная так, чтобы при необходимости компьютер смог ее найти и обработать. Все сведения о вашем WordPress сайте хранится в базе данных на серверах вашего хостинг- провайдера. Любое действие на сайте приводит кому, что WordPress посылает запрос на нужную информацию в базу данных. Если запрос успешно обработан, то пользователь получает нужную информацию.

Одним из наиболее важных файлов в WordPress является wp-config.php файл. Он находится в корневой директории и содержит сведения о конфигурации вашего сайта, в том числе и информацию о подключении к базе данных. Важно, чтобы эта информация была прописана в строго определенном порядке:
- Database Name — Имя базы данных
- Database Username — Имя пользователя базы данных
- Database Password — Пароль пользователя базы данных
- Database Host — Сервер базы данных
Таким образом, в большинстве случаев “Ошибка установки соединения с базой данных” возникает, если информация, описанная выше, указана не верно. Кроме того, ошибка может быть вызвана повреждением базы данных или перегруженностью сервера.
Первые шаги устранения ошибки установки соединения
Рассмотрим основные причины ошибки установки соединения с базой данных и способы их устранения.
Скачать
файл
Прежде всего, настоятельно рекомендуем создать резервную копию всей важной информации и обновлять ее после каждого значимого изменения. Тогда вы гарантированно не потеряете данные. А в случае серьезной ошибки и восстановления базы данных, не столкнетесь с необходимостью создания сайта с нуля. Для создания резервной копии используются плагины Duplicator или All-in-One WP Migration.
Есть много программных модулей для резервного копирования, но они не смогут вам помочь при отсутствии доступа в админку.
В такой ситуации нужен плагин ISPmanager или другой модуль, который поможет, управляя хостингом, сделать полное резервное копирование сайта.

При возникновении сложностей стоит воспользоваться технической поддержкой, которая есть на всех платных хостингах. Здесь вам окажут квалифицированную помощь с созданием резервной копии.
3 способа устранения ошибки установки соединения с БД
Проверка памяти сервера
Предположим, вы проверили учетные данные в фале wp-config.php и убедились в их корректности. Следующим шагом следует проверить сервер на наличие памяти. Довольно часто ошибка соединения возникает из-за перегруженности сервера. Если сервер хостинг-провайдера испытывает трудности, то и ваш сайт WordPress будет замедляться.
В первую очередь удостоверимся, что MySQL работает, и памяти для обработки данных WordPress достаточно.
Подключитесь к удаленному серверу через SSH, используя IP-адрес сервера:
ssh 8host@ <server IP>
Затем убедимся, работает ли MySQL с помощью утилиты netstat. Она позволяет отслеживать проблемы, связанные с производительностью сети. Чтобы увидеть список TCP-портов, которые прослушиваются, и имена программ, используйте команду:
sudo netstat -plt
где флаги –p, –l и –t означают program (программы), listening (прослушивание) и TCP соответственно.
В результате выполнения команды вы увидите список. Найдите в нем mysqld – это сервер MySQL:
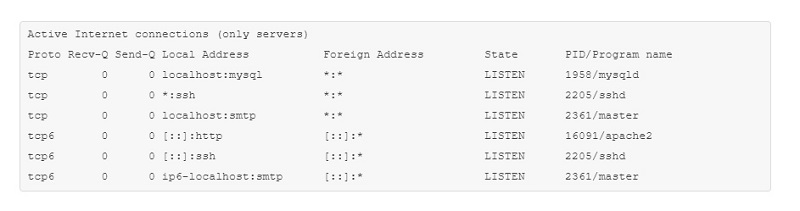
Если вы видите его в списке, значит, сервер MySQL работает и прослушивает соединения. В противном случае нужно попробовать ручной запуск сервера. Следующая команда полностью перегружает MySQL:
sudo systemctl start mysql
Заметьте, что в некоторых версиях и дистрибутивах Linux используется mysqld или mysql-server, а не mysql. Попробуйте разные варианты, чтобы определить, какой из них применяется в вашей системе.
После выполнения этой команды сервер запустится. Проверьте это с помощью sudo netstat -plt, как описано ранее.
По какой причине сервер MySQL может завершить работу? Эта система очень эффективна и производительна, но не всегда стабильна. Если количество одновременно выполняемых задач велико, то она существенно замедляется. Чтобы минимизировать возможные проблемы, нужно следить за объемом доступной памяти.
Топ-30 самых востребованных и высокооплачиваемых профессий 2023
Поможет разобраться в актуальной ситуации на рынке труда

Подборка 50+ ресурсов об IT-сфере
Только лучшие телеграм-каналы, каналы Youtube, подкасты, форумы и многое другое для того, чтобы узнавать новое про IT
ТОП 50+ сервисов и приложений от Geekbrains
Безопасные и надежные программы для работы в наши дни
Уже скачали 21383
Проверьте log-файлы и ищите в них сообщения об ошибках. Для поиска используйте команду zgrep:
zgrep -a «allocate memory» /var/log/mysql/error.log*
В результате выполнения данной команды вы увидите все log-файлы, содержащие error.log и ‘allocate memory’. Поиск будет выполняться по файлам в директории /var/log/mysql/.
На выводе вы можете увидеть подобную строку:
2017-04-11T17:38:22.604644Z 0 [ERROR] InnoDB: Cannot allocate memory for the buffer pool
Это значит, что для корректной работы MySQL не хватает памяти. Именно это и является причиной ошибки подключения к базе данных. Если вы видите не одну такую строку, а несколько, значит, проблема нехватки памяти регулярная. Решается она переносом данных на более мощный сервер. Если сайт размещен на облачном сервере, то хостинг-провайдер в большинстве случаев может обновить сервер быстро и с минимальным простоем.
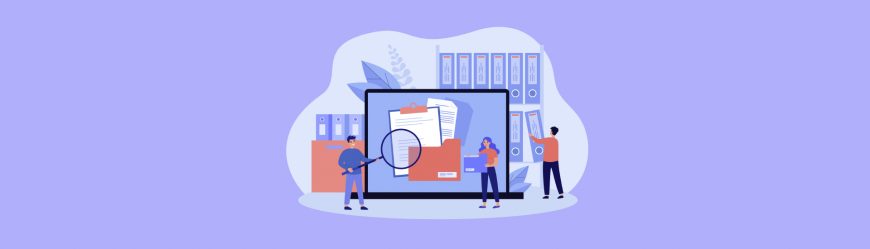
Читайте также
Если команда zgrep не выдала списка log-файлов, то сервер не испытывает проблем с нехваткой памяти. Значит проблемы установки соединения с базой данных может быть связана неверными учетными данными MySQL.
Проверка учётных данных MySQL
Если вы поменяли хостинг-провайдера или переместили установку WordPress на новый сервер, то информация в файле wp-config.php становится неактуальной. Вам необходимо поменять соответствующие строки в файле, иначе подключение к базе данных будет невозможно.
Чтобы найти этот файл используйте команду find:
sudo find / -name «wp-config.php»
Данная команда будет искать файл с указанным именем в корневой папке. Если он будет найден, то на выходе вы увидите путь к найденному файлу:
/var/www/html/wp-config.php
Чтобы открыть его в текстовом редакторе nano, напишите:
sudo nano /var/www/html/wp-config.php
В результате вы увидите файл с большим количеством строк. Первыми строками как раз и будут те, что описывают подключение к базе данных:
/** The name of the database for WordPress */
define(‘DB_NAME’, ‘database_name’);
/** MySQL database username */
define(‘DB_USER’, ‘database_username’);
/** MySQL database password */
define(‘DB_PASSWORD’, ‘database password’);

Вместо ‘database_name’, ‘database_username’ и ‘database_password’ должны быть указаны корректные данные о вашей БД. При необходимости отредактируйте их. На забудьте сохранить файл и выйти из редактора, нажатием CTRL-O, CTRL-X.
Чтобы убедиться, что проблема решена, попробуйте подключиться к базе данных. Для этого наберите команду:
mysqlshow -u database_username -p
Затем введите пароль. Если имя пользователя или пароль не верные, то вы увидите ошибку Access denied. В противном случае на экран будет выведена информация обо всех базах данных, к которым у вас есть доступ.
+———————+
|Databases |
+———————+
| information_schema |
| database_name |
+———————+
Если вы видите имя нужной базы данных в списке, то в файле wp-config.php указаны корректные данные. Теперь можно перезапустить WordPress сайт.
Если после этого ошибка подключения к базе данных не исчезла, то переходите к третьему шагу.
Только до 26.06
Скачай подборку тестов, чтобы определить свои самые конкурентные скиллы
Список документов:
 Тест на определение компетенций
Тест на определение компетенций
 Чек-лист «Как избежать обмана при трудоустройстве»
Чек-лист «Как избежать обмана при трудоустройстве»
 Инструкция по выходу из выгорания
Инструкция по выходу из выгорания
Чтобы получить файл, укажите e-mail:
Подтвердите, что вы не робот,
указав номер телефона:

Уже скачали 7503
Восстановление базы данных WordPress
Случается, что база данных WordPress оказывается поврежденной. Причин, по которым такое происходит, может быть несколько:
- неудачное обновление;
- сбой базы данных;
- некорректный плагин.
Непосредственно на сайте в таком случае вы все также увидите сообщение — «ошибка установки соединения с базой данных».
Попытаемся восстановить БД. Откройте файл wp-config.php с помощью текстового редактора:
sudo nano /var/www/html/wp-config.php
Вставьте в файл строку:
define(‘WP_ALLOW_REPAIR’, true);
Таким образом включается функция восстановления базы данных. Сохраните файл и закройте его.
Затем откройте браузер и перейдите по следующему URL:
http://www.example.com/wp-admin/maint/repair.php
Не забудьте заменить www.example.com на URL вашего сайта или укажите IP.
Тогда вы увидите следующее сообщение на экране:
WordPress can automatically look for some common database problems and repair them.
Выберите вариант Repair Database. В появившейся странице вы увидите процент проверенных и восстановленных данных.
После восстановления вернитесь к файлу wp-config.php. Удалите из него функцию, ответственную за восстановление базы данных. Это необходимо сделать из соображений безопасности, иначе доступ к восстановлению БД будет у всех.

Если после восстановления базы данных WordPress все еще выдает ошибку о проблеме соединения, восстановите базу данных из бэкапа (резервной копии).
Если же после проверки на странице с результатами вы не увидели исправлений, то ошибка соединения с базой данных не связана с самой базой данных.
Описанные выше способы устранения ошибки соединения зачастую достаточны для решения проблемы. В редких случаях причиной могут быть также вредоносные программы и атаки.
Дополнительные методы устранения ошибки установки соединения с БД
Следующие способы устранения ошибки установки соединения с базой данных категорически не рекомендуется использовать начинающим администраторам WordPress! Переходите к ним только в том случае, если не помогли методы, описанные ранее. Не используйте их, если у вас нет валидной резервной копии вашего сайта!

Читайте также
- Обновление настройки в wp_options
Некоторые пользователи отмечали, что ошибка была устранена после выполнения запроса к БД через phpMyAdmin:
[sql]UPDATE wp_options SET option_value=’ http://your_site.ru’ WHERE option_name=’siteurl’;[/sql]
Где вместо ’your_site.ru ‘укажите URL вашего сайта.
- Подключение к базе данных с правами root
Если вы используете виртуальный сервер и можете воспользоваться root правами, то попробуйте подключиться к БД через файл test.php. В случае успеха, попробуйте также подключиться к БД вашего сайта через файл wp-config.php. Затем проверьте работу сайта.
Работать на сервере под учётной записью root – большая ошибка. Обязательно создайте нового пользователя через phpMyAdmin. Не забудьте внести в wp-config.php файл логин и пароль созданного пользователя.
Профилактика возникновения ошибки установки соединения с базой данных
Никто не застрахован от ошибки установки соединения с базой данных при работе с Вордпресс. Однако, вы можете минимизировать шанс остановки сайта, если будете следовать следующим рекомендациям:
- Тщательно выбирайте хостинг-провайдера, который подходит именно для работы с CMS WordPress. Он должен иметь хорошую техподдержку, обеспечивать высокую скорость и стабильность. Зачастую проблемы в работе сайта связаны именно с хостингом.
- Регулярно делайте бэкап. Вы можете самостоятельно выбрать один из плагинов, например, UpdraftPlus, Duplicator или All-in-One WP Migration.
К сожалению, если вы не имеете доступ в панель управления сайта, то вы не сможете воспользоваться резервной копией. Тогда вам нужно будет воспользоваться программным обеспечением для управления хостингом. Например, ISPmanager. Он позволит вам сделать полную резервную копию сайта.
Если вы не хотите самостоятельно делать бэкап, можете обратиться в техподдержку хостинг-провайдера. Они предложат вам программу для резервного копирования.
If you are encountering a WordPress error message or white screen, don’t panic. Someone has likely encountered the same message before and it can easily be solved.
This page lists the most common WordPress errors experienced by WordPress users, and provides a starting point for fixing them. At WordPress Support, you will also find links to more detailed pages or forums where a volunteer will be there to help.
The White Screen of Death
Both PHP errors and database errors can manifest as a white screen, a blank screen with no information, commonly known in the WordPress community as the WordPress White Screen of Death (WSOD).
Before resorting to desperate measures, there are a number of reasons for the WordPress white screen of death:
- A Plugin is causing compatibility issues. If you can access the Administration Screens try deactivating all of your Plugins and then reactivating them one by one. If you are unable to access your Screens, log in to your website via FTP. Locate the folder
wp-content/pluginsand rename the Plugin folderplugins_old. This will deactivate all of your Plugins. You can read more about manually deactivating your plugins in the Troubleshooting FAQ. - Your Theme may be causing the problem. This is especially likely if you are experiencing the white screen of death after you have just activated a new Theme, or created a New Site in a WordPress Network. Log in to the WordPress Administration Screens and activate a default WordPress Theme (e.g. Twenty Twenty-One). If you are using WordPress 5.8 and below, please switch to Twenty Twenty-One theme since the Twenty Twenty-Two theme requires 5.9 and above. If you can’t access your Administration Screens, access your website via FTP and navigate to the
/wp-content/themes/folder. Rename the folder for the active Theme.
The WP_DEBUG feature often provides additional information.
Internal Server Error
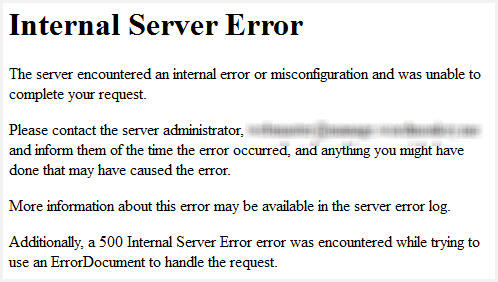
There can be a number of reasons for an Internal Server Error. Here are some thing you can do to solve it:
- The most likely issue is a corrupted
.htaccessfile. Log in to your site root using FTP and rename your.htaccessfile to.htaccess_old. Try loading your site to see if this has solved your problem. If it works, make sure to visit Settings > Permalinks and reset your permalinks. This will generate a new.htaccessfile for you. - Try deactivating all of your Plugins to see if it is a Plugin issue. If you are unable to access your WordPress Administration Screens, deactivate your Plugins via FTP by following these instructions.
- Switch the Theme to a WordPress default Theme (e.g. Twenty Twenty-One) to eliminate any Theme-related problems. If you are using WordPress 5.8 and below, please switch to Twenty Twenty-One theme since the Twenty Twenty-Two theme requires 5.9 and above.
- Increase the PHP Memory limit
- Try re-uploading the
wp-adminandwp-includesfolders from a fresh install of WordPress.
Error Establishing Database Connection
If you get a page featuring the message “Error Establishing Database Connection,” this means that there is a problem with the connection to your database and there could be a number of reasons for this. The following are possible reasons and solutions.
Incorrect wp-config.php Information
“Error establishing a database connection” is usually caused by an error in your wp-config.php file. Access your site in your FTP client. Open up wp-config.php and ensure that the following are correct:
- Database name
- Database username
- Database password
- Database host
Learn more about editing wp-config.php.
If you are sure your configuration is correct you could try resetting your MySQL password manually.
Problems with Your Web Host
The next step is to contact your web host. The following hosting issues may be causing the problem:
- Your database has met its quota and has been shut down.
- The server is down.
Contact your hosting provider to see if either of these issues is causing your problem.
Compromised Website
If you have checked wp-config.php for errors, and confirmed with your host for hosting issues, it is possible that your site has been hacked.
Scan your site with Sucuri SiteCheck to ensure that it hasn’t been compromised. If it has you should check out My Site was Hacked.
Failed Auto-Upgrade
There will be situations when the WordPress auto-update feature fails. Symptoms include:
- A blank white screen and no information.
- A warning that the update failed.
- A PHP error message.
The WordPress automatic upgrade feature may fail due to a glitch in the connection with the main WordPress files, a problem with your Internet connection during upgrade, or incorrect File Permissions
To update your WordPress site manually, see the Manual Update article.
Connection Timed Out
The connection timed out error appears when your website is trying to do more than your server can manage. It is particularly common on shared hosting where your memory limit is restricted. Here are some things you can try:
- Deactivate all Plugins. If deactivating all the WordPress Plugins on your site resolves the issue, reactivate them one-by-one to see which plugin is causing the problem. If you are unable to access your Administration Screens, read about how to manually deactivate your plugins.
- Switch to a default WordPress Theme. If you are using WordPress 5.8 and below, please switch to Twenty Twenty-One theme since the Twenty Twenty-Two theme requires 5.9 and above. This should rule out any Theme-related problems.
- Increase your memory limit in wp-config.php. If you are on shared hosting you may have to ask your hosting provider to increase your memory limit for you.
- Increase the maximum execution time in your php.ini file. This is not a WordPress core file so if you are not sure how to edit it, contact your hosting provider to ask them to increase your maximum execution time. See below instructions for increasing maximum execution time.
Maintenance Mode Following Upgrade

When WordPress updates, it automatically installs a .maintenance file. Following upgrade, you may receive a message that says “Briefly unavailable for scheduled maintenance. Please check back in a minute.” The maintenance file may not have been removed properly.
To remove this message do the following:
- Log in to your website using your FTP program
- Delete the
.maintenancefile, which will be found in your site root.
Read more about the maintenance mode issue.
You Make Changes and Nothing Happens
If you are making changes to your website and you do not see the changes in your browser, you may need to clear your browser cache. Your browser stores information about the websites that you visit. This makes it faster to load websites when you visit them because the browser just has to reload information already stored on your computer, rather than downloading it again.
If you make a change to a website and the browser does not think it is significant, it will simply load the data from your cache, and you won’t see your changes. To fix the problem, simply empty your browser cache or close the tab and reopen the link.
Pretty Permalinks 404 and Images not Working
If you are experiencing 404 errors with pretty permalinks and a white screen when you upload images, mod_rewrite may not be enabled in Apache by default. Mod_rewrite is an extension module of the Apache web server software which allows for “rewriting” of URLs on-the-fly. It’s what you need to make pretty permalinks work.
WordPress Multisite networks usually experience this but it can also occur on shared hosting providers or after a site migration or server move.
Reset your permalinks through Settings > Permalinks. If this does not work, you may have to edit the .htaccess file manually.
# BEGIN WordPress
<IfModule mod_rewrite.c>
RewriteEngine On
RewriteBase /
RewriteRule ^index.php$ - [L]
RewriteCond %{REQUEST_FILENAME} !-f
RewriteCond %{REQUEST_FILENAME} !-d
RewriteRule . /index.php [L]
</IfModule>
# END WordPress
If you are not familiar with editing your .htaccess file, contact your hosting provider to ask them to turn on mod_rewrite rules. There is more information on pretty permalinks in the WordPress Codex.
Custom Post Type 404 Errors
You may experience problems with 404 errors and custom post types. Try the following steps:
- Make sure that none of your Custom Post Types and single pages have the same name. If they do, rename the single page, including the slug.
- Log in to your WordPress Administration Screens, navigate to Settings > Permalinks. Select the default permalinks. Save. Then reselect your preferred permalinks. This will flush the rewrite rules and should solve your problem.
Specific Error Messages
There are a number of different errors that will appear in your error logs. To access your error logs you will need to turn on debugging and then locate your error log via FTP. The following information will help you to decipher some of the common error messages.
PHP Errors
Below are some common PHP error messages.
Fatal Errors and Warnings
If you receive a warning that WordPress cannot modify header information and headers are already sent, it usually means that you have spaces or characters before the opening tags or after the closing tags. Read how to fix the headers already sent error.
If you are experiencing this problem when you have just installed WordPress you may have introduced a syntax error into wp-config.php. These instructions will help you to fix the error.
Call to undefined function
An error reading call to undefined function could mean that a WordPress Plugin is trying to find a file or data which isn’t present or accessible in the code. Reasons for this include:
- An error when trying to auto-install or auto-upgrade a Plugin. Try installing or upgrading the Plugin manually.
- An error when trying to auto-install or auto-upgrade a Theme. Try installing or upgrading the Theme manually.
- You may be using an incompatible WordPress Plugin or incompatible Theme. This could happen with older versions of WordPress and a new WordPress Plugin, or if you are trying to use a WordPress Multisite Plugin on a single site installation. Upgrade WordPress to resolve this issue.
- You may be trying to call a function that doesn’t exist. Check
functions.phpfor misspellings.
Try deactivating the WordPress Plugin or changing the WordPress Theme that caused the error to appear. If you are unable to do this from within the Administration Screens, you may have to do this manually via FTP.
Allowed memory size exhausted
An Allowed Memory Size Exhausted error means that your WordPress installation doesn’t have enough memory to achieve what you want. You can try out the following steps:
- Increase your memory limit in wp-config.php
- Increase your memory limit by editing
php.ini. This is not a file that comes with WordPress so if you are unfamiliar with it you should contact your web host about increasing your memory limit.
Maximum execution time exceeded
You may receive a message such as “Maximum execution time of 30 seconds exceeded” or “Maximum execution time of 60 seconds exceeded”. This means that it is taking to longer for a process to complete and it is timing out. There are a number of ways to fix this error.
Editing .htaccess
Make sure you back up .htaccess before you edit it.
Add the following line to .htaccess:
php_value max_execution_time 60
Editing php.ini
Add the following to php.ini
max_execution_time = 60
If you are unsure of how to make these changes, or if you are on shared hosting that prevents you from making them yourself, you should contact your hosting provider and ask them to increase your maximum execution time.
Parse errors
Syntax Error
A syntax error means that you have made a mistake while creating your PHP structure. You could, for example, be;
- Missing a
;at the end of an individual line. - Using curly quotation marks.
- Missing a curly bracket.
When this error appears it will tell you which file the error appears in (functions.php for example) and approximately which line (it may not always be the exact line so be sure to check just before and just after) in the code.
Unexpected
If you are receiving an error which says ‘parse error: unexpected’ this usually means that you have forgotten to include a character. The most common are:
- Unexpected ‘=’ : you have forgotten to include the $ when referencing a variable
- Unexpected ‘)’ : you have forgotten to include the opening bracket (
- Unexpected ‘(‘ : you have forgotten to include the closing bracket )
- Unexpected T_STRING: you have forgotten a quotation mark or a semi-colon at the end of the previous line
- Unexpected T_ELSE: you have an else statement with no opening if statement
Use of an undefined constant
As with parse errors, “use of an undefined constant” means that you are missing a character. It could be one of the following:
- Missing a $ when referencing a viariable
- Missing quotation marks around array keys
Database Errors
The following errors may appear in relation to your WordPress database.
Error 13 – Cannot Create/Write to File
There are a number of reasons why you may be experiencing this error.
MySQL cannot create a temporary file.
The MySQL variable tmpdir is set to a directory that cannot be written to when using PHP to access MySQL. To verify this, enter MySQL at the command line and type show variables. You’ll get a long list and one of them will read: tmpdir = /somedir/ (whatever your setting is.)
To solve this, alter the tmpdir variable to point to a writable directory.
- Find the my.cnf file. On *nix systems this is usually in /etc/. On Windows system, Find the my.ini.
- Once found, open this in a simple text editor and find the [mysqld] section.
- Under this section, find the tmpdir line. If this line is commented (has a # at the start), delete the # and edit the line so that it reads: tmpdir = /writable/dir where /writable/dir is a directory to which you can write. Some use /tmp, or you might also try /var/tmp or /usr/tmp. On Windows, use C:/Windows/tmp.
- Save the file.
- Shutdown MySQL by typing
mysqlshutdown -u -p shutdown. - Start MySQL by going to the MySQL directory and typing
./bin/safe_mysqld &. Usually the MySQL directory is in /usr/local or sometimes in /usr/ on Linux systems.
The file permissions are incorrect
Correct the File Permissions.
If none of this make sense and you have someone to administrate your system for you, show the above to them and they should be able to figure it out.
CREATE Command Denied to User
This error occurs when the user assigned to the database does not have adequate permissions to perform the action to create columns and tables in the database. You will need to log in to CPanel or Plesk to give your database user adequate permissions.
Alternatively you can create a new user to assign to your database. If you do create a new user you will need to ensure that it is updated in wp-config.php.
Error 28
It could be because:
- you are out of space on /tmp (wherever tmpdir is), or,
- you have too many files in /tmp (even if there is lots of free space), or,
- Your cache on your server is full
This is a MySQL error and has nothing to do with WordPress directly; you should contact your host about it. Some users have reported that running a “repair table” command in phpMyAdmin fixed the problem.
Error 145
This indicates that a table in your database is damaged or corrupted. If you are comfortable using phpMyAdmin you can use these instructions on repairing your MySQL database tables.
Always backup your database before performing any actions on it.
If you have not used phpMyAdmin before, or are uncomfortable doing so, contact your web host and ask them to run CHECK/REPAIR on your database.
Unknown Column
An unknown column error can be caused by a missing column in the database. If you have just upgraded WordPress then try manually upgrading again. To update your WordPress site manually, see the Update article.
If you are running a database query when you encounter the error then you may by using incorrect quotation marks for the identifier quote character. This question on Stack Overflow provides more details. Also see the MySQL documentation.
Resources
- MySQL Error Codes and Messages
-
1.
Почему возникает “Ошибка установки соединения с базой данных” в WordPress? -
2.
Проверьте данные подключения к базе данных WordPress-
2.1.
Как узнать данные базы данных на хостинге Beget
-
2.1.
-
3.
Узнайте сервер размещения вашей базы данных -
4.
Восстановление базы данных WordPress -
5.
Проверьте работоспособность вашего сервера базы данных -
6.
Часто задаваемые вопросы
При открытии сайта вы увидели сообщение “Ошибка установки соединения с базой данных” на своём WordPress сайте? Это серьезная ошибка, которая делает ваш сайт недоступным для пользователей.
Причина ошибки установки соединения с базой данных заключается в том, что WordPress не может подключиться к вашей базе данных. На это может повлиять многое, от не правильной настройки до недоступности базы данных. С данной ошибкой сталкиваются как при установке WordPress, так и на работающем сайте.
В этой статье мы покажем вам, как легко исправить ошибку установки соединения с базой данных в WordPress.
“Ошибка установки соединения с базой данных” (Error establishing a database connection) может быть вызвана неправильной информацией о базе данных в файле wp-config.php, поврежденной базой данных или не отвечающим сервером.

База данных представляет из себя программное обеспечение, которое позволяет легко хранить, организовывать и передавать данные в другое программное обеспечение.
WordPress является CMS – системой управления контентом, поэтому использует базу данных для хранения всего вашего контента на сайте. Когда посетитель заходит на ваш сайт, WordPress подключается к базе данных, чтобы отобразить нужный контент.
Для подключения к базе данных, WordPress требуется следующая информация:
- Имя базы данных
- Имя пользователя базы данных
- Пароль пользователя базы данных
- Сервер базы данных
Эта информация хранится в файле конфигурации WordPress, который называется wp-config.php.
Если какие то данные для подключения не верны, WordPress не сможет подключиться к базе данных и выдаст ошибку “Ошибка установки соединения с базой данных” на экране.
Это одна из самых распространенных ошибок в WordPress. помимо не верно введенных данных доступа к БД, эта ошибка также может появиться, если сервер базы данных перегружен или файлы базы данных повреждены.
Давайте рассмотрим способы решения данной проблемы пошагово.
Проверьте данные подключения к базе данных WordPress
Наиболее распространенная причина ошибки соединения с базой данных в WordPress – неверные данные подключения к базе данных. Если вы только устанавливаете WordPress или перенесли свой сайт на новых хостинг, то это наиболее вероятная причина.
Данные от вашей базы данных хранятся в файле wp-config.php в корне сайта. Это файл конфигурации WordPress, который содержит важные настройки, включая информацию о БД.
Найдите следующие строки в файле wp-config.php:
Вы должны убедиться, что данные о имени базы данных, имени пользователя, пароль и имя сервера указаны верно.
Вы можете проверить информацию в панели управления хостингом.
Как узнать данные базы данных на хостинге Beget
Если вы используете хостинг Beget (мы его рекомендуем), то зайдите в панель управления в раздел MySQL.

Вы увидите список всех своих баз данных.

Мы выделили все нужные места, на которые нужно обратить внимание.
- Сервер для подключения на хостинге beget – localhost
- Имя пользователя – Совпадает с именем базы данных – wptuts_wptuts
- Имя базы данных – wptuts_wptuts
- Пароль от базы данных потребуется сгенерировать снова. Сделано это в целях безопасности, чтобы старый пароль никто не смог узнать.
Теперь когда вы знаете все данные от базы данных – впишите их в файл wp_config.php и сохраните изменения в файле.
После проделанных действия проверьте работоспособность сайта. Если всё заработало, то поздравляем, всё получилось.
Если вы всё ещё видите ошибку, значит проблема была не в правильности введенных данных для подключения. Давайте продолжим дальше изучать, в чем проблема.
Узнайте сервер размещения вашей базы данных
Если вы уверены, что имя базы данных, пользователя и пароль верны, но вы всё ещё получаете ошибку о соединении с БД, то проверьте информацию о сервере базы данных.
Большинство хостингов используют localhost в качестве хоста вашей базы данных. так делает и Beget. Однако некоторые хостинги могут использовать отдельный сервер для размещения базы данных. В этом случае localhost в качестве хоста не будет подходить.
Вам необходимо связаться с технической поддержкой вашего хостинга, чтобы уточнить правильность подключения. Они помогут решить эту проблему.
Восстановление базы данных WordPress
Если вы получаете ошибку в вашей админке “Одна или несколько таблиц базы данных недоступны. Возможно, база нуждается в ремонте.”, вам потребуется восстановить базу данных.
Вы можете это сделать, добавив следующую строку в ваш файл wp-config.php.
Обязательно добавьте эту строку перед строкой:
/* Это всё, дальше не редактируем. Успехов! */
или на английском
/* That’s all, stop editing! Happy publishing. */
Как только вы добавите эту строку, зайдите на страницу example.ru/wp-admin/maint/repair.php.

Нажмите кнопку “Починить и оптимизировать базу данных”, чтобы WordPress начал процесс восстановления базы данных.
Чтобы увидеть эту страницу, необязательно входить в панель управления под учетной записью администратора. Когда вы закончите восстановление и оптимизацию базы данных, обязательно удалите добавленную строчку из вашего wp-config.php.
Проверьте работоспособность вашего сервера базы данных
Если вам кажется, что все настроено правильно, но WordPress всё ещё выдает ошибку “Ошибка установки соединения с базой данных”, возможно дело в сервере базы данных (MySQL сервер) и он не доступен.
Это может произойти из-за перегруженности сервера. Ваш хостинг не справляется с нагрузкой, которая возникает при большом количестве трафика.
В таком случае, сайт может работать очень медленно, а для некоторых посетителей сайт вообще может быть не доступен. Лучшее, что вы можете предпринять – позвонить своему хостинг-провайдеру или написать в поддержку. Задайте им вопрос, почему ваша база данных не отвечает.
Если у вас есть другие сайты, работающие на том же хостинге, вы можете проверить их работоспособность, работают ли у них базы данных.
В случае отсутствия у вас другого сайта на вашем хостинге, попробуйте войти в панель управления и зайти в phpMyAdmin.
Если вы смогли войти в phpMyAdmin, то следует проверить, имеет ли ваш пользователь базы данных достаточно уровней доступа.
Создайте новый файл в корне вашего сайта с именем testconnections.php и вставьте в него следующий код:
Обязательно замените имя пользователя (username) и пароль (password) на свои данные. Теперь вы можете открыть этот файл в браузере.
Если вы получите сообщение “Connected successfully”, то это означает, что у вашего пользователя достаточно прав и что то не так с хостингом.
Бывают случаи, что на хостингах происходят сбои или производится обновление программной или аппаратной части. В эти моменты может быть затруднена работа сервера. Свяжитесь с технической поддержкой хостинга и выясните причины сбоя.
Часто задаваемые вопросы
Где узнать данные от базы данных?
Для того, чтобы узнать данные от базы данных, нужно зайти в панель управления хостингом. В панели управления хостингом находится информация о сервере, названии базы данных, имени пользователя, который закреплен к этой базе данных. Зачастую, пароль от базы данных не находится в панели управления. Он часто отправляется письмом на ваш Email при создании базы данных. Если такого письма нет, то потребуется сбросить пароль на новый. Новый пароль нужно будет использовать в настройках wp-config.php, чтобы избежать ошибки установки соединения с MySQL базой данных.
У меня возникает ошибка установки соединения с базой данных при установке WordPress. Что делать?
Часто эта ошибка возникает, если вы не правильно ввели данные для подключения к базе данных. Проверьте, правильно ли вы ввели адрес сервера, имя базы, имя пользователя и пароль. Адрес сервера на некоторых хостингах – localhost. Если вы подключаетесь к базе данных, которая находится на другом сервере, то следует уточнить адрес сервера.
Надеемся, что мы смогли помочь решить проблему с “Ошибка установки соединения с базой данных” на вашем WordPress сайте. Пишите в комментарии, какой способ помог лично вам и какая проблема была с базой данных.
Если вы нашли ошибку, пожалуйста, выделите фрагмент текста и нажмите Ctrl+Enter.




