У кого NERO 7.0 пашет, у кого NERO 6.6 и более ранние — всё зависит от КАЧЕСТВА дистрибутива. Приходится несколько СД проверять и отбирать. Такова наша селявуха 
Утверждать, что выкинь НЕРО и пользуй Алкоголь — это частный случай.
Jmd
Единственное, что я соблюдаю — не пользуюсь компом пока он пишет. Пока все ок.
Я тоже, разве что пасьянс или шахматы…
От качества болванок тоже зависит!!!
И ещё для всех — забываем функцию: ИММИТАЦИЯ прожига. В сомнительных случаях (объём, данные, имя, язык, болванки и пр.) я ей пользуюсь. Проходит полная проверка. И только потом идёт прожиг. Если НЕРО найдёт несовместимое — остановит и сохранишь хотя бы болванку. И не увлекайтесь СКОРОСТЬЮ — все «шумахеровские» прожиги на Х24 …Х54 отлетают чаще всего. 
Содержание
- При записи файла на диск проигрывателем windows media произошла ошибка
- Видео: How to type Greek Unicode 2022.
- Почему проигрыватель Windows Media не записывает компакт-диск?
- 1. Обновите / переустановите драйвер
- 2. Измените скорость записи
- 3. Исправьте проблемные записи реестра
- Исправлено: проигрыватель Windows Media не может записать некоторые файлы —
- Почему Windows Media Player не может записать некоторые файлы в Windows 10?
- Решение 1. Удалите проблемные файлы.
- Решение 2. Удалите стороннее программное обеспечение для записи
- Решение 3. Удалите ненужные символы из имен файлов
- Решение 4: настройка конфиденциальности
- Решение 5. Используйте стороннюю программу записи
- Устранение неполадок при воспроизведении с помощью проигрывателя Windows Media 9
- Содержание
- Аннотация
- Устранение неполадок при воспроизведении звука и изображения
- Рекомендации
- Резюме
- Устранение неполадок при воспроизведении звуковых компакт-дисков
- Рекомендации
- Резюме
- Устранение неполадок при воспроизведении DVD-дисков
- Резюме
- Ссылки
- Проигрыватель Windows Media не может записать некоторые файлы ошибки при записи аудио файлов
- Windows Media Player не может записать некоторые файлы
- Исправлено: проигрыватель Windows Media не может скопировать один или несколько треков с компакт-диска —
- По каким причинам проигрыватель Windows Media не может скопировать одну или несколько дорожек с ошибки CD?
- Способ 1: включить исправление ошибок
- Способ 2: повысить качество разорванной музыки
- Способ 3: удаление недоступных мест
- Способ 4: настройка папки «Музыкальные библиотеки»
- Способ 5: восстановление папки библиотеки музыки по умолчанию
При записи файла на диск проигрывателем windows media произошла ошибка
Видео: How to type Greek Unicode 2022.
Многие пользователи Windows 10 сообщили, что столкнулись с проблемой при попытке записи компакт-диска через проигрыватель Windows Media. Сообщение об ошибке Проигрыватель Windows Media не может записать на диск, потому что дисковод используется. Подождите несколько минут, пока другие задачи записи не будут завершены, а затем попробуйте снова всплывающее окно, когда пользователи пытаются запустить процесс записи, оставляя их разочарованными.
Пользователи позаботились о том, чтобы объяснить природу своей проблемы на форуме ответов Microsoft:
Когда я пытаюсь записать аудио компакт-диск, я получаю сообщение об ошибке «Проигрыватель Windows Media не может записать диск, потому что дисковод используется. Подождите несколько минут, пока другие записывающие задачи завершатся, а затем повторите попытку ». Нет другого запущенного приложения для записи, и эта проблема началась только после того, как я обновил…
После обширных исследований нам удалось найти несколько решений, которые могут помочь вам решить эту проблему, и мы представляем их вам в порядке от самого простого до самого сложного. Обязательно внимательно следуйте нашим инструкциям, чтобы избежать каких-либо проблем в будущем.
1. Обновите / переустановите драйвер

2. Измените скорость записи
3. Исправьте проблемные записи реестра

Мы надеемся, что вы найдете наши решения по исправлению ошибки записи проигрывателя Windows Media полезными. В большинстве случаев вы можете решить проблему, просто переустановив драйвер DVD из диспетчера устройств. Если это не сработает, изменение реестра может помочь.
Итак, три простых решения, которые должны помочь вам решить эту проблему. Если вы нашли наши решения полезными, не стесняйтесь сообщить нам в разделе комментариев ниже.
ЧИТАЙТЕ ТАКЖЕ:
Источник
Сообщение об ошибке ‘Windows Media Player не может записать некоторые файлыЧасто возникает из-за файлов, которые вы пытаетесь записать, или из-за повреждения проигрывателя Windows Media. Проигрыватель Windows Media позволяет пользователям записывать файлы на CD или DVD с помощью встроенной в него функции записи. Однако были сообщения о том, что пользователи не могут записывать аудиофайлы на CD или DVD с помощью проигрывателя Windows Media.
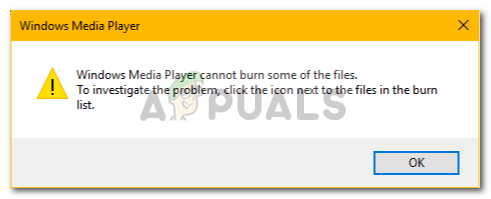 Проигрыватель Windows Media не может записать некоторые файлы
Проигрыватель Windows Media не может записать некоторые файлы
Эта проблема не является чем-то новым, и многие пользователи уже давно сталкиваются с ней. Хотя функция записи в проигрывателе Windows Media не так известна, некоторые пользователи все еще обращают внимание на проприетарное программное обеспечение, когда дело доходит до записи. Чтобы помочь вам решить проблему, мы перечислили ниже несколько решений, которые, скорее всего, решат вашу проблему.
Ну, причины этой ошибки невелики. Обычно это вызвано следующими факторами —
Вы можете обойти проблему, следуя приведенным ниже решениям. Мы советуем вам следовать им в том же порядке, что и для быстрого решения.
Решение 1. Удалите проблемные файлы.
Это должно быть основной причиной ошибки, по-видимому. Это происходит, когда некоторые файлы, которые вы пытаетесь записать, защищены и не могут быть записаны на CD или DVD. В таком случае вам нужно будет найти файлы, удалить их и начать записывать. Вот как можно определить виновных:
Решение 2. Удалите стороннее программное обеспечение для записи
В некоторых случаях проблема может быть вызвана сторонней программой записи, установленной в вашей системе. Приложение может взаимодействовать с проигрывателем Windows Media, из-за которого процесс не завершается успешно. Поэтому, если в вашей системе есть стороннее приложение для записи, обязательно удалите их с помощью панели управления, а затем попробуйте запустить процесс записи.
Решение 3. Удалите ненужные символы из имен файлов
Для некоторых пользователей проблема была связана с именами файлов. Их имена файлов имели нежелательные или повторяющиеся символы, которые вызывали проблему. Чтобы это исправить, убедитесь, что имена ваших файлов не содержат никаких бесполезных символов. Примером может быть, ‘песня … mp3’, Как вы можете видеть, перед расширением файла есть две бесполезные точки. Такие вещи обычно могут вызвать ошибку, поэтому убедитесь, что она установлена на ‘Song.mp3».
Решение 4: настройка конфиденциальности
Вы также можете попытаться устранить проблему, изменив настройки конфиденциальности проигрывателя Windows Media. Это предотвратит поиск игроком дополнительной информации. Вот как это сделать:
Решение 5. Используйте стороннюю программу записи
Наконец, если ни одно из приведенных выше решений не решит вашу проблему, вам придется выбрать сторонняя программа записи. Существует множество сторонних приложений для записи, которые вы можете использовать и выполнять свою работу. Найдите хороший в Google, установите его и запишите файлы.
Источник
Устранение неполадок при воспроизведении с помощью проигрывателя Windows Media 9
Содержание
Аннотация
В данной статье рассматривается устранение неполадок, возникающих при воспроизведении с помощью проигрывателя Microsoft Windows Media 9.
Устранение неполадок при воспроизведении звука и изображения
В большинстве случаев неполадки, возникающие при воспроизведении с помощью проигрывателя Windows Media 9, вызваны следующими причинами.
Повреждение воспроизводимого файла. Повреждение воспроизводимого файла может вызывать непредсказуемые сбои (например отсутствие звука или изображения, самопроизвольное завершение воспроизведения или пропуск фрагментов при воспроизведении).
Повреждение кодеков. Кодеки представляют собой программы, выполняющие сжатие и извлечение звуковых и видеоданных. Повреждение кодеков может вызывать такие проблемы, как отсутствие звука или изображения, замедленное или ускоренное воспроизведение, а также появление дефектов изображения (например линий на изображении).
Так как обе указанных выше причины приводят к появлению схожих неполадок, следует определить, что именно вызвало сбой.
Поскольку файлы одного формата могут использовать разные кодеки, воспроизведите несколько файлов одного формата, часть из которых использует тот же кодек, что и файл, при воспроизведении которого произошел сбой, а часть — кодек другого типа. Воспроизведите файл другого формата.
Например, файлы в формате WMV могут использовать кодеки MPEG Layer-3 (MP3) для звука и MPEG4 для изображения. Если при воспроизведении какого-либо файла в формате WMV возникают проблемы со звуком, а остальные файлы, использующие кодек MP3, воспроизводятся нормально, то причиной сбоев может быть повреждение исходного файла. Если остальные файлы, использующие кодек MP3, также воспроизводятся с ошибками, то причиной сбоя может быть повреждение кодека.
Воспроизведите файл с помощью программы Mplayer2.exe, расположенной в папке C:Program FilesWindows Media Player. Поскольку данный проигрыватель использует те же компоненты, что и проигрыватель Windows Media 9 (например DirectShow), и поскольку проигрыватель MPlayer2 является менее сложным приложением, чем проигрыватель Windows Media 9, то воспроизведение файла с помощью MPlayer2 позволяет проверить работоспособность основных функций. Проигрыватель MPlayer2 позволяет воспроизводить те же форматы, что и проигрыватель Windows Media 9, за исключением форматов audio CD и DVD.
Рекомендации
В большинстве случаев для устранения неполадок, возникающих при воспроизведении локальных файлов, следует понять, чем файлы, воспроизводимые без ошибок, отличаются от файлов, при воспроизведении которых возникают сбои. Если сбои возникают только при воспроизведении файлов определенных типов, то причиной сбоя может являться повреждение кодека. При проверке работоспособности системы воспроизведения используйте заведомо неповрежденный файл.
Дополнительные сведения о форматах файлов, поддерживаемых проигрывателем Windows Media, а также образцы файлов, которые можно загрузить и использовать при устранении неполадок, см. в следующей статье базы знаний Майкрософт:
316992 Форматы файлов мультимедиа проигрывателя Windows Media
Если файл, используемый для проверки, воспроизводится без ошибок, то причиной сбоя может быть повреждение исходного файла. Кроме того, сбой может возникать, если система не поддерживает кодек, необходимый для воспроизведения исходного файла.
Для воспроизведения некоторых файлов необходимо предварительно установить кодек стороннего разработчика (например кодек DivX). Некоторые кодеки сторонних разработчиков при установке присваивают себе более высокий приоритет, чем кодеки, ранее установленные на компьютере, что может приводить к сбоям при воспроизведении файлов, которые ранее воспроизводились без ошибок. При этом могут наблюдаться пропадание звука, воспроизведение изображения вверх ногами и другие дефекты изображения. Для устранения проблем попробуйте удалить кодек стороннего разработчика.
Воспроизведите заведомо неповрежденный видеофайл того же формата, что и файл, при воспроизведении которого возникают сбои, а затем воспроизведите заведомо неповрежденный видеофайл другого формата. Чтобы загрузить образцы файлов, которые можно использовать при устранении неполадок, обратитесь к указанной выше статье базы знаний Майкрософт.
Если после воспроизведения файлов различных форматов оказывается, что сбои возникают только при воспроизведении файлов определенного формата, то причиной сбоев может являться повреждение кодека. Для устранения проблем с кодеками попробуйте переустановить проигрыватель Windows Media.
Если ошибки возникают при воспроизведении любых видеофайлов, то причиной сбоя могут быть компоненты DirectX или драйвер видеокарты. Чтобы определить, является ли причиной проблем подсистема DirectX, выполните следующие действия. Нажмите кнопку Пуск, выберите пункт Выполнить, в поле Открыть введите команду DXDiag и нажмите кнопку ОК. Перейдите на вкладку Дисплей и нажмите кнопку Проверка DirectDraw.
Если проверка DirectX завершилась успешно, может потребоваться обновить драйвер видеокарты. Если при проверке DirectX были обнаружены ошибки, необходимо загрузить и установить последнюю версию DirectX.
Дополнительные сведения об устранении неполадок подсистемы DirectDraw см. в следующей статье базы знаний Майкрософт.
190900 DirectX: Описание средства диагностики DirectX
Для устранения неполадок, возникающих при воспроизведении файлов, находящихся на удаленном компьютере, следуйте рекомендациям по устранению неполадок, возникающих при воспроизведении файлов, находящихся на локальном компьютере. При устранении неполадок, возникающих при воспроизведении потокового содержимого и файлов из Интернета, проверьте, работает ли подключение к Интернету, и можно ли обратиться к веб-узлу, на котором находятся воспроизводимые файлы. Если используется межсетевой экран стороннего разработчика, убедитесь, что данный экран отключен.
Чтобы проверить, воспроизводится ли потоковое содержимое, используйте проигрыватель MPlayer2. Для этого запустите файл MPlayer2.exe, расположенный в папке C:Program FilesWindows Media Player. В меню Файл выберите пункт Открыть и укажите в поле Открыть адрес URL файла для потокового воспроизведения.
Примечание. Чтобы проигрыватель Windows Media мог воспроизводить потоки, выполните следующие действия. Выберите в меню Сервис пункт Параметры и перейдите на вкладку Сеть. Убедитесь, что установлены флажки Многоадресный, UDP, TCP и HTTP.
Резюме
При устранении неполадок с воспроизведением звука и изображения необходимо помнить следующее.
Попробуйте воспроизвести различные файлы, имеющие различные форматы.
Для воспроизведения некоторых файлов необходимы кодеки сторонних разработчиков.
Некоторые кодеки сторонних разработчиков могут нарушать работоспособность установленных ранее кодеков.
На компьютере должны быть установлены последние версии драйверов звуковой карты и видеокарты.
Устранение неполадок при воспроизведении звуковых компакт-дисков
По умолчанию воспроизведение звуковых компакт-дисков выполняется в цифровой форме, что может вызывать сбои на устаревших компьютерах. Это может приводить к ухудшению качества воспроизведения, паузам и повторениям при воспроизведении, а также к зависанию компьютера. Как правило, указанные проблемы вызываются конфликтами ресурсов, возникающими из-за того, что при воспроизведении одновременно осуществляется доступ к нескольким устройствам.
Прежде чем приступить к устранению неполадок, появляющихся при воспроизведении звуковых компакт-дисков, проверьте, не возникают ли ошибки при воспроизведении локальных звуковых файлов (например файлов в формате WAV или MID, находящихся в папке C:WINDOWSMedia). Если при воспроизведении локальных файлов с помощью проигрывателя Windows Media также возникают сбои, то необходимо предварительно устранить данные сбои.
Рекомендации
Если при воспроизведении звуковых компакт-дисков возникают сбои, попробуйте воспроизвести другие компакт-диски. Если сбои возникают при воспроизведении диска CD-R или CD-RW, записанного с помощью дисковода для записи компакт-дисков, попробуйте воспроизвести компакт-диск, записанный фабричным способом. Диски CD-R и CD-RW могут быть не полностью совместимы с используемым дисководом для компакт-дисков.
Если проблема не исчезла, включите коррекцию ошибок. Для этого выполните следующие действия. В меню Сервис проигрывателя Windows Media выберите команду Параметры и перейдите на вкладку Устройства. Щелкните нужный дисковод для компакт-дисков и нажмите кнопку Свойства. В группе Воспроизведение установите флажок Исправление ошибок.
Низкое качество воспроизведения может быть вызвано изменением значений, установленных по умолчанию для режимов Эффекты SRS WOW или Эквалайзер. Если качество воспроизведения низкое, отключите эти возможности. Чтобы отключить данные звуковые эффекты, выполните следующие действия.
Щелкните область Проигрывается.
В меню Вид выберите пункт Дополнительные возможности, а затем — команду Графический эквалайзер.
На панели Дополнительные возможности щелкните ссылку Отключить.
В меню Вид выберите пункт Дополнительные возможности, а затем — команду Эффекты SRS Wow.
На панели Дополнительные возможности щелкните ссылку Отключить.
Если качество звука улучшилось, включите данные режимы, но перед дальнейшим изменением параметров установите для этих режимов значения по умолчанию.
Сбои при воспроизведении звуковых компакт-дисков также могут быть вызваны конфликтами ресурсов. Убедитесь, что все устройства используют различные линии запроса на прерывание (IRQ). Чтобы просмотреть значение данного параметра, выполните следующие действия.
Примечание. Эти действия могут быть различными для различных версий операционной системы Microsoft Windows. В этом случае для завершения процедуры обратитесь к документации по операционной системе.
Щелкните правой кнопкой мыши значок Мой компьютер и выберите пункт Свойства.
На вкладке Оборудование нажмите кнопку Диспетчер устройств.
В меню Вид выберите команду Ресурсы по типу.
Разверните узел Запрос на прерывание (IRQ).
Например, использование звуковой картой и контроллером IDE, управляющим дисководом для компакт-дисков (как правило, это вторичный канал IDE, но им может быть и первичный канал IDE), общего запроса на прерывание снижает эффективность обмена данными с этими устройствами, что может привести к снижению качества воспроизведения.
Если зрительные образы и другие дополнительные возможности, предоставляемые проигрывателем Windows Media, не используются, то для временного решения проблемы можно выполнять воспроизведение не в цифровой, а в аналоговой форме, что снижает требования к оборудованию. Чтобы отключить режим цифрового воспроизведения для дисковода компакт-дисков, выполните следующие действия.
В меню Пуск выберите команду Панель управления, щелкните ссылку Производительность и обслуживание, а затем — Система.
На вкладке Оборудование нажмите кнопку Диспетчер устройств.
Разверните узел DVD и компакт-дисководы, щелкните нужный дисковод правой кнопкой мыши и выберите команду Свойства.
Снимите флажок Использовать цифровое воспроизведение и нажмите кнопку ОК.
Закройте диспетчер устройств.
Примечание. Некоторые дисководы компакт-дисков не поддерживают данный режим.
Примечание. Чтобы использовать аналоговое воспроизведение, необходимо внутри компьютера с помощью специального кабеля подключить дисковод компакт-дисков напрямую к звуковой карте. Если данное подключение не выполнено, то при воспроизведении будет отсутствовать звук.
Резюме
При устранении неполадок с воспроизведением звуковых компакт-дисков необходимо помнить следующее.
Прежде чем приступить к устранению неполадок, возникающих при воспроизведении звуковых компакт-дисков, необходимо проверить, правильно ли воспроизводятся локальные звуковые файлы.
В проигрывателе Windows Media включите коррекцию ошибок для используемого дисковода компакт-дисков.
Сбои при воспроизведении звуковых компакт-дисков могут быть вызваны конфликтами ресурсов. Для выявления конфликтов ресурсов воспользуйтесь диспетчером устройств.
Если при воспроизведении не требуются зрительные образы и дополнительные возможности, предоставляемые проигрывателем Windows Media, используйте аналоговое воспроизведение.
Устранение неполадок при воспроизведении DVD-дисков
По умолчанию проигрыватель Windows Media 9 не поддерживает воспроизведение DVD-дисков. Чтобы воспроизводить DVD-диски с помощью проигрывателя Windows Media 9, необходимо установить декодер, выпущенный сторонним разработчиком. Если используемый декодер DVD не сможет воспроизводить DVD-диски, то проигрыватель Windows Media также не сможет воспроизводить эти диски. Для устранения большинства проблем, возникающих при воспроизведении DVD-дисков, достаточно обновить драйверы видеокарты или звуковой карты или удалить, а затем повторно установить программное обеспечение сторонних разработчиков, предназначенное для работы с DVD-дисками.
Чтобы проверить, установлен ли на компьютере декодер DVD стороннего разработчика, выполните следующие действия. Нажмите кнопку Пуск, выберите пункт Выполнить, в поле Открыть введите dvdupgrd /detect и нажмите кнопку ОК. Появится окно, отображающее список обнаруженных декодеров DVD.
Примечание. Причиной проблем, возникающих при воспроизведении DVD-дисков, может быть использование на компьютере нескольких декодеров DVD (также называемых декодерами MPEG-2). Для устранения проблемы оставьте на компьютере только один декодер DVD, а остальные удалите с помощью средства Установка и удаление программ панели управления.
Резюме
При устранении неполадок с воспроизведением DVD-дисков необходимо помнить следующее.
Для воспроизведения DVD-дисков необходимо наличие на компьютере декодера DVD стороннего разработчика.
Если приложение, поставляемое вместе с декодером DVD стороннего разработчика, не сможет воспроизводить DVD-диски, то проигрыватель Windows Media также не сможет воспроизводить эти диски.
Чтобы проверить, установлен ли на компьютере декодер DVD стороннего разработчика, выполните следующие действия. Нажмите кнопку Пуск, выберите пункт Выполнить, в поле Открыть введите dvdupgrd /detect и нажмите кнопку ОК.
Ссылки
Дополнительные сведения о кодеках, поддерживаемых проигрывателем Windows Media для Windows XP см. в следующей статье базы знаний Майкрософт:
291948 Кодеки, поддерживаемые проигрывателем Windows Media для Windows XP
Дополнительные сведения о проигрыватели Windows Media см. в справке к проигрывателю Windows Media.
Источник
Если вы получили сообщение Проигрыватель Windows Media не может записать некоторые файлы во время записи файлов на диск или компакт-диск на ПК с Windows 10, эти рекомендации помогут вам решить проблему. Все сообщение об ошибке читается так:
Проигрыватель Windows Media не может записать некоторые файлы. Чтобы исследовать проблему, щелкните значок рядом с файлами в списке записи.

Проигрыватель Windows Media помогает записывать аудиофайлы или песни на диск. Тем не менее, у него есть некоторые недостатки. Если аудиофайл не соответствует некоторым ограничениям, проигрыватель Windows Media может показать это сообщение об ошибке.
Проигрыватель Windows Media отображает это сообщение об ошибке, когда
Несмотря на то, что компакт-диск имеет емкость 700 МБ, вы не можете записывать звук продолжительностью более 80 минут.
Когда вы перечисляете все файлы для записи, они появляются в правой части Windows Media Player. Если файл создает проблемы, вы можете найти белый крестик в красном круге рядом с этим файлом. Вы можете щелкнуть этот значок, чтобы удалить файл из списка. Как только вы удалите все неподдерживаемые файлы из этого списка, вы сможете записать свой CD.
2] Изменить настройки конфиденциальности

3] Изменить скорость записи

И последнее, но не менее важное: убедитесь, что ваш диск или компакт-диск пуст или нет. Если оно повреждено, существует вероятность получения этого сообщения об ошибке.
Источник
Несколько пользователей Windows сообщают, что им не позволяют копировать музыку с помощью проигрывателя Windows Media с помощьюПроигрыватель Windows Media не может скопировать одну или несколько дорожек с компакт-диска» ошибка. Большинство затронутых пользователей сообщают, что проблема возникает, когда они пытаются скопировать аудио компакт-диск.
 Проигрыватель Windows Media не может скопировать одну или несколько дорожек с компакт-диска
Проигрыватель Windows Media не может скопировать одну или несколько дорожек с компакт-диска
Мы исследовали эту конкретную проблему, изучив различные пользовательские отчеты и методы, которые они использовали для решения этой проблемы. Исходя из того, что мы собрали, есть несколько распространенных сценариев, которые обычно вызывают это конкретное сообщение об ошибке:
Если вы пытаетесь решить эту конкретную проблему, эта статья предоставит вам набор проверенных шагов по устранению неполадок. Ниже приведен список методов, которые другие пользователи в аналогичной ситуации развернули для решения или обхода проблемы.
Для достижения наилучших результатов следуйте приведенным ниже методам в том порядке, в котором они рекламируются, пока не наткнетесь на исправление, которое решит проблему в вашей конкретной ситуации.
Способ 1: включить исправление ошибок
Некоторым затронутым пользователям удалось решить проблему, открыв меню настроек проигрывателя Windows Media и включив исправление ошибки. Это можно сделать, зайдя в меню «Инструменты» и проверив исправление ошибок как для копирования, так и для воспроизведения.
Исправление ошибок позволяет проигрывателю Windows Media воспроизводить или копировать компакт-диски, содержащие ошибки. Это может быть полезно, если вы столкнулись с проблемой из-за ошибки записи на CD.
Вот краткое руководство о том, как включить исправление ошибок в Windows Media Player:
Если вы все еще видите «Проигрыватель Windows Media не может скопировать одну или несколько дорожек с компакт-диска», Перейдите к следующему способу ниже.
Способ 2: повысить качество разорванной музыки
Другие пользователи, столкнувшиеся с таким же сообщением об ошибке, смогли решить проблему после использования Качество звука ползунок, чтобы установить его на самое высокое (или второе по величине) доступное качество. Несколько затронутых пользователей сообщили, что, как только этот параметр активен, они больше не сталкиваются сПроигрыватель Windows Media не может скопировать одну или несколько дорожек с компакт-диска» ошибка.
Вот краткое руководство по настройке качества Rip-настроек для устранения сообщения об ошибке:
Если вы все еще сталкиваетесь с той же проблемой, перейдите к следующему способу ниже.
Способ 3: удаление недоступных мест
Как сообщают некоторые пользователи, эта проблема также может возникать, если у вас установлен проигрыватель Windows Media со сломанной музыкой. Они могут мешать процессу разрыва и, как известно, вызывают «Проигрыватель Windows Media не может скопировать одну или несколько дорожек с компакт-диска» ошибка.
Некоторым пользователям в аналогичной ситуации удалось решить проблему после удаления всех недоступных местоположений и установки правильной музыкальной библиотеки по умолчанию. Вот краткое руководство о том, как это сделать:
Если вы все еще сталкиваетесь сПроигрыватель Windows Media не может скопировать одну или несколько дорожек с компакт-диска», Перейдите к следующему способу ниже.
Способ 4: настройка папки «Музыкальные библиотеки»
Некоторым пользователям, пытающимся устранить эту ошибку, наконец удалось ее устранить, заметив, что у них нет места, куда копируется музыка. Они устранили проблему, убедившись, что в основных папках библиотеки («Музыка», «Изображения», «Видео» и «Рекордер ТВ») были указаны места.
Вот краткое руководство о том, как это сделать:
Замечания: Если у вас уже есть местоположение, перейдите прямо к Способ 5
Если вы все еще видите «Проигрыватель Windows Media не может скопировать одну или несколько дорожек с компакт-диска«Ошибка или этот метод не применим, перейдите к следующему способу ниже.
Способ 5: восстановление папки библиотеки музыки по умолчанию
Если вы зашли так далеко безрезультатно, очень вероятно, что WMP (Windows Media Player) имеет дело с некоторыми поврежденными файлами или настройками, которые блокируют функцию копирования.
Несколько пользователей сообщили, что им удалось решитьПроигрыватель Windows Media не может скопировать одну или несколько дорожек с компакт-диска»После восстановления библиотеки по умолчанию на значение по умолчанию и проверки правильности выбора места сохранения.
Вот краткое руководство о том, как это сделать:
Источник

Почему компьютер не записывает диск
Решение: установить другую программу для записи, например NERO или же попробовать записать на другой диск.
Возможно, если вы пользовались стандартной программой записи, то скопировали файлы на диск, но не нажали кнопку «Записать файлы».
1
1
У меня какая-то странная хрень. Дисковод не записывает никакие диски. Не может удалять файлы ранее записанные им же. Диски DVD+RW — и вообще куча всяких. Все перестал записывать в одночасье. Исчезла кнопка «форматировать» отовсюду: и из контекстного меню (пкм) и из свойвствсв
1
0
Могло «накрыть» вирусом, а может операционная система виновата. Ну и в крайнем случае дисковод (но это маловероятно)
Я бы в таком случае собрался, да переустановил ОС
1
0
Ещё попробуйте разные типы дисков с разными марками вставлять, может быть так, что снова заработает. Также, если это настольный компьютер, который не на гарантии, то можно залезть в корпус и посмотреть все провода питания и передачи данных.
Также переустановить драйвера на дисковод, если имеются.
1
Попробуй на другом компьютере. Если нормально запишет — меняй привод. Другого ничего не могу надумать
1
у меня немного похожая проблема! мой ноут с прогой Nero записывает фильмы любого формата, кроме формата Matroshka, не подскажете мне, почему и как с этим бороться? заранее спасибо!
1
Так, это снова я. Комп брата спокойно работает с дисками, которых игнорирует мой комп. Пробовал диски DVD, CD, +-RW, вобщем все, какие у нас есть. Все то же самое-у меня диски не записываются, не форматируются и не стираются.
1
Ответ: Возможно следует почистить привод. Продаётся специальный диск для этого.
Отключение автоматического закрывания сеанса дисков
Сеанс диска закрывается по умолчанию, когда используется диск который можно записывать за несколько сеансов (такие диски называют дисками для многосеансной записи, в частности, это CD-R, CD-RW, DVD + R, DVD-R и BD-R), а также диски для односеансной записи (например, DVD-RW, DVD + RW, DVD-RAM, DVD + R DL, DVD-R DL и BD-RE).
Это системная настройка, которая применяется ко всем учетным записям пользователей на компьютере. Для изменения этих параметров необходимо войти в систему, воспользовавшись учетной записью с правами администратора и выполните следующие действия.
Настройку завершения сеанса для дисков многосеансной и односеансной записи можно изменить, выполняя приведенные ниже инструкции:
Как записать файлы с компьютера на диск

Для начинающих пользователей компьютера, возможно, запись на внешние носители информации, такие, как CD и DVD диски, вызывает некоторые трудности. Однако способов записи есть очень и очень много. Я выделю два способа: стандартный и через специальную программу для работы с дисками — Nero.
Первый способ заключается в том, что нужно файлы перенести в папку диска. Такие файлы подготавливаются к записи, но еще не записываются! Как только файлы подготовлены к записи на диск, при щелчке мыши на запись, все файлы разом записываются на диск. Потом отдельно такие файлы удалить нельзя. Чтобы удалить какой-то файл с диска, потребуется сначала сохранить все файлы на компьютере, очистить диск, заново подготовить те файлы, которые нужно записать, и, собственно, записать их.
Запись дисков
Итак, теперь давайте попробуем записать файлы на новый диск.
Первый способ — стандартный.
Вставляем диск в дисковод, открываем «Пуск»>»Компьютер»>»DVD RW дисковод» (или CD RW дисковод).

Воспользуемся самым обычным методом записи дисков («С проигрывателем CD/DVD»). Вводим название диска (например, «MyDisc»). Жмем «Далее». Открывается папка, в которую необходимо перетащить и подготовить для записи файлы с компьютера. После этого папка примет следующий вид:

После этого, нажимаем правой кнопкой мыши и выбираем пункт «Записать на диск».

После этого, вводим название диска и жмем кнопку «Далее».

Затем, ждем окончания записи файлов на диск. Обычно время записи на DVD-RW диск составляет 30 мин. Но не всегда. Многое зависит от выбранного типа записи и объема.

Для завершения процедуры записи, нажмите кнопку «Готово».

Диск успешно записан!
Второй способ можно использовать только в том случае, если на компьютере присутствует программа Nero (проверено на Nero 7).
Достаточно просмотреть или на рабочем столе компьютера следующий значок, или в меню «Пуск»>»Все программы»>»Nero 7 Ultra Editional»>»NeroStartSmart».

Если есть такая программа, то, соответственно ее и запускаем (если установлена windows 8 — запускаем с помощью администратора). Далее, нажимаем на стрелку влево, чтобы расширить функционал программы (отображается список программ).


Затем, наводим указатель мыши (никуда не нажимаем) на пункты «Данные»>»Создать DVD с данными».
Слева в окошке «Открыть с помощью:» выбираем программу «Nero Express». и жмем на зеленую стрелку справа:

Откроется программа Nero Express. В пустое поле в центре программы необходимо переместить файлы с компьютера, которые необходимо записать на диск. Внизу располагается индикатор доступности записи. На данный момент можно записать объем информации не более 4500 Мб (выделяется зеленым цветом). Если объем информации превышает допустимую норму, индикатор показывает, что есть «излишек» информации. Необходимо уменьшить количество информации, т.к. она не вмещается на диск. После этого жмем кнопку «Далее».

Вводим имя диска, ставим две галочки, согласно рисунку ниже и жмем «Запись» (при записи одноразового диска CD/DVD-R, лучше первую галочку не ставить, т.к. при появлении ошибок во время записи появится очень много проблем, в результате которых диск может быть испорчен)

Таким образом появляется уверенность, что информация откроется на другом компьютере (или устройстве).
В будущем на диске данные, если останется место, можно будет дозаписать. Если же выключить вторую галочку по созданию мультисессионного диска, то пустое пространство на диске заполняется и на диск в будущем никакую информацию записать нельзя.
Открывается окошко с текущими операциями записи на диск.

После записи, если не было никаких ошибок — появится окошко о том, что верификация данных успешно завершена.

Затем, нажимаем кнопку «Далее».

Закрываем программу (нажав на крестик в правом верхнем углу).

Если в скором будущем на дисках подобная запись не планируется, то проект можно не сохранять.
Форум русскоязычного сообщества Ubuntu

Страница сгенерирована за 0.198 секунд. Запросов: 23.
© 2012 Ubuntu-ru — Русскоязычное сообщество Ubuntu Linux.
© 2012 Canonical Ltd. Ubuntu и Canonical являются зарегистрированными торговыми знаками Canonical Ltd.
Возможные причины
Основная деталь любой CD/DVD-магнитолы – лазерный привод. Именно из-за его поломки, чаще всего проигрыватель перестает воспроизводить музыку. Причин поломки может быть несколько:
- Может возникнуть сбой в работе лазерного привода, если проигрыватель используется слишком долго. Средний срок службы любого проигрывателя дисков 3-5 лет;
- Слишком интенсивное использование также может стать причиной поломки;
Очень важно правильно установить причину поломки, чтобы попытаться ее устранить. Если причина поломки непонятно, лучше обратиться в сервисный центр, где грамотные специалисты смогут установить причину и устранить поломку. Если же Вы все-таки решили сэкономить средства и решить проблему самостоятельно, нужно следовать нескольким простым советам.
Почему ноутбук не видит диск в дисководе. Способы решения проблемы.
Хотя дисководы постепенно заменяются другими устройствами считывания информации, но для многих операций их по-прежнему используют. К примеру, необходимо установить полностью операционную систему, которая хранится на диске.
Поэтому когда выходит из строя дисковод либо появляются другие проблемы, необходимо как можно быстрее решить их.
Вариант 1. Решение аппаратных проблем
Распространенной аппаратной проблемой является неправильное подключение либо поломка самого дисковода. Сначала требуется проверить, как подсоединенные шлейфы к порту IDE либо SATA. Они должны прилегать к разъемам как можно плотнее.
Еще один вариант – попробовать заново подключить устройство к другому порту, если такой имеется (обычно их несколько). Если проблемам связана с самим шлейфом, то рекомендуется почистить контакты либо поставить новый.

Хотя ломается и сам дисковод. Если он считывает ДВД-диски, но не работает с СД, то это связано с дефектами лазера. Поломки могут быть разными: неисправности микросхем вследствие перегревания, пыль, скопившейся на линзах. В первой ситуации не получится разобраться в домашних условиях самостоятельно – понадобится помощь профессионала (либо можно просто купить новый дисковод).
Если проблема связана с накопленной пылью внутри устройства (особенно на линзах), то можно попробовать самостоятельно почистить все. Но лучше всего в этом случае тоже отдать ноутбук на полную чистку мастеру, так как чаще всего модели не получится самостоятельно разобрать без опыта в этой сфере.
Вариант 2. Выключение в «Диспетчере устройств»
Даже если дисковод не поломан, то необходимо включение в «Диспетчере устройств», поскольку он может быть отключен из-за неправильных действий владельца компьютера либо сбоев в работе устройства. Вот почему чрезвычайно важно проверить его и при необходимости снова активировать.
Процедура проверки предполагает следующее:
Нажать «Пуск». Выбрать раздел «Панель управления».
Перейти в категорию «Система и безопасность».
Выбрать раздел «Диспетчер устройств» и запустить его.
В появившемся списке необходимо выбрать дисководы. Если их нет в перечне, то это означает, что они отключены либо аппарат поломан. То же касается и ситуации, когда название есть в списке, а при клике мышкой по нему не возникает наименование привода.
Если есть поломка, то необходимо действовать, как описано выше в разделе («Решение аппаратных проблем»). Когда дисковод просто отключен, то проблему можно решить следующим образом:
Выбрать в меню, которое располагается по горизонтали, функцию «Действие».
— Нажать «Обновить конфигурацию оборудования» — начнется поиск новых устройств.
— Щелкнуть по разделу с названиями дисководов.
— Если все в порядке с оборудованием, то наименование сразу же будет высвечиваться.
Вариант 3. Переустановка драйверов
Еще одна распространенная причина, по которой диск не читается дисководом, это драйвера, которые неправильно установлены. Тогда придется заново все сделать. Решить проблему можно следующим образом:
— Снова зайти в раздел «Диспетчер устройств».
— Нажать категорию с дисководами. По названию щелкнуть правой кнопкой мыши. Выбрать во всплывающем контекстном меню удаление. В итоге откроется диалоговое окно, где нужно нажать «ОК».
Когда закончится удаление, нужно начать обновление конфигурации аппаратуры. Все это производится так же, как написано в разделе «Вариант 2. Выключение в «Диспетчере устройств». Система самостоятельно найдет дисковод, подключит, после чего начнет переустанавливать автоматически драйвера.
Если такой метод переустановки драйверов не дал результата, то можно воспользоваться специальными программами, которые будут автоматически искать драйвера, а потом самостоятельно устанавливать их.
Вариант 4. Удаление программ
Часто диск не читается в дисководе из-за того, что установлены определенные программы, которые формируют привод виртуального типа. Примером являются Daemon Tools, Nero и прочие. В этом случае придется удалять подобное программное обеспечение.
Но специалисты советуют это делать не средствами Windows, а дополнительными программами. Можно воспользоваться Uninstall Tool.
Необходимо выполнить следующее:
— Включить выбранное приложение.
— В окне найти программу, которая и создает виртуальные диски.
— Выделить ее и выбрать в меню «Деинсталляция».
После этого запустится процедура удаления программы. Необходимо действовать по инструкции, которая будет высвечиваться по очереди в окне.
Когда приложение полностью удалит программу, создавшую виртуальный диск, то начнет автоматически сканировать систему на наличие файлов и записей, которые еще остались. Если они обнаружатся, то приложение сформирует их список и отобразит на экране.
Чтобы полностью их удалить, необходимо нажать на соответствующую кнопку. Когда все элементы удалены, откроется окно, где сообщается, что процедура успешно закончена. Дальше остается только закрыть все.
Вариант 5. Восстановление системы
Иногда, даже если удалить программы, которые мешают чтению диска, проблема по-прежнему сохраняется. Это связано с тем, что в систему такие приложения уже успели внести изменения.
В таком случае придется осуществлять откат операционной системы к точке восстановления, которая сформирована до появления сбоев.
Необходимо выполнить следующее:
1. Нажать кнопку «Пуск».
2. Выбрать раздел «Все программы».
3. Выбрать категорию «Стандартные».
4. Выбрать «Служебные».
5. Найти функцию «Восстановление системы» и нажать на нее. Запускается приложение по восстановлению операционной системы. Необходимо только подтверждать действия, нажатием кнопки «Далее».
6. В открывшемся окне будет высвечиваться список точек для восстановления системы. Необходимо выбрать самую последнюю, которая сделана до появления сбоев с дисководом. Остается только нажать «Далее».
7. По окончанию операции подтвердить кнопкой «Готово». В итоге компьютер перезагрузится и система восстановится. После этого нужно проверить, работает ли дисковод.

Почему компьютер не записывает диск
Решение: установить другую программу для записи, например NERO или же попробовать записать на другой диск.
Возможно, если вы пользовались стандартной программой записи, то скопировали файлы на диск, но не нажали кнопку «Записать файлы».
1
1
У меня какая-то странная хрень. Дисковод не записывает никакие диски. Не может удалять файлы ранее записанные им же. Диски DVD+RW — и вообще куча всяких. Все перестал записывать в одночасье. Исчезла кнопка «форматировать» отовсюду: и из контекстного меню (пкм) и из свойвствсв
1
0
Могло «накрыть» вирусом, а может операционная система виновата. Ну и в крайнем случае дисковод (но это маловероятно)
Я бы в таком случае собрался, да переустановил ОС
1
0
Ещё попробуйте разные типы дисков с разными марками вставлять, может быть так, что снова заработает. Также, если это настольный компьютер, который не на гарантии, то можно залезть в корпус и посмотреть все провода питания и передачи данных.
Также переустановить драйвера на дисковод, если имеются.
1
Попробуй на другом компьютере. Если нормально запишет — меняй привод. Другого ничего не могу надумать
1
у меня немного похожая проблема! мой ноут с прогой Nero записывает фильмы любого формата, кроме формата Matroshka, не подскажете мне, почему и как с этим бороться? заранее спасибо!
1
Так, это снова я. Комп брата спокойно работает с дисками, которых игнорирует мой комп. Пробовал диски DVD, CD, +-RW, вобщем все, какие у нас есть. Все то же самое-у меня диски не записываются, не форматируются и не стираются.
1
Ответ: Возможно следует почистить привод. Продаётся специальный диск для этого.
Отключение автоматического закрывания сеанса дисков
Сеанс диска закрывается по умолчанию, когда используется диск который можно записывать за несколько сеансов (такие диски называют дисками для многосеансной записи, в частности, это CD-R, CD-RW, DVD + R, DVD-R и BD-R), а также диски для односеансной записи (например, DVD-RW, DVD + RW, DVD-RAM, DVD + R DL, DVD-R DL и BD-RE).
Это системная настройка, которая применяется ко всем учетным записям пользователей на компьютере. Для изменения этих параметров необходимо войти в систему, воспользовавшись учетной записью с правами администратора и выполните следующие действия.
Настройку завершения сеанса для дисков многосеансной и односеансной записи можно изменить, выполняя приведенные ниже инструкции:
Как записать файлы с компьютера на диск

Для начинающих пользователей компьютера, возможно, запись на внешние носители информации, такие, как CD и DVD диски, вызывает некоторые трудности. Однако способов записи есть очень и очень много. Я выделю два способа: стандартный и через специальную программу для работы с дисками — Nero.
Первый способ заключается в том, что нужно файлы перенести в папку диска. Такие файлы подготавливаются к записи, но еще не записываются! Как только файлы подготовлены к записи на диск, при щелчке мыши на запись, все файлы разом записываются на диск. Потом отдельно такие файлы удалить нельзя. Чтобы удалить какой-то файл с диска, потребуется сначала сохранить все файлы на компьютере, очистить диск, заново подготовить те файлы, которые нужно записать, и, собственно, записать их.
Запись дисков
Итак, теперь давайте попробуем записать файлы на новый диск.
Первый способ — стандартный.
Вставляем диск в дисковод, открываем «Пуск»>»Компьютер»>»DVD RW дисковод» (или CD RW дисковод).

Воспользуемся самым обычным методом записи дисков («С проигрывателем CD/DVD»). Вводим название диска (например, «MyDisc»). Жмем «Далее». Открывается папка, в которую необходимо перетащить и подготовить для записи файлы с компьютера. После этого папка примет следующий вид:

После этого, нажимаем правой кнопкой мыши и выбираем пункт «Записать на диск».

После этого, вводим название диска и жмем кнопку «Далее».

Затем, ждем окончания записи файлов на диск. Обычно время записи на DVD-RW диск составляет 30 мин. Но не всегда. Многое зависит от выбранного типа записи и объема.

Для завершения процедуры записи, нажмите кнопку «Готово».

Диск успешно записан!
Второй способ можно использовать только в том случае, если на компьютере присутствует программа Nero (проверено на Nero 7).
Достаточно просмотреть или на рабочем столе компьютера следующий значок, или в меню «Пуск»>»Все программы»>»Nero 7 Ultra Editional»>»NeroStartSmart».

Если есть такая программа, то, соответственно ее и запускаем (если установлена windows 8 — запускаем с помощью администратора). Далее, нажимаем на стрелку влево, чтобы расширить функционал программы (отображается список программ).


Затем, наводим указатель мыши (никуда не нажимаем) на пункты «Данные»>»Создать DVD с данными».
Слева в окошке «Открыть с помощью:» выбираем программу «Nero Express». и жмем на зеленую стрелку справа:

Откроется программа Nero Express. В пустое поле в центре программы необходимо переместить файлы с компьютера, которые необходимо записать на диск. Внизу располагается индикатор доступности записи. На данный момент можно записать объем информации не более 4500 Мб (выделяется зеленым цветом). Если объем информации превышает допустимую норму, индикатор показывает, что есть «излишек» информации. Необходимо уменьшить количество информации, т.к. она не вмещается на диск. После этого жмем кнопку «Далее».

Вводим имя диска, ставим две галочки, согласно рисунку ниже и жмем «Запись» (при записи одноразового диска CD/DVD-R, лучше первую галочку не ставить, т.к. при появлении ошибок во время записи появится очень много проблем, в результате которых диск может быть испорчен)

Таким образом появляется уверенность, что информация откроется на другом компьютере (или устройстве).
В будущем на диске данные, если останется место, можно будет дозаписать. Если же выключить вторую галочку по созданию мультисессионного диска, то пустое пространство на диске заполняется и на диск в будущем никакую информацию записать нельзя.
Открывается окошко с текущими операциями записи на диск.

После записи, если не было никаких ошибок — появится окошко о том, что верификация данных успешно завершена.

Затем, нажимаем кнопку «Далее».

Закрываем программу (нажав на крестик в правом верхнем углу).

Если в скором будущем на дисках подобная запись не планируется, то проект можно не сохранять.
Форум русскоязычного сообщества Ubuntu

Страница сгенерирована за 0.198 секунд. Запросов: 23.
© 2012 Ubuntu-ru — Русскоязычное сообщество Ubuntu Linux.
© 2012 Canonical Ltd. Ubuntu и Canonical являются зарегистрированными торговыми знаками Canonical Ltd.
Возможные причины
Основная деталь любой CD/DVD-магнитолы – лазерный привод. Именно из-за его поломки, чаще всего проигрыватель перестает воспроизводить музыку. Причин поломки может быть несколько:
- Может возникнуть сбой в работе лазерного привода, если проигрыватель используется слишком долго. Средний срок службы любого проигрывателя дисков 3-5 лет;
- Слишком интенсивное использование также может стать причиной поломки;
Очень важно правильно установить причину поломки, чтобы попытаться ее устранить. Если причина поломки непонятно, лучше обратиться в сервисный центр, где грамотные специалисты смогут установить причину и устранить поломку. Если же Вы все-таки решили сэкономить средства и решить проблему самостоятельно, нужно следовать нескольким простым советам.
Почему ноутбук не видит диск в дисководе. Способы решения проблемы.
Хотя дисководы постепенно заменяются другими устройствами считывания информации, но для многих операций их по-прежнему используют. К примеру, необходимо установить полностью операционную систему, которая хранится на диске.
Поэтому когда выходит из строя дисковод либо появляются другие проблемы, необходимо как можно быстрее решить их.
Вариант 1. Решение аппаратных проблем
Распространенной аппаратной проблемой является неправильное подключение либо поломка самого дисковода. Сначала требуется проверить, как подсоединенные шлейфы к порту IDE либо SATA. Они должны прилегать к разъемам как можно плотнее.
Еще один вариант – попробовать заново подключить устройство к другому порту, если такой имеется (обычно их несколько). Если проблемам связана с самим шлейфом, то рекомендуется почистить контакты либо поставить новый.

Хотя ломается и сам дисковод. Если он считывает ДВД-диски, но не работает с СД, то это связано с дефектами лазера. Поломки могут быть разными: неисправности микросхем вследствие перегревания, пыль, скопившейся на линзах. В первой ситуации не получится разобраться в домашних условиях самостоятельно – понадобится помощь профессионала (либо можно просто купить новый дисковод).
Если проблема связана с накопленной пылью внутри устройства (особенно на линзах), то можно попробовать самостоятельно почистить все. Но лучше всего в этом случае тоже отдать ноутбук на полную чистку мастеру, так как чаще всего модели не получится самостоятельно разобрать без опыта в этой сфере.
Вариант 2. Выключение в «Диспетчере устройств»
Даже если дисковод не поломан, то необходимо включение в «Диспетчере устройств», поскольку он может быть отключен из-за неправильных действий владельца компьютера либо сбоев в работе устройства. Вот почему чрезвычайно важно проверить его и при необходимости снова активировать.
Процедура проверки предполагает следующее:
Нажать «Пуск». Выбрать раздел «Панель управления».
Перейти в категорию «Система и безопасность».
Выбрать раздел «Диспетчер устройств» и запустить его.
В появившемся списке необходимо выбрать дисководы. Если их нет в перечне, то это означает, что они отключены либо аппарат поломан. То же касается и ситуации, когда название есть в списке, а при клике мышкой по нему не возникает наименование привода.
Если есть поломка, то необходимо действовать, как описано выше в разделе («Решение аппаратных проблем»). Когда дисковод просто отключен, то проблему можно решить следующим образом:
Выбрать в меню, которое располагается по горизонтали, функцию «Действие».
— Нажать «Обновить конфигурацию оборудования» — начнется поиск новых устройств.
— Щелкнуть по разделу с названиями дисководов.
— Если все в порядке с оборудованием, то наименование сразу же будет высвечиваться.
Вариант 3. Переустановка драйверов
Еще одна распространенная причина, по которой диск не читается дисководом, это драйвера, которые неправильно установлены. Тогда придется заново все сделать. Решить проблему можно следующим образом:
— Снова зайти в раздел «Диспетчер устройств».
— Нажать категорию с дисководами. По названию щелкнуть правой кнопкой мыши. Выбрать во всплывающем контекстном меню удаление. В итоге откроется диалоговое окно, где нужно нажать «ОК».
Когда закончится удаление, нужно начать обновление конфигурации аппаратуры. Все это производится так же, как написано в разделе «Вариант 2. Выключение в «Диспетчере устройств». Система самостоятельно найдет дисковод, подключит, после чего начнет переустанавливать автоматически драйвера.
Если такой метод переустановки драйверов не дал результата, то можно воспользоваться специальными программами, которые будут автоматически искать драйвера, а потом самостоятельно устанавливать их.
Вариант 4. Удаление программ
Часто диск не читается в дисководе из-за того, что установлены определенные программы, которые формируют привод виртуального типа. Примером являются Daemon Tools, Nero и прочие. В этом случае придется удалять подобное программное обеспечение.
Но специалисты советуют это делать не средствами Windows, а дополнительными программами. Можно воспользоваться Uninstall Tool.
Необходимо выполнить следующее:
— Включить выбранное приложение.
— В окне найти программу, которая и создает виртуальные диски.
— Выделить ее и выбрать в меню «Деинсталляция».
После этого запустится процедура удаления программы. Необходимо действовать по инструкции, которая будет высвечиваться по очереди в окне.
Когда приложение полностью удалит программу, создавшую виртуальный диск, то начнет автоматически сканировать систему на наличие файлов и записей, которые еще остались. Если они обнаружатся, то приложение сформирует их список и отобразит на экране.
Чтобы полностью их удалить, необходимо нажать на соответствующую кнопку. Когда все элементы удалены, откроется окно, где сообщается, что процедура успешно закончена. Дальше остается только закрыть все.
Вариант 5. Восстановление системы
Иногда, даже если удалить программы, которые мешают чтению диска, проблема по-прежнему сохраняется. Это связано с тем, что в систему такие приложения уже успели внести изменения.
В таком случае придется осуществлять откат операционной системы к точке восстановления, которая сформирована до появления сбоев.
Необходимо выполнить следующее:
1. Нажать кнопку «Пуск».
2. Выбрать раздел «Все программы».
3. Выбрать категорию «Стандартные».
4. Выбрать «Служебные».
5. Найти функцию «Восстановление системы» и нажать на нее. Запускается приложение по восстановлению операционной системы. Необходимо только подтверждать действия, нажатием кнопки «Далее».
6. В открывшемся окне будет высвечиваться список точек для восстановления системы. Необходимо выбрать самую последнюю, которая сделана до появления сбоев с дисководом. Остается только нажать «Далее».
7. По окончанию операции подтвердить кнопкой «Готово». В итоге компьютер перезагрузится и система восстановится. После этого нужно проверить, работает ли дисковод.
Если у вас возникли проблемы при записи некоторых файлов на CD / DVD в ОС Windows 10, этот пост может вам помочь. Возможно, вы получаете сообщение об ошибке При записи этого диска возникла проблема. Это может произойти по разным причинам, например, устаревшие драйверы CD / DVD, функции записи CD / DVD отключены и т. Д. Вы можете попробовать несколько простых исправлений для решения такой проблемы, описанной в этом посте.
При записи этого диска возникла проблема
Вот исправления:
- Проверьте, может ли ваш CD / DVD читать или записывать данные
- Убедитесь, что сеанс первого копирования еще не завершен
- Уменьшите скорость записи диска
- Обновите приводы DVD / CD-ROM с помощью диспетчера устройств
- Использование редактора групповой политики или редактора реестра
- Попробуйте другое устройство для записи дисков.
1]Проверьте, может ли ваш CD / DVD читать или записывать данные.
Этот основной шаг также может помочь вам решить эту проблему. Если ваш диск уже заполнен, вы также можете столкнуться с проблемой, что вы не можете добавить данные на этот диск. Если диск можно перезаписывать и на нем больше места, попробуйте добавить больше данных. Или же очистите существующие данные, если диск заполнен, а затем попробуйте записать диск. Вы можете получить доступ к свойствам CD / DVD, который вы пытаетесь записать, или воспользоваться помощью записывающего устройства CD / DVD, которое вы используете, чтобы проверить доступное пространство или другие вещи.
В другом случае, если диск поврежден, его нельзя использовать для добавления данных или доступа к ним. Вы можете просто проверить, можете ли вы получить доступ к содержимому, имеющемуся на диске. В противном случае диск не читается и бесполезен.
2]Убедитесь, что сеанс первого копирования еще не завершен.
Это наиболее вероятная причина того, что когда вы пытаетесь записать какой-либо диск, вы получаете сообщение об ошибке, что вы не можете записать этот конкретный диск. Возможно, у вас есть файлы, ожидающие записи на диск. В таком случае вы должны сначала завершить сеанс первого копирования, а затем попытаться добавить больше данных для записи того же диска (если поддерживается).
3]Уменьшите скорость записи диска.
Возможно, вы не можете записать диск, потому что скорость записи по умолчанию слишком высокая или выше для этого конкретного диска. В таком случае попробуйте снизить скорость записи с помощью инструмента, который вы используете для записи дисков. Найдите параметр скорости записи, доступный в инструменте, и уменьшите скорость. Это может сработать. Уменьшение скорости записи определенно замедлит процесс записи диска, но процесс записи завершится успешно.
4]Обновите приводы DVD / CD-ROM с помощью диспетчера устройств.
Устаревшие драйверы для привода CD / DVD также могут вызвать проблему, связанную с невозможностью записать вставленный диск. В таком случае вам следует обновить драйверы DVD / CD-ROM с помощью диспетчера устройств. Шаги следующие:
- Открыть диспетчер устройств
- Разверните меню дисководов DVD / CD-ROM
- Щелкните правой кнопкой мыши свой привод CD / DVD.
- Выбирать Обновите драйверы.
Откроется отдельное окно. Вы увидите два варианта: Автоматический поиск драйверов и Найдите на моем компьютере драйверы.
Используя первый вариант, Windows автоматически найдет лучшие драйверы и установит их автоматически. А, используя второй вариант, вы можете выбрать драйверы по вашему выбору (если они есть) и установить их.
Используйте любой вариант и обновите свой CD / DVD привод. Это должно решить проблему.
5]Использование редактора групповой политики или редактора реестра
Возможно, вам не удастся записать диск из-за того, что системные настройки отключены или полностью отключены. В таком случае пользователи видят, что опция записи на диск неактивна, что делает просто невозможным записать какой-либо диск или создать или изменить любой перезаписываемый CD / DVD-диск. Если это так, то вы можете легко решить эту проблему с помощью редактора реестра или редактора групповой политики. Возможно, вам потребуется связаться с вашим системным администратором.
6]Попробуйте другой рекордер дисков
Возможно, ваш диск в порядке, но у используемого вами инструмента есть некоторые проблемы, из-за которых вы не можете записать диск. В этом случае вы можете попробовать другой инструмент для записи дисков и посмотреть, поможет ли он. Существует множество бесплатных инструментов для записи дисков, таких как ImgBurn, BurnAware и т. Д., Которые можно использовать для записи дисков.
Надеюсь, эти исправления будут полезны.
Установил на ноутбук Windows 7 Ultimate и начались проблемы с DVD- приводом:
1) NERO вообще не записывает CD-диски; проигрыватель Windows записывает диск, но сообщает об ошибке записи, и в дальнейшем не распознаёт диск. При этом диск воспроизводится на CD- проигрывателе и другом ПК.
2) Что касается DVD — дисков, то: DVD + вовсе не пишутся, а DVD –RW
записываются но не воспроизводятся, хотя привод заявлен как +_. Воспроизводится только на DVD – проигрывателях.
Проблем нет только с DVD –R
Спасибо.
P.S. Такая проблема с небольшими отличиями на двух ноутбуках.
На HP ProBook 4515s
и Asus F3T. На Asusе вообще система временами не видит привод.Приходится перезагружаться.
В Microsoft отправляют в HP, а HP в Microsoft.
А в Asus сослались на то, что F3T старая несовместимая с Windows 7 Ultimate модель.
