Содержание
- Устраняем неполадки с запуском Windows 7
- Способ 1: Восстановление загрузчика
- Способ 2: Восстановление системных файлов
- Способ 3: Устранение неполадок с жестким диском
- Способ 4: Решение проблем с вирусными заражением
- Способ 5: Переустановка операционной системы
- Заключение
- Вопросы и ответы

В некоторых случаях пользователи сталкиваются с проблемой – Виндовс 7 перестаёт работать и все методы её восстановления оказываются неэффективны. Сегодня мы хотим поговорить о том, как это можно исправить.
Случаи, когда операционная система отказывается стартовать, равно как и начинать восстановление, относятся к самым сложным, поскольку источников у такого сбоя существует много. Самыми распространёнными причинами ошибки являются:
- повреждение системных файлов;
- нарушения в работе жесткого диска;
- действия вирусного ПО;
- аппаратная неисправность компьютера;
- всё вышеперечисленное.
Методы устранения проблемы зависят от того, какая неполадка её вызвала, однако все они так или иначе требуют наличия установочного носителя в виде CD/DVD либо загрузочной флешки.
Подробнее:
Запись образа Windows 7 на компакт-диск или флешку
Загрузка Windows 7 с флешки
Способ 1: Восстановление загрузчика
Невозможность запуска Виндовс из выключенного состояния в большинстве случаев связана с неполадками в работе системного загрузчика: специального файла в начале банка памяти диска, который сообщает компьютеру, какую именно ОС следует загрузить. Обычно загрузчик работает стабильно, но те или иные причины могут вызвать его повреждение. В этом случае попробуйте произвести не восстановление всей системы, а восстановление загрузчика.

Урок: Восстановление загрузочной записи Windows 7
Способ 2: Восстановление системных файлов
Ещё одна распространённая причина описываемой проблемы заключается в повреждении данных, важных для работы системы. Обычно неполадку такого рода получается убрать без проблем, но в некоторых случаях оказывается повреждён сам раздел восстановления. К счастью, в загрузочный образ встроен подобный инструмент с идентичным интерфейсом, поэтому первым делом стоит воспользоваться им.

Урок: Восстановление системных файлов на Windows 7
Если эта мера не помогает, тогда придётся прибегнуть к иным средствам.
Способ 3: Устранение неполадок с жестким диском
Следующая по частоте причина проблемы – выход из строя накопителя, на котором установлена система. Обычно при этом страдают её данные, в том числе и средства восстановления. Оптимальным решением будет замена жесткого диска, однако по ряду причин подобная возможность может оказаться недоступной. В таком случае стоит попробовать исправить ошибки на диске — это вполне может дать диску поработать некоторое время, но проблему не решит.

Подробнее: Проверка жесткого диска на Windows 7
Способ 4: Решение проблем с вирусными заражением
В последнее время нечасто встречаются вирусы, способные сломать систему до отказа загружаться, однако исключать подобную вероятность нельзя. Как правило, подобное зловредное ПО действует очень жестко, поэтому понадобится загрузить и записать на носитель не просто установочный диск, а полноценный Live-CD с соответствующим комплектом программного обеспечения.

Подробнее: Борьба с компьютерными вирусами
Способ 5: Переустановка операционной системы
Если все методы, упомянутые выше, не помогли устранить проблему, очевидно, что причиной неполадки стал неизвестный сбой и единственным вариантом восстановления работоспособности компьютера будет новая установка операционной системы – либо начисто, с удалением пользовательских данных, либо поверх нерабочей ОС, что проделывать следует только в случае, когда во что бы то ни стало требуется сохранить данные.
Урок: Переустановка операционной системы начисто или поверх старой
В самых редких вариантах ошибка может заключаться в аппаратной неполадке комплектующих компьютера, в первую очередь материнской платы. Как показывает практика, пользователю почти нереально самостоятельно устранить такого рода проблемы, поэтому следует обратиться в сервисный центр.
Заключение
Мы рассмотрели возможные источники неполадки, когда Windows 7 не загружается и не устанавливается, а также методы устранения неисправности. Напоследок хотим отметить, что для таких случаев важно иметь под рукой «дежурный» образ, записанный на диск или на флешку.
В этой статье в форме диалога описываются действия при неудачных попытках запуска компьютера под управлением Windows 7 или при его нестабильной работе.
аннотация
В последнее время мой компьютер под управлением Windows 7 стал плохо работать. Иногда он перестает отвечать на запросы, а иногда вообще не запускается.
public/ja/PCTalk/Faces/q-g_student-sad.gif
Если Windows 7 работает нестабильно, стоит посетить веб-страницу «Диагностика и устранение неполадок в Windows 7», чтобы определить проблему с помощью средства диагностики для Windows 7.
public/ja/PCTalk/Faces/a-b_student-standard.gif
Это средство мне не помогло.
public/ja/PCTalk/Faces/q-g_student-yes.gif
А как насчет параметров восстановления системы, включенных в Windows 7?
public/ja/PCTalk/Faces/a-b_student-notice.gif
А как их использовать?
public/ja/PCTalk/Faces/q-g_student-question.gif
-
Сначала нажми клавишу F8 при запуске компьютера. На экране Дополнительные варианты загрузки выбери Восстановление компьютера с помощью клавиш стрелок и нажми клавишу ВВОД.

-
В следующем окне нажми кнопку Далее.

-
В следующем окне введи свое имя пользователя и пароль.

-
Откроется окно Параметры восстановления системы.

public/ja/PCTalk/Faces/a-b_student-explain.gif
Так как мне использовать параметры восстановления системы?
public/ja/PCTalk/Faces/q-g_student-wonder.gif
Можно использовать Восстановление запуска для устранения проблем с запуском компьютера.
Восстановление системы следует использовать, если Windows 7 работает медленно или нестабильно. При внесении серьезных изменений в работу компьютера Windows 7 автоматически создает «точку восстановления», позволяющую вернуть систему в предыдущее состояние. Средство восстановления системы позволяет выбрать одну из точек восстановления для воссоздания состояния системы на момент создания этой точки. Однако даже при Восстановлении системы созданные данные не теряются.
Восстановление образа системы позволяет восстановить более раннее состояние компьютера путем загрузки образа системы. Для использования этой функции необходимо заранее создать образ системы. Образ системы может быть создан и автоматически с помощью функции архивации Windows 7. Дополнительные сведения см. в статье «Сообщение «Настройка архивации» в Windows 7″». (Эта ссылка может указывать на содержимое полностью или частично на английском языке)
Так как функция Восстановление образа системы полностью восстанавливает диск с операционной системой Windows 7, следует помнить, что все данные, которые появились после создания образа системы, будут потеряны.
public/ja/PCTalk/Faces/a-b_student-explain.gif
Наличие такого большого числа способов устранения проблемы успокаивает.
public/ja/PCTalk/Faces/q-g_student-standard.gif
Если Параметры восстановления системы не помогают устранить проблему, остаются другие варианты, например, повторная установка или восстановление Windows 7.
Восстановление используется для возврата компьютера к заводскому состоянию. Необходимо ознакомиться с инструкцией, поставленной вместе с компьютером.
Однако этот метод доступен только в случае, если Windows 7 была предварительно установлена на компьютере. Если пакет Windows 7 был куплен и установлен самостоятельно, единственный остающийся вариант — это повторная установка Windows 7.
Просто вставь установочный диск Windows 7 и перезагрузи компьютер. Windows 7 будет переустановлена.
public/ja/PCTalk/Faces/a-b_student-smile.gif
Сначала я попробую использовать «Восстановление запуска» из числа Параметров восстановления системы. Большое спасибо!
public/ja/PCTalk/Faces/q-g_student-smile.gif
Нужна дополнительная помощь?
Разработчики Windows всегда стремятся сделать так, чтобы пользователи сталкивались с минимумом проблем при использовании их продукта. И даже внедрили в систему функции автоматического поиска неполадок и восстановления работы. И с каждым обновлением данная функция улучшается.
Но алгоритмы машины не всегда всесильны, и иногда Windows не в состоянии сама себя восстановить. Тогда на помощью компьютеру должен прийти человек. Не всегда для этого нужно быть специалистом и мастером. Большинство таких проблем можно решить самостоятельно.
В этой статье мы рассмотрим одну из таких ситуаций, когда система не может состоятельно восстановить свою работу. А именно появление сообщения «Средство восстановления запуска не может автоматически восстановить этот компьютер». Вы узнаете, что можно сделать в этом случае самостоятельно без вызова специалиста, а также от чего появилась такая проблема.

Содержание
- Почему средство восстановления запуска не может восстановить компьютер
- Причин этого сообщения может быть несколько:
- Подключенная периферия — эту причину проверить легче всего, поэтому начнём с неё
- Дополнительные варианты загрузки Windows
- Что делать, если восстановить запуск не удаётся
Почему средство восстановления запуска не может восстановить компьютер
Проблема характеризуется следующим образом. При включении компьютера, он не загружается, а пытается восстановить систему. Когда он заканчивает попытку восстановления, то сообщает о том, что это сделать невозможно. И при очередной перезагрузке всё снова повторяется, не приводя к положительным результатам.

Причин этого сообщения может быть несколько:
- Самая частая причина: не корректное завершение работы, которое возникает, например, если отключить компьютер с помощью кнопки питания. Либо, если во время работы отключилось электричество.
- Некоторые программы, особенно антивирусы, могут создавать такую проблему в случае какого-либо повреждения или не правильной настройки.
- Повреждение системных файлов, драйверов или реестра может привести к этой проблеме. Повредиться они могут как по вине пользователя, который случайно их изменяет либо удаляет, или из-за вирусов.
- Не секрет, что все жёсткие диски имеют срок службы, и когда он заканчивается, может появляться такая проблема.
- Также это может быть из-за физических неполадок подключения жёсткого диска.
- И последняя причина — к компьютеру подключена какая-то периферия, которая мешает загрузке или восстановлению.
Итак, давайте разбираться, как это можно решить.
Вам может быть это интересно: BAD_SYSTEM_CONFIG_INFO в Windows 10 как исправить.
Подключенная периферия — эту причину проверить легче всего, поэтому начнём с неё
Если к компьютеру подключены какие-то устройства по USB или другим портам, то они могут негативно влиять на возможность загрузки, а также восстановления системы. Попробуйте отключить всё и повторить попытку.

Дополнительные варианты загрузки Windows
Дополнительные варианты загрузки Windows позволяют диагностировать или устранить неполадку, и в данной проблеме это тоже может помочь. Дополнительные варианты включаются на любой версии Windows и на любом компьютере одинаково — для этого нужно во время загрузи нажимать клавишу F8. Чтобы не пропустить нужный момент, когда эта кнопка должна быть нажата, рекомендуется нажимать на неё раз в секунду во время загрузки. Если вы всё сделали верно, то вы увидите список вариантов загрузки. Список вариантов может отличаться в зависимости от версии Windows.
Управлять здесь можно с помощью кнопок стрелка вниз и стрелка вверх, двигая курсор по списку вариантов. Чтобы выбрать нужный вариант, следует нажать на клавишу Enter. Используются лишь три кнопки.
Самое простое и быстрое, что тут можно попробовать — это «Обычная загрузка Windows». В некоторых случаях это помогает. Поэтому с помощью стрелки внизу, подвиньте курсор до этой строки и нажмите Enter. Компьютер выключится и включится снова.

Если проблема «Средство восстановления запуска не может автоматически восстановить этот компьютер» осталась, то можно попробовать ещё один вариант — «Устранение неполадок компьютера» (есть не во всех версиях Windows).
- Стрелками установите курсор на строку «Устранение неполадок компьютера» и нажмите Enter.

- После загрузки появится небольшая утилита с несколькими режимами работы. Два варианта здесь могут помочь вам решить проблему загрузки Windows.
- Вариант «Восстановление системы» позволит вам попытаться восстановить Windows на более ранее состояние из резервной копии. Естественно, что способ сработает только в том случае, если создание резервных копий на компьютере было включено (по умолчанию оно включено, но некоторые пользователи отключают).

- После запуска утилиты восстановления, нажмите «Далее».

- Выберите точку восстановления. А затем нажмите «Далее». Обратите внимание, что все программы, которые были установлены и настройки, которые были сделаны после создания точки восстановления, после её восстановления, будут утерянные. Ваши личные файлы будут сохранены.

- Компьютер восстановит Windows из заданной точки и система загрузится в прежнем виде.
- После запуска утилиты восстановления, нажмите «Далее».
- Если это не помогло, то можно опробовать вариант «Восстановление запуска».

- Здесь вам не придётся ничего выбирать, а нужно лишь подождать, пока утилита попытается сделать восстановление. Если всё получится, то Windows запустите. Если нет, то появится снова сообщение о невозможности восстановления запуска.

- При этом, можно попробовать сделать «Восстановление запуска» после реализации пункта «Восстановление системы», восстановив её из разных резервных точек.
- Здесь вам не придётся ничего выбирать, а нужно лишь подождать, пока утилита попытается сделать восстановление. Если всё получится, то Windows запустите. Если нет, то появится снова сообщение о невозможности восстановления запуска.
Видео ниже покажет данный способ наглядно.
Что делать, если восстановить запуск не удаётся
Если причина кроется в повреждённом жёстком диске, который исчерпал свой ресурс, то тут, очевидно, есть только один вариант — заменить жёсткий диск. После этого придётся заново установить Windows.
Если же диск исправен, но и ничего из выше описанного не помогло, то следует переустановить Windows. Это самый гарантированный (при исправном железе), но и самый трудоёмкий способ решить проблему.
ВНИМАНИЕ! Все способы представленные в статье проверены специалистом.
Всем привет! Сегодня мы поговорим про восстановление загрузчика в Windows 7. В итоге вы можете наблюдать только один симптом – система отказывается загружаться. Это может произойти из-за поломки системных файлов, которые отвечают за загрузку основных модулей системы. Сам часто сталкивался с данной проблемой, поэтому я решил написать подробную инструкцию.
Вытащите из компьютера или ноутбука все флешки и диски. Если после этого система загрузится, то проверьте загрузочный BOOT MENU в BIOS – вам нужно выставить приоритет загрузки жесткого диска (HDD или SSD). Далее я приведу несколько способов, чтобы произвести восстановление загрузки в «семерке». Если у вас будут какие-то вопросы, то пишите в комментариях.
Содержание
- Способ 1: С помощью стандартного меню
- Способ 2: Через загрузочную флешку или диск
- Способ 3: Командная строка (fixmbr и fixboot)
- Способ 4: Активация раздела MBR
- Способ 5: Командная строка (Bootrec.exe)
- Способ 6: Системный
- Способ 7: Есть две операционные системы
- Способ 8: Ошибка «NTLDR is missing»
- Способ 9: Ошибка «BOOTMGR is missing»
- Задать вопрос автору статьи
Способ 1: С помощью стандартного меню
Если вы не знаете как восстановить загрузчик, то можно попробовать зайти в безопасный режим. Возможно восстановление загрузчика вообще не потребуется, а система не загружается из-за других причин, поэтому это нужно проверить.
ПРИМЕЧАНИЕ! Если окно безопасного режима не появилось, или что-то пошло не так – перейдите к следующему способу.
При загрузке зажмите кнопку «F8» на клавиатуре. После этого вы должны увидеть вот такое меню. Для начала нажимаем на первый пункт, который постарается восстановить загрузку ОС. Если ничего не получилось, то нажимаем «Безопасный режим».

Если вам удалось запустить «Безопасный режим», делаем следующее:
- Нажмите «Пуск» и перейдите в «Панель управления».

- Найдите раздел «Восстановление».
![]()
- Нажимаем по кнопке «Запуск восстановления системы».

- Запустится служба, на одном из шагов нужно будет выбрать точку восстановления – смотрите по дате. Вы также можете установить галочку, чтобы увидеть другие точки. Лучше всего выбирать точку с самой ранней датой.

В самом конце система один раз перезагрузится и постарается восстановить системные файлы на тот период. Восстановление будет идти только на системном диске. Если данный способ не дал результата, то скорее всего есть поломка в загрузочном файле MBR. Не переживайте – сейчас мы его восстановим.
Способ 2: Через загрузочную флешку или диск
Восстановить загрузку Windows можно с помощью установочного диска или флешки. Инструкцию по созданию флешки или диска можете посмотреть тут. Чтобы восстановить загрузку – вам понадобится загрузочный носитель с любой версией Windows 7, но лучше, конечно, устанавливать именно ту версию, которая стоит у вас.
После создания флешки вставьте её в компьютер или ноутбук и перезагрузитесь (или включите аппарат). Как только начнет отображаться меню BIOS, вам нужно выбрать BOOT MENU (Меню загрузки) – для этого чаще всего используются клавиши F11, F12, F8 и т.д. После этого выбираем в качестве загрузки – вашу флешку или CD/DVD диск.
СОВЕТ! Смотрите подсказку на основном экране, для «заморозки» начального экрана нажмите на кнопку «Pause».

Как только вы попадете в меню установщика – вам нужно выбрать ссылку «Восстановление системы».

Сначала загрузочный носитель сам постарается найти и решить проблему с загрузкой. По идее он должен её обнаружить самостоятельно.

Если такое произойдет, то вылезет окошко с предупреждением, что вашей системе «плохо» и её нужно вылечить. Нажимаем на кнопку для исправления и перезапуска. Если ничего не помогает, или вообще такое окошко не вылезет, идем дальше.

Чтобы выполнить восстановление запуска – нужно выбрать именно первую галочку. Также убедитесь, что система выбрала именно вашу ОС на жестком диске. Нажмите «Далее»

Теперь перед нами появится вот такое меню. В первую очередь пробуем сделать автоматическое «Восстановление запуска» – просто выбираем этот пункт. Далее ждем пока процедура закончится, а ПК перезагрузится.

Способ 3: Командная строка (fixmbr и fixboot)
Если прошлый способ не дал результата, то попробуем выполнить восстановление из командной строки. Проделываем все те же действия, чтобы появилось меню восстановления. Далее выбираем раздел «Командная строка».

Откроется черная консоль, где нужно будет поочередно прописать всего две команды:
bootrec /fixmbr
bootrec /fixboot
Эти команды берут системные файлы, которые отвечают за загрузку системы с загрузочной флешки или диска, и перезаписывает их на ваш жесткий диск. Поэтому даже если они побиты программами или вирусами – после данной процедуры система должна нормально загружаться.
Способ 4: Активация раздела MBR
Если это не поможет, то снова запустите командную строку и пропишите следующие команды:
Diskpart
Выводим список всех разделов:
lis vol
Нас интересует два раздела. Первый – имеет размер в 100 мегабайт и содержит в себе все загрузочные модули Виндовс. Второй – это диск на котором расположена ваша ОС. Диск с вашей операционной системой вы должны обнаружить самостоятельно – смотрите по размеру. Также Имя (буква) диска может отличаться от фактического, поэтому на него даже не смотрим.
Теперь нам надо выбрать раздел с загрузочными модулями (используем цифру тома):
sel vol 1
activ
exit
Вписываем команду с буквой тома, где расположена у вас винда. В моем случае это диск «D», но у вас может быть совершенно другая буква:
bcdboot D:Windows

Способ 5: Командная строка (Bootrec.exe)
Опять открываем волшебную консоль через загрузочный носитель и прописываем команды:
Bootrec

Bootrec.exe /FixMbr
Bootrec.exe /FixBoot
exit

В самом конце перезагружаемся.
Способ 6: Системный
В общем если у нас не получается восстановить файл вручную, то мы можем заставить это сделать загрузочный носитель. Для этого нам нужно сначала удалить файл с загрузочными модулями, который занимает 100 МБ. А потом зайти через стандартное восстановление, через загрузочный диск – далее система сама себя реанимирует.
Из-под командной строки прописываем:
diskpart
list vol
Выбираем раздел с загрузочными модулями:
sel vol 1
format fs=ntfs
activ
Два раза прописываем команду:
exit

Далее система не сможет загрузиться, так как файл мы удалили, поэтому опять загружаемся с носителя. Программа предложит исправить загрузку – соглашаемся и перезагружаемся.

Если система загрузится – то хорошо, если он все также будет выдавать ошибку или зависать, то опять подгружаемся с носителя, и уже из списка способов выбираем «Восстановление запуска».

Данный способ помогает, когда у вас существует две операционные системы, но загружается совершенно другая. Также могут быть проблемы с загрузкой обоих, особенно после установки второй ОС. Мы сейчас попробуем сделать обе ОС активными, чтобы вы смогли выбирать их при загрузке. Опять через загрузочную флешку заходим в консоль и прописываем волшебные заклинания:
Bootrec /ScanOs
Bootrec.exe /RebuildBcd
После этого система предложит записать обе системы в меню загрузки. В обоих случаях нужно ввести в консоль обычную букву «Y» и нажать «Enter».

Прежде чем выходить командной «exit» – введите ещё одну команду:
bootsect /NT60 SYS
Она поможет реанимировать некоторые BOOT модули.

Способ 8: Ошибка «NTLDR is missing»
Если при загрузке системы вы видите вот такое окошко: «NTLDR is missing Press ctrl+alt+del to restart», – то не спешите паниковать. Данная ошибка возникает достаточно редко на «семерке» и обычно файл NTLDR находится на других версиях «окон». Но не будем вдаваться в суть проблемы и начнем её решать. Как вы уже догадались, решается она также – через консоль. Запускать вы её уже научились, так что про это писать не буду.

После запуска вводим команды:
diskpart
list volume
Тут нам нужно опять найти букву, которой присвоен системный диск. В моем случае это опять буковка «D».
Exit
bcdboot.exe D:Windows
Опять же нужно вписать букву именно системного диска – смотрите по вашему объему.

Итак, загрузочный модуль мы создали. Теперь нужно его активировать. Для этого вводим команды:
list disk
Команда выводит все подключённые физические носители. У меня он всего один, но у вас может быть два – вам нужно выбрать тот, на котором загружена система.
sel disk *НОМЕР ЖЕСТКОГО ДИСКА*
list partition
Здесь выведутся именно разделы выбранного вами жёсткого диска. Выбираем раздел с объёмом 100 мегабайт и вписываем в следующую команду номер:
sel part 1
active
exit

Способ 9: Ошибка «BOOTMGR is missing»
При загрузке вы можете наблюдать вот такое сообщение: «BOOTMGR is missing. Press Ctrl+Alt+Del to restart». Как я уже и говорил, в системе есть так называемый загрузочный файл MGR, который как раз так и называется «BOOTMGR». Весит он, как вы поняли, всего 100 МБ. Иногда данный файл может ломаться или вообще удаляться вирусами. Тогда вы и видите ошибку, что файл «BOOTMGR» – не найден.
Тут есть два варианта. Первый – он настолько поломан, что не может запустить систему. Второй – он удален или перенесен в другой раздел. Как вариант – система могла выбрать в качестве загрузки другой раздел, диск или устройство. По решению именно этой проблемы смотрим инструкцию по этой ссылке.

Windows 7 стала классикой для домашнего использования, именно она установлена на каждый второй компьютер, несмотря на развитие новых операционных систем от Microsoft. Выйдя на рынок в 2009-м году, «семерка» все никак не избавится от проблем во время запуска, которые изрядно портят нервы многомилионной пользовательской аудитории. Для упрощения жизни пользователя, компьютер которого работает под управлением «семерки», и написана эта статья. В ней рассмотрим, как выполнить восстановление Windows 7, если она не запускается.
BOOTMGR is missing
Самая распространенная неполадка, которая появляется во время запуска «семерки».

Причинами ее появления могут быть:
- поврежденные секторы жесткого диска или нерабочие ячейки памяти SSD, на которую установлена Windows 7 (в большинстве случаев можно выполнить их восстановление);
- спонтанное отключение питания или перезагрузка ПК посредством клавиши «Reset»;
- деятельность вирусов (очень редко);
- неумелое обращение пользователя с утилитами для разбивки жесткого диска.
Заставить ошибку исчезнуть можно несколькими путями. Мы же рассмотрим, как восстановить компьютер средствами самой ОС.
- При возникновении проблем во время запуска Виндовс 7 нажмите F8 для вызова меню со списком дополнительных параметров запуска компьютера.
- Выбираем вариант «Устранение неполадок…».

- Выбираем русский язык и жмем «Далее».
- Выбираем учетную запись с правами администратора.
- Кликаем по «Восстановление запуска», чтобы операционная система попыталась отыскать и исправить неполадку самостоятельно.

- Если ошибка не исправлена, запускаем командную строку из окна параметров возобновления ОС.
- Последовательно вводим команды:
«bootrec.exe /FixMbr» – запись MBR в системный раздел;
«bootrec.exe /FixBoot» — создание загрузочной записи на системном томе.
- Перезагружаемся и запускаем компьютер.
Если после выполнения вышеописанных действий ПК все еще не обнаруживает установленную Windows 7 во время запуска, выполните через командную строку команду bootrec.exe с атрибутом «RebuildBcd».
Она просканирует все установленные на компьютер устройства долговременного хранения информации на наличие на них установленных ОС, совместимых с «семеркой», и позволит добавить их в список загрузки.
И в самом последнем случае, когда уже ничто не помогает совершить восстановление запуска «семерки», зарезервируйте старую папку BCD, отвечающую за запуск ПК, и создайте новую. Делается это при помощи нижеприведенной цепочки команд:

Проблема «Disk boot failure» или сообщение с текстом «Insert system disk»
Ошибка запуска вызвана одной из нескольких причин, суть которых следующая: компьютер пытается найти загрузочную запись на диске, который загрузочным не является. Факторы, не позволяющие Windows 7 запустится:
- Устройство, с которого начинает загружаться компьютер, не является системным диском – попробуйте отключить все флеш-накопители, телефон, фотоаппарат, в том числе внешние жесткие диски, и перезагрузить систему.
- Проверьте настройки BIOS, отвечающие за приоритетность устройств загрузки – существует большая вероятность, что компьютер начинает загружаться с диска, который не является системным. Также посмотрите в BIOS или через одну из специальных утилит, обнаруживается ли винчестер, на котором установлена Windows 7.
- Переподключите HDD к иному шлейфу и кабелю питания, возможно проблема кроется в ненадежности соединения или повреждениях одного из кабелей, например, ввиду его изрядного перегиба.

К списку причин можно смело причислить отсутствие установленной Windows 7 ввиду того, что диск с ней был отформатирован из-за невнимательности или неопытности начинающего пользователя, и здесь поможет ее повторная установка или восстановление удаленного раздела.
Если ни один из вариантов не принес желаемого результата, попробуйте выполнить восстановление ОС, как это описано в предыдущем пункте, а также убедитесь в работоспособности винчестера.
Невозможность запустить Виндовс ввиду повреждения файлов реестра
Помимо всего прочего, Windows 7 может не загрузиться из-за поврежденных файлов реестра.

Вследствие этого компьютер проинформирует пользователя о проблеме и запустит приложение, позволяющее восстановить работоспособность операционной системы.

Но средство для автоматического восстановления Windows 7 далеко не всегда эффективно и, например, при отсутствии резервной копии поврежденных данных пользователю придется вручную выполнить восстановление операционной системы.
- Вызываем окно с расширенным списком параметров запуска Виндовс при помощи F8.
- Выбираем «Устранение неполадок…».
- Далее кликаем по ссылке: «Восстановление системы».

- В первом окне жмем «Далее».

- Выбираем одну из созданных точек и кликаем «Далее».

- Подтверждаем выполнение заданной операции, кликнув по кнопке «Готово» и ждем, пока выполняется восстановление ОС.

Спустя несколько минут восстановление Windows 7 завершится, компьютер перезагрузится, и вероятнее всего, нормально запустится.
Каждый пользователь сталкивался с ситуацией, когда не запускается Windows 7. Черный или синий экран, долгая загрузка или же просто черный экран – множество вариантов, как и причин. В этой статье мы разберём возможные способы решения возникшей проблемы.
Причины
Проблема, почему не запускается Windows 7, возникает по нескольким основным причинам:
- Влияние сторонних приложений;
- Повреждение целостности реестра и системных файлов;
- Несовместимость драйверов и оборудования;
- И наконец, проблемное обновление.
В зависимости от того, как проявляется ошибка, существуют действенные способы её решения. Мы опишем решение ситуации, в зависимости от ситуации, которая привела к ошибке.
#1 После установки/переустановки
Рассмотрим ситуацию, когда после установки Windows 7 не запускается система. Вы установили или переустановили Windows 7 и после перезагрузки возникает черный экран или средство восстановления.
Причина 1: Система установилась, но приоритет загрузки не поменялся.

Во время установки системы, компьютер первоначально обращается к установочному носителю (USB или DVD). А после копирования файлов и первой перезагрузке, для продолжения установки обращается к жесткому диску.
Бывают случаи, когда приоритет автоматически не изменяется и компьютер «застревает» на промежуточной стадии. Для этого, в настройках приоритета загрузки необходимо выбрать жесткий диск или накопитель, куда проводилась установка.
Причина 2: Проблема во время установки

- Также, частой проблемой являются ошибки во время установки системы – выбор не корректного раздела, «битый» установочный накопитель или образ.
- Если в процессе установки возникают проблемы, после которых перестал запускаться Windows 7 после переустановки, попробуйте использовать новый образ или накопитель, а также попробуйте установку на другой раздел.
Причина 3: Проблема оборудования

- Редкая ситуация, когда не помогает ни повторная установка, ни другой накопитель и т.д. В этом случае, необходимо проверить оборудование.
- В первую очередь жесткий диск и оперативную память – для этого можно использовать разные утилиты, доступные в Интернете. Для HDD/SSD – DLGDIAG, Samsung HUTIL или Victoria (устарела). Для оперативной памяти можно использовать MemTest.
За возникновение ошибки может отвечать ошибка материнской платы, процессора и других компонентов, поэтому лучше выполнить диагностику компьютера у специалистов.
#2 После обновления

Еще одна распространённая проблема, когда после установки свежих обновлений на Windows 7, система больше не запускается. Наиболее вероятно, что она заключается в самом обновлении, а если быть точнее, то в совместимости устройства и целостности системы.
В отличии от Windows 10, 7 версия системы была намного стабильнее, если дело касалось обновлений, но проблемы всё равно были не редки. Для решения этой ситуации, выполните следующее:
- При включении компьютера нажмите клавишу F8, чтобы вызвать меню дополнительных параметров;

- На этой странице выберите вариант «Последняя удачная конфигурация». Но если этот вариант не поможет, выберите «Безопасный режим»;
- Если система загрузилась, пройдите в панель управления и откройте Центр обновления Windows;
- В журнале проверьте, какие обновления были установлены в последний раз;

- После этого, пройдите в «установленные обновления» и удалите последние обновления.

После этого потребуется перезагрузить компьютер и ваша проблема, когда после обновления Windows 7 не запускается система на компьютере, будет решена. Если же нет, перейдите к пункту восстановление.
#3 Черный экран
Ситуация, когда не запускается Windows 7 и возникает черный экран, нередко мешает пользователям операционной системы. Основная причина – конфликт системных файлов и стороннего ПО (чаще всего антивируса).
- Первым делом, проверьте доступность диспетчера задач, для этого нажмите следующие сочетания клавиш:

- Если диспетчер успешно запустился, нажмите на Файл и попробуйте создать новую задачу – msconfig.

- Затем, во вкладке «Службы» отключите все не системные службы, соответствующей галочкой.

- После этого во вкладке «Автозагрузка» отключите все приложения. Перезагрузите компьютер;
- Если не запускается диспетчер задач в Windows 7, тогда что делать?
- Попробуйте выполнить эти же действия в безопасном режиме. Основная цель – определить причину возникновения черного экрана и отключить приложение, которое приводит к ошибке.
Стоит помнить, что часто проблемой может являться антивирус – устаревшая или не обновлённая версия. В этом случае, отключение автозагрузки не поможет. Необходимо отключать или удалять его через безопасный режим.
#4 Бесконечная загрузкавосстановление
На очереди ещё одна неприятная ситуация, когда система циклически загружается или пытается восстановиться. Очень неприятная ошибка – может решиться простым ожиданием (был случай, когда система перезагружалась в течение 8 часов и успешно загрузилась), так и полной переустановкой.

Давайте разберём этот случай, когда не запускается компьютер Windows 7 и что делать с этой проблемой. Для начала, пройдите в меню дополнительных параметров (клавиша F8 при перезагрузке) и выберите «Устранение неполадок компьютера».

Затем, на странице восстановления попробуйте выполнить восстановление Windows:
- Первоочередной вариант, когда не запускается Windows 7 — восстановление запуска на компьютере. Он решает простые проблемы с загрузкой системы (изредка, но помогает).
- Восстановление системы – «откат» к заранее созданной точке. Наиболее приоритетный вариант, так как с большой долей вероятности может решить проблему.
- Восстановление образа — если вы ранее создали образ вашей системы, идеальный вариант им воспользоваться. Если же не создавали, то для вам этот вариант бесполезен.

По сравнению с Windows 10, где защита системы выключена по умолчанию, в Windows 7 выглядит в более выигрышной позиции, так как там защита включена и успешно создаёт точки восстановления, поэтому и шансов на дальнейшую успешную работу значительно выше.
Но бывает и такие случаи, когда Windows 7 не запускается и не восстанавливается на ноутбуке или ПК. В этом случае, вам придётся прибегнуть к помощи установочного носителя, чтобы выполнить сброс или переустановку.
#5 Синий экран

- Если вместо рабочего стола или экрана выбора пользователя вы видите синий экран и множество строк непонятной информации – вы столкнулись с ошибкой, которая называется Синий экран смерти (Blue Screen Of Death — BSOD). Критический сбой, вызываемый ошибкой или конфликтом системных служб.
- Для анализа ошибки и выявления первопричины, на синем экране указаны коды ошибок и сбойный модуль (не всегда).

- Поиск по коду ошибки можно выполнить на странице для разработчиков — https://docs.microsoft.com/en-us/windows-hardware/drivers/debugger/bug-check-code-reference2.
- Получить подробную информацию по сбойному модулю можно на странице — https://www.carrona.org/dvrref.php. Это база, собранная пользователями сети, для помощи в решении проблем с их ПК.
Если же проблема проявляется редко и вам удаётся войти в систему – это значительно облегчает дальнейшие действия. Нам потребуется получить больше информации о возникающей ошибке и сделать это можно с использованием дампа памяти.
- Чтобы включить автоматическое сохранение дампа ошибки, откройте свойства компьютера и вкладку «Дополнительно».
- Затем пройдите в параметры «Загрузки и восстановления».

- Выставьте сохранение мини дампа, при возникновении ошибки. Укажите папку, куда будет сохраняться информация.

После возникновения проблемы, вы сможете проанализировать дамп, используя следующие инструменты:
- BlueScreenView– довольно простое приложение с простым и понятным интерфейсом;
- Windbg (или Debugging Tools for Windows)– инструменты Microsoft для анализа BSOD, простым пользователям будет довольно сложно разобраться в данном приложении;
- osronline.com – сервис, где вы можете онлайн проверить дамп памяти на ошибки.
Поэтому, если проблема запуска Windows 7 в том, что система не запускается и возникает BSOD, то решение стоит начинать с анализа проблемы. Мы также написали статью, о том, с какими проблемами вы можете столкнуться и как легко проанализировать причину ошибки.
Отличного Вам дня!
Many Windows 7 users have the Windows failed to start error when trying to boot their computer, which causes data loss. This article tells how to retrieve data from unbootable computers and helps fix Windows boot manager Windows failed to start issue using the top 7 methods.
Many Windows 7 users may be familiar with this error “Windows failed to start. A recent hardware or software change might be the cause.” The error message will also give users a couple of options to resolve the issue like running Startup Repair or starting Windows normally, as the following screenshot shows.
See: What Should Be Done if a System Cannot Boot from the Hard Drive
There are various Windows boot errors and this one is a typical error for Windows Vista, Windows 7, Windows 8 and Windows 8.1 operating systems. What leads to this error? The following contents will show you the most common causes.
Reasons for Windows Failed to Start Error
the following reasons are possible causes of a Windows failed to start error.
1. Missing or Corrupted BCD File
The most likely cause of the Windows failed to start error is the missing or corrupted BCD file. The reasons for BCD file missing or corruption are various. There could be disk write errors or power outages and so on. If the BCD file is missing, your computer will show the error “Windows failed to start. A recent hardware or software change might be the cause.”
2. Bad or Outdated Driver Issues
Sometimes bad drivers can cause the Windows failed to start Windows 7 error as Windows begins to load.
3. The Corruption of System Files
The file system itself may become corrupt or damaged due to some reasons. If you turn off a PC while it is in the middle of writing crucial data to the boot sector, you may encounter this Windows 7 failed to start error. System file corruption may also cause boot issues like error “Recovery your PC needs to be repaired” if you use Windows 10.
When people come across the Windows failed to start error, what they worry about the most is the data saved on the computer. Well, how to get files off the unbootable computer?
How to Get Files off from an Unbootable Computer
You can try MiniTool Partition Wizard’s Data Recovery feature to recover important files from the computer with Windows failed to start error immediately. Just follow the steps as below.
Step 1. Get MiniTool Partition Wizard Pro Ultimate from the following button and install it on a normal computer.
Buy Now
Step 2. Create a bootable USB drive or CD/DVD disc using the Bootable Media embedded in this software to boot the computer with the Windows failed to start error.

Step 3. Connect the boot disk you’ve made to the computer with Windows failed to start error.
Step 4. Enter the BIOS settings menu of your computer to give the bootable USB drive or disc boot priority. Then boot from the disk.
Step 5. When you get to the interface of MiniTool Partition Wizard, launch the Data Recovery wizard.

Step 6. After launching the Data Recovery function, you can see that all the detected disk partitions are arranged by drive letters.

Here Data Recovery will list 5 parts, and every part is different from each other.
- Recovery Result: this section will show the last scanning result record and you can manually load scanning result to check recovered files directly.
- Logical Drive: this section will show all existing partitions on your computer including removable devices.
- Lost Partition: this section will show all lost partitions detected by Data Recovery and then you can recover data from lost partitions.
- Unallocated Space: this section will show all unallocated spaces on your computer.
- Hard Disk: this section will list all hard disks on the computer. Users can also select a hard disk to scan.
Step 7. You can select a partition and click Scan. Here I take partition G as an example.
Note: In the bootable edition, every partition has its drive letter including the system reserved partition. So, the drive letter of the system partition can be changed. You can pay attention to the partition size to make sure you choose the right partition to recover.

Step 8. Waiting for the scanning completion. During the process of scanning, you can pause or stop the scanning by clicking the Pause or Stop button if you find what you need.

Step 9. After completing the scan, you can check items that you need and click Save button.

Step 10. At last, choose a directory to save selected files. It is recommended to save the recovered files on another drive. Otherwise, the lost/deleted data could be overwritten. You can save the files to a USB drive or other external devices.

This is how to get files off with MiniTool Partition Wizard Pro Ultimate when computers won’t boot. If you want to rescue important files immediately, try this.
Buy Now
Well, after recovering the essentials, how can we fix the Windows failed to start Windows 7 error? To fix this issue, use the following top 7 solutions to fix “Windows failed to start. A recent hardware or software change might be the cause.”
7 Solutions to Fix Windows Failed to Start Windows 7 Error
Solution 1. Remove Newly Installed Hardware or External Devices and Reboot.
If you installed any hardware (such as printers or scanners) before you met the “Windows failed to start. A recent hardware or software change might be the cause.” error, just remove the hardware you installed (especially all other unnecessary hardware with only the mouse and keyboard kept) and restart the computer.
Solution 2. Use the Last Known Good Configuration to Boot up Windows
When you are faced with “Windows failed to start. A recent hardware or software change might be the cause.” error, you can try booting into the Last Known Good Configuration option, which might save your computer.
Step 1. Restart your computer and press F8 continuously until you see the list of boot options.
Step 2. Choose Last Known Good Configuration (Advanced) from the list and press Enter.
Step 3. Wait and see if Windows can boot up successfully.
If not, you may try using Startup Repair with detailed steps in Solution 3.
Solution 3. Run Startup Repair
Step 1. Insert a Windows installation disc into the computer with Windows failed to start error.
Step 2. Restart the computer with its power button. You should be able to see “Press any key to boot from CD or DVD”. Follow the instructions and boot.
Step 3. Choose your language and other preferences and then click on Next.

Step 4. On this screen, click on Repair your computer in the bottom left corner.

Step 5. Select the operating system you want to repair and then select Next.

Step 6. On the System Recovery Options menu, select Startup Repair, and then follow the on-screen instructions. When it completes, restart your computer to see if it fixed the problem.

When the startup repair process is done, you may restart your computer and check if Windows failed to start Windows 7 error disappears.
When you receive the following message in the picture, it means that the startup is unable to solve Windows failed to start error and you might resort to another method instead.

Solution 4. Rebuild BCD Configuration
The missing or corruption of BCD file is also a critical reason for the Windows failed to start error. You can follow the steps as below to rebuild BCD in command prompt.
Step 1. Insert the Windows 7 installation disc and restart your computer.
Step 2. Boot from the disc by pressing any key when the “Press any key to boot from CD” message appears.
Step 3. On the Install Windows page, choose your language and other preferences, and then select Next.
Step 4. Select the Windows operating system you want to repair, and then select Next.
Step 5. On the System Recovery Options page, choose Command Prompt.
Step 6. Then input the following commands in the Command Prompt window and press Enter after each command.
- bootrec.exe /fixmbr
- bootrec.exe /fixboot
- bootrec.exe /rebuildbcd

Solution 5. Run CHKDSK Utility
Step 1. Insert the Windows 7 installation disc and restart your computer.
Step 2. Boot from the disc by pressing any key when the “Press any key to boot from CD” message appears.
Step 3. On the Install Windows page, choose your language and other preferences, and then select Next.
Step 4. Select the operating system you want to repair, and then select Next.
Step 5. On the System Recovery Options page, select Command to open a command prompt window.
Step 6. Input the following command and press Enter.
chkdsk c: /f /x /r

Solution 6. Perform a System Restore
Step 1. Insert the Windows install disc.
Step 2. Press a key when the “Press any key to boot from CD or DVD” message appears on your screen.
Step 3. Click on Repair your computer after selecting a language, time and keyboard method.
Step 4. Select the drive where you installed Windows (usually C:) and click Next.
Step 5. Select System Restore from the System Recovery Options window.
Step 6. Follow the System Restore wizard instructions to select a restore point.
Step 7. Restore your PC by clicking Finish.
Solution 7. Reinstall Windows Operating System
If none of the solutions listed works, you may need to reinstall Windows altogether. Since reinstalling Windows will clear all of the data and third-party programs on your computer, you’d better backup everything on the disk.
Step 1. Also, get MiniTool Partition Wizard Pro Ultimate to create a bootable USB drive on a normally running computer.
Buy Now
Step 2. Boot your computer with the USB drive/disc and get the main interface of MiniTool Partition Wizard. Select the disk that you want to copy and click on Copy Disk.

Step 3. Follow the instructions on the Partition Wizard and at last click Apply on the upper left corner.
Then you can reinstall Windows 7.
Step 1. Insert a Windows installation disc into the computer with Windows failed to start error.
Step 2. Restart the computer with its power button. Press any key to boot when you see “Press any key to boot from CD or DVD”.
Step 3. Choose your language and other preferences and then click on Next.

Step 4. On this screen, click on Install now to start Windows 7 reinstallation.

After reinstallation, you can manage Windows 7 disks and partitions with a professional Windows 7 partition manager and backup Windows 7 regularly in case of any accidental boot failure.
“By following the steps in this post, I successfully fixed “Windows failed to start. A recent hardware or software change might be the cause.” error after trying a few solutions in this post. If you have the same issue, why not have a try?Click to Tweet
Bottom Line
After reading this post, have you resolved the issue after trying the above solutions for the Windows 7 failed to start error? Hope you were able to fix the problem via these methods.
If you have any other good solutions for the “Windows failed to start. A recent hardware or software change might be the cause.” Windows 7 error, you can leave a message on the following comment zone and we will respond as soon as possible. If you need any help when using MiniTool software, you can contact us via [email protected].
Many Windows 7 users have the Windows failed to start error when trying to boot their computer, which causes data loss. This article tells how to retrieve data from unbootable computers and helps fix Windows boot manager Windows failed to start issue using the top 7 methods.
Many Windows 7 users may be familiar with this error “Windows failed to start. A recent hardware or software change might be the cause.” The error message will also give users a couple of options to resolve the issue like running Startup Repair or starting Windows normally, as the following screenshot shows.
See: What Should Be Done if a System Cannot Boot from the Hard Drive
There are various Windows boot errors and this one is a typical error for Windows Vista, Windows 7, Windows 8 and Windows 8.1 operating systems. What leads to this error? The following contents will show you the most common causes.
Reasons for Windows Failed to Start Error
the following reasons are possible causes of a Windows failed to start error.
1. Missing or Corrupted BCD File
The most likely cause of the Windows failed to start error is the missing or corrupted BCD file. The reasons for BCD file missing or corruption are various. There could be disk write errors or power outages and so on. If the BCD file is missing, your computer will show the error “Windows failed to start. A recent hardware or software change might be the cause.”
2. Bad or Outdated Driver Issues
Sometimes bad drivers can cause the Windows failed to start Windows 7 error as Windows begins to load.
3. The Corruption of System Files
The file system itself may become corrupt or damaged due to some reasons. If you turn off a PC while it is in the middle of writing crucial data to the boot sector, you may encounter this Windows 7 failed to start error. System file corruption may also cause boot issues like error “Recovery your PC needs to be repaired” if you use Windows 10.
When people come across the Windows failed to start error, what they worry about the most is the data saved on the computer. Well, how to get files off the unbootable computer?
How to Get Files off from an Unbootable Computer
You can try MiniTool Partition Wizard’s Data Recovery feature to recover important files from the computer with Windows failed to start error immediately. Just follow the steps as below.
Step 1. Get MiniTool Partition Wizard Pro Ultimate from the following button and install it on a normal computer.
Buy Now
Step 2. Create a bootable USB drive or CD/DVD disc using the Bootable Media embedded in this software to boot the computer with the Windows failed to start error.

Step 3. Connect the boot disk you’ve made to the computer with Windows failed to start error.
Step 4. Enter the BIOS settings menu of your computer to give the bootable USB drive or disc boot priority. Then boot from the disk.
Step 5. When you get to the interface of MiniTool Partition Wizard, launch the Data Recovery wizard.

Step 6. After launching the Data Recovery function, you can see that all the detected disk partitions are arranged by drive letters.

Here Data Recovery will list 5 parts, and every part is different from each other.
- Recovery Result: this section will show the last scanning result record and you can manually load scanning result to check recovered files directly.
- Logical Drive: this section will show all existing partitions on your computer including removable devices.
- Lost Partition: this section will show all lost partitions detected by Data Recovery and then you can recover data from lost partitions.
- Unallocated Space: this section will show all unallocated spaces on your computer.
- Hard Disk: this section will list all hard disks on the computer. Users can also select a hard disk to scan.
Step 7. You can select a partition and click Scan. Here I take partition G as an example.
Note: In the bootable edition, every partition has its drive letter including the system reserved partition. So, the drive letter of the system partition can be changed. You can pay attention to the partition size to make sure you choose the right partition to recover.

Step 8. Waiting for the scanning completion. During the process of scanning, you can pause or stop the scanning by clicking the Pause or Stop button if you find what you need.

Step 9. After completing the scan, you can check items that you need and click Save button.

Step 10. At last, choose a directory to save selected files. It is recommended to save the recovered files on another drive. Otherwise, the lost/deleted data could be overwritten. You can save the files to a USB drive or other external devices.

This is how to get files off with MiniTool Partition Wizard Pro Ultimate when computers won’t boot. If you want to rescue important files immediately, try this.
Buy Now
Well, after recovering the essentials, how can we fix the Windows failed to start Windows 7 error? To fix this issue, use the following top 7 solutions to fix “Windows failed to start. A recent hardware or software change might be the cause.”
7 Solutions to Fix Windows Failed to Start Windows 7 Error
Solution 1. Remove Newly Installed Hardware or External Devices and Reboot.
If you installed any hardware (such as printers or scanners) before you met the “Windows failed to start. A recent hardware or software change might be the cause.” error, just remove the hardware you installed (especially all other unnecessary hardware with only the mouse and keyboard kept) and restart the computer.
Solution 2. Use the Last Known Good Configuration to Boot up Windows
When you are faced with “Windows failed to start. A recent hardware or software change might be the cause.” error, you can try booting into the Last Known Good Configuration option, which might save your computer.
Step 1. Restart your computer and press F8 continuously until you see the list of boot options.
Step 2. Choose Last Known Good Configuration (Advanced) from the list and press Enter.
Step 3. Wait and see if Windows can boot up successfully.
If not, you may try using Startup Repair with detailed steps in Solution 3.
Solution 3. Run Startup Repair
Step 1. Insert a Windows installation disc into the computer with Windows failed to start error.
Step 2. Restart the computer with its power button. You should be able to see “Press any key to boot from CD or DVD”. Follow the instructions and boot.
Step 3. Choose your language and other preferences and then click on Next.

Step 4. On this screen, click on Repair your computer in the bottom left corner.

Step 5. Select the operating system you want to repair and then select Next.

Step 6. On the System Recovery Options menu, select Startup Repair, and then follow the on-screen instructions. When it completes, restart your computer to see if it fixed the problem.

When the startup repair process is done, you may restart your computer and check if Windows failed to start Windows 7 error disappears.
When you receive the following message in the picture, it means that the startup is unable to solve Windows failed to start error and you might resort to another method instead.

Solution 4. Rebuild BCD Configuration
The missing or corruption of BCD file is also a critical reason for the Windows failed to start error. You can follow the steps as below to rebuild BCD in command prompt.
Step 1. Insert the Windows 7 installation disc and restart your computer.
Step 2. Boot from the disc by pressing any key when the “Press any key to boot from CD” message appears.
Step 3. On the Install Windows page, choose your language and other preferences, and then select Next.
Step 4. Select the Windows operating system you want to repair, and then select Next.
Step 5. On the System Recovery Options page, choose Command Prompt.
Step 6. Then input the following commands in the Command Prompt window and press Enter after each command.
- bootrec.exe /fixmbr
- bootrec.exe /fixboot
- bootrec.exe /rebuildbcd

Solution 5. Run CHKDSK Utility
Step 1. Insert the Windows 7 installation disc and restart your computer.
Step 2. Boot from the disc by pressing any key when the “Press any key to boot from CD” message appears.
Step 3. On the Install Windows page, choose your language and other preferences, and then select Next.
Step 4. Select the operating system you want to repair, and then select Next.
Step 5. On the System Recovery Options page, select Command to open a command prompt window.
Step 6. Input the following command and press Enter.
chkdsk c: /f /x /r

Solution 6. Perform a System Restore
Step 1. Insert the Windows install disc.
Step 2. Press a key when the “Press any key to boot from CD or DVD” message appears on your screen.
Step 3. Click on Repair your computer after selecting a language, time and keyboard method.
Step 4. Select the drive where you installed Windows (usually C:) and click Next.
Step 5. Select System Restore from the System Recovery Options window.
Step 6. Follow the System Restore wizard instructions to select a restore point.
Step 7. Restore your PC by clicking Finish.
Solution 7. Reinstall Windows Operating System
If none of the solutions listed works, you may need to reinstall Windows altogether. Since reinstalling Windows will clear all of the data and third-party programs on your computer, you’d better backup everything on the disk.
Step 1. Also, get MiniTool Partition Wizard Pro Ultimate to create a bootable USB drive on a normally running computer.
Buy Now
Step 2. Boot your computer with the USB drive/disc and get the main interface of MiniTool Partition Wizard. Select the disk that you want to copy and click on Copy Disk.

Step 3. Follow the instructions on the Partition Wizard and at last click Apply on the upper left corner.
Then you can reinstall Windows 7.
Step 1. Insert a Windows installation disc into the computer with Windows failed to start error.
Step 2. Restart the computer with its power button. Press any key to boot when you see “Press any key to boot from CD or DVD”.
Step 3. Choose your language and other preferences and then click on Next.

Step 4. On this screen, click on Install now to start Windows 7 reinstallation.

After reinstallation, you can manage Windows 7 disks and partitions with a professional Windows 7 partition manager and backup Windows 7 regularly in case of any accidental boot failure.
“By following the steps in this post, I successfully fixed “Windows failed to start. A recent hardware or software change might be the cause.” error after trying a few solutions in this post. If you have the same issue, why not have a try?Click to Tweet
Bottom Line
After reading this post, have you resolved the issue after trying the above solutions for the Windows 7 failed to start error? Hope you were able to fix the problem via these methods.
If you have any other good solutions for the “Windows failed to start. A recent hardware or software change might be the cause.” Windows 7 error, you can leave a message on the following comment zone and we will respond as soon as possible. If you need any help when using MiniTool software, you can contact us via [email protected].
Windows Vista Ultimate Windows Vista Home Premium Windows Vista Home Basic Windows Vista Enterprise Windows Vista Business 64-bit Edition Windows Vista Business Windows Vista Home Premium 64-bit Edition Windows Vista Home Basic 64-bit Edition Windows Vista Enterprise 64-bit Edition Windows 7 Enterprise Еще…Меньше
Поддержка системы Windows Vista без пакетов обновления прекратилась 13 апреля 2010 г. Чтобы и далее получать обновления для системы безопасности Windows Vista, установите пакет обновления 2 (SP2). Дополнительные сведения см. на указанном ниже веб-сайте Майкрософт. Заканчивается поддержка для некоторых версий Windows
Проблема
После установки устройства или обновления его драйвера на компьютере под управлением Windows Vista или Windows 7операционная система может не запуститься.
Причина
Подобная ситуация наблюдается в следующих случаях:
-
новое устройство или драйвер вызывает конфликт с другими драйверами, установленными на компьютере;
-
возникает проблема, связанная с определенным оборудованием;
-
установленный драйвер поврежден.
Решение
Чтобы решить проблему, выполните указанные ниже действия по поиску и устранению неполадок, позволяющие определить действительную причину неполадки и принять соответствующие меры по ее устранению.
Запуск системы Windows Vista или Windows 7
-
Если было установлено новое оборудование, удалите его, затем попытайтесь загрузить компьютер. Если операционная система не запускается, перейдите к этапу 2. Если операционная система запускается, перейдите к разделу «Устранение причины неполадок при запуске» этой статьи.
-
Включите компьютер, затем нажмите клавишу F8. На экране Дополнительные варианты загрузки выберите Загрузка последней удачной конфигурации, затем нажмите клавишу ВВОД. Если операционная система не запускается, перейдите к этапу 3. Если операционная система запускается, перейдите к разделу Устранение причины неполадок при запуске этой статьи.
-
Включите компьютер, затем нажмите клавишу F8. На экране Дополнительные варианты загрузки выберите Безопасный режим, затем нажмите клавишу ВВОД. Если операционная система запускается в безопасном режиме, перейдите к разделу Устранение причины неполадок при запуске этой статьи. Если систему не удается запустить в безопасном режиме, перейдите к разделу Использование среды восстановления Windows для восстановления системы Windows Vista или Windows 7 этой статьи.
Использование среды восстановления Windows для восстановления системы Windows Vista или Windows 7
Важно! В данный раздел, описание метода или задачи включены сведения об изменении параметров реестра. Однако их неправильное изменение может привести к возникновению серьезных проблем. Поэтому при выполнении этих действий рекомендуется строго соблюдать инструкции. Чтобы обеспечить дополнительную защиту, создайте резервную копию реестра. При возникновении неполадок реестр можно восстановить. Дополнительные сведения о создании резервной копии и восстановлении реестра см. в следующей статье базы знаний Майкрософт:
322756 Создание резервной копии, редактирование и восстановление реестра Windows XP и Windows Server 2003
Для работы со средой восстановления Windows требуется установочный диск Windows Vista или Windows 7. Чтобы запустить среду восстановления Windows, выполните указанные ниже действия.
-
Вставьте установочный диск в дисковод и запустите компьютер.
-
При появлении запроса нажмите клавишу.
-
Выберите язык, время и валюту, а также способ ввода и клавиатуру, затем нажмите кнопку Далее.
-
Нажмите кнопку Восстановление системы.
-
В диалоговом окне Параметры восстановления системы выберите операционную систем, которую требуется восстановить, затем нажмите кнопку Далее.
Воспользуйтесь средствами среды восстановления Windows для восстановления системы Windows Vista или Windows 7. Для этого выполните следующие действия:
-
Если компьютер не запускается в безопасном режиме, в диалоговом окне Параметры восстановления системы выберите параметр Восстановление при загрузке, чтобы устранить определенные неполадки, которые могут мешать правильной загрузке системы. Если с помощью средства Восстановление при загрузке не удается определить или устранить проблему, перейдите к этапу 2. Если система Windows Vista или Windows 7 запустилась, перейдите к разделу «Устранение причины неполадок при запуске».
Дополнительные сведения об использовании средства восстановления при загрузке см. в следующей статье базы знаний Майкрософт:
925810 При попытке запустить систему Windows Vista или Windows 7 возникает STOP-ошибка, или компьютер перестает отвечать на запросы (Эта ссылка может указывать на содержимое полностью или частично на английском языке.)
-
В диалоговом окне Параметры восстановления системы выберите параметр Восстановление системы, чтобы восстановить операционную систему до точки, которая была создана при установке программы или драйвера. Если с помощью средства Восстановление системы не удается запустить компьютер, перейдите к этапу 3.
-
Воспользуйтесь параметром Командная строка в среде восстановления Windows, чтобы отключить драйвер, мешающий запуску операционной системы. Для этого выполните перечисленные ниже действия:
-
В окне Параметры восстановления системы выберите Командная строка.
-
Введите следующие команды. После ввода каждой команды нажимайте клавишу ВВОД.
cd WindowsINF
notepad setupapi.app.log -
Обратите внимание на дату, стоящую в начале каждого раздела об установке нового устройства или драйвера. С помощью этой даты можно определить последний установленный драйвер.
-
После его определения выясните, требуется ли он для запуска компьютера. Необходимые сведения содержатся в разделе файла Setupapi.app.log, который описывает этот драйвер. Если драйвер имеет отношение к контроллеру диска, набору микросхем или установлен операционной системой, найдите его имя или описание признаков проблемы на следующем веб-сайте корпорации Майкрософт:
http://www.microsoft.com/rus/ Прежде чем выполнять следующие действия, узнайте, можно ли отключить этот драйвер. Если последний установленный драйвер не требуется для запуска компьютера, переходите к шагу e.
-
В командной строке введите regedit и нажмите кнопку ОК.
-
Выберите раздел HKEY_LOCAL_MACHINE и в меню Файл выполните команду Загрузить куст.
-
Найдите и щелкните файл C:WindowsSystem32ConfigSystem, а затем выполните команду Открыть.
-
В диалоговом окне Загрузка куста реестра введите Offline и нажмите кнопку ОК.
-
Разверните узел Система и нажмите Выбрать.
-
На правой панели найдите Текущие и запишите значение столбца Данные.
-
Разверните узел ControlSet00x, затем узел Службы. x — это значение из столбца Данные, записанное на этапе j.
-
Найдите подраздел реестра, соответствующий последнему установленному драйверу. Если не удается найти соответствие, щелкните Службы, в меню Правка выберите Поиск, введите название драйвера в окне Найти и нажмите кнопку Найти далее.
-
Щелкните подраздел, содержащий имя драйвера.
-
На правой панели щелкните правой кнопкой мыши параметр Запуск и выберите команду Изменить.
-
В поле Значение введите 4 и нажмите кнопку ОК. Это действие служит для запрета запуска драйвера.
-
Найдите и выделите следующий подраздел реестра:
HKEY_LOCAL_MACHINEOffline
-
В меню Файл выберите Выгрузить куст, затем в диалоговом окне Подтвердите выгрузку куста нажмите кнопку Да.
-
Закройте редактор реестра.
-
Перезагрузите компьютер.
-
Если операционная система не загружается, запустите среду восстановления Windows и повторите действия, описанные в этапах a—s. Возможно, потребуется повторять эту последовательность действий до тех пор, пока не будут отключены все драйверы, установленные со времени последнего удачного запуска Windows.
-
-
После того как система будет запущена, обратитесь к производителю устройства или драйвера за сведениями о проблемах совместимости или наличии обновлений.
Устранение причины неполадок при запуске
-
Откройте диспетчер устройств. Нажмите кнопку Пуск
, в окне Начать поиск введите Device Manager, затем выберите Диспетчер устройств в списке Программы.
-
Если драйвер устройства был обновлен, в окне диспетчера устройств щелкните устройство правой кнопкой мыши, выберите пункт Свойства и на вкладке Драйвер нажмите кнопку Откатить.
-
Если было установлено новое устройство, в окне диспетчера устройств щелкните его правой кнопкой мыши и выберите пункт Удалить.
-
Если была установлена программа, включающая новый драйвер, выполните следующие действия:
-
Нажмите кнопку Пуск
, в окне Начать поиск введите appwiz.cpl, затем выберите appwiz.cpl в списке Программы.
-
Выберите программу, которая была установлена, затем нажмите Удалить/Изменить.
 При поступлении запроса на продолжение нажмите кнопку Продолжить.
При поступлении запроса на продолжение нажмите кнопку Продолжить. -
При появлении сообщения «Продолжить?» нажмите кнопку Да.
-
-
Перезапустите систему Windows Vista или Windows 7.
Нужна дополнительная помощь?
Нужны дополнительные параметры?
Изучите преимущества подписки, просмотрите учебные курсы, узнайте, как защитить свое устройство и т. д.
В сообществах можно задавать вопросы и отвечать на них, отправлять отзывы и консультироваться с экспертами разных профилей.
Разработчики Windows всегда стремятся сделать так, чтобы пользователи сталкивались с минимумом проблем при использовании их продукта. И даже внедрили в систему функции автоматического поиска неполадок и восстановления работы. И с каждым обновлением данная функция улучшается.
Но алгоритмы машины не всегда всесильны, и иногда Windows не в состоянии сама себя восстановить. Тогда на помощью компьютеру должен прийти человек. Не всегда для этого нужно быть специалистом и мастером. Большинство таких проблем можно решить самостоятельно.
В этой статье мы рассмотрим одну из таких ситуаций, когда система не может состоятельно восстановить свою работу. А именно появление сообщения «Средство восстановления запуска не может автоматически восстановить этот компьютер». Вы узнаете, что можно сделать в этом случае самостоятельно без вызова специалиста, а также от чего появилась такая проблема.

Содержание
- Почему средство восстановления запуска не может восстановить компьютер
- Причин этого сообщения может быть несколько:
- Подключенная периферия — эту причину проверить легче всего, поэтому начнём с неё
- Дополнительные варианты загрузки Windows
- Что делать, если восстановить запуск не удаётся
Почему средство восстановления запуска не может восстановить компьютер
Проблема характеризуется следующим образом. При включении компьютера, он не загружается, а пытается восстановить систему. Когда он заканчивает попытку восстановления, то сообщает о том, что это сделать невозможно. И при очередной перезагрузке всё снова повторяется, не приводя к положительным результатам.

Причин этого сообщения может быть несколько:
- Самая частая причина: не корректное завершение работы, которое возникает, например, если отключить компьютер с помощью кнопки питания. Либо, если во время работы отключилось электричество.
- Некоторые программы, особенно антивирусы, могут создавать такую проблему в случае какого-либо повреждения или не правильной настройки.
- Повреждение системных файлов, драйверов или реестра может привести к этой проблеме. Повредиться они могут как по вине пользователя, который случайно их изменяет либо удаляет, или из-за вирусов.
- Не секрет, что все жёсткие диски имеют срок службы, и когда он заканчивается, может появляться такая проблема.
- Также это может быть из-за физических неполадок подключения жёсткого диска.
- И последняя причина — к компьютеру подключена какая-то периферия, которая мешает загрузке или восстановлению.
Итак, давайте разбираться, как это можно решить.
Вам может быть это интересно: BAD_SYSTEM_CONFIG_INFO в Windows 10 как исправить.
Подключенная периферия — эту причину проверить легче всего, поэтому начнём с неё
Если к компьютеру подключены какие-то устройства по USB или другим портам, то они могут негативно влиять на возможность загрузки, а также восстановления системы. Попробуйте отключить всё и повторить попытку.

Дополнительные варианты загрузки Windows
Дополнительные варианты загрузки Windows позволяют диагностировать или устранить неполадку, и в данной проблеме это тоже может помочь. Дополнительные варианты включаются на любой версии Windows и на любом компьютере одинаково — для этого нужно во время загрузи нажимать клавишу F8. Чтобы не пропустить нужный момент, когда эта кнопка должна быть нажата, рекомендуется нажимать на неё раз в секунду во время загрузки. Если вы всё сделали верно, то вы увидите список вариантов загрузки. Список вариантов может отличаться в зависимости от версии Windows.
Управлять здесь можно с помощью кнопок стрелка вниз и стрелка вверх, двигая курсор по списку вариантов. Чтобы выбрать нужный вариант, следует нажать на клавишу Enter. Используются лишь три кнопки.
Самое простое и быстрое, что тут можно попробовать — это «Обычная загрузка Windows». В некоторых случаях это помогает. Поэтому с помощью стрелки внизу, подвиньте курсор до этой строки и нажмите Enter. Компьютер выключится и включится снова.

Если проблема «Средство восстановления запуска не может автоматически восстановить этот компьютер» осталась, то можно попробовать ещё один вариант — «Устранение неполадок компьютера» (есть не во всех версиях Windows).
- Стрелками установите курсор на строку «Устранение неполадок компьютера» и нажмите Enter.

- После загрузки появится небольшая утилита с несколькими режимами работы. Два варианта здесь могут помочь вам решить проблему загрузки Windows.
- Вариант «Восстановление системы» позволит вам попытаться восстановить Windows на более ранее состояние из резервной копии. Естественно, что способ сработает только в том случае, если создание резервных копий на компьютере было включено (по умолчанию оно включено, но некоторые пользователи отключают).

- После запуска утилиты восстановления, нажмите «Далее».

- Выберите точку восстановления. А затем нажмите «Далее». Обратите внимание, что все программы, которые были установлены и настройки, которые были сделаны после создания точки восстановления, после её восстановления, будут утерянные. Ваши личные файлы будут сохранены.

- Компьютер восстановит Windows из заданной точки и система загрузится в прежнем виде.
- После запуска утилиты восстановления, нажмите «Далее».
- Если это не помогло, то можно опробовать вариант «Восстановление запуска».

- Здесь вам не придётся ничего выбирать, а нужно лишь подождать, пока утилита попытается сделать восстановление. Если всё получится, то Windows запустите. Если нет, то появится снова сообщение о невозможности восстановления запуска.

- При этом, можно попробовать сделать «Восстановление запуска» после реализации пункта «Восстановление системы», восстановив её из разных резервных точек.
- Здесь вам не придётся ничего выбирать, а нужно лишь подождать, пока утилита попытается сделать восстановление. Если всё получится, то Windows запустите. Если нет, то появится снова сообщение о невозможности восстановления запуска.
Видео ниже покажет данный способ наглядно.
Что делать, если восстановить запуск не удаётся
Если причина кроется в повреждённом жёстком диске, который исчерпал свой ресурс, то тут, очевидно, есть только один вариант — заменить жёсткий диск. После этого придётся заново установить Windows.
Если же диск исправен, но и ничего из выше описанного не помогло, то следует переустановить Windows. Это самый гарантированный (при исправном железе), но и самый трудоёмкий способ решить проблему.
Огромное количество пользователей до сих пор активно эксплуатируют операционную систему Windows 7. При этом далеко не все готовы перейти на более свежую версию типа Windows 8 или Windows 10. Даже несмотря на то, что официальная поддержка уже прекращена и свежие обновления для семёрки не приходят.
Из-за этого зачастую приходится самостоятельно решать некоторые проблемы и устранять ошибки, устранять которые за счёт свежих обновлений уже невозможно.

Если юзер заметил откровенно негативные изменения в работе операционной системы, которая работает очень медленно и сталкивается с рядом других проблем, тогда в такой ситуации поможет восстановление ОС.
Способы самостоятельного восстановления
Можно выделить несколько способов, с помощью которых можно самостоятельно восстановить операционную систему. А именно ОС Windows 7.
Сделать это можно через:
- стандартную утилиту;
- безопасный режим;
- автоустранение;
- командную строку;
- диска или флешки;
- антивируса.
Какой из представленных 6 вариантов выбрать, каждый юзер уже решит для себя самостоятельно.
Самым правильным решением будет изучить все доступные способы, взглянуть на их особенности и сложность реализации, после чего принять окончательное решение. Либо вовсе отказаться от идеи вмешиваться в ОС и доверить эту работу профильным специалистам.
Стандартная утилита
Если пользователь не вносит никакие изменения в основные настройки операционной системы, тогда по умолчанию ОС будет с определённой периодичностью сохранять точки восстановления.

Точкой восстановления называют архив, внутри которого содержится последняя успешная сохранённая конфигурация вашей операционной системы. Именно с её помощью можно восстановить ОС.

Эти точки сохраняются на жёстком диске ПК. Для выбора одной из них достаточно воспользоваться встроенной утилитой операционки. Она так и называется «Восстановление системы».
ВАЖНО. Этот способ актуален в тех случаях, когда ОС нормально загружается, а сама функция сохранения копий операционных систем на ПК не была отключена.
Это очень простой в плане реализации метод.

Если вы не знаете, как можно восстановить свою Windows 7 с помощью встроенной утилиты, тогда следуйте инструкции:
- нажмите на «Пуск» и в окне для ввода поискового запроса пропишите «Восстановление системы»;
- запустите соответствующую этому названию утилиту, и дождитесь открытия нового окна;
- кликните кнопку «Далее», подтвердив тем самым своё согласие последующую. на обработку всех данных операционной системой;
- выберите подходящую точку восстановления, обратив внимание на точную дату её создания;
- выбирайте тот период, когда ОС работала стабильно, никаких сбоев и замечаний в работе не наблюдалось;
- кликните на «Показать другие точки», что позволит увидеть все объекты;
- определившись с тем, какая точка восстановления будет использоваться, нажмите на кнопку «Далее»;
- подтвердите своё решение.

После этого запустится процесс самостоятельного восстановления системы до того состояния, в котором Windows 7 была в момент используемой точки отката.

В среднем на это уходит не более 30 минут. По завершению процедуры компьютер перезагрузится, и все возможные ошибки уйдут. При этом сама операционная система должна начать работать стабильно в штатном режиме.
ВНИМАНИЕ. При восстановлении все программы, установленные на системный диск после выбранной точки восстановления, исчезнут.
Потому перед началом процедуры, если это возможно, сохраните всю важную и свежую информацию, перенести её с диска C на диск D, либо вовсе не флешку.

Метод довольно простой, и при этом эффективный. Но он не всегда может сработать. Утилита для восстановления окажется бесполезной, если точки отката не создавались. ОС попросту не будет откуда восстанавливаться.

Безопасный режим
Ещё один вариант того, как можно запустить процесс восстановления системы Windows 7 на своём компьютере или же портативном ноутбуке.
Важно понимать, что при возникновении серьёзных ошибок система не всегда может запускаться в обычном штатном режиме. Но подобные ситуации были предусмотрены разработчиком, в связи с чем придумали безопасный режим. Им можно воспользоваться с целью устранить возникшие проблемы и неполадки.

Загружаясь в безопасном режиме, которые параметры и службы окажутся недоступными. Будет происходить только загрузка стандартных драйверов и базовых системных компонентов. Это действенный способ для тех ситуаций, когда постоянно вылезающие ошибки не дают возможности нормально загрузить ОС. Она будет виснуть, выбивать на экране разные предупреждения, ошибки с кодами и пр. Безопасный режим эту проблему решает.

Чтобы восстановить свою повреждённую операционную системы Windows 7, потребуется действовать через БИОС. Инструкцию можно представить в таком виде:
- включите компьютер или ноутбук кнопкой питания;
- нажмите на клавишу питания ещё раз;
- дождитесь открытия меню запуска, зажав для этого кнопки F8, F12 или же Esc (это зависит от самого компьютера);
- спустя несколько секунд откроется окно с параметрами загрузки операционной системы;
- стрелочками на клавиатуре переключитесь на «Безопасный режим», и подтвердите свой выбор кнопкой Enter.
Когда эти действия будут выполнены, начнётся процедура загрузки ОС. Но уже в безопасном режиме. Дождитесь появления рабочего стола, чтобы приступить к последующим действиям.

Фактически это подготовка к восстановлению. Ведь вход в безопасный режим не позволяет своими встроенными инструментами начать эту процедуру. Это лишь возможность избавиться от предупреждений, зависаний при запуске ОС и прочих препятствий.
ВНИМАНИЕ. При запуске безопасного режима доступ к сети Интернет будет отсутствовать.
Чтобы Интернет работал, при выборе варианта загрузки ОС нужно кликнуть на «Безопасный режим с поддержкой сетевых компонентов». Тогда ОС будет запущена в режиме безопасности, но и доступ к сети Интернет останется.

Safe Mode — безопасный режим на английском языке
Далее уже применяйте удобный способ отката системы. Можно даже задействовать рассмотренную ранее встроенную утилиту.
Автоустранение неполадок
Следующий рассматриваемый способ того, как можно восстановить операционную систему Windows 7 у себя на ноутбуке. Он подразумевает использование автоматического устранения обнаруженных при сканировании неполадок.
Этот режим даёт возможность сбросить все ошибки ОС, причём без непосредственного участия пользователя. Либо же можно запустить загрузку последней удачной версии. Выбрав этот вариант, система запустится в виде копии последних рабочих параметров.

Инструкция имеет следующий вид:
- при запуске компьютера зажмите кнопку F8, чтобы открыть системное меню включения;
- переключитесь на вариант «Последняя удачная загрузка» и попробуйте загрузить ОС;
- если попытка закончится неудачно, тогда снова перейдите в системное меню запуска;
- выберите здесь пункт «Устранение неполадок»;
- дождитесь запуска утилиты для автоустранения имеющихся ошибок.

Если операционной системе удастся обнаружить и исправить ошибки, тогда в дальнейшем ОС загрузится без проблем. Но этот метод не всегда срабатывает.



Поэтому обязательно изучите другие варианты, позволяющие восстановить проблемную операционную систему в лице Windows 7, которая перестала нормально функционировать на компьютере.



Командная строка
Почему-то многие даже не хотят узнавать, как можно сделать восстановление своей системы Windows 7 с помощью всем хорошо известной командной строки, считая этот способ крайне сложным и доступным исключительно для более опасных юзеров и профильных специалистов.
Это распространённое заблуждение. Инструкции дают наглядно понять, как откатить свою Windows 7 до нормальной рабочей версии, используя возможности точки восстановления.
ВАЖНО. Такой вариант подойдёт в тех случаях, когда сохранённых точек ОС нет, но сама операционная система запускается.
Для этого предварительно придётся открыть меню запуска в безопасном режиме, и выбрать вариант с поддержкой командной строки. Это необходимо, чтобы иметь возможность открывать окно CMD.

Если вы желаете откатить свою Windows 7 версии до точки восстановления, не имея сохранённых копий, необходимо будет сделать следующее:
- запустить безопасный режим с поддержкой строки команд;
- дождаться загрузки операционной системы;
- с помощью клавиш Win и R открыть окно «Выполнить»;
- прописать в новом окне команду cmd, и нажать на Enter;
- в окне самой командной строки прописать C: UsersUserName>rstrui.exe;
- снова ударить по кнопке Enter;
- ожидать результата.

Вместо UserName следует указать имя своего пользователя, который работает за компьютером.
Сама процедура занимает буквально несколько минут. По её завершению должно появиться уведомление о том, что компьютер успешно восстановлен.
Остаётся лишь отправить ПК на перезагрузку, чтобы он вышел из безопасного режима, и запустился в своём привычном виде.

Как видите, самостоятельно проведённое восстановление повреждённой системы через встроенную командную строку для большинства даже начинающих пользователей Windows 7 не должно вызывать страхов и переживаний. Да, процедура несколько сложнее предыдущих методов, но справиться с ней способен даже новичок.
Диск или флешка
Не стоит забывать и о том, что можно восстановить проблемную Windows 7 с флешки или диска. Причём тут также нет ничего невероятно сложного.
Такой возможный запуск восстановления системы актуален в тех случаях, когда в Windows 7 произошла фатальная и очень серьёзная ошибка, и даже через безопасный режим загрузиться не удаётся.

Здесь потребуется вооружиться загрузочной флешкой или диском. Тут уже каждый пользователь сам выбирает, что ему больше подходит.
Чтобы реализовать своими силами восстановление ОС Windows 7 именно с загрузочного диска, его придётся предварительно создать. Обычно для таких целей используется съёмное устройство в виде USB флешки или оптического диска (CD). На них необходимо установить копию операционной системы.

Для создания специального диска или флешки воспользуйтесь одной из популярных программ. Среди них можно выделить такие:
- Live CD:
- Daemon Tools;
- ISO Maker и пр.
Если у пользователя имеется оригинальный диск с Windows 7, тогда можно восстановить её с этого же диска.
ВАЖНО. Очень важно, чтобы используемые версии Windows 7 на компьютере и загрузочном диске (флешки) были одинаковыми. В противном случае ничего не получится.
Решив восстановить свою проблемную Windows 7 из образа системы, потребуется создать сам загрузочный диск, а затем поменять очередь загрузки компонентов через систему BIOS.

В итоге инструкция будет иметь примерно такой вид:
- запустите компьютер кнопкой питания, и одновременно с этим нажмите на F12 или F8, что позволит открыть меню БИОС;
- в отрывшемся меню подсистемы BIOS выберите вкладку «Boot»;
- здесь найдите пункты, которые называются «Boot Priority»;
- каждый этот пункт определяет, в каком именно порядке будут загружаться компоненты компьютера;
- на первое место нужно передвинуть оптический диск или флешку;
- если это USB флешка, тогда на первом месте должен стоять USB Storage;
- если это оптический диск, тогда на первую строчку перемещайте Hard Drive;
- выйдите из системы и продолжите загрузку компьютера;
- поскольку выбран диск или флешка, процесс начнётся именно с них;
- при запуске системы появится окно с установкой Windows 7;
- здесь необходимо выбрать пункт «Восстановление системы»;
- в новом окне снова нажмите на «Восстановление системы»;
- кликните на кнопку «Далее», чтобы выбрать точку доступа.

Затем процесс уже будет протекать в автоматическом режиме.
Когда загрузочный диск или флешка выполнят свою задачу, то есть реабилитируют операционную систему, обязательно нужно будет поменять очерёдность загрузки компонентов, вернув на первое место системы диск.

Поскольку происходит восстановление, не исключена потеря некоторых данных, сохранённых пользователем на системном диске. Но всё равно это отличный способ вернуть в работу ОС, не прибегая при этом к методу полной переустановки операционной системы.


Антивирусная программа
Многим это может показаться странным, но существует отличная возможность сделать самостоятельное восстановление повреждённой операционной системы компьютера на Windows 7, используя антивирусное программное обеспечение.
Тут самым ярким представителем является антивирус AVZ. Именно он будет главным действующим лицом в сложившейся ситуации. Это популярное защитное ПО, способное сканировать компьютер на возможные ошибки, некорректные настройки и вредоносные программы.

Работать с этим инструментом предельно просто. Чтобы восстановить повреждённую ОС Windows 7 фактически до заводских настроек, потребуется скачать программу. Устанавливать на ПК её не требуется. Работает с системами любой разрядности. Плюс это ещё и бесплатная утилита.

Чтобы включить необходимое восстановление системы, где произошли серьёзные ошибки, требуется скачать файл утилиты на компьютер с Windows 7 на борту, и запустить его. Затем дело буквально нескольких кликов:
- в открытом окне запущенной антивирусной программы выберите вкладку «Файл»;
- в открывшемся меню найдите пункт «Восстановление системы»;
- мышкой обозначьте все опции системы, которые должны участвовать в восстановлении;
- можно смело отмечать сразу все пункты, чтобы не вдаваться подробности значения каждого из многочисленных процессов;
- затем нажмите на кнопку «Выполнить отмеченные операции».
Остаётся лишь дождаться, пока утилита выполнит все поставленные перед ней задачи. Процесс достаточно длительный, но зато позволяет вернуть операционную систему к нормальному режиму работы.

Важно понимать, что этот метод сработает лишь в том случае, если удаётся загрузить ОС.
Возможные ошибки
При восстановлении, либо непосредственно после завершения процесса реанимации операционной системы, многие пользователи сталкиваются с ошибкой. Она имеет вид 0*000000. Существует много вариаций этого кода, в конце которого могут находиться и другие буквы, либо сочетания букв и символов.
Подобная ошибка указывает на то, что система не смогла получить доступ к процессу чтения с загрузочного носителя. Тут важно акцентировать внимание на то, что ошибка появляется непосредственно в уже установленной операционной системе, после её реанимации. А потому здесь проблема кроется именно в драйверах.

Есть большая вероятность того, что по завершению восстановления изменился режим работы вашего системного диска. Он был IDE, а стал AHCI. Из-за этого используемые драйверы не смогли выполнить процедуру загрузки операционной системы.
Решение такой проблемы есть. Для этого потребуется через BIOS отключить режим работы AHCI.
Инструкция имеет такую последовательность действий:
- отключите компьютер, и запустите его загрузку;
- войдите в BIOS, как уже было показано ранее;
- выберите вкладку CMOS в системе BIOS;
- перейдите во вкладку SATA Mode;
- переключитесь на неё стрелками клавиатуры, а затем нажмите на Enter;
- в открывшемся окне можно наблюдать точку напротив AHCI;
- стрелочками клавиатуры переместитесь на IDE, и ударьте по Enter;
- сохраните изменения в настройках BIOS;
- выходите из этого меню, и перезагружайте компьютер.

С высокой долей вероятности ошибка уйдёт, и операционная система будет нормально загружаться и функционировать.
А вы сами когда-нибудь восстанавливали ОС Windows 7? Почему возникла такая необходимость? Какой способ вы решили использовать, и по каким причинам выбрали именно его? Что можете посоветовать тем, кто занимается подобным впервые?
Расскажите свои истории из жизни, поделитесь личным опытом и наблюдениями!
Подписывайтесь, оставляйте комментарии, задавайте вопросы и рассказывайте о нас своим друзьям!
Не запускается компьютер восстановление запуска Windows 7
Windows 7 стала классикой для домашнего использования, именно она установлена на каждый второй компьютер, несмотря на развитие новых операционных систем от Microsoft. Выйдя на рынок в 2009-м году, «семерка» все никак не избавится от проблем во время запуска, которые изрядно портят нервы многомилионной пользовательской аудитории. Для упрощения жизни пользователя, компьютер которого работает под управлением «семерки», и написана эта статья. В ней рассмотрим, как выполнить восстановление Windows 7, если она не запускается.
BOOTMGR is missing
Самая распространенная неполадка, которая появляется во время запуска «семерки».

Причинами ее появления могут быть:
- поврежденные секторы жесткого диска или нерабочие ячейки памяти SSD, на которую установлена Windows 7 (в большинстве случаев можно выполнить их восстановление);
- спонтанное отключение питания или перезагрузка ПК посредством клавиши «Reset»;
- деятельность вирусов (очень редко);
- неумелое обращение пользователя с утилитами для разбивки жесткого диска.
Заставить ошибку исчезнуть можно несколькими путями. Мы же рассмотрим, как восстановить компьютер средствами самой ОС.
- При возникновении проблем во время запуска Виндовс 7 нажмите F8 для вызова меню со списком дополнительных параметров запуска компьютера.
- Выбираем вариант «Устранение неполадок…».

- Выбираем русский язык и жмем «Далее».
- Выбираем учетную запись с правами администратора.
- Кликаем по «Восстановление запуска», чтобы операционная система попыталась отыскать и исправить неполадку самостоятельно.

- Если ошибка не исправлена, запускаем командную строку из окна параметров возобновления ОС.
- Последовательно вводим команды:
«bootrec.exe /FixMbr» – запись MBR в системный раздел;
«bootrec.exe /FixBoot» — создание загрузочной записи на системном томе.
- Перезагружаемся и запускаем компьютер.
Если после выполнения вышеописанных действий ПК все еще не обнаруживает установленную Windows 7 во время запуска, выполните через командную строку команду bootrec.exe с атрибутом «RebuildBcd».
Она просканирует все установленные на компьютер устройства долговременного хранения информации на наличие на них установленных ОС, совместимых с «семеркой», и позволит добавить их в список загрузки.
И в самом последнем случае, когда уже ничто не помогает совершить восстановление запуска «семерки», зарезервируйте старую папку BCD, отвечающую за запуск ПК, и создайте новую. Делается это при помощи нижеприведенной цепочки команд:

Проблема «Disk boot failure» или сообщение с текстом «Insert system disk»
Ошибка запуска вызвана одной из нескольких причин, суть которых следующая: компьютер пытается найти загрузочную запись на диске, который загрузочным не является. Факторы, не позволяющие Windows 7 запустится:
- Устройство, с которого начинает загружаться компьютер, не является системным диском – попробуйте отключить все флеш-накопители, телефон, фотоаппарат, в том числе внешние жесткие диски, и перезагрузить систему.
- Проверьте настройки BIOS, отвечающие за приоритетность устройств загрузки – существует большая вероятность, что компьютер начинает загружаться с диска, который не является системным. Также посмотрите в BIOS или через одну из специальных утилит, обнаруживается ли винчестер, на котором установлена Windows 7.
- Переподключите HDD к иному шлейфу и кабелю питания, возможно проблема кроется в ненадежности соединения или повреждениях одного из кабелей, например, ввиду его изрядного перегиба.

К списку причин можно смело причислить отсутствие установленной Windows 7 ввиду того, что диск с ней был отформатирован из-за невнимательности или неопытности начинающего пользователя, и здесь поможет ее повторная установка или восстановление удаленного раздела.
Если ни один из вариантов не принес желаемого результата, попробуйте выполнить восстановление ОС, как это описано в предыдущем пункте, а также убедитесь в работоспособности винчестера.
Невозможность запустить Виндовс ввиду повреждения файлов реестра
Помимо всего прочего, Windows 7 может не загрузиться из-за поврежденных файлов реестра.

Вследствие этого компьютер проинформирует пользователя о проблеме и запустит приложение, позволяющее восстановить работоспособность операционной системы.

Но средство для автоматического восстановления Windows 7 далеко не всегда эффективно и, например, при отсутствии резервной копии поврежденных данных пользователю придется вручную выполнить восстановление операционной системы.
- Вызываем окно с расширенным списком параметров запуска Виндовс при помощи F8.
- Выбираем «Устранение неполадок…».
- Далее кликаем по ссылке: «Восстановление системы».

- В первом окне жмем «Далее».

- Выбираем одну из созданных точек и кликаем «Далее».

- Подтверждаем выполнение заданной операции, кликнув по кнопке «Готово» и ждем, пока выполняется восстановление ОС.

Спустя несколько минут восстановление Windows 7 завершится, компьютер перезагрузится, и вероятнее всего, нормально запустится.
Источник
восстановление запуска windows 7 или startup repair — подробная инструкция.
Существует множество разных проблем, от которых обычные пользователи компьютеров страдают. Может быть из-за того, что ваш компьютер показывает вам ошибку « BOOTMGR is missing » при запуске, или, виндовс выдает синий экран. Или компьютер автоматически перезагружается при запуске (обычно при появлении логотипа Windows).
Это такие проблемы, которые мы обычно исправляем с помощью средства под названием startup repair .
Итак, теперь вопросы, которых мы обычно задаем:
- Что это за «Восстановление при запуске»?
Эта функция очень полезна и эффективна. Основная работа, которую эта функция делает, это восстановление Windows, когда что-то препятствует запуску OC. На техническом языке, можно сказать, что он восстанавливает файлы загрузочного тома, когда ваша операционная система имеет некоторые проблемы с загрузкой.
- Что именно делает «Восстановление при загрузке» нашей Windows?
Startup или Automatic Repair — это единственный инструмент, который Windows использует для восстановления. Этот эффективный инструмент предназначен для восстановления только некоторых глюков. Например, отсутствующие или поврежденные системные файлы, которые в основном использовались для загрузки операционной системы Windows.
- «Восстановление при загрузке» может исправить любые ошибки?
load on startup не может показать вам, что создает проблему для запуска Windows. Он не поможет вам восстановить личные файлы и документы. Он также не может обнаруживать или устранять аппаратные сбои, а также не помогает в борьбе с вирусными атаками и их повреждениями.
Таким образом, startup repair только собирается исправить некоторые определенные вещи. Иначе он скажет вам, что запуск диагностики не может восстановить этот компьютер автоматически.
ПРИМЕЧАНИЕ: Эта статья предназначена только для пользователей Windows Vista и Windows 7. Если вы используете Windows 10/8 , вам нужно будет щелкнуть ссылку, указанную ниже, потому что в Windows 10 или 8 , Startup Repair немного отличается.Просто перейдите по ссылке ниже:
Как использовать Восстановление при загрузке repair win 7?
Во-первых, эта функция не похожа на другие, потому что вы не можете быстро ее открыть, просто щелкнув на чем-то. Но открыть ее не так уж и сложно.
Итак, сначала я собираюсь проинструктировать вас о том, как открыть эту программу. Затем я научу вас, как ее использовать, потому что существуют три разных метода, которые мы используем в соответствии с нашими условиями:
- Вы можете открыть его, когда ваш компьютер автоматически покажет вам экран восстановления Windows Error.
- Вы можете открыть его с помощью параметров предварительной загрузки.
- Вы можете открыть его с помощью установочного диска Windows или загрузочного диска WindowsPen . Причина, по которой я написал все эти разные методы в этой статье, в том, что обычно вы будете использовать данный инструмент, когда ОС не может загрузиться сама. Первый способ очень частоне будетработать, поэтому Вам придется использовать второй. Почему я написал еще один дополнительный метод? Ответ: иногда первый и второй методы не будут работать из-за некоторых поврежденных файлов Windows. И вот тут-то и появился третий метод. Мы применим его с помощью дискаWindowsилиWindows USB Pendrive.
Итак, теперь запустите startup repair , тем способом, который более удобен для Вас. Подробное описание ниже ↓↓↓
# Метод 1 — открыть окно восстановления при загрузке с помощью экрана восстановления ошибок Windows.
В Windows 7 и Windows Vista startup repair есть отличная функция, показывающая вам экран восстановления Windows, когда ваша операционная система имеет некоторые проблемы для нормального запуска.
В этом диалоговом окне вы найдете два варианта, и выбрав первый вариант « start startup repair (recommended) », вы можете легко открыть эту функцию запуска.
Этот параметр будет отображаться автоматически:
Если вы не видите какой-либо опции, как на рисунке, вы можете вручную открыть его с помощью второго метода .
Нажатие на » Launch startup repair (recommended)» напрямую приведет вас к процессу восстановления при запуске.
Иногда в этом окне Вам предложат сделать сделать восстановление системы , и вам просто нужно нажать « ОК ». Так бывает тогда, когда нормальное исправление не будет работать на вашем компьютере.
# Метод 2 — Открытие функции восстановления при запуске с помощью параметров предварительной загрузки.
Экран «Дополнительные параметры загрузки» позволит вам открыть Windows в режиме расширенного поиска неисправностей.
Итак, полностью отключите питание вашего компьютера или ноутбука, после чего вам нужно будет снова включить его. Теперь, когда вы запускаете компьютер, продолжайте нажимать клавишу F8 снова и снова. Вы увидите экран дополнительных параметров загрузки, как на скриншоте ниже.
Если вы не можете найти такой вариант, то единственное и последнее, что вы можете попробовать, это открыть его установкой Windows, поэтому переходите к следующему, третьему методу .
Если вы успешно открыли дополнительные параметры загрузки компьютера, то теперь вам нужно выбрать первый вариант с названием « Восстановить компьютер » или « Repair Your Computer ». Вы увидите следующее:
После этого вас попросят подтвердить свой язык и раскладку клавиатуры, просто выберите свой язык и тип клавиатуры, который вы используете.
Если вы не знаете, какой тип клавиатуры вы используете, вы можете сразу нажать следующую кнопку, чтобы пропустить этот шаг с настройкой по умолчанию.
После выбора языка и клавиатуры, нужно выбрать «Учетную запись пользователя», которую вы хотели исправить.
Итак, выберите своего пользователя и нажмите « Далее ». Этот параметр отображается только если ваша операционная система имеет более одной учетной записи пользователя.
Если у компьютера один пользователь, Вы увидите следующее:
Выбирайте первый пункт: «Начать исправление» или «Startap Repair».
Иногда вам придется сделать восстановление системы. Нужно нажать кнопку « Восстановить », потому что нормальное исправление не поможет проблеме на вашем компьютере, именно поэтому система должна восстановить Windows.
# Метод 3 — Открытие автозагрузки с помощью программы установки Windows Диск или USB.
Если не запускается windows 7 восстановление запуска, вам понадобится использовать ваш установочный диск Windows.
- Во-первых, вам нужно будет загрузиться ваш Windows Disk или USB через меню загрузки . Если вы не знаете, как это сделать, приведенные ниже ссылки помогут вам загрузить ваш диск или флэш-диск.
Теперь вам не нужно ничего делать, просто подождите пока система автоматически покажет ваш установленный Windows. Если этого не произошло, то ваш жесткий диск неактивен, и нужно будет повторно активировать его, используя некоторую команду в cmd (командной строке).
После того, как увидите список с ОС установленными на компьютере, вам просто нужно будет выбрать нужную систему и нажать кнопку « Далее », чтобы продолжить.
После этого нажмите на первый вариант «startup repair», чтобы использовать этот инструмент. Он автоматически исправит ваш компьютер.
Источник
Не запускается Windows 7: восстановление запуска
Если не загружается Виндовс 7, а экран — черный, то причин несколько. Самая банальная — отсоединились кабели, нужно проверить, если подключены. Другие причины — сломалась видеокарта, жесткий диск, модули памяти или материнская плата, сам монитор, в конце концов. Нужно проверить подключение компонентов. Открыть системный блок и посмотреть, все ли на месте. Компоненты отсоединяются из-за падения блока или удара по нему.
Кроме механических повреждений, проблема может быть в программах, системных файлах, драйверах или вирусах. Синий «экран смерти» — признак критических ошибок в работе компьютера. Экраном смерти назван не просто так, значит Windows не справляется с ошибкой. Придется решать проблему вручную. Стоит проверить температуру, чистоту и подключение процессора. Узнать, исправны ли материнская плата и видеокарта. Даже в подключенных устройствах может быть проблема.
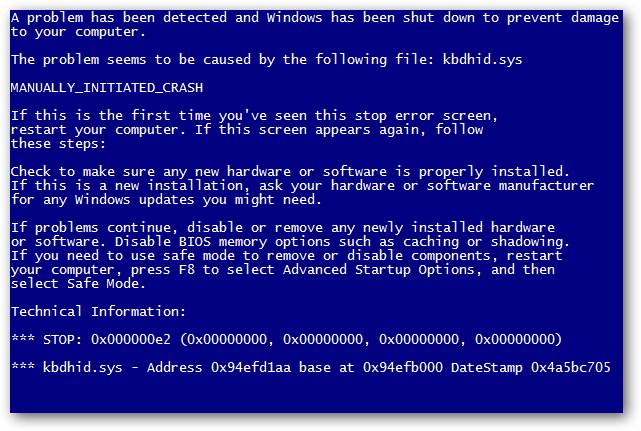
Как выглядит синий «экран смерти», который появляется после обновления
Инструкция к действию: как запустить Windows 7
Не нужно готовиться к переустановке. Решить проблему можно без потери данных, если Виндовс не загружается. Восстановить и устранить ошибки легче, чем устанавливать все заново.
Обратите внимание! Не важно, Windows не загружается на ноутбуке или на компьютере, для семерки действия для запуска одинаковы.
Безопасный режим
Если не загружается Windows 7, нужно активировать безопасный режим. Через него устраняют проблемы без запуска ОС. Необходимо активировать последнюю конфигурацию, запустить систему заново, открыть доступ к командной строке. Спасение, если компьютер включается, но не загружает привычный рабочий стол.
Нет никакого индикатора, когда безопасный режим откроется. Только временные рамки после загрузки БИОС, но до появления картинки запуска Виндовс. Сразу как компьютер включится, нужно нажимать «F8» каждые полсекунды. Появится чёрный экран с меню, где можно выбрать варианты загрузки Windows. Нужна опция «Безопасный режим».
Важно! Если «F8» не работает, то нужно нажать кнопку «Reset» на системном блоке. Не стоит пользоваться этим способом просто так, появятся дополнительные проблемы.

Если нажимать «F8», откроется меню при перезагрузке
В безопасном режиме компьютер загружает необходимые системные файлы и драйверы. Стоит следить за загрузкой. Если останавливается, посмотреть, на каких файлах. Возможно, ошибка в них. После перезагрузить компьютер. Если ошибки исправлены, то Windows загрузится как обычно.
Активация последней удачной конфигурации
В Windows 7 есть опция — загрузка последней удачной конфигурации. Сохраняется каждый раз после успешного запуска компьютера.
Активация последней успешной конфигурации помогает решить неполадки с неисправными драйверами и программами, ошибкам в системных файлах и устранить вирусы, но не при физических проблемах с компонентами — жёстким диском, видеокартой или материнской платой.

Как активировать последнюю удачную конфигурацию
Обратите внимание! Чтобы активировать последнюю успешную конфигурацию, нужно включить меню загрузки Windows нажатием «F8». В предложенном списке есть опция загрузки последней конфигурации.
Восстановление запуска операционной системы
Если не удалось запустить компьютер, нужно восстановление запуска Windows 7. Запуск операционной системы восстанавливается из накопителя — сектора жесткого диска. Recovery Environment дает доступ в служебный раздел, который восстановит запуск.
Чтобы зайти в RE, нужно включить компьютер и нажимать «F8» до того, как появится экран загрузки Виндовс. В меню выбирать «Устранение неполадок компьютера». Ввести пароль администратора, а затем выбрать «Восстановить запуск».
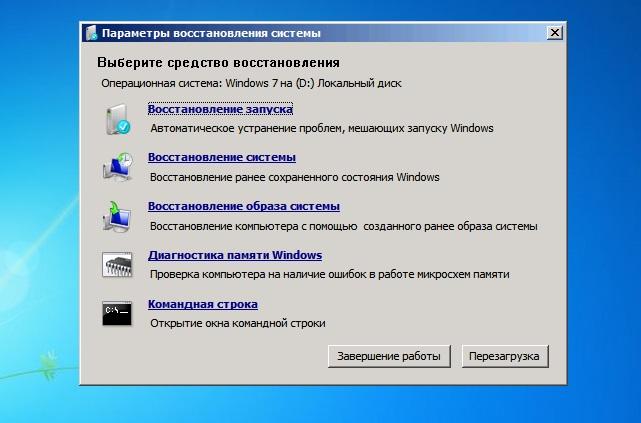
Как восстановить запуск
Важно! Восстановление запуска ОС не поможет при повреждениях с компонентами, вирусах и неправильной установке Windows. Только при нарушении системных файлов и сбоях в драйверах.
Проверка целостности системных файлов
Если Виндовс загружается, но зависает, стоит проверить целостность системных файлов через «Пуск». Выбрать пункт «Командная строка» с доступом администратора. Ввести «sfc /scannow» и нажать «Enter», чтобы система проверила файлы и устранила найденные ошибки.
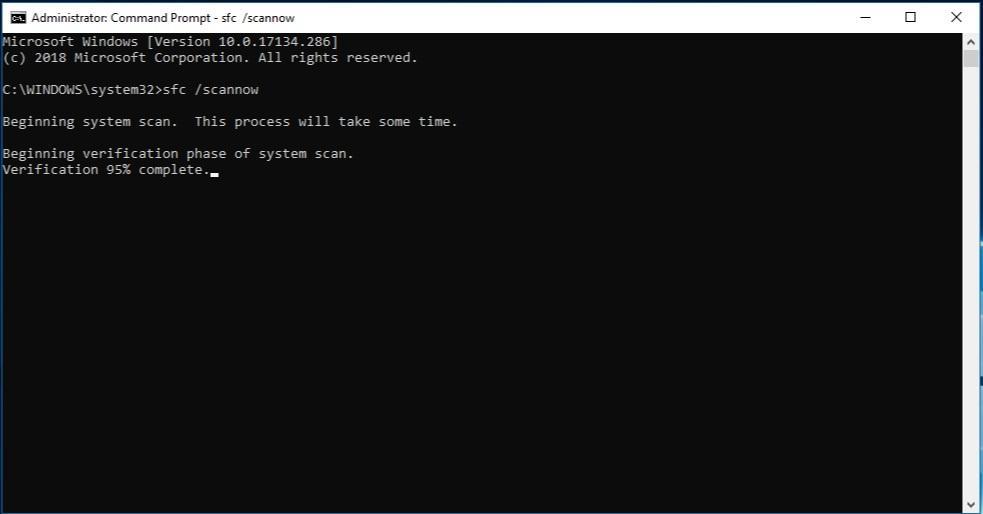
Как проверить системные файлы через командную строку
Отчет проверки хранится в CBS.log, где можно посмотреть, справилась ли система с ошибками или их придется устранять вручную.
Чтобы удалить файл с ошибкой, нужно ввести в командной строке «icacls Путь_название поврежденного файла /GRANT ADMINISTRATORS:F». Потом скачать нужный файл без ошибок и заменить им повреждённый.
Сканирование диска на наличие ошибок
Чтобы просканировать диск на наличие ошибок, если компьютер просто зависает, нужно зайти в проводник. Открыть раздел с дисками. Щелкните правой клавишей и выбрать «Свойства». В разделе «Сервис» есть кнопка выполнить проверку. Там нужно поставить галочку рядом со строкой «Восстанавливать поврежденные сектора», чтобы исправить ошибки.

Как сканировать диск с командой «chkdsk», если не запускается Windows 7
Если ОС не загружается совсем, то нужно открыть командную строку в меню дополнительных вариантов загрузки. Набрать в ней «chkdsk X:/ F/ R». Вместо «Х» — буква диска, который проверяется.
К сведению! Буква «F» дает сигнал, чтобы ошибки были исправлены, а «R» ищет поврежденные сектора и восстанавливает информацию.
Восстановление конфигурации загрузки
Восстановить конфигурации загрузки, если не грузится Windows 7, можно c помощью bootrec.exe. Для этого нужно зайти в меню дополнительных вариантов загрузки, нажав на «F8» при включении.
В меню выбрать «Устранение неполадок компьютера», а затем — «Опции системы восстановления». Нужен пункт «Командная строка». В нем следует ввести «bootrec.exe» и нажать на «Enter». На экране возникнут все возможные команды:
- «bootrec.exe/fixMbr» переписывает основную загрузочную запись;
- «bootrec.exe/fixboot» записывает загрузочную запись заново при повреждениях;
- «bootrec.exe/rebuildBcd» — полная замена всех записей о конфигурациях загрузки.
Важно! Начинать стоит с первой команды и, если не работает, заканчивать последней.
Проверка на наличие вирусов
Чтобы проверить на наличие вирусов, компьютер должен включаться. Если Виндовс не запускается, то открыть антивирус не получится.
Обратите внимание! Для проверки на вирусы необходимо установить антивирус. Есть бесплатные программы. Но не все удаляют вирусы, а только проверяют бесплатно.
Стоит провести быструю проверку, а потом полный анализ системы. Если вирус не был обнаружен сначала, то найдется в полной проверке компьютера.
Если антивирус не справится с вирусом, укажет файл, и в какой папке он находится. Тогда придется самостоятельно удалять вредоносные программы.
Чтобы избежать сбоя Виндовс из-за вирусов, нужно:
- выходить в Интернет только с включенным антивирусов;
- не переходить на сомнительные сайты;
- не кликать на всплывающую рекламу;
- проверять каждый скачанный файл перед открытием или установкой.
Очистка автозапуска
Очистка автозапуска запрещает программам открываться самостоятельно после включения. Это поможет, если Windows не запускается из-за новых программ.
Даже если проблем с запуском нет, очистка ускорит работу компьютера. Открывающиеся при запуске программы замедляют включение. Найти их можно через «Пуск» в папке с соответствующим именем.
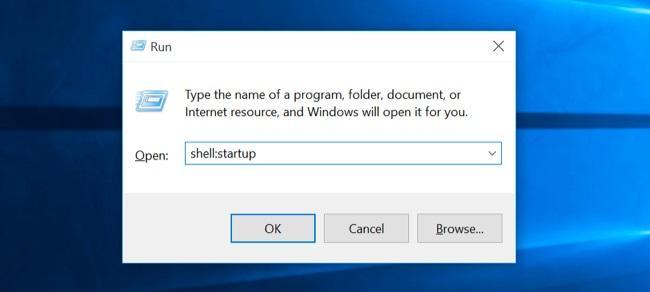
Как узнать, какие программы загружаются автоматически
Другой способ — одновременно нажать «Win + R». Откроется командная строка, в которой нужно ввести «shell:startup», чтобы увидеть программы, загружающиеся автоматически.
Обратите внимание! Как альтернатива, отключить автозагрузку можно прямо в программе. Но не у всех есть такая опция.
Используя загрузочную флешку
С загрузочной флешкой восстанавливают Windows без потери файлов. Нужна флешка (минимум 4 Гб) и UltraISO программа для записи образа. Программа требует прав администратора.
Нужно открыть программу, вставить флешку и выбрать «Самозагрузка», а потом «Записать образа жесткого диска». В «Методе записи» следует выбрать USB.
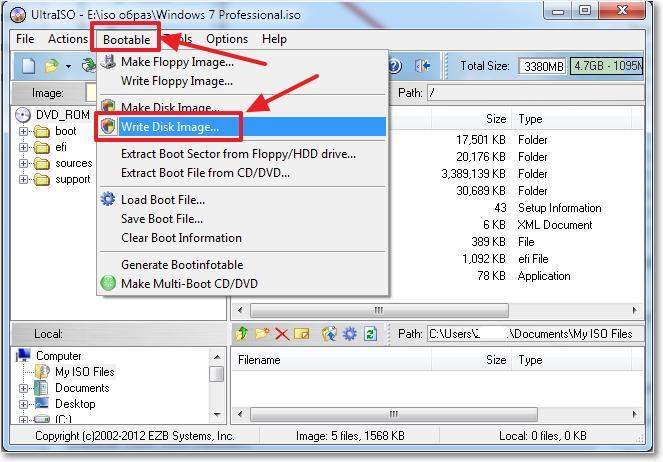
Как записать образ жесткого диска в UltraISO
Как только запись завершена, флешка готова для запуска Виндовс. Нужно перезагрузить компьютер, зайти в БИОС и найти строку в формате :Bios Setup. Вместо «Del» может быть другая клавиша. Нужно нажать на ту, которую предлагает БИОС.
Откроется синее окошко с надписью «Please select boot device». Теперь нужно перетащить флешку, точнее строку с надписью «USB» на первое место и нажать «F10».
Снова перезагрузить ПК, после чего откроется окно установки Виндовс. Нужно выбрать «Восстановление системы» в нижнем углу слева. После выбрать из списка «Восстановление запуска». Теперь нужно подождать, пока диск проверится.
Исправление Master Boot Record (MBR)
Master Boot Record, или главная загрузочная запись, содержит информацию о всех разделах жесткого диска. MBR используют для загрузки операционной системы, чтобы восстановить запуск Виндовс.
Обратите внимание! MBR помогает запустить Виндовс, когда раздел «Восстановление запуска» с загрузочной флешки не работает и выдает ошибку.
Нужно подключить загрузочную флешку, как в способе выше. После перезагрузить компьютер, найти строку БИОС и снова нажать на «Восстановление системы» с экрана с установкой Виндовс.
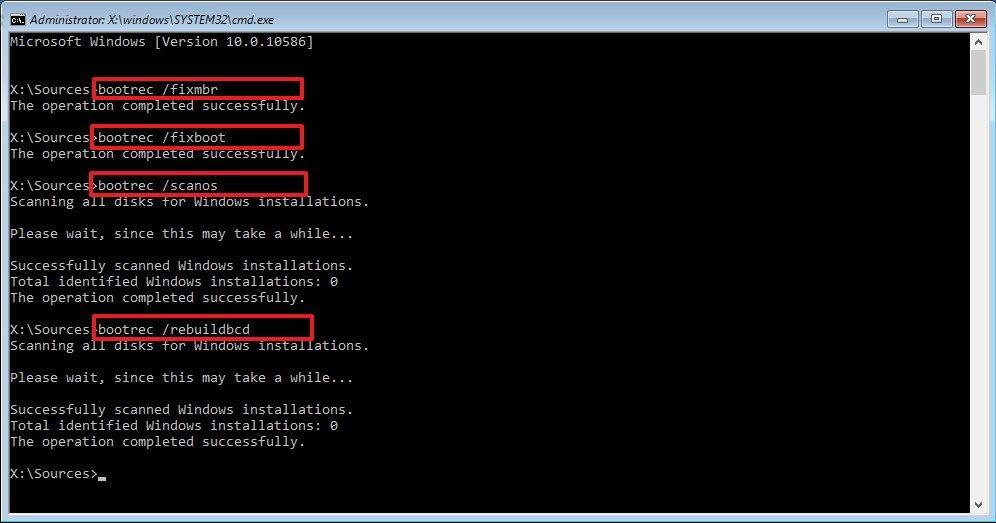
Команды «bootrec» для исправления, если не загружается компьютер Windows 7 при включении
Потом еще раз выбрать «Восстановление системы» из предложенного меню и открыть командную строку. Набрать в ней «bootrec /rebuildbcd» и нажать «Enter».
Открыть командную строку без загрузочной флешки можно в меню дополнительных вариантов запуска. Это альтернативный способ, если не запускается Виндовс 7.
Нужно нажать «F8» сразу после включения компьютера. Выбрать «Устранение неполадок» — «Опции восстановления» — «Командная строка». Ввести ту же команду «bootrec /rebuildbcd» или «bootrec.exe/fixMbr».
Запуск диагностики компьютера
Если удалось включить компьютер, то нужно провести диагностику, чтобы выявить проблему. Не стоит пренебрегать проверкой, иначе придется будет бесконечно запускать безопасный режим и восстанавливать систему.
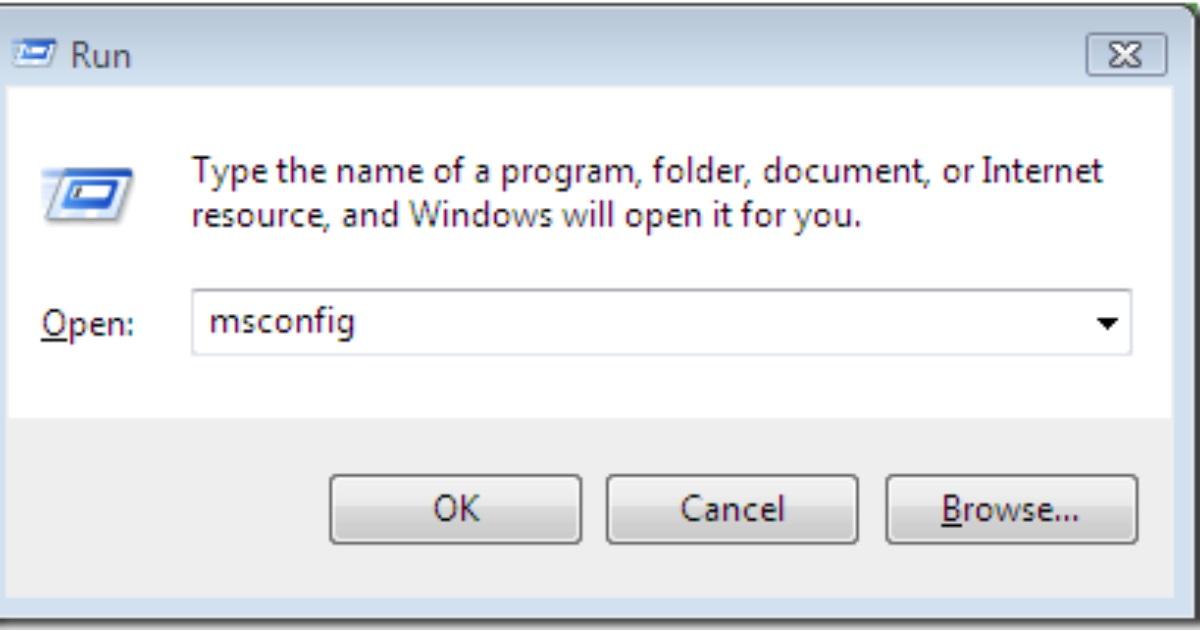
Как запустить диагностику компьютера
Стоит отключить антивирус, чтобы он не мешал диагностике компьютера. Далее одновременно нажать «Win + R». Ввести в появившееся поле «msconfig». Откроется окно с 5 разделами. Нужно зайти в «Общие», а потом «Диагностический запуск».
Чтобы избежать проблем с запуском Виндовс в будущем, нужно следить за компьютером. Пользоваться антивирусом для выхода в Интернет, проверять системные файлы на ошибки, отключать ненужные программы с автозагрузкой. Желательно заранее подготовить загрузочную флешку, как запасной вариант для восстановления системы.
Источник
