HASP LM (License Manager) — это специальная утилита компании Aladdin, которая призвана помочь управлению аппаратными лицензиями 1С.

Фирма 1С выбрала аппаратные ключи фирмы Aladdin неспроста. HASP — наиболее простые в установке и надежные ключи на рынке.
Содержание
- Особенности настройки HASP LM
- Скачать HASP License Manager
- Ключи защиты и их маркировка
- Установка драйвера защиты
- Установка HASP License Manager
- Настройка
- nhsrv.ini
- nethasp.ini
- Секция [NH_COMMON]
- Секция [NH_IPX]
- Секция [NH_NETBIOS]
- Секция [NH_TCPIP]
- Ключи защиты для 1С подразделяются на:
- Рекомендуем к прочтению
Особенности настройки HASP LM
Согласно документации, на одну машину нельзя установить два hasp ключа.
Для настройки нескольких ключей на разных машинах необходимо:
1. Настроить менеджер лицензий Aladdin
Прописать во все файлы nhsrv.ini дополнительную строчку со следующим содержанием:
Получите 267 видеоуроков по 1С бесплатно:
Где 192.168.*.* адрес вашей сети, а звездочка (*) означает что в диапазон IP адресов попадают все значения от 192.168.0.0 до 192.168.254.254.
Файл nhsrv.ini располагается:
- если 1C HASP LM установлен как приложение, расположен в папке с установкой менеджера лицензий (пример — C:Program Files (x86)AladdinHASP LM)
- если как сервис — в WindowsSystem32
2. Настроить менеджер лицензий 1С
Для настройки 1С на клиентских машинах необходимо в файл nethasp.ini внести следующее:
[NH_COMMON]
NH_TCPIP = Enabled
[NH_TCPIP]
NH_SERVER_ADDR = 168.192.0.10, 168.192.0.11
NH_SERVER_NAME = ServerName1, ServerName2
Файл nethasp.ini располагается в папке с 1С в директории conf (например: C:Program Files (x86)1cv82conf).
Если интересует и другие настройки, следующие мануалы:
Скачать HASP License Manager
Скачать HASP LM Вы можете на официальном сайте или у нас по ссылке — HASP_LM_setup (версия 8.32 для Windows 7, 8 и 10).
Видео по настройке сетевого ключа защиты для 1C:
Другие статьи по 1С:
К сожалению, мы физически не можем проконсультировать бесплатно всех желающих, но наша команда будет рада оказать услуги по внедрению и обслуживанию 1С. Более подробно о наших услугах можно узнать на странице Услуги 1С или просто позвоните по телефону +7 (499) 350 29 00. Мы работаем в Москве и области.
Защита системы «1С:Предприятие» может быть построена на использовании сетевой системы защиты HASP4 Net. Подсчет пользователей при этом, может осуществляться либо серверной частью «1С:Предприятия», либо специальной программой — HASP License Manager. Эта статья посвящена установке HASP License Manager и настройке системы «1С:Предприятие» для работы с ним.
Ключи защиты и их маркировка
Аппаратные ключи защиты HASP4 Net подключаются к USB-портам компьютера. Общее количество пользователей, которые могут работать с системой «1С:Предприятие» равняется сумме доступных лицензий со всех компьютеров в сети, к которым подключены аппаратные ключи и настроен HASP License Manager.
Аппаратные ключи похожи на USB-флеш-накопитель и выглядят примерно вот так:
 Многопользовательский клиентский ключ H4 NET5 ORGL8
Многопользовательский клиентский ключ H4 NET5 ORGL8
Они могут различаться цветом и маркировкой. По маркировке можно определить что это за ключ: для каких программных продуктов он подходит и сколько лицензий предоставляет.
- ORGL8 — Локальный клиентский ключ;
- NET5 ORGL8 — Многопользовательский клиентский ключ на 5 пользователей;
- NET10 ORGL8 — Многопользовательский клиентский ключ на 10 пользователей;
- NET20 ORGL8 — Многопользовательский клиентский ключ на 20 пользователей;
- NET50 ORGL8 — Многопользовательский клиентский ключ на 50 пользователей;
- NET100 ORGL8 — Многопользовательский клиентский ключ на 100 пользователей;
- NET250+ ORG8A — Многопользовательский клиентский ключ на 300 пользователей;
- NET250+ ORG8B — Многопользовательский клиентский ключ на 500 пользователей;
- ENSR8 — Локальный ключ 32-разрядного сервера;
- EN8SA — Локальный ключ 64-разрядного сервера.
Так, на фотографии выше представлен многопользовательский клиентский ключ на 5 пользователей.Нужно отметить, что на одном компьютере может работать только один ключ каждой серии (ORGL8, ORG8A и ORG8B). Если подключить к одному компьютеру несколько ключей одинаковой серии, то будет задействован только один из них, выбранный произвольно.
Установка драйвера защиты
HASP Device Driver требуется установить на тех компьютерах к которым непосредственно подключены аппаратные ключи защиты. Этот драйвер входит в комплект поставки «1С:Предприятия» и его можно установить из меню «Пуск»:
 Установка драйвера защиты из меню «Пуск»
Установка драйвера защиты из меню «Пуск»
Или из командной строки:
C:>»Program Files1cv8commonhaspdinst.exe» -i
Для ОС Linux нужно скачать драйвер с сайта компании SafeNet. Скачанный архив содержит DEB-пакет для Ubuntu/Debian, RPM-пакет для RedHat/SuSE и скрипт для автоматической установки. Попробуем вариант со скриптом, для этого скачаем и распакуем нужный архив. Далее сделаем исполняемым файл dinst и запустим его:
sudo chmod +x ./dinst
Результат будет выглядеть примерно так:
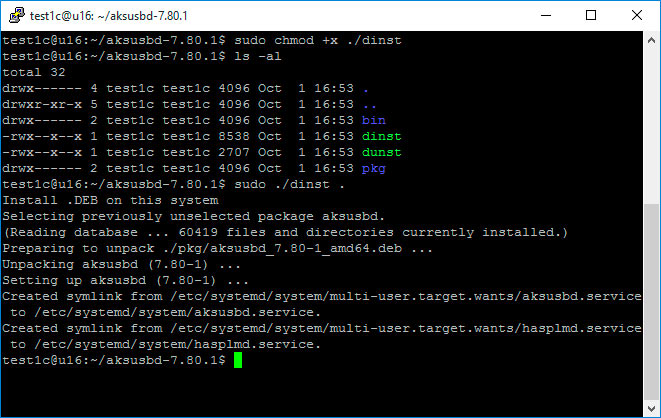 Установка драйвера в ОС Linux
Установка драйвера в ОС Linux
Установку драйвера в любой операционной системе рекомендуется производить с отсоединенным USB-ключом.
Дистрибутив HASP License Manager можно найти на сайте компании SafeNet. При установке в ОС Windows нужно будет выбрать вариант установки — приложение или служба, обычно выбирают службу:
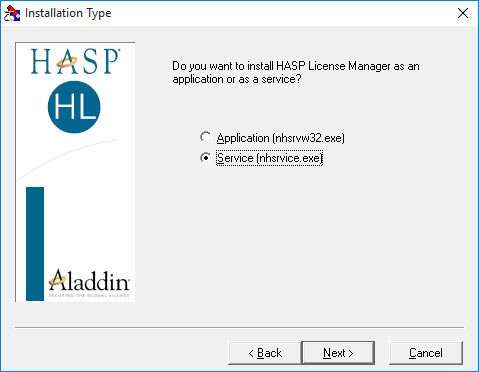 Установка HASP License Manager
Установка HASP License Manager
В ОС Linux установка HASP LM выглядит немного сложнее. Архив с сайта SafeNet содержит два RPM-пакета для RedHat и SuSE (вероятно, для этих систем установка HASP LM достаточно проста) и запакованный файл hasplm для всего остального. Следуя инструкции с сайта ИТС у меня не получилось запустить файл hasplm на Ubuntu 16.04.
Поэтому пришлось воспользоваться решением от компании Etersoft. Идем на FTP компании и находим нужную версию. Для моей 64-х битной Ubuntu 16.04 я выбрал эту версию: http://ftp.etersoft.ru/pub/Etersoft/HASP/stable/x86_64/Ubuntu/16.04/. Скачиваем файлы и в начале устанавливаем необходимые пакеты, в моем случае потребовалось установить пакет make:
sudo apt-get install make
и пакет libc6-i386 (несмотря на то, что я скачал 64-х битную версию HASP LM, он, по сути, остается 32-х битным приложением и ему требуются 32-х битные библиотеки):
sudo apt-get install libc6-i386
после этого устанавливаем пакеты HASP LM:
sudo dpkg -i haspd_7.60-eter1ubuntu_amd64.deb
sudo dpkg -i haspd-modules_7.60-eter1ubuntu_amd64.deb
sudo service haspd restart
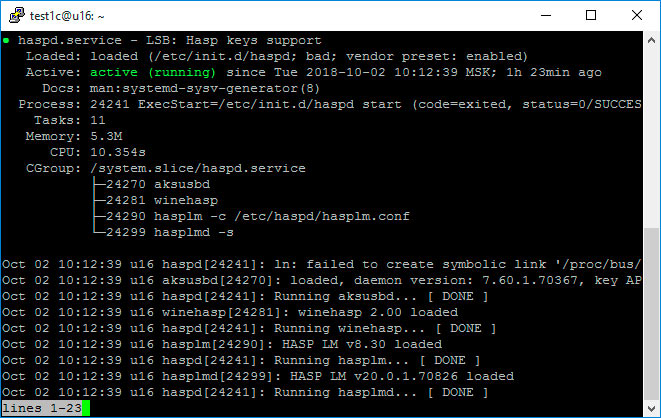 HASP LM на Ubuntu 16.04
HASP LM на Ubuntu 16.04
Как видно из скриншота, файл с настройками находится тут: /etc/haspd/hasplm.conf .
Настройка
nhsrv.ini
В ОС Windows файл nhsrv.ini может располагаться в различных местах:
- каталог с установленным HASP LM (например, C:Program Files (x86)AladdinHASP LM );
- каталог Windows ( C:Windows );
- системный каталог Windows ( C:Windowssystem32 или C:Windowssystem ).
Для ОС Linux файл настроек указывается при помощи параметра «-c» и его название и местоположение по умолчанию не определено.
Настройка HASP LM задаются значениями параметров секции [NHS_SERVER] файла nhsrv.ini:
- NHS_IP_LIMIT — определяет диапазон IP-адресов, обслуживаемых HASP LM. Например: 192.168.*.*, 192.168.1.1/24.
- NHS_ADAPTER — определяет IP-адрес одной или более сетевых карт, которые будут обслуживать HASP LM. Применяется при использовании HASP LM с Win32. Например: 10.1.1.111, 255.255.0.0.
- NHS_USERLIST — определяет максимальное количество пользователей, одновременно подключенных к HASP LM Значение по умолчанию: 250 (важно для ключей на 300 и 500 пользователей).
nethasp.ini
Для настройки взаимодействия системы «1С:Предприятия» с HASP LM используется конфигурационный файл nethasp.ini. Несмотря на то, что в большинстве случаев никакая дополнительная настройка не требуется полезно иметь представление о возможностях предлагаемых этим файлом.
Файл nethasp.ini, в ОС Windows, обычно располагается в каталоге 1С (например C:Program Files1cv8conf ), а в ОС Linux он может находиться в домашнем каталоге пользователя или в каталоге /etc .
В примере ниже указывается, что сервер защиты находится по адресу 192.168.0.12 и запрещается широковещательный механизм TCP/IP.
[NH_COMMON]
NH_TCPIP=Enabled
[NH_TCPIP]
NH_SERVER_ADDR=192.168.0.12
NH_USE_BROADCAST=Disabled
Далее рассмотрим прочие параметры, доступные в файле nethasp.ini.
Секция [NH_COMMON]
- NH_IPX — использовать или не использовать протокол IPX для связи с HASP LM, варианты: Enabled, Disabled (по умолчанию Enabled);
- NH_NETBIOS — использовать или не использовать протокол NetBIOS для связи с HASP LM, варианты: Enabled, Disabled (по умолчанию Enabled);
- NH_TCPIP — использовать или не использовать протокол TCP/IP для связи с HASP LM, варианты: Enabled, Disabled (по умолчанию Enabled);
- NH_SESSION — задает интервал в секундах, в течение которого программа пытается установить соединение с HASP LM (по умолчанию 2 секунды);
- NH_SEND_RCV — устанавливает для HASP LM максимальное время получения или отправки пакета (по умолчанию 1 секунда).
Последние два параметра могут быть использованы во всех секциях.
Секция [NH_IPX]
- NH_USE_SAP — использовать или не использовать службу SAP для поиска в сети HASP LM, варианты: Enabled, Disabled (по умолчанию Enabled);
- NH_USE_BROADCAST — использовать только механизм Broadcast для поиска в сети HASP LM, варианты: Enabled, Disabled (по умолчанию Enabled);
- NH_BC_SOCKET_NUM — определяет номер сокета (число в шестнадцатеричном виде) для широковещательного механизма (по умолчанию: 7483Н);
- NH_SERVER_NAME — определяет, будет ли приложение обмениваться данными только с HASP LM, находящимся в локальной сети, или с любыми другими HASP LM, варианты: localnet, Internet (по умолчанию Internet);
- NH_DATFILE_PATH — путь, по которому будет производиться поиск файлов haspaddr.dat и newhaddr.dat, содержащих сетевой адрес HASP LM.
Секция [NH_NETBIOS]
- NH_NBNAME — задает имя HASP LM (не более 8 символов);
- NH_USELANANUM — устанавливает номер коммуникационного канала.
Секция [NH_TCPIP]
- NH_SERVER_ADDR — устанавливает IP-адреса серверов HASP LM (количество адресов не ограниченно);
- NH_SERVER_NAME — обменивается данными с HASP LM с определенным именем (максимум 6 имен, каждое не более 7-ми символов);
- NH_PORT_NUMBER — устанавливает номер сетевого порта (по умолчанию 475);
- NH_TCPIP_METHOD — посылает пакет TCP или UDP, обращение к HASP LM всегда выполняется по UDP, независимо от значения этого параметра;
- NH_USE_BROADCAST — использовать широковещательный механизм UDP, варианты: Enabled, Disabled (по умолчанию Enabled).
На этом все, надеюсь, что данная статья была Вам полезна.
Если Вы нашли ошибку или неточность, пожалуйста, выделите фрагмент текста и нажмите Ctrl+Enter.
Это все было касаемо серверной части, т.е. применяется на том компе куда воткнут ключик HASP4, на клиенте же, нужно в папке 192.168.1.103c$Program Files (x86)1cv82conf поправить файл nethasp.ini
Сделать запись
[NH_TCPIP]
NH_SERVER_ADDR = 192.168.1.103, 192.168.1.3, 192.168.1.250, 192.168.1.99
NH_TCPIP_METHOD = TCP
NH_SERVER_NAME = admiral, it_progr, srvprss, it
тут указаны имена серваков и их ipадреса. Имена с учетом того как они описывались в файлах nhsrv.ini на серверах (см. выше).
Для защиты своих продуктов фирма «1C» использует аппаратный ключ защиты HASP4, присоединяемый к USB или LPT-порту компьютера. Для установки ключа HASP4 на операционные системы Microsoft Windows 98, ME, NT4, 2000, XP(x86/x64), 2003 Server(x86/x64), 2008 Server(x86/x64) или Vista (x86/x64) вам необходимо скачать и установить драйвер версии 4.116. Если вы планируете работать под управлением Windows 7(x86/x64), то рекомендуется использовать драйвер 5.90. Для успешной установки драйвера вам потребуются привилегии локального администратора, рекомендуется отключить любое защитное ПО (антивирус, брандмауэр).
Драйверы устанавливаются в консольном режиме, для этого необходимо запустить драйвер с параметром «-i». В случае, если на этом компьютере уже использовались ключи HASP, рекомендуется удалить предыдущую версию драйвера, запустив инсталляцию с ключом «-r».
Ключи защиты для 1С подразделяются на:
1. Однопользовательские (обязательно должны физически быть подключены к компьютеру, на котором запускается 1С)
модель HASP HL Basic (синего цвета), данный ключ имеет маркировку H4 M1 ORGL8, не имеет встроенной памяти и персонального ID, не хранит в себе никаких параметров и настроек. Поставляется продуктами имеющими лицензию на одно рабочее место.
2. Многопользовательские (ключ находится в сети, 1С может запускаться на любых компьютера в пределах локальной сети или домена)
Сетевые клиентские ключи включают серию HASP HL Net (красного цвета). Имеют внутреннюю память, в которой хранится количество лицензий, и уникальный ID. Существуют разновидности на 5, 10, 20, 50 и 100 пользователей. Имеет маркировку NETXX ORGL8, где ХX — количество лицензий (например NET5 ORGL8). Существуют также ключи на 300 и 500 пользователей которые имеют маркировку NET250+ ORG8A и NET250+ ORG8B. Поставляются с продуктами имеющими лицензию на 5 рабочих мест, а также отдельно, в виде дополнительных клиентских лицензий.
3. Серверные (обязательно должны физически быть подключены локально к компьютеру, на котором установлен и работает сервер агента 1С Предприятие)
Ключи для сервера 1С Предприятие бывают только локальные. 32-битная версия имеет ключ защиты HASP HL Pro (фиолетового цвета), который имеет внутреннюю память и уникальный ID. Имеет маркировку ENSR8, поставляется вместе с лицензией на сервер 1С Предприятие.
! Для 64-битного сервера используется ключ HASP HL Max (зеленого цвета) с внутренней памятью и уникальным ID. Имеет маркировку EN8SA и поддерживает также 32-битный сервер. Т.е. имея лицензию на 64-битный сервер можно, не меняя ключа, использовать 32-битную версию, но не наоборот.
Для работы однопользовательского и серверного ключа достаточно установить драйвер ключа защиты на локальной машине и вставить ключ защиты в локальный USB порт.
Для многопользовательского (сетевого) ключа защиты необходимо:
1. Установить драйвер ключа защиты на одну из машины в сети, которая будет являться сервером ключа — HASP4_driver_setup.zip
2. Установить сервер (службу) ключа защиты на эту же машину — HASP_LM_setup.zip
3. Вставить ключ защиты в сервер в USB порт
4. Установить 1С на клиентские машины
Если во время установки драйверов возникли проблемы, выполните следующую последовательность действий.
• Удалите все компоненты HASP через «Панель управления — Установка/удаление программ».
• Остановите все службы, которые содержат в названии «Hasp» или «HLServer».
• Удалите все файлы aks*.*, «hardlock.sys» и «haspnt.sys» из папки c:windowssystem32drivers» (если они не используются другими приложениями).
• Изменение драйверов в «Диспетчере устройств»:
зайдите в «Панель управления» «Система»;
перейдите на вкладку «Оборудование» и откройте «Диспетчер устройств»;
выберите в меню «Показать скрытые устройства»;
раскройте пункт «Драйверы устройств не Plug and Play»;
удалите каждый из следующих пунктов, если они присутствуют: «Hardlock», « Haspnt», «HASP fridge.
• Попробуйте еще раз удалить драйверы с помощью команды «haspdinst –purge», а затем установить с помощью «haspdinst –i».
При включении / перезагрузке компьютера под управлением Windows XP из автозагрузки не загружается Сервер защиты с сообщением об ошибке: HASP Device Driver not installed (-100).
Возможная причина: Драйвер защиты загружается медленнее, чем Сервер защиты из автозагрузки. Решение: Вместо Сервера защиты (NHSRVW32.EXE) использовать Менеджер лицензий LMSETUP, устанавливаемый в качестве службы (Service) Windows. Менеджер лицензий LMSETUP доступен по адресу: http://www.aladdin.com/support/hasp/enduser.asp Подробности установки можно найти по адресу: http://v8.1c.ru/overview/release_13/
Работа с ключами по сети
Для работы с сетевыми ключами, помимо установки драйверов, вам еще потребуется установить License Manager (Менеджер лицензий) для каждого сетевого ключа. Менеджер лицензий — это утилита, которая служит связующим звеном между сетевым ключом и «1C», запускаемой на удаленной машине.
Для работы защищенного приложения на удаленной рабочей станции необходимо обеспечить беспрепятственный проход UDP- и TCP-пакетов по 475 порту в обе стороны. Также должны проходить и broadcast-пакеты. Если последнее требование по каким-либо причинам не выполняется, необходима настройка приложения через файл nethasp.ini (должен находиться в одной директории с исполняемым файлом) с целью отключения broadcast-механизма поиска ключа и явного указания
IP-адреса машины, обслуживающей ключ.
Пример файла nethasp.ini:
NH_SERVER_ADDR = 168.192.1.10 // ip-адрес компьютера, где расположен Менеджер лицензий.
Если часть маршрута между запускаемой программой и ключами HASP проходит через Интернет или на ключе более 100 лицензий, могут возникнуть проблемы с тайм-аутами при доставке пакетов. Время ожидания ответа можно регулировать с помощью параметров NH_SESSION и NH_SEND_RCV. По умолчанию они закомментированы, и их значение составляет 30 и 5 секунд соответственно. Таким образом, делается 6 попыток найти ключ по 5 секунд каждая. При необходимости вы можете увеличить эти параметры.
Менеджер лицензий не рекомендуется устанавливать его на компьютер с 2-мя и более сетевыми интерфейсами, так как это может вызвать некорректное функционирование Менеджера. Для решения данной проблемы следует:
• Перенести Менеджер лицензий на другую машину в сети.
• Отключить остальные сетевые интерфейсы.
• Также можно попробовать изменить метрики в свойствах протокола TCP/IP (первым будет использован интерфейс с меньшей метрикой), но результат в данном случае гарантировать нельзя.
Два и более менеджеров лицензий (License Manager) в сети
При наличии двух и более сетевых ключей не всегда достаточно разнести их по разным компьютерам. Следует выполнить настройку менеджеров лицензий. Каждый менеджер лицензий должен иметь уникальное имя, которое следует явным образом сообщить защищаемой программе. Рекомендуется выполнить аналогичную настройку и в случае использования сервера терминалов, даже при одном сетевом ключе.
На машине где установлен ключ находим файл nhsrv.ini в папке с менеджером лицензий. За имя сервера лицензий отвечает параметр NHS_SERVERNAMES, оно может состоять из латинских букв и цифр и содержать не более 7 символов.
После чего на клиентских машинах желательно отредактировать файл nethasp.ini, явным образом указав адреса и имена менеджеров лицензий:
NH_SERVER_ADDR = 192.168.0.10, 192.168.0.11
NH_SERVER_NAME = NAME1, NAME2
Утилита Aladdin Monitor разработана для осуществления централизованного администрирования приложений HASP License Manager и ключей сетевых ключей HASP.
Aladdin Monitor позволяет:
• Проверять наличие и свойства ключей HASP4 Net в сети.
• Отслеживать наличие и свойства Менеджеров лицензий в сети.
• Останавливать и запускать локальный Менеджер лицензий.
• Отслеживать лицензии, которые используются в данный момент.
Стоит учитывать, что сам по себе Aladdin Monitor может показать только наличие Менеджера лицензий на том или ином адресе. Ключ он сможет увидеть только после того, как защищенное приложение успешно откроет хотя бы одну сессию с ключом. Кроме того, Aladdin Monitor работает только по протоколу UDP, порт 475. Таким образом, отсутствие данных о ключе в мониторе еще не означает, что ключ недоступен для приложения.
Утилита HASP Admin Control Center (устанавливается вместе с драйверами ключей Sentinel HASP v.5.*) не предназначена для работы с ключами, которые использует «1С», поэтому они ей в ней отображаться не будут – воспользуйтесь утилитой Aladdin Monitor.
Утилита Aladdin DiagnostiX реализует механизм обратной связи. Ее главная задача — диагностика работоспособности локальных и сетевых ключей, работающих в системе. Кроме того, она позволяет настраивать конфигурацию для сетевых ключей HASP и генерировать отчеты, включающие всю информацию, связанную с устройствами Aladdin. При обращении в службу технической поддержки рекомендуется прикреплять подобный отчет, это поможет сформировать более полную картину сложившийся проблемы.
Please, pay attantion that now you are in public part of FAQ-Area. Register and find more FAQ-articles
in Personal Cabinet.
>
Technical Support FAQ
>
База знаний (FAQ)
>
Система лицензирования
>
HASP4 (для КОМПАС-3D 5.11… V10)
FAQ#700281: Ошибка 15 Ни один из Менеджеров лицензий NetHASP не активен
Problem:
У нас стоит сетевой ключ HASP. При запуске программы выдается ошибка 15 Ни один из Менеджеров лицензий NetHASP не активен
Solution:
Проверьте, что:
- сетевой ключ вставлен в соответствующий порт компьютера;
- на этом компьютере запущен менеджер лицензий. НЕ УСТАНАВЛИВАЙТЕ И НЕ ЗАПУСКАЙТЕ менеджер лицензий дистанционно (через удаленный рабочий стол);
- сетевой ключ виден утилитой Аладдин Монитор (Пуск/Программы/АСКОН/ КОМПАC-3D Vx/Программы ключа защиты/Монитор ключа защиты). Если ключ не виден утилитой Аладдин монитор, проверьте, что
- в сети нет ПО, которое может перехватывать пакеты (антивирус, firewall, брандмауэр). Если такое ПО установлено, его необходимо отключить или настроить таким образом, чтобы пакеты между программой и менеджером лицензий не перехватывались;
- обновите менеджер лицензий до актуальной версии (скачать), установите его как сервис;
- если ключ по-прежнему не виден в утилите Аладдин Монитор, переустановите менеджер лицензий как приложение.
- если ключ виден, настройте на всех клиентских машинах файл nethasp.ini (находится в папке …/bin/ установленной программы) — см. связанную статью 700270.

Добро пожаловать!
Войдите или зарегистрируйтесь сейчас!
Войти
HASP HL ключ
Тема в разделе «Топоматик Robur», создана пользователем Артур Вересковский, 18 ноя 2018.
Fast Quotes
-
 Артур Вересковский
Артур ВересковскийФорумчанин
- Регистрация:
- 23 фев 2018
- Сообщения:
- 32
- Симпатии:
- 1
Здравствуйте ! Подскажите ,добрые люди, как установить драйвер для HASP HL на windows 10. Скачал драйвер, установил и выдает ,при запуске робура, ошибку «15» (Не найден менеджер лицензий) . Работать не могу из-за этого. Уволят же… помогаем)
#1
Артур Вересковский,
18 ноя 2018
-
 Geo_major
Geo_majorФорумчанин
- Регистрация:
- 28 мар 2010
- Сообщения:
- 4.404
- Симпатии:
- 5.450
- Адрес:
-
Военный городок Москва-74
На форуме Робура еще в 2016 рассматривалась данная проблема с WIN10. Попробуйте использовать советы уже озвученные там.
http://www.topomatic.ru/forum/showthread.php?t=6478#2
Geo_major,
18 ноя 2018
-
 Вячеслав Пелевин
Вячеслав ПелевинФорумчанин
- Регистрация:
- 27 дек 2018
- Сообщения:
- 33
- Симпатии:
- 4
По любой проблеме Robura звоните в техподдержку тел.: (812) 363-20-60,
e-mail: support@topomatic.ru, там всегда ответят на любой вопрос и решат проблему. Если это лицензионная программа, а если пиратская то она по этому и не работает скореё всего.#3
Вячеслав Пелевин,
27 дек 2018
Geo_major нравится это.
-
 Buyfn
Buyfn- Регистрация:
- 30 янв 2023
- Сообщения:
- 4
- Симпатии:
- 0
Добрый день! Подскажите пожалуйста с чем связана данная ошибка (фото прикреплено) при установке программы ?
Вложения:
-

Ошибка Robur.png
- Размер файла:
- 18,1 КБ
- Просмотров:
- 14
#4
Buyfn,
9 фев 2023
(Вы должны войти или зарегистрироваться, чтобы ответить.)
Поделиться этой страницей
- Войти через Google
- Log in with VK
- Ваше имя или e-mail:
- У Вас уже есть учётная запись?
-
- Нет, зарегистрироваться сейчас.
- Да, мой пароль:
-
Забыли пароль?
-
Запомнить меня
-
Этот сайт использует файлы cookie. Продолжая пользоваться данным сайтом, Вы соглашаетесь на использование нами Ваших файлов cookie.Accept
Узнать больше.Скрыть объявление
Step 1 – Solve Nethasp License Manager Error 15
Is Nethasp License Manager Error 15 appearing? Would you like to safely and quickly eliminate Nethasp License Manager which additionally can lead to a blue screen of death?
When you manually edit your Windows Registry trying to take away the invalid keys you’re taking a authentic chance. Unless you’ve got been adequately trained and experienced you’re in danger of disabling your computer system from working at all. You could bring about irreversible injury to your whole operating system. As very little as just 1 misplaced comma can preserve your Pc from even booting every one of the way by!
Troubleshooting Windows XP, Vista, 7, 8 & 10
Simply because this chance is so higher, we hugely suggest that you make use of a trusted registry cleaner plan like CCleaner (Microsoft Gold Partner Licensed). This system will scan and then fix any Nethasp License Manager Error 15 complications.
Registry cleaners automate the entire procedure of finding invalid registry entries and missing file references (including the 15 error) likewise as any broken hyperlinks inside of your registry.
Issue with
Backups are made immediately prior to each and every scan providing you with the choice of undoing any changes with just one click. This protects you against doable damaging your pc. Another advantage to these registry cleaners is that repaired registry errors will strengthen the speed and performance of one’s procedure drastically.
- http://www.optitex.com/Help/en/index.php/Knowledge:Network_Key_Problems
- http://www.signs101.com/forums/showthread.php?60315-NETHASP-Error-(15)-no-active-license-manger-was-found
- http://support.soilvision.com/entries/23321212-NetHASP-USB-Key-Troubleshooting-Guide
- http://support.mediacy.com/news/showstory.asp?storyid=72
Cautionary Note: Yet again, for those who are not an state-of-the-art consumer it’s very encouraged that you simply refrain from editing your Windows Registry manually. If you make even the smallest error within the Registry Editor it can result in you some serious issues that may even call for a brand new set up of Windows. Not all difficulties attributable to incorrect Registry Editor use are solvable.
Fixed:
Symptoms of Nethasp License Manager Error 15
“Nethasp License Manager Error 15” appears and crashes the energetic method window.
Your Personal computer routinely crashes with Nethasp License Manager Error 15 when running the exact same system.
“Nethasp License Manager Error 15” is shown.
Windows operates sluggishly and responds little by little to mouse or keyboard input.
Your computer periodically “freezes” for the number of seconds in a time.
Will cause of Nethasp License Manager Error 15
Corrupt obtain or incomplete set up of Windows Operating System software program.
Corruption in Windows registry from a new Windows Operating System-related application adjust (install or uninstall).
Virus or malware infection which has corrupted Windows method documents or Windows Operating System-related application data files.
Another method maliciously or mistakenly deleted Windows Operating System-related files.
Mistakes this sort of as “Nethasp License Manager Error 15” can be brought about by several different elements, so it really is important that you troubleshoot every of the achievable brings about to forestall it from recurring.
Simply click the beginning button.
Variety “command” inside the lookup box… Will not hit ENTER nonetheless!
Although keeping CTRL-Shift in your keyboard, hit ENTER.
You’re going to be prompted that has a authorization dialog box.
Click on Of course.
A black box will open having a blinking cursor.
Variety “regedit” and hit ENTER.
Within the Registry Editor, choose the connected key (eg. Windows Operating System) you wish to back again up.
Within the File menu, choose Export.
Inside the Preserve In list, pick out the folder in which you wish to save the Windows Operating System backup key.
Inside the File Title box, sort a reputation for the backup file, these types of as “Windows Operating System Backup”.
From the Export Vary box, ensure that “Selected branch” is selected.
Click on Help you save.
The file is then saved by using a .reg file extension.
You now use a backup within your related registry entry.
Solution to your problem
There are actually some manual registry editing measures that can not be talked about in this article due to the high chance involved for your laptop or computer method. If you want to understand more then check out the links below.
Additional Measures:
One. Conduct a Thorough Malware Scan
There’s a probability the Error License 15 Manager Nethasp error is relevant to some variety of walware infection. These infections are malicious and ready to corrupt or damage and possibly even delete your ActiveX Control Error files. Also, it’s attainable that your Nethasp License Manager Error 15 is actually connected to some element of that malicious plan itself.
2. Clean Disk Cleanup
The a lot more you employ your computer the extra it accumulates junk files. This comes from surfing, downloading packages, and any sort of usual computer system use. When you don’t clean the junk out occasionally and keep your program clean, it could turn into clogged and respond slowly. That is when you can encounter an Error error because of possible conflicts or from overloading your hard drive.
Once you clean up these types of files using Disk Cleanup it could not just remedy Nethasp License Manager Error 15, but could also create a dramatic change in the computer’s efficiency.
Tip: While ‘Disk Cleanup’ is definitely an excellent built-in tool, it even now will not completely clean up Nethasp License discovered on your PC. There are numerous programs like Chrome, Firefox, Microsoft Office and more, that cannot be cleaned with ‘Disk Cleanup’.
Since the Disk Cleanup on Windows has its shortcomings it is extremely encouraged that you use a specialized sort of challenging drive cleanup and privacy safety application like CCleaner. This system can clean up your full pc. If you run this plan after each day (it could be set up to run instantly) you are able to be assured that your Pc is generally clean, often operating speedy, and always absolutely free of any Nethasp error associated with your temporary files.
How Disk Cleanup can help
1. Click your ‘Start’ Button.
2. Style ‘Command’ into your search box. (no ‘enter’ yet)
3. When holding down in your ‘CTRL-SHIFT’ important go ahead and hit ‘Enter’.
4. You will see a ‘permission dialogue’ box.
5. Click ‘Yes’
6. You will see a black box open up plus a blinking cursor.
7. Variety in ‘cleanmgr’. Hit ‘Enter’.
8. Now Disk Cleanup will start calculating the amount of occupied disk space you will be able to reclaim.
9. Now a ‘Disk Cleanup dialogue box’ seems. There will be a series of checkboxes for you personally to pick. Generally it will likely be the ‘Temporary Files’ that consider up the vast majority of your disk area.
10. Verify the boxes that you want cleaned. Click ‘OK’.
How to repair
3. System Restore can also be a worthwhile device if you ever get stuck and just desire to get back to a time when your computer system was working ideal. It will work without affecting your pics, paperwork, or other crucial information. You can discover this option with your User interface.
Nethasp License
Manufacturer
Device
Operating System
Nethasp License Manager Error 15
4 out of
5
based on
27 ratings.
-
#1
any ideas how to get this to work? i just upgraded to new computer with windows 7 with professional upgrade to run xp hardware.
-
#4
I have easysign 4.5 signmaking software. the error message is-
NETHASP Error(15):No active NetHASP License Manager was found
i hit ok
and
Dongle not found
window pops up.
i tried going to properties etc and same messages pop up
