В 80% случаев причины повреждения архивов связаны с неправильным (неполным) скачиванием его с интернета и копированием с флешки на диск. В остальных 20% случаев целостность архива нарушает антивирус, если обнаруживает опасную сигнатуру в упакованных файлах.
![Ошибка [архив поврежден или имеет неизвестный формат] в WinRAR Ошибка [архив поврежден или имеет неизвестный формат] в WinRAR](https://winrar-fansite.com/images/scr/screen8784.jpg)
Если после повторного скачивания или копирования при открытии архива вновь появляется диагностическое сообщение [архив поврежден или имеет неизвестный формат], воспользуйтесь встроенным в WinRAR инструментом восстановления. Запустите архиватор и через окно проводника найдите и выберите проблемный архив. Нажмите на верхней панели кнопку «Исправить».

Расширение архива определяется автоматически, но можно задать его явно (RAR или ZIP). Выберите папку для сохранения восстановленных файлов и нажмите ОК.

Через пару секунд (или минут – в зависимости от размера архива) процесс восстановления завершится, и в выбранной папке появится файл rebuilt_имя_архива.rar, содержащий уцелевшую информацию.
When trying to open a compressed ZIP or RAR archive, a lot of users receive an error message «the archive is either in unknown format or damaged«. What causes the error? How to fix it. Now, this article from MiniTool Partition Wizard tells you the answer.
According to the user reports, “the archive is either in unknown format or damaged” error often occurs when they try to open or download a zipped or a RAR file. Windows File Explorer can’t open the zip files and the WinRAR says the file is damaged.
Here is a user report from the Tomshardware forum:
I tried downloading a world for terraria with curseforge and mediafire. Both options turned into a WinRAR file and when I try and open them they say “the archive is either unknown format or damaged”. Please tell me how to fix this. I’ve tried using 3rd party zip such as 7zip and none have worked so far.https://forums.tomshardware.com/threads/winrar-archive-the-archive-is-either-unknown-format-or-damaged.3737084/
Why the Archive Is Either in Unknown Format or Damaged?
Before solving the “the archive is either in unknown format or damaged” error, it’s important to figure out what causes the problem. After analyzing extensive user reports, we find this error message may appear in the following several scenarios:
- The WinRAR software is faulty or too old.
- The network is unstable when downloading the archive, resulting in file errors.
- Disk corruption leads to file corruption.
- The file is too old.
- An error occurs while compressing the file.
- The archive extension is corrupted.
- The folder where unpacked files are not allowed.
Now, you should have known the possible reasons behind the “the archive is either in unknown format or damaged” issue. Please try the following the archive is either in unknown format or damaged solutions to fix it.
How to Fix the Archive Is Either in Unknown Format or Damaged Error?
There are 8 applicable solutions to the “the archive is either in unknown format or damaged” error. You can try them in order until the error gets fixed.
Solution 1: Re-download the Zipped or RAR Archive File
The issue with “the archive is either in unknown format or damaged RAR” may be the result of an incomplete file download. Then, you need to download the compressed or RAR archive again.
After that, you can check if the “the archive is either in unknown format or damaged” error disappears. If not, the file may indeed be in a corrupt state. Well, you can refer to the next solution.
Solution 2: Fix Disk Errors
Sometimes, disk corruption may lead to file corruption. So, to fix the “the archive is either in unknown format or damaged” error, you should fix the disk errors. Here are two options for this error. You can try one of them.
Option 1: Use CHKDSK Utility
You can use the CHKDSK utility to investigate and repair bad sectors in the hard disk to fix this error.
Step 1: Press the Win + S key and type cmd.exe in the search box.
Step 2: When the Command Prompt appears, right click on it and select Run as administrator.
Step 3: In the Command Prompt window, type the chkdsk c: /f /r /x command. Then press Enter to execute.

Step 4: After execution, restart the computer and check if the error is resolved.
Option 2: Use MiniTool Partition Wizard
If the above method fails to solve this issue, you can use a professional disk management tool to check hard disk problems. It is recommended that you try MiniTool Partition Wizard. How to use MiniTool Partition Wizard to check hard disk problems? The steps are as follows.
You can use the Check File System and Surface Test feature of MiniTool Partition Wizard to solve the archive is either in unknown format or damaged Windows 10 error. Besides, this tool can be used to Move/Resize partitions, Extend Partitions, Wipe Disk, and upgrade to larger disks without data loss, etc.
Free Download
Step 1: Click on the download button to get MiniTool Partition Wizard. Then launch MiniTool Partition Wizard to get the main interface.
Step 2: Select the partition on the hard disk and select Check File System on the left action panel.

Step 3: You will see two options in the new window: Check only and Check & fix detected errors. Select the Check & fix detected errors option. After that, click on the Start button. Immediately after clicking Start, MiniTool Partition Wizard will check and repair the file system.

To check for bad sectors on a hard drive, you can use the Surface Test feature of MiniTool Partition Wizard, but this tool can’t repair the bad sectors.
Step 1: Select the partition on the hard drive and select Surface Test on the left operation panel.
Step 2: In the pop-up window, click on the Start Now button to check bad sectors for Windows 10.

After that, MiniTool Partition Wizard will show you the result of the testing. Green block means no bad sector; red block means some bad sectors. If there are too many bad sectors on the hard drive, you need to replace the disk.
Solution 3: Use the Repair Archive in WinRAR
WinRAR supports users to use the Repair archive feature to repair damaged zip files. It will scan corrupt data files for errors and fix them automatically for us. The recovery time depends on the size of the data. To fix “the archive is either in unknown format or damaged RAR”, you can refer to the following steps:
Step 1: Open WinRAR on your computer and find the corrupted zip file in the address bar of the client.
Step 2: Select the corrupted zip file and click on the Repair icon. Alternatively, double-click on the corrupt RAR file to open it, then click on Tools on the menu bar and select the Repair archive option.
Step 3: The application will ask you where you want to save the file on your computer. Select your desired location and click on the OK button.

Step 4: The file editing process will begin and may take some time, which depends on the size of the file.
Step 5: Click on the Close button to close the window, and then go to the folder containing the edited archive. It will be named rebuilt.filename.rar or rebuilt.filename.zip.
After that, try extracting the RAR file and see if your computer still has the error «the archive is either in unknown format or damaged».
Solution 4: Open the Archive File Using 7-Zip
Trying another software to open the archive file such as the 7-Zip may fix the “the archive is either in unknown format or damaged” error. You can go to this link to download the 7-Zip archive file software on your PC. Then click on Download based on whether your Windows OS is 64-bit or 32-bit.

Solution 5: Move the Corrupted Archive to Another Folder
If you unzip the file in an unauthorized directory, such as the AppData folder of the C drive, the unzip application may not be able to read and execute it. So, move the file to your desktop or other hard drive and extract it to fix the archive is either in unknown or damaged error.
Solution 6: Use Windows Default Decompressor
Windows 10 comes with a compression and decompression function, but it is only effective for compressed files in ZIP format. To solve the archive is either in unknown format or damaged Windows 10, you can use this tool.
Step 1: Right-click on the compressed (zipped) folder.
Step 2: Choose Extract All from the context menu.
Step 3: By default, the compressed file will be decompressed in the same location as the compressed folder
Solution 7: Scan the Zipped Folder for Virus
If you get the zip file/folder from unofficial or other unknown websites, the file/folder may contain a virus or malware, causing “the archive is either in unknown format or damaged” error. So, we recommend you perform a virus scan.
Step 1. Type virus in the search box and double-click on the Virus & threat protection result.
Step 2. Inside the Windows Defender Security Centre, click on Run a new advanced scan.
Step 3. Select Custom scan from the list of scan options and click on the Scan now button.

Step 4. In the pop-up File Explorer window, select the affected zip folder and click on Select Folder. Then you will go back to the Windows Security screen automatically, click on Scan now again to start scanning the zip folder for the virus.
If any virus or malware is detected, you need to re-download the zip file/folder from a trusted source.
Solution 8: Update to the Latest Version of WinRAR
The » the archive is either in unknown format or damaged » error can also be caused by the fact that you are using an old version of WinRAR. To avoid this, you should regularly check WinRAR and update it to the latest version.
This post offers you the top 8 solutions to the “the archive is either in unknown format or damaged” error. I’d like to share them with you. These solutions are easy to operate. You can try it.Click to Tweet
Bottom Line
Now we have reached the end of this article. The above content is all about the reasons for the “the archive is either in unknown format or damaged” error and solutions to the problem.
After trying so many solutions, we believe that you may have successfully solved your problem. If you have any suggestions or need any help when you use MiniTool Wizard Partition, you can send us an email at [email protected] or leave a comment below.
Содержание
- Способ 1: Повторная загрузка файла
- Способ 2: Использование стороннего ПО
- Способ 3: Восстановление данных
- Способ 4: Проверка жёсткого диска и оперативной памяти
- Вопросы и ответы

Способ 1: Повторная загрузка файла
В большинстве случаев рассматриваемый сбой возникает из-за некорректно загруженных данных – говоря по-простому, файл «побился» при скачивании или копировании с другого источника. Решение проблемы в таком варианте очевидно – скачайте его заново из интернета или скопируйте с флешки либо иного внешнего накопителя.
Нельзя исключать и ситуации, когда данные на ресурсе находятся в уже повреждённом виде – об этом явно свидетельствует повторение ошибки после новой загрузки. Столкнувшись с этим, следует поискать альтернативный источник файла, если такое возможно.
Способ 2: Использование стороннего ПО
В большинстве ОС семейства Windows присутствует встроенное решение для работы с ZIP-файлами, которое работает достаточно эффективно. Однако порой сжатые папки, которые запакованы нестандартными алгоритмами, этот инструмент распознать неспособен и воспринимает такие архивы как повреждённые. К счастью, альтернативных приложений для «окон» существует множество, и самые продвинутые из них берут в работу даже элементы с редкими средствами сжатия. Одним из таких решений является программа 7-Zip – с её помощью получится открыть практически любые архивные форматы. Разумеется, имеются и другие подобные решения, лучшие из которых рассмотрел один из наших авторов в специальной подборке.
Подробнее: Лучшие архиваторы для Windows

Способ 3: Восстановление данных
В некоторых случаях «побитому» архиву можно вернуть работоспособность: нередко к сжатой папке добавляют информацию для восстановления. Использование этого метода покажем на основе популярного средства WinRAR.
- Откройте архиватор, с помощью него перейдите к местоположению проблемного ZIP.
- Выделите папку, затем на панели инструментов программы найдите кнопку «Исправить» и нажмите на нее.
- Посредством окна настройки выберите, куда желаете сохранить восстановленный файл, укажите его тип и кликните «ОК».
- Процедура начнётся – остаётся только подождать завершения, после которого появится журнал с результатами. Если в процессе восстановления возникли какие-то ошибки, то через лог можно узнать, что пошло не так.




К сожалению, слишком мало пользователей добавляют данные для восстановления к архивам, поэтому не исключено, что этот метод окажется неэффективен в вашем случае.
Способ 4: Проверка жёсткого диска и оперативной памяти
Если рассматриваемая проблема наблюдается со всеми, даже заведомо работоспособными архивами, дело, скорее всего, в аппаратной части компьютера: например, местоположением распаковки указан сбойный блок HDD или SSD. Кроме того, не лишним будет проверить и оперативную память: она берет непосредственное участие в разархивировании, и ошибки в процессе могут быть симптомами неполадок с ней. Воспользуйтесь инструкциями по ссылкам далее для диагностики комплектующих, и при наличии сбоев по возможности замените устройства.
Подробнее: Как проверить HDD, SSD и оперативную память


Еще статьи по данной теме:
Помогла ли Вам статья?
 Иногда при открытии ZIP-архива средствами Windows 11, Windows 10 или предыдущих версий системы вы можете получить сообщение об ошибке сжатых ZIP-папок с текстом: Не удается открыть папку, сжатая ZIP-папка имеет неверный формат.
Иногда при открытии ZIP-архива средствами Windows 11, Windows 10 или предыдущих версий системы вы можете получить сообщение об ошибке сжатых ZIP-папок с текстом: Не удается открыть папку, сжатая ZIP-папка имеет неверный формат.
В этой инструкции подробно о том, что можно сделать в такой ситуации, можно ли исправить ошибку и есть ли какие-то способы получить данные из ZIP-папки (архива) с ошибкой.
Варианты действий при ошибке сжатых ZIP-папок

Почти всегда причиной ошибки «Сжатая ZIP-папка имеет неверный формат» является повреждение архива, которое могло возникнуть на этапе его создания, при загрузке из Интернета, или ошибки, возникшие на устройстве, где архив хранился (жесткий диск, флешка, SSD, оптический диск), а также при чтении файла архива с этих устройств. В редких случаях причиной являются ошибки оперативной памяти компьютера.
В зависимости от важности данных в архиве, личные ли это данные, либо что-то, скачанное из Интернета, а также от некоторых других факторов, варианты действий могут быть разными:
- Попробовать использовать архиваторы для распаковки архива — 7-Zip, WinRAR. Иногда они «справляются», но чаще для этого файла будут также сообщать об ошибках наподобие «Архив поврежден», «Ошибка контрольной суммы», «Неожиданный конец архива», «Ошибка в данных».

- Если ошибка возникает при открытии файла, только что скачанного из Интернета, при этом ранее на компьютере вы таких ошибок не наблюдали, возможно, оптимальным вариантом будет найти другой источник для скачивания этого же файла. Это будет быстрее и надёжнее, чем пытаться восстановить архив.
- Если такого рода ошибки появляются регулярно при открытии самых разных архивов, по возможности проверьте, а откроются ли эти же архивы на другом компьютере (можно и на смартфоне), при этом для архивов из Интернета лучше заново загрузить их на другом устройстве. Если там — порядок, следует поискать проблемы на своем компьютере. Причины ошибок архивов могут быть самые разные: ошибки оперативной памяти, накопителей, работы сетевой карты или Wi-Fi адаптера, иногда — функции защиты данных в памяти, реализованные в сторонних антивирусах.
- При появлении ошибки во время открытия архива с оптического диска (CD, DVD, Blu-Ray), по возможности попробуйте прочитать этот же диск в другом приводе, а также очистить поверхность диска.
- В ситуации, когда данные в архиве очень важны, где-то ещё «взять» их не получится, можно попробовать выполнить восстановление архива, хотя успехом это заканчивается сравнительно редко.
Варианты восстановления ZIP-архива
Для восстановления архивов можно использовать сторонние программы, один из вариантов — всем известный WinRAR, в котором эта функция встроена:
- Запустите WinRAR, перейдите в папку, где содержится ZIP-архив с ошибкой, выберите его и нажмите кнопку «Исправить».

- Вам будет предложено выбрать папку для сохранения восстановленного архива (если вы подозреваете, что причина повреждения в проблемах с накопителем — выберите диск, отличный от того, с которого производится восстановление). После выбора нажмите «Ок».

- В указанном вами расположении будет создан новый файл архива, представляющий собой результат попытки восстановления — можно попробовать его открыть и извлечь файлы. Гарантий, что это сработает, к сожалению, нет. Например, вы можете получить новые ошибки при извлечении файлов такие как «Не удалось скопировать файл из-за непредвиденной ошибки».

Другие программы для восстановления «сжатых ZIP-папок»:
- DiskInternals ZIP Repair https://www.diskinternals.com/zip-repair/
- Zip2Fix http://leelusoft.altervista.org/zip2fix.html
- WinZip в интерфейсе командной строки, пример команды на официальном сайте
"C:Program FilesWinZipwzzip" -yf zipfile.zip
- DataNumen ZIP Repair https://www.datanumen.com/zip-repair/
Учитывайте, что некоторые из них не бесплатные, при этом даже если купить программу, гарантии успешного восстановления архива отсутствуют.
 Всем здравия!
Всем здравия!
Сегодняшняя заметка будет посвящена проблемным архивам, главным образом формату ZIP (как одному из самых популярных форматов для сжатия…).
Вообще, если вы нередко работаете с архивами, то уже наверняка сталкивались с ошибками, при их извлечении (или попытке просмотра). Хорошо, если в архиве были файлы, которые без труда можно загрузить с другого сервера, а если там был бэкап с личными документами (и его второй копии больше нет)?… 👀
Вот именно из второго случая и буду исходить в этой заметке. Приведу несколько рекомендаций, которые иногда могут выручить и всё-таки открыть «проблемный» ZIP-файл. 👌
*
Примечание: файлы и документы, сжатые в ZIP-«папку», обладают рядом преимуществ — они меньше занимают места, их быстрее можно передать с одного устройства на другое, в т.ч. по сети (да и в целом, куда удобнее иметь дело с одним ZIP-файлом, чем со множеством мелких…).
*
Содержание статьи
- 1 Что можно сделать с проблемным ZIP-архивом
- 1.1 Первое
- 1.2 Второе
- 1.3 Третье
- 1.4 Четвертое
- 1.5 Пятое
- 1.6 👉 Как защитить себя от повреждения архивов в будущем

→ Задать вопрос | дополнить
Что можно сделать с проблемным ZIP-архивом
Первое
Для начала следует сказать, что архивы ZIP могут быть сжаты с использованием разных алгоритмов (и разными программами). Я уж не говорю о «новом» продвинутом формате ZIPX… (который многие путают с тем же ZIP…)
И в ряде случаев (по этим причинам) определенные архиваторы не способны открывать некоторые ZIP-файлы!
Какой выход: попробуйте установить программу WinZIP (ссылочка на офиц. сайт). Эта программа поддерживает практически «всё», что связано с ZIP-форматом. 👌
После ее установки нажмите правой кнопкой по архиву и выберите функцию извлечь. См. мой пример ниже. 👇

Извлечь в текущую папку — WinZIP
Разумеется, не лишним будет попробовать разархивировать файлы из проблемного ZIP-файла и др. программами: WinRAR, Total Commander и пр.
*
Второе
У архиватора WinRAR есть спец. режим извлечения, при котором архиватор попробует «проигнорировать» ряд ошибок (своего рода «восстановление»).
Как этом режим запустить: открыть архив в WinRAR (не закрывайте окно, даже если появится ошибка). Далее нажать сочетание «левый ALT+R», выбрать формат архива, указать папку для извлечения и нажать OK. Пример ниже. 👇

Архив открыт в WinRAR
*
Третье
Если вышеприведенные советы с архиваторами не помогли — рекомендую воспользоваться утилитой Recovery Toolbox for ZIP (о компании Recovery Toolbox).
Она предназначена для восстановления файлов из поврежденных архивов (даже тех, с которыми отказываются работать WinZIP / WinRAR и др. архиваторы).
*
👉 Как ей пользоваться:
- скачать последнюю версию Recovery Toolbox for ZIP по ссылке: https://zip.recoverytoolbox.com/ru/;
- установить программу на ПК (с ОС Windows);
- запустить программу и выбрать архив ZIP-формата для обработки (см. скрин ниже 👇);
- нажать на кнопку анализа;
- дождаться окончания анализа и просмотреть восстановленные файлы;
- распаковать восстановленные документы и сохранить их на диск.

Recovery Toolbox for ZIP — скриншот работы программы
Примечание: все опции, кроме последней, доступны в режиме демо-версии. Пользователи могут делать все, что угодно, кроме сохранения восстановленных данных на диск. Логично, что это требует оплаты и регистрации Recovery Toolbox for ZIP.
После регистрации программу можно использовать без ограничений (для работы с десятками архивов). Доступ к интернету для ее работы — не требуется.

Recovery Toolbox for ZIP — восстановление файлов
*
Четвертое
В рамках текущей заметки не могу не отметить один момент с которым часто сталкиваюсь сам — встроенный защитник иногда «обезвреживает» архив (или вовсе его удаляет с диска) с целью недопущения заражения ПК вирусами. Кстати, это могут делать и сторонние антивирусы…
*
👉 Т.е. в ряде случаев архив портит антивирус (иногда даже в том случае, когда он не несет никакой угрозы!).
*
Совет: попробуйте проверить журнал защитника — для этого достаточно нажать на Win+i, и перейти в раздел «Обновление и безопасность / Безопасность Windows / Защита от вирусов и угроз / журнал» (👇).
Если в журнале будет отображаться строка, в которой значится что «такая-то угроза обезврежена…» — попробуйте восстановить файл (отменить это действие).

Журнал угроз защитника в ОС Windows 10
Кроме этого, также порекомендую открыть свойства папки с документами (если проблемный архив хранился там) и посмотреть нет ли у нее копий (некоторые версии Windows такие копии делают по умолчанию!).

Мой компьютер — открываем свойства документов
Разумеется, если копия системной папки есть — ее можно восстановить…

Предыдущие версии файлов
*
Пятое
Если у вас когда-то была нормальная копия не открывающегося ZIP-архива где-нибудь на жестком диске или флешке (но вы ее удалили) — имейте ввиду, что есть шанс, что тот «старый» файл возможно удастся восстановить с помощью спец. утилит (прим.: т.е. мы будем пытаться не открыть проблемный ZIP; а найти «старую» копию архива, на тот момент, когда все работало).
О том, как это всё можно сделать — рассказано в одной моей прошлой заметке (ссылочка на нее ниже). Рекомендую попробовать! 👌
👉 В помощь!
Как восстановить фото, файлы, документы с жесткого диска, MicroSD карты памяти или USB-флешки

Найденные файлы, которые можно восстановить // утилита R.Saver
*
👉 Как защитить себя от повреждения архивов в будущем
Довольно интересный вопрос…
Для начала следует сказать, что есть довольно много причин, которые могут привести к порче ZIP-файлов (да и не только их, кстати):
- сбои при загрузке файлов: тут можно посоветовать просто перезагрузить файл или скачать его с другого источника;
- вирусное заражение: здесь самый очевидный совет — использование современного антивируса + регулярное создание бэкапов (кстати, при заражении некоторыми видами вирусов — архивы вовсе уже нельзя извлечь — вирус их портит окончательно);
- ошибки программ при запаковке файлов: после того, как вы создали архив с файлами — проверьте, можно ли открыть его… В WinRAR для этого есть спец. функция тестирования архива;

WinRAR — ошибок не обнаружено!
- сбои в электропитании: если в процессе создания архива (до его проверки ☝) отключилось электричество — пересоздайте архив заново. Весьма неплохим выходом может стать покупка UPS (источник бесперебойного питания).
*
В общем-то, соблюдение этих нехитрых правил, конечно, не дает 100% гарантии, но риски снижает значительно. Кстати, я бы в этом плане еще порекомендовал сделать копию документов на облачный диск (это и удобно — можно получить доступ с любого устройства; и довольно надежно).
*
Если вы смогли спасти данные др. способом — поделитесь в комментариях!
Успехов!
👋


Полезный софт:
-

- Видео-Монтаж
Отличное ПО для создания своих первых видеороликов (все действия идут по шагам!).
Видео сделает даже новичок!
-

- Ускоритель компьютера
Программа для очистки Windows от «мусора» (удаляет временные файлы, ускоряет систему, оптимизирует реестр).
Ошибки извлечения данных архива ZIP является одной из самых распространенных проблем, с которыми приходится сталкиваться при работе с архивами. В большинстве случаев ошибка извлечения данных из архива вызывается повреждением последнего, однако в зависимости от используемого архиватора, она может иметь разные описания. Так, при открытии поврежденного ZIP-архива средствами Проводника вы получите ошибку «Не удается открыть папку, сжатая ZIP-папка имеет неверный формат».
Если же попытаться открыть его в WinRAR, вы получите ошибку «Архив поврежден или имеет неизвестный формат». Возможны также и другие варианты, например, «Ошибка контрольной суммы» или «Неожиданный конец архива».

Альтернативный источник
Если архив скачан из интернета, наиболее оптимальным решением в таких случаях станет поиск другого источника. Однако может статься так, что файл выложен только на одном источнике, при этом возможность связаться с администратором отсутствует. В этом случае можно попробовать три следующих варианта: использовать другой архиватор, попробовать открыть архив на другой платформе и попытаться извлечь из него данные средствами специальных утилит.
Другой архиватор
Если архив не открывается в одном архиваторе, попробуйте воспользоваться другим. Хотя если честно, это не самый лучший и удобный способ, поскольку, во-первых, другой архиватор с высокой долей вероятности так же выдаст ошибку, во-вторых, не устанавливать же на компьютер десяток программ, которые в будущем вам более чем наверняка не понадобятся.
Другая платформа
Если у вас под рукой имеется смартфон, планшет или ноутбук с другой операционной системой, скопируйте проблемный архив на это устройство и попробуйте его открыть. Опять же, шансов извлечь данные немного, поскольку открытие архива на другой платформе само по себе никак не устраняет повреждений.
Примечание: если проблема носит системный характер на компьютере, при этом на других устройствах архивы открываются нормально, стоит поискать источник неполадки на ПК, в частности, проверить оперативную память и жесткий диск.
Восстановления архива в WinRAR
Популярный архиватор WinRAR имеет встроенную функцию, позволяющую «ремонтировать» незначительно поврежденные архивы.
Откройте WinRAR, перейдите внутри программы в папку с архивом, выберите последний и нажмите «Исправить». Программа проанализирует тип архива и предложит выбрать формат и новое расположение для сохранения перепакованного архива.

Выберите, если нужно, папку и формат и нажмите «OK».
В результате будет создан новый архив с именем rebuilt.name, в который WinRAR сохранит всё, что удастся вытащить из исходного архива.
Увы, этот способ также не гарантирует успеха, архив rebuilt.name может быть создан с ошибкой, либо извлеченные из него данные невозможно будет открыть.

Сторонние утилиты
В качестве альтернативы WinRAR можно попробовать воспользоваться сторонними приложениями, специально заточенными под восстановление архивов, к примеру, DiskInternals ZIP Repair.
Программа представляет собой простой мастер, в котором пользователю предлагается указать путь к поврежденному архиву и архиву, который будет создан приложением.

Правда, ценность подобных инструментов сомнительна: как показали тесты, тот же WinRAR с задачей восстановления поврежденных архивов справляется лучше, чем многие специализированные утилиты.

![]() Загрузка…
Загрузка…
Содержание
- Сжатая ZIP-папка имеет неверный формат в Windows — что делать?
- Варианты действий при ошибке сжатых ZIP-папок
- Варианты восстановления ZIP-архива
- Как разрешить ошибки архиватора 7-Zip
- Причины ошибок
- Ошибка контрольной суммы
- Сломанная утилита 7-Zip
- Отказ в доступе
- Ошибка 7 при прошивке в TWRP Recovery (CWM/Philz)
- Откуда взялась ошибка 7?
- Как исправить Ошибку 7 при прошивке в Recovery?
- Ошибка при установке зип файла
Сжатая ZIP-папка имеет неверный формат в Windows — что делать?
 Иногда при открытии ZIP-архива средствами Windows 11, Windows 10 или предыдущих версий системы вы можете получить сообщение об ошибке сжатых ZIP-папок с текстом: Не удается открыть папку, сжатая ZIP-папка имеет неверный формат.
Иногда при открытии ZIP-архива средствами Windows 11, Windows 10 или предыдущих версий системы вы можете получить сообщение об ошибке сжатых ZIP-папок с текстом: Не удается открыть папку, сжатая ZIP-папка имеет неверный формат.
В этой инструкции подробно о том, что можно сделать в такой ситуации, можно ли исправить ошибку и есть ли какие-то способы получить данные из ZIP-папки (архива) с ошибкой.
Варианты действий при ошибке сжатых ZIP-папок

Почти всегда причиной ошибки «Сжатая ZIP-папка имеет неверный формат» является повреждение архива, которое могло возникнуть на этапе его создания, при загрузке из Интернета, или ошибки, возникшие на устройстве, где архив хранился (жесткий диск, флешка, SSD, оптический диск), а также при чтении файла архива с этих устройств. В редких случаях причиной являются ошибки оперативной памяти компьютера.
В зависимости от важности данных в архиве, личные ли это данные, либо что-то, скачанное из Интернета, а также от некоторых других факторов, варианты действий могут быть разными:
- Попробовать использовать архиваторы для распаковки архива — 7-Zip, WinRAR. Иногда они «справляются», но чаще для этого файла будут также сообщать об ошибках наподобие «Архив поврежден», «Ошибка контрольной суммы», «Неожиданный конец архива», «Ошибка в данных».

- Если ошибка возникает при открытии файла, только что скачанного из Интернета, при этом ранее на компьютере вы таких ошибок не наблюдали, возможно, оптимальным вариантом будет найти другой источник для скачивания этого же файла. Это будет быстрее и надёжнее, чем пытаться восстановить архив.
- Если такого рода ошибки появляются регулярно при открытии самых разных архивов, по возможности проверьте, а откроются ли эти же архивы на другом компьютере (можно и на смартфоне), при этом для архивов из Интернета лучше заново загрузить их на другом устройстве. Если там — порядок, следует поискать проблемы на своем компьютере. Причины ошибок архивов могут быть самые разные: ошибки оперативной памяти, накопителей, работы сетевой карты или Wi-Fi адаптера, иногда — функции защиты данных в памяти, реализованные в сторонних антивирусах.
- При появлении ошибки во время открытия архива с оптического диска (CD, DVD, Blu-Ray), по возможности попробуйте прочитать этот же диск в другом приводе, а также очистить поверхность диска.
- В ситуации, когда данные в архиве очень важны, где-то ещё «взять» их не получится, можно попробовать выполнить восстановление архива, хотя успехом это заканчивается сравнительно редко.
Варианты восстановления ZIP-архива
Для восстановления архивов можно использовать сторонние программы, один из вариантов — всем известный WinRAR, в котором эта функция встроена:
- Запустите WinRAR, перейдите в папку, где содержится ZIP-архив с ошибкой, выберите его и нажмите кнопку «Исправить».

- Вам будет предложено выбрать папку для сохранения восстановленного архива (если вы подозреваете, что причина повреждения в проблемах с накопителем — выберите диск, отличный от того, с которого производится восстановление). После выбора нажмите «Ок».

- В указанном вами расположении будет создан новый файл архива, представляющий собой результат попытки восстановления — можно попробовать его открыть и извлечь файлы. Гарантий, что это сработает, к сожалению, нет. Например, вы можете получить новые ошибки при извлечении файлов такие как «Не удалось скопировать файл из-за непредвиденной ошибки».

Другие программы для восстановления «сжатых ZIP-папок»:
Учитывайте, что некоторые из них не бесплатные, при этом даже если купить программу, гарантии успешного восстановления архива отсутствуют.
Источник
Как разрешить ошибки архиватора 7-Zip
Архиватор 7-Zip — это бесплатная программа с открытым исходным кодом, которая с успехом заменила WinZip и WinRAR. Она сжимает лучше, не требует дополнительных манипуляций, распознается программной средой Windows по умолчанию. Тем не менее, порой возникают проблемы, а пользователю полезно знать, как восстановить архив, если возникает ошибка архиватора 7-Zip.
Причины ошибок
Программа создана таким образом, что при создании архива она добавляет заголовок и другие «технические» характеристики для себя. Помимо самих данных также размещает служебную информацию. На любом этапе, как правило, в результате каких-либо программных сбоев могут возникать ошибки. Самые распространенные причины:
- неправильный заголовок в архиве;
- возникает конфликт с отдельными заголовками — к сожалению, архиватор, увидев одну, сразу же заявляет, что не может работать с данными вовсе;
- поврежденный архив;
- слишком большой архив.
Сразу стоит отметить ситуации, когда исправить ничего не получится:
1. Вы качали архив со стороннего сайта, а связь оборвалась в самый ответственный момент. Если это подборка небольших по размеру файлов, можно попытаться достать, а если один большой — вряд ли.
2. Архив на этом стороннем сайте изначально был некорректным, загрузивший его человек поместил неправильные файлы.
3. Поврежден компьютер.
Во всех остальных случаях можно попробовать поработать с программой. Для начала можно сделать совсем простую операцию: установить 7-Zip как архиватор «по умолчанию», чтобы не возникало конфликтов. Для этого необходимо «ассоциировать» с 7-Zip все файлы rar, 7z, zip.

Ошибка контрольной суммы
Сообщение «ошибка контрольной суммы CRC» — это проблема с хешем или идентификацией. Нельзя, чтобы у двух файлов была одинаковая контрольная сумма. Проблема может быть связана с повреждением файла. Можно попытаться исправить следующим образом:
1. Зайти в реестр: для этого надо нажать «Пуск — Выполнить», а затем набрать regedit в операционных системах до Windows 10. В Windows 10 вместо «Пуск — Выполнить» используется соответствующая клавиша с изображением логотипа «окошек».
2. Далее в реестре, в «дереве» слева находите папки Explorer и Policies. Желательно содержимое сначала скопировать.
3. Удаляйте обе папки. Именно ошибки реестра зачастую служат источником проблем с контрольной суммой CRC и того, что не удается открыть файл этого архива.

После удаления этих папок компьютер нужно перезагрузить. При перезагрузке необходимая данная в реестре будет создана заново, и если с самой «машиной» нет никаких проблем, реестр получится «чистым», а файл легко откроется.
Внимание! Постоянные ошибки контрольной суммы говорят о проблемах с оперативной памятью. Вполне возможно, придется заменять «физические» части компьютерной системы.
Сломанная утилита 7-Zip
Ошибка Unsupported command 7-Zip — это сигнал того, что «сломалась» сама программа и ее нужно переустановить.

Стандартные возможности Windows по установке приложений тут не помогут, ведь проблема в том, что она не просто вам больше не нужна, а некорректно работает. Потребуется внешняя утилита, которая полностью удалит 7-Zip из системы, включая реестр. Среди наиболее удобных — HiBit Uninstaller. Алгоритм действий такой:
1. Скачать утилиту, ее даже необязательно устанавливать, поскольку разработчики предлагают «portable» версии.
2. Запустить ее и в списке отметить проблемный архиватор.

3. После удаления с помощью утилиты просканировать реестр и записи на остаточные артефакты, которые вполне могут сохраниться, особенно, если архиватор был поврежден в результате атаки вируса или трояна.

4. Перезагрузить компьютер и скачать последнюю версию 7-Zip.
После завершения всех подобных манипуляций архив должен открываться без проблем.
Отказ в доступе
Проблема отказа в доступе — это отсутствие прав. Может быть связано с тем, что нет пароля к архиву, а он нужен, либо с тем, что пользователь должен выступать администратором, чтобы открывать подобные файлы.
Во втором случае все решаемо:
1. Нажимаем правую кнопку мыши.
2. Заходим в права доступа.
3. Выбираем «Запуск от администратора».
Это должно помочь. Если не сработало, придется искать или просить пароль. Архиватор 7-Zip достаточно надежно защищает зашифрованные от несанкционированного доступа файлы.
Проблемы с архиватором возникают нечасто. Это стабильная и надежная программа. Тем не менее, принцип работы с основными ошибками пригодится любому пользователю.
Источник
Ошибка 7 при прошивке в TWRP Recovery (CWM/Philz)
Решили установить кастомную прошивку на свой Android смартфон или планшет, вошли в кастомное TWRP Recovery, но во время установки получили ошибку 7? Не отчаивайтесь исправить данную проблему довольно просто.
Многих новичков может обескуражить какие-либо действия в установке кастомной прошивки, особенно если это процедура выполняется первый раз. Одним из серьезных препятствий во время установки прошивки может стать ошибка 7 в TWRP Recovery.
Серьезность этой ошибки в том, что она не позволяет вообще установить кастомную прошивку на устройство и вся ваша подготовка пойдет насмарку. Но оказывается что данную ошибку 7 в recovery довольно легко исправить не прибегая к длительным действиям! О том как избавится от данной проблемы и посвящена сегодняшняя статья!
Откуда взялась ошибка 7?
Данная ошибка может возникнуть в двух случаях:
- Если вы попытаетесь установить прошивку не от своего устройства, такое часто возникает, когда под одним наименованием смартфона или планшета может быть множество моделей с небольшими отличиями под определенные рынки (например смартфон LG G2 имеет модели VS980, LS980, D800, D802, F320K). Убедитесь что прошивка предназначена именно для вашего устройства!
- В скрипте установке прошивки не внесено название модели вашего Android смартфона или планшета.
Как исправить Ошибку 7 при прошивке в Recovery?
Вариант 1 (действие 1)
Если вы уже прочитали как могла возникнуть ошибка 7, то самым первым вашим действием будет проверка действительно вы скачали прошивку именно для вашей модели смартфона или планшета (проверить наименование и версию).
Если вы заметили, что скачали не ту прошивку, то скачать для своего устройства. Проблема решена! Если же это не так и прошивка верная, то переходим ко второму действию.
Вариант 2 (действие 2)
Попробуйте отыскать в сети интернет более новую версию кастомного Recovery и после установить ее на свой девайс, после чего попробовать установить прошивку, что выдавала ранее ошибку 7.
Вариант 3 (действие 3)
- Установите Notepad ++
- Открываем прошивку и переходим по пути META-INFcomgoogleandroid
- Извлекаем файл updater-script

- Удалить вначале устанавливающего скрипта строки начинающиеся на assert

- Сохранить документ и забросить обратно в прошивку заменив старый файл
- Удалить в прошивке файлы по пути META-INF — CERT.RSA, CERT.SF, MANIFEST.MF

- Забросить готовую прошивку на устройство, перевести в режим Recovery и попробовать снова прошить Android
У вас еще остались вопросы? Пишите их в комментариях, рассказывайте, что у вас получилось или наоборот!
Вот и все! Больше статей и инструкций читайте в разделе Статьи и Хаки Android. Оставайтесь вместе с сайтом Android +1, дальше будет еще интересней!
Источник
Ошибка при установке зип файла
FAQ по созданию патча update.zip для прошивки через рекавери
Редактирование Updater-script. Информация, решения, команды, подпись патчей.
Инструкция по установке системных и пользовательских приложений с помощью recovery
Редактирование установленной прошивки и удаление системных приложений
(ключевые слова)
Напоминаю, тут не стол заказов.. Посты с просьбой собрать zip для «хххх» Recovery оффтоп
Сообщения, не относящиеся к теме обсуждения (оффтоп), удаляются без предупреждения
- Добавление нескольких пользовательских/системных приложений «за один клик» (одним патчем).
- Добавление/удаление системных приложений без root прав и вспомогательных программ.
- Изменение прошивки (замена файлов, украшательства и т.д.).
- Обновление программы или прошивки.
- Переразметка памяти (обсуждения в другой теме)
- Получение root прав SuperUser, SuperSU, Magisk
- Установленный на телефоне кастомный рекавери (CWM/TWRP)
- NotePad++ (редактор с сохранением Unix формата)
- Zip_signer (подписчик архивов)
- Архиватор ZIP
- Файл-заготовка sample.zip (либо update-binary для ручной сборки)
 Zip_signer.rar ( 13.28 КБ )
Zip_signer.rar ( 13.28 КБ ) sample-patch.rar ( 4.77 МБ )
sample-patch.rar ( 4.77 МБ ) update-binary.rar ( 113.25 КБ )
update-binary.rar ( 113.25 КБ ) - Дополнительные версии бинарника.
 binary_all.rar ( 649.36 КБ )
binary_all.rar ( 649.36 КБ ) - Бинарники (архив/исходники)
Исходники бинарника, основная ссылка:
https://android.google…ootable/recovery/+refs
выбираем к примеру «android-9.0.0_r18» , потом ищем папку «updater», в папке «updater» исходники бинарника
К примеру https://android.google…droid-9.0.0_r18/updater — можно глянуть все команды которые может выполнить бинари в андроид 9.0.0 (в файле install.cpp, в самом низу)
 signapk.zip ( 9.24 КБ )
signapk.zip ( 9.24 КБ ) + Android update-script (Пост Няшная #63580419)
Внимание! Патчи создаются только для мод.рекавери и результативно работают только в них. В стоковых рекавери (на аппаратах «из коробки») патчи не работают.
Для того, чтобы установить новые системные приложения apk в Ваш аппарат, необходимо выполнить три шага:
- Собрать свой update.zip (из заготовки sample.zip)
- Подписать update.zip утилитой Zip_signer(Не обязательно!)
- Закинуть на флэшку и установить в аппарат через ClockWorkMod Recovery
Эти шаги являются универсальными, т.е. подойдут для выполнения других подобных операций.
ШАГ №1
Собрать новый update.zip, используя «болванку» sample.zip
Порядок использования sample.zip:
- Разархивировать архив sample.zip
- Удалить файлы подписи META-INF/CERT.RSA, CERT.SF, MANIFEST.MF (т.к. 2м шагом мы их будем создавать для своей сборки)
- Поместить в папку /data/app свое пользовательское приложение (xxxxx.apk)
- При необходимости отредактировать файл updater-script (подробнее позже)
- Заархивировать всё (META-INF и data) ZIP’ом без сжатия
ШАГ №2
Подписать update.zip с помощью утилиты Zip_signer
Порядок использования утилиты Zip_signer:
- Переименовать Ваш отредактированный (т.е. уже с приложением внутри) sample.zip в update.zip
- Поместить его в папку с программой Zip_signer
- Запустить файл zip_signer.bat
- Дождаться, пока процесс будет завершен
- В папке появится файл update-finished.zip — это и есть подписанный файл
- Переименовать update-finished.zip по своему усмотрению (согласно логике патча)
ШАГ №3
Установка нового приложения
- Перекинуть (переименованный) update-finished.zip на флэшку и установить его в аппарат через TWRP или CWM (install zip from sdcard -> chooze zip from internal sdcard -> Yes, install sample.zip)
- Перезагрузить аппарат
/ )
Внимание! Патчи создаются только для мод.рекавери и результативно работают только в них. В стоковых рекавери (на аппаратах «из коробки») патчи не работают.
Корень патча:
- папка META-INF
- папка источник установки приложений (system, data, sdcard, cache, sd-ext)
Обязательные файлы: - META-INF/com/google/android/update-binary — системное средство запуска данного патча, также создает временную рабочую папку tmp
- META-INF/com/google/android/updater-script — выполняемый скрипт по которому и происходят операции копирования и т.д.
Разберем sample.zip
Патч добавляет пользовательское приложение MyPiano в Data.
— Выводит сообщение о завершении процесса.
- busybox — приложение для выполнения командной строки, устанавливается с кастомным рекавери, находится в ramdisk/sbin. в кастомных прошивках зачастую добавляют его в system/xbin
Возможные исправления для своих целей
- Изменение прав
• package_extract_dir
Синтаксис: package_extract_dir(» «, » «);
Копирует содержимое в . Файлы в имеющиеся в перезаписываются.
Пример: package_extract_dir(«system», «/system»); Скопирует файлы из папки update.zip/system в /system
• package_extract_file
Синтаксис: package_extract_file(» «, » «);
Копирует файл в . Если файл существует, то он перезаписывается.
Пример: package_extract_file(«test.sh», «/tmp/test.sh»); Скопирует файл test.sh из update.zip в /tmp/test.sh
• format
Синтаксис: format(«MTD», » «);
Форматирует раздел (см. приложение).
Пример: format(«MTD», «system»); Полностью отформатирует /system . Примечание: форматирование удаляет данные необратимо.
Пример 2: format(«ext4», «EMMC», «/dev/block/mtdblock5», «0», «/system»);
Определение номера блока под спойлером «инфо и материалы».
• delete
Синтаксис: delete(» «[, «file2», . «fileN»]);
Удаляет файл(ы)
Пример: delete(«/system/app/Calculator.apk»); Удалит Calculator.apk из папки system/app.
• delete_recursive
Синтаксис: delete_recursive(» «[, «dir2», . «dirN»]);
Рекурсивно удаляет папку(и) со всем содержимым
Пример: delete_recursive(«/data/dalvik-cache»); Удалит папку /data/dalvik-cache со всем содержимым.
• run_program
Синтаксис: run_program(» «[, » «, » «, » «]);
Запускает программу(скрипт) .
Пример: run_program(«/tmp/install_busybox.sh»); Запустит скрипт /tmp/install_busybox.sh.
«[, . «pathtofileN»]);
Устанавливает владельца, группу и разрешения для файла или папки, как ‘chmod’, ‘chown’, и ‘chgrp’ всё в одном
Пример: set_perm(0, 2000, 0550, «/system/etc/init.goldfish.sh»); Установит владельца, группу и разрешения для файла /system/etc/init.goldfish.sh
• set_perm_recursive
Синтаксис: set_perm_recursive( , , , , «
«])
Рекурсивно устанавливает владельца, группу и разрешения для содержимого папки. — для папок, — для файлов.
Пример: set_perm_recursive(0, 0, 0755, 0644, «/system/app»); Установит права для содержимого /system/app, для папок — 0755, для файлов — 0644.
• show_progress
Синтаксис: show_progress( , );
Продвижение прогрессбара на долю за секунд. может быть нулевым для продвижения его по командe set_progress, а не по времени.
Пример: show_progress(0.100000, 1); Увеличит прогресс на 0.1 часть за 1 секунду
• set_progress
Синтаксис: set_progress( );
Устанавливает положение прогрессбара на долю , для самого последнего вызова команды show_progress.
Пример: set_progress(0.500000);
• symlink
Синтаксис: symlink(«
Создает символическую ссылку (как ‘ln-s’).
Пример: symlink(«/data/app_s», «/system/app»); Создаст символическую ссылку на папку /data/app_s для папки /system/app
«);
Монтирует в путь
. должно быть название раздела, если это «MTD», или блок памяти если это «vfat»
Пример: mount(«MTD», «userdata», «/data»);
• ui_print
Синтаксис: ui_print(» «);
Выводит на экран сообщение
Пример: ui_print(«Formatting SYSTEM. «);
• sleep
Синтаксис: sleep( );
Пауза процесса на секунд
Пример: sleep(5); — пауза 5 секунд, после чего код скрипта выполняется дальше.
• set_metadata / set_metadata_recursive
Синтаксис: set_metadata (. );
Устанавливает владельца, группу и разрешения (новая команда взамен set_perm для andriod 4.4.*)
Примеры: Android update-script (Пост #32151495)
Создание патча update.zip для прошивки через рекавери (Пост kory-vadim #81945464)
• set_metadata / set_metadata_recursive
Синтаксис:
set_metadata(«имя файла», «ключ1», «значение1», «ключ2», «значение2», . )
set_metadata_recursive(«имя директории», «ключ1», «значение1», «ключ2», «значение2», . )
Ключи:
* uid
* gid
* mode (set_perm_extd only)
* fmode (set_perm_extd_recursive only)
* dmode (set_perm_extd_recursive only)
* selabel
* capabilities
первые три (uid, gid, mode) это тоже самое что и в chmod, заполняется «uid», 0, «gid», 1000, «mode», 06754.
для установки прошивки хватает трех ключей «uid», 0, «gid», 1000, «mode», 06754.
Пример: set_metadata(«/system/xbin/shelld», «uid», 0, «gid», 1000, «mode», 06754, «capabilities», 0x0, «selabel», «u:object_r:system_file:s0»);
set_metadata_recursive(«/system/xbin», «uid», 0, «gid», 2000, «dmode», 0755, «fmode», 0755, «capabilities», «0x0», «selabel», «u:object_r:system_file:s0»);
• команды для Nexus’ов
block_image_update(«/dev/block/platform/msm_sdcc.1/by-name/system», package_extract_file(«system.transfer.list»), «system.new.dat», «system.patch.dat»);
Синтаксис: block_image_update(«Путь к блоку раздела», package_extract_file(«список информации для патча (?) «), «образ», «патч образа»);
я так понимаю, что так прошивается сильно сжатая прошивка (образ системы).
Еще ifelse
Пример: ifelse(is_mounted(«/system»), unmount(«/system»)); — если раздел сустем смонтирован дается команда на его размонтирование, если размонтиовать то нечего не происходит.
• Информация по атрибутам set_metadata и подобным командам на Android 4.4+
Android update-script (Пост blackeangel #50803606)
Описание откуда берутся «u:object_r:uncrypt_exec:s0» и подобные атрибуты. . .
• Пример скрипта который может удалятьперемещатьбекапить файлы и вести лог действий
Android Script Creator (Пост Octanium #51085030)
Используется при отсутствии busybox, либо чтоб не привязываться к его расположению в системе.
Код «перезагрузки» и «перезагрузки в рекавери» соответственно:
Когда скрипт выполняется очень быстро (1-4 секунд) я использовал следующий код:
Т.е. за 3 секунды прогресс бар доходит до 100% (постепенно).
Число «3» выбрано как [время установки скрипта]+1 сек, чтоб прогресс бар при установке гарантированно двигался и не успел дойти до 100% раньше, чем скрипт установится.
«[, . «pathtofileN»]);
Устанавливает владельца, группу и разрешения для файла или папки, как ‘chmod’, ‘chown’, и ‘chgrp’ всё в одном
Пример: set_perm(0, 2000, 0550, «/system/etc/init.goldfish.sh») Установит владельца, группу и разрешения для файла /system/etc/init.goldfish.sh
«])
Рекурсивно устанавливает владельца, группу и разрешения для содержимого папки. — для папок, — для файлов.
Пример: set_perm_recursive(0, 0, 0755, 0644, «/system/app») Установит права для содержимого /system/app, для папок — 0755, для файлов — 0644.
«);
Монтирует в путь
. должно быть название раздела, если это «MTD», или блок памяти если это «vfat»
Пример: mount(«MTD», «userdata», «/data»);
Пример монтирования на андроид 9-10
Если Вам знакомо что такое Recovery, CWM,TWRP, знаете что такое кастомные прошивки и с чем их едят, то наверняка вы сталкивались с тем что прошивка или обновление не устанавливается выводя при этом ошибку «Status #».
Источник
When trying to open a compressed ZIP or RAR archive, a lot of users receive an error message «the archive is either in unknown format or damaged«. What causes the error? How to fix it. Now, this article from MiniTool Partition Wizard tells you the answer.
According to the user reports, “the archive is either in unknown format or damaged” error often occurs when they try to open or download a zipped or a RAR file. Windows File Explorer can’t open the zip files and the WinRAR says the file is damaged.
Here is a user report from the Tomshardware forum:
I tried downloading a world for terraria with curseforge and mediafire. Both options turned into a WinRAR file and when I try and open them they say “the archive is either unknown format or damaged”. Please tell me how to fix this. I’ve tried using 3rd party zip such as 7zip and none have worked so far.https://forums.tomshardware.com/threads/winrar-archive-the-archive-is-either-unknown-format-or-damaged.3737084/
Why the Archive Is Either in Unknown Format or Damaged?
Before solving the “the archive is either in unknown format or damaged” error, it’s important to figure out what causes the problem. After analyzing extensive user reports, we find this error message may appear in the following several scenarios:
- The WinRAR software is faulty or too old.
- The network is unstable when downloading the archive, resulting in file errors.
- Disk corruption leads to file corruption.
- The file is too old.
- An error occurs while compressing the file.
- The archive extension is corrupted.
- The folder where unpacked files are not allowed.
Now, you should have known the possible reasons behind the “the archive is either in unknown format or damaged” issue. Please try the following the archive is either in unknown format or damaged solutions to fix it.
How to Fix the Archive Is Either in Unknown Format or Damaged Error?
There are 8 applicable solutions to the “the archive is either in unknown format or damaged” error. You can try them in order until the error gets fixed.
Solution 1: Re-download the Zipped or RAR Archive File
The issue with “the archive is either in unknown format or damaged RAR” may be the result of an incomplete file download. Then, you need to download the compressed or RAR archive again.
After that, you can check if the “the archive is either in unknown format or damaged” error disappears. If not, the file may indeed be in a corrupt state. Well, you can refer to the next solution.
Solution 2: Fix Disk Errors
Sometimes, disk corruption may lead to file corruption. So, to fix the “the archive is either in unknown format or damaged” error, you should fix the disk errors. Here are two options for this error. You can try one of them.
Option 1: Use CHKDSK Utility
You can use the CHKDSK utility to investigate and repair bad sectors in the hard disk to fix this error.
Step 1: Press the Win + S key and type cmd.exe in the search box.
Step 2: When the Command Prompt appears, right click on it and select Run as administrator.
Step 3: In the Command Prompt window, type the chkdsk c: /f /r /x command. Then press Enter to execute.

Step 4: After execution, restart the computer and check if the error is resolved.
Option 2: Use MiniTool Partition Wizard
If the above method fails to solve this issue, you can use a professional disk management tool to check hard disk problems. It is recommended that you try MiniTool Partition Wizard. How to use MiniTool Partition Wizard to check hard disk problems? The steps are as follows.
You can use the Check File System and Surface Test feature of MiniTool Partition Wizard to solve the archive is either in unknown format or damaged Windows 10 error. Besides, this tool can be used to Move/Resize partitions, Extend Partitions, Wipe Disk, and upgrade to larger disks without data loss, etc.
Free Download
Step 1: Click on the download button to get MiniTool Partition Wizard. Then launch MiniTool Partition Wizard to get the main interface.
Step 2: Select the partition on the hard disk and select Check File System on the left action panel.

Step 3: You will see two options in the new window: Check only and Check & fix detected errors. Select the Check & fix detected errors option. After that, click on the Start button. Immediately after clicking Start, MiniTool Partition Wizard will check and repair the file system.

To check for bad sectors on a hard drive, you can use the Surface Test feature of MiniTool Partition Wizard, but this tool can’t repair the bad sectors.
Step 1: Select the partition on the hard drive and select Surface Test on the left operation panel.
Step 2: In the pop-up window, click on the Start Now button to check bad sectors for Windows 10.

After that, MiniTool Partition Wizard will show you the result of the testing. Green block means no bad sector; red block means some bad sectors. If there are too many bad sectors on the hard drive, you need to replace the disk.
Solution 3: Use the Repair Archive in WinRAR
WinRAR supports users to use the Repair archive feature to repair damaged zip files. It will scan corrupt data files for errors and fix them automatically for us. The recovery time depends on the size of the data. To fix “the archive is either in unknown format or damaged RAR”, you can refer to the following steps:
Step 1: Open WinRAR on your computer and find the corrupted zip file in the address bar of the client.
Step 2: Select the corrupted zip file and click on the Repair icon. Alternatively, double-click on the corrupt RAR file to open it, then click on Tools on the menu bar and select the Repair archive option.
Step 3: The application will ask you where you want to save the file on your computer. Select your desired location and click on the OK button.

Step 4: The file editing process will begin and may take some time, which depends on the size of the file.
Step 5: Click on the Close button to close the window, and then go to the folder containing the edited archive. It will be named rebuilt.filename.rar or rebuilt.filename.zip.
After that, try extracting the RAR file and see if your computer still has the error «the archive is either in unknown format or damaged».
Solution 4: Open the Archive File Using 7-Zip
Trying another software to open the archive file such as the 7-Zip may fix the “the archive is either in unknown format or damaged” error. You can go to this link to download the 7-Zip archive file software on your PC. Then click on Download based on whether your Windows OS is 64-bit or 32-bit.

Solution 5: Move the Corrupted Archive to Another Folder
If you unzip the file in an unauthorized directory, such as the AppData folder of the C drive, the unzip application may not be able to read and execute it. So, move the file to your desktop or other hard drive and extract it to fix the archive is either in unknown or damaged error.
Solution 6: Use Windows Default Decompressor
Windows 10 comes with a compression and decompression function, but it is only effective for compressed files in ZIP format. To solve the archive is either in unknown format or damaged Windows 10, you can use this tool.
Step 1: Right-click on the compressed (zipped) folder.
Step 2: Choose Extract All from the context menu.
Step 3: By default, the compressed file will be decompressed in the same location as the compressed folder
Solution 7: Scan the Zipped Folder for Virus
If you get the zip file/folder from unofficial or other unknown websites, the file/folder may contain a virus or malware, causing “the archive is either in unknown format or damaged” error. So, we recommend you perform a virus scan.
Step 1. Type virus in the search box and double-click on the Virus & threat protection result.
Step 2. Inside the Windows Defender Security Centre, click on Run a new advanced scan.
Step 3. Select Custom scan from the list of scan options and click on the Scan now button.

Step 4. In the pop-up File Explorer window, select the affected zip folder and click on Select Folder. Then you will go back to the Windows Security screen automatically, click on Scan now again to start scanning the zip folder for the virus.
If any virus or malware is detected, you need to re-download the zip file/folder from a trusted source.
Solution 8: Update to the Latest Version of WinRAR
The » the archive is either in unknown format or damaged » error can also be caused by the fact that you are using an old version of WinRAR. To avoid this, you should regularly check WinRAR and update it to the latest version.
This post offers you the top 8 solutions to the “the archive is either in unknown format or damaged” error. I’d like to share them with you. These solutions are easy to operate. You can try it.Click to Tweet
Bottom Line
Now we have reached the end of this article. The above content is all about the reasons for the “the archive is either in unknown format or damaged” error and solutions to the problem.
After trying so many solutions, we believe that you may have successfully solved your problem. If you have any suggestions or need any help when you use MiniTool Wizard Partition, you can send us an email at [email protected] or leave a comment below.
When trying to open a compressed ZIP or RAR archive, a lot of users receive an error message «the archive is either in unknown format or damaged«. What causes the error? How to fix it. Now, this article from MiniTool Partition Wizard tells you the answer.
According to the user reports, “the archive is either in unknown format or damaged” error often occurs when they try to open or download a zipped or a RAR file. Windows File Explorer can’t open the zip files and the WinRAR says the file is damaged.
Here is a user report from the Tomshardware forum:
I tried downloading a world for terraria with curseforge and mediafire. Both options turned into a WinRAR file and when I try and open them they say “the archive is either unknown format or damaged”. Please tell me how to fix this. I’ve tried using 3rd party zip such as 7zip and none have worked so far.https://forums.tomshardware.com/threads/winrar-archive-the-archive-is-either-unknown-format-or-damaged.3737084/
Why the Archive Is Either in Unknown Format or Damaged?
Before solving the “the archive is either in unknown format or damaged” error, it’s important to figure out what causes the problem. After analyzing extensive user reports, we find this error message may appear in the following several scenarios:
- The WinRAR software is faulty or too old.
- The network is unstable when downloading the archive, resulting in file errors.
- Disk corruption leads to file corruption.
- The file is too old.
- An error occurs while compressing the file.
- The archive extension is corrupted.
- The folder where unpacked files are not allowed.
Now, you should have known the possible reasons behind the “the archive is either in unknown format or damaged” issue. Please try the following the archive is either in unknown format or damaged solutions to fix it.
How to Fix the Archive Is Either in Unknown Format or Damaged Error?
There are 8 applicable solutions to the “the archive is either in unknown format or damaged” error. You can try them in order until the error gets fixed.
Solution 1: Re-download the Zipped or RAR Archive File
The issue with “the archive is either in unknown format or damaged RAR” may be the result of an incomplete file download. Then, you need to download the compressed or RAR archive again.
After that, you can check if the “the archive is either in unknown format or damaged” error disappears. If not, the file may indeed be in a corrupt state. Well, you can refer to the next solution.
Solution 2: Fix Disk Errors
Sometimes, disk corruption may lead to file corruption. So, to fix the “the archive is either in unknown format or damaged” error, you should fix the disk errors. Here are two options for this error. You can try one of them.
Option 1: Use CHKDSK Utility
You can use the CHKDSK utility to investigate and repair bad sectors in the hard disk to fix this error.
Step 1: Press the Win + S key and type cmd.exe in the search box.
Step 2: When the Command Prompt appears, right click on it and select Run as administrator.
Step 3: In the Command Prompt window, type the chkdsk c: /f /r /x command. Then press Enter to execute.

Step 4: After execution, restart the computer and check if the error is resolved.
Option 2: Use MiniTool Partition Wizard
If the above method fails to solve this issue, you can use a professional disk management tool to check hard disk problems. It is recommended that you try MiniTool Partition Wizard. How to use MiniTool Partition Wizard to check hard disk problems? The steps are as follows.
You can use the Check File System and Surface Test feature of MiniTool Partition Wizard to solve the archive is either in unknown format or damaged Windows 10 error. Besides, this tool can be used to Move/Resize partitions, Extend Partitions, Wipe Disk, and upgrade to larger disks without data loss, etc.
Free Download
Step 1: Click on the download button to get MiniTool Partition Wizard. Then launch MiniTool Partition Wizard to get the main interface.
Step 2: Select the partition on the hard disk and select Check File System on the left action panel.

Step 3: You will see two options in the new window: Check only and Check & fix detected errors. Select the Check & fix detected errors option. After that, click on the Start button. Immediately after clicking Start, MiniTool Partition Wizard will check and repair the file system.

To check for bad sectors on a hard drive, you can use the Surface Test feature of MiniTool Partition Wizard, but this tool can’t repair the bad sectors.
Step 1: Select the partition on the hard drive and select Surface Test on the left operation panel.
Step 2: In the pop-up window, click on the Start Now button to check bad sectors for Windows 10.

After that, MiniTool Partition Wizard will show you the result of the testing. Green block means no bad sector; red block means some bad sectors. If there are too many bad sectors on the hard drive, you need to replace the disk.
Solution 3: Use the Repair Archive in WinRAR
WinRAR supports users to use the Repair archive feature to repair damaged zip files. It will scan corrupt data files for errors and fix them automatically for us. The recovery time depends on the size of the data. To fix “the archive is either in unknown format or damaged RAR”, you can refer to the following steps:
Step 1: Open WinRAR on your computer and find the corrupted zip file in the address bar of the client.
Step 2: Select the corrupted zip file and click on the Repair icon. Alternatively, double-click on the corrupt RAR file to open it, then click on Tools on the menu bar and select the Repair archive option.
Step 3: The application will ask you where you want to save the file on your computer. Select your desired location and click on the OK button.

Step 4: The file editing process will begin and may take some time, which depends on the size of the file.
Step 5: Click on the Close button to close the window, and then go to the folder containing the edited archive. It will be named rebuilt.filename.rar or rebuilt.filename.zip.
After that, try extracting the RAR file and see if your computer still has the error «the archive is either in unknown format or damaged».
Solution 4: Open the Archive File Using 7-Zip
Trying another software to open the archive file such as the 7-Zip may fix the “the archive is either in unknown format or damaged” error. You can go to this link to download the 7-Zip archive file software on your PC. Then click on Download based on whether your Windows OS is 64-bit or 32-bit.

Solution 5: Move the Corrupted Archive to Another Folder
If you unzip the file in an unauthorized directory, such as the AppData folder of the C drive, the unzip application may not be able to read and execute it. So, move the file to your desktop or other hard drive and extract it to fix the archive is either in unknown or damaged error.
Solution 6: Use Windows Default Decompressor
Windows 10 comes with a compression and decompression function, but it is only effective for compressed files in ZIP format. To solve the archive is either in unknown format or damaged Windows 10, you can use this tool.
Step 1: Right-click on the compressed (zipped) folder.
Step 2: Choose Extract All from the context menu.
Step 3: By default, the compressed file will be decompressed in the same location as the compressed folder
Solution 7: Scan the Zipped Folder for Virus
If you get the zip file/folder from unofficial or other unknown websites, the file/folder may contain a virus or malware, causing “the archive is either in unknown format or damaged” error. So, we recommend you perform a virus scan.
Step 1. Type virus in the search box and double-click on the Virus & threat protection result.
Step 2. Inside the Windows Defender Security Centre, click on Run a new advanced scan.
Step 3. Select Custom scan from the list of scan options and click on the Scan now button.

Step 4. In the pop-up File Explorer window, select the affected zip folder and click on Select Folder. Then you will go back to the Windows Security screen automatically, click on Scan now again to start scanning the zip folder for the virus.
If any virus or malware is detected, you need to re-download the zip file/folder from a trusted source.
Solution 8: Update to the Latest Version of WinRAR
The » the archive is either in unknown format or damaged » error can also be caused by the fact that you are using an old version of WinRAR. To avoid this, you should regularly check WinRAR and update it to the latest version.
This post offers you the top 8 solutions to the “the archive is either in unknown format or damaged” error. I’d like to share them with you. These solutions are easy to operate. You can try it.Click to Tweet
Bottom Line
Now we have reached the end of this article. The above content is all about the reasons for the “the archive is either in unknown format or damaged” error and solutions to the problem.
After trying so many solutions, we believe that you may have successfully solved your problem. If you have any suggestions or need any help when you use MiniTool Wizard Partition, you can send us an email at [email protected] or leave a comment below.
Исправление ошибки сжатой ZIP-папки в Windows

В большинстве случаев рассматриваемый сбой возникает из-за некорректно загруженных данных – говоря по-простому, файл «побился» при скачивании или копировании с другого источника. Решение проблемы в таком варианте очевидно – скачайте его заново из интернета или скопируйте с флешки либо иного внешнего накопителя.
Нельзя исключать и ситуации, когда данные на ресурсе находятся в уже повреждённом виде – об этом явно свидетельствует повторение ошибки после новой загрузки. Столкнувшись с этим, следует поискать альтернативный источник файла, если такое возможно.
Способ 2: Использование стороннего ПО
В большинстве ОС семейства Windows присутствует встроенное решение для работы с ZIP-файлами, которое работает достаточно эффективно. Однако порой сжатые папки, которые запакованы нестандартными алгоритмами, этот инструмент распознать неспособен и воспринимает такие архивы как повреждённые. К счастью, альтернативных приложений для «окон» существует множество, и самые продвинутые из них берут в работу даже элементы с редкими средствами сжатия. Одним из таких решений является программа 7-Zip – с её помощью получится открыть практически любые архивные форматы. Разумеется, имеются и другие подобные решения, лучшие из которых рассмотрел один из наших авторов в специальной подборке.

Способ 3: Восстановление данных
В некоторых случаях «побитому» архиву можно вернуть работоспособность: нередко к сжатой папке добавляют информацию для восстановления. Использование этого метода покажем на основе популярного средства WinRAR.
- Откройте архиватор, с помощью него перейдите к местоположению проблемного ZIP.





Способ 4: Проверка жёсткого диска и оперативной памяти
Если рассматриваемая проблема наблюдается со всеми, даже заведомо работоспособными архивами, дело, скорее всего, в аппаратной части компьютера: например, местоположением распаковки указан сбойный блок HDD или SSD. Кроме того, не лишним будет проверить и оперативную память: она берет непосредственное участие в разархивировании, и ошибки в процессе могут быть симптомами неполадок с ней. Воспользуйтесь инструкциями по ссылкам далее для диагностики комплектующих, и при наличии сбоев по возможности замените устройства.
Подробнее: Как проверить HDD, SSD и оперативную память

 Мы рады, что смогли помочь Вам в решении проблемы.
Мы рады, что смогли помочь Вам в решении проблемы.  Опишите, что у вас не получилось. Наши специалисты постараются ответить максимально быстро.
Опишите, что у вас не получилось. Наши специалисты постараются ответить максимально быстро.
Архив поврежден или имеет неизвестный формат — Что делать
Огромная доля файлов в интернете распространяется именно в архивах, ведь это удобно, все файлы помещаются в один контейнер в котором они сжимаются без потери качества и соответственно занимать памяти он будет куда меньше.
Вся эта схема прекрасно работает, но бывает, что случаются сбои и архив становится поврежденным. Открыть его при этом, чтобы посмотреть содержимое уже никак не получается и уж тем более распаковать содержимое. Но решение есть.

Вы уже знаете, как открыть файл rar, сегодня мы рассмотрим проблему, когда архив поврежден, и что делать в такой ситуации в Windows 7, 8 и 10.
Важно! Перед тем, как думать на битый архив, посмотрите установлен ли у вас архиватор, который поддерживает именно тот формат (.zip, .rar, .7z), который вам необходимо открыть и распаковать.
Архив поврежден или имеет неизвестный формат — Что делать
Если вы видите такое сообщение, и у вас установлен архиватор, который поддерживает нужный формат, например, .7 или .rar, то скорее всего файл попросту битый, возможно он недокачан. Его все еще можно открыть, давайте рассмотрим три программы, которые помогут вам в решении данной проблемы.
Важно! Бывает, что антивирус вызывает такую ошибку, на время разархивирования попробуйте его отключить и посмотреть, как все будет работать. И уже только после того, как проверите это, переходите к следующим пунктам.
WinRAR
 скачать winrar
скачать winrar
Запустите программу и откройте в ней папку, где находится битый архив, выделите его и нажмите на кнопку «Исправить» на панели инструментов ВинРАР.

В открывшемся окошке укажите тип контейнера, папку для сохранения и нажмите «ОК».

Начнется восстановление, при успешном выполнении которого вы сможете извлечь все, что вам необходимо.
Если восстановить не получилось — попробуйте извлечь уцелевшие файлы, для этого при распаковке поставьте галочку «Не удалять файлы, извлеченные с ошибками».

Также, можете попробовать извлечь хоть какие-то данные из битого контейнера программой 7-zip, при условии, если он вообще откроется.
Fix Toolbox
 Адрес: https://www.fixtoolbox.com/ru/
Адрес: https://www.fixtoolbox.com/ru/
Программа, специально разработанная для восстановления различного формата поврежденных файлов, конечно же поддерживает и архивы. Скачайте и становите ее. После запуска укажите путь к поврежденному контейнеру, нажмите кнопку «Analyze» и согласитесь с началом восстановления.

Выберите необходимые папки и также щелкните по «Next» и в следующем окне укажите директорию для распаковки.

Начнется процедура восстановления, по окончанию которого вы сможете сохранить восстановленные данные.
Universal Extractor
 Скачать Universal Extractor
Скачать Universal Extractor
Прекрасная программа с простым и понятным интерфейсом, в котором очень легко разобраться. Она в большинстве случаев позволит распаковать даже сложный архив, достаточно указать в ее главном окне путь к нему и папку для распаковки, после чего нажать «ОК».

Утилита начнет процесс извлечения — проверьте все данные на работоспособность после извлечения.
Не удалось открыть файл как архив
Такое сообщение также говорит о том, что он похоже битый, архиватор не поддерживает такой формат или это вовсе не архив, а другой файл с неправильным расширением. О том, что такое расширение файла читайте в соответствующей статье.

Если он все-таки поврежден, то выполните все пункты из прошлой главы. Это должно помочь.
Неожиданный конец архива — как исправить
Эта ошибка говорит только об одном — контейнер просто был не до конца закачан. Скорее всего закачка прервалась на каком-то моменте и теперь вы видите такую ошибку.

При желании воспользуйтесь способами из первой главы и все-таки вытащить хоть что-то из поврежденного контейнера, но лучше перекачать его заново. Чтобы не возникало таких проблем используйте специальные программы загрузчики, например, скачайте download master и загружайте с помощью него.
В заключение
Восстанавливать поврежденные данные тяжело, если у есть возможность перекачать все заново — лучше сделайте это, возможно это будет даже быстрее, чем само восстановление, тем более, что ПО для таких целей не панацея, а лишь способ вернуть хоть часть запакованных данных.
 Всем здравия!
Всем здравия!
Сегодняшняя заметка будет посвящена проблемным архивам, главным образом формату ZIP (как одному из самых популярных форматов для сжатия. ).
Вообще, если вы нередко работаете с архивами, то уже наверняка сталкивались с ошибками, при их извлечении (или попытке просмотра). Хорошо, если в архиве были файлы, которые без труда можно загрузить с другого сервера, а если там был бэкап с личными документами (и его второй копии больше нет). 👀
Вот именно из второго случая и буду исходить в этой заметке. Приведу несколько рекомендаций, которые иногда могут выручить и всё-таки открыть «проблемный» ZIP-файл. 👌
Примечание: файлы и документы, сжатые в ZIP-«папку», обладают рядом преимуществ — они меньше занимают места, их быстрее можно передать с одного устройства на другое, в т.ч. по сети (да и в целом, куда удобнее иметь дело с одним ZIP-файлом, чем со множеством мелких. ).

Что можно сделать с проблемным ZIP-архивом
Первое
Для начала следует сказать, что архивы ZIP могут быть сжаты с использованием разных алгоритмов (и разными программами). Я уж не говорю о «новом» продвинутом формате ZIPX. (который многие путают с тем же ZIP. )
И в ряде случаев (по этим причинам) определенные архиваторы не способны открывать некоторые ZIP-файлы!
Какой выход : попробуйте установить программу WinZIP (ссылочка на офиц. сайт). Эта программа поддерживает практически «всё», что связано с ZIP-форматом. 👌
После ее установки нажмите правой кнопкой по архиву и выберите функцию извлечь . См. мой пример ниже. 👇

Извлечь в текущую папку — WinZIP
Разумеется, не лишним будет попробовать разархивировать файлы из проблемного ZIP-файла и др. программами: WinRAR, Total Commander и пр.
Второе
У архиватора WinRAR есть спец. режим извлечения, при котором архиватор попробует «проигнорировать» ряд ошибок (своего рода «восстановление»).
Как этом режим запустить : открыть архив в WinRAR (не закрывайте окно, даже если появится ошибка). Далее нажать сочетание «левый ALT+R» , выбрать формат архива, указать папку для извлечения и нажать OK. Пример ниже. 👇

Архив открыт в WinRAR
Третье
Если вышеприведенные советы с архиваторами не помогли — рекомендую воспользоваться утилитой Recovery Toolbox for ZIP (о компании Recovery Toolbox).
Она предназначена для восстановления файлов из поврежденных архивов (даже тех, с которыми отказываются работать WinZIP / WinRAR и др. архиваторы).
- скачать последнюю версию Recovery Toolbox for ZIP по ссылке: https://zip.recoverytoolbox.com/ru/;
- установить программу на ПК (с ОС Windows);
- запустить программу и выбрать архив ZIP-формата для обработки (см. скрин ниже 👇);
- нажать на кнопку анализа;
- дождаться окончания анализа и просмотреть восстановленные файлы;
- распаковать восстановленные документы и сохранить их на диск.

Recovery Toolbox for ZIP — скриншот работы программы
Примечание : все опции, кроме последней, доступны в режиме демо-версии . Пользователи могут делать все, что угодно, кроме сохранения восстановленных данных на диск. Логично, что это требует оплаты и регистрации Recovery Toolbox for ZIP .
После регистрации программу можно использовать без ограничений (для работы с десятками архивов). Доступ к интернету для ее работы — не требуется.

Recovery Toolbox for ZIP — восстановление файлов
Четвертое
В рамках текущей заметки не могу не отметить один момент с которым часто сталкиваюсь сам — встроенный защитник иногда «обезвреживает» архив (или вовсе его удаляет с диска) с целью недопущения заражения ПК вирусами. Кстати, это могут делать и сторонние антивирусы.
👉 Т.е. в ряде случаев архив портит антивирус (иногда даже в том случае, когда он не несет никакой угрозы!).
*
Совет : попробуйте проверить журнал защитника — для этого достаточно нажать на Win+i, и перейти в раздел «Обновление и безопасность / Безопасность Windows / Защита от вирусов и угроз / журнал» (👇).
Если в журнале будет отображаться строка, в которой значится что «такая-то угроза обезврежена. « — попробуйте восстановить файл (отменить это действие).

Журнал угроз защитника в ОС Windows 10
Кроме этого, также порекомендую открыть свойства папки с документами (если проблемный архив хранился там) и посмотреть нет ли у нее копий (некоторые версии Windows такие копии делают по умолчанию!).

Мой компьютер — открываем свойства документов
Разумеется, если копия системной папки есть — ее можно восстановить.

Предыдущие версии файлов
Пятое
Если у вас когда-то была нормальная копия не открывающегося ZIP-архива где-нибудь на жестком диске или флешке (но вы ее удалили) — имейте ввиду, что есть шанс, что тот «старый» файл возможно удастся восстановить с помощью спец. утилит ( прим. : т.е. мы будем пытаться не открыть проблемный ZIP; а найти «старую» копию архива, на тот момент, когда все работало).
О том, как это всё можно сделать — рассказано в одной моей прошлой заметке (ссылочка на нее ниже). Рекомендую попробовать! 👌

Найденные файлы, которые можно восстановить // утилита R.Saver
👉 Как защитить себя от повреждения архивов в будущем
Для начала следует сказать, что есть довольно много причин, которые могут привести к порче ZIP-файлов (да и не только их, кстати):
- сбои при загрузке файлов : тут можно посоветовать просто перезагрузить файл или скачать его с другого источника;
- вирусное заражение : здесь самый очевидный совет — использование современного антивируса + регулярное создание бэкапов (кстати, при заражении некоторыми видами вирусов — архивы вовсе уже нельзя извлечь — вирус их портит окончательно) ;
- ошибки программ при запаковке файлов : после того, как вы создали архив с файлами — проверьте, можно ли открыть его. В WinRAR для этого есть спец. функция тестирования архива;

WinRAR — ошибок не обнаружено!
В общем-то, соблюдение этих нехитрых правил, конечно, не дает 100% гарантии, но риски снижает значительно. Кстати, я бы в этом плане еще порекомендовал сделать копию документов на облачный диск (это и удобно — можно получить доступ с любого устройства; и довольно надежно).
Если вы смогли спасти данные др. способом — поделитесь в комментариях!
Ошибка Архив повреждён. Распаковка поврежденных архивов.
Те, кто часто работают с файлами архива знают, иногда архивные файлы невозможно бывает извлечь. Чаще всего это происходит из-за того, что архив повреждён.
В этой записи я расскажу вам почему это происходит и как распаковать поврежденный архив.
Содержание
- 1 Ошибка! Архив повреждён или имеет неизвестный формат.
- 1.1 Восстановление и распаковка поврежденных архивов
Ошибка! Архив повреждён или имеет неизвестный формат.
Чаще всего архив повреждается при обрыве связи (например, если он скачивался с какого нибудь сайта по интернету), при воздействии компьютерного вируса либо других причин. При попытке извлечь поврежденный архив появляется окно с предупреждением: «Ошибка! Архив повреждён или имеет неизвестный формат.»  Что делать в таких случаях?
Что делать в таких случаях?
Восстановление и распаковка поврежденных архивов
Для начала надо установить архиватор. Воспользуемся архиватором WinRAR. О нём я писал в статье Лучшие бесплатные архиваторы для Windows.
WinRAR умеет и восстанавливать поврежденные архивы и также распаковывать их. Для восстановления:
- Запустите архиватор и выделите в проводнике нужный файл архива.
- Нажмите на кнопку Исправить.

- Выберите папку для записи восстановленного архива и тип восстанавливаемого архива. Это либо RAR либо ZIP.
Успешность восстановления зависит от того, добавлена ли была информация для восстановления архива при его создании.
У WinRAR есть одна полезная функция, которая при архивировании файлов, позволяет добавить в архив информацию для восстановления архива, в случаях когда он будет повреждён. Если архив был создан с использованием данной функции, то вероятность полного восстановления поврежденного архива в разы повышается. Но, использование данной фнукции увеличивает размер самого файла архива. Этой функцией рекомендуется воспользоваться при архивации важных данных, если размер файла не важен.
После окончания процесса восстановления, длительность которого зависит от размера файла архива, в указанной папке будет создан файл, в названии которого будет добавлено слово rebuilt.
Если восстановить повреждённый архив не получилось перейдём к его извлечению. Для распаковки поврежденного архива:
- Кликните правой кнопкой мыши по поврежденному архиву и из контекстного меню выберите пункт Извлечь файлы.

- Установите галочку в чекбоксе Не удалять файлы, извлеченные с ошибками.

В предыдущих версиях WinRAR данный чекбокс назывался как Оставить на диске поврежденные файлы. Возможно дело не в версиях самой программы, а в разном переводе данного пункта.
Нажмите ОК.
При таком извлечении, архив полностью распакуется, но возможно не все файлы в нём удастся открыть. Возможно некоторые файлы будут повреждены, но большинство из них (а может даже и все) будут доступны для дальнейшего использования.
Итоги:
Надеюсь данный материал будет полезен нашим читателям, у которых возникли проблемы с поврежденными архивами. Напоследок, порекомендую также воспользоваться программой 7-ZIP, о которой тоже писал. Иногда архивы, которые не получается распаковать другими программами, 7-ZIP щёлкает в два счёта. На этом все на сегодня. Здоровых архивов вам.
Если вам понравилась эта статья, то пожалуйста, оцените её и поделитесь ею со своими друзьями на своей странице в социальной сети.




 (4 оценок, среднее: 3,75 из 5)
(4 оценок, среднее: 3,75 из 5)
![]() Загрузка…
Загрузка…
В 80% случаев причины повреждения архивов связаны с неправильным (неполным) скачиванием его с интернета и копированием с флешки на диск. В остальных 20% случаев целостность архива нарушает антивирус, если обнаруживает опасную сигнатуру в упакованных файлах.
![Ошибка [архив поврежден или имеет неизвестный формат] в WinRAR Ошибка [архив поврежден или имеет неизвестный формат] в WinRAR](https://winrar-fansite.com/images/scr/screen8784.jpg)
Если после повторного скачивания или копирования при открытии архива вновь появляется диагностическое сообщение [архив поврежден или имеет неизвестный формат], воспользуйтесь встроенным в WinRAR инструментом восстановления. Запустите архиватор и через окно проводника найдите и выберите проблемный архив. Нажмите на верхней панели кнопку «Исправить».

Расширение архива определяется автоматически, но можно задать его явно (RAR или ZIP). Выберите папку для сохранения восстановленных файлов и нажмите ОК.

Через пару секунд (или минут – в зависимости от размера архива) процесс восстановления завершится, и в выбранной папке появится файл rebuilt_имя_архива.rar, содержащий уцелевшую информацию.

Почему WinRAR не открывает файлы
Существуют две основные причины возникновения ошибки при попытке открыть RAR-пакет или прочие форматы утилитой WinRAR.
Первая категория проблем связана с повреждением архива, вторая – вызвана самим приложением.
Архив поврежден или имеет неизвестный формат — Что делать
Если вы видите такое сообщение, и у вас установлен архиватор, который поддерживает нужный формат, например, .7 или .rar, то скорее всего файл попросту битый, возможно он недокачан. Его все еще можно открыть, давайте рассмотрим три программы, которые помогут вам в решении данной проблемы.
Важно! Бывает, что антивирус вызывает такую ошибку, на время разархивирования попробуйте его отключить и посмотреть, как все будет работать. И уже только после того, как проверите это, переходите к следующим пунктам.
WinRAR

скачать winrar
Запустите программу и откройте в ней папку, где находится битый архив, выделите его и нажмите на кнопку «Исправить» на панели инструментов ВинРАР.

В открывшемся окошке укажите тип контейнера, папку для сохранения и нажмите «ОК».

Начнется восстановление, при успешном выполнении которого вы сможете извлечь все, что вам необходимо.
Если восстановить не получилось — попробуйте извлечь уцелевшие файлы, для этого при распаковке поставьте галочку «Не удалять файлы, извлеченные с ошибками».

Интересно! Также прочитайте статью о том, как заархивировать файл. Там вы найдете множество полезной информации с советами по данной теме.
Также, можете попробовать извлечь хоть какие-то данные из битого контейнера программой 7-zip, при условии, если он вообще откроется.
Fix Toolbox

Адрес: https://www.fixtoolbox.com/ru/
Программа, специально разработанная для восстановления различного формата поврежденных файлов, конечно же поддерживает и архивы. Скачайте и становите ее. После запуска укажите путь к поврежденному контейнеру, нажмите кнопку «Analyze» и согласитесь с началом восстановления.

Выберите необходимые папки и также щелкните по «Next» и в следующем окне укажите директорию для распаковки.

Начнется процедура восстановления, по окончанию которого вы сможете сохранить восстановленные данные.
Universal Extractor

Скачать Universal Extractor
Прекрасная программа с простым и понятным интерфейсом, в котором очень легко разобраться. Она в большинстве случаев позволит распаковать даже сложный архив, достаточно указать в ее главном окне путь к нему и папку для распаковки, после чего нажать «ОК».

Утилита начнет процесс извлечения — проверьте все данные на работоспособность после извлечения.
Не открываются файлы rar и zip — как их открыть
Вы столкнулись с проблемой — не открываются файлы rar, и не знаете, как это исправить? Мы расскажем Вам об этом, но для начала разберемся, что же это за файлы. Расширение rar имеют архивы и открыть их можно с помощью программ архиваторов, коих существует множество, но мы рассмотрим два: WinRAR — одна из самых распространенных программ архиваторов, кстати, выпущенная российскими программистами, и 7-Zip — также архиватор российского производства, который ничем не уступает WinRAR. Кроме того 7-Zip — свободный, то есть полностью бесплатный архиватор, в отличие от WinRAR, имеющего пробную 40-дневную бесплатную версию, по окончании которой нужно платить за лицензионную версию.

Нужно проверить, установлен ли какой-либо архиватор на Вашем компьютере. Для этого щелкаем правой кнопкой мыши по файлу rar, который не открывается, и нажимаем Свойства, смотрим с помощью какого приложения система пытается открыть файл. Если здесь уже стоит WinRAR, то проблема может быть в вирусах, и нужно будет чистить компьютер антивирусом. Если же там какая-либо программа, то нажимаем Изменить
В открывшемся окне ищем программу WinRAR, если находим, то выбираем ее и нажимаем ОК. Если в списке нет программ архиваторов, то скорее всего они не установлены на Ваш компьютер, и нужно их скачать.

Скачать WinRAR Вы можете на официальном сайте. При скачивании нужно выбрать версию: сверху расположены английская версия программы. Пролистав вниз в списке можно найти русские 32-битную и 64-битную версии WinRAR. Определить, какую версию нужно скачивать Вам, можно прочитав эту статью.

Скачать 7-Zip Вы можете здесь. Здесь также нужно выбрать разрядность версии (32 или 64)
Разобраться с разрядностью нужной Вам версии поможет эта статья.
После установки любого архиватора файлы с расширением rar или zip будут открываться на Вашем компьютере без проблем. Кроме того разобраться в работе с архиватором Вам поможет это видео!
Если у Вас остались какие-либо вопросы, задавайте их в комментариях, и мы с радостью Вам ответим!
👉 Вариант 3: тестирование архива. Принудительная попытка «полечить» архив, несмотря на повреждение
В WinRAR есть функция для проверки целостности архива (она поможет узнать, всё ли в порядке с файлами внутри RAR-файла). В любом нормальном архиве — такая проверка должна завершаться без ошибок! 👌 (как на скрине ниже).
Для выполнения проверки : откройте архив в WinRAR и нажмите по кнопке «Test» . Через некоторое время, если с файлами всё в порядке — вы увидите сообщение о том, что ошибки не найдены («No errors found. «).

Тест архива — WinRAR
Кстати, в WinRAR есть еще одна функция, которая скрыта от «глаз». Если нажать сочетание Alt+R (слева на клавиатуре) — можно вызвать меню восстановления поврежденного архива.
Как правило, достаточно указать каталог (в котором будет восстановлен файл) и формат текущего архива (RAR или ZIP). Пример ниже.

ALT+R — вызов меню лечения архива
В некоторых случаях это простое меню позволяет «оживить» часть архива и извлечь определенные файлы.
Ну и не могу не отметить такую программу, как 7-ZIP. После ее установки в контекстном меню проводника появится небольшое меню: нажав ПКМ (правой кнопкой мышки) по архиву RAR — программа предложит его распаковать.
Рекомендую попробовать это сделать, т.к. 7-Zip иногда удается распаковывать почти «безнадежные» вещи.

7-Zip — распаковать здесь
В случае, если RAR архив не получилось воссоздать используя встроенные утилиты WinRAR, можно прибегнуть к таким ПО как Recovery Toolbox for RAR.
Такая утилита не требует специальных настроек и может восстановить практически любой архив.
Рекомендация! Во время создании архивного файла, поставьте галочку возле «Добавить информацию для восстановления». Также храните файлы не на диске системы, это поможет во время проведения бэкапа.

Данные для восстановления
Причина 2: устаревшая версия приложения-архиватора
Если WinRAR не открывает файлы и выдает сообщение о некорректном формате, возможно, используется устаревшая версия приложения.
Чтобы исправить ситуацию, нужно сделать следующее:
После обновления версии приложения следует повторить попытку открытия файлов.
У некоторых пользователей в сети возникает вопрос, что делать, если при попытке разархивирования файла-контейнера выдается окно ввода пароля. Это означает, что информация находится в зашифрованном файле.
К сожалению, если неизвестен изначально заданный пароль, то извлечь сведения не получится.
Основной причиной, почему WinRAR не распаковывает архив, чаще всего является повреждение последнего. Во избежание подобных ситуаций нужно скачивать файлы-архивы с помощью специальных утилит, download-менеджеров, отвечающих за корректную загрузку информации из сети интернет.

Навигация:Как максимально сжать файлы в архивСтепень сжатияПлохо сжимаемые данные Сколько выпускаются ПК, столько пользователи

Навигация:Использование стандартных архиваторовРаспаковка с помощью специального софта Формат ISO используется для создания копии оригинального

Навигация:Как конвертировать форматы архивовОнлайн конвертация Конвертер RAR в ZIP нужен в случаях, когда программы

Навигация:Способы взлома запароленных данныхСпособ 1: Advanced Archive Password RecoveryСпособ 2: cRARk и RAR Password
- В 80% случаев архив rar был скачан не полностью. В таком случае он не будет открываться.
- Файлы заархивированные форматом RAR 5.0 не будут открываться в более ранних версиях программ. Что бы ваш компьютер смог работать со всеми возможными архивами вам следует обновить архиватор до актуальной версии. Лучше всего для этих целей подходит WinRAR.
Архив rar часто хранит важные уникальные личные данные и фалы вроде фотографий и документов, которые больше нигде не хранятся. Проблема открытия таких файлов становится особенно актуальной.
Если обновление ПО не помогло воспользуйтесь нижеперечисленными рекомендациями.
Возможные неполадки РАР-архива
Решение 1. Файл был обработан в новом варианте архиватора
Как сказано выше, это одна из распространенных и легко решаемых неисправностей.
Для проверки этой гипотезы следует открыть вашу программу WinRAR на вашем компьютере и открыть сноску «Help/ About WinRAR», где вы сможете прочитать информацию о версии продукта. Проследите, какого года программа. В самом лучшем случае это 2020-21 год.

Если ваша версия старее версии RAR 5.0 у вас возникнут трудности с открытием архивов составленных в более новой версии архиватора.
Рекомендация! Загрузите WinRAR актуальной версии. Для этого воспользуйтесь официальным вебресурсом www.rarlab.com.

В архиватеоре ВинРАР есть функция проведения теста файла на поиск ошибок. При попытке протестировать нормальный документ такая поверка закончиться без сообщения об ошибках (смотрите фото).
Что бы выполнить тестирование откройте интересующий вас архив rar и нажмите на кнопку «Тest» которая выглядит в стандартном оформлении, как красный планшет с бумагой.
Если архив не поврежден, после проверки будет выдано сообщение «No errors found…», это говорит об отсутствии повреждений в файле.

Если документ поврежден, вы можете воспользоваться еще одной функцией WinRAR – средством восстановления поврежденных файлов. Что бы ее вызвать, следует нажать кнопки Alt+R.
При нажатии этих клавиш появиться окно в котором нужно указать папку в которой файл будет восстанавливаться и также формат открытого архива (это либо RAR либо ZIP). Смотрите скрин ниже.

Таким образом, есть шанс что эта функция позволит восстановить часть документа и вытащить некоторые файлы.
Также распространена утилита 7-ZIP . Распаковав ее, в меню проводника (контекстном) можно увидеть маленькое меню: использовав правую кнопку мыши по архивному документу ПО предложит начать его раскрытие. Во многих вариантах 7- ZIP получается, в отличии от ВинРАРа распаковать проблемный архив.

Решение 3. Вы пытаетесь работать с файлом с расширением «part3.rar».
Тут необходимо рассмотреть имя файла и изучить на расширение. Возможно вы хотите воспользоваться файлом «part3.rar».
В этом случае файл является лишь частью от более крупного архива (т.е. для открытия такого архива нужно поместить в одну директорию все части архива и лишь тогда открывать. Это многотомные архивы, которые разделяются из-за большого веса получаемого файла.
Рекомендация! Проводник Виндоус по умолчанию не отображает расширение у заархивированных документов. Для их выведения на экран нажмите на две кнопки: Win+R. Появится окно «Выполнить», где вы должны внести команду control folders.

В «Параметрах проводника» перейдите на вкладку «Вид», прокрутите ползунок вниз и найдите и уберите галочку «Скрывать защитные системные файлы». Также уберите галочку на «Скрывать расширения для зарег. пользователей» и нажмите на кнопку «Показывать скрытые файлы, папки и диски» (смотрите скриншот). Нажмите ОК внизу.

В случае, если RAR архив не получилось воссоздать используя встроенные утилиты WinRAR, можно прибегнуть к таким ПО как Recovery Toolbox for RAR.
Такая утилита не требует специальных настроек и может восстановить практически любой архив.
- Зайдите на официальную страничку Recovery Toolbox for RAR ;
- Загрузите и установите ПО на ваш ПК;
- Нажмите на иконку запуска;
- Выберите интересующий RAR архив;
- Восстановите архивный документ;
- Изучите полученную структуру файла;
- Сохраните полученный документ.


Рекомендация! Во время создании архивного файла, поставьте галочку возле «Добавить информацию для восстановления». Также храните файлы не на диске системы, это поможет во время проведения бэкапа.

Решение 5. Удостоверьтесь в журнальных записях защитника Windows
Есть большой шанс, что встроенный в виндоус 10 защитник может удалить архив в целях безопасности или заблокировать его.
Также информацию об этом Windows может скрывать, и пользователь не узнает об этом.
Для того что бы проверить это вариант необходимо нажать сочетание клавиш Win+I, этим самым вы войдете в параметры ОС. Долее переходите в «Обновление и безопасность».
В открывшемся новом окне нажимаем на «Безопасность Windows» далее выбираем «Защита от вирусов и угроз» со значком щита. В появившемся окне нажимаем на меню (три палочки с лева сверху) и выбираем «Защита от вирусов и угроз». Заходим в журнал.


В этом раздели обратите внимание не было ли пометок или строк о операциях с интересующим вас документом. В этом варианте событий блокировку файла можно отменить, а удаление восстановить из карнтина.
Решение 6. Восстановление архива rar используя носитель.
В случае, если ваш архив находится в директории «Документы» стоит проверить не вошел ли он в резервные копии ОС, которые Виндоус иногда делает.
Для проверки этого случая зайдите в «Компьютер» и нажмите правой кнопкой мыши по папке «Мои документы» и откройте ее свойства.

Затем, найдите вкладку «Предыдущие версии», где если повезет, вы обнаружите бэкап, в котором храниться проблемный файл.

Если заархивированный документ раньше располагался на флешке или жестком диске, вы можете просканировать носители с помощью спец. Программ типа R.Saver, что бы отыскать копию архива и в последующем восстановить его.
Архив поврежден или имеет неизвестный формат — Что делать
Огромная доля файлов в интернете распространяется именно в архивах, ведь это удобно, все файлы помещаются в один контейнер в котором они сжимаются без потери качества и соответственно занимать памяти он будет куда меньше.
Вся эта схема прекрасно работает, но бывает, что случаются сбои и архив становится поврежденным. Открыть его при этом, чтобы посмотреть содержимое уже никак не получается и уж тем более распаковать содержимое. Но решение есть.

Вы уже знаете, как открыть файл rar, сегодня мы рассмотрим проблему, когда архив поврежден, и что делать в такой ситуации в Windows 7, 8 и 10.
Важно! Перед тем, как думать на битый архив, посмотрите установлен ли у вас архиватор, который поддерживает именно тот формат (.zip, .rar, .7z), который вам необходимо открыть и распаковать.
Архив поврежден или имеет неизвестный формат — Что делать
Если вы видите такое сообщение, и у вас установлен архиватор, который поддерживает нужный формат, например, .7 или .rar, то скорее всего файл попросту битый, возможно он недокачан. Его все еще можно открыть, давайте рассмотрим три программы, которые помогут вам в решении данной проблемы.
Важно! Бывает, что антивирус вызывает такую ошибку, на время разархивирования попробуйте его отключить и посмотреть, как все будет работать. И уже только после того, как проверите это, переходите к следующим пунктам.
WinRAR
 скачать winrar
скачать winrar
Запустите программу и откройте в ней папку, где находится битый архив, выделите его и нажмите на кнопку «Исправить» на панели инструментов ВинРАР.

В открывшемся окошке укажите тип контейнера, папку для сохранения и нажмите «ОК».

Начнется восстановление, при успешном выполнении которого вы сможете извлечь все, что вам необходимо.
Если восстановить не получилось — попробуйте извлечь уцелевшие файлы, для этого при распаковке поставьте галочку «Не удалять файлы, извлеченные с ошибками».

Также, можете попробовать извлечь хоть какие-то данные из битого контейнера программой 7-zip, при условии, если он вообще откроется.
Fix Toolbox
 Адрес: https://www.fixtoolbox.com/ru/
Адрес: https://www.fixtoolbox.com/ru/
Программа, специально разработанная для восстановления различного формата поврежденных файлов, конечно же поддерживает и архивы. Скачайте и становите ее. После запуска укажите путь к поврежденному контейнеру, нажмите кнопку «Analyze» и согласитесь с началом восстановления.

Выберите необходимые папки и также щелкните по «Next» и в следующем окне укажите директорию для распаковки.

Начнется процедура восстановления, по окончанию которого вы сможете сохранить восстановленные данные.
Universal Extractor
 Скачать Universal Extractor
Скачать Universal Extractor
Прекрасная программа с простым и понятным интерфейсом, в котором очень легко разобраться. Она в большинстве случаев позволит распаковать даже сложный архив, достаточно указать в ее главном окне путь к нему и папку для распаковки, после чего нажать «ОК».

Утилита начнет процесс извлечения — проверьте все данные на работоспособность после извлечения.
Не удалось открыть файл как архив
Такое сообщение также говорит о том, что он похоже битый, архиватор не поддерживает такой формат или это вовсе не архив, а другой файл с неправильным расширением. О том, что такое расширение файла читайте в соответствующей статье.

Если он все-таки поврежден, то выполните все пункты из прошлой главы. Это должно помочь.
Неожиданный конец архива — как исправить
Эта ошибка говорит только об одном — контейнер просто был не до конца закачан. Скорее всего закачка прервалась на каком-то моменте и теперь вы видите такую ошибку.

При желании воспользуйтесь способами из первой главы и все-таки вытащить хоть что-то из поврежденного контейнера, но лучше перекачать его заново. Чтобы не возникало таких проблем используйте специальные программы загрузчики, например, скачайте download master и загружайте с помощью него.
В заключение
Восстанавливать поврежденные данные тяжело, если у есть возможность перекачать все заново — лучше сделайте это, возможно это будет даже быстрее, чем само восстановление, тем более, что ПО для таких целей не панацея, а лишь способ вернуть хоть часть запакованных данных.
Архив поврежден или имеет неизвестный формат
Периодически возникают ситуации, когда WinRAR не открывает архив даже «собственного производства».
Подобное событие сопровождается лаконичным уведомлением, что пакет поврежден или имеет неизвестный формат.
Рассматриваем казус детально
Прежде, чем разрешить проблему, отображенную на скриншоте, следует понять причины возникновения внештатной ситуации.

Их может быть несколько:
- попытка открыть новый архив устаревшей версией WinRAR;
- сбой на носителе информации или при передаче;
- повреждение RAR-пакета.
Первый случай легко корректируется после обновления архиватора.
Вторая разновидность проблемы может быть разрешена при повторном скачивании файла с диска или глобальной сети.
Когда архив поврежден, шансы спасти информацию зависят от параметров, установленных при компрессии файлов. Если в процессе сжатия были добавлены данные для восстановления, необходимо нажать кнопку «Исправить».
В появившемся окне требуется выбрать предполагаемый формат и директорию назначения, как показано на рисунке.

Объем восстановленных данных напрямую определяется размером соответствующей записи, подробнее изложено тут.
Если код отсутствует, реанимировать архив не получится, о чем оповестит следующее сообщение.

Категории

Рекомендуем
В разделе «Помощь пользователю» можно найти решения возможных проблем при работе с архиватором. Подробнее »
Ошибка [архив поврежден или имеет неизвестный формат] в WinRAR
В 80% случаев причины повреждения архивов связаны с неправильным (неполным) скачиванием его с интернета и копированием с флешки на диск. В остальных 20% случаев целостность архива нарушает антивирус, если обнаруживает опасную сигнатуру в упакованных файлах.
![Ошибка [архив поврежден или имеет неизвестный формат] в WinRAR](https://winrar-fansite.com/images/scr/screen8784.jpg)
Если после повторного скачивания или копирования при открытии архива вновь появляется диагностическое сообщение [архив поврежден или имеет неизвестный формат], воспользуйтесь встроенным в WinRAR инструментом восстановления. Запустите архиватор и через окно проводника найдите и выберите проблемный архив. Нажмите на верхней панели кнопку «Исправить».

Расширение архива определяется автоматически, но можно задать его явно (RAR или ZIP). Выберите папку для сохранения восстановленных файлов и нажмите ОК.

Через пару секунд (или минут – в зависимости от размера архива) процесс восстановления завершится, и в выбранной папке появится файл rebuilt_имя_архива.rar, содержащий уцелевшую информацию.
Содержание
- Пробуем решить проблему
- Что делать если Винрар выдает ошибку «Packed data CRC failed in volume name»
В некоторых случаях при архивации файлов могут произойти непредвиденные обстоятельства. В качестве результата будет сформирован повреждённый архивный файл. В случаи наличия информации для восстановления данный документ можно попробовать восстановить. Если же архивный файл повреждён из-за внешних факторов (перебои с электропитанием, сбой в оперативной памяти, вирус), то даже при наличии информации для восстановления реанимировать исходные данные будет практически невозможно. Как вариант, если WinRAR выдает ошибку при распаковке, можно попробовать воспользоваться функцией «Repair» в файловом менеджере архиватора WinRAR.
Пробуем решить проблему
Для того чтобы попробовать восстановить повреждённый файл, необходимо открыть архиватор Винрар. В центральном поле найти повреждённый файл. Выбрать его и нажать на иконку «Repair» в панели быстрого доступа.

В открытом окошке можно выбрать директорию, где восстановленная информация из повреждённого архива будет сохранена, а также можно выбрать способ восстановления через «RAR» или «ZIP».

Что делать если Винрар выдает ошибку «Packed data CRC failed in volume name»
В случаях, когда пользователь оперирует многотомными архивными файлами и часть из них повреждена, именно эта ошибка WinRAR поможет понять, где именно срывается проблема. Благодаря этим сообщениям о повреждении файлов и несоответствии контрольной суммы пользователь может вычленить источник проблем с извлечением файлов, а далее либо «полечить» либо скачать недостающих фрагментов.

Нередки случаи, когда пользователь пытается открыть архивный файл, созданный в последней версии WinRAR, более старой программой. В таком случаи можно предсказуемо потерпеть неудачу.
Следите за новостями и обновлениями своего надёжного инструмента и часть неприятностей обойдут вас стороной!
Как случается и с любыми другими файлами, иногда при открытии RAR-файла разархиватор сообщает об ошибке. Конечно, никаких проблем не возникнет, если можно скачать архив еще раз, тем более, что проблемы с закачкой (особенно при использовании менеджеров загрузки) — это как раз и есть одна из основных причин повреждения файлов. Если это возможно, попробуйте получить другую копию архива: можно заново скачать его, попросить выслать еще раз, поискать более старый, но беспроблемный бэкап.
А что делать, если архив с расширением RAR не хочет открываться, а других копий не существует? Тут важно понимать, что пользователи RAR имеют определенное преимущество перед теми, кто предпочитает ZIP-архивы, потому что восстановить RAR проще. Более того, сама возможность восстановления заложена в некоторые популярные архиваторы, например WinRAR. Дело в том, что RAR-формат использует избыточные данные, которые могут использоваться для восстановления, и в случае проблем все сильно упрощается. Попробуйте открыть WinRAR и выбрать в меню «Операции» пункт «Восстановить архив(ы)». В случае успеха архив восстановится и о проблеме можно будет забыть.
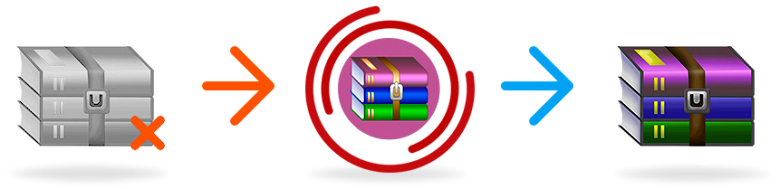
Однако это возможно только в том случае, если при создании архива была включена опция «Добавить информацию для восстановления», в WinRAR она находится во вкладке «Общие» в области «Параметры архивации». Затем нужно открыть вкладку «Дополнительно» и задать параметр «Информация для восстановления», который указывается в процентах от объема архива. Тут все просто: чем больше процентов вы задаете, тем выше шансы восстановить архив в случае проблем. Конечно, это утяжеляет архив, а смысл архивирования как раз в том, чтобы уменьшить объем данных. И еще стоит помнить, что по умолчанию эта опция выключена, но даже в этом случае можно попробовать запустить восстановление архива с помощью WinRAR. Если не получается, попробуйте программу Recovery Toolbox for RAR. Это утилита, созданная специально для восстановления поврежденных RAR-архивов, она позволяет открыть испорченные файлы, несмотря на исходные параметры их создания.
Как узнать, есть ли вообще шанс
Если вы уже столкнулись с поврежденным RAR архивом, но вам не удалось восстановить его с помощью стандартных средств WinRAR, скачайте Recovery Toolbox for RAR. В отличие от описанного выше бесплатного способа восстановления, программа не требует задания дополнительных настроек перед созданием архива, что позволяет применять эту утилиту для восстановления совершенно любых RAR-архивов. Прямо сейчас можно использовать Recovery Toolbox for RAR для того, чтобы оценить возможность восстановления, это ничего не стоит, демо-версия программы скачивается с сайта разработчика без каких-то дополнительных условий. Для этого, нужно сделать следующее:
- скачать Recovery Toolbox for RAR с сайта https://rar.recoverytoolbox.com/ru/;
- установить программу на любой компьютер с установленной ОС Windows;
- запустить Recovery Toolbox for RAR;
- выбрать поврежденный архив в RAR-формате для начала работы;
- приступить к восстановлению архива;
- просмотреть структуру восстановленного архива и сделать вывод об эффективности;
- сохранить восстановленные данные.
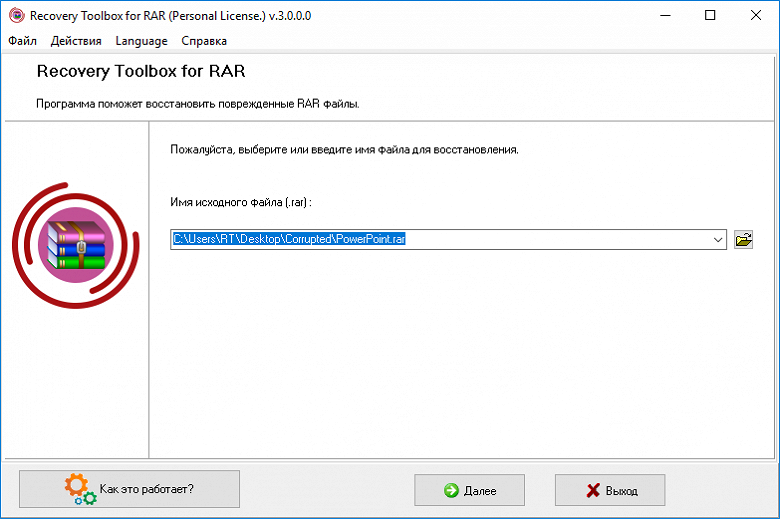
Сохранение восстановленных файлов из поврежденного архива доступно только после регистрации Recovery Toolbox for RAR. Регистрация требуется только для того, чтобы сохранять восстановленные данные, оценивать эффективность работы программы можно сколько угодно долго и с использованием разных RAR-архивов.
Безопасно ли это
Прежде всего, разработчик не предлагает онлайн-сервис восстановления архивов, анализ поврежденных файлов выполняется строго на рабочей станции пользователя (или любом другом компьютере, который использует ОС Windows). Совершенно необязательно скачивать установочный файл Recovery Toolbox for RAR с того же самого компьютера, где планируется работа с RAR-архивами, можно взять его и перенести на флэшке. Например, туда, где вообще нет интернет-соединения, следовательно, данные при всем желании не смогут покинуть компьютер. В любом случае не стоит беспокоиться из-за утечек конфиденциальных данных, они не уходят за пределы компьютера.
Что касается целостности исходного архива, тут тоже нет повода для беспокойства, с помощью Recovery Toolbox for RAR вы ничего не сможете сломать. Вот без помощи – сколько угодно… Это, кстати, относится и к любым другим средствам восстановления данных: если у вас есть какие-то сомнения, то не нужно «доламывать» многострадальный архив, иначе потом вы его не сможете открыть даже при наличии идеального средства восстановления.
Ошибка CRC (CRC error)
Ошибка CRC (CRC error) – такое сообщение чаще всего видят пользователи, если RAR-файл с архивом не читается. Что это за ошибка? Это всего лишь информация о том, что целостность архива нарушена. При открытии контрольная сумма не совпадает с ранее заданной в заголовке. Виной тому может быть пара некорректных битов из миллионов байтов архива.
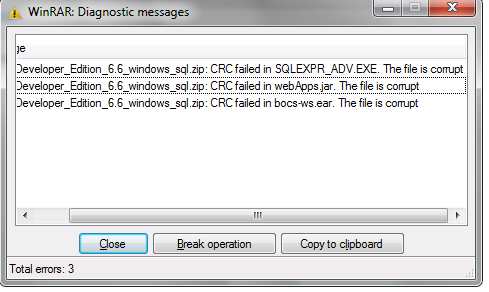
Recovery Toolbox for RAR, конечно же, знает о контрольной сумме, но даже когда она не сходится, программа извлекает файл из поврежденного RAR0-архива. Пусть не полностью, а только частично, но это все же лучше, чем ничего.
Зачем нужно регистрировать программу
Кстати, Recovery Toolbox for RAR не относится к идеалу. Не потому, что он неэффективен, а потому, что идеалов в природе не существует. Любой сервис восстановления данных, даже самый эффективный, не может гарантировать успешное восстановление, если архив, к примеру, очень сильно поврежден и не поддается анализу. Самый надежный вариант — добыть другую копию архива, которая откроется без ошибок, только это гарантирует успешный доступ к упакованным документам и их беспроблемную распаковку.
Вместе с тем Recovery Toolbox for RAR эффективнее других справляется с поврежденными RAR-архивами, и это легко проверить, не приобретая лицензию. Для этого, нужно взять демо-версию программы с сайта разработчика, установить ее и узнать, можно ли восстановить поврежденный архив в вашем случае. Если в режиме предварительного просмотра восстановленных данных вы видите файлы, которые могут быть извлечены на следующем этапе, то программу можно зарегистрировать. Регистрация Recovery Toolbox for RAR занимает всего несколько минут и, конечно, предполагает оплату.
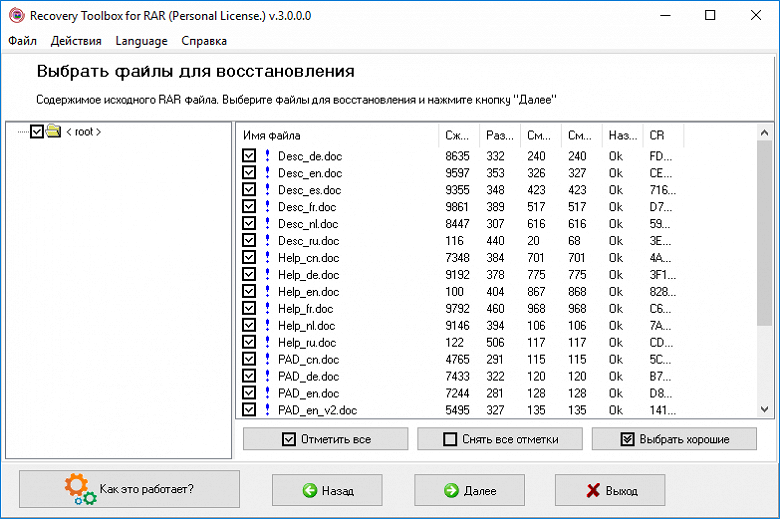
Как и большинство разработчиков ПО, производитель Recovery Toolbox for RAR использует сторонние сервисы для обработки платежей. При этом Recovery Toolbox, Inc. не имеет доступа к данным кредитных карт пользователей. После получения регистрационного ключа по электронной почте, ничего заново скачивать не требуется, просто введите регистрационный код в программу, что приведет к снятию всех ограничений. Как только все ограничения Recovery Toolbox for RAR будут сняты, можно будет распаковать не только последний поврежденный архив, это не разовая услуга. Вы можете сколько угодно долго работать с разными RAR-архивами, используя лицензионную копию Recovery Toolbox for RAR.
Заключение
Можно что-то вроде: «делайте бэкап и будет вам счастье». Но, к сожалению, это не тот случай. Зачастую, если проблема не связана с ошибками загрузки, RAR-архив уже представляет собой какой-то бэкап более или менее важных документов. Иметь несколько бэкапов? Возможно… Но вряд ли большинство даже самых предусмотрительных пользователей думают о таком варианте. Поэтому можно посоветовать лишь не забывать о параметре «Добавить информацию для восстановления» при создании бэкапов. Ну и обязательно храните архивы на диске, отличном от системного, это повышает шансы на успешное восстановление бэкапа в случае возникновения системных ошибок.
Если вдруг архив удалось распаковать, но некоторые вложенные туда документы не открываются, попробуйте другие программы для восстановления данных из различных форматов. Разработчик Recovery Toolbox for RAR не ограничивается только восстановлением RAR-архивов, предлагается целый набор утилит для восстановления документов из самых популярных форматов данных.
Using WinRar’s built-in file repairer is a quick way to fix this issue
by Vlad Turiceanu
Passionate about technology, Windows, and everything that has a power button, he spent most of his time developing new skills and learning more about the tech world. Coming… read more
Updated on January 16, 2023
Reviewed by
Alex Serban

After moving away from the corporate work-style, Alex has found rewards in a lifestyle of constant analysis, team coordination and pestering his colleagues. Holding an MCSA Windows Server… read more
- If you are dealing with the archive is either unknown or damaged error, it might be due to malware.
- A quick yet effective solution to this issue is to check and repair bad memory sectors.
- Another excellent solution you can try is to use the WinRar built-in repair tool.
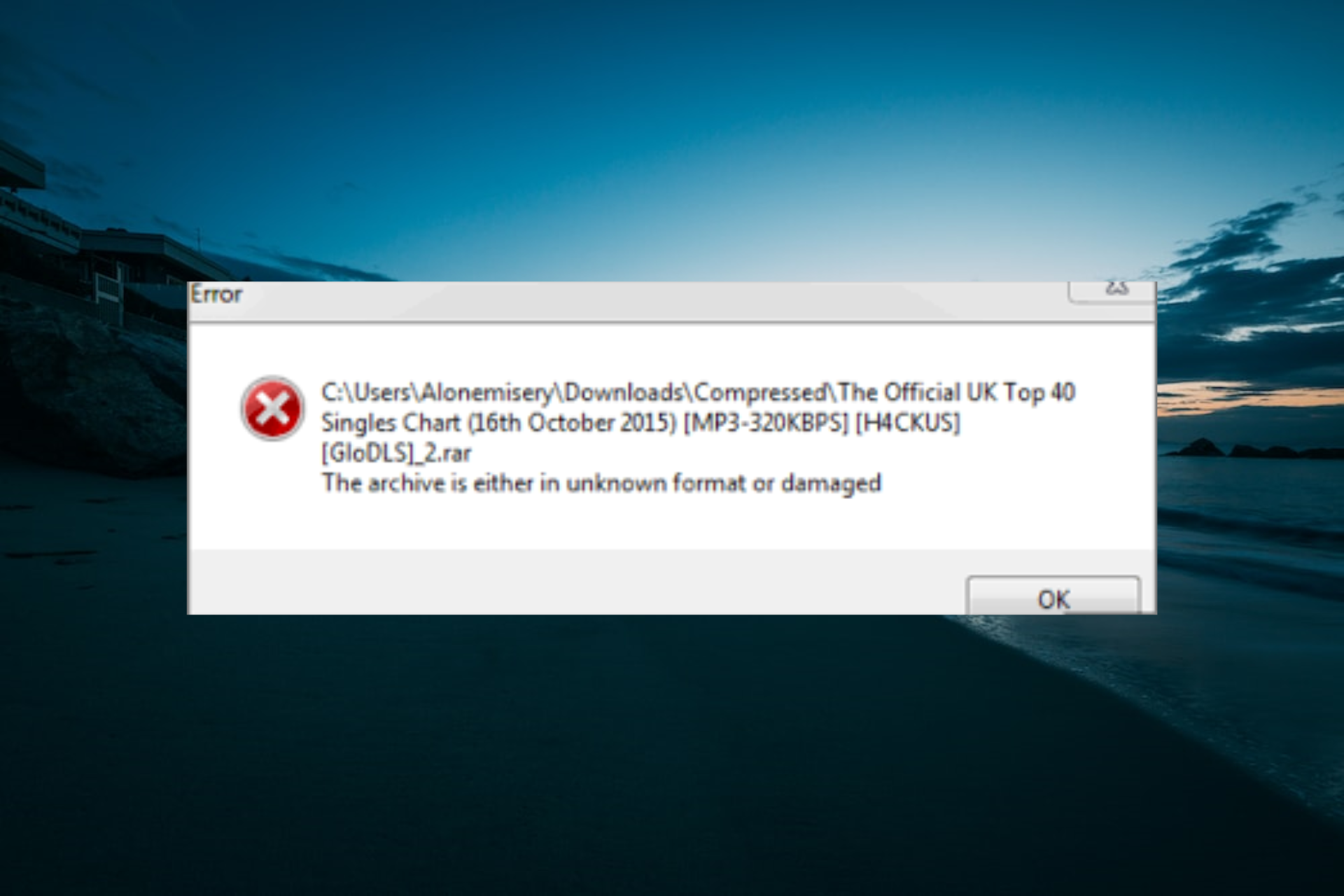
XINSTALL BY CLICKING THE DOWNLOAD FILE
This software will repair common computer errors, protect you from file loss, malware, hardware failure and optimize your PC for maximum performance. Fix PC issues and remove viruses now in 3 easy steps:
- Download Restoro PC Repair Tool that comes with Patented Technologies (patent available here).
- Click Start Scan to find Windows issues that could be causing PC problems.
- Click Repair All to fix issues affecting your computer’s security and performance
- Restoro has been downloaded by 0 readers this month.
Have you tried to download a zipped or a RAR file just to encounter the error message The archive is either in unknown format or damaged when trying to open it?
Rest assured that you aren’t the only one complaining about this unpleasant WinRAR situation. To better grasp, note that these issues usually result from RAR file corruption after download, CRC errors, virus attacks, and not only.
This guide will show you the easy ways to fix this issue and restore normal service on your PC.
How to fix The archive is either in an unknown format or damaged?
1. Try to re-download the zipped or RAR archive file
The archive is either in unknown format or damaged annoying issue may also be the result of an incomplete download.
Therefore, as easy as it may seem, don’t hesitate to redownload the zipped or RAR archive files, most likely to a different location, and see if this solves the problem.
If they aren’t, the file could be damaged, and none of your actions can improve things. If you’ve tried downloading the file from a specific website, don’t hesitate to inform the site owner about the issue and if it is from a friend, ask him to resend it.
2. Fix bad sectors
- Press the Windows key + S, type cmd, and click Run as administrator under Command Prompt.
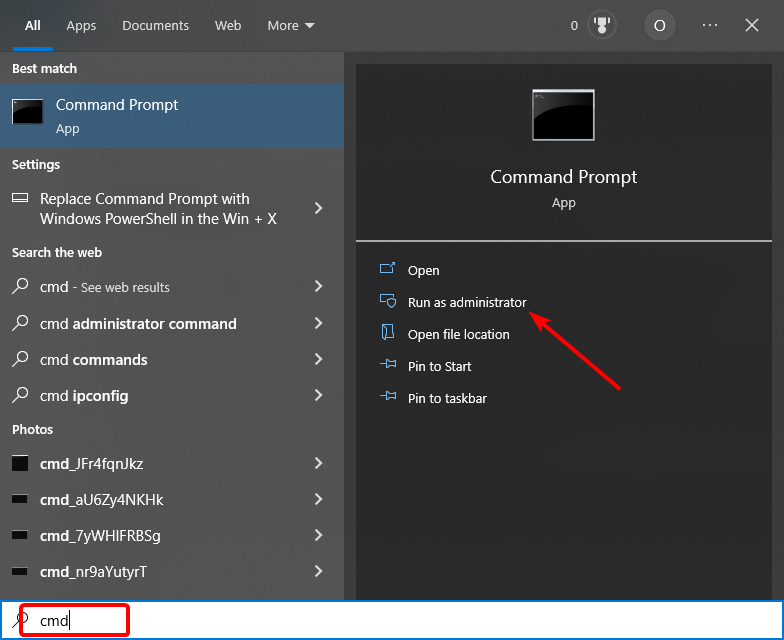
- Type the command below and hit Enter:
chkdsk c: /r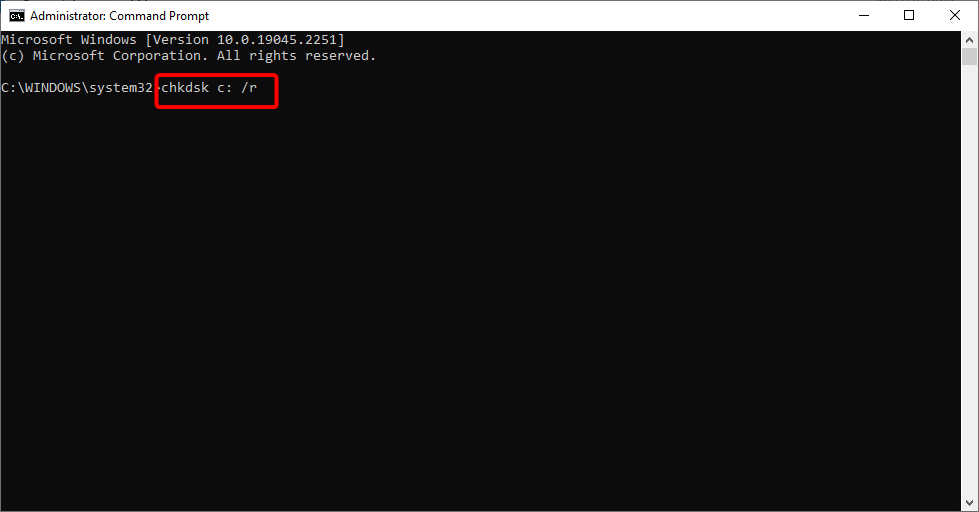
- Now, if you get a prompt, press Y and wait for the command to finish running.
In some cases, the file might not be the cause of the archive is either in an unknown format or damaged. Instead, it might be due to bad sectors on your hard drive.
The solution to this is to repair these bad sectors.
3. Try WinZip
Consider that the issue could result from a temporary or even permanent glitch of WinRAR itself, and the quickest and simplest fix would be to replace it.
You’ve seen that the message The archive is either in unknown format or damaged pops up unexpectedly and leads to a supposed corruption of the RAR file.
Some PC issues are hard to tackle, especially when it comes to corrupted repositories or missing Windows files. If you are having troubles fixing an error, your system may be partially broken.
We recommend installing Restoro, a tool that will scan your machine and identify what the fault is.
Click here to download and start repairing.
Since you experience this issue within WinRar, consider opening the archive with WinZip this time. Navigation is straightforward, with the guarantee to easily unzip all major file formats.
Moreover, the interface easily adjusts to suit touchscreen devices, while you can connect to Dropbox and Google Drive and work smoothly on the go or at the office.

WinZip
Users often report getting errors about the unknown format or damaged archives. Install WinZip to correct them easily!
4. Run a malware scan
- Press the Windows key, type virus, and select Virus & threat protection.
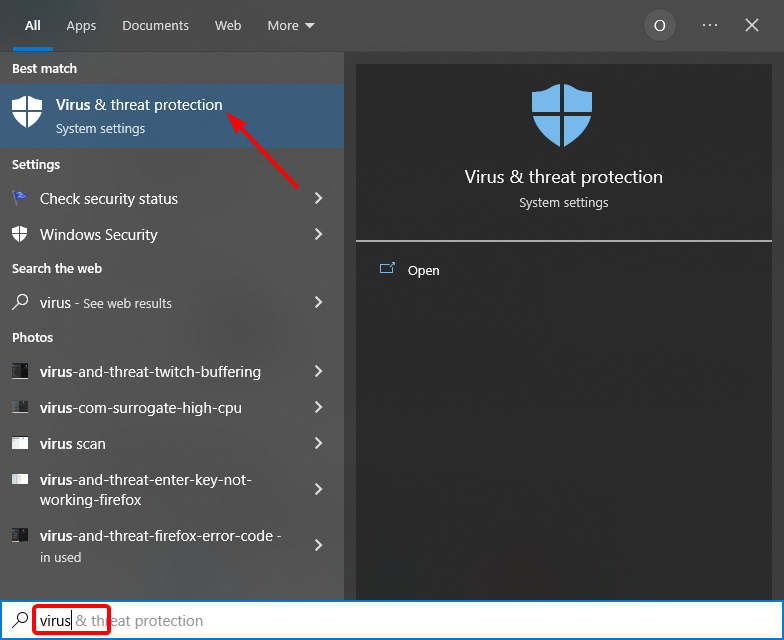
- Click Scan options.
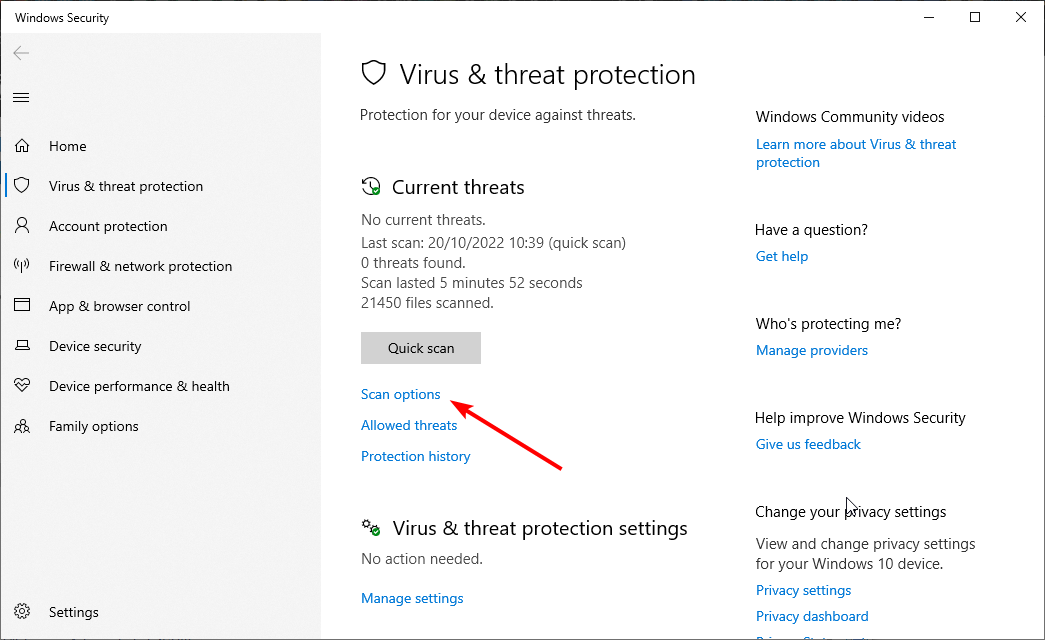
- Now, choose Custom scan and click the Scan now button.

- Finally, select the faulty file, click Select Folder, and wait for the scan to complete.
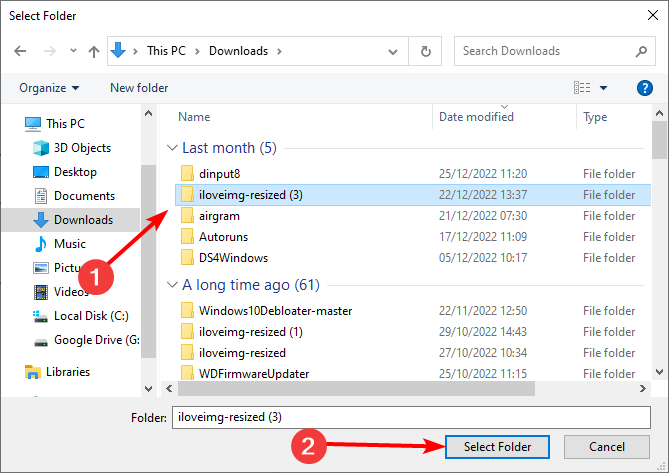
It’s not uncommon to discover that severe malware attacks lead to corrupt RAR files. If the downloaded file is corrupt, you can face the archive is either in an unknown format or a damaged error.
If Windows Defender cannot fix the issue, we recommend using an award-winning antivirus such as Eset Antivirus.
Long story short, it offers rock-solid protection against all virus threats and extra features to keep you safe from the latest online scams.
Moreover, with over 20 years of experience in antivirus/anti-malware solutions, you don’t have to worry about the usual false positives you get from other antivirus options.
- Could Not Create the Java Virtual Machine: 4 Easy Fixes
- Fix: Account Temporarily Locked to Prevent Unauthorized Use
- Fix: DaVinci Resolve Keeps Crashing on Startup [5 Ways]
- Can’t Install Fonts on Windows 10? Here’s What to Do
- Asus Aura Sync is Not Working: How to Fix & Main Causes
5. Use the built-in tool
- Right-click the faulty file.
- Select the Extract Here option.
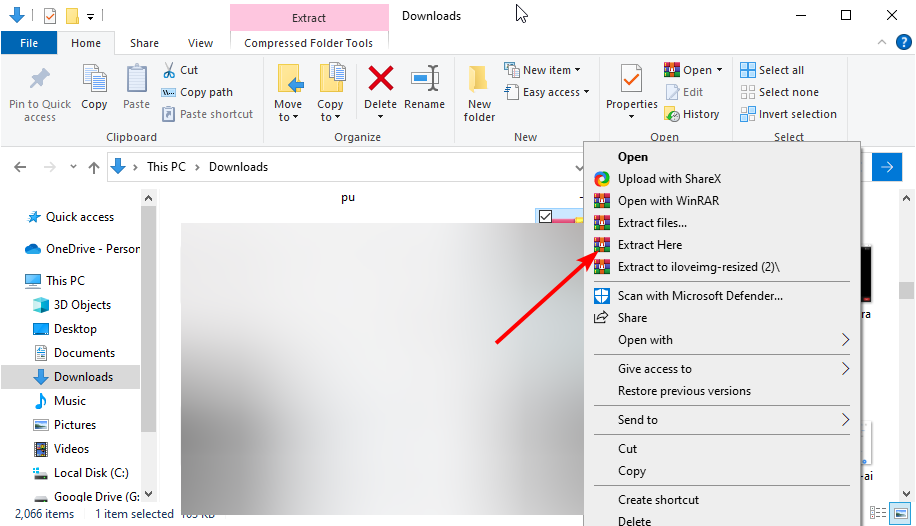
- Now, wait for the extraction process to complete.
If WinRar keeps returning the archive is either in an unknown format or a damaged message, you should use the built-in file decompressor. This tool is effective and can unzip just about any file.
6. Use the WinRar repair feature
- Launch the WinRar app and click on the faulty file.
- Click the Repair icon at the top. If you are sure the file is corrupt, double-click it and select Repair archive.
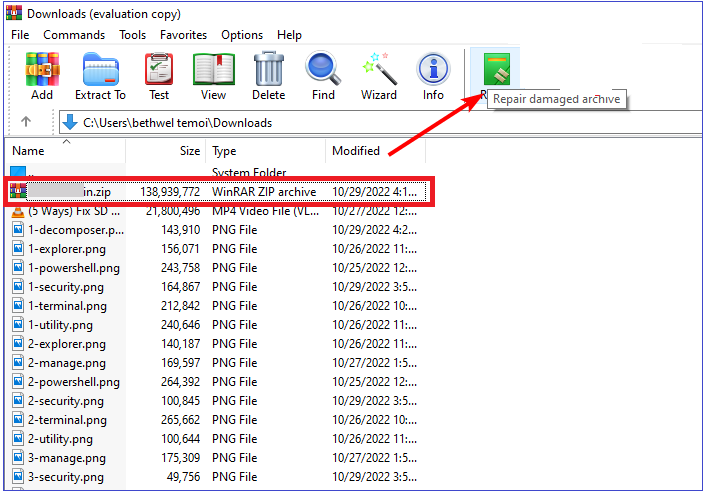
- Now, choose a location to save the file and click OK.
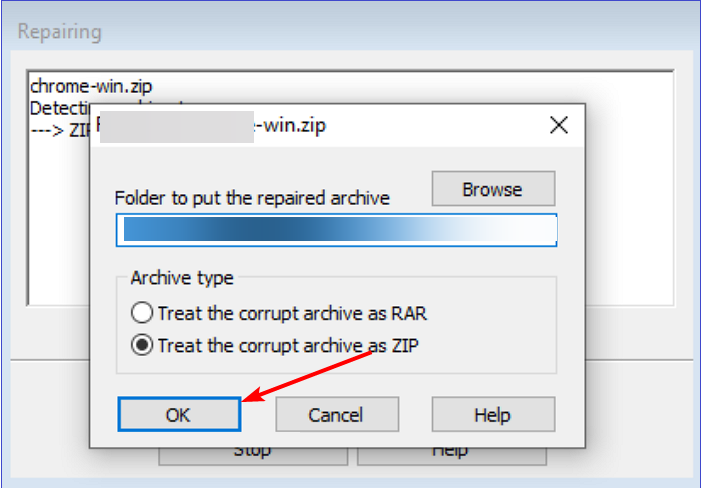
- Finally, wait for the repair process to complete and click the Close button.
If this built-in tool does not work, you can use one of the best tools for repairing corrupt archive files.
That is about it for the archive is either in an unknown format or damaged error. We believe you have all the information needed to fix the issue in this detailed guide.
If you want to know how to fix the WinRar no archive file found error, check our detailed guide to do it quickly.
Don’t hesitate to share how you’ve solved this issue in the comments below.
![]()
Newsletter
Using WinRar’s built-in file repairer is a quick way to fix this issue
by Vlad Turiceanu
Passionate about technology, Windows, and everything that has a power button, he spent most of his time developing new skills and learning more about the tech world. Coming… read more
Updated on January 16, 2023
Reviewed by
Alex Serban

After moving away from the corporate work-style, Alex has found rewards in a lifestyle of constant analysis, team coordination and pestering his colleagues. Holding an MCSA Windows Server… read more
- If you are dealing with the archive is either unknown or damaged error, it might be due to malware.
- A quick yet effective solution to this issue is to check and repair bad memory sectors.
- Another excellent solution you can try is to use the WinRar built-in repair tool.
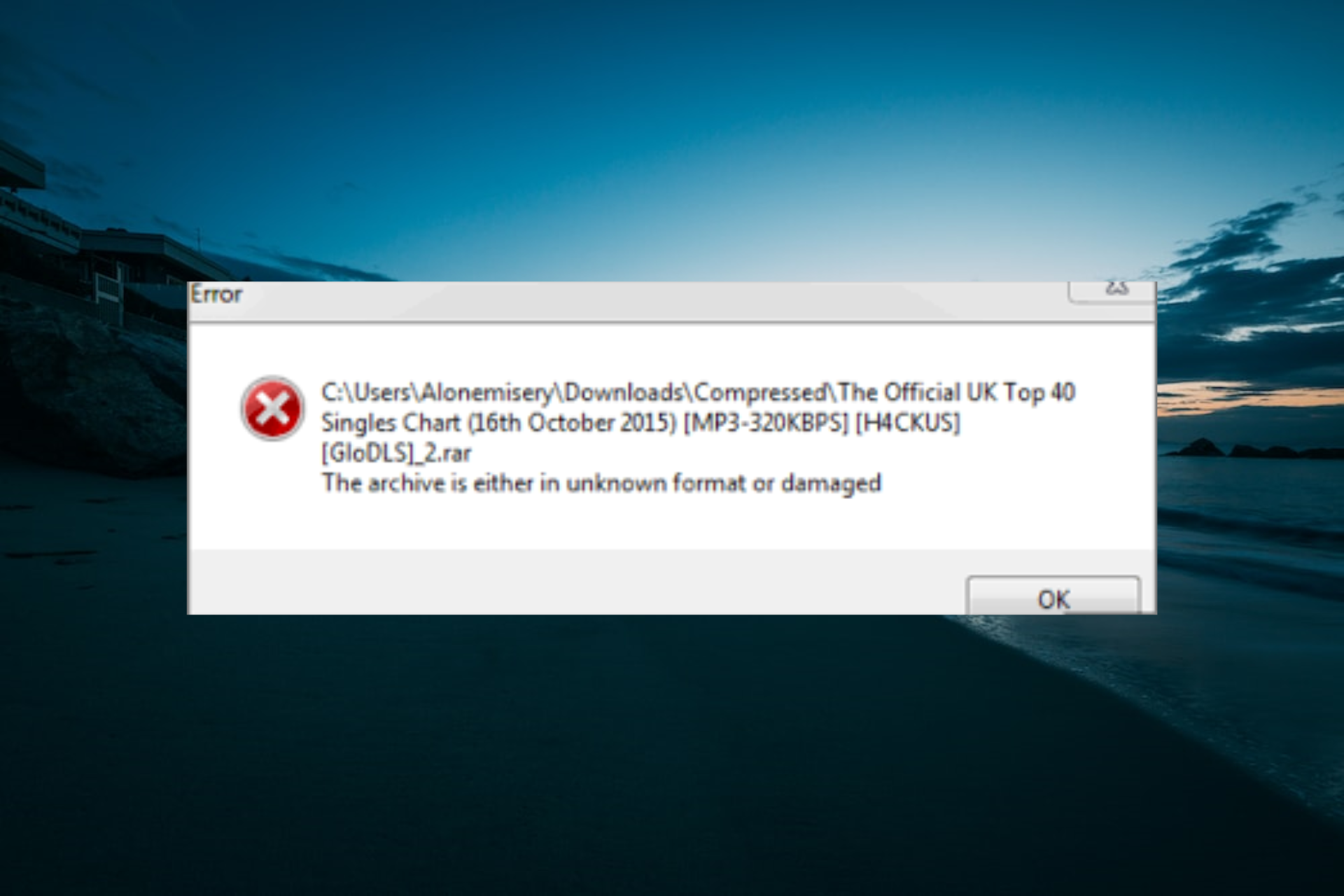
XINSTALL BY CLICKING THE DOWNLOAD FILE
This software will repair common computer errors, protect you from file loss, malware, hardware failure and optimize your PC for maximum performance. Fix PC issues and remove viruses now in 3 easy steps:
- Download Restoro PC Repair Tool that comes with Patented Technologies (patent available here).
- Click Start Scan to find Windows issues that could be causing PC problems.
- Click Repair All to fix issues affecting your computer’s security and performance
- Restoro has been downloaded by 0 readers this month.
Have you tried to download a zipped or a RAR file just to encounter the error message The archive is either in unknown format or damaged when trying to open it?
Rest assured that you aren’t the only one complaining about this unpleasant WinRAR situation. To better grasp, note that these issues usually result from RAR file corruption after download, CRC errors, virus attacks, and not only.
This guide will show you the easy ways to fix this issue and restore normal service on your PC.
How to fix The archive is either in an unknown format or damaged?
1. Try to re-download the zipped or RAR archive file
The archive is either in unknown format or damaged annoying issue may also be the result of an incomplete download.
Therefore, as easy as it may seem, don’t hesitate to redownload the zipped or RAR archive files, most likely to a different location, and see if this solves the problem.
If they aren’t, the file could be damaged, and none of your actions can improve things. If you’ve tried downloading the file from a specific website, don’t hesitate to inform the site owner about the issue and if it is from a friend, ask him to resend it.
2. Fix bad sectors
- Press the Windows key + S, type cmd, and click Run as administrator under Command Prompt.
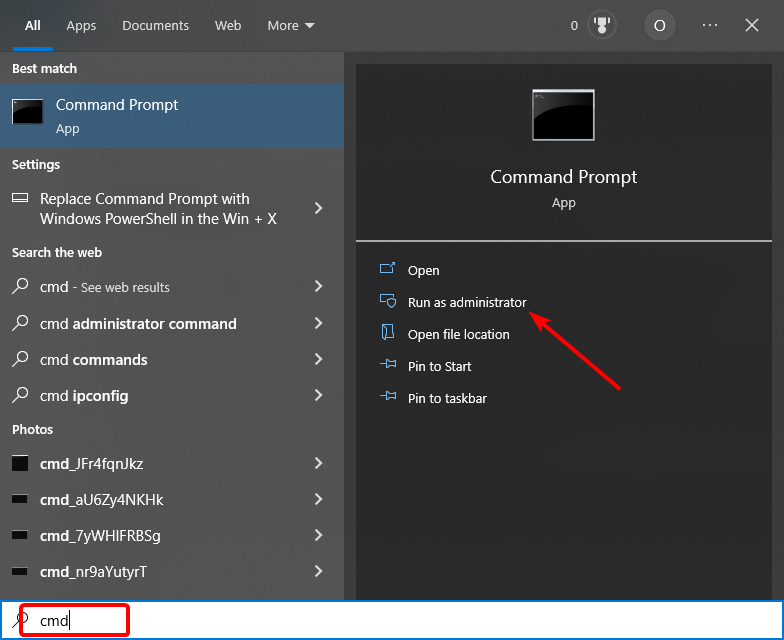
- Type the command below and hit Enter:
chkdsk c: /r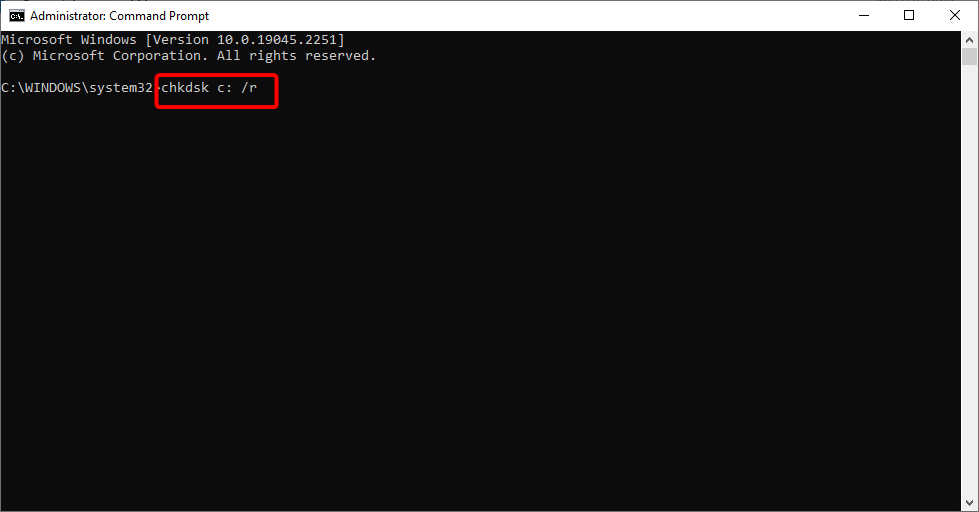
- Now, if you get a prompt, press Y and wait for the command to finish running.
In some cases, the file might not be the cause of the archive is either in an unknown format or damaged. Instead, it might be due to bad sectors on your hard drive.
The solution to this is to repair these bad sectors.
3. Try WinZip
Consider that the issue could result from a temporary or even permanent glitch of WinRAR itself, and the quickest and simplest fix would be to replace it.
You’ve seen that the message The archive is either in unknown format or damaged pops up unexpectedly and leads to a supposed corruption of the RAR file.
Some PC issues are hard to tackle, especially when it comes to corrupted repositories or missing Windows files. If you are having troubles fixing an error, your system may be partially broken.
We recommend installing Restoro, a tool that will scan your machine and identify what the fault is.
Click here to download and start repairing.
Since you experience this issue within WinRar, consider opening the archive with WinZip this time. Navigation is straightforward, with the guarantee to easily unzip all major file formats.
Moreover, the interface easily adjusts to suit touchscreen devices, while you can connect to Dropbox and Google Drive and work smoothly on the go or at the office.

WinZip
Users often report getting errors about the unknown format or damaged archives. Install WinZip to correct them easily!
4. Run a malware scan
- Press the Windows key, type virus, and select Virus & threat protection.
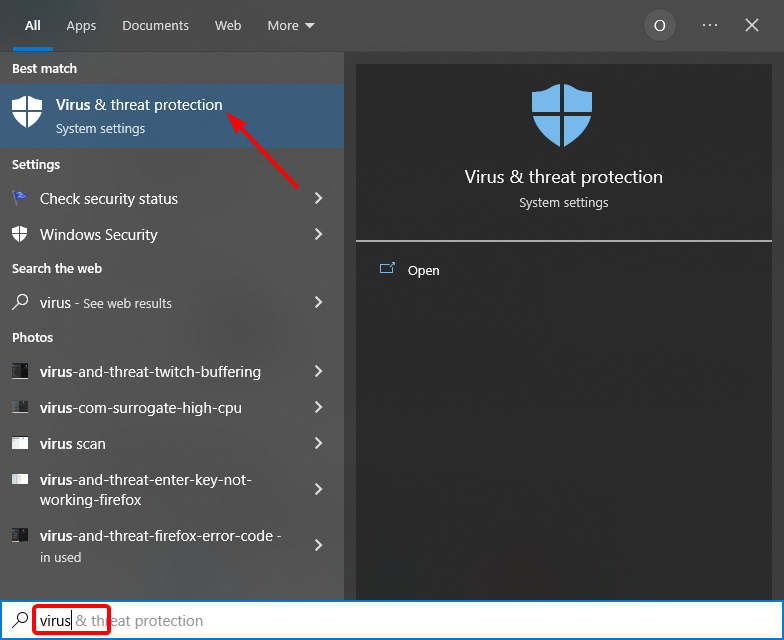
- Click Scan options.
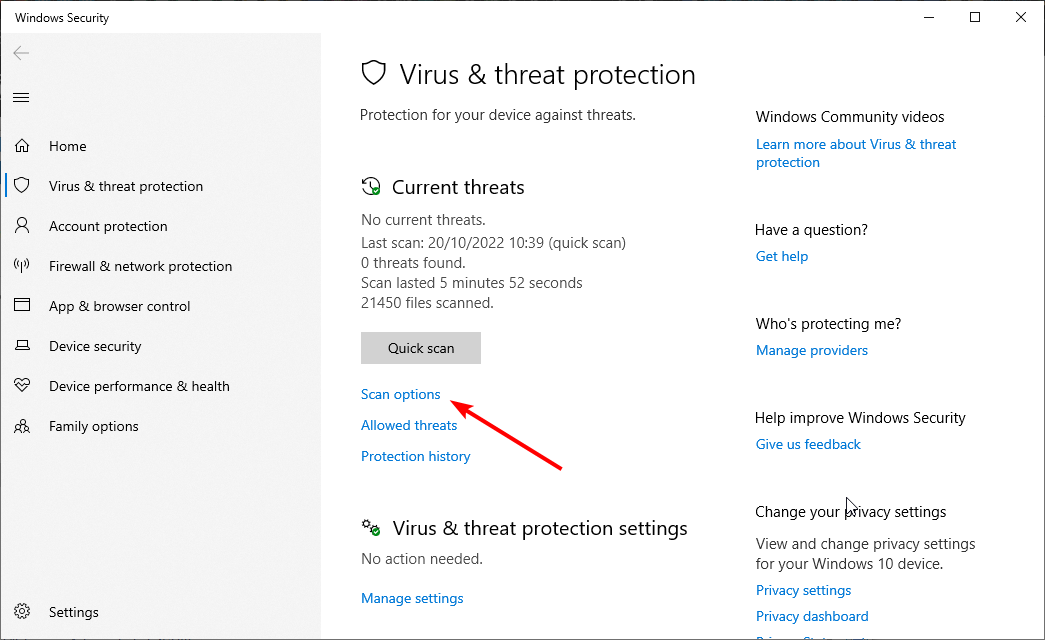
- Now, choose Custom scan and click the Scan now button.

- Finally, select the faulty file, click Select Folder, and wait for the scan to complete.
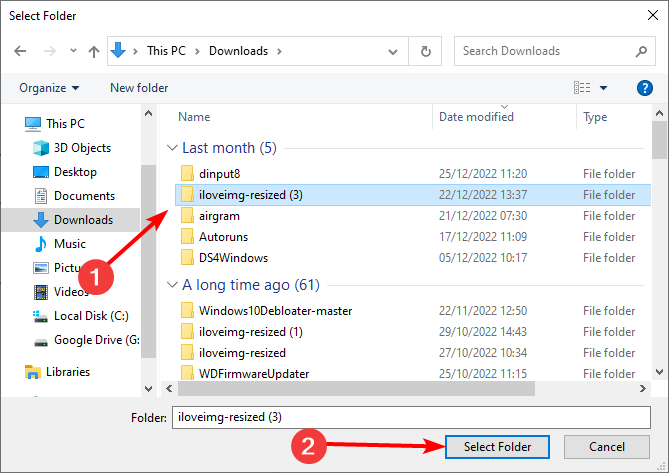
It’s not uncommon to discover that severe malware attacks lead to corrupt RAR files. If the downloaded file is corrupt, you can face the archive is either in an unknown format or a damaged error.
If Windows Defender cannot fix the issue, we recommend using an award-winning antivirus such as Eset Antivirus.
Long story short, it offers rock-solid protection against all virus threats and extra features to keep you safe from the latest online scams.
Moreover, with over 20 years of experience in antivirus/anti-malware solutions, you don’t have to worry about the usual false positives you get from other antivirus options.
- Could Not Create the Java Virtual Machine: 4 Easy Fixes
- Fix: Account Temporarily Locked to Prevent Unauthorized Use
- Fix: DaVinci Resolve Keeps Crashing on Startup [5 Ways]
- Can’t Install Fonts on Windows 10? Here’s What to Do
- Asus Aura Sync is Not Working: How to Fix & Main Causes
5. Use the built-in tool
- Right-click the faulty file.
- Select the Extract Here option.
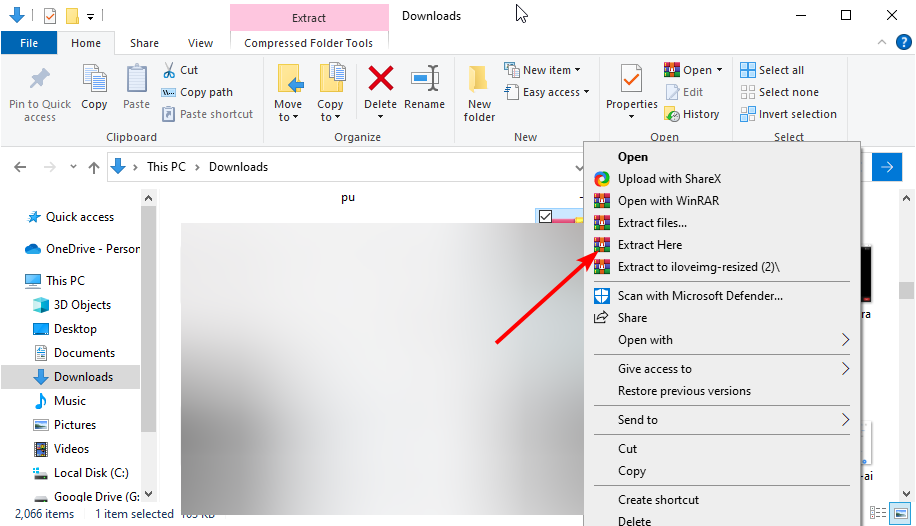
- Now, wait for the extraction process to complete.
If WinRar keeps returning the archive is either in an unknown format or a damaged message, you should use the built-in file decompressor. This tool is effective and can unzip just about any file.
6. Use the WinRar repair feature
- Launch the WinRar app and click on the faulty file.
- Click the Repair icon at the top. If you are sure the file is corrupt, double-click it and select Repair archive.
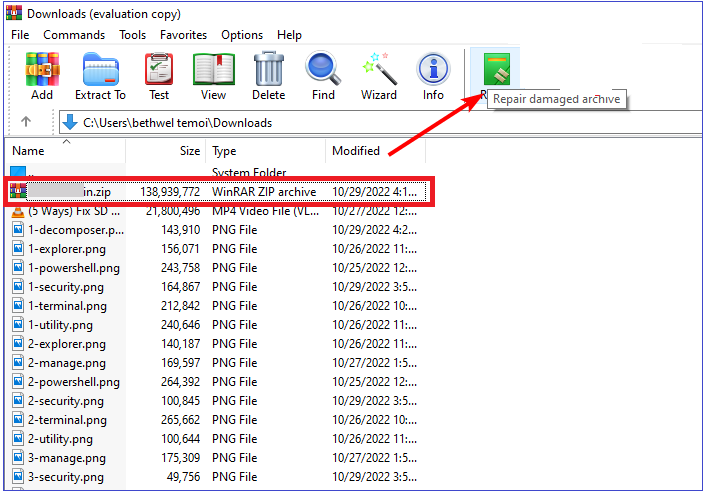
- Now, choose a location to save the file and click OK.
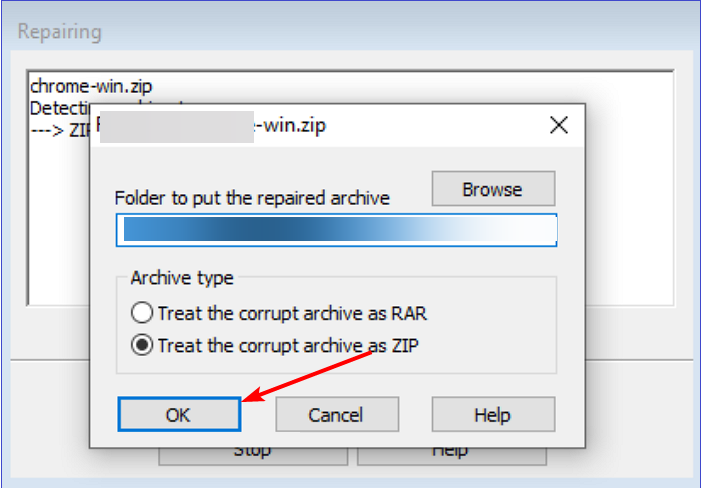
- Finally, wait for the repair process to complete and click the Close button.
If this built-in tool does not work, you can use one of the best tools for repairing corrupt archive files.
That is about it for the archive is either in an unknown format or damaged error. We believe you have all the information needed to fix the issue in this detailed guide.
If you want to know how to fix the WinRar no archive file found error, check our detailed guide to do it quickly.
Don’t hesitate to share how you’ve solved this issue in the comments below.
![]()
Newsletter
 Доброго времени!
Доброго времени!
На повестке дня сегодня вот такой вот не простой вопрос, на который достаточно тяжело дать однозначный ответ…
Проблема осложняется еще и тем, что в архивах RAR (чаще всего) хранятся какие-нибудь уникальные личные документы, которые не откуда больше взять (в отличие от тех же игр…). Т.е. как ни крути — а придется до последнего пытаться «распаковать» именно этот RAR…
В этой заметке приведу несколько рекомендаций, которые (возможно) помогут вам с проблемными RAR-архивами.
Не претендую на истину в последней инстанции, но всё же… 👌
*
Содержание статьи
- 1 Проблемы с RAR-архивами: причины и решение
- 1.1 👉 Вариант 1: RAR-архив был сделан в новой версии программы
- 1.2 👉 Вариант 2: попытка открыть файлы с расширением «part3.rar» («.r03»), например
- 1.3 👉 Вариант 3: тестирование архива. Принудительная попытка «полечить» архив, несмотря на повреждение
- 1.4 👉 Вариант 4: проверьте журнал защитника Windows
- 1.5 👉 Вариант 5: попытка восстановления оригинальных файлов-архива с носителя
- 1.6 👉 Вариант 6: использование спец. утилиты для восстановления файлов из поврежденного RAR-архива

→ Задать вопрос | дополнить
Проблемы с RAR-архивами: причины и решение
👉 Вариант 1: RAR-архив был сделан в новой версии программы
Пожалуй, это самое безобидное, что может быть…
Для начала запустите установленный архиватор 👉 WinRAR (ссылка на офиц. сайт для загрузки тем, у кого его нет) и посмотрите его версию (вкладка «Help / About WinRAR»).
От какого она года? В идеале должна быть 2020!
Кстати, если у вас WinRAR отсутствует — рекомендую установить в обязательном порядке!

Смотрим версию программы WinRAR
*
Дело в том, что после выхода архивов формата RAR 5.0 — файлы, созданные в новых программах, не открываются в старых (причем, уведомления могут и не показываться! 😢).
Поэтому, чтобы сразу же исключить сей момент — обновите WinRAR до последней версии, загрузив его с официального сайта: www.rarlab.com.

Версия для извлечения — WinRAR 5.0
*
👉 Вариант 2: попытка открыть файлы с расширением «part3.rar» («.r03»), например
Обратите внимание на название файла и его расширение: многие пользователи ошибочно пытаются открыть архивы формата «part3.rar» («.r03»).
Подобные файлы — это только «частика» от большого архива (т.е. сам целый архив может состоять из 2÷5 таких частичек, которые сначала нужно все вместе разметить в одной папке, и только потом извлекать…). 👌
Примечание: подобные архивы называют многотомными. Делят их на несколько частей из-за большого размера итогового сжатого файла.

Название файла
Кстати, по умолчанию проводник в Windows не показывает расширение у архивов. Чтобы включить их — нажмите сочетание Win+R, в появившемся окне «Выполнить» используйте команду control folders.
Далее в меню «Вид» запретите скрывать расширения у зарегистрированных типов файлов (👇).

Параметры проводника — теперь будут видны скрытые папки…
*
👉 Вариант 3: тестирование архива. Принудительная попытка «полечить» архив, несмотря на повреждение
В WinRAR есть функция для проверки целостности архива (она поможет узнать, всё ли в порядке с файлами внутри RAR-файла). В любом нормальном архиве — такая проверка должна завершаться без ошибок! 👌 (как на скрине ниже).
Для выполнения проверки: откройте архив в WinRAR и нажмите по кнопке «Test». Через некоторое время, если с файлами всё в порядке — вы увидите сообщение о том, что ошибки не найдены («No errors found…»).

Тест архива — WinRAR
Кстати, в WinRAR есть еще одна функция, которая скрыта от «глаз». Если нажать сочетание Alt+R (слева на клавиатуре) — можно вызвать меню восстановления поврежденного архива.
Как правило, достаточно указать каталог (в котором будет восстановлен файл) и формат текущего архива (RAR или ZIP). Пример ниже. 👇

ALT+R — вызов меню лечения архива
В некоторых случаях это простое меню позволяет «оживить» часть архива и извлечь определенные файлы.
*
Ну и не могу не отметить такую 👉 программу, как 7-ZIP. После ее установки в контекстном меню проводника появится небольшое меню: нажав ПКМ (правой кнопкой мышки) по архиву RAR — программа предложит его распаковать.
Рекомендую попробовать это сделать, т.к. 7-Zip иногда удается распаковывать почти «безнадежные» вещи…

7-Zip — распаковать здесь
*
👉 Вариант 4: проверьте журнал защитника Windows
В современной версии Windows 10 встроенный защитник иногда «обезвреживает» (так, что они перестают открываться) и даже удаляет архивы.
Причем, уведомление о «этой» проделанной работе — может быть скрыто… (и вы даже не догадаетесь о том, что защитник «поработал»…).
Чтобы проверить журнал защитника: нажмите сочетание Win+i (вход в параметры ОС), и перейдите в раздел «Обновление и безопасность / Безопасность Windows / Защита от вирусов и угроз / журнал» (👇).

Журнал угроз
Далее проверьте, не было ли в журнале накануне каких-то строк по «лечению» нужных вам архивов… Как правило, большинство операций можно отметить, а удаленный (испорченный) файл восстановить из «карантина». 👌
*
👉 Вариант 5: попытка восстановления оригинальных файлов-архива с носителя
Если у вас файл-архив, с которым возникла проблема, хранился в папке «Мои документы» (что часто и бывает) — проверьте, не попал ли он в авто-резервную копию ОС (Windows иногда делает копии системных папок).
Чтобы проверить это: зайдите в «Мой компьютер» и нажмите ПКМ по папке «Мои документы» (там, где хранился проблемный архив) — откройте ее свойства.

Мой компьютер — открываем свойства документов
Далее во вкладке «Предыдущие версии» возможно вы найдете бэкап, из которого можно «достать» наш проблемный RAR-файл…

Предыдущие версии файлов
*
Кстати, также есть смысл попробовать просканировать ваш носитель (жесткий диск, USB-флешку и пр.), где ранее хранился RAR-файл, спец. утилитами (например, R.Saver), чтобы попробовать найти на них его копию.
Даже если RAR был давно удален — вероятность восстановления всё же есть (и она не всегда маленькая…). 👇
👉 В помощь!
Как восстановить удаленные файлы (после очистки корзины или форматирования диска).

Найденные файлы, которые можно восстановить
*
👉 Вариант 6: использование спец. утилиты для восстановления файлов из поврежденного RAR-архива
Если вам не удалось восстановить RAR-архив с помощью стандартных средств WinRAR, попробуйте воспользоваться утилитой Recovery Toolbox for RAR.
В отличие от описанных выше способов восстановления, программа не требует задания каких-то дополнительных настроек перед созданием архива, что позволяет применять эту утилиту для восстановления совершенно любых RAR-архивов.
Принцип работы следующий:
- Скачать Recovery Toolbox for RAR с офиц. сайта https://rar.recoverytoolbox.com/ru/;
- Установить программу на любой компьютер с ОС Windows;
- Запустить Recovery Toolbox for RAR;
- Выбрать поврежденный архив в RAR формате для начала работы;
- Приступить к восстановлению архива;
- Просмотреть структуру восстановленного архива и сделать вывод об эффективности;
- Сохранить восстановленные данные. 👌

Recovery Toolbox for RAR — скриншот главного окна утилиты
Кстати, в режиме предварительного просмотра восстановленных данных вы видите файлы, которые могут быть извлечены на следующем этапе (это весьма удобно перед регистрацией). Регистрация Recovery Toolbox for RAR занимает всего несколько минут и, конечно, предполагает оплату…

Recovery Toolbox for RAR — какие файлы из архива можно восстановить
PS
Хотел бы я сказать что-то типа: делайте бэкап и будет вам счастье…😢 Но, к сожалению, это не тот случай.
Зачастую, если проблема не связана с ошибками загрузки, RAR-архив уже представляет собой какой-то бэкап документов. Иметь несколько резервных копий? Возможно…
Но вряд ли большинство даже самых предусмотрительных пользователей думают о таком варианте. Поэтому, могу посоветовать лишь не забывать о параметре «Добавить информацию для восстановления» при создании RAR-архивов.

Добавить данные для восстановления (WinRAR — создание архива)
Ну и обязательно храните архивы на другом диске, отличном от системного, это повышает шансы на успешное восстановление бэкапа в случае возникновения разного рода ошибок…
*
Если вы открыли проблемный архив как-то иначе — пожалуйста, дайте знать в комментариях! (заранее благодарю!)
На сим пока всё, успехов!
👋
Пост по заметкам
от компании Recovery Toolbox


Полезный софт:
-

- Видео-Монтаж
Отличное ПО для создания своих первых видеороликов (все действия идут по шагам!).
Видео сделает даже новичок!
-

- Ускоритель компьютера
Программа для очистки Windows от «мусора» (удаляет временные файлы, ускоряет систему, оптимизирует реестр).
 Всем здравия!
Всем здравия!
Сегодняшняя заметка будет посвящена проблемным архивам, главным образом формату ZIP (как одному из самых популярных форматов для сжатия…).
Вообще, если вы нередко работаете с архивами, то уже наверняка сталкивались с ошибками, при их извлечении (или попытке просмотра). Хорошо, если в архиве были файлы, которые без труда можно загрузить с другого сервера, а если там был бэкап с личными документами (и его второй копии больше нет)?… 👀
Вот именно из второго случая и буду исходить в этой заметке. Приведу несколько рекомендаций, которые иногда могут выручить и всё-таки открыть «проблемный» ZIP-файл. 👌
*
Примечание: файлы и документы, сжатые в ZIP-«папку», обладают рядом преимуществ — они меньше занимают места, их быстрее можно передать с одного устройства на другое, в т.ч. по сети (да и в целом, куда удобнее иметь дело с одним ZIP-файлом, чем со множеством мелких…).
*
Содержание статьи
- 1 Что можно сделать с проблемным ZIP-архивом
- 1.1 Первое
- 1.2 Второе
- 1.3 Третье
- 1.4 Четвертое
- 1.5 Пятое
- 1.6 👉 Как защитить себя от повреждения архивов в будущем

→ Задать вопрос | дополнить
Что можно сделать с проблемным ZIP-архивом
Первое
Для начала следует сказать, что архивы ZIP могут быть сжаты с использованием разных алгоритмов (и разными программами). Я уж не говорю о «новом» продвинутом формате ZIPX… (который многие путают с тем же ZIP…)
И в ряде случаев (по этим причинам) определенные архиваторы не способны открывать некоторые ZIP-файлы!
Какой выход: попробуйте установить программу WinZIP (ссылочка на офиц. сайт). Эта программа поддерживает практически «всё», что связано с ZIP-форматом. 👌
После ее установки нажмите правой кнопкой по архиву и выберите функцию извлечь. См. мой пример ниже. 👇

Извлечь в текущую папку — WinZIP
Разумеется, не лишним будет попробовать разархивировать файлы из проблемного ZIP-файла и др. программами: WinRAR, Total Commander и пр.
*
Второе
У архиватора WinRAR есть спец. режим извлечения, при котором архиватор попробует «проигнорировать» ряд ошибок (своего рода «восстановление»).
Как этом режим запустить: открыть архив в WinRAR (не закрывайте окно, даже если появится ошибка). Далее нажать сочетание «левый ALT+R», выбрать формат архива, указать папку для извлечения и нажать OK. Пример ниже. 👇

Архив открыт в WinRAR
*
Третье
Если вышеприведенные советы с архиваторами не помогли — рекомендую воспользоваться утилитой Recovery Toolbox for ZIP (о компании Recovery Toolbox).
Она предназначена для восстановления файлов из поврежденных архивов (даже тех, с которыми отказываются работать WinZIP / WinRAR и др. архиваторы).
*
👉 Как ей пользоваться:
- скачать последнюю версию Recovery Toolbox for ZIP по ссылке: https://zip.recoverytoolbox.com/ru/;
- установить программу на ПК (с ОС Windows);
- запустить программу и выбрать архив ZIP-формата для обработки (см. скрин ниже 👇);
- нажать на кнопку анализа;
- дождаться окончания анализа и просмотреть восстановленные файлы;
- распаковать восстановленные документы и сохранить их на диск.

Recovery Toolbox for ZIP — скриншот работы программы
Примечание: все опции, кроме последней, доступны в режиме демо-версии. Пользователи могут делать все, что угодно, кроме сохранения восстановленных данных на диск. Логично, что это требует оплаты и регистрации Recovery Toolbox for ZIP.
После регистрации программу можно использовать без ограничений (для работы с десятками архивов). Доступ к интернету для ее работы — не требуется.

Recovery Toolbox for ZIP — восстановление файлов
*
Четвертое
В рамках текущей заметки не могу не отметить один момент с которым часто сталкиваюсь сам — встроенный защитник иногда «обезвреживает» архив (или вовсе его удаляет с диска) с целью недопущения заражения ПК вирусами. Кстати, это могут делать и сторонние антивирусы…
*
👉 Т.е. в ряде случаев архив портит антивирус (иногда даже в том случае, когда он не несет никакой угрозы!).
*
Совет: попробуйте проверить журнал защитника — для этого достаточно нажать на Win+i, и перейти в раздел «Обновление и безопасность / Безопасность Windows / Защита от вирусов и угроз / журнал» (👇).
Если в журнале будет отображаться строка, в которой значится что «такая-то угроза обезврежена…» — попробуйте восстановить файл (отменить это действие).

Журнал угроз защитника в ОС Windows 10
Кроме этого, также порекомендую открыть свойства папки с документами (если проблемный архив хранился там) и посмотреть нет ли у нее копий (некоторые версии Windows такие копии делают по умолчанию!).

Мой компьютер — открываем свойства документов
Разумеется, если копия системной папки есть — ее можно восстановить…

Предыдущие версии файлов
*
Пятое
Если у вас когда-то была нормальная копия не открывающегося ZIP-архива где-нибудь на жестком диске или флешке (но вы ее удалили) — имейте ввиду, что есть шанс, что тот «старый» файл возможно удастся восстановить с помощью спец. утилит (прим.: т.е. мы будем пытаться не открыть проблемный ZIP; а найти «старую» копию архива, на тот момент, когда все работало).
О том, как это всё можно сделать — рассказано в одной моей прошлой заметке (ссылочка на нее ниже). Рекомендую попробовать! 👌
👉 В помощь!
Как восстановить фото, файлы, документы с жесткого диска, MicroSD карты памяти или USB-флешки

Найденные файлы, которые можно восстановить // утилита R.Saver
*
👉 Как защитить себя от повреждения архивов в будущем
Довольно интересный вопрос…
Для начала следует сказать, что есть довольно много причин, которые могут привести к порче ZIP-файлов (да и не только их, кстати):
- сбои при загрузке файлов: тут можно посоветовать просто перезагрузить файл или скачать его с другого источника;
- вирусное заражение: здесь самый очевидный совет — использование современного антивируса + регулярное создание бэкапов (кстати, при заражении некоторыми видами вирусов — архивы вовсе уже нельзя извлечь — вирус их портит окончательно);
- ошибки программ при запаковке файлов: после того, как вы создали архив с файлами — проверьте, можно ли открыть его… В WinRAR для этого есть спец. функция тестирования архива;

WinRAR — ошибок не обнаружено!
- сбои в электропитании: если в процессе создания архива (до его проверки ☝) отключилось электричество — пересоздайте архив заново. Весьма неплохим выходом может стать покупка UPS (источник бесперебойного питания).
*
В общем-то, соблюдение этих нехитрых правил, конечно, не дает 100% гарантии, но риски снижает значительно. Кстати, я бы в этом плане еще порекомендовал сделать копию документов на облачный диск (это и удобно — можно получить доступ с любого устройства; и довольно надежно).
*
Если вы смогли спасти данные др. способом — поделитесь в комментариях!
Успехов!
👋


Полезный софт:
-

- Видео-Монтаж
Отличное ПО для создания своих первых видеороликов (все действия идут по шагам!).
Видео сделает даже новичок!
-

- Ускоритель компьютера
Программа для очистки Windows от «мусора» (удаляет временные файлы, ускоряет систему, оптимизирует реестр).
When trying to open a compressed ZIP or RAR archive, a lot of users receive an error message «the archive is either in unknown format or damaged«. What causes the error? How to fix it. Now, this article from MiniTool Partition Wizard tells you the answer.
According to the user reports, “the archive is either in unknown format or damaged” error often occurs when they try to open or download a zipped or a RAR file. Windows File Explorer can’t open the zip files and the WinRAR says the file is damaged.
Here is a user report from the Tomshardware forum:
I tried downloading a world for terraria with curseforge and mediafire. Both options turned into a WinRAR file and when I try and open them they say “the archive is either unknown format or damaged”. Please tell me how to fix this. I’ve tried using 3rd party zip such as 7zip and none have worked so far.https://forums.tomshardware.com/threads/winrar-archive-the-archive-is-either-unknown-format-or-damaged.3737084/
Why the Archive Is Either in Unknown Format or Damaged?
Before solving the “the archive is either in unknown format or damaged” error, it’s important to figure out what causes the problem. After analyzing extensive user reports, we find this error message may appear in the following several scenarios:
- The WinRAR software is faulty or too old.
- The network is unstable when downloading the archive, resulting in file errors.
- Disk corruption leads to file corruption.
- The file is too old.
- An error occurs while compressing the file.
- The archive extension is corrupted.
- The folder where unpacked files are not allowed.
Now, you should have known the possible reasons behind the “the archive is either in unknown format or damaged” issue. Please try the following the archive is either in unknown format or damaged solutions to fix it.
How to Fix the Archive Is Either in Unknown Format or Damaged Error?
There are 8 applicable solutions to the “the archive is either in unknown format or damaged” error. You can try them in order until the error gets fixed.
Solution 1: Re-download the Zipped or RAR Archive File
The issue with “the archive is either in unknown format or damaged RAR” may be the result of an incomplete file download. Then, you need to download the compressed or RAR archive again.
After that, you can check if the “the archive is either in unknown format or damaged” error disappears. If not, the file may indeed be in a corrupt state. Well, you can refer to the next solution.
Solution 2: Fix Disk Errors
Sometimes, disk corruption may lead to file corruption. So, to fix the “the archive is either in unknown format or damaged” error, you should fix the disk errors. Here are two options for this error. You can try one of them.
Option 1: Use CHKDSK Utility
You can use the CHKDSK utility to investigate and repair bad sectors in the hard disk to fix this error.
Step 1: Press the Win + S key and type cmd.exe in the search box.
Step 2: When the Command Prompt appears, right click on it and select Run as administrator.
Step 3: In the Command Prompt window, type the chkdsk c: /f /r /x command. Then press Enter to execute.

Step 4: After execution, restart the computer and check if the error is resolved.
Option 2: Use MiniTool Partition Wizard
If the above method fails to solve this issue, you can use a professional disk management tool to check hard disk problems. It is recommended that you try MiniTool Partition Wizard. How to use MiniTool Partition Wizard to check hard disk problems? The steps are as follows.
You can use the Check File System and Surface Test feature of MiniTool Partition Wizard to solve the archive is either in unknown format or damaged Windows 10 error. Besides, this tool can be used to Move/Resize partitions, Extend Partitions, Wipe Disk, and upgrade to larger disks without data loss, etc.
Free Download
Step 1: Click on the download button to get MiniTool Partition Wizard. Then launch MiniTool Partition Wizard to get the main interface.
Step 2: Select the partition on the hard disk and select Check File System on the left action panel.

Step 3: You will see two options in the new window: Check only and Check & fix detected errors. Select the Check & fix detected errors option. After that, click on the Start button. Immediately after clicking Start, MiniTool Partition Wizard will check and repair the file system.

To check for bad sectors on a hard drive, you can use the Surface Test feature of MiniTool Partition Wizard, but this tool can’t repair the bad sectors.
Step 1: Select the partition on the hard drive and select Surface Test on the left operation panel.
Step 2: In the pop-up window, click on the Start Now button to check bad sectors for Windows 10.

After that, MiniTool Partition Wizard will show you the result of the testing. Green block means no bad sector; red block means some bad sectors. If there are too many bad sectors on the hard drive, you need to replace the disk.
Solution 3: Use the Repair Archive in WinRAR
WinRAR supports users to use the Repair archive feature to repair damaged zip files. It will scan corrupt data files for errors and fix them automatically for us. The recovery time depends on the size of the data. To fix “the archive is either in unknown format or damaged RAR”, you can refer to the following steps:
Step 1: Open WinRAR on your computer and find the corrupted zip file in the address bar of the client.
Step 2: Select the corrupted zip file and click on the Repair icon. Alternatively, double-click on the corrupt RAR file to open it, then click on Tools on the menu bar and select the Repair archive option.
Step 3: The application will ask you where you want to save the file on your computer. Select your desired location and click on the OK button.

Step 4: The file editing process will begin and may take some time, which depends on the size of the file.
Step 5: Click on the Close button to close the window, and then go to the folder containing the edited archive. It will be named rebuilt.filename.rar or rebuilt.filename.zip.
After that, try extracting the RAR file and see if your computer still has the error «the archive is either in unknown format or damaged».
Solution 4: Open the Archive File Using 7-Zip
Trying another software to open the archive file such as the 7-Zip may fix the “the archive is either in unknown format or damaged” error. You can go to this link to download the 7-Zip archive file software on your PC. Then click on Download based on whether your Windows OS is 64-bit or 32-bit.

Solution 5: Move the Corrupted Archive to Another Folder
If you unzip the file in an unauthorized directory, such as the AppData folder of the C drive, the unzip application may not be able to read and execute it. So, move the file to your desktop or other hard drive and extract it to fix the archive is either in unknown or damaged error.
Solution 6: Use Windows Default Decompressor
Windows 10 comes with a compression and decompression function, but it is only effective for compressed files in ZIP format. To solve the archive is either in unknown format or damaged Windows 10, you can use this tool.
Step 1: Right-click on the compressed (zipped) folder.
Step 2: Choose Extract All from the context menu.
Step 3: By default, the compressed file will be decompressed in the same location as the compressed folder
Solution 7: Scan the Zipped Folder for Virus
If you get the zip file/folder from unofficial or other unknown websites, the file/folder may contain a virus or malware, causing “the archive is either in unknown format or damaged” error. So, we recommend you perform a virus scan.
Step 1. Type virus in the search box and double-click on the Virus & threat protection result.
Step 2. Inside the Windows Defender Security Centre, click on Run a new advanced scan.
Step 3. Select Custom scan from the list of scan options and click on the Scan now button.

Step 4. In the pop-up File Explorer window, select the affected zip folder and click on Select Folder. Then you will go back to the Windows Security screen automatically, click on Scan now again to start scanning the zip folder for the virus.
If any virus or malware is detected, you need to re-download the zip file/folder from a trusted source.
Solution 8: Update to the Latest Version of WinRAR
The » the archive is either in unknown format or damaged » error can also be caused by the fact that you are using an old version of WinRAR. To avoid this, you should regularly check WinRAR and update it to the latest version.
This post offers you the top 8 solutions to the “the archive is either in unknown format or damaged” error. I’d like to share them with you. These solutions are easy to operate. You can try it.Click to Tweet
Bottom Line
Now we have reached the end of this article. The above content is all about the reasons for the “the archive is either in unknown format or damaged” error and solutions to the problem.
After trying so many solutions, we believe that you may have successfully solved your problem. If you have any suggestions or need any help when you use MiniTool Wizard Partition, you can send us an email at [email protected] or leave a comment below.
- В 80% случаев архив rar был скачан не полностью. В таком случае он не будет открываться.
- Файлы заархивированные форматом RAR 5.0 не будут открываться в более ранних версиях программ. Что бы ваш компьютер смог работать со всеми возможными архивами вам следует обновить архиватор до актуальной версии. Лучше всего для этих целей подходит WinRAR.
Архив rar часто хранит важные уникальные личные данные и фалы вроде фотографий и документов, которые больше нигде не хранятся. Проблема открытия таких файлов становится особенно актуальной.
Если обновление ПО не помогло воспользуйтесь нижеперечисленными рекомендациями.
Возможные неполадки РАР-архива
Решение 1. Файл был обработан в новом варианте архиватора
Как сказано выше, это одна из распространенных и легко решаемых неисправностей.
Для проверки этой гипотезы следует открыть вашу программу WinRAR на вашем компьютере и открыть сноску «Help/ About WinRAR», где вы сможете прочитать информацию о версии продукта. Проследите, какого года программа. В самом лучшем случае это 2020-21 год.

Если ваша версия старее версии RAR 5.0 у вас возникнут трудности с открытием архивов составленных в более новой версии архиватора.
Рекомендация! Загрузите WinRAR актуальной версии. Для этого воспользуйтесь официальным вебресурсом www.rarlab.com.

В архиватеоре ВинРАР есть функция проведения теста файла на поиск ошибок. При попытке протестировать нормальный документ такая поверка закончиться без сообщения об ошибках (смотрите фото).
Что бы выполнить тестирование откройте интересующий вас архив rar и нажмите на кнопку «Тest» которая выглядит в стандартном оформлении, как красный планшет с бумагой.
Если архив не поврежден, после проверки будет выдано сообщение «No errors found…», это говорит об отсутствии повреждений в файле.

Если документ поврежден, вы можете воспользоваться еще одной функцией WinRAR – средством восстановления поврежденных файлов. Что бы ее вызвать, следует нажать кнопки Alt+R.
При нажатии этих клавиш появиться окно в котором нужно указать папку в которой файл будет восстанавливаться и также формат открытого архива (это либо RAR либо ZIP). Смотрите скрин ниже.

Таким образом, есть шанс что эта функция позволит восстановить часть документа и вытащить некоторые файлы.
Также распространена утилита 7-ZIP . Распаковав ее, в меню проводника (контекстном) можно увидеть маленькое меню: использовав правую кнопку мыши по архивному документу ПО предложит начать его раскрытие. Во многих вариантах 7- ZIP получается, в отличии от ВинРАРа распаковать проблемный архив.

Решение 3. Вы пытаетесь работать с файлом с расширением «part3.rar».
Тут необходимо рассмотреть имя файла и изучить на расширение. Возможно вы хотите воспользоваться файлом «part3.rar».
В этом случае файл является лишь частью от более крупного архива (т.е. для открытия такого архива нужно поместить в одну директорию все части архива и лишь тогда открывать. Это многотомные архивы, которые разделяются из-за большого веса получаемого файла.
Рекомендация! Проводник Виндоус по умолчанию не отображает расширение у заархивированных документов. Для их выведения на экран нажмите на две кнопки: Win+R. Появится окно «Выполнить», где вы должны внести команду control folders.

В «Параметрах проводника» перейдите на вкладку «Вид», прокрутите ползунок вниз и найдите и уберите галочку «Скрывать защитные системные файлы». Также уберите галочку на «Скрывать расширения для зарег. пользователей» и нажмите на кнопку «Показывать скрытые файлы, папки и диски» (смотрите скриншот). Нажмите ОК внизу.

Решение 4. Применение спец. Программ восстановления архива rar.
В случае, если RAR архив не получилось воссоздать используя встроенные утилиты WinRAR, можно прибегнуть к таким ПО как Recovery Toolbox for RAR.
Такая утилита не требует специальных настроек и может восстановить практически любой архив.
- Зайдите на официальную страничку Recovery Toolbox for RAR ;
- Загрузите и установите ПО на ваш ПК;
- Нажмите на иконку запуска;
- Выберите интересующий RAR архив;
- Восстановите архивный документ;
- Изучите полученную структуру файла;
- Сохраните полученный документ.


Рекомендация! Во время создании архивного файла, поставьте галочку возле «Добавить информацию для восстановления». Также храните файлы не на диске системы, это поможет во время проведения бэкапа.

Решение 5. Удостоверьтесь в журнальных записях защитника Windows
Есть большой шанс, что встроенный в виндоус 10 защитник может удалить архив в целях безопасности или заблокировать его.
Также информацию об этом Windows может скрывать, и пользователь не узнает об этом.
Для того что бы проверить это вариант необходимо нажать сочетание клавиш Win+I, этим самым вы войдете в параметры ОС. Долее переходите в «Обновление и безопасность».
В открывшемся новом окне нажимаем на «Безопасность Windows» далее выбираем «Защита от вирусов и угроз» со значком щита. В появившемся окне нажимаем на меню (три палочки с лева сверху) и выбираем «Защита от вирусов и угроз». Заходим в журнал.


В этом раздели обратите внимание не было ли пометок или строк о операциях с интересующим вас документом. В этом варианте событий блокировку файла можно отменить, а удаление восстановить из карнтина.
Решение 6. Восстановление архива rar используя носитель.
В случае, если ваш архив находится в директории «Документы» стоит проверить не вошел ли он в резервные копии ОС, которые Виндоус иногда делает.
Для проверки этого случая зайдите в «Компьютер» и нажмите правой кнопкой мыши по папке «Мои документы» и откройте ее свойства.

Затем, найдите вкладку «Предыдущие версии», где если повезет, вы обнаружите бэкап, в котором храниться проблемный файл.

Если заархивированный документ раньше располагался на флешке или жестком диске, вы можете просканировать носители с помощью спец. Программ типа R.Saver, что бы отыскать копию архива и в последующем восстановить его.
Содержание
- Winrar — архив поврежден или имеет неизвестный формат
- Как исправить ошибку
- Ошибка Архив повреждён. Распаковка поврежденных архивов.
- Ошибка! Архив повреждён или имеет неизвестный формат.
- Восстановление и распаковка поврежденных архивов
- Архив поврежден или имеет неизвестный формат — Что делать
- Архив поврежден или имеет неизвестный формат — Что делать
- WinRAR
- Fix Toolbox
- Universal Extractor
- Не удалось открыть файл как архив
- Неожиданный конец архива — как исправить
- В заключение
- Можно ли спасти безнадежный RAR-архив: восстанавливаем повреждённый файл
- Как узнать, есть ли вообще шанс
- Безопасно ли это
- Ошибка CRC (CRC error)
- Зачем нужно регистрировать программу
- Заключение
- Распаковка поврежденного архива
- Этапы распаковки поврежденного архива
- 1. Восстановление архива
- 2. Частичная распаковка «проблемного» архива
Winrar — архив поврежден или имеет неизвестный формат
Иногда после скачивания Winrar для Windows 10 и попытки извлечь содержимое архива с помощью этого программного обеспечения по некоторым причинам неожиданно возникает ошибка, что архив повреждён либо имеет неизвестный формат. Для некоторых пользователей это может стать серьёзной проблемой, поскольку информация, которую необходимо извлечь может быть очень важной и её срочное нужно просмотреть. Что же делать в этом случае и как устранить ошибку? В этой статье мы рассмотрим причину неисправности, и подробно разберём, как её быстро устранить.
Как исправить ошибку
Возникнуть такая проблема с открытием архива может по разным причинам, например вы не полностью скачали его с Интернета. Ещё архивный файл может быть повреждён вирусами либо при копировании его с носителя на персональный компьютер, а также возможно вы пытаетесь открыть его устаревшей версией приложения. Однако не стоит волноваться, поскольку Winrar умеет восстанавливать битые архивы и сделать это можно следующим способом:
Буквально через несколько секунд или минут (в зависимости от веса архивного файла) утилита Winrar выполнит восстановление архива, после чего вы сможете просмотреть его содержимое или распаковать. В некоторых случая восстановить архив полностью не получается, но всё же можно попробовать извлечь хотя бы некоторые файлы. Также советуем обновить программное обеспечение до последней версии и обязательно провесить персональный компьютер на вирусы.
Источник
Ошибка Архив повреждён. Распаковка поврежденных архивов.
Те, кто часто работают с файлами архива знают, иногда архивные файлы невозможно бывает извлечь. Чаще всего это происходит из-за того, что архив повреждён.
В этой записи я расскажу вам почему это происходит и как распаковать поврежденный архив.
Ошибка! Архив повреждён или имеет неизвестный формат.
Чаще всего архив повреждается при обрыве связи (например, если он скачивался с какого нибудь сайта по интернету), при воздействии компьютерного вируса либо других причин. При попытке извлечь поврежденный архив появляется окно с предупреждением: «Ошибка! Архив повреждён или имеет неизвестный формат.»  Что делать в таких случаях?
Что делать в таких случаях?
Восстановление и распаковка поврежденных архивов
Для начала надо установить архиватор. Воспользуемся архиватором WinRAR. О нём я писал в статье Лучшие бесплатные архиваторы для Windows.
WinRAR умеет и восстанавливать поврежденные архивы и также распаковывать их. Для восстановления:
Успешность восстановления зависит от того, добавлена ли была информация для восстановления архива при его создании.
У WinRAR есть одна полезная функция, которая при архивировании файлов, позволяет добавить в архив информацию для восстановления архива, в случаях когда он будет повреждён. Если архив был создан с использованием данной функции, то вероятность полного восстановления поврежденного архива в разы повышается. Но, использование данной фнукции увеличивает размер самого файла архива. Этой функцией рекомендуется воспользоваться при архивации важных данных, если размер файла не важен.
После окончания процесса восстановления, длительность которого зависит от размера файла архива, в указанной папке будет создан файл, в названии которого будет добавлено слово rebuilt.
Если восстановить повреждённый архив не получилось перейдём к его извлечению. Для распаковки поврежденного архива:
При таком извлечении, архив полностью распакуется, но возможно не все файлы в нём удастся открыть. Возможно некоторые файлы будут повреждены, но большинство из них (а может даже и все) будут доступны для дальнейшего использования.
Итоги:
Надеюсь данный материал будет полезен нашим читателям, у которых возникли проблемы с поврежденными архивами. Напоследок, порекомендую также воспользоваться программой 7-ZIP, о которой тоже писал. Иногда архивы, которые не получается распаковать другими программами, 7-ZIP щёлкает в два счёта. На этом все на сегодня. Здоровых архивов вам.
Источник
Архив поврежден или имеет неизвестный формат — Что делать
Огромная доля файлов в интернете распространяется именно в архивах, ведь это удобно, все файлы помещаются в один контейнер в котором они сжимаются без потери качества и соответственно занимать памяти он будет куда меньше.
Вся эта схема прекрасно работает, но бывает, что случаются сбои и архив становится поврежденным. Открыть его при этом, чтобы посмотреть содержимое уже никак не получается и уж тем более распаковать содержимое. Но решение есть.

Вы уже знаете, как открыть файл rar, сегодня мы рассмотрим проблему, когда архив поврежден, и что делать в такой ситуации в Windows 7, 8 и 10.
Архив поврежден или имеет неизвестный формат — Что делать
Важно! Бывает, что антивирус вызывает такую ошибку, на время разархивирования попробуйте его отключить и посмотреть, как все будет работать. И уже только после того, как проверите это, переходите к следующим пунктам.
WinRAR
 скачать winrar
скачать winrar
Запустите программу и откройте в ней папку, где находится битый архив, выделите его и нажмите на кнопку «Исправить» на панели инструментов ВинРАР.

В открывшемся окошке укажите тип контейнера, папку для сохранения и нажмите «ОК».

Начнется восстановление, при успешном выполнении которого вы сможете извлечь все, что вам необходимо.
Если восстановить не получилось — попробуйте извлечь уцелевшие файлы, для этого при распаковке поставьте галочку «Не удалять файлы, извлеченные с ошибками».

Интересно! Также прочитайте статью о том, как заархивировать файл. Там вы найдете множество полезной информации с советами по данной теме.
Также, можете попробовать извлечь хоть какие-то данные из битого контейнера программой 7-zip, при условии, если он вообще откроется.
Fix Toolbox
 Адрес: https://www.fixtoolbox.com/ru/
Адрес: https://www.fixtoolbox.com/ru/
Программа, специально разработанная для восстановления различного формата поврежденных файлов, конечно же поддерживает и архивы. Скачайте и становите ее. После запуска укажите путь к поврежденному контейнеру, нажмите кнопку «Analyze» и согласитесь с началом восстановления.

Выберите необходимые папки и также щелкните по «Next» и в следующем окне укажите директорию для распаковки.

Начнется процедура восстановления, по окончанию которого вы сможете сохранить восстановленные данные.
 Скачать Universal Extractor
Скачать Universal Extractor
Прекрасная программа с простым и понятным интерфейсом, в котором очень легко разобраться. Она в большинстве случаев позволит распаковать даже сложный архив, достаточно указать в ее главном окне путь к нему и папку для распаковки, после чего нажать «ОК».

Утилита начнет процесс извлечения — проверьте все данные на работоспособность после извлечения.
Не удалось открыть файл как архив
Такое сообщение также говорит о том, что он похоже битый, архиватор не поддерживает такой формат или это вовсе не архив, а другой файл с неправильным расширением. О том, что такое расширение файла читайте в соответствующей статье.

Если он все-таки поврежден, то выполните все пункты из прошлой главы. Это должно помочь.
Неожиданный конец архива — как исправить
Эта ошибка говорит только об одном — контейнер просто был не до конца закачан. Скорее всего закачка прервалась на каком-то моменте и теперь вы видите такую ошибку.

При желании воспользуйтесь способами из первой главы и все-таки вытащить хоть что-то из поврежденного контейнера, но лучше перекачать его заново. Чтобы не возникало таких проблем используйте специальные программы загрузчики, например, скачайте download master и загружайте с помощью него.
В заключение
Восстанавливать поврежденные данные тяжело, если у есть возможность перекачать все заново — лучше сделайте это, возможно это будет даже быстрее, чем само восстановление, тем более, что ПО для таких целей не панацея, а лишь способ вернуть хоть часть запакованных данных.
Источник
Можно ли спасти безнадежный RAR-архив: восстанавливаем повреждённый файл
Как случается и с любыми другими файлами, иногда при открытии RAR-файла разархиватор сообщает об ошибке. Конечно, никаких проблем не возникнет, если можно скачать архив еще раз, тем более, что проблемы с закачкой (особенно при использовании менеджеров загрузки) — это как раз и есть одна из основных причин повреждения файлов. Если это возможно, попробуйте получить другую копию архива: можно заново скачать его, попросить выслать еще раз, поискать более старый, но беспроблемный бэкап.
А что делать, если архив с расширением RAR не хочет открываться, а других копий не существует? Тут важно понимать, что пользователи RAR имеют определенное преимущество перед теми, кто предпочитает ZIP-архивы, потому что восстановить RAR проще. Более того, сама возможность восстановления заложена в некоторые популярные архиваторы, например WinRAR. Дело в том, что RAR-формат использует избыточные данные, которые могут использоваться для восстановления, и в случае проблем все сильно упрощается. Попробуйте открыть WinRAR и выбрать в меню «Операции» пункт «Восстановить архив(ы)». В случае успеха архив восстановится и о проблеме можно будет забыть.

Однако это возможно только в том случае, если при создании архива была включена опция «Добавить информацию для восстановления», в WinRAR она находится во вкладке «Общие» в области «Параметры архивации». Затем нужно открыть вкладку «Дополнительно» и задать параметр «Информация для восстановления», который указывается в процентах от объема архива. Тут все просто: чем больше процентов вы задаете, тем выше шансы восстановить архив в случае проблем. Конечно, это утяжеляет архив, а смысл архивирования как раз в том, чтобы уменьшить объем данных. И еще стоит помнить, что по умолчанию эта опция выключена, но даже в этом случае можно попробовать запустить восстановление архива с помощью WinRAR. Если не получается, попробуйте программу Recovery Toolbox for RAR. Это утилита, созданная специально для восстановления поврежденных RAR-архивов, она позволяет открыть испорченные файлы, несмотря на исходные параметры их создания.
Как узнать, есть ли вообще шанс
Если вы уже столкнулись с поврежденным RAR архивом, но вам не удалось восстановить его с помощью стандартных средств WinRAR, скачайте Recovery Toolbox for RAR. В отличие от описанного выше бесплатного способа восстановления, программа не требует задания дополнительных настроек перед созданием архива, что позволяет применять эту утилиту для восстановления совершенно любых RAR-архивов. Прямо сейчас можно использовать Recovery Toolbox for RAR для того, чтобы оценить возможность восстановления, это ничего не стоит, демо-версия программы скачивается с сайта разработчика без каких-то дополнительных условий. Для этого, нужно сделать следующее:

Сохранение восстановленных файлов из поврежденного архива доступно только после регистрации Recovery Toolbox for RAR. Регистрация требуется только для того, чтобы сохранять восстановленные данные, оценивать эффективность работы программы можно сколько угодно долго и с использованием разных RAR-архивов.
Безопасно ли это
Прежде всего, разработчик не предлагает онлайн-сервис восстановления архивов, анализ поврежденных файлов выполняется строго на рабочей станции пользователя (или любом другом компьютере, который использует ОС Windows). Совершенно необязательно скачивать установочный файл Recovery Toolbox for RAR с того же самого компьютера, где планируется работа с RAR-архивами, можно взять его и перенести на флэшке. Например, туда, где вообще нет интернет-соединения, следовательно, данные при всем желании не смогут покинуть компьютер. В любом случае не стоит беспокоиться из-за утечек конфиденциальных данных, они не уходят за пределы компьютера.
Что касается целостности исходного архива, тут тоже нет повода для беспокойства, с помощью Recovery Toolbox for RAR вы ничего не сможете сломать. Вот без помощи – сколько угодно… Это, кстати, относится и к любым другим средствам восстановления данных: если у вас есть какие-то сомнения, то не нужно «доламывать» многострадальный архив, иначе потом вы его не сможете открыть даже при наличии идеального средства восстановления.
Ошибка CRC (CRC error)
Ошибка CRC (CRC error) – такое сообщение чаще всего видят пользователи, если RAR-файл с архивом не читается. Что это за ошибка? Это всего лишь информация о том, что целостность архива нарушена. При открытии контрольная сумма не совпадает с ранее заданной в заголовке. Виной тому может быть пара некорректных битов из миллионов байтов архива.

Recovery Toolbox for RAR, конечно же, знает о контрольной сумме, но даже когда она не сходится, программа извлекает файл из поврежденного RAR0-архива. Пусть не полностью, а только частично, но это все же лучше, чем ничего.
Зачем нужно регистрировать программу
Кстати, Recovery Toolbox for RAR не относится к идеалу. Не потому, что он неэффективен, а потому, что идеалов в природе не существует. Любой сервис восстановления данных, даже самый эффективный, не может гарантировать успешное восстановление, если архив, к примеру, очень сильно поврежден и не поддается анализу. Самый надежный вариант — добыть другую копию архива, которая откроется без ошибок, только это гарантирует успешный доступ к упакованным документам и их беспроблемную распаковку.
Вместе с тем Recovery Toolbox for RAR эффективнее других справляется с поврежденными RAR-архивами, и это легко проверить, не приобретая лицензию. Для этого, нужно взять демо-версию программы с сайта разработчика, установить ее и узнать, можно ли восстановить поврежденный архив в вашем случае. Если в режиме предварительного просмотра восстановленных данных вы видите файлы, которые могут быть извлечены на следующем этапе, то программу можно зарегистрировать. Регистрация Recovery Toolbox for RAR занимает всего несколько минут и, конечно, предполагает оплату.

Как и большинство разработчиков ПО, производитель Recovery Toolbox for RAR использует сторонние сервисы для обработки платежей. При этом Recovery Toolbox, Inc. не имеет доступа к данным кредитных карт пользователей. После получения регистрационного ключа по электронной почте, ничего заново скачивать не требуется, просто введите регистрационный код в программу, что приведет к снятию всех ограничений. Как только все ограничения Recovery Toolbox for RAR будут сняты, можно будет распаковать не только последний поврежденный архив, это не разовая услуга. Вы можете сколько угодно долго работать с разными RAR-архивами, используя лицензионную копию Recovery Toolbox for RAR.
Заключение
Можно что-то вроде: «делайте бэкап и будет вам счастье». Но, к сожалению, это не тот случай. Зачастую, если проблема не связана с ошибками загрузки, RAR-архив уже представляет собой какой-то бэкап более или менее важных документов. Иметь несколько бэкапов? Возможно… Но вряд ли большинство даже самых предусмотрительных пользователей думают о таком варианте. Поэтому можно посоветовать лишь не забывать о параметре «Добавить информацию для восстановления» при создании бэкапов. Ну и обязательно храните архивы на диске, отличном от системного, это повышает шансы на успешное восстановление бэкапа в случае возникновения системных ошибок.
Если вдруг архив удалось распаковать, но некоторые вложенные туда документы не открываются, попробуйте другие программы для восстановления данных из различных форматов. Разработчик Recovery Toolbox for RAR не ограничивается только восстановлением RAR-архивов, предлагается целый набор утилит для восстановления документов из самых популярных форматов данных.
Источник
Распаковка
поврежденного архива
Приходилось ли Вам бывать в ситуациях, когда во время распаковки архива вместо извлечения файлов компьютер сообщал, что архив поврежден, и получить содержащиеся в нем данные не удается? Думаю, большинство читателей ответят на этот вопрос утвердительно.
Изложенные в статье рекомендации предназначены именно для таких случаев. Они помогут если не полностью решить проблему, то хотя-бы частично извлечь файлы из повреждённого архива.
Информация в большей степени касается архивов RAR и ZIP, хотя аналогичным образом можно распаковывать «проблемные» архивы многих других форматов.
Описанный ниже способ предусматривает использование архиватора WinRAR, который нужно предварительно скачать и установить на компьютере. Вполне возможно, что на Вашем компьютере он уже установлен, поскольку является достаточно распространённым.
Этапы распаковки поврежденного архива
1. Восстановление архива
Первым делом, необходимо попытаться восстановить поврежденный архив, на сколько это возможно.
• Зайти в меню «Пуск» и открыть программу WinRAR.
• В проводнике программы выбрать поврежденный архив и нажать кнопку «Исправить», расположенную в меню архиватора (кнопка с иконкой в виде аптечки).
Вместо нажатия этой кнопки или если она в меню не отображается можно на клавиатуре нажать комбинацию клавиш Alt+R.

Откроется окно, в котором программа «попросит» указать, как нужно «лечить» архив (как RAR или как ZIP). Выбрав вариант, соответствующий формату поврежденного архива и указав место на диске, куда нужно поместить восстановленный архив, жмем кнопку «ОК».

Дождавшись окончания процесса, пытаемся распаковать восстановленный архив обычным способом.
Если сделать это не удалось, значит, скорее всего, извлечь из архива все файлы не получится. Но можно распаковать архив хотя-бы частично. С этой целью переходим ко второму этапу.
2. Частичная распаковка «проблемного» архива
Чтобы извлечь из поврежденного архива хотя-бы те файлы, которые уцелели, необходимо:
• Запустить процесс распаковки архива при помощи программы WinRAR (щелкнуть по архиву правой кнопкой мышки и выбрать в списке пункт «Извлечь файлы…»);
• В окне «Путь и параметры извлечения», на вкладке «Общие», поставить галочку возле пункта «Оставить на диске поврежденные файлы» и запустить процесс распаковки.

В результате такой распаковки будут получены те файлы, которые архиватор сможет извлечь. Вполне вероятно, что это будут почти все файлы архива, или же значительная их часть. Здесь уже как повезет.
Из этой статьи читатель узнает об эффективном и простом способе уменьшения размера файлов, позволяющем хранить на запоминающих устройствах (флешках, жестких дисках и др.) намного больше файлов без потери или ухудшения их содержания, экономить трафик и время при пересылке их через Интернет и т.д.
Речь пойдет об архивации файлов, а также о предназначенных для этого программах.
Часто возникают ситуации, когда нужно большой файл разделить на несколько частей с возможностью их дальнейшего соединения.
Например, это может решить проблему с отправкой видео по электронной почте, если используемый почтовый сервис не позволяет пересылать файлы, превышающие определенный размер. Файл можно разрезать на части и переслать его в нескольких письмах.
Примеров, когда разделение файла решает проблему, можно придумать много. Но какой бы ни была ситуация, задачу с «разрезанием» можно решить при помощи обычного архиватора.
По умолчанию, Word автоматически сохраняет открытые документы каждые 10 минут в папке «C:UsersПапка_текущего_пользователяAppDataRoamingMicrosoftWord». Если компьютер вдруг внезапно выключился, при следующем открытии программы Word пользователю будет предложено открыть сохраненные копии, или же удалить их, если необходимость в них отсутствует.
Указанные выше параметры можно изменить, заставив компьютер осуществлять автосохранение в любой другой папке, а также увеличив или уменьшив его частоту. Затрудняюсь придумать пример, когда это может понадобиться, но автосохранение Word при желании можно вообще отключить.
Бывалые пользователи Windows привыкли к тому, что в меню «Пуск» компьютера есть папка «Автозагрузка». Файлы или ярлыки, добавленные в эту папку, автоматически стартуют вместе с операционной системой.
Этот весьма удобный инструмент по каким-то причинам не был включен в меню «Пуск» Windows 8 и Windows 10. Тем не менее, он по-прежнему присутствует во всех версиях этой ОС. Как открыть папку «Автозагрузка» в Windows 8 и Windows 10 речь пойдет в этой статье.
Почти все программы (в т.ч. и компьютерные игры) распространяются в сжатом (запакованном) виде. Для нормальной работы их нужно распаковать и правильно разместить на жестком диске. Процесс распаковки и размещения называется установкой или инсталляцией.
О том, как установить программу на компьютер, и пойдет речь в изложенной ниже статье.
На компьютере с операционной системой Windows по умолчанию все программы устанавливаются в одну и ту же папку, расположенную на системном диске. Обычно это папка «Program Files» или «Program Files (x86)», находящаяся на диске С.
Чтобы установить программу в другой раздел, необходимо во время ее инсталляции «вручную» выбрать соответствующий путь.
В то же время, в настройках Windows папку установки по умолчанию можно изменить, заставив компьютер инсталлировать программы не в раздел «Program Files», а в любое другое место.

ПОКАЗАТЬ ЕЩЕ 
Источник
When trying to open a compressed ZIP or RAR archive, a lot of users receive an error message «the archive is either in unknown format or damaged«. What causes the error? How to fix it. Now, this article from MiniTool Partition Wizard tells you the answer.
According to the user reports, “the archive is either in unknown format or damaged” error often occurs when they try to open or download a zipped or a RAR file. Windows File Explorer can’t open the zip files and the WinRAR says the file is damaged.
Here is a user report from the Tomshardware forum:
I tried downloading a world for terraria with curseforge and mediafire. Both options turned into a WinRAR file and when I try and open them they say “the archive is either unknown format or damaged”. Please tell me how to fix this. I’ve tried using 3rd party zip such as 7zip and none have worked so far.https://forums.tomshardware.com/threads/winrar-archive-the-archive-is-either-unknown-format-or-damaged.3737084/
Why the Archive Is Either in Unknown Format or Damaged?
Before solving the “the archive is either in unknown format or damaged” error, it’s important to figure out what causes the problem. After analyzing extensive user reports, we find this error message may appear in the following several scenarios:
- The WinRAR software is faulty or too old.
- The network is unstable when downloading the archive, resulting in file errors.
- Disk corruption leads to file corruption.
- The file is too old.
- An error occurs while compressing the file.
- The archive extension is corrupted.
- The folder where unpacked files are not allowed.
Now, you should have known the possible reasons behind the “the archive is either in unknown format or damaged” issue. Please try the following the archive is either in unknown format or damaged solutions to fix it.
How to Fix the Archive Is Either in Unknown Format or Damaged Error?
There are 8 applicable solutions to the “the archive is either in unknown format or damaged” error. You can try them in order until the error gets fixed.
Solution 1: Re-download the Zipped or RAR Archive File
The issue with “the archive is either in unknown format or damaged RAR” may be the result of an incomplete file download. Then, you need to download the compressed or RAR archive again.
After that, you can check if the “the archive is either in unknown format or damaged” error disappears. If not, the file may indeed be in a corrupt state. Well, you can refer to the next solution.
Solution 2: Fix Disk Errors
Sometimes, disk corruption may lead to file corruption. So, to fix the “the archive is either in unknown format or damaged” error, you should fix the disk errors. Here are two options for this error. You can try one of them.
Option 1: Use CHKDSK Utility
You can use the CHKDSK utility to investigate and repair bad sectors in the hard disk to fix this error.
Step 1: Press the Win + S key and type cmd.exe in the search box.
Step 2: When the Command Prompt appears, right click on it and select Run as administrator.
Step 3: In the Command Prompt window, type the chkdsk c: /f /r /x command. Then press Enter to execute.

Step 4: After execution, restart the computer and check if the error is resolved.
Option 2: Use MiniTool Partition Wizard
If the above method fails to solve this issue, you can use a professional disk management tool to check hard disk problems. It is recommended that you try MiniTool Partition Wizard. How to use MiniTool Partition Wizard to check hard disk problems? The steps are as follows.
You can use the Check File System and Surface Test feature of MiniTool Partition Wizard to solve the archive is either in unknown format or damaged Windows 10 error. Besides, this tool can be used to Move/Resize partitions, Extend Partitions, Wipe Disk, and upgrade to larger disks without data loss, etc.
Free Download
Step 1: Click on the download button to get MiniTool Partition Wizard. Then launch MiniTool Partition Wizard to get the main interface.
Step 2: Select the partition on the hard disk and select Check File System on the left action panel.

Step 3: You will see two options in the new window: Check only and Check & fix detected errors. Select the Check & fix detected errors option. After that, click on the Start button. Immediately after clicking Start, MiniTool Partition Wizard will check and repair the file system.

To check for bad sectors on a hard drive, you can use the Surface Test feature of MiniTool Partition Wizard, but this tool can’t repair the bad sectors.
Step 1: Select the partition on the hard drive and select Surface Test on the left operation panel.
Step 2: In the pop-up window, click on the Start Now button to check bad sectors for Windows 10.

After that, MiniTool Partition Wizard will show you the result of the testing. Green block means no bad sector; red block means some bad sectors. If there are too many bad sectors on the hard drive, you need to replace the disk.
Solution 3: Use the Repair Archive in WinRAR
WinRAR supports users to use the Repair archive feature to repair damaged zip files. It will scan corrupt data files for errors and fix them automatically for us. The recovery time depends on the size of the data. To fix “the archive is either in unknown format or damaged RAR”, you can refer to the following steps:
Step 1: Open WinRAR on your computer and find the corrupted zip file in the address bar of the client.
Step 2: Select the corrupted zip file and click on the Repair icon. Alternatively, double-click on the corrupt RAR file to open it, then click on Tools on the menu bar and select the Repair archive option.
Step 3: The application will ask you where you want to save the file on your computer. Select your desired location and click on the OK button.

Step 4: The file editing process will begin and may take some time, which depends on the size of the file.
Step 5: Click on the Close button to close the window, and then go to the folder containing the edited archive. It will be named rebuilt.filename.rar or rebuilt.filename.zip.
After that, try extracting the RAR file and see if your computer still has the error «the archive is either in unknown format or damaged».
Solution 4: Open the Archive File Using 7-Zip
Trying another software to open the archive file such as the 7-Zip may fix the “the archive is either in unknown format or damaged” error. You can go to this link to download the 7-Zip archive file software on your PC. Then click on Download based on whether your Windows OS is 64-bit or 32-bit.

Solution 5: Move the Corrupted Archive to Another Folder
If you unzip the file in an unauthorized directory, such as the AppData folder of the C drive, the unzip application may not be able to read and execute it. So, move the file to your desktop or other hard drive and extract it to fix the archive is either in unknown or damaged error.
Solution 6: Use Windows Default Decompressor
Windows 10 comes with a compression and decompression function, but it is only effective for compressed files in ZIP format. To solve the archive is either in unknown format or damaged Windows 10, you can use this tool.
Step 1: Right-click on the compressed (zipped) folder.
Step 2: Choose Extract All from the context menu.
Step 3: By default, the compressed file will be decompressed in the same location as the compressed folder
Solution 7: Scan the Zipped Folder for Virus
If you get the zip file/folder from unofficial or other unknown websites, the file/folder may contain a virus or malware, causing “the archive is either in unknown format or damaged” error. So, we recommend you perform a virus scan.
Step 1. Type virus in the search box and double-click on the Virus & threat protection result.
Step 2. Inside the Windows Defender Security Centre, click on Run a new advanced scan.
Step 3. Select Custom scan from the list of scan options and click on the Scan now button.

Step 4. In the pop-up File Explorer window, select the affected zip folder and click on Select Folder. Then you will go back to the Windows Security screen automatically, click on Scan now again to start scanning the zip folder for the virus.
If any virus or malware is detected, you need to re-download the zip file/folder from a trusted source.
Solution 8: Update to the Latest Version of WinRAR
The » the archive is either in unknown format or damaged » error can also be caused by the fact that you are using an old version of WinRAR. To avoid this, you should regularly check WinRAR and update it to the latest version.
This post offers you the top 8 solutions to the “the archive is either in unknown format or damaged” error. I’d like to share them with you. These solutions are easy to operate. You can try it.Click to Tweet
Bottom Line
Now we have reached the end of this article. The above content is all about the reasons for the “the archive is either in unknown format or damaged” error and solutions to the problem.
After trying so many solutions, we believe that you may have successfully solved your problem. If you have any suggestions or need any help when you use MiniTool Wizard Partition, you can send us an email at [email protected] or leave a comment below.
Ошибка Архив повреждён. Распаковка поврежденных архивов.
Те, кто часто работают с файлами архива знают, иногда архивные файлы невозможно бывает извлечь. Чаще всего это происходит из-за того, что архив повреждён.
В этой записи я расскажу вам почему это происходит и как распаковать поврежденный архив.
Ошибка! Архив повреждён или имеет неизвестный формат.
Чаще всего архив повреждается при обрыве связи (например, если он скачивался с какого нибудь сайта по интернету), при воздействии компьютерного вируса либо других причин. При попытке извлечь поврежденный архив появляется окно с предупреждением: «Ошибка! Архив повреждён или имеет неизвестный формат.»  Что делать в таких случаях?
Что делать в таких случаях?
Восстановление и распаковка поврежденных архивов
Для начала надо установить архиватор. Воспользуемся архиватором WinRAR. О нём я писал в статье Лучшие бесплатные архиваторы для Windows.
WinRAR умеет и восстанавливать поврежденные архивы и также распаковывать их. Для восстановления:
- Запустите архиватор и выделите в проводнике нужный файл архива.
- Нажмите на кнопку Исправить.

- Выберите папку для записи восстановленного архива и тип восстанавливаемого архива. Это либо RAR либо ZIP.
Успешность восстановления зависит от того, добавлена ли была информация для восстановления архива при его создании.
У WinRAR есть одна полезная функция, которая при архивировании файлов, позволяет добавить в архив информацию для восстановления архива, в случаях когда он будет повреждён. Если архив был создан с использованием данной функции, то вероятность полного восстановления поврежденного архива в разы повышается. Но, использование данной фнукции увеличивает размер самого файла архива. Этой функцией рекомендуется воспользоваться при архивации важных данных, если размер файла не важен.
После окончания процесса восстановления, длительность которого зависит от размера файла архива, в указанной папке будет создан файл, в названии которого будет добавлено слово rebuilt.
Если восстановить повреждённый архив не получилось перейдём к его извлечению. Для распаковки поврежденного архива:
- Кликните правой кнопкой мыши по поврежденному архиву и из контекстного меню выберите пункт Извлечь файлы.

- Установите галочку в чекбоксе Не удалять файлы, извлеченные с ошибками.

В предыдущих версиях WinRAR данный чекбокс назывался как Оставить на диске поврежденные файлы. Возможно дело не в версиях самой программы, а в разном переводе данного пункта.
Нажмите ОК.
При таком извлечении, архив полностью распакуется, но возможно не все файлы в нём удастся открыть. Возможно некоторые файлы будут повреждены, но большинство из них (а может даже и все) будут доступны для дальнейшего использования.
Итоги:
Надеюсь данный материал будет полезен нашим читателям, у которых возникли проблемы с поврежденными архивами. Напоследок, порекомендую также воспользоваться программой 7-ZIP, о которой тоже писал. Иногда архивы, которые не получается распаковать другими программами, 7-ZIP щёлкает в два счёта. На этом все на сегодня. Здоровых архивов вам.
Если вам понравилась эта статья, то пожалуйста, оцените её и поделитесь ею со своими друзьями на своей странице в социальной сети.




 (5 оценок, среднее: 3,20 из 5)
(5 оценок, среднее: 3,20 из 5)
![]() Загрузка…
Загрузка…
