Всем привет! Пару дней назад столкнулся с проблемой – моя Яндекс Станция почему-то не подключается к WiFi, хотя раньше все было нормально. Как я понял, проблема заключается в том, что в самой колонке есть некоторые нюансы, которые не дают переподключаться к новой сети или даже есть проблемы при коннекте к старой WiFi. Все возможные варианты я перебрал и опишу их в статье. Также я с пояснениями и картинками расскажу, как с самого начала подключить Яндекс станцию к вай-фай. Если возникнут какие-то вопросы, то пишите в комментариях.
Содержание
- Подключение колонки
- Не может подключиться
- Сброс настроек колонки и повторное подключение
- Проблема с настройками Wi-Fi
- ASUS
- TP-Link
- D-Link
- ZyXEL Keenetic
- Tenda
- Netis
- LinkSys
- Задать вопрос автору статьи
Подключение колонки
Давайте попробуем еще раз заново её подключить. Для тех, кто её еще не подключал, я опишу процесс с самого начала.
- Если у вас еще не установлена программа «Яндекс с Алисой», скачайте и установите её. Можете воспользоваться ссылками ниже или найти её в поисковике по названию:
- Google Play
- HUAWEI AppGallery
- Как только запустите приложение, согласитесь со всеми предложениями программы. Если вы еще не вошли в свой аккаунт Яндекс, то нужно будет авторизоваться. Если у вас нет аккаунта – создайте его. После нужно будет нажать на логотип «Алисы» (который находится внизу в центре), чтобы активировать звукового помощника. Далее скажите:
«Настрой колонку»

- Откроется раздел «Умного дома», где нужно будет напротив устройств «Умные колонки» нажать «Подключить».
- Далее выберите тип колонки: Макс, Станция или Станция Мини. На колонке индикатор должен мигать белым цветом, если этого не произошло, то выключите и снова включите колонку. Если и в этом случае лампочка не мигает белым, то зажмите кнопку с изображением перечеркнутого микрофона на 5-7 секунд. Нажимаем «Продолжить». Из списка выберите вашу домашнюю Wi-Fi сеть.

- Введите пароль и кликните «Продолжить». После этого поднесите телефон колонке и нажмите по кнопке внизу.

- Телефон произведет ряд странных звуков, и колонка подключится.
Не может подключиться
В первую очередь при первичном подключении колонки к вашему Wi-Fi вам нужно подключить к этому вай-фай ваш смартфон (с которого вы будете осуществлять настройку). Зайдите в настройки, перейдите в раздел «Wi-Fi» и посмотрите, чтобы телефон был подключен к вашему вайфай.
- Быстро зайти и посмотреть список всех сетей можно через меню «Шторка». Далее зажмите пальцем на иконке «Wi-Fi».

- Можно зайти туда через «Настройки».

- Откройте раздел «Сети и Интернет».

- И там уже будет Wi-Fi. Когда подключитесь к основной вашей сети, попробуйте также отключить «Мобильный интернет».

Если все равно не получается подключиться, то попробуйте перезапустить роутер:
- Выключите его от сети или нажмите на кнопку «Power».
- Подождите так примерно минуты 2-3.
- Снова включите и попробуйте сопрячь устройства.
Сброс настроек колонки и повторное подключение
Обычно проблема с подключением возникает, когда человек меняет роутер на новый или изменяет настройки маршрутизатора. В таком случае у нас есть два варианта:
- Поменять настройки вай-фай роутера таким образом, чтобы конфигурация была такая же как на прошлом маршрутизаторе. Я говорю про имя Wi-Fi сети, пароль, ширину канала, поддерживаемые стандарты, а также частоту. Про это я напишу в следующей главе.
- Сбросить конфигурацию колонки и переподключить её заново.
Давайте выполним сброс:
- Выключаем колонку.
- Зажимаем кнопку с изображением перечеркнутого микрофона. Не отжимаем её, пока я об этом не напишу.
- Снова включаем колонку.
- Как только подсветка загорится желтым, отпускаем кнопочку.
- Далее вы услышите то приветствие, которое слышали в самом начале до настройки.
- Теперь заново её настраиваем – смотрим первую главу этой статьи. Если снова будут проблемы с подключением, то смотрим главу «Проблема с настройками Wi-Fi».
Если подключиться все равно не удается, то скорее всего есть проблемы с некоторыми настройками Wi-Fi. Например, старые модели могут не работать с частотой 2,4 ГГц. Давайте исправим это. Нам нужно зайти в настройки роутера, для этого открываем браузер и в адресную строку вводим IP (состоит из цифр) или DNS (состоит из букв) вашего маршрутизатора. Адрес можно подсмотреть на этикетке под корпусом. Чаще всего используют адреса:
192.168.1.1
192.168.0.1
Далее нужно ввести логин и пароль.
НЕ МОГУ ВОЙТИ! Если у вас есть проблемы со входом в роутер – читаем эту инструкцию.
Прежде чем мы начнем, я объясню, что именно нам нужно сделать:
- Если у вас роутер работает с двумя диапазонами, то мы будем использовать 2,4 ГГц. На некоторых аппаратах нужно отдельно включать сети, так как стоит параметр Dual Band, которые их объединяет.
- Если сеть скрыта, то мы должны сделать её видимой.
- Установим ширину канала в 20 МГц.
- Установим автоматический режим, который работает с тремя стандартами 802.11b/g/n.
- Проверим, чтобы пароль от сети не содержал посторонние символы и состоял только из цифр и латинских букв.
ASUS

TP-Link
Прошивка 1


Прошивка 2

Прошивка 3


D-Link


Если у вас темный интерфейс, то эти пункты меню находятся в разделе «Расширенные настройки» – «Wi-Fi».

ZyXEL Keenetic


На новой прошивке подобные настройки находятся в разделе «Домашняя сеть» – «Беспроводная сеть Wi-Fi».
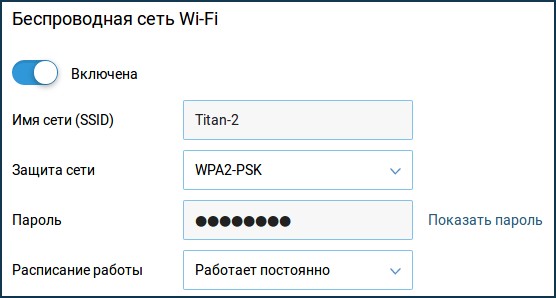
Tenda
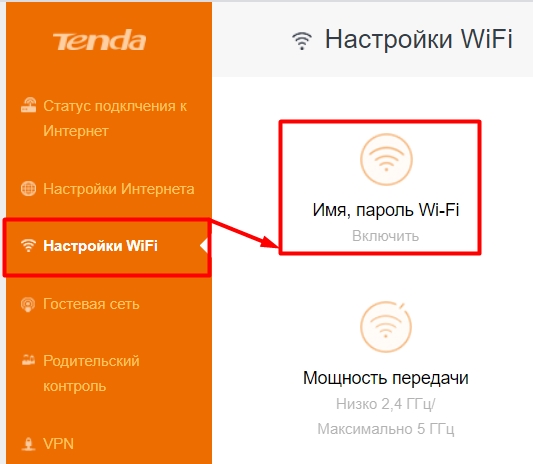
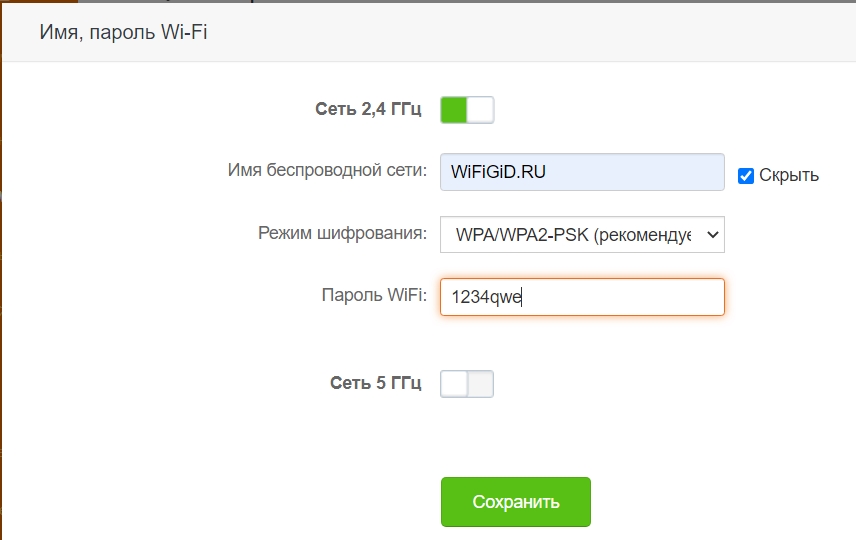
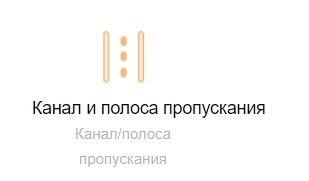
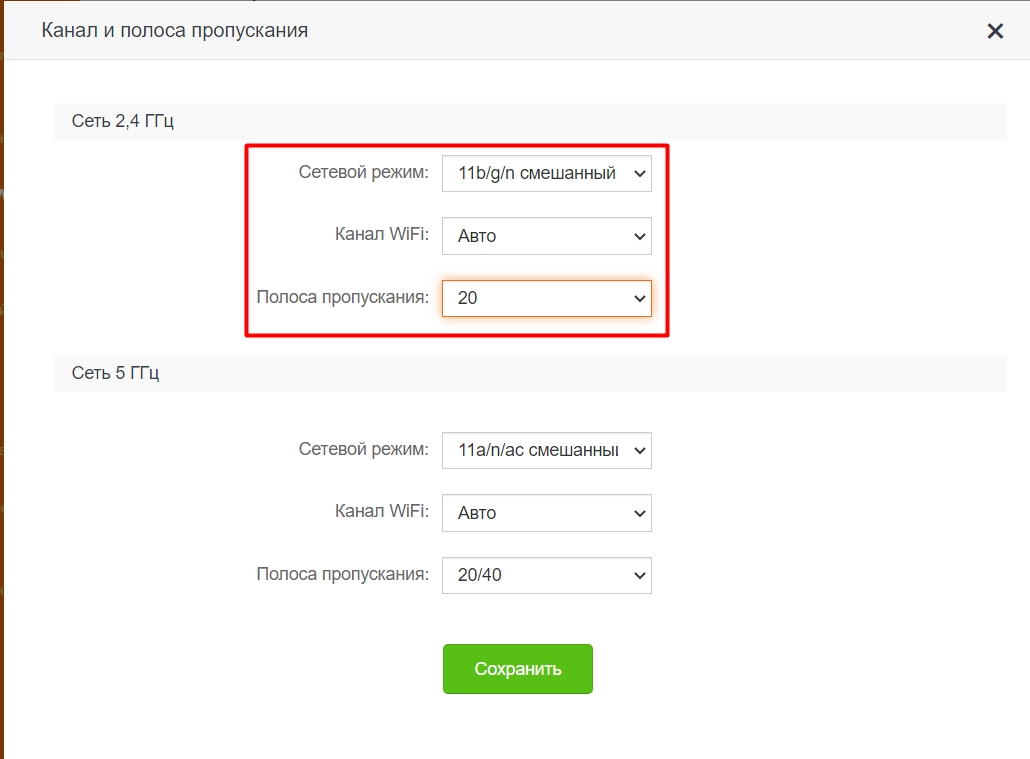
Netis
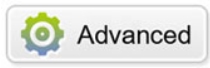
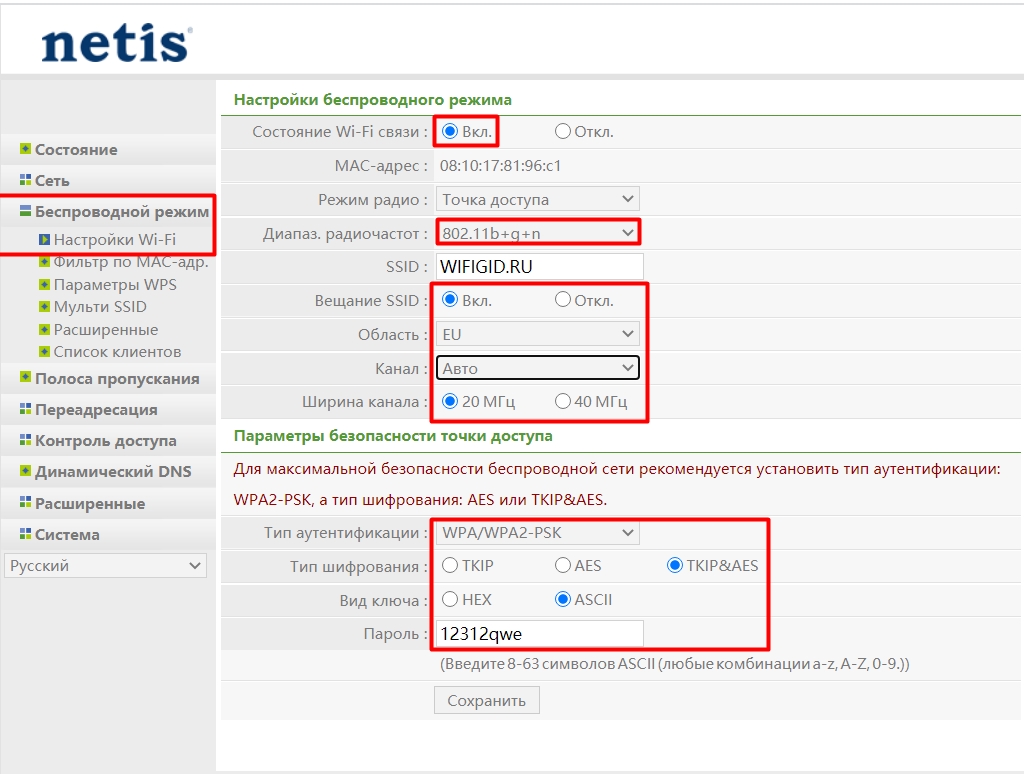
LinkSys
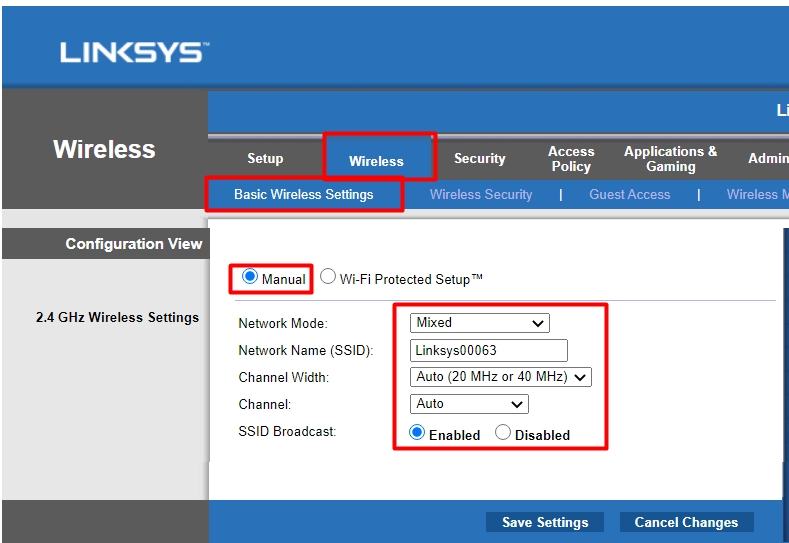
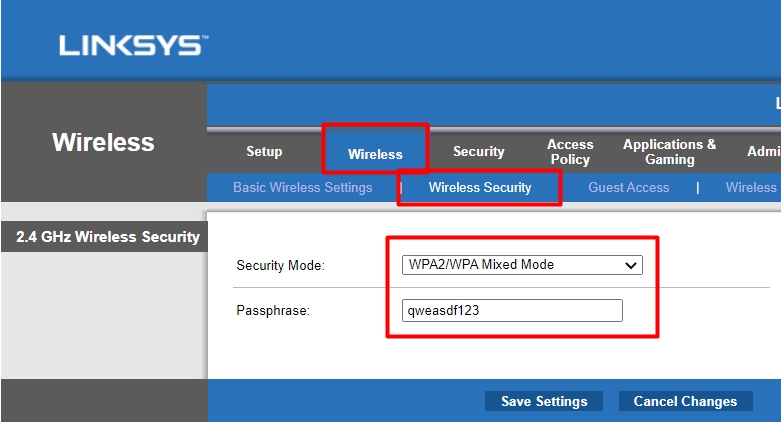

Яндекс Станция Мини не подключается при первой активации или после сброса настроек? Не переживайте – в подобную ситуацию может попасть каждый! Есть действенные способы решения, о которых мы расскажем.
«Я вас не расслышала…»
Помощник вас не слышит и просит повторить команду снова и снова? Исправить такую ошибку очень легко!
Давайте начнем настройку и активацию Яндекс Станции Мини заново (подробно об этом – в другом нашем обзоре.) Повторно дойдите до страницы подключения Wi-Fi, здесь выберите нужную сеть и обязательно проверьте правильность вводимого логина и пароля. Не можете решить, какую станцию приобрести? Для вас мы уже написали сравнительную характеристику по ссылке
Обратите внимание: стоит предварительно убедиться, что ваш смартфон подключен к той же сети интернет, что и Станция. Это важное условие нормальной работы!
«Не получается подключить Wi-Fi»
Если Алиса сигнализирует, что соединение не устанавливается – в первую очередь, нужно проверить правильность подключения колонки Яндекса к мобильной беспроводной сети.
На Андроид
Пользователям ОС Android:
- Вытяните шторку быстрого доступа на главном экране и убедитесь, что вы включили соединение Wi-Fi (также это можно сделать через настройки);

- Теперь перейдите к настройкам смартфона – отыщите вкладку «Точка доступа» и активируйте опцию;


- Войдите в приложение Яндекс и дойдите до страницы выбора сети;
- Найдите кнопку «Подключиться к скрытой…»;

- Введите название и пароль, используемые для подключения к точке доступа.
На iPhone
У вас iPhone? Тогда действуем так:
- Войдите в настройки, найдите там вкладку «Режим модема»;

- Щелкните тумблером для активации (будет подсвечен зеленым);

- Далее в настройках проверяем имя : оно не должно содержать пробелы и символы (например, _ или *);
- Открываем приложение и листаем до страницы выбора сети Wi-Fi;
- Там найдите скрытую сеть и введите данные для подключения.

Вот почему Яндекс Станция Мини не подключается – просто возникла проблема с настройками Wi-Fi. Нужно сделать следующее:
- Поменяйте имя сети. Это необходимо, если в названии содержатся русские буквы, символы, пробелы или смайлики. Имя должно содержать только латинские буквы и цифры;
- Если вносите изменения в название, не забудьте потом перезагрузить роутер.
Этот же алгоритм можно использовать, если ваш помощник сигнализирует, что что-то пошло не так. Бывает и такое!
Яндекс Станция Мини не включается, хотя имя сети было исправлено? Возможно, ошибка прячется в другом месте.
Проблемы с учетной записью
Здесь все просто – Алиса Мини не подключается, так как к ней не привязан аккаунт. Достаточно просто настроить Станцию:
- Подключите девайс к розетке и откройте приложение Яндекса;
- Не забудьте авторизоваться в нужном аккаунте;
- Зажмите кнопку включения Алисы в программе и скажите: «Настрой колонку»;
- Можете найти вкладку «Устройства» вручную через меню (иконка на нижней панели)

- Если уже добавляли девайсы, нажмите на «+», потом ищите кнопку «Умная колонка с Алисой» и выбирайте свою модель;
- Если это первое подобное устройство, тогда ищите кнопку «Подключить» на баннере и выбирайте «Яндекс Станция Мини»


- Выберите нужную сеть подключения, введите логин и пароль.
А дальше вы услышите подсказки голосового помощника – просто следуйте инструкциям, чтобы завершить процесс настройки.
Помощник молчит?
При появлении на экране смартфона надписи «Не удалось настроить устройство», а также, если ваш голосовой ассистент не отвечает на команды, стоит попробовать такую последовательность действий:
- Сначала удостоверимся, что Яндекс Станция Мини переведена в режим настройки Wi-Fi (это легко проверить, подсветка должна моргать синим цветом);
- Теперь расположите мобильный поближе к устройству и щелкните по появившейся кнопке «Проиграть звук еще раз».

Важно: убедитесь, что вводите верные логин и пароль от беспроводной сети.
Дальнейшее подключение будет происходить в автоматическом режиме – вам остается только подождать и действовать по инструкции на экране (при необходимости).
Умный выключать в 21 веке реальная вещь! Как он работает с Алисой читай в источнике
«Зажевало пленку»
Когда помощник сообщает о такой ошибке, придется поработать с вашим роутером/маршрутизатором:
- Первое – перезагрузите устройство;
- Войдите в веб-интерфейс роутера – для этого нужно открыть любой браузер, ввести свой IP-адрес и далее авторизоваться с помощью логина и пароля;

- Поищите опцию автовыбора канала беспроводной сети – если она включена, отключайте.
Если это не помогло, и Яндекс Станция Алиса Мини не подключается, что делать? Попробуйте настроить Я.DNS для роутера.
Получилось разобраться, почему не подключается Станция Мини с Алисой? Если вы не нашли подходящего решения – поделитесь своей проблемой в комментариях! Попробуем вместе придумать, как можно разобраться с возникшими трудностями.

После того, как вышла Яндекс Станция Мини с голосовым помощником Алиса, народ стал покупать умные колонки значительно чаще. Главная причина — одна из самых низких цен в сегменте. Она стоит значительно дешевле не только своего старшего собрата — полноценного варианта Яндекс.Станция, но большинства аналогов типа Google Home, Amazon Echo Dot, Mail.ru Капсула, Wink Маруся и т.п. Конечно же стали появляться и различные проблемы при эксплуатации этих гаджетов. Одна из них — умная колонка не подключается к WiFi сети домашнего роутера. Я покажу несколько способов как можно решить эту проблему. Инструкция может подойти и для умных колонок других производителей.
Новая сеть и настройки роутера
Самая распространённая ситуация, с которой сталкиваются пользователи — это замена роутера. Старый вышел из строя, либо была смена технологии или провайдера. Поставили новый, он отлично работает, но Яндекс Станция Мини не подключается к Вай-Фай. Что делать? Есть два пути решения проблемы.
Первый путь — полный сброс настроек колонки и переподключение её к новой сети — об этом я расскажу во второй части инструкции.
Второй путь значительно проще и быстрее. Можно настроить беспроводную сеть WiFi на новом роутере так же, как она была настроена на старом.
Внимание! Этот способ будет актуален для большинства умных колонок.
Дело в том, что этот гаджет запоминает имя сети и пароль. Если он снова увидит эту сеть, то без проблем к ней подцепится. Делается следующим образом.

Используя IP-адрес роутера (обычно 192.168.1.1 или 192.168.0.1) нужно зайти в его веб-интерфейс и открыть раздел с настройками сети WiFi.
Затем Вам нужно будет прописать имя сети (идентификатор SSID) в точности таким, какой был у старого роутера.
Так же нужно будет указать тот же стандарт защиты и пароль на Вай-Фай, которые использовались раньше.
После того, как Вы это сделаете, нужно будет сохранить настройки роутера и перегрузить сначала его, а затем — умную колонку. Как правило, после этого она подцепляется без проблем!
Сброс и переподключение Яндекс.Станция Мини
В тех случаях, когда нет возможности изменить настройки роутера или по какой-то причине этот вариант не подходит, тогда придётся делать сброс настроек умной колонки и подключение её заново к домашней сети.

Сброс настроек у Яндекс.Станция и Станция Мини выполняется практически одинаково. Последовательность действий такая:
- Отключаем питание колонки
- Нажимаем и держим кнопку отключения микрофона
- Включаем питание
- Ждём пока подсветка загорится желтым, после чего отпускаем кнопку
- Ждём приветствия Алисы и активируем колонку по новой.
Следующим шагом нужно будет заново подключить Станцию Мини к Вай-Фаю с помощью телефона и приложения Яндекс.
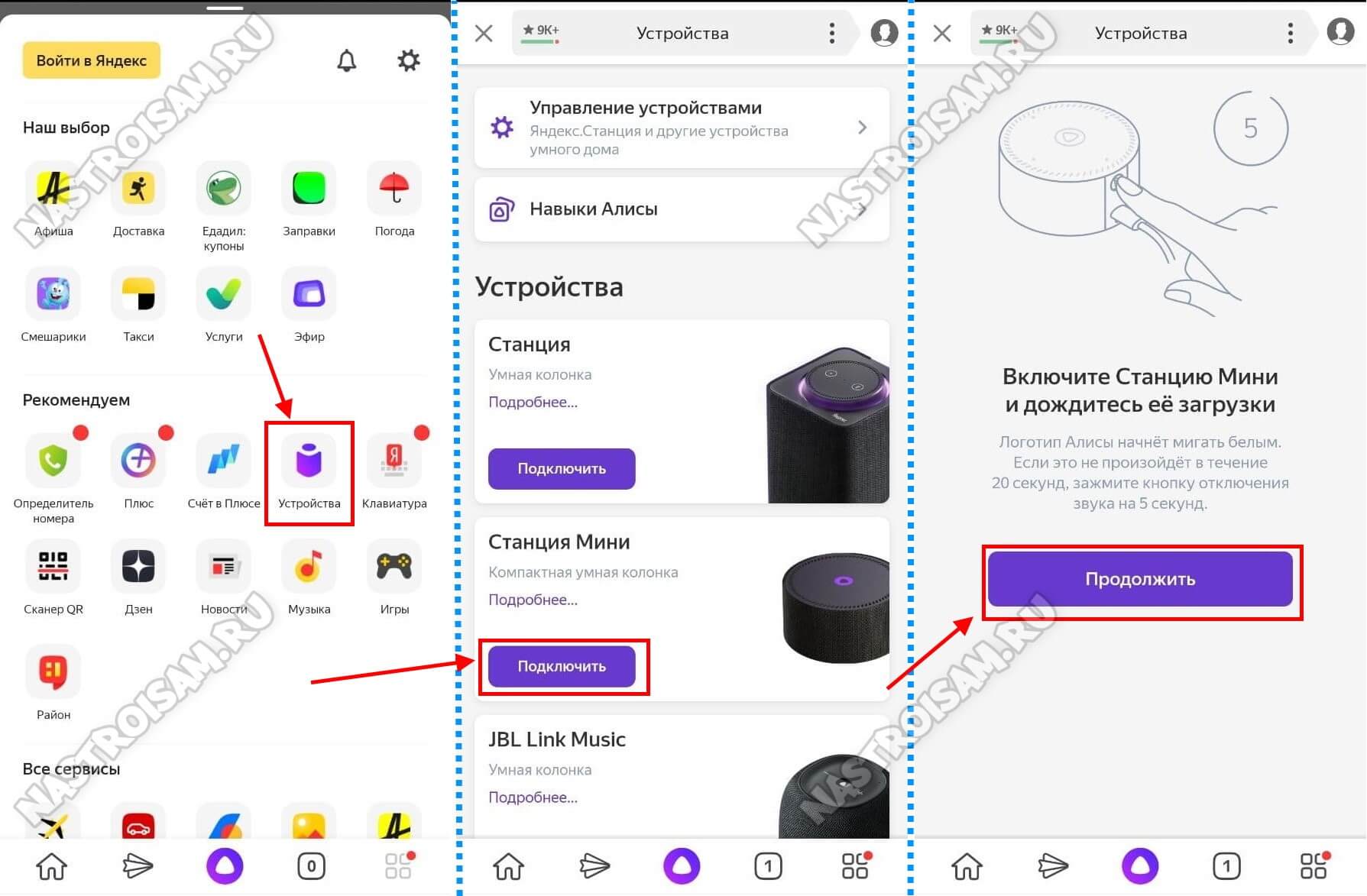
Открываем раздел «Устройства», Выбираем там свою умную колонку и нажимаем кнопку «Подключить». Если питание станции было выключено — включите и нажмите на кнопку «Продолжить».
Дальше должен отобразиться список доступных сетей Вай-Фай. Если вдруг выдаётся ошибка «Не удалось получить список Wi-Fi сетей», то проверьте включена ли геолокация на телефоне.
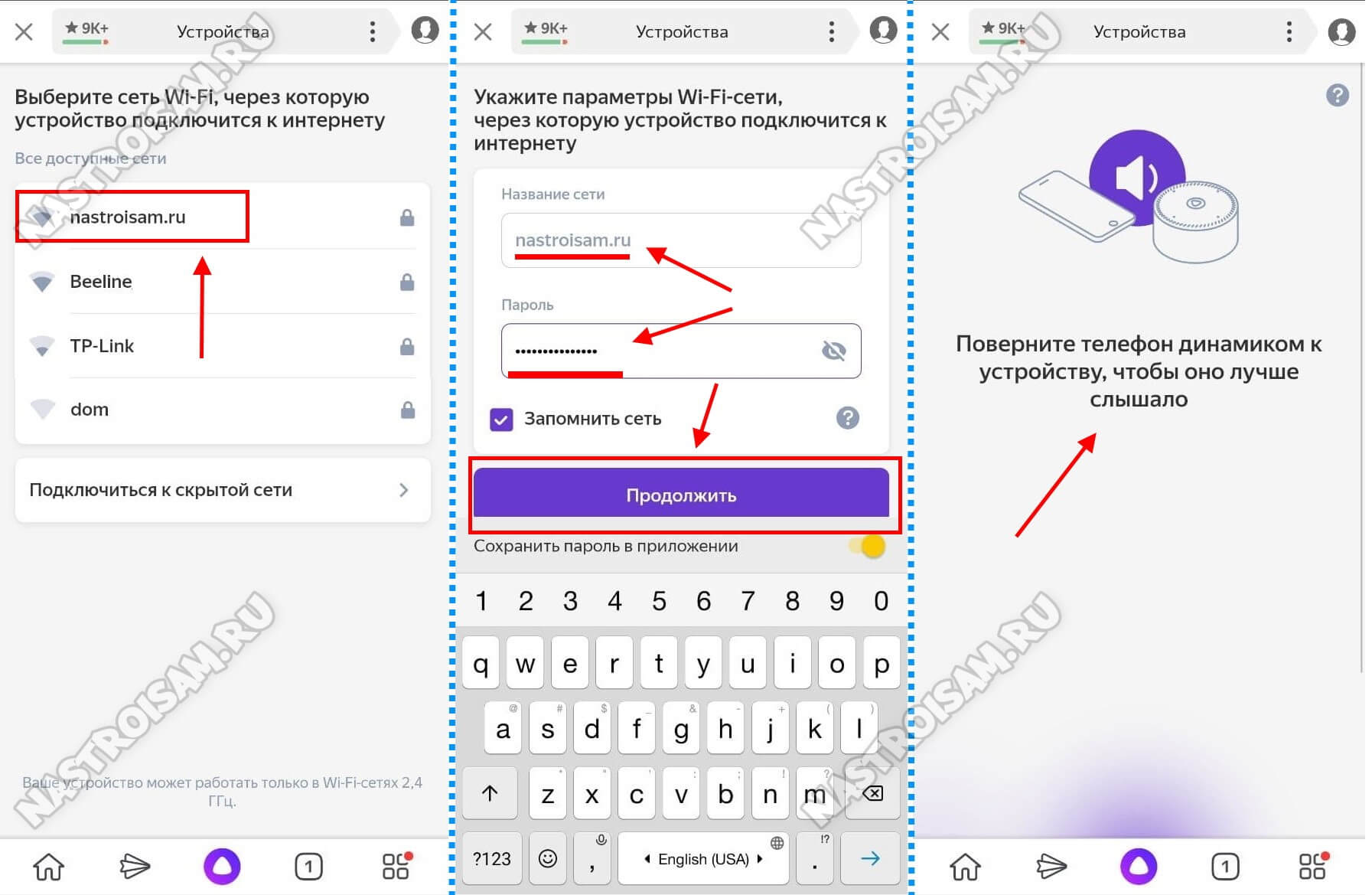
Выбираем сеть своего роутера и вводим для неё пароль. Нажимаем кнопку «Продолжить».
Остаётся только поднести телефон к Яндекс.Станции и проиграть звук, который выдаст приложение, после чего она должна будет подцепиться к сети, скачать обновления прошивки (если они есть). Затем Алиса сообщит о готовности к работе!
Важное замечание: Ещё один момент! Несмотря на то, что сейчас всё больше и больше устройств работает в двух диапазонах Wi-Fi — 2,4 ГГЦ и 5 ГГЦ, умные колонки, как правило, пока ещё работают только в диапазоне 2,4 ГГц. И Станция Мини здесь не исключение. Соответственно подключить её к сети диапазона 5 ГГц у Вас не получится.
Содержание
- Почему не подключается Яндекс Станция Мини?
- «Я вас не расслышала…»
- «Не получается подключить Wi-Fi»
- На Андроид
- На iPhone
- Проблемы с учетной записью
- Помощник молчит?
- «Зажевало пленку»
- Станция Лайт не подключается
- Что говорит Алиса?
- Станция Мини не подключается
- Что говорит Алиса?
- Станция не подключается
- Что говорит Алиса?
Почему не подключается Яндекс Станция Мини?
Яндекс Станция Мини не подключается при первой активации или после сброса настроек? Не переживайте – в подобную ситуацию может попасть каждый! Есть действенные способы решения, о которых мы расскажем.
«Я вас не расслышала…»
Помощник вас не слышит и просит повторить команду снова и снова? Исправить такую ошибку очень легко!
Давайте начнем настройку и активацию Яндекс Станции Мини заново (подробно об этом – в другом нашем обзоре.) Повторно дойдите до страницы подключения Wi-Fi, здесь выберите нужную сеть и обязательно проверьте правильность вводимого логина и пароля. Не можете решить, какую станцию приобрести? Для вас мы уже написали сравнительную характеристику по ссылке
Обратите внимание: стоит предварительно убедиться, что ваш смартфон подключен к той же сети интернет, что и Станция. Это важное условие нормальной работы!
«Не получается подключить Wi-Fi»
Если Алиса сигнализирует, что соединение не устанавливается – в первую очередь, нужно проверить правильность подключения колонки Яндекса к мобильной беспроводной сети.
На Андроид
Пользователям ОС Android:
- Вытяните шторку быстрого доступа на главном экране и убедитесь, что вы включили соединение Wi-Fi (также это можно сделать через настройки);

- Теперь перейдите к настройкам смартфона – отыщите вкладку «Точка доступа» и активируйте опцию;


- Войдите в приложение Яндекс и дойдите до страницы выбора сети;
- Найдите кнопку «Подключиться к скрытой…» ;

- Введите название и пароль, используемые для подключения к точке доступа.
На iPhone
У вас iPhone? Тогда действуем так:
- Войдите в настройки, найдите там вкладку «Режим модема» ;

- Щелкните тумблером для активации (будет подсвечен зеленым);

- Далее в настройках проверяем имя : оно не должно содержать пробелы и символы (например, _ или *);
- Открываем приложение и листаем до страницы выбора сети Wi-Fi;
- Там найдите скрытую сеть и введите данные для подключения.

Вот почему Яндекс Станция Мини не подключается – просто возникла проблема с настройками Wi-Fi. Нужно сделать следующее:
- Поменяйте имя сети. Это необходимо, если в названии содержатся русские буквы, символы, пробелы или смайлики. Имя должно содержать только латинские буквы и цифры;
- Если вносите изменения в название, не забудьте потом перезагрузить роутер.
Этот же алгоритм можно использовать, если ваш помощник сигнализирует, что что-то пошло не так. Бывает и такое!
Яндекс Станция Мини не включается, хотя имя сети было исправлено? Возможно, ошибка прячется в другом месте.
Проблемы с учетной записью
Здесь все просто – Алиса Мини не подключается, так как к ней не привязан аккаунт. Достаточно просто настроить Станцию:
- Подключите девайс к розетке и откройте приложение Яндекса;
- Не забудьте авторизоваться в нужном аккаунте;
- Зажмите кнопку включения Алисы в программе и скажите: «Настрой колонку» ;
- Можете найти вкладку «Устройства» вручную через меню (иконка на нижней панели)

- Если уже добавляли девайсы, нажмите на «+» , потом ищите кнопку «Умная колонка с Алисой» и выбирайте свою модель;
- Если это первое подобное устройство, тогда ищите кнопку «Подключить» на баннере и выбирайте «Яндекс Станция Мини»


- Выберите нужную сеть подключения, введите логин и пароль.
А дальше вы услышите подсказки голосового помощника – просто следуйте инструкциям, чтобы завершить процесс настройки.
Помощник молчит?
При появлении на экране смартфона надписи « Не удалось настроить устройство» , а также, если ваш голосовой ассистент не отвечает на команды, стоит попробовать такую последовательность действий:
- Сначала удостоверимся, что Яндекс Станция Мини переведена в режим настройки Wi-Fi (это легко проверить, подсветка должна моргать синим цветом);
- Теперь расположите мобильный поближе к устройству и щелкните по появившейся кнопке «Проиграть звук еще раз» .

Важно: убедитесь, что вводите верные логин и пароль от беспроводной сети.
Дальнейшее подключение будет происходить в автоматическом режиме – вам остается только подождать и действовать по инструкции на экране (при необходимости).
Умный выключать в 21 веке реальная вещь! Как он работает с Алисой читай в источнике
«Зажевало пленку»
Когда помощник сообщает о такой ошибке, придется поработать с вашим роутером/маршрутизатором:
- Первое – перезагрузите устройство;
- Войдите в веб-интерфейс роутера – для этого нужно открыть любой браузер, ввести свой IP-адрес и далее авторизоваться с помощью логина и пароля;

- Поищите опцию автовыбора канала беспроводной сети – если она включена, отключайте.
Если это не помогло, и Яндекс Станция Алиса Мини не подключается, что делать? Попробуйте настроить Я.DNS для роутера.
Получилось разобраться, почему не подключается Станция Мини с Алисой? Если вы не нашли подходящего решения – поделитесь своей проблемой в комментариях! Попробуем вместе придумать, как можно разобраться с возникшими трудностями.
Источник
Станция Лайт не подключается
Проблемы могут возникнуть во время первого включения или после того, как вы сбросили настройки.
Что говорит Алиса?
Проверьте подключение Станции Лайт к мобильному Wi-Fi.
Приложение Дом с Алисой объединяет все ваши устройства и позволяет легко ими управлять.
Даже если у вас установлено приложение Яндекс, для управления умным домом лучше n скачатьn и использовать приложение Дом с Алисой.
n
«>>»>Дом с Алисой на странице выбора сети Wi-Fi нажмите Подключиться к скрытой сети . Введите название точки доступа и пароль к ней.
Приложение Дом с Алисой объединяет все ваши устройства и позволяет легко ими управлять.
Даже если у вас установлено приложение Яндекс, для управления умным домом лучше n скачатьn и использовать приложение Дом с Алисой.
n
«>>»>Дом с Алисой на странице выбора сети Wi-Fi нажмите Подключиться к скрытой сети . Введите название сети и пароль к ней.
После внесения изменений перезагрузите роутер, отключив его от питания на 5–10 секунд.
Напишите нам идентификатор вашего устройства. Найти его можно в приложении Дом с Алисой (в настройках Станции Лайт ) или на дне вашего устройства. Обратите внимание — идентификатор занимает две строки. В обращении уточните, что уже пробовали подключиться к мобильному интернету.
Проверьте подключение Станции Лайт к мобильному Wi-Fi.
Приложение Дом с Алисой объединяет все ваши устройства и позволяет легко ими управлять.
Даже если у вас установлено приложение Яндекс, для управления умным домом лучше n скачатьn и использовать приложение Дом с Алисой.
n
«>>»>Дом с Алисой на странице выбора сети Wi-Fi нажмите Подключиться к скрытой сети . Введите название точки доступа и пароль к ней.
Приложение Дом с Алисой объединяет все ваши устройства и позволяет легко ими управлять.
Даже если у вас установлено приложение Яндекс, для управления умным домом лучше n скачатьn и использовать приложение Дом с Алисой.
n
«>>»>Дом с Алисой на странице выбора сети Wi-Fi нажмите Подключиться к скрытой сети . Введите название сети и пароль к ней.
Если автовыбор канала Wi-Fi включен — выключите его. Мы рекомендуем установить 1, 6 или 11 канал и ширину канала 20 МГц , если устройство подключено к сети с частотой 2,4 ГГц, и 36, 40, 44 или 48 канал, если устройство подключено к сети с частотой 5 ГГц .
Попробуйте настроить Яндекс DNS для роутера.
Напишите нам идентификатор вашего устройства. Найти его можно в приложении Дом с Алисой (в настройках Станции Лайт ) или на дне вашего устройства. Обратите внимание — идентификатор занимает две строки. В обращении уточните, что уже пробовали подключиться к мобильному интернету.
Скорее всего, к Станции Лайт не привязан аккаунт (например, вы отвязали свой аккаунт и не привязали новый). Чтобы Станция Лайт заработала, настройте ее.
Станция Лайт успешно подключилась, при этом Алиса отвечает так:
- На все обращения
- На некоторые обращения
Попробуйте настроить Яндекс DNS для роутера.
Зарезервируйте IP для MAC-адреса Станции Лайт :
Если автовыбор канала Wi-Fi выключен — включите его. Автоматический выбор канала может помочь, когда устройств в доме много и эфир зашумлен, но не всегда он срабатывает корректно.
Если автовыбор канала Wi-Fi включен — выключите его. Мы рекомендуем установить 1, 6 или 11 канал и ширину канала 20 МГц , если устройство подключено к сети с частотой 2,4 ГГц, и 36, 40, 44 или 48 канал, если устройство подключено к сети с частотой 5 ГГц .
Источник
Станция Мини не подключается
Проблемы могут возникнуть во время первого включения Станции Мини или после того, как вы сбросили настройки.
Что говорит Алиса?
Проверьте подключение Станции Мини к мобильному Wi-Fi.
Приложение Дом с Алисой объединяет все ваши устройства и позволяет легко ими управлять.
Даже если у вас установлено приложение Яндекс, для управления умным домом лучше n скачатьn и использовать приложение Дом с Алисой.
n
«>>»>Дом с Алисой на странице выбора сети Wi-Fi нажмите Подключиться к скрытой сети . Введите название точки доступа и пароль к ней.
Приложение Дом с Алисой объединяет все ваши устройства и позволяет легко ими управлять.
Даже если у вас установлено приложение Яндекс, для управления умным домом лучше n скачатьn и использовать приложение Дом с Алисой.
n
«>>»>Дом с Алисой на странице выбора сети Wi-Fi нажмите Подключиться к скрытой сети . Введите название сети и пароль к ней.
После внесения изменений перезагрузите роутер, отключив его от питания на 5–10 секунд.
Напишите нам идентификатор вашего устройства. Найти его можно в приложении Дом с Алисой (в настройках Станции Мини ) или на дне вашего устройства. Обратите внимание — идентификатор занимает две строки. В обращении уточните, что уже пробовали подключиться к мобильному интернету.
Проверьте подключение Станции Мини к мобильному Wi-Fi.
Приложение Дом с Алисой объединяет все ваши устройства и позволяет легко ими управлять.
Даже если у вас установлено приложение Яндекс, для управления умным домом лучше n скачатьn и использовать приложение Дом с Алисой.
n
«>>»>Дом с Алисой на странице выбора сети Wi-Fi нажмите Подключиться к скрытой сети . Введите название точки доступа и пароль к ней.
Приложение Дом с Алисой объединяет все ваши устройства и позволяет легко ими управлять.
Даже если у вас установлено приложение Яндекс, для управления умным домом лучше n скачатьn и использовать приложение Дом с Алисой.
n
«>>»>Дом с Алисой на странице выбора сети Wi-Fi нажмите Подключиться к скрытой сети . Введите название сети и пароль к ней.
Если автовыбор канала Wi-Fi включен — выключите его. Мы рекомендуем установить 1, 6 или 11 канал и ширину канала 20 МГц , если устройство подключено к сети с частотой 2,4 ГГц, и 36, 40, 44 или 48 канал, если устройство подключено к сети с частотой 5 ГГц .
Попробуйте настроить Яндекс DNS для роутера.
Напишите нам идентификатор вашего устройства. Найти его можно в приложении Дом с Алисой (в настройках Станции Мини ) или на дне вашего устройства. Обратите внимание — идентификатор занимает две строки. В обращении уточните, что уже пробовали подключиться к мобильному интернету.
Скорее всего, к Станции Мини не привязан аккаунт (например, вы отвязали свой аккаунт и не привязали новый). Чтобы Станция Мини заработала, настройте ее.
Станция Мини успешно подключилась, при этом Алиса отвечает так:
- На все обращения
- На некоторые обращения
Попробуйте настроить Яндекс DNS для роутера.
Зарезервируйте IP для MAC-адреса Станции Мини :
Если автовыбор канала Wi-Fi выключен — включите его. Автоматический выбор канала может помочь, когда устройств в доме много и эфир зашумлен, но не всегда он срабатывает корректно.
Если автовыбор канала Wi-Fi включен — выключите его. Мы рекомендуем установить 1, 6 или 11 канал и ширину канала 20 МГц , если устройство подключено к сети с частотой 2,4 ГГц, и 36, 40, 44 или 48 канал, если устройство подключено к сети с частотой 5 ГГц .
Источник
Станция не подключается
Проблемы могут возникнуть во время первого включения Станции или после того, как вы сбросили настройки.
Что говорит Алиса?
Проверьте подключение Станции к мобильному Wi-Fi.
Приложение Дом с Алисой объединяет все ваши устройства и позволяет легко ими управлять.
Даже если у вас установлено приложение Яндекс, для управления умным домом лучше n скачатьn и использовать приложение Дом с Алисой.
n
«>>»>Дом с Алисой на странице выбора сети Wi-Fi нажмите Подключиться к скрытой сети . Введите название точки доступа и пароль к ней.
Приложение Дом с Алисой объединяет все ваши устройства и позволяет легко ими управлять.
Даже если у вас установлено приложение Яндекс, для управления умным домом лучше n скачатьn и использовать приложение Дом с Алисой.
n
«>>»>Дом с Алисой на странице выбора сети Wi-Fi нажмите Подключиться к скрытой сети . Введите название сети и пароль к ней.
После внесения изменений перезагрузите роутер, отключив его от питания на 5–10 секунд.
Напишите нам идентификатор вашего устройства. Найти его можно в приложении Дом с Алисой (в настройках Станции ) или в верхнем правом углу телевизора. В обращении уточните, что уже пробовали подключиться к мобильному интернету.
Проверьте подключение Станции к мобильному Wi-Fi.
Приложение Дом с Алисой объединяет все ваши устройства и позволяет легко ими управлять.
Даже если у вас установлено приложение Яндекс, для управления умным домом лучше n скачатьn и использовать приложение Дом с Алисой.
n
«>>»>Дом с Алисой на странице выбора сети Wi-Fi нажмите Подключиться к скрытой сети . Введите название точки доступа и пароль к ней.
Приложение Дом с Алисой объединяет все ваши устройства и позволяет легко ими управлять.
Даже если у вас установлено приложение Яндекс, для управления умным домом лучше n скачатьn и использовать приложение Дом с Алисой.
n
«>>»>Дом с Алисой на странице выбора сети Wi-Fi нажмите Подключиться к скрытой сети . Введите название сети и пароль к ней.
Если автовыбор канала Wi-Fi включен — выключите его. Мы рекомендуем установить 1, 6 или 11 канал и ширину канала 20 МГц , если устройство подключено к сети с частотой 2,4 ГГц, и 36, 40, 44 или 48 канал, если устройство подключено к сети с частотой 5 ГГц .
Попробуйте настроить Яндекс DNS для роутера.
Напишите нам идентификатор вашего устройства. Найти его можно в приложении Дом с Алисой (в настройках Станции ) или в верхнем правом углу телевизора. В обращении уточните, что уже пробовали подключиться к мобильному интернету.
Скорее всего, к Станции не привязан аккаунт (например, вы отвязали свой аккаунт и не привязали новый). Чтобы Станция заработала, настройте ее.
Станция успешно подключилась, при этом Алиса отвечает так:
- На все обращения
- На некоторые обращения
Попробуйте настроить Яндекс DNS для роутера.
Зарезервируйте IP для MAC-адреса Станции :
Если автовыбор канала Wi-Fi выключен — включите его. Автоматический выбор канала может помочь, когда устройств в доме много и эфир зашумлен, но не всегда он срабатывает корректно.
Если автовыбор канала Wi-Fi включен — выключите его. Мы рекомендуем установить 1, 6 или 11 канал и ширину канала 20 МГц , если устройство подключено к сети с частотой 2,4 ГГц, и 36, 40, 44 или 48 канал, если устройство подключено к сети с частотой 5 ГГц .
Источник
Почему не подключается Яндекс.Станция: все причины, iOS и Android

Вы хотели поболтать с Алисой, но вот незадача — Яндекс.Станция никак не подключается.
Сегодня разберемся, как починить Яндекс.Станцию и подключить её без лишних проблем. Поехали!
Интернет. Зарядное устройство
Если Яндекс.Станция не подключается, первым делом — проверяем наличие интернета. Без подключения колонка работать не будет.
Неисправность адаптера питания / зарядного устройства — вторая самая частая причина, почему Яндекс.Станция не подключается
Родной адаптер может легко выйти из строя. Попробуйте заменить зарядное устройство и подключите Яндекс.Станцию ещё раз.
Не подключается Яндекс.Станция на айфоне или iOS
Итак, мы уже поняли, что Яндекс.Станция не работает без соединения с интернетом. Если проблема с подключением возникла на айфоне, выполняем следующие действия:

- Ззаходим в «Настройки».
- Тапаем вкладку «Режим модема».
- Включаем опцию «Разрешить другим».
- В приложении кликаем «Подключиться».
- Вводим новый логин и пароль.
Не подключается Яндекс.Станция на андроиде
Открываем шторку быстрого доступа и сразу проверяем: включён ли Wi-Fi вообще. Если да — находим точку доступа в настройках телефона, входим в приложение Яндекс.Станция и авторизуемся.
Нет аккаунта Яндекса
Когда есть вопрос, почему Яндекс.Станция перестала подключаться — проверяем свою учётную запись в Яндексе.
Если вы отвязали Яндекс.Станцию от своего аккаунта и после — не привязали новый, то умная колонка работать не будет
Подключите колонку к сети, установите приложение Яндекс.Станция на смартфон. Авторизуйтесь и добавьте умную колонку в разделе «Устройства».
Первый запуск и сброс настроек колонки
Если Яндекс.Станция никак не подключается, нужно знать некоторые важные моменты первой инициализации.
Если умная колонка не была настроена при первом старте, то она не подключится
Переведите Яндекс.Станцию в режим настройки Wi-Fi (подсветка должна гореть синим) и приступим к настройке:
- Поднесите смартфон к колонке и нажмите кнопку «Проиграть звук еще раз».
- Нажмите кнопку «Проиграть звук».
- Дождитесь окончания подключения.
Если не помогло — выберите «Настроить без звука» и действуйте по инструкции, которая отобразится на экране.
Резюме
Запомните : при первом включении колонку нужно настроить и сцепить с приложением, которое устанавливается на ваш смартфон.
Важно : проверьте правильность подключения кабеля и посмотрите — включен ли адаптер в розетку вообще.
Зная, почему не подключается Яндекс.Станция — проверяем наличие интернета, перезагружаем колонку и, если всё равно не работает — проверяем корректность работы зарядного устройства.
Почему не подключается Яндекс Станция Мини?
Яндекс Станция Мини не подключается при первой активации или после сброса настроек? Не переживайте – в подобную ситуацию может попасть каждый! Есть действенные способы решения, о которых мы расскажем.
«Я вас не расслышала…»
Помощник вас не слышит и просит повторить команду снова и снова? Исправить такую ошибку очень легко!
Давайте начнем настройку и активацию Яндекс Станции Мини заново (подробно об этом – в другом нашем обзоре.) Повторно дойдите до страницы подключения Wi-Fi, здесь выберите нужную сеть и обязательно проверьте правильность вводимого логина и пароля. Не можете решить, какую станцию приобрести? Для вас мы уже написали сравнительную характеристику по ссылке
Обратите внимание: стоит предварительно убедиться, что ваш смартфон подключен к той же сети интернет, что и Станция. Это важное условие нормальной работы!
«Не получается подключить Wi-Fi»
Если Алиса сигнализирует, что соединение не устанавливается – в первую очередь, нужно проверить правильность подключения колонки Яндекса к мобильной беспроводной сети.
На Андроид
Пользователям ОС Android:
- Вытяните шторку быстрого доступа на главном экране и убедитесь, что вы включили соединение Wi-Fi (также это можно сделать через настройки);

- Теперь перейдите к настройкам смартфона – отыщите вкладку «Точка доступа» и активируйте опцию;


- Войдите в приложение Яндекс и дойдите до страницы выбора сети;
- Найдите кнопку «Подключиться к скрытой…» ;

- Введите название и пароль, используемые для подключения к точке доступа.
На iPhone
У вас iPhone? Тогда действуем так:
- Войдите в настройки, найдите там вкладку «Режим модема» ;

- Щелкните тумблером для активации (будет подсвечен зеленым);

- Далее в настройках проверяем имя : оно не должно содержать пробелы и символы (например, _ или *);
- Открываем приложение и листаем до страницы выбора сети Wi-Fi;
- Там найдите скрытую сеть и введите данные для подключения.

Вот почему Яндекс Станция Мини не подключается – просто возникла проблема с настройками Wi-Fi. Нужно сделать следующее:
- Поменяйте имя сети. Это необходимо, если в названии содержатся русские буквы, символы, пробелы или смайлики. Имя должно содержать только латинские буквы и цифры;
- Если вносите изменения в название, не забудьте потом перезагрузить роутер.
Этот же алгоритм можно использовать, если ваш помощник сигнализирует, что что-то пошло не так. Бывает и такое!
Яндекс Станция Мини не включается, хотя имя сети было исправлено? Возможно, ошибка прячется в другом месте.
Проблемы с учетной записью
Здесь все просто – Алиса Мини не подключается, так как к ней не привязан аккаунт. Достаточно просто настроить Станцию:
- Подключите девайс к розетке и откройте приложение Яндекса;
- Не забудьте авторизоваться в нужном аккаунте;
- Зажмите кнопку включения Алисы в программе и скажите: «Настрой колонку» ;
- Можете найти вкладку «Устройства» вручную через меню (иконка на нижней панели)

- Если уже добавляли девайсы, нажмите на «+» , потом ищите кнопку «Умная колонка с Алисой» и выбирайте свою модель;
- Если это первое подобное устройство, тогда ищите кнопку «Подключить» на баннере и выбирайте «Яндекс Станция Мини»


- Выберите нужную сеть подключения, введите логин и пароль.
А дальше вы услышите подсказки голосового помощника – просто следуйте инструкциям, чтобы завершить процесс настройки.
Помощник молчит?
При появлении на экране смартфона надписи « Не удалось настроить устройство» , а также, если ваш голосовой ассистент не отвечает на команды, стоит попробовать такую последовательность действий:
- Сначала удостоверимся, что Яндекс Станция Мини переведена в режим настройки Wi-Fi (это легко проверить, подсветка должна моргать синим цветом);
- Теперь расположите мобильный поближе к устройству и щелкните по появившейся кнопке «Проиграть звук еще раз» .

Важно: убедитесь, что вводите верные логин и пароль от беспроводной сети.
Дальнейшее подключение будет происходить в автоматическом режиме – вам остается только подождать и действовать по инструкции на экране (при необходимости).
Умный выключать в 21 веке реальная вещь! Как он работает с Алисой читай в источнике
«Зажевало пленку»
Когда помощник сообщает о такой ошибке, придется поработать с вашим роутером/маршрутизатором:
- Первое – перезагрузите устройство;
- Войдите в веб-интерфейс роутера – для этого нужно открыть любой браузер, ввести свой IP-адрес и далее авторизоваться с помощью логина и пароля;

- Поищите опцию автовыбора канала беспроводной сети – если она включена, отключайте.
Если это не помогло, и Яндекс Станция Алиса Мини не подключается, что делать? Попробуйте настроить Я.DNS для роутера.
Получилось разобраться, почему не подключается Станция Мини с Алисой? Если вы не нашли подходящего решения – поделитесь своей проблемой в комментариях! Попробуем вместе придумать, как можно разобраться с возникшими трудностями.
Как подключить колонку «Алиса»?
Сегодня разберемся, что нужно сделать для активации колонки с голосовым помощником «Алиса», как подключить ее первый раз к Wi-Fi. Рассмотрим, как подключить колонку «Алиса» для всех возможных вариантов использования:
Подключение «Алисы» к интернету
Если вы только что приобрели колонку, то, чтобы ее активировать, дайте доступ устройству к интернету. Перед вами алгоритм, как подключить колонку «Алиса» к Wi-Fi:
- Включите колонку в розетку.
- На телефоне подсоединитесь к той Wi-Fi-сети, к какой планируете подключить колонку (частота — на уровне 2,4 ГГц).
- Скачайте официальное приложение «Яндекс» в Google Play или App Store. Если софт уже установлен на девайсе, обновите его до самой свежей версии.
- Как подключить «Алису» (колонку) через телефон? Откройте программу на девайсе, выполните вход в свой «Яндекс»-аккаунт.
- В случае, когда у вас есть подписка «Яндекс+», войдите в профиль, на котором она активирована — вы сможете пользоваться подпиской и на колонке.
- Продолжим разбирать, как подключить «Яндекс»-колонку «Алиса» через телефон. В программе «Яндекс» опуститесь к пункту «Устройства».
- Затем проследуйте по пути: Управление устройствами — Добавить — Умная колонка.
- Как подключить колонку «Алиса» к интернету? Из списка выберите нужную вай-фай сеть, при необходимости наберите код.
- Положите телефон к колонке, кликните на «Проиграть звук».
- В продолжение нескольких секунд установится подключение — об этом скажет сам голосовой помощник.
Как подключить мини-колонку «Алиса»? Воспользуйтесь этой же инструкцией.

Подключение колонки Алиса к телефону
Разберем, как подключить колонку «Алиса» к телефону. Вы можете использовать колонку с виртуальным помощником «Алиса» для прослушивания музыки со своего смартфона. Воспользуйтесь простым лайфхаком:
- Попросите колонку активировать Bluetooth. К примеру, скажите: «Алиса, включи блютуз».
- Затем включите Bluetooth на своем смартфоне.
- Как подключить умную колонку «Алиса»? На экране появится список доступных для связки устройств — выберите из него колонку с «Алисой».
- Как только девайсы соединяются в пару, вы сможете слушать музыку, подкасты, аудиокниги и любой другой звук с телефона через колонку.

Подключение колонки Алиса к компьютеру или ноутбуку
Вы можете свободно использовать мини-станцию «Алиса» в качестве беспроводной колонки для трансляции музыки с компьютера, ноутбука, смартфона или планшета. Как подключить колонку «Яндекс-Алиса» здесь? Для этого нужно следующее:
- Скажите колонке: «Алиса, включи блютуз».
- Другой вариант активации Bluetooth-модуля: зажмите на колонке кнопочку отключения микрофонов на несколько минут — до тех пор, пока подсветка девайса не начнет мигать.
- Как подключить колонку «Алису» к компьютеру? После этого включите Bluetooth уже на ПК или ноутбуке, запустите поиск беспроводных устройств.
- Из появившегося списка выберите колонку и подключитесь к ней. Стандартное название обычно такое: Yandex.Station-XXXXXX.
- Подождите, пока световое кольцо на устройстве перестанет мигать — это, значит, что соединение установлено.
- Включите музыку и наслаждайтесь качественным звуком.
Перед тем, как подключить колонку «Яндекс-Алиса» к телефону, компьютеру, имейте ввиду, что, покуда проигрывается музыка через Bluetooth, ее не получится использовать в качестве виртуального помощника. Чтобы «Алиса» вновь услышала вас, нужно разорвать беспроводное соединение. Если вы ранее сопрягали колонку со своим компьютером или смартфоном, то в его списке «Алиса» всегда остается в разделе видимых.
Ищете, как подключить умную колонку «Алиса» к компьютеру? Учтите, что без Bluetooth, посредством кабеля HDMI, подключить умную колонку к ПК не получится — на данном этапе «Яндекс.станции» (в официальном режиме) не дают вывод аудио посредством HDMI.
Подключение «Алисы» к телевизору
Обратите внимание: подключить к телевизору вы сможете только большую «Яндекс.Станцию», а не «Мини». С помощью такой «Алисы» вы сможете смотреть фильмы и ТВ-каналы на большом экране.
Большая «Яндекс.Станция», таким образом, будет играть роль телевизионной приставки, но без пульта ДУ — все команды выполняются только голосом. Как подключить станцию «Алиса» (колонку)? Все просто: подсоедините колонку к телевизору посредством кабеля HDMI. Если подключение прошло удачно, на дисплее вы увидите привычный интерфейс «Алисы» с текстовым представлением голосовых запросов и результатов поиска по ним.
Как подключить колонку «Алиса» к телевизору? Вам ничего делать не нужно — все необходимое умный электронный помощник сделает сам. Чтобы посмотреть кино или сериал, достаточно сказать станции: «Алиса, включи фильм (название)». Устройство будет искать его в «Амедиатеке», «Кинопоиске», ivi и других поддерживаемых сервисах.
Вы знаете, что такое колонка «Алиса-мини», как подключить к телефону эту станцию. Но существует также неофициальный способ вывода звука на «Яндекс.Станцию» с телевизора, компьютера посредством HDMI. Однако помните, что подобные действия могут привести к нарушению работы установленного ПО:
- Пройдите в браузере по ссылке: https://quasar.yandex.ru/skills/
- Запустите DevTools.
- В том же DevTools опуститесь ко вкладке Network.
- Затем вам нужно будет открыть страницу колонки по пути: Управление устройствами — Яндекс.Станция.
- Попробуйте изменить любое из значений. К примеру, для заставки выберите не фото, а видео.
- Тем самым вы получите запрос set_device_config
- Правой кнопкой мышки кликните на строчку с ним, нажмите на «Копировать», а в выпадающем меню выберите Copy as fetch.
- В DevTools откройте «Консоль», вставьте скопированный текст.
- Найдите строчку body»:»>»
- Затем вставьте следующее: body»:»>»
- После этих действий остается нажать по кнопке Enter и на «Готово».
Если этот способ не работает, то можно попробовать другой:
- Перейдите в любом из браузеров по ссылке: https://yandex.ru/quasar.
- Нажав на F12, запустите DevTools.
- Перейдите ко вкладке «Консоль» и введите следующий текст: window.storage.permissions.showHdmiAudio = true
- Нажмите на Enter.
- Теперь самое время перейти на страницу своей «Яндекс.Станции» — вы увидите на ней новый переключатель «Передача звука по HDMI».
Итог данных неофициальных настроек — вы сможете выводить звук с телевизора на колонку, что придаст ему более громкое и объемное звучание.

Подключение других колонок
Если вам не хватает глубины, громкости звука на самой колонке «Алиса», вы можете дополнительно подключить к ней внешнюю акустик-систему. Так, подобное расширение поддерживает «Яндекс.Станция Мини». Как подключить умную колонку «Яндекс-Алиса» к другой колонке? Для коннекта между ними вам потребуется приобрести провод для AUX-выходов с двумя штекерами.
Как подключить «Алису» к блютуз-колонке? Существуют также неофициальные способы соединения в пару «Алисы» с колонками, имеющими bluetooth-модуль:
Содержание
- 1 Устройства Яндекса
- 1.1 Если нет соединения
- 1.2 Если нет производителя в Пульте (совместимость)
- 2 Подключение не-Яндекс устройств
- 2.1 Если устройства работают неполноценно
- 2.2 Если устройства пропадают или перестают управляться
- 3 Проблемы с WiFi
На странице приведены некоторые способы решения проблем с подключением устройств к умному дому Яндекса.
Устройства Яндекса
Если нет соединения
- Если не подключается Лампочка
- Если не подключается Розетка
- Если не подключается Пульт
Если нет производителя в Пульте (совместимость)
- Если подключили Пульт, но не нашли нужный бренд в приложении
Подключение не-Яндекс устройств
Если нужный производитель отсутствует в приложении Яндекс, нужно пройти по всему списку навыков; возможно, производитель его уже добавил.
А если навыка так и не нашлось? Иногда устройство все равно можно подключить, используя дополнительный сервис, или указав совместимый бренд:
- Подключение устройств Sonoff через Mi Home — использование eWeLink + Mi Home
- Совместимость брендов (недокументированное) — подключение отсутствующего в списке бренда через другой
- Многие WiFi-устройства отлично заводятся в УДЯ через приложения «Smart Home» от Tuya, Digma итд.
Можно даже поступить наоборот: подключить Яндекс.Розетку или Лампу не напрямую, а через Тую или Дигму, и получить для них расширенные возможности, которые пока не прописаны в приложении Яндекс.
Если устройства работают неполноценно
Например, у RGB-лампы доступны только вкл и выкл, хотя в «родном» приложении доступны и авторежимы, и яркость, и цветовая температура.
Что делать? Ответ прост: пишите разработчикам навыка. А ещё лучше найдите единомышленников — и напишите массово
Если устройства пропадают или перестают управляться
На сегодняшний день самая распространённая проблема — это «протухание» токенов в навыках, написанных не по спецификации. В этом случае скорее всего поможет развязать аккаунты Яндекса и поставщика навыка, и связать их заново, обновив список устройств.
Проблемы с WiFi
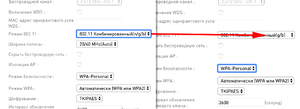
Переключение b/g/n на b/g
Если устройство в списке есть, но подключить все равно не удаётся — возможно, «виноваты» настройки Wi-Fi:
- Решение проблем с Wi-Fi — чеклист подключения для колонок с Алисой
- Кроме того, скорее всего поможет переключение в настройках набора стандартов 802.11 b/g/n на 802.11 b/g:
Содержание
- Почему Яндекс.Станция не подключается? Что делать?
- Колонка не включается
- Алиса молчит
- Не удалось подключиться к сети Wi-Fi
- На iPhone
- На Android
- Отсутствует учетная запись
- Отсутствует подключение к интернету
- «Зажевало пленку»
- Не работает Яндекс станция: топ 9 причин
- Основные причины неполадок Яндекс станций:
- Станция не подключается
- Что говорит Алиса?
Почему Яндекс.Станция не подключается? Что делать?
Яндекс.Станция не подключается, работает с перебоями, не включается вообще? К сожалению, ни одно устройство не застраховано от сбоев и ошибок в работе – хорошо, что практически всегда от трудностей можно избавиться самостоятельно.
Колонка не включается
Яндекс.Станция не включается, хотя вы пытаетесь активировать устройство привычным образом? Во время загрузки световое кольцо наверху должно менять цвета – если этого не происходит, значит, возникли определенные трудности.
Не забудь купить умную лампочку и прочитать, как ее подключить по ссылке
Вам стоит кое-что проверить:
- Убедитесь, что вы пользуетесь адаптером питания, который поставляется в комплекте с колонком. Корректная работа со сторонними девайсами не гарантируется (возможны негативные последствия использования таких приборов)
- Если колонка Алиса не включается, удостоверьтесь, что вы правильно присоединили кабель к устройству и не забыли включить адаптер в розетку

- Проверьте работоспособность розетки (куда подключается адаптер). Возможно, она обесточена или сломана? Просто подключите туда другой прибор.
Если ничего не помогло, и Алиса не включается, обратитесь за сервисной помощью – возможно, пользователь просто не в силах решить такие проблемы. Все подробности можно найти на странице Справки.
Алиса молчит
Почему Алиса не включается и молчит, а на экране мобильного устройства отображается оповещение «Не получилось настроить устройство» ? Проблемы такого рода могут возникнуть при первом подключении, сбросе настроек, а также вследствие технического сбоя.
Что можно сделать? Сначала убедитесь, что колонка переведена в режим настройки Wi-Fi: подсветка устройства должна гореть мигающим синим. Если этого не произошло, нажмите и держите кнопку отключения звука пять секунд.
- Поднесите телефон поближе к колонке;
- Нажмите на кнопку «Проиграть звук еще раз» и далее – «Проиграть звук» ;

- Дождитесь завершения подключения.
Если это не помогло, нажмите на кнопку «Настроить без звука» и следуйте инструкции, появившейся на экране.
Не удалось подключиться к сети Wi-Fi
Алиса не подключается и упорно твердит, что не может найти беспроводную сеть? Хорошо, когда помощник сам подсказывает, что нужно делать! Нужно проверить подключение Станции к мобильному Wi-Fi.
На iPhone
- Откройте настройки и найдите вкладку «Режим модема» ,

- Включите опцию, переключив тумблер;
- Убедитесь, что имя сети Wi-Fi не содержит пробелов и специальных символов;
- Если вы нашли ненужные значки, вносим изменения – вернитесь к настройкам;
- Откройте раздел «Основные» ;

- Найдите вкладку «Об этом устройстве» ;

- Далее кликните «Имя» и поменяйте введенное значение.

Теперь войдите в приложение Яндекс и на странице выбора беспроводной сети найдите нужную – кликайте «Подключиться» , вводите обновленный логин и пароль.
На Android
Вот и инструкция для Android :
- Выдерните шторку быстрого доступа и убедитесь, что Wi-Fi включен;
- Откройте настройки смартфона, найдите точку доступа и включите ее.
По аналогии, войдите в приложение, выберите нужную сеть и авторизуйтесь.
Эту же инструкцию можно использовать, если колонка не подключается, и Алиса говорит: « Что-то пошло не так ».
« Извините, я не расслышала »
Помощник утверждает, что не расслышал вас и просит повторить команду еще раз? Если станция с Алисой не подключается, обязательно проверьте, что ваш смартфон работает в той же сети Wi-Fi!
- Нажмите на кнопку активации и подержите ее пять секунд, пока индикатор не засветится голубым;

- Войдите в приложение Яндекс и скажите: «Настрой колонку» ;

- В открывшемся меню найдите нужную Станцию;
- Выберите из списка правильную беспроводную сеть, введите логин и пароль к ней;
- Поднесите смартфон к колонке и нажмите «Проиграть звук» .
Как правило, этого достаточно, чтобы решить проблему.
Отсутствует учетная запись
Еще один ответ на вопрос, почему не подключается Яндекс.Станция – вы отвязали старый аккаунт, но забыли привязать новый. Поэтому помощник сообщает о соответствующей ошибке!
Какие устройства с Алисой существуют и с кем они совместимы? Узнай скорее в источнике
Здесь все просто, настройте колонку:
- Подключите ее к сети с помощью кабеля, идущего в комплекте, и включите;
- На смартфон установите приложение Яндекс и не забудьте авторизоваться;
- Нажмите на иконку с квадратиками на нижней панели;

- Откройте раздел «Устройства» ;

- Далее нажмите на «+» , выберите «Умная колонка» и найдите тип своей Станции (если устройств не было, ищите баннер «Умные колонки» , далее – «Подключить» и выбирайте Станцию из списка);

- Выберите нужную беспроводную сеть, введите логин и пароль;

- Поднесите смартфон поближе и нажмите «Проиграть звук» .
Окончательно завершить правильную настройку вам помогут подсказки, которые будут всплывать на экране смартфона.
Отсутствует подключение к интернету
Если Станция успешно загрузилась, почему же не подключается Алиса, откуда ошибка отсутствующего интернета? В данной ситуации стоит попробовать настроить Яндекс DNS на роутере – все подробности здесь.
«Зажевало пленку»
Помощник оповестил о такой проблеме? Можно выполнить ряд несложных действий:
- Сначала перезагрузите роутер, отключив его питание на 5-10 секунд;

- Войдите в веб-интерфейс роутера (введите IP-адрес роутера в поисковую строку браузера, затем войдите с помощью логина и пароля);
- Если автовыбор канала Wi-Fi включен, его нужно отключить. Разработчик советует выбрать 1, 6 или 11 канал и ширину канала 20 МГц, если используете сеть с частотой 2,4 ГГц, и 36, 40, 44 или 48 канал, если сеть имеет частоту 5 ГГц.
Разобрали основные причины, почему не подключается колонка с Алисой – порой проблемы решаются легко, порой приходится попотеть! Но помните, что безвыходных ситуаций не бывает.
Источник
Не работает Яндекс станция: топ 9 причин

Несмотря на то, что производитель Яндекс начал давно разрабатывать данную платформу, она все еще несовершенна и достаточно часто возникают сбои и ошибки в системе. В данной статье постараемся ответить Вам на вопрос почему не работает яндекс станция, а также выделить самые распространенные причины неполадок.
Основные причины неполадок Яндекс станций:
1. Настройки Алисы исчезли.
В более ранних версиях пользователь мог самостоятельно настраивать Алису. Сейчас ситуация коренным образом изменилась и существуют только два варианта решения проблемы:
- Алису необходимо полностью удалить, а после заново установить.
- Загрузить старую версию.
2. Голосовой помощник не слышит
Данная неполадка может появиться из-за сбоя работы микрофона, поэтому его необходимо проверить. Для этого нужно отыскать на экране значок микрофона и сказать абсолютно любое предложение. Как только закончится предложение, значок круглой формы должен начать мигать, если этого не произошло, то микрофон имеет неполадки.
Когда программа не слышит команды, проверьте голосовую активацию. Для этого нужно зайти в «настройки» и включить голосовую активацию.
Проверка настройки микрофона:
- Внизу справа находится значок «колонка», нажимаем.
- Заходим в раздел «Записывающие устройства», затем на «Вкладке» находим микрофон.
- После команду «Использовать по умолчанию».
- Далее открываем функцию «Свойства» и сразу же переключаемся на подраздел «Уровни».
- В разделе «Дополнительно» убедитесь, что дополнительные средства звука выключены.
3. Алиса не открывает приложения
Для решения возникшей проблемы необходимо перезапустить приложение и попробовать заново установить, почистить карту памяти своего гаджета (смартфона, планшета или компьютера).
Для этого проверяем свой Яндекс браузер, у него должно быть обновление до версии 18.2.1. Если девайс требует обновление, то нужно зайти на официальный сайт alice.yandex.ru/windows, затем нажать на кнопку «Скачать». После этого браузер обновится, а также первоначальные настройки сохранит.
4. Не функционирует Алиса из-за отсутствия подключения к интернету
Алиса — это неотъемлемая часть поисковика, поэтому для работы обязательно должен быть подключен интернет.
Ещё работу голосового помощника могут блокировать антивирус, брандмауэр Windows или прокси-сервера.
Если Алиса перестала функционировать из-за антивируса, то следует отключить «HTTPS» функцию.
Если проблема произошла из-за брандмауэра Windows, то четко следуйте инструкции:
- Панель управления Windows откройте и перейдите в раздел, который называется «Система и безопасность», далее отыщите брандмауэр Windows.
- В окошке нужно тапнуть на «Разрешение взаимодействия с приложением или компонентом в брандмауэре Windows».
- Нажать на «Изменить параметры», а затем подтвердить действие.
- Появится список и под ним нужно тапнуть кнопку «Разрешить другое приложение».
- Затем нажимаем «Обзор» и только после этого выбираем папку-проводник.
- Для доступа в интернет нужно напротив «Частная» и «Публичная» расставить галочки.
5. Перестала отзываться голосом
Для исправной работы Алиса должна всегда иметь беспрепятственный доступ к устройствам коммуникации. Перед началом общения непременно проверяем свой микрофон. Если программа воспринимает данные, но не дает ответа, то необходимо прибавить уровень громкости мультимедийного динамика. А если совершенно ничего не функционирует, то следует осуществить проверку микрофона и динамиков на их работоспособность.
6. На панели задач Алиса перестала показываться
Чтобы подключить голосовую программу следует туда зайти, а затем тапнуть на раздел «Внешний вид». В этом разделе находятся две функции: включение и отключение. Нужно выбрать первый вариант- включение.
7. Прекратил микрофон работать
Для того, чтобы активировать микрофон необходимо тапнуть на динамик, а после этого нажать на кнопку «Записывающее устройство». Затем отдаём своё предпочтение другому устройству записи.
Для улучшения функционирования микрофонного инструмента нужно на динамик нажать и выбрать «Записывающие устройства». Далее требуется кликнуть на вкладку «Уровни» по иконке, на котором изображён микрофон с галочкой зеленого цвета. Для того, чтобы усилить микрофон нужно ползунок сдвинуть на пару делений и протестировать.
8. Алиса прекратила поиск в браузерах.
Данная ошибка может произойти и без непосредственного участия пользователя, так как приложение регулярно обновляется, поэтому проблема может решиться сама собой, когда разработчики исправят ошибки, а также можно обратиться в поддержку Яндекс.
Обратите внимание, что голосовой помощник Алиса функционирует только в Яндекс браузер, а в любых других браузерах ею воспользоваться просто невозможно. Нажмите в браузере Яндекс «Настройки». В поисковике нужно выбрать поисковую систему для умной строки. Если подходящая отсутствует, то вводим вручную.
9. Проблемы с подключением к Яндекс Алисе в Крыму и Украине
Чтобы решить возникшие проблемы с подключением Алисы нужно настроить VPN, который необходим для того, чтобы защитить действия пользователя в сети.
Чтобы настроить VPN переходим в раздел «Параметры» Windows, после чего нужно тапнуть на кнопку «Сеть и интернет». А в пункте выбираем «Добавить VPN подключение». Далее следуем четко по настройкам. Скачать можно поисковик с встроенным VPN (например, Яндекс браузер).
Начать плохо работать, зависать или совсем отключиться может абсолютно любая станция Яндекс: Лайт, Макс или Мини.
Несмотря на то, что подписка активна, если на верхней панеле Яндекс горит красным цветом световое кольцо, то это означает, что в данный момент отсутствует подключение к сети. А без шнура и интернета станция работать отказывается. При грамотной настройке Яндекс станция функционирует отлично, без каких-либо сбоев и зависаний, а также оперативно дает реакцию на голосовые команды своего владельца.
Источник
Станция не подключается
Проблемы могут возникнуть во время первого включения Станции или после того, как вы сбросили настройки.
Что говорит Алиса?
Проверьте подключение Станции к мобильному Wi-Fi.
После внесения изменений перезагрузите роутер, отключив его от питания на 5–10 секунд.
Напишите нам идентификатор вашего устройства. Найти его можно в приложении Яндекс (в настройках Станции ) или в верхнем правом углу телевизора. В обращении уточните, что уже пробовали подключиться к мобильному интернету.
Проверьте подключение Станции к мобильному Wi-Fi.
Если автовыбор канала Wi-Fi включен — выключите его. Мы рекомендуем установить 1, 6 или 11 канал и ширину канала 20 МГц , если устройство подключено к сети с частотой 2,4 ГГц, и 36, 40, 44 или 48 канал, если устройство подключено к сети с частотой 5 ГГц .
Попробуйте настроить Яндекс.DNS для роутера.
Напишите нам идентификатор вашего устройства. Найти его можно в приложении Яндекс (в настройках Станции ) или в верхнем правом углу телевизора. В обращении уточните, что уже пробовали подключиться к мобильному интернету.
Скорее всего, к Станции не привязан аккаунт (например, вы отвязали свой аккаунт и не привязали новый). Чтобы Станция заработала, настройте ее.
Станция успешно подключилась, при этом Алиса отвечает так:
- На все обращения
- На некоторые обращения
Попробуйте настроить Яндекс.DNS для роутера.
Зарезервируйте IP для MAC-адреса Станции :
Если автовыбор канала Wi-Fi выключен — включите его. Автоматический выбор канала может помочь, когда устройств в доме много и эфир зашумлен, но не всегда он срабатывает корректно.
Если автовыбор канала Wi-Fi включен — выключите его. Мы рекомендуем установить 1, 6 или 11 канал и ширину канала 20 МГц , если устройство подключено к сети с частотой 2,4 ГГц, и 36, 40, 44 или 48 канал, если устройство подключено к сети с частотой 5 ГГц .
Источник
You might have noticed that when you connect a new hardware device to your computer, it installs its respective driver. Your device does not work until the driver installation process is completed. A driver is a software that establishes a communication link between the hardware and the operating system. It is the driver that tells an operating system which type of device is connected to it so that the connected hardware device could work properly. When the driver malfunctions, the respective hardware device does not work. In this article, we will see some solutions to fix one of the Device Manager errors, Code 1, This device is not configured correctly.

We can view and manage all the drivers installed on our system in the Device Manager. When a particular device stops working due to an issue with the driver, we can view its respective error code in the Device Manager. Code 1, This device is not configured correctly is one of the Device Manager error codes. According to Microsoft, this error occurs due to one of the following causes:
- There are no drivers installed on your system for the particular device.
- The drivers for the particular device are not configured correctly.
If you see this error message in your Device Manager, you can try the suggestions provided below.
- Update the device driver
- Install the device driver manually
- Download the device driver from the manufacturer’s website
- Delete UpperFilters and LowerFilters in Registry (if available)
- Uninstall and reinstall the Universal Serial Bus Controllers
Let’s see all these fixes in detail.
1] Update the device driver
This is the easiest fix for the error that you are getting in the Device Manager for your hardware device. You simply have to update the device driver. This fix has worked for some users. It may work for you too. Follow the steps below:
- Right-click on the Start button and select Settings.
- In the Settings window, select the Windows Updates tab from the list on the left-hand side.
- In the Windows Updates tab, click on Advanced Options.
- Under the Additional options menu, you would find Optional updates.
- Click on it and select the updates you wish to download.
Let Windows install the latest version of your device driver. After the driver update is completed, check if the issue persists.
2] Install the device driver manually
Another solution to fix this error is to install the device driver manually. The steps to do this are as follows:

- Open the Device Manager.
- Locate your problematic device driver.
- Right-click on it and select Update driver.
- Select Browse my computer for drivers.
- Now, select Let me pick from the list of available drivers on my computer.
- Make sure that the Show compatible hardware checkbox is selected. You will see a list of compatible drivers for your device.
- Install any of the compatible drivers and see if this fixes the problem.
3] Download the device driver from the manufacturer’s website
If the above methods did not solve your issue, uninstall the currently installed driver from your system via the Device Manager. After that, visit the official website of your device manufacturer and search for the latest version of the driver for your device model and then download the driver.
If the driver is downloaded in zip format, extract it. Now, open the extracted folder. You will find an installer file there. Double-click on the installer file to install the driver manually. After installing the driver, restart your computer. This should fix the problem.
4] Delete UpperFilters and LowerFilters in Registry (if available)
If the issue still persists, delete the UpperFilters and LowerFilters values in the Registry Editor (if available). The following process involves modifying the Windows Registry. Any mistake while doing changes to Windows Registry can lead to serious errors on your system. Therefore, before you proceed, we recommend you create a system restore point and backup Windows Registry.
Click on Windows Search and type registry Editor. Select the Registry Editor app from the search results. Click Yes in the UAC prompt.
When the Registry Editor opens up, copy the following path and paste it into the address bar of the Registry Editor. After that, hit Enter.
HKEY_LOCAL_MACHINESYSTEMCurrentControlSetControlClass{36FC9E60-C465-11CF-8056-444553540000}
Look whether the UpperFilters and LowerFilters values are available on the right side. If yes, delete both of them. Exit Registry Editor and restart your computer.
5] Uninstall and reinstall the Universal Serial Bus Controller
Code 1, This device is not configured correctly is one of the Device Manager error codes and can occur on any of the hardware devices connected to your computer. If your USB devices are not working properly, open the Device Manager and locate your device driver. If you see a yellow exclamation mark, there is a problem with that device driver. Now, double-click on it to open its properties. If the properties dialog box shows the error code 1, uninstalling and reinstalling the Universal Serial Bus Controller can fix the problem.

If you quickly and repeatedly insert and remove a USB device into and from a particular USB port, that USB port may stop responding. The USB port does not recognize the USB device connected to the computer until it remains in this state. To fix this problem, uninstall the USB Controller and install it again. The steps for the same are written below:
- Press the Win + X keys and select Device Manager.
- In the Device Manager, double-click on the Universal Serial Bus Controllers node to expand it.
- Right-click on the first USB Controller and select Uninstall device.
- Repeat step 3 to remove all the USB Controllers. When you are done, restart your computer.
After restarting the device, Windows will detect the hardware changes automatically and install the missing USB Controller drivers on your system. Now, check if the issue persists.
Read: Touchpad error This device cannot start (Code 10)
How do you fix this Device is not configured correctly code 1?
You may see the “This device is not configured correctly. (Code 1)” error message in the Device Manager when there is no driver installed on your system or when the driver for your device is not configured correctly. To fix this error, you have to update your device driver. There are many ways to update a device driver. You can do so via the Device Manager or via the Windows Optional Update feature.
If updating the driver does not solve your problem, visit the official website of your device manufacturer and download the latest version of your device driver. Now, you can manually install the driver you have just downloaded. But before you proceed, you have to uninstall the driver currently installed on your system.
How do I fix the Device Manager error?
The Device Manager shows different error codes for different driver errors on a Windows computer. When a particular device stops functioning properly, you may see a yellow exclamation mark for that device driver in the Device Manager. This warning sign is an indication that the device driver has stopped working properly.
To fix that Device Manager error, double-click on the problematic device driver in the Device Manager. This will open its properties. Under the General tab, you will see the error message along with the error code in the Device Status box. You can search for that particular error code and error message on the web to know the possible fixes to resolve that error.
Sometimes, the error in the Device Manager also occurs due to the corrupted or outdated device drivers. In such cases, updating or reinstalling the device driver fixes the problem.
Read: Code 12, This device cannot find enough free resources that it can use.
How do you know if your hardware is damaged?
There are some warning signs that will tell you that your PC hardware is going to fail. You will see frequent Blue Screen of Death errors on your system, you will face performance issues, your system slows down sometime after you start it, you will experience frequent heating issues, etc.
Hope this helps.
Read next: The Driver for this device might be corrupted or System may be low on memory (Code 3).
You might have noticed that when you connect a new hardware device to your computer, it installs its respective driver. Your device does not work until the driver installation process is completed. A driver is a software that establishes a communication link between the hardware and the operating system. It is the driver that tells an operating system which type of device is connected to it so that the connected hardware device could work properly. When the driver malfunctions, the respective hardware device does not work. In this article, we will see some solutions to fix one of the Device Manager errors, Code 1, This device is not configured correctly.

We can view and manage all the drivers installed on our system in the Device Manager. When a particular device stops working due to an issue with the driver, we can view its respective error code in the Device Manager. Code 1, This device is not configured correctly is one of the Device Manager error codes. According to Microsoft, this error occurs due to one of the following causes:
- There are no drivers installed on your system for the particular device.
- The drivers for the particular device are not configured correctly.
If you see this error message in your Device Manager, you can try the suggestions provided below.
- Update the device driver
- Install the device driver manually
- Download the device driver from the manufacturer’s website
- Delete UpperFilters and LowerFilters in Registry (if available)
- Uninstall and reinstall the Universal Serial Bus Controllers
Let’s see all these fixes in detail.
1] Update the device driver
This is the easiest fix for the error that you are getting in the Device Manager for your hardware device. You simply have to update the device driver. This fix has worked for some users. It may work for you too. Follow the steps below:
- Right-click on the Start button and select Settings.
- In the Settings window, select the Windows Updates tab from the list on the left-hand side.
- In the Windows Updates tab, click on Advanced Options.
- Under the Additional options menu, you would find Optional updates.
- Click on it and select the updates you wish to download.
Let Windows install the latest version of your device driver. After the driver update is completed, check if the issue persists.
2] Install the device driver manually
Another solution to fix this error is to install the device driver manually. The steps to do this are as follows:

- Open the Device Manager.
- Locate your problematic device driver.
- Right-click on it and select Update driver.
- Select Browse my computer for drivers.
- Now, select Let me pick from the list of available drivers on my computer.
- Make sure that the Show compatible hardware checkbox is selected. You will see a list of compatible drivers for your device.
- Install any of the compatible drivers and see if this fixes the problem.
3] Download the device driver from the manufacturer’s website
If the above methods did not solve your issue, uninstall the currently installed driver from your system via the Device Manager. After that, visit the official website of your device manufacturer and search for the latest version of the driver for your device model and then download the driver.
If the driver is downloaded in zip format, extract it. Now, open the extracted folder. You will find an installer file there. Double-click on the installer file to install the driver manually. After installing the driver, restart your computer. This should fix the problem.
4] Delete UpperFilters and LowerFilters in Registry (if available)
If the issue still persists, delete the UpperFilters and LowerFilters values in the Registry Editor (if available). The following process involves modifying the Windows Registry. Any mistake while doing changes to Windows Registry can lead to serious errors on your system. Therefore, before you proceed, we recommend you create a system restore point and backup Windows Registry.
Click on Windows Search and type registry Editor. Select the Registry Editor app from the search results. Click Yes in the UAC prompt.
When the Registry Editor opens up, copy the following path and paste it into the address bar of the Registry Editor. After that, hit Enter.
HKEY_LOCAL_MACHINESYSTEMCurrentControlSetControlClass{36FC9E60-C465-11CF-8056-444553540000}
Look whether the UpperFilters and LowerFilters values are available on the right side. If yes, delete both of them. Exit Registry Editor and restart your computer.
5] Uninstall and reinstall the Universal Serial Bus Controller
Code 1, This device is not configured correctly is one of the Device Manager error codes and can occur on any of the hardware devices connected to your computer. If your USB devices are not working properly, open the Device Manager and locate your device driver. If you see a yellow exclamation mark, there is a problem with that device driver. Now, double-click on it to open its properties. If the properties dialog box shows the error code 1, uninstalling and reinstalling the Universal Serial Bus Controller can fix the problem.

If you quickly and repeatedly insert and remove a USB device into and from a particular USB port, that USB port may stop responding. The USB port does not recognize the USB device connected to the computer until it remains in this state. To fix this problem, uninstall the USB Controller and install it again. The steps for the same are written below:
- Press the Win + X keys and select Device Manager.
- In the Device Manager, double-click on the Universal Serial Bus Controllers node to expand it.
- Right-click on the first USB Controller and select Uninstall device.
- Repeat step 3 to remove all the USB Controllers. When you are done, restart your computer.
After restarting the device, Windows will detect the hardware changes automatically and install the missing USB Controller drivers on your system. Now, check if the issue persists.
Read: Touchpad error This device cannot start (Code 10)
How do you fix this Device is not configured correctly code 1?
You may see the “This device is not configured correctly. (Code 1)” error message in the Device Manager when there is no driver installed on your system or when the driver for your device is not configured correctly. To fix this error, you have to update your device driver. There are many ways to update a device driver. You can do so via the Device Manager or via the Windows Optional Update feature.
If updating the driver does not solve your problem, visit the official website of your device manufacturer and download the latest version of your device driver. Now, you can manually install the driver you have just downloaded. But before you proceed, you have to uninstall the driver currently installed on your system.
How do I fix the Device Manager error?
The Device Manager shows different error codes for different driver errors on a Windows computer. When a particular device stops functioning properly, you may see a yellow exclamation mark for that device driver in the Device Manager. This warning sign is an indication that the device driver has stopped working properly.
To fix that Device Manager error, double-click on the problematic device driver in the Device Manager. This will open its properties. Under the General tab, you will see the error message along with the error code in the Device Status box. You can search for that particular error code and error message on the web to know the possible fixes to resolve that error.
Sometimes, the error in the Device Manager also occurs due to the corrupted or outdated device drivers. In such cases, updating or reinstalling the device driver fixes the problem.
Read: Code 12, This device cannot find enough free resources that it can use.
How do you know if your hardware is damaged?
There are some warning signs that will tell you that your PC hardware is going to fail. You will see frequent Blue Screen of Death errors on your system, you will face performance issues, your system slows down sometime after you start it, you will experience frequent heating issues, etc.
Hope this helps.
Read next: The Driver for this device might be corrupted or System may be low on memory (Code 3).
На чтение 4 мин Просмотров 2.8к. Опубликовано 6 декабря 2022
Обновлено 6 декабря 2022
Наверняка каждый владелец Яндекс Станции сталкивался с такой ситуацией, что при обращении к голосовому ассистенту Алиса говорит: «Отсутствует подключение к Интернету». То есть умная колонка не видит Wi-Fi, в результате чего невозможно ни проиграть музыку из плейлиста, ни узнать прогноз погоды, ни послушать последние новости. Единственное, что остается, — использовать Алису как обычную bleutooth колонку, но очевидно, что не этого мы ожидаем от умного гаджета. Итак, что делать, если Яндекс Станция или другая акустика с Алисой внутри не подключается к интернету?
У описанной выше проблемы может быть три основных причины, почему отсутствует подключение к интернету на Яндекс Станции:
- Проблемы с соединением с WiFi на колонке
- Некорректные настройки беспроводной сети или интернета на роутере
- Неисправность колонки с Алисой

Доступность интернета
Как ни странно, несмотря на высокие цены на услуги интернета, зачастую провайдеры работают гораздо хуже, чем хотелось бы. И недостапность интернета в квартире или доме не является редкостью. (Кстати, если у вас негатив по отношению к поставщику услуг связи накопился до такой степени, что вы решили его сменить, то рекомендуем воспользоваться формой на нашем сайте по подбору провайдера по адресу. Обычно переход к конкуренту хотя бы на время помогает решить проблемы).

Поэтому, прежде чем лезть в настройки колонки, я бы рекомендовал подключиться к вашему WiFi с другого устройства — телефона, ноутбука, ТВ — чтобы убедиться, что интернет не видит именно Яндекс Станция. А не вообще в данный момент отсутствует подключение к нему во всей квартире.
Если это так, при этом вы не вносили никаких изменений в настройки сети и интернет раньше был, то попробуйте выполнить следующие действия:
- Перезагрузить роутер
- Перезапустить Яндекс Станцию — отключить от нее кабель питания и вставить на место
- Позвонить в службу технической поддержки провайдера, если не помогает. Вероятно ошибки возникли именно на его стороне или изменились настройки доступа к глобальной сети. Например, поставщик услуг ввел привязку к определенному устройству по MAC адресу. Или сменил тип подключения роутера к интернету с DHCP на PPPoE, L2TP или наоборот.
В связи с недоступностью интернета также стоит вспомнить о том, что нужно проверить баланс на своем счете в личном кабинете — возможно, вы просто забыли внести ежемесячный платеж.
Качество приема беспроводного сигнала
Если вы недавно переставили Яндекс Станцию в другое место, после чего на ней пропала связь с интернетом, то возможно уровень качества приема беспроводного сигнала стало хуже. Из-за этого музыка в ней начала работать с заиканиями, а Алиса периодически не видит интернет. Решение — переместить умную колонку поближе к роутеру. Или установить дополнительный усилитель wifi, который расширит зону приема в помещении.

Подключение Яндекс Станции к роутеру
Если же интернет есть, а подключение отсутствует только на колонке с Алисой, то попробуйте переподключить Яндекс Станцию к WiFi роутеру. Для этого:
- Запускаем мобильное приложение «Умный дом»
- Находим там умную колонку с Алисой и жмем по ее названию
- Открываем пункт меню «Настроить заново»
- Выполняем рекомендации пошагового мастера, которые мы уже видели в инструкции по настройке Яндекс Станции
Настройки сети и интернета на роутере
Что делать, если вы выполнили все по инструкции, а Яндекс Станция все равно не может получить доступ в интернет? Вспомните, не вносили ли вы каких-либо изменений в настройках роутера через панель управления. Если же администратором сети являетесь не вы, и у вас нет доступа к кабинету, то спросите у сисадмина о необходимых конфигурациях для подключения устройств интернету. На отсутствие сети могут повлиять такие факторы, как:
Поломка колонки
Наконец, не стоит исключать и чисто технической поломки приемника WiFi внутри самой беспроводной колонки. Если ни один из приведенных выше способов исправления ошибки не помогает, то следует обратиться в авторизованный сервисный центр или при возможности сдать Яндекс Станцию по гарантии или обмену на новое устройство.
Дополнительную информацию по данной теме можно также почерпнуть из официальной справки от Яндекса
Актуальные предложения:

Задать вопрос
- 10 лет занимается подключением и настройкой беспроводных систем
- Выпускник образовательного центра при МГТУ им. Баумана по специальностям «Сетевые операционные системы Wi-Fi», «Техническое обслуживание компьютеров», «IP-видеонаблюдение»
- Автор видеокурса «Все секреты Wi-Fi»
Всем привет! Пару дней назад столкнулся с проблемой – моя Яндекс Станция почему-то не подключается к WiFi, хотя раньше все было нормально. Как я понял, проблема заключается в том, что в самой колонке есть некоторые нюансы, которые не дают переподключаться к новой сети или даже есть проблемы при коннекте к старой WiFi. Все возможные варианты я перебрал и опишу их в статье. Также я с пояснениями и картинками расскажу, как с самого начала подключить Яндекс станцию к вай-фай. Если возникнут какие-то вопросы, то пишите в комментариях.
Содержание
- Подключение колонки
- Не может подключиться
- Сброс настроек колонки и повторное подключение
- Проблема с настройками Wi-Fi
- ASUS
- TP-Link
- D-Link
- ZyXEL Keenetic
- Tenda
- Netis
- LinkSys
- Задать вопрос автору статьи
Подключение колонки
Давайте попробуем еще раз заново её подключить. Для тех, кто её еще не подключал, я опишу процесс с самого начала.
- Если у вас еще не установлена программа «Яндекс с Алисой», скачайте и установите её. Можете воспользоваться ссылками ниже или найти её в поисковике по названию:
- Google Play
- HUAWEI AppGallery
- Как только запустите приложение, согласитесь со всеми предложениями программы. Если вы еще не вошли в свой аккаунт Яндекс, то нужно будет авторизоваться. Если у вас нет аккаунта – создайте его. После нужно будет нажать на логотип «Алисы» (который находится внизу в центре), чтобы активировать звукового помощника. Далее скажите:
«Настрой колонку»

- Откроется раздел «Умного дома», где нужно будет напротив устройств «Умные колонки» нажать «Подключить».
- Далее выберите тип колонки: Макс, Станция или Станция Мини. На колонке индикатор должен мигать белым цветом, если этого не произошло, то выключите и снова включите колонку. Если и в этом случае лампочка не мигает белым, то зажмите кнопку с изображением перечеркнутого микрофона на 5-7 секунд. Нажимаем «Продолжить». Из списка выберите вашу домашнюю Wi-Fi сеть.

- Введите пароль и кликните «Продолжить». После этого поднесите телефон колонке и нажмите по кнопке внизу.

- Телефон произведет ряд странных звуков, и колонка подключится.
Не может подключиться
В первую очередь при первичном подключении колонки к вашему Wi-Fi вам нужно подключить к этому вай-фай ваш смартфон (с которого вы будете осуществлять настройку). Зайдите в настройки, перейдите в раздел «Wi-Fi» и посмотрите, чтобы телефон был подключен к вашему вайфай.
- Быстро зайти и посмотреть список всех сетей можно через меню «Шторка». Далее зажмите пальцем на иконке «Wi-Fi».

- Можно зайти туда через «Настройки».

- Откройте раздел «Сети и Интернет».

- И там уже будет Wi-Fi. Когда подключитесь к основной вашей сети, попробуйте также отключить «Мобильный интернет».

Если все равно не получается подключиться, то попробуйте перезапустить роутер:
- Выключите его от сети или нажмите на кнопку «Power».
- Подождите так примерно минуты 2-3.
- Снова включите и попробуйте сопрячь устройства.
Сброс настроек колонки и повторное подключение
Обычно проблема с подключением возникает, когда человек меняет роутер на новый или изменяет настройки маршрутизатора. В таком случае у нас есть два варианта:
- Поменять настройки вай-фай роутера таким образом, чтобы конфигурация была такая же как на прошлом маршрутизаторе. Я говорю про имя Wi-Fi сети, пароль, ширину канала, поддерживаемые стандарты, а также частоту. Про это я напишу в следующей главе.
- Сбросить конфигурацию колонки и переподключить её заново.
Давайте выполним сброс:
- Выключаем колонку.
- Зажимаем кнопку с изображением перечеркнутого микрофона. Не отжимаем её, пока я об этом не напишу.
- Снова включаем колонку.
- Как только подсветка загорится желтым, отпускаем кнопочку.
- Далее вы услышите то приветствие, которое слышали в самом начале до настройки.
- Теперь заново её настраиваем – смотрим первую главу этой статьи. Если снова будут проблемы с подключением, то смотрим главу «Проблема с настройками Wi-Fi».
Если подключиться все равно не удается, то скорее всего есть проблемы с некоторыми настройками Wi-Fi. Например, старые модели могут не работать с частотой 2,4 ГГц. Давайте исправим это. Нам нужно зайти в настройки роутера, для этого открываем браузер и в адресную строку вводим IP (состоит из цифр) или DNS (состоит из букв) вашего маршрутизатора. Адрес можно подсмотреть на этикетке под корпусом. Чаще всего используют адреса:
192.168.1.1
192.168.0.1
Далее нужно ввести логин и пароль.
НЕ МОГУ ВОЙТИ! Если у вас есть проблемы со входом в роутер – читаем эту инструкцию.
Прежде чем мы начнем, я объясню, что именно нам нужно сделать:
- Если у вас роутер работает с двумя диапазонами, то мы будем использовать 2,4 ГГц. На некоторых аппаратах нужно отдельно включать сети, так как стоит параметр Dual Band, которые их объединяет.
- Если сеть скрыта, то мы должны сделать её видимой.
- Установим ширину канала в 20 МГц.
- Установим автоматический режим, который работает с тремя стандартами 802.11b/g/n.
- Проверим, чтобы пароль от сети не содержал посторонние символы и состоял только из цифр и латинских букв.
ASUS

TP-Link
Прошивка 1


Прошивка 2

Прошивка 3


D-Link


Если у вас темный интерфейс, то эти пункты меню находятся в разделе «Расширенные настройки» – «Wi-Fi».

ZyXEL Keenetic


На новой прошивке подобные настройки находятся в разделе «Домашняя сеть» – «Беспроводная сеть Wi-Fi».
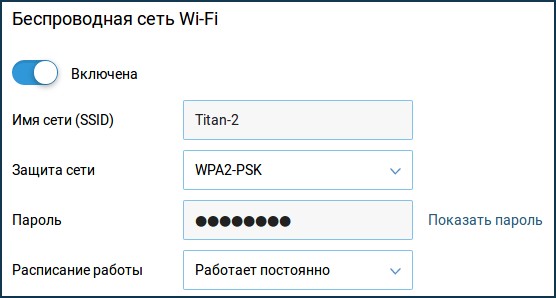
Tenda
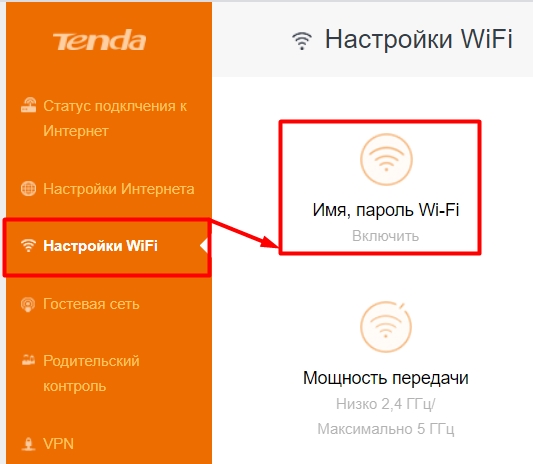
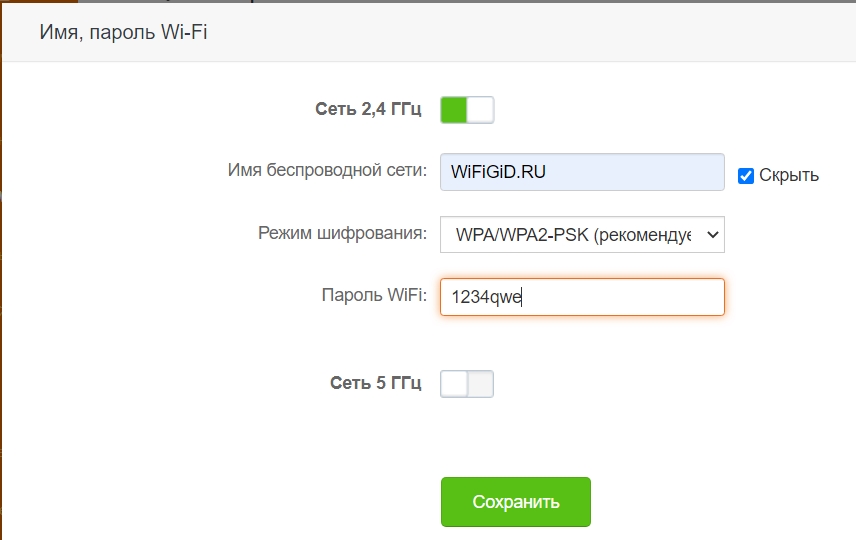
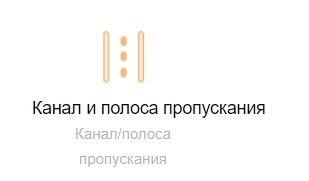
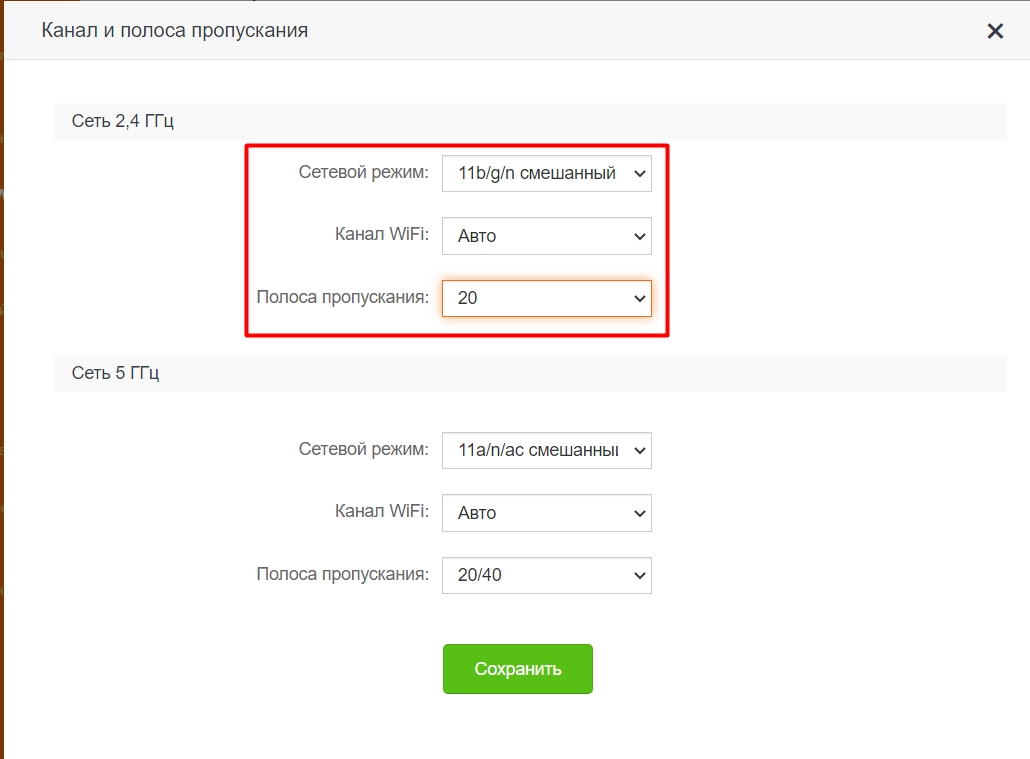
Netis
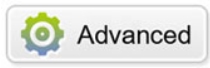
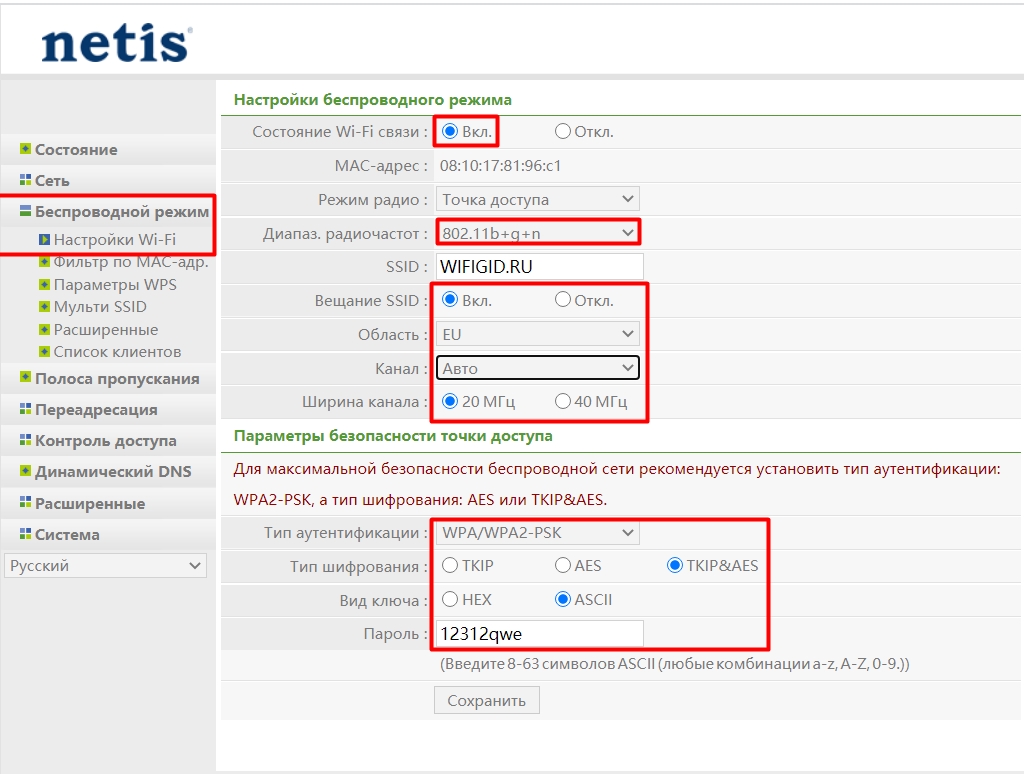
LinkSys
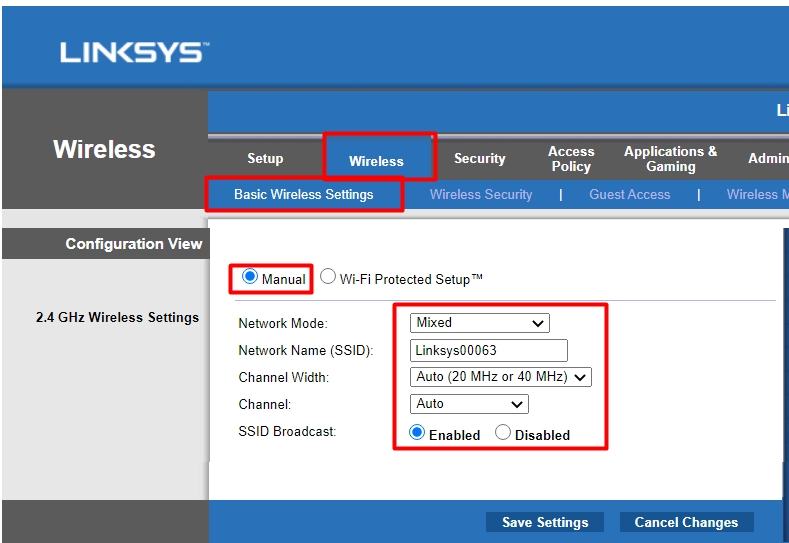
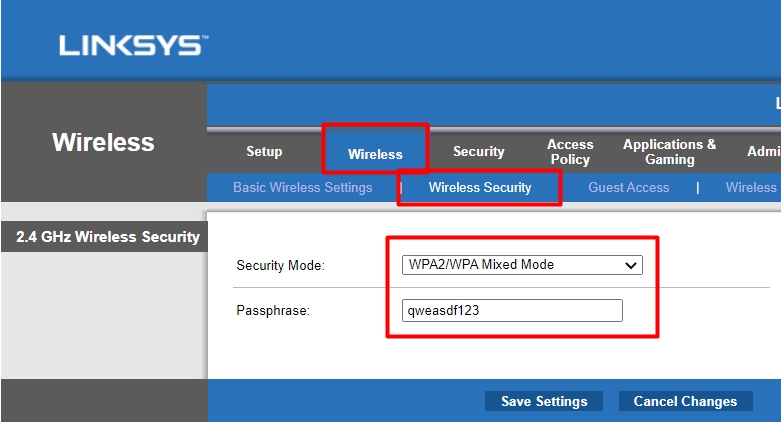

Яндекс Станция Мини не подключается при первой активации или после сброса настроек? Не переживайте – в подобную ситуацию может попасть каждый! Есть действенные способы решения, о которых мы расскажем.
«Я вас не расслышала…»
Помощник вас не слышит и просит повторить команду снова и снова? Исправить такую ошибку очень легко!
Давайте начнем настройку и активацию Яндекс Станции Мини заново (подробно об этом – в другом нашем обзоре.) Повторно дойдите до страницы подключения Wi-Fi, здесь выберите нужную сеть и обязательно проверьте правильность вводимого логина и пароля. Не можете решить, какую станцию приобрести? Для вас мы уже написали сравнительную характеристику по ссылке
Обратите внимание: стоит предварительно убедиться, что ваш смартфон подключен к той же сети интернет, что и Станция. Это важное условие нормальной работы!
«Не получается подключить Wi-Fi»
Если Алиса сигнализирует, что соединение не устанавливается – в первую очередь, нужно проверить правильность подключения колонки Яндекса к мобильной беспроводной сети.
На Андроид
Пользователям ОС Android:
- Вытяните шторку быстрого доступа на главном экране и убедитесь, что вы включили соединение Wi-Fi (также это можно сделать через настройки);

- Теперь перейдите к настройкам смартфона – отыщите вкладку «Точка доступа» и активируйте опцию;


- Войдите в приложение Яндекс и дойдите до страницы выбора сети;
- Найдите кнопку «Подключиться к скрытой…»;

- Введите название и пароль, используемые для подключения к точке доступа.
На iPhone
У вас iPhone? Тогда действуем так:
- Войдите в настройки, найдите там вкладку «Режим модема»;

- Щелкните тумблером для активации (будет подсвечен зеленым);

- Далее в настройках проверяем имя : оно не должно содержать пробелы и символы (например, _ или *);
- Открываем приложение и листаем до страницы выбора сети Wi-Fi;
- Там найдите скрытую сеть и введите данные для подключения.

Вот почему Яндекс Станция Мини не подключается – просто возникла проблема с настройками Wi-Fi. Нужно сделать следующее:
- Поменяйте имя сети. Это необходимо, если в названии содержатся русские буквы, символы, пробелы или смайлики. Имя должно содержать только латинские буквы и цифры;
- Если вносите изменения в название, не забудьте потом перезагрузить роутер.
Этот же алгоритм можно использовать, если ваш помощник сигнализирует, что что-то пошло не так. Бывает и такое!
Яндекс Станция Мини не включается, хотя имя сети было исправлено? Возможно, ошибка прячется в другом месте.
Проблемы с учетной записью
Здесь все просто – Алиса Мини не подключается, так как к ней не привязан аккаунт. Достаточно просто настроить Станцию:
- Подключите девайс к розетке и откройте приложение Яндекса;
- Не забудьте авторизоваться в нужном аккаунте;
- Зажмите кнопку включения Алисы в программе и скажите: «Настрой колонку»;
- Можете найти вкладку «Устройства» вручную через меню (иконка на нижней панели)

- Если уже добавляли девайсы, нажмите на «+», потом ищите кнопку «Умная колонка с Алисой» и выбирайте свою модель;
- Если это первое подобное устройство, тогда ищите кнопку «Подключить» на баннере и выбирайте «Яндекс Станция Мини»


- Выберите нужную сеть подключения, введите логин и пароль.
А дальше вы услышите подсказки голосового помощника – просто следуйте инструкциям, чтобы завершить процесс настройки.
Помощник молчит?
При появлении на экране смартфона надписи «Не удалось настроить устройство», а также, если ваш голосовой ассистент не отвечает на команды, стоит попробовать такую последовательность действий:
- Сначала удостоверимся, что Яндекс Станция Мини переведена в режим настройки Wi-Fi (это легко проверить, подсветка должна моргать синим цветом);
- Теперь расположите мобильный поближе к устройству и щелкните по появившейся кнопке «Проиграть звук еще раз».

Важно: убедитесь, что вводите верные логин и пароль от беспроводной сети.
Дальнейшее подключение будет происходить в автоматическом режиме – вам остается только подождать и действовать по инструкции на экране (при необходимости).
Умный выключать в 21 веке реальная вещь! Как он работает с Алисой читай в источнике
«Зажевало пленку»
Когда помощник сообщает о такой ошибке, придется поработать с вашим роутером/маршрутизатором:
- Первое – перезагрузите устройство;
- Войдите в веб-интерфейс роутера – для этого нужно открыть любой браузер, ввести свой IP-адрес и далее авторизоваться с помощью логина и пароля;

- Поищите опцию автовыбора канала беспроводной сети – если она включена, отключайте.
Если это не помогло, и Яндекс Станция Алиса Мини не подключается, что делать? Попробуйте настроить Я.DNS для роутера.
Получилось разобраться, почему не подключается Станция Мини с Алисой? Если вы не нашли подходящего решения – поделитесь своей проблемой в комментариях! Попробуем вместе придумать, как можно разобраться с возникшими трудностями.
Что делать если Яндекс станция мини не подключается
Проблемы с подключением к интернету
- Убедитесь, что на стороне провайдера нет проблем с соединением:
- Для работы Станции Мини подключение к Wi-Fi должно быть стабильным.
- Перезагрузите Станцию Мини или выполните сброс настроек до заводских.
- Настройте подключение к интернету заново.
- Перезагрузите роутер.
Проблемы с подключением к интернету:
- Необходимо проверить, что нет проблем соединения на стороне провайдера.
- Соединение с Wi-Fi должно быть стабильным для работы Станции Мини.
- Если проблема не решена, можно попробовать перезагрузить роутер и выполнить сброс настроек до заводских.
- Можно настроить подключение к интернету заново.
Как настроить Алису мини заново:
- Откройте приложение Дом с Алисой и выберите Станцию Мини в списке устройств.
- Пропишите адрес Яндекс DNS и перезагрузите роутер.
- Если проблема не решена, можно попробовать перезагрузить Станцию Мини.
Почему Яндекс станция не подключается к телефону:
- Если колонка не подключается к устройству через Bluetooth, нужно проверить, что нет других активных сопряжений.
- Можно перезагрузить оба устройства и попробовать снова подключиться.
Как перезагрузить Яндекс мини:
- Отключите адаптер питания Станции Мини и подождите пять секунд.
- Снова подключите адаптер питания и дождитесь окончания загрузки.
Почему у Яндекс станции отсутствует подключение к интернету:
- Если доступа нет, можно попробовать перезагрузить роутер.
- Если проблема не решена, нужно обратиться к провайдеру или подключить Станцию к мобильному интернету через Wi-Fi смартфона.
Как подключить Алису мини:
- Включите Станцию Мини в розетку и откройте приложение Дом с Алисой.
- Нажмите кнопку Подключить и следуйте инструкциям.
Как обнулить Алису мини:
- Нажмите кнопку отключения микрофонов и, не отпуская ее, снова подключите адаптер питания.
- Удерживайте кнопку отключения микрофонов, пока подсветка не поменяет цвет, затем отпустите кнопку.
- Дождитесь приветствия Алисы и следуйте ее инструкциям для активации и обновления колонки.
Что делать если не получается подключить Яндекс станцию:
- Перезагрузите Станцию и роутер.
- Можно настроить Яндекс DNS для роутера и выключить автовыбор канала Wi-Fi, если он включен.
Что делать если Яндекс станция не реагирует:
- Если Алиса не реагирует на обращение, можно нажать кнопку активации.
- Если распознавание слов неправильное, возможно, окружающая среда слишком шумная или тихая, либо вы находитесь слишком далеко. Нужно подойти ближе и произнести фразу четче.
- Как настроить Алису мини заново
- Почему Яндекс станция не подключается к телефону
- Как перезагрузить Яндекс мини
- Почему у Яндекс станции отсутствует подключение к интернету
- Как подключить Алису мини
- Как обнулить Алису мини
- Что делать если не получается подключить Яндекс станцию
- Что делать если Яндекс станция не реагирует
- Что делать если Яндекс станция не работает
- Почему Яндекс мини горит красным
- Что делать если Яндекс станция зависла
- Почему Алиса горит синим
- Как проверить работает ли Яндекс станция
- Как проверить подключена ли Яндекс станция
- Почему нет подключения к интернету через вай фай
- Как разбудить Алису
- Как подключить Алису снова
- Как подключить телефон к Яндекс станции мини
- Как подключить Алису без вай фай
- Что делать если станция Алиса не мигает
- Как включить Bluetooth на Алисе
- Как привязать Алису заново
- Можно ли перезагрузить Алису
- Как сбросить Яндекс Алису Лайт до заводских настроек
- Как сбросить настройки на Яндекс станции
Как настроить Алису мини заново
Откройте приложение Дом с Алисой. Вы увидите баннер «Найдена Станция Мини». Нажмите кнопку Подключить и следуйте инструкциям в приложении. Выберите Станцию Мини в списке устройств:
- Пропишите адрес Яндекс DNS: 77.88.8.8, 77.88.8.1.
- Перезагрузите роутер.
- Перезагрузите Станцию Мини.
Почему Яндекс станция не подключается к телефону
Если Станция не подключается к устройству через Bluetooth, выполните следующие действия: Убедитесь, что устройство, к которому вы подключаете колонку, не имеет других активных сопряжений. Перезагрузите оба устройства. Скажите: «Алиса, включи Bluetooth» — и попробуйте подключиться снова.
Как перезагрузить Яндекс мини
Перезагрузить Станцию Мини:
- Отключите адаптер питания Станции Мини и подождите пять секунд.
- Снова подключите адаптер питания. Станция Мини начнет загружаться, на ее верхней панели загорится подсветка. Дождитесь окончания загрузки.
Почему у Яндекс станции отсутствует подключение к интернету
Если доступа нет, перезагрузите роутер. Если это не помогло, обратитесь к провайдеру. Подключите Станцию к мобильному интернету через Wi-Fi вашего смартфона. Если Станция подключается и работает стабильно через мобильный интернет, проблема с соединением по Wi-Fi, скорее всего, на стороне провайдера.
Как подключить Алису мини
Первое включение и настройка:
- Включите Станцию Мини в розетку. Как расположить колонку в комнате Учтите, что расположение колонки в комнате сильно влияет на звучание.
- Откройте приложение Дом с Алисой. На экране появится баннер «Найдена Станция Мини». Нажмите кнопку Подключить и следуйте инструкциям в приложении.
Как обнулить Алису мини
Нажмите кнопку отключения микрофонов и, не отпуская ее, снова подключите к Станции Мини адаптер питания. Удерживайте кнопку отключения микрофонов, пока подсветка не поменяет цвет. Отпустите кнопку отключения микрофонов. Дождитесь приветствия Алисы и следуйте ее подсказкам для активации и обновления колонки.
Что делать если не получается подключить Яндекс станцию
Перезагрузите Станцию. Перезагрузите роутер: отключите его от питания, подождите 10 секунд и снова подключите к розетке. Настройте Яндекс DNS для роутера:
- Перезагрузите роутер, отключив его питание на 5–10 секунд.
- Откройте веб-интерфейс роутера.
- Если автовыбор канала Wi-Fi включен — выключите его.
Что делать если Яндекс станция не реагирует
Если Алиса не реагирует на обращение, нажмите кнопку активации. Если Алиса неправильно распознает ваши слова, возможно, в помещении слишком шумно или в помещении тихо, но вы слишком далеко. Подойдите поближе и произнесите фразу четче.
Что делать если Яндекс станция не работает
Станция не включается:
- Убедитесь, что используете адаптер питания из комплекта поставки. Совместимость с другими адаптерами не гарантируется.
- Убедитесь, что адаптер корректно подсоединен к устройству и включен в розетку.
- Проверьте, не обесточена ли розетка (например, включите в нее настольную лампу).
Почему Яндекс мини горит красным
Возможно, Станция отключена от блока питания. Проверьте кабель. Нажата кнопка отключения микрофонов (подсвечена красным) — нажмите ее, чтобы Алиса снова вас слышала. Станция активирована, Алиса слушает вас.
Что делать если Яндекс станция зависла
Если Станция зависла и никак не реагирует на ваши слова или действия, попробуйте перезагрузить ее. Если это не помогло, выполните сброс настроек до заводских. Если проблема все еще сохраняется, обратитесь в службу поддержки.
Почему Алиса горит синим
Фиолетовый цвет загорается, когда Алиса слушает вас и обрабатывает запрос. Голубой цвет горит, когда станция проигрывает музыку, которую ей передаёт Bluetooth-устройство. Если мигает зелёный цвет, значит, сработал будильник, а красный цвет предупреждает, что интернет не подключён.
Как проверить работает ли Яндекс станция
Перейдите на специальный сайт: https://yandex.ru/alice/station/check, авторизуйтесь. Не переходите по ссылкам, которые дает вам продавец — это может быть фальшивый сайт. Введите номер (UUID или SN) и нажмите Проверить.
Как проверить подключена ли Яндекс станция
Новый сервис по адресу yandex.ru/alice/station/check позволяет проверить идентификатор колонки (SN или UUID), и выяснить может ли колонка работать на другом аккаунте или же она была приобретена по подписке.
Почему нет подключения к интернету через вай фай
Нет подключения к интернету чрез Wi-Fi роутер
Подключитесь к другой сети, или перезагрузите свое устройство и попробуйте позже. Если сеть ваша, то для начала нужно перезагрузить маршрутизатор. Возможно, это решит проблему с доступом к интернету. Просто отключите питание роутера на минуту и включите обратно.
Как разбудить Алису
Скажите «Слушай, Алиса» или «Привет, Алиса». Активируется голосовой помощник Алиса.
Как подключить Алису снова
Настроить заново или изменить сеть:
- Нажмите кнопку активации и подержите ее пять секунд, пока световое кольцо не замигает голубым.
- Откройте приложение Дом с Алисой. Вы увидите баннер «Найдена Станция». Нажмите кнопку Подключить и следуйте инструкциям в приложении. Если баннер не появился
Как подключить телефон к Яндекс станции мини
Подключить:
- Скажите: «Алиса, включи Bluetooth».
- Запустите поиск устройств Bluetooth на вашем девайсе.
- В списке выберите Станцию Мини и включите музыку.
Как подключить Алису без вай фай
Для этого зажимаем кнопку активации Алисы на 5 секунд (режим «Сброса»). Алиса сообщает о процедуре сброса, и в этот момент она становится видна как Bluetooth-устройство.
Что делать если станция Алиса не мигает
Убедитесь, что микрофоны включены. Если подсветка горит красным, нажмите кнопку отключения микрофонов и проверьте слышимость еще раз. Не забывайте, что Алиса не слышит вас, если вы не позвали ее по имени.
Как включить Bluetooth на Алисе
Скажите: «Алиса, включи Bluetooth». Запустите поиск устройств Bluetooth на вашем девайсе.
Как привязать Алису заново
Настроить заново или изменить сеть:
- Нажмите кнопку активации и подержите ее пять секунд, пока световое кольцо не замигает голубым.
- Откройте приложение Дом с Алисой. Вы увидите баннер «Найдена Станция». Нажмите кнопку Подключить и следуйте инструкциям в приложении. Если баннер не появился
Можно ли перезагрузить Алису
Зажать кнопку активации (значок треугольника) на 10 секунд. Анимация замигает жёлтым, Алиса войдет в режим сброса настроек: попросит нажать кнопку увеличения громкости, чтобы подтвердить сброс. Если подтвердить, то все данные удалятся, а сама колонка перезагрузится.
Как сбросить Яндекс Алису Лайт до заводских настроек
Отключите адаптер питания от Станции Лайт, подождите несколько секунд и снова подключите колонку к сети. Через 2 секунды нажмите кнопку паузы и удерживайте ее, пока подсветка не поменяет цвет на желто-зеленый. Дождитесь приветствия Алисы и следуйте ее подсказкам для активации и обновления колонки.
Как сбросить настройки на Яндекс станции
Сбросить настройки до заводских:
- Отключите адаптер питания от Станции Макс.
- Нажмите кнопку активации и, не отпуская ее, снова подключите к Станции Макс адаптер питания.
- Удерживайте кнопку активации, пока световое кольцо не загорится желтым.
- Дождитесь приветствия Алисы и снова подключите Станцию Макс к интернету.
Оставить отзыв (1)

После того, как вышла Яндекс Станция Мини с голосовым помощником Алиса, народ стал покупать умные колонки значительно чаще. Главная причина — одна из самых низких цен в сегменте. Она стоит значительно дешевле не только своего старшего собрата — полноценного варианта Яндекс.Станция, но большинства аналогов типа Google Home, Amazon Echo Dot, Mail.ru Капсула, Wink Маруся и т.п. Конечно же стали появляться и различные проблемы при эксплуатации этих гаджетов. Одна из них — умная колонка не подключается к WiFi сети домашнего роутера. Я покажу несколько способов как можно решить эту проблему. Инструкция может подойти и для умных колонок других производителей.
Новая сеть и настройки роутера
Самая распространённая ситуация, с которой сталкиваются пользователи — это замена роутера. Старый вышел из строя, либо была смена технологии или провайдера. Поставили новый, он отлично работает, но Яндекс Станция Мини не подключается к Вай-Фай. Что делать? Есть два пути решения проблемы.
Первый путь — полный сброс настроек колонки и переподключение её к новой сети — об этом я расскажу во второй части инструкции.
Второй путь значительно проще и быстрее. Можно настроить беспроводную сеть WiFi на новом роутере так же, как она была настроена на старом.
Внимание! Этот способ будет актуален для большинства умных колонок.
Дело в том, что этот гаджет запоминает имя сети и пароль. Если он снова увидит эту сеть, то без проблем к ней подцепится. Делается следующим образом.

Используя IP-адрес роутера (обычно 192.168.1.1 или 192.168.0.1) нужно зайти в его веб-интерфейс и открыть раздел с настройками сети WiFi.
Затем Вам нужно будет прописать имя сети (идентификатор SSID) в точности таким, какой был у старого роутера.
Так же нужно будет указать тот же стандарт защиты и пароль на Вай-Фай, которые использовались раньше.
После того, как Вы это сделаете, нужно будет сохранить настройки роутера и перегрузить сначала его, а затем — умную колонку. Как правило, после этого она подцепляется без проблем!
Сброс и переподключение Яндекс.Станция Мини
В тех случаях, когда нет возможности изменить настройки роутера или по какой-то причине этот вариант не подходит, тогда придётся делать сброс настроек умной колонки и подключение её заново к домашней сети.

Сброс настроек у Яндекс.Станция и Станция Мини выполняется практически одинаково. Последовательность действий такая:
- Отключаем питание колонки
- Нажимаем и держим кнопку отключения микрофона
- Включаем питание
- Ждём пока подсветка загорится желтым, после чего отпускаем кнопку
- Ждём приветствия Алисы и активируем колонку по новой.
Следующим шагом нужно будет заново подключить Станцию Мини к Вай-Фаю с помощью телефона и приложения Яндекс.
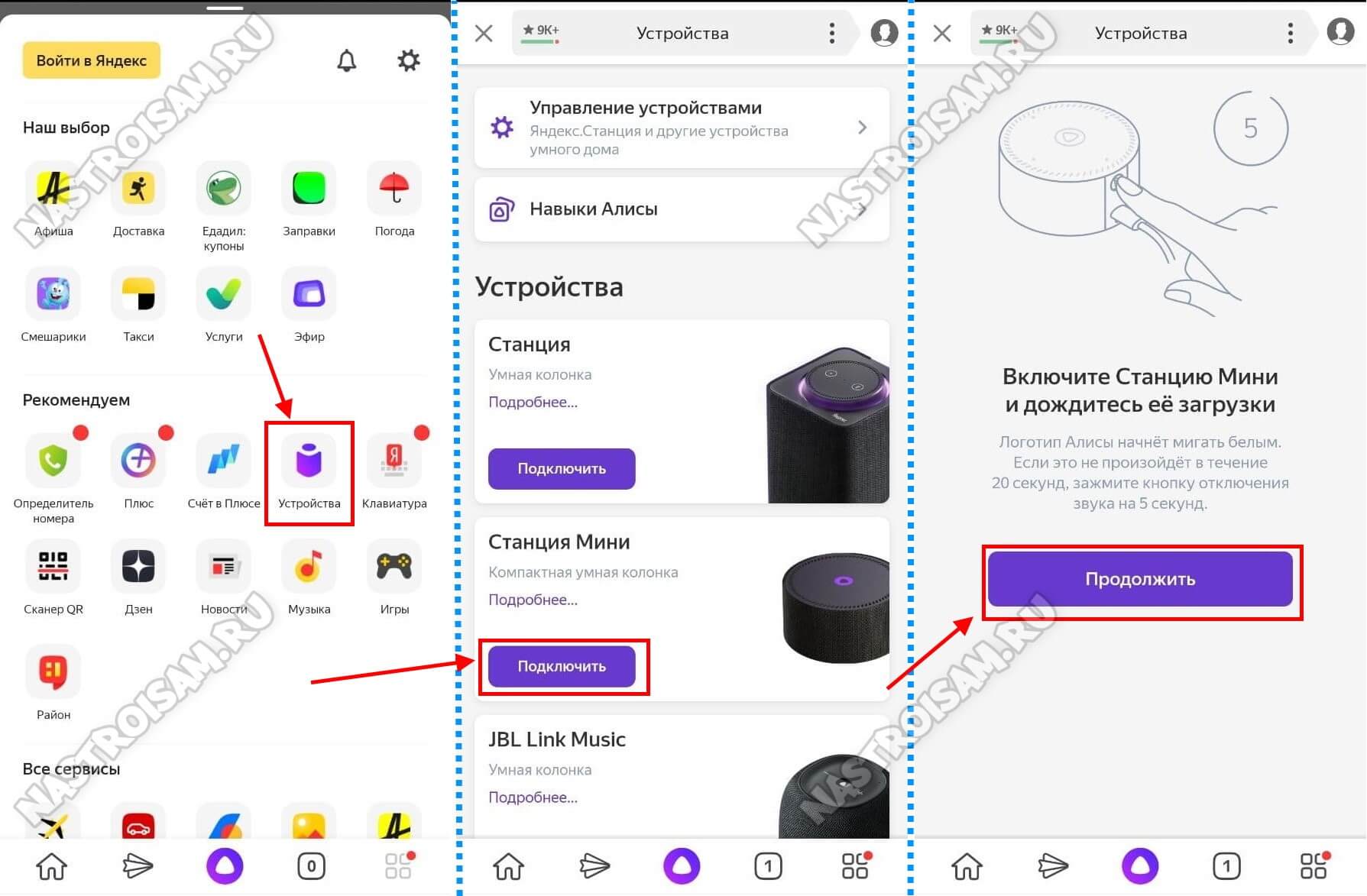
Открываем раздел «Устройства», Выбираем там свою умную колонку и нажимаем кнопку «Подключить». Если питание станции было выключено — включите и нажмите на кнопку «Продолжить».
Дальше должен отобразиться список доступных сетей Вай-Фай. Если вдруг выдаётся ошибка «Не удалось получить список Wi-Fi сетей», то проверьте включена ли геолокация на телефоне.
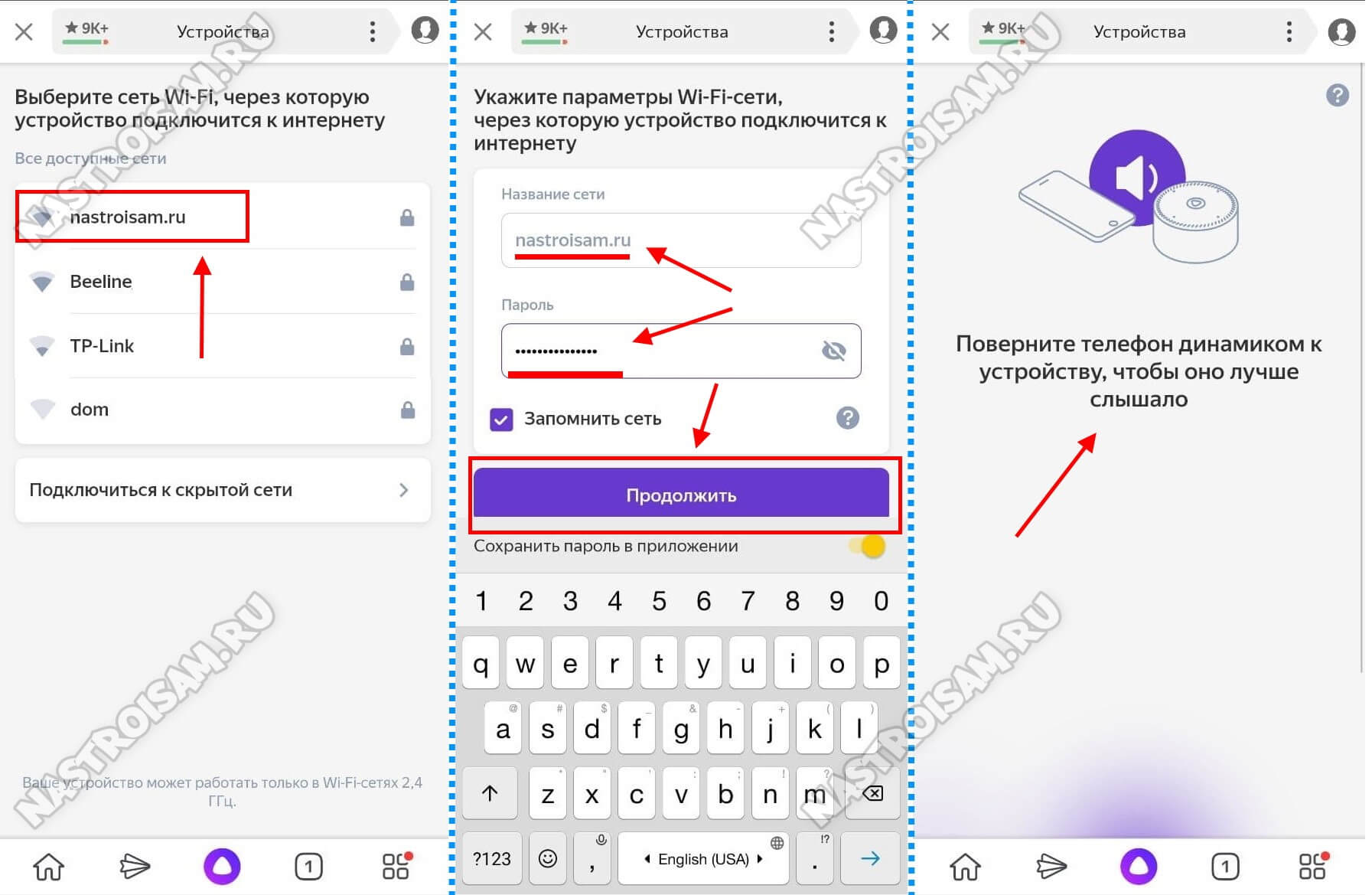
Выбираем сеть своего роутера и вводим для неё пароль. Нажимаем кнопку «Продолжить».
Остаётся только поднести телефон к Яндекс.Станции и проиграть звук, который выдаст приложение, после чего она должна будет подцепиться к сети, скачать обновления прошивки (если они есть). Затем Алиса сообщит о готовности к работе!
Важное замечание: Ещё один момент! Несмотря на то, что сейчас всё больше и больше устройств работает в двух диапазонах Wi-Fi — 2,4 ГГЦ и 5 ГГЦ, умные колонки, как правило, пока ещё работают только в диапазоне 2,4 ГГц. И Станция Мини здесь не исключение. Соответственно подключить её к сети диапазона 5 ГГц у Вас не получится.
