На чтение 13 мин Просмотров 8.9к.

Максим aka WisH
Высшее образование по специальности «Информационные системы». Опыт работы системным администратором — 5 лет.
Задать вопрос
Многие сервисы сейчас зависят от интернета. К нему подключены телефоны, телевизоры и планшеты. В том случае, когда сеть отключается, это может повредить работе и отдыху. Сегодня поговорим подробнее о том, что делать, если нет подключения к интернету.
Причин для этого может быть несколько, так что рассмотрим самые вероятные, а также способы их устранения. Чаще всего, причины бывают в неплотных контактах или из-за сбоев на линии провайдера, если же проблема в вашем оборудовании, то придется разбираться дольше.
Содержание
- Как узнать, есть ли соединение с интернетом
- Попробуйте сделать следующее
- Техническое отсутствие подключения
- Авария у провайдера
- Активность сетевой карты в BIOS
- Повреждение сетевого кабеля
- Коннектор в правильный разъем
- Перезагрузка роутера
- Программное отсутствие соединения
- Оплата интернет-тарифа
- Вирусы
- Настройки брандмауэра
- Обновление драйверов
- Прошивка роутера
- Включение сетевого подключения
- Сброс настроек IP
- Проверка прокси-сервера
- Ручная установка параметров TCP/IPv4
- Если ничего не помогло
Как узнать, есть ли соединение с интернетом
Сначала проверьте соединение с интернетом, чтобы точно установить, что интернета нет. Также это один из способов определения места возникновения проблемы. Нажмите на компьютере по кнопке пуск и напишите в строке поиска «cmd», кликните по найденной программе. Перед вами откроется командная строка.

Здесь наберите ping 8.8.8.8 и нажмите Enter, также наберите ping 77.88.8.8 и снова кликните по нему. Если все пишет также, как на картинке, то связь есть и проблема в браузере или приложениях. Сам компьютер отправляет данные в интернет и получает данные через него.
Если же отсутствует соединение, то ответа вы не получите, о чем и будет написано после завершения команды. В этом случае введите ping ip адрес.вашего.домашнего.роутера, если до него сигнал доходит, то стоит начинать искать причину в нем.
В случае, когда даже роутер не пингуется, нужно проверить кабель между компьютером и роутером, причиной сбоев часто бывает неплотный контакт с портами ethernet или повреждение кабеля. Если провода в порядке, то причину стоит искать на самом компьютере или ноутбуке.
Попробуйте сделать следующее
В случае, когда все нормально пингуется, а интернета нет, стоит думать на антивирус или браузер. У хрома и яндекса есть проблема с таким сбоем.

Обычно проблема связана с теми же причинами, что и остальные сбои, но есть и отличия. Зайдите в яндекс или хром и отключите там все расширения, а лучше удалить их. Конфликт расширений часто вызывает сбои в работе программы. Щелкните по ярлыку хрома правой кнопкой мыши, выберите «Свойства» и удалите весь текст после слов «…chrome.exe».

Если не помогло, то там же выставьте запуск от имени администратора. Отключите VPN, антивирус, файрвол и прокси. Если подключение к сети не восстановилось, то стоит пробежать по остальным пунктам инструкции.
Техническое отсутствие подключения
Перебитый провод выявить просто, а устранение займет большое количество времени, особенно если дело произошло в квартире. Если его сломали где-то в подъезде, то провайдер заменить бесплатно, а вот если дело произошло в квартире, то придется заниматься этим самостоятельно.
Посмотрите на значок подключения в правом нижнем углу. Если у значка компьютера стоит красный крестик, то устройство не получает никакого сигнала, проблема в кабеле. Если желтый восклицательный знак, то дело в настройках. Обозначения не менялись давно, так что подходят и к Windows 7, и Windows 10, а также для поздних версий.
В случае, когда компьютер подключен к маршрутизатору и горит значок с красным крестом, то это значит, что вышел из строя именно этот кабель между устройствами. Если это не он, то воткните прямо в компьютер кабель от провайдера и проверьте, что он его видит.
Авария у провайдера
Обычно, звонок провайдеру – это последнее, что рекомендуется делать, когда нет остальных вариантов. Здесь это стоит проверить первым делом, в случае обрыва связи или монтажа оборудования, проблемы с подключением могут пропадать и появляться по независящим от вас причинам. Вы же будете в этот момент перенастраивать все устройства и менять настройки, хотя стоило подождать несколько минут.
Если у вас не записан номер технической поддержки в вашем регионе, то воспользуйтесь телефоном, чтобы найти его и наберите номер. Скорее всего вас попросят перезагрузить компьютер и роутер, даже если проблема на их стороне, так что сделайте это заранее.
Активность сетевой карты в BIOS
Раз уж все равно придется перезагружать компьютер, то после запуска зайдите в BIOS/UEFI. Обычно это делается нажатие клавиши Del или F2 сразу после начала загрузки. БИОСов много и у каждого своя инструкция по подключению.
В общем виде она определяется так:
- Зайдите в БИОС;
- Зайдите в Advanced/Integrated Peripherals, найдите там пункт Onboard Lan/Onboard Lan Device и убедитесь, что она выставлена в состояние Enabled.
Если данный подход не помог, то придется искать инструкцию под конкретно свой тип БИОСа.
Для более новых версий последовательность действий следующая:
- Перейдите в раздел Advanced (Дополнительно).
- Найдите здесь OnBoard Devices Configuration и потом перейдите к Lan Controller или сетевой адаптер.
- Убедитесь, что он находится во включенном состоянии.

Повреждение сетевого кабеля
Если подключиться не удается, то проблема может быть в кабеле. Если компьютер показывает красный крест, то с этого пункта и стоило начинать, но он может быть поврежден частично, и компьютером будет определяться, как нормальный, но все данные передать не сможет.

Решением проблемы станет покупка нового кабеля. Они есть разной длины и продаются в компьютерных магазинах. Купите такой, чтобы он свободно дотягивался до роутера, нигде резко не загибался и не был в натянутом состоянии. Подключите новый кабель и проверьте, не исправилась ли ситуация.
Коннектор в правильный разъем
Проверьте, что все коннекторы вставлены в правильные разъемы. Провод от провайдера втыкается в отдельно стоящий порт WAN, а провод от компьютера в LAN.
Если у вас какой-то неформатный роутер, вроде микротика, в котором назначать можно любой порт для интернета, то вам лучше знать, куда втыкать кабель от провайдера. Переткните кабель из текущего разъема в соседний, если все уже установлено правильно. Проверьте, что провод вставлен в Ethernet разъем на компьютере и плотно туда входит.

Перезагрузка роутера
Перезагрузку потребуют при звонке в техподдержку, так что сразу проведите её. Возможны ошибки при длительной работе маршрутизатора. На некоторых маршрутизаторах есть кнопка перезагрузки. Остальные выключается путем доставания провода из розетки.
После выключения подождите коло минуты и воткните провод обратно в розетку. Проверьте подключение к интернету.
Программное отсутствие соединения
Если вы все проверили, но интернет не работает, то дело в каких-то программах или настройках на компьютере и роутере. Остается поэтапная проверка всех параметров, которые сбивают настройку интернета или блокируют доступ к нему.
Оплата интернет-тарифа
Проверьте свой личный кабинет. Бывают изменения тарифных планов, перенос даты списания, двойное списание и многое другое. Стоит точно убедиться в том, что у вас на счету есть деньги, договор активен, а доступ к услугам предоставляется.
Вся информация находится в личном кабинете вашего провайдера, не поленитесь зайти туда.
Вирусы
Если вы пользуетесь бесплатным антивирусом, да еще и редко его обновляете, то вредоносные программы вполне могут проникнуть на ваше устройство. Дальше все зависит от того, кто именно и с какой целью попал к вам на устройство. В некоторых случаях вы вообще не заметите работы вируса, а в некоторых будут вылезать ошибки или заблокируется интернет.

Скачайте Dr.Web CureIt! с официального сайта. Щелкните по скачанной программе правой кнопкой мыши и выберите «Запуск от имени администратора». После запуска программы нажмите «Начать проверку» и выберите все диски и папки. Остается ждать окончания проверки. Удалите все найденные вирусы и перезагрузите компьютер.
Настройки брандмауэра
Отключите антивирус и встроенный брандмауэр, снова попытайтесь выйти в интернет. Если какое-то из правил блокировало соединение, то появится доступ в сеть. Дальнейшие действия зависят только от того, что установлено на вашем устройстве. Антивирусы со встроенным фаерволом настраиваются одним образом, а встроенный брандмауэр другим.
Проще его будет отключить. Перейдите в «Панель управления», потом в «Система и безопасность», здесь откройте «Брандмауэр Windows». Если не отключать его полностью, то вам придется настраивать его для правильного взаимодействия со всеми компонентами.
Также вы можете по одному отключать правила безопасности и смотреть, заработает интернет или нет. Когда найдете блокирующее правило, то просто удалите его.
Обновление драйверов
Проблема может быть и в устаревших драйверах и их неправильном взаимодействии с остальными компонентами системы. Раз у вас нет возможности подключится к интернету, то остается длинный путь загрузки драйверов через официальный сайт. Если вы как-то можете выйти в сеть через другое подключение, то рекомендую воспользоваться программой DriverPack Solution, он установит все обновления. Только не забудьте снять галочки с дополнительных программ.
Посмотрите на чеке, коробке или в диспетчере устройств название и производителя своей материнской платы. Если у вас дополнительная вставная сетевая карта, то узнайте и её название и модель. Дальше остается зайти на официальный сайт, ввести там в поиск название своей модели и скачать последнюю версию драйверов. Устанавливаете их, перезагружайте устройство и проверяйте связь.
Прошивка роутера
Сюда же относится и новая настройка. При большом количестве накопленных ошибок маршрутизатор перестанет справляться со своими обязанностями. Прошивка устранит эти проблемы. Инструкция сильно различается для каждой модели и производителя, так что смотрите их в отельных разделах.
Общий алгоритм выглядит так: заходите на сайт производителя, вводите модель устройства, скачивайте последний файл прошивки, распаковываете, заходите на роутер, переходите в системный раздел и указываете путь до файла с прошивкой.

Обычно настройки не сбрасываются, так что проверить их придется. Если у вас подключение по MAC-адресу, то проверьте, что указан правильный адрес, а не адрес маршрутизатора.
Также временно задайте постоянный IP адрес для компьютера. Роутер работает в качестве DHCP-сервера, но могут происходить сбои. Также полностью пробегитесь по инструкции от своего провайдера и сверьте, что все данные введены правильно.
Включение сетевого подключения
Перейдите по пути «Панель управления», из списка выберите «Сеть и Интернет», на открывшейся странице щелкните по «Центр управления сетями и общим доступом», здесь найдите и кликните на «Изменение параметров адаптера». Так вы попадете в раздел сетевых подключений.
Здесь отображаются имеющиеся подключения к интернету, реальные и виртуальные. Найдите здесь то, что создавалось вами для подключения к интернету или маршрутизатору и убедитесь, что оно активно. Если оно серого цвета, то кликните на него правой кнопкой мыши и щелкните по строке «Включить».

Сброс настроек IP
После выполнения этого пункта придется заново настраивать подключения, зато все сетевые ошибки на компьютере будут устранены. Щелкните по пуску и введите в строку поиска «cmd», должна найтись программа «Командная строка», щелкните по названию ПКМ и кликните в выпавшем меню «Запуск от имени администратора».
В консоли введите поочередно следующие команды:
- netsh winsock reset
- netsh int ip reset c:resetlog.txt
- ipconfig /flushdns

Действует для всех операционных систем. Проведите настройки заново и подключитесь к интернету.
Проверка прокси-сервера
Если вы пользуетесь прокси, то должны были отключить его еще в самом начале работы. Если вы этого не сделали, то проверьте его работоспособность. Попробуйте подключиться к нему через другие устройства. Также есть некоторые сайты, которые предоставляют услугу по проверке прокси, можете воспользоваться их услугами. Лучше его совсем отключить до решения проблемы.
На Windows 7:
- «Пуск» и перейдите в «Панель управления».
- Зайдите в «Свойства браузера».
- Теперь перейдите на вкладку «Интернет» здесь нажмите на «Подключения» и кликните по кнопке «Настройка сети».
- Перейдите к «Прокси-сервер» снимите галку «Использовать прокси-сервер для локальных подключений».

На win 10 все просто: «Пуск», переходим в «Параметры», далее идём в раздел «Сеть и Интернет», открываем вкладку «Прокси». Проверьте, что здесь все отключено.

Ручная установка параметров TCP/IPv4
Если у вас сетевое подключение осуществляется через статический адрес, то нужно проверить, что на компьютере или роутере он выставлен правильно. Перейдите по пути «Панель управления», из списка выберите «Сеть и Интернет», на открывшейся странице щелкните по «Центр управления сетями и общим доступом», здесь найдите и кликните на «Изменение параметров адаптера».
Щелкните по нужному подключению правой кнопкой мыши и выберите «свойства». Снимите галочку с IPv6 и дважды щелкните по IPv4.

Откроется окно с настройками. В верхнюю строку вводите адрес компьютера, если у вас статическое подключение, то он должен быть в договоре от провайдера. Рекомендуется для компьютера задать какой-то один конкретный адрес, чтобы на роутере можно было выдать ему все допуски и разрешения для соединения с сетью.
Если ничего не помогло
Если никакие из пунктов не подошли, то звоните в техническую поддержку провайдера и пробуйте все, что они вам порекомендуют. Это не быстрый процесс и большую часть пунктов вы уже проделали. Рекомендуется попробовать выйти с компьютера в интернет в другом месте, а также попробовать подключить другой маршрутизатор. Это поможет вычислить место проблемы, так её будет проще найти.
При глубоком повреждении файлов системы от вирусов, восстановительная терапия не поможет. Здесь остается переустанавливать систему, это сейчас не сложно. Попробуйте восстановить её системными способами, а если не получится, то занимайтесь переустановкой.
Проблема с ошибкой «Нет интернета» возникает часто. В большинстве случаев проблема в вылетевшем или слегка выехавшем из гнезда кабеле. Кто-то запнулся за него, передвинул роутер, робот пылесос захватил провод и дернул – все это вызывает проблемы. Вторая по распространенности проблема – это установка какого-то фаерволла или антивируса в параноидальном режиме. Остальные варианты не так распространены, но учитывать их при поиске проблемы стоит.
Я думаю с такой проблемой сталкивался каждый. Пугаться не стоит, в этой статье я расскажу все способы и что делать, как быть если нет подключения к домашнему интернету, а вы не можете зайти на любимые сайты. Проблема частенько возникает из-за несколько причин:
- Не работает интернет из-за проблем в операционной системе или драйверами.
- Неполадки с роутером.
- Нет связи в подключении.
- У провайдера технические работы, поломка или за интернет просто никто не заплатил.
Я советую в первую очередь связаться с технической поддержкой провайдера, так как бессмысленно что-то чинить, если интернета нет, а на деле у вас всё в порядке. Если за интернет заплачено, а у тех. поддержка удивляется «что это вы звоните, когда у нас все хорошо» – то будем решать проблему.
Я написал простые инструкции, которыми сможет воспользоваться каждый с картинками и пояснениями. Весь ниже перечисленный инструктаж подойдет под все операционные системы Windows 10, 7, 8.
ПОМОЩЬ! Если что-то пошло не так в процессе починки или пошаговых инструкций, которые я описал ниже – пишите о своих проблемах в комментариях, и я с радостью на них отвечу.
Содержание
- Перезагрузка роутера
- Красный крестик на подключении
- Вредоносное ПО и вирусы
- Восстановление системы
- Проблема с драйверами
- Сброс настроек IP
- Проблемы с роутером
- Пропал интернет после покупки нового компьютера, сетевой карты, ноутбука
- У меня прямое подключение
- Задать вопрос автору статьи
Перезагрузка роутера
Частенько помогает, особенно если интернет идёт по WiFi и он резко пропал. Если у вас большая семья или крупный офис, при большом количестве клиентов, обычные стационарные роутеры могут перегреваться и просто отключаться – это защитная функция, которая не даёт аппарату перегореть.
Просто подойдите к маршрутизатору и выключите его кнопкой. Можно также просто выдернуть его из розетки. Не спешите сразу же его включать – подождите хотя бы 5 минут, пока он остынет.

Красный крестик на подключении
Взгляните в правый нижний угол. Если вы лицезрите красный как борщ крест с надписью «Нет доступа в интернет» – то скорее всего есть проблема в физическом подключении или ваша сетевая карта отключена.
![]()
В первую очередь проверьте целостность Ethernet-кабеля (тот который идёт к компу), может домашние животные перегрызли или крысы из подвала. Поплотнее воткните провод как в роутер, так и в сам комп. Не забудьте и про кабель от провайдера – может он также отошёл. Если это не помогло, то действуем так:
- Нажимаем на две кнопки + R.
- Вписываем команду ncpa.cpl.

- Если значок серенький, то это обозначает, что карта просто выключена. Включите её. Аналогично если у вас интернет подключен по вай-фай, то выберите беспроводное устройство.

- В случае если карточка активна, перейдите в свойства.

- Выбираем четвертый протокол одним щелчком, далее переходим в “Свойства”.
- Поставьте поиск и получение IP в автономном режиме, выбрав первый флажок.
- А вот ниже использованные DNS мы пропишем вручную.
- Ставим вторую галочку и прописываем первый 8.8.8.8, а второй 8.8.4.4.
- Нажимаем первый раз «ОК» и второй раз также.
Ошибка «без доступа к интернету» должна пропасть, и вы снова сможете бороздить просторы интернетного пространства всемирной глобальной сети. Если проблема осталась – попытаемся решить её другим путём.
Вредоносное ПО и вирусы
От вирусов не застрахован никто, а тем более те люди, у которых нет антивирусных программ. Также к вредоносным программам, можно отнести и то ПО, которое при работе – ломают системные файлы и драйвера. Для начала давайте зайдем и посмотрим, какие программки устанавливались недавно.
- Нажимаем «Пуск» и в поисковой строке (в Windows 10 – это лупа) прописываем «Программы и компоненты» и кликаем по ним.

- Теперь вылезет список всех установленных программ. Тыкните по «Установлено», чтобы сделать сортировку по дате установки.

- Если заметите что-то подозрительно или какая-то программка была вот-вот недавно установлена и после этого инет пропал – нажмите по ней и выберите «Удалить».
- Но не все вредные программы могут обитать тут, я бы ещё проверил автозагрузку. Для этого опять жмём + R и вписываем msconfig.

- Некоторые вирусы могут загружаться вместе с загрузкой Windows. Поэтому просто отключите все не знакомые вам программы. Оставьте только антивирус. Нажмите «Применить» и потом «ОК».
- Перезагрузите компьютер.
Если после загрузки интернет заработает – то надо проверить компьютер на наличие вирусов и удалить их. Для этого у вас на машине должна быть установлена антивирусная программа. Скачайте любую, так как все они в первый 30 дней бесплатные и проверьте ваш компьютер.
Восстановление системы
Помогает от многих бед, в особенности, от поломки системных файлов. Ломаться они могут как от работы обычных программ, так и от вирусов.
- Также тыкаем в «Пуск» и вписываем в поиск фразу «Восстановление системы».

- Дальше ничего сложного, просто нажимаем «Далее».

- Поставьте галочку и выберите самую раннюю точку восстановления. Опять «Далее» и «Готово».
- Ждём пока процедура пройдёт успешно. Если в конце система выдаст «ошибку восстановления» после перезагрузки, то опять сделайте тоже самое, но выделите другую точку восстановления.
Проблема с драйверами
Она может возникнуть из-за вирусов или сторонних программ, которые работают с сетевыми устройствами. В итоге может поломаться драйвера так, что даже после удаления вирусов их не восстановить.
- Попробуйте найти диск с драйверами у себя дома. Нужен диск от встроенной сетевой карты. На некоторых современных ноутбуках диск с дровами находится на отдельном разделе жёсткого диска. Зайдите в «Мой компьютер» и посмотрите нет ли диска под название «Drivers».
- Если ничего этого нет, придётся звать друга с интернетом на помощь. Берёте флэшку и идёте к любому знакомому с интернетом.
- Скачивайте пакет «DriverPack Offline Network» с сайта – https://drp.su/ru/foradmin.
- Потом приходим домой и устанавливаем драйвера.
СОВЕТ! Если у вас ноутбук, или вы знаете название своей материнской платы. То просто впишите эти название в поисковую строку любого поисковика. Далее поисковик сразу же должен выдать страницу официального сайта. Я советую скачать полный пак драйверов для материнской платы. Драйвера скаченный с оф. сайта куда надёжнее.
Сброс настроек IP

Для этих целей мы будем использовать командную строку, которая запущена от админа. Чтобы её запустить в поисковой строке «Пуск» надо вписать CMD. Но не спешите запускать консоль, надо нажать правой кнопкой мыши и из выпадающего списка выбрать «Запустить от имени администратора». Далее я напишу список команд, которые надо ввести.

- netsh int ip reset c:resetlog.txt (жмём клавишу Enter).
- Перезагружаемся.
- Запускаем опять консольку.

- netsh winsock reset (жмём клавишу Enter).

- ipconfig /flushdns (жмём клавишу Enter).
- Перезагружаемся.
Проблемы с роутером
Почему Wi-Fi роутер не подключается к интернету? На некоторых моделях, есть очень интересная кнопочка «RESET» или по-русски «СБРОС». Так вот – если её зажать на 15 секунд, то все настройки, операционная система сбросится до заводских. Есть некоторый фирмы, который делают кнопку доступной, и она торчит из корпуса. У моей знакомой так сын, играясь с роутером нечаянно его нажал и сбросил до заводского конфига Wi-Fi аппарат.
Для того чтобы это проверить, надо зайти в админку роутера:
- Подключитесь к сети маршрутизатора по Wi-Fi или по проводу (воткните конец в жёлтый порт).

- Разверните к верху пузом аппарат и посмотрите на этикетку. На нем будет адрес, логин и пароль от Веб-интерфейса.
- Открываем браузер, вписываем адрес в адресную строку. Указываем имя пользователя и пароль.
- Если вы увидите, что вам приветствует мастер быстрой настройки, который запускается, только один раз при первичной конфигурации, после покупки или сброса настроек. То вам придётся его настраивать заново.
Но не спешите расстраиваться, у нас на сайте есть все инструкции по настройкам любого роутера. Просто впишите полное название (фирма и модель) маршрутизатора в поисковое поле в правом верхнем углу на нашем сайте. Далее останется просто прочесть, простую лёгкую инструкцию.

Пропал интернет после покупки нового компьютера, сетевой карты, ноутбука
Некоторые провайдеры делают привязку MAC-адреса, для того, чтобы другие пользователи не смогли воспользоваться интернетом. Так что если вы купили новый комп, ноут или ротуер – то надо позвонить в техническую поддержку и сообщит новый MAC-адрес, купленного аппарат. Они всё расскажут вам – откуда его брать и как сообщать.
У меня прямое подключение
Тогда надо проверить данные прокси-сервера.
- Правой кнопкой по подключению «Свойства».

- Вкладка «Подключения».
- «Настройка сети».
- Ставим галочку для использования выделенного прокси и указываем IP и порт. Эти данные должны быть в договоре. Но также можно спросить о них в технической поддержке.
Простые шаги, которые помогут в большинстве случаев.

1. Перезагрузите компьютер
Самое простое действие на свете, которое первым приходит в голову. Универсальное решение всех проблем с Windows 10.
Откройте меню «Пуск» и нажмите кнопку выключения, затем выберите вариант «Перезагрузка». Иногда это помогает.
2. Проверьте доступ к сайту
Может быть, с вашим компьютером, роутером и подключением к Сети на самом деле всё в порядке, а проблемы возникают только с одним конкретным ресурсом? Стоит убедиться.
Откройте сайт Down For Everyone Or Just Me и введите там адрес страницы, которую не можете открыть. Сервис сообщит, возникают ли неполадки только у вас, или другие пользователи тоже испытывают с сайтом проблемы.
Ещё посмотреть, как обстоят дела с доступностью популярных сайтов, можно с помощью сервиса Down Detector. Выберите сайт, на который не можете зайти, и увидите, есть ли неполадки с доступом к нему. И если да, то в каких странах.
Если убедились, что сайт недоступен для всех — значит, придётся подождать, пока его восстановят. С вашим интернет-соединением это не связано.
Или, может, все могут пользоваться сайтом, а вы нет? Проверьте, не заблокировал ли его ваш провайдер или Роскомнадзор. И если да, вот вам инструкция на этот случай.
Когда вообще никакие сайты не открываются — переходим к следующему пункту.
3. Проверьте, есть ли соединение на других устройствах
Возможно, проблема связана только с одним вашим компьютером, а с остальными устройствами в домашней сети всё в порядке. Самый простой способ узнать это — посмотреть, есть ли интернет-соединение на вашем смартфоне.
Зайдите в настройки Wi-Fi смартфона и убедитесь, что он подключён к роутеру.
Затем откройте браузер смартфона и перейдите на какой-нибудь сайт — например, на наш.
Если смартфон нормально подключается к интернету и отображает странички, то проблема только в вашем компьютере. Активируйте средство устранения неполадок Сети, проверьте сетевую карту и попробуйте сбросить настройки подключения Windows к интернету. Вытащите и опять подключите все сетевые кабели, затем снова проверьте соединение с роутером.
Если смартфон не подсоединяется к домашнему Wi-Fi, значит, есть какие-то неполадки в работе роутера, и его следует перезагрузить. Если это не помогает, сбросьте настройки роутера.
А когда и компьютер, и смартфон нормально подключились к Wi-Fi, но не могут открыть ничего в браузере — проблема в подключении роутера к интернету. Проверьте, в порядке ли кабель провайдера, или позвоните в техподдержку.
Ниже расскажем о каждом из этих действий подробнее.
4. Запустите средство устранения неполадок
Итак, для начала запустим встроенное в Windows средство «Поиск и устранение неполадок сети». Этот шаг не потребует от вас никаких лишних действий, но в некоторых случаях сможет устранить проблемы с интернетом.
Откройте «Параметры» Windows и перейдите в раздел «Сеть и Интернет». В нижней части открывшегося окна найдите пункт «Средство устранения сетевых неполадок». Щёлкните по нему.
Система автоматически выполнит поиск проблем с Cетью и устранит их, если сможет.
Проверьте подключение к интернету теперь, и если оно не восстановилось, переходите к следующему пункту.
5. Сбросьте настройки подключения Windows к Сети
В Windows 10 есть опция, которая автоматически удаляет все настройки сетевых адаптеров и подключений. После перезагрузки настройки будут сброшены на значения по умолчанию. Нажмите кнопку «Пуск», затем выберите «Параметры» → «Сеть и Интернет» → «Состояние» → «Сброс сети».
На открывшейся странице параметров нажмите «Сбросить сейчас» и «Да» для подтверждения.
Подождите, пока ваш компьютер перезагрузится, и посмотрите, решена ли проблема.
6. Проверьте сетевую карту
Если роутер функционирует нормально, но ваш компьютер всё равно не может к нему подключиться, то, возможно, проблема в сетевой карте компьютера.
Нажмите сочетание клавиш «Win + R», чтобы вызвать меню «Выполнить». Введите в открывшейся строке команду devmgmt.msc и нажмите Enter.
Откроется «Диспетчер устройств». В нём разверните ветку «Сетевые адаптеры», и вы увидите там устройства, отвечающие в вашей системе за Wi-Fi, LAN и Bluetooth-соединения. Проверьте, нет ли жёлтых восклицательных знаков рядом напротив какого-то из них.
Если жёлтых пометок нет, значит, железо работает нормально. Если же значки есть, щёлкните неисправный адаптер правой кнопкой мыши и выберите «Отключить устройство».
Подождите пару минут, затем снова щёлкните правой кнопкой по адаптеру и выберите «Включить устройство».
Включить и выключить сетевую карту — самое простое, что вы можете сделать, но иногда это помогает. Если же жёлтый значок не исчезает, возможно, проблема в её драйверах.
Обычно Windows 10 неплохо распознаёт сетевые адаптеры и уже содержит драйверы для них в своём дистрибутиве. Но иногда (если у вас какое-то сильно экзотическое устройство) система не может определить сетевой адаптер и не подключается к интернету.
В таком случае можно воспользоваться компьютером друга и скачать, например, DriverPack Solution, или найти драйвер вашей сетевой карты на сайте производителя. Затем перенести его на внешнем носителе на ваше устройство и установить вручную.
Если ни переключение адаптера, ни перезагрузка, ни установка драйвера не помогли — проблема в самой сетевой карте. Придётся нести компьютер в сервис-центр.
7. Проверьте соединение с роутером
Теперь проверим, подключён ли ваш компьютер к роутеру — если вы не используете его, этот шаг можно пропустить.
Как правило, роутер имеет в вашей локальной сети IP-адрес 192.168.1.1 или 192.168.0.1. Но он может и отличаться. Чтобы узнать его, посмотрите наклейку на днище устройства или воспользуйтесь другими способами.
Введите адрес в строке браузера. И если он подключится к роутеру и понадобится ввести пароль, значит, соединение есть.
Есть и более быстрый способ проверить роутер для тех, кто не чурается использования командной строки. Наберите в меню «Пуск» буквы cmd и откройте «Командную строку».
Затем введите в неё команду ipconfig. Найдите в появившейся информации строчку «Основной шлюз». Если рядом с ней отображён IP-адрес, с подключением к роутеру всё в порядке.
Если же вместо него видна надпись «Запрос сброшен по таймауту» — компьютер не подключён к роутеру. Значит, нужно разбираться с вашим маршрутизатором — перезагрузить его, сбросить настройки или пересоединить кабели.
8. Проверьте все провода
Не поленитесь залезть под стол и проверить все кабели, подключённые к вашему роутеру. Один за другим осторожно вытащите их из портов, а затем подключите обратно.
Проверьте кабель LAN, которым компьютер подсоединяется к роутеру (если вы не используете Wi-Fi). Убедитесь, что он не перетёрся, не перегнулся и не порвался. Если кабель неисправен — покупаем новый.
Ещё вариант: попробуйте воткнуть кабель в другой LAN-порт на роутере. Даже на самых дешёвых устройствах их, по крайней мере, два. Проблема решилась — значит, неисправен порт в роутере. Тащите маршрутизатор в сервис.
9. Переключитесь на проводное соединение
Предположим, вы сидите за ноутбуком, подключённым к Wi-Fi-сети, и у вас пропадает соединение. Попробуйте достать LAN-кабель и подключить ноутбук к роутеру напрямую через него. Если интернет появился — значит, проблема в Wi-Fi соединении. Чтобы улучшить качество сигнала, посмотрите наше руководство.
10. Перезагрузите роутер
Провода в порядке, нужные драйверы в системе есть, сетевой адаптер работает, а интернета всё равно нет? Настало время перезагружать роутер.
Сделать это проще всего так: вытащите из розетки вилку питания роутера, подождите минуту и подключите питание обратно. Теперь проверьте подключение к Сети.
Перезапуск роутера решает большинство проблем с соединением. Дёшево и сердито.
11. Свяжитесь с техподдержкой провайдера
Итак, роутер перезагружен, компьютер подключён к нему по Ethernet или Wi-Fi, но соединения с интернетом по-прежнему нет. Самое время позвонить в техподдержку провайдера.
Свяжитесь с ним и расскажите о проблемах с Сетью. Если провайдер сообщит вам, что технические неполадки не только у вас, но и у целого региона, — вам придётся просто ждать, пока всё починят.
Проблема только у вас? Следуйте инструкциям сотрудника техподдержки. Если они не дают результата, попросите прислать ремонтников. Может быть, у вас в доме интернет-кабель оборвался — пусть чинят.
И проверьте, заплатили ли вы за интернет в этом месяце.
12. Сбросьте настройки роутера
Сброс настроек роутера — рискованный шаг, если вы не знаете, как настраивается интернет-соединение вашего провайдера. Если не уверены в своих силах, лучше этого не делать.
Заблаговременно найдите устройство с доступом к интернету и поищите на сайте провайдера руководство, как настраивать ваш роутер. Возможно, вам понадобится припомнить логин и пароль, выданный вам провайдером.
Теперь сбросим настройки роутера. Это можно сделать двумя способами.
Способ первый — узнать IP-адрес роутера, как это описано выше. Введите его в браузере и наберите логин и пароль. Посмотреть их можно в руководстве к маршрутизатору или на наклейке, расположенной на его днище.
Откроются настройки роутера. Найдите там пункт «Заводские настройки», Reset to default или как-то так (у разных моделей по-разному). Нажмите его и подождите — настройки роутера сбросятся.
Второй способ можно использовать, если вы не хотите залезать в настройки роутера. На большинстве устройств имеется специальная кнопка для сброса настроек. Как правило, она утоплена в корпус, так что нажать её удастся только чем-нибудь тонким, например булавкой или зубочисткой. Нажмите на кнопку и удерживайте её около 15 секунд. Готово.
Теперь вам придётся заново настроить роутер. Как это сделать самостоятельно, описано в нашем руководстве. Только убедитесь сначала, что кабель интернет-провайдера подсоединён к WAN-порту.
Читайте также 🖥🧐
- 5 простых действий, позволяющих обезопасить себя в интернете
- 4 способа вычислить мошенника в интернете с помощью государства
- Почему у вас медленный Wi-Fi и как его ускорить
В этой статье мы рассмотрим ситуацию, когда после подключения интернета по кабелю к ноутбуку или компьютеру с Windows 11 интернет не работает. Когда система вообще не видит подключение, или же когда подключение есть, но без доступа к интернету. Рассмотрим решения этой проблемы при подключении с помощью кабеля через роутер (модем, оптический терминал), или напрямую от интенет-провайдера.
Как выглядит проблема:
Самое сложное в этой ситуации, как мне кажется, это определить в чем именно причина. Это очень важный момент, ведь проблема может быть не только в сетевой карте или в Windows 11 (драйвер, настройки сети), но и на стороне роутера или интернет-провайдера. Даже сетевой кабель может быть причиной того, что отсутствует подключение к интернету через кабель.
Определяем причину
Нам нужно убедиться, что причина конкретно на стороне компьютера или в системе. Для этого можно выполнить следующие действия:
- Если у вас подключение через роутер, то можно попробовать подключить интернет напрямую, без роутера. То есть, отключить сетевой кабель из WAN-порта роутера и подключить его напрямую к проблемному ноутбуку или ПК. В зависимости от провайдера, чтобы интернет заработал, возможно придется его настроить. Здесь вам может пригодится статья о настройке подключения к интернету в Windows 11.
- Если подключение у вас изначально без роутера, напрямую, и раньше все работало но интернет пропал, то чтобы исключить проблемы на стороне провайдера позвоните в поддержку и спросите, нет ли у них каких-то проблем. Такое бывает не редко. Если вы только настраиваете подключение и оно у вас не работает, то убедитесь, что вы правильно задали все параметры конкретно для своего провайдера (смотрите статью по ссылке выше). Выясните, не делает ли провайдер привязку по MAC-адресу.
- Очень хорошо, когда у вас есть еще один ноутбук или компьютер, к которому для проверки можно подключить этот же кабель от роутера или провайдера и проверить, будет ли на нем доступ к интернету. Если там такая же проблема, значит что-то с роутером, его настройками, или неполадки у провайдера. Ну или кабель. В этом случаем вам пригодится эта инструкция: не работает интернет на компьютере по кабелю от Wi-Fi роутера.
- Подключите этот ПК/ноутбук к другому роутеру или провайдеру. Попроситесь к соседу, другу, родственникам. Сейчас практически в каждом доме есть роутер, это не проблема.
- Выполните подключение другим сетевым кабелем. Не исключено, что причина именно в кабеле. Желательно его заменить. Если на другом устройстве этим же кабелем все работает, значит дело не в нем.
- Если у вас ПК, то обратите внимание на индикаторы возле разъема на сетевой карте. Реагируют ли они на подключение кабеля, мигают, просто горят. Так же обратите внимание на индикатор LAN на роутере. Он так же должен загоряться после подключения кабеля.
Если нет интернета по кабелю по вине компьютера (Windows 11) – смотрите эту статью дальше. Если же причина в кабеле, роутере, провайдере – решайте эту проблему на их стороне.
Почему нет подключения к интернету через кабель в Windows 11?
- Проблемы с драйвером сетевой карты и другие ошибки Ethernet адаптера.
- Проблемы в сетевых настройках Windows 11.
- Аппаратная поломка сетевой карты.
Проверка сетевого адаптера
Откройте диспетчер устройств (один из способов: нажать на меню пуск правой кнопкой мыши и выбрать «Диспетчер устройств»). Дальше откройте раздел «Сетевые адаптеры». Найдите там Ethernet адаптер (в названии скорее всего будет GBE Ethernet Family Controller, Ethernet) и посмотрите, нет ли возле него значка в виде стрелки или восклицательного знака. Если есть значок в виде стрелки, то адаптер отключен. Нажмите на него правой кнопкой мыши и выберите «Включить устройство».

После этого интернет по кабелю должен работать. Если возле адаптера желтый восклицательный знак, то нужно так же нажать на него правой кнопкой мыши и открыть «Свойства». Там будет указано состояние устройства и ошибка (описание и код). Например, ошибка код 10. Дальше нужно искать решения уже исходя из того, какая там ошибка.
Можете попробовать выполнить переустановку адаптера. Для этого просто удалите его.

Перезагрузите компьютер.
Драйвер
Нужно переустановить/обновить драйвер. Для этого найдите страницу с загрузками на сайте производителя ноутбука или материнской платы (если у вас ПК) и скачайте драйвер для Ethernet (LAN) адаптера для Windows 11. После загрузки драйвера запустите его установку.
Обязательно обновите BIOS. Особенно, если у вас новый ноутбук или ПК.
Еще можно попробовать выполнить откат или замену драйвера сетевой карты. Вот инструкция на примере драйвера Wi-Fi адаптера. В случае с Ethernet все точно так же.
Настройки Ethernet в Windows 11
Если у вас компьютер реагирует на подключение сетевого кабеля, меняется статус, но «Без подключения к интернету», то возможно причина в настройках сети. Я рекомендую сделать сброс настроек сети.
Для этого нужно открыть параметры и в разделе «Сеть и Интернет» открыть «Дополнительные сетевые параметры». После чего выбрать «Сброс сети» и нажать на соответствующую кнопку.
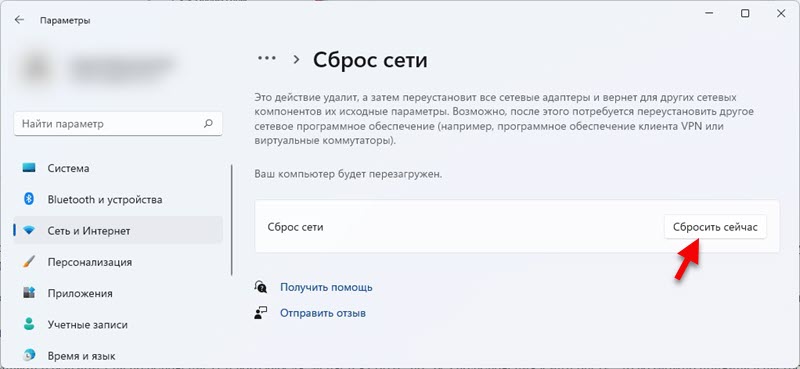
Подробная инструкция: сброс настроек сети в Windows 11.
Так же можно еще сделать это:
- Вручную прописать DNS-серверы.
- Попробовать вручную задать IP-адрес.
MAC-адрес
Иногда помогает решение, когда нужно прописать сетевой адрес (MAC-адрес) для сетевой карты. В том же диспетчере устройств открываем свойства сетевой карты и переходим на вкладку «Дополнительно». Там находим пункт «Сетевой адрес» (Network address) и выделяем его. Справа ставим переключатель возле поля и вводим произвольный MAC-адрес из английских букв и цифр.
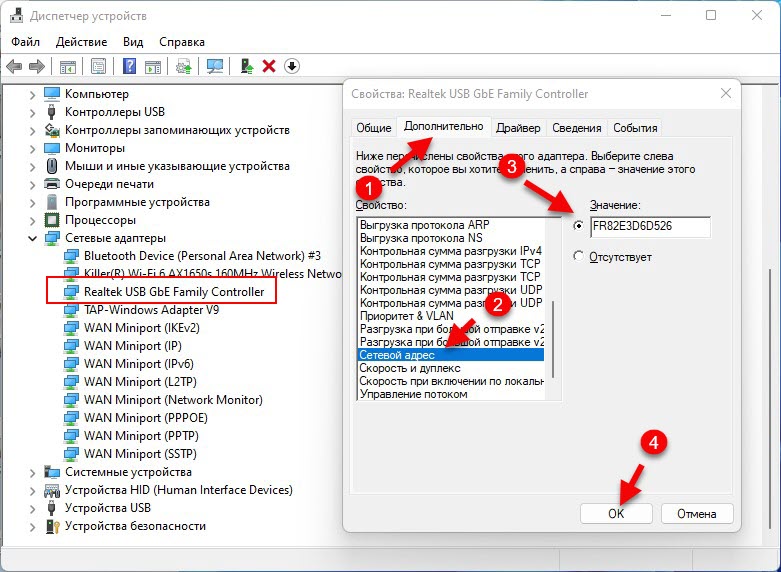
Другие причины
По своему опыту могу сказать, что нередко сетевые карты просто выходят из строя. В таком случае можно использовать внешнюю сетевую карту, которая подключается по USB. Например, такую (TP-Link UE330):

Подходит как для ноутбуков, так и для стационарных компьютеров.
Обновление: попробуйте отключать брандмауэр в Windows 11.
Вопросы, дополнения и полезную информацию по теме этой статьи вы можете оставить в комментариях. Всем отвечу и постараюсь помочь. А за дополнения и решения буду очень благодарен.
Причин почему нет интернета достаточно много, но и также существует много решений в таких ситуациях.
Введение
Проблема может заключаться в проблемах с проводом у пользователя или вовсе речь может идти о неполадках со стороны провайдера. Все действия будут расставлены в статье по степени важности и выполняя их по порядку можно гарантированно решить проблему.
Шаг 1 перезагрузка
Пропал интернет? Попробуйте обычную перезагрузку роутера и компьютера. Не исключено что произошёл глюк в сетевых настройках и после перезапуска они сбросятся. А после перезагрузки снова пробуем включить интернет и подключиться к какому-либо сайту. Данный совет универсален во многих проблемах, связанные с компьютером и технологиями.
Шаг 2 проверяем кабеля
Повреждённый кабель также может быть причиной по которой интернета нет. Со временем коннекторы витой пары изнашиваются, и именно поэтому провод может не пропускать сигнал. Провода могут быть оборваны или иметь другие повреждения. Может получиться так, что он будет работать только, если его пошевелить. Если имеется такая возможность, то провод стоит заменить или обжать, а может и вовсе заменить витую пару на оптоволокно, его предпочитаю многие пользователи из-за огромной скорости интернета. Если не умеете, то всегда можно вызвать профессионала, который всё сделает.
Шаг 3 проблема на линии связи
Если интернет стабильно работал в течение долгого времени и неожиданно перестал, возможно проблема идёт со стороны провайдера. Возможны и различные техработы, различные разрывы и аварии. Попробуйте позвонить своему провайдеру и спросить, имеются ли какие-либо проблемы на линии. Номер телефона провайдеров всегда можно найти в интернете и по ним совершить звонок. Если оператор скажет, что всё в порядке, то стоит продолжать искать решение.
Телефоны провайдеров:
| МГТС | 8 495 636 0 636 |
| Ростелеком | 8 800 100 0 800 |
| Билайн | 8 800 700 0611 |
| МТС | 8 800 250 08 90 |
| Мегафон | +7 (800) 550 0500 или 500 |
| WIFIRE | +7 495 980 2400 |
| ДОМ.РУ | 8 800 333 7000 |
| Skylink | 8 800 333 6363 |
| ТТК | 8 800 775 07 75 |
| Онлайм | 8 800 707 1212 |
| НЕТБАЙНЕТ | 8 495 980 2400 – для абонентов г. Москвы и МО 8 496 249 7897 – для абонентов г. Клин 8 496 219 0494 – для абонентов г. Дубна |
Шаг 4 проверяем оплаты
Оплатили ли вы свой интернет? Нужно в этом удостовериться. Если это невозможно проверить на другом устройстве, то можно спросить у провайдера. Если всё было оплачено, однако интернет не работает, то идём по следующим советам.
Шаг 5 дальнейшие действия
Советы, сказанные ранее не принесли результата? Тогда пробуем следующие, потенциальны решение, просто сравнивая со своей проблемой.
Если браузер не открывает страницы сайта
Обычный случай, когда сайты в браузере не работаю, но иные программы, которые использую интернет-соединение нормально функционируют. Это говори о том, что из-за чего-то браузер не получает необходимые IP-адреса, но при этом интернет нормально работает. Чаще всего, поводом, по которому может отсутствовать интернет – это DNS-сервера. Лучшим решением будет поставить DNS ip от Google.
Также не исключено, что ваша антивирусная программа может всё блокировать и поэтому его стоит её отключить. Если это не помогло, то либо удалить антивирус либо вовсе заменить на другую антивирусную программу. Ещё операционная система может обновилась и поэтому вы не можете подключиться к интернету. Проверьте есть ли глобальные обновление Windows.
Выключен сетевой адаптер или не подключён провод
Неважно используете ли вы беспроводное подключение или подключение по проводу, в ТРЕЕ отображается значок якобы подключения нету. Возможно на самом деле вы не подключили провод, а возможно и адаптер выключен.

Есть несколько возможных решений что теперь делать:
Открываем «Центр управления сетями и общим доступом» (Windows 7), оно же «Параметры сети и интернет» (Windows 10);
Теперь «Настройки параметров адаптера» – названия примерно везде одинаковы, просто ищем по слову “настройка” и “адаптер”;
В новом окне будут отображены все адаптеры. Если ваш адаптер обозначен серым цветом, то нажимаем по нему правой и активируем его.
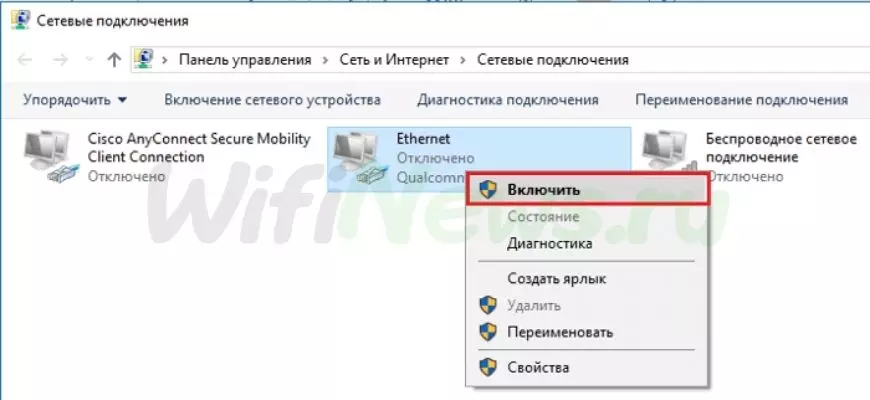
Также стоит обратить своё внимание на статус “Сетевой кабель не подключён” возможно дело действительно в этом.
Возможно и с драйверами неполадки их будет достаточно переустановить. Также не исключено что сетевая карта пришла в негодность и необходимо произвести её замену.
Без доступа к интернету
В данной ситуации интернет работает, однако статус вашего соединения: “Без доступа к интернету”. С этим часто встречаются и также этому много причин:
- Неисправность кабеля роутера;
- Сброшены его настройки;
- Неполадки у провайдера;
- Баг сетевых настроек и в случае которых по большей части помогает перезагрузка.
Когда речь идёт о сетевых настройках, то сразу можно вспомнить про автоматическую настройку:
- Открываем адаптеры, если не знаете, как это сделать, то посмотрите инструкцию выше;
- Правой кнопкой мыши открываем свойства вашего адаптера;
- И теперь делаем, так как указано на скриншоте:
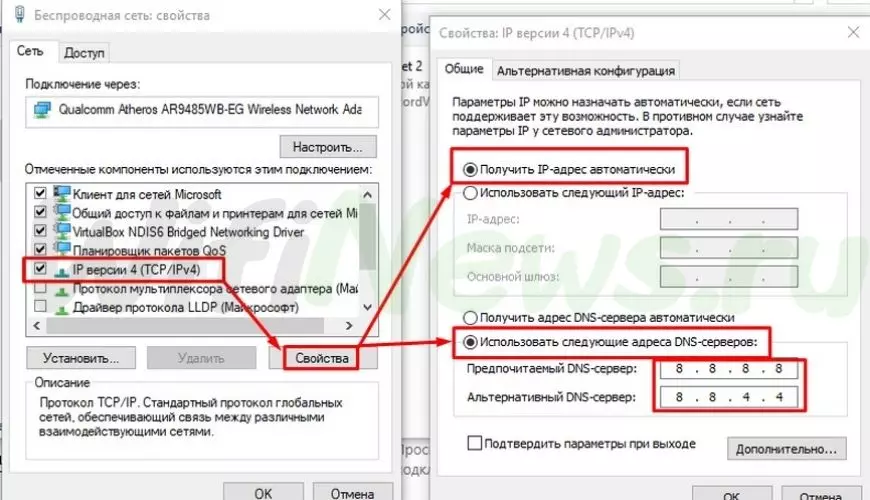
Сохраняем настройки и перезагружаемся.
В случае, когда есть проблемы: “Индетификация”,“Неопознанная сеть”, то проблема тоже завязана на сетевых настройках, только отличие в том, что сеть есть, а интернета нету.
Прокси
Стоит проверить не ставили ли вы прокси-сервера или различные VPN, чтобы попасть на закрытый сайт. Стоит их отключить и возможно это может помочь вернуть интернет в рабочее состояние.
Драйверы
Если адаптер не был обнаружен, то пробуем установить драйвер, сначала заходим в Диспетчер устройств и находим Сетевые адаптеры.
В списке находим все адаптеры. В скриншоте имеется только Wi-Fi карта. Проводной интерфейс содержит в названии Ethernet. На скриншоте его нету, возможно устройство уже не рабочее и нужно заменить, или в системе нету, а также в лучшем случае возможно нужно просто слетел его драйвер.

Если вы знаете, модель вашей карты, то просто заходим на сайт производителя и скачиваем драйвера. Для людей, которые не знают лучше зайти на drp.su. Даная программа сама по себе всё обнаружит и установит.
Возможно есть устройства которые были некорректно установлены, если осмотреть список всех имеющихся устройств, то напротив них отображена иконка с жёлтым восклицательным знаком.
Bios
Данный метод рекомендуется пробовать опытным пользователям. Возможно устройство просто не было включено в BIOS. И поэтому и драйвера нельзя установить и в принципе обнаружить устройство. Вероятность, что оно было отключено крайне мала, однако это может быть вполне вероятно и поэтому стоит всё проверить.
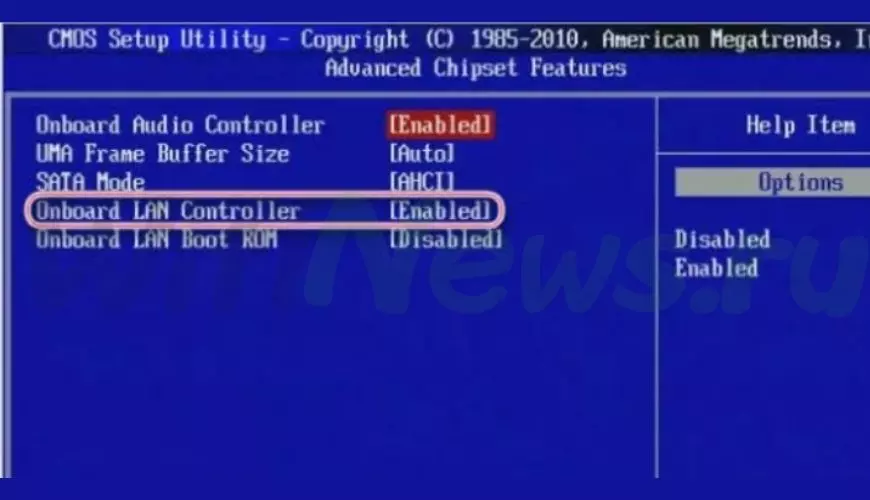
Проблема в роутере или модеме
Возможно дело в неполадках устройства, через которое происходит выход в глобальную сеть. И точно ли он там есть. Возможно стоит открыть настройки устройства. Если соединения нет, то поэтому и не происходит подключения.
Не работает без роутера
Когда интернет работает только с роутером, а вы пытаетесь подключиться напрямую, то именно по этой причине интернет может не работать. Поэтому необходимо создать PPPoE подключение и ввести пароль, который был указан в договоре. Есть шанс, что именно тогда всё и заработает.
Через Wi-Fi работает а, на компьютере нет подкючения
Тут соль в сетевых настройках, попробуйте совершить сброс настроек и после этого перезагрузитесь, велик шанс что всё будет нормально работать после данных действий.
Не работает беспроводной интернет на ноутбуке
Полная противоположность вышеизложенной проблемы, если имеется соединение, но всё ровно интернет не работает, то всё проверяем в настройках и делаем выводы в соответствии с тем что получилось.
