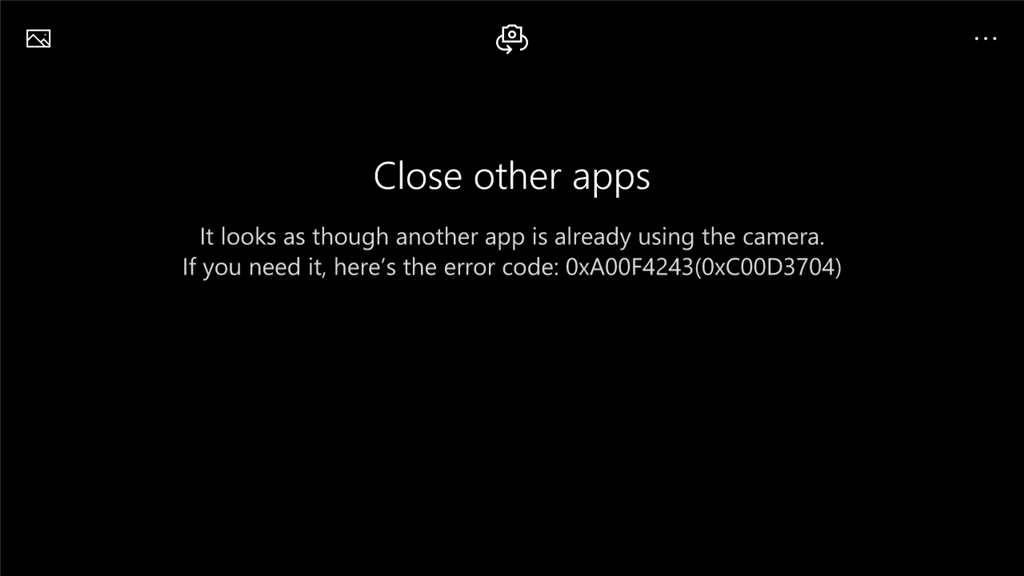При очередном запуске приложения «Камера» на Windows 10, вы можете столкнуться с довольно неприятной ошибкой 0xA00F4243(0xC00D3704), которая укажет вам на то, что использование камеры невозможно, так как ее, вероятно, уже использует другое приложение. Также в сообщении могут указать возможную причину появления ошибки – устаревшие драйверы.
Итак, в чем же причина этой проблемы? Ну, в сообщении к ошибке выдвигается предположение, что виновниками могли стать устаревшие драйвера для устройства. Возможно, что так и есть. Однако, как уже было установлено некоторыми пользователями в сети, к данной ошибке чаще всего приводит некое изменение записей в Реестре Windows. Мы покроем все эти возможности и рассмотрим методы для них.
Методы решения ошибки 0xA00F4243(0xC00D3704)
Метод №1 Переустановка драйверов для веб-камеры
В сообщении говорится об устаревших драйверах, так почему бы не проверить такую вероятность и попробовать обновить драйвера для вашей веб-камеры. Для обновления драйверов, вам нужно сделать следующее:
- Нажмите правой кнопкой мыши на Пуск и выберите «Диспетчер устройств».
- Найдите пункт «Устройства обработки изображений», раскройте его и найдите свою веб-камеру. Также ваше веб-камера может обозначаться в роли неопознанного устройства.
- Нажмите правой кнопкой мыши на нее и выберите «Обновить драйверы».
Как только система закончит обновление драйверов, снова попробуйте зайти в приложение «Камера» и проверьте наличие ошибки 0xA00F4243(0xC00D3704). Если ее не будет, то сообщение было право – проблема действительно заключалась в устаревших драйверах.
Метод №2 Коррекция записей Реестра Windows
Итак, скорее всего, ваши записи в Реестре Windows были изменены, что и привело к появлению ошибки 0xA00F4243(0xC00D3704). Сейчас мы попробуем исправить это дело. Сделайте следующее:
- Нажмите Win+R для вызова утилиты «Выполнить».
- Напишите в пустую строку regedit.exe и нажмите Enter.
- С помощью левой навигационной панели, перейдите к разделу HKEY_LOCAL_MACHINE→SOFTWARE→Microsoft→Windows Media Foundation.
- Кликните правой кнопкой мыши на Platform и выберите опцию «Создать→Параметр DWORD (32 бита)».
- Назовите параметр именем EnableFrameServerMode.
- Нажмите на EnableFrameServerMode два раза и поставьте 0 в графе «Значение»
- Сохраните созданное и перезагрузите свой ПК.
После выполнения данный действий, ошибка 0xA00F4243(0xC00D3704) должна будет определенно исчезнуть и сможете продолжить использовать веб-камеру так, как вам заблагорассудится.
Если в Windows 11 не работает камера, возможно, после последнего обновления отсутствуют драйверы. Возможно также, что антивирусная программа блокирует камеру, ваши параметры конфиденциальности запрещают доступ к камере для некоторых приложений или существует проблема с приложением, которое вы хотите использовать.
Перед началом работы
Для начала запустите автоматическое устранение неполадок камеры в приложении «Техническая поддержка». Приложение «Техническая поддержка» автоматически запускает диагностику и выполняет правильные действия для устранения большинства неполадок камеры.
Открыть раздел «Справка»
Если приложению «Техническая поддержка» не удается устранить неисправности камеры, то перед проработкой возможных решений из списка выполните указанные ниже действия.
-
Проверьте наличие обновлений. Нажмите Пуск > Параметры > Центр обновления Windows > Проверить наличие обновлений.
-
При отсутствии обновлений для камеры попробуйте нажать Дополнительные параметры > Необязательные обновления и выполните поиск обновлений для драйвера камеры. Разрешите установку доступных обновлений, а затем после завершения установки перезапустите устройство.
-
-
Перезапустите компьютер. Если вы не перезапускали устройство после прекращения работы камеры, вам следует это сделать. Нажмите Пуск > Выключение > Перезагрузка . Пробуждение устройства из спящего режима отличается от перезапуска.
-
Протестируйте камеру с помощью приложения «Камера». Нажмите Пуск , а затем в приложениях выберите Камера. Если появится запрос на разрешение доступа к камере, выберите Да. Если камера работает в приложении «Камера», проблема может быть связана с приложением, которое вы пытаетесь использовать.
Открыть приложение «Камера
Если камера по-прежнему не работает, выполните следующее. Для достижения наилучших результатов попробуйте возможные исправления в указанном порядке.
Поиск выключателя или кнопки камеры на устройстве
У некоторых ноутбуков и переносных устройств есть физический выключатель или кнопка, отключающая и включающая камеру. Если камера отключена, возможно, устройство не распознает, что на нем установлена камера, или может приводить к тому, что камера будет показывать изображение камеры с косой чертой. Если на ноутбуке есть выключатель или кнопка, перед использованием камеры убедитесь, что он включен.
Найти эти переключатели или кнопки может быть непросто, поэтому убедитесь, что вы проверили все возможные места. Возможные варианты:
-
Кнопка на клавиатуре, активируемая клавишей Fn.
-
Специальная кнопка камеры на клавиатуре

-
Ползунок-переключатель сбоку ноутбука

-
Небольшой ползунок для затвора, встроенный прямо в камеру

Проверьте ваши настройки
Предоставьте разрешение вашим приложениям
Если вы недавно обновили Windows 11, может потребоваться предоставить приложениям разрешение на использование камеры. В более новых версиях Windows 11 некоторые приложения не будут иметь доступа к камере по умолчанию.
Приложениям можно предоставить доступ к камере следующим образом:
-
Убедитесь, что Доступ к камере включен.
Примечание: Если доступ к камере для устройства отключен и затенен, вам потребуется администратор устройства для включения доступа к камере.
-
Убедитесь, что параметр Разрешить приложениям доступ к камере включен.
-
Выберите приложения, которым должен быть предоставлен доступ. В этом списке будут отображаться только приложения, установленные из магазина Microsoft Store.
При возникновении проблем с приложением, которое вы не устанавливали из Microsoft Store, убедитесь, что включен параметр Разрешить классическим приложениям доступ к камере. Вы не можете отключить доступ к камере для отдельных классических приложений. Браузеры, например Microsoft Edge, и многие приложения для видеоконференций, например Microsoft Teams, являются классическими приложениями, для которых требуется включить этот параметр.
Проверьте антивирусную программу
Найдите параметры антивирусной программы, блокирующие доступ к камере или управляющие разрешением на использование камеры. Чтобы получить помощь, посетите веб-сайт компании-разработчика антивирусной программы.
Проверьте драйверы оборудования
Попробуйте другой USB-порт и проверьте наличие изменений оборудования
Если вы используете внешнюю камеру, сначала попробуйте использовать ее с другим USB-портом на устройстве. Если это не помогает или ваша камера встроена в устройство, попробуйте сделать следующее.
-
Нажмите Пуск , введите диспетчер устройств и выберите его в результатах поиска.
-
Найдите свою камеру в разделе Камеры, Устройства обработки изображений или Звуковые, игровые и видеоустройства.
-
Если вы не можете найти свою камеру, выберите меню Действие и нажмите Обновить конфигурацию оборудования.
-
Подождите, пока приложение просканирует и переустановит обновленные драйверы, перезагрузите устройство, а затем повторно откройте приложение «Камера», чтобы проверить его.
-
Если эти действия не устранят проблему, перейдите к следующим действиям.
Откат драйвера камеры
Если после обновления камера перестала работать, выполните следующее.
-
В диспетчере устройствщелкните правой кнопкой мыши (или нажмите и удерживайте) на камеру, затем выберите пункт Свойства.
-
Перейдите на вкладку Драйвер и выберите Откатить > Да. (Некоторые драйверы не поддерживают этот параметр. Если для драйвера не отображается параметр Откатить, переходите к следующему исправлению.)
-
После отката перезапустите устройство и попробуйте открыть приложение «Камера» еще раз.
-
Если откат не сработал или недоступен, переходите к следующим действиям.
Удалите драйвер камеры и обновите конфигурацию оборудования
-
В диспетчере устройствщелкните правой кнопкой мыши (или нажмите и удерживайте) на камеру, а затем выберите Свойства.
-
Перейдите на вкладку Драйвер и выберите Удалить устройство. Установите флажок Попытка удалить драйвер для этого устройства и нажмите OK.
-
В меню Действиедиспетчера устройств выберите Обновить конфигурацию оборудования.
-
Дождитесь, пока будут найдены и установлены обновленные драйверы, перезапустите компьютер и попробуйте открыть приложение «Камера» еще раз.
Примечание: Если камера по-прежнему не работает, обратитесь за помощью на веб-сайт производителя камеры.
Переключение на драйвер UVC
Большинство доступных веб-камер USB — это совместимые камеры UVC (стандартный видеокласс USB). Они будут работать с драйвером UVC, включенным в Windows (драйвер UVC, поставляемый с Windows). Если ваша веб-камера работает неправильно, проблему может устранить переключение на драйвер UVC, поставляемый с Windows. Выполните следующие действия, чтобы изменить драйверы (требуются права администратора).
Примечание: Драйвер UVC, поставляемый с Windows, может поддерживать не все функции камеры. Например, распознавание лиц Windows Hello может перестать работать, если эта функция поддерживалась драйвером изготовителя камеры с использованием пользовательских USB-расширений, не поддерживаемых драйвером, поставляемым с Windows.
-
Нажмите Пуск , введите диспетчер устройств и выберите его в результатах поиска.
-
Найдите проблемную веб-камеру в списке устройств, отображенных в диспетчере устройств. Она должна находиться в разделе Камеры или Устройства обработки изображений.
-
Щелкните правой кнопкой мыши устройство веб-камеры и выберите Обновить драйвер.
-
Выберите Найти драйверы на этом компьютере.
-
Выберите Выбрать драйвер из списка доступных драйверов на компьютере.
-
Выберите Видеоустройство USB и нажмите Далее, чтобы завершить обновление драйвера.
-
Чтобы подтвердить выбор параметров и вернуться в диспетчер устройств, нажмите Закрыть. Веб-камера появится в категории Камеры в списке диспетчера устройств.
Требуется дополнительная помощь?
Дополнительные сведения об основах использования камеры см. в разделе Как использовать приложение «Камера».
Поищите ответы на форумах
Если предыдущие решения не сработали, попробуйте найти похожие проблемы на форуме сообщества Microsoft, выполнив поиск по запросу «Камера». Если вы не найдете решение, опубликуйте сведения о своей проблеме и зайдите позже, чтобы просмотреть ответы.
Отправьте отзыв
Если вы попытались выполнить действия из этой статьи, но не нашли действенного решения, сообщите о проблеме в Центре отзывов о Windows. Это поможет корпорации Майкрософт найти причину этой проблемы и улучшить ваше взаимодействие.
Укажите сведения о том, что вы делали или опишите действия, которые вы выполняли, когда произошла ошибка. Используйте параметр Воссоздать эту неполадку при отправке отзывов в Центре отзывов.
Открыть Центр отзывов
Статьи по теме
-
Как пользоваться приложением «Камера»
-
Импорт фотографий и видео с телефона на компьютер
Если камера не работает в Windows 10, возможно, после последнего обновления отсутствуют драйверы. Возможно также, что антивирусная программа блокирует камеру, ваши параметры конфиденциальности запрещают доступ к камере для некоторых приложений или существует проблема с приложением, которое вы хотите использовать.
Перед началом работы
Для начала запустите автоматическое устранение неполадок камеры в приложении «Техническая поддержка». Приложение «Техническая поддержка» автоматически запускает диагностику и выполняет правильные действия для устранения большинства неполадок камеры.
Открыть раздел «Справка»
Если приложению «Техническая поддержка» не удается устранить неисправности камеры, то перед проработкой возможных решений из списка выполните указанные ниже действия.
-
Проверьте наличие обновлений. Нажмите Пуск, а затем выберите Параметры > Обновление и безопасность > Центр обновления Windows > Проверить наличие обновлений. Если отображается параметр Просмотреть необязательные обновления, выберите его, чтобы посмотреть, имеются ли обновления для вашей камеры. Разрешите установку доступных обновлений, а затем после завершения установки перезапустите устройство.
-
Перезапустите компьютер. Если вы не перезапускали устройство после прекращения работы камеры, вам следует это сделать. Нажмите Пуск , а затем выберите Выключение > Перезагрузка. Пробуждение устройства из спящего режима отличается от перезапуска.
-
Протестируйте камеру с помощью приложения «Камера». Нажмите Пуск, а затем выберите «Камера» в списке приложений. Если появится запрос на разрешение доступа к камере, выберите Да. Если камера работает в приложении «Камера», проблема может быть связана с приложением, которое вы пытаетесь использовать.
Открыть приложение «Камера
Если камера по-прежнему не работает, выполните следующее. Чтобы получить наилучшие результаты, попробуйте использовать возможные варианты устранения проблемы в указанном порядке.
Поиск выключателя или кнопки камеры на устройстве
У некоторых ноутбуков и переносных устройств есть физический выключатель или кнопка, отключающая и включающая камеру. Если камера отключена, возможно, устройство не распознает, что на нем установлена камера, или может инициировать то, что камера будет показывать изображение камеры с косой чертой. Если на компьютере есть выключатель или кнопка, включите ее перед использованием камеры.
Найти эти переключатели или кнопки может быть непросто, поэтому убедитесь, что вы проверили все возможные места. Возможные варианты:
-
Ползунок-переключатель сбоку ноутбука

-
Кнопка на клавиатуре со значком камеры

-
Небольшой ползунок для затвора, встроенный прямо в камеру

Проверьте ваши настройки
Предоставьте разрешение вашим приложениям
Если вы недавно обновили Windows 10, может потребоваться предоставить разрешение приложениям на использование камеры. В более поздних версиях Windows 10 у некоторых приложений нет доступа по умолчанию к камере.
Чтобы разрешить устройству доступ к камере, нажмите Пуск , а затем выберите Параметры > Конфиденциальность > Камера. Если в области Разрешить доступ к камере на этом устройстве параметр Доступ к камере для этого устройства отключен, нажмите Изменить и включите Доступ к камере для этого устройства.
Разрешить доступ к камере на этом устройстве
Примечание: Если доступ к камере для устройства отключен и вы не можете нажать Изменить, вам потребуется, чтобы администратор устройства включил для вас доступ к камере.
Прежде чем какое-либо приложение сможет получить доступ к камере, включите доступ к камере для приложений в своей учетной записи пользователя. Включите параметр Разрешить приложениям доступ к камере.
После разрешения доступа к камере перейдите в раздел Выбрать приложения Microsoft Store, которые могут получать доступ к камере и включите доступ к камере для нужных приложений. В этом списке отображаются только приложения, установленные из Microsoft Store.
Если вы установили приложение из Интернета, с диска, USB-накопителя или его установил для вас ИТ-администратор, это может быть приложение, не связанное с Microsoft Store. Для проверки найдите параметр Разрешить классическим приложениям доступ к камере и убедитесь, что он включен. Браузеры (например, Microsoft Edge) и многие приложения для видеоконференций (например, Microsoft Teams) являются классическими приложениями, для которых требуется включить этот параметр.
Проверьте антивирусную программу
Найдите параметры антивирусной программы, блокирующие доступ к камере или управляющие разрешением на использование камеры. Чтобы получить помощь, посетите веб-сайт компании-разработчика антивирусной программы.
Проверьте драйверы оборудования
Попробуйте другой USB-порт и проверьте наличие изменений оборудования
Если вы используете внешнюю камеру, сначала попробуйте использовать ее с другим USB-портом на устройстве. Если это не помогает или ваша камера встроена в устройство, попробуйте сделать следующее.
-
В области поиска на панели задач введите диспетчер устройств, а затем выберите его в результатах поиска.
-
Найдите свою камеру в разделе Камеры, Устройства обработки изображений или Звуковые, игровые и видеоустройства.
-
Если вы не можете найти свою камеру, выберите меню Действие и нажмите Обновить конфигурацию оборудования.
-
Дождитесь, пока будут найдены и установлены обновленные драйверы, перезапустите устройство и попробуйте открыть приложение «Камера» еще раз.
-
Если эти действия не устранят проблему, перейдите к следующим действиям.
Проверьте наличие несовместимого драйвера камеры
Некоторые старые камеры, предназначенные для старых устройств, несовместимы с Windows 10. Ниже показано, как проверить совместимость вашей камеры.
-
В диспетчере устройств, найдите камеру в разделе Камеры, Устройства обработки изображений или Звуковые, игровые и видеоустройства.
-
Щелкните правой кнопкой мыши или нажмите и удерживайте имя камеры, а затем выберите пункт Свойства.
-
Выберите вкладку Драйвер, нажмите кнопку Сведения и найдите имя файла, содержащее часть stream.sys. Если такое имя есть, ваша камера была создана до Windows 7 и ее необходимо заменить новой.
-
Если имя файла, содержащее часть stream.sys, отсутствует, перейдите к следующим действиям.
Откат драйвера камеры
Если после обновления камера перестала работать, выполните следующее.
-
В диспетчере устройствщелкните правой кнопкой мыши (или нажмите и удерживайте) на камеру, а затем выберите Свойства.
-
Перейдите на вкладку Драйвер и выберите Откатить > Да. (Некоторые драйверы не поддерживают этот параметр. Если для драйвера не отображается параметр Откатить, переходите к следующему исправлению.)
-
После отката перезапустите устройство и попробуйте открыть приложение «Камера» еще раз.
-
Если откат не сработал или недоступен, переходите к следующим действиям.
Удалите драйвер камеры и обновите конфигурацию оборудования
-
В диспетчере устройствщелкните правой кнопкой мыши (или нажмите и удерживайте) на камеру, а затем выберите Свойства.
-
Перейдите на вкладку Драйвер и выберите Удалить устройство. Установите флажок Удалить программы драйверов для этого устройства и нажмите кнопку OK.
-
В меню Действиедиспетчера устройств выберите Обновить конфигурацию оборудования.
-
Дождитесь, пока будут найдены и установлены обновленные драйверы, перезапустите компьютер и попробуйте открыть приложение «Камера» еще раз.
Примечание: Если камера по-прежнему не работает, обратитесь за помощью на веб-сайт производителя камеры.
Переключение на драйвер UVC
Большинство доступных веб-камер USB — это совместимые камеры UVC (стандартный видеокласс USB). Они будут работать с драйвером UVC, включенным в Windows (драйвер UVC, поставляемый с Windows). Если ваша веб-камера работает неправильно, проблему может устранить переключение на драйвер UVC, поставляемый с Windows. Выполните следующие действия, чтобы изменить драйверы (требуются права администратора).
Примечание: Драйвер UVC, поставляемый с Windows, может поддерживать не все функции камеры. Например, распознавание лиц Windows Hello может перестать работать, если эта функция поддерживалась драйвером изготовителя камеры с использованием пользовательских USB-расширений, не поддерживаемых драйвером, поставляемым с Windows.
-
В области поиска на панели задач введите диспетчер устройств, а затем выберите его в результатах поиска.
-
Найдите проблемную веб-камеру в списке устройств, отображенных в диспетчере устройств. Она должна находиться в разделе Камеры или Устройства обработки изображений.
-
Щелкните правой кнопкой мыши устройство веб-камеры и выберите Обновить драйвер.
-
Выберите Найти драйверы на этом компьютере.
-
Выберите Выбрать драйвер из списка доступных драйверов на компьютере.
-
Выберите Видеоустройство USB и нажмите Далее, чтобы завершить обновление драйвера.
-
Чтобы подтвердить выбор параметров и вернуться в диспетчер устройств, нажмите Закрыть. Веб-камера появится в категории Камеры в списке диспетчера устройств.
Требуется дополнительная помощь?
Дополнительные сведения об основах использования камеры см. в разделе Как использовать приложение «Камера».
Поищите ответы на форумах
Если предыдущие решения не сработали, попробуйте найти похожие проблемы на форуме сообщества Microsoft, выполнив поиск по запросу «Камера». Если вы не найдете решение, опубликуйте сведения о своей проблеме и зайдите позже, чтобы просмотреть ответы.
Отправьте отзыв
Если вы попробовали действия, описанные в этой статье, и не нашли решение проблемы, используйте Центр отзывов о Windows, чтобы сообщить об ошибке. Это поможет корпорации Майкрософт найти основную причину данной проблемы.
Укажите сведения о том, что вы делали или опишите действия, которые вы выполняли, когда произошла ошибка. Используйте параметр Воссоздать эту неполадку при отправке отзывов в Центре отзывов.
Открыть Центр отзывов
Справку по отправке отзывов в Центре отзывов см. в разделе Отправка отзывов в Майкрософт с помощью приложения «Центр отзывов».
Статьи по теме
-
Исправление отсутствующего альбома камеры Windows 10
-
Импорт фотографий и видео с телефона на компьютер
Нужна дополнительная помощь?
Нужны дополнительные параметры?
Изучите преимущества подписки, просмотрите учебные курсы, узнайте, как защитить свое устройство и т. д.
В сообществах можно задавать вопросы и отвечать на них, отправлять отзывы и консультироваться с экспертами разных профилей.
Найдите решения распространенных проблем или получите помощь от агента поддержки.
В Windows 10 иногда не удается получить доступ к приложению Камера из-за ошибки 0xA00F4243 (0xC00D3704). При этом в сообщении указывается, что устройство уже используется другим приложением, и требуется его закрыть.
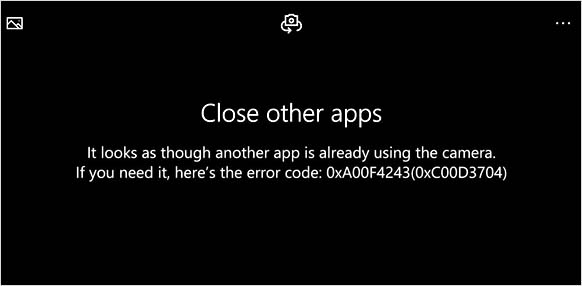
Есть несколько основных причин, из-за которых не удается получить доступ к камере:
- Отсутствуют или повреждены файлы, или неисправен драйвер, который ограничивает функциональность устройства.
- Ошибка возникла после установки обновления Windows. В этом случае нужно внести изменения в системном реестре, чтобы восстановить драйвер в исходную конфигурацию.
- Служба камеры загружена с ошибками или отключена в результате ручного вмешательства пользователя.
- Доступ к приложению заблокирован антивирусом.
Запуск средства устранения неполадок
Во многих случаях сообщение с кодом ошибки 0xA00F4243(0xC00D3704) возникает из-за повреждения файлов программы или неисправного драйвера, который ограничивает функциональность камеры. Попытайтесь их исправить с помощью средства устранения неполадок.
В окне «Выполнить» (Win + R) запустите команду ms-settings:troubleshoot, чтобы открыть вкладку Устранения неполадок.
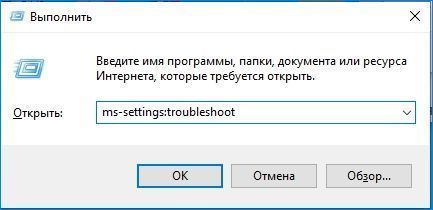
В правой части экрана найдите и кликните на «Оборудование и устройства». Запустите проверку нажатием на соответствующую кнопку.
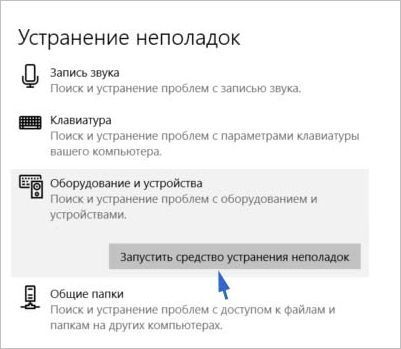
Дождитесь завершения начального сканирования. Если средство обнаружит известную ему ошибку, запросит подтверждение у пользователя для ее исправления. Подтвердите это действие нажатием на кнопку «Применить это исправление».
После завершения сканирования перезагрузите ПК и попробуйте открыть приложение «Камера», которое не удавалось через ошибку с кодом 0xA00F4243(0xC00D3704).
Переустановка драйвера
Еще одной распространенной причиной является неисправный драйвер устройства обработки изображений. Если он поврежден или установка не была завершена, то это приведет к сбою с отображением сообщения 0xA00F4243(0xC00D3704). Попробуйте его переустановить.
Откройте Диспетчер устройств командой devmgmt.msc из окна Win + R.

Разверните вкладку Устройства обработки изображений, кликните правой кнопкой мыши на драйвер камеры и удалите.
После перезагрузите ПК, чтобы Windows при следующей загрузки смог его переустановить. Проверьте, блокируется ли доступ к приложению «Камера» ошибкой 0xA00F4243(0xC00D3704).
Внесение изменений в реестр Windows
Иногда могут возникнуть несоответствия в работе программного обеспечения камеры после установки обновления Windows или в результате конфликта с драйверами других устройств. Чтобы устранить ошибочное поведение, добавьте параметр в системный реестр выполнением следующих шагов.
Откройте Редактор реестра командой regedit из диалогового окна Win + R.

Используйте левую панель для перехода по пути:
HKEY_LOCAL_MACHINESOFTWAREWOW6432NodeMicrosoftWindows Media FoundationPlatform
Правым щелчком мыши на раздел Platform раскройте контекстное меню и выберите Создать – Параметр DWORD (32 бита). Присвойте ему имя EnableFrameServerMode.

Затем двойным щелкой мыши разверните Свойства и в поле Значение введите «0». Сохраните изменения и после закрытия редактора реестра перезагрузите ПК.
Проверка целостности системы
Если продолжаете сталкиваться с ошибкой 0xA00F4243, возможно, повреждены системные файлы или зависимости, которые требуются для правильной работы оборудования. В этом случае проверьте целостность системы утилитами SFC и DISM.
Откройте командную строку от имени администратора с помощью поиска Windows.

В консоли запустите команду sfc /scannow.

Если системе не удалось исправить все повреждения, выполните следующую команду:
dism /online /cleanup-image /restorehealth
После перезапуска системы посмотрите, не блокируется ли кодом 0xA00F4243(0xC00D3704) повторный запуск приложения камеры.
Windows 10 имеет приложение UWP для своей камеры, которое вы можете использовать для съемки фотографий и видео. Однако, если вы неожиданно столкнетесь с кодом ошибки 0xa00f4243 во время использования приложения Camera UWP, то вы попали в нужное место, поскольку в этом посте будут представлены некоторые потенциальные исправления, которые можно использовать для решения проблемы.
Такая ошибка может быть связана с устаревшим или поврежденным драйвером или сторонней программой. Когда эта ошибка появляется в приложении Camera UWP, вы увидите следующее сообщение об ошибке:
«Закройте другие приложения. Похоже, что другое приложение уже использует камеру. Если вам это нужно, вот код ошибки: 0xA00F4243 (0xC00D3704) »
Чтобы исправить код ошибки: 0xA00F4243 (0xC00D3704) в приложении Camera UWP, вы можете попробовать запустить средство устранения неполадок приложений Магазина Windows, сбросить приложение камеры, обновить или переустановить драйвер или применить некоторые настройки в редакторе реестра. Кроме того, вы также можете попробовать проверить Windows Services или запустить проверку системных файлов.
Вариант 1. Попробуйте запустить средство устранения неполадок приложений Магазина Windows.
Средство устранения неполадок с приложениями Магазина Windows 10 поможет вам исправить код ошибки приложения Camera UWP: 0xA00F4243 (0xC00D3704). Это отличный встроенный инструмент от Microsoft, который помогает пользователям устранять любые проблемы с установкой приложения. Так что стоит попробовать решить проблему. Этот встроенный инструмент также помогает исправить магазин Windows 10, если он не работает.
Чтобы использовать средство устранения неполадок приложений Магазина Windows, выполните следующие действия.
- Нажмите клавиши Win + I еще раз, чтобы открыть панель настроек Windows.
- Перейдите в раздел «Обновление и безопасность», а затем в раздел «Устранение неполадок».
- В разделе «Устранение неполадок» с левой стороны прокрутите вниз, чтобы найти приложения «Магазин окон».
- Затем нажмите «Запустить средство устранения неполадок» и следуйте инструкциям на экране, а затем посмотрите, устраняет ли оно проблему.
Вариант 2. Попробуйте сбросить настройки приложения «Камера», чтобы исправить
Как указывалось ранее, вы также можете сбросить приложение «Камера», чтобы исправить ошибку. Для этого выполните следующие действия.
- Первое, что вам нужно сделать, это перейти в папку «Мои рисунки» на диске C: в проводнике, а затем удалить папку «Фотопленка».
- Когда вы закончите, щелкните правой кнопкой мыши пустую область на экране и создайте новую папку и назовите ее «Фотопленка».
- Затем в меню «Пуск» откройте приложение «Настройки» и выберите «Система».
- Оттуда перейдите в раздел «Приложения и функции».
- Теперь перейдите в «Камера», нажмите «Дополнительные параметры» и нажмите кнопку «Сброс».
Вариант 3. Попробуйте переустановить драйверы для приложения «Камера».
Возможно, вы захотите переустановить драйверы камеры, поскольку это может решить проблему. Для этого обратитесь к этим шагам:
- Сначала загрузите компьютер в безопасном режиме.
- После этого нажмите клавиши Win + R, чтобы запустить Run.
- Введите devmgmt.msc в поле и нажмите Enter или нажмите OK, чтобы открыть диспетчер устройств.
- После этого отобразится список драйверов устройств. Оттуда найдите драйвер, указанный в разделе «Камера», затем щелкните правой кнопкой мыши каждую запись в драйверах устройства и выберите в меню пункт «Удалить устройство».
- Теперь перезагрузите компьютер.
- После перезагрузки компьютера перейдите в приложение «Настройки» и проверьте наличие обновлений в разделе «Центр обновления Windows».
Вариант 4. Попробуйте использовать редактор реестра.
- Коснитесь клавиш Win + R, чтобы открыть служебную программу «Выполнить», введите в поле «Regedit» и нажмите Enter, чтобы открыть редактор реестра.
- После этого перейдите к этому разделу реестра: ComputerHKEY_LOCAL_MACHINESOFTWAREWOW6432NodeMicrosoftWindows Media FoundationPlatform
- Найдите здесь DWORD с именем «EnableFrameServerMode» и, если вы его не видите, просто создайте новый DWORD, щелкнув правой кнопкой мыши любое пустое место.
- Затем выберите «Создать»> «Значение DWORD (32-разрядное)» и назовите его «EnableFrameServerMode».
- Дважды щелкните по вновь созданному DWORD и установите его значение данных на «0» и нажмите «ОК».
- Перезагрузите компьютер и посмотрите, исправляет ли он код ошибки приложения Camera UWP: 0xA00F4243 (0xC00D3704).
Вариант 5. Попробуйте проверить службы Windows.
Обратите внимание, что этот параметр применим только к компьютерам с оборудованием Intel для камеры.
- Нажмите клавиши Win + R, чтобы открыть диалоговое окно «Выполнить», введите «services.msc» и нажмите Enter, чтобы открыть диспетчер служб.
- Затем найдите в списке служб «Intel (R) RealSense (TM) Depth») и дважды щелкните по нему, чтобы открыть его Свойства.
- После этого измените его тип запуска на «Автоматический» и убедитесь, что он запущен, а затем нажмите кнопки «Применить» и «ОК», чтобы сохранить сделанные изменения.
- Перезагрузите компьютер и проверьте, была ли проблема решена.
Вариант 6. Попробуйте запустить проверку системных файлов или сканирование SFC.
Проверка системных файлов или SFC — это встроенная командная утилита, которая помогает восстановить поврежденные и отсутствующие файлы. Он заменяет плохие и поврежденные системные файлы на хорошие системные файлы. Для запуска команды SFC выполните шаги, указанные ниже.
- Нажмите Win + R, чтобы запустить Run.
- Введите CMD в поле и нажмите Enter.
- После открытия командной строки введите ПФС / SCANNOW
Команда запустит сканирование системы, которое займет несколько секунд, прежде чем завершится. Как только это будет сделано, вы можете получить следующие результаты:
- Защита ресурсов Windows не обнаружила нарушений целостности.
- Защита ресурсов Windows обнаружила поврежденные файлы и успешно восстановила их.
- Windows Resource Protection обнаружила поврежденные файлы, но не смогла исправить некоторые из них.
- Перезагрузите компьютер.
Вам нужна помощь с вашим устройством?
Наша команда экспертов может помочь

Специалисты Troubleshoot.Tech всегда готовы помочь вам!
Замените поврежденные файлы
Восстановить производительность
Удалить вредоносные программы
ПОЛУЧИТЬ ПОМОЩЬ
Специалисты Troubleshoot.Tech работают со всеми версиями Microsoft Windows, включая Windows 11, с Android, Mac и другими.
Поделиться этой статьей:
Вас также может заинтересовать
Как вы знаете, виртуальная частная сеть или VPN используется для доступа к определенной сети из другой сети, поэтому ее также называют мини-интернетом. Более того, вы можете использовать его двумя способами. Во-первых, вы можете использовать его, чтобы получить доступ к закрытому серверу, что означает, что вы не получите доступ к Интернету. Во-вторых, вы также можете использовать его для доступа к набору ресурсов и в то же время получить доступ к Интернету. Тем не менее, что если вы хотите получить доступ к своим ресурсам дома, даже когда вас нет дома? А что, если вы хотите использовать частный сервер дома или в офисе, даже когда вас нет? Вот тут и вступит в силу обратный вызов для VPN-сервера. Итак, в этом посте вы узнаете, как создать общедоступный VPN-сервер на компьютере под управлением Windows 10. Выполните каждый из приведенных ниже шагов, чтобы начать.
Шаг 1: Найдите свой IP-адрес. Этот шаг довольно прост, так как все, что вам нужно сделать, это открыть Панель управления> Сеть и Интернет> Центр управления сетями и общим доступом. Оттуда нажмите «Подключение по локальной сети», а затем нажмите «Подробности», где вы увидите свой IP-адрес рядом с «Автоконфигурация IPv4-адреса».
Шаг 2: Затем настройте переадресацию портов на маршрутизаторе. На этом этапе вам нужно будет настроить переадресацию портов на вашем маршрутизаторе, чтобы вы могли подключаться к VPN-серверу через общедоступную сеть, например Интернет.
- Войдите в панель администратора вашего роутера. Вы должны сделать это, так как ваш маршрутизатор будет шлюзом для вашего доступа к сети.
- После входа в систему найдите вкладку меню «Переадресация портов», «Приложения и игры» или «NAT / QoS» и другие похожие названия.
- Теперь вам нужно установить номер порта 1723 для соединений на основе протокола туннелирования точка-точка.
- Затем сохраните конфигурацию и перезагрузите маршрутизатор.
Шаг 3: Настройте VPN-сервер в Windows 10.
- В поле поиска Cortana введите «ncpa.cpl» и щелкните по соответствующей записи в результатах поиска.
- После этого нажмите клавиши Alt + F, чтобы открыть меню «Файл», а затем выберите «Новое входящее соединение», после чего откроется мини-окно, в котором вы можете разрешить учетным записям пользователей на определенном компьютере доступ к VPN-подключению.
- С другой стороны, вы также можете нажать кнопку «Добавить кого-нибудь», чтобы добавить в белый список кого-то еще, у которого есть доступ к соединению.
- Теперь нажмите Next, и вы увидите опцию, чтобы выбрать, как люди будут подключаться к сети. Установите флажок для опции «Через Интернет».
- После этого вы увидите страницу, на которой вам необходимо настроить сеть. Просто выберите IPv4 и нажмите «Свойства».
- Оттуда вам будет предложено продолжить некоторые дополнительные настройки, такие как предоставление пользователям доступа к вашей локальной сети или способ назначения IP-адресов этим пользователям. Нажмите OK, чтобы сохранить внесенные изменения.
- Нажмите «Разрешить доступ» после настройки сети. И если вы хотите, у вас есть возможность распечатать эту информацию для дальнейшего использования или для клиентского компьютера.
- Теперь нажмите Close, чтобы выйти из процесса настройки.
Шаг 4: Разрешить VPN-подключения через брандмауэр На этом шаге вам нужно будет разрешить VPN-подключения через брандмауэр.
- В поле поиска Cortana введите «Разрешить приложение через брандмауэр Windows» и щелкните соответствующий результат поиска, чтобы открыть нужные настройки брандмауэра Windows.
- Далее нажмите на «Изменить настройки».
- Затем прокрутите вниз, чтобы проверить, включена ли маршрутизация и удаленный доступ для общедоступных и частных сетей, и нажмите OK.
Шаг 5: Настройка VPN-подключения в Windows 10 Теперь вам осталось только настроить VPN-подключение в Windows 10.
- Откройте «Настройки»> «Сеть и Интернет».
- В приведенном списке параметров нажмите VPN, расположенный на левой панели, чтобы увидеть соответствующие настройки.
- После этого щелкните значок «+», чтобы добавить VPN-соединение.
- Затем выберите Windows Default в разделе VPN Provider и в поле Connection Name введите имя вашей VPN, а затем введите IP-адрес, полученный от поставщика услуг VPN, в разделе Server name или address.
- Теперь выберите PPTP в разделе Тип VPN, поскольку это наиболее часто используемый протокол для VPN.
Узнать больше
Сбой страницы в неподкачиваемой области — это ошибка синего экрана, обычно возникающая из-за неисправных драйверов, но она может быть вызвана различными проблемами, такими как неисправная оперативная память. В этой короткой статье мы рассмотрим обычные способы решения этой ошибки.
Устранение ошибки страницы в невыгружаемой области
 Откат с помощью восстановления системы
Откат с помощью восстановления системы
Простое и легкое решение: откат к предыдущей точке восстановления системы, где Windows была стабильной и работала.
Исправьте ошибку страницы в невыгружаемой области с помощью диспетчера устройств
- Нажмите ⊞ ОКНА + X открыть скрытое меню
- Нажмите на диспетчер устройств
- Найдите устройство со знаком вопроса и щелкните правой кнопкой мыши на нем
- Нажмите на откат драйвера кнопка
Исправить через командную строку
- Нажмите ⊞ ОКНА + X открыть скрытое меню
- Нажмите на командная строка (администратор)
- Внутри командной строки введите SFC / Scannow и нажмите ENTER
- Дождитесь завершения процесса и перезагрузите компьютер.
Исправить с помощью инструмента DISM
- Нажмите ⊞ ОКНА + X открыть скрытое меню
- Нажмите на командная строка (администратор)
- Внутри командной строки введите DISM / Online / Cleanup-image / Restorehealth и нажмите ENTER
- Дождитесь завершения процесса и перезагрузите компьютер.
Ошибка страницы в невыгружаемой области с помощью специального инструмента
Иногда ручные и предоставленные решения просто не могут решить эту проблему, потому что проблема вызвана чем-то другим, а не только одной проблемой. Используйте ДРАЙВЕРFIX чтобы решить эту проблему одним щелчком мыши.
Узнать больше
Что именно не является неисправностью аудиоустройства?
Ошибка аудиоустройства не входит в число неисправностей, с которыми сталкиваются многие потребители компьютеров. Когда возникает ошибка, из компьютера не слышно ни звука, ни звука.
Решения
 Причины ошибок
Причины ошибок
Есть множество элементов, которые могут быть причиной этой неисправности. Поврежденные или сломанные драйверы звуковой карты, например, неправильные параметры диспетчера устройств или даже неправильные Конфигурации BIOS.
Дополнительная информация и ручной ремонт
Как вы могли бы восстановить стандартное воспроизведение звука на вашем персональном компьютере и устранить эту неисправность? Как и ряд дополнительных неисправностей, способ устранения зависит от их причины. Чтобы правильно решить эту дилемму, вам необходимо провести оценку системы ПК, чтобы вы могли точно определить причину. Это связано с тем, что существует множество переменных, которые по отдельности или одновременно могут вызвать эту дилемму. Эти меры позволят вам отработать ошибку «Нет звукового устройства» в программах вашего персонального компьютера, выявить триггер и исправить ее. Следуйте инструкциям шага 1, если на вашем компьютере установлено встроенное аудиоустройство, и проверьте настройки BIOS. Вы можете перейти к шагу 1 и перейти ко второму шагу, если используете отдельную звуковую карту.
ШАГ № 1. Оцените параметры BIOS.
Ошибка звукового устройства не может быть вызвана неправильной конфигурацией BIOS на вашем персональном компьютере. Зафиксировав эти настройки, если они являются причиной неисправности, вы сможете легко ее решить. Убедитесь, что вы перезагрузили компьютер и сразу получили доступ к параметрам BIOS. Найдя звуковую карту, обычно известную как AC97 Audio, вы должны впоследствии открыть встроенные периферийные устройства. Как только вы найдете его, установите для него значение «Разрешить» или «Авто». Наконец, вы должны получить доступ к встроенному управлению аудиосистемой AC97 и также установить для него значение «Разрешить» или «Авто». Если это не решит ситуацию, перейдите ко второму шагу.
ШАГ № 2. Проанализируйте диспетчер устройств
Никакая неисправность звукового устройства не может быть дополнительно вызвана неисправностями в Диспетчере устройств. Чтобы решить эту проблему, перейдите в «Мой компьютер», щелкните его правой кнопкой мыши, выберите «Свойства», щелкните вкладку «Оборудование», затем щелкните «Диспетчер устройств». В этом окне проанализируйте видео, аудио и игровые контроллеры. Если вы обнаружите, что на какой-либо из подпунктов есть крестик, щелкните его правой кнопкой мыши и установите для него значение «Включить». Драйвер звуковой карты мог быть неправильно установлен или поврежден, если в меню диспетчера устройств есть восклицательный или вопросительный знак. Это не означает, что драйвер звуковой карты в порядке. Возможно, он неисправен, даже если вы не обнаружите ничего необычного. Это связано с тем, что диспетчер устройств не всегда распознает ошибки в звуковом оборудовании. После этого можно переходить к шагу 3.
ШАГ №3 — Обновите или переустановите драйвер звуковой карты.
Около 80% сбоев в работе «звуковая система не обнаружена/установлена» происходит из-за сломанных и/или устаревших драйверов карты. Звуковая карта не будет обнаружена операционной системой Windows, если драйвер звуковой карты поврежден, поврежден или устарел, и поэтому ваш компьютер не будет воспроизводить звук. Если это является причиной неисправности звукового устройства, вам следует переустановить драйвер звуковой карты на вашем компьютере. Тем не менее, вы можете использовать веб-приложения для обновления драйверов, которые помогут вам обновить устаревшие драйверы.
Узнать больше
KMODE_EXCEPTION_NOT_HANDLED, по-видимому, в первую очередь связан со сторонним драйвером, e1d65x64.sys связан с адаптером Intel(R) Gigabit, драйвером NIC/проводной сети NDIS (спецификация интерфейса сетевого драйвера) 6.x. Известно, что ошибка вызывает ужасный синий экран смерти или BSOD. Чаще всего ошибка связана с игрой на компьютере с Windows 10 и проявляется во время игровых сессий. Если вам не повезло, и вы столкнулись с этой досадной ошибкой, мы будем рады помочь вам и предоставить советы и рекомендации, чтобы вы могли найти решение для нее. Прежде чем приступить к предоставленным решениям, убедитесь, что на диске Windows достаточно места, запустите очистку диска, а затем запустите CHKDSK.
1) Запустите онлайн-средство устранения неполадок синего экрана.
Откройте панель управления, измените настройку просмотра на значки. Нажмите Решение Проблем, и щелкните «Просмотреть все» на панели задач. Нажмите «Синий экран». Это открывает Устранение неполадок Blue Screen.
2) Запустите средство проверки драйверов
- Начать Командная строка окно, выбрав Запуск от имени администратора, и введите контрольник , чтобы открыть Диспетчер проверки драйверов.
- Выберите Создать стандартные настройки (задача по умолчанию) и выберите Следующая, Вы также можете выбрать Создать собственные настройки для выбора из предустановленных настроек или для выбора отдельных опций. Дополнительные сведения см. В разделах Параметры и классы правил средства проверки драйверов и Выбор параметров средства проверки драйверов.
- Под Выберите, какие драйверы проверятьвыберите одну из схем выбора, описанных в следующей таблице.
- Если вы выбрали Выберите имена драйверов из списка, наведите на Следующая, а затем выберите один или несколько конкретных драйверов.
- Выберите Завершить, а затем перезагрузите компьютер.
3) Обновите драйверы сетевых устройств
Перейдите на официальный сайт Intel и попробуйте найти более новые версии драйверов, если их нет, возможно, вам нужно будет вернуться к предыдущей версии.
4) Просканируйте память на предмет проблем
Запустите тест памяти в вашей системе, иногда эти ошибки могут быть связаны с неисправным банком RAM.
5) Прекратите разгонять компьютер
Если вы разогнали свой компьютер, верните его в исходное состояние и посмотрите, решит ли это проблему.
6) Выполните восстановление системы до предыдущей точки восстановления.
Если ни одно из предыдущих решений не принесло результатов, вернитесь к предыдущей точке восстановления, и это должно решить проблему.
Узнать больше
Привет и добро пожаловать errortools статьи. Сегодня мы поговорим о некоторых замечательных и удивительных советах и хитростях для командной строки. Команды, которые сделают вашу жизнь проще, а рабочий день приятнее. При этом давайте нырнем прямо в мутные воды и выплывем с новыми знаниями.
Совет 1. Прочтите информацию о материнской плате
Есть много причин, по которым вы хотели бы считывать информацию со своей материнской платы, возможно, вы хотите обновить BIOS, возможно, вы хотите узнать серийный номер, может быть, даже номер версии. Что ж, вы можете ввести следующий код в командную строку, и вы получите всю информацию о своей материнской плате.
wmic baseboard получить продукт, версию, серийный номер, продукт
Совет 2: скопируйте вывод команды в буфер обмена
Получение информации из командной строки в текстовый процессор, в электронную почту или любой другой носитель может быть несколько проблематичным, обычно люди склонны делать снимки экрана или писать из командной строки в другое место назначения, что может вызвать ошибки, и давайте будем честными, это не практично. Вы можете скопировать вывод команды прямо в буфер обмена, чтобы вставить его куда угодно с помощью | зажим. Так, например, если вы хотите вставить структуру каталогов вашей команды c диска, она будет выглядеть так: dir c: | зажим, теперь вывод будет помещен в буфер обмена и готов к вставке в любом месте.
Совет 3. Удалите данные навсегда
Когда вы удаляете данные на жестком диске, на самом деле файлы помечаются маркером, который отмечает это пространство для записи новых данных, но сами данные все еще присутствуют и могут быть возвращены. Иногда это может вызвать проблемы, но если вы наберете: шифр / w: c Windows будет записывать случайные данные поверх каждого отмеченного файла, удаляя его навсегда без возможности восстановления.
Совет 4. Управляйте своим IP-адресом
Если вы хотите поиграть со своим IP-адресом и сделать с ним что-нибудь интересное, сделайте следующее:
IPCONFIG / выпуск освободить ваш IP-адрес
IPCONFIG / обновить для обновления вашего IP-адреса
IPCONFIG / flushdns чтобы очистить информацию DNS и начать новый просмотр.
Совет 5: проверьте, достигают ли пакеты нужного места
Вы установили новый сетевой принтер или новый коммутатор, возможно, вы хотите проверить, работает ли ваш новый сайт. Использовать пинг пункт назначения, чтобы увидеть, достигают ли пакеты TCP желаемой информации, вы можете использовать его с определенным адресом, например пинг-192.168.1.1 или вы можете ввести веб-адрес, например, пинг google.com и посмотрите, можно ли установить соединение.
Совет 6. Получите информацию о конкретной команде
Итак, вы выучили некоторые команды командной строки, но не знаете их конфигурацию или параметры? Не беспокойтесь, просто введите команду/? чтобы получить список доступных для него переключателей. Например ipconfig /? напишет вам список доступных переключателей для IPCONFIG команда.
Совет 7. Свяжите и выполните несколько команд одну за другой.
Допустим, вы хотите скопировать файлы в другую папку, затем переименовать некоторые и удалить другие, и вам нужно сделать это несколько раз. Вместо того, чтобы писать команду после команды, когда каждая из них будет завершена, свяжите их с && и они будут казнены один за другим.
Совет 8: Сканируйте и восстанавливайте файлы.
Чтобы просканировать файлы и восстановить сломанные или поврежденные, напишите в командной строке: ПФС / SCANNOW. Помните, что выполнение этой команды может занять много времени, поскольку она зависит исключительно от количества файлов, их размера и мощности компьютера.
Совет 9: Управляйте и настраивайте энергию вашего компьютера
Command Powercfg позволит вам управлять и видеть конфигурацию питания вашего компьютера. Просто пиши powercfg /? и посмотрите, что вам нужно и что вы хотите изменить или получить информацию.
Совет 10: Свяжите файлы с приложениями
В Windows уже определены некоторые ассоциации файлов, и некоторые приложения принимают файлы определенного типа, но если вы хотите взять управление в свои руки, используйте Помощник команда. Например
assoc.txt = «ИМЯ ПРИЛОЖЕНИЯ» свяжет txt-файлы с предоставленным приложением.
Совет 11: Скройте файлы и папки.
У вас есть какая-нибудь папка или файл с информацией, которую вы не хотите видеть, когда кто-то открывает проводник? Использовать attrib + h и скрыть файл или attrib + h / D чтобы скрыть папку.
Совет 12. Получите список установленных драйверов для компьютера.
Хотите знать, какие драйверы установлены в вашей системе? Использовать driverquery и взгляни.
Совет 13: Найдите и найдите общие папки
вы поделились папкой, но забыли, какой и где? Не стучите головой об стену, у нас есть для вас простое решение. просто введите командную строку удельный вес и все увидишь.
Совет 14: запускайте команды от имени администратора
У вас нет прав администратора? Хотите обойти распространенные блокады?
runas / user: команда yourdomainadministrator
Это все, что у нас есть для вас сегодня. Я, конечно, надеюсь, что вы нашли здесь что-то полезное, и что нам удалось научить вас некоторым ценным вещам.
Узнать больше
Iminent Emoticons — это плагин для браузера, разработанный IMinent. Это расширение предлагает пользователям совершенно новый способ общения, добавляя новые смайлики, мемы и другие интересные функции в чаты в социальных сетях. Однако после дальнейшего расследования нам не удалось заставить это расширение работать или появляться в каком-либо чате.
При установке этого расширения может отображаться дополнительная реклама во время сеансов просмотра в зависимости от того, есть ли у него партнерская ссылка для желаемых условий поиска. Он также может изменить вашу поисковую систему и домашнюю страницу по умолчанию на search.iminent.com (в зависимости от версии расширения).
В этом расширении было обнаружено вредоносное ПО несколькими антивирусными программами, поэтому его не рекомендуется хранить на вашем компьютере.
О браузере угонщиков
Взлом браузера означает, что вредоносный код имеет власть и изменяет настройки вашего интернет-браузера без вашего согласия. Почти все угонщики браузеров созданы в рекламных или маркетинговых целях. Как правило, злоумышленники запрограммированы на благо интернет-хакеров, как правило, за счет получения дохода за счет принудительных щелчков мышью по рекламе и посещений веб-сайтов. Большинство людей думают, что эти веб-сайты законны и безвредны, но это не так. Практически каждый угонщик браузера представляет реальную угрозу вашей безопасности в Интернете, и необходимо отнести их к категории рисков для конфиденциальности. Некоторые угонщики браузеров запрограммированы на внесение определенных модификаций помимо самих браузеров, например, изменение записей в реестре компьютера и предоставление возможности другим типам вредоносных программ дополнительно повредить ваш компьютер.
Браузер угоняет признаки и симптомы
Существуют различные симптомы, указывающие на то, что интернет-браузер был взломан: домашняя страница браузера изменена; вас перенаправляют на сайты, которые вы никогда не собирались посещать; Страница поиска по умолчанию вашего веб-браузера изменена; в ваш браузер добавляются новые ненужные панели инструментов; в вашем браузере постоянно отображаются всплывающие окна с рекламой; сайты загружаются очень медленно и иногда не полностью; вы запретили вход на определенные веб-страницы, включая веб-сайт производителя антивирусного программного обеспечения, такого как SafeBytes.
Как именно браузер угонщик заражает ПК
Угонщики браузеров могут проникнуть в компьютер теми или иными способами, например, через загрузку, совместное использование файлов и электронную почту. Их также можно развернуть, установив панель инструментов веб-браузера, надстройку или расширение. Угонщик браузера также может поставляться в комплекте с некоторым бесплатным программным обеспечением, которое вы непреднамеренно загружаете и устанавливаете, что ставит под угрозу безопасность вашего ПК. Некоторые из известных угонщиков — это Iminent Emoticons, Babylon Toolbar, Conduit Search, OneWebSearch, Sweet Page и CoolWebSearch. Существование любого угонщика браузера на вашем компьютере может резко уменьшить возможности просмотра, отслеживать ваши действия в Интернете, что приводит к серьезным проблемам с конфиденциальностью, снижает общую производительность системы, а также вызывает нестабильность приложений.
Лучшие способы избавиться от угонщика браузера
Определенный взлом браузера можно легко отменить, обнаружив и удалив соответствующее вредоносное приложение с помощью панели управления. Но от большинства угонщиков браузера трудно избавиться вручную. Независимо от того, как сильно вы пытаетесь удалить его, он может возвращаться снова и снова. Начинающие пользователи компьютеров никогда не должны пытаться использовать ручную форму методов удаления, поскольку для внесения исправлений в реестр компьютера и файл HOSTS требуются глубокие системные знания. Установка и запуск антивирусных приложений на пораженном компьютере может автоматически удалить угонщики браузера, а также другие вредоносные приложения. SafeBytes Anti-Malware — один из лучших инструментов для устранения вредоносных программ, угонщиков браузера. Это поможет вам избавиться от любых ранее существовавших вредоносных программ в вашей системе и обеспечит вам мониторинг в режиме реального времени и защиту от новых угроз. Используйте оптимизатор системы вместе с программным обеспечением для защиты от вредоносных программ, чтобы исправить различные проблемы с реестром, устранить уязвимости компьютера и повысить общую производительность вашего компьютера.
Узнайте, как устранить вредоносное ПО, блокирующее сайты или предотвращающее загрузку
Вредоносные программы могут нанести любой ущерб, если они вторгнутся в ваш компьютер, от кражи вашей личной информации до удаления файлов на вашем компьютере. Некоторые варианты вредоносного ПО изменяют настройки интернет-браузера, включая прокси-сервер или изменяют настройки DNS компьютера. В этих случаях вы не сможете посещать некоторые или все интернет-сайты и, следовательно, не сможете загрузить или установить необходимое программное обеспечение безопасности, чтобы избавиться от инфекции. Итак, что делать, если вредоносное ПО не дает вам загрузить или установить Anti-Malware? Есть несколько решений, которые вы можете попытаться обойти с этим конкретным препятствием.
Загрузите компьютер в безопасном режиме
ОС Windows имеет специальный режим, известный как «Безопасный режим», в котором загружаются минимально необходимые приложения и службы. В случае, если вирус настроен на автоматическую загрузку при загрузке ПК, переход в этот режим может помешать ему это сделать. Чтобы запустить компьютер в безопасном режиме, нажмите клавишу «F8» на клавиатуре прямо перед появлением экрана загрузки Windows; Или сразу после нормальной загрузки Windows запустите MSConfig, найдите «Безопасная загрузка» на вкладке «Загрузка» и нажмите «Применить». Как только вы перезагрузитесь в безопасном режиме с загрузкой сетевых драйверов, вы сможете скачать, установить и обновить программу защиты от вредоносных программ оттуда. Теперь вы можете запустить антивирусное сканирование, чтобы избавиться от компьютерных вирусов и вредоносных программ без вмешательства другого приложения.
Переключиться на альтернативный браузер
Некоторые вирусы могут быть нацелены на уязвимости определенного веб-браузера, препятствующие процессу загрузки. Наиболее эффективное решение, позволяющее избежать этой проблемы, — это выбрать интернет-браузер, который известен своими функциями безопасности. Firefox содержит встроенную защиту от вредоносных программ и фишинга, которая поможет вам обезопасить себя в Интернете.
Запустите антивирус с пера
Вот еще одно решение, использующее портативный антивирусный программный пакет USB, который может проверить вашу систему на наличие вредоносного программного обеспечения без необходимости установки. Примите эти меры, чтобы использовать USB-накопитель для очистки зараженной компьютерной системы.
1) Загрузите антивирус на ПК без вирусов.
2) Подключите USB-накопитель к USB-порту на чистом компьютере.
3) Запустите программу установки, дважды щелкнув исполняемый файл загруженного приложения в формате .exe.
4) Выберите букву диска USB-накопителя в качестве места, когда мастер спросит вас, где вы хотите установить антивирус. Следуйте инструкциям на экране для завершения установки.
5) Теперь перенесите флешку на зараженный компьютер.
6) Дважды щелкните EXE-файл, чтобы запустить инструмент Safebytes прямо с флеш-накопителя.
7) Запустите полное сканирование системы, чтобы выявить и избавиться от всех видов вредоносных программ.
Основные характеристики SafeBytes Anti-Malware
Чтобы защитить свой компьютер или ноутбук от множества различных интернет-угроз, важно установить на свой персональный компьютер приложение для защиты от вредоносных программ. Однако с таким количеством компаний, занимающихся защитой от вредоносных программ, на рынке в настоящее время трудно решить, какую из них вы должны купить для своего компьютера. Некоторые стоят ваших денег, но многие нет. Вам следует выбрать компанию, которая создает лучшие в отрасли средства защиты от вредоносных программ и заслужила репутацию надежной компании. Среди немногих хороших программ SafeBytes Anti-Malware является наиболее рекомендуемым программным обеспечением для пользователей, заботящихся о безопасности. Антивредоносное ПО SafeBytes — это высокоэффективный и простой в использовании инструмент защиты, предназначенный для пользователей с любым уровнем компьютерной грамотности. Благодаря своей выдающейся системе защиты этот инструмент мгновенно обнаружит и избавится от большинства угроз безопасности, включая программы-угонщики браузера, вирусы, рекламное ПО, программы-вымогатели, ПНП и трояны.
SafeBytes имеет отличные функции по сравнению с другими антивирусными программами. Вот некоторые из лучших:
Надежная защита от вредоносных программ: Эта глубокая очистка антивирусного программного обеспечения идет гораздо глубже, чем большинство антивирусных инструментов, для очистки вашего компьютера. Признанный критиками антивирусный движок обнаруживает и отключает трудноудаляемые вредоносные программы, которые прячутся глубоко внутри вашего компьютера.
Активная защита: SafeBytes обеспечивает полную безопасность вашего ПК в режиме реального времени. Они чрезвычайно эффективны при проверке и избавлении от различных угроз, поскольку постоянно улучшаются с помощью новых обновлений и мер безопасности.
Веб-безопасность: SafeBytes обеспечивает мгновенную оценку безопасности веб-страниц, которые вы собираетесь посетить, автоматически блокируя небезопасные сайты и гарантируя, что вы уверены в своей онлайн-безопасности при просмотре веб-страниц.
Более быстрое сканирование: SafeBytes Anti-Malware имеет алгоритм многопоточного сканирования, который работает до пяти раз быстрее, чем любое другое программное обеспечение для защиты.
Минимальное использование ЦП и ОЗУ: Это приложение не требует больших ресурсов компьютера, поэтому вы не увидите никаких проблем с производительностью, когда SafeBytes работает в фоновом режиме.
24/7 онлайн-техническая поддержка: По любым техническим проблемам или поддержке продукта вы можете получить помощь экспертов 24/7 в чате и по электронной почте. SafeBytes автоматически защитит ваш компьютер от новейших вредоносных программ, тем самым обеспечивая безопасность и надежность работы в Интернете. Теперь вы можете понять, что этот конкретный инструмент делает больше, чем просто сканирует и устраняет угрозы с вашего ПК. Поэтому, если вы ищете комплексную антивирусную программу, которая по-прежнему проста в использовании, SafeBytes Anti-Malware — это именно то, что вам нужно!
Технические детали и удаление вручную (для опытных пользователей)
Если вы не хотите использовать программное обеспечение для удаления вредоносных программ и хотите удалить неизбежные смайлики вручную, вы можете сделать это, перейдя в меню «Установка и удаление программ» на панели управления и удалив программу-нарушитель; в случае подключаемых модулей веб-браузера вы можете удалить его, посетив менеджер надстроек/расширений браузера. Вы также можете сбросить свою домашнюю страницу и поставщиков поисковых систем, а также удалить временные файлы, историю просмотров и интернет-куки. Если вы решите вручную удалить системные файлы и записи реестра Windows, используйте следующий контрольный список, чтобы убедиться, что вы точно знаете, какие файлы нужно удалить, прежде чем выполнять какие-либо действия. Имейте в виду, что только опытные пользователи компьютеров должны пытаться вручную редактировать системные файлы, потому что удаление любой отдельной жизненно важной записи реестра приводит к серьезной проблеме или даже к сбою ПК. Кроме того, некоторые вредоносные программы способны воспроизводить или предотвращать удаление. Вам настоятельно рекомендуется выполнить эту процедуру в безопасном режиме.
файлы:
%PROGRAMFILES%IMinent ToolbarTbHelper2.exe %PROGRAMFILES%IMinent Toolbartbhelper.dll %PROGRAMFILES(x86)%IMinent Toolbaruninstall.exe %COMMONPROGRAMFILES%IMGUpdaterIMGupdater.exe %TEMP%RarSFX0Binaries IminentToolbarInstallerCHR.exe %LOCALAPPDATA%MicrosoftWindowsTemporary Internet FilesContent.IE5X7WAGUH3IminentSetup.exe %PROGRAMFILES%IminentToolbar.8.21.26bhiminent.dll %PROGRAMFILES%IminentToolbar.8.25.0iminentsrv .exe %TEMP%Setup.exe1b7d2cac9747d1a847e0a25b76eaa0HKEY_LOCAL_MACHINESoftwareIminentSetup.exe %COMMONPROGRAMFILES%UmbrellaUmbrella.exe %COMMONPROGRAMFILES%Hydruphydrup.exe %TEMP%Iminentiminenttoolbar%IminentTEMP IminentToolbarFF.exe %TEMP%IminentIminentToolbarChrome.exe C:Program Filesiminent панель инструментовaccess Connections.resources.dll C:Program Filesiminent панель инструментовacwizres.dll C:Program Filesiminent панель инструментовdiagres. dll C:Program Filesiminent панель инструментовf5res.dll C:Program Filesiminent панель инструментовguihlprres.dll C:Program Filesiminent t oolbariconres.dll C:Program Filesiminent панель инструментовiminent_toolbar.dll C:Program Filesiminent панель инструментовmainguires.dll C:Program Filesiminent панель инструментовp2pres.dll C:Program Filesiminent панель инструментов svchlprres.dll C:Program Filesнеобходимая панель инструментовtbcommonutils.dll C:Program Filesнеобходимая панель инструментовtbcore3.dll C:Program Filesнеобходимая панель инструментовtrayres.dll C:Program Filesнеизбежная панель инструментовобновление. EXE
Реестр:
HKEY_LOCAL_MACHINESoftwareIminent
HKEY_LOCAL_MACHINESoftwareClassesiminent
HKEY_LOCAL_MACHINESoftwareWow6432NodeIminent
HKEY_LOCAL_MACHINESoftwareWow6432NodeLoader, value: Iminent
HKEY_LOCAL_MACHINESoftwareClassesAppIDIminent.WebBooster.InternetExplorer.DLL
HKEY_LOCAL_MACHINESoftwareClassesIminentWebBooster.ActiveContentHandler
HKEY_LOCAL_MACHINESoftwareClassesIminentWebBooster.ActiveContentHandle.1
HKEY_LOCAL_MACHINESoftwareClassesIminentWebBooster.BrowserHelperObject
HKEY_LOCAL_MACHINESoftwareClassesIminentWebBooster.BrowserHelperObject.1
HKEY_LOCAL_MACHINESoftwareClassesIminentWebBooster.ScriptExtender
HKEY_LOCAL_MACHINESoftwareClassesIminentWebBooster.TinyUrlHandler.1
HKEY_LOCAL_MACHINESoftwareWow6432NodeMicrosoftInternet ExplorerLow RightsElevationPolicy68B81CCD-A80C-4060-8947-5AE69ED01199
HKEY_LOCAL_MACHINESoftwareMicrosoftInternet ExplorerLow RightsElevationPolicy68B81CCD-A80C-4060-8947-5AE69ED01199
HKEY_LOCAL_MACHINESoftwareWow6432NodeMicrosoftInternet ExplorerLow RightsElevationPolicyE6B969FB-6D33-48d2-9061-8BBD4899EB08
HKEY_LOCAL_MACHINESoftwareMicrosoftInternet ExplorerLow RightsElevationPolicyE6B969FB-6D33-48d2-9061-8BBD4899EB08
HKEY_LOCAL_MACHINESoftwareWow6432NodeMicrosoftWindowsCurrentVersionexplorerBrowser Helper ObjectsA09AB6EB-31B5-454C-97EC-9B294D92EE2A
HKEY_LOCAL_MACHINESoftwareMicrosoftWindowsCurrentVersionexplorerBrowser Helper ObjectsA09AB6EB-31B5-454C-97EC-9B294D92EE2A
HKEY_LOCAL_MACHINESoftwareMicrosoftInternet ExplorerSearchScopesBFFED5CA-8BDF-47CC-AED0-23F4E6D77732
HKEY_LOCAL_MACHINESoftwareClassesiminent.iminentappCore
HKEY_LOCAL_MACHINESoftwareClassesiminent.iminentappCore.1
HKEY_LOCAL_MACHINESoftwareClassesiminent.iminentHlpr.1
HKEY_LOCAL_MACHINESoftwareClassesesrv.iminentESrvc
HKEY_LOCAL_MACHINESoftwareClassesesrv.iminentESrvc.1
HKEY_LOCAL_MACHINESoftwareIminent.com
HKEY_LOCAL_MACHINESoftwareSIEN SAiminentiestrg
HKEY_LOCAL_MACHINESoftwareWow6432NodeMicrosoftWindowsCurrentVersionexplorerBrowser Helper Objects112BA211-334C-4A90-90EC-2AD1CDAB287C
HKEY_LOCAL_MACHINESoftwareMicrosoftInternet ExplorerToolbar, value: 1FAFD711-ABF9-4F6A-8130-5166C7371427
HKEY_LOCAL_MACHINESoftwareMicrosoftWindowsCurrentVersionPoliciesExtCLSID, value: 58124A0B-DC32-4180-9BFF-E0E21AE34026
HKEY_LOCAL_MACHINESoftwareMicrosoftWindowsCurrentVersionPoliciesExtCLSID, value: 977AE9CC-AF83-45E8-9E03-E2798216E2D5
HKEY_LOCAL_MACHINESoftwareMicrosoftWindowsCurrentVersionPoliciesExtCLSID, value: A09AB6EB-31B5-454C-97EC-9B294D92EE2A
HKEY_LOCAL_MACHINESoftwareWow6432NodeMicrosoftWindowsCurrentVersionPoliciesExtCLSID, value: 58124A0B-DC32-4180-9BFF-E0E21AE34026
HKEY_LOCAL_MACHINESoftwareWow6432NodeMicrosoftWindowsCurrentVersionPoliciesExtCLSID, value: 977AE9CC-AF83-45E8-9E03-E2798216E2D5
HKEY_LOCAL_MACHINESoftwareWow6432NodeMicrosoftWindowsCurrentVersionPoliciesExtCLSID, value: A09AB6EB-31B5-454C-97EC-9B294D92EE2A
HKEY_LOCAL_MACHINESoftwareWow6432NodeGoogleChromeExtensionspkhojieggfgllhllcegoffdcnmdeojgb
HKEY_LOCAL_MACHINESoftwareGoogleChromeExtensionspkhojieggfgllhllcegoffdcnmdeojgb
HKEY_LOCAL_MACHINESoftwareSIEN SAiminent
HKEY_LOCAL_MACHINESoftwareMicrosoftWindowsCurrentVersionInstallerUpgradeCodesF1057DD419AED0B468AD8888429E139A
HKEY_LOCAL_MACHINESoftwareClassesInstallerProductsDA786FCDC08E1345AF052DDF8C9693C
HKEY_LOCAL_MACHINESoftwareClassesInstallerFeaturesDA786FCDC08E1345AF052DDF8C9693C
HKEY_LOCAL_MACHINESoftwareWow6432NodeSIEN SAiminent
HKEY_LOCAL_MACHINESoftwareIminentToolbar
HKEY_LOCAL_MACHINESoftwareWow6432NodeIminentToolbar
HKEY_LOCAL_MACHINESoftwareMicrosoftWindowsCurrentVersionExtSettings112BA211-334C-4A90-90EC-2AD1CDAB287C
HKEY_LOCAL_MACHINESoftwareMicrosoftWindowsCurrentVersionExtSettings1FAFD711-ABF9-4F6A-8130-5166C7371427
HKEY_LOCAL_MACHINESoftwareMicrosoftWindowsCurrentVersionExtStats1FAFD711-ABF9-4F6A-8130-5166C7371427
HKEY_LOCAL_MACHINESoftwareMicrosoftWindowsCurrentVersionExtStatsA09AB6EB-31B5-454C-97EC-9B294D92EE2A
HKEY_LOCAL_MACHINESoftwareWow6432NodeMicrosoftWindowsCurrentVersionUninstallC3DD791-1026-4B03-8085-34EFB8CE1BBF
HKEY_LOCAL_MACHINESoftwareWow6432NodeMicrosoftWindowsCurrentVersionUninstallA76AA284-E52D-47E6-9E4F-B85DBF8E35C3
HKEY_LOCAL_MACHINESoftwareMicrosoftInternet ExplorerDOMStorageiminent.com
HKEY_LOCAL_MACHINESoftwareMicrosoftInternet ExplorerApproved Extensions, value: 112BA211-334C-4A90-90EC-2AD1CDAB287C
HKEY_LOCAL_MACHINESoftwareMicrosoftInternet ExplorerApproved Extensions, value: 1FAFD711-ABF9-4F6A-8130-5166C7371427
HKEY_LOCAL_MACHINESoftwareMicrosoftWindows NTCurrentVersionScheduleTaskCacheTreeFinishInstall igdhbblpcellaljokkpfhcjlagemhgjl
HKEY_LOCAL_MACHINESoftwareClassesInstallerProductsE396BA1A8EBEBBB43A064AB3ED340563
HKEY_LOCAL_MACHINESoftwareClassesInstallerFeaturesE396BA1A8EBEBBB43A064AB3ED340563
SYSTEMCurrentControlSetservicesSharedAccessParametersFirewallPolicyFirewallRules, value: CC8D0DB8-9F7A-4ADA-8076-7B117B2ED858
SYSTEMCurrentControlSetservicesSharedAccessParametersFirewallPolicyFirewallRules, value: F59D208C-5E1B-4F8C-9A78-8223FBD4063A
SYSTEMControlSet002servicesSharedAccessParametersFirewallPolicyFirewallRules, value: CC8D0DB8-9F7A-4ADA-8076-7B117B2ED858
SYSTEMControlSet002servicesSharedAccessParametersFirewallPolicyFirewallRules, value: F59D208C-5E1B-4F8C-9A78-8223FBD4063A
SYSTEMControlSet001servicesSharedAccessParametersFirewallPolicyFirewallRules, value: F59D208C-5E1B-4F8C-9A78-8223FBD4063A
SYSTEMControlSet001servicesSharedAccessParametersFirewallPolicyFirewallRules, value: CC8D0DB8-9F7A-4ADA-8076-7B117B2ED858
HKEY_LOCAL_MACHINESoftwareGoogleChromeExtensionsigdhbblpcellaljokkpfhcjlagemhgjl
HKEY_LOCAL_MACHINESoftwareWow6432NodeGoogleChromeExtensionsigdhbblpcellaljokkpfhcjlagemhgjl
HKEY_LOCAL_MACHINESoftwareWow6432NodeMicrosoftInternet ExplorerSearchScopesBFFED5CA-8BDF-47CC-AED0-23F4E6D77732
HKEY_LOCAL_MACHINESoftwareClassesInstallerFeatures449B1EE14291541B3C4CDDE93B252A
HKEY_LOCAL_MACHINESoftwareClassesInstallerProducts586FB55F67A9248BBFDC2D8B1D2398
HKEY_LOCAL_MACHINESoftwareClassesInstallerProducts449B1EE14291541B3C4CDDE93B252A
HKEY_LOCAL_MACHINESoftwareClassesInstallerUpgradeCodesEAE1F36DDB49FE49B1371401AAC7E1B
HKEY_LOCAL_MACHINESoftwareClassesInstallerUpgradeCodesFAD0B0799202FD24D9B96C24C2BD169E
HKEY_LOCAL_MACHINESoftwareMicrosoftWindowsCurrentVersionInstallerUpgradeCodesEAE1F36DDB49FE49B1371401AAC7E1B
HKEY_LOCAL_MACHINESoftwareMicrosoftWindowsCurrentVersionInstallerUpgradeCodesFAD0B0799202FD24D9B96C24C2BD169E
HKEY_LOCAL_MACHINESoftwareMicrosoftInternet ExplorerApproved Extensions, value: 0F417468-BE40-472B-8CB9-A2CDA9A071D6
HKEY_LOCAL_MACHINESoftwareMicrosoftInternet ExplorerApproved Extensions, value: A6E9BAAF-53CD-4575-967B-2AF710A7D21F
HKEY_LOCAL_MACHINESoftwareMicrosoftWindowsCurrentVersionExtSettingsF417468-BE40-472B-8CB9-A2CDA9A071D6
HKEY_LOCAL_MACHINESoftwareMicrosoftWindowsCurrentVersionExtSettings84FF7BD6-B47F-46F8-9130-01B2696B36CB
HKEY_LOCAL_MACHINESoftwareMicrosoftWindowsCurrentVersionExtSettingsA6E9BAAF-53CD-4575-967B-2AF710A7D21F
HKEY_LOCAL_MACHINESoftwareMicrosoftWindowsCurrentVersionExtStatsF417468-BE40-472B-8CB9-A2CDA9A071D6
HKEY_LOCAL_MACHINESoftwareMicrosoftWindowsCurrentVersionExtStats84FF7BD6-B47F-46F8-9130-01B2696B36CB
HKEY_LOCAL_MACHINESoftwareMicrosoftWindowsCurrentVersionExtStatsA6E9BAAF-53CD-4575-967B-2AF710A7D21F
HKEY_LOCAL_MACHINESoftwareMicrosoftWindowsCurrentVersionexplorerBrowser Helper ObjectsA6E9BAAF-53CD-4575-967B-2AF710A7D21F
HKEY_LOCAL_MACHINESoftwareAmerica OnlineAIMPlugins696E3174-4F6C-4777-7834-654C4A705677
HKEY_LOCAL_MACHINESoftwareWow6432NodeMicrosoftWindowsCurrentVersionexplorerBrowser Helper ObjectsA6E9BAAF-53CD-4575-967B-2AF710A7D21F
HKEY_LOCAL_MACHINESoftwareWow6432NodeMicrosoftWindowsCurrentVersionExtPreApprovedc6137682-faae-4ea5-a6ab-88acb29d3667
HKEY_LOCAL_MACHINESoftwareWow6432NodeMicrosoftWindowsCurrentVersionRun, value: Iminent.Notifier
HKEY_LOCAL_MACHINESoftwareWow6432NodeAmerica OnlineAIMPlugins696E3174-4F6C-4777-7834-654C4A705677
HKEY_LOCAL_MACHINESoftwareClassesAppIDIminent.MMServer.EXE
HKEY_LOCAL_MACHINESoftwareClassesAppIDIminent.WinCore.Aim.Plugin.DLL
HKEY_LOCAL_MACHINESoftwareClassesAppID13C8734A-1AD2-4500-9F65-10D99AD80F54
HKEY_LOCAL_MACHINESoftwareClassesAppIDC2A66189-05A0-4D30-8DD2-CF4C86E38863
HKEY_LOCAL_MACHINESoftwareClassesAppIDCE187331-35C5-4917-A79B-25342D466651
HKEY_LOCAL_MACHINESoftwareClassesAppIDF90A8B2A-0EE0-4C04-8DFB-91A3381E5A71
HKEY_LOCAL_MACHINESoftwareClassesIminentBHONavigationError.CHelperBHO
HKEY_LOCAL_MACHINESoftwareClassesIminentMMServer.ACPlayer
HKEY_LOCAL_MACHINESoftwareClassesIminentMMServer.ACPlayer.1
HKEY_LOCAL_MACHINESoftwareClassesWow6432NodeAppIDIminent.BHO.NavigationError.DLL
HKEY_LOCAL_MACHINESoftwareClassesWow6432NodeAppIDIminent.LinkToContent.DLL
HKEY_LOCAL_MACHINESoftwareClassesWow6432NodeAppIDIminent.MMServer.EXE
HKEY_LOCAL_MACHINESoftwareClassesWow6432NodeAppIDIminent.WinCore.Aim.Plugin.DLL
HKEY_LOCAL_MACHINESoftwareClassesWow6432NodeAppID13C8734A-1AD2-4500-9F65-10D99AD80F54
HKEY_LOCAL_MACHINESoftwareWow6432NodeClassesAppIDIminent.BHO.NavigationError.DLL
HKEY_LOCAL_MACHINESoftwareWow6432NodeClassesAppIDIminent.LinkToContent.DLL
HKEY_LOCAL_MACHINESoftwareWow6432NodeClassesAppIDIminent.MMServer.EXE
HKEY_LOCAL_MACHINESoftwareWow6432NodeClassesAppIDIminent.WinCore.Aim.Plugin.DLL
HKEY_LOCAL_MACHINESoftwareWow6432NodeClassesAppID13C8734A-1AD2-4500-9F65-10D99AD80F54
HKEY_LOCAL_MACHINESoftwareWow6432NodeClassesAppIDC2A66189-05A0-4D30-8DD2-CF4C86E38863
HKEY_LOCAL_MACHINESoftwareWow6432NodeClassesAppIDCE187331-35C5-4917-A79B-25342D466651
HKEY_LOCAL_MACHINESoftwareClassesInstallerFeaturesC73660D04266C3348A703CD454AD1B48
HKEY_LOCAL_MACHINESoftwareClassesInstallerProductsC73660D04266C3348A703CD454AD1B48
HKEY_LOCAL_MACHINESoftwareClassesInstallerProducts86028EAE6ABEC44BE58148A174F21E
HKEY_LOCAL_MACHINESoftwareWow6432NodeGoogleChromeExtensionsehhlaekjfiiojlddgndcnefflngfmhen
HKEY_LOCAL_MACHINESoftwareWow6432NodeGoogleChromeExtensionsnbljechdpodpbchbmjcoamidppmpnmlc
HKEY_LOCAL_MACHINESoftwareGoogleChromeExtensionsehhlaekjfiiojlddgndcnefflngfmhen
HKEY_LOCAL_MACHINESoftwareGoogleChromeExtensionsnbljechdpodpbchbmjcoamidppmpnmlc
HKEY_LOCAL_MACHINESoftwareMicrosoftInternet ExplorerDOMStoragestart.iminent.com
HKEY_LOCAL_MACHINESoftwareMicrosoftInternet ExplorerDOMStorageadserver.iminent.com
HKEY_LOCAL_MACHINESoftwareWow6432NodeGoogleChromeExtensionsadpeheiliennogfclcgmchdfdmafjegc
HKEY_LOCAL_MACHINESoftwareGoogleChromeExtensionsadpeheiliennogfclcgmchdfdmafjegc
HKEY_LOCAL_MACHINESoftwareWow6432NodeGooglechromeExtensionsolghjjajidfdflkafeekiojnfmiolccp
HKEY_LOCAL_MACHINESoftwareGooglechromeExtensionsolghjjajidfdflkafeekiojnfmiolccp
HKEY_LOCAL_MACHINESoftwareMicrosoftInternet ExplorerLowRegistryDOMStoragesetup3.iminent.com
HKEY_LOCAL_MACHINESoftwareMicrosoftInternet ExplorerLowRegistryDOMStoragesetup2.iminent.com
HKEY_LOCAL_MACHINESoftwareMicrosoftInternet ExplorerDOMStoragesetup3.iminent.com
Узнать больше
Если вы получаете код ошибки 15 или код ошибки 16 во время просмотра веб-страниц и замечаете, что ваш доступ к определенному веб-сайту заблокирован, читайте дальше, так как этот пост поможет вам решить эту проблему. И код ошибки 15, и код ошибки 16 имеют одно и то же сообщение, в котором говорится: «Отказано в доступе: этот запрос был заблокирован правилами безопасности». Обратите внимание, что ошибка зависит от того, какой браузер вы используете, а также от используемой операционной системы и сети. С другой стороны, исправления для этой ошибки одинаковы, и есть несколько из них, которые вы можете проверить, просто внимательно следуйте каждому из них.
Вариант 1 — синхронизировать дату и время
Первое, что вы можете попробовать, это синхронизировать дату и время вашего компьютера, поскольку неправильные настройки даты и времени являются одной из наиболее распространенных причин проблем с подключением, таких как код ошибки 15 или код ошибки 16. Это связано с несовместимостью между Дата подтверждения SSL-сертификата и системные часы. Таким образом, вам необходимо синхронизировать системные часы. Для этого выполните следующие действия.
- Щелкните правой кнопкой мыши на панели задач и выберите параметр «Настроить дату и время».
- Затем нажмите кнопку «Синхронизировать сейчас», чтобы синхронизировать дату и время с серверами Microsoft.
- Теперь убедитесь, что часовой пояс, установленный на той же странице, правильный.
Вариант 2 — попробуйте сбросить уязвимый браузер.
Сброс уязвимого браузера может помочь исправить код ошибки 15 или код ошибки 16.
Mozilla Firefox
- Откройте Firefox и щелкните значок в виде трех составных линий, расположенный в правом верхнем углу браузера.
- Затем выберите значок вопросительного знака в раскрывающемся меню.
- Затем выберите «Информация об устранении неполадок» в раскрывающемся меню.
- После этого нажмите кнопку «Сброс Firefox», расположенную в правом верхнем углу недавно открытой веб-страницы.
- Теперь выберите «Сброс Firefox» в появившемся всплывающем окне подтверждения.
Google Chrome
- Откройте Google Chrome, затем нажмите клавиши Alt + F.
- После этого нажмите на «Настройки».
- Далее, прокрутите вниз, пока не увидите опцию Advanced, как только вы ее увидите, нажмите на нее.
- После выбора опции «Дополнительно» перейдите к «Восстановить и очистить» и нажмите «Восстановить исходные настройки по умолчанию», чтобы сбросить Google Chrome.
- Теперь перезапустите Google Chrome.
Internet Explorer
- Запустите Internet Explorer.
- Далее нажмите значок гаечного ключа для Настройки.
- Затем нажмите Свойства обозревателя.
- После этого перейдите на вкладку «Дополнительно».
- Оттуда, нажмите кнопку сброса. Это вернет настройки Internet Explorer к их настройкам по умолчанию.
- Теперь нажмите OK, чтобы сохранить сделанные изменения.
Вариант 3. Временно отключите брандмауэр и сторонний антивирус.
Известно, что брандмауэр и антивирусные программы блокируют файлы в тот момент, когда они обнаруживают угрозу для системы. Однако в некоторых случаях он также может блокировать файл, даже если это безопасный файл. Таким образом, ваши антивирусные программы или брандмауэры могут быть причиной, по которой вы ничего не можете загрузить на свой компьютер с Windows 10. Чтобы изолировать проблему, вам необходимо временно отключить как брандмауэр, так и антивирусные программы, а затем проверить, можно ли теперь что-либо загружать из Интернета. Не забудьте включить их снова, поскольку их отключение может сделать ваш компьютер уязвимым для киберугроз.
Вариант 4 — отключить прокси-сервер
Вы также можете попытаться отключить прокси-сервер для своей локальной сети, чтобы исправить код ошибки 15 или код ошибки 16, особенно если ваш компьютер недавно подвергся атаке со стороны некоторого вредоносного или рекламного ПО. В таких случаях существует вероятность того, что вредоносное или рекламное ПО изменило настройки вашей сети для создания навязчивой рекламы. Таким образом, вы должны отключить прокси-сервер, и вы можете сделать это, выполнив следующие действия:
- Нажмите клавиши Win + R, чтобы открыть диалоговое окно «Выполнить».
- Затем введите «inetcpl.cpl» в поле и нажмите Enter, чтобы открыть Свойства Интернета.
- После этого перейдите на вкладку «Подключения» и выберите настройки локальной сети.
- Оттуда. Снимите флажок «Использовать прокси-сервер» для вашей локальной сети, а затем убедитесь, что установлен флажок «Автоматически определять настройки».
- Теперь нажмите кнопку ОК и кнопку Применить.
- Перезагрузите компьютер.
Примечание: Если вы используете стороннюю прокси-службу, вы должны отключить ее.
Вариант 5 — проверьте свой VPN
Если вы используете приложение VPN, бывают случаи, когда оно вызывает такие проблемы, как эта ошибка. Если это так, вы можете попытаться временно отключить VPN и посмотреть, устранена ли ошибка или нет, и если выяснится, что виновным является ваш VPN, вам нужно удалить его и установить новую или ее последнюю версию. Чтобы удалить его, выполните следующие действия.
- Нажмите клавиши Win + R, чтобы открыть диалоговое окно «Выполнить»
- Затем введите «appwiz.cpl» в поле и нажмите Enter, чтобы открыть «Программы и компоненты» на панели управления.
- Оттуда найдите службу VPN, которую вы используете, выберите ее и нажмите «Удалить», чтобы удалить ее.
- После этого перезагрузите компьютер и попробуйте снова установить последнюю версию программы. Это должно работать сейчас. Если нет, перейдите к следующей доступной опции ниже.
Узнать больше
Как ни странно, при установке Windows 11 не имеет типичного значка на рабочем столе. Ни «Мой компьютер», ни «Корзины», ничего, только простые и чистые обои. Лично мне нравится этот чистый внешний вид, но, конечно же, многие пользователи привыкли иметь на рабочем столе значки, связанные с системой, для облегчения доступа.
![]() Не потейте, мы с легкостью включим их снова. Самое приятное то, что вы можете выбрать, какой из них вам больше нравится. Итак, давайте погрузимся прямо в это и вернем значки к старому ощущению и внешнему виду Windows.
Не потейте, мы с легкостью включим их снова. Самое приятное то, что вы можете выбрать, какой из них вам больше нравится. Итак, давайте погрузимся прямо в это и вернем значки к старому ощущению и внешнему виду Windows.
Отображение выбранных значков на рабочем столе
- Щелкните правой кнопкой мыши на рабочем столе и выберите олицетворять
- Выберите Темы из списка предметов персонализации
- Внутри тем прокрутите вниз и нажмите Desktop Icon Настройки
- Откроются настройки значков рабочего стола и внутри них поставьте галочки рядом со значками, которые вы хотели бы отображать на рабочем столе, и нажмите «ОК».
- Закрыть настройки
Как всегда, настройки и варианты будут применены автоматически, а значки сразу появятся на рабочем столе.
Узнать больше
Код ошибки 0x8000222 — Что это?
Код ошибки 0x8000222 — это ошибка, возникающая в процессе установки Windows 10. Она также присутствует в предыдущих версиях программного обеспечения, вплоть до Windows 7 и даже влияет на программные продукты Windows, включая Microsoft Word, PowerPoint и другие. элементы в Microsoft Office Suite.
Общие симптомы включают в себя:
- Невозможность завершить процесс установки новых версий операционной системы, программ Microsoft Office или другого программного обеспечения на базе Windows
Хотя существует несколько факторов, которые могут способствовать появлению кода ошибки 0x8000222 в процессе установки, большинство из этих факторов можно устранить с помощью нескольких высокоуровневых методов. Эти методы требуют некоторых дополнительных знаний и навыков работы с компьютером, поэтому, если вы не можете выполнить перечисленные ниже шаги успешно или не уверены в своей способности самостоятельно выполнить эти методы, обратитесь в квалифицированную службу по ремонту компьютеров, знакомую с Windows. 10 процесс установки.
Решения
 Причины ошибок
Причины ошибок
Существует несколько различных проблем, которые могут привести к возникновению ошибки с кодом 0x8000222 в процессе установки в операционной системе Windows. Первый — это поврежденный файл в вашей системной библиотеке или библиотеке динамических ссылок, также называемый DLL. Второе — это вмешательство вашего прокси-сервера, брандмауэра или антивирусного программного обеспечения, которое ограничивает доступ компьютера к файлам, необходимым для успешного завершения установки операционной системы или программного обеспечения Windows.
Дополнительная информация и ручной ремонт
Чтобы устранить и устранить код ошибки 0x8000222 в вашей операционной системе Windows, независимо от версии используемого вами программного обеспечения, есть несколько шагов, которые вы можете предпринять. Имейте в виду, что эти шаги требуют некоторых дополнительных навыков и знаний о вашем компьютере, поэтому, если вы не уверены, что можете выполнить эти шаги самостоятельно или если приведенные ниже методы не полностью решают проблему на вашем устройстве, обратитесь к квалифицированный специалист по ремонту компьютеров для помощи.
Вот лучшие способы исправить код ошибки 0x8000222 на вашем компьютере с Windows:
Метод первый: исправить реестр зависимостей DLL
Перед реализацией этого метода убедитесь, что прокси не активен на вашем компьютере. Чтобы проверить, есть ли активный прокси, просто нажмите клавишу Windows вместе с клавишей «R» и введите команду «CMD», Затем, когда откроется приглашение, введите следующую команду:«netsh winhttp import proxy source = ie». В появившемся окне, если вы видите сообщение о том, что произошла ошибка записи в настройках прокси и что доступ запрещен, это означает, что вы можете отключить настройку прокси в Internet Explorer, и ошибка исчезнет сам по себе.
Если у вас нет активного прокси, самое время проверить и проверить, правильно ли установлены ваши зависимости DLL. Для этого снова откройте командную строку, одновременно нажав клавишу Windows и клавишу «R» и введя «CMD». Когда командная строка активна, просто введите «regsvr32 Officevalidator.dll», Затем попытайтесь возобновить установку после ее завершения.
В некоторых случаях вам может потребоваться перезагрузить компьютер перед попыткой установки Windows.
Метод второй: выключите брандмауэры и антивирусное программное обеспечение перед установкой
Если описанный выше способ не помог решить проблему, вы можете зайти в панель управления и отключить все брандмауэры или антивирусные программы, которые могут помешать вам завершить процесс установки Windows. В зависимости от программ, которые вы используете для своих антивирусных программ, вам может потребоваться перезагрузить компьютер, прежде чем попытаться выполнить процесс установки.
Вы сможете снова включить брандмауэр и антивирусные программы после завершения процесса установки.
В большинстве случаев выполнение указанных выше действий полностью устранит появление кода ошибки 0x8000222 на компьютере с Windows 10.
Метод третий: использование автоматизированного инструмента
Если вы хотите всегда иметь в своем распоряжении утилиту для исправления этих Windows 10 и других связанных с ними проблем, когда они возникают, Загрузить и установить мощный автоматизированный инструмент.
Узнать больше
Файлы DLL имеют определенные функции, которые помогают программам на компьютере работать правильно. Одним из таких файлов DLL является Msvcr120.dll_clr0400.dll. Именно этот файл DLL отвечает за извлечение необходимых ресурсов во время установки программы и используется при запуске программы или при запуске игр на языке C++. Однако недавно ряд пользователей сообщили, что столкнулись с ошибкой «Msvcr120.dll_clr0400.dll отсутствует» при попытке установить приложение или открыть приложение. Такая ошибка может быть вызвана несколькими факторами. Возможно, файл DLL поврежден или существуют какие-то программы, которые мешают работе файла DLL. С другой стороны, также возможно, что он был заражен вирусом. Чтобы устранить эту ошибку, вот несколько возможных исправлений, которые вам нужно проверить:
Вариант 1. Запустите проверку системных файлов.
Первое, что вы можете сделать, чтобы исправить ошибку, это попробовать запустить проверку системных файлов или проверку SFC. Проверка системных файлов — это встроенная в ваш компьютер командная утилита, которая помогает восстанавливать поврежденные и отсутствующие файлы. Обратитесь к следующим шагам, чтобы запустить его:
- Нажмите клавиши Win + R, чтобы запустить Run.
- Введите CMD в поле и нажмите Enter.
- После открытия командной строки введите ПФС / SCANNOW
Команда запустит сканирование системы, которое займет несколько секунд, прежде чем завершится. Как только это будет сделано, вы можете получить следующие результаты:
- Защита ресурсов Windows не обнаружила нарушений целостности.
- Защита ресурсов Windows обнаружила поврежденные файлы и успешно восстановила их.
- Windows Resource Protection обнаружила поврежденные файлы, но не смогла исправить некоторые из них.
- Перезагрузите компьютер.
Вариант 2. Устранение неполадок с отсутствующей ошибкой Msvcr120.dll_clr0400.dll в состоянии чистой загрузки
Вы также можете устранить ошибку isDone.dll в состоянии чистой загрузки. Возможно, на вашем компьютере есть сторонние приложения, которые препятствуют установке приложения, и чтобы изолировать эту возможность, вам нужно загрузить компьютер в состоянии чистой загрузки, а затем попробовать установить программу еще раз. Перевод вашего компьютера в это состояние может помочь вам определить, какая программа является виновником, и таким образом изолировать проблему. В состоянии чистой загрузки ваш компьютер начнет использовать только предварительно выбранный минимальный набор драйверов и программ запуска. Обратите внимание, что вы должны отключать и включать по одному процессу за раз.
- Войдите на свой компьютер как администратор.
- Введите MSConfig в Начальном поиске, чтобы открыть утилиту конфигурации системы.
- Оттуда перейдите на вкладку Общие и нажмите «Выборочный запуск».
- Снимите флажок «Загрузить элементы запуска» и убедитесь, что установлены флажки «Загрузить системные службы» и «Использовать исходную конфигурацию загрузки».
- Затем щелкните вкладку «Службы» и установите флажок «Скрыть все службы Microsoft».
- Нажмите Отключить все.
- Нажмите Apply / OK и перезагрузите компьютер. (Это переведет ваш компьютер в состояние чистой загрузки. И настройте Windows на обычный запуск, просто отмените изменения.)
- После того, как вы установили компьютер в состояние чистой загрузки, убедитесь, что вы вошли в систему как администратор, а затем попробуйте снова установить приложение.
Вариант 3. Попробуйте перерегистрировать проблемный DLL-файл.
Вы также можете попробовать повторно зарегистрировать DLL, чтобы решить проблему. Инструмент Regsvr32 — это служебная программа командной строки, которую можно использовать для регистрации и отмены регистрации элементов управления OLE, таких как элементы управления DLL и ActiveX (OCX), в операционной системе Windows. Следуйте инструкциям ниже, чтобы использовать его.
- Откройте командную строку как администратор из меню WinX.
- Затем введите следующие команды в командной строке с повышенными правами и нажмите Enter, чтобы выполнить команду. Это позволит повторно зарегистрировать уязвимый файл DLL с помощью средства операционной системы Windows, regsvr32.exe.
- exe / [файл DLL]
- exe [файл DLL]
Примечание: Замените «[DLL file]» именем DLL-файла, указанного в ошибке.
- После того, как вы выполните указанные команды, вы должны увидеть сообщение «DllRegisterServer в vbscript.dll успешно выполнен», если инструмент Regsvr32 смог успешно работать. После этого попробуйте снова установить программу и посмотреть, работает ли она сейчас.
Вариант 4. Попробуйте заменить файл DLL из надежного источника.
- Во-первых, вам нужно получить новый DLL-файл с другого компьютера, желательно с тем же номером версии файла.
- После этого вам необходимо загрузить компьютер в безопасном режиме и перейти по нижеуказанным путям, а затем заменить файл с помощью USB-накопителя или других внешних устройств хранения.
- x86: Этот компьютер> C: WindowsSystem32
- x64: Этот компьютер> C: WindowsSysWOW64
- Затем введите «cmd» в поле поиска Cortana, щелкните правой кнопкой мыши командную строку и выберите «Запуск от имени администратора», чтобы открыть ее с правами администратора.
- Теперь введите «regsvr32 ntdll.dll”И нажмите Enter.
- Перезагрузите компьютер и проверьте, исправлена ли ошибка.
Вариант 5 — просканируйте компьютер с помощью Защитника Windows
Файл DLL также может быть заражен вредоносным ПО или вирусом, и его устранение может объяснить причину ошибки «Msvcr120.dll_clr0400.dll отсутствует». Таким образом, вы должны сканировать свой компьютер с помощью программ безопасности, таких как Защитник Windows.
- Нажмите клавиши Win + I, чтобы открыть Обновление и безопасность.
- Затем нажмите «Безопасность Windows» и откройте Центр безопасности Защитника Windows.
- Затем нажмите Защита от вирусов и угроз> Запустить новое расширенное сканирование.
- Теперь убедитесь, что в меню выбрано «Полное сканирование», а затем нажмите кнопку «Сканировать сейчас», чтобы начать.
Узнать больше
Авторское право © 2023, ErrorTools, Все права защищены
Товарный знак: логотипы Microsoft Windows являются зарегистрированными товарными знаками Microsoft. Отказ от ответственности: ErrorTools.com не имеет отношения к Microsoft и не претендует на прямую связь.
Информация на этой странице предоставлена исключительно в информационных целях.

На чтение 4 мин. Просмотров 3k. Опубликовано 03.09.2019
Ошибка веб-камеры 0xa00f4243 возникает у некоторых пользователей, когда они пытаются использовать свою веб-камеру с приложением «Камера» в Windows 10. Сообщение об ошибке гласит: « Закройте другие приложения… Похоже, что другое приложение уже использует камеру. Если вам это нужно, вот код ошибки 0xA00F4243. . Следовательно, пользователи не могут использовать свои веб-камеры с камерой. Это несколько возможных решений для пользователей, которым необходимо исправить ошибку 0xA00F424.
Содержание
- Есть ошибка веб-камеры 0xa00f4243? Попробуйте эти решения
- 1. Закройте приложения с помощью диспетчера задач
- 2. Очистите загрузочные окна
- 3. Отключите другие приложения, которые используют веб-камеру
- 4. Сбросить приложение камеры
- 5. Обновите драйвер веб-камеры
Есть ошибка веб-камеры 0xa00f4243? Попробуйте эти решения
- Закрыть приложения с помощью диспетчера задач
- Чистая загрузка Windows
- Отключите другие приложения, использующие веб-камеру .
- Сброс настроек камеры
- Обновите драйвер веб-камеры
1. Закройте приложения с помощью диспетчера задач
Сообщение об ошибке 0xa00f4243 пропускает большую подсказку, утверждая: « Закройте другие приложения… Похоже, что другое приложение уже использует камеру. ». Эта подсказка предполагает, что проблема в основном связана с конфликтующим программным обеспечением. Итак, попробуйте закрыть некоторые другие приложения, которые могут использовать веб-камеру. Вот как пользователи могут закрывать программное обеспечение с помощью диспетчера задач.
- Щелкните правой кнопкой мыши панель задач Windows 10 и выберите в меню Диспетчер задач .
- На вкладке «Процессы» диспетчера задач перечислены приложения и фоновые службы, которые используют системные ресурсы. Выберите все программное обеспечение, указанное в разделе «Приложения».
- Затем нажмите кнопку Завершить задание , чтобы закрыть выбранное приложение.
-
Кроме того, закройте службы приложений камеры, указанные в разделе Фон . Например, некоторые пользователи могут найти многочисленные службы приложений Skype, такие как Skype Bridge , в разделе Фоновые процессы.

2. Очистите загрузочные окна
Поскольку ошибка 0xa00f4243 обычно возникает из-за конфликтующего программного обеспечения, чистая загрузка может решить проблему. Чистая загрузка – это запуск Windows, настроенный на исключение стороннего программного обеспечения и служб. Пользователи могут настроить чистую загрузку для Windows 10 следующим образом.
- Сначала щелкните правой кнопкой мыши кнопку «Пуск» и выберите Выполнить .
-
Введите «msconfig» в текстовое поле «Открыть» и нажмите ОК , чтобы открыть окно «Конфигурация системы».

- Нажмите кнопку-переключатель Выборочный запуск на вкладке Общие.
- Снимите флажок Загрузить элементы автозагрузки , чтобы удалить стороннее программное обеспечение из автозагрузки.
- Выберите переключатель Использовать исходную конфигурацию загрузки и Загрузить системные службы под переключателем Выборочный запуск .
-
Нажмите «Службы», чтобы открыть вкладку, показанную на снимке ниже.

- Установите флажок Скрыть все службы Microsoft .
- Затем выберите параметр Отключить все и нажмите кнопку Применить .
- Нажмите кнопку ОК .
-
Выберите Перезагрузить в появившемся диалоговом окне «Конфигурация системы».

3. Отключите другие приложения, которые используют веб-камеру
Пользователи также могут отключить другие приложения, использующие веб-камеру, через приложение «Настройки». Это гарантирует, что Camera – единственное приложение, использующее веб-камеру, которого должно быть достаточно, чтобы исправить ошибку 0xa00f4243 для большинства пользователей. Пользователи могут отключить приложения веб-камеры следующим образом.
- Нажмите кнопку Введите здесь для поиска на панели задач, чтобы открыть Cortana.
- Введите «камеру» в качестве ключевого слова для поиска.
- Нажмите Настройки конфиденциальности камеры , чтобы открыть Настройки, как показано ниже.
- Во-первых, убедитесь, что параметр Разрешить приложениям для доступа к камере включен.
- Прокрутите окно вниз и выключите приложения, которые используют веб-камеру. Однако оставьте приложение «Камера» включенным.
4. Сбросить приложение камеры
Пользователи могут сбрасывать приложения, когда они не работают должным образом. Сброс приложений сбрасывает их данные и восстанавливает их настройки по умолчанию. Таким образом, сброс приложения «Камера» также стоит попробовать исправить ошибку 0xa00f4243. Вот как пользователи могут перезагрузить камеру.
- Введите ключевое слово «приложения» в текстовом поле поиска Cortana.
-
Нажмите Приложения и функции, чтобы открыть список приложений в настройках.

-
Выберите «Камера» и нажмите Дополнительные параметры .

-
Нажмите кнопку Сброс и снова выберите Сброс для подтверждения.

5. Обновите драйвер веб-камеры
Некоторые пользователи камеры также заявили, что исправили ошибку 0xa00f4243, обновив драйвер веб-камеры.Пользователи могут сделать это быстрее, используя Driver Booster 6. Чтобы добавить Driver Booster 6 в Windows, нажмите кнопку Бесплатная загрузка на веб-странице программного обеспечения. После установки БД 6 откройте программное обеспечение, которое затем автоматически выполнит сканирование. Если DB 6 включает веб-камеру в свои результаты сканирования, нажмите кнопку Обновить все , чтобы обновить драйвер.
Это несколько лучших решений для исправления ошибки 0xa00f4243, чтобы пользователи могли использовать свои веб-камеры с камерой. Помните, однако, что существует также множество сторонних программных альтернатив для приложения Camera, с которыми пользователи могут использовать веб-камеры.