 Что такое учетная запись почты на iPhone знают все, а что делать, когда почта перестает работать и выдает ошибку – нет. Что же это за ошибка, почему она возникает и как от нее избавиться – вот основные вопросы, которые волнуют каждого, кто столкнулся с данной проблемой.
Что такое учетная запись почты на iPhone знают все, а что делать, когда почта перестает работать и выдает ошибку – нет. Что же это за ошибка, почему она возникает и как от нее избавиться – вот основные вопросы, которые волнуют каждого, кто столкнулся с данной проблемой.
Что за ошибка
Уведомление может выглядеть так: «Не удается получить почту», иногда она высвечивается вместе с уведомлением о необходимости ввода пароля для учетной записи почты, но иногда, в уведомлении написано: «ошибка учетной записи».
Причины возникновения
Ошибка может возникнуть при входе в почтовый ящик, а бывает, что перестают приходить или отправляться сообщения.
Причины возникновения может быть следующие:
- нет подключения к интернету;
- выключена Почта iCloud;
- неверный пароль учетной записи;
- заполнено хранилище iCloud.
Как избавиться от ошибки
Что делать если приходит уведомление об ошибке? Несколько советов:
- проверьте подключение к интернету;
- удостоверьтесь в правильности учетных данных;
- перезагрузите мобильное устройство;
- удалите и повторно добавьте учетную запись.
Споосб перый
Чтобы проверить, работает интернет на телефоне или нет, можно попытаться зайти в любое другое приложение, работающее через интернет, либо открыть любой поисковик и ввести запрос, так будет понятно, есть неполадки в подключении или нет.
Если интернет работает исправно, ошибка связана именно с почтой, в этом случае нужно подождать, вдруг произошел сбой и через некоторое время почта на Iphone начнет работать самостоятельно.
Способ второй
Далее необходимо убедиться в подключении Почты iCloud, для этого надо зайти на Почту, нажать «Настройки», перейти в «Учетные записи», выбрать учетную запись iCloud, посмотреть статус работы почты, если она включена, то будет высвечиваться статут «Онлайн».
Бывает, почта запрашивает пароль, в этом случае нужно удостовериться в правильности введенных данных, для этого необходимо нажать «Изменить настройки».
Способ третий
Если все вышеперечисленное не работает, то простой способ, к которому нужно прибегнуть, это перезагрузить телефон, а если не помогает и это, то удалить учетную запись и снова ее добавить.
При удалении учетной записи почты могут быть потеряны заметки и контакты, во избежание этого, перед удалением надо сделать резервную копию устройства. После этого удаляем и создаем учетную запись заново, на Iphone заходим в «Настройки», жмем «Учетные записи и пароль», выбираем «Удалить», перезагружаем устройство и снова создаем учетную запись, выполнив ту же последовательность действий, только теперь выбираем не «Удалить учетную запись», а «Добавить».
- Добавить свои
Оставьте свой комментарий
В наши дни почти каждый пользователь предпочитает использовать учетную запись электронной почты для отправки или получения электронных писем через мобильное приложение или веб-сайт. Когда дело касается аварийной ситуации или скорости, становится проще и удобнее. Теперь все смартфоны имеют встроенное почтовое приложение для использования предпочитаемой учетной записи электронной почты прямо с вашего устройства. Но иногда пользователи не могут создать или добавить учетные записи электронной почты из-за некоторых проблем. Ознакомьтесь с этим руководством по устранению неполадок о том, как исправить ошибки настройки электронной почты на iPhone 11 устройства серии легко.
Также стоит отметить, что пользователи могут легко добавить свою учетную запись электронной почты или даже несколько учетных записей, таких как Google, iCloud, Yahoo или другие, на свои iPhone, просто введя идентификатор электронной почты и пароль. Тем не менее, пользователи могут получить указанную ошибку из-за неправильных учетных данных или проблем, связанных с программным обеспечением, устаревшей версии приложения, подключения к Интернету и т. Д.

Оглавление
- 1 Шаги по исправлению ошибок настройки электронной почты на iPhone 11, невозможно настроить / добавить учетную запись электронной почты
- 1.1 1. Принудительно перезагрузите iPhone
- 1.2 2. Повторите попытку входа в свою учетную запись электронной почты, чтобы исправить ошибки настройки электронной почты на iPhone 11
- 1.3 3. Обновите подключение к Интернету
- 1.4 4. Проверить обновление iOS
- 1.5 5. Проверьте и обновите приложение Mail, чтобы исправить ошибки настройки электронной почты на iPhone 11
- 1.6 6. Сбросить все настройки на iPhone 11
Однако iOS автоматически использует правильные настройки учетной записи электронной почты для настройки учетной записи. Это не может быть всегда одинаковым, и иногда у пользователей могут возникать проблемы с их учетными записями электронной почты в процессе настройки. Итак, если вам не удается настроить учетную запись электронной почты на своем iPhone 11, просто убедитесь, что подключение к Интернету работает нормально.
Между тем, вам также необходимо проверить, правильно ли работает почтовый сервер. Затем проверьте хранилище устройства и проверьте наличие ожидающих обновлений почтового приложения. После этого выполните следующие действия.
1. Принудительно перезагрузите iPhone
- Быстро нажмите и отпустите кнопку увеличения громкости
- Быстро нажмите и отпустите кнопку уменьшения громкости.
- Нажмите и удерживайте боковую кнопку / кнопку питания, пока не появится логотип Apple.
- Отпустите кнопку и дождитесь загрузки устройства.
2. Повторите попытку входа в свою учетную запись электронной почты, чтобы исправить ошибки настройки электронной почты на iPhone 11
- Нажмите на меню настроек на вашем iPhone.
- Перейдите в Учетные записи и пароли.
- Выберите предпочитаемую учетную запись электронной почты.
- Затем нажмите «Учетная запись»> перейдите к «Пароль» под Сервер входящей почты.
- Удалите старый пароль электронной почты и введите новый пароль еще раз.
- Затем нажмите кнопку Готово.
Теперь настройте и почтовый сервер, выполнив следующие действия.
- Откройте Настройки iPhone> Пароли и учетные записи.
- Нажмите на свою учетную запись электронной почты> нажмите на адрес электронной почты.
- Проверьте данные учетной записи, такие как серверы входящей и исходящей почты.
Если настройки почтового сервера не совпадают с настройками сервера почтового приложения, вам следует правильно его настроить.
3. Обновите подключение к Интернету
- Откройте настройки устройства> включите режим полета.
- Подождите примерно 10-15 секунд, а затем снова выключите режим полета.
- Затем включите мобильную передачу данных или сеть Wi-Fi, чтобы проверить ошибку почты.
4. Проверить обновление iOS
- Перейдите в Настройки> Общие> Обновление ПО.
- Он автоматически проверит наличие доступных обновлений программного обеспечения.
- Если доступно новое обновление программного обеспечения, просто загрузите и установите его через сеть Wi-Fi.
5. Проверьте и обновите приложение Mail, чтобы исправить ошибки настройки электронной почты на iPhone 11
- Откройте приложение App Store на iPhone 11.
- Затем нажмите на значок профиля пользователя в правом верхнем углу> Нажмите на опцию «Обновить» рядом с приложением «Почта» в разделе «Доступные обновления» (если доступно).
6. Сбросить все настройки на iPhone 11
- Запустите Настройки iPhone> Общие> Сброс.
- Нажмите на Сбросить все настройки.
- При появлении запроса введите пароль.
- Чтобы продолжить, снова выберите «Сбросить все настройки».
- Перезагрузите iPhone 11.
Вот и все, ребята. Мы предполагаем, что вы нашли это руководство по устранению неполадок полезным. Если у вас есть какие-либо вопросы, вы можете оставить комментарий ниже.
Субодх любит писать контент, будь то технический или иной. Проработав год в техническом блоге, он увлекается этим. Он любит играть в игры и слушать музыку. Помимо ведения блога, он увлекается сборками игровых ПК и утечками информации о смартфонах.
В ежегодные обновления iOS разработчики Apple не только добавляют новые функции, но и исправляют существующие ошибки. В большинстве случаев в поле зрения сотрудников Apple попадают все существующие баги, но некоторые продолжают жить год за годом. Одна из таких ошибок связана с тем, что на iPhone не приходят уведомления от Почты — вероятно, с этим сталкивался каждый из пользователей. Сегодня расскажем о том, что делать, если нет уведомлений с Почты, а также почему из-за ошибки iCloud перестают приходить электронные письма.

Не приходит почта на Айфон? Это решаемо!
🔥 ПОДПИШИТЕСЬ НА НАШ ЯНДЕКС.ДЗЕН ПРЯМО СЕЙЧАС
Не приходят письма на Почту Айфон
Большинство пользователей предпочитает использовать приложение Почты на iPhone и не устанавливать Gmail и другие клиенты, так как большинство из сервисов без проблем работают во встроенном приложении. К сожалению, иногда оно работает с ошибками: об одной из них мне рассказал наш бывший коллега Артём Рахматуллин: выяснилось, что на Почту не приходят входящие сообщения, если заполнено хранилище в iCloud, и вы пользуетесь электронным адресом @icloud.com. Важно отметить и то, что проблема стара как мир: упоминание о ней датируется еще 2018 годом, то есть, со времен iOS 11 и iOS 12.

Такая ошибка возникает, когда пытаешься отправить письмо с iPhone
Если хранилище в iCloud заполнено, не будет ни самого письма в папке «Входящие», ни уведомления о нем на экране iPhone. При этом другие пользователи при попытке отправить вам письмо увидят на экране сообщение с грузовичком и текстом следующего содержания:
«Delivery incomplete. There was a temporary problem delivering your message to (e-mail). Gmail will retry for 46 more hours. You will be notified if the delivery fails permanently».
Короче говоря, почтовый клиент будет пытаться повторно отправить сообщение и уведомит вас, если все-таки письмо не удастся отправить. Единственное решение этой проблемы — освободить место в хранилище iCloud. Благо в iOS 15 система уведомляет вас о том, что места в iCloud недостаточно и предлагает купить дополнительный объём.
Личный ТОП самых лучших товаров с распродажи АлиЭкспресс
Как освободить место в iCloud
Несмотря на то, что Apple по умолчанию дает вам лишь 5 Гб свободного пространства в iCloud, можно использовать и его, если не хотите тратить деньги на подписку или вдруг она не оплачивается. Для этого просто попробуйте очистить его от данных.

Очистить хранилище очень просто, после чего почта заработает
- Зайдите в Настройки.
- Нажмите на свой Apple ID вверху, после чего выберите «iCloud».
- Нажмите «Управление хранилищем», после чего выберите нужный раздел и нажмите «Отключить и удалить».
После этого ваши данные сотрутся, а место в хранилище освободится. Кроме того, можете стереть созданные резервные копии, которые устарели, выбрав соответствующий пункт. А чтобы впредь данные больше не копировались в iCloud, вернитесь назад на предыдущий экран и отключите ползунок у нужных пунктов. Вот самые бесполезные, которые можно смело выключить, чтобы сэкономить место в облаке.
- Распознавание музыки.
- Погода.
- AdBlocker (если есть).
- Команды.
- Game Center.
- Wallet.
После этого место будет свободно даже при отсутствии подписки на iCloud, а 5 Гб вам будет достаточно.
Стоит ли покупать iPhone SE 2022 и что купить вместо него
Почему не приходят письма на Айфон

А вот как оптимизировать работу Почты
Проблема, при которой электронные письма не приходят на iPhone, может объясняться сменой пароля от учетной записи. Проверьте правильность ввода адреса электронной почты и пароля, которые используете. Вероятно, вы меняли пароль недавно, поэтому почта на смартфоне не загружается по этой причине.
- Зайдите в Настройки, выберите «Почта».
- Нажмите «Учетные записи».
- Выберите параметр (Автоматически или вручную), после чего установите график загрузки данных в приложении.
- Обратите внимание на то, что иногда iPhone по ошибке не присылает вам уведомления о новых сообщениях. Это тоже объяснимо.
- Включен режим Фокусирование, который ограничивает их показ: нажмите на значок с луной в пункте управления, чтобы отключить.
- Отключите Экранное время. Оно также может ограничивать не только пуш-уведомления от Почты, но и работу приложения, в частности, загрузку данных.
- Проверьте допуск уведомлений в Настройках.
- Очистите память на iPhone: иногда при заполненном хранилище некоторые функции начинают работать некорректно.
Не забудьте отключить режим экономии заряда. Когда он включен, iPhone не подгружает контент в приложениях и не присылает уведомления от некоторых программ в целях энергосбережения. Подробнее о том, как он работает, читайте в нашей статье.
Офисные приложенияПочта на iPhoneПроблемы Apple
Вы получаете сообщение об ошибке «Не удается получить почту», когда открываете электронное письмо в приложении «Почта» на iPhone или iPad? Если да, то вы должны прочитать это руководство до конца. Мы подробно описали шесть (6) различных способов устранения проблемы. Ознакомьтесь с ними и вернитесь к получение писем быстро без проблем.

Приложение «Почта» отображает это сообщение об ошибке, когда ему не удается успешно инициировать соединение с сервером поставщика услуг электронной почты. И причина этого может быть разной. Это может быть связано с плохим подключением к Интернету, неправильными настройками электронной почты или некоторыми специфическими сбоями устройства. Прежде чем перейти к приведенным ниже решениям, попробуйте принудительно остановить приложение «Почта» и перезагрузить iPhone/iPad. Если после этого сообщение об ошибке все еще появляется, обратитесь к инструкциям по устранению неполадок в следующих параграфах.
1. Устранение неполадок с подключением к Интернету
Всякий раз, когда эта ошибка появляется на экране вашего iPhone или iPad, ваш первый порт захода должен проверить, подключено ли ваше устройство к Интернету. Если вы используете сотовые данные, отключите их и снова включите. Сделайте то же самое, если вы подключены к сети Wi-Fi. Включение режима полета и отключение его через несколько секунд также может помочь обновить интернет-соединение вашего устройства. Если ошибка не устранена, вам следует убедиться, что ваш интернет-источник (маршрутизатор Wi-Fi) включен и правильно передает данные.
Попробуйте использовать другие приложения и проверьте, есть ли у них доступ к Интернету. Если Почта — единственное затронутое приложение, убедитесь, что оно имеет доступ к мобильным данным вашего устройства. Перейдите в «Настройки»> «Почта» и убедитесь, что «Мобильные данные» включены.


Мы также рекомендуем прочитать несколько подробных руководств по устранению проблем, связанных с Интернетом и подключением, на вашем iPhone и iPad, которые мы подготовили.
2. Изменить настройки push-уведомлений устройства
Конфигурации push-уведомлений вашего устройства также могут повлиять на то, как приложение «Почта» получает новые электронные письма. На устройствах под управлением iOS 11 или новее почтовое приложение настроено на автоматическое получение новых сообщений с почтового сервера Apple. Если ваш iPhone или iPad не настроен на получение новых обновлений, вы можете автоматически столкнуться с этой ошибкой «Не удается получить почту». Выполните следующие действия, чтобы проверить настройки push-уведомлений вашего устройства.
Шаг 1. Откройте меню настроек iOS и выберите «Пароли и учетные записи».

Шаг 2. Затем выберите «Получить новые данные».

Шаг 3: Сначала включите Push. И, наконец, убедитесь, что для параметра «Выборка» установлено значение «Автоматически».

Это гарантирует, что новые данные/обновления будут отправлены на ваш iPhone с сервера приложения Mail как можно скорее.
Примечание. Ваш iPhone/iPad будет получать новые данные для Почты и других приложений только во время зарядки или при подключении к сети Wi-Fi.
3. Отключить режим низкого энергопотребления
Режим энергосбережения iOS может помочь продлить срок службы батареи вашего устройства, но это требует определенных затрат. Во-первых, включение режима энергосбережения приостановить настройки Push на вашем устройстве (в № 2 выше) и, следовательно, задерживают то, как часто приложение Почта получает новые электронные письма. Закройте почтовое приложение, отключите режим низкого энергопотребления и проверьте, правильно ли теперь работает почтовое приложение.
Если значок батареи в строке состояния или Центре управления вашего устройства окрашен в желтый цвет, это означает, что включен режим энергосбережения. Коснитесь желтого значка батареи в Центре управления, чтобы отключить режим энергосбережения.

Либо перейдите в «Настройки»> «Аккумулятор» и отключите режим низкого энергопотребления.


Теперь перезапустите приложение «Почта» и проверьте, появляются ли ваши электронные письма в папке «Входящие».
4. Повторно подключите учетную запись к почтовому приложению.
Это влечет за собой удаление затронутой сторонней учетной записи электронной почты из приложения «Почта» и повторное добавление учетной записи. Давайте покажем вам, как это сделать.
Шаг 1. Откройте меню «Настройки» и выберите «Пароли и учетные записи».

Шаг 2: Выберите учетную запись электронной почты в разделе «Учетные записи».

Шаг 3: Отключите опцию «Почта», подождите секунду и снова включите ее.

Теперь перезапустите приложение «Почта» и проверьте, сохраняется ли ошибка «Не удается получить почту». Если это так, перейдите к шагу № 4 ниже, чтобы удалить учетную запись с вашего устройства.
Шаг 4: Нажмите «Удалить учетную запись» и выберите «Удалить с моего iPhone» в запросе подтверждения.


Шаг 5: Чтобы повторно добавить учетную запись, выберите «Добавить учетную запись» на странице «Пароли и учетные записи».

Вам будет предложено выбрать поставщика услуг электронной почты, а затем ввести учетные данные своей учетной записи.
5. Сбросить настройки сети
Поскольку ошибка в большинстве случаев связана с проблемами, связанными с сетью, может помочь сброс сетевых настроек вашего устройства. Выберите «Настройки» > «Основные» > «Сброс» > «Сбросить настройки сети». В этом руководстве вы можете узнать больше о том, что сброс настроек сети делает с вашим iPhone/iPad.


Если приложение «Почта» продолжает отображать эту ошибку после того, как вы попробовали все вышеперечисленные решения, вам следует убедиться, что со стороны вашего поставщика услуг электронной почты все в порядке. Проверьте, не испытывают ли они перебои в работе или время простоя сервера. Вы можете проверить статус почтовой службы iCloud на Страница состояния системы Apple. Для Gmail, Yahoo и других сторонних поставщиков электронной почты вы можете использовать надежные анализаторы веб-сайтов, такие как DownDetector для проверки перебоев в обслуживании.
Получите ваши электронные письма
Также можно столкнуться с этой ошибкой, если есть проблема с учетными данными вашей учетной записи электронной почты. Если вы недавно изменили свой идентификатор электронной почты или пароль на другом устройстве, мы рекомендуем вам отключить и повторно добавить учетную запись в приложение «Почта» (см. способ № 4 выше) с новыми учетными данными учетной записи. Обновление iOS вашего устройства также может помочь — это одновременно обновит приложение «Почта» и устранит любое программное обеспечение или ошибку, связанную с ошибкой, вызывающую эту ошибку.
Далее: хотите составить электронное письмо на своем iPhone или iPad, но приложения Mail нигде нет? Прочтите статью по ссылке ниже, чтобы узнать, как быстро вернуть его.
Post Views: 296
Настройка учетной записи электронной почты на iPhone должна быть простой и легкой. Обычно мастер установки проведет вас через весь процесс, поэтому все, что вам нужно сделать, это ввести необходимые данные, такие как имя учетной записи электронной почты (SSID) и пароль, а также некоторые личные данные. После этого вы должны быть готовы отправлять и получать электронные письма через приложение Почта. Но это не всегда так для всех. На самом деле, у некоторых пользователей нового iPhone 8 возникли проблемы с настройкой электронной почты для учетной записи электронной почты на новом устройстве iOS. Почему это происходит и что нужно делать, когда вы тоже столкнетесь с ошибками при попытке настроить учетную запись электронной почты на том же iPhone? Это то, что я собираюсь решить в этом посте. Читайте дальше, если вам когда-нибудь понадобятся какие-то материалы.
Прежде чем мы пойдем дальше, если вы ищете решение другой проблемы, посетите нашу страницу устранения неполадок iPhone 8, так как мы уже рассмотрели некоторые из наиболее распространенных проблем с этим устройством. Скорее всего, есть уже существующие решения вашей проблемы. Постарайтесь найти проблемы, схожие с вашими, и использовать предложенные нами решения. Если они не работают или вам нужна дополнительная помощь, заполните нашу анкету по проблемам iPhone, и мы поможем вам решить проблему.
Ниже выделены некоторые рекомендуемые обходные пути и возможные решения, которые вы можете попробовать, если столкнетесь с ошибкой настройки электронной почты или не сможете настроить учетную запись электронной почты на своем iPhone 8. Тем не менее, обратите внимание, что это всего лишь общие решения, как вы еще предстоит определить первопричину проблемы.
Проверьте подключение к Интернету и убедитесь, что ваш iPhone имеет доступ к Интернету.
Подключение к Интернету требуется для вашего устройства для доступа к серверу электронной почты и наоборот. Чтобы проверить, можете ли вы подключиться к Интернету, откройте приложение для браузера на вашем iPhone и попробуйте перейти на веб-сайт. Или вы также можете войти в свою учетную запись веб-почты. Если вы можете получить доступ к Интернету и войти в свою учетную запись веб-почты, это означает, что проблема, скорее всего, связана с почтовым приложением или самим вашим iPhone. И это то, что вам нужно определить и решать дальше.
Вручную настройте электронную почту на своем iPhone 8.
Если ошибка настройки электронной почты возникает во время или после автоматической настройки, возможно, некоторые сведения по умолчанию, например настройки сервера, неверны или не обновлены. Чтобы убедиться, что это не является причиной проблем, повторите настройку учетной записи электронной почты, но на этот раз сделайте это вручную. Вам может потребоваться связаться с вашим поставщиком услуг или оператором, если вы не уверены, какую информацию вводить, например, входящий сервер, исходящий сервер, номер порта и т. Д. После того, как вы подготовили необходимые данные, выполните следующие действия для ручной настройки. адрес электронной почты на вашем iPhone 8:
- Нажмите « Настройки» на главном экране.
- Нажмите Аккаунты и пароли.
- Нажмите Добавить аккаунт.
- Выберите Другое из указанных опций почтовых сервисов.
- Нажмите на Добавить учетную запись почты.
- Введите необходимую информацию, включая ваше имя, адрес электронной почты, пароль и описание учетной записи.
- Нажмите Далее, чтобы продолжить.
- Дождитесь, пока приложение Почта выполнит поиск настроек электронной почты и завершит настройку учетной записи.
- При появлении запроса нажмите Готово, чтобы завершить процесс настройки электронной почты.
Если Mail не может найти настройки электронной почты, тогда вам нужно ввести их вручную. Для этого нажмите « Далее», затем продолжите с этими шагами:
- Выберите IMAP или POP для вашего нового типа учетной записи. Вы можете проверить тип своей учетной записи электронной почты у своего оператора связи или поставщика услуг электронной почты.
- Введите правильную информацию о сервере для сервера входящей почты и сервера исходящей почты . Опять же, если вы можете получить эту информацию от вашего оператора или поставщика услуг.
- Затем нажмите Далее .
- Подождите, пока приложение Почта проверит настройки вашего сервера. Если они верны, нажмите Сохранить, чтобы завершить настройку. Если настройки электронной почты неверны, вам будет предложено изменить их. В этом случае внесите необходимые изменения и снова нажмите « Сохранить» .
После успешной настройки учетной записи электронной почты перезагрузите телефон и откройте приложение «Почта». Теперь вы должны иметь возможность просматривать и получать доступ к папке входящих сообщений.
Сбросьте свой пароль на веб-почте.
Бывают случаи, когда вы просто не можете завершить процесс настройки электронной почты, потому что пароль неверный или не совпадает с вашим паролем электронной почты. Если вы выбрали автоматическую настройку электронной почты, есть вероятность, что все поля уже введены, и это включает ваше имя пользователя и пароль. Если вы заметили в поле пароля, оно заполнено точками, поэтому вы на самом деле не уверены, действительно ли это правильный пароль для учетной записи электронной почты, которую вы пытаетесь настроить. Следовательно, есть вероятность, что это неправильно. Обычно вам будет выдано сообщение об ошибке, сообщающее, что пароль неверный и что вам нужно его отредактировать. Но также возможно, что это приглашение не появится. Чтобы убедиться, что это не является основной причиной, попробуйте просмотреть настройки электронной почты, а затем введите пароль вручную. Пароль должен совпадать с тем, который использовался при входе в учетную запись электронной почты через веб-почту. Информация, введенная на вашем устройстве, будет синхронизирована с информацией, введенной на почтовом сервере, поэтому все должно быть одинаковым.
Измените порт SMTP.
Каждый перевозчик или поставщик услуг электронной почты назначает определенный номер порта. Обычно в поле номера порта в настройках учетной записи вы видите правильный номер порта для вашего почтового сервера, но бывают случаи, когда он просто не работает. Тем не менее, вы можете изменить его с другими номерами портов. Общие номера портов для входящей почты: 143 и 993 для учетных записей IMAP и 110 и 995 для учетных записей POP. Номера портов, используемые сервером исходящей почты для исходящей почты, равны 25, 465 и 587. Просто попробуйте посмотреть, какие из этих номеров портов подходят для вашего типа учетной записи электронной почты.
- Для управления настройками электронной почты и их изменения перейдите в меню «Настройки» -> «Учетные записи и пароли» .
- Чтобы добавить другую учетную запись электронной почты, нажмите « Добавить учетную запись».
- Чтобы удалить учетную запись электронной почты, выберите нужную учетную запись электронной почты, затем коснитесь параметра « Удалить учетную запись». Для подтверждения нажмите « Удалить с моего iPhone».
- Чтобы синхронизировать частоту, перейдите в меню « Учетные записи и пароли», затем выберите « Получить новые данные», выберите нужную учетную запись и коснитесь нужного расписания частоты синхронизации.
- Чтобы изменить настройки сервера входящей и исходящей почты, в меню « Учетные записи и пароли» выберите нужную учетную запись, нажмите « Учетная запись», а затем измените нужные параметры сервера входящей и исходящей почты.
- Нажмите « Готово», чтобы сохранить изменения.
Если вы не можете найти настройки сервера в этом меню, перейдите в раздел « Дополнительно ». Это должно быть там.
Сброс вашего iPhone к заводским настройкам
Выполнение заводского или общего сброса может стать ключом к устранению проблемы, если она связана с программным сбоями. Любая информация, введенная вами при настройке электронной почты, которая могла вызвать конфликт или ошибку, также будет удалена в процессе. Таким образом, вы можете начать настройку всего, включая вашу учетную запись электронной почты с нуля. Но прежде чем приступить к общему сбросу, обязательно сделайте резервную копию всех ваших важных данных и личной информации, так как они будут стерты в процессе. После того, как вы все настроите, выполните следующие действия, чтобы выполнить сброс настроек iPhone 8.
- Нажмите Настройки .
- Нажмите Общие .
- Прокрутите вниз и нажмите Сброс .
- Выберите опцию « Удалить все содержимое и настройки».
- Введите пароль вашего устройства, если будет предложено.
- Затем подтвердите сброс iPhone.
После сброса ваш iPhone перезагрузится. К тому времени вы можете продолжить первоначальную настройку устройства. Просто следуйте указаниям мастера настройки учетной записи электронной почты и введите правильную информацию, чтобы успешно настроить учетную запись электронной почты.
Искать дополнительную помощь
Если ничего не помогло и у вас все равно возникла ошибка настройки электронной почты, обратитесь к вашему оператору связи или поставщику услуг электронной почты для получения дополнительной помощи. Там могут быть некоторые ошибки, которые требуют использования специального инструмента сброса электронной почты, чтобы исправить проблему с их стороны.
связаться с нами
Если вам нужна дополнительная помощь по использованию определенных функций и возможностей нового смартфона Apple iPhone 8, посетите нашу страницу учебных пособий. Там вы можете найти список с практическими рекомендациями, пошаговые руководства, а также ответы на часто задаваемые вопросы относительно iPhone 8. Если у вас есть другие проблемы или возникли проблемы при использовании телефона, вы можете связаться с нами через эту форму, Обязательно сообщите нам более подробную информацию о проблеме или проблемах, которые могут возникнуть у вас, и мы будем рады помочь вам в дальнейшем.
В этой статье мы расскажем, чем отличаются разные почтовые протоколы, как происходит настройка почты на iPhone и iPad и что делать, если письма не отправляются и не приходят.
Если вы создали почту на хостинге и хотите настроить почтовый клиент на компьютере или Mac, воспользуйтесь инструкцией Настройка почтовых клиентов.
На устройствах iOS есть возможность создать почту, которая будет работать по протоколу POP3 и IMAP. Перед тем как войти в настройки почты на iPhone и iPad, определите, какой протокол вам подходит.
Эти протоколы отличаются способом хранения информации.
POP3 — протокол для приёма сообщений электронной почты. При использовании этого протокола все электронные письма скачиваются пользователю на устройство и автоматически удаляются с сервера. Все действия с письмами производятся только на устройстве. Большой плюс этого протокола ― возможность читать письма без подключения к интернету. Однако есть много шансов потерять свои данные при поломке или заражении вирусом устройства.
IMAP — протокол, который позволяет принимать и управлять электронной почтой прямо на почтовом сервере. При использовании протокола IMAP электронные письма всегда находятся на сервере и скачиваются оттуда каждый раз при просмотре. Зайти на электронный ящик можно с любого устройства. Нужно знать только данные для авторизации. Доступ к такой почте может иметь несколько человек. Недостаток — для работы с почтой (даже со старыми письмами) необходимо подключение к интернету.
Также при настройке почты вы встретите SMTP (сервер исходящей почты). SMTP — это почтовый сервер, который отвечает только за отправку электронной почты. С его помощью вы можете отправлять письма на другие почтовые ящики.
На устройствах iOS (iPhone 11, iPhone 10, iPhone SE) удобно пользоваться электронной почтой. В iOS по умолчанию есть настройки для популярных почтовых провайдеров ― Gmail и Microsoft Outlook. Также вы можете добавить любой другой ящик или рабочую почту. Настройка корпоративной почты требует некоторых настроек вручную. О них мы расскажем в инструкции ниже.
Автоматическая настройка учётной записи на iPhone и iPad
Если вы пользуетесь сервисами iCloud, Microsoft Exchange, Google, Yahoo, AOL Mail или Outlook, можно настроить почту автоматически. Для этого:
- 1.
Перейдите в раздел Настройки — Пароли и учётные записи:

- 2.
Нажмите Новая учетная запись:

- 3.
Выберите подходящий почтовый сервис:

- 4.
Введите адрес электронной почты и пароль. Нажмите Далее:

Готово, дождитесь окончания проверки учётной записи.
Настройка почты на iPhone и iPad вручную
Если ваша почта находится на сервисе, которого нет в списке автоматической настройки учётной записи, вам нужно ввести все данные вручную. Кроме названия почтового ящика и пароля, вам понадобится имя узла, которое можно узнать у компании, которая предоставляет почтовый сервис. Если вы создали почту на хостинге REG.RU, имя узла ― mail.hosting.reg.ru.
Также ручная установка понадобится при настройке рабочей почты. Для отправки сообщений от имени сотрудника какой-либо компании в организациях принято создавать корпоративную почту на домене. Её можно использовать как на ПК, так и на смартфонах.
Важно: почтовые ящики на кириллических доменах (зона .РФ) не поддерживаются почтовым клиентом iOS. Рекомендуем использовать ящики на доменах на латинице — .RU, .COM и других.
- 1.
Перейдите в раздел Настройки — Пароли и учётные записи:

- 2.
Нажмите Новая учетная запись:

- 3.
Выберите в списке почтовых служб категорию Другое:

- 4.
В пункте «Почта» нажмите Новая учетная запись:

-
5.
Заполните поля:
- имя — любое удобное имя,
- email — название созданного вами почтового ящика полностью,
- пароль — пароль почтового ящика,
- описание — описание учётной записи.
Нажмите Далее:

-
6.
Во вкладке IMAP заполните поля:
- имя узла ― mail.hosting.reg.ru,
- имя пользователя ― ваш почтовый ящик полностью,
- пароль ― пароль от почтового ящика.
После заполнения всех полей нажмите кнопку Далее и закончите настройку почты:

Готово, вы настроили почтовый клиент.
Ошибка учётной записи почты на iOS. Не приходят и не отправляются сообщения
Причин, почему не работает почта на айфоне, может быть много. Начиная от проблем с интернет-соединением, заканчивая повреждением самого электронного почтового ящика. Если у вас появились проблемы с отправкой почты на устройствах iOS, попробуйте сделать следующее:
- Проверьте подключение к интернету. Возможно, именно из-за этого не отправляется почта.
- Перезагрузите устройство. Это может помочь, если перестала работать почта неожиданно.
- Проверьте объём свободной памяти хранилища iCloud. Если он превышен, смартфон или планшет не сможет отображать новые письма.
- Убедитесь, что на вашем устройстве установлена последняя версия программного обеспечения. Старые версии перестают обслуживаться, из-за чего устройство перестаёт получать сообщения.
- Проверьте, работает ли сама почтовая служба iCloud на другом устройстве. Перейдите на iCloud.com на любом ПК.
-
Убедитесь, что почта включена.
Где настройки получения почты на iPhone и iPad
- 1.
Перейдите в Настройки.
- 2.
Нажмите на своё имя:
 Ошибка почты на iPhone IMAP
Ошибка почты на iPhone IMAP - 3.
Нажмите iCloud:

- 4.
В строке «Почта» передвиньте переключатель вправо:

Готово, теперь вы сможете отправлять и принимать сообщения.
- 1.
-
Убедитесь, что ваше устройство принимает новые данные автоматически.
В iOS 14 и выше перейдите в Настройки ➝ Почта ➝ Учетные записи ➝ Загрузка данных и включите параметр Push.
В iOS 13 и ниже выберите Настройки ➝ Пароли и учетные записи ➝ Загрузка данных и включите параметр Push:

Обратите внимание: использовать почту в режиме Push можно только с одной учётной записью.
Если ни один из шагов не помог, обратитесь в службу поддержки почтовых сервисов. Возможно, проблема на стороне компании, которая предоставляет сервис.
Настройка почты Mail.ru на iPhone
Почту Mail.ru на iPhone можно использовать в стандартном почтовом клиенте iOS Почта, в официальном приложении Почта Mail.ru и в любом другом почтовом клиенте. Чтобы воспользоваться официальным клиентом Mail.ru, скачайте приложение из App Store и авторизуйтесь в своём почтовом ящике.
Для повышения безопасности аккаунта Mail.ru авторизация в сторонних почтовых клиентах возможна только по специальному паролю. Этот пароль уникален для каждого приложения. При попытке авторизоваться в приложении Почта без такого пароля возникнет ошибка и вы не сможете войти в почтовый ящик.
Как создать пароль для стороннего приложения
- Войдите в аккаунт Mail.ru.
- Откройте настройки безопасности.
- В разделе «Способы входа» выберите Пароли для внешних приложений:

- Нажмите Добавить:

- Введите название приложения, в котором вы будете использовать этот пароль, и нажмите Продолжить.
- Введите основной пароль аккаунта, пройдите проверку безопасности и нажмите Продолжить:

Готово, вы создали пароль для стороннего почтового клиента. Сохраните его для дальнейшей настройки.
Как настроить почту Mail.ru на iPhone в приложении Почта
- Откройте приложение Настройки на телефоне и нажмите Почта:
- Откройте раздел Учетные записи:

- Под списком существующих аккаунтов нажмите Учетные записи:

- Выберите Другое:

-
Нажмите Новая учетная запись, заполните поля и нажмите Далее:
Где:
- Имя ― имя, которое будет отображаться в поле «От»,
- E-mail ― имя почтового ящика,
- Пароль ― пароль, который вы создали в пункте Как создать пароль для стороннего приложения,
- Описание ― название учётной записи, которое будет отображаться в приложении Почта в iPhone.
-
Заполните параметры для входящей и исходящей почты и нажмите Готово:
Где:
- Имя узла ― «imap.mail.ru» для входящей, а «smtp.mail.ru» для исходящей почты,
- Имя пользователя ― адрес почтового ящика,
- Пароль ― пароль, который вы создали в пункте Как создать пароль для стороннего приложения.
Готово, вы настроили почту Mail.ru на iPhone.
Настройка почтового ящика Яндекс на iPhone и iPad
По умолчанию в Яндекс.Почте доступ к почтовому ящику с помощью почтовых клиентов запрещён. Перед настройкой почтового клиента в iOS разрешите доступ к почтовому ящику.
Как разрешить доступ к Яндекс.Почте с помощью почтового клиента
- Авторизуйтесь на странице Яндекс.Почты.
- В правом верхнем углу нажмите на шестерёнку, а затем на Все настройки:

- В левом меню нажмите Почтовые программы:

- Поставьте галочку напротив «С сервера imap.yandex.ru по протоколу IMAP» и нажмите сохранить изменения:

Готово, теперь вы можете использовать почтовый ящик в почтовом клиенте.
Как настроить почтовый ящик Яндекс на iPhone и iPad
- Откройте приложение Настройки на телефоне и нажмите Почта:
- Откройте раздел Учетные записи:

- Под списком существующих аккаунтов нажмите Учетные записи:

- Выберите Другое:

-
Нажмите Новая учетная запись, заполните поля и нажмите Далее:
Где:
- Имя ― имя, которое будет отображаться в поле «От»,
- E-mail ― имя почтового ящика,
- Пароль ― пароль от аккаунта Яндекс,
- Описание ― название учётной записи, которое будет отображаться в приложении почта в iPhone.
Готово, вы настроили Яндекс.Почту на iPhone и iPad. Если ящик не работает и вы не знаете почему, разрешите доступ почтовым клиентам.
Настройка почты Gmail на iOS
- Откройте в телефоне приложение Настройки и нажмите Почта.
- Выберите раздел Учетные записи и под списком существующих записей нажмите Учетные записи.
- Выберите Google, нажмите Далее и войдите в аккаунт на сайте Google:
Готово, после авторизации в Google почтовый ящик появится в приложении Почта.
Настройка почты Yahoo и Outlook
- Откройте в телефоне приложение Настройки и нажмите Почта.
- Выберите раздел Учетные записи и под списком существующих записей нажмите Учетные записи.
- Выберите Outlook или Yahoo:
- Авторизуйтесь на странице нужного почтового сервиса.
Готово, теперь вы знаете, как войти в Outlook и Yahoo на iOS. Если у вас не работает почта на айфоне, выполните наши рекомендации.
Использование сторонних почтовых клиентов в iOS
У популярных почтовых сервисов электронной почты зачастую есть собственный мобильный клиент для устройств под управлением iPadOs и iOS. Их можно скачать из AppStore. Если у вас есть ящики от разных сервисов, вам не обязательно для каждого из них использовать отдельное приложение. Вы можете добавить все свои ящики в один почтовый клиент. Такая возможность есть у следующих приложений:
- Яндекс.Почта,
- Gmail,
- Почта Mail.ru,
- Outlook,
- Yahoo Mail.
Даже если у вас есть собственный почтовый сервер, на котором находится почта на базе вашего домена, или адрес на базе Microsoft Exchange, вы сможете добавить такой ящик и полноценно им пользоваться при помощи любого почтового клиента выше.
В штатном почтовом клиенте Mail существует три режима проверки почты: «Выборка»
, «Push»
и «Вручную»
.
Иногда случается так, что из-за собственной невнимательности, или из-за чьих-то шаловливых ручек, а иногда и вовсе сами-собой, у нас перестают работать те или иные функции. Если штатный почтовый iOS-клиент Mail перестал автоматически обновляться и вы не знаете что делать, необходимо выполнить следующие действия:
1
. На iPhone или iPad откройте Настройки → Пароли и учетные записи
.
».
3
. Для необходимых почтовых ящиков укажите расписание «Push
», «Выборка
» или «Вручную
». Описание каждого режима вы найдете ниже.

Push
Функция «Push» позволит автоматически проталкивать сообщения с почтового сервера на iPhone или iPad. Она доступна не для всех почтовых серверов (к примеру, с Gmail не работает, а вот с почтой iCloud дружит как надо). Не стоит и забывать об очевидном недостатке Push — функция несколько больше расходует батарею. Push идеально подходит для активных пользователей, которым нужно оперативно отвечать на письма.
Выборка
Указав в качестве расписания режим «Выборка
», не забудьте выбрать подходящее значение:
- Автоматически
: iPhone или iPad загрузит письма в фоном режиме при условии, если устройство подключено к зарядке и сети Wi-Fi. - Вручную:
Данные будут загружены на устройство лишь при запуске приложения. - Ежечасно, 30 минут и 15 минут:
Данные будут загружаться автоматически в соответствии с выбранным интервалом проверки.

Стоит учесть, что батарея будет расходоваться более экономно, если выполнять выборку реже.
Вручную
Проверка почты вручную целиком ляжет на пользователя. Открыли приложение, потянули рабочую область вниз и дождались загрузки новых писем. Если вы получаете письма редко или практически не пользуетесь почтой, то это ваш вариант.
Сервисы электронной почты плотно вошли в нашу жизнь. И мы активно используем их на своих iPhone или iPad. Ведь возможность проверить почту в любом месте, гарантирует, что вы не пропустите важных сообщений. Чтобы читать письма было удобнее, нужно правильно настроить приложение.
Настройка почтовых сервисов на iPhone или iPad
Вне зависимости от используемой почтовой службы, вы можете подключить её к официальному приложению «Почта» от Apple. Это приложение позволит вам получить доступ к сообщениям, приходящим на любую из ваших почтовых служб. Для настройки этой программы вы можете либо использовать опцию автоматической настройки, либо же настроить всё самостоятельно.
Автоматическое добавление почтовых сервисов
Приложение «Почта» установлено по умолчанию на любом устройстве на базе iOS. С его помощью, можно автоматически добавить учётные записи многих популярных почтовых сервисов. Для этого:
Если вам необходимо добавить несколько почтовых сервисов, вы вполне можете выполнить эту настройку несколько раз.
Неавтоматическое добавление
Если же необходимого вам почтового сервиса не оказалось в списке, делаем следующее:

Другие приложения для работы с почтовыми службами
Если вы используете только один почтовый сервис, то гораздо удобнее вам будет использовать приложение, сделанное специально для него.
Свои почтовые приложения есть у множества почтовых сервисов. Обычно вы можете найти их по названию почтового сервиса. Такой, например, является программа Gmail для почтового сервиса от Goolge или «Почта mail.ru» у соответствующей почтовой службы.
А также есть альтернативы официальному приложению «Почта». Например, очень удобным и простым в обращении вариантом является программа myMail, которую вы также можете скачать в AppStore. Настройка этой программы ничем не отличается от настройки приложения «Почта».
Быстрая очистка входящей почты
По какой-то причине, официальное почтовое приложение от Apple позволяет отмечать письма лишь по одному. Поэтому, если вам необходимо произвести удаление сразу множества писем, это может занять долго время. К счастью, есть простая уловка, которая позволит вам быстро удалить сразу все входящие сообщения. Делаем следующее:

Как отключить почту на айфоне или айпаде
Для того чтобы почта перестала приходить на ваше устройство, делаем следующее:

Возможные проблемы
Если вы не можете получить или отправить сообщение через почтовый сервис, попробуйте сделать следующее:
- Убедитесь в стабильном подключении к интернету — сообщение может не доходить из-за плохой связи с сетью или слабого сигнала wi-fi.
- Проверьте папку исходящих сообщений — любые сообщения, которые вы пробуете отправить будут помещены туда в случае неудачной отправки для повторной попытки.
- Убедитесь, что вы правильно задали настройки почтового сервиса в разделе учётной записи.
Если вы не можете получить доступ к своей электронной почте.
- Убедитесь, что верно вводите пароль почты при входе в неё.
- Если у вас требуется дополнительное подтверждение после входа, это значит, что на почте включена двухэтапная аутентификация. Это означает, что требуется дополнительное подтверждение перед использованием почты.
- В случае если вы не можете получить требуемое сообщение для подтверждения или испытываете другие трудности по использованию почтового сервиса — обратитесь к поставщику почтового сервиса за дополнительной информацией.
Вы также можете удалить свою учётную запись и настроить её заново. Для этого воспользуйтесь инструкциями, приведёнными выше.
Как настроить почтовые сервисы на iPhone — видео
Мы разобрались как настроить приложение для работы с почтовыми сервисами. Теперь вы сможете работать с почтой на своём устройство iOS, где бы вы ни находились.
Одна из направлении нашего сайта, это инструкции для решении различных проблем на iPhone/iPad/MacBook. На этот раз Мы не стали отдалятся от этой идей.
В последнее время к нам часто стали обращаться по проблеме отправки письмо с почты @mail.ru. Такие проблем на других почтовых серверах тоже может наблюдаться, но так как по Азии во основном пользуются услугами mail.ru, решили написать инструкцию по улучшению работы почты на iPhone 4/4s/5/5s
Если у Вас на iPhone не оправляется письмо и выдается ошибку «не удалось отправить письмо» и «не правильный исходящий сервер SMTP» тогда эта инструкция должна помочь Вам и решить вашу проблему
Инструкция:
1. Удаляем настройку почты: Настройки — >
2. Почта,адреса,календари — >
3. Выбираем: учетную запись почты
4. Нажимаем: Удалить учетную запись
Теперь настраиваем почту вручную
1. Включаем Авиарежим 
2. Заходим на: Почта,адреса,календари
3. Нажимаем на: Добавить учетную запись
4. Выбираем: Другое
6. Заполняем поля:
8. На новом окне выбираем POP (это самое главное) и заполняем
СЕРВЕР ВХОДЯЩЕЙ ПОЧТЫ
Имя узла: pop.mail.ru (если у вас @inbox.ru или @list.ru тогда вместо mail.ru пишем свой)
Имя польз.: alfakron (пишем только до @)
Пароль: (Ваш пароль)
СЕРВЕР ИСХОДЯЩЕЙ ПОЧТЫ
Имя узла: smtp.mail.ru (так же если у вас list.ru или inbox.ru, тогда вместо mail.ru пишем свой)
Имя польз: (пусто)
Пароль: (пусто)
9. Нажимаем сохранить, выскочит окошка, нажимаем продолжит и еще раз нажимаем сохранить, еще раз сохранить
10. Выключаем авиарежим и проверяем почту
Настройка e-mail на айфоне, как и любой другой функции на устройстве такого типа, имеют свои особенности. Но это совсем не означает, что настройка почты mail на iPhone – дело сложное. Вовсе нет, нужно лишь знать некоторые особенности добавления конкретного почтовика.
Перед тем, как установить майл, нужно подготовиться и проверить, есть ли подключение к интернету, а также возможность создания ящика с определенным именем. Но это все делать не обязательно, т.к. в процессе работы все станет ясно.
Как настроить почту от mail.ru и других известных почтовиков – читайте в нашей сегодняшней статье.
Обычным способом легко настроить почту на таких ресурсах, как айклауд, Yahoo, Outlook.com или Gmail. Это может сделать даже малоопытный юзер, т.к. процедуры интуитивно понятные. Это обусловлено тем, что в «операционку» айфона внедрен стандартный протокол Mail.app. на автомате добавляющий настройки серверов разных почтовых служб. Поэтому здесь пользователю будет достаточно только вбить свои данные в учетную запись и сохранить название ящика в памяти девайса.
Использовать все функции почты через стандартную программу удобно и не составляет никакого труда. Это так же легко, как написать смс-сообщение. О важных для пользователя событиях – получении новых писем – он будет оповещен звуковым сигналом. Однако, есть и минусы. Например, через приложение пока что нельзя отправить фотоснимок.
Но закончим с лирическим отступлением и перейдем к главному, а именно – как настроить ящик mail на смартфоне от эппл. Это, без сомнения, самый популярный среди пользователей почтовик, поэтому подробно рассмотрим нюансы работы именно с ним. Хотя, в принципе, настройка других серверов практически такая же. Но все же свои тонкости имеются и там, и о них тоже будет упомянуто.
Итак, для настройки на «яблочном» гаджета вышеупомянутого почтовика, нужно выполнить такие действия, как:
- Открытие настроек и выбор раздела «Почта…».
- Нажатие на пункт добавления новой «учетки».
- Выбор раздела «Другое». Почтовик Mail.ru отсутствует в перечне авторитетных для эппл программ.
- Заполнение всех полей во всплывшем окне: имени пользователя, название почтового ящика, характеристика «учетки».
- Нажатие на кнопку продолжения, после чего процесс настройки запустится на автомате.
- Сохранение данных во всплывшем новом окне.
Если все прошло удачно, после 6-го шага настройки должны будут завершиться на автомате. Чтобы проверить это, нужно зайти в почтовое приложение, предварительно закрыв другие настройки. Настроенный таким образом почтовый ящик теперь должен работать отлично. Письма должны без проблем отправляться, а поступившие на ящик пользователя – быстро открываться. Для проверки работоспособности ящика неплохо попробовать отправить e-mail другу или знакомому. Если письмо дойдет – значит, процедура прошла успешно. Если нет – придется прибегнуть к более серьезной настройке параметров почты.
Способы решения проблем с настройкой Mail на iPhone
Если с настройкой почты на «яблочном» гаджете ничего не получилось, выполните следующие действия, которые должны на 100% помочь:
- Зайдите в почтовые настройки вашего девайса.
- Дальше перейдите к настройкам недавно созданного ящика.
- В разделе о серверах исходящих писем щелкните по SMTP.
- Если в почтовике уже присутствуют ваши ящики, которые настроены, щелкните по smtp.mail.ru в разделе первичного сервера. Если таковых нет – по «не сконфигурировано», а в разделе наименования узла следует указать smtp.mail.ru, затем сохранить действие и вновь щелкнуть по smtp.mail.ru.
- Посмотреть, активирован ли переключатель «Использовать SSL», а также, насколько верны данные о порте сервера (должно быть написано 465). Но бывает, что все отлично функционирует и с портом 587.
- Последовательно щелкнуть по кнопкам готово и назад, а затем остановить свой выбор на вкладке с дополнительными параметрами.
- Заново перепроверить настройки входящих, в т.ч. положение переключателя. Но порт сервера должен быть 993.
После того, как вы точно сделать все, что описано выше, почта заработает. Кроме этого, другие почтовики вы сможете настроить аналогичным образом. И все они будут находиться в единой стандартной программе. Важно, что процесс переключения между ящиками разных компаний очень легкий и удобный.
Как настроить русскоязычные почтовики на айфоне
С ящиками других компаний дело обстоит немного сложнее, но и здесь ничего не возможного нет. Речь идет о таких почтовиках, как популярные в России Рамблере или Яндексе. Чтобы настроить их ящики на айфоне пользователю потребуется вручную вбивать данные. Но при этом каждый из почтовиков имеет свои особенности, поэтом разберем процесс настройки ящиков наиболее известных компаний подробнее.
Итак, для настройки e-mail от Яндекс на «яблочном» гаджете нужно повторить несколько действий, аналогичных вышеописанным – которые пользователь выполнял при работе с Mail.ru. Но теперь внизу «учетки» нужно выделить пункт «Другое».
Дальше нужно вбить наименование почты, пароль и описание. Встроенный в мобильный девайс менеджер настройки почты даст пользователю рекомендацию создать e-mail в протоколе стандартного типа IMAP. Однако при попытке заполнить его, пользователь почти всегда сталкивается с ошибкой. В подобной ситуации необходимо выйти из окна этого протокола. который начнет грузиться на автомате, и перейти к POP. Почти все оставшиеся данные при этом подвяжутся автоматически.
- Переменить наименования узлов для серверов входящих писем – на pop.yandex.ru.
- Для исходящих – на smtp.yandex.ru.

После завершения проверки и подтверждения введенной информации, нужно все сохранить. При необходимости, можно провести синхронизацию контактов. После всех этих действий ящик на Яндекс благополучно заработает.
На Рамблере e-mail настраивается аналогично, только прописываются подходящие для данного почтовика протоколы (Яндекс заменяется на Рамблер).
Полезные материалы:

Для владельцев мобильных устройств на iOS имеется возможность синхронизировать свое устройство с аккаунтом на Яндекс почте. О том,
как это сделать, и будет рассказано в этой статье.
Яндекс.Почта, как и большинство почтовых сервисов, для использования в сторонних приложениях-клиентах (как настольных, так и мобильных) требует определенных разрешений. Для того чтобы их предоставить, выполните следующее:

Настройка Яндекс.Почты на iPhone
Существует несколько вариантов подключения данного почтового сервиса, после выполнения которых можно будет работать с письмами на мобильном устройстве.
Способ 1: Системное приложение
Для данной процедуры будет нужно только само устройство и сведения учетной записи:

- Сервер входящей почты: Имя узла — imap.yandex.ru
- Сервер исходящей почты: Имя узла — smtp.yandex.ru

и «Заметки»
.

После выполнения описанных выше действий Яндекс.Почта на iPhone будет синхронизирована, настроена и готова к работе. Но иногда этих манипуляций оказывается недостаточно — почта не работает или выдает ошибку. В таком случае необходимо выполнить следующее:
- Откройте «Настройки»
устройства и перейдите в них к пункту «Учетные записи и пароли»
(на старых версиях iOS он называется «Почта, адреса, календари»
). - Выберите там пункт Yandex, а затем настраиваемую учетную запись.
- В разделе «Сервер исходящей почты»
выберите соответствующий настраиваемому ящику SMTP
(он должен быть всего один). - Почтовый ящик yandex.ru
нами уже был привязан, но пока он не работает. Чтобы «завести» его, в разделе «Первичный сервер»
нажмите по пункту smtp.yandex.com
, если она там будет.
В тех же случаях, когда почтовых ящиков еще нет, выберите пункт «Не сконфигурировано»
. В поле «Имя узла»
пропишите адрес smtp.yandex.com
. - Сохраните внесенные сведения и снова нажмите на smtp.yandex.com
. - Убедитесь, что пункт «Использовать SSL»
активирован, а в поле «Порт сервера»
прописано значение 465
.
Но бывает так, что с этим номером порта почта не работает. Если у вас наблюдается аналогичная проблема, попробуйте прописать следующее значение — 587
, на нем все работает хорошо. - Теперь нажмите «Готово» — «Назад»
и перейдите во вкладку «Дополнительно»
, расположенную в самом низу. - В разделе «Настройки входящих»
должен быть активирован пункт «Использовать SSL»
и указан следующий порт сервера — 993
.




Примечание:
Поле «Имя пользователя» отмечено как необязательное к заполнению. Отчасти так и есть, но иногда именно отсутствие указанных в нем сведений вызывает проблемы с отправкой/получением писем. В таких случаях туда необходимо ввести имя ящика, но без части
«@yandex.ru», то есть, если, например, наша электронная почта [email protected], вводить нужно только lumpics
.




Теперь Яндекс.Почта точно будет работать нормально. Мы же рассмотрим еще один вариант ее настройки на iPhone.

Способ 2: Официальное приложение
Почтовый сервис предоставляет специальную программу для пользователей iPhone. Найти её можно на сайте . После скачивания и установки запустите программу и следуйте указаниям установщика. Для добавления уже существующей почты потребуется только ввести её адрес и пароль в приложении.

На этом настройка Яндекс почты будет завершена. Все письма будут отображать в самом приложении.
После обновления и установки патча в Windows 10 может появится сообщение об ошибки неверное имя пользователя или пароль
. Это сообщение появляется, каждый раз при загрузке Windows 10/8.1 до начального экрана приветствия, где вы должны ввести логин и пароль. Когда вы нажмете «OK», то вы сможете ввести учетные данные на экране входа и успешно войти в систему. Кроме того, если вы вошли в учетную запись пользователя, к примеру «User1» и перезагрузили компьютер без явного выхода из системы. Затем, когда вы входите в систему как «User2», то вы можете увидеть в диспетчере задач, что «User1» по-прежнему отображается как «вошедший в систему» . Другими словами, пользователи автоматически входят в систему после каждого перезапуска, что нежелательно.
Ошибка «Неверное имя пользователя или пароль при загрузке Windows 10
» происходит из-за новой функции, добавленной в более новые версии Windows 10, которая называется «». Microsoft реализовала новую функциональность в более новых версиях Windows 10, которая позволяет Windows использовать вашу регистрационную информацию для применения настроек после обновления. Эта функция автоматически завершает настройку устройства Windows 10 после установки обновления и перезагрузки компьютера. Чтобы исправить эту ошибку, нужно отключить использование регистрационной информации
, что мы и сделаем.
Отключить регистрационные данные для входа
Откройте «Параметры
» > «Учетные записи
» > «Варианты входа
» > справа пролистайте вниз и отключите
«Использовать мои данные для автоматического входа
» и ошибка должна исчезнуть.
Если вы еще видите ошибку «Неверное имя пользователя или пароль» при запуске системы Windows, то .
Читайте также…
- Google Карты для Андроид Скачать гугл карты для навигатора
- В приложении GameGuardian на Android есть несколько основных функций
- Как настроить универсальный пульт?
- Оптимизация виндовс 10 для работы
После ввода правильного пароля и идентификатора вы по-прежнему получаете сообщение об ошибке при входе в систему? Следовательно, проблема в том, что Gmail на iPhone 11 не работает, что недопустимо. Вполне вероятно, что вы какое-то время не использовали свою учетную запись Gmail, а затем через несколько дней вы пытаетесь войти в систему, и тогда Gmail не загружается на iPhone. Такое жуткое поведение Gmail хорошо для целей безопасности, поскольку позволяет избежать нежелательной активности в ваше отсутствие.
В этой статье мы рассмотрели все возможные решения, которые могут исправить Gmail не работает на iPhone 12, 11 Pro max, XS Max, XS, XR или более ранних версиях телефонов. Следуйте шаг за шагом поста и попробуйте вернуть Gmail на свой iPhone. полезный источник, когда экран вашего телефона показывает, что невозможно получить почту, соединение с сервером не удалось.
Почему мой Gmail не работает на Apple iPhone, iPad?
Решение № 1. Посетите веб-сайт Gmail и проверьте наличие предупреждений
Почему Gmail на iPhone не работает? Это очень сложно узнать в почтовом приложении. Поэтому, чтобы узнать точную причину, по которой Gmail не работает на iPhone XS Max, вам нужно будет посетить веб-сайт и войти оттуда. Я бы предпочел использовать компьютер, потому что на большом экране становится легко ориентироваться.
Выбор за вами; вы также можете перейти на веб-сайт Gmail из приложения Safari на своем iPhone или iPad. После входа в систему с идентификатором Gmail и паролем найдите письмо с надписью «Мы заблокировали попытку входа» или «Кто-то знает ваш пароль». Когда вы встретите такое письмо в своем почтовом ящике Gmail, откройте его. Там вы можете найти небольшие вкладки, такие как «Проверьте свое устройство», или «Это был я», или написанное в другой форме. Теперь вы знаете, что делать!
Примечание. Ваше устройство должно быть подключено к Интернету через Wi-Fi или сотовую / мобильную сеть.
Если вы используете тарифный план, убедитесь, что приложение «Почта» включено / зеленый в разделе «Сотовые / мобильные данные» в приложении «Настройки».
[Steps- Open Settings App – Tap Cellular or Mobile – scroll down to Mail and make sure toggle On/Green next to the Mail setting]. все в порядке, однако Gmail не работает на вашем iPhone или iPad, тогда перейдите к следующему решению по порядку.
Решение № 2. Проверьте свои недавние устройства в Gmail
Другой способ найти устройства, которые недавно вошли в систему с вашим Аккаунт Gmail, если проверить «Ваши устройства» в разделе «Безопасность». Теперь, если вы найдете неизвестное устройство, удалите это устройство только с этой страницы.
Решение № 3: Выполните сброс Captcha
К тому времени в некоторых ситуациях вы не можете войти в свою учетную запись Gmail с правильным идентификатором и паролем. Это происходит, когда вы ошибочно вводите неправильный код Captcha. Пожалуйста, обновите / сбросьте код Captcha, если вы не можете его расшифровать, иначе вы столкнетесь с такими трудностями, как Gmail, не работающий на iPhone.
Решение № 4. Убедитесь, что IMAP включен.
IMAP — это расширенный сервер, который используется Gmail и доставляет почту в вашу учетную запись. Если вы отключили настройки IMAP в своей учетной записи Gmail, вы можете столкнуться с тем, что Gmail на iPhone XS Max не работает. Включите IMAP и проверьте, можете ли вы получать электронные письма в своей учетной записи Gmail.
Решение № 5. Удалите учетную запись Gmail и настройте ее снова.
К счастью, если вы можете войти в учетную запись Gmail со своим идентификатором и паролем, а IMAP включен, то все, что вам нужно сделать, это удалить и настроить учетную запись Gmail на своем iPhone. После настройки Gmail все электронные письма, контакты, заметки и другие данные будут восстановлены на вашем iPhone с помощью учетной записи Gmail.
ЗАМЕТКА: Перед удалением учетной записи Gmail с iPhone убедитесь, что все электронные письма хранятся в вашей учетной записи. Если вы не нашли электронное письмо в веб-интерфейсе, не удаляйте учетную запись Gmail с iPhone, потому что, возможно, эти письма не хранятся на сервере IMAP.
Как удалить учетную запись Gmail с iPhone XS Max, iPhone XS и iPhone XR,
- Шаг №1: Откройте приложение «Настройки».
- Шаг № 2: Нажмите «Почта».
- Шаг № 3: В разделе «Учетные записи» нажмите «Gmail».
- Шаг № 4: Наконец, выберите «Удалить учетную запись».
ваша работа сделана. Теперь выполните следующие действия, чтобы снова добавить учетную запись Gmail в почтовое приложение Apple.
Как добавить учетную запись Gmail на iPhone
- Шаг №1: перейдите в приложение «Настройки».
- Шаг №2: нажмите «Почта»
- Шаг № 3: Выберите «Добавить учетную запись».
- Шаг №4: Выберите «Google».
- Шаг № 5: Введите идентификатор Gmail и пароль, чтобы добавить учетную запись.
Вы также можете использовать альтернативное почтовое приложение для iOS. или вам следует добавить другую учетную запись электронной почты на свое устройство iOS, например Outlook, Exchange и т. д.
Gmail не синхронизируется на iPhone
Решение 1. Убедитесь, что подключение к Интернету активно
Если электронная почта Gmail не синхронизируется на iPhone, то, прежде чем куда-либо идти, я бы порекомендовал вам проверить, подключен ли iPhone к сотовой сети или Wi-Fi. Вы можете переключиться на Wi-Fi при подключении к сотовым данным или наоборот. Кроме того, общедоступные сети, такие как кафе, станции или библиотека, могут вызывать проблемы с сетью и приводить к тому, что почта не синхронизируется на iPhone. Я полагаю, вы знаете, что делать дальше.
Совет: включите и отключите режим полета.
Решение 2. Включите обновление приложения в фоновом режиме для приложения Gmail
Из-за системной ошибки или изменения настроек некоторые приложения становятся неактивными и останавливают обновление фонового приложения, даже если мы его используем. В этом случае вы должны убедиться, что функция фонового обновления приложения для Gmail позволяет регулярно получать электронные письма.
- Перейдите в приложение «Настройки» на своем iPhone.
- Коснитесь Общие.
- Найдите фоновое обновление приложения.
- Включите фоновое обновление приложения и включите Gmail.
Решение 3. Убедитесь, что настройки синхронизации включены в приложении Gmail.
Еще один параметр, который необходимо проверить, — это настройки синхронизации приложения Gmail. В приложении Gmail вы можете установить частоту проверки новой почты в приложении Gmail. Вы можете выбрать от 1 до 30 дней. Вот как это можно сделать.
- Перейдите в Gmail.
- Нажмите на три горизонтальные линии, чтобы открыть дополнительные параметры.
- Выберите учетную запись Gmail.
Откройте приложение Gmail и выберите свою учетную запись Gmail.
- Нажмите на настройки синхронизации.
- Перетащите ползунок, чтобы настроить дни электронной почты для синхронизации на iPhone.
Выберите настройки синхронизации.
Решение 4. Проверьте хранилище Gmail
Google позволяет хранить данные размером до 15 ГБ бесплатно. Если вы превысили лимит хранилища, Gmail может вызвать проблемы. Перейти к https://one.google.com/storage и проверьте хранилище.
Решение 5. Проверьте и это тоже
Если вы не получаете электронные письма с адресов, отличных от Gmail, попробуйте войти в Gmail на своем компьютере и проверьте, появляются ли электронные письма или нет.
Календарь Gmail не синхронизируется на iPhone
Решение 1. Включите Календарь в приложении Gmail
Чтобы получить доступ к календарю Gmail на iPhone, вы должны включить календари из определенной учетной записи Gmail на iPhone.
- Откройте приложение «Настройки» на iPhone.
- Нажмите на Почту.
Настройки паролей и учетных записей на iPhone
- Выберите Аккаунты.
- Теперь нажмите на учетную запись Gmail, с которой вы хотите синхронизировать Календарь.
- Включите опцию Календари.
Включите учетную запись Gmail на iPhone для синхронизации данных
Решение 2. Проверьте настройки извлечения и отправки в приложении Gmail.
Если календари Gmail не обновляются, то вот что вам следует проверить и по возможности внести изменения. У вас будет два параметра «Выбрать», который автоматически обновляет календарь, и «Вручную», который требует обновления вручную. Если вы выбрали «Вручную», чтобы обновить календарь, откройте «Календари» в приложении «Календарь».
- Запустите приложение «Настройки» на своем iPhone.
Приложение настроек на iPhone
- Коснитесь раздела Почта и на экране нажмите Учетные записи.
- Перейдите в раздел «Получить новые данные» и нажмите «Учетная запись Gmail».
- на экране есть две опции: первая — «Выбрать», а вторая — «Вручную».
- Нажмите «Получить». Вот и все.
Получить новые настройки данных для Gmail в почтовом приложении iPhone
- Вернитесь к экрану «Получить новые данные», запланируйте время каждый час, 30 минут и 15 минут. IPhone будет получать фоновые данные при подключении к Wi-Fi.
Получение новых настроек данных для всей почты в почтовом приложении iPhone
Решение 3. Синхронизация календаря по умолчанию
Установите Календарь Gmail по умолчанию на вашем iPhone.
- Откройте настройки iPhone.
Приложение настроек на iPhone
- Прокрутите вниз и коснитесь Календарь.
- Перейдите в раздел «Синхронизация» и установите для него «Все события».
Изменить настройки синхронизации календаря на iPhone
- Вернитесь на экран календаря и выберите Календарь по умолчанию.
- Наконец, выберите календарь Gmail. Это сделает его календарем по умолчанию для вашего iPhone.
Измените календарь по умолчанию на iPhone из приложения настроек
Решение 4. Удалите и добавьте учетную запись Gmail
Удалите учетную запись Gmail, которая показывает проблемы с синхронизацией на вашем iPhone. А затем перезапустите и повторно добавьте учетную запись Gmail.
- Перейдите в приложение «Настройки» на своем iPhone.
- Прокрутите экран и выберите Почта.
- Нажмите на Учетные записи и нажмите на Gmail.
- Затем нажмите «Удалить учетную запись».
- После перезагрузки iPhone следуйте инструкциям по добавлению учетной записи Gmail.
Шаги по добавлению учетной записи Gmail
- Приложение «Настройки»> Прокрутите экран, нажмите «Почта»> «Учетные записи»> «Добавить учетные записи»> «Google». Теперь введите адрес электронной почты и пароль и следуйте всплывающим окнам на экране, чтобы настроить учетную запись Gmail на iPhone.
Итак, ребята, не упустите возможность поделиться с нами ключом к решению проблемы с неработающим Gmail на вашем смартфоне. Дайте нам знать об этом в комментариях!
Вы получаете сообщение об ошибке «Не удается получить почту», когда открываете электронное письмо в приложении «Почта» на iPhone или iPad? Если да, то вы должны прочитать это руководство до конца. Мы подробно описали шесть (6) различных способов устранения проблемы. Ознакомьтесь с ними и вернитесь к получение писем быстро без проблем.

Приложение «Почта» отображает это сообщение об ошибке, когда ему не удается успешно инициировать соединение с сервером поставщика услуг электронной почты. И причина этого может быть разной. Это может быть связано с плохим подключением к Интернету, неправильными настройками электронной почты или некоторыми специфическими сбоями устройства. Прежде чем перейти к приведенным ниже решениям, попробуйте принудительно остановить приложение «Почта» и перезагрузить iPhone/iPad. Если после этого сообщение об ошибке все еще появляется, обратитесь к инструкциям по устранению неполадок в следующих параграфах.
1. Устранение неполадок с подключением к Интернету
Всякий раз, когда эта ошибка появляется на экране вашего iPhone или iPad, ваш первый порт захода должен проверить, подключено ли ваше устройство к Интернету. Если вы используете сотовые данные, отключите их и снова включите. Сделайте то же самое, если вы подключены к сети Wi-Fi. Включение режима полета и отключение его через несколько секунд также может помочь обновить интернет-соединение вашего устройства. Если ошибка не устранена, вам следует убедиться, что ваш интернет-источник (маршрутизатор Wi-Fi) включен и правильно передает данные.
Попробуйте использовать другие приложения и проверьте, есть ли у них доступ к Интернету. Если Почта — единственное затронутое приложение, убедитесь, что оно имеет доступ к мобильным данным вашего устройства. Перейдите в «Настройки»> «Почта» и убедитесь, что «Мобильные данные» включены.


Мы также рекомендуем прочитать несколько подробных руководств по устранению проблем, связанных с Интернетом и подключением, на вашем iPhone и iPad, которые мы подготовили.
2. Изменить настройки push-уведомлений устройства
Конфигурации push-уведомлений вашего устройства также могут повлиять на то, как приложение «Почта» получает новые электронные письма. На устройствах под управлением iOS 11 или новее почтовое приложение настроено на автоматическое получение новых сообщений с почтового сервера Apple. Если ваш iPhone или iPad не настроен на получение новых обновлений, вы можете автоматически столкнуться с этой ошибкой «Не удается получить почту». Выполните следующие действия, чтобы проверить настройки push-уведомлений вашего устройства.
Шаг 1. Откройте меню настроек iOS и выберите «Пароли и учетные записи».

Шаг 2. Затем выберите «Получить новые данные».

Шаг 3: Сначала включите Push. И, наконец, убедитесь, что для параметра «Выборка» установлено значение «Автоматически».

Это гарантирует, что новые данные/обновления будут отправлены на ваш iPhone с сервера приложения Mail как можно скорее.
Примечание. Ваш iPhone/iPad будет получать новые данные для Почты и других приложений только во время зарядки или при подключении к сети Wi-Fi.
3. Отключить режим низкого энергопотребления
Режим энергосбережения iOS может помочь продлить срок службы батареи вашего устройства, но это требует определенных затрат. Во-первых, включение режима энергосбережения приостановить настройки Push на вашем устройстве (в № 2 выше) и, следовательно, задерживают то, как часто приложение Почта получает новые электронные письма. Закройте почтовое приложение, отключите режим низкого энергопотребления и проверьте, правильно ли теперь работает почтовое приложение.
Если значок батареи в строке состояния или Центре управления вашего устройства окрашен в желтый цвет, это означает, что включен режим энергосбережения. Коснитесь желтого значка батареи в Центре управления, чтобы отключить режим энергосбережения.

Либо перейдите в «Настройки»> «Аккумулятор» и отключите режим низкого энергопотребления.


Теперь перезапустите приложение «Почта» и проверьте, появляются ли ваши электронные письма в папке «Входящие».
4. Повторно подключите учетную запись к почтовому приложению.
Это влечет за собой удаление затронутой сторонней учетной записи электронной почты из приложения «Почта» и повторное добавление учетной записи. Давайте покажем вам, как это сделать.
Шаг 1. Откройте меню «Настройки» и выберите «Пароли и учетные записи».

Шаг 2: Выберите учетную запись электронной почты в разделе «Учетные записи».

Шаг 3: Отключите опцию «Почта», подождите секунду и снова включите ее.

Теперь перезапустите приложение «Почта» и проверьте, сохраняется ли ошибка «Не удается получить почту». Если это так, перейдите к шагу № 4 ниже, чтобы удалить учетную запись с вашего устройства.
Шаг 4: Нажмите «Удалить учетную запись» и выберите «Удалить с моего iPhone» в запросе подтверждения.


Шаг 5: Чтобы повторно добавить учетную запись, выберите «Добавить учетную запись» на странице «Пароли и учетные записи».

Вам будет предложено выбрать поставщика услуг электронной почты, а затем ввести учетные данные своей учетной записи.
5. Сбросить настройки сети
Поскольку ошибка в большинстве случаев связана с проблемами, связанными с сетью, может помочь сброс сетевых настроек вашего устройства. Выберите «Настройки» > «Основные» > «Сброс» > «Сбросить настройки сети». В этом руководстве вы можете узнать больше о том, что сброс настроек сети делает с вашим iPhone/iPad.


Если приложение «Почта» продолжает отображать эту ошибку после того, как вы попробовали все вышеперечисленные решения, вам следует убедиться, что со стороны вашего поставщика услуг электронной почты все в порядке. Проверьте, не испытывают ли они перебои в работе или время простоя сервера. Вы можете проверить статус почтовой службы iCloud на Страница состояния системы Apple. Для Gmail, Yahoo и других сторонних поставщиков электронной почты вы можете использовать надежные анализаторы веб-сайтов, такие как DownDetector для проверки перебоев в обслуживании.
Получите ваши электронные письма
Также можно столкнуться с этой ошибкой, если есть проблема с учетными данными вашей учетной записи электронной почты. Если вы недавно изменили свой идентификатор электронной почты или пароль на другом устройстве, мы рекомендуем вам отключить и повторно добавить учетную запись в приложение «Почта» (см. способ № 4 выше) с новыми учетными данными учетной записи. Обновление iOS вашего устройства также может помочь — это одновременно обновит приложение «Почта» и устранит любое программное обеспечение или ошибку, связанную с ошибкой, вызывающую эту ошибку.
Далее: хотите составить электронное письмо на своем iPhone или iPad, но приложения Mail нигде нет? Прочтите статью по ссылке ниже, чтобы узнать, как быстро вернуть его.
Post Views: 300
В этой статье мы расскажем, чем отличаются разные почтовые протоколы, как происходит настройка почты на iPhone и iPad и что делать, если письма не отправляются и не приходят.
Если вы создали почту на хостинге и хотите настроить почтовый клиент на компьютере или Mac, воспользуйтесь инструкцией Настройка почтовых клиентов.
На устройствах iOS есть возможность создать почту, которая будет работать по протоколу POP3 и IMAP. Перед тем как войти в настройки почты на iPhone и iPad, определите, какой протокол вам подходит.
Эти протоколы отличаются способом хранения информации.
POP3 — протокол для приёма сообщений электронной почты. При использовании этого протокола все электронные письма скачиваются пользователю на устройство и автоматически удаляются с сервера. Все действия с письмами производятся только на устройстве. Большой плюс этого протокола ― возможность читать письма без подключения к интернету. Однако есть много шансов потерять свои данные при поломке или заражении вирусом устройства.
IMAP — протокол, который позволяет принимать и управлять электронной почтой прямо на почтовом сервере. При использовании протокола IMAP электронные письма всегда находятся на сервере и скачиваются оттуда каждый раз при просмотре. Зайти на электронный ящик можно с любого устройства. Нужно знать только данные для авторизации. Доступ к такой почте может иметь несколько человек. Недостаток — для работы с почтой (даже со старыми письмами) необходимо подключение к интернету.
Также при настройке почты вы встретите SMTP (сервер исходящей почты). SMTP — это почтовый сервер, который отвечает только за отправку электронной почты. С его помощью вы можете отправлять письма на другие почтовые ящики.
На устройствах iOS (iPhone 11, iPhone 10, iPhone SE) удобно пользоваться электронной почтой. В iOS по умолчанию есть настройки для популярных почтовых провайдеров ― Gmail и Microsoft Outlook. Также вы можете добавить любой другой ящик или рабочую почту. Настройка корпоративной почты требует некоторых настроек вручную. О них мы расскажем в инструкции ниже.
Автоматическая настройка учётной записи на iPhone и iPad
Если вы пользуетесь сервисами iCloud, Microsoft Exchange, Google, Yahoo, AOL Mail или Outlook, можно настроить почту автоматически. Для этого:
- 1.
Перейдите в раздел Настройки — Пароли и учётные записи:

- 2.
Нажмите Новая учетная запись:

- 3.
Выберите подходящий почтовый сервис:

- 4.
Введите адрес электронной почты и пароль. Нажмите Далее:

Готово, дождитесь окончания проверки учётной записи.
Настройка почты на iPhone и iPad вручную
Если ваша почта находится на сервисе, которого нет в списке автоматической настройки учётной записи, вам нужно ввести все данные вручную. Кроме названия почтового ящика и пароля, вам понадобится имя узла, которое можно узнать у компании, которая предоставляет почтовый сервис. Если вы создали почту на хостинге REG.RU, имя узла ― mail.hosting.reg.ru.
Также ручная установка понадобится при настройке рабочей почты. Для отправки сообщений от имени сотрудника какой-либо компании в организациях принято создавать корпоративную почту на домене. Её можно использовать как на ПК, так и на смартфонах.
Важно: почтовые ящики на кириллических доменах (зона .РФ) не поддерживаются почтовым клиентом iOS. Рекомендуем использовать ящики на доменах на латинице — .RU, .COM и других.
- 1.
Перейдите в раздел Настройки — Пароли и учётные записи:

- 2.
Нажмите Новая учетная запись:

- 3.
Выберите в списке почтовых служб категорию Другое:

- 4.
В пункте «Почта» нажмите Новая учетная запись:

-
5.
Заполните поля:
- имя — любое удобное имя,
- email — название созданного вами почтового ящика полностью,
- пароль — пароль почтового ящика,
- описание — описание учётной записи.
Нажмите Далее:

-
6.
Во вкладке IMAP заполните поля:
- имя узла ― mail.hosting.reg.ru,
- имя пользователя ― ваш почтовый ящик полностью,
- пароль ― пароль от почтового ящика.
После заполнения всех полей нажмите кнопку Далее и закончите настройку почты:

Готово, вы настроили почтовый клиент.
Ошибка учётной записи почты на iOS. Не приходят и не отправляются сообщения
Причин, почему не работает почта на айфоне, может быть много. Начиная от проблем с интернет-соединением, заканчивая повреждением самого электронного почтового ящика. Если у вас появились проблемы с отправкой почты на устройствах iOS, попробуйте сделать следующее:
- Проверьте подключение к интернету. Возможно, именно из-за этого не отправляется почта.
- Перезагрузите устройство. Это может помочь, если перестала работать почта неожиданно.
- Проверьте объём свободной памяти хранилища iCloud. Если он превышен, смартфон или планшет не сможет отображать новые письма.
- Убедитесь, что на вашем устройстве установлена последняя версия программного обеспечения. Старые версии перестают обслуживаться, из-за чего устройство перестаёт получать сообщения.
- Проверьте, работает ли сама почтовая служба iCloud на другом устройстве. Перейдите на iCloud.com на любом ПК.
-
Убедитесь, что почта включена.
Где настройки получения почты на iPhone и iPad
- 1.
Перейдите в Настройки.
- 2.
Нажмите на своё имя:
 Ошибка почты на iPhone IMAP
Ошибка почты на iPhone IMAP - 3.
Нажмите iCloud:

- 4.
В строке «Почта» передвиньте переключатель вправо:

Готово, теперь вы сможете отправлять и принимать сообщения.
- 1.
-
Убедитесь, что ваше устройство принимает новые данные автоматически.
В iOS 14 и выше перейдите в Настройки ➝ Почта ➝ Учетные записи ➝ Загрузка данных и включите параметр Push.
В iOS 13 и ниже выберите Настройки ➝ Пароли и учетные записи ➝ Загрузка данных и включите параметр Push:

Обратите внимание: использовать почту в режиме Push можно только с одной учётной записью.
Если ни один из шагов не помог, обратитесь в службу поддержки почтовых сервисов. Возможно, проблема на стороне компании, которая предоставляет сервис.
Настройка почты Mail.ru на iPhone
Почту Mail.ru на iPhone можно использовать в стандартном почтовом клиенте iOS Почта, в официальном приложении Почта Mail.ru и в любом другом почтовом клиенте. Чтобы воспользоваться официальным клиентом Mail.ru, скачайте приложение из App Store и авторизуйтесь в своём почтовом ящике.
Для повышения безопасности аккаунта Mail.ru авторизация в сторонних почтовых клиентах возможна только по специальному паролю. Этот пароль уникален для каждого приложения. При попытке авторизоваться в приложении Почта без такого пароля возникнет ошибка и вы не сможете войти в почтовый ящик.
Как создать пароль для стороннего приложения
- Войдите в аккаунт Mail.ru.
- Откройте настройки безопасности.
- В разделе «Способы входа» выберите Пароли для внешних приложений:

- Нажмите Добавить:

- Введите название приложения, в котором вы будете использовать этот пароль, и нажмите Продолжить.
- Введите основной пароль аккаунта, пройдите проверку безопасности и нажмите Продолжить:

Готово, вы создали пароль для стороннего почтового клиента. Сохраните его для дальнейшей настройки.
Как настроить почту Mail.ru на iPhone в приложении Почта
- Откройте приложение Настройки на телефоне и нажмите Почта:
- Откройте раздел Учетные записи:

- Под списком существующих аккаунтов нажмите Учетные записи:

- Выберите Другое:

-
Нажмите Новая учетная запись, заполните поля и нажмите Далее:
Где:
- Имя ― имя, которое будет отображаться в поле «От»,
- E-mail ― имя почтового ящика,
- Пароль ― пароль, который вы создали в пункте Как создать пароль для стороннего приложения,
- Описание ― название учётной записи, которое будет отображаться в приложении Почта в iPhone.
-
Заполните параметры для входящей и исходящей почты и нажмите Готово:
Где:
- Имя узла ― «imap.mail.ru» для входящей, а «smtp.mail.ru» для исходящей почты,
- Имя пользователя ― адрес почтового ящика,
- Пароль ― пароль, который вы создали в пункте Как создать пароль для стороннего приложения.
Готово, вы настроили почту Mail.ru на iPhone.
Настройка почтового ящика Яндекс на iPhone и iPad
По умолчанию в Яндекс.Почте доступ к почтовому ящику с помощью почтовых клиентов запрещён. Перед настройкой почтового клиента в iOS разрешите доступ к почтовому ящику.
Как разрешить доступ к Яндекс.Почте с помощью почтового клиента
- Авторизуйтесь на странице Яндекс.Почты.
- В правом верхнем углу нажмите на шестерёнку, а затем на Все настройки:

- В левом меню нажмите Почтовые программы:

- Поставьте галочку напротив «С сервера imap.yandex.ru по протоколу IMAP» и нажмите сохранить изменения:

Готово, теперь вы можете использовать почтовый ящик в почтовом клиенте.
Как настроить почтовый ящик Яндекс на iPhone и iPad
- Откройте приложение Настройки на телефоне и нажмите Почта:
- Откройте раздел Учетные записи:

- Под списком существующих аккаунтов нажмите Учетные записи:

- Выберите Другое:

-
Нажмите Новая учетная запись, заполните поля и нажмите Далее:
Где:
- Имя ― имя, которое будет отображаться в поле «От»,
- E-mail ― имя почтового ящика,
- Пароль ― пароль от аккаунта Яндекс,
- Описание ― название учётной записи, которое будет отображаться в приложении почта в iPhone.
Готово, вы настроили Яндекс.Почту на iPhone и iPad. Если ящик не работает и вы не знаете почему, разрешите доступ почтовым клиентам.
Настройка почты Gmail на iOS
- Откройте в телефоне приложение Настройки и нажмите Почта.
- Выберите раздел Учетные записи и под списком существующих записей нажмите Учетные записи.
- Выберите Google, нажмите Далее и войдите в аккаунт на сайте Google:
Готово, после авторизации в Google почтовый ящик появится в приложении Почта.
Настройка почты Yahoo и Outlook
- Откройте в телефоне приложение Настройки и нажмите Почта.
- Выберите раздел Учетные записи и под списком существующих записей нажмите Учетные записи.
- Выберите Outlook или Yahoo:
- Авторизуйтесь на странице нужного почтового сервиса.
Готово, теперь вы знаете, как войти в Outlook и Yahoo на iOS. Если у вас не работает почта на айфоне, выполните наши рекомендации.
Использование сторонних почтовых клиентов в iOS
У популярных почтовых сервисов электронной почты зачастую есть собственный мобильный клиент для устройств под управлением iPadOs и iOS. Их можно скачать из AppStore. Если у вас есть ящики от разных сервисов, вам не обязательно для каждого из них использовать отдельное приложение. Вы можете добавить все свои ящики в один почтовый клиент. Такая возможность есть у следующих приложений:
- Яндекс.Почта,
- Gmail,
- Почта Mail.ru,
- Outlook,
- Yahoo Mail.
Даже если у вас есть собственный почтовый сервер, на котором находится почта на базе вашего домена, или адрес на базе Microsoft Exchange, вы сможете добавить такой ящик и полноценно им пользоваться при помощи любого почтового клиента выше.
- Настроить по протоколу IMAP
- Настроить по протоколу POP3
- Изменение настроек по протоколу SSL
- Проблемы с настройкой почтовой программы
Чтобы войти в ящик Mail.ru через почтовую программу на iPhone и iPad, обычный пароль от ящика не подойдёт — вам понадобится специальный пароль для внешнего приложения. Для создания такого пароля перейдите в Почте на компьютере
→ «Безопасность» → «Пароли для внешних приложений», или перейдите по ссылке, если пользуетесь Почтой в мобильном браузере. Создать такой пароль в мобильном приложении Почты нельзя.
Безопасность работы в почтовом приложении, предустановленном на вашем iPhone и iPad, можно гарантировать, только для iOS 10 или выше. Если у вас версия iOS 9 или ниже, использовать предустановленное почтовое приложение небезопасно. Рекомендуем обновить iOS.
Настроить по протоколу IMAP
- Откройте стандартное приложение «Почта» на iPhone или iPad.
- Выберите «Другое».

3. Заполните поля:
| Имя | Имя, которое будет отображаться в поле «От:» для всех отправляемых сообщений |
| Адрес почты в формате example@site.com | |
| Пароль |
Пароль для внешнего приложения. Что это? |
| Описание | Имя для создаваемой учетной записи |

4. Коснитесь «Далее». Начнется автоматическая настройка почтового ящика.
5. На появившемся экране коснитесь «Сохранить».
6. Перейдите «Настройки» → «Почта» → «Учетные записи» и откройте учетную запись, которую вы только что подключили.

7. Перейдите к редактированию учетной записи.

8. Коснитесь «SMTP» в разделе «Сервер исходящей почты».

9. Перейдите к редактированию первичного сервера.

10. Заполните поля:
| Имя узла | smtp.mail.ru |
| Использовать SSL | Переведите переключатель во включенное положение |
| Порт сервера | 465 |

11. Нажмите «Готово».
12. Вернись в меню «Уч. запись» и перейдите в раздел «Дополнительно».

13. Проверьте, чтобы в разделе «Настройки входящих» была включена настройка «Использовать SSL», а порт сервера указан 993.

Настроить по протоколу POP3
1. Откройте стандартное приложение «Почта» на iPhone или iPad.
2. Выберите «Другое».

3. Заполните поля:
| Имя | Имя, которое будет отображаться в поле «От:» для всех отправляемых сообщений |
| Адрес почтового ящика в формате example@site.com | |
| Пароль | Введите неверный пароль. Это нужно, чтобы программа автоматически не настроилась по протоколу IMAP |
| Описание | Имя для создаваемой учетной записи |

Нажмите «Далее».
4. Появится сообщение об ошибке. Выберите «Ок».

5. Перейдите во вкладку «POP».

6. Измените данные:
| Имя узла в разделе Сервер входящей почты | pop.mail.ru |
| Пароль в разделах Сервер входящей почты и Сервер исходящей почты |
Пароль для внешнего приложения. Что это? |

7. Коснитесь «Сохранить».
8. Перейдите «Настройки» → «Почта» → «Учетные записи» и откройте учетную запись, которую вы только что подключили.

9. Коснитесь «SMTP» в разделе «Сервер исходящей почты».

10. Перейдите к редактированию первичного сервера.

11. Заполните поля:
| Имя узла | smtp.mail.ru |
| Использовать SSL | Переведите переключатель во включенное положение |
| Порт сервера | 465 |

12. Коснитесь «Готово».
13. Вернись на предыдущий экран и перейдите в раздел «Дополнительно».

14. Проверьте, чтобы в разделе «Настройки входящих» была включена настройка «Использовать SSL», а порт сервера указан 995.

Изменение настроек по протоколу SSL
1. Перейдите «Настройки» → «Почта» → «Учетные записи» и откройте учетную запись, которую вы подключили.
2. Проверьте, что указано у вас в поле «Имя узла» в разделе «Сервер входящей почты».

Если pop.mail.ru, перейдите к настройкам с протоколом POP3, если imap.mail.ru — к настройкам с протоколом IMAP.
Почтовая программа настроена по протоколу POP3
1. Коснитесь «SMTP» в разделе «Сервер исходящей почты».

2. Перейдите к редактированию первичного сервера.

3. Заполните поля:
| Имя узла | smtp.mail.ru |
| Использовать SSL | Переведите переключатель во включенное положение |
| Порт сервера | 465 |

4. Коснитесь «Готово».
5. Вернись на предыдущий экран и перейдите в раздел «Дополнительно».

6. Установите:
| Использовать SSL | Переведите переключатель во включенное положение |
| Порт сервера | 995 |

Почтовая программа настроена по протоколу IMAP
1. Коснитесь «SMTP» в разделе «Сервер исходящей почты».

2. Перейдите к редактированию первичного сервера.

3. Установите:
| Использовать SSL | Переведите переключатель во включенное положение |
| Порт сервера | 465 |

4. Нажмите «Готово».
Если в вашей почтовой программе уже установлены указанные выше настройки, то никаких изменений производить не надо.
 Что такое учетная запись почты на iPhone знают все, а что делать, когда почта перестает работать и выдает ошибку – нет. Что же это за ошибка, почему она возникает и как от нее избавиться – вот основные вопросы, которые волнуют каждого, кто столкнулся с данной проблемой.
Что такое учетная запись почты на iPhone знают все, а что делать, когда почта перестает работать и выдает ошибку – нет. Что же это за ошибка, почему она возникает и как от нее избавиться – вот основные вопросы, которые волнуют каждого, кто столкнулся с данной проблемой.
Что за ошибка
Уведомление может выглядеть так: «Не удается получить почту», иногда она высвечивается вместе с уведомлением о необходимости ввода пароля для учетной записи почты, но иногда, в уведомлении написано: «ошибка учетной записи».
Причины возникновения
Ошибка может возникнуть при входе в почтовый ящик, а бывает, что перестают приходить или отправляться сообщения.
Причины возникновения может быть следующие:
- нет подключения к интернету;
- выключена Почта iCloud;
- неверный пароль учетной записи;
- заполнено хранилище iCloud.
Как избавиться от ошибки
Что делать если приходит уведомление об ошибке? Несколько советов:
- проверьте подключение к интернету;
- удостоверьтесь в правильности учетных данных;
- перезагрузите мобильное устройство;
- удалите и повторно добавьте учетную запись.
Споосб перый
Чтобы проверить, работает интернет на телефоне или нет, можно попытаться зайти в любое другое приложение, работающее через интернет, либо открыть любой поисковик и ввести запрос, так будет понятно, есть неполадки в подключении или нет.
Если интернет работает исправно, ошибка связана именно с почтой, в этом случае нужно подождать, вдруг произошел сбой и через некоторое время почта на Iphone начнет работать самостоятельно.
Способ второй
Далее необходимо убедиться в подключении Почты iCloud, для этого надо зайти на Почту, нажать «Настройки», перейти в «Учетные записи», выбрать учетную запись iCloud, посмотреть статус работы почты, если она включена, то будет высвечиваться статут «Онлайн».
Бывает, почта запрашивает пароль, в этом случае нужно удостовериться в правильности введенных данных, для этого необходимо нажать «Изменить настройки».
Способ третий
Если все вышеперечисленное не работает, то простой способ, к которому нужно прибегнуть, это перезагрузить телефон, а если не помогает и это, то удалить учетную запись и снова ее добавить.
При удалении учетной записи почты могут быть потеряны заметки и контакты, во избежание этого, перед удалением надо сделать резервную копию устройства. После этого удаляем и создаем учетную запись заново, на Iphone заходим в «Настройки», жмем «Учетные записи и пароль», выбираем «Удалить», перезагружаем устройство и снова создаем учетную запись, выполнив ту же последовательность действий, только теперь выбираем не «Удалить учетную запись», а «Добавить».
{youtube}fHV-yLiXzzk{/youtube}
- Добавить свои
Оставьте свой комментарий
Убедитесь в том, что Почта iCloud включена: На компьютере Mac откройте приложение «Почта» и выберите «Почта» > «Настройки». Щелкните «Учетные записи», затем выберите свою учетную запись iCloud в боковом меню. В разделе «Свойства учетной записи» убедитесь, что данная учетная запись включена и имеет статус «Онлайн».
- Для решения проблемы с ошибкой учетной записи на iPhone, нужно убедиться, что Почта iCloud включена и имеет статус «Онлайн».
- Ошибка учетной записи требует действия, так как без учетной записи электронной почты несинхронизированные изменения будут потеряны.
- Для добавления учетной записи Mail Ru на iPhone нужно перейти в раздел «Настройки» > «Почта» > «Учетные записи» и ввести адрес электронной почты и пароль.
- Если Apple ID не принимает почту, нужно убедиться, что никто другой не использует этот адрес электронной почты с другим идентификатором Apple ID.
- Для обновления электронной почты на айфоне нужно перейти в раздел «Настройки» > «Почта» > «Учетные записи» и выбрать параметр или установить график загрузки данных в приложении «Почта».
- Если не удается войти в почту на айфоне, нужно выбрать «Настройки» > «iCloud» и включить переключатель «Почта iCloud».
- Для подтверждения адреса электронной почты на айфоне нужно выполнить вход на странице appleid.apple.com, выбрать «Контактные данные» и ввести дополнительный адрес электронной почты.
- Для установки почты Mail.ru на iPhone нужно в поиске ввести «Почта Mail.ru» и установить приложение.
- Для настройки учетной записи на iPhone нужно открыть «Настройки», ввести свой Apple ID и пароль и при необходимости ввести шестизначный код проверки.
- Что значит ошибка учетной записи
- Как добавить учетную запись Mail Ru в iPhone
- Почему Apple ID не принимает почту
- Как обновить электронную почту на айфоне
- Почему я не могу войти в почту на айфоне
- Как на айфоне подтвердить адрес электронной почты
- Как установить mail ru на айфон 2022
- Как настроить учетную запись на айфоне
- Как сделать учетную запись на iPhone
- Можно ли использовать Gmail для Apple ID
- Что делать если не получается подтвердить Apple ID
- Как узнать на какую почту зарегистрирован Apple ID
- Что такое учетная запись почты
- Как очистить кэш в айфоне
- Как настроить сервер исходящей почты mail ru на айфоне
- Как устранить проблему не удается войти в учетную запись
- Что значит ваша учетная запись
- Как изменить тип учетной записи
- Как настроить электронную почту на айфоне
- Как подтвердить учетную запись на iPhone
- Что такое личный pop3 и IMAP
- Можно ли изменить email в Apple ID
- Как подтвердить свой адрес электронной почты
- Что делать если не можешь зайти на почту Айклауд
- Что делать если не заходит в учетную запись
- Что такое ваша учетная запись
- Как узнать тип учетной записи
Что значит ошибка учетной записи
Ошибка учетной записи — необходимо действие
Без учетной записи электронной почты несинхронизированные изменения хранятся на вашем устройстве. Такие заметки будут потеряны, если вы удалите OneNote или замените свое устройство.
Как добавить учетную запись Mail Ru в iPhone
Добавление учетной записи электронной почты на устройство iPhone, iPad или iPod touch:
- Перейдите в раздел «Настройки» > «Почта», затем нажмите «Учетные записи».
- Нажмите «Новая учетная запись» и выберите почтовый сервис.
- Введите адрес электронной почты и пароль.
Почему Apple ID не принимает почту
Если вы видите сообщение о том, что адрес электронной почты, который вы хотите использовать, недоступен или уже используется, убедитесь, что вы или член вашей семьи еще не используете этот адрес электронной почты с другим идентификатором Apple ID.
Как обновить электронную почту на айфоне
Перейдите в раздел «Настройки» > «Почта», затем нажмите «Учетные записи». Нажмите «Новые данные». Выберите параметр (например «Автоматически» или «Вручную») или установите график загрузки данных в приложении «Почта».
Почему я не могу войти в почту на айфоне
Выберите «Настройки» > [ваше имя] > iCloud и включите переключатель «Почта iCloud». Убедитесь, что новые данные передаются на ваше устройство автоматически. В iOS 14 или более поздней версии выберите «Настройки» > «Почта» > «Учетные записи» > «Загрузка данных» и включите параметр Push.
Как на айфоне подтвердить адрес электронной почты
Дополнительные адреса электронной почты:
- Выполните вход на странице appleid.apple.com.
- Нажмите «Персональные данные».
- Выберите «Контактные данные» и нажмите кнопку «Добавить».
- Введите свой дополнительный адрес электронной почты.
- На этот адрес будет отправлено сообщение для подтверждения.
Как установить mail ru на айфон 2022
Почта Mail.ru — скачать на iPhone:
- В поиске введите «Почта Mail.ru», выделите приложение мышкой и нажмите»Установить«;
- Если приложение не удаётся обнаружить, перелогиньтесь под учёткой друга, у которого оно было, и попробуйте заново.
Как настроить учетную запись на айфоне
Настройка параметров Apple ID на iPhone:
- Откройте «Настройки».
- Коснитесь «Вход на iPhone».
- Введите свой Apple ID и пароль. Если у Вас еще нет Apple ID, его можно создать.
- Если Ваша учетная запись защищена с помощью двухфакторной аутентификации, введите шестизначный код проверки.
Как сделать учетную запись на iPhone
Перейдите на веб-сайт appleid.apple.com и нажмите «Создание Apple ID». Следуйте инструкциям на экране, чтобы указать адрес электронной почты, создать надежный пароль и установить регион устройства. Указанный вами адрес электронной почты будет вашим новым идентификатором Apple ID*.
Можно ли использовать Gmail для Apple ID
Логином может являться любой почтовый ящик — mail, gmail, rambler, yandex и тд. Создание Apple ID происходит на странице создания учетной записи: https://appleid.apple.com/, либо во время первичной настройки телефона.
Что делать если не получается подтвердить Apple ID
Получение текстового сообщения или телефонного звонка:
- Щелкните «Не получили код проверки?» на экране входа.
- Выберите отправку кода на доверенный номер телефона.
- Вы получите текстовое сообщение или звонок от Apple с кодом проверки.
- Введите код на устройстве, с которого вы выполняли вход, чтобы завершить процедуру входа.
Как узнать на какую почту зарегистрирован Apple ID
Ваш идентификатор Apple ID может быть указан в некоторых электронных письмах от Apple. Поищите во входящей почте квитанции, а также сообщения о ремонте, поддержке или выставлении счетов от Apple.
Что такое учетная запись почты
Учетная запись — это та самая запись, которую заводят для пользователя, когда он проходит регистрацию в какой-либо системе. Таковой может быть, скажем, система бесплатной электронной почты. А если это аккаунт, то у него обязательно должны быть имя и пароль.
Как очистить кэш в айфоне
Все-таки интернетом все пользуются часто, а значит, и хлама в браузере хватает. Для очистки откройте «Настройки» iPhone, прокрутите немного вниз (Safari будет среди родных приложений) и нажмите на иконку браузера. Затем выберите «Очистить историю и данные» и подтвердите действие.
Как настроить сервер исходящей почты mail ru на айфоне
1. Перейдите «Настройки» → «Почта» → «Учетные записи» и откройте учетную запись, которую вы подключили.Почтовая программа настроена по протоколу IMAP:
- Коснитесь «SMTP» в разделе «Сервер исходящей почты».
- Перейдите к редактированию первичного сервера.
- Установите:
- Нажмите «Готово».
Как устранить проблему не удается войти в учетную запись
Устранение проблем со входом в Windows:
- Перезагрузите устройство
- Проверьте подключение к Интернету
- Проверьте пароль
- Сбросьте ПИН-код
- Сброс пароля
- Войти с помощью другой учетной записи
- Войдите в безопасном режиме
- Вход в систему с использованием временного профиля
Что значит ваша учетная запись
Учётная запись — хранимая в компьютерной системе совокупность данных о пользователе, необходимая для его опознавания (аутентификации) и предоставления доступа к его личным данным и настройкам.
Как изменить тип учетной записи
- Выберите Пуск > Параметры > Учетные записи.
- В разделе Семья и другие пользователи щелкните имя владельца учетной записи (под ним должно быть указано»Локальная учетная запись») и выберите Изменить тип учетной записи.
- В разделе Тип учетной записи выберите Администратор, и нажмите OK.
Как настроить электронную почту на айфоне
Настройка почты на iPhone и iPad вручную:
- Перейдите в раздел Настройки — Пароли и учётные записи:
- Нажмите Новая учетная запись:
- Выберите в списке почтовых служб категорию Другое:
- В пункте «Почта» нажмите Новая учетная запись:
- Заполните поля: имя — любое удобное имя,
- Во вкладке IMAP заполните поля:
Как подтвердить учетную запись на iPhone
Выполните вход на странице appleid.apple.com. При появлении запроса введите код проверки, отправленный на ваше доверенное устройство. Прокрутите страницу до конца и нажмите «PIN-код для Службы поддержки». Затем нажмите «Сгенерировать PIN-код».
Что такое личный pop3 и IMAP
Используйте IMAP, если хотите хранить письма на сервере, чтобы иметь к ним доступ с любого устройства. POP. Если используется POP, электронные письма и вложения удаляются с почтового сервера после скачивания на ваше устройство. Удаленные с сервера сообщения нельзя будет получить на других устройствах.
Можно ли изменить email в Apple ID
Как изменить почту в Apple ID
Шаг 1: Откройте браузер Safari на своем iPhone, iPad или Mac. Шаг 2: Перейдите по адресу appleid.apple.com. Шаг 3: Если у вас активирована двухфакторная аутентификация, подтвердите вход. Шаг 4: Перейдите в раздел «Учетная запись», нажмите «Изменить».
Как подтвердить свой адрес электронной почты
Убедитесь, что ваш адрес указан правильно и нажмите «Подтвердить сейчас» под строкой с адресом. Строка с сообщением станет зеленой, а на адрес, указанный в строке, мы автоматически отправим письмо.
Что делать если не можешь зайти на почту Айклауд
Перейдите в «Настройки»> «iCloud» и убедитесь, что ползунок «Почта» включен. Также смотрите следующее — Change your iCloud feature settings — Apple Support. Перейдите в «Настройки»> «iCloud» и убедитесь, что ползунок «Почта» включен.
Что делать если не заходит в учетную запись
Устранение проблем со входом в Windows:
- Перезагрузите устройство
- Проверьте подключение к Интернету
- Проверьте пароль
- Сбросьте ПИН-код
- Сброс пароля
- Войти с помощью другой учетной записи
- Войдите в безопасном режиме
- Вход в систему с использованием временного профиля
Что такое ваша учетная запись
Что такое учетная запись (ЕСИА)?
Учетная запись — это «универсальный ключ» к получению электронных госуслуг и сервисов. Часто ее называют ЕСИА, потому что при получении логина и пароля регистрация осуществляется в Единой системе идентификации и аутентификации.
Как узнать тип учетной записи
Тип учетной записи пользователя в настройках:
- Откройте Параметры, нажав Win + I.
- Нажмите Учетные записи.
- Нажмите Ваши данные.
- В разделе «Ваша информация», если под вашим именем пользователя указано Администратор, значит, учетная запись имеет тип «Администратор».
Оставить отзыв (1)
- Почему я не могу войти в почту на айфоне
В наши дни почти каждый пользователь предпочитает использовать учетную запись электронной почты для отправки или получения электронных писем через мобильное приложение или веб-сайт. Когда дело касается аварийной ситуации или скорости, становится проще и удобнее. Теперь все смартфоны имеют встроенное почтовое приложение для использования предпочитаемой учетной записи электронной почты прямо с вашего устройства. Но иногда пользователи не могут создать или добавить учетные записи электронной почты из-за некоторых проблем. Ознакомьтесь с этим руководством по устранению неполадок о том, как исправить ошибки настройки электронной почты на iPhone 11 устройства серии легко.
Также стоит отметить, что пользователи могут легко добавить свою учетную запись электронной почты или даже несколько учетных записей, таких как Google, iCloud, Yahoo или другие, на свои iPhone, просто введя идентификатор электронной почты и пароль. Тем не менее, пользователи могут получить указанную ошибку из-за неправильных учетных данных или проблем, связанных с программным обеспечением, устаревшей версии приложения, подключения к Интернету и т. Д.

Оглавление
-
1 Шаги по исправлению ошибок настройки электронной почты на iPhone 11, невозможно настроить / добавить учетную запись электронной почты
- 1.1 1. Принудительно перезагрузите iPhone
- 1.2 2. Повторите попытку входа в свою учетную запись электронной почты, чтобы исправить ошибки настройки электронной почты на iPhone 11
- 1.3 3. Обновите подключение к Интернету
- 1.4 4. Проверить обновление iOS
- 1.5 5. Проверьте и обновите приложение Mail, чтобы исправить ошибки настройки электронной почты на iPhone 11
- 1.6 6. Сбросить все настройки на iPhone 11
Шаги по исправлению ошибок настройки электронной почты на iPhone 11, невозможно настроить / добавить учетную запись электронной почты
Однако iOS автоматически использует правильные настройки учетной записи электронной почты для настройки учетной записи. Это не может быть всегда одинаковым, и иногда у пользователей могут возникать проблемы с их учетными записями электронной почты в процессе настройки. Итак, если вам не удается настроить учетную запись электронной почты на своем iPhone 11, просто убедитесь, что подключение к Интернету работает нормально.
Между тем, вам также необходимо проверить, правильно ли работает почтовый сервер. Затем проверьте хранилище устройства и проверьте наличие ожидающих обновлений почтового приложения. После этого выполните следующие действия.
1. Принудительно перезагрузите iPhone
- Быстро нажмите и отпустите кнопку увеличения громкости
- Быстро нажмите и отпустите кнопку уменьшения громкости.
- Нажмите и удерживайте боковую кнопку / кнопку питания, пока не появится логотип Apple.
- Отпустите кнопку и дождитесь загрузки устройства.
2. Повторите попытку входа в свою учетную запись электронной почты, чтобы исправить ошибки настройки электронной почты на iPhone 11
- Нажмите на меню настроек на вашем iPhone.
- Перейдите в Учетные записи и пароли.
- Выберите предпочитаемую учетную запись электронной почты.
- Затем нажмите «Учетная запись»> перейдите к «Пароль» под Сервер входящей почты.
- Удалите старый пароль электронной почты и введите новый пароль еще раз.
- Затем нажмите кнопку Готово.
Теперь настройте и почтовый сервер, выполнив следующие действия.
- Откройте Настройки iPhone> Пароли и учетные записи.
- Нажмите на свою учетную запись электронной почты> нажмите на адрес электронной почты.
- Проверьте данные учетной записи, такие как серверы входящей и исходящей почты.
Если настройки почтового сервера не совпадают с настройками сервера почтового приложения, вам следует правильно его настроить.
3. Обновите подключение к Интернету
- Откройте настройки устройства> включите режим полета.
- Подождите примерно 10-15 секунд, а затем снова выключите режим полета.
- Затем включите мобильную передачу данных или сеть Wi-Fi, чтобы проверить ошибку почты.
4. Проверить обновление iOS
- Перейдите в Настройки> Общие> Обновление ПО.
- Он автоматически проверит наличие доступных обновлений программного обеспечения.
- Если доступно новое обновление программного обеспечения, просто загрузите и установите его через сеть Wi-Fi.
5. Проверьте и обновите приложение Mail, чтобы исправить ошибки настройки электронной почты на iPhone 11
- Откройте приложение App Store на iPhone 11.
- Затем нажмите на значок профиля пользователя в правом верхнем углу> Нажмите на опцию «Обновить» рядом с приложением «Почта» в разделе «Доступные обновления» (если доступно).
6. Сбросить все настройки на iPhone 11
- Запустите Настройки iPhone> Общие> Сброс.
- Нажмите на Сбросить все настройки.
- При появлении запроса введите пароль.
- Чтобы продолжить, снова выберите «Сбросить все настройки».
- Перезагрузите iPhone 11.
Вот и все, ребята. Мы предполагаем, что вы нашли это руководство по устранению неполадок полезным. Если у вас есть какие-либо вопросы, вы можете оставить комментарий ниже.
Субодх любит писать контент, будь то технический или иной. Проработав год в техническом блоге, он увлекается этим. Он любит играть в игры и слушать музыку. Помимо ведения блога, он увлекается сборками игровых ПК и утечками информации о смартфонах.
Появление на iPhone ошибки «Пароль для Яндекс не введен» может быть вызвано целым рядом причин и обстоятельств. Самые распространенные причины, вызывающие стойкую неработоспособность Yandex Mail: некорректно проведенная регистрация почты в Яндекс ID и неверные настройки сервиса в iOS. Чтобы все заработало как надо, крайне важно не допустить неточностей именно на этих этапах. В статье описана как подружить Яндекс Почту и яблочные устройства, описана процедура добавления аккаунта и приведены способы решения возможных проблем.
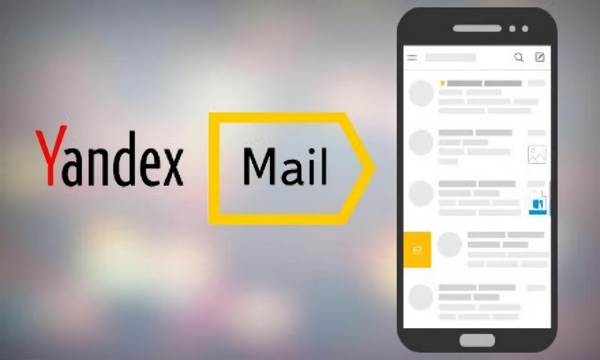
Содержание
- Как избежать ошибки «Пароль для Яндекс не введен», правильно настроив почту для iPhone
- Подключаем учетную запись почты к iPhone, так чтобы не возникала ошибка с паролем
- Как исправить «Пароль для Яндекс не введен» если ошибка продолжает сохранятся
- Не сталкиваться с ошибкой можно и воспользовавшись официальным приложением-клиентом
Как избежать ошибки «Пароль для Яндекс не введен», правильно настроив почту для iPhone
Ошибка «Пароль для Яндекс не введен» на iPhone часто появляется как следствие пропуска пользователем некоторых существенных этапов в подключении почты к нативному почтовому клиенту.
Вот как стоит действовать, чтобы никогда не пришлось испытать подобных проблем:
- Откройте веб-браузер и перейдите в Яндекс.Почту.
- Зайдите в Настройки и далее в раздел «Почтовые программы».
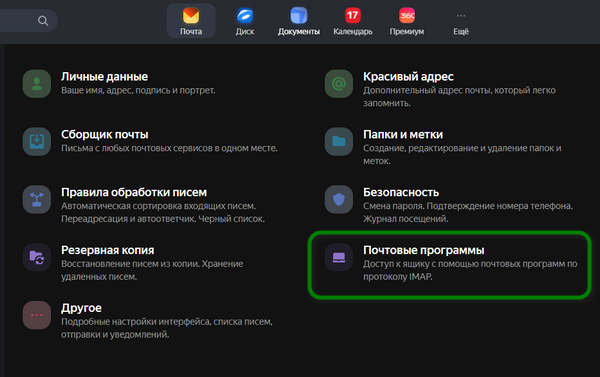
- Поставьте галочки в чекбоксах как показано на изображении и нажмите кнопку «Сохранить изменения».
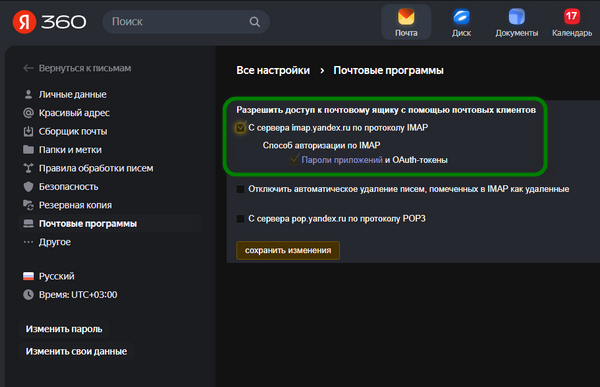
- Перейдите в «Управление аккаунтом» Яндекс.
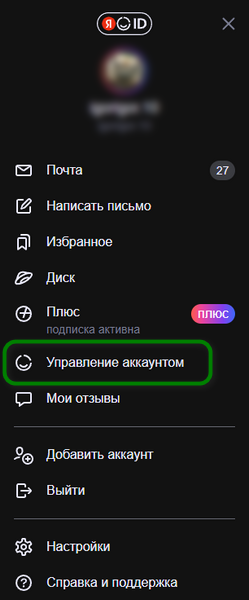
- Откройте вкладку «Безопасность» и далее раздел «Пароли приложений».
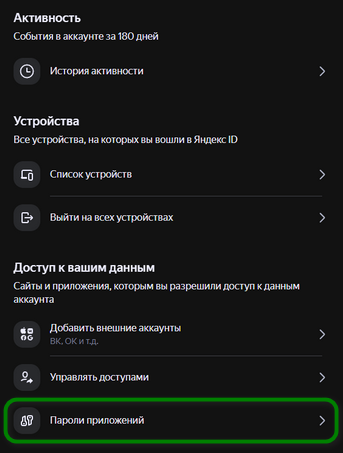
- Нажмите кнопку «Создать» и в диалоговом окне введите имя для нового пароля почты.
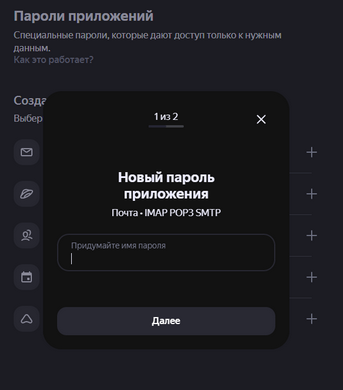
- Генератор паролей Яндекс предложит уникальное сочетание букв и цифр, которое с этого момента и станет паролем почты.
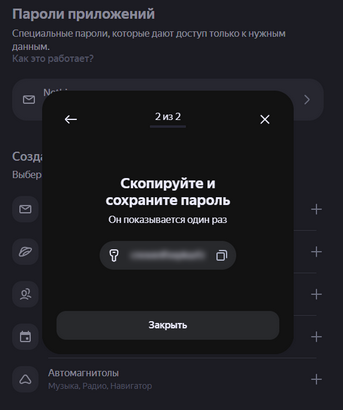
Описанную процедуру можно провести как на телефоне, так и на персональном компьютере.
Внимание» Алгоритм подходит лишь для тех случаев, когда выбор пароля зависит от владельца аккаунта. Пароли в корпоративной почте выдает администратор, что вынуждает использовать исключительно предварительно выданную им последовательность символов.
Это может вас заинтересовать: Где теперь почта Яндекса?
Подключаем учетную запись почты к iPhone, так чтобы не возникала ошибка с паролем
Чтобы предупредить появление сообщения «Пароль для Яндекс не введен» дальнейшую настройку предстоит проводить на iPhone.
- Откройте общие настройки iOS, прокрутите меню вниз и зайдите в раздел «Почта».
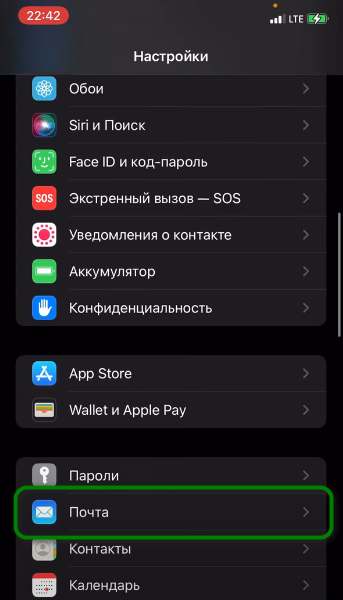
- Откройте страницу конфигурации Учетных записей.
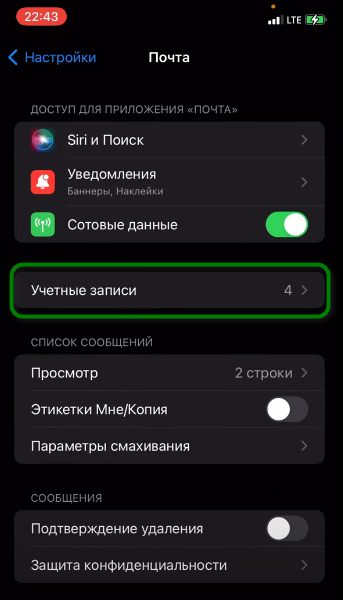
- Еще раз нажмите пункт «Учетные записи».
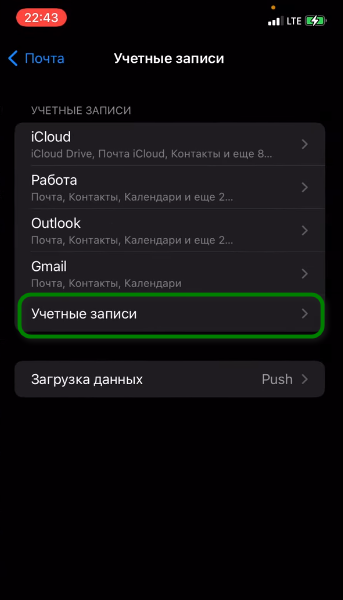
- Затем в списке возможных почтовых клиентов выберите опцию «Другое».
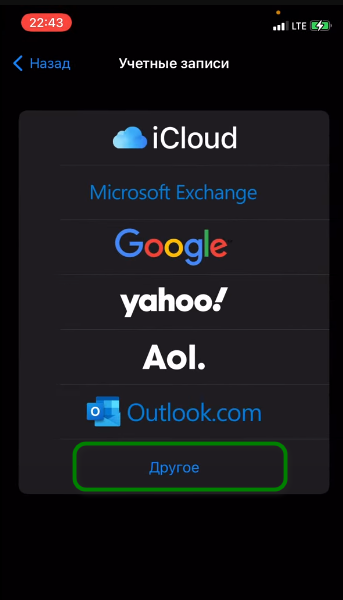
- И, наконец, на следующей странице проследуйте под заголовок «Новая учетная запись».
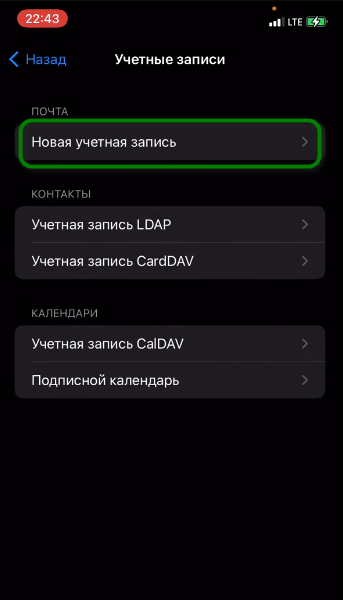
- Введите скопированный пароль, e-mail, имя и, если требуется, описание почтового аккаунта.
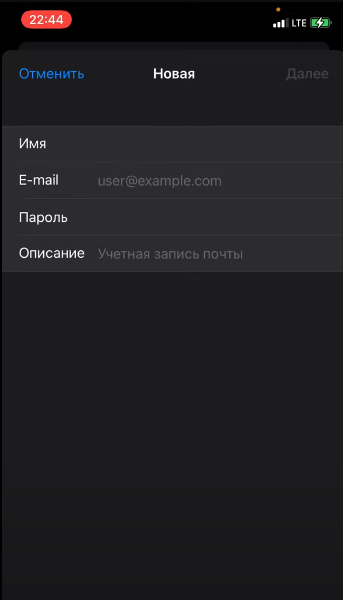
- Нажмите ссылку «Сохранить».
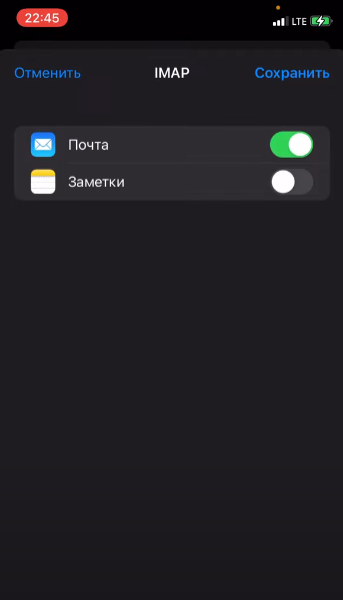
Аккаунт добавлен!
Совет! Используйте Яндекс ID – это единая учетная запись Яндекса и специальный сервис авторизации, позволяющая входить в один клик на любой сайт. Больше не придется придумывать и хранить пароли! Умная система будет генерировать безопасные пароли самостоятельно для каждого посещенного ресурса. Достаточно просто нажать на кнопку «Войти с Яндекс ID».
Возможно, это будет вам интересно: Произошла ошибка Undefined в Яндекс почта?
Как исправить «Пароль для Яндекс не введен» если ошибка продолжает сохранятся
В ситуациях, когда настроек по умолчанию недостаточно для правильной работы Яндекс.Почты в интегрированном в iPhone приложении и электронная корреспонденция не поступает, следует предпринять следующие шаги:
- Откройте настройки и далее активируйте опцию «Учетные записи и пароли». Войдите в меню конфигурации ящика электронной почты, подключенного к нативному приложению Apple.
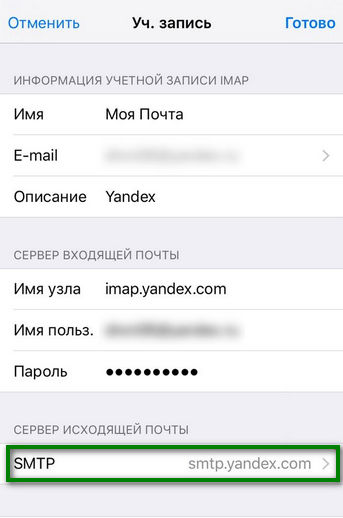
- Зайдите в настройки «SMTP». Там можно найти основную рабочую запись сервера «smpt.yandex.com», которая должна быть представлена исключительно в единственном экземпляре. Если записи нет, пропишите в строку имя узла указанный строковой параметр, нажав для этих целей надпись «Не сконфигурировано». Откройте серверную конфигурацию, нажав на заголовок.
- Проверьте, отключен ли параметр «Использовать SSL». Если это так, включите эту функцию. Впоследствии проконтролируйте, чтобы в строке серверного порта было указано «465».
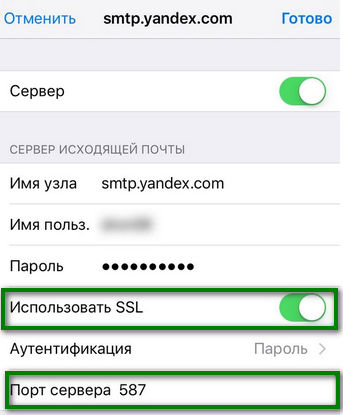
- Иногда Яндекс.Почта отказывается работать и после перечисленных выше манипуляций или функционирует некорректно. При таком сценарии стоит записать в строку «Порт сервера» другую цифровую последовательность — «587». Завершите операцию кнопкой «Готово» и вернитесь на шаг назад в основные SNTP настройки. Зайдите в раздел «Дополнительно». Переводим переключатель в строке «Использовать SSL» в положение «Включено», а в качестве порта сервера впишите число «993», если прежнее отличалось.
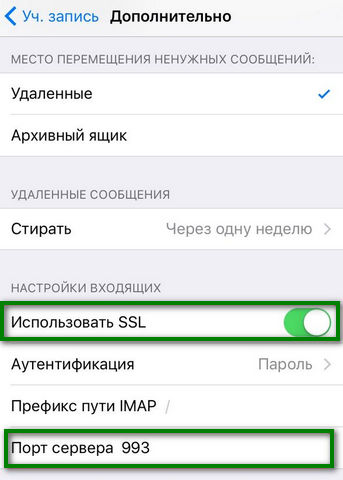
В результате выполнения этих предписаний Яндекс.Почта должна начать работать на iPhone без сбоев, позволяя владельцу аккаунта работать с электронной корреспонденцией без каких-либо проблем.
Не сталкиваться с ошибкой можно и воспользовавшись официальным приложением-клиентом
В AppStore доступно фирменное приложение Яндекс.Почта для iPhone и iPad. Это надежное почтовое решение, без подходящее как для личных целей, так и для коммерческого использования. Кроме того, продукт оснащен интегрированным переводчиком и встроенной системой безопасности, защищающей от вирусов и спама. Достаточно установить это программное обеспечение, авторизоваться и можно сразу приступать к работе с корреспонденцией.
- Посетите страницу Yandex Mail — Email App.
- Нажмите кнопку «Установить» и дождитесь завершения процесса.
Запустите почтовый клиент, введите адрес электронной почты и текущий пароль. - Настройка выполнена. Функционал готов, чтобы пользователь мог просматривать полученную корреспонденцию, загружать вложения на телефон, писать и отправлять письма.
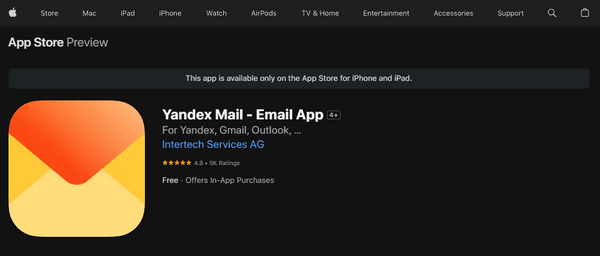
Посмотрите видео о том, как правильно добавить Яндекс.Почту на iPhone, чтобы не появлялась ошибка «Ошибка пароль для Яндекс не введен»:
Опубликовано 21 мая 2023 Обновлено 21 мая 2023







