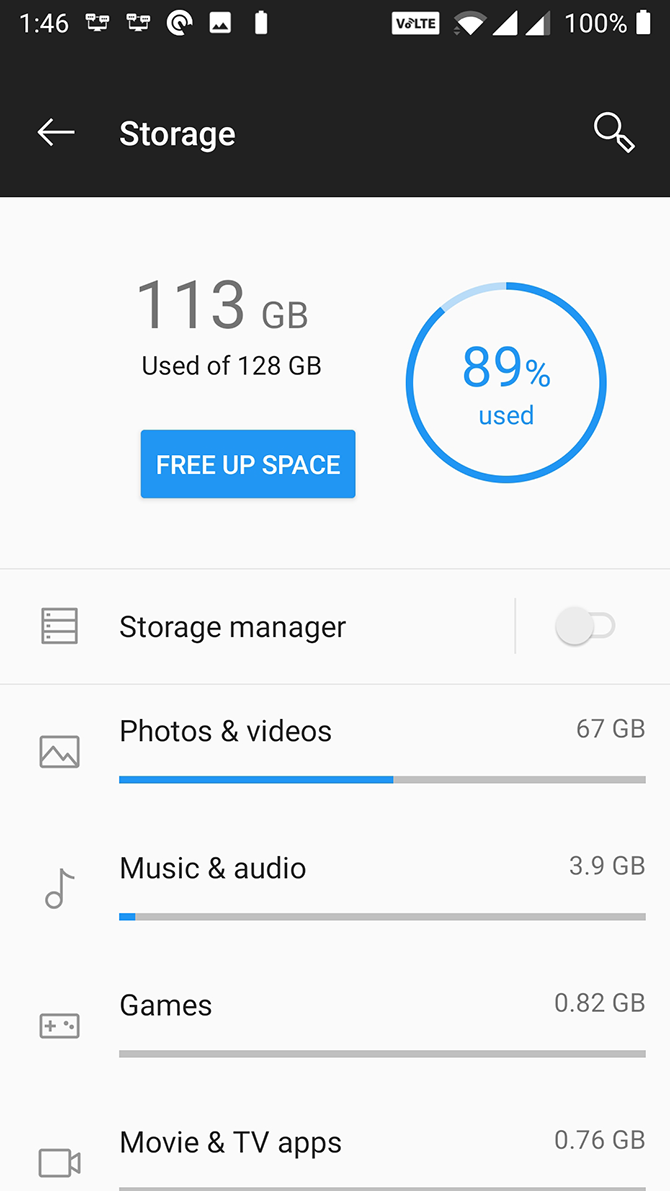Если не приходят письма в приложении Почты
Воспользуйтесь рекомендациями из статьи «Не приходят письма. Что делать?»
Если не обновляется приложение
Воспользуйтесь инструкцией «Не могу установить приложение. Как решить проблему?»
Если в приложении «Ошибка соединения»
Напишите нам:
-
Перейдите в приложение Почты.
-
Нажмите
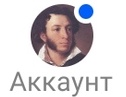 → «Написать разработчику».
→ «Написать разработчику». -
Установите галочку «Логи ошибок».
-
Подробно опишите проблему в поле «Текст сообщения».
-
Нажмите
 в правом верхнем углу, чтобы отправить обращение.
в правом верхнем углу, чтобы отправить обращение.
Чтобы мы быстрее разобрались в проблеме, приложите к обращению скриншот экрана, на котором возникает проблема. Загрузите скриншот в Облако, скопируйте общую ссылку и вставьте в обращение.
Обновлено 26 мая 2023 г.
Проверьте почту в браузере на компьютере
Откройте почту в браузере на компьютере. Если в браузере есть письма, которых нет в приложении, то следуйте инструкциям ниже. Если и там, и там одинаковые письма, значит, приложение работает корректно, и вам приходят все письма.
Проверьте папки
Возможно, письма пришли в спам или вы удалили их.
-
Откройте приложение Почты Mail.ru.
-
Нажмите
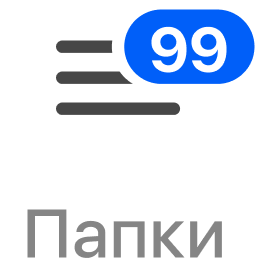 .
. -
Пролистайте вниз и зайдите в папки «Спам» и «Корзина».
Если нужное письмо в «Спаме» или «Корзине», перенесите его во входящие. В списке писем задержите палец на нужном письме, нажмите вверху экрана ![]() → «Входящие».
→ «Входящие».
Свяжитесь с отправителем
Узнайте, получил ли отправитель отчёт о недоставке письма. Если да, то пришлите нам текст отчёта. Приложите скриншоты со списком писем в вашем ящике: из приложения и из браузера на компьютере.
Чтобы написать нам, перейдите в приложении
→ «Написать разработчику», установите галочку «Логи ошибок», подробно опишите проблему в поле «Текст сообщения» и нажмите
в правом верхнем углу. Чтобы приложить скриншот, загрузите его в Облако, скопируйте общую ссылку и вставьте в описание проблемы.
Как сделать скриншот
Письма в приложении
Содержание
- 1 Почему возникает сбой
- 2 Как исправить ошибку приложения Email на Андроиде
- 3 Распространенные проблемы
- 4 Проблемы с синхронизацией и входом
- 4.1 Удаление связи с телефоном
- 4.2 Не удается установить приложение Outlook
- 4.3 Сбои в работе приложения Outlook
- 4.4 Не удается найти нужную функцию в Outlook
- 4.5 Учетная запись Outlook.com или Рабочая или учебная учетная запись Office 365 перестала синхронизироваться
- 4.6 Не удается синхронизировать календарь и контакты после настройки
- 4.7 Не удается войти в приложение
- 4.8 Подтверждение пароля
- 5 Ваши результаты
Почему возникает сбой
Приложение com.android.email системное и является вшитой по умолчанию во многие прошивки. Приложение позволяет подключить и настроить почтовый сервис и отправку писем на вашем телефоне. Очень часто в подобных программах происходит сбой, отчего вы получаете уведомление “В приложении com.android.email произошла ошибка”. Причин сбоя может быть много – устаревшая версия приложения Email, битая прошивка, отсутствие соединения. Также, часто пользователь удаляет эту программу, а в момент почтового запроса, Андроид не может его найти и выдает соответствующее уведомление.
Как исправить ошибку приложения Email на Андроиде
Исправить данную ошибку, в принципе, легко, для этого нужно применить стандартные действия для подобного рода проблем на Андроиде:
- Перезагрузите устройство с выниманием батареи;
- Запустите в Диспетчер ваших приложений (он находится в настройках Андроида);
- Пролистайте до вкладки “Все” и отыщите там два сервиса Email и Exchange Services (или Службы Exchange);
- Далее поочередно откройте их, а там удаляйте кэш, стирайте данные и жмите по кнопке Остановить.
Основная причина ошибки – это устаревшая версия, поэтому старайтесь постоянно соглашаться на актуальные обновления приложений и системы в общем. Удалять Эмаил не стоит, замораживать также не советую – проблемы с другими почтовыми сервисами (Gmail, Яндекс почта, Mail) будут гарантированы. Такие ошибки вещь очень частая (особенно на Леново), а исправляются легко.
Надеюсь вы поняли что делать с проблемой “В приложении Email произошла ошибка” и как нужно её устранять.
Распространенные проблемы
Проблемы с синхронизацией и входом
Если у вас есть учетная запись Рабочая или учебная учетная запись Office 365 на основе учетной записи Office 365 для бизнеса или Exchange, для решения проблем обратитесь в службу технической поддержки или к своему администратору Office 365.
Если вы используете учетную запись Outlook.com, например @hotmail.com, @live.com и т. д., обратитесь в службу поддержки Майкрософт.
Удаление связи с телефоном
Если вы потеряли телефон или пытаетесь сбросить связи, вы можете удалить этот номер из учетной записи. При этом очистка устройства не выполняется.
Не удается установить приложение Outlook
Чтобы установить приложение Outlook Mobile, вам понадобится:
мобильное устройство, которое соответствует минимальным требованиям для приложения;
достаточно места на вашем устройстве для приложения;
подключение Wi-Fi или мобильному Интернету для загрузки приложения.
Сбои в работе приложения Outlook
Если при попытке открыть приложение Outlook Mobile происходит сбой, очистите кэш браузера на устройстве. Затем удалите и еще раз установите приложение.
Не удается найти нужную функцию в Outlook
Если в приложении нет нужного вам инструмента или функции, оставьте нам сообщение в ящике для предложений или проголосуйте за функции, которые запросили другие пользователи.
Учетная запись Outlook.com или Рабочая или учебная учетная запись Office 365 перестала синхронизироваться
Если ваша учетная запись Outlook.com или Рабочая или учебная учетная запись Office 365 перестала синхронизироваться с мобильным устройством, см. статью Устранение проблем с синхронизацией электронной почты Outlook.com. После удаления связи вам понадобится снова добавить учетную запись.
Также вы можете проверить состояние сервера Outlook.com на наличие сбоев. Если электронная почта работает на компьютере, а сбои отсутствуют, проблема может возникать из-за почтового приложения.
Не удается синхронизировать календарь и контакты после настройки
Если вы настроили электронную почту как учетную запись IMAP или POP, календарь и контакты синхронизироваться не будут. Их нужно добавить как учетную запись Exchange ActiveSync. Также убедитесь, что у почтового приложения есть разрешение на доступ к календарю и контактам.
Если проблемы с синхронизацией возникают при первой настройке учетной записи электронной почты, см. статью Не удается синхронизировать календарь и контакты с телефоном или планшетом.
Если учетная запись электронной почты нормально работает на компьютере, проблема может возникать из-за почтового приложения. В таком случае обратитесь в соответствующую службу поддержки. Например, если у вас возникли проблемы при добавлении учетной записи электронной почты Outlook.com в почтовое приложение на iOS, обратитесь в службу поддержки Apple. Рекомендуем скачать и установить приложение Outlook Mobile, чтобы легко управлять календарем и электронной почтой.
Не удается войти в приложение
Проверьте учетную запись электронной почты и пароль и попробуйте еще раз ввести данные.
Проверьте, поддерживается ли ваша учетная запись электронной почты. Вы можете добавлять учетные записи из Office 365, Exchange Online, Exchange Server (2007 SP2, 2010, 2013), Outlook.com (включая Hotmail, Live и MSN), Gmail, iCloud и Yahoo! Mail.
Если вы не знаете точно, к какому типу относится ваша учетная запись, спросите у группы поддержки по месту работы или у поставщика услуг электронной почты или Интернета.
Если вам не удается войти в учетную запись, которую вы уже добавили, удалите учетную запись, а затем снова ее добавьте.
Чтобы удалить учетную запись и снова ее добавить:
Выберите Параметры, затем выберите учетную запись, которую нужно удалить.
Выберите команду Удалить учетную запись.
Выберите вариант С устройства (удаляется только учетная запись, данные остаются) или С устройства и из удаленных данных (удаляются учетная запись и все связанные с ней данные).
КАК МЫ МОЖЕМ ВАМ ПОМОЧЬ?
Подтверждение пароля
Для подтверждения снова введите пароль вашей учетной записи Samsung.
Ваши результаты
Как завершить процесс ”Проверки электронного адреса”?
Не могу найти проверочного письма от Samsung аккаунта. Я хочу получить проверочное письмо еще раз.
Как включить или выключить двухэтапную проверку?
Я получил несколько проверочных писем.
Что такое двухэтапная проверка?
Зачем нужен запасной код, который генерируется после включения двухэтапной проверки?
Что такое проверка электронного адреса?
Двухэтапная проверка включена, но при входе в учетную запись на мобильном устройстве SMS с проверочным кодом не приходят. Почему?
VIEW MORE 클릭시 클래스 close 추가, 내부 텍스트 CLOSE로 변경 서비스 갯수 6개 이하시 a 태그 display:none; —>
«>
Электронная почта перестала синхронизироваться на Android? 8 способов исправить это
Если ваша электронная почта не синхронизируется на Android, мы покажем вам несколько способов вернуть электронную почту на ваше устройство.
Ваш телефон простаивает несколько часов, и вы не слышали ни единого сигнала входящей электронной почты. Если это необычно, у вас может быть проблема: ваш телефон Android, скорее всего, не синхронизирует вашу электронную почту, и поэтому вы фактически не получаете никаких сообщений на свое устройство.
Подобные проблемы могут привести к тому, что вы пропустите важные электронные письма, что может стать дорогостоящей проблемой, если вы не решите ее быстро. К счастью, мы покажем вам способы исправить ситуацию, когда ваша электронная почта не синхронизируется на вашем устройстве Android.
1. Убедитесь, что автоматическая синхронизация электронной почты включена
В большинстве почтовых клиентов включена автоматическая синхронизация, поэтому вы можете получать электронные письма без задержек. Однако, если вы изменили какие-либо настройки, относящиеся к синхронизации электронной почты, это может повлиять на то, как приложения синхронизируют вашу электронную почту.
Программы для Windows, мобильные приложения, игры — ВСЁ БЕСПЛАТНО, в нашем закрытом телеграмм канале — Подписывайтесь:)
Вы можете проверить, почему ваши электронные письма не синхронизируются, включив опцию автоматической синхронизации в своем почтовом приложении. Затем приложение должно автоматически искать новые электронные письма и сообщать вам, когда приходит новое сообщение.
Вы можете включить автосинхронизацию в меню настроек вашего почтового приложения. Здесь мы покажем, как это сделать в Gmail, но шаги должны быть аналогичными для большинства других почтовых клиентов:
- Запустите приложение электронной почты, например Gmail.
- Коснитесь значка гамбургера в верхнем левом углу и выберите «Настройки».
- Выберите учетную запись электронной почты, если к вашему телефону добавлено несколько учетных записей.
- Прокрутите вниз и убедитесь, что включен параметр «Синхронизировать Gmail» или аналогичный.
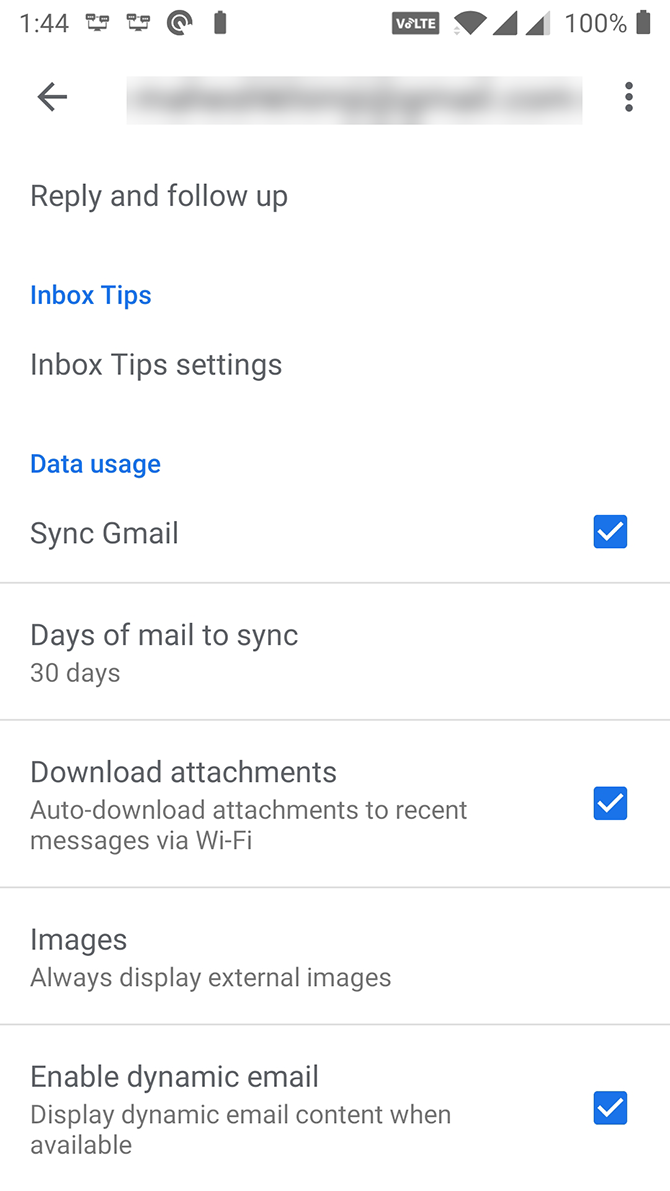
2. Выполните ручную синхронизацию электронной почты.
Если автоматическая синхронизация по какой-либо причине не работает, в вашем телефоне есть возможность выполнить синхронизацию вручную. Это заставляет ваше почтовое приложение синхронизировать, находить и загружать новые электронные письма на ваше устройство.
Эта опция работает так же, как обычная синхронизация, за исключением того, что вам нужно вручную войти в настройки и нажать на опцию. Для его выполнения:
- Откройте приложение «Настройки» на телефоне и выберите «Учетные записи».
- Выберите учетную запись электронной почты, в которой у вас возникли проблемы с синхронизацией.
- Коснитесь параметра «Синхронизация учетной записи», чтобы просмотреть все функции, которые можно синхронизировать.
- Коснитесь трех точек в правом верхнем углу экрана и выберите «Синхронизировать сейчас».
- Ваш телефон начнет синхронизировать ваши данные, включая электронную почту.
- Если есть новые электронные письма, вы должны увидеть их в своем почтовом клиенте.
3. Очистите память вашего Android-устройства.
Когда ваш телефон загружает электронное письмо, оно занимает некоторое место в памяти телефона. Если у вас заканчивается место для хранения на вашем телефоне, возможно, поэтому ваши электронные письма не синхронизируются (особенно если вы пытаетесь загрузить электронное письмо с большим вложением).
К счастью, вы можете исправить это, удалив ненужные файлы со своего телефона следующим образом:
- Откройте приложение «Настройки» и нажмите «Хранилище».
- Вы увидите общий и доступный объем памяти на вашем устройстве.
- Нажмите «Освободить место», чтобы найти файлы, которые можно удалить, чтобы освободить место на устройстве.
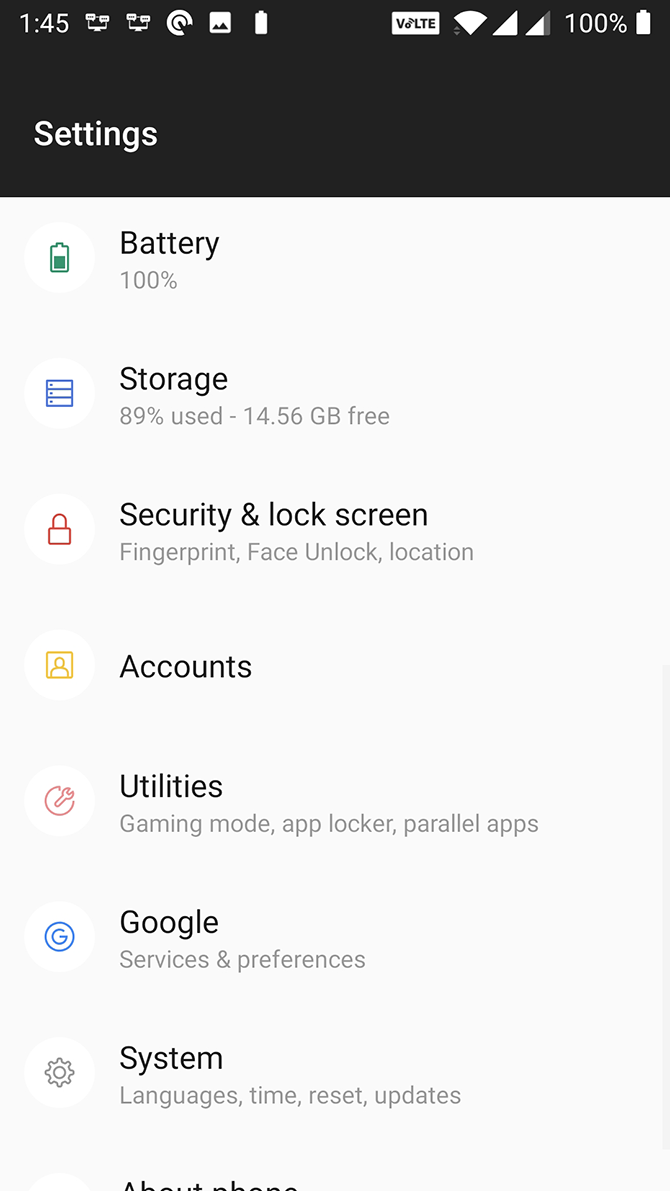
Не все телефоны Android имеют такую возможность для поиска и удаления файлов, занимающих много места. Если у вас его нет, узнайте другие способы освободить место на Android.
4. Убедитесь, что в вашем почтовом приложении введен правильный пароль.
Когда вы меняете пароль для своей учетной записи электронной почты, вы также должны обновить его в приложении электронной почты на телефоне. Если вы этого не сделаете, ваш телефон не сможет синхронизировать новые электронные письма, поскольку у него просто нет на это разрешения.
Вы можете решить эту проблему, открыв приложение электронной почты и введя новый пароль. Затем приложение подключится к почтовым серверам и получит для вас новые сообщения.
Не забывайте обновлять пароль везде, где вы используете эту учетную запись, всякий раз, когда вы меняете для нее пароль.
5. Очистите кеш и удалите данные своего почтового приложения.
Как и все приложения на вашем устройстве, ваше почтовое приложение сохраняет данные и файлы кеша на вашем телефоне. Хотя эти файлы обычно не вызывают каких-либо проблем, их стоит очистить, чтобы посмотреть, решит ли это проблему с синхронизацией электронной почты на вашем устройстве Android.
Удаление файлов данных и кеша не приведет к удалению ваших писем; ваши электронные письма хранятся на сервере вашего провайдера электронной почты. Чтобы очистить кеш:
- Откройте приложение «Настройки» и нажмите «Приложения и уведомления».
- Найдите свое почтовое приложение, например Gmail, и нажмите на него.
- Коснитесь опции Хранилище.
- Вы увидите, сколько места занимает ваше почтовое приложение. Нажмите Очистить кеш, чтобы удалить кешированные данные. Вы также можете выбрать Очистить хранилище, если хотите, но имейте в виду, что это удалит все данные приложения с вашего телефона, как если бы вы его переустановили. Вам нужно будет снова войти в систему и выполнить первоначальную синхронизацию ваших сообщений.
- Откройте приложение электронной почты и при необходимости измените его конфигурацию.
6. Обновите приложение электронной почты.
Для максимальной производительности обновляйте свои приложения. Если с тех пор, как вы обновили почтовое приложение прошло некоторое время, стоит поискать в Play Store, если доступно обновление.
Новые обновления исправляют многие существующие ошибки в приложении. Если ваши электронные письма не синхронизируются из-за такой ошибки, это решит проблему для вас:
- Запустите Play Store на своем телефоне.
- Найдите свое почтовое приложение с помощью функции поиска или откройте левую боковую панель и нажмите «Мои и игры», чтобы найти приложения с ожидающими обновлениями.
- Если доступно обновление, нажмите «Обновить», чтобы загрузить и установить обновление.
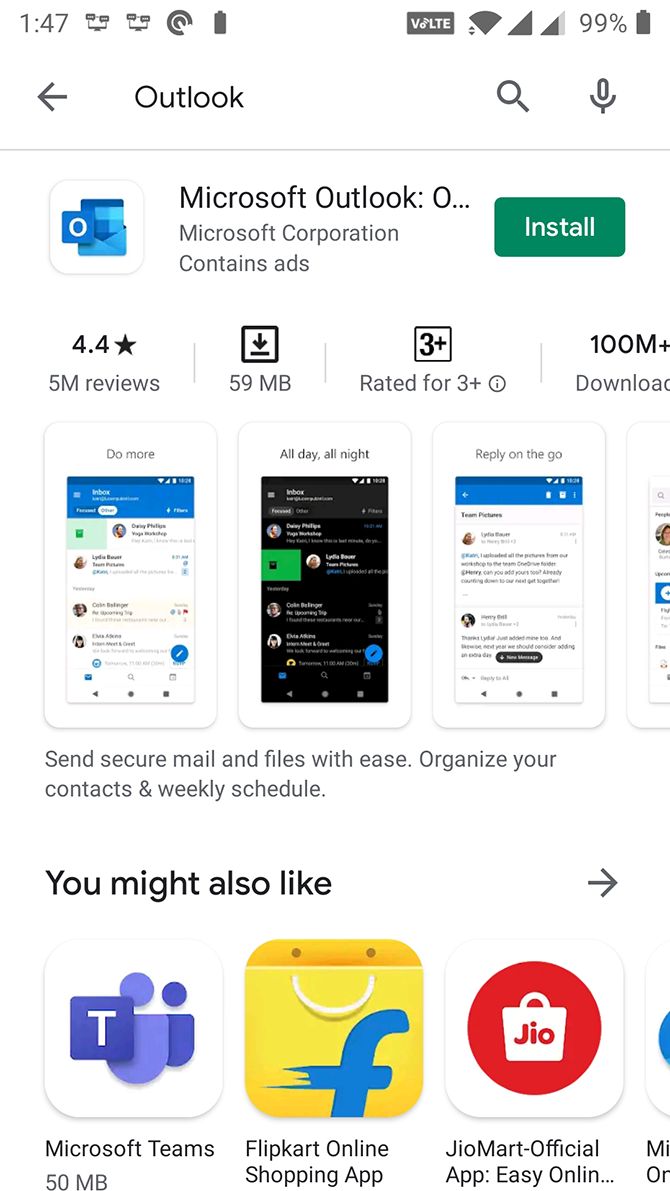
7. Повторно добавьте учетную запись электронной почты в свое приложение электронной почты.
Если вы все еще не нашли исправление, у вас может быть проблема с настройкой учетной записи электронной почты. В этом случае удаление и повторное добавление вашей учетной записи в приложение может исправить это. Таким образом, вы можете подтвердить настройки, чтобы убедиться, что ничего не настроено неправильно.
Для этого вам необходимо сначала удалить свою учетную запись электронной почты из приложения. Для этого используйте параметры в приложении; вы также можете перейти в «Настройки»> «Учетные записи», нажать на учетную запись и выбрать «Удалить учетную запись», чтобы снять ее со своего телефона. Затем повторно добавьте ту же учетную запись, используя опцию в вашем почтовом клиенте.
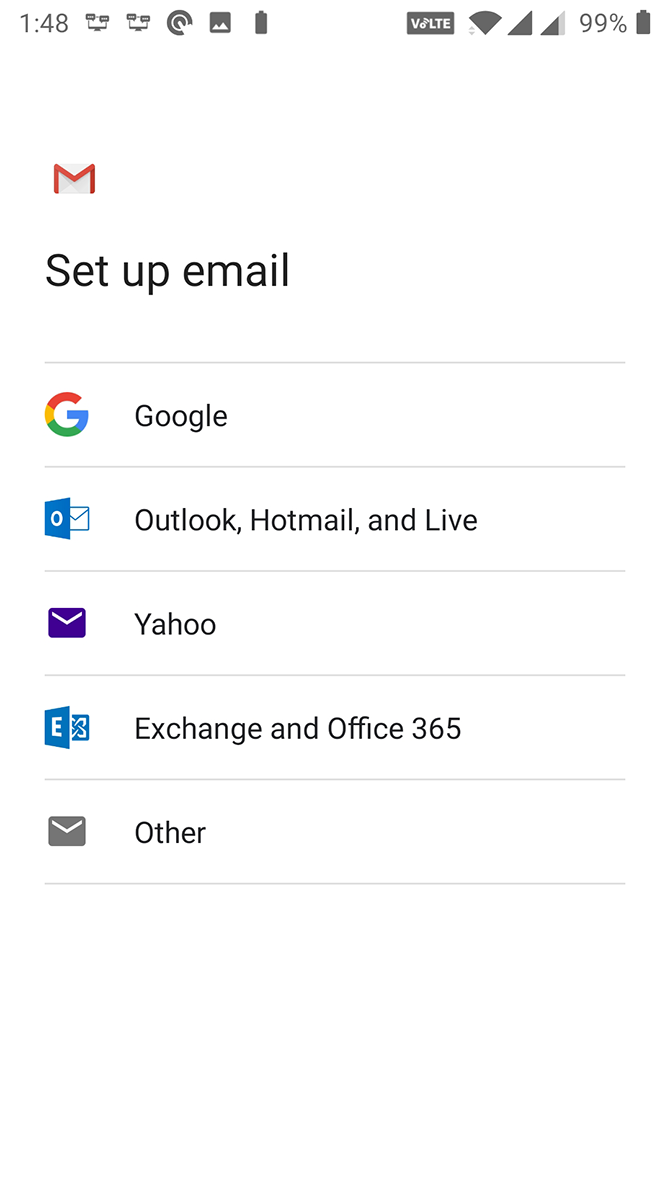
8. Включите уведомления для своего почтового приложения.
Наконец, может случиться так, что электронные письма синхронизируются нормально, но ваш телефон не отправляет вам уведомления о них. Вы можете решить эту проблему, включив уведомления для своего почтового клиента:
- Зайдите в Настройки> Приложения и уведомления и нажмите на свое почтовое приложение (при необходимости используйте Просмотреть все приложения X).
- Коснитесь параметра Уведомления.
- Установите переключатель для всех параметров отображения уведомлений в положение «Вкл.». Если хотите, измените категории ниже.
Эффективная работа с электронной почтой
Если вы пропустили свои электронные письма, потому что ваш телефон не синхронизировал их, вы должны были исправить проблему, используя вышеуказанные методы. Теперь вы вернулись к своим обычным письмам и работе.
Программы для Windows, мобильные приложения, игры — ВСЁ БЕСПЛАТНО, в нашем закрытом телеграмм канале — Подписывайтесь:)
Источник
Ошибка соединения mail ru на андроид
Чтобы войти в ящик Mail.ru через почтовую программу на Android, обычный пароль от ящика не подойдёт — вам понадобится специальный пароль для внешнего приложения. Для создания такого пароля перейдите в Почте на компьютере
→ «Безопасность» → «Пароли для внешних приложений», или перейдите по ссылке, если пользуетесь Почтой в мобильном браузере. Создать такой пароль в мобильном приложении Почты нельзя.
Безопасность работы в почтовой программе, предустановленной на вашем мобильном устройстве, можно гарантировать только в том случае, если версия его операционной системы Android 5.0.1 или выше. Если версия ОС Android 5.0 или ниже, то использовать предустановленную на ней почтовую программу небезопасно. Рекомендуем обновить версию Android.
Настроить по протоколу IMAP
Инструкция составлена на примере Android на смартфоне HONOR. Настройка для устройств других производителей может отличаться.
Чтобы войти в ящик Mail.ru через почтовую программу на Android по протоколу IMAP:
1. Запустите приложение «Эл. почта».
2. Если вы уже пользуетесь какой-либо почтой в этом приложении, перейдите в настройки приложения и выберите «Добавить аккаунт». Если не пользуетесь, перейдите к пункту 3.
3. Если на экране показан список почтовых сервисов, нажмите «Другое». Затем введите имя почтового ящика, пароль для внешнего приложения и нажмите «Далее». Если списка почтовых сервисов нет, сразу введите имя почтового ящика, пароль для внешнего приложения и нажмите «Далее».
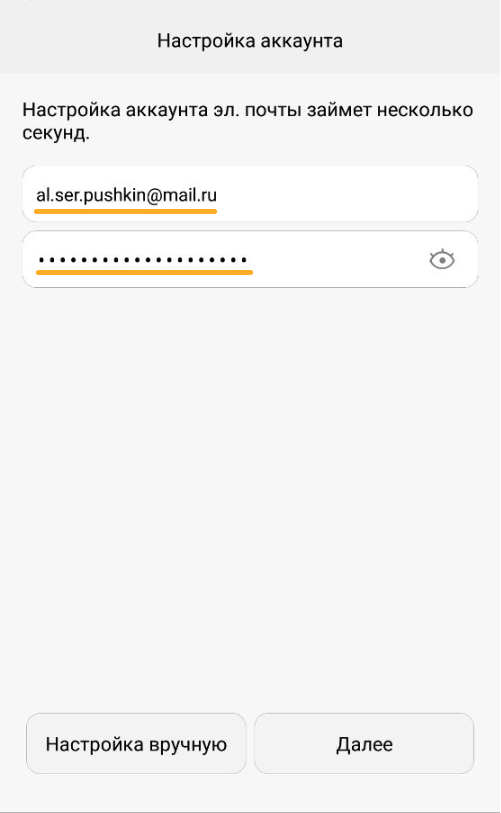
Укажите полное имя вашего ящика, в том числе значок «@» и домен, например al.ser.pushkin@mail.ru.
4. Нажмите «Вручную».
5. Выберите IMAP.
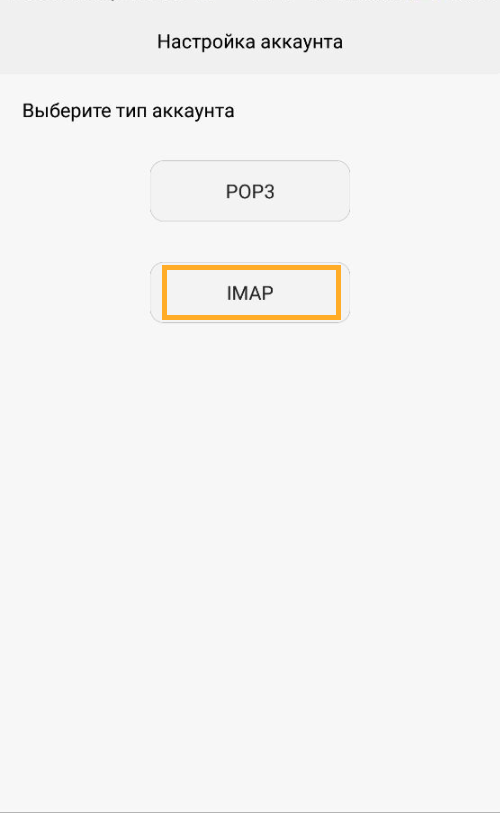
6. Введите параметры для сервера входящей почты:
- Сервер IMAP — imap.mail.ru
- Тип защиты — SSL/TLS
- Порт — 993
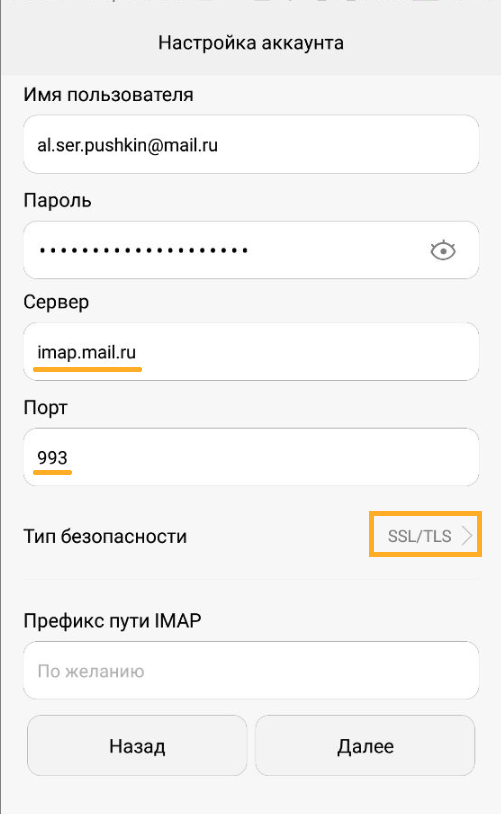
7. Введите параметры для сервера исходящей почты:
- Сервер SMTP — smtp.mail.ru
- Тип защиты — SSL/TLS
- Порт — 465
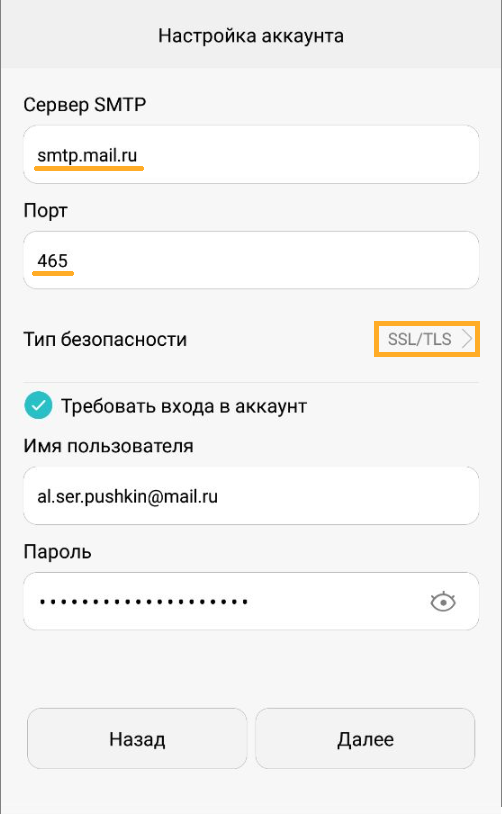
8. Укажите, как часто следует проверять почту, а также хотите ли получать уведомления о получении письма по почте, синхронизировать почту и автоматически загружать прикрепленные файлы при подключении по Wi-Fi. Нажмите «Далее».
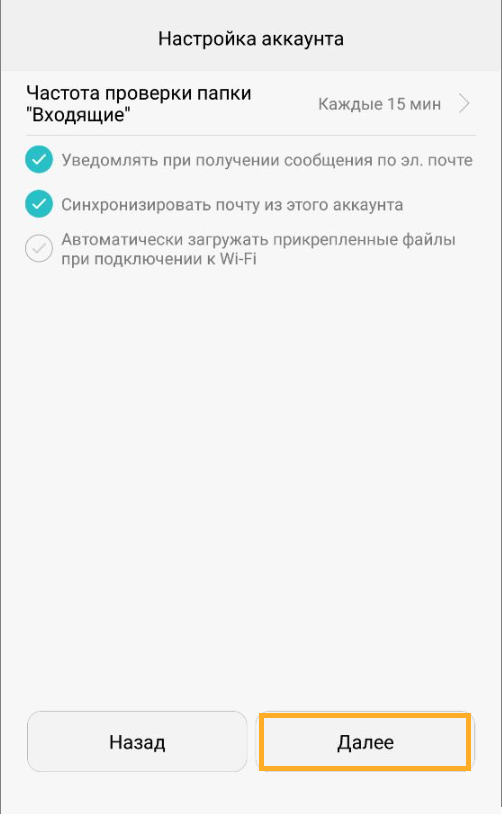
9. Укажите любое имя для учетной записи, а также введите имя, которое будет отображаться в поле «От:» для всех писем, которые вы отправляете. Нажмите «Готово».
Настроить по протоколу POP3
Инструкция составлена на примере Android на смартфоне HONOR. Настройка для устройств других производителей может отличаться.
Чтобы войти в ящик Mail.ru через почтовую программу на Android по протоколу POP3:
1. Запустите приложение «Эл. почта».
2. Если вы уже пользуетесь какой-либо почтой в этом приложении, перейдите в настройки приложения и выберите «Добавить аккаунт». Если не пользуетесь, перейдите к пункту 3.
3. Если на экране показан список почтовых сервисов, нажмите «Другое». Затем введите имя почтового ящика, пароль для внешнего приложения и нажмите «Далее». Если списка почтовых сервисов нет, сразу введите имя почтового ящика, пароль для внешнего приложения и нажмите «Далее».
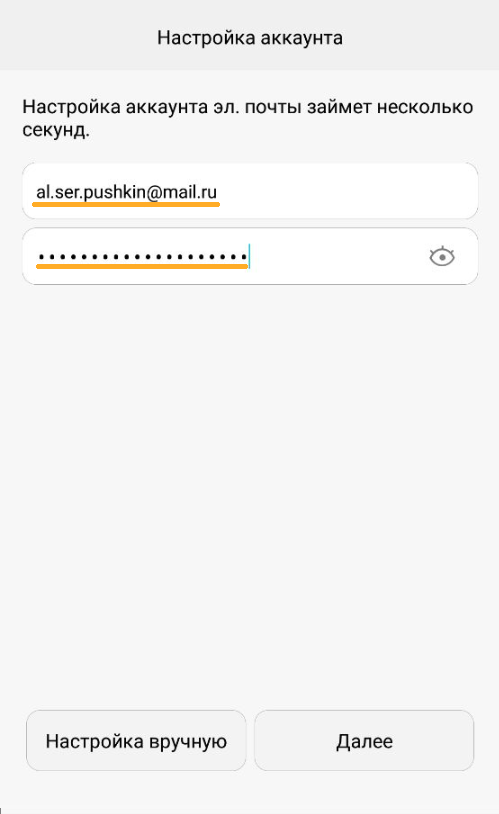
Укажите полное имя вашего ящика, в том числе значок «@» и домен, например al.ser.pushkin@mail.ru.
4. Нажмите «Вручную».
5. Выберите POP3.
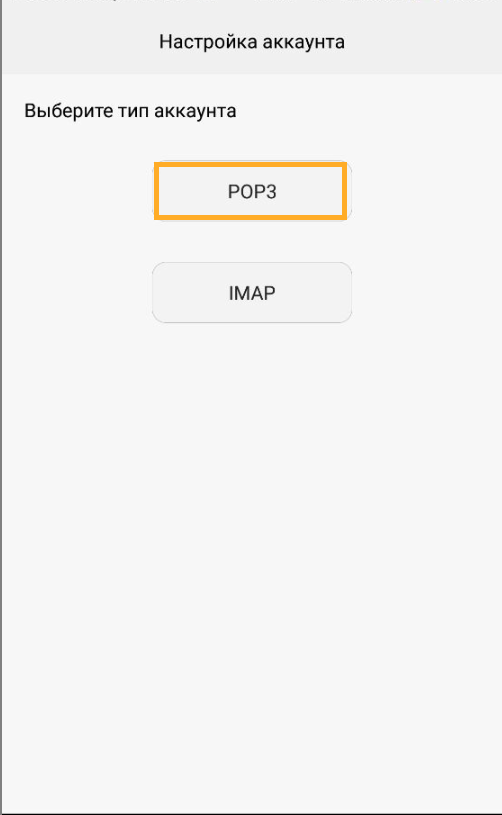
6. Введите параметры для сервера входящей почты:
- Сервер POP3 — pop.mail.ru
- Тип защиты — SSL/TLS
- Порт — 995
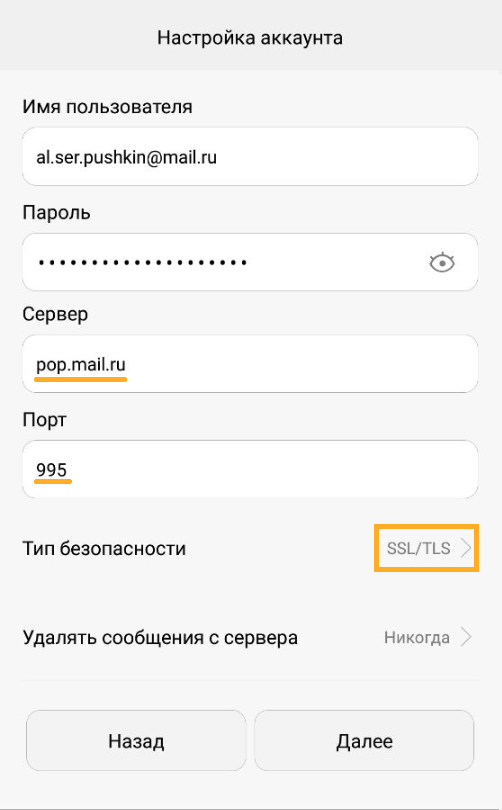
7. Введите параметры для сервера исходящей почты:
- Сервер SMTP — smtp.mail.ru
- Тип защиты — SSL/TLS
- Порт — 465
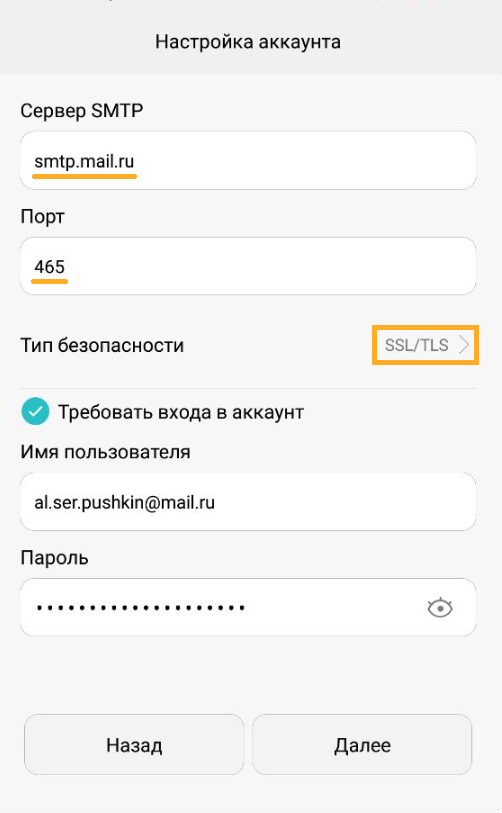
8. Укажите, как часто следует проверять почту, а также хотите ли получать уведомления о получении письма по почте, синхронизировать почту и автоматически загружать прикрепленные файлы при подключении по Wi-Fi. Нажмите «Далее».
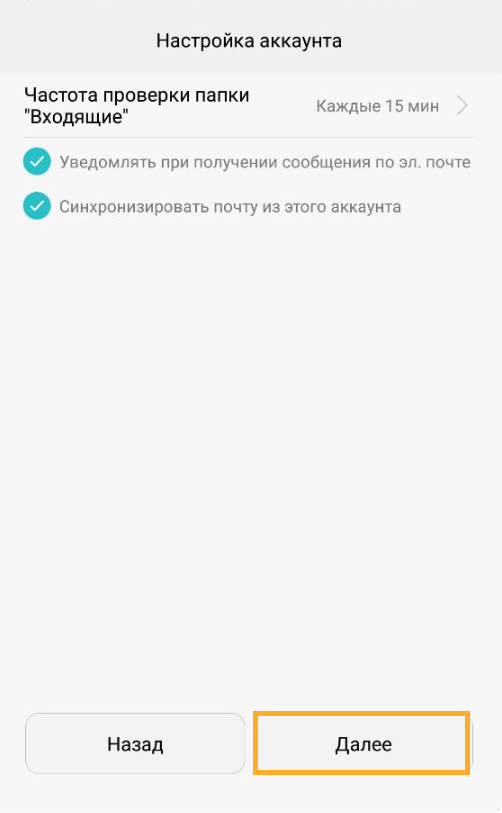
9. Укажите любое имя для учетной записи, а также введите имя, которое будет отображаться в поле «От:» для всех писем, которые вы отправляете. Нажмите «Готово».
Изменить настройки по протоколу SSL
Инструкция составлена на примере Android на смартфоне HONOR. Настройка для устройств других производителей может отличаться.
Чтобы войти в ящик Mail.ru через почтовую программу на Android по протоколу SSL:
1. Запустите приложение «Эл. почта».
2. Перейдите в настройки приложения и выберите имя той учетной записи, настройки которой вы хотите изменить.

3. Пролистайте вниз и перейдите в раздел «Настройка сервера исходящих сообщений» .

4. Выберите в поле «Тип безопасности» SSL/TLS, а в поле «Порт» укажите 465. Если в поле «Сервер SMTP» не написано «smtp.mail.ru», то напишите. Нажмите «Готово».
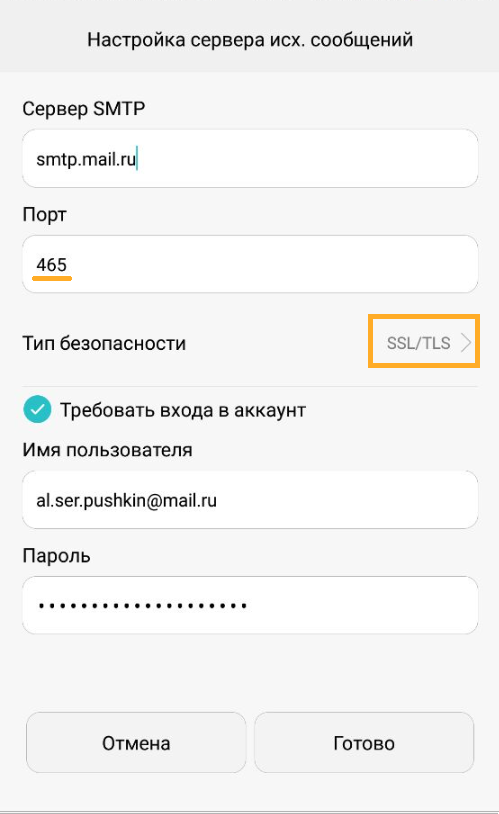
5. Перейдите в раздел «Настройки вх. сообщений».
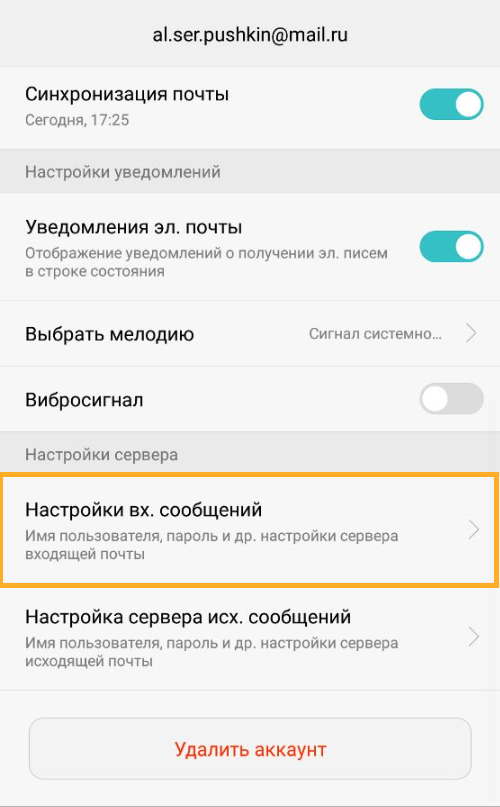
6. Внимательно посмотрите, какой указан сервер. Если POP3, то перейдите к пункту 7. Если IMAP, то настройка завершена — нажмите «Готово».
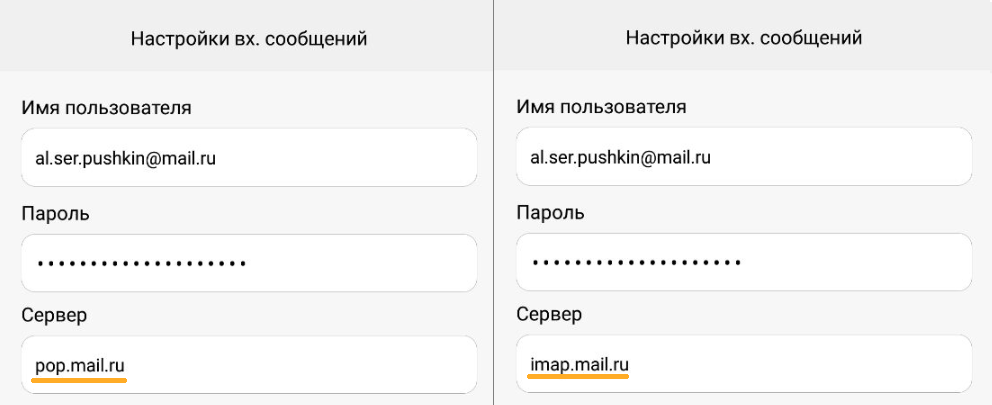
7. Выберите в поле «Тип безопасности» SSL/TLS, а в поле «Порт» укажите 995. Нажмите «Готово».
Источник
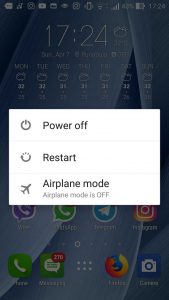
Чтобы изменить настройки порта SMTP для Android
- Откройте приложение электронной почты.
- Нажмите «Меню» и нажмите «Учетные записи».
- Коснитесь и удерживайте палец на учетной записи, которую хотите исправить.
- Появится всплывающее меню.
- Коснитесь «Исходящие настройки».
- Попробуйте использовать порт 3535.
- Если это не сработает, повторите шаги 1–5, выберите SSL в качестве типа безопасности и попробуйте порт 465.
Почему моя электронная почта не работает на моем телефоне?
Чтобы убедиться, что настройки вашей учетной записи верны, сравните настройки в приложении «Почта» с настройками для своей учетной записи электронной почты: перейдите в «Настройки»> «Пароли и учетные записи» и коснитесь своей учетной записи электронной почты. Коснитесь своего адреса электронной почты рядом с полем «Учетная запись», чтобы просмотреть информацию об учетной записи, например серверы входящей и исходящей почты.
Почему моя электронная почта перестала работать на моем Android?
Убедитесь, что автосинхронизация данных включена в разделе «Настройки»> «Использование данных»> «Меню»> «Автосинхронизация данных». Если это не решит вашу проблему, проблема может быть либо на стороне вашего поставщика услуг электронной почты, либо в приложении. Устранение неполадок приложения означает удаление кеша и данных и/или системного кеша. Выберите название рассматриваемого приложения.
Как мне исправить мою электронную почту?
Советы по устранению проблем с отправкой или получением электронной почты
- Убедитесь, что ваше интернет-соединение работает. Если это не так, есть 4 вещи, которые вы можете сделать, чтобы это исправить.
- Убедитесь, что вы используете правильные настройки почтового сервера.
- Подтвердите, что ваш пароль работает.
- Убедитесь, что у вас нет конфликта безопасности, вызванного вашим брандмауэром и/или антивирусным программным обеспечением.
Как синхронизировать электронную почту с телефоном Android?
Доступные настройки могут различаться в зависимости от типа учетной записи электронной почты.
- На главном экране выберите: значок приложений> Настройки> Учетные записи.
- Коснитесь Электронная почта.
- Коснитесь Настройки учетной записи.
- Коснитесь соответствующего адреса электронной почты (ниже «Общие настройки»).
- В разделе «Использование данных» нажмите «Частота синхронизации».
- Выберите один из следующих вариантов:
Как изменить электронную почту на Android?
- Шаг 1. Проверьте, можете ли вы его изменить. На телефоне или планшете Android откройте приложение «Настройки» Google Аккаунт Google. Вверху коснитесь Личные данные. В разделе «Контактная информация» нажмите Электронная почта.
- Шаг 2: Измените это. Рядом со своим адресом электронной почты выберите Изменить. Введите новый адрес электронной почты для своей учетной записи.
Почему Gmail не синхронизируется на Android?
Откройте приложение Gmail и нажмите кнопку меню в верхнем левом углу -> Настройки. Нажмите на свою учетную запись и убедитесь, что вы отметили «Синхронизировать Gmail». Очистите данные приложения Gmail. Откройте приложение Настройки вашего устройства -> Приложения и уведомления -> Информация о приложении -> Gmail -> Хранилище -> Очистить данные -> Хорошо.
Как исправить ошибку подключения к серверу?
Другие возможные решения
- В поле «Дни почты для синхронизации» установите значение «Без ограничений».
- Сбросьте настройки сети через «Настройки»> «Основные»> «Сброс»> «Сбросить настройки сети».
- Отключите iCloud. Вернитесь к учетной записи электронной почты и сбросьте пароль.
- Удалите учетную запись и создайте ее как новую учетную запись.
Почему мое письмо не отправляется?
Скорее всего, существует проблема связи между Outlook и сервером исходящей почты, поэтому электронное письмо застряло в папке «Исходящие», потому что Outlook не может подключиться к вашему почтовому серверу для его отправки. — обратитесь к поставщику адреса электронной почты и убедитесь, что настройки вашего почтового сервера актуальны.
Почему у меня Android перестал работать?
Чтобы очистить кеш, перейдите в «Настройки»> «Приложение»> «Управление приложениями»> «Выбрать все», выберите приложение, в котором возникла ошибка, а затем нажмите «Очистить кеш и данные». Очистка ОЗУ — хорошее дело, когда вы сталкиваетесь с ошибкой «К сожалению, приложение остановлено» в Android. Перейдите в Диспетчер задач> ОЗУ> Очистить память.
Почему перестал работать Андроид?
Первое решение для исправления, к сожалению, ошибки процесса android.process.acore остановлено — это очистка кеша приложения. В Android Marshmallow 6.0 вы найдете опцию очистки кеша и очистки данных в хранилище. После очистки данных приложения перезагрузите устройство Android.
Как мне исправить К сожалению, электронная почта перестала работать?
Во всяком случае, вот как вы сбрасываете приложение электронной почты:
- На любом главном экране нажмите «Приложения».
- Нажмите «Настройки».
- Прокрутите до «ПРИЛОЖЕНИЯ», затем нажмите «Диспетчер приложений».
- Проведите вправо до ВСЕГО экрана.
- Прокрутите и коснитесь Электронная почта.
- Нажмите Очистить кеш.
- Нажмите кнопку «Очистить данные», затем «ОК».
Как мне решать проблемы с электронной почтой?
Устранение неполадок с электронной почтой
- Дважды проверьте настройки Outlook/Outlook Express:
- Проверьте правописание настроек учетной записи.
- Пароли чувствительны к регистру.
- У вас есть электронное письмо с проблемным получателем, застрявшее в папке «Исходящие»?
- 5. Обязательно нажмите кнопку «Отправить/Получить»:
- Если вы можете получить, но не можете отправить:
Как мне синхронизировать электронную почту?
Доступные настройки могут отличаться в зависимости от типа учетной записи электронной почты.
- На главном экране выберите: Приложения> Электронная почта.
- В папке «Входящие» коснитесь значка меню (в правом верхнем углу).
- Нажмите «Настройки».
- Коснитесь Управление учетными записями.
- Коснитесь соответствующей учетной записи электронной почты.
- Коснитесь Параметры синхронизации.
- Нажмите «Синхронизировать электронную почту», чтобы включить или отключить.
- Коснитесь «Расписание синхронизации».
Может отправлять, но не получать электронные письма?
Если вы можете отправлять электронную почту, но не можете получать ее, есть несколько вероятных причин, которые необходимо исследовать. К ним относятся проблемы с квотами электронной почты, ваши настройки DNS и настройки вашего почтового клиента. Если ваша входящая электронная почта раньше работала и внезапно перестала работать, проблема, вероятно, заключается в одном из следующих: учетная запись электронной почты превышает квоту.
Как мне синхронизировать свой андроид?
Ручная синхронизация обновляет данные вашей учетной записи для всех ваших приложений, созданных Google, в том числе тех, у которых автоматическая синхронизация отключена.
- Откройте приложение «Настройки» на вашем устройстве.
- Коснитесь Аккаунты.
- Если на вашем устройстве несколько учетных записей, выберите нужную.
- Коснитесь Синхронизация учетной записи.
- Нажмите «Еще» Синхронизировать сейчас «.
Как привязать электронную почту к телефону?
Добавьте учетную запись электронной почты на свой iPhone, iPad или iPod touch
- Перейдите в «Настройки»> «Пароли и учетные записи», затем нажмите «Добавить учетную запись».
- Коснитесь поставщика услуг электронной почты.
- Введите свой адрес электронной почты и пароль.
- Нажмите «Далее» и дождитесь, пока Mail подтвердит вашу учетную запись.
- Выберите информацию из своей учетной записи электронной почты, например контакты или календари, которые вы хотите видеть на своем устройстве.
- Нажмите Сохранить.
Как синхронизировать электронную почту на моем Samsung Galaxy s8?
Доступные настройки могут отличаться в зависимости от типа учетной записи электронной почты.
- На главном экране коснитесь и проведите вверх или вниз, чтобы отобразить все приложения.
- Коснитесь Электронная почта.
- В папке «Входящие» коснитесь значка меню (в верхнем левом углу).
- Коснитесь значка настроек (шестеренка в правом верхнем углу).
- Коснитесь соответствующей учетной записи.
- Коснитесь «Расписание синхронизации».
Как изменить адрес электронной почты по умолчанию на Android?
Учетная запись по умолчанию установлена.
- Коснитесь Приложения. Если у вас есть несколько учетных записей электронной почты на вашем Samsung Galaxy S6 Edge, вы можете установить одну в качестве учетной записи по умолчанию для отправки электронной почты.
- Коснитесь Электронная почта.
- Коснитесь значка меню.
- Коснитесь Настройки.
- Коснитесь значка меню.
- Коснитесь Установить учетную запись по умолчанию.
- Коснитесь нужной учетной записи.
- Коснитесь ГОТОВО.
Как изменить основной адрес электронной почты на моем Android?
Вот еще один способ изменить основную учетную запись Gmail на вашем устройстве Android.
- Зайдите в настройки Google в настройках вашего телефона или откройте приложение настроек Google.
- Перейдите в Учетные записи и конфиденциальность.
- Выберите учетную запись Google> выберите адрес электронной почты, чтобы заменить текущую основную учетную запись.
Как настроить электронную почту на Android?
Настроить мою электронную почту на Android
- Откройте свое почтовое приложение.
- Если у вас уже настроена учетная запись электронной почты, нажмите «Меню» и выберите «Учетные записи».
- Снова нажмите «Меню» и нажмите «Добавить учетную запись».
- Введите свой адрес электронной почты и пароль, затем нажмите «Далее».
- Коснитесь IMAP.
- Введите эти настройки для входящего сервера:
- Введите эти настройки для исходящего сервера:
Как исправить ошибку SMTP?
Исправить ошибку SMTP-сервера в электронной почте
- Откройте свой почтовый клиент (Outlook Express, Outlook, Eudora или Windows Mail)
- Нажмите «Учетные записи» в меню «Инструменты».
- Щелкните свою учетную запись электронной почты, затем нажмите кнопку «Свойства».
- Щелкните вкладку «Общие».
- Убедитесь, что «Адрес электронной почты» — это ваш действительный адрес для этой учетной записи.
- Щелкните вкладку «Серверы».
Как починить сервер исходящей почты?
Откройте приложение «Почта» и перейдите в меню «Почта», затем выберите «Настройки». Выберите вкладку «Учетные записи» в окне настроек. Выберите учетную запись электронной почты, в которой возникают проблемы и/или ошибки. Посмотрите на вкладку «Информация об учетной записи», нажмите «Сервер исходящей почты (SMTP)» и выберите «Редактировать список SMTP-серверов».
Как устранить проблемы с SMTP?
И вот контрольный список, чтобы понять, почему вы не можете отправлять электронные письма, и устранить любую серьезную проблему:
- Проверьте подключение к Интернету. Ага.
- Проверьте данные своего SMTP-сервера.
- Проверьте все имена пользователей и пароли.
- Проверьте подключение к SMTP-серверу.
- Измените свой SMTP-порт.
- Управляйте настройками антивируса или брандмауэра.
Фото в статье «Помогите смартфону» https://www.helpsmartphone.com/en/articles-android-mobile-data-not-working-android
Содержание
- 1 Почему возникает сбой
- 2 Проверьте подключение к Интернету.
- 3 Отключить / включить Интернет.
- 4 Перезагрузите телефон.
- 5 Отключите режим энергосбережения.
- 6 Обновите приложение.
- 7 Разрешения фоновой активности
- 8 Сбросить аккаунт
- 9 Чистая переустановка
- 10 Больше никаких проблем с outlook
- 11 Как исправить ошибку приложения email на андроиде
- 12 Шаг 1: про способы входа и восстановления
- 13 Шаг 2: про разные браузеры
- 14 Шаг 3: ошибка «добавьте gmail в свой аккаунт google»
- 15 Шаг 4: проверка на вирусы и рекламное по, которое встраивается в браузер
- 16 Шаг 5: пару слов об удаление аккаунта
- 16.1 Узнайте больше о Huawei
Почему возникает сбой
Приложение com.android.email системное и является вшитой по умолчанию во многие прошивки. Приложение позволяет подключить и настроить почтовый сервис и отправку писем на вашем телефоне. Очень часто в подобных программах происходит сбой, отчего вы получаете уведомление «В приложении com.android.email произошла ошибка».
Проверьте подключение к Интернету.
Поскольку приложению Outlook для правильной работы требуется подключение к Интернету, вы можете начать с проверки Интернета на своем телефоне. Иногда плохое подключение к Интернету может заставить вас поверить в то, что с приложением возникли проблемы.
Отключить / включить Интернет.
Несколько пользователей сообщили, что у них сработала эта маленькая уловка. Выключите Wi-Fi и мобильные данные в области уведомлений, перезагрузите телефон и снова включите его. Gmail должен постоянно прекращать синхронизацию.
Перезагрузите телефон.
Если вы уверены, что Интернет работает нормально, следующее, что вам нужно сделать, это перезагрузить телефон. Перезагрузка устройства остановит все приложения и службы, работающие на вашем телефоне, а также поможет исправить незначительные ошибки и проблемы в процессе.
Отключите режим энергосбережения.
Энергосберегающие устройства на вашем Android часто ограничивают способность приложения работать в полную силу. То же самое и с приложением Outlook. Если вы включили режим энергосбережения на своем телефоне, это может помешать возможности Outlook эффективно синхронизировать и обновлять данные. Таким образом, вы можете попробовать отключить его, чтобы посмотреть, решит ли он проблему. Вот как.
Шаг 1: Откройте приложение «Настройки» на телефоне и перейдите в раздел «Батарея».
Обновите приложение.
Возможно, проблемы с приложением Outlook на вашем телефоне ограничены текущей версией приложения. Скорее всего, более новая версия была выпущена разработчиком, который решил такие проблемы. Таким образом, вы можете попробовать обновить приложение из Google Play Store и посмотреть, поможет ли это.
Разрешения фоновой активности
Приложению Gmail требуется несколько разрешений для синхронизации данных с серверов Google, даже если оно работает в фоновом режиме.
Шаг 1: Вернитесь к информации о приложении Gmail, как и на предыдущем шаге, в разделе «Настройки»> «Приложения»> «Gmail» (найдите его).
Сбросить аккаунт
Приложение Outlook также позволяет сбросить настройки вашей учетной записи в приложении для устранения проблем с синхронизацией в приложении. Это может помочь решить проблему с неработающим приложением Outlook. Вот как это работает.
Шаг 1: Запустите приложение Outlook на своем телефоне. Нажмите на значок профиля в верхнем левом углу, чтобы открыть меню боковой панели. Теперь нажмите на значок шестеренки внизу, чтобы открыть настройки.
Чистая переустановка
Чистая переустановка поможет с несколькими поврежденными файлами и ошибками приложений. Повторите шаги, упомянутые в пункте 3 выше, чтобы очистить все данные и файлы кеша Gmail. Затем вы удалите Gmail, откроете Play Store и переустановите Gmail. Это сделает две вещи.
Больше никаких проблем с outlook
Упомянутые выше решения должны помочь навсегда решить любую проблему с Outlook на вашем Android. Но если ничего не работает, вы можете изучить другие варианты и подумать о переходе на альтернативу Outlook для Android.
Исправить данную ошибку, в принципе, легко, для этого нужно применить стандартные действия для подобного рода проблем на Андроиде:
- Перезагрузите устройство с выниманием батареи;
- Запустите в Диспетчер ваших приложений (он находится в настройках Андроида);
- Пролистайте до вкладки «Все» и отыщите там два сервиса Email и Exchange Services (или Службы Exchange);
- Далее поочередно откройте их, а там удаляйте кэш, стирайте данные и жмите по кнопке Остановить.
- После этого можете опять перезагрузить устройство.
Основная причина ошибки — это устаревшая версия, поэтому старайтесь постоянно соглашаться на актуальные обновления приложений и системы в общем. Удалять Эмаил не стоит, замораживать также не советую — проблемы с другими почтовыми сервисами (Gmail, Яндекс почта, Mail) будут гарантированы. Такие ошибки вещь очень частая (особенно на Леново), а исправляются легко.
Надеюсь вы поняли что делать с проблемой «В приложении Email произошла ошибка» и как нужно её устранять.
Шаг 1: про способы входа и восстановления
Для начала попробуйте перейти на главную страничку 👉 Google и обратить внимание на верхний правый угол.
Шаг 2: про разные браузеры
Многие пользователи сталкиваются с проблемой доступа к почте после смены браузера! Кстати, иногда новый браузер устанавливается без вашего ведома… (например, такое может “случайно” произойти, если вы установили софт, распространяющий рекламное ПО).
Если оказалось, что вы работаете в новом браузере, попробуйте запустить старый и войти в свой аккаунт. Кроме того, в “старом” браузере 👉 можно узнать свой пароль (если он в нем был сохранен).
Также порекомендовал бы сбросить 👉 кэш браузера. Делается это достаточно просто: нужно нажать сочетание кнопок Ctrl Shift Del, после отметить галочками пункты “Изображения”, “Файлы cookie”, “История просмотров” и согласиться на очистку.
Шаг 3: ошибка «добавьте gmail в свой аккаунт google»
В некоторых случаях при попытке войти в почту появляется ошибка “Добавьте Gmail в свой аккаунт Google”.
Если у вас возникла похожая ошибка, то обратите внимание на правый верхний угол (см. скрин ниже): там есть значки с вашим именем, колокольчик с оповещениями, и круглый значок с буквой вашего имени.
Нужно кликнуть по этому значку, выбрать “Добавить аккаунт”, указать адрес почты (в которую не получается войти) и ввести пароль. Если данные введены корректно — вы автоматически попадете в свой ящик 👌.
Шаг 4: проверка на вирусы и рекламное по, которое встраивается в браузер
Если вы заметили, что в браузере стали открываться самостоятельно какие-то окна, вас часто переадресовывает, всплывают рекламные блоки — почти наверняка вы подцепили вирус (AdWare).
Некоторые виды подобных вирусов “изменяют” системный файл HOSTS, и благодаря этому блокируют доступ к популярным сайтам (в том числе к почте Google, антивирусным сайтам, и т.д.)
Чтобы избавиться от подобной “заразы”, рекомендую выполнить следующие шаги по порядку:
- проверить все плагины и расширения браузера (все незнакомое удалить). У Chrome расширения можно посмотреть на этой страничке: chrome://extensions/;
- после загрузить утилиту 👉 AdwCleaner и проверить систему;
- далее воспользоваться 👉 утилитой AVZ и восстановить файл HOSTS (как это сделать);
- установить в систему современный антивирус (лучшие на текущий год 👉 приведены здесь –>).
👉 В помощь!

1) Как почистить браузер от рекламного ПО — см. инструкцию.
2) Как удалить вирусы с компьютера, если антивирус их не видит — см. инструкцию.
Шаг 5: пару слов об удаление аккаунта
Если все вышеперечисленное не помогло, возможно, что ваш аккаунт был удален. Если удаление аккаунта произошло не так давно, есть способ восстановить его (👉 инструкция тут).
В ином случае, посоветовать больше нечего, кроме как создать 👉 новый аккаунт, привязать к нему свой мобильный телефон и второй e-mail (тогда можно быть относительно спокойным за восстановление пароля, если случайно забудете его…👌).
![]() Загрузка…
Загрузка…
Cправка — Google Play
Войти
Справка Google
- Справочный центр
- Сообщество
- Google Play
- Политика конфиденциальности
- Условия использования Google Play
- Отправить отзыв
Тема отзыва
Информация в текущем разделе Справочного центра
Общие впечатления о Справочном центре Google
- Справочный центр
- Сообщество
Google Play
В связи с нарушениями работы платежных систем, платежная система Google Play приостановила работу для пользователей в России с 10 марта 2022 г. Подробнее здесь
Перейти к содержанию
На чтение 2 мин Просмотров 483 Опубликовано 18.04.2022
После недавних обновлений Андроида, очень много пользователей стали получать уведомления о сбое — «В приложении Email произошла ошибка». Данный баг очень часто появляется на китайских моделях смартфонов (очень актуально для Lenovo). Мы кратко расскажем из-за чего происходят такие сбои и что нужно делать для их устранения.
Почему возникает сбой
Приложение com.android.email системное и является вшитой по умолчанию во многие прошивки. Приложение позволяет подключить и настроить почтовый сервис и отправку писем на вашем телефоне. Очень часто в подобных программах происходит сбой, отчего вы получаете уведомление «В приложении com.android.email произошла ошибка». Причин сбоя может быть много — устаревшая версия приложения Email, битая прошивка, отсутствие соединения. Также, часто пользователь удаляет эту программу, а в момент почтового запроса, Андроид не может его найти и выдает соответствующее уведомление.
В приложении Email произошла ошибка
Как исправить ошибку приложения Email на Андроиде
Исправить данную ошибку, в принципе, легко, для этого нужно применить стандартные действия для подобного рода проблем на Андроиде:
- Перезагрузите устройство с выниманием батареи;
- Запустите в Диспетчер ваших приложений (он находится в настройках Андроида);
- Пролистайте до вкладки «Все» и отыщите там два сервиса Email и Exchange Services (или Службы Exchange);
- Далее поочередно откройте их, а там удаляйте кэш, стирайте данные и жмите по кнопке Остановить.
Удаление кэша и остановка программы
- После этого можете опять перезагрузить устройство.
Основная причина ошибки — это устаревшая версия, поэтому старайтесь постоянно соглашаться на актуальные обновления приложений и системы в общем. Удалять Эмаил не стоит, замораживать также не советую — проблемы с другими почтовыми сервисами (Gmail, Яндекс почта, Mail) будут гарантированы. Такие ошибки вещь очень частая (особенно на Леново), а исправляются легко.
Надеюсь вы поняли что делать с проблемой «В приложении Email произошла ошибка» и как нужно её устранять.
Обновлено: 23.06.2023
Время работы серверов зависит от графика и нагрузки. Компания Mail Group следит за работоспособностью оборудования каждый день и получают массу репортов на которые приходится реагировать.
Откройте командную строку (WIN+R и там наберите cmd), вводим команду: ping 217.69.139.200 . Это главный IP-адрес компании. Если соединение положительные и на экране отображается как передаются байты, значит все в порядке.
Вероятно проблема скрывается в вашем браузере или фаерволе. Иногда на рабочих местах через роутер закрывают доступ к различных ресурсам.
При использовании VPN-программ, возможно израсходование всех лимитов или недоступность самих серверов. В этой случае попробуйте отключить программу или подключится к другой.

Блокировщики рекламы так же могут повлиять на встроенные скрипты защиты от спама. Отключите их на время и попробуйте вновь.
При использовании браузеров Microsoft Edge (Internet Explorer), обязательно смените его на более современный с поддержкой HTML5 (Chrome, Yandex, FireFox).
Аналогично этому, можно получать ошибку 550 при отправке через smtp. Все это решается сбросом настроек и повторным их вводом.

Ошибка IMAP в Mail ru
При настройке или перестройки почтовой программы, используется специальный почтовая-служба IMAP. Данный процесс позволяет соединятся с серверами и выполнять (запрашивать) функцию отправки.
Убедитесь, что выставлен порт IMAP 993. Раньше Меил Ру использовали нестандартный, но сейчас все изменилось. Протокол шифрования должен быть выбран SSL или TLS.

Полностью проверьте настройки серверов выставленных в программе. Они должны соответствовать скриншоту:

Ошибка с SSL Mail ru
Если вы видите надпись, что сертификат подлинности не подтверждён (или аналогичное), Вам следует принять базовые меры сброса параметров ключей.
Обычное бывает, что все работает хорошо, потом резко перестает. В таком случае убедитесь в правильности выставления времени и даты на компьютере (или устройства). Т.е. SLL-сертификаты имеют сроки давности, неверная дата может служить для браузера напоминанием о том, что они закончились. В результате будет отображена данная ошибка, ведь браузер берет информацию с локального компьютера, а не удалённого сервера.
Попробуйте полностью обновить браузер или скачать более дружелюбный (Chrome, Yandex, Opera, Mozilla). Это поможет избежать подобных проблем в будущем.

Ошибка в облаке Mail ru
Работа с облаком довольно простая задача. Нам дают бесплатные гигабайты, в которые автоматически уже попадают файлы с почты. Вы можете использовать доступное пространство по своему усмотрению.
Иногда при попытке загрузки файлов мы видим ошибку считывания. Это связано с потерями постоянного интернет-подключения. Проверьте надёжность соединения или переподключитесь к другой точке.
Если ваша электронная почта не синхронизируется на Android, мы покажем вам несколько способов вернуть электронную почту на ваше устройство.
1. Убедитесь, что автоматическая синхронизация электронной почты включена
В большинстве почтовых клиентов включена автоматическая синхронизация, поэтому вы можете получать электронные письма без задержек. Однако, если вы изменили какие-либо настройки, относящиеся к синхронизации электронной почты, это может повлиять на то, как приложения синхронизируют вашу электронную почту.
Вы можете включить автосинхронизацию в меню настроек вашего почтового приложения. Здесь мы покажем, как это сделать в Gmail, но шаги должны быть аналогичными для большинства других почтовых клиентов:

- Запустите приложение электронной почты, например Gmail.
- Коснитесь значка гамбургера в верхнем левом углу и выберите «Настройки».
- Выберите учетную запись электронной почты, если к вашему телефону добавлено несколько учетных записей.
- Прокрутите вниз и убедитесь, что включен параметр «Синхронизировать Gmail» или аналогичный.
2. Выполните ручную синхронизацию электронной почты.
Если автоматическая синхронизация по какой-либо причине не работает, в вашем телефоне есть возможность выполнить синхронизацию вручную. Это заставляет ваше почтовое приложение синхронизировать, находить и загружать новые электронные письма на ваше устройство.
Эта опция работает так же, как обычная синхронизация, за исключением того, что вам нужно вручную войти в настройки и нажать на опцию. Для его выполнения:
- Откройте приложение «Настройки» на телефоне и выберите «Учетные записи».
- Выберите учетную запись электронной почты, в которой у вас возникли проблемы с синхронизацией.
- Коснитесь параметра «Синхронизация учетной записи», чтобы просмотреть все функции, которые можно синхронизировать.
- Коснитесь трех точек в правом верхнем углу экрана и выберите «Синхронизировать сейчас».
- Ваш телефон начнет синхронизировать ваши данные, включая электронную почту.
- Если есть новые электронные письма, вы должны увидеть их в своем почтовом клиенте.
3. Очистите память вашего Android-устройства.
Когда ваш телефон загружает электронное письмо, оно занимает некоторое место в памяти телефона. Если у вас заканчивается место для хранения на вашем телефоне, возможно, поэтому ваши электронные письма не синхронизируются (особенно если вы пытаетесь загрузить электронное письмо с большим вложением).

- Откройте приложение «Настройки» и нажмите «Хранилище».
- Вы увидите общий и доступный объем памяти на вашем устройстве.
- Нажмите «Освободить место», чтобы найти файлы, которые можно удалить, чтобы освободить место на устройстве.
Не все телефоны Android имеют такую возможность для поиска и удаления файлов, занимающих много места. Если у вас его нет, узнайте другие способы освободить место на Android.
4. Убедитесь, что в вашем почтовом приложении введен правильный пароль.
Когда вы меняете пароль для своей учетной записи электронной почты, вы также должны обновить его в приложении электронной почты на телефоне. Если вы этого не сделаете, ваш телефон не сможет синхронизировать новые электронные письма, поскольку у него просто нет на это разрешения.
Не забывайте обновлять пароль везде, где вы используете эту учетную запись, всякий раз, когда вы меняете для нее пароль.
5. Очистите кеш и удалите данные своего почтового приложения.
Как и все приложения на вашем устройстве, ваше почтовое приложение сохраняет данные и файлы кеша на вашем телефоне. Хотя эти файлы обычно не вызывают каких-либо проблем, их стоит очистить, чтобы посмотреть, решит ли это проблему с синхронизацией электронной почты на вашем устройстве Android.
Удаление файлов данных и кеша не приведет к удалению ваших писем; ваши электронные письма хранятся на сервере вашего провайдера электронной почты. Чтобы очистить кеш:
6. Обновите приложение электронной почты.
Для максимальной производительности обновляйте свои приложения. Если с тех пор, как вы обновили почтовое приложение прошло некоторое время, стоит поискать в Play Store, если доступно обновление.
Новые обновления исправляют многие существующие ошибки в приложении. Если ваши электронные письма не синхронизируются из-за такой ошибки, это решит проблему для вас:

- Запустите Play Store на своем телефоне.
- Найдите свое почтовое приложение с помощью функции поиска или откройте левую боковую панель и нажмите «Мои и игры», чтобы найти приложения с ожидающими обновлениями.
- Если доступно обновление, нажмите «Обновить», чтобы загрузить и установить обновление.
7. Повторно добавьте учетную запись электронной почты в свое приложение электронной почты.
Для этого вам необходимо сначала удалить свою учетную запись электронной почты из приложения. Для этого используйте параметры в приложении; вы также можете перейти в «Настройки»> «Учетные записи», нажать на учетную запись и выбрать «Удалить учетную запись», чтобы снять ее со своего телефона. Затем повторно добавьте ту же учетную запись, используя опцию в вашем почтовом клиенте.

8. Включите уведомления для своего почтового приложения.
Наконец, может случиться так, что электронные письма синхронизируются нормально, но ваш телефон не отправляет вам уведомления о них. Вы можете решить эту проблему, включив уведомления для своего почтового клиента:
- Зайдите в Настройки> Приложения и уведомления и нажмите на свое почтовое приложение (при необходимости используйте Просмотреть все приложения X).
- Коснитесь параметра Уведомления.
- Установите переключатель для всех параметров отображения уведомлений в положение «Вкл.». Если хотите, измените категории ниже.
Эффективная работа с электронной почтой
Читайте также:
- Локальный компьютер в телефоне где находится
- Как подключить наушники haylou gt1 к телефону
- Почему фонит микрофон на телефоне в дискорде
- Как вернуться в беседу в вк если удалил диалог и вышел из нее с телефона
- Beeline moscow gprs firewall что это