 Если у вас есть какое-то важное дело с USB-устройством, подключенным к вашему компьютеру с Windows, но вы продолжаете получать сообщение об ошибке, что USB-устройство не распознано . Это могло быть очень неприятно. Но вы точно не единственный. К счастью, вы можете удалить сообщение об ошибке с помощью следующих решений. Прочтите и посмотрите, как…
Если у вас есть какое-то важное дело с USB-устройством, подключенным к вашему компьютеру с Windows, но вы продолжаете получать сообщение об ошибке, что USB-устройство не распознано . Это могло быть очень неприятно. Но вы точно не единственный. К счастью, вы можете удалить сообщение об ошибке с помощью следующих решений. Прочтите и посмотрите, как…
Содержание
- Попробуйте эти исправления:
- Метод 1. Подключите USB-устройство напрямую к компьютеру
- Метод 2: Запустите встроенное средство устранения неполадок оборудования и устройств
- Метод 3: Удалите и переустановите все драйверы USB-контроллера
- Метод 4. Обновите драйверы USB-устройства и набора микросхем материнской платы
- Метод 5. Отключите функцию выборочной приостановки USB
- Метод 6. Отрегулируйте настройки системы
Попробуйте эти исправления:
Вот несколько простых в применении методов, которые помогли другим пользователям решить проблему, когда USB-устройство не распознано, продолжает появляться сильная> проблема. Возможно, вам не придется пробовать их все; просто двигайтесь вниз по списку, пока не найдете тот, который вам подходит.
- Повторно подключите USB-устройство напрямую к компьютеру
- Запустите средство устранения неполадок оборудования и устройств
- Удалите все драйверы контроллера USB
- Обновите драйверы USB-устройства и набора микросхем материнской платы
- Отключите функцию выборочной приостановки USB
- Настройте параметры системы
Метод 1. Подключите USB-устройство напрямую к компьютеру
Если ваше USB-устройство подключено к ваш компьютер неправильно настроен, ошибка «USB-устройство не распознано» может появляться постоянно. Следующие простые шаги могут помочь вам исправить это:
- Отключите USB-устройство от компьютера.
- Перезагрузите компьютер. .
- После перезагрузки компьютера в систему Windows повторно подключите USB-устройство к компьютеру напрямую через встроенный порт USB. , то есть, пожалуйста, не используйте концентратор USB для подключения USB-устройства к компьютеру.
Убедитесь, что ошибка исчезла. Если вы больше не видите сообщение об ошибке, отлично! Но если ошибка не исчезнет, попробуйте следующие решения …
Метод 2: Запустите встроенное средство устранения неполадок оборудования и устройств
Встроенное оборудование и средство устранения неполадок устройств может помочь вам решить проблемы с устройствами, подключенными к вашему компьютеру. Запустите его, чтобы попытаться решить проблему с нераспознанным USB-устройством. Вот как это сделать:
- На клавиатуре нажмите и удерживайте клавишу с логотипом Windows , затем нажмите R , чтобы открыть окно Выполнить .
- Введите control и нажмите Введите .

- Нажмите Устранение неполадок при выборе Просмотр большими значками .

- Выберите Настройте устройство в разделе Оборудование и звук .

- Нажмите Далее .

Тогда средство устранения неполадок будет запущено автоматически для обнаружения и устранения проблем. Если вы избавитесь от ошибки после запуска средства устранения неполадок, отлично! Но если ошибка появится снова, не волнуйтесь, у вас есть кое-что еще. чтобы попробовать…
Метод 3: Удалите и переустановите все драйверы USB-контроллера
Эта проблема также может быть вызвана вашими неправильно настроенными драйверами USB-контроллера , удалить и переустановить их можно исправить. Узнайте, как это сделать:
- На клавиатуре удерживайте клавишу с логотипом Windows , затем нажмите Пауза .
- Щелкните Диспетчер устройств .

- Дважды щелкните Контроллеры универсальной последовательной шины . Нажмите Просмотр , затем выберите Показать скрытые устройства. .

- Щелкните правой кнопкой мыши на своем первом драйвере контроллера USB в разделе контроллеров универсальной последовательной шины, чтобы выбрать Удалите устройство .

- Повторите шаг 4 для всех ваших драйверов других контроллеров USB .
После удаления всех драйверов контроллера USB перезагрузите компьютер , чтобы позволить Windows переустановить драйверы контроллера USB автоматически. Затем проверьте, появляется ли ошибка по-прежнему.
Метод 4. Обновите драйверы USB-устройства и набора микросхем материнской платы
Если ваше USB-устройство и драйверы набора микросхем материнской платы устарели или повреждены, вы также можете продолжать получать сообщение об ошибке. Мы настоятельно рекомендуем вам обновить драйвер USB-устройства (если на вашем USB-устройстве есть драйвер) и драйвер набора микросхем материнской платы, чтобы ваше USB-устройство работало нормально. Есть два способа получить подходящий драйвер для ваше USB-устройство и набор микросхем материнской платы: вручную или автоматически. Обновление драйверов вручную – вы можете обновить драйверы USB-устройства и набора микросхем материнской платы вручную, перейдя на веб-сайт производителя как для USB-устройства, так и для материнской платы, а также выполните поиск самых последних правильных драйверов для них. Обязательно выберите единственный драйвер, совместимый с вашим вариантом системы Windows. Автоматическое обновление драйверов – если у вас нет времени, терпения или навыков работы с компьютером для обновления USB-устройства и материнской платы драйверы набора микросхем вручную, вместо этого вы можете сделать это автоматически с помощью Driver Easy . Driver Easy автоматически распознает вашу систему и найдет правильный драйвер для ваших устройств и вашего варианта системы Windows, а также правильно загрузит и установит их:
- Загрузить и установите Driver Easy.
- Запустите Driver Easy и нажмите кнопку Сканировать сейчас . Затем Driver Easy просканирует ваш компьютер и обнаружит все проблемные драйверы.

- Нажмите Обновить Все для автоматической загрузки и установки правильной версии всех драйверов, которые отсутствуют или устарели в вашей системе. (Для этого требуется версия Pro , которая поставляется с полной поддержкой и 30-дневной гарантией возврата денег . Вы будет предложено обновить, когда вы нажмете “Обновить все”.) Примечание. Вы можете сделать это бесплатно , если хотите, но частично вручную.

Перезагрузите компьютер и посмотрите, исчезла ли ошибка.
Метод 5. Отключите функцию выборочной приостановки USB
Функция выборочной приостановки USB помогает экономить заряд батареи, что полезно для портативных компьютеров. Но при его включении иногда могут возникать некоторые проблемы, в том числе проблема с нераспознанным USB-устройством. Поэтому отключите эту функцию, чтобы попытаться решить вашу проблему. Вот как вы можете отключить функцию выборочной приостановки USB :
- На клавиатуре нажмите клавишу с логотипом Windows , затем нажмите R , чтобы открыть окно “Выполнить”.
- Введите control и нажмите Enter .

- Нажмите Параметры электропитания при выборе Просмотр большими значками .

- Выберите Изменить настройки плана из Сбалансированный (рекомендуется) .

- Щелкните Изменить дополнительные параметры питания .

- Дважды щелкните Настройки USB > Настройка выборочной приостановки USB .

- Щелкните Включено , затем выберите Отключено в раскрывающемся меню.
 Примечание: Если вы используете ноутбук, вы можете изменить два параметра «Включить»: От батареи и Подключено . Обязательно установите для обоих значение Отключено .
Примечание: Если вы используете ноутбук, вы можете изменить два параметра «Включить»: От батареи и Подключено . Обязательно установите для обоих значение Отключено . 
- Нажмите Применить > ОК , чтобы сохранить настройки.

Проверьте, исчезла ли ошибка. Если до сих пор вы не видите сообщение об ошибке, поздравляем! Но если вы попробовали все вышеперечисленные решения, вы по-прежнему видите раздражающее сообщение, но ваше USB-устройство работает хорошо, не теряйте надежды, перейдите к последнему решению здесь.
Метод 6. Отрегулируйте настройки системы
Если ваше USB-устройство отлично работает без каких-либо проблем , но USB-устройство не распознано. По-прежнему появляется всплывающее окно, вы можете настроить параметры системы так, чтобы не получать сообщения об ошибках USB, чтобы избавиться от сообщения. Узнайте, как это сделать: Если вы используете Windows 10:
- На клавиатуре удерживайте клавишу с логотипом Windows , затем нажмите I , чтобы открыть окно настроек .
- Щелкните Устройства .

- Выберите USB, затем снимите флажок Уведомлять меня, если есть проблемы с подключением к USB-устройствам.

- На клавиатуре нажмите клавишу с логотипом Windows , затем нажмите Пауза .
- Нажмите Диспетчер устройств .
- Дубль е-щелкните Контроллеры универсальной последовательной шины .
- Щелкните правой кнопкой мыши первый драйвер USB-контроллера, чтобы выбрать Свойства .

- Нажмите Дополнительно , затем отметьте Не сообщать мне об ошибках USB . Нажмите OK .

- Повторите шаги 4 и 5 для всех ваших другие драйверы USB-контроллера.
Сообщение об ошибке USB-устройство не распознано больше не будет отображаться в вашей системе.
Вот и все. . Надеюсь, это поможет. Не стесняйтесь комментировать ниже свой собственный опыт.
 Всем доброго дня!
Всем доброго дня!
Недавно «копошился» с одной флешкой (нужно было достать с нее ряд файлов) и Windows очень настойчиво предлагала мне проверить ее и исправить ошибки (разумеется, при каждом подключении приходилось мыкаться и любезно отказываться от этого предложения (иначе данные могли бы быть затерты…)).
Собственно, в этой небольшой заметке решил привести простой способ отключить такую проверку (да и вообще автозапуск флешки). Кстати, это рекомендуется сделать и с точки зрения безопасности — ведь если флешка будет заражена вирусом, то он не будет запущен автоматически (что уже не плохо) …
Отмечу, что предложенные ниже рекомендации актуальны для ОС Windows 7/8/10. 👌
*
Отключение авто-запуска и проверки накопителей
👉 Вариант 1
Сначала необходимо открыть окно настройки служб. Для этого нужно нажать Win+R (чтобы появилось меню «Выполнить») и ввести команду services.msc. Кстати, если у вас Windows 10 — «службы» можно найти и через поиск. 👇

Открываем службы — services.msc (универсальный способ)

Поиск — службы (Windows 10)
Далее среди списка служб нужно найти и открыть «Определение оборудования оболочки» (она предоставляет уведомления для событий авто-запуска).

Определение оборудования оболочки
После ставим тип запуска в режим «Отключена» и останавливаем службу.

Остановка службы
Далее необходимо перезагрузить ПК/ноутбук, чтобы изменения ступили в силу. Теперь сообщения о необходимости проверки и исправления ошибок появляться не должны! 👌
Альтернативный способ
Кстати, отключить эту службу можно и другим путем… Нажать также Win+R, и использовать команду msconfig. После, в списке служб найти «Определение оборудования оболочки» и снять с нее галочку. Настройки сохранить и перезагрузить ПК…

Конфигурация системы
*
👉 Вариант 2
Если по какой-то причине вы не можете зайти в службы (или вдруг еще что…) — этот вопрос можно решить с помощью спец. антивирусной 👉 утилиты AVZ. Она, кстати, сможет помочь, даже если ваш ПК был заражен вирусами и часть возможностей в Windows была заблокирована (или отключена).
После запуска AVZ — зайдите в меню «Файл / Мастер поиска и устранения проблем».

Мастер поиска и устранения проблем (AVZ)
Далее отметьте, что вас интересуют все системные проблемы и проведите сканирование (кнопка «Пуск»). В найденных проблемах отключите авто-запуск с HDD, сетевых дисков, флешек и пр. 👇
AVZ автоматически изменит все системные настройки и почистит вашу систему от рекламы и вирусов (если таковые будут препятствовать…).

Найденные проблемы / Разрешен автозапуск / AVZ
После такой проверки рекомендуется перезагрузить ПК. В общем-то, задача на этом должна быть решена. 👌
👉 Также в помощь!
После перезагрузки Windows 10 стартуют автоматически многие программы. Как их отключить
*
Дополнения по теме — приветствуются!
Удачи!
👋


Полезный софт:
-

- Видео-Монтаж
Отличное ПО для создания своих первых видеороликов (все действия идут по шагам!).
Видео сделает даже новичок!
-

- Ускоритель компьютера
Программа для очистки Windows от «мусора» (удаляет временные файлы, ускоряет систему, оптимизирует реестр).
Содержание
- Как отключить уведомления о проблемах USB в Windows 10
- Отключить уведомления о проблемах USB в параметрах системы
- Отключить уведомления о проблемах USB в редакторе реестра
- Безопасное извлечение устройства в Windows 10
- Безопасное извлечение в Виндовс 10
- Способ 1: USB Safely Remove
- Способ 2: «Этот компьютер»
- Способ 3: Область уведомлений
- Выключение необходимости применять «Безопасное извлечение»
- Устранение некоторых проблем
- Заключение
- Как включить или отключить уведомление о проблемах USB в Windows 10
- Чтобы включить или отключить уведомление об ошибке USB в Windows 10
- Чтобы включить или отключить уведомление об ошибке USB с файлом REG
- Обновление за апрель 2021 года:
- Заключение
Как отключить уведомления о проблемах USB в Windows 10
Windows 10 может уведомлять о проблемах с подключенным USB-устройством. Сегодня мы рассмотрим как отключить уведомления о проблемах USB в Windows 10.
Отключить уведомления о проблемах USB в параметрах системы
1. Откройте меню “Пуск” и зайдите в “Параметры”.

2. Зайдите в “Устройства” => “USB” => возле “Уведомлять при наличии проблем с подключением к USB- устройствам” уберите флажок (нажав по нему левой кнопкой мыши).

Отключить уведомления о проблемах USB в редакторе реестра
1. В строке поиска или в меню “Выполнить” (Win+R) введите regedit и нажмите Enter.

2. Перейдите по пути HKEY_CURRENT_USERSOFTWAREMicrosoftShellUSB. В разделе USB откройте параметр NotifyOnUsbErrors => в поле “Значение” введите 0 и нажмите “ОК”, чтобы отключить уведомления о проблемах USB. Если нужно будет включить, измените значение на 1 и нажмите “ОК”.

На сегодня все, если вы знаете другие способы – пишите в комментариях! Удачи Вам 🙂
Безопасное извлечение устройства в Windows 10

Безопасное извлечение в Виндовс 10
Рассматриваемую операцию можно совершить несколькими способами, в том числе и с помощью сторонней утилиты. С неё и начнём.
Способ 1: USB Safely Remove
Пользователи, которые активно задействуют в своей работе USB-девайсы, нередко затрудняются с извлечением их системными средствами. Утилита USB Safely Remove призвана облегчить эту задачу.
- Скачайте и установите утилиту на целевой компьютер. После инсталляции запустите её.

Откройте область уведомлений на панели задач – там должна появиться иконка в виде зелёной стрелки. Дважды кликните по ней.

Откроется окошко утилиты, в котором будут отображены все подключённые к компьютеру ЮСБ-девайсы.


Отсоедините девайс после сообщения об остановке.
Рассмотренная утилита представляет собой удобное решение, но не подойдёт пользователям, которые не имеют возможности или желания устанавливать стороннее ПО.
Способ 2: «Этот компьютер»
Само собой разумеется, что отключить USB-девайс с защитой данных от повреждения можно и системными средствами. Первый вариант – воспользоваться окном «Этот компьютер».
- Запустите «Этот компьютер» с ярлыка на «Рабочем столе». Если он отсутствует, наведите курсор мыши на кнопку «Пуск», кликните правой кнопкой и выберите пункт контекстного меню «Проводник».

Далее в меню слева кликните по ветке «Этот компьютер».


Отключите накопитель после сообщения об успешном завершении.
Этим способом получится безопасно отсоединить только USB-накопители и устройства, способные работать в таком режиме (мобильные телефоны, планшеты, плееры и прочее).
Способ 3: Область уведомлений
Универсальный метод, подходящий для всех девайсов, заключается в задействовании области уведомлений панели задач. Это происходит следующим образом:
- Обратите внимание на область уведомлений. Если видите иконку в виде схематической флешки, кликните по ней ЛКМ. Если она не наблюдается, разверните меню нажатием на стрелочку и найдите нужный элемент там.

По нажатию будет отображен список подсоединённых в текущий момент устройств. Щёлкните по нужному для отключения.

Отсоедините оборудование после появления соответствующего уведомления.

Данный метод позволяет отключать в режиме безопасности как носители, так и девайсы вроде внешних адаптеров беспроводных сетей.
Выключение необходимости применять «Безопасное извлечение»
В «десятке» версий 1809 и новее системный метод работы с внешними носителями был изменён, так что по умолчанию в них можно более не использовать безопасное извлечение. Для более старых версий ОС этот метод можно переключить вручную.
- Подключите целевой накопитель к компьютеру. Щёлкните ПКМ по кнопке «Пуск» и выберите пункт «Управление дисками».

Найдите в списке дисков подключённые флешку или внешний винчестер, далее кликните правой кнопкой по серой части с надписью «Диск *№*» и воспользуйтесь пунктом «Свойства».

Перейдите на вкладку «Политики» и переключите режим работы в «Быстрое удаление».

Нажмите «ОК» и закрывайте «Управление дисками» – теперь для этого конкретного накопителя использовать «Быстрое извлечение» не обязательно.
В дальнейшем можете повторить процедуру для других носителей.
Устранение некоторых проблем
Иногда с защищённым отключением тех или иных гаджетов возникают трудности. Рассмотрим самые частые и подскажем варианты их устранения.
Появляется сообщение «Съёмный диск используется»
Если при попытке отключить внешний накопитель появляется сообщение с текстом «Съёмный диск используется», это означает, что какой-то файл, хранящийся на целевой флешке или HDD, открыт в одной из программ. Алгоритм действий в таком случае следующий:
- Первым делом проверьте все запущенные приложения – сохраните все открытые в них документы и закройте, после чего повторите процедуру отключения устройства.
- Если открытых файлов или программ нет, на помощь придёт Process Explorer.
Скачать Process Explorer
Приложение не нужно инсталлировать – просто запустите исполняемый файл в зависимости от разрядности вашей ОС.

В его главном окне воспользуйтесь сочетанием Ctrl+F. Появится средство поиска, в котором введите запрос вида диск: , но место « диск » впишите обозначение вашего USB-носителя. Далее нажмите на кнопку «Search».

Найденный процесс будет подсвечен в нижней половине окна. Кликните по нему для выделения, нажмите ПКМ и воспользуйтесь пунктом «Close Handle».

С области уведомлений пропал значок извлечения
Иногда случается так, что на панели задач никак не выходит отыскать иконку доступа для безопасного отключения. Выходов из ситуации есть несколько.
- Проверьте, распознаётся ли устройство вообще – если система не взяла его в работу, попробуйте вынуть из порта и вставить снова.
- Вызовите окно «Выполнить» посредством комбинации Win+R, введите следующую команду и нажмите Enter:
RunDll32.exe shell32.dll,Control_RunDLL hotplug.exe

Появится средство «Безопасное извлечение…». Выделите в нём требуемое оборудование и воспользуйтесь кнопкой «Остановить».

Заключение
Мы ознакомили вас с методами безопасного отключения USB-устройств в операционной системе Windows 10, а также с вариантами решения дополнительных проблем. Как видим, эта операция относится к разряду элементарных и справиться с ней способен любой пользователь.
Как включить или отключить уведомление о проблемах USB в Windows 10
Это не кажется интуитивно понятным отключить уведомления в Windows, но если вы уже какое-то время используете Windows 10, вы, вероятно, захотите это сделать. Почему-то в Windows 10 больше проблем с различными USB-устройствами, чем в других версиях. У меня все время возникают проблемы с USB-устройствами в моих установках, поэтому я отключаю уведомления. Если вы хотите узнать, как включить или отключить уведомления USB в Windows 10, этот документ для вас.
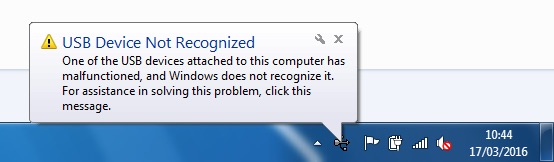
Хотя уведомление полезно при подключении USB-накопителей, камер, принтеров и сканеров, оно также может раздражать. Например, у вас есть конфигурация с двойной загрузкой, в которой все устройства настроены для работы в другой операционной системе. Получение уведомлений об ошибках USB в Windows 10 может очень раздражать. Так что вы наконец можете их выключить. Вот как.
Чтобы включить или отключить уведомление об ошибке USB в Windows 10
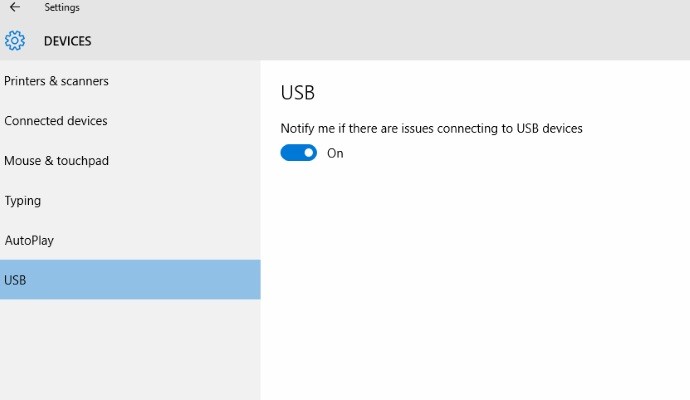
- Откройте настройки приложения.
- Перейдите в Устройства> USB.
- На правой панели снимите (снимите флажок) флажок «Предупреждать меня, если есть проблемы с подключением USB-устройств». По умолчанию это включено.
- Вы всегда можете включить его позже, чтобы Windows 10 отображала уведомление, если есть проблемы с подключенными USB-устройствами.
Чтобы включить или отключить уведомление об ошибке USB с файлом REG
1. Выполните шаг 2 (вкл) или шаг 3 (выкл) ниже для того, что вы хотите сделать.
2. Включить уведомление об ошибке USB
3. Чтобы отключить уведомление об ошибке USB
4. Сохраните файл .reg на рабочий стол.
Обновление за апрель 2021 года:
Теперь мы рекомендуем использовать этот инструмент для вашей ошибки. Кроме того, этот инструмент исправляет распространенные компьютерные ошибки, защищает вас от потери файлов, вредоносных программ, сбоев оборудования и оптимизирует ваш компьютер для максимальной производительности. Вы можете быстро исправить проблемы с вашим ПК и предотвратить появление других программ с этим программным обеспечением:
- Шаг 1: Скачать PC Repair & Optimizer Tool (Windows 10, 8, 7, XP, Vista — Microsoft Gold Certified).
- Шаг 2: Нажмите «Начать сканирование”, Чтобы найти проблемы реестра Windows, которые могут вызывать проблемы с ПК.
- Шаг 3: Нажмите «Починить все», Чтобы исправить все проблемы.

5. Дважды щелкните / нажмите загруженный файл .reg, чтобы объединить его.
6. При появлении запроса нажмите / нажмите Выполнить, Да (UAC), Да и OK, чтобы подтвердить слияние.
7. При желании вы можете удалить загруженный файл .reg, если хотите.

Заключение
Настройки уведомлений о USB-подключении в Windows 10 — отличный способ уведомления пользователей. Я сам проверил и воткнул USB-кабель для зарядки ноутбука в зарядное устройство. Как только я выключаю телефон, появляется уведомление с сообщением «USB-устройство не распознано». Поэтому я предлагаю вам включить его, если он случайно выключился, чтобы знать о неисправности вашего внешнего диска.

CCNA, веб-разработчик, ПК для устранения неполадок
Я компьютерный энтузиаст и практикующий ИТ-специалист. У меня за плечами многолетний опыт работы в области компьютерного программирования, устранения неисправностей и ремонта оборудования. Я специализируюсь на веб-разработке и дизайне баз данных. У меня также есть сертификат CCNA для проектирования сетей и устранения неполадок.
Как отключить проверку на ошибки при подключении USB флешки

При подключении USB флешек в Windows 7 часто выскакивает сообщение «Хотите выполнить проверку и исправление ошибок на флешке». Можно выполнить проверку, но через некоторое время окно с предложением появится снова. Рассмотрим как отключить это уведомление.
В интернете предлагают 3 способа. Два связаны с изменением параметров ключей системного реестра и один — с отключением службы. Последний способ самый надёжный, поэтому рассмотрим именно его.
-
Вызываем контекстное меню правой кнопкой мыши на значке «Мой компьютер» и нажимаем «Управление».
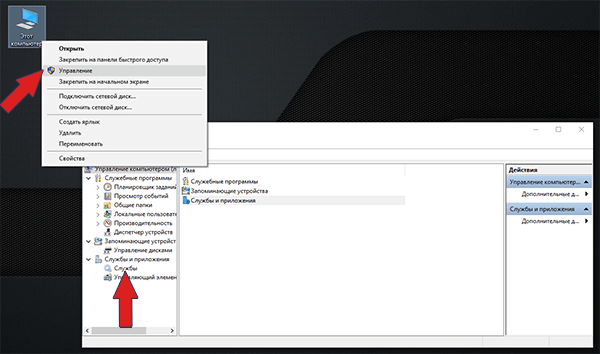
-
В левом меню окна «Управление компьютером» раскрываем список «Службы и приложения». Нажимаем «Службы».
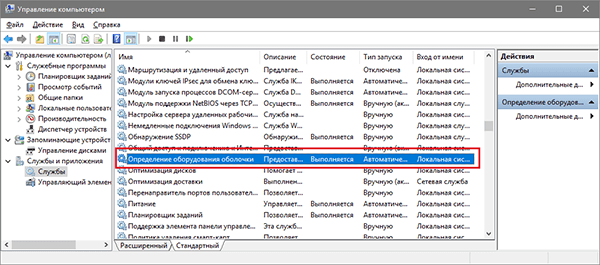
-
Ищем службу «Определение оборудования оболочки». Нажимаем на неё два раза.
-
В открывшихся свойствах останавливаем её. Устанавливаем тип запуска «Отключена». Нажимаем кнопку «ОК».
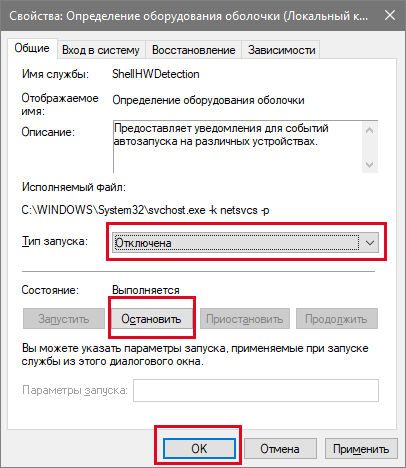
При отключении службы автоматически может завершиться служба с обработкой WIA изображений.
После этого сообщение о выполнении проверки больше не должно появляться. Также при отключении этой службы отключается автозапуск программ с флешек, что препятствует заражению компьютера вирусами.
Многие пользователи довольно часто сталкиваются с этим сообщением об ошибке », USB устройство не распознается. Последнее USB-устройство, подключенное к этому устройству, вышло из строя, и Windows не распознает его.“. Это уведомление об ошибке появляется всякий раз, когда вы пытаетесь подключить флеш-накопитель, принтер и т. Д. Эта ошибка возникает, когда ваш компьютер не может распознать внешнее устройство.
Хотя это уведомление об ошибке полезно, если внешнее запоминающее устройство, сканер или камера действительно повреждены, также известно, что оно время от времени выдает ложные предупреждения. Скорее всего, с устройством все в порядке, но вы все равно видите ошибку, которая может раздражать.
Хотя рекомендуется оставить уведомления USB включенными, но если ошибка появляется время от времени, и каждый раз, когда вы подключаете внешнее устройство, вы можете отключить уведомления об ошибках USB в Windows 10. ПК.
Посмотрим как.
Решение: через приложение «Настройки»
Шаг 1: Перейти к Начинать на рабочем столе и нажмите на Настройки в контекстном меню, расположенном над Мощность вариант.

Шаг 2: в Настройки окно, нажмите на Устройства.

Шаг 3: В следующем окне в левой части панели прокрутите вниз и нажмите USB. Теперь в правой части окна снимите флажок рядом с Сообщите мне, если есть проблемы с подключением к USB-устройствам.

Это все. Теперь уведомления об ошибках USB не должны снова отображаться на вашем ПК с Windows 10, когда вы в следующий раз вставите внешнее устройство или USB-устройство.
