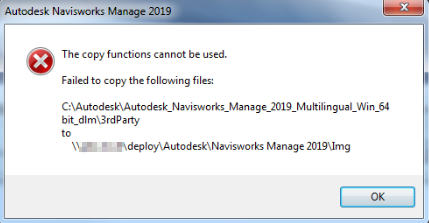Проблема
При попытке установить программное обеспечение Autodesk или создать развертывание появляется сообщение об ошибке.
«Функции копирования невозможно использовать.
Не удалось скопировать следующие файлы:».
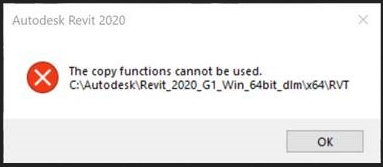
Причины:
- Нет соответствующих разрешений для папки, в которой создается развертывание.
- На диске (в сетевом расположении) недостаточно места для хранения развертывания.
- Поврежден установщик, некоторые компоненты загружены не полностью.
- Путь к программе установки Windows требует доступа к более чем 260 символов.
- Запуск приложения безопасности (например, антивирусная программа) блокирует доступ к необходимому ресурсу.
Решение
- Убедитесь, что установщик не поврежден, заново загрузите весь установщик, используя Браузер Скачать метод если необходимо.
- Убедитесь, что на пути назначения достаточно места для хранения всего развертывания.
- Создайте сетевой ресурс, где развертывание будет размещено максимально близко к корневому диску.
- Добавление разрешения доступа «Все» в папке (т. Е. В сетевом расположении), где создается развертывание.
Например, измените разрешение папки AutoCAD, чтобы включить в нее конкретного пользователя или пользователя «Все»: OdysseyAutoCAD
- Временно отключите антивирусное ПО или другие приложения безопасности. Может потребоваться удаление антивирусного программного обеспечения.
- В качестве временного решения можно создать развертывание на локальном компьютере и переместить образ развертывания в локальной системе.
См. также:
- «Система не может открыть указанное устройство или файл» во время установки программного обеспечения Autodesk
- Служба лицензирования Autodesk: известные конфликтующие приложения
Программы
Все классические программы
Issue:
When attempting to install Autodesk software or create a deployment an error appears:
«The copy functions cannot be used
Failed to copy the following files:».
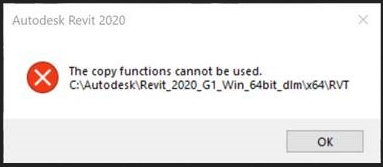
Causes:
- No adequate permissions to the folder where the deployment is being created.
- There is not enough space on the drive (at the network location) to store the deployment.
- Corrupted installer, some components are not fully downloaded.
- The path to the resource Windows installer needs access to is over 260 characters.
- Running security app (e.g. Antivirus) blocking access to a needed resource.
Solution:
- Make sure installer is not corrupted, re-download the whole installer again by using Browser Download method if it is needed.
- Make sure there is enough space at the destination path to store the entire deployment.
- Create a network share where the deployment will be hosted from as close to the root drive as possible.
- Adding access permission to «Everyone» on the folder (i.e. network location) where the deployment is being created.
For example, at the below path, edit the permission to the AutoCAD folder to include a specific user or «Everyone»: OdysseyAutoCAD
- Temporally disable Antivirus or other security applications. An uninstall of the anti0virus software may be required.
- As a workaround, a deployment can be created locally, and move a deployment image on local system.
See Also:
- «The system cannot open the device or file specified» during installation of Autodesk software
- Autodesk Licensing Service: Known Conflicting Applications
Products:
All Desktop Products;
Issue:
When attempting to install Autodesk software or create a deployment an error appears:
«The copy functions cannot be used
Failed to copy the following files:».
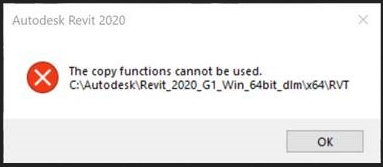
Causes:
- No adequate permissions to the folder where the deployment is being created.
- There is not enough space on the drive (at the network location) to store the deployment.
- Corrupted installer, some components are not fully downloaded.
- The path to the resource Windows installer needs access to is over 260 characters.
- Running security app (e.g. Antivirus) blocking access to a needed resource.
Solution:
- Make sure installer is not corrupted, re-download the whole installer again by using Browser Download method if it is needed.
- Make sure there is enough space at the destination path to store the entire deployment.
- Create a network share where the deployment will be hosted from as close to the root drive as possible.
- Adding access permission to «Everyone» on the folder (i.e. network location) where the deployment is being created.
For example, at the below path, edit the permission to the AutoCAD folder to include a specific user or «Everyone»: OdysseyAutoCAD
- Temporally disable Antivirus or other security applications. An uninstall of the anti0virus software may be required.
- As a workaround, a deployment can be created locally, and move a deployment image on local system.
See Also:
- «The system cannot open the device or file specified» during installation of Autodesk software
- Autodesk Licensing Service: Known Conflicting Applications
Products:
All Desktop Products;
Issue:
When attempting to install Autodesk software or create a deployment an error appears:
«The copy functions cannot be used
Failed to copy the following files:».
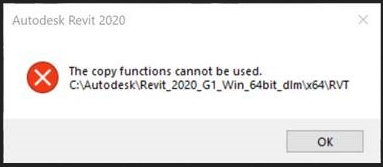
Causes:
- No adequate permissions to the folder where the deployment is being created.
- There is not enough space on the drive (at the network location) to store the deployment.
- Corrupted installer, some components are not fully downloaded.
- The path to the resource Windows installer needs access to is over 260 characters.
- Running security app (e.g. Antivirus) blocking access to a needed resource.
Solution:
- Make sure installer is not corrupted, re-download the whole installer again by using Browser Download method if it is needed.
- Make sure there is enough space at the destination path to store the entire deployment.
- Create a network share where the deployment will be hosted from as close to the root drive as possible.
- Adding access permission to «Everyone» on the folder (i.e. network location) where the deployment is being created.
For example, at the below path, edit the permission to the AutoCAD folder to include a specific user or «Everyone»: OdysseyAutoCAD
- Temporally disable Antivirus or other security applications. An uninstall of the anti0virus software may be required.
- As a workaround, a deployment can be created locally, and move a deployment image on local system.
See Also:
- «The system cannot open the device or file specified» during installation of Autodesk software
- Autodesk Licensing Service: Known Conflicting Applications
Products:
All Desktop Products;
Issue:
When attempting to install Autodesk software or create a deployment an error appears:
«The copy functions cannot be used
Failed to copy the following files:».
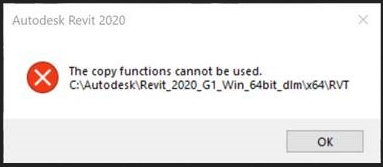
Causes:
- No adequate permissions to the folder where the deployment is being created.
- There is not enough space on the drive (at the network location) to store the deployment.
- Corrupted installer, some components are not fully downloaded.
- The path to the resource Windows installer needs access to is over 260 characters.
- Running security app (e.g. Antivirus) blocking access to a needed resource.
Solution:
- Make sure installer is not corrupted, re-download the whole installer again by using Browser Download method if it is needed.
- Make sure there is enough space at the destination path to store the entire deployment.
- Create a network share where the deployment will be hosted from as close to the root drive as possible.
- Adding access permission to «Everyone» on the folder (i.e. network location) where the deployment is being created.
For example, at the below path, edit the permission to the AutoCAD folder to include a specific user or «Everyone»: OdysseyAutoCAD
- Temporally disable Antivirus or other security applications. An uninstall of the anti0virus software may be required.
- As a workaround, a deployment can be created locally, and move a deployment image on local system.
See Also:
- «The system cannot open the device or file specified» during installation of Autodesk software
- Autodesk Licensing Service: Known Conflicting Applications
Products:
All Desktop Products;
Содержание
- Способ 1: Сброс процесса rdpclip.exe
- Способ 2: Перезапуск «Проводника»
- Способ 3: Очистка истории буфера обмена
- Способ 4: Средство устранения неполадок
- Способ 5: Редактирование реестра
- Способ 6: Отключение приложений для оптимизации ОЗУ
- Способ 7: Удаление вирусов
- Вопросы и ответы

Если вы не можете скопировать текст с сайта, потому что он не выделяется или не помещается в буфер обмена, читайте статью по ссылке ниже. Она подойдет тем пользователям, у кого в Windows проблем с буфером обмена нет, просто не удается скопировать текст с конкретной интернет-страницы.
Подробнее: Копирование защищенного текста на сайтах
Способ 1: Сброс процесса rdpclip.exe
Для начала попробуйте сбросить процесс rdpclip.exe, отвечающий за буфер обмена удаленного рабочего стола, который позволяет удаленному ПК и локальному хосту использовать инструмент совместно.
- Откройте «Диспетчер задач», используя сочетание клавиш «Ctrl + Shift + Esc». Перейдите на вкладку «Подробности» и в списке процессов найдите «rdpclip.exe». При необходимости можно упорядочить названия по алфавиту, нажав на строку «Имя». Щелкните правой кнопкой мыши по названию процесса и выберите пункт «Завершить дерево процессов»
- После чего потребуется вновь запустить средство. Нажмите на вкладку «Файл» и выберите опцию «Запустить новую задачу».
- В новом окне пропишите «rdpclip.exe», поставьте галочку у опции создания задачи с правами администратора и кликните по кнопке «ОК».



Способ 2: Перезапуск «Проводника»
Прежде чем перезапускать «Проводник» Windows, завершите все процессы и сохраните всю работу, поскольку выполнение этого способа закроет все окна и приложения.
Чтобы перезагрузить «Проводник», можно воспользоваться функциями «Диспетчера задач». На вкладке «Процессы» найдите его и щелкните правой кнопкой мыши по названию. Из контекстного меню выберите пункт «Перезапустить».

Способ 3: Очистка истории буфера обмена
Исправить ошибку, из-за которой не работает функция копирования и вставки в Windows 10, может помочь очистка истории файлов кеша и буфера обмена:
- Вызовите системный инструмент «Командная строка» с расширенными правами. Для этого через поиск в «Пуске» введите нужный запрос, затем выберите пункт «Запуск от имени администратора».
- В открывшемся окне пропишите команду
echo off | clipи нажмите на клавишу «Enter», чтобы начать процедуру очистки.


После выполнения операции проверьте, работает ли буфер обмена. Если очистка мусорных данных не помогла, переходите к следующим рекомендациям.
Способ 4: Средство устранения неполадок
Когда буфер обмена не работает при использовании специальных сочетаний клавиш на клавиатуре, то программные ошибки в работе оборудования идентифицируются с помощью штатного средства для устранения неполадок:
- Запустите приложение «Параметры», щелкнув по иконке Windows на нижней рабочей панели и выбрав нужный пункт в виде шестеренки.
- Перейдите в раздел «Обновление и безопасность» в новом окне.
- На панели слева сначала щелкните по пункту «Устранение неполадок», затем по строке «Дополнительные средства устранения неполадок».
- В отобразившемся списке кликните ЛКМ по строке «Клавиатура» и нажмите на появившуюся кнопку для запуска инструмента.





Если есть программные или аппаратные проблемы с клавиатурой, то после анализа работы оборудования отобразятся варианты решения ошибок.
Способ 5: Редактирование реестра
Исправление работы буфера обмена доступно через встроенный инструмент Windows – «Редактор реестра»:
- Вызовите «Редактор реестра» от имени администратора, введя соответствующий запрос в строке поиска.
- Через каталоги на панели слева пройдите по пути:
HKEY_LOCAL_MACHINESOFTWAREMicrosoftClipboard. В главном окне дважды щелкните по параметру «IsCloudAndHistoryFeatureAvailable», чтобы открыть его свойства. - В разделе «Система исчисления» должен быть отмечен пункт «Шестнадцатеричная», а в строке «Значение» впишите цифру «1». Сохраните настройки, нажав на кнопку «ОК».



После внесения правок через «Редактор реестра» лучше перезагрузить компьютер, затем проверить, заработал ли буфер обмена.
Способ 6: Отключение приложений для оптимизации ОЗУ
Приложения, которые оптимизируют работу оперативной памяти, могут блокировать работу буфера обмена для улучшения производительности системы, поскольку все скопированные данные временно хранятся в ОЗУ, что нагружает компонент. Если на ПК установлены и используются такие программы, то попробуйте их на время отключить и проверить, заработала ли функция копирования/вставки.
Метод деактивации зависит от установленного софта. Некоторые из них отключаются с помощью нажатия правой кнопкой мыши по иконке в трее и выбора соответствующего пункта. Также можно использовать «Диспетчер задач»: запустить его и на вкладке «Процессы» отыскать приложение, оптимизирующее ОЗУ, затем выделить его название левой кнопкой мыши и выбрать кнопку «Снять задачу».

Способ 7: Удаление вирусов
Сканирование системы на наличие вирусного ПО и удаление вредоносных утилит могут помочь убрать некоторые ошибки в работе ОС. Вирусы действуют по-разному, поэтому они могут коснуться и встроенных средств, включая буфер обмена Windows 10.
Проверьте систему на наличие вредоносного ПО вручную. Сделать это можно с помощью портативных средств, которые не требуют установки, а также полноценных антивирусных программных пакетов. Кроме того, в ОС предусмотрен свой инструмент для обеспечения безопасности. В нашем отдельном материале описаны способы проверки компьютера с Windows 10 и методы удаления опасного софта.
Подробнее: Удаление вируса с компьютера под управлением Windows 10

Компьютеры на базе операционной системы Windows 10 обладают удобной функцией копирования и вставки. Она позволяет быстро выделить файл, папку или фрагмент текста, а затем поместить ее в нужное место.
Но порой пользователи сталкиваются с проблемой, когда не работают копирование и вставка на операционной системе Windows 10. Этот факт сильно сказывается на удобстве использования ПК, а потому важно как можно скорее устранить неполадки.

Работа функции на компьютере с Windows 10 осуществляется двумя способами:
- с помощью горячих клавиш;
- через контекстное меню.
В первом случае пользователь зажимает клавиши «Ctrl» + «C» для выделения компонента и «Ctrl» + «V» для его вставки. Второй вариант предполагает, что владелец ПК выделяет файл или фрагмент текста, щелкает ПКМ и выбирает опцию «Копировать», а затем нажимает на «Вставить» в нужном месте.

Если компьютер не копирует файлы только клавишами, в то время как через контекстное меню все работает, есть смысл проверить работоспособность клавиатуры.
Но чаще всего проблема имеет не аппаратный, а программный характер. Неполадки возникают по следующим причинам:
- переполнен буфер обмена;
- сбой в работе «Проводника»;
- блокировка функции антивирусным ПО.
Это лишь основные факторы, вызывающие проблемы с работой функции. На копирование и вставку также могут влиять другие варианты сбоя, будь то с конкретным файлом или всем буфером обмена. Но неполадки в любом случае удастся устранить, обратившись к рекомендациям специалистов.

Как исправить функцию «Копировать/вставить» в Windows 10
Нет ничего страшного в том, что компьютер перестал копировать файлы. Да, это неприятно и сильно осложняет взаимодействие с ПК, но на решение проблемы обычно уходит не более 10 минут. Предлагается рассмотреть несколько вариантов устранения неполадок, и один из них обязательно поможет.
Сброс процесса буфера обмена удаленного рабочего стола
Когда пользователь копирует какой-либо элемент, он попадает во временный буфер обмена. Если причиной возникновения проблемы стал сбой в его работе, то буфер следует перезапустить:
- Откройте «Диспетчер задач» комбинацией клавиш «Ctrl» + «Shift» + «Esc» или другим способом.

- Перейдите во вкладку «Подробности».
- Найдите в списке «rdpclip.exe» и щелкните по нему ПКМ.

- Нажмите на кнопку «Завершить задачу».
- Кликните ЛКМ по вкладке «Файл», а затем выберите «Запустить новую задачу».

- В появившемся окне введите «rdpclip.exe», а затем нажмите на кнопку «ОК».
Если вам не удалось найти процесс в «Диспетчере задач», то его потребуется предварительно запустить способом, описанным в шагах 5-6. Далее завершите выполнение операции и поставьте ее снова, чтобы буфер обмена продолжил работу.
Перезапуск проводника
Бывает, проблема связана не с буфером обмена, а «Проводником», через который выполняется копирование и вставка. Поэтому не лишним будет перезапустить данное приложение по инструкции:
- Запустите «Диспетчер задач».

- Во вкладке «Процессы» найдите «Проводник».

- Вызовите контекстное меню щелчком ПКМ.
- Выберите опцию «Перезапустить».

«Проводник» автоматически прекратит работу и запустится снова. Никаких дополнительных действий предпринимать не придется, а потому после выполнения операции вы можете снова перепроверить работоспособность функции.
Очистка истории буфера обмена
Когда владелец компьютера часто обращается к функции копирования и вставки, буфер обмена постепенно заполняется, из-за чего некоторые файлы не удается вставить в нужное место. Выйти из ситуации можно путем сброса буфера:
- Щелкните ПКМ по значку «Пуск».
- Запустите командную строку от имени администратора.

- Введите запрос «echo off | clip».
- Нажмите на клавишу «Enter».

Чтобы изменения вступили в силу, рекомендуется перезагрузить компьютер. После следующего включения копипаст должен заработать. Если этого не произошло, то становится очевидным, что на работу функции влияет стороннее ПО, блокирующее копирование.
Временно отключите антивирусное программное обеспечение
Несмотря на то, что антивирусное ПО призвано защищать компьютер, оно нередко допускает ошибки, видя угрозу в безопасных файлах. В этой связи может быть запрещено их копирование. Чтобы убедиться, так ли это на самом деле, необходимо временно отключить антивирус.
Обратите внимание, что на всех компьютерах с Windows 10 на борту уже установлено средство защиты Windows Defender, способное заблокировать копипаст. Его отключение происходит следующим образом:
- Откройте «Параметры» через меню «Пуск».

- Перейдите в раздел «Обновление и безопасность», а затем – «Безопасность Windows».

- Кликните ЛКМ по вкладке «Защита от вирусов и угроз».

- Щелкните по надписи «Управление настройками».
- Отключите действующие элементы защиты.
Далее необходимо еще раз попытаться осуществить копирование файла. Если все пройдет безошибочно, то данный объект следует добавить в список исключений Windows Defender и повторно активировать защитник. То же самое касается сторонних антивирусов.
Средство устранения неполадок
Наконец, самым простым способом решения проблемы выглядит обращение к встроенному средству устранения неполадок:
- Откройте «Параметры».

- Перейдите в раздел «Обновление и безопасность», а затем – «Устранение неполадок».

- Щелкните ЛКМ по надписи «Дополнительные средства устранения неполадок».

- Среди предложенного списка выберите «Клавиатура» и нажмите на кнопку «Запустить средство устранения неполадок».
- Дождитесь окончания проверки и выполните указанные рекомендации.
Если компьютер все равно не копирует файлы, попробуйте выполнить проверку других компонентов, включая «Поиск и индексирование», а также «Устранение проблем с совместимостью». Возможно, проблема кроется именно в них, а неполадки клавиатуры в данном случае не играют существенной роли.
Источник
Копирование и вставка — это одно из наиболее важных инструментов и основных функций Windows, которая была в операционной системе с первых ее версий. Самый быстрый и простой способ использования копирования и вставки в Windows — это сочетания клавиш. К ним относятся Ctrl + C для копирования и Ctrl + V для вставки. В качестве альтернативы комбинациям клавиш, можно использовать мышь, выделив текст, изображение или область, которую вы хотите скопировать, а затем щелкнув правой кнопкой мышки в необходимой папке и выбрать пункт «Вставить».
Если по какой-либо причине функция копирования и вставки не работает в Windows, одна из возможных причин может быть — повреждение компонентов программы. Другой причиной может быть антивирусное программное обеспечение, проблемные плагины или функции, некоторые сбои в работе системы Windows или проблема с процессом «rdpclicp.exe».
Содержание
- Не работает копировать вставить
- Обновите Windows
- Временно отключите антивирусное программное обеспечение
- Запустите утилиту проверки диска
- Запустите rdpclip.exe
- Запустите восстановление системы
- Создайте нового пользователя
- Отключите расширение «Отправка на Bluetooth» в Microsoft Office
- Отключите общий буфер обмена в Virtualbox
- Заключение
Не работает копировать вставить
Если перезагрузка компьютера не помогла решить проблему с функцией Копировать и Вставить, попробуйте другие действия. Ниже я расскажу о способах решения проблемы.
РЕКОМЕНДУЕМ:
Как скачать, установить и обновить DirectX
Обновите Windows
Некоторые системные сбои могут привести к тому, что функция копирования и вставки не будет работать. Вы можете исправить это, просто обновив Windows. Сделать это можно следующим образом.
- Нажмите «Пуск» и выберите «Настройки» —> «Обновление и безопасность».
- Нажмите «Проверить наличие обновлений». Windows проверит наличие доступных обновлений, загрузит и установит их после перезагрузки компьютера.
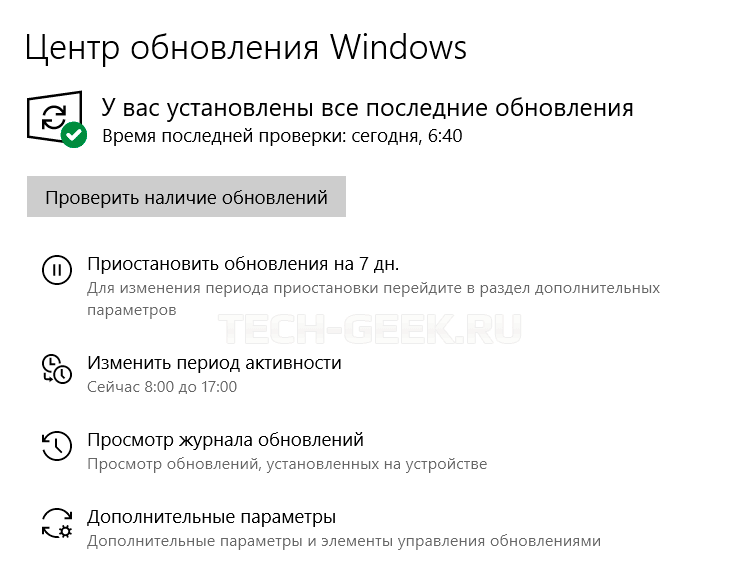
После перезагрузки компьютер проверьте работоспособность функции копирования и вставки. Если и это не помогло тогда идем дальше.
Временно отключите антивирусное программное обеспечение
Хорошее антивирусное программное обеспечение играет важную роль в безопасности компьютера, но в некоторых случаях оно может негативно отразится на работе операционной системы, в частности на функцию копирования и вставки. Чтобы решить эту проблему, временно отключите некоторые функции антивируса и повторите процесс копирования и вставки.
Если это поможет, задумайтесь об использовании другого антивируса. Есть большое количество антивирусов от различных разработчиков, которые обеспечат безопасность не конфликтуя с ОС.
Запустите утилиту проверки диска
Поврежденные программы или системные файлы могут привести к неработоспособности копирования и вставки. Сканирование chkdsk может помочь решить проблему.
- Откройте проводник и выберите «Этот компьютер».
- Щелкните правой кнопкой мыши по вашему жесткому диску на котором установлена Windows (pо умолчанию ОС устанавливается на диск C). После этого нажмите «Свойства».
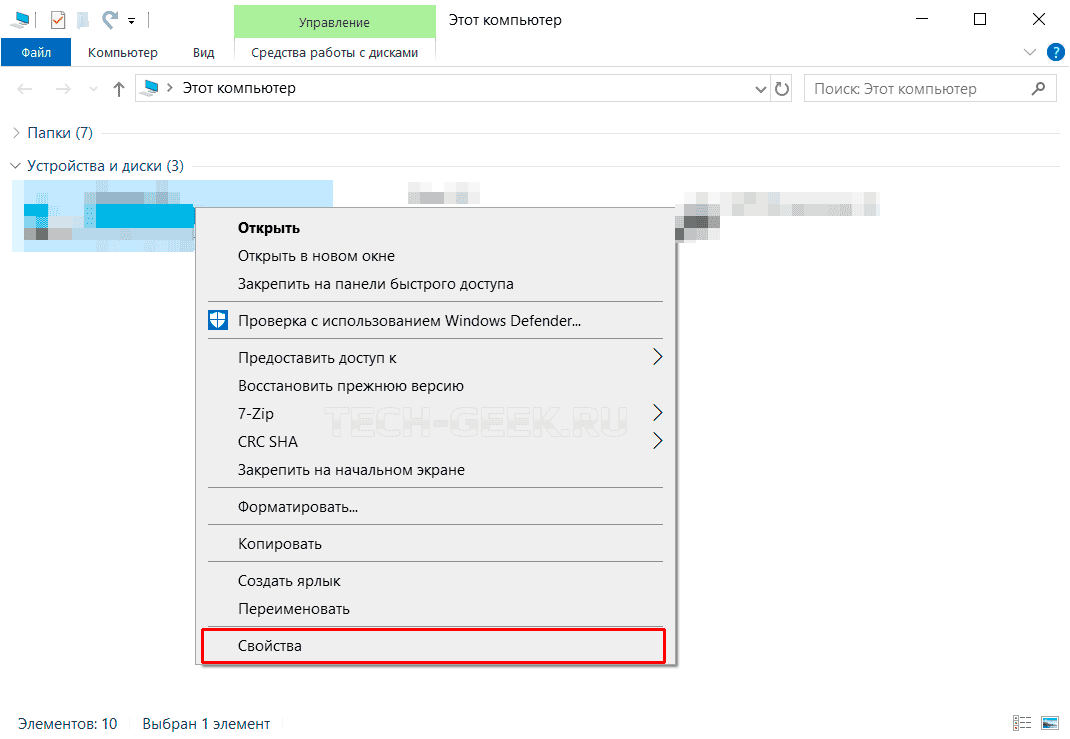
- Перейдите на вкладку «Сервис».
- Нажмите «Проверить» на вкладке «Проверка на наличие ошибок».

Кроме того, вы можете запустить проверку диска из командной строки. Вот как это сделать:
- Щелкните правой кнопкой мыши «Пуск» и выберите «Windows PowerShell». В правой части окна нажмите на «Запустить от имени администратора».
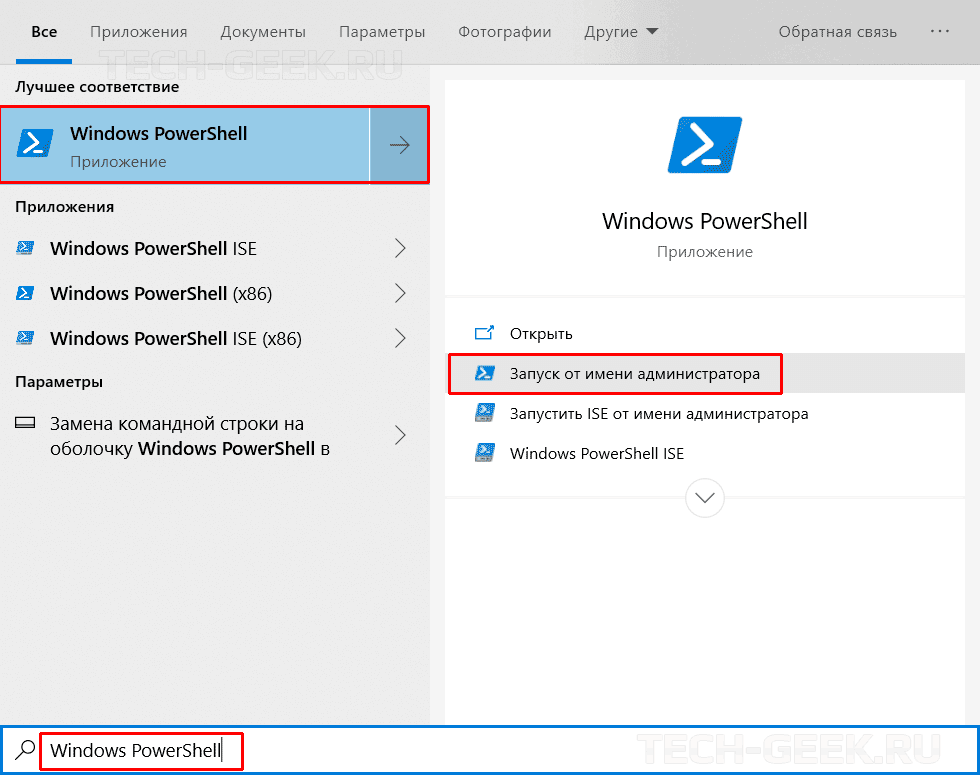
- Введите команду:
chkdsk X: /fЗамените X буквой, обозначающей ваш системный диск (обычно это диск C).
- Когда вас попросят запланировать сканирование, нажмите «Y».
- Перезагрузите компьютер и проверьте, устранена ли проблема.
Запустите rdpclip.exe
Проблемой копирования и вставки в Windows, может быть процесс rdpclicp.exe. Все что от вас требуется — это завершить процесс rdpclicp.exe и перезапустить его. Сделать это можно следующим образом:
- Нажмите Ctrl + Shift + ESC, чтобы запустить диспетчер задач.
- Перейдите на вкладку «Подробности».
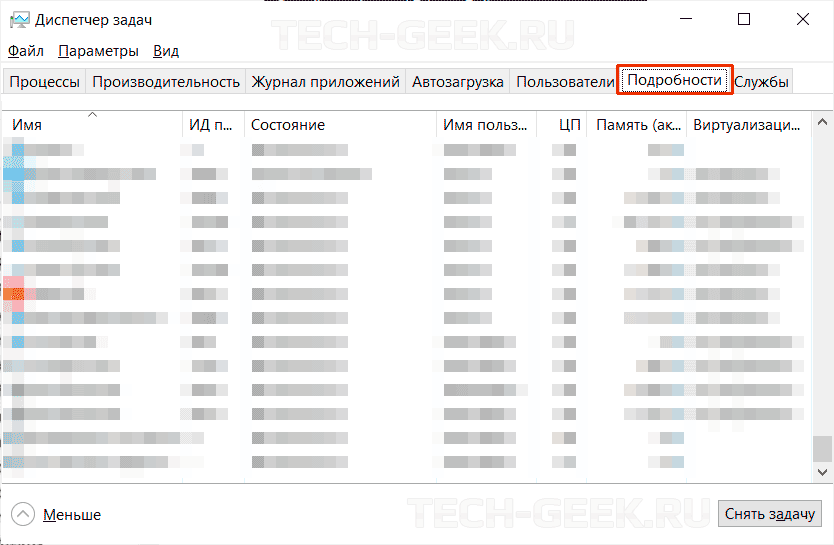
- Щелкните правой кнопкой мыши по процессу «rdpclip.exe».
- Выберите «Завершить задачу».
- Перейдите в папку Windows/System32.
- Найдите «rdpclip.exe» и двойным кликом запустите его.
Запустите восстановление системы
Если недавно установленное обновление или приложение вызывает проблемы с вашим компьютером, вы можете восстановить Windows до точки восстановления. Восстановление системы не изменит ваши личные файлы, но оно может удалить недавно установленные драйверы, обновления и приложения.
РЕКОМЕНДУЕМ:
Как удаленно заблокировать Windows 10
Эта операция позволит восстанавливить компьютер до предыдущей точки сохранения, когда функция копирования и вставки работала нормально. Точки восстановления генерируются всякий раз, когда вы устанавливаете новые драйверы, приложения или обновления Windows, или когда вы создаете их вручную.
Вот как выполнить восстановление системы:
- Откройте панель управления (см. Где находится панель управления).
- В поле поиска введите «Восстановление» и нажмите Enter.
- Выберите «Восстановление».
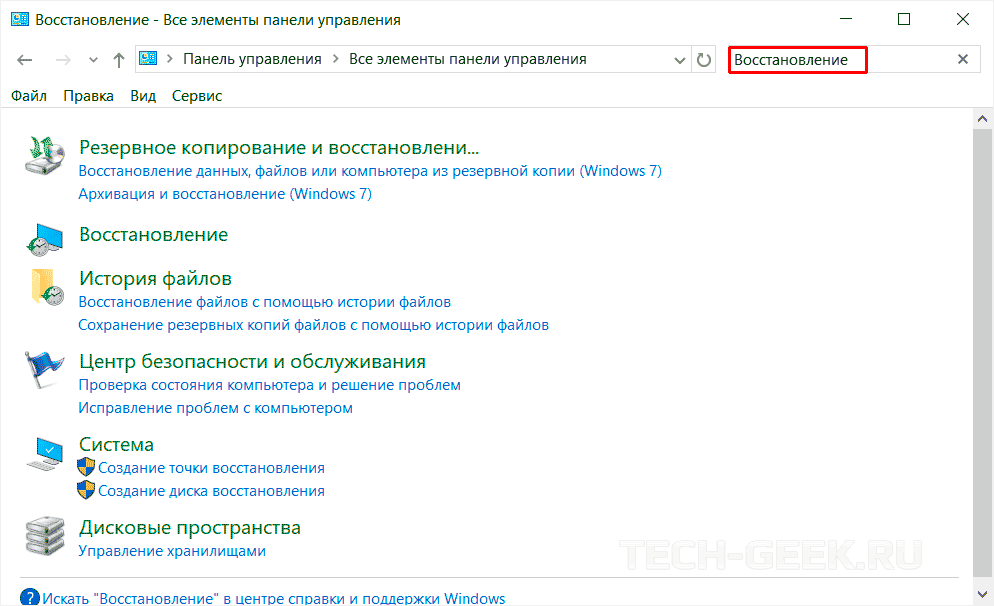
- Выберите «Запуск восстановление системы» —> «Далее».
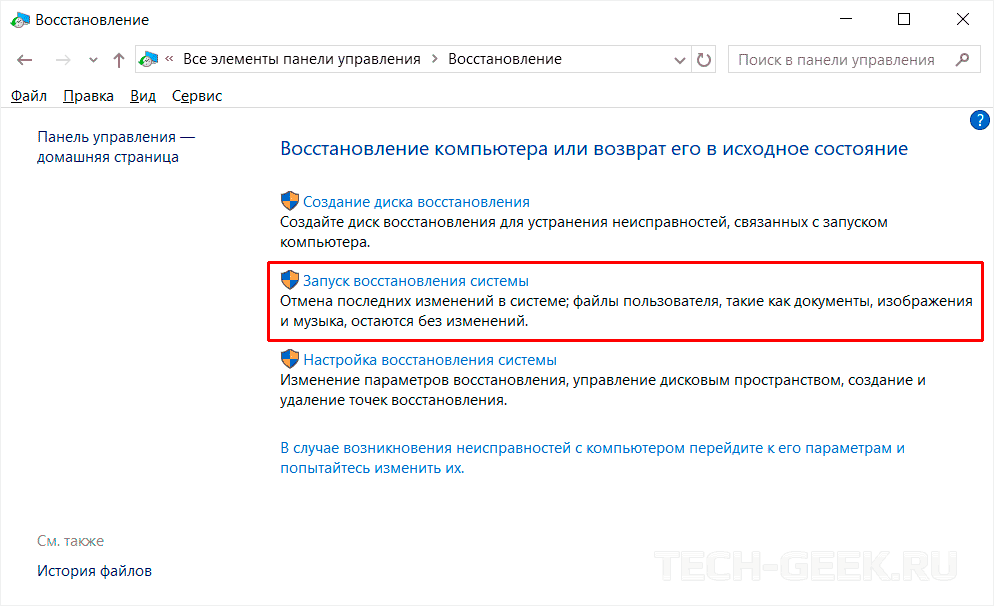
- Выберите точку восстановления, связанную с проблемным драйвером, приложением или обновлением.
- Выберите «Далее —> «Готово».
Примечание. Если точек восстановления нет, защита системы может быть отключена. Чтобы включить, выполните следующие действия:
- Откройте панель управления и выполните поиск «Восстановление».
- Выберите «Восстановление» —> «Настройка восстановления системы» —> «Настройка».
- Установите флажок «Включить защиту системы».
Создайте нового пользователя
Поврежденные профили пользователей могут привести к тому, что функция копирования и вставки не будет работать в Windows. Вы можете создать нового пользователя и посмотреть, поможет ли это. Чтобы создать новый профиль пользователя, выполните следующие действия:
- Нажмите «Пуск» и выберите «Настройки».
- Выберите «Учетные записи».

- Нажмите «Семья и другие пользователи».
- Нажмите «Добавить пользователя для этого компьютера».
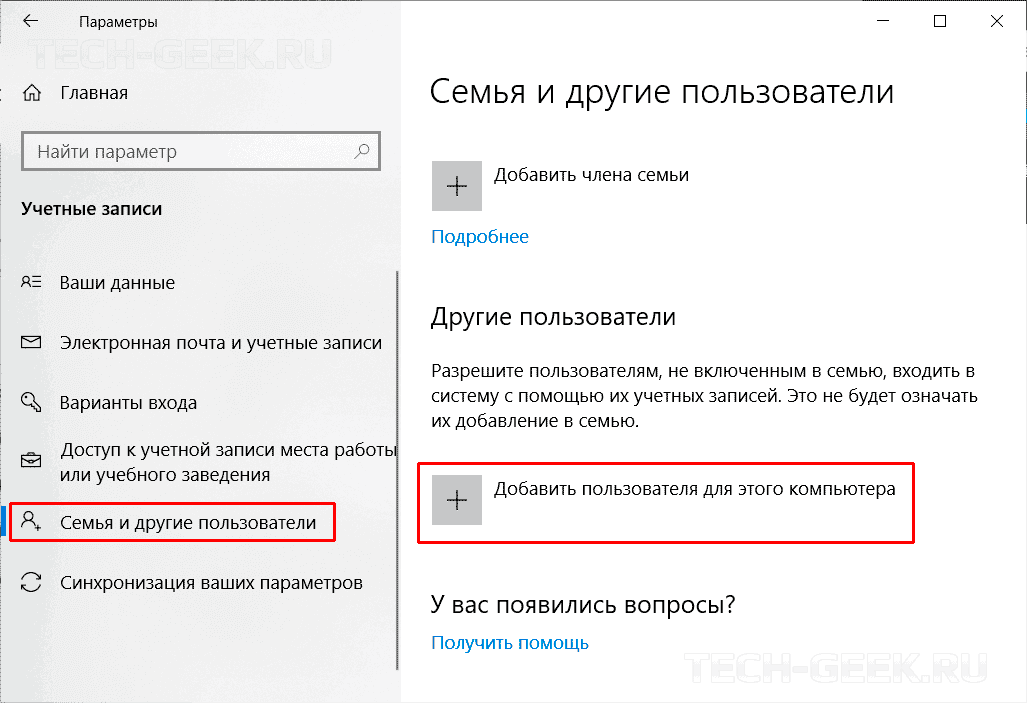
- Введите имя пользователя, пароль и подсказку к паролю.
- Нажмите «Далее».
Если проблема сохраняется с новым профилем пользователя, попробуйте следующее решение.
Отключите расширение «Отправка на Bluetooth» в Microsoft Office
Эта надстройка связана с Microsoft Office и находится в разделе «Расширения» в программном обеспечении «Office». Проверьте каждом установленном продукте (Word, Excel, PowerPoint и т.д.) на наличие этого дополнения и отключите его в каждом программном продукте Office.
Отключите общий буфер обмена в Virtualbox
Virtualbox может запустить виртуальную машину на компьютере, но некоторые его функции могут мешать работе системы, например, общий буфер обмена. Если у вас установлен VirtualBox, временно отключите эту функцию и попробуйте снова выполнить функцию копирования и вставки.
РЕКОМЕНДУЕМ:
Как безопасно запускать ненадежные программы в Windows 10
Заключение
Копирование и вставка — это важная функция, которая в идеале должна работать в обязательном порядке. Не думаю, что кто-нибудь смог бы обойтись без нее и надеюсь, что рассмотренные в статье способы решения проблемы с копирование и вставкой вам помогут. Дайте нам знать, что сработало в вашем случае или какие решения вы использовали.




 (12 оценок, среднее: 3,67 из 5)
(12 оценок, среднее: 3,67 из 5)
![]() Загрузка…
Загрузка…
Welcome ${RESELLERNAME} Customers
Please opt-in to receive reseller support
I agree that Autodesk may share my name and email address with ${RESELLERNAME} so that ${RESELLERNAME} may provide installation support and send me marketing communications. I understand that the Reseller will be the party responsible for how this data will be used and managed.
Email Address
Email is required
Entered email is invalid.
На чтение 6 мин. Просмотров 234 Опубликовано 03.09.2019
ERROR_CANNOT_COPY – это системная ошибка, за которой обычно следует сообщение Функции копирования не могут быть использованы . Эта ошибка может помешать вам копировать файлы и устанавливать приложения, поэтому сегодня мы собираемся показать вам, как это исправить в Windows 10.
Как исправить ошибку ERROR_CANNOT_COPY?
Исправить – ERROR_CANNOT_COPY
Решение 1. Временно отключите антивирус .
Антивирусное программное обеспечение важно, но иногда оно может мешать работе Windows и мешать установке определенных приложений. Если это произойдет, вы можете столкнуться с сообщением об ошибке Функции копирования не могут быть использованы . Чтобы решить эту проблему, рекомендуется временно отключить антивирус. Если отключение антивирусного программного обеспечения не решает проблему, возможно, вам придется удалить его.
Даже если вы удалите антивирус, ваш компьютер не будет уязвим, поскольку Windows 10 поставляется с Защитником Windows, который работает как антивирус по умолчанию. Имейте в виду, что антивирусные инструменты могут оставить некоторые файлы и записи реестра. Эти файлы также могут вызвать появление этой проблемы, поэтому рекомендуется использовать специальный инструмент для удаления, который будет автоматически находить и удалять эти файлы. Большинство антивирусных компаний предлагают специальные средства для удаления своего программного обеспечения, поэтому обязательно загрузите один для своего антивируса.
После удаления антивирусного программного обеспечения проверьте, сохраняется ли проблема. Если вам удастся установить приложение, обязательно установите последнюю версию антивирусного программного обеспечения или переключитесь на другое решение для обеспечения безопасности. Почти любой антивирус может вызывать эту ошибку, но пользователи сообщали о проблемах с McAfee, поэтому, если у вас установлено это приложение, обязательно удалите его и проверьте, решает ли это проблему.
Решение 2. Скопируйте установочные файлы в корневой каталог .
Если вы получаете эту ошибку при попытке установить определенные приложения, вы можете исправить ее, просто скопировав установочные файлы. Если вы запускаете программу установки с флэш-накопителя USB или оптического носителя, скопируйте установочные файлы в корневой каталог, например C:, и попробуйте снова запустить файл установки.
- ЧИТАЙТЕ ТАКЖЕ: исправлено: ошибка «Вам понадобится новое приложение, чтобы открыть этот магазин ms-windows-store»
Некоторые пользователи также рекомендуют отключить антивирус перед началом установки, поэтому обязательно сделайте это.
Решение 3. Изменить файл setup.ini
По словам пользователей, эта ошибка может возникнуть при попытке установить программное обеспечение Autodesk. Чтобы решить эту проблему, сначала вам нужно скопировать все установочные файлы на ваш жесткий диск. После этого вам нужно найти файл setup.ini и отредактировать его. Вам нужно отредактировать строку EXTRA_FILES , и в зависимости от программного обеспечения, которое вы пытаетесь установить, вам нужно изменить его следующим образом:
- Для Autodesk Fabrication CADmep 2014 : EXTRA_FILES = CADmepDBX; *. Exe: *. Pit: *. Xml: *. Mc3: *. Mlm: 3rdParty: CER:% lang%: EULA: NLSDL: Настройка: SetupRes: Лицензионные соглашения с открытым исходным кодом сторонних компонентов
- Для Autodesk Fabrication CADmep 2016 : EXTRA_FILES = CADmep; *. Exe: *. Pit: *. Xml: *. Mc3: *. Mlm: 3rdParty: CER: Содержание:% lang%: Лицензионное соглашение: NLSDL: Настройка: SetupRes: Лицензионные соглашения с открытым исходным кодом сторонних компонентов
- Для Autodesk Fabrication ESTmep 2016 : EXTRA_FILES = ESTmep; *. Exe: *. Pit: *. Xml: *. Mc3: *. Mlm: 3rdParty: CER: Содержание:% lang%: Лицензионное соглашение: NLSDL: Настройка: SetupRes: Лицензионные соглашения с открытым исходным кодом сторонних компонентов
- Для Autodesk Fabrication CAMduct : 2016: EXTRA_FILES = CAMduct; *. Exe: *. Pit: *. Xml: *. Mc3: *. Mlm: 3rdParty: CER: Содержание:% lang% : EULA: NLSDL: Настройка: SetupRes: Лицензионные соглашения с открытым исходным кодом сторонних компонентов
После внесения изменений в файл setup.ini сохраните их и попробуйте снова установить приложение.
Решение 4. Предоставьте всем доступ к папке установки .
Несколько пользователей сообщили об этой ошибке при попытке установить AutoCAD на свой ПК. Если у вас возникла та же проблема, вы можете исправить ее, изменив несколько параметров безопасности. Для этого выполните следующие простые шаги:
-
Найдите каталог установки, щелкните его правой кнопкой мыши и выберите в меню Свойства .

-
Когда откроется окно Свойства , перейдите на вкладку Безопасность и нажмите Изменить .

-
Нажмите кнопку Добавить .

-
В поле Введите имена объектов для выбора введите Все и нажмите кнопку Проверить имена . Теперь нажмите ОК .

-
Теперь выберите Все в разделе Группы или имена пользователей и отметьте Полный доступ в столбце Разрешить . Нажмите Применить и ОК , чтобы сохранить изменения.

После этого все пользователи будут иметь полный доступ к этому каталогу, и вы сможете установить приложение без ошибок. Хотя это решение связано с AutoCAD, вы также можете попробовать его с другими проблемными приложениями.
- ЧИТАЙТЕ ТАКЖЕ: исправьте ошибку «ssl_error_weak_server_ephemeral_dh_key»
Решение 5. Попробуйте очистить оптический диск .
Функции копирования не могут быть использованы . Сообщение об ошибке может появиться, если вы пытаетесь установить программное обеспечение с оптического носителя. Чтобы устранить эту проблему, обязательно почистите оптический диск. Для этого просто удалите оптический носитель и аккуратно протрите его мягкой тканью от середины до краев. После этого проверьте, появляется ли проблема по-прежнему.
Решение 6. Вставьте диск в другой привод
Если эта ошибка все еще появляется на вашем компьютере, вы можете исправить ее, вставив ее в другой привод DVD. Иногда ваш DVD-привод может не работать должным образом, и в этом случае мы советуем вам вставить диск в другой DVD-привод на вашем ПК и проверить, работает ли он. Если у вас нет дополнительного DVD-привода, попробуйте вставить диск на другой компьютер, чтобы проверить, работает ли он.
Решение 7. Выполните чистую загрузку .
Некоторые приложения могут вызвать проблемы совместимости и помешать вам установить новое программное обеспечение. Иногда эти приложения и связанные с ними службы могут запускаться автоматически с Windows, что может вызвать появление этой и других ошибок. Чтобы решить эту проблему, вам нужно выполнить Чистую загрузку и отключить все эти приложения. Чтобы сделать это в Windows 10, выполните следующие простые шаги:
-
Нажмите Windows Key + R и введите msconfig . Нажмите Enter или нажмите ОК .

-
Перейдите на вкладку Службы и установите флажок Скрыть все службы Microsoft . Теперь нажмите кнопку Отключить все .

-
Перейдите на вкладку Автозагрузка и нажмите Открыть Диспетчер задач .

-
Когда откроется Task Manager , вы увидите список всех запускаемых приложений. Выберите каждое приложение в списке и нажмите кнопку Отключить .

-
После того, как вы отключите все запускаемые приложения, закройте Диспетчер задач . Вернитесь в окно Конфигурация системы и нажмите Применить и ОК .

После внесения этих изменений перезагрузите компьютер или выйдите из системы и снова войдите в свою учетную запись Windows 10. После этого попробуйте снова установить проблемное приложение. Если вам удастся установить приложение, повторите те же шаги и включите все приложения и службы запуска.
ERROR_CANNOT_COPY и Функции копирования не могут быть использованы . Ошибки могут появляться практически на любом ПК и могут помешать установке определенных приложений. Это может быть проблематичной ошибкой, но вы должны быть в состоянии исправить ее с помощью одного из наших решений.
Копирование и вставка — это одно из наиболее важных инструментов и основных функций Windows, которая была в операционной системе с первых ее версий. Самый быстрый и простой способ использования копирования и вставки в Windows — это сочетания клавиш. К ним относятся Ctrl + C для копирования и Ctrl + V для вставки. В качестве альтернативы комбинациям клавиш, можно использовать мышь, выделив текст, изображение или область, которую вы хотите скопировать, а затем щелкнув правой кнопкой мышки в необходимой папке и выбрать пункт «Вставить».
Если по какой-либо причине функция копирования и вставки не работает в Windows, одна из возможных причин может быть — повреждение компонентов программы. Другой причиной может быть антивирусное программное обеспечение, проблемные плагины или функции, некоторые сбои в работе системы Windows или проблема с процессом «rdpclicp.exe».
Содержание
- Не работает копировать вставить
- Обновите Windows
- Временно отключите антивирусное программное обеспечение
- Запустите утилиту проверки диска
- Запустите rdpclip.exe
- Запустите восстановление системы
- Создайте нового пользователя
- Отключите расширение «Отправка на Bluetooth» в Microsoft Office
- Отключите общий буфер обмена в Virtualbox
- Заключение
Не работает копировать вставить
Если перезагрузка компьютера не помогла решить проблему с функцией Копировать и Вставить, попробуйте другие действия. Ниже я расскажу о способах решения проблемы.
РЕКОМЕНДУЕМ:
Как скачать, установить и обновить DirectX
Обновите Windows
Некоторые системные сбои могут привести к тому, что функция копирования и вставки не будет работать. Вы можете исправить это, просто обновив Windows. Сделать это можно следующим образом.
- Нажмите «Пуск» и выберите «Настройки» —> «Обновление и безопасность».
- Нажмите «Проверить наличие обновлений». Windows проверит наличие доступных обновлений, загрузит и установит их после перезагрузки компьютера.
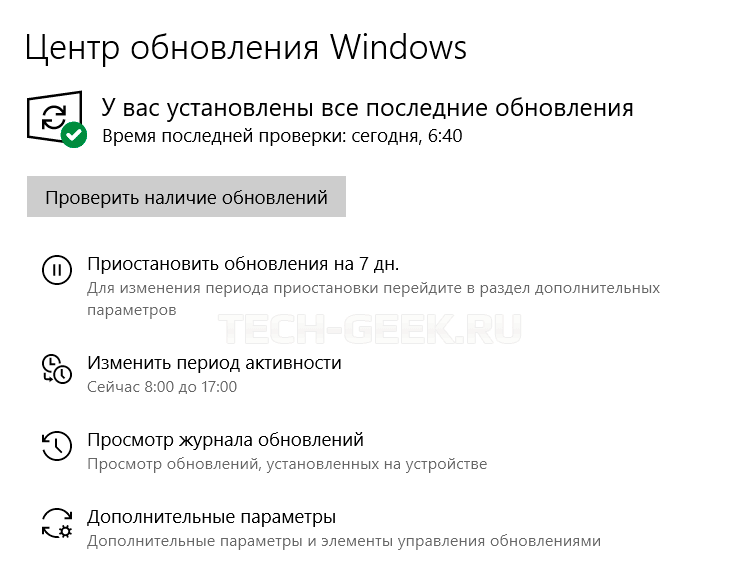
После перезагрузки компьютер проверьте работоспособность функции копирования и вставки. Если и это не помогло тогда идем дальше.
Временно отключите антивирусное программное обеспечение
Хорошее антивирусное программное обеспечение играет важную роль в безопасности компьютера, но в некоторых случаях оно может негативно отразится на работе операционной системы, в частности на функцию копирования и вставки. Чтобы решить эту проблему, временно отключите некоторые функции антивируса и повторите процесс копирования и вставки.
Если это поможет, задумайтесь об использовании другого антивируса. Есть большое количество антивирусов от различных разработчиков, которые обеспечат безопасность не конфликтуя с ОС.
Запустите утилиту проверки диска
Поврежденные программы или системные файлы могут привести к неработоспособности копирования и вставки. Сканирование chkdsk может помочь решить проблему.
- Откройте проводник и выберите «Этот компьютер».
- Щелкните правой кнопкой мыши по вашему жесткому диску на котором установлена Windows (pо умолчанию ОС устанавливается на диск C). После этого нажмите «Свойства».
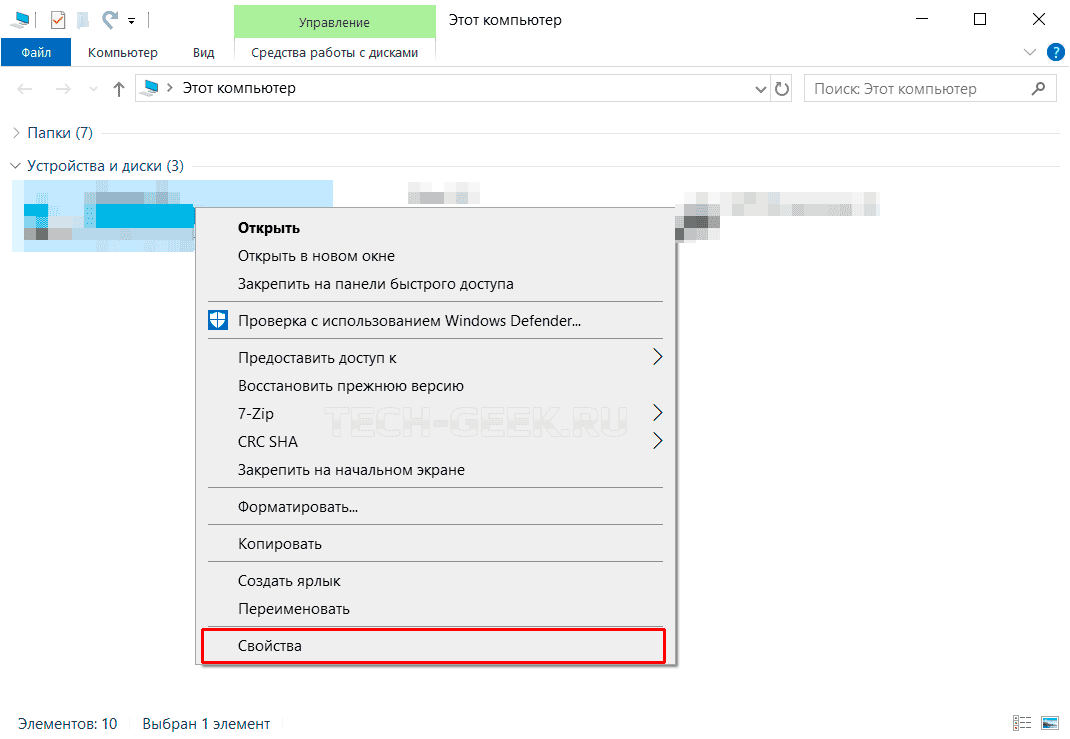
- Перейдите на вкладку «Сервис».
- Нажмите «Проверить» на вкладке «Проверка на наличие ошибок».

Кроме того, вы можете запустить проверку диска из командной строки. Вот как это сделать:
- Щелкните правой кнопкой мыши «Пуск» и выберите «Windows PowerShell». В правой части окна нажмите на «Запустить от имени администратора».
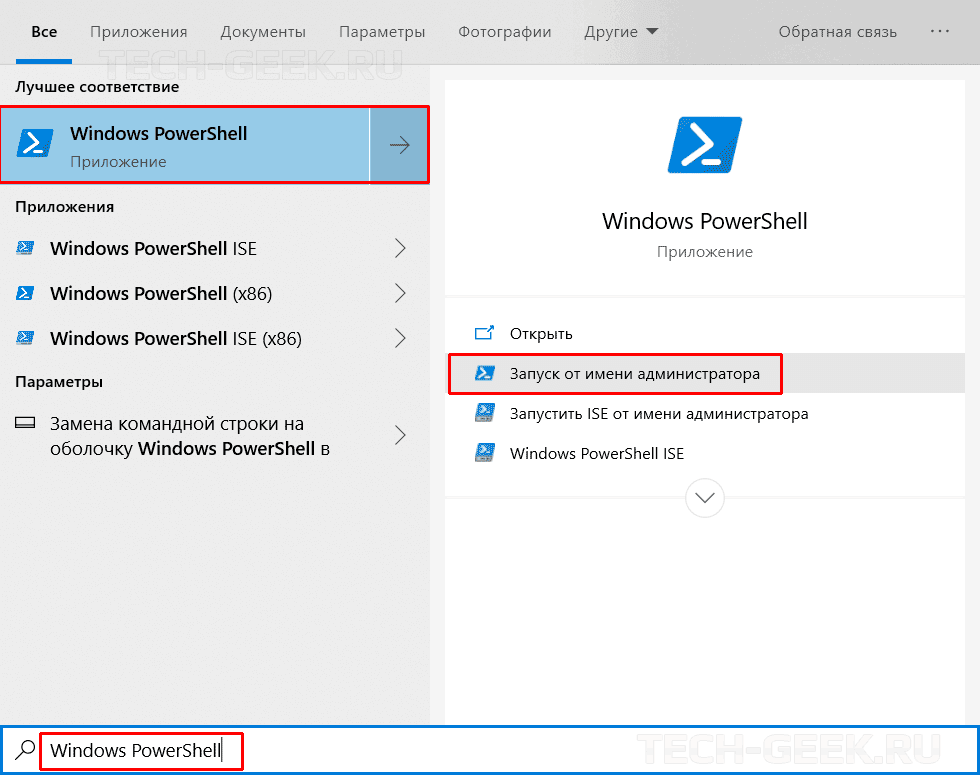
- Введите команду:
chkdsk X: /fЗамените X буквой, обозначающей ваш системный диск (обычно это диск C).
- Когда вас попросят запланировать сканирование, нажмите «Y».
- Перезагрузите компьютер и проверьте, устранена ли проблема.
Запустите rdpclip.exe
Проблемой копирования и вставки в Windows, может быть процесс rdpclicp.exe. Все что от вас требуется — это завершить процесс rdpclicp.exe и перезапустить его. Сделать это можно следующим образом:
- Нажмите Ctrl + Shift + ESC, чтобы запустить диспетчер задач.
- Перейдите на вкладку «Подробности».
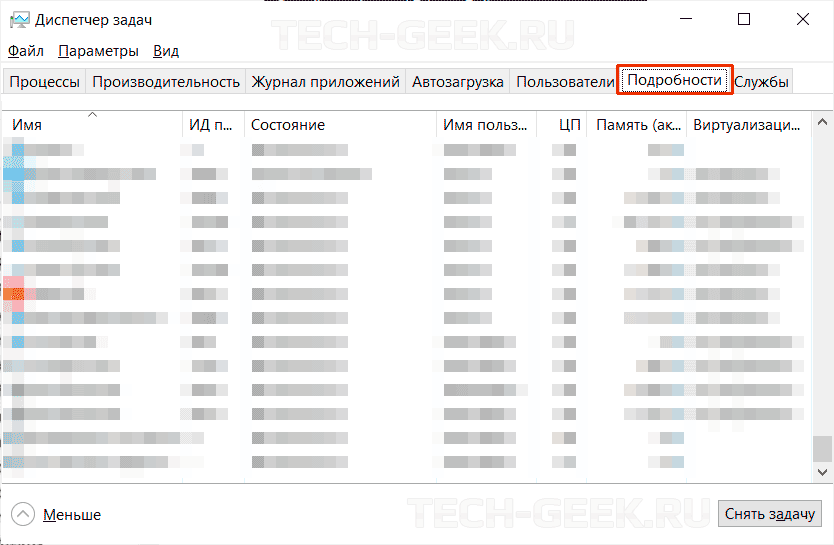
- Щелкните правой кнопкой мыши по процессу «rdpclip.exe».
- Выберите «Завершить задачу».
- Перейдите в папку Windows/System32.
- Найдите «rdpclip.exe» и двойным кликом запустите его.
Запустите восстановление системы
Если недавно установленное обновление или приложение вызывает проблемы с вашим компьютером, вы можете восстановить Windows до точки восстановления. Восстановление системы не изменит ваши личные файлы, но оно может удалить недавно установленные драйверы, обновления и приложения.
РЕКОМЕНДУЕМ:
Как удаленно заблокировать Windows 10
Эта операция позволит восстанавливить компьютер до предыдущей точки сохранения, когда функция копирования и вставки работала нормально. Точки восстановления генерируются всякий раз, когда вы устанавливаете новые драйверы, приложения или обновления Windows, или когда вы создаете их вручную.
Вот как выполнить восстановление системы:
- Откройте панель управления (см. Где находится панель управления).
- В поле поиска введите «Восстановление» и нажмите Enter.
- Выберите «Восстановление».
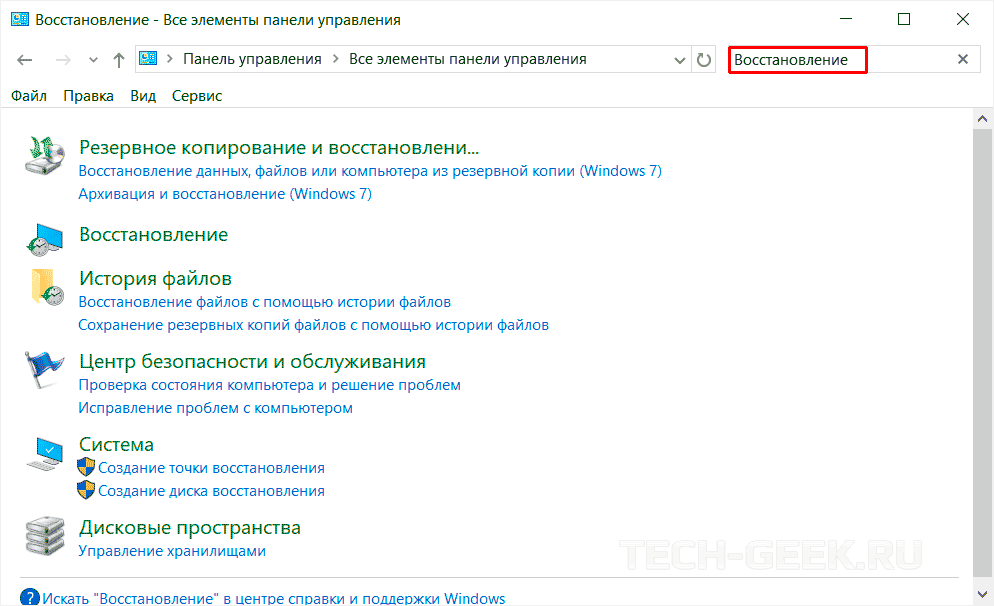
- Выберите «Запуск восстановление системы» —> «Далее».
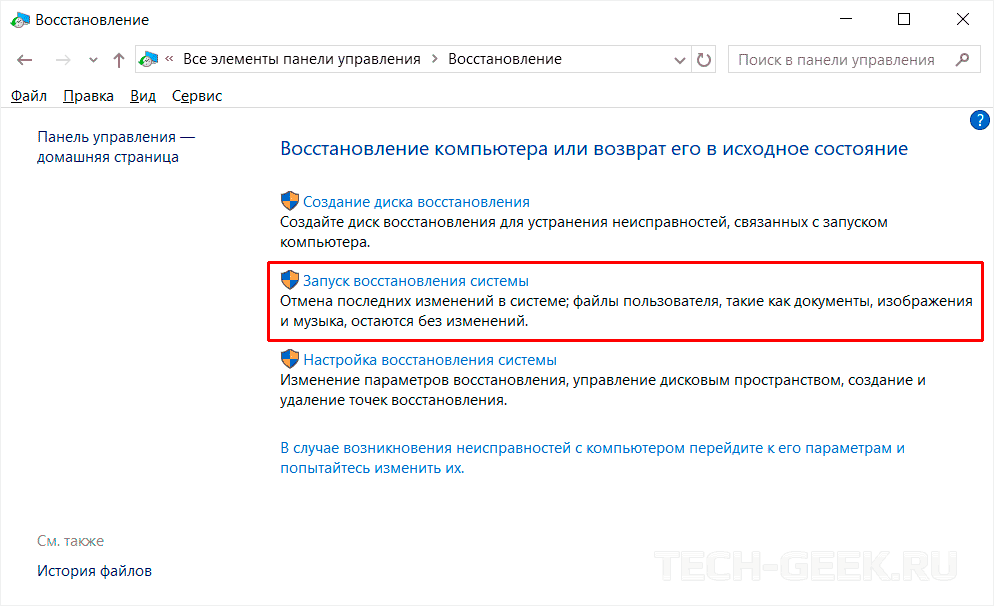
- Выберите точку восстановления, связанную с проблемным драйвером, приложением или обновлением.
- Выберите «Далее —> «Готово».
Примечание. Если точек восстановления нет, защита системы может быть отключена. Чтобы включить, выполните следующие действия:
- Откройте панель управления и выполните поиск «Восстановление».
- Выберите «Восстановление» —> «Настройка восстановления системы» —> «Настройка».
- Установите флажок «Включить защиту системы».
Создайте нового пользователя
Поврежденные профили пользователей могут привести к тому, что функция копирования и вставки не будет работать в Windows. Вы можете создать нового пользователя и посмотреть, поможет ли это. Чтобы создать новый профиль пользователя, выполните следующие действия:
- Нажмите «Пуск» и выберите «Настройки».
- Выберите «Учетные записи».

- Нажмите «Семья и другие пользователи».
- Нажмите «Добавить пользователя для этого компьютера».
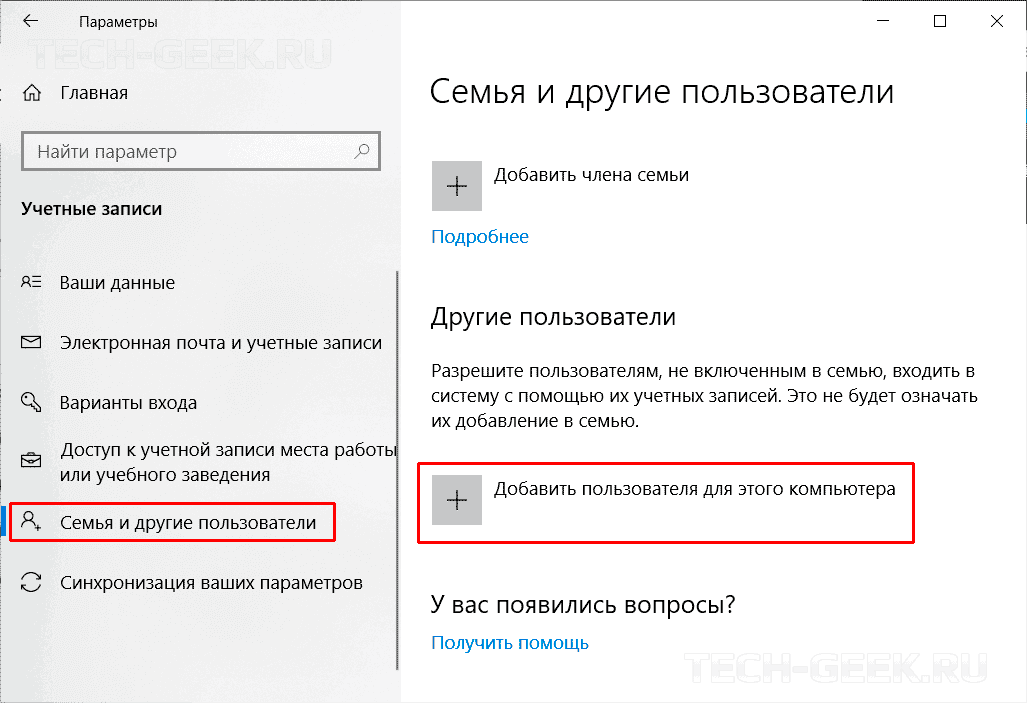
- Введите имя пользователя, пароль и подсказку к паролю.
- Нажмите «Далее».
Если проблема сохраняется с новым профилем пользователя, попробуйте следующее решение.
Отключите расширение «Отправка на Bluetooth» в Microsoft Office
Эта надстройка связана с Microsoft Office и находится в разделе «Расширения» в программном обеспечении «Office». Проверьте каждом установленном продукте (Word, Excel, PowerPoint и т.д.) на наличие этого дополнения и отключите его в каждом программном продукте Office.
Отключите общий буфер обмена в Virtualbox
Virtualbox может запустить виртуальную машину на компьютере, но некоторые его функции могут мешать работе системы, например, общий буфер обмена. Если у вас установлен VirtualBox, временно отключите эту функцию и попробуйте снова выполнить функцию копирования и вставки.
РЕКОМЕНДУЕМ:
Как безопасно запускать ненадежные программы в Windows 10
Заключение
Копирование и вставка — это важная функция, которая в идеале должна работать в обязательном порядке. Не думаю, что кто-нибудь смог бы обойтись без нее и надеюсь, что рассмотренные в статье способы решения проблемы с копирование и вставкой вам помогут. Дайте нам знать, что сработало в вашем случае или какие решения вы использовали.




 (13 оценок, среднее: 3,77 из 5)
(13 оценок, среднее: 3,77 из 5)
![]() Загрузка…
Загрузка…
Содержание
- Способ 1: Перезапуск «Проводника»
- Способ 2: Принудительная очистка буфера обмена
- Способ 3: Сброс буфера обмена
- Способ 4: Приостановка антивируса
- Способ 5: Отключение сторонних менеджеров буфера обмена
- Способ 6: Исправление неисправностей клавиатуры
- Вопросы и ответы

Способ 1: Перезапуск «Проводника»
Чаще всего проблема с буфером обмена и функцией копирования-вставки связана со сбоями встроенного «Проводника». Решить ее можно, если перезапустить приложение. Причем существует несколько способов сделать это, о чем более детально написано в нашем отдельном материале.
Подробнее: Перезапуск системного «Проводника» в Windows 10

Способ 2: Принудительная очистка буфера обмена
Если вы часто используете функцию копирования и вставки, буфер обмена может со временем переполняться временными данными и изредка давать сбой. Это затрудняет вставку файлов и других данных в нужное место. Обычно в «десятке» очистка кеша происходит автоматически, но при условии, что этого по каким-то причинам не случилось, принудительно удалить временные данные можно вручную:
- Откройте системный поиск, куда введите команду
cmd, чтобы найти «Командную строку», и выберите пункт «Запуск от имени администратора» в результате. - В окне консоли введите
echo off | clipи нажмите на клавишу «Enter».


Как только буфер обмена будет очищен, перезагрузите компьютер. Если после этого функция копирования и вставки все равно не заработала, переходите к следующим способам.
Способ 3: Сброс буфера обмена
Все временные данные, которые хранятся во время использования копипаста, помещаются в буфер обмена удаленного рабочего стола. В некоторых ситуациях помогает его перезапуск:
- Щелкните правой кнопкой мыши по нижней рабочей панели и выберите из меню запуск «Диспетчера задач». Перейдите на вкладку «Подробности» и в списке активных процессов отыщите «rdpclip.exe» – он и является исполняемым файлом буфера обмена удаленного рабочего стола, щелкните по нему правой кнопкой мыши и выберите пункт «Завершить дерево процессов».
- Логично, что после завершения процесса функция вовсе перестанет работать, поэтому ее нужно запустить снова. Для этого кликните по вкладке «Файл», затем по опции «Запустить новую задачу».
- В текстовое поле появившегося окна вставьте
rdpclip.exe, отметьте опцию ниже «Создать задачу с правами администратора», затем щелкните по кнопке «ОК».



Способ 4: Приостановка антивируса
При наличии установленного стороннего антивирусного приложения стоит проверить, не является ли оно причиной появления неполадки. Иногда такой софт случайно блокирует штатные функции операционной системы, поэтому, чтобы узнать, так ли это, приостановите работу защитной программы. Алгоритм действий отличается, но у нас в отдельной статье разобраны наиболее популярные решения.
Подробнее: Отключение антивируса

Отключать встроенный «Защитник» Windows 10 нет нужды — рекомендация касается только софта от сторонних разработчиков. К слову, в «десятке» реализована качественная система безопасности, поэтому многие пользователи нередко оставляют ее, не устанавливая другие продукты.
Способ 5: Отключение сторонних менеджеров буфера обмена
Если вы используете сторонние приложения для работы с буфером обмена, то есть вероятность, что именно такой софт стал причиной появления неисправности. Программы удобны во многих случаях: например, они значительно упрощают использование функции копирования и вставки, удерживая несколько скопированные или вырезанных файлов. Но, несмотря на это, попробуйте остановить работу такого менеджера обычным способом или, к примеру, через «Диспетчер задач»: на вкладке «Процессы» отыщите его название, выделите и нажмите на кнопку «Снять задачу».

Как только менеджер будет принудительно закрыт, попробуйте скопировать и вставить файл. Если все заработало, значит, проблема заключается в софте. Удалите или переустановите его. Переустановка подойдет, если ранее проблем не наблюдалось, но вследствие каких-либо системных сбоев функционирование приложения было нарушено.
Читайте также: Установка и удаление программ в Windows 10
Способ 6: Исправление неисправностей клавиатуры
Если вы используете функцию копирования и вставки с помощью клавиш на клавиатуре («Ctrl + C» и «Ctrl + V»), то есть вероятность, что причина именно в периферии. Для начала проверьте ее работоспособность. Первым делом воспользуйтесь дополнительной клавишей «Ctrl» (их на клавиатуре всегда две), затем уже проверьте, нормально ли работает буква «C» или «V» (раскладка не важна) при наборе текста.
При программных ошибках или сбоях в системе предусмотрено встроенное средство устранения неполадок:
- Нажмите на кнопку «Пуск» и выберите «Параметры».
- В новом окне перейдите в раздел «Обновление и безопасность».
- Слева кликните по вкладке «Устранение неполадок», а в центральной части окна – по строке «Дополнительные средства устранения неполадок».
- Щелкните по строке «Клавиатура» в отобразившемся списке.
- Появится новая кнопка – «Запустить средство устранения неполадок». Кликните по ней.





Остается дождаться, когда проверка закончится. Если программные неполадки будут выявлены, то средство исправит их в автоматическом режиме.
Если штатное средство не помогло, то причина неисправности клавиатуры может быть значительно глубже: от проблем с программным обеспечением до механических поломок. Ранее мы разбирали наиболее распространенные неполадки с ноутбуком и пути их устранения в нашей отдельной статье.
Подробнее: Почему не работает клавиатура на ноутбуке с Windows 10