В многопользовательской системе такой как Windows 10, администратор может предоставить или аннулировать разрешение вносить изменения для любых пользователей. Это касается и реестра Windows при удалении или редактировании.
Что же делать, если вы не можете изменить или удалить важный параметр реестра, просто необходимо сменить владельца ветки реестра! Достаточно сменить владельца один раз и вам будет предоставлен полный контроль.
После прочтения, вы получите возможность менять владельца для любого раздела реестра после чего сможете вносить нужные вам правки и изменения в реестре.
Как изменить владельца ветки реестра Windows 10.
Примечание: Ваша учетная запись пользователя должна иметь права администратора.
Вы, возможно уже сталкивались с проблемой при удалении или внесения изменений для записи реестра, получая сообщение «Не удается удалить. Ошибка при удалении ключа», «Не удается удалить все выделенные параметры» «Ошибка при записи нового параметра» и тд.. Это происходит потому, что вы не имеете достаточных прав для редактирования или удаления данного раздела реестра.

Будучи администратором, вы можете легко обойти эту проблему и использовать неограниченные права, для удаления разделов, параметров или модифицировать реестр с помощью твиков. Все, что вам нужно, это дать разрешение на владение разделом реестра конкретному пользователю:
Давайте предположим, вы выбрали ключ «Attributes», который находится в разделе реестра:
КомпьютерHKEY_LOCAL_MACHINESOFTWAREClassesCLSID{679f85cb-0220-4080-b29b-5540cc05aab6}ShellFolder
Изменив запись «Attributes», мы удалим Панель быстрого доступа из проводника Windows, но если вы попытаетесь изменить ее, вы получите сообщение, «Не удаётся изменить параметр «Attributes» Ошибка при записи нового параметра».
Изменить владельца для определенного раздела реестра Windows 10.
Шаг 1. Кликните правой кнопкой мыши на разделе реестра (папке) в которой находится нужный вам параметр (ключ) реестра и выберите в контекстном меню «Разрешения».

Шаг 2. В открывшемся окне нажмите на кнопку «Дополнительно».

Шаг 3. В окне дополнительных параметров безопасности, Вы видите, что владельцем данного раздела и объектов в нем является «Система».

Шаг 4. В строке Владелец нажмите надпись «Изменить».
Шаг 5. В диалоговом окне «Выбор: Пользователь или Группа» нажмите кнопку «Дополнительно».

Шаг 6. В следующем окне нажмите кнопку «Поиск».

Шаг 7. В нижней части окна найдите и кликните мышкой надпись «Администраторы» (см. картинку) и нажмите «Ок».

Шаг 8. Вернувшись в окно «Выбор: Пользователь или Группа», снова нажмите кнопку «ОК».

Шаг 9. В окне «Дополнительных параметров безопасности» необходимо установить флажки в два чекбокса (см картинку ниже):
- Заменить владельца подконтейнеров и объектов
- Заменить все записи разрешений дочернего объекта наследуемыми от этого объекта

Шаг 10. Нажмите кнопку «Применить» → «ОК». Подтвердите запрос безопасности.

Шаг 11. Вы вернетесь к диалоговому окну «Разрешение для Группы». Выберите группу «Администраторы», в разрешениях группы необходимо также установить флажки в чекбоксы в пункте «Полный доступ», «Чтение» и нажмите «Применить» → «ОК».

Все, теперь вы сможете вносить изменения или удалить ключ в этой ветке реестра. Если вам потребуется изменить другой раздел реестра вам придется повторить все действия снова.
Теперь вы знаете, как получить полный доступ к конкретной записи реестра для редактирования или удаления, не забывайте делать резервную копию реестра если что то пойдет не так.
Рекомендуем: Как восстановить владельца TrustedInstaller в Windows 10.
В многопользовательской системе такой как Windows 10, администратор может предоставить или аннулировать разрешение вносить изменения для любых пользователей. Это касается и реестра Windows при удалении или редактировании.
Что же делать, если вы не можете изменить или удалить важный параметр реестра, просто необходимо сменить владельца ветки реестра! Достаточно сменить владельца один раз и вам будет предоставлен полный контроль.
После прочтения, вы получите возможность менять владельца для любого раздела реестра после чего сможете вносить нужные вам правки и изменения в реестре.
Как изменить владельца ветки реестра Windows 10.
Примечание: Ваша учетная запись пользователя должна иметь права администратора.
Вы, возможно уже сталкивались с проблемой при удалении или внесения изменений для записи реестра, получая сообщение «Не удается удалить. Ошибка при удалении ключа», «Не удается удалить все выделенные параметры» «Ошибка при записи нового параметра» и тд.. Это происходит потому, что вы не имеете достаточных прав для редактирования или удаления данного раздела реестра.

Будучи администратором, вы можете легко обойти эту проблему и использовать неограниченные права, для удаления разделов, параметров или модифицировать реестр с помощью твиков. Все, что вам нужно, это дать разрешение на владение разделом реестра конкретному пользователю:
Давайте предположим, вы выбрали ключ «Attributes», который находится в разделе реестра:
КомпьютерHKEY_LOCAL_MACHINESOFTWAREClassesCLSID{679f85cb-0220-4080-b29b-5540cc05aab6}ShellFolder
Изменив запись «Attributes», мы удалим Панель быстрого доступа из проводника Windows, но если вы попытаетесь изменить ее, вы получите сообщение, «Не удаётся изменить параметр «Attributes» Ошибка при записи нового параметра».
Изменить владельца для определенного раздела реестра Windows 10.
Шаг 1. Кликните правой кнопкой мыши на разделе реестра (папке) в которой находится нужный вам параметр (ключ) реестра и выберите в контекстном меню «Разрешения».

Шаг 2. В открывшемся окне нажмите на кнопку «Дополнительно».

Шаг 3. В окне дополнительных параметров безопасности, Вы видите, что владельцем данного раздела и объектов в нем является «Система».

Шаг 4. В строке Владелец нажмите надпись «Изменить».
Шаг 5. В диалоговом окне «Выбор: Пользователь или Группа» нажмите кнопку «Дополнительно».

Шаг 6. В следующем окне нажмите кнопку «Поиск».

Шаг 7. В нижней части окна найдите и кликните мышкой надпись «Администраторы» (см. картинку) и нажмите «Ок».

Шаг 8. Вернувшись в окно «Выбор: Пользователь или Группа», снова нажмите кнопку «ОК».

Шаг 9. В окне «Дополнительных параметров безопасности» необходимо установить флажки в два чекбокса (см картинку ниже):
- Заменить владельца подконтейнеров и объектов
- Заменить все записи разрешений дочернего объекта наследуемыми от этого объекта

Шаг 10. Нажмите кнопку «Применить» → «ОК». Подтвердите запрос безопасности.

Шаг 11. Вы вернетесь к диалоговому окну «Разрешение для Группы». Выберите группу «Администраторы», в разрешениях группы необходимо также установить флажки в чекбоксы в пункте «Полный доступ», «Чтение» и нажмите «Применить» → «ОК».

Все, теперь вы сможете вносить изменения или удалить ключ в этой ветке реестра. Если вам потребуется изменить другой раздел реестра вам придется повторить все действия снова.
Теперь вы знаете, как получить полный доступ к конкретной записи реестра для редактирования или удаления, не забывайте делать резервную копию реестра если что то пойдет не так.
Рекомендуем: Как восстановить владельца TrustedInstaller в Windows 10.
Как обойти “Ошибка при записи нового значения параметра”
Вам нужно отредактировать реестр, изменить какое-то значение и вам пишет “Ошибка при записи нового значения параметра”? Тогда сегодняшняя статья для вас, в ней мы рассмотрим как получить полный доступ к недоступным для редактирования разделам.
Время от времени, когда мы работаем с реестром то сталкиваемся, что система не дает править какие-то разделы. Все это легко меняется, потратив несколько минут – вы сможете отредактировать тот раздел, который до этого был под запретом.
Перед любым редактированием реестра рекомендуется создать точку для восстановления системы.
Откройте редактор реестра: в строке поиска или в меню выполнить (выполнить вызывается клавишами Win+R) введите regedit и нажмите клавишу Enter.

Теперь найдите тот раздел, который не дает Вам редактировать (если вам не дает менять какой-то параметр, то нужно внести изменения для раздела, который содержит этот параметр) => нажмите на него правой клавишей мыши и выберите “Разрешения”. К примеру есть раздел DefaultMediaCost и в нём не дает изменить значения параметра “Ethernet”, нажмите на “DefaultMediaCost” правой клавишей мыши и выберите “Разрешения”.

В следующем окне нажмите на “Дополнительно”.

Далее вам нужно изменить параметры владельца для раздела DefaultMediaCost, нажмите “Изменить”( в Windows 7 нужно выбрать вкладку “Владелец” => Другие пользователи или группы).

В следующем окошке выберите “Дополнительно” (если вы в домене то сначала нужно выбрать “Размещение” и выбрать ваш домен).

Нажмите на “Поиск” и среди найденных пользователей выберите свою учетную запись, после чего нужно нажать “ОК”.

В следующих двух окошках нажмите “ОК”


Выберите “Пользователи” => поставьте галочки на “Полный доступ” => нажмите “ОК”. Можно давать права не всем пользователям этого компьютера, а только одному, для этого нужно нажать “Добавить” => найти пользователя => и потом дать ему полный доступ на редактирование.

Теперь пробуйте редактировать реестр в разделе, который взяли себе в собственность, и на который дали себе полные права. В принципе с запрещенными разделами для редактирования вы будете сталкиваться редко, но все же, если столкнетесь то теперь уже будете знать, что делать 🙂 На сегодня всё, если есть дополнения – пишите комментарии! Удачи Вам 🙂
Источник
Не могу отредактировать раздел реестра WinDefend
Не проверяется раздел реестра
Всем привет. Помогите пожалуйста, вот код: RegistryKey Zona =.
Устаревший раздел реестра
Здравствуйте.Подскажите пожалуйста если кто знает,почему после удаления устаревшего раздела.
Как прочитать и отредактировать из реестра бинарный код?
Привет всем! Подскажите как прочитать и отредактировать из реестра бинарный код, но только бы.
Добавлено через 2 минуты
просьба подробнее описать, что необходимо сделать
Добавлено через 2 минуты
да, назвал 123, как было в видео, это же не имеет значения, хоть abc назвать. Загрузка была с флешки, восстановление, командная строка, regedit, куст не выгружал, т.к. не дало отредактировать, ошибку показал вам на фото
Добавлено через 6 минут
делал, по этой инструкции https://remontka.pro/windows-defender-turn-off/ соответственно пункт, который Вы описали, был выполнен (и несколько других), и после этого идет: В завершение требуется отключить службу антивирусной программы защитника Windows. Отключение возможно следующим методом:
Зайдите в редактор реестра и перейдите к разделу
HKEY_LOCAL_MACHINESYSTEMCurrentControlSetServicesWinDefe nd
Дважды кликните мышью по параметру Start в правой панели редактора реестра и задайте для него значение 4.
Именно то, что у меня не получается сделать
Необходимо скопировать раздел реестра
Кто-нибудь решал подобную задачу? Необходимо скопировать раздел реестра (например.
 Как скопировать раздел реестра?
Как скопировать раздел реестра?
какой функцией можно переместить/скопировать раздел?
невозможно удалить раздел реестра
Уважаемые спецы! На компе под управлением WinXP c правами администратора после удаления червя не.
Как переименовать раздел реестра?
Допустим раздел HKEY_LOCAL_MACHINESOFTWAREMicrosoftWindows NTCurrentVersionProfileList, я.
Копирование раздела реестра в другой раздел
Здравствуйте. Необходимо разработать программу для копирования заданного раздела реестра в другой.
Как изменить права на раздел реестра?
Здравствуйте. Имеется немного переработанный твик для отображения скрытых папок и файлов, взятый.
Источник
Ошибка при записи нового значения параметра
Отключение защитника
привет, как не устанавливать? удалить? где отключить этого защитника? то он задолбал качать.
Изменение параметров winlogon в реестре
не могу найти в сети примеры работы с реестром winlogon я хочу программно изменить свойства.
Не могу менять права пользователей и не запускается служба «Защитника Windows»
Не могу менять права пользователей и не запускается служба «Защитника Windows» Прикрепляю логи
Программы автозагрузки Windows в реестре. Отключение программы без удаления записи
Как узнать включена ли автозагрузка программы в реестре Windows и как отключить программу.
02.12.2017, 14:58 2 02.12.2017, 15:24 [ТС] 3 02.12.2017, 15:30 4 02.12.2017, 15:42 [ТС] 5 02.12.2017, 15:44 6

А есть статья для 10 винды?
Добавлено через 1 минуту
всё, нашёл
Добавлено через 31 минуту
Всё, нашёл решение, помогло.
вот сайт http://remontka.pro/windows-defender-turn-off/
помог способ через реестр, в учётке администратора
тему можно закрывать
Заказываю контрольные, курсовые, дипломные и любые другие студенческие работы здесь.
Изменение параметров Windows(NT/2000/XP)
Подскажите, пожалуйста, кто-нибудь — существуют ли функции позволяющие изменить такие параметры.
Windows 8.1 неработает изменение параметров компъютера
Ребят столкнулся с проблемой что при нажатии на кнопку изменение параметров компъютера ничего не.
Права доступа в реестре
Всем привет, помоги с таким вопрос как сделать программно следующие пункты. 1. Зайти в реесте в.
 Как включить Защитника Windows?
Как включить Защитника Windows?
Здравствуйте дорогие Админы и профессионалы, у меня такая проблема, хочу включить антивирус но не.
Ошибка при записи нового значения параметра
После неудачного обновления драйверов (программа инсталяции зависла), интегрированная сетевая карта Realtek начала отображаться с номером #2, после полного удаления драйверов и новой установки уже под номером #3, сейчас уже #4 
Было проделано:
FriendlyName не изменяется (Не удается изменить «FriendlyName». Ошибка при записи нового значения параметра.)
При установке разрешений для строки/папки на «полный доступ» — «Отказано в доступе.»
Использование ключа реестра не дало никаких результатов:
__________________________
REGEDIT4
Добавление от 25.05.2008 13:10:
Проблема решилась, но не так просто как описано выше.
Первое: Сработало только в Safe Mode, т.к. опытным путем было обнаружено что ключи реестра об установленном оборудовании полностью удаляются только в нем.
Нужно удалить полностью оборудование (с установкой галочки «удалить драйвера»).
Второе: Открыть regedit и направиться в эти две ветки (в моем случае, для другого типа устройств будут другие):
HKEY_LOCAL_MACHINESYSTEMControlSet001ControlNetwork Descriptions
HKEY_LOCAL_MACHINESYSTEMControlSet003ControlNetwork Descriptions
Во вложении 1 скрин из реестра.
И изменить отмеченные параметры на «1» или просто удалить эту строку.
Перезагружаемся в обычный режим уже просто устанавливаем оборудование и драйвера. 
К сообщению приложены файлы: 1.jpg, 762×441, 71Кb
цитата: boom_box:
Пасиба большое. Все нервы истрепал на семерке с этой идиотской нумерацией.
Ошибки при записи в реестр. Как их обойти
При попытке отредактировать системный реестр Windows многие сталкиваются с проблемами. Чаще всего проблема связана с появлением сообщения о том, что у пользователя недостаточно прав для редактирования реестра. Ошибки бывают разными, в зависимости от того, какую именно операцию в редакторе реестра пытался выполнить пользователь. Например: «Не удается создать параметр. Ошибка при записи в реестр»:





Причины проблемы
Причина проста и банальна — у текущей учётной записи пользователя недостаточно прав для изменения реестра, в то время, как для изменения параметров реестра необходимы наивысшие права. А прав в свою очередь может быть недостаточно либо потому, что данная учётная запись не входит в группу Администраторы, либо из-за внесения изменений в политики безопасности компьютера.
Как получить доступ на запись в реестр
Существует несколько способов получения прав для внесения изменений в реестр.
Способ 1. Запустите командную строку от имени администратора:

Если вы работаете под учётной записью стандартного пользователя, будет выдан запрос на ввод пароля одного из администраторов. Выберите нужную административную учётную запись и введите её пароль:

Запустите редактор реестра из командной строки, запущенной от имени администратора:

В редакторе реестра, который вы только что запустили с наивысшими правами, можно производить любые изменения.
Способ №2. Проблему решить можно с помощью Microsoft Diagnostics and Recovery Toolset (MSDaRT). Этот способ пригодится, если:
Загрузитесь с диска DaRT и выберите Редактор реестра:

Проведите нужные действия и перезагрузите компьютер.
Подробнее читайте в статье:
Возможно, будет интересно:
Пожалуйста, поделитесь статьей, если она вам понравилась!
Windows 10 — Как получить полный доступ к конкретной записи реестра для редактирования или удаления.
В многопользовательской системе такой как Windows 10, администратор может предоставить или аннулировать разрешение вносить изменения для любых пользователей. Это касается и реестра Windows при удалении или редактировании.
Что же делать, если вы не можете изменить или удалить важный параметр реестра, просто необходимо сменить владельца ветки реестра! Достаточно сменить владельца один раз и вам будет предоставлен полный контроль.
После прочтения, вы получите возможность менять владельца для любого раздела реестра после чего сможете вносить нужные вам правки и изменения в реестре.
Как изменить владельца ветки реестра Windows 10.
Примечание: Ваша учетная запись пользователя должна иметь права администратора.
Вы, возможно уже сталкивались с проблемой при удалении или внесения изменений для записи реестра, получая сообщение «Не удается удалить. Ошибка при удалении ключа», «Не удается удалить все выделенные параметры» «Ошибка при записи нового параметра» и тд.. Это происходит потому, что вы не имеете достаточных прав для редактирования или удаления данного раздела реестра.

Будучи администратором, вы можете легко обойти эту проблему и использовать неограниченные права, для удаления разделов, параметров или модифицировать реестр с помощью твиков. Все, что вам нужно, это дать разрешение на владение разделом реестра конкретному пользователю:
Давайте предположим, вы выбрали ключ «Attributes», который находится в разделе реестра:
Изменив запись «Attributes», мы удалим Панель быстрого доступа из проводника Windows, но если вы попытаетесь изменить ее, вы получите сообщение, «Не удаётся изменить параметр «Attributes» Ошибка при записи нового параметра».
Изменить владельца для определенного раздела реестра Windows 10.
Шаг 1. Кликните правой кнопкой мыши на разделе реестра (папке) в которой находится нужный вам параметр (ключ) реестра и выберите в контекстном меню «Разрешения».

Шаг 2. В открывшемся окне нажмите на кнопку «Дополнительно».

Шаг 3. В окне дополнительных параметров безопасности, Вы видите, что владельцем данного раздела и объектов в нем является «Система».

Шаг 4. В строке Владелец нажмите надпись «Изменить».
Шаг 5. В диалоговом окне «Выбор: Пользователь или Группа» нажмите кнопку «Дополнительно».

Шаг 6. В следующем окне нажмите кнопку «Поиск».

Шаг 7. В нижней части окна найдите и кликните мышкой надпись «Администраторы» (см. картинку) и нажмите «Ок».

Шаг 8. Вернувшись в окно «Выбор: Пользователь или Группа», снова нажмите кнопку «ОК».

Шаг 9. В окне «Дополнительных параметров безопасности» необходимо установить флажки в два чекбокса (см картинку ниже):

Шаг 10. Нажмите кнопку «Применить» → «ОК». Подтвердите запрос безопасности.

Шаг 11. Вы вернетесь к диалоговому окну «Разрешение для Группы». Выберите группу «Администраторы», в разрешениях группы необходимо также установить флажки в чекбоксы в пункте «Полный доступ», «Чтение» и нажмите «Применить» → «ОК».

Все, теперь вы сможете вносить изменения или удалить ключ в этой ветке реестра. Если вам потребуется изменить другой раздел реестра вам придется повторить все действия снова.
Теперь вы знаете, как получить полный доступ к конкретной записи реестра для редактирования или удаления, не забывайте делать резервную копию реестра если что то пойдет не так.
Источник
Отключение Защитника Windows. Права на изменение параметров в реестре
Отключение защитника
привет, как не устанавливать? удалить? где отключить этого защитника? то он задолбал качать.
Изменение параметров winlogon в реестре
не могу найти в сети примеры работы с реестром winlogon я хочу программно изменить свойства.
Не могу менять права пользователей и не запускается служба «Защитника Windows»
Не могу менять права пользователей и не запускается служба «Защитника Windows» Прикрепляю логи
Программы автозагрузки Windows в реестре. Отключение программы без удаления записи
Как узнать включена ли автозагрузка программы в реестре Windows и как отключить программу.

А есть статья для 10 винды?
Добавлено через 1 минуту
всё, нашёл
Добавлено через 31 минуту
Всё, нашёл решение, помогло.
вот сайт http://remontka.pro/windows-defender-turn-off/
помог способ через реестр, в учётке администратора
тему можно закрывать
Windows 8.1 неработает изменение параметров компъютера
Ребят столкнулся с проблемой что при нажатии на кнопку изменение параметров компъютера ничего не.
Права доступа в реестре
Всем привет, помоги с таким вопрос как сделать программно следующие пункты. 1. Зайти в реесте в.
 Как включить Защитника Windows?
Как включить Защитника Windows?
Здравствуйте дорогие Админы и профессионалы, у меня такая проблема, хочу включить антивирус но не.
Источник
Как внести изменения в реестр Windows 10, если отказано в доступе?

Реестр Windows 10 — не что иное, как структурированная база данных, в которой хранится информация о параметрах аппаратного и программного обеспечение вашего ПК.
Для запуска редактора реестра достаточно в строке поиска ввести regedit и в предложенных вариантах запустить одноименную программу от имени администратора.


Первая, вполне логичная мысль — скачать компонент и установить его. Но не все так гладко, при установке появляется другая ошибка — Windows 10 выдаст «.NET Framework 4.5 уже является частью этой операционной системы.».



Как всегда в таких случаях идем в Яндекс и получаем ответ: «Редактирование групповой политики… Отключение запрета на изменения реестра… используйте команду gpedit.msc».
Как разрешить внести изменения в реестр Windows 10?
Как внести изменения в реестр Windows 10 при помощи «Групповой политики» рассмотрим ниже, а сейчас предлагаю познакомиться с методом, который подойдет абсолютно любому пользователю независимо от сборки Windows 10. В большинстве случаев, при запуске gpedit.msc из строки «Выполнить» (вызывается клавишами Win + R), ОС информирует о отсутствии компонента в системе, и вы вспоминаете о том что ваша версия операционной системы «Windows 10 Домашняя», которая лишена возможности редактирования групповой политики.

Безвыходных ситуаций не бывает, внести изменения в реестр Windows 10 — просто. Воспользуйтесь пунктом «Разрешения…» в выпадающем контекстном меню, для этого кликните правой кнопкой мыши нужный пункт в ветке реестра.

В открывшемся окне щелкните по кнопке «Дополнительно», затем «Изменить» и в поле «Введите имена выбираемых объектов:» укажите имя своего профиля (под которым вы вошли в систему), далее «Ok» — «Применить» и «Ok».


Теперь, добавьте в список групп свой профиль. Для этого, кликнете «Добавить», в поле «Введите имена выбираемых объектов:» вбейте имя профиля и нажмите «Ok». Выделите свою учетную запись, а в поле ниже поставьте галочку «Полный доступ», затем «Применить» и «Ок».


Всё, полный доступ к выбранному пункту ветки реестра Windows 10 — открыт.
Редактирование групповой политики
И так, вернемся к групповой политике.
В меню «Выполнить» вводим gpedit.msc и кликаем «Ок».

В новом окне проследуйте: «Конфигурация пользователя» — «Административные шаблоны» – «Система» и кликните «Запретить доступ к средствам редактирования реестра».

Выберите «Отключено», после чего примените настройки и перезагрузите компьютер.
Источник
Adblock
detector
| 02.12.2017, 22:24 |
| 02.12.2017, 22:24 |
Gnerld
Спасибо за наводку на мысль.
Проблема решилась, но не так просто как описано выше.
Первое: Сработало только в Safe Mode, т.к. опытным путем было обнаружено что ключи реестра об установленном оборудовании полностью удаляются только в нем.
Нужно удалить полностью оборудование (с установкой галочки «удалить драйвера»).
Второе: Открыть regedit и направиться в эти две ветки (в моем случае, для другого типа устройств будут другие):
HKEY_LOCAL_MACHINESYSTEMControlSet001ControlNetwork<4D36E972-E325-11CE-BFC1-08002BE10318>Descriptions
HKEY_LOCAL_MACHINESYSTEMControlSet003ControlNetwork<4D36E972-E325-11CE-BFC1-08002BE10318>Descriptions
Во вложении 1 скрин из реестра.
И изменить отмеченные параметры на «1» или просто удалить эту строку.
Перезагружаемся в обычный режим уже просто устанавливаем оборудование и драйвера.
К сообщению приложены файлы: 1.jpg, 762×441, 71Кb
| 5. anisimdm , 23.07.2009 16:00 |
| у меня 6 устройств wireless lancard было. Почистил ветку network — как выше сказано,правда помимо Descriptions ещё папки connections удалял. В безопасный режим не заходил. Также удалил драйвер вайфаевский и перезагрузился. Поставил по новой драйвер и никаких больше #6 и подключений №6 нет. Спасибо за совет. P.S Да,забыл написать. Виста ультимэйт 64 бит. |
| 6. boom_box , 17.03.2013 19:58 |
| Пасиба большое. Все нервы истрепал на семерке с этой идиотской нумерацией. Только у меня все вернулось обратно без safe mode. удалил устройство. удалил строку. нажал обновить конфиг. и старый драйвер вернулся без номера #2. |
цитата: boom_box:
Пасиба большое. Все нервы истрепал на семерке с этой идиотской нумерацией.
Ошибки при записи в реестр. Как их обойти
При попытке отредактировать системный реестр Windows многие сталкиваются с проблемами. Чаще всего проблема связана с появлением сообщения о том, что у пользователя недостаточно прав для редактирования реестра. Ошибки бывают разными, в зависимости от того, какую именно операцию в редакторе реестра пытался выполнить пользователь. Например: «Не удается создать параметр. Ошибка при записи в реестр»:





Причины проблемы
Причина проста и банальна — у текущей учётной записи пользователя недостаточно прав для изменения реестра, в то время, как для изменения параметров реестра необходимы наивысшие права. А прав в свою очередь может быть недостаточно либо потому, что данная учётная запись не входит в группу Администраторы, либо из-за внесения изменений в политики безопасности компьютера.
Как получить доступ на запись в реестр
Существует несколько способов получения прав для внесения изменений в реестр.
Способ 1. Запустите командную строку от имени администратора:

Если вы работаете под учётной записью стандартного пользователя, будет выдан запрос на ввод пароля одного из администраторов. Выберите нужную административную учётную запись и введите её пароль:

Запустите редактор реестра из командной строки, запущенной от имени администратора:

В редакторе реестра, который вы только что запустили с наивысшими правами, можно производить любые изменения.
Способ №2. Проблему решить можно с помощью Microsoft Diagnostics and Recovery Toolset (MSDaRT). Этот способ пригодится, если:
- вы работаете под учётной записью стандартного пользователя и не знаете пароль ни от одной учётной записи администратора;
- если вы заблокировали или скрыли все административные учётные записи.
Загрузитесь с диска DaRT и выберите Редактор реестра:

Проведите нужные действия и перезагрузите компьютер.
Подробнее читайте в статье:
Возможно, будет интересно:
Пожалуйста, поделитесь статьей, если она вам понравилась!
Windows 10 — Как получить полный доступ к конкретной записи реестра для редактирования или удаления.
В многопользовательской системе такой как Windows 10, администратор может предоставить или аннулировать разрешение вносить изменения для любых пользователей. Это касается и реестра Windows при удалении или редактировании.
Что же делать, если вы не можете изменить или удалить важный параметр реестра, просто необходимо сменить владельца ветки реестра! Достаточно сменить владельца один раз и вам будет предоставлен полный контроль.
После прочтения, вы получите возможность менять владельца для любого раздела реестра после чего сможете вносить нужные вам правки и изменения в реестре.
Как изменить владельца ветки реестра Windows 10.
Примечание: Ваша учетная запись пользователя должна иметь права администратора.
Вы, возможно уже сталкивались с проблемой при удалении или внесения изменений для записи реестра, получая сообщение «Не удается удалить. Ошибка при удалении ключа», «Не удается удалить все выделенные параметры» «Ошибка при записи нового параметра» и тд.. Это происходит потому, что вы не имеете достаточных прав для редактирования или удаления данного раздела реестра.

Будучи администратором, вы можете легко обойти эту проблему и использовать неограниченные права, для удаления разделов, параметров или модифицировать реестр с помощью твиков. Все, что вам нужно, это дать разрешение на владение разделом реестра конкретному пользователю:
Давайте предположим, вы выбрали ключ «Attributes», который находится в разделе реестра:
Изменив запись «Attributes», мы удалим Панель быстрого доступа из проводника Windows, но если вы попытаетесь изменить ее, вы получите сообщение, «Не удаётся изменить параметр «Attributes» Ошибка при записи нового параметра».
Изменить владельца для определенного раздела реестра Windows 10.
Шаг 1. Кликните правой кнопкой мыши на разделе реестра (папке) в которой находится нужный вам параметр (ключ) реестра и выберите в контекстном меню «Разрешения».

Шаг 2. В открывшемся окне нажмите на кнопку «Дополнительно».

Шаг 3. В окне дополнительных параметров безопасности, Вы видите, что владельцем данного раздела и объектов в нем является «Система».

Шаг 4. В строке Владелец нажмите надпись «Изменить».
Шаг 5. В диалоговом окне «Выбор: Пользователь или Группа» нажмите кнопку «Дополнительно».

Шаг 6. В следующем окне нажмите кнопку «Поиск».

Шаг 7. В нижней части окна найдите и кликните мышкой надпись «Администраторы» (см. картинку) и нажмите «Ок».

Шаг 8. Вернувшись в окно «Выбор: Пользователь или Группа», снова нажмите кнопку «ОК».

Шаг 9. В окне «Дополнительных параметров безопасности» необходимо установить флажки в два чекбокса (см картинку ниже):
- Заменить владельца подконтейнеров и объектов
- Заменить все записи разрешений дочернего объекта наследуемыми от этого объекта

Шаг 10. Нажмите кнопку «Применить» → «ОК». Подтвердите запрос безопасности.

Шаг 11. Вы вернетесь к диалоговому окну «Разрешение для Группы». Выберите группу «Администраторы», в разрешениях группы необходимо также установить флажки в чекбоксы в пункте «Полный доступ», «Чтение» и нажмите «Применить» → «ОК».

Все, теперь вы сможете вносить изменения или удалить ключ в этой ветке реестра. Если вам потребуется изменить другой раздел реестра вам придется повторить все действия снова.
Теперь вы знаете, как получить полный доступ к конкретной записи реестра для редактирования или удаления, не забывайте делать резервную копию реестра если что то пойдет не так.
Adblock
detector
| 7. deSAD , 24.07.2013 18:45 |
 Некоторые разделы реестра важны для правильной работы системы и поэтому защищены. При редактировании таких разделов и параметров в них вы можете получить ошибки: «Ошибка при записи нового значения параметра», «Не удается удалить все выделенные параметры», «Не удается удалить раздел. Ошибка при удалении раздела», «Ошибка при переименовании раздела».
Некоторые разделы реестра важны для правильной работы системы и поэтому защищены. При редактировании таких разделов и параметров в них вы можете получить ошибки: «Ошибка при записи нового значения параметра», «Не удается удалить все выделенные параметры», «Не удается удалить раздел. Ошибка при удалении раздела», «Ошибка при переименовании раздела».
Если вы столкнулись с таким ошибками и уверены, что вам необходимо изменить соответствующие параметры в реестре, вы можете стать владельцем раздела реестра и предоставить себе необходимые права для его редактирования. Учитывайте, что это потенциально может привести к проблемам и разумным будет создать точку восстановления системы перед редактированием.
Исправление «Ошибка при записи нового значения параметра», «Не удается удалить все выделенные параметры», «Не удается удалить раздел», «Ошибка при переименовании раздела» при редактировании реестра

Для того, чтобы изменить владельца раздела реестра и предоставить себе права на изменение параметров в этом разделе, выполните следующие шаги (напоминаю: нет гарантий, что это не повредит системе в дальнейшем):
- Нажмите правой кнопкой мыши по разделу в редакторе реестра и откройте пункт «Разрешения».

- В открывшемся окне нажмите кнопку «Дополнительно».

- В поле «Владелец» нажмите «Изменить».

- В следующем окне введите имя своего пользователя (того, под которым вы работаете в системе и из-под которого требуется редактирование реестра), при использовании учетной записи Майкрософт — введите адрес E-mail для этой учетной записи. Нажмите «Проверить имена», а затем — кнопку «Ок».

- Вместо 4-го шага можно нажать «Дополнительно», затем — «Поиск» и выбрать пользователя из списка, а затем также нажмите «Ок».
- Вверху окна параметров безопасности раздела, рядом с пунктом «Владелец» отметьте пункт «Заменить владельца подконтейнеров и объектов» и нажмите «Ок».
- Вы вернетесь в окно установки разрешений для раздела реестра. Если в списке групп и пользователей вверху присутствует ваш пользователь, выберите его, установите разрешения «Полный доступ» и примените настройки.
- Если пользователя нет, снова нажмите кнопку «Дополнительно», а в следующем окне — кнопку «Добавить» внизу списка «Элементы разрешений» и добавьте в список вашего пользователя (нажимаем «Выберите субъект» и действуем как в 4 или 5-м шаге). Отметьте пункты «Полный доступ» и «Применять эти разрешения к объектам и контейнерам только внутри этого контейнера». Нажмите «Ок».

- Вы вернетесь в окно дополнительных параметров безопасности раздела реестра. Отметьте пункт «Заменить все записи разрешений дочернего объекта наследуемыми от этого объекта» и нажмите «Ок».

- Подтвердите применение изменений.
После выполнения этих шагов вы сможете редактировать и удалять параметры и разделы реестра, находящиеся внутри раздела, для которого были изменены разрешения. Ошибки «Ошибка при записи нового значения параметра», «Не удается удалить все выделенные параметры», «Ошибка при удалении раздела», «Ошибка при переименовании раздела» появиться не должны.
Обратите внимание: если речь идет о разделах реестра, имеющих отношение к работе антивируса, они могут быть дополнительно защищены самим антивирусом. Например, чтобы появилась возможность менять параметры Microsoft Defender в реестре, предварительно потребуется отключить функцию «Защита от подделки» в параметрах защиты от вирусов и угроз.
Содержание
- Отключение Защитника Windows. Права на изменение параметров в реестре
- Не могу отредактировать раздел реестра WinDefend
- Ошибка записи нового содержимого значения в реестре Windows 10 [FIX]
- Ошибка записи нового содержимого значения в реестре Windows 10 [FIX]
- Как исправить ошибку редактирования значения в реестре?
- 1. Запустите Regedit от имени администратора.
- 2. Изменить разрешение для папки реестра
- 3. Загрузиться в безопасном режиме
- Как обойти “Ошибка при записи нового значения параметра”
- Не могу отредактировать раздел реестра WinDefend
Отключение Защитника Windows. Права на изменение параметров в реестре
Помощь в написании контрольных, курсовых и дипломных работ здесь.
Отключение защитника
привет, как не устанавливать? удалить? где отключить этого защитника? то он задолбал качать.
Изменение параметров winlogon в реестре
не могу найти в сети примеры работы с реестром winlogon я хочу программно изменить свойства.
Не могу менять права пользователей и не запускается служба «Защитника Windows»
Не могу менять права пользователей и не запускается служба «Защитника Windows» Прикрепляю логи
Программы автозагрузки Windows в реестре. Отключение программы без удаления записи
Как узнать включена ли автозагрузка программы в реестре Windows и как отключить программу.

А есть статья для 10 винды?
Добавлено через 1 минуту
всё, нашёл
Добавлено через 31 минуту
Всё, нашёл решение, помогло.
вот сайт http://remontka.pro/windows-defender-turn-off/
помог способ через реестр, в учётке администратора
тему можно закрывать
Windows 8.1 неработает изменение параметров компъютера
Ребят столкнулся с проблемой что при нажатии на кнопку изменение параметров компъютера ничего не.
Права доступа в реестре
Всем привет, помоги с таким вопрос как сделать программно следующие пункты. 1. Зайти в реесте в.
 Как включить Защитника Windows?
Как включить Защитника Windows?
Здравствуйте дорогие Админы и профессионалы, у меня такая проблема, хочу включить антивирус но не.
Источник
Не могу отредактировать раздел реестра WinDefend
Помощь в написании контрольных, курсовых и дипломных работ здесь.
Не проверяется раздел реестра
Всем привет. Помогите пожалуйста, вот код: RegistryKey Zona =.
Устаревший раздел реестра
Здравствуйте.Подскажите пожалуйста если кто знает,почему после удаления устаревшего раздела.
Как прочитать и отредактировать из реестра бинарный код?
Привет всем! Подскажите как прочитать и отредактировать из реестра бинарный код, но только бы.
Страдаю такой же бедой, как стало известно, в новом обновлении Microsoft сделали полное отключение Windows Defender невозможным, Windows 10 Билд 2004.
Делал раза 3 чётко по пунктам 1 в 1, как описано в статье. После перезагрузки во время экрана загрузки появляется внизу строка с восстановлением Windows Defender. То есть ОС сама восстанавливает и не даёт после отключить службу Windows Defender.
В общем нужно искать варианты, как не выключить, а как удалить полностью подчистую это г**но.
Вложения
 |
AddDefenderONOFF v.1.2.zip (161.9 Кб, 42 просмотров) |
Вложения
 |
AddDefenderONOFF v.2.0.zip (303.5 Кб, 106 просмотров) |
Спасибо, програмка работает
Управление запуском служб при старте Windows
Список служб находится в ветке Реестра Windows «HKEY_LOCAL_MACHINE SYSTEM CurrentControlSet Services». Значения параметра «Start» имеют тип «REG_DWORD» и могут принимать значения:
0 — Низкоуровневые драйверы, например драйверы дисков, которые загружаются на самом раннем этапе загрузки — загрузки ядра;
1 — Драйверы, которые загружаются после инициализации ядра ОС;
2 — Службы, которые должны быть загружены диспетчером управления службами (равен параметру — «Авто»);
3 — Службы, запускаемые диспетчером управления службами только в случае получения явной инструкции на загрузку (равен параметру — «Вручную»);
4 — Службы, которые не загружаются (равен параметру — «Отключено»).
Источник
Ошибка записи нового содержимого значения в реестре Windows 10 [FIX]

Ошибка записи нового содержимого значения в реестре Windows 10 [FIX]
Средство Regedit (редактор реестра) в Windows 10 позволяет пользователям вносить некоторые изменения в свои ключи и значения реестра. Однако иногда при удалении некоторых файлов реестра с помощью Regedit вы можете столкнуться с ошибкой записи нового содержимого значения в Windows 10. Затрагиваемые пользователи обращались на форумы сообщества Microsoft, чтобы объяснить проблему.
Я пытался удалить некоторые файлы реестра через regedit (также пробовал ярлык, запускать с правами администратора), но каждый раз, когда я пытаюсь либо удалить весь файл, либо изменить его значение, я получаю следующие ошибки:
при попытке удалить:
«Невозможно удалить все указанные значения»
при попытке удалить его значение:
«Невозможно изменить : ошибка записи нового содержимого значения».
Выполните следующие действия, чтобы исправить эту ошибку в Windows 10.
Как исправить ошибку редактирования значения в реестре?
1. Запустите Regedit от имени администратора.
2. Изменить разрешение для папки реестра
3. Загрузиться в безопасном режиме
СВЯЗАННЫЕ ИСТОРИИ, КОТОРЫЕ ВЫ МОЖЕТЕ КАК:
Источник
Как обойти “Ошибка при записи нового значения параметра”
Вам нужно отредактировать реестр, изменить какое-то значение и вам пишет “Ошибка при записи нового значения параметра”? Тогда сегодняшняя статья для вас, в ней мы рассмотрим как получить полный доступ к недоступным для редактирования разделам.
Время от времени, когда мы работаем с реестром то сталкиваемся, что система не дает править какие-то разделы. Все это легко меняется, потратив несколько минут – вы сможете отредактировать тот раздел, который до этого был под запретом.
Перед любым редактированием реестра рекомендуется создать точку для восстановления системы.
Откройте редактор реестра: в строке поиска или в меню выполнить (выполнить вызывается клавишами Win+R) введите regedit и нажмите клавишу Enter.

Теперь найдите тот раздел, который не дает Вам редактировать (если вам не дает менять какой-то параметр, то нужно внести изменения для раздела, который содержит этот параметр) => нажмите на него правой клавишей мыши и выберите “Разрешения”. К примеру есть раздел DefaultMediaCost и в нём не дает изменить значения параметра “Ethernet”, нажмите на “DefaultMediaCost” правой клавишей мыши и выберите “Разрешения”.

В следующем окне нажмите на “Дополнительно”.

Далее вам нужно изменить параметры владельца для раздела DefaultMediaCost, нажмите “Изменить”( в Windows 7 нужно выбрать вкладку “Владелец” => Другие пользователи или группы).

В следующем окошке выберите “Дополнительно” (если вы в домене то сначала нужно выбрать “Размещение” и выбрать ваш домен).

Нажмите на “Поиск” и среди найденных пользователей выберите свою учетную запись, после чего нужно нажать “ОК”.

В следующих двух окошках нажмите “ОК”


Выберите “Пользователи” => поставьте галочки на “Полный доступ” => нажмите “ОК”. Можно давать права не всем пользователям этого компьютера, а только одному, для этого нужно нажать “Добавить” => найти пользователя => и потом дать ему полный доступ на редактирование.

Теперь пробуйте редактировать реестр в разделе, который взяли себе в собственность, и на который дали себе полные права. В принципе с запрещенными разделами для редактирования вы будете сталкиваться редко, но все же, если столкнетесь то теперь уже будете знать, что делать 🙂 На сегодня всё, если есть дополнения – пишите комментарии! Удачи Вам 🙂
Источник
Не могу отредактировать раздел реестра WinDefend
Помощь в написании контрольных, курсовых и дипломных работ здесь.
Не проверяется раздел реестра
Всем привет. Помогите пожалуйста, вот код: RegistryKey Zona =.
Устаревший раздел реестра
Здравствуйте.Подскажите пожалуйста если кто знает,почему после удаления устаревшего раздела.
Как прочитать и отредактировать из реестра бинарный код?
Привет всем! Подскажите как прочитать и отредактировать из реестра бинарный код, но только бы.
Добавлено через 2 минуты
просьба подробнее описать, что необходимо сделать
Добавлено через 2 минуты
да, назвал 123, как было в видео, это же не имеет значения, хоть abc назвать. Загрузка была с флешки, восстановление, командная строка, regedit, куст не выгружал, т.к. не дало отредактировать, ошибку показал вам на фото
Добавлено через 6 минут
делал, по этой инструкции https://remontka.pro/windows-defender-turn-off/ соответственно пункт, который Вы описали, был выполнен (и несколько других), и после этого идет: В завершение требуется отключить службу антивирусной программы защитника Windows. Отключение возможно следующим методом:
Зайдите в редактор реестра и перейдите к разделу
HKEY_LOCAL_MACHINESYSTEMCurrentControlSetServicesWinDefe nd
Дважды кликните мышью по параметру Start в правой панели редактора реестра и задайте для него значение 4.
Именно то, что у меня не получается сделать
Необходимо скопировать раздел реестра
Кто-нибудь решал подобную задачу? Необходимо скопировать раздел реестра (например.
 Как скопировать раздел реестра?
Как скопировать раздел реестра?
какой функцией можно переместить/скопировать раздел?
невозможно удалить раздел реестра
Уважаемые спецы! На компе под управлением WinXP c правами администратора после удаления червя не.
Как переименовать раздел реестра?
Допустим раздел HKEY_LOCAL_MACHINESOFTWAREMicrosoftWindows NTCurrentVersionProfileList, я.
Копирование раздела реестра в другой раздел
Здравствуйте. Необходимо разработать программу для копирования заданного раздела реестра в другой.
Как изменить права на раздел реестра?
Здравствуйте. Имеется немного переработанный твик для отображения скрытых папок и файлов, взятый.
Источник
В статьях «Удаление библиотек из Проводника Windows 7» и «Удаление домашней группы из Проводника Windows 7» я объяснял, как удалить библиотеки и домашнюю группу из панели навигации Проводника (Windows Explorer) в Windows 7. Вскоре после публикации этих статей я получил письмо с вопросом, можно ли удалить из Проводника еще и Избранное (Favorites). Лично я с трудом представляю, зачем отказываться от функции, которая позволяет сэкономить массу времени, но все же расскажу, как это сделать, для тех, кто упорствует в своем нежелании пользоваться Избранным.
Однако прежде чем объяснять, какие изменения нужно внести в реестр, чтобы удалить Избранное из панели навигации, я все-таки опишу преимущества этой замечательной функции. Быть может, узнав о возможностях Избранного подробнее, вы передумаете от него отказываться.
Использование Избранного в Проводнике
Опросив массу своих знакомых насчет Избранного, я обнаружил, что большинство вообще не пользуется этой функцией, поскольку не в полной мере понимает, насколько она полезна. Если вам приходилось создавать на рабочем столе ярлыки для быстрого доступа к часто используемым папкам, вы уже примерно представляете, в чем смысл Избранного. Однако на самом деле, возможности этого средства гораздо шире, поэтому давайте познакомимся с ним поближе.
Добавление в Избранное
Добавлять папки в Избранное очень легко. Я, к примеру, часто пользуюсь папкой «TechRepublic», которая хранится на удаленном компьютере в моей локальной сети. Чтобы ускорить к ней доступ, я добавил эту папку в Избранное. Для этого я открыл ее в проводнике, нажал правой кнопкой мыши на ссылке «Избранное» и выбрал опцию «Добавить текущее расположение в Избранное» (Add Current Location to Favorites, рис. A).
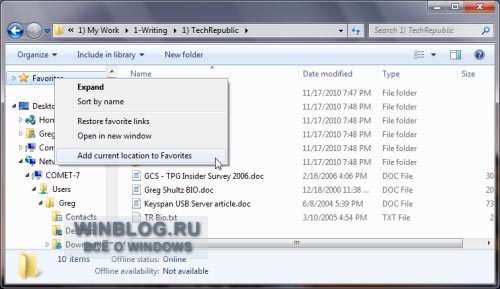
Рисунок A. В Windows 7 добавлять папки в Избранное очень легко.
Теперь я могу быстро перейти к папке «TechRepublic» из любой другой папки, открытой в Проводнике (рис. B), и мне не нужно для этого искать ее в схеме сети: достаточно нажать соответствующую ссылку в Избранном.
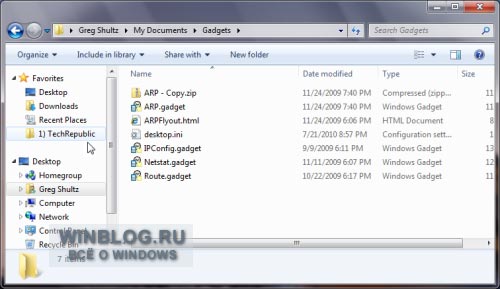
Рисунок B. Добавив папку «TechRepublic» в Избранное, я могу перейти к ней одним щелчком мыши.
Копирование и перемещение файлов
Помимо быстрого доступа, добавление папки «TechRepublic» в Избранное позволяет мне с легкостью копировать файлы на удаленный компьютер. Для этого мне достаточно перетащить файлы на значок папки «TechRepublic» в разделе «Избранное» (рис. C). А чтобы переместить файлы, я удерживаю [Shift] при перетаскивании.
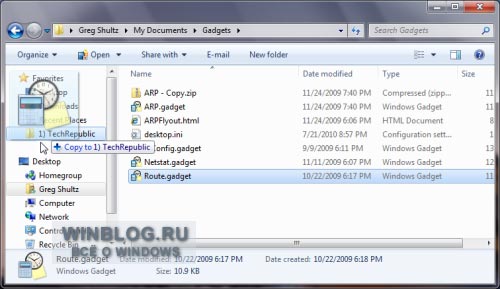
Рисунок C. Добавив папку в Избранное, можно копировать и перемещать в нее файлы простым перетаскиванием.
Быстрое открытие и сохранение файлов
Еще одна полезная возможность Избранного заключается в том, что добавленные в него папки доступны в диалоговых окнах «Открыть» (Open) и «Сохранить как» (Save As, рис. D). Это позволяет открывать и сохранять файлы на удаленных компьютерах парой щелчков мыши.
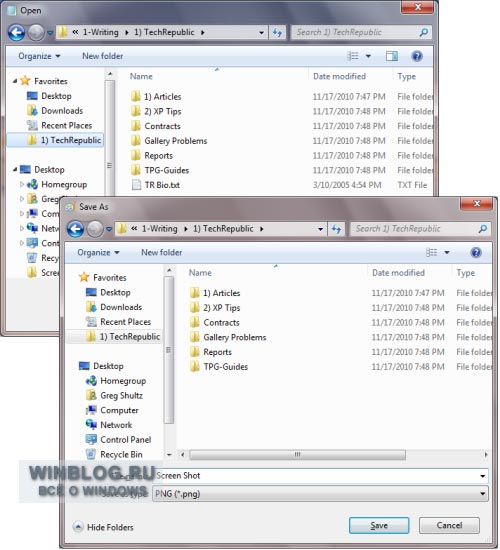
Рисунок D. Все папки, добавленные в Избранное, доступны в диалоговых окнах «Открыть» и «Сохранить как».
Недавние места
Другая полезная возможность Избранного — папка «Недавние места» (Recent Places), в которой содержится список всех папок и разделов Панели управления, открытых за последнее время (рис. E).
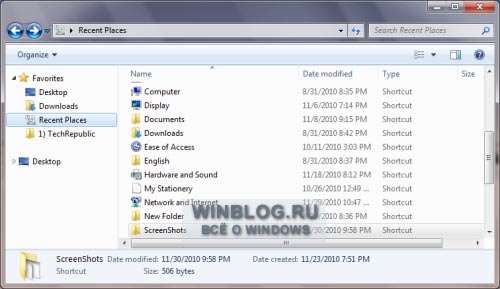
Рисунок E. Папка «Недавние места» позволяет существенно сэкономить время.
Примечания
Если даже после всего вышесказанного вы твердо намерены удалить Избранное из Проводника, читайте дальше. Но на случай, если потом вы все-таки передумаете и захотите вернуть Избранное в панель навигации, я объясню, как создать REG-файл, с помощью которого можно будет быстро восстановить прежние настройки реестра.
Редактирование реестра
Прежде чем приступать к редактированию реестра, обязательно создайте резервную копию системы с помощью средства «Архивация и восстановление» (Backup and Restore). В таком случае вы сможете вернуться к прежним настройкам, если что-то пойдет не так.
Чтобы запустить Редактор реестра (Registry Editor), нажмите кнопку «Пуск» (Start), введите «regedit» (без кавычек) в строке поиска и нажмите [Enter]. Подтвердите выполнение операции в диалоговом окне контроля учетных записей (UAC).
Удаление Избранного из панели навигации Проводника
В Редакторе реестра найдите следующую папку:
HKEY_CLASSES_ROOTCLSID{323CA680-C24D-4099-B94D-446DD2D7249E}ShellFolderНажмите на ней правой кнопкой мыши и выберите команду «Экспортировать» (Export, рис. F). Обратите также внимание на опцию «Разрешения» (Permissions) — она вам понадобится на следующем этапе.
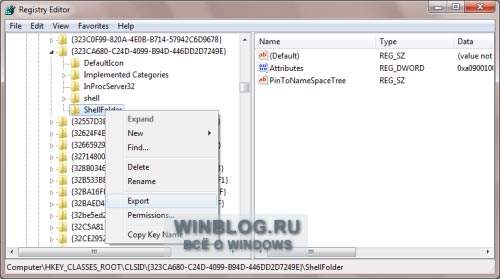
Рисунок F. Воспользуйтесь командой «Экспортировать», чтобы создать REG-файл, с помощью которого можно будет вернуть Избранное в панель навигации Проводника Windows 7.
В диалоговом окне «Экспорт файла реестра» (Export Registry File) выберите папку, в которой будет сохранен файл REG и присвойте ему имя «Show Favorites» (рис. E). В дальнейшем с его помощью вы сможете вернуть библиотеки в панель навигации Проводника Windows 7.
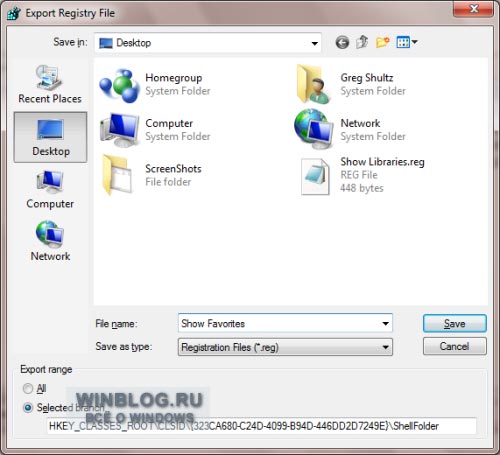
Рисунок G. Сохраните файл под именем «Show Favorites», чтобы при необходимости его легко было найти.
Теперь вновь нажмите на папке «ShellFolder» правой кнопкой мыши и выберите опцию «Разрешения» (Permissions). В появившемся окне выделите группу «Администраторы» (Administrators) и поставьте флажок «Полный доступ» (Full Control) в разделе «Разрешения для группы «Администраторы»» (Permissions for Administrators, рис. H). Нажмите «OK».
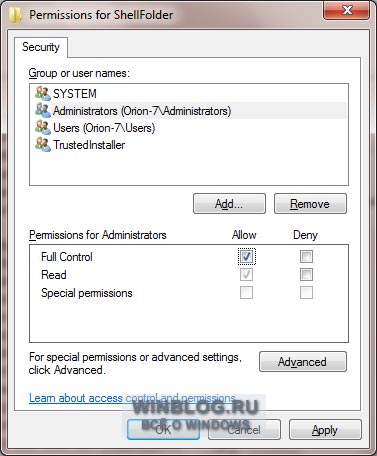
Рисунок H. Администраторам необходимо разрешить полный доступ для редактирования содержимого папки «ShellFolder».
Теперь нажмите правой кнопкой мыши на параметре «Attributes» и выберите опцию «Изменить» (Modify). Появится диалоговое окно «Изменение параметра DWORD (32 бита» (Edit DWORD (32-bit)). В поле «Значение» (Value) по умолчанию указано «a0900100». Удалите это значение и введите новое: «a9400100» (без кавычек, рис. I).
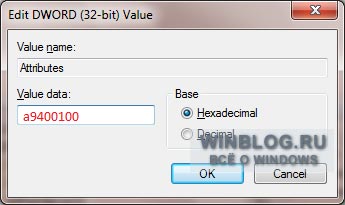
Рисунок I. Присвойте параметру значение «a9400100».
Теперь нажмите «OK», закройте Редактор реестра и выйдите из системы. Когда вы войдете в следующий раз, Избранного в панели навигации Проводника уже не будет (рис. J).
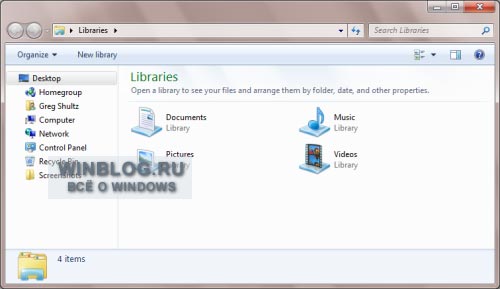
Рисунок J. Избранное больше не отображается в панели навигации Проводника.
А что думаете вы?
Убедил вас мой рассказ о возможностях Избранного или вы все равно планируете воспользоваться описанным способом, чтобы удалить его из панели навигации Проводника? Поделитесь своим мнением в комментариях!
Автор: Greg Shultz
Перевод
SVET
Оцените статью: Голосов
Как обойти «Ошибка при записи нового значения параметра»
#1 Alex_Nevada




Вам нужно отредактировать реестр, изменить какое-то значение и вам пишет «Ошибка при записи нового значения параметра»? Тогда сегодняшняя статья для вас, в ней мы рассмотрим как получить полный доступ к недоступным для редактирования разделам.
Время от времени, когда мы работаем с реестром то сталкиваемся, что система не дает править какие-то разделы. Все это легко меняется, потратив несколько минут — вы сможете отредактировать тот раздел, который до этого был под запретом.
Перед любым редактированием реестра рекомендуется сделать точку восстановления системы и копию реестра.
Открываем редактор реестра: можно нажав клавиши Win+R и введя regedit после чего нажав «ОК», или в строке поиска ввести regedit и выбрать редактор реестра.

Теперь найдите тот раздел, который не дает Вам редактировать (если вам не дает менять какой-то параметр, то нужно внести изменения для раздела, который содержит этот параметр) => нажмите на него правой клавишей мыши и выберите «Разрешения». К примеру есть раздел DefaultMediaCost и в нём не дает изменить значения параметра «Ethernet», нажимаем на «DefaultMediaCost» правой клавишей мыши и выбираем «Разрешения».

В следующем окне нажимаем «Дополнительно»

Далее вам нужно изменить параметры владельца для раздела DefaultMediaCost, нажимаем «изменить»( в Windows 7 нужно выбрать вкладку «Владелец» => Другие пользователи или группы).

В следующем окошке выбираем «Дополнительно» (если вы в домене то сначала нужно выбрать «Размещение» и выбрать ваш домен)

Нажмите на «Поиск» и среди найденных пользователей выберите свою учетную запись, после чего нужно нажать «ОК».

В следующих двух окошках нажмите «ОК»


Выберите «Пользователи» => поставьте галочки на «Полный доступ» => нажмите «ОК». Можно давать права не всем пользователям этого компьютера, а только одному, для этого нужно нажать «Добавить» => найти пользователя => и потом дать ему полный доступ на редактирование.

Теперь пробуйте редактировать реестр в разделе, который взяли себе в собственность, и на который дали себе полные права. В принципе с запрещенными разделами для редактирования вы будете сталкиваться редко, но все же, если столкнетесь то теперь уже будете знать, что делать
Источник
Реестр в Windows 10, устранить баги и ошибки
Если коротко, то реестр Windows — это база данных, содержащая параметры конфигурации программ, оборудования и приложений, работающих на вашем компьютере. Каждый раз, когда вы устанавливаете программу, ее значения внедряются в реестр, оттуда можно выполнить действия по устранению неполадок для восстановления поврежденной программы.
Когда чистота реестра не поддерживается, накапливаются ошибки, в результате чего большое количество системных и прикладных задач, плохо работают.
Здесь мы покажем вам, как работает реестр, что вызывает ошибки реестра, и предложим несколько современных и проверенных решений о том, как исправить ошибки реестра в Windows 10, чтобы ваш компьютер снова работал нормально.
Всякий раз, когда вы устанавливаете новую программу на свой компьютер, реестр получает новый набор инструкций и ссылок на файлы, которые добавляются в определенное место для этой программы.
Операционная система постоянно обращается туда за дополнительной информацией, такой как расположение файлов, параметры, которые можно использовать с программой при установке нового программного обеспечения, изменении вашего оборудования и так далее.
Не все приложения в Windows используют реестр. Некоторые хранят свои конфигурации в файлах XML, в то время как переносимые типы хранят данные в исполняемых файлах.
Для доступа к реестру и его настройки, вы будете использовать редактор реестра, бесплатную утилиту, включенную по умолчанию в каждую версию Windows начиная с Windows 95.
Эта утилита редактирования реестра не является самим реестром; это просто способ, с помощью которого вы можете просматривать и вносить в него изменения. Вы можете получить к нему доступ через командную строку, выполнив команду regedit.
Или щелкните правой кнопкой мыши по меню «Пуск» и выберите «Выполнить». Введите regedit.exe, нажмите OK или нажмите Enter на клавиатуре, чтобы открыть редактор реестра.
Вы увидите значения реестра, разделы реестра и кусты реестра. Значения реестра — это инструкции, лежащие в разделах реестра, которые представляют собой папки, с данными. Все они находятся в нескольких папках, которые классифицируют все данные реестра в подпапках.
Когда вы вносите изменения в значения или ключи с помощью редактора, вы фактически изменяете конфигурацию, управляемую определенным значением. Вот почему изменения, вносимые в любой параметр, также вносятся в соответствующие области реестра, хотя некоторые из них не вступают в силу до перезагрузки компьютера.
Имея это в виду, важно, чтобы вы знали, что делаете, каждый раз, когда вы вносите какие-либо изменения в реестр через редактор.
Есть несколько разных способов, которыми реестр Windows получает ошибки, и это не всегда решается очистителем реестра.
Некоторые из «ошибок», исправленных очистителями реестра, включают пустые или дублирующиеся ключи, неиспользуемые значения и потерянные ключи реестра, оставшиеся после удаления программного обеспечения с вашего компьютера.
Реальные ошибки, которые указывают на истинные проблемы с реестром операционной системы вашего компьютера, это серьёзно и могут вызвать такие проблемы, как отсутствующий или поврежденный реестр, синий экран смерти, препятствующий правильной загрузке Windows, или оповещение, что Windows не может получить доступ к реестру.
В таких ситуациях очиститель реестра не сможет исправить ошибки реестра в Windows 10. Кроме того, он ничего не может сделать без работающего реестра. Поэтому, если вы получаете такие ошибки на вашем компьютере, не устанавливайте очиститель реестра, это не решит проблемы с ним.
Запомните, не стоит беспокоиться о некоторых причинах ошибках реестра, таких как фрагменты, дубликаты ключей, потерянные записи и ошибки завершения работы системы.
Однако, если вредоносное ПО и вирусы любого типа атакуют и изменяют реестр, это проблема требует немедленного внимания и действий. Вирусы, шпионское ПО и трояны устанавливают записи реестра, которые нельзя удалить вручную. Они также не позволяют вам открывать исполняемые файлы, изменяя ассоциации файлов, поэтому вам необходимо немедленно исправить этот тип ошибки реестра.
Вот быстрый способ сделать копию реестра:
Щелкните правой кнопкой мыши «Пуск» и выберите « Выполнить» . В поле «Выполнить» введите regedit и нажмите «ОК» или нажмите «Enter» на клавиатуре.
В окне редактора реестра щелкните правой кнопкой мыши Компьютер в верхнем левом углу и выберите Экспорт.
Дайте файлу резервной копии имя и сохраните его на флэш-накопителе или в облачном хранилище.
Для этого откройте панель управления и нажмите «Система и безопасность».
С левой стороны, нажмите «Дополнительные параметры системы» .
Нажмите вкладку «Защита системы», выберите «Создать» и нажмите ОК.
Восстановите реестр из резервной копии или точки восстановления
Для этого вернитесь в окно «Выполнить» (щелкните правой кнопкой мыши «Пуск»> «Выполнить») и введите regedit. Нажмите ОК или нажмите Enter.
В редакторе реестра выберите Файл➣ Импорт.
Во всплывающем окне «Импортировать файл реестра» выберите место сохранения резервной копии, щелкните файл и нажмите «Открыть» .
Для этого нажмите «Пуск» и введите «создать точку восстановления» в строке поиска.
Выберите создать точку восстановления из результатов, а затем выберите Восстановление системы.
Проверка системных файлов (SFC) — это инструмент, который проверяет диск на наличие ошибок реестра и заменяет неисправные реестры. Чтобы использовать этот инструмент, откройте Microsoft PowerShell и выберите «PowerShell администратор» .
Введите sfc / scannow и нажмите ввод.
Если вы хотите, чтобы в будущем компьютер не содержал ошибок реестра, вот что вы можете сделать:
Правильно удаляйте программы и приложения, которые вы не используете. Используйте окно «Установка и удаление программ» на панели управления.
Регулярно проверяйте на вирусы и удаляйте все вредоносные программы или связанные с ними файлы, которые устанавливаются в вашем реестре, что приводит к сбою программ в системе.
Удалите ненужные записи реестра и исправьте отсутствующие файлы и расширения ActiveX, используя любимый очиститель реестра.
Источник
Ошибки при записи в реестр. Как их обойти
При попытке отредактировать системный реестр Windows многие сталкиваются с проблемами. Чаще всего проблема связана с появлением сообщения о том, что у пользователя недостаточно прав для редактирования реестра. Ошибки бывают разными, в зависимости от того, какую именно операцию в редакторе реестра пытался выполнить пользователь. Например: «Не удается создать параметр. Ошибка при записи в реестр»:





Причины проблемы
Причина проста и банальна — у текущей учётной записи пользователя недостаточно прав для изменения реестра, в то время, как для изменения параметров реестра необходимы наивысшие права. А прав в свою очередь может быть недостаточно либо потому, что данная учётная запись не входит в группу Администраторы, либо из-за внесения изменений в политики безопасности компьютера.
Как получить доступ на запись в реестр
Существует несколько способов получения прав для внесения изменений в реестр.
Способ 1. Запустите командную строку от имени администратора:

Если вы работаете под учётной записью стандартного пользователя, будет выдан запрос на ввод пароля одного из администраторов. Выберите нужную административную учётную запись и введите её пароль:

Запустите редактор реестра из командной строки, запущенной от имени администратора:

В редакторе реестра, который вы только что запустили с наивысшими правами, можно производить любые изменения.
Способ №2. Проблему решить можно с помощью Microsoft Diagnostics and Recovery Toolset (MSDaRT). Этот способ пригодится, если:
- вы работаете под учётной записью стандартного пользователя и не знаете пароль ни от одной учётной записи администратора;
- если вы заблокировали или скрыли все административные учётные записи.
Загрузитесь с диска DaRT и выберите Редактор реестра:

Проведите нужные действия и перезагрузите компьютер.
Подробнее читайте в статье:
3 комментария к “Ошибки при записи в реестр. Как их обойти”
«В редакторе реестра, который вы только что запустили с «наивысшими» правами…»: У администратора не высшие права, это надо залезать в разрешения реестра и смотреть, высшие права только у системы.
Система это такой же пользователь, с правами в скрытых местах. По большей части можно считать Администратором.
Туфта есть такие разделы которые на все изменения отвечают отказано в доступе.
Источник
Оглавление:
- Как исправить ошибку редактирования значения в реестре?
- 1. Запустите Regedit от имени администратора.
- 2. Изменить разрешение для папки реестра
- 3. Загрузиться в безопасном режиме
Видео: How to Fix Gaming Performance Issues (Official Dell Tech Support) 2023
Средство Regedit (редактор реестра) в Windows 10 позволяет пользователям вносить некоторые изменения в свои ключи и значения реестра. Однако иногда при удалении некоторых файлов реестра с помощью Regedit вы можете столкнуться с ошибкой записи нового содержимого значения в Windows 10. Затрагиваемые пользователи обращались на форумы сообщества Microsoft, чтобы объяснить проблему.
Я пытался удалить некоторые файлы реестра через regedit (также пробовал ярлык, запускать с правами администратора), но каждый раз, когда я пытаюсь либо удалить весь файл, либо изменить его значение, я получаю следующие ошибки:
при попытке удалить:
«Невозможно удалить все указанные значения»
при попытке удалить его значение:
«Не могу редактировать : Ошибка записи нового содержимого значения. »
Выполните следующие действия, чтобы исправить эту ошибку в Windows 10.
Как исправить ошибку редактирования значения в реестре?
1. Запустите Regedit от имени администратора.
- Перейдите к диспетчеру задач и завершите процесс приложения программы, в которую вы вносите изменения.
- Введите regedit в строке поиска.

- Щелкните правой кнопкой мыши редактор реестра и выберите « Запуск от имени администратора».
- Теперь попробуйте внести изменения, которые вы пытались внести, и проверьте, устранена ли ошибка.
Забудьте о длительном ручном подходе с этими автоматизированными очистителями реестра.
2. Изменить разрешение для папки реестра
- Нажмите Windows Key + R, чтобы открыть Run.
- Введите regedit и нажмите OK, чтобы открыть редактор реестра.
- В редакторе реестра перейдите к расположению вашего файла реестра, в результате которого произошла ошибка.
- Щелкните правой кнопкой мыши папку и выберите « Разрешения».
- На вкладке « Безопасность » в разделе « Разрешение для пакетов приложений » установите флажок Запретить.
- Если какое-либо из разрешений (Полный доступ , Чтение, Специальные разрешения) отмечено в столбце Запретить, снимите его.

- Нажмите Apply и нажмите OK, чтобы сохранить изменения.
- Закройте и снова откройте редактор реестра и проверьте, можете ли вы вносить изменения без каких-либо ошибок.
3. Загрузиться в безопасном режиме
- Нажмите Windows Key + R, чтобы открыть запуск.
- Введите msconfig и нажмите OK, чтобы открыть конфигурацию системы.
- Откройте вкладку « Загрузка » и выберите « Безопасная загрузка » в разделе «Параметры загрузки».
- Нажмите Применить и ОК.

- Он попросит вас перезагрузить систему, нажмите Перезагрузить.
- После перезагрузки откройте редактор реестра и попробуйте удалить файл. Это должно позволить вам внести любые изменения, если ошибка вызвана сторонним приложением.
Как исправить поврежденный реестр в Windows 10 [простейшие решения]
![Как исправить поврежденный реестр в Windows 10 [простейшие решения] Как исправить поврежденный реестр в Windows 10 [простейшие решения]](https://img.desmoineshvaccompany.com/img/fix/455/how-fix-corrupt-registry-windows-10.jpg)
Вмешательство в реестр Windows может привести к зависанию системы Windows. Если вам удалось повредить реестр Windows 10, вам нужно исправить это как можно скорее, так как вы можете просто потерять свои данные. В любом случае, мы поговорим об этом подробнее в следующих строках:
Как исправить в настройках учетной записи устаревшую ошибку outlook?

Настройки вашей учетной записи Outlook устарели, как вы можете их исправить? Чтобы решить эту проблему, лучше убедиться, что ваша дата и время указаны правильно.
Приложение для записи голоса Windows 10 обновлено, чтобы исправить функцию записи разговоров

Пользователи Windows 10 Mobile, в которых в настоящее время установлена последняя версия Insider Preview, были ошеломлены недавно, после того как приложение «Диктофон» стало бесполезным. По-видимому, функция записи звонков не работала должным образом, заставляя некоторых пользователей задаться вопросом, была ли Microsoft на грани ее удаления. Мы можем сказать для …

![]()
Сообщение от Петрович2

Вы, наверное, загружаемый куст назвали 123? А после правки Вы его выгрузили? Ещё раз внимательно прочитайте инструкцию, загрузитесь с флешки или DVD диска, выберите Восстановление, зайдите в реестр пробуйте править. В этот момент Ваша система не работает и отредактировать можно всё.
У Вас на скриншоте в адресе присутствует 123.
да, назвал 123, как было в видео, это же не имеет значения, хоть abc назвать. Загрузка была с флешки, восстановление, командная строка, regedit, куст не выгружал, т.к. не дало отредактировать, ошибку показал вам на фото
Добавлено через 6 минут
![]()
Сообщение от Maks

Вы какую цель преследуете в итоге? Хотите отключить «Windows Defender»?
Если да, то Вам необходимо поправить другой параметр, а именно, создать параметр «DisableAntiSpyware» [DWORD] со значением «1»
Windows Batch fileВыделить код
1
reg add «HKLMSOFTWAREPoliciesMicrosoftWindows Defender» /f /v DisableAntiSpyware /t REG_DWORD /d 1
После этого, отключите «Windows Defender» в автозагрузке системы и перезагрузите ПК.
делал, по этой инструкции https://remontka.pro/windows-defender-turn-off/ соответственно пункт, который Вы описали, был выполнен (и несколько других), и после этого идет: В завершение требуется отключить службу антивирусной программы защитника Windows. Отключение возможно следующим методом:
Зайдите в редактор реестра и перейдите к разделу
HKEY_LOCAL_MACHINESYSTEMCurrentControlSetServic esWinDefend
Дважды кликните мышью по параметру Start в правой панели редактора реестра и задайте для него значение 4.
Именно то, что у меня не получается сделать
 Некоторые разделы реестра важны для правильной работы системы и поэтому защищены. При редактировании таких разделов и параметров в них вы можете получить ошибки: «Ошибка при записи нового значения параметра», «Не удается удалить все выделенные параметры», «Не удается удалить раздел. Ошибка при удалении раздела», «Ошибка при переименовании раздела».
Некоторые разделы реестра важны для правильной работы системы и поэтому защищены. При редактировании таких разделов и параметров в них вы можете получить ошибки: «Ошибка при записи нового значения параметра», «Не удается удалить все выделенные параметры», «Не удается удалить раздел. Ошибка при удалении раздела», «Ошибка при переименовании раздела».
Если вы столкнулись с таким ошибками и уверены, что вам необходимо изменить соответствующие параметры в реестре, вы можете стать владельцем раздела реестра и предоставить себе необходимые права для его редактирования. Учитывайте, что это потенциально может привести к проблемам и разумным будет создать точку восстановления системы перед редактированием.
Исправление «Ошибка при записи нового значения параметра», «Не удается удалить все выделенные параметры», «Не удается удалить раздел», «Ошибка при переименовании раздела» при редактировании реестра

Для того, чтобы изменить владельца раздела реестра и предоставить себе права на изменение параметров в этом разделе, выполните следующие шаги (напоминаю: нет гарантий, что это не повредит системе в дальнейшем):
- Нажмите правой кнопкой мыши по разделу в редакторе реестра и откройте пункт «Разрешения».

- В открывшемся окне нажмите кнопку «Дополнительно».

- В поле «Владелец» нажмите «Изменить».

- В следующем окне введите имя своего пользователя (того, под которым вы работаете в системе и из-под которого требуется редактирование реестра), при использовании учетной записи Майкрософт — введите адрес E-mail для этой учетной записи. Нажмите «Проверить имена», а затем — кнопку «Ок».

- Вместо 4-го шага можно нажать «Дополнительно», затем — «Поиск» и выбрать пользователя из списка, а затем также нажмите «Ок».
- Вверху окна параметров безопасности раздела, рядом с пунктом «Владелец» отметьте пункт «Заменить владельца подконтейнеров и объектов» и нажмите «Ок».
- Вы вернетесь в окно установки разрешений для раздела реестра. Если в списке групп и пользователей вверху присутствует ваш пользователь, выберите его, установите разрешения «Полный доступ» и примените настройки.
- Если пользователя нет, снова нажмите кнопку «Дополнительно», а в следующем окне — кнопку «Добавить» внизу списка «Элементы разрешений» и добавьте в список вашего пользователя (нажимаем «Выберите субъект» и действуем как в 4 или 5-м шаге). Отметьте пункты «Полный доступ» и «Применять эти разрешения к объектам и контейнерам только внутри этого контейнера». Нажмите «Ок».

- Вы вернетесь в окно дополнительных параметров безопасности раздела реестра. Отметьте пункт «Заменить все записи разрешений дочернего объекта наследуемыми от этого объекта» и нажмите «Ок».

- Подтвердите применение изменений.
После выполнения этих шагов вы сможете редактировать и удалять параметры и разделы реестра, находящиеся внутри раздела, для которого были изменены разрешения. Ошибки «Ошибка при записи нового значения параметра», «Не удается удалить все выделенные параметры», «Ошибка при удалении раздела», «Ошибка при переименовании раздела» появиться не должны.
Обратите внимание: если речь идет о разделах реестра, имеющих отношение к работе антивируса, они могут быть дополнительно защищены самим антивирусом. Например, чтобы появилась возможность менять параметры Microsoft Defender в реестре, предварительно потребуется отключить функцию «Защита от подделки» в параметрах защиты от вирусов и угроз.
В многопользовательской системе такой как Windows 10, администратор может предоставить или аннулировать разрешение вносить изменения для любых пользователей. Это касается и реестра Windows при удалении или редактировании.
Что же делать, если вы не можете изменить или удалить важный параметр реестра, просто необходимо сменить владельца ветки реестра! Достаточно сменить владельца один раз и вам будет предоставлен полный контроль.
После прочтения, вы получите возможность менять владельца для любого раздела реестра после чего сможете вносить нужные вам правки и изменения в реестре.
Как изменить владельца ветки реестра Windows 10.
Примечание: Ваша учетная запись пользователя должна иметь права администратора.
Вы, возможно уже сталкивались с проблемой при удалении или внесения изменений для записи реестра, получая сообщение «Не удается удалить. Ошибка при удалении ключа», «Не удается удалить все выделенные параметры» «Ошибка при записи нового параметра» и тд.. Это происходит потому, что вы не имеете достаточных прав для редактирования или удаления данного раздела реестра.

Будучи администратором, вы можете легко обойти эту проблему и использовать неограниченные права, для удаления разделов, параметров или модифицировать реестр с помощью твиков. Все, что вам нужно, это дать разрешение на владение разделом реестра конкретному пользователю:
Давайте предположим, вы выбрали ключ «Attributes», который находится в разделе реестра:
КомпьютерHKEY_LOCAL_MACHINESOFTWAREClassesCLSID{679f85cb-0220-4080-b29b-5540cc05aab6}ShellFolder
Изменив запись «Attributes», мы удалим Панель быстрого доступа из проводника Windows, но если вы попытаетесь изменить ее, вы получите сообщение, «Не удаётся изменить параметр «Attributes» Ошибка при записи нового параметра».
Изменить владельца для определенного раздела реестра Windows 10.
Шаг 1. Кликните правой кнопкой мыши на разделе реестра (папке) в которой находится нужный вам параметр (ключ) реестра и выберите в контекстном меню «Разрешения».

Шаг 2. В открывшемся окне нажмите на кнопку «Дополнительно».

Шаг 3. В окне дополнительных параметров безопасности, Вы видите, что владельцем данного раздела и объектов в нем является «Система».

Шаг 4. В строке Владелец нажмите надпись «Изменить».
Шаг 5. В диалоговом окне «Выбор: Пользователь или Группа» нажмите кнопку «Дополнительно».

Шаг 6. В следующем окне нажмите кнопку «Поиск».

Шаг 7. В нижней части окна найдите и кликните мышкой надпись «Администраторы» (см. картинку) и нажмите «Ок».

Шаг 8. Вернувшись в окно «Выбор: Пользователь или Группа», снова нажмите кнопку «ОК».

Шаг 9. В окне «Дополнительных параметров безопасности» необходимо установить флажки в два чекбокса (см картинку ниже):
- Заменить владельца подконтейнеров и объектов
- Заменить все записи разрешений дочернего объекта наследуемыми от этого объекта

Шаг 10. Нажмите кнопку «Применить» → «ОК». Подтвердите запрос безопасности.

Шаг 11. Вы вернетесь к диалоговому окну «Разрешение для Группы». Выберите группу «Администраторы», в разрешениях группы необходимо также установить флажки в чекбоксы в пункте «Полный доступ», «Чтение» и нажмите «Применить» → «ОК».

Все, теперь вы сможете вносить изменения или удалить ключ в этой ветке реестра. Если вам потребуется изменить другой раздел реестра вам придется повторить все действия снова.
Теперь вы знаете, как получить полный доступ к конкретной записи реестра для редактирования или удаления, не забывайте делать резервную копию реестра если что то пойдет не так.
Рекомендуем: Как восстановить владельца TrustedInstaller в Windows 10.
 Некоторые разделы реестра важны для правильной работы системы и поэтому защищены. При редактировании таких разделов и параметров в них вы можете получить ошибки: «Ошибка при записи нового значения параметра», «Не удается удалить все выделенные параметры», «Не удается удалить раздел. Ошибка при удалении раздела», «Ошибка при переименовании раздела».
Некоторые разделы реестра важны для правильной работы системы и поэтому защищены. При редактировании таких разделов и параметров в них вы можете получить ошибки: «Ошибка при записи нового значения параметра», «Не удается удалить все выделенные параметры», «Не удается удалить раздел. Ошибка при удалении раздела», «Ошибка при переименовании раздела».
Если вы столкнулись с таким ошибками и уверены, что вам необходимо изменить соответствующие параметры в реестре, вы можете стать владельцем раздела реестра и предоставить себе необходимые права для его редактирования. Учитывайте, что это потенциально может привести к проблемам и разумным будет создать точку восстановления системы перед редактированием.
Исправление «Ошибка при записи нового значения параметра», «Не удается удалить все выделенные параметры», «Не удается удалить раздел», «Ошибка при переименовании раздела» при редактировании реестра

Для того, чтобы изменить владельца раздела реестра и предоставить себе права на изменение параметров в этом разделе, выполните следующие шаги (напоминаю: нет гарантий, что это не повредит системе в дальнейшем):
- Нажмите правой кнопкой мыши по разделу в редакторе реестра и откройте пункт «Разрешения».

- В открывшемся окне нажмите кнопку «Дополнительно».

- В поле «Владелец» нажмите «Изменить».

- В следующем окне введите имя своего пользователя (того, под которым вы работаете в системе и из-под которого требуется редактирование реестра), при использовании учетной записи Майкрософт — введите адрес E-mail для этой учетной записи. Нажмите «Проверить имена», а затем — кнопку «Ок».

- Вместо 4-го шага можно нажать «Дополнительно», затем — «Поиск» и выбрать пользователя из списка, а затем также нажмите «Ок».
- Вверху окна параметров безопасности раздела, рядом с пунктом «Владелец» отметьте пункт «Заменить владельца подконтейнеров и объектов» и нажмите «Ок».
- Вы вернетесь в окно установки разрешений для раздела реестра. Если в списке групп и пользователей вверху присутствует ваш пользователь, выберите его, установите разрешения «Полный доступ» и примените настройки.
- Если пользователя нет, снова нажмите кнопку «Дополнительно», а в следующем окне — кнопку «Добавить» внизу списка «Элементы разрешений» и добавьте в список вашего пользователя (нажимаем «Выберите субъект» и действуем как в 4 или 5-м шаге). Отметьте пункты «Полный доступ» и «Применять эти разрешения к объектам и контейнерам только внутри этого контейнера». Нажмите «Ок».

- Вы вернетесь в окно дополнительных параметров безопасности раздела реестра. Отметьте пункт «Заменить все записи разрешений дочернего объекта наследуемыми от этого объекта» и нажмите «Ок».

- Подтвердите применение изменений.
После выполнения этих шагов вы сможете редактировать и удалять параметры и разделы реестра, находящиеся внутри раздела, для которого были изменены разрешения. Ошибки «Ошибка при записи нового значения параметра», «Не удается удалить все выделенные параметры», «Ошибка при удалении раздела», «Ошибка при переименовании раздела» появиться не должны.
Обратите внимание: если речь идет о разделах реестра, имеющих отношение к работе антивируса, они могут быть дополнительно защищены самим антивирусом. Например, чтобы появилась возможность менять параметры Microsoft Defender в реестре, предварительно потребуется отключить функцию «Защита от подделки» в параметрах защиты от вирусов и угроз.
 В некоторые разделы реестра Windows изменения не может внести даже администратор, работающий в редакторе реестра, который запущен с полными правами. Это происходит потому, что у группы «Администраторы» нет прав на запись в этот раздел реестра. Причин для этого может быть три:
В некоторые разделы реестра Windows изменения не может внести даже администратор, работающий в редакторе реестра, который запущен с полными правами. Это происходит потому, что у группы «Администраторы» нет прав на запись в этот раздел реестра. Причин для этого может быть три:
- Группа «Администраторы» является владельцем раздела, но не имеет полных прав на него. В этом случае достаточно просто выдать группе «Администраторы» полные права.
- Владельцем раздела является системная служба TrustedInstaller. Эта служба работает в рамках комплекса по укреплению безопасности операционной системы, но для любителей «поковырять» реестр она представляет собой досадную помеху на пути к цели. В этом случае нужно сначала стать владельцем раздела, а затем выдать своей группе полные права.
- Владельцем раздела является системная учетная запись «Система». В этом случае можно поступить так же, как и с TrustedInstaller, но я также расскажу, как использовать другой способ, не связанный с изменениями разрешений.

Далее я покажу, как внести изменения в реестр при недостатке прав. Я также объясню, как восстановить исходные разрешения, и почему это нужно делать.
На этой странице
- Получение полных прав и смена владельца
- Возвращение исходных прав и восстановление владельца
- Внесение изменений в реестр от имени учетной записи «Система»
- Внесение изменений в реестр от имени учетной записи TrustedInstaller
В Windows 8 слегка изменился графический интерфейс смены владельца, что стало непреодолимым препятствием для ряда читателей, судя по комментариям. Мне претит, когда на одной странице дублируются практически одинаковые инструкции, но другие варианты еще хуже. Поэтому выбирайте инструкции для своей ОС. Я полагаю, что в редакторе реестра у вас уже открыт нужный раздел реестра.
Получение полных прав и смена владельца
По ходу дела вы увидите, кто является владельцем раздела реестра. Если это Система, лучше воспользоваться psexec. Если же владельцем является TrustedInstaller, придется сменить его.
Windows 8 и новее
- Щелкните правой кнопкой мыши на разделе реестра и выберите из меню пункт Разрешения.
- Выделите группу «Администраторы»:
- Если доступен флажок Полный доступ, установите его и нажмите кнопку ОК. Этого может оказаться достаточно, если группа является владельцем раздела.

- Если флажок недоступен или вы видите сообщение об ошибке, переходите к пункту 3.
- Нажмите кнопку Дополнительно, нажмите ссылку Изменить вверху окна, введите адрес электронной почты учетной записи Microsoft или имя локальной учетной записи, проверьте имя и нажмите кнопку ОК.

- Установите флажок Заменить владельца подконтейнеров и объектов вверху окна и нажмите кнопку ОК.
- Установите флажок «Полный доступ», как описано в пункте 2.
Windows 7
Посмотреть инструкции
Теперь ничто не препятствует записи в этот раздел реестра. Однако я рекомендую восстановить права, когда вы закончите редактирование раздела.
Возвращение исходных прав и восстановление владельца
После внесения изменений в реестр я советую вернуть исходные права и восстановить владельца, чтобы не снижать безопасность системы. Кроме того, на форум не раз обращались за помощью люди, у которых правильная работа системы нарушалась после того, как у системной учетной записи TrustedInstaller было отобрано владение.
Windows 8 и новее
- Щелкните правой кнопкой мыши на разделе реестра и выберите из меню пункт Разрешения.
- Нажмите кнопку Дополнительно, нажмите ссылку Изменить вверху окна и введите имя учетной записи:
- NT ServiceTrustedInstaller, если владельцем являлась учетная запись TrustedInstaller
- система, если владельцем являлась учетная запись Система (в английской ОС нужно вводить System)
- Установите флажок Заменить владельца подконтейнеров и объектов вверху окна и нажмите кнопку ОК.
- Выделите группу «Администраторы», снимите флажок Полный доступ и нажмите кнопку Применить.


Windows 7
Посмотреть инструкции
Исходные права и владелец раздела реестра восстановлены.
Внесение изменений в реестр от имени учетной записи «Система»
Если владельцем раздела реестра является специальная учетная запись «Система», существует способ внести изменения в раздел, не изменяя владельца и разрешений. Для этого используется утилита PsExec, входящая в набор утилит Марка Руссиновича PsTools. Суть способа сводится к запуску редактора реестра от имени системы.
- Загрузите набор PsTools и распакуйте утилиту PsExec в папку Windows, чтобы не указывать к ней путь в командной строке.
- Откройте командную строку от имени администратора и выполните команду:
psexec -i -s regedit
Запустится редактор реестра, причем от имени системы, что задается параметром -s (параметр -i обеспечивает интерактивный запуск приложения).

В этом легко убедиться с помощью другой утилиты Марка Руссиновича – Process Explorer. В свойствах процесса видно, от чьего имени он запущен.

Теперь вы можете вносить изменения в разделы реестра, владельцем которых является учетная запись «Система».
Внесение изменений в реестр от имени учетной записи TrustedInstaller
Попробуйте эти утилиты:
- Trusted Command Execution. Достаточно запустить с ключом /shell и в командной строке ввести regedit. Автор, Дмитрий Стариков, рассказывает о принципах работы в комментариях к этой записи.
- DevxExec. Краткие инструкции в комментариях.
Многие знают: несмотря на тот факт, что каждый из нас является зачастую единоличным пользователем Windows, она нам-таки “полностью не принадлежит”. И мы всякий раз в том убеждаемся, когда в поисках решения каких-то проблем пытаемся отредактировать или удалить конкретные файлы и папки. Это выражается в отказе системы остановить какие-то процессы и/или службы, затереть файлы, папки и/или ключи и параметры реестра. Сегодня я разберу конкретный случай, на который указал один из пользователей, столкнувшись с очередной ошибкой блютуз. Юзер столкнулся с проблемой отказа системы в виде окна ” Не удаётся удалить {ключ}. Ошибка при удалении раздела “.

Ошибка, казалось бы, очевидна. Как и её потенциальное решение: нехватка прав в системе часто успешно решается их делегированием текущему пользователю. Вполне вероятно, что при таком развитии событий удалению куста или параметра мешает какой-то драйвер или связанная с ним служба. В общем, принято решение выделить потенциальное разрешение проблемы в отдельную статью. Порядок выбора вами описываемых ниже инструментов значения не имеет. Поехали.
- Почему не удаляется или пара нужных к статье деталей
- Можно делегировать права доступа с помощью группы администраторов.
- Не теряйте время – попробуйте программу со стороны.
Работаете с реестром? Создавайте резервную копию раздела!
Примечание: Ваша учетная запись пользователя должна иметь права администратора.
Вы, возможно уже сталкивались с проблемой при удалении или внесения изменений для записи реестра, получая сообщение «Не удается удалить. Ошибка при удалении ключа», «Не удается удалить все выделенные параметры» «Ошибка при записи нового параметра» и тд.. Это происходит потому, что вы не имеете достаточных прав для редактирования или удаления данного раздела реестра.

Будучи администратором, вы можете легко обойти эту проблему и использовать неограниченные права, для удаления разделов, параметров или модифицировать реестр с помощью твиков. Все, что вам нужно, это дать разрешение на владение разделом реестра конкретному пользователю:
Давайте предположим, вы выбрали ключ «Attributes», который находится в разделе реестра:
Изменив запись «Attributes», мы удалим Панель быстрого доступа из проводника Windows, но если вы попытаетесь изменить ее, вы получите сообщение, «Не удаётся изменить параметр «Attributes» Ошибка при записи нового параметра».
Изменить владельца для определенного раздела реестра Windows 10.
Шаг 1. Кликните правой кнопкой мыши на разделе реестра (папке) в которой находится нужный вам параметр (ключ) реестра и выберите в контекстном меню «Разрешения».

Шаг 2. В открывшемся окне нажмите на кнопку «Дополнительно».

Шаг 3. В окне дополнительных параметров безопасности, Вы видите, что владельцем данного раздела и объектов в нем является «Система».

Шаг 4. В строке Владелец нажмите надпись «Изменить».
Шаг 5. В диалоговом окне «Выбор: Пользователь или Группа» нажмите кнопку «Дополнительно».

Шаг 6. В следующем окне нажмите кнопку «Поиск».

Шаг 7. В нижней части окна найдите и кликните мышкой надпись «Администраторы» (см. картинку) и нажмите «Ок».

Шаг 8. Вернувшись в окно «Выбор: Пользователь или Группа», снова нажмите кнопку «ОК».

Шаг 9. В окне «Дополнительных параметров безопасности» необходимо установить флажки в два чекбокса (см картинку ниже):
- Заменить владельца подконтейнеров и объектов
- Заменить все записи разрешений дочернего объекта наследуемыми от этого объекта
Перед тем, как приступить к редактированию реестра…
Не лишним было бы напомнить вот что.
- Я не знаю откуда вы пришли к этому решению: науськал вас я или откуда-то извне – вы должны точно знать что делаете. Как я уже упоминал, система не разрешает работу с параметрами не просто так. Вполне вероятно, что причиной ошибки Не удаётся удалить ключ или параметр является конкретный файл. В случае с устройствами подключаемыми через блютуз это может быть не до конца удалённый или жёстко связанный с оборудованием драйвер. Также нередко этим грешат принтеры. Определение проблемного драйвера я также выделю в отдельную статью дабы не загромождать текущую статью. Идём дальше.
- В попытке удалить ключ или раздел реестра я всегда начинаю с этого варианта. И уже с момента запуска редактора реестра следует попытаться сделать это от имени администратора из контекстного меню:

Однако, если ваша учётная запись уже принадлежит группе администраторов, такое “движение” будет лишним. Членство своей учётки в группах можно узнать из консоли команд cmd:
gpresult /V

- Далее. На этапе запуска программ вы вполне можете проверить не только от чьего имени она запускается, но и факт делегирования прав. Т.е. с обычными правами, с правами администратора или от имени другого пользователя. Это покажет Диспетчер задач с предварительно активированной настройкой . Для этого щёлкните правой мышкой по столбцу Имя (Состояние, ЦП или любому другому) и нажмите Выбрать столбцы. Поставьте чек-бокс у пункта С повышенными правами.

Запомним эту настройку. Она позже нам пригодиться.
- Однако не каждый из “проблемных” файлов системы, ключей и параметров реестра поддаётся даже Администратору. Или пользователю с административными (читай – повышенными) привилегиями. В системе есть учётки, которые используют файлы, доступ к которым будет всегда ограничен. И потому, даже после проделанного окно Ошибка удаления раздела будет вас всё равно преследовать. Потому активировать скрытую учётную запись Администратора командой
net user администратор /active:yes
и работать оттуда, как некоторые советуют, смысла особого не вижу. Если же у вас учётка Администратора уже активна, вы, впрочем, можете попробовать запустить редактор реестра от его имени, не покидая текущей учётки. Запустите строку Выполнить (WIN + R) и введите команду
RunAs.exe /user:Администратор «regedit.exe»

Не забудьте только про пароль Администратора.
Как почистить реестр
Программы, очищающие реестр автоматически, обычно выполняют свою работу, руководствуясь специальным набором инструкций. Однако этот набор может не подойти пользователю в конкретном случае. К счастью, реестр может быть очищен вручную с помощью встроенного в Windows специального редактора.
Шаг 1. Нажать кнопку «Пуск» и найти в меню программу «Выполнить», запустив ее щелчком мыши.

Шаг 2. Набрать в запустившемся окне команду «regedit», и нажать «ОК».

Запустится «Редактор реестра».

Справка. Перед тем, как производить те или иные модификации реестра, важно создать его резервную копию. Если некоторые из вносимых изменений повредят программному обеспечению ПК, это даст возможность восстановить работоспособность системы.
Шаг 3. Нажать «Файл» («File») и выбрать «Экспорт» («Export»).

Шаг 4. Выбрать «Все» («All») в панели «Экспортировать область».

Шаг 5. Выбрать папку, куда будет сохранена копия реестра и ввести ее имя.
Способ №2: очистка утилитами-деинсталляторами
Алгоритм автоматической деинсталляции и удаления остатков приложений при помощи утилит-деинсталляторов сводится к следующему:
1. Запуск встроенного деинсталлятора.
2. Стандартное удаление, предусмотренное программой.
3. Поиск оставшихся после деинсталляции элементов (файлов, ключей реестра) и их удаление.
Наибольшей популярностью среди пользователей ПК пользуются следующие решения:
Лёгкий в пользовании, но мощный инструмент для очистки Windows от ненужного программного обеспечения. Быстро и безошибочно находит все остатки удалённого ПО. Имеет функцию «Принудительное удаление».
Поддерживает пакетное удаление: автоматическую последовательную деинсталляцию нескольких программ.
Платный продукт с большим количеством функций по очистке разделов винчестера и директорий системы от бесполезных элементов, оптимизации реестра. Запускает удаление программы одним кликом. Обладает удобнейшим интерфейсом.
Верный помощник в самых сложных случаях очистки ОС от ненужных приложений. Распространяется условно бесплатно (тестовая версия — 30 дней). Наделён расширенными и молниеносными алгоритмами поиска оставшихся объектов деинсталлированных программ. Качественно и скрупулёзно выполняет очистку.
Нахождение и удаление записей, связанных с удаленными программами
Важно! Представленная информация предназначена для квалифицированных владельцев ПК. Если на этом этапе будет допущена ошибка, она может вызвать неисправность операционной системы.
Шаг 1. Кликнуть по значку «>» рядом с папкой «HKEY_CURRENT_USER» или по ней самой, чтобы открыть ее.

Шаг 2. Открыть щелчком мыши директорию «Software» («Программное обеспечение»).

Шаг 3. Найти в списке имя требуемой программы или название компании – ее производителя.

Справка! Если название программного обеспечения пользователю известно, можно ввести с клавиатуры его заглавную букву, и система быстро найдет папку с программой.
Шаг 4. Щелкнуть на обнаруженной записи, выделив ее.

Шаг 5. Нажать кнопку «Del» на клавиатуре, чтобы удалить запись.

Reg Organizer 8.0
Скачать утилиту можно здесь.
На сайте подробно описано как пользоваться приложением и как чистить реестр в Windows 10. Установите после скачивания и запустите программу.
Можно выполнить несколько действий: быстро проверить систему; почистить ее; очистить историю браузера, кеш и т.д. Это касается логинов, паролей и прочих приватных данных; оптимизировать и провести дефрагментацию; настроить автозапуск; удалить ненужные приложения.
Для выбора действия щелкайте в левой панели. После нажатия на кнопку «Сканировать» программа требует закрыть приложения, участвующие в очистке.
Чтобы этого избежать, настроим утилиту, убрав галочки с очистки кеша. Попасть в настройки можно с помощью кнопки «Изменить», которая расположена сверху слева.
После окончания можно увидеть, сколько места освободится на диске. Программа платная, так что для полного функционала необходима лицензия. Помимо указанных функций, приложение еще имеет редактор, тонкие настройки и делает скриншоты интерфейса.
Поиск и удаление всех записей, связанных с удаленной программой
Шаг 1. Одновременно нажать «Ctrl» и «F» для открытия меню поиска в реестре.

Шаг 2. Ввести «ключевые слова», позволяющие найти программные ветви по ее имени, имени папки или имени ее запускаемого файла.

Шаг 3. Нажать «Найти следующее» («Find Next») для начала поиска. Необходимо, чтобы в меню поиска были отмечены галочками «Ключи» («Keys»), «Значения» («Values») и «Данные» («Data»).

Шаг 4. Выбрать щелчком мыши запись, сохранившуюся после удаления программы, и нажать «Del», чтобы стереть ее.

Шаг 5. Нажать клавишу «F3», чтобы найти следующий результат, соответствующий введенным ключевым словам, и повторить процедуру, удалив таким образом всю информацию о программе.
Registry Life
Еще одна утилита для чистки реестра Windows 10. Позволяет очистить и оптимизировать систему. При этом совершенно бесплатна. Скачать можно здесь.
Помимо реестра еще можно оптимизировать автозапуск и отменить изменения. Настроек в программе не так много, как у аналогичных утилит.
После сканирования можно запустить исправление найденных проблем. Опытные пользователи могут просмотреть неверные записи.
Исправления выполняются быстро.
Дополнительно можно установить утилиту Soft Organaizer, которая обеспечить удобную работу с приложениями.
Для доступа ко всем ее возможностям необходимо приобретать лицензию.
Удаление записей об автозагрузке
Многие, особенно известные программы, записывают в реестр ветви, связанные с собственной загрузкой, проведением обновлений, или иными подобными действиями при запуске ОС. Пользователь имеет возможность удаления подобных записей.
Шаг 1. Используя приведенный выше способ, раскрыть раздел до папки HKEY_LOCAL_MACHINESOFTWARE Microsoft Windows Current Version Run.

Шаг 2. Найти требуемые данные справа. Это ярлыки некоторых запускаемых файлов в автозагрузке.

Если сведений о принадлежности записей определенной программе у пользователя нет, или неизвестно конкретное их значение, можно поискать эти данные в Интернете, например, в Google, или использовать специальный сайт Process Library, расположенный по адресу https://www.processlibrary.com/en/.
Шаг 3. Для поиска в Process Library нужного набрать требуемое значение в поисковой форме, расположенной справа и нажать «Search». Система выдаст необходимую информацию.
Wise Registry Cleaner
Еще один способ как почистить реестр на Windows 10. Скачиваем с официального сайта.
При первом запуске появится окно с предложением сделать копию. Соглашаемся.
Можно выбрать создание полной копии или . Мы создали точку восстановления, так как откат проще выполнить, чем ручное восстановление.

Быстрая очистка выполняется довольно быстро. Ее рекомендуется использовать, если вы часто проводите эту процедуру. А вот глубокое сканирование необходимо делать с некоторой периодичностью, например раз в неделю.
Утилита нашла большее число ошибок, чем CCleaner.
Нажмите кнопку «Исправить». Процесс выполнился мгновенно, но 72 ошибки исправить не удалось.
Автоматическая очистка реестра
Если ручная очистка реестра не представляется возможной, можно использовать автоматический способ, например, с помощью программы CCleaner.
- Перейти на сайт https://www.ccleaner.com/ и нажать «Скачать бесплатно».
CCleaner
Это приложение изначально предназначалось для очистки диска, но потом его функционал увеличивался. Сейчас в него включена и чистка реестра Windows 10.
При установке не забудьте выбрать русский язык в правом верхнем углу. Когда инсталляция закончилась, запустите программу и выберите нужную вкладку.
Здесь вы можете отрегулировать позиции, по которым будет производиться очистка. Чтобы запустить процесс, нажимайте «Поиск проблем».
Затем нажмите «Исправить проблемы».
Лучше сделать резервные копии исправляемых файлов.
Вы можете по одному исправлять проблемы, а можете сделать все разом. Для этого нужно нажать «Исправить отмеченные».
Процесс выполняется довольно быстро и результат радует.
Очистка реестра Windows 10 CCleaner выполняется быстро и легко. На сегодняшний день это одна из самых популярных утилит. Это связано с ее многофункциональностью. Одна программа заменяет множество. Так что CCleaner по праву можно назвать лучшей программой для очистки реестра и исправления ошибок для Windows 10.
Устранение ошибок очистки реестра
Если в результате правки реестра возникли нарушения в работе ОС, можно воспользоваться копией реестра, восстановив его работу.
Шаг 1. Запустить редактор реестра приведенным выше способом. Кликнуть «Файл» («File») – «Импорт» («Impor»t).

Шаг 2. Откроется окно проводника, где необходимо найти созданную ранее резервную копию, выделить ее мышью и нажать «Открыть» («Open»).

Шаг 3. Дождаться, пока все необходимые файлы скопируются в реестр.
Чистим реестр и убираем неисправности.
В этом хранилище хранятся абсолютно все настройки, начиная от заводских и заканчивая теми, которые устанавливаете вы сами. Конечно, можно и самим заняться уборкой в этом архиве, вручную, а можно воспользоваться специальными программами.
Совет! Если возможно делать что-то с помощью приложений, делайте. Избегайте самостоятельно вносить какие-то изменения. Ведь вы можете удалить что-то важное, и ваше устройство просто выйдет из строя.
Такими как:
- CCleaner.
- Reg Organizer
- Windows cleaner
А теперь давайте подробнее познакомимся с этими утилитами.
Восстановление данных при сбое ОС
Если после правки реестра система перестала загружаться, ее работу можно восстановить через компонент «Восстановление системы». Сведения, содержащиеся в реестре, наряду с остальными данными ОС, будут восстановлены на период создания выбранной точки сохранения (восстановления) данных.
Для этого необходимо войти в режим «Устранение неполадок компьютера» (Windows 7).
Шаг 1. Нажимать кнопку F8 в момент начала загрузки ПК. Появится меню «Дополнительные варианты загрузки». Выбрать «Последняя удачная конфигурация (дополнительно)».

Шаг 2. Выбрать язык, кликнуть «Далее».

Шаг 3. Ввести имя пользователя (лучше Администратора) и (если есть), пароль, нажав «ОК».

Шаг 4. Появится окно «Параметры восстановления системы», где нужно выбрать «Восстановление системы».

Шаг 5. При появлении следующего окна нажать «Далее».

Шаг 6. Выбрать точку восстановления. В этом же окне можно выбрать другие точки восстановления и посмотреть список затрагиваемых при восстановлении программ. Нажать «Далее».

Шаг 7. Нажать «Готово».

Шаг 8. Нажать «Да».

Компьютер автоматически перезагрузится, устранив неполадки.
Перед проводимыми изменениями реестра важно всего всегда создавать его копию. Если имеется неопределенность, лучше не удалять никаких данных вручную, а перед тем, как принять решение по удалению, можно поискать информацию об удаляемой записи в Интернет.
Программное обеспечение сторонних производителей
Ручной метод, описанный выше, может быть сложным и трудным, особенно если вы никогда не использовали редактор реестра в прошлом.
В таком случае, всегда можно установить стороннее программное обеспечение, чтобы убрать остатки мусора с ПК после удаления с помощью только одной системы сканирования. Есть много бесплатных и платных программ удаления. Ниже приведены лишь некоторые из инструментов.
Iobit Uninstaller 7 Free
Iobit Uninstaller – это быстрый очиститель для компьютера, который работает без каких-либо нежелательных программ, приложений для Windows и плагинов. Он обеспечивает упрощенное удаление и автоматическое сканирование остаточных файлов для обеспечения тщательного удаления.
Наиболее важные функции этого программного обеспечения:
- освобождение места на диске и улучшение общей производительность компьютера;
- обнаружение вредоносных программ, включая рекламные в режиме реального времени, и последующая их очистка.
Revo Uninstaller Pro
Сразу стоит отметить что Revo платная, но она поставляется со всеми функциями, необходимыми для эффективной работы. Средство удаления содержит список всех установленных программ и компонентов для всех учетных записей пользователей.

С помощью контекстного меню и выбора представления можно просмотреть всю информацию об удаляемом объекте.
GeekUninstaller
GeekUninstaller хорошо заботится о проблемных программах и даже удаляет те, которые другие утилиты не могут. Так как инструмент портативный, можно скачать его на flash карту, чтобы помочь исправить баги ПК на ходу.
Инструмент выполняет глубокое сканирование и удаляет все ненужные файлы и другие остатки в очень короткое время.
Он также имеет интуитивно понятный пользовательский интерфейс и мгновенный запуск. Функция принудительного удаления поможет против вирусов с защитой.
Вы можете скачать GeekUninstaller с официальной страницы инструмента. Бесплатная версия доступна только для личного использования.
По сравнению с ручными методами, сторонние программы проще, быстрее и безопаснее в использовании. Они также поставляются с удобным интерфейсом, который позволяет увидеть даже записи реестра. Они также пригодятся, когда требуется удаление множества программ одновременно.
Подробнее:
Далее в Проводнике Windows (Проводник — это дерево или перечень папок и файлов на Вашем компьютере) найдите папку AppData здесь — C: / Users / Ваше имя пользователя по умолчанию / AppData или C: / Пользователи / Ваше имя / AppData и откройте по очереди папки Local и Roaming, чтобы увидеть, если есть какие-либо файлы или папки, связанные с удаляемой программой.
Папка AppData — папка Local на диске С:
Примечание:
Если Вы не видите папку AppData, то в Панели управления (через Пуск) справа вверху выберите Просмотр -> Мелкие либо Крупные значки и найдите пункт Параметры папок:
Все элементы панели управления — Мелкие значки — Параметры папок
Нажмите на него. В появившемся окне выберите вверху вкладку Вид, затем внизу в пункте «Скрытые файлы и папки» отметьте галочкой или кружочком «Показывать скрытые файлы, папки и диски»:
Параметры папок -> Показывать скрытые файлы и папки
Открыв папку AppData, осторожно удалите все файлы и папки, относящиеся к программе, удостоверившись лишний раз, что Вы не удаляете что-нибудь постороннее.
Будьте внимательны! К примеру, в папке Adobe может находиться ряд программ. И, пожелав избавиться, например, от After Effects CC, удаляя целиком папку Adobe, Вы можете прихватить и Photoshop, и ряд других программ, которые при установке дружненько были помещены в одну папку Adobe.
3. После того, как Вы выполнили второй пункт, аналогично перейдите на диске С:/ последовательно в папки Program Files, Program Files (x86) и ProgramData и сделайте то же самое, удаляя все файлы, относящиеся к программе, которую требуется удалить.
4. Наконец, перейдите в C: / Windows / Temp и удалите в папке Temp все признаки программы.
Удаление программы из реестра
Как правильно удалять программы с компьютера?
Звучит сурово и работает так же. Как с этим режимом работать и что он дает? Жмем на кнопочку Режим охоты в окне программы. Сама программа сворачивается в трей, а у нас появляется прицел, который можно двигать мышкой. Перетаскиваем этот прицел на окно программы, иконку в трее, ярлык, или вообще что-нибудь видное от той программы, что хотим удалить. Прицел сразу распознает что это и предложит на выбор: Деинсталлировать, остановить автозапуск, завершить процесс, завершить и удалить процесс, открыть содержащую объект папку, спросить у Google, свойства или отмена. В зависимости от того, что вы хотите сделать с программой процессом выберите нужный вариант.
Помимо этого программа имеет: Встроенный Менеджер автозагрузки, который выводит что за программы загружаются вместе с Windows и позволяет их отключитьвключить. Инструментарий Windows, который поможет быстро запустить ту, или иную службу в системе. И чистильщик ненужных файлов, который может удалить временные файлы браузеров, Microsoft Office и просто некоторые Windows следы вашей работы.
Найти всё это можно на вкладке Инструменты в окне программы. Они все просты в управлении, везде есть русское описание.
На крайний случай можно посмотреть видеоурок.
Dim lights Embed Embed this video on your site
Успешной Вам работы!
Как обойти «Ошибка при записи нового значения параметра»
#1 Alex_Nevada




Вам нужно отредактировать реестр, изменить какое-то значение и вам пишет «Ошибка при записи нового значения параметра»? Тогда сегодняшняя статья для вас, в ней мы рассмотрим как получить полный доступ к недоступным для редактирования разделам.
Время от времени, когда мы работаем с реестром то сталкиваемся, что система не дает править какие-то разделы. Все это легко меняется, потратив несколько минут — вы сможете отредактировать тот раздел, который до этого был под запретом.
Перед любым редактированием реестра рекомендуется сделать точку восстановления системы и копию реестра.
Открываем редактор реестра: можно нажав клавиши Win+R и введя regedit после чего нажав «ОК», или в строке поиска ввести regedit и выбрать редактор реестра.

Теперь найдите тот раздел, который не дает Вам редактировать (если вам не дает менять какой-то параметр, то нужно внести изменения для раздела, который содержит этот параметр) => нажмите на него правой клавишей мыши и выберите «Разрешения». К примеру есть раздел DefaultMediaCost и в нём не дает изменить значения параметра «Ethernet», нажимаем на «DefaultMediaCost» правой клавишей мыши и выбираем «Разрешения».

В следующем окне нажимаем «Дополнительно»

Далее вам нужно изменить параметры владельца для раздела DefaultMediaCost, нажимаем «изменить»( в Windows 7 нужно выбрать вкладку «Владелец» => Другие пользователи или группы).

В следующем окошке выбираем «Дополнительно» (если вы в домене то сначала нужно выбрать «Размещение» и выбрать ваш домен)

Нажмите на «Поиск» и среди найденных пользователей выберите свою учетную запись, после чего нужно нажать «ОК».

В следующих двух окошках нажмите «ОК»


Выберите «Пользователи» => поставьте галочки на «Полный доступ» => нажмите «ОК». Можно давать права не всем пользователям этого компьютера, а только одному, для этого нужно нажать «Добавить» => найти пользователя => и потом дать ему полный доступ на редактирование.

Теперь пробуйте редактировать реестр в разделе, который взяли себе в собственность, и на который дали себе полные права. В принципе с запрещенными разделами для редактирования вы будете сталкиваться редко, но все же, если столкнетесь то теперь уже будете знать, что делать
Источник
Реестр в Windows 10, устранить баги и ошибки
Если коротко, то реестр Windows — это база данных, содержащая параметры конфигурации программ, оборудования и приложений, работающих на вашем компьютере. Каждый раз, когда вы устанавливаете программу, ее значения внедряются в реестр, оттуда можно выполнить действия по устранению неполадок для восстановления поврежденной программы.
Когда чистота реестра не поддерживается, накапливаются ошибки, в результате чего большое количество системных и прикладных задач, плохо работают.
Здесь мы покажем вам, как работает реестр, что вызывает ошибки реестра, и предложим несколько современных и проверенных решений о том, как исправить ошибки реестра в Windows 10, чтобы ваш компьютер снова работал нормально.
Всякий раз, когда вы устанавливаете новую программу на свой компьютер, реестр получает новый набор инструкций и ссылок на файлы, которые добавляются в определенное место для этой программы.
Операционная система постоянно обращается туда за дополнительной информацией, такой как расположение файлов, параметры, которые можно использовать с программой при установке нового программного обеспечения, изменении вашего оборудования и так далее.
Не все приложения в Windows используют реестр. Некоторые хранят свои конфигурации в файлах XML, в то время как переносимые типы хранят данные в исполняемых файлах.
Для доступа к реестру и его настройки, вы будете использовать редактор реестра, бесплатную утилиту, включенную по умолчанию в каждую версию Windows начиная с Windows 95.
Эта утилита редактирования реестра не является самим реестром; это просто способ, с помощью которого вы можете просматривать и вносить в него изменения. Вы можете получить к нему доступ через командную строку, выполнив команду regedit.
Или щелкните правой кнопкой мыши по меню «Пуск» и выберите «Выполнить». Введите regedit.exe, нажмите OK или нажмите Enter на клавиатуре, чтобы открыть редактор реестра.
Вы увидите значения реестра, разделы реестра и кусты реестра. Значения реестра — это инструкции, лежащие в разделах реестра, которые представляют собой папки, с данными. Все они находятся в нескольких папках, которые классифицируют все данные реестра в подпапках.
Когда вы вносите изменения в значения или ключи с помощью редактора, вы фактически изменяете конфигурацию, управляемую определенным значением. Вот почему изменения, вносимые в любой параметр, также вносятся в соответствующие области реестра, хотя некоторые из них не вступают в силу до перезагрузки компьютера.
Имея это в виду, важно, чтобы вы знали, что делаете, каждый раз, когда вы вносите какие-либо изменения в реестр через редактор.
Есть несколько разных способов, которыми реестр Windows получает ошибки, и это не всегда решается очистителем реестра.
Некоторые из «ошибок», исправленных очистителями реестра, включают пустые или дублирующиеся ключи, неиспользуемые значения и потерянные ключи реестра, оставшиеся после удаления программного обеспечения с вашего компьютера.
Реальные ошибки, которые указывают на истинные проблемы с реестром операционной системы вашего компьютера, это серьёзно и могут вызвать такие проблемы, как отсутствующий или поврежденный реестр, синий экран смерти, препятствующий правильной загрузке Windows, или оповещение, что Windows не может получить доступ к реестру.
В таких ситуациях очиститель реестра не сможет исправить ошибки реестра в Windows 10. Кроме того, он ничего не может сделать без работающего реестра. Поэтому, если вы получаете такие ошибки на вашем компьютере, не устанавливайте очиститель реестра, это не решит проблемы с ним.
Запомните, не стоит беспокоиться о некоторых причинах ошибках реестра, таких как фрагменты, дубликаты ключей, потерянные записи и ошибки завершения работы системы.
Однако, если вредоносное ПО и вирусы любого типа атакуют и изменяют реестр, это проблема требует немедленного внимания и действий. Вирусы, шпионское ПО и трояны устанавливают записи реестра, которые нельзя удалить вручную. Они также не позволяют вам открывать исполняемые файлы, изменяя ассоциации файлов, поэтому вам необходимо немедленно исправить этот тип ошибки реестра.
Вот быстрый способ сделать копию реестра:
Щелкните правой кнопкой мыши «Пуск» и выберите « Выполнить» . В поле «Выполнить» введите regedit и нажмите «ОК» или нажмите «Enter» на клавиатуре.
В окне редактора реестра щелкните правой кнопкой мыши Компьютер в верхнем левом углу и выберите Экспорт.
Дайте файлу резервной копии имя и сохраните его на флэш-накопителе или в облачном хранилище.
Для этого откройте панель управления и нажмите «Система и безопасность».
С левой стороны, нажмите «Дополнительные параметры системы» .
Нажмите вкладку «Защита системы», выберите «Создать» и нажмите ОК.
Восстановите реестр из резервной копии или точки восстановления
Для этого вернитесь в окно «Выполнить» (щелкните правой кнопкой мыши «Пуск»> «Выполнить») и введите regedit. Нажмите ОК или нажмите Enter.
В редакторе реестра выберите Файл➣ Импорт.
Во всплывающем окне «Импортировать файл реестра» выберите место сохранения резервной копии, щелкните файл и нажмите «Открыть» .
Для этого нажмите «Пуск» и введите «создать точку восстановления» в строке поиска.
Выберите создать точку восстановления из результатов, а затем выберите Восстановление системы.
Проверка системных файлов (SFC) — это инструмент, который проверяет диск на наличие ошибок реестра и заменяет неисправные реестры. Чтобы использовать этот инструмент, откройте Microsoft PowerShell и выберите «PowerShell администратор» .
Введите sfc / scannow и нажмите ввод.
Если вы хотите, чтобы в будущем компьютер не содержал ошибок реестра, вот что вы можете сделать:
Правильно удаляйте программы и приложения, которые вы не используете. Используйте окно «Установка и удаление программ» на панели управления.
Регулярно проверяйте на вирусы и удаляйте все вредоносные программы или связанные с ними файлы, которые устанавливаются в вашем реестре, что приводит к сбою программ в системе.
Удалите ненужные записи реестра и исправьте отсутствующие файлы и расширения ActiveX, используя любимый очиститель реестра.
Источник
Ошибки при записи в реестр. Как их обойти
При попытке отредактировать системный реестр Windows многие сталкиваются с проблемами. Чаще всего проблема связана с появлением сообщения о том, что у пользователя недостаточно прав для редактирования реестра. Ошибки бывают разными, в зависимости от того, какую именно операцию в редакторе реестра пытался выполнить пользователь. Например: «Не удается создать параметр. Ошибка при записи в реестр»:





Причины проблемы
Причина проста и банальна — у текущей учётной записи пользователя недостаточно прав для изменения реестра, в то время, как для изменения параметров реестра необходимы наивысшие права. А прав в свою очередь может быть недостаточно либо потому, что данная учётная запись не входит в группу Администраторы, либо из-за внесения изменений в политики безопасности компьютера.
Как получить доступ на запись в реестр
Существует несколько способов получения прав для внесения изменений в реестр.
Способ 1. Запустите командную строку от имени администратора:

Если вы работаете под учётной записью стандартного пользователя, будет выдан запрос на ввод пароля одного из администраторов. Выберите нужную административную учётную запись и введите её пароль:

Запустите редактор реестра из командной строки, запущенной от имени администратора:

В редакторе реестра, который вы только что запустили с наивысшими правами, можно производить любые изменения.
Способ №2. Проблему решить можно с помощью Microsoft Diagnostics and Recovery Toolset (MSDaRT). Этот способ пригодится, если:
- вы работаете под учётной записью стандартного пользователя и не знаете пароль ни от одной учётной записи администратора;
- если вы заблокировали или скрыли все административные учётные записи.
Загрузитесь с диска DaRT и выберите Редактор реестра:

Проведите нужные действия и перезагрузите компьютер.
Подробнее читайте в статье:
3 комментария к “Ошибки при записи в реестр. Как их обойти”
«В редакторе реестра, который вы только что запустили с «наивысшими» правами…»: У администратора не высшие права, это надо залезать в разрешения реестра и смотреть, высшие права только у системы.
Система это такой же пользователь, с правами в скрытых местах. По большей части можно считать Администратором.
Туфта есть такие разделы которые на все изменения отвечают отказано в доступе.
Источник
