Содержание
- Отключение Защитника Windows. Права на изменение параметров в реестре
- Не могу отредактировать раздел реестра WinDefend
- Ошибка записи нового содержимого значения в реестре Windows 10 [FIX]
- Ошибка записи нового содержимого значения в реестре Windows 10 [FIX]
- Как исправить ошибку редактирования значения в реестре?
- 1. Запустите Regedit от имени администратора.
- 2. Изменить разрешение для папки реестра
- 3. Загрузиться в безопасном режиме
- Как обойти “Ошибка при записи нового значения параметра”
- Не могу отредактировать раздел реестра WinDefend
Отключение Защитника Windows. Права на изменение параметров в реестре
Помощь в написании контрольных, курсовых и дипломных работ здесь.
Отключение защитника
привет, как не устанавливать? удалить? где отключить этого защитника? то он задолбал качать.
Изменение параметров winlogon в реестре
не могу найти в сети примеры работы с реестром winlogon я хочу программно изменить свойства.
Не могу менять права пользователей и не запускается служба «Защитника Windows»
Не могу менять права пользователей и не запускается служба «Защитника Windows» Прикрепляю логи
Программы автозагрузки Windows в реестре. Отключение программы без удаления записи
Как узнать включена ли автозагрузка программы в реестре Windows и как отключить программу.

А есть статья для 10 винды?
Добавлено через 1 минуту
всё, нашёл
Добавлено через 31 минуту
Всё, нашёл решение, помогло.
вот сайт http://remontka.pro/windows-defender-turn-off/
помог способ через реестр, в учётке администратора
тему можно закрывать
Windows 8.1 неработает изменение параметров компъютера
Ребят столкнулся с проблемой что при нажатии на кнопку изменение параметров компъютера ничего не.
Права доступа в реестре
Всем привет, помоги с таким вопрос как сделать программно следующие пункты. 1. Зайти в реесте в.
 Как включить Защитника Windows?
Как включить Защитника Windows?
Здравствуйте дорогие Админы и профессионалы, у меня такая проблема, хочу включить антивирус но не.
Источник
Не могу отредактировать раздел реестра WinDefend
Помощь в написании контрольных, курсовых и дипломных работ здесь.
Не проверяется раздел реестра
Всем привет. Помогите пожалуйста, вот код: RegistryKey Zona =.
Устаревший раздел реестра
Здравствуйте.Подскажите пожалуйста если кто знает,почему после удаления устаревшего раздела.
Как прочитать и отредактировать из реестра бинарный код?
Привет всем! Подскажите как прочитать и отредактировать из реестра бинарный код, но только бы.
Страдаю такой же бедой, как стало известно, в новом обновлении Microsoft сделали полное отключение Windows Defender невозможным, Windows 10 Билд 2004.
Делал раза 3 чётко по пунктам 1 в 1, как описано в статье. После перезагрузки во время экрана загрузки появляется внизу строка с восстановлением Windows Defender. То есть ОС сама восстанавливает и не даёт после отключить службу Windows Defender.
В общем нужно искать варианты, как не выключить, а как удалить полностью подчистую это г**но.
Вложения
 |
AddDefenderONOFF v.1.2.zip (161.9 Кб, 42 просмотров) |
Вложения
 |
AddDefenderONOFF v.2.0.zip (303.5 Кб, 106 просмотров) |
Спасибо, програмка работает
Управление запуском служб при старте Windows
Список служб находится в ветке Реестра Windows «HKEY_LOCAL_MACHINE SYSTEM CurrentControlSet Services». Значения параметра «Start» имеют тип «REG_DWORD» и могут принимать значения:
0 — Низкоуровневые драйверы, например драйверы дисков, которые загружаются на самом раннем этапе загрузки — загрузки ядра;
1 — Драйверы, которые загружаются после инициализации ядра ОС;
2 — Службы, которые должны быть загружены диспетчером управления службами (равен параметру — «Авто»);
3 — Службы, запускаемые диспетчером управления службами только в случае получения явной инструкции на загрузку (равен параметру — «Вручную»);
4 — Службы, которые не загружаются (равен параметру — «Отключено»).
Источник
Ошибка записи нового содержимого значения в реестре Windows 10 [FIX]

Ошибка записи нового содержимого значения в реестре Windows 10 [FIX]
Средство Regedit (редактор реестра) в Windows 10 позволяет пользователям вносить некоторые изменения в свои ключи и значения реестра. Однако иногда при удалении некоторых файлов реестра с помощью Regedit вы можете столкнуться с ошибкой записи нового содержимого значения в Windows 10. Затрагиваемые пользователи обращались на форумы сообщества Microsoft, чтобы объяснить проблему.
Я пытался удалить некоторые файлы реестра через regedit (также пробовал ярлык, запускать с правами администратора), но каждый раз, когда я пытаюсь либо удалить весь файл, либо изменить его значение, я получаю следующие ошибки:
при попытке удалить:
«Невозможно удалить все указанные значения»
при попытке удалить его значение:
«Невозможно изменить : ошибка записи нового содержимого значения».
Выполните следующие действия, чтобы исправить эту ошибку в Windows 10.
Как исправить ошибку редактирования значения в реестре?
1. Запустите Regedit от имени администратора.
2. Изменить разрешение для папки реестра
3. Загрузиться в безопасном режиме
СВЯЗАННЫЕ ИСТОРИИ, КОТОРЫЕ ВЫ МОЖЕТЕ КАК:
Источник
Как обойти “Ошибка при записи нового значения параметра”
Вам нужно отредактировать реестр, изменить какое-то значение и вам пишет “Ошибка при записи нового значения параметра”? Тогда сегодняшняя статья для вас, в ней мы рассмотрим как получить полный доступ к недоступным для редактирования разделам.
Время от времени, когда мы работаем с реестром то сталкиваемся, что система не дает править какие-то разделы. Все это легко меняется, потратив несколько минут – вы сможете отредактировать тот раздел, который до этого был под запретом.
Перед любым редактированием реестра рекомендуется создать точку для восстановления системы.
Откройте редактор реестра: в строке поиска или в меню выполнить (выполнить вызывается клавишами Win+R) введите regedit и нажмите клавишу Enter.

Теперь найдите тот раздел, который не дает Вам редактировать (если вам не дает менять какой-то параметр, то нужно внести изменения для раздела, который содержит этот параметр) => нажмите на него правой клавишей мыши и выберите “Разрешения”. К примеру есть раздел DefaultMediaCost и в нём не дает изменить значения параметра “Ethernet”, нажмите на “DefaultMediaCost” правой клавишей мыши и выберите “Разрешения”.

В следующем окне нажмите на “Дополнительно”.

Далее вам нужно изменить параметры владельца для раздела DefaultMediaCost, нажмите “Изменить”( в Windows 7 нужно выбрать вкладку “Владелец” => Другие пользователи или группы).

В следующем окошке выберите “Дополнительно” (если вы в домене то сначала нужно выбрать “Размещение” и выбрать ваш домен).

Нажмите на “Поиск” и среди найденных пользователей выберите свою учетную запись, после чего нужно нажать “ОК”.

В следующих двух окошках нажмите “ОК”


Выберите “Пользователи” => поставьте галочки на “Полный доступ” => нажмите “ОК”. Можно давать права не всем пользователям этого компьютера, а только одному, для этого нужно нажать “Добавить” => найти пользователя => и потом дать ему полный доступ на редактирование.

Теперь пробуйте редактировать реестр в разделе, который взяли себе в собственность, и на который дали себе полные права. В принципе с запрещенными разделами для редактирования вы будете сталкиваться редко, но все же, если столкнетесь то теперь уже будете знать, что делать 🙂 На сегодня всё, если есть дополнения – пишите комментарии! Удачи Вам 🙂
Источник
Не могу отредактировать раздел реестра WinDefend
Помощь в написании контрольных, курсовых и дипломных работ здесь.
Не проверяется раздел реестра
Всем привет. Помогите пожалуйста, вот код: RegistryKey Zona =.
Устаревший раздел реестра
Здравствуйте.Подскажите пожалуйста если кто знает,почему после удаления устаревшего раздела.
Как прочитать и отредактировать из реестра бинарный код?
Привет всем! Подскажите как прочитать и отредактировать из реестра бинарный код, но только бы.
Добавлено через 2 минуты
просьба подробнее описать, что необходимо сделать
Добавлено через 2 минуты
да, назвал 123, как было в видео, это же не имеет значения, хоть abc назвать. Загрузка была с флешки, восстановление, командная строка, regedit, куст не выгружал, т.к. не дало отредактировать, ошибку показал вам на фото
Добавлено через 6 минут
делал, по этой инструкции https://remontka.pro/windows-defender-turn-off/ соответственно пункт, который Вы описали, был выполнен (и несколько других), и после этого идет: В завершение требуется отключить службу антивирусной программы защитника Windows. Отключение возможно следующим методом:
Зайдите в редактор реестра и перейдите к разделу
HKEY_LOCAL_MACHINESYSTEMCurrentControlSetServicesWinDefe nd
Дважды кликните мышью по параметру Start в правой панели редактора реестра и задайте для него значение 4.
Именно то, что у меня не получается сделать
Необходимо скопировать раздел реестра
Кто-нибудь решал подобную задачу? Необходимо скопировать раздел реестра (например.
 Как скопировать раздел реестра?
Как скопировать раздел реестра?
какой функцией можно переместить/скопировать раздел?
невозможно удалить раздел реестра
Уважаемые спецы! На компе под управлением WinXP c правами администратора после удаления червя не.
Как переименовать раздел реестра?
Допустим раздел HKEY_LOCAL_MACHINESOFTWAREMicrosoftWindows NTCurrentVersionProfileList, я.
Копирование раздела реестра в другой раздел
Здравствуйте. Необходимо разработать программу для копирования заданного раздела реестра в другой.
Как изменить права на раздел реестра?
Здравствуйте. Имеется немного переработанный твик для отображения скрытых папок и файлов, взятый.
Источник
В многопользовательской системе такой как Windows 10, администратор может предоставить или аннулировать разрешение вносить изменения для любых пользователей. Это касается и реестра Windows при удалении или редактировании.
Что же делать, если вы не можете изменить или удалить важный параметр реестра, просто необходимо сменить владельца ветки реестра! Достаточно сменить владельца один раз и вам будет предоставлен полный контроль.
После прочтения, вы получите возможность менять владельца для любого раздела реестра после чего сможете вносить нужные вам правки и изменения в реестре.
Как изменить владельца ветки реестра Windows 10.
Примечание: Ваша учетная запись пользователя должна иметь права администратора.
Вы, возможно уже сталкивались с проблемой при удалении или внесения изменений для записи реестра, получая сообщение «Не удается удалить. Ошибка при удалении ключа», «Не удается удалить все выделенные параметры» «Ошибка при записи нового параметра» и тд.. Это происходит потому, что вы не имеете достаточных прав для редактирования или удаления данного раздела реестра.

Будучи администратором, вы можете легко обойти эту проблему и использовать неограниченные права, для удаления разделов, параметров или модифицировать реестр с помощью твиков. Все, что вам нужно, это дать разрешение на владение разделом реестра конкретному пользователю:
Давайте предположим, вы выбрали ключ «Attributes», который находится в разделе реестра:
КомпьютерHKEY_LOCAL_MACHINESOFTWAREClassesCLSID{679f85cb-0220-4080-b29b-5540cc05aab6}ShellFolder
Изменив запись «Attributes», мы удалим Панель быстрого доступа из проводника Windows, но если вы попытаетесь изменить ее, вы получите сообщение, «Не удаётся изменить параметр «Attributes» Ошибка при записи нового параметра».
Изменить владельца для определенного раздела реестра Windows 10.
Шаг 1. Кликните правой кнопкой мыши на разделе реестра (папке) в которой находится нужный вам параметр (ключ) реестра и выберите в контекстном меню «Разрешения».

Шаг 2. В открывшемся окне нажмите на кнопку «Дополнительно».

Шаг 3. В окне дополнительных параметров безопасности, Вы видите, что владельцем данного раздела и объектов в нем является «Система».

Шаг 4. В строке Владелец нажмите надпись «Изменить».
Шаг 5. В диалоговом окне «Выбор: Пользователь или Группа» нажмите кнопку «Дополнительно».

Шаг 6. В следующем окне нажмите кнопку «Поиск».

Шаг 7. В нижней части окна найдите и кликните мышкой надпись «Администраторы» (см. картинку) и нажмите «Ок».

Шаг 8. Вернувшись в окно «Выбор: Пользователь или Группа», снова нажмите кнопку «ОК».

Шаг 9. В окне «Дополнительных параметров безопасности» необходимо установить флажки в два чекбокса (см картинку ниже):
- Заменить владельца подконтейнеров и объектов
- Заменить все записи разрешений дочернего объекта наследуемыми от этого объекта

Шаг 10. Нажмите кнопку «Применить» → «ОК». Подтвердите запрос безопасности.

Шаг 11. Вы вернетесь к диалоговому окну «Разрешение для Группы». Выберите группу «Администраторы», в разрешениях группы необходимо также установить флажки в чекбоксы в пункте «Полный доступ», «Чтение» и нажмите «Применить» → «ОК».

Все, теперь вы сможете вносить изменения или удалить ключ в этой ветке реестра. Если вам потребуется изменить другой раздел реестра вам придется повторить все действия снова.
Теперь вы знаете, как получить полный доступ к конкретной записи реестра для редактирования или удаления, не забывайте делать резервную копию реестра если что то пойдет не так.
Рекомендуем: Как восстановить владельца TrustedInstaller в Windows 10.
Как обойти “Ошибка при записи нового значения параметра”
Вам нужно отредактировать реестр, изменить какое-то значение и вам пишет “Ошибка при записи нового значения параметра”? Тогда сегодняшняя статья для вас, в ней мы рассмотрим как получить полный доступ к недоступным для редактирования разделам.
Время от времени, когда мы работаем с реестром то сталкиваемся, что система не дает править какие-то разделы. Все это легко меняется, потратив несколько минут – вы сможете отредактировать тот раздел, который до этого был под запретом.
Перед любым редактированием реестра рекомендуется создать точку для восстановления системы.
Откройте редактор реестра: в строке поиска или в меню выполнить (выполнить вызывается клавишами Win+R) введите regedit и нажмите клавишу Enter.

Теперь найдите тот раздел, который не дает Вам редактировать (если вам не дает менять какой-то параметр, то нужно внести изменения для раздела, который содержит этот параметр) => нажмите на него правой клавишей мыши и выберите “Разрешения”. К примеру есть раздел DefaultMediaCost и в нём не дает изменить значения параметра “Ethernet”, нажмите на “DefaultMediaCost” правой клавишей мыши и выберите “Разрешения”.

В следующем окне нажмите на “Дополнительно”.

Далее вам нужно изменить параметры владельца для раздела DefaultMediaCost, нажмите “Изменить”( в Windows 7 нужно выбрать вкладку “Владелец” => Другие пользователи или группы).

В следующем окошке выберите “Дополнительно” (если вы в домене то сначала нужно выбрать “Размещение” и выбрать ваш домен).

Нажмите на “Поиск” и среди найденных пользователей выберите свою учетную запись, после чего нужно нажать “ОК”.

В следующих двух окошках нажмите “ОК”


Выберите “Пользователи” => поставьте галочки на “Полный доступ” => нажмите “ОК”. Можно давать права не всем пользователям этого компьютера, а только одному, для этого нужно нажать “Добавить” => найти пользователя => и потом дать ему полный доступ на редактирование.

Теперь пробуйте редактировать реестр в разделе, который взяли себе в собственность, и на который дали себе полные права. В принципе с запрещенными разделами для редактирования вы будете сталкиваться редко, но все же, если столкнетесь то теперь уже будете знать, что делать 🙂 На сегодня всё, если есть дополнения – пишите комментарии! Удачи Вам 🙂
Источник
Не могу отредактировать раздел реестра WinDefend
Не проверяется раздел реестра
Всем привет. Помогите пожалуйста, вот код: RegistryKey Zona =.
Устаревший раздел реестра
Здравствуйте.Подскажите пожалуйста если кто знает,почему после удаления устаревшего раздела.
Как прочитать и отредактировать из реестра бинарный код?
Привет всем! Подскажите как прочитать и отредактировать из реестра бинарный код, но только бы.
Добавлено через 2 минуты
просьба подробнее описать, что необходимо сделать
Добавлено через 2 минуты
да, назвал 123, как было в видео, это же не имеет значения, хоть abc назвать. Загрузка была с флешки, восстановление, командная строка, regedit, куст не выгружал, т.к. не дало отредактировать, ошибку показал вам на фото
Добавлено через 6 минут
делал, по этой инструкции https://remontka.pro/windows-defender-turn-off/ соответственно пункт, который Вы описали, был выполнен (и несколько других), и после этого идет: В завершение требуется отключить службу антивирусной программы защитника Windows. Отключение возможно следующим методом:
Зайдите в редактор реестра и перейдите к разделу
HKEY_LOCAL_MACHINESYSTEMCurrentControlSetServicesWinDefe nd
Дважды кликните мышью по параметру Start в правой панели редактора реестра и задайте для него значение 4.
Именно то, что у меня не получается сделать
Необходимо скопировать раздел реестра
Кто-нибудь решал подобную задачу? Необходимо скопировать раздел реестра (например.
 Как скопировать раздел реестра?
Как скопировать раздел реестра?
какой функцией можно переместить/скопировать раздел?
невозможно удалить раздел реестра
Уважаемые спецы! На компе под управлением WinXP c правами администратора после удаления червя не.
Как переименовать раздел реестра?
Допустим раздел HKEY_LOCAL_MACHINESOFTWAREMicrosoftWindows NTCurrentVersionProfileList, я.
Копирование раздела реестра в другой раздел
Здравствуйте. Необходимо разработать программу для копирования заданного раздела реестра в другой.
Как изменить права на раздел реестра?
Здравствуйте. Имеется немного переработанный твик для отображения скрытых папок и файлов, взятый.
Источник
Ошибка при записи нового значения параметра
Отключение защитника
привет, как не устанавливать? удалить? где отключить этого защитника? то он задолбал качать.
Изменение параметров winlogon в реестре
не могу найти в сети примеры работы с реестром winlogon я хочу программно изменить свойства.
Не могу менять права пользователей и не запускается служба «Защитника Windows»
Не могу менять права пользователей и не запускается служба «Защитника Windows» Прикрепляю логи
Программы автозагрузки Windows в реестре. Отключение программы без удаления записи
Как узнать включена ли автозагрузка программы в реестре Windows и как отключить программу.
02.12.2017, 14:58 2 02.12.2017, 15:24 [ТС] 3 02.12.2017, 15:30 4 02.12.2017, 15:42 [ТС] 5 02.12.2017, 15:44 6

А есть статья для 10 винды?
Добавлено через 1 минуту
всё, нашёл
Добавлено через 31 минуту
Всё, нашёл решение, помогло.
вот сайт http://remontka.pro/windows-defender-turn-off/
помог способ через реестр, в учётке администратора
тему можно закрывать
Заказываю контрольные, курсовые, дипломные и любые другие студенческие работы здесь.
Изменение параметров Windows(NT/2000/XP)
Подскажите, пожалуйста, кто-нибудь — существуют ли функции позволяющие изменить такие параметры.
Windows 8.1 неработает изменение параметров компъютера
Ребят столкнулся с проблемой что при нажатии на кнопку изменение параметров компъютера ничего не.
Права доступа в реестре
Всем привет, помоги с таким вопрос как сделать программно следующие пункты. 1. Зайти в реесте в.
 Как включить Защитника Windows?
Как включить Защитника Windows?
Здравствуйте дорогие Админы и профессионалы, у меня такая проблема, хочу включить антивирус но не.
Ошибка при записи нового значения параметра
После неудачного обновления драйверов (программа инсталяции зависла), интегрированная сетевая карта Realtek начала отображаться с номером #2, после полного удаления драйверов и новой установки уже под номером #3, сейчас уже #4 
Было проделано:
FriendlyName не изменяется (Не удается изменить «FriendlyName». Ошибка при записи нового значения параметра.)
При установке разрешений для строки/папки на «полный доступ» — «Отказано в доступе.»
Использование ключа реестра не дало никаких результатов:
__________________________
REGEDIT4
Добавление от 25.05.2008 13:10:
Проблема решилась, но не так просто как описано выше.
Первое: Сработало только в Safe Mode, т.к. опытным путем было обнаружено что ключи реестра об установленном оборудовании полностью удаляются только в нем.
Нужно удалить полностью оборудование (с установкой галочки «удалить драйвера»).
Второе: Открыть regedit и направиться в эти две ветки (в моем случае, для другого типа устройств будут другие):
HKEY_LOCAL_MACHINESYSTEMControlSet001ControlNetwork Descriptions
HKEY_LOCAL_MACHINESYSTEMControlSet003ControlNetwork Descriptions
Во вложении 1 скрин из реестра.
И изменить отмеченные параметры на «1» или просто удалить эту строку.
Перезагружаемся в обычный режим уже просто устанавливаем оборудование и драйвера. 
К сообщению приложены файлы: 1.jpg, 762×441, 71Кb
цитата: boom_box:
Пасиба большое. Все нервы истрепал на семерке с этой идиотской нумерацией.
Ошибки при записи в реестр. Как их обойти
При попытке отредактировать системный реестр Windows многие сталкиваются с проблемами. Чаще всего проблема связана с появлением сообщения о том, что у пользователя недостаточно прав для редактирования реестра. Ошибки бывают разными, в зависимости от того, какую именно операцию в редакторе реестра пытался выполнить пользователь. Например: «Не удается создать параметр. Ошибка при записи в реестр»:





Причины проблемы
Причина проста и банальна — у текущей учётной записи пользователя недостаточно прав для изменения реестра, в то время, как для изменения параметров реестра необходимы наивысшие права. А прав в свою очередь может быть недостаточно либо потому, что данная учётная запись не входит в группу Администраторы, либо из-за внесения изменений в политики безопасности компьютера.
Как получить доступ на запись в реестр
Существует несколько способов получения прав для внесения изменений в реестр.
Способ 1. Запустите командную строку от имени администратора:

Если вы работаете под учётной записью стандартного пользователя, будет выдан запрос на ввод пароля одного из администраторов. Выберите нужную административную учётную запись и введите её пароль:

Запустите редактор реестра из командной строки, запущенной от имени администратора:

В редакторе реестра, который вы только что запустили с наивысшими правами, можно производить любые изменения.
Способ №2. Проблему решить можно с помощью Microsoft Diagnostics and Recovery Toolset (MSDaRT). Этот способ пригодится, если:
Загрузитесь с диска DaRT и выберите Редактор реестра:

Проведите нужные действия и перезагрузите компьютер.
Подробнее читайте в статье:
Возможно, будет интересно:
Пожалуйста, поделитесь статьей, если она вам понравилась!
Windows 10 — Как получить полный доступ к конкретной записи реестра для редактирования или удаления.
В многопользовательской системе такой как Windows 10, администратор может предоставить или аннулировать разрешение вносить изменения для любых пользователей. Это касается и реестра Windows при удалении или редактировании.
Что же делать, если вы не можете изменить или удалить важный параметр реестра, просто необходимо сменить владельца ветки реестра! Достаточно сменить владельца один раз и вам будет предоставлен полный контроль.
После прочтения, вы получите возможность менять владельца для любого раздела реестра после чего сможете вносить нужные вам правки и изменения в реестре.
Как изменить владельца ветки реестра Windows 10.
Примечание: Ваша учетная запись пользователя должна иметь права администратора.
Вы, возможно уже сталкивались с проблемой при удалении или внесения изменений для записи реестра, получая сообщение «Не удается удалить. Ошибка при удалении ключа», «Не удается удалить все выделенные параметры» «Ошибка при записи нового параметра» и тд.. Это происходит потому, что вы не имеете достаточных прав для редактирования или удаления данного раздела реестра.

Будучи администратором, вы можете легко обойти эту проблему и использовать неограниченные права, для удаления разделов, параметров или модифицировать реестр с помощью твиков. Все, что вам нужно, это дать разрешение на владение разделом реестра конкретному пользователю:
Давайте предположим, вы выбрали ключ «Attributes», который находится в разделе реестра:
Изменив запись «Attributes», мы удалим Панель быстрого доступа из проводника Windows, но если вы попытаетесь изменить ее, вы получите сообщение, «Не удаётся изменить параметр «Attributes» Ошибка при записи нового параметра».
Изменить владельца для определенного раздела реестра Windows 10.
Шаг 1. Кликните правой кнопкой мыши на разделе реестра (папке) в которой находится нужный вам параметр (ключ) реестра и выберите в контекстном меню «Разрешения».

Шаг 2. В открывшемся окне нажмите на кнопку «Дополнительно».

Шаг 3. В окне дополнительных параметров безопасности, Вы видите, что владельцем данного раздела и объектов в нем является «Система».

Шаг 4. В строке Владелец нажмите надпись «Изменить».
Шаг 5. В диалоговом окне «Выбор: Пользователь или Группа» нажмите кнопку «Дополнительно».

Шаг 6. В следующем окне нажмите кнопку «Поиск».

Шаг 7. В нижней части окна найдите и кликните мышкой надпись «Администраторы» (см. картинку) и нажмите «Ок».

Шаг 8. Вернувшись в окно «Выбор: Пользователь или Группа», снова нажмите кнопку «ОК».

Шаг 9. В окне «Дополнительных параметров безопасности» необходимо установить флажки в два чекбокса (см картинку ниже):

Шаг 10. Нажмите кнопку «Применить» → «ОК». Подтвердите запрос безопасности.

Шаг 11. Вы вернетесь к диалоговому окну «Разрешение для Группы». Выберите группу «Администраторы», в разрешениях группы необходимо также установить флажки в чекбоксы в пункте «Полный доступ», «Чтение» и нажмите «Применить» → «ОК».

Все, теперь вы сможете вносить изменения или удалить ключ в этой ветке реестра. Если вам потребуется изменить другой раздел реестра вам придется повторить все действия снова.
Теперь вы знаете, как получить полный доступ к конкретной записи реестра для редактирования или удаления, не забывайте делать резервную копию реестра если что то пойдет не так.
Источник
Отключение Защитника Windows. Права на изменение параметров в реестре
Отключение защитника
привет, как не устанавливать? удалить? где отключить этого защитника? то он задолбал качать.
Изменение параметров winlogon в реестре
не могу найти в сети примеры работы с реестром winlogon я хочу программно изменить свойства.
Не могу менять права пользователей и не запускается служба «Защитника Windows»
Не могу менять права пользователей и не запускается служба «Защитника Windows» Прикрепляю логи
Программы автозагрузки Windows в реестре. Отключение программы без удаления записи
Как узнать включена ли автозагрузка программы в реестре Windows и как отключить программу.

А есть статья для 10 винды?
Добавлено через 1 минуту
всё, нашёл
Добавлено через 31 минуту
Всё, нашёл решение, помогло.
вот сайт http://remontka.pro/windows-defender-turn-off/
помог способ через реестр, в учётке администратора
тему можно закрывать
Windows 8.1 неработает изменение параметров компъютера
Ребят столкнулся с проблемой что при нажатии на кнопку изменение параметров компъютера ничего не.
Права доступа в реестре
Всем привет, помоги с таким вопрос как сделать программно следующие пункты. 1. Зайти в реесте в.
 Как включить Защитника Windows?
Как включить Защитника Windows?
Здравствуйте дорогие Админы и профессионалы, у меня такая проблема, хочу включить антивирус но не.
Источник
Как внести изменения в реестр Windows 10, если отказано в доступе?

Реестр Windows 10 — не что иное, как структурированная база данных, в которой хранится информация о параметрах аппаратного и программного обеспечение вашего ПК.
Для запуска редактора реестра достаточно в строке поиска ввести regedit и в предложенных вариантах запустить одноименную программу от имени администратора.


Первая, вполне логичная мысль — скачать компонент и установить его. Но не все так гладко, при установке появляется другая ошибка — Windows 10 выдаст «.NET Framework 4.5 уже является частью этой операционной системы.».



Как всегда в таких случаях идем в Яндекс и получаем ответ: «Редактирование групповой политики… Отключение запрета на изменения реестра… используйте команду gpedit.msc».
Как разрешить внести изменения в реестр Windows 10?
Как внести изменения в реестр Windows 10 при помощи «Групповой политики» рассмотрим ниже, а сейчас предлагаю познакомиться с методом, который подойдет абсолютно любому пользователю независимо от сборки Windows 10. В большинстве случаев, при запуске gpedit.msc из строки «Выполнить» (вызывается клавишами Win + R), ОС информирует о отсутствии компонента в системе, и вы вспоминаете о том что ваша версия операционной системы «Windows 10 Домашняя», которая лишена возможности редактирования групповой политики.

Безвыходных ситуаций не бывает, внести изменения в реестр Windows 10 — просто. Воспользуйтесь пунктом «Разрешения…» в выпадающем контекстном меню, для этого кликните правой кнопкой мыши нужный пункт в ветке реестра.

В открывшемся окне щелкните по кнопке «Дополнительно», затем «Изменить» и в поле «Введите имена выбираемых объектов:» укажите имя своего профиля (под которым вы вошли в систему), далее «Ok» — «Применить» и «Ok».


Теперь, добавьте в список групп свой профиль. Для этого, кликнете «Добавить», в поле «Введите имена выбираемых объектов:» вбейте имя профиля и нажмите «Ok». Выделите свою учетную запись, а в поле ниже поставьте галочку «Полный доступ», затем «Применить» и «Ок».


Всё, полный доступ к выбранному пункту ветки реестра Windows 10 — открыт.
Редактирование групповой политики
И так, вернемся к групповой политике.
В меню «Выполнить» вводим gpedit.msc и кликаем «Ок».

В новом окне проследуйте: «Конфигурация пользователя» — «Административные шаблоны» – «Система» и кликните «Запретить доступ к средствам редактирования реестра».

Выберите «Отключено», после чего примените настройки и перезагрузите компьютер.
Источник
Adblock
detector
| 02.12.2017, 22:24 |
| 02.12.2017, 22:24 |
 Некоторые разделы реестра важны для правильной работы системы и поэтому защищены. При редактировании таких разделов и параметров в них вы можете получить ошибки: «Ошибка при записи нового значения параметра», «Не удается удалить все выделенные параметры», «Не удается удалить раздел. Ошибка при удалении раздела», «Ошибка при переименовании раздела».
Некоторые разделы реестра важны для правильной работы системы и поэтому защищены. При редактировании таких разделов и параметров в них вы можете получить ошибки: «Ошибка при записи нового значения параметра», «Не удается удалить все выделенные параметры», «Не удается удалить раздел. Ошибка при удалении раздела», «Ошибка при переименовании раздела».
Если вы столкнулись с таким ошибками и уверены, что вам необходимо изменить соответствующие параметры в реестре, вы можете стать владельцем раздела реестра и предоставить себе необходимые права для его редактирования. Учитывайте, что это потенциально может привести к проблемам и разумным будет создать точку восстановления системы перед редактированием.
Исправление «Ошибка при записи нового значения параметра», «Не удается удалить все выделенные параметры», «Не удается удалить раздел», «Ошибка при переименовании раздела» при редактировании реестра

Для того, чтобы изменить владельца раздела реестра и предоставить себе права на изменение параметров в этом разделе, выполните следующие шаги (напоминаю: нет гарантий, что это не повредит системе в дальнейшем):
- Нажмите правой кнопкой мыши по разделу в редакторе реестра и откройте пункт «Разрешения».

- В открывшемся окне нажмите кнопку «Дополнительно».

- В поле «Владелец» нажмите «Изменить».

- В следующем окне введите имя своего пользователя (того, под которым вы работаете в системе и из-под которого требуется редактирование реестра), при использовании учетной записи Майкрософт — введите адрес E-mail для этой учетной записи. Нажмите «Проверить имена», а затем — кнопку «Ок».

- Вместо 4-го шага можно нажать «Дополнительно», затем — «Поиск» и выбрать пользователя из списка, а затем также нажмите «Ок».
- Вверху окна параметров безопасности раздела, рядом с пунктом «Владелец» отметьте пункт «Заменить владельца подконтейнеров и объектов» и нажмите «Ок».
- Вы вернетесь в окно установки разрешений для раздела реестра. Если в списке групп и пользователей вверху присутствует ваш пользователь, выберите его, установите разрешения «Полный доступ» и примените настройки.
- Если пользователя нет, снова нажмите кнопку «Дополнительно», а в следующем окне — кнопку «Добавить» внизу списка «Элементы разрешений» и добавьте в список вашего пользователя (нажимаем «Выберите субъект» и действуем как в 4 или 5-м шаге). Отметьте пункты «Полный доступ» и «Применять эти разрешения к объектам и контейнерам только внутри этого контейнера». Нажмите «Ок».

- Вы вернетесь в окно дополнительных параметров безопасности раздела реестра. Отметьте пункт «Заменить все записи разрешений дочернего объекта наследуемыми от этого объекта» и нажмите «Ок».

- Подтвердите применение изменений.
После выполнения этих шагов вы сможете редактировать и удалять параметры и разделы реестра, находящиеся внутри раздела, для которого были изменены разрешения. Ошибки «Ошибка при записи нового значения параметра», «Не удается удалить все выделенные параметры», «Ошибка при удалении раздела», «Ошибка при переименовании раздела» появиться не должны.
Обратите внимание: если речь идет о разделах реестра, имеющих отношение к работе антивируса, они могут быть дополнительно защищены самим антивирусом. Например, чтобы появилась возможность менять параметры Microsoft Defender в реестре, предварительно потребуется отключить функцию «Защита от подделки» в параметрах защиты от вирусов и угроз.
Оглавление:
- Как исправить ошибку редактирования значения в реестре?
- 1. Запустите Regedit от имени администратора.
- 2. Изменить разрешение для папки реестра
- 3. Загрузиться в безопасном режиме
Видео: How to Fix Gaming Performance Issues (Official Dell Tech Support) 2023
Средство Regedit (редактор реестра) в Windows 10 позволяет пользователям вносить некоторые изменения в свои ключи и значения реестра. Однако иногда при удалении некоторых файлов реестра с помощью Regedit вы можете столкнуться с ошибкой записи нового содержимого значения в Windows 10. Затрагиваемые пользователи обращались на форумы сообщества Microsoft, чтобы объяснить проблему.
Я пытался удалить некоторые файлы реестра через regedit (также пробовал ярлык, запускать с правами администратора), но каждый раз, когда я пытаюсь либо удалить весь файл, либо изменить его значение, я получаю следующие ошибки:
при попытке удалить:
«Невозможно удалить все указанные значения»
при попытке удалить его значение:
«Не могу редактировать : Ошибка записи нового содержимого значения. »
Выполните следующие действия, чтобы исправить эту ошибку в Windows 10.
Как исправить ошибку редактирования значения в реестре?
1. Запустите Regedit от имени администратора.
- Перейдите к диспетчеру задач и завершите процесс приложения программы, в которую вы вносите изменения.
- Введите regedit в строке поиска.

- Щелкните правой кнопкой мыши редактор реестра и выберите « Запуск от имени администратора».
- Теперь попробуйте внести изменения, которые вы пытались внести, и проверьте, устранена ли ошибка.
Забудьте о длительном ручном подходе с этими автоматизированными очистителями реестра.
2. Изменить разрешение для папки реестра
- Нажмите Windows Key + R, чтобы открыть Run.
- Введите regedit и нажмите OK, чтобы открыть редактор реестра.
- В редакторе реестра перейдите к расположению вашего файла реестра, в результате которого произошла ошибка.
- Щелкните правой кнопкой мыши папку и выберите « Разрешения».
- На вкладке « Безопасность » в разделе « Разрешение для пакетов приложений » установите флажок Запретить.
- Если какое-либо из разрешений (Полный доступ , Чтение, Специальные разрешения) отмечено в столбце Запретить, снимите его.

- Нажмите Apply и нажмите OK, чтобы сохранить изменения.
- Закройте и снова откройте редактор реестра и проверьте, можете ли вы вносить изменения без каких-либо ошибок.
3. Загрузиться в безопасном режиме
- Нажмите Windows Key + R, чтобы открыть запуск.
- Введите msconfig и нажмите OK, чтобы открыть конфигурацию системы.
- Откройте вкладку « Загрузка » и выберите « Безопасная загрузка » в разделе «Параметры загрузки».
- Нажмите Применить и ОК.

- Он попросит вас перезагрузить систему, нажмите Перезагрузить.
- После перезагрузки откройте редактор реестра и попробуйте удалить файл. Это должно позволить вам внести любые изменения, если ошибка вызвана сторонним приложением.
Как исправить поврежденный реестр в Windows 10 [простейшие решения]
![Как исправить поврежденный реестр в Windows 10 [простейшие решения] Как исправить поврежденный реестр в Windows 10 [простейшие решения]](https://img.desmoineshvaccompany.com/img/fix/455/how-fix-corrupt-registry-windows-10.jpg)
Вмешательство в реестр Windows может привести к зависанию системы Windows. Если вам удалось повредить реестр Windows 10, вам нужно исправить это как можно скорее, так как вы можете просто потерять свои данные. В любом случае, мы поговорим об этом подробнее в следующих строках:
Как исправить в настройках учетной записи устаревшую ошибку outlook?

Настройки вашей учетной записи Outlook устарели, как вы можете их исправить? Чтобы решить эту проблему, лучше убедиться, что ваша дата и время указаны правильно.
Приложение для записи голоса Windows 10 обновлено, чтобы исправить функцию записи разговоров

Пользователи Windows 10 Mobile, в которых в настоящее время установлена последняя версия Insider Preview, были ошеломлены недавно, после того как приложение «Диктофон» стало бесполезным. По-видимому, функция записи звонков не работала должным образом, заставляя некоторых пользователей задаться вопросом, была ли Microsoft на грани ее удаления. Мы можем сказать для …

Gnerld
Спасибо за наводку на мысль.
Проблема решилась, но не так просто как описано выше.
Первое: Сработало только в Safe Mode, т.к. опытным путем было обнаружено что ключи реестра об установленном оборудовании полностью удаляются только в нем.
Нужно удалить полностью оборудование (с установкой галочки «удалить драйвера»).
Второе: Открыть regedit и направиться в эти две ветки (в моем случае, для другого типа устройств будут другие):
HKEY_LOCAL_MACHINESYSTEMControlSet001ControlNetwork<4D36E972-E325-11CE-BFC1-08002BE10318>Descriptions
HKEY_LOCAL_MACHINESYSTEMControlSet003ControlNetwork<4D36E972-E325-11CE-BFC1-08002BE10318>Descriptions
Во вложении 1 скрин из реестра.
И изменить отмеченные параметры на «1» или просто удалить эту строку.
Перезагружаемся в обычный режим уже просто устанавливаем оборудование и драйвера.
К сообщению приложены файлы: 1.jpg, 762×441, 71Кb
| 5. anisimdm , 23.07.2009 16:00 |
| у меня 6 устройств wireless lancard было. Почистил ветку network — как выше сказано,правда помимо Descriptions ещё папки connections удалял. В безопасный режим не заходил. Также удалил драйвер вайфаевский и перезагрузился. Поставил по новой драйвер и никаких больше #6 и подключений №6 нет. Спасибо за совет. P.S Да,забыл написать. Виста ультимэйт 64 бит. |
| 6. boom_box , 17.03.2013 19:58 |
| Пасиба большое. Все нервы истрепал на семерке с этой идиотской нумерацией. Только у меня все вернулось обратно без safe mode. удалил устройство. удалил строку. нажал обновить конфиг. и старый драйвер вернулся без номера #2. |
цитата: boom_box:
Пасиба большое. Все нервы истрепал на семерке с этой идиотской нумерацией.
Ошибки при записи в реестр. Как их обойти
При попытке отредактировать системный реестр Windows многие сталкиваются с проблемами. Чаще всего проблема связана с появлением сообщения о том, что у пользователя недостаточно прав для редактирования реестра. Ошибки бывают разными, в зависимости от того, какую именно операцию в редакторе реестра пытался выполнить пользователь. Например: «Не удается создать параметр. Ошибка при записи в реестр»:





Причины проблемы
Причина проста и банальна — у текущей учётной записи пользователя недостаточно прав для изменения реестра, в то время, как для изменения параметров реестра необходимы наивысшие права. А прав в свою очередь может быть недостаточно либо потому, что данная учётная запись не входит в группу Администраторы, либо из-за внесения изменений в политики безопасности компьютера.
Как получить доступ на запись в реестр
Существует несколько способов получения прав для внесения изменений в реестр.
Способ 1. Запустите командную строку от имени администратора:

Если вы работаете под учётной записью стандартного пользователя, будет выдан запрос на ввод пароля одного из администраторов. Выберите нужную административную учётную запись и введите её пароль:

Запустите редактор реестра из командной строки, запущенной от имени администратора:

В редакторе реестра, который вы только что запустили с наивысшими правами, можно производить любые изменения.
Способ №2. Проблему решить можно с помощью Microsoft Diagnostics and Recovery Toolset (MSDaRT). Этот способ пригодится, если:
- вы работаете под учётной записью стандартного пользователя и не знаете пароль ни от одной учётной записи администратора;
- если вы заблокировали или скрыли все административные учётные записи.
Загрузитесь с диска DaRT и выберите Редактор реестра:

Проведите нужные действия и перезагрузите компьютер.
Подробнее читайте в статье:
Возможно, будет интересно:
Пожалуйста, поделитесь статьей, если она вам понравилась!
Windows 10 — Как получить полный доступ к конкретной записи реестра для редактирования или удаления.
В многопользовательской системе такой как Windows 10, администратор может предоставить или аннулировать разрешение вносить изменения для любых пользователей. Это касается и реестра Windows при удалении или редактировании.
Что же делать, если вы не можете изменить или удалить важный параметр реестра, просто необходимо сменить владельца ветки реестра! Достаточно сменить владельца один раз и вам будет предоставлен полный контроль.
После прочтения, вы получите возможность менять владельца для любого раздела реестра после чего сможете вносить нужные вам правки и изменения в реестре.
Как изменить владельца ветки реестра Windows 10.
Примечание: Ваша учетная запись пользователя должна иметь права администратора.
Вы, возможно уже сталкивались с проблемой при удалении или внесения изменений для записи реестра, получая сообщение «Не удается удалить. Ошибка при удалении ключа», «Не удается удалить все выделенные параметры» «Ошибка при записи нового параметра» и тд.. Это происходит потому, что вы не имеете достаточных прав для редактирования или удаления данного раздела реестра.

Будучи администратором, вы можете легко обойти эту проблему и использовать неограниченные права, для удаления разделов, параметров или модифицировать реестр с помощью твиков. Все, что вам нужно, это дать разрешение на владение разделом реестра конкретному пользователю:
Давайте предположим, вы выбрали ключ «Attributes», который находится в разделе реестра:
Изменив запись «Attributes», мы удалим Панель быстрого доступа из проводника Windows, но если вы попытаетесь изменить ее, вы получите сообщение, «Не удаётся изменить параметр «Attributes» Ошибка при записи нового параметра».
Изменить владельца для определенного раздела реестра Windows 10.
Шаг 1. Кликните правой кнопкой мыши на разделе реестра (папке) в которой находится нужный вам параметр (ключ) реестра и выберите в контекстном меню «Разрешения».

Шаг 2. В открывшемся окне нажмите на кнопку «Дополнительно».

Шаг 3. В окне дополнительных параметров безопасности, Вы видите, что владельцем данного раздела и объектов в нем является «Система».

Шаг 4. В строке Владелец нажмите надпись «Изменить».
Шаг 5. В диалоговом окне «Выбор: Пользователь или Группа» нажмите кнопку «Дополнительно».

Шаг 6. В следующем окне нажмите кнопку «Поиск».

Шаг 7. В нижней части окна найдите и кликните мышкой надпись «Администраторы» (см. картинку) и нажмите «Ок».

Шаг 8. Вернувшись в окно «Выбор: Пользователь или Группа», снова нажмите кнопку «ОК».

Шаг 9. В окне «Дополнительных параметров безопасности» необходимо установить флажки в два чекбокса (см картинку ниже):
- Заменить владельца подконтейнеров и объектов
- Заменить все записи разрешений дочернего объекта наследуемыми от этого объекта

Шаг 10. Нажмите кнопку «Применить» → «ОК». Подтвердите запрос безопасности.

Шаг 11. Вы вернетесь к диалоговому окну «Разрешение для Группы». Выберите группу «Администраторы», в разрешениях группы необходимо также установить флажки в чекбоксы в пункте «Полный доступ», «Чтение» и нажмите «Применить» → «ОК».

Все, теперь вы сможете вносить изменения или удалить ключ в этой ветке реестра. Если вам потребуется изменить другой раздел реестра вам придется повторить все действия снова.
Теперь вы знаете, как получить полный доступ к конкретной записи реестра для редактирования или удаления, не забывайте делать резервную копию реестра если что то пойдет не так.
Adblock
detector
| 7. deSAD , 24.07.2013 18:45 |
![]()
Сообщение от Петрович2

Вы, наверное, загружаемый куст назвали 123? А после правки Вы его выгрузили? Ещё раз внимательно прочитайте инструкцию, загрузитесь с флешки или DVD диска, выберите Восстановление, зайдите в реестр пробуйте править. В этот момент Ваша система не работает и отредактировать можно всё.
У Вас на скриншоте в адресе присутствует 123.
да, назвал 123, как было в видео, это же не имеет значения, хоть abc назвать. Загрузка была с флешки, восстановление, командная строка, regedit, куст не выгружал, т.к. не дало отредактировать, ошибку показал вам на фото
Добавлено через 6 минут
![]()
Сообщение от Maks

Вы какую цель преследуете в итоге? Хотите отключить «Windows Defender»?
Если да, то Вам необходимо поправить другой параметр, а именно, создать параметр «DisableAntiSpyware» [DWORD] со значением «1»
Windows Batch fileВыделить код
1
reg add «HKLMSOFTWAREPoliciesMicrosoftWindows Defender» /f /v DisableAntiSpyware /t REG_DWORD /d 1
После этого, отключите «Windows Defender» в автозагрузке системы и перезагрузите ПК.
делал, по этой инструкции https://remontka.pro/windows-defender-turn-off/ соответственно пункт, который Вы описали, был выполнен (и несколько других), и после этого идет: В завершение требуется отключить службу антивирусной программы защитника Windows. Отключение возможно следующим методом:
Зайдите в редактор реестра и перейдите к разделу
HKEY_LOCAL_MACHINESYSTEMCurrentControlSetServic esWinDefend
Дважды кликните мышью по параметру Start в правой панели редактора реестра и задайте для него значение 4.
Именно то, что у меня не получается сделать
Обзоры смартфонов, прошивок, гаджетов. Просто, понятно и объективно.
Содержание
- Ярлыки
- воскресенье, 10 июля 2016 г.
- Долгая загрузка windows 10 — решение проблемы на компьютерах с видеокартами Nv >
- 2 комментария:
- Долгая загрузка windows 10 — решение проблемы на компьютерах с видеокартами Nv >
- Как повысить скорость загрузки операционной системы?
- Способ №1. Отключите Быстрый запуск Windows
- Способ №2. Отключите автоматическое обслуживание Windows 10
- Способ №3. Отключите автозагрузку сервисов и программ
- Способ №4. Отключение служб Windows 10
- Способ №5. Обновите драйвер видеокарты
- Способ №6. Установите последние обновления Windows 10
- Дополнительное решение по ускорению загрузки ОС Windows
- Похожие статьи про восстановление данных:
-
- Как отключить экран блокировки в Windows 10
- Полезные функции Windows 10, которые помогут каждому
- Как ускорить интернет при помощи CMD
- 20 способов ускорить Windows 10
-
- Отключение быстрого запуска Windows 10
- Отключение процессов с высоким влиянием на запуск ОС
- Драйверы видеокарты
- Энергосбережение AMD
- Если перечисленные решения не работают
- Несколько советов
- Видео — Долго загружается Windows 10
- Рекомендуем к прочтению
Ярлыки
воскресенье, 10 июля 2016 г.
Долгая загрузка windows 10 — решение проблемы на компьютерах с видеокартами Nv >

Обновив до Windows 10 довольно мощный ноутбук с двумя видеоадаптерами (встроенным от Intel и дискретной видеокартой от Nvidia) я столкнулся с довольно неожиданной проблемой: ноутбук, который до этого загружался за 15 секунд, стал целую минуту «висеть» на экране приветствия пользователя. Переустановка драйверов не помогала.
Проблема решилась довольно необычным путем: нужно было всего-лишь отключить опцию «автоматически скрывать панель задач». Делается это так:
Нажимаем правой кнопкой мыши по панели задач — Свойства — в окне снимаем галочку «автоматически скрывать панель задач».
Чтобы панель задач не отъедала большую часть экрана, можно отметить галочку
«использовать маленькие кнопки панели задач».
Нажимаем ОК и радуемся быстрой загрузке компьютера. К сожалению не ясно чем вызвана эта проблема и когда найдется правильное решение.
Аналогичная проблема на ноутбуках с двумя видеоадаптерами (Intel и AMD) пользователи советуют решать по другому, для начала — попробовать установить новую версию видеодрайвера, а если не помогло — найти параметр EnableULPS в реестре и заменить 1 на 0 во всех найденных результатах.
Например, так советуют поступить вот здесь:
http://answers.microsoft.com/ru-ru/ins >
Тем не менее, проверить этот способ я не могу, т.к. у меня нет компьютера с таким оборудованием. Кроме того, следует помнить, что вмешательство в реестр ОС может привести к её неработоспособности. Поэтому вы несете всю ответственность за свои действия с ОС.
Так, что и Windows 10 может вполне нормально работать на ноутбуках при условии правильной настройки.
Microsoft, Windows и Windows 10 являются зарегистрированными торговыми марками корпорации Майкрософт (Microsoft Corp.) в США и других странах.
2 комментария:
Купил новый ноутбук и чистая винда тормозила, причем грузился постоянно HDD. Прогнал тест — куча BAD блоков, оказалось, хард битый. Видимо в магазине ноутбук пару раз уронили или треснули в рабочем состоянии. Замена HDD решила проблему.

Наткнулся уже на эти грабли с 2 видюхами intel и radeon на ноуте, решение enableulps=0 помогло
В этой статье мы рассмотрим несколько способов, которые помогут вам с легкостью восстановить скорость загрузки Windows 10 на ПК и ноутбуках .
Почти три года прошло с момента релиза новейшей версии операционной системы Windows — Windows 10. Она рекламировалась в первую очередь как лучшая для своего времени, однако ожидания большинства пользователей по определенным причинам оправдать не смогла.
Если говорить откровенно, Windows 10 была далеко от той характеристики, которую ей изначально присвоили разработчики. Принудительная установка обновлений, проблемы с запуском, ошибки при перезагрузках и ряд других неполадок — все это сопровождало операционную систему в первые месяцы своего существования.

Не смотря на не самый благополучный старт, система Windows 10 продолжает свое активное развитие и обещает дальше радовать нас интересными дополнениями. Тем не менее такие неполадки как медленная загрузка системы все еще присутствует в ней и продолжает усложнять работу многих пользователей.
Содержание статьи:
Как повысить скорость загрузки операционной системы?
Проверьте длительность последнего запуска BIOS.

Первое, что необходимо сделать — проверить последние данные о длительности запуска BIOS. Оно скажет вам о времени, которое необходимо UEFI для инициализации вашего оборудования перед запуском операционной системы. Как правило, это занимает всего несколько секунд.
Способ №1. Отключите Быстрый запуск Windows
Функция быстрого запуска в Windows 10 является самой обсуждаемой с момента релиза операционной системы. Вокруг нее всегда было много вопросов и с момента ее появления, данная функция вызвала большое количество проблем, которые приводили к такому неприятному явлению, как медленный запуск компьютера.
Прежде чем приступать к другим способам исправления неполадки, убедитесь, что “Быстрый запуск” на вашем компьютере отключен.
Чтобы сделать это,
1. Откройте Панель управления и перейдите в раздел Электропитание.
2. Кликните по клавише Действия кнопок питания.

3. Включите Изменение параметров, которые сейчас недоступны.
4. Отключите Быстрый запуск.

Примечание:
Попробуйте перезапустить ПК со включенной и отключенной функцией быстрого запуска, чтобы убедиться является ли данный параметр причиной неполадки.
Способ №2. Отключите автоматическое обслуживание Windows 10
Автоматическое обслуживание Windows 10 — это причина, которая, на первый взгляд, никак не способна влиять на скорость загрузки операционной системы. Тем не менее она способна внести свой вклад и существенно замедлить ПК.
Если вам довелось столкнуться с длительным запуском компьютера и отключение быстрого запуска не дало желаемый результат, воспользуйтесь следующей инструкцией:
1. Откройте утилиту Выполнить.
2. Введите команду regedit и нажмите Enter.

3.Пройдите по следующему пути: HKEY_LOCAL_MACHINESOFTWAREMicrosoftWindows NTCurrentVersionScheduleMaintenance
4. В разделе со списком параметров должна присутствовать функция MaintenanceDisabled. Если она отсутствует, создайте ее со следующим критерием: DWORD (32 бита). Совершите двойной щелчок по параметру и задайте Значение 1.

Примечание:
Обратите внимание! Вне зависимости от истинной разрядности вашей операционной системы, параметр обязательно должен быть 32-битным.
Теперь автоматическое обслуживание Windows 10 на вашем компьютере будет гарантированно отключено. Если же по какой-то причине вы решите восстановить активность данной функции, просто измените значение параметра с 1 на 0.
Способ №3. Отключите автозагрузку сервисов и программ
Как вы наверняка знаете, автозагрузка любого приложения существенно усложняет процесс запуска операционной системы. Чтобы отключить запуск ненужных программ,
1. Откройте Диспетчер задач. Самый простой способ — воспользуйтесь комбинацией клавиш Ctrl + Alt + Del.
2. Перейдите в раздел Автозагрузка и отключите ненужный софт.

Теперь давайте рассмотри как деактивировать ненужные сервисные приложения.
1. Откройте утилиту Выполнить.
2. Введите команду msconfig и нажмите Enter.

3. Перейдите в раздел Службы.
4. Теперь вы можете свободно включать или отключать ненужные службы, запускающиеся вместе с операционной системой.

Примечание:
Имейте в виду, что отключать можно только несистемные службы. В противном случае вы можете серьезно повредить вашу Windows 10.
Способ №4. Отключение служб Windows 10
Несмотря на то, что ранее мы рекомендовали вам не взаимодействовать с системными сервисами, некоторые из них все же можно деактивировать для ускорения запуска компьютера.
Прежде всего стоит задуматься над отключением таких служб как:
- Фоновая интеллектуальная. (Background Intelligent Transfer Service, BITS).
- Функциональные возможности для подключенных пользователей и телеметрия. (Connected User Experiences and Telemetry).
- Windows Search.
Как это сделать?
1. Откройте утилиту Выполнить.
2. Введите команду services.msc и нажмите Enter.

3. Найдите каждую из указанных выше служб.
4. Щелкните по нужному сервису правой кнопкой мыши и перейдите в Свойства.

5. Остановите сервис.

На просторах интернета часто можно столкнуться с советами, в которых говорится о необходимости отключить параметр Superfetch. В большинстве случаев он совершенно бесполезен, поскольку может оказаться контрпродуктивным на устройстве с оперативной памятью выше 2 Гб.
Superfetch — это служба Windows, которая помогает эффективно и быстро загружать часто используемые программы. Тем не менее на этом ее преимущества не заканчиваются! Она также помогает в существенной степени увеличить производительность ПК, позволяя эффективнее распределять расход оперативной памяти.
Способ №5. Обновите драйвер видеокарты
Владельцы некоторых ПК и ноутбуков, использующих одновременно две графические карты, могут столкнуться с феноменом черного экрана, который долго не пропадает с дисплея после нажатия кнопки “Старт”. Существует всего несколько методов исправить данную неполадку, в зависимости от того видеокарту какого производителя вы используете.
Для владельцев NVIDIA мы рекомендуем обновить графический драйвер до последней версии. Найти его можно либо на сайте производителя, указав модель вашей видеокарты, либо же при помощи утилиты GeForce Experience, которую также можно загрузить на сайте разработчика.
Для пользователей AMD, помимо обновления драйверов, есть еще один шаг, который вы могли бы рассмотреть:
В графических картах данного производителя существует технология ULPS. Она автоматически включает вторичную видеокарту, чем способна вызвать сбой, влекущий за собой возникновение черного экрана в момент загрузки Windows.
Чтобы отключить ULPS, выполните следующие действия:
1. Откройте утилиту Выполнить.
2. Введите regedit и нажмите Enter.

3. Используя инструмент поиска, найдите ключ EnableULPS и отключите его, установив значение .
Теперь функция ULPS отключена. Обратите внимание на то, что свежие обновления Windows 10 имеют тенденцию сбрасывать внесенные в реестр изменения. Поэтому, столкнувшись с подобными ошибками во второй раз, не забудьте повторить деактивацию ULPS.
Способ №6. Установите последние обновления Windows 10
Если ни один из вышеперечисленных способов не смог вам помочь, следует задуматься об обновлении операционной системы до актуальной версии. Подобные дополнения зачастую хранят в себе не только новые программы, но и последние версии важных драйверов.
Как проверить наличие обновлений? Давайте рассмотрим в инструкции ниже.
1. Откройте Настройки.
2. Перейдите в раздел Обновление и безопасность.

3. Нажмите клавишу Проверка наличия обновлений.

Ваша система проведет автоматическое сканирование, найдет и установит последние обновления.

Если ни один из описанных способов не помог вам, воспользуйтесь функцией сброса системы до “чистого” вида. Вы потеряете все установленные данные, тем не менее Windows 10 снова будет свежей и скорость загрузки восстановится к изначальной.
Надеемся, статья оказалась для вас полезной и помогла найти ответы на поставленные вопросы.
Похожие статьи про восстановление данных:
 Как отключить экран блокировки в Windows 10
Как отключить экран блокировки в Windows 10
Сразу после включения компьютера, экран блокировки Windows 10 всегда готов нас порадовать приятными .
 Полезные функции Windows 10, которые помогут каждому
Полезные функции Windows 10, которые помогут каждому
Windows 10, будучи последней актуальной и обновляемой версией операционной системы от Microsoft, сод.
 Как ускорить интернет при помощи CMD
Как ускорить интернет при помощи CMD
Каждому пользователю знакома ситуация при которой наш интернет работает медленнее, чем того хотелось.
 20 способов ускорить Windows 10
20 способов ускорить Windows 10
Не так давно получила свой старт операционная система Windows 10. Главным ее отличием от предыдущих .
Во многих случаях, в том числе при обновлении со старой версии Windows 7 или 8 до Windows 10, у пользователей происходит увеличение времени загрузки операционной системы.
Симптомы ошибки обычно включают черный экран после просмотра загрузочной анимации Windows с возможностью перемещать курсор на экране, и невозможностью делать в это время что-либо еще. В некоторых случаях эта ситуация может длиться более минуты.

В проведенном тестировании были использованы два ноутбука с указанной проблемой: Dell Inspiron 17 2013 г., и Acer Aspire V5, 2013 г. У Acer после установке Windows 10 добавилось более минуты на время первоначальной загрузки, а у Dell 25 секунд.
Отключение быстрого запуска Windows 10
Исправить скорость загрузки Acer Aspire V5 получилось, отключив быстрый запуск системы.
-
Для этого необходимо нажать мышью кнопку «Пуск» (слева внизу экрана) и щелкнуть значок «Параметры» (в виде шестеренки).






Справка! Быстрый запуск – это функция, включенная по умолчанию в Windows 10, которая должна сокращать время запуска системы (ОС) при ее старте не с жесткого диска (HDD), а из файла hiberfile.sys. Однако, по сообщениям многих пользователей, эта функция вызывает проблемы с загрузкой ОС.
Указанные действия в случае ноутбука Acer Aspire V5 сократили время загрузки ОС на этом этапе на 80 секунд.
Отключение процессов с высоким влиянием на запуск ОС
Некоторые процессы, имеющие высокое влияние на запуск ОС, могут быть отключены (за исключением программного обеспечения безопасности), чтобы не мешать загрузке Windows 10.
Шаг 1. На клавиатуре одновременно нажать Atl+Ctrl+Del. Появится функциональное меню, где мышкой необходимо выбрать «Диспетчер задач».

Шаг 2. Появится диалоговое окно диспетчера задач. Нажать на вкладке «Автозагрузка» (Startup) и выяснить, имеются ли ненужные процессы с высоким «влиянием на запуск» (High) в операционной системе.

Шаг 3. Щелкнуть правой мышью необходимый к отключению процесс, и нажать «Отключить». Провести эту процедуру со всеми влияющими на запуск системы процессами. После закрыть (крестиком вверху) окно.

Отключение указанных процессов должно также сократить время загрузки ОС.
Читайте, также полезную информацию с практическими советами, в нашей новой статье — «Как ускорить работу компьютера».
Драйверы видеокарты
На ноутбуке Dell Inspiron 17 оказалось невозможным ускорить запуск Windows 10 перечисленными выше способами. Несмотря на то, что описанные ниже методы сработали, это все же не устранило проблему с ноутбуком полностью.
Предположительно, черный экран, возникающий на этапе загрузки Windows 10 является проблемой графического драйвера, которая особенно серьезна у ноутбуков, переключающихся между интегрированным (встроенным) графическим процессором Intel HD и выделенной картой от Nvidia или AMD.
Простой способ проверить это – отключить графический драйвер AMD или Nvidia и перезагрузить компьютер.
Шаг 1. Щелкнуть кнопкой мыши на значок лупы справа от кнопки «Пуск». Вписать в появившуюся строку: «Диспетчер устройств» и нажать мышью на появившийся вверху значок с надписью «Диспетчер устройств».

Шаг 2. Выбрать мышью «Display Adapters» и определить выделенную графическую карту. Она будет обозначена как Nvidia, AMD Radeon или ATI Radeon. Щелкнуть правой мышью на графической карте и нажать «Отключить» (Disable) (это может привести к погасанию экрана на некоторое время).

Выключить (не перезагружаясь, именно выключить) компьютер и включить его снова, чтобы убедиться, что проблема устранена.
Важно! Если используется только адаптер дисплея Intel HD, перечисленные выше шаги выполнять не нужно.
Если проблему вызывает графический адаптер, необходимо повторно включить отключенную графическую карту, используя приведенные выше шаги, а затем загрузить последнюю версию драйвера видеокарты с веб-сайта ее производителя: amd.com/drivers или nvidia.com/drivers, запустив его установку в ОС.
После загрузки и установки драйвера выключить и включить компьютер, выяснив, устранена ли проблема.
Справка! Если загрузка все еще происходит медленно, стоит проверить, будет ли эффективным решением отключить быстрый запуск совместно с новыми драйверами видеокарты.
Энергосбережение AMD
Если на ноутбуке стоит видеокарта AMD, есть еще один шаг, который можно попробовать. Для этого необходимо открыть редактор реестра.
Шаг 1. Нажать правой мышью на значке «Пуск» и левой «Выполнить».

Шаг 2. В появившемся окне набрать regedit и нажать «ОК».

Шаг 3. В открывшемся окне «Редактора реестра» выбрать мышью «Правка» – «Найти». Ввести в окно поиска EnableULPS и нажать «Найти далее» (Find Next). После небольшой процедуры поиска EnableULPS станет виден в списке параметров реестра.

Шаг 4. Дважды щелкнуть его и изменить значение с 1 на 0 в Value Data, нажав ОК.
Это отключит функцию энергосбережения, которая отключает выделенную видеокарту, когда она не нужна. В результате ноутбук будет потреблять больше энергии аккумулятора, поэтому необходимо делать это только в том случае, если ноутбук большее время включен в сеть 220В.
Если перечисленные решения не работают
Если ни одно из вышеперечисленных решений не работает, можно попробовать сбросить Windows 10 к первоначальному состоянию, удалив все файлы и программы. Преимуществом этого решения перед переустановкой ОС является возможность сохранения личных файлов.
Шаг 1. Открыть меню «Пуск» и нажать на кнопку «Параметры».

Шаг 2. В появившемся окне выбрать «Обновления и безопасность».

Шаг 3. В следующем всплывающем окне выбрать «Восстановление». В подразделе «Вернуть компьютер к исходному состоянию» нажать кнопку «Начать».

Шаг 4. Появится предложение сохранения личных файлов, или их удаления. Выбрать нужный вариант.

Шаг 5. В следующем окне нажать «Сброс».

Начнется «Сброс» Windows 10. ПК будет (возможно, несколько раз) перезагружаться, и после выполнения процедуры получится «чистая» ОС.
В случае с ноутбуком Dell Inspiron 17 полный «Сброс» ОС стал единственным способом решения проблемы с медленной загрузкой Windows 10. Проблемы с загрузкой сохраняются, но пока выключен быстрый запуск, больше не виден черный экран.
Несколько советов
Если на ПК с установленной Windows 10 имеются старые или поврежденные драйверы, компьютер также может загружаться медленно. Для исправления ситуации можно обновить драйверы устройств.

Справка! В этом случае можно сэкономить значительнее количество времени, если использовать специальные программы обновления драйверов, такие как Driver Easy.
Шаг 1. Загрузить и установить Driver Easy. Запустить программу и нажать кнопку «Сканировать» (Scan Now). Driver Easy просканирует компьютер и обнаружит «неисправные» драйверы.

Шаг 2. После обнаружения необходимых к обновлению драйверов, нажать кнопку « Обновить» (Update) рядом с нужным драйвером, или кнопку «Обновить все» для всех найденных драйверов.

Шаг 3. Перезагрузить Windows 10 и проверить, загружается ли она быстрее.
Если компьютер, на котором установлен Windows 10, достаточно слабый, следует обратить внимание и на используемый в системе антивирус. Если используется несколько таких программ, рекомендуется выбрать из них наиболее продуктивную и оставить только ее.
Также можно использовать только встроенный в ОС «Windows Defender», который в Windows 10, в отличие от Windows 7 и 8, стал ценным помощником для повседневного использования, в целом надежно защищая ПК.
Можно также выполнить «чистовую» установку ОС, чтобы окончательно решить указанную проблему.
Видео — Долго загружается Windows 10
Понравилась статья?
Сохраните, чтобы не потерять!
В многопользовательской системе такой как Windows 10, администратор может предоставить или аннулировать разрешение вносить изменения для любых пользователей. Это касается и реестра Windows при удалении или редактировании.
Что же делать, если вы не можете изменить или удалить важный параметр реестра, просто необходимо сменить владельца ветки реестра! Достаточно сменить владельца один раз и вам будет предоставлен полный контроль.
После прочтения, вы получите возможность менять владельца для любого раздела реестра после чего сможете вносить нужные вам правки и изменения в реестре.
Как изменить владельца ветки реестра Windows 10.
Примечание: Ваша учетная запись пользователя должна иметь права администратора.
Вы, возможно уже сталкивались с проблемой при удалении или внесения изменений для записи реестра, получая сообщение «Не удается удалить. Ошибка при удалении ключа», «Не удается удалить все выделенные параметры» «Ошибка при записи нового параметра» и тд.. Это происходит потому, что вы не имеете достаточных прав для редактирования или удаления данного раздела реестра.

Будучи администратором, вы можете легко обойти эту проблему и использовать неограниченные права, для удаления разделов, параметров или модифицировать реестр с помощью твиков. Все, что вам нужно, это дать разрешение на владение разделом реестра конкретному пользователю:
Давайте предположим, вы выбрали ключ «Attributes», который находится в разделе реестра:
КомпьютерHKEY_LOCAL_MACHINESOFTWAREClassesCLSID{679f85cb-0220-4080-b29b-5540cc05aab6}ShellFolder
Изменив запись «Attributes», мы удалим Панель быстрого доступа из проводника Windows, но если вы попытаетесь изменить ее, вы получите сообщение, «Не удаётся изменить параметр «Attributes» Ошибка при записи нового параметра».
Изменить владельца для определенного раздела реестра Windows 10.
Шаг 1. Кликните правой кнопкой мыши на разделе реестра (папке) в которой находится нужный вам параметр (ключ) реестра и выберите в контекстном меню «Разрешения».

Шаг 2. В открывшемся окне нажмите на кнопку «Дополнительно».

Шаг 3. В окне дополнительных параметров безопасности, Вы видите, что владельцем данного раздела и объектов в нем является «Система».

Шаг 4. В строке Владелец нажмите надпись «Изменить».
Шаг 5. В диалоговом окне «Выбор: Пользователь или Группа» нажмите кнопку «Дополнительно».

Шаг 6. В следующем окне нажмите кнопку «Поиск».

Шаг 7. В нижней части окна найдите и кликните мышкой надпись «Администраторы» (см. картинку) и нажмите «Ок».

Шаг 8. Вернувшись в окно «Выбор: Пользователь или Группа», снова нажмите кнопку «ОК».

Шаг 9. В окне «Дополнительных параметров безопасности» необходимо установить флажки в два чекбокса (см картинку ниже):
- Заменить владельца подконтейнеров и объектов
- Заменить все записи разрешений дочернего объекта наследуемыми от этого объекта

Шаг 10. Нажмите кнопку «Применить» → «ОК». Подтвердите запрос безопасности.

Шаг 11. Вы вернетесь к диалоговому окну «Разрешение для Группы». Выберите группу «Администраторы», в разрешениях группы необходимо также установить флажки в чекбоксы в пункте «Полный доступ», «Чтение» и нажмите «Применить» → «ОК».

Все, теперь вы сможете вносить изменения или удалить ключ в этой ветке реестра. Если вам потребуется изменить другой раздел реестра вам придется повторить все действия снова.
Теперь вы знаете, как получить полный доступ к конкретной записи реестра для редактирования или удаления, не забывайте делать резервную копию реестра если что то пойдет не так.
Рекомендуем: Как восстановить владельца TrustedInstaller в Windows 10.
Содержание
- Отключение Защитника Windows. Права на изменение параметров в реестре
- Не могу отредактировать раздел реестра WinDefend
- Ошибка записи нового содержимого значения в реестре Windows 10 [FIX]
- Ошибка записи нового содержимого значения в реестре Windows 10 [FIX]
- Как исправить ошибку редактирования значения в реестре?
- 1. Запустите Regedit от имени администратора.
- 2. Изменить разрешение для папки реестра
- 3. Загрузиться в безопасном режиме
- Как обойти “Ошибка при записи нового значения параметра”
- Не могу отредактировать раздел реестра WinDefend
Отключение Защитника Windows. Права на изменение параметров в реестре
Помощь в написании контрольных, курсовых и дипломных работ здесь.
Отключение защитника
привет, как не устанавливать? удалить? где отключить этого защитника? то он задолбал качать.
Изменение параметров winlogon в реестре
не могу найти в сети примеры работы с реестром winlogon я хочу программно изменить свойства.
Не могу менять права пользователей и не запускается служба «Защитника Windows»
Не могу менять права пользователей и не запускается служба «Защитника Windows» Прикрепляю логи
Программы автозагрузки Windows в реестре. Отключение программы без удаления записи
Как узнать включена ли автозагрузка программы в реестре Windows и как отключить программу.

А есть статья для 10 винды?
Добавлено через 1 минуту
всё, нашёл
Добавлено через 31 минуту
Всё, нашёл решение, помогло.
вот сайт http://remontka.pro/windows-defender-turn-off/
помог способ через реестр, в учётке администратора
тему можно закрывать
Windows 8.1 неработает изменение параметров компъютера
Ребят столкнулся с проблемой что при нажатии на кнопку изменение параметров компъютера ничего не.
Права доступа в реестре
Всем привет, помоги с таким вопрос как сделать программно следующие пункты. 1. Зайти в реесте в.
 Как включить Защитника Windows?
Как включить Защитника Windows?
Здравствуйте дорогие Админы и профессионалы, у меня такая проблема, хочу включить антивирус но не.
Источник
Не могу отредактировать раздел реестра WinDefend
Помощь в написании контрольных, курсовых и дипломных работ здесь.
Не проверяется раздел реестра
Всем привет. Помогите пожалуйста, вот код: RegistryKey Zona =.
Устаревший раздел реестра
Здравствуйте.Подскажите пожалуйста если кто знает,почему после удаления устаревшего раздела.
Как прочитать и отредактировать из реестра бинарный код?
Привет всем! Подскажите как прочитать и отредактировать из реестра бинарный код, но только бы.
Страдаю такой же бедой, как стало известно, в новом обновлении Microsoft сделали полное отключение Windows Defender невозможным, Windows 10 Билд 2004.
Делал раза 3 чётко по пунктам 1 в 1, как описано в статье. После перезагрузки во время экрана загрузки появляется внизу строка с восстановлением Windows Defender. То есть ОС сама восстанавливает и не даёт после отключить службу Windows Defender.
В общем нужно искать варианты, как не выключить, а как удалить полностью подчистую это г**но.
Вложения
 |
AddDefenderONOFF v.1.2.zip (161.9 Кб, 42 просмотров) |
Вложения
 |
AddDefenderONOFF v.2.0.zip (303.5 Кб, 106 просмотров) |
Спасибо, програмка работает
Управление запуском служб при старте Windows
Список служб находится в ветке Реестра Windows «HKEY_LOCAL_MACHINE SYSTEM CurrentControlSet Services». Значения параметра «Start» имеют тип «REG_DWORD» и могут принимать значения:
0 — Низкоуровневые драйверы, например драйверы дисков, которые загружаются на самом раннем этапе загрузки — загрузки ядра;
1 — Драйверы, которые загружаются после инициализации ядра ОС;
2 — Службы, которые должны быть загружены диспетчером управления службами (равен параметру — «Авто»);
3 — Службы, запускаемые диспетчером управления службами только в случае получения явной инструкции на загрузку (равен параметру — «Вручную»);
4 — Службы, которые не загружаются (равен параметру — «Отключено»).
Источник
Ошибка записи нового содержимого значения в реестре Windows 10 [FIX]

Ошибка записи нового содержимого значения в реестре Windows 10 [FIX]
Средство Regedit (редактор реестра) в Windows 10 позволяет пользователям вносить некоторые изменения в свои ключи и значения реестра. Однако иногда при удалении некоторых файлов реестра с помощью Regedit вы можете столкнуться с ошибкой записи нового содержимого значения в Windows 10. Затрагиваемые пользователи обращались на форумы сообщества Microsoft, чтобы объяснить проблему.
Я пытался удалить некоторые файлы реестра через regedit (также пробовал ярлык, запускать с правами администратора), но каждый раз, когда я пытаюсь либо удалить весь файл, либо изменить его значение, я получаю следующие ошибки:
при попытке удалить:
«Невозможно удалить все указанные значения»
при попытке удалить его значение:
«Невозможно изменить : ошибка записи нового содержимого значения».
Выполните следующие действия, чтобы исправить эту ошибку в Windows 10.
Как исправить ошибку редактирования значения в реестре?
1. Запустите Regedit от имени администратора.
2. Изменить разрешение для папки реестра
3. Загрузиться в безопасном режиме
СВЯЗАННЫЕ ИСТОРИИ, КОТОРЫЕ ВЫ МОЖЕТЕ КАК:
Источник
Как обойти “Ошибка при записи нового значения параметра”
Вам нужно отредактировать реестр, изменить какое-то значение и вам пишет “Ошибка при записи нового значения параметра”? Тогда сегодняшняя статья для вас, в ней мы рассмотрим как получить полный доступ к недоступным для редактирования разделам.
Время от времени, когда мы работаем с реестром то сталкиваемся, что система не дает править какие-то разделы. Все это легко меняется, потратив несколько минут – вы сможете отредактировать тот раздел, который до этого был под запретом.
Перед любым редактированием реестра рекомендуется создать точку для восстановления системы.
Откройте редактор реестра: в строке поиска или в меню выполнить (выполнить вызывается клавишами Win+R) введите regedit и нажмите клавишу Enter.

Теперь найдите тот раздел, который не дает Вам редактировать (если вам не дает менять какой-то параметр, то нужно внести изменения для раздела, который содержит этот параметр) => нажмите на него правой клавишей мыши и выберите “Разрешения”. К примеру есть раздел DefaultMediaCost и в нём не дает изменить значения параметра “Ethernet”, нажмите на “DefaultMediaCost” правой клавишей мыши и выберите “Разрешения”.

В следующем окне нажмите на “Дополнительно”.

Далее вам нужно изменить параметры владельца для раздела DefaultMediaCost, нажмите “Изменить”( в Windows 7 нужно выбрать вкладку “Владелец” => Другие пользователи или группы).

В следующем окошке выберите “Дополнительно” (если вы в домене то сначала нужно выбрать “Размещение” и выбрать ваш домен).

Нажмите на “Поиск” и среди найденных пользователей выберите свою учетную запись, после чего нужно нажать “ОК”.

В следующих двух окошках нажмите “ОК”


Выберите “Пользователи” => поставьте галочки на “Полный доступ” => нажмите “ОК”. Можно давать права не всем пользователям этого компьютера, а только одному, для этого нужно нажать “Добавить” => найти пользователя => и потом дать ему полный доступ на редактирование.

Теперь пробуйте редактировать реестр в разделе, который взяли себе в собственность, и на который дали себе полные права. В принципе с запрещенными разделами для редактирования вы будете сталкиваться редко, но все же, если столкнетесь то теперь уже будете знать, что делать 🙂 На сегодня всё, если есть дополнения – пишите комментарии! Удачи Вам 🙂
Источник
Не могу отредактировать раздел реестра WinDefend
Помощь в написании контрольных, курсовых и дипломных работ здесь.
Не проверяется раздел реестра
Всем привет. Помогите пожалуйста, вот код: RegistryKey Zona =.
Устаревший раздел реестра
Здравствуйте.Подскажите пожалуйста если кто знает,почему после удаления устаревшего раздела.
Как прочитать и отредактировать из реестра бинарный код?
Привет всем! Подскажите как прочитать и отредактировать из реестра бинарный код, но только бы.
Добавлено через 2 минуты
просьба подробнее описать, что необходимо сделать
Добавлено через 2 минуты
да, назвал 123, как было в видео, это же не имеет значения, хоть abc назвать. Загрузка была с флешки, восстановление, командная строка, regedit, куст не выгружал, т.к. не дало отредактировать, ошибку показал вам на фото
Добавлено через 6 минут
делал, по этой инструкции https://remontka.pro/windows-defender-turn-off/ соответственно пункт, который Вы описали, был выполнен (и несколько других), и после этого идет: В завершение требуется отключить службу антивирусной программы защитника Windows. Отключение возможно следующим методом:
Зайдите в редактор реестра и перейдите к разделу
HKEY_LOCAL_MACHINESYSTEMCurrentControlSetServicesWinDefe nd
Дважды кликните мышью по параметру Start в правой панели редактора реестра и задайте для него значение 4.
Именно то, что у меня не получается сделать
Необходимо скопировать раздел реестра
Кто-нибудь решал подобную задачу? Необходимо скопировать раздел реестра (например.
 Как скопировать раздел реестра?
Как скопировать раздел реестра?
какой функцией можно переместить/скопировать раздел?
невозможно удалить раздел реестра
Уважаемые спецы! На компе под управлением WinXP c правами администратора после удаления червя не.
Как переименовать раздел реестра?
Допустим раздел HKEY_LOCAL_MACHINESOFTWAREMicrosoftWindows NTCurrentVersionProfileList, я.
Копирование раздела реестра в другой раздел
Здравствуйте. Необходимо разработать программу для копирования заданного раздела реестра в другой.
Как изменить права на раздел реестра?
Здравствуйте. Имеется немного переработанный твик для отображения скрытых папок и файлов, взятый.
Источник
Как обойти “Ошибка при записи нового значения параметра”
Вам нужно отредактировать реестр, изменить какое-то значение и вам пишет “Ошибка при записи нового значения параметра”? Тогда сегодняшняя статья для вас, в ней мы рассмотрим как получить полный доступ к недоступным для редактирования разделам.
Время от времени, когда мы работаем с реестром то сталкиваемся, что система не дает править какие-то разделы. Все это легко меняется, потратив несколько минут – вы сможете отредактировать тот раздел, который до этого был под запретом.
Перед любым редактированием реестра рекомендуется создать точку для восстановления системы.
Откройте редактор реестра: в строке поиска или в меню выполнить (выполнить вызывается клавишами Win+R) введите regedit и нажмите клавишу Enter.

Теперь найдите тот раздел, который не дает Вам редактировать (если вам не дает менять какой-то параметр, то нужно внести изменения для раздела, который содержит этот параметр) => нажмите на него правой клавишей мыши и выберите “Разрешения”. К примеру есть раздел DefaultMediaCost и в нём не дает изменить значения параметра “Ethernet”, нажмите на “DefaultMediaCost” правой клавишей мыши и выберите “Разрешения”.

В следующем окне нажмите на “Дополнительно”.

Далее вам нужно изменить параметры владельца для раздела DefaultMediaCost, нажмите “Изменить”( в Windows 7 нужно выбрать вкладку “Владелец” => Другие пользователи или группы).

В следующем окошке выберите “Дополнительно” (если вы в домене то сначала нужно выбрать “Размещение” и выбрать ваш домен).

Нажмите на “Поиск” и среди найденных пользователей выберите свою учетную запись, после чего нужно нажать “ОК”.

В следующих двух окошках нажмите “ОК”


Выберите “Пользователи” => поставьте галочки на “Полный доступ” => нажмите “ОК”. Можно давать права не всем пользователям этого компьютера, а только одному, для этого нужно нажать “Добавить” => найти пользователя => и потом дать ему полный доступ на редактирование.

Теперь пробуйте редактировать реестр в разделе, который взяли себе в собственность, и на который дали себе полные права. В принципе с запрещенными разделами для редактирования вы будете сталкиваться редко, но все же, если столкнетесь то теперь уже будете знать, что делать 🙂 На сегодня всё, если есть дополнения – пишите комментарии! Удачи Вам 🙂
Источник
Не могу отредактировать раздел реестра WinDefend
Не проверяется раздел реестра
Всем привет. Помогите пожалуйста, вот код: RegistryKey Zona =.
Устаревший раздел реестра
Здравствуйте.Подскажите пожалуйста если кто знает,почему после удаления устаревшего раздела.
Как прочитать и отредактировать из реестра бинарный код?
Привет всем! Подскажите как прочитать и отредактировать из реестра бинарный код, но только бы.
Добавлено через 2 минуты
просьба подробнее описать, что необходимо сделать
Добавлено через 2 минуты
да, назвал 123, как было в видео, это же не имеет значения, хоть abc назвать. Загрузка была с флешки, восстановление, командная строка, regedit, куст не выгружал, т.к. не дало отредактировать, ошибку показал вам на фото
Добавлено через 6 минут
делал, по этой инструкции https://remontka.pro/windows-defender-turn-off/ соответственно пункт, который Вы описали, был выполнен (и несколько других), и после этого идет: В завершение требуется отключить службу антивирусной программы защитника Windows. Отключение возможно следующим методом:
Зайдите в редактор реестра и перейдите к разделу
HKEY_LOCAL_MACHINESYSTEMCurrentControlSetServicesWinDefe nd
Дважды кликните мышью по параметру Start в правой панели редактора реестра и задайте для него значение 4.
Именно то, что у меня не получается сделать
Необходимо скопировать раздел реестра
Кто-нибудь решал подобную задачу? Необходимо скопировать раздел реестра (например.
 Как скопировать раздел реестра?
Как скопировать раздел реестра?
какой функцией можно переместить/скопировать раздел?
невозможно удалить раздел реестра
Уважаемые спецы! На компе под управлением WinXP c правами администратора после удаления червя не.
Как переименовать раздел реестра?
Допустим раздел HKEY_LOCAL_MACHINESOFTWAREMicrosoftWindows NTCurrentVersionProfileList, я.
Копирование раздела реестра в другой раздел
Здравствуйте. Необходимо разработать программу для копирования заданного раздела реестра в другой.
Как изменить права на раздел реестра?
Здравствуйте. Имеется немного переработанный твик для отображения скрытых папок и файлов, взятый.
Источник
Ошибка при записи нового значения параметра
Отключение защитника
привет, как не устанавливать? удалить? где отключить этого защитника? то он задолбал качать.
Изменение параметров winlogon в реестре
не могу найти в сети примеры работы с реестром winlogon я хочу программно изменить свойства.
Не могу менять права пользователей и не запускается служба «Защитника Windows»
Не могу менять права пользователей и не запускается служба «Защитника Windows» Прикрепляю логи
Программы автозагрузки Windows в реестре. Отключение программы без удаления записи
Как узнать включена ли автозагрузка программы в реестре Windows и как отключить программу.
02.12.2017, 14:58202.12.2017, 15:24 [ТС]302.12.2017, 15:30402.12.2017, 15:42 [ТС]502.12.2017, 15:446

А есть статья для 10 винды?
Добавлено через 1 минуту
всё, нашёл
Добавлено через 31 минуту
Всё, нашёл решение, помогло.
вот сайт http://remontka.pro/windows-defender-turn-off/
помог способ через реестр, в учётке администратора
тему можно закрывать
Заказываю контрольные, курсовые, дипломные и любые другие студенческие работы здесь.
Изменение параметров Windows(NT/2000/XP)
Подскажите, пожалуйста, кто-нибудь — существуют ли функции позволяющие изменить такие параметры.
Windows 8.1 неработает изменение параметров компъютера
Ребят столкнулся с проблемой что при нажатии на кнопку изменение параметров компъютера ничего не.
Права доступа в реестре
Всем привет, помоги с таким вопрос как сделать программно следующие пункты. 1. Зайти в реесте в.
 Как включить Защитника Windows?
Как включить Защитника Windows?
Здравствуйте дорогие Админы и профессионалы, у меня такая проблема, хочу включить антивирус но не.
Ошибка при записи нового значения параметра
После неудачного обновления драйверов (программа инсталяции зависла), интегрированная сетевая карта Realtek начала отображаться с номером #2, после полного удаления драйверов и новой установки уже под номером #3, сейчас уже #4 
Было проделано:
FriendlyName не изменяется (Не удается изменить «FriendlyName». Ошибка при записи нового значения параметра.)
При установке разрешений для строки/папки на «полный доступ» — «Отказано в доступе.»
Использование ключа реестра не дало никаких результатов:
__________________________
REGEDIT4
Добавление от 25.05.2008 13:10:
Проблема решилась, но не так просто как описано выше.
Первое: Сработало только в Safe Mode, т.к. опытным путем было обнаружено что ключи реестра об установленном оборудовании полностью удаляются только в нем.
Нужно удалить полностью оборудование (с установкой галочки «удалить драйвера»).
Второе: Открыть regedit и направиться в эти две ветки (в моем случае, для другого типа устройств будут другие):
HKEY_LOCAL_MACHINESYSTEMControlSet001ControlNetwork Descriptions
HKEY_LOCAL_MACHINESYSTEMControlSet003ControlNetwork Descriptions
Во вложении 1 скрин из реестра.
И изменить отмеченные параметры на «1» или просто удалить эту строку.
Перезагружаемся в обычный режим уже просто устанавливаем оборудование и драйвера. 
К сообщению приложены файлы: 1.jpg, 762×441, 71Кb
цитата: boom_box:
Пасиба большое. Все нервы истрепал на семерке с этой идиотской нумерацией.
Ошибки при записи в реестр. Как их обойти
При попытке отредактировать системный реестр Windows многие сталкиваются с проблемами. Чаще всего проблема связана с появлением сообщения о том, что у пользователя недостаточно прав для редактирования реестра. Ошибки бывают разными, в зависимости от того, какую именно операцию в редакторе реестра пытался выполнить пользователь. Например: «Не удается создать параметр. Ошибка при записи в реестр»:





Причины проблемы
Причина проста и банальна — у текущей учётной записи пользователя недостаточно прав для изменения реестра, в то время, как для изменения параметров реестра необходимы наивысшие права. А прав в свою очередь может быть недостаточно либо потому, что данная учётная запись не входит в группу Администраторы, либо из-за внесения изменений в политики безопасности компьютера.
Как получить доступ на запись в реестр
Существует несколько способов получения прав для внесения изменений в реестр.
Способ 1. Запустите командную строку от имени администратора:

Если вы работаете под учётной записью стандартного пользователя, будет выдан запрос на ввод пароля одного из администраторов. Выберите нужную административную учётную запись и введите её пароль:

Запустите редактор реестра из командной строки, запущенной от имени администратора:

В редакторе реестра, который вы только что запустили с наивысшими правами, можно производить любые изменения.
Способ №2. Проблему решить можно с помощью Microsoft Diagnostics and Recovery Toolset (MSDaRT). Этот способ пригодится, если:
Загрузитесь с диска DaRT и выберите Редактор реестра:

Проведите нужные действия и перезагрузите компьютер.
Подробнее читайте в статье:
Возможно, будет интересно:
Пожалуйста, поделитесь статьей, если она вам понравилась!
Windows 10 — Как получить полный доступ к конкретной записи реестра для редактирования или удаления.
В многопользовательской системе такой как Windows 10, администратор может предоставить или аннулировать разрешение вносить изменения для любых пользователей. Это касается и реестра Windows при удалении или редактировании.
Что же делать, если вы не можете изменить или удалить важный параметр реестра, просто необходимо сменить владельца ветки реестра! Достаточно сменить владельца один раз и вам будет предоставлен полный контроль.
После прочтения, вы получите возможность менять владельца для любого раздела реестра после чего сможете вносить нужные вам правки и изменения в реестре.
Как изменить владельца ветки реестра Windows 10.
Примечание: Ваша учетная запись пользователя должна иметь права администратора.
Вы, возможно уже сталкивались с проблемой при удалении или внесения изменений для записи реестра, получая сообщение «Не удается удалить. Ошибка при удалении ключа», «Не удается удалить все выделенные параметры» «Ошибка при записи нового параметра» и тд.. Это происходит потому, что вы не имеете достаточных прав для редактирования или удаления данного раздела реестра.

Будучи администратором, вы можете легко обойти эту проблему и использовать неограниченные права, для удаления разделов, параметров или модифицировать реестр с помощью твиков. Все, что вам нужно, это дать разрешение на владение разделом реестра конкретному пользователю:
Давайте предположим, вы выбрали ключ «Attributes», который находится в разделе реестра:
Изменив запись «Attributes», мы удалим Панель быстрого доступа из проводника Windows, но если вы попытаетесь изменить ее, вы получите сообщение, «Не удаётся изменить параметр «Attributes» Ошибка при записи нового параметра».
Изменить владельца для определенного раздела реестра Windows 10.
Шаг 1. Кликните правой кнопкой мыши на разделе реестра (папке) в которой находится нужный вам параметр (ключ) реестра и выберите в контекстном меню «Разрешения».

Шаг 2. В открывшемся окне нажмите на кнопку «Дополнительно».

Шаг 3. В окне дополнительных параметров безопасности, Вы видите, что владельцем данного раздела и объектов в нем является «Система».

Шаг 4. В строке Владелец нажмите надпись «Изменить».
Шаг 5. В диалоговом окне «Выбор: Пользователь или Группа» нажмите кнопку «Дополнительно».

Шаг 6. В следующем окне нажмите кнопку «Поиск».

Шаг 7. В нижней части окна найдите и кликните мышкой надпись «Администраторы» (см. картинку) и нажмите «Ок».

Шаг 8. Вернувшись в окно «Выбор: Пользователь или Группа», снова нажмите кнопку «ОК».

Шаг 9. В окне «Дополнительных параметров безопасности» необходимо установить флажки в два чекбокса (см картинку ниже):

Шаг 10. Нажмите кнопку «Применить» → «ОК». Подтвердите запрос безопасности.

Шаг 11. Вы вернетесь к диалоговому окну «Разрешение для Группы». Выберите группу «Администраторы», в разрешениях группы необходимо также установить флажки в чекбоксы в пункте «Полный доступ», «Чтение» и нажмите «Применить» → «ОК».

Все, теперь вы сможете вносить изменения или удалить ключ в этой ветке реестра. Если вам потребуется изменить другой раздел реестра вам придется повторить все действия снова.
Теперь вы знаете, как получить полный доступ к конкретной записи реестра для редактирования или удаления, не забывайте делать резервную копию реестра если что то пойдет не так.
Источник
Отключение Защитника Windows. Права на изменение параметров в реестре
Отключение защитника
привет, как не устанавливать? удалить? где отключить этого защитника? то он задолбал качать.
Изменение параметров winlogon в реестре
не могу найти в сети примеры работы с реестром winlogon я хочу программно изменить свойства.
Не могу менять права пользователей и не запускается служба «Защитника Windows»
Не могу менять права пользователей и не запускается служба «Защитника Windows» Прикрепляю логи
Программы автозагрузки Windows в реестре. Отключение программы без удаления записи
Как узнать включена ли автозагрузка программы в реестре Windows и как отключить программу.

А есть статья для 10 винды?
Добавлено через 1 минуту
всё, нашёл
Добавлено через 31 минуту
Всё, нашёл решение, помогло.
вот сайт http://remontka.pro/windows-defender-turn-off/
помог способ через реестр, в учётке администратора
тему можно закрывать
Windows 8.1 неработает изменение параметров компъютера
Ребят столкнулся с проблемой что при нажатии на кнопку изменение параметров компъютера ничего не.
Права доступа в реестре
Всем привет, помоги с таким вопрос как сделать программно следующие пункты. 1. Зайти в реесте в.
 Как включить Защитника Windows?
Как включить Защитника Windows?
Здравствуйте дорогие Админы и профессионалы, у меня такая проблема, хочу включить антивирус но не.
Источник
Как внести изменения в реестр Windows 10, если отказано в доступе?

Реестр Windows 10 — не что иное, как структурированная база данных, в которой хранится информация о параметрах аппаратного и программного обеспечение вашего ПК.
Для запуска редактора реестра достаточно в строке поиска ввести regedit и в предложенных вариантах запустить одноименную программу от имени администратора.


Первая, вполне логичная мысль — скачать компонент и установить его. Но не все так гладко, при установке появляется другая ошибка — Windows 10 выдаст «.NET Framework 4.5 уже является частью этой операционной системы.».



Как всегда в таких случаях идем в Яндекс и получаем ответ: «Редактирование групповой политики… Отключение запрета на изменения реестра… используйте команду gpedit.msc».
Как разрешить внести изменения в реестр Windows 10?
Как внести изменения в реестр Windows 10 при помощи «Групповой политики» рассмотрим ниже, а сейчас предлагаю познакомиться с методом, который подойдет абсолютно любому пользователю независимо от сборки Windows 10. В большинстве случаев, при запуске gpedit.msc из строки «Выполнить» (вызывается клавишами Win + R), ОС информирует о отсутствии компонента в системе, и вы вспоминаете о том что ваша версия операционной системы «Windows 10 Домашняя», которая лишена возможности редактирования групповой политики.

Безвыходных ситуаций не бывает, внести изменения в реестр Windows 10 — просто. Воспользуйтесь пунктом «Разрешения…» в выпадающем контекстном меню, для этого кликните правой кнопкой мыши нужный пункт в ветке реестра.

В открывшемся окне щелкните по кнопке «Дополнительно», затем «Изменить» и в поле «Введите имена выбираемых объектов:» укажите имя своего профиля (под которым вы вошли в систему), далее «Ok» — «Применить» и «Ok».


Теперь, добавьте в список групп свой профиль. Для этого, кликнете «Добавить», в поле «Введите имена выбираемых объектов:» вбейте имя профиля и нажмите «Ok». Выделите свою учетную запись, а в поле ниже поставьте галочку «Полный доступ», затем «Применить» и «Ок».


Всё, полный доступ к выбранному пункту ветки реестра Windows 10 — открыт.
Редактирование групповой политики
И так, вернемся к групповой политике.
В меню «Выполнить» вводим gpedit.msc и кликаем «Ок».

В новом окне проследуйте: «Конфигурация пользователя» — «Административные шаблоны» – «Система» и кликните «Запретить доступ к средствам редактирования реестра».

Выберите «Отключено», после чего примените настройки и перезагрузите компьютер.
Источник
Adblock
detector
| 02.12.2017, 22:24 |
| 02.12.2017, 22:24 |
Gnerld
Спасибо за наводку на мысль.
Проблема решилась, но не так просто как описано выше.
Первое: Сработало только в Safe Mode, т.к. опытным путем было обнаружено что ключи реестра об установленном оборудовании полностью удаляются только в нем.
Нужно удалить полностью оборудование (с установкой галочки «удалить драйвера»).
Второе: Открыть regedit и направиться в эти две ветки (в моем случае, для другого типа устройств будут другие):
HKEY_LOCAL_MACHINESYSTEMControlSet001ControlNetwork<4D36E972-E325-11CE-BFC1-08002BE10318>Descriptions
HKEY_LOCAL_MACHINESYSTEMControlSet003ControlNetwork<4D36E972-E325-11CE-BFC1-08002BE10318>Descriptions
Во вложении 1 скрин из реестра.
И изменить отмеченные параметры на «1» или просто удалить эту строку.
Перезагружаемся в обычный режим уже просто устанавливаем оборудование и драйвера.
К сообщению приложены файлы: 1.jpg, 762×441, 71Кb
| 5. anisimdm , 23.07.2009 16:00 |
| у меня 6 устройств wireless lancard было. Почистил ветку network — как выше сказано,правда помимо Descriptions ещё папки connections удалял. В безопасный режим не заходил. Также удалил драйвер вайфаевский и перезагрузился. Поставил по новой драйвер и никаких больше #6 и подключений №6 нет. Спасибо за совет. P.S Да,забыл написать. Виста ультимэйт 64 бит. |
| 6. boom_box , 17.03.2013 19:58 |
| Пасиба большое. Все нервы истрепал на семерке с этой идиотской нумерацией. Только у меня все вернулось обратно без safe mode. удалил устройство. удалил строку. нажал обновить конфиг. и старый драйвер вернулся без номера #2. |
цитата: boom_box:
Пасиба большое. Все нервы истрепал на семерке с этой идиотской нумерацией.
Ошибки при записи в реестр. Как их обойти
При попытке отредактировать системный реестр Windows многие сталкиваются с проблемами. Чаще всего проблема связана с появлением сообщения о том, что у пользователя недостаточно прав для редактирования реестра. Ошибки бывают разными, в зависимости от того, какую именно операцию в редакторе реестра пытался выполнить пользователь. Например: «Не удается создать параметр. Ошибка при записи в реестр»:





Причины проблемы
Причина проста и банальна — у текущей учётной записи пользователя недостаточно прав для изменения реестра, в то время, как для изменения параметров реестра необходимы наивысшие права. А прав в свою очередь может быть недостаточно либо потому, что данная учётная запись не входит в группу Администраторы, либо из-за внесения изменений в политики безопасности компьютера.
Как получить доступ на запись в реестр
Существует несколько способов получения прав для внесения изменений в реестр.
Способ 1. Запустите командную строку от имени администратора:

Если вы работаете под учётной записью стандартного пользователя, будет выдан запрос на ввод пароля одного из администраторов. Выберите нужную административную учётную запись и введите её пароль:

Запустите редактор реестра из командной строки, запущенной от имени администратора:

В редакторе реестра, который вы только что запустили с наивысшими правами, можно производить любые изменения.
Способ №2. Проблему решить можно с помощью Microsoft Diagnostics and Recovery Toolset (MSDaRT). Этот способ пригодится, если:
- вы работаете под учётной записью стандартного пользователя и не знаете пароль ни от одной учётной записи администратора;
- если вы заблокировали или скрыли все административные учётные записи.
Загрузитесь с диска DaRT и выберите Редактор реестра:

Проведите нужные действия и перезагрузите компьютер.
Подробнее читайте в статье:
Возможно, будет интересно:
Пожалуйста, поделитесь статьей, если она вам понравилась!
Windows 10 — Как получить полный доступ к конкретной записи реестра для редактирования или удаления.
В многопользовательской системе такой как Windows 10, администратор может предоставить или аннулировать разрешение вносить изменения для любых пользователей. Это касается и реестра Windows при удалении или редактировании.
Что же делать, если вы не можете изменить или удалить важный параметр реестра, просто необходимо сменить владельца ветки реестра! Достаточно сменить владельца один раз и вам будет предоставлен полный контроль.
После прочтения, вы получите возможность менять владельца для любого раздела реестра после чего сможете вносить нужные вам правки и изменения в реестре.
Как изменить владельца ветки реестра Windows 10.
Примечание: Ваша учетная запись пользователя должна иметь права администратора.
Вы, возможно уже сталкивались с проблемой при удалении или внесения изменений для записи реестра, получая сообщение «Не удается удалить. Ошибка при удалении ключа», «Не удается удалить все выделенные параметры» «Ошибка при записи нового параметра» и тд.. Это происходит потому, что вы не имеете достаточных прав для редактирования или удаления данного раздела реестра.

Будучи администратором, вы можете легко обойти эту проблему и использовать неограниченные права, для удаления разделов, параметров или модифицировать реестр с помощью твиков. Все, что вам нужно, это дать разрешение на владение разделом реестра конкретному пользователю:
Давайте предположим, вы выбрали ключ «Attributes», который находится в разделе реестра:
Изменив запись «Attributes», мы удалим Панель быстрого доступа из проводника Windows, но если вы попытаетесь изменить ее, вы получите сообщение, «Не удаётся изменить параметр «Attributes» Ошибка при записи нового параметра».
Изменить владельца для определенного раздела реестра Windows 10.
Шаг 1. Кликните правой кнопкой мыши на разделе реестра (папке) в которой находится нужный вам параметр (ключ) реестра и выберите в контекстном меню «Разрешения».

Шаг 2. В открывшемся окне нажмите на кнопку «Дополнительно».

Шаг 3. В окне дополнительных параметров безопасности, Вы видите, что владельцем данного раздела и объектов в нем является «Система».

Шаг 4. В строке Владелец нажмите надпись «Изменить».
Шаг 5. В диалоговом окне «Выбор: Пользователь или Группа» нажмите кнопку «Дополнительно».

Шаг 6. В следующем окне нажмите кнопку «Поиск».

Шаг 7. В нижней части окна найдите и кликните мышкой надпись «Администраторы» (см. картинку) и нажмите «Ок».

Шаг 8. Вернувшись в окно «Выбор: Пользователь или Группа», снова нажмите кнопку «ОК».

Шаг 9. В окне «Дополнительных параметров безопасности» необходимо установить флажки в два чекбокса (см картинку ниже):
- Заменить владельца подконтейнеров и объектов
- Заменить все записи разрешений дочернего объекта наследуемыми от этого объекта

Шаг 10. Нажмите кнопку «Применить» → «ОК». Подтвердите запрос безопасности.

Шаг 11. Вы вернетесь к диалоговому окну «Разрешение для Группы». Выберите группу «Администраторы», в разрешениях группы необходимо также установить флажки в чекбоксы в пункте «Полный доступ», «Чтение» и нажмите «Применить» → «ОК».

Все, теперь вы сможете вносить изменения или удалить ключ в этой ветке реестра. Если вам потребуется изменить другой раздел реестра вам придется повторить все действия снова.
Теперь вы знаете, как получить полный доступ к конкретной записи реестра для редактирования или удаления, не забывайте делать резервную копию реестра если что то пойдет не так.
Adblock
detector
| 7. deSAD , 24.07.2013 18:45 |
В многопользовательской системе такой как Windows 10, администратор может предоставить или аннулировать разрешение вносить изменения для любых пользователей. Это касается и реестра Windows при удалении или редактировании.
Что же делать, если вы не можете изменить или удалить важный параметр реестра, просто необходимо сменить владельца ветки реестра! Достаточно сменить владельца один раз и вам будет предоставлен полный контроль.
После прочтения, вы получите возможность менять владельца для любого раздела реестра после чего сможете вносить нужные вам правки и изменения в реестре.
Как изменить владельца ветки реестра Windows 10.
Примечание: Ваша учетная запись пользователя должна иметь права администратора.
Вы, возможно уже сталкивались с проблемой при удалении или внесения изменений для записи реестра, получая сообщение «Не удается удалить. Ошибка при удалении ключа», «Не удается удалить все выделенные параметры» «Ошибка при записи нового параметра» и тд.. Это происходит потому, что вы не имеете достаточных прав для редактирования или удаления данного раздела реестра.

Будучи администратором, вы можете легко обойти эту проблему и использовать неограниченные права, для удаления разделов, параметров или модифицировать реестр с помощью твиков. Все, что вам нужно, это дать разрешение на владение разделом реестра конкретному пользователю:
Давайте предположим, вы выбрали ключ «Attributes», который находится в разделе реестра:
КомпьютерHKEY_LOCAL_MACHINESOFTWAREClassesCLSID{679f85cb-0220-4080-b29b-5540cc05aab6}ShellFolder
Изменив запись «Attributes», мы удалим Панель быстрого доступа из проводника Windows, но если вы попытаетесь изменить ее, вы получите сообщение, «Не удаётся изменить параметр «Attributes» Ошибка при записи нового параметра».
Изменить владельца для определенного раздела реестра Windows 10.
Шаг 1. Кликните правой кнопкой мыши на разделе реестра (папке) в которой находится нужный вам параметр (ключ) реестра и выберите в контекстном меню «Разрешения».

Шаг 2. В открывшемся окне нажмите на кнопку «Дополнительно».

Шаг 3. В окне дополнительных параметров безопасности, Вы видите, что владельцем данного раздела и объектов в нем является «Система».

Шаг 4. В строке Владелец нажмите надпись «Изменить».
Шаг 5. В диалоговом окне «Выбор: Пользователь или Группа» нажмите кнопку «Дополнительно».

Шаг 6. В следующем окне нажмите кнопку «Поиск».

Шаг 7. В нижней части окна найдите и кликните мышкой надпись «Администраторы» (см. картинку) и нажмите «Ок».

Шаг 8. Вернувшись в окно «Выбор: Пользователь или Группа», снова нажмите кнопку «ОК».

Шаг 9. В окне «Дополнительных параметров безопасности» необходимо установить флажки в два чекбокса (см картинку ниже):
- Заменить владельца подконтейнеров и объектов
- Заменить все записи разрешений дочернего объекта наследуемыми от этого объекта

Шаг 10. Нажмите кнопку «Применить» → «ОК». Подтвердите запрос безопасности.

Шаг 11. Вы вернетесь к диалоговому окну «Разрешение для Группы». Выберите группу «Администраторы», в разрешениях группы необходимо также установить флажки в чекбоксы в пункте «Полный доступ», «Чтение» и нажмите «Применить» → «ОК».

Все, теперь вы сможете вносить изменения или удалить ключ в этой ветке реестра. Если вам потребуется изменить другой раздел реестра вам придется повторить все действия снова.
Теперь вы знаете, как получить полный доступ к конкретной записи реестра для редактирования или удаления, не забывайте делать резервную копию реестра если что то пойдет не так.
Рекомендуем: Как восстановить владельца TrustedInstaller в Windows 10.
Содержание
- Отключение Защитника Windows. Права на изменение параметров в реестре
- Не могу отредактировать раздел реестра WinDefend
- Ошибка записи нового содержимого значения в реестре Windows 10 [FIX]
- Ошибка записи нового содержимого значения в реестре Windows 10 [FIX]
- Как исправить ошибку редактирования значения в реестре?
- 1. Запустите Regedit от имени администратора.
- 2. Изменить разрешение для папки реестра
- 3. Загрузиться в безопасном режиме
- Как обойти “Ошибка при записи нового значения параметра”
- Не могу отредактировать раздел реестра WinDefend
Отключение Защитника Windows. Права на изменение параметров в реестре
Помощь в написании контрольных, курсовых и дипломных работ здесь.
Отключение защитника
привет, как не устанавливать? удалить? где отключить этого защитника? то он задолбал качать.
Изменение параметров winlogon в реестре
не могу найти в сети примеры работы с реестром winlogon я хочу программно изменить свойства.
Не могу менять права пользователей и не запускается служба «Защитника Windows»
Не могу менять права пользователей и не запускается служба «Защитника Windows» Прикрепляю логи
Программы автозагрузки Windows в реестре. Отключение программы без удаления записи
Как узнать включена ли автозагрузка программы в реестре Windows и как отключить программу.

А есть статья для 10 винды?
Добавлено через 1 минуту
всё, нашёл
Добавлено через 31 минуту
Всё, нашёл решение, помогло.
вот сайт http://remontka.pro/windows-defender-turn-off/
помог способ через реестр, в учётке администратора
тему можно закрывать
Windows 8.1 неработает изменение параметров компъютера
Ребят столкнулся с проблемой что при нажатии на кнопку изменение параметров компъютера ничего не.
Права доступа в реестре
Всем привет, помоги с таким вопрос как сделать программно следующие пункты. 1. Зайти в реесте в.
 Как включить Защитника Windows?
Как включить Защитника Windows?
Здравствуйте дорогие Админы и профессионалы, у меня такая проблема, хочу включить антивирус но не.
Источник
Не могу отредактировать раздел реестра WinDefend
Помощь в написании контрольных, курсовых и дипломных работ здесь.
Не проверяется раздел реестра
Всем привет. Помогите пожалуйста, вот код: RegistryKey Zona =.
Устаревший раздел реестра
Здравствуйте.Подскажите пожалуйста если кто знает,почему после удаления устаревшего раздела.
Как прочитать и отредактировать из реестра бинарный код?
Привет всем! Подскажите как прочитать и отредактировать из реестра бинарный код, но только бы.
Страдаю такой же бедой, как стало известно, в новом обновлении Microsoft сделали полное отключение Windows Defender невозможным, Windows 10 Билд 2004.
Делал раза 3 чётко по пунктам 1 в 1, как описано в статье. После перезагрузки во время экрана загрузки появляется внизу строка с восстановлением Windows Defender. То есть ОС сама восстанавливает и не даёт после отключить службу Windows Defender.
В общем нужно искать варианты, как не выключить, а как удалить полностью подчистую это г**но.
Вложения
 |
AddDefenderONOFF v.1.2.zip (161.9 Кб, 42 просмотров) |
Вложения
 |
AddDefenderONOFF v.2.0.zip (303.5 Кб, 106 просмотров) |
Спасибо, програмка работает
Управление запуском служб при старте Windows
Список служб находится в ветке Реестра Windows «HKEY_LOCAL_MACHINE SYSTEM CurrentControlSet Services». Значения параметра «Start» имеют тип «REG_DWORD» и могут принимать значения:
0 — Низкоуровневые драйверы, например драйверы дисков, которые загружаются на самом раннем этапе загрузки — загрузки ядра;
1 — Драйверы, которые загружаются после инициализации ядра ОС;
2 — Службы, которые должны быть загружены диспетчером управления службами (равен параметру — «Авто»);
3 — Службы, запускаемые диспетчером управления службами только в случае получения явной инструкции на загрузку (равен параметру — «Вручную»);
4 — Службы, которые не загружаются (равен параметру — «Отключено»).
Источник
Ошибка записи нового содержимого значения в реестре Windows 10 [FIX]

Ошибка записи нового содержимого значения в реестре Windows 10 [FIX]
Средство Regedit (редактор реестра) в Windows 10 позволяет пользователям вносить некоторые изменения в свои ключи и значения реестра. Однако иногда при удалении некоторых файлов реестра с помощью Regedit вы можете столкнуться с ошибкой записи нового содержимого значения в Windows 10. Затрагиваемые пользователи обращались на форумы сообщества Microsoft, чтобы объяснить проблему.
Я пытался удалить некоторые файлы реестра через regedit (также пробовал ярлык, запускать с правами администратора), но каждый раз, когда я пытаюсь либо удалить весь файл, либо изменить его значение, я получаю следующие ошибки:
при попытке удалить:
«Невозможно удалить все указанные значения»
при попытке удалить его значение:
«Невозможно изменить : ошибка записи нового содержимого значения».
Выполните следующие действия, чтобы исправить эту ошибку в Windows 10.
Как исправить ошибку редактирования значения в реестре?
1. Запустите Regedit от имени администратора.
2. Изменить разрешение для папки реестра
3. Загрузиться в безопасном режиме
СВЯЗАННЫЕ ИСТОРИИ, КОТОРЫЕ ВЫ МОЖЕТЕ КАК:
Источник
Как обойти “Ошибка при записи нового значения параметра”
Вам нужно отредактировать реестр, изменить какое-то значение и вам пишет “Ошибка при записи нового значения параметра”? Тогда сегодняшняя статья для вас, в ней мы рассмотрим как получить полный доступ к недоступным для редактирования разделам.
Время от времени, когда мы работаем с реестром то сталкиваемся, что система не дает править какие-то разделы. Все это легко меняется, потратив несколько минут – вы сможете отредактировать тот раздел, который до этого был под запретом.
Перед любым редактированием реестра рекомендуется создать точку для восстановления системы.
Откройте редактор реестра: в строке поиска или в меню выполнить (выполнить вызывается клавишами Win+R) введите regedit и нажмите клавишу Enter.

Теперь найдите тот раздел, который не дает Вам редактировать (если вам не дает менять какой-то параметр, то нужно внести изменения для раздела, который содержит этот параметр) => нажмите на него правой клавишей мыши и выберите “Разрешения”. К примеру есть раздел DefaultMediaCost и в нём не дает изменить значения параметра “Ethernet”, нажмите на “DefaultMediaCost” правой клавишей мыши и выберите “Разрешения”.

В следующем окне нажмите на “Дополнительно”.

Далее вам нужно изменить параметры владельца для раздела DefaultMediaCost, нажмите “Изменить”( в Windows 7 нужно выбрать вкладку “Владелец” => Другие пользователи или группы).

В следующем окошке выберите “Дополнительно” (если вы в домене то сначала нужно выбрать “Размещение” и выбрать ваш домен).

Нажмите на “Поиск” и среди найденных пользователей выберите свою учетную запись, после чего нужно нажать “ОК”.

В следующих двух окошках нажмите “ОК”


Выберите “Пользователи” => поставьте галочки на “Полный доступ” => нажмите “ОК”. Можно давать права не всем пользователям этого компьютера, а только одному, для этого нужно нажать “Добавить” => найти пользователя => и потом дать ему полный доступ на редактирование.

Теперь пробуйте редактировать реестр в разделе, который взяли себе в собственность, и на который дали себе полные права. В принципе с запрещенными разделами для редактирования вы будете сталкиваться редко, но все же, если столкнетесь то теперь уже будете знать, что делать 🙂 На сегодня всё, если есть дополнения – пишите комментарии! Удачи Вам 🙂
Источник
Не могу отредактировать раздел реестра WinDefend
Помощь в написании контрольных, курсовых и дипломных работ здесь.
Не проверяется раздел реестра
Всем привет. Помогите пожалуйста, вот код: RegistryKey Zona =.
Устаревший раздел реестра
Здравствуйте.Подскажите пожалуйста если кто знает,почему после удаления устаревшего раздела.
Как прочитать и отредактировать из реестра бинарный код?
Привет всем! Подскажите как прочитать и отредактировать из реестра бинарный код, но только бы.
Добавлено через 2 минуты
просьба подробнее описать, что необходимо сделать
Добавлено через 2 минуты
да, назвал 123, как было в видео, это же не имеет значения, хоть abc назвать. Загрузка была с флешки, восстановление, командная строка, regedit, куст не выгружал, т.к. не дало отредактировать, ошибку показал вам на фото
Добавлено через 6 минут
делал, по этой инструкции https://remontka.pro/windows-defender-turn-off/ соответственно пункт, который Вы описали, был выполнен (и несколько других), и после этого идет: В завершение требуется отключить службу антивирусной программы защитника Windows. Отключение возможно следующим методом:
Зайдите в редактор реестра и перейдите к разделу
HKEY_LOCAL_MACHINESYSTEMCurrentControlSetServicesWinDefe nd
Дважды кликните мышью по параметру Start в правой панели редактора реестра и задайте для него значение 4.
Именно то, что у меня не получается сделать
Необходимо скопировать раздел реестра
Кто-нибудь решал подобную задачу? Необходимо скопировать раздел реестра (например.
 Как скопировать раздел реестра?
Как скопировать раздел реестра?
какой функцией можно переместить/скопировать раздел?
невозможно удалить раздел реестра
Уважаемые спецы! На компе под управлением WinXP c правами администратора после удаления червя не.
Как переименовать раздел реестра?
Допустим раздел HKEY_LOCAL_MACHINESOFTWAREMicrosoftWindows NTCurrentVersionProfileList, я.
Копирование раздела реестра в другой раздел
Здравствуйте. Необходимо разработать программу для копирования заданного раздела реестра в другой.
Как изменить права на раздел реестра?
Здравствуйте. Имеется немного переработанный твик для отображения скрытых папок и файлов, взятый.
Источник
Как обойти “Ошибка при записи нового значения параметра”
Вам нужно отредактировать реестр, изменить какое-то значение и вам пишет “Ошибка при записи нового значения параметра”? Тогда сегодняшняя статья для вас, в ней мы рассмотрим как получить полный доступ к недоступным для редактирования разделам.
Время от времени, когда мы работаем с реестром то сталкиваемся, что система не дает править какие-то разделы. Все это легко меняется, потратив несколько минут – вы сможете отредактировать тот раздел, который до этого был под запретом.
Перед любым редактированием реестра рекомендуется создать точку для восстановления системы.
Откройте редактор реестра: в строке поиска или в меню выполнить (выполнить вызывается клавишами Win+R) введите regedit и нажмите клавишу Enter.

Теперь найдите тот раздел, который не дает Вам редактировать (если вам не дает менять какой-то параметр, то нужно внести изменения для раздела, который содержит этот параметр) => нажмите на него правой клавишей мыши и выберите “Разрешения”. К примеру есть раздел DefaultMediaCost и в нём не дает изменить значения параметра “Ethernet”, нажмите на “DefaultMediaCost” правой клавишей мыши и выберите “Разрешения”.

В следующем окне нажмите на “Дополнительно”.

Далее вам нужно изменить параметры владельца для раздела DefaultMediaCost, нажмите “Изменить”( в Windows 7 нужно выбрать вкладку “Владелец” => Другие пользователи или группы).

В следующем окошке выберите “Дополнительно” (если вы в домене то сначала нужно выбрать “Размещение” и выбрать ваш домен).

Нажмите на “Поиск” и среди найденных пользователей выберите свою учетную запись, после чего нужно нажать “ОК”.

В следующих двух окошках нажмите “ОК”


Выберите “Пользователи” => поставьте галочки на “Полный доступ” => нажмите “ОК”. Можно давать права не всем пользователям этого компьютера, а только одному, для этого нужно нажать “Добавить” => найти пользователя => и потом дать ему полный доступ на редактирование.

Теперь пробуйте редактировать реестр в разделе, который взяли себе в собственность, и на который дали себе полные права. В принципе с запрещенными разделами для редактирования вы будете сталкиваться редко, но все же, если столкнетесь то теперь уже будете знать, что делать 🙂 На сегодня всё, если есть дополнения – пишите комментарии! Удачи Вам 🙂
Источник
Не могу отредактировать раздел реестра WinDefend
Не проверяется раздел реестра
Всем привет. Помогите пожалуйста, вот код: RegistryKey Zona =.
Устаревший раздел реестра
Здравствуйте.Подскажите пожалуйста если кто знает,почему после удаления устаревшего раздела.
Как прочитать и отредактировать из реестра бинарный код?
Привет всем! Подскажите как прочитать и отредактировать из реестра бинарный код, но только бы.
Добавлено через 2 минуты
просьба подробнее описать, что необходимо сделать
Добавлено через 2 минуты
да, назвал 123, как было в видео, это же не имеет значения, хоть abc назвать. Загрузка была с флешки, восстановление, командная строка, regedit, куст не выгружал, т.к. не дало отредактировать, ошибку показал вам на фото
Добавлено через 6 минут
делал, по этой инструкции https://remontka.pro/windows-defender-turn-off/ соответственно пункт, который Вы описали, был выполнен (и несколько других), и после этого идет: В завершение требуется отключить службу антивирусной программы защитника Windows. Отключение возможно следующим методом:
Зайдите в редактор реестра и перейдите к разделу
HKEY_LOCAL_MACHINESYSTEMCurrentControlSetServicesWinDefe nd
Дважды кликните мышью по параметру Start в правой панели редактора реестра и задайте для него значение 4.
Именно то, что у меня не получается сделать
Необходимо скопировать раздел реестра
Кто-нибудь решал подобную задачу? Необходимо скопировать раздел реестра (например.
 Как скопировать раздел реестра?
Как скопировать раздел реестра?
какой функцией можно переместить/скопировать раздел?
невозможно удалить раздел реестра
Уважаемые спецы! На компе под управлением WinXP c правами администратора после удаления червя не.
Как переименовать раздел реестра?
Допустим раздел HKEY_LOCAL_MACHINESOFTWAREMicrosoftWindows NTCurrentVersionProfileList, я.
Копирование раздела реестра в другой раздел
Здравствуйте. Необходимо разработать программу для копирования заданного раздела реестра в другой.
Как изменить права на раздел реестра?
Здравствуйте. Имеется немного переработанный твик для отображения скрытых папок и файлов, взятый.
Источник
Ошибка при записи нового значения параметра
Отключение защитника
привет, как не устанавливать? удалить? где отключить этого защитника? то он задолбал качать.
Изменение параметров winlogon в реестре
не могу найти в сети примеры работы с реестром winlogon я хочу программно изменить свойства.
Не могу менять права пользователей и не запускается служба «Защитника Windows»
Не могу менять права пользователей и не запускается служба «Защитника Windows» Прикрепляю логи
Программы автозагрузки Windows в реестре. Отключение программы без удаления записи
Как узнать включена ли автозагрузка программы в реестре Windows и как отключить программу.
02.12.2017, 14:58202.12.2017, 15:24 [ТС]302.12.2017, 15:30402.12.2017, 15:42 [ТС]502.12.2017, 15:446

А есть статья для 10 винды?
Добавлено через 1 минуту
всё, нашёл
Добавлено через 31 минуту
Всё, нашёл решение, помогло.
вот сайт http://remontka.pro/windows-defender-turn-off/
помог способ через реестр, в учётке администратора
тему можно закрывать
Заказываю контрольные, курсовые, дипломные и любые другие студенческие работы здесь.
Изменение параметров Windows(NT/2000/XP)
Подскажите, пожалуйста, кто-нибудь — существуют ли функции позволяющие изменить такие параметры.
Windows 8.1 неработает изменение параметров компъютера
Ребят столкнулся с проблемой что при нажатии на кнопку изменение параметров компъютера ничего не.
Права доступа в реестре
Всем привет, помоги с таким вопрос как сделать программно следующие пункты. 1. Зайти в реесте в.
 Как включить Защитника Windows?
Как включить Защитника Windows?
Здравствуйте дорогие Админы и профессионалы, у меня такая проблема, хочу включить антивирус но не.
Ошибка при записи нового значения параметра
После неудачного обновления драйверов (программа инсталяции зависла), интегрированная сетевая карта Realtek начала отображаться с номером #2, после полного удаления драйверов и новой установки уже под номером #3, сейчас уже #4 
Было проделано:
FriendlyName не изменяется (Не удается изменить «FriendlyName». Ошибка при записи нового значения параметра.)
При установке разрешений для строки/папки на «полный доступ» — «Отказано в доступе.»
Использование ключа реестра не дало никаких результатов:
__________________________
REGEDIT4
Добавление от 25.05.2008 13:10:
Проблема решилась, но не так просто как описано выше.
Первое: Сработало только в Safe Mode, т.к. опытным путем было обнаружено что ключи реестра об установленном оборудовании полностью удаляются только в нем.
Нужно удалить полностью оборудование (с установкой галочки «удалить драйвера»).
Второе: Открыть regedit и направиться в эти две ветки (в моем случае, для другого типа устройств будут другие):
HKEY_LOCAL_MACHINESYSTEMControlSet001ControlNetwork Descriptions
HKEY_LOCAL_MACHINESYSTEMControlSet003ControlNetwork Descriptions
Во вложении 1 скрин из реестра.
И изменить отмеченные параметры на «1» или просто удалить эту строку.
Перезагружаемся в обычный режим уже просто устанавливаем оборудование и драйвера. 
К сообщению приложены файлы: 1.jpg, 762×441, 71Кb
цитата: boom_box:
Пасиба большое. Все нервы истрепал на семерке с этой идиотской нумерацией.
Ошибки при записи в реестр. Как их обойти
При попытке отредактировать системный реестр Windows многие сталкиваются с проблемами. Чаще всего проблема связана с появлением сообщения о том, что у пользователя недостаточно прав для редактирования реестра. Ошибки бывают разными, в зависимости от того, какую именно операцию в редакторе реестра пытался выполнить пользователь. Например: «Не удается создать параметр. Ошибка при записи в реестр»:





Причины проблемы
Причина проста и банальна — у текущей учётной записи пользователя недостаточно прав для изменения реестра, в то время, как для изменения параметров реестра необходимы наивысшие права. А прав в свою очередь может быть недостаточно либо потому, что данная учётная запись не входит в группу Администраторы, либо из-за внесения изменений в политики безопасности компьютера.
Как получить доступ на запись в реестр
Существует несколько способов получения прав для внесения изменений в реестр.
Способ 1. Запустите командную строку от имени администратора:

Если вы работаете под учётной записью стандартного пользователя, будет выдан запрос на ввод пароля одного из администраторов. Выберите нужную административную учётную запись и введите её пароль:

Запустите редактор реестра из командной строки, запущенной от имени администратора:

В редакторе реестра, который вы только что запустили с наивысшими правами, можно производить любые изменения.
Способ №2. Проблему решить можно с помощью Microsoft Diagnostics and Recovery Toolset (MSDaRT). Этот способ пригодится, если:
Загрузитесь с диска DaRT и выберите Редактор реестра:

Проведите нужные действия и перезагрузите компьютер.
Подробнее читайте в статье:
Возможно, будет интересно:
Пожалуйста, поделитесь статьей, если она вам понравилась!
Windows 10 — Как получить полный доступ к конкретной записи реестра для редактирования или удаления.
В многопользовательской системе такой как Windows 10, администратор может предоставить или аннулировать разрешение вносить изменения для любых пользователей. Это касается и реестра Windows при удалении или редактировании.
Что же делать, если вы не можете изменить или удалить важный параметр реестра, просто необходимо сменить владельца ветки реестра! Достаточно сменить владельца один раз и вам будет предоставлен полный контроль.
После прочтения, вы получите возможность менять владельца для любого раздела реестра после чего сможете вносить нужные вам правки и изменения в реестре.
Как изменить владельца ветки реестра Windows 10.
Примечание: Ваша учетная запись пользователя должна иметь права администратора.
Вы, возможно уже сталкивались с проблемой при удалении или внесения изменений для записи реестра, получая сообщение «Не удается удалить. Ошибка при удалении ключа», «Не удается удалить все выделенные параметры» «Ошибка при записи нового параметра» и тд.. Это происходит потому, что вы не имеете достаточных прав для редактирования или удаления данного раздела реестра.

Будучи администратором, вы можете легко обойти эту проблему и использовать неограниченные права, для удаления разделов, параметров или модифицировать реестр с помощью твиков. Все, что вам нужно, это дать разрешение на владение разделом реестра конкретному пользователю:
Давайте предположим, вы выбрали ключ «Attributes», который находится в разделе реестра:
Изменив запись «Attributes», мы удалим Панель быстрого доступа из проводника Windows, но если вы попытаетесь изменить ее, вы получите сообщение, «Не удаётся изменить параметр «Attributes» Ошибка при записи нового параметра».
Изменить владельца для определенного раздела реестра Windows 10.
Шаг 1. Кликните правой кнопкой мыши на разделе реестра (папке) в которой находится нужный вам параметр (ключ) реестра и выберите в контекстном меню «Разрешения».

Шаг 2. В открывшемся окне нажмите на кнопку «Дополнительно».

Шаг 3. В окне дополнительных параметров безопасности, Вы видите, что владельцем данного раздела и объектов в нем является «Система».

Шаг 4. В строке Владелец нажмите надпись «Изменить».
Шаг 5. В диалоговом окне «Выбор: Пользователь или Группа» нажмите кнопку «Дополнительно».

Шаг 6. В следующем окне нажмите кнопку «Поиск».

Шаг 7. В нижней части окна найдите и кликните мышкой надпись «Администраторы» (см. картинку) и нажмите «Ок».

Шаг 8. Вернувшись в окно «Выбор: Пользователь или Группа», снова нажмите кнопку «ОК».

Шаг 9. В окне «Дополнительных параметров безопасности» необходимо установить флажки в два чекбокса (см картинку ниже):

Шаг 10. Нажмите кнопку «Применить» → «ОК». Подтвердите запрос безопасности.

Шаг 11. Вы вернетесь к диалоговому окну «Разрешение для Группы». Выберите группу «Администраторы», в разрешениях группы необходимо также установить флажки в чекбоксы в пункте «Полный доступ», «Чтение» и нажмите «Применить» → «ОК».

Все, теперь вы сможете вносить изменения или удалить ключ в этой ветке реестра. Если вам потребуется изменить другой раздел реестра вам придется повторить все действия снова.
Теперь вы знаете, как получить полный доступ к конкретной записи реестра для редактирования или удаления, не забывайте делать резервную копию реестра если что то пойдет не так.
Источник
Отключение Защитника Windows. Права на изменение параметров в реестре
Отключение защитника
привет, как не устанавливать? удалить? где отключить этого защитника? то он задолбал качать.
Изменение параметров winlogon в реестре
не могу найти в сети примеры работы с реестром winlogon я хочу программно изменить свойства.
Не могу менять права пользователей и не запускается служба «Защитника Windows»
Не могу менять права пользователей и не запускается служба «Защитника Windows» Прикрепляю логи
Программы автозагрузки Windows в реестре. Отключение программы без удаления записи
Как узнать включена ли автозагрузка программы в реестре Windows и как отключить программу.

А есть статья для 10 винды?
Добавлено через 1 минуту
всё, нашёл
Добавлено через 31 минуту
Всё, нашёл решение, помогло.
вот сайт http://remontka.pro/windows-defender-turn-off/
помог способ через реестр, в учётке администратора
тему можно закрывать
Windows 8.1 неработает изменение параметров компъютера
Ребят столкнулся с проблемой что при нажатии на кнопку изменение параметров компъютера ничего не.
Права доступа в реестре
Всем привет, помоги с таким вопрос как сделать программно следующие пункты. 1. Зайти в реесте в.
 Как включить Защитника Windows?
Как включить Защитника Windows?
Здравствуйте дорогие Админы и профессионалы, у меня такая проблема, хочу включить антивирус но не.
Источник
Как внести изменения в реестр Windows 10, если отказано в доступе?

Реестр Windows 10 — не что иное, как структурированная база данных, в которой хранится информация о параметрах аппаратного и программного обеспечение вашего ПК.
Для запуска редактора реестра достаточно в строке поиска ввести regedit и в предложенных вариантах запустить одноименную программу от имени администратора.


Первая, вполне логичная мысль — скачать компонент и установить его. Но не все так гладко, при установке появляется другая ошибка — Windows 10 выдаст «.NET Framework 4.5 уже является частью этой операционной системы.».



Как всегда в таких случаях идем в Яндекс и получаем ответ: «Редактирование групповой политики… Отключение запрета на изменения реестра… используйте команду gpedit.msc».
Как разрешить внести изменения в реестр Windows 10?
Как внести изменения в реестр Windows 10 при помощи «Групповой политики» рассмотрим ниже, а сейчас предлагаю познакомиться с методом, который подойдет абсолютно любому пользователю независимо от сборки Windows 10. В большинстве случаев, при запуске gpedit.msc из строки «Выполнить» (вызывается клавишами Win + R), ОС информирует о отсутствии компонента в системе, и вы вспоминаете о том что ваша версия операционной системы «Windows 10 Домашняя», которая лишена возможности редактирования групповой политики.

Безвыходных ситуаций не бывает, внести изменения в реестр Windows 10 — просто. Воспользуйтесь пунктом «Разрешения…» в выпадающем контекстном меню, для этого кликните правой кнопкой мыши нужный пункт в ветке реестра.

В открывшемся окне щелкните по кнопке «Дополнительно», затем «Изменить» и в поле «Введите имена выбираемых объектов:» укажите имя своего профиля (под которым вы вошли в систему), далее «Ok» — «Применить» и «Ok».


Теперь, добавьте в список групп свой профиль. Для этого, кликнете «Добавить», в поле «Введите имена выбираемых объектов:» вбейте имя профиля и нажмите «Ok». Выделите свою учетную запись, а в поле ниже поставьте галочку «Полный доступ», затем «Применить» и «Ок».


Всё, полный доступ к выбранному пункту ветки реестра Windows 10 — открыт.
Редактирование групповой политики
И так, вернемся к групповой политике.
В меню «Выполнить» вводим gpedit.msc и кликаем «Ок».

В новом окне проследуйте: «Конфигурация пользователя» — «Административные шаблоны» – «Система» и кликните «Запретить доступ к средствам редактирования реестра».

Выберите «Отключено», после чего примените настройки и перезагрузите компьютер.
Источник
Adblock
detector
| 02.12.2017, 22:24 |
| 02.12.2017, 22:24 |
Gnerld
Спасибо за наводку на мысль.
Проблема решилась, но не так просто как описано выше.
Первое: Сработало только в Safe Mode, т.к. опытным путем было обнаружено что ключи реестра об установленном оборудовании полностью удаляются только в нем.
Нужно удалить полностью оборудование (с установкой галочки «удалить драйвера»).
Второе: Открыть regedit и направиться в эти две ветки (в моем случае, для другого типа устройств будут другие):
HKEY_LOCAL_MACHINESYSTEMControlSet001ControlNetwork<4D36E972-E325-11CE-BFC1-08002BE10318>Descriptions
HKEY_LOCAL_MACHINESYSTEMControlSet003ControlNetwork<4D36E972-E325-11CE-BFC1-08002BE10318>Descriptions
Во вложении 1 скрин из реестра.
И изменить отмеченные параметры на «1» или просто удалить эту строку.
Перезагружаемся в обычный режим уже просто устанавливаем оборудование и драйвера.
К сообщению приложены файлы: 1.jpg, 762×441, 71Кb
| 5. anisimdm , 23.07.2009 16:00 |
| у меня 6 устройств wireless lancard было. Почистил ветку network — как выше сказано,правда помимо Descriptions ещё папки connections удалял. В безопасный режим не заходил. Также удалил драйвер вайфаевский и перезагрузился. Поставил по новой драйвер и никаких больше #6 и подключений №6 нет. Спасибо за совет. P.S Да,забыл написать. Виста ультимэйт 64 бит. |
| 6. boom_box , 17.03.2013 19:58 |
| Пасиба большое. Все нервы истрепал на семерке с этой идиотской нумерацией. Только у меня все вернулось обратно без safe mode. удалил устройство. удалил строку. нажал обновить конфиг. и старый драйвер вернулся без номера #2. |
цитата: boom_box:
Пасиба большое. Все нервы истрепал на семерке с этой идиотской нумерацией.
Ошибки при записи в реестр. Как их обойти
При попытке отредактировать системный реестр Windows многие сталкиваются с проблемами. Чаще всего проблема связана с появлением сообщения о том, что у пользователя недостаточно прав для редактирования реестра. Ошибки бывают разными, в зависимости от того, какую именно операцию в редакторе реестра пытался выполнить пользователь. Например: «Не удается создать параметр. Ошибка при записи в реестр»:





Причины проблемы
Причина проста и банальна — у текущей учётной записи пользователя недостаточно прав для изменения реестра, в то время, как для изменения параметров реестра необходимы наивысшие права. А прав в свою очередь может быть недостаточно либо потому, что данная учётная запись не входит в группу Администраторы, либо из-за внесения изменений в политики безопасности компьютера.
Как получить доступ на запись в реестр
Существует несколько способов получения прав для внесения изменений в реестр.
Способ 1. Запустите командную строку от имени администратора:

Если вы работаете под учётной записью стандартного пользователя, будет выдан запрос на ввод пароля одного из администраторов. Выберите нужную административную учётную запись и введите её пароль:

Запустите редактор реестра из командной строки, запущенной от имени администратора:

В редакторе реестра, который вы только что запустили с наивысшими правами, можно производить любые изменения.
Способ №2. Проблему решить можно с помощью Microsoft Diagnostics and Recovery Toolset (MSDaRT). Этот способ пригодится, если:
- вы работаете под учётной записью стандартного пользователя и не знаете пароль ни от одной учётной записи администратора;
- если вы заблокировали или скрыли все административные учётные записи.
Загрузитесь с диска DaRT и выберите Редактор реестра:

Проведите нужные действия и перезагрузите компьютер.
Подробнее читайте в статье:
Возможно, будет интересно:
Пожалуйста, поделитесь статьей, если она вам понравилась!
Windows 10 — Как получить полный доступ к конкретной записи реестра для редактирования или удаления.
В многопользовательской системе такой как Windows 10, администратор может предоставить или аннулировать разрешение вносить изменения для любых пользователей. Это касается и реестра Windows при удалении или редактировании.
Что же делать, если вы не можете изменить или удалить важный параметр реестра, просто необходимо сменить владельца ветки реестра! Достаточно сменить владельца один раз и вам будет предоставлен полный контроль.
После прочтения, вы получите возможность менять владельца для любого раздела реестра после чего сможете вносить нужные вам правки и изменения в реестре.
Как изменить владельца ветки реестра Windows 10.
Примечание: Ваша учетная запись пользователя должна иметь права администратора.
Вы, возможно уже сталкивались с проблемой при удалении или внесения изменений для записи реестра, получая сообщение «Не удается удалить. Ошибка при удалении ключа», «Не удается удалить все выделенные параметры» «Ошибка при записи нового параметра» и тд.. Это происходит потому, что вы не имеете достаточных прав для редактирования или удаления данного раздела реестра.

Будучи администратором, вы можете легко обойти эту проблему и использовать неограниченные права, для удаления разделов, параметров или модифицировать реестр с помощью твиков. Все, что вам нужно, это дать разрешение на владение разделом реестра конкретному пользователю:
Давайте предположим, вы выбрали ключ «Attributes», который находится в разделе реестра:
Изменив запись «Attributes», мы удалим Панель быстрого доступа из проводника Windows, но если вы попытаетесь изменить ее, вы получите сообщение, «Не удаётся изменить параметр «Attributes» Ошибка при записи нового параметра».
Изменить владельца для определенного раздела реестра Windows 10.
Шаг 1. Кликните правой кнопкой мыши на разделе реестра (папке) в которой находится нужный вам параметр (ключ) реестра и выберите в контекстном меню «Разрешения».

Шаг 2. В открывшемся окне нажмите на кнопку «Дополнительно».

Шаг 3. В окне дополнительных параметров безопасности, Вы видите, что владельцем данного раздела и объектов в нем является «Система».

Шаг 4. В строке Владелец нажмите надпись «Изменить».
Шаг 5. В диалоговом окне «Выбор: Пользователь или Группа» нажмите кнопку «Дополнительно».

Шаг 6. В следующем окне нажмите кнопку «Поиск».

Шаг 7. В нижней части окна найдите и кликните мышкой надпись «Администраторы» (см. картинку) и нажмите «Ок».

Шаг 8. Вернувшись в окно «Выбор: Пользователь или Группа», снова нажмите кнопку «ОК».

Шаг 9. В окне «Дополнительных параметров безопасности» необходимо установить флажки в два чекбокса (см картинку ниже):
- Заменить владельца подконтейнеров и объектов
- Заменить все записи разрешений дочернего объекта наследуемыми от этого объекта

Шаг 10. Нажмите кнопку «Применить» → «ОК». Подтвердите запрос безопасности.

Шаг 11. Вы вернетесь к диалоговому окну «Разрешение для Группы». Выберите группу «Администраторы», в разрешениях группы необходимо также установить флажки в чекбоксы в пункте «Полный доступ», «Чтение» и нажмите «Применить» → «ОК».

Все, теперь вы сможете вносить изменения или удалить ключ в этой ветке реестра. Если вам потребуется изменить другой раздел реестра вам придется повторить все действия снова.
Теперь вы знаете, как получить полный доступ к конкретной записи реестра для редактирования или удаления, не забывайте делать резервную копию реестра если что то пойдет не так.
Adblock
detector
| 7. deSAD , 24.07.2013 18:45 |
Gnerld
Спасибо за наводку на мысль.
Проблема решилась, но не так просто как описано выше.
Первое: Сработало только в Safe Mode, т.к. опытным путем было обнаружено что ключи реестра об установленном оборудовании полностью удаляются только в нем.
Нужно удалить полностью оборудование (с установкой галочки «удалить драйвера»).
Второе: Открыть regedit и направиться в эти две ветки (в моем случае, для другого типа устройств будут другие):
HKEY_LOCAL_MACHINESYSTEMControlSet001ControlNetwork<4D36E972-E325-11CE-BFC1-08002BE10318>Descriptions
HKEY_LOCAL_MACHINESYSTEMControlSet003ControlNetwork<4D36E972-E325-11CE-BFC1-08002BE10318>Descriptions
Во вложении 1 скрин из реестра.
И изменить отмеченные параметры на «1» или просто удалить эту строку.
Перезагружаемся в обычный режим уже просто устанавливаем оборудование и драйвера.
К сообщению приложены файлы: 1.jpg, 762×441, 71Кb
| 5. anisimdm , 23.07.2009 16:00 |
| у меня 6 устройств wireless lancard было. Почистил ветку network — как выше сказано,правда помимо Descriptions ещё папки connections удалял. В безопасный режим не заходил. Также удалил драйвер вайфаевский и перезагрузился. Поставил по новой драйвер и никаких больше #6 и подключений №6 нет. Спасибо за совет. P.S Да,забыл написать. Виста ультимэйт 64 бит. |
| 6. boom_box , 17.03.2013 19:58 |
| Пасиба большое. Все нервы истрепал на семерке с этой идиотской нумерацией. Только у меня все вернулось обратно без safe mode. удалил устройство. удалил строку. нажал обновить конфиг. и старый драйвер вернулся без номера #2. |
цитата: boom_box:
Пасиба большое. Все нервы истрепал на семерке с этой идиотской нумерацией.
Ошибки при записи в реестр. Как их обойти
При попытке отредактировать системный реестр Windows многие сталкиваются с проблемами. Чаще всего проблема связана с появлением сообщения о том, что у пользователя недостаточно прав для редактирования реестра. Ошибки бывают разными, в зависимости от того, какую именно операцию в редакторе реестра пытался выполнить пользователь. Например: «Не удается создать параметр. Ошибка при записи в реестр»:





Причины проблемы
Причина проста и банальна — у текущей учётной записи пользователя недостаточно прав для изменения реестра, в то время, как для изменения параметров реестра необходимы наивысшие права. А прав в свою очередь может быть недостаточно либо потому, что данная учётная запись не входит в группу Администраторы, либо из-за внесения изменений в политики безопасности компьютера.
Как получить доступ на запись в реестр
Существует несколько способов получения прав для внесения изменений в реестр.
Способ 1. Запустите командную строку от имени администратора:

Если вы работаете под учётной записью стандартного пользователя, будет выдан запрос на ввод пароля одного из администраторов. Выберите нужную административную учётную запись и введите её пароль:

Запустите редактор реестра из командной строки, запущенной от имени администратора:

В редакторе реестра, который вы только что запустили с наивысшими правами, можно производить любые изменения.
Способ №2. Проблему решить можно с помощью Microsoft Diagnostics and Recovery Toolset (MSDaRT). Этот способ пригодится, если:
- вы работаете под учётной записью стандартного пользователя и не знаете пароль ни от одной учётной записи администратора;
- если вы заблокировали или скрыли все административные учётные записи.
Загрузитесь с диска DaRT и выберите Редактор реестра:

Проведите нужные действия и перезагрузите компьютер.
Подробнее читайте в статье:
Возможно, будет интересно:
Пожалуйста, поделитесь статьей, если она вам понравилась!
Windows 10 — Как получить полный доступ к конкретной записи реестра для редактирования или удаления.
В многопользовательской системе такой как Windows 10, администратор может предоставить или аннулировать разрешение вносить изменения для любых пользователей. Это касается и реестра Windows при удалении или редактировании.
Что же делать, если вы не можете изменить или удалить важный параметр реестра, просто необходимо сменить владельца ветки реестра! Достаточно сменить владельца один раз и вам будет предоставлен полный контроль.
После прочтения, вы получите возможность менять владельца для любого раздела реестра после чего сможете вносить нужные вам правки и изменения в реестре.
Как изменить владельца ветки реестра Windows 10.
Примечание: Ваша учетная запись пользователя должна иметь права администратора.
Вы, возможно уже сталкивались с проблемой при удалении или внесения изменений для записи реестра, получая сообщение «Не удается удалить. Ошибка при удалении ключа», «Не удается удалить все выделенные параметры» «Ошибка при записи нового параметра» и тд.. Это происходит потому, что вы не имеете достаточных прав для редактирования или удаления данного раздела реестра.

Будучи администратором, вы можете легко обойти эту проблему и использовать неограниченные права, для удаления разделов, параметров или модифицировать реестр с помощью твиков. Все, что вам нужно, это дать разрешение на владение разделом реестра конкретному пользователю:
Давайте предположим, вы выбрали ключ «Attributes», который находится в разделе реестра:
Изменив запись «Attributes», мы удалим Панель быстрого доступа из проводника Windows, но если вы попытаетесь изменить ее, вы получите сообщение, «Не удаётся изменить параметр «Attributes» Ошибка при записи нового параметра».
Изменить владельца для определенного раздела реестра Windows 10.
Шаг 1. Кликните правой кнопкой мыши на разделе реестра (папке) в которой находится нужный вам параметр (ключ) реестра и выберите в контекстном меню «Разрешения».

Шаг 2. В открывшемся окне нажмите на кнопку «Дополнительно».

Шаг 3. В окне дополнительных параметров безопасности, Вы видите, что владельцем данного раздела и объектов в нем является «Система».

Шаг 4. В строке Владелец нажмите надпись «Изменить».
Шаг 5. В диалоговом окне «Выбор: Пользователь или Группа» нажмите кнопку «Дополнительно».

Шаг 6. В следующем окне нажмите кнопку «Поиск».

Шаг 7. В нижней части окна найдите и кликните мышкой надпись «Администраторы» (см. картинку) и нажмите «Ок».

Шаг 8. Вернувшись в окно «Выбор: Пользователь или Группа», снова нажмите кнопку «ОК».

Шаг 9. В окне «Дополнительных параметров безопасности» необходимо установить флажки в два чекбокса (см картинку ниже):
- Заменить владельца подконтейнеров и объектов
- Заменить все записи разрешений дочернего объекта наследуемыми от этого объекта

Шаг 10. Нажмите кнопку «Применить» → «ОК». Подтвердите запрос безопасности.

Шаг 11. Вы вернетесь к диалоговому окну «Разрешение для Группы». Выберите группу «Администраторы», в разрешениях группы необходимо также установить флажки в чекбоксы в пункте «Полный доступ», «Чтение» и нажмите «Применить» → «ОК».

Все, теперь вы сможете вносить изменения или удалить ключ в этой ветке реестра. Если вам потребуется изменить другой раздел реестра вам придется повторить все действия снова.
Теперь вы знаете, как получить полный доступ к конкретной записи реестра для редактирования или удаления, не забывайте делать резервную копию реестра если что то пойдет не так.
Adblock
detector
| 7. deSAD , 24.07.2013 18:45 |
В многопользовательской системе такой как Windows 10, администратор может предоставить или аннулировать разрешение вносить изменения для любых пользователей. Это касается и реестра Windows при удалении или редактировании.
Что же делать, если вы не можете изменить или удалить важный параметр реестра, просто необходимо сменить владельца ветки реестра! Достаточно сменить владельца один раз и вам будет предоставлен полный контроль.
После прочтения, вы получите возможность менять владельца для любого раздела реестра после чего сможете вносить нужные вам правки и изменения в реестре.
Как изменить владельца ветки реестра Windows 10.
Примечание: Ваша учетная запись пользователя должна иметь права администратора.
Вы, возможно уже сталкивались с проблемой при удалении или внесения изменений для записи реестра, получая сообщение «Не удается удалить. Ошибка при удалении ключа», «Не удается удалить все выделенные параметры» «Ошибка при записи нового параметра» и тд.. Это происходит потому, что вы не имеете достаточных прав для редактирования или удаления данного раздела реестра.

Будучи администратором, вы можете легко обойти эту проблему и использовать неограниченные права, для удаления разделов, параметров или модифицировать реестр с помощью твиков. Все, что вам нужно, это дать разрешение на владение разделом реестра конкретному пользователю:
Давайте предположим, вы выбрали ключ «Attributes», который находится в разделе реестра:
КомпьютерHKEY_LOCAL_MACHINESOFTWAREClassesCLSID{679f85cb-0220-4080-b29b-5540cc05aab6}ShellFolder
Изменив запись «Attributes», мы удалим Панель быстрого доступа из проводника Windows, но если вы попытаетесь изменить ее, вы получите сообщение, «Не удаётся изменить параметр «Attributes» Ошибка при записи нового параметра».
Изменить владельца для определенного раздела реестра Windows 10.
Шаг 1. Кликните правой кнопкой мыши на разделе реестра (папке) в которой находится нужный вам параметр (ключ) реестра и выберите в контекстном меню «Разрешения».

Шаг 2. В открывшемся окне нажмите на кнопку «Дополнительно».

Шаг 3. В окне дополнительных параметров безопасности, Вы видите, что владельцем данного раздела и объектов в нем является «Система».

Шаг 4. В строке Владелец нажмите надпись «Изменить».
Шаг 5. В диалоговом окне «Выбор: Пользователь или Группа» нажмите кнопку «Дополнительно».

Шаг 6. В следующем окне нажмите кнопку «Поиск».

Шаг 7. В нижней части окна найдите и кликните мышкой надпись «Администраторы» (см. картинку) и нажмите «Ок».

Шаг 8. Вернувшись в окно «Выбор: Пользователь или Группа», снова нажмите кнопку «ОК».

Шаг 9. В окне «Дополнительных параметров безопасности» необходимо установить флажки в два чекбокса (см картинку ниже):
- Заменить владельца подконтейнеров и объектов
- Заменить все записи разрешений дочернего объекта наследуемыми от этого объекта

Шаг 10. Нажмите кнопку «Применить» → «ОК». Подтвердите запрос безопасности.

Шаг 11. Вы вернетесь к диалоговому окну «Разрешение для Группы». Выберите группу «Администраторы», в разрешениях группы необходимо также установить флажки в чекбоксы в пункте «Полный доступ», «Чтение» и нажмите «Применить» → «ОК».

Все, теперь вы сможете вносить изменения или удалить ключ в этой ветке реестра. Если вам потребуется изменить другой раздел реестра вам придется повторить все действия снова.
Теперь вы знаете, как получить полный доступ к конкретной записи реестра для редактирования или удаления, не забывайте делать резервную копию реестра если что то пойдет не так.
Рекомендуем: Как восстановить владельца TrustedInstaller в Windows 10.
Содержание
- Как обойти “Ошибка при записи нового значения параметра”
- Не могу отредактировать раздел реестра WinDefend
- Реестр в Windows 10, устранить баги и ошибки
- Восстановите реестр из резервной копии или точки восстановления
- Ошибки при записи в реестр. Как их обойти
- Причины проблемы
- Как получить доступ на запись в реестр
- 3 комментария к “Ошибки при записи в реестр. Как их обойти”
- Как внести изменения в реестр Windows 10, если отказано в доступе?
- Как разрешить внести изменения в реестр Windows 10?
- Редактирование групповой политики
Как обойти “Ошибка при записи нового значения параметра”
Вам нужно отредактировать реестр, изменить какое-то значение и вам пишет “Ошибка при записи нового значения параметра”? Тогда сегодняшняя статья для вас, в ней мы рассмотрим как получить полный доступ к недоступным для редактирования разделам.
Время от времени, когда мы работаем с реестром то сталкиваемся, что система не дает править какие-то разделы. Все это легко меняется, потратив несколько минут – вы сможете отредактировать тот раздел, который до этого был под запретом.
Перед любым редактированием реестра рекомендуется создать точку для восстановления системы.
Откройте редактор реестра: в строке поиска или в меню выполнить (выполнить вызывается клавишами Win+R) введите regedit и нажмите клавишу Enter.

Теперь найдите тот раздел, который не дает Вам редактировать (если вам не дает менять какой-то параметр, то нужно внести изменения для раздела, который содержит этот параметр) => нажмите на него правой клавишей мыши и выберите “Разрешения”. К примеру есть раздел DefaultMediaCost и в нём не дает изменить значения параметра “Ethernet”, нажмите на “DefaultMediaCost” правой клавишей мыши и выберите “Разрешения”.

В следующем окне нажмите на “Дополнительно”.

Далее вам нужно изменить параметры владельца для раздела DefaultMediaCost, нажмите “Изменить”( в Windows 7 нужно выбрать вкладку “Владелец” => Другие пользователи или группы).

В следующем окошке выберите “Дополнительно” (если вы в домене то сначала нужно выбрать “Размещение” и выбрать ваш домен).

Нажмите на “Поиск” и среди найденных пользователей выберите свою учетную запись, после чего нужно нажать “ОК”.

В следующих двух окошках нажмите “ОК”


Выберите “Пользователи” => поставьте галочки на “Полный доступ” => нажмите “ОК”. Можно давать права не всем пользователям этого компьютера, а только одному, для этого нужно нажать “Добавить” => найти пользователя => и потом дать ему полный доступ на редактирование.

Теперь пробуйте редактировать реестр в разделе, который взяли себе в собственность, и на который дали себе полные права. В принципе с запрещенными разделами для редактирования вы будете сталкиваться редко, но все же, если столкнетесь то теперь уже будете знать, что делать 🙂 На сегодня всё, если есть дополнения – пишите комментарии! Удачи Вам 🙂
Источник
Не могу отредактировать раздел реестра WinDefend
Помощь в написании контрольных, курсовых и дипломных работ здесь.
Не проверяется раздел реестра
Всем привет. Помогите пожалуйста, вот код: RegistryKey Zona =.
Устаревший раздел реестра
Здравствуйте.Подскажите пожалуйста если кто знает,почему после удаления устаревшего раздела.
Как прочитать и отредактировать из реестра бинарный код?
Привет всем! Подскажите как прочитать и отредактировать из реестра бинарный код, но только бы.
Добавлено через 2 минуты
просьба подробнее описать, что необходимо сделать
Добавлено через 2 минуты
да, назвал 123, как было в видео, это же не имеет значения, хоть abc назвать. Загрузка была с флешки, восстановление, командная строка, regedit, куст не выгружал, т.к. не дало отредактировать, ошибку показал вам на фото
Добавлено через 6 минут
делал, по этой инструкции https://remontka.pro/windows-defender-turn-off/ соответственно пункт, который Вы описали, был выполнен (и несколько других), и после этого идет: В завершение требуется отключить службу антивирусной программы защитника Windows. Отключение возможно следующим методом:
Зайдите в редактор реестра и перейдите к разделу
HKEY_LOCAL_MACHINESYSTEMCurrentControlSetServicesWinDefe nd
Дважды кликните мышью по параметру Start в правой панели редактора реестра и задайте для него значение 4.
Именно то, что у меня не получается сделать
Необходимо скопировать раздел реестра
Кто-нибудь решал подобную задачу? Необходимо скопировать раздел реестра (например.
 Как скопировать раздел реестра?
Как скопировать раздел реестра?
какой функцией можно переместить/скопировать раздел?
невозможно удалить раздел реестра
Уважаемые спецы! На компе под управлением WinXP c правами администратора после удаления червя не.
Как переименовать раздел реестра?
Допустим раздел HKEY_LOCAL_MACHINESOFTWAREMicrosoftWindows NTCurrentVersionProfileList, я.
Копирование раздела реестра в другой раздел
Здравствуйте. Необходимо разработать программу для копирования заданного раздела реестра в другой.
Как изменить права на раздел реестра?
Здравствуйте. Имеется немного переработанный твик для отображения скрытых папок и файлов, взятый.
Источник
Реестр в Windows 10, устранить баги и ошибки
Когда чистота реестра не поддерживается, накапливаются ошибки, в результате чего большое количество системных и прикладных задач, плохо работают.
Здесь мы покажем вам, как работает реестр, что вызывает ошибки реестра, и предложим несколько современных и проверенных решений о том, как исправить ошибки реестра в Windows 10, чтобы ваш компьютер снова работал нормально.
Всякий раз, когда вы устанавливаете новую программу на свой компьютер, реестр получает новый набор инструкций и ссылок на файлы, которые добавляются в определенное место для этой программы.
Операционная система постоянно обращается туда за дополнительной информацией, такой как расположение файлов, параметры, которые можно использовать с программой при установке нового программного обеспечения, изменении вашего оборудования и так далее.
Не все приложения в Windows используют реестр. Некоторые хранят свои конфигурации в файлах XML, в то время как переносимые типы хранят данные в исполняемых файлах.
Для доступа к реестру и его настройки, вы будете использовать редактор реестра, бесплатную утилиту, включенную по умолчанию в каждую версию Windows начиная с Windows 95.
Эта утилита редактирования реестра не является самим реестром; это просто способ, с помощью которого вы можете просматривать и вносить в него изменения. Вы можете получить к нему доступ через командную строку, выполнив команду regedit.
Или щелкните правой кнопкой мыши по меню «Пуск» и выберите «Выполнить». Введите regedit.exe, нажмите OK или нажмите Enter на клавиатуре, чтобы открыть редактор реестра.
Когда вы вносите изменения в значения или ключи с помощью редактора, вы фактически изменяете конфигурацию, управляемую определенным значением. Вот почему изменения, вносимые в любой параметр, также вносятся в соответствующие области реестра, хотя некоторые из них не вступают в силу до перезагрузки компьютера.
Имея это в виду, важно, чтобы вы знали, что делаете, каждый раз, когда вы вносите какие-либо изменения в реестр через редактор.
Есть несколько разных способов, которыми реестр Windows получает ошибки, и это не всегда решается очистителем реестра.
Некоторые из «ошибок», исправленных очистителями реестра, включают пустые или дублирующиеся ключи, неиспользуемые значения и потерянные ключи реестра, оставшиеся после удаления программного обеспечения с вашего компьютера.
Реальные ошибки, которые указывают на истинные проблемы с реестром операционной системы вашего компьютера, это серьёзно и могут вызвать такие проблемы, как отсутствующий или поврежденный реестр, синий экран смерти, препятствующий правильной загрузке Windows, или оповещение, что Windows не может получить доступ к реестру.
В таких ситуациях очиститель реестра не сможет исправить ошибки реестра в Windows 10. Кроме того, он ничего не может сделать без работающего реестра. Поэтому, если вы получаете такие ошибки на вашем компьютере, не устанавливайте очиститель реестра, это не решит проблемы с ним.
Запомните, не стоит беспокоиться о некоторых причинах ошибках реестра, таких как фрагменты, дубликаты ключей, потерянные записи и ошибки завершения работы системы.
Однако, если вредоносное ПО и вирусы любого типа атакуют и изменяют реестр, это проблема требует немедленного внимания и действий. Вирусы, шпионское ПО и трояны устанавливают записи реестра, которые нельзя удалить вручную. Они также не позволяют вам открывать исполняемые файлы, изменяя ассоциации файлов, поэтому вам необходимо немедленно исправить этот тип ошибки реестра.
Вот быстрый способ сделать копию реестра:
В окне редактора реестра щелкните правой кнопкой мыши Компьютер в верхнем левом углу и выберите Экспорт.
Дайте файлу резервной копии имя и сохраните его на флэш-накопителе или в облачном хранилище.
Для этого откройте панель управления и нажмите «Система и безопасность».
Нажмите вкладку «Защита системы», выберите «Создать» и нажмите ОК.
Восстановите реестр из резервной копии или точки восстановления
Для этого вернитесь в окно «Выполнить» (щелкните правой кнопкой мыши «Пуск»> «Выполнить») и введите regedit. Нажмите ОК или нажмите Enter.
В редакторе реестра выберите Файл➣ Импорт.
Для этого нажмите «Пуск» и введите «создать точку восстановления» в строке поиска.
Выберите создать точку восстановления из результатов, а затем выберите Восстановление системы.
Введите sfc / scannow и нажмите ввод.
Если вы хотите, чтобы в будущем компьютер не содержал ошибок реестра, вот что вы можете сделать:
Правильно удаляйте программы и приложения, которые вы не используете. Используйте окно «Установка и удаление программ» на панели управления.
Регулярно проверяйте на вирусы и удаляйте все вредоносные программы или связанные с ними файлы, которые устанавливаются в вашем реестре, что приводит к сбою программ в системе.
Удалите ненужные записи реестра и исправьте отсутствующие файлы и расширения ActiveX, используя любимый очиститель реестра.
Источник
Ошибки при записи в реестр. Как их обойти
При попытке отредактировать системный реестр Windows многие сталкиваются с проблемами. Чаще всего проблема связана с появлением сообщения о том, что у пользователя недостаточно прав для редактирования реестра. Ошибки бывают разными, в зависимости от того, какую именно операцию в редакторе реестра пытался выполнить пользователь. Например: «Не удается создать параметр. Ошибка при записи в реестр»:





Причины проблемы
Причина проста и банальна — у текущей учётной записи пользователя недостаточно прав для изменения реестра, в то время, как для изменения параметров реестра необходимы наивысшие права. А прав в свою очередь может быть недостаточно либо потому, что данная учётная запись не входит в группу Администраторы, либо из-за внесения изменений в политики безопасности компьютера.
Как получить доступ на запись в реестр
Существует несколько способов получения прав для внесения изменений в реестр.
Способ 1. Запустите командную строку от имени администратора:

Если вы работаете под учётной записью стандартного пользователя, будет выдан запрос на ввод пароля одного из администраторов. Выберите нужную административную учётную запись и введите её пароль:

Запустите редактор реестра из командной строки, запущенной от имени администратора:

В редакторе реестра, который вы только что запустили с наивысшими правами, можно производить любые изменения.
Способ №2. Проблему решить можно с помощью Microsoft Diagnostics and Recovery Toolset (MSDaRT). Этот способ пригодится, если:
Загрузитесь с диска DaRT и выберите Редактор реестра:

Проведите нужные действия и перезагрузите компьютер.
Подробнее читайте в статье:
3 комментария к “Ошибки при записи в реестр. Как их обойти”
«В редакторе реестра, который вы только что запустили с «наивысшими» правами…»: У администратора не высшие права, это надо залезать в разрешения реестра и смотреть, высшие права только у системы.
Система это такой же пользователь, с правами в скрытых местах. По большей части можно считать Администратором.
Туфта есть такие разделы которые на все изменения отвечают отказано в доступе.
Источник
Как внести изменения в реестр Windows 10, если отказано в доступе?

Реестр Windows 10 — не что иное, как структурированная база данных, в которой хранится информация о параметрах аппаратного и программного обеспечение вашего ПК.
Для запуска редактора реестра достаточно в строке поиска ввести regedit и в предложенных вариантах запустить одноименную программу от имени администратора.


Первая, вполне логичная мысль — скачать компонент и установить его. Но не все так гладко, при установке появляется другая ошибка — Windows 10 выдаст «.NET Framework 4.5 уже является частью этой операционной системы.».



Как всегда в таких случаях идем в Яндекс и получаем ответ: «Редактирование групповой политики… Отключение запрета на изменения реестра… используйте команду gpedit.msc».
Как разрешить внести изменения в реестр Windows 10?
Как внести изменения в реестр Windows 10 при помощи «Групповой политики» рассмотрим ниже, а сейчас предлагаю познакомиться с методом, который подойдет абсолютно любому пользователю независимо от сборки Windows 10. В большинстве случаев, при запуске gpedit.msc из строки «Выполнить» (вызывается клавишами Win + R), ОС информирует о отсутствии компонента в системе, и вы вспоминаете о том что ваша версия операционной системы «Windows 10 Домашняя», которая лишена возможности редактирования групповой политики.

Безвыходных ситуаций не бывает, внести изменения в реестр Windows 10 — просто. Воспользуйтесь пунктом «Разрешения…» в выпадающем контекстном меню, для этого кликните правой кнопкой мыши нужный пункт в ветке реестра.

В открывшемся окне щелкните по кнопке «Дополнительно», затем «Изменить» и в поле «Введите имена выбираемых объектов:» укажите имя своего профиля (под которым вы вошли в систему), далее «Ok» — «Применить» и «Ok».


Теперь, добавьте в список групп свой профиль. Для этого, кликнете «Добавить», в поле «Введите имена выбираемых объектов:» вбейте имя профиля и нажмите «Ok». Выделите свою учетную запись, а в поле ниже поставьте галочку «Полный доступ», затем «Применить» и «Ок».


Всё, полный доступ к выбранному пункту ветки реестра Windows 10 — открыт.
Редактирование групповой политики
И так, вернемся к групповой политике.
В меню «Выполнить» вводим gpedit.msc и кликаем «Ок».

В новом окне проследуйте: «Конфигурация пользователя» — «Административные шаблоны» – «Система» и кликните «Запретить доступ к средствам редактирования реестра».

Выберите «Отключено», после чего примените настройки и перезагрузите компьютер.
Источник
В многопользовательской системе такой как Windows 10, администратор может предоставить или аннулировать разрешение вносить изменения для любых пользователей. Это касается и реестра Windows при удалении или редактировании.
Что же делать, если вы не можете изменить или удалить важный параметр реестра, просто необходимо сменить владельца ветки реестра! Достаточно сменить владельца один раз и вам будет предоставлен полный контроль.
После прочтения, вы получите возможность менять владельца для любого раздела реестра после чего сможете вносить нужные вам правки и изменения в реестре.
Как изменить владельца ветки реестра Windows 10.
Примечание: Ваша учетная запись пользователя должна иметь права администратора.
Вы, возможно уже сталкивались с проблемой при удалении или внесения изменений для записи реестра, получая сообщение «Не удается удалить. Ошибка при удалении ключа», «Не удается удалить все выделенные параметры» «Ошибка при записи нового параметра» и тд.. Это происходит потому, что вы не имеете достаточных прав для редактирования или удаления данного раздела реестра.

Будучи администратором, вы можете легко обойти эту проблему и использовать неограниченные права, для удаления разделов, параметров или модифицировать реестр с помощью твиков. Все, что вам нужно, это дать разрешение на владение разделом реестра конкретному пользователю:
Давайте предположим, вы выбрали ключ «Attributes», который находится в разделе реестра:
КомпьютерHKEY_LOCAL_MACHINESOFTWAREClassesCLSID{679f85cb-0220-4080-b29b-5540cc05aab6}ShellFolder
Изменив запись «Attributes», мы удалим Панель быстрого доступа из проводника Windows, но если вы попытаетесь изменить ее, вы получите сообщение, «Не удаётся изменить параметр «Attributes» Ошибка при записи нового параметра».
Изменить владельца для определенного раздела реестра Windows 10.
Шаг 1. Кликните правой кнопкой мыши на разделе реестра (папке) в которой находится нужный вам параметр (ключ) реестра и выберите в контекстном меню «Разрешения».

Шаг 2. В открывшемся окне нажмите на кнопку «Дополнительно».

Шаг 3. В окне дополнительных параметров безопасности, Вы видите, что владельцем данного раздела и объектов в нем является «Система».

Шаг 4. В строке Владелец нажмите надпись «Изменить».
Шаг 5. В диалоговом окне «Выбор: Пользователь или Группа» нажмите кнопку «Дополнительно».

Шаг 6. В следующем окне нажмите кнопку «Поиск».

Шаг 7. В нижней части окна найдите и кликните мышкой надпись «Администраторы» (см. картинку) и нажмите «Ок».

Шаг 8. Вернувшись в окно «Выбор: Пользователь или Группа», снова нажмите кнопку «ОК».

Шаг 9. В окне «Дополнительных параметров безопасности» необходимо установить флажки в два чекбокса (см картинку ниже):
- Заменить владельца подконтейнеров и объектов
- Заменить все записи разрешений дочернего объекта наследуемыми от этого объекта

Шаг 10. Нажмите кнопку «Применить» → «ОК». Подтвердите запрос безопасности.

Шаг 11. Вы вернетесь к диалоговому окну «Разрешение для Группы». Выберите группу «Администраторы», в разрешениях группы необходимо также установить флажки в чекбоксы в пункте «Полный доступ», «Чтение» и нажмите «Применить» → «ОК».

Все, теперь вы сможете вносить изменения или удалить ключ в этой ветке реестра. Если вам потребуется изменить другой раздел реестра вам придется повторить все действия снова.
Теперь вы знаете, как получить полный доступ к конкретной записи реестра для редактирования или удаления, не забывайте делать резервную копию реестра если что то пойдет не так.
Рекомендуем: Как восстановить владельца TrustedInstaller в Windows 10.
Как обойти “Ошибка при записи нового значения параметра”
Вам нужно отредактировать реестр, изменить какое-то значение и вам пишет “Ошибка при записи нового значения параметра”? Тогда сегодняшняя статья для вас, в ней мы рассмотрим как получить полный доступ к недоступным для редактирования разделам.
Время от времени, когда мы работаем с реестром то сталкиваемся, что система не дает править какие-то разделы. Все это легко меняется, потратив несколько минут – вы сможете отредактировать тот раздел, который до этого был под запретом.
Перед любым редактированием реестра рекомендуется создать точку для восстановления системы.
Откройте редактор реестра: в строке поиска или в меню выполнить (выполнить вызывается клавишами Win+R) введите regedit и нажмите клавишу Enter.

Теперь найдите тот раздел, который не дает Вам редактировать (если вам не дает менять какой-то параметр, то нужно внести изменения для раздела, который содержит этот параметр) => нажмите на него правой клавишей мыши и выберите “Разрешения”. К примеру есть раздел DefaultMediaCost и в нём не дает изменить значения параметра “Ethernet”, нажмите на “DefaultMediaCost” правой клавишей мыши и выберите “Разрешения”.

В следующем окне нажмите на “Дополнительно”.

Далее вам нужно изменить параметры владельца для раздела DefaultMediaCost, нажмите “Изменить”( в Windows 7 нужно выбрать вкладку “Владелец” => Другие пользователи или группы).

В следующем окошке выберите “Дополнительно” (если вы в домене то сначала нужно выбрать “Размещение” и выбрать ваш домен).

Нажмите на “Поиск” и среди найденных пользователей выберите свою учетную запись, после чего нужно нажать “ОК”.

В следующих двух окошках нажмите “ОК”


Выберите “Пользователи” => поставьте галочки на “Полный доступ” => нажмите “ОК”. Можно давать права не всем пользователям этого компьютера, а только одному, для этого нужно нажать “Добавить” => найти пользователя => и потом дать ему полный доступ на редактирование.

Теперь пробуйте редактировать реестр в разделе, который взяли себе в собственность, и на который дали себе полные права. В принципе с запрещенными разделами для редактирования вы будете сталкиваться редко, но все же, если столкнетесь то теперь уже будете знать, что делать 🙂 На сегодня всё, если есть дополнения – пишите комментарии! Удачи Вам 🙂
Источник
Не могу отредактировать раздел реестра WinDefend
Не проверяется раздел реестра
Всем привет. Помогите пожалуйста, вот код: RegistryKey Zona =.
Устаревший раздел реестра
Здравствуйте.Подскажите пожалуйста если кто знает,почему после удаления устаревшего раздела.
Как прочитать и отредактировать из реестра бинарный код?
Привет всем! Подскажите как прочитать и отредактировать из реестра бинарный код, но только бы.
Добавлено через 2 минуты
просьба подробнее описать, что необходимо сделать
Добавлено через 2 минуты
да, назвал 123, как было в видео, это же не имеет значения, хоть abc назвать. Загрузка была с флешки, восстановление, командная строка, regedit, куст не выгружал, т.к. не дало отредактировать, ошибку показал вам на фото
Добавлено через 6 минут
делал, по этой инструкции https://remontka.pro/windows-defender-turn-off/ соответственно пункт, который Вы описали, был выполнен (и несколько других), и после этого идет: В завершение требуется отключить службу антивирусной программы защитника Windows. Отключение возможно следующим методом:
Зайдите в редактор реестра и перейдите к разделу
HKEY_LOCAL_MACHINESYSTEMCurrentControlSetServicesWinDefe nd
Дважды кликните мышью по параметру Start в правой панели редактора реестра и задайте для него значение 4.
Именно то, что у меня не получается сделать
Необходимо скопировать раздел реестра
Кто-нибудь решал подобную задачу? Необходимо скопировать раздел реестра (например.
 Как скопировать раздел реестра?
Как скопировать раздел реестра?
какой функцией можно переместить/скопировать раздел?
невозможно удалить раздел реестра
Уважаемые спецы! На компе под управлением WinXP c правами администратора после удаления червя не.
Как переименовать раздел реестра?
Допустим раздел HKEY_LOCAL_MACHINESOFTWAREMicrosoftWindows NTCurrentVersionProfileList, я.
Копирование раздела реестра в другой раздел
Здравствуйте. Необходимо разработать программу для копирования заданного раздела реестра в другой.
Как изменить права на раздел реестра?
Здравствуйте. Имеется немного переработанный твик для отображения скрытых папок и файлов, взятый.
Источник
Ошибка при записи нового значения параметра
Отключение защитника
привет, как не устанавливать? удалить? где отключить этого защитника? то он задолбал качать.
Изменение параметров winlogon в реестре
не могу найти в сети примеры работы с реестром winlogon я хочу программно изменить свойства.
Не могу менять права пользователей и не запускается служба «Защитника Windows»
Не могу менять права пользователей и не запускается служба «Защитника Windows» Прикрепляю логи
Программы автозагрузки Windows в реестре. Отключение программы без удаления записи
Как узнать включена ли автозагрузка программы в реестре Windows и как отключить программу.
02.12.2017, 14:58 2 02.12.2017, 15:24 [ТС] 3 02.12.2017, 15:30 4 02.12.2017, 15:42 [ТС] 5 02.12.2017, 15:44 6

А есть статья для 10 винды?
Добавлено через 1 минуту
всё, нашёл
Добавлено через 31 минуту
Всё, нашёл решение, помогло.
вот сайт http://remontka.pro/windows-defender-turn-off/
помог способ через реестр, в учётке администратора
тему можно закрывать
Заказываю контрольные, курсовые, дипломные и любые другие студенческие работы здесь.
Изменение параметров Windows(NT/2000/XP)
Подскажите, пожалуйста, кто-нибудь — существуют ли функции позволяющие изменить такие параметры.
Windows 8.1 неработает изменение параметров компъютера
Ребят столкнулся с проблемой что при нажатии на кнопку изменение параметров компъютера ничего не.
Права доступа в реестре
Всем привет, помоги с таким вопрос как сделать программно следующие пункты. 1. Зайти в реесте в.
 Как включить Защитника Windows?
Как включить Защитника Windows?
Здравствуйте дорогие Админы и профессионалы, у меня такая проблема, хочу включить антивирус но не.
Ошибка при записи нового значения параметра
После неудачного обновления драйверов (программа инсталяции зависла), интегрированная сетевая карта Realtek начала отображаться с номером #2, после полного удаления драйверов и новой установки уже под номером #3, сейчас уже #4 
Было проделано:
FriendlyName не изменяется (Не удается изменить «FriendlyName». Ошибка при записи нового значения параметра.)
При установке разрешений для строки/папки на «полный доступ» — «Отказано в доступе.»
Использование ключа реестра не дало никаких результатов:
__________________________
REGEDIT4
Добавление от 25.05.2008 13:10:
Проблема решилась, но не так просто как описано выше.
Первое: Сработало только в Safe Mode, т.к. опытным путем было обнаружено что ключи реестра об установленном оборудовании полностью удаляются только в нем.
Нужно удалить полностью оборудование (с установкой галочки «удалить драйвера»).
Второе: Открыть regedit и направиться в эти две ветки (в моем случае, для другого типа устройств будут другие):
HKEY_LOCAL_MACHINESYSTEMControlSet001ControlNetwork Descriptions
HKEY_LOCAL_MACHINESYSTEMControlSet003ControlNetwork Descriptions
Во вложении 1 скрин из реестра.
И изменить отмеченные параметры на «1» или просто удалить эту строку.
Перезагружаемся в обычный режим уже просто устанавливаем оборудование и драйвера. 
К сообщению приложены файлы: 1.jpg, 762×441, 71Кb
цитата: boom_box:
Пасиба большое. Все нервы истрепал на семерке с этой идиотской нумерацией.
Ошибки при записи в реестр. Как их обойти
При попытке отредактировать системный реестр Windows многие сталкиваются с проблемами. Чаще всего проблема связана с появлением сообщения о том, что у пользователя недостаточно прав для редактирования реестра. Ошибки бывают разными, в зависимости от того, какую именно операцию в редакторе реестра пытался выполнить пользователь. Например: «Не удается создать параметр. Ошибка при записи в реестр»:





Причины проблемы
Причина проста и банальна — у текущей учётной записи пользователя недостаточно прав для изменения реестра, в то время, как для изменения параметров реестра необходимы наивысшие права. А прав в свою очередь может быть недостаточно либо потому, что данная учётная запись не входит в группу Администраторы, либо из-за внесения изменений в политики безопасности компьютера.
Как получить доступ на запись в реестр
Существует несколько способов получения прав для внесения изменений в реестр.
Способ 1. Запустите командную строку от имени администратора:

Если вы работаете под учётной записью стандартного пользователя, будет выдан запрос на ввод пароля одного из администраторов. Выберите нужную административную учётную запись и введите её пароль:

Запустите редактор реестра из командной строки, запущенной от имени администратора:

В редакторе реестра, который вы только что запустили с наивысшими правами, можно производить любые изменения.
Способ №2. Проблему решить можно с помощью Microsoft Diagnostics and Recovery Toolset (MSDaRT). Этот способ пригодится, если:
Загрузитесь с диска DaRT и выберите Редактор реестра:

Проведите нужные действия и перезагрузите компьютер.
Подробнее читайте в статье:
Возможно, будет интересно:
Пожалуйста, поделитесь статьей, если она вам понравилась!
Windows 10 — Как получить полный доступ к конкретной записи реестра для редактирования или удаления.
В многопользовательской системе такой как Windows 10, администратор может предоставить или аннулировать разрешение вносить изменения для любых пользователей. Это касается и реестра Windows при удалении или редактировании.
Что же делать, если вы не можете изменить или удалить важный параметр реестра, просто необходимо сменить владельца ветки реестра! Достаточно сменить владельца один раз и вам будет предоставлен полный контроль.
После прочтения, вы получите возможность менять владельца для любого раздела реестра после чего сможете вносить нужные вам правки и изменения в реестре.
Как изменить владельца ветки реестра Windows 10.
Примечание: Ваша учетная запись пользователя должна иметь права администратора.
Вы, возможно уже сталкивались с проблемой при удалении или внесения изменений для записи реестра, получая сообщение «Не удается удалить. Ошибка при удалении ключа», «Не удается удалить все выделенные параметры» «Ошибка при записи нового параметра» и тд.. Это происходит потому, что вы не имеете достаточных прав для редактирования или удаления данного раздела реестра.

Будучи администратором, вы можете легко обойти эту проблему и использовать неограниченные права, для удаления разделов, параметров или модифицировать реестр с помощью твиков. Все, что вам нужно, это дать разрешение на владение разделом реестра конкретному пользователю:
Давайте предположим, вы выбрали ключ «Attributes», который находится в разделе реестра:
Изменив запись «Attributes», мы удалим Панель быстрого доступа из проводника Windows, но если вы попытаетесь изменить ее, вы получите сообщение, «Не удаётся изменить параметр «Attributes» Ошибка при записи нового параметра».
Изменить владельца для определенного раздела реестра Windows 10.
Шаг 1. Кликните правой кнопкой мыши на разделе реестра (папке) в которой находится нужный вам параметр (ключ) реестра и выберите в контекстном меню «Разрешения».

Шаг 2. В открывшемся окне нажмите на кнопку «Дополнительно».

Шаг 3. В окне дополнительных параметров безопасности, Вы видите, что владельцем данного раздела и объектов в нем является «Система».

Шаг 4. В строке Владелец нажмите надпись «Изменить».
Шаг 5. В диалоговом окне «Выбор: Пользователь или Группа» нажмите кнопку «Дополнительно».

Шаг 6. В следующем окне нажмите кнопку «Поиск».

Шаг 7. В нижней части окна найдите и кликните мышкой надпись «Администраторы» (см. картинку) и нажмите «Ок».

Шаг 8. Вернувшись в окно «Выбор: Пользователь или Группа», снова нажмите кнопку «ОК».

Шаг 9. В окне «Дополнительных параметров безопасности» необходимо установить флажки в два чекбокса (см картинку ниже):

Шаг 10. Нажмите кнопку «Применить» → «ОК». Подтвердите запрос безопасности.

Шаг 11. Вы вернетесь к диалоговому окну «Разрешение для Группы». Выберите группу «Администраторы», в разрешениях группы необходимо также установить флажки в чекбоксы в пункте «Полный доступ», «Чтение» и нажмите «Применить» → «ОК».

Все, теперь вы сможете вносить изменения или удалить ключ в этой ветке реестра. Если вам потребуется изменить другой раздел реестра вам придется повторить все действия снова.
Теперь вы знаете, как получить полный доступ к конкретной записи реестра для редактирования или удаления, не забывайте делать резервную копию реестра если что то пойдет не так.
Источник
Отключение Защитника Windows. Права на изменение параметров в реестре
Отключение защитника
привет, как не устанавливать? удалить? где отключить этого защитника? то он задолбал качать.
Изменение параметров winlogon в реестре
не могу найти в сети примеры работы с реестром winlogon я хочу программно изменить свойства.
Не могу менять права пользователей и не запускается служба «Защитника Windows»
Не могу менять права пользователей и не запускается служба «Защитника Windows» Прикрепляю логи
Программы автозагрузки Windows в реестре. Отключение программы без удаления записи
Как узнать включена ли автозагрузка программы в реестре Windows и как отключить программу.

А есть статья для 10 винды?
Добавлено через 1 минуту
всё, нашёл
Добавлено через 31 минуту
Всё, нашёл решение, помогло.
вот сайт http://remontka.pro/windows-defender-turn-off/
помог способ через реестр, в учётке администратора
тему можно закрывать
Windows 8.1 неработает изменение параметров компъютера
Ребят столкнулся с проблемой что при нажатии на кнопку изменение параметров компъютера ничего не.
Права доступа в реестре
Всем привет, помоги с таким вопрос как сделать программно следующие пункты. 1. Зайти в реесте в.
 Как включить Защитника Windows?
Как включить Защитника Windows?
Здравствуйте дорогие Админы и профессионалы, у меня такая проблема, хочу включить антивирус но не.
Источник
Как внести изменения в реестр Windows 10, если отказано в доступе?

Реестр Windows 10 — не что иное, как структурированная база данных, в которой хранится информация о параметрах аппаратного и программного обеспечение вашего ПК.
Для запуска редактора реестра достаточно в строке поиска ввести regedit и в предложенных вариантах запустить одноименную программу от имени администратора.


Первая, вполне логичная мысль — скачать компонент и установить его. Но не все так гладко, при установке появляется другая ошибка — Windows 10 выдаст «.NET Framework 4.5 уже является частью этой операционной системы.».



Как всегда в таких случаях идем в Яндекс и получаем ответ: «Редактирование групповой политики… Отключение запрета на изменения реестра… используйте команду gpedit.msc».
Как разрешить внести изменения в реестр Windows 10?
Как внести изменения в реестр Windows 10 при помощи «Групповой политики» рассмотрим ниже, а сейчас предлагаю познакомиться с методом, который подойдет абсолютно любому пользователю независимо от сборки Windows 10. В большинстве случаев, при запуске gpedit.msc из строки «Выполнить» (вызывается клавишами Win + R), ОС информирует о отсутствии компонента в системе, и вы вспоминаете о том что ваша версия операционной системы «Windows 10 Домашняя», которая лишена возможности редактирования групповой политики.

Безвыходных ситуаций не бывает, внести изменения в реестр Windows 10 — просто. Воспользуйтесь пунктом «Разрешения…» в выпадающем контекстном меню, для этого кликните правой кнопкой мыши нужный пункт в ветке реестра.

В открывшемся окне щелкните по кнопке «Дополнительно», затем «Изменить» и в поле «Введите имена выбираемых объектов:» укажите имя своего профиля (под которым вы вошли в систему), далее «Ok» — «Применить» и «Ok».


Теперь, добавьте в список групп свой профиль. Для этого, кликнете «Добавить», в поле «Введите имена выбираемых объектов:» вбейте имя профиля и нажмите «Ok». Выделите свою учетную запись, а в поле ниже поставьте галочку «Полный доступ», затем «Применить» и «Ок».


Всё, полный доступ к выбранному пункту ветки реестра Windows 10 — открыт.
Редактирование групповой политики
И так, вернемся к групповой политике.
В меню «Выполнить» вводим gpedit.msc и кликаем «Ок».

В новом окне проследуйте: «Конфигурация пользователя» — «Административные шаблоны» – «Система» и кликните «Запретить доступ к средствам редактирования реестра».

Выберите «Отключено», после чего примените настройки и перезагрузите компьютер.
Источник
Adblock
detector
| 02.12.2017, 22:24 |
| 02.12.2017, 22:24 |
Gnerld
Спасибо за наводку на мысль.
Проблема решилась, но не так просто как описано выше.
Первое: Сработало только в Safe Mode, т.к. опытным путем было обнаружено что ключи реестра об установленном оборудовании полностью удаляются только в нем.
Нужно удалить полностью оборудование (с установкой галочки «удалить драйвера»).
Второе: Открыть regedit и направиться в эти две ветки (в моем случае, для другого типа устройств будут другие):
HKEY_LOCAL_MACHINESYSTEMControlSet001ControlNetwork<4D36E972-E325-11CE-BFC1-08002BE10318>Descriptions
HKEY_LOCAL_MACHINESYSTEMControlSet003ControlNetwork<4D36E972-E325-11CE-BFC1-08002BE10318>Descriptions
Во вложении 1 скрин из реестра.
И изменить отмеченные параметры на «1» или просто удалить эту строку.
Перезагружаемся в обычный режим уже просто устанавливаем оборудование и драйвера.
К сообщению приложены файлы: 1.jpg, 762×441, 71Кb
| 5. anisimdm , 23.07.2009 16:00 |
| у меня 6 устройств wireless lancard было. Почистил ветку network — как выше сказано,правда помимо Descriptions ещё папки connections удалял. В безопасный режим не заходил. Также удалил драйвер вайфаевский и перезагрузился. Поставил по новой драйвер и никаких больше #6 и подключений №6 нет. Спасибо за совет. P.S Да,забыл написать. Виста ультимэйт 64 бит. |
| 6. boom_box , 17.03.2013 19:58 |
| Пасиба большое. Все нервы истрепал на семерке с этой идиотской нумерацией. Только у меня все вернулось обратно без safe mode. удалил устройство. удалил строку. нажал обновить конфиг. и старый драйвер вернулся без номера #2. |
цитата: boom_box:
Пасиба большое. Все нервы истрепал на семерке с этой идиотской нумерацией.
Ошибки при записи в реестр. Как их обойти
При попытке отредактировать системный реестр Windows многие сталкиваются с проблемами. Чаще всего проблема связана с появлением сообщения о том, что у пользователя недостаточно прав для редактирования реестра. Ошибки бывают разными, в зависимости от того, какую именно операцию в редакторе реестра пытался выполнить пользователь. Например: «Не удается создать параметр. Ошибка при записи в реестр»:





Причины проблемы
Причина проста и банальна — у текущей учётной записи пользователя недостаточно прав для изменения реестра, в то время, как для изменения параметров реестра необходимы наивысшие права. А прав в свою очередь может быть недостаточно либо потому, что данная учётная запись не входит в группу Администраторы, либо из-за внесения изменений в политики безопасности компьютера.
Как получить доступ на запись в реестр
Существует несколько способов получения прав для внесения изменений в реестр.
Способ 1. Запустите командную строку от имени администратора:

Если вы работаете под учётной записью стандартного пользователя, будет выдан запрос на ввод пароля одного из администраторов. Выберите нужную административную учётную запись и введите её пароль:

Запустите редактор реестра из командной строки, запущенной от имени администратора:

В редакторе реестра, который вы только что запустили с наивысшими правами, можно производить любые изменения.
Способ №2. Проблему решить можно с помощью Microsoft Diagnostics and Recovery Toolset (MSDaRT). Этот способ пригодится, если:
- вы работаете под учётной записью стандартного пользователя и не знаете пароль ни от одной учётной записи администратора;
- если вы заблокировали или скрыли все административные учётные записи.
Загрузитесь с диска DaRT и выберите Редактор реестра:

Проведите нужные действия и перезагрузите компьютер.
Подробнее читайте в статье:
Возможно, будет интересно:
Пожалуйста, поделитесь статьей, если она вам понравилась!
Windows 10 — Как получить полный доступ к конкретной записи реестра для редактирования или удаления.
В многопользовательской системе такой как Windows 10, администратор может предоставить или аннулировать разрешение вносить изменения для любых пользователей. Это касается и реестра Windows при удалении или редактировании.
Что же делать, если вы не можете изменить или удалить важный параметр реестра, просто необходимо сменить владельца ветки реестра! Достаточно сменить владельца один раз и вам будет предоставлен полный контроль.
После прочтения, вы получите возможность менять владельца для любого раздела реестра после чего сможете вносить нужные вам правки и изменения в реестре.
Как изменить владельца ветки реестра Windows 10.
Примечание: Ваша учетная запись пользователя должна иметь права администратора.
Вы, возможно уже сталкивались с проблемой при удалении или внесения изменений для записи реестра, получая сообщение «Не удается удалить. Ошибка при удалении ключа», «Не удается удалить все выделенные параметры» «Ошибка при записи нового параметра» и тд.. Это происходит потому, что вы не имеете достаточных прав для редактирования или удаления данного раздела реестра.

Будучи администратором, вы можете легко обойти эту проблему и использовать неограниченные права, для удаления разделов, параметров или модифицировать реестр с помощью твиков. Все, что вам нужно, это дать разрешение на владение разделом реестра конкретному пользователю:
Давайте предположим, вы выбрали ключ «Attributes», который находится в разделе реестра:
Изменив запись «Attributes», мы удалим Панель быстрого доступа из проводника Windows, но если вы попытаетесь изменить ее, вы получите сообщение, «Не удаётся изменить параметр «Attributes» Ошибка при записи нового параметра».
Изменить владельца для определенного раздела реестра Windows 10.
Шаг 1. Кликните правой кнопкой мыши на разделе реестра (папке) в которой находится нужный вам параметр (ключ) реестра и выберите в контекстном меню «Разрешения».

Шаг 2. В открывшемся окне нажмите на кнопку «Дополнительно».

Шаг 3. В окне дополнительных параметров безопасности, Вы видите, что владельцем данного раздела и объектов в нем является «Система».

Шаг 4. В строке Владелец нажмите надпись «Изменить».
Шаг 5. В диалоговом окне «Выбор: Пользователь или Группа» нажмите кнопку «Дополнительно».

Шаг 6. В следующем окне нажмите кнопку «Поиск».

Шаг 7. В нижней части окна найдите и кликните мышкой надпись «Администраторы» (см. картинку) и нажмите «Ок».

Шаг 8. Вернувшись в окно «Выбор: Пользователь или Группа», снова нажмите кнопку «ОК».

Шаг 9. В окне «Дополнительных параметров безопасности» необходимо установить флажки в два чекбокса (см картинку ниже):
- Заменить владельца подконтейнеров и объектов
- Заменить все записи разрешений дочернего объекта наследуемыми от этого объекта

Шаг 10. Нажмите кнопку «Применить» → «ОК». Подтвердите запрос безопасности.

Шаг 11. Вы вернетесь к диалоговому окну «Разрешение для Группы». Выберите группу «Администраторы», в разрешениях группы необходимо также установить флажки в чекбоксы в пункте «Полный доступ», «Чтение» и нажмите «Применить» → «ОК».

Все, теперь вы сможете вносить изменения или удалить ключ в этой ветке реестра. Если вам потребуется изменить другой раздел реестра вам придется повторить все действия снова.
Теперь вы знаете, как получить полный доступ к конкретной записи реестра для редактирования или удаления, не забывайте делать резервную копию реестра если что то пойдет не так.
Adblock
detector
| 7. deSAD , 24.07.2013 18:45 |
 Некоторые разделы реестра важны для правильной работы системы и поэтому защищены. При редактировании таких разделов и параметров в них вы можете получить ошибки: «Ошибка при записи нового значения параметра», «Не удается удалить все выделенные параметры», «Не удается удалить раздел. Ошибка при удалении раздела», «Ошибка при переименовании раздела».
Некоторые разделы реестра важны для правильной работы системы и поэтому защищены. При редактировании таких разделов и параметров в них вы можете получить ошибки: «Ошибка при записи нового значения параметра», «Не удается удалить все выделенные параметры», «Не удается удалить раздел. Ошибка при удалении раздела», «Ошибка при переименовании раздела».
Если вы столкнулись с таким ошибками и уверены, что вам необходимо изменить соответствующие параметры в реестре, вы можете стать владельцем раздела реестра и предоставить себе необходимые права для его редактирования. Учитывайте, что это потенциально может привести к проблемам и разумным будет создать точку восстановления системы перед редактированием.
Исправление «Ошибка при записи нового значения параметра», «Не удается удалить все выделенные параметры», «Не удается удалить раздел», «Ошибка при переименовании раздела» при редактировании реестра

Для того, чтобы изменить владельца раздела реестра и предоставить себе права на изменение параметров в этом разделе, выполните следующие шаги (напоминаю: нет гарантий, что это не повредит системе в дальнейшем):
- Нажмите правой кнопкой мыши по разделу в редакторе реестра и откройте пункт «Разрешения».

- В открывшемся окне нажмите кнопку «Дополнительно».

- В поле «Владелец» нажмите «Изменить».

- В следующем окне введите имя своего пользователя (того, под которым вы работаете в системе и из-под которого требуется редактирование реестра), при использовании учетной записи Майкрософт — введите адрес E-mail для этой учетной записи. Нажмите «Проверить имена», а затем — кнопку «Ок».

- Вместо 4-го шага можно нажать «Дополнительно», затем — «Поиск» и выбрать пользователя из списка, а затем также нажмите «Ок».
- Вверху окна параметров безопасности раздела, рядом с пунктом «Владелец» отметьте пункт «Заменить владельца подконтейнеров и объектов» и нажмите «Ок».
- Вы вернетесь в окно установки разрешений для раздела реестра. Если в списке групп и пользователей вверху присутствует ваш пользователь, выберите его, установите разрешения «Полный доступ» и примените настройки.
- Если пользователя нет, снова нажмите кнопку «Дополнительно», а в следующем окне — кнопку «Добавить» внизу списка «Элементы разрешений» и добавьте в список вашего пользователя (нажимаем «Выберите субъект» и действуем как в 4 или 5-м шаге). Отметьте пункты «Полный доступ» и «Применять эти разрешения к объектам и контейнерам только внутри этого контейнера». Нажмите «Ок».

- Вы вернетесь в окно дополнительных параметров безопасности раздела реестра. Отметьте пункт «Заменить все записи разрешений дочернего объекта наследуемыми от этого объекта» и нажмите «Ок».

- Подтвердите применение изменений.
После выполнения этих шагов вы сможете редактировать и удалять параметры и разделы реестра, находящиеся внутри раздела, для которого были изменены разрешения. Ошибки «Ошибка при записи нового значения параметра», «Не удается удалить все выделенные параметры», «Ошибка при удалении раздела», «Ошибка при переименовании раздела» появиться не должны.
Обратите внимание: если речь идет о разделах реестра, имеющих отношение к работе антивируса, они могут быть дополнительно защищены самим антивирусом. Например, чтобы появилась возможность менять параметры Microsoft Defender в реестре, предварительно потребуется отключить функцию «Защита от подделки» в параметрах защиты от вирусов и угроз.
Содержание
- Отключение Защитника Windows. Права на изменение параметров в реестре
- Не могу отредактировать раздел реестра WinDefend
- Ошибка записи нового содержимого значения в реестре Windows 10 [FIX]
- Ошибка записи нового содержимого значения в реестре Windows 10 [FIX]
- Как исправить ошибку редактирования значения в реестре?
- 1. Запустите Regedit от имени администратора.
- 2. Изменить разрешение для папки реестра
- 3. Загрузиться в безопасном режиме
- Как обойти “Ошибка при записи нового значения параметра”
- Не могу отредактировать раздел реестра WinDefend
Отключение Защитника Windows. Права на изменение параметров в реестре
Помощь в написании контрольных, курсовых и дипломных работ здесь.
Отключение защитника
привет, как не устанавливать? удалить? где отключить этого защитника? то он задолбал качать.
Изменение параметров winlogon в реестре
не могу найти в сети примеры работы с реестром winlogon я хочу программно изменить свойства.
Не могу менять права пользователей и не запускается служба «Защитника Windows»
Не могу менять права пользователей и не запускается служба «Защитника Windows» Прикрепляю логи
Программы автозагрузки Windows в реестре. Отключение программы без удаления записи
Как узнать включена ли автозагрузка программы в реестре Windows и как отключить программу.

А есть статья для 10 винды?
Добавлено через 1 минуту
всё, нашёл
Добавлено через 31 минуту
Всё, нашёл решение, помогло.
вот сайт http://remontka.pro/windows-defender-turn-off/
помог способ через реестр, в учётке администратора
тему можно закрывать
Windows 8.1 неработает изменение параметров компъютера
Ребят столкнулся с проблемой что при нажатии на кнопку изменение параметров компъютера ничего не.
Права доступа в реестре
Всем привет, помоги с таким вопрос как сделать программно следующие пункты. 1. Зайти в реесте в.
 Как включить Защитника Windows?
Как включить Защитника Windows?
Здравствуйте дорогие Админы и профессионалы, у меня такая проблема, хочу включить антивирус но не.
Источник
Не могу отредактировать раздел реестра WinDefend
Помощь в написании контрольных, курсовых и дипломных работ здесь.
Не проверяется раздел реестра
Всем привет. Помогите пожалуйста, вот код: RegistryKey Zona =.
Устаревший раздел реестра
Здравствуйте.Подскажите пожалуйста если кто знает,почему после удаления устаревшего раздела.
Как прочитать и отредактировать из реестра бинарный код?
Привет всем! Подскажите как прочитать и отредактировать из реестра бинарный код, но только бы.
Страдаю такой же бедой, как стало известно, в новом обновлении Microsoft сделали полное отключение Windows Defender невозможным, Windows 10 Билд 2004.
Делал раза 3 чётко по пунктам 1 в 1, как описано в статье. После перезагрузки во время экрана загрузки появляется внизу строка с восстановлением Windows Defender. То есть ОС сама восстанавливает и не даёт после отключить службу Windows Defender.
В общем нужно искать варианты, как не выключить, а как удалить полностью подчистую это г**но.
Вложения
 |
AddDefenderONOFF v.1.2.zip (161.9 Кб, 42 просмотров) |
Вложения
 |
AddDefenderONOFF v.2.0.zip (303.5 Кб, 106 просмотров) |
Спасибо, програмка работает
Управление запуском служб при старте Windows
Список служб находится в ветке Реестра Windows «HKEY_LOCAL_MACHINE SYSTEM CurrentControlSet Services». Значения параметра «Start» имеют тип «REG_DWORD» и могут принимать значения:
0 — Низкоуровневые драйверы, например драйверы дисков, которые загружаются на самом раннем этапе загрузки — загрузки ядра;
1 — Драйверы, которые загружаются после инициализации ядра ОС;
2 — Службы, которые должны быть загружены диспетчером управления службами (равен параметру — «Авто»);
3 — Службы, запускаемые диспетчером управления службами только в случае получения явной инструкции на загрузку (равен параметру — «Вручную»);
4 — Службы, которые не загружаются (равен параметру — «Отключено»).
Источник
Ошибка записи нового содержимого значения в реестре Windows 10 [FIX]

Ошибка записи нового содержимого значения в реестре Windows 10 [FIX]
Средство Regedit (редактор реестра) в Windows 10 позволяет пользователям вносить некоторые изменения в свои ключи и значения реестра. Однако иногда при удалении некоторых файлов реестра с помощью Regedit вы можете столкнуться с ошибкой записи нового содержимого значения в Windows 10. Затрагиваемые пользователи обращались на форумы сообщества Microsoft, чтобы объяснить проблему.
Я пытался удалить некоторые файлы реестра через regedit (также пробовал ярлык, запускать с правами администратора), но каждый раз, когда я пытаюсь либо удалить весь файл, либо изменить его значение, я получаю следующие ошибки:
при попытке удалить:
«Невозможно удалить все указанные значения»
при попытке удалить его значение:
«Невозможно изменить : ошибка записи нового содержимого значения».
Выполните следующие действия, чтобы исправить эту ошибку в Windows 10.
Как исправить ошибку редактирования значения в реестре?
1. Запустите Regedit от имени администратора.
2. Изменить разрешение для папки реестра
3. Загрузиться в безопасном режиме
СВЯЗАННЫЕ ИСТОРИИ, КОТОРЫЕ ВЫ МОЖЕТЕ КАК:
Источник
Как обойти “Ошибка при записи нового значения параметра”
Вам нужно отредактировать реестр, изменить какое-то значение и вам пишет “Ошибка при записи нового значения параметра”? Тогда сегодняшняя статья для вас, в ней мы рассмотрим как получить полный доступ к недоступным для редактирования разделам.
Время от времени, когда мы работаем с реестром то сталкиваемся, что система не дает править какие-то разделы. Все это легко меняется, потратив несколько минут – вы сможете отредактировать тот раздел, который до этого был под запретом.
Перед любым редактированием реестра рекомендуется создать точку для восстановления системы.
Откройте редактор реестра: в строке поиска или в меню выполнить (выполнить вызывается клавишами Win+R) введите regedit и нажмите клавишу Enter.

Теперь найдите тот раздел, который не дает Вам редактировать (если вам не дает менять какой-то параметр, то нужно внести изменения для раздела, который содержит этот параметр) => нажмите на него правой клавишей мыши и выберите “Разрешения”. К примеру есть раздел DefaultMediaCost и в нём не дает изменить значения параметра “Ethernet”, нажмите на “DefaultMediaCost” правой клавишей мыши и выберите “Разрешения”.

В следующем окне нажмите на “Дополнительно”.

Далее вам нужно изменить параметры владельца для раздела DefaultMediaCost, нажмите “Изменить”( в Windows 7 нужно выбрать вкладку “Владелец” => Другие пользователи или группы).

В следующем окошке выберите “Дополнительно” (если вы в домене то сначала нужно выбрать “Размещение” и выбрать ваш домен).

Нажмите на “Поиск” и среди найденных пользователей выберите свою учетную запись, после чего нужно нажать “ОК”.

В следующих двух окошках нажмите “ОК”


Выберите “Пользователи” => поставьте галочки на “Полный доступ” => нажмите “ОК”. Можно давать права не всем пользователям этого компьютера, а только одному, для этого нужно нажать “Добавить” => найти пользователя => и потом дать ему полный доступ на редактирование.

Теперь пробуйте редактировать реестр в разделе, который взяли себе в собственность, и на который дали себе полные права. В принципе с запрещенными разделами для редактирования вы будете сталкиваться редко, но все же, если столкнетесь то теперь уже будете знать, что делать 🙂 На сегодня всё, если есть дополнения – пишите комментарии! Удачи Вам 🙂
Источник
Не могу отредактировать раздел реестра WinDefend
Помощь в написании контрольных, курсовых и дипломных работ здесь.
Не проверяется раздел реестра
Всем привет. Помогите пожалуйста, вот код: RegistryKey Zona =.
Устаревший раздел реестра
Здравствуйте.Подскажите пожалуйста если кто знает,почему после удаления устаревшего раздела.
Как прочитать и отредактировать из реестра бинарный код?
Привет всем! Подскажите как прочитать и отредактировать из реестра бинарный код, но только бы.
Добавлено через 2 минуты
просьба подробнее описать, что необходимо сделать
Добавлено через 2 минуты
да, назвал 123, как было в видео, это же не имеет значения, хоть abc назвать. Загрузка была с флешки, восстановление, командная строка, regedit, куст не выгружал, т.к. не дало отредактировать, ошибку показал вам на фото
Добавлено через 6 минут
делал, по этой инструкции https://remontka.pro/windows-defender-turn-off/ соответственно пункт, который Вы описали, был выполнен (и несколько других), и после этого идет: В завершение требуется отключить службу антивирусной программы защитника Windows. Отключение возможно следующим методом:
Зайдите в редактор реестра и перейдите к разделу
HKEY_LOCAL_MACHINESYSTEMCurrentControlSetServicesWinDefe nd
Дважды кликните мышью по параметру Start в правой панели редактора реестра и задайте для него значение 4.
Именно то, что у меня не получается сделать
Необходимо скопировать раздел реестра
Кто-нибудь решал подобную задачу? Необходимо скопировать раздел реестра (например.
 Как скопировать раздел реестра?
Как скопировать раздел реестра?
какой функцией можно переместить/скопировать раздел?
невозможно удалить раздел реестра
Уважаемые спецы! На компе под управлением WinXP c правами администратора после удаления червя не.
Как переименовать раздел реестра?
Допустим раздел HKEY_LOCAL_MACHINESOFTWAREMicrosoftWindows NTCurrentVersionProfileList, я.
Копирование раздела реестра в другой раздел
Здравствуйте. Необходимо разработать программу для копирования заданного раздела реестра в другой.
Как изменить права на раздел реестра?
Здравствуйте. Имеется немного переработанный твик для отображения скрытых папок и файлов, взятый.
Источник
В статьях «Удаление библиотек из Проводника Windows 7» и «Удаление домашней группы из Проводника Windows 7» я объяснял, как удалить библиотеки и домашнюю группу из панели навигации Проводника (Windows Explorer) в Windows 7. Вскоре после публикации этих статей я получил письмо с вопросом, можно ли удалить из Проводника еще и Избранное (Favorites). Лично я с трудом представляю, зачем отказываться от функции, которая позволяет сэкономить массу времени, но все же расскажу, как это сделать, для тех, кто упорствует в своем нежелании пользоваться Избранным.
Однако прежде чем объяснять, какие изменения нужно внести в реестр, чтобы удалить Избранное из панели навигации, я все-таки опишу преимущества этой замечательной функции. Быть может, узнав о возможностях Избранного подробнее, вы передумаете от него отказываться.
Использование Избранного в Проводнике
Опросив массу своих знакомых насчет Избранного, я обнаружил, что большинство вообще не пользуется этой функцией, поскольку не в полной мере понимает, насколько она полезна. Если вам приходилось создавать на рабочем столе ярлыки для быстрого доступа к часто используемым папкам, вы уже примерно представляете, в чем смысл Избранного. Однако на самом деле, возможности этого средства гораздо шире, поэтому давайте познакомимся с ним поближе.
Добавление в Избранное
Добавлять папки в Избранное очень легко. Я, к примеру, часто пользуюсь папкой «TechRepublic», которая хранится на удаленном компьютере в моей локальной сети. Чтобы ускорить к ней доступ, я добавил эту папку в Избранное. Для этого я открыл ее в проводнике, нажал правой кнопкой мыши на ссылке «Избранное» и выбрал опцию «Добавить текущее расположение в Избранное» (Add Current Location to Favorites, рис. A).
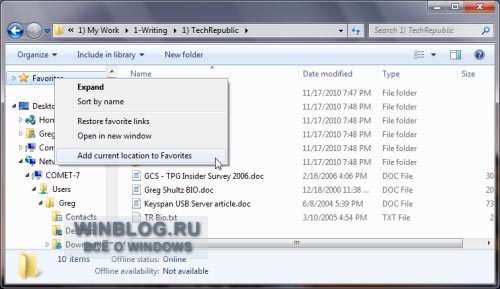
Рисунок A. В Windows 7 добавлять папки в Избранное очень легко.
Теперь я могу быстро перейти к папке «TechRepublic» из любой другой папки, открытой в Проводнике (рис. B), и мне не нужно для этого искать ее в схеме сети: достаточно нажать соответствующую ссылку в Избранном.
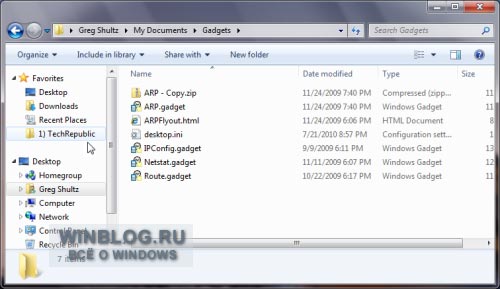
Рисунок B. Добавив папку «TechRepublic» в Избранное, я могу перейти к ней одним щелчком мыши.
Копирование и перемещение файлов
Помимо быстрого доступа, добавление папки «TechRepublic» в Избранное позволяет мне с легкостью копировать файлы на удаленный компьютер. Для этого мне достаточно перетащить файлы на значок папки «TechRepublic» в разделе «Избранное» (рис. C). А чтобы переместить файлы, я удерживаю [Shift] при перетаскивании.
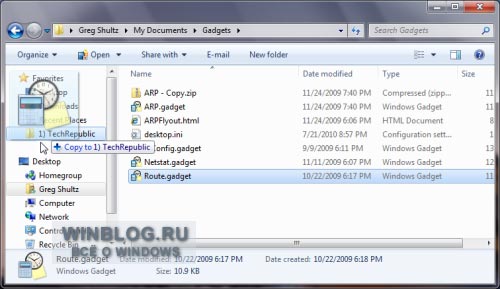
Рисунок C. Добавив папку в Избранное, можно копировать и перемещать в нее файлы простым перетаскиванием.
Быстрое открытие и сохранение файлов
Еще одна полезная возможность Избранного заключается в том, что добавленные в него папки доступны в диалоговых окнах «Открыть» (Open) и «Сохранить как» (Save As, рис. D). Это позволяет открывать и сохранять файлы на удаленных компьютерах парой щелчков мыши.
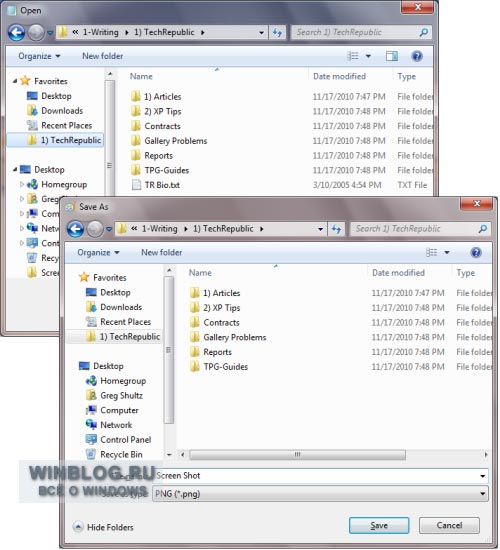
Рисунок D. Все папки, добавленные в Избранное, доступны в диалоговых окнах «Открыть» и «Сохранить как».
Недавние места
Другая полезная возможность Избранного — папка «Недавние места» (Recent Places), в которой содержится список всех папок и разделов Панели управления, открытых за последнее время (рис. E).
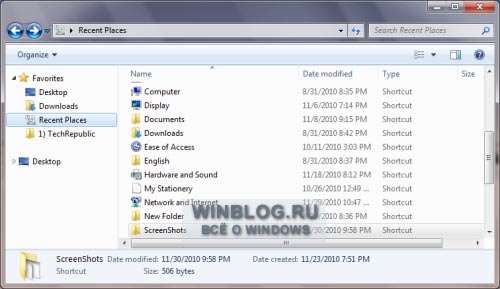
Рисунок E. Папка «Недавние места» позволяет существенно сэкономить время.
Примечания
Если даже после всего вышесказанного вы твердо намерены удалить Избранное из Проводника, читайте дальше. Но на случай, если потом вы все-таки передумаете и захотите вернуть Избранное в панель навигации, я объясню, как создать REG-файл, с помощью которого можно будет быстро восстановить прежние настройки реестра.
Редактирование реестра
Прежде чем приступать к редактированию реестра, обязательно создайте резервную копию системы с помощью средства «Архивация и восстановление» (Backup and Restore). В таком случае вы сможете вернуться к прежним настройкам, если что-то пойдет не так.
Чтобы запустить Редактор реестра (Registry Editor), нажмите кнопку «Пуск» (Start), введите «regedit» (без кавычек) в строке поиска и нажмите [Enter]. Подтвердите выполнение операции в диалоговом окне контроля учетных записей (UAC).
Удаление Избранного из панели навигации Проводника
В Редакторе реестра найдите следующую папку:
HKEY_CLASSES_ROOTCLSID{323CA680-C24D-4099-B94D-446DD2D7249E}ShellFolderНажмите на ней правой кнопкой мыши и выберите команду «Экспортировать» (Export, рис. F). Обратите также внимание на опцию «Разрешения» (Permissions) — она вам понадобится на следующем этапе.
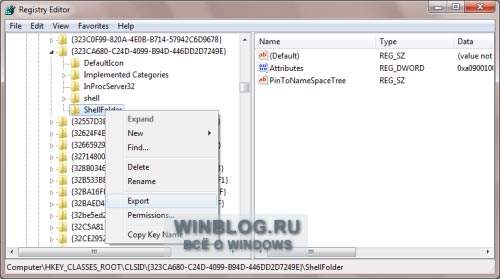
Рисунок F. Воспользуйтесь командой «Экспортировать», чтобы создать REG-файл, с помощью которого можно будет вернуть Избранное в панель навигации Проводника Windows 7.
В диалоговом окне «Экспорт файла реестра» (Export Registry File) выберите папку, в которой будет сохранен файл REG и присвойте ему имя «Show Favorites» (рис. E). В дальнейшем с его помощью вы сможете вернуть библиотеки в панель навигации Проводника Windows 7.
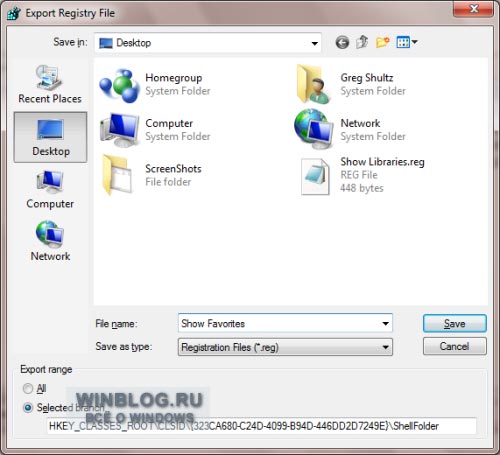
Рисунок G. Сохраните файл под именем «Show Favorites», чтобы при необходимости его легко было найти.
Теперь вновь нажмите на папке «ShellFolder» правой кнопкой мыши и выберите опцию «Разрешения» (Permissions). В появившемся окне выделите группу «Администраторы» (Administrators) и поставьте флажок «Полный доступ» (Full Control) в разделе «Разрешения для группы «Администраторы»» (Permissions for Administrators, рис. H). Нажмите «OK».
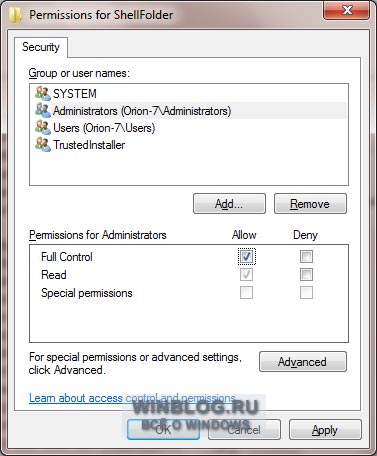
Рисунок H. Администраторам необходимо разрешить полный доступ для редактирования содержимого папки «ShellFolder».
Теперь нажмите правой кнопкой мыши на параметре «Attributes» и выберите опцию «Изменить» (Modify). Появится диалоговое окно «Изменение параметра DWORD (32 бита» (Edit DWORD (32-bit)). В поле «Значение» (Value) по умолчанию указано «a0900100». Удалите это значение и введите новое: «a9400100» (без кавычек, рис. I).
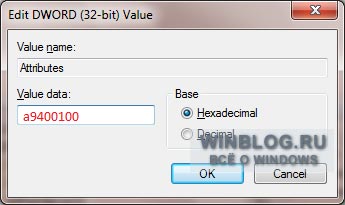
Рисунок I. Присвойте параметру значение «a9400100».
Теперь нажмите «OK», закройте Редактор реестра и выйдите из системы. Когда вы войдете в следующий раз, Избранного в панели навигации Проводника уже не будет (рис. J).
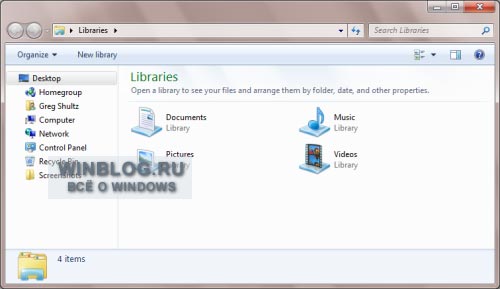
Рисунок J. Избранное больше не отображается в панели навигации Проводника.
А что думаете вы?
Убедил вас мой рассказ о возможностях Избранного или вы все равно планируете воспользоваться описанным способом, чтобы удалить его из панели навигации Проводника? Поделитесь своим мнением в комментариях!
Автор: Greg Shultz
Перевод
SVET
Оцените статью: Голосов
Как обойти «Ошибка при записи нового значения параметра»
#1 Alex_Nevada




Вам нужно отредактировать реестр, изменить какое-то значение и вам пишет «Ошибка при записи нового значения параметра»? Тогда сегодняшняя статья для вас, в ней мы рассмотрим как получить полный доступ к недоступным для редактирования разделам.
Время от времени, когда мы работаем с реестром то сталкиваемся, что система не дает править какие-то разделы. Все это легко меняется, потратив несколько минут — вы сможете отредактировать тот раздел, который до этого был под запретом.
Перед любым редактированием реестра рекомендуется сделать точку восстановления системы и копию реестра.
Открываем редактор реестра: можно нажав клавиши Win+R и введя regedit после чего нажав «ОК», или в строке поиска ввести regedit и выбрать редактор реестра.

Теперь найдите тот раздел, который не дает Вам редактировать (если вам не дает менять какой-то параметр, то нужно внести изменения для раздела, который содержит этот параметр) => нажмите на него правой клавишей мыши и выберите «Разрешения». К примеру есть раздел DefaultMediaCost и в нём не дает изменить значения параметра «Ethernet», нажимаем на «DefaultMediaCost» правой клавишей мыши и выбираем «Разрешения».

В следующем окне нажимаем «Дополнительно»

Далее вам нужно изменить параметры владельца для раздела DefaultMediaCost, нажимаем «изменить»( в Windows 7 нужно выбрать вкладку «Владелец» => Другие пользователи или группы).

В следующем окошке выбираем «Дополнительно» (если вы в домене то сначала нужно выбрать «Размещение» и выбрать ваш домен)

Нажмите на «Поиск» и среди найденных пользователей выберите свою учетную запись, после чего нужно нажать «ОК».

В следующих двух окошках нажмите «ОК»


Выберите «Пользователи» => поставьте галочки на «Полный доступ» => нажмите «ОК». Можно давать права не всем пользователям этого компьютера, а только одному, для этого нужно нажать «Добавить» => найти пользователя => и потом дать ему полный доступ на редактирование.

Теперь пробуйте редактировать реестр в разделе, который взяли себе в собственность, и на который дали себе полные права. В принципе с запрещенными разделами для редактирования вы будете сталкиваться редко, но все же, если столкнетесь то теперь уже будете знать, что делать
Источник
Реестр в Windows 10, устранить баги и ошибки
Если коротко, то реестр Windows — это база данных, содержащая параметры конфигурации программ, оборудования и приложений, работающих на вашем компьютере. Каждый раз, когда вы устанавливаете программу, ее значения внедряются в реестр, оттуда можно выполнить действия по устранению неполадок для восстановления поврежденной программы.
Когда чистота реестра не поддерживается, накапливаются ошибки, в результате чего большое количество системных и прикладных задач, плохо работают.
Здесь мы покажем вам, как работает реестр, что вызывает ошибки реестра, и предложим несколько современных и проверенных решений о том, как исправить ошибки реестра в Windows 10, чтобы ваш компьютер снова работал нормально.
Всякий раз, когда вы устанавливаете новую программу на свой компьютер, реестр получает новый набор инструкций и ссылок на файлы, которые добавляются в определенное место для этой программы.
Операционная система постоянно обращается туда за дополнительной информацией, такой как расположение файлов, параметры, которые можно использовать с программой при установке нового программного обеспечения, изменении вашего оборудования и так далее.
Не все приложения в Windows используют реестр. Некоторые хранят свои конфигурации в файлах XML, в то время как переносимые типы хранят данные в исполняемых файлах.
Для доступа к реестру и его настройки, вы будете использовать редактор реестра, бесплатную утилиту, включенную по умолчанию в каждую версию Windows начиная с Windows 95.
Эта утилита редактирования реестра не является самим реестром; это просто способ, с помощью которого вы можете просматривать и вносить в него изменения. Вы можете получить к нему доступ через командную строку, выполнив команду regedit.
Или щелкните правой кнопкой мыши по меню «Пуск» и выберите «Выполнить». Введите regedit.exe, нажмите OK или нажмите Enter на клавиатуре, чтобы открыть редактор реестра.
Вы увидите значения реестра, разделы реестра и кусты реестра. Значения реестра — это инструкции, лежащие в разделах реестра, которые представляют собой папки, с данными. Все они находятся в нескольких папках, которые классифицируют все данные реестра в подпапках.
Когда вы вносите изменения в значения или ключи с помощью редактора, вы фактически изменяете конфигурацию, управляемую определенным значением. Вот почему изменения, вносимые в любой параметр, также вносятся в соответствующие области реестра, хотя некоторые из них не вступают в силу до перезагрузки компьютера.
Имея это в виду, важно, чтобы вы знали, что делаете, каждый раз, когда вы вносите какие-либо изменения в реестр через редактор.
Есть несколько разных способов, которыми реестр Windows получает ошибки, и это не всегда решается очистителем реестра.
Некоторые из «ошибок», исправленных очистителями реестра, включают пустые или дублирующиеся ключи, неиспользуемые значения и потерянные ключи реестра, оставшиеся после удаления программного обеспечения с вашего компьютера.
Реальные ошибки, которые указывают на истинные проблемы с реестром операционной системы вашего компьютера, это серьёзно и могут вызвать такие проблемы, как отсутствующий или поврежденный реестр, синий экран смерти, препятствующий правильной загрузке Windows, или оповещение, что Windows не может получить доступ к реестру.
В таких ситуациях очиститель реестра не сможет исправить ошибки реестра в Windows 10. Кроме того, он ничего не может сделать без работающего реестра. Поэтому, если вы получаете такие ошибки на вашем компьютере, не устанавливайте очиститель реестра, это не решит проблемы с ним.
Запомните, не стоит беспокоиться о некоторых причинах ошибках реестра, таких как фрагменты, дубликаты ключей, потерянные записи и ошибки завершения работы системы.
Однако, если вредоносное ПО и вирусы любого типа атакуют и изменяют реестр, это проблема требует немедленного внимания и действий. Вирусы, шпионское ПО и трояны устанавливают записи реестра, которые нельзя удалить вручную. Они также не позволяют вам открывать исполняемые файлы, изменяя ассоциации файлов, поэтому вам необходимо немедленно исправить этот тип ошибки реестра.
Вот быстрый способ сделать копию реестра:
Щелкните правой кнопкой мыши «Пуск» и выберите « Выполнить» . В поле «Выполнить» введите regedit и нажмите «ОК» или нажмите «Enter» на клавиатуре.
В окне редактора реестра щелкните правой кнопкой мыши Компьютер в верхнем левом углу и выберите Экспорт.
Дайте файлу резервной копии имя и сохраните его на флэш-накопителе или в облачном хранилище.
Для этого откройте панель управления и нажмите «Система и безопасность».
С левой стороны, нажмите «Дополнительные параметры системы» .
Нажмите вкладку «Защита системы», выберите «Создать» и нажмите ОК.
Восстановите реестр из резервной копии или точки восстановления
Для этого вернитесь в окно «Выполнить» (щелкните правой кнопкой мыши «Пуск»> «Выполнить») и введите regedit. Нажмите ОК или нажмите Enter.
В редакторе реестра выберите Файл➣ Импорт.
Во всплывающем окне «Импортировать файл реестра» выберите место сохранения резервной копии, щелкните файл и нажмите «Открыть» .
Для этого нажмите «Пуск» и введите «создать точку восстановления» в строке поиска.
Выберите создать точку восстановления из результатов, а затем выберите Восстановление системы.
Проверка системных файлов (SFC) — это инструмент, который проверяет диск на наличие ошибок реестра и заменяет неисправные реестры. Чтобы использовать этот инструмент, откройте Microsoft PowerShell и выберите «PowerShell администратор» .
Введите sfc / scannow и нажмите ввод.
Если вы хотите, чтобы в будущем компьютер не содержал ошибок реестра, вот что вы можете сделать:
Правильно удаляйте программы и приложения, которые вы не используете. Используйте окно «Установка и удаление программ» на панели управления.
Регулярно проверяйте на вирусы и удаляйте все вредоносные программы или связанные с ними файлы, которые устанавливаются в вашем реестре, что приводит к сбою программ в системе.
Удалите ненужные записи реестра и исправьте отсутствующие файлы и расширения ActiveX, используя любимый очиститель реестра.
Источник
Ошибки при записи в реестр. Как их обойти
При попытке отредактировать системный реестр Windows многие сталкиваются с проблемами. Чаще всего проблема связана с появлением сообщения о том, что у пользователя недостаточно прав для редактирования реестра. Ошибки бывают разными, в зависимости от того, какую именно операцию в редакторе реестра пытался выполнить пользователь. Например: «Не удается создать параметр. Ошибка при записи в реестр»:





Причины проблемы
Причина проста и банальна — у текущей учётной записи пользователя недостаточно прав для изменения реестра, в то время, как для изменения параметров реестра необходимы наивысшие права. А прав в свою очередь может быть недостаточно либо потому, что данная учётная запись не входит в группу Администраторы, либо из-за внесения изменений в политики безопасности компьютера.
Как получить доступ на запись в реестр
Существует несколько способов получения прав для внесения изменений в реестр.
Способ 1. Запустите командную строку от имени администратора:

Если вы работаете под учётной записью стандартного пользователя, будет выдан запрос на ввод пароля одного из администраторов. Выберите нужную административную учётную запись и введите её пароль:

Запустите редактор реестра из командной строки, запущенной от имени администратора:

В редакторе реестра, который вы только что запустили с наивысшими правами, можно производить любые изменения.
Способ №2. Проблему решить можно с помощью Microsoft Diagnostics and Recovery Toolset (MSDaRT). Этот способ пригодится, если:
- вы работаете под учётной записью стандартного пользователя и не знаете пароль ни от одной учётной записи администратора;
- если вы заблокировали или скрыли все административные учётные записи.
Загрузитесь с диска DaRT и выберите Редактор реестра:

Проведите нужные действия и перезагрузите компьютер.
Подробнее читайте в статье:
3 комментария к “Ошибки при записи в реестр. Как их обойти”
«В редакторе реестра, который вы только что запустили с «наивысшими» правами…»: У администратора не высшие права, это надо залезать в разрешения реестра и смотреть, высшие права только у системы.
Система это такой же пользователь, с правами в скрытых местах. По большей части можно считать Администратором.
Туфта есть такие разделы которые на все изменения отвечают отказано в доступе.
Источник
Оглавление:
- Как исправить ошибку редактирования значения в реестре?
- 1. Запустите Regedit от имени администратора.
- 2. Изменить разрешение для папки реестра
- 3. Загрузиться в безопасном режиме
Видео: How to Fix Gaming Performance Issues (Official Dell Tech Support) 2023
Средство Regedit (редактор реестра) в Windows 10 позволяет пользователям вносить некоторые изменения в свои ключи и значения реестра. Однако иногда при удалении некоторых файлов реестра с помощью Regedit вы можете столкнуться с ошибкой записи нового содержимого значения в Windows 10. Затрагиваемые пользователи обращались на форумы сообщества Microsoft, чтобы объяснить проблему.
Я пытался удалить некоторые файлы реестра через regedit (также пробовал ярлык, запускать с правами администратора), но каждый раз, когда я пытаюсь либо удалить весь файл, либо изменить его значение, я получаю следующие ошибки:
при попытке удалить:
«Невозможно удалить все указанные значения»
при попытке удалить его значение:
«Не могу редактировать : Ошибка записи нового содержимого значения. »
Выполните следующие действия, чтобы исправить эту ошибку в Windows 10.
Как исправить ошибку редактирования значения в реестре?
1. Запустите Regedit от имени администратора.
- Перейдите к диспетчеру задач и завершите процесс приложения программы, в которую вы вносите изменения.
- Введите regedit в строке поиска.

- Щелкните правой кнопкой мыши редактор реестра и выберите « Запуск от имени администратора».
- Теперь попробуйте внести изменения, которые вы пытались внести, и проверьте, устранена ли ошибка.
Забудьте о длительном ручном подходе с этими автоматизированными очистителями реестра.
2. Изменить разрешение для папки реестра
- Нажмите Windows Key + R, чтобы открыть Run.
- Введите regedit и нажмите OK, чтобы открыть редактор реестра.
- В редакторе реестра перейдите к расположению вашего файла реестра, в результате которого произошла ошибка.
- Щелкните правой кнопкой мыши папку и выберите « Разрешения».
- На вкладке « Безопасность » в разделе « Разрешение для пакетов приложений » установите флажок Запретить.
- Если какое-либо из разрешений (Полный доступ , Чтение, Специальные разрешения) отмечено в столбце Запретить, снимите его.

- Нажмите Apply и нажмите OK, чтобы сохранить изменения.
- Закройте и снова откройте редактор реестра и проверьте, можете ли вы вносить изменения без каких-либо ошибок.
3. Загрузиться в безопасном режиме
- Нажмите Windows Key + R, чтобы открыть запуск.
- Введите msconfig и нажмите OK, чтобы открыть конфигурацию системы.
- Откройте вкладку « Загрузка » и выберите « Безопасная загрузка » в разделе «Параметры загрузки».
- Нажмите Применить и ОК.

- Он попросит вас перезагрузить систему, нажмите Перезагрузить.
- После перезагрузки откройте редактор реестра и попробуйте удалить файл. Это должно позволить вам внести любые изменения, если ошибка вызвана сторонним приложением.
Как исправить поврежденный реестр в Windows 10 [простейшие решения]
![Как исправить поврежденный реестр в Windows 10 [простейшие решения] Как исправить поврежденный реестр в Windows 10 [простейшие решения]](https://img.desmoineshvaccompany.com/img/fix/455/how-fix-corrupt-registry-windows-10.jpg)
Вмешательство в реестр Windows может привести к зависанию системы Windows. Если вам удалось повредить реестр Windows 10, вам нужно исправить это как можно скорее, так как вы можете просто потерять свои данные. В любом случае, мы поговорим об этом подробнее в следующих строках:
Как исправить в настройках учетной записи устаревшую ошибку outlook?

Настройки вашей учетной записи Outlook устарели, как вы можете их исправить? Чтобы решить эту проблему, лучше убедиться, что ваша дата и время указаны правильно.
Приложение для записи голоса Windows 10 обновлено, чтобы исправить функцию записи разговоров

Пользователи Windows 10 Mobile, в которых в настоящее время установлена последняя версия Insider Preview, были ошеломлены недавно, после того как приложение «Диктофон» стало бесполезным. По-видимому, функция записи звонков не работала должным образом, заставляя некоторых пользователей задаться вопросом, была ли Microsoft на грани ее удаления. Мы можем сказать для …

![]()
Сообщение от Петрович2

Вы, наверное, загружаемый куст назвали 123? А после правки Вы его выгрузили? Ещё раз внимательно прочитайте инструкцию, загрузитесь с флешки или DVD диска, выберите Восстановление, зайдите в реестр пробуйте править. В этот момент Ваша система не работает и отредактировать можно всё.
У Вас на скриншоте в адресе присутствует 123.
да, назвал 123, как было в видео, это же не имеет значения, хоть abc назвать. Загрузка была с флешки, восстановление, командная строка, regedit, куст не выгружал, т.к. не дало отредактировать, ошибку показал вам на фото
Добавлено через 6 минут
![]()
Сообщение от Maks

Вы какую цель преследуете в итоге? Хотите отключить «Windows Defender»?
Если да, то Вам необходимо поправить другой параметр, а именно, создать параметр «DisableAntiSpyware» [DWORD] со значением «1»
Windows Batch fileВыделить код
1
reg add «HKLMSOFTWAREPoliciesMicrosoftWindows Defender» /f /v DisableAntiSpyware /t REG_DWORD /d 1
После этого, отключите «Windows Defender» в автозагрузке системы и перезагрузите ПК.
делал, по этой инструкции https://remontka.pro/windows-defender-turn-off/ соответственно пункт, который Вы описали, был выполнен (и несколько других), и после этого идет: В завершение требуется отключить службу антивирусной программы защитника Windows. Отключение возможно следующим методом:
Зайдите в редактор реестра и перейдите к разделу
HKEY_LOCAL_MACHINESYSTEMCurrentControlSetServic esWinDefend
Дважды кликните мышью по параметру Start в правой панели редактора реестра и задайте для него значение 4.
Именно то, что у меня не получается сделать
 Некоторые разделы реестра важны для правильной работы системы и поэтому защищены. При редактировании таких разделов и параметров в них вы можете получить ошибки: «Ошибка при записи нового значения параметра», «Не удается удалить все выделенные параметры», «Не удается удалить раздел. Ошибка при удалении раздела», «Ошибка при переименовании раздела».
Некоторые разделы реестра важны для правильной работы системы и поэтому защищены. При редактировании таких разделов и параметров в них вы можете получить ошибки: «Ошибка при записи нового значения параметра», «Не удается удалить все выделенные параметры», «Не удается удалить раздел. Ошибка при удалении раздела», «Ошибка при переименовании раздела».
Если вы столкнулись с таким ошибками и уверены, что вам необходимо изменить соответствующие параметры в реестре, вы можете стать владельцем раздела реестра и предоставить себе необходимые права для его редактирования. Учитывайте, что это потенциально может привести к проблемам и разумным будет создать точку восстановления системы перед редактированием.
Исправление «Ошибка при записи нового значения параметра», «Не удается удалить все выделенные параметры», «Не удается удалить раздел», «Ошибка при переименовании раздела» при редактировании реестра

Для того, чтобы изменить владельца раздела реестра и предоставить себе права на изменение параметров в этом разделе, выполните следующие шаги (напоминаю: нет гарантий, что это не повредит системе в дальнейшем):
- Нажмите правой кнопкой мыши по разделу в редакторе реестра и откройте пункт «Разрешения».

- В открывшемся окне нажмите кнопку «Дополнительно».

- В поле «Владелец» нажмите «Изменить».

- В следующем окне введите имя своего пользователя (того, под которым вы работаете в системе и из-под которого требуется редактирование реестра), при использовании учетной записи Майкрософт — введите адрес E-mail для этой учетной записи. Нажмите «Проверить имена», а затем — кнопку «Ок».

- Вместо 4-го шага можно нажать «Дополнительно», затем — «Поиск» и выбрать пользователя из списка, а затем также нажмите «Ок».
- Вверху окна параметров безопасности раздела, рядом с пунктом «Владелец» отметьте пункт «Заменить владельца подконтейнеров и объектов» и нажмите «Ок».
- Вы вернетесь в окно установки разрешений для раздела реестра. Если в списке групп и пользователей вверху присутствует ваш пользователь, выберите его, установите разрешения «Полный доступ» и примените настройки.
- Если пользователя нет, снова нажмите кнопку «Дополнительно», а в следующем окне — кнопку «Добавить» внизу списка «Элементы разрешений» и добавьте в список вашего пользователя (нажимаем «Выберите субъект» и действуем как в 4 или 5-м шаге). Отметьте пункты «Полный доступ» и «Применять эти разрешения к объектам и контейнерам только внутри этого контейнера». Нажмите «Ок».

- Вы вернетесь в окно дополнительных параметров безопасности раздела реестра. Отметьте пункт «Заменить все записи разрешений дочернего объекта наследуемыми от этого объекта» и нажмите «Ок».

- Подтвердите применение изменений.
После выполнения этих шагов вы сможете редактировать и удалять параметры и разделы реестра, находящиеся внутри раздела, для которого были изменены разрешения. Ошибки «Ошибка при записи нового значения параметра», «Не удается удалить все выделенные параметры», «Ошибка при удалении раздела», «Ошибка при переименовании раздела» появиться не должны.
Обратите внимание: если речь идет о разделах реестра, имеющих отношение к работе антивируса, они могут быть дополнительно защищены самим антивирусом. Например, чтобы появилась возможность менять параметры Microsoft Defender в реестре, предварительно потребуется отключить функцию «Защита от подделки» в параметрах защиты от вирусов и угроз.
 Некоторые разделы реестра важны для правильной работы системы и поэтому защищены. При редактировании таких разделов и параметров в них вы можете получить ошибки: «Ошибка при записи нового значения параметра», «Не удается удалить все выделенные параметры», «Не удается удалить раздел. Ошибка при удалении раздела», «Ошибка при переименовании раздела».
Некоторые разделы реестра важны для правильной работы системы и поэтому защищены. При редактировании таких разделов и параметров в них вы можете получить ошибки: «Ошибка при записи нового значения параметра», «Не удается удалить все выделенные параметры», «Не удается удалить раздел. Ошибка при удалении раздела», «Ошибка при переименовании раздела».
Если вы столкнулись с таким ошибками и уверены, что вам необходимо изменить соответствующие параметры в реестре, вы можете стать владельцем раздела реестра и предоставить себе необходимые права для его редактирования. Учитывайте, что это потенциально может привести к проблемам и разумным будет создать точку восстановления системы перед редактированием.
Исправление «Ошибка при записи нового значения параметра», «Не удается удалить все выделенные параметры», «Не удается удалить раздел», «Ошибка при переименовании раздела» при редактировании реестра

Для того, чтобы изменить владельца раздела реестра и предоставить себе права на изменение параметров в этом разделе, выполните следующие шаги (напоминаю: нет гарантий, что это не повредит системе в дальнейшем):
- Нажмите правой кнопкой мыши по разделу в редакторе реестра и откройте пункт «Разрешения».

- В открывшемся окне нажмите кнопку «Дополнительно».

- В поле «Владелец» нажмите «Изменить».

- В следующем окне введите имя своего пользователя (того, под которым вы работаете в системе и из-под которого требуется редактирование реестра), при использовании учетной записи Майкрософт — введите адрес E-mail для этой учетной записи. Нажмите «Проверить имена», а затем — кнопку «Ок».

- Вместо 4-го шага можно нажать «Дополнительно», затем — «Поиск» и выбрать пользователя из списка, а затем также нажмите «Ок».
- Вверху окна параметров безопасности раздела, рядом с пунктом «Владелец» отметьте пункт «Заменить владельца подконтейнеров и объектов» и нажмите «Ок».
- Вы вернетесь в окно установки разрешений для раздела реестра. Если в списке групп и пользователей вверху присутствует ваш пользователь, выберите его, установите разрешения «Полный доступ» и примените настройки.
- Если пользователя нет, снова нажмите кнопку «Дополнительно», а в следующем окне — кнопку «Добавить» внизу списка «Элементы разрешений» и добавьте в список вашего пользователя (нажимаем «Выберите субъект» и действуем как в 4 или 5-м шаге). Отметьте пункты «Полный доступ» и «Применять эти разрешения к объектам и контейнерам только внутри этого контейнера». Нажмите «Ок».

- Вы вернетесь в окно дополнительных параметров безопасности раздела реестра. Отметьте пункт «Заменить все записи разрешений дочернего объекта наследуемыми от этого объекта» и нажмите «Ок».

- Подтвердите применение изменений.
После выполнения этих шагов вы сможете редактировать и удалять параметры и разделы реестра, находящиеся внутри раздела, для которого были изменены разрешения. Ошибки «Ошибка при записи нового значения параметра», «Не удается удалить все выделенные параметры», «Ошибка при удалении раздела», «Ошибка при переименовании раздела» появиться не должны.
Обратите внимание: если речь идет о разделах реестра, имеющих отношение к работе антивируса, они могут быть дополнительно защищены самим антивирусом. Например, чтобы появилась возможность менять параметры Microsoft Defender в реестре, предварительно потребуется отключить функцию «Защита от подделки» в параметрах защиты от вирусов и угроз.
Содержание
- Как обойти “Ошибка при записи нового значения параметра”
- Не могу отредактировать раздел реестра WinDefend
- Реестр в Windows 10, устранить баги и ошибки
- Восстановите реестр из резервной копии или точки восстановления
- Ошибки при записи в реестр. Как их обойти
- Причины проблемы
- Как получить доступ на запись в реестр
- 3 комментария к “Ошибки при записи в реестр. Как их обойти”
- Как внести изменения в реестр Windows 10, если отказано в доступе?
- Как разрешить внести изменения в реестр Windows 10?
- Редактирование групповой политики
Как обойти “Ошибка при записи нового значения параметра”
Вам нужно отредактировать реестр, изменить какое-то значение и вам пишет “Ошибка при записи нового значения параметра”? Тогда сегодняшняя статья для вас, в ней мы рассмотрим как получить полный доступ к недоступным для редактирования разделам.
Время от времени, когда мы работаем с реестром то сталкиваемся, что система не дает править какие-то разделы. Все это легко меняется, потратив несколько минут – вы сможете отредактировать тот раздел, который до этого был под запретом.
Перед любым редактированием реестра рекомендуется создать точку для восстановления системы.
Откройте редактор реестра: в строке поиска или в меню выполнить (выполнить вызывается клавишами Win+R) введите regedit и нажмите клавишу Enter.

Теперь найдите тот раздел, который не дает Вам редактировать (если вам не дает менять какой-то параметр, то нужно внести изменения для раздела, который содержит этот параметр) => нажмите на него правой клавишей мыши и выберите “Разрешения”. К примеру есть раздел DefaultMediaCost и в нём не дает изменить значения параметра “Ethernet”, нажмите на “DefaultMediaCost” правой клавишей мыши и выберите “Разрешения”.

В следующем окне нажмите на “Дополнительно”.

Далее вам нужно изменить параметры владельца для раздела DefaultMediaCost, нажмите “Изменить”( в Windows 7 нужно выбрать вкладку “Владелец” => Другие пользователи или группы).

В следующем окошке выберите “Дополнительно” (если вы в домене то сначала нужно выбрать “Размещение” и выбрать ваш домен).

Нажмите на “Поиск” и среди найденных пользователей выберите свою учетную запись, после чего нужно нажать “ОК”.

В следующих двух окошках нажмите “ОК”


Выберите “Пользователи” => поставьте галочки на “Полный доступ” => нажмите “ОК”. Можно давать права не всем пользователям этого компьютера, а только одному, для этого нужно нажать “Добавить” => найти пользователя => и потом дать ему полный доступ на редактирование.

Теперь пробуйте редактировать реестр в разделе, который взяли себе в собственность, и на который дали себе полные права. В принципе с запрещенными разделами для редактирования вы будете сталкиваться редко, но все же, если столкнетесь то теперь уже будете знать, что делать 🙂 На сегодня всё, если есть дополнения – пишите комментарии! Удачи Вам 🙂
Источник
Не могу отредактировать раздел реестра WinDefend
Помощь в написании контрольных, курсовых и дипломных работ здесь.
Не проверяется раздел реестра
Всем привет. Помогите пожалуйста, вот код: RegistryKey Zona =.
Устаревший раздел реестра
Здравствуйте.Подскажите пожалуйста если кто знает,почему после удаления устаревшего раздела.
Как прочитать и отредактировать из реестра бинарный код?
Привет всем! Подскажите как прочитать и отредактировать из реестра бинарный код, но только бы.
Добавлено через 2 минуты
просьба подробнее описать, что необходимо сделать
Добавлено через 2 минуты
да, назвал 123, как было в видео, это же не имеет значения, хоть abc назвать. Загрузка была с флешки, восстановление, командная строка, regedit, куст не выгружал, т.к. не дало отредактировать, ошибку показал вам на фото
Добавлено через 6 минут
делал, по этой инструкции https://remontka.pro/windows-defender-turn-off/ соответственно пункт, который Вы описали, был выполнен (и несколько других), и после этого идет: В завершение требуется отключить службу антивирусной программы защитника Windows. Отключение возможно следующим методом:
Зайдите в редактор реестра и перейдите к разделу
HKEY_LOCAL_MACHINESYSTEMCurrentControlSetServicesWinDefe nd
Дважды кликните мышью по параметру Start в правой панели редактора реестра и задайте для него значение 4.
Именно то, что у меня не получается сделать
Необходимо скопировать раздел реестра
Кто-нибудь решал подобную задачу? Необходимо скопировать раздел реестра (например.
 Как скопировать раздел реестра?
Как скопировать раздел реестра?
какой функцией можно переместить/скопировать раздел?
невозможно удалить раздел реестра
Уважаемые спецы! На компе под управлением WinXP c правами администратора после удаления червя не.
Как переименовать раздел реестра?
Допустим раздел HKEY_LOCAL_MACHINESOFTWAREMicrosoftWindows NTCurrentVersionProfileList, я.
Копирование раздела реестра в другой раздел
Здравствуйте. Необходимо разработать программу для копирования заданного раздела реестра в другой.
Как изменить права на раздел реестра?
Здравствуйте. Имеется немного переработанный твик для отображения скрытых папок и файлов, взятый.
Источник
Реестр в Windows 10, устранить баги и ошибки
Когда чистота реестра не поддерживается, накапливаются ошибки, в результате чего большое количество системных и прикладных задач, плохо работают.
Здесь мы покажем вам, как работает реестр, что вызывает ошибки реестра, и предложим несколько современных и проверенных решений о том, как исправить ошибки реестра в Windows 10, чтобы ваш компьютер снова работал нормально.
Всякий раз, когда вы устанавливаете новую программу на свой компьютер, реестр получает новый набор инструкций и ссылок на файлы, которые добавляются в определенное место для этой программы.
Операционная система постоянно обращается туда за дополнительной информацией, такой как расположение файлов, параметры, которые можно использовать с программой при установке нового программного обеспечения, изменении вашего оборудования и так далее.
Не все приложения в Windows используют реестр. Некоторые хранят свои конфигурации в файлах XML, в то время как переносимые типы хранят данные в исполняемых файлах.
Для доступа к реестру и его настройки, вы будете использовать редактор реестра, бесплатную утилиту, включенную по умолчанию в каждую версию Windows начиная с Windows 95.
Эта утилита редактирования реестра не является самим реестром; это просто способ, с помощью которого вы можете просматривать и вносить в него изменения. Вы можете получить к нему доступ через командную строку, выполнив команду regedit.
Или щелкните правой кнопкой мыши по меню «Пуск» и выберите «Выполнить». Введите regedit.exe, нажмите OK или нажмите Enter на клавиатуре, чтобы открыть редактор реестра.
Когда вы вносите изменения в значения или ключи с помощью редактора, вы фактически изменяете конфигурацию, управляемую определенным значением. Вот почему изменения, вносимые в любой параметр, также вносятся в соответствующие области реестра, хотя некоторые из них не вступают в силу до перезагрузки компьютера.
Имея это в виду, важно, чтобы вы знали, что делаете, каждый раз, когда вы вносите какие-либо изменения в реестр через редактор.
Есть несколько разных способов, которыми реестр Windows получает ошибки, и это не всегда решается очистителем реестра.
Некоторые из «ошибок», исправленных очистителями реестра, включают пустые или дублирующиеся ключи, неиспользуемые значения и потерянные ключи реестра, оставшиеся после удаления программного обеспечения с вашего компьютера.
Реальные ошибки, которые указывают на истинные проблемы с реестром операционной системы вашего компьютера, это серьёзно и могут вызвать такие проблемы, как отсутствующий или поврежденный реестр, синий экран смерти, препятствующий правильной загрузке Windows, или оповещение, что Windows не может получить доступ к реестру.
В таких ситуациях очиститель реестра не сможет исправить ошибки реестра в Windows 10. Кроме того, он ничего не может сделать без работающего реестра. Поэтому, если вы получаете такие ошибки на вашем компьютере, не устанавливайте очиститель реестра, это не решит проблемы с ним.
Запомните, не стоит беспокоиться о некоторых причинах ошибках реестра, таких как фрагменты, дубликаты ключей, потерянные записи и ошибки завершения работы системы.
Однако, если вредоносное ПО и вирусы любого типа атакуют и изменяют реестр, это проблема требует немедленного внимания и действий. Вирусы, шпионское ПО и трояны устанавливают записи реестра, которые нельзя удалить вручную. Они также не позволяют вам открывать исполняемые файлы, изменяя ассоциации файлов, поэтому вам необходимо немедленно исправить этот тип ошибки реестра.
Вот быстрый способ сделать копию реестра:
В окне редактора реестра щелкните правой кнопкой мыши Компьютер в верхнем левом углу и выберите Экспорт.
Дайте файлу резервной копии имя и сохраните его на флэш-накопителе или в облачном хранилище.
Для этого откройте панель управления и нажмите «Система и безопасность».
Нажмите вкладку «Защита системы», выберите «Создать» и нажмите ОК.
Восстановите реестр из резервной копии или точки восстановления
Для этого вернитесь в окно «Выполнить» (щелкните правой кнопкой мыши «Пуск»> «Выполнить») и введите regedit. Нажмите ОК или нажмите Enter.
В редакторе реестра выберите Файл➣ Импорт.
Для этого нажмите «Пуск» и введите «создать точку восстановления» в строке поиска.
Выберите создать точку восстановления из результатов, а затем выберите Восстановление системы.
Введите sfc / scannow и нажмите ввод.
Если вы хотите, чтобы в будущем компьютер не содержал ошибок реестра, вот что вы можете сделать:
Правильно удаляйте программы и приложения, которые вы не используете. Используйте окно «Установка и удаление программ» на панели управления.
Регулярно проверяйте на вирусы и удаляйте все вредоносные программы или связанные с ними файлы, которые устанавливаются в вашем реестре, что приводит к сбою программ в системе.
Удалите ненужные записи реестра и исправьте отсутствующие файлы и расширения ActiveX, используя любимый очиститель реестра.
Источник
Ошибки при записи в реестр. Как их обойти
При попытке отредактировать системный реестр Windows многие сталкиваются с проблемами. Чаще всего проблема связана с появлением сообщения о том, что у пользователя недостаточно прав для редактирования реестра. Ошибки бывают разными, в зависимости от того, какую именно операцию в редакторе реестра пытался выполнить пользователь. Например: «Не удается создать параметр. Ошибка при записи в реестр»:





Причины проблемы
Причина проста и банальна — у текущей учётной записи пользователя недостаточно прав для изменения реестра, в то время, как для изменения параметров реестра необходимы наивысшие права. А прав в свою очередь может быть недостаточно либо потому, что данная учётная запись не входит в группу Администраторы, либо из-за внесения изменений в политики безопасности компьютера.
Как получить доступ на запись в реестр
Существует несколько способов получения прав для внесения изменений в реестр.
Способ 1. Запустите командную строку от имени администратора:

Если вы работаете под учётной записью стандартного пользователя, будет выдан запрос на ввод пароля одного из администраторов. Выберите нужную административную учётную запись и введите её пароль:

Запустите редактор реестра из командной строки, запущенной от имени администратора:

В редакторе реестра, который вы только что запустили с наивысшими правами, можно производить любые изменения.
Способ №2. Проблему решить можно с помощью Microsoft Diagnostics and Recovery Toolset (MSDaRT). Этот способ пригодится, если:
Загрузитесь с диска DaRT и выберите Редактор реестра:

Проведите нужные действия и перезагрузите компьютер.
Подробнее читайте в статье:
3 комментария к “Ошибки при записи в реестр. Как их обойти”
«В редакторе реестра, который вы только что запустили с «наивысшими» правами…»: У администратора не высшие права, это надо залезать в разрешения реестра и смотреть, высшие права только у системы.
Система это такой же пользователь, с правами в скрытых местах. По большей части можно считать Администратором.
Туфта есть такие разделы которые на все изменения отвечают отказано в доступе.
Источник
Как внести изменения в реестр Windows 10, если отказано в доступе?

Реестр Windows 10 — не что иное, как структурированная база данных, в которой хранится информация о параметрах аппаратного и программного обеспечение вашего ПК.
Для запуска редактора реестра достаточно в строке поиска ввести regedit и в предложенных вариантах запустить одноименную программу от имени администратора.


Первая, вполне логичная мысль — скачать компонент и установить его. Но не все так гладко, при установке появляется другая ошибка — Windows 10 выдаст «.NET Framework 4.5 уже является частью этой операционной системы.».



Как всегда в таких случаях идем в Яндекс и получаем ответ: «Редактирование групповой политики… Отключение запрета на изменения реестра… используйте команду gpedit.msc».
Как разрешить внести изменения в реестр Windows 10?
Как внести изменения в реестр Windows 10 при помощи «Групповой политики» рассмотрим ниже, а сейчас предлагаю познакомиться с методом, который подойдет абсолютно любому пользователю независимо от сборки Windows 10. В большинстве случаев, при запуске gpedit.msc из строки «Выполнить» (вызывается клавишами Win + R), ОС информирует о отсутствии компонента в системе, и вы вспоминаете о том что ваша версия операционной системы «Windows 10 Домашняя», которая лишена возможности редактирования групповой политики.

Безвыходных ситуаций не бывает, внести изменения в реестр Windows 10 — просто. Воспользуйтесь пунктом «Разрешения…» в выпадающем контекстном меню, для этого кликните правой кнопкой мыши нужный пункт в ветке реестра.

В открывшемся окне щелкните по кнопке «Дополнительно», затем «Изменить» и в поле «Введите имена выбираемых объектов:» укажите имя своего профиля (под которым вы вошли в систему), далее «Ok» — «Применить» и «Ok».


Теперь, добавьте в список групп свой профиль. Для этого, кликнете «Добавить», в поле «Введите имена выбираемых объектов:» вбейте имя профиля и нажмите «Ok». Выделите свою учетную запись, а в поле ниже поставьте галочку «Полный доступ», затем «Применить» и «Ок».


Всё, полный доступ к выбранному пункту ветки реестра Windows 10 — открыт.
Редактирование групповой политики
И так, вернемся к групповой политике.
В меню «Выполнить» вводим gpedit.msc и кликаем «Ок».

В новом окне проследуйте: «Конфигурация пользователя» — «Административные шаблоны» – «Система» и кликните «Запретить доступ к средствам редактирования реестра».

Выберите «Отключено», после чего примените настройки и перезагрузите компьютер.
Источник
Вы тут: Главная → Windows → Как получить доступ к разделу реестра или папке и вернуть все на свои места
 В некоторые разделы реестра Windows или папки изменения не может внести даже администратор, работающий в редакторе реестра или файловом менеджере, который запущен с полными правами.
В некоторые разделы реестра Windows или папки изменения не может внести даже администратор, работающий в редакторе реестра или файловом менеджере, который запущен с полными правами.

Это происходит потому, что у группы «Администраторы» нет прав на запись в этот раздел реестра или папку. Причин для этого может быть две:
- Группа «Администраторы» является владельцем раздела или папки, но не имеет полных прав на объект. В этом случае достаточно просто выдать группе «Администраторы» полные права.
- Владельцем раздела реестра или папки являются системная учетная запись Система или TrustedInstaller (Вторая служит в рамках комплекса по укреплению безопасности операционной системы, но для любителей «поковырять» систему она представляет собой досадную помеху на пути к цели). В этом случае можно сначала стать владельцем раздела или папки, а затем выдать своей группе полные права. Но есть и более интересные альтернативы — утилиты для запуска исполняемых файлов от имени этих учетных записей.
Далее я покажу, как внести изменения в реестр при недостатке прав. Я также объясню, как восстановить исходные разрешения, и почему это нужно делать.
👉 Инструкции в этой статье одинаково применимы к разделам реестра и папкам файловой системы. Реестр используется в качестве примера.
На этой странице
- Как делать грамотно и быстро
- Внесение изменений в реестр от имени учетной записи «Система»
- Внесение изменений в реестр от имени учетной записи TrustedInstaller
- Как делать неграмотно и медленно
- Получение полных прав и смена владельца
- Возвращение исходных прав и восстановление владельца
Как делать грамотно и быстро
Быстрее всего запускать редактор реестра или командную строку с правами системы или TrustedInstaller и вносить изменения. Тогда не надо будет тратить время на смену прав и их восстановление.
Внесение изменений в реестр от имени учетной записи «Система»
Если владельцем раздела реестра является специальная учетная запись «Система», существует способ внести изменения в раздел, не изменяя владельца и разрешений. Для этого используется утилита PsExec, входящая в набор утилит Марка Руссиновича PsTools. Суть способа сводится к запуску редактора реестра от имени системы.
- Загрузите набор PsTools и распакуйте утилиту PsExec в папку Windows, чтобы не указывать к ней путь в командной строке.
- Откройте командную строку от имени администратора и выполните команду:
psexec64 -i -s regedit
Запустится редактор реестра, причем от имени системы, что задается параметром -s (параметр -i обеспечивает интерактивный запуск приложения).

В этом легко убедиться с помощью другой утилиты Марка Руссиновича – Process Explorer. В свойствах процесса видно, от чьего имени он запущен.

Теперь вы можете вносить изменения в разделы реестра, владельцем которых является учетная запись «Система».
Внесение изменений в реестр от имени учетной записи TrustedInstaller
Попробуйте эти утилиты:
- Trusted Shell (64-разрядная версия в архиве, пароль:
tshell). Достаточно запустить утилиту с правами администратора, затем в командной строке ввести regedit. Автор, Дмитрий Стариков, рассказывает о принципах работы в комментариях к этой записи. - DevxExec. Краткие инструкции в комментариях.
- ExecTI от Winaero.
- RunAsTI. Запуск от имени системы и/или TrustedInstaller. Принцип работы по ссылке. По информации участников форума, утилита работает из setupcomplete.cmd в отличие от tshell и devxexec.
- PowerRun. Запуск от имени системы и/или TrustedInstaller.
Как делать неграмотно и медленно
В Windows 8 слегка изменился графический интерфейс смены владельца, что стало непреодолимым препятствием для ряда читателей, судя по комментариям. Мне претит, когда на одной странице дублируются практически одинаковые инструкции, но другие варианты еще хуже. Поэтому выбирайте инструкции для своей ОС. Я полагаю, что в редакторе реестра у вас уже открыт нужный раздел реестра.
Получение полных прав и смена владельца
По ходу дела вы увидите, кто является владельцем раздела реестра. Если это Система или TrustedInstaller, можно воспользоваться подходящей утилитой ↓
Windows 8 и новее
- Щелкните правой кнопкой мыши на разделе реестра и выберите из меню пункт Разрешения.
- Выделите группу «Администраторы»:
- Если доступен флажок Полный доступ, установите его и нажмите кнопку ОК. Этого может оказаться достаточно, если группа является владельцем раздела.

- Если флажок недоступен или вы видите сообщение об ошибке, переходите к пункту 3.
- Нажмите кнопку Дополнительно, нажмите ссылку Изменить вверху окна, введите адрес электронной почты учетной записи Microsoft или имя локальной учетной записи, проверьте имя и нажмите кнопку ОК.

- Установите флажок Заменить владельца подконтейнеров и объектов вверху окна и нажмите кнопку ОК.
- Установите флажок «Полный доступ», как описано в пункте 2.
Windows 7
Посмотреть инструкции
Теперь ничто не препятствует записи в этот раздел реестра. Однако я рекомендую восстановить права, когда вы закончите редактирование раздела.
Возвращение исходных прав и восстановление владельца
После внесения изменений в реестр я советую вернуть исходные права и восстановить владельца, чтобы не снижать безопасность системы. Кроме того, на форум не раз обращались за помощью люди, у которых правильная работа системы нарушалась после того, как у системной учетной записи TrustedInstaller было отобрано владение.
Windows 8 и новее
- Щелкните правой кнопкой мыши на разделе реестра и выберите из меню пункт Разрешения.
- Нажмите кнопку Дополнительно, нажмите ссылку Изменить вверху окна и введите имя учетной записи:
- NT ServiceTrustedInstaller, если владельцем являлась учетная запись TrustedInstaller
- система, если владельцем являлась учетная запись Система (в английской ОС нужно вводить System)
- Установите флажок Заменить владельца подконтейнеров и объектов вверху окна и нажмите кнопку ОК.
- Выделите группу «Администраторы», снимите флажок Полный доступ и нажмите кнопку Применить.


Windows 7
Посмотреть инструкции
Содержание
- Отключение Защитника Windows. Права на изменение параметров в реестре
- Не могу отредактировать раздел реестра WinDefend
- Ошибка записи нового содержимого значения в реестре Windows 10 [FIX]
- Ошибка записи нового содержимого значения в реестре Windows 10 [FIX]
- Как исправить ошибку редактирования значения в реестре?
- 1. Запустите Regedit от имени администратора.
- 2. Изменить разрешение для папки реестра
- 3. Загрузиться в безопасном режиме
- Как обойти “Ошибка при записи нового значения параметра”
- Не могу отредактировать раздел реестра WinDefend
Отключение Защитника Windows. Права на изменение параметров в реестре
Помощь в написании контрольных, курсовых и дипломных работ здесь.
Отключение защитника
привет, как не устанавливать? удалить? где отключить этого защитника? то он задолбал качать.
Изменение параметров winlogon в реестре
не могу найти в сети примеры работы с реестром winlogon я хочу программно изменить свойства.
Не могу менять права пользователей и не запускается служба «Защитника Windows»
Не могу менять права пользователей и не запускается служба «Защитника Windows» Прикрепляю логи
Программы автозагрузки Windows в реестре. Отключение программы без удаления записи
Как узнать включена ли автозагрузка программы в реестре Windows и как отключить программу.

А есть статья для 10 винды?
Добавлено через 1 минуту
всё, нашёл
Добавлено через 31 минуту
Всё, нашёл решение, помогло.
вот сайт http://remontka.pro/windows-defender-turn-off/
помог способ через реестр, в учётке администратора
тему можно закрывать
Windows 8.1 неработает изменение параметров компъютера
Ребят столкнулся с проблемой что при нажатии на кнопку изменение параметров компъютера ничего не.
Права доступа в реестре
Всем привет, помоги с таким вопрос как сделать программно следующие пункты. 1. Зайти в реесте в.
 Как включить Защитника Windows?
Как включить Защитника Windows?
Здравствуйте дорогие Админы и профессионалы, у меня такая проблема, хочу включить антивирус но не.
Источник
Не могу отредактировать раздел реестра WinDefend
Помощь в написании контрольных, курсовых и дипломных работ здесь.
Не проверяется раздел реестра
Всем привет. Помогите пожалуйста, вот код: RegistryKey Zona =.
Устаревший раздел реестра
Здравствуйте.Подскажите пожалуйста если кто знает,почему после удаления устаревшего раздела.
Как прочитать и отредактировать из реестра бинарный код?
Привет всем! Подскажите как прочитать и отредактировать из реестра бинарный код, но только бы.
Страдаю такой же бедой, как стало известно, в новом обновлении Microsoft сделали полное отключение Windows Defender невозможным, Windows 10 Билд 2004.
Делал раза 3 чётко по пунктам 1 в 1, как описано в статье. После перезагрузки во время экрана загрузки появляется внизу строка с восстановлением Windows Defender. То есть ОС сама восстанавливает и не даёт после отключить службу Windows Defender.
В общем нужно искать варианты, как не выключить, а как удалить полностью подчистую это г**но.
Вложения
 |
AddDefenderONOFF v.1.2.zip (161.9 Кб, 42 просмотров) |
Вложения
 |
AddDefenderONOFF v.2.0.zip (303.5 Кб, 106 просмотров) |
Спасибо, програмка работает
Управление запуском служб при старте Windows
Список служб находится в ветке Реестра Windows «HKEY_LOCAL_MACHINE SYSTEM CurrentControlSet Services». Значения параметра «Start» имеют тип «REG_DWORD» и могут принимать значения:
0 — Низкоуровневые драйверы, например драйверы дисков, которые загружаются на самом раннем этапе загрузки — загрузки ядра;
1 — Драйверы, которые загружаются после инициализации ядра ОС;
2 — Службы, которые должны быть загружены диспетчером управления службами (равен параметру — «Авто»);
3 — Службы, запускаемые диспетчером управления службами только в случае получения явной инструкции на загрузку (равен параметру — «Вручную»);
4 — Службы, которые не загружаются (равен параметру — «Отключено»).
Источник
Ошибка записи нового содержимого значения в реестре Windows 10 [FIX]

Ошибка записи нового содержимого значения в реестре Windows 10 [FIX]
Средство Regedit (редактор реестра) в Windows 10 позволяет пользователям вносить некоторые изменения в свои ключи и значения реестра. Однако иногда при удалении некоторых файлов реестра с помощью Regedit вы можете столкнуться с ошибкой записи нового содержимого значения в Windows 10. Затрагиваемые пользователи обращались на форумы сообщества Microsoft, чтобы объяснить проблему.
Я пытался удалить некоторые файлы реестра через regedit (также пробовал ярлык, запускать с правами администратора), но каждый раз, когда я пытаюсь либо удалить весь файл, либо изменить его значение, я получаю следующие ошибки:
при попытке удалить:
«Невозможно удалить все указанные значения»
при попытке удалить его значение:
«Невозможно изменить : ошибка записи нового содержимого значения».
Выполните следующие действия, чтобы исправить эту ошибку в Windows 10.
Как исправить ошибку редактирования значения в реестре?
1. Запустите Regedit от имени администратора.
2. Изменить разрешение для папки реестра
3. Загрузиться в безопасном режиме
СВЯЗАННЫЕ ИСТОРИИ, КОТОРЫЕ ВЫ МОЖЕТЕ КАК:
Источник
Как обойти “Ошибка при записи нового значения параметра”
Вам нужно отредактировать реестр, изменить какое-то значение и вам пишет “Ошибка при записи нового значения параметра”? Тогда сегодняшняя статья для вас, в ней мы рассмотрим как получить полный доступ к недоступным для редактирования разделам.
Время от времени, когда мы работаем с реестром то сталкиваемся, что система не дает править какие-то разделы. Все это легко меняется, потратив несколько минут – вы сможете отредактировать тот раздел, который до этого был под запретом.
Перед любым редактированием реестра рекомендуется создать точку для восстановления системы.
Откройте редактор реестра: в строке поиска или в меню выполнить (выполнить вызывается клавишами Win+R) введите regedit и нажмите клавишу Enter.

Теперь найдите тот раздел, который не дает Вам редактировать (если вам не дает менять какой-то параметр, то нужно внести изменения для раздела, который содержит этот параметр) => нажмите на него правой клавишей мыши и выберите “Разрешения”. К примеру есть раздел DefaultMediaCost и в нём не дает изменить значения параметра “Ethernet”, нажмите на “DefaultMediaCost” правой клавишей мыши и выберите “Разрешения”.

В следующем окне нажмите на “Дополнительно”.

Далее вам нужно изменить параметры владельца для раздела DefaultMediaCost, нажмите “Изменить”( в Windows 7 нужно выбрать вкладку “Владелец” => Другие пользователи или группы).

В следующем окошке выберите “Дополнительно” (если вы в домене то сначала нужно выбрать “Размещение” и выбрать ваш домен).

Нажмите на “Поиск” и среди найденных пользователей выберите свою учетную запись, после чего нужно нажать “ОК”.

В следующих двух окошках нажмите “ОК”


Выберите “Пользователи” => поставьте галочки на “Полный доступ” => нажмите “ОК”. Можно давать права не всем пользователям этого компьютера, а только одному, для этого нужно нажать “Добавить” => найти пользователя => и потом дать ему полный доступ на редактирование.

Теперь пробуйте редактировать реестр в разделе, который взяли себе в собственность, и на который дали себе полные права. В принципе с запрещенными разделами для редактирования вы будете сталкиваться редко, но все же, если столкнетесь то теперь уже будете знать, что делать 🙂 На сегодня всё, если есть дополнения – пишите комментарии! Удачи Вам 🙂
Источник
Не могу отредактировать раздел реестра WinDefend
Помощь в написании контрольных, курсовых и дипломных работ здесь.
Не проверяется раздел реестра
Всем привет. Помогите пожалуйста, вот код: RegistryKey Zona =.
Устаревший раздел реестра
Здравствуйте.Подскажите пожалуйста если кто знает,почему после удаления устаревшего раздела.
Как прочитать и отредактировать из реестра бинарный код?
Привет всем! Подскажите как прочитать и отредактировать из реестра бинарный код, но только бы.
Добавлено через 2 минуты
просьба подробнее описать, что необходимо сделать
Добавлено через 2 минуты
да, назвал 123, как было в видео, это же не имеет значения, хоть abc назвать. Загрузка была с флешки, восстановление, командная строка, regedit, куст не выгружал, т.к. не дало отредактировать, ошибку показал вам на фото
Добавлено через 6 минут
делал, по этой инструкции https://remontka.pro/windows-defender-turn-off/ соответственно пункт, который Вы описали, был выполнен (и несколько других), и после этого идет: В завершение требуется отключить службу антивирусной программы защитника Windows. Отключение возможно следующим методом:
Зайдите в редактор реестра и перейдите к разделу
HKEY_LOCAL_MACHINESYSTEMCurrentControlSetServicesWinDefe nd
Дважды кликните мышью по параметру Start в правой панели редактора реестра и задайте для него значение 4.
Именно то, что у меня не получается сделать
Необходимо скопировать раздел реестра
Кто-нибудь решал подобную задачу? Необходимо скопировать раздел реестра (например.
 Как скопировать раздел реестра?
Как скопировать раздел реестра?
какой функцией можно переместить/скопировать раздел?
невозможно удалить раздел реестра
Уважаемые спецы! На компе под управлением WinXP c правами администратора после удаления червя не.
Как переименовать раздел реестра?
Допустим раздел HKEY_LOCAL_MACHINESOFTWAREMicrosoftWindows NTCurrentVersionProfileList, я.
Копирование раздела реестра в другой раздел
Здравствуйте. Необходимо разработать программу для копирования заданного раздела реестра в другой.
Как изменить права на раздел реестра?
Здравствуйте. Имеется немного переработанный твик для отображения скрытых папок и файлов, взятый.
Источник
![]()
Сообщение от Петрович2

Вы, наверное, загружаемый куст назвали 123? А после правки Вы его выгрузили? Ещё раз внимательно прочитайте инструкцию, загрузитесь с флешки или DVD диска, выберите Восстановление, зайдите в реестр пробуйте править. В этот момент Ваша система не работает и отредактировать можно всё.
У Вас на скриншоте в адресе присутствует 123.
да, назвал 123, как было в видео, это же не имеет значения, хоть abc назвать. Загрузка была с флешки, восстановление, командная строка, regedit, куст не выгружал, т.к. не дало отредактировать, ошибку показал вам на фото
Добавлено через 6 минут
![]()
Сообщение от Maks

Вы какую цель преследуете в итоге? Хотите отключить «Windows Defender»?
Если да, то Вам необходимо поправить другой параметр, а именно, создать параметр «DisableAntiSpyware» [DWORD] со значением «1»
Windows Batch fileВыделить код
1
reg add «HKLMSOFTWAREPoliciesMicrosoftWindows Defender» /f /v DisableAntiSpyware /t REG_DWORD /d 1
После этого, отключите «Windows Defender» в автозагрузке системы и перезагрузите ПК.
делал, по этой инструкции https://remontka.pro/windows-defender-turn-off/ соответственно пункт, который Вы описали, был выполнен (и несколько других), и после этого идет: В завершение требуется отключить службу антивирусной программы защитника Windows. Отключение возможно следующим методом:
Зайдите в редактор реестра и перейдите к разделу
HKEY_LOCAL_MACHINESYSTEMCurrentControlSetServic esWinDefend
Дважды кликните мышью по параметру Start в правой панели редактора реестра и задайте для него значение 4.
Именно то, что у меня не получается сделать
Как обойти «Ошибка при записи нового значения параметра»
#1 Alex_Nevada




Вам нужно отредактировать реестр, изменить какое-то значение и вам пишет «Ошибка при записи нового значения параметра»? Тогда сегодняшняя статья для вас, в ней мы рассмотрим как получить полный доступ к недоступным для редактирования разделам.
Время от времени, когда мы работаем с реестром то сталкиваемся, что система не дает править какие-то разделы. Все это легко меняется, потратив несколько минут — вы сможете отредактировать тот раздел, который до этого был под запретом.
Перед любым редактированием реестра рекомендуется сделать точку восстановления системы и копию реестра.
Открываем редактор реестра: можно нажав клавиши Win+R и введя regedit после чего нажав «ОК», или в строке поиска ввести regedit и выбрать редактор реестра.

Теперь найдите тот раздел, который не дает Вам редактировать (если вам не дает менять какой-то параметр, то нужно внести изменения для раздела, который содержит этот параметр) => нажмите на него правой клавишей мыши и выберите «Разрешения». К примеру есть раздел DefaultMediaCost и в нём не дает изменить значения параметра «Ethernet», нажимаем на «DefaultMediaCost» правой клавишей мыши и выбираем «Разрешения».

В следующем окне нажимаем «Дополнительно»

Далее вам нужно изменить параметры владельца для раздела DefaultMediaCost, нажимаем «изменить»( в Windows 7 нужно выбрать вкладку «Владелец» => Другие пользователи или группы).

В следующем окошке выбираем «Дополнительно» (если вы в домене то сначала нужно выбрать «Размещение» и выбрать ваш домен)

Нажмите на «Поиск» и среди найденных пользователей выберите свою учетную запись, после чего нужно нажать «ОК».

В следующих двух окошках нажмите «ОК»


Выберите «Пользователи» => поставьте галочки на «Полный доступ» => нажмите «ОК». Можно давать права не всем пользователям этого компьютера, а только одному, для этого нужно нажать «Добавить» => найти пользователя => и потом дать ему полный доступ на редактирование.

Теперь пробуйте редактировать реестр в разделе, который взяли себе в собственность, и на который дали себе полные права. В принципе с запрещенными разделами для редактирования вы будете сталкиваться редко, но все же, если столкнетесь то теперь уже будете знать, что делать
Источник
Реестр в Windows 10, устранить баги и ошибки
Если коротко, то реестр Windows — это база данных, содержащая параметры конфигурации программ, оборудования и приложений, работающих на вашем компьютере. Каждый раз, когда вы устанавливаете программу, ее значения внедряются в реестр, оттуда можно выполнить действия по устранению неполадок для восстановления поврежденной программы.
Когда чистота реестра не поддерживается, накапливаются ошибки, в результате чего большое количество системных и прикладных задач, плохо работают.
Здесь мы покажем вам, как работает реестр, что вызывает ошибки реестра, и предложим несколько современных и проверенных решений о том, как исправить ошибки реестра в Windows 10, чтобы ваш компьютер снова работал нормально.
Всякий раз, когда вы устанавливаете новую программу на свой компьютер, реестр получает новый набор инструкций и ссылок на файлы, которые добавляются в определенное место для этой программы.
Операционная система постоянно обращается туда за дополнительной информацией, такой как расположение файлов, параметры, которые можно использовать с программой при установке нового программного обеспечения, изменении вашего оборудования и так далее.
Не все приложения в Windows используют реестр. Некоторые хранят свои конфигурации в файлах XML, в то время как переносимые типы хранят данные в исполняемых файлах.
Для доступа к реестру и его настройки, вы будете использовать редактор реестра, бесплатную утилиту, включенную по умолчанию в каждую версию Windows начиная с Windows 95.
Эта утилита редактирования реестра не является самим реестром; это просто способ, с помощью которого вы можете просматривать и вносить в него изменения. Вы можете получить к нему доступ через командную строку, выполнив команду regedit.
Или щелкните правой кнопкой мыши по меню «Пуск» и выберите «Выполнить». Введите regedit.exe, нажмите OK или нажмите Enter на клавиатуре, чтобы открыть редактор реестра.
Вы увидите значения реестра, разделы реестра и кусты реестра. Значения реестра — это инструкции, лежащие в разделах реестра, которые представляют собой папки, с данными. Все они находятся в нескольких папках, которые классифицируют все данные реестра в подпапках.
Когда вы вносите изменения в значения или ключи с помощью редактора, вы фактически изменяете конфигурацию, управляемую определенным значением. Вот почему изменения, вносимые в любой параметр, также вносятся в соответствующие области реестра, хотя некоторые из них не вступают в силу до перезагрузки компьютера.
Имея это в виду, важно, чтобы вы знали, что делаете, каждый раз, когда вы вносите какие-либо изменения в реестр через редактор.
Есть несколько разных способов, которыми реестр Windows получает ошибки, и это не всегда решается очистителем реестра.
Некоторые из «ошибок», исправленных очистителями реестра, включают пустые или дублирующиеся ключи, неиспользуемые значения и потерянные ключи реестра, оставшиеся после удаления программного обеспечения с вашего компьютера.
Реальные ошибки, которые указывают на истинные проблемы с реестром операционной системы вашего компьютера, это серьёзно и могут вызвать такие проблемы, как отсутствующий или поврежденный реестр, синий экран смерти, препятствующий правильной загрузке Windows, или оповещение, что Windows не может получить доступ к реестру.
В таких ситуациях очиститель реестра не сможет исправить ошибки реестра в Windows 10. Кроме того, он ничего не может сделать без работающего реестра. Поэтому, если вы получаете такие ошибки на вашем компьютере, не устанавливайте очиститель реестра, это не решит проблемы с ним.
Запомните, не стоит беспокоиться о некоторых причинах ошибках реестра, таких как фрагменты, дубликаты ключей, потерянные записи и ошибки завершения работы системы.
Однако, если вредоносное ПО и вирусы любого типа атакуют и изменяют реестр, это проблема требует немедленного внимания и действий. Вирусы, шпионское ПО и трояны устанавливают записи реестра, которые нельзя удалить вручную. Они также не позволяют вам открывать исполняемые файлы, изменяя ассоциации файлов, поэтому вам необходимо немедленно исправить этот тип ошибки реестра.
Вот быстрый способ сделать копию реестра:
Щелкните правой кнопкой мыши «Пуск» и выберите « Выполнить» . В поле «Выполнить» введите regedit и нажмите «ОК» или нажмите «Enter» на клавиатуре.
В окне редактора реестра щелкните правой кнопкой мыши Компьютер в верхнем левом углу и выберите Экспорт.
Дайте файлу резервной копии имя и сохраните его на флэш-накопителе или в облачном хранилище.
Для этого откройте панель управления и нажмите «Система и безопасность».
С левой стороны, нажмите «Дополнительные параметры системы» .
Нажмите вкладку «Защита системы», выберите «Создать» и нажмите ОК.
Восстановите реестр из резервной копии или точки восстановления
Для этого вернитесь в окно «Выполнить» (щелкните правой кнопкой мыши «Пуск»> «Выполнить») и введите regedit. Нажмите ОК или нажмите Enter.
В редакторе реестра выберите Файл➣ Импорт.
Во всплывающем окне «Импортировать файл реестра» выберите место сохранения резервной копии, щелкните файл и нажмите «Открыть» .
Для этого нажмите «Пуск» и введите «создать точку восстановления» в строке поиска.
Выберите создать точку восстановления из результатов, а затем выберите Восстановление системы.
Проверка системных файлов (SFC) — это инструмент, который проверяет диск на наличие ошибок реестра и заменяет неисправные реестры. Чтобы использовать этот инструмент, откройте Microsoft PowerShell и выберите «PowerShell администратор» .
Введите sfc / scannow и нажмите ввод.
Если вы хотите, чтобы в будущем компьютер не содержал ошибок реестра, вот что вы можете сделать:
Правильно удаляйте программы и приложения, которые вы не используете. Используйте окно «Установка и удаление программ» на панели управления.
Регулярно проверяйте на вирусы и удаляйте все вредоносные программы или связанные с ними файлы, которые устанавливаются в вашем реестре, что приводит к сбою программ в системе.
Удалите ненужные записи реестра и исправьте отсутствующие файлы и расширения ActiveX, используя любимый очиститель реестра.
Источник
Ошибки при записи в реестр. Как их обойти
При попытке отредактировать системный реестр Windows многие сталкиваются с проблемами. Чаще всего проблема связана с появлением сообщения о том, что у пользователя недостаточно прав для редактирования реестра. Ошибки бывают разными, в зависимости от того, какую именно операцию в редакторе реестра пытался выполнить пользователь. Например: «Не удается создать параметр. Ошибка при записи в реестр»:





Причины проблемы
Причина проста и банальна — у текущей учётной записи пользователя недостаточно прав для изменения реестра, в то время, как для изменения параметров реестра необходимы наивысшие права. А прав в свою очередь может быть недостаточно либо потому, что данная учётная запись не входит в группу Администраторы, либо из-за внесения изменений в политики безопасности компьютера.
Как получить доступ на запись в реестр
Существует несколько способов получения прав для внесения изменений в реестр.
Способ 1. Запустите командную строку от имени администратора:

Если вы работаете под учётной записью стандартного пользователя, будет выдан запрос на ввод пароля одного из администраторов. Выберите нужную административную учётную запись и введите её пароль:

Запустите редактор реестра из командной строки, запущенной от имени администратора:

В редакторе реестра, который вы только что запустили с наивысшими правами, можно производить любые изменения.
Способ №2. Проблему решить можно с помощью Microsoft Diagnostics and Recovery Toolset (MSDaRT). Этот способ пригодится, если:
- вы работаете под учётной записью стандартного пользователя и не знаете пароль ни от одной учётной записи администратора;
- если вы заблокировали или скрыли все административные учётные записи.
Загрузитесь с диска DaRT и выберите Редактор реестра:

Проведите нужные действия и перезагрузите компьютер.
Подробнее читайте в статье:
3 комментария к “Ошибки при записи в реестр. Как их обойти”
«В редакторе реестра, который вы только что запустили с «наивысшими» правами…»: У администратора не высшие права, это надо залезать в разрешения реестра и смотреть, высшие права только у системы.
Система это такой же пользователь, с правами в скрытых местах. По большей части можно считать Администратором.
Туфта есть такие разделы которые на все изменения отвечают отказано в доступе.
Источник
 Некоторые разделы реестра важны для правильной работы системы и поэтому защищены. При редактировании таких разделов и параметров в них вы можете получить ошибки: «Ошибка при записи нового значения параметра», «Не удается удалить все выделенные параметры», «Не удается удалить раздел. Ошибка при удалении раздела», «Ошибка при переименовании раздела».
Некоторые разделы реестра важны для правильной работы системы и поэтому защищены. При редактировании таких разделов и параметров в них вы можете получить ошибки: «Ошибка при записи нового значения параметра», «Не удается удалить все выделенные параметры», «Не удается удалить раздел. Ошибка при удалении раздела», «Ошибка при переименовании раздела».
Если вы столкнулись с таким ошибками и уверены, что вам необходимо изменить соответствующие параметры в реестре, вы можете стать владельцем раздела реестра и предоставить себе необходимые права для его редактирования. Учитывайте, что это потенциально может привести к проблемам и разумным будет создать точку восстановления системы перед редактированием.
Исправление «Ошибка при записи нового значения параметра», «Не удается удалить все выделенные параметры», «Не удается удалить раздел», «Ошибка при переименовании раздела» при редактировании реестра

Для того, чтобы изменить владельца раздела реестра и предоставить себе права на изменение параметров в этом разделе, выполните следующие шаги (напоминаю: нет гарантий, что это не повредит системе в дальнейшем):
- Нажмите правой кнопкой мыши по разделу в редакторе реестра и откройте пункт «Разрешения».

- В открывшемся окне нажмите кнопку «Дополнительно».

- В поле «Владелец» нажмите «Изменить».

- В следующем окне введите имя своего пользователя (того, под которым вы работаете в системе и из-под которого требуется редактирование реестра), при использовании учетной записи Майкрософт — введите адрес E-mail для этой учетной записи. Нажмите «Проверить имена», а затем — кнопку «Ок».

- Вместо 4-го шага можно нажать «Дополнительно», затем — «Поиск» и выбрать пользователя из списка, а затем также нажмите «Ок».
- Вверху окна параметров безопасности раздела, рядом с пунктом «Владелец» отметьте пункт «Заменить владельца подконтейнеров и объектов» и нажмите «Ок».
- Вы вернетесь в окно установки разрешений для раздела реестра. Если в списке групп и пользователей вверху присутствует ваш пользователь, выберите его, установите разрешения «Полный доступ» и примените настройки.
- Если пользователя нет, снова нажмите кнопку «Дополнительно», а в следующем окне — кнопку «Добавить» внизу списка «Элементы разрешений» и добавьте в список вашего пользователя (нажимаем «Выберите субъект» и действуем как в 4 или 5-м шаге). Отметьте пункты «Полный доступ» и «Применять эти разрешения к объектам и контейнерам только внутри этого контейнера». Нажмите «Ок».

- Вы вернетесь в окно дополнительных параметров безопасности раздела реестра. Отметьте пункт «Заменить все записи разрешений дочернего объекта наследуемыми от этого объекта» и нажмите «Ок».

- Подтвердите применение изменений.
После выполнения этих шагов вы сможете редактировать и удалять параметры и разделы реестра, находящиеся внутри раздела, для которого были изменены разрешения. Ошибки «Ошибка при записи нового значения параметра», «Не удается удалить все выделенные параметры», «Ошибка при удалении раздела», «Ошибка при переименовании раздела» появиться не должны.
Обратите внимание: если речь идет о разделах реестра, имеющих отношение к работе антивируса, они могут быть дополнительно защищены самим антивирусом. Например, чтобы появилась возможность менять параметры Microsoft Defender в реестре, предварительно потребуется отключить функцию «Защита от подделки» в параметрах защиты от вирусов и угроз.
Gnerld
Спасибо за наводку на мысль.
Проблема решилась, но не так просто как описано выше.
Первое: Сработало только в Safe Mode, т.к. опытным путем было обнаружено что ключи реестра об установленном оборудовании полностью удаляются только в нем.
Нужно удалить полностью оборудование (с установкой галочки «удалить драйвера»).
Второе: Открыть regedit и направиться в эти две ветки (в моем случае, для другого типа устройств будут другие):
HKEY_LOCAL_MACHINESYSTEMControlSet001ControlNetwork<4D36E972-E325-11CE-BFC1-08002BE10318>Descriptions
HKEY_LOCAL_MACHINESYSTEMControlSet003ControlNetwork<4D36E972-E325-11CE-BFC1-08002BE10318>Descriptions
Во вложении 1 скрин из реестра.
И изменить отмеченные параметры на «1» или просто удалить эту строку.
Перезагружаемся в обычный режим уже просто устанавливаем оборудование и драйвера.
К сообщению приложены файлы: 1.jpg, 762×441, 71Кb
| 5. anisimdm , 23.07.2009 16:00 |
| у меня 6 устройств wireless lancard было. Почистил ветку network — как выше сказано,правда помимо Descriptions ещё папки connections удалял. В безопасный режим не заходил. Также удалил драйвер вайфаевский и перезагрузился. Поставил по новой драйвер и никаких больше #6 и подключений №6 нет. Спасибо за совет. P.S Да,забыл написать. Виста ультимэйт 64 бит. |
| 6. boom_box , 17.03.2013 19:58 |
| Пасиба большое. Все нервы истрепал на семерке с этой идиотской нумерацией. Только у меня все вернулось обратно без safe mode. удалил устройство. удалил строку. нажал обновить конфиг. и старый драйвер вернулся без номера #2. |
цитата: boom_box:
Пасиба большое. Все нервы истрепал на семерке с этой идиотской нумерацией.
Ошибки при записи в реестр. Как их обойти
При попытке отредактировать системный реестр Windows многие сталкиваются с проблемами. Чаще всего проблема связана с появлением сообщения о том, что у пользователя недостаточно прав для редактирования реестра. Ошибки бывают разными, в зависимости от того, какую именно операцию в редакторе реестра пытался выполнить пользователь. Например: «Не удается создать параметр. Ошибка при записи в реестр»:





Причины проблемы
Причина проста и банальна — у текущей учётной записи пользователя недостаточно прав для изменения реестра, в то время, как для изменения параметров реестра необходимы наивысшие права. А прав в свою очередь может быть недостаточно либо потому, что данная учётная запись не входит в группу Администраторы, либо из-за внесения изменений в политики безопасности компьютера.
Как получить доступ на запись в реестр
Существует несколько способов получения прав для внесения изменений в реестр.
Способ 1. Запустите командную строку от имени администратора:

Если вы работаете под учётной записью стандартного пользователя, будет выдан запрос на ввод пароля одного из администраторов. Выберите нужную административную учётную запись и введите её пароль:

Запустите редактор реестра из командной строки, запущенной от имени администратора:

В редакторе реестра, который вы только что запустили с наивысшими правами, можно производить любые изменения.
Способ №2. Проблему решить можно с помощью Microsoft Diagnostics and Recovery Toolset (MSDaRT). Этот способ пригодится, если:
- вы работаете под учётной записью стандартного пользователя и не знаете пароль ни от одной учётной записи администратора;
- если вы заблокировали или скрыли все административные учётные записи.
Загрузитесь с диска DaRT и выберите Редактор реестра:

Проведите нужные действия и перезагрузите компьютер.
Подробнее читайте в статье:
Возможно, будет интересно:
Пожалуйста, поделитесь статьей, если она вам понравилась!
Windows 10 — Как получить полный доступ к конкретной записи реестра для редактирования или удаления.
В многопользовательской системе такой как Windows 10, администратор может предоставить или аннулировать разрешение вносить изменения для любых пользователей. Это касается и реестра Windows при удалении или редактировании.
Что же делать, если вы не можете изменить или удалить важный параметр реестра, просто необходимо сменить владельца ветки реестра! Достаточно сменить владельца один раз и вам будет предоставлен полный контроль.
После прочтения, вы получите возможность менять владельца для любого раздела реестра после чего сможете вносить нужные вам правки и изменения в реестре.
Как изменить владельца ветки реестра Windows 10.
Примечание: Ваша учетная запись пользователя должна иметь права администратора.
Вы, возможно уже сталкивались с проблемой при удалении или внесения изменений для записи реестра, получая сообщение «Не удается удалить. Ошибка при удалении ключа», «Не удается удалить все выделенные параметры» «Ошибка при записи нового параметра» и тд.. Это происходит потому, что вы не имеете достаточных прав для редактирования или удаления данного раздела реестра.

Будучи администратором, вы можете легко обойти эту проблему и использовать неограниченные права, для удаления разделов, параметров или модифицировать реестр с помощью твиков. Все, что вам нужно, это дать разрешение на владение разделом реестра конкретному пользователю:
Давайте предположим, вы выбрали ключ «Attributes», который находится в разделе реестра:
Изменив запись «Attributes», мы удалим Панель быстрого доступа из проводника Windows, но если вы попытаетесь изменить ее, вы получите сообщение, «Не удаётся изменить параметр «Attributes» Ошибка при записи нового параметра».
Изменить владельца для определенного раздела реестра Windows 10.
Шаг 1. Кликните правой кнопкой мыши на разделе реестра (папке) в которой находится нужный вам параметр (ключ) реестра и выберите в контекстном меню «Разрешения».

Шаг 2. В открывшемся окне нажмите на кнопку «Дополнительно».

Шаг 3. В окне дополнительных параметров безопасности, Вы видите, что владельцем данного раздела и объектов в нем является «Система».

Шаг 4. В строке Владелец нажмите надпись «Изменить».
Шаг 5. В диалоговом окне «Выбор: Пользователь или Группа» нажмите кнопку «Дополнительно».

Шаг 6. В следующем окне нажмите кнопку «Поиск».

Шаг 7. В нижней части окна найдите и кликните мышкой надпись «Администраторы» (см. картинку) и нажмите «Ок».

Шаг 8. Вернувшись в окно «Выбор: Пользователь или Группа», снова нажмите кнопку «ОК».

Шаг 9. В окне «Дополнительных параметров безопасности» необходимо установить флажки в два чекбокса (см картинку ниже):
- Заменить владельца подконтейнеров и объектов
- Заменить все записи разрешений дочернего объекта наследуемыми от этого объекта

Шаг 10. Нажмите кнопку «Применить» → «ОК». Подтвердите запрос безопасности.

Шаг 11. Вы вернетесь к диалоговому окну «Разрешение для Группы». Выберите группу «Администраторы», в разрешениях группы необходимо также установить флажки в чекбоксы в пункте «Полный доступ», «Чтение» и нажмите «Применить» → «ОК».

Все, теперь вы сможете вносить изменения или удалить ключ в этой ветке реестра. Если вам потребуется изменить другой раздел реестра вам придется повторить все действия снова.
Теперь вы знаете, как получить полный доступ к конкретной записи реестра для редактирования или удаления, не забывайте делать резервную копию реестра если что то пойдет не так.
Adblock
detector
| 7. deSAD , 24.07.2013 18:45 |
Оглавление:
- Как исправить ошибку редактирования значения в реестре?
- 1. Запустите Regedit от имени администратора.
- 2. Изменить разрешение для папки реестра
- 3. Загрузиться в безопасном режиме
Видео: How to Fix Gaming Performance Issues (Official Dell Tech Support) 2023
Средство Regedit (редактор реестра) в Windows 10 позволяет пользователям вносить некоторые изменения в свои ключи и значения реестра. Однако иногда при удалении некоторых файлов реестра с помощью Regedit вы можете столкнуться с ошибкой записи нового содержимого значения в Windows 10. Затрагиваемые пользователи обращались на форумы сообщества Microsoft, чтобы объяснить проблему.
Я пытался удалить некоторые файлы реестра через regedit (также пробовал ярлык, запускать с правами администратора), но каждый раз, когда я пытаюсь либо удалить весь файл, либо изменить его значение, я получаю следующие ошибки:
при попытке удалить:
«Невозможно удалить все указанные значения»
при попытке удалить его значение:
«Не могу редактировать : Ошибка записи нового содержимого значения. »
Выполните следующие действия, чтобы исправить эту ошибку в Windows 10.
Как исправить ошибку редактирования значения в реестре?
- Перейдите к диспетчеру задач и завершите процесс приложения программы, в которую вы вносите изменения.
- Введите regedit в строке поиска.

- Щелкните правой кнопкой мыши редактор реестра и выберите « Запуск от имени администратора».
- Теперь попробуйте внести изменения, которые вы пытались внести, и проверьте, устранена ли ошибка.
Забудьте о длительном ручном подходе с этими автоматизированными очистителями реестра.
2. Изменить разрешение для папки реестра
- Нажмите Windows Key + R, чтобы открыть Run.
- Введите regedit и нажмите OK, чтобы открыть редактор реестра.
- В редакторе реестра перейдите к расположению вашего файла реестра, в результате которого произошла ошибка.
- Щелкните правой кнопкой мыши папку и выберите « Разрешения».
- На вкладке « Безопасность » в разделе « Разрешение для пакетов приложений » установите флажок Запретить.
- Если какое-либо из разрешений (Полный доступ , Чтение, Специальные разрешения) отмечено в столбце Запретить, снимите его.

- Нажмите Apply и нажмите OK, чтобы сохранить изменения.
- Закройте и снова откройте редактор реестра и проверьте, можете ли вы вносить изменения без каких-либо ошибок.
3. Загрузиться в безопасном режиме
- Нажмите Windows Key + R, чтобы открыть запуск.
- Введите msconfig и нажмите OK, чтобы открыть конфигурацию системы.
- Откройте вкладку « Загрузка » и выберите « Безопасная загрузка » в разделе «Параметры загрузки».
- Нажмите Применить и ОК.

- Он попросит вас перезагрузить систему, нажмите Перезагрузить.
- После перезагрузки откройте редактор реестра и попробуйте удалить файл. Это должно позволить вам внести любые изменения, если ошибка вызвана сторонним приложением.
Как исправить поврежденный реестр в Windows 10 [простейшие решения]
![Как исправить поврежденный реестр в Windows 10 [простейшие решения] Как исправить поврежденный реестр в Windows 10 [простейшие решения]](https://img.desmoineshvaccompany.com/img/fix/455/how-fix-corrupt-registry-windows-10.jpg)
Вмешательство в реестр Windows может привести к зависанию системы Windows. Если вам удалось повредить реестр Windows 10, вам нужно исправить это как можно скорее, так как вы можете просто потерять свои данные. В любом случае, мы поговорим об этом подробнее в следующих строках:
Как исправить в настройках учетной записи устаревшую ошибку outlook?

Настройки вашей учетной записи Outlook устарели, как вы можете их исправить? Чтобы решить эту проблему, лучше убедиться, что ваша дата и время указаны правильно.
Приложение для записи голоса Windows 10 обновлено, чтобы исправить функцию записи разговоров

Пользователи Windows 10 Mobile, в которых в настоящее время установлена последняя версия Insider Preview, были ошеломлены недавно, после того как приложение «Диктофон» стало бесполезным. По-видимому, функция записи звонков не работала должным образом, заставляя некоторых пользователей задаться вопросом, была ли Microsoft на грани ее удаления. Мы можем сказать для …

В многопользовательской системе такой как Windows 10, администратор может предоставить или аннулировать разрешение вносить изменения для любых пользователей. Это касается и реестра Windows при удалении или редактировании.
Что же делать, если вы не можете изменить или удалить важный параметр реестра, просто необходимо сменить владельца ветки реестра! Достаточно сменить владельца один раз и вам будет предоставлен полный контроль.
После прочтения, вы получите возможность менять владельца для любого раздела реестра после чего сможете вносить нужные вам правки и изменения в реестре.
Как изменить владельца ветки реестра Windows 10.
Примечание: Ваша учетная запись пользователя должна иметь права администратора.
Вы, возможно уже сталкивались с проблемой при удалении или внесения изменений для записи реестра, получая сообщение «Не удается удалить. Ошибка при удалении ключа», «Не удается удалить все выделенные параметры» «Ошибка при записи нового параметра» и тд.. Это происходит потому, что вы не имеете достаточных прав для редактирования или удаления данного раздела реестра.

Будучи администратором, вы можете легко обойти эту проблему и использовать неограниченные права, для удаления разделов, параметров или модифицировать реестр с помощью твиков. Все, что вам нужно, это дать разрешение на владение разделом реестра конкретному пользователю:
Давайте предположим, вы выбрали ключ «Attributes», который находится в разделе реестра:
КомпьютерHKEY_LOCAL_MACHINESOFTWAREClassesCLSID{679f85cb-0220-4080-b29b-5540cc05aab6}ShellFolder
Изменив запись «Attributes», мы удалим Панель быстрого доступа из проводника Windows, но если вы попытаетесь изменить ее, вы получите сообщение, «Не удаётся изменить параметр «Attributes» Ошибка при записи нового параметра».
Изменить владельца для определенного раздела реестра Windows 10.
Шаг 1. Кликните правой кнопкой мыши на разделе реестра (папке) в которой находится нужный вам параметр (ключ) реестра и выберите в контекстном меню «Разрешения».

Шаг 2. В открывшемся окне нажмите на кнопку «Дополнительно».

Шаг 3. В окне дополнительных параметров безопасности, Вы видите, что владельцем данного раздела и объектов в нем является «Система».

Шаг 4. В строке Владелец нажмите надпись «Изменить».
Шаг 5. В диалоговом окне «Выбор: Пользователь или Группа» нажмите кнопку «Дополнительно».

Шаг 6. В следующем окне нажмите кнопку «Поиск».

Шаг 7. В нижней части окна найдите и кликните мышкой надпись «Администраторы» (см. картинку) и нажмите «Ок».

Шаг 8. Вернувшись в окно «Выбор: Пользователь или Группа», снова нажмите кнопку «ОК».

Шаг 9. В окне «Дополнительных параметров безопасности» необходимо установить флажки в два чекбокса (см картинку ниже):
- Заменить владельца подконтейнеров и объектов
- Заменить все записи разрешений дочернего объекта наследуемыми от этого объекта

Шаг 10. Нажмите кнопку «Применить» → «ОК». Подтвердите запрос безопасности.

Шаг 11. Вы вернетесь к диалоговому окну «Разрешение для Группы». Выберите группу «Администраторы», в разрешениях группы необходимо также установить флажки в чекбоксы в пункте «Полный доступ», «Чтение» и нажмите «Применить» → «ОК».

Все, теперь вы сможете вносить изменения или удалить ключ в этой ветке реестра. Если вам потребуется изменить другой раздел реестра вам придется повторить все действия снова.
Теперь вы знаете, как получить полный доступ к конкретной записи реестра для редактирования или удаления, не забывайте делать резервную копию реестра если что то пойдет не так.
Рекомендуем: Как восстановить владельца TrustedInstaller в Windows 10.
Содержание
- Не могу отредактировать раздел реестра WinDefend
- Как обойти “Ошибка при записи нового значения параметра”
- Как стать владельцем раздела реестра и получить права полного доступа
- Возвращение исходных прав и восстановление владельца
- Ошибки при записи в реестр. Как их обойти
- Причины проблемы
- Как получить доступ на запись в реестр
- 3 комментария к “Ошибки при записи в реестр. Как их обойти”
Не могу отредактировать раздел реестра WinDefend
Не проверяется раздел реестра
Всем привет. Помогите пожалуйста, вот код: RegistryKey Zona =.
Устаревший раздел реестра
Здравствуйте.Подскажите пожалуйста если кто знает,почему после удаления устаревшего раздела.
Как прочитать и отредактировать из реестра бинарный код?
Привет всем! Подскажите как прочитать и отредактировать из реестра бинарный код, но только бы.
Добавлено через 2 минуты
yara1994, небольшая инструкция о правке реестра:
Запускаем regedit из режима восстановления
Выбираем раздел HKLM , затем идем в Файл — загрузить куст.
Выбираем файл system ( по умолчанию расположен в system32config)
Задаем любое название для загружённого куста
Заходим внутрь, правим что надо
Затем, для сохранения изменений
Файл — выгрузите куст.
И видео, делал давно на виртуалке, качество не важное, но понять можно. На видео удаление, а у Вас правка, что по сути одно и то же.
просьба подробнее описать, что необходимо сделать
Добавлено через 2 минуты
да, назвал 123, как было в видео, это же не имеет значения, хоть abc назвать. Загрузка была с флешки, восстановление, командная строка, regedit, куст не выгружал, т.к. не дало отредактировать, ошибку показал вам на фото
Добавлено через 6 минут
делал, по этой инструкции https://remontka.pro/windows-defender-turn-off/ соответственно пункт, который Вы описали, был выполнен (и несколько других), и после этого идет: В завершение требуется отключить службу антивирусной программы защитника Windows. Отключение возможно следующим методом:
Зайдите в редактор реестра и перейдите к разделу
HKEY_LOCAL_MACHINESYSTEMCurrentControlSetServicesWinDefe nd
Дважды кликните мышью по параметру Start в правой панели редактора реестра и задайте для него значение 4.
Именно то, что у меня не получается сделать
Заказываю контрольные, курсовые, дипломные и любые другие студенческие работы здесь или здесь.
Необходимо скопировать раздел реестра
Кто-нибудь решал подобную задачу? Необходимо скопировать раздел реестра (например.
 Как скопировать раздел реестра?
Как скопировать раздел реестра?
какой функцией можно переместить/скопировать раздел?
невозможно удалить раздел реестра
Уважаемые спецы! На компе под управлением WinXP c правами администратора после удаления червя не.
Как переименовать раздел реестра?
Допустим раздел HKEY_LOCAL_MACHINESOFTWAREMicrosoftWindows NTCurrentVersionProfileList, я.
Копирование раздела реестра в другой раздел
Здравствуйте. Необходимо разработать программу для копирования заданного раздела реестра в другой.
Как изменить права на раздел реестра?
Здравствуйте. Имеется немного переработанный твик для отображения скрытых папок и файлов, взятый.
Как обойти “Ошибка при записи нового значения параметра”
Вам нужно отредактировать реестр, изменить какое-то значение и вам пишет “Ошибка при записи нового значения параметра”? Тогда сегодняшняя статья для вас, в ней мы рассмотрим как получить полный доступ к недоступным для редактирования разделам.
Время от времени, когда мы работаем с реестром то сталкиваемся, что система не дает править какие-то разделы. Все это легко меняется, потратив несколько минут – вы сможете отредактировать тот раздел, который до этого был под запретом.
Перед любым редактированием реестра рекомендуется создать точку для восстановления системы.
Откройте редактор реестра: в строке поиска или в меню выполнить (выполнить вызывается клавишами Win+R) введите regedit и нажмите клавишу Enter.

Теперь найдите тот раздел, который не дает Вам редактировать (если вам не дает менять какой-то параметр, то нужно внести изменения для раздела, который содержит этот параметр) => нажмите на него правой клавишей мыши и выберите “Разрешения”. К примеру есть раздел DefaultMediaCost и в нём не дает изменить значения параметра “Ethernet”, нажмите на “DefaultMediaCost” правой клавишей мыши и выберите “Разрешения”.

В следующем окне нажмите на “Дополнительно”.

Далее вам нужно изменить параметры владельца для раздела DefaultMediaCost, нажмите “Изменить”( в Windows 7 нужно выбрать вкладку “Владелец” => Другие пользователи или группы).

В следующем окошке выберите “Дополнительно” (если вы в домене то сначала нужно выбрать “Размещение” и выбрать ваш домен).

Нажмите на “Поиск” и среди найденных пользователей выберите свою учетную запись, после чего нужно нажать “ОК”.

В следующих двух окошках нажмите “ОК”


Выберите “Пользователи” => поставьте галочки на “Полный доступ” => нажмите “ОК”. Можно давать права не всем пользователям этого компьютера, а только одному, для этого нужно нажать “Добавить” => найти пользователя => и потом дать ему полный доступ на редактирование.

Теперь пробуйте редактировать реестр в разделе, который взяли себе в собственность, и на который дали себе полные права. В принципе с запрещенными разделами для редактирования вы будете сталкиваться редко, но все же, если столкнетесь то теперь уже будете знать, что делать 🙂 На сегодня всё, если есть дополнения – пишите комментарии! Удачи Вам 🙂
Как стать владельцем раздела реестра и получить права полного доступа

В этой статье показаны действия, с помощью которых можно стать владельцем раздела реестра и получить права полного доступа, а также как вернуть исходные права и восстановить исходного владельца.
Некоторые разделы системного реестра Windows не доступны для редактирования, даже если ваша учётная запись относится к группе «Администраторы». Это обычно происходит из-за того что у группы «Администраторы» нет соответствующих разрешений (прав) на запись в этот раздел реестра.
Есть несколько причин, почему вы не можете редактировать раздел реестра:
- Группа «Администраторы» является владельцем раздела, но не имеет полных прав на него. В этом случае достаточно просто выдать группе «Администраторы» полные права.
- Владельцем раздела является системная служба TrustedInstaller . В этом случае нужно сначала стать владельцем раздела, а затем выдать своей группе полные права, как раз в этой статье и будет рассмотрен такой пример.
- Владельцем раздела является системная учетная запись «Система». В этом случае действия будут такими же, как и с TrustedInstaller .
Далее в статье будет описано, как внести изменения в реестр при отсутствии соответствующих разрешений, а также как восстановить исходные разрешения, и для чего это нужно делать. Перед тем как редактировать системный реестр, рекомендуется создать точку восстановления системы
При изменении какого-либо параметра в реестре, если у вас недостаточно прав, то вы получите сообщение об ошибке.

► Рассмотрим первый пример, когда группа «Администраторы» является владельцем раздела, но не имеет полных прав на него.
Щелкните правой кнопкой мыши на разделе реестра и выберите из меню пункт Разрешения..
Выделите группу «Администраторы»:
Если доступен флажок Полный доступ, установите его и нажмите кнопку ОК . Этого может оказаться достаточно, если группа является владельцем раздела.

Если флажок недоступен или вы видите сообщение об ошибке как на скриншоте ниже, то переходим к второму примеру.

► Второй пример, когда владельцем раздела является системная служба TrustedInstaller .
В окне Разрешения для группы нажмите кнопку Дополнительно .

В следующем окне Дополнительные параметры безопасности нажмите ссылку Изменить вверху окна, и в появившемся диалоговом окне Выбор: «Пользователь» или «Группа» введите имя локальной учетной записи или адрес электронной почты учетной записи Microsoft, проверьте имя и нажмите кнопку ОК .

Установите флажок Заменить владельца подконтейнеров и объектов вверху окна и нажмите кнопку ОК .

Выделите группу «Администраторы», установите флажок Полный доступ, нажмите кнопку OK .

Теперь у вас есть полный доступ к разделу реестра и можно редактировать все его параметры.
► Третий пример, когда владельцем раздела является системная учетная запись «Система». В этом случае действия будут такими же, как и с TrustedInstaller .
Возвращение исходных прав и восстановление владельца
В целях безопасности системы, после редактирования необходимых параметров раздела реестра, нужно возвратить исходные права доступа и восстановить в качестве владельца раздела системную учётную запись TrustedInstaller .
Щелкните правой кнопкой мыши на разделе реестра и выберите из меню пункт Разрешения. В окне Разрешения для группы нажмите кнопку Дополнительно .

В следующем окне Дополнительные параметры безопасности нажмите ссылку Изменить вверху окна, и в появившемся диалоговом окне Выбор: «Пользователь» или «Группа» введите имя учетной записи:
Нажмите кнопку OK .

Далее установите флажок Заменить владельца подконтейнеров и объектов вверху окна и нажмите кнопку ОК .

В окне Разрешения для группы выделите группу «Администраторы», снимите флажок Полный доступ, нажмите кнопку OK .

Исходные права и владелец раздела реестра восстановлены.
Если владельцем раздела являлась учетная запись Система (в английской варианте System ), то вместо NT ServiceTrustedInstaller введите Система (в английской варианте System ).
Данная инструкция применима для операционных систем Windows 8, Windows 8.1, Windows 10.
Ошибки при записи в реестр. Как их обойти
При попытке отредактировать системный реестр Windows многие сталкиваются с проблемами. Чаще всего проблема связана с появлением сообщения о том, что у пользователя недостаточно прав для редактирования реестра. Ошибки бывают разными, в зависимости от того, какую именно операцию в редакторе реестра пытался выполнить пользователь. Например: «Не удается создать параметр. Ошибка при записи в реестр»:





Причины проблемы
Причина проста и банальна — у текущей учётной записи пользователя недостаточно прав для изменения реестра, в то время, как для изменения параметров реестра необходимы наивысшие права. А прав в свою очередь может быть недостаточно либо потому, что данная учётная запись не входит в группу Администраторы, либо из-за внесения изменений в политики безопасности компьютера.
Как получить доступ на запись в реестр
Существует несколько способов получения прав для внесения изменений в реестр.
Способ 1. Запустите командную строку от имени администратора:

Если вы работаете под учётной записью стандартного пользователя, будет выдан запрос на ввод пароля одного из администраторов. Выберите нужную административную учётную запись и введите её пароль:

Запустите редактор реестра из командной строки, запущенной от имени администратора:

В редакторе реестра, который вы только что запустили с наивысшими правами, можно производить любые изменения.
Способ №2. Проблему решить можно с помощью Microsoft Diagnostics and Recovery Toolset (MSDaRT). Этот способ пригодится, если:
- вы работаете под учётной записью стандартного пользователя и не знаете пароль ни от одной учётной записи администратора;
- если вы заблокировали или скрыли все административные учётные записи.
Загрузитесь с диска DaRT и выберите Редактор реестра:

Проведите нужные действия и перезагрузите компьютер.
Подробнее читайте в статье:
3 комментария к “Ошибки при записи в реестр. Как их обойти”
«В редакторе реестра, который вы только что запустили с «наивысшими» правами…»: У администратора не высшие права, это надо залезать в разрешения реестра и смотреть, высшие права только у системы.
Система это такой же пользователь, с правами в скрытых местах. По большей части можно считать Администратором.
Туфта есть такие разделы которые на все изменения отвечают отказано в доступе.
