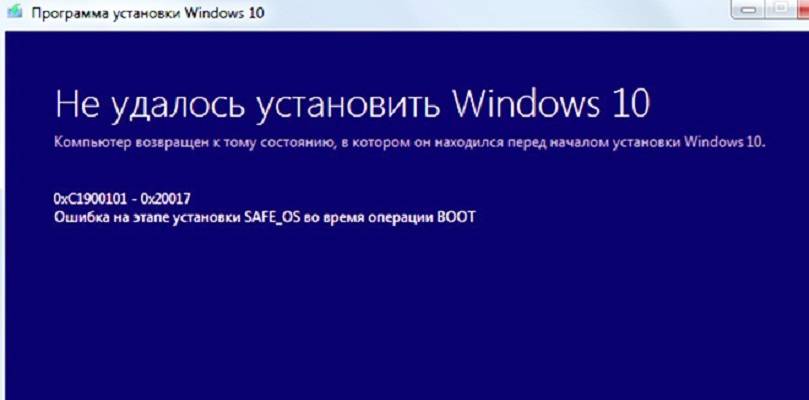- Remove From My Forums
-
Question
-
Дано: Windows Server 2012 Standart. При попытке установить компоненту remote-assistance выдает:
Install-WindowsFeature : Сбой запроса на добавление или удаление компонентов на указанном сервере.
Сбой установки одной или нескольких ролей, служб ролей или компонентов.
Не удается прочитать параметр реестра. Ошибка: 0xc004000d
строка:1 знак:1
+ Install-WindowsFeature remote-assistance
+ ~~~~~~~~~~~~~~~~~~~~~~~~~~~~~~~~~~~~~~~~
+ CategoryInfo : InvalidOperation: (@{Vhd=; Credent…Name=localhost}:PSObject) [Install-WindowsFeature], Exception
+ FullyQualifiedErrorId : DISMAPI_Error__Failed_To_Enable_Updates,Microsoft.Windows.ServerManager.Commands.AddWindowsFeatureCommandКакой именно параметр реестра он хочет прочитать?
Answers
-
set-psdebug -trace 2 попробуйте
The opinion expressed by me is not an official position of Microsoft
- Marked as answer by
Monday, December 9, 2019 7:35 AM
- Marked as answer by
The Net Framework 3.5 0xc004000d installation error on a Windows Server 2016, appears because Windows cannot find, or cannot download, the required files needed to install the .NET Framework 3.5 features (that includes .Net Framework 2.0 & 3.0.). In this tutorial, you will find step by step instructions and all the available methods to resolve the NET Framework 3.5 0xc004000d installation error on Server 2016.
«The request to add or remove features on the specified server failed.
Installation of one or more roles, role services, of features failed.
One of the several parent features are disabled so current feature can not be installed. Error: 0xc004000d»
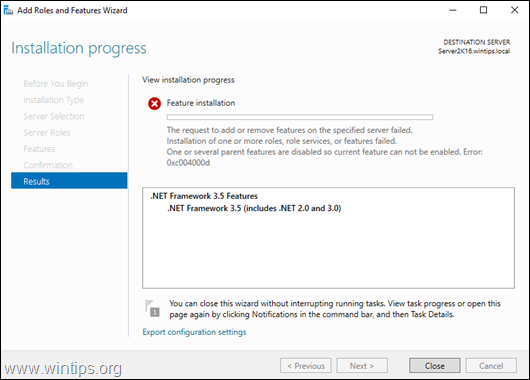
How to Install .NET Framework 3.5, 2.0 & 3.0 on Server 2016.
Method 1. Specify an Alternative Source for the Installation Files.
Method 2. Install NET Framework 3.5 using DISM.
Method 3. Install NET Framework 3.5 from PowerShell.
Method 1. Specify an Alternative Source for the Installation Files.
Requirements: A Windows Server 2016 Installation Media (or .ISO file)
1. Attach the Windows Server 2016 installation media (or mount the Windows Server 2106.ISO file).
2. Open Windows Explorer and note the drive letter of the Windows media.
3. In Server Manager click Add roles and features.
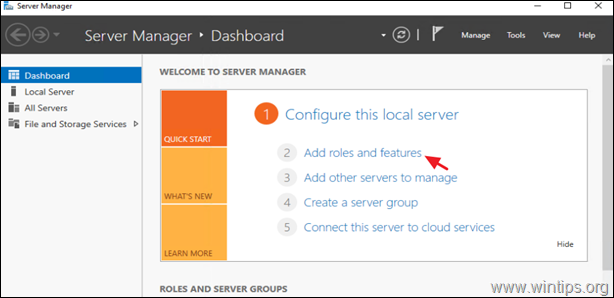
2. At ‘Installation Type’ options, choose Role-based or feature-based installation and click Next.
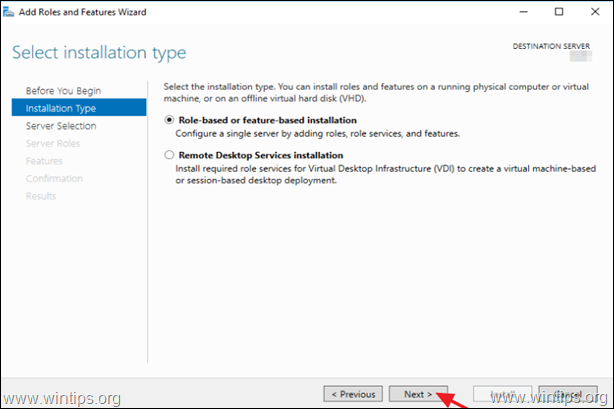
3. Select the local server as the destination server and click Next.
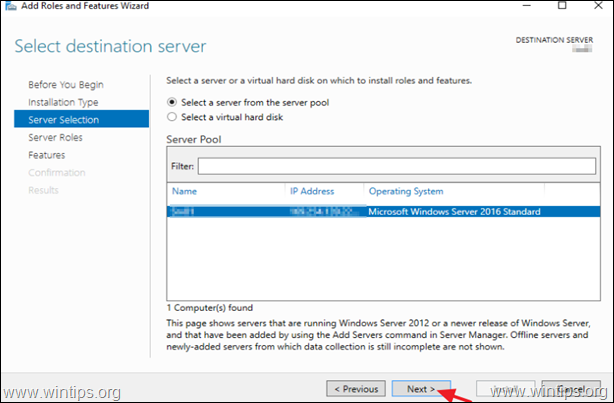
4. At ‘Select server roles’ options screen click Next.
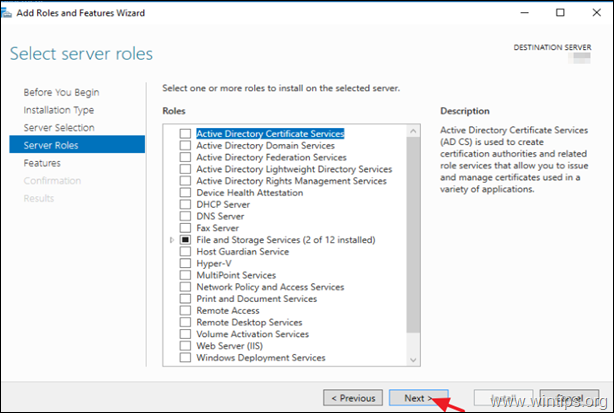
5. At ‘Features’ options, select the .NET Framework 3.5 features and click Next.
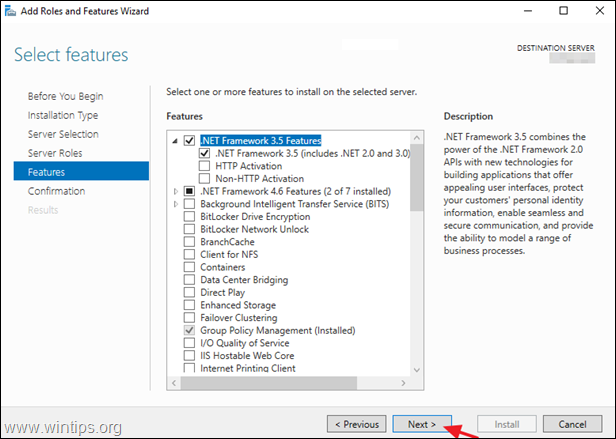
6. Click Specify an alternative source path.
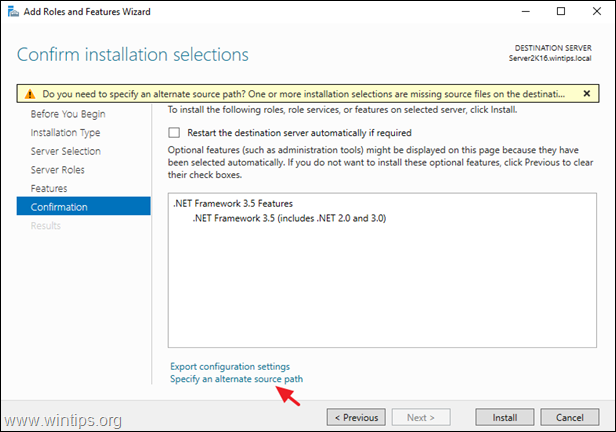
7. In Path box, type:
- X:sourcessxs
* Note: Where X=the drive letter of the Windows Server 2016 install media. (When done, click OK)
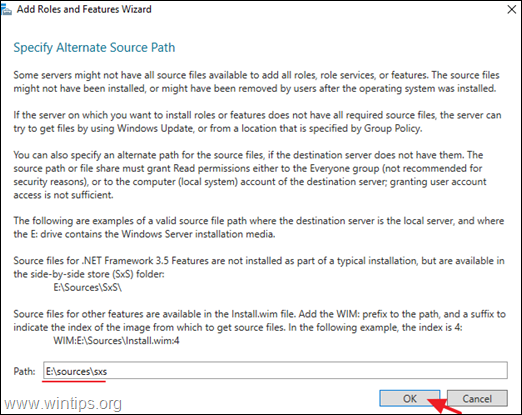
8. Click Install to install the Net Framework feature.
9. If everything goes smoothly, you should informed that the .Net Framework installation succeeded.

Method 2. Install NET Framework 3.5 using DISM.
Requirements: A Windows Server 2016 Installation Media (or .ISO file)
1. Attach the Windows Server 2016 installation media (or mount the Windows Server 2106.ISO file).
2. Open Windows Explorer and note the drive letter of the Windows media.
3. Open Command Prompt as Administrator and give the following command:
- DISM /Online /Enable-Feature /FeatureName:NetFx3 /All /LimitAccess /Source:X:sourcessxs
* Note: Replace the letter «X» on the above command according the drive letter of the Windows media. e.g. If the Windows Media’s drive letter is «E» , type:
- DISM /Online /Enable-Feature /FeatureName:NetFx3 /All /LimitAccess /Source:E:sourcessxs
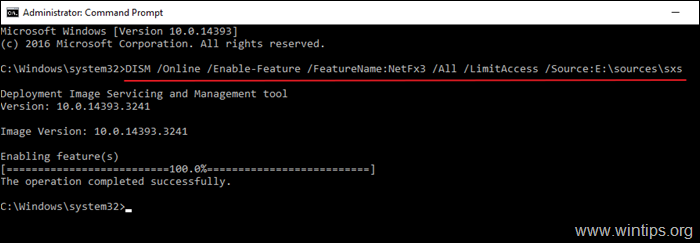
Method 3. Install NET Framework 3.5 using PowerShell.
Requirements: A Windows Server 2016 Installation Media (or .ISO file)
If you cannot still install .NET Framework 3.5 by using the DISM command, try to install it from PowerShell. To do that:
1. Attach the Windows Server 2016 installation media (or mount the Windows Server 2106.ISO file).
2. Open Windows Explorer and note the drive letter of the Windows media.
3. Open PowerShell as Administrator and give this command:
- Enable-WindowsOptionalFeature –Online –FeatureName «NetFx3» –Source X:sourcessxs -LimitAccess
Note: Replace the letter «X» on the above command according the drive letter of the Windows media. e.g. If the Windows Media’s drive letter is «E» , type:
- Enable-WindowsOptionalFeature –Online –FeatureName «NetFx3» –Source E:sourcessxs -LimitAccess

That’s it! Let me know if this guide has helped you by leaving your comment about your experience. Please like and share this guide to help others.
If this article was useful for you, please consider supporting us by making a donation. Even $1 can a make a huge difference for us in our effort to continue to help others while keeping this site free:

If you want to stay constantly protected from malware threats, existing and future ones, we recommend that you install Malwarebytes Anti-Malware PRO by clicking below (we
do earn a commision from sales generated from this link, but at no additional cost to you. We have experience with this software and we recommend it because it is helpful and useful):
Full household PC Protection — Protect up to 3 PCs with NEW Malwarebytes Anti-Malware Premium!
- Remove From My Forums
-
Question
-
I would like to install .NET Framework 3.5 on Windows Server 2016 VM . Please see error messages below.
PS C:Usersveryimportantpu> Add-WindowsFeature NET-Framework-Core
Add-WindowsFeature : The request to add or remove features on the specified server failed.
Installation of one or more roles, role services, or features failed.
One or several parent features are disabled so current feature can not be enabled. Error: 0xc004000d+ CategoryInfo : InvalidOperation: (@{Vhd=; Credent…Name=localhost}:PSObject) [Install-WindowsFeature],
Exception
+ FullyQualifiedErrorId : DISMAPI_Error__Failed_To_Enable_Updates,Microsoft.Windows.ServerManager.Commands.AddWind owsFeatureCommand+ Add-WindowsFeature NET-Framework-Core
- Edited by
Thursday, September 13, 2018 9:40 PM
- Edited by
New issue
Have a question about this project? Sign up for a free GitHub account to open an issue and contact its maintainers and the community.
By clicking “Sign up for GitHub”, you agree to our terms of service and
privacy statement. We’ll occasionally send you account related emails.
Already on GitHub?
Sign in
to your account
Open
Blessvskp opened this issue
Oct 1, 2021
· 6 comments
Comments
[Enter feedback here]
Document Details
⚠ Do not edit this section. It is required for docs.microsoft.com ➟ GitHub issue linking.
- ID: 0cc9a77f-e6a1-a719-c337-7ff7506a1ac8
- Version Independent ID: 7ed8fb81-5b8f-4d56-7b89-bf600ce6080a
- Content: Install WSL
- Content Source: WSL/install.md
- Product: dev-environment
- Technology: windows-subsystem-for-linux
- GitHub Login: @craigloewen-msft
- Microsoft Alias: crloewen
First attempted to install WSL using Power Shell in Win 10 as an administrator. It gave the following error messages:
Installing: Virtual Machine Platform
An unrecoverable error occurred during installation. Component: ‘Virtual Machine Platform’ Error Code: 0xc004000d
Error: 0xc004000d
Tried to install it using cmd prompt as an administrator. It also gave error messages:
C:>wsl —install
Installing: Virtual Machine Platform
An unrecoverable error occurred during installation. Component: ‘Virtual Machine Platform’ Error Code: 0xc004000d
Error: 0xc004000d
Need help.
Me too. Same build, same issue.
Hey, this may be solved by the following steps:
- Navigate to Control PanelProgramsPrograms and Features.
- Select ‘Turn Windows features on or off’ from the toolbar on the left.
- Select the check box for Windows Subsystem for Linux in the Windows Features pop-up window.
You will be prompted to restart your device, after which you can try to install WSL. The error code should no longer persist.
I saw the same error under Windows 11
Edition Windows 11 Pro for Workstations
Version 21H2
Installed on 26/08/2022
OS build 22000.318
Experience Windows Feature Experience Pack 1000.22000.318.0
I faced the same error, and when following @pranit-sinha ‘s solution I got this error when trying to turn on WSL in Windows Features:
Windows couldn’t complete the requested changes.
The referenced assembly could not be found.
Error code: 0x80073701
- Remove From My Forums
-
Question
-
Hi everyone,
When trying to install the prerequisites for Exchange Server 2016, I get this error in Server Manager:
The request to add or remove features on the specified server failed.
Installation of one or more roles, role services, or features failed.
One or several parent features are disabled so current features can not be enabled. Error: 0xc004000dAll other IIS prerequisites were installed without any problem.
I am logged in with Domain Admin, Enterprise Admin and Schema Admin permissions.
If I run the command in an elevated PowerShell, I get the same error.
Any ideas?
Peter Van Gils Toa Projects
Answers
-
Hi,
I tried DISM but that also results in an error:
Error: 50
The operation is complete but IIS-NetFxExtensibility45 feature was not enabled.
The DISM log file (C:WindowsLogsDISMdism.log) contained this:
2017-11-21 10:58:58, Error DISM DISM Package Manager: PID=1804 TID=3840 One or more features could not be enabled. — CPackageManagerCLIHandler::Private_ProcessFeatureChange(hr:0x80070032)
2017-11-21 10:58:58, Error DISM DISM Package Manager: PID=1804 TID=3840 Failed while processing command enable-feature. — CPackageManagerCLIHandler::ExecuteCmdLine(hr:0x80070032)I opened a support ticket at Microsoft but in the meantime the problem was already solved. For those of you that end up here via a web search, here’s the solution:
— Completely uninstall the antivirus client
— Remove all user domein profiles
— Remove all Group Policies
— Stop (disable) the Windows Update Service
— Remove and re-join servers to DomainNo idea which exact step was the solution though. After these steps, all Exchange 2016 prerequisites could be installed without any problem.
Thanks for your help everyone.
Peter Van Gils Toa Projects
- Marked as answer by
Thursday, November 23, 2017 8:25 AM
- Marked as answer by
- Remove From My Forums
-
Question
-
Hi everyone,
When trying to install the prerequisites for Exchange Server 2016, I get this error in Server Manager:
The request to add or remove features on the specified server failed.
Installation of one or more roles, role services, or features failed.
One or several parent features are disabled so current features can not be enabled. Error: 0xc004000dAll other IIS prerequisites were installed without any problem.
I am logged in with Domain Admin, Enterprise Admin and Schema Admin permissions.
If I run the command in an elevated PowerShell, I get the same error.
Any ideas?
Peter Van Gils Toa Projects
Answers
-
Hi,
I tried DISM but that also results in an error:
Error: 50
The operation is complete but IIS-NetFxExtensibility45 feature was not enabled.
The DISM log file (C:WindowsLogsDISMdism.log) contained this:
2017-11-21 10:58:58, Error DISM DISM Package Manager: PID=1804 TID=3840 One or more features could not be enabled. — CPackageManagerCLIHandler::Private_ProcessFeatureChange(hr:0x80070032)
2017-11-21 10:58:58, Error DISM DISM Package Manager: PID=1804 TID=3840 Failed while processing command enable-feature. — CPackageManagerCLIHandler::ExecuteCmdLine(hr:0x80070032)I opened a support ticket at Microsoft but in the meantime the problem was already solved. For those of you that end up here via a web search, here’s the solution:
— Completely uninstall the antivirus client
— Remove all user domein profiles
— Remove all Group Policies
— Stop (disable) the Windows Update Service
— Remove and re-join servers to DomainNo idea which exact step was the solution though. After these steps, all Exchange 2016 prerequisites could be installed without any problem.
Thanks for your help everyone.
Peter Van Gils Toa Projects
- Marked as answer by
Thursday, November 23, 2017 8:25 AM
- Marked as answer by
Код ошибки 0xC1900101, 0x4000D — что это?
Код ошибки 0xC1900101, 0x4000D не очень распространен среди множества кодов ошибок, возникающих при обновлении до Windows 10. Он характерен для пользователей Windows 7, которые пытаются перейти на систему Windows 10.
Эта ошибка мешает пользователям Windows 7 установить обновление для Windows 10. После запуска обновления процесс будет проходить гладко до определенного процента (обычно при попадании 70% и более) и тогда это застревает. Затем пользователь увидит уведомление о том, что «установка не удалась на этапе SECOND_BOOT с ошибкой во время операции MIGRATE_DATA».
Через некоторое время вы сможете обойти ошибку. Сообщение об ошибке исчезнет и продолжит процесс настройки. Но ненадолго, так как он будет повторяться примерно при 90% установки с другим сообщением об ошибке, говорящим: «Установка не удалась на этапе SECOND_BOOT с ошибкой во время операции PRE_OOBE».
Решения
 Причины ошибок
Причины ошибок
Скорее всего, вы столкнетесь с кодом ошибки 0xC1900101 — 0x4000D, когда вы перейти на Windows 10 с помощью USB-накопителя. Существует несколько причин возникновения этой ошибки, связанной с обновлением, например, неправильное обновление, несовместимость с антивирусной программой или несовместимость с некоторым программным обеспечением.
Дополнительная информация и ручной ремонт
При попытке исправить проблемы, связанные с кодом ошибки, лучше всего использовать методы ручного ремонта. Использование методов восстановления вручную может помочь пользователям определить основные причины проблем, с которыми они сталкиваются, и применить постоянные решения для устранения проблемы.
Хотя каждый пользователь Windows может выполнить большинство методов ремонта вручную, в некоторых случаях требуется помощь специалиста по Windows. Если вы не уверены в том, что самостоятельно используете методы ручного ремонта, вы всегда можете подумать о том, чтобы обратиться за помощью к профессиональному специалисту по Windows, который обладает достаточными знаниями для решения любых проблем, с которыми вы сталкиваетесь, или вы можете просто использовать мощный автоматизированный инструмент.
Исправляя код ошибки 0xC1900101 — 0x4000D, вы можете попробовать выполнить любой из следующих ручных методов восстановления:
Способ первый: отключить фоновые приложения
Код ошибки 0xC1900101-0x4000D, вероятно, возникает, когда есть программы, работающие в фоновом режиме системы, когда вы находитесь в процессе обновления. На этом примечании вы должны убедиться, что все программы, работающие в фоновом режиме, должны быть отключены через Диспетчер задач.
- Нажмите Ctrl + Alt + Del тогда выбирай Диспетчер задач.
- Щелкните правой кнопкой мыши все фоновые приложения и выберите Снять задачу закрыть приложения.
ПРИМЕЧАНИЕ: Если есть какие-либо процессы, с которыми вы не знакомы, вы всегда можете щелкнуть этот процесс правой кнопкой мыши и затем выполнить поиск в Интернете. Будьте осторожны, чтобы не завершить задачи «Процесс Windows» в столбце «Тип», так как это может вызвать дальнейшие проблемы.
- Перезагрузите устройство, затем перейдите к обновлению системы до Windows 10.
Способ второй: удалить средства защиты от вредоносных программ
Инструменты защиты от вредоносных программ обычно вызывают проблемы, поскольку они состоят из файлов, которые могут быть несовместимы с некоторым программным обеспечением. Если код ошибки 0xc1900101-0x4000d вызван несовместимостью с антивирусной программой, выполните следующие действия:
- Откройте приложение Панель управления тогда выбирай Система и безопасность.
- Выберите Центр решений Windows.
- Нажмите Охранник найти свой антивирус.
- Как только вы нашли свой антивирус, нажмите на него и выберите
- Перезагрузка Затем проверьте, устраняет ли это проблему ваше устройство.
Метод третий: установить обновления системы
- Нажмите на Меню Пуск Затем выберите Система и безопасность — Обновления Windows.
- Выберите Проверьте наличие обновлений.
- Если система обнаружит все необходимые обновления, выберите их все, затем выберите Установить обновления.
- Перезагрузка твое устройство.
Метод четвертый: проверьте систему на наличие несовместимости
При выполнении этого метода вам необходимо использовать инструмент готовности системы.
- Скачать Средство готовности обновления системы для Windows 7 для 64-разрядных систем (KB947821).
- После завершения загрузки откройте Windows 6.1-KB947821-v34-x64.msu
- Запустите программу, чтобы проверить наличие несовместимостей в вашей системе.
ПРИМЕЧАНИЕ: Процесс может занять некоторое время в зависимости от скорости вашего устройства.
- Если результатов не найдено, теперь вы можете попробовать выполнить обновление до Windows 10. Однако, если обнаружены какие-либо проблемы, вам необходимо сначала исправить их.
Метод пятый: Загрузите мощный автоматизированный инструмент
Не можете смириться с долгим и техническим ручным процессом ремонта? Вы все еще можете исправить эту ошибку, загрузив и установив мощный автоматизированный инструмент это, безусловно, сделает работу в один миг!
Расширенный ремонт системы Pro
Автоматизированное решение для ремонта ПК в один клик

С Advanced System Repair Pro вы можете легко
Замените поврежденные файлы
Восстановить производительность
Удалить вредоносные программы
СКАЧАТЬ
Advanced System Repair Pro совместим со всеми версиями Microsoft Windows, включая Windows 11.
Поделиться этой статьей:
Вас также может заинтересовать
Панель инструментов GifsGalore от Mindspark Interactive Network, Inc. предлагается активным веб-пользователям, которым нравится вставлять GIF-файлы в свои электронные письма и делиться интересными GIF-файлами с друзьями через социальные сети. Программное обеспечение GifsGalore можно бесплатно добавить в свой интернет-клиент, но для активации панели инструментов GifsGalore необходимо использовать Google Chrome, Internet Explorer или Mozilla Firefox.
При установке он перехватывает вашу страницу «Новая вкладка» и поисковую систему по умолчанию, изменяя их на search.myway.com. Это расширение также отслеживает информацию о действиях пользователя при просмотре, такую как: посещенные веб-сайты, переходы по ссылкам, просмотренные продукты и т. д. Эта информация позже используется для более точного таргетинга рекламы. Во время работы в Интернете с включенным этим расширением вы увидите дополнительные всплывающие окна с рекламой, а также рекламные ссылки и внедренную рекламу на протяжении всего сеанса просмотра, особенно в результатах поиска.
О браузере угонщиков
Взлом браузера на самом деле является формой нежелательного программного обеспечения, часто надстройки или расширения браузера, которое вызывает изменения в настройках веб-браузера. Есть несколько причин, по которым вы можете столкнуться с захватом интернет-браузера; однако коммерция, реклама и маркетинг, безусловно, являются основными причинами их создания. Идея состоит в том, чтобы заставить пользователей посещать определенные сайты, которые стремятся улучшить посещаемость своего сайта и увеличить доход от рекламы. Это может показаться наивным, но большинство из этих сайтов не являются законными и могут представлять серьезную опасность для вашей безопасности в Интернете. Угонщики браузера могут даже позволить другим вредоносным программам без вашего ведома нанести дальнейший ущерб компьютеру.
Узнайте, как определить угон браузера
Когда ваш веб-браузер взломан, может произойти следующее: домашняя страница браузера будет изменена; закладка и новая вкладка также изменены; поисковая система по умолчанию была изменена, а настройки безопасности вашего браузера были понижены без вашего ведома; вы видите, что добавлены новые ненужные панели инструментов; на экране вашего компьютера появляются непреодолимые шквалы всплывающей рекламы; ваш веб-браузер становится вялым, глючит, очень часто дает сбои; вам запрещен доступ к определенным веб-страницам, включая сайт разработчика антивирусного программного обеспечения, такого как SafeBytes.
Как браузер угонщик находит свой путь к вашей компьютерной системе
Злоумышленники могут использовать скрытые загрузки, сети обмена файлами или, возможно, вложение электронной почты для доступа к целевому компьютеру. Они также могут поступать из любого BHO, расширения браузера, панели инструментов, надстройки или подключаемого модуля с злонамеренной целью. В других случаях вы могли непреднамеренно принять угонщик браузера как часть пакета приложения (обычно бесплатного или условно-бесплатного). Примеры хорошо известных угонщиков браузеров: Fireball, CoolWebSearch. сохранить, панель инструментов Ask, RocketTab и панель инструментов Babylon.
Удаление
Некоторые случаи взлома браузера можно легко предотвратить, обнаружив и удалив соответствующее вредоносное ПО с панели управления. Тем не менее, некоторых угонщиков гораздо сложнее найти или устранить, поскольку они могут быть связаны с некоторыми важными компьютерными файлами, которые позволяют им работать в качестве необходимого процесса операционной системы. Кроме того, ручное удаление требует глубоких знаний системы и поэтому может быть очень сложной задачей для новичков. Установка и запуск антивирусной программы на пораженном компьютере может автоматически стереть угонщики браузера и другие вредоносные приложения. Safebytes Anti-Malware имеет сложный механизм защиты от вредоносных программ, который поможет вам в первую очередь предотвратить взлом браузера и устранить любые ранее существовавшие проблемы. И используйте оптимизатор для ПК, такой как Total System Care, чтобы избавиться от всех связанных файлов в реестре и устранить проблемы с браузером.
Что вы можете сделать, если вредоносное ПО мешает вам загрузить или установить что-нибудь?
Все вредоносные программы — это плохо, но одни типы вредоносных программ наносят вашему компьютеру гораздо больший ущерб, чем другие. Некоторые вредоносные программы создаются для ограничения или предотвращения действий, которые вы хотите делать на своем компьютере. Он вполне может не позволить вам загружать что-либо из Интернета или помешать вам получить доступ к некоторым или всем веб-сайтам, особенно к антивирусным веб-сайтам. Если вы читаете эту статью, возможно, вы заразились вирусом, который мешает вам установить на ваш компьютер программное обеспечение безопасности, такое как Safebytes Antimalware. Есть некоторые действия, которые вы можете предпринять, чтобы обойти эту проблему.
Удалить вредоносные программы в безопасном режиме
ОС Windows включает специальный режим, известный как «Безопасный режим», в котором загружаются только минимально необходимые программы и службы. Если вредоносная программа препятствует доступу в Интернет и влияет на компьютер, запуск ее в безопасном режиме позволяет загрузить антивирус и запустить сканирование, ограничивая при этом возможные повреждения. Чтобы войти в безопасный режим или безопасный режим с загрузкой сетевых драйверов, нажмите клавишу F8 во время загрузки компьютера или запустите MSConfig и найдите параметры «Безопасная загрузка» на вкладке «Загрузка». После перезапуска в безопасном режиме с загрузкой сетевых драйверов вы можете скачать, установить, а также обновить программу защиты от вредоносных программ оттуда. На этом этапе вы можете запустить антивирусное сканирование, чтобы удалить компьютерные вирусы и вредоносные программы без какого-либо вмешательства со стороны другого приложения.
Загрузите программное обеспечение безопасности с помощью альтернативного веб-браузера
Веб-вирусы могут быть связаны с конкретной средой, нацелены на конкретный браузер или атаковать определенные версии браузера. Если вы не можете загрузить программу защиты от вредоносных программ с помощью Internet Explorer, это означает, что вирус может быть нацелен на уязвимости IE. Здесь вам следует переключиться на другой браузер, например Firefox или Chrome, чтобы загрузить программу Safebytes Anti-malware.
Установите и запустите антивирус с вашего USB-накопителя
Другое решение — создать переносную антивирусную программу на USB-накопителе. Примите эти меры для запуска антивируса на зараженной компьютерной системе.
1) Используйте другой безвирусный компьютер для загрузки Safebytes Anti-Malware.
2) Подключите флэш-накопитель к незараженному компьютеру.
3) Дважды щелкните исполняемый файл, чтобы запустить мастер установки.
4) Выберите флэш-диск в качестве места, когда мастер спросит вас, где вы хотите установить программное обеспечение. Выполните инструкции на экране, чтобы завершить процесс установки.
5) Теперь перенесите USB-накопитель в зараженную компьютерную систему.
6) Дважды щелкните значок Safebytes Anti-malware на флэш-накопителе, чтобы запустить программное обеспечение.
7) Нажмите «Сканировать сейчас», чтобы запустить полное сканирование зараженного компьютера на наличие вредоносных программ.
Как SafeBytes Anti-Malware защищают ваш компьютер от вирусов
Если вы планируете приобрести антивирусное ПО для своего рабочего стола, вам следует рассмотреть множество брендов и утилит. Некоторые из них хороши, но есть много мошеннических приложений, которые выдают себя за законные антивирусные программы, ожидающие, чтобы нанести ущерб вашему компьютеру. Вам нужно использовать инструмент, который заработал хорошую репутацию и обнаруживает не только вирусы, но и другие виды вредоносных программ. Среди немногих хороших приложений SafeBytes Anti-Malware является настоятельно рекомендуемой программой для людей, заботящихся о безопасности. Антивредоносное ПО SafeBytes — это надежный инструмент, который не только полностью защищает ваш компьютер, но и чрезвычайно удобен для пользователей с любым уровнем подготовки. Благодаря своей передовой технологии это приложение может помочь вам удалить несколько типов вредоносных программ, включая вирусы, трояны, ПНП, червей, программы-вымогатели, рекламное ПО и угонщики браузера.
Антивредоносные программы SafeBytes предоставляют множество расширенных функций, которые отличают его от всех остальных. Ниже приведены некоторые из хороших:
Надежная защита от вредоносных программ: Этот инструмент для удаления вредоносных программ, созданный на основе широко известного антивирусного движка, может выявлять и удалять несколько устойчивых вредоносных угроз, таких как угонщики браузеров, ПНП и программы-вымогатели, которые могут пропустить другие распространенные антивирусные программы.
Живая защита: SafeBytes обеспечивает круглосуточную защиту вашего персонального компьютера, мгновенно ограничивая вторжение вредоносных программ. Они чрезвычайно эффективны при проверке и удалении множества угроз, поскольку регулярно улучшаются с помощью новых обновлений и предупреждений.
Веб-фильтрация: SafeBytes проверяет ссылки, представленные на веб-странице, на предмет возможных угроз и предупреждает вас о том, безопасен ли веб-сайт для просмотра или нет, с помощью своей уникальной системы рейтинга безопасности.
Быстрое сканирование: Механизм антивирусного сканирования SafeBytes является одним из самых быстрых и эффективных в отрасли. Его целевое сканирование значительно увеличивает вероятность обнаружения вирусов, внедренных в различные компьютерные файлы.
Очень низкое использование ЦП и ОЗУ: SafeBytes — это легкое и простое в использовании решение для защиты от вирусов и вредоносных программ. Поскольку оно использует мало ресурсов компьютера, это приложение оставляет мощность компьютера именно там, где оно должно быть: у вас.
Премиум-поддержка 24/7: Вы получите техническую поддержку 24/7, чтобы быстро решить любую проблему с вашим инструментом безопасности. Подводя итог, SafeBytes Anti-Malware предлагает превосходную защиту в сочетании с очень низким использованием системных ресурсов, а также отличным обнаружением и предотвращением вредоносных программ. Теперь вы можете понять, что это конкретное программное обеспечение делает больше, чем просто сканирует и устраняет угрозы с вашего компьютера. Вы получите лучшую всестороннюю защиту за деньги, которые вы потратите на подписку SafeBytes AntiMalware, в этом нет никаких сомнений.
Технические детали и удаление вручную (для опытных пользователей)
Чтобы удалить GifsGalore вручную, перейдите в список «Установка и удаление программ» на панели управления Windows и выберите программу, от которой вы хотите избавиться. Для расширений интернет-браузера перейдите в диспетчер дополнений/расширений вашего веб-браузера и выберите надстройку, которую вы хотите удалить или отключить. Возможно, вы также захотите сбросить настройки веб-браузера. Если вы решите вручную удалить системные файлы и записи реестра, используйте следующий список, чтобы убедиться, что вы точно знаете, какие файлы нужно удалить, прежде чем предпринимать какие-либо действия. Однако редактирование реестра обычно представляет собой сложную задачу, которую должны решать только опытные пользователи и профессионалы. Более того, некоторые вредоносные программы способны воспроизводить или предотвращать удаление. Рекомендуется выполнять этот процесс удаления вредоносных программ в безопасном режиме.
файлы:
%LOCALAPPDATA%GifsGaloreTooltab %UserProfile%Local SettingsApplication DataGifsGaloreTooltab %UserProfile%Local SettingsApplication DataGoogleChromeUser DataDefaultSync Extension Settingsfnjgjdfhhakkbojkgmiihabbbjhgbchh %UserProfile%Local SettingsApplication Data GoogleChromeUser DataDefaultExtensionsfnjgjdfhhakkbojkgmiihabbbjhgbchh %LOCALAPPDATA%GoogleChromeUser DataDefaultSync Extension Settingsfnjgjdfhhakkbojkgmiihabbbjhgbchh
Реестр:
HKEY_LOCAL_MACHINESoftware[APPLICATION]MicrosoftWindowsCurrentVersionUninstall..Uninstaller GifsGaloreTooltab Удаление Internet Explorer HKEY_CURRENT_USERSoftwareMicrosoftInternet ExplorerLowRegistryDOMStoragegifsgalore.dl.tb.ask.com HKEY_CURRENT_USERSoftwareMicrosoft Internet ExplorerLowRegistryDOMStoragegifsgalore.dl.myway.com HKEY_CURRENT_USERSoftwareGifsGalore
Узнать больше
Внутренняя ошибка 2771 — Что это?
Внутренняя ошибка 2771 — это внутренний код ошибки, связанный с Kaspersky Internet Security и антивирусным программным обеспечением. Эта ошибка появляется, когда программное обеспечение Kaspersky Internet Security не может быть успешно установлено на ваш компьютер. Установка программного обеспечения прерывается и поэтому завершается преждевременно. В основном это происходит, когда вы пытаетесь установить новую сборку на существующую установку. Внутренняя ошибка 2771 отображается в одном из следующих форматов:
Внутренняя ошибка 2771, функция песочницы
or
Внутренняя ошибка 2771, функция WholeProduct
Решения
 Причины ошибок
Причины ошибок
Эта ошибка может появиться на экране вашего компьютера по нескольким причинам. Некоторые из наиболее распространенных причин включают в себя:
- Оставшийся ключ реестра
- Плохие записи из предыдущего пакета безопасности
- Файл INFCACHE.1 поврежден
- Конфликты с другим программным обеспечением безопасности, установленным в вашей системе.
Дополнительная информация и ручной ремонт
Чтобы успешно решить эту проблему и обеспечить успешную установку Kaspersky Internet Security в вашей системе, попробуйте методы, указанные ниже.
Способ 1 — удалить оставшийся раздел реестра
Иногда внутренний код ошибки 2771 может появляться во время установки из-за оставшегося ключа реестра из предыдущего Kaspersky софт удаление. Ключ реестра часто создается при удалении предыдущей версии «Лаборатории Касперского» с ПК. Этот ключ остается даже после перезагрузки системы. Этот ключ называется AVP**_post_ uninstall, его необходимо удалить, чтобы новая версия программы «Лаборатории Касперского» успешно установилась на ваш компьютер. Для этого просто перейдите в меню «Пуск» и введите Regedit в строке поиска. Теперь перейдите к HKEY_LOCAL_MACHINESOFTWAREMicrosoftWindowsCurrentVersionRun, а затем найдите здесь раздел реестра с именем AVP**_post_ uninstall. Чтобы удалить этот файл, щелкните его правой кнопкой мыши и выберите «Удалить». После удаления перезагрузите компьютер и повторите попытку установки программы Kaspersky Internet Security. Надеюсь, это решит проблему. Если программное обеспечение устанавливается гладко, значит, ошибка исправлена, если она все еще сохраняется, попробуйте другие методы, показанные ниже.
Способ 2 — удалить поврежденный файл INFCAHCE.1
Другой причиной появления всплывающей ошибки может быть повреждение файла INFCAHCHE.1. Этот файл в основном используется для хранения информации о драйвере и расположении файла inf. Однако, если он содержит поврежденную информацию, его необходимо удалить. Для этого перейдите в меню «Пуск» и введите cmd в строку поиска. Это откроет командную строку. Здесь введите del C:Windowsinfinfcache.1. Теперь перезагрузите компьютер и попробуйте снова установить программу «Лаборатории Касперского».
Способ 3 — устранить конфликт программного обеспечения
Конфликт программного обеспечения безопасности также может привести к отображению кода внутренней ошибки 2771. И когда это происходит, установка Касперского преждевременно завершается. Конфликт программного обеспечения безопасности может возникнуть, если на вашем ПК установлен Comodo Firewall. Известно, что брандмауэр вызывает проблемы с программами «Лаборатории Касперского». Лучший способ решить эту проблему — удалить все программы безопасности на вашем компьютере. Как только все программы безопасности будут удалены, установите «Лабораторию Касперского» в вашей системе. Если установка успешно завершена, снова переустановите другое программное обеспечение.
Способ 4 — Скачать Ресторо
Ошибка 2771 также может появиться на экране вашего компьютера, если следы ранее установленного программного обеспечения «Лаборатории Касперского» все еще остаются в реестре, несмотря на удаление программы. В таком случае рекомендуется скачать Restoro. Это передовой и удобный инструмент восстановления ПК с интуитивно понятным интерфейсом и мощной очисткой реестра. Очиститель реестра сканирует весь ваш компьютер за считанные секунды и обнаруживает все проблемы, связанные с реестром. Он удаляет все неверные записи, недействительные ключи реестра, следы ранее удаленных программ, ненужные файлы и файлы cookie, которые известны повреждением реестра. Для выполнения этого процесса требуется всего несколько кликов. Как только все следы будут удалены, вы сможете установить новую версию программы Kaspersky Internet Security на свой компьютер без перерыва.
Открыть чтобы загрузить Restoro и быть на пути к устранению внутренней ошибки 2771 на вашем компьютере!
Узнать больше
Бывают случаи, когда вы пытаетесь открыть файл, например исполняемый файл, но не можете этого сделать, так как сталкиваетесь с ошибкой в диалоговом окне «Открыть файл — предупреждение безопасности», в котором говорится: «Этому издателю запрещено запускать программное обеспечение на ваш компьютер, вы должны разблокировать этого издателя, чтобы запустить это программное обеспечение». Такая ошибка, скорее всего, вызвана вашей операционной системой, поскольку она считает файл небезопасным и потенциально может нанести вред вашему компьютеру. Однако, если вы уверены, что файл безвреден, читайте дальше, так как этот пост поможет вам исправить ошибку, чтобы вы могли открыть файл, не получая ошибки. Существуют различные варианты, которые вы можете проверить, чтобы исправить ошибку. Вы можете запустить программу с помощью командной строки или разблокировать ее с помощью свойств файла. Вы также можете попробовать отключить SmartScreen или использовать команду разблокировать файл в Windows PowerShell.
Вариант 1. Попробуйте запустить программу через командную строку.
- Нажмите клавиши Win + R, чтобы открыть диалоговое окно «Выполнить», введите «cmd» в поле и нажмите Enter, чтобы открыть командную строку.
- Затем коснитесь клавиши Shift и щелкните правой кнопкой мыши программу или исполняемый файл, а затем выберите параметр «Копировать как путь».
- После этого вставьте этот путь в окно командной строки и нажмите Enter, чтобы открыть программу.
Вариант 2. Попробуйте разблокировать файл с помощью свойств файла.
- Щелкните правой кнопкой мыши файл, который вы пытались открыть, и выберите «Свойства».
- Затем нажмите кнопку «Разблокировать», затем нажмите «Применить» и «ОК».
- Теперь вы сможете открыть или получить доступ к файлу, не получая ошибку.
Вариант 3 — выключить SmartScreen
Следующее, что вы можете сделать, — это временно отключить SmartScreen. Все, что вам нужно сделать, это открыть Центр безопасности Защитника Windows и оттуда перейти в раздел Управление приложениями и браузером. После этого установите переключатель в положение «Выкл.» В разделе «Проверить приложения и файлы». Когда вы закончите, попробуйте снова открыть файл. Не забудьте снова включить SmartScreen.
Вариант 4. Попробуйте использовать команду Unblock-File в PowerShell.
Вы также можете использовать команду «Разблокировать файл» в Windows PowerShell, поскольку она разблокирует файл, чтобы вы могли открыть его. Чтобы выполнить эту команду, выполните следующие действия:
- Нажмите клавиши Win + X и затем нажмите Windows PowerShell.
- После открытия PowerShell введите или скопируйте и вставьте эту команду и нажмите Enter, чтобы выполнить ее: Get-ChildItem -Path ‘C:Пользователи Загрузки’ | Разблокировать файл
- Введенная вами команда разблокирует все файлы в папке «Загрузки» при условии, что именно там хранится файл, который вы пытались открыть. Если это не так, замените путь на путь, по которому находится файл. Обратите внимание на то, чтобы также заменить » »С вашим именем пользователя.
- Теперь проверьте, был ли файл разблокирован, открыв или открыв его.
Узнать больше
Ошибка записи на диск в Steam выдается вам, когда вы пытаетесь загрузить или обновить игру в своей библиотеке. Если вы неудачный пользователь Steam, который столкнулся с этой ошибкой, не парьтесь, ошибка обычно связана с разрешением в Windows или повреждением файла, а не с аппаратными проблемами, и ее можно легко решить.
В этом руководстве мы рассмотрим решения для этой конкретной ошибки, и рекомендуется использовать решения в том виде, в каком они представлены, поскольку они исходят из самых простых и наиболее распространенных проблем.

Перезагрузите ПК и Steam.
Самый простой и быстрый способ решить эту проблему — просто перезапустить клиент Steam. Просто полностью выйдите из Steam, и они запустят его снова, если это не решило проблему, попробуйте перезагрузить компьютер. В большинстве случаев это может решить проблему, поскольку известно, что эта ошибка связана с некоторыми проблемами связи с ОС (Windows).
Установить разрешения на запись
Разрешения на запись на диск также могут вызвать эту ошибку, потому что, если случайно папка библиотеки Steam была установлена или изменена на доступ только для чтения, клиент не сможет ничего в нее записать. Чтобы легко решить эту проблему, полностью выйдите из клиента Steam и перезапустите его от имени администратора. Просто щелкните его правой кнопкой мыши и выберите «Запуск от имени администратора». Если это решило вашу проблему, всегда запускайте Steam от имени администратора.
Чтобы всегда запускать от имени администратора, щелкните правой кнопкой мыши исполняемый файл Steam, перейдите в свойства, а внутри свойств перейдите на вкладку совместимости. На вкладке совместимости поставьте галочку запускать от имени администратора и нажмите ОК.
Очистить кеш загрузок
Если по какой-либо причине кеш был поврежден, есть большая вероятность, что это может быть проблемой, из-за которой в Steam возникает ошибка дисковода. Чтобы очистить загрузку, кеш переходит в ваш клиент, и в верхнем выпадающем меню нажмите на Steam. Найдите и откройте настройки и внутри перейдите на вкладку загрузок. Найдите чистый кеш загрузки, и вам сразу же будет предложено перезапустить Steam. После перезагрузки вам будет предложено войти в Steam, и проблема с записью на диск должна исчезнуть.
Восстановить папку библиотеки
Проблемы с папкой библиотеки также могут быть источником раздражения при записи на диск, поэтому давайте их исправим. Нажмите steam вверху слева и перейдите в настройки. Найдите и нажмите «Загрузки», а затем перейдите в папки библиотеки Steam. Здесь вам будут показаны все драйверы дисков, которые вы используете для игр Steam, и все загруженные игры.
Выберите игру, в которой возникают ошибки, и нажмите на три точки справа. В меню выберите вариант восстановления папки. Обратите внимание, что чем больше игр вы установили, тем больше времени потребуется на процесс восстановления.
Изменить сервер загрузки
Иногда проблема вообще не на вашей стороне, серверы могут испытывать проблемы и нарушения, и это может напрямую отражаться на вашей стороне с ошибкой записи на диск. Если какое-либо из предыдущих решений не решило проблему, это следующий логический шаг. Если на сервере возникают проблемы, изменение сервера загрузки решит проблему с вашей стороны.
Нажмите на настройки в верхнем раскрывающемся меню, а затем нажмите на папку библиотеки Steam. Найдите страницу загрузок, а затем нажмите на регион загрузки. Выберите другой сервер, а не тот, который находится ближе всего к вашему местоположению, поскольку Steam выберет его по умолчанию.
Узнать больше
Обновление вашего компьютера с Windows 10 не всегда проходит гладко, так как при этом вы можете столкнуться с некоторыми ошибками. Одной из этих ошибок Центра обновления Windows является код ошибки 0x80246008. Такая ошибка может возникать на разных этапах загрузки или установки обновления и даже при инициализации обновления. Если вы сократите причину этой ошибки Центра обновления Windows, вы, скорее всего, увидите, что она связана с доставкой файла на компьютер с серверов Microsoft. Другими словами, ошибка может быть связана с конфликтами таких программ, как брандмауэр, а также со сторонними программами, такими как антивирус, или из-за поврежденного образа диска или системных файлов, или из-за того, что какой-либо из вспомогательных компонентов и служб Центра обновления Windows не работают должным образом. Какой бы ни была причина, потенциальные исправления, представленные в этом посте, могут быть применимы как к обновлениям Windows, так и к Магазину Microsoft. Обратитесь к приведенным ниже предложениям, чтобы устранить ошибку Центра обновления Windows 0x80246008, но прежде чем продолжить, убедитесь, что вы сначала создали точку восстановления системы.
Вариант 1. Примените некоторые настройки в реестре Windows из командной строки.
- Нажмите клавиши Win + X и выберите Командная строка (Администратор), чтобы открыть Командную строку с правами администратора.
- Затем перейдите к корневому каталогу загрузочного устройства в командной строке командной строки.
- Как только вы окажетесь в корневом расположении, введите следующую команду и нажмите Enter, чтобы выполнить ее:
reg добавить HKLMSYSTEMCurrentControlSetControlBackupRestoreFilesNotToBackup
- После этого закройте командную строку командной строки, а затем нажмите клавиши Win + R, чтобы открыть утилиту «Выполнить».
- В поле введите «services.msc»И нажмите« ОК »или« Ввод », чтобы открыть диспетчер служб Windows.
- Оттуда ищите следующие услуги:
- Центр обновления Windows — ручной (запущен)
- Фоновая интеллектуальная служба передачи — руководство
- Теперь откройте их свойства и убедитесь, что их тип запуска, как указано выше, и что они работают. Если они не запущены, просто нажмите кнопку «Пуск».
Вариант 2 — Запустить проверку системных файлов
Если настройка реестра не сработала, вы можете запустить сканирование проверки системных файлов. Это встроенная утилита командной строки, которая заменяет плохие и поврежденные системные файлы на хорошие системные файлы, которые могут быть причиной появления ошибки при попытке обновить компьютер. Чтобы запустить команду SFC, выполните действия, указанные ниже.
- Нажмите Win + R, чтобы запустить Run.
- Введите CMD в поле и нажмите Enter.
- После открытия командной строки введите ПФС / SCANNOW
Команда запустит сканирование системы, которое займет несколько секунд, прежде чем завершится. Как только это будет сделано, вы можете получить следующие результаты:
- Защита ресурсов Windows не обнаружила нарушений целостности.
- Защита ресурсов Windows обнаружила поврежденные файлы и успешно восстановила их.
- Windows Resource Protection обнаружила поврежденные файлы, но не смогла исправить некоторые из них.
- Перезагрузите компьютер.
Вариант 3. Запустите средство устранения неполадок Центра обновления Windows.
Если программа проверки системных файлов не смогла устранить ошибку Центра обновления Windows, вы также можете попробовать запустить средство устранения неполадок Центра обновления Windows, поскольку оно также может помочь в устранении любых проблем, связанных с Центром обновления Windows, включая эту. Чтобы запустить его, перейдите в «Настройки», а затем выберите «Устранение неполадок» в настройках. Оттуда нажмите Центр обновления Windows, а затем нажмите кнопку «Запустить средство устранения неполадок». После этого следуйте следующим инструкциям на экране, и все будет хорошо.
Вариант 4. Попробуйте отключить антивирусную программу.
Отключение антивирусной программы или любого программного обеспечения безопасности, установленного на вашем компьютере, — это всегда хорошая идея, которую вы можете попробовать, если процесс обновления Windows не проходит гладко. Поэтому перед повторным обновлением компьютера обязательно отключите антивирусную программу или программу безопасности, и после завершения обновления Windows не забудьте снова включить антивирусную программу.
Вариант 5. Попробуйте удалить файлы из папки SoftwareDistribution и сбросить настройки папки Catroot2.
Загруженные обновления Windows находятся в папке «SoftwareDistribution». Файлы, загруженные в эту папку, автоматически удаляются после завершения установки. Однако, если файлы не очищены или установка еще не завершена, вы можете удалить все файлы в этой папке после приостановки службы Windows Update. Для получения полных инструкций см. Шаги ниже.
- Откройте меню WinX.
- Оттуда откройте командную строку от имени администратора.
- Затем введите следующую команду — не забудьте нажать Enter сразу после ввода каждого из них.
net stop wuauserv
net start cryptSvc
чистые стартовые биты
net start msiserver
- После ввода этих команд он остановит службу обновления Windows, фоновую интеллектуальную службу передачи (BITS), криптографию и установщик MSI.
- Затем перейдите в папку C: / Windows / SoftwareDistribution и избавьтесь от всех папок и файлов, нажав клавиши Ctrl + A, чтобы выбрать их все, а затем нажмите «Удалить». Обратите внимание: если файлы уже используются, вы не сможете их удалить.
После сброса папки SoftwareDistribution вам необходимо сбросить папку Catroot2, чтобы перезапустить только что остановленные службы. Для этого выполните следующие действия:
- Введите каждую из следующих команд.
net start wuauserv
net start cryptSvc
чистые стартовые биты
net start msiserver
- После этого выйдите из командной строки и перезагрузите компьютер.
Узнать больше
Участие в программе предварительной оценки Microsoft Windows позволит вам получить новую Windows 11 на практике, но некоторые люди просто хотят получить Windows 11, не участвуя в программе предварительной оценки. Ну люди берегитесь! Было обнаружено, что некоторые группы выпускали поддельные установщики Windows 11 с вредоносным ПО. Есть один вредоносный файл под названием 86307_windows 11 builds 21996.1 x64 + activator.exe. Судя по имени файла, можно предположить, что он содержит сборку Windows 11 21996.1, и, кроме того, в нем есть что-то, что автоматически активирует Windows для вас. Его объем составляет 1.75 ГБ, поэтому для некоторых это может показаться разумным. Сначала он выглядит как обычный установщик, а затем появляется второй установщик, который называет себя менеджером загрузки. Если вы примете бессмысленное соглашение, которое включено, вы получите кучу вредоносных программ. Это всего лишь один пример злонамеренных установщиков, запускающих Интернет в неистовом режиме, но их гораздо больше с другим программным обеспечением, размещенным внутри. Вредоносное ПО может быть чем угодно, от рекламного ПО до троянского вируса. Рекламное ПО обычно не очень опасно. Это просто вредоносное ПО, предназначенное для внедрения рекламы на ваш компьютер. Вирусы могут быть более серьезной проблемой, и от них может быть сложнее избавиться, если ваша машина заражена. Защитник Windows хорошо избавляется от этих вещей. Единственная проблема заключается в том, что если вы загружаете Windows 11 из сомнительных источников, вы, вероятно, уже настроены на просмотр дюжины или около того всплывающих предупреждений, говорящих вам не устанавливать ее. Решение будет заключаться в том, чтобы получить Windows из надежного источника внутри инсайдерской программы и получить ее напрямую от Microsoft.
Узнать больше
В 27 европейских странах уже некоторое время рассматривают возможность принятия закона, обязывающего телефоны, планшеты, ноутбуки и другие мобильные устройства использовать один разъем USB Type-C.

Европейский парламент объявил о достижении предварительного соглашения и о том, что единственным решением для зарядки является USB Type-C. Текущее соглашение применяется и распространяется на следующие устройства: телефоны, планшеты, устройства для чтения, наушники-вкладыши, цифровые камеры, наушники, гарнитуры, портативные консоли и портативные динамики. Все существующие в настоящее время устройства по-прежнему могут продаваться без проблем, но начиная с осени 2024 года все новые продукты должны поддерживать зарядку USB Type-C.
Соглашение также коснется ноутбуков, но не в тот же день. Поскольку USB Type-C в настоящее время недостаточно для зарядки ноутбуков, все новые ноутбуки, которые должны будут его использовать, запланированы на осень 2025 года.
Хотя соглашение достигнуто, парламенту и Совету ЕС еще предстоит официально все одобрить.
Apple нацелилась на большинство
Apple стала основной мишенью для правил, поскольку их iPhone по-прежнему используют фирменный порт Apple для зарядки Lightning. Apple продает много iPhone в Европе, и хотя iPad Pro и iPad Air вместе со всеми MacBook перешли на USB Type-C, iPhone все еще борется с портом Lightning.
Apple раскритиковала правила ЕС в отношении зарядных устройств, когда они были впервые предложены в 2021 году. рассказывая Би-би-си, «Мы по-прежнему обеспокоены тем, что строгое регулирование, предписывающее только один тип разъема, скорее душит инновации, чем поощряет их, что, в свою очередь, нанесет вред потребителям в Европе и во всем мире». Европейский союз заявил в ответ, что будет обновлять свои правила по мере появления новых технологий.
Почему это было предложено?
Основной проблемой в Европе, которая привела к этому предложению, были электронные отходы, которые достигли 11 000 метрических тонн в 2018 году. Европейский союз опасается, что этот показатель будет продолжать расти, поскольку зарядные устройства становятся больше и тяжелее, чтобы обеспечить более высокие скорости зарядки. Больше электронных отходов означает, что больше оборудования медленно разлагается на свалках, что будет способствовать изменению климата, затрагивающему всех на планете, а не только людей, живущих в Европе.
Узнать больше
Принтер может перестать работать по разным причинам, однако некоторые из них связаны с самим драйвером принтера. В этом руководстве мы рассмотрим проблемы и предоставим вам советы о том, как быстро вернуть принтер в рабочее состояние. Все сказанное позволяет нам решить проблему с драйвером принтера.
-
Убедитесь, что принтер не подключен, а в лотке есть тонер или цвета и бумага.
Самые простые решения являются лучшими, и в большинстве случаев простейшие проблемы игнорируются. Чтобы устранить основные проблемы, проверьте, есть ли в кабеле принтера бумага в лотке, и проверьте состояние тонера или цветов в нем.
-
Убедитесь, что средство устранения неполадок Windows решит проблему
Откройте настройки и выберите устройства, в разделе «Устройства» щелкните принтеры и сканеры. В правом верхнем углу у вас есть ссылка для запуска средства устранения неполадок, нажмите на нее. Встроенные инструменты Windows могут решить проблемы и исправить их за вас. Если по какой-либо причине Windows не может найти или решить проблемы, перейдите к следующему шагу.
-
Убедитесь, что диспетчер устройств сообщает об ошибке, и обновите драйвер.
Если оборудование работает должным образом, проблема может заключаться в том, что Windows не обнаруживает неисправность устройства или драйвера. В любом случае диспетчер устройств сообщит об этой проблеме. Чтобы проверить, правильно ли работает драйвер, нажмите ⊞ ОКНА + X , чтобы открыть скрытое меню «Пуск».

Когда он откроется, нажмите Диспетчер устройств чтобы открыть его. Если у вас есть ошибка драйвера устройства внутри Windows, вы должны увидеть ее сразу при входе в диспетчер устройств, рядом с ней будет желтый восклицательный знак. Щелкните правой кнопкой мыши на нем и выберите Обновление драйверов. -
Переустановить драйвер
Если обновить драйверы не удалось или у вас уже есть последние версии драйверов, их переустановка может решить проблему, поскольку драйверы могли быть повреждены во время установки какого-либо обновления или приложения. Выполните шаги из пункта 3, чтобы перейти к драйверу в диспетчере устройств, затем щелкните правой кнопкой мыши на нем, но вместо обновления выберите Удалить. После удаления драйвера перезагрузите Windows, и Windows автоматически установит новый. Если вы не хотите обновлять драйверы, автоматически установите последнюю версию драйвера для вашего устройства, а затем перезагрузитесь.
-
Проверить обновления Windows
Проверьте, установлено ли последнее обновление Windows, при необходимости обновите Windows.
-
Устранить проблему с драйвером DRIVERFIX
Если ничего не помогает, получите ДРАЙВЕРФИКС, премиальное решение проблем с вашим ПК и исправление ошибок драйверов.
Узнать больше
Существуют различные ошибки типа «синий экран смерти», с которыми вы можете столкнуться при использовании компьютера с Windows 10, и некоторые из этих стоп-ошибок как-то связаны с файлом win32kbase.sys. Этот пост поможет вам исправить ошибки BSOD, связанные с файлом win32kbase.sys.
- Обнаружена проблема, и Windows была закрыта для предотвращения повреждения вашего компьютера. Кажется, проблема вызвана следующим файлом: Win32kbase.sys.
- Ваш компьютер столкнулся с проблемой и нуждается в перезагрузке. Если вы хотите узнать больше, вы можете найти в Интернете позже эту ошибку: win32kbase.sys.
- SYSTEM_SERVICE_EXCEPTION (win32kbase.sys)
- STOP 0x0000000A: IRQL_NOT_LESS_EQUAL — win32kbase.sys
- СТОП 0x0000001E:
KMODE_EXCEPTION_NOT_HANDLED — win32kbase.sys
- СТОП 0 × 00000050:
PAGE_FAULT_IN_NONPAGED_AREA — win32kbase.sys
Файл win32kbase.sys представляет собой базовый файл драйвера ядра Win32 операционной системы Windows, расположенный в папке System32, поэтому в случае его повреждения или пропажи ваш компьютер выдает ошибку Blue Screen. Чтобы исправить ошибки BSOD, связанные с файлом win32kbase.sys, вот несколько возможных исправлений, которые могут помочь. Не беспокойтесь, эти возможные исправления не сложны.
Вариант 1. Запустите программу проверки диска или утилиту CHDSK.
Одной из первых вещей, которые вы можете попытаться устранить из-за ошибки типа «синий экран» win32kbase.sys, является запуск утилиты CHKDSK. Если на вашем жестком диске имеются проблемы с целостностью, обновление действительно завершится сбоем, так как система будет считать, что она неработоспособна, и именно здесь появляется утилита CHKDSK. Утилита CHKDSK исправляет ошибки жесткого диска, которые могут вызывать проблему.
- Откройте командную строку с правами администратора.
- После открытия командной строки выполните следующую команду и нажмите Enter:
chkdsk / f C:
- Дождитесь завершения процесса и перезагрузите компьютер.
Вариант 2 — запустить сканирование SFC или System File Checker
Проверка системных файлов или SFC — это встроенная командная утилита, которая помогает восстановить поврежденные и отсутствующие файлы. Он заменяет плохие и поврежденные системные файлы на хорошие системные файлы. Для запуска команды SFC выполните шаги, указанные ниже.
- Нажмите Win + R, чтобы запустить Run.
- Введите CMD в поле и нажмите Enter.
- После открытия командной строки введите ПФС / SCANNOW
Команда запустит сканирование системы, которое займет несколько секунд, прежде чем завершится. Как только это будет сделано, вы можете получить следующие результаты:
- Защита ресурсов Windows не обнаружила нарушений целостности.
- Защита ресурсов Windows обнаружила поврежденные файлы и успешно восстановила их.
- Windows Resource Protection обнаружила поврежденные файлы, но не смогла исправить некоторые из них.
Перезагрузите компьютер.
Вариант 3 — Попробуйте запустить команды DISM
Возможно, вы захотите восстановить потенциально поврежденные файлы в вашей системе, поскольку их наличие может также вызвать ошибку типа «синий экран» win32kbase.sys. Чтобы восстановить эти поврежденные системные файлы, вы можете запустить команды DISM:
- Нажмите клавиши Win + X и нажмите «Командная строка (Admin)».
- После этого последовательно введите каждую из команд, перечисленных ниже, чтобы выполнить их:
- Dism / Online / Очистка-изображение / CheckHealth
- Dism / Online / Очистка-изображение / ScanHealth
- Dism / Online / Очистка-изображение / RestoreHealth
- После того, как вы выполнили приведенные выше команды, перезагрузите компьютер и проверьте, не устранена ли теперь ошибка Blue Screen dxgkrnl.sys.
Вариант 4. Попробуйте запустить средство устранения неполадок синего экрана.
Как вы знаете, средство устранения неполадок Blue Screen — это встроенный инструмент в Windows 10, который помогает пользователям исправлять ошибки Blue Screen, связанные с файлом win32kbase.sys. Его можно найти на странице устранения неполадок с настройками. Чтобы использовать это, обратитесь к этим шагам:
- Нажмите клавиши Win + I, чтобы открыть панель «Настройки».
- Затем перейдите в Обновление и безопасность> Устранение неполадок.
- Оттуда найдите опцию «Синий экран» с правой стороны, а затем нажмите кнопку «Запустить средство устранения неполадок», чтобы запустить средство устранения неполадок «Синий экран», а затем перейдите к следующим параметрам на экране. Обратите внимание, что вам может потребоваться загрузить ваш компьютер в безопасном режиме.
Узнать больше
 Microsoft только что выпустила ISO-файл Windows 11, основанный на последней сборке Insider Preview Build 22000.132. Внутри сборки вы можете попробовать все новые функции, такие как обновленное приложение с часами, инструмент Snip и все, что до сих пор выпускалось с помощью различных исправлений. Вы также можете использовать ISO-файл Windows 11 для чистой установки на свой компьютер, но если вы выберете этот вариант, все ваши существующие файлы будут удалены. Microsoft говорит, что добавила возможность назвать ваш компьютер во время установки. Вы также познакомитесь с приложением «Начало работы», которое разработано, чтобы помочь вам приступить к работе на новом ПК с Windows 11 (даже если он на самом деле не новый).
Microsoft только что выпустила ISO-файл Windows 11, основанный на последней сборке Insider Preview Build 22000.132. Внутри сборки вы можете попробовать все новые функции, такие как обновленное приложение с часами, инструмент Snip и все, что до сих пор выпускалось с помощью различных исправлений. Вы также можете использовать ISO-файл Windows 11 для чистой установки на свой компьютер, но если вы выберете этот вариант, все ваши существующие файлы будут удалены. Microsoft говорит, что добавила возможность назвать ваш компьютер во время установки. Вы также познакомитесь с приложением «Начало работы», которое разработано, чтобы помочь вам приступить к работе на новом ПК с Windows 11 (даже если он на самом деле не новый).
Загрузить ISO
- Перейдите на страницу Windows Insider Downloads. Вам нужно будет войти в систему с учетной записью Microsoft, зарегистрированной в программе предварительной оценки.
- Прокрутите вниз до Выберите вариант и выберите сборку, которую хотите загрузить. Скорее всего, вам понадобится тот, который находится вверху от канала разработчика, поскольку именно здесь Windows 11 должна появиться в первую очередь. Пока доступны только сборки Windows 10. Нажмите подтвердить.
- Выберите желаемый язык. Не все языки, доступные для Windows, совместимы с программой предварительной оценки, поэтому вам, возможно, придется остановиться в зависимости от того, откуда вы.
- Нажмите кнопку загрузки, и файл ISO начнет загрузку.
- Это определенно более простой способ, но, к сожалению, он пока недоступен. Мы обновим эту статью, когда будут доступны ISO-образы Windows Insider. Позже, когда 11-разрядная версия Windows 64 станет доступной для всех, вы также сможете загрузить стабильную сборку Windows 11 iso. Microsoft предлагает Media Creation Tool и Upgrade Assistant, которые обычно делают именно это. Пройдет некоторое время, прежде чем будут доступны версии инструментов для Windows 11, так как операционная система только приближается к этому празднику.
Узнать больше
Авторское право © 2022, ErrorTools, Все права защищены
Товарные знаки: логотипы Microsoft Windows являются зарегистрированными товарными знаками Microsoft. Отказ от ответственности: ErrorTools.com не аффилирован с Microsoft и не претендует на прямую аффилированность.
Информация на этой странице предоставлена исключительно в информационных целях.

Ремонт вашего ПК одним щелчком мыши
Имейте в виду, что наше программное обеспечение необходимо установить на ПК с ОС Windows. Откройте этот веб-сайт на настольном ПК и загрузите программное обеспечение для простого и быстрого устранения ваших проблем.
Содержание
- 1 Как исправить ошибки 0xc1900101 в Windows 10
- 2 Как исправить ошибки Windows 10 0xC1900101
- 3 Причины ошибки 0xC1900101
- 4 Методы решения ошибки 0xC1900101(с1900101)
Всем привет, никто не сталкивался с невозможностью обновления Windows ?
В закладки
При попытке установить обнову, на 60% появляется ошибка — «Один или несколько компонентов Windows не удалось установить, система будет возвращена в исходное состояние», после чего компьютер перезагружается и я возвращаюсь в исходную точку
Я пробовал устанавливать через стандартную, встроенную в Windows утилиту обновления, так же «Помощник по обновлению Windows» и Windows Media Creation Tool — но итогом всех этих мытарств стал вот этот скриншот:
После чего я углубился в недра форумов Майкрософта для поиска и исправления ошибки, варианты были такие:
————————————————————————————————————————
Итак, после кучи безуспешных попыток (более 6) я наконец нашел причину, устранил проблему и успешно обновился.
При попытке обновления Windows 10 с версии 1803 на 1903 установка доходила до 60 % и прерывалась гордой, но очень непонятной ошибкой: «Windows could not configure one or more system components«, после чего происходил успешный откат в исходную точку.
Перепробовав несколько утилит и придя в конечном итоге к Windows Media Creation Tool я смог добиться чуть более внятной текстовки после очередного неудачного обновления: «Не удалось установить Windows 10 0xC1900101 — 0x30018 Ошибка на этапе установки First_Boot во время операции SYSPREP_SPECIALIZE«. Cтало ясно куда копать дальше.
Начав рыть форумы я пробовал кучу разного (частичный список того что пробовал выше), пока не наткнулся на совет использовать SetupDiag для диагностики возможной проблемы.
После очередной неудачной попытки обновиться, запустив эту утилиту, я наконец получил адекватный лог, который прямо указывал что не дает моей винде обновиться — «Error: Found AdvancedInstaller Generic failure. Component: Microsoft-Windows-IIS-HttpProtocol, Culture=neutral«
После чего осталось выяснить что с этим делать. Непродолжительное гугление подсказало, что стоит запустить панель Включения или отключения компонентов Windows (optionalfeatures.exe) и отключить в ней Службу IIS, (Internet Information Services), перезагрузиться и пробовать обновление снова.
</figure>
И при попытке отключить этот компонент я поймал ошибку — 0x800F0922
Что-ж, я ожидал чего-то подобного, благо эта статья подсказала решение проблемы — загрузить компьютер в безопасном режиме переименовывать папку C:WindowsSystem32inetsrv.
После успешного переименования папки, я наконец отключил службу IIS, попробовал установить обновление вновь — и о чудо, все прошло как по маслу!
По итогу у меня смешанные чувства , но я очень рад что наконец решил эту проблему, которая мучила меня достаточно продолжительное время (да и еще эти абсолютно ненавязчивые сообщения от винды на моем рабочем столе — мол поддержка вашей версии системы заканчивается в ноябре, обновитесь уже быстрее)
Надеюсь этот способ поможет какому-нибудь страдальцу вроде меня в будущем.
Материал опубликован пользователем. Нажмите кнопку «Написать», чтобы поделиться мнением или рассказать о своём проекте.
</div>
Как исправить ошибки 0xc1900101 в Windows 10
Если вы видите ошибки установки 0xc1900101, скорее всего, вы либо обновляетесь до Windows 10 из предыдущего выпуска, либо обновляете версию. Этот код ошибки относится к этим обновлениям и был довольно распространен в первый год выпуска Windows 10. Если вы хотите исправить ошибки установки 0xc1900101 в Windows 10, читайте дальше.
Проблема: Как исправить ошибку 0xc1900101 — 0x4000d во время установки Windows 10?
Почему я не могу обновить Windows 7 до 10? Когда я пытаюсь это сделать, установка перестает быть неполной, а затем я получаю ошибку 0xC1900101 — 0x4000D.
0xC1900101 — 0x4000D — не самая распространенная ошибка среди ошибок обновления Windows 10. Тем не менее, люди, которые используют систему Windows 7, сталкиваются с этой проблемой довольно часто, потому что по какой-то причине эта ошибка появляется в Windows 7 при обновлении до Windows 10. Самый большой риск столкнуться с ошибкой 0xC1900101 — 0x4000D — это обновление Windows с помощью USB-накопителя.
На самом деле эта ошибка очень раздражает, поскольку она не позволяет установить обновление для Windows 10. Как только обновление запускается, процесс идет гладко, но застрял в определенном проценте (обычно более 70%). Затем пользователь получает уведомление:
«Не удалось выполнить установку на этапе Second_Boot с ошибкой во время операции Migrate_Data».
Через некоторое время ошибка исчезает, и настройка продолжается. Однако, не надолго. Примерно на 90% фазы настройки конфигурации появляется ошибка 0xC1900101 — 0x4001E . В нем говорится:
Не удалось выполнить установку на этапе Second_Boot с ошибкой во время операции Pre_Oobe ».
После этого обновление Windows 10 застрянет. Существует много причин, по которым может возникнуть эта ошибка, например, несовместимость с антивирусной программой, неправильное обновление, другие несовместимости программного обеспечения и т. Д. К счастью, существует несколько методов, которые помогают исправить ошибку 0xc1900101 — 0x4000d во время установки Windows 10.
Отключить фоновые приложения.
Возможно, что программы, работающие на фоне системы во время выполнения обновления, являются виновниками ошибки 0xc1900101 — 0x4000d . Поэтому убедитесь, что вы отключили программное обеспечение, работающее в фоновом режиме, с помощью диспетчера задач.
Удалите антивирус
Средства защиты от вредоносных программ обычно вызывают проблемы, поскольку они состоят из файлов, которые могут быть несовместимы с другим программным обеспечением. Поэтому предполагается, что ошибка 0xc1900101 — 0x4000d при установке Windows 10 может быть вызвана антивирусом. Чтобы удалить его из системы:
- Перейдите на панель управления, выберите « Система и безопасность» .
- Нажмите « Центр решений Windows» .
- Hit Security и найдите свой антивирус.
- Нажмите на него и выберите « Удалить» .
- Перезагрузите компьютер.
Обновления системы
- Перейдите в меню «Пуск» — выберите « Система и безопасность» — « Обновления Windows» .
- Выберите Проверить наличие обновлений.
- Если система найдет необходимые обновления, выберите их все и нажмите « Установить обновления» .
- Перезагрузите компьютер
Проверьте систему на несовместимость
Для этого вы должны использовать инструмент «Системная готовность». Загрузите средство готовности к обновлению системы для Windows 7 для x64-систем (KB947821) и дайте ему возможность автоматически определять, какие несовместимости существуют на вашем компьютере. Если результаты не найдены, попробуйте обновить Windows 10 еще раз. Если, однако, некоторые конфликты найдены, то они должны быть исправлены в первую очередь.
Мы надеемся, что эти шаги помогли вам исправить ошибку 0xc1900101 — 0x4000d во время установки Windows 10. Пожалуйста, сообщите нам, если все сработало.
Запуск сканирования SFC
Если это не сработает, мы можем запустить System File Checker и Deployment Imaging and Service Management для проверки целостности существующей установки Windows.
- Откройте командную строку в качестве администратора.
- Введите ‘sfc / scannow’. Пусть процесс запускается и исправляются любые ошибки.
- Введите «Dism /Online /Cleanup-Image /RestoreHealth». Опять же, позвольте процессу завершить и исправить любые найденные ошибки.
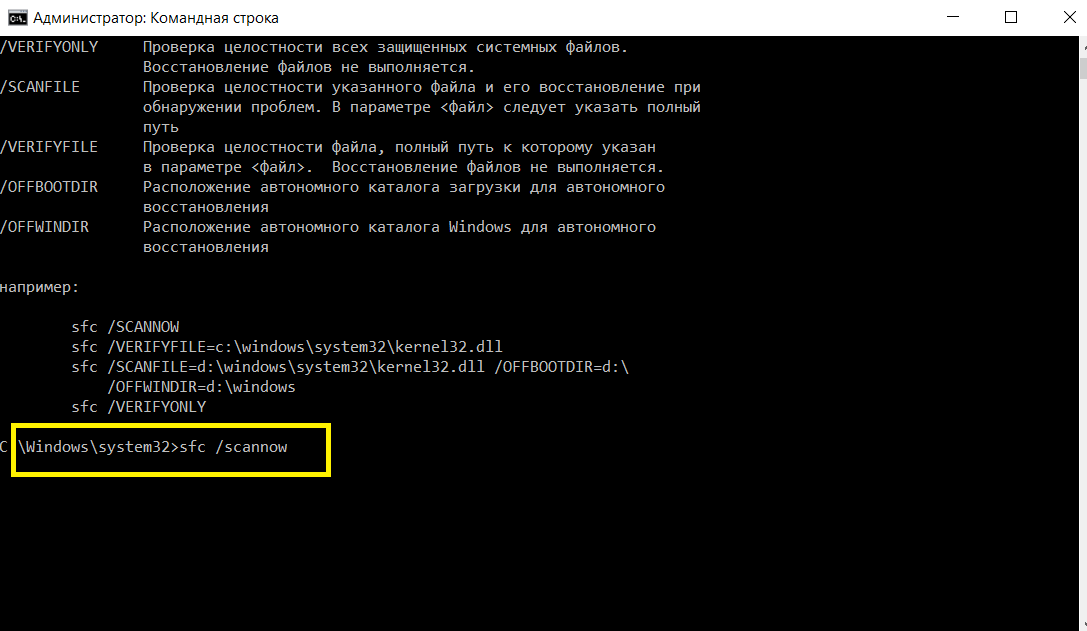
Если какой-либо из процессов обнаружит ошибки, перезагрузите и повторите обновление Windows 10. Если ни один из процессов не находит ничего плохого, вам придется выполнить чистую установку. Сделайте резервные копии всего, что вы не хотите потерять, создайте точку восстановления системы или системный образ, выполните чистую установку, а затем используйте восстановление или изображение, чтобы снова вернуться на рабочий ПК.
Как исправить ошибки Windows 10 0xC1900101
Когда вы получаете сообщение об ошибке «0xC1900101», обычно это проблема, связанная с драйвером устройства, что может быть вызвано рядом других проблем, в том числе недостаточно места для хранения, несовместимого драйвера, программного обеспечения для обеспечения безопасности, подключенных периферийных устройств, повреждения системных файлов и Больше.
Если вы видите какие-либо из этих ошибок (0xC1900101 — 0x20004, 0xC1900101 — 0x2000c, 0xC1900101 — 0x20017, 0xC1900101 — 0x30018, 0xC1900101 — 0x3000D, 0xC1900101 — 0x4000D, 0xC1900101 — 0x40017), вы можете попробовать использовать эти решения.
Убедитесь, что у вас достаточно места для хранения
Для обновления требуется не менее 16 ГБ свободного места для установки 32-разрядной версии Windows 10 или 20 ГБ для 64-разрядной версии. Вы можете обратиться к этому руководству, чтобы освободить место на вашем компьютере .
В качестве альтернативы, также возможно подключить внешний USB-накопитель с необходимым доступным пространством, которое Windows 10 может использовать во время установки.
Устранение проблем с Windows Update
Возможно также, что вы получаете одну из ошибок 0xC1900101 из-за проблемы с Центром обновления Windows. Если Центр обновления Windows работает неправильно, вы можете попытаться исправить его с помощью этих инструкций .
Используйте диспетчер устройств для проверки ошибок и установки обновлений.
Вы также должны проверить Диспетчер устройств, чтобы проверить, есть ли у какого-либо из устройств, настроенных в Windows 10, проблемы.
Откройте « Старт» .
Найдите Диспетчер устройств и щелкните результат.
- Подтвердите, есть ли какие-либо из устройств, настроенных в Windows 10, проблемы. Вы можете быстро понять это, потому что рядом с ним вы увидите желтый восклицательный знак .
- Щелкните правой кнопкой мыши устройство, которое не работает правильно, и выберите параметр « Обновить драйвер» или « Удалить» .
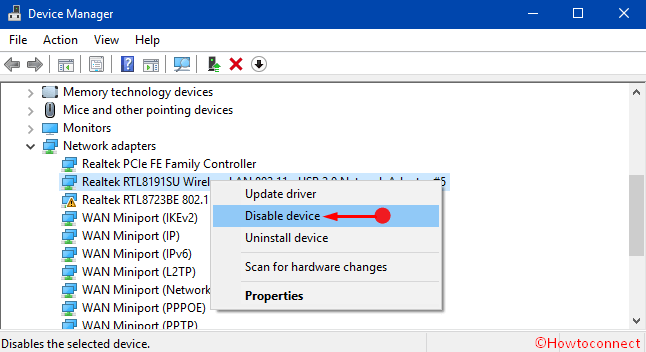
Теперь попробуйте установку и, надеюсь, процесс не должен зависеть от ошибки 0xc1900101 0x20004.
Удаление проблемных приложений
Иногда сторонние приложения могут влиять на процесс обновления и вызывать ошибку 0xC1900101. Пользователи сообщили, что основными причинами этой ошибки являются приложения, такие как Acronis True Image и Trusteer Rapport .
Если вы используете любое из этих приложений или любой другой подобный инструмент, обязательно удалите его полностью с вашего ПК и попробуйте выполнить обновление. Пользователи сообщили, что их проблема была решена после удаления проблемного программного обеспечения, поэтому обязательно попробуйте это.
Обновите BIOS
Другой способ устранить эту проблему — обновить BIOS. По словам пользователей, возможно, вы не сможете установить определенное обновление, если у вас устаревший BIOS. Несколько пользователей сообщили, что обновление BIOS устраняет проблему, поэтому вы можете попробовать это.
Имейте в виду, что обновление BIOS является потенциально опасной процедурой, которая может нанести ущерб вашему ПК. Чтобы узнать, как правильно обновить BIOS, мы рекомендуем вам ознакомиться с руководством по материнской плате для получения подробных инструкций.
Ошибка 0xC1900101 может быть серьезной, и это может помешать вам установить некоторые обновления, но вы можете исправить ее, используя наши решения.
Windows 10 является самой последней операционной системой от Майкрософт на сегодняшний день и многие пользователи постепенно переходят на нее, но у некоторых из них возникает проблема — ошибка 0xC1900101. Явление очень неприятное, и сегодня мы подробно будем рассматривать ее.
Для начала давайте укажем, что ошибка 0xC1900101 при обновлении до Windows 10 может появляться сразу в нескольких местах: Центр обновления Windows, Media Creation Tool и при запуске исполнительного файла установки Windows 10 в системе. Помимо прочего, вид ошибки также меняется в зависимости от места появления, например, в Центре обновления Windows вы увидите c1900101, а в программе установки до Windows 10 будет отображаться 0xC1900101.
Причины ошибки 0xC1900101
- Повреждения установочных файлов операционной системы Windows 10.
- Несовместимость файлов обновления с драйверами, установленными в системе.
- Недостаточное количество места на диске пользователя.
- Наличие различных проблем с диском, связанные с ошибками файловой системы, разделами и прочим.
Это были самые распространенные причины для появления ошибки 0xC1900101. Разобравшись с причинами, давайте теперь перейдем к методам, с помощью которых вы сможете исправить эту ошибку в различных местах появления.
Методы решения ошибки 0xC1900101(с1900101)
Метод №1 Отключение или удаление антивирусного ПО
Как уже было неоднократно доказано огромным количеством пользователей, антивирусы(системные и сторонние) зачастую могут приносить множество проблем для операционной системы. Антивирусное ПО, установленное в вашей системе, могло помешать вам во время обновления до новой ОС. Например, антивирус мог заблокировать какие-то установочные файлы для обновления.
Попробуйте на время отключить любые антивирусные утилиты, которыми вы располагаете, во время установки обновления, независимо от способа этого процесса. Если ошибка все еще появляется, то можно также попробовать удалить сторонний антивирус. Некоторые антивирусы, даже с отключенной активной защитой, порой могут вмешиваться в работу системы и процессов в ней. Разумеется, Защитник Windows вы удалить не сможете. Удалив антивирус, проверьте наличие ошибки 0xC1900101.
Метод №2 Отключение периферии
Некоторые пользователи утверждают, что обновлению до ОС Windows 10 могут препятствовать периферийные устройства или внешние хранилища, подключенные к компьютеру пользователя по USB-интерфейсу. Попробуйте отключить все ненужные для системы устройства от ПК, а затем попытайтесь снова провести обновление или установку Windows 10.
Метод №3 Чистый запуск
Затруднения при переходе на новую версию ОС также могут возникать из-за каких-то служб или ПО в системе, которые, каким-то образом, несовместимы с устанавливаемыми обновлениями, что приводит к вполне очевидным конфликтам. Чтобы проверить вероятность наличия таких зловредных служб или ПО, вам нужно выполнить Чистый запуск. Сделайте следующее:
- Нажмите на клавиатуре Windows+R.
- Впишите msconfig и нажмите Enter.
- Перейдите во вкладку «Службы».
- Поставьте галочку напротив опции «Не отображать службы Майкрософт» и нажмите «Отключить все».
- Нажмите «Применить».
- Перейдите во вкладку «Автозагрузка».
- Отключите всё ПО, которое будет стоять на автозагрузке.
Перезагрузите свой компьютер, а затем попытайтесь снова обновиться до Windows 10 тем путем, который вы использовали в начале. Если на этот раз ошибки 0xC1900101 и вы смогли нормально обновиться до Windows 10(независимо от того, каким средством вы пытаетесь это совершить), то дело заключалось в какой-то службе или ПО, мешающим нормальному процессу обновления.
Метод №4 Удаление файлов установки Windows 10
Ошибка 0xC1900101 может появится в результате поврежденных файлов установки Windows 10. Вам нужно попробовать удалить эти файлы и снова повторить процесс установки. Для начала отключите свой компьютер от сети, а затем сделайте следующее:
- Нажмите на клавиатуре Windows+R.
- Впишите в пустую строку cleanmgr и нажмите Enter.
- Поставьте галочку напротив пункта «Временные файлы установки Windows», а затем нажмите на Ок, чтобы утилита по очистке диска начала свою работу.
- Далее вам потребуется пройти на системный раздел диска и удалить папки $WINDOWS.~BT или $Windows.~WS. Если вы не можете найти их, то вам нужно активировать показ скрытых папок.
Метод №5 Исправление Центра обновления
Если вы пытаетесь выполнить обновление до Windows 10 в Центре обновления, то вам нужно выполнить следующие шаги:
- Нажмите правой кнопкой мыши на Пуск и выберите «Командная строка(администратор)».
- Введите в открытую строку следующие команды:
- net stop wuauserv
- net stop cryptSvc
- net stop bits
- net stop msiserver
- ren C:WindowsSoftwareDistribution SoftwareDistribution.old
- ren C:WindowsSystem32catroot2 catroot2.old
- net start wuauserv
- net start cryptSvc
- net start bits
- net start msiserver
Как только закончите с вводом команд, закройте Командную строку и перезагрузите свою систему. На этот раз, ошибка 0xC1900101 не должна вас более тревожить. Однако, если и это решение не сработало, то всегда можно обновиться до Windows 10, используя установочный диск с самой ОС Windows 10.
Нашли опечатку? Выделите текст и нажмите Ctrl + EnterХИспользуемые источники:
- https://dtf.ru/ask/71147-problema-s-obnovleniem-win10-s-1803-do-1903-upd-problemu-reshil-reshenie-nizhe
- https://comhub.ru/oshibka-0xc1900101-pri-obnovlenii-windows-10/
- https://geekhow.ru/os/windows/0xc1900101/
Согласно сообщениям, ошибка 0xc1900101 в основном возникает с BSOD, и поэтому она довольно раздражающая и болезненная. В этой статье вы узнаете о некоторых возможных решениях для исправления этой ошибки. Если говорить об установке или обновлении Windows 10, то возникает большое количество вопросов, с которыми вы можете столкнуться. В большинстве случаев система отображает сообщение об ошибке, которое может помочь вам разобраться в проблеме.
Эта статья может помочь при обновлении и установке операционной системы Windows 10. Эта ошибка появляется с сообщением об ошибке:
Couldn’t update to Windows 10, Sorry we couldn’t complete the update to Windows.
We’ve restored your previous version of Windows to this PC.Вот серия ошибок установки Windows 10, которые часто появляются при установке Windows 10:
0xC1900101 – 0x3000D0xC1900101 – 0x200040xC1900101 – 0x300180xC1900101 – 0x4000D0xC1900101 – 0x2000c0xC1900101 – 0x200170xC1900101 – 0x40017
Как исправить ошибку установки Windows 10 0xC1900101
Чтобы исправить ошибку установки Windows 10 0xC1900101, выполните следующие действия:
1] Отключите все внешние устройства
Иногда проблема, связанная с ошибкой установки Windows 10 0xC1900101, может возникать из-за того, что к вашему компьютеру подключено несколько периферийных устройств. Например — микрофон, цифровая камера, динамик, принтер и многое другое. Когда операционная система пытается определить драйверы для каждого из них, это приводит к зависанию. Однако драйверы внешних устройств иногда могут быть несовместимы с операционной системой.
Соответственно, чтобы решить эту проблему, мы рекомендуем отключить все второстепенные внешние устройства. После этого перезагрузите компьютер и проверьте, сохраняется ли там ошибка 0xC1900101. Если это не работает для вас, перейдите к следующему обходному пути.
2] Освободите место на жестком диске, чтобы исправить ошибку 0xC1900101.
Иногда при обновлении системы вы можете столкнуться с ошибкой установки Windows 10 0xC1900101. Это одна из самых распространенных проблем, с которой сталкиваются пользователи Windows. Для обновления до 32-разрядной операционной системы на жестком диске должно быть не менее 16 ГБ свободного места. Принимая во внимание, что для обновления 64-разрядной операционной системы вашей системе требуется минимум 20 ГБ свободного места.
При этом на диске C должно быть минимальное количество свободного места, чтобы Windows могла загружать обновления прямо в нужную папку. Если вы не можете найти способ получить место на диске, вы можете быстро освободить жесткий диск с помощью метода очистки диска. Вот как это сделать:
- Нажмите кнопку «Пуск» и введите
cleanmgrтекстовое поле. - Выберите из списка опцию «Очистка диска «.
- Выбрать диск C: и нажмите кнопку ОК.
- В этот момент ваше устройство начнет проверку временных и ненужных файлов.
- Далее нажмите кнопку «Очистить системный файл«.

- Выберите диск C: еще раз и нажмите кнопку и нажмите кнопку OK.
- Отметьте все флажки и нажмите OK, чтобы удалить эти данные.

- После завершения процесса перезапустите, чтобы также удалить все остатки.
3] Запустите средство устранения неполадок Центра обновления Windows.
Если с вашим оборудованием что-то не так, это может привести к появлению ошибки 0xc1900101 на вашем экране. В этом случае вы можете запустить средство устранения неполадок Центра обновления Windows, чтобы проверить, существует ли проблема из-за вашего оборудования. Вот как это сделать:
- Нажмите кнопку «Пуск» и выберите значок «Настройки«, доступный на левой боковой панели.
- Выберите категорию «Обновление и безопасность«, чтобы продолжить.
- На левой панели выберите параметр «Устранение неполадок«, а затем перейдите на правую панель.
- Выберите функцию Центра обновления Windows, а затем нажмите кнопку « Запустить средство устранения неполадок».

- После этого подождите некоторое время, пока устройство не обнаружит проблемы.
- Если с оборудованием обнаружена какая-либо проблема, она будет отображаться после завершения процесса сканирования.
- Итак, на данный момент все, что вам нужно, это выбрать проблемы и исправить их.
Однако, если он не сталкивается с такими проблемами, возможно, это не аппаратная проблема. И в этом случае нужно переходить к следующему способу.
4] Используйте диспетчер устройств Windows для ошибки 0xC1900101
Microsoft рекомендует всегда обновлять все системные драйверы. Это было бы весьма полезно для сторонних аксессуаров, установленных в вашей Windows. Это сетевой драйвер или графический драйвер, доступный на вашем компьютере. Если вы не можете найти обновление через Windows, вам необходимо проверить его на веб-сайте OEM и после этого обновить его. Чтобы обновить его, выполните следующие действия:
- Щелкните правой кнопкой мыши кнопку «Пуск» и выберите «Диспетчер устройств». из списка.
- В окне диспетчера устройств найдите драйвер, который необходимо обновить. Обычно перед определенной категорией стоит желтый восклицательный знак, чтобы вы могли легко идентифицировать эти драйверы из списка.
- В списке драйверов разверните каждый раздел оборудования и просмотрите любую проблему.
- Найдя драйвер, щелкните его правой кнопкой мыши и выберите параметр «Свойства«.
- В мастере перейдите на вкладку «Драйвер» и выберите параметр «Обновить драйвер«.

- На следующей странице нажмите Автоматический поиск обновленного программного обеспечения драйвера.
- Вот и все. Windows автоматически определит, загрузит и установит драйвер.
Выполнив описанную выше процедуру, перезагрузите устройство и проверьте, сохраняется ли ошибка 0xC1900101. Если этот метод не решает проблему, попробуйте следующий.
5] Удалить стороннее программное обеспечение безопасности
Антивирусы и другие программы безопасности широко известны как спасители компьютерных устройств, поскольку они помогают защитить их от вредоносных программ и нарушений безопасности. Однако он становится печально известным и уязвимым, когда кажется, что он выполняет какие-либо высокоуровневые изменения в Центре обновления Windows.
В этом случае вам необходимо отключить такие приложения, в том числе Защитник Windows. Кроме того, вы можете держать их подальше от своего устройства, пока проблемы с обновлением не будут устранены.
6] Запустите утилиту проверки диска через командную строку
Иногда Центр обновления Windows дает сбой из-за появления проблем в жестком диске. В этом случае вам нужно запустить командную строку с повышенными привилегиями и выполнить chkdskкомандную строку запуска. Таким образом, вы можете избавить Windows от назойливых проблем. Вот как это сделать:
- Нажмите кнопку «Пуск» и введите cmd.
- Выберите «Командная строка» из списка, а затем щелкните ее правой кнопкой мыши.
- В контекстном меню выберите «Запуск от имени администратора».
- если на экране появится запрос UAC, нажмите кнопку «Да«.
- В командной строке с повышенными привилегиями введите следующую командную строку.
chkdsk C: /f /r /x
- C — представляет собой диск, на котором установлена ОС. Вы можете изменить это на D: или E: в зависимости от того, что применимо.
- f — указывает на исправление отсканированных ошибок.
- r – подразумевает обнаружение существующих проблем на Диске.
- x — означает разделение тома диска для облегчения процесса обнаружения.
- При нажатии клавиши Enter утилита проверки диска начинает поиск поврежденных секторов.
- Это займет некоторое время, поэтому подождите, пока это не закончится.
- Наконец, перезагрузите устройство, чтобы изменения вступили в силу.
7] Выполните чистую загрузку, чтобы установить обновления Windows.
Если ни один из вышеперечисленных обходных путей не работает для ошибки 0xC1900101, вы можете запустить свою систему в состоянии чистой загрузки.. В этом состоянии нужно запустить Центр обновления Windows и проверить, работает ли он.
Однако есть большая вероятность, что это сработает. Это поможет вам оставаться на связи с Интернетом, чтобы вы могли загружать и устанавливать обновления с минимальными конфликтами.
Вот и все.
Источник: HowToEdge

Среди распространенных ошибок при установке обновлений компонентов Windows 10 — ошибка 0xc1900101 с различными кодами и сообщениями, например: 0x4000d или 0x40017, сообщениями о SAFE_OS или SECOND_BOOT, а исправление ошибки и успешная установка новой версии ОС подчас сложная задача для начинающего пользователя.
Ранее эта же ошибка и по тем же причинам возникала при обновлении предыдущих версий ОС до Windows 10 (через Центр обновлений или с помощью утилиты Media Creation Tool) или при установке системы путем запуска setup.exe в уже установленной системе предыдущей версии — ошибка Windows Update c1900101 (0xC1900101) с различными цифровыми кодами: 20017, 4000d, 40017, 30018 и другими. Как правило, проблема бывает вызвана невозможностью программы установки обратиться к установочным файлам по той или иной причине, их повреждением, а также несовместимыми драйверами оборудования, недостаточным местом на системном разделе диска или ошибками на нем, особенностями структуры разделов и рядом других причин.
В этой инструкции — набор способов исправить ошибку Windows Update c1900101 (так она отображается в Центре обновлений) или 0xC1900101 (так эта же ошибка показывается в официальной утилите для обновления и установки Windows 10). При этом, дать гарантий того, что эти способы будут работать, не могу: это лишь те варианты, которые чаще всего помогают в указанной ситуации, но не всегда. Гарантированный способ избежать этой ошибки — чистая установка Windows 10 с флешки или диска (при этом для активации можно использовать ключ для предыдущей лицензионной версии ОС, а если ранее на компьютере уже была установлена 10-ка, ключ вводить не нужно вообще).
Как исправить ошибку 0xc1900101 при обновлении или установке Windows 10
Итак, ниже — способы исправления ошибки c1900101 или 0xc1900101, расположенные в порядке вероятности их способности решить возникшую проблему при установке Windows 10. Пробовать повторную установку можно, в общем-то после каждого из пунктов. А можно выполнять их по нескольку штук — как вам будет удобнее.
Простые способы исправления
Для начала 4 самых простых способа, которые срабатывают чаще других при появлении рассматриваемой проблемы.
- Удалите антивирус — если на вашем компьютере установлен какой-либо антивирус, полностью удалите его, желательно используя официальную утилиту от разработчика антивируса (можно найти по запросу Утилита удаления + название антивируса, см. Как удалить антивирус с компьютера). В качестве причин ошибки были замечены антивирусные продукты Avast, ESET, Symantec, но это вполне может происходить и с другими такими программами. После удаления антивируса обязательно перезагрузите компьютер. Внимание: такой же эффект могут оказывать утилиты для очистки компьютера и реестра, работающие в автоматическом режиме, удалите их тоже.
- Отключите от компьютера все внешние накопители и все не требующиеся для работы устройства, подключенные по USB (включая кард-ридеры, принтеры, геймпады, USB-хабы и подобные).
- Выполните чистую загрузку Windows и попробуйте выполнить обновление в этом режиме. Подробнее: Чистая загрузка Windows 10 (инструкция подойдет и для чистой загрузки Windows 7 и 8).
- Проверьте, достаточно ли свободного места на системном разделе жесткого диска (Диске C). В идеале, иметь 20-30 Гб свободными. См. Как очистить диск C от ненужных файлов, Как увеличить диск C за счет диска D.
- Если ошибка появляется в Центре обновления, то попробуйте обновиться до Windows 10 с помощью средства обновления до Windows 10 с сайта Microsoft (правда, оно может выдать ту же ошибку, если проблема в драйверах, дисках или программах на компьютере). Подробнее этот способ описан в инструкции Обновление до Windows 10.
Если ничто из указанного не сработало, переходим к более трудоемким способам (при этом не торопитесь устанавливать ранее удаленный антивирус и подключать внешние накопители).
Очистка файлов установки Windows 10 и повторная загрузка
Попробуйте такой вариант:
- Отключитесь от Интернета.
- Запустите утилиту очистки диска, нажав клавиши Win+R на клавиатуре, введя cleanmgr и нажав Enter.

- В утилите очистки дисков нажмите «Очистить системные файлы», а затем — удалите все временные файлы установки Windows.
- Зайдите на диск C и, если на нем имеются папки (скрытые, так что включите показ скрытых папок в Панель управления — Параметры проводника — Вид) $WINDOWS.~BT или $Windows.~WS, удалите их.

- Подключитесь к Интернету и либо снова запустите обновление через Центр обновлений, либо загрузите официальную утилиту с сайта Майкрософт для обновления, способы описаны в упомянутой выше инструкции по обновлению.
Исправление ошибки c1900101 в Центре обновлений
Если ошибка Windows Update c1900101 возникает при использовании обновления через Центр обновлений Windows, попробуйте следующие действия.
- Запустите командную строку от имени администратора и по порядку выполните следующие команды.
- net stop wuauserv
- net stop cryptSvc
- net stop bits
- net stop msiserver
- ren C:WindowsSoftwareDistribution SoftwareDistribution.old
- ren C:WindowsSystem32catroot2 catroot2.old
- net start wuauserv
- net start cryptSvc
- net start bits
- net start msiserver
После выполнения команд закройте командную строку, перезагрузите компьютер и снова попробуйте выполнить обновление до Windows 10.
Обновление с использованием образа ISO Windows 10

Еще один простой способ «обойти» ошибку 0xc1900101 — использовать оригинальный образ ISO для обновления до Windows 10. Как это сделать:
- Скачайте образ ISO с Windows 10 к себе на компьютер одним из официальных способов (образ с «просто» Windows 10 включает в себя также и профессиональную редакцию, она не представлена отдельно). Подробно: Как скачать оригинальный образ ISO Windows 10.
- Смонтируйте его в системе (лучше стандартными средствами ОС, если у вас Windows 8.1).
- Отключитесь от Интернета.
- Запустите файл setup.exe с этого образа и произведите обновление (оно по результату не будет отличаться от обычного обновления системы).
Это основные способы исправить проблему. Но встречаются специфичные случаи, когда требуются иные подходы.
Дополнительные способы исправить проблему
Если ничто из описанного выше не помогло, попробуйте следующие варианты, возможно, в вашей конкретной ситуации рабочими окажутся именно они.
- Удалите драйвера видеокарты и сопутствующий софт видеокарты с помощью Display Driver Uninstaller (см. Как удалить драйвера видеокарты).
- Если в тексте ошибки присутствует информация про SAFE_OS во время операции BOOT, то попробуйте отключить Secure Boot в UEFI (БИОС). Также причиной этой ошибки может быть включенное шифрование дисков Bitlocker или иное.
- Выполните проверку жесткого диска с помощью chkdsk.
- Нажмите Win+R и введите diskmgmt.msc — посмотрите, не является ли ваш системный диск динамическим диском? Это может вызывать указанную ошибку. Однако, если системный диск — динамический, конвертировать его в базовый без потери данных не получится. Соответственно решение здесь — чистая установка Windows 10 с дистрибутива.

- Если на вашем компьютере установлены сторонние средства шифрования дисков или программы наподобие Крипто ПРО, они могут вызывать эту ошибку, в частности, с кодом 0x40017 SECOND_BOOT. Отключите стороннее шифрование, удалите такого рода утилиты. Для Крипто ПРО может сработать не удаление, а простое обновление программы.
- Для некоторых старых материнских плат, оснащенных контроллером FireWire IEEE 1394 помогает его отключение в БИОС.
- В некоторых случаях исправить ошибку помогает отключение технологий Intel VT-x/Vt-d или AMD-V в БИОС.
- Если у вас Windows 8 или 8.1, то можно попробовать следующие действия (предварительно сохранив важные данные): зайдите в параметры обновления и восстановления и запустите сброс Windows 8 (8.1) после того, как процедура будет завершена, не устанавливая никаких программ и драйверов, попробуйте выполнить обновление.
Пожалуй, это все, что я могу предложить на данный момент времени. Если вдруг помогли какие-то иные варианты, буду рад комментариям.
- Remove From My Forums
-
Question
-
Дано: Windows Server 2012 Standart. При попытке установить компоненту remote-assistance выдает:
Install-WindowsFeature : Сбой запроса на добавление или удаление компонентов на указанном сервере.
Сбой установки одной или нескольких ролей, служб ролей или компонентов.
Не удается прочитать параметр реестра. Ошибка: 0xc004000d
строка:1 знак:1
+ Install-WindowsFeature remote-assistance
+ ~~~~~~~~~~~~~~~~~~~~~~~~~~~~~~~~~~~~~~~~
+ CategoryInfo : InvalidOperation: (@{Vhd=; Credent…Name=localhost}:PSObject) [Install-WindowsFeature], Exception
+ FullyQualifiedErrorId : DISMAPI_Error__Failed_To_Enable_Updates,Microsoft.Windows.ServerManager.Commands.AddWindowsFeatureCommandКакой именно параметр реестра он хочет прочитать?
Answers
-
set-psdebug -trace 2 попробуйте
The opinion expressed by me is not an official position of Microsoft
-
Marked as answer by
Monday, December 9, 2019 7:35 AM
-
Marked as answer by
- Remove From My Forums
-
Question
-
I would like to install .NET Framework 3.5 on Windows Server 2016 VM . Please see error messages below.
PS C:Usersveryimportantpu> Add-WindowsFeature NET-Framework-Core
Add-WindowsFeature : The request to add or remove features on the specified server failed.
Installation of one or more roles, role services, or features failed.
One or several parent features are disabled so current feature can not be enabled. Error: 0xc004000d+ CategoryInfo : InvalidOperation: (@{Vhd=; Credent…Name=localhost}:PSObject) [Install-WindowsFeature],
Exception
+ FullyQualifiedErrorId : DISMAPI_Error__Failed_To_Enable_Updates,Microsoft.Windows.ServerManager.Commands.AddWind owsFeatureCommand+ Add-WindowsFeature NET-Framework-Core
-
Edited by
Thursday, September 13, 2018 9:40 PM
-
Edited by
The Net Framework 3.5 0xc004000d installation error on a Windows Server 2016, appears because Windows cannot find, or cannot download, the required files needed to install the .NET Framework 3.5 features (that includes .Net Framework 2.0 & 3.0.). In this tutorial, you will find step by step instructions and all the available methods to resolve the NET Framework 3.5 0xc004000d installation error on Server 2016.
«The request to add or remove features on the specified server failed.
Installation of one or more roles, role services, of features failed.
One of the several parent features are disabled so current feature can not be installed. Error: 0xc004000d»
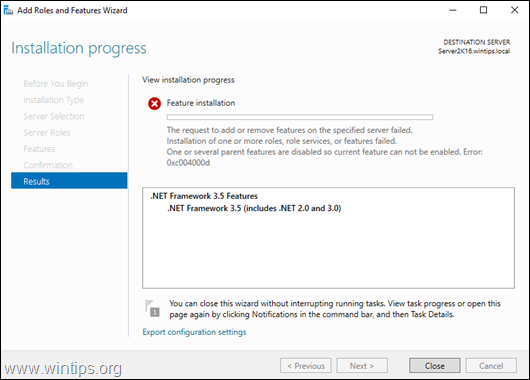
How to Install .NET Framework 3.5, 2.0 & 3.0 on Server 2016.
Method 1. Specify an Alternative Source for the Installation Files.
Method 2. Install NET Framework 3.5 using DISM.
Method 3. Install NET Framework 3.5 from PowerShell.
Method 1. Specify an Alternative Source for the Installation Files.
Requirements: A Windows Server 2016 Installation Media (or .ISO file)
1. Attach the Windows Server 2016 installation media (or mount the Windows Server 2106.ISO file).
2. Open Windows Explorer and note the drive letter of the Windows media.
3. In Server Manager click Add roles and features.
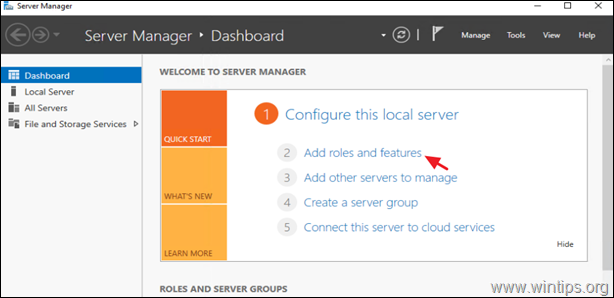
2. At ‘Installation Type’ options, choose Role-based or feature-based installation and click Next.
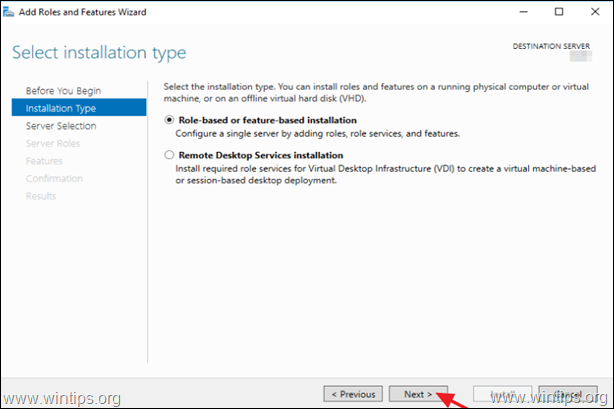
3. Select the local server as the destination server and click Next.
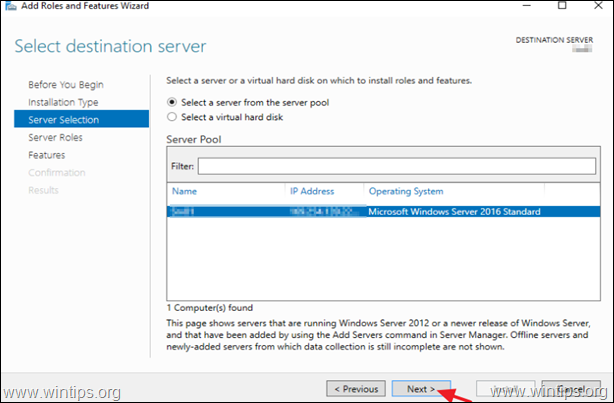
4. At ‘Select server roles’ options screen click Next.
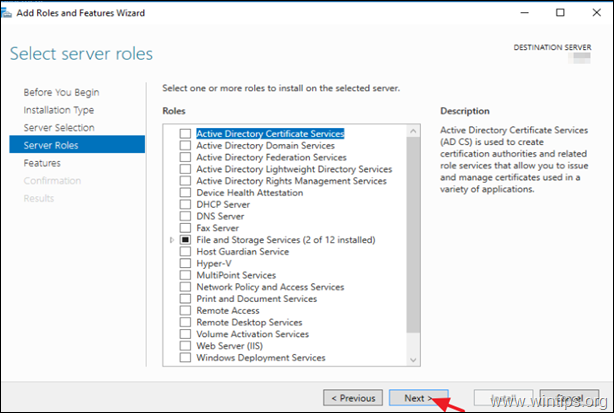
5. At ‘Features’ options, select the .NET Framework 3.5 features and click Next.
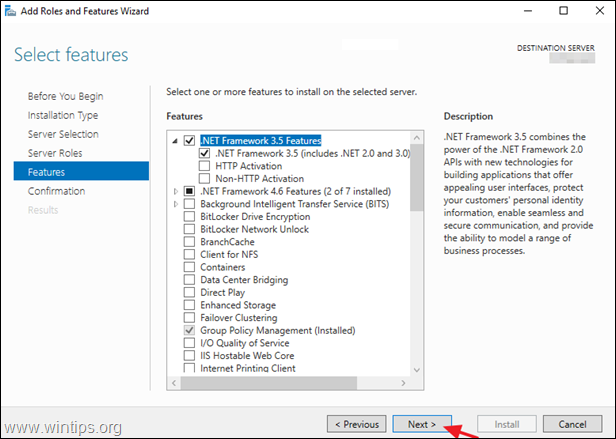
6. Click Specify an alternative source path.
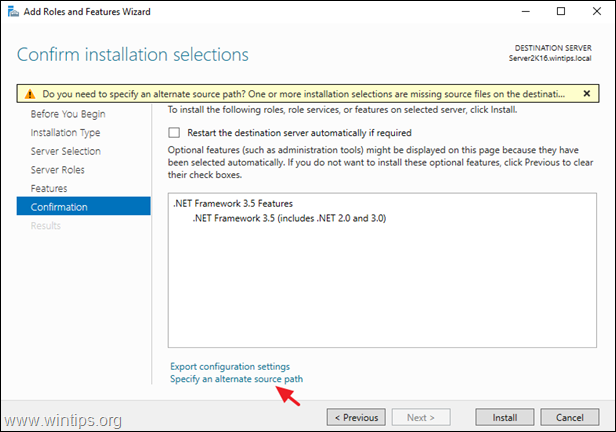
7. In Path box, type:
- X:sourcessxs
* Note: Where X=the drive letter of the Windows Server 2016 install media. (When done, click OK)
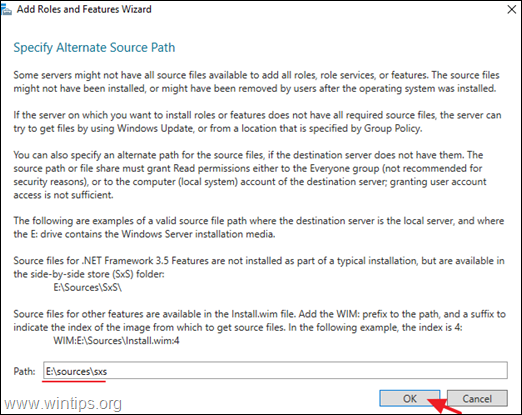
8. Click Install to install the Net Framework feature.
9. If everything goes smoothly, you should informed that the .Net Framework installation succeeded.

Method 2. Install NET Framework 3.5 using DISM.
Requirements: A Windows Server 2016 Installation Media (or .ISO file)
1. Attach the Windows Server 2016 installation media (or mount the Windows Server 2106.ISO file).
2. Open Windows Explorer and note the drive letter of the Windows media.
3. Open Command Prompt as Administrator and give the following command:
- DISM /Online /Enable-Feature /FeatureName:NetFx3 /All /LimitAccess /Source:X:sourcessxs
* Note: Replace the letter «X» on the above command according the drive letter of the Windows media. e.g. If the Windows Media’s drive letter is «E» , type:
- DISM /Online /Enable-Feature /FeatureName:NetFx3 /All /LimitAccess /Source:E:sourcessxs
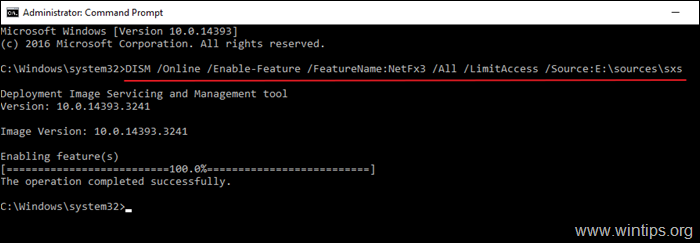
Method 3. Install NET Framework 3.5 using PowerShell.
Requirements: A Windows Server 2016 Installation Media (or .ISO file)
If you cannot still install .NET Framework 3.5 by using the DISM command, try to install it from PowerShell. To do that:
1. Attach the Windows Server 2016 installation media (or mount the Windows Server 2106.ISO file).
2. Open Windows Explorer and note the drive letter of the Windows media.
3. Open PowerShell as Administrator and give this command:
- Enable-WindowsOptionalFeature –Online –FeatureName «NetFx3» –Source X:sourcessxs -LimitAccess
Note: Replace the letter «X» on the above command according the drive letter of the Windows media. e.g. If the Windows Media’s drive letter is «E» , type:
- Enable-WindowsOptionalFeature –Online –FeatureName «NetFx3» –Source E:sourcessxs -LimitAccess

That’s it! Let me know if this guide has helped you by leaving your comment about your experience. Please like and share this guide to help others.
If this article was useful for you, please consider supporting us by making a donation. Even $1 can a make a huge difference for us in our effort to continue to help others while keeping this site free:

If you want to stay constantly protected from malware threats, existing and future ones, we recommend that you install Malwarebytes Anti-Malware PRO by clicking below (we
do earn a commision from sales generated from this link, but at no additional cost to you. We have experience with this software and we recommend it because it is helpful and useful):
Full household PC Protection — Protect up to 3 PCs with NEW Malwarebytes Anti-Malware Premium!
Ошибка установки Net Framework 3.5 0xc004000d на Windows Server 2016, появляется из-за того, что Windows не может найти, или невозможно загрузить, файлы, необходимые для установки функций .NET Framework 3.5 (включая .Net Framework 2.0 и 3.0.). В этом руководстве вы найдете пошаговые инструкции и все доступные методы устранения ошибки установки NET Framework 3.5 0xc004000d на Server 2016.
«Запрос на добавление или удаление функций на указанном сервере не выполнен.
Не удалось установить одну или несколько ролей, служб ролей или функций.
Одна из нескольких родительских функций отключена, поэтому текущая функция не может быть установлена. Ошибка: 0xc004000d «

Как установить .NET Framework 3.5, 2.0 и 3.0 на Server 2016.
Способ 1. Укажите альтернативный источник для файлов установки.
Требования: Установочный носитель Windows Server 2016 (или файл .ISO)
1. Присоедините установочный носитель Windows Server 2016 (или смонтируйте файл Windows Server 2106.ISO).
2. Откройте проводник Windows и обратите внимание на букву диска для носителя Windows.
3. В диспетчере серверов щелкните Добавить роли и компоненты.

2. В параметрах «Тип установки» выберите Ролевая или функциональная установка и нажмите Следующий.

3. Выберите локальный сервер в качестве целевого сервера и нажмите Следующий.

4. На экране параметров «Выбор ролей сервера» нажмите Следующий.

5. В параметрах «Возможности» выберите Возможности .NET Framework 3.5 и нажмите Следующий.

6. Нажмите Укажите альтернативный исходный путь.

7. В поле Путь введите:
- Икс: источники sxs
* Примечание: Где Икс= буква диска установочного носителя Windows Server 2016. (Когда закончите, нажмите В ПОРЯДКЕ)

8. Нажмите Установить для установки функции Net Framework.
9. Если все пройдет гладко, вы должны сообщить, что установка .Net Framework прошла успешно.

Способ 2. Установите NET Framework 3.5 с помощью DISM.
Требования: Установочный носитель Windows Server 2016 (или файл .ISO)
1. Присоедините установочный носитель Windows Server 2016 (или смонтируйте файл Windows Server 2106.ISO).
2. Откройте проводник Windows и обратите внимание на букву диска для носителя Windows.
3. Открытым Командная строка в виде Администратор и дайте следующую команду:
- DISM / Online / Enable-Feature / FeatureName: NetFx3 / All / LimitAccess / Источник:Икс: источники sxs
* Примечание: Замените букву «Икс«в приведенной выше команде в соответствии с буквой диска носителя Windows. например Если буква диска Windows Media — «E», введите:
- DISM / Online / Enable-Feature / FeatureName: NetFx3 / All / LimitAccess / Источник:E: источники sxs

Способ 3. Установите NET Framework 3.5 с помощью PowerShell.
Требования: Установочный носитель Windows Server 2016 (или файл .ISO)
Если вы по-прежнему не можете установить .NET Framework 3.5 с помощью команды DISM, попробуйте установить его из PowerShell. Для этого:
1. Присоедините установочный носитель Windows Server 2016 (или смонтируйте файл Windows Server 2106.ISO).
2. Откройте проводник Windows и обратите внимание на букву диска для носителя Windows.
3. Открытым PowerShell как администратор и дайте эту команду:
- Enable-WindowsOptionalFeature –Online –FeatureName «NetFx3» –Source Икс: источники sxs -LimitAccess
Примечание: Замените букву «Икс«в приведенной выше команде в соответствии с буквой диска носителя Windows. например Если буква диска Windows Media — «E», введите:
- Enable-WindowsOptionalFeature –Online –FeatureName «NetFx3» –Source E: источники sxs -LimitAccess

Вот и все! Сообщите мне, помогло ли вам это руководство, оставив свой комментарий о своем опыте. Пожалуйста, поставьте лайк и поделитесь этим руководством, чтобы помочь другим.