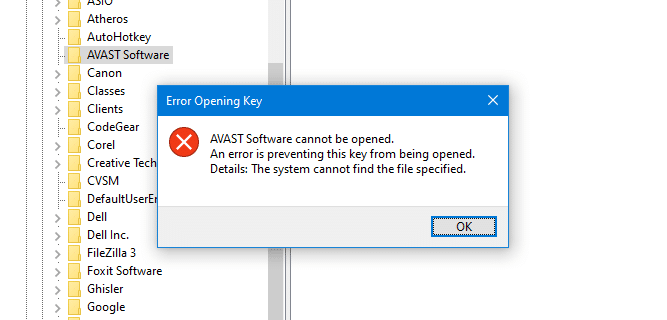Многие знают: несмотря на тот факт, что каждый из нас является зачастую единоличным пользователем Windows, она нам-таки «полностью не принадлежит». И мы всякий раз в том убеждаемся, когда в поисках решения каких-то проблем пытаемся отредактировать или удалить конкретные файлы и папки. Это выражается в отказе системы остановить какие-то процессы и/или службы, затереть файлы, папки и/или ключи и параметры реестра. Сегодня я разберу конкретный случай, на который указал один из пользователей, столкнувшись с очередной ошибкой блютуз. Юзер столкнулся с проблемой отказа системы в виде окна » Не удаётся удалить {ключ}. Ошибка при удалении раздела «.

Ошибка, казалось бы, очевидна. Как и её потенциальное решение: нехватка прав в системе часто успешно решается их делегированием текущему пользователю. Вполне вероятно, что при таком развитии событий удалению куста или параметра мешает какой-то драйвер или связанная с ним служба. В общем, принято решение выделить потенциальное разрешение проблемы в отдельную статью. Порядок выбора вами описываемых ниже инструментов значения не имеет. Поехали.
- Почему не удаляется или пара нужных к статье деталей
- Можно делегировать права доступа с помощью группы администраторов.
- Не теряйте время — попробуйте программу со стороны.
Работаете с реестром? Создавайте резервную копию раздела!
Перед тем, как приступить к редактированию реестра…
Не лишним было бы напомнить вот что.
- Я не знаю откуда вы пришли к этому решению: науськал вас я или откуда-то извне — вы должны точно знать что делаете. Как я уже упоминал, система не разрешает работу с параметрами не просто так. Вполне вероятно, что причиной ошибки Не удаётся удалить ключ или параметр является конкретный файл. В случае с устройствами подключаемыми через блютуз это может быть не до конца удалённый или жёстко связанный с оборудованием драйвер. Также нередко этим грешат принтеры. Определение проблемного драйвера я также выделю в отдельную статью дабы не загромождать текущую статью. Идём дальше.
- В попытке удалить ключ или раздел реестра я всегда начинаю с этого варианта. И уже с момента запуска редактора реестра следует попытаться сделать это от имени администратора из контекстного меню:

Однако, если ваша учётная запись уже принадлежит группе администраторов, такое «движение» будет лишним. Членство своей учётки в группах можно узнать из консоли команд cmd:
gpresult /V

- Далее. На этапе запуска программ вы вполне можете проверить не только от чьего имени она запускается, но и факт делегирования прав. Т.е. с обычными правами, с правами администратора или от имени другого пользователя. Это покажет Диспетчер задач с предварительно активированной настройкой . Для этого щёлкните правой мышкой по столбцу Имя (Состояние, ЦП или любому другому) и нажмите Выбрать столбцы. Поставьте чек-бокс у пункта С повышенными правами.

Запомним эту настройку. Она позже нам пригодиться.
- Однако не каждый из «проблемных» файлов системы, ключей и параметров реестра поддаётся даже Администратору. Или пользователю с административными (читай — повышенными) привилегиями. В системе есть учётки, которые используют файлы, доступ к которым будет всегда ограничен. И потому, даже после проделанного окно Ошибка удаления раздела будет вас всё равно преследовать. Потому активировать скрытую учётную запись Администратора командой
net user администратор /active:yes
и работать оттуда, как некоторые советуют, смысла особого не вижу. Если же у вас учётка Администратора уже активна, вы, впрочем, можете попробовать запустить редактор реестра от его имени, не покидая текущей учётки. Запустите строку Выполнить (WIN + R) и введите команду
RunAs.exe /user:Администратор "regedit.exe"

Не забудьте только про пароль Администратора.
Ошибка при удалении раздела: традиционный метод средствами системы
С целью удалить выбранный ключ реестра или один или несколько в нём параметров, переходим в редактор командой
regedit.exe
- Выбираем нужный ключ и, вызвав контекстное меню, выбираем Разрешения… В открывшемся окне вы увидите список групп и объём прав, распространяемых на данный объект. Нас традиционно интересуют трое снизу: ваша учётка, Админы и Система. О тех, что вверху списка есть смысл поговорить в других статьях. Хотя нередко именно Неизвестная учётная запись, «доставшаяся» нам после переезда диска с другого компьютера или перехода с одной версии на другую (равно как и получения крупного обновления) является причиной нехватки прав. Но мы здесь не задерживаемся и выберем кнопку Дополнительно.

В окне Дополнительных параметров безопасности обратите внимание на текущего владельца объекта:

Если там (как на рисунке) обозначен Администратор, прав на редактирование объекта у вас предостаточно. При условии, конечно, что вы сами принадлежите к этой группе. И причина невозможности удалить объект кроется в другом. Если в Windows один-единственный пользователь, так оно и есть. А вот если владельцем является другая группа, есть смысл продолжить…
- Жмём по верхней кнопке Изменить… в шапке окна справа от Владельца

В окне выбора начните вводить имя своей учётки и нажмите Проверить имена. Настоящее имя должно себя проявить.

Жмём ОК. Вы автоматически вернётесь в окно Дополнительных параметров, где в шапке с Владельцем должна появиться уже ваша учётка. Активируем чек-бокс Заменить владельца подконтейнеров и объектов. Внизу выберите кнопку Отключить наследование. Этим вы должны получить полный контроль над ключом:

Нажмите внизу справа Применить. В следующем окне нажмите Преобразовать унаследованные разрешения…:

Окно, куда вернётесь, не закрываем и выберем кнопку Добавить.

Щёлкнем по кнопке Выберите субъект и снова найдём свою учётку в окне Выбора групп и пользователей:

Ставим галочку на чек-бокс Полный доступ и жмём ОК.

Вы перенесётесь в окно Дополнительных параметров, в котором уже ваша учётная запись будет награждена Полным доступом к объекту.

Это подтвердит и следующее окно:

Всё. Можете пробовать. Если не получается, читаем далее.
Ошибка при удалении раздела: помогут программы
Видимо, это самый быстрый из вариантов. Есть программы, которые позволяют поднять права на операции с файлами прямо в текущем сеансе и единовременно. В их числе такие как (ссылки для 64-х разрядных версий программ)
- RunAsSystem
- No Virus Registry DeleteEx
- PsExec
и т.п. Описание работы с каждой из них приводить не стану, остановлюсь на последней из них. Что ещё (как самолично убедился) работает в Windows 10. Предлагаю вам архив с утилитой PsExec, позволяющей запускать любую программу с правами СИСТЕМЫ. Применимо к редактору реестра процесс подготовки к запуску выглядит так:
- качаем архив с программой (ссылка внизу абзаца)
- разархивируем его на Рабочий стол
- создадим для исполнительного файла тут же ярлык, в поле Объект: которого вместо появившейся по умолчанию записи введём команду по типу:
C:Usersимя-пользователяDesktopPsExec64.exe -i -d -s c:windowsregedit.exe

Т.е. справа к имеющемуся уже в строке пути просто добавьте
-i -d -s c:windowsregedit.exe
где regedit.exe имя исполнительного файла программы, которая будет запускаться от имени Системы с указанием в ней пути к расположению (c:windows). В нашем случае это именно редактор реестра. Вам остаётся запустить этот ярлык от имени администратора и проверить, от чьего имени теперь редактор запущен. Это легко выяснить с помощью Диспетчера задач.

Скачать архив PsExec64.zip бесплатно
Теперь, думаю, проблем с удалением ключей и разделов поубавиться. По крайней мере в моём случае, указанный в фото в шапке статьи раздел был успешно удалён.
Успехов всем.
На прошлой неделе, когда я установил CCleaner в свою систему, он также установил антивирусное программное обеспечение Avast незаметно, в фоновом режиме. После того, как я удалил Avast, раздел реестра с именем AVAST Software все еще оставался в реестре, но его не удалось открыть. Когда была выбрана ветка программного обеспечения AVAST, она выдавала следующую ошибку:if(typeof __ez_fad_position!=’undefined’){__ez_fad_position(‘div-gpt-ad-winhelponline_com-medrectangle-3-0′)};if(typeof __ez_fad_position!=’undefined’){__ez_fad_position(‘div-gpt-ad-winhelponline_com-box-3-0’)};
Ошибка открытия ключа Программное обеспечение AVAST не открывается. Ошибка не позволяет открыть этот ключ. Подробности: система не может найти указанный файл.
Когда я открыл свойства ключа программного обеспечения AVAST, вкладка «Безопасность» была пустой, отображая сообщение: Запрошенная информация о безопасности либо недоступна, либо не может быть отображена.
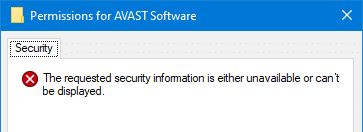
Я попытался запустить Sysinternals RegDelNull, чтобы уничтожить ключи, но это не помогло.if(typeof __ez_fad_position!=’undefined’){__ez_fad_position(‘div-gpt-ad-winhelponline_com-box-4-0’)};
Такая же ошибка может возникнуть у пользователей антивируса AVG.
if(typeof __ez_fad_position!=’undefined’){__ez_fad_position(‘div-gpt-ad-winhelponline_com-medrectangle-4-0’)};
Ошибка открытия ключа AVG не открывается. Ошибка не позволяет открыть этот ключ. Подробности: система не может найти указанный файл.
Точка повторной обработки реестра
Позже я понял, что HKEY_LOCAL_MACHINE Программное обеспечение Программное обеспечение AVAST — это точка повторной обработки или ссылка на реестр, которая ссылается на следующий ключ в 64-битных системах Windows:
HKEY_LOCAL_MACHINE Software WOW6432Node AVAST Software
Но поскольку деинсталлятор Avast уничтожил указанный выше ключ, точка повторной обработки все еще остается, но не работает.
В 32-разрядных системах Windows точка повторной обработки и пути к целевому ключу меняются местами.
Однако, как только я понял, что это всего лишь точка повторной обработки, исправить это оказалось очень просто; вам не нужно возиться с разрешениями или правами владения ключом реестра.
Метод 1. Создайте программный ключ AVAST в узле WOW6432Node вручную.
Чтобы успешно удалить Программное обеспечение AVAST точка повторной обработки, сначала вручную создайте отсутствующий целевой ключ. Следуй этим шагам:
- Запустите редактор реестра (regedit.exe)
- Создать Программное обеспечение AVAST ключ под WOW6432 Узел ключ ниже.
HKEY_LOCAL_MACHINE Программное обеспечение WOW6432Node
Либо выполните следующую команду из окна командной строки администратора, чтобы вручную создать ключ в 64-разрядной системе Windows:
reg add "HKLM Software AVAST Software" / reg: 32
- Затем перейдите к следующему разделу в редакторе реестра и удалите его:
HKEY_LOCAL_MACHINE Программное обеспечение Программное обеспечение AVAST
if(typeof __ez_fad_position!=’undefined’){__ez_fad_position(‘div-gpt-ad-winhelponline_com-banner-1-0’)};Это удаляет связанный ключ, а также точку повторной обработки за один раз.
Важное примечание: если WOW6432Node Программное обеспечение AVAST key — это сама точка повторной обработки (32-битная против 64-битной Windows), которую нельзя открыть, и указывает на ключ Программное обеспечение AVAST Software, тогда вам нужно будет создать целевой ключ (HKLM Программное обеспечение Программное обеспечение AVAST) вручную перед удалением точки повторной обработки.
Метод 2: используйте AvRegLink.exe от Avast Software
В программном обеспечении Avast есть инструмент под названием AvRegLink.exe которые могут создавать, запрашивать или удалять точки повторной обработки в реестре. Этот инструмент можно загрузить по следующему URL-адресу:if(typeof __ez_fad_position!=’undefined’){__ez_fad_position(‘div-gpt-ad-winhelponline_com-large-leaderboard-2-0’)};
http://public.avast.com/~hnanicek/AvRegLink.exe
После загрузки откройте командную строку администратора и выполните следующую команду:
AvRegLink.exe удалить "ПРОГРАММНОЕ ОБЕСПЕЧЕНИЕ AVAST Software"
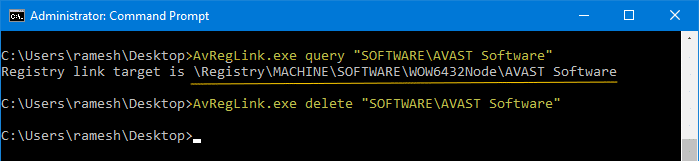
Если WOW6432Node Программное обеспечение AVAST key — это сама точка повторной обработки (32-битная против 64-битной Windows), которая указывает на ключ Программное обеспечение AVAST Software, то вам нужно будет вместо этого выполнить эту команду:
AvRegLink.exe удалить "ПРОГРАММНОЕ ОБЕСПЕЧЕНИЕ WOW6432Node AVAST Software"
Дополнительные советы:
Перед удалением точки повторной обработки, если вы хотите запросить точку повторной обработки, чтобы узнать, на что она указывает, используйте эту командную строку:
AvRegLink.exe запрос "ПРОГРАММНОЕ ОБЕСПЕЧЕНИЕ AVAST Software" Запрос AvRegLink.exe "ПРОГРАММНОЕ ОБЕСПЕЧЕНИЕ WOW6432Node AVAST Software"
Чтобы создать точку повторной обработки вручную, используйте следующий синтаксис командной строки:
AvRegLink.exe создает LinkKey TargetKey
Метод 3: использование инструмента regln
Утилита regln: Windows Registry Linking Utility может создавать или удалять точки повторной обработки в реестре. Скачать regln.
Использование: regln [-v] regln -d - это новый ключ ссылки реестра - существующий раздел реестра, связанный с -v = изменчивый, существует только в памяти -d = удалить ссылку
regln -d "HKLM Software WOW6432Node AVAST Software" -а также- regln -d "HKLM Software AVAST Software"
При этом будет удален раздел реестра программного обеспечения AVAST, а также ссылка из HKEY_LOCAL_MACHINE Программное обеспечение а также HKEY_LOCAL_MACHINE WOW6432Node Программное обеспечение места в реестре.
Антивирус легко установить, но сложно удалить, и данная статья расскажет обо всех возможных методах, позволяющих удалить Avast полностью с компьютера.
Данный антивирус имеет большую популярность среди пользователей интернета, в первую очередь, благодаря своей бесплатной лицензии.
Платить придётся лишь за дополнительные функции, которых от версии к версии становится всё больше.
Но если по какой-либо причине на вашем компьютере нет больше места для Avast, вы можете воспользоваться одним из трёх способов, реализация которых будет описана ниже в виде пошаговых инструкций.
Удаление при помощи стандартных средств Windows
Всемирно известный продукт от компании Microsoft обладает большими скрытыми возможностями, о которых мало знают даже опытные пользователи.
В том числе данная ОС позволяет полностью удалить любую программу без использования стороннего софта.
Скриншоты сделано в Windows 7, но общий алгоритм мало чем отличается для других версий этой операционной системы.
Совет!
Данный метод является самым долгим и сложным, но при этом он и самый надёжный. Если вы решите очистить систему самостоятельно, то сможете гарантировано избавиться от всех файлов Avast.
- Заходим в панель управления и переходим в пункт «Удаление программ».
- Зайдя в данный раздел, перед нами откроется список всех установленных программ, расположенных в алфавитном порядке. Выбираем запись «Avast Free Antivirus», кликаем по ней, а затем нажимаем на кнопку «Удалить» в верхней панели.

- После этого запуститься стандартные деинсталлятора Avast, в котором необходимо будет выбрать пункт «Удалить».

- Процесс удаления файлов программы займёт всего несколько минут. В его входе пользователь будет видеть окно, в котором можно будет увидеть прогресс деинсталляции и предложение ответить на несколько вопросов о причине деинсталляции Avast.
По завершении данной процедуры в этом же окне появиться кнопка Restart, нажатие на которую перезагрузить компьютер.

- После перезагрузки необходимо проследовать по пути Пуск-Программы-Стандартные-Выполнить или нажать комбинацию клавиш Win+R. Это запустить окно небольшой стандартной службы, дающей возможность быстрого доступа в различные разделы системы.

- В командной строке утилиты необходимо набрать команду regedit, которая, которая позволяет вручную редактировать системный реестр ().

- В этом месте хранятся все записи реестра, помогающие различным программам взаимодействовать с системой и между собой.
Здесь находятся сотни тысяч записей, поэтому чтобы не искать остаточные записи Avast вручную, нужно воспользоваться функцией поиска, которая активируется комбинацией клавиш Ctrl+F. Необходимо найти все ключи реестра с подписью

- Найденные ключи удаляются при помощи контекстного меню, активируемого правой клавишей мыши.

После удаления всех таких записей процедура ручной деинсталляции Avast может считаться завершённой.
Использование утилиты от разработчиков Avast
Большинство производителей антивирусных программ выпускают специальные утилиты, которые самостоятельно удаляют их продукцию с ПК.
Avast не стал исключение из этого правила, и его также можно удалить подобным способом.
- Идём на официальный сайт и в панели справа выбираем пункт «Поддержка».

Совет!
Следите за доменным именем в адресной строке. Официальный сайт: avast.com. Если увидите что-то вроде avastt.com или avazt.com, то с большой долей вероятности это мошеннические сайты, которые попытаются заразить ваш компьютер.
- На загрузившейся странице есть только FAQ, поэтому чтобы найти утилиту-деинсталлятор необходимо набрать в строке поиска, например, «удалить» и выбрать подходящий результат из выпадающего меню.

- В этом разделе можно найти ссылку на скачивание необходимой утилиты. После закачки запускаем её и видим окно, предлагающие провести деинсталляцию в безопасном режиме. Лучше этой рекомендации последовать.

- Программа автоматически определить расположение файлов программы и её версию, но если вы точно знаете, что утилита допустила ошибку, тогда можете указать другой путь. После чего можно смело нажимать клавишу «Удалить».

- В завершение процедуры программа попросит провести перезагрузку, чтобы удалить некоторые остаточные файлы, что и необходимо сделать как можно раньше.

После перезагрузки в системе не должно остаться никаких следов антивируса Avast.
Возможно, вам будет также интересно:
Avast Free Antivirus — это программа для обеспечения безопасности, разработанная компанией Avast. Последняя занимает самую большую долю на мировом рынке антивирусных приложений и предоставляет широкий ассортимент продуктов для защиты как потребителей, так и корпораций (Android, Microsoft Windows, iOS и macOS).
Во время настройки утилита регистрирует автоматический запуск при загрузке Windows с помощью «Планировщика заданий», который включает ее в разное отложенное время (расписание варьируется в зависимости от версии антивируса). Программное обеспечение предназначено для подключения к Интернету и добавляет себя в список исключения брандмауэра Windows, чтобы работать без вмешательства. После установки для обеспечения быстрого к себе доступа Avast добавляет в оболочку Windows обработчика контекстного меню.
Основываясь на статистических данных за 2016 год, компания Avast насчитывала 400 миллионов пользователей и занимала 40% рынка антивирусных программ за пределами Китая. В 2017 году она приобрела Piriform — разработчика инструмента CCleaner. Последний печально известен случаем хакерской атаки в сентябре 2017 года, что вылилось в повреждение версий CCleaner 5.33.6162 и CCleaner Cloud 1.07.3191 и подтолкнуло миллионов пользователей к риску заражения вредоносным ПО Floxif.
Естественно, многие из тех, кто пытался использовать Avast, имеют разные мнения относительно инструмента. Однако, учитывая результаты независимого тестирования в сторонних лабораториях, он обладает высокой способностью блокировать, обнаруживать и удалять вирусы. Антивирус добавляет сетевой сканер безопасности, предоставляет менеджер паролей, предлагает защищенный веб-браузер и панель инструментов (Google Chrome), а также другие полезные функции.
Avast способен обнаруживать и блокировать рекламное ПО и клавиатурных шпионов в частности. Аналитики AV-Comparatives провели тест безопасности и предоставили по два рейтинга Advanced+ и Advanced, а значит, продукт оценили намного выше других.

Однако Avast часто попадает под подозрения и отрицательно влияет на производительность устройства при сканировании вредоносного ПО. Некоторые пользователи не одобряют этот инструмент, поскольку в нем нет родительского контроля.
Вкратце, Avast — отличный антивирус для защиты вашего ПК, но не самый лучший. Как правило, его можно удалить с помощью программ, функций или приложений Windows, но после выхода Windows 10 Fall Creators Update многие сообщили, что программа перестала работать или ее нельзя переустановить/удалить.
Было отмечено, что процесс удаления выполняется с ошибкой, указывающей на отсутствие файлов Avast (например, Avastip.dll, avast.messaging.dll).

- Avast Free Antivirus не отображается в списке «Программ и компонентов».
- У вас недостаточно прав для удаления Avast Free Antivirus.
- Файл, необходимый для завершения этой деинсталляции, не может быть запущен.
- Произошла ошибка. Не все файлы были успешно удалены.
- Другой процесс, который использует файл, останавливает удаление Avast Free Antivirus.
- После удаления на жестком диске все равно присутствуют файлы и папки Avast Free Antivirus.
Неполная деинсталляция вызывает множество различных проблем. Вот почему важно правильно удалить Avast и все его компоненты.

Если вы по той или иной причине решили очистить свой компьютер от этой утилиты, но ничего не получается, мы объясним, какие шаги необходимо предпринять для ее успешного удаления.
Вариант 1. Используйте утилиту Avast Uninstall
Антивирус предлагает бесплатную утилиту под названием Avast Uninstall, которая позволяет удалить все компоненты и части инструмента. Чтобы запустить ее, выполните следующие действия:
Шаг 1.
Загрузите Аvastclear.

Теперь на вашем рабочем столе должен появится файл avastclear.exe.
Шаг 2.
Прежде чем открывать его, запустите Windows в безопасном режиме.

Шаг 3.
Как только система загрузится, дважды щелкните по файлу avastclear.exe.
Шаг 4.
Найдите в списке программ стандартную папку Avast и нажмите «Удалить».

Важно!
Если вы установили инструмент в другом месте, выберите последнюю папку в списке, но будьте осторожны и сделайте правильный выбор, поскольку все
Шаг 5.
Вариант 2. Удалите Avast вручную
Шаг 1. Завершите работу антивируса в диспетчере задач
Чтобы открыть его нажмите Ctrl + Shift + Esc (Windows 10) или Ctrl + Alt + Del (более старые версии).

Откройте вкладку « » и найдите в списке Avast.

Щелкните по нему и выберите «Завершить процесс».
Шаг 2. Удалите инструмент из приложений и функций
Для перехода к параметрам нажмите клавиши Windows+I. Откройте раздел «Приложения».

Пользователи старых версий системы должны открыть панель управления и выбрать «Программы и компоненты».

Найдите запись Avast Free Antivirus, нажмите на нее и выберите «Удалить».
Шаг 3. Удалите остатки антивируса
Щелкните правой кнопкой мыши по проводнику и откройте вкладку «Открыть». Затем нажмите на «Вид».

Выберите пункт «Параметры» и в открывшемся диалоговом окне перейдите к разделу «Вид».

Отметьте галочкой «Показывать скрытые файлы, папки и диски».
Зажмите клавиши Windows + R, введите regedit и нажмите Enter.

Откройте раздел «Правка» в верхней части экрана и выберите «Найти далее».

Если поиск обнаружит восстановленные записи антивируса, удалите их.

Наконец, перезагрузите компьютер.
После удаления программы лучше , иначе может быть слишком поздно. В некоторых случаях очень важно использовать несколько защитных утилит, поскольку каждую секунду ваш компьютер находится под риском заражения вредоносными вирусами или ПО, которые никогда не упускают шанс причинить серьезный ущерб вашему устройству или персональным данным. Таким образом, вам необходимо проводить периодическое сканирование системы и удалять виновников заражения. Никогда не недооценивайте силу причиняемого ими ущерба. Даже при наличии нескольких мощных антивирусных программ, не будьте слишком дерзкими, потому что новые вирусные технологии всегда появляются быстрее, чем антивирусные. Постоянно обновляйте защитные утилиты и будьте бдительными в любое время и в любом месте.
Видео — Как удалить Avast Software
Прошло время ваша программа avast начала вас не устраивать. Причин для этого много, а вот как удалить полностью антивирус аваст с компьютера или ноутбука известно не всем.
Старый версии alwil software avast 4.0 или 4.8, 5, 6 было проще, с новыми аваст 7 и 8 сложнее. Чтобы его удалить не могли сами вирусы, программисты усилили его присутствие.
Это касается также free avast antivirus, software, internet security, pro-версий и anti theft.
Я опишу три способа – начиная с самого простого и заканчивая самым эффективным, когда аваст можно удалить с реестра не оставляя остатков.
Самый простой способ удалить аваст с ПК
Старый фри антивирус (включая пробную версию) и даже интернет секьюрити новый можно удалить через панель управления войдя в раздел программы и компоненты (я пишу о windows 7).
Там вы его сразу обнаружите (увидите ярлык). Единственное условие – вам его нужно обязательно отключить ( .
Это «обязательно» (отключить), тогда проблем с удалением аваст не будет. Вот только в реестре остатки останутся, но вам ничто не помешает установить на ноутбук или комп другой «защитник».
Если этим способом удалить аваст не получается, не вопите на весь интернет – помогите, а воспользуйтесь более продвинутым.
Продвинутый способ удалить аваст с компа
Для этого вам понадобиться воспользоваться спец. программой для уничтожения не удаляемых файлов.
Поскольку мне больше всего нравиться ее и советую применить.
Она бесплатна на русском языке и скачать ее можете перейдя по ссылке чуть выше (также прилагается инструктаж как пользоваться).
Только обратите внимание, что вам будет предложено три варианта удаления антивируса аваст. Воспользуйтесь профессиональным/продвинутым и не бойтесь.
Программа всегда создает точки восстановления и в случае нарушения работоспособности виндовс, всегда сможете все в автоматическом режиме исправить.
Если же и этот способ не помог удалить аваст, воспользуйтесь последним вариантом – самым сложным, но и самым эффективным.
Самый эффективный способ правильно удалить аваст не оставляя остатков в реестре
Для этого метода (там же найдете описание как пользоваться). Вся сложность в том этого способа, что вам потребуется работать в безопасном режиме.
Кто впервые с ним столкнется не бойтесь – просто рабочий стол и ярлыки будут немного больше обычного и некоторые функции системы (виндовс 7) работать не будут.
Воспользовавшись данной утилитой, вы навсегда избавитесь (удалите) от надоевшего вам уже антивируса аваст. Удачи.
Аваст является одной из достаточно хороших программ против вирусов, включая рынок бесплатного софта. Она имеет достаточно большую популярность у лиц, которые являются владельцами ПК. Но временами и с ней случаются сложности. Например, ее непросто убрать с компьютера без затруднений.
Деинсталляция антивируса целиком иногда не удается. Поэтому мы постараемся рассказать вам, как удалить Аваст полностью с Виндовс 7, 8, 10. Сделать это непросто, потому что постоянно сохраняются какие-либо скрытые файлы и записи реестра. При загрузке в компьютер нового антивируса могут появиться сложности по причине сохранения таких файлов. Антивирусная программа Avast является одной из таких утилит, которую обычным методом удалить сложно. Ниже будет рассказано, каким образом выполнить деинсталляция софта целиком.
Удаление Аваст обычным способом
Первый метод является стандартным:
- Необходимо открыть меню Пуск.
- Далее следует выбрать Панель управления.
- Удаление программы – во вкладке Просмотр следует выполнить переключение на «Категория».
- Необходимо найти в перечне программ Аваст, потом выделить его и кликнуть «Удалить/Изменить».
- После этого открывается мастер установки антивирусной программы. Тут следует нажать по кнопке «Удалить». Необходимо подтверждение действия.

Пока осуществляется удаление программы, можно дать ответы на вопросы, которые связаны с удалением. Но это выполнять необязательно. После удаления программа предложит осуществить перезапуск ПК – необходимо щелкнуть для этого по кнопке «Перезагрузить компьютер».

После выполнения перезагрузки необходимо очистить реестр – следует нажать клавиши «Win» + «R». Осуществится запуск встроенной утилиты «Выполнить», в которой следует написать regedit. Выполнится открытие редактора реестра.

Тут необходимо нажать «Правка» и в появившемся меню выбрать «Найти далее».

Следует снять галочки с разделов «Имена параметров» и «Значения параметров».
В меню «Найти» требуется ввести Avast и нажать «Найти далее».

Необходимо осуществить удаление всех папок, которые имеют имя Avast.

Удаляя каждую папку, которая имеет полное или частичное название антивирусной программы Avast, необходимо подтвердить действие. После этого поиск станет автоматом переключаться на следующую папку реестра. Так необходимо выполнить удаление всех папок, которые содержат имя Avast.

Потом следует закрыть редактор реестра и необходимо очистить компьютер, удалить временные файлы и выполнить исправление ошибки реестра. Для этого прекрасно подойдет программа CCleaner.
Ее следует запустить и осуществить проверку. Убрать каждый временный файл и очистить кэш. Помимо этого в пункте «Реестр» необходимо выполнить запуск сканирования и осуществить исправление всех найденных ошибок и уязвимостей. После этого следует выполнить перезапуск компьютера.
Как деинсталлировать Аваст при помощи утилиты?
Вторым способом для удаления антивируса Avast с Windows 7 является удаление его, используя специальную утилиту для удаления производства компании Аваст. Ее можно взять на сайте компании, необходимо установить утилиту и запустить ее.

В открывшемся окне появится сообщение с рекомендацией. В нем говорится о том, что для запуска программы рекомендуется выбрать безопасный режим Windows 7. Но это не является обязательным условием. При нежелании работать в безопасном режиме следует отменить данное действие. Теперь необходимо осуществить выбор каталога, в который выполнялась установка антивирусной программы. Если это действие нельзя осуществить по умолчанию, то следует выбрать папку вручную.

Все, что содержится в папке, которую выбирают, удаляется. Тут необходимо выбрать вариант установленной антивирусной программы и нажать «Удалить». После этого надо выполнить перезагрузку компьютера. Далее следует открыть редактор реестра и выполнить действия, представленные в начале публикации, удалить все записи, в которых содержится название Аваст. После того, как антивирусная программа удалена, необходимо выполнить очистку ПК, удалив временные файлы и мусор. Тут также можно воспользоваться утилитой CCleaner. Однако можно взять другую программу.
После выполнения всех этих действий можно установить другую антивирусную программу. При этом не возникнет никаких трудностей!
class=»eliadunit»>
Антивирусное программное обеспечение — основа безопасности любого устройства, будь то ноутбук, смартфон, планшет или стационарный ПК. Но, как и любые другие программы, антивирусы периодически дают сбои, либо просто перестают соответствовать требованиям пользователя. И в этом случае приходится прибегать к крайним мерам, удаляя утратившее актуальность ПО чтобы переустановить программу или заменить её другой. Но, сделать это бывает совсем не просто. И причина — в повышенном уровне безопасности, которым обладают некоторые виды антивирусного ПО — в частности, Avast
! Хотите узнать как удалить аваст с ноутбука полностью? Рассмотрим все варианты деинсталляции этой программы более подробно.
Удаление аваст с устройства с помощью специальных программ
Если удалить аваст
по привычной схеме — через систему управления программным обеспечением ПК не получается, то есть альтернативные действия. Антивирусное ПО имеет собственную защиту, которая не позволяет деинсталлировать его по умолчанию. У Avast для этого есть фирменная утилита aswclear, которую можно скачать на официальном сайте разработчиков или в магазинах приложений совершенно бесплатно.
Для того, чтобы удалить Avast!
с устройства, работающего под управлением операционной системы Windows вам потребуется собственно утилита-деинсталлятор, сохраненная на рабочем столе, и компьютер, запущенный в безопасном режиме (по умолчанию для его активации при загрузке ОС нужно нажать клавишу F8). Убедившись что безопасный режим активирован, можно приступать к запуску программы aswclear. И, в открывшемся окне, выбрать требующее удаления программное обеспечение. После чего нажатием кнопки «uninstall» можно запустить процесс удаления антивируса.

class=»eliadunit»>
Удаление Avast! вручную
Если путь использования деинсталлятора кажется вам чересчур сложным, можно удалить аваст с ноутбука
на Windows своими силами. Правда, процесс удаления в этом случае также не будет простым. Для начала в настройках антивирусной программы нужно будет произвести определённые изменения. В частности, в разделе «Устранение неисправностей» нужно будет деактивировать модуль, обеспечивающий защиту антивируса от сторонних вмешательств. И лишь убедившись, что самозащита отключена, можно переходить к стандартной процедуре удаления.

После того как выбранная программа будет удалена (в стандартном меню «Программы и компоненты»), вашему ноутбуку потребуется перезагрузка системы. А по её завершению нужно будет продолжить деинсталляцию, удаляя остаточные файлы Avast! из хранилищ системы. Для этого нужно войти в меню поиска программ и систем и ввести в строке Regedit для перехода в режим редактирования реестра. Далее в меню «Правка» нужно ввести параметр поиска — avast и удалить найденные файлы и папки с этим заглавием. А для того, чтобы окончательно удалить аваст
вам придётся произвести проверку раздела Program Files. Нашли папку с именем антивируса? Удаляйте её и можете быть уверены — теперь деинсталляция произведена в полном объёме.
Удалить Avast!
с ноутбука или другого устройства, работающего под управлением операционной системы Андроид, также можно либо с помощью специальной утилиты, либо вручную. Не удастся сразу удалить аваст и в случае, если у вас установлена программа Avast! Anti-Thief — для её деинсталлирования придётся дополнительно установить Avast! Mobile, поскольку только здесь есть меню настроек, дающее возможность удалять администраторов устройств. В остальном всё просто — снимаете галочку с пункта «самозащиты» и удаляете приложение в обычном режиме.
Содержание
- 1 Исправлено: не удается удалить раздел реестра Avast Software.
- 1.1 Способ 1. Создайте программный ключ AVAST под узлом WOW6432Node вручную.
- 1.2 Способ 2: используйте AvRegLink.exe от Avast Software
На прошлой неделе, когда я установил CCleaner в своей системе, он также незаметно установил антивирусное программное обеспечение Avast в фоновом режиме. После того, как я удалил Avast, раздел реестра с именем AVAST Software все еще оставался в реестре, но его не удалось открыть. Когда ветка программного обеспечения AVAST была выбрана, она выдавала следующую ошибку:
Ошибка открытия ключа
Программное обеспечение AVAST не может быть открыто.
Ошибка не позволяет открыть этот ключ.
Подробности: система не может найти указанный файл.
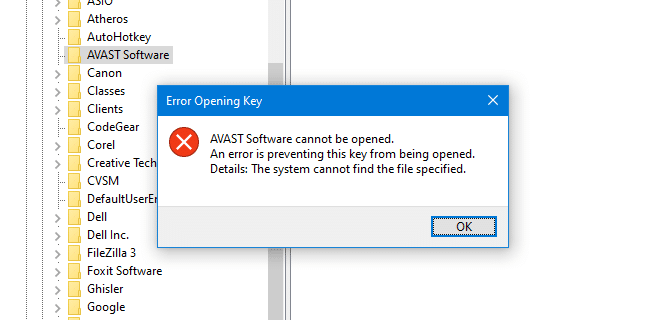
Когда я открыл Свойства AVAST Software ключ, вкладка Безопасность была пустой, показывая сообщение: Запрашиваемая информация о безопасности либо недоступна, либо не может быть отображена.
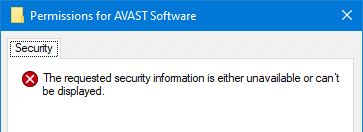
Я пытался запустить Sysinternals RegDelNull и Malwarebytes RegAssassin, чтобы уничтожить ключи, но они не помогли.
Точка повторной обработки реестра
Позже я понял, что HKEY_LOCAL_MACHINESoftwareAVAST Software является точкой повторной обработки или ссылкой в реестре, которая ссылается на следующий ключ в 64-разрядных системах Windows:
HKEY_LOCAL_MACHINESoftwareWOW6432NodeAVAST Software
Но, поскольку деинсталлятор Avast уничтожил вышеуказанный ключ, точка повторной обработки все еще остается, но остается потерянной.
В 32-разрядных системах Windows точка повторной обработки и пути к целевым ключам меняются местами.
Однако, как только я понял, что это всего лишь точка повторного анализа, решение оказалось очень простым; Вам не нужно возиться с разрешениями раздела реестра.
Исправлено: не удается удалить раздел реестра Avast Software.
Способ 1. Создайте программный ключ AVAST под узлом WOW6432Node вручную.
Чтобы успешно удалить AVAST Software точка повторной обработки, во-первых, вручную создать недостающие цель ключ. Следуй этим шагам:
- Запустите редактор реестра (
regedit.exe) - Создать
AVAST Softwareключ подWOW6432Nodeключ ниже.HKEY_LOCAL_MACHINESoftwareWOW6432Node
Либо выполните следующую команду в окне командной строки администратора, чтобы создать ключ вручную в 64-разрядной системе Windows:
reg add "HKLMSoftwareAVAST Software" /reg:32
- Затем перейдите к следующему ключу в редакторе реестра и удалите его:
HKEY_LOCAL_MACHINESoftwareAVAST Software
Это удаляет связанный ключ, а также точку повторной обработки за один раз.
Важная заметка: Если WOW6432NodeAVAST Software ключ — это сама точка повторного анализа (32-битная или 64-битная Windows), которую нельзя открыть, и указывает на ключ SoftwareAVAST Softwareтогда вам нужно создать целевой ключ (HKLMSoftwareAVAST Software) вручную перед удалением точки повторной обработки.
Способ 2: используйте AvRegLink.exe от Avast Software
Программное обеспечение Avast имеет инструмент под названием AvRegLink.exe который может создавать, запрашивать или удалять точки повторного анализа в реестре. Этот инструмент можно загрузить со следующего URL:
http://public.avast.com/~hnanicek/AvRegLink.exe
После загрузки откройте командную строку администратора и выполните следующую команду:
AvRegLink.exe delete "SOFTWAREAVAST Software"
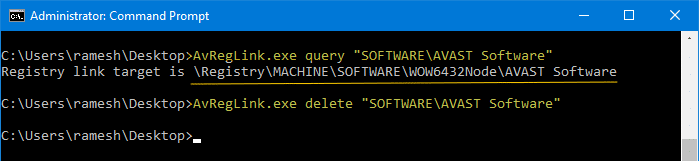
Если WOW6432NodeAVAST Software ключ — это сама точка повторного анализа (32-битная или 64-битная Windows), которая указывает на ключ SoftwareAVAST Softwareтогда вам нужно будет выполнить эту команду вместо:
AvRegLink.exe delete "SOFTWAREWOW6432NodeAVAST Software"
Дополнительные советы:
До удаление точка повторной обработки, если вы хотите запросить точку повторной обработки, чтобы узнать, куда она указывает, используйте следующую командную строку:
AvRegLink.exe query "SOFTWAREAVAST Software" AvRegLink.exe query "SOFTWAREWOW6432NodeAVAST Software"
к Создайте точка повторной обработки вручную, используйте этот синтаксис командной строки:
AvRegLink.exe create LinkKey TargetKey
Вы также можете использовать regln: Windows Registry Linking Utility для создания или удаления точек повторной обработки в реестре.
Это оно! Это удаляет раздел реестра программного обеспечения AVAST из HKEY_LOCAL_MACHINESoftware или HKEY_LOCAL_MACHINEWOW6432NodeSoftware местоположения реестра.
Известно, что Avast Antivirus имеет проблемы совместимости с Windows 10. Поэтому некоторым пользователям необходимо удалить эту утилиту из-за этих проблем совместимости.
Однако при попытке удалить Avast Antivirus у некоторых пользователей может возникнуть ошибка при удалении.
Почему я не могу удалить Avast Antivirus?
Ошибки удаления Avast Antivirus могут быть вызваны различными потенциальными факторами. Эти факторы могут быть более общими или относиться к утилите Avast Antivirus.
Вот наиболее вероятные причины проблем с удалением Avast Antivirus:
- Настройки Avast Antivirus : некоторые выбранные настройки в антивирусной утилите могут помешать ее удалению.
- Проблемы с программой удаления Windows: может быть более общая проблема с утилитой удаления Windows.
- Фоновые процессы: сторонние процессы могут мешать процессу удаления.
- Повреждение ключа реестра: поврежденные ключи реестра могут помешать пользователям удалить определенное программное обеспечение.
Давайте перейдем к деталям этого вопроса, и обсудим методы, которые решат его раз и навсегда.
Как устранить ошибку удаления Avast Antivirus?
1. Удалите Avast Antivirus с помощью стороннего деинсталлятора.

Если вы не можете удалить Avast Antivirus с помощью деинсталлятора Windows по умолчанию, рассмотрите возможность использования стороннего деинсталлятора. IObit Uninstaller был бы хорошим выбором, потому что он удаляет все виды программного обеспечения и очищает остатки. Это также бесплатная утилита.
Помимо программного обеспечения, IObit Uninstaller также может удалять ненужные панели инструментов и плагины браузера для лучшего просмотра. IObit Uninstaller поддерживает браузеры Firefox, Google Chrome, Internet Explorer, Opera и Edge. С помощью этого программного обеспечения вы можете восстановить настройки по умолчанию для каждого из этих браузеров.
Другие полезные функции IObit Uninstaller
- Вы можете обновить версии программного обеспечения через вкладку Software Updater программы IObit Uninstaller.
- IObit Uninstallers Pro включает функцию удаления упорных программ.
- Его инструмент принудительного удаления также удобен, когда вы не можете удалить программу стандартными методами.
- Пользователи могут удалять файлы с помощью инструмента File Shredder в IObit Uninstaller.
2. Удалите Avast Antivirus с помощью Avast Clear
Avast Clear — это утилита, разработанная специально для удаления программного обеспечения Avast. Итак, это один из лучших инструментов для удаления Avast Antivirus. Пользователям рекомендуется использовать Avast Clear, когда стандартный метод удаления с помощью апплета «Программы и компоненты» не работает.
При загрузке и установке Avast Clear щелкните правой кнопкой мыши EXE-файл этой программы и выберите параметр «Запуск от имени администратора». Затем выберите вариант «Да» в диалоговом окне, которое рекомендует запустить утилиту в безопасном режиме. Затем снова нажмите Да для подтверждения.

Когда вы находитесь в безопасном режиме, запустите утилиту Avast Clear. Затем выберите опцию «Удалить», чтобы удалить программное обеспечение. Затем нажмите «Перезагрузить компьютер», чтобы стереть оставшиеся остатки.
3. Удалите антивирус Avast с помощью командной строки.
- Щелкните поле поиска на панели задач Windows 10 (или кнопку увеличительного стекла).
- Введите cmd, чтобы найти командную строку.
- Выберите параметр «Запуск от имени администратора», чтобы командная строка открыла ее с повышенными правами.
- Сначала введите эту команду и нажмите Enter:
wmic

- Затем введите следующую команду и нажмите клавишу Return:
product get name - Введите эту команду и нажмите Enter, чтобы выполнить:
product where name="Avast Free Antivirus"call uninstall

- Нажмите клавиши Y и Enter для подтверждения.
Примечание. Если вы не используете версию Avast Antivirus Free, не вводите это название в команде удаления. Введите имя продукта, указанное для вашего программного обеспечения Avast Antivirus, в списке имен продуктов для команды удаления.
4. Запустите средство устранения неполадок установки и удаления программы Microsoft.
- Откройте в браузере страницу устранения неполадок установки и удаления программ Microsoft.
- Нажмите кнопку «Загрузить средство устранения неполадок».
- Затем откройте проводник.
- Откройте папку, содержащую средство устранения неполадок установки и удаления программ.
- Щелкните MicrosoftProgram_Install_and_Uninstall.meta.diagcab, чтобы открыть окно, показанное непосредственно ниже.

- Затем нажмите «Дополнительно» и установите флажок «Применить ремонт автоматически».
- Выберите вариант удаления.

- Далее выберите Avast Antivirus в списке программ.
- Затем нажмите кнопку Далее.
5. Отключите настройку самозащиты.
- Откройте окно антивируса Avast.
- Нажмите «Меню» в правом верхнем углу Avast Antivirus.
- Выберите Общие слева от Avast Antivirus.
- Нажмите «Устранение неполадок» и прокрутите вниз вкладку.

- Далее нажмите Открыть старые настройки.
- Выберите вкладку «Устранение неполадок», показанную непосредственно ниже.

- Наконец, снимите флажок «Включить модуль самозащиты Avast», если он выбран.
- Нажмите кнопку Да для дальнейшего подтверждения.
6. Попробуйте удалить Avast Antivirus в безопасном режиме.
- Откройте меню «Пуск» Windows 10.
- Далее нажмите кнопку питания.
- Выберите «Перезагрузить», удерживая нажатой клавишу Shift.
- Нажмите «Устранение неполадок» в появившемся синем меню.

- Затем выберите Дополнительные параметры и Параметры запуска.
- Далее нажмите кнопку «Перезагрузить».
- Нажмите клавишу F5, чтобы выбрать параметр «Включить безопасный режим с поддержкой сети».

- Нажмите горячую клавишу Windows + R, когда вы находитесь в безопасном режиме.
- Введите эту команду в поле «Открыть»:
appwiz.cpl

- Нажмите кнопку ОК.
- Выберите Avast Antivirus в разделе «Программы и компоненты» и нажмите «Удалить».
7. Восстановление антивируса Avast
- Щелкните правой кнопкой мыши кнопку «Пуск», чтобы выбрать «Приложения и компоненты».

- Затем выберите Avast Antivirus на вкладке «Приложения и функции».
- Нажмите кнопку Удалить.
- В открывшемся окне выберите вариант «Восстановить».

- Нажмите кнопку «Да», чтобы подтвердить ремонт.
- Нажмите кнопку «Готово», когда ремонт будет завершен.
- После этого перезагрузите Windows.
- Попробуйте удалить Avast Antivirus после перезагрузки.
К кому обращаться для дальнейших возможных решений
Обратитесь в службу поддержки Avast, чтобы узнать о других возможных решениях. Для этого откройте страницу веб-формы поддержки Avast в браузере. Затем заполните данные в веб-форме и нажмите кнопку «Отправить запрос».
Кроме того, вы можете написать о своей проблеме на форуме поддержки Avast. Вам необходимо зарегистрироваться, а затем войти на этот форум. Агенты форума могут помочь вам исправить ошибку удаления вашего программного обеспечения Avast Antivirus.
В некоторые разделы реестра Windows изменения не может внести даже администратор, работающий в редакторе реестра, который запущен с полными правами. Это происходит потому, что у группы «Администраторы» нет прав на запись в этот раздел реестра. Причин для этого может быть три:
- Группа «Администраторы» является владельцем раздела, но не имеет полных прав на него. В этом случае достаточно просто выдать группе «Администраторы» полные права.
- Владельцем раздела является системная служба TrustedInstaller. Эта служба работает в рамках комплекса по укреплению безопасности операционной системы, но для любителей «поковырять» реестр она представляет собой досадную помеху на пути к цели. В этом случае нужно сначала стать владельцем раздела, а затем выдать своей группе полные права.
- Владельцем раздела является системная учетная запись «Система». В этом случае можно поступить так же, как и с TrustedInstaller, но я также расскажу, как использовать другой способ, не связанный с изменениями разрешений.

Далее я покажу, как внести изменения в реестр при недостатке прав. Я также объясню, как восстановить исходные разрешения, и почему это нужно делать.
На этой странице
- Получение полных прав и смена владельца
- Возвращение исходных прав и восстановление владельца
- Внесение изменений в реестр от имени учетной записи «Система»
- Внесение изменений в реестр от имени учетной записи TrustedInstaller
В Windows 8 слегка изменился графический интерфейс смены владельца, что стало непреодолимым препятствием для ряда читателей, судя по комментариям. Мне претит, когда на одной странице дублируются практически одинаковые инструкции, но другие варианты еще хуже. Поэтому выбирайте инструкции для своей ОС. Я полагаю, что в редакторе реестра у вас уже открыт нужный раздел реестра.
Как изменить владельца ветки реестра Windows 10.
Примечание: Ваша учетная запись пользователя должна иметь права администратора.
Вы, возможно уже сталкивались с проблемой при удалении или внесения изменений для записи реестра, получая сообщение «Не удается удалить. Ошибка при удалении ключа», «Не удается удалить все выделенные параметры» «Ошибка при записи нового параметра» и тд.. Это происходит потому, что вы не имеете достаточных прав для редактирования или удаления данного раздела реестра.

Будучи администратором, вы можете легко обойти эту проблему и использовать неограниченные права, для удаления разделов, параметров или модифицировать реестр с помощью твиков. Все, что вам нужно, это дать разрешение на владение разделом реестра конкретному пользователю:
Давайте предположим, вы выбрали ключ «Attributes», который находится в разделе реестра:
Изменив запись «Attributes», мы удалим Панель быстрого доступа из проводника Windows, но если вы попытаетесь изменить ее, вы получите сообщение, «Не удаётся изменить параметр «Attributes» Ошибка при записи нового параметра».
Изменить владельца для определенного раздела реестра Windows 10.
Шаг 1. Кликните правой кнопкой мыши на разделе реестра (папке) в которой находится нужный вам параметр (ключ) реестра и выберите в контекстном меню «Разрешения».

Шаг 2. В открывшемся окне нажмите на кнопку «Дополнительно».

Шаг 3. В окне дополнительных параметров безопасности, Вы видите, что владельцем данного раздела и объектов в нем является «Система».

Шаг 4. В строке Владелец нажмите надпись «Изменить».
Шаг 5. В диалоговом окне «Выбор: Пользователь или Группа» нажмите кнопку «Дополнительно».

Шаг 6. В следующем окне нажмите кнопку «Поиск».

Шаг 7. В нижней части окна найдите и кликните мышкой надпись «Администраторы» (см. картинку) и нажмите «Ок».

Шаг 8. Вернувшись в окно «Выбор: Пользователь или Группа», снова нажмите кнопку «ОК».

Шаг 9. В окне «Дополнительных параметров безопасности» необходимо установить флажки в два чекбокса (см картинку ниже):
- Заменить владельца подконтейнеров и объектов
- Заменить все записи разрешений дочернего объекта наследуемыми от этого объекта
Внесение изменений в реестр от имени учетной записи «Система»
Если владельцем раздела реестра является специальная учетная запись «Система», существует способ внести изменения в раздел, не изменяя владельца и разрешений. Для этого используется утилита PsExec, входящая в набор утилит Марка Руссиновича PsTools. Суть способа сводится к запуску редактора реестра от имени системы.
- Загрузите набор PsTools и распакуйте утилиту PsExec в папку Windows, чтобы не указывать к ней путь в командной строке.
- Откройте командную строку от имени администратора и выполните команду: psexec -i -s regedit
Запустится редактор реестра, причем от имени системы, что задается параметром -s (параметр -i обеспечивает интерактивный запуск приложения).

В этом легко убедиться с помощью другой утилиты Марка Руссиновича – Process Explorer. В свойствах процесса видно, от чьего имени он запущен.

Теперь вы можете вносить изменения в разделы реестра, владельцем которых является учетная запись «Система».
Как почистить реестр
Программы, очищающие реестр автоматически, обычно выполняют свою работу, руководствуясь специальным набором инструкций. Однако этот набор может не подойти пользователю в конкретном случае. К счастью, реестр может быть очищен вручную с помощью встроенного в Windows специального редактора.
Шаг 1. Нажать кнопку «Пуск» и найти в меню программу «Выполнить», запустив ее щелчком мыши.

Шаг 2. Набрать в запустившемся окне команду «regedit», и нажать «ОК».

Запустится «Редактор реестра».

Справка. Перед тем, как производить те или иные модификации реестра, важно создать его резервную копию. Если некоторые из вносимых изменений повредят программному обеспечению ПК, это даст возможность восстановить работоспособность системы.
Шаг 3. Нажать «Файл» («File») и выбрать «Экспорт» («Export»).

Шаг 4. Выбрать «Все» («All») в панели «Экспортировать область».

Шаг 5. Выбрать папку, куда будет сохранена копия реестра и ввести ее имя.
Способ №2: очистка утилитами-деинсталляторами
Алгоритм автоматической деинсталляции и удаления остатков приложений при помощи утилит-деинсталляторов сводится к следующему:
1. Запуск встроенного деинсталлятора.
2. Стандартное удаление, предусмотренное программой.
3. Поиск оставшихся после деинсталляции элементов (файлов, ключей реестра) и их удаление.
Наибольшей популярностью среди пользователей ПК пользуются следующие решения:
Лёгкий в пользовании, но мощный инструмент для очистки Windows от ненужного программного обеспечения. Быстро и безошибочно находит все остатки удалённого ПО. Имеет функцию «Принудительное удаление».
Поддерживает пакетное удаление: автоматическую последовательную деинсталляцию нескольких программ.
Платный продукт с большим количеством функций по очистке разделов винчестера и директорий системы от бесполезных элементов, оптимизации реестра. Запускает удаление программы одним кликом. Обладает удобнейшим интерфейсом.
Верный помощник в самых сложных случаях очистки ОС от ненужных приложений. Распространяется условно бесплатно (тестовая версия — 30 дней). Наделён расширенными и молниеносными алгоритмами поиска оставшихся объектов деинсталлированных программ. Качественно и скрупулёзно выполняет очистку.
Нахождение и удаление записей, связанных с удаленными программами
Важно! Представленная информация предназначена для квалифицированных владельцев ПК. Если на этом этапе будет допущена ошибка, она может вызвать неисправность операционной системы.
Шаг 1. Кликнуть по значку «>» рядом с папкой «HKEY_CURRENT_USER» или по ней самой, чтобы открыть ее.

Шаг 2. Открыть щелчком мыши директорию «Software» («Программное обеспечение»).

Шаг 3. Найти в списке имя требуемой программы или название компании – ее производителя.

Справка! Если название программного обеспечения пользователю известно, можно ввести с клавиатуры его заглавную букву, и система быстро найдет папку с программой.
Шаг 4. Щелкнуть на обнаруженной записи, выделив ее.

Шаг 5. Нажать кнопку «Del» на клавиатуре, чтобы удалить запись.

Когда программа не удаляется
Некоторые потерявшие актуальность программы не удаляются системными средствами. В таких случаях, пользователь, как правило, получает сообщение о ненахождении необходимого для этого файла.
В таких случаях пользователю можно порекомендовать:
- попробовать удалить программу, действуя с правами администратора;
- предварительно удалить софт из автозагрузки;
- переустановить приложение, а затем попробовать удалить.
Если сохранился диск с программным обеспечением, то на нём, как правило, присутствует утилита деинсталляции. В противном случае её можно найти на сайте производителя.
При использовании программ-деинсталляторов проблемы с деинсталляцией возникают значительно реже. Но ещё более ценное их качество – тщательное устранение следов удалённого софта. Однако это достоинство превращается в недостаток применительно к антивирусам. Они тесно интегрированы в операционную систему, которая может быть повреждена внешними деинсталляторами при удалении следов.
Антивирусы рекомендуется удалять собственными встроенными деинсталляторами или системными средствами.
Если программа не удаляется и деинсталляторами, то, скорее всего, она функционирует в фоновом режиме и её необходимо предварительно завершить. Универсальное средство для этого – «Диспетчер задач».
Для вызова его вкладки «Процессы» нажимаем сочетание клавиш Ctrl + Shift + Esc. Предлагаем изучить все популярные горячие клавиши в Windows 10.

В списке вкладки «Процессы» выделяем соответствующую строку и щёлкаем пункт «Завершить процесс». После этого удаление проблем вызывать не должно.

Поиск и удаление всех записей, связанных с удаленной программой
Шаг 1. Одновременно нажать «Ctrl» и «F» для открытия меню поиска в реестре.

Шаг 2. Ввести «ключевые слова», позволяющие найти программные ветви по ее имени, имени папки или имени ее запускаемого файла.

Шаг 3. Нажать «Найти следующее» («Find Next») для начала поиска. Необходимо, чтобы в меню поиска были отмечены галочками «Ключи» («Keys»), «Значения» («Values») и «Данные» («Data»).

Шаг 4. Выбрать щелчком мыши запись, сохранившуюся после удаления программы, и нажать «Del», чтобы стереть ее.

Шаг 5. Нажать клавишу «F3», чтобы найти следующий результат, соответствующий введенным ключевым словам, и повторить процедуру, удалив таким образом всю информацию о программе.
Как НЕправильно удалять программы?
Допустим следующую ситуацию:
- Пользователь открыл в «Проводнике» папку, куда ранее была установлена программа (например, «Program Files» на диске «C:», куда обычно устанавливаются программы), и удалил каталог с названием приложения.
- После этого при очередном включении компьютера на рабочий стол выводится окно с какой-либо ошибкой («Файл не найден», «Переустановите программу» и т.п.) или программа и вовсе запустилась вновь.
Дело в том, что при установке программы ее файлы могут помещаться не только в указанную пользователем или заданную по умолчанию системой папку, но и в другие места на жестком диске. В этом случае удаление папки с установленным приложением приведет только к частичному стиранию с диска его файлов. Все записи в системном реестре, сделанные программой, никуда не денутся. Если приложение запускалось при старте компьютера (было помещено в список автозагрузки Windows), система будет пытаться запустить его вновь, из-за чего на экране будут появляться различные ошибки.
Это был пример неправильного удаления программы. Теперь рассмотрим, как это сделать правильно.
Удаление записей об автозагрузке
Многие, особенно известные программы, записывают в реестр ветви, связанные с собственной загрузкой, проведением обновлений, или иными подобными действиями при запуске ОС. Пользователь имеет возможность удаления подобных записей.
Шаг 1. Используя приведенный выше способ, раскрыть раздел до папки HKEY_LOCAL_MACHINESOFTWARE Microsoft Windows Current Version Run.

Шаг 2. Найти требуемые данные справа. Это ярлыки некоторых запускаемых файлов в автозагрузке.

Если сведений о принадлежности записей определенной программе у пользователя нет, или неизвестно конкретное их значение, можно поискать эти данные в Интернете, например, в Google, или использовать специальный сайт Process Library, расположенный по адресу https://www.processlibrary.com/en/.
Шаг 3. Для поиска в Process Library нужного набрать требуемое значение в поисковой форме, расположенной справа и нажать «Search». Система выдаст необходимую информацию.
Как удалить программу через реестр: используем привычку программ оставлять там следы
Для начала откроем следующий куст:
HKEY_LOCAL_MACHINESOFTWAREMicrosoftWindowsCurrentVersionUninstall
Если у вас 64-х битная версия Windows, 32-х битные приложения могут иметь ключи в разделе:
HKLMSOFTWAREWow6432NodeMicrosoftWindowsCurrentVersionUninstall
Здесь вы обнаружите множество ключей. И, как вы уже понимаете, это всё установленные вами в систему программы и утилиты с установкой. В своих названиях они могут иметь большое количество символов и имён. Если имя есть, какой ключ к какой программе принадлежит уже ясно. В большинстве случаев параметр UninstallString
укажет на файл встроенного деинсталлятора.
Если в имени куча цифр, придётся искать пропавшую программу вручную. И она там есть. По нахождении ищите далее параметр с известным вам именем UninstallString.
Теперь запускаем командную консоль cmd, вставляем скопированное значение параметра и жмём Enter. Удаление началось.
Прочитано: 215
Программы бывают разные — полезные и бесполезные, простые, сложные и опасные. А узнают пользователи, какое из этих качеств принадлежит тому или иному программному продукту, к сожалению, в большинстве случаев только после его инсталляции в Windows. Поклацают кнопочки, попередвигают ползунки настроек, и тогда уж картина проясняется. Что нужно с ПО сделать: казнить, то есть деинсталлировать, или помиловать, оставить в недрах компьютера или ноутбука.
Это руководство поведает вам, как полностью удалить программу с компьютера посредством утилит и вручную.
Автоматическая очистка реестра
Если ручная очистка реестра не представляется возможной, можно использовать автоматический способ, например, с помощью программы CCleaner.
- Перейти на сайт https://www.ccleaner.com/ и нажать «Скачать бесплатно».
Устранение ошибок очистки реестра
Если в результате правки реестра возникли нарушения в работе ОС, можно воспользоваться копией реестра, восстановив его работу.
Шаг 1. Запустить редактор реестра приведенным выше способом. Кликнуть «Файл» («File») – «Импорт» («Impor»t).

Шаг 2. Откроется окно проводника, где необходимо найти созданную ранее резервную копию, выделить ее мышью и нажать «Открыть» («Open»).

Шаг 3. Дождаться, пока все необходимые файлы скопируются в реестр.
Сторонний софт
Даже если утилиты правильно стереть, всё равно останутся какие-то данные, записи в реестре , файлы с сохранёнными настройками. Наиболее практичный вариант — воспользоваться утилитами для удаления. Специализированный софт не только уберёт приложение, но и уничтожит все его следы в системе. Так они не будут занимать лишнее место и засорять ОС.
Подойдут программы:
- Revo Uninstaller. Полностью стирает утилиты, временные файлы, чистит реестр и . Есть так называемый «Режим охоты»: нажимаете кнопку, появляется прицел, наводите его на программу (точнее, на файл программы) и кликаете. Приложения будет добавлено в список Рево.
- IObit Uninstaller. Самостоятельно определяет, какие данные остались после «стандартного» удаления. Есть встроенный деинсталлятор.
- CCleaner. Предназначен для очистки диска, реестра и системы от «мусорных» данных. Если стирать программы через него, от них не останется даже упоминаний.
Удаление программ в CCleaner
- Ashampoo Uninstaller. При удалении надо поставить галочку рядом с пунктом «Искать папки/файлы/записи в реестре».
- Портативная модификация с простым интерфейсом.
Восстановление данных при сбое ОС
Если после правки реестра система перестала загружаться, ее работу можно восстановить через компонент «Восстановление системы». Сведения, содержащиеся в реестре, наряду с остальными данными ОС, будут восстановлены на период создания выбранной точки сохранения (восстановления) данных.
Для этого необходимо войти в режим «Устранение неполадок компьютера» (Windows 7).
Шаг 1. Нажимать кнопку F8 в момент начала загрузки ПК. Появится меню «Дополнительные варианты загрузки». Выбрать «Последняя удачная конфигурация (дополнительно)».

Шаг 2. Выбрать язык, кликнуть «Далее».

Шаг 3. Ввести имя пользователя (лучше Администратора) и (если есть), пароль, нажав «ОК».

Шаг 4. Появится окно «Параметры восстановления системы», где нужно выбрать «Восстановление системы».

Шаг 5. При появлении следующего окна нажать «Далее».

Шаг 6. Выбрать точку восстановления. В этом же окне можно выбрать другие точки восстановления и посмотреть список затрагиваемых при восстановлении программ. Нажать «Далее».

Шаг 7. Нажать «Готово».

Шаг 8. Нажать «Да».

Компьютер автоматически перезагрузится, устранив неполадки.
Перед проводимыми изменениями реестра важно всего всегда создавать его копию. Если имеется неопределенность, лучше не удалять никаких данных вручную, а перед тем, как принять решение по удалению, можно поискать информацию об удаляемой записи в Интернет.
Registry Live Watch
Бесплатная программа Registry Live Watch работает по несколько иному принципу: не путем сравнения двух образцов реестра Windows, а путем мониторинга изменений в режиме реального времени. Однако программа не отображает самих изменений, а лишь сообщает о том, что такое изменение произошло.
- После запуска программы в верхнем поле укажите, какой раздел реестра нужно отследить (т.е. следить за всем реестром сразу она не может).

- Нажмите «Start Monitor» и сообщения о замеченных изменениях будут сразу отображаться в списке внизу окна программы.

- При необходимости вы можете сохранить журнал изменений (Save Log).
Скачать программу можно с официального сайта разработчика https://leelusoft.altervista.org/registry-live-watch.html
На прошлой неделе, когда я установил CCleaner в свою систему, он также установил антивирусное программное обеспечение Avast незаметно, в фоновом режиме. После того, как я удалил Avast, раздел реестра с именем AVAST Software все еще оставался в реестре, но его не удалось открыть. Когда была выбрана ветка программного обеспечения AVAST, она выдавала следующую ошибку:if(typeof __ez_fad_position!=’undefined’){__ez_fad_position(‘div-gpt-ad-winhelponline_com-medrectangle-3-0′)};if(typeof __ez_fad_position!=’undefined’){__ez_fad_position(‘div-gpt-ad-winhelponline_com-box-3-0’)};
Ошибка открытия ключа Программное обеспечение AVAST не открывается. Ошибка не позволяет открыть этот ключ. Подробности: система не может найти указанный файл.
Когда я открыл свойства ключа программного обеспечения AVAST, вкладка «Безопасность» была пустой, отображая сообщение: Запрошенная информация о безопасности либо недоступна, либо не может быть отображена.
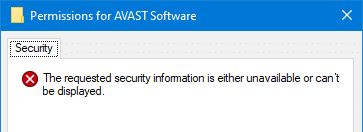
Я попытался запустить Sysinternals RegDelNull, чтобы уничтожить ключи, но это не помогло.if(typeof __ez_fad_position!=’undefined’){__ez_fad_position(‘div-gpt-ad-winhelponline_com-box-4-0’)};
Такая же ошибка может возникнуть у пользователей антивируса AVG.
if(typeof __ez_fad_position!=’undefined’){__ez_fad_position(‘div-gpt-ad-winhelponline_com-medrectangle-4-0’)};
Ошибка открытия ключа AVG не открывается. Ошибка не позволяет открыть этот ключ. Подробности: система не может найти указанный файл.
Точка повторной обработки реестра
Позже я понял, что HKEY_LOCAL_MACHINE Программное обеспечение Программное обеспечение AVAST — это точка повторной обработки или ссылка на реестр, которая ссылается на следующий ключ в 64-битных системах Windows:
HKEY_LOCAL_MACHINE Software WOW6432Node AVAST Software
Но поскольку деинсталлятор Avast уничтожил указанный выше ключ, точка повторной обработки все еще остается, но не работает.
В 32-разрядных системах Windows точка повторной обработки и пути к целевому ключу меняются местами.
Однако, как только я понял, что это всего лишь точка повторной обработки, исправить это оказалось очень просто; вам не нужно возиться с разрешениями или правами владения ключом реестра.
Исправлено: не удается удалить ключ реестра программного обеспечения Avast.
Метод 1. Создайте программный ключ AVAST в узле WOW6432Node вручную.
Чтобы успешно удалить Программное обеспечение AVAST точка повторной обработки, сначала вручную создайте отсутствующий целевой ключ. Следуй этим шагам:
- Запустите редактор реестра (regedit.exe)
- Создать Программное обеспечение AVAST ключ под WOW6432 Узел ключ ниже.
HKEY_LOCAL_MACHINE Программное обеспечение WOW6432Node
Либо выполните следующую команду из окна командной строки администратора, чтобы вручную создать ключ в 64-разрядной системе Windows:
reg add "HKLM Software AVAST Software" / reg: 32
- Затем перейдите к следующему разделу в редакторе реестра и удалите его:
HKEY_LOCAL_MACHINE Программное обеспечение Программное обеспечение AVAST
if(typeof __ez_fad_position!=’undefined’){__ez_fad_position(‘div-gpt-ad-winhelponline_com-banner-1-0’)};Это удаляет связанный ключ, а также точку повторной обработки за один раз.
Важное примечание: если WOW6432Node Программное обеспечение AVAST key — это сама точка повторной обработки (32-битная против 64-битной Windows), которую нельзя открыть, и указывает на ключ Программное обеспечение AVAST Software, тогда вам нужно будет создать целевой ключ (HKLM Программное обеспечение Программное обеспечение AVAST) вручную перед удалением точки повторной обработки.
Метод 2: используйте AvRegLink.exe от Avast Software
В программном обеспечении Avast есть инструмент под названием AvRegLink.exe которые могут создавать, запрашивать или удалять точки повторной обработки в реестре. Этот инструмент можно загрузить по следующему URL-адресу:if(typeof __ez_fad_position!=’undefined’){__ez_fad_position(‘div-gpt-ad-winhelponline_com-large-leaderboard-2-0’)};
http://public.avast.com/~hnanicek/AvRegLink.exe
После загрузки откройте командную строку администратора и выполните следующую команду:
AvRegLink.exe удалить "ПРОГРАММНОЕ ОБЕСПЕЧЕНИЕ AVAST Software"
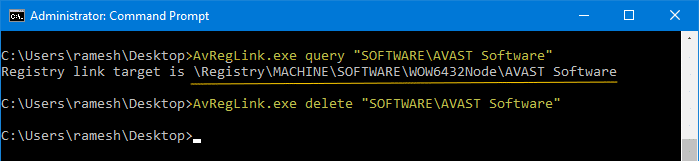
Если WOW6432Node Программное обеспечение AVAST key — это сама точка повторной обработки (32-битная против 64-битной Windows), которая указывает на ключ Программное обеспечение AVAST Software, то вам нужно будет вместо этого выполнить эту команду:
AvRegLink.exe удалить "ПРОГРАММНОЕ ОБЕСПЕЧЕНИЕ WOW6432Node AVAST Software"
Дополнительные советы:
Перед удалением точки повторной обработки, если вы хотите запросить точку повторной обработки, чтобы узнать, на что она указывает, используйте эту командную строку:
AvRegLink.exe запрос "ПРОГРАММНОЕ ОБЕСПЕЧЕНИЕ AVAST Software" Запрос AvRegLink.exe "ПРОГРАММНОЕ ОБЕСПЕЧЕНИЕ WOW6432Node AVAST Software"
Чтобы создать точку повторной обработки вручную, используйте следующий синтаксис командной строки:
AvRegLink.exe создает LinkKey TargetKey
Метод 3: использование инструмента regln
Утилита regln: Windows Registry Linking Utility может создавать или удалять точки повторной обработки в реестре. Скачать regln.
Использование: regln [-v] regln -d - это новый ключ ссылки реестра - существующий раздел реестра, связанный с -v = изменчивый, существует только в памяти -d = удалить ссылку
regln -d "HKLM Software WOW6432Node AVAST Software" -а также- regln -d "HKLM Software AVAST Software"
При этом будет удален раздел реестра программного обеспечения AVAST, а также ссылка из HKEY_LOCAL_MACHINE Программное обеспечение а также HKEY_LOCAL_MACHINE WOW6432Node Программное обеспечение места в реестре.
-
Partition Wizard
-
Partition Manager
- Can’t Uninstall Avast! 4 Solutions
Can’t Uninstall Avast! 4 Solutions [Partition Manager]
By Linda | Follow |
Last Updated December 22, 2020
Avast is popular antivirus program. But some people still want to get rid of it for some reasons. However, they find that they can’t uninstall Avast. In this post, MiniTool Partition Wizard offers 4 ways to solve this problem.
Avast (Anti-Virus-Advanced-Set) is the antivirus software first released in 1988 by AVAST Software a.s. (formerly known as ALWIL Software a.s.) located in Prague, Czech Republic. As of December 10, 2009, 100 million users have registered to use it; as of September 2010, the number of registered users worldwide exceeded 130 million.
Although this software is very popular, some people still don’t want to use it. Some people may think the Avast free version can’t meet their demands and they want to uninstall it. Some people may just install this software mistakenly and they want to uninstall it.
However, when they want to uninstall Avast on their PC, they find they can’t uninstall Avast. After searching various forums, I find that the «can’t uninstall Avast» issue occurs in the following situations:
1. Avast Antivirus doesn’t show in the list of apps on the PC.
In my PC, I installed Avast anivirus before many days. Now I want to uninstall it from my PC. When I see it to uninstall from control panel but there is no icon of Avast antivirus though there is an icon in my toolbar… — answers.microsoft.com
2. Uninstalling Avast Antivirus requires administrator rights while the user has already gotten the admin right.
I’m having trouble removing Avast free antivirus from my laptop…I have tried to remove it with Administrator and it won’t go away it says I don’t have the correct authority to remove it from my laptop yet it is my computer and it’s under my name. Can someone please help me out? — answers.microsoft.com
3. Avast deepscreen stops users to uninstall Avast.
I’m trying to uninstall Avast antivirus from past 6 hours and avast deepscreen keep stopping me to do this task. Is there anyone who can help me on this issue? — www.dell.com
4. Other errors like «there is an error» stop the Avast uninstall process.
Windows Defender VS Avast: Which One Is Better for You
How to Uninstall Avast
How to get rid of Avast radically? You can adopt the following measures.
Method 1. Uninstall Avast in Control Panel
This method is the most common one. You can try it and see whether it works. Here is the guide:
- In Windows search box, type «control panel«.
- From the result list, click Control Panel app to open it.
- Click Uninstall a program under Programs
- Find Avast program, right-click it and click Uninstall.
Method 2. Uninstall Avast with Its Uninstaller
In most cases, software will come with its uninstall.exe attached. If you can’t uninstall this software in Control Panel, you can try opening this software installation location to find this uninstaller program and then run it. Or you can try deleting its installation folder directly.
If you can’t find the Avast installer program or you can’t delete its installation folder, you can download avastclear.exe from Avast official site, start Windows in Safe Mode, open (execute) the uninstall utility, browse for the folder where Avast is installed, click Remove, and then the content of the folder you choose will be deleted.
Then, restart your computer to see whether the problem is solved.
Method 3. Change Folder Owner
If you already have the administrator rights but you can’t delete Avast folder still, you can try this method. According to some users’ saying, this method can delete any folder that requiring administrator rights.
- Right-click the folder and choose Properties.
- Skip to Security tab and choose Advanced
- In the Advanced Security Settings window, you can see the folder’s owner. Beside the owner, there is the Change Click it to change the folder’s owner.
- In the new window, in the third box, enter your user name and click Check Names. Or you can click Advanced button and choose your user name. Then, click OK
- Check «Replace all child object permission entries with…«. Then, click OK
- Then, you can delete this folder without requiring administrator rights.
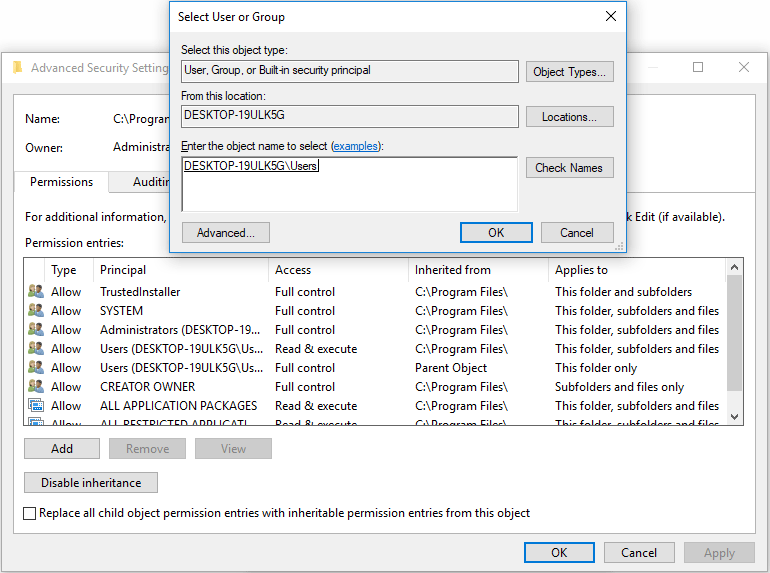
Method 4. Disable Deepscreen Option in Avast
If the Avast deepscreen stops you uninstalling this software, you can disable the deepscreen option in Avast in advance. Here is the guide:
- Open Avast antivirus.
- Click Menuin the main user interface of Avast Antivirus and then select Settings.
- In the Settings window, navigate to General tab and you should uncheck Enable DeepScreen
However, for the newest Avast version, you may be unable to find this option. In this case, you can try disabling the Self-Defense option in General — Troubleshooting tab.
If all the above methods don’t work for you, you can try using reliable third-party software to uninstall Avast.
About The Author
![]()
Position: Columnist
Author Linda has been working as an editor at MiniTool for 1 year. As a fresh man in IT field, she is curious about computer knowledge and learns it crazily. Maybe due to this point, her articles are simple and easy to understand. Even people who do not understand computer can gain something.
By the way, her special focuses are data recovery, partition management, disk clone, and OS migration.

Известно, что Avast Antivirus имеет проблемы совместимости с Windows 10. Поэтому некоторым пользователям необходимо удалить эту утилиту из-за этих проблем совместимости.
Однако при попытке удалить Avast Antivirus у некоторых пользователей может возникнуть ошибка при удалении.
Почему я не могу удалить Avast Antivirus?
Ошибки удаления Avast Antivirus могут быть вызваны различными потенциальными факторами. Эти факторы могут быть более общими или относиться к утилите Avast Antivirus.
Вот наиболее вероятные причины проблем с удалением Avast Antivirus:
- Настройки Avast Antivirus : некоторые выбранные настройки в антивирусной утилите могут помешать ее удалению.
- Проблемы с программой удаления Windows: может быть более общая проблема с утилитой удаления Windows.
- Фоновые процессы: сторонние процессы могут мешать процессу удаления.
- Повреждение ключа реестра: поврежденные ключи реестра могут помешать пользователям удалить определенное программное обеспечение.
Давайте перейдем к деталям этого вопроса, и обсудим методы, которые решат его раз и навсегда.
Как устранить ошибку удаления Avast Antivirus?
1. Удалите Avast Antivirus с помощью стороннего деинсталлятора.

Если вы не можете удалить Avast Antivirus с помощью деинсталлятора Windows по умолчанию, рассмотрите возможность использования стороннего деинсталлятора. IObit Uninstaller был бы хорошим выбором, потому что он удаляет все виды программного обеспечения и очищает остатки. Это также бесплатная утилита.
Помимо программного обеспечения, IObit Uninstaller также может удалять ненужные панели инструментов и плагины браузера для лучшего просмотра. IObit Uninstaller поддерживает браузеры Firefox, Google Chrome, Internet Explorer, Opera и Edge. С помощью этого программного обеспечения вы можете восстановить настройки по умолчанию для каждого из этих браузеров.
Другие полезные функции IObit Uninstaller
- Вы можете обновить версии программного обеспечения через вкладку Software Updater программы IObit Uninstaller.
- IObit Uninstallers Pro включает функцию удаления упорных программ.
- Его инструмент принудительного удаления также удобен, когда вы не можете удалить программу стандартными методами.
- Пользователи могут удалять файлы с помощью инструмента File Shredder в IObit Uninstaller.
2. Удалите Avast Antivirus с помощью Avast Clear
Avast Clear — это утилита, разработанная специально для удаления программного обеспечения Avast. Итак, это один из лучших инструментов для удаления Avast Antivirus. Пользователям рекомендуется использовать Avast Clear, когда стандартный метод удаления с помощью апплета «Программы и компоненты» не работает.
При загрузке и установке Avast Clear щелкните правой кнопкой мыши EXE-файл этой программы и выберите параметр «Запуск от имени администратора». Затем выберите вариант «Да» в диалоговом окне, которое рекомендует запустить утилиту в безопасном режиме. Затем снова нажмите Да для подтверждения.

Когда вы находитесь в безопасном режиме, запустите утилиту Avast Clear. Затем выберите опцию «Удалить», чтобы удалить программное обеспечение. Затем нажмите «Перезагрузить компьютер», чтобы стереть оставшиеся остатки.
3. Удалите антивирус Avast с помощью командной строки.
- Щелкните поле поиска на панели задач Windows 10 (или кнопку увеличительного стекла).
- Введите cmd, чтобы найти командную строку.
- Выберите параметр «Запуск от имени администратора», чтобы командная строка открыла ее с повышенными правами.
- Сначала введите эту команду и нажмите Enter:
wmic

- Затем введите следующую команду и нажмите клавишу Return:
product get name - Введите эту команду и нажмите Enter, чтобы выполнить:
product where name="Avast Free Antivirus"call uninstall

- Нажмите клавиши Y и Enter для подтверждения.
Примечание. Если вы не используете версию Avast Antivirus Free, не вводите это название в команде удаления. Введите имя продукта, указанное для вашего программного обеспечения Avast Antivirus, в списке имен продуктов для команды удаления.
4. Запустите средство устранения неполадок установки и удаления программы Microsoft.
- Откройте в браузере страницу устранения неполадок установки и удаления программ Microsoft.
- Нажмите кнопку «Загрузить средство устранения неполадок».
- Затем откройте проводник.
- Откройте папку, содержащую средство устранения неполадок установки и удаления программ.
- Щелкните MicrosoftProgram_Install_and_Uninstall.meta.diagcab, чтобы открыть окно, показанное непосредственно ниже.

- Затем нажмите «Дополнительно» и установите флажок «Применить ремонт автоматически».
- Выберите вариант удаления.

- Далее выберите Avast Antivirus в списке программ.
- Затем нажмите кнопку Далее.
5. Отключите настройку самозащиты.
- Откройте окно антивируса Avast.
- Нажмите «Меню» в правом верхнем углу Avast Antivirus.
- Выберите Общие слева от Avast Antivirus.
- Нажмите «Устранение неполадок» и прокрутите вниз вкладку.

- Далее нажмите Открыть старые настройки.
- Выберите вкладку «Устранение неполадок», показанную непосредственно ниже.

- Наконец, снимите флажок «Включить модуль самозащиты Avast», если он выбран.
- Нажмите кнопку Да для дальнейшего подтверждения.
6. Попробуйте удалить Avast Antivirus в безопасном режиме.
- Откройте меню «Пуск» Windows 10.
- Далее нажмите кнопку питания.
- Выберите «Перезагрузить», удерживая нажатой клавишу Shift.
- Нажмите «Устранение неполадок» в появившемся синем меню.

- Затем выберите Дополнительные параметры и Параметры запуска.
- Далее нажмите кнопку «Перезагрузить».
- Нажмите клавишу F5, чтобы выбрать параметр «Включить безопасный режим с поддержкой сети».

- Нажмите горячую клавишу Windows + R, когда вы находитесь в безопасном режиме.
- Введите эту команду в поле «Открыть»:
appwiz.cpl

- Нажмите кнопку ОК.
- Выберите Avast Antivirus в разделе «Программы и компоненты» и нажмите «Удалить».
7. Восстановление антивируса Avast
- Щелкните правой кнопкой мыши кнопку «Пуск», чтобы выбрать «Приложения и компоненты».

- Затем выберите Avast Antivirus на вкладке «Приложения и функции».
- Нажмите кнопку Удалить.
- В открывшемся окне выберите вариант «Восстановить».

- Нажмите кнопку «Да», чтобы подтвердить ремонт.
- Нажмите кнопку «Готово», когда ремонт будет завершен.
- После этого перезагрузите Windows.
- Попробуйте удалить Avast Antivirus после перезагрузки.
К кому обращаться для дальнейших возможных решений
Обратитесь в службу поддержки Avast, чтобы узнать о других возможных решениях. Для этого откройте страницу веб-формы поддержки Avast в браузере. Затем заполните данные в веб-форме и нажмите кнопку «Отправить запрос».
Кроме того, вы можете написать о своей проблеме на форуме поддержки Avast. Вам необходимо зарегистрироваться, а затем войти на этот форум. Агенты форума могут помочь вам исправить ошибку удаления вашего программного обеспечения Avast Antivirus.
by Matthew Adams
Matthew is a freelancer who has produced a variety of articles on various topics related to technology. His main focus is the Windows OS and all the things… read more
Updated on June 21, 2022
- The Avast error during the uninstallation issue can arise because of a corrupted Avast Antivirus installation or a more general uninstaller issue.
- Some users might need to disable particular Avast Antivirus features when Avast uninstall gets stuck.
- Third-party uninstallers might come in handy when Avast Antivirus doesn’t uninstall.
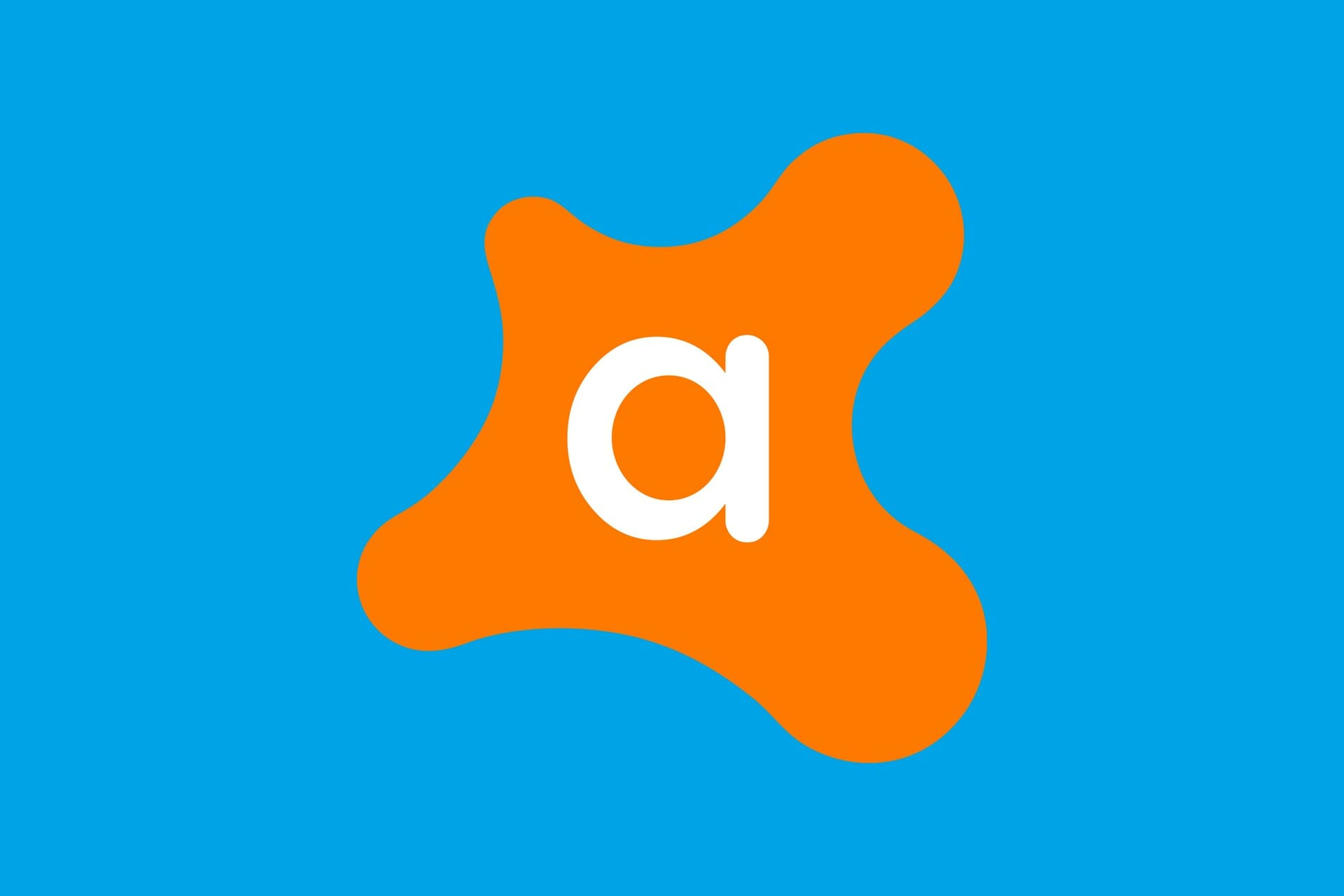
Avast Antivirus is known to have compatibility issues with Windows 10. Therefore, some users need to uninstall that utility because of those compatibility issues.
However, an Error occurs during uninstallation error can arise for some users when they try to uninstall Avast Antivirus.
Why can’t I uninstall Avast Antivirus?
There are various potential factors behind Avast Antivirus uninstall errors. Those factors can be more general or pertain to the Avast Antivirus utility.
These are the more probable causes for Avast Antivirus uninstall issues:
- Avast Antivirus settings: Certain selected settings in the antivirus utility can stop it from uninstalling
- Problems with the Windows uninstaller: There might be a more general issue with Windows’ uninstaller utility
- Background processes: Third-party processes might be interfering with the uninstall process
- Registry key corruption: Corrupted registry keys can block users from removing specific software
Let’s move on to the details of this issue, and discuss the methods that will resolve it once and for all.
How can I resolve an Avast Antivirus uninstall error?
1. Uninstall Avast Antivirus with a cleaning tool
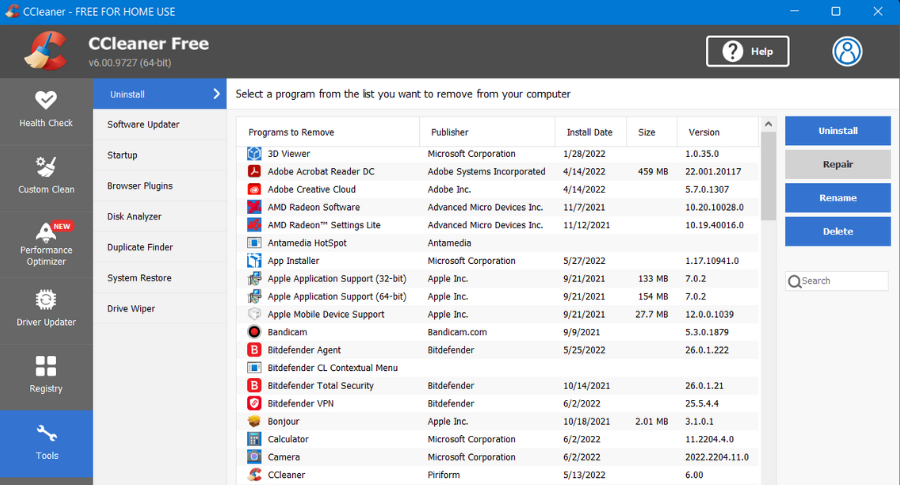
If you can’t remove Avast Antivirus with the default Windows uninstaller, consider utilizing third-party cleanup software.
A good pick for this issue would be CCleaner because it can delete or uninstall any applications on your PC.
It’s possible to perform easy uninstallations without errors for any software in your system, including Avast Antivirus.
More than this, you have a custom cleaning tool that can be used to erase temporary files left in your drive after uninstalling the antivirus.
Other useful CCleaner features
- Erase all the accumulated browsing data from cookies and cache
- Run PC health checks for a good system maintenance
- Registry cleaner to erase unused files from the registry
- Software updater feature to upgrade all your programs with 1 click
⇒ Get CCleaner
2. Uninstall Avast Antivirus with Avast Clear
Avast Clear is a utility designed specifically for uninstalling Avast software. So, that’s one of the best tools for uninstalling Avast Antivirus. It’s recommended that users utilize Avast Clear when the standard removal method via the Programs and Features applet fails.
When downloading and installing Avast Clear, right-click that program’s EXE and select the Run as administrator option. Next, select the Yes option on the dialog prompt that recommends running the utility in safe mode. Then click Yes again to confirm.
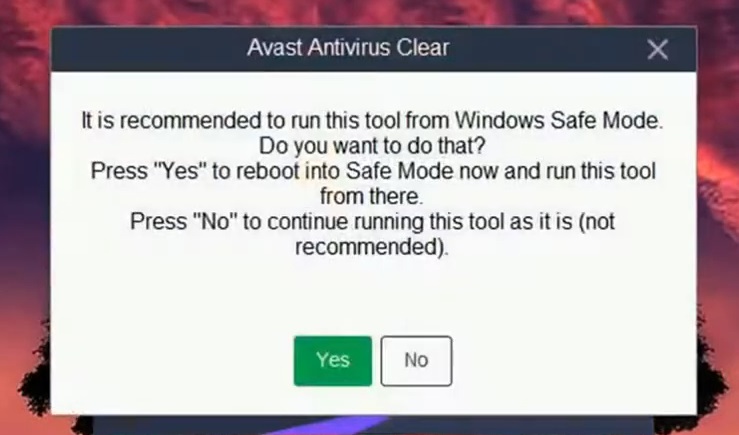
When you’re in safe mode, launch the Avast Clear utility. Next, select the Uninstall option to remove the software. Then click Restart computer to erase the remaining leftovers.
⇒ Get Avast Clear
3. Uninstall Avast Antivirus with the Command Prompt
- Click the search box on Windows 10’s taskbar (or the magnifying glass button).
- Input cmd to find the Command Prompt.
- Select the Run as administrator option for the Command Prompt to open it with elevated rights.
- First, input this command and press Enter:
wmic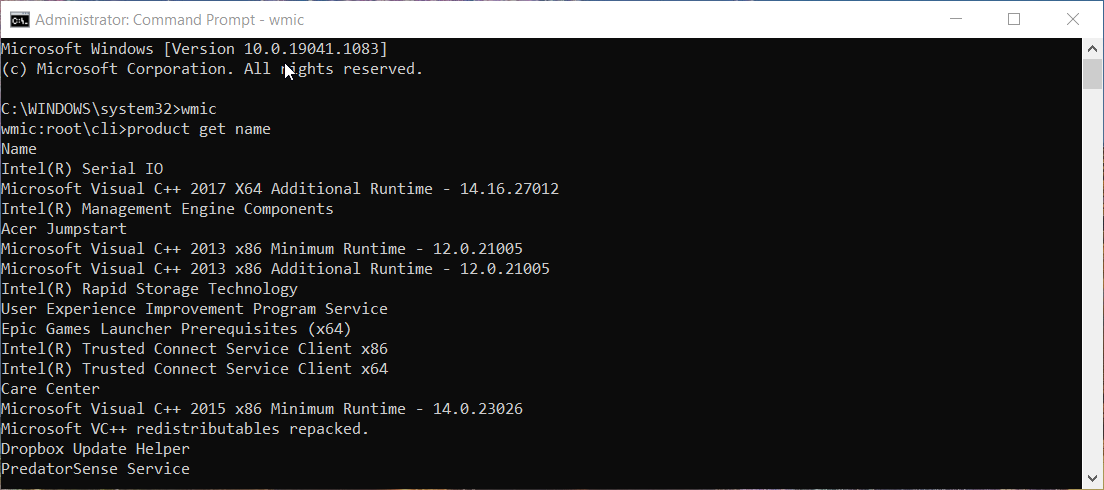
- Next, type in the following command and press Return:
product get name - Input this command and press Enter to execute:
product where name="Avast Free Antivirus" call uninstall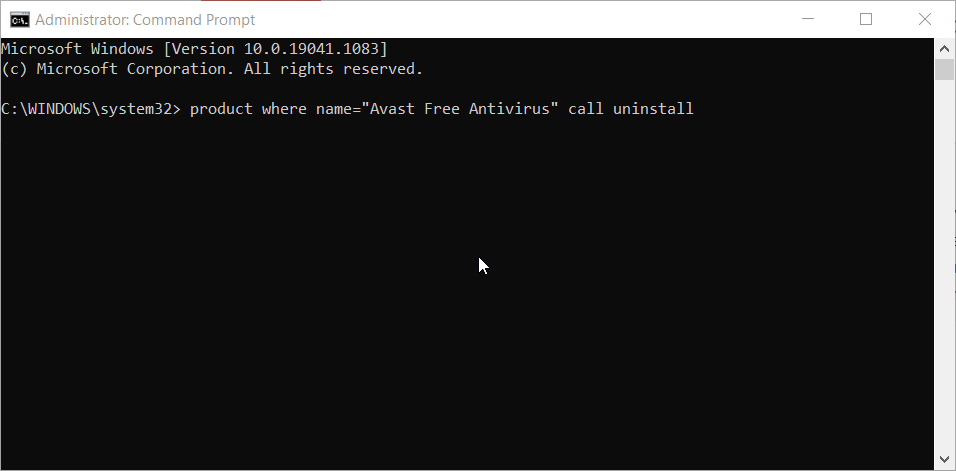
- Press the Y and Enter keys to confirm.
Note: If you’re not utilizing Avast Antivirus Free edition, don’t enter that title within the uninstall command. Enter the product name specified for your Avast Antivirus software within the product name list for the uninstall command.
4. Run the Microsoft Program Install and Uninstall troubleshooter
- Open Microsoft’s Program Install and Uninstall troubleshooter page in your browser.
- Click the Download troubleshooter button there.
- Next, open File Explorer.
- Open the folder that includes the Program Install and Uninstall troubleshooter.
- Click MicrosoftProgram_Install_and_Uninstall.meta.diagcab to open the window shown directly below.
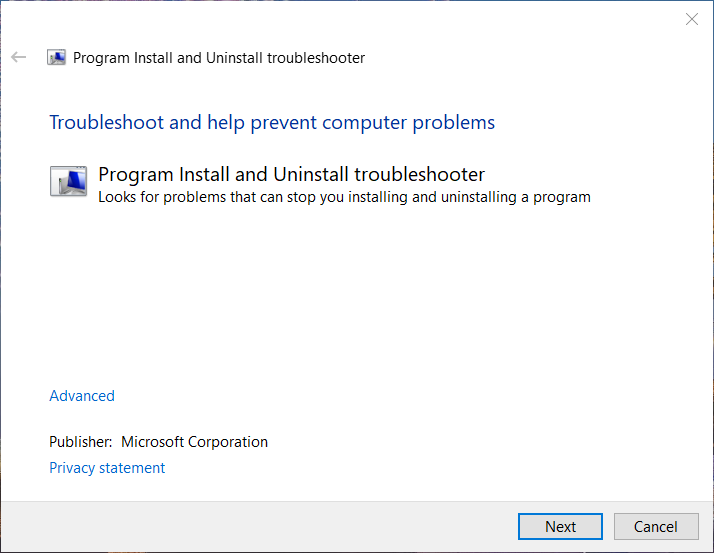
- Then click Advanced and select the Apply repairs automatically checkbox.
- Select the Uninstalling option.
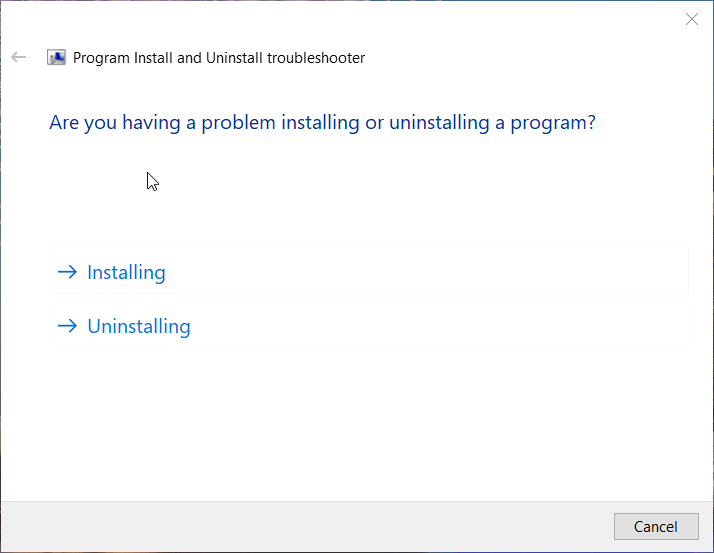
- Next, choose Avast Antivirus in the program list.
- Then click the Next button.
- Fix: Unable to Establish a Secure Connection to Zoom
- Microsoft Access Error 7731: How to Quickly Fix it
- 0xc0000102 Error: How to Fix it on Windows 10 & 11
5. Disable the Self-defending setting
- Open the Avast Antivirus window.
- Click Menu at the top right of Avast Antivirus.
- Select General on the left of Avast Antivirus.
- Click Troubleshooting, and scroll down to the bottom of that tab.
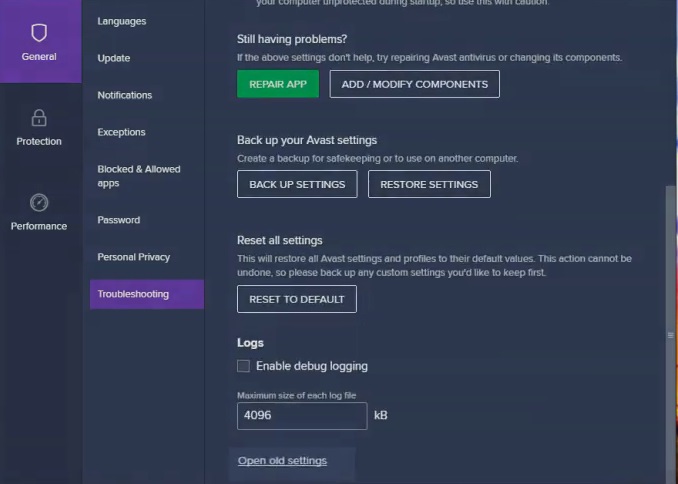
- Next, click Open old settings.
- Select the Troubleshooting tab shown directly below.

- Finally, deselect the Enable Avast self-defense module option if it’s selected.
- Click the Yes option to confirm further.
6. Try uninstalling Avast Antivirus in Safe Mode
- Open Windows 10’s Start menu.
- Next, click the Power button.
- Select Restart while pressing down the Shift key.
- Click Troubleshoot on the blue menu that appears.
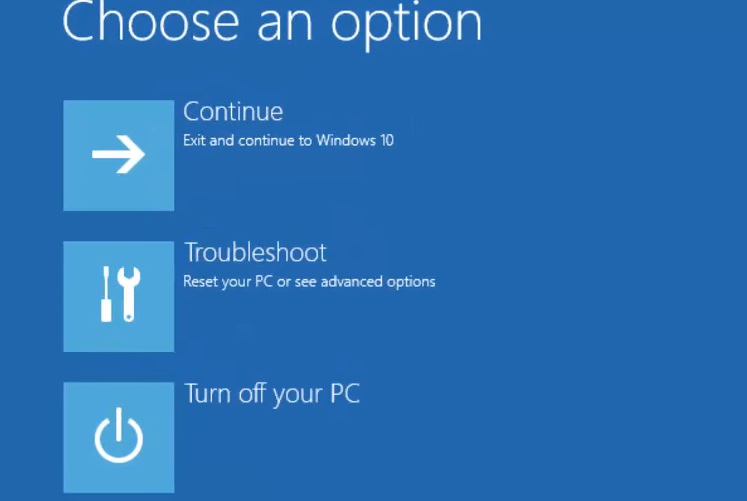
- Then select Advanced options and Startup Settings.
- Next, click the Restart button.
- Press the F5 key to select the Enable Safe Mode with Networking option.
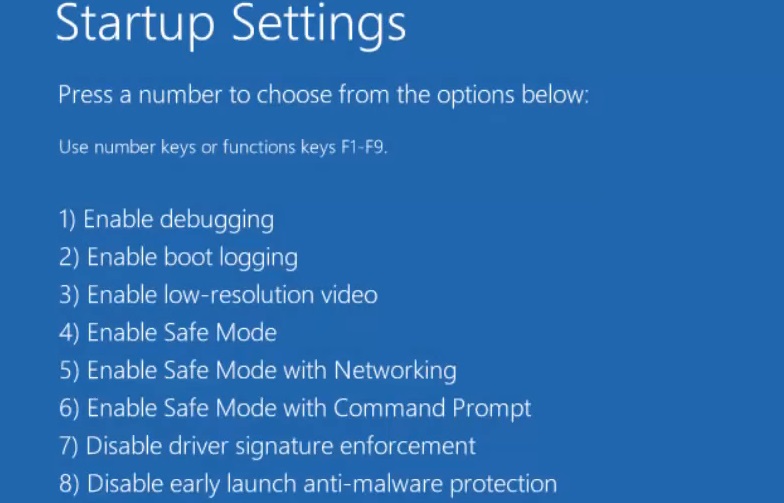
- Press the Windows key + R hotkey when you’re in safe mode.
- Type this command within the Open box:
appwiz.cpl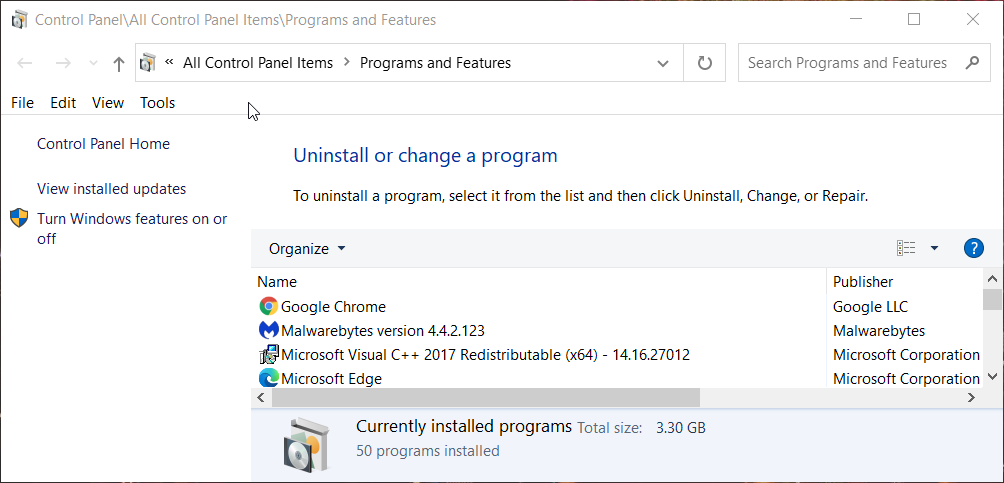
- Click the OK option.
- Select Avast Antivirus in Programs and Features, and click the Uninstall option for it.
7. Repair Avast Antivirus
- Right-click the Start button to select Apps and Features.
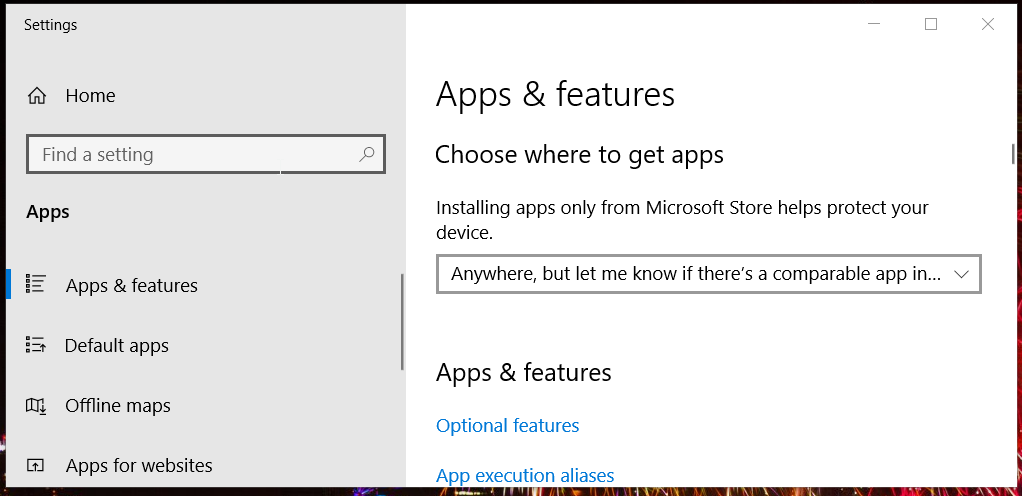
- Next, select Avast Antivirus in the Apps & Features tab.
- Click the Uninstall button.
- Select the Repair option in the window that opens.
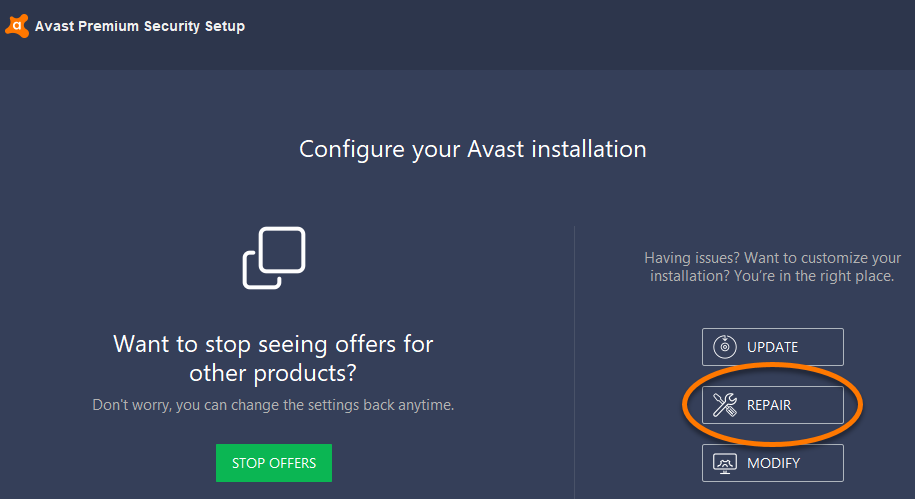
- Click the Yes option to confirm the repair.
- Select the Done button when the repair is complete.
- After that, restart Windows.
- Try uninstalling Avast Antivirus after the restart.
Contact Avast Support for other potential resolutions. To do that, open the Avast Support web form page in a browser. Then fill out the details on the web form, and press the Submit request button.
Alternatively, you can post about your issue on the Avast support forum. You’ll need to register and then log in to that forum. Forum agents there might be able to help you fix the uninstall error for your Avast Antivirus software.
In most cases, the potential resolutions above will likely resolve the Error occurred during uninstallation issue for Avast Antivirus. Some of the solutions in our Windows uninstaller is not working guide might also be useful for fixing this issue.
 Protect your PC now!
Protect your PC now!
Don’t leave your PC unprotected! Get one of the best antivirus tools in the world and navigate the Internet without worries! ESET Antivirus comes with all the security tools that you may ever need to protect your data and privacy, including:
- Webcam protection
- Multi-platform support
- Low system requirements
- Top-notch anti-malware protection
![]()
Topic: Не удаляется аваст free v 8.0.1501 (Read 9723 times)
0 Members and 1 Guest are viewing this topic.
REDACTED
Аваст не удаляется никакими средствами.
Операционная система Windows 7 Максимальная
При попытке удалить через панель управления ничего не происходит.
Когда запускаю утилиту avastclear появляется ошибка «The stub cannot run installer/updater executable ‘С:Program FilesAVAST SoftwareAvastsetupSfxavast.setup’ (code 0x3)
Подскажите, пожалуйста, как решить данную проблему и удалить аваст с компьютера?
« Last Edit: May 17, 2015, 03:18:32 PM by rubtsovsk.com »

Logged
REDACTED
Запустите компьютер в режиме «Safe Mode» и попробуйте в этом режиме удалить антивирусник через «Программы и компоненты». Затем перезагрузитесь снова в «безопасном режиме» и пройдитесь утилитой avastclear.
Как загрузить компьютер в безопасном режиме: http://netler.ru/ikt/windows7-safe-mode.htm

Logged
REDACTED
В безопасном режиме происходит то же самое, через программы и компоненты удаление не запускается, а avastcleaner выдает ту же ошибку…

Logged
REDACTED
Попробуйте установить антивирусную программу той же версии поверх старой, а потом удалить её заново.
Возможно программа подверглась нападению вируса или другой антивирусной программы или файлы были испорчены «шаловливыми ручками юзера» или в результате компьютерного сбоя.
Только я что-то не наблюдаю версии 8.0.1501 — последняя из «восьмёрок», судя по файлообменникам, Avast Free Antivirus 8.0.1497:
http://www.filehorse.com/download-avast-antivirus/old-versions/page-2/
http://www.oldapps.com/avast_antivirus.php
Покопался так же и у себя в файлах… Последний из установочных файлов у меня в коллекции avast_free_antivirus_setup_8.0.1497.376

Logged
REDACTED
При попытке запуска любого дистрибутива аваст появляется та же самая ошибка!

Logged

Logged
8.0.1501 — это какой-то левый релиз, последний официальный и правда был 1497 (который у меня прекрасно годик отработал). Так что вполне возможно погнавшись за «свежестью» вы установили вместе с «авастом» нечто, что намертво прописалось в системе и вполне возможно уроком вам за это будет переустановка системы начисто … к сожалению. Нужно помнить (нужно повторить это себе 100 раз чтоб проняло), что НЕЛЬЗЯ УСТАНАВЛИВАТЬ В СИСТЕМУ РЕЛИЗЫ АНТИВИРУСОВ (ЛЮБЫХ), КОТОРЫЕ НЕ ЯВЛЯЮТСЯ ОФИЦИАЛЬНЫМИ И ТЕ, КОТОРЫЕ ЯКОБЫ КТО-ТО ТАМ (какая-то там team) КРЯКНУЛ.
В принципе, клинер у меня удалял 8-ку и 9-ку в безопасном режиме и без предварительного удаления через «программы и компоненты» (что логично, он ведь подчищает, как я понял, реестр, что и есть самое основное при удалении).
« Last Edit: May 17, 2015, 07:47:25 PM by vlad98 »

Logged
REDACTED
Переустановка ОС решает все проблемы))

Logged
REDACTED
В истории версий https://www.avast.ru/release-history антивируса аваст эта значится как переходная на аваст 2014. Вышеуказанные методы не решают проблему. Вопрос остается открытым.

Logged
Попробуйте еще раз удалить Avast, предварительно отключив самозащиту.
Если отключение самозащиты не поможет, т.е. Avast не удаляется штатными средствами, тогда надо удалить его вручную. Для этого выложите два отчета Farbar Recovery Scan Tool:
https://forum.avast.com/index.php?topic=130898.0 п. 2
P.S. Подобная проблема:
https://forum.avast.com/index.php?topic=168198.0
В принципе, если нет желания делать и выкладывать отчеты FRST, то можно попробовать:
Создать точку восстановления системы.
Перезагрузить компьютер в безопасном режиме.
Удалить в реестре автозапуск Avast:
(HKEY_LOCAL_MACHINESOFTWAREMicrosoftWindowsCurrentVersionRunAvastUI.exe)
Удалить папку C:Program FilesAVAST Software
Удалить C:Windowssystem32Tasksavast! Emergency Update
Удалить из C:Windows — avastSS.scr
Удалить из C:Windowssystem32drivers — все драйвера Avast (aswxxxx.sys)
Перезагрузить компьютер в безопасном режиме.
Запустить утилиту avastclear
« Last Edit: May 18, 2015, 01:17:53 PM by j.bonzo »

Logged
Повторю вопрос Andrey,pro, аваст работает на вашем компьютере?

Logged
Повторю вопрос Andrey,pro, аваст работает на вашем компьютере?
Подозреваю, что первоначальное удаление производилось каким-нибудь Uninstall Tool, в результате чего Avast был повреждён.
ИМХО
« Last Edit: May 18, 2015, 11:28:49 AM by Nikol@y »

Logged
Windows 10 Pro x64, MS Office 2010 x64, IE11, Dr.WEB SS 12
Сертификаты
Nikol@y, привет! Вот и хотелось бы узнать точнее, чтобы не домысливать и не прибегать к помощи телепатора =)

Logged
REDACTED
Повторю вопрос Andrey,pro, аваст работает на вашем компьютере?
Аваст установлен на моем компьютере.
Как было указано выше Аваст ни чем не удалялся, поскольку ни что не запускалось, чтобы удалить аваст, а при запуске тут же выдавало ошибку! (см. вопрос)
« Last Edit: May 18, 2015, 05:50:04 PM by rubtsovsk.com »

Logged
… аваст работает на вашем компьютере?
Вопрос был про не «установлен», а про «работает». Это несколько разные вещи…
Как насчёт совета j.bonzo?

Logged
Windows 10 Pro x64, MS Office 2010 x64, IE11, Dr.WEB SS 12
Сертификаты
Когда вы пытаетесь удалить Avast, чтобы установить другой антивирус или переустановить его, удаление не происходит, вместо этого отображается диалоговое окно с сообщением «Произошла ошибка во время удаления. Некоторые файлы могут оставаться на своих текущих местах до следующей перезагрузки». Давайте посмотрим, как исправить эту ошибку и успешно удалить Avast.

Ошибка Avast при удалении
1. Откройте Панель управления> Программы> Программы и компоненты, выберите Avast Free Antivirus.
2. Нажмите «Удалить», нажмите кнопку «Восстановить» или «Обновить» и попробуйте снова удалить Avast, чтобы увидеть, что произойдет.
3. Если это не помогло, загрузите служебную программу удаления Avast (Avast Clear) на свой компьютер и запустите ее.

4. Когда инструмент предложит запустить его в безопасном режиме, нажмите Да,

5. При повторном подтверждении, щелкнув «Да», система перезапустит Windows в безопасном режиме, и инструмент автоматически откроется после загрузки Windows.
6. Убедитесь, что каталог программы установки Avast и пути к каталогам данных установки, показанные инструментом удаления Avast, верны, нажмите «Удалить» и дождитесь завершения удаления.

7. После того, как продукт был успешно удален, на экране появится сообщение, нажмите «Перезагрузить компьютер».

Вы можете прочитать следующие статьи, связанные с установкой и удалением Avast.
Исправить ошибку Avast «Установка уже запущена. Пожалуйста, попробуйте начать настройку позже ».
Невозможно установить Avast в указанную вами папку.
Устранить зависание удаления Avast при создании точки восстановления системы?
Да, возникла такая проблема, после того, как истек срок лицензии. Новую было решено не брать(не продлевать). Удалить просто не получалось, как и не работают советы снять галочку через настройки «самозащиты» — все равно выдавалась ошибка. Помогла утилита Avastclear. Устанавливалась минут пять правда. Затем выскочило окошко, в котором нужно выбрать» да», для того, чтобы перезагрузиться в безопасный режим. Затем уже только в это режиме и произошло удаление аваста. Не понимаю, зачем аваст усложняет жизнь обычным людям. В общем, пока доктор веб триал на 30 дней, а там будет видно. Кстати, «родной» Касперский не дал просто так скачать триал — при скачивании нужно указать почту и ввести номер карты для продления бесплатного режима в автоматическом режиме. Губа не дура там у них. Нортон же просто не дал скачаться, указав кукиш, т.к локация РФ. Что могу сказать — спасибо «деду» за «победу». Паны дерутся, а у «холопов» чубы трещат.