Содержание
- Решаем проблемы с установкой BlueStacks на компьютер
- Способ 1: Проверка системных требований
- Способ 2: Запуск установки от имени администратора
- Способ 3: Временное отключение брандмауэра Windows
- Способ 4: Удаление старой версии
- Способ 5: Установка недостающих системных библиотек
- Способ 6: Установка обновления SP1 (для Windows 7)
- Вопросы и ответы

BlueStacks — один из самых популярных эмуляторов операционной системы Android для Windows. Ежедневно сотни новых пользователей инсталлируют это программное обеспечение на свой компьютер. Однако не все попытки проходят удачно. Некоторые сталкиваются с возникновением различного рода проблем, приводящим к неудачному завершению установки. Наш сегодняшний материал призван помочь решить возникшие неполадки доступными методами.
Далее будут рассмотрены популярные способы решения трудностей с инсталляцией BlueStacks, начиная с самого простого и популярного. От вас требуется лишь проверять действенность каждого метода до тех пор, пока не найдется истинная причина неполадок. Поэтому давайте сразу же начнем с первого варианта.
Способ 1: Проверка системных требований
Метод с проверкой системных требований заключается в том, что вам необходимо убедиться в совместимости всех подключенных устройств и достаточном количестве системных ресурсов. Если же окажется, что компьютер является недостаточно мощным, слабое звено системы придется менять. Только после этого появится возможность успешно установить BlueStacks. Разобраться со всеми системными требованиями и определить их на ПК поможет отдельный материал по этой теме, переход к которому доступен по указанной ниже ссылке.

Подробнее: Требования системы для установки BlueStacks
Способ 2: Запуск установки от имени администратора
Даже на официальном сайте компании, занимающейся разработкой рассматриваемого софта, указано, что для успешной установки необходим запуск EXE-файла от имени администратора, поскольку недостаточное количество прав приводит к невозможности добавления определенных файлов в систему. Если вы еще не переключились на эту учетную запись, то рекомендуем непременно сделать это, воспользовавшись приведенными далее инструкциями.

Подробнее: Используем учетную запись «Администратора» в Windows
Способ 3: Временное отключение брандмауэра Windows
В операционной системе Виндовс присутствует встроенный межсетевой экран, имеющий стандартные правила защиты. Иногда под запрет на входящее или исходящее соединение попадают и вполне дружелюбные программы, коснуться это может и BlueStacks. В таком случае не найти другого решения, кроме как на время отключить брандмауэр и повторно запустить инсталляцию. Детальное руководство по осуществлению этой операции в разных версиях Виндовс вы найдете в другой нашей статье ниже.

Подробнее: Отключение брандмауэра в Windows 7 / Windows 8 / Windows 10
Если вдруг окажется, что в этой неполадке действительно виноват межсетевой экран, потребуется держать его в выключенном состоянии все время или сделать лучше — добавить БлюСтакс в исключения. После этого правила брандмауэра не будут касаться эмулятора, что позволит ему корректно запускаться и работать без каких-либо сбоев.
Читайте также: Добавляем программу в исключения в брандмауэре Windows 10
Способ 4: Удаление старой версии
Некоторые пользователи пытаются установить BlueStacks поверх уже имеющейся старой или такой же версии. Обычно такая инсталляция заканчивается успешно, просто одни файлы заменяются другими, стирая лишние данные. Однако периодически возникают конфликты, приводящие к различным сбоям. Поэтому мы настоятельно рекомендуем проверить, нет ли у вас на компьютере еще одной копии данной программы. В случае обнаружения ее придется удалить любым удобным методом.

Подробнее: Удаляем эмулятор BlueStacks с компьютера полностью
Способ 5: Установка недостающих системных библиотек
Сейчас в операционной системе имеется ряд дополнительных библиотек с различными файлами, которые позволяют оптимизировать работу других программ и делают их более быстрыми. Сюда входит DirectX, Visual C++ и .NET Framework. Отсутствие какого-либо важного файла, требуемого рассматриваемым софтом для нормального запуска, приводит к появлению уведомлений на экране о том, что в системе не хватает важных компонентов. Отталкиваясь от увиденного, можно понять, что именно следует добавить. В чтении ошибок вы разберетесь самостоятельно, а вот с установкой тех самых компонентов мы предлагаем ознакомиться более детально, прочитав соответствующие материалы по этой теме.

Скачать Microsoft Visual C++ / Скачать Microsoft .NET Framework
Подробнее:
Как обновить .NET Framework
Как установить DX11 в Windows
Способ 6: Установка обновления SP1 (для Windows 7)
Сейчас все больше пользователей переходят на новые версии ОС Windows 10 или даже Windows 8. Однако это не отменяет того факта, что многие по разным причинам все еще используют Виндовс 7. У обладателей именно этой платформы ошибки с инсталляцией BlueStacks часто связаны с отсутствием очень важного пакета обновлений под названием SP1. Потому нужно проверить его наличие и установить, если в этом возникнет надобность. Для скачивания пакет доступен на официальном сайте, а инсталляция не займет много времени.

Подробнее: Обновление Windows 7 до Service Pack 1
Теперь, когда проблема с инсталляцией все же была решена, потребуется выполнить эту операцию максимально правильно. Некоторые начинающие пользователи впервые сталкиваются с такой задачей, поэтому им необходима небольшая справка. Разобраться с этим поможет другая наша статья далее. Там вы найдете пошаговое руководство по интересующей теме.
Подробнее: Как установить программу BlueStacks
Это были все известные способы, позволяющие решить проблему с инсталляцией BlueStacks на компьютер. После успешного выполнения этой операции можно смело начинать работу в этом программном обеспечении. Мы же советуем более детально изучить все доступные инструменты, чтобы быстрее разобраться с функциональностью и перейти к выполнению требуемых действий.
Читайте также: Как пользоваться BlueStacks
Every solution here is recommended by BlueStacks
by Milan Stanojevic
Milan has been enthusiastic about technology ever since his childhood days, and this led him to take interest in all PC-related technologies. He’s a PC enthusiast and he… read more
Updated on November 23, 2022
Reviewed by
Alex Serban

After moving away from the corporate work-style, Alex has found rewards in a lifestyle of constant analysis, team coordination and pestering his colleagues. Holding an MCSA Windows Server… read more
- BlueStacks is a popular emulator but many reported that it’s not installing and throwing errors.
- In most cases, it’s a corrupt installer, conflicting apps, or the temporary files to blame.
- To fix things, run the installer in compatibility mode or use the dedicated uninstaller, amongst other solutions.

XINSTALL BY CLICKING THE DOWNLOAD FILE
Fortect is a tool that does not simply cleans up your PC, but has a repository with several millions of Windows System files stored in their initial version. When your PC encounters a problem, Fortect will fix it for you, by replacing bad files with fresh versions. To fix your current PC issue, here are the steps you need to take:
- Download Fortect and install it on your PC.
- Start the tool’s scanning process to look for corrupt files that are the source of your problem
- Right-click on Start Repair so the tool could start the fixing algorythm
- Fortect has been downloaded by 0 readers this month.
BlueStacks is one of the best emulators for Windows and allows users to run apps developed for Android. But many reported that BlueStacks is not installing, a problem that’s affected a large bunch of users.
In many cases, the installer thew the message, There was an error while trying to download BlueStacks. However, the problem is usually easily fixable, and we will walk you through the solutions that work for others.
Why is BlueStacks 5 not installing on my PC?
Here are the most common reasons BlueStacks is not installing properly:
- Compatibility issues – If your PC doesn’t meet the minimum requirements for BlueStacks, it will lead to trouble installing the app.
- Apps conflicting with the installation – Several third-party apps can conflict with the installation of BlueStacks, and the setup would, as a result, throw errors.
- Critical features not enabled – BlueStacks requires Virtualization support, and if the feature is not enabled, it won’t install.
What can I do if BlueStacks is not installing?
Before we head to the slightly complex solutions when BlueStacks is not installing, let’s first try a few quick ones:
- Make sure your computer fulfills the minimum requirements for BlueStacks. It would be even better if the PC matches the recommended requirements.
- Restart the computer and then try installing BlueStacks.
- Disable any third-party antivirus or other security software installed on the computer. If that works, we recommend you switch to a friendlier antivirus.
- Check your connection and make sure you are suffering from a slow Internet speed.
If none of these work, head to the solutions listed next.
1. Delete the current installer and download a fresh one
- Navigate to the location where the installer is stored, select it, and hit Del.

- Choose the appropriate response in case a confirmation prompt pops up.
- Now, go to BlueStacks’ official website, and download the installer.

- Once done, launch the setup and proceed with the installation.

There were cases when the downloaded installer itself was corrupt, and BlueStacks was not installing as a result. Simply clearing the temporary files and getting a new installer should fix things.
2. Try a different emulator

If you’re having issues installing BlueStacks, perhaps a different Android emulator might be a good choice. LDPlayer is a great alternative to BlueStacks since it’s completely optimized for gaming.
With this emulator, you can enjoy in Android games with your keyboard and mouse. The software supports multitasking, so you can have multiple games open at the same time.
There’s also multi-instance sync, allowing you to control multiple games simultaneously. Of course, the software offers a great FPS and lag-free experience, so you can enjoy in gaming without stuttering.
Some PC issues are hard to tackle, especially when it comes to missing or corrupted system files and repositories of your Windows.
Be sure to use a dedicated tool, such as Fortect, which will scan and replace your broken files with their fresh versions from its repository.
LDPlayer is a great Android emulator, and if you’re having issues with BlueStacks, be sure to try it out.
Other great features:
- Simple to use
- Support for keyboard and mouse
- A wide array of supported games and apps
- Support for macros
- Multitasking support
⇒ Get LDPlayer
3. Get the offline installer
- Download the BlueStacks’ offline installer.
- Navigate to the location the installer is downloaded, type cmd in the address bar, and then hit Enter.

- Now, paste either of the two commands to get the relevant version of BlueStacks and hit Enter:
- Nougat –
BlueStacksFullInstaller_5.9.410.1001_amd64_native.exe --defaultImageName Nougat64 --imageToLaunch Nougat64 --defaultImageName Nougat64 --imageToLaunch Nougat64 - Pie –
BlueStacksFullInstaller_5.9.410.1001_amd64_native.exe --defaultImageName Nougat64 --imageToLaunch Nougat64 --defaultImageName Pie64 --imageToLaunch Pie64
- Nougat –
- Once done, wait for the installation to complete.

4. Use the dedicated uninstaller
- Download the BlueStacks Cleaner tool.
- Now, press Windows + R to open Run, type %temp% in the text field, and hit Enter.

- Press Ctrl + A to select all the files here, and then hit Del.

- Now, launch the BlueStacks Cleaner tool that you downloaded.

- Click Yes in case a UAC prompt appears.
- Once you see the Process has been finished message, get the BlueStacks installer from the official website, and try installing it.

This method works when BlueStacks claims that a version of it is already present on the computer and is subsequently not installing when you try. Alternatively, you could use a third-party uninstaller tool for the job.
- Fix: Aggregate Function Error When Running Query
- The Mapped Network Drive Could Not be Created [Error Fix]
- 6 Ways to Safely Exit Safe Mode on Windows 10
- What is Comppkgsrv.exe & What Does It Do?
5. Run the installer in compatibility mode
- Navigate to the folder where the BlueStacks installer is stored, right-click on it, and select Properties.

- Navigate to the Compatibility tab, tick the checkbox for Run this program in compatibility mode for, choose an earlier iteration of Windows from the dropdown menu, and click on OK to save the changes.

- Now, try running the setup and installing BlueStacks.
Running the installer in compatibility mode can fix things when BlueStacks is not working or installing in Windows.
6. Update the graphics driver
- Press Windows + R to open Run, type devmgmt.msc, and then hit Enter.

- Expand Display adapters, right-click on the graphics adapter, and select Update driver.

- Click on Search automatically for drivers and wait for Windows to install the best available one on the PC.

In many cases, updating the graphics driver did the trick when BlueStacks was not installing in Windows. Sometimes, Windows won’t be able to find a better version, and that’s when manually updating the driver comes into the picture.
Alternatively, you can use driver updater software and seamlessly update all the drivers in one go!
⇒ Get Outbyte Driver Updater
By now, the problem should be resolved, and BlueStacks up and running the way it should. Though some users reported that BlueStacks is stuck on loading, that, too, is easily fixable.
If you have any queries or fixed things using a different solution, drop them in the comments section below.
![]()
BlueStacks обычно сталкивается с ошибками на ПК, что препятствует его правильной установке и может привести к появлению сообщения об ошибке «К сожалению, это приложение не может быть установлено». Эта ошибка возникает по нескольким причинам, таким как вмешательство фоновых процессов и приложений, устаревшая Windows, незавершенная установка файлов и поврежденные файлы в системе. Однако есть и другие факторы, приводящие к этой ошибке.
Как исправить ошибку установки BlueStacks
В этом руководстве мы покажем вам, как исправить ошибку установки BlueStacks.
Предварительные требования: проверьте системные требования
Прежде чем попробовать какие-либо методы исправления ошибки установки BlueStacks, убедитесь, что ваш компьютер соответствует системным требованиям для установки BlueStack. Вы можете проверить технические характеристики вашей системы, выполнив следующие действия:
- Откройте команду «Выполнить», нажав одновременно клавиши Win + R.
- Откройте средство диагностики, введя «dxdiag» в поле поиска и нажав «ОК».
Открытие диагностического инструмента
- Теперь проверьте информацию о системе, нажав на вкладку «Система».
Проверка системной информации
- Чтобы проверить системную графику, нажмите на вкладку «Дисплей».
Проверка системного дисплея
Минимальные требования
- ОС: Microsoft Windows 7 и выше
- Процессор: Процессор Intel/AMD
- Графика: Intel/Nvidia/ATI, встроенный или дискретный графический процессор с оценкой >= 750
- Оперативная память: 4 ГБ или больше
- Хранилище: 5 ГБ свободного места на диске
- Интернет: широкополосное сетевое соединение.
- Дополнительные примечания: Вы должны быть администратором на своем ПК.
Если вы подтвердили, что характеристики вашей системы соответствуют минимальным требованиям для запуска Bluestacks, вы можете следовать приведенным ниже методам:
1. Проверьте, подключен ли ваш Интернет
Убедитесь, что ваше интернет-соединение включено. В большинстве случаев, когда подключение к Интернету плохое или отключено, Bluestacks может столкнуться с ошибкой установки. Это происходит потому, что Bluestacks загружает некоторые файлы перед процессом установки, и если у него нет доступа к Интернету, он не сможет загрузить эти файлы, вызывающие эту ошибку установки.
2. Завершите нежелательные процессы, работающие в фоновом режиме
Одна из причин, по которой вы можете столкнуться с ошибкой установки BlueStacks, связана с нежелательными приложениями или фоновыми процессами, которые мешают установке приложения. Поэтому их закрытие может помочь исправить ошибку. Выполните следующие действия, чтобы узнать, как закрыть нежелательные программы в фоновом режиме:
- Щелкните правой кнопкой мыши значок «Пуск» Windows и выберите «Диспетчер задач».
Открытие диспетчера задач
- Откройте вкладку «Процессы» и щелкните нежелательные фоновые процессы или приложения, занимающие слишком много памяти.
- Чтобы завершить эти процессы и приложения, нажмите кнопку «Завершить задачу» в нижней правой части окна.
Закрытие нежелательных приложений и процессов
Возможно, вы не сможете установить Bluestacks из-за отсутствия прав на запуск установщика. Поскольку одним из требований к приложению является административный контроль над системой, вы можете попробовать запустить приложение Bluestacks в качестве администратора, чтобы узнать, не было ли это причиной проблемы с установкой. Выполните следующие действия, чтобы узнать, как запустить Bluestacks от имени администратора:
- Щелкните правой кнопкой мыши настройку Bluestacks и выберите параметр свойств.
Открытие свойств BlueStacks
- Перейдите на вкладку «Совместимость» и установите флажок «Запустить эту программу в режиме совместимости для» в разделе «Режим совместимости».
- Выберите предпочитаемый тип Windows, например Windows 7/8.
- Установите флажок «Запускать эту программу от имени администратора» в разделе «Настройки» и нажмите «Применить» и «ОК».
Запуск программы от имени администратора
- Запустите установщик и посмотрите, исправила ли это ошибку.
4. Временно отключите безопасность на основе виртуализации
Безопасность на основе виртуализации — это функция, которая дополнительно защищает вашу систему от угроз. Эта функция может мешать установке Bluestacks, поскольку Bluestacks требует поддержки виртуализации для эмуляции Android, что может привести к запуску VBS.
Поэтому вы должны отключить его и посмотреть, исправит ли он ошибку. Выполните следующие действия, чтобы узнать, как отключить безопасность на основе виртуализации в Windows:
- Нажмите клавиши Win + I вместе, чтобы открыть приложение «Параметры Windows».
- Теперь в приложении настроек перейдите в раздел «Конфиденциальность и безопасность» > «Безопасность Windows» > «Безопасность устройства».
Открытие безопасности устройства Windows
- Щелкните параметр «Сведения об изоляции ядра» в разделе «Изоляция ядра».
Открытие сведений об изоляции ядра
- Отключите функцию изоляции ядра, выключив кнопку в разделе Целостность памяти.
Отключение изоляции ядра
Примечание. Если в вашей системе установлен антивирус, такой как Avast, вы также должны отключить функцию безопасности на основе виртуализации. Выполните следующие действия, чтобы узнать, как отключить функцию VBS в антивирусном программном обеспечении:
- Откройте антивирусное программное обеспечение, нажмите «Меню» в верхней части экрана и перейдите в «Настройки»> «Устранение неполадок».
- Снимите флажок «Включить аппаратную виртуализацию» и запустите установщик Bluestacks.
Отключение функции виртуализации из антивируса
5. Обновите графический драйвер
Устаревшая видеокарта также может быть одним из факторов, приводящих к ошибке установки, поскольку Bluestacks не может работать ниже минимальных требований к графике. Поэтому убедитесь, что у вас установлен новейший графический драйвер. Следуя приведенным ниже шагам, вы узнаете, как обновить графический драйвер.
- Откройте меню «Пуск» Windows, нажав клавишу Win.
- Введите «Диспетчер устройств» в строке поиска Windows и откройте его.
Открытие диспетчера устройств
- На странице диспетчера устройств щелкните Видеоадаптеры, чтобы просмотреть установленный графический драйвер в вашей системе.
- Чтобы обновить графический драйвер, щелкните правой кнопкой мыши драйвер и выберите параметр «Обновить драйвер».
Обновление графического драйвера
- Выберите метод, который вы хотели бы выбрать.
Выбор метода обновления драйверов
- Перезагрузите компьютер после обновления графического драйвера и посмотрите, устранит ли это ошибку установки.
6. Обновите Windows
Устаревшее обновление Windows также может привести к возникновению ошибки. Поэтому перед установкой Bluestacks проверьте, установлена ли у вас последняя версия Windows. Если нет, то вы должны установить последнюю версию Центра обновления Windows. Выполните следующие действия, чтобы узнать, как обновить Windows:
- Откройте настройки Windows, нажав одновременно клавиши Win + I.
- Посмотрите, доступен ли Центр обновления Windows, перейдя в Центр обновления и безопасность Windows > Безопасность Windows.
- Нажмите на опцию «Проверить наличие обновлений».
- Нажмите «Загрузить», если доступно обновление, и перезагрузите компьютер после обновления Windows.
Проверка Центра обновления Windows
Примечание. В некоторых случаях вы не будете получать уведомления о доступном Центре обновления Windows. Таким образом, вы должны загрузить обновление вручную. Выполните следующие действия, чтобы загрузить обновление Windows вручную:
- Перейти к Официальная веб-страница Microsoft.
- Нажмите «Обновить сейчас», чтобы загрузить Центр обновления Windows,
Загрузка последнего обновления Windows
- Чтобы установить обновление, нажмите «Обновить сейчас».
Установка Центра обновления Windows
- Нажмите на опцию «Перезагрузить» после завершения установки.
Перезагрузка компьютера
7. Запустите средство проверки системных файлов
Другая причина, по которой вы можете столкнуться с этой ошибкой, связана с поврежденными файлами в вашей системе, которые могут мешать процессу установки. Для этого вы должны выполнить проверку системных файлов, которая сканирует поврежденные файлы в вашей системе и восстанавливает их. Выполните следующие действия, чтобы выполнить проверку системных файлов:
- Откройте меню «Пуск» Windows, нажав клавишу Win.
- Введите «cmd» в строке поиска Windows.
- Щелкните правой кнопкой мыши командную строку и выберите параметр «Запуск от имени администратора».
Запуск командной строки от имени администратора.
- Введите следующую команду в командной строке, указав пробел между «sfc» и «/». sfc /scannow
Запуск проверки системных файлов в командной строке.
- После завершения сканирования средство проверки системных файлов автоматически восстановит поврежденные файлы.
- Кроме того, необходимо запустить команду DISM, вставив в командную строку следующую команду: Dism.exe /online /cleanup-image /restorehealt.
Запуск команды DISM в командной строке
- Перезагрузите компьютер, чтобы увидеть, устранит ли это ошибку.
8. Отключите Hyper-V
Hyper-V — это функция Windows, позволяющая создать виртуальную машину. Bluestacks также имеет эту функцию, которая при включении также может вызывать ошибку. Поэтому вы должны попробовать отключить эту функцию, а затем установить приложение Bluestacks. Выполните следующие действия, чтобы узнать, как отключить Hyper-V:
- Откройте команду «Выполнить», нажав одновременно клавиши Win + R.
- Откройте Компоненты Windows, введя «Optionalfeatures.exe» в поле поиска и нажав «ОК».
Открытие компонентов Windows
- Снимите флажки со всех папок, связанных с «Hyper-V», и нажмите «ОК».
Отключение Hyper-V
- Перезагрузите компьютер, нажав кнопку «Перезагрузить сейчас», чтобы посмотреть, устранит ли это ошибку.
Перезапуск системы
Примечание. Другой способ отключить функцию Hyper-V — через командную строку. Для этого выполните следующие действия:
- Откройте меню «Пуск» Windows, нажав клавишу Win.
- Введите «cmd» в строке поиска Windows.
- Щелкните правой кнопкой мыши командную строку и выберите параметр «Запуск от имени администратора».
Запуск командной строки от имени администратора
- Теперь вставьте следующую команду в командную строку и нажмите клавишу Enter: bcdedit /set hypervisorlaunchtype off
- Перезагрузите компьютер вручную из меню «Пуск» после завершения выполнения.
9. Очистите кеш установщика Bluestacks, прежде чем продолжить
Если вы все еще сталкиваетесь с ошибкой установки, вы должны переустановить приложение в крайнем случае. Выполните следующие действия, чтобы выполнить очистку:
- Откройте команду «Выполнить», нажав одновременно клавиши Win + R.
- Откройте папку «Temp», введя «%temp%» в поле поиска.
Открытие временной папки
- Выделите все ненужные файлы, нажав одновременно клавиши Ctrl + A.
- Удалите все файлы, нажав клавишу Delete.
- Теперь загрузите Инструмент очистки BlueStacks.
- Откройте в браузере опцию «Загрузки» и нажмите «Показать в папке», чтобы найти местонахождение очистителя.
Открытие каталога файлов BlueStacks
- Дважды щелкните очиститель, и он начнет полностью удалять BlueStacks из вашей системы.
Удаление BlueStacks
- После завершения удаления нажмите «ОК» и переустановите приложение BlueStacks из Официальный сайт.
На чтение 7 мин. Просмотров 1.4k. Опубликовано 03.09.2019
Мы уже писали об одном из лучших эмуляторов Android в Windows 10 под названием Bluestacks.
Хотя некоторые пользователи сообщают, что Bluestacks застрял при инициализации, некоторые жалуются, что Bluestacks не удалось установить на их ПК.
Содержание
- Не удалось установить Bluestacks, как это исправить?
- Исправлено – Blustacks не удалось установить
- Исправлено – Bluestacks не удалось установить apk
Не удалось установить Bluestacks, как это исправить?
Содержание .
-
-
Blustacks не удалось установить
- Удалить все записи Bluestacks из реестра
- Проверьте, соответствует ли ваш компьютер требованиям к оборудованию
- Обновите драйверы графической карты
- Запустите установку в режиме совместимости
- Попробуйте перезагрузить интернет
- Убедитесь, что у вас установлен .NET Framework
- Установите необходимые сертификаты
- Не переименовывайте установочный файл
-
Исправлено – Bluestacks не удалось установить apk
- Установите это быстрое исправление от Bluestacks
- Используйте рутированную версию Bluestacks
- Переустановите Bluestacks
- Переместите файл apk в папку Bluestacks
-
Blustacks не удалось установить
Bluestacks застрял при инициализации? Не о чем беспокоиться! Исправьте проблему, прочитав наше руководство!
Исправлено – Blustacks не удалось установить
Решение 1. Удалите все записи Bluestacks из реестра .
Изменение реестра может быть потенциально опасным, поэтому мы советуем вам создать резервную копию реестра на случай, если что-то пойдет не так. Чтобы устранить проблему с ошибкой установки Bluestacks, выполните следующие действия:
-
Нажмите Windows Key + R и введите regedit. Нажмите Ввод или нажмите ОК.

-
Когда откроется редактор реестра, перейдите в Изменить и выберите в меню Найти .

-
Введите Bluestacks и нажмите кнопку Найти далее .

- Удалите все ключи или значения реестра, связанные с Bluestacks. Нажмите F3 , чтобы найти следующий экземпляр Bluestacks и удалить его. Повторяйте этот шаг, пока Bluestacks не будет полностью удален из реестра.
- После удаления всех записей Bluestacks закройте Редактор реестра и повторите попытку переустановки Bluestacks.
Еще раз мы должны предупредить вас, что удаление значений из реестра может быть потенциально опасным, поэтому будьте предельно осторожны и обязательно экспортируйте свой реестр, чтобы у вас была резервная копия.
Некоторые пользователи советуют просто удалить ключ BlueStacks из реестра, чтобы решить эту проблему. Перед началом убедитесь, что вы удалили Bluestacks. Если вас попросили сохранить данные приложения, выберите Нет.
После удаления Bluestacks откройте редактор реестра и перейдите к ключу HKEY_LOCAL_MACHINESOFTWAREBlueStacks на левой панели. Щелкните правой кнопкой мыши ключ BlueStacks и выберите в меню Удалить .
После удаления ключа BlueStacks попробуйте установить приложение еще раз.

Не можете получить доступ к редактору реестра? Все не так страшно, как кажется. Ознакомьтесь с этим руководством и быстро решите проблему.
Решение 2. Проверьте, соответствует ли ваш компьютер требованиям к оборудованию
Bluestacks – это требовательное приложение, и если ваш компьютер не соответствует требованиям к оборудованию, у вас могут возникнуть проблемы с установкой Bluestacks.
Чтобы решить эту проблему, убедитесь, что ваш компьютер соответствует требованиям приложения.
Если вы соответствуете требованиям, обязательно скачайте Bluestacks с официального сайта.
Иногда могут возникнуть проблемы, если вы загрузите это приложение со стороннего веб-сайта, поэтому мы рекомендуем вам загружать Bluestacks только с официального веб-сайта.
Наконец, убедитесь, что на вашем компьютере не установлена более старая версия Bluestacks. Если вы хотите установить более новую версию, удалите все предыдущие установки Bluestacks и переустановите приложение.
Решение 3. Обновите драйверы графической карты
Пользователи сообщили, что могут возникнуть проблемы с установкой Bluestacks, если драйверы вашей видеокарты устарели, поэтому настоятельно рекомендуется обновить их.
Чтобы обновить драйверы, просто посетите веб-сайт производителя видеокарты и загрузите последние версии драйверов для вашего устройства. После обновления драйверов попробуйте установить Bluestacks снова.
Обновите драйверы, например, pro, с помощью инструмента обновления из нашего нового списка!
Решение 4. Запустите установку в режиме совместимости .
Одним из возможных решений является запуск установки Bluestacks в режиме совместимости.Для этого выполните следующие действия:
-
Щелкните правой кнопкой мыши файл установки Bluestacks и выберите в меню Свойства .

-
Перейдите на вкладку Совместимость и установите флажок Запустите эту программу в режиме совместимости для и выберите предыдущую версию Windows из меню.

- Нажмите Применить и ОК , чтобы сохранить изменения.
- Попробуйте установить Bluestacks снова.
Решение 5. Попробуйте перезапустить подключение к Интернету .
По мнению нескольких пользователей, вы можете исправить проблемы с установкой, перезагрузив интернет-соединение. Для этого просто выключите маршрутизатор, подождите несколько секунд и включите его снова.
Кроме того, вы можете просто отключить кабель Ethernet и снова подключить его, либо временно отключить подключение к Интернету.
Решение 6. Убедитесь, что у вас установлен .NET Framework .
Иногда вы не сможете установить Bluestacks, потому что .NET Framework отсутствует на вашем ПК. Чтобы решить эту проблему, вам нужно скачать .NET Framework и установить его на свой компьютер.
После установки необходимых компонентов программное обеспечение Bluestacks должно быть установлено без каких-либо проблем.
Подробнее об установке .NET Framework читайте в этом руководстве.
Решение 7. Установите необходимые сертификаты
Если Bluestacks не установится на ваш ПК, вы можете решить эту проблему, установив необходимые сертификаты. Вы можете легко сделать это, выполнив следующие действия:
- Нажмите правой кнопкой мыши файл установки Bluestacks и выберите Свойства. Перейдите на вкладку Цифровая подпись .
-
Выберите доступную подпись и нажмите кнопку Подробности .

-
Откроется окно Сведения о цифровой подписи . Нажмите кнопку Просмотреть сертификат .

-
Нажмите кнопку Установить сертификат .

-
Выберите Текущий пользователь и нажмите Далее.

- Выберите Автоматически выбирать хранилище сертификатов в зависимости от типа сертификата и нажмите Далее.
-
Нажмите Готово , чтобы завершить процесс.

- После установки сертификата попробуйте установить Bluestacks снова.
Решение 8. Не переименовывайте установочный файл .
Немногие пользователи сообщили, что они изменили имя установочного файла Bluestacks, и, очевидно, это вызвало сбой установки. Поэтому убедитесь, что вы не изменили имя установочного файла при загрузке.
Если вы изменили имя файла, вы можете просто переименовать его обратно в исходное имя, и установка должна работать без проблем.
Исправлено – Bluestacks не удалось установить apk
Решение 1. Установите это быстрое исправление с Bluestacks .
Пользователи сообщали об этой проблеме при установке приложения Showbox на Bluestacks, и если у вас есть эта проблема, вам необходимо скачать PackageFileInvalidIssueResolver.apk.
После загрузки этого файла откройте его и установите в Bluestacks. После установки файла вы сможете без проблем устанавливать приложения.
Решение 2. Используйте корневую версию Bluestacks
Для установки некоторых приложений, таких как приложение Showbox, требуется рутованное устройство Android, поэтому вам также потребуется рутованная версия Bluestacks.
Вы можете скачать рутованную версию Bluestacks из сторонних источников.
Решение 3. Переустановите Bluestacks
Если Bluestacks не может установить apk, вы можете решить эту проблему, переустановив Bluestacks. Полностью удалите Bluestacks с вашего компьютера, а затем загрузите и установите последнюю версию приложения.
После установки последней версии все проблемы должны быть решены.
Если не удается установить Bluestacks, следуйте нашему исчерпывающему руководству для решения проблемы!
Решение 4. Переместите файл apk в папку Bluestacks .
Один из самых простых способов установки файлов .apk – это загрузить их на свой компьютер и дважды щелкнуть по ним.
Однако этот метод не всегда работает, и иногда лучше перенести файл .apk в папку хранилища Bluestacks и установить файл .apk непосредственно из приложения Bluestacks.
Bluestacks не удалось установить ошибки могут быть проблематичными и вызвать много проблем на вашем компьютере, но мы надеемся, что вам удалось исправить их с помощью одного из наших решений.
Примечание редактора . Этот пост был первоначально опубликован в августе 2016 года и с тех пор был полностью переработан и обновлен для обеспечения свежести, точности и полноты.
Любое приложение требует места и системных ресурсов для работоспособности, и обеспечения заявленного функционала, особенно если это эмулятор. И когда случаются неполадки у пользователей может возникнуть вопрос, почему Bluestacks не устанавливается. В этой статье мы рассмотрим причины возникновения ошибок и способы решения.
Содержание
- Не устанавливается Bluestacks
- Системные требования
- Запуск от имени администратора
- Конфликты в системе
- Устаревшая версия
- Недостающие библиотеки
- Заключение
Не устанавливается Bluestacks
Есть немало причин, почему в процессе установки эмулятора могут возникать ошибки:
- несоответствие железа ПК системным требованиям;
- конфликты со встроенным защитником или стационарным антивирусом;
- системные ошибки устаревшей версии эмулятора;
- недостаток системных библиотек;
- устаревшая версия операционной системы.
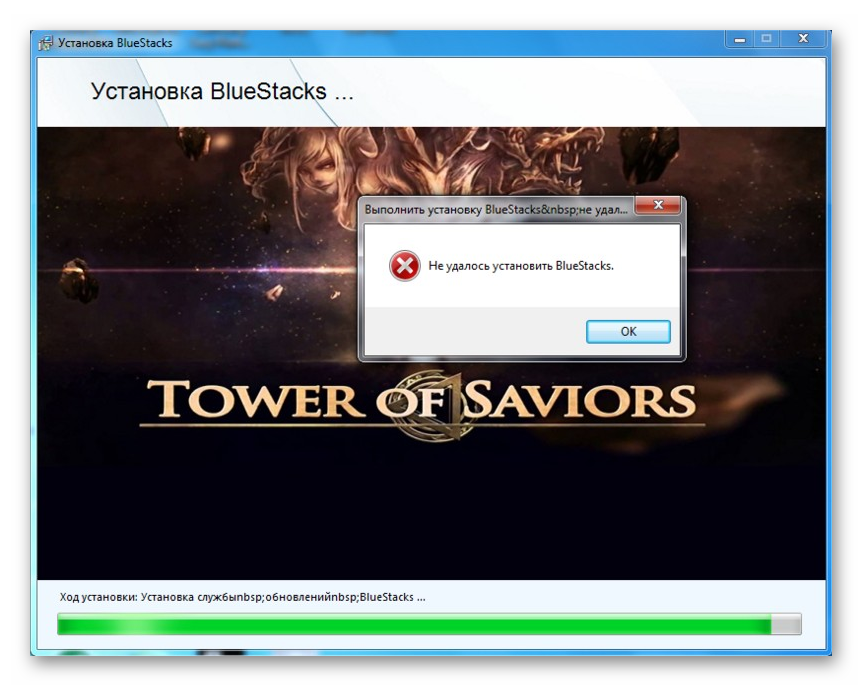
Системные требования
Проверьте, есть ли у вас не менее 2 ГБ свободной оперативной памяти, 4 ГБ места на жестком диске, центральный процессор с таковой частотой более 2,2 ГГц. Если все в порядке, то проблема с запуском дистрибутива не касается системных параметров.
Если же информация окна «О системе» говорит о маленькой производительности компьютера, рекомендуем провести апгрейд или выбрать менее требовательный эмулятор.

Запуск от имени администратора
Если Блюстакс не устанавливается, попробуйте запустить дистрибутив от имени администраторов. Возможно, пользовательский профиль не имеет достаточных прав для запуска приложения:
- Выполняем правый клик мыши по exe-файлу.
- В контекстном меню выбираем «Запустить от имени администратора».
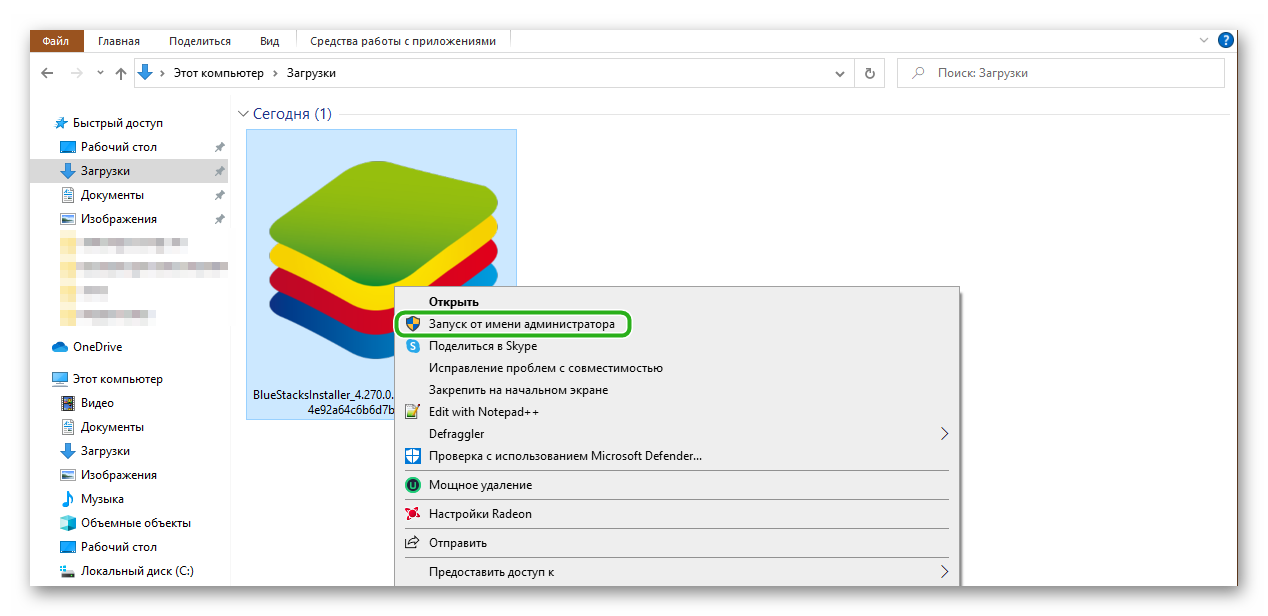
Конфликты в системе
Есть вероятность, что запущенная служба или процесс Bluestacks блокируется встроенным антивирусом или стационарным защитным приложением.
Для временного отключения брандмауэра:
- Открываем «Панель управления» через меню «Пуск».
- Настраиваем отображение значков (Мелкие).
- Кликаем по иконке «Брандмауэр Windows».
- В левой части пользовательского окна активируем пункт «Включение и отключение Брандмауэра Защитника Windows».
- Ставим галочку напротив «Отключить» и сохраняем изменения.
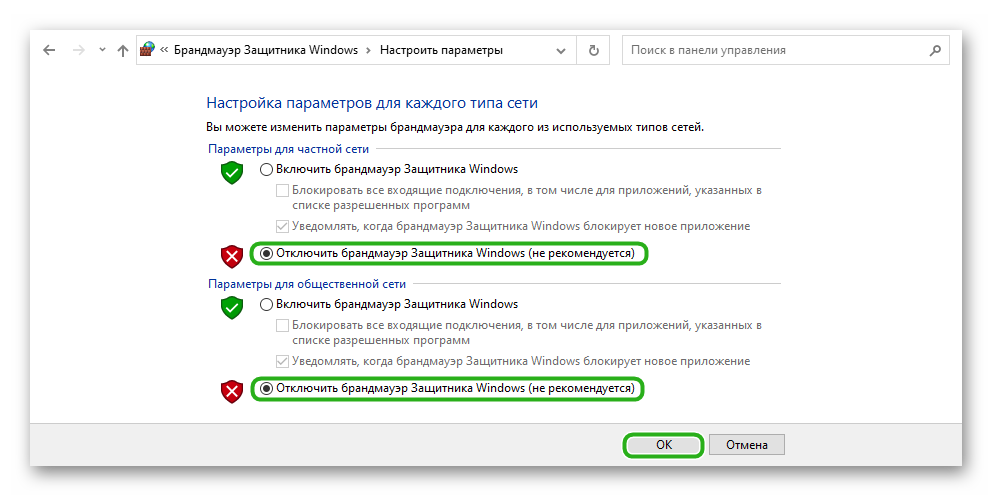
Проверьте, запускается ли теперь дистрибутив, и как идет установка Блюстакса. Если все хорошо, рекомендуем на отведенное время отключить встроенную защиту. В дальнейшем рекомендуем добавить эмулятор в список исключений, во избежание ошибок.
Устаревшая версия
Как вариант, вы устанавливаете Bluestacks поверх уже существующей старой версии эмулятора. Возникает конфликтная ситуация, которая не дает желаемого результата.
Для удаления ранней сборки:
- Открываем CCleaner, и переходим во вкладку «Инструменты».
- Находим в списке Блюстакс, выделяем его кликом мышки и жмем кнопку «Деинсталляция».
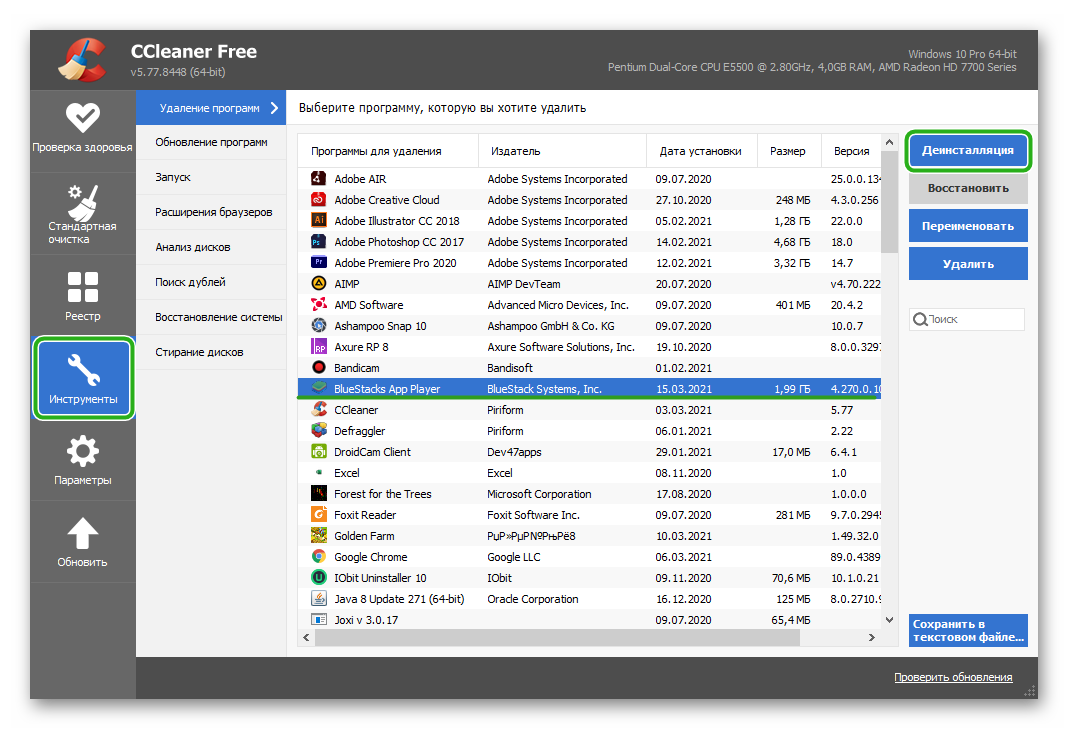
- В открывшемся мастере следуем подсказкам, чтобы полностью удалить программу с ПК.
Рекомендуем почистить реестр в соседней вкладке для удаления временных файлов и остаточных данных.
Теперь запускаем установку свежего дистрибутива и проверяем его работоспособность.
Недостающие библиотеки
Проблемы с установкой могут быть из-за отсутствия библиотек DirectX, Visual C++, NET Framework. Для скачивания пакетов:
- Открываем браузер и переходим на официальный сайт Microsoft.
- Находим вкладку с нужными пакетами данных.
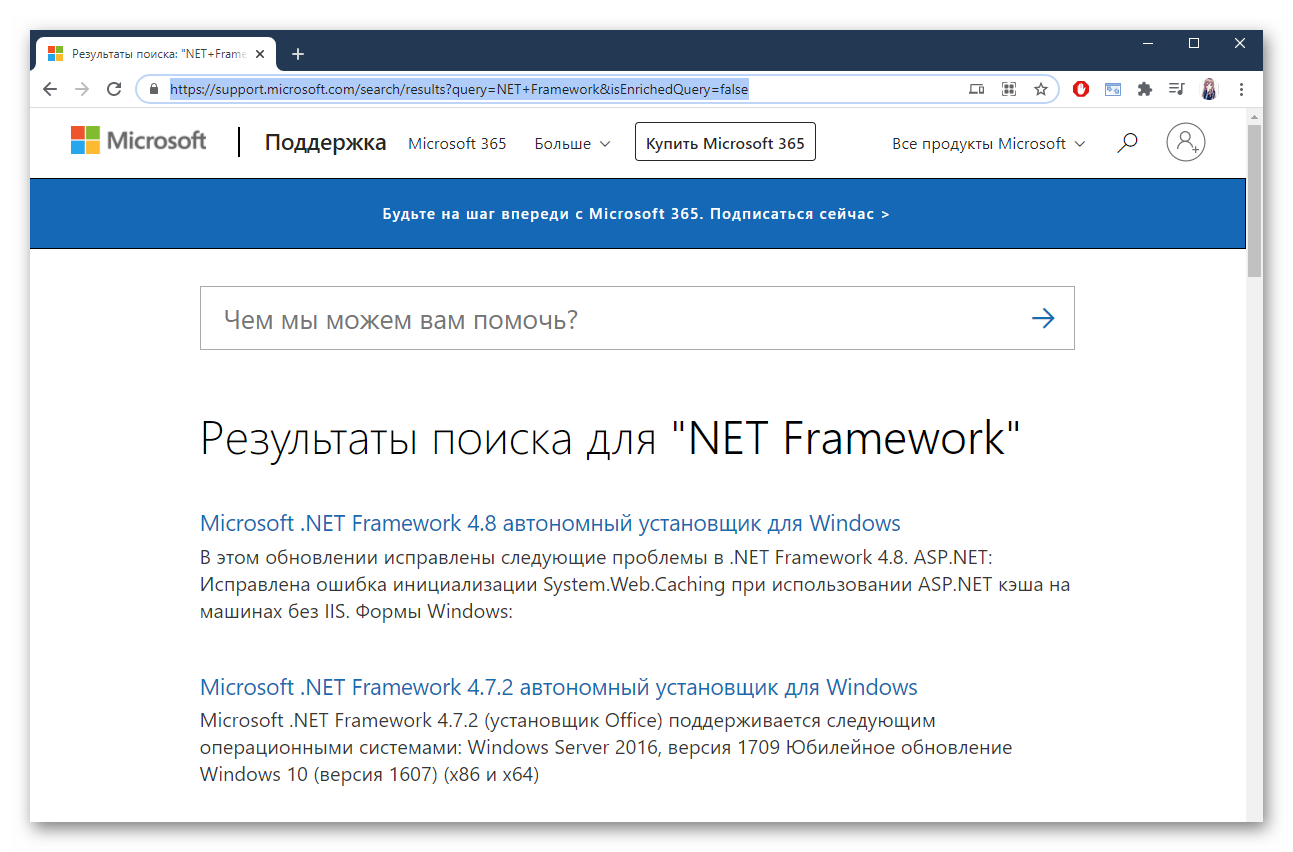
- В списке выбираем приемлемый вариант (версия ОС, ее разрядность, язык пользовательского интерфейса).
- Кликаем на красную кнопку «Скачать», и ждем, пока архив или EXE-файл добавится в заданную поисковиком папку.
Аналогичная ситуация не только с отдельными библиотеками данных, но и с операционной системой. К примеру, многие приложения попросту не запустятся без пакета обновления SP1 для Windows 7. В более новой версии такой проблемы нет.
Процесс поиска, скачивания и установки мало чем отличается от инструкции, приведенной выше. Единственное, апгрейдить систему можно и через «Центр обновления».
Заключение
Есть много вариантов того, почему BlueStacks не устанавливается на компьютер. Начните с банальной проверки параметров ОС, сравните их с требуемыми эмулятором. Обновите библиотеки, операционную систему, актуальную сборку Блюстакса.
