Outlook – это почтовое приложение, предоставляемое компанией Microsoft. Посредством его можно собирать корреспонденцию из разных аккаунтов: Mail, Yandex, Google, сортировать её, с удобством отвечать на письма. Чаще всего подобной услугой пользуются компании. Иногда происходят сбои, и программа выдаёт ошибку, в которой указано, что связь между сервером и клиентом не установлена. Постараемся разобраться, почему такое недоразумение случается.
ВАЖНО. В Outlook 2016 версии настройка подключения к Exchange происходит автоматически в отличие от Outlook 2010, в котором параметры меняются вручную.

Алгоритм исправления ошибки Outlook «отсутствует подключение к Microsoft Exchange».
Учётная запись
Чаще всего причиной разлада между сервером и почтовым клиентом является некорректная настройка параметров учётной записи.
Удаление старой
- Временно закрываем Outlook.
- Открываем панель управления (в Windows 8 и выше до неё проще всего добраться, если набрать в «Поиске» соответствующую фразу – откроется окно с классическим интерфейсом).
- Далее нам нужен раздел «Учётные записи пользователей», а именно вкладка «Почта».
- В окошке выбираем «Настройка нескольких конфигураций» – «Показать», выбираем старую запись и жмём «Удалить».

Создание новой
- Изначально путь тот же самый: «Панель управления» – «Учётные записи» – «Почта».
- Теперь выбираем «Настройка учётных записей и каталогов» и останавливаемся на вкладке «Создать».

- Теперь отмечаем кружочком верхний пункт, так как нас интересует электронная почта.
- После нажатия «Далее» появляется форма, но все строки некликабельны. Здесь нужно активировать нижнюю строчку «Настроить вручную».
- Теперь выбираем «Сервер Microsoft Exchange или совместимая служба», в строку «Сервер» вписываем: exchange2010.х.ru, где х – это имя вашего домена. В некоторых случаях помогает просто вписывание x.ru. Строка «Имя пользователя» – это ваш логин для Exchange, можно ограничиться собственным именем и фамилией, чтобы впоследствии не забыть.
- Жмём «Другие настройки» и вкладку «Подключение» и проставляем отметки напротив надписей «Локальная сеть» и «Подключение к Microsoft Exchange по протоколу HTTP».
 Последнее означает, что вы сможете получать доступ к своей почте как с компьютера, так и с ноутбука или смартфона даже без выхода в интернет.
Последнее означает, что вы сможете получать доступ к своей почте как с компьютера, так и с ноутбука или смартфона даже без выхода в интернет. - Открываем «Параметры прокси-сервера» и снова вбиваем exchange2010.х.ru. Теперь можно кликнуть «Далее». Должно появиться окно «Поздравляем, вы успешно ввели все сведения».
- Жмём «Готово» и пытаемся открыть Outlook. После правильной настройки сообщение об ошибке должно исчезнуть, и можно будет вернуться к работе с программой.
Устаревшая версия
Если после настройки при попытке соединения подключиться к серверу Exchange всё равно не удаётся, возможно, его версия устарела и не совместима с Outlook. В подобном случае вам может помочь только сетевой администратор, который курирует корпоративную почту. Версия почтового клиента от 2016 года не сможет соотнестись с Exchange 2007 и более ранними.
Что делать с Outlook 2016
Выше упоминалось, что настроить подключение к Exchange Outlook 2016 невозможно – предполагается, что это должно произойти автоматически за счёт службы Autodiscover. Если что-то пошло не так, и вы видите всё ту же ошибку, стоит опять же обратиться к администратору. Он должен правильно задать параметры для функции автоподключения.
Проверка данных
Банальная, но, тем не менее, распространённая причина разлада между почтовым клиентом и сервером может заключаться в вводе неверных данных: логина или пароля. Перед тем как предпринять какие-то шаги по устранению ошибки, установите, действительно ли вы вписали существующий пароль и не поменялся ли он, если почта корпоративная.
- Remove From My Forums
-
Общие обсуждения
-
Добрый день.
Производил установку в 2х разных организациях. Леса 2008 R2 и 2012 R2. Установку производил как описано на https://technet.microsoft.com/ru-ru/library/aa998636(v=exchg.150).aspx. Всё прошло без ошибок и предупреждений. Произвёл настройки, OWA заработала
нормально. Проверил Outlook написал ошибку «Не удаётся запустить приложение Microsoft Outlook. Невозможно открыть окно Outlook. Невозможно открыть набор папок. Ошибка при входе на сервер Microsoft Exchange.» Установка была с дистрибутива
с накопительным обновлением 9. В чем может быть проблема?-
Изменен тип
2 июля 2015 г. 5:40
-
Изменен тип
Outlook – это почтовое приложение, предоставляемое компанией Microsoft. Посредством его можно собирать корреспонденцию из разных аккаунтов: Mail, Yandex, Google, сортировать её, с удобством отвечать на письма. Чаще всего подобной услугой пользуются компании. Иногда происходят сбои, и программа выдаёт ошибку, в которой указано, что связь между сервером и клиентом не установлена. Постараемся разобраться, почему такое недоразумение случается.
ВАЖНО. В Outlook 2016 версии настройка подключения к Exchange происходит автоматически в отличие от Outlook 2010, в котором параметры меняются вручную.

Алгоритм исправления ошибки Outlook «отсутствует подключение к Microsoft Exchange».
Учётная запись
Чаще всего причиной разлада между сервером и почтовым клиентом является некорректная настройка параметров учётной записи.
Удаление старой
- Временно закрываем Outlook.
- Открываем панель управления (в Windows 8 и выше до неё проще всего добраться, если набрать в «Поиске» соответствующую фразу – откроется окно с классическим интерфейсом).
- Далее нам нужен раздел «Учётные записи пользователей», а именно вкладка «Почта».
- В окошке выбираем «Настройка нескольких конфигураций» – «Показать», выбираем старую запись и жмём «Удалить».

Создание новой
- Изначально путь тот же самый: «Панель управления» – «Учётные записи» – «Почта».
- Теперь выбираем «Настройка учётных записей и каталогов» и останавливаемся на вкладке «Создать».

- Теперь отмечаем кружочком верхний пункт, так как нас интересует электронная почта.
- После нажатия «Далее» появляется форма, но все строки некликабельны. Здесь нужно активировать нижнюю строчку «Настроить вручную».
- Теперь выбираем «Сервер Microsoft Exchange или совместимая служба», в строку «Сервер» вписываем: exchange2010.х.ru, где х – это имя вашего домена. В некоторых случаях помогает просто вписывание x.ru. Строка «Имя пользователя» – это ваш логин для Exchange, можно ограничиться собственным именем и фамилией, чтобы впоследствии не забыть.
- Жмём «Другие настройки» и вкладку «Подключение» и проставляем отметки напротив надписей «Локальная сеть» и «Подключение к Microsoft Exchange по протоколу HTTP».
 Последнее означает, что вы сможете получать доступ к своей почте как с компьютера, так и с ноутбука или смартфона даже без выхода в интернет.
Последнее означает, что вы сможете получать доступ к своей почте как с компьютера, так и с ноутбука или смартфона даже без выхода в интернет. - Открываем «Параметры прокси-сервера» и снова вбиваем exchange2010.х.ru. Теперь можно кликнуть «Далее». Должно появиться окно «Поздравляем, вы успешно ввели все сведения».
- Жмём «Готово» и пытаемся открыть Outlook. После правильной настройки сообщение об ошибке должно исчезнуть, и можно будет вернуться к работе с программой.
Устаревшая версия
Если после настройки при попытке соединения подключиться к серверу Exchange всё равно не удаётся, возможно, его версия устарела и не совместима с Outlook. В подобном случае вам может помочь только сетевой администратор, который курирует корпоративную почту. Версия почтового клиента от 2016 года не сможет соотнестись с Exchange 2007 и более ранними.
Что делать с Outlook 2016
Выше упоминалось, что настроить подключение к Exchange Outlook 2016 невозможно – предполагается, что это должно произойти автоматически за счёт службы Autodiscover. Если что-то пошло не так, и вы видите всё ту же ошибку, стоит опять же обратиться к администратору. Он должен правильно задать параметры для функции автоподключения.
Проверка данных
Банальная, но, тем не менее, распространённая причина разлада между почтовым клиентом и сервером может заключаться в вводе неверных данных: логина или пароля. Перед тем как предпринять какие-то шаги по устранению ошибки, установите, действительно ли вы вписали существующий пароль и не поменялся ли он, если почта корпоративная.
Содержание
- Ввод неверных учетных данных
- Неправильная настройка учетной записи
- Устаревшая версия Microsoft Exchange
- Вопросы и ответы

Программа Outlook 2010 – одно из самых популярных почтовых приложений в мире. Это обусловлено высокой стабильностью работы, а также тем, что производителем данного клиента является бренд с мировым именем – Microsoft. Но, несмотря на это, и у этой программы случаются ошибки в работе. Давайте выясним, чем вызвана в Microsoft Outlook 2010 ошибка «Отсутствует подключение к Microsoft Exchange», и как её устранить.
Ввод неверных учетных данных
Самой распространенной причиной данной ошибки является ввод неверных учетных данных. В этом случае, нужно внимательно перепроверить вводимые данные. В случае необходимости, связаться с администратором сети для их уточнения.
Неправильная настройка учетной записи
Одной из самых частых причин возникновения данной ошибки является неправильная настройка учетной записи пользователя в Microsoft Outlook. В этом случае, нужно удалить старую учетную запись, и произвести создание новой.
Для создания новой учетной записи в Exchange, нужно закрыть программу Microsoft Outlook. После этого, заходим в меню «Пуск» компьютера, и переходим в Панель управления.

Далее, заходим в подраздел «Учетные записи пользователей».

Затем, кликаем по пункту «Почта».

В открывшемся окне, жмем на кнопку «Учетные записи».

Открывается окно с настройками учетных записей. Жмем на кнопку «Создать».

В открывшемся окне, по умолчанию переключатель выбора службы должен стоять в положении «Учетная запись электронной почты». Если это не так, то ставим его в данную позицию. Жмем на кнопку «Далее».


Открывается окно добавления учетной записи. Переставляем переключатель в позицию «Настроить вручную параметры сервера или дополнительные типы серверов». Кликаем по кнопке «Далее».

На следующем этапе переключаем кнопку в позицию «Сервер Microsoft Exchange или совместимая служба». Жмем на кнопку «Далее».

В открывшемся окне, в поле «Сервер» вводим имя сервера по шаблону: exchange2010.(домен).ru. Галочку около надписи «Использовать режим кэширования» стоит оставлять только тогда, когда вы выполняете вход из ноутбука, или находясь не в главном офисе. В остальных случаях её нужно убрать. В графе «Имя пользователя» вводим логин для входа в Exchange. После этого, жмем на кнопку «Другие настройки».

Во вкладке «Общие», куда вы сразу переместитесь, можете оставить наименования учетной записи по умолчанию (как и в Exchange), а можете заменить на любую удобную для вас. После этого, переходим во вкладку «Подключение».

В блоке настроек «Мобильный Outlook» ставим флажок напротив записи «Подключение к Microsoft Exchange по протоколу HTTP». После этого, активируется кнопка «Параметры прокси-сервера Exchange». Кликаем по ней.

В поле «Адрес URL» вводим тот же адрес, который вводили ранее при указании наименования сервера. Способ проверки должен быть указан по умолчанию, как «Проверка подлинности NTLM». Если это не так, то заменяем на нужный вариант. Жмем на кнопку «OK».

Вернувшись во вкладку «Подключение», жмем на кнопку «OK».

В окне создания учетной записи жмем на кнопку «Далее».

Если вы все сделали правильно, то учетная запись создана. Жмем на кнопку «Готово».

Теперь можно открывать Microsoft Outlook, и заходить в созданную учетную запись Microsoft Exchange.
Ещё одной причиной, по которой может возникать ошибка «Отсутствует подключение к Microsoft Exchange», является устаревшая версия Exchange. В этом случае, пользователь может лишь, пообщавшись с администратором сети, предложить ему перейти на более современное программное обеспечение.
Как видим, причины описываемой ошибки могут быть совершенно различными: от банального неправильного ввода учетных данных до неверных настроек почты. Поэтому, каждая проблема имеет свое отдельное решение.
Содержание
- Исправить Невозможно открыть набор папок ошибка Outlook
- Почему я не могу получить доступ к своим папкам в Outlook?
- Исправить Невозможно открыть набор папок ошибка Outlook
- 1]Сбросить панель навигации в Outlook
- 2]Отключите надстройки Outlook
- 3]Уменьшить размер данных Outlook
- 4]Восстановите свой профиль Outlook
- 5]Восстановить Microsoft Office
- Способы исправления ошибки «Невозможно открыть набор папок» в Microsoft Outlook
- Проблемы, связанные с обновлением продукта
- Удаление профиля в приложении Microsoft Outlook
- Проблема, вызванная заблокированными файлами данных
- Ошибка конфигурации
- Заключение
- Исправлено: ошибка Outlook «Невозможно открыть набор папок»
- Метод 1. Восстановление поврежденных системных файлов
- Метод 2: сбросить панель навигации
- Метод 3. Запустите Outlook в безопасном режиме
- Метод 4: Восстановить файл данных Outlook
- Метод 5: Включение режима кэшированного обмена
- Метод 6. Отключение Lync при запуске
Outlook — это электронная почта пакета Office и программное обеспечение Callender, которое предоставляет широкий спектр функций. Хотя изначально он был почтовым клиентом (которым он и является), люди используют его для управления задачами в календаре, создания заметок, создания резервных копий файлов и т. Д. Ошибка, обычно связанная с Outlook, которая ограничивает доступ к некоторым из его папок. и вы видите сообщение об ошибке «Невозможно открыть набор папок». Эта ошибка может необычно всплывать на экране, когда вы пытаетесь запустить Outlook. В этой статье мы рассмотрим несколько способов решения этой проблемы.

Не удается запустить Microsoft Outlook. Не удается открыть окно Outlook. Невозможно открыть набор папок, Не удалось открыть хранилище информации, Не удалось выполнить операцию.
Почему я не могу получить доступ к своим папкам в Outlook?
Если размер данных Outlook велик или поврежден, приложение Outlook может не иметь доступа к файлам и папкам данных или открывать их. Вам необходимо уменьшить размер данных Outlook или восстановить установку Outlook.
Исправить Невозможно открыть набор папок ошибка Outlook
Программы для Windows, мобильные приложения, игры — ВСЁ БЕСПЛАТНО, в нашем закрытом телеграмм канале — Подписывайтесь:)
Обычно эта ошибка означает, что файл данных Outlook, содержащий всю необходимую информацию, не может быть открыт. Убедитесь, что файл не синхронизируется с каким-либо другим программным обеспечением для резервного копирования в то время, когда вы столкнетесь с этой ошибкой, потому что, если этот файл используется, Outlook не получит к нему доступа.
- Сбросить панель навигации в Outlook
- Отключите надстройки Outlook
- Уменьшить размер данных Outlook
- Восстановите свой профиль Outlook
- Восстановить Microsoft Office
1]Сбросить панель навигации в Outlook
Первое, что вы можете попробовать сразу же, — это сбросить панель навигации Outlook с помощью команды запуска.
- Откройте командное окно «Выполнить» с помощью сочетания клавиш Win + R.
- Вставьте следующую команду и нажмите ввод:
- Есть шанс, что это исправит ситуацию, но если это не так, вы можете попробовать переименовать файл Outlook.xml.
- Вставьте следующую команду в строку «Выполнить»:
% appdata% Microsoft Outlook
- Вы попадете в папку данных приложения Outlook. Найдите здесь Outlook.xml, щелкните его правой кнопкой мыши, выберите «Переименовать» и введите новое имя «Outlook.old».
- Снова откройте Outlook и проверьте, решена ли проблема.
Это исправление, как и остальные, может быть реализовано только в том случае, если у вас настроена учетная запись Outlook.
Читайте: Как ускорить Outlook.
2]Отключите надстройки Outlook
- Запустите Outlook и перейдите в Файл
- На панели настроек слева выберите Параметры.
- Откроется окно параметров Outlook. Здесь выберите надстройки
- Здесь выберите надстройки, которые вы хотите отключить, и сохраните изменения.

Вам также необходимо обновить версию Outlook. Откройте Файл> Учетная запись Office> Обновление Office. Нажмите на «Параметры обновления» и выберите «Обновить сейчас».
Прочтите: Outlook загружается очень медленно; требуется много времени, чтобы начать.
3]Уменьшить размер данных Outlook
Если причиной возникновения этой ошибки является большой размер файла вашего почтового ящика, вы можете настроить параметры Outlook, чтобы уменьшить размер данных, которые занимают его файлы. Вот как это сделать:
- Запустите Outlook на своем ПК и нажмите «Файл». Здесь выберите Инструменты и нажмите Очистка почтового ящика.
- Выделите ненужные элементы, которые можно удалить, и подтвердите это.

Вы можете очистить папку «Удаленные», чтобы уменьшить размер файла данных.
- После этого вернитесь на страницу «Файл» и нажмите «Настройки учетной записи».
- Перейдите в файлы данных и из списка файлов, появляющихся на вашем экране, выберите те, которые вы хотите сжать.
- Посетите Параметры файла> щелкните вкладку «Дополнительно»> щелкните «Параметры файла данных Outlook», а затем выберите «Сжать сейчас».

4]Восстановите свой профиль Outlook
Еще одно решение проблемы — воссоздать ваш профиль Outlook. Это может решить проблему, если в вашем профиле есть проблемы с повреждением.
- Во-первых, вам нужно стереть данные вашего профиля с помощью редактора реестра. Откройте редактор реестра и введите следующую командную строку:
Компьютер HKEY_CURRENT_USER SOFTWARE Microsoft Office 16.0 Outlook Profiles
- В зависимости от версии вашего Microsoft Office вам, возможно, придется использовать следующую командную строку:
Компьютер HKEY_CURRENT_USER SOFTWARE Microsoft Office 15
- Здесь удалите все папки профиля
- Теперь запустите Outlook и нажмите Файл.
- Откройте раскрывающееся меню «Настройки учетной записи» и нажмите «Управление профилями».
- Здесь выберите Показать профили и нажмите Добавить, чтобы ввести новый профиль пользователя под своим именем.

Введите все необходимые учетные данные и сохраните изменения.
5]Восстановить Microsoft Office

- Откройте Панель управления и выберите Программы и компоненты.
- Здесь найдите вариант пакета Office и щелкните его, чтобы восстановить.
- выберите вариант быстрого ремонта. Если это не сработает, вы также можете запустить онлайн-ремонт.
Перезапустите Outlook, чтобы проверить, устранена ли проблема.
Одно из вышеупомянутых решений решит эту проблему для вас, но, если они не работают, вы всегда можете переустановить Outlook на своем ПК. Мы надеемся, что этот пост был вам полезен!
 .
.
Программы для Windows, мобильные приложения, игры — ВСЁ БЕСПЛАТНО, в нашем закрытом телеграмм канале — Подписывайтесь:)
Источник
Способы исправления ошибки «Невозможно открыть набор папок» в Microsoft Outlook
Практически так же, как и любое другое приложение, Microsoft Outlook периодически «радует» своих пользователей ошибками. Как показывает практика, многие сбои в программе обусловлены неверным конфигурированием ОС. Правда, случается, что ошибки появляются ввиду некорректной работы почтовых приложений или общих системных сбоев. Среди наиболее встречающихся проблем стоит отметить появление уведомления в момент активации программного продукта относительно невозможности открыть набор папок. Этот сбой не позволяет приложению Outlook полноценно запуститься. В нижеприведённом материале рассмотрим способы решения данной проблемы.

Рекомендации по исправлению ошибки Microsoft Outlook «Невозможно открыть набор папок».
Проблемы, связанные с обновлением продукта
Наиболее распространённой причиной, из-за которой пользователь не может открыть набор папок, считается некорректное обновление программного продукта. Чаще всего с этим сталкиваются обладатели версий 2007 и 2010. В этой ситуации целесообразно полностью деинсталлировать программу, после её удаления установить Outlook придётся снова, не забыв о создании другого профиля.

Удаление профиля в приложении Microsoft Outlook
Иногда в Outlook невозможно открыть набор папок из-за некорректного введения данных, иными словами, проблема возникает по вине самого пользователя, который неправильно ввёл информацию в профиле. Избавиться от сложившейся проблемы поможет удаление профиля, с последующим созданием учётной записи, которая будет содержать исключительно верные данные. Однако, несмотря на полезность этих советов, иногда не удаётся создать новую запись, ведь приложение, по сути, не запускается полностью, что образует замкнутый круг. Помочь пользователю может закрытый Outlook. Изначально стоит обратиться к Панели управления ОС посредством кнопки «Пуск».
На экране монитора появится окно, в представленном списке следует найти строку «Учётные записи», нажав на которую следует перейти в раздел «Почта». Как только это будет сделано, обладатель приложения сможет самостоятельно редактировать настройки почты. Перейдя в раздел «Учётные записи», нужно удалить каждую из них. Как только список будет пуст, пользователь сможет создать в приложении новые учётные записи.
Проблема, вызванная заблокированными файлами данных
Часто приложение не открывается, а его обладатель видит уведомление такого типа, как «В Outlook невозможно открыть набор папок» по причине того, что файлы данных недоступны, в частности стоит блокировка на запись. Иными словами, такие файлы можно только просматривать. Убедиться в догадке, что программа перестала работать именно из-за блокировки файлов, можно, открыв окно настройки почты (описано в предыдущем разделе). В этих настройках предусмотрена кнопка «Файлы данных», после выделения «учётки» следует воспользоваться командой «Открыть расположение файла».
Обладателю программного продукта поспособствует проводник Windows, после открытие того места, в котором находятся данные, по файлу следует щёлкнуть мышью, из контекстного меню выбрав строку «Свойства». Зачастую ошибку вызывает галочка, установленная напротив строки «Для чтения», пользователю стоит убрать её, подтвердив намерения кнопкой «OK». После изменения настроек ошибка «невозможно открыть набор папок» исчезнет.

В том случае, если никакого флажка, указывающего на невозможность записи данных, нет, следует перейти к оставшимся профилям, открыть каждый из них и повторить указанные действия. При отсутствии во всех профилях флажка «Только для чтения» причину следует искать в ином направлении.
Ошибка конфигурации
Невозможно открыть набор папок в Outlook и по причине ошибок, возникающих в файлах конфигурации. Помочь с данным вопросом могут настройки, касающиеся почты. От строки «Показать» пользователь должен перейти к команде «Конфигурации».

После этого будет активировано окошко, в котором представится список всех существующих конфигураций. В том случае, если ручная настройка приложения производится впервые, в списке будет только одна конфигурация. Чтобы добавить ещё одну конфигурацию, придётся воспользоваться кнопкой «Добавить».

После открытия окошка новой конфигурации следует дать имя, которое может быть любым, а также подтвердить действие кнопкой «OK».

Следующий шаг — добавление профилей всех существующих электронных почтовых ящиков. Как только список будет сформирован, внизу окна около строки «использовать конфигурацию» следует указать на последнюю созданную версию, подтвердив всё кнопкой «OK».

После того как программный продукт будет перезапущен, сообщение «невозможно открыть набор папок» пропадёт.
Как показывает практика, подобная ошибка возникает у огромного числа пользователей, решить её довольно просто, достаточно поэтапно проверить все настройки почты, воспользовавшись приведённой инструкцией. Конечно, каждая из них требует индивидуального подхода, уникального решения. Прежде всего, необходимо обратить внимание на права файлов данных, узнать о возможности их записи. Как правило, при снятии флажка «Только для чтения» проблема исчезнет, пользователю не придётся создавать новые профили и конфигурации.
Заключение
Программный продукт Outlook, созданный разработчиками ОС, на деле является полезным и функциональным приложением, если пользователь сможет разобраться со всеми его тонкостями и особенностями, он в разы облегчит себе работу с большим числом электронных почтовых ящиков.
Источник
Исправлено: ошибка Outlook «Невозможно открыть набор папок»
Пользователи Outlook получают ошибку « Не удается запустить Microsoft Outlook. Не удается открыть окно Outlook. Набор папок не открывается. Операция не удалась . ” обычно указывает, что файл данных Outlook, в котором хранится вся информация Outlook, не может быть открыт. Прежде чем выполнять шаги, перечисленные ниже, убедитесь, что у вас не запущено какое-либо программное обеспечение для резервного копирования, которое должно выполнять резервное копирование файла данных, потому что, если файл используется, Outlook не сможет получить к нему доступ.
Во-вторых, убедитесь, что файл не был перемещен из исходного местоположения. Надстройки также могут прервать доступ Outlook к файлу данных.

Метод 1. Восстановление поврежденных системных файлов
Загрузите и запустите Restoro, чтобы просканируйте и восстановите поврежденные/отсутствующие файлы из здесь , если файлы обнаружены поврежденными и отсутствующими, восстановите их, а затем посмотрите, появляется ли у вас по-прежнему ошибка в Outlook. Если да, то попробуйте другой метод, указанный ниже.
Метод 2: сбросить панель навигации
В этом решении мы сбросит настройки области навигации в Outlook. Закройте все приложения .
- Удерживайте клавишу Windows и нажмите R . В диалоговом окне запуска введите и нажмите Enter.
- Если Outlook запускается нормально, все в порядке. Закройте и снова откройте в обычном режиме.

- Если он по-прежнему не открывается после сброса панели навигации, или если он выдает ошибку, закройте/закройте все всплывающие окна с ошибками и переименуйте файл Outlook.xml в Outlook.xml.old.
- Для этого удерживайте Клавиша Windows и нажмите R . В диалоговом окне запуска введите
- и нажмите Enter. Щелкните правой кнопкой мыши файл Outlook.xml , выберите переименовать и добавьте .old в конец файла.

- Теперь откройте Outlook, чтобы узнать, работает он или нет, если он по-прежнему не работает, затем перейдите к методу 2.
Метод 3. Запустите Outlook в безопасном режиме
- Удерживайте клавишу Windows и нажмите R . В диалоговом окне запуска введите outlook.exe/safe и нажмите Enter .

- Вам будет задан вопрос, какой профиль использовать при входе в систему. Если существует только один профиль, он будет выбран по умолчанию. Нажмите ОК . Если он работает в безопасном режиме, вероятно, это конфликтующая или поврежденная надстройка. Отключите все надстройки, а затем откройте Outlook, чтобы подтвердить, если он работает, включайте надстройки одну за другой, пока не дойдете до той, которая останавливает Outlook..
- Чтобы отключить надстройки, нажмите Файл ->Параметры -> Надстройки -> Надстройки COM -> Управление -> Перейти
- Снимите отметку со всех элементов в списке доступных надстроек и нажмите ОК . Теперь проверьте.

- Если это по-прежнему не работает, удерживайте клавишу Windows. и нажмите R . Введите appwiz.cpl и нажмите OK .
- Найдите следующие программы и удалите их.
Метод 4: Восстановить файл данных Outlook
Outlook хранит данные в файлах данных, эти файлы могут быть повреждены. К счастью, Outlook предоставляет инструмент под названием scanpst для сканирования и восстановления этих файлов.
Метод 5: Включение режима кэшированного обмена
Этот метод применим только для пользователей обмена.
- Щелкните Пуск и найдите Панель управления. Перейдите в CP и введите Mail в поле поиска в правом верхнем углу. Щелкните значок Почта в результатах поиска. В окне настройки почты щелкните Файлы данных. Выберите свою учетную запись и нажмите Настройки.
- В расширенном, check все три поля для Использовать режим кэшированного обмена , Загрузить общие папки и Загрузить общедоступные папка избранное. Закройте и проверьте.
Метод 6. Отключение Lync при запуске
Lync – это бизнес-версия приложения Skype. Часто это мешает работе важных элементов приложения Outlook. Поэтому на этом этапе мы отключим Lync при запуске и снова откроем Outlook. Для этого:
- Одновременно нажмите клавиши « Windows » + « X » и выберите « TaskManager »из списка.

- Щелкните на вкладке « Автозагрузка » и выберите приложение « Lync » из списка.

- Нажмите на « Отключить ”И перезагрузите компьютер.
- Запустить Outlookбез запуска Lync и проверьте , сохраняется ли проблема.
Если ничего не работает, выполните Метод 3 , пока файл ost или pst не сообщит об отсутствии ошибок, а затем добавьте новый профиль. После этого импортируйте файл ost/pst обратно в Outlook.. Перед импортом настройте свою учетную запись в Outlook и, если вам не хватает сообщений или контактов, выполните импорт.
Источник
РЕКОМЕНДУЕМЫЕ: Загрузите этот инструмент, который поможет вам безопасно исправить распространенные ошибки Windows и автоматически оптимизировать производительность системы.
Ошибки Windows всегда раздражают, особенно когда они загадочны и трудно сказать, в чем причина проблемы. Одна из этих ошибок — ошибка Outlook. «Подключение к Microsoft Exchange недоступно…». Это настолько загадочное сообщение об ошибке, что на самом деле оно не говорит вам, почему нет связи.
Полное сообщение об ошибке:
Подключение к Microsoft Exchange недоступно. Outlook должен быть в сети или подключен для выполнения этого действия
Давайте углубимся в это и попробуем один из следующих вариантов исправить эту загадочную ошибку Outlook.
Как исправить ошибку подключения к Microsoft Exchange недоступно в Outlook?
Исправление 1. Обновите или создайте свой профиль Outlook с шифрованием RPC.

Чтобы вручную обновить существующий профиль Outlook для использования шифрования RPC, следуйте этому методу:
- Откройте Почту в Панели управления.
- Выберите Показать профили.
- Выберите свой профиль, затем нажмите «Свойства».
- Выберите учетные записи электронной почты.
- Выберите учетную запись Microsoft Exchange (отправка с этой учетной записи по умолчанию)> Изменить.
- В диалоговом окне, содержащем ваш почтовый сервер и имя пользователя, выберите Другие настройки.
- В диалоговом окне Microsoft Exchange выберите вкладку Безопасность.
- Выберите Шифрование данных между Microsoft Office Outlook и Microsoft Exchange> ОК.
- Выберите Далее> Готово.
- Выберите Закрыть> ОК.
Исправление 2 — очистить DNS с вашего ПК

Своеобразная заминка в DNS вашего компьютера также может вызвать эту проблему. К счастью, DNS вашего компьютера с Windows можно легко очистить.
Очистить DNS с вашего компьютера очень просто:
- Откройте меню «Пуск».
- Ищите «Command».
- Щелкните правой кнопкой мыши результаты поиска для команды или командной строки и выберите Запуск от имени администратора, чтобы запустить командную строку с повышенными привилегиями с правами администратора.
- Введите следующее и нажмите Enter: ipconfig / flushdns.
- Закройте Elevated CMD.
Исправление 3 — Проверьте свой антивирус

Хотя большинство антивирусов обеспечивает хорошую защиту вашей системы, иногда они могут влиять на работу Outlook. Malwarebytes например, известно, что он ограничивает Outlook и его соединения. Если ничего не помогает, отключите антивирус и посмотрите, сможете ли вы подключить Outlook к серверу Microsoft Exchange. Даже подумайте о временном удалении антивируса, чтобы посмотреть, решит ли он вашу проблему.
Исправление 4 — Используйте редактор реестра.

Ошибка подключения к Microsoft Exchange обычно возникает из-за проблем с редактором реестра. Ваш реестр содержит необходимую информацию, которую Outlook использует для доступа к Microsoft Exchange, и если эта информация недоступна в реестре, вы получите сообщение об ошибке «Подключение к Microsoft Exchange недоступно».
Чтобы решить эту ошибку, вам нужно вручную добавить необходимые данные в реестр. Изменение реестра может быть немного опасным и может вызвать некоторые проблемы, если вы не сделаете это должным образом, поэтому будьте осторожны и сохраните реестр на всякий случай.
Для этого действуйте следующим образом:
- На вашем ПК нажмите Windows + R и введите regedit. Нажмите OK или Enter.
- После открытия редактора реестра перейдите к ключу папки на левой панели.
HKEY_CURRENT_USER Software Microsoft Windows CurrentVersion ExplorerUser Shell
- Щелкните правой кнопкой мыши кнопку «Папки пользовательской оболочки» и выберите в меню «Экспорт».
- Выберите место экспорта для этого ключа, введите имя, например Export.reg, и нажмите «Сохранить».
- Найдите файл Export.reg и скопируйте его на проблемный компьютер.
- Затем просто запустите файл Export.reg на проблемном ПК, и он будет добавлен в реестр.

Каждый раз, когда вы добавляете новая учетная запись электронной почты в Outlook, он сохраняется как профиль. Иногда из-за определенных внутренних проблем ваш профиль может быть поврежден. В этом случае вы можете получить то же сообщение об ошибке — и решение состоит в том, чтобы заново создать профиль.
- Чтобы восстановить свой профиль Outlook, откройте панель управления и измените отображение на большой или маленький значок.
- Затем щелкните сообщение электронной почты (Microsoft Outlook). Вы увидите окно, в котором вы должны нажать Показать профили. Затем выберите существующий профиль и нажмите кнопку «Удалить», чтобы удалить его.
- Теперь нажмите кнопку «Добавить» и просмотрите параметры экрана, чтобы добавить новую учетную запись или создать новый профиль.
- После удаления и добавления профиля Outlook перезапустите Outlook.
Исправление 6 — перезапустите службу системного помощника Microsoft Exchange.

- Нажмите кнопку Windows + R, чтобы открыть окно «Выполнить». Введите msc и нажмите ОК.
- В окне «Службы» найдите службу системного помощника Microsoft Exchange на панели «Подробности».
- Щелкните службу правой кнопкой мыши и выберите Пуск. Если он уже запущен, остановите его и перезапустите.
Заключение
«Подключение к бирже Microsoft недоступно. Outlook должен быть в сети или подключен для выполнения этого действия » Ошибка — хорошо известная ошибка для пользователей Outlook и Office 365. Надеюсь, вы нашли рабочее решение из приведенного выше списка методов. Дайте нам знать в комментариях ниже.
ЕЩЕ ЕСТЬ ВОПРОСЫ? Попробуйте этот инструмент для устранения ошибок Windows и автоматической оптимизации производительности системы.
Outlook не подключается к exchange. Использование средства «Мобильный Outlook» для подключения к серверу Exchange без виртуальной частной сети
I.
Обычная проверка подлинности (basic
) и проверка подлинности Kerberos не поддерживается. Возможность отсылать имя пользователя и пароль автоматически при данном режиме проверки не предусмотрена.II.
Необходимо сохранить пароли в профиле пользователя.
I.
Для изменения механизма проверки подлинности клиента Outlook
и установления проверки NTLM
выполните следующие действия в зависимости от версии почтового клиента.
Для следует сделать следующее:
1. Запустите Microsoft Office Outlook 2003
. 2. В меню «Сервис»
выберите пункт . 3. Выберите пункт «Просмотреть или изменить имеющиеся учетные записи»
и нажмите кнопку «Далее»
. 4.
На вкладке «Outlook обрабатывает почту для этих учетных записей в следующем порядке»
выберите «Microsoft Exchange Server»
, и нажмите «Изменить»
. 5. На странице «Настройки Exchange Server»
нажмите кнопку «Другие настройки»
. 6. Перейдите на вкладку «Подключение»
. 7.
В случае, если установлена галочка «Подключение к почтовому ящику Exchange по протоколу
HTTP»
нажмите на кнопку .
8. В разделе выберите «Проверка подлинности NTLM»
из списка . 9. Нажмите кнопку «ОК»
. 10. Выберите вкладку «Безопасность»
11.
Выберите из списка «Безопасный вход в сеть»
вариант «Проверка пароля NTLM»
12. Нажмите кнопку «ОК»
. 13. Снова нажмите кнопку «OK»
Outlook
14.
Нажмите кнопку «Далее»
, а затем «Готово»
. 15. Перезапустите программу.
Для следует сделать следующее: 1. Запустите Microsoft Office Outlook 2007
. 2. В меню «Сервис»
выберите пункт «Настройка учетных записей»
. 3. На странице «Учетные записи электронной почты»
выберите «Microsoft Exchange»
, и нажмите «Изменить»
. 4.
На странице «Настройки Exchange Server»
нажмите кнопку «Другие настройки»
. 5. Перейдите на вкладку «Подключение»
. 6. В случае, если установлена галочка «Подключение к Microsoft Exchange по протоколу HTTP»
нажмите на кнопку «Параметры прокси-сервера Exchange»
.
7. В разделе «Параметры проверки подлинности для прокси-сервера»
выберите «Проверка подлинности NTLM»
из списка «Способ проверки подлинности при подключении к прокси-серверу Exchange»
. 8. Нажмите кнопку «ОК»
. 9. Выберите вкладку «Безопасность»
10.
Выберите из списка «Безопасный вход в сеть»
вариант «Проверка пароля NTLM»
11. Нажмите кнопку «ОК»
. 12. Снова нажмите кнопку «OK»
в ответ на предложение перезапустить Outlook
для вступления изменений в силу. 13. Нажмите кнопку «Далее»
, а затем «Готово»
. 14.
Перезапустите программу.
II.
Для добавления или изменения паролей в профиле пользователя необходимо выполнить следующие действия: 1. Нажмите «Пуск»
— «Выполнить»
, в строке укажите следующую команду: control keymgr.
dll
2. Нажмите «Добавить»
3. В поле «Сервер»
(или «Интернет адрес»
) укажите *.exch.hc.ru
4. В полях «Имя пользователя»
и «Пароль»
укажите реквизиты почтового ящика.
Программа Outlook 2010 – одно из самых популярных почтовых приложений в мире.
Это обусловлено высокой стабильностью работы, а также тем, что производителем данного клиента является бренд с мировым именем – Microsoft. Но, несмотря на это, и у этой программы случаются ошибки в работе.
Давайте выясним, чем вызвана в Microsoft Outlook 2010 ошибка «Отсутствует подключение к Microsoft Exchange», и как её устранить.
Самой распространенной причиной данной ошибки является ввод неверных учетных данных. В этом случае, нужно внимательно перепроверить вводимые данные. В случае необходимости, связаться с администратором сети для их уточнения.
Неправильная настройка учетной записи
Одной из самых частых причин возникновения данной ошибки является неправильная настройка учетной записи пользователя в Microsoft Outlook. В этом случае, нужно удалить старую учетную запись, и произвести создание новой.
Для создания новой учетной записи в Exchange, нужно закрыть программу Microsoft Outlook. После этого, заходим в меню «Пуск» компьютера, и переходим в Панель управления.


Затем, кликаем по пункту «Почта».

В открывшемся окне, жмем на кнопку «Учетные записи».

Открывается окно с настройками учетных записей. Жмем на кнопку «Создать».

В открывшемся окне, по умолчанию переключатель выбора службы должен стоять в положении «Учетная запись электронной почты». Если это не так, то ставим его в данную позицию. Жмем на кнопку «Далее».

Открывается окно добавления учетной записи. Переставляем переключатель в позицию «Настроить вручную параметры сервера или дополнительные типы серверов». Кликаем по кнопке «Далее».

На следующем этапе переключаем кнопку в позицию «Сервер Microsoft Exchange или совместимая служба». Жмем на кнопку «Далее».

В открывшемся окне, в поле «Сервер» вводим имя сервера по шаблону: exchange2010.(домен).ru.
Галочку около надписи «Использовать режим кэширования» стоит оставлять только тогда, когда вы выполняете вход из ноутбука, или находясь не в главном офисе. В остальных случаях её нужно убрать.
В графе «Имя пользователя» вводим логин для входа в Exchange. После этого, жмем на кнопку «Другие настройки».

Во вкладке «Общие», куда вы сразу переместитесь, можете оставить наименования учетной записи по умолчанию (как и в Exchange), а можете заменить на любую удобную для вас. После этого, переходим во вкладку «Подключение».

В блоке настроек «Мобильный Outlook» ставим флажок напротив записи «Подключение к Microsoft Exchange по протоколу HTTP». После этого, активируется кнопка «Параметры прокси-сервера Exchange». Кликаем по ней.
В поле «Адрес URL» вводим тот же адрес, который вводили ранее при указании наименования сервера. Способ проверки должен быть указан по умолчанию, как «Проверка подлинности NTLM». Если это не так, то заменяем на нужный вариант. Жмем на кнопку «OK».
- Вернувшись во вкладку «Подключение», жмем на кнопку «OK».
- В окне создания учетной записи жмем на кнопку «Далее».
Если вы все сделали правильно, то учетная запись создана. Жмем на кнопку «Готово».
Теперь можно открывать Microsoft Outlook, и заходить в созданную учетную запись Microsoft Exchange.
Устаревшая версия Microsoft Exchange
Ещё одной причиной, по которой может возникать ошибка «Отсутствует подключение к Microsoft Exchange», является устаревшая версия Exchange. В этом случае, пользователь может лишь, пообщавшись с администратором сети, предложить ему перейти на более современное программное обеспечение.
Как видим, причины описываемой ошибки могут быть совершенно различными: от банального неправильного ввода учетных данных до неверных настроек почты. Поэтому, каждая проблема имеет свое отдельное решение.
С недавнего времени (примерно с месяц назад, точно уже не скажу) появилась следующая проблема. При попытке настроить Outlook на подключение к Exchange первый выдает ошибку:
«Отсутствует подключение к Microsoft Exchange. Для завершения операции требуется постоянное или временное подключение Outlook к серверу.»
Ошибка возникает в любом случае, пишется имя сервера в виде короткого имени, полного или в виде IP адреса.
Сетевой адрес клиента выдается через DHCP, оттуда же берутся адреса DNS серверов и маршрута по умолчанию.
Все работает, имя, как сервера, так и машинки резолвится в обе стороны, пакеты между сервером и клиентом ходят нормально, открываются даже шары (на сервере их нет, ходил на административные), вроде как все путем. Но — ни в какую. Причем под любым пользователем домена. В логах сервера и клиента пусто.
Начали эксперементы. Как оказалось, переустановка Outlook (с чисткой реестра и тому подобное) не помогает. Не помогает сброс сетевых настроек. Сброс протокола TCP не помогает. Более того — не помогает и переустановка Windows.
Проблема наблюдалась лишь на некоторых машинах, потому до поры до времени забили (в связи с сокращениями свободных машин предостаточно), но проблема переодически проявлялась, было понятно что это началось не просто так, потому решил докопаться до причины.
Дальнейшие эксперементы показали что ошибка при подключении существует только для новых профилей. Те, у кого уже был настроен Outlook на этой же машине все работает нормально.
Проблема существует для всех (двух) почтовых серверов. Воткнуты в разные свитчи.
И в конце концов путем биения головой об стену была найдена закономерность — если у машины последняя октета IP адреса четная — ошибка имеет место. Если нечетная — проблема отсутствует. Этим собственно и объяснялось то, что переустановка Windows ничего не давала — на DHCP сервере для этого MAC адреса была резервация, и машина стабильно получала тот же IP адрес.
Сеть построена на HP и Cisco, клиенты проходят абсолютно разные расстояния через разное количество свитчей (нормальной СКС нет, все так как досталось от прошлого), проблема наблюдается так же и на сервере терминалов который воткнут в один свитч с почтовым.
Возможно все просто. Но у меня пока что лишь удивленный смех. Кто знает?
PS Я не очень люблю писать такие длинные пространные посты, но все таки пятница)
В локальной сети (LAN) Outlook 2010 и Outlook 2007 взаимодействуют с сервером Microsoft Exchange Server с помощью удаленного вызова процедур (RPC) с использованием протокола TCP/IP. В корпоративной сети этот метод обеспечивает быстрый и эффективный доступ.
Однако когда вы находится за пределами брандмауэра организации, например дома или в поездке, для доступа к серверу Exchange обычно требуется подключение к сети организации посредством виртуальной частной сети (VPN).
Виртуальная частная сеть предоставляет вам подключение внутри корпоративной сети и внутри ее брандмауэра.
Она также предоставляет доступ к большему количеству сетевых ресурсов, чем это необходимо для работы только с электронной почтой.
Для удаленных подключений в программе Outlook имеется средство «Мобильный Outlook» — альтернатива подключению через виртуальную частную сеть — которое позволяет работать с Outlook, как в организации, без использования специальных аппаратных средств и подключений (смарт-карт и маркеров безопасности). Программа Outlook может подключиться к серверу Exchange через Интернет с использованием удаленного вызова процедуры и протокола HTTP. Средство «Мобильный Outlook» позволяет получить доступ к учетной записи Exchange через Интернет при работе за пределами брандмауэра организации.
Для использования мобильного Outlook должны выполняться указанные ниже требования.
- Ваша учетная запись размещается в Microsoft Exchange Server 2016, Exchange Server 2013, Exchange Server 2010, Exchange Server 2007 или Exchange Server 2003. В случае с Exchange Server 2003, 2007 и 2010 администратор Exchange должен разрешить на сервере подключения через HTTP. Дополнительные сведения о настройке этой возможности администраторы Exchange могут найти в наборе ресурсов для Microsoft Office и в документации по Microsoft Exchange. Для Exchange Server 2013 и 2016 мобильный Outlook включен по умолчанию, так как все подключения Outlook осуществляются через него. Все, что нужно сделать после развертывания для успешного использования мобильного Outlook, — это установить действительный SSL-сертификат на сервере клиентского доступа. Для почтовых серверов в организации требуется только самозаверяющий SSL-сертификат по умолчанию. Дополнительные сведения см. в статье Мобильный Outlook .
Включение средства «Мобильный Outlook» в программе Outlook
Для Outlook 2007 и 2010 администратор сервера Exchange может автоматически настроить все копии Outlook в организации или предоставить специальный исполняемый файл скрипта, запускающий мобильный Outlook. Мобильный Outlook можно также настроить вручную, если соблюдены системные требования и известен правильный URL-адрес и сведения о безопасности, предоставляемые администратором сервера Exchange.
Outlook 2013 и Outlook 2016 больше не поддерживают профили Exchange, настроенные вручную. Чтобы включить мобильный Outlook, администраторам Outlook 2013 и Outlook 2016 необходимо настроить автообнаружение. Дополнительные сведения см. в статьях
Источник: https://www.nexxdigital.ru/outlook-does-not-connect-to-exchange-using-the-outlook-anywhere-tool-to-connect-to-an-exchange-server-without-a-virtual-private-network/
Microsoft activesync для windows 10 как соединить
Поддерживаемые ОС Windows 2000/XP/2003 Разрядность 32 bit, 64 bit, x32, x64 Для устроиств компьютер Язык интерфейса Русский Последнее обновление 2019 Тип распространения Бесплатный Разработчик Microsoft Официальный сайт www.microsoft.com
|
|
|
ActiveSync – программа для синхронизации данных между мобильными устройствами и ПК. Разработана Microsoft и предназначена для пользователей операционных систем компании.
Синхронизация через программу позволяет обмениваться разного рода данными. ActiveSync обеспечивает связь между устройствами с помощью Wi-fi, Bluetooth, инфракрасного порта, USB или кредла. Количество участников созданной сети не ограничено.
Основные возможности программы:
- ● Передача данных. Устройства, синхронизированные с помощью ActiveSync, могут мгновенно делиться фотографиями, музыкой, видео, документами Microsoft Office и почтовыми файлами Outlook.
- ● Точки восстановления. С помощью ActiveSync можно сделать бэкапы устройств, например, перед переустановкой операционной системы.
- ● Microsoft Exchange Server. Пользователь получает возможность хранить на сервере PIM-данные: почтовый ящик. календарь, список дел и контакты. При подключении к интернету все эти данные автоматически обновляются. Также можно синхронизировать сохраненные в Internet Explorer закладки.
- ● Управление. ActiveSync дает удаленный доступ к участникам сети. Пользователь может управлять ими, например, устанавливать программное обеспечение на карманный ПК или телефон.
- ● GPS. Помимо телефонов и планшетов, с помощью сервиса можно устанавливать карты и приложения в навигатор.
К сожалению, программа доступна только для ПК, работающих на ОС Windows 2000/XP/2003, и для телефонов Windows Mobile, Windows CE, iPhone и Blackberry 10. Приложение не поддерживается устройствами с другими операционными системами. Для Windows Vista и более поздних систем функционал ActiveSync берет на себя встроенный сервис – Windows Mobile Device Center.
Интерфейс сервиса переведен на русский язык. Последняя версия – ActiveSync 4.5 – вышла в 2007 году.
источник
Сегодня сложно представить, что в распоряжении среднестатистического пользователя есть только один ПК. Вероятнее всего, вдобавок к рабочему или домашнему компьютеру у него есть ещё смартфон или ноутбук. Чтобы обеспечить синхронизацию данных между этими устройствами, вы может воспользоваться программой ActiveSync. Вы можете скачать ее как с официального, так и с нашего сайта.
Эту небольшую, но очень полезную программу вы сможете загрузить с нашего портала. После этого в вашем распоряжении окажется очень удобный инструмент, без которого впоследствии вы, вероятно, больше не сможете обходиться – ведь АктивСинк помогает синхронизировать данные между несколькими устройствами.
Чтобы обеспечить этой утилите должные возможности, вы должны произвести первоначальные настройки. Кроме того, для синхронизации данных между вашими устройствами подойдут следующие протоколы:
- Непосредственно через USB-кабель;
- Bluetooth;
- Wi-Fi;
- Инфракрасный порт.
Сегодня во многих местах (в том числе дома и на работе) есть точка доступа Wi-Fi. Этого оказывается достаточно для того, чтобы ActiveSync произвела синхронизацию контактов, последних документов и прочих данных между вашими устройствами.
Быстрая синхронизация сообщений Outlook возможна только для мобильных устройств, работающих под управлением Windows Mobile версии 5.0 или выше.
В связи с тем, что разработчик постоянно заботятся о безопасности данных своих пользователей, в версии утилиты с индексом 4.5 была отключена удалённая синхронизация.
Если вы используете Outlook в редакции 2000 года, то рекомендуется обновиться до версии не ранее 2003.
Многим людям очень важно иметь под рукой самую последнюю версию какого-то документа или файла. Поэтому очень остро встаёт вопрос синхронизации. Это очень важно, так как вы можете, например, поработать за рабочим компьютером над каким-то проектом, а потом очень оперативно внести в него коррективы или замечания практически в любое время.
Ещё одним интересным вариантом использования этой утилиты является возможность соединения компьютера и автомобильного навигатором. Согласитесь, такая возможность существенно облегчает жизнь автолюбителям.
Вы можете в домашней обстановке спокойно найти маршрут на карте, а потом отправить его в свой навигатор. Конечно, здесь есть свои тонкости использования данного гаджета. Например, в навигаторе при подключении к ПК не нужно выбирать режим MS.
источник
Microsoft ActiveSync для Windows 10 – приложение для синхронизации коммуникаторов и смартфонов с компьютером. Поддерживает работу со всеми устройствами на мобильной Windows. Подключение осуществляется по USB, Bluetooth, Wi-Fi или ИК-порту.
Этот фирменный софт предоставляет возможность обмена данными. Может использоваться для перемещения мультимедийных файлов, электронных документов. Позволяет синхронизировать информацию из почтового клиента, офисного пакета, медиатеки.
Помогает скачивать, инсталлировать обновления программного обеспечения и операционной системы. Содержит инструмент для создания бэкапов.
Рекомендуем скачать Microsoft ActiveSync для Windows 10 на русском языке без регистрации и смс с официального сайта.
СКАЧАТЬ БЕСПЛАТНО Информация о программе
- Лицензия: Бесплатная
- Разработчик: Microsoft
- Языки: русский, украинский, английский
- Устройства: пк, нетбук, ноутбук (Acer, ASUS, DELL, Lenovo, Samsung, Toshiba, HP, MSI)
- ОС: Windows 10 Домашняя, Профессиональная, Корпоративная, PRO, Enterprise, Education, Home Edition (обновления 1507, 1511, 1607, 1703, 1709, 1803, 1809)
- Разрядность: 32 bit, 64 bit, x86
- Версия: последняя 2019, без вирусов

© 2019, Win10Programs — Каталог популярных программ для Windows 10.
источник
ActiveSync – программа, которую используют при необходимости сопоставления разновременной информации, хранимой на различных устройствах. Программа анализирует указанные данные, заменяет выбранные пользователем файлы на самые поздние варианты. ActiveSync понимает многие типы данных, умеет грамотно работать с заметками, контактами, почтовыми папками, ссылками и иными объектами.
Можно настроить ActiveSync так, что копии замененных файлов будут сохраняться, чтобы даст возможность восстановить данные, сделав возврат до предыдущих вариантов. Через ActiveSync удобно перекидывать программы на КПК для их инсталляции, преобразовывать для него же документы. Программа ActiveSync для Windows 10 бесплатная и ее можно свободно скачать с нашего сайта или сайта Microsoft .
- связывает различные по типу устройства;
- понимает форматы Microsoft Outlook;
- понимает форматы Microsoft Exchange Server;
- конвертирует документы для КПК;
- сохраняет архивные копии;
- создание удобной библиотеки;
- перенос файлов «на лету»;
- проводит проверку через заранее заданный пользователем интервал времени;
- автоматическое обновление.
Версия Платформа Язык Размер Формат Загрузка
 ActiveSync 4.5 ActiveSync 4.5 |
Windows | Русский | 7.9MB | .exe |
Разработчик Поддержка Дата обновления Загрузок
| Microsoft | Windows 10, 8, 7 | 08-01-2019 | 20231 |
РЕКОМЕНДУЕМ! Быстрое скачивание Стандартныйустановщик(для опытных)
| Официальный русский дистрибутив ActiveSync |
Быстрая установка без лишних диалоговых окон Скачивание через бесплатный Torrent-файл (Download Studio)
*Внимание! При скачивании стандартного установщика вам потребуется предустановленный архиватор, его можно Найти тут
источник
Программа ActiveSync создана для синхронизации мобильных устройств с пользовательским ПК либо ноутбуком. Утилитой поддерживается любая операционная система Windows, что обеспечивает быстрое и удобное подключение мобильного устройства.
- Для синхронизации мобильных девайсов, можно использовать разные типы соединений, такие как USB, Wi-Fi и Bluetooth.
- Поддерживается передача данных с помощью инфракрасного порта.
- Синхронизации устройств, работающих на базе Windows Mobile.
- Программное обеспечение распространяется на русском языке.
- Возможен обмен аудио, видео, документами и прочими файлами между настольным компьютером и мобильным гаджетом.
- Разработчик Microsoft оптимизировал функционал Exchange Server, что способствует ведению календаря, почты и созданию контактов.
- Программа синхронизации хорошо себя проявляет в работе с Windows 10.
- Microsoft Activesync можно скачать бесплатно.
- Для смартфона, КПК, а также других подобных устройств на Windows, ActiveSync предоставляет обширные возможности синхронизации.
- Скачать ActiveSync можно на бесплатной основе.
- Поддержка Windows 7, а также Windows 8 и Windows XP.
- Плюс программы Microsoft ActiveSync — стабильная и надёжная работа.
- Утилитой поддерживаются все устройства, работающие под управлением платформы Windows Mobile.
- Быстрая синхронизация мобильного гаджета с персональным компьютером
- Достаточно компактный размер файла установочного пакета.
- Передача видео, аудио и прочего мультимедийного контента между файловой системой мобильного устройства, пк и ноутбука.
- Управление данными КПК либо смартфона через пользовательский компьютер.
- Утилита создана исключительно для системы Windows.
- Новая версия программы может проявлять определенные сбои в работе с гаджетами, работающими на платформе Windows Mobile 5.0.
- Программа синхронизации мобильных устройств не распространяется на операционные системы iOS и Android.
Последняя версия: 4.5 от 23.05 2013
Операционные системы: Windows 7, 8, 10, XP, Vista
ActiveSync — программа, способная предоставить высокий уровень синхронизации ПК или ноутбука с системой КПК и остальных подобных устройств, работающих под управлением ОС Windows. Разработчики из Microsoft Corporation наделили утилиту неплохими возможностями передачи данных, хорошо проработанным интерфейсом и русской оболочкой меню. Скачать Microsoft ActiveSync можно на нашем сайте.
- источник
- Аутлук во всех контактах удалил в номере телефона «+».
- ChiefTechНа ББ Пуск — Настройка — Панель управления — Телефон и модем — Изменить выставь код своего города и страну.
Сообщение отредактировал DEEMA01
Источник: https://bad-room.ru/kak-skleit/microsoft-activesync-dlya-windows-10-kak-soedinit/
Ошибка при обновлении Exchange Offline Address Book в Outlook 2010/2013 — Task reported error (0x8004010F): The operation failed. An object cannot be found
В нашей корпоративной системе регистрации заявок от пользователей не так давно был зарегистрирован инцидент. Пользователь пожаловался на то, что в его почтовом клиенте Microsoft Outlook перестала обновляться информация из глобального адресного списка предприятия (GAL). При этом при попытке форсировать процесс обновления GAL вручную возникает ошибка:
Task reported error (0x8004010F): The operation failed. An object cannot be found.
- Так же, при попытке открыть предопределённые адресные списки, например All Users из раздела All Address Lists….
- почтовый клиент выдаёт сообщение:
Не удается отобразить список адресов. Отсутствует подключение к Microsoft Exchange. Для завершения операции требуется постоянное или временное подключение Outlook к серверу.
В то же время, Outlook имеет работоспособное подключение к серверу Exchange и в состоянии отправлять и принимать почту:
Диагностируем проблему
В попытке разрешения проблемы на уровне отдельно взятого клиента был удалён клиентский профиль Outlook с последующей попыткой настройки подключения к серверу Exchange. Однако это привело к схожей ошибке:
Отсутствует подключение к Microsoft Exchange.
Попытаемся диагностировать проблему на стороне сервера Exchange выполнив PS-командлет:
Test-OutlookWebServices | fl | Out-File D:TestsAutodiscover.txt
Проанализировав полученный файл, мы увидели в тестах механизмов Autodiscover и OfflineAddressBook (OAB) любопытные ошибки…
RunspaceId : 429edf83-3c4a-4004-bff8-d433ac710bf2
Source : ServerName
ServiceEndpoint : autodiscover.corp.firma.com
Scenario : AutoDiscoverOutlookProvider
ScenarioDescription : Автообнаружение: поставщик Outlook
Result : Failure
Latency : 70
Error : Microsoft.Exchange.Management.Tasks.ServiceValidatorException: The Autodiscover response did not return a URL for Offline Address Book
…
RunspaceId : 429edf83-3c4a-4004-bff8-d433ac710bf2
Source : ServerName
ServiceEndpoint : Scenario : OfflineAddressBook
ScenarioDescription : Автономная адресная книга
Result : Skipped
Latency : 0
Error : Skipped testing Offline Address Book because the Autodiscover step failed.
Verbose : MonitoringEventId : 5004
После этого мы проверили все URL на сервере Exchange для механизмов OAB и Autodiscover, – они были настроены корректно. В конечном итоге проблему помог решить ряд шагов описанных далее.
Решаем проблему
Создаем новую автономную адресную книгу, в которую будут входить все адресаты нашей организации Exchange (название новой OAB должно быть уникальным, то есть отличаться от старого названия):
New-Offlineaddressbook «New Offline Address Book» -AddressLists «Default Global Address List»
Назначаем вновь созданную адресную книгу виртуальным директориям на серверах Exchange Front End (Client Access Server) и Exchange Back End (MailBox Server):
Set-OfflineAddressBook «New Offline Address Book» -VirtualDirectories «NameServerOAB (Default Web Site)», «NameServerOAB (Exchange Back End)»
Далее получаем список баз данных почтовых ящиков и передаём его по конвейеру в PS-командлет определяющий адресную книгу (в нашем случаи вновь созданную) для каждой базы:
Get-MailboxDatabase | Set-MailboxDatabase -OfflineAddressBook «New Offline Address Book»
Затем перезапускаем на каждом сервере службу MSExchangeMailboxAssistants (отвечает за генерацию OAB):
Restart-Service MSExchangeMailboxAssistants
Также перезапускаем пул приложений IIS Application Pool — MSExchangeAutodiscoverAppPool:Теперь можно удалить “старую” автономную адресную книгу:
Remove-Offlineaddressbook «Default Offline Address Book»
Далее запускаем принудительное формирование автономной адресной книги:
Update-OfflineAddressBook «New Offline Address Book»
При этом обратим внимание на пути, где OAB располагает свои файлы (по умолчанию — C:Program FilesMicrosoftExchange ServerV15ClientAccessOAB). Здесь мы увидим .xml файл OAB:
Если описанная ранее проблема не исчезает после проделанных манипуляций, то возможно дополнительно потребуется полный перезапуск IIS серверах Exchange.
В конечном итоге, в нашем случае адресная книга стала успешно обновляться, а профиль Outlook создался без ошибок. Проверив результаты Test-Outlookwebservices мы убедились в том, что все тесты проходят без ошибок.
Похожее
Источник: https://blog.it-kb.ru/2015/10/23/refresh-update-gal-exchange-offline-address-book-in-outlook-2010-2013-task-reported-error-0x8004010f-the-operation-failed-an-object-cannot-be-found/
-
#1
Добрый день! Есть несколько серверов Exchange 2016 входящих в группу доступности. На одном из доменных компов не создается профиль outlook
Приложению Outlook не удается войти в систему. Ошибка ниже.
Убедитесь в наличии подключения к сети и правильности имен сервера и почтового ящика. Отсутcтвуют нужные сведения в конфигурации пользователя об информационной службе Microsoft Exchange. Поправьте сведения об этой службе в конфигурации.
Пробовал пересоздавать конфигурацию в панели управления — почта. Не работает.
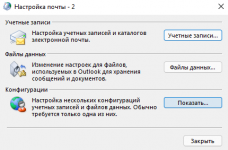
Сэйф мод не работает, переустановка не помогла. Какие идеи ?
Последнее редактирование: 03.08.2022
-
#2
Это с одним компом такая проблема ?
Какая винда ?
На exchange — Test-serviceHealth все запущено ?
Нет ли сетевой проблемы тут
-
#3
попробуй другую версию офиса
Проверь журнал приложений в винде
-
#4
попробуй другую версию офиса
Проверь журнал приложений в винде
До этого была Office 2021 Prof , но она что то не зашла. И я решил поставить 2016. После этого начались приключения. ОС Win11prof.
Остальные юзеры работают..
-
#5
Добрый день! Есть несколько серверов Exchange 2016 входящих в группу доступности. На одном из доменных компов не создается профиль outlook
Приложению Outlook не удается войти в систему. Ошибка ниже.Пробовал пересоздавать конфигурацию в панели управления — почта. Не работает.
Посмотреть вложение 11556
Сэйф мод не работает, переустановка не помогла
. Какие идеи ?
А вы в наличии подключения к сети убедились и если да, то каким образом?
-
#6
А вы в наличии подключения к сети убедились и если да, то каким образом?
ping exchange
-
#7
ping FQDN || ping netbios || ping ip ?
-
#8
ping FQDN || ping netbios || ping ip ?
все пингуется, по всякому, еще раз проверил. Нс лукапится.
-
#9
все пингуется, по всякому, еще раз проверил. Нс лукапится.
Может фаервол временно на тачке и почте отключить и попробовать ещё раз создать профиль?
-
#10
все пингуется, по всякому, еще раз проверил. Нс лукапится.
Как варьянт — можно попробовать тачку из домена выгнать, учётку на контроллере йокнуть, а потом заново завести в домен и попробовать создать профиль ещё раз?
-
#11
Если в safe mode попытаться открыть то тое самое выдает. А потом вторым окном
Не удается запустить приложение Microsoft Outlook
Невозможно открыть окно Outlook
Невозможно открыть набор папок.
Не удается открыть банк сообщений.
Попробую ка я выпилить этот офис и вернуть 2021
-
#12
Как варьянт — можно попробовать тачку из домена выгнать, учётку на контроллере йокнуть, а потом заново завести в домен и попробовать создать профиль ещё раз?
а я что то запамятовал у нас же win11 нормально будет жить в 2016 домене ? Или не поддерживается
-
#13
а я что то запамятовал у нас же win11 нормально будет жить в 2016 домене
? Или не поддерживается
Хороший вопрос! На официальных и не официальных источник информации о требованиях в домену и функциональному уровню не найдено. Однако логика говорит, что если тачка вогналась в домен без ошибок, то вероятно домен ей подходит. Может проверить журналы событий в системе нет ли там чего-то красного?
-
#14
Хороший вопрос! На официальных и не официальных источник информации о требованиях в домену и функциональному уровню не найдено. Однако логика говорит, что если тачка вогналась в домен без ошибок, то вероятно домен ей подходит. Может проверить журналы событий в системе нет ли там чего-то красного?
Вогналась без проблем. Ошибок не было.
Все таки какая то сетевая проблема присутствует. Даже офис не ставится 2019
Возникает на этапе
setup.exe /download файл_с_ параметрами
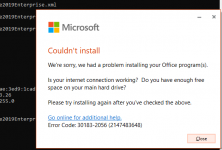
-
#15
Вогналась без проблем. Ошибок не было.
Все таки какая то сетевая проблема присутствует. Даже офис не ставится 2019Возникает на этапе
setup.exe /download файл_с_ параметрамиПосмотреть вложение 11557
Ну а Интернет то работает вообще? А может мелкомягкие заблокировали доступ к своим ресурсам из России? Попробуйте VPN на тачке включить и через него!
-
#16
У этого пк есть еще vpn соединение с другим офисом (l2tp), похоже это как то связано. Когда оно подключено, то этот комп перестает видеть сетку серваки и тд. Похоже у него шлюз по умолчанию становится адаптер впн
-
#17
У этого пк есть еще vpn соединение с другим офисом (l2tp), похоже это как то связано. Когда оно подключено, то этот комп перестает видеть сетку серваки и тд. Похоже у него шлюз по умолчанию становится адаптер впн
Вот именно, бро, вот именно! Отключи на время VPN-соединение и попробуй создать профиль почты.
Если отключение не приемлемо, то придётся думать, как сделать так, чтобы при включенном VPN, комп видел и локальную сеть и Интернет — но помни, так делать не безопасно. А офисы надо соединять шлюзами, а не компами.
-
#18
Отключи на время VPN-соединение и попробуй создать профиль почты.
не работает это. Это я самым первым проверил
-
#19
не работает это. Это я самым первым проверил
Фаеры выключал? В домен перевгонял?
-
#20
Фаеры выключал? В домен перевгонял?
это все пробовал все не то.
Короче перестало работать после того как в windows 11 установил crypto pro csp 4. В такой связке никакие версии офиса у меня не завелись.
Грохнул крипто про и все пошло. Наверное надо скачть Crypto PRO 5..
Всем спасибо.
Содержание
- Ввод неверных учетных данных
- Неправильная настройка учетной записи
- Устаревшая версия Microsoft Exchange
- Вопросы и ответы

Программа Outlook 2010 – одно из самых популярных почтовых приложений в мире. Это обусловлено высокой стабильностью работы, а также тем, что производителем данного клиента является бренд с мировым именем – Microsoft. Но, несмотря на это, и у этой программы случаются ошибки в работе. Давайте выясним, чем вызвана в Microsoft Outlook 2010 ошибка «Отсутствует подключение к Microsoft Exchange», и как её устранить.
Ввод неверных учетных данных
Самой распространенной причиной данной ошибки является ввод неверных учетных данных. В этом случае, нужно внимательно перепроверить вводимые данные. В случае необходимости, связаться с администратором сети для их уточнения.
Неправильная настройка учетной записи
Одной из самых частых причин возникновения данной ошибки является неправильная настройка учетной записи пользователя в Microsoft Outlook. В этом случае, нужно удалить старую учетную запись, и произвести создание новой.
Для создания новой учетной записи в Exchange, нужно закрыть программу Microsoft Outlook. После этого, заходим в меню «Пуск» компьютера, и переходим в Панель управления.

Далее, заходим в подраздел «Учетные записи пользователей».

Затем, кликаем по пункту «Почта».

В открывшемся окне, жмем на кнопку «Учетные записи».

Открывается окно с настройками учетных записей. Жмем на кнопку «Создать».

В открывшемся окне, по умолчанию переключатель выбора службы должен стоять в положении «Учетная запись электронной почты». Если это не так, то ставим его в данную позицию. Жмем на кнопку «Далее».

Открывается окно добавления учетной записи. Переставляем переключатель в позицию «Настроить вручную параметры сервера или дополнительные типы серверов». Кликаем по кнопке «Далее».

На следующем этапе переключаем кнопку в позицию «Сервер Microsoft Exchange или совместимая служба». Жмем на кнопку «Далее».

В открывшемся окне, в поле «Сервер» вводим имя сервера по шаблону: exchange2010.(домен).ru. Галочку около надписи «Использовать режим кэширования» стоит оставлять только тогда, когда вы выполняете вход из ноутбука, или находясь не в главном офисе. В остальных случаях её нужно убрать. В графе «Имя пользователя» вводим логин для входа в Exchange. После этого, жмем на кнопку «Другие настройки».

Во вкладке «Общие», куда вы сразу переместитесь, можете оставить наименования учетной записи по умолчанию (как и в Exchange), а можете заменить на любую удобную для вас. После этого, переходим во вкладку «Подключение».

В блоке настроек «Мобильный Outlook» ставим флажок напротив записи «Подключение к Microsoft Exchange по протоколу HTTP». После этого, активируется кнопка «Параметры прокси-сервера Exchange». Кликаем по ней.

В поле «Адрес URL» вводим тот же адрес, который вводили ранее при указании наименования сервера. Способ проверки должен быть указан по умолчанию, как «Проверка подлинности NTLM». Если это не так, то заменяем на нужный вариант. Жмем на кнопку «OK».

Вернувшись во вкладку «Подключение», жмем на кнопку «OK».

В окне создания учетной записи жмем на кнопку «Далее».

Если вы все сделали правильно, то учетная запись создана. Жмем на кнопку «Готово».

Теперь можно открывать Microsoft Outlook, и заходить в созданную учетную запись Microsoft Exchange.
Ещё одной причиной, по которой может возникать ошибка «Отсутствует подключение к Microsoft Exchange», является устаревшая версия Exchange. В этом случае, пользователь может лишь, пообщавшись с администратором сети, предложить ему перейти на более современное программное обеспечение.
Как видим, причины описываемой ошибки могут быть совершенно различными: от банального неправильного ввода учетных данных до неверных настроек почты. Поэтому, каждая проблема имеет свое отдельное решение.
