4 способа решить код ошибки 100006 на Mac (01.29.23)
В последнее время пользователи жаловались на получение кода ошибки 100006 на своих компьютерах Mac. Что ж, это определенно плохие новости, особенно то, что многие из них серьезно не знают, как предотвратить появление кода ошибки. Мы создали эту статью, чтобы облегчить разочарование пользователей. Мы попытаемся обсудить, почему Mac получает код ошибки 100006, что это такое и как его исправить.
Что такое код ошибки 100006 на Mac?
Код ошибки 100006 на Mac обычно указывает на проблему или проблему с определенной функцией Mac, программой или операцией. Он продолжает появляться на вашем экране, пока вы не примете меры для его устранения. Чтобы обойти это, вы должны выяснить, что вызывает появление кода ошибки.
Распространенные причины появления кода ошибки Mac 100006
Ваш Mac часто выполняет сразу несколько процессов и операций. Это означает, что мы не можем напрямую связать код ошибки с одной конкретной проблемой или проблемой. Но, основываясь на отчетах и наблюдениях пользователей Mac, которые столкнулись с кодом ошибки, мы можем сделать вывод, что общие причины могут быть следующими:
- Mac заражен вредоносными объектами или вирусов.
- Недостаточно места на диске.
- Неправильная деинсталляция или удаление файла привели к появлению кода ошибки.
- Слишком много мусора и ненужные файлы скопились на жестком диске.
Неудобства, которые приносит код ошибки 100006
Да, код ошибки 10006 на самом деле не очень хорошая новость для пользователей Mac, потому что он доставляет много проблем и неудобства, такие как:
- Уведомление об ошибке всегда появляется при запуске или завершении работы Mac.
- Некоторые программы, особенно те, которые связаны с кодом ошибки, не могут открываться и работать без сбоев.
- Программы и приложения не могут быть установлены или удалены должным образом.
- Некоторые возможности и функции на Mac не может работать плавно.
Помимо перечисленных выше неудобств, код ошибки 100006 может также вызвать другие серьезные проблемы, которые не могут быть устранены с помощью базового устранения неполадок.
Итак, что вы должны сделать, чтобы устранить код ошибки 100006 и предотвратить его появление в будущем?
Как исправить код ошибки 100006 на вашем Mac
Ниже приведены некоторые рекомендуемые исправления для проблемы с кодом ошибки 100006:
Исправление №1: просканируйте свой Mac с помощью надежного инструмента или приложения для очистки.
Большинство кодов ошибок, с которыми вы можете столкнуться на своем Mac, в основном вызваны вредоносными объектами или вирусными инфекциями. Они атакуют и уничтожают различные настройки, файлы и конфигурации на вашем Mac, что приводит к повреждению или недействительности функций.
Хорошая новость заключается в том, что Apple уже установила на ваш Mac невидимые фоновые средства защиты: Карантин файлов / Привратник и Xprotect . Однако последние версии вирусов могут остаться незамеченными этими приложениями.
Если вы подозреваете, что код ошибки отображается на вашем Mac из-за заражения вирусом, рекомендуется выполнить быстрое сканирование вашего компьютера. Mac. Используйте любую надежную антивирусную программу для удаления любых вирусов и угроз, присутствующих на вашем Mac.
Вот полезный совет: перед запуском сканирования системы убедитесь, что вы уже обновили свою вирусную базу. В противном случае вам не удастся удалить вирус.
ИСПРАВЛЕНИЕ №2: очистите свой Mac.
Как правило, для запуска программ, которые вы устанавливаете на Mac, требуется определенный файл. Когда ваш Mac обнаружит дубликаты таких файлов, он запутается. Если это произойдет, могут появиться коды ошибок, такие как код ошибки 100006. Вот почему так важно очистить ваш Mac, чтобы избавиться от повторяющихся и ненужных файлов.
Конечно, вы можете вручную проверять и находить повторяющиеся файлы на вашем Mac. Однако это не рекомендуется, так как это займет у вас много времени. Вместо этого рекомендуется сканировать и очищать ваш Mac с помощью надежного инструмента для очистки, такого как приложение для ремонта Mac. Всего за несколько щелчков мышью он может найти, идентифицировать и очистить все ненужные файлы на вашем Mac.
Исправление №3: удалите все проблемные приложения.
Со всеми новыми популярными приложениями можно было бы быстро соблазнить их установить на свои компьютеры. Они не понимают, что проблемы возникнут, когда будет установлено много приложений.
После успешной установки проблемных приложений или программ на Mac они существенно повлияют на общую производительность других приложений, программ или даже на функции вашей системы. Они также могут вызвать отображение кода ошибки 100006. В этом случае вам действительно нужно тщательно проверить все программы и приложения, установленные на вашем Mac.
Чтобы удалить программу, которая, по вашему мнению, вызывает проблемы, выполните следующие действия:
Если удаление проблемных приложений слишком сложно для вас, не волнуйтесь, потому что вы можете рассчитывать на профессиональные инструменты для выполнения этой работы. Вы можете выполнить быстрый поиск в Google, чтобы получить список лучших программ удаления или приложений для Mac.
Исправление №4: Управляйте использованием вашего диска.
Из-за недостатка места на диске ваш Mac не может работать бесперебойно и эффективно. В некоторых случаях это также приводит к появлению кода ошибки 100006. Итак, если на вашем жестком диске мало места, найдите время, чтобы освободить место. Не позволяйте ненужным файлам и данным занимать место в вашем хранилище.
Вы всегда можете начать с ручной проверки диска, чтобы узнать, какие файлы занимают место. Используйте программу анализа жесткого диска, чтобы просканировать жесткий диск вашего Mac и определить, какие папки занимают большую часть вашего дискового пространства. Оттуда вы можете начать удалять лишнее пространство и освобождать ценное пространство.
Если вам все еще нужны файлы, вы можете перенести их на другой носитель. Только убедитесь, что вы не удалили важные системные файлы.
Заключение
Это правда, что коды ошибок на Mac неизбежны. Они появляются тогда, когда их меньше всего ожидаешь. Однако, если вы будете заботиться только о своем Mac и правильно им пользоваться, вы сможете предотвратить появление каких-либо проблем. Регулярно выполняйте сканирование, удаляйте ненужные файлы и управляйте дисковым пространством.
Знаете ли вы другие способы исправить код ошибки 10006 на Mac? Делитесь ими с нами в комментариях!
YouTube видео: 4 способа решить код ошибки 100006 на Mac
01, 2023
Как исправить код ошибки 36 в Mac OS X Finder 2020
Table of Contents:

В некоторых редких случаях при попытке копирования файлов пользователи Mac могут столкнуться с «кодом ошибки 36», который полностью останавливает процесс копирования или перемещения в Mac OS X Finder. Полная ошибка обычно читается как «Средство поиска не может завершить операцию, потому что некоторые данные в« FileName »не могут быть прочитаны или записаны. (Код ошибки -36) » . Иногда имя файла .DS_Store, но это может произойти практически с любым файлом на Mac.
Если вы сталкиваетесь с кодом ошибки -36 на Mac, обычно есть очень простое решение благодаря удобному инструменту командной строки под названием «dot_clean». Если вы никогда не слышали о dot_clean, вы, конечно же, не одиноки, и на странице руководства для команды объясняется, что она «объединяет файлы ._ * с соответствующими собственными файлами». Это может показаться обычному пользователю не очень хорошим, но учитывая, что причиной ошибки 36 часто являются файлы с префиксом точки, это может быть именно то, что вам нужно сделать.
Как устранить ошибку 36 в Mac OS X Finder с помощью dot_clean
Чтобы использовать dot_clean, вам нужно указать его на каталог, который копируется и выдает код ошибки 36, основы выглядят так:
- Запустите терминал (находится в / Applications / Utilities / или с помощью Spotlight)
- В командной строке введите:
Например, если копирование
/ Documents / FileBackups / является проблемным каталогом, используйте:
Это должно быть все, что необходимо для решения проблемы, просто обязательно попытайтесь передать файл / каталог сразу после запуска команды.
Технически вы можете указать dot_clean на весь том, но это, вероятно, не нужно, если только ошибка -36 постоянно запускается в Finder при попытке резервного копирования всего диска вручную.
Если проблема повторяется и вы получаете ее постоянно, когда пытаетесь копировать файлы на и с сетевого Mac, сетевого ресурса, какого-либо внешнего диска или с компьютера с Windows, вы также можете попытаться удалить все файлы .DS_Store. на Mac с помощью командной строки, которая может работать как временный обходной путь, если по какой-то причине происходит сбой dot_clean. Это было на самом деле то, что я делал в прошлом, чтобы обойти это и другие подобные сообщения об ошибках ввода / вывода, прежде чем обнаружил этот конкретный командный подход.

Я только что столкнулся с этим недавно и обнаружил, что dot_clean отлично работает для устранения ошибки с кодом -36 при копировании каталога с Mac с OS X 10.9.5 на Mac с OS X 10.10.3, а также на ПК с Windows, оригинальный компьютер неоднократно выкидывал ошибку. Похоже, что эта ошибка имеет всплеск в Mac OS со времен Sierra, El Capitan и OS X Yosemite, а также, возможно, указывает на некоторую несовместимость с некоторыми точечными файлами из других версий ОС. В отличие от некоторых странных сообщений об ошибках в Mac OS X, перезагрузка или перезапуск Finder не помогли. Большое спасибо JacobSalmela за простое решение.
Если это сработало для вас, или вам известен другой способ исправить код ошибки 36 в Mac OS X Finder, сообщите нам об этом в комментариях.
Источник
ZLONOV.ru
При копировании файлов (особенно файлов больших размеров) с компьютеров Mac на внешние или сетевые диски с другой, чем в Mac файловой системой, могут возникать ошибки вида:
Finder не может завершить операцию, так как некоторые данные в «XXXX» не удалось прочитать или записать.
(Код ошибки -36)
Причина может крыться в так называемых dot-файлах (имеют название вида «.имяисходного_файла.расширение»), которые файловая система Mac использует для хранения специальных дополнительных атрибутов файлов.
Решением проблемы может стать использование утилиты dot_clean, которая удаляет dot-файлы, сливая их воедино:
- Необходимо запустить Терминал.
- В окне Терминала надо ввести команду dot_clean и поставить пробел после неё (Enter пока нажимать не надо).
- В окно Терминала надо мышкой перетащить директорию, в которой находится проблемный файл, чтобы в командной строке появился путь к ней.
- Теперь можно запустить получившуюся команду на выполнение и дождаться её завершения.
Источник
Как решить ошибку Error code -36?
Иногда пользователи Mac при копировании файлов в Finder могут встречаться с ошибкой Error code -36. После получения сообщения с таким кодом процесс копирования останавливается и не возобновляется. Сегодня мы расскажем о паре простых шагов, которые уберегут вас от Error code -36.
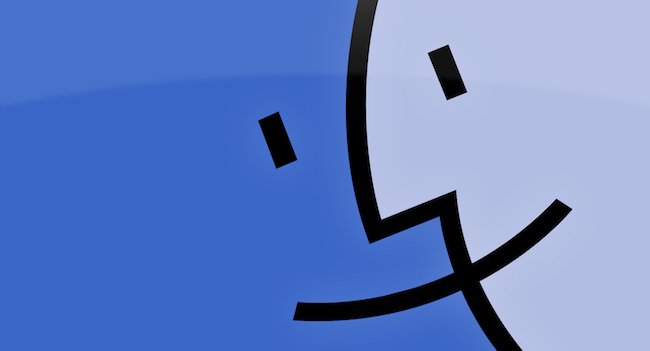
Полный текст сообщения об ошибке выглядит следующим образом:
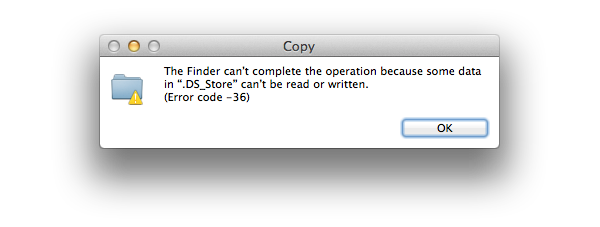
The Finder can’t complete the operation because some data in “Имя файла” can’t be read or written. (Error code -36).
Чаще всего проблемный файл, вызывающий ошибку, имеет расширение .DS_Store, но Error code -36 может появляться и в других, более редких ситуациях. Лучше всего решается эта проблема с помощью терминала и специальной команды dot_clean.
1. Запустите Терминал.
2. В командной строке наберите следующую команду:
dot_clean /Путь к директории, которую необходимо скопировать.
3. После завершения команды папку вновь можно будет скопировать без проблем в Finder.
Например, если вы желаете скопировать бэкапы по адресу
/Documents/FileBackups/ вам необходимо выполнить команду:
В очень редких ситуациях, например, при копировании файлов между двумя компьютерами, внешним накопителем и в других подобных ситуациях, Error code -36 может появляться, несмотря на введенную команду. В этом случае мы рекомендуем вам удалить все файлы с расширением .DS_Store с вашего компьютера Mac.
Источник
Как исправить ошибку Error code-36 в Finder?
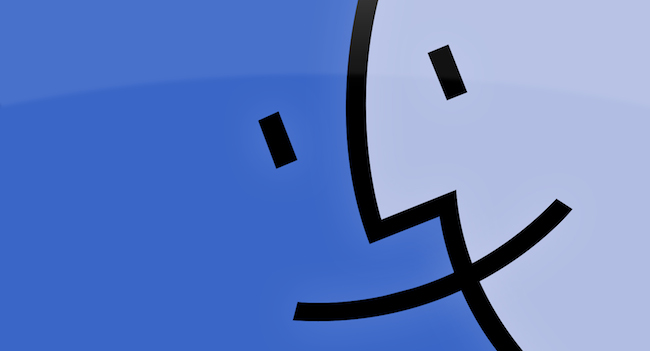 Иногда пользователи Mac жалуются, что при копировании файлов в Finder, выскакивает ошибка Error code-36, после чего копирование не восстанавливается. Как исправить эту проблему, читаем ниже.
Иногда пользователи Mac жалуются, что при копировании файлов в Finder, выскакивает ошибка Error code-36, после чего копирование не восстанавливается. Как исправить эту проблему, читаем ниже.
Вот такое сообщение выскакивает при возникновении этой ошибки.
The Finder can’t complete the operation because some data in “Имя файла” can’t be read or written. (Error code -36).
Причиной может быть проблемный файл с расширением .DS_Store, но могут случаться и более изощренные ситуации. Что исправить проблему, воспользуйтесь простым перечнем действий.
– открываем Терминал, набираем команду
dot_clean /путь к директории, которую необходимо скопировать.
После выполнения команды, вы сможете без проблем осуществить копирование файлов в Finder.
В очень редких случаях это может не сработать, тогда придется удалять с Mac все файлы с расширением .DS_Store.
Finder
рекомендуем к прочтению
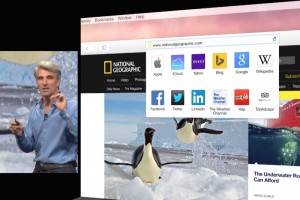
Как исправить работу Safari в OS X Yosemite?
Safari в OS X Yosemite в отдельных случаях часто зависает и вылетает. Как исправить эту ситуацию? Предлагаем несколько способов.
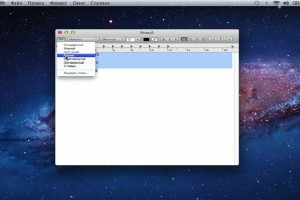
Как исправить отображение текста кирилицей в TextEdit на Mac OS X?
Многие пользователи сегодня используют файлы .txt. Сохраненные на Windows документы нередко могут некорректно отображаться на Mac. Чтобы решить эту проблему, …
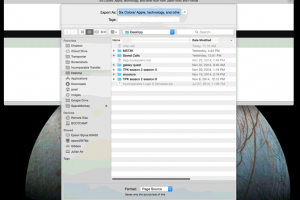
Как исправить ошибку с окном загрузки и сохранения в Safari?
В последней сборке OS X Yosemite присутствует досадный баг, когда во время сохранения или выбора файлов для загрузки в браузере …
Источник
Решаем проблему ошибки Error code -36 на Mac.

Чаще всего проблемный файл, вызывающий ошибку, имеет расширение .DS_Store, но Error code -36 может появляться и в других, более редких ситуациях. Лучше всего решается эта проблема с помощью терминала и специальной команды dot_clean.
Шаг 1. Запустите Терминал.
Шаг 2. В командной строке наберите следующую команду:
Например, если вы желаете скопировать бэкапы по адресу
/Documents/FileBackups/ вам необходимо выполнить команду:

Шаг 3. После завершения команды папку вновь можно будет скопировать без проблем в Finder.
В очень редких ситуациях, например, при копировании файлов между двумя компьютерами, внешним накопителем и в других подобных ситуациях, Error code -36 может появляться, несмотря на введенную команду. В этом случае мы рекомендуем вам удалить все файлы с расширением .DS_Store с вашего компьютера Mac.
Источник
Код ошибки 36 при копировании файла в mac os
[Ответить]
lorddm [16.04.2011 15:43] Ошибка копирования (код -36):
Здравствуйте.
Прошу помощи — совета:
очень часто, практически постоянно, при копировании больших объёмов данных на внешний диск (от 30 до 120 ГБ, разные файлы разложенные по папкам) происходит какой-то сбой. Состема сообщает что Finder не может завершить операцию. код ошибки -36.
На сайте Apple написано:
-36 ioErr I/O error (bummers)
а вот что с этим делать — не нашёл там.
Копирование происходит на внешние диски FAT32 или NTFS — не имеет знаечения.
Кроме того, если копирование происходило по сети на ВИН-комп, и возникает такая же ошибка — отваливается соединение с этим копьютером. Помогает только перезагрузка мака.
Пробовал гуглить — результатов не добился.
Подскажите — куда копать?
Mac BookPro 13 7.1/2.4GHz./8GB/750GB (WD7500BPVT)/OS X 10.6.7
Заранее — большое спасибо blblTb [16.04.2011 16:18] :
Софтинка lorddm [16.04.2011 16:24] :
blblTb
Спасибо за Ваше внимание к моей проблеме.
Но я не очень понял — эта «софтинка» к чему?
Мне её на виндовый комп устанавливать нужно? который по сети подключён? Для чего?
Или мне нужно переформатировать все винты в HFS и после этого подключать их только к тому компьютеру где «софтинка»? А с остальным оборудованием что делать (например медиа плейр)?
Мне кажется — это не решение
Спасибо. Zlyden [16.04.2011 17:01] :
Если там действительно сотни тысяч файлов, то надежнее их из терминала прокопировать, типа: cp -R и т.д. lorddm [16.04.2011 18:54] :
Zlyden
как то слишком сложно
Меня больше беспокоит отсутствие понимания что означает ошибка -36 и как с этим бороться Zlyden [16.04.2011 19:35] :
- lorddm писал(а):
Zlyden
как то слишком сложно
Что тут сложного? 🙂 Заводим терминал, набираем «cp -R «затем кидаем папку, которую нужно копировать и вторую — в которую нужно копировать.
- lorddm писал(а):
Меня больше беспокоит отсутствие понимания что означает ошибка -36 и как с этим бороться
Ошибка чтения-записи. Может быть чем угодно, включая глюк самого Файндера (который собстно выполняет копирование и сообщает об этой ошибке). Но обычно такое сообщение появляется, когда не читается диск, с которого копируется.
ПС: В 10.6 глюков Файндера я особенно не замечал, но в 10.4 при копировании кучи файлов на SMB-шары Файндер регулярно подглючивает. Терминал в этом плане надежнее, он хотя бы продолжает копирование остальных файлов. Neo [16.04.2011 20:57] :
- lorddm писал(а):
Меня больше беспокоит отсутствие понимания что означает ошибка -36 и как с этим бороться
Например, не копировать на диск FAT32 файлы размером более 4ГБ. lorddm [16.04.2011 22:50] :
- Zlyden писал(а):
Что тут сложного? 🙂 Заводим терминал.
. такое сообщение появляется, когда не читается диск, с которого копируется.
. Файндер регулярно подглючивает. .
Честно говоря расстраивает это. МАК вроде бы, удобная система для пользователя и всё такое и тут вдруг: дорогой юзер, если вам надо скопировать папку с 50ю вложенными папками в которых в общей сложности 10-20 тысяч файлов, — доставай терминал.
to NEO — про размер файла для FAT32 — спасибо, знаю. Только это же самое (ошибка -36) происходит и с внешними NTFS, винтами и при копировании по сети.
Собственный винт — проверял, права доступа востанавливал (на всяк случай). Может правда финдер? Кстати — пользуюсь тотал финдером (лицензионным) Zlyden [16.04.2011 22:58] :
- lorddm писал(а):
Кстати — пользуюсь тотал финдером (лицензионным)
Может в этом и проблема? 🙂 lorddm [16.04.2011 22:59] :
- Zlyden писал(а):
Может в этом и проблема? 🙂
Думал об этом, попробую — отпишусь (хотя сомневаюсь) [Ответить]
[Вперед >]
Источник
Как восстановить права доступа к диску и исправить ошибки на Mac OS X | Яблык
Как восстановить права доступа к диску и исправить ошибки на Mac OS X
Когда система OS X начинает работать нестабильно, первое, что рекомендуют делать специалисты — проверить диск на наличие ошибок, исправить их и восстановить права доступа к диску. В этом материале мы расскажем как это сделать.
Внимание! Перед началом проверки и исправления ошибок на системном диске (где установлена OS X), а также восстановлением прав доступа, настоятельно рекомендуем закрыть все программы (Command (?) + Q) и не запускать никакие процессы.
Проверка и исправление ошибок на дисках в Mac OS X
Компьютерам, как и людям, свойственно ошибаться. Главное в случае ухудшения работы системы OS X вовремя исправлять эти ошибки. Сделать это достаточно просто, благо, инженеры Apple позаботились об этом и встроили «Дисковую утилиту», которая в несколько кликов выявит проблему и позволит её исправить.
1. Откройте Finder > Программы > Утилиты > Дисковая утилита или воспользуйтесь поиском Spotlight.
2. В левой боковой колонке выберите необходимый жёсткий диск.
3. В рабочей области перейдите во вкладку «Первая помощь».
4. Выберите пункт «Проверить диск» и дождитесь окончания проверки, длительность которой будет варьироваться в зависимости от объёма накопителя, его наполненности и мощности самого Mac.
5. Если Дисковая утилита найдёт ошибки, то нажмите кнопку «Исправить диск».
Как восстановить права доступа к диску на Mac OS X через Дисковую утилиту?
Иногда случается так, что права доступа в системе могут быть исправлены на некорректные. В большинстве случаев это происходит по вине неправильно работающих установщиков программ. Из-за этого система может не получить доступ к важным системным настройкам, компонентам и расширениям.
1. Откройте Finder > Программы > Утилиты > Дисковая утилита или воспользуйтесь поиском Spotlight.
2. В левой боковой колонке выберите необходимый жёсткий диск.
3. В рабочей области перейдите во вкладку «Первая помощь».
4. Выберите пункт «Проверить права доступа» и дождитесь окончания проверки.
5. Нажмите кнопку «Исправить права доступа».
Как восстановить права доступа к диску на Mac OS X через Терминал?
1. Откройте Finder > Программы > Утилиты > Терминал или воспользуйтесь поиском Spotlight.
2. Введите следующую команду:
Sudo diskutil repairPermissions /
Когда начнётся процесс, вы увидите сообщение типа:
Started verify/repair permissions on disk0s2 Macintosh HD
Чтобы исправить права доступа к другому (несистемному) диску, замените «/» на имя другого диска, например:
Способы устранения ошибки 50 в iTunes
Ошибка 50 говорит пользователю о том, что возникли проблемы с получением iTunes мультимедийных файлов iPhone. Ниже мы рассмотрим несколько способов, которые позволят устранить данную ошибку.
Способ 1: перезапуск компьютера и Apple-устройства
Ошибка 50 может появиться из-за обычного системного сбоя, который мог возникнуть как по вине компьютера, так и Apple-устройства.
Просто выполните перезагрузку компьютера и вашего iPhone. В случае с iPhone рекомендуем выполнить принудительную перезагрузку: зажмите одновременно клавиши включения о «Домой» на 10 секунд. Клавиши можно отпустить только тогда, когда произойдет резкое отключение устройства.
Способ 2: чистка папки iTunes_Control
Ошибка 50 могла возникнуть и из-за некорректных данных в папке ITunes_Control. Все, что вам понадобится в данном случае – это удалить данную папку на устройстве.
В данном случае вам потребуется прибегнуть к помощи файлового менеджера. Мы вам рекомендуем воспользоваться программой iTools – мощной альтернативной iTunes с функцией файлового менеджера.
Попав в память устройства, вам потребуется удалить папку iTunes_Control, а затем выполнить перезагрузку устройства.
Способ 3: отключение антивируса и брандмауэра
Антивирус или брандмауэр может мешать iTunes связаться с серверами Apple, в связи с чем на экране появляется ошибка 50.
Просто отключите на время работу всех защитных программ и проверьте наличие ошибки.
Способ 4: обновление iTunes
Если вы давно не обновляли на компьютере программу iTunes, то самое время выполнить данную процедуру.
Способ 5: переустановка iTunes
Ошибка 50 могла возникнуть и по вине некорректной работы программы iTunes. В данном случае мы хотим предложить вам выполнить переустановку программы.
Но прежде чем вы установите новую версию iTunes, старую необходимо удалить с компьютера, но сделать это необходимо полностью. Для данной цели рекомендуем вам воспользоваться программой Revo Uninstaller. Более подробно о полном удалении iTunes мы уже рассказывали в одной из наших статей.
И только после того, как вы удалите iTunes и перезагрузите компьютер, можно приступать к загрузке и установке свежей версии медиакомбайна.
В статье перечислены основные способы, позволяющие бороться с ошибкой 50. Если у вас есть свои рекомендации по решению данной проблемы, расскажите о них в комментариях.
Мы рады, что смогли помочь Вам в решении проблемы.
Помимо этой статьи, на сайте еще 11956 инструкций.
Добавьте сайт Lumpics. ru в закладки (CTRL+D) и мы точно еще пригодимся вам.
Отблагодарите автора, поделитесь статьей в социальных сетях.
Опишите, что у вас не получилось. Наши специалисты постараются ответить максимально быстро.
Источники:
Https://yablyk. com/824575-kak-vosstanovit-prava-dostupa-k-disku-i-ispravit-oshibki-na-mac-os-x/
Https://lumpics. ru/itunes-error-50/
Не удалось выполнить операцию код ошибки 32784
Проблемы при миграции виртуальной машины Hyper-V в Windows Server 2012 R2 (0x8009030E, 0x8009030D и др.)
Всем привет сегодня разберем, как решается ошибка 0x8009030E или 0x8009030D при миграции виртуальной машины Hyper-V в Windows Server 2012 R2. Напомню миграция — это перемещение виртуальной машины на другой хост виртуализации, и вот во время этого процесса возникает этот неприятный момент.
Сбой операции миграции виртуальной машины в исходном расположении миграции


Причины ошибок 0x8009030E и 0x8009030D
И та и другая ошибка связаны с тем что нужно входить на каждый сервер для выполнения определенной задачи (через локальный сеанс консоли, сеанс удаленного рабочего стола или удаленный сеанс Windows PowerShell) с сервера с которого осуществляется миграция либо настроить ограниченное делегирование для хостов.
Поскольку каждый раз входить с сервера на сервер неудобно, я опишу как настроить ограниченное делегирование.
Решения:
На вкладке Динамическая миграция, должна стоять галка Включить входящие и исходящие миграции.
Вторая причина у вас не включен Kerberos. Если у вас по CredSSp, не удается мигрировать выставляем тогда Kerberos, для большей безопасности, его мы еще поднастроим.
Так же если вы пытаетесь делать миграцию работающей виртуальной машины, может возникнуть ошибка VMM:
virtual machine … is using processor-specific features not supported on host…
Для решения, удостоверьтесь, что у вас стоит галка в свойствах виртуалки, на вкладке Процессор (Выполнить перенос на физический компьютер с другой версией процессора). Данная галка нужна если у вас разные процессоры, так как не везде все сервера одинаковые.
Если вы выполняете миграцию с рабочей станции, через оснастку Диспетчер Heper-V вы опять словите данную ошибку 0x8009030E или 0x8009030D, так как данную операцию нужно производить с хоста Hyper-V, где лежит тачка подключенного по RDP, но не спешите расстраиваться, мы же не зря настраивали kerberos, делаем ниже инструкции и радуемся жизни
Для того чтобы kerberos отработал и вы не получили ни 0x8009030E, ни 0x8009030D при миграции виртуальной машины Hyper-V в Windows Server 2012 R2, делаем следующее. Открываем оснастку Active Directory — Пользователи и компьютеры, ищем там ваши компьютеры Hyper-V и переходим в их свойства. Переходим на вкладку Делегирование, выставляем там Доверять компьютеру делегирование указанных служб > Использовать только Kerberos и добавляем туда две службы первая — cifs (для миграции хранилищ), вторая — Microsoft Virtual System Migration Service
Все можно теперь мигрировать спокойно.
Если у вас SCVMM
Если у вас есть scvmm, то проверьте, что в свойствах хоста
Перейдите на вкладку Доступ к узлу и проверьте, что в Учетная запись запуска от имени не пуста, если там ничег онет, то через обор добавьте.
Как старший программный менеджер в группе Product Quality and Online (PQO), я особое внимание уделяю технологиям виртуализации, то есть продуктам Microsoft Hyper-V Server, System Center Virtual Machine Manager (SCVMM), Microsoft Application Virtualization (App-V), Microsoft Enterprise Desktop Virtualization (MED-V) и Windows Virtual PC. Совместно с командами разработчиков я работаю над решением проблем, о которых пользователи сообщают в службу поддержки Microsoft. Данные проблемы следует учитывать всем, кто планирует устанавливать Hyper-V или уже работает с ним
Исключения в антивирусе
Если на сервере Hyper-V установлено антивирусное программное обеспечение и файлы виртуальной машины Hyper-V не добавлены в список исключений компонента сканирования в реальном времени, то вы можете столкнуться со множеством трудностей. Наиболее распространенная проблема — администратор открывает консоль управления Hyper-V и обнаруживает, что виртуальные машины исчезли. Другие симптомы:
Чтобы избежать этих проблем, добавьте в список исключений компонента сканирования в реальном времени в своем антивирусе перечисленные ниже папки и файлы.
Рекомендуемые исключения, необходимые для работы Hyper-V, а также известные проблемы, связанные с антивирусным программным обеспечением, описаны в статье Microsoft «Virtual machines are missing in the Hyper-V Manager Console or when you create or start a virtual machine, you receive one of the following error codes: ‘0x800704C8’, ‘0x80070037’ or ‘0x800703E3’» (support. microsoft. com/kb/961804).
Снимки и нехватка места на диске
Если снимки не могут быть объединены из-за нехватки места на диске (то есть error0x80070070), не удаляйте файлы с расширением. avhd (файлы снимков). В результате удаления файлов. avhd произойдет потеря данных, которая приведет к тому, что виртуальная машина перестанет запускаться. Если у вас нет возможности освободить необходимое дисковое пространство на томе, где хранятся файлы. avhd, требуется сделать следующее:
Полный список наработанных методов использования снимков можно найти в статье TechNet «Hyper-V Virtual Machine Snapshots: FAQ» по ссылке technet. microsoft. com/en-us/library/dd560637(WS.10).aspx.
Компоненты интеграции не обновлены
После того как исправление или обновление для Hyper-V установлено на сервер (Windows 2008 R2, Server 2008 или Microsoft Hyper-V Server), просмотрите документацию, связанную с исправлением, чтобы узнать, требует ли это исправление обновления компонентов интеграции виртуальной машины. Вы также можете просмотреть список обновлений Hyper-V на сайте TechNet, чтобы выяснить, включает ли обновление усовершенствованные компоненты интеграции.
Пример проблемы, которая может возникнуть из-за устаревших компонентов интеграции, можно найти в статье Microsoft «The network connection is lost on a Hyper-V virtual machine» (support. microsoft. com/kb/2223005), где говорится об исправлении для Hyper-V, которое решает проблему сетевого подключения к виртуальной машине. Для этого исправления требуется обновить компоненты интеграции виртуальных машин с системами Windows XP и Windows Server 2003. Если исправление установить на сервер Hyper-V, но не обновить компоненты интеграции виртуальной машины, то, вероятно, сетевая проблема, которую должно было устранить исправление, останется.
Чтобы определить, какие виртуальные машины имеют устаревшие компоненты интеграции, можно просмотреть журнал событий Microsoft-Windows-Hyper-V-Integration/Admin. Если виртуальная машина использует устаревшие компоненты интеграции, то при ее запуске в журнал будет записано следующее событие:
Log Name: Microsoft-Windows-Hyper-VIntegration-Admin
Description: Hyper-V Heartbeat connected to virtual machine ‘vmname’, but the version does not match the version expected by Hyper-V (Virtual machine ID A5C22E8D-5F58-4186-832F-E7C2AE0B4804). This is an unsupported configuration. This means that technical support will not be provided until this problem is resolved. To fix this problem, upgrade the integration services. To upgrade, connect to the virtual machine and select Insert Integration Services Setup Disk from the Action menu.
Событие с идентификатором 4010 будет записано для каждой устаревшей службы интеграционного компонента виртуальной машины (экран 1).
.jpg) |
| Экран 1. Событие 4010 в журнале |
Вы также можете задействовать инструмент Hyper-V Best Practices Analyzer (BPA) или сценарии PowerShell, чтобы определить, какие виртуальные машины имеют устаревшие компоненты интеграции. Узнать, как получить инструмент Hyper-V BPA, можно из статьи Microsoft «Hyper-V BPA for Windows Server 2008 R2 is now available» (support. microsoft. com/kb/977238). Команда разработчиков Hyper-V разместила сценарий PowerShell в хранилище сценариев TechNet по ссылке gallery. technet. microsoft. com/scriptcenter/251337c5-ab97-40b3-a888-80b68102d1d5.
Функция Refresh virtual machine configuration и кластер
Консоль управления Hyper-V не поддерживает кластеры, и это означает, что изменения настроек виртуальных сетей или виртуальных машин в данной консоли должны быть продублированы на другие узлы кластеров с помощью функции Refresh virtual machine configuration в консоли диспетчера отказоустойчивых кластеров.
Если не воспользоваться этой функцией, то виртуальная машина либо вообще не сможет перемещаться между узлами кластера, либо ее параметры (например, VLAN ID), которые были изменены, будут потеряны при перемещении виртуальной машины на другой узел кластера Hyper-V. Чтобы обновить настройки виртуальной машины, выполните следующие шаги.
.jpg) |
| Экран 2. Функция Refresh virtual machine configuration |
В системе Server 2008 R2 функцией Refresh virtual machine configuration можно не пользоваться, если вы меняете параметры виртуальной машины с помощью консоли диспетчера отказоустойчивых кластеров. Для изменения параметров виртуальной машины в этой консоли сделайте следующее:
Источники:
https://adminotes. ru/problemy-pri-migratsii-virtualnoj-mashiny-hyper-v-v-windows-server-2012-r2-0x8009030e-0x8009030d-i-dr/
https://www. osp. ru/winitpro/2011/08/13011823
Want to protect your new Mac?
Looks like no one’s replied in a while. To start the conversation again, simply
ask a new question.
Help. I am getting an error code 100060 when saving video files to a 500gb sd card. I have transfered 300gb to the card and have 200 gb remaining on the card. I have a 2021 14″ MacBook M1 Pro (MacOS 12.01)
Posted on Dec 15, 2021 3:11 PM
Similar questions
-
Error code 100060 when saving files to SD card
Recently transitioned to a 14″ MBP from my 2012ish MBP. I used an SD card reader with a micro sd card in the 13″ for more storage space.
Now when I try to transfer files (of any type or size) to and from the sd card on my new computer I get that error code, sometimes immediately sometimes after a partial download. If I resume the transfer it will sometimes complete another partial chunk of the transfer, so in theory I can move things but it’s tedious and requires me babysitting it and clicking every few minutes.
I’ve erased the sd card several times as well as ran First Aid on it, nothing comes up.
108
1
-
code -1309 error 202
have big sur copying 9gb file from desktop to usb stops with code-1309 error. What can i do?
macbook pro
7006
1
-
Error code 100057 — operation can’t be completed
HelloI just tried to copy a Final Cut Pro .fcpbundle (about 30 GB) via ethernet to another Mac.
After 10GB it stopped and I got that error message:The operation can’t be completed because an unexpected error occurred (error code 100057).
What can I do?
Thank you!
2813
3
2 replies
Dec 16, 2021 1:53 PM in response to JojoCarl1
Hello JojoCarl1,
Welcome to Apple Support Communities. We understand that you are getting this error message when you try to transfer files to an external sd card.
To isolate this, does it happen with other file types or all video files? If possible, try transferring the files to another drive to see if the same occurs there. This error may indicate a hardware issue with the disk. Try the steps in How to repair a Mac disk with Disk Utility to check for errors.
Testing in safe mode might also help isolate this since that will prevent certain software from loading. Check out How to use safe mode on your Mac.
Take care.
Jan 2, 2022 4:12 PM in response to faith185
Hi faith, I’m having a similar issue. I had a mico sd card for extra storage on my 2012 MBP, and now on my M1 MBP 14″ I get error code 100060 any time I try to copy any file type or size to it, sometimes immediately sometimes after a partial download. I’ve discovered I can resume the copy and over several attempts it will eventually copy everything chunk by chunk but this is tedious and obviously not functioning as intended. I erased the sd card several times as well as ran first aid on it.
Error code 100060 when saving video files to sd card
В этом информационном бюллетене мы будем обсуждать Ошибка POS-терминала QuickBooks 100060. Эта более или менее ошибка указывает на то, что гаджет не может создать некоторые столь необходимые данные. Причин возникновения такой ошибки может быть очень много причин. И в этой статье мы собираемся обсудить правильный способ их ремонта.
Ошибка QuickBooks 100060: QuickBooks POS больше не может создавать некоторые важные учетные записи для ваших QuickBooks. При использовании QuickBooks POS, если вы столкнетесь с ошибкой QuickBooks 100060, это означает, что есть пара обязательных учетных записей, которые больше не могут быть созданы в гаджете. Вы также можете получить это сообщение об ошибке, если вы впервые используете финансовую биржу в учетной записи.
Ошибка QuickBooks 100060 может возникнуть в результате следующих двух причин:
- Во время первичной денежной операции счет, возможно, уже был активен.
- Потребитель, вошедший в учетную запись, может больше не иметь прав администратора QuickBooks.
Действия по исправлению ошибки POS QuickBooks 100060
Если вы стали свидетелями того, что на протяжении всей предварительной денежной транзакции учетная запись уже была активной в QuickBooks POS, тогда,
Шаг 1: Откройте QuickBooks.
Шаг 2: Посетить Редактировать Меню, выберите Настройки, затем продолжайте Бухгалтерский учет.
Шаг 3: Войти Предпочтения компании и прозрачный ‘Флажок Использовать номера счетов ‘.
Шаг 4: Теперь нажмите на OK.
Шаг 5: Затем в торговой точке QuickBooks выполните Финансовая биржа.
Шаг 6: В QuickBooks перейдите к Редактировать меню, после которого в Предпочтения, после которого Бухгалтерский учет.
Шаг 7: Выберите Предпочтения компании и нажмите Флажок Использовать номера счетов для повторной активации функции количества на счете.
Шаг 8: Нажать на OK.
Если у пользователя, вошедшего в систему, больше нет прав администратора QuickBooks, посмотрите на лестницу внизу:
Шаг 1: В Настройки компании в точках продаж, нажмите на Отмена.
Шаг 2: В QuickBooks вам следует выбрать Файл после которого Закрыть компанию / Выход.
Шаг 3: Затем вы можете выбрать «Открыть при Нет». Компания Открытая экспозиция.
Шаг 4: Войдите в корпоративный файл, потому что Администратор и выберите Окно после которого Закрыть все.
Шаг 5: В торговой точке выберите «Файл», после чего выберите Предпочтения как Компания.
Шаг 6: Выберите Аккаунты под Финансовый выбор head и проверяет, что все счета ниже Базовый вкладка и Вкладке не имеет скобок.
Если какие-либо учетные записи, тем не менее, содержали скобки и подходящую учетную запись невозможно найти в раскрывающейся записи, продолжайте создание учетной записи в QuickBooks:
- В QuickBooks выберите Списки, затем перейдите к План счетов.
- Нажмите Учетная запись в уменьшающейся левой части дисплея, после чего сделайте выбор Новинки.
- Выберите приемлемый тип учетной записи и назовите Учетную запись, заполняя дополнительные поля по мере необходимости в любом месте.
- Нажмите OK после чего закрыть план счетов.
В торговой точке закройте и снова откройте окно настроек компании. После того, как вы добьетесь этого, вы можете продолжить делать выбор учетных записей, проверяя каждый элементарный и сложный. На данный момент скобок быть не должно.
Мы надеемся, что вы были готовы разобраться в своей ошибке QuickBooks 100060, выполнив простые шаги, указанные в двух ответах выше. Однако, если вы до сих пор не были готовы разобраться в своих проблемах, мы можем посоветовать вам обратиться к Номер поддержки POS QuickBooks и позвоните в более подробный стол для получения технической помощи.
MetroPCS — Сменить телефон с SIM-картой
Здесь вы узнаете, как быстро и просто переключить SIM-карту MetroPCS.
4 способа отключить телеметрию совместимости с Microsoft
Телеметрия совместимости Microsoft, также известная как CompatTelRunner.exe, — это процесс Windows, который
Как исправить непредвиденную ошибку QuickBooks 5?
Непредвиденная ошибка QuickBooks 5 возникает, когда пользователь службы базы данных QB делает это сейчас
Windows Server 2012 R2 Datacenter Windows Server 2012 R2 Standard Windows Server 2012 R2 Essentials Windows Server 2012 R2 Foundation More…Less
This article describes an issue that occurs when you drain VM roles in Windows Server 2012 R2. A hotfix is available to resolve this issue. The hotfix has a prerequisite.
Symptoms
This issue occurs when you try to restart a compute node.
Notes
-
VM represents virtual machine.
-
CAU represents Cluster-Aware Updating.
Resolution
To resolve this issue, we have released a hotfix for Windows Server 2012 R2. This hotfix improve the performance and manageability when you run VM live migration.
Hotfix information
A supported hotfix is available from Microsoft. However, this hotfix is intended to correct only the problem that is described in this article. Apply this hotfix only to systems that are experiencing this specific problem.
If the hotfix is available for download, there is a «Hotfix Download Available» section at the top of this Knowledge Base article. If this section does not appear, submit a request to Microsoft Customer Service and Support to obtain the hotfix.
Note If additional issues occur or if any troubleshooting is required, you might have to create a separate service request. The usual support costs will apply to additional support questions and issues that do not qualify for this specific hotfix. For a complete list of Microsoft Customer Service and Support telephone numbers or to create a separate service request, visit the following Microsoft website:
Prerequisites
To apply this update, you must have update 2919355 installed in Windows Server 2012 R2.
Registry information
To use the hotfix in this package, you do not have to make any changes to the registry.
Restart requirement
You may have to restart the computer after you apply this hotfix.
Hotfix replacement information
This hotfix does not replace a previously released hotfix.
The global version of this hotfix installs files that have the attributes that are listed in the following tables. The dates and the times for these files are listed in Coordinated Universal Time (UTC). The dates and the times for these files on your local computer are displayed in your local time together with your current daylight saving time (DST) bias. Additionally, the dates and the times may change when you perform certain operations on the files.
Windows Server 2012 R2 file information and notes
Important Windows 8.1 hotfixes and Windows Server 2012 R2 hotfixes are included in the same packages. However, hotfixes on the Hotfix Request page are listed under both operating systems. To request the hotfix package that applies to one or both operating systems, select the hotfix that is listed under «Windows 8.1/Windows Server 2012 R2» on the page. Always refer to the «Applies To» section in articles to determine the actual operating system that each hotfix applies to.
-
The files that apply to a specific product, milestone (RTM, SPn), and service branch (LDR, GDR) can be identified by examining the file version numbers as shown in the following table:
Version
Product
Milestone
Service branch
6.3.960 0.17 xxx
Windows Server 2012 R2
RTM
GDR
-
GDR service branches contain only those fixes that are widely released to address widespread, critical issues. LDR service branches contain hotfixes in addition to widely released fixes.
-
The MANIFEST files (.manifest) and the MUM files (.mum) that are installed for each environment are listed separately in the «Additional file information» section. MUM, MANIFEST, and the associated security catalog (.cat) files, are very important to maintain the state of the updated components. The security catalog files, for which the attributes are not listed, are signed with a Microsoft digital signature.
For all supported x64-based versions of Windows Server 2012 R2
|
File name |
File version |
File size |
Date |
Time |
Platform |
|---|---|---|---|---|---|
|
Vmclusres.dll |
6.3.9600.17630 |
685,056 |
10-Jan-2015 |
06:38 |
x64 |
Additional file information
Additional file information for Windows Server 2012 R2
Additional files for all supported x64-based versions of Windows Server 2012 R2
|
File property |
Value |
|---|---|
|
File name |
Amd64_38e7c35cc80570f4447c0443d8093596_31bf3856ad364e35_6.3.9600.17630_none_ba91678cf9f72259.manifest |
|
File version |
Not applicable |
|
File size |
702 |
|
Date (UTC) |
10-Jan-2015 |
|
Time (UTC) |
19:09 |
|
Platform |
Not applicable |
|
File name |
Amd64_microsoft-hyper-v-clustering_31bf3856ad364e35_6.3.9600.17630_none_9d239604b97a7edf.manifest |
|
File version |
Not applicable |
|
File size |
48,550 |
|
Date (UTC) |
10-Jan-2015 |
|
Time (UTC) |
09:24 |
|
Platform |
Not applicable |
Status
Microsoft has confirmed that this is a problem in the Microsoft products that are listed in the «Applies to» section.
References
See the terminology that Microsoft uses to describe software updates.
Need more help?
Want more options?
Explore subscription benefits, browse training courses, learn how to secure your device, and more.
Communities help you ask and answer questions, give feedback, and hear from experts with rich knowledge.
4 способа решить код ошибки 100006 на Mac (06.23.23)
В последнее время пользователи жаловались на получение кода ошибки 100006 на своих компьютерах Mac. Что ж, это определенно плохие новости, особенно то, что многие из них серьезно не знают, как предотвратить появление кода ошибки. Мы создали эту статью, чтобы облегчить разочарование пользователей. Мы попытаемся обсудить, почему Mac получает код ошибки 100006, что это такое и как его исправить.
Что такое код ошибки 100006 на Mac?
Код ошибки 100006 на Mac обычно указывает на проблему или проблему с определенной функцией Mac, программой или операцией. Он продолжает появляться на вашем экране, пока вы не примете меры для его устранения. Чтобы обойти это, вы должны выяснить, что вызывает появление кода ошибки.
Распространенные причины появления кода ошибки Mac 100006
Ваш Mac часто выполняет сразу несколько процессов и операций. Это означает, что мы не можем напрямую связать код ошибки с одной конкретной проблемой или проблемой. Но, основываясь на отчетах и наблюдениях пользователей Mac, которые столкнулись с кодом ошибки, мы можем сделать вывод, что общие причины могут быть следующими:
- Mac заражен вредоносными объектами или вирусов.
- Недостаточно места на диске.
- Неправильная деинсталляция или удаление файла привели к появлению кода ошибки.
- Слишком много мусора и ненужные файлы скопились на жестком диске.
Неудобства, которые приносит код ошибки 100006
Да, код ошибки 10006 на самом деле не очень хорошая новость для пользователей Mac, потому что он доставляет много проблем и неудобства, такие как:
- Уведомление об ошибке всегда появляется при запуске или завершении работы Mac.
- Некоторые программы, особенно те, которые связаны с кодом ошибки, не могут открываться и работать без сбоев.
- Программы и приложения не могут быть установлены или удалены должным образом.
- Некоторые возможности и функции на Mac не может работать плавно.
Помимо перечисленных выше неудобств, код ошибки 100006 может также вызвать другие серьезные проблемы, которые не могут быть устранены с помощью базового устранения неполадок.
Итак, что вы должны сделать, чтобы устранить код ошибки 100006 и предотвратить его появление в будущем?
Как исправить код ошибки 100006 на вашем Mac
Ниже приведены некоторые рекомендуемые исправления для проблемы с кодом ошибки 100006:
Исправление №1: просканируйте свой Mac с помощью надежного инструмента или приложения для очистки.
Большинство кодов ошибок, с которыми вы можете столкнуться на своем Mac, в основном вызваны вредоносными объектами или вирусными инфекциями. Они атакуют и уничтожают различные настройки, файлы и конфигурации на вашем Mac, что приводит к повреждению или недействительности функций.
Хорошая новость заключается в том, что Apple уже установила на ваш Mac невидимые фоновые средства защиты: Карантин файлов / Привратник и Xprotect . Однако последние версии вирусов могут остаться незамеченными этими приложениями.
Если вы подозреваете, что код ошибки отображается на вашем Mac из-за заражения вирусом, рекомендуется выполнить быстрое сканирование вашего компьютера. Mac. Используйте любую надежную антивирусную программу для удаления любых вирусов и угроз, присутствующих на вашем Mac.
Вот полезный совет: перед запуском сканирования системы убедитесь, что вы уже обновили свою вирусную базу. В противном случае вам не удастся удалить вирус.
ИСПРАВЛЕНИЕ №2: очистите свой Mac.
Как правило, для запуска программ, которые вы устанавливаете на Mac, требуется определенный файл. Когда ваш Mac обнаружит дубликаты таких файлов, он запутается. Если это произойдет, могут появиться коды ошибок, такие как код ошибки 100006. Вот почему так важно очистить ваш Mac, чтобы избавиться от повторяющихся и ненужных файлов.
Конечно, вы можете вручную проверять и находить повторяющиеся файлы на вашем Mac. Однако это не рекомендуется, так как это займет у вас много времени. Вместо этого рекомендуется сканировать и очищать ваш Mac с помощью надежного инструмента для очистки, такого как приложение для ремонта Mac. Всего за несколько щелчков мышью он может найти, идентифицировать и очистить все ненужные файлы на вашем Mac.
Исправление №3: удалите все проблемные приложения.
Со всеми новыми популярными приложениями можно было бы быстро соблазнить их установить на свои компьютеры. Они не понимают, что проблемы возникнут, когда будет установлено много приложений.
После успешной установки проблемных приложений или программ на Mac они существенно повлияют на общую производительность других приложений, программ или даже на функции вашей системы. Они также могут вызвать отображение кода ошибки 100006. В этом случае вам действительно нужно тщательно проверить все программы и приложения, установленные на вашем Mac.
Чтобы удалить программу, которая, по вашему мнению, вызывает проблемы, выполните следующие действия:
Если удаление проблемных приложений слишком сложно для вас, не волнуйтесь, потому что вы можете рассчитывать на профессиональные инструменты для выполнения этой работы. Вы можете выполнить быстрый поиск в Google, чтобы получить список лучших программ удаления или приложений для Mac.
Исправление №4: Управляйте использованием вашего диска.
Из-за недостатка места на диске ваш Mac не может работать бесперебойно и эффективно. В некоторых случаях это также приводит к появлению кода ошибки 100006. Итак, если на вашем жестком диске мало места, найдите время, чтобы освободить место. Не позволяйте ненужным файлам и данным занимать место в вашем хранилище.
Вы всегда можете начать с ручной проверки диска, чтобы узнать, какие файлы занимают место. Используйте программу анализа жесткого диска, чтобы просканировать жесткий диск вашего Mac и определить, какие папки занимают большую часть вашего дискового пространства. Оттуда вы можете начать удалять лишнее пространство и освобождать ценное пространство.
Если вам все еще нужны файлы, вы можете перенести их на другой носитель. Только убедитесь, что вы не удалили важные системные файлы.
Заключение
Это правда, что коды ошибок на Mac неизбежны. Они появляются тогда, когда их меньше всего ожидаешь. Однако, если вы будете заботиться только о своем Mac и правильно им пользоваться, вы сможете предотвратить появление каких-либо проблем. Регулярно выполняйте сканирование, удаляйте ненужные файлы и управляйте дисковым пространством.
Знаете ли вы другие способы исправить код ошибки 10006 на Mac? Делитесь ими с нами в комментариях!
YouTube видео: 4 способа решить код ошибки 100006 на Mac
06, 2023
