Как исправить сообщение об ошибке 100092 на Mac Mojave (06.23.23)
MacOS — это настоящая работа и одна из самых стабильных и надежных операционных систем, но это не значит, что она безошибочная. Здесь и там возникают случайные проблемы, и в этой статье мы рассмотрим одну конкретную проблему: сообщение об ошибке 100092 на Mac Mojave. Мы также обсудим, как это исправить.
Что такое сообщение об ошибке 100092?
Сообщение об ошибке 100092 возникает по ряду причин и может появиться из ниоткуда, что позволяет идентифицировать проблему, стоящую за Mac ошибка немного сложная. Но, как правило, предупреждающее сообщение указывает на невозможность завершения операций, и любая из следующих перечисленных причин может быть причиной ошибки 100092:
- Неправильные приложения системы, прерванные операции, процессы или служба
- Поврежденные каталоги и системные файлы и / или неправильно настроенные параметры системы.
- Заражение вредоносным ПО, которое повреждает файлы, мешает работе реестров и влияет на работоспособность системы.
- Устаревшее программное обеспечение, которое также может быть несовместимо с оборудованием на машине и / или другим программным обеспечением.
- Нежелательные файлы
Исправление ошибки 100092
Поскольку существует множество возможных причин Для ошибки 100092 существует столько же возможных решений этой проблемы. Тем не менее, столкнувшись с подобной проблемой, всегда рекомендуется начинать с проверки того, что все, что работает на вашем Mac, обновлено до последней версии.
1. Обновление ваших приложений
Устаревшие приложения могут вызвать множество проблем на вашем компьютере. Они могут быть несовместимы с последними версиями другого программного обеспечения, быть более подверженными атакам со стороны вирусов и вредоносных программ и даже отрицательно влиять на общую производительность вашего Mac. Чтобы обновить приложения на Mac, перейдите в меню Apple и выберите «App Store». Находясь здесь, щелкните значок «Обновления» на верхней панели. Ваша система будет обновляться автоматически, и если автоматические обновления не применяются, вы все равно можете установить обновления вручную, следуя изложенным инструкциям.
2. Очистка вашей системы
Самый действенный и действенный способ очистить вашу систему и убедиться, что она работает оптимально, — это использовать инструмент для восстановления Mac. Надежный инструмент для восстановления Mac определит и удалит поврежденные файлы, обновит ваше программное обеспечение, будет отслеживать производительность вашего компьютера, выявлять и удалять различные угрозы (вредоносные программы и вирусы), очищать реестры и даже устранять проблемы с оборудованием.
Если по той или иной причине вам не удается загрузить средство восстановления Mac, вы все равно можете очистить файлы вручную. Этого легко добиться, удалив временные файлы, настройки и кеш, потому что, хотя эти файлы могут служить той или иной цели, они, как правило, замедляют работу вашего Mac. Их поврежденные версии также могут вызвать множество технических проблем, в том числе ошибку 100092. При очистке кэша необходимо выполнить следующие действия:
Перед очисткой кеша убедитесь, что это не поставит под угрозу выполняемые операции. Очищайте только кэш, которому, по вашему мнению, нет места на вашем компьютере.
3. Удалить вредоносные приложения
Как это часто бывает, ошибка 100092 возникает, когда пользователь запускает определенное приложение. Если это так, то вы можете просто удалить ошибочную заявку, и ваши проблемы исчезнут. Кроме того, вы можете обновить вызывающее нарушение приложение или найти подходящую замену, если приложение особенно полезно для вас.
Другие приложения также могут быть виноваты, поэтому, прежде чем удалять какие-либо приложения, попробуйте просмотреть какие еще приложения работают в фоновом режиме. Возможно, один из них несовместим с приложением, которое вы обычно используете, и его необходимо удалить.
4. Сброс PRAM и SMC на вашем Mac
Иногда проблемы на вашем Mac могут быть связаны с оборудованием, а это означает, что все, что вы делаете со стороны программного обеспечения, может не помочь решить ваши проблемы. Итак, если вы уже сделали все, что могли, но по-прежнему получаете ошибку 100092, возможно, пришло время сбросить NVRAM и PRAM на вашем Mac.
PRAM (Parameter Random Access Memory) контролирует конфигурацию вашего Mac, сохраняя системные настройки. К таким настройкам относятся настройки дисплея, громкость, разрешение экрана, часовой пояс и т. Д. Чтобы сбросить PRAM, удерживайте клавиши Command, Option, P и R во время запуска компьютера. Если вы слышите звуковой сигнал запуска во второй раз, это означает, что PRAM был сброшен, и теперь вы можете отпустить клавиши.
SMC — это сокращение от System Management Controller. Он участвует в работе многих аппаратных компонентов вашего Mac. К этим физическим компонентам относятся клавиатуры, охлаждающие вентиляторы, кнопки питания и другие периферийные устройства. Чтобы сбросить SMC, выполните следующие действия:
Чтобы сбросить SMC на MacBook с несъемным аккумулятором, выполните следующие действия:
Если аккумулятор съемный, выполните следующие действия:
Чтобы сбросить MSC на рабочем столе Mac с помощью T2 Чип, сделайте следующие шаги:
Если вы выполнили все описанные выше действия, но на вашем компьютере по-прежнему отображается ошибка 100092, вам, вероятно, следует обратиться за помощью к техническому специалисту или проверить состояние вашего Mac с помощью инструмента для восстановления Mac.
YouTube видео: Как исправить сообщение об ошибке 100092 на Mac Mojave
06, 2023
Как исправить сообщение об ошибке 100092 на Mac Mojave (01.29.23)
MacOS — это настоящая работа и одна из самых стабильных и надежных операционных систем, но это не значит, что она безошибочная. Здесь и там возникают случайные проблемы, и в этой статье мы рассмотрим одну конкретную проблему: сообщение об ошибке 100092 на Mac Mojave. Мы также обсудим, как это исправить.
Что такое сообщение об ошибке 100092?
Сообщение об ошибке 100092 возникает по ряду причин и может появиться из ниоткуда, что позволяет идентифицировать проблему, стоящую за Mac ошибка немного сложная. Но, как правило, предупреждающее сообщение указывает на невозможность завершения операций, и любая из следующих перечисленных причин может быть причиной ошибки 100092:
- Неправильные приложения системы, прерванные операции, процессы или служба
- Поврежденные каталоги и системные файлы и / или неправильно настроенные параметры системы.
- Заражение вредоносным ПО, которое повреждает файлы, мешает работе реестров и влияет на работоспособность системы.
- Устаревшее программное обеспечение, которое также может быть несовместимо с оборудованием на машине и / или другим программным обеспечением.
- Нежелательные файлы
Исправление ошибки 100092
Поскольку существует множество возможных причин Для ошибки 100092 существует столько же возможных решений этой проблемы. Тем не менее, столкнувшись с подобной проблемой, всегда рекомендуется начинать с проверки того, что все, что работает на вашем Mac, обновлено до последней версии.
1. Обновление ваших приложений
Устаревшие приложения могут вызвать множество проблем на вашем компьютере. Они могут быть несовместимы с последними версиями другого программного обеспечения, быть более подверженными атакам со стороны вирусов и вредоносных программ и даже отрицательно влиять на общую производительность вашего Mac. Чтобы обновить приложения на Mac, перейдите в меню Apple и выберите «App Store». Находясь здесь, щелкните значок «Обновления» на верхней панели. Ваша система будет обновляться автоматически, и если автоматические обновления не применяются, вы все равно можете установить обновления вручную, следуя изложенным инструкциям.
2. Очистка вашей системы
Самый действенный и действенный способ очистить вашу систему и убедиться, что она работает оптимально, — это использовать инструмент для восстановления Mac. Надежный инструмент для восстановления Mac определит и удалит поврежденные файлы, обновит ваше программное обеспечение, будет отслеживать производительность вашего компьютера, выявлять и удалять различные угрозы (вредоносные программы и вирусы), очищать реестры и даже устранять проблемы с оборудованием.
Если по той или иной причине вам не удается загрузить средство восстановления Mac, вы все равно можете очистить файлы вручную. Этого легко добиться, удалив временные файлы, настройки и кеш, потому что, хотя эти файлы могут служить той или иной цели, они, как правило, замедляют работу вашего Mac. Их поврежденные версии также могут вызвать множество технических проблем, в том числе ошибку 100092. При очистке кэша необходимо выполнить следующие действия:
Перед очисткой кеша убедитесь, что это не поставит под угрозу выполняемые операции. Очищайте только кэш, которому, по вашему мнению, нет места на вашем компьютере.
3. Удалить вредоносные приложения
Как это часто бывает, ошибка 100092 возникает, когда пользователь запускает определенное приложение. Если это так, то вы можете просто удалить ошибочную заявку, и ваши проблемы исчезнут. Кроме того, вы можете обновить вызывающее нарушение приложение или найти подходящую замену, если приложение особенно полезно для вас.
Другие приложения также могут быть виноваты, поэтому, прежде чем удалять какие-либо приложения, попробуйте просмотреть какие еще приложения работают в фоновом режиме. Возможно, один из них несовместим с приложением, которое вы обычно используете, и его необходимо удалить.
4. Сброс PRAM и SMC на вашем Mac
Иногда проблемы на вашем Mac могут быть связаны с оборудованием, а это означает, что все, что вы делаете со стороны программного обеспечения, может не помочь решить ваши проблемы. Итак, если вы уже сделали все, что могли, но по-прежнему получаете ошибку 100092, возможно, пришло время сбросить NVRAM и PRAM на вашем Mac.
PRAM (Parameter Random Access Memory) контролирует конфигурацию вашего Mac, сохраняя системные настройки. К таким настройкам относятся настройки дисплея, громкость, разрешение экрана, часовой пояс и т. Д. Чтобы сбросить PRAM, удерживайте клавиши Command, Option, P и R во время запуска компьютера. Если вы слышите звуковой сигнал запуска во второй раз, это означает, что PRAM был сброшен, и теперь вы можете отпустить клавиши.
SMC — это сокращение от System Management Controller. Он участвует в работе многих аппаратных компонентов вашего Mac. К этим физическим компонентам относятся клавиатуры, охлаждающие вентиляторы, кнопки питания и другие периферийные устройства. Чтобы сбросить SMC, выполните следующие действия:
Чтобы сбросить SMC на MacBook с несъемным аккумулятором, выполните следующие действия:
Если аккумулятор съемный, выполните следующие действия:
Чтобы сбросить MSC на рабочем столе Mac с помощью T2 Чип, сделайте следующие шаги:
Если вы выполнили все описанные выше действия, но на вашем компьютере по-прежнему отображается ошибка 100092, вам, вероятно, следует обратиться за помощью к техническому специалисту или проверить состояние вашего Mac с помощью инструмента для восстановления Mac.
YouTube видео: Как исправить сообщение об ошибке 100092 на Mac Mojave
01, 2023
Ошибки iTunes при восстановлении, обновлении и синхронизации iPhone и iPad
Порой при обновлении, восстановлении или синхронизации iPhone и iPad в программе iTunes появляются неизвестные ошибки. В моем справочнике «Ошибок iTunes» ты найдёшь расшифровку этих ошибок и варианты их устранения.
Ошибки, появляющиеся в процессе восстановления, обновления или синхронизации могут быть связанны с программными и аппаратными проблемами в iOS-устройствах: некоторые исправляются просто, например, перезагрузкой компьютера или подключением к другому USB, а есть такие, что требуют аппаратного ремонта iPhone и iPad.
Классификатор ошибок в iTunes
Ошибки в iTunes, можно разделить на четыре класса: ошибки сети, проблемы с настройками безопасности, неполадки с USB-подключением и аппаратные проблемы
Ошибки сети
Номера ошибок iTunes : 17, 1638, 3014, 3194, 3000, 3002, 3004, 3013, 3014, 3015, 3194, 3200.
Еще могут появляться предупреждения:
Эти предупреждения говорят о том, что появились проблемы, связанные с подключением компьютера к серверу обновлений Apple или к iPhone и iPad.
Проблемы с настройками безопасности
Номера ошибок iTunes : 2, 4, 6, 9, 1611, 9006.
Перечисленные ошибки появляются, когда брандмауэр, антивирус или файрвол препятствуют подключению к серверам обновлений Apple или устройству.
Неполадки с USB
Номера ошибок iTunes : 13, 14, 1600, 1601, 1602, 1603, 1604, 1611, 1643-1650, 2000, 2001, 2002, 2005, 2006, 2009, 4005, 4013, 4014. Еще может появляться предуприждение о «недопустимом ответе».
Аппаратные проблемы
Номера ошибок iTunes : 1, 3, 11, 12, 13, 14, 16, 20, 21, 23, 26, 27, 28, 29, 34, 35, 36, 37, 40, 53, 56, 1002, 1004, 1011, 1012, 1014, 1667 или 1669.
Появляются при аппаратных неисправностях в iOS-устройствах или компьютере, мешающие выполнению обновления или восстановления данных.
Как исправить ошибку iTunes
Большинство ошибок в iTunes можно исправить самостоятельно, выполнив следующие действия:
Как исправить ошибку ShellExecuteEx failed
При попытке установить программу на вашем компьютере с Windows, Если вы видите “ShellExecuteEx failed” в сопровождении различных кодов, то этот пост поможет вам.
Сопутствующие коды ошибок могут быть: 2, 5, 67, 255, 1155, 1460, 8235, 2147221003, и т. д. Эта ошибка обычно возникает, если установщик требует прав администратора, файл установки был поврежден или существует конфликт приложений.
ShellExecuteEx — это функция ОС, которая выполняет операцию над указанным файлом. Если операция завершится неудачно, вы получите эту ошибку.
ShellExecuteEx сбой как исправить
Давайте подробно рассмотрим эти методы.
Попробуйте запустить приложение от имени администратора
Запуск приложений с правами администратора. Даже если приложение не удается запустить, попробуйте переустановить приложение с правами администратора. Просто щелкните правой кнопкой мыши на файле установщика и нажмите кнопку Запуск от имени администратора.
Запуск с правами администратора
Загрузите установщик еще раз, а затем установите повторно
Иногда, когда вы загружаете любое приложение для установки, вы возможно столкнулись с ситуацией, когда программа установки не будет работать и приложение не будет установлено. Это может произойти из-за поврежденного или файла установщика.
Попробуйте загрузить то же самое с официального сайта приложения или любого доверенного источника. Также можно отключить антивирус на время установки и далее добавить приложение в исключения антивируса ( Внимание. вы должны быть уверены, что в этом файле нет вирусов или он из надежного источника)
Здесь вы можете приобрести ключ лицензии Windows 10 Pro 2020. Вы сразу же получаете ваш собственный уникальный ключ активации. После ввода лицензионного ключа вы начинаете использовать лицензионную операционную систему без ограничений, а также получать последующие пакеты обновлений, выпускаемые Microsoft.
Запустите сканирование SFC
Запуск сканирования SFC делается для замены потенциально поврежденных системных файлов. Таким образом, если ошибка возникает из-за поврежденного системного файла, то следующие шаги должны помочь вам исправить ошибку.
SFC scan не только находит проблемный системный файл, но и исправляет его.
Windows PowerShell c правами администратора
Выполните команду: sfc /scannow
Подождите несколько секунд, так как требуется время для завершения сканирования.
Если проблема в этом, то ошибка должна быть решена.
сканирование SFC. jpg
Но если есть действительно большая проблема, то вы можете столкнуться с сообщением, говорящим: «Windows Resource Protection нашел поврежденные файлы, но не смог исправить».
Вам просто нужно перезагрузить машину в безопасном режиме и снова запустить вышеуказанную команду.
Сброс системных звуков по умолчанию
Вы можете подумать, что как сброс системного звука по умолчанию может решить системную ошибку, такую как “ShellExecuteEx”? Но некоторые пользователи сообщили, как этот шаг решил их проблему.
Откройте диалоговое окно Выполнить, нажав клавишу Win + R.
И введите Mmsys. cpl нажмите Enter.
Нажмите на вкладку Звуки. Выберите «По умолчанию» в звуковой схеме.
Нажмите на кнопку Применить, а затем на кнопку ОК.
Сброс системных звуков Windows 10
Источники:
Https://iphonich. ru/7588-chto-oznachayut-oshibki-itunes. html
Https://pcrentgen. ru/fix-shellexecuteex-windows10/
Исправить код ошибки -50 при копировании файлов с удаленного диска
Сегодня утром я попытался скопировать свой проект Xcode и вставить его в папку резервного копирования. У меня возникла эта проблема.
Операция не может быть завершена из-за непредвиденной ошибки (код ошибки -8058).
Я считаю, что в этом проекте может быть папка с таким же именем в подпапках. Это происходит только в этой папке. Другой каталог проекта Copy / Paste работает нормально. Любая помощь приветствуется. Спасибо.
- Я не эксперт, но некоторые быстрые поиски в Google приводят меня к тому, что решение -8058 выполняется путем полного переименования файла (а затем, возможно, перезапуска вашего компьютера).
- Не используйте специальные резервные копии; используйте систему контроля версий и разместите репо на github (общедоступном) или битбакете (частном).
- это общая проблема копирования / вставки, не связывайте ее с github или bitbucket.
Вы можете попробовать следующие шаги.
-
Попробуйте скопировать — вставить или продублировать другую папку. Если вы можете скопировать и вставить его, проблема только в этой конкретной папке.
-
Теперь попробуйте скопировать содержимое этой папки по одному.
-
Некоторые папки можно легко скопировать. Копируя папку по очереди, вы найдете виновного. Проверьте содержимое и удалите его.
Надеюсь это поможет.
По крайней мере, в моем случае ошибка возникла из-за того, что один из «файлов» в источнике был сокетом домена Unix (на Linux-компьютере с CentOS 6.5). (FYI, это механизм IPC, который использует специальный тип файла в файловой системе как точку встречи между двумя процессами).
Учитывая это, я предполагаю, что эту ошибку можно получить и с другими «специальными» типами файлов — например, с жесткой ссылкой.
HTH …
Tweet
Share
Link
Plus
Send
Send
Pin
Как исправить сообщение об ошибке 100092 на Mac Mojave (02.12.23)
MacOS — это настоящая работа и одна из самых стабильных и надежных операционных систем, но это не значит, что она безошибочная. Здесь и там возникают случайные проблемы, и в этой статье мы рассмотрим одну конкретную проблему: сообщение об ошибке 100092 на Mac Mojave. Мы также обсудим, как это исправить.
Что такое сообщение об ошибке 100092?
Сообщение об ошибке 100092 возникает по ряду причин и может появиться из ниоткуда, что позволяет идентифицировать проблему, стоящую за Mac ошибка немного сложная. Но, как правило, предупреждающее сообщение указывает на невозможность завершения операций, и любая из следующих перечисленных причин может быть причиной ошибки 100092:
- Неправильные приложения системы, прерванные операции, процессы или служба
- Поврежденные каталоги и системные файлы и / или неправильно настроенные параметры системы.
- Заражение вредоносным ПО, которое повреждает файлы, мешает работе реестров и влияет на работоспособность системы.
- Устаревшее программное обеспечение, которое также может быть несовместимо с оборудованием на машине и / или другим программным обеспечением.
- Нежелательные файлы
Исправление ошибки 100092
Поскольку существует множество возможных причин Для ошибки 100092 существует столько же возможных решений этой проблемы. Тем не менее, столкнувшись с подобной проблемой, всегда рекомендуется начинать с проверки того, что все, что работает на вашем Mac, обновлено до последней версии.
1. Обновление ваших приложений
Устаревшие приложения могут вызвать множество проблем на вашем компьютере. Они могут быть несовместимы с последними версиями другого программного обеспечения, быть более подверженными атакам со стороны вирусов и вредоносных программ и даже отрицательно влиять на общую производительность вашего Mac. Чтобы обновить приложения на Mac, перейдите в меню Apple и выберите «App Store». Находясь здесь, щелкните значок «Обновления» на верхней панели. Ваша система будет обновляться автоматически, и если автоматические обновления не применяются, вы все равно можете установить обновления вручную, следуя изложенным инструкциям.
2. Очистка вашей системы
Самый действенный и действенный способ очистить вашу систему и убедиться, что она работает оптимально, — это использовать инструмент для восстановления Mac. Надежный инструмент для восстановления Mac определит и удалит поврежденные файлы, обновит ваше программное обеспечение, будет отслеживать производительность вашего компьютера, выявлять и удалять различные угрозы (вредоносные программы и вирусы), очищать реестры и даже устранять проблемы с оборудованием.
Если по той или иной причине вам не удается загрузить средство восстановления Mac, вы все равно можете очистить файлы вручную. Этого легко добиться, удалив временные файлы, настройки и кеш, потому что, хотя эти файлы могут служить той или иной цели, они, как правило, замедляют работу вашего Mac. Их поврежденные версии также могут вызвать множество технических проблем, в том числе ошибку 100092. При очистке кэша необходимо выполнить следующие действия:
Перед очисткой кеша убедитесь, что это не поставит под угрозу выполняемые операции. Очищайте только кэш, которому, по вашему мнению, нет места на вашем компьютере.
3. Удалить вредоносные приложения
Как это часто бывает, ошибка 100092 возникает, когда пользователь запускает определенное приложение. Если это так, то вы можете просто удалить ошибочную заявку, и ваши проблемы исчезнут. Кроме того, вы можете обновить вызывающее нарушение приложение или найти подходящую замену, если приложение особенно полезно для вас.
Другие приложения также могут быть виноваты, поэтому, прежде чем удалять какие-либо приложения, попробуйте просмотреть какие еще приложения работают в фоновом режиме. Возможно, один из них несовместим с приложением, которое вы обычно используете, и его необходимо удалить.
4. Сброс PRAM и SMC на вашем Mac
Иногда проблемы на вашем Mac могут быть связаны с оборудованием, а это означает, что все, что вы делаете со стороны программного обеспечения, может не помочь решить ваши проблемы. Итак, если вы уже сделали все, что могли, но по-прежнему получаете ошибку 100092, возможно, пришло время сбросить NVRAM и PRAM на вашем Mac.
PRAM (Parameter Random Access Memory) контролирует конфигурацию вашего Mac, сохраняя системные настройки. К таким настройкам относятся настройки дисплея, громкость, разрешение экрана, часовой пояс и т. Д. Чтобы сбросить PRAM, удерживайте клавиши Command, Option, P и R во время запуска компьютера. Если вы слышите звуковой сигнал запуска во второй раз, это означает, что PRAM был сброшен, и теперь вы можете отпустить клавиши.
SMC — это сокращение от System Management Controller. Он участвует в работе многих аппаратных компонентов вашего Mac. К этим физическим компонентам относятся клавиатуры, охлаждающие вентиляторы, кнопки питания и другие периферийные устройства. Чтобы сбросить SMC, выполните следующие действия:
Чтобы сбросить SMC на MacBook с несъемным аккумулятором, выполните следующие действия:
Если аккумулятор съемный, выполните следующие действия:
Чтобы сбросить MSC на рабочем столе Mac с помощью T2 Чип, сделайте следующие шаги:
Если вы выполнили все описанные выше действия, но на вашем компьютере по-прежнему отображается ошибка 100092, вам, вероятно, следует обратиться за помощью к техническому специалисту или проверить состояние вашего Mac с помощью инструмента для восстановления Mac.
YouTube видео: Как исправить сообщение об ошибке 100092 на Mac Mojave
02, 2023
После обновления Visual Studio 2019 до версии v16.9 перестал запускаться проект под Xamarin. В Installer’е восстановил Visual Studio, проект загрузился, но теперь вылазят неопознанные ошибки при запуске отладки.
Ошибка: Не удалось завершить операцию. Неопознанная ошибка
Что с этим делать?
Отслеживать
задан 12 мар 2021 в 7:43
56 3 3 бронзовых знака
1 ответ 1
Сортировка: Сброс на вариант по умолчанию
Нашёл решение. Запустил Visual от имени администратора, всё корректно сбилдилось.
Отслеживать
ответ дан 12 мар 2021 в 8:24
56 3 3 бронзовых знака
- visual-studio
- xamarin
-
Важное на Мете
Похожие
Подписаться на ленту
Лента вопроса
Для подписки на ленту скопируйте и вставьте эту ссылку в вашу программу для чтения RSS.
Нажимая «Принять все файлы cookie» вы соглашаетесь, что Stack Exchange может хранить файлы cookie на вашем устройстве и раскрывать информацию в соответствии с нашей Политикой в отношении файлов cookie.
how to fix Error -1309 macOS
Источник: ru.stackoverflow.com
Не удается завершить операцию так как произошла неожиданная ошибка код ошибки 50
Как восстановить права доступа к диску и исправить ошибки на Mac OS X
Когда система OS X начинает работать нестабильно, первое, что рекомендуют делать специалисты — проверить диск на наличие ошибок, исправить их и восстановить права доступа к диску. В этом материале мы расскажем как это сделать.
Внимание! Перед началом проверки и исправления ошибок на системном диске (где установлена OS X), а также восстановлением прав доступа, настоятельно рекомендуем закрыть все программы (Command (?) + Q) и не запускать никакие процессы.
Проверка и исправление ошибок на дисках в Mac OS X
Компьютерам, как и людям, свойственно ошибаться. Главное в случае ухудшения работы системы OS X вовремя исправлять эти ошибки. Сделать это достаточно просто, благо, инженеры Apple позаботились об этом и встроили «Дисковую утилиту», которая в несколько кликов выявит проблему и позволит её исправить.
1. Откройте Finder > Программы > Утилиты > Дисковая утилита или воспользуйтесь поиском Spotlight.
2. В левой боковой колонке выберите необходимый жёсткий диск.
3. В рабочей области перейдите во вкладку «Первая помощь».
4. Выберите пункт «Проверить диск» и дождитесь окончания проверки, длительность которой будет варьироваться в зависимости от объёма накопителя, его наполненности и мощности самого Mac.
5. Если Дисковая утилита найдёт ошибки, то нажмите кнопку «Исправить диск».
Ошибка 0x80004005: неопределенная ошибка | Неожиданная ошибка не позволяет скопировать файл Windows
Как восстановить права доступа к диску на Mac OS X через Дисковую утилиту?
Иногда случается так, что права доступа в системе могут быть исправлены на некорректные. В большинстве случаев это происходит по вине неправильно работающих установщиков программ. Из-за этого система может не получить доступ к важным системным настройкам, компонентам и расширениям.
1. Откройте Finder > Программы > Утилиты > Дисковая утилита или воспользуйтесь поиском Spotlight.
2. В левой боковой колонке выберите необходимый жёсткий диск.
3. В рабочей области перейдите во вкладку «Первая помощь».
4. Выберите пункт «Проверить права доступа» и дождитесь окончания проверки.
5. Нажмите кнопку «Исправить права доступа».
Как восстановить права доступа к диску на Mac OS X через Терминал?
1. Откройте Finder > Программы > Утилиты > Терминал или воспользуйтесь поиском Spotlight.
2. Введите следующую команду:
Sudo diskutil repairPermissions /
Когда начнётся процесс, вы увидите сообщение типа:
Started verify/repair permissions on disk0s2 Macintosh HD
Чтобы исправить права доступа к другому (несистемному) диску, замените «/» на имя другого диска, например:
Способы устранения ошибки 50 в iTunes
Ошибка 50 говорит пользователю о том, что возникли проблемы с получением iTunes мультимедийных файлов iPhone. Ниже мы рассмотрим несколько способов, которые позволят устранить данную ошибку.
Способы устранения ошибки 50
Способ 1: перезапуск компьютера и Apple-устройства
Ошибка 50 может появиться из-за обычного системного сбоя, который мог возникнуть как по вине компьютера, так и Apple-устройства.
Просто выполните перезагрузку компьютера и вашего iPhone. В случае с iPhone рекомендуем выполнить принудительную перезагрузку: зажмите одновременно клавиши включения о «Домой» на 10 секунд. Клавиши можно отпустить только тогда, когда произойдет резкое отключение устройства.
Способ 2: чистка папки iTunes_Control
Ошибка 50 могла возникнуть и из-за некорректных данных в папке ITunes_Control. Все, что вам понадобится в данном случае – это удалить данную папку на устройстве.
В данном случае вам потребуется прибегнуть к помощи файлового менеджера. Мы вам рекомендуем воспользоваться программой iTools – мощной альтернативной iTunes с функцией файлового менеджера.
Попав в память устройства, вам потребуется удалить папку iTunes_Control, а затем выполнить перезагрузку устройства.
Способ 3: отключение антивируса и брандмауэра
Антивирус или брандмауэр может мешать iTunes связаться с серверами Apple, в связи с чем на экране появляется ошибка 50.
Просто отключите на время работу всех защитных программ и проверьте наличие ошибки.
Способ 4: обновление iTunes
Если вы давно не обновляли на компьютере программу iTunes, то самое время выполнить данную процедуру.
Способ 5: переустановка iTunes
Ошибка 50 могла возникнуть и по вине некорректной работы программы iTunes. В данном случае мы хотим предложить вам выполнить переустановку программы.
Но прежде чем вы установите новую версию iTunes, старую необходимо удалить с компьютера, но сделать это необходимо полностью. Для данной цели рекомендуем вам воспользоваться программой Revo Uninstaller. Более подробно о полном удалении iTunes мы уже рассказывали в одной из наших статей.
И только после того, как вы удалите iTunes и перезагрузите компьютер, можно приступать к загрузке и установке свежей версии медиакомбайна.
В статье перечислены основные способы, позволяющие бороться с ошибкой 50. Если у вас есть свои рекомендации по решению данной проблемы, расскажите о них в комментариях.
Мы рады, что смогли помочь Вам в решении проблемы.
Отблагодарите автора, поделитесь статьей в социальных сетях.
Источник: kodyoshibok03.ru
Сообщение «Неизвестная ошибка. Не удалось завершить операцию. » при открытии модели в Revit
Проблема
При открытии модели в Revit отображается следующее сообщение:
Ошибка операции
Произошла неизвестная ошибка, и операцию завершить не удалось.
Если ошибка возникнет снова, обратитесь в службу поддержки пользователей.
Иногда в журнале Revit может содержаться ссылка Missing ESSchema: GUID, аналогичная следующей:
Стивен Майкин DBG_WARN: отсутствует схема ESSchema: GUID 164def04-b7b3-41ff-8d42-461271aa0dd : строка 1323 архиваDataDict.cpp. ‘ 2.058371. 7. BIG_GAP notifyAppInfosOfDP(2) ‘C 24 ноября 2019 г. 20:01:35.316; 7: < ADialog::doModal start ‘ 7:< ::48:: Delta VM: Avail +11 ->134210233 МБ, использовано +0 -> 1254 МБ, пик +0 -> 1 254 МБ; ОЗУ: доступно +2340 -> 18260 МБ, используется -8 -> 1443 МБ ‘ 7: < GUI Resource Usage GDI: Avail 9765, Used 235, User: Used 321 ‘C 24-Nov-2019 20:14:34.329; 7:< ADialog::doModal stop ‘779.013730 7:18228 МБ, используется +0 -> 1444 МБ ‘ 6:< GUI Resource Usage GDI: Avail 9767, Used 233, User: Used 321 ‘ 6:< captureTryCrash 0xe06d7363
Причины
- ESSchema — это структура данных, используемая для надстроек для добавления информации в проект Revit.
- Сообщение Missing ESSchema указывает на то, что, хотя этот тип информации был добавлен в проект, схема (определяющая способ создания, изменения и использования информации) отсутствует.
- Одно из семейств, добавленных в модель, приводит к непредвиденному поведению.
Решение
Чтобы избежать этого, выполните следующие действия.

- В Revit выберите вкладку «Файл» «Открыть» («Проект»).
- Откроется диалоговое окно «Открыть».
- Перейдите к папке, в которой находится модель, и выберите ее.
Примечание. Для модели с совместным доступом перейдите к модели из хранилища и выберите ее.
- Выберите параметр «Проверить».
- На экране появится предупреждение о проверке.
- Нажмите «Да».
- Нажмите «Открыть».
- После завершения процесса проверки сохраните изменения в модели.
Примечание. Можно открыть модель, установив флажок «Проверить», если в том же сеансе Revit, содержащем отсутствующий GUID, сначала была открыта другая модель.
- Если описанные выше действия не помогли устранить проблему, обратитесь в службу поддержки Autodesk, чтобы отправить модель Revit для дальнейшего анализа.
См. также:
- Сообщение «Произошла непоправимая ошибка. » при использовании Revit
- При открытии файла в Revit и в журнале отображается сообщение об ошибке «Отсутствует схема ESSchema: GUID».
Источник: knowledge.autodesk.com
Как исправить ошибку 0x8007112a при удалении папки?
При попытке переместить или удалить папку в Windows 7, 8 или 10, система может неожиданно выбросить ошибку 0x8007112a. Эта проблема может возникнуть из-за недостаточных разрешений. В этом случае ошибку можно исправить путем запуска средства устранения неполадок с файлами и папками.
Также не удается переместить папки из-за конфликта на уровне приложений или проблемного обновления Windows. Иногда ошибка возникает в результате повреждения системных файлов. В этом случае требуется сканирование системы утилитами SFC и DISM.
Запуск средства устранения неполадок
Если столкнулись с ошибкой при перемещении общей папки или подкаталога OneDrive (или аналогичного облачного хранилища), скорее всего, имеете дело с проблемой разрешений. В этом случае попробуйте запустить средство устранения неисправностей с файлами и папками, либо с общими папками, если используете Windows 10.
Этот инструмент содержит набор предустановленных способов восстановления, которые могут способствовать исправлению кода ошибки 0x8007112a. Чтобы им воспользоваться, следуйте инструкции.
Сделайте запрос в интернете «средство устранения неполадок файлов и папок» и перейдите на страницу, указанную на рисунке. Инструмент совместим с версиями Windows 7, 8.1 и 10.
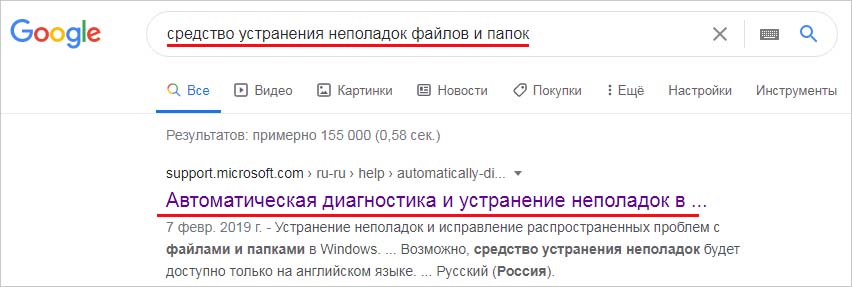
Нажмите на кнопку «Скачать».
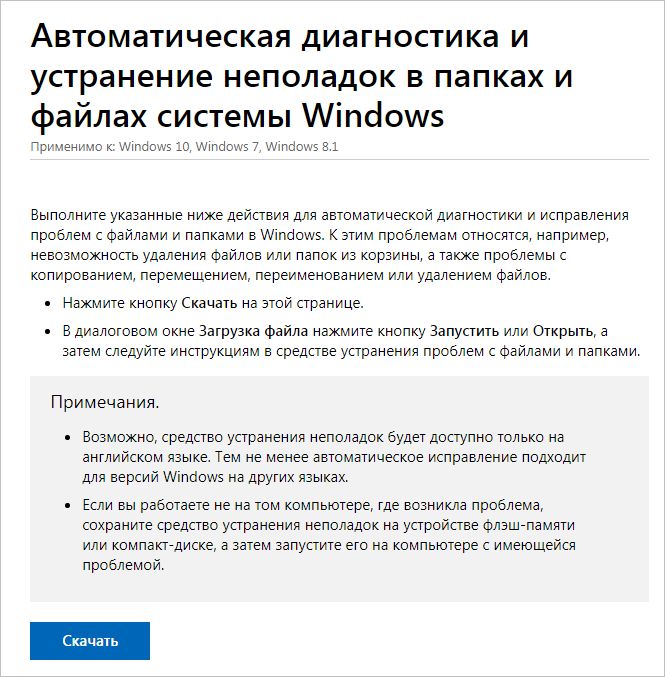
После загрузки файла winfilewolder.DiagCab , дважды щелкните по нему. При отображении первого экрана, кликните на ссылку и установите флажок, связанный с автоматическим применением исправлений. Затем перейдите к сканированию нажатием на «Далее».
После завершения начального сканирования установите флажки, связанные с типом неисправностей, которые пытаемся устранить.
Дождитесь завершения операции, затем посмотрите, удалось ли средству найти и устранить какие-либо неполадки. Если это так, перезагрузите компьютер и попробуйте переместить или удалить паку.
Если проблема остается и она связана с общей папкой в Windows 10, выполните следующие шаги.
Откройте вкладку устранения неполадок командой ms-settings:troubleshoot из окна Win + R.
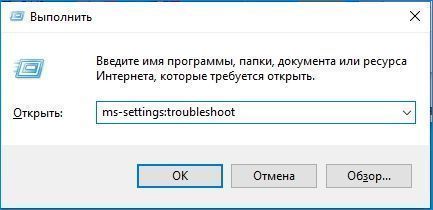
В правой части экрана найдите запись Общие папки и кликните на нее, затем запустите сканирование.
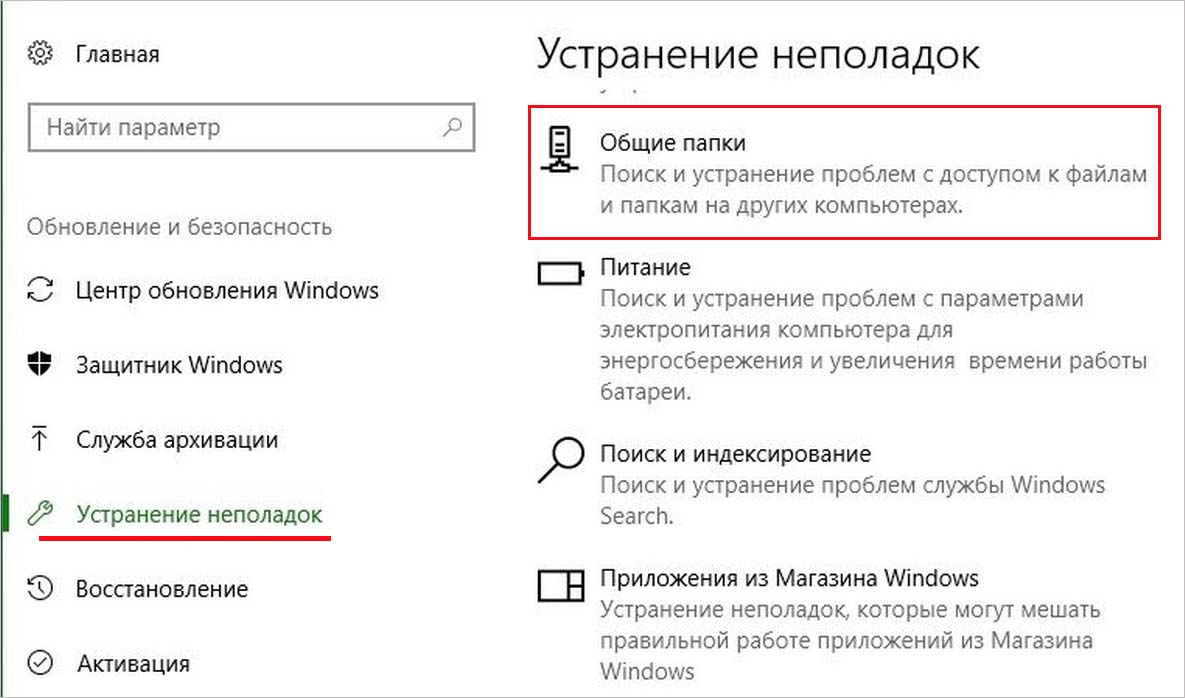
Дождитесь завершения начального сканирования, затем вставьте сетевой путь к каталогу, при перемещении (удалении) которого столкнулись с ошибкой 0x8007112a. Щелкните на кнопку «Далее», чтобы инструмент смог определить причину.
После завершения поиска несоответствий, следуйте инструкциям на экране, чтобы применить рекомендуемое исправление. Перезагрузите компьютер и проверьте, решена ли проблема.
Возврат системы к предыдущему состоянию
Если заметили, что проблема начала возникать после установки определенного приложения или обновления Windows, возможно имеете дело с конфликтом на программном уровне или неправильно установленным драйвером.
Поскольку в таких ситуациях причину сложно определить, попробуйте вернуть систему в предыдущее состояние с помощью точки восстановления.
Нажмите Win + R, введите rstrui и кликните на «ОК» для запуска мастера восстановления ОС.
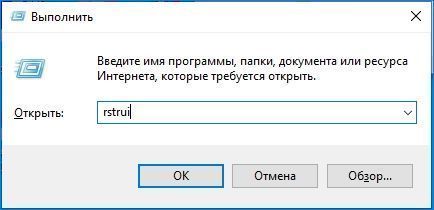
Нажмите на первом экране кнопку «Далее», затем отметьте опцию «Показать другие точки восстановления». Выберите снимок системы, который был создан до возникновения ошибки 0x8007112a.

В следующем окне нажмите на «Готово», чтобы запустить процесс восстановления. После автоматической перезагрузки компьютера, должно восстановится предыдущее состояние.
Теперь попробуйте переместить или удалить каталоги, которые не удавалось из-за ошибки 0x8007112a.
Источник: instcomputer.ru
-

-
max005 wrote in
 ru_mac
ru_mac June 3 2010, 09:57
- Компьютеры
- Cancel
Не могу перенести файл .dmg размером 8 ГБ на внешний HDD, все остальные файл нормально копируются, а при переносе этого выходит ошибка —
«Не удается завершить операцию, так как произошла неожиданная ошибка (код ошибки 0)»
В чем может быть дело? Уже и систему перезагружал.
finderhdd|ssd|внешний hdd|nas
Looks like no one’s replied in a while. To start the conversation again, simply
ask a new question.
When i trying to download ANY file, or take screenshot, or create alias of any file, it’s not working and mac displays:
Unexpected error — 100092..
I tried to restart mac os, tried to repair disk in disk utility, but it doesn’t worked…
Mac mini (Late 2014),
macOS Mojave (10.14)
Posted on Nov 19, 2018 1:09 PM
Similar questions
-
The operation can’t be completed because an unexpected error occurred (error code -50).
How do I overcome this error- The operation can’t be completed because an unexpected error occurred (error code -50). Hard Drive on my Mac.423
3
-
macOS Big Sur 11.0.1 Installation failed
macOS Big Sur instillation failed on my iMac (Retina 5K, 27-inch, Late 2014) the error message below is displayed:«An error occurred while installing the selected updates».
All later attempts to upgrade display the same error message.
258
3
-
Error message during Mojave install
«An error occurred while preparing the installation. Try running this application again.» This is the message I get after I download Mojave and click the «Restart» button. I even did a safe mode boot and reinstalled my current OS 10.13.6. I’ve tried it on wifi, plugged in internet, restarted the computer, hard reset the computer, at work, at home. Nothing works. I have a 2017 MacBook Pro with plenty of hard drive space.2327
3
1 reply
Question marked as
★
Helpful
Nov 20, 2018 8:51 AM in response to ‘Beter’
A Troubleshooting Procedure that may Fix Problems with macOS El Capitan or Later
You should try each, one at a time, then test to see if the problem is fixed before going on to the next.
Be sure to back up your files before proceeding if possible.
- Shutdown the computer, wait 30 seconds, restart the computer.
- Disconnect all third-party peripherals.
- Resetting your Mac’s PRAM and NVRAM
- Reset the System Management Controller (SMC)
- Reset your Startup Disk and Sound preferences.
- Start the computer in Safe Mode. Test in safe mode to see if the problem persists, then restart normally. Also, see Use safe mode to isolate issues with your Mac — Apple Support and Playing Safe- what does Safe mode do?.
- Use the Apple Hardware Test to see if there is any hardware malfunction. How to invoke and interpret the Apple hardware tests — CNET.
- Repair the disk by booting from the Recovery HD. Immediately after the chime hold down the Command and R keys until the Utility Menu appears. Choose Disk Utility and click on the Continue button. Select the indented (usually, Macintosh HD) volume entry from the side list. Click on the First Aid button in the toolbar. Wait for the Done button to appear. Quit Disk Utility and return to the Utility Menu. Restart the computer from the Apple Menu.
- Repair permissions on the Home folder: Resolve issues caused by changing the permissions of items in your home folder.
- Create a New User Account Open Users & Groups preferences. Click on the lock icon and enter your Admin password when prompted. On the left under Current User click on the Add [+] button under Login Options. Setup a new Admin user account. Upon completion log out of your current account then log into the new account. If your problems cease, then consider switching to the new account and transferring your files to it — Transferring files from one User Account to another.
- Download and install the OS X El Capitan 10.11.6 Combo Update or 10.12.6 Combo Update or Download macOS High Sierra 10.13.6 Combo Update or Download macOS Mojave 10.14.1 Update as needed.
- Reinstall OS X by booting from the Recovery HD using the Command and R keys. When the Utility Menu appears select Reinstall OS X then click on the Continue button.
- Erase and Install OS X Restart the computer. Immediately after the chime hold down the Command and R keys until the Apple logo appears. When the Utility Menu appears:
- Select Disk Utility from the Utility Menu and click on Continue button.
- When Disk Utility loads select the drive (out-dented entry) from the Device list.
- Click on the Erase icon in Disk Utility’s toolbar. A panel will drop down.
- Set the Format type to APFS (for SSDs only) or Mac OS Extended (Journaled.)
- Click on the Apply button, then wait for the Done button to activate and click on it.
- Quit Disk Utility and return to the Utility Menu.
- Select Reinstall OS X and click on the Continue button.
14. If none of the above helps then see How to Downgrade macOS High Sierra and macOS Reversion- How to Downgrade from High Sierra.
15. If you get here without success then make an appointment at the Apple Genius Bar for service. If you need to find an Apple Store — Find a Store — Apple.
2 replies
Question marked as
★
Helpful
Nov 20, 2018 8:51 AM in response to ‘Beter’
A Troubleshooting Procedure that may Fix Problems with macOS El Capitan or Later
You should try each, one at a time, then test to see if the problem is fixed before going on to the next.
Be sure to back up your files before proceeding if possible.
- Shutdown the computer, wait 30 seconds, restart the computer.
- Disconnect all third-party peripherals.
- Resetting your Mac’s PRAM and NVRAM
- Reset the System Management Controller (SMC)
- Reset your Startup Disk and Sound preferences.
- Start the computer in Safe Mode. Test in safe mode to see if the problem persists, then restart normally. Also, see Use safe mode to isolate issues with your Mac — Apple Support and Playing Safe- what does Safe mode do?.
- Use the Apple Hardware Test to see if there is any hardware malfunction. How to invoke and interpret the Apple hardware tests — CNET.
- Repair the disk by booting from the Recovery HD. Immediately after the chime hold down the Command and R keys until the Utility Menu appears. Choose Disk Utility and click on the Continue button. Select the indented (usually, Macintosh HD) volume entry from the side list. Click on the First Aid button in the toolbar. Wait for the Done button to appear. Quit Disk Utility and return to the Utility Menu. Restart the computer from the Apple Menu.
- Repair permissions on the Home folder: Resolve issues caused by changing the permissions of items in your home folder.
- Create a New User Account Open Users & Groups preferences. Click on the lock icon and enter your Admin password when prompted. On the left under Current User click on the Add [+] button under Login Options. Setup a new Admin user account. Upon completion log out of your current account then log into the new account. If your problems cease, then consider switching to the new account and transferring your files to it — Transferring files from one User Account to another.
- Download and install the OS X El Capitan 10.11.6 Combo Update or 10.12.6 Combo Update or Download macOS High Sierra 10.13.6 Combo Update or Download macOS Mojave 10.14.1 Update as needed.
- Reinstall OS X by booting from the Recovery HD using the Command and R keys. When the Utility Menu appears select Reinstall OS X then click on the Continue button.
- Erase and Install OS X Restart the computer. Immediately after the chime hold down the Command and R keys until the Apple logo appears. When the Utility Menu appears:
- Select Disk Utility from the Utility Menu and click on Continue button.
- When Disk Utility loads select the drive (out-dented entry) from the Device list.
- Click on the Erase icon in Disk Utility’s toolbar. A panel will drop down.
- Set the Format type to APFS (for SSDs only) or Mac OS Extended (Journaled.)
- Click on the Apply button, then wait for the Done button to activate and click on it.
- Quit Disk Utility and return to the Utility Menu.
- Select Reinstall OS X and click on the Continue button.
14. If none of the above helps then see How to Downgrade macOS High Sierra and macOS Reversion- How to Downgrade from High Sierra.
15. If you get here without success then make an appointment at the Apple Genius Bar for service. If you need to find an Apple Store — Find a Store — Apple.
Error — 100092
