- Информация о материале
- Категория: MacOSX
-
Создано: 19.04.2021 10:32
-
Просмотров: 17114
 Всем привет сегодня поговорим о ошибке 1309 в Mac OS она появляется при копировании файлов. Что с этим делать дальше разберем в статье.
Всем привет сегодня поговорим о ошибке 1309 в Mac OS она появляется при копировании файлов. Что с этим делать дальше разберем в статье.
Базовые действия
- Проверить состояние жесткого диска на ошибки
- Проверить целостность файлов
- Проверить файловую сестему. На FAT 32 максимально передоваемый обем 4 гб. Для больших обемов даннхы нужен NТFS или MacSO extended.
MacOS работа с NTFS
MacOS может считать данные из диска форматированного в NTFS но записать на него не позволит. Для этого используеют сторонию ултелиту Paragon NTFS
Проверяем пусть к файлу который нужно скопировать
В нем не должно быть никаких спец символов типа ! » № ; % ( ) [ ] а также не желательна кириллица.
Очищаем .DS_store филы через терминал
- Открываем«Терминал» для этого в строке поиска Spotlight вводим слово «Терминал» и нажимаем «Enter»
- В терменале вводим «dot_clean /Путь к папке или файлу который нужно копировать» и нажимаем «Enter»
- Когда dot_clean завершит свою работу, пробуем снова скопировать файл.

- Например, если копируем папку С:/ Volumes/ Elements/Фотоархив то можно просто взять эту папку и перекинуть ее в терминал и путь сам появится
Копируем через файловый менеджер «Commander One»

Это хорошая альтернатива штатному файловому менеджеру скачиваем его с Apple Store и пробуем через него перекинуть нужные файлы
Проверяем целостность жесткого диска
- Откройте Дисковую утилиту в папке /Программы/Утилиты/.
- Выберите жёсткий диск из списка слева.
- Найдите на экране пункт «Статус S.M.A.R.T.».

- Если рядом с ним указано «Проверен», то состояние диска хорошее.
- Если статус SMART отображает «Ошибку», это значит что у жёсткого диска есть серьёзная проблема, по причине которого может возникать ошибка 1309 в этом случаи нужно как можно скорее сохранить копию своих данных и заменить диск.
Ошибка 1309 при передачи файлов с Mac на Windows server
В данном случа можно попробовать поменять штатный протокол передачи данных с AFP на SMB
На этом все это все советы, которые у нас есть по ошибке 1309 в Mac OS. Пишем комментарии по теме данной стати будет интересно почитать. Спасибо!
Комментарии ()
Оставьте свой комментарий
Код ошибки 1309 — это распространенная ошибка macOS, которая может возникнуть при переносе файлов с одного диска на другой. Чаще всего эта ошибка появляется, когда размер передаваемого файла превышает максимальный размер, разрешенный файловой системой внешнего хранилища.
Имейте в виду, что Mac OS X может обрабатывать файлы размером до 16 терабайт, но только в файловых системах HFS+. Другие форматы имеют гораздо меньший максимальный размер, и это, скорее всего, причина, по которой вы получите код ошибки 1309 при попытке их переместить.
Если вы получаете эту ошибку при попытке переместить файл с вашего Mac на внешний диск, вы, вероятно, видите этот код ошибки, потому что внешний диск отформатирован в файловой системе Fat32, которая поддерживает максимальный размер файла 4 ГБ. Если файл превышает это значение, вы будете получать эту ошибку каждый раз, когда пытаетесь его переместить (если вы ничего не сделаете с этим).
К счастью, есть способы обойти эту ошибку, и не все из них потребуют от вас технических знаний. Ниже вы найдете два проверенных метода, которые помогут вам исправить эту ошибку:
1. Разделите большой файл на более мелкие файлы
Если у вас нет возможности переформатировать внешний диск, разделение файла на два файла меньшего размера, пожалуй, единственное, что позволит вам завершить передачу файла, не видя ошибки 1309.
Примечание. Если внешний диск ранее использовался на компьютере с ОС Windows, скорее всего, он отформатирован в файловую систему Fat32, что допускает максимальный размер файла 4 ГБ.
Если файл, который вы пытаетесь переместить, больше этого, вы можете обойти эту проблему, разбив его на разделы перед перемещением и восстановив исходный размер.
Самый простой способ сделать это — через приложение «Терминал», но для этого вам потребуются некоторые технические знания. Если вы предпочитаете более простой подход с графическим интерфейсом, мы рекомендуем использовать WinRar или WinZip для разделения файлов перед повторным запуском передачи.
1.1. Разделить файлы через приложение «Терминал»
В macOS есть специальная команда Unix, предназначенная специально для сценариев, в которых вам нужно легко разделить и снова объединить файл.
Примечание. Эта команда будет работать на каждой версии macOS, если вы запускаете ее из приложения «Терминал» с необходимыми разрешениями.
Вот как разбить большой файл на более мелкие файлы с помощью приложения «Терминал» и избежать ошибки 1309:
- Во-первых, убедитесь, что ваше внешнее запоминающее устройство подключено к вашему Mac.
- Затем откройте приложение Finder с горизонтальной панели в нижней части экрана.
- Используйте приложение Finder, чтобы открыть меню «Приложения», затем прокрутите вниз и нажмите «Утилиты».
- В папке «Утилиты» нажмите «Терминал», чтобы открыть приложение, затем подтвердите с помощью сенсорного идентификатора или пароля, когда вас попросят предоставить доступ администратора.
- На первом экране терминала введите следующую команду, чтобы перейти в корневую папку, где находится файл, который нельзя переместить: cd /Volumes/*TARGETDRIVE*/
Примечание. TARGETDRIVE — это просто заполнитель для фактического имени диска. Замените его соответственно.
- Как только вы перейдете по правильному пути через приложение «Терминал», введите следующую команду и пока не нажимайте Enter: split -b4000m
Примечание. Имейте в виду, что вы можете заменить числовое значение любым значением по своему вкусу. Мы использовали 4000, потому что это максимальное значение, поддерживаемое всеми популярными файловыми системами.
- Затем откройте приложение Finder и перейдите к местоположению, содержащему файл, выдающий ошибку.
- Нажмите и удерживайте, затем перетащите файл в Терминал, чтобы добавить полное местоположение.
- В конце команды введите соглашение об именах. Мы добавили «vid», потому что файл, который мы перемещаем, является видео. Это поможет вам идентифицировать файлы сплиттера.
- Нажмите Enter, чтобы начать операцию разделения. Вот пример команды разделения файла: split -b4000m /Users/USER/Movies/Game/Capture/HD/Library/mac/ os/ catalina/ macports/ install/Segment_0001.mp4 vid
- Дождитесь завершения операции. Все разделенные файлы будут созданы в месте, которое вы указали на шаге 2.
- Перенесите файл на внешний диск, затем используйте команду cat, чтобы объединить все файлы в один: cat vida vidb vidc > newfile
1.2. Разделить файлы через WinRar или WinZip
Если вы не хотите связываться с техническим подходом, вы можете просто использовать WinRar или WinZip, чтобы разделить большой файл на несколько сжатых архивов, прежде чем перемещать его и снова объединять.
Вот краткое руководство о том, как использовать WinRar или WinZip для разделения файлов и избежать ошибки 1309:
- Во-первых, убедитесь, что WinRar или WinZip установлены.
Примечание. Если утилита еще не установлена, загрузите ее с официальный сайт ВинРар и следуйте инструкциям на экране, чтобы установить его в системе macOS.
- После его установки щелкните правой кнопкой мыши файл, который хотите разделить, и нажмите «Добавить в архив».
- Как только вы это сделаете, вам нужно будет выбрать следующие параметры.
- В разделе «Архив» выберите RAR, поскольку параметр «Размер тома» доступен только в этом формате.
- В разделе «Метод сжатия» вы можете выбрать между обычным и быстрым, мы рекомендуем выбрать «Нормальный».
- Выберите размер томов, на которые вы хотите разделить папку, в разделе Разделить на тома.
- Чтобы WinRar начал обработку и разделение файлов, нажмите «ОК».
- После завершения операции переместите файлы .rar на новый том, а затем снова извлеките большой файл.
2. Измените файловую систему на MacOS Extended (в журнале)
Если внешний диск, который выдает ошибку 1309 при переносе на него файлов, пуст или содержит файлы, которые вы можете удалить, самый быстрый и безболезненный способ полностью избежать ошибки — изменить файловую систему на
Расширенная версия Mac OS (в журнале).
Это исправление идеально подходит в ситуациях, когда диск отформатирован в Fat32, а размер файла, который вы пытаетесь передать, превышает 4 ГБ.
ВАЖНО: выполнение этой процедуры означает, что вы фактически удалите все содержимое диска macOS.
Вот краткое руководство по форматированию внешнего диска в расширенную файловую систему macOS:
- Для завершения форматирования нам понадобится Дисковая утилита. Для этого используйте нижнюю панель, чтобы нажать Finder.
- В приложении Finder нажмите «Приложения».
- На вкладке приложения прокрутите вниз и откройте «Утилиты», дважды щелкнув.
- В папке «Утилиты» прокрутите вниз до «Дисковая утилита» и нажмите на нее.
- Нажмите «Просмотр», а затем «Показать все устройства».
- С левой стороны выберите внешний диск, который вы собираетесь отформатировать.
- Нажмите кнопку «Стереть» — это действие вызовет расширенное меню.
Примечание. Если схема не отображается, убедитесь, что все устройства видны и выбрана запись без отступа. Вернитесь к шагу 4 и убедитесь, что выбран параметр «Показать все устройства».
- Выберите «Имя», а затем установите «Формат» на Mac OS Extended (в журнале).
- Затем установите схему на карту разделов GUID.
Примечание. Имейте в виду, что это действие удалит все данные с целевого диска, поэтому перед форматированием диска вам следует создать резервную копию всех данных, которые вы хотите сохранить.
- Как только вы нажмете кнопку «Стереть», диск начнет форматирование.
Are you also looking for a perfect method to fix Error Code 1309 Mac? Then don’t be worry because here the error message you are currently seeing. If you think this is an error message you are receiving while trying to burn a DVD on your Mac, you can try the solutions listed below.
You will not lose data, and if you are reading this, you have not already clicked on one of the links that will lead you to download third-party programs.
Instead, please read the steps below to see if you can fix this yourself. If you are not a computer owner or do not know how to use a computer, we suggest you get help.
What Is Error Code 1309 on Mac?
Now let’s discover what error code 1309 is on Mac.
Error Code 1309 refers to an error message appearing on the screen when the Mac system runs out of memory.
How and Why Does It Occur?
Many problems can occur, including disk failure, bad sectors, virus damage, physical errors, power outages, or simply being too slow to read and process data correctly. When Error Code 1309 Occurs, Mac Won’t Start.
Furthermore, it is usually caused by a problem with the printer’s power supply, the printer driver, or the printer cable. If the error persists, try unplugging the printer from the wall outlet and plugging it back in again. Please see below for more detailed steps.
Error code 1309 is the equivalent of the error message «cannot open the file specified.» In other words, this code refers to an error that occurs when trying to open a file. Error code 1309 may happen if you don’t have permission to access a file.
Meanwhile, the error number on Microsoft Windows computers corresponds to a security-related error. This is a system error code, and the error message will be different on a Windows computer than on a Mac OS.
Here is the complete solution if you’re experiencing the same problem:
3 Straight-Forward Methods to Fix Error Code 1309 Mac. Let’s fix Error Code 1309, make sure you follow the methods correctly:
- Method 1. Split the large file into smaller sizes
- Method 2. Update macOS and outdated apps
- Method 3. Clean the login items
Method 1. Split the large file into smaller sizes
Step 1: First, you must compress the larger files of around (4GB). Just reduce the size on Mac.
Note: You can easily do this by right-clicking the file and selecting compress.
Step 2: Now drag and drop the compressed file into your FAT32 (File Allocation Table 32) drive.
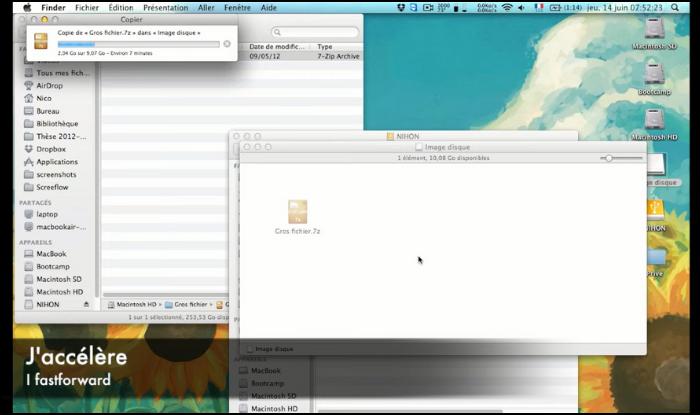
Step 3: You must copy the file to a computer to unzip the file.
Method 2. Update macOS and outdated apps
Step 1: To update macOS, first you go to the Apple menu (top-left) > System Preferences (System Settings) > Software update.
Note: If a window update is available, click on Update/Upgrade now and follow the steps mentioned on the screen.
Step 2: To update the single outdated app, you need to select the Apple menu again and go to the App Store.
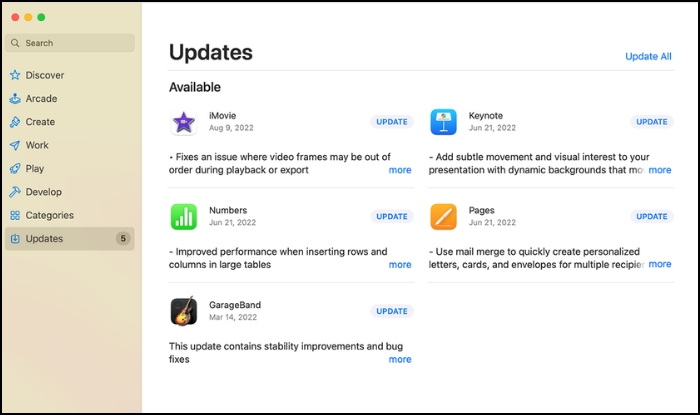
Step 3: Select the updated section and see which apps have updates available. Install them by selecting update.
Method 3. Clean the login items
Step 1: To clean the login items, you need to open the Apple menu, select system preferences, and then users and groups.
Step 2: Afterward, select the account you are currently logged into. Then select login items.
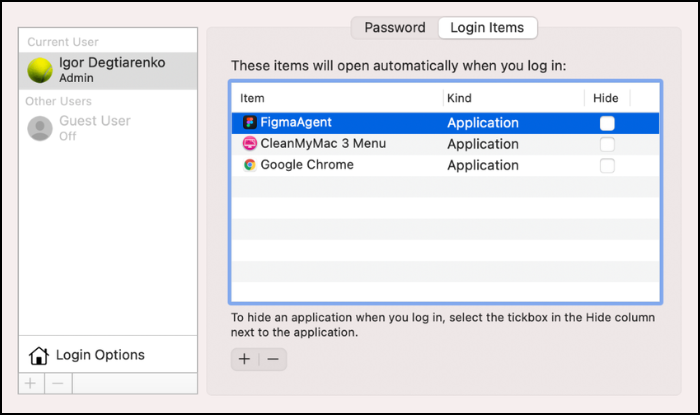
Step 3: Remove all items shown in the left panel by selecting them and clicking on the minus (-) button below the list.
To get resolved this issue, you need to follow the steps carefully. If you don’t find Method 1 helpful, then you may use method 2. It will help you update the macOS and the outdated app. Eventually, it’ll save you time and protect you from any danger in the future.
Conclusion
In conclusion, If you cannot fix error code 1309 macOS, reset your user account with Apple Support. There are a few reasons why this happens. Maybe you have too many windows open, or your MacBook has too many files in the background. Another reason for this error could be your software is out of date. There are many programs and utilities out there that you can use to update your software.
FAQs
1. What is error code 50 in MacBook air?
If you are running any Mac or iOS app or device asking for something else, it probably errors code 50 in MacBook. Error 50 means «MacBook can’t connect to the internet.» Error code 50 can appear as a pop-up message while working on the Mac. The message is typically displayed on the screen. Error code 50 on MacBook is usually because of some problem that needs to be fixed.
2. How do I fix files not copying?
While there are several reasons why you could be getting an error message when trying to copy files from a networked drive to your local PC, the most common cause is that you haven’t permitted Windows to read and write the files.
Click Start > Settings > Control Panel > System and Security > User Accounts to give permission. Then, right-click the user account you want to provide access to the files and click «Properties.» Scroll down to the bottom of the properties page and click the button marked «Change Permissions.»
3. Will Mac sleep while copying files?
Apple has made some changes to macOS over the past few years that have affected the behavior of the file system and how copying files works. While those changes are mostly invisible to users, they affect how apps behave and the files the operating system can read. For example, the macOS version of Copy File uses a new mechanism that makes it possible to sleep while a copy operation is running.
 Автор |
Тема: !!! ошибка 1309 (Прочитано 13953 раз) |
|
||||||
|
||||||
|
||||||
|
||||||
|
||||||
|
||||||
|
||||||
|
||||||
|
||||||
|
||||||
|
||||||
|
||||||
|
||||||
|
||||||
|
Код ошибки 1309 MacOS при копировании что делать

Всем привет сегодня поговорим о ошибке 1309 в Mac OS она появляется при копировании файлов. Что с этим делать дальше разберем в статье.
Базовые действия
- Проверить состояние жесткого диска на ошибки
- Проверить целостность файлов
- Проверить файловую сестему. На FAT 32 максимально передоваемый обем 4 гб. Для больших обемов даннхы нужен NТFS или MacSO extended.
MacOS работа с NTFS

MacOS может считать данные из диска форматированного в NTFS но записать на него не позволит. Для этого используеют сторонию ултелиту Paragon NTFS
Проверяем пусть к файлу который нужно скопировать
В нем не должно быть никаких спец символов типа ! » № ; % ( ) [ ] а также не желательна кириллица.
Очищаем .DS_store филы через терминал

- Открываем«Терминал» для этого в строке поиска Spotlight вводим слово «Терминал» и нажимаем «Enter»
- В терменале вводим «dot_clean /Путь к папке или файлу который нужно копировать» и нажимаем «Enter»
- Когда dot_clean завершит свою работу, пробуем снова скопировать файл.
- Например, если копируем папку С:/ Volumes/ Elements/Фотоархив то можно просто взять эту папку и перекинуть ее в терминал и путь сам появится
Копируем через файловый менеджер «Commander One»

Это хорошая альтернатива штатному файловому менеджеру скачиваем его с Apple Store и пробуем через него перекинуть нужные файлы
Проверяем целостность жесткого диска

- Откройте Дисковую утилиту в папке /Программы/Утилиты/.
- Выберите жёсткий диск из списка слева.
- Найдите на экране пункт «Статус S.M.A.R.T.».
- Если рядом с ним указано «Проверен», то состояние диска хорошее.
- Если статус SMART отображает «Ошибку», это значит что у жёсткого диска есть серьёзная проблема, по причине которого может возникать ошибка 1309 в этом случаи нужно как можно скорее сохранить копию своих данных и заменить диск.
Ошибка 1309 при передачи файлов с Mac на Windows server
В данном случа можно попробовать поменять штатный протокол передачи данных с AFP на SMB
На этом все это все советы, которые у нас есть по ошибке 1309 в Mac OS. Пишем комментарии по теме данной стати будет интересно почитать. Спасибо!
Как исправить ошибку Microsoft Excel 1309
Обычно люди ссылаются на «Microsoft Excel Error 1309» как на ошибку времени выполнения (ошибку). Когда дело доходит до программного обеспечения, как Microsoft Excel, инженеры могут использовать различные инструменты, чтобы попытаться сорвать эти ошибки как можно скорее. Поскольку разработчики программного обеспечения пытаются предотвратить это, некоторые незначительные ошибки, такие как ошибка 1309, возможно, не были найдены на этом этапе.
Ошибка 1309, рассматриваемая как «Microsoft Excel Error 1309», может возникнуть пользователями Microsoft Excel в результате нормального использования программы. В случае обнаруженной ошибки 1309 клиенты могут сообщить о наличии проблемы Microsoft Corporation по электронной почте или сообщать об ошибках. Разработчик сможет исправить свой исходный код и выпустить обновление на рынке. Чтобы исправить любые документированные ошибки (например, ошибку 1309) в системе, разработчик может использовать комплект обновления Microsoft Excel.
Как триггеры Runtime Error 1309 и что это такое?
У вас будет сбой во время выполнения Microsoft Excel, если вы столкнетесь с «Microsoft Excel Error 1309» во время выполнения. Причины сбоев обработки можно отличить, классифицируя ошибки 1309 следующим образом:.
Ошибка 1309 Crash — это типичная ошибка 1309 во время выполнения, которая полностью аварийно завершает работу компьютера. Если Microsoft Excel не может обработать данный ввод, или он не может получить требуемый вывод, это обычно происходит.
Утечка памяти «Microsoft Excel Error 1309» — последствия утечки памяти Microsoft Excel связаны с неисправной операционной системой. Потенциальные триггеры могут быть бесконечным циклом, что приводит к тому, что работа программы запускается снова и снова.
Ошибка 1309 Logic Error — Вы можете столкнуться с логической ошибкой, когда программа дает неправильные результаты, даже если пользователь указывает правильное значение. Виновником в этом случае обычно является недостаток в исходном коде Microsoft Corporation, который неправильно обрабатывает ввод.
Как правило, такие Microsoft Corporation ошибки возникают из-за повреждённых или отсутствующих файлов Microsoft Excel Error 1309, а иногда — в результате заражения вредоносным ПО в настоящем или прошлом, что оказало влияние на Microsoft Excel. Для устранения неполадок, связанных с файлом Microsoft Corporation, большинство профессионалов ПК заменят файл на соответствующую версию. Если ошибка Microsoft Excel Error 1309 возникла в результате его удаления по причине заражения вредоносным ПО, мы рекомендуем запустить сканирование реестра, чтобы очистить все недействительные ссылки на пути к файлам, созданные вредоносной программой.
Ошибки Microsoft Excel Error 1309
Эти проблемы Microsoft Excel, связанные с Microsoft Excel Error 1309, включают в себя:
- «Ошибка Microsoft Excel Error 1309. «
- «Microsoft Excel Error 1309 не является приложением Win32.»
- «Microsoft Excel Error 1309 должен быть закрыт. «
- «Не удается найти Microsoft Excel Error 1309»
- «Microsoft Excel Error 1309 не может быть найден. «
- «Ошибка запуска в приложении: Microsoft Excel Error 1309. «
- «Microsoft Excel Error 1309 не работает. «
- «Microsoft Excel Error 1309 остановлен. «
- «Microsoft Excel Error 1309: путь приложения является ошибкой. «
Обычно ошибки Microsoft Excel Error 1309 с Microsoft Excel возникают во время запуска или завершения работы, в то время как программы, связанные с Microsoft Excel Error 1309, выполняются, или редко во время последовательности обновления ОС. Важно отметить, когда возникают проблемы Microsoft Excel Error 1309, так как это помогает устранять проблемы Microsoft Excel (и сообщать в Microsoft Corporation).
Создатели Microsoft Excel Error 1309 Трудности
Большинство проблем Microsoft Excel Error 1309 связаны с отсутствующим или поврежденным Microsoft Excel Error 1309, вирусной инфекцией или недействительными записями реестра Windows, связанными с Microsoft Excel.
Этот код ошибки может помешать вам запускать и использовать приложения, связанные с Microsoft Office. Чтобы установка прошла успешно, рекомендуется сначала исправить этот код ошибки. Ошибка 1309 отображается в любом из двух форматов, показанных ниже.
При установке Microsoft Office Project 2003 сообщение об ошибке может появиться как:
Ошибка 1309. Ошибка чтения из файла: pathfilename.cab. Убедитесь, что файл существует и у вас есть доступ к нему.
При установке Microsoft Office 2003 сообщение об ошибке может отображаться в следующем формате:
Неустранимая ошибка во время установки
Решения
 Причины ошибок
Причины ошибок
Сообщение об ошибке 1309 может появиться во время установки Microsoft Office по нескольким причинам. К ним относятся:
- Проблемы в файле Oclncore.opc. Project 2003 использует эту версию файла для установки программы.
- Отсутствие соответствующего разрешения на использование
- Запрашиваемый файл не найден
- Записи реестра установки изменены недопустимым образом
Чтобы избежать неудобств и доступа Microsoft Офис 2003 или Microsoft Office Project 2003, рекомендуется немедленно исправить ошибку.
Дополнительная информация и ручной ремонт
Чтобы устранить эту ошибку, вам не нужно быть техническим специалистом. Вот некоторые из лучших, самых простых и проверенных самостоятельных способов мгновенного устранения ошибки 1309 на экране вашего компьютера.
Способ 1 — изменить настройки CacheLevel
Если проблема связана с файлом Oclncore.opc, попробуйте изменить настройки CacheLevel.
Выполните следующие действия, чтобы обойти этот метод.
- Сначала найдите файл PRJPRO * .XML в папке FILESSETUP источника установки Project 2003, а затем откройте этот файл в Блокноте.
- Кроме того, убедитесь, что вы не открываете файл как доступный только для чтения, и убедитесь, что рядом с полем «Перенос по словам» в меню «Формат» не отображается галочка.
- Следующим шагом является поиск в файле следующей текстовой строки: OCLNCORE.OPC_1033.
- Теперь в строке, где находится эта строка, измените параметр CacheLevel = ‘1’ на следующий CacheLevel = ‘3’, сохраните файл обратно в исходное расположение, а затем выйдите из Блокнота.
После активации изменений попробуйте снова установить программное обеспечение в вашей системе. Если он устанавливается успешно, это означает, что ошибка 1309 устранена. Если ошибка не исчезла, попробуйте другие методы.
Способ 2. Настройте параметры безопасности, чтобы получить полное разрешение
Если причина ошибки 1309 на вашем компьютере связана с отсутствием соответствующих разрешений, настройте параметры безопасности для устранения.
Для этого просто найдите папку на установочном диске.
Затем щелкните папку правой кнопкой мыши и выберите «Свойства». На вкладке «Безопасность» нажмите «Изменить» и убедитесь, что ваше имя пользователя добавлено в список.
Предоставьте необходимые разрешения безопасности, а затем нажмите OK, чтобы сохранить изменения.
После этого попробуйте снова установить Microsoft Office 2003 в своей системе.
Способ 3 — Скопируйте запрошенный файл из другого источника
Если появляется ошибка 1309 из-за того, что запрошенный файл не найден, попробуйте этот метод. Просто скопируйте файл, указанный в ошибке, в каталог назначения.
Например, если ошибка показывает, что data1.cab не найден, скопируйте этот файл из другого источника и вставьте его в каталог, указанный в описании ошибки.
Способ 4 — удалить плохие записи реестра
Ошибочные записи в реестре несут ответственность за изменение настроек реестра. Если это причина ошибки с кодом 1309, то скачайте Restoro.
Это удобный инструмент для восстановления ПК, встроенный в мощный очиститель реестра. Он сканирует и удаляет все плохие и недействительные записи, накопленные в реестре. Он очищает и восстанавливает реестр, возвращая его к нормальной работе.
Нажмите чтобы загрузить Restoro и исправить ошибку 1309 сегодня.
Обслуживание 1-Click
Все инструменты, чтобы сделать это просто и легко! Это как профессиональный техник по щелчку мыши.
Очиститель мусора
Очистка вашего компьютера от ненужного беспорядка также помогает продлить срок службы вашего компьютера. Как и любая другая машина, если содержать ее в чистоте и заботиться о ней, она прослужит вам лучше и дольше!
Оптимизируйте фоновые приложения
Оптимизируйте фоновую активность приложений с помощью встроенной функции оптимизатора приложений.
Disk Defrag
Одним щелчком мыши Advanced System Repair ускоряет работу вашего ПК, собирая фрагментированные файлы на вашем компьютере и более эффективно организуя их.
удаления вредоносных программ
Находит и удаляет все типы вредоносных программ, включая трояны, червей, ботов, рекламное ПО, шпионское ПО, ПНП и многое другое!
Уборщик конфиденциальности
Универсальный пакет для обеспечения конфиденциальности для очистки следов и защиты вашей конфиденциальности! Сделайте свой компьютер безопасным, надежным и эффективным!
Настройка системы/оптимизатор
ASR проанализирует всю вашу систему и настройки, чтобы настроить ваш компьютер для работы с максимальной производительностью.
Registry Cleaner
Со временем, когда вы устанавливаете и удаляете приложения, реестр может быть загроможден старыми записями и неверными настройками, что может привести к сбоям программы, раздражающим сообщениям и замедлению работы компьютера.
Расширенный ремонт системы Pro
Поделиться этой статьей:
Вас также может заинтересовать
Вариант 1. Использование сборщика данных Active Directory монитора производительности
- Нажмите кнопку WINKEY + R, чтобы открыть диалоговое окно «Выполнить».
- Затем введите «Perfmon.msc» в поле и нажмите Enter, чтобы открыть системный монитор и оттуда открыть диспетчер сервера.
- Затем перейдите в раздел «Диагностика»> «Надежность и производительность»> «Наборы сборщиков данных»> «Система» с левой стороны панели навигации.
- Затем щелкните правой кнопкой мыши «Диагностика Active Directory» и выберите «Пуск» в контекстном меню. Это займет около 5 минут или 300 секунд в зависимости от производительности вашего оборудования, чтобы собрать необходимые данные, а затем потребуется больше времени, чтобы составить отчет на основе собранных данных. Обратите внимание, что эти тайминги зависят друг от друга.
- После того, как отчет будет составлен, его можно будет найти в разделе «Диагностика»> «Надежность и производительность»> «Отчеты»> «Система»> «Диагностика Active Directory». Отчет будет содержать всю информацию, а также выводы. Однако это не означает, что он также будет содержать точную причину проблемы с LSASS.exe. Тем не менее, это должно помочь вам решить проблему.
Вариант 2. Попробуйте запустить проверку системных файлов.
- Введите «cmd» в поле «Начать поиск» и щелкните правой кнопкой мыши соответствующий результат поиска.
- Затем выберите «Запуск от имени администратора», чтобы открыть командную строку с правами администратора.
- После открытия командной строки введите ПФС / SCANNOW
- Защита ресурсов Windows не обнаружила нарушений целостности.
- Защита ресурсов Windows обнаружила поврежденные файлы и успешно восстановила их.
- Windows Resource Protection обнаружила поврежденные файлы, но не смогла исправить некоторые из них.
Вариант 3. Переведите компьютер в состояние чистой загрузки.
- Войдите на свой компьютер как администратор.
- Введите MSConfig в Начальном поиске, чтобы открыть утилиту конфигурации системы.
- Оттуда перейдите на вкладку Общие и нажмите «Выборочный запуск».
- Снимите флажок «Загрузить элементы запуска» и убедитесь, что установлены флажки «Загрузить системные службы» и «Использовать исходную конфигурацию загрузки».
- Затем щелкните вкладку «Службы» и установите флажок «Скрыть все службы Microsoft».
- Нажмите Отключить все.
- Нажмите Apply / OK и перезагрузите компьютер. (Это переведет ваш компьютер в состояние чистой загрузки. И настройте Windows на обычный запуск, просто отмените изменения.)
- Оттуда начните изолировать проблему, проверив, какая из программ, которые вы недавно установили, является основной причиной проблемы.
- В поле поиска введите «control» и нажмите «Панель управления» (приложение для ПК) среди результатов поиска.
- После этого выберите «Программы и компоненты» из списка, который предоставит вам список всех программ, установленных на вашем компьютере.
- Оттуда найдите соответствующую программу и выберите ее, а затем удалите ее.
Вариант 1. Запустите средство устранения неполадок синего экрана
- Нажмите клавиши Win + I, чтобы открыть панель «Настройки».
- Затем перейдите в Обновление и безопасность> Устранение неполадок.
- Оттуда найдите опцию «Синий экран» с правой стороны, а затем нажмите кнопку «Запустить средство устранения неполадок», чтобы запустить средство устранения неполадок «Синий экран», а затем перейдите к следующим параметрам на экране. Обратите внимание, что вам может потребоваться загрузить ваш компьютер в безопасном режиме.
Вариант 2. Попробуйте обновить или откатить сетевой драйвер.
- Нажмите клавиши Win + R, чтобы открыть окно «Выполнить», а затем введите «MSC”И нажмите Enter, чтобы открыть окно диспетчера устройств.
- Под Диспетчером устройств вы увидите список драйверов. Оттуда найдите сетевые адаптеры и разверните их.
- В списке сетевых драйверов найдите «Realtek Беспроводная локальная сеть 802.11n PCI-E NIC», А затем щелкните его правой кнопкой мыши и выберите« Обновить драйвер ».
- Перезагрузите компьютер и посмотрите, помогло ли это исправить ошибку BSOD.
- Realtek High-Definition (HD) Audio Driver
- Realtek Card Reader Driver
- Realtek локальной сети (LAN) Driver
- Снова откройте диспетчер устройств и найдите драйверы сети.
- Затем выберите Realtek Беспроводная локальная сеть 802.11n PCI-E NIC из списка сетевых драйверов, а затем дважды щелкните, чтобы открыть новое мини-окно.
- После этого убедитесь, что вы находитесь на вкладке «Драйвер», а если нет, просто перейдите к ней и нажмите кнопку «Откатить драйвер», чтобы вернуться к предыдущей версии драйвера Realtek.
- Теперь перезагрузите компьютер, чтобы успешно применить сделанные изменения.
Вариант 3. Попробуйте запустить сканирование проверки системных файлов.
- Нажмите Win + R, чтобы запустить Run.
- Введите CMD в поле и нажмите Enter.
- После открытия командной строки введитеПФС / SCANNOW
- Защита ресурсов Windows не обнаружила нарушений целостности.
- Защита ресурсов Windows обнаружила поврежденные файлы и успешно восстановила их.
- Windows Resource Protection обнаружила поврежденные файлы, но не смогла исправить некоторые из них.

Всем привет, в прошлый раз мы говорили об очистке диска и ее преимуществах, но, поскольку вам нужно поддерживать свою систему в чистоте, вы также должны очищать и содержать свое оборудование в чистоте. Многие системные проблемы могут быть отслежены и могут произойти из-за грязного ПК. В этой статье мы дадим вам советы о том, как выполнять безопасную очистку вашего компьютера, и, надеюсь, укажем на это с хороших сторон, чтобы вы могли выработать здоровую привычку регулярно чистить его и содержать в порядке. Поддержание вашего компьютера в чистоте — это не высшая математика, и вы можете сделать это с помощью вещей, которые у вас уже есть и, вероятно, есть в вашем доме. Одна вещь, которую я бы порекомендовал приобрести, — это антистатические перчатки, поскольку они могут предотвратить любые виды электростатических разрядов, тем самым защищая ваши электрические компоненты. Если у вас есть возможность отключить компьютер и вынести его на улицу, я настоятельно рекомендую этот подход, так как вся пыль будет пылиться снаружи, а не в комнате, где находится ваш компьютер. Если вы не можете, это все равно нормально, но так как некоторая часть пыли будет оседать в комнате, вам может понадобиться пропылесосить комнату после чистки компьютера.
Чистка корпуса снаружи и пыль внутри
Чистка внутри
Термопаста и управление кабелем
Периферийные устройства

Когда вы чистите свой компьютер, сделайте себе одолжение и почистите клавиатуру, мышь и экран. клавиатуру можно быстро прочистить сжатым воздухом в баллончике, а экран и мышь тряпкой для пыли. Вот и все, помните, держите свой компьютер в чистоте и порядке и наслаждайтесь преимуществами неаппаратных сбоев, вызванных грязью и пылью.
Driver Pro Описание
DriverPro — это программа, разработанная PC Utilities Pro. Эта программа часто встречается в комплекте с другими установками.
От автора: PC Utilities Pro — ведущая компания по разработке программного обеспечения, основанная в 2009 году. Как группа молодых энтузиастов-программистов мы постоянно стремимся создавать мощные, но простые в использовании решения, которые позволят даже самым элементарным пользователям компьютеров сохранить их компьютеры работают как новые.
После установки DriverPro добавит записи в реестр для текущего пользователя, которые позволят ему запускаться при каждом запуске компьютера. Он также добавит запланированную задачу в Windows, что позволит запускать ее в разное время. Оптимизирующий характер приложения позволяет ему получать доступ к любому файлу и информации на вашем компьютере без вашего ведома.
Несколько антивирусных программ пометили это приложение как потенциально нежелательную программу, поэтому не рекомендуется хранить его на вашем компьютере.
О потенциально нежелательных приложениях
Что на самом деле делают щенки на вашем компьютере?
Отличные советы по защите от нежелательного программного обеспечения
Помогите! Блокирование вредоносных программ Установка антивируса и доступ к Интернету
Избавьтесь от вредоносных программ в безопасном режиме
Переключиться на другой интернет-браузер
Запустите антивирус с вашего USB-накопителя
Обнаружение и удаление вирусов с помощью SafeBytes Anti-Malware
Технические детали и удаление вручную (для опытных пользователей)
Вариант 1. Выполните полную перезагрузку ноутбука.
- Выключите питание вашего ноутбука.
- Отключите зарядное устройство вашего ноутбука, а затем извлеките аккумулятор.
- Нажмите и удерживайте кнопку питания не менее 30 секунд — это разряжает конденсаторы материнской платы и сбрасывает микросхемы памяти, которые были активны постоянно.
- Вставьте аккумулятор обратно и снова зарядите ноутбук.
Вариант 2 — Попробуйте изменить параметры электропитания
- Нажмите клавиши Win + R, чтобы открыть утилиту Run.
- Затем введите «powercfg.cpl» и нажмите Enter, чтобы открыть окно параметров электропитания.
- Затем перейдите к выбранному плану электропитания и нажмите «Изменить настройки плана», чтобы открыть новую страницу.
- Оттуда, нажмите на «Изменить дополнительные параметры питания». Откроется новое окно, в котором вы можете увидеть различные варианты энергопотребления.
- Теперь в следующем появившемся окне нажмите «Изменить дополнительные параметры питания». Это откроет другое окно, в котором вам нужно развернуть Управление питанием процессора> Максимальное состояние процессора.
- Затем измените значение для режима работы от батареи на 25% и включите адаптивную яркость.
- Теперь выключите компьютер и попробуйте загрузить его с отключенным шнуром питания.
Вариант 3. Попробуйте запустить средство устранения неполадок питания.
- Перейдите в «Настройки» и выберите «Обновление и безопасность»> «Устранение неполадок».
- После этого найдите параметр «Питание» в указанном списке встроенных средств устранения неполадок и нажмите на него.
- Затем нажмите кнопку «Запустить средство устранения неполадок», чтобы запустить средство устранения неполадок питания.
- После того, как устранение неполадок выполнено с целью выявления проблем, следуйте следующим инструкциям на экране, чтобы решить проблему.
Вариант 4 — Попробуйте запустить отчет диагностики энергоэффективности
Вариант 5. Попробуйте удалить или переустановить драйвер аккумулятора.
- Подключите шнур питания и перезагрузите компьютер.
- После перезагрузки компьютера нажмите клавиши Win + R, чтобы открыть утилиту «Выполнить», введите в поле «devmgmt.msc» и нажмите «Enter», чтобы открыть диспетчер устройств.
- После этого найдите драйвер «Батареи» в списке драйверов и разверните его.
- Затем щелкните правой кнопкой мыши драйвер «Microsoft ACPI-совместимая система» и выберите «Удалить устройство».
- Как только это будет сделано, перезагрузите компьютер, выключите компьютер и отсоедините шнур питания, а затем подсоедините аккумулятор.
- Теперь снова подключите шнур питания и перезагрузите компьютер, чтобы автоматически установить драйвер.
Вариант 6 — Попробуйте обновить BIOS
- Нажмите клавиши Win + R, чтобы открыть диалоговое окно «Выполнить».
- Далее введите «msinfo32”И нажмите Enter, чтобы открыть информацию о системе.
- Оттуда вы должны найти поле поиска в нижней части, где вы должны искать версию BIOS, а затем нажмите Enter.
- После этого вы должны увидеть разработчика и версию BIOS, установленную на вашем ПК.
- Перейдите на сайт производителя и загрузите последнюю версию BIOS на свой компьютер.
- Если вы используете ноутбук, убедитесь, что он включен, пока вы не обновите BIOS.
- Теперь дважды щелкните загруженный файл и установите новую версию BIOS на свой компьютер.
- Теперь перезагрузите компьютер, чтобы применить сделанные изменения.
AtoZManuals — это расширение для браузера, разработанное компанией MindSpark Inc. Это расширение предлагает пользователям простой способ поиска руководств для клиентов по продуктам. На первый взгляд это расширение может показаться удобным, однако оно захватывает домашнюю страницу браузера и меняет поисковую систему по умолчанию на MyWay.
Просматривая Интернет с помощью этого расширения, вы будете видеть в своем браузере дополнительную рекламу, рекламные ссылки и всплывающие окна. Кроме того, это расширение отслеживает активность вашего браузера, включая поисковые слова, посещенные ссылки, информацию о покупках, а иногда даже личную информацию, которая позже используется для отображения более ориентированной рекламы.
Несколько антивирусных сканеров пометили это расширение как Browser Hijacker, и из-за его мошеннического поведения не рекомендуется хранить его на вашем компьютере.
О браузере угонщиков
Как распознать угон браузера
Как это заражает ваш компьютер
Избавляемся от угонщиков браузера
Узнайте, как установить Safebytes Anti-Malware на зараженную компьютерную систему
Установите антивирус в безопасном режиме
Получите программу безопасности в другом браузере
Установите и запустите антивирус с вашего USB-накопителя
Как SafeBytes Anti-Malware защищает ваш компьютер от вредоносных программ
Технические детали и удаление вручную (для опытных пользователей)
Код ошибки 0x80070424 — Что это?
Решения
 Причины ошибок
Причины ошибок
- Повреждение файла службы базового механизма фильтрации
- Проблемы с реестром
Дополнительная информация и ручной ремонт
Переустановите брандмауэр Windows и механизм фильтрации
- Дважды щелкните оба файла один за другим, чтобы подтвердить их установку на ваш компьютер. После установки перезагрузите компьютер и нажмите кнопку «Пуск». Найдите тип файла и запустите, а затем нажмите клавишу ВВОД.
- Когда откроется окно «Выполнить», введите REGEDIT и нажмите «ОК». После этого с левой боковой панели перейдите к HKEY_LOCAL_MACHINESYSTEMCurrentControlSetservicesBFE.
- Теперь просто щелкните правой кнопкой мыши папку BFE и выберите разрешение. Как только это будет сделано, нажмите кнопку добавления и введите всех, затем нажмите ОК, чтобы подтвердить настройки. Здесь вы увидите добавленное поле «все».
- После этого на панели разрешений ниже установите флажок Полный доступ и подтвердите. Теперь закройте окно, перейдите в меню и введите сервисы MSC.
Используйте очиститель реестра
Вариант 1. Попробуйте вручную инициализировать диск.
- Чтобы инициализировать диск вручную, вы должны открыть Управление дисками из меню WinX, нажав клавиши Win + X и выбрав Управление дисками.
- Оттуда вы можете найти неинициализированный диск. Щелкните его правой кнопкой мыши и выберите опцию «Инициализировать диск».
- Далее выберите стиль раздела. Рекомендуется использовать параметр MBR вместо таблицы разделов GPT или GUID.
- Теперь нажмите кнопку ОК. Ваш жесткий диск или SSD теперь должны инициализироваться без проблем.
Вариант 2 — Установите диск в онлайн и добавьте букву диска
- Если диск находится в автономном режиме в разделе «Управление дисками», щелкните его правой кнопкой мыши и выберите параметр «В сети».
- С другой стороны, если диск уже подключен к сети, но не имеет буквы диска, щелкните его правой кнопкой мыши и выберите параметр «Изменить букву диска и путь».
- Выберите букву, которая еще не выделена.
- Когда вы закончите, у вас есть возможность отформатировать диск в NTFS или FAT32, но если вы используете 64-битный компьютер, убедитесь, что вы выбрали NTFS.
Вариант 3. Попробуйте проверить наличие проблем в диспетчере устройств.
Вариант 4 — Попробуйте физически проверить кабель
- Первый — это кабель питания, который подключен к вашему SMPS.
- Следующим является тот, который подключен к вашей материнской плате.

Создание собственного ПК — это прекрасное чувство, но иногда оно может быть не идеальным, и мы не говорим о поломке или потере деталей. Мы имеем в виду, что выбор правильных компонентов иногда может быть сложной задачей. Конечно, выбор корпуса ПК может иметь свои проблемы, выбор правильного источника питания может быть сложной задачей, но объединение всех компонентов вместе, особенно ЦП и графического процессора, может быть сложной задачей. Строители, не обладающие глубокими знаниями и опытом, иногда могут выбрать неподходящий процессор или графический процессор, выбирая один из них как более мощный, чем другой, и не использовать его в полной мере, потому что другой компонент не может обрабатывать материал с той же скоростью. Чтобы вас не превзошли подобные вещи, существует совершенно бесплатный веб-сайт, и вам даже не нужно регистрироваться, чтобы использовать его. Ссылка на калькулятор бутылок здесь Что еще лучше, как только вы введете свои компоненты, вы получите совет о том, что нужно изменить, чтобы еще немного настроить систему, чтобы еще больше избежать узких мест. Это очень полезный инструмент, и мы советуем вам использовать его, чтобы сэкономить деньги, но не бросать его на какой-то компонент, который будет использоваться наполовину.
Коврики для мыши — обычное дело среди пользователей компьютеров, все ими пользуются и знают, для чего они нужны. В последние несколько лет растет спрос на игровые коврики для мыши, действительно ли они вам нужны и оправдывают ли они свою цену? Краткий ответ: ДА, длинный ответ: продолжайте читать ниже.
Преимущество размера
Первое, что бросается в глаза, это большая разница в размерах между обычным ковриком для мыши и игровым. Игровые планшеты имеют гораздо большее разнообразие размеров, поэтому вы можете действительно оценить те, которые вы можете использовать на всем столе и разместить на них клавиатуру и мышь. Это, конечно, позволит вам перемещать мышь более свободно и иметь гораздо большую поверхность для использования без необходимости всегда поднимать мышь и центрировать ее на обычном коврике.
Материальное преимущество
Материал, на котором построены игровые коврики, чрезвычайно высокого качества и, как правило, даже водофобный или водостойкий, и он позволяет совершать на нем отличные движения мышью. Задняя сторона обычно изготавливается из высококачественной ткани, которая не будет скользить по столу, поэтому подушка будет оставаться в своем темпе во время длительных сеансов работы или игр. Обычно стандартные коврики для мыши изготавливаются из пластика или другого дешевого материала, тогда как игровые коврики изготавливаются из высококачественного волокна.
Другие преимущества
Среди других замечательных вещей, которые есть у игровых планшетов, есть гель для запястья для отдыха рук и подсветка RBG, которая выглядит круто, хотя RGB-подсветка — это просто тщеславие, которое выглядит хорошо. сеансы времени, проведенного перед компьютером.



 Но точно надо узнать во что отформатирован, для решения проблемы.
Но точно надо узнать во что отформатирован, для решения проблемы.




