Summary:
Are you encountering error code 1407 on your Mac? The error doesn’t let you delete some of your files or transfer them to an external storage device. If you’re frustrated and don’t know what to do, don’t worry. Read this article to learn how to resolve the Apple Mac error code 1407 quickly. In case you face any unexpected data loss due to this error, download free Mac file recovery software to recover lost data on your macOS Ventura or earlier versions.

Contents
- Force Quit Finder
- Unlock the File
- Restart Mac
- Use First Aid of Disk Utility
- Reinstall macOS
- Use a Free Mac File Recovery Software
- Conclusion
The Apple Mac error code 1407 appears on your Mac when you try to drag and drop a file to Trash or move it to an external SD card, USB flash drive, HDD, or SSD. The error code appears along with a notification, such as “The operation can’t be completed because an unexpected error occurred. (Error Code -1407)”.
Reasons for the Mac Error Code 1407
- The file is locked
- The file is interfered by another program
- Finder is using the file
You need to resolve the error to complete the file deletion or file transfer process. The next sections describe several ways to troubleshoot the error on your Mac.
Force Quit Finder
To do away with the error code 1407, you should try quitting the Finder application forcefully. The steps are as follows:
a) Press the Option + Command + Esc keys simultaneously to open a window named Force Quit.
b) Select Finder from the list of options and click Force Quit. Then, select Relaunch.
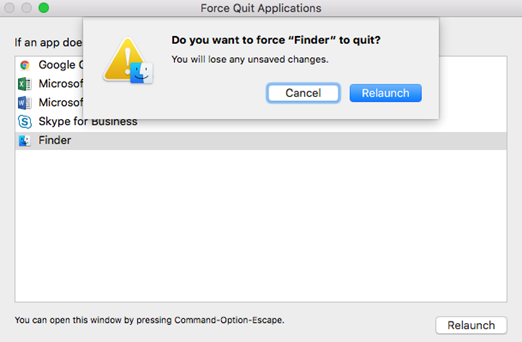
Now, try to delete or move your file. If you get the same error, then proceed to the next troubleshooting method.
Unlock the File
Try to unlock the file that you can’t delete or move to an external storage medium due to the error code 1407. The steps are as follows:
a) Select the file you want to delete or move, then go to File > Get Info.
b) Ensure the locked checkbox is unchecked to unlock the file.
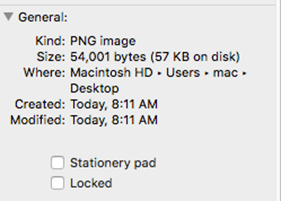
Or, you can use Terminal to unlock a file or folder. Steps are explained next:
a) Go to Applications > Utilities > Terminal to launch Terminal.
b) In the Terminal window, type sudo chflags – R nouchg P#, then press Return.
Here, replace P# with the path of the file or folder that you wish to unlock. You can drag and drop the file or folder to the command line to automatically add the path.
c) Enter the password when prompted. The file or the folder with the locked files are unlocked.
Hopefully, you can delete or move your files. If the error persists, go through the next method.
Restart Mac
Try restarting your Mac to resolve the error code 1407. The steps are as follows:
a) Go to Apple menu > Restart.
b) If prompted, click Yes to confirm the restart.
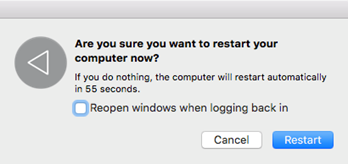
When the Mac starts again, try deleting or moving the files. When the error appears again, read the next troubleshooting method.
Use First Aid of Disk Utility
Try repairing your Mac storage drive to eliminate the error code 1407. Watch the following video for a quick overview on how to repair your Macintosh HD Startup Disk using Disk Utility:
The complete repair steps using Disk Utility are as follows:
a) Start or restart your Mac that throws the error code 1407. Then, immediately press and hold Command + R keys until Apple logo appears. Your Mac boots into macOS Recovery mode.
b) In macOS Utilities window, select Disk Utility, then click Continue to launch Disk Utility.
c) From the sidebar of Disk Utility, select the startup disk, then click First Aid from the top.
d) Click Run to initiate the Mac startup disk repair process. Wait till the repair is complete.
Hopefully, the error code 1407 is fixed. If the above method doesn’t help, proceed to the next troubleshooting procedure.
Reinstall macOS
When the Disk Utility’s repair method fails, you need to reinstall macOS. Steps to reinstall macOS are as follows:
Warning: Reinstalling macOS erases your Mac storage drive; so, back up your startup disk using Time Machine or manually save your files to an external hard drive. After the backup is over, reinstall macOS. The reinstallation steps are as follows:
a) Start or restart your Mac, then immediately press and hold the Command + R keys.
b) Release the keys when you see the Apple logo. Mac boots into macOS Recovery mode.
c) From macOS Utilities window, select Reinstall macOS, then click Continue.
d) Erase the Mac storage drive when prompted, then perform the on-screen instructions.
e) After the reinstallation of macOS, restore the backed-up files to your Mac storage drive.
Indeed, the Apple Mac error code 1407 is resolved. For any data loss event, read on.
Use a Free Mac File Recovery Software
Suppose you didn’t back up your Mac and lost data during troubleshooting of error 1407, leverage a free Mac file recovery software to recover your lost or deleted data.
Watch the following video for a quick overview:
The complete software steps are as follows:
a) Download & install *Stellar Data Recovery Free Edition for Mac.
b) Launch the software and select the required file types, then click Next.
c) Select the drive location, toggle on Deep Scan, and then click Scan.
d) Preview your files and select the essential ones, then click Recover.
e) Click Browse to specify an external hard drive as recovery location, then click Save.
*Stellar Data Recovery Free Edition for Mac software recovers up to 1 GB of files for free. To recover unlimited data, upgrade the software to the Professional or Premium edition. Also, all Stellar software products have a 30-day money-back guarantee, just in case.
Conclusion
Now you know how to resolve the Apple Mac error code 1407 efficiently. Start the troubleshooting procedure by force quitting Finder, unlocking the locked files, restarting your Mac, running First Aid of Disk Utility, or reinstalling macOS in Recovery mode. And, in case of any unexpected data loss event, consider using Stellar Data Recovery Free Edition for Mac to recover your lost, deleted, or inaccessible data.
About The Author
Santosh
Santosh is a technical writer with 10-year experience in writing. He writes troubleshooting blogs, articles, and other web content on a variety of topics, including data recovery, data security, and data backup. His hobbies include solving puzzles, gardening & painting.
Best Selling Products

Stellar Data Recovery Professional for Windows
Stellar Data Recovery has the right Windows Recovery tool for all your data recovery
Read More

Stellar Data Recovery Professional for Mac
Stellar Data Recovery for Mac program performs safe..
Read More

Stellar Photo Recovery
A comprehensive photo recovery software to restore photos, music & video files
Read More

Stellar Repair for Video
Powerful video repair tool for repairing corrupt or damaged MOV and other video files
Read More
 Автор |
Тема: внешний диск WD MyBook 2 Tb — не удаляются файлы (код ошибки 1407) (Прочитано 3538 раз) |
|
||||||
|
||||||
|
||||||
|
- Информация о материале
- Категория: MacOSX
-
Создано: 19.04.2021 10:32
-
Просмотров: 15447
 Всем привет сегодня поговорим о ошибке 1309 в Mac OS она появляется при копировании файлов. Что с этим делать дальше разберем в статье.
Всем привет сегодня поговорим о ошибке 1309 в Mac OS она появляется при копировании файлов. Что с этим делать дальше разберем в статье.
Базовые действия
- Проверить состояние жесткого диска на ошибки
- Проверить целостность файлов
- Проверить файловую сестему. На FAT 32 максимально передоваемый обем 4 гб. Для больших обемов даннхы нужен NТFS или MacSO extended.
MacOS работа с NTFS
MacOS может считать данные из диска форматированного в NTFS но записать на него не позволит. Для этого используеют сторонию ултелиту Paragon NTFS
Проверяем пусть к файлу который нужно скопировать
В нем не должно быть никаких спец символов типа ! » № ; % ( ) [ ] а также не желательна кириллица.
Очищаем .DS_store филы через терминал
- Открываем«Терминал» для этого в строке поиска Spotlight вводим слово «Терминал» и нажимаем «Enter»
- В терменале вводим «dot_clean /Путь к папке или файлу который нужно копировать» и нажимаем «Enter»
- Когда dot_clean завершит свою работу, пробуем снова скопировать файл.

- Например, если копируем папку С:/ Volumes/ Elements/Фотоархив то можно просто взять эту папку и перекинуть ее в терминал и путь сам появится
Копируем через файловый менеджер «Commander One»

Это хорошая альтернатива штатному файловому менеджеру скачиваем его с Apple Store и пробуем через него перекинуть нужные файлы
Проверяем целостность жесткого диска
- Откройте Дисковую утилиту в папке /Программы/Утилиты/.
- Выберите жёсткий диск из списка слева.
- Найдите на экране пункт «Статус S.M.A.R.T.».

- Если рядом с ним указано «Проверен», то состояние диска хорошее.
- Если статус SMART отображает «Ошибку», это значит что у жёсткого диска есть серьёзная проблема, по причине которого может возникать ошибка 1309 в этом случаи нужно как можно скорее сохранить копию своих данных и заменить диск.
Ошибка 1309 при передачи файлов с Mac на Windows server
В данном случа можно попробовать поменять штатный протокол передачи данных с AFP на SMB
На этом все это все советы, которые у нас есть по ошибке 1309 в Mac OS. Пишем комментарии по теме данной стати будет интересно почитать. Спасибо!
Комментарии ()
Оставьте свой комментарий
Как восстановить права доступа к диску и исправить ошибки на Mac OS X | Яблык
Как восстановить права доступа к диску и исправить ошибки на Mac OS X
Когда система OS X начинает работать нестабильно, первое, что рекомендуют делать специалисты — проверить диск на наличие ошибок, исправить их и восстановить права доступа к диску. В этом материале мы расскажем как это сделать.
Внимание! Перед началом проверки и исправления ошибок на системном диске (где установлена OS X), а также восстановлением прав доступа, настоятельно рекомендуем закрыть все программы (Command (?) + Q) и не запускать никакие процессы.
Проверка и исправление ошибок на дисках в Mac OS X
Компьютерам, как и людям, свойственно ошибаться. Главное в случае ухудшения работы системы OS X вовремя исправлять эти ошибки. Сделать это достаточно просто, благо, инженеры Apple позаботились об этом и встроили «Дисковую утилиту», которая в несколько кликов выявит проблему и позволит её исправить.
1. Откройте Finder > Программы > Утилиты > Дисковая утилита или воспользуйтесь поиском Spotlight.
2. В левой боковой колонке выберите необходимый жёсткий диск.
3. В рабочей области перейдите во вкладку «Первая помощь».
4. Выберите пункт «Проверить диск» и дождитесь окончания проверки, длительность которой будет варьироваться в зависимости от объёма накопителя, его наполненности и мощности самого Mac.
5. Если Дисковая утилита найдёт ошибки, то нажмите кнопку «Исправить диск».
Как восстановить права доступа к диску на Mac OS X через Дисковую утилиту?
Иногда случается так, что права доступа в системе могут быть исправлены на некорректные. В большинстве случаев это происходит по вине неправильно работающих установщиков программ. Из-за этого система может не получить доступ к важным системным настройкам, компонентам и расширениям.
1. Откройте Finder > Программы > Утилиты > Дисковая утилита или воспользуйтесь поиском Spotlight.
2. В левой боковой колонке выберите необходимый жёсткий диск.
3. В рабочей области перейдите во вкладку «Первая помощь».
4. Выберите пункт «Проверить права доступа» и дождитесь окончания проверки.
5. Нажмите кнопку «Исправить права доступа».
Как восстановить права доступа к диску на Mac OS X через Терминал?
1. Откройте Finder > Программы > Утилиты > Терминал или воспользуйтесь поиском Spotlight.
2. Введите следующую команду:
Sudo diskutil repairPermissions /
Когда начнётся процесс, вы увидите сообщение типа:
Started verify/repair permissions on disk0s2 Macintosh HD
Чтобы исправить права доступа к другому (несистемному) диску, замените «/» на имя другого диска, например:
Способы устранения ошибки 50 в iTunes
Ошибка 50 говорит пользователю о том, что возникли проблемы с получением iTunes мультимедийных файлов iPhone. Ниже мы рассмотрим несколько способов, которые позволят устранить данную ошибку.
Способ 1: перезапуск компьютера и Apple-устройства
Ошибка 50 может появиться из-за обычного системного сбоя, который мог возникнуть как по вине компьютера, так и Apple-устройства.
Просто выполните перезагрузку компьютера и вашего iPhone. В случае с iPhone рекомендуем выполнить принудительную перезагрузку: зажмите одновременно клавиши включения о «Домой» на 10 секунд. Клавиши можно отпустить только тогда, когда произойдет резкое отключение устройства.
Способ 2: чистка папки iTunes_Control
Ошибка 50 могла возникнуть и из-за некорректных данных в папке ITunes_Control. Все, что вам понадобится в данном случае – это удалить данную папку на устройстве.
В данном случае вам потребуется прибегнуть к помощи файлового менеджера. Мы вам рекомендуем воспользоваться программой iTools – мощной альтернативной iTunes с функцией файлового менеджера.
Попав в память устройства, вам потребуется удалить папку iTunes_Control, а затем выполнить перезагрузку устройства.
Способ 3: отключение антивируса и брандмауэра
Антивирус или брандмауэр может мешать iTunes связаться с серверами Apple, в связи с чем на экране появляется ошибка 50.
Просто отключите на время работу всех защитных программ и проверьте наличие ошибки.
Способ 4: обновление iTunes
Если вы давно не обновляли на компьютере программу iTunes, то самое время выполнить данную процедуру.
Способ 5: переустановка iTunes
Ошибка 50 могла возникнуть и по вине некорректной работы программы iTunes. В данном случае мы хотим предложить вам выполнить переустановку программы.
Но прежде чем вы установите новую версию iTunes, старую необходимо удалить с компьютера, но сделать это необходимо полностью. Для данной цели рекомендуем вам воспользоваться программой Revo Uninstaller. Более подробно о полном удалении iTunes мы уже рассказывали в одной из наших статей.
И только после того, как вы удалите iTunes и перезагрузите компьютер, можно приступать к загрузке и установке свежей версии медиакомбайна.
В статье перечислены основные способы, позволяющие бороться с ошибкой 50. Если у вас есть свои рекомендации по решению данной проблемы, расскажите о них в комментариях.
Мы рады, что смогли помочь Вам в решении проблемы.
Помимо этой статьи, на сайте еще 11956 инструкций.
Добавьте сайт Lumpics. ru в закладки (CTRL+D) и мы точно еще пригодимся вам.
Отблагодарите автора, поделитесь статьей в социальных сетях.
Опишите, что у вас не получилось. Наши специалисты постараются ответить максимально быстро.
Источники:
Https://yablyk. com/824575-kak-vosstanovit-prava-dostupa-k-disku-i-ispravit-oshibki-na-mac-os-x/
Https://lumpics. ru/itunes-error-50/
Finder’s trash can is an amalgam of several different directories:
~/.Trash//.Trashes/<uid>/on each volume (including the startup volume)
e.g./Volumes/Big Media Volume/.Trashes/501/
Most trash operations will move the trashed item to the directory under your home directory. If you trash something on an separate volume, however, Finder will move the item into the volume’s /.Trashes/<uid>/ directory instead (because moving a file to a location on the same volume is very fast, but copying a file from some other volume to your home directory’s trash directory could be quite slow).
Try checking your main trash directory (in a Terminal window):
ls -ld ~/.Trash
If the result does not look like start with drwx------ and show your user’s “short name” twice (the second is actually a group name), then your personal trash directory has probably been fouled. You can move it aside then logout and login again:
cd ~ && mv .Trash .Trash.old
# now logout and re-login
This should create a new ~/.Trash directory for you. You may want to investigate the contents of the .Trash.old file/directory to try to determine its origin.
If the problem is with a per-volume trash directory, you should be able to use the same idea: move it aside, eject it, then remount it (disconnect and reconnect an external disk, reopen a disk image, use Disk Utility to remount an internal volume):
cd '/Volume/whereever' && mv .Trashes .Trashes.old
# then eject and remount
You may need … && sudo mv … if the volume has “Owners Enabled”.
-
-
collows wrote in
 ru_mac
ru_mac October 18 2010, 21:48
- Компьютеры
- Cancel
MB470LL/A
При попытке удалить файлы с внешнего жесткого диска выдается ошибка «Не удается завершить операцию, т.к. произошла неожиданная ошибка (код ошибки -1407).» Формат Мас OS Extended. Mac OS 10.6.4 В чем может быть дело?
папки и файлы: действия с ними
Summary: Are you encountering error code 1407 on your Mac? The error doesn’t let you delete some of your files or transfer them to an external storage device. If you’re frustrated and don’t know what to do, don’t worry. Read this article to learn how to resolve the Apple Mac error code 1407 quickly. In case you face any unexpected data loss due to this error, download free Mac file recovery software to recover lost data on your macOS Ventura or earlier versions.

Contents
- Force Quit Finder
- Unlock the File
- Restart Mac
- Use First Aid of Disk Utility
- Reinstall macOS
- Use a Free Mac File Recovery Software
- Conclusion
The Apple Mac error code 1407 appears on your Mac when you try to drag and drop a file to Trash or move it to an external SD card, USB flash drive, HDD, or SSD. The error code appears along with a notification, such as “The operation can’t be completed because an unexpected error occurred. (Error Code -1407)”.
Reasons for the Mac Error Code 1407
- The file is locked
- The file is interfered by another program
- Finder is using the file
You need to resolve the error to complete the file deletion or file transfer process. The next sections describe several ways to troubleshoot the error on your Mac.
Force Quit Finder
To do away with the error code 1407, you should try quitting the Finder application forcefully. The steps are as follows:
a) Press the Option + Command + Esc keys simultaneously to open a window named Force Quit.
b) Select Finder from the list of options and click Force Quit. Then, select Relaunch.

Now, try to delete or move your file. If you get the same error, then proceed to the next troubleshooting method.
Unlock the File
Try to unlock the file that you can’t delete or move to an external storage medium due to the error code 1407. The steps are as follows:
a) Select the file you want to delete or move, then go to File > Get Info.
b) Ensure the locked checkbox is unchecked to unlock the file.

Or, you can use Terminal to unlock a file or folder. Steps are explained next:
a) Go to Applications > Utilities > Terminal to launch Terminal.
b) In the Terminal window, type sudo chflags – R nouchg P#, then press Return.
Here, replace P# with the path of the file or folder that you wish to unlock. You can drag and drop the file or folder to the command line to automatically add the path.
c) Enter the password when prompted. The file or the folder with the locked files are unlocked.
Hopefully, you can delete or move your files. If the error persists, go through the next method.
Restart Mac
Try restarting your Mac to resolve the error code 1407. The steps are as follows:
a) Go to Apple menu > Restart.
b) If prompted, click Yes to confirm the restart.

When the Mac starts again, try deleting or moving the files. When the error appears again, read the next troubleshooting method.
Use First Aid of Disk Utility
Try repairing your Mac storage drive to eliminate the error code 1407. Watch the following video for a quick overview on how to repair your Macintosh HD Startup Disk using Disk Utility:
The complete repair steps using Disk Utility are as follows:
a) Start or restart your Mac that throws the error code 1407. Then, immediately press and hold Command + R keys until Apple logo appears. Your Mac boots into macOS Recovery mode.
b) In macOS Utilities window, select Disk Utility, then click Continue to launch Disk Utility.
c) From the sidebar of Disk Utility, select the startup disk, then click First Aid from the top.
d) Click Run to initiate the Mac startup disk repair process. Wait till the repair is complete.
Hopefully, the error code 1407 is fixed. If the above method doesn’t help, proceed to the next troubleshooting procedure.
Reinstall macOS
When the Disk Utility’s repair method fails, you need to reinstall macOS. Steps to reinstall macOS are as follows:
Warning: Reinstalling macOS erases your Mac storage drive; so, back up your startup disk using Time Machine or manually save your files to an external hard drive. After the backup is over, reinstall macOS. The reinstallation steps are as follows:
a) Start or restart your Mac, then immediately press and hold the Command + R keys.
b) Release the keys when you see the Apple logo. Mac boots into macOS Recovery mode.
c) From macOS Utilities window, select Reinstall macOS, then click Continue.
d) Erase the Mac storage drive when prompted, then perform the on-screen instructions.
e) After the reinstallation of macOS, restore the backed-up files to your Mac storage drive.
Indeed, the Apple Mac error code 1407 is resolved. For any data loss event, read on.
Use a Free Mac File Recovery Software
Suppose you didn’t back up your Mac and lost data during troubleshooting of error 1407, leverage a free Mac file recovery software to recover your lost or deleted data.
Watch the following video for a quick overview:
The complete software steps are as follows:
a) Download & install *Stellar Data Recovery Free Edition for Mac.
b) Launch the software and select the required file types, then click Next.
c) Select the drive location, toggle on Deep Scan, and then click Scan.
d) Preview your files and select the essential ones, then click Recover.
e) Click Browse to specify an external hard drive as recovery location, then click Save.
*Stellar Data Recovery Free Edition for Mac software recovers up to 1 GB of files for free. To recover unlimited data, upgrade the software to the Professional or Premium edition. Also, all Stellar software products have a 30-day money-back guarantee, just in case.
Conclusion
Now you know how to resolve the Apple Mac error code 1407 efficiently. Start the troubleshooting procedure by force quitting Finder, unlocking the locked files, restarting your Mac, running First Aid of Disk Utility, or reinstalling macOS in Recovery mode. And, in case of any unexpected data loss event, consider using Stellar Data Recovery Free Edition for Mac to recover your lost, deleted, or inaccessible data.
About The Author
Santosh Kumar Gupta
Santosh is a technical writer with 10-year experience in writing. He writes troubleshooting blogs, articles, and other web content on a variety of topics, including data recovery, data security, and data backup. His hobbies include solving puzzles, gardening & painting.
Содержание
- искатель принудительного выхода
- разблокировать файл
- перезагрузить Mac
- Используйте первую помощь Дисковой утилиты
- переустановить macOS
- Используйте бесплатное программное обеспечение для восстановления файлов Mac
- Заключение
Код ошибки Apple Mac 1407 появляется на вашем Mac, когда вы пытаетесь перетащить файл в корзину или переместить его на внешнюю SD-карту, USB-накопитель, жесткий диск или твердотельный накопитель. Код ошибки появляется вместе с уведомлением, например «Операция не может быть завершена, так как произошла непредвиденная ошибка. (Код ошибки -1407)?.
Причины появления кода ошибки Mac 1407
- файл заблокирован
- Файл изменен другой программой.
- Finder использует файл
Вы должны устранить ошибку, чтобы завершить процесс удаления или передачи файла. В следующих разделах описаны различные способы исправления ошибки на вашем Mac.
искатель принудительного выхода
Чтобы сбросить код ошибки 1407, попробуйте принудительно выйти из приложения Finder. Шаги следующие:
а)нажмитеМнение+Домен+Escклавиши одновременно, чтобы открыть окно, называемоезаставить выйти.
б)ВыбиратьИсследовательиз списка вариантов и нажмитезаставить выйти. Затем выберитеперезапустить.
Изображение: Принудительно закрыть окно приложения
Теперь попробуйте удалить или переместить файл. Если вы получаете ту же ошибку, перейдите к следующему способу устранения неполадок.
разблокировать файл
Попробуйте разблокировать файл, который вы не можете удалить или переместить на внешний носитель из-за кода ошибки 1407. Шаги следующие:
а)Выберите файл, который вы хотите удалить или переместить, затем перейдите кАрхив>получить информацию.
б)Убедитесь, что флажок «Заблокировано» не установлен, чтобы разблокировать файл.
Изображение: отменить выбор заблокированного файла
Или вы можете использовать терминал, чтобы разблокировать файл или папку. Шаги описаны ниже:
а)СобираюсьПриложения>утилиты>ТерминалзапускТерминал.
б)В окне терминала введитесудо chflags ? R nouchg P #,затем нажмитеВозвращаться.
Вот, замениПАГ#с путем к файлу или папке, которую вы хотите разблокировать. Вы можете перетащить файл или папку в командную строку, чтобы автоматически добавить путь.
С)Введите пароль при появлении запроса. Файл или папка с заблокированными файлами разблокируются.
Надеюсь, вы сможете удалить или переместить свои файлы. Если ошибка сохраняется, перейдите к следующему способу.
Попробуйте перезагрузить Mac, чтобы устранить ошибку с кодом 1407. Для этого выполните следующие действия:
а)СобираюсьЯблокомужчины� >Резюме.
б)При появлении запроса нажмитеС�для подтверждения сброса.
 Изображение: окно сообщения подтверждения
Изображение: окно сообщения подтверждения
Когда Mac снова запустится, попробуйте удалить или переместить файлы. Когда ошибка появится снова, прочтите следующий метод устранения неполадок.
Используйте первую помощь Дисковой утилиты
Попробуйте восстановить накопитель Mac, чтобы сбросить код ошибки 1407. Посмотрите видео ниже, чтобы получить краткий обзор того, как восстановить загрузочный диск Macintosh HD с помощью Дисковой утилиты:
Полные шаги восстановления с помощью Дисковой утилиты следующие:
а)Запустите или перезагрузите компьютер Mac, который выдает код ошибки 1407. Затем сразу же нажмите и удерживайтеДомен+рключи вверхЯблокопоявляется логотип. Ваш Mac запускается в режиме восстановления macOS.
б)ВУтилиты macOSвыбор окнадисковая утилитазатем нажмитеПродолжатьдля запуска Дисковой утилиты.
С)На боковой панели Дисковой утилиты выберите загрузочный диск, затем нажмитеПервая помощьот верхней.
г)НажмитеБегатьчтобы начать процесс восстановления загрузочного диска Mac. Дождитесь завершения восстановления.
Надеюсь, код ошибки 1407 исправлен. Если описанный выше метод не помогает, перейдите к следующей процедуре устранения неполадок.
переустановить macOS
Если метод восстановления с помощью Дисковой утилиты не работает, вам необходимо переустановить macOS. Шаги по переустановке macOS следующие:
Предупреждение: переустановка macOS стирает накопитель на вашем Mac; поэтому создайте резервную копию загрузочного диска с помощью Time Machine или вручную сохраните файлы на внешний жесткий диск. После завершения резервного копирования переустановите macOS. Этапы переустановки следующие:
а)Запустите или перезагрузите Mac, затем сразу же нажмите и удерживайте клавишуДомен+рключи.
б)Отпустите клавиши, когда увидите логотип Apple. Mac загружается в режиме восстановления macOS.
С)ИзУтилиты macOSвыбор окнапереустановить macOSзатем нажмитеПродолжать.
г)При появлении запроса очистите накопитель Mac, затем следуйте инструкциям на экране.
миль)После переустановки macOS восстановите резервные копии файлов на накопитель вашего Mac.
Фактически, код ошибки Apple Mac 1407 устранен. Для любого события потери данных, продолжайте читать.
Используйте бесплатное программное обеспечение для восстановления файлов Mac
Предположим, вы не сделали резервную копию своего Mac и потеряли данные во время устранения неполадок с ошибкой 1407, воспользуйтесь бесплатным программным обеспечением для восстановления файлов Mac, чтобы восстановить потерянные или удаленные данные.
Посмотрите следующее видео для краткого обзора:
Полные шаги программного обеспечения следующие:
а)Загрузить и установить *Бесплатная версия Stellar Data Recovery для Mac.
б)Запустите программу и выберите нужные типы файлов, затем нажмитеПраксимо.
С)Выберите расположение диска, включитеУглубленный анализа затем нажмитеСканировать.
г)Предварительно просмотрите свои файлы и выберите необходимые, затем нажмитеВосстанавливаться.
миль)НажмитеПросматриватьчтобы указать внешний жесткий диск в качестве места восстановления, затем нажмитеСохранить.
* Программное обеспечение Stellar Data Recovery Free Edition для Mac бесплатно восстанавливает до 1 ГБ файлов. Чтобы восстановить неограниченное количество данных, обновите версию до версии Professional или Premium. Кроме того, на все программные продукты Stellar на всякий случай предоставляется 30-дневная гарантия возврата денег.
Заключение
Теперь вы знаете, как эффективно устранить ошибку Apple Mac с кодом 1407. Начните процедуру устранения неполадок, принудительно завершив Finder, разблокировав заблокированные файлы, перезагрузив Mac, запустив первую помощь Дисковой утилиты или переустановив macOS в режиме восстановления. А в случае непредвиденной потери данных рассмотрите возможность использования Stellar Data Recovery Free Edition для Mac для восстановления потерянных, удаленных или недоступных данных.





