Как исправить код ошибки -8062 на Mac (06.23.23)
Копирование файла на Mac, будь то из другого места в macOS или из macOS на внешнее устройство, и наоборот, — довольно простой процесс. Все, что вам нужно, это выбрать файл, щелкнуть правой кнопкой мыши и выбрать «Копировать». Вы также можете использовать сочетание клавиш Command + V, чтобы скопировать нужный файл или файлы. Затем вы можете перейти в папку назначения и вставить свои файлы с помощью сочетания клавиш Command + V.
Вы можете скопировать один файл или несколько файлов за один раз. Вы даже можете скопировать весь диск или папку, если на вашем Mac достаточно reimg. Однако не рекомендуется копировать сразу большой объем данных. Это потому, что есть большая вероятность того, что вы можете столкнуться с ошибкой во время процесса и потратить впустую свой прогресс.
Одной из распространенных ошибок, которые обычно возникают при копировании файлов, является код ошибки Mac -8062. С этой ошибкой обычно сталкиваются пользователи Mac, пытающиеся переместить или удалить файлы со своих компьютеров Mac. Получение этой ошибки при выполнении базовой задачи, такой как копирование папок, может быть довольно неприятным, но нет другого обходного пути, кроме устранения ошибки.
Если вы перемещаете папку на Mac и получаете ошибку code -8062, ознакомьтесь с нашим руководством ниже, чтобы узнать, почему появляется это сообщение об ошибке и как его исправить.
Что такое код ошибки -8062 на Mac?
Пользователи часто сталкиваются с кодом ошибки -8062 при попытке скопировать папку на Mac или при попытке переместить файлы с одного диска на другой. Количество перемещаемых или удаляемых файлов не влияет на возможность возникновения этой ошибки. Некоторые пользователи сталкивались с этим кодом ошибки при перемещении одного файла, в то время как другие сталкивались с ним при перемещении содержимого всей папки или диска.
Этот код ошибки часто сопровождается следующим уведомлением:
Операция не может быть завершена из-за непредвиденной ошибки (код ошибки -8062).
Если вы Получив код ошибки -8062 при попытке скопировать папку на Mac, вы не одиноки, потому что это довольно распространенная ошибка Mac.
Почему появляется код ошибки Mac -8062
Эта ошибка может быть связана с разными факторами, один из которых — повреждение файла. Если среди тех, которые вы пытаетесь переместить или удалить, есть поврежденные файлы, эта ошибка обязательно появится. Вам также необходимо исключить наличие вредоносного ПО на вашем компьютере.
Также возможно, что файлы, которые вы пытаетесь переместить, заблокированы, что означает, что вы не сможете вносить в них какие-либо изменения, потому что у вас нет необходимых разрешений. Если вы столкнулись с кодом ошибки -8062 при попытке скопировать папку на Mac, вам не о чем беспокоиться, потому что это легко исправить. Просто следуйте приведенному ниже руководству, чтобы устранить эту ошибку.
Что делать, если вы получаете код ошибки -8062 при попытке скопировать папку на Mac
Существуют различные способы устранения этой ошибки, но прежде чем вы это сделаете, вам нужно сначала выполнить базовую процедуру устранения неполадок: p>
- Перезагрузите Mac, прежде чем пытаться переместить папки или файлы.
- Если вы копируете на внешний диск или с него, убедитесь, что он правильно подключен к вашему Mac и доступен для чтения.
- Запустите сканирование, чтобы удалить все вредоносные программы, которые могут скрываться на вашем компьютере.
Приведенные выше шаги должны легко исправить код ошибки Mac -8062. Если нет, вы можете воспользоваться следующими методами:
Исправление №1: очистите macOS.
Код ошибки -8062 появляется, когда среди тех, которые вы пытаетесь переместить, есть поврежденные файлы. В этом случае вам необходимо удалить поврежденные файлы и другой мусор на вашем компьютере с помощью приложения для восстановления Mac. Этот инструмент может помочь удалить проблемные файлы за один раз.
Исправление №2: убедитесь, что ваши файлы разблокированы.
Если первое решение не устраняет ошибку, вам нужно посмотреть, есть ли среди тех, которые вы хотите переместить или удалить, заблокированные файлы. Проблема в том, что вы не узнаете, что файл заблокирован, если не проверите его свойства. Следовательно, вам необходимо проверять настройки каждого файла один за другим, чтобы убедиться, что они заблокированы.
Это легко сделать, если вы перемещаете только несколько файлов. Однако, если вы имеете дело с сотнями или даже тысячами файлов, это может быть очень сложно. Что вы можете сделать, так это сузить количество файлов, перемещая их пакетно, пока у вас не останется меньше файлов для работы.
Чтобы проверить, заблокированы ли какие-либо файлы, выполните следующие действия:
Исправление №3: переместите файлы из корзины.
Если вы столкнулись с кодом ошибки Mac -8062 при очистке корзины, macOS может с трудом стереть все удаленные файлы за один раз, если есть их слишком много. Лучший способ справиться с этим — временно удалить часть содержимого из корзины. Если в корзине остались файлы меньшего размера, очистите их. Поместите некоторые файлы обратно, затем очистите корзину, пока все файлы не будут обработаны.
Исправление №4: удалите резервный диск Time Machine.
Если вы получили ошибку при использовании Time Machine, возможно, проблемы с резервным диском. Чтобы решить эту проблему, вам необходимо стереть резервную копию диска. Обратите внимание, что это сотрет все, включая ваши резервные копии, поэтому вы можете сначала скопировать их.
Чтобы стереть данные с диска, выполните следующие действия:
Подведение итогов.
Код ошибки Mac -8062 — распространенная проблема, с которой пользователи macOS сталкиваются при перемещении, удалении или переименовании файлов. Если вы получили эту ошибку, вы можете попробовать любое из вышеперечисленных решений, чтобы устранить ее.
YouTube видео: Как исправить код ошибки -8062 на Mac
06, 2023
Копирование файла на Mac из другого места в macOS или из macOS на внешнее устройство и наоборот — довольно простой процесс. Все, что вам нужно, это выбрать файл, щелкнуть правой кнопкой мыши и выбрать «Копировать». Вы также можете использовать сочетание клавиш Command + V, чтобы скопировать файл или файлы, которые вам нужны. Затем вы можете перейти в папку назначения и вставить файлы, используя сочетание клавиш Command + V.
Вы можете скопировать один файл или несколько файлов за один раз. Вы даже можете скопировать весь диск или папку, если на вашем Mac достаточно ресурсов для этого. Однако не рекомендуется копировать сразу большой объем данных. Это связано с тем, что существует огромная вероятность того, что вы можете столкнуться с ошибкой во время процесса и потерять свой прогресс.
Одной из распространенных ошибок, обычно возникающих при копировании файлов, является код ошибки Mac -8062. С этой ошибкой обычно сталкиваются пользователи Mac, пытающиеся переместить или удалить файлы со своих компьютеров Mac. Получение этой ошибки при выполнении базовой задачи, такой как копирование папок, может быть довольно раздражающим, но нет другого обходного пути, кроме устранения ошибки.
Если вы перемещаете папку на Mac и получаете код ошибки -8062, ознакомьтесь с нашим руководством ниже, чтобы узнать, почему появляется это сообщение об ошибке и как его исправить.
Пользователи часто сталкиваются с кодом ошибки -8062 при попытке скопировать папку на Mac или при попытке переместить файлы с одного диска на другой. Количество перемещаемых или удаляемых файлов не влияет на возможность возникновения этой ошибки. Некоторые пользователи сталкивались с этим кодом ошибки при перемещении одного файла, в то время как другие сталкивались с ним при перемещении содержимого всей папки или диска.
Этот код ошибки часто сопровождается следующим уведомлением:
Операция не может быть завершена из-за непредвиденной ошибки (код ошибки -8062).
Если вы получаете код ошибки -8062 при попытке скопировать папку на Mac, вы не одиноки, потому что это довольно распространенная ошибка Mac.
Почему появляется код ошибки Mac -8062
Эта ошибка может быть связана с различными факторами, одним из которых является повреждение файла. Когда среди тех, которые вы пытаетесь переместить или удалить, есть поврежденные файлы, обязательно появится эта ошибка. Также необходимо исключить наличие вредоносных программ на вашем компьютере.
Также возможно, что файлы, которые вы пытаетесь переместить, заблокированы, что означает, что вы не сможете вносить в них какие-либо изменения, поскольку у вас нет необходимых разрешений. Если вы столкнулись с кодом ошибки -8062 при попытке скопировать папку на Mac, вам не о чем беспокоиться, потому что это легко исправить. Просто следуйте нашему руководству ниже, чтобы устранить эту ошибку.
Что делать, если вы получаете код ошибки -8062 при попытке скопировать папку на Mac
Существуют различные способы устранения этой ошибки, но прежде чем вы это сделаете, вам необходимо сначала выполнить некоторые основные действия по устранению неполадок:
- Перезагрузите Mac, прежде чем пытаться переместить папки или файлы.
- Если вы копируете на внешний диск или с него, убедитесь, что он правильно подключен к вашему Mac и доступен для чтения.
- Запустите сканирование, чтобы удалить любые вредоносные программы, которые могут скрываться на вашем компьютере.
Вышеуказанные шаги должны легко исправить код ошибки Mac -8062. Если нет, вы можете проверить методы ниже:
Исправление № 1: очистить macOS.
Код ошибки -8062 появляется, когда среди файлов, которые вы пытаетесь переместить, есть поврежденные. Если это так, вам необходимо удалить поврежденные файлы и другой мусор на вашем компьютере с помощью приложения для восстановления Mac. Этот инструмент может помочь удалить проблемные файлы за один раз.
Исправление № 2: убедитесь, что ваши файлы разблокированы.
Если первое решение не устраняет ошибку, вам нужно посмотреть, нет ли заблокированных файлов среди тех, которые вы хотите переместить или удалить. Проблема в том, что вы не узнаете, что файл заблокирован, пока не проверите его свойства. Следовательно, вам нужно проверить настройки каждого из файлов один за другим, чтобы убедиться, что они заблокированы.
Это легко сделать, если вы перемещаете только несколько файлов. Однако, если вы имеете дело с сотнями или даже тысячами файлов, это может быть очень сложно. Что вы можете сделать, так это сузить круг файлов, перемещая их партиями, пока у вас не будет меньше файлов для работы.
Чтобы проверить, не заблокированы ли какие-либо файлы, выполните следующие действия:
- Выберите файл или папку, которую вы хотите удалить, переименовать или переместить.
- Нажмите Command + I на клавиатуре, чтобы открыть настройки файла.
- Если отмечен флажок Заблокировано, снимите его.
- Выполните те же действия для всех файлов, пока не разблокируете все.
Исправление № 3: переместите файлы из корзины.
Если вы столкнулись с кодом ошибки Mac -8062 при очистке корзины, macOS может быть сложно стереть все удаленные файлы за один раз, если их слишком много. Лучший способ справиться с этим — временно удалить часть содержимого корзины. Если у вас есть файлы меньшего размера в Корзине, очистите их. Поместите некоторые файлы обратно, затем очистите корзину, пока все файлы не будут обработаны.
Исправление № 4: сотрите резервный диск Time Machine.
Если вы получили ошибку при использовании Time Machine, возможны проблемы с резервным диском. Чтобы решить эту проблему, вам нужно стереть резервный диск. Обратите внимание, что это удалит все, включая ваши резервные копии, поэтому вы можете сначала скопировать их.
Чтобы стереть диск, выполните следующие действия:
- В меню Finder выберите Перейти > Утилиты.
- Дважды щелкните Дисковая утилита.
- В левом меню окна Дисковой утилиты щелкните правой кнопкой мыши резервный диск и выберите «Стереть».
- Перейдите в меню Apple > «Системные настройки».
- Нажмите на Машину времени.
- Установите стертый диск в качестве резервного диска Time Machine.
Подводя итоги
Код ошибки Mac -8062 — это распространенная проблема, с которой сталкиваются пользователи macOS при перемещении, удалении или переименовании файлов. Если вы получили эту ошибку, вы можете попробовать любое из приведенных выше решений, чтобы устранить ее.
Продолжить чтение
Post Views: 429
Как исправить код ошибки -8062 на Mac (01.29.23)
Копирование файла на Mac, будь то из другого места в macOS или из macOS на внешнее устройство, и наоборот, — довольно простой процесс. Все, что вам нужно, это выбрать файл, щелкнуть правой кнопкой мыши и выбрать «Копировать». Вы также можете использовать сочетание клавиш Command + V, чтобы скопировать нужный файл или файлы. Затем вы можете перейти в папку назначения и вставить свои файлы с помощью сочетания клавиш Command + V.
Вы можете скопировать один файл или несколько файлов за один раз. Вы даже можете скопировать весь диск или папку, если на вашем Mac достаточно reimg. Однако не рекомендуется копировать сразу большой объем данных. Это потому, что есть большая вероятность того, что вы можете столкнуться с ошибкой во время процесса и потратить впустую свой прогресс.
Одной из распространенных ошибок, которые обычно возникают при копировании файлов, является код ошибки Mac -8062. С этой ошибкой обычно сталкиваются пользователи Mac, пытающиеся переместить или удалить файлы со своих компьютеров Mac. Получение этой ошибки при выполнении базовой задачи, такой как копирование папок, может быть довольно неприятным, но нет другого обходного пути, кроме устранения ошибки.
Если вы перемещаете папку на Mac и получаете ошибку code -8062, ознакомьтесь с нашим руководством ниже, чтобы узнать, почему появляется это сообщение об ошибке и как его исправить.
Что такое код ошибки -8062 на Mac?
Пользователи часто сталкиваются с кодом ошибки -8062 при попытке скопировать папку на Mac или при попытке переместить файлы с одного диска на другой. Количество перемещаемых или удаляемых файлов не влияет на возможность возникновения этой ошибки. Некоторые пользователи сталкивались с этим кодом ошибки при перемещении одного файла, в то время как другие сталкивались с ним при перемещении содержимого всей папки или диска.
Этот код ошибки часто сопровождается следующим уведомлением:
Операция не может быть завершена из-за непредвиденной ошибки (код ошибки -8062).
Если вы Получив код ошибки -8062 при попытке скопировать папку на Mac, вы не одиноки, потому что это довольно распространенная ошибка Mac.
Почему появляется код ошибки Mac -8062
Эта ошибка может быть связана с разными факторами, один из которых — повреждение файла. Если среди тех, которые вы пытаетесь переместить или удалить, есть поврежденные файлы, эта ошибка обязательно появится. Вам также необходимо исключить наличие вредоносного ПО на вашем компьютере.
Также возможно, что файлы, которые вы пытаетесь переместить, заблокированы, что означает, что вы не сможете вносить в них какие-либо изменения, потому что у вас нет необходимых разрешений. Если вы столкнулись с кодом ошибки -8062 при попытке скопировать папку на Mac, вам не о чем беспокоиться, потому что это легко исправить. Просто следуйте приведенному ниже руководству, чтобы устранить эту ошибку.
Что делать, если вы получаете код ошибки -8062 при попытке скопировать папку на Mac
Существуют различные способы устранения этой ошибки, но прежде чем вы это сделаете, вам нужно сначала выполнить базовую процедуру устранения неполадок: p>
- Перезагрузите Mac, прежде чем пытаться переместить папки или файлы.
- Если вы копируете на внешний диск или с него, убедитесь, что он правильно подключен к вашему Mac и доступен для чтения.
- Запустите сканирование, чтобы удалить все вредоносные программы, которые могут скрываться на вашем компьютере.
Приведенные выше шаги должны легко исправить код ошибки Mac -8062. Если нет, вы можете воспользоваться следующими методами:
Исправление №1: очистите macOS.
Код ошибки -8062 появляется, когда среди тех, которые вы пытаетесь переместить, есть поврежденные файлы. В этом случае вам необходимо удалить поврежденные файлы и другой мусор на вашем компьютере с помощью приложения для восстановления Mac. Этот инструмент может помочь удалить проблемные файлы за один раз.
Исправление №2: убедитесь, что ваши файлы разблокированы.
Если первое решение не устраняет ошибку, вам нужно посмотреть, есть ли среди тех, которые вы хотите переместить или удалить, заблокированные файлы. Проблема в том, что вы не узнаете, что файл заблокирован, если не проверите его свойства. Следовательно, вам необходимо проверять настройки каждого файла один за другим, чтобы убедиться, что они заблокированы.
Это легко сделать, если вы перемещаете только несколько файлов. Однако, если вы имеете дело с сотнями или даже тысячами файлов, это может быть очень сложно. Что вы можете сделать, так это сузить количество файлов, перемещая их пакетно, пока у вас не останется меньше файлов для работы.
Чтобы проверить, заблокированы ли какие-либо файлы, выполните следующие действия:
Исправление №3: переместите файлы из корзины.
Если вы столкнулись с кодом ошибки Mac -8062 при очистке корзины, macOS может с трудом стереть все удаленные файлы за один раз, если есть их слишком много. Лучший способ справиться с этим — временно удалить часть содержимого из корзины. Если в корзине остались файлы меньшего размера, очистите их. Поместите некоторые файлы обратно, затем очистите корзину, пока все файлы не будут обработаны.
Исправление №4: удалите резервный диск Time Machine.
Если вы получили ошибку при использовании Time Machine, возможно, проблемы с резервным диском. Чтобы решить эту проблему, вам необходимо стереть резервную копию диска. Обратите внимание, что это сотрет все, включая ваши резервные копии, поэтому вы можете сначала скопировать их.
Чтобы стереть данные с диска, выполните следующие действия:
Подведение итогов.
Код ошибки Mac -8062 — распространенная проблема, с которой пользователи macOS сталкиваются при перемещении, удалении или переименовании файлов. Если вы получили эту ошибку, вы можете попробовать любое из вышеперечисленных решений, чтобы устранить ее.
YouTube видео: Как исправить код ошибки -8062 на Mac
01, 2023
Копирование файла на Mac из другого места в macOS или из macOS на внешнее устройство и наоборот — довольно простой процесс. Все, что вам нужно, это выбрать файл, щелкнуть правой кнопкой мыши и выбрать «Копировать». Вы также можете использовать сочетание клавиш Command + V, чтобы скопировать файл или файлы, которые вам нужны. Затем вы можете перейти в папку назначения и вставить файлы, используя сочетание клавиш Command + V.
Вы можете скопировать один файл или несколько файлов за один раз. Вы даже можете скопировать весь диск или папку, если на вашем Mac достаточно ресурсов для этого. Однако не рекомендуется копировать сразу большой объем данных. Это связано с тем, что существует огромная вероятность того, что вы можете столкнуться с ошибкой во время процесса и потерять свой прогресс.
Одной из распространенных ошибок, обычно возникающих при копировании файлов, является код ошибки Mac -8062. С этой ошибкой обычно сталкиваются пользователи Mac, пытающиеся переместить или удалить файлы со своих компьютеров Mac. Получение этой ошибки при выполнении базовой задачи, такой как копирование папок, может быть довольно раздражающим, но нет другого обходного пути, кроме устранения ошибки.
Если вы перемещаете папку на Mac и получаете код ошибки -8062, ознакомьтесь с нашим руководством ниже, чтобы узнать, почему появляется это сообщение об ошибке и как его исправить.
Пользователи часто сталкиваются с кодом ошибки -8062 при попытке скопировать папку на Mac или при попытке переместить файлы с одного диска на другой. Количество перемещаемых или удаляемых файлов не влияет на возможность возникновения этой ошибки. Некоторые пользователи сталкивались с этим кодом ошибки при перемещении одного файла, в то время как другие сталкивались с ним при перемещении содержимого всей папки или диска.
Этот код ошибки часто сопровождается следующим уведомлением:
Операция не может быть завершена из-за непредвиденной ошибки (код ошибки -8062).
Если вы получаете код ошибки -8062 при попытке скопировать папку на Mac, вы не одиноки, потому что это довольно распространенная ошибка Mac.
Почему появляется код ошибки Mac -8062
Эта ошибка может быть связана с различными факторами, одним из которых является повреждение файла. Когда среди тех, которые вы пытаетесь переместить или удалить, есть поврежденные файлы, обязательно появится эта ошибка. Также необходимо исключить наличие вредоносных программ на вашем компьютере.
Также возможно, что файлы, которые вы пытаетесь переместить, заблокированы, что означает, что вы не сможете вносить в них какие-либо изменения, поскольку у вас нет необходимых разрешений. Если вы столкнулись с кодом ошибки -8062 при попытке скопировать папку на Mac, вам не о чем беспокоиться, потому что это легко исправить. Просто следуйте нашему руководству ниже, чтобы устранить эту ошибку.
Что делать, если вы получаете код ошибки -8062 при попытке скопировать папку на Mac
Существуют различные способы устранения этой ошибки, но прежде чем вы это сделаете, вам необходимо сначала выполнить некоторые основные действия по устранению неполадок:
- Перезагрузите Mac, прежде чем пытаться переместить папки или файлы.
- Если вы копируете на внешний диск или с него, убедитесь, что он правильно подключен к вашему Mac и доступен для чтения.
- Запустите сканирование, чтобы удалить любые вредоносные программы, которые могут скрываться на вашем компьютере.
Вышеуказанные шаги должны легко исправить код ошибки Mac -8062. Если нет, вы можете проверить методы ниже:
Исправление № 1: очистить macOS.
Код ошибки -8062 появляется, когда среди файлов, которые вы пытаетесь переместить, есть поврежденные. Если это так, вам необходимо удалить поврежденные файлы и другой мусор на вашем компьютере с помощью приложения для восстановления Mac. Этот инструмент может помочь удалить проблемные файлы за один раз.
Исправление № 2: убедитесь, что ваши файлы разблокированы.
Если первое решение не устраняет ошибку, вам нужно посмотреть, нет ли заблокированных файлов среди тех, которые вы хотите переместить или удалить. Проблема в том, что вы не узнаете, что файл заблокирован, пока не проверите его свойства. Следовательно, вам нужно проверить настройки каждого из файлов один за другим, чтобы убедиться, что они заблокированы.
Это легко сделать, если вы перемещаете только несколько файлов. Однако, если вы имеете дело с сотнями или даже тысячами файлов, это может быть очень сложно. Что вы можете сделать, так это сузить круг файлов, перемещая их партиями, пока у вас не будет меньше файлов для работы.
Чтобы проверить, не заблокированы ли какие-либо файлы, выполните следующие действия:
- Выберите файл или папку, которую вы хотите удалить, переименовать или переместить.
- Нажмите Command + I на клавиатуре, чтобы открыть настройки файла.
- Если отмечен флажок Заблокировано, снимите его.
- Выполните те же действия для всех файлов, пока не разблокируете все.
Исправление № 3: переместите файлы из корзины.
Если вы столкнулись с кодом ошибки Mac -8062 при очистке корзины, macOS может быть сложно стереть все удаленные файлы за один раз, если их слишком много. Лучший способ справиться с этим — временно удалить часть содержимого корзины. Если у вас есть файлы меньшего размера в Корзине, очистите их. Поместите некоторые файлы обратно, затем очистите корзину, пока все файлы не будут обработаны.
Исправление № 4: сотрите резервный диск Time Machine.
Если вы получили ошибку при использовании Time Machine, возможны проблемы с резервным диском. Чтобы решить эту проблему, вам нужно стереть резервный диск. Обратите внимание, что это удалит все, включая ваши резервные копии, поэтому вы можете сначала скопировать их.
Чтобы стереть диск, выполните следующие действия:
- В меню Finder выберите Перейти > Утилиты.
- Дважды щелкните Дисковая утилита.
- В левом меню окна Дисковой утилиты щелкните правой кнопкой мыши резервный диск и выберите «Стереть».
- Перейдите в меню Apple > «Системные настройки».
- Нажмите на Машину времени.
- Установите стертый диск в качестве резервного диска Time Machine.
Подводя итоги
Код ошибки Mac -8062 — это распространенная проблема, с которой сталкиваются пользователи macOS при перемещении, удалении или переименовании файлов. Если вы получили эту ошибку, вы можете попробовать любое из приведенных выше решений, чтобы устранить ее.
Продолжить чтение
Post Views: 293
Since moving to a new MBP I am having endless of trouble with TM backups. They practically all fail, at different time points, with different files being the culprits (see below).
I have a WD MyBook Duo, which is an external drive chassi with two bays and some software that allows for running RAID (which was the entire reason for me to buy this device). I have tried to repair, erase and reformat the drive(s) it doesn’t help. I have reset the Time Machine prefs and started from scratch, no avail. I have also tried connecting the disk to different USB-C ports (always via an Apple adapter) and even tried to remove all the other cables on the adapter. Still no joy…
2017-06-14 16:36:31.725929+0200 0xbf16c Error 0x0 12956 backupd: (TimeMachine) [com.apple.TimeMachine.TMLogError] Error: (-36) SrcErr:NO Copying /Applications/Adobe Acrobat X Pro/Adobe Acrobat Pro.app/Contents/Frameworks/AdobeAGM.framework/Versions/A/AdobeAGM to /Volumes/Backup1/Backups.backupdb/my mbp/2017-06-14-163502.inProgress/FA66CBD8-0F8E-4952-A4FC-D29F5A501C45/Macintosh HD/Applications/Adobe Acrobat X Pro/Adobe Acrobat Pro.app/Contents/Frameworks/AdobeAGM.framework/Versions/A
2017-06-14 16:36:31.726334+0200 0xbf16c Error 0x0 12956 backupd: (TimeMachine) [com.apple.TimeMachine.TMLogError] Stopping backup.
2017-06-14 16:36:31.726464+0200 0xbf16c Error 0x0 12956 backupd: (TimeMachine) [com.apple.TimeMachine.TMLogError] Error: (-8062) SrcErr:NO Copying /Applications/Adobe Acrobat X Pro/Adobe Acrobat Pro.app/Contents/Frameworks/AdobeAGM.framework/Versions/A/AdobeAGM to /Volumes/Backup1/Backups.backupdb/my mbp/2017-06-14-163502.inProgress/FA66CBD8-0F8E-4952-A4FC-D29F5A501C45/Macintosh HD/Applications/Adobe Acrobat X Pro/Adobe Acrobat Pro.app/Contents/Frameworks/AdobeAGM.framework/Versions/A
2017-06-14 16:36:31.729806+0200 0xbe7af Info 0x8000000000033a6a 12956 backupd: (TimeMachine) [com.apple.TimeMachine.TMLogInfo] Copied 3606 items (679,2 MB) from volume Macintosh HD. Linked 0.
2017-06-14 16:36:31.730372+0200 0xbe7af Error 0x8000000000033a6a 12956 backupd: (TimeMachine) [com.apple.TimeMachine.TMLogError] Copy stage failed with error:11
2017-06-14 16:36:31.740639+0200 0xbe7af Error 0x8000000000033a6a 12956 backupd: (TimeMachine) [com.apple.TimeMachine.TMLogError] Backup failed with error 11: 11
The actual files change, probably since the backup failures happen at different time points. As an example here’s another chunk out of the logs
2017-06-14 13:34:05.894647+0200 0x2e1612 Error 0x0 5233 backupd: (TimeMachine) [com.apple.TimeMachine.TMLogError] Error: (-36) SrcErr:NO Copying /Applications/iMovie.app/Contents/PlugIns/MediaProviders/MotionEffect.fxp/Contents/Resources/Templates.localized/Transitions.localized/Stylized.localized/Sports.localized/Swoosh.localized/Media/BKG.mov to /Volumes/My Book Duo-2/Backups.backupdb/my mbp/2017-06-14-131746.inProgress/0CBC2EF4-85AD-41B2-8E8E-945E06A49E46/Macintosh HD/Applications/iMovie.app/Contents/PlugIns/MediaProviders/MotionEffect.fxp/Contents/Resources/Templates.localized/Transitions.localized/Stylized.localized/Sports.localized/Swoosh.localized/Media
2017-06-14 13:34:05.901974+0200 0x2e1612 Error 0x0 5233 backupd: (TimeMachine) [com.apple.TimeMachine.TMLogError] Stopping backup.
2017-06-14 13:34:05.902047+0200 0x2e1612 Error 0x0 5233 backupd: (TimeMachine) [com.apple.TimeMachine.TMLogError] Error: (-8062) SrcErr:NO Copying /Applications/iMovie.app/Contents/PlugIns/MediaProviders/MotionEffect.fxp/Contents/Resources/Templates.localized/Transitions.localized/Stylized.localized/Sports.localized/Swoosh.localized/Media/BKG.mov to /Volumes/My Book Duo-2/Backups.backupdb/my mbp/2017-06-14-131746.inProgress/0CBC2EF4-85AD-41B2-8E8E-945E06A49E46/Macintosh HD/Applications/iMovie.app/Contents/PlugIns/MediaProviders/MotionEffect.fxp/Contents/Resources/Templates.localized/Transitions.localized/Stylized.localized/Sports.localized/Swoosh.localized/Media
2017-06-14 13:34:06.001246+0200 0x2b7d1e Info 0x8000000000017d9b 5233 backupd: (TimeMachine) [com.apple.TimeMachine.TMLogInfo] Copied 154575 items (7,06 GB) from volume Macintosh HD. Linked 0.
2017-06-14 13:34:06.001665+0200 0x2b7d1e Error 0x8000000000017d9b 5233 backupd: (TimeMachine) [com.apple.TimeMachine.TMLogError] Copy stage failed with error:11
2017-06-14 13:34:06.515762+0200 0x2b7d1e Error 0x8000000000017d9b 5233 backupd: (TimeMachine) [com.apple.TimeMachine.TMLogError] Backup failed with error 11: 11
I have been all over WD homepage, but nothing useful there either. At this point my working hypothesis is that firmware on the disk cabinet is messed up or incompatible with USB-C somehow because:
- The same disk was working without any hiccups with my 2014 MBP.
- I can use another, stand alone external disk for backing up the new MBP.
but that doesn’t really make a lot of sense either.
Any suggestions? What do these specific error codes mean, is there a listing for these perhaps?
Since moving to a new MBP I am having endless of trouble with TM backups. They practically all fail, at different time points, with different files being the culprits (see below).
I have a WD MyBook Duo, which is an external drive chassi with two bays and some software that allows for running RAID (which was the entire reason for me to buy this device). I have tried to repair, erase and reformat the drive(s) it doesn’t help. I have reset the Time Machine prefs and started from scratch, no avail. I have also tried connecting the disk to different USB-C ports (always via an Apple adapter) and even tried to remove all the other cables on the adapter. Still no joy…
2017-06-14 16:36:31.725929+0200 0xbf16c Error 0x0 12956 backupd: (TimeMachine) [com.apple.TimeMachine.TMLogError] Error: (-36) SrcErr:NO Copying /Applications/Adobe Acrobat X Pro/Adobe Acrobat Pro.app/Contents/Frameworks/AdobeAGM.framework/Versions/A/AdobeAGM to /Volumes/Backup1/Backups.backupdb/my mbp/2017-06-14-163502.inProgress/FA66CBD8-0F8E-4952-A4FC-D29F5A501C45/Macintosh HD/Applications/Adobe Acrobat X Pro/Adobe Acrobat Pro.app/Contents/Frameworks/AdobeAGM.framework/Versions/A
2017-06-14 16:36:31.726334+0200 0xbf16c Error 0x0 12956 backupd: (TimeMachine) [com.apple.TimeMachine.TMLogError] Stopping backup.
2017-06-14 16:36:31.726464+0200 0xbf16c Error 0x0 12956 backupd: (TimeMachine) [com.apple.TimeMachine.TMLogError] Error: (-8062) SrcErr:NO Copying /Applications/Adobe Acrobat X Pro/Adobe Acrobat Pro.app/Contents/Frameworks/AdobeAGM.framework/Versions/A/AdobeAGM to /Volumes/Backup1/Backups.backupdb/my mbp/2017-06-14-163502.inProgress/FA66CBD8-0F8E-4952-A4FC-D29F5A501C45/Macintosh HD/Applications/Adobe Acrobat X Pro/Adobe Acrobat Pro.app/Contents/Frameworks/AdobeAGM.framework/Versions/A
2017-06-14 16:36:31.729806+0200 0xbe7af Info 0x8000000000033a6a 12956 backupd: (TimeMachine) [com.apple.TimeMachine.TMLogInfo] Copied 3606 items (679,2 MB) from volume Macintosh HD. Linked 0.
2017-06-14 16:36:31.730372+0200 0xbe7af Error 0x8000000000033a6a 12956 backupd: (TimeMachine) [com.apple.TimeMachine.TMLogError] Copy stage failed with error:11
2017-06-14 16:36:31.740639+0200 0xbe7af Error 0x8000000000033a6a 12956 backupd: (TimeMachine) [com.apple.TimeMachine.TMLogError] Backup failed with error 11: 11
The actual files change, probably since the backup failures happen at different time points. As an example here’s another chunk out of the logs
2017-06-14 13:34:05.894647+0200 0x2e1612 Error 0x0 5233 backupd: (TimeMachine) [com.apple.TimeMachine.TMLogError] Error: (-36) SrcErr:NO Copying /Applications/iMovie.app/Contents/PlugIns/MediaProviders/MotionEffect.fxp/Contents/Resources/Templates.localized/Transitions.localized/Stylized.localized/Sports.localized/Swoosh.localized/Media/BKG.mov to /Volumes/My Book Duo-2/Backups.backupdb/my mbp/2017-06-14-131746.inProgress/0CBC2EF4-85AD-41B2-8E8E-945E06A49E46/Macintosh HD/Applications/iMovie.app/Contents/PlugIns/MediaProviders/MotionEffect.fxp/Contents/Resources/Templates.localized/Transitions.localized/Stylized.localized/Sports.localized/Swoosh.localized/Media
2017-06-14 13:34:05.901974+0200 0x2e1612 Error 0x0 5233 backupd: (TimeMachine) [com.apple.TimeMachine.TMLogError] Stopping backup.
2017-06-14 13:34:05.902047+0200 0x2e1612 Error 0x0 5233 backupd: (TimeMachine) [com.apple.TimeMachine.TMLogError] Error: (-8062) SrcErr:NO Copying /Applications/iMovie.app/Contents/PlugIns/MediaProviders/MotionEffect.fxp/Contents/Resources/Templates.localized/Transitions.localized/Stylized.localized/Sports.localized/Swoosh.localized/Media/BKG.mov to /Volumes/My Book Duo-2/Backups.backupdb/my mbp/2017-06-14-131746.inProgress/0CBC2EF4-85AD-41B2-8E8E-945E06A49E46/Macintosh HD/Applications/iMovie.app/Contents/PlugIns/MediaProviders/MotionEffect.fxp/Contents/Resources/Templates.localized/Transitions.localized/Stylized.localized/Sports.localized/Swoosh.localized/Media
2017-06-14 13:34:06.001246+0200 0x2b7d1e Info 0x8000000000017d9b 5233 backupd: (TimeMachine) [com.apple.TimeMachine.TMLogInfo] Copied 154575 items (7,06 GB) from volume Macintosh HD. Linked 0.
2017-06-14 13:34:06.001665+0200 0x2b7d1e Error 0x8000000000017d9b 5233 backupd: (TimeMachine) [com.apple.TimeMachine.TMLogError] Copy stage failed with error:11
2017-06-14 13:34:06.515762+0200 0x2b7d1e Error 0x8000000000017d9b 5233 backupd: (TimeMachine) [com.apple.TimeMachine.TMLogError] Backup failed with error 11: 11
I have been all over WD homepage, but nothing useful there either. At this point my working hypothesis is that firmware on the disk cabinet is messed up or incompatible with USB-C somehow because:
- The same disk was working without any hiccups with my 2014 MBP.
- I can use another, stand alone external disk for backing up the new MBP.
but that doesn’t really make a lot of sense either.
Any suggestions? What do these specific error codes mean, is there a listing for these perhaps?
Как исправить ошибку -8076 в macOS?
Некоторые из пользователей macOS сталкиваются с ошибкой «Error Code -8076» каждый раз, когда они пытаются: переименовать, скопировать, переместить, удалить файлы или папки. Это может произойти как с внешним, так и с системным дисками вследствие отсутствия авторизованного разрешения или повреждения данных. Во многих случаях возможны различные причины, но в большинстве из них пользователям запрещено выполнить желаемую задачу.
Содержание
- Причины возникновения ошибки «-8076» в macOS?
- Способ 1: проверка разрешения общих файлов
- Способ 2: выключить или перезагрузить компьютер
- Способ 3: использование терминала для изменения файла или папки
- Метод 4: Использование приложения очистки кеша OnyX
Причины возникновения ошибки «-8076» в macOS?
Исследуя эту конкретную проблему, проанализировав различные пользовательские отчеты и стратегии исправления, которые используются для решения этой проблемы и основываясь на приобретенном опыте, было найдено несколько стратегий восстановления, которые, вызывают данный код ошибки:
- Отсутствие нужного разрешения параметров. Некоторые, разрешения для файлов, к которым пользователь пытается получить доступ, может быть отключено системой или администратором. В случае возможности применения этого сценария, вы можете решить проблему, проверив и изменив разрешения для конкретного файла или папки.
- Файлы повреждены. В некоторых случаях причиной ошибки может быть повреждение файловой системы пользователей. Поскольку в процессе используются и система, и файл, который пользователь пытается изменить.
- Считывание файлов прерывается другим приложением. Еще один потенциальный случай возникновения ошибки -8076 — когда файлы используются системой или другим приложением. Вы не сможете переместить или удалить файл, который открыт и уже используется другим приложением.
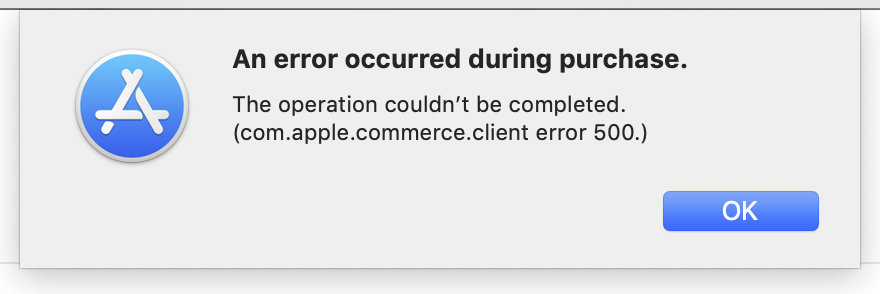
Если вы ищете решение для устранения ошибки -8076, которая не позволяет вам вносить изменения в файлы или папки в macOS, то эта статья предоставит вам список возможных действий по устранению неполадок.
Способ 1: проверка разрешения общих файлов
Некоторым пользователям удалось решить эту проблему, изменив разрешения для файла/папки. Для этой опции требуется пароль администратора перед внесением любых изменений. Некоторые администраторы, чтобы сохранить файлы доступными только для чтения, также используют такую для обычных пользователей (гостевых пользователей).
- Щелкните правой кнопкой мыши по файлу/папке и выберите пункт «Получить информацию».
- Разверните опцию «Общий доступ и разрешения» в нижней части окна и щелкните значок блокировки, чтобы ввести пароль администратора.
- Теперь проверьте права доступа пользователей для всех пользователей и измените его на «Чтение и запись».
- Теперь попробуйте изменить файл или папку.
Способ 2: выключить или перезагрузить компьютер
Многие сталкивались с ситуацией, когда при перемещении или удалении файлов они по-прежнему отображаются в папке. Иногда невозможно завершить процесс перемещения или удаления файлов, так как они открыты или используются другой программой. Выход из системы или перезагрузка закроет приложения и использование файлов. После перезагрузки ПК попробуйте внести изменения в файл/папку.
Способ 3: использование терминала для изменения файла или папки
Если вы не можете внести изменения напрямую с помощью контекстного меню или нажатием сочетаний клавиш, то попробуйте выполнить их через Терминал. Помимо этого, используйте команду sudo перед выполнением других команд, чтобы применить изменения от имени администратора, что также поможет в проблеме с разрешениями.
Примечание: вы также можете использовать параметр перетаскивания для папки с файлами/папками в терминале.
Чтобы удалить файл или папку, перейдите в каталог, нахождения файлов:
cd documents
(«documents» могут быть изменены на ваше местоположение)
Введите команду
sudo rm –f filename
в Терминале, чтобы удалить выбранный файл или папку.
(где «filename» – имя вашего файла или папки)
Команды для перемещения или удаления файла или папки:
Перейдите в каталог, нахождения файлов:
cd documents
(укажите месторасположение вашего документа)
Введите следующую команду в Терминале для того что бы переместить или переименовать файлы:
sudo mv desktop.png gamesqa.png
(где desktop – это старое имя, gamesqa – новое имя, с новым именем может быть предоставлено новое местоположение)
Примечание: вы можете сохранить имя файла/папки и изменить только местоположение для него.
Как скопировать и переименовать файл или папку:
В командной строке каталога нужно ввести месторасположение файла:
cd documents
Введите в Терминале следующую команду для копирования и переименования файлов:
sudo cp gamesqa.png ~/desktop
Примечание: чтобы скопировать каталоги, используйте команду «cp –R ~/existing_directory/folder ~/new_directory».
Метод 4: Использование приложения очистки кеша OnyX
Некоторые пользователи не смогли удалить свои файлы из корзины из-за получения этого кода -8076. Но этот метод можно использовать и для исправления поврежденных системных файлов, вызывающих данную проблему. OnyX – это многофункциональная утилита, предназначенная для обслуживания системы и очистки от ненужных файлов. OnyX – программное обеспечение сторонних производителей, которое хорошо зарекомендовало себя в сообществе Mac, и вы можете сами оценить полезность этой программы, устанавливая и запуская ее на своем компьютере.
Примечание: перед использованием OnyX убедитесь, что вы сохранили все нужные вам файлы, так как программа закроет все приложения и перезагрузит компьютер после обслуживания.
- Удерживайте клавишу Command и нажмите пробел, чтобы открыть Spotlight, затем введите Onyx и нажмите Enter.
- Нажмите на кнопку «Техническое обслуживание», а затем выберете параметры, которые вы хотите сохранить и очистить с вашей системе.
- Установив нужные параметры, нажмите «Выполнить задачи».
- Появится уведомление с просьбой перезапустить и закрыть все приложения. Нажмите «Продолжить» для обоих.
- После перезагрузки компьютера выбранные задачи будут решены.
Как исправить код ошибки -8062 на Mac (06.23.23)
Копирование файла на Mac, будь то из другого места в macOS или из macOS на внешнее устройство, и наоборот, — довольно простой процесс. Все, что вам нужно, это выбрать файл, щелкнуть правой кнопкой мыши и выбрать «Копировать». Вы также можете использовать сочетание клавиш Command + V, чтобы скопировать нужный файл или файлы. Затем вы можете перейти в папку назначения и вставить свои файлы с помощью сочетания клавиш Command + V.
Вы можете скопировать один файл или несколько файлов за один раз. Вы даже можете скопировать весь диск или папку, если на вашем Mac достаточно reimg. Однако не рекомендуется копировать сразу большой объем данных. Это потому, что есть большая вероятность того, что вы можете столкнуться с ошибкой во время процесса и потратить впустую свой прогресс.
Одной из распространенных ошибок, которые обычно возникают при копировании файлов, является код ошибки Mac -8062. С этой ошибкой обычно сталкиваются пользователи Mac, пытающиеся переместить или удалить файлы со своих компьютеров Mac. Получение этой ошибки при выполнении базовой задачи, такой как копирование папок, может быть довольно неприятным, но нет другого обходного пути, кроме устранения ошибки.
Если вы перемещаете папку на Mac и получаете ошибку code -8062, ознакомьтесь с нашим руководством ниже, чтобы узнать, почему появляется это сообщение об ошибке и как его исправить.
Что такое код ошибки -8062 на Mac?
Пользователи часто сталкиваются с кодом ошибки -8062 при попытке скопировать папку на Mac или при попытке переместить файлы с одного диска на другой. Количество перемещаемых или удаляемых файлов не влияет на возможность возникновения этой ошибки. Некоторые пользователи сталкивались с этим кодом ошибки при перемещении одного файла, в то время как другие сталкивались с ним при перемещении содержимого всей папки или диска.
Этот код ошибки часто сопровождается следующим уведомлением:
Операция не может быть завершена из-за непредвиденной ошибки (код ошибки -8062).
Если вы Получив код ошибки -8062 при попытке скопировать папку на Mac, вы не одиноки, потому что это довольно распространенная ошибка Mac.
Почему появляется код ошибки Mac -8062
Эта ошибка может быть связана с разными факторами, один из которых — повреждение файла. Если среди тех, которые вы пытаетесь переместить или удалить, есть поврежденные файлы, эта ошибка обязательно появится. Вам также необходимо исключить наличие вредоносного ПО на вашем компьютере.
Также возможно, что файлы, которые вы пытаетесь переместить, заблокированы, что означает, что вы не сможете вносить в них какие-либо изменения, потому что у вас нет необходимых разрешений. Если вы столкнулись с кодом ошибки -8062 при попытке скопировать папку на Mac, вам не о чем беспокоиться, потому что это легко исправить. Просто следуйте приведенному ниже руководству, чтобы устранить эту ошибку.
Что делать, если вы получаете код ошибки -8062 при попытке скопировать папку на Mac
Существуют различные способы устранения этой ошибки, но прежде чем вы это сделаете, вам нужно сначала выполнить базовую процедуру устранения неполадок: p>
- Перезагрузите Mac, прежде чем пытаться переместить папки или файлы.
- Если вы копируете на внешний диск или с него, убедитесь, что он правильно подключен к вашему Mac и доступен для чтения.
- Запустите сканирование, чтобы удалить все вредоносные программы, которые могут скрываться на вашем компьютере.
Приведенные выше шаги должны легко исправить код ошибки Mac -8062. Если нет, вы можете воспользоваться следующими методами:
Исправление №1: очистите macOS.
Код ошибки -8062 появляется, когда среди тех, которые вы пытаетесь переместить, есть поврежденные файлы. В этом случае вам необходимо удалить поврежденные файлы и другой мусор на вашем компьютере с помощью приложения для восстановления Mac. Этот инструмент может помочь удалить проблемные файлы за один раз.
Исправление №2: убедитесь, что ваши файлы разблокированы.
Если первое решение не устраняет ошибку, вам нужно посмотреть, есть ли среди тех, которые вы хотите переместить или удалить, заблокированные файлы. Проблема в том, что вы не узнаете, что файл заблокирован, если не проверите его свойства. Следовательно, вам необходимо проверять настройки каждого файла один за другим, чтобы убедиться, что они заблокированы.
Это легко сделать, если вы перемещаете только несколько файлов. Однако, если вы имеете дело с сотнями или даже тысячами файлов, это может быть очень сложно. Что вы можете сделать, так это сузить количество файлов, перемещая их пакетно, пока у вас не останется меньше файлов для работы.
Чтобы проверить, заблокированы ли какие-либо файлы, выполните следующие действия:
Исправление №3: переместите файлы из корзины.
Если вы столкнулись с кодом ошибки Mac -8062 при очистке корзины, macOS может с трудом стереть все удаленные файлы за один раз, если есть их слишком много. Лучший способ справиться с этим — временно удалить часть содержимого из корзины. Если в корзине остались файлы меньшего размера, очистите их. Поместите некоторые файлы обратно, затем очистите корзину, пока все файлы не будут обработаны.
Исправление №4: удалите резервный диск Time Machine.
Если вы получили ошибку при использовании Time Machine, возможно, проблемы с резервным диском. Чтобы решить эту проблему, вам необходимо стереть резервную копию диска. Обратите внимание, что это сотрет все, включая ваши резервные копии, поэтому вы можете сначала скопировать их.
Чтобы стереть данные с диска, выполните следующие действия:
Подведение итогов.
Код ошибки Mac -8062 — распространенная проблема, с которой пользователи macOS сталкиваются при перемещении, удалении или переименовании файлов. Если вы получили эту ошибку, вы можете попробовать любое из вышеперечисленных решений, чтобы устранить ее.
YouTube видео: Как исправить код ошибки -8062 на Mac
06, 2023
Обновлено: 28.01.2023
Введение в Mac Error Code 8062
Mac Error Code 8062: Каковы причины для данных, недоступность
Существуют различные причины возникновения Mac Error Code 8062 создавая паники ситуации. Любые несоответствия, относящиеся к Mac OS X файловой системе может привести к повреждению данных, таким образом, что делает его полностью недоступным. Давайте взглянем на некоторые из вероятных причин для того же.
Человеческих ошибок : это может быть связано с непреднамеренными ошибками, таких как случайного удаления, форматирования макинтош файлы и тома во процессе своей работы
опорожнения Trash : Много раз пользователи могут опустошить свои мусорные файлы без кросс проверяя их, что может привести к полной стирание даже важных данных Mac.
Внезапная прекращении системных файлов : Некоторое время из-за скачка напряжения, система Mac получает прекращается внезапно, в связи с чем некоторые из файлов не в состоянии установить и перестанет отвечать на запросы.
Прерванный чтения / записи операция : Шансы Mac повреждения файлов или удаления также имеет место, когда мы прервать текущий процесс чтения / записи в полпути, в результате Mac Error Code 8062 ситуации.
Непреднамеренное Форматирование : Нажатие ту кнопку когда-нибудь привести к появлению очень критической Mac Error Code 8062 проблемы.
Обмен данных / файла на неподдерживаемых платформ : из-за присутствие из неподдерживаемый платформа, иногда общие файлы перестает отвечать на запросы и получить повреждения.
Вирус атаки: Хотя Mac считается намного более безопасным по сравнению с Windows, но все же несколько неприятных вирусов пишутся для него. Загрузка приложения и другие файлы, связанные приведет к проблеме безопасности, что еще больше влияет на всю файловую систему.
Модификация в обстановке BIOS : Иногда, когда мы идем на некоторые изменения в BIOS секторе это приведет к всплытия в несколько ошибочной ситуации, связанной с Mac Error Code 8062 проблемы, которые Вы никогда не хотели бы иметь.
Коррупция Каталог файлов узел : Каталог является система сгенерированный файл, который ведет учет типа файла и его недавней типа за доступом.
Проблема с загрузочного сектора : Когда есть проблема с загрузочного сектора, система Mac не загружается, и в результате вы не можете получить доступ к хранимым файлам данных и возникает Mac Error Code 8062 вопросы.
Kernel Panic вопросы : Как BSOD в Windows, пользователи Mac могут натолкнуться на вопросы паники ядра.
Неправильная установка программы : установка нежелательных приложений и программ без проверки его источник и согласия.
Оборудование или программное обеспечение вопрос : Это также общий фактор, что вполне отвечает за Mac файл с коррупцией и в вместо появления ошибочной ситуации.
Все вышеперечисленные причины вероятные причины недоступности данных Mac. Теперь возникает вопрос, что, как начинающий пользователь знать о Mac Error Code 8062 проблема? Ну, для вашего целесообразности здесь приведены некоторые из наиболее распространенных симптомов.
Симптомы, относящиеся к Mac Error Code 8062 выпуск
Меры предосторожности и Советы по предотвращению Mac Error Code 8062
Существует хорошо известная поговорка, что меры предосторожности лучше, чем лечение, это тоже применимо в случае Mac данных. Во избежание Mac Error Code 8062 ситуацию и сохранить все Mac файлы в безопасности, следующие советы могут оказаться полезными. Итак, давайте посмотрим.
- Прекратить использование Mac сразу, если вы не хотите , чтобы усугубить Mac Error Code 8062 вопрос и пойти на вариант встроенной диска восстановления .
- Никогда не перезаписывать свободное пространство, созданное после удаления Mac файлов.
- Не перезагружать Mac , как удаленные или поврежденные данные могут быть перезаписаны с некоторой другой файл.
- Никогда не Непосредственно выключить систему извлечения вилки из розетки.
- Избегайте модернизации системные файлы .
- Не сообщайте новые данные после удаления или вопроса коррупции .
- Поиск мусор файлы Mac .
- Избегайте загрузки программного обеспечения из ненадежных или подозрительных веб-сайтов .
- Всегда выключение ПК должным образом.
- Всегда держите Mac обновление системы с патчами и исправлениями безопасности для защиты от программных лазеек
- Всегда иметь надлежащий и обновление резервной копии сохраненных Mac файлов для преодоления потери данных и Mac Error Code 8062 вопрос .
Тем не менее, на данном этапе было часто видели , что большинство пользователей могут потерять надежду и получить предавались некоторые дорогие процедуры для Mac Error Code 8062 вопросу. Но, почему это делать! Если здесь имеется эффективное решение для него.
Mac Error Code 8062 : . Ручной метод , чтобы избавиться от него
1. В случае Mac файл с коррупцией в результате Mac Error Code 8062 осложнений , следовать этому :
2. Если существует проблема с Mac файловой системы из-за Mac Error Code 8062 , то вы можете попробовать это ;
Mac данные восстановление Программное обеспечение: Автоматический способом разрешения Mac Error Code 8062 выпуск
Без сомнения, Mac восстановления данных программное обеспечение является чрезвычайно простым и надежным инструментом, который спасает данные в случае его утери. Кроме того, было отмечено, что, инструмент является достаточно эффективным в любом случае потери данных ситуации нет, независимо от причин вопросам коррупции или удаления. Кроме того, ее устойчивый алгоритм восстановления выполняет тщательное сканирование целых Mac жестких дисков либо его внутренних или внешних и предоставляют пользователям оптимального результата.
Кроме того, Mac восстановление данных программное обеспечение было хорошо развита обывателя перспективного для обеспечения простого рабочую среду для начинающих пользователей тоже. Другим свойством этой самой программного обеспечения является то, что она может быть легко установлена и работать с минимальным использованием системных ресурсов. Кроме того, из-за всех этих эффективности и выдающийся вклад в области восстановления данных, инструмент приобрел 8 из 10 наград по всему миру. Не откладывайте больше, нет ничего так хорошо, как Mac программное обеспечение восстановления данных. Просто скачайте и установите его, чтобы избежать Mac Error Code 8062 выпуск.
Поразительных особенностей Mac данные восстановление программное обеспечение
Восстановление удаленного Mac данные: Расписание и заранее инструмент для выполнения гладкую восстановления Mac данных / файлов в любом Mac Error Code 8062 ситуации.
- Разработано с надежной алгоритм сканирования и восстановления, чтобы обеспечить полную Mac Error Code 8062 раствор.
- Высоко применимо в случае с Mac коррупции данных / удаления выпуск
Удаляется объем Восстановление: Также эффективно работает в случае Mac коррупции системных файлов или ошибочной ситуации
- Включить с заранее встроенный поиска файлов и функциями восстановления в один клик
RAW восстановления файлов : Поддерживается восстановление более 300 популярных файлов, включая электронные таблицы, ZIP архивов, RAR файлов, PPT файлов, PSD файлов, RAW файлы, музыкальные файлы, видео и т.д.
потерянный восстановление разделов : Сейф для восстановления данных из NTFS, FAT, ExFAT, HFS, HFSX основе Boot Camp Перегородки
- Работает как запуске системы в случае загрузки выпуск отказа
- Поддерживает и сохраняет целостность данных
- Кроме того, обеспечить предварительный просмотр отсканированных и восстановленных файлов вместе с возможностью увидеть продолжающийся процесс сканирования во Mac Error Code 8062
- Включить с резюме выздоровления последующего восстановления данных из. DMG формат файла
- сохраняет восстановленные файлы на нужное место пользователя
- Он является экономически эффективным
Системные требования для Mac программное обеспечение восстановления данных
- Процессор: Intel
- Память: 1 Гб
- Свободное пространство на жестком диске: 50 МБ
- операционная система: OS X Mavericks 10.9, Mountain lion 10.8, Lion 10.7, Snow Leopard 10.6, Leopard 10.5, Tiger 10.4
Плюсы и минусы программного обеспечения
Плюсы:
Минусы:
- Демо-версия может использоваться только, чтобы увидеть превью восстановленных файлов.
- лицензионная версия требуется для сохранения восстановленных данных на нужное место.
Вывод: Теперь нет необходимости беспокоиться вообще! Вы можете легко сможет спасти данные Mac независимо от обстоятельств за Mac Error Code 8062 выпуск использования надежной и эффективный Маc данные восстановление программное обеспечение.
Mac Error Code 8062 : пользователя Руководство того чтобы работать Маc данные восстановление программное обеспечение
Шаг 1: Загрузите и установите Mac программное обеспечение восстановления данных для решения Mac Error Code 8062 выпуск.



Шаг 4: Теперь, нажмите на кнопку Начать проверку.

Шаг 5: Подождите, пока процесс сканирования получает над, после чего список проверенных файлов отображаются.


Шаг 7: Прогресс бар подтвердит сохранение выбранных файлов к месту назначения.
Некоторые из пользователей macOS сталкиваются с ошибкой «Error Code -8076» каждый раз, когда они пытаются: переименовать, скопировать, переместить, удалить файлы или папки. Это может произойти как с внешним, так и с системным дисками вследствие отсутствия авторизованного разрешения или повреждения данных. Во многих случаях возможны различные причины, но в большинстве из них пользователям запрещено выполнить желаемую задачу.
Причины возникновения ошибки «-8076» в macOS?
Исследуя эту конкретную проблему, проанализировав различные пользовательские отчеты и стратегии исправления, которые используются для решения этой проблемы и основываясь на приобретенном опыте, было найдено несколько стратегий восстановления, которые, вызывают данный код ошибки:
- Отсутствие нужного разрешения параметров. Некоторые, разрешения для файлов, к которым пользователь пытается получить доступ, может быть отключено системой или администратором. В случае возможности применения этого сценария, вы можете решить проблему, проверив и изменив разрешения для конкретного файла или папки.
- Файлы повреждены. В некоторых случаях причиной ошибки может быть повреждение файловой системы пользователей. Поскольку в процессе используются и система, и файл, который пользователь пытается изменить.
- Считывание файлов прерывается другим приложением. Еще один потенциальный случай возникновения ошибки -8076 — когда файлы используются системой или другим приложением. Вы не сможете переместить или удалить файл, который открыт и уже используется другим приложением.

Если вы ищете решение для устранения ошибки -8076, которая не позволяет вам вносить изменения в файлы или папки в macOS, то эта статья предоставит вам список возможных действий по устранению неполадок.
Способ 1: проверка разрешения общих файлов
Некоторым пользователям удалось решить эту проблему, изменив разрешения для файла/папки. Для этой опции требуется пароль администратора перед внесением любых изменений. Некоторые администраторы, чтобы сохранить файлы доступными только для чтения, также используют такую для обычных пользователей (гостевых пользователей).
- Щелкните правой кнопкой мыши по файлу/папке и выберите пункт «Получить информацию».
- Разверните опцию «Общий доступ и разрешения» в нижней части окна и щелкните значок блокировки, чтобы ввести пароль администратора.
- Теперь проверьте права доступа пользователей для всех пользователей и измените его на «Чтение и запись».
- Теперь попробуйте изменить файл или папку.
Способ 2: выключить или перезагрузить компьютер
Многие сталкивались с ситуацией, когда при перемещении или удалении файлов они по-прежнему отображаются в папке. Иногда невозможно завершить процесс перемещения или удаления файлов, так как они открыты или используются другой программой. Выход из системы или перезагрузка закроет приложения и использование файлов. После перезагрузки ПК попробуйте внести изменения в файл/папку.
Способ 3: использование терминала для изменения файла или папки
Если вы не можете внести изменения напрямую с помощью контекстного меню или нажатием сочетаний клавиш, то попробуйте выполнить их через Терминал. Помимо этого, используйте команду sudo перед выполнением других команд, чтобы применить изменения от имени администратора, что также поможет в проблеме с разрешениями.
Примечание: вы также можете использовать параметр перетаскивания для папки с файлами/папками в терминале.
Чтобы удалить файл или папку, перейдите в каталог, нахождения файлов:
(«documents» могут быть изменены на ваше местоположение)
в Терминале, чтобы удалить выбранный файл или папку.
Команды для перемещения или удаления файла или папки:
Перейдите в каталог, нахождения файлов:
(укажите месторасположение вашего документа)
Введите следующую команду в Терминале для того что бы переместить или переименовать файлы:
Примечание: вы можете сохранить имя файла/папки и изменить только местоположение для него.
Как скопировать и переименовать файл или папку:
В командной строке каталога нужно ввести месторасположение файла:
Введите в Терминале следующую команду для копирования и переименования файлов:
Примечание: чтобы скопировать каталоги, используйте команду «cp –R
Метод 4: Использование приложения очистки кеша OnyX
Примечание: перед использованием OnyX убедитесь, что вы сохранили все нужные вам файлы, так как программа закроет все приложения и перезагрузит компьютер после обслуживания.

Mac Error Code 8062 : Испорчена удален Мака Восстановленные данные
Введение в Mac Error Code 8062
Mac Error Code 8062: Каковы причины для данных, недоступность
Существуют различные причины возникновения Mac Error Code 8062 создавая паники ситуации. Любые несоответствия, относящиеся к Mac OS X файловой системе может привести к повреждению данных, таким образом, что делает его полностью недоступным. Давайте взглянем на некоторые из вероятных причин для того же.
Человеческих ошибок : это может быть связано с непреднамеренными ошибками, таких как случайного удаления, форматирования макинтош файлы и тома во процессе своей работы
опорожнения Trash : Много раз пользователи могут опустошить свои мусорные файлы без кросс проверяя их, что может привести к полной стирание даже важных данных Mac.
Внезапная прекращении системных файлов : Некоторое время из-за скачка напряжения, система Mac получает прекращается внезапно, в связи с чем некоторые из файлов не в состоянии установить и перестанет отвечать на запросы.
Прерванный чтения / записи операция : Шансы Mac повреждения файлов или удаления также имеет место, когда мы прервать текущий процесс чтения / записи в полпути, в результате Mac Error Code 8062 ситуации.
Непреднамеренное Форматирование : Нажатие ту кнопку когда-нибудь привести к появлению очень критической Mac Error Code 8062 проблемы.
Обмен данных / файла на неподдерживаемых платформ : из-за присутствие из неподдерживаемый платформа, иногда общие файлы перестает отвечать на запросы и получить повреждения.
Вирус атаки: Хотя Mac считается намного более безопасным по сравнению с Windows, но все же несколько неприятных вирусов пишутся для него. Загрузка приложения и другие файлы, связанные приведет к проблеме безопасности, что еще больше влияет на всю файловую систему.
Модификация в обстановке BIOS : Иногда, когда мы идем на некоторые изменения в BIOS секторе это приведет к всплытия в несколько ошибочной ситуации, связанной с Mac Error Code 8062 проблемы, которые Вы никогда не хотели бы иметь.
Коррупция Каталог файлов узел : Каталог является система сгенерированный файл, который ведет учет типа файла и его недавней типа за доступом.
Проблема с загрузочного сектора : Когда есть проблема с загрузочного сектора, система Mac не загружается, и в результате вы не можете получить доступ к хранимым файлам данных и возникает Mac Error Code 8062 вопросы.
Kernel Panic вопросы : Как BSOD в Windows, пользователи Mac могут натолкнуться на вопросы паники ядра.
Неправильная установка программы : установка нежелательных приложений и программ без проверки его источник и согласия.
Оборудование или программное обеспечение вопрос : Это также общий фактор, что вполне отвечает за Mac файл с коррупцией и в вместо появления ошибочной ситуации.
Все вышеперечисленные причины вероятные причины недоступности данных Mac. Теперь возникает вопрос, что, как начинающий пользователь знать о Mac Error Code 8062 проблема? Ну, для вашего целесообразности здесь приведены некоторые из наиболее распространенных симптомов.
Симптомы, относящиеся к Mac Error Code 8062 выпуск
Меры предосторожности и Советы по предотвращению Mac Error Code 8062
Существует хорошо известная поговорка, что меры предосторожности лучше, чем лечение, это тоже применимо в случае Mac данных. Во избежание Mac Error Code 8062 ситуацию и сохранить все Mac файлы в безопасности, следующие советы могут оказаться полезными. Итак, давайте посмотрим.
Mac данные восстановление Программное обеспечение: Автоматический способом разрешения Mac Error Code 8062 выпуск
Без сомнения, Mac восстановления данных программное обеспечение является чрезвычайно простым и надежным инструментом, который спасает данные в случае его утери. Кроме того, было отмечено, что, инструмент является достаточно эффективным в любом случае потери данных ситуации нет, независимо от причин вопросам коррупции или удаления. Кроме того, ее устойчивый алгоритм восстановления выполняет тщательное сканирование целых Mac жестких дисков либо его внутренних или внешних и предоставляют пользователям оптимального результата.
Кроме того, Mac восстановление данных программное обеспечение было хорошо развита обывателя перспективного для обеспечения простого рабочую среду для начинающих пользователей тоже. Другим свойством этой самой программного обеспечения является то, что она может быть легко установлена и работать с минимальным использованием системных ресурсов. Кроме того, из-за всех этих эффективности и выдающийся вклад в области восстановления данных, инструмент приобрел 8 из 10 наград по всему миру. Не откладывайте больше, нет ничего так хорошо, как Mac программное обеспечение восстановления данных. Просто скачайте и установите его, чтобы избежать Mac Error Code 8062 выпуск.
Поразительных особенностей Mac данные восстановление программное обеспечение
Восстановление удаленного Mac данные: Расписание и заранее инструмент для выполнения гладкую восстановления Mac данных / файлов в любом Mac Error Code 8062 ситуации.
Удаляется объем Восстановление: Также эффективно работает в случае Mac коррупции системных файлов или ошибочной ситуации
RAW восстановления файлов : Поддерживается восстановление более 300 популярных файлов, включая электронные таблицы, ZIP архивов, RAR файлов, PPT файлов, PSD файлов, RAW файлы, музыкальные файлы, видео и т. д.
потерянный восстановление разделов : Сейф для восстановления данных из NTFS, FAT, ExFAT, HFS, HFSX основе Boot Camp Перегородки
Системные требования для Mac программное обеспечение восстановления данных
Плюсы и минусы программного обеспечения
Плюсы:
Минусы:
Вывод: Теперь нет необходимости беспокоиться вообще! Вы можете легко сможет спасти данные Mac независимо от обстоятельств за Mac Error Code 8062 выпуск использования надежной и эффективный Маc данные восстановление программное обеспечение.
Mac Error Code 8062 : пользователя Руководство того чтобы работать Маc данные восстановление программное обеспечение
Шаг 1: Загрузите и установите Mac программное обеспечение восстановления данных для решения Mac Error Code 8062 выпуск.
Шаг 4: Теперь, нажмите на кнопку Начать проверку.
Шаг 5: Подождите, пока процесс сканирования получает над, после чего список проверенных файлов отображаются.
Шаг 7: Прогресс бар подтвердит сохранение выбранных файлов к месту назначения.
Диагностика Mac. Как проверить Mac? Коды ошибок и решение проблем
Перед походом в сервисный центр со своим Mac любой пользователь может самостоятельно проверить свой компьютер на наличие проблем. Возможно, зная в чём проблема, пользователю удастся провести несложный ремонт самостоятельно.
Независимо от названия, работают утилиты практически идентично.
Как запустить Диагностику Apple?
Шаг 1. Отключите все устройства кроме мыши, клавиатуры, сетевого кабеля и монитора.
Шаг 2. Выключите компьютер.
Шаг 3. Включайте компьютер и жмите кнопку D. Держите её до появления специального экрана с выбором языка.
Если у вас не запускается обычная диагностика, то при загрузке нажмите Option+D и диагностика начнётся с использованием интернета. Например, мне так и пришлось сделать, ибо я давно поменял в Макбуке жесткие диски и раздела восстановления у меня, естественно, уже нет. Такая картинка может провисеть 5 минут. Если зависло, то перезагрузите компьютер.
Коды ошибок Apple на MacBook
Что ещё нужно знать?
Не всегда тест выводит ошибки. Вот у меня какие-то проблемы с SD слотом, но тест ошибок не выявил. Возможно, требуется расширенное тестирование.
Многие проблемы, особенно у старых моделей, можно решить самостоятельно, но если вы не уверены в своих силах, то несите в сервисный центр Apple. Чем старее модель, тем проще её разбирать, а значит проще починить нужный модуль.
Ваш Mac не включается? Без паники! Не спешите бросать всё и нести любимый компьютер в ближайший сервис. Вполне возможно, что для «реанимации» хватит и встроенных средств macOS, воспользоваться которыми может каждый желающий.
Загрузка в Безопасном режиме (Safe Mode) на Mac
При активации Safe Mode macOS просканирует жесткий диск и исправит все ошибки, которые найдет.
«Безопасная» загрузка запускает только жизненно необходимые компоненты (т. е. только то, что необходимо для запуска компьютера). В результате не будут запущены сторонние расширения, элементы входа в систему (логины-пароли), а также будет очищен кэш в определенных разделах.
Чтобы запустить Mac в режиме Safe Mode, выключите его, затем включите и одновременно со стартовым звуком зажмите на клавиатуре клавишу ⇧Shift. Если ваш Mac завис при включении, сначала выключите его (для этого удерживайте физическую кнопку питания на корпусе или клавиатуре в течение 10 секунд).
Если Mac загрузил систему, перезагрузите его и включайте уже как обычно. Если же компьютер вновь завис, переведите его в Verbose Mode — для этого необходимо выключить Mac, включить его и после стартового сигнала одновременно нажать и удерживать ⌘Cmd + V. Так вы сможете узнать, какой именно системный компонент приводит к проблеме. Когда источник будет выявлен, можно перезагрузиться в Safe Mode (с зажатой клавишей ⇧Shift) и удалить проблемное расширение, после чего попробовать уже обычную перезагрузку.
2. Режим восстановления и Первая помощь на Mac
Для перехода в Режим восстановления:
1. Выключите компьютер;
3. Сразу же после стартового сигнала нажмите и удерживайте сочетание клавиш ⌘Cmd + R.
Если перейти в Recovery Mode не удается (при проблемах с диском такое бывает), можно запустить режим восстановления через интернет. Сочетание клавиш будет уже несколько другим — ⌘Cmd + ⌥Option (Alt) + R. Этот способ требует интернет-подключения и займет гораздо больше времени, т. к. macOS будет загружать из Сети образ системы весом в несколько гигабайт.
Если загрузка в Режим восстановления прошла успешно, вы увидите несколько вариантов действий. Запустите Дисковую утилиту и найдите загрузочный диск, который является источником проблем — скорее всего, он называется Macintosh HD. Выберите его в окне слева, а затем нажмите Первая помощь → Запустить.
Проверка fsck
File system consistency check (fsck, «проверка целостности файловой системы») — старый добрый Unix-инструмент для проверки и решения проблем с дисками.
В зависимости от объема жесткого диска, его типа и серьезности проблемы fsck-проверка может занять довольно много времени. Просто наберитесь терпения.
Для запуска fsck необходим переход в однопользовательский режим (Single User Mode). Он позволяет вносить изменения в общие пользовательские ресурсы на компьютере. Single User Mode не запускает macOS; он просто дает доступ к командной строке Unix.
Для перехода в Single User Mode:
3. Сразу после стартового сигнала нажмите и удерживайте сочетание клавиш ⌘Cmd + S.
Примечание: если ваш диск зашифрован, выберите подходящий пользовательский аккаунт и введите пароль для дешифровки. Если у вас установлен пароль на прошивку Mac, запустить Single User Mode не получится.
** The volume Macintosh HD could not be repaired.
*****The volume was modified *****
** The volume Macintosh HD was repaired successfully.
*****The volume was modified *****
** The volume Macintosh HD appears to be OK.
А вот это — то, что нам нужно. fsck проверила весь диск и не нашла ничего, что требовало бы исправлений.
Теперь из Single User Mode можно выходить. Команда для выхода: exit.
Apple Diagnostics
Если описанные выше способы вам не помогли, то проблема почти наверняка очень серьезная. А это значит, что пришло время воспользоваться Apple Diagnostics!
Это специальный тест для компьютеров Mac от компании-производителя. По его итогам вы получите код ошибки и сможете понять, что именно не так с вашим Mac.
Для запуска теста Apple Diagnostics:
1. Выключите ваш Mac;
2. Отключите от него все подключенные устройства, за исключение клавиатуры, мышки, монитора, Ethernet-кабеля (если есть) и кабеля питания. Иными словами, отключите флешки, внешние жесткие диски, принтеры, сканеры и т. п.
4. Сразу же после стартового сигнала нажмите и удерживайте на клавиатуре D.
5. Выберите свой язык
Как уже упоминалось выше, после прохождения теста вы получите в свое распоряжение код ошибки. Расшифровка кодов:
Восстановление файлов с поврежденного диска
Повреждение жесткого диска среди прочего означает и возможную потерю данных (или их части). Для того, чтобы избежать этого, попробуйте создать образ «сломавшегося» диска. Для этого потребуется внешний жесткий диск как минимум того же объема.
1. Подключите его к Mac, перезагрузите компьютер,
2. Войдите в Recovery Mode (⌘Cmd + R),
3. Запустите Дисковую утилиту,
4. В строке меню вверху выберите Файл → Новый образ → Образ «Macintosh HD» и запустите процесс. На создание образа уйдет какое-то время, но в конце вы получите копию старого диска в формате DMG и сможете его смонтировать уже в новой системе.
Не забудьте сменить [username] на свое имя пользователя в системе.
Первый путь — это указание на местонахождение файлов, которые вы хотите скопировать. Второй путь указывает местоположение внешнего накопителя, он всегда будет в /Volumes/, какое бы название вы ему ни дали.
Единственная сложность этого способа — вы должны вспомнить, где именно находились ваши файлы, и соответствующим образом прописать путь. Также вам остается только надеяться на то, что файлы не находятся на поврежденной части диска.
Когда копирование данных будет завершено, вы можете с чистой совестью отдать Mac в ремонт или переустановить macOS.
В этой статье собраны возможные ошибки и инструкции для их устранения, при запуске приложений на Мак. Все ошибки актуальны для macOS Catalina.

Если приложение загружено не из Mac App Store.

В меню «Системные настройки» щелкните «Защита и безопасность» и выберите «Основные».

Щелкните значок замка в нижнем левом углу.

Введите пароль, чтобы внести изменения.

Разрешите использование программ, загруженных из: App Store и от подтверждённых разработчиков.
Поздравляем, теперь вы можете запускать программы из Mac App Store и от подтверждённых разработчиков.

Если приложение от неустановленного разработчика.

В Finder найдите программу, которую хотите открыть.

Удерживая клавишу Control (или Ctrl) ⌃, нажмите на значок программы, затем выберите «Открыть» в контекстном меню.
Данное решение можно применять и к следующей ошибке.

Если программу не удаётся проверить на наличие вредоносного ПО.

В меню «Системные настройки» щелкните «Защита и безопасность» и выберите «Основные».

Нажмите «Подтвердить вход» чтобы запустить заблокированную программу.
Данное решение можно применять и к предыдущей ошибке.

Если программа повреждена.
Если ОС macOS обнаруживает проблему в программе — например, наличие вредоносного содержимого или модификаций, внесенных после проверки, — вы получите уведомление при попытке открыть программу и запрос на перенос ее в корзину.
Как правило, под эту категорию попадают варезы — взломанные приложения. Запуск таких приложений невозможен без обхода функции Карантин, или отключения технологии Gatekeeper, которая обеспечивает запуск только доверенного ПО на компьютере Mac.
К сожалению, несмотря на простоту, инструкция настолько объёмная, что под неё пришлось выделить отдельную статью, которая доступна по этой ссылке >

Если приложение сообщает об ошибке.
Если вы запускаете приложение, которое не имеет (или имеет отозванный) сертификат разработчика, система сообщит о неожиданном завершении этого приложения и автоматически отправит отчёт в компанию Apple.
Для запуска потребуется самостоятельно подписать приложение >

Ошибка при установке приложений от Adobe.
Данная ошибка возникает при установке приложений Creative Cloud, для которых используются локальные пакеты установки.
Решение (для Intel) :
Кликните правой кнопкой мыши по файлу Install и выберите в контекстном меню пункт «Показать содержимое пакета».
Следуйте: Contents > MacOS
Запустите исполняемый Unix-файл под названием Install.

После этого откроется терминал и запустится программа установки. Введите пароль администратора чтобы разрешить установку.
Вы можете выполнить установку в режиме пробной версии, использовать серийный номер или подтвердить свою подписку на Creative Cloud.
Но лучше использовать Adobe Zii >
Читайте также:
- Группа процессов работающих под управлением одного пользователя в астра линукс это сеанс
- Как сделать виндовс 10 на мак ос
- Драйвера для установки windows 7 с флешки
- Windows server 2016 как обновить
- Не запускается gparted в ubuntu
Since a few days when I try to copy or move files on my macbook, I often get an error message saying «This operation could not be completed because an unexpected error occured (error code -8062)». And then it just quits the copy or move.
I searched a lot on the internet, but only found solutions for cases you cannot empty the trash due to this issue.
I tried those solutions for my trash and that helped after some trying.
However, I still have the problem with copying and moving files.
I even cannot install new software now, as it has to copy itself to the programs-directory, and gives the same error-message.
Who can help me??
Cannot seem to find any info on it on the support-forums or elsewhere.
My user-account is administrator, I use a 13″ Macbook Aluminium (Late 2008). Mac OS X 10.6.8 CPU 2Ghz Intel Core Duo, RAM: 4GB 1067 MHz DDR3.
Any help would be greatly appreciated…
Otto
