Have you recently encountered the Mac error code 8072? Though Macs are highly reliable, you can still face the Mac error 8072, which is not dependent on your Mac version.
The error code 8072 on Mac occurs when you try to delete a Time Machine backup or a corrupted file. It can even happen when you are trying to get rid of Trash. Users generally see this message — «The operation t be completed because an unexpected error occurred (error code -8072).»
Determining the exact cause is challenging, which is why troubleshooting these problems can be tedious. But there are multiple solutions you can adopt and see which one resolves the error code 8072 in Mac Finder.
| Workable Solutions | Step-by-step Troubleshooting |
|---|---|
| Fix 1. Force Reboot Your Mac | The simplest solution is to force reboot the macOS and reset…Full steps |
| Fix 2. Check the Permissions on Mac | Sometimes, the error occurs because you don’t have permission to delete it…Full steps |
| Fix 3. Force Empty Trash Can | go to the Trash and empty it. You should click the Empty button…Full steps |
| Fix 4. Run Disk Utility First Aid | You can also run Disk Utility First Aid to see if it fixes the error code…Full steps |
| More Fixes | The other 2 fixes are available here for you to follow and fix Mac error code 8072…Full steps |
How to Handle the Error Code 8072 on Mac
The appearance of the Mac error code 8072 can quickly become frustrating. However, there are various solutions you can explore to resolve the problem. Before we move ahead with the fixes, it is critical to understand data security. Keep in mind that data loss might happen, and as such, safeguarding it is vital.
Fix 1. Force Reboot Your Mac
The simplest solution is to force restart MacBook. You need to press the power button and hold it to do that. Make sure not to release the key until the system shuts down. After a few seconds, press the power button to turn it on. Check and see if the issue is resolved.
Fix 2. Check the Permissions on Mac
Sometimes, the error occurs because you don’t have permission to delete it. You need to check to see if you have the required permission.
Here are the steps to follow —
Step 1. Go to the file you want to delete and control-click on it.
Step 2. Select «Get Info».
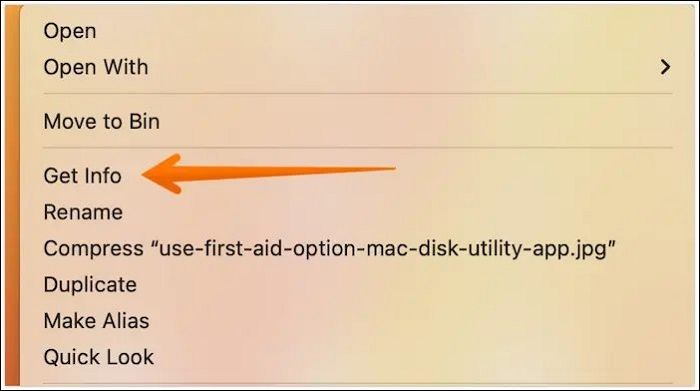
Step 3. Scroll down to click on «Sharing & Permissions» from the Get Info window. Expand the option.
Step 5. Check the list of accounts and the type of permission granted.
Step 6. If you see a lock icon at the bottom, click on it.

Step 7. Enter your admin password.
Step 8. Now, choose the account you want to delete. Select «Read & Write».

Fix 3. Force Empty Trash Can
Are you facing a problem in emptying the Trash on your system? Well, you can use Mac Safe Mode for this task.
Check out the steps here –
Step 1. Go to the «Apple icon».
Step 2. Select «Restart» from the drop-down menu.

Step 3. As the system reboots, press and hold the shift key.
Step 4. Release the key when you see the Apple logo displayed on the screen.
Step 5. The system will enter safe Mode.
Step 6. Now, go to empty the Trash. You must click the «Empty» button on the upper right-hand side.

Step 7. After that, click «Restart». Allow Mac to reboot normally.
Fix 4. Run Disk Utility First Aid
You can also run Disk Utility First Aid to see if it fixes the error code. Take a look at the steps to follow –
Step 1. Boot the system into the Mac Recovery Mode. Wait for the macOS Utilities window to appear.
Step 2. Now, select «Disk Utility». Select «Continue». Go to «View».
Step 3. Select «Show All Devices».
Step 4. Choose the Mac hard drive from the left sidebar.
Step 5. On the top, you will see First Aid. Click on it.

Step 6. When the pop-up appears, click «Run».
Step 7. Choose «Continue».
Step 8. You will see a pop-up box saying – Running First Aid on «SVN.»
Step 9. Select «Done».
Fix 5. Force Delete Files with Terminal
Another excellent way to resolve the Mac error code 8072 is to use Terminal on Mac. Check out the steps that you need to follow –
Step 1. Open Terminal. For that, click on «Applications» > «Utilities» > «Terminal».

Step 2. Type — sudo rm -R. It will ask for the password. Enter your admin password to continue.

Step 3. Go to the Trash folder.
Step 4. Select the files you wish to remove.
Step 5. Drag these files to the Terminal window.
Step 6. Now, hit the Enter key.

Step 7. When asked, type the admin password.
Step 8. Now, Mac will remove the files from Trash.
Fix 6. Fix from Time Machine
Has Time Machine created the file you want to delete? In that case, there are some steps you can follow to fix the error code 8072. These are —
Step 1. Go to the Apple menu. A drop-down menu will appear. Select System Settings from there.

Step 2. Type Time Machine from the search bar on the left-hand side. Once you find it, click on it.

Step 3. Drag the slider to the OFF part on the right-hand side.
Step 4. This turns off the Time Machine.
Step 5. Now, try to delete the files.
Note: Turn on Time Machine after the files are deleted; forgetting to do so will lead to no backup of files.
If one of the methods is helpful in resolving the Mac error code 8072, share it on Facebook, Twitter, Instagram, and other social media platforms!
How to Recover Deleted Data on Mac
Are you anxious about data loss due to the Mac Error Code 8072? Well, that sometimes happens, so you must take data security seriously. If data loss occurs, it is vital to take professional data recovery software assistance. In that scenario, you can try EaseUS Data Recovery Wizard for Mac.
The EaseUS Data Recovery Wizard for Mac is a powerful data recovery program. With this tool, you can retrieve various data types without much hassle and recover permanently deleted files Mac from different Mac-based devices. Besides, exciting features such as file filters, recovery to the cloud, etc., are also present.
- Restore data irrespective of the reason, such as accidental deletion, malware attack, etc.
- Retrieve various data types such as videos, documents, music files, photos, etc.
- Recover data from Mac-based devices such as SSD, HDD, fusion drive, etc.
- Deep and quick scan to help recover trash Mac and without much hassle.
What’s more, this softwsoftware’s exciting part is it is user-friendly. The simple user interface enables even novice users to use the software easily. You can opt for the trial version and see if it suits your needs.
Step 1. Select the drive to be scanned
In the main EaseUS Data Recovery Wizard window, there will be a list of the drives connected to your Mac. Select the drive you need to recover lost/deleted files from, and click the «Search for lost files» button.

Step 2. Select your lost data/files
EaseUS Data Recovery Wizard for Mac will immediately scan your selected disk volume and display the scanning results on the left pane. You can sort the results to find the wanted files if you are looking for certain files.

Step 3. Recover lost/deleted data
Once you have found the desired files, preview the files and then click «Recover» to begin the recovery of your deleted/lost Mac files.

Why Can I Delete the Corrupted File or Time Machine Backup
Multiple causes can lead to the error code 8072. Multiple causes can help to know the reasons so that you can learn more about the solutions. Let’s take a look —
😦Reason 1. Unintentional format
Have you ever accidentally formatted your system? While we try to refrain from tweaking our system without any reason, such things can still happen.
🦠Reason 2. Viruses or malware
Sometimes, your system encounters a vicious virus or malware attack, leading to the corruption of files. As a result, you will face difficulty removing them, and the error code 8072 will occur.
📃Reason 3. Corrupted system files
The primary cause of the error code 8072 is the presence of corrupted files. It can be due to various reasons, such as system crashes, power outages, mismatched versions, etc.
🟦Reason 4. Modification of BIOS settings
A lack of complete knowledge is a terrible thing. Users often change the BIOS settings without knowing much about it, which could lead to the 8072 error code on Mac.
💻Reason 5. Sharing of data in the unsupported format
It is vital to always share data in supported formats. That way, they won’t be any issues between the system and the media. Otherwise, you could come across the error code 8072.
Final Thoughts
Are you irritated with the Mac Error Code 8072? Even though Mac is a robust system, such issues might crop up. Understanding the reasons leading to the error code is significant, and the grounds include unintentional formatting, malware attack, corrupt system files, etc.
There are multiple solutions users can try to resolve the error code 8072. For starters, you can force reboot the system and run Disk Utility First Aid or Time Machine. In case, data loss occurs, you can take help from professional data recovery software.
For that, you can choose EaseUS Data Recovery Wizard for Mac. It is efficient and easy-to-use data recovery software that aids users in restoring data, irrespective of the reasons. Check out EaseUS Data Recovery Wizard for Mac today!
Knowing more about Mac Error Code 8072 will help you deal efficiently. For that, scroll through the questions and answers listed below —
1. How to fix Mac error code 8076?
There are several ways to fix Mac error code 8076. These include using Disk Utility, disabling «ignore permissions on this device», logging out and restarting, etc.
2. Whcan’t’t I create a new folder on my Mac?
One of the reasons for not being able to create a new folder on your Mac is that you don’t have writing privileges, and you must ensure you have the permissions needed to make the folder.
3. How to clear the cache on Mac?
To clear the cache on Mac, here are the steps –
- Go to Finder.
- Select Go and then Go to Folder.
- Type ~//Library//Caches
- Press Go.
- After reaching the Caches folder, delete what you want.
4. How to recover data after forcing empty Mac Trash?
You must opt for reliable data recovery software to recover data after forcing empty Mac Trash. In that case, you can choose EaseUS Data Recovery Wizard for Mac. The tool is easy to use and aids in hassle-free data retrieval.
macOS — одна из самых эффективных платформ на данный момент, потому что она упростила большинство основных компьютерных операций. Например, установить новые приложения так же просто, как перетащить приложение в папку «Приложения», а поиск файлов с помощью Spotlight выполняется намного быстрее. С другой стороны, удалить файлы так же просто, как перетащить их в корзину.
Эти процессы могут быть выполнены без сучка и задоринки большую часть времени. Тем не менее, появление ошибок, когда определенные параметры не выполняются при выполнении задачи, является нормальным явлением. Например, несколько пользователей Mac сообщили о получении кода ошибки 8072 на Mac, когда они пытались удалить файл или переместить его в корзину. Это означает лишь то, что удаляемый файл или файлы не соответствуют требованиям для выполнения задачи.
В этой статье мы обсудим, что такое код ошибки 8072 и почему ваш Mac получает эту ошибку. Мы также покажем вам, как устранить ошибку Mac с кодом 8072.
Код ошибки 8072 — это распространенная проблема Mac, которая возникает, когда пользователь пытается удалить поврежденный файл или резервную копию Time Machine или когда пользователь пытается очистить корзину. Однако есть пользователи, которые сообщают об одной и той же ошибке даже при попытке переименовать файл.
Код ошибки 8072 обычно сопровождается следующим текстом:
Операция не может быть завершена из-за непредвиденной ошибки (код ошибки -8072).
Когда вы получаете это сообщение, трудно определить причину ошибки, что затрудняет устранение неполадок. Если вы получаете код ошибки 8072 на Mac, это означает, что проблема связана с разрешениями файла или файлов, которые вы хотите удалить.
Возможно, файл, который вы пытаетесь переместить в корзину, в настоящее время используется операционной системой Mac. Ошибка также может возникнуть, если вы пытаетесь удалить программную функцию, например часть резервной копии Time Machine или других сторонних приложений.
Всякий раз, когда вы инициируете удаление файла, система проверяет, есть ли у текущего пользователя достаточные разрешения для доступа или внесения изменений в этот файл. Система также проверяет, не используется ли файл в данный момент. Если какой-либо из этих двух критериев не сработает, процесс удаления завершится ошибкой, и вы увидите код ошибки 8072.
Если ваш Mac получает код ошибки 8072, вам необходимо сначала решить проблемы с разрешениями, прежде чем удалять, переименовывать или вносить какие-либо изменения в рассматриваемый файл.
Как исправить код ошибки 8072 на Mac
Перемещение ненужных файлов в корзину — это основная компьютерная задача, которая должна выполняться плавно и эффективно. Если у вас возникают проблемы при удалении или изменении файлов, возможно, файл поврежден или используется в данный момент. Вот несколько шагов, которые вы можете попробовать, если вы получаете код ошибки 8072 на своем Mac:
Исправление № 1. Убедитесь, что у вас достаточно прав.
Когда вы пытаетесь удалить или переименовать файл и получаете код ошибки 8072, проверьте, достаточно ли у вас прав для чтения и записи файла. Сделать это:
- Щелкните файл правой кнопкой мыши и выберите «Получить информацию».
- Прокрутите вниз до раздела «Общий доступ и разрешения».
- Найдите имя своей учетной записи в разделе «Имя», затем проверьте значение в разделе «Привилегии».

- Если вы видите «Чтение и запись», это означает, что у вас достаточно прав для редактирования файла.
- Если вы видите «Только для чтения», нажмите стрелку рядом с ним, затем выберите «Чтение и запись».
Теперь у вас должно быть достаточно прав для удаления файла.
Исправление № 2: принудительно очистить корзину.
В macOS есть полезная функция корзины, о которой большинство пользователей не знают. На самом деле вы можете принудительно очистить корзину, когда некоторые файлы слишком упрямы, чтобы их можно было удалить. Для этого выполните следующие действия:
- Наведите курсор на значок корзины на несколько секунд, чтобы активировать контекстное меню.
- Нажмите и удерживайте кнопки Shift + Option, затем нажмите «Очистить корзину» в меню.
- Это должно удалить все содержимое папки «Корзина».
Вы можете проверить, все ли файлы были удалены, открыв папку «Корзина».
Исправление № 3: используйте команды для удаления файлов.
Если файлы, которые вы хотите удалить, находятся в другом месте, а не в Корзине, вы можете использовать Терминал, чтобы перезаписать элементы управления разрешениями и удалить их вручную. Этот метод можно использовать, когда файл или файлы, о которых идет речь, повреждены или когда процесс удаления вызывает больше ошибок, например, сбой macOS или ваш Mac перестает отвечать на запросы.
Для этого следуйте приведенным ниже инструкциям:
- В меню Finder нажмите «Переход» > «Приложения» > «Утилиты», затем откройте «Терминал».
- В окне терминала введите следующую команду. Пока не нажимайте Enter. Обратите внимание на пробел в конце команды: гм -р

- Откройте Finder и перейдите к файлу или папке, которые вы хотите удалить.
- Перетащите файл или папку в окно терминала, где вы ввели команду.
- Теперь нажмите Enter.
После выполнения команды ваш файл или папка должны быть удалены.
Исправление № 4: используйте стороннее приложение.
Если вышеуказанные методы не помогают или вам нужно удалить труднодоступные файлы, такие как ненужные файлы и кэшированные файлы, вы можете использовать программу очистки Mac для очистки вашей системы. Надежное приложение для очистки должно очистить весь диск от ненужных файлов и удалить их.
Исправление № 5: переопределение разрешений при удалении файлов Time Machine.
Если файл, который вы хотите удалить, является частью файлов резервных копий, созданных Time Machine (TM), вы можете использовать этот метод для устранения кода ошибки 8072. Вы не сможете удалить файлы резервных копий Time Machine, когда эта функция запущена. :
Чтобы переопределить разрешение файла, выполните следующие действия:
- Нажмите на меню Apple, затем выберите «Системные настройки».
- Нажмите на Time Machine, затем переведите ползунок в положение «Выкл.».

- После отключения Time Machine вы можете удалить файлы вручную.
- Не забудьте снова включить Time Machine после удаления файлов.
Резюме
Когда вы сталкиваетесь с кодом ошибки 8072 при удалении или изменении файлов и папок на вашем Mac, вы можете легко решить эту проблему, выполнив соответствующие исправления, указанные выше. Код ошибки 8072 в основном является ошибкой разрешения, поэтому вам необходимо убедиться, что ни одно приложение не использует файл, и что у вас есть возможность читать и записывать файл, чтобы иметь возможность вносить изменения. Вы также можете использовать команды или стороннее приложение для управления файлами, если файлы слишком упрямы для обычного процесса удаления.
Post Views: 475
Как обрабатывать код ошибки 8072 на Mac (01.29.23)
macOS на данный момент является одной из самых эффективных платформ, поскольку она упростила большинство основных компьютерных операций. Например, установить новые приложения так же просто, как перетащить приложение в папку «Приложения», а поиск файлов с Spotlight выполняется намного быстрее. С другой стороны, удалить файлы так же просто, как перетащить их в корзину.
Эти процессы можно выполнять без каких-либо затруднений в большинстве случаев. Однако при несоблюдении определенных параметров при выполнении задачи обычно возникают ошибки. Например, несколько пользователей Mac сообщили о получении кода ошибки 8072 на Mac при попытке удалить файл или переместить его в корзину. Это означает только то, что удаляемый файл или файлы не соответствуют требованиям для выполнения задачи.
В этой статье будет обсуждаться, что такое код ошибки 8072 и почему ваш Mac получает эту ошибку. Мы также покажем вам, как устранить ошибку с кодом 8072 для Mac.
Что такое код ошибки 8072 на Mac?
Код ошибки 8072 — это распространенная проблема Mac, которая возникает, когда пользователь пытается удалить поврежденный файл или резервную копию Time Machine, или когда пользователь пытается очистить корзину. Однако есть пользователи, которые сообщали об этой же ошибке даже при попытке переименовать файл.
Код ошибки 8072 обычно сопровождается следующим текстом:
Операция не может быть завершенным из-за возникновения непредвиденной ошибки (код ошибки -8072).
Когда вы получаете это сообщение, трудно определить причину ошибки, что затрудняет устранение неполадок. Если вы получаете код ошибки 8072 на Mac, это означает, что проблема связана с правами доступа к файлу или файлам, которые вы хотите удалить.
Возможно, файл, который вы пытаетесь переместить в корзину, в настоящее время используется операционной системой Mac. Ошибка также может возникнуть, если вы пытаетесь удалить программную функцию, например часть резервной копии Time Machine или другие сторонние приложения.
Каждый раз, когда вы инициируете удаление файла, система проверяет если текущий пользователь имеет достаточные разрешения для доступа или внесения изменений в этот файл. Система также проверяет, не используется ли файл в данный момент. Если любой из этих двух критериев даст обратный эффект, процесс удаления завершится неудачно, и вы увидите код ошибки 8072.
Если ваш Mac получает код ошибки 8072, вам необходимо решить проблемы с разрешениями, прежде чем вы удалить, переименовать или внести какие-либо изменения в рассматриваемый файл.
Как исправить код ошибки 8072 на Mac
Перемещение ненужных файлов в корзину — это простая компьютерная задача, которую следует выполнять плавно и эффективно. Если при удалении или изменении файлов у вас возникают проблемы, возможно, файл поврежден или уже используется. Вот несколько шагов, которые вы можете попробовать, если вы получаете код ошибки 8072 на вашем Mac:
Исправление №1: убедитесь, что у вас достаточно прав.
Когда вы пытаетесь удалить или переименовать файл и вы получите код ошибки 8072, проверьте, достаточно ли у вас прав для чтения и записи файла. Для этого:
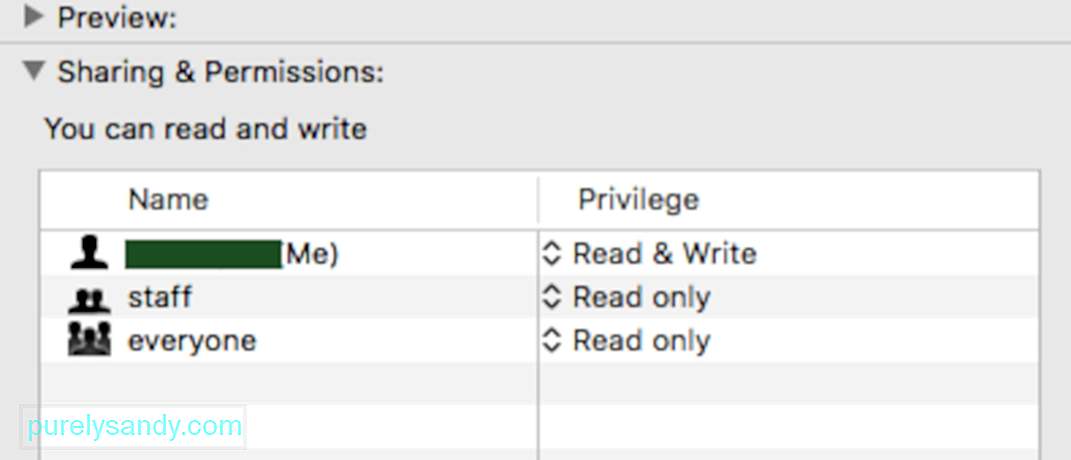
Теперь у вас должно быть достаточно разрешений для удаления файла.
Исправление №2: принудительно очистите корзину.
В macOS есть полезная функция корзины, которой большинство пользователей не пользуется. в курсе. Вы можете принудительно очистить корзину, если некоторые файлы слишком устойчивы для удаления. Для этого выполните следующие действия: 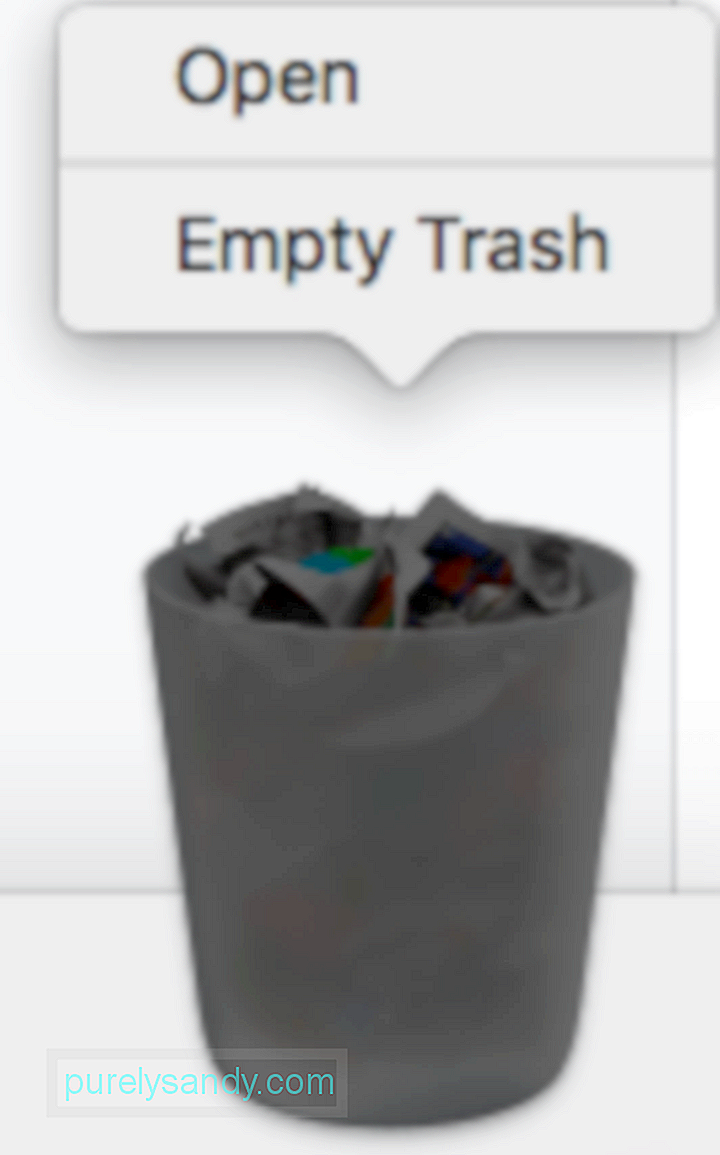
Вы можете проверить, все ли файлы были удалены, открыв папку «Корзина».
Исправление №3: используйте команды для удаления файлов.
Если файлы, которые вы хотите удалить, находятся в другом месте и не находятся в корзине, вы можете использовать Терминал для перезаписи элементов управления разрешениями и удаления их вручную. Этот метод можно использовать, когда файл или файлы, о которых идет речь, повреждены или когда процесс удаления вызывает больше ошибок, таких как сбой macOS или ваш Mac перестает отвечать на запросы.
Для этого следуйте инструкциям ниже:

После выполнения команды ваш файл или папка теперь должны быть удалены.
Исправление №4: используйте стороннее приложение.
Если описанные выше методы не помогают или вам нужно удалить файлы, к которым трудно получить доступ, например ненужные файлы и кешированные файлы, вы можете использовать Mac программное обеспечение для очистки , чтобы очистить вашу систему. Надежное приложение для очистки должно очистить весь диск на предмет ненужных файлов и удалить их.
Исправление № 5: переопределить разрешения при удалении файлов Time Machine.
Если файл, который вы хотите удалить, является частью файлов резервных копий, созданных с помощью Time Machine (TM), вы можете использовать этот метод для устранения кода ошибки 8072. Вы не сможете удалить файлы резервных копий Time Machine, когда эта функция запущена:
Чтобы переопределить разрешение файла, выполните следующие действия. выполните следующие действия:
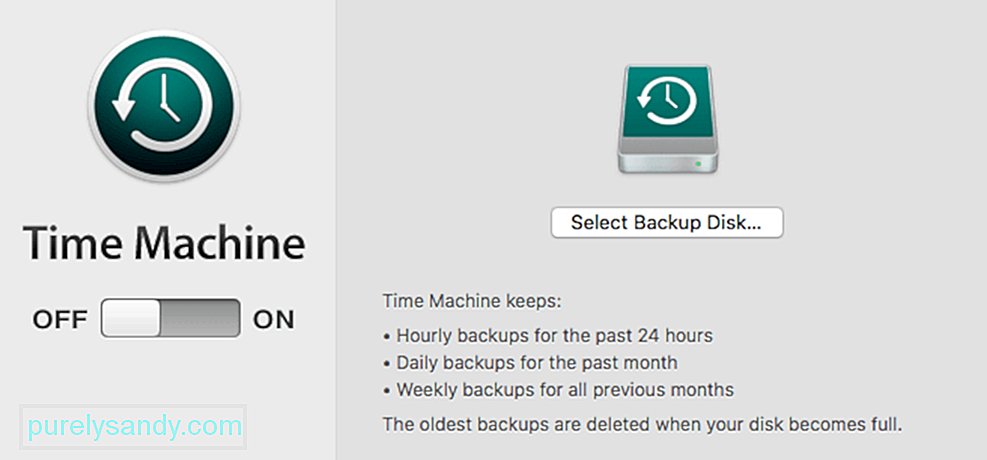
Резюме
Когда вы столкнетесь с кодом ошибки 8072 при удалении или внесении изменений в файлы и папки на вашем Mac, вы можете легко решить эту проблему, выполнив соответствующие исправления, указанные выше. Код ошибки 8072 в основном является ошибкой разрешения, поэтому вам необходимо убедиться, что ни одно приложение не использует файл и что у вас есть возможность читать и записывать в файл, чтобы иметь возможность вносить изменения. Вы также можете использовать команды или стороннее приложение для управления файлами, если файлы слишком устойчивы для обычного процесса удаления.
YouTube видео: Как обрабатывать код ошибки 8072 на Mac
01, 2023
Код ошибки 8072 mac
Тут стоить отметить, что далее речь идет о MacBook pro 2018 с чипом безопасности T2, опыт работы с macOS с точки зрения откатов, переустановок, загрузочных дисков и т. п. имелся богатый, а потому. ничто не предвещало беды.
Поехали!
Мне было лениво делать загрузочную флешку, поэтому идея с Internet Recovery показалась заманчивой (более того эту процедуру я уже обкатывал ранее на MacBook pro 2013). Далее список действий, которые повторять НЕ НАДО:
1. загрузка в рекавери (cmd + R);
2. форматирование жесткого диска;
3. запуск Internet Recovery на версию, которая поставлялась при продаже MacBook (или близкую к ней (Shift-Option-Command-R при загрузке Mac).
**более подробно о сочетаниях клавиш можно прочитать тут
После всех этих нехитрых манипуляций мы получаем не Mac, а кирпич, который игнорит все подряд и валится в вечный Internet Recovery с ошибкой 1008F.
1008F
Дальше у вас, как говорится, два путя:
Путь простой:
1. Зайти в учетную запись icloud;
2. Выбрать «Найти iPhone«;
3. Переключить дроп-лист на пункт «Все устройства«:

4. Выбрать проблемный MacBook и нажать «удалить из Найти айфон«;
6. Покинуть программу:

7. (Опционально) Удалить проблемный Mac из учетной записи Apple (Из списка устройств).
После этого можно попробовать восстановиться еще раз. К сожалению, данный способ мне не помог.
Путь сложный:
Далее возникла идея: поскольку жесткий диск несъёмный, слишком дорого было бы для Apple решать такие вопросы заменой материнских плат. Должна была быть какая-то лазейка, типа DFU режима, который был очень популярен на айфонах 3gs и 3g. Легкий гуглинг навел меня на несколько интересных статей: тут и тут. Дублировать содержимое статей смысла не вижу, в целом, они о том как вводить Mac в DFU режим и как с ним работать.
1. Нам нужен еще один Mac (к счастью такой нашелся);
3. Скачиваем на Mac (сервер) утилиту Apple Configurator 2 и запускаем ее;
4. Вводим Mac (клиент) в DFU;
5. В утилите Apple Configurator 2: Правая кнопка мыши > Actions > Advanced > Revive Device:


а на Mac (клиент) произойдет вот это:

нужно попробовать запустить процедуру восстановления через Shift-Option-Command-R.
8. Требуется повторить действия с п.1 по п.4. После чего выбрать Apple Configurator 2 пункт Restore.
9. У вас надеюсь все будет хорошо, а вот я получил сообщение об ошибке:
что-то типа такого, только код был другой.
10. Далее я вывел Mac (клиент) из DFU режима и загрузил его через Shift-Option-Command-R.
11. Начался заветный процесс восстановления, который периодически падал в ошибки 2003F и 2004F.
2003F, 2004F
Тут стоить отметить, что интернет-провайдер у меня полное расстройство, поэтому решение было следующим:
На роутере я прописал DNS: основной сервер 8.8.8.8, альтернативный 8.8.4.4;
Также могут помочь сброс NVRAM или PRAM;
Запускать Mac через Shift-Option-Command-R, можно даже после того, как вы получили ошибку 200+F. Бывают случаи, когда загрузка происходит не с первого раза;
Дальше у меня загрузился Recovery macOS Mojave, т. к. именно с ней поставлялся MacBook. В дисковой утилите жесткий диск определялся как неизвестное устройство, после форматирования его со схемой разделов GUID, установка macOS продолжается в обычном режиме.
Заключение
Желаю вам легких апдейтов, даунгрейдов и вообще поменьше багов и лагов.
По результатам опроса, написал о том как откатиться с macOS Big Sur до macOS Catalina. Прочитать об этом можно тут. Спасибо за проявленный интерес!
Ваш Mac не включается? Без паники! Не спешите бросать всё и нести любимый компьютер в ближайший сервис. Вполне возможно, что для «реанимации» хватит и встроенных средств macOS, воспользоваться которыми может каждый желающий.
Загрузка в Безопасном режиме (Safe Mode) на Mac
При активации Safe Mode macOS просканирует жесткий диск и исправит все ошибки, которые найдет.
«Безопасная» загрузка запускает только жизненно необходимые компоненты (т. е. только то, что необходимо для запуска компьютера). В результате не будут запущены сторонние расширения, элементы входа в систему (логины-пароли), а также будет очищен кэш в определенных разделах.
Чтобы запустить Mac в режиме Safe Mode, выключите его, затем включите и одновременно со стартовым звуком зажмите на клавиатуре клавишу ⇧Shift. Если ваш Mac завис при включении, сначала выключите его (для этого удерживайте физическую кнопку питания на корпусе или клавиатуре в течение 10 секунд).
Если Mac загрузил систему, перезагрузите его и включайте уже как обычно. Если же компьютер вновь завис, переведите его в Verbose Mode — для этого необходимо выключить Mac, включить его и после стартового сигнала одновременно нажать и удерживать ⌘Cmd + V. Так вы сможете узнать, какой именно системный компонент приводит к проблеме. Когда источник будет выявлен, можно перезагрузиться в Safe Mode (с зажатой клавишей ⇧Shift) и удалить проблемное расширение, после чего попробовать уже обычную перезагрузку.
2. Режим восстановления и Первая помощь на Mac
Если безопасный режим не решил вашу проблему, переходим к следующей опции под названием Режим восстановления (Recovery Mode). Он «живёт» в отдельной части загрузочного диска и позволяет восстанавливать систему, получать доступ к Терминалу и возможность переустановить операционную систему вашего Mac — macOS.
Для перехода в Режим восстановления:
1. Выключите компьютер;
3. Сразу же после стартового сигнала нажмите и удерживайте сочетание клавиш ⌘Cmd + R.
Если перейти в Recovery Mode не удается (при проблемах с диском такое бывает), можно запустить режим восстановления через интернет. Сочетание клавиш будет уже несколько другим — ⌘Cmd + ⌥Option (Alt) + R. Этот способ требует интернет-подключения и займет гораздо больше времени, т. к. macOS будет загружать из Сети образ системы весом в несколько гигабайт.
Если загрузка в Режим восстановления прошла успешно, вы увидите несколько вариантов действий. Запустите Дисковую утилиту и найдите загрузочный диск, который является источником проблем — скорее всего, он называется Macintosh HD. Выберите его в окне слева, а затем нажмите Первая помощь → Запустить.
Проверка fsck
File system consistency check (fsck, «проверка целостности файловой системы») — старый добрый Unix-инструмент для проверки и решения проблем с дисками.
В зависимости от объема жесткого диска, его типа и серьезности проблемы fsck-проверка может занять довольно много времени. Просто наберитесь терпения.
Для запуска fsck необходим переход в однопользовательский режим (Single User Mode). Он позволяет вносить изменения в общие пользовательские ресурсы на компьютере. Single User Mode не запускает macOS; он просто дает доступ к командной строке Unix.
Для перехода в Single User Mode:
3. Сразу после стартового сигнала нажмите и удерживайте сочетание клавиш ⌘Cmd + S.
Примечание: если ваш диск зашифрован, выберите подходящий пользовательский аккаунт и введите пароль для дешифровки. Если у вас установлен пароль на прошивку Mac, запустить Single User Mode не получится.
Важно дождаться окончания fsck-проверки — если процесс будет прерван, возможна потеря данных. После окончания проверки вы увидите одно из следующих сообщений:
** The volume Macintosh HD could not be repaired.
*****The volume was modified *****
** The volume Macintosh HD was repaired successfully.
*****The volume was modified *****
Уже намного лучше… но расслабляться рано. Опять-таки, запустите проверку еще раз.
** The volume Macintosh HD appears to be OK.
А вот это — то, что нам нужно. fsck проверила весь диск и не нашла ничего, что требовало бы исправлений.
Теперь из Single User Mode можно выходить. Команда для выхода: exit.
Apple Diagnostics
Если описанные выше способы вам не помогли, то проблема почти наверняка очень серьезная. А это значит, что пришло время воспользоваться Apple Diagnostics!
Это специальный тест для компьютеров Mac от компании-производителя. По его итогам вы получите код ошибки и сможете понять, что именно не так с вашим Mac.
Для запуска теста Apple Diagnostics:
1. Выключите ваш Mac;
2. Отключите от него все подключенные устройства, за исключение клавиатуры, мышки, монитора, Ethernet-кабеля (если есть) и кабеля питания. Иными словами, отключите флешки, внешние жесткие диски, принтеры, сканеры и т. п.
4. Сразу же после стартового сигнала нажмите и удерживайте на клавиатуре D.
5. Выберите свой язык
Как уже упоминалось выше, после прохождения теста вы получите в свое распоряжение код ошибки. Расшифровка кодов:
Как видим, проблемы делятся на две категории — те, которые легко устранит и рядовой пользователь (например, ошибки, связанные с USB), и те, с которыми надо сразу идти в сервис (к примеру, неполадки с видео — и аудиокартами, процессором, памятью и т. д.).
Восстановление файлов с поврежденного диска
Повреждение жесткого диска среди прочего означает и возможную потерю данных (или их части). Для того, чтобы избежать этого, попробуйте создать образ «сломавшегося» диска. Для этого потребуется внешний жесткий диск как минимум того же объема.
1. Подключите его к Mac, перезагрузите компьютер,
2. Войдите в Recovery Mode (⌘Cmd + R),
3. Запустите Дисковую утилиту,
4. В строке меню вверху выберите Файл → Новый образ → Образ «Macintosh HD» и запустите процесс. На создание образа уйдет какое-то время, но в конце вы получите копию старого диска в формате DMG и сможете его смонтировать уже в новой системе.
Не забудьте сменить [username] на свое имя пользователя в системе.
Давайте разберем команду: cp — это команда на копирование, —r означает, что эта команда выполняется рекурсивно, т. е. сначала копируются директории внутри указанной вами директории, а затем директории, которые входят в их состав, и так далее.
Первый путь — это указание на местонахождение файлов, которые вы хотите скопировать. Второй путь указывает местоположение внешнего накопителя, он всегда будет в /Volumes/, какое бы название вы ему ни дали.
Единственная сложность этого способа — вы должны вспомнить, где именно находились ваши файлы, и соответствующим образом прописать путь. Также вам остается только надеяться на то, что файлы не находятся на поврежденной части диска.
Когда копирование данных будет завершено, вы можете с чистой совестью отдать Mac в ремонт или переустановить macOS.
… Именно в такие моменты люди начинают понимать важность резервного копирования данных. И действительно — при настроенном копировании Time Machine проблемы с потерей данных не страшны. Настройте копирование данных прямо сейчас — и сэкономьте себе много времени, нервов и денег в будущем!
Источники:
https://habr. com/ru/post/535520/
https://yablyk. com/887075-kak-proverit-i-ispravit-oshibki-nakopitelya-hdd-sdd-na-mac/
macOS — одна из самых эффективных платформ на данный момент, потому что она упростила большинство основных компьютерных операций. Например, установить новые приложения так же просто, как перетащить приложение в папку «Приложения», а поиск файлов с помощью Spotlight выполняется намного быстрее. С другой стороны, удалить файлы так же просто, как перетащить их в корзину.
Эти процессы могут быть выполнены без сучка и задоринки большую часть времени. Тем не менее, появление ошибок, когда определенные параметры не выполняются при выполнении задачи, является нормальным явлением. Например, несколько пользователей Mac сообщили о получении кода ошибки 8072 на Mac, когда они пытались удалить файл или переместить его в корзину. Это означает лишь то, что удаляемый файл или файлы не соответствуют требованиям для выполнения задачи.
В этой статье мы обсудим, что такое код ошибки 8072 и почему ваш Mac получает эту ошибку. Мы также покажем вам, как устранить ошибку Mac с кодом 8072.
Код ошибки 8072 — это распространенная проблема Mac, которая возникает, когда пользователь пытается удалить поврежденный файл или резервную копию Time Machine или когда пользователь пытается очистить корзину. Однако есть пользователи, которые сообщают об одной и той же ошибке даже при попытке переименовать файл.
Код ошибки 8072 обычно сопровождается следующим текстом:
Операция не может быть завершена из-за непредвиденной ошибки (код ошибки -8072).
Когда вы получаете это сообщение, трудно определить причину ошибки, что затрудняет устранение неполадок. Если вы получаете код ошибки 8072 на Mac, это означает, что проблема связана с разрешениями файла или файлов, которые вы хотите удалить.
Возможно, файл, который вы пытаетесь переместить в корзину, в настоящее время используется операционной системой Mac. Ошибка также может возникнуть, если вы пытаетесь удалить программную функцию, например часть резервной копии Time Machine или других сторонних приложений.
Всякий раз, когда вы инициируете удаление файла, система проверяет, есть ли у текущего пользователя достаточные разрешения для доступа или внесения изменений в этот файл. Система также проверяет, не используется ли файл в данный момент. Если какой-либо из этих двух критериев не сработает, процесс удаления завершится ошибкой, и вы увидите код ошибки 8072.
Если ваш Mac получает код ошибки 8072, вам необходимо сначала решить проблемы с разрешениями, прежде чем удалять, переименовывать или вносить какие-либо изменения в рассматриваемый файл.
Как исправить код ошибки 8072 на Mac
Перемещение ненужных файлов в корзину — это основная компьютерная задача, которая должна выполняться плавно и эффективно. Если у вас возникают проблемы при удалении или изменении файлов, возможно, файл поврежден или используется в данный момент. Вот несколько шагов, которые вы можете попробовать, если вы получаете код ошибки 8072 на своем Mac:
Исправление № 1. Убедитесь, что у вас достаточно прав.
Когда вы пытаетесь удалить или переименовать файл и получаете код ошибки 8072, проверьте, достаточно ли у вас прав для чтения и записи файла. Сделать это:
- Щелкните файл правой кнопкой мыши и выберите «Получить информацию».
- Прокрутите вниз до раздела «Общий доступ и разрешения».
- Найдите имя своей учетной записи в разделе «Имя», затем проверьте значение в разделе «Привилегии».

- Если вы видите «Чтение и запись», это означает, что у вас достаточно прав для редактирования файла.
- Если вы видите «Только для чтения», нажмите стрелку рядом с ним, затем выберите «Чтение и запись».
Теперь у вас должно быть достаточно прав для удаления файла.
Исправление № 2: принудительно очистить корзину.
В macOS есть полезная функция корзины, о которой большинство пользователей не знают. На самом деле вы можете принудительно очистить корзину, когда некоторые файлы слишком упрямы, чтобы их можно было удалить. Для этого выполните следующие действия:
- Наведите курсор на значок корзины на несколько секунд, чтобы активировать контекстное меню.
- Нажмите и удерживайте кнопки Shift + Option, затем нажмите «Очистить корзину» в меню.
- Это должно удалить все содержимое папки «Корзина».
Вы можете проверить, все ли файлы были удалены, открыв папку «Корзина».
Исправление № 3: используйте команды для удаления файлов.
Если файлы, которые вы хотите удалить, находятся в другом месте, а не в Корзине, вы можете использовать Терминал, чтобы перезаписать элементы управления разрешениями и удалить их вручную. Этот метод можно использовать, когда файл или файлы, о которых идет речь, повреждены или когда процесс удаления вызывает больше ошибок, например, сбой macOS или ваш Mac перестает отвечать на запросы.
Для этого следуйте приведенным ниже инструкциям:
- В меню Finder нажмите «Переход» > «Приложения» > «Утилиты», затем откройте «Терминал».
- В окне терминала введите следующую команду. Пока не нажимайте Enter. Обратите внимание на пробел в конце команды: гм -р

- Откройте Finder и перейдите к файлу или папке, которые вы хотите удалить.
- Перетащите файл или папку в окно терминала, где вы ввели команду.
- Теперь нажмите Enter.
После выполнения команды ваш файл или папка должны быть удалены.
Исправление № 4: используйте стороннее приложение.
Если вышеуказанные методы не помогают или вам нужно удалить труднодоступные файлы, такие как ненужные файлы и кэшированные файлы, вы можете использовать программу очистки Mac для очистки вашей системы. Надежное приложение для очистки должно очистить весь диск от ненужных файлов и удалить их.
Исправление № 5: переопределение разрешений при удалении файлов Time Machine.
Если файл, который вы хотите удалить, является частью файлов резервных копий, созданных Time Machine (TM), вы можете использовать этот метод для устранения кода ошибки 8072. Вы не сможете удалить файлы резервных копий Time Machine, когда эта функция запущена. :
Чтобы переопределить разрешение файла, выполните следующие действия:
- Нажмите на меню Apple, затем выберите «Системные настройки».
- Нажмите на Time Machine, затем переведите ползунок в положение «Выкл.».

- После отключения Time Machine вы можете удалить файлы вручную.
- Не забудьте снова включить Time Machine после удаления файлов.
Резюме
Когда вы сталкиваетесь с кодом ошибки 8072 при удалении или изменении файлов и папок на вашем Mac, вы можете легко решить эту проблему, выполнив соответствующие исправления, указанные выше. Код ошибки 8072 в основном является ошибкой разрешения, поэтому вам необходимо убедиться, что ни одно приложение не использует файл, и что у вас есть возможность читать и записывать файл, чтобы иметь возможность вносить изменения. Вы также можете использовать команды или стороннее приложение для управления файлами, если файлы слишком упрямы для обычного процесса удаления.
Продолжить чтение
Post Views: 182
Как обрабатывать код ошибки 8072 на Mac (06.23.23)
macOS на данный момент является одной из самых эффективных платформ, поскольку она упростила большинство основных компьютерных операций. Например, установить новые приложения так же просто, как перетащить приложение в папку «Приложения», а поиск файлов с Spotlight выполняется намного быстрее. С другой стороны, удалить файлы так же просто, как перетащить их в корзину.
Эти процессы можно выполнять без каких-либо затруднений в большинстве случаев. Однако при несоблюдении определенных параметров при выполнении задачи обычно возникают ошибки. Например, несколько пользователей Mac сообщили о получении кода ошибки 8072 на Mac при попытке удалить файл или переместить его в корзину. Это означает только то, что удаляемый файл или файлы не соответствуют требованиям для выполнения задачи.
В этой статье будет обсуждаться, что такое код ошибки 8072 и почему ваш Mac получает эту ошибку. Мы также покажем вам, как устранить ошибку с кодом 8072 для Mac.
Что такое код ошибки 8072 на Mac?
Код ошибки 8072 — это распространенная проблема Mac, которая возникает, когда пользователь пытается удалить поврежденный файл или резервную копию Time Machine, или когда пользователь пытается очистить корзину. Однако есть пользователи, которые сообщали об этой же ошибке даже при попытке переименовать файл.
Код ошибки 8072 обычно сопровождается следующим текстом:
Операция не может быть завершенным из-за возникновения непредвиденной ошибки (код ошибки -8072).
Когда вы получаете это сообщение, трудно определить причину ошибки, что затрудняет устранение неполадок. Если вы получаете код ошибки 8072 на Mac, это означает, что проблема связана с правами доступа к файлу или файлам, которые вы хотите удалить.
Возможно, файл, который вы пытаетесь переместить в корзину, в настоящее время используется операционной системой Mac. Ошибка также может возникнуть, если вы пытаетесь удалить программную функцию, например часть резервной копии Time Machine или другие сторонние приложения.
Каждый раз, когда вы инициируете удаление файла, система проверяет если текущий пользователь имеет достаточные разрешения для доступа или внесения изменений в этот файл. Система также проверяет, не используется ли файл в данный момент. Если любой из этих двух критериев даст обратный эффект, процесс удаления завершится неудачно, и вы увидите код ошибки 8072.
Если ваш Mac получает код ошибки 8072, вам необходимо решить проблемы с разрешениями, прежде чем вы удалить, переименовать или внести какие-либо изменения в рассматриваемый файл.
Как исправить код ошибки 8072 на Mac
Перемещение ненужных файлов в корзину — это простая компьютерная задача, которую следует выполнять плавно и эффективно. Если при удалении или изменении файлов у вас возникают проблемы, возможно, файл поврежден или уже используется. Вот несколько шагов, которые вы можете попробовать, если вы получаете код ошибки 8072 на вашем Mac:
Исправление №1: убедитесь, что у вас достаточно прав.
Когда вы пытаетесь удалить или переименовать файл и вы получите код ошибки 8072, проверьте, достаточно ли у вас прав для чтения и записи файла. Для этого:
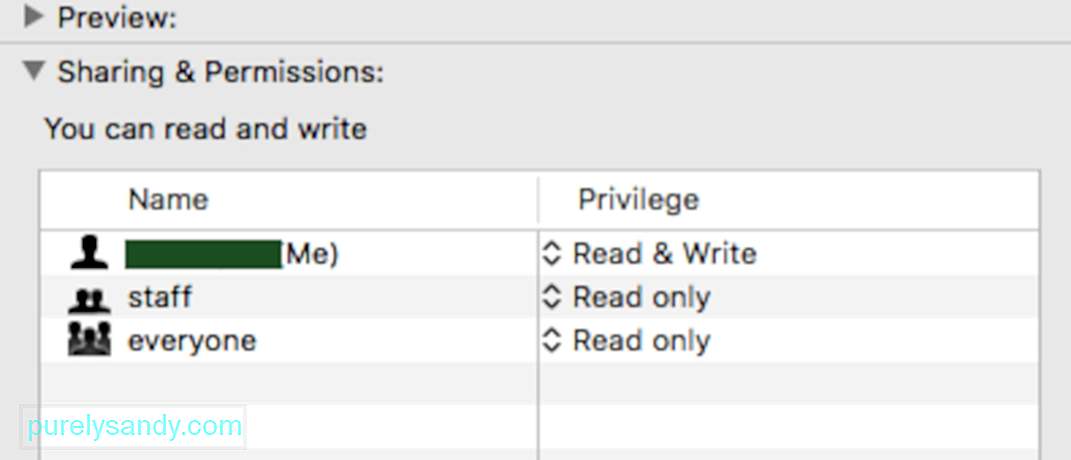
Теперь у вас должно быть достаточно разрешений для удаления файла.
Исправление №2: принудительно очистите корзину.
В macOS есть полезная функция корзины, которой большинство пользователей не пользуется. в курсе. Вы можете принудительно очистить корзину, если некоторые файлы слишком устойчивы для удаления. Для этого выполните следующие действия: 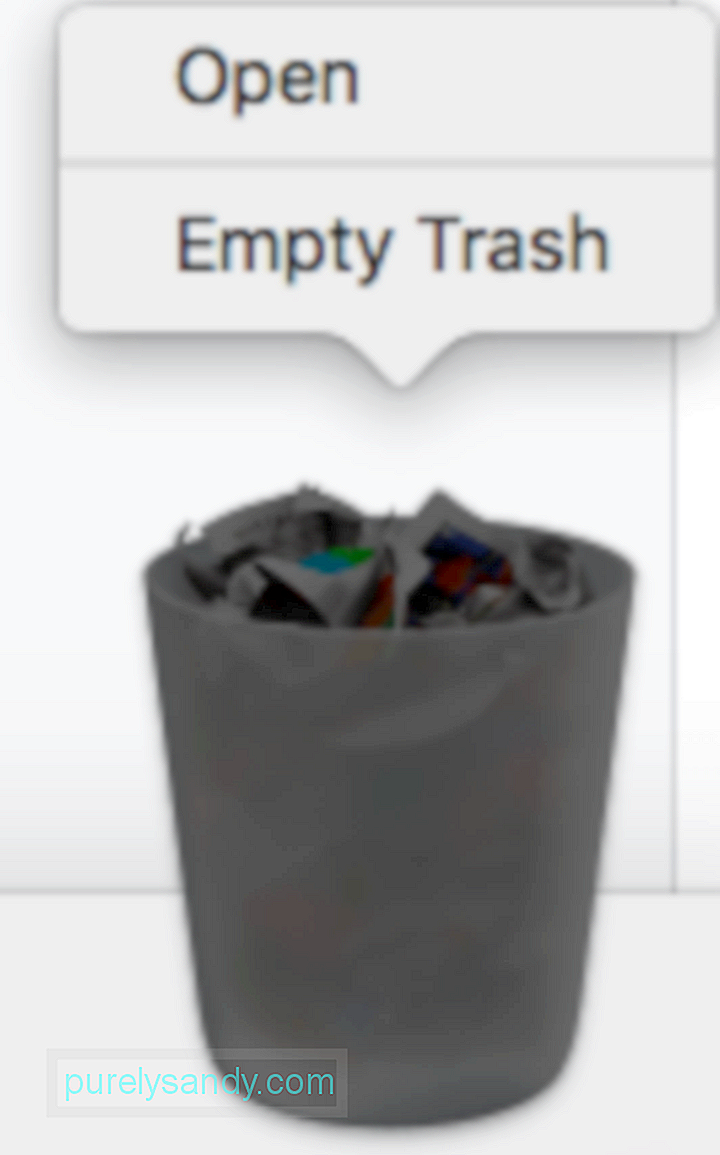
Вы можете проверить, все ли файлы были удалены, открыв папку «Корзина».
Исправление №3: используйте команды для удаления файлов.
Если файлы, которые вы хотите удалить, находятся в другом месте и не находятся в корзине, вы можете использовать Терминал для перезаписи элементов управления разрешениями и удаления их вручную. Этот метод можно использовать, когда файл или файлы, о которых идет речь, повреждены или когда процесс удаления вызывает больше ошибок, таких как сбой macOS или ваш Mac перестает отвечать на запросы.
Для этого следуйте инструкциям ниже:

После выполнения команды ваш файл или папка теперь должны быть удалены.
Исправление №4: используйте стороннее приложение.
Если описанные выше методы не помогают или вам нужно удалить файлы, к которым трудно получить доступ, например ненужные файлы и кешированные файлы, вы можете использовать Mac программное обеспечение для очистки , чтобы очистить вашу систему. Надежное приложение для очистки должно очистить весь диск на предмет ненужных файлов и удалить их.
Исправление № 5: переопределить разрешения при удалении файлов Time Machine.
Если файл, который вы хотите удалить, является частью файлов резервных копий, созданных с помощью Time Machine (TM), вы можете использовать этот метод для устранения кода ошибки 8072. Вы не сможете удалить файлы резервных копий Time Machine, когда эта функция запущена:
Чтобы переопределить разрешение файла, выполните следующие действия. выполните следующие действия:
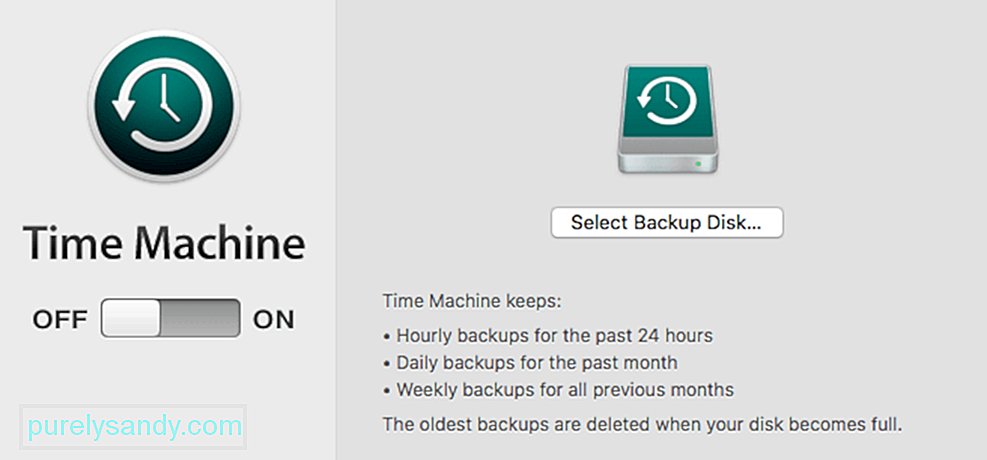
Резюме
Когда вы столкнетесь с кодом ошибки 8072 при удалении или внесении изменений в файлы и папки на вашем Mac, вы можете легко решить эту проблему, выполнив соответствующие исправления, указанные выше. Код ошибки 8072 в основном является ошибкой разрешения, поэтому вам необходимо убедиться, что ни одно приложение не использует файл и что у вас есть возможность читать и записывать в файл, чтобы иметь возможность вносить изменения. Вы также можете использовать команды или стороннее приложение для управления файлами, если файлы слишком устойчивы для обычного процесса удаления.
YouTube видео: Как обрабатывать код ошибки 8072 на Mac
06, 2023
Код ошибки 8072 mac
Тут стоить отметить, что далее речь идет о MacBook pro 2018 с чипом безопасности T2, опыт работы с macOS с точки зрения откатов, переустановок, загрузочных дисков и т. п. имелся богатый, а потому. ничто не предвещало беды.
Поехали!
Мне было лениво делать загрузочную флешку, поэтому идея с Internet Recovery показалась заманчивой (более того эту процедуру я уже обкатывал ранее на MacBook pro 2013). Далее список действий, которые повторять НЕ НАДО:
1. загрузка в рекавери (cmd + R);
2. форматирование жесткого диска;
3. запуск Internet Recovery на версию, которая поставлялась при продаже MacBook (или близкую к ней (Shift-Option-Command-R при загрузке Mac).
**более подробно о сочетаниях клавиш можно прочитать тут
После всех этих нехитрых манипуляций мы получаем не Mac, а кирпич, который игнорит все подряд и валится в вечный Internet Recovery с ошибкой 1008F.
1008F
Дальше у вас, как говорится, два путя:
Путь простой:
1. Зайти в учетную запись icloud;
2. Выбрать «Найти iPhone«;
3. Переключить дроп-лист на пункт «Все устройства«:

4. Выбрать проблемный MacBook и нажать «удалить из Найти айфон«;
6. Покинуть программу:

7. (Опционально) Удалить проблемный Mac из учетной записи Apple (Из списка устройств).
После этого можно попробовать восстановиться еще раз. К сожалению, данный способ мне не помог.
Путь сложный:
Далее возникла идея: поскольку жесткий диск несъёмный, слишком дорого было бы для Apple решать такие вопросы заменой материнских плат. Должна была быть какая-то лазейка, типа DFU режима, который был очень популярен на айфонах 3gs и 3g. Легкий гуглинг навел меня на несколько интересных статей: тут и тут. Дублировать содержимое статей смысла не вижу, в целом, они о том как вводить Mac в DFU режим и как с ним работать.
1. Нам нужен еще один Mac (к счастью такой нашелся);
3. Скачиваем на Mac (сервер) утилиту Apple Configurator 2 и запускаем ее;
4. Вводим Mac (клиент) в DFU;
5. В утилите Apple Configurator 2: Правая кнопка мыши > Actions > Advanced > Revive Device:


а на Mac (клиент) произойдет вот это:

нужно попробовать запустить процедуру восстановления через Shift-Option-Command-R.
8. Требуется повторить действия с п.1 по п.4. После чего выбрать Apple Configurator 2 пункт Restore.
9. У вас надеюсь все будет хорошо, а вот я получил сообщение об ошибке:
что-то типа такого, только код был другой.
10. Далее я вывел Mac (клиент) из DFU режима и загрузил его через Shift-Option-Command-R.
11. Начался заветный процесс восстановления, который периодически падал в ошибки 2003F и 2004F.
2003F, 2004F
Тут стоить отметить, что интернет-провайдер у меня полное расстройство, поэтому решение было следующим:
На роутере я прописал DNS: основной сервер 8.8.8.8, альтернативный 8.8.4.4;
Также могут помочь сброс NVRAM или PRAM;
Запускать Mac через Shift-Option-Command-R, можно даже после того, как вы получили ошибку 200+F. Бывают случаи, когда загрузка происходит не с первого раза;
Дальше у меня загрузился Recovery macOS Mojave, т. к. именно с ней поставлялся MacBook. В дисковой утилите жесткий диск определялся как неизвестное устройство, после форматирования его со схемой разделов GUID, установка macOS продолжается в обычном режиме.
Заключение
Желаю вам легких апдейтов, даунгрейдов и вообще поменьше багов и лагов.
По результатам опроса, написал о том как откатиться с macOS Big Sur до macOS Catalina. Прочитать об этом можно тут. Спасибо за проявленный интерес!
Ваш Mac не включается? Без паники! Не спешите бросать всё и нести любимый компьютер в ближайший сервис. Вполне возможно, что для «реанимации» хватит и встроенных средств macOS, воспользоваться которыми может каждый желающий.
Загрузка в Безопасном режиме (Safe Mode) на Mac
При активации Safe Mode macOS просканирует жесткий диск и исправит все ошибки, которые найдет.
«Безопасная» загрузка запускает только жизненно необходимые компоненты (т. е. только то, что необходимо для запуска компьютера). В результате не будут запущены сторонние расширения, элементы входа в систему (логины-пароли), а также будет очищен кэш в определенных разделах.
Чтобы запустить Mac в режиме Safe Mode, выключите его, затем включите и одновременно со стартовым звуком зажмите на клавиатуре клавишу ⇧Shift. Если ваш Mac завис при включении, сначала выключите его (для этого удерживайте физическую кнопку питания на корпусе или клавиатуре в течение 10 секунд).
Если Mac загрузил систему, перезагрузите его и включайте уже как обычно. Если же компьютер вновь завис, переведите его в Verbose Mode — для этого необходимо выключить Mac, включить его и после стартового сигнала одновременно нажать и удерживать ⌘Cmd + V. Так вы сможете узнать, какой именно системный компонент приводит к проблеме. Когда источник будет выявлен, можно перезагрузиться в Safe Mode (с зажатой клавишей ⇧Shift) и удалить проблемное расширение, после чего попробовать уже обычную перезагрузку.
2. Режим восстановления и Первая помощь на Mac
Если безопасный режим не решил вашу проблему, переходим к следующей опции под названием Режим восстановления (Recovery Mode). Он «живёт» в отдельной части загрузочного диска и позволяет восстанавливать систему, получать доступ к Терминалу и возможность переустановить операционную систему вашего Mac — macOS.
Для перехода в Режим восстановления:
1. Выключите компьютер;
3. Сразу же после стартового сигнала нажмите и удерживайте сочетание клавиш ⌘Cmd + R.
Если перейти в Recovery Mode не удается (при проблемах с диском такое бывает), можно запустить режим восстановления через интернет. Сочетание клавиш будет уже несколько другим — ⌘Cmd + ⌥Option (Alt) + R. Этот способ требует интернет-подключения и займет гораздо больше времени, т. к. macOS будет загружать из Сети образ системы весом в несколько гигабайт.
Если загрузка в Режим восстановления прошла успешно, вы увидите несколько вариантов действий. Запустите Дисковую утилиту и найдите загрузочный диск, который является источником проблем — скорее всего, он называется Macintosh HD. Выберите его в окне слева, а затем нажмите Первая помощь → Запустить.
Проверка fsck
File system consistency check (fsck, «проверка целостности файловой системы») — старый добрый Unix-инструмент для проверки и решения проблем с дисками.
В зависимости от объема жесткого диска, его типа и серьезности проблемы fsck-проверка может занять довольно много времени. Просто наберитесь терпения.
Для запуска fsck необходим переход в однопользовательский режим (Single User Mode). Он позволяет вносить изменения в общие пользовательские ресурсы на компьютере. Single User Mode не запускает macOS; он просто дает доступ к командной строке Unix.
Для перехода в Single User Mode:
3. Сразу после стартового сигнала нажмите и удерживайте сочетание клавиш ⌘Cmd + S.
Примечание: если ваш диск зашифрован, выберите подходящий пользовательский аккаунт и введите пароль для дешифровки. Если у вас установлен пароль на прошивку Mac, запустить Single User Mode не получится.
Важно дождаться окончания fsck-проверки — если процесс будет прерван, возможна потеря данных. После окончания проверки вы увидите одно из следующих сообщений:
** The volume Macintosh HD could not be repaired.
*****The volume was modified *****
** The volume Macintosh HD was repaired successfully.
*****The volume was modified *****
Уже намного лучше… но расслабляться рано. Опять-таки, запустите проверку еще раз.
** The volume Macintosh HD appears to be OK.
А вот это — то, что нам нужно. fsck проверила весь диск и не нашла ничего, что требовало бы исправлений.
Теперь из Single User Mode можно выходить. Команда для выхода: exit.
Apple Diagnostics
Если описанные выше способы вам не помогли, то проблема почти наверняка очень серьезная. А это значит, что пришло время воспользоваться Apple Diagnostics!
Это специальный тест для компьютеров Mac от компании-производителя. По его итогам вы получите код ошибки и сможете понять, что именно не так с вашим Mac.
Для запуска теста Apple Diagnostics:
1. Выключите ваш Mac;
2. Отключите от него все подключенные устройства, за исключение клавиатуры, мышки, монитора, Ethernet-кабеля (если есть) и кабеля питания. Иными словами, отключите флешки, внешние жесткие диски, принтеры, сканеры и т. п.
4. Сразу же после стартового сигнала нажмите и удерживайте на клавиатуре D.
5. Выберите свой язык
Как уже упоминалось выше, после прохождения теста вы получите в свое распоряжение код ошибки. Расшифровка кодов:
Как видим, проблемы делятся на две категории — те, которые легко устранит и рядовой пользователь (например, ошибки, связанные с USB), и те, с которыми надо сразу идти в сервис (к примеру, неполадки с видео — и аудиокартами, процессором, памятью и т. д.).
Восстановление файлов с поврежденного диска
Повреждение жесткого диска среди прочего означает и возможную потерю данных (или их части). Для того, чтобы избежать этого, попробуйте создать образ «сломавшегося» диска. Для этого потребуется внешний жесткий диск как минимум того же объема.
1. Подключите его к Mac, перезагрузите компьютер,
2. Войдите в Recovery Mode (⌘Cmd + R),
3. Запустите Дисковую утилиту,
4. В строке меню вверху выберите Файл → Новый образ → Образ «Macintosh HD» и запустите процесс. На создание образа уйдет какое-то время, но в конце вы получите копию старого диска в формате DMG и сможете его смонтировать уже в новой системе.
Не забудьте сменить [username] на свое имя пользователя в системе.
Давайте разберем команду: cp — это команда на копирование, —r означает, что эта команда выполняется рекурсивно, т. е. сначала копируются директории внутри указанной вами директории, а затем директории, которые входят в их состав, и так далее.
Первый путь — это указание на местонахождение файлов, которые вы хотите скопировать. Второй путь указывает местоположение внешнего накопителя, он всегда будет в /Volumes/, какое бы название вы ему ни дали.
Единственная сложность этого способа — вы должны вспомнить, где именно находились ваши файлы, и соответствующим образом прописать путь. Также вам остается только надеяться на то, что файлы не находятся на поврежденной части диска.
Когда копирование данных будет завершено, вы можете с чистой совестью отдать Mac в ремонт или переустановить macOS.
… Именно в такие моменты люди начинают понимать важность резервного копирования данных. И действительно — при настроенном копировании Time Machine проблемы с потерей данных не страшны. Настройте копирование данных прямо сейчас — и сэкономьте себе много времени, нервов и денег в будущем!
Источники:
https://habr. com/ru/post/535520/
https://yablyk. com/887075-kak-proverit-i-ispravit-oshibki-nakopitelya-hdd-sdd-na-mac/
