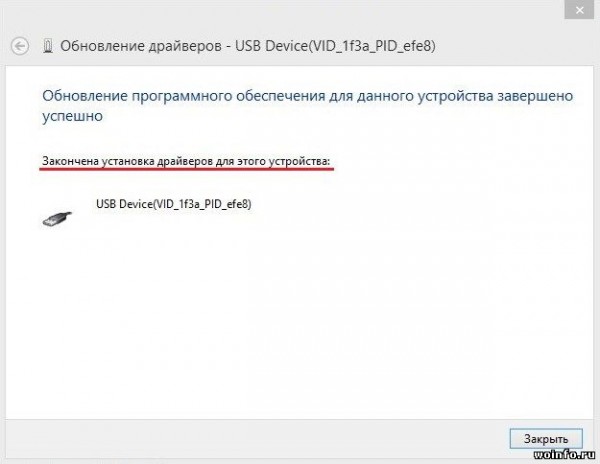Содержание
- Исправить ошибочный дескриптор в Windows 10
- Ошибка дескриптора в Windows 10
- 1] Отключение с помощью клавиши Shift и комбинированной кнопки питания
- 2] Загрузитесь в безопасном режиме и удалите последние обновления
- 3] Запустите DISM в расширенном запуске с использованием CMD
- 4] Выполнить восстановление при запуске/автоматическое восстановление
- Простые руководства
- Доступные руководства каждому!
- Избавляемся от System Error Code 1400
- Избавляемся от System Error Code 1400 : 2 комментария
- Недопустимый дескриптор окна
- Вложенный файл:
- Вложенный файл:
- Вложенный файл:
- Вложенный файл:
- Вложенный файл:
- Исправить ошибочный дескриптор в windows 10
- Удалите букву диска из командной строки
- Устранение ошибок реестра
- Создайте новую учетную запись локального администратора.
- Отключите сетевой диск
- 2 ответов
- Исправление службы через командную строку
- Неверный дескриптор файла
- Распространенные сообщения об ошибках в Descriptor.dll
- Установлен ли драйвер?
- Windows 10
- Запрет на отключение порта usb
- Неизвестное USB-устройство (сбой запроса дескриптора устройства): проверка драйверов
- Ошибка номер 1400
- Причины ошибок в файле Descriptor.dll
- При подписании документа появляется ошибка «Сертификат не найден» — Сертифікат не знайдено(51) дфс
- Проверка настроек ОС и устройства
- Занята очередь печати
- Ошибка дескриптора в Windows 10
- 1] Отключение с помощью клавиши Shift и комбинированной кнопки питания
- 2] Загрузитесь в безопасном режиме и удалите последние обновления
- 3] Запустите DISM в расширенном запуске с использованием CMD
- 4] Выполнить восстановление при запуске/автоматическое восстановление
- Анализ энергопотребления периферийных устройств и проблемы статического электричества
- Запуск средства устранения неполадок принтера
- Как устранить код ошибки 43 USB подключения
- Энергосберегающий режим USB
- Обновление драйверов USB при ошибке 43
- Проблемы с драйверами материнской платы
- Снятие статического электричества
- Причины ошибки 1400
Исправить ошибочный дескриптор в Windows 10
Ошибка дескриптора в Windows 10

1] Отключение с помощью клавиши Shift и комбинированной кнопки питания
Этот ярлык должен заставить Windows 10 загружать новые обновления. Кажется, есть некоторые проблемы с автоматическим обновлением, и этот ярлык помогает исправить.
2] Загрузитесь в безопасном режиме и удалите последние обновления

Если вышеуказанное решение не работает, лучше всего удалить обновление. Для этого вам нужно загрузиться в безопасном режиме. Оказавшись внутри, зайдите в Настройки> Обновление и безопасность> Просмотр обновлений и истории> удалить обновления. Выберите последние обновления и выберите, чтобы удалить его.

3] Запустите DISM в расширенном запуске с использованием CMD
Загрузите параметры расширенного запуска и выберите «Устранение неполадок»> «Дополнительные параметры»> «Командная строка». Здесь вы можете запустить инструмент DISM. Он будет сканировать ваш компьютер Windows на наличие несоответствий. Они обычно возникают в результате различных сбоев оборудования или проблем с программным обеспечением. Инструмент DISM потенциально исправит это повреждение.
4] Выполнить восстановление при запуске/автоматическое восстановление
Восстановление при загрузке или автоматическое восстановление – это расширенный параметр в Windows. Это может исправить проблемы, которые блокируют Windows от нормальной загрузки. Он будет сканировать системные файлы, параметры реестра, параметры конфигурации и многое другое и автоматически попытаться решить проблему самостоятельно.
Загрузите параметры расширенного запуска и выберите «Устранение неполадок»> «Дополнительные параметры»> «Автоматическое восстановление». Этот процесс может занять некоторое время, и ваша система может даже загрузиться.
Во время восстановления при загрузке вам нужно будет выбрать учетную запись и войти в свою учетную запись Microsoft или локального администратора, чтобы завершить процесс. Во время этого входа в систему вы не должны получить сообщение об ошибке «The Handle is Invalid».
Сообщите нам, помогло ли это исправить ошибку.
Источник
Простые руководства
Доступные руководства каждому!
Избавляемся от System Error Code 1400

Вы когда-нибудь сталкивались с системной ошибкой с кодом 1400 в Windows? Что делать, если вы увидели System Error Code 1400? Вот несколько советов для вас.
Системная ошибка с кодом 1400 – “Недопустимый дескриптор окна“. Этот код ошибки может также отображаться как: “ERROR_INVALID_WINDOW_HANDLE” или со значением 0x578.
Во-первых, вы можете перезагрузить ваш компьютер, иногда ошибка появляется случайно, если же перезагрузка не решила проблему, перейдите к следующим шагам.
Вы должны использовать ваш антивирус для сканирования вашего компьютера, вирус может повредить систему и тем самым вызывать ошибку. При обнаружении любого вируса, поместите его в карантин или удалите. Вы можете использовать CCleaner для очистки системы на данном этапе.
Если с помощью антивируса и CCleaner’а вы не избавились от проблемы, проверьте реестр, узнайте, есть ли какие-либо ошибки, если есть, то восстановите его. Можно использовать Reggenie, которая может восстанавливать реестр быстро и безопасно.
Если проблема остаётся, то лучше обратиться к специалистам для решения проблемы.
Избавляемся от System Error Code 1400 : 2 комментария
А вам не кажется что подобные советы даются всегда и для всех проблем. Это как та таблетка аспирина поломанная на две половинки (одна от головы, другая от кашля – не перепутай) Вот бы действительно дельный совет сказали.
Источник
Недопустимый дескриптор окна
Вложенный файл:
Вложенный файл:
Вложенный файл:
Вложенный файл:
Вложенный файл:
Вложения:
Пожалуйста Войти или Регистрация, чтобы присоединиться к беседе.
Что то пошло не так.
1. Либо у Вас проблемы с самой виндовс
2. Либо после создания окна у программы нет возможности получить дескриптор созданного окна или объекта(кнопки и т.п.) Может блокировать какой нить антивирус, либо другое ПО, которое пытается перехватить окна, в том числе и вирусы.
3. Либо что то просто тормозит программу и разработчики не предусмотрели такого случая при использовании потоков(либо что то не успевает выполниться, либо появляется системное сообщение при выводе которого происходит такая фигня).
Во всяком случае проблема в вашей рабочей станции. И как это решить, никто Вам не ответит, все в Ваших руках.
Пожалуйста Войти или Регистрация, чтобы присоединиться к беседе.
Пожалуйста Войти или Регистрация, чтобы присоединиться к беседе.
Пожалуйста Войти или Регистрация, чтобы присоединиться к беседе.
Попробуйте устанавливать Континент TLS Клиент 2.0.1440.0 с отключенным в BIOS Secure Boot (если он был включён).
Пожалуйста Войти или Регистрация, чтобы присоединиться к беседе.
Пожалуйста Войти или Регистрация, чтобы присоединиться к беседе.
Пожалуйста Войти или Регистрация, чтобы присоединиться к беседе.
В качестве эксперимента попробуйте выполнить следующее:
В папке C:Program FilesSecurity CodeContinent TLS Client находится точно такой же файл sciter.dll, его необходимо куда-нибудь скопировать в другое место, а в саму папку поместите sciter.dll из архива.
Пересчитайте контрольные суммы, запустив в папке Continent TLS Client GUIIntegrityController.exe, нажав на него правой кнопкой мыши и выбрав «Запуск от имени администратора», а далее нажав кнопку «Пересчитать контрольные суммы».
Вложения:
Пожалуйста Войти или Регистрация, чтобы присоединиться к беседе.
Источник
Исправить ошибочный дескриптор в windows 10
Удалите букву диска из командной строки
Команда, которую вы собираетесь запустить, позволяет подключать и отключать буквы дисков в и из виртуального расположения. Отключение буквы диска должно позволить вам установить программу без генерации сообщения об ошибке. Итак, вот что вам нужно сделать:
Теперь мы рекомендуем использовать этот инструмент для вашей ошибки. Кроме того, этот инструмент исправляет распространенные компьютерные ошибки, защищает вас от потери файлов, вредоносных программ, сбоев оборудования и оптимизирует ваш компьютер для максимальной производительности. Вы можете быстро исправить проблемы с вашим ПК и предотвратить появление других программ с этим программным обеспечением:

Устранение ошибок реестра
Системный реестр может ошибочно указывать временный диск.
Создайте новую учетную запись локального администратора.
Войдите на компьютер с локальной учетной записью и установите приложения.
Отключите сетевой диск
2 ответов
возможной причиной является несинхронизированный доступ к GUI из потока. Вы сказали, что нить этого не делает, но не видя TRunThread.Execute исходный код, который выглядит как догадка.
на моем ПК разработки тест подключения к интернету был успешным. и так быстро, что я никогда не видел проблемы! После нескольких часов борьбы я, наконец, отследил его до этой темы и воспроизвел его, отсоединив сетевой кабель.
решение было простым: при выходе из формы (напр. в FormDestroy event) убедитесь, что поток определенно не работает перед продолжением.
Исправление службы через командную строку
Вызов Startdocprinter не может быть произведен при нарушении работы диспетчера. В этом случае попробуйте устранить проблему путем изменения списка управления доступом службы.
Откройте строку системного поиска клавишами Win + S, наберите «cmd» и под найденным результатом нажмите на «Запуск от имени администратора».

В консоли наберите команду:
Теперь выполните следующую команду, чтобы изменить управление доступом:
cacls.exe PRINTERS /E /G администратор:C

После успешной обработки команды перезагрузите ПК и проверьте, устранен ли сбой при вызове Startdocprinter.
В языке разметки гипертекста, который применяется для создания статичных веб-страниц, дескрипторы — это не что иное, как тэги. В этой среде они выполняют роль меток, благодаря которым текст, размещённый между ними, отображается определенным способом. Таким образом и формируется дизайн и расположение элементов на странице.
Как правило, специфика языка определяет наличие открывающего дескриптора и закрывающего. Все, что между ними, подвержено изменению.

Дескриптор может иметь атрибуты, то есть определённые свойства. Их синтаксис выглядит так: имя атрибута = его значение.
Подчиняясь общей логике, дескрипторы в HTML представляют собой идентификационные метки объектов. С их помощью можно управлять внешним видом, взаимодействовать со страницей и присваивать ей особые значения.
Неверный дескриптор файла
Откройте командную строку на компьютере Windows и выполните эту команду:
Вам необходимо ввести полный путь к файлу/папке.
Например, если у вас есть папка с именем CON на рабочем столе, путь будет выглядеть так:
Команда будет выглядеть так:
Если эта ошибка возникает по другим причинам, используйте следующее:
Это удаляет расширенную функциональность точки повторного анализа.

Создать папку или файл с зарезервированным именем прямиком из Проводника Windows 10 пользователь даже с правами Администратора не может. Сделать это могут некоторые утилиты, а также такие файлы могут быть переданы с другого компьютера.
Зачастую такие объекты не представляют для пользователя никакой ценности, а только занимаю свободное место на жестком диске. Поэтому юзер пытается их удалить, сталкиваясь с ошибкой Неверного дескриптора.
Причин, по которым в Windows 10 не получается удалить такие файлы, несколько. Главная – объект может удерживаться системным процессом. Также удалить такие файлы невозможно, если они имеют зарезервированные имена, такие, как: CON, PRN, AUX, NUL, COM1 или LPT1.
Распространенные сообщения об ошибках в Descriptor.dll
Наиболее распространенные ошибки descriptor.dll, которые могут возникнуть на компьютере под управлением Windows, перечислены ниже:
Такие сообщения об ошибках DLL могут появляться в процессе установки программы, когда запущена программа, связанная с descriptor.dll (например, Third-Party Application), при запуске или завершении работы Windows, или даже при установке операционной системы Windows
Отслеживание момента появления ошибки descriptor.dll является важной информацией при устранении проблемы
Установлен ли драйвер?
При первичном подключении любого устройства к компьютеру необходима установка драйверов. В случае с принтерами лучше устанавливать не только драйвер, но и программу для работы с устройством. ПО практически всегда поставляется на диске вместе с аппаратом и также содержит инструкцию на нескольких языках.
Изредка в дорогих моделях программное обеспечение предоставляется на USB-флешке. Чтобы проверить, правильно ли установлен драйвер, необходимо зайти в «Диспетчер устройств» операционной системы Windows.

в меню слева выбрать «Диспетчер…»;
проверить перечень на наличие вашего устройства.
Аппарат должен находиться в категории «Принтеры и сканеры». Его название должно соответствовать точно или приблизительно названию вашего устройства (в случае если драйвер универсален, или программно-аппаратная часть не изменялась с прошлой модели).
Например, у вас модель Canon Pixma MP 280, в диспетчере задач может отображаться как Canon Pixma MP 200 или MP 2.
Windows 10
Сбой запроса дескриптора устройства на Windows 10 возникает только в том случае, когда происходит подключение к USB 3.0. Это нормальная ситуация, поэтому и решается она легко — нужно найти подходящие драйвера:
Для ноутбуков есть на сайте производителя (важно учитывать модель устройства).
Для ПК — по материнской плате.
После установки драйверов обычно всё срабатывает. Однако, если нет, и если никакой из описанных методов не сработал, значит, случай уникальный и помочь могут только радикальные способы — сброс настроек BIOS или переустановка ОС, так как дело может быть в том, что она пиратская и ошибки были изначально.
Но к этим способам лучше не прибегать, да и до них вряд ли дойдёт, потому что, какой-то из предложенных ранее, сработает. Ведь в 99% случаев причина возникновения проблем с дескриптором USB лежит в неправильной конфигурации ОС, а в этих случаях эффективна проверка драйверов и настроек. О чём и рассказывается в материале выше.
Запрет на отключение порта usb
Еще одним вариантом, когда флешка не опознается, может быть временное отключение операционкой юсб-порта.
Чтобы это устранить, понадобится открыть «Панель управления» и перейти на вкладку «Электропитание».
В появившемся окне раскройте список пункта «Параметры usb» и выберите «Параметр временного отключения usb-порта».
Установите в нем значение «Запрещено» и нажмите «Ок» для подтверждения изменения.
Кроме этого установите на операционку новые обновления, а при необходимости — последние программы для материнской платы.
Это можно выполнить при помощи программы Driver Easy, которая устанавливает драйвера для любого имеющегося оборудования, в том числе и usb.

Внешний вид программы
Что делать, если usb устройство не опознает Windows 10?
Во — первых следует убедиться в том, что само устройство полностью исправно.
В противном случае причину следует искать в самом компьютере. Для начала проверьте аппаратную часть.
Неизвестное USB-устройство (сбой запроса дескриптора устройства): проверка драйверов
Если же с энергопотреблением все в порядке, возможно, проблема состоит в драйверах контроллеров.
Проверить их состояние можно в том же «Диспетчере устройств». Если устройство не определяется (происходит сбой дескриптора), драйверы придется переустановить. В списке USB-контроллеров следует найти все записи, относящиеся к Generic USB Hub, корневым концентраторам и составным устройствам.

Для каждого из них нужно выполнить операцию обновления драйверов, вызываемую из меню правого клика, а при установке либо задать поиск на локальном компьютере, либо выбрать драйвер из списка установленных. Как правило, в списке будет отображен только один совместимый драйвер.
После переустановки драйверов для всех устройств исчезновение проблемы имеет все шансы на успех. Проблема совместимости с Windows 10 для устройств USB 3.0 решается не установкой стандартного драйвера из собственной базы данных системы, а загруженного с официального сайта производителя компьютерной техники. В частности, эта проблема касается большинства ноутбуков.
Ошибка номер 1400
Данная проблема часто встречается в семействе операционных систем Windows. При её появлении вместе с ней может быть и краткое описание — недопустимый дескриптор окна. А может встречаться и такая формулировка — «Error_invalid_window_handle» или 0х578.
Как бороться и что значит неверный дескриптор? В зависимости от контекста объекта, нужно принимать разные меры.

В любом случае стоит сразу же пройтись по стандартным мерам, принимаемым ко всем проблемам с системой:
Если базовые шаги не помогли, то, возможно, стоит удалить и снова установить приложение, которое вызывает сбой.
Ещё один надёжный способ быстро восстановить работоспособность системы — сделать её откат с помощью стандартных инструментов. После использования «Восстановления системы», она вернётся к последней действующей резервной копии, при условии что она была ранее создана.
Причины ошибок в файле Descriptor.dll
Большинство ошибок descriptor.dll связано с отсутствием или повреждениями файлов descriptor.dll. Тот факт, что descriptor.dll – внешний файл, открывает возможность для всяческих нежелательных последствий.
Непредвиденные завершения работы вашего компьютера или заражение вирусом может повредить descriptor.dll, что приведет к ошибкам dll. Когда файл descriptor.dll повреждается, он не может быть нормально загружен и выведет сообщение об ошибке.
В других случаях ошибки файла descriptor.dll могут быть связаны с проблемами в реестре Windows. Нерабочие ссылки DLL файлов могут помешать зарегистрировать файл dll должным образом и вызвать ошибку descriptor.dll. Эти нерабочие ключи реестра могут появиться в результате отсутствия файла DLL, перемещения файла DLL или ввиду наличия остаточной ссылки DLL файла в реестре Windows после неудачной установки или удаления программы.
Более конкретно, данные ошибки descriptor.dll могут быть вызваны следующими причинами:
При подписании документа появляется ошибка «Сертификат не найден» — Сертифікат не знайдено(51) дфс
Чтобы проверить наличие сертификатов, то необходимо использовать раздел «Поиск сертификатов» на официальном сайте ресурса АЦСК, к которому относится Ваш ключ (детально /kak-nayti-i-zagruzit-sobstvennyy-sertifikat-lichnogo-klyucha-ecp)
В данном разделе ввести в одно из полей «Код ЕГРПОУ» или «Регистрационный номер учетной карточки плательщика налогов» соответствующий номер и найти соответствующий усиленный сертификат открытого ключа.
Обязательно обращайте внимание на дату и срок действия сертификата!
Если дата ключа соответствует дате сертификата, то его нужно сохранить на Ваш локальный диск, который выбран для сохранения сертификатов в качестве файлового хранилища.
После этих настроек повторите попытку загрузки ключа электронной цифровой подписи еще раз.
Нужно проверить наличие действующего сертификата вашего ключа следующим образом:
Зайти в Сонате в Меню-Криптобиблиотека-настройки…»
Перейти на вкладку «Личный ключ», затем кликнуть по кнопке «Проверить»
Далее, вставьте флешку или другой носитель в компьютер
Далее введите пароль и кликните по кнопке «Считать».
Скачайте ваши сертификаты с сайта АЦСК
Загруженные сертификаты нужно импортировать:
Зайти в Сонате в Меню-Криптобиблиотека-посмотреть сертификаты»
Снизу нажать «Импортировать», выбрать все загруженные сертификаты и нажать кнопку «Открыть»
Если данная проверка была выполнена успешно, то это может быть ошибка в работе самой сонаты. Если при проверке была ошибка — то нужного сертификата нет.
Проверка настроек ОС и устройства
Если вы столкнулись с тем, что устройство не выводит на экран никаких сообщений, и при отправке файла на печать ничего не происходит, то прежде чем обращаться в сервисный центр с вопросом: «что делать принтер перестал печатать, проверьте настройки подключения аппарата, а также операционой системы.
Чтобы это сделать первым делом следует проверить, правильно ли подключено устройство к компьютеру, и видит ли его операционная система.
оно должно быть в списке и соответствовать наименованию вашего аппарата;
напротив него не должно быть обозначений ошибочного подключения, конфликта или отключения (желтый восклицательный знак или красный крест).
Теперь нужно проверить, правильность настроек самого аппарата.
В случае если печать не начинается, проблем может быть несколько:
неправильно указан порт подключения;
сменился адрес или имя компьютера, к которому подключен сетевой принтер;
не работает устройство, которое является связующим для подключения по сети (роутер, маршрутизатор, компьютер);
неверно выбран принтер, как устройство по умолчанию;
в настройках аппарата стоит запрет на вывод определенного типа данных.
Для проверки этих данных необходимо обратиться к «Панели управления» и выбрать пункт «Устройства и принтеры». Тут можно изменить устройство для печати, выбранное по умолчанию (правой кнопкой мыши вызвав меню и активировав соответствующую галочку). В свойствах аппарата – проверить правильность настройки.

Если подключение к сетевому аппарату невозможно, лучше обратиться за помощью к пользователю удаленного компьютера или сетевому администратору.
Занята очередь печати
Если вы уверены, что принтер работает но не печатает, необходимо проверить, не занята ли очередь печати. Большинство современных устройств с полностью установленным программным обеспечением сами выводят на экран подобную ошибку. Однако это не всегда происходит.
В таком случае нужно самому проверять очередь на печать. Сделать это можно, вызвав программу драйвера из трея (значок возле часов). Однако этот способ не всегда подходит для тех, кто пользуется аппаратом по сети.

Наиболее часто с проблемой очереди печати сталкиваются пользователи обширных сетей при работе с общим принтером. В таком случае одно задание может состоять из множества частей. Например, если оно очень большое, программа могла сама поделить его для того, чтобы не перегружать внутреннюю память устройства.
Кроме того, корпоративная практика показывает, что очень часто встречаются случаи, когда одно задание не завершилось полностью из-за ошибок (закончилась или замялась бумага, перегрелся принтер), и было послано еще одно и еще.

В зависимости от модели аппарат может не обращать внимания на недоработанные задания и продолжать работать, пока его память полностью не забьется подобными фрагментами. Или же сразу не давать продолжить работу.
Выхода может быть два:
некоторые аппараты требуют физического воздействия, то есть квитирования ошибок и удаления очереди печати кнопками непосредственно на нём.
Ошибка дескриптора в Windows 10

1] Отключение с помощью клавиши Shift и комбинированной кнопки питания
Этот ярлык должен заставить Windows 10 загружать новые обновления. Кажется, есть некоторые проблемы с автоматическим обновлением, и этот ярлык помогает исправить.
2] Загрузитесь в безопасном режиме и удалите последние обновления

Если вышеуказанное решение не работает, лучше всего удалить обновление. Для этого вам нужно загрузиться в безопасном режиме. Оказавшись внутри, зайдите в Настройки> Обновление и безопасность> Просмотр обновлений и истории> удалить обновления. Выберите последние обновления и выберите, чтобы удалить его.

3] Запустите DISM в расширенном запуске с использованием CMD
Загрузите параметры расширенного запуска и выберите «Устранение неполадок»> «Дополнительные параметры»> «Командная строка». Здесь вы можете запустить инструмент DISM. Он будет сканировать ваш компьютер Windows на наличие несоответствий. Они обычно возникают в результате различных сбоев оборудования или проблем с программным обеспечением. Инструмент DISM потенциально исправит это повреждение.
4] Выполнить восстановление при запуске/автоматическое восстановление
Восстановление при загрузке или автоматическое восстановление — это расширенный параметр в Windows. Это может исправить проблемы, которые блокируют Windows от нормальной загрузки. Он будет сканировать системные файлы, параметры реестра, параметры конфигурации и многое другое и автоматически попытаться решить проблему самостоятельно.
Загрузите параметры расширенного запуска и выберите «Устранение неполадок»> «Дополнительные параметры»> «Автоматическое восстановление». Этот процесс может занять некоторое время, и ваша система может даже загрузиться.
Во время восстановления при загрузке вам нужно будет выбрать учетную запись и войти в свою учетную запись Microsoft или локального администратора, чтобы завершить процесс. Во время этого входа в систему вы не должны получить сообщение об ошибке «The Handle is Invalid».
Сообщите нам, помогло ли это исправить ошибку.
Анализ энергопотребления периферийных устройств и проблемы статического электричества
Одной из причин того, что система выдает сообщение о том, что произошел сбой запроса дескриптора USB-устройства, может быть и потребление электроэнергии, показатель которого превышает номинал.
Чтобы проверить эту информацию для начала нужно зайти в «Диспетчер устройств», который можно вызвать либо через «Панель управления», либо командой devmgmt.msc в консоли «Выполнить» (Win + R), и найти там установленные USB-контроллеры, а в самом разделе выбрать пункт, соответствующий корневому USB-концентратору.

Далее правым кликом вызывается контекстное меню и выбирается строка свойств. На вкладке питания следует убедиться, что потребляемая мощность не превышает доступную.
Если превышение имеется, следует полностью отключить все периферийные устройства вместе с компьютером и выдернуть шнур из розетки, после чего на несколько секунд зажать кнопку питания, чтобы с материнской платы исчезли остаточные токи. После включения и повторной загрузки операционной системы отключенные устройства следует подключать поочередно, чтобы найти источник сбоя.
Запуск средства устранения неполадок принтера
Прежде чем перейти к более сложным способам решения, рекомендуется начать поиск неисправностей запуском утилиты, способной автоматически решить большинство проблем.
Воспользуйтесь инструментом устранения неполадок принтера, чтобы проанализировать текущую ситуацию с драйверами и посмотреть, эффективность его предустановленных способов восстановления. Инструмент ищет несоответствия, которые приводят к ошибкам печатающего устройства. Если ему удастся найти способ восстановления, он порекомендует исправление, которое разрешит ошибку.
Откройте вкладку Устранения неполадок командой ms-settings:troubleshoot из окна «Выполнить» (Win + R).

В правой части окна прокрутите вниз до раздела «Запустить диагностику и устранить неисправность». Затем выберите принтер и кликните на кнопку «Запустить средство устранения неполадок».

Дождитесь завершения начального сканирования, а затем нажмите «Применить это исправление», если средство определило вариант восстановления.
После успешного применения исправления перезагрузите компьютер и проверьте, возникает ли ошибка, повторив то действие, при котором она возникала. Если продолжаете сталкиваться с ошибкой, из-за которой не произведен вызов функции Startdocprinter или инструмент не нашел никаких проблем с конфигурацией принтера, перейдите к следующему методу.
Как устранить код ошибки 43 USB подключения
В тех ситуациях, когда ошибка 43 возникает из-за программного сбоя, у этого может быть несколько причин.
Энергосберегающий режим USB
Сбой запроса дескриптора устройства может быть временным или постоянным. Когда некоторое время компьютер через USB стабильно взаимодействует с устройством, а после отключается из-за ошибки 43, вероятнее всего ситуация в обесточивании разъемов. Чтобы исправить ситуацию проделайте следующее:
Когда данные действия будут выполнены для всех указанных пунктов, попробуйте вновь подключить внешнее USB устройство. Если ошибка 43 сохраняется, перейдите к следующему пункту инструкции.
Обновление драйверов USB при ошибке 43
Ошибка 43, связанная с проблемами дескриптора устройства, может возникать из-за неисправности драйверов. В таком случае лучшим вариантом будет их переустановить. Процедуру переустановки драйверов USB, описанную ниже, следует провести для всех корневых USB-концентраторов, составных USB устройств и Generic USB Hub.
Как переустановить драйвера USB для устранения ошибки 43:
Указанные шаги следует проделать для всех обозначенных выше USB контроллеров.
Проблемы с драйверами материнской платы

Возникать ошибка 43 может по вине неправильно установленных драйверов материнской платы или при их полном отсутствии. Чаще всего автоматической установки драйверов операционной системой Windows достаточно, чтобы USB контроллеры работали без сбоя, но с редкими материнскими платами могут возникать ошибки.
Чтобы обновить драйвера материнской платы, следует загрузить актуальную их версию с официального сайта разработчиков платы или чипсета. Найдите требуемые драйвера (Intel Chipset Driver, ACPI Driver или другие) для своей модели оборудования, после чего произведите их установку.
Важно: Если на сайте производителя отсутствует версия драйверов для Windows 10, можно установить вариацию для Windows 8 в режиме совместимости, но обращайте внимание на разрядность ОС
Снятие статического электричества

Ошибка 43 при подключении USB устройств также может являться следствием проблем с питанием портов. Чтобы устранить возможные перенапряжения, статические сгустки или недостаток питания на портах, проделайте следующее:
После выполнения указанных выше действий, блок питания сбрасывает из памяти информацию о том, что некоторые портам требуется больше энергии, чем другим. Вместе с тем удаляется статическое электричество с портов компьютера, если оно имеет место быть.
(445 голос., средний: 4,51 из 5)
Причины ошибки 1400
Ошибки типа Ошибки во время выполнения, такие как «Ошибка 1400», могут быть вызваны целым рядом факторов, поэтому важно устранить каждую из возможных причин, чтобы предотвратить повторение ошибки в будущем
Источник
Содержание
- Не удалось добавить драйвер невозможно завершить операцию ошибка 0x00000578
- (Решено) Невозможно установить принтер. Операция не может быть завершена
- Решение 1. Запустите службу диспетчера очереди печати
- Решение 2. Обновите драйвер принтера
- Решение 3. Удалите ключи принтера
- Не удалось добавить драйвер невозможно завершить операцию ошибка 0x00000578
- Answered by:
- Question
- Answers
- All replies
- Не удалось добавить драйвер невозможно завершить операцию ошибка 0x00000578
- Не удалось установить принтер. Не существует обработчик печати
- Устраняем ошибку: Не существует обработчик печати
- Ошибки 0х000006be и 0х000006d9
 Профиль | Отправить PM | Цитировать
Профиль | Отправить PM | Цитировать
Есть мфу HP M125a, есть старенький комп с Win XP SP3.
Во время установки драйверов после самого последнего шага(когда мастер показывает информацию и остаётся нажать «Готово») система выдаёт «Не удаётся установить драйвер %Имя принтера% Невозможно завершение операции»
Если попробовать вручную подсунуть дрова через свойства сервера печати(дрова корректно определяются после выбора папки с оными) на завершающем этапе появляется сообщение «Драйвер принтера не установлен Невозможно завершение операции»
В логах появляется запись «#E154 Ошибка установщика классов. Ошибка 2: Не удается найти указанный файл.»
Что было сделано:
— удалены все дрова кроме стандартных виндовых
— очищены папки %windir%system32spooldriversw32x86 и . printers
— удалены ветки реестра . WintNTx86Drivers и . Printprinters и импортированы с чистой системы
— в безопасном режиме проверил права на папку spool — у группы Администраторы, куда входит пользователь, полные права
Дрова на сканер подхватились и сканер работает, при включении МФУ система обнаруживает устройство и пытается поставить дрова. Раньше к этому ПК был подключён притер кэнон 6000 и всё работало нормально.
Ничего не помогает, что ещё можно сделать ХЗ
Ещё есть нюанс который меня смущает — папка . spooldrivers разшарена, и убрать галку с общего доступа нельзя, она серая
ЗЫ: домена нет
Источник
(Решено) Невозможно установить принтер. Операция не может быть завершена
Unable Install Printer
Если вы не можете успешно использовать принтер из-за этой проблемы, попробуйте простые решения здесь, и проблема должна исчезнуть. Применимо к Windows 10,7, 8, 8.1, XP и Vista.

‘ Невозможно установить принтер. Операция не может быть завершена ”Может произойти во время установки принтера или использования принтера, особенно после обновления или переустановки Windows. Проблема может быть вызвана несколькими причинами. Если вы столкнулись с этой проблемой, просто попробуйте три решения ниже, и проблема должна исчезнуть.
Решение 1. Запустите службу диспетчера очереди печати
Проблема может возникнуть, если служба диспетчера очереди печати остановлена. Так что убедитесь, что служба запущена. Если он остановился, запустите. Чтобы проверить и запустить службу, выполните следующие действия:
1) Нажмите Win + R (Клавиша с логотипом Windows и клавиша R) одновременно, чтобы вызвать окно «Выполнить».
2) Тип services.msc в поле запуска и нажмите Хорошо .

3) Дважды щелкните на Спулер Sprint , чтобы открыть диалоговое окно Свойства.

4) Если «Статус службы» остановлен, нажмите кнопку Начало кнопка. И убедитесь, что «Тип запуска» был установлен как Автоматический . После этого нажмите кнопку Хорошо кнопку, чтобы сохранить изменение.

5) Перезагрузите компьютер, чтобы изменения вступили в силу.
Это должно решить проблему. Если нет, переходите к решению 2.
Решение 2. Обновите драйвер принтера
Неисправный, поврежденный или отсутствующий драйвер принтера может вызвать ошибку «Не удалось установить принтер. Не удалось завершить операцию». Чтобы решить эту проблему, вы можете обновить драйвер принтера.
Если у вас нет времени, терпения и компьютерных навыков для обновления драйвера вручную, вы можете сделать это автоматически с помощью Водитель Easy .
Driver Easy автоматически распознает вашу систему и найдет для нее подходящие драйверы. Вам не нужно точно знать, в какой системе работает ваш компьютер, вам не нужно рисковать, загружая и устанавливая неправильный драйвер, и вам не нужно беспокоиться о том, что вы ошиблись при установке.
Вы можете автоматически обновлять драйверы с помощью БЕСПЛАТНОЙ или Pro версии Driver Easy. Но с версией Pro это занимает всего 2 клика (и вы получаете полную поддержку и 30-дневную гарантию возврата денег). :
1) Скачать и установите Driver Easy.
2) Запустите Driver Easy и нажмите Сканировать сейчас кнопка. Driver Easy просканирует ваш компьютер и обнаружит проблемы с драйверами.

3) Щелкните значок Обновить рядом с драйвером принтера, чтобы автоматически загрузить правильную версию этого драйвера, затем вы можете установить ее вручную (это можно сделать в БЕСПЛАТНОЙ версии).
Или нажмите Обновить все для автоматической загрузки и установки правильной версии все драйверы, которые отсутствуют или устарели в вашей системе (для этого требуется версия Pro — вам будет предложено обновить, когда вы нажмете «Обновить все»).

4) После обновления драйвера проверьте, решена ли проблема.
Решение 3. Удалите ключи принтера
Проблема может быть вызвана конфликтом драйверов. Чтобы решить эту проблему, вы можете удалить определенные записи реестра.
ВАЖНЫЙ : Неправильное изменение реестра может вызвать серьезные системные проблемы. Перед выполнением описанных ниже процедур рекомендуется сначала создать резервную копию реестра, а затем при необходимости восстановить их. Видеть Как сделать резервную копию и восстановить реестр .
Чтобы удалить ключи принтера, вам нужно сделать следующее:
Во-первых, сначала остановите службу «Диспетчер очереди печати». (Ссылаться на Решение 1 чтобы остановить службу диспетчера очереди печати). Затем выполните следующие действия:
1) Удалите все содержимое из следующих папок:
C: Windows System32 Spool Printers

C: Windows System32 Spool Драйверы w32x86

2) Нажмите Win + R (Логотип Windows клавишу и клавишу R) одновременно, чтобы вызвать окно Выполнить.
3) Тип regedit в поле запуска и щелкните Хорошо открыть диалоговое окно редактора реестра.

4) Найдите следующий раздел реестра в соответствии с версией системы, установленной на вашем ПК. Если вы не знаете, какая у вас версия Windows, см. Быстро получить версию операционной системы .
За 32-битный Операционная система:
HKEY_LOCAL_MACHINE SYSTEM CurrentControlSet Control Print Environments Windows NT x86 Drivers Version-x (Обратите внимание, что x будет другим номером на другом ПК. В моем случае это версия 3.)


За 64-битный Операционная система:
HKEY_LOCAL_MACHINE SYSTEM CurrentControlSet Control Print Environments Windows x64 Drivers Version-x (Обратите внимание, что x будет другим номером на другом ПК. В моем случае это является версия-3. )


5) Выберите эту папку, и вы увидите все записи реестра принтеров на правой панели. Щелкните правой кнопкой мыши запись и выберите удалять из контекстного меню. Удалите здесь все записи реестра.

6) Запустите службу «Диспетчер очереди печати».
7) Перезагрузите компьютер и проверьте, решена ли проблема.
Надеюсь, предлагаемые здесь решения помогут вам исправить ошибку «Не удалось установить принтер. Операция не может быть завершена». Если у вас есть вопросы, не стесняйтесь оставлять свои комментарии ниже. Мы будем рады услышать любые идеи или предложения.
Источник
Не удалось добавить драйвер невозможно завершить операцию ошибка 0x00000578
This forum has migrated to Microsoft Q&A. Visit Microsoft Q&A to post new questions.
Answered by:

Question


Operating System = W2K8 Server Standard + SP1 and all updates (64-bit)
I recieve the following two errors when attempting to install any Microsoft
inbox print driver.
The steps performed are as follows:
1) Utilize Prnt Mgmt, right click on drivers (local system) and select «Add
Driver»
2) Click «Next» @ Add Printer Wizard.
3) Click «Next» again leaving «x64 Type 3 — User Mode» selected
4) Select any driver from the list of available inbox drivers and click «Next»
5) Click «Finish»
The following two errors occur in order:
1st error
Window Title: «Add Printer Driver Wizard»
«Unable to install Apollo P-1200, Type 3 — User Mode, x64 driver. Operation
could not be completed (error 0x00000003)»
Click «OK»
2nd error
Window Title: «Print Managment»
«Failed to add driver. Operation could not be completed (error 0x00000578)
Click «OK»
Is there a solution?
— Tyler Tyler McLaughlin
Answers




It seems that you do not have enough permission to add the local printer driver.
If your computer is in a workgroup, please logon an account with administrator privileges to add the printer driver.
If your computer is in a domain, I suggest first adding your domain account to the local Administrators group. Or you can use a domain admin account to add the printer driver.
If the issue persists, let’s try the following steps to troubleshoot the issue:
1. Back up the Print Key [HKLMSYstemCurrentControlSetControlPrint].
2. Open Control PanelPrograms & Features and uninstall any third party print drivers/packages.
3. Open Control PanelPrinters and open Server Properties, remove any drivers you can.
4. Stop the printer spooler service.
5. Delete the Print Key in the registry.
6. Backup and delete contents of %SystemRoot%System32SpoolDrivers.
7. Backup and delete all printer-related Oem*.inf and oem*.pnf files from %SystemRoot%Inf.
8. Download the Print.reg file from the following site:
9. Double-click the Print.reg file to import the registry key.
10. Reboot and install printers using in-box drivers.
if the issue still occurs, please send me the following information for further research:
2. System Information:
a. Click Start, type in «MSINFO32» and press Enter to start System Information.
b. On the popup window, on the menu bar, click File, and click Save to save it as an NFO file, such as system.nfo.
Please upload the above files to


How are things going? I have not heard back from you in a few days and wanted to check on the status of the issue. Please let me know how things turned out.


Thank you Tim. UAC is disabled, and admin privledges are set correctly. I was unable to download the reg file because it’s no longer there for download, so I used one from another W2K8 server I have here. I’ve uploaded the requested files. I am currently working this incident via phone support as well with Ravi Arjan Sujanani (don’t want to post his contact information here for privacy considerations) but can put you in contact with him if you email me directly with your contact information. I think the more information sharing that goes on here regarding this issue the quicker we will get it resolved. Ravi had suggested performing the same steps you mentioned in the thread above. If you can somehow share the uploaded file wth him, that would be good. I will send Ravi the updated link to this posting; he’s aware we’re in communications already.
One thing to note; during the steps mentioned above when attempting to delete the PRINT reg key, it removed most of it but was unable to completely delete the key. The spooler service was stopped. I have screnshots of the errors I got while attempting to remove the reg key. I did however import the known good key over it and reboot. Still having same errors. I can email you screenshots of registry errors if you’d like. Tyler McLaughlin
Источник
Не удалось добавить драйвер невозможно завершить операцию ошибка 0x00000578

Добрый день уважаемые читатели, продолжаем с вами изучение операционной системы Windows 10 Redstone, наверняка каждый из вас уже попробовал поставить данную ОС и имеет какое-то о ней мнение, кому-то она понравилась, а кто-то возненавидел ее лютой ненавистью, я отношусь к ней альтернативно, так как любые ее глюки я обращаю в заработок и опыт, в том или ином виде. Если посмотреть статистику обновлений и глюков принесших с собой, то можно уже писать отдельную книгу по трабшутингу десятки, и сегодня еще одна статья в эту книгу, и звучит она так, что не удалось установить принтер в Windows 10. Смотрим, как это решается.
Не удалось установить принтер. Не существует обработчик печати
В предыдущих статьях я вам рассказывал уже почему не работает принтер в Windows 10, и там мы рассмотрели самые основные причины, сегодня же я увидел новое для себя сообщение об ошибке с формулировкой: не существует обработчик печати. Я до этого, такую ошибку не встречал, но забегая вперед, скажу, что успешно ее победил, иначе не было бы и статьи.
Итак, описываю ситуацию, есть у меня принтер HP LaserJet 400 MFP M425dn и попытался я его установить на Windows 10 Redstone, на этапе инсталлятора я получил ошибку: Не удалось установить принтер. Не существует обработчик печати, после чего мастер установки закрывался. Меня это немного поставило в ступор, так как на десятку я уже ставил этот принтер.

Устраняем ошибку: Не существует обработчик печати
Есть несколько методов решения данной проблемы, самый просто это скопировать с рабочего компьютера, на котором установлены драйвера данного принтера, папку spool, а точнее
Но есть некоторое условие, нужно скопировать именно с идентичной операционной системы, если например у вас Windows 10 PRO 64x, а вы подложите содержимое папки из Windows 8.1, то вы проблему не решите. Такой метод, кстати мы уже проделывали в заметке, когда вылетал диспетчер печати. Открываем папку spool на рабочем компьютере, для начала давайте изучим ее содержимое.

- Drivers > логично, что тут Windows 10 хранит драйвера для принтера и процесса spooler.
- Printers > тут лежат файлы, которые попадают в очередь печати
- Prtprocs > тут лежит файл обработчика печати
- SERVERS > тут лежит информация о серверах печати в локальной сети.
- Tools > набор утилит для печатания

Теперь, чтобы вам скопировать эти папки, вам потребуется остановить службу печати, делается это просто, нажимаете WIN+R и вводите services.msc

Далее находите службу печати и через правый клик ее выключаете.

Копируем содержимое папки C:WindowsSystem32spool. Далее переходим на компьютер на котором была ошибка: не удалось установить принтер. Не существует обработчик печати в Windows 10 и так же останавливаем там диспетчер печати, после чего копируем скопированную папку spool с заменой.
Второй метод, это просто попробовать с рабочего компьютера скачать файл обработчика winprint.dll из папки C:WindowsSystem32spoolprtprocs. Перед заменой его на целевом компьютере, выключите так же Диспетчер печати. Может кстати потребоваться перезапуск spooler службы.

Вот так вот просто решается ошибка установки принтера:
Ошибки 0х000006be и 0х000006d9
Еще данный метод с подменой попки spool может помочь в решении проблем: не удалось установить принтер невозможно завершить операцию ошибка 0х000006be и 0х000006d9.

Причины у данных ошибок вот какие:
- В системе установлены драйвера на многие принтеры, за счет чего идет конфликт драйверов, тут вам нужно через диспетчер устройств по удалять лишние принтеры

- Ваш компьютер заражен вирусами, советую вам просканировать ваш ПК.
- Аппаратная проблема. Тут если у вас USB подключение, то советую проверить USB порты, сам провод
- Требуется обновление драйверов, такое тоже встречал, вендор выпускал обновления на свои драйвера.
Источник
Hi,
Thanks for the post.
From your description, I understand that the error message 0x00000578 is received when trying to install 64-bit printer driver on a Windows Vista 32-bit based machine. This issue will occur even UAC is turned off and Run as Administrator.
Please understand that we need to install the driver with the user belonging to the Local Administrators Group even UAC is turned off.
Now please take the time to test it if you have not tried before.
In addition, please make sure only the X64 item is checked during Processor and Operating System Selection.
Does it work?
*****************************************
If this problem still continues, please try to install the 64-bit printer driver on Windows Server 2008 remotely.
1. On a 64-bit Server 2008 machine, download and extract the printer driver files.
2. Logon as a user who has Administrator right on the Windows Server 2008 printer server. Open RUN prompt and type MMC. This would open the management console.
3. Click on File -> Add/Remove Snap-in, select “Print Management” from the list and click Add. This would prompt you to enter the Server name. You can either type the name or just browse through the server on which you want to put the 64 bit drivers.
4. Click on “Add to list».
5. Click on Finish. Now you can access all the printers and drivers on the 2008 64 bit box.
6. Navigate through the tree structure. Expand “Print Servers»»Server Name»Printers. On the right window you should find all the printers.
7. Expand the printer for which you want to install the 64 bit drivers.
8. Right click “Drivers”, and click “Add Driver…”.
9. Choose x64 and follow the wizard to complete the installation.
*****************************************
Meanwhile, please collect the Process Monitor
Step 1: Download Process Monitor
======================
1. Please download the Process Monitor at http://technet.microsoft.com/en-us/sysinternals/bb896645.aspx
2. Extract the zip file to Desktop.
Step 2: Clean Boot
=============
Let’s disable all startup items and third party services when booting. This method will help us determine if this issue is caused by a loading program or service. Please perform the following steps:
1. Click «Start», go to «Run», and type «msconfig» (without the quotation marks) in the open box to start the System Configuration Utility.
2. Click the «Services» tab, check the «Hide All Microsoft Services» box and click «Disable All» (if it is not gray).
3. Click the «Startup» tab, click «Disable All» and click «OK».
4. Click «OK» to restart your computer to Selective Startup environment.
5. When the «System Configuration Utility» window appears, please check the «Don’t show this message or launch the System Configuration Utility when Windows starts» box and click OK.
6. Check whether or not the issue still appears in this environment.
Note: Temporarily disabling the Startup Group only prevents the startup programs from loading at startup. This shouldn’t affect the system or other programs. We may still manually run these programs later.
Step 3: Collect the Information
=====================
1. Open Procmon.exe (Process Monitor).
2. Try to add the 64-bit printer driver in Print Management.
3. When the error message is received, In the Process Monitor window, click Capture in the tool bar (or directly press Ctrl+E).
4. Click Save, in the prompt window, selects “All Events”.
5. Click Browser Button (The button is right to “Path”), in the prompt window, click Desktop, type “test” (without the quotation marks) in the File Name box and press Enter.
6. Find the file, right-click on this file, click «Send To», and click «Compressed (zipped) Folder».
7. Use Windows Live SkyDrive (http://www.skydrive.live.com/) to upload the file and then give me the download address.
How to return from a Clean Boot state
=============================
1. Click «Start»->»Run», type «msconfig» (without the quotation marks) and press ENTER.
2. On the «General» tab, click «Normal Startup — load all device drivers and services».
3. Click «OK». Click «Restart» when you are prompted to restart your computer.
Hope this helps.
Содержание
- Исправить ошибочный дескриптор в Windows 10
- Ошибка дескриптора в Windows 10
- 1] Отключение с помощью клавиши Shift и комбинированной кнопки питания
- 2] Загрузитесь в безопасном режиме и удалите последние обновления
- 3] Запустите DISM в расширенном запуске с использованием CMD
- 4] Выполнить восстановление при запуске/автоматическое восстановление
- Простые руководства
- Доступные руководства каждому!
- Избавляемся от System Error Code 1400
- Избавляемся от System Error Code 1400 : 2 комментария
- Недопустимый дескриптор окна
- Вложенный файл:
- Вложенный файл:
- Вложенный файл:
- Вложенный файл:
- Вложенный файл:
- Исправить ошибочный дескриптор в windows 10
- Удалите букву диска из командной строки
- Устранение ошибок реестра
- Создайте новую учетную запись локального администратора.
- Отключите сетевой диск
- 2 ответов
- Исправление службы через командную строку
- Неверный дескриптор файла
- Распространенные сообщения об ошибках в Descriptor.dll
- Установлен ли драйвер?
- Windows 10
- Запрет на отключение порта usb
- Неизвестное USB-устройство (сбой запроса дескриптора устройства): проверка драйверов
- Ошибка номер 1400
- Причины ошибок в файле Descriptor.dll
- При подписании документа появляется ошибка «Сертификат не найден» — Сертифікат не знайдено(51) дфс
- Проверка настроек ОС и устройства
- Занята очередь печати
- Ошибка дескриптора в Windows 10
- 1] Отключение с помощью клавиши Shift и комбинированной кнопки питания
- 2] Загрузитесь в безопасном режиме и удалите последние обновления
- 3] Запустите DISM в расширенном запуске с использованием CMD
- 4] Выполнить восстановление при запуске/автоматическое восстановление
- Анализ энергопотребления периферийных устройств и проблемы статического электричества
- Запуск средства устранения неполадок принтера
- Как устранить код ошибки 43 USB подключения
- Энергосберегающий режим USB
- Обновление драйверов USB при ошибке 43
- Проблемы с драйверами материнской платы
- Снятие статического электричества
- Причины ошибки 1400
Исправить ошибочный дескриптор в Windows 10
Ошибка дескриптора в Windows 10

1] Отключение с помощью клавиши Shift и комбинированной кнопки питания
Этот ярлык должен заставить Windows 10 загружать новые обновления. Кажется, есть некоторые проблемы с автоматическим обновлением, и этот ярлык помогает исправить.
2] Загрузитесь в безопасном режиме и удалите последние обновления

Если вышеуказанное решение не работает, лучше всего удалить обновление. Для этого вам нужно загрузиться в безопасном режиме. Оказавшись внутри, зайдите в Настройки> Обновление и безопасность> Просмотр обновлений и истории> удалить обновления. Выберите последние обновления и выберите, чтобы удалить его.

3] Запустите DISM в расширенном запуске с использованием CMD
Загрузите параметры расширенного запуска и выберите «Устранение неполадок»> «Дополнительные параметры»> «Командная строка». Здесь вы можете запустить инструмент DISM. Он будет сканировать ваш компьютер Windows на наличие несоответствий. Они обычно возникают в результате различных сбоев оборудования или проблем с программным обеспечением. Инструмент DISM потенциально исправит это повреждение.
4] Выполнить восстановление при запуске/автоматическое восстановление
Восстановление при загрузке или автоматическое восстановление – это расширенный параметр в Windows. Это может исправить проблемы, которые блокируют Windows от нормальной загрузки. Он будет сканировать системные файлы, параметры реестра, параметры конфигурации и многое другое и автоматически попытаться решить проблему самостоятельно.
Загрузите параметры расширенного запуска и выберите «Устранение неполадок»> «Дополнительные параметры»> «Автоматическое восстановление». Этот процесс может занять некоторое время, и ваша система может даже загрузиться.
Во время восстановления при загрузке вам нужно будет выбрать учетную запись и войти в свою учетную запись Microsoft или локального администратора, чтобы завершить процесс. Во время этого входа в систему вы не должны получить сообщение об ошибке «The Handle is Invalid».
Сообщите нам, помогло ли это исправить ошибку.
Источник
Простые руководства
Доступные руководства каждому!
Избавляемся от System Error Code 1400

Вы когда-нибудь сталкивались с системной ошибкой с кодом 1400 в Windows? Что делать, если вы увидели System Error Code 1400? Вот несколько советов для вас.
Системная ошибка с кодом 1400 – “Недопустимый дескриптор окна“. Этот код ошибки может также отображаться как: “ERROR_INVALID_WINDOW_HANDLE” или со значением 0x578.
Во-первых, вы можете перезагрузить ваш компьютер, иногда ошибка появляется случайно, если же перезагрузка не решила проблему, перейдите к следующим шагам.
Вы должны использовать ваш антивирус для сканирования вашего компьютера, вирус может повредить систему и тем самым вызывать ошибку. При обнаружении любого вируса, поместите его в карантин или удалите. Вы можете использовать CCleaner для очистки системы на данном этапе.
Если с помощью антивируса и CCleaner’а вы не избавились от проблемы, проверьте реестр, узнайте, есть ли какие-либо ошибки, если есть, то восстановите его. Можно использовать Reggenie, которая может восстанавливать реестр быстро и безопасно.
Если проблема остаётся, то лучше обратиться к специалистам для решения проблемы.
Избавляемся от System Error Code 1400 : 2 комментария
А вам не кажется что подобные советы даются всегда и для всех проблем. Это как та таблетка аспирина поломанная на две половинки (одна от головы, другая от кашля – не перепутай) Вот бы действительно дельный совет сказали.
Источник
Недопустимый дескриптор окна
Вложенный файл:
Вложенный файл:
Вложенный файл:
Вложенный файл:
Вложенный файл:
Вложения:
Пожалуйста Войти или Регистрация, чтобы присоединиться к беседе.
Что то пошло не так.
1. Либо у Вас проблемы с самой виндовс
2. Либо после создания окна у программы нет возможности получить дескриптор созданного окна или объекта(кнопки и т.п.) Может блокировать какой нить антивирус, либо другое ПО, которое пытается перехватить окна, в том числе и вирусы.
3. Либо что то просто тормозит программу и разработчики не предусмотрели такого случая при использовании потоков(либо что то не успевает выполниться, либо появляется системное сообщение при выводе которого происходит такая фигня).
Во всяком случае проблема в вашей рабочей станции. И как это решить, никто Вам не ответит, все в Ваших руках.
Пожалуйста Войти или Регистрация, чтобы присоединиться к беседе.
Пожалуйста Войти или Регистрация, чтобы присоединиться к беседе.
Пожалуйста Войти или Регистрация, чтобы присоединиться к беседе.
Попробуйте устанавливать Континент TLS Клиент 2.0.1440.0 с отключенным в BIOS Secure Boot (если он был включён).
Пожалуйста Войти или Регистрация, чтобы присоединиться к беседе.
Пожалуйста Войти или Регистрация, чтобы присоединиться к беседе.
Пожалуйста Войти или Регистрация, чтобы присоединиться к беседе.
В качестве эксперимента попробуйте выполнить следующее:
В папке C:Program FilesSecurity CodeContinent TLS Client находится точно такой же файл sciter.dll, его необходимо куда-нибудь скопировать в другое место, а в саму папку поместите sciter.dll из архива.
Пересчитайте контрольные суммы, запустив в папке Continent TLS Client GUIIntegrityController.exe, нажав на него правой кнопкой мыши и выбрав «Запуск от имени администратора», а далее нажав кнопку «Пересчитать контрольные суммы».
Вложения:
Пожалуйста Войти или Регистрация, чтобы присоединиться к беседе.
Источник
Исправить ошибочный дескриптор в windows 10
Удалите букву диска из командной строки
Команда, которую вы собираетесь запустить, позволяет подключать и отключать буквы дисков в и из виртуального расположения. Отключение буквы диска должно позволить вам установить программу без генерации сообщения об ошибке. Итак, вот что вам нужно сделать:
Теперь мы рекомендуем использовать этот инструмент для вашей ошибки. Кроме того, этот инструмент исправляет распространенные компьютерные ошибки, защищает вас от потери файлов, вредоносных программ, сбоев оборудования и оптимизирует ваш компьютер для максимальной производительности. Вы можете быстро исправить проблемы с вашим ПК и предотвратить появление других программ с этим программным обеспечением:

Устранение ошибок реестра
Системный реестр может ошибочно указывать временный диск.
Создайте новую учетную запись локального администратора.
Войдите на компьютер с локальной учетной записью и установите приложения.
Отключите сетевой диск
2 ответов
возможной причиной является несинхронизированный доступ к GUI из потока. Вы сказали, что нить этого не делает, но не видя TRunThread.Execute исходный код, который выглядит как догадка.
на моем ПК разработки тест подключения к интернету был успешным. и так быстро, что я никогда не видел проблемы! После нескольких часов борьбы я, наконец, отследил его до этой темы и воспроизвел его, отсоединив сетевой кабель.
решение было простым: при выходе из формы (напр. в FormDestroy event) убедитесь, что поток определенно не работает перед продолжением.
Исправление службы через командную строку
Вызов Startdocprinter не может быть произведен при нарушении работы диспетчера. В этом случае попробуйте устранить проблему путем изменения списка управления доступом службы.
Откройте строку системного поиска клавишами Win + S, наберите «cmd» и под найденным результатом нажмите на «Запуск от имени администратора».

В консоли наберите команду:
Теперь выполните следующую команду, чтобы изменить управление доступом:
cacls.exe PRINTERS /E /G администратор:C

После успешной обработки команды перезагрузите ПК и проверьте, устранен ли сбой при вызове Startdocprinter.
В языке разметки гипертекста, который применяется для создания статичных веб-страниц, дескрипторы — это не что иное, как тэги. В этой среде они выполняют роль меток, благодаря которым текст, размещённый между ними, отображается определенным способом. Таким образом и формируется дизайн и расположение элементов на странице.
Как правило, специфика языка определяет наличие открывающего дескриптора и закрывающего. Все, что между ними, подвержено изменению.

Дескриптор может иметь атрибуты, то есть определённые свойства. Их синтаксис выглядит так: имя атрибута = его значение.
Подчиняясь общей логике, дескрипторы в HTML представляют собой идентификационные метки объектов. С их помощью можно управлять внешним видом, взаимодействовать со страницей и присваивать ей особые значения.
Неверный дескриптор файла
Откройте командную строку на компьютере Windows и выполните эту команду:
Вам необходимо ввести полный путь к файлу/папке.
Например, если у вас есть папка с именем CON на рабочем столе, путь будет выглядеть так:
Команда будет выглядеть так:
Если эта ошибка возникает по другим причинам, используйте следующее:
Это удаляет расширенную функциональность точки повторного анализа.

Создать папку или файл с зарезервированным именем прямиком из Проводника Windows 10 пользователь даже с правами Администратора не может. Сделать это могут некоторые утилиты, а также такие файлы могут быть переданы с другого компьютера.
Зачастую такие объекты не представляют для пользователя никакой ценности, а только занимаю свободное место на жестком диске. Поэтому юзер пытается их удалить, сталкиваясь с ошибкой Неверного дескриптора.
Причин, по которым в Windows 10 не получается удалить такие файлы, несколько. Главная – объект может удерживаться системным процессом. Также удалить такие файлы невозможно, если они имеют зарезервированные имена, такие, как: CON, PRN, AUX, NUL, COM1 или LPT1.
Распространенные сообщения об ошибках в Descriptor.dll
Наиболее распространенные ошибки descriptor.dll, которые могут возникнуть на компьютере под управлением Windows, перечислены ниже:
Такие сообщения об ошибках DLL могут появляться в процессе установки программы, когда запущена программа, связанная с descriptor.dll (например, Third-Party Application), при запуске или завершении работы Windows, или даже при установке операционной системы Windows
Отслеживание момента появления ошибки descriptor.dll является важной информацией при устранении проблемы
Установлен ли драйвер?
При первичном подключении любого устройства к компьютеру необходима установка драйверов. В случае с принтерами лучше устанавливать не только драйвер, но и программу для работы с устройством. ПО практически всегда поставляется на диске вместе с аппаратом и также содержит инструкцию на нескольких языках.
Изредка в дорогих моделях программное обеспечение предоставляется на USB-флешке. Чтобы проверить, правильно ли установлен драйвер, необходимо зайти в «Диспетчер устройств» операционной системы Windows.

в меню слева выбрать «Диспетчер…»;
проверить перечень на наличие вашего устройства.
Аппарат должен находиться в категории «Принтеры и сканеры». Его название должно соответствовать точно или приблизительно названию вашего устройства (в случае если драйвер универсален, или программно-аппаратная часть не изменялась с прошлой модели).
Например, у вас модель Canon Pixma MP 280, в диспетчере задач может отображаться как Canon Pixma MP 200 или MP 2.
Windows 10
Сбой запроса дескриптора устройства на Windows 10 возникает только в том случае, когда происходит подключение к USB 3.0. Это нормальная ситуация, поэтому и решается она легко — нужно найти подходящие драйвера:
Для ноутбуков есть на сайте производителя (важно учитывать модель устройства).
Для ПК — по материнской плате.
После установки драйверов обычно всё срабатывает. Однако, если нет, и если никакой из описанных методов не сработал, значит, случай уникальный и помочь могут только радикальные способы — сброс настроек BIOS или переустановка ОС, так как дело может быть в том, что она пиратская и ошибки были изначально.
Но к этим способам лучше не прибегать, да и до них вряд ли дойдёт, потому что, какой-то из предложенных ранее, сработает. Ведь в 99% случаев причина возникновения проблем с дескриптором USB лежит в неправильной конфигурации ОС, а в этих случаях эффективна проверка драйверов и настроек. О чём и рассказывается в материале выше.
Запрет на отключение порта usb
Еще одним вариантом, когда флешка не опознается, может быть временное отключение операционкой юсб-порта.
Чтобы это устранить, понадобится открыть «Панель управления» и перейти на вкладку «Электропитание».
В появившемся окне раскройте список пункта «Параметры usb» и выберите «Параметр временного отключения usb-порта».
Установите в нем значение «Запрещено» и нажмите «Ок» для подтверждения изменения.
Кроме этого установите на операционку новые обновления, а при необходимости — последние программы для материнской платы.
Это можно выполнить при помощи программы Driver Easy, которая устанавливает драйвера для любого имеющегося оборудования, в том числе и usb.

Внешний вид программы
Что делать, если usb устройство не опознает Windows 10?
Во — первых следует убедиться в том, что само устройство полностью исправно.
В противном случае причину следует искать в самом компьютере. Для начала проверьте аппаратную часть.
Неизвестное USB-устройство (сбой запроса дескриптора устройства): проверка драйверов
Если же с энергопотреблением все в порядке, возможно, проблема состоит в драйверах контроллеров.
Проверить их состояние можно в том же «Диспетчере устройств». Если устройство не определяется (происходит сбой дескриптора), драйверы придется переустановить. В списке USB-контроллеров следует найти все записи, относящиеся к Generic USB Hub, корневым концентраторам и составным устройствам.

Для каждого из них нужно выполнить операцию обновления драйверов, вызываемую из меню правого клика, а при установке либо задать поиск на локальном компьютере, либо выбрать драйвер из списка установленных. Как правило, в списке будет отображен только один совместимый драйвер.
После переустановки драйверов для всех устройств исчезновение проблемы имеет все шансы на успех. Проблема совместимости с Windows 10 для устройств USB 3.0 решается не установкой стандартного драйвера из собственной базы данных системы, а загруженного с официального сайта производителя компьютерной техники. В частности, эта проблема касается большинства ноутбуков.
Ошибка номер 1400
Данная проблема часто встречается в семействе операционных систем Windows. При её появлении вместе с ней может быть и краткое описание — недопустимый дескриптор окна. А может встречаться и такая формулировка — «Error_invalid_window_handle» или 0х578.
Как бороться и что значит неверный дескриптор? В зависимости от контекста объекта, нужно принимать разные меры.

В любом случае стоит сразу же пройтись по стандартным мерам, принимаемым ко всем проблемам с системой:
Если базовые шаги не помогли, то, возможно, стоит удалить и снова установить приложение, которое вызывает сбой.
Ещё один надёжный способ быстро восстановить работоспособность системы — сделать её откат с помощью стандартных инструментов. После использования «Восстановления системы», она вернётся к последней действующей резервной копии, при условии что она была ранее создана.
Причины ошибок в файле Descriptor.dll
Большинство ошибок descriptor.dll связано с отсутствием или повреждениями файлов descriptor.dll. Тот факт, что descriptor.dll – внешний файл, открывает возможность для всяческих нежелательных последствий.
Непредвиденные завершения работы вашего компьютера или заражение вирусом может повредить descriptor.dll, что приведет к ошибкам dll. Когда файл descriptor.dll повреждается, он не может быть нормально загружен и выведет сообщение об ошибке.
В других случаях ошибки файла descriptor.dll могут быть связаны с проблемами в реестре Windows. Нерабочие ссылки DLL файлов могут помешать зарегистрировать файл dll должным образом и вызвать ошибку descriptor.dll. Эти нерабочие ключи реестра могут появиться в результате отсутствия файла DLL, перемещения файла DLL или ввиду наличия остаточной ссылки DLL файла в реестре Windows после неудачной установки или удаления программы.
Более конкретно, данные ошибки descriptor.dll могут быть вызваны следующими причинами:
При подписании документа появляется ошибка «Сертификат не найден» — Сертифікат не знайдено(51) дфс
Чтобы проверить наличие сертификатов, то необходимо использовать раздел «Поиск сертификатов» на официальном сайте ресурса АЦСК, к которому относится Ваш ключ (детально /kak-nayti-i-zagruzit-sobstvennyy-sertifikat-lichnogo-klyucha-ecp)
В данном разделе ввести в одно из полей «Код ЕГРПОУ» или «Регистрационный номер учетной карточки плательщика налогов» соответствующий номер и найти соответствующий усиленный сертификат открытого ключа.
Обязательно обращайте внимание на дату и срок действия сертификата!
Если дата ключа соответствует дате сертификата, то его нужно сохранить на Ваш локальный диск, который выбран для сохранения сертификатов в качестве файлового хранилища.
После этих настроек повторите попытку загрузки ключа электронной цифровой подписи еще раз.
Нужно проверить наличие действующего сертификата вашего ключа следующим образом:
Зайти в Сонате в Меню-Криптобиблиотека-настройки…»
Перейти на вкладку «Личный ключ», затем кликнуть по кнопке «Проверить»
Далее, вставьте флешку или другой носитель в компьютер
Далее введите пароль и кликните по кнопке «Считать».
Скачайте ваши сертификаты с сайта АЦСК
Загруженные сертификаты нужно импортировать:
Зайти в Сонате в Меню-Криптобиблиотека-посмотреть сертификаты»
Снизу нажать «Импортировать», выбрать все загруженные сертификаты и нажать кнопку «Открыть»
Если данная проверка была выполнена успешно, то это может быть ошибка в работе самой сонаты. Если при проверке была ошибка — то нужного сертификата нет.
Проверка настроек ОС и устройства
Если вы столкнулись с тем, что устройство не выводит на экран никаких сообщений, и при отправке файла на печать ничего не происходит, то прежде чем обращаться в сервисный центр с вопросом: «что делать принтер перестал печатать, проверьте настройки подключения аппарата, а также операционой системы.
Чтобы это сделать первым делом следует проверить, правильно ли подключено устройство к компьютеру, и видит ли его операционная система.
оно должно быть в списке и соответствовать наименованию вашего аппарата;
напротив него не должно быть обозначений ошибочного подключения, конфликта или отключения (желтый восклицательный знак или красный крест).
Теперь нужно проверить, правильность настроек самого аппарата.
В случае если печать не начинается, проблем может быть несколько:
неправильно указан порт подключения;
сменился адрес или имя компьютера, к которому подключен сетевой принтер;
не работает устройство, которое является связующим для подключения по сети (роутер, маршрутизатор, компьютер);
неверно выбран принтер, как устройство по умолчанию;
в настройках аппарата стоит запрет на вывод определенного типа данных.
Для проверки этих данных необходимо обратиться к «Панели управления» и выбрать пункт «Устройства и принтеры». Тут можно изменить устройство для печати, выбранное по умолчанию (правой кнопкой мыши вызвав меню и активировав соответствующую галочку). В свойствах аппарата – проверить правильность настройки.

Если подключение к сетевому аппарату невозможно, лучше обратиться за помощью к пользователю удаленного компьютера или сетевому администратору.
Занята очередь печати
Если вы уверены, что принтер работает но не печатает, необходимо проверить, не занята ли очередь печати. Большинство современных устройств с полностью установленным программным обеспечением сами выводят на экран подобную ошибку. Однако это не всегда происходит.
В таком случае нужно самому проверять очередь на печать. Сделать это можно, вызвав программу драйвера из трея (значок возле часов). Однако этот способ не всегда подходит для тех, кто пользуется аппаратом по сети.

Наиболее часто с проблемой очереди печати сталкиваются пользователи обширных сетей при работе с общим принтером. В таком случае одно задание может состоять из множества частей. Например, если оно очень большое, программа могла сама поделить его для того, чтобы не перегружать внутреннюю память устройства.
Кроме того, корпоративная практика показывает, что очень часто встречаются случаи, когда одно задание не завершилось полностью из-за ошибок (закончилась или замялась бумага, перегрелся принтер), и было послано еще одно и еще.

В зависимости от модели аппарат может не обращать внимания на недоработанные задания и продолжать работать, пока его память полностью не забьется подобными фрагментами. Или же сразу не давать продолжить работу.
Выхода может быть два:
некоторые аппараты требуют физического воздействия, то есть квитирования ошибок и удаления очереди печати кнопками непосредственно на нём.
Ошибка дескриптора в Windows 10

1] Отключение с помощью клавиши Shift и комбинированной кнопки питания
Этот ярлык должен заставить Windows 10 загружать новые обновления. Кажется, есть некоторые проблемы с автоматическим обновлением, и этот ярлык помогает исправить.
2] Загрузитесь в безопасном режиме и удалите последние обновления

Если вышеуказанное решение не работает, лучше всего удалить обновление. Для этого вам нужно загрузиться в безопасном режиме. Оказавшись внутри, зайдите в Настройки> Обновление и безопасность> Просмотр обновлений и истории> удалить обновления. Выберите последние обновления и выберите, чтобы удалить его.

3] Запустите DISM в расширенном запуске с использованием CMD
Загрузите параметры расширенного запуска и выберите «Устранение неполадок»> «Дополнительные параметры»> «Командная строка». Здесь вы можете запустить инструмент DISM. Он будет сканировать ваш компьютер Windows на наличие несоответствий. Они обычно возникают в результате различных сбоев оборудования или проблем с программным обеспечением. Инструмент DISM потенциально исправит это повреждение.
4] Выполнить восстановление при запуске/автоматическое восстановление
Восстановление при загрузке или автоматическое восстановление — это расширенный параметр в Windows. Это может исправить проблемы, которые блокируют Windows от нормальной загрузки. Он будет сканировать системные файлы, параметры реестра, параметры конфигурации и многое другое и автоматически попытаться решить проблему самостоятельно.
Загрузите параметры расширенного запуска и выберите «Устранение неполадок»> «Дополнительные параметры»> «Автоматическое восстановление». Этот процесс может занять некоторое время, и ваша система может даже загрузиться.
Во время восстановления при загрузке вам нужно будет выбрать учетную запись и войти в свою учетную запись Microsoft или локального администратора, чтобы завершить процесс. Во время этого входа в систему вы не должны получить сообщение об ошибке «The Handle is Invalid».
Сообщите нам, помогло ли это исправить ошибку.
Анализ энергопотребления периферийных устройств и проблемы статического электричества
Одной из причин того, что система выдает сообщение о том, что произошел сбой запроса дескриптора USB-устройства, может быть и потребление электроэнергии, показатель которого превышает номинал.
Чтобы проверить эту информацию для начала нужно зайти в «Диспетчер устройств», который можно вызвать либо через «Панель управления», либо командой devmgmt.msc в консоли «Выполнить» (Win + R), и найти там установленные USB-контроллеры, а в самом разделе выбрать пункт, соответствующий корневому USB-концентратору.

Далее правым кликом вызывается контекстное меню и выбирается строка свойств. На вкладке питания следует убедиться, что потребляемая мощность не превышает доступную.
Если превышение имеется, следует полностью отключить все периферийные устройства вместе с компьютером и выдернуть шнур из розетки, после чего на несколько секунд зажать кнопку питания, чтобы с материнской платы исчезли остаточные токи. После включения и повторной загрузки операционной системы отключенные устройства следует подключать поочередно, чтобы найти источник сбоя.
Запуск средства устранения неполадок принтера
Прежде чем перейти к более сложным способам решения, рекомендуется начать поиск неисправностей запуском утилиты, способной автоматически решить большинство проблем.
Воспользуйтесь инструментом устранения неполадок принтера, чтобы проанализировать текущую ситуацию с драйверами и посмотреть, эффективность его предустановленных способов восстановления. Инструмент ищет несоответствия, которые приводят к ошибкам печатающего устройства. Если ему удастся найти способ восстановления, он порекомендует исправление, которое разрешит ошибку.
Откройте вкладку Устранения неполадок командой ms-settings:troubleshoot из окна «Выполнить» (Win + R).

В правой части окна прокрутите вниз до раздела «Запустить диагностику и устранить неисправность». Затем выберите принтер и кликните на кнопку «Запустить средство устранения неполадок».

Дождитесь завершения начального сканирования, а затем нажмите «Применить это исправление», если средство определило вариант восстановления.
После успешного применения исправления перезагрузите компьютер и проверьте, возникает ли ошибка, повторив то действие, при котором она возникала. Если продолжаете сталкиваться с ошибкой, из-за которой не произведен вызов функции Startdocprinter или инструмент не нашел никаких проблем с конфигурацией принтера, перейдите к следующему методу.
Как устранить код ошибки 43 USB подключения
В тех ситуациях, когда ошибка 43 возникает из-за программного сбоя, у этого может быть несколько причин.
Энергосберегающий режим USB
Сбой запроса дескриптора устройства может быть временным или постоянным. Когда некоторое время компьютер через USB стабильно взаимодействует с устройством, а после отключается из-за ошибки 43, вероятнее всего ситуация в обесточивании разъемов. Чтобы исправить ситуацию проделайте следующее:
Когда данные действия будут выполнены для всех указанных пунктов, попробуйте вновь подключить внешнее USB устройство. Если ошибка 43 сохраняется, перейдите к следующему пункту инструкции.
Обновление драйверов USB при ошибке 43
Ошибка 43, связанная с проблемами дескриптора устройства, может возникать из-за неисправности драйверов. В таком случае лучшим вариантом будет их переустановить. Процедуру переустановки драйверов USB, описанную ниже, следует провести для всех корневых USB-концентраторов, составных USB устройств и Generic USB Hub.
Как переустановить драйвера USB для устранения ошибки 43:
Указанные шаги следует проделать для всех обозначенных выше USB контроллеров.
Проблемы с драйверами материнской платы

Возникать ошибка 43 может по вине неправильно установленных драйверов материнской платы или при их полном отсутствии. Чаще всего автоматической установки драйверов операционной системой Windows достаточно, чтобы USB контроллеры работали без сбоя, но с редкими материнскими платами могут возникать ошибки.
Чтобы обновить драйвера материнской платы, следует загрузить актуальную их версию с официального сайта разработчиков платы или чипсета. Найдите требуемые драйвера (Intel Chipset Driver, ACPI Driver или другие) для своей модели оборудования, после чего произведите их установку.
Важно: Если на сайте производителя отсутствует версия драйверов для Windows 10, можно установить вариацию для Windows 8 в режиме совместимости, но обращайте внимание на разрядность ОС
Снятие статического электричества

Ошибка 43 при подключении USB устройств также может являться следствием проблем с питанием портов. Чтобы устранить возможные перенапряжения, статические сгустки или недостаток питания на портах, проделайте следующее:
После выполнения указанных выше действий, блок питания сбрасывает из памяти информацию о том, что некоторые портам требуется больше энергии, чем другим. Вместе с тем удаляется статическое электричество с портов компьютера, если оно имеет место быть.
(445 голос., средний: 4,51 из 5)
Причины ошибки 1400
Ошибки типа Ошибки во время выполнения, такие как «Ошибка 1400», могут быть вызваны целым рядом факторов, поэтому важно устранить каждую из возможных причин, чтобы предотвратить повторение ошибки в будущем
Источник
Содержание
- Не удалось добавить драйвер невозможно завершить операцию ошибка 0x00000578
- (Решено) Невозможно установить принтер. Операция не может быть завершена
- Решение 1. Запустите службу диспетчера очереди печати
- Решение 2. Обновите драйвер принтера
- Решение 3. Удалите ключи принтера
- Не удалось добавить драйвер невозможно завершить операцию ошибка 0x00000578
- Answered by:
- Question
- Answers
- All replies
- Не удалось добавить драйвер невозможно завершить операцию ошибка 0x00000578
- Не удалось установить принтер. Не существует обработчик печати
- Устраняем ошибку: Не существует обработчик печати
- Ошибки 0х000006be и 0х000006d9
 Профиль | Отправить PM | Цитировать
Профиль | Отправить PM | Цитировать
Есть мфу HP M125a, есть старенький комп с Win XP SP3.
Во время установки драйверов после самого последнего шага(когда мастер показывает информацию и остаётся нажать «Готово») система выдаёт «Не удаётся установить драйвер %Имя принтера% Невозможно завершение операции»
Если попробовать вручную подсунуть дрова через свойства сервера печати(дрова корректно определяются после выбора папки с оными) на завершающем этапе появляется сообщение «Драйвер принтера не установлен Невозможно завершение операции»
В логах появляется запись «#E154 Ошибка установщика классов. Ошибка 2: Не удается найти указанный файл.»
Что было сделано:
— удалены все дрова кроме стандартных виндовых
— очищены папки %windir%system32spooldriversw32x86 и . printers
— удалены ветки реестра . WintNTx86Drivers и . Printprinters и импортированы с чистой системы
— в безопасном режиме проверил права на папку spool — у группы Администраторы, куда входит пользователь, полные права
Дрова на сканер подхватились и сканер работает, при включении МФУ система обнаруживает устройство и пытается поставить дрова. Раньше к этому ПК был подключён притер кэнон 6000 и всё работало нормально.
Ничего не помогает, что ещё можно сделать ХЗ
Ещё есть нюанс который меня смущает — папка . spooldrivers разшарена, и убрать галку с общего доступа нельзя, она серая
ЗЫ: домена нет
Источник
(Решено) Невозможно установить принтер. Операция не может быть завершена
Unable Install Printer
Если вы не можете успешно использовать принтер из-за этой проблемы, попробуйте простые решения здесь, и проблема должна исчезнуть. Применимо к Windows 10,7, 8, 8.1, XP и Vista.

‘ Невозможно установить принтер. Операция не может быть завершена ”Может произойти во время установки принтера или использования принтера, особенно после обновления или переустановки Windows. Проблема может быть вызвана несколькими причинами. Если вы столкнулись с этой проблемой, просто попробуйте три решения ниже, и проблема должна исчезнуть.
Решение 1. Запустите службу диспетчера очереди печати
Проблема может возникнуть, если служба диспетчера очереди печати остановлена. Так что убедитесь, что служба запущена. Если он остановился, запустите. Чтобы проверить и запустить службу, выполните следующие действия:
1) Нажмите Win + R (Клавиша с логотипом Windows и клавиша R) одновременно, чтобы вызвать окно «Выполнить».
2) Тип services.msc в поле запуска и нажмите Хорошо .

3) Дважды щелкните на Спулер Sprint , чтобы открыть диалоговое окно Свойства.

4) Если «Статус службы» остановлен, нажмите кнопку Начало кнопка. И убедитесь, что «Тип запуска» был установлен как Автоматический . После этого нажмите кнопку Хорошо кнопку, чтобы сохранить изменение.

5) Перезагрузите компьютер, чтобы изменения вступили в силу.
Это должно решить проблему. Если нет, переходите к решению 2.
Решение 2. Обновите драйвер принтера
Неисправный, поврежденный или отсутствующий драйвер принтера может вызвать ошибку «Не удалось установить принтер. Не удалось завершить операцию». Чтобы решить эту проблему, вы можете обновить драйвер принтера.
Если у вас нет времени, терпения и компьютерных навыков для обновления драйвера вручную, вы можете сделать это автоматически с помощью Водитель Easy .
Driver Easy автоматически распознает вашу систему и найдет для нее подходящие драйверы. Вам не нужно точно знать, в какой системе работает ваш компьютер, вам не нужно рисковать, загружая и устанавливая неправильный драйвер, и вам не нужно беспокоиться о том, что вы ошиблись при установке.
Вы можете автоматически обновлять драйверы с помощью БЕСПЛАТНОЙ или Pro версии Driver Easy. Но с версией Pro это занимает всего 2 клика (и вы получаете полную поддержку и 30-дневную гарантию возврата денег). :
1) Скачать и установите Driver Easy.
2) Запустите Driver Easy и нажмите Сканировать сейчас кнопка. Driver Easy просканирует ваш компьютер и обнаружит проблемы с драйверами.

3) Щелкните значок Обновить рядом с драйвером принтера, чтобы автоматически загрузить правильную версию этого драйвера, затем вы можете установить ее вручную (это можно сделать в БЕСПЛАТНОЙ версии).
Или нажмите Обновить все для автоматической загрузки и установки правильной версии все драйверы, которые отсутствуют или устарели в вашей системе (для этого требуется версия Pro — вам будет предложено обновить, когда вы нажмете «Обновить все»).

4) После обновления драйвера проверьте, решена ли проблема.
Решение 3. Удалите ключи принтера
Проблема может быть вызвана конфликтом драйверов. Чтобы решить эту проблему, вы можете удалить определенные записи реестра.
ВАЖНЫЙ : Неправильное изменение реестра может вызвать серьезные системные проблемы. Перед выполнением описанных ниже процедур рекомендуется сначала создать резервную копию реестра, а затем при необходимости восстановить их. Видеть Как сделать резервную копию и восстановить реестр .
Чтобы удалить ключи принтера, вам нужно сделать следующее:
Во-первых, сначала остановите службу «Диспетчер очереди печати». (Ссылаться на Решение 1 чтобы остановить службу диспетчера очереди печати). Затем выполните следующие действия:
1) Удалите все содержимое из следующих папок:
C: Windows System32 Spool Printers

C: Windows System32 Spool Драйверы w32x86

2) Нажмите Win + R (Логотип Windows клавишу и клавишу R) одновременно, чтобы вызвать окно Выполнить.
3) Тип regedit в поле запуска и щелкните Хорошо открыть диалоговое окно редактора реестра.

4) Найдите следующий раздел реестра в соответствии с версией системы, установленной на вашем ПК. Если вы не знаете, какая у вас версия Windows, см. Быстро получить версию операционной системы .
За 32-битный Операционная система:
HKEY_LOCAL_MACHINE SYSTEM CurrentControlSet Control Print Environments Windows NT x86 Drivers Version-x (Обратите внимание, что x будет другим номером на другом ПК. В моем случае это версия 3.)


За 64-битный Операционная система:
HKEY_LOCAL_MACHINE SYSTEM CurrentControlSet Control Print Environments Windows x64 Drivers Version-x (Обратите внимание, что x будет другим номером на другом ПК. В моем случае это является версия-3. )


5) Выберите эту папку, и вы увидите все записи реестра принтеров на правой панели. Щелкните правой кнопкой мыши запись и выберите удалять из контекстного меню. Удалите здесь все записи реестра.

6) Запустите службу «Диспетчер очереди печати».
7) Перезагрузите компьютер и проверьте, решена ли проблема.
Надеюсь, предлагаемые здесь решения помогут вам исправить ошибку «Не удалось установить принтер. Операция не может быть завершена». Если у вас есть вопросы, не стесняйтесь оставлять свои комментарии ниже. Мы будем рады услышать любые идеи или предложения.
Источник
This forum has migrated to Microsoft Q&A. Visit Microsoft Q&A to post new questions.
Answered by:

Question


Operating System = W2K8 Server Standard + SP1 and all updates (64-bit)
I recieve the following two errors when attempting to install any Microsoft
inbox print driver.
The steps performed are as follows:
1) Utilize Prnt Mgmt, right click on drivers (local system) and select «Add
Driver»
2) Click «Next» @ Add Printer Wizard.
3) Click «Next» again leaving «x64 Type 3 — User Mode» selected
4) Select any driver from the list of available inbox drivers and click «Next»
5) Click «Finish»
The following two errors occur in order:
1st error
Window Title: «Add Printer Driver Wizard»
«Unable to install Apollo P-1200, Type 3 — User Mode, x64 driver. Operation
could not be completed (error 0x00000003)»
Click «OK»
2nd error
Window Title: «Print Managment»
«Failed to add driver. Operation could not be completed (error 0x00000578)
Click «OK»
Is there a solution?
— Tyler Tyler McLaughlin
Answers




It seems that you do not have enough permission to add the local printer driver.
If your computer is in a workgroup, please logon an account with administrator privileges to add the printer driver.
If your computer is in a domain, I suggest first adding your domain account to the local Administrators group. Or you can use a domain admin account to add the printer driver.
If the issue persists, let’s try the following steps to troubleshoot the issue:
1. Back up the Print Key [HKLMSYstemCurrentControlSetControlPrint].
2. Open Control PanelPrograms & Features and uninstall any third party print drivers/packages.
3. Open Control PanelPrinters and open Server Properties, remove any drivers you can.
4. Stop the printer spooler service.
5. Delete the Print Key in the registry.
6. Backup and delete contents of %SystemRoot%System32SpoolDrivers.
7. Backup and delete all printer-related Oem*.inf and oem*.pnf files from %SystemRoot%Inf.
8. Download the Print.reg file from the following site:
9. Double-click the Print.reg file to import the registry key.
10. Reboot and install printers using in-box drivers.
if the issue still occurs, please send me the following information for further research:
2. System Information:
a. Click Start, type in «MSINFO32» and press Enter to start System Information.
b. On the popup window, on the menu bar, click File, and click Save to save it as an NFO file, such as system.nfo.
Please upload the above files to


How are things going? I have not heard back from you in a few days and wanted to check on the status of the issue. Please let me know how things turned out.


Thank you Tim. UAC is disabled, and admin privledges are set correctly. I was unable to download the reg file because it’s no longer there for download, so I used one from another W2K8 server I have here. I’ve uploaded the requested files. I am currently working this incident via phone support as well with Ravi Arjan Sujanani (don’t want to post his contact information here for privacy considerations) but can put you in contact with him if you email me directly with your contact information. I think the more information sharing that goes on here regarding this issue the quicker we will get it resolved. Ravi had suggested performing the same steps you mentioned in the thread above. If you can somehow share the uploaded file wth him, that would be good. I will send Ravi the updated link to this posting; he’s aware we’re in communications already.
One thing to note; during the steps mentioned above when attempting to delete the PRINT reg key, it removed most of it but was unable to completely delete the key. The spooler service was stopped. I have screnshots of the errors I got while attempting to remove the reg key. I did however import the known good key over it and reboot. Still having same errors. I can email you screenshots of registry errors if you’d like. Tyler McLaughlin
Источник
Не удалось добавить драйвер невозможно завершить операцию ошибка 0x00000578

Добрый день уважаемые читатели, продолжаем с вами изучение операционной системы Windows 10 Redstone, наверняка каждый из вас уже попробовал поставить данную ОС и имеет какое-то о ней мнение, кому-то она понравилась, а кто-то возненавидел ее лютой ненавистью, я отношусь к ней альтернативно, так как любые ее глюки я обращаю в заработок и опыт, в том или ином виде. Если посмотреть статистику обновлений и глюков принесших с собой, то можно уже писать отдельную книгу по трабшутингу десятки, и сегодня еще одна статья в эту книгу, и звучит она так, что не удалось установить принтер в Windows 10. Смотрим, как это решается.
Не удалось установить принтер. Не существует обработчик печати
В предыдущих статьях я вам рассказывал уже почему не работает принтер в Windows 10, и там мы рассмотрели самые основные причины, сегодня же я увидел новое для себя сообщение об ошибке с формулировкой: не существует обработчик печати. Я до этого, такую ошибку не встречал, но забегая вперед, скажу, что успешно ее победил, иначе не было бы и статьи.
Итак, описываю ситуацию, есть у меня принтер HP LaserJet 400 MFP M425dn и попытался я его установить на Windows 10 Redstone, на этапе инсталлятора я получил ошибку: Не удалось установить принтер. Не существует обработчик печати, после чего мастер установки закрывался. Меня это немного поставило в ступор, так как на десятку я уже ставил этот принтер.

Устраняем ошибку: Не существует обработчик печати
Есть несколько методов решения данной проблемы, самый просто это скопировать с рабочего компьютера, на котором установлены драйвера данного принтера, папку spool, а точнее
Но есть некоторое условие, нужно скопировать именно с идентичной операционной системы, если например у вас Windows 10 PRO 64x, а вы подложите содержимое папки из Windows 8.1, то вы проблему не решите. Такой метод, кстати мы уже проделывали в заметке, когда вылетал диспетчер печати. Открываем папку spool на рабочем компьютере, для начала давайте изучим ее содержимое.

- Drivers > логично, что тут Windows 10 хранит драйвера для принтера и процесса spooler.
- Printers > тут лежат файлы, которые попадают в очередь печати
- Prtprocs > тут лежит файл обработчика печати
- SERVERS > тут лежит информация о серверах печати в локальной сети.
- Tools > набор утилит для печатания

Теперь, чтобы вам скопировать эти папки, вам потребуется остановить службу печати, делается это просто, нажимаете WIN+R и вводите services.msc

Далее находите службу печати и через правый клик ее выключаете.

Копируем содержимое папки C:WindowsSystem32spool. Далее переходим на компьютер на котором была ошибка: не удалось установить принтер. Не существует обработчик печати в Windows 10 и так же останавливаем там диспетчер печати, после чего копируем скопированную папку spool с заменой.
Второй метод, это просто попробовать с рабочего компьютера скачать файл обработчика winprint.dll из папки C:WindowsSystem32spoolprtprocs. Перед заменой его на целевом компьютере, выключите так же Диспетчер печати. Может кстати потребоваться перезапуск spooler службы.

Вот так вот просто решается ошибка установки принтера:
Ошибки 0х000006be и 0х000006d9
Еще данный метод с подменой попки spool может помочь в решении проблем: не удалось установить принтер невозможно завершить операцию ошибка 0х000006be и 0х000006d9.

Причины у данных ошибок вот какие:
- В системе установлены драйвера на многие принтеры, за счет чего идет конфликт драйверов, тут вам нужно через диспетчер устройств по удалять лишние принтеры

- Ваш компьютер заражен вирусами, советую вам просканировать ваш ПК.
- Аппаратная проблема. Тут если у вас USB подключение, то советую проверить USB порты, сам провод
- Требуется обновление драйверов, такое тоже встречал, вендор выпускал обновления на свои драйвера.
Источник
20 мая 2020 01:11 #16001
от Антон
Установлена Windows 10 LTSC , Windows 8 ПК и Windows 10 на ноутбуке лицензии, вторая и третья даже не относится к доменной сети это разные организации.
Сегодня на всех Windows 10 не работает континент , версия Continent_AP_3.7.7.651 » ошибка подписи ключа 0х00000578 (недопустимы дескриптор окна)», проверка целостности не помогает, полостью переустанавливать не пробовал, на Windows 7 попросил установить новый корневой сертификат и пароль, работает нормально.
Решил временно проблему путем установки Continent_AP_4.1.667.0. ,но что делать со старой версией?
При каждом обновлении Windows 10, версия Continent_AP_3.7.7.651 постоянно глючит.
Пожалуйста Войти или Регистрация, чтобы присоединиться к беседе.
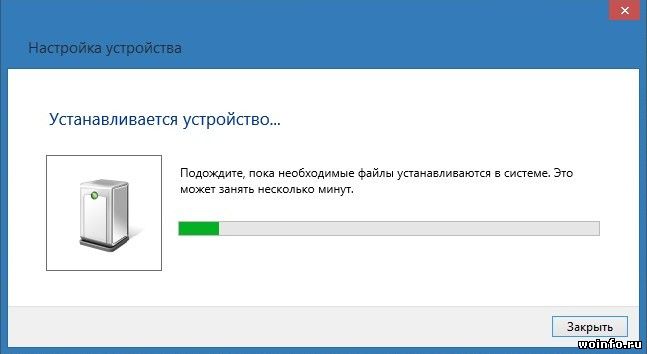
Некоторые драйверы хоть и совместимы с Windows 8, но ни в какую не хотят устанавливаться. При детальном рассмотрении проблемы выясняется, что ошибка возникает при попытке добавить драйвер в хранилище. В связи с этим подключенное устройство не работает или работает некорректно.
Причина в том, что драйвер не имеет цифровой подписи, поэтому операционная система не принимает его. В данной статье разберемся, как обойти обязательную проверку подписи драйверов. Итак, мы подключаем какое-либо устройство, запускается установка нового оборудования.
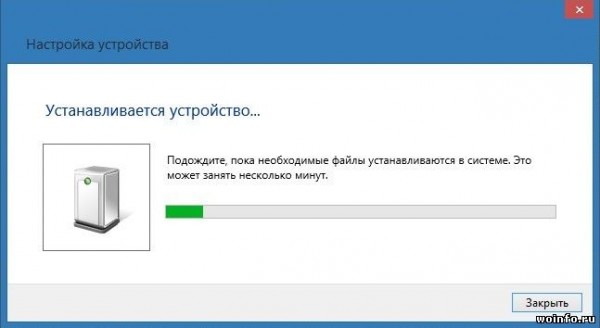
Так как драйвер без подписи, получаем вот такую ошибку:
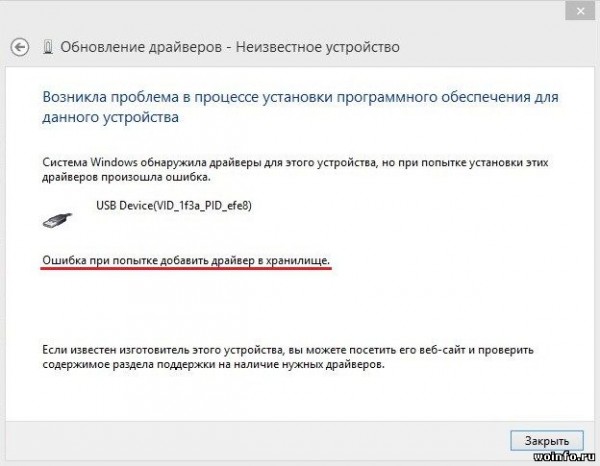
Закрываем все лишние окна, затем на рабочем столе нажимаем сочетание клавиш Пуск и I. Откроется раздел «Параметры» на боковой панели Charms Bar. Выбираем пункт «Изменение параметров компьютера«.
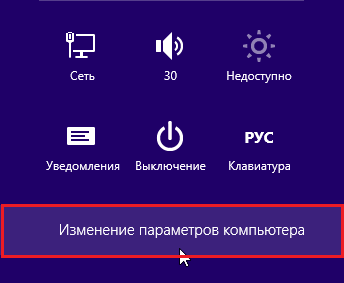
В параметрах компьютера:
- Для Windows 8 — переходим в раздел «Общие«
- Для Windows 8.1 — переходим в раздел «Обновление и восстановление» » «Восстановление«
и под пунктом «Особые варианты загрузки» нажимаем на кнопку «Перезагрузить сейчас«. Появится окно, в котором вам предложат выбрать следующее действие. Открываем раздел «Диагностика«.
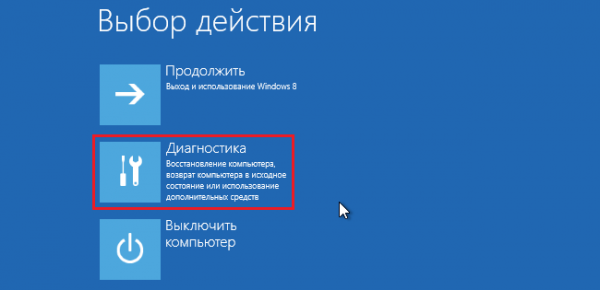 Переходим в раздел «Дополнительные параметры«.
Переходим в раздел «Дополнительные параметры«.
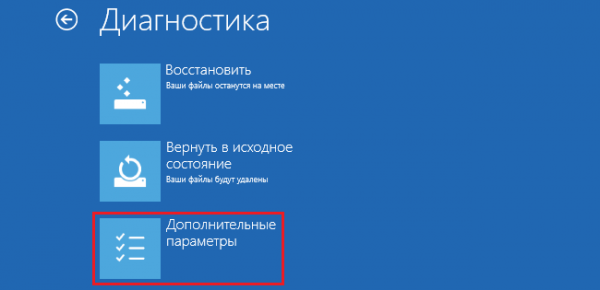
Далее следуем в раздел «Параметры загрузки» и перезагружаем компьютер.
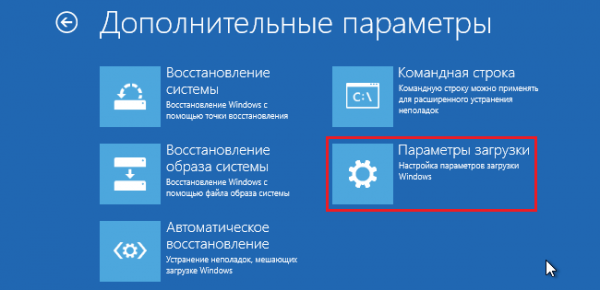
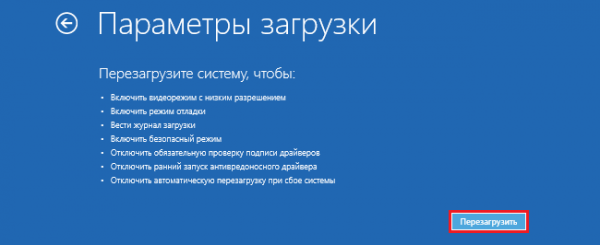
При загрузке компьютера появится окно с параметрами запуска. Нас интересует седьмой пункт — «Отключить обязательную проверку подписи драйверов«. Для его выбора нажимаем на клавишу F7.
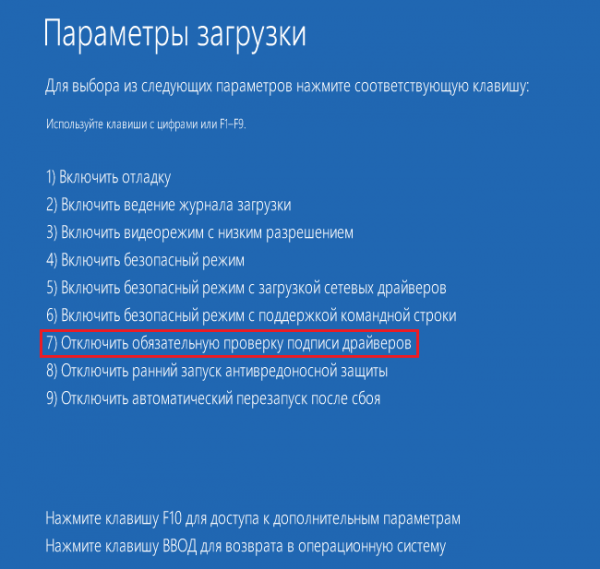
Когда операционная система загрузится, можно устанавливать драйвер. Но предположим, что у нас не установочный файл (.exe), а набор системных файлов. В таком случае открываем «Диспетчер устройств» (Панель Управления » Система и безопасность » Система » Диспетчер устройств). Дважды кликаем по проблемному устройству (отмечено восклицательным знаком) и нажимаем на кнопку «Обновить драйвер«.
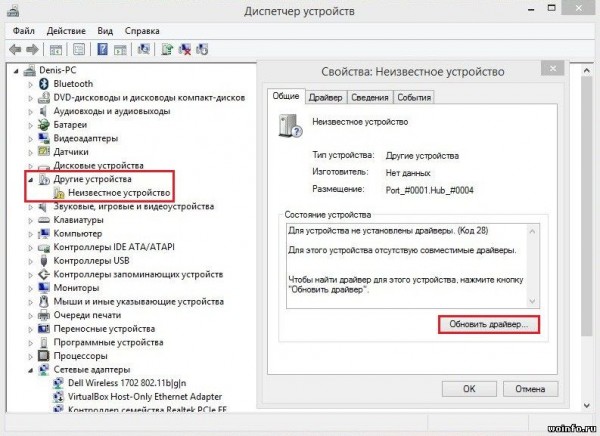
Указываем, что необходимо выполнить поиск драйверов на этом компьютере.
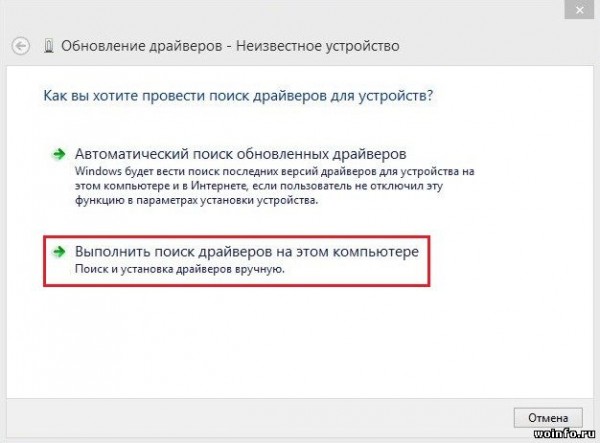
Выбираем папку, в которой лежат драйверы и запускаем установку. Во время установки появится предупреждение о безопасности, нажимаем на кнопку «Все равно установить этот драйвер«.
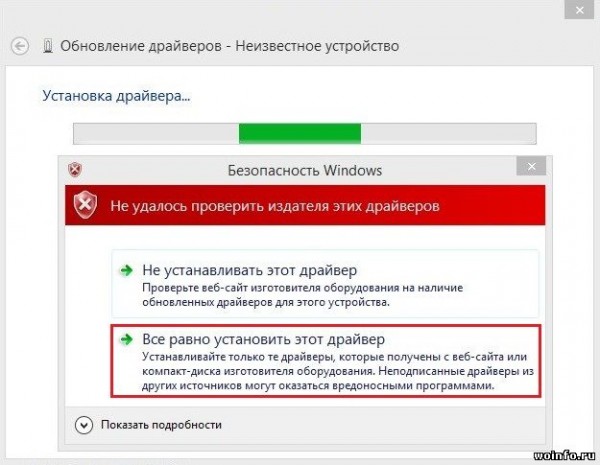
И спустя несколько минут устройство будет успешно установлено!