Содержание
- Почему Опера не открывается и не запускается
- Подробности
- Способ №1: Чистка от вирусов
- Способ №2: Удаление пользовательского каталога
- Способ №3: Переустановка
- Не разворачиваются открытые окна в Windows 10: решения
- О чем вообще речь?
- Почему это происходит?
- Как решить проблему с разворачиванием окон?
- Первый способ
- Второй способ
- Почему Опера не открывается и не запускается
- Почему не открывается Opera
- Универсальные способы
- Остановка процессов через Диспетчер задач
- Обновление
- Очистка кеша
- Удаление вирусов
- Удаление пользовательского каталога
- Добавление в исключения антивируса
- Переустановка
- Заключение
- Опера не отвечает в Windows 10, 8.1 или 7
- Опера не отвечает в Windows 7, 8, 10: как исправить
- Решение 1 – Установите последнюю версию Opera
- Решение 2. Отключите антивирусное программное обеспечение и перезапустите Windows Explorer.
- Решение 3 – отключите проблемные плагины
- Решение 4 – Переустановите Opera
- Решение 5. Используйте параметр –no-sandbox
- Решение 6 – Отключить функции Adblock
- Браузер Опера не запускается или висит: проблемы и решения
- Причины, почему браузер Опера не запускается или зависает
- Быстрые универсальные способы решения проблем
- Перезапуск браузера
- Обновление
- Перезагрузка компьютера или ноутбука
- Другое
- Устранение неполадок
- Удаление вирусов
- Видео: как пользоваться утилитой «CureIt!»
- Проверка исправности интернет-подключения
- Как проверить сетевое подключение — видео
- Переустановка
- Видео: как переустановить Оперу
- Устранение конфликта с другими программами
- Решение проблемы с брандмауэром
- Другое
- Что делать, если ничего не помогает
Почему Опера не открывается и не запускается
Opera является довольно стабильным интернет-обозревателем, что отмечают многие пользователи. Но все же время от времени он может «сбоить», демонстрируя различные проблемы. Например, нередко случается ситуация, когда не запускается Опера на компьютере или ноутбуке. Это довольно неприятно, но ничего критичного тут нет. Разберемся, как избавиться от такой проблемы.
Подробности
Как правило, в данной ситуации помогает несколько действенных способов:
На первом мы останавливаться, разумеется, не станем, ведь здесь все очевидно – из меню «Пуск» вызовите опцию перезапуска ПК. А вот остальные три будут разобраны более детально.
Способ №1: Чистка от вирусов
Вирусное заражение системы всегда приводит к плачевным последствиям. Так что рекомендуется на регулярной основе проверять ПК на наличие таких угроз. В этом деле нам поможет любая антивирусная программа на ваше усмотрение. Запустите ее и выполните полную проверку. Она может занять некоторое время, зато в любом случае поможет.
Разберем это действие на примере продукта ESET Internet Security, который доступен для бесплатного использования на протяжении 30 дней.
В ее ходе антивирус найдет все потенциальные угрозы и либо вылечит их, либо отправит в карантин, где они не будут представлять опасности для системы. Вполне возможно, что в результате проверки Опера начнет запускаться. В противном случае – переходите к следующему способу.
Способ №2: Удаление пользовательского каталога
Все ваши настройки для браузера Opera хранятся в отдельном каталоге. Вполне возможно, что отдельные данные в нем были повреждены, что приводит к невозможности ее запуска. Так что стоит попробовать выполнить чистку этой папки. Производится она следующим образом:
Способ №3: Переустановка
Самая «суровая» причина, почему Опера не открывается, заключается в том, что были повреждены компоненты программы. Восстановить их, к сожалению, не выйдет. Так что остается только полная ее переустановка. Мы разобрали данную процедуру в отдельной статье. Просто переходите к разделу «Процедура удаления», поскольку функция синхронизации в нашем случае будет недоступной.
Источник
Не разворачиваются открытые окна в Windows 10: решения

Рассказываем, что делать, если не получается развернуть окна запущенных приложений в Windows 10.
О чем вообще речь?
Поясним. Речь идет о программах и окнах в Windows, которые отображаются в панели задач как запущенные. Панель задач — это часть интерфейса, где находятся ваши избранные программы, меню «Пуск», поиск, Cortana и прочие полезные вещи, которые всегда находятся на виду.
Иногда приложения отмечаются в ней как запущенные, но на рабочем столе их не видно. Причем перезапуск не помогает. То есть программа работоспособна, но взаимодействовать с ней не получается, потому что ее попросту невозможно найти.
Почему это происходит?
Основная причина — некорректная настройка работы со вторым монитором. Если вы подключили к компьютеру сразу два экрана, то один из может отображать окна «Проводника», например, а второй все остальные. Т.е. в следующий раз, когда вы запустите «Проводник» уже с одним монитором, самого окна вы не увидите. Система будет пытаться показывать его на другом дисплее.
Это происходит в том случае, если работа со вторым монитором была настроена в режиме «Расширить», когда один рабочий стол делится сразу на все подключенные дисплеи.
Как решить проблему с разворачиванием окон?
Есть два способа исправить эту проблему. Один максимально простой — он решает все неурядицы с отображением окон буквально в два клика. Второй нужен только на тот случай, если первый не сработает. Он более сложный и подразумевает исправление ошибок на уровне системных файлов.
Первый способ

Нам нужен первый пункт. Он заставит систему забыть о наличии второго дисплея
Это автоматически перенесет все открытые окна на единственный подключенный к компьютеру монитор. И, по сути, решит нашу проблему.
Второй способ
Так как первый способ работает не у всех, то иногда приходится прибегнуть к более суровым, но к более действенным мерам — устранить все системные ошибки и сбросить системный кэш (временные файлы, настройки и прочий мусор). Для этого:

Можно найти эту же утилиту в локальном поисковике

Вводим команды по очереди и каждую запускаем, нажав на «Ввод»
После этого надо перезагрузить компьютер и снова проверить, корректно ли отображаются окна. Должно работать.
В дальнейшем постарайтесь сначала менять настройки системы, а только после этого отключать второй монитор, чтобы избегать подобных казусов.
Источник
Почему Опера не открывается и не запускается
Браузер Opera уже много лет считается одним из самых быстрых и стабильных интернет-обозревателей из ныне существующих, но и с ними увы могут случаться неполадки. Например не запускается Опера, или нет отвечает. Причины могут быть самыми разными, и сходу определить почему так произошло, к сожалению, нельзя. В этой статье мы собрали самые распространенные проблемы, и способы их решения.
Почему не открывается Opera
Как мы уже сказали, нет универсального способа решить неполадку. Причина может быть как с системе, так и в самом браузере. Не исключено вирусное заражение или нехватка ресурсов.
Универсальные способы
При первых симптомах неадекватного поведения браузера сперва рекомендуется выполнить простые манипуляции. А именно —перезагрузите компьютер. Как правило, 90% всех проблем с ПК решаются банальной перезагрузкой.

Проверьте интернет-подключение, например, откройте любой сайт через телефон или планшет, если они подключены к той же WiFi сети. Удостоверьтесь что у вас не закончились средства на счету или не истек срок абонентской платы или не закончились пакетные мегабайты.
Перезагрузите роутер/модем/маршрутизатор. Отключите их от сети (извлеките модем из порта компьютера) на 20 секунд и потом подключите снова.
Остановка процессов через Диспетчер задач
Если в ПК все понятно, то с браузером, когда он завис сложнее:

Обновление
Разработчики регулярно выпускают патчи безопасности, и обновления не связанные с безопасностью. Они закрывают уязвимости и приносят новые функции и возможности. Не рекомендуется отключить в настройках автоматическое обновление, потому что это чревато ошибками при работе с браузером. Одна из таких ошибок, это когда браузер напрочь отказывается работать.
Осложняет ситуацию, когда обозреватель давно не обновлялся и сделать это через интерфейс программы не представляется возможным, потому что он не запускается. Но можно сделать это иным способом:


После обновления рекомендуется перезагрузить ПК и попробовать запустить Оперу. В процессе обновления патчи могли заменить поврежденные файлы, которые не давали браузеру корректно работать.
Очистка кеша
Браузер Опера, как и любой другой обозреватель, постоянно что-то пишет в кеш — это специально выделенная область на системном диске, где хранятся папки пользователя. Сюда браузер сохраняет копии картинок, загруженных видео, скриптов, историю последних посещений сайтов, историю запросов, в общем всё, что так или иначе происходит в обозревателе. Эта область динамическая и регулируется браузером исходя из свободного места на диске.
Помогает очистка кеша, то есть удаление всех этих временных файлов. Сделать это можно различными способами, в самом браузере есть специальные инструменты для очистки временных файлов, но так как у нас условно браузер не работает, тогда сделаем это с помощью сторонних программ. Например CCleaner.

Программа бесплатная и скачать её можно с официально сайта. При запуске выберите инструмент − «Стандартная очистка»/«Анализ»/«Очистка».

После рекомендуем исправить ошибки в реестре, переключившись в этой программе на соответствующий раздел. Более подробно про очистку кеша и исправление реестра мы рассказываем здесь и здесь.
Удаление вирусов
Вирусы, попадая в ПК могут творить просто невообразимые вещи. Начиная с запуска рекламы на весь экран и в дополнительных вкладках, до скрытого майнинга криптовалюты или брутфорса, по простому для взломов паролей, когда вычислительные мощности вашего ПК используются без вашего ведома.
Можно посмотреть в Диспетчере задач — если кликнуть на вкладку ЦП, чтобы отсортировать процессы по загрузке и посмотреть какой именно больше всего потребляет ресурсов центрального процессора и оперативной памяти. Отключение нагружающего или вредоносного процесса вряд-ли приведет к желаемому эффекту. При перезагрузке ПК он снова начнет работу. При вирусном заражении требуется чистка ПК от вирусов с помощью специальных программ.

На стандартный антивирус можно не полагаться, он или сам заражен или вирус от него умело маскируется. Его предварительно можно удалить. Но если не получается (такое тоже возможно) оставьте его в покое и просканируйте систему на предмет обнаружения вредоносного кода с помощью облачных антивирусных утилит. Например, одной, а лучше всеми по очереди из списка ниже:
После чистки от вирусов рекомендуется переустановить ваш стационарный антивирус.
Удаление пользовательского каталога
После вирусной активности, даже если вы вылечили ПК, браузер может все также не открываться по причине повреждения каких-то файлов в папках пользователя. Исправить ситуацию можно удалением пользовательского каталога со всей информацией, хранящейся в браузере.
После восстановления работоспособности обозревателя можно попробовать вытянуть данные с помощью утилиты Recuva, но гарантий, что получится вытянуть удаленные файлы и восстановить пароли и закладки, к сожалению, нет.


Далее перезагрузите компьютер и попробуйте снова открыть браузер. Если получится он будет чистый, как если бы вы его только что установили.
Добавление в исключения антивируса
Бывает что не совсем популярные или бесплатные версии антивирусов ведут себя не совсем адекватно. Могут по ошибке занести какую-то программу в черный список, и потом можно долго искать причину, почему программа не работает. Крайне маловероятно, но проверить стоит. У каждого антивируса свой интерфейс и набор функций, посмотрите разделы с защитой и карантина, и исключений. Внесите браузер Опера в исключения антивируса. И проверьте работу обозревателя.
Переустановка
Если никакие советы не помогли приходится идти на крайние методы — переустановка браузера. Как и в случае с удалением пользовательского каталога могут быть утеряны важные данные, доступ к сайтам, логины и пароли.
Удалять программы с ПК можно различными способами, но если имели место критические ошибки, из-за которых обозреватель не работает, тогда лучше это делать с помощью специальных утилит. Например IObit Uninstaller.
Программа имеет как Free версии, так и платные подписки, но для разового удаления достаточно будет бесплатной редакции.


После основного удаления программы утилита проверит реестр на наличие остаточных файлов и хвостов. Выполнит полное удаление. Так что можно будет устанавливать браузер снова и не переживать, что в процессе возникнут какие-то проблемы.
Заключение
Мы разобрали основные причины, когда Опера не открывается и не запускается. Конечно, их может быть больше, например, устаревшее железо и браузеру банально не хватает оперативной памяти. Но в этом случае проблемы будут не только с Оперой, но и с другими обозревателями.
Пройдитесь по списку, с большей долей вероятности у вас получится исправить неполадку и, чтобы в следующий раз, когда произойдет очередной сбой не потерять данные настройте синхронизацию браузера с учетной записью.
Источник
Опера не отвечает в Windows 10, 8.1 или 7
Если у вас есть проблемы с вашей программой просмотра веб-страниц в Windows 8 или Windows 8.1, вам следует следовать приведенным ниже рекомендациям, чтобы устранить ваши проблемы. В частности, следующие шаги помогут решить проблемы Opera, о которых сообщают пользователи Windows 8, поэтому не стесняйтесь и посмотрите на них.
Opera – отличный веб-браузер, так как программа работает быстро и обычно без ошибок или лагов. Но в редких случаях пользователи сообщали, что Opera не отвечает на проблемы в Windows 8 или даже в системах Windows 8.1.
В любом случае, если вы имеете дело с такими проблемами, не беспокойтесь, так как вы можете в любое время применить несколько решений для устранения неполадок, чтобы устранить ошибки или проблемы. В связи с этим я подробно изложил это пошаговое руководство, в котором легко покажется, как исправить ошибки Opera не отвечает на устройствах под управлением Windows 8.
Сообщение об ошибке «Операция не отвечает» может вызвать много проблем на вашем ПК, и в этой статье мы рассмотрим следующие темы:
Опера не отвечает в Windows 7, 8, 10: как исправить
Решение 1 – Установите последнюю версию Opera
Вы также можете проверить наличие обновлений прямо из браузера Opera, выполнив следующие действия:
Многие пользователи сообщили, что проблема была решена после обновления до последней версии Opera, поэтому обязательно сделайте это.
Решение 2. Отключите антивирусное программное обеспечение и перезапустите Windows Explorer.
Иногда сообщение Opera not response может появиться из-за антивирусной программы. Если у вас возникла эта проблема, рекомендуется отключить стороннее антивирусное программное обеспечение, а также Защитник Windows. После этого перезапустите Opera и проверьте, появляется ли проблема снова.
Если проблема не устранена, не включайте антивирус. Немногие пользователи сообщили, что перезапуск Windows Explorer может решить эту проблему, поэтому вы можете попробовать это. Чтобы перезапустить Windows Explorer, вам нужно сделать следующее:
После этого вы можете включить антивирус, и у вас не будет проблем с Opera.
Решение 3 – отключите проблемные плагины
Поскольку мы упоминали о подключаемых модулях Opera, проблемы Opera не отвечает могут возникать из-за таких же небольших, но важных программ. Некоторые плагины, такие как Flash, Java или мультимедийные плагины, могут быть причиной вашей проблемы. Чтобы устранить проблему, вам нужно отключить плагины, выполнив следующие действия:
После этого проверьте, появляется ли проблема по-прежнему. Если нет, вам нужно включать расширения по одному, пока не найдете расширение, вызывающее эту проблему. Как только вы найдете проблемное расширение, вы можете удалить его, обновить или отключить.
Решение 4 – Переустановите Opera
Вы также можете удалить Opera, выполнив следующие действия:
После удаления Opera обязательно загрузите и установите последнюю версию и проверьте, решает ли это проблему.
Решение 5. Используйте параметр –no-sandbox
После внесения этих изменений просто дважды щелкните ярлык Opera, и проблема должна исчезнуть. Помните, что использование параметра –no-sandbox может представлять угрозу безопасности, поэтому не используйте его в качестве постоянного решения.
Решение 6 – Отключить функции Adblock
После этого встроенная функция Adblock должна быть отключена, и проблема с сообщением Opera не отвечает должна быть полностью решена.
Вот как можно попытаться устранить неполадки в Opera, которые не отвечают в Windows 8 и Windows 8.1.Если вы знаете другие решения, кроме тех, которые описаны выше, не стесняйтесь и поделитесь своими мыслями с помощью области комментариев ниже – конечно, мы обновим это руководство соответствующим образом.
Примечание редактора . Этот пост был первоначально опубликован в мае 2014 года и с тех пор был полностью переработан и обновлен для обеспечения свежести, точности и полноты.
Источник
Браузер Опера не запускается или висит: проблемы и решения

Браузер Опера является одним из популярных браузеров, с ним редко случаются неполадки. Однако если что-то всё же случилось, пользователю лучше быть готовым и держать под рукой инструкции, как справиться с проблемами. Достаточно лишь ориентировочно понять, что явилось причиной проблемы, чтобы быстро подобрать нужный способ решения или прибегнуть к универсальным методам.
Причины, почему браузер Опера не запускается или зависает
Стабильная работа Оперы нечасто прерывается из-за сбоев, но как и с любым программным обеспечением возникшие проблемы могут быть следствием внутренних ошибок в программе, конфликтами в операционной системе или сторонним вредоносным ПО, нарушающим работу браузера. Браузер вылетает после запуска, вообще не запускается или зависает — вот основные признаки его нестабильной работы.
Ещё одна из частых причин, в чистом виде не являющейся сбоем системы, но способной привести к зависанию браузера или проблемами с его запуском, является большое количество открытых вкладок. Этим часто грешат слабые ПК или компьютеры, на которых одновременно запущено несколько мощных программ, нагружающих процессор. Для определения причины бывает достаточно внешних признаков поведения браузера. Проблема с вкладками решается их закрытием, если браузер хоть как-то реагирует на нажатия мыши. Если же конкретный способ не подошёл, следует перебирать другие методы до окончательного устранения проблемы.
Быстрые универсальные способы решения проблем
От скорости работы браузера может зависеть, успеете ли вы выполнить работу в срок, досмотрите ли прямую трансляцию важного события или иным образом успешно реализуете свой привычный распорядок дня. В ситуациях, когда необходимо быстрое реагирование для восстановления стабильного функционирования браузера, есть традиционные способы вернуть браузер в строй.
Перезапуск браузера
Первое, что приходит на ум при фиксации нехарактерного поведения программы — её перезагрузка. Действительно, этот способ часто выручает даже при сбоях в ОС. Достаточно выполнить стандартную функцию перезапуска — и снова можно работать с прежним уровнем производительности ПО. Это также помогает справиться с зависшими вкладками.
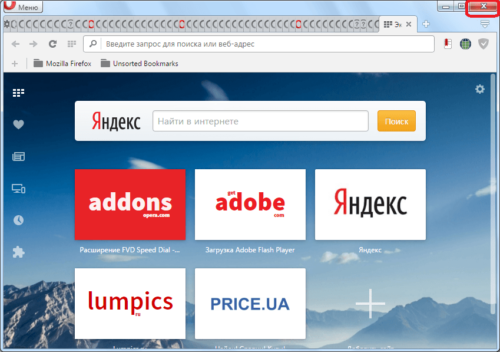
Закройте браузер обычной кнопкой в правом верхнем углу
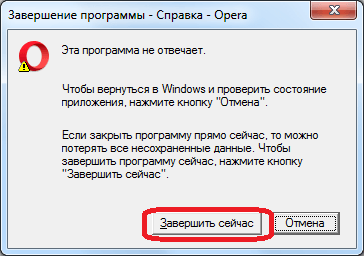
Завершите работу программы принудительно
Что делать, если браузер никак не реагирует на щелчки мыши? Воспользоваться перезагрузкой через «Диспетчер задач».
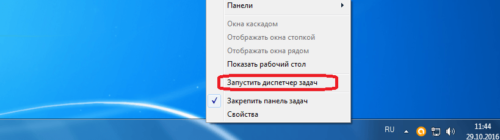
Для запуска щелкните правой кнопкой по панели задач
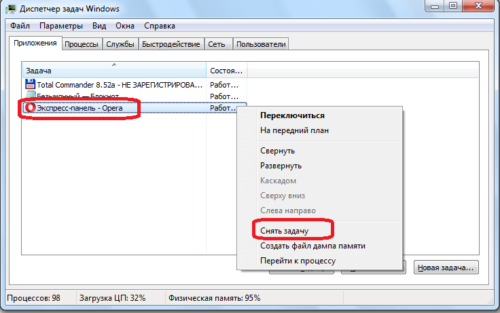
Найдите приложение браузера и завершите задачу
Ещё один частый случай — переход в режим фоновой работы и зависание. Тогда окно никак не отреагирует на ваши действия, но и закрыть его через вкладку приложений диспетчера вы также не сможете.
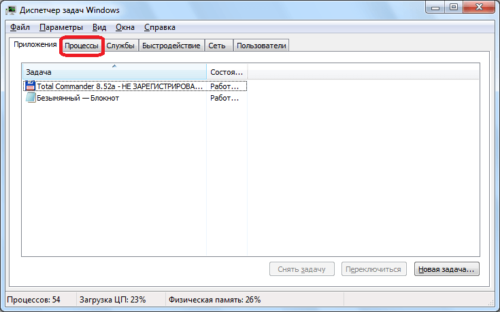
Некоторые процессы работают в фоновом режиме
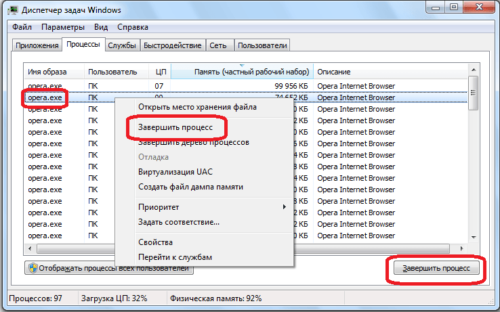
Процессов может быть несколько
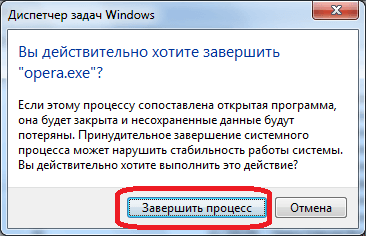
Завершите процесс принудительно
Обновление
Некоторые сбои бывают вызваны тем, что ваша версия устарела. Вместо того чтобы разбираться с каждой отдельной ошибкой, стоит один раз проверить версию браузера и обновить его для защиты от вирусов, восстановления битых плагинов и обновления веб-стандартов совместимости.
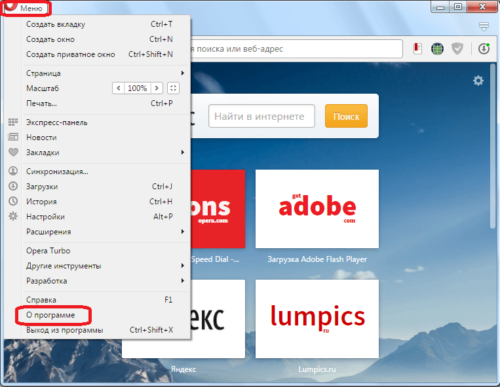
Выберите пункт сведений о программе
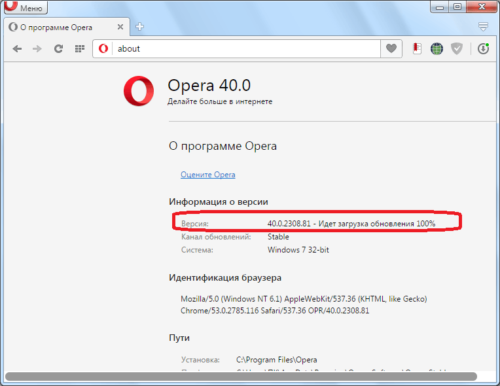
Браузер начнет автоматическое обновление
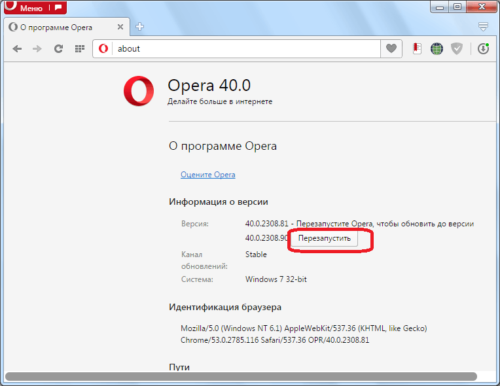
Браузер предложит перезапуск
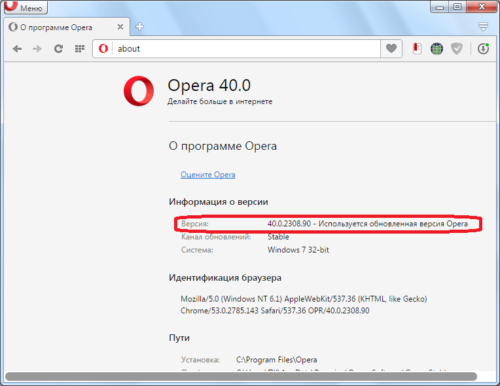
В окне отобразится новая версия
Перезагрузка компьютера или ноутбука
Зависание браузера может вызвать торможение всего компьютера. Если это произошло, поможет перезагрузка ПК обычным способом — через «Пуск» / «Перезагрузка». Если же кнопка «Пуск» тоже не реагирует, воспользуйтесь «жёстким методом перезагрузки» — зажмите кнопку включения ПК на системном блоке и держите её, пока компьютер не выключится. Через несколько минут включите его как обычно и проверьте работу системы.
Другое
Если Опера вообще не открывается, проверьте, запущен ли процесс в диспетчере задач. Бывает, что процесс работает в фоновом режиме, но само окно браузера не открывается. Тогда завершение процесса и повторная попытка открыть браузер может решить проблему.
Если вы запустили браузер, но он периодически вылетает, стоит почистить кэш, ведь за всё время работы в особой папке на вашем жёстком диске скапливается множество файлов. Они предназначены для ускорения загрузки страниц, но их огромное количество может также привести к нарушениям в работе браузера.

Доступ к функции очистки кэша

Отметьте галками нужные пункты и очистите историю
Устранение неполадок
Обновили, а проблема не устранилась? Вероятно, имеет место более серьёзный сбой или конфликт на стороне операционной системы или влияние вредоносного ПО. В данном случае перезагрузка не решит проблему, стоит потратить чуть больше времени на борьбу с компонентами ОС, влияющими на работу браузера.
Удаление вирусов
Типичной причиной нарушения функционирования браузера является поражение ПК вирусами или червями. Чаще всего на работу Оперы влияет троянская программка Spy.BZub.NCY. Лучшим решение в данном случае будет полная проверка вашего ПК антивирусной программой. Если таковой у вас не установлено или стоит бесплатное антивирусное ПО, его базы может быть недостаточно для отлавливания некоторых вирусов.
Скачайте с сайта Dr.Web специальную маленькую утилиту «CureIt!», которая предназначена именно для того, чтобы оперативно выловить все злостные элементы системы и нейтрализовать их. Программка каждый раз обновляется. Если вы пользовались ей ранее, вам всё равно придётся скачать с сайта новейшую версию, только так вы сможете быть уверенным, что ни один червь не пролезет в работу ваших программ.
Видео: как пользоваться утилитой «CureIt!»
Проверка исправности интернет-подключения
Браузер запустился, но ни одна страница не открывается? Вероятно, проблема с доступом к интернету. Попробуйте войти в интернет через другое устройство — смартфон или планшет, важно подключаться к той же сети по wi-fi. Если загрузка не производится, обратите внимание, включён ли маршрутизатор или модем, не отошли ли провода.
Возможно, ваш оператор связи проводит работы на канале и временно приостановил обслуживание, а, может, у вас просто закончились деньги на счёте в личном кабинете. Если вы не разбираетесь в индикаторах маршрутизатора, лучше звонить в техподдержку и выяснять, в чём проблема.
Если же загрузка страниц прошла успешно, значит, проблема в другом. Пробуйте перезагрузить компьютер или почистить кэш.
Как проверить сетевое подключение — видео
Переустановка
Если обновление не решило проблему сбоев, возникает желание переустановить его. Здесь можно пойти двумя путями.
Обычная переустановка позволяет сохранить настройки, историю, закладки пользователя и использовать их в новой версии. В этом случае удаление пройдёт бесследно для владельца ПК, рабочая среда будет быстро восстановлена. Переустановка выполняется поверх старой версии.
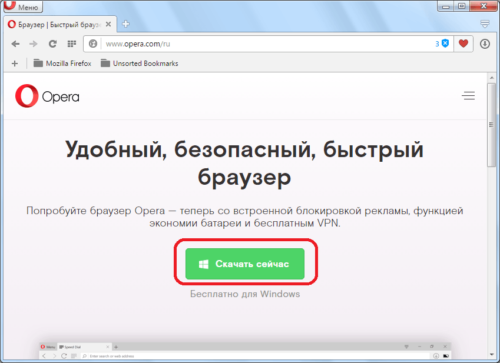
Скачайте файл с сайта
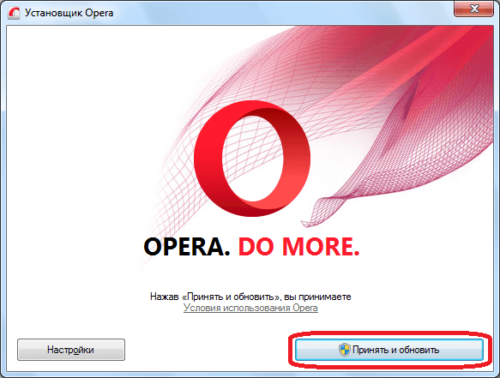
Нажмите указанную кнопку для продолжения установки
Второй путь — с полным удалением данных пользователя. Иногда без этого не обойтись. Возможно, вы попробовали установить новую версию поверх старой, но сбои продолжаются. Тогда этот путь — для вас. Конечно, неприятно потерять все свои закладки и другие настройки, но разработчики предусмотрели необходимость сохранить эти файлы.
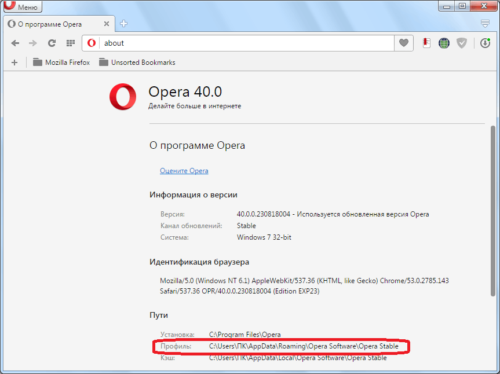
Скопируйте файлы на флешку для сохранения
Далее необходимо произвести полное удаление браузера с компьютера или ноутбука. Сделать это можно стандартными средствами Windows или с помощью специальной утилиты удаления, например, «Uninstall Tool».
Рассмотрим удаление через инструменты Windows.
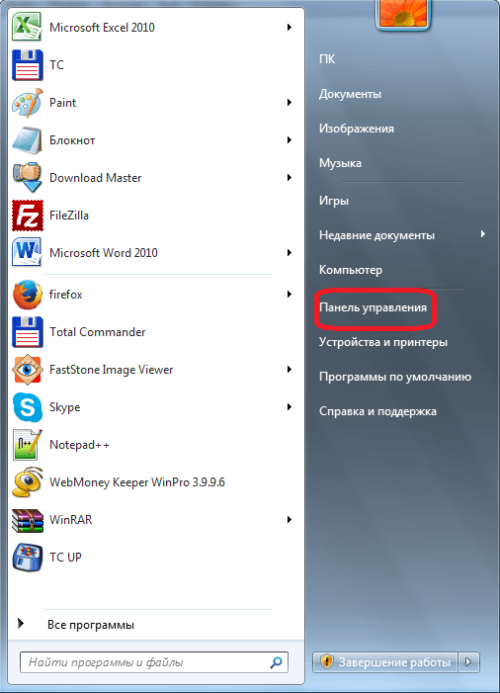
Запустите панель управления через меню пуска
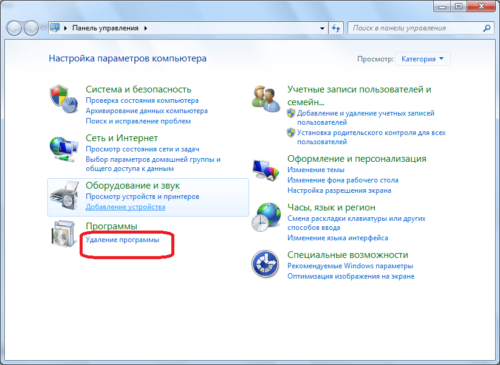
Выберите пункт удаления программ
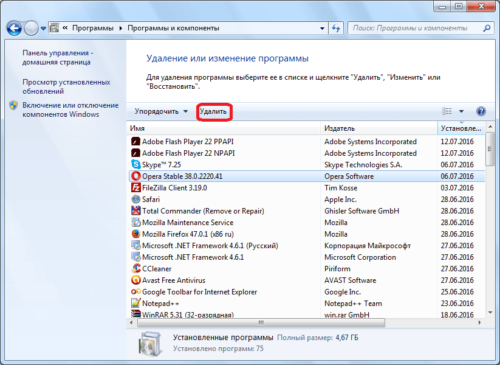
Выберите Оперу и запустите на удаление
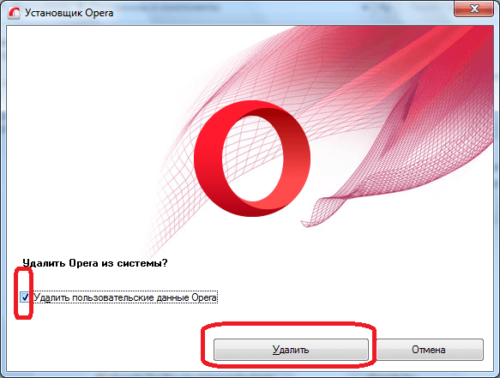
Выбирайте пункт удаления если сохранили файлы на флешку
Деинсталляция завершится, но могут остаться части браузера, которые не удаляются стандартными средствами ОС — например, записи в реестре и другие системные файлы. Для чистки этих файлов потребуется специальная утилита, например, «Uninstall Tool». Чистка таких файлов также может помочь справиться с конфликтами внутри браузера. Поэтому этот способ удаления описан чуть далее.
После удаления установите браузер как обычно — через установочный файл с официального сайта.
Видео: как переустановить Оперу
Устранение конфликта с другими программами
Бывает, что браузер конфликтует с другими программами, установленными на ПК и не запускается. Например, блокировать его работу может антивирусная программа. Попробуйте временно отключить антивирусник во время запуска или переустановки браузера, чтобы подтвердить свои подозрения или опровергнуть их.
В отдельных случаях вызывать конфликт могут остатки старой версии браузера, если вы переустанавливали его. Поможет чистка ПК от ненужных файлов.
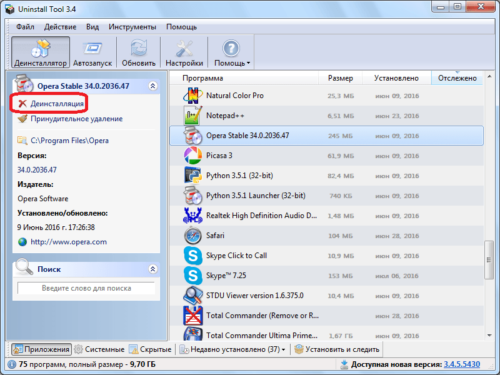
Найдите старую версию браузера и удалите её
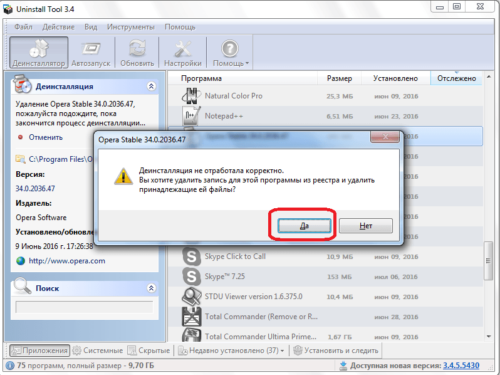
Согласитесь с удалением
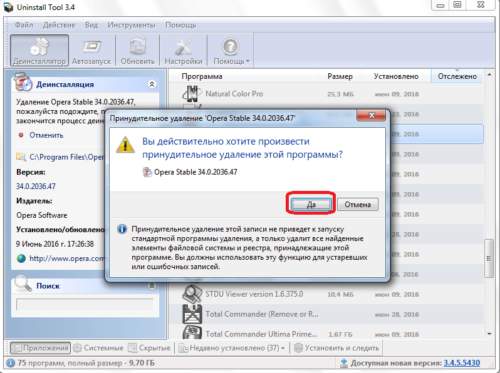
Согласитесь с удалением
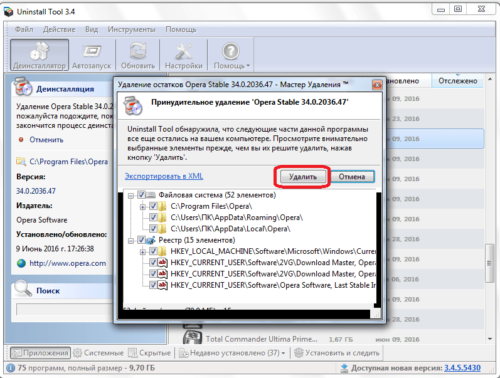
Выделите файлы и удалите их
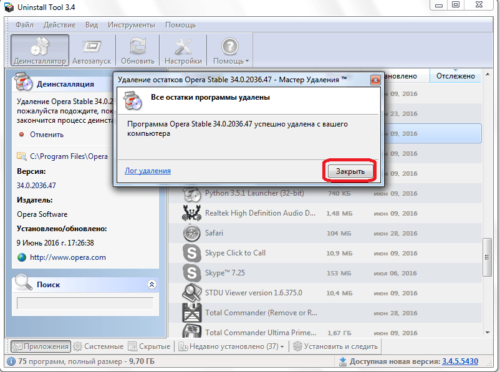
Закройте окно и заново установите браузер
Решение проблемы с брандмауэром
Иногда встроенный брандмауэр Windows блокирует работу браузера Опера. Функцией брандмауэра является контроль сетевых подключений, направленный на повышение защиты ПК. Это полезно, но часто приводит к незапланированной блокировке отдельных программ. Конечно, решения о том, что блокировать не производятся самопроизвольно в большинстве случаев.
Перед блокировкой брандмауэр обычно выдаёт окно с предложением заблокировать или разрешить доступ к интернету какой-либо программе. Это происходит сразу после её установки. Возможно, вы просто забыли или случайно нажали не тот пункт в данном окне, что и вызвало блокировку. Для устранения проблем перейдите в «Панель управления» из меню «Пуск», затем найдите «Брандмауэр Windows» и попробуйте временно отключить его для проверки работоспособности браузера.

Временно отключите брандмауэр для проверки работы браузера
Если браузер стал загружать страницы в обычном режиме, значит, дело действительно в брандмауэре. Найдите в его настройках список блокируемых программ и удалите из него Оперу.
Другое
Столкнулись с тем, что не открываются только некоторые веб-страницы или сайты? Вероятно, какой-то плагин или расширение браузера блокирует их. Зайдите в меню «Инструменты», затем «Общие настройки». Выберите вкладку «Расширенные», в левой части отыщите «Содержимое». Выясните, возможно, искомый сайт занесён в чёрный список.
Следующий способ также иногда решает проблемы сбоев, однако, это крайняя мера. Нужно отключить JavaScript и плагины. Делается это на той же вкладке «Содержимое», снимите галки с соответствующих пунктов. Не пугайтесь, если у вас исчезнут картинки или перестанет воспроизводиться анимация на сайтах. Это следствие изменения параметров этих пунктов. Если сбои не устранились, лучше вернуть настройки в прежнее положение.
Что делать, если ничего не помогает
Конечно, каждый пользователь привыкает к тем программам, которыми ежедневно пользуется при работе на ПК, настраивает их под себя и знает в них каждую мелочь. Однако, возможно, пришла пора попробовать другие браузеры, которыми пользуется большая часть мирового населения компьютерных пользователей? Они могут оказаться ничуть не хуже, а сбоев в них будет меньше.
Вы также можете попытаться переустановить Windows, но вряд ли стоит делать это ради налаживания работы одной программы, если только сбои не вызваны общими причинами функционирования ОС.
Не так страшен сбой при открытии браузера, когда под рукой есть инструкции по решению проблем на любой случай. Изучение подобных ситуаций и способов справиться с ними поможет пользователям ПК не только восстановить функционирование браузера Опера, но и лучше понимать работу собственного компьютера и других программ в нём.
Источник
На чтение 8 мин Просмотров 1.1к. Обновлено 29.01.2021
Браузер Opera уже много лет считается одним из самых быстрых и стабильных интернет-обозревателей из ныне существующих, но и с ними увы могут случаться неполадки. Например не запускается Опера, или нет отвечает. Причины могут быть самыми разными, и сходу определить почему так произошло, к сожалению, нельзя. В этой статье мы собрали самые распространенные проблемы, и способы их решения.
Содержание
- Почему не открывается Opera
- Универсальные способы
- Остановка процессов через Диспетчер задач
- Обновление
- Очистка кеша
- Удаление вирусов
- Удаление пользовательского каталога
- Добавление в исключения антивируса
- Переустановка
- Заключение
Почему не открывается Opera
Как мы уже сказали, нет универсального способа решить неполадку. Причина может быть как с системе, так и в самом браузере. Не исключено вирусное заражение или нехватка ресурсов.
Универсальные способы
При первых симптомах неадекватного поведения браузера сперва рекомендуется выполнить простые манипуляции. А именно —перезагрузите компьютер. Как правило, 90% всех проблем с ПК решаются банальной перезагрузкой.

Проверьте интернет-подключение, например, откройте любой сайт через телефон или планшет, если они подключены к той же WiFi сети. Удостоверьтесь что у вас не закончились средства на счету или не истек срок абонентской платы или не закончились пакетные мегабайты.
Перезагрузите роутер/модем/маршрутизатор. Отключите их от сети (извлеките модем из порта компьютера) на 20 секунд и потом подключите снова.
Остановка процессов через Диспетчер задач
Если в ПК все понятно, то с браузером, когда он завис сложнее:
- Откройте «Диспетчер задач» с помощью комбинации клавиш Ctrl + Shift + Esc.
- Выделите здесь кликом мыши запущенную программу Опера и нажмите «Снять задачу».
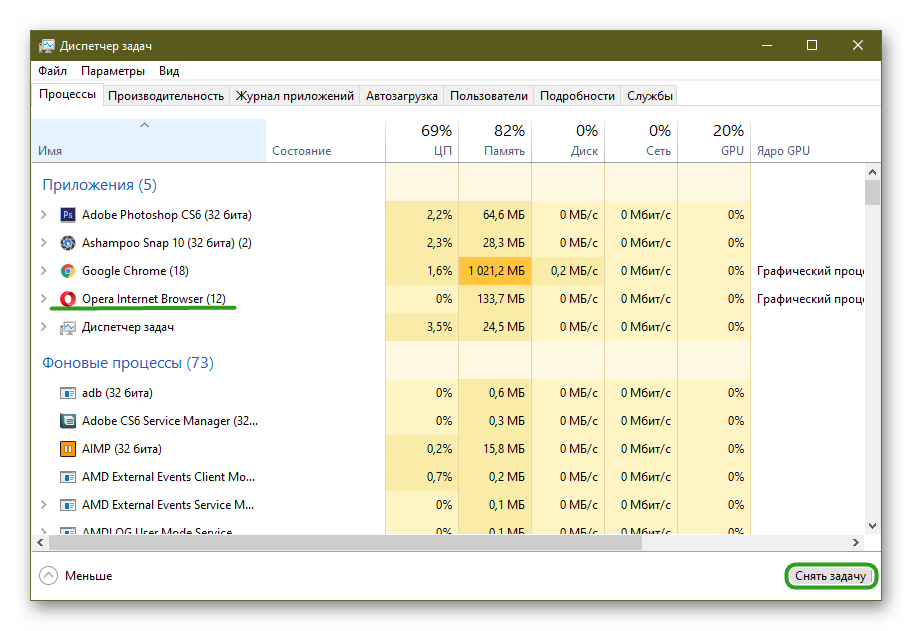
Если Опера не запускается, — возможно, накануне произошло некорректное закрытие браузера и в «Диспетчере задач» остался работать в фоновом режиме какой-то процесс. Просмотрите внимательно список процессов, и если тут есть запись в названии которого значится Opera, снимите задачу и перезагрузите компьютер.
Обновление
Разработчики регулярно выпускают патчи безопасности, и обновления не связанные с безопасностью. Они закрывают уязвимости и приносят новые функции и возможности. Не рекомендуется отключить в настройках автоматическое обновление, потому что это чревато ошибками при работе с браузером. Одна из таких ошибок, это когда браузер напрочь отказывается работать.
Осложняет ситуацию, когда обозреватель давно не обновлялся и сделать это через интерфейс программы не представляется возможным, потому что он не запускается. Но можно сделать это иным способом:
- Откройте любой другой браузер, например Хром и пропишите в адресной строке следующую ссылку — opera.com.
- Скачайте обозреватель на компьютер.
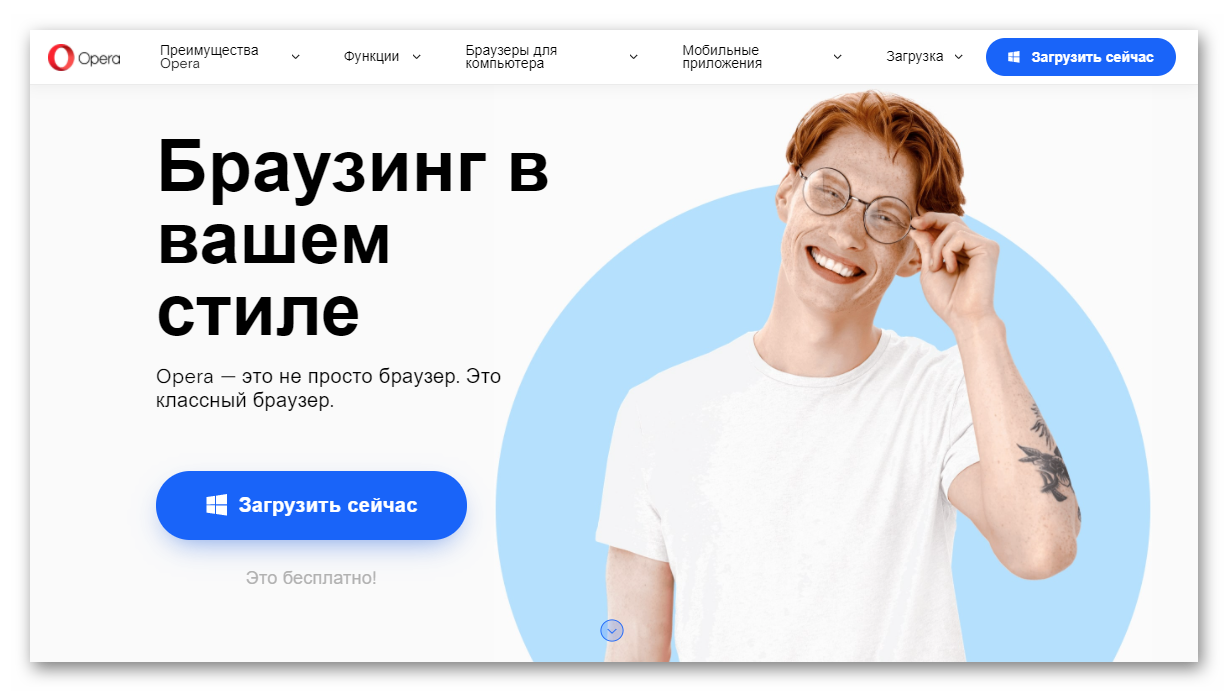
- Запустите файл OperaSetup.exe двойным кликом.
- Откроется окно обновления Оперы, нажмите на синюю кнопку и дождитесь окончания процедуры. В зависимости от скорости интернета это может занять от нескольких секунд, до нескольких минут.
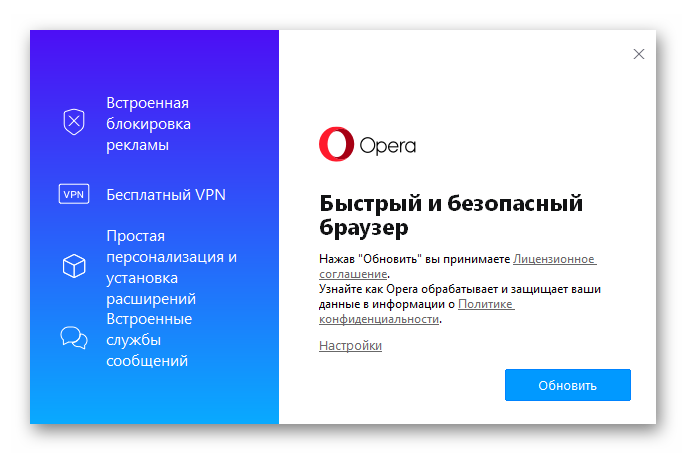
После обновления рекомендуется перезагрузить ПК и попробовать запустить Оперу. В процессе обновления патчи могли заменить поврежденные файлы, которые не давали браузеру корректно работать.
Очистка кеша
Браузер Опера, как и любой другой обозреватель, постоянно что-то пишет в кеш — это специально выделенная область на системном диске, где хранятся папки пользователя. Сюда браузер сохраняет копии картинок, загруженных видео, скриптов, историю последних посещений сайтов, историю запросов, в общем всё, что так или иначе происходит в обозревателе. Эта область динамическая и регулируется браузером исходя из свободного места на диске.
На вопрос, почему при попытке запустить Оперу, она не открывается или в процессе зависает намертво, один из возможных ответов — нужно почистить кеш. При переполненном кеше старые данные перезаписываются новыми, и иногда в этих файлах могут происходить сбои.
Помогает очистка кеша, то есть удаление всех этих временных файлов. Сделать это можно различными способами, в самом браузере есть специальные инструменты для очистки временных файлов, но так как у нас условно браузер не работает, тогда сделаем это с помощью сторонних программ. Например CCleaner.

Программа бесплатная и скачать её можно с официально сайта. При запуске выберите инструмент − «Стандартная очистка»/«Анализ»/«Очистка».
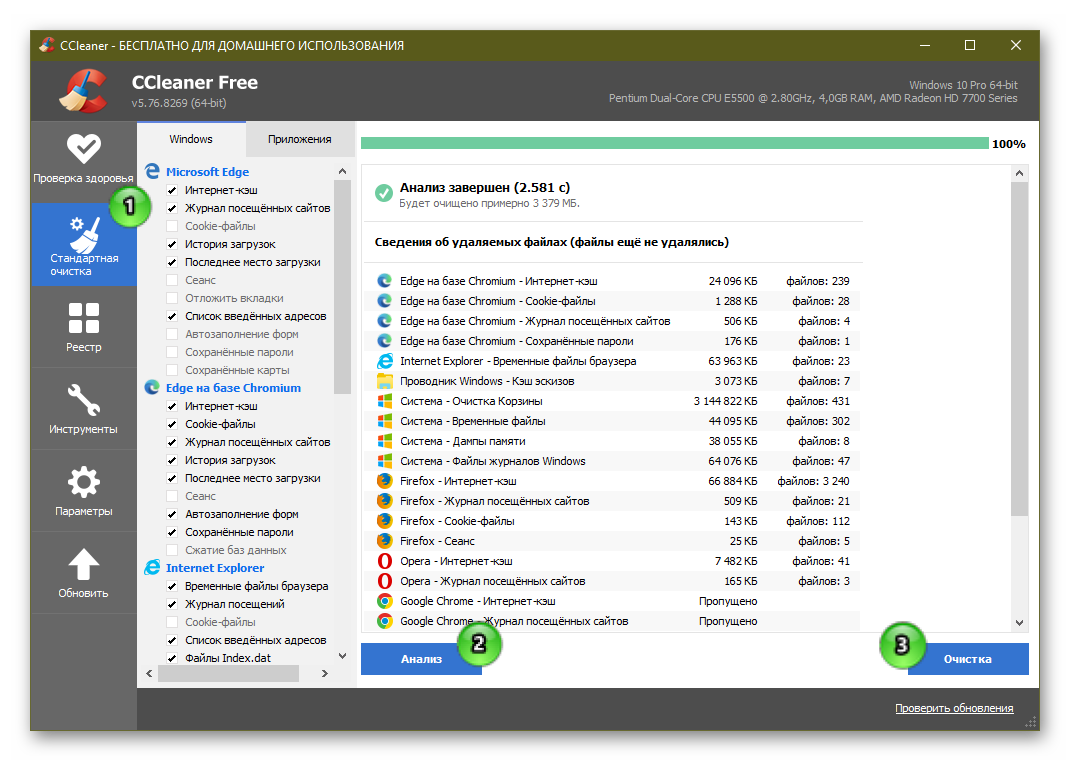
После рекомендуем исправить ошибки в реестре, переключившись в этой программе на соответствующий раздел. Более подробно про очистку кеша и исправление реестра мы рассказываем здесь и здесь.
Удаление вирусов
Вирусы, попадая в ПК могут творить просто невообразимые вещи. Начиная с запуска рекламы на весь экран и в дополнительных вкладках, до скрытого майнинга криптовалюты или брутфорса, по простому для взломов паролей, когда вычислительные мощности вашего ПК используются без вашего ведома.
Естественно, если у вас поселился троян в ПК в качестве симптомов вы можете наблюдать что какая-то программа, в частности браузер Опера или другой, не запускаются. Им не хватает места в оперативной памяти, все занято вредоносными процессами.
Можно посмотреть в Диспетчере задач — если кликнуть на вкладку ЦП, чтобы отсортировать процессы по загрузке и посмотреть какой именно больше всего потребляет ресурсов центрального процессора и оперативной памяти. Отключение нагружающего или вредоносного процесса вряд-ли приведет к желаемому эффекту. При перезагрузке ПК он снова начнет работу. При вирусном заражении требуется чистка ПК от вирусов с помощью специальных программ.
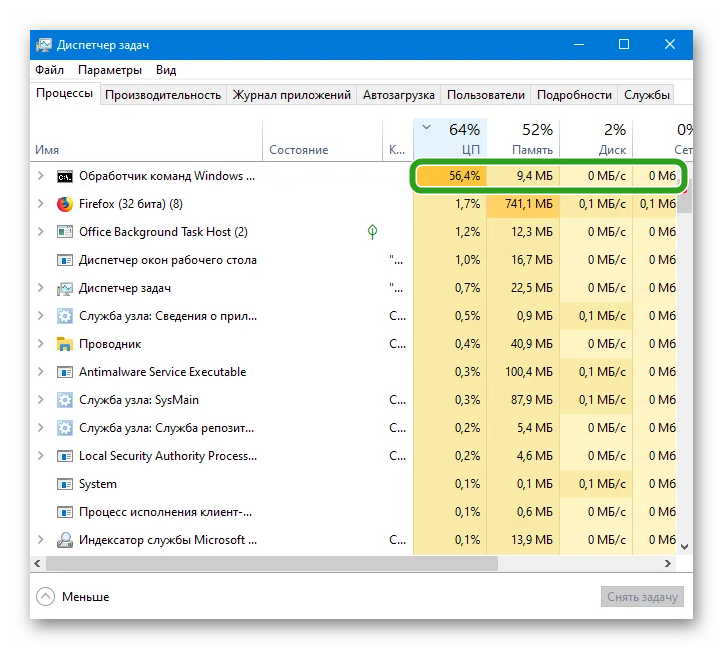
На стандартный антивирус можно не полагаться, он или сам заражен или вирус от него умело маскируется. Его предварительно можно удалить. Но если не получается (такое тоже возможно) оставьте его в покое и просканируйте систему на предмет обнаружения вредоносного кода с помощью облачных антивирусных утилит. Например, одной, а лучше всеми по очереди из списка ниже:
- ESET Online Scanner
- Free Virus Removal Tool
- Avira Free Antivirus для Windows
После чистки от вирусов рекомендуется переустановить ваш стационарный антивирус.
Удаление пользовательского каталога
После вирусной активности, даже если вы вылечили ПК, браузер может все также не открываться по причине повреждения каких-то файлов в папках пользователя. Исправить ситуацию можно удалением пользовательского каталога со всей информацией, хранящейся в браузере.
Минус этого способа, если браузер не открывается, а вы предварительно не сохранили данные в облаке или у вас в браузере не была настроена синхронизация — они будут утеряны. Но тут, увы, ничего не поделаешь.
После восстановления работоспособности обозревателя можно попробовать вытянуть данные с помощью утилиты Recuva, но гарантий, что получится вытянуть удаленные файлы и восстановить пароли и закладки, к сожалению, нет.
- Чтобы удалить пользовательские данные браузера Опера на системном диске нажмите комбинацию клавиш Win + R.
- В открывшемся окне утилиты «Выполнить» введите команду
%appdata%/Opera Softwareи нажмите Ok.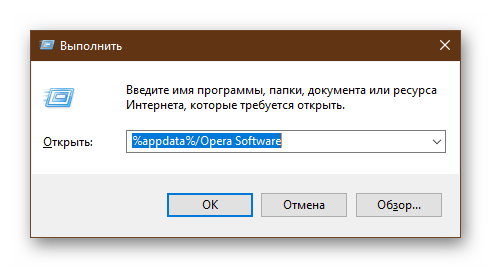
- Откроется проводник, удалите здесь папку Opera Stable.
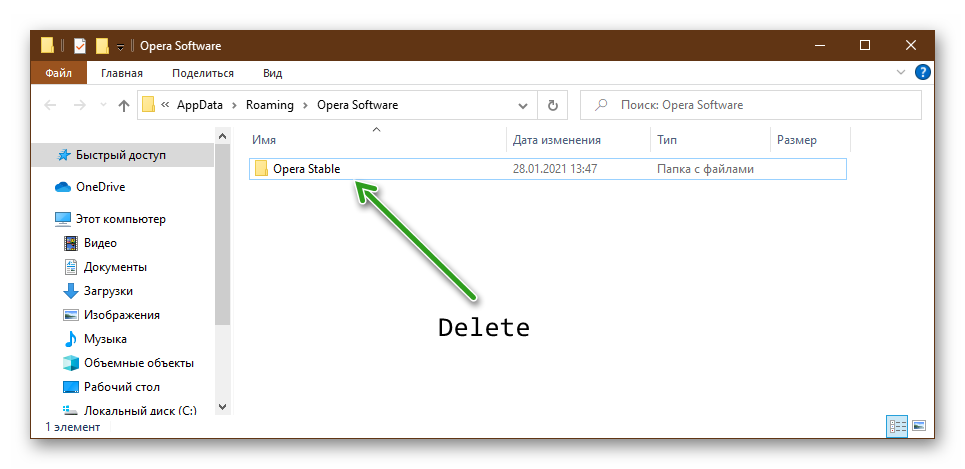
Далее перезагрузите компьютер и попробуйте снова открыть браузер. Если получится он будет чистый, как если бы вы его только что установили.
Добавление в исключения антивируса
Бывает что не совсем популярные или бесплатные версии антивирусов ведут себя не совсем адекватно. Могут по ошибке занести какую-то программу в черный список, и потом можно долго искать причину, почему программа не работает. Крайне маловероятно, но проверить стоит. У каждого антивируса свой интерфейс и набор функций, посмотрите разделы с защитой и карантина, и исключений. Внесите браузер Опера в исключения антивируса. И проверьте работу обозревателя.
Переустановка
Если никакие советы не помогли приходится идти на крайние методы — переустановка браузера. Как и в случае с удалением пользовательского каталога могут быть утеряны важные данные, доступ к сайтам, логины и пароли.
Удалять программы с ПК можно различными способами, но если имели место критические ошибки, из-за которых обозреватель не работает, тогда лучше это делать с помощью специальных утилит. Например IObit Uninstaller.
Программа имеет как Free версии, так и платные подписки, но для разового удаления достаточно будет бесплатной редакции.
- Скачайте утилиту на официальном сайте и запустите её.
- В окне программы найдите браузер Opera, отметьте галочкой чекбокс напротив названия и далее кликните по кнопке с изображением корзины или в правом верхнем углу на кнопку «Деинсталлировать».
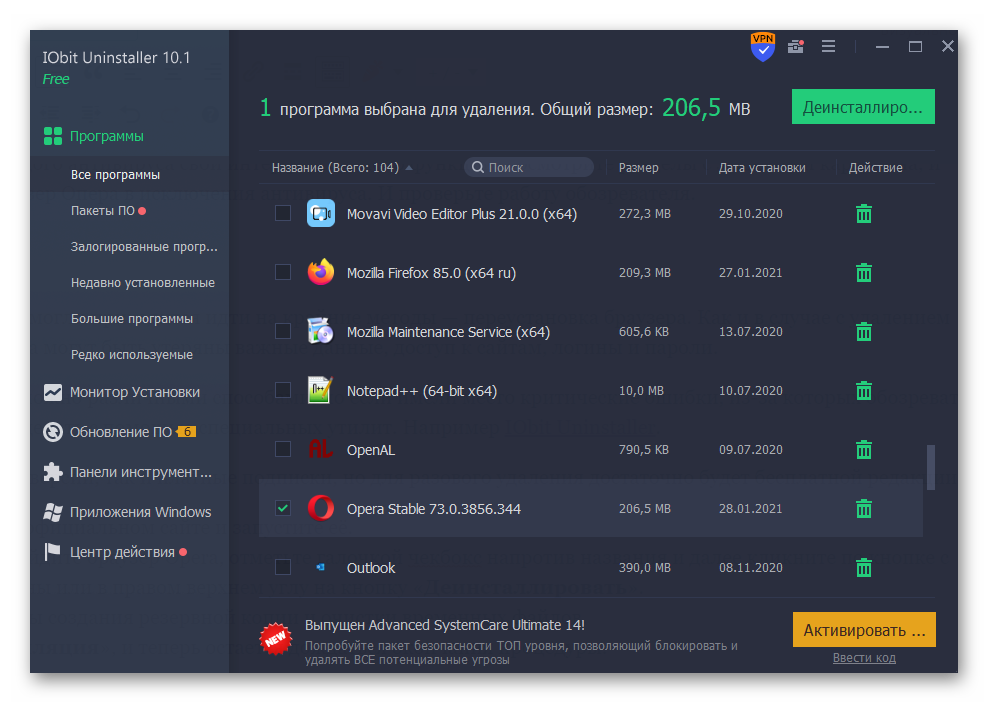
- Далее отметьте пункты создания резервной копии и очистки временных файлов.
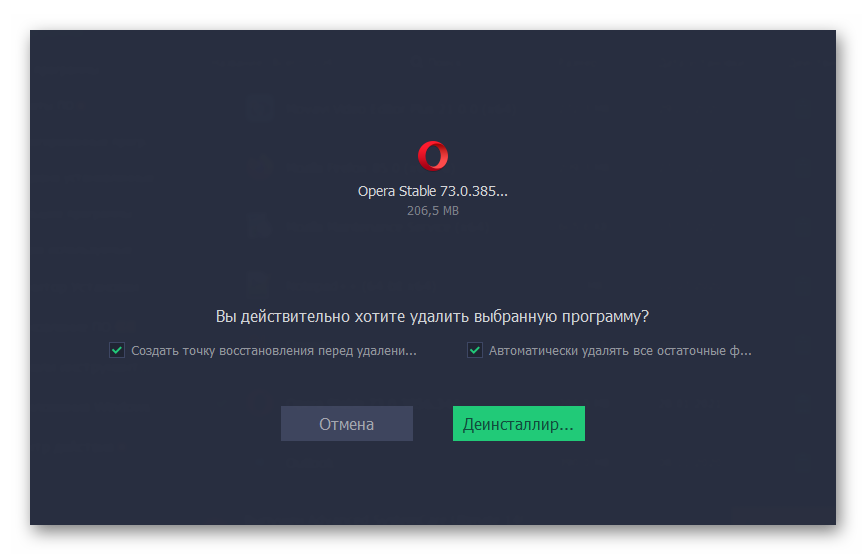
- Нажмите «Деинсталляция», и теперь остается дождаться окончания процедуры.
После основного удаления программы утилита проверит реестр на наличие остаточных файлов и хвостов. Выполнит полное удаление. Так что можно будет устанавливать браузер снова и не переживать, что в процессе возникнут какие-то проблемы.
Заключение
Мы разобрали основные причины, когда Опера не открывается и не запускается. Конечно, их может быть больше, например, устаревшее железо и браузеру банально не хватает оперативной памяти. Но в этом случае проблемы будут не только с Оперой, но и с другими обозревателями.
Пройдитесь по списку, с большей долей вероятности у вас получится исправить неполадку и, чтобы в следующий раз, когда произойдет очередной сбой не потерять данные настройте синхронизацию браузера с учетной записью.
Если вы столкнулись с такой проблемой, как Steam, не удалось загрузить веб-страницу, прочтите эту статью, чтобы получить надлежащие инструкции по устранению этой проблемы.
Steam — крупнейшая игровая платформа. Однако, несмотря на то, что это фантастическая платформа с достойной стабильностью, вы все равно можете столкнуться с непредвиденными ошибками, которые могут помешать вашему игровому процессу.
Недавно некоторые пользователи сообщили, что им не удалось загрузить определенную веб-страницу. Эта ошибка также может иметь такие коды ошибок, как 118 или 310.
Когда это происходит, вы по-прежнему имеете доступ к своей библиотеке, но какое-то время не можете просматривать веб-сайт Steam.
Это не редкость, поэтому есть практические решения, которые вы можете попробовать исправить раз и навсегда.
Что вызывает код ошибки Steam 118 — Ошибка загрузки веб-страницы?
Несколько факторов могут создать эту проблему. Проведя глубокий анализ, мы обнаружили следующее:
- Сервер Steam испытывает некоторые проблемы с интернетом
- Непредвиденная проблема или сбой в приложении Steam
- Поврежденный кеш в Steam
- Брандмауэр блокирует соединение
- Проблемы с сетевым адаптером
- Steam не был установлен должным образом
Там могут быть какие-то другие вещи с вашей стороны или со стороны Steam. Но причины, упомянутые выше, являются наиболее распространенными. Если вы сможете устранить эти причины, у Steam не возникнет проблем с загрузкой веб-страницы. Для вашего удобства мы подготовили решения с руководством пользователя.
Какие ошибки можно исправить с помощью перечисленных ниже решений?
Имейте в виду, что перечисленные ниже решения также помогут вам, если вы столкнетесь со следующими проблемами:
- Код ошибки Steam 118 не удалось загрузить веб-страницу — это указывает на то, что что-то мешает службам Steam подключиться к серверу. Одной из наиболее распространенных причин является брандмауэр Windows, который не позволяет клиенту Steam обмениваться данными через брандмауэр.
- Код ошибки 7 Steam. В общих чертах, код ошибки 7 связан с неправильной или неудачной установкой или удалением программного обеспечения, которое могло оставить неверные записи в системных элементах.
- Код ошибки Steam 310. И последнее, но не менее важное: это происходит при попытке просмотра веб-сайта Steam либо через сторонний браузер. В большинстве случаев проблема исчезает сама по себе, но если у вас она не устранена, она может быть вызвана поврежденным кешем браузера. Тем не менее, есть еще что узнать об этом.
Что делать, если я столкнулся с ошибкой Steam: Не удалось загрузить веб-страницу?
- Перезапустите клиент Steam.
- Очистите кеш
- Отключить режим совместимости
- Ремонт Steam
- Отключить расширения
- Проверьте свой брандмауэр
- Переустановите Steam
1. Перезапустите клиент Steam.
- Нажмите CTRL+ ALT+ Del на клавиатуре и нажмите «Диспетчер задач» на появившемся экране.
- Перейдите в раздел «Процессы».
- Нажмите на процесс Steam, а затем нажмите «Завершить».

- Повторно откройте клиент Steam и проверьте, сохраняется ли проблема.
Чтобы исправить ошибку «Не удалось загрузить веб-страницу» в Steam, рекомендуется полностью закрыть Steam, а затем перезапустить его.
2. Очистите кеш
- Нажмите Windowsклавишу, найдите Steam и откройте приложение.
- В верхнем левом углу открывшегося окна нажмите Steam и перейдите в «Настройки» .

- В левой панели окна выберите «Загрузки», затем нажмите «Очистить кэш загрузки».

- Готово.
В вашей папке кеша хранятся временные файлы, связанные с играми или программами в вашей библиотеке. Однако, если эти файлы повреждены, вы можете получить ошибку «Не удалось загрузить веб-страницу» в Steam.
3. Отключить режим совместимости
- Во-первых, завершите любой процесс Steam, который может быть запущен через диспетчер задач.
- Теперь щелкните правой кнопкой мыши любой ярлык Steam или исполняемый файл и выберите «Свойства».

- Перейдите на вкладку «Совместимость» и снимите все флажки.

- Нажмите «Применить» и попробуйте снова открыть Steam.
Режим совместимости делает именно то, что он говорит, но в первую очередь он полезен для запуска старых программ. Поэтому, если вы получаете сообщение «Не удалось загрузить веб-страницу в Steam», попробуйте отключить для нее режим совместимости.
4. Ремонт Steam
- Выйдите из любого экземпляра Steam.
- Нажмите Win+ E, чтобы открыть Проводник.
- Перейдите в следующее место:
C:Program Files (x86)Steambin - Запустите SteamService.exe.

В некоторых случаях проблема с клиентом Steam может привести к ошибке «Не удалось загрузить веб-страницу».
5. Отключить расширения
5.1 Для Google Chrome
- Откройте Google Chrome.
- Нажмите на значок меню (меню из трех точек) в правом верхнем углу окна браузера.

- Теперь выберите «Дополнительные инструменты» и выберите «Расширения».

- Выключите кнопку, расположенную рядом с расширением, которое вы хотите отключить.

- Перезапустите Хром.
5.2 Для Mozilla Firefox
- Нажмите Windows клавишу, введите Firefox, затем перейдите в браузер.

- Используйте следующую комбинацию клавиш, чтобы открыть страницу расширений FirefoxCtrl : + Shift+ A.
- Выберите надстройку, которую хотите отключить.
- Переключите кнопку рядом с ним в положение «Выкл.» (или «Удалить», если вы хотите навсегда отказаться от расширения).

- Нажмите «Перезагрузить сейчас», если он появится. Ваша информация будет сохранена и восстановлена после перезагрузки.
6. Проверьте свой брандмауэр
- Нажмите на строку поиска в левом нижнем углу панели задач Windows.
- Введите «Панель управления» и откройте первый результат.

- Затем нажмите Брандмауэр Защитника Windows.

- Теперь нажмите «Разрешить приложение или функцию через брандмауэр Windows».

- Нажмите кнопку «Изменить настройки».

- Убедитесь, что для Steam отмечены параметры Private и Public. Если Steam нет в списке, обязательно добавьте его.
- Нажмите OK, чтобы сохранить новые настройки.
Вы можете временно отключить брандмауэр Windows, если он вызывает ошибку «Не удалось загрузить веб-страницу» в Steam.
7. Переустановите Steam
- Нажмите клавишу Windows, найдите Панель управления и перейдите к первому результату.

- Нажмите на опцию «Удалить программу».

- В открывшемся списке найдите Steam.
- Нажмите на приложение, затем выберите «Удалить».

- Теперь перейдите на официальную страницу Steam.
- В правом верхнем углу страницы выберите «Установить Steam» (зеленая кнопка).

- Следуйте инструкциям на экране, чтобы переустановить приложение.
- После завершения процесса проверьте, удалось ли вам устранить сегодняшнюю досадную проблему.
Когда ничего не помогает, лучше всего удалить клиент Steam и переустановить его с помощью официального сайта Steam.
Если вы выполните описанные выше шаги, вы переустановите приложение без каких-либо проблем. Однако есть еще один обходной путь, который не займет столько времени.
В этих условиях имейте в виду, что вы можете выбрать автоматическое удаление Steam с помощью специального инструмента.
CCleaner — это программное обеспечение, которое вы должны рассмотреть. Это позволяет легко удалять программы и тщательно очищать их остатки. Кроме того, он направлен на то, чтобы сделать ваш ПК более чистым и безопасным для работы в Интернете.
Чтобы обеспечить безопасность, CCleaner автоматически удаляет вредоносные и рекламные плагины для безопасного просмотра Интернета.
Итак, что мешает вам попробовать прямо сейчас?
Какой браузер я могу использовать, чтобы никогда не сталкиваться с ошибкой Steam: не удалось загрузить веб-страницу?
Если у вас нет времени на изучение перечисленных выше решений по устранению неполадок, вы можете переключиться на другой браузер и проверить, сохраняется ли проблема.
Многие геймеры подтвердили, что после перехода на Opera GX игровые сессии в Steam стали более плавными.

Этот браузер является первым и лучшим в мире браузером, предназначенным для геймеров, в котором есть все инструменты, необходимые для более плавного игрового сеанса.
Opera GX автоматически блокирует рекламу и сторонние трекеры; таким образом, браузер поддерживает более высокую скорость навигации.
Он имеет продуманную интеграцию со Steam, что позволяет вам получать последние новости и предложения на своей домашней странице, не посещая веб-сайт Steam.
Кроме того, он предлагает мощный встроенный VPN, который позволит вам разблокировать любой безопасный сайт в Интернете.
Opera GX проста в использовании и имеет удобный интерфейс, так что не беспокойтесь, если вы новичок.
Ознакомьтесь с лучшими функциями Opera GX:
- Автоматически блокирует онлайн-угрозы
- Встроенный VPN
- Простой в использовании и удобный интерфейс
Каковы наиболее распространенные сообщения об ошибках Steam?
Steam не удалось загрузить URL-адрес или веб-страницу с кодом ошибки 138, 310, 105 или даже неизвестной ошибкой — это одна из наиболее распространенных проблем со Steam.
В противном случае вы можете случайным образом найти и другие сообщения об ошибках. Он включает в себя следующее:
- Произошла ошибка при обновлении игры
- Steam игра зависла при подготовке к запуску
- Не удалось запустить игру
- Загрузка Steam зависает на определенном проценте, таком как 0%, 99% и т. д.
Вы можете найти множество других ошибок случайным образом. Но это наиболее распространенные проблемы, с которыми вы можете столкнуться во время игры в Steam.
Таким образом, вы можете сделать это, если Steam не может загрузить веб-страницы. Как видите, все перечисленные процессы довольно просты.
Раздел комментариев ниже предназначен только для вас, если вы столкнетесь с какими-либо связанными вопросами.
| Номер ошибки: | Ошибка 92 | |
| Название ошибки: | Opera Error Code 92 | |
| Описание ошибки: | Ошибка 92: Возникла ошибка в приложении Opera Web Browser. Приложение будет закрыто. Приносим извинения за неудобства. | |
| Разработчик: | Opera Software ASA | |
| Программное обеспечение: | Opera Web Browser | |
| Относится к: | Windows XP, Vista, 7, 8, 10, 11 |
Обзор «Opera Error Code 92»
Как правило, практикующие ПК и сотрудники службы поддержки знают «Opera Error Code 92» как форму «ошибки во время выполнения». Когда дело доходит до программного обеспечения, как Opera Web Browser, инженеры могут использовать различные инструменты, чтобы попытаться сорвать эти ошибки как можно скорее. Поскольку разработчики программного обеспечения пытаются предотвратить это, некоторые незначительные ошибки, такие как ошибка 92, возможно, не были найдены на этом этапе.
Пользователи Opera Web Browser могут столкнуться с ошибкой 92, вызванной нормальным использованием приложения, которое также может читать как «Opera Error Code 92». Во время возникновения ошибки 92 конечный пользователь может сообщить о проблеме в Opera Software ASA. Opera Software ASA вернется к коду и исправит его, а затем сделает обновление доступным для загрузки. Таким образом, когда ваш компьютер выполняет обновления, как это, это, как правило, чтобы исправить проблемы ошибки 92 и другие ошибки внутри Opera Web Browser.
Что вызывает ошибку 92 во время выполнения?
«Opera Error Code 92» чаще всего может возникать при загрузке Opera Web Browser. Мы можем определить, что ошибки во время выполнения ошибки 92 происходят из:
Ошибка 92 Crash — Ошибка 92 может привести к полному замораживанию программы, что не позволяет вам что-либо делать. Эти ошибки обычно возникают, когда входы Opera Web Browser не могут быть правильно обработаны, или они смущены тем, что должно быть выведено.
Утечка памяти «Opera Error Code 92» — когда происходит утечка памяти Opera Web Browser, это приведет к вялой работе операционной системы из-за нехватки системных ресурсов. Это может быть вызвано неправильной конфигурацией программного обеспечения Opera Software ASA или когда одна команда запускает цикл, который не может быть завершен.
Ошибка 92 Logic Error — логическая ошибка возникает, когда компьютер производит неправильный вывод, даже если вход правильный. Неисправный исходный код Opera Software ASA может привести к этим проблемам с обработкой ввода.
Такие проблемы Opera Error Code 92 обычно вызваны повреждением файла, связанного с Opera Web Browser, или, в некоторых случаях, его случайным или намеренным удалением. Большую часть проблем, связанных с данными файлами, можно решить посредством скачивания и установки последней версии файла Opera Software ASA. Более того, поддержание чистоты реестра и его оптимизация позволит предотвратить указание неверного пути к файлу (например Opera Error Code 92) и ссылок на расширения файлов. По этой причине мы рекомендуем регулярно выполнять очистку сканирования реестра.
Классические проблемы Opera Error Code 92
Opera Error Code 92 Проблемы, связанные с Opera Web Browser:
- «Ошибка в приложении: Opera Error Code 92»
- «Недопустимый файл Opera Error Code 92. «
- «Opera Error Code 92 должен быть закрыт. «
- «К сожалению, мы не можем найти Opera Error Code 92. «
- «Opera Error Code 92 не может быть найден. «
- «Ошибка запуска программы: Opera Error Code 92.»
- «Opera Error Code 92 не работает. «
- «Opera Error Code 92 остановлен. «
- «Opera Error Code 92: путь приложения является ошибкой. «
Эти сообщения об ошибках Opera Software ASA могут появляться во время установки программы, в то время как программа, связанная с Opera Error Code 92 (например, Opera Web Browser) работает, во время запуска или завершения работы Windows, или даже во время установки операционной системы Windows. Документирование проблем Opera Error Code 92 в Opera Web Browser является ключевым для определения причины проблем с электронной Windows и сообщения о них в Opera Software ASA.
Opera Error Code 92 Истоки проблем
Проблемы Opera Web Browser и Opera Error Code 92 возникают из отсутствующих или поврежденных файлов, недействительных записей реестра Windows и вредоносных инфекций.
В основном, осложнения Opera Error Code 92 связаны с:
- Поврежденные ключи реестра Windows, связанные с Opera Error Code 92 / Opera Web Browser.
- Зазаражение вредоносными программами повредил файл Opera Error Code 92.
- Opera Error Code 92 злонамеренно или ошибочно удален другим программным обеспечением (кроме Opera Web Browser).
- Другая программа, конфликтующая с Opera Error Code 92 или другой общей ссылкой Opera Web Browser.
- Opera Web Browser (Opera Error Code 92) поврежден во время загрузки или установки.
Продукт Solvusoft
Загрузка
WinThruster 2023 — Проверьте свой компьютер на наличие ошибок.
Совместима с Windows 2000, XP, Vista, 7, 8, 10 и 11
Установить необязательные продукты — WinThruster (Solvusoft) | Лицензия | Политика защиты личных сведений | Условия | Удаление
Давайте разберём главные причины, по которым может возникать ошибка чёрного экрана и пост кода в углу экрана «92» и «99».
Итак, при запуске компьютера у вас появляется чёрный экран, на котором прописан один из этих кодов. Перезагрузка не помогает.
Ошибка с черным экраном очень часто возникает из-за проблем с USB-портами. В этом случае вам необходимо выключить компьютер и проверить USB-порты на предмет короткого замыкания в подключённых к нему устройствах. Также стоит обратить внимание на целостность самих разъёмов.

Нужно проверить и осмотреть корпусные USB-разъёмы и USB-разъёмы на материнской плате. В них не должно быть замыканий между интерфейсными и питающими линиями.
После внешнего осмотра компьютера следует отключить его, разобрать, отключить корпусные USB-разъёмы и всю периферию, оставив только основные элементы – материнскую плату, процессор, оперативную память, видеокарту (если в процессоре нет интегрированного видеоядра) и блок питания.
Если проблема не исчезла, то внимательно осмотрите материнскую плату на предмет вздувшихся конденсаторов. Найденные вздувшиеся конденсаторы следует заменить на аналогичные, с таким же напряжением и номинальной ёмкостью.

Также следует достать материнскую плату из корпуса, чтобы проверить, не замыкает ли USB-порты на корпус. Материнская плата с основными элементами извлекается из корпуса и запускается на прорезиненной или пластиковой подложке. Крайне важно, чтобы была обеспечена электрическая изоляция. Ошибка с кодом «92» или «99» должна исчезнуть при включении.
Другие причины
Редкие случаи, по которым может появляться чёрный экран с такими ошибками:
- Попадание небольшого количества жидкости или конденсата на токопроводящие дорожки или микросхемы материнской платы.
- Срыв элементов на материнской плате из-за неаккуратного обращения с ней.
- Выход из строя чипа на материнской плате вследствие плохого теплоотвода и перегрева.
- Сбой кодов в микросхеме BIOS или выход данной микросхемы из строя.
- Деформированный сокет процессора или слипшиеся ножки данного сокета.
Post Views: 778
This topic has been deleted. Only users with topic management privileges can see it.
last edited by
Что-то нажал и пропала панель задач в браузере Opera. Как её вернуть?!
vasyag19
last edited by
Что-то нажал и пропала панель задач в браузере Opera. Как её вернуть?!
Пуск — Панель управления — Панель задач и меню Пуск — уберите галочку Автоматически скрывать панель задач, Оставьте галочку — Закрепить панель задач
 </a>
</a>
kvkozyrev
last edited by
Если бы.
Панели не видно исключительно в Opera.
В Windows то она отображается как надо.
vasyag19
last edited by
Если бы.
Панели не видно исключительно в Opera.
В Windows то она отображается как надо.
Вы хоть скриншот бы показали, попробуйте при открытой Опере нажать клавишу «Esc» возможно вы нажали F11
kvkozyrev
last edited by
Как сюда скриншот то прикрепить, для этого квест нужно пройти?
Залил сюда: http://rghost.ru/6CWXmT2Cw
Вот полноэкранный режим: http://rghost.ru/858sSTnPy
vasyag19
last edited by
Как сюда скриншот то прикрепить?
Зачем через файлообменник, можно через фотохостинг, например через : http://www.radikal.ru
Вы не пробовали F11 нажать, эта клава отвечает за полноэкраный режим в Опере и также возвращает его в нормальное состояние
kvkozyrev
last edited by
Первый скриншот — ВЫКЛЮЧЕННЫЙ полноэкранный режим (панель задач снизу ОТСУТСТВУЕТ), второй скриншот — ВКЛЮЧЁННЫЙ полноэкранный режим.
vasyag19
last edited by admin
@kvkozyrev
Ерунда какая то, может попробовать переустановить, а можно разработчикам написать сюда только на английском языке (они на другом не рассматривают) и скрин прикрепить
pogremuha16
last edited by
ерунда-то ерунда, но вот у меня та же фиготень проявилась. зашел я тут как-то на спец-форум оперы https://forums.opera.com, а ответа там «специалисты» не знают…
saa555
last edited by
Скрыта панель задач. Ответ: Цепляем мышкой за край окна в opera в режиме развернуть и изменяем размеры окна. Вуаля панель задач снова видна
Download Windows Speedup Tool to fix errors and make PC run faster
If the Opera browser is failing to install, and you see An error occurred while attempting to install Opera message, then this post will help you. The Opera web browser is one of the popular ones in the business, and it has been that way for many years. Now, as good as it is, this web browser is not without its faults at times. One of the most common issues faced by users is the inability to install it on their computers. Some users are experiencing a problem where the installer lags for around 20 minutes or more. Other times the installer might pop-up for a few seconds and then close automatically.
Now, we should point out that this problem affects both OperaGX and the regular version of Opera, but in some instances, the solutions might differ. Before moving forward, you must first ensure the browser installer was not downloaded from a third-party source that is not the official Opera website.
- Use the Opera offline installer
- Choose a different directory for installation
- Switch to a different network
Opera browser failed to install
1] Use the Opera offline installer

Here’s the thing, when you download the regular Opera installer, an internet connection will then be required to complete the installation. If the Opera servers are down then you won’t be able to get the job done. Therefore, the best option here is to use the offline installer instead.
From what we have seen, many users who cannot install the web browser have solved the problem by using this solution, so we expect it to work to a degree.
- Download the Opera installer from the official opera.com webpage.
- Choose where you want to download the file, then hit the Save button or the Enter key.
- The next step, then, is to execute the installer.
- Hit the Install button once it becomes visible.
- Sit back and wait for the completion of the installation.
- Things should now be running normally and you can go ahead and use Opera on a daily basis.
2] Choose a different directory for installation

- Whenever you run the installation file for Opera, you have the option to install the file to a different directory from the default.
- To do this, select Options after running the installer for both.
- Click on Change via Install Path to manually add a folder for installation.
- Hit the install button.
You should now be able to install OperaGX and Opera without issues. Well, we hope at least.
Read: Opera GX not opening on Windows 11/10
4] Switch to a different network

If the above steps fail to solve this little crisis, then maybe you are facing network problems and need to switch over to a different one if possible.
- In order to switch, please click on the Wi-Fi icon.
- You should now be looking at a list of available networks.
- Choose the one you believe is working.
Once completed, you can attempt to install the browser again to see if things work as intended this time around.
Related: Opera GX installer not working on Windows PC
Why is Opera not installing as it should?
Some users sometimes have issues with the Opera installer being stuck while loading. A faulty installer usually causes this. Therefore, one has to use an offline installer or try and find out if any server problems are affecting Opera. Apart from this, permit if the installer prompts the UAC, as the install will install the files in a location where regular users are restricted.
Why did Opera stop working?
If the Opera or Opera GX web browser is failing to work correctly, then you should consider reinstallation in hopes of getting things under control. Creating a new user profile works as well, or better yet, use a different web browser for the time being until Opera is usable again.
Read: Opera GX vs Opera – Which is the better browser?
Vamien has studied Computer Information Services and Web Design. He has over 10 years of experience in building desktop computers, fixing problems relating to Windows, and Python coding.
