by Tashreef Shareef
Tashreef Shareef is a software developer turned tech writer. He discovered his interest in technology after reading a tech magazine accidentally. Now he writes about everything tech from… read more
Updated on December 17, 2021

XINSTALL BY CLICKING THE DOWNLOAD FILE
This software will simplify the process by both searching and updating your drivers to prevent various malfunctions and enhance your PC stability. Check all your drivers now in 3 easy steps:
- Download Outbyte Driver Updater.
- Launch it on your PC to find all the problematic drivers.
- Afterward, Click Update & Apply Selected to get the latest driver versions.
- OutByte Driver Updater has been downloaded by 0 readers this month.
After updating the Windows OS, you may encounter some compatibility issues with connected devices such as printers and scanners. Recently, many Windows 10 users have reported error 1801 when printing.
Here’s how one user described the error on the Microsoft community forum:
My computer updated the windows and my printer is not connected now. When I go to add device it sees the printer, but I get this error message: “We can’t find the printer you’re trying to install. Check to see if the printer was renamed and try to install again or contact your network administrator for help”
If you are also troubled by this issue, here are a couple of troubleshooting tips to help you resolve it in Windows 10.
How can I fix printer error 1801 in Windows 10?
1. Disable firewall and antivirus
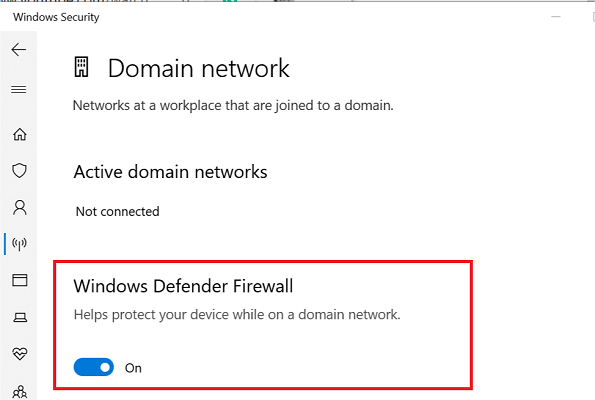
- Click on Start and select Settings.
- Go to Updates and Security.
- Click on the Windows Security tab from the left pane.
- Open Firewall and Network Protection.
- In the new window, click on your currently active network. You should see (active) text beside the network.
- Scroll down to the Windows Defender Firewall section.
- Toggle the switch to turn off Windows Defender Firewall.
If you’re having trouble opening the Setting app, take a look at this article to solve the issue.
Disable antivirus
- If you have a third-party antivirus installed, try to disable it temporarily.
- Right-click on the Antivirus icon in the system tray and select Disable/Turn off protection.
- If no such option preset, simply open the antivirus and disable the protection temporarily.
Disabling the antivirus and firewall can help you resolve the issue if the error is occurring while adding the printer to your network. Make sure to enable the firewall and antivirus once the issue is resolved.
2. Add the printer as administrator
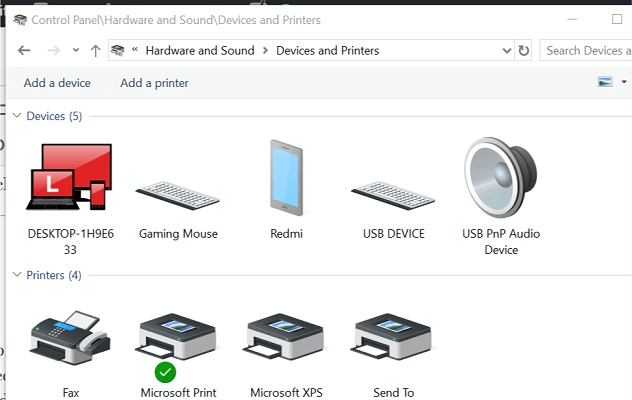
- Press Windows Key + R to open Run.
- Type control and click OK to open the Control Panel.
- Right-click on Add Printer.
- Select Run as Administrator.
Running the add printer wizard with administrator rights can help you resolve the issue. However, do note that this is only applicable to an older version of Windows and the option is not available on Windows 10.
You can’t open Control Panel? Take a look at this step-by-step guide to find a solution.
3. Clean the registry entries

- Press Windows Key + R to open Run.
- Type regedit and click OK to open the Registry Editor.
- In the Registry Editor, click File > Export.
- Enter a name for the file and save it in a safe location. This will save a copy of your registry files as a backup.
- In the Registry Editor, navigate to the following location:
HKLMSystemCurrentControlSetControlPrintEnvironments<PLATFORM>Drivers - Now look for a key that matches your printer description.
- Right-click on the key and select Delete.
- Close the registry editor.
- Now try to add the printer and check for any improvements.
Can’t access the Registry Editor? Things aren’t as scary as they seem. Check out this guide and solve the issue quickly.
4. Update printer drivers
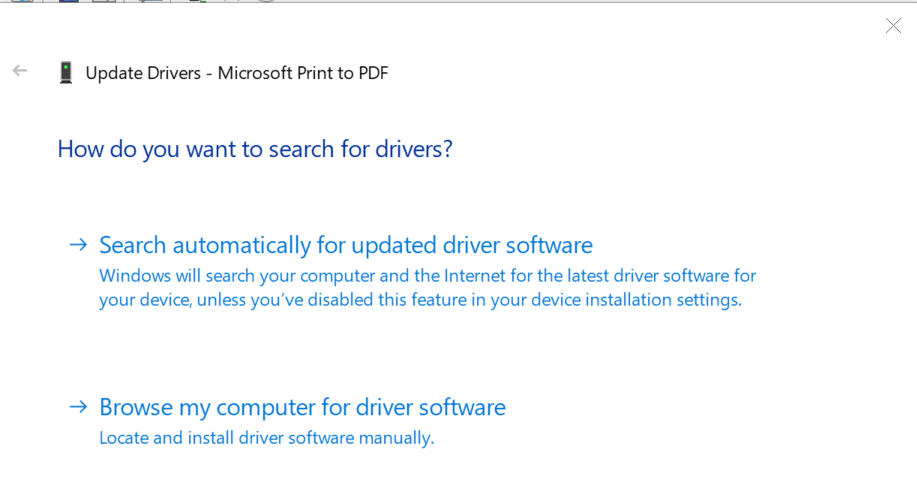
- Click Start and type Device.
- Click on Device Manager.
- Expand the Printer queues section.
- Right-click on your printer and select Update driver.
- Select Search automatically for updated driver software.
- Windows will scan and download any pending driver update.
- Once installed, reboot the computer and check for any improvements.
Windows can’t automatically find and download new drivers? Don’t worry, we’ve got the right solution for you.
If the issue persists, visit the printer manufacturer’s website and download the latest driver available for your printer. Install the driver and see if that helps.
You may also want to check for Windows updates. Microsoft tends to release updates to fix any issues caused by the update.
The printer error 1801 is a common occurrence after a Windows update. Follow the steps in this article to fix printer errors. Do let us know which method helped you resolve the error in the comments.
Also, don’t forget to leave there any other questions or suggestions that you may have.
Still experiencing troubles? Fix them with this tool:
SPONSORED
Some driver-related issues can be solved faster by using a tailored driver solution. If you’re still having problems with your drivers, simply install OutByte Driver Updater and get it up and running immediately. Thus, let it update all drivers and fix other PC issues in no time!
![]()
by Tashreef Shareef
Tashreef Shareef is a software developer turned tech writer. He discovered his interest in technology after reading a tech magazine accidentally. Now he writes about everything tech from… read more
Updated on December 17, 2021

XINSTALL BY CLICKING THE DOWNLOAD FILE
This software will keep your drivers up and running, thus keeping you safe from common computer errors and hardware failure. Check all your drivers now in 3 easy steps:
- Download DriverFix (verified download file).
- Click Start Scan to find all problematic drivers.
- Click Update Drivers to get new versions and avoid system malfunctionings.
- DriverFix has been downloaded by 0 readers this month.
After updating the Windows OS, you may encounter some compatibility issues with connected devices such as printers and scanners. Recently, many Windows 10 users have reported error 1801 when printing.
Here’s how one user described the error on the Microsoft community forum:
My computer updated the windows and my printer is not connected now. When I go to add device it sees the printer, but I get this error message: “We can’t find the printer you’re trying to install. Check to see if the printer was renamed and try to install again or contact your network administrator for help”
If you are also troubled by this issue, here are a couple of troubleshooting tips to help you resolve it in Windows 10.
How can I fix printer error 1801 in Windows 10?
1. Disable firewall and antivirus
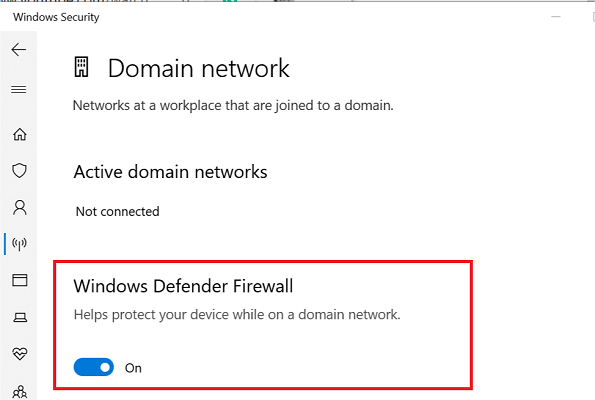
- Click on Start and select Settings.
- Go to Updates and Security.
- Click on the Windows Security tab from the left pane.
- Open Firewall and Network Protection.
- In the new window, click on your currently active network. You should see (active) text beside the network.
- Scroll down to the Windows Defender Firewall section.
- Toggle the switch to turn off Windows Defender Firewall.
If you’re having trouble opening the Setting app, take a look at this article to solve the issue.
Disable antivirus
- If you have a third-party antivirus installed, try to disable it temporarily.
- Right-click on the Antivirus icon in the system tray and select Disable/Turn off protection.
- If no such option preset, simply open the antivirus and disable the protection temporarily.
Disabling the antivirus and firewall can help you resolve the issue if the error is occurring while adding the printer to your network. Make sure to enable the firewall and antivirus once the issue is resolved.
2. Add the printer as administrator
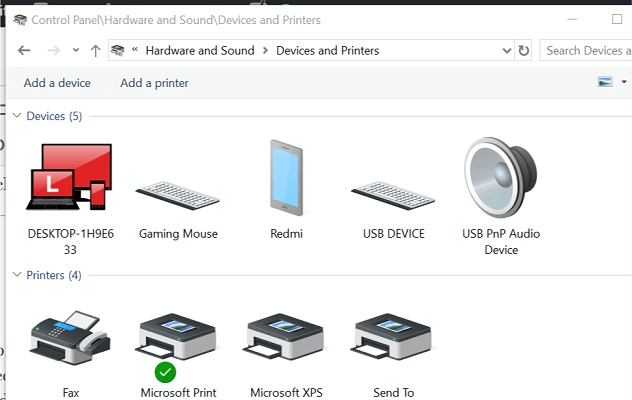
- Press Windows Key + R to open Run.
- Type control and click OK to open the Control Panel.
- Right-click on Add Printer.
- Select Run as Administrator.
Running the add printer wizard with administrator rights can help you resolve the issue. However, do note that this is only applicable to an older version of Windows and the option is not available on Windows 10.
You can’t open Control Panel? Take a look at this step-by-step guide to find a solution.
3. Clean the registry entries

- Press Windows Key + R to open Run.
- Type regedit and click OK to open the Registry Editor.
- In the Registry Editor, click File > Export.
- Enter a name for the file and save it in a safe location. This will save a copy of your registry files as a backup.
- In the Registry Editor, navigate to the following location:
HKLMSystemCurrentControlSetControlPrintEnvironments<PLATFORM>Drivers - Now look for a key that matches your printer description.
- Right-click on the key and select Delete.
- Close the registry editor.
- Now try to add the printer and check for any improvements.
Can’t access the Registry Editor? Things aren’t as scary as they seem. Check out this guide and solve the issue quickly.
4. Update printer drivers
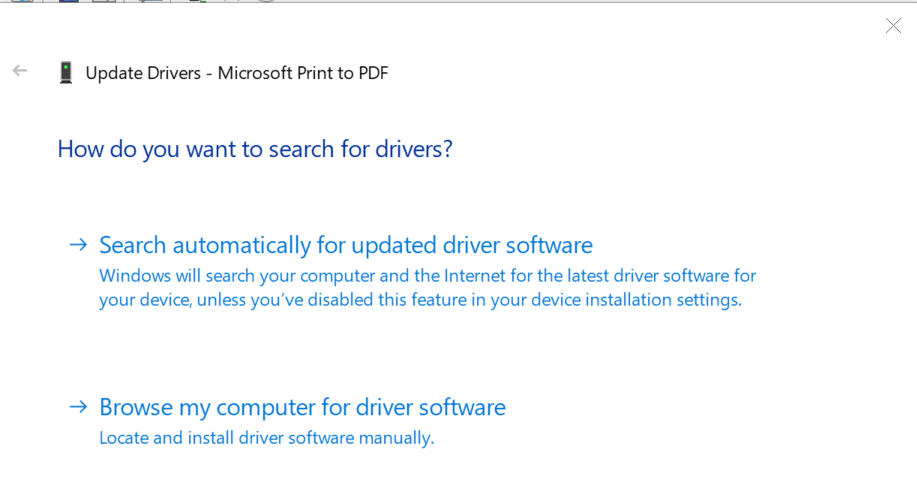
- Click Start and type Device.
- Click on Device Manager.
- Expand the Printer queues section.
- Right-click on your printer and select Update driver.
- Select Search automatically for updated driver software.
- Windows will scan and download any pending driver update.
- Once installed, reboot the computer and check for any improvements.
Windows can’t automatically find and download new drivers? Don’t worry, we’ve got the right solution for you.
If the issue persists, visit the printer manufacturer’s website and download the latest driver available for your printer. Install the driver and see if that helps.
You may also want to check for Windows updates. Microsoft tends to release updates to fix any issues caused by the update.
The printer error 1801 is a common occurrence after a Windows update. Follow the steps in this article to fix printer errors. Do let us know which method helped you resolve the error in the comments.
Also, don’t forget to leave there any other questions or suggestions that you may have.
Still having issues? Fix them with this tool:
SPONSORED
If the advices above haven’t solved your issue, your PC may experience deeper Windows problems. We recommend downloading this PC Repair tool (rated Great on TrustPilot.com) to easily address them. After installation, simply click the Start Scan button and then press on Repair All.
![]()
Newsletter
by Tashreef Shareef
Tashreef Shareef is a software developer turned tech writer. He discovered his interest in technology after reading a tech magazine accidentally. Now he writes about everything tech from… read more
Updated on December 17, 2021

XINSTALL BY CLICKING THE DOWNLOAD FILE
This software will keep your drivers up and running, thus keeping you safe from common computer errors and hardware failure. Check all your drivers now in 3 easy steps:
- Download DriverFix (verified download file).
- Click Start Scan to find all problematic drivers.
- Click Update Drivers to get new versions and avoid system malfunctionings.
- DriverFix has been downloaded by 0 readers this month.
After updating the Windows OS, you may encounter some compatibility issues with connected devices such as printers and scanners. Recently, many Windows 10 users have reported error 1801 when printing.
Here’s how one user described the error on the Microsoft community forum:
My computer updated the windows and my printer is not connected now. When I go to add device it sees the printer, but I get this error message: “We can’t find the printer you’re trying to install. Check to see if the printer was renamed and try to install again or contact your network administrator for help”
If you are also troubled by this issue, here are a couple of troubleshooting tips to help you resolve it in Windows 10.
How can I fix printer error 1801 in Windows 10?
1. Disable firewall and antivirus
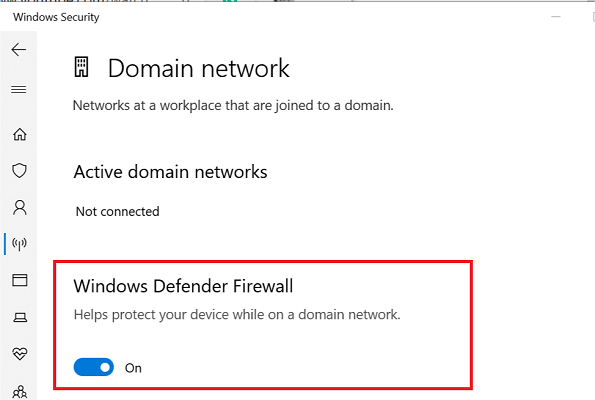
- Click on Start and select Settings.
- Go to Updates and Security.
- Click on the Windows Security tab from the left pane.
- Open Firewall and Network Protection.
- In the new window, click on your currently active network. You should see (active) text beside the network.
- Scroll down to the Windows Defender Firewall section.
- Toggle the switch to turn off Windows Defender Firewall.
If you’re having trouble opening the Setting app, take a look at this article to solve the issue.
Disable antivirus
- If you have a third-party antivirus installed, try to disable it temporarily.
- Right-click on the Antivirus icon in the system tray and select Disable/Turn off protection.
- If no such option preset, simply open the antivirus and disable the protection temporarily.
Disabling the antivirus and firewall can help you resolve the issue if the error is occurring while adding the printer to your network. Make sure to enable the firewall and antivirus once the issue is resolved.
2. Add the printer as administrator
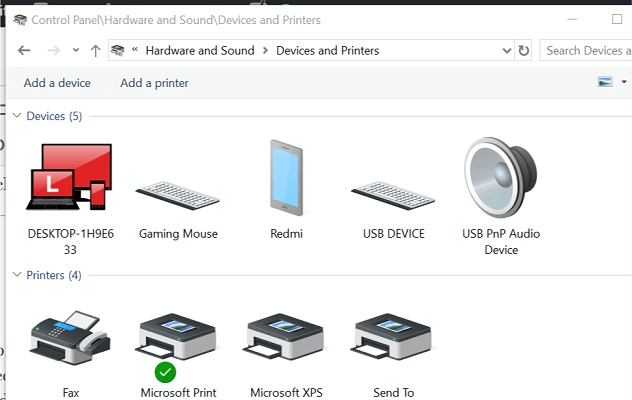
- Press Windows Key + R to open Run.
- Type control and click OK to open the Control Panel.
- Right-click on Add Printer.
- Select Run as Administrator.
Running the add printer wizard with administrator rights can help you resolve the issue. However, do note that this is only applicable to an older version of Windows and the option is not available on Windows 10.
You can’t open Control Panel? Take a look at this step-by-step guide to find a solution.
3. Clean the registry entries

- Press Windows Key + R to open Run.
- Type regedit and click OK to open the Registry Editor.
- In the Registry Editor, click File > Export.
- Enter a name for the file and save it in a safe location. This will save a copy of your registry files as a backup.
- In the Registry Editor, navigate to the following location:
HKLMSystemCurrentControlSetControlPrintEnvironments<PLATFORM>Drivers - Now look for a key that matches your printer description.
- Right-click on the key and select Delete.
- Close the registry editor.
- Now try to add the printer and check for any improvements.
Can’t access the Registry Editor? Things aren’t as scary as they seem. Check out this guide and solve the issue quickly.
4. Update printer drivers
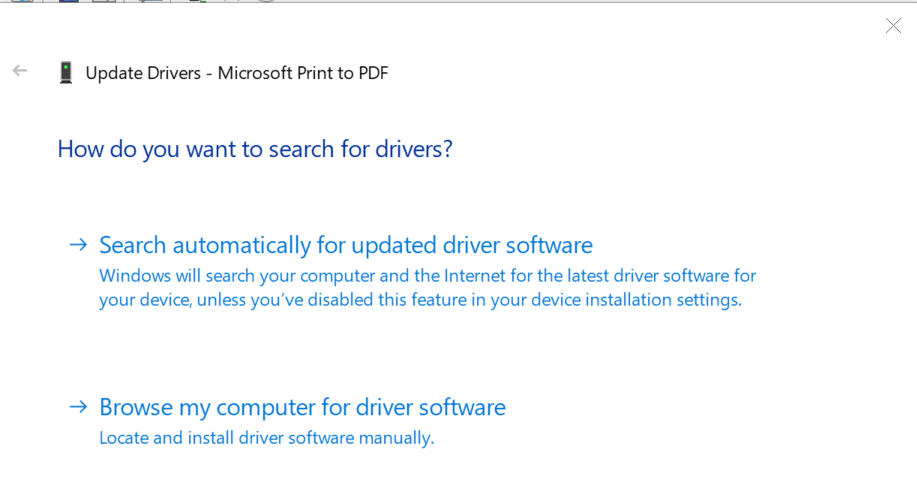
- Click Start and type Device.
- Click on Device Manager.
- Expand the Printer queues section.
- Right-click on your printer and select Update driver.
- Select Search automatically for updated driver software.
- Windows will scan and download any pending driver update.
- Once installed, reboot the computer and check for any improvements.
Windows can’t automatically find and download new drivers? Don’t worry, we’ve got the right solution for you.
If the issue persists, visit the printer manufacturer’s website and download the latest driver available for your printer. Install the driver and see if that helps.
You may also want to check for Windows updates. Microsoft tends to release updates to fix any issues caused by the update.
The printer error 1801 is a common occurrence after a Windows update. Follow the steps in this article to fix printer errors. Do let us know which method helped you resolve the error in the comments.
Also, don’t forget to leave there any other questions or suggestions that you may have.
Still having issues? Fix them with this tool:
SPONSORED
If the advices above haven’t solved your issue, your PC may experience deeper Windows problems. We recommend downloading this PC Repair tool (rated Great on TrustPilot.com) to easily address them. After installation, simply click the Start Scan button and then press on Repair All.
![]()
Newsletter
Как исправить время выполнения Ошибка 1801 Ошибка Windows / Nt 1801 Недействительное имя принтера
В этой статье представлена ошибка с номером Ошибка 1801, известная как Ошибка Windows / Nt 1801 Недействительное имя принтера, описанная как Ошибка 1801: Возникла ошибка в приложении Windows NT. Приложение будет закрыто. Приносим свои извинения за неудобства.
О программе Runtime Ошибка 1801
Время выполнения Ошибка 1801 происходит, когда Windows NT дает сбой или падает во время запуска, отсюда и название. Это не обязательно означает, что код был каким-то образом поврежден, просто он не сработал во время выполнения. Такая ошибка появляется на экране в виде раздражающего уведомления, если ее не устранить. Вот симптомы, причины и способы устранения проблемы.
Определения (Бета)
Здесь мы приводим некоторые определения слов, содержащихся в вашей ошибке, в попытке помочь вам понять вашу проблему. Эта работа продолжается, поэтому иногда мы можем неправильно определить слово, так что не стесняйтесь пропустить этот раздел!
- Windows — ОБЩАЯ ПОДДЕРЖКА WINDOWS НЕПОСРЕДСТВЕННАЯ.
- Windows NT — Windows NT — это семейство современных, коммерческих, портативных , операционная система с гибридным ядром и общим исходным кодом, разработанная Microsoft.
- Принтер . Печать — это процесс воспроизведения текста и изображений, обычно чернилами или тонером, на бумаге с использованием принтер.
Симптомы Ошибка 1801 — Ошибка Windows / Nt 1801 Недействительное имя принтера
Ошибки времени выполнения происходят без предупреждения. Сообщение об ошибке может появиться на экране при любом запуске %программы%. Фактически, сообщение об ошибке или другое диалоговое окно может появляться снова и снова, если не принять меры на ранней стадии.
Возможны случаи удаления файлов или появления новых файлов. Хотя этот симптом в основном связан с заражением вирусом, его можно отнести к симптомам ошибки времени выполнения, поскольку заражение вирусом является одной из причин ошибки времени выполнения. Пользователь также может столкнуться с внезапным падением скорости интернет-соединения, но, опять же, это не всегда так.
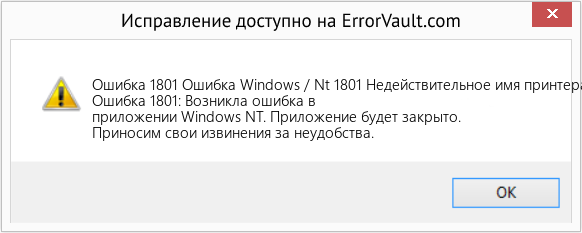
(Только для примера)
Причины Ошибка Windows / Nt 1801 Недействительное имя принтера — Ошибка 1801
При разработке программного обеспечения программисты составляют код, предвидя возникновение ошибок. Однако идеальных проектов не бывает, поскольку ошибки можно ожидать даже при самом лучшем дизайне программы. Глюки могут произойти во время выполнения программы, если определенная ошибка не была обнаружена и устранена во время проектирования и тестирования.
Ошибки во время выполнения обычно вызваны несовместимостью программ, запущенных в одно и то же время. Они также могут возникать из-за проблем с памятью, плохого графического драйвера или заражения вирусом. Каким бы ни был случай, проблему необходимо решить немедленно, чтобы избежать дальнейших проблем. Ниже приведены способы устранения ошибки.
Методы исправления
Ошибки времени выполнения могут быть раздражающими и постоянными, но это не совсем безнадежно, существует возможность ремонта. Вот способы сделать это.
Если метод ремонта вам подошел, пожалуйста, нажмите кнопку upvote слева от ответа, это позволит другим пользователям узнать, какой метод ремонта на данный момент работает лучше всего.
Обратите внимание: ни ErrorVault.com, ни его авторы не несут ответственности за результаты действий, предпринятых при использовании любого из методов ремонта, перечисленных на этой странице — вы выполняете эти шаги на свой страх и риск.
Метод 1 — Закройте конфликтующие программы
Когда вы получаете ошибку во время выполнения, имейте в виду, что это происходит из-за программ, которые конфликтуют друг с другом. Первое, что вы можете сделать, чтобы решить проблему, — это остановить эти конфликтующие программы.
- Откройте диспетчер задач, одновременно нажав Ctrl-Alt-Del. Это позволит вам увидеть список запущенных в данный момент программ.
- Перейдите на вкладку «Процессы» и остановите программы одну за другой, выделив каждую программу и нажав кнопку «Завершить процесс».
- Вам нужно будет следить за тем, будет ли сообщение об ошибке появляться каждый раз при остановке процесса.
- Как только вы определите, какая программа вызывает ошибку, вы можете перейти к следующему этапу устранения неполадок, переустановив приложение.
Метод 2 — Обновите / переустановите конфликтующие программы
Использование панели управления
- В Windows 7 нажмите кнопку «Пуск», затем нажмите «Панель управления», затем «Удалить программу».
- В Windows 8 нажмите кнопку «Пуск», затем прокрутите вниз и нажмите «Дополнительные настройки», затем нажмите «Панель управления»> «Удалить программу».
- Для Windows 10 просто введите «Панель управления» в поле поиска и щелкните результат, затем нажмите «Удалить программу».
- В разделе «Программы и компоненты» щелкните проблемную программу и нажмите «Обновить» или «Удалить».
- Если вы выбрали обновление, вам просто нужно будет следовать подсказке, чтобы завершить процесс, однако, если вы выбрали «Удалить», вы будете следовать подсказке, чтобы удалить, а затем повторно загрузить или использовать установочный диск приложения для переустановки. программа.
Использование других методов
- В Windows 7 список всех установленных программ можно найти, нажав кнопку «Пуск» и наведя указатель мыши на список, отображаемый на вкладке. Вы можете увидеть в этом списке утилиту для удаления программы. Вы можете продолжить и удалить с помощью утилит, доступных на этой вкладке.
- В Windows 10 вы можете нажать «Пуск», затем «Настройка», а затем — «Приложения».
- Прокрутите вниз, чтобы увидеть список приложений и функций, установленных на вашем компьютере.
- Щелкните программу, которая вызывает ошибку времени выполнения, затем вы можете удалить ее или щелкнуть Дополнительные параметры, чтобы сбросить приложение.
Метод 3 — Обновите программу защиты от вирусов или загрузите и установите последнюю версию Центра обновления Windows.
Заражение вирусом, вызывающее ошибку выполнения на вашем компьютере, необходимо немедленно предотвратить, поместить в карантин или удалить. Убедитесь, что вы обновили свою антивирусную программу и выполнили тщательное сканирование компьютера или запустите Центр обновления Windows, чтобы получить последние определения вирусов и исправить их.
Метод 4 — Переустановите библиотеки времени выполнения
Вы можете получить сообщение об ошибке из-за обновления, такого как пакет MS Visual C ++, который может быть установлен неправильно или полностью. Что вы можете сделать, так это удалить текущий пакет и установить новую копию.
- Удалите пакет, выбрав «Программы и компоненты», найдите и выделите распространяемый пакет Microsoft Visual C ++.
- Нажмите «Удалить» в верхней части списка и, когда это будет сделано, перезагрузите компьютер.
- Загрузите последний распространяемый пакет от Microsoft и установите его.
Метод 5 — Запустить очистку диска
Вы также можете столкнуться с ошибкой выполнения из-за очень нехватки свободного места на вашем компьютере.
- Вам следует подумать о резервном копировании файлов и освобождении места на жестком диске.
- Вы также можете очистить кеш и перезагрузить компьютер.
- Вы также можете запустить очистку диска, открыть окно проводника и щелкнуть правой кнопкой мыши по основному каталогу (обычно это C
- Щелкните «Свойства», а затем — «Очистка диска».
Метод 6 — Переустановите графический драйвер
Если ошибка связана с плохим графическим драйвером, вы можете сделать следующее:
- Откройте диспетчер устройств и найдите драйвер видеокарты.
- Щелкните правой кнопкой мыши драйвер видеокарты, затем нажмите «Удалить», затем перезагрузите компьютер.
Метод 7 — Ошибка выполнения, связанная с IE
Если полученная ошибка связана с Internet Explorer, вы можете сделать следующее:
- Сбросьте настройки браузера.
- В Windows 7 вы можете нажать «Пуск», перейти в «Панель управления» и нажать «Свойства обозревателя» слева. Затем вы можете перейти на вкладку «Дополнительно» и нажать кнопку «Сброс».
- Для Windows 8 и 10 вы можете нажать «Поиск» и ввести «Свойства обозревателя», затем перейти на вкладку «Дополнительно» и нажать «Сброс».
- Отключить отладку скриптов и уведомления об ошибках.
- В том же окне «Свойства обозревателя» можно перейти на вкладку «Дополнительно» и найти пункт «Отключить отладку сценария».
- Установите флажок в переключателе.
- Одновременно снимите флажок «Отображать уведомление о каждой ошибке сценария», затем нажмите «Применить» и «ОК», затем перезагрузите компьютер.
Если эти быстрые исправления не работают, вы всегда можете сделать резервную копию файлов и запустить восстановление на вашем компьютере. Однако вы можете сделать это позже, когда перечисленные здесь решения не сработают.
Другие языки:
How to fix Error 1801 (Windows/Nt Error 1801 The Printer Name Is Invalid) — Error 1801: Windows NT has encountered a problem and needs to close. We are sorry for the inconvenience.
Wie beheben Fehler 1801 (Windows/Nt Error 1801 Der Druckername ist ungültig) — Fehler 1801: Windows NT hat ein Problem festgestellt und muss beendet werden. Wir entschuldigen uns für die Unannehmlichkeiten.
Come fissare Errore 1801 (Errore Windows/Nt 1801 Il nome della stampante non è valido) — Errore 1801: Windows NT ha riscontrato un problema e deve essere chiuso. Ci scusiamo per l’inconveniente.
Hoe maak je Fout 1801 (Windows/Nt-fout 1801 De printernaam is ongeldig) — Fout 1801: Windows NT heeft een probleem ondervonden en moet worden afgesloten. Excuses voor het ongemak.
Comment réparer Erreur 1801 (Erreur Windows/Nt 1801 Le nom de l’imprimante n’est pas valide) — Erreur 1801 : Windows NT a rencontré un problème et doit se fermer. Nous sommes désolés du dérangement.
어떻게 고치는 지 오류 1801 (Windows/Nt 오류 1801 프린터 이름이 잘못되었습니다.) — 오류 1801: Windows NT에 문제가 발생해 닫아야 합니다. 불편을 드려 죄송합니다.
Como corrigir o Erro 1801 (Windows / Nt Error 1801 O nome da impressora é inválido) — Erro 1801: O Windows NT encontrou um problema e precisa fechar. Lamentamos o inconveniente.
Hur man åtgärdar Fel 1801 (Windows/Nt-fel 1801 Skrivarnamnet är ogiltigt) — Fel 1801: Windows NT har stött på ett problem och måste avslutas. Vi är ledsna för besväret.
Jak naprawić Błąd 1801 (Błąd Windows/Nt 1801 Nazwa drukarki jest nieprawidłowa) — Błąd 1801: system Windows NT napotkał problem i musi zostać zamknięty. Przepraszamy za niedogodności.
Cómo arreglar Error 1801 (Error 1801 de Windows / Nt El nombre de la impresora no es válido) — Error 1801: Windows NT ha detectado un problema y debe cerrarse. Lamentamos las molestias.
![]() Об авторе: Фил Харт является участником сообщества Microsoft с 2010 года. С текущим количеством баллов более 100 000 он внес более 3000 ответов на форумах Microsoft Support и создал почти 200 новых справочных статей в Technet Wiki.
Об авторе: Фил Харт является участником сообщества Microsoft с 2010 года. С текущим количеством баллов более 100 000 он внес более 3000 ответов на форумах Microsoft Support и создал почти 200 новых справочных статей в Technet Wiki.
Следуйте за нами: ![]()
![]()
![]()
Рекомендуемый инструмент для ремонта:

Этот инструмент восстановления может устранить такие распространенные проблемы компьютера, как синие экраны, сбои и замораживание, отсутствующие DLL-файлы, а также устранить повреждения от вредоносных программ/вирусов и многое другое путем замены поврежденных и отсутствующих системных файлов.
ШАГ 1:
Нажмите здесь, чтобы скачать и установите средство восстановления Windows.
ШАГ 2:
Нажмите на Start Scan и позвольте ему проанализировать ваше устройство.
ШАГ 3:
Нажмите на Repair All, чтобы устранить все обнаруженные проблемы.
СКАЧАТЬ СЕЙЧАС
Совместимость

Требования
1 Ghz CPU, 512 MB RAM, 40 GB HDD
Эта загрузка предлагает неограниченное бесплатное сканирование ПК с Windows. Полное восстановление системы начинается от $19,95.
ID статьи: ACX013432RU
Применяется к: Windows 10, Windows 8.1, Windows 7, Windows Vista, Windows XP, Windows 2000
Совет по увеличению скорости #57
Проверка на наличие плохой памяти в Windows:
Диагностируйте проблему с плохой памятью (RAM) на вашем компьютере с помощью таких инструментов, как memtest86 и Prime95. ОЗУ — один из самых важных компонентов вашего ПК, и иногда он может выйти из строя. Регулярно тестируйте его, чтобы обнаруживать проблемы на ранней стадии.
Нажмите здесь, чтобы узнать о другом способе ускорения работы ПК под управлением Windows
Есть несколько способов решить ошибку «Windows не удается подключиться к принтеру», отличающихся в зависимости от причины возникновения проблемы. Ошибка появляется как при локальном подключении принтера к персональному компьютеру, так и при использовании терминальной фермы.
Терминальная ферма — популярное решение для средних и крупных компаний, когда приложения и устройства работают на сервере, а пользователи подключаются к ним для работы. Вне зависимости от способа использования принтера, при попытке отправить файл на печать, может высвечиваться одна из вариаций ошибки подключения к устройству. Особо беспокоиться не стоит, поскольку решение проблемы обычно занимает не более нескольких минут.
Оглавление:
- Причины, виды и способы решения ошибки
- Включение службы Диспетчер печати
- Установка принтера через локальный порт
- Очистка или замена папки spool
- Если ничего не помогает

Причины ошибки и способы решения
Основными причинами появления ошибки являются: нарушение работы службы диспетчера печати, изменение доступов администраторами системы (актуально для корпоративных компьютеров), физические проблемы с принтером. Ошибку также могут вызывать слетевшие драйвера, вирусная активность или изменение папки spool или библиотек, необходимых для работы с принтерами.
Вернуть принтер к работе достаточно просто. Но для начала следует убедиться, что проблема не вызвана банальными вещами:
- Если на корпоративном компьютере перестало работать подключение к принтеру по причине «Отказано в доступе», стоит убедиться в наличии прав на доступ к устройству. Разграничение прав на корпоративных устройствах обычно идет по крупным группам пользователей, и какие-либо изменения могли затронуть проблемный компьютер. Для решения ситуации следует обратиться к корпоративному системному администратору.
- Не помешает проверить компьютер на вирусы, а также запустить командную строку, ввести
sfc /scannowи нажать Enter для диагностики всей системы. Это действие позволит Windows восстановить нужные библиотеки и системные файлы, если они были повреждены из-за вирусной активности или по иной причине. - Следует убедиться в отсутствии физических проблем с принтером, компьютером и сетью, из-за которых подключение к устройству может отсутствовать.
Ошибка «Windows не удается подключиться к принтеру» имеет дополнительные коды и уведомления, что иногда позволяет разобраться в причине:
- Локальная подсистема печати не выполняется.
- Отказано в доступе.
- Коды ошибки: 0x00000006, 0x00000002, 0x0000000a, 0x00000057, 0x0000007e, 0x00004005, 0x000003eb, 0x000005b3, 0x0000003eb.
На большое количество системных кодов ошибок можно не обращать внимания. Большинство проблем, вызывающих данную ошибку подключения к принтеру, решаются одними и теми же действиями.
Включение службы Диспетчер печати
Эта инструкция поможет в том случае, если система выдает ошибку «Windows не удается подключиться к принтеру. Локальная подсистема печати не выполняется». В Windows 7, 10 и других популярных версиях данная локальная подсистема представлена службой «Диспетчер печати». Она может быть отключена действиями пользователя, в результате работы программ или вирусной активности. Как только служба будет включена заново, ошибка перестанет появляться.
Включение Диспетчера печати через Панель управления:
- Нажать «Пуск», выбрать «Панель управления».
- Перейти в раздел «Администрирование», затем открыть вкладку «Службы». Следует открыть именно вкладку
Службы, а неЛокальные службы, как это по ошибке делают многие пользователи. - Открывшийся список нужно пролистывать до тех пор, пока не будет найдена служба «Диспетчер печати». В старых версиях Windows, в том числе Windows XP, служба носит название «Диспетчер очереди печати».
- Открыть службу двойным кликом левой кнопки мыши.
- В открывшемся окне в пункте «Состояние» должен стоять выбор
Автоматически. Если это не так, следует поставить это значение. - Чуть ниже НЕ должна быть активной кнопка «Запустить». Могут работать «Отключить», «Приостановить» или «Продолжить». Если кнопка «Запустить» активна, ее нужно нажать для запуска службы, поскольку она отключена.
- После этого нужно нажать «Применить» и «Ок», чтобы сохранить все настройки.

После выполнения указанных действий окно с настройками можно закрывать. Служба должна быть включена, в общем списке служб состояние Диспетчера печати должно быть в статусе Выполняется. Тип запуска должен быть выставлен Автоматически.
Если проблема была только в службе, то после выполнения этих действий окно с сообщением «Локальная подсистема печати не выполняется» перестанет беспокоить. Если же была нарушена работа и других компонентов, то включенная служба отключится спустя несколько секунд, а ошибка продолжит появляться. Следует попробовать применить другие способы решения проблемы, а затем включить службу еще раз.
Подключение принтера через локальный порт
Иногда обойти ошибку невыполнения локальной подсистемы печати можно, добавив принтер вручную через настройки оборудования в Панели управления. Принтер может начать корректно отображаться и работать, а заодно появится время на поиск настоящей причины ошибки.
Для добавления устройства нужно прописать доступ к сетевому принтеру:
- Зайти в меню «Пуск», открыть «Панель управления».
- Перейти во вкладку «Устройства и принтеры».
- Нажать по кнопке «Установка принтера» в верхнем меню.
- Из появившихся вариантов меню «Выбор типа устанавливаемого принтера» нужно выбрать «Добавить локальный принтер».
- В следующем окне «Выберите порт принтера» нужно поставить точку на чекбокс
Создать новый порти выбратьТип порта—Local Port. - После нажатия кнопки «Далее» появится окошко «Введите имя порта», в которое нужно ввести путь к подключаемому устройству. Посмотреть путь к принтеру можно в проводнике — к примеру, это может быть userHP Printer Model&
- В следующем окне «Установка драйвера принтера» нужно выбрать производителя устройства в левом столбце «Изготовитель» (например, Canon или Xerox) и модель конкретного принтера в правом столбце «Принтеры». Нажать «Далее».


После добавления устройства и указания драйверов таким способом, принтеры часто начинают исправно работать и перестают выдавать ошибку. Если в окне «Установка драйвера принтера» не оказалось драйверов для нужного устройства — это и есть причина проблемы. Загрузить драйвер можно с официального сайта изготовителя принтера, либо установить с диска, идущего в комплекте с устройством.
Очистка или замена папки spool
При появлении ошибки «Windows не удается подключиться к принтеру. Не существует обработчик печати» следует очистить компьютер от деятельности программы-планировщика spooler. Она сохраняет и сортирует файлы, отправленные на печать, организует очередь для печати для принтеров.
В папках и документах, относящихся к программе spool, может присутствовать большое количество лишних файлов. Многие документы могут оставаться от старых принтеров и не использоваться годами. Ошибка «Не существует обработчик текста» — не единственная проблема, вызванная spool. Документы могут просто не отправляться на печать, либо бесконечно отображаться в режиме «ожидание печати».
Описанный ниже способ подразумевает удаление файлов spooler’а, переустановку драйверов и очистку реестра. Эти действия приводит к необратимому драйверов и удалению устройств из памяти компьютера, и после перезагрузки ПК их придется устанавливать заново. Если этими действиями нет желания заниматься, либо нет необходимых навыков, можно попробовать использовать промежуточное решение: скопировать папку spool с другого компьютера, где проблема при печати не возникает. Также можно скопировать драйвера, если на компьютерах установлены совместимые версии Windows.
Очистка лишнего содержимого папки Spool:
- Сначала требуется перезагрузить компьютер в безопасном режиме. В противном случае очистить нужные папки не получится: они используются системой, при попытке удаления будет появляться сообщение «Отказано в доступе» или «Файл открыт или используется программой». Для запуска безопасного режима нужно несколько раз нажать клавишу F8 во время загрузки компьютера.
- После входа в аккаунт администратора в безопасном режиме нужно открыть проводник и перейти в папку по адресу
С:Windows System32 Spool. - Найти папку по адресу
C:Windows System32 spool prtprocs w32x86(или x64, в зависимости от разрядности системы) и удалить все ее содержимое. - Открыть папку
C:Windows System32 Spool Printersи очистить ее, чтобы удалить все известные Windows установленные принтеры. - Найти и очистить папку
C:Windows System32 Spool Drivers w32x86(в системах с разрядностью x64 путь к папке будет Driversx64). Это действия удалить все драйвера, ранее используемые принтерами. - После очистки указанных папок требуется перезагрузить компьютер, чтобы изменения вступили в силу.
После перезагрузки системы нужно заново установить драйвера для всех используемых принтеров. Ошибка «Не существует обработчик печати» должна перестать беспокоить длительное время. Регулярное появление ошибки возможно на корпоративных серверах, использующих огромное количество различных принтеров и драйверов к ним. Это приводит к большому количеству файлов в очереди на печать и быстрому засорению системы и папок spooler’а лишними файлами. Регулярная очистка файлов позволит избежать появления ошибки, но лучше обратиться к квалифицированным системным администраторам для более качественной настройки системы.
Что делать, если ничего не помогает
В небольшом проценте случаев бывает, что все указанные способы решения не помогают избавиться от появления ошибки. Для этих случаев есть еще несколько советов и ссылок, которые могут помочь разобраться в ситуации самостоятельно и избежать обращения за помощью к специалистам или в сервис.
Что еще можно сделать:
- Проверить наличие на компьютере файла
spoolsv.exe. Его можно найти в строке поиска в меню «Пуск», либо в соответствующей папке в windows/system32. Просканировать файл на наличие вредоносного кода на сайте www.virustotal.com. - Заменить файл
spoolsv.exeили всю папкуspoolс другого компьютера с такой же версией Windows. Это часто помогает, когда ошибка появляется при попытке добавления нового принтера, в процессе установки драйверов. - Если появляется ошибка диспетчера очереди печати или локального обработчика печати, нужно убедиться в наличии файла
Windows System32 spool prtprocs w32x86 winprint.dll. Эта динамическая библиотека необходима для корректной работы диспетчера печати. - Если появляется ошибка «Локальная подсистема печати не выполняется. Перезапустите подсистему или перезагрузите компьютер», но при этом служба «Диспетчер очереди печати» работает нормально, можно попробовать перезагрузить (отключить/включить) службу. После переустановки драйверов и перезагрузки службы нужно перезагрузить компьютер.
- Попробовать воспользоваться советами от Microsoft, связанными с диагностикой и исправлением проблем с принтерами. Страница справки находится на сайте http://support.microsoft.com/mats/.
Если все действия не помогают, следует вернуться к идее отката системы к точке восстановления. Перед этим нужно сохранить все важные данные, которые изменялись с момента последнего момента архивации. После восстановления системы все равно следует диагностировать причину появления ошибки, чтобы вскоре с ней не пришлось столкнуться снова.
| Номер ошибки: | Ошибка 1801 | |
| Название ошибки: | Windows/Nt Error 1801 The Printer Name Is Invalid | |
| Описание ошибки: | Ошибка 1801: Возникла ошибка в приложении Windows NT. Приложение будет закрыто. Приносим извинения за неудобства. | |
| Разработчик: | Microsoft Corporation | |
| Программное обеспечение: | Windows NT | |
| Относится к: | Windows XP, Vista, 7, 8, 10, 11 |
Анализ «Windows/Nt Error 1801 The Printer Name Is Invalid»
Люди часто предпочитают ссылаться на «Windows/Nt Error 1801 The Printer Name Is Invalid» как на «ошибку времени выполнения», также известную как программная ошибка. Чтобы убедиться, что функциональность и операции работают в пригодном для использования состоянии, разработчики программного обеспечения, такие как Microsoft Corporation, выполняют отладку перед выпусками программного обеспечения. Поскольку разработчики программного обеспечения пытаются предотвратить это, некоторые незначительные ошибки, такие как ошибка 1801, возможно, не были найдены на этом этапе.
После первоначального выпуска пользователи Windows NT могут столкнуться с сообщением «Windows/Nt Error 1801 The Printer Name Is Invalid» во время запуска программы. Когда это происходит, конечные пользователи программного обеспечения могут сообщить Microsoft Corporation о существовании ошибки 1801 ошибок. Затем Microsoft Corporation исправляет эти дефектные записи кода и сделает обновление доступным для загрузки. В результате разработчик может использовать пакеты обновлений для Windows NT, доступные с их веб-сайта (или автоматическую загрузку), чтобы устранить эти ошибки 1801 проблемы и другие ошибки.
Сбой во время запуска Windows NT или во время выполнения, как правило, когда вы столкнетесь с «Windows/Nt Error 1801 The Printer Name Is Invalid». Рассмотрим распространенные причины ошибок ошибки 1801 во время выполнения:
Ошибка 1801 Crash — это распространенная ошибка 1801 во время выполнения ошибки, которая приводит к полному завершению работы программы. Обычно это происходит, когда Windows NT не может обрабатывать предоставленный ввод или когда он не знает, что выводить.
Утечка памяти «Windows/Nt Error 1801 The Printer Name Is Invalid» — ошибка 1801 приводит к постоянной утечке памяти Windows NT. Потребление памяти напрямую пропорционально загрузке ЦП. Потенциальные триггеры могут быть «бесконечным циклом», или когда программа выполняет «цикл» или повторение снова и снова.
Ошибка 1801 Logic Error — логическая ошибка возникает, когда Windows NT производит неправильный вывод из правильного ввода. Это может произойти, когда исходный код Microsoft Corporation имеет уязвимость в отношении передачи данных.
Как правило, ошибки Windows/Nt Error 1801 The Printer Name Is Invalid вызваны повреждением или отсутствием файла связанного Windows NT, а иногда — заражением вредоносным ПО. Как правило, самый лучший и простой способ устранения ошибок, связанных с файлами Microsoft Corporation, является замена файлов. Мы также рекомендуем выполнить сканирование реестра, чтобы очистить все недействительные ссылки на Windows/Nt Error 1801 The Printer Name Is Invalid, которые могут являться причиной ошибки.
Распространенные проблемы Windows/Nt Error 1801 The Printer Name Is Invalid
Частичный список ошибок Windows/Nt Error 1801 The Printer Name Is Invalid Windows NT:
- «Ошибка Windows/Nt Error 1801 The Printer Name Is Invalid. «
- «Ошибка программного обеспечения Win32: Windows/Nt Error 1801 The Printer Name Is Invalid»
- «Извините, Windows/Nt Error 1801 The Printer Name Is Invalid столкнулся с проблемой. «
- «К сожалению, мы не можем найти Windows/Nt Error 1801 The Printer Name Is Invalid. «
- «Windows/Nt Error 1801 The Printer Name Is Invalid не может быть найден. «
- «Ошибка запуска в приложении: Windows/Nt Error 1801 The Printer Name Is Invalid. «
- «Файл Windows/Nt Error 1801 The Printer Name Is Invalid не запущен.»
- «Отказ Windows/Nt Error 1801 The Printer Name Is Invalid.»
- «Ошибка в пути к программному обеспечению: Windows/Nt Error 1801 The Printer Name Is Invalid. «
Проблемы Windows NT Windows/Nt Error 1801 The Printer Name Is Invalid возникают при установке, во время работы программного обеспечения, связанного с Windows/Nt Error 1801 The Printer Name Is Invalid, во время завершения работы или запуска или менее вероятно во время обновления операционной системы. При появлении ошибки Windows/Nt Error 1801 The Printer Name Is Invalid запишите вхождения для устранения неполадок Windows NT и чтобы HelpMicrosoft Corporation найти причину.
Причины ошибок в файле Windows/Nt Error 1801 The Printer Name Is Invalid
Эти проблемы Windows/Nt Error 1801 The Printer Name Is Invalid создаются отсутствующими или поврежденными файлами Windows/Nt Error 1801 The Printer Name Is Invalid, недопустимыми записями реестра Windows NT или вредоносным программным обеспечением.
В основном, осложнения Windows/Nt Error 1801 The Printer Name Is Invalid связаны с:
- Поврежденная или недопустимая запись реестра Windows/Nt Error 1801 The Printer Name Is Invalid.
- Вредоносные программы заразили Windows/Nt Error 1801 The Printer Name Is Invalid, создавая повреждение.
- Другая программа (не связанная с Windows NT) удалила Windows/Nt Error 1801 The Printer Name Is Invalid злонамеренно или по ошибке.
- Windows/Nt Error 1801 The Printer Name Is Invalid конфликтует с другой программой (общим файлом).
- Неполный или поврежденный Windows NT (Windows/Nt Error 1801 The Printer Name Is Invalid) из загрузки или установки.
Продукт Solvusoft
Загрузка
WinThruster 2022 — Проверьте свой компьютер на наличие ошибок.
Совместима с Windows 2000, XP, Vista, 7, 8, 10 и 11
Установить необязательные продукты — WinThruster (Solvusoft) | Лицензия | Политика защиты личных сведений | Условия | Удаление
Обновлено 20.10.2021

Добрый день! Уважаемые читатели и гости блога Pyatilistnik.org. В прошлый раз, я вам подробно объяснил как решается проблема, с печатью при ошибке «Не существует обработчик печати», она всего лишь, одна из тысячи, которая вам может повстречаться. Сегодня я покажу, что делать, если при попытке установить принтер, будь, то локальный или на терминальной ферме, вы получаете ошибку доступа, что вашей операционной системе Windows не удается подключиться к принтеру, хотя все права есть. Как и обычно, все оказывается очень просто.
Возможные причины ошибки доступа к принтеру
Давайте для начала опишу свою ситуацию. Есть терминальная ферма на Windows Server, если кто-то не знает, что это такое, то это мощный сервер или группа серверов, на которые заходят пользователи из вне, для работы с приложениями установленными на них, очень распространенный вариант сейчас в крупных и средних компаниях. Пользователь работая на терминальном сервере, пытается распечатать документ, но его принтер либо не видится вообще, либо при попытке к нему обратиться выдает сообщение с ошибкой:
Подключение к принтеру: Windows не удается подключиться к принтеру. Отказано в доступе
И такое сообщение может быть и с локальным устройством, вплоть до последней версии Windows 10 Fall Creators Update.

Возможные причины, на что следует обратить внимание:
- Проверить права на доступ к принтеру, актуально для корпоративных принтеров, где системные администраторы, дают возможность пользоваться устройством, по принципу групп, подробнее читайте в статье, про безопасность принтеров и разграничение прав.
- Проблема с драйверами устройства, об этом ниже
- Физическая проблема с принтером
- Принтер находится в автономном режиме (Обязательно проверьте, что не установлена галка)
- Проблемы с SNMP трафиком (Попробуйте его отключить)
Разновидность ошибки
Давайте я приведу самые распространенные коды ошибок в данной ситуации, когда Windows не удается подключиться к принтеру. Отказано в доступе:
- 0x00000002
- 0x0000000a
- 0x00000006
- 0x00000057
- 0x00004005
- 0x0000007e
- 0x000003eb
- 0x00000214
- 0x00000bcb
Решение проблемы с подключением к принтеру
Причина одна и кроется она в цифровой подписи драйверов принтеров, а точнее в отсутствии данной подписи. Если драйвера на устройства подписаны не валидным с точки зрения Microsoft сертификатом или вообще без него, то он таки драйвера не принимает, считая это потенциальной угрозой, в следствии чего ваше устройство перестает работать. Это не новая проблема, но после очередного обновления KB3170455 или KB5005030, проверка цифровой подписи драйверов, ужесточилась.
Напоминаю, что описанные методы решения проблемы, вначале применялись к принтерам на терминальной ферме, но решение актуально и к локальным устройствам, подключенным по USB
- Можете полностью отключить проверку цифровой подписи драйверов, как это делать я описывал, посмотрите. В Windows 10 она обязательная и ужесточенная.
- Можете удалить обновление KB3170455, но думаю это не лучший вариант, когда есть в разы проще. (Для этого в командной строке введите wusa.exe /uninstall /KB:3170455 или через окно параметров сервера, или панель управления)

- Правка реестра Windows.
Так как у меня в основном на работе операционная система windows 10 и с нее не удается подключиться к принтеру на терминальном сервере, где есть драйвера без цифровой подписи, чтобы не делать большого количества телодвижений и кучей перезагрузок, я для принтеров, которые испытывают проблемы, поставлю один параметр, который все поправит.
Что вы делаете, вы открываете реестр и переходите вот по такому пути, лично я для быстрого поиска по реестру использую утилиту register jump, делается это либо локально, если принтер подключен по USB, либо же на сервере терминалов, если используются они.
HKLMSystemCurrentControlSetControlPrintEnviroments Windowsx64DriversVersion-3Модель вашего принтера
В моем случае это HP M1212, но таких полным полно, Canon, Xerox и так далее.
Находим там параметр PrinterDriverAttributes, по умолчанию там будет стоять значение 0, нужно поменять его на 1. После чего вы смело перезагружаете службу печати либо же сам сервер.

Данный метод, действует в 90 процентах случаев, если вам не помогло, то ниже я привожу дополнительные методы решения данной проблемы.
Дополнительные методы решения ошибок 0x00000002, 0x0000000a, 0x00000006, 0x00000057
Если ваши клиенты так и не могут подключиться к терминальным принтерам, то попробуйте очистить ветку реестра:
HKEY_LOCAL_MACHINESOFTWAREMicrosoftWindows NTCurrentVersionPrintProvidersClient Side Rendering Print ProviderServers
В моем случае, я удалил серверы с сервера-печати, убедитесь, что у вас тут будет пусто. После чего можете перезапустить сервер или службу печати.

Еще на Windows 7 бывает ошибка 0x0000007e «Windows не удается подключиться к принтеру. Не существует обработчик печати» при попытке подключить те же сетевые принтеры, решается все пересозданием порта печати. Порт это некое указание, где искать ваше устройство.
Через правый клик, перейдите в свойства печати, вкладка «Порты». Находите текущий порт, и удаляете его.Затем нажимаете добавить.

Указываем стандартный TCP/IP порт для сетевого принтера.

У вас откроется мастер добавления порта.

Указываем ip адрес или DNS имя принтера и имя порта.

Так же можете проверить, что на вкладке «Доступ» стоит галка, разрешающая его. Теперь ваше устройство доступно по сети. Попробуйте снова к нему обратиться по UNC пути им вашего сервера печати (если есть)имя принтера. Например, printserversumsungcolor

Еще советую попробовать утилиту диагностики Print-Spooler-Repair-Tool. Это поможет вам исправить ошибку 0x0000007e и, что не существует обработчик печати. Надеюсь данная заметка оказалась для вас полезной, если есть еще какие-либо методы, то пишите о них в комментариях.
Обновление 16.09.21
После очередного обновления безопасности повалилась новая волна обращений по проблеме с принтерами:
Connect to printer Windows cannot connect to the printer. Operation failed with error 0x0000011b
Проблема в том, что Microsoft попыталась закрыть брешь в обороне Print Nightmare, через обновление:
- KB5005030 — Windows Server 2019
- KB5005565 и KB5005568, KB5005566 — Windows 10
- KB5005613, KB5005627 — Windows 8.1 и Windows Server 2012
- KB5005563 — Windows 7
- kb5006670
Смысл в том, что теперь не обладая административными правами, вы не можете установить принтер. Выход из этого пока такой, это отключение параметра реестра RestrictDriverInstallationToAdministrators.
Вам нужно пройти в реестре Windows по пути:
HKEY_LOCAL_MACHINESoftwarePolicies MicrosoftWindows NTPrintersPointAndPrint
И выставить для RestrictDriverInstallationToAdministrators значение «0». Не забываем перезагрузиться.

Так же вы можете добавить и через командную строку, введя;
reg add «HKEY_LOCAL_MACHINESoftwarePoliciesMicrosoftWindows NTPrintersPointAndPrint» /v RestrictDriverInstallationToAdministrators /t REG_DWORD /d 0 /f
Исправление ошибки 0x0000011b через групповую политику
То же самое можно сделать и через групповую политику, для этого создайте RestrictDriverInstallationToAdministrators со значением 0. Идем в:
Конфигурация компьютера — Настройка — Конфигурация Windows — реестр ()
Прописываем:
-
- Действие — Создать или заменить, если он уже есть
- Путь раздела — SoftwarePolicies MicrosoftWindows NTPrintersPointAndPrin
- Имя параметра — RestrictDriverInstallationToAdministrators
- Тип — Reg_Dword
- Значение — 0

Далее обновлять политику.
так же политику можно создавать и для пользователя, в ветке конфигурация пользователя
Что с безопасностью теперь
оговорюсь, что удаление KB или выставление RestrictDriverInstallationToAdministrators на «0», возвращает дыру безопасности Print Nightmare, это нужно понимать. Тут два решения, первое долгое, ждать когда MS сделает новое обновление, неизвестно когда, или же сделать вот такую конструкцию.
Мы будим давать пользователю устанавливать принтер, а затем менять параметр реестра RestrictDriverInstallationToAdministrators на 1 и заново закрывать дыру, на полном автомате.
Вам необходимо, как я описывал выше создать ключ RestrictDriverInstallationToAdministrators со значением «0′. Далее, откройте планировщик задач, через окно выполнить.

Создаете задачу и задайте ей имя.

Обязательно укажите, что запускать нужно от имени «NT AUTHORITYСИСТЕМА» и выставлена галка «Выполнить с наивысшими привилегиями». Так же выставите, что это задание будет для Windows 7 и выше.

Переходим на вкладку триггеры, и создаем новый. Укажите, что задачу нужно выполнять например, каждые 15 минут. То есть, вы на время установки меняете удобным для вас способом параметр RestrictDriverInstallationToAdministrators на «0», а автоматическое задание, потом само его поменяет на 1 и закроет уязвимость Print Nightmare.

теперь перейдем на вкладку «действия». Прописываем:
- Программа или сценарий — C:WindowsSystem32cmd.exe
- В качестве аргументов — /c reg add «HKEY_LOCAL_MACHINESoftwarePoliciesMicrosoftWindows NTPrintersPointAndPrint» /v RestrictDriverInstallationToAdministrators /t REG_DWORD /d 1 /f
Все это теперь и будит, коряво, но защищать вас от Print Nightmare и давать возможность устанавливать драйвера, минуя все ошибки по типу 0x0000011b.

Все то же самое, можно сделать и через GPO через немедленную задачу, найти ее можно в разделе:
Конфигурация пользователя — настройка — Конфигурация Windows — Параметры панели управления — Назначенные задания
Создайте там «Немедленную задачу (Windows 7 и выше)».

Вот как у меня выглядит задание.


Надуюсь, что вы смогли устранить ошибку «Windows не удается подключиться к принтеру».
В настоящее время я сталкиваюсь с проблемой возврата HANDLE NULL с сетевых принтеров.
//NOTE:szDriver is the driver location
//my device name = "somelocationHP Color LaserJet CP3505 PCL 6",
HANDLE hDC;
hDC = CreateDC(szDriver,(char*)pDevMode->dmDeviceName,NULL,pDevMode);
hDC вернет NULL, даже если я дважды проверил свой принтер и сделал тестовую печать.
я положил вызов GetLastError (), который возвращает мне ошибку 1801, что означает, что имя принтера неверно.
Затем я еще раз посмотрел на pDevMode-> dmDeviceName, который выглядит как усеченный. Он показывает только часть моего фактического имени принтера.
2
Решение
Позже я нашел ссылку на MSDN DEVMODE:
http://msdn.microsoft.com/en-us/library/windows/desktop/dd183565(v=vs.85).aspx
Он заявил:
«dmDeviceName
Массив символов с нулевым символом в конце, который указывает «понятное» имя принтера или дисплея; например, «PCL / HP LaserJet» в случае PCL / HP LaserJet. Эта строка является уникальной среди драйверов устройств. Обратите внимание, что это имя может быть усечено для размещения в массиве dmDeviceName..»
Кажется, есть ограничение в 35 символов, все, что за ним будет усечено. Это было довольно плохо, потому что в настоящее время многие сетевые принтеры имеют длинные имена.
Затем я скопировал принтер с длинным именем в ЛОКАЛЬНОЕ ПЕРЕМЕННОЕ (до того, как я присвоил значение в dmDeviceName) и пропустил его (вместо непосредственного использования dmDeviceName), затем он отлично работает для меня.
Вот как я это сделал:
//NOTE:szDriver is the driver location
//my device name = "somelocationHP Color LaserJet CP3505 PCL 6",
HANDLE hDC;
//use local variable
char szPrinterName [255];
//NOTE:strcpysz is our own function copies a string into its destination with 0 terminator
//You can do it differently
strcpysz (szPrinterName,sizeof(szPrinterName), "somelocationHP Color LaserJet CP3505 PCL 6");
//in this case
//(char*)pDevMode->dmDeviceName will be "somelocationHP Color Laser" <-TRUNCATED
hDC = CreateDC(szDriver,szPrinterName,NULL,pDevMode);
Тогда я могу получить свою ручку ….
Надеюсь это поможет!
5
Другие решения
Вам нужно сделать что-то более сложное, чтобы получить полное имя принтера, а не усеченное до 32 символов:
PG_PRINTDLGW pd;
PrintDlgW(&pd)
LPDEVNAMES dvn;
dvn = (LPDEVNAMES) GlobalLock(pd.hDevNames) ;
// full name will be at:
(wchar_t *)dvn + dvn->wDeviceOffset;
0
- Remove From My Forums
-
Question
-
Server:
Windows 2008 R2 SP1
HP UPD 5.7.0.16448 PCL6Client:
Windows 7 SP1 x64Problem:
Every time GPP replaces a printer, Windows is logging the following two error messages:
- Failed to upgrade printer settings for printer PCNAMEPRRINTERNAME,10,LocalOnly driver C:Windowssystem32spoolDRIVERSx643hpmdp155.dll. Error: 0. The device settings for the printer are set to those configured by the manufacturer.
- Failed to upgrade printer settings for printer PRINTERNAME,10 driver HP Universal Printing PCL 6 (v5.7.0).
Error: 1801. The device settings for the printer are set to those configured by the manufacturer.
Details:
From the error tool, it appears that error 1801 means ERROR_INVALID_PRINTER_NAME. However, the printer IS being installed and functional.
Found http://technet.microsoft.com/en-us/library/cc773827%28v=ws.10%29.aspx and followed the guide to set printer defaults on the print server. It did not fix the problem.
Found http://support.microsoft.com/kb/2618460 (Event ID’s commonly associated with point and print restrictions). Yes, Point and Print restrictions are enabled so users can install printers/drivers from the department print server w/o admin permissions.
None of the other errors mentioned are logged. Users do not have problems installing printers.If GPP setting is changed for the printer from REPLACE to UPDATE, then the error messages above do not occur. GPP bug?
Есть несколько способов решить ошибку «Windows не удается подключиться к принтеру», отличающихся в зависимости от причины возникновения проблемы. Ошибка появляется как при локальном подключении принтера к персональному компьютеру, так и при использовании терминальной фермы.
Терминальная ферма — популярное решение для средних и крупных компаний, когда приложения и устройства работают на сервере, а пользователи подключаются к ним для работы. Вне зависимости от способа использования принтера, при попытке отправить файл на печать, может высвечиваться одна из вариаций ошибки подключения к устройству. Особо беспокоиться не стоит, поскольку решение проблемы обычно занимает не более нескольких минут.
Оглавление:
- Причины, виды и способы решения ошибки
- Включение службы Диспетчер печати
- Установка принтера через локальный порт
- Очистка или замена папки spool
- Если ничего не помогает

Причины ошибки и способы решения
Основными причинами появления ошибки являются: нарушение работы службы диспетчера печати, изменение доступов администраторами системы (актуально для корпоративных компьютеров), физические проблемы с принтером. Ошибку также могут вызывать слетевшие драйвера, вирусная активность или изменение папки spool или библиотек, необходимых для работы с принтерами.
Вернуть принтер к работе достаточно просто. Но для начала следует убедиться, что проблема не вызвана банальными вещами:
- Если на корпоративном компьютере перестало работать подключение к принтеру по причине «Отказано в доступе», стоит убедиться в наличии прав на доступ к устройству. Разграничение прав на корпоративных устройствах обычно идет по крупным группам пользователей, и какие-либо изменения могли затронуть проблемный компьютер. Для решения ситуации следует обратиться к корпоративному системному администратору.
- Не помешает проверить компьютер на вирусы, а также запустить командную строку, ввести
sfc /scannowи нажать Enter для диагностики всей системы. Это действие позволит Windows восстановить нужные библиотеки и системные файлы, если они были повреждены из-за вирусной активности или по иной причине. - Следует убедиться в отсутствии физических проблем с принтером, компьютером и сетью, из-за которых подключение к устройству может отсутствовать.
Ошибка «Windows не удается подключиться к принтеру» имеет дополнительные коды и уведомления, что иногда позволяет разобраться в причине:
- Локальная подсистема печати не выполняется.
- Отказано в доступе.
- Коды ошибки: 0x00000006, 0x00000002, 0x0000000a, 0x00000057, 0x0000007e, 0x00004005, 0x000003eb, 0x000005b3, 0x0000003eb.
На большое количество системных кодов ошибок можно не обращать внимания. Большинство проблем, вызывающих данную ошибку подключения к принтеру, решаются одними и теми же действиями.
Включение службы Диспетчер печати
Эта инструкция поможет в том случае, если система выдает ошибку «Windows не удается подключиться к принтеру. Локальная подсистема печати не выполняется». В Windows 7, 10 и других популярных версиях данная локальная подсистема представлена службой «Диспетчер печати». Она может быть отключена действиями пользователя, в результате работы программ или вирусной активности. Как только служба будет включена заново, ошибка перестанет появляться.
Включение Диспетчера печати через Панель управления:
- Нажать «Пуск», выбрать «Панель управления».
- Перейти в раздел «Администрирование», затем открыть вкладку «Службы». Следует открыть именно вкладку
Службы, а неЛокальные службы, как это по ошибке делают многие пользователи. - Открывшийся список нужно пролистывать до тех пор, пока не будет найдена служба «Диспетчер печати». В старых версиях Windows, в том числе Windows XP, служба носит название «Диспетчер очереди печати».
- Открыть службу двойным кликом левой кнопки мыши.
- В открывшемся окне в пункте «Состояние» должен стоять выбор
Автоматически. Если это не так, следует поставить это значение. - Чуть ниже НЕ должна быть активной кнопка «Запустить». Могут работать «Отключить», «Приостановить» или «Продолжить». Если кнопка «Запустить» активна, ее нужно нажать для запуска службы, поскольку она отключена.
- После этого нужно нажать «Применить» и «Ок», чтобы сохранить все настройки.

После выполнения указанных действий окно с настройками можно закрывать. Служба должна быть включена, в общем списке служб состояние Диспетчера печати должно быть в статусе Выполняется. Тип запуска должен быть выставлен Автоматически.
Если проблема была только в службе, то после выполнения этих действий окно с сообщением «Локальная подсистема печати не выполняется» перестанет беспокоить. Если же была нарушена работа и других компонентов, то включенная служба отключится спустя несколько секунд, а ошибка продолжит появляться. Следует попробовать применить другие способы решения проблемы, а затем включить службу еще раз.
Подключение принтера через локальный порт
Иногда обойти ошибку невыполнения локальной подсистемы печати можно, добавив принтер вручную через настройки оборудования в Панели управления. Принтер может начать корректно отображаться и работать, а заодно появится время на поиск настоящей причины ошибки.
Для добавления устройства нужно прописать доступ к сетевому принтеру:
- Зайти в меню «Пуск», открыть «Панель управления».
- Перейти во вкладку «Устройства и принтеры».
- Нажать по кнопке «Установка принтера» в верхнем меню.
- Из появившихся вариантов меню «Выбор типа устанавливаемого принтера» нужно выбрать «Добавить локальный принтер».
- В следующем окне «Выберите порт принтера» нужно поставить точку на чекбокс
Создать новый порти выбратьТип порта—Local Port. - После нажатия кнопки «Далее» появится окошко «Введите имя порта», в которое нужно ввести путь к подключаемому устройству. Посмотреть путь к принтеру можно в проводнике — к примеру, это может быть \userHP Printer Model&
- В следующем окне «Установка драйвера принтера» нужно выбрать производителя устройства в левом столбце «Изготовитель» (например, Canon или Xerox) и модель конкретного принтера в правом столбце «Принтеры». Нажать «Далее».


После добавления устройства и указания драйверов таким способом, принтеры часто начинают исправно работать и перестают выдавать ошибку. Если в окне «Установка драйвера принтера» не оказалось драйверов для нужного устройства — это и есть причина проблемы. Загрузить драйвер можно с официального сайта изготовителя принтера, либо установить с диска, идущего в комплекте с устройством.
Очистка или замена папки spool
При появлении ошибки «Windows не удается подключиться к принтеру. Не существует обработчик печати» следует очистить компьютер от деятельности программы-планировщика spooler. Она сохраняет и сортирует файлы, отправленные на печать, организует очередь для печати для принтеров.
В папках и документах, относящихся к программе spool, может присутствовать большое количество лишних файлов. Многие документы могут оставаться от старых принтеров и не использоваться годами. Ошибка «Не существует обработчик текста» — не единственная проблема, вызванная spool. Документы могут просто не отправляться на печать, либо бесконечно отображаться в режиме «ожидание печати».
Описанный ниже способ подразумевает удаление файлов spooler’а, переустановку драйверов и очистку реестра. Эти действия приводит к необратимому драйверов и удалению устройств из памяти компьютера, и после перезагрузки ПК их придется устанавливать заново. Если этими действиями нет желания заниматься, либо нет необходимых навыков, можно попробовать использовать промежуточное решение: скопировать папку spool с другого компьютера, где проблема при печати не возникает. Также можно скопировать драйвера, если на компьютерах установлены совместимые версии Windows.
Очистка лишнего содержимого папки Spool:
- Сначала требуется перезагрузить компьютер в безопасном режиме. В противном случае очистить нужные папки не получится: они используются системой, при попытке удаления будет появляться сообщение «Отказано в доступе» или «Файл открыт или используется программой». Для запуска безопасного режима нужно несколько раз нажать клавишу F8 во время загрузки компьютера.
- После входа в аккаунт администратора в безопасном режиме нужно открыть проводник и перейти в папку по адресу
С:Windows System32 Spool. - Найти папку по адресу
C:Windows System32 spool prtprocs w32x86(или x64, в зависимости от разрядности системы) и удалить все ее содержимое. - Открыть папку
C:Windows System32 Spool Printersи очистить ее, чтобы удалить все известные Windows установленные принтеры. - Найти и очистить папку
C:Windows System32 Spool Drivers w32x86(в системах с разрядностью x64 путь к папке будет Driversx64). Это действия удалить все драйвера, ранее используемые принтерами. - После очистки указанных папок требуется перезагрузить компьютер, чтобы изменения вступили в силу.
После перезагрузки системы нужно заново установить драйвера для всех используемых принтеров. Ошибка «Не существует обработчик печати» должна перестать беспокоить длительное время. Регулярное появление ошибки возможно на корпоративных серверах, использующих огромное количество различных принтеров и драйверов к ним. Это приводит к большому количеству файлов в очереди на печать и быстрому засорению системы и папок spooler’а лишними файлами. Регулярная очистка файлов позволит избежать появления ошибки, но лучше обратиться к квалифицированным системным администраторам для более качественной настройки системы.
Что делать, если ничего не помогает
В небольшом проценте случаев бывает, что все указанные способы решения не помогают избавиться от появления ошибки. Для этих случаев есть еще несколько советов и ссылок, которые могут помочь разобраться в ситуации самостоятельно и избежать обращения за помощью к специалистам или в сервис.
Что еще можно сделать:
- Проверить наличие на компьютере файла
spoolsv.exe. Его можно найти в строке поиска в меню «Пуск», либо в соответствующей папке в windows/system32. Просканировать файл на наличие вредоносного кода на сайте www.virustotal.com. - Заменить файл
spoolsv.exeили всю папкуspoolс другого компьютера с такой же версией Windows. Это часто помогает, когда ошибка появляется при попытке добавления нового принтера, в процессе установки драйверов. - Если появляется ошибка диспетчера очереди печати или локального обработчика печати, нужно убедиться в наличии файла
Windows System32 spool prtprocs w32x86 winprint.dll. Эта динамическая библиотека необходима для корректной работы диспетчера печати. - Если появляется ошибка «Локальная подсистема печати не выполняется. Перезапустите подсистему или перезагрузите компьютер», но при этом служба «Диспетчер очереди печати» работает нормально, можно попробовать перезагрузить (отключить/включить) службу. После переустановки драйверов и перезагрузки службы нужно перезагрузить компьютер.
- Попробовать воспользоваться советами от Microsoft, связанными с диагностикой и исправлением проблем с принтерами. Страница справки находится на сайте http://support.microsoft.com/mats/.
Если все действия не помогают, следует вернуться к идее отката системы к точке восстановления. Перед этим нужно сохранить все важные данные, которые изменялись с момента последнего момента архивации. После восстановления системы все равно следует диагностировать причину появления ошибки, чтобы вскоре с ней не пришлось столкнуться снова.
Fix We Can T Find Printer You Re Trying Install
 Чтобы исправить различные проблемы с ПК, мы рекомендуем Restoro PC Repair Tool: Это программное обеспечение исправит распространенные компьютерные ошибки, защитит вас от потери файлов, вредоносных программ, сбоев оборудования и оптимизирует ваш компьютер для достижения максимальной производительности. Исправьте проблемы с ПК и удалите вирусы прямо сейчас, выполнив 3 простых шага:
Чтобы исправить различные проблемы с ПК, мы рекомендуем Restoro PC Repair Tool: Это программное обеспечение исправит распространенные компьютерные ошибки, защитит вас от потери файлов, вредоносных программ, сбоев оборудования и оптимизирует ваш компьютер для достижения максимальной производительности. Исправьте проблемы с ПК и удалите вирусы прямо сейчас, выполнив 3 простых шага:
- Скачать Restoro PC Repair Tool который поставляется с запатентованными технологиями (имеется патент Вот ).
- Нажмите Начать сканирование чтобы найти проблемы Windows, которые могут вызывать проблемы с ПК.
- Нажмите Починить все для устранения проблем, влияющих на безопасность и производительность вашего компьютера
- Restoro был загружен0читатели в этом месяце.
После обновления ОС Windows вы можете столкнуться с некоторыми проблемами совместимости с подключенными устройствами, такими как принтеры и сканер. В последнее время многие пользователи Windows 10 сообщают об ошибке 1801 при печати.
Вот как один пользователь описал ошибку на Сообщество Microsoft Форум:
Мой компьютер обновил окна, и мой принтер сейчас не подключен. Когда я иду добавить устройство, он видит принтер, но я получаю сообщение об ошибке: «Мы не можем найти принтер, который вы пытаетесь установить. Проверьте, не был ли переименован принтер, и попробуйте установить его снова или обратитесь за помощью к сетевому администратору »
Если вас также беспокоит эта проблема, вот несколько советов по устранению неполадок, которые помогут вам решить ее в Windows 10.
Как исправить ошибку принтера 1801 в Windows 10?
1. Отключите брандмауэр и антивирус.

- Нажмите на Начало и выберите Настройки.
- Идти к Обновления и безопасность.
- Нажми на Безопасность Windows вкладка на левой панели.
- открыто Сетевой экран и защита сети.
- В новом окне щелкните активную в данный момент сеть. Вы должны увидеть (активный) текст рядом с сетью.
- Прокрутите вниз до Брандмауэр Защитника Windows раздел.
- Переключите переключатель, чтобы выключить брандмауэр Защитника Windows.
Если у вас возникли проблемы с открытием приложения ‘Настройки’, взгляните на Эта статья чтобы решить проблему.
Отключить антивирус

- Если у тебя есть сторонний антивирус установлен, попробуйте временно отключить его.
- Щелкните правой кнопкой мыши значок антивируса на панели задач и выберите «Отключить / выключить защиту».
- Если такой вариант не задан, просто откройте антивирус и временно отключите защиту.
Отключение антивируса и брандмауэра может помочь вам решить проблему, если ошибка возникает при добавлении принтера в вашу сеть. Не забудьте включить брандмауэр и антивирус, как только проблема будет решена.
Ваш антивирус блокирует печать в Windows 10? Ознакомьтесь с этим руководством и быстро устраните проблему.
2. Добавьте принтер как администратор.

- Нажмите Windows Key + R , чтобы открыть Run.
- Тип контроль и нажмите Хорошо открыть Панель управления .
- Щелкните правой кнопкой мыши на Добавить принтер.
- Выбрать Запустить от имени администратора.
Запуск мастера добавления принтера с правами администратора может помочь вам решить проблему. Однако обратите внимание, что это применимо только к более старой версии Windows, и эта опция недоступна в Windows 10.
Вы не можете открыть панель управления? Взгляните на это пошаговое руководство найти решение.
формат ресурса не поддерживается twitch
3. Очистите записи реестра.

- Нажмите Windows Key + R , чтобы открыть Run.
- Тип regedit и нажмите Хорошо открыть Редактор реестра .
- в Редактор реестра, щелкнуть Файл> Экспорт.
- Введите имя файла и сохраните его в надежном месте. Это позволит сохранить копию файлов реестра в качестве резервной копии.
- В редакторе реестра перейдите в следующее место:
HKLMSystemCurrentControlSetControlPrintEnvironmentsDrivers - Теперь найдите ключ, соответствующий описанию вашего принтера.
- Щелкните правой кнопкой мыши ключ и выберите Удалять.
- Закройте редактор реестра.
- Теперь попробуйте добавить принтер и проверьте, есть ли улучшения.
Нет доступа к редактору реестра? Все не так страшно, как кажется. Проверять, выписываться это руководство и решим вопрос быстро.
Ищете лучшие очистители реестра для Windows 10? Найдите их в этом потрясающем списке.
4. Обновите драйверы принтера.

- Нажмите Начало и введите Устройство.
- Нажмите на Диспетчер устройств .
- Разверните Очереди принтеров раздел.
- Щелкните правой кнопкой мыши свой принтер и выберите Обновить Водитель.
- Выбрать Автоматический поиск обновленного программного обеспечения драйвера .
- Windows просканирует и загрузит все ожидающие обновления драйвера.
- После установки перезагрузите компьютер и проверьте наличие улучшений.
Windows не может автоматически найти и загрузить новые драйверы? Не волнуйтесь, у нас есть правильное решение для вас.
Если проблема не исчезнет, посетите веб-сайт производителя принтера и загрузите последнюю версию драйвера для вашего принтера. Установите драйвер и посмотрите, поможет ли это.
Вы также можете проверить наличие обновлений Windows. Microsoft стремится выпускать обновления, чтобы исправить любые проблемы, вызванные обновлением.
Ошибка принтера 1801 — частое явление после обновления Windows. Следуйте инструкциям в этой статье, чтобы исправить ошибки принтера. Сообщите нам, какой метод помог вам устранить ошибку в комментариях.
Также не забудьте оставить там любые другие вопросы или предложения, которые могут у вас возникнуть.
ЧИТАЙТЕ ТАКЖЕ:
INTELLIGENT WORK FORUMS
FOR COMPUTER PROFESSIONALS
Contact US
Thanks. We have received your request and will respond promptly.
Log In
Come Join Us!
Are you a
Computer / IT professional?
Join Tek-Tips Forums!
- Talk With Other Members
- Be Notified Of Responses
To Your Posts - Keyword Search
- One-Click Access To Your
Favorite Forums - Automated Signatures
On Your Posts - Best Of All, It’s Free!
*Tek-Tips’s functionality depends on members receiving e-mail. By joining you are opting in to receive e-mail.
Posting Guidelines
Promoting, selling, recruiting, coursework and thesis posting is forbidden.
Students Click Here
Win32 Error 1801 ‘Invalid_Printer_Name’Win32 Error 1801 ‘Invalid_Printer_Name’(OP) 30 Nov 05 09:28 When a coworker of mine attempts to print multiple documents, some of the documents get lost between his computer and our printer. It’s seemingly random which ones, and an error message isn’t displayed saying the print job couldn’t be completed, simply an error log in the System Log. The error log reads as follows: CODEThe document Microsoft Office Outlook — Memo Style owned by xxx failed to print on printer \wcp55wcp55. Data type: NT EMF 1.008. Size of the spool file in bytes: 28288. Number of bytes printed: 0. Total number of pages in the document: 2. Number of pages printed: 0. Client machine: \xxx. Win32 error code returned by the print processor: 1801. The error log shown above is produced when trying to print from outlook, however, he’s reproduced the problem while printing AutoCAD files aswell. The error code 1801 correlates to: ‘ERROR_INVALID_PRINTER_NAME’. The printer name \wcp55wcp55 is correct, though, so I don’t think this error is very helpful. I recently upgraded his memory from 384mb to 512mb, thinking a lack of memory may have been the problem, but the symptom persists. Proper up-to-date drivers are installed (PCL drivers I believe), and his computer is up to date with Windows updates. Red Flag SubmittedThank you for helping keep Tek-Tips Forums free from inappropriate posts. |
Join Tek-Tips® Today!
Join your peers on the Internet’s largest technical computer professional community.
It’s easy to join and it’s free.
Here’s Why Members Love Tek-Tips Forums:
 Talk To Other Members
Talk To Other Members- Notification Of Responses To Questions
- Favorite Forums One Click Access
- Keyword Search Of All Posts, And More…
Register now while it’s still free!
Already a member? Close this window and log in.
Join Us Close
