При запуске приложений в Windows 7/8/10 система может вернуть ошибку «Эта программа заблокирована групповой политикой. Для получения дополнительной информации обратитесь к системному администратору».

Ошибка почти во всех случаях вызвана тем, что пользователь в процессе решения проблем с каким-то приложением включил политику ограничения программного обеспечения и забыл ее отключить. Также она иногда вызывается ПО, например сторонней программой безопасности, настроенной на блокировку определенных приложений. Рассмотрим способы решения этой неполадки.
Отключение политики ограничения применения программного обеспечения
Откройте новый лист Блокнота и введите или вставьте следующий код:
REG ADD HKLMSOFTWAREPoliciesMicrosoftWindowsSaferCodeIdentifiers /v DefaultLevel /t REG_DWORD /d 0x00040000 /f

Нажмите Ctrl + S для сохранения нового документа. Откроется окно с выбором места для сохранения. Укажите папку, в которую ходите сохранить документ, щелкните на выпадающий список типа файла и выберите «Все файлы». Присвойте ему любое имя, только обязательно укажите расширение *.bat, затем щелкните на кнопку «Сохранить».
В Проводнике или другом файловом менеджере перейдите в ту папку, в которой сохранили BAT-файл и запустите двойным щелчком мыши. Подтвердите это действие в следующем окне.
BAT-файл запустит командную строку и выполнит в ней указанную программу. После ее завершения перезагрузите компьютер.
Попробуйте запустить программу, которая была заблокирована групповой политикой.
Отключение групповых политик с помощью редактора реестра
Если запуск программ все еще заблокирован, попробуйте удалить все настроенные групповые политики в реестре Windows.
Откройте Редактор реестра командой regedit из диалогового окна Win + R.

В левой панели навигации перейдите в раздел:
HKEY_LOCAL_MACHINE — Software — Policies
Щелкните правой кнопкой мыши на вложенный раздел Microsoft, выберите «Удалить» и подтвердите это действие на «ОК».
Тем же способом удалите раздел Microsoft в локации:
HKEY_CURRENT_USER — Software — Policies
Затем перейдите по пути:
HKEY_CURRENT_USER — Software — Microsoft — Windows — CurrentVersion
Найдите вложенный раздел Group Policy Objects, правым щелчком мыши по нему вызовите контекстное меню и выберите «Удалить». Этим же способом удалите Policies.
Закройте редактор, и перезагрузите компьютер. Откройте программу и проверьте, заблокирован ли ее запуск групповой политикой.
Отключение функции блокировки в Symantec Endpoint Protection
Это решение предназначено для тех пользователей, у которых установлен антивирус Symantec Endpoint Protection. Этот пакет безопасности включает функцию блокировки запуска всех приложений на съемных дисках. Попробуйте ее отключить.
Откройте антивирус и перейдите на вкладку Управления приложениями и устройствами. Затем выберите Управление приложениями.Проверьте, что флажок на опции блокировки запуска программ со съемных носителей не установлен. В противном случае снимите отметку и сохраните изменения.

Закройте антивирус, перезапустите компьютер. Изменения вступят в силу после перезагрузки, после чего проверьте, заблокирован ли запуск программ.
При попытке запустить приложение или программу на компьютере под управлением Windows 7/8/10 многие пользователи сообщают, что соответствующее приложение или программа не открывается и появляется сообщение об ошибке, в котором говорится, что приложение или программа не могут быть открыты, поскольку они заблокированы групповой политикой. Все сообщение об ошибке гласит:
«Эта программа заблокирована групповой политикой. Для получения дополнительной информации обратитесь к своему системному администратору.«
Групповая политика — это удобная утилита Windows для сетевых администраторов, которая может использоваться для развертывания политик пользователей, безопасности и сетевых политик для всей сети компьютеров на уровне отдельных машин. Эта проблема была и остается проблемой для бесчисленных пользователей Windows 7/8/10 и может затрагивать широкий спектр различных приложений и программ и даже может затрагивать более одной программы/приложения на одном пораженном компьютере.

Почти во всех случаях эта проблема вызвана тем, что пользователь включил политику ограничения программного обеспечения и забыл об этом или другое приложение или ошибка каким-то образом включила политику ограничения программного обеспечения. Однако эта проблема также может быть вызвана программой — например, сторонней программой безопасности — настроенной на блокирование запуска определенных приложений, которая по какой-то причине отображает сообщение «Эта программа заблокирована групповой политикой» сообщение об ошибке, когда пользователь пытается запустить заблокированное приложение.
Поскольку существует множество различных возможных причин возникновения данной проблемы, существует и широкий спектр различных перспективных решений, наиболее эффективными из которых являются следующие:
Решение 1: Отключите политику ограничения программного обеспечения с помощью команды .файл BAT
Откройте новый экземпляр Блокнот.
Введите или вставьте следующий текст в пустой экземпляр Блокнот:
REG ADD HKLMSOFTWAREPoliciesMicrosoftWindowsSaferCodeIdentifiers /v DefaultLevel /t REG_DWORD /d 0x00040000 /f
Нажмите Ctrl + S сохранить новый документ.
Перейдите к месту, где вы хотите сохранить файл.
Откройте выпадающее меню перед Сохранить как и нажмите на Все файлы.
Вы можете назвать файл как угодно, главное, чтобы он имел тип .BAT Например, назвав файл решение.bat будет работать нормально.
Нажмите на Сохраните.
Перейдите к месту, где вы сохранили файл .BAT файл и дважды щелкните на нем, чтобы запустить его.
Если во всплывающем окне появится запрос на подтверждение действия, подтвердите его.
Файл .BAT файл запустит Командная строка и выполните запрограммированную в нем команду, но это займет всего пару секунд даже на самом медленном компьютере. После того как .BAT файл готов к запуску, выполните команду и Командная строка был закрыт, перезапустить ваш компьютер.

Когда компьютер загрузится, попробуйте запустить (каждое из) соответствующих приложений, и они должны запуститься успешно.
Решение 2: Удалите все настроенные групповые политики с помощью редактора реестра
Когда групповая политика настраивается в сети, значения реестра для созданной групповой политики добавляются в реестры каждого отдельного компьютера, подключенного к сети. Это справедливо и для политики ограничения ПО, поэтому вы можете отключить политику ограничения ПО, используя редактор реестра для удаления всех настроенных групповых политик. Чтобы сделать это, вам необходимо:
Нажмите кнопку Логотип Windows ключ + R открыть Запустить
Введите regedit в Запустить диалоговое окно и нажмите Введите запустить Редактор реестра.
В левой панели Редактор реестра, перейдите в следующий каталог:
HKEY_LOCAL_MACHINE > Программное обеспечение > Политики
В левой панели найдите и щелкните правой кнопкой мыши на файле Microsoft подключ Политики ключ реестра, нажмите кнопку Удалить в контекстном меню и нажмите на Да в появившемся всплывающем окне подтвердить действие.
В левой панели Редактор реестра, перейдите в следующий каталог:
HKEY_CURRENT_USER > Программное обеспечение > Policies
В левой панели найдите и щелкните правой кнопкой мыши по пункту Microsoft подклавишу под Policies ключ реестра, нажмите на Удалить в контекстном меню и нажмите кнопку Да в появившемся всплывающем окне подтвердить действие.
В левой панели Редактор реестра, перейдите в следующий каталог:
HKEY_CURRENT_USER > Программное обеспечение > Microsoft > Windows > CurrentVersion
В левой панели найдите и щелкните правой кнопкой мыши по пункту Объекты групповой политики под-ключ под CurrentVersion ключа реестра нажмите на Удалить откройте контекстное меню и нажмите на Да в появившемся всплывающем окне, чтобы подтвердить действие.
В левой панели Редактор реестра, перейдите в следующий каталог:
HKEY_CURRENT_USER > Программное обеспечение > Microsoft > Windows > CurrentVersion
В левой панели найдите и щелкните правой кнопкой мыши на Policies под-ключ в разделе CurrentVersion ключ реестра, нажмите на Удалить в контекстном меню и нажмите на Да в появившемся всплывающем окне для подтверждения действия.
Закройте Редактор реестра.
Перезапустите компьютер.
Когда компьютер загрузится, если политика ограничения программного обеспечения была включена, она больше не будет действовать, и вы сможете успешно запускать и работать со всеми затронутыми программами.
Примечание: Если при попытке данного решения вы обнаружите, что один из ключей реестра, который необходимо удалить, отсутствует на вашем компьютере, просто пропустите этот шаг и перейдите к следующему.
Решение 3: Отключите функцию блокировки программ Symantec Endpoint Protection
Symantec Endpoint Protection поставляется с опцией блокировки запуска всех программ на съемных дисках, и включение этой опции может привести к «Эта программа заблокирована групповой политикой» при попытке запустить заблокированную программу появляется сообщение об ошибке. Если это так, вы сможете решить проблему, просто отключив функцию блокировки программ Symantec Endpoint Protection. Для этого вам необходимо:
Запустите Symantec Endpoint Protection Manager.
Найдите и перейдите в папку программы Управление приложениями и устройствами
В левой части Управление приложениями и устройствами окно, нажмите на Управление приложениями.
Убедитесь, что флажок рядом с Блокировать запуск программ со съемных дисков (AC2) Политика контроля приложений пуста и не отмечена, что означает, что политика отключена. Если флажок установлен и политика включена, снимите флажок и отключите ее.

Сохраните внесенные вами изменения.
Закройте Symantec Endpoint Protection Manager.
Перезагрузите компьютер — изменения вступят в силу после загрузки компьютера, после чего вы сможете проверить, была ли решена проблема.
Примечание: Это решение подходит только для тех пользователей, на компьютерах которых установлена Symantec Endpoint Protection.
This program is blocked by Group Policy [FIX]
by Milan Stanojevic
Milan has been enthusiastic about technology ever since his childhood days, and this led him to take interest in all PC-related technologies. He’s a PC enthusiast and he… read more
Updated on August 29, 2019

Have you ever encountered This program is blocked by Group Policy error on your PC? Fortunately for you, this error is relatively simple to fix, and today we’ll show you how to fix it for good.
Here’s how one user on Technet Microsoft forums reported the issue:
I’m an IT technician and one of my clients has suddenly experienced an issue whereby they can no longer execute two programs without right clicking and selecting “Run As Administrator”. This happened “out of the blue” and without any warning or trigger event. The user has been running this same configuration for months before this issue started happening.
If they just click the icon and do a normal execute they receive the message “Program blocked by Group Policy”.
How do I unblock a program that is blocked by the administrator?
1. Disable the Software Restriction Policy
- Press Windows Key + X -> Select Command Prompt (Admin).
- Run the following command in the Command Prompt:
REG ADD HKLMSOFTWAREPoliciesMicrosoft
WindowsSaferCodeldentifiers /v DefaultLevel /t REG_DWORD /d 0x00040000 /f

- After it will appear the message that is OK, you can reboot your computer to save the changes and hopefully, the issue will be fixed.
2. Delete Registry Keys
- Press Windows Key + R -> Type regedit -> Press Enter to open Registry Editor.
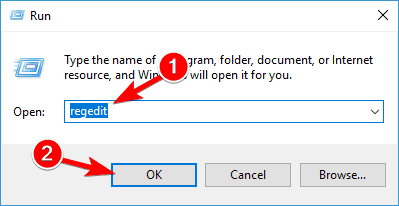
- Go to the next registry key: HKEY_CURRENT_USERSoftwareMicrosoftWindows.
- Then select CurrentVersionPoliciesExplorerDisallowRun.
- Press DisallowRun and if appears at Data: msseces.exe, right-click on it (msseces.exe) and Delete.
- To save changes, you have to reboot your computer and see if the error message still appears.
Can’t run Group Policy Editor on Windows 10 Home Edition? Try this simple fix!
3. Create a New User Account
- Press Windows Key + I to open Settings -> then press Accounts.
- Select Family & other people (you can find it in the left-hand menu) -> Add someone else o this PC.
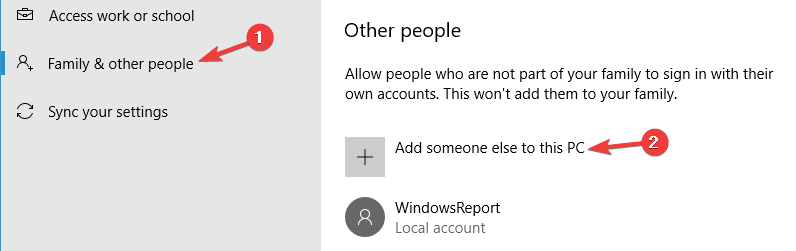
- Press on I doesn’t have this person’s sign-in information.
- Click on Add a user without a Microsoft Account.
- Create the new username and password for the new account and press Next.
- Next, you have to Sign In with this new user account.
- Check if the problem is still there.
There you go, few simple solutions that should help you out
RELATED STORIES YOU SHOULD CHECK OUT:
- The group policy client service failed the logon error on Windows 10 [FIX]
- Full Fix: Corrupt local group policy on Windows 10, 8.1, 7
- How to edit the Group Policy on Windows 10, 8.1
![]()
Пользователи операционной системы Windows при активации какого-либо программного обеспечения иногда получают такое уведомление: «Эта программа заблокирована групповой политикой. За дополнительными сведениями обращайтесь к системному администратору». При этом запускаемая программа раньше работала, а теперь нет.
В частном порядке такая ситуация чаще всего случается, когда пользователи самостоятельно решали какую-то проблему с программой и включили политику ограничения этой программы, а в дальнейшем просто забыли ее отключить. Когда такое сообщение появляется на офисном компьютере, тогда, скорее всего, системный администратор собственноручно наложил ограничения на какой-либо софт.
Чуть реже уведомление «эта программа заблокирована групповой политикой» может появляться из-за воздействия стороннего программного обеспечения на вашу программу, то есть когда политика безопасности одного приложения блокирует работу другого приложения. В общем, давайте разбираться, как можно решить такую ситуацию.
Что такое групповая политика безопасности в Windows
Групповая политика — это перечень настроек операционной системы, которые одновременно применяются для нескольких устройств. Чаще всего групповую политику разрабатывает системный администратор. Например, у системного администратора в обслуживании несколько десятков компьютеров офисных работников. Он создает групповую политику настроек системы для всех компьютеров сразу. Таким образом получается однотипная рабочая среда для всех компьютеров.
Например, в офисе нельзя запускать браузер и выходить в интернет или запускать плеер для просмотра фильмов. В этом случае эти ограничения вносятся в групповую политику и тем самым «накладываются» на все компьютеры из группы. После этих манипуляций, если кто-то в офисе попытается запустить плеер, чтобы посмотреть фильм, в ответ высветится уведомление о том, что «эта программа заблокирована групповой политикой».
Редактор групповой политики Windows 7
Чтобы отредактировать групповую политику, в Windows присутствует специальный редактор групповой политики. Однако он был не всегда и появился только в Windows 7 Максимальная. В Windows 7 домашней или базовой версии его не было, поэтому редактировать групповую политику приходилось через изменение параметров реестра.
Чтобы запустить редактор групповой политики на Windows, если он там присутствует, нужно:
Открыть окно меню «Выполнить».
Ввести там команду «gpedit.msc» и нажать «Ок».
Далее откроется окно группового редактора, где можно будет выполнить необходимые конфигурации.
В редакторе можно конфигурировать отдельно пользователя и устройство, поэтому есть вероятность, что на вашем устройстве был отредактирован пользователь устройства, а сообщение «эта программа заблокирована групповой политикой» появилось потому, что вы вошли в устройство не под тем пользователем. Главное, что можно сделать в редакторе, — это активировать:
запрет на установку программ в Windows;
запрет на запуск программ в Windows.
Подробнее о том, как можно правильно применять редактор групповой политики в операционной системе Windows, мы расскажем в следующих статьях. А сегодня давайте решим проблему с сообщением «эта программа заблокирована групповой политикой».
Как разрешить проблему с уведомлением «эта программа заблокирована групповой политикой»
Если вы пользуетесь офисным компьютером и на нем присутствуют подобные ограничения, тогда обойти их очень трудно. Легче — попросить системного администратора снять ограничения либо же искать обходные пути.
В частном порядке решить возникшую проблему можно одним из трех способов:
Воспользоваться редактором групповой политики, если ваша версия Windows его поддерживает (как его вызвать, мы описали чуть выше). Найти там программу, попавшую под ограничения, не составит труда.
Отключить в групповой политике ограничение на использование конкретного программного обеспечения.
Отключить групповую политику, используя редактор реестра.
Как отключить в групповой политике ограничение ПО
Откройте программу «Блокнот». Впишите туда вот такую команду: REG ADD HKLM<программное обеспечение, которое заблокировано групповой политикой>PoliciesMicrosoftWindowsSaferCodeIdentifiers /v DefaultLevel /t REG_DWORD /d 0x00040000 /f.
Потом нужно сохранить этот документ в какой-либо папке. Но самое важное — сохранить этот документ с расширением «.bat».
После этого нужно открыть папку, где сохранен bat-документ, и запустить этот документ двойным кликом.
Bat-документ активирует командную строку и выполнит определенные команды, которые отключат групповые ограничения для программного обеспечения, указанного в команде.
Вам останется только перезагрузить компьютер и активировать программное обеспечение, при активации которого показывалось уведомление «эта программа заблокирована групповой политикой».
Как отключить групповую политику с помощью редактора реестра
Может получиться так, что первый способ не сработает по каким-то причинам. Тогда можно воспользоваться редактором реестра.
Активируйте окно меню «Выполнить».
Введите там команду: «regedit». Вам откроется редактор реестра. Далее будьте осторожны.
Перейдите по пути: «HKEY_CURRENT_USER Software Microsoft Windows».
Найдите в нем пункт «CurrentVersion» и откройте его.
Далее отыщите «Group Policy Objects» и удалите этот раздел.
После этого сохраните внесенные изменения, перезагрузите компьютер и активируйте программу, попавшую под ограничения.
Заключение
Обычно сообщение «эта программа заблокирована групповой политикой» исчезает после использования одного из вышеописанных способов. Иногда в качестве решения данной проблемы еще используют возможности антивируса, так как в некоторых антивирусах есть встроенная возможность редактировать ограничение на запуск приложений на устройстве. Если в вашем антивирусе есть такая возможность, значит, можете ею воспользоваться.
В случаях, когда ограничение на использование программы наложено на пользователя, помогает создание нового пользователя и работа с компьютером от его имени. В общем, явного решения сообщения «эта программа заблокирована групповой политикой» нет, если оно возникло спонтанно, поэтому придется экспериментировать, чтобы найти выход из этой ситуации.
Иногда, при очередном запуске Защитника Windows, он не включится и на вашем мониторе появится ошибка 0x800704ec со следующим сообщение:
Эта программа заблокирована групповой политикой. За дополнительными сведениями обращайтесь к системному администратору.
Понятное дело, что при появлении этого сообщения запустить Защитник Windows вы не сможете. По факту, данная ошибка не является “ошибкой” как таковой, так как программное обеспечение и операционная система специально созданы в такой манере.
Причина “ошибки” заключается в том, что помимо Защитника Windows на вашем компьютере работает еще и сторонний антивирус, и именно этот антивирус отключает Защитник Windows во избежания программных конфликтов в вашей операционной системе.
Чтобы избавиться от этой неурядицы, попробуйте выполнить нижеуказанные методы для исправления ошибки 0x800704ec.
Содержание
- Решаем ошибку 0x800704ec при запуске Защитника Windows
- Метод №1 Удаление стороннего антивируса
- Метод №2 Корректировка в Реестре Windows
- Метод №3 Локальная групповая политика
- Метод №4 Включить службу Защитника Windows
Решаем ошибку 0x800704ec при запуске Защитника Windows
Метод №1 Удаление стороннего антивируса
Проблема может быть исправлена простой деинсталляцией антивирусного программного обеспечения, чтобы на вашем компьютере из защиты остался только лишь Защитник Windows. Для этого сделайте следующее:
- Нажмите одновременно клавиши Win+R, пропишите в строку «Выполнить» appwiz.cpl и нажмите Enter.
- Найдите вызывающий проблему антивирус, нажмите на него правой кнопкой мыши и выберите «Удалить».
- Подтвердите все запросы, если те появятся на вашем экране.
- После процесса удаления антивируса, перезагрузите свой компьютер для подтверждения изменений.
Теперь ваш Защитник Windows должен спокойно запуститься, а ошибка 0x800704ec исчезнуть. Однако, если он все еще не запускается, то попробуйте выполнить следующее:
- Нажмите правой кнопкой мыши на «Пуск» и выберите из контекстного меню пункт «Панель управления».
- Перейдите в пункт «Защитник Windows».
- Убедитесь, что ваш Защитник Windows находится в активированном состоянии.
Если этот метод вам не помог, то можно воспользоваться решением для проблемы с ошибкой 0x800704ec через Реестр Windows.
Метод №2 Корректировка в Реестре Windows
В некоторых случаях, первый метод может не сработать, но не переживайте, так как есть еще один метод, который должен исправить ситуацию с ошибкой 0x800704ec и заключается он в редактировании Реестра Windows. Сейчас мы поясним все, что вам нужно сделать:
- Нажмите Win+R, впишите regedit и нажмите Enter для запуска окна Реестра Windows.
- Далее пройдите путем «HKEY_LOCAL_MACHINE – Software – Policies – Microsoft».
- Выберите раздел «Windows Defender».
- Два раза кликните на запись «Default».
- Выставьте «Значение – 0».
- Нажмите Ок.
- Затем нажмите комбинацию клавиш Win+X и выберите «Панель управления».
- Перейдите в раздел Защитник Windows и убедитесь, что тот находится в активированном состоянии.
Если вышеуказанные шаги не смогли вам помочь с ошибкой 0x800704ec при запуске Защитника Windows, то попробуйте вот эти шаги:
- Повторите действия, с помощью которых вы открывали Реестр Windows и пройдите тем же путем.
- Выберите «DisableAntiSpyware».
- Нажмите два раза на запись «Default».
- Выставьте «Значение – 0».
- Повторите действия с проверкой Защитника Windows и удостоверьтесь, что тот находится в активированном состоянии.
Метод №3 Локальная групповая политика
Иногда проблема может заключаться не в Защитнике Windows и самой системе, но в том, что Защитник может быть отключен через Локальную групповую политику. Если ошибка 0x800704ec возникла именно из-за этого, то исправить такую ситуацию не составит труда. Для этого сделайте следующее:
- Нажмите комбинацию клавиш Win+R, впишите в пустую строку gpedit.msc и нажмите Enter, чтобы открыть Редактор локальной групповой политики.
- Далее пройдите путем «Конфигурация компьютера – Административные шаблоны – Компоненты Windows – Windows Defender».
- Нажмите два раза на политику «Выключить Защитник Windows».
- Перед вами появится окно с названием «Выключить Защитник Windows». Убедитесь, что галочка в этом окне стоит напротив параметра «Не задано».
- Затем нажмите «Применить» и «Ок».
После пройденных действий, попробуйте запустить Защитник Windows и убедитесь, что ошибка 0x800704ec была устранена.
Метод №4 Включить службу Защитника Windows
Если вы не имеете у себя на компьютере никаких установленных антивирусных программ и все равно не можете включить Защитник Windows, то есть вероятность, что служба данного программного обеспечения попросту отключена. В случае этого ее нужно запустить. Для этого сделайте следующее:
- Нажмите клавиш Win+R, пропишите services.msc и нажмите Enter.
- Найдите в списке служб «Защитник Windows» и кликните его дважды.
- Выставьте «Тип запуска – Автоматически» и нажмите на кнопку «Запустить», если того требует ситуация.
Если служба была отключена, то вы нашли свой источник проблемы в виде ошибки 0x800704ec и успешно исправили ее включением службы Защитника Windows.

