Браузер пишет, что не может найти страницу или сервер
- 1 Диагностика проблемы
- 1.1 Проверка данных DNS
- 1.2 Ошибки в настройке DNS для домена
- 1.2.1 1. Домен не привязан к хостингу, так как у домена указаны некорректные NS-сервера
- 1.2.2 2. Некорректно выполнена привязка домена к стороннему хостингу (актуально для пользователей сервиса DNS-хостинг)
Если после ввода адреса вашего сайта вам выводится одно из перечисленных ниже сообщений, это значит, что у сайта могут быть проблемы с DNS.
- «К сожалению, Google Chrome не может найти страницу»
- «Сервер не найден. Firefox не может найти сервер»
- «ERR_NAME_NOT_RESOLVED»
- «Server not found»
- «Не удалось найти IP-адрес сервера»
- «404 страница не найдена»
- «Проблема при загрузке страницы, сервер не найден»

Если вы не знаете, что такое DNS, рекомендуем ознакомиться со статьей Что такое DNS, принципы работы.
Диагностика проблемы
Для того, чтобы информация о DNS обновилась, необходимо около 24 часов (для некоторых зон этот период может составлять 72 часа). Перед дальнейшими действиями следует убедиться, что ошибка не связана с процессом обновления DNS. Узнать текущую информацию о DNS-настройках домена можно через WHOIS или DIG. Подробнее об этом ниже по тексту.
Примечание: Бывают ситуации, когда обновился DNS, но еще не успел обновиться кеш браузера. Если ваш сайт доступен в режиме браузера инкогнито, то для решения проблемы достаточно удалить файлы cookies и очистить кеш вашего браузера. Если очистка не помогла, откройте один из анономайзеров («Хамелеон», «DeepPrism» и др). Если сайт открывается, то DNS-записи ещё не обновились. Необходимо проверить доступность сайта позже.
Проверка данных DNS
Получить данные DNS можно через сервисы WHOIS или DIG. WHOIS — это протокол, который позволяет получить регистрационные данные домена. DIG — это утилита, которая предназначена для выполнения запросов к DNS-серверам, предоставляет данные по DNS-записям.
Проверку DNS посредством WHOIS и DIG можно осуществить через разные сервисы, например, через WHOIS и DIG от reg.ru. Ниже указаны основные моменты, на которые стоит обратить внимание при диагностике ситуации, когда браузер не может отобразить страницу.
При проверке через WHOIS обратите внимание на то, какие NS серверы прописаны у домена (Name Server или Сервер DNS). Если указаны те, которые использовались ранее, следует дождаться обновления DNS.
При проверке через DIG дополнительно обратите внимание на данные DNS-записи типа А. Запись типа А — это адресная запись, которая связывает домен с IP-адресом (хостингом или сервером).
Интерпретация результатов при проверке домена через DIG:
- Результат проверки: Указаны неактуальные DNS-сервера. DNS информация не обновилась. > Рекомендации: Необходимо дождаться обновления и проверить позже.
- Результат проверки: Указаны корректные DNS-сервера, но отсутствует запись типа А. (см. пример на рис. 2). > Рекомендации: Домен не привязан к хостингу. Не обходимо проверить настройки привязки (см. ниже по тексту).
- Результат проверки: Указаны корректные DNS-сервера, запись А присутствует. > Рекомендации: Необходимо дождаться обновления DNS у вашего провайдера. Вы можете попробовать открыть сайт через через сервисы, предоставляющие web-proxy.
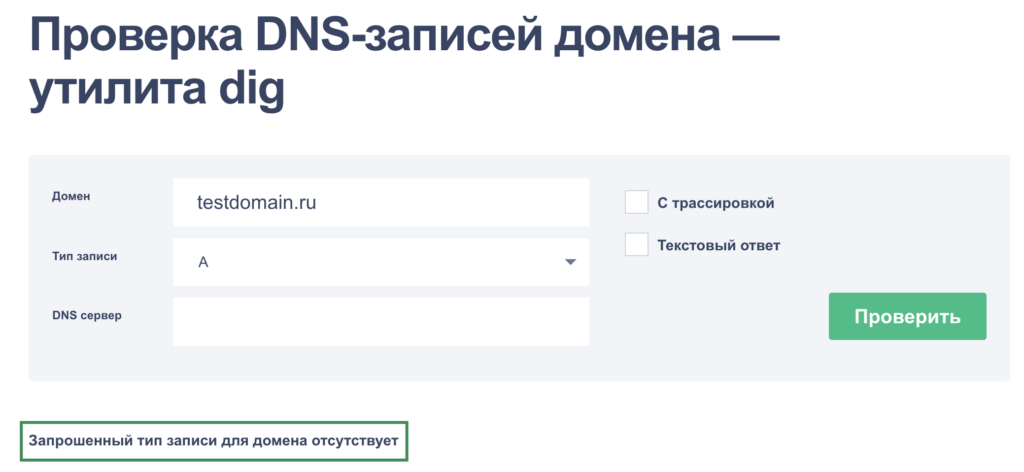
Ошибки в настройке DNS для домена
1. Домен не привязан к хостингу, так как у домена указаны некорректные NS-сервера
Обратите внимание! Если у вас используется хостинг от Former, для корректной работы сайта должны быть прописаны следующие NS-сервера: ns1.hformer.com и ns2.hformer.com. Если NS сервера введены некорректно или указаны другие сервера, то при попытке получить доступ к сайту возникнет ошибка.
Для того, чтобы узнать, какие NS-записи указаны для вашего домена выполните инструкцию, указанную в статье Как узнать, какие DNS-серверы прописаны для домена?. Для того, чтобы изменить NS-записи, просто укажите корректный вариант в настройках домена и сохраните результат (см. рис. 3). См. подробнее в статье Как прописать DNS для домена в личном кабинете Former.
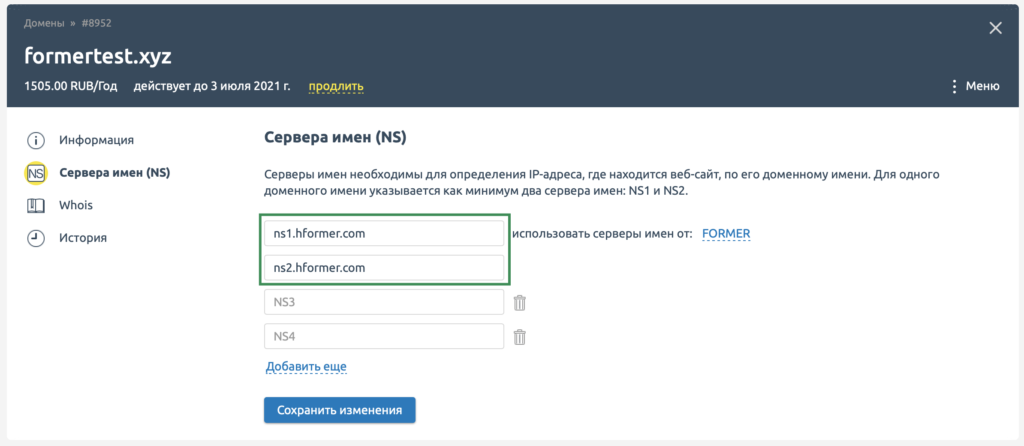
2. Некорректно выполнена привязка домена к стороннему хостингу (актуально для пользователей сервиса DNS-хостинг)
Для корректной привязки домена к хостингу домен должен быть указан в без www (см. рис. 4). Также, обратите внимание на то, какой IP-адрес указан у записи типа А. Возможно он указан некорректно.
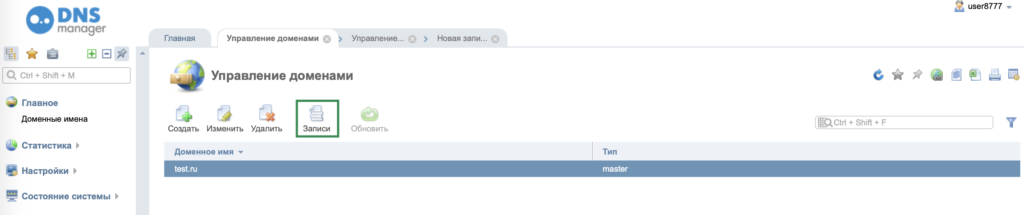
Для проверки данных домена авторизуйтесь в DNS-менеджере и, далее перейдите в раздел Главное > Доменные имена. Доменные имена должны быть указаны согласно примеру на рисунке 4. Для проверки ресурсных записей выберите нужный домен и перейдите и нажмите Записи. С полной инструкцией по настройке DNS можно ознакомиться по ссылке.
Браузер пишет, что не может найти страницу или сервер
При попытке зайти на сайт наблюдается сообщение браузера:
- «К сожалению, Google Chrome не может найти страницу»,
- «Сервер не найден. Firefox не может найти сервер»,
- «ERR_NAME_NOT_RESOLVED»,
- «Server not found»,
- «Не удалось найти IP-адрес сервера»,
- «404 страница не найдена»,
- «Проблема при загрузке страницы, сервер не найден»,
или сообщение от любого другого браузера о том, что запрашиваемая страница не найдена на этом сервере.
Это значит, что проблема связана с работой службы DNS. Как исправить?
Пропишите DNS-серверы для домена
Проверьте, корректные ли DNS прописаны для домена. Узнать, какие DNS прописаны для домена можно по инструкции: Как узнать, какие DNS-серверы прописаны для домена
Узнать, какие DNS должны быть прописаны, можно по инструкции: Какие DNS-серверы прописать для домена
- если у вас хостинг сайтов, воспользуйтесь справкой: Как привязать домен к хостингу,
- если у вас сервер VPS: Как привязать домен к VPS.
После того, как вы пропишите DNS, необходимо подождать обновления информации на DNS-серверах интернет-провайдеров (около 24 часов), после этого сайт должен появиться в Интернет. Принципы работы DNS и почему домены начинают работать не сразу
Если вы недавно изменили DNS
Если вы недавно сменили DNS-серверы для домена и получили ошибку «не удается найти DNS-адрес сервера», то это нормальное явление. Недоступность сайта носит временный характер и связана с обновлением DNS-серверов интернет-провайдеров по всему миру.
В большинстве случаев обновление DNS-серверов происходит в течение суток. Если после смены DNS-серверов прошло более 24 часов, рекомендуем обратиться к вашему интернет-провайдеру с просьбой обновить DNS-кэш для вашего домена.
После смены DNS прошло более 24 часов
Важно: очистите кэш браузера. Ваш браузер мог закэшировать страницу с недоступностью вашего домена и теперь при запросе к сайту подставляет устаревшие данные из своей памяти. Для того чтобы очистить кэш, перейдите по адресу вашего сайта и нажмите «Ctrl» + «F5».
Если очистка кэша браузера не помогла, проверьте, открывается ли ваш сайт через 2ip.ru (введите адрес вашего сайта и нажмите Открыть). Если сайт открывается, значит вам просто нужно дождаться обновления информации на DNS-серверах интернет-провайдеров.
Если сайт через 2ip не открывается, выполните шаги:
-
1.
Перейдите на страницу сервиса whois, введите имя недоступного домена и нажмите Проверить.
-
2.
- если у вас хостинг REG.RU, для домена должны быть прописаны DNS-серверы: ns1.hosting.reg.ru, ns2.hosting.reg.ru,
- если у вас VPS или Dedicated сервер, для домена должны быть прописаны: ns5.hosting.reg.ru, ns6.hosting.reg.ru.
Если DNS прописаны ошибочно, воспользуйтесь справкой:
Как привязать домен к хостингу
Как привязать домен к VPS
Важно: Еще раз обращаем ваше внимание на то, что если у вас заказан хостинг REG.RU, для домена должны быть прописаны DNS-серверы ns1.hosting.reg.ru и ns2.hosting.reg.ru.
Если же вы видите любые другие DNS-серверы или бесплатные DNS-серверы REG.RU (ns1.reg.ru и ns2.reg.ru) вам необходимо узнать, с какого сервера должен открываться сайт, для этого необходимо проверить ресурсные записи. Переходите к шагу 3.
-
3.
Откройте страницу on-line проверки DNS-записей.
Введите имя домена, в выпадающем списке выберите тип записи «А» и укажите опцию «С трассировкой». Это позволит проверить работу DNS начиная с корневых серверов:
Возможны следующие варианты:
1 вариант
2 вариант
3 вариант
Для недоступного домена отображаются предыдущие DNS-серверы в строках
имя_недоступного_домена число NS имя_dns_сервера
Это означает, что для данного домена еще не обновлена информация о DNS-серверах, и необходимо ожидать завершения обновления.
Указаны верные DNS-серверы, но отсутствуют строки с записями типа «А»:
В большинстве случаев это означает, что домен не добавлен в панели управления хостингом. Для добавления домена воспользуйтесь справкой: Как добавить домен на хостинг
Если для вашего домена прописаны DNS-серверы «ns1.reg.ru» и «ns2.reg.ru», необходимо также прописать запись типа «А» на IP-адрес сервера в личном кабинете REG.RU: Настройка ресурсных записей для домена. IP-адрес сервера можно узнать в разделе Информация о включённых сервисах и паролях доступа.
И записи типа «NS» и записи типа «А» присутствуют:
Это связано с обновлением кэша DNS-серверов вашего интернет-провайдера. Обновление происходит обычно в течение 24 часов, реже дольше.
Вы также можете попробовать открыть сайт через другого интернет-провайдера, либо через сервисы, предоставляющие web-proxy.
Ошибка 404, либо Error 404 Not Found — ошибка, которая появляется, если браузеру не удалось обнаружить на сервере указанный URL.

Сообщение об ошибке 404
Что означает ответ 404
Error 404 Not Found отображается по-разному: «HTTP 404 не найден», «Ошибка 404 Not Found», «404 Страница не найдена». Смысл надписи всегда остаётся тем же: страница отсутствует либо просто не работает. Not Found в переводе означает «не найдено».
Ошибка 404 — классический код ответа по протоколу HTTP. Он свидетельствует, что связь с сервером установлена, но данных по заданному запросу на сервере нет.
Однако если просто ввести в поисковую строку произвольный набор символов, то браузер не покажет ошибку 404 Not Found — появится сообщение, что установить соединение с конкретным сервером невозможно.
Разберёмся в техническом формировании ответа Error 404 Not Found.
Техническая сторона вопроса. При связи по HTTP браузер запрашивает указанный URL и ждёт цифрового ответа. То есть любой запрос пользователя направляется на сервер размещения искомого сайта. Когда браузеру удаётся связаться с сервером, он получает кодированный ответ. Если запрос корректный и страница найдена, отправляется ответ с кодом 200 OK, что соответствует благополучной загрузке. При отсутствии страницы отправляется ответ об ошибке.
Что значит код «404». В ответе 404 первая четвёрка указывает на то, что запрос был чрезмерно длительным или в самом адресе была ошибка. Ноль предполагает синтаксическую неточность. Завершающая цифра кода отображает конкретную причину ошибки — «4» означает отсутствие данной ссылки.
Какие ещё ошибки бывают. Ошибку 404 не нужно путать с другими ответами, которые указывают на невозможность связи с сервером. Например, ошибка 403 сообщает, что доступ к URL ограничен, а ответ «Сервер не найден» свидетельствует, что браузер не смог обнаружить место размещения сайта.

Google на 404 странице сообщает о возможных причинах ошибки
Причины ошибки
Причины, по которым HTTP возвращает ответ 404 Not Found:
- Неверный адрес. К примеру, при ручном наборе пользователь допустил опечатку в адресе либо ссылка ведёт на несуществующую страницу. При этом домен должен быть написан верно. Если пользователь ошибется в названии домена, страница вообще не загрузится (без показа ошибки).
- Битая ссылка. Это нерабочий URL, который никуда не ведёт. Данный вариант иногда возникает при внутренней перелинковке. К примеру, раньше страница существовала, а потом её удалили и забыли убрать ссылку.
- Удалённая страница. Когда пользователь попытается перейти на удалённую с сервера страницу, он также увидит ошибку 404. Ссылка для перехода может сохраниться в браузерных закладках или на сторонних ресурсах.
- Неправильный редирект на страницу с изменённым адресом. Допустим, в процессе редизайна URL изменили, но оставили без внимания связанные ссылки.
- Неполадки на сервере. Это самый редкий вариант.
В большинстве ситуаций ошибка 404 отображается, когда не удаётся обнаружить нужную страницу на доступном сервере.

Причины отсутствия страницы на сайте бывают разными
Возможные последствия для сайта
Нужно ли считать 404 ошибку опасной для сайтов? Кажется, что нет ничего плохого в том, что пользователь не смог открыть одну веб-страницу. Однако если такая ситуация будет повторяться регулярно, это чревато оттоком аудитории. Одни пользователи решат, что сайт вовсе не существует. Другие подумают, что лучше не заходить на сайт, который работает с ошибками. Третьи будут игнорировать ресурс, на котором не смогли получить обещанную информацию.
Поисковые системы относятся к Not Found более лояльно. Например, Google отмечает, что 404 страницы не влияют на рейтинг. Но если при индексации роботы будут находить все больше ошибочных страниц, вряд ли это приведёт к более высокому ранжированию.
Если вы хотите улучшить взаимодействие с посетителями, важно найти и исправить все ошибки 404 на сайте.
Как выявить ошибку
На небольшом ресурсе легко проверить работоспособность ссылок вручную. Но если на сайте сотни и тысячи страниц, без дополнительного софта не обойтись. Есть немало сервисов и программ, позволяющих находить битые ссылки. Рассмотрим некоторые из них.
Search Console Google
Консоль поиска Google позволяет находить страницы с ошибкой 404 за несколько кликов:
- Войдите в учётную запись Google и перейдите в Search Console.
- Откройте раздел «Ошибки сканирования» → «Диагностика».
- Кликните на «Not Found».
Чтобы получить список страниц с ошибками, подтвердите права на ресурс — добавьте проверочную запись TXT в записи DNS регистратора домена. Такая запись не повлияет на работу сайта. Подробнее о процедуре подтверждения, читайте в справке Google.

Для использования Search Console Google нужно подтвердить свои права на сайт
Яндекс Вебмастер
Сервис для вебмастеров от Яндекса поможет быстро найти все ошибки 404:
- Откройте Вебмастер после авторизации в Яндекс-аккаунте.
- Выберите «Индексирование» → «Доступные для поиска страницы» → «Исключённые страницы».
- В выданном списке выберите фильтр «Ошибка HTTP: 404».
Чтобы использовать Яндекс.Вебмастер, также нужно подтвердить право владения сайтом — добавить метатег в HTML-код главной страницы.

Для входа в Вебмастер авторизуйтесь в Яндексе
Screaming Frog
Для начала загрузите и установите программу на компьютер. После запуска добавьте URL проверяемого сайта и начните поиск проблем. Неработающие ссылки можно искать даже в бесплатной версии.

Инструмент SEO-паук в Screaming Frog помогает найти технические неисправности сайта
SiteAnalyzer
Эта бесплатная десктопная программа позволяет обнаружить технические погрешности на сайте. SiteAnalyzer быстро отыщет нерабочие и несуществующие ссылки.

SiteAnalyzer бесплатно найдёт неработающие URL
Как исправить ошибку Not Found
Выбор конкретного решения зависит от причины ошибки:
- Ссылка ведёт в никуда из-за неверного URL. Для решения проблемы замените ошибочную ссылку на правильный адрес, чтобы сервер отдавал код 200 OK.
- Битая ссылка. Подобная ситуация не редкость при внутренней перелинковке страниц. К примеру, ссылка есть, а саму страницу давно удалили. Решений два: удалить ссылку или заменить её на другую.
Удалять и менять ссылки вручную удобно только на небольших сайтах. Исправление ошибок на крупных порталах лучше автоматизировать. Например, с помощью специальных плагинов для внутренней перелинковки (Terms Description, Dagon Design Sitemap Generator) и для автоматического формирования адресов страниц (Cyr-To-Lat).
Чтобы ошибки 404 появлялись как можно реже, достаточно соблюдать простые рекомендации:
- Не присваивайте сложные адреса основным разделам сайта. Это снизит число ошибок, связанных с опечатками в URL.
- Не меняйте адреса страниц слишком часто. Это неудобно для пользователей и вводит в заблуждение поисковых роботов.
- Размещайте сайт на надёжном сервере. Это предотвратит ошибки, возникающие из-за неработоспособности сервера.
Мы разобрались, как найти и исправить ошибки Not Found внутри сайта. Но неработающая ссылка может быть расположена и на стороннем ресурсе. Допустим, когда-то на другом сайте разместили рекламную публикацию со ссылкой на определённую страницу. Спустя какое-то время страницу удалили. В этом случае появится ошибка 404. Устранить её можно, связавшись с администрацией ссылающегося сайта. Если же удалить/исправить ссылку нельзя, постарайтесь использовать ошибку с выгодой.
Как сделать страницу 404 полезной
Грамотно оформленная страница с ошибкой Error 404 Not Found — действенный инструмент конвертации посетителей. Ограничений по использованию страницы с ошибкой 404 нет. При этом практически все CMS позволяют настраивать дизайн этой страницы.
Что публиковать на странице 404:
- меню с кликабельными ссылками;
- ссылку на главную страницу;
- анонс последних публикаций;
- контакты для обратной связи.
При оформлении страницы-ошибки желательно опираться на рекомендации поисковиков:
- Яндекс настоятельно рекомендует, чтобы страница контрастировала с основным содержанием сайта — иные цвета, другие графические приёмы либо их отсутствие. Необходимо чётко и понятно объяснить пользователю, что запрошенной страницы не существует и предложить другое решение.
- Google советует придерживаться единого стиля оформления. Но также рекомендует понятно рассказать об ошибке и предложить полезные материалы.
Главное — по возможности отказаться от стандартной страницы 404. Подумайте, как привлечь внимание пользователя. Расскажите ему об отсутствии искомой страницы и предложите взамен что-то полезное или интересное.
Примеры оформления страниц 404
Designzillas
Мультяшная страница креативной студии привлекает внимание и её хочется досмотреть до конца. Если прокрутить страницу, можно увидеть, как из яйца вылупится дракон. При этом на странице есть ссылки на все основные разделы сайта.

Меню на сайте Designzillas есть и на 404 странице
Domenart Studio
Веб-студия «Домен АРТ» использует красочную страницу 404, оформленную в единой стилистике ресурса. Заблудившимся пользователям предлагают попробовать ещё раз ввести адрес или перейти в нужный раздел.

Контакты, поиск, меню — и всё это на 404 странице Domenart Studio
E-co
«Эко Пауэр», дистрибьютор производителя источников питания, демонстрирует короткое замыкание как символ ошибки. Посетителям предлагают перейти на главную.

Ошибка 404 «Эко Пауэр» выглядит как страница входа
Дом со всем
Компания «Дом со всем», занимающаяся бурением скважин, разместила на странице 404 свои контакты и перечень услуг. Со страницы можно перейти в любой раздел сайта или заказать обратный звонок. С таким наполнением посетителю не нужно искать дополнительную информацию где-то ещё.

Компания «Дом со всем» предлагает заказать обратный звонок
Kualo
Страница 404 на веб-хостинге Kualo может заставить пользователя забыть, зачем он сюда пришёл. Увлекательная игра притягивает внимание. В конце игры посетителю предлагают посмотреть сайт хостинга.

На странице Kualo можно просто поиграть и заработать скидки
Рано или поздно с ошибкой 404 сталкивается большинство сайтов. При регулярной проверке можно своевременно исправить неработающие ссылки, чтобы в ответ пользователи получали код 200 OK. Но для крупного ресурса лучше настроить оригинальную страницу, которая будет отображаться при появлении ошибки Not Found и подскажет посетителям, что делать дальше.
Главные мысли

Продолжаем разбираться с ошибками, которые часто можно увить в окне своего браузера. И в этой статье мы выясним, что за «Ошибка 404 Not Found», или просто «Страница не найдена» и как ее исправить.
Начну наверное с того, что ошибка 404 может появляться практически в любом браузере и на любом устройстве. Будь то компьютер, ноутбук, телефон, планшет, или какое-то другое устройство. Так же без разницы, установлена у вас Windows 10, 8, 7, или вообще XP. Это проблема не с вашим устройством и не с подключением к интернету (в большинстве случаев).
Саму ошибку «Not Found», или «Нет такой страницы» можно наблюдать при посещении самых разных сайтов. В социальных сетях, в поисковых системах, и даже на вашем любимом сайте, где вы фильмы смотрите 🙂
Так же сама ошибка может выглядеть по-разному. В данном случае все зависит от того, как она настроена на сайте. Не редко, это обычная, можно сказать стандартная ошибка, которую выдает сервер. Выглядит она примерно вот так:

Давайте подробнее разберемся, почему такие сообщения вообще появляются, и что можно сделать, чтобы открыть нужный сайт, или страницу сайта.
Ошибка 404: что это и почему она появляется?
Данная ошибка означает, что вы пытаетесь перейти по адресу, которого не существует. Страница по этому адресу недоступна. Адрес страницы изменился, или она была удалена. Например, возьмем одну из страниц этого сайта. Пускай это будет https://help-wifi.com/poleznoe-i-interesnoe/chto-takoe-router-chem-wi-fi-router-otlichaetsya-ot-marshrutizatora. Если перейти по этому адресу, то загрузится необходимая нам страница. Но, если изменить адрес, например добавить в конце какую-то цифру, или букву, то мы увидим ошибку «Страница не найдена». Так как страницы с таким адресом просто не существует на сайте.
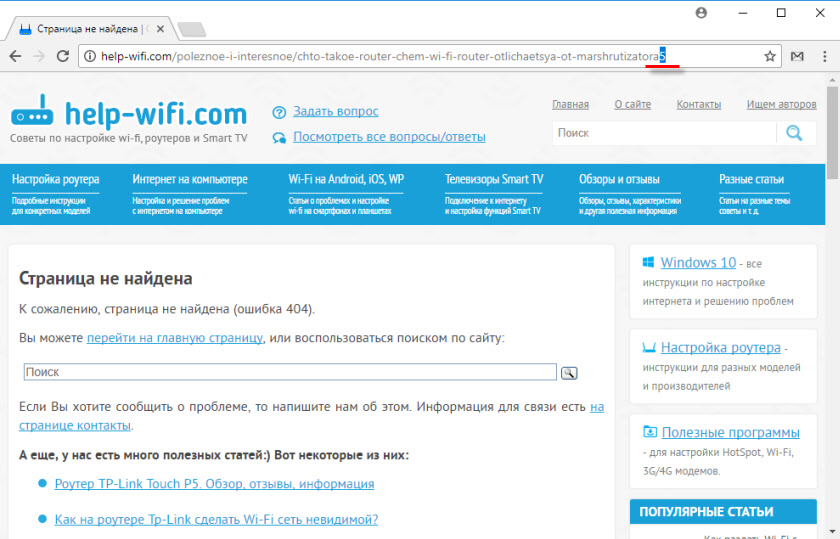
Как видите, у меня страница с ошибкой более информативная, чем на скриншоте в начале статьи. Можно перейти на главную, найти что-то через поиск по сайту, или посмотреть другие статьи.
В социальной сети Вконтакте, например, страница с ошибкой 404 выглядит вот так (Page Not Found):

Как мы уже выяснили, эта ошибка появляется из-за проблем на самом сайте. В большинстве случаев, просто меняется адрес нужной вам страницы, или администратор сайта удаляет ее. Могут быть проблемы на стороне сервера, где находится сайт. Например, неправильная работа какой-то системы защиты и т. д. С поисковой системы вряд ли можно зайти на страницу, с ошибкой Not Found. Так как поисковые системы «выбрасывают» такие страницы из индекса. Я сам не редко сталкиваюсь с этой ошибкой при переходе на какую-то страницу из закладок, или по ссылке на сайте.
Как исправить ошибку 404 «Страница не найдена»?
Решений очень мало. Так как проблема не на вашей стороне, а на стороне сервера (сайта). И скорее всего, вряд ли вы уже сможете получить доступ к этой странице. Но несколько решений, которые могут исправить эту ошибку, все таки есть.
- Первым делом обновите страничку в браузере. Нажмите на клавишу F5, или на соответствующую кнопку в самом браузере.

- Проверьте адрес в адресной строке. Может вы туда случайно что-то дописали.
 Не редко ошибка 404 появляется из-за того, что автор на сайте неправильно указал адрес ссылки. У меня такое было несколько раз.
Не редко ошибка 404 появляется из-за того, что автор на сайте неправильно указал адрес ссылки. У меня такое было несколько раз. - Скопируйте ссылку из адресной строки браузера, и попытайтесь найти ее через поисковую систему Яндекс, или Google.
 Возможно, в результатах поиска появится необходимый нам сайт и необходимая страница.
Возможно, в результатах поиска появится необходимый нам сайт и необходимая страница. - Вернитесь на главную страницу сайта, и попробуйте найти необходимую страницу через меню на сайте, или через поиск.
- Попробуйте открыть данный URL (адрес) в другом браузере, или с другого устройства. Если в другом браузере все отлично откроется, вы не увидите ошибки «Страница не найдена», то очистите кэш своего браузера. Для примера: как это сделать в браузере Opera.
- Если весь сайт недоступен (даже главная страница) и в браузере появляться ошибка Not Found (или другая с кодом 404), а с другого устройства (через другое подключение к интернету) все открывается, то скорее всего ваш IP-адрес по какой-то причине заблокирован на сервере. Можно сменить IP с помощью VPN плагина для браузера. Если очень нужно зайти на этот сайт.
- Редко, но может быть проблема с DNS. В таком случае, можно попробовать прописать DNS от Google.
- Если вам очень нужно получить доступ к странице с информацией, на которой появляется ошибка «Нет такой страницы» (или что-то в этом роде), то вы можете написать администрации сайта и объяснить проблему. Возможно, они подскажут вам новый адрес.
Если вы знаете другие способы, которыми можно исправить ошибку 404, то поделитесь своим решением в комментариях под этой статьей. Можете описать свою проблему и задать вопрос.
Подводя итоги: эта ошибка в большинстве случаев возникает из-за проблем на самом сайте. Нам нужно только смерится, и найти необходимую информацию на другом сайте. Это не большая проблема в наше время.
![]()
В этой статье описаны проблемы, из-за которых Firefox не удаётся загрузить веб-сайты, хотя другие веб-браузеры (такие как Microsoft Edge или Internet ExplorerSafariEpiphany на Gnome или Konqueror на KDE) могут это делать. Когда это происходит, Firefox может отображать сообщения об ошибке «Сервер не найден» или «Попытка соединения не удалась».
- Если при попытке просмотра веб-сайтов в Firefox отображаются другие сообщения об ошибке, прочтите эту статью.
- Если ни одному из веб-браузеров на вашем компьютере не удаётся загрузить веб-сайты, прочтите эту статью.
Оглавление
- 1 ПО Интернет-безопасности препятствует работе Firefox
- 2 Параметры соединения Firefox
- 3 IPv6
- 4 Предварительная загрузка DNS
- 5 Firefox не удаётся загрузить определённые веб-сайты
- 5.1 Проверьте свой компьютер на наличие вредоносных программ
- 6 Проверьте, не является ли расширение причиной проблемы
Если до обновления Firefox, обновления, перенастройки или замены вашей программы Интернет-безопасности веб-сайты загружались, то, вероятно, программа Интернет-безопасности (межсетевой экран, антивирусная программа, антишпионская программа и др.) препятствует соединению Firefox с Интернетом.
Примечание: Некоторые программы интернет-безопасности могут препятствовать доступу к Интернету, даже будучи отключёнными.
Поэтому убедитесь, что ваше ПО Интернет-безопасности обновлено до последней версии, удалите Firefox из списка доверенных или известных программ, а затем добавьте его обратно. Для получения инструкций по настройке некоторых программ прочитайте статью Настройка межсетевого экрана для обеспечения Firefox доступа к Интернету.
Параметры соединения Firefox
Если вы соединяетесь с Интернетом через прокси-сервер, на котором возникли проблемы с соединением, вам не удастся загружать веб-сайты. Чтобы проверить параметры соединения в Firefox:
-
На Панели меню в верхней части экрана щёлкните и выберите .
Нажмите кнопку и выберите .Нажмите кнопку
и выберите .Нажмите кнопку  и выберите .
и выберите .
- На панели прокрутите страницу до раздела Параметры сети.
- В разделе Параметры сети нажмите Настроить….
- Измените настройки прокси:
- Если соединение с Интернетом происходит не через прокси-сервер (или вы не знаете, происходит ли оно через прокси-сервер), выберите «Без прокси».
- Если соединение с Интернетом происходит через прокси-сервер, сравните настройки Firefox с настройками другого браузера (который работает нормально).
- Закройте диалоговое окно Параметры соединения.
- Закройте страницу «about:preferences». Любые внесённые изменения будут сохранены автоматически.
Примечание: Если вы обнаружили, что изменения, внесённые в настройки соединения Firefox, не сохраняются при перезапуске Firefox, прочитайте статью Как вернуть настройки, которые не сохраняются.
IPv6
Firefox поддерживает IPv6 по умолчанию, что может вызывать проблемы с соединением в некоторых системах. Чтобы отключить IPv6 в Firefox:
Предупреждение: Изменение расширенных настроек может повлиять на стабильность и безопасность Firefox. Эту функцию рекомендуется использовать только опытным пользователям.
- Введите «about:config» в адресной строке и нажмите EnterReturn.
Может появиться страница с предупреждением. Нажмите Я принимаю на себя риск!Принять риск и продолжить, чтобы перейти на страницу «about:config». - Введите в поле поиска network.dns.disableIPv6.
- В списке параметров нажмите кнопку Переключить
 рядом с надписью network.dns.disableIPv6, чтобы установить для этого параметра значение true.
рядом с надписью network.dns.disableIPv6, чтобы установить для этого параметра значение true.
Предварительная загрузка DNS
Firefox пытается ускорить загрузку новых веб-сайтов с помощью предварительной загрузки DNS, которая может приводить к ошибкам загрузки страниц при некоторых настройках системы. Чтобы отключить предварительную загрузку DNS:
Предупреждение: Изменение расширенных настроек может повлиять на стабильность и безопасность Firefox. Эту функцию рекомендуется использовать только опытным пользователям.
- Введите «about:config» в адресной строке и нажмите EnterReturn.
Может появиться страница с предупреждением. Нажмите Я принимаю на себя риск!Принять риск и продолжить, чтобы перейти на страницу «about:config». - Введите network.dns.disablePrefetch в поле поиска.
- Если такого параметра не существует, выберите Логическое и нажмите кнопку Добавить
 .
.
- Если такого параметра не существует, выберите Логическое и нажмите кнопку Добавить
- Нажмите Переключить
 , чтобы установить для этого параметра значение true, если оно ещё не установлено.
, чтобы установить для этого параметра значение true, если оно ещё не установлено.
Firefox не удаётся загрузить определённые веб-сайты
Если вы обнаружили, что Firefox успешно загружает одни веб-сайты, но не может загрузить другие, сначала удалите куки и кэш Firefox:
- Нажмите кнопку

 , чтобы открыть панель меню.
, чтобы открыть панель меню.
Нажмите на кнопку «Библиотека» на панели инструментов (если вы её не видите, нажмите кнопку меню
на панели инструментов (если вы её не видите, нажмите кнопку меню  и выберите нажмите кнопку меню
и выберите нажмите кнопку меню  ).
).
- Выберите Журнал, а затем — Удалить недавнюю историю….
- В выпадающем меню «Удалить:» выберите «Всё».
- Под выпадающим меню выберите «Куки» и «Кэш». Убедитесь, что другие элементы, которые вы хотите сохранить, не выбраны.
- Нажмите ОК.
Проверьте свой компьютер на наличие вредоносных программ
Если удаление куки не помогло, проверьте свой компьютер на наличие вредоносных программ. Известно, что некоторые типы вредоносных программ могут препятствовать загрузке Firefox различных веб-сайтов:
- Если у вас установлена антивирусная программа или программа Интернет-безопасности, обновите её базу данных и проведите полную проверку системы.
- Если вам не удалось решить проблему, выполните инструкции из статьи Устранение проблем Firefox, вызванных вредоносными программами.
Проверьте, не является ли расширение причиной проблемы
Причиной проблемы могут являться расширения Firefox, особенно имеющие доступ к сети и/или те, одна из задач которых — управление содержимым веб-страниц. Попробуйте по очереди отключить свои расширения на странице управления дополнениями, перезагружая затем страницу. Для получения дополнительной информации прочтите статьи «Отключение или удаление дополнений» и «Устранение проблем с расширениями, темами и аппаратным ускорением для решения типичных проблем в Firefox».
Эти прекрасные люди помогли написать эту статью:

Станьте волонтёром
Растите и делитесь опытом с другими. Отвечайте на вопросы и улучшайте нашу базу знаний.
Подробнее
Some of your extensions might cause this error
by Aleksandar Ognjanovic
Aleksandar’s main passion is technology. With a solid writing background, he is determined to bring the bleeding edge to the common user. With a keen eye, he always… read more
Updated on August 5, 2022
Fact checked by
Alex Serban

After moving away from the corporate work-style, Alex has found rewards in a lifestyle of constant analysis, team coordination and pestering his colleagues. Holding an MCSA Windows Server… read more
- Hmm. We’re having trouble finding that site Firefox error can be caused by a connection downtime.
- You should be able to check that by quickly switching to another browser.
- If the error doesn’t replicate, then flush your DNS or run the connection troubleshooter to try and fix Firefox.
- Sometimes, the browser cache might get in the way, so make sure to clear that as well.
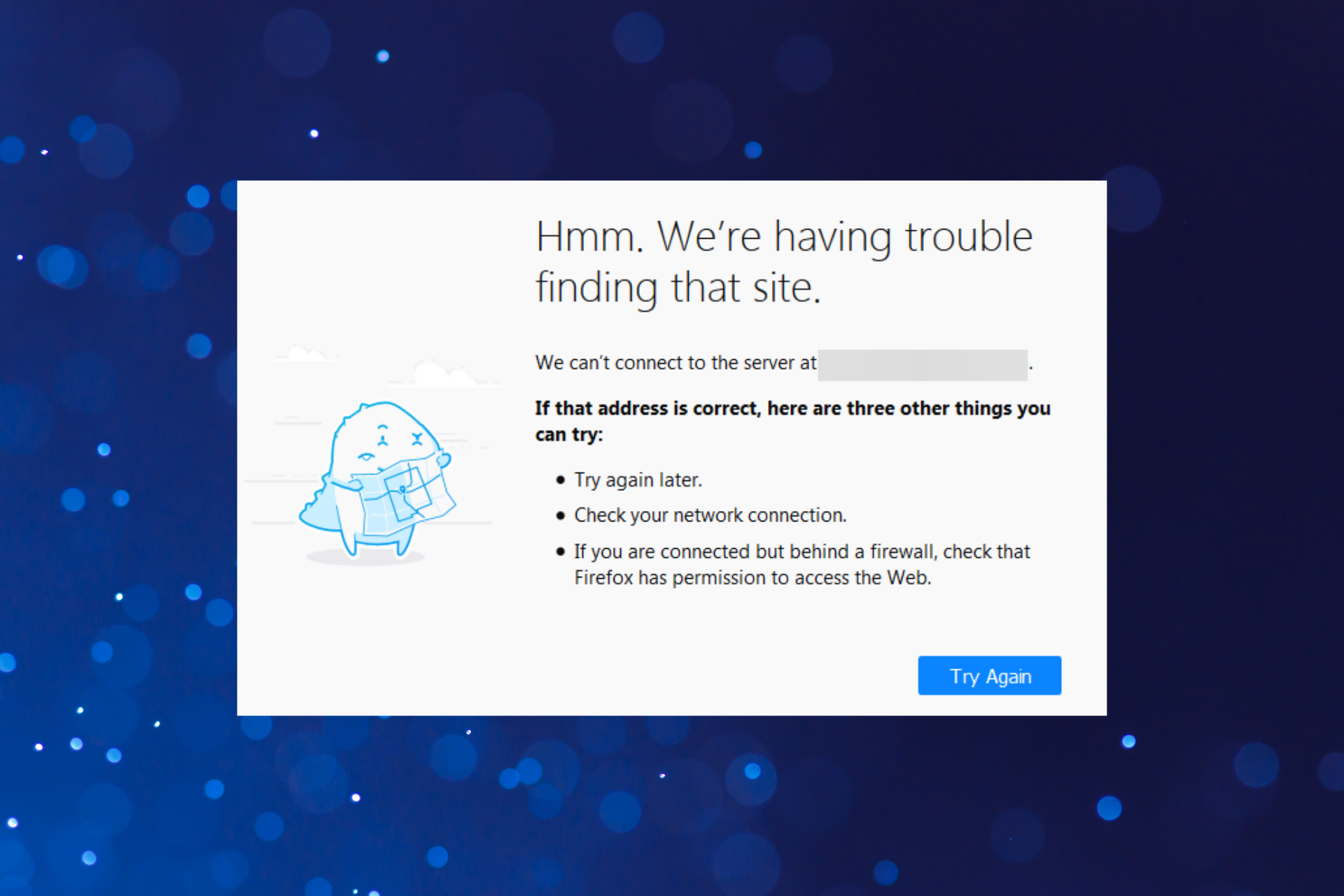
You deserve a better browser ! 350 million people use Opera daily, a fully-fledged navigation experience that comes with various built-in packages, enhanced resource consumption and great design.Here’s what Opera can do:
- Easy migration: use the Opera assistant to transfer exiting Firefox data, in just a few steps
- Optimize resource usage: your RAM memory is used more efficiently than Firefox does
- Enhanced privacy: free and unlimited VPN integrated
- No ads: built-in Ad Blocker speeds up loading of pages and protects against data-mining
- Download Opera
Looking at the current numbers, Mozilla Firefox is the greatest alternative to Google Chrome. After Mozilla revitalized its native browser with the Quantum update, Firefox retook its rightful place.
However, in spite of a myriad of upgrades, Firefox is far from flawless. Some users encountered the Hmm. We’re having trouble finding that site. If that address is correct, here are three other things you can try: error on Firefox followed by a few troubleshooting techniques. Apparently, this occurs frequently.
If you’re seeing it on a regular basis and the address is correct, here is everything you need to know about the error and the solutions for it.
Why is Firefox having trouble finding that site?
The problem is encountered on Firefox due to the presence of conflicting extensions, generally, those having to do with the antivirus or the ones that modify the network settings.
Other than that, your computer’s network settings might be misconfigured and cause the Hmm. We’re having trouble finding that site. Firefox error. Also, corrupt browsing data has too been found to be the culprit here.
Quick Tip:
Before committing to try and fix Mozilla Firefox, maybe you should consider replacing it altogether, or at least use another browser until you fix it.
One great alternative is Opera. This web browser is built using the same source code as Google Chrome and Edge, namely the Chromium engine.

Opera
Access all of the websites that you’ve ever needed without any restriction thanks to this amazingly versatile web browser
What do I do if Firefox can’t find websites?
1. Reset the network settings
- Press Windows + R to launch the Run command, enter wt in the text field, press and hold the Ctrl + Shift key, and click on OK.
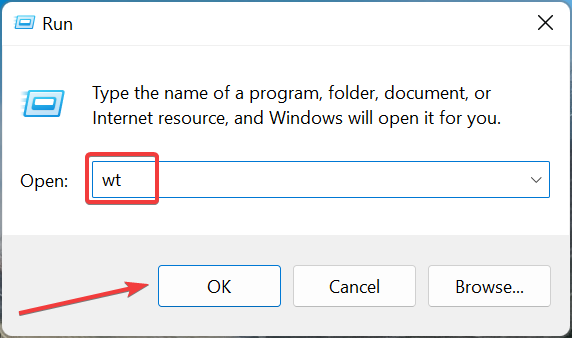
- Click Yes in the UAC prompt that appears.
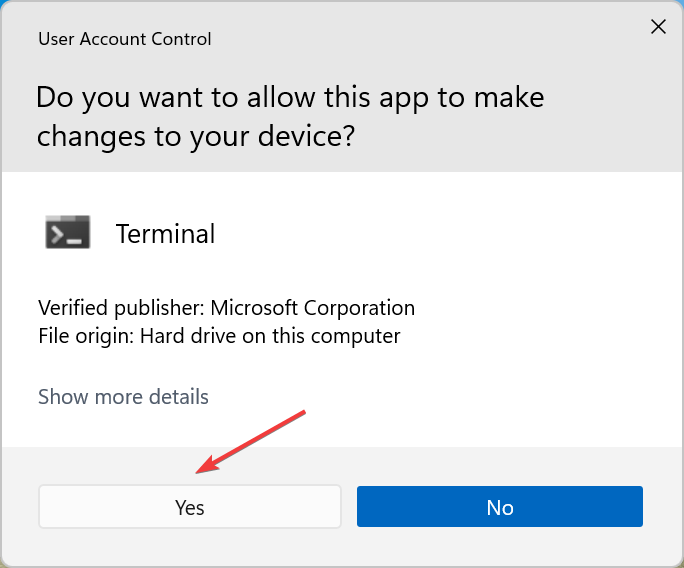
- Press Ctrl + Shift + 2 to open the Command Prompt tab.
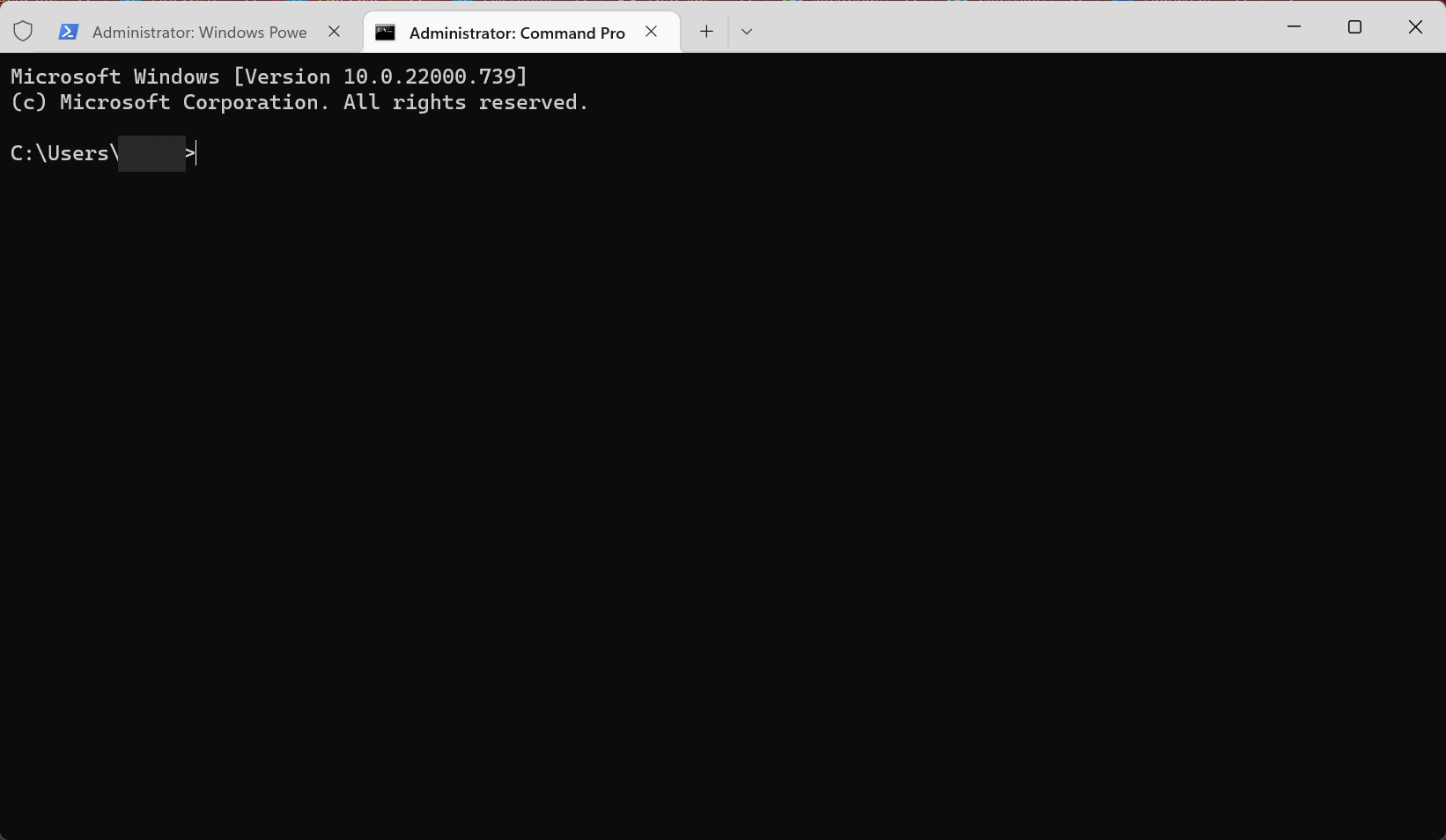
- Now paste the following commands one at a time and hit Enter after each:
ipconfig /releaseipconfig /renewipconfig /flushdns
Once done, restart the computer for the changes to come into effect and check if the Hmm. We’re having trouble finding that site. Firefox error is fixed.
2. Run the dedicated Troubleshooter:
- Press Windows + I to open the Settings app, and click on Troubleshoot on the right.
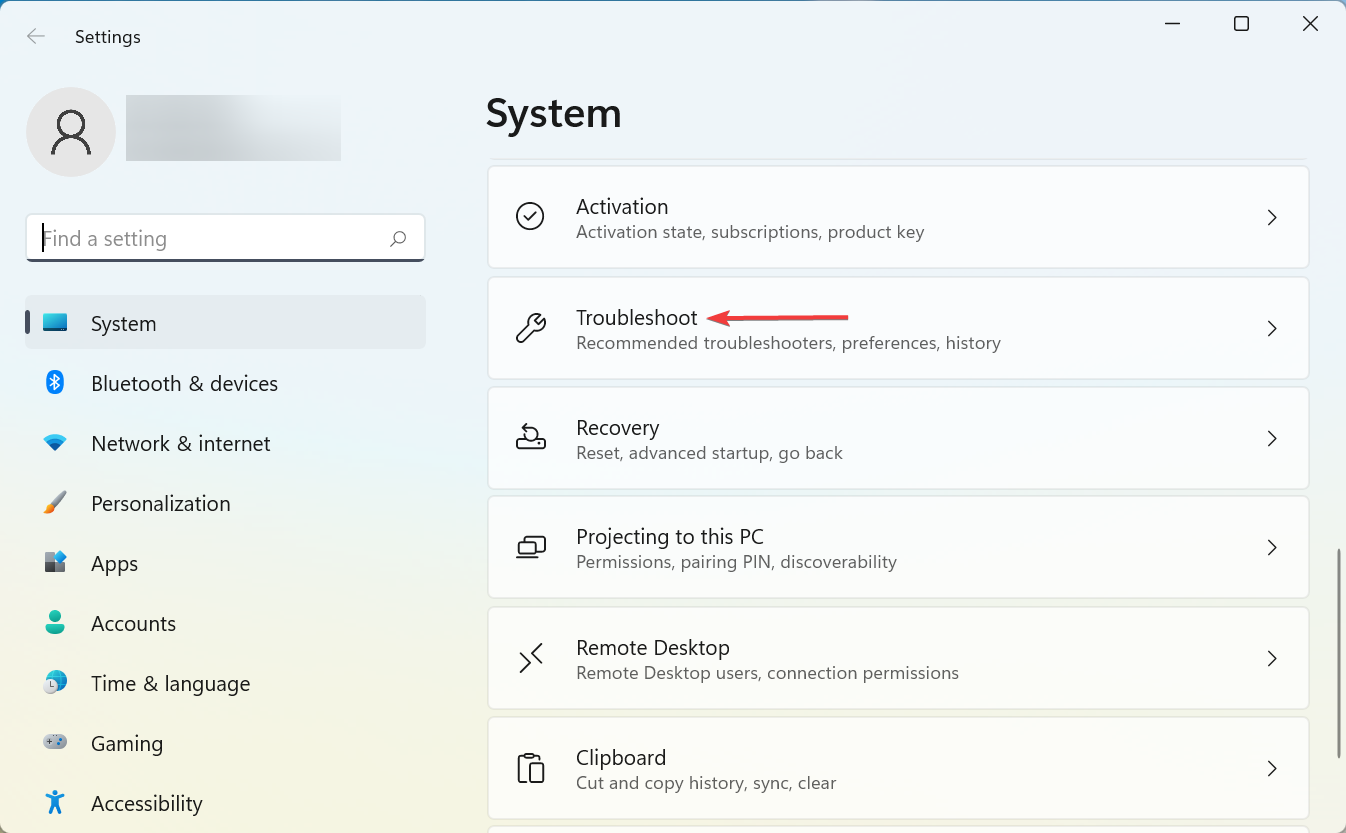
- Click on Other troubleshooters.
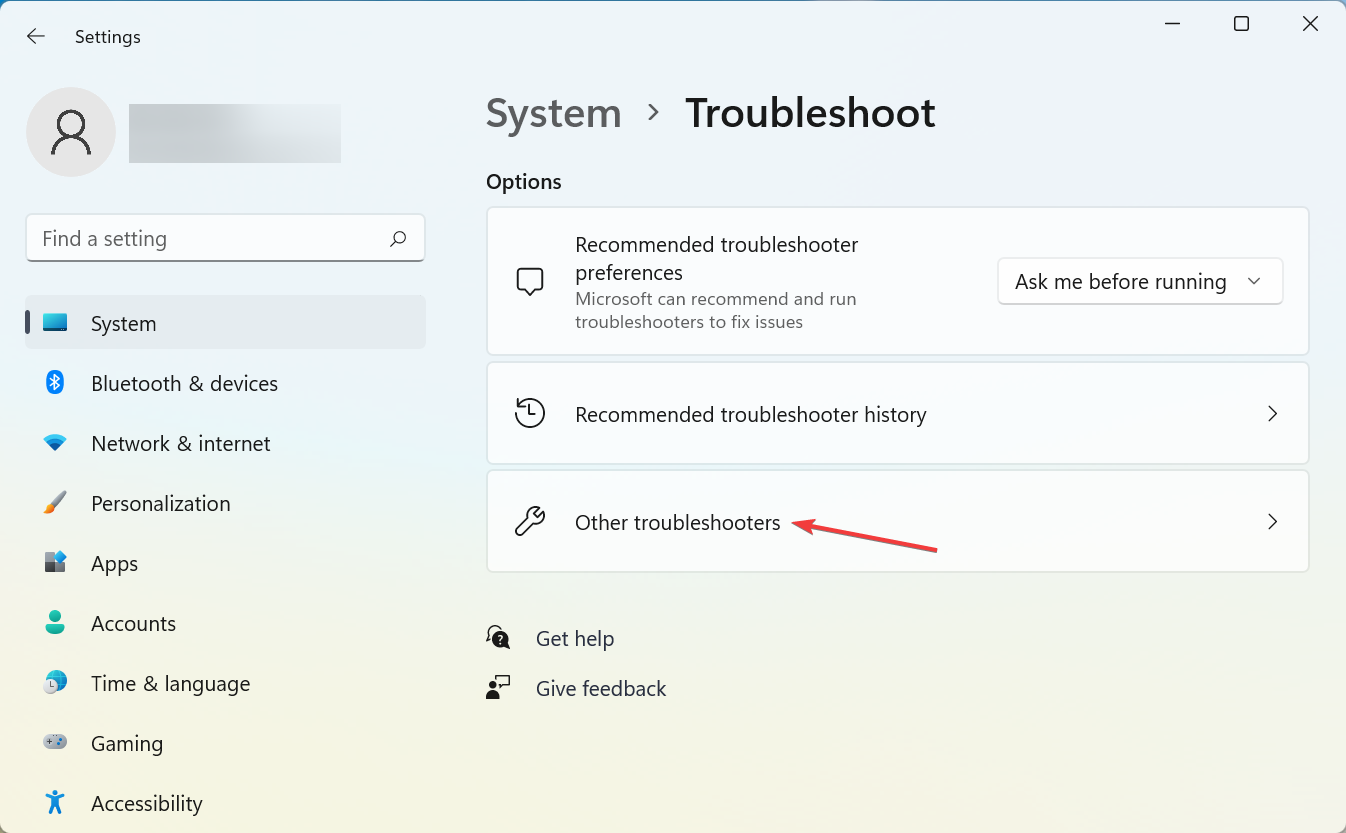
- Locate the Internet Connections troubleshooter and click the Run button next to it.
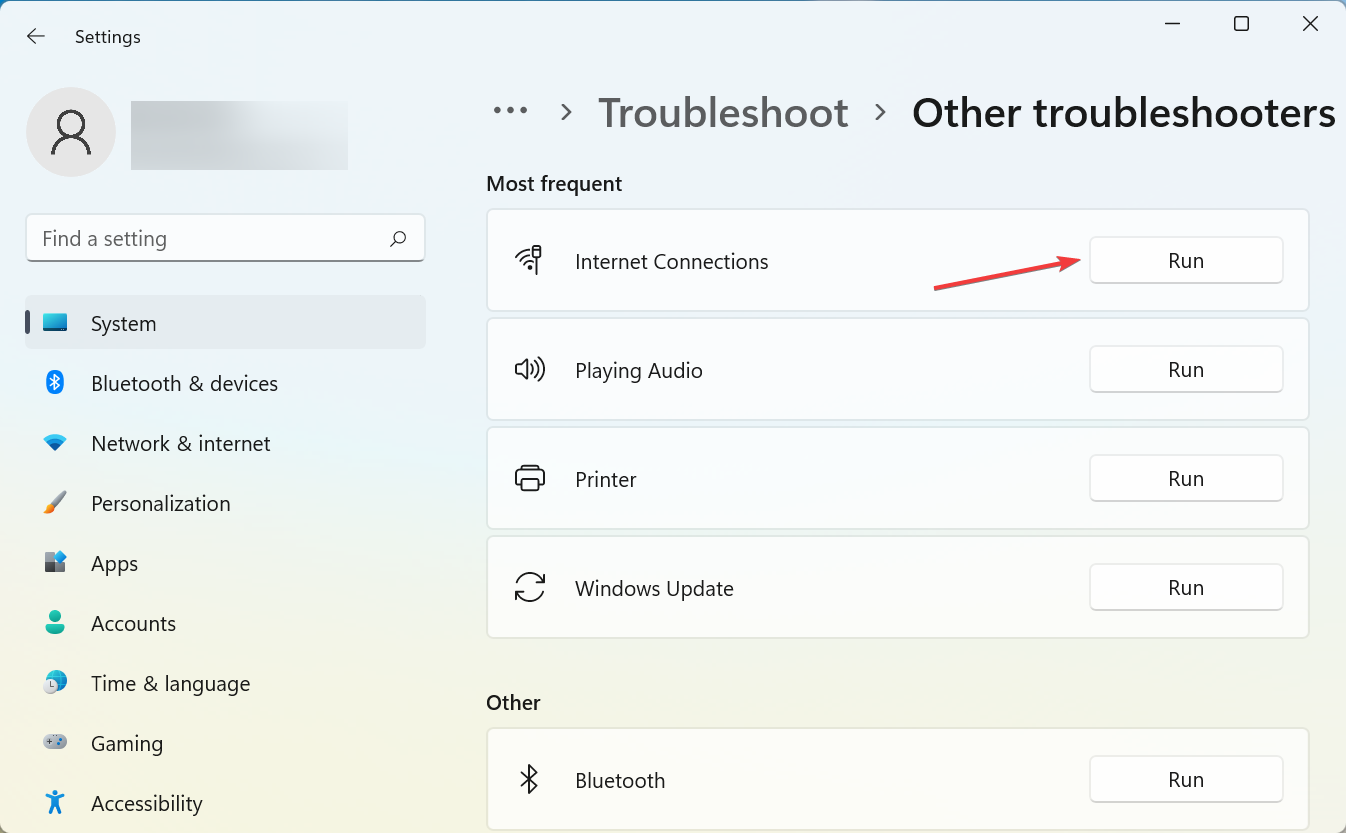
- Follow the on-screen instructions to complete the process.
Connection issues are always difficult to deal with due to a variety of possible reasons why the network is down. Maybe it’s on your side or maybe is the ISP. So, it’s best to let the dedicated troubleshooter do all the hard work.
3. Clear Firefox’s cache
- Press Ctrl + Shift + Delete to open the Clear browsing data dialog box.
- Select Everything under the Time range to clear dropdown menu.
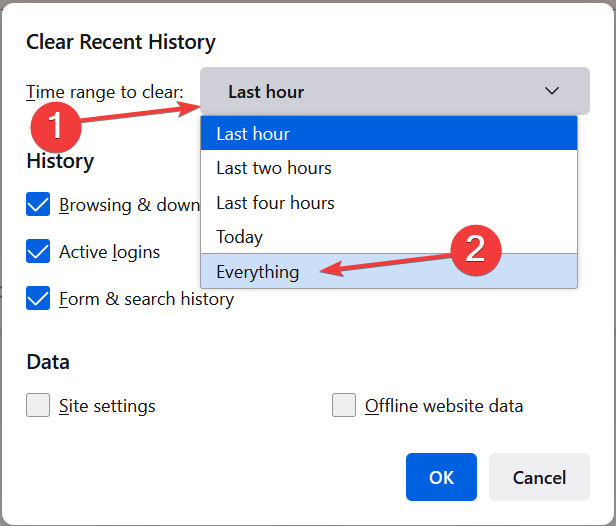
- Make sure to check all the options here, and then click on OK.
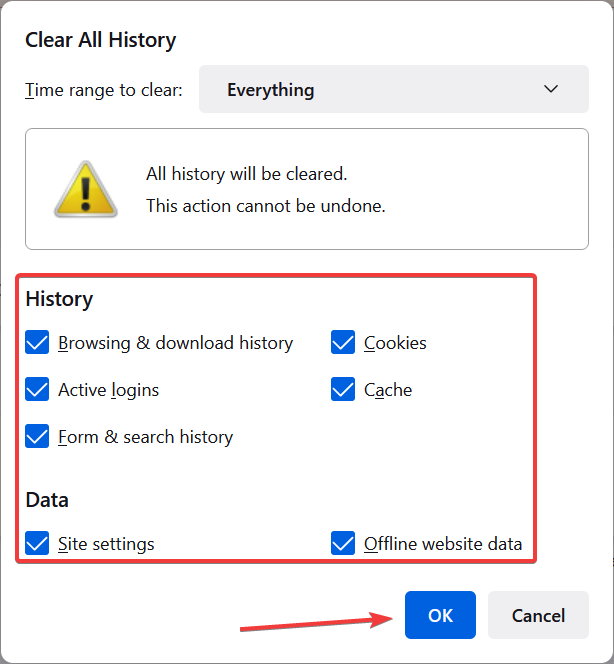
Firefox, like any other browser, collects a lot of cached data. Besides the browsing history, it’ll collect cookies that store the website data.
The intention here is to speed up your surfing experience, but cookies can, when pilled up, cause issues within the browser. What we recommend doing is clearing all browser-stored files and trying to connect again.
Just don’t forget to back up your passwords, as this procedure will delete those, too.
4. Use the Troubleshoot Mode to identify issues
- Open Firefox, click on the hamburger menu and select Help.
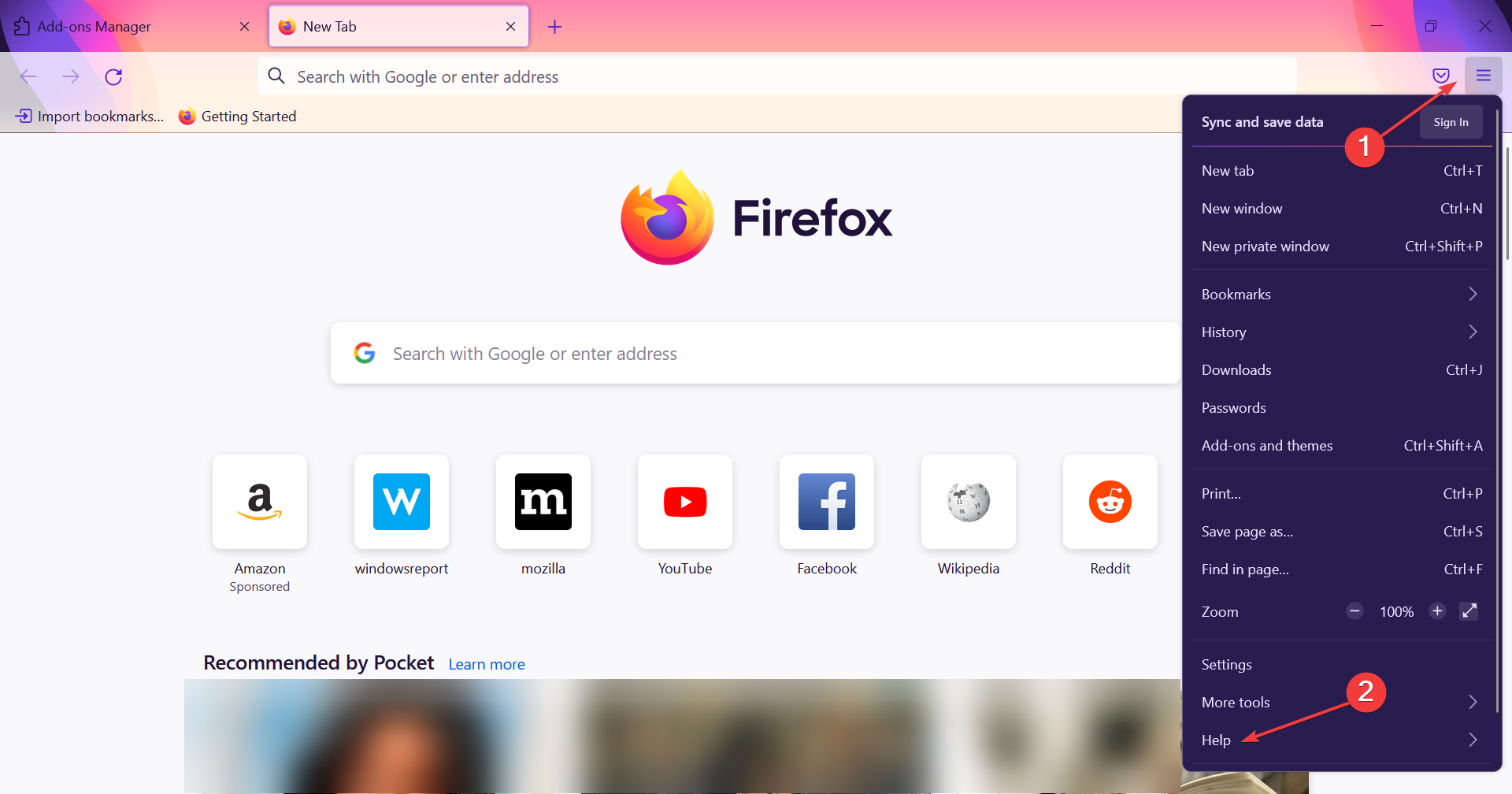
- Next, click on Troubleshoot Mode.
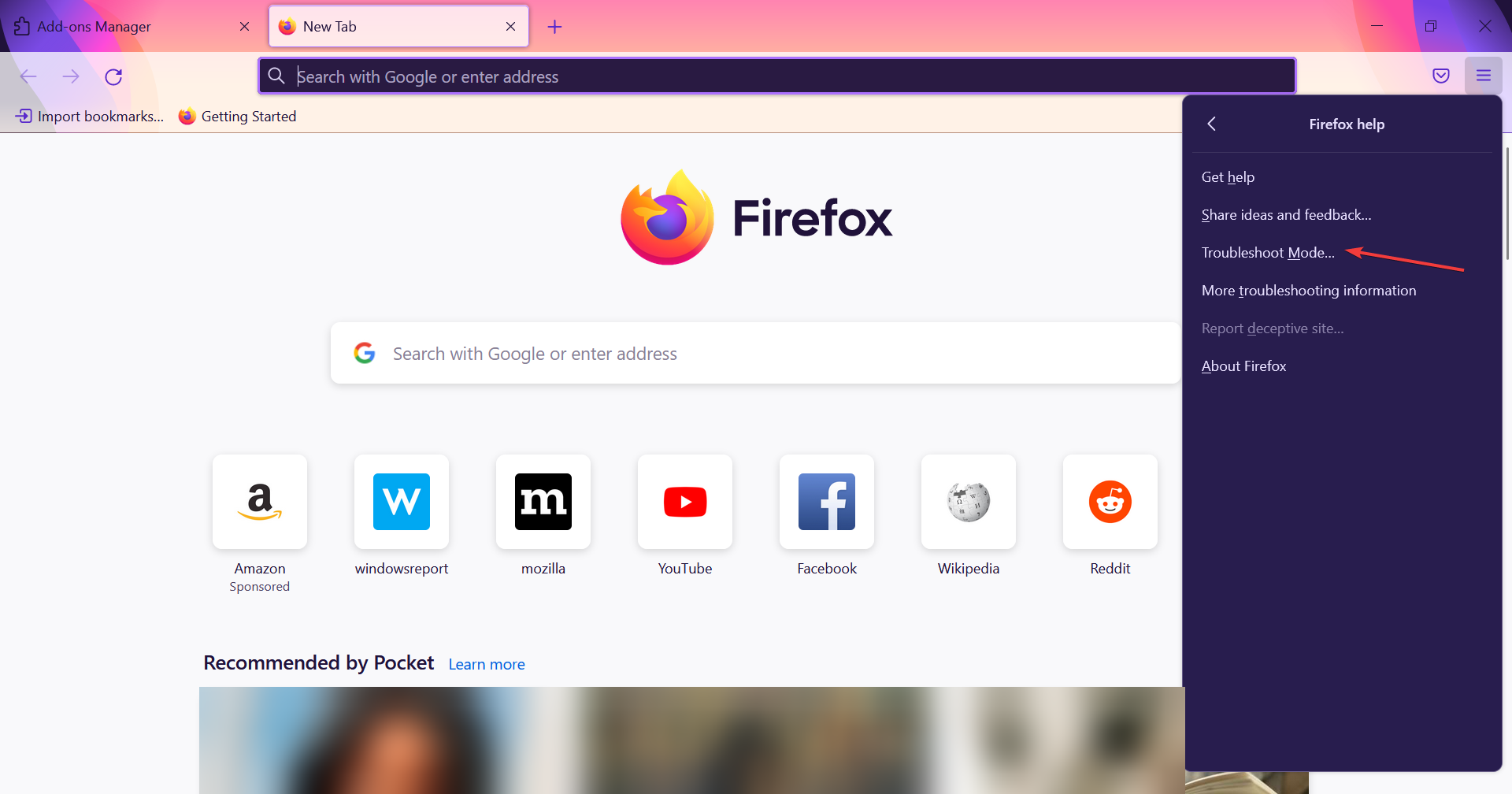
- Click Restart in the confirmation prompt.
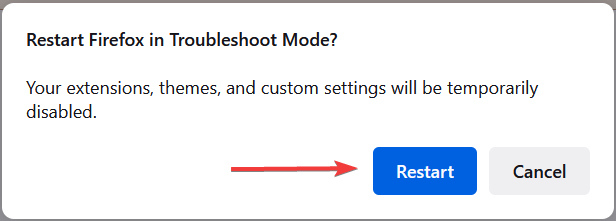
Some PC issues are hard to tackle, especially when it comes to corrupted repositories or missing Windows files. If you are having troubles fixing an error, your system may be partially broken.
We recommend installing Restoro, a tool that will scan your machine and identify what the fault is.
Click here to download and start repairing.
Firefox will now launch with the extensions, and other customized items disabled. Now check if you are able to open the websites that were inaccessible before. If that’s the case, it’s likely that one of the disabled items caused the issue. So, we will now start disabling the extensions.
Before you proceed, make sure to close the Troubleshoot Mode window and launch Firefox normally.
- Press Ctrl + Shift + A to open the Add-ons page.
- Select Extensions from the left.
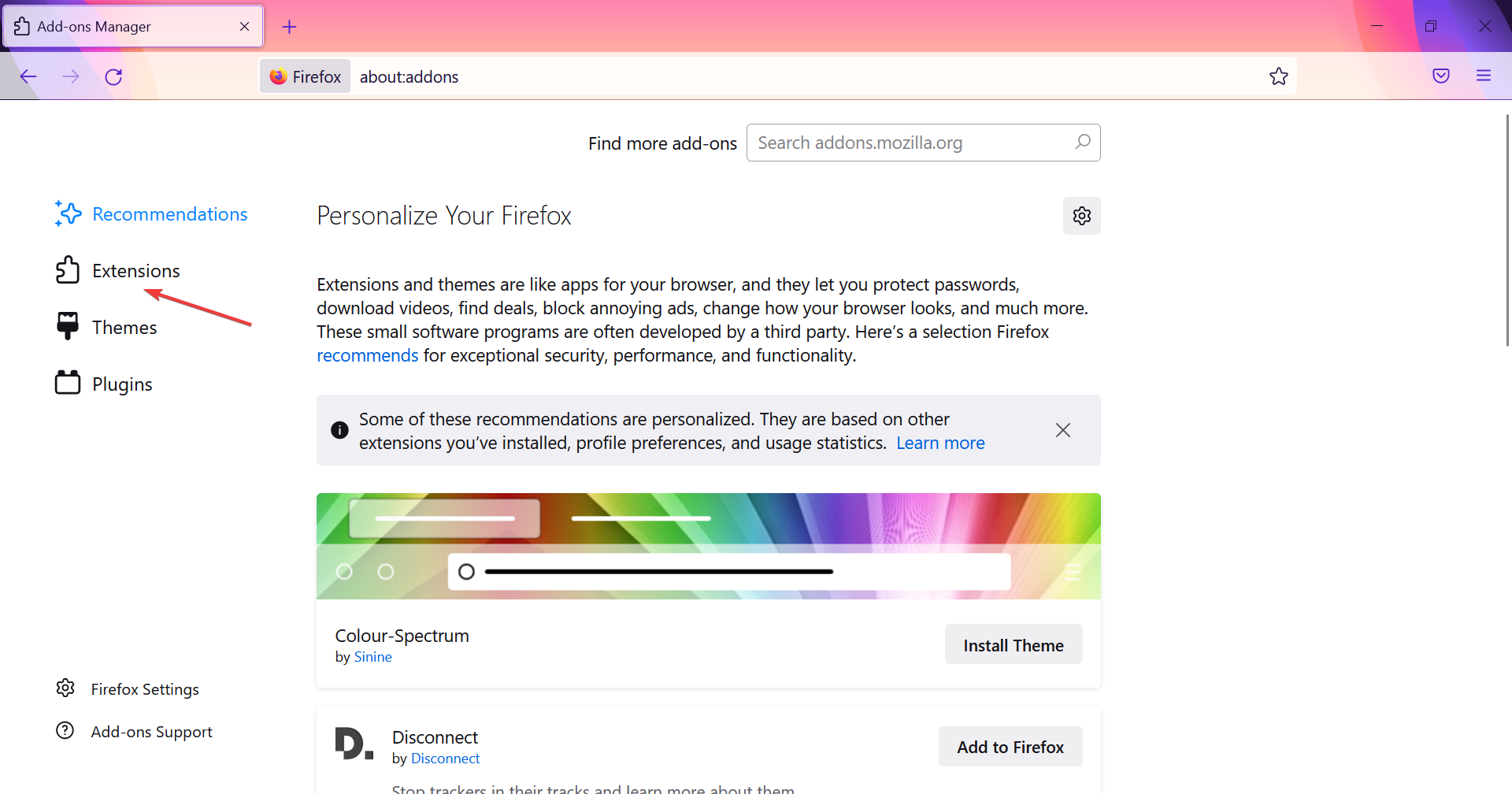
- Turn off the toggle to disable the extension.
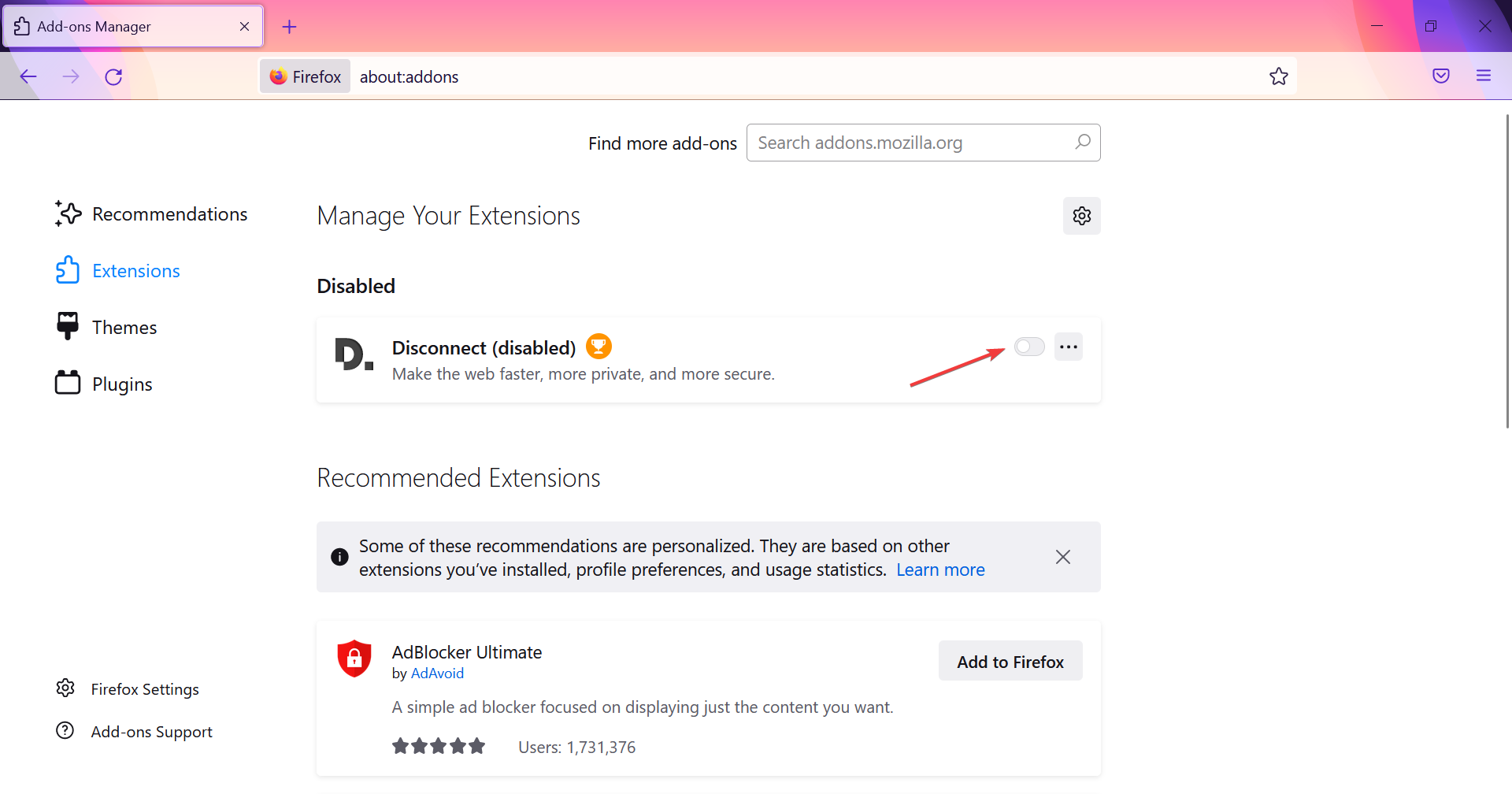
- Disable the extensions one at a time, restart the browser after each, and check if the problem is fixed. Once the problem is eliminated, the extension last disabled was causing it.
- Click on the ellipsis next to it, and select Remove.
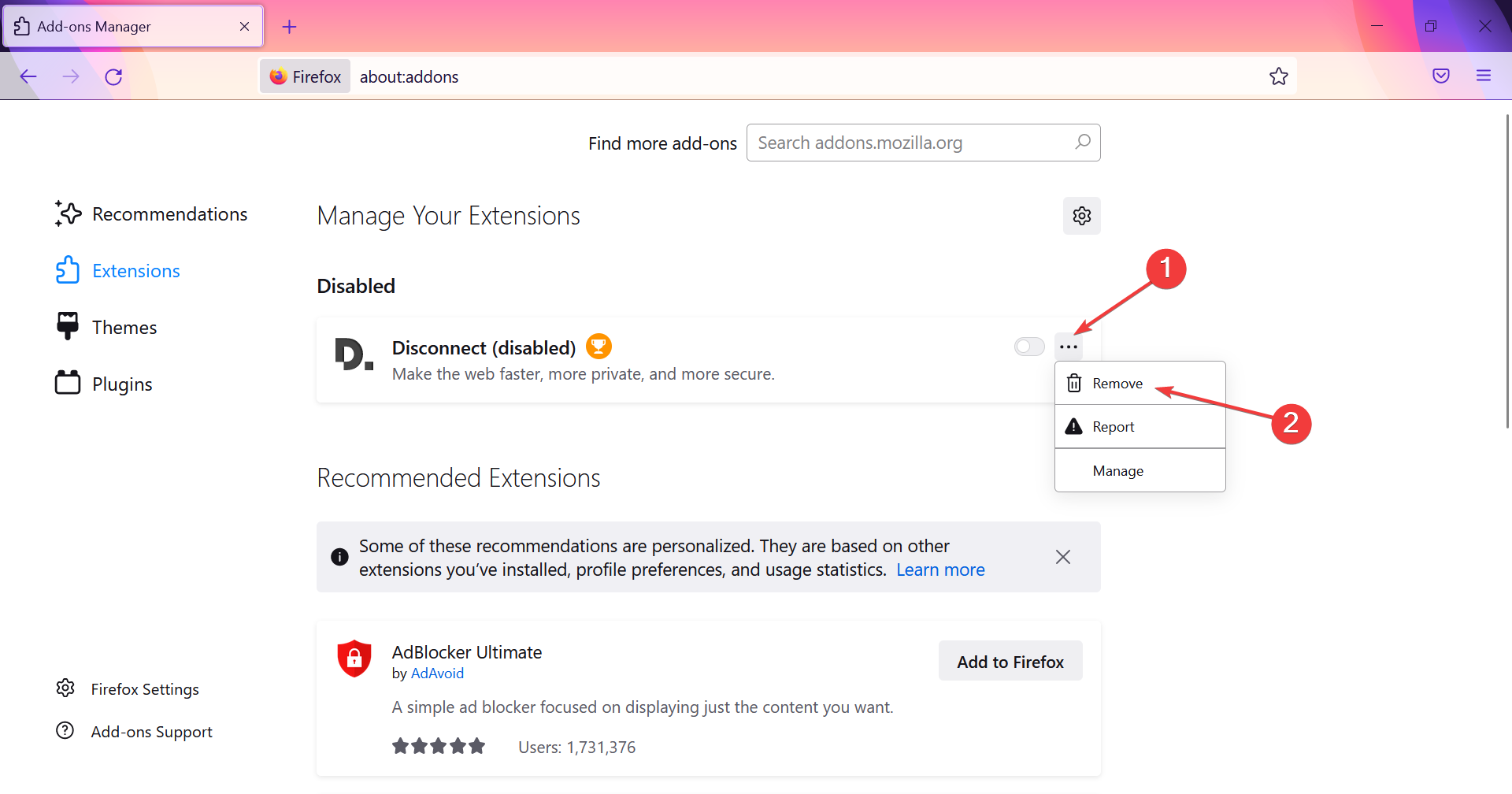
- Again, click Remove in the confirmation prompt.
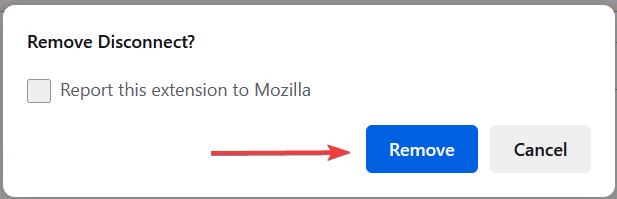
If nothing else worked yet to fix the Hmm. We’re having trouble finding that site. Firefox error, disabling the add-ons might help. This especially applies to proxy/VPN extensions that hide your IP address and replace it with the public one.
They are only browser-based, and, in my own experience, free options never worked for me. They either have a low data limit or slow down the bandwidth substantially.
Paid solutions are much better but they still fall short in comparison to VPNs.
5. Disable IPv6, Proxy, and DNS prefetching
- Open Firefox, paste the following path in the address bar, and hit Enter:
about:config - Click on Accept the Risk and Continue to proceed.
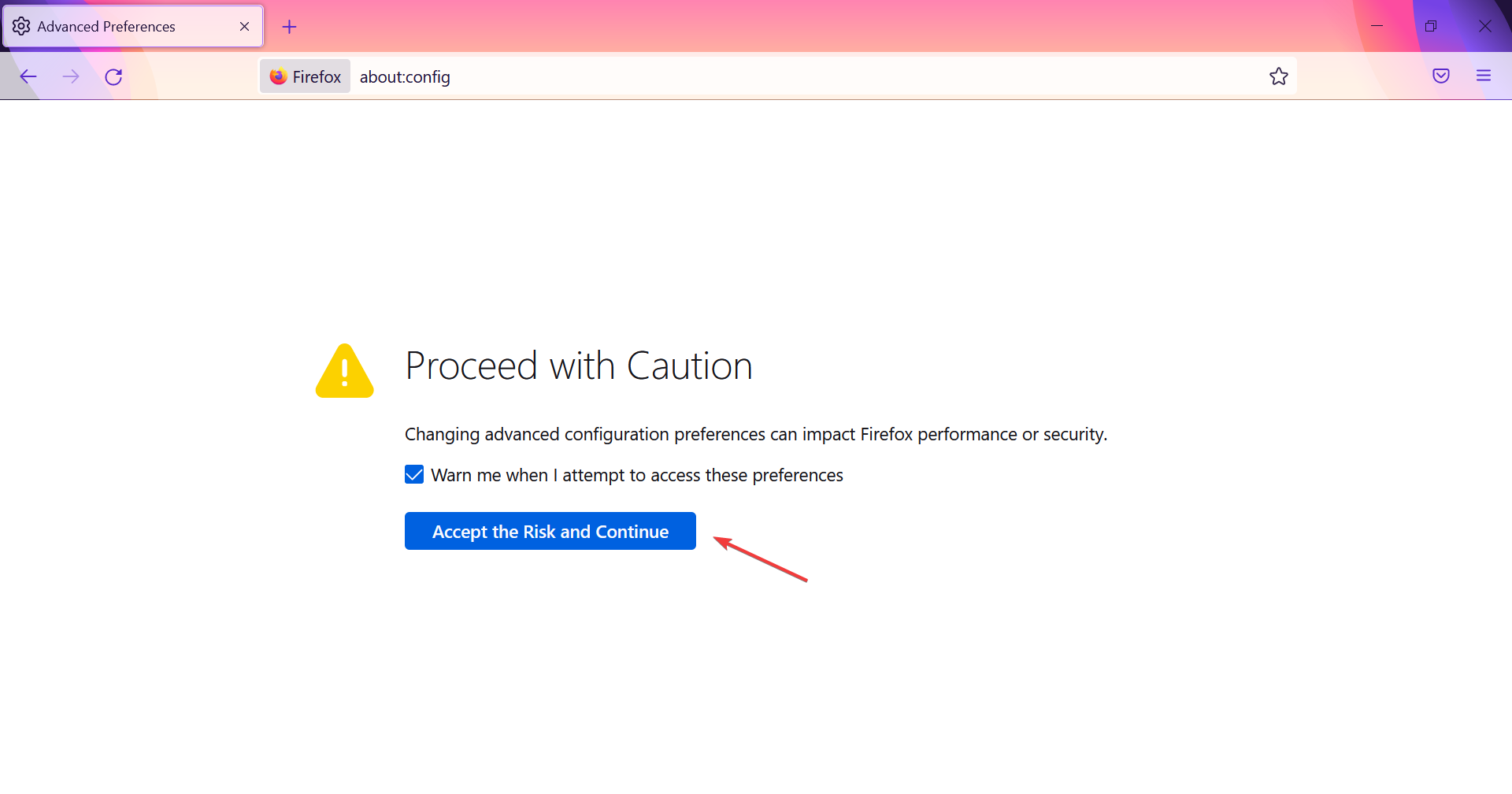
- Enter network.dns.disableIPv6 in the search bar, and use the toggle on the right to set it to false. to disable IPv6.
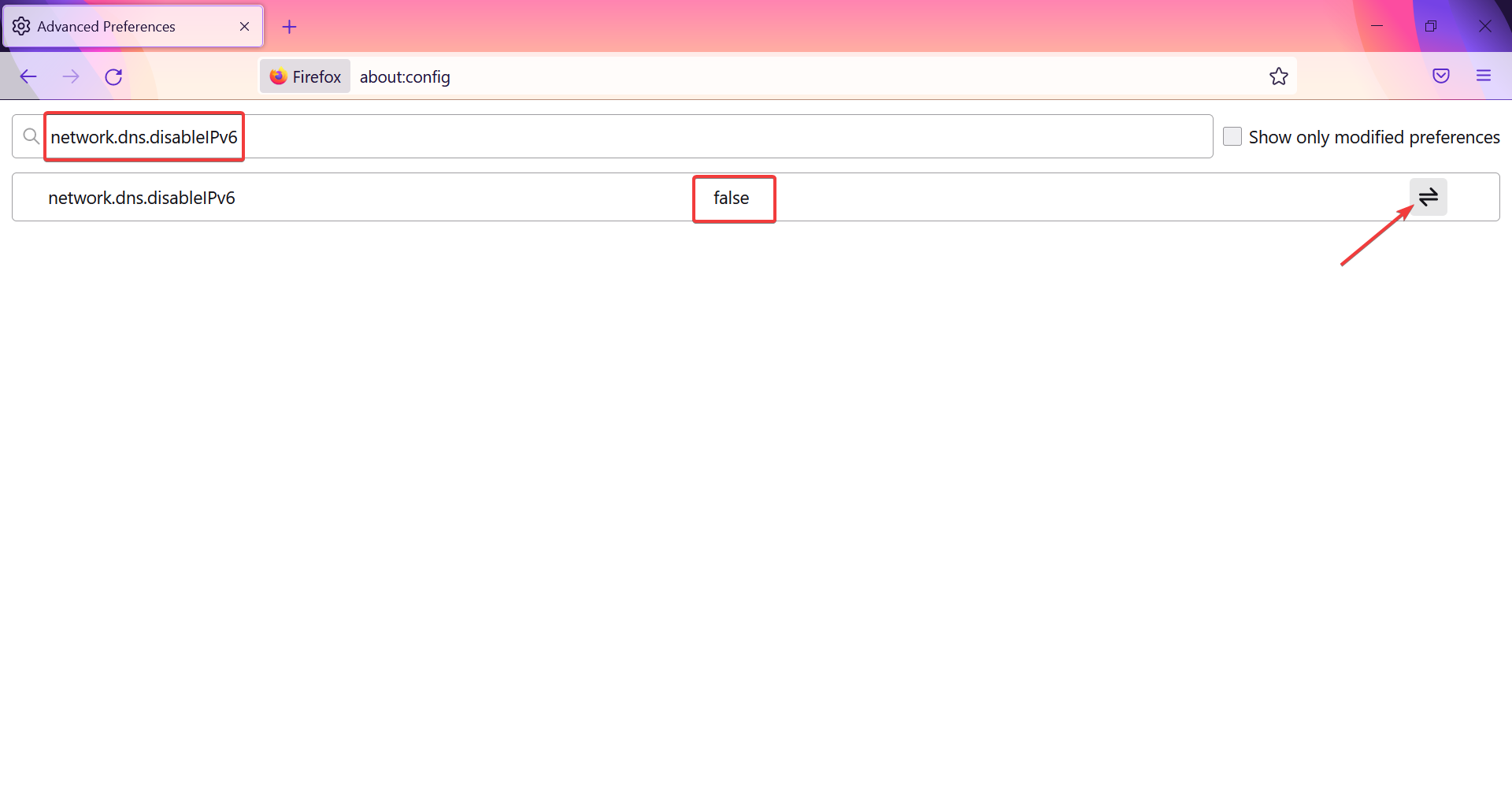
- To disable the DNS Prefetch option, paste network.dns.disablePrefetch in the search bar, and click on the toggle to set it to true.
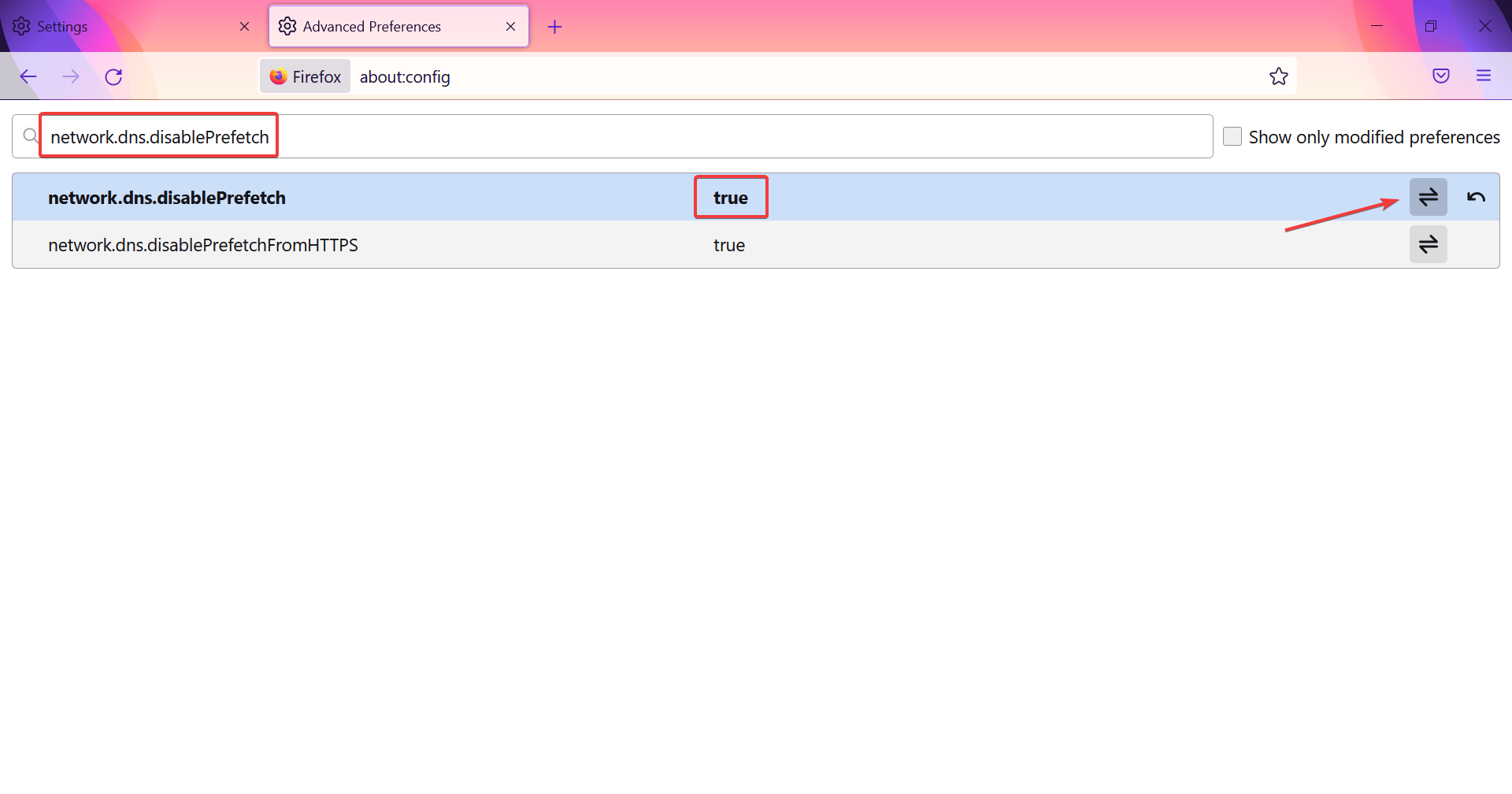
- To disable Proxy, paste the following path in Firefox’s address bar and hit Enter:
about:preferences - Scroll to the bottom and click on the Settings button under Network Settings.
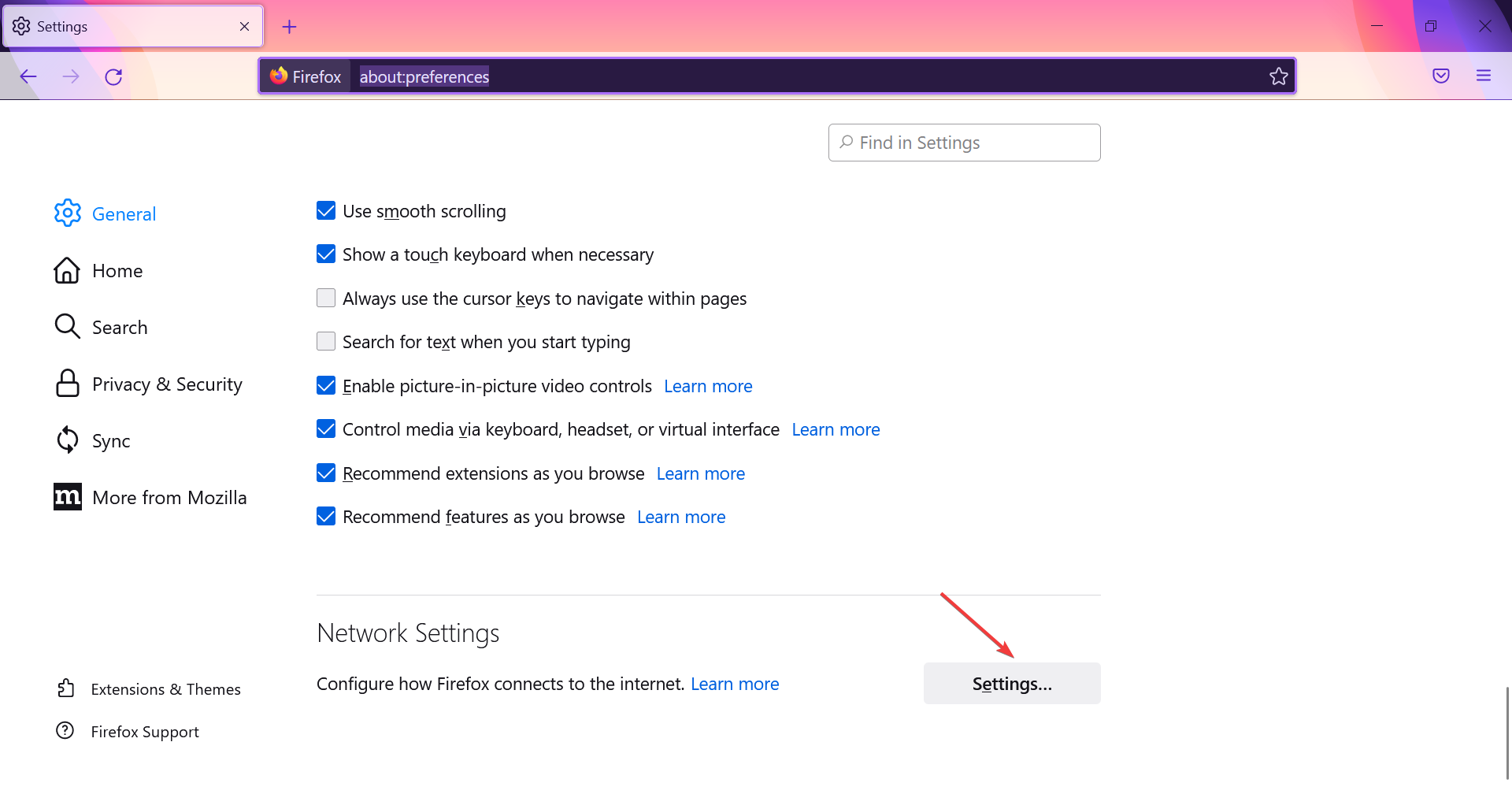
- Select No proxy and click OK to confirm the changes.
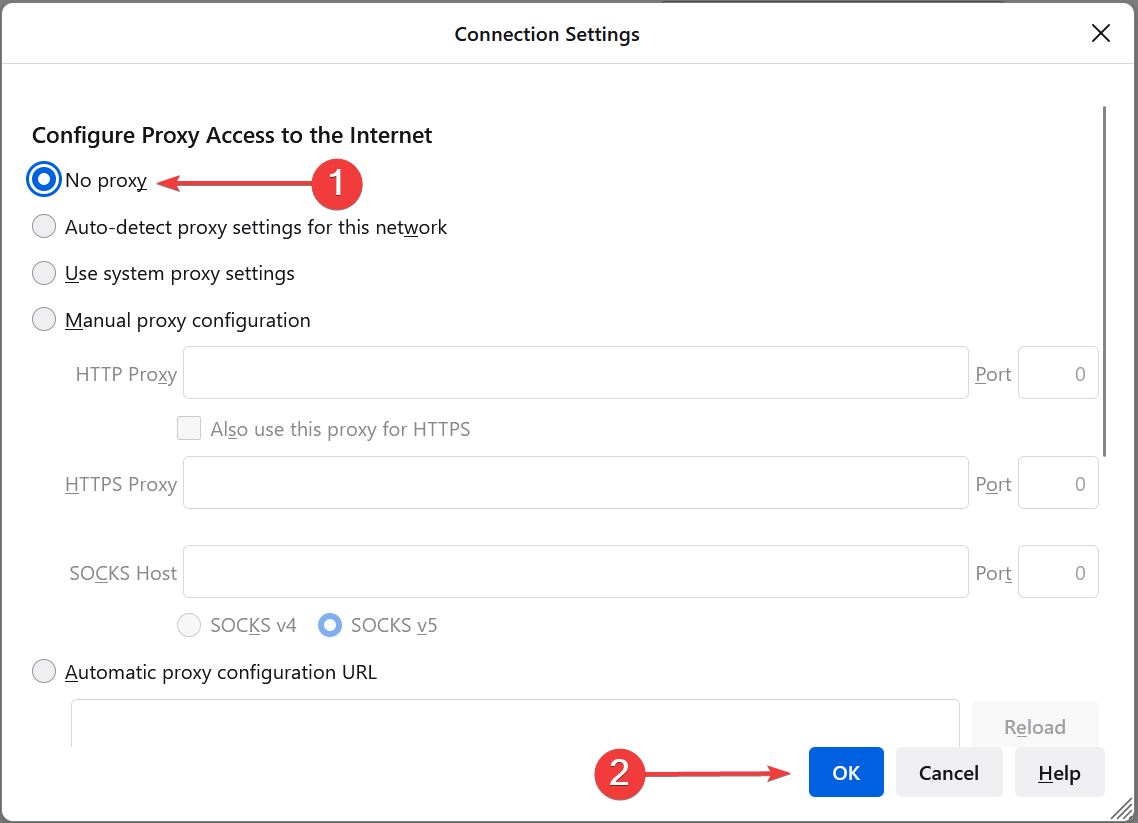
- Restart Firefox for the changes to come into effect.
Mozilla Firefox works with IPv6 rather than with IPv4. If you’re sticking with the IPv4 protocol solely, we recommend disabling the IPv6 in Mozilla Firefox.
This should avoid further issues and the aforementioned error should be dealt with. In addition, if you don’t use the general Proxy server settings, we suggest disabling this option, too.
And, finally, disable the DNS Prefetching. This feature allows Firefox to load uncached sites faster.
6. Reinstall Mozilla
- Press Windows + R to launch Run, enter appwiz.cpl in the text field, and click OK.
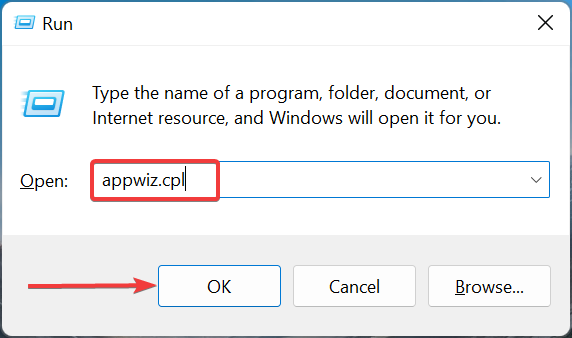
- Select Mozilla Firefox from the programs listed here, and click Uninstall.
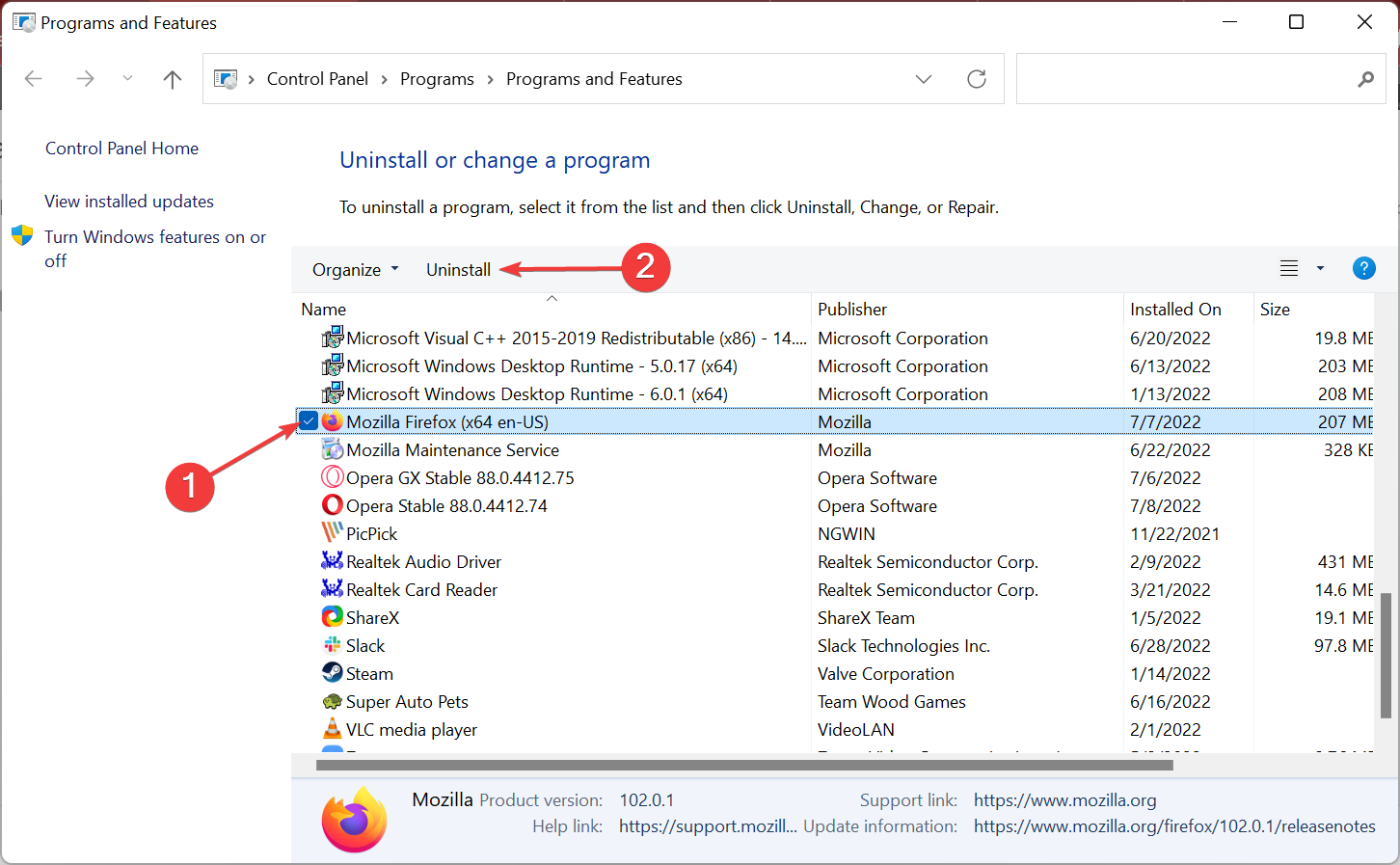
- Follow the on-screen instructions to complete the process and once done, restart the computer.
- Now, download Mozilla Firefox from the official website and install it.
A better way to uninstall Mozilla Firefox is if you use a dedicated third-party uninstaller since it will not only get rid of the program itself but also any residual files that it may otherwise leave behind.
We recommend picking one of the best uninstaller software because they are proven to be completely safe. They do not affect anything else on your PC besides the apps you want to remove.
On top of that, most worthwhile uninstallers come with additional optimization features that help your PC run smoother. They are easy to use and they will eliminate any possible errors that may occur when trying to reinstall.
That should do it! In case you’re still encountering the Hmm. We’re having trouble finding that site. Firefox error, we recommend sending a ticket to Mozilla support.
On that note, don’t forget to share your questions or alternative solutions with us and our readers in the comments section below.
Still having issues? Fix them with this tool:
SPONSORED
If the advices above haven’t solved your issue, your PC may experience deeper Windows problems. We recommend downloading this PC Repair tool (rated Great on TrustPilot.com) to easily address them. After installation, simply click the Start Scan button and then press on Repair All.
![]()
Newsletter
Some of your extensions might cause this error
by Aleksandar Ognjanovic
Aleksandar’s main passion is technology. With a solid writing background, he is determined to bring the bleeding edge to the common user. With a keen eye, he always… read more
Updated on August 5, 2022
Fact checked by
Alex Serban

After moving away from the corporate work-style, Alex has found rewards in a lifestyle of constant analysis, team coordination and pestering his colleagues. Holding an MCSA Windows Server… read more
- Hmm. We’re having trouble finding that site Firefox error can be caused by a connection downtime.
- You should be able to check that by quickly switching to another browser.
- If the error doesn’t replicate, then flush your DNS or run the connection troubleshooter to try and fix Firefox.
- Sometimes, the browser cache might get in the way, so make sure to clear that as well.
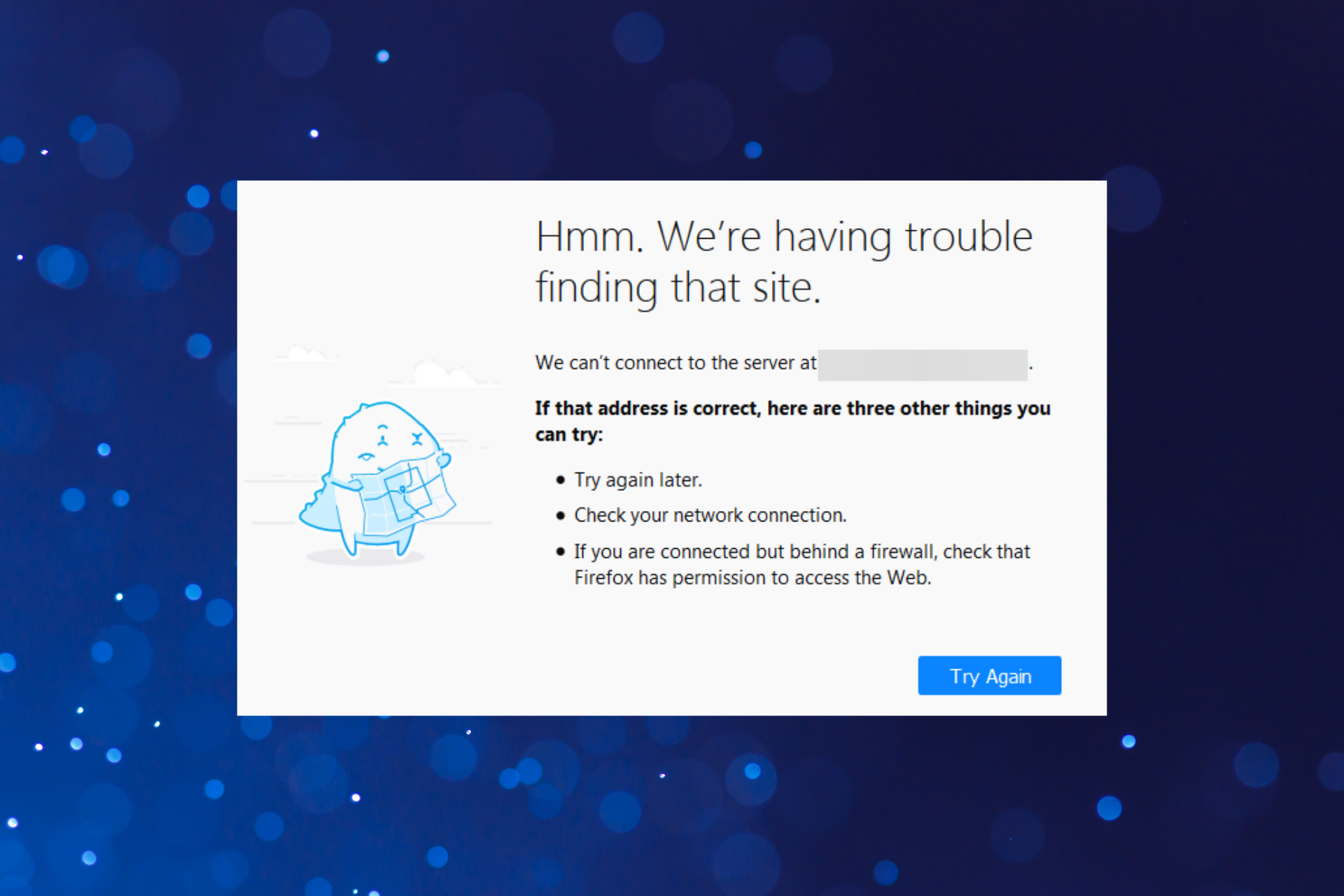
You deserve a better browser ! 350 million people use Opera daily, a fully-fledged navigation experience that comes with various built-in packages, enhanced resource consumption and great design.Here’s what Opera can do:
- Easy migration: use the Opera assistant to transfer exiting Firefox data, in just a few steps
- Optimize resource usage: your RAM memory is used more efficiently than Firefox does
- Enhanced privacy: free and unlimited VPN integrated
- No ads: built-in Ad Blocker speeds up loading of pages and protects against data-mining
- Download Opera
Looking at the current numbers, Mozilla Firefox is the greatest alternative to Google Chrome. After Mozilla revitalized its native browser with the Quantum update, Firefox retook its rightful place.
However, in spite of a myriad of upgrades, Firefox is far from flawless. Some users encountered the Hmm. We’re having trouble finding that site. If that address is correct, here are three other things you can try: error on Firefox followed by a few troubleshooting techniques. Apparently, this occurs frequently.
If you’re seeing it on a regular basis and the address is correct, here is everything you need to know about the error and the solutions for it.
Why is Firefox having trouble finding that site?
The problem is encountered on Firefox due to the presence of conflicting extensions, generally, those having to do with the antivirus or the ones that modify the network settings.
Other than that, your computer’s network settings might be misconfigured and cause the Hmm. We’re having trouble finding that site. Firefox error. Also, corrupt browsing data has too been found to be the culprit here.
Quick Tip:
Before committing to try and fix Mozilla Firefox, maybe you should consider replacing it altogether, or at least use another browser until you fix it.
One great alternative is Opera. This web browser is built using the same source code as Google Chrome and Edge, namely the Chromium engine.

Opera
Access all of the websites that you’ve ever needed without any restriction thanks to this amazingly versatile web browser
What do I do if Firefox can’t find websites?
1. Reset the network settings
- Press Windows + R to launch the Run command, enter wt in the text field, press and hold the Ctrl + Shift key, and click on OK.
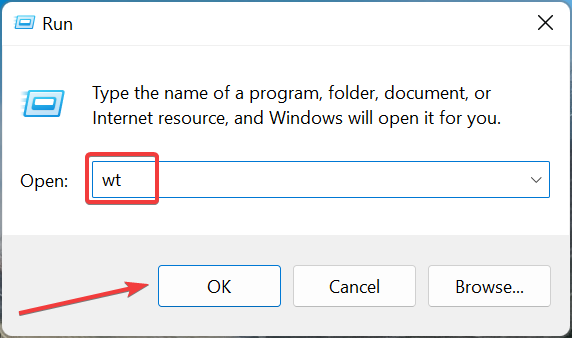
- Click Yes in the UAC prompt that appears.
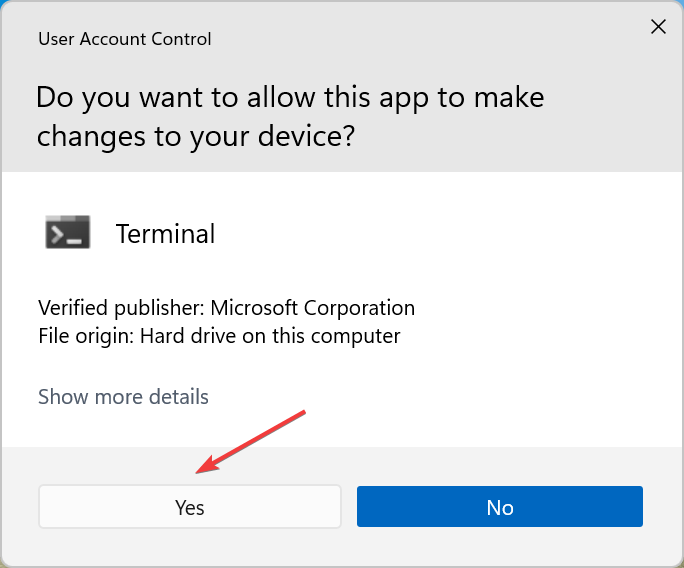
- Press Ctrl + Shift + 2 to open the Command Prompt tab.
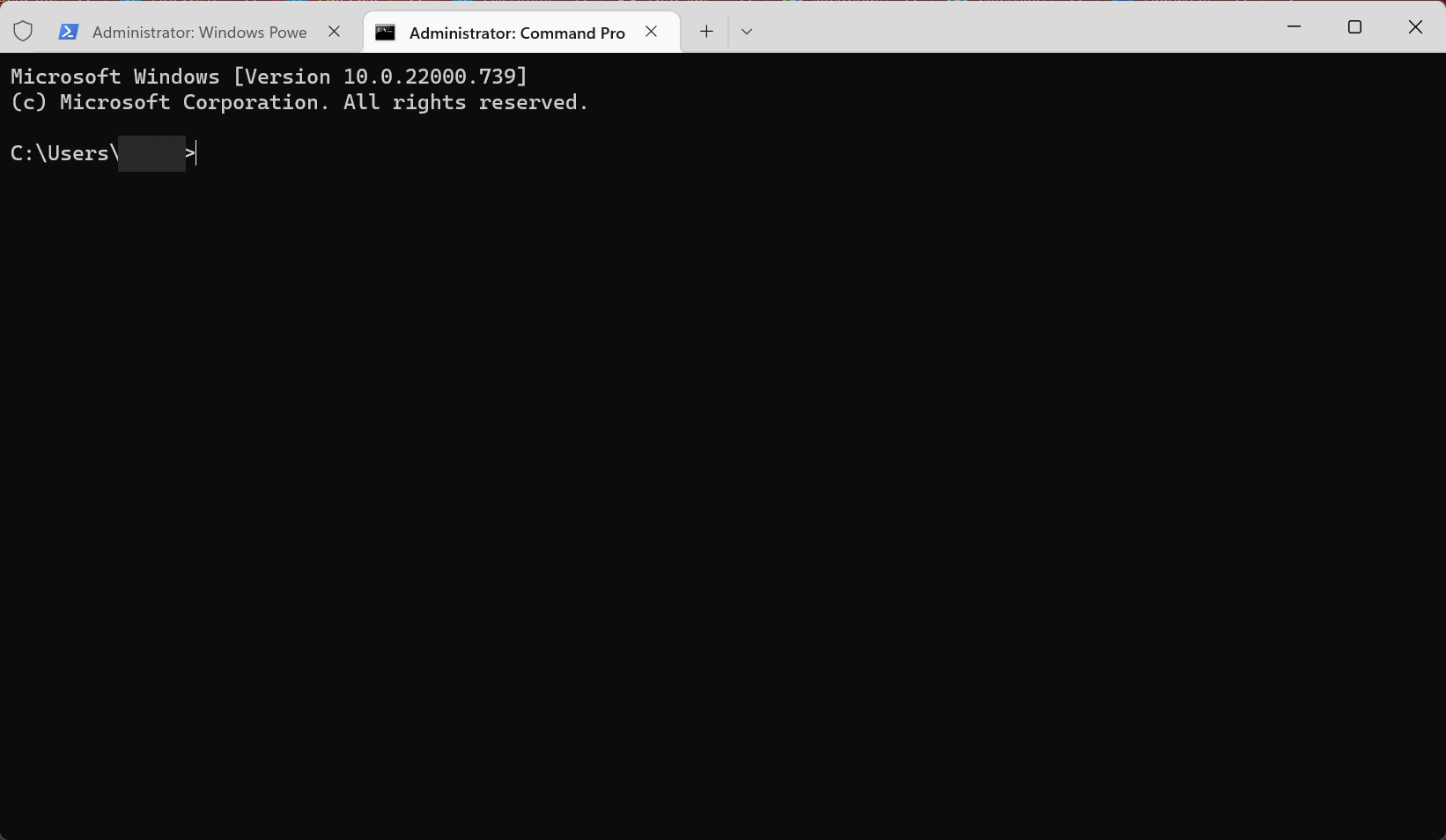
- Now paste the following commands one at a time and hit Enter after each:
ipconfig /releaseipconfig /renewipconfig /flushdns
Once done, restart the computer for the changes to come into effect and check if the Hmm. We’re having trouble finding that site. Firefox error is fixed.
2. Run the dedicated Troubleshooter:
- Press Windows + I to open the Settings app, and click on Troubleshoot on the right.
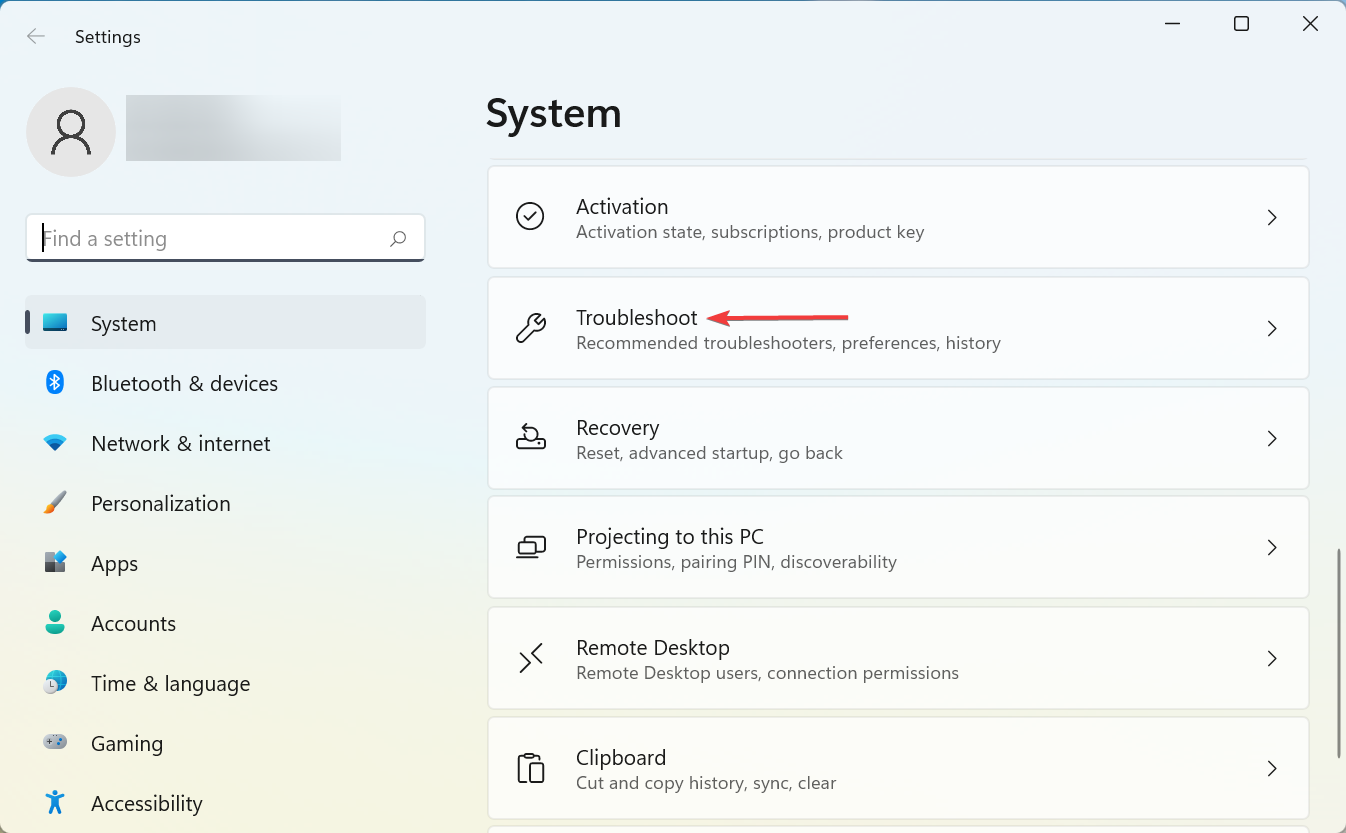
- Click on Other troubleshooters.
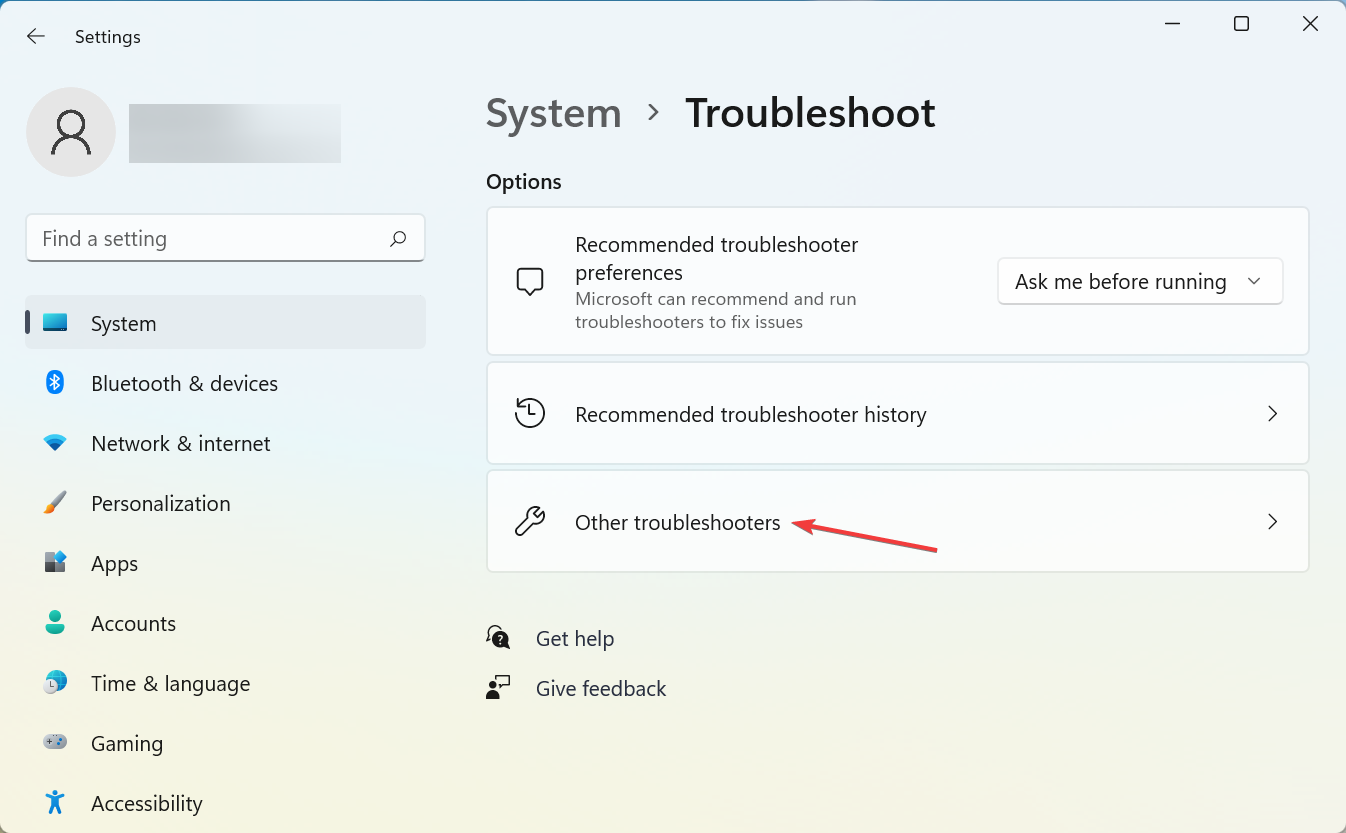
- Locate the Internet Connections troubleshooter and click the Run button next to it.
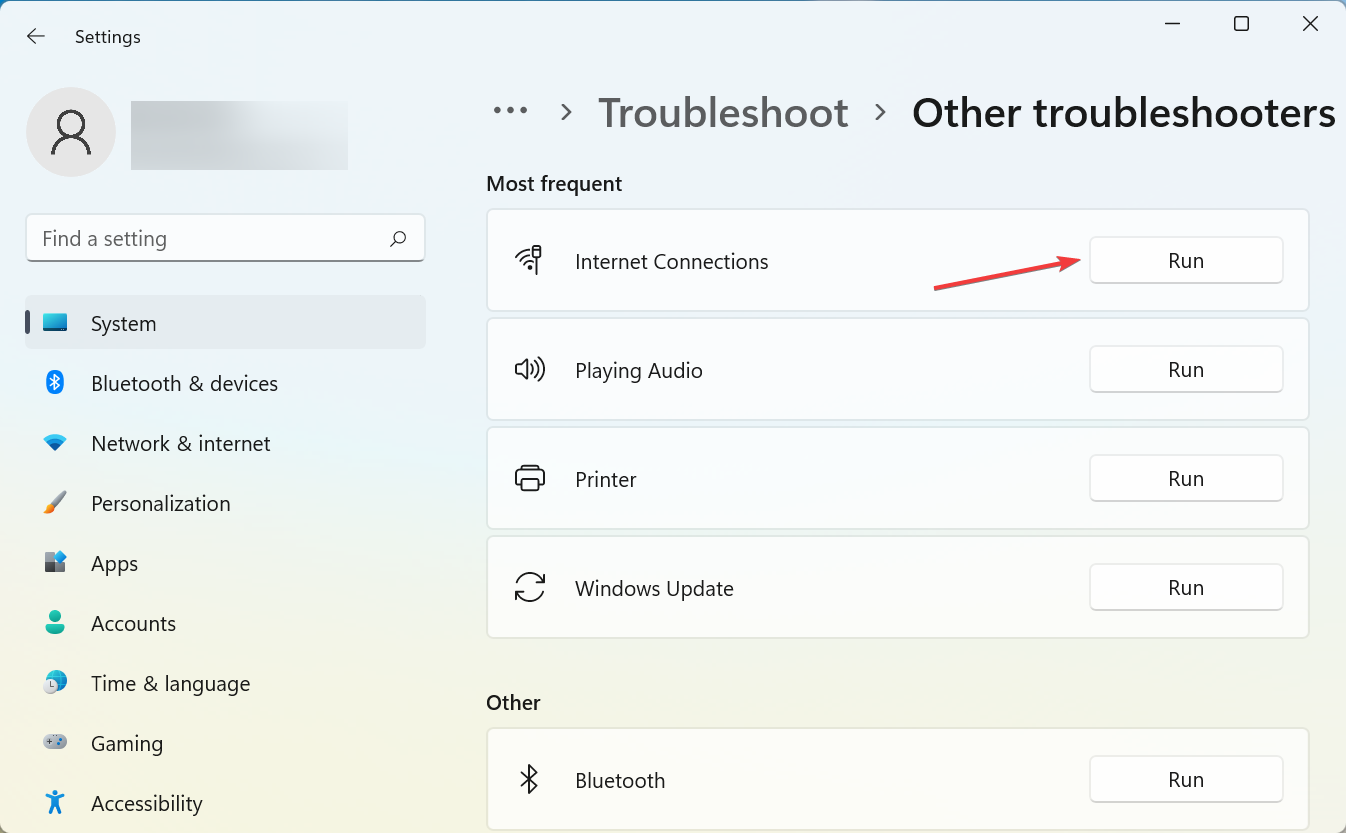
- Follow the on-screen instructions to complete the process.
Connection issues are always difficult to deal with due to a variety of possible reasons why the network is down. Maybe it’s on your side or maybe is the ISP. So, it’s best to let the dedicated troubleshooter do all the hard work.
3. Clear Firefox’s cache
- Press Ctrl + Shift + Delete to open the Clear browsing data dialog box.
- Select Everything under the Time range to clear dropdown menu.
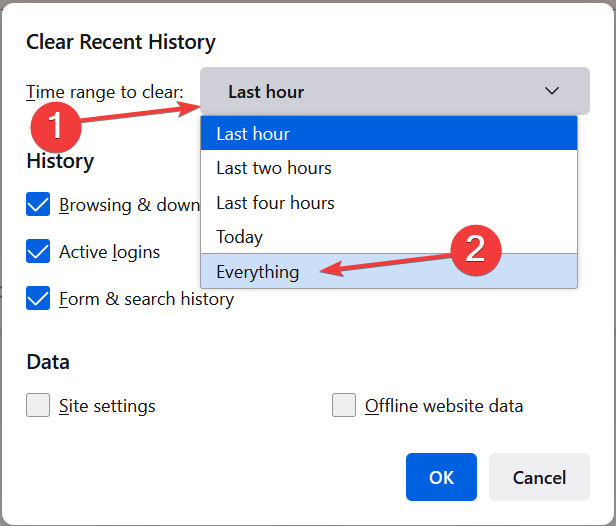
- Make sure to check all the options here, and then click on OK.
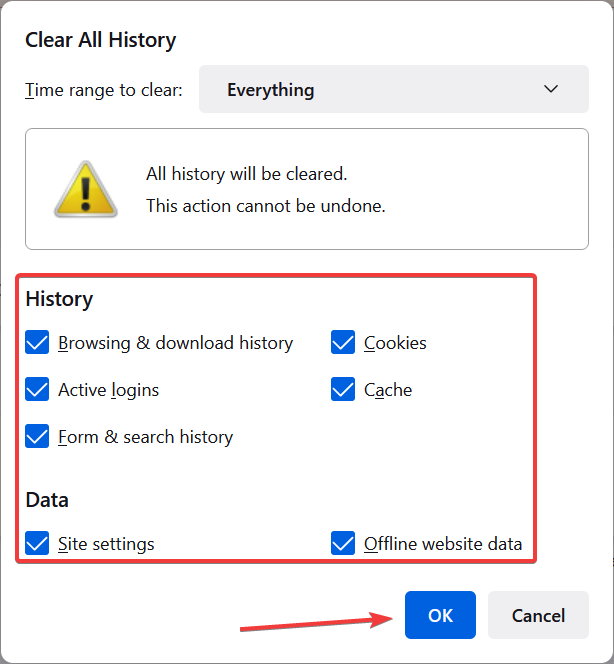
Firefox, like any other browser, collects a lot of cached data. Besides the browsing history, it’ll collect cookies that store the website data.
The intention here is to speed up your surfing experience, but cookies can, when pilled up, cause issues within the browser. What we recommend doing is clearing all browser-stored files and trying to connect again.
Just don’t forget to back up your passwords, as this procedure will delete those, too.
4. Use the Troubleshoot Mode to identify issues
- Open Firefox, click on the hamburger menu and select Help.
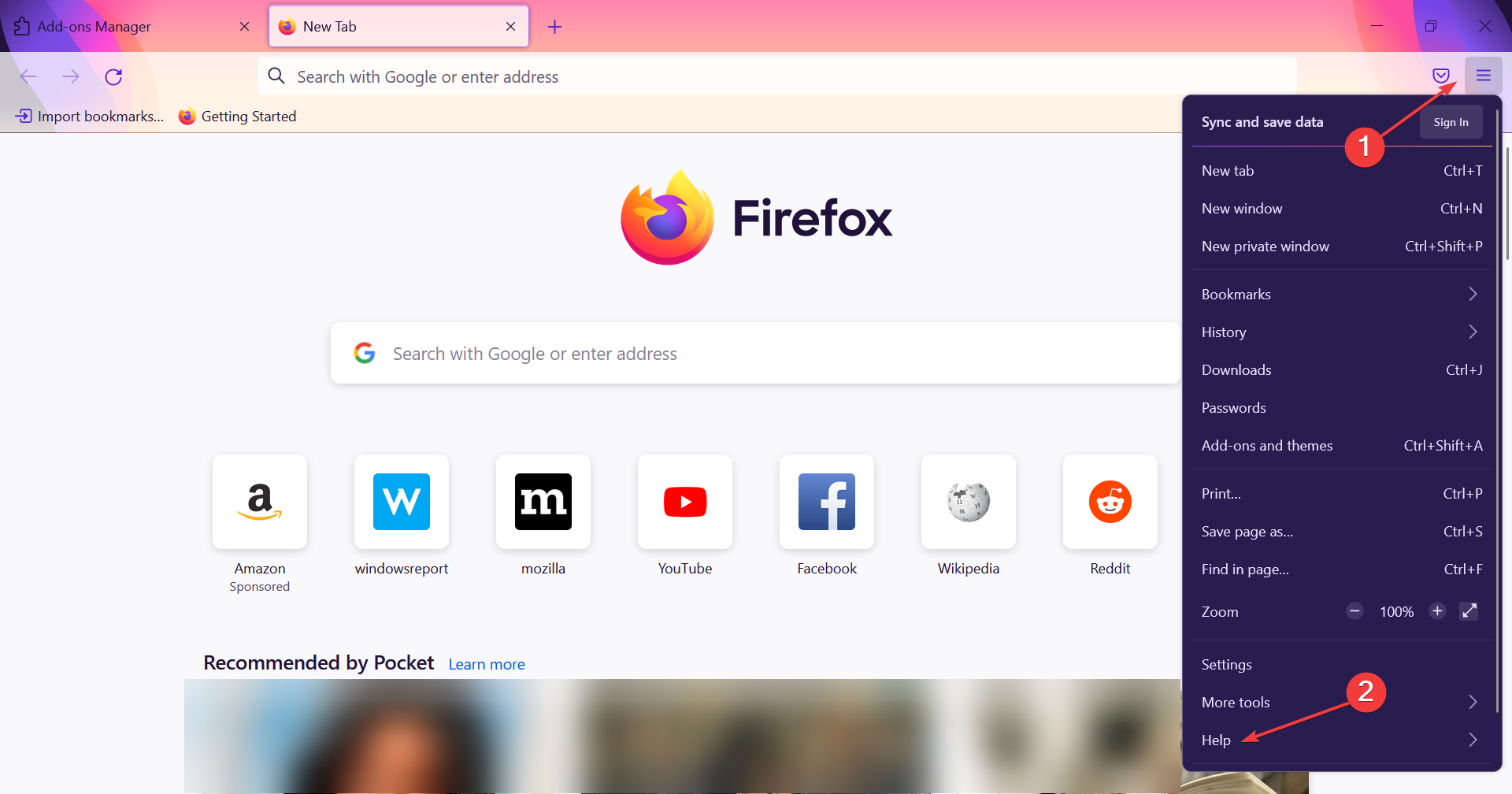
- Next, click on Troubleshoot Mode.
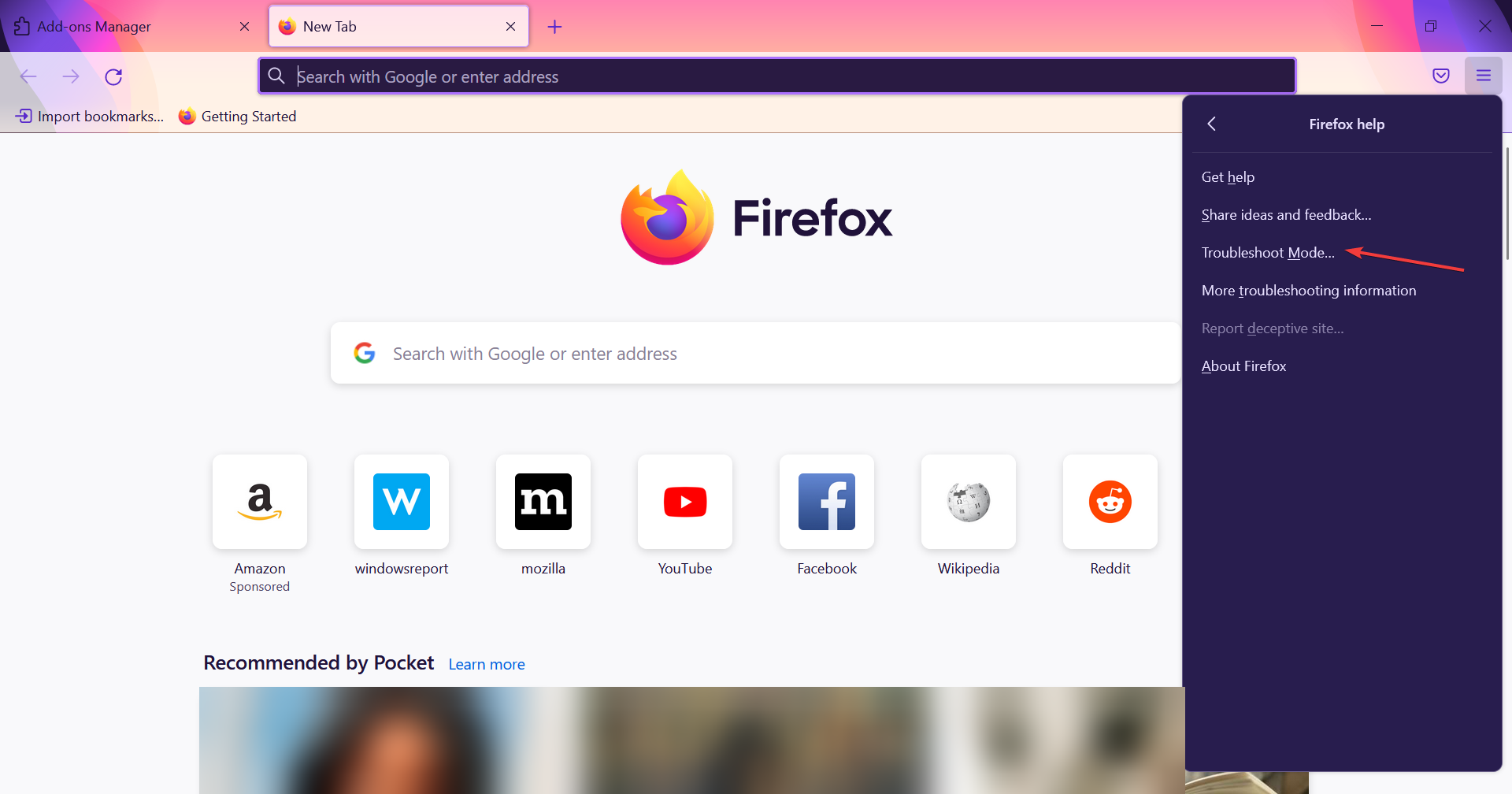
- Click Restart in the confirmation prompt.
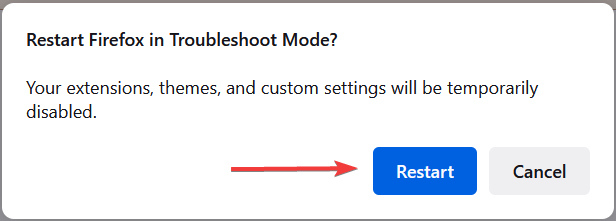
Some PC issues are hard to tackle, especially when it comes to corrupted repositories or missing Windows files. If you are having troubles fixing an error, your system may be partially broken.
We recommend installing Restoro, a tool that will scan your machine and identify what the fault is.
Click here to download and start repairing.
Firefox will now launch with the extensions, and other customized items disabled. Now check if you are able to open the websites that were inaccessible before. If that’s the case, it’s likely that one of the disabled items caused the issue. So, we will now start disabling the extensions.
Before you proceed, make sure to close the Troubleshoot Mode window and launch Firefox normally.
- Press Ctrl + Shift + A to open the Add-ons page.
- Select Extensions from the left.
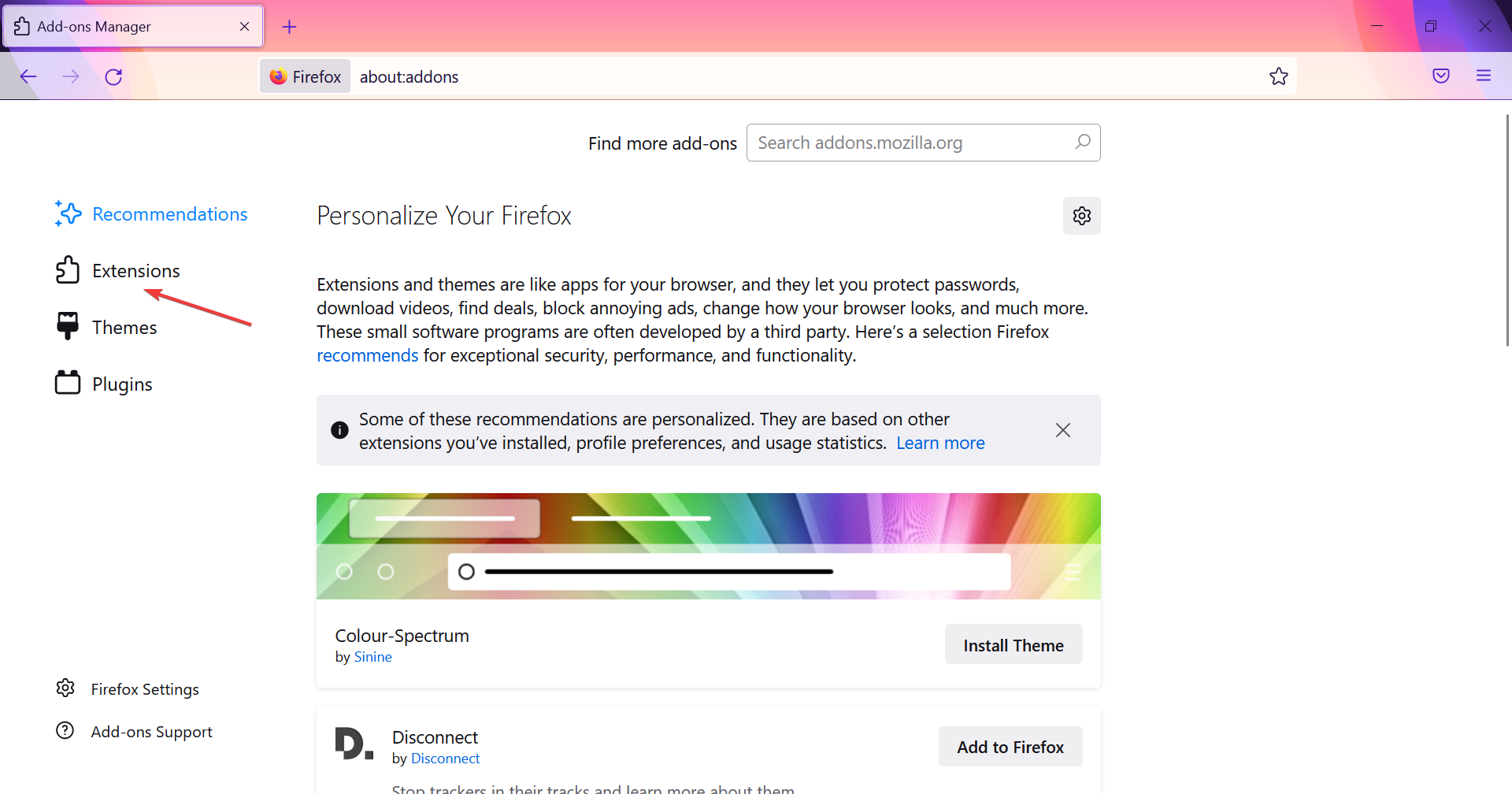
- Turn off the toggle to disable the extension.
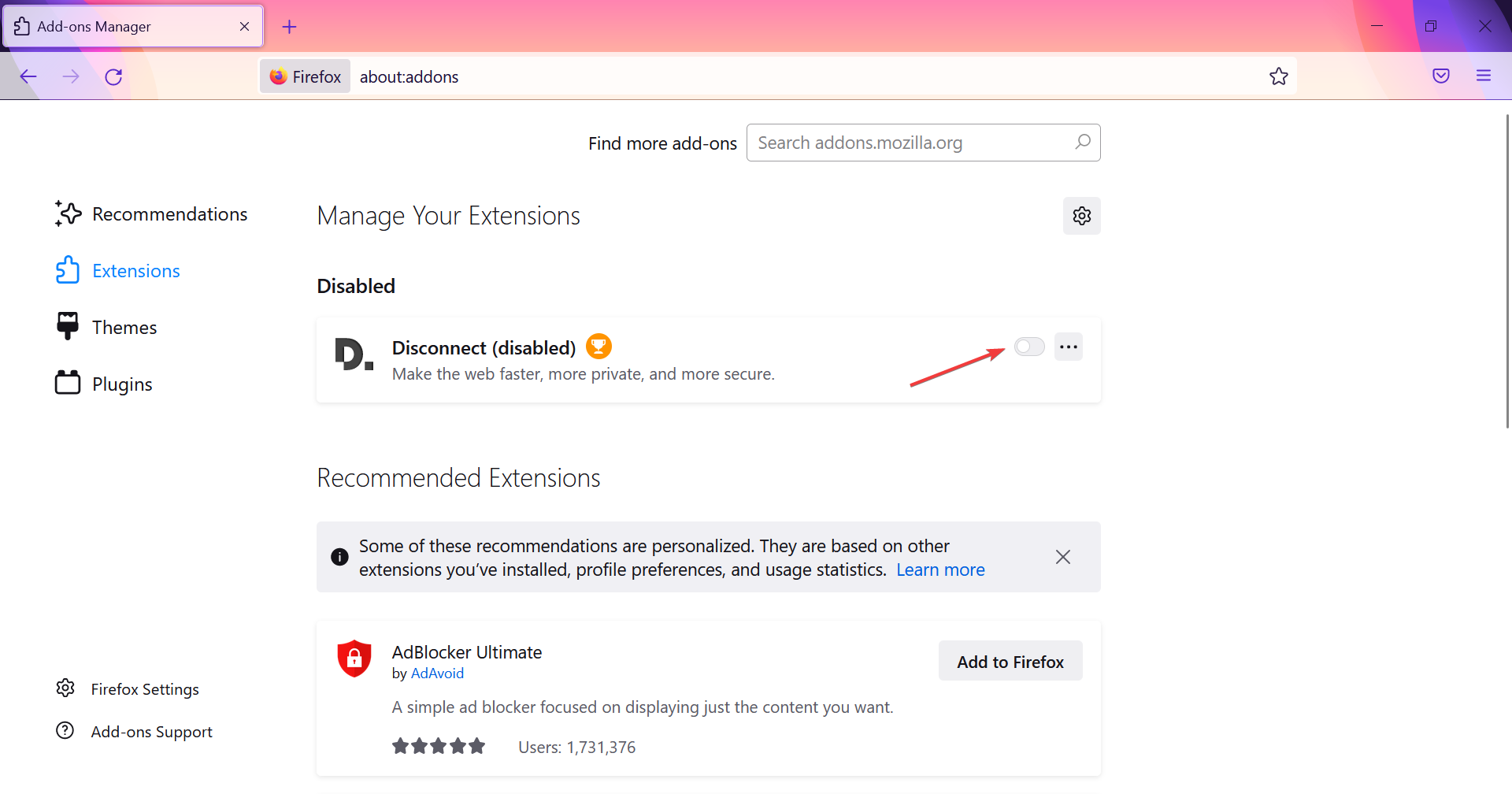
- Disable the extensions one at a time, restart the browser after each, and check if the problem is fixed. Once the problem is eliminated, the extension last disabled was causing it.
- Click on the ellipsis next to it, and select Remove.
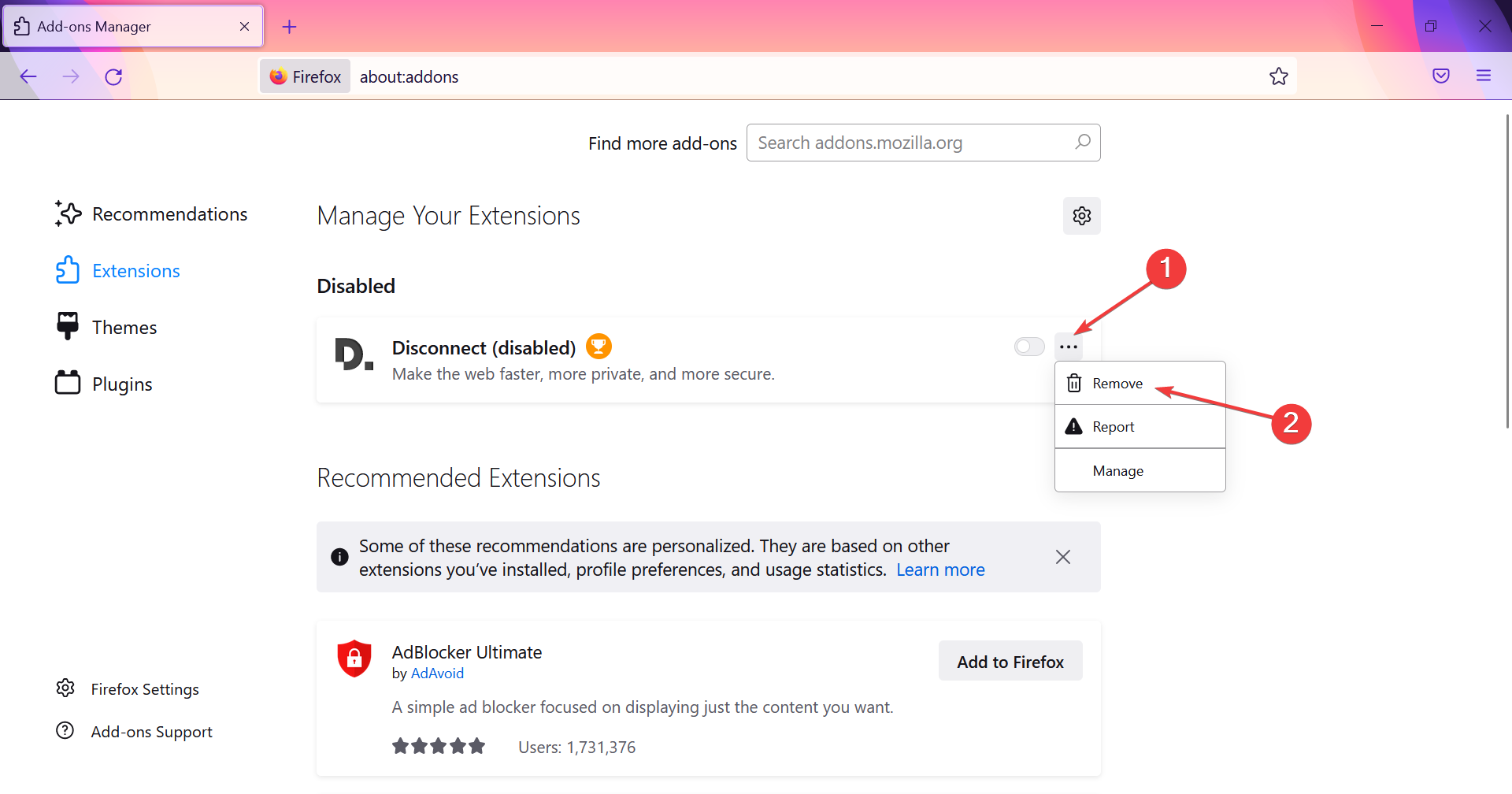
- Again, click Remove in the confirmation prompt.
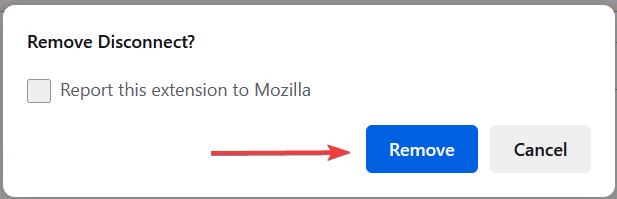
If nothing else worked yet to fix the Hmm. We’re having trouble finding that site. Firefox error, disabling the add-ons might help. This especially applies to proxy/VPN extensions that hide your IP address and replace it with the public one.
They are only browser-based, and, in my own experience, free options never worked for me. They either have a low data limit or slow down the bandwidth substantially.
Paid solutions are much better but they still fall short in comparison to VPNs.
5. Disable IPv6, Proxy, and DNS prefetching
- Open Firefox, paste the following path in the address bar, and hit Enter:
about:config - Click on Accept the Risk and Continue to proceed.
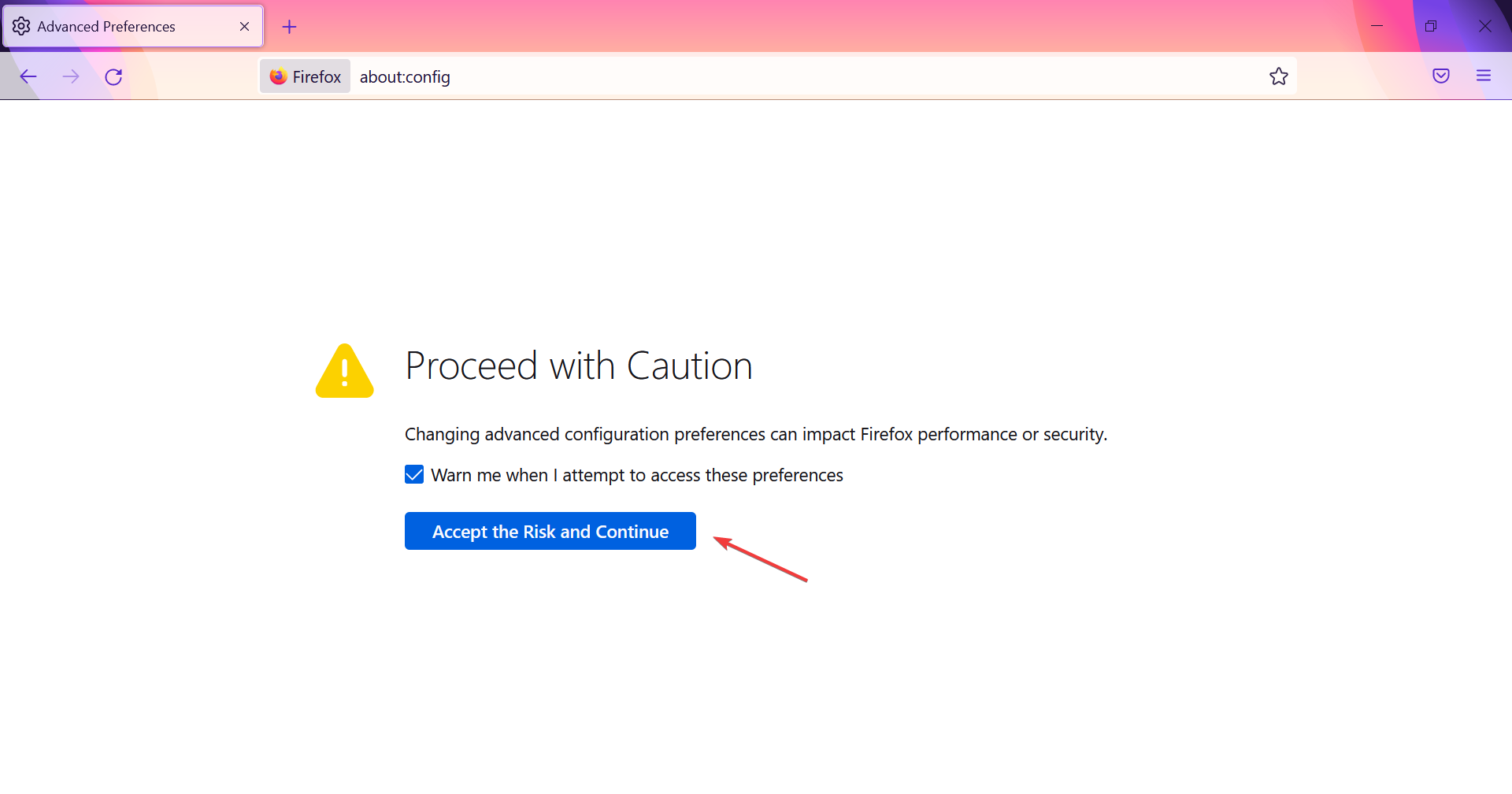
- Enter network.dns.disableIPv6 in the search bar, and use the toggle on the right to set it to false. to disable IPv6.
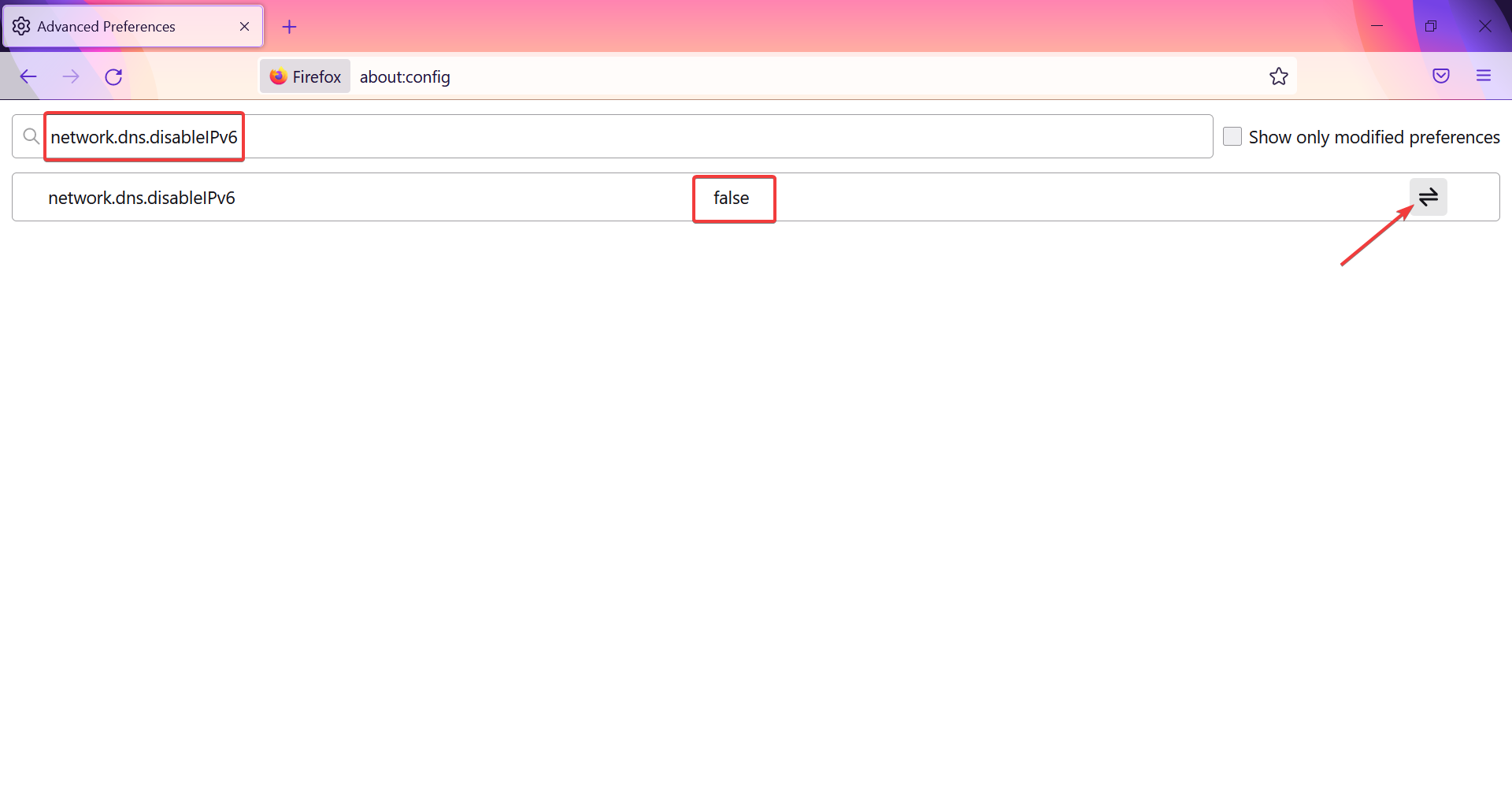
- To disable the DNS Prefetch option, paste network.dns.disablePrefetch in the search bar, and click on the toggle to set it to true.
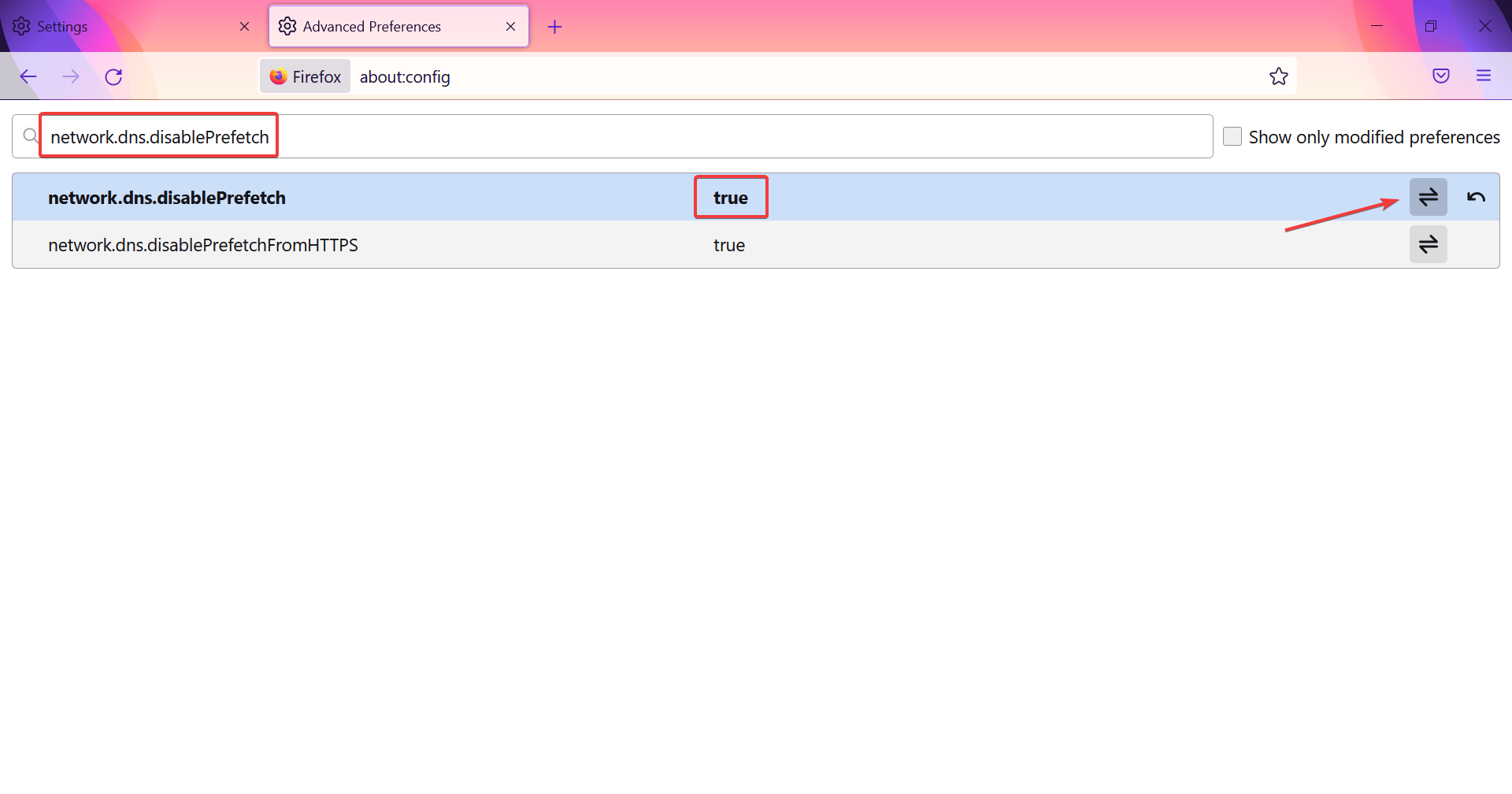
- To disable Proxy, paste the following path in Firefox’s address bar and hit Enter:
about:preferences - Scroll to the bottom and click on the Settings button under Network Settings.
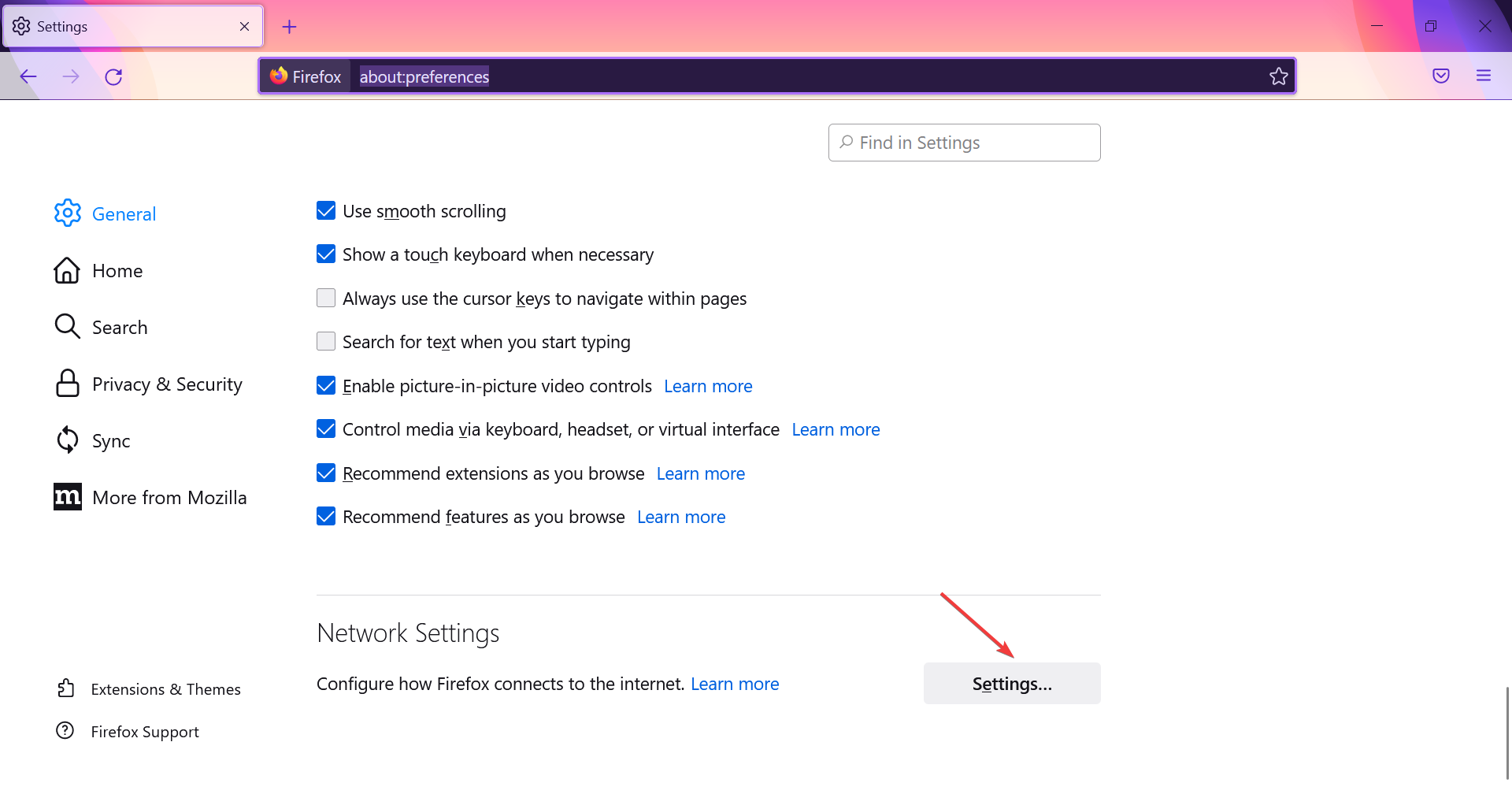
- Select No proxy and click OK to confirm the changes.
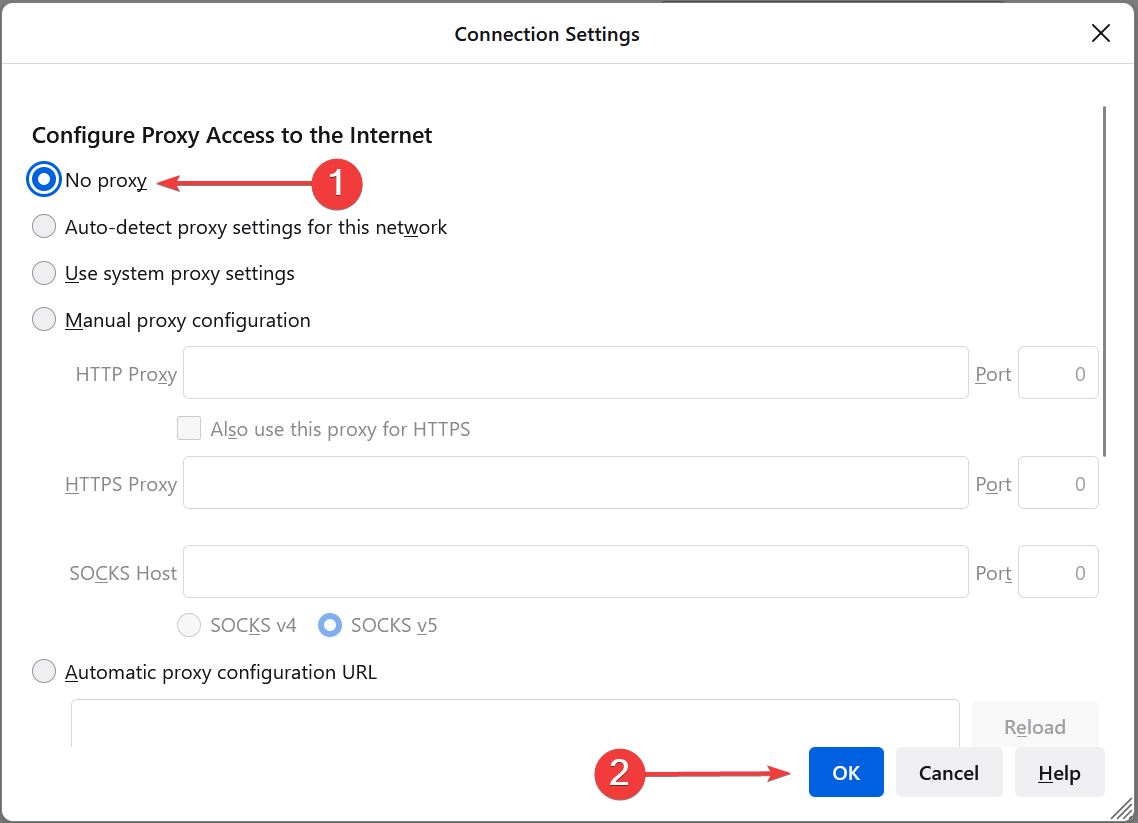
- Restart Firefox for the changes to come into effect.
Mozilla Firefox works with IPv6 rather than with IPv4. If you’re sticking with the IPv4 protocol solely, we recommend disabling the IPv6 in Mozilla Firefox.
This should avoid further issues and the aforementioned error should be dealt with. In addition, if you don’t use the general Proxy server settings, we suggest disabling this option, too.
And, finally, disable the DNS Prefetching. This feature allows Firefox to load uncached sites faster.
6. Reinstall Mozilla
- Press Windows + R to launch Run, enter appwiz.cpl in the text field, and click OK.
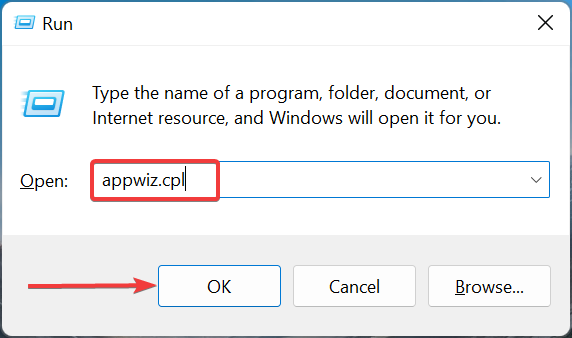
- Select Mozilla Firefox from the programs listed here, and click Uninstall.
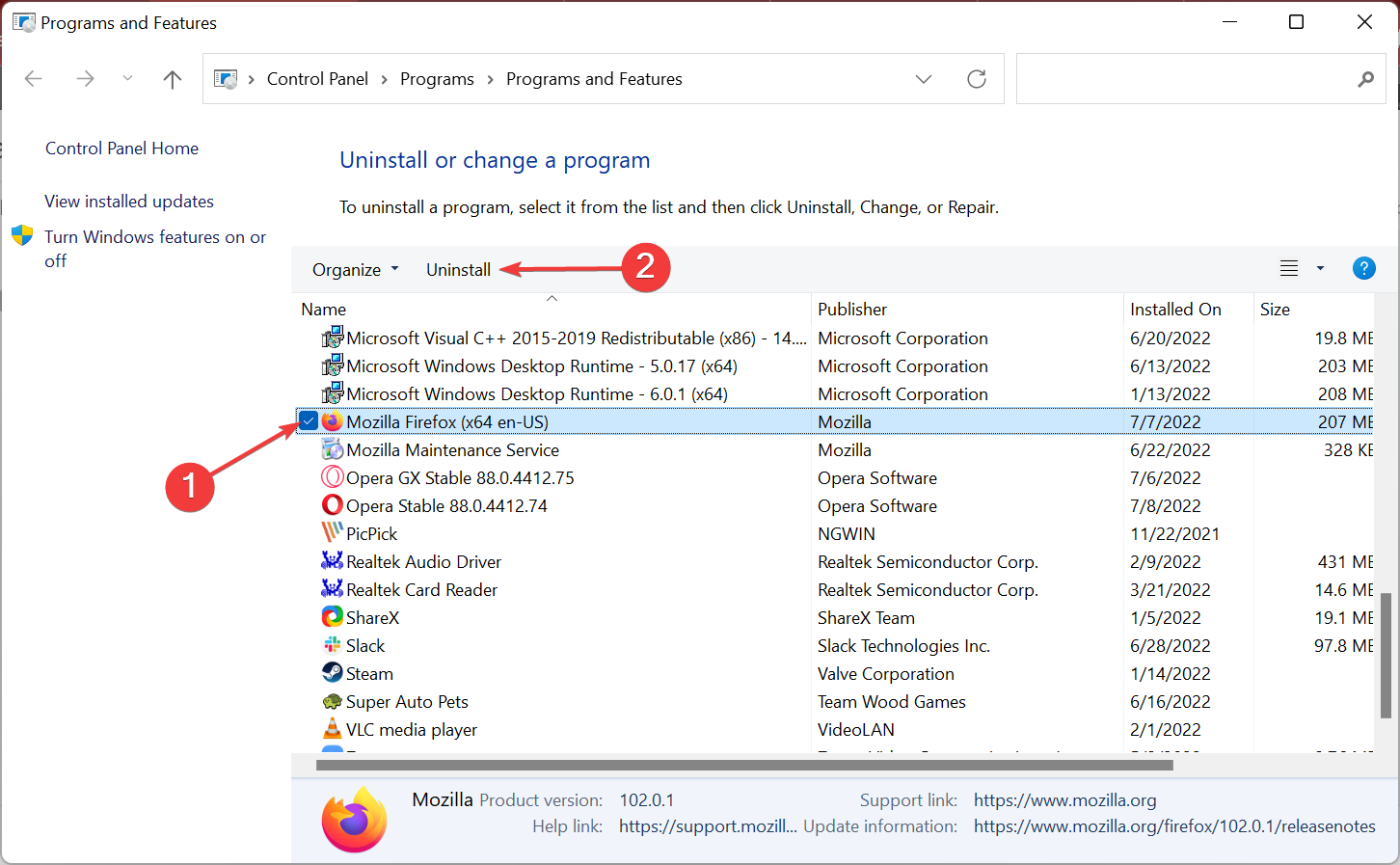
- Follow the on-screen instructions to complete the process and once done, restart the computer.
- Now, download Mozilla Firefox from the official website and install it.
A better way to uninstall Mozilla Firefox is if you use a dedicated third-party uninstaller since it will not only get rid of the program itself but also any residual files that it may otherwise leave behind.
We recommend picking one of the best uninstaller software because they are proven to be completely safe. They do not affect anything else on your PC besides the apps you want to remove.
On top of that, most worthwhile uninstallers come with additional optimization features that help your PC run smoother. They are easy to use and they will eliminate any possible errors that may occur when trying to reinstall.
That should do it! In case you’re still encountering the Hmm. We’re having trouble finding that site. Firefox error, we recommend sending a ticket to Mozilla support.
On that note, don’t forget to share your questions or alternative solutions with us and our readers in the comments section below.
Still having issues? Fix them with this tool:
SPONSORED
If the advices above haven’t solved your issue, your PC may experience deeper Windows problems. We recommend downloading this PC Repair tool (rated Great on TrustPilot.com) to easily address them. After installation, simply click the Start Scan button and then press on Repair All.
![]()
Newsletter
Содержание
- Почему Mozilla Firefox не может найти сервер?
- Причина 1: сайт не работает
- Причина 2: вирусная активность
- Причина 3: измененный файл hosts
- Причина 4: накопленный кэш, куки и история просмотров
- Причина 5: проблемный профиль
- Причина 6: блокировка соединения антивирусом
- Причина 7: неправильная работа браузера
- Причина 8: некорректная работа ОС
- Вопросы и ответы

Один из наиболее популярных браузеров современности – Mozilla Firefox, который отличается высокой функциональностью и стабильностью в работе. Однако, это вовсе не означает, что в процессе эксплуатации данного веб-обозревателя не может не возникать проблем. В данном случае речь пойдет о проблеме, когда при переходе на веб-ресурс браузер сообщает о том, что сервер не был найден.
Ошибка, сообщающая о том, что сервер не был найден при переходе а веб-страницу в браузере Mozilla Firefox, говорит о том, что браузеру не удалось установить соединение с сервером. Подобная проблема может возникнуть по самым различным причинам: начиная с банальной неработоспособности сайта и заканчивая вирусной активностью.
Почему Mozilla Firefox не может найти сервер?
Причина 1: сайт не работает
Прежде всего, вам необходимо убедиться в том, что существует ли запрашиваемый вами веб-ресурс, а также имеется ли активное интернет-соединение.
Проверить это просто: попробуйте перейти в Mozilla Firefox на любой другой сайт, а с другого устройства на запрашиваемый вами веб-ресурс. Если в первом случае все сайты спокойно открываются, а во втором сайт по-прежнему отвечает, можно говорить о том, что сайт не работает.
Причина 2: вирусная активность
Вирусная активность может повреждать нормальное функционирование веб-обозревателя, в связи с чем необходимо обязательно проверить систему на наличие вирусов с помощью вашего антивируса или специальной лечащей утилиты Dr.Web CureIt. Если по результатам сканирования на компьютере была обнаружена вирусная активность, вам потребуется ее устранить, а затем выполнить перезагрузку компьютера.
Скачать утилиту Dr.Web CureIt
Причина 3: измененный файл hosts
Третья причина вытекает из второй. Если у вас возникли проблемы с соединением с сайтами, стоит обязательно заподозрить файл hosts, который мог быть изменен вирусом.
Более подробно о том, как должен выглядеть оригинальный файл hosts и каким образом его можно вернуть в первоначальное состояние, вы можете узнать с официального сайта Microsoft, перейдя по этой ссылке.
Причина 4: накопленный кэш, куки и история просмотров
Информация, накапливаемая браузером, может приводить со временем к проблемам в работе компьютера. Чтобы исключить данную вероятность причины неполадки – просто выполните очистку кэша, куков и истории просмотров в Mozilla Firefox.
Как очистить кэш в браузере Mozilla Firefox
Причина 5: проблемный профиль
Вся информация о сохраненных паролях, настройках Firefox, накопленной информации и т.д. хранится в личной папке профиля на компьютере. При необходимости, вами может быть создан новый профиль, который позволит без переустановки Firefox начать работу с браузером «с чистого листа», исключив возможный конфликт настроек, загруженных данных и дополнений.
Как перенести профиль в Mozilla Firefox
Причина 6: блокировка соединения антивирусом
Антивирус, используемый на компьютере, может блокировать сетевые подключения в Mozilla Firefox. Чтобы проверить данную вероятность причины, вам потребуется на время остановить работу антивируса, а затем попытаться еще раз в Firefox перейти на требуемый веб-ресурс.
Если после выполнения данных действий сайт успешно заработал, значит, в проблеме повинен ваш антивирус. Вам потребуется открыть настройки антивируса и отключить функцию сетевого сканирования, которая иногда может работать некорректно, блокируя доступ к сайтам, которые на деле являются безопасными.
Причина 7: неправильная работа браузера
Если ни один способ, описанный выше, вам так и не помог решить проблему с работой браузера Mozilla Firefox, вам потребуется выполнить переустановку браузера.

Предварительно браузер потребуется удалить с компьютера. Однако, если вы удаляете Mozilla Firefox с целью устранения проблем, то очень важно выполнить деинсталляцию полностью. Более подробно о том, каким образом выполняется полное удаление браузера Mozilla Firefox, рассказывалось прежде на нашем сайте.
Как полностью удалить Mozilla Firefox с компьютера
И после того как удаление браузера будет завершено, вам потребуется перезагрузить компьютер, а затем приступить к загрузке новой версии Firefox, загрузив с официального сайта разработчика свежий дистрибутив веб-обозревателя, а затем проведя его инсталляцию на компьютер.
Скачать браузер Mozilla Firefox
Причина 8: некорректная работа ОС
Если вы затрудняетесь выявить причину неполадок с нахождением сервера браузером Firefox, хотя некоторое время назад все еще работало нормально, вам может помочь функция восстановления системы, которая позволит откатить работу Windows к тому моменту, когда проблем с работой компьютера не наблюдалось.
Для этого откройте «Панель управления» и для удобства установите режим «Мелкие значки». Откройте раздел «Восстановление».

Сделайте выбор в пользу раздела «Запуск восстановления системы».

Когда запуск функции будет выполнен, вам потребуется выбрать ту точку отката, когда проблем с работоспособностью Firefox не наблюдалось. Обратите внимание на то, что процедура восстановления может затянуться на несколько часов – все будет зависеть от количества изменений, которые были внесены в систему с момента создания точки отката.

Надеемся, один из методов, приведенных в статье, помог вам решить проблему с открытием веб-обозревателя в браузере Mozilla Firefox.
Несмотря на старания разработчиков, часто их детища показывают «фокусы», которые приходятся по вкусу не всем пользователям. Сегодня мы поговорим о том, почему Firefox не может найти сервер. В процессе повествования мы также рассмотрим распространенные причины возникновения и методы решения проблемы.
Содержание
- Идентификация проблемы
- Неполадки с сайтом
- Вирусная активность
- Накопленный мусор
- Неправильный профиль
- Блокировка соединения
- Неисправность Firefox
- Подведем итоги
Идентификация проблемы
Существует масса способов возникновения неполадки, мы же постараемся описать их все. Для удобства восприятия разобьем дальнейшее повествование на несколько логических блоков.
Неполадки с сайтом
Часто у Firefox не получается установить соединение с сервером по причине его поломки или деактивации. Для проверки этой теории достаточно попытаться перейти на сайт с другого браузера. Если проблема сохраняется, то она «на той стороне».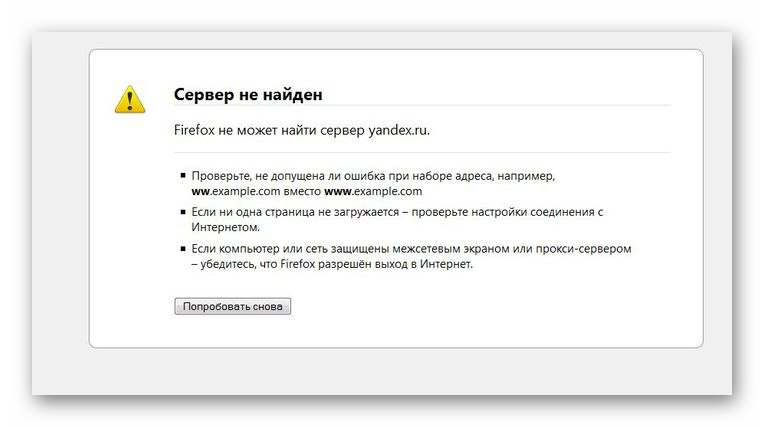
Вирусная активность
Зловредный код в состоянии повредить системные файлы браузера, самовольно внеся туда изменения. Поэтому рекомендуется просканировать систему на предмет вирусов встроенным ПО и специальными лечащими утилитами, например, Avast.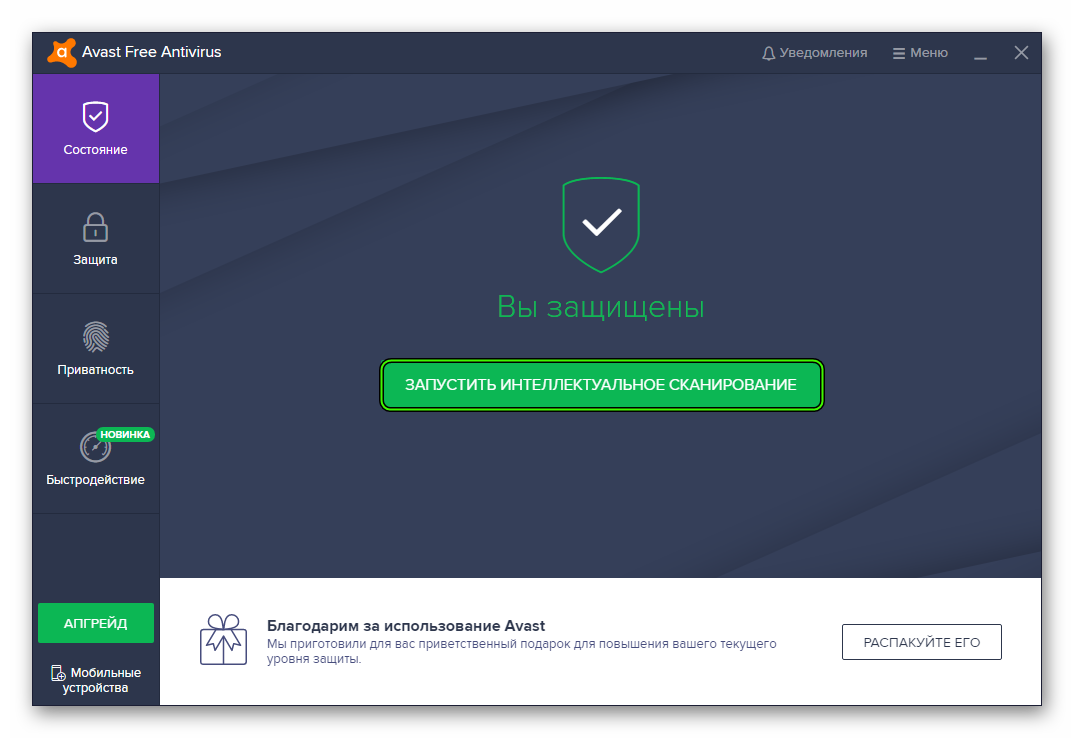
Причина неполадки, при обнаружении зараженных фрагментов, кроется в измененном файле hosts.
Накопленный мусор
Кэш, куки и история просмотров постоянно накапливается и со временем перерастает в многомегабайтный ком, грозящий стабильной работе Мазилы и не дающий ей действовать по прямому назначению. От пользователя требуется всего лишь запустить системные механизмы очистки мусора и проверить работоспособность интересующей площадки. Делается все так:
- Скопируйте about:preferences#privacy в адресную строку Фаерфокса, а затем нажмите Enter.
- Пролистайте страницу до раздела «Куки и данные сайтов».
- Здесь кликните на кнопку «Удалить данные…».
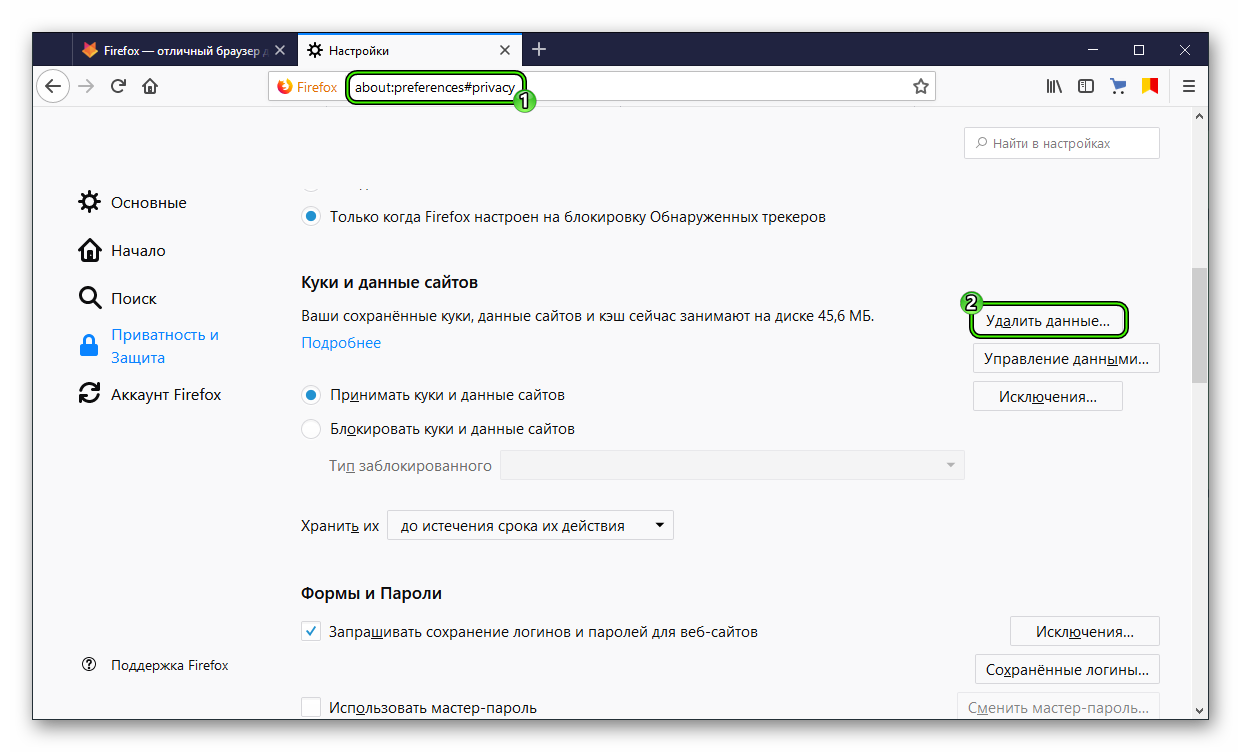
- Подтвердите процедуру, вновь нажав на «Удалить».
Неправильный профиль
Если во время загрузки страницы соединение с сервером было автоматически сброшено в Firefox, то причина кроется в профиле, созданном во время первого запуска браузера. С того момента информация о паролях и другие персональные данные заботливо хранились и не конфликтовали между собой. Методология успеха – переустановка Мазилы и начало интернет-серфинга с чистого листа.
Блокировка соединения
Часто антивирусное ПО слишком усердно следит за безопасностью стационарной платформы. Поэтому рекомендуем, для начала, прекратить работу защитных механизмов и попытаться перейди на интересующую площадку. Если все прошло гладко, то стандартными манипуляциями добавляем браузер в список исключений.
Например, в Avast это делается так:
- Откройте главное окно антивируса.
- Кликните на кнопку «Меню».
- Перейдите на страницу «Настройки».
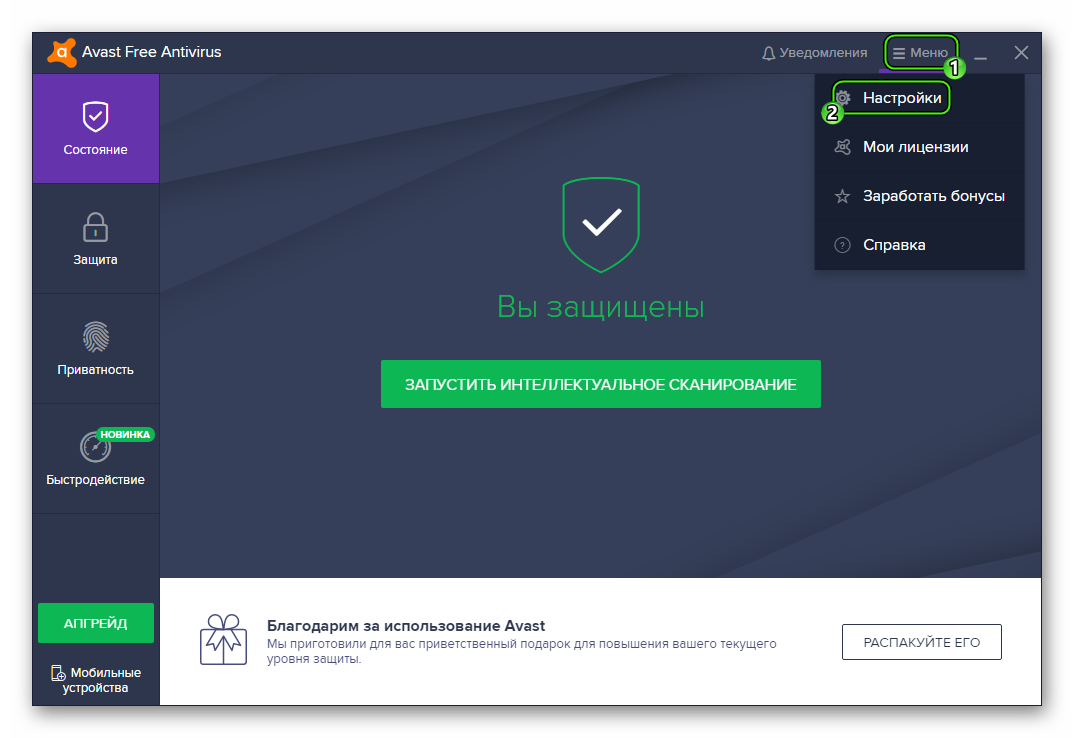
- Во вкладке «Общие» раскройте пункт «Исключения».
- Нажмите на «Добавить».
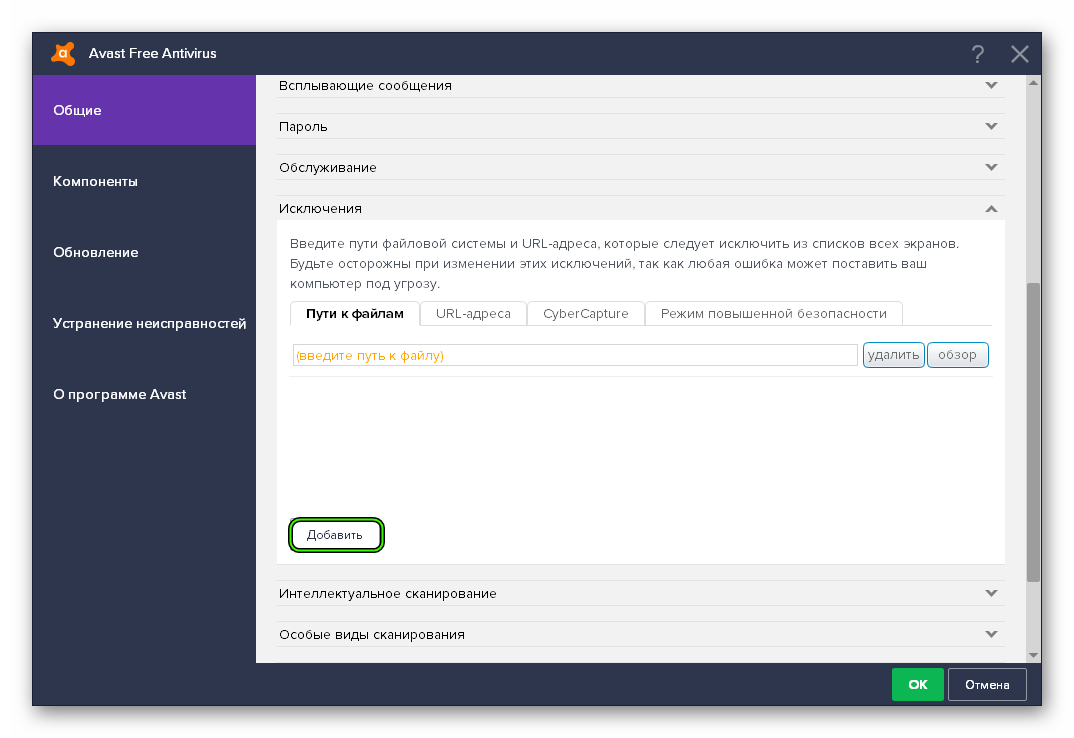
- Далее, нажмите «Обзор».
- Укажите путь до каталога, где установлен Firefox. Как правило, речь о папке C:Program FilesMozilla Firefox.
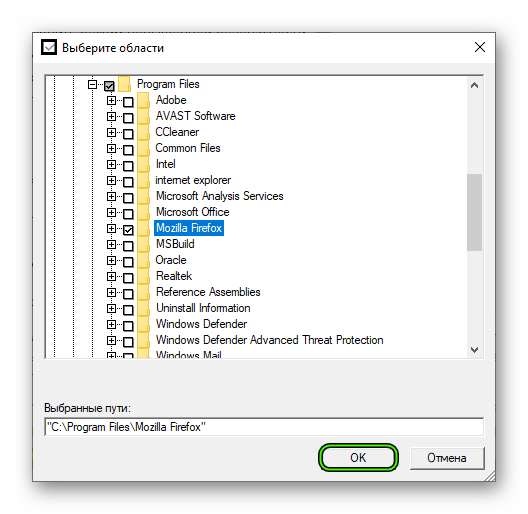
- Закройте окно параметров антивируса.
Неисправность Firefox
Вирусы и внутренние конфликты могут привести к нарушению работы самого поискового сервиса. Дабы исключить такую возможность рекомендуется полностью удалить ПО с актуальной платформы и переустановить его. Важно избавиться от всех системных файлов, записей в регистре и остаточного мусора.
Подведем итоги
Существует масса вариантов, почему не удается найти сервер, перейти на требуемый сайт. В такой ситуации поможет только метод исключения, который потребует значительных временных затрат, но со 100% вероятностью решит проблему.
Если посмотреть на текущие цифры, Mozilla Firefox — лучшая альтернатива Google Chrome. После того, как Mozilla обновила свой собственный браузер с обновлением Quantum, Firefox вновь занял свое законное место.
Однако, несмотря на множество обновлений, Firefox далеко не безупречен. Некоторые пользователи испытывали « Хм. У нас проблемы с поиском этого сайта ». Ошибка, которая, по-видимому, часто возникает.
Если вы видите эту ошибку на регулярной основе, обязательно проверьте решения, которые мы перечислили ниже.
Как исправить ошибку Хм. У нас проблемы с поиском этого сайта
1: Проверьте ваше соединение
Обо всем по порядку. Мы должны убедиться, что браузер Firefox виноват в этой ошибке. Откройте альтернативный браузер и попробуйте подключиться. Если вам повезет больше, чем переходить к дополнительным шагам ниже.
В противном случае, если вам по-прежнему не удается открыть какой-либо веб-сайт в альтернативном браузере — у нас есть проблемы с подключением.
Теперь с ними всегда трудно иметь дело из-за множества возможных причин, по которым сеть не работает.
Может быть, это на вашей стороне или, может быть, ISP. В любом случае, мы предлагаем вам предпринять следующие шаги в том порядке, в котором они представлены, и искать решение:
-
- Попробуйте использовать проводное соединение вместо беспроводного.
- Перезагрузите маршрутизатор / модем и компьютер.
- Флеш DNS:
- Нажмите клавишу Windows + S, чтобы вызвать панель поиска.
- Введите cmd, щелкните правой кнопкой мыши Командная строка и запустите ее от имени администратора.

- В командной строке введите следующие команды и нажмите Enter после каждого:
- ipconfig / release
- ipconfig / renew
- После завершения процесса введите эту команду и нажмите Enter:
- ipconfig / flushdns

- ipconfig / flushdns
- Закройте командную строку.
- Запустите выделенный инструмент устранения неполадок:
- Нажмите клавишу Windows + I, чтобы открыть приложение « Настройки».
- Выберите « Обновление и безопасность».
- Выберите Устранение неполадок на левой панели.
- Разверните Интернет-соединения и запустите средство устранения неполадок.

- Временно отключите VPN / Прокси.
- Обновите прошивку роутера.
- Сброс роутера до заводских настроек.
Firefox, как и любой другой браузер, собирает много кэшированных данных. Помимо истории просмотра, он будет собирать файлы cookie, в которых хранятся данные веб-сайта.
Намерение здесь состоит в том, чтобы ускорить ваш опыт серфинга, но куки могут, когда накоплено, могут вызвать проблемы в браузере. Мы рекомендуем очистить все файлы, хранящиеся в браузере, и попытаться подключиться снова.
Только не забудьте сделать резервную копию ваших паролей, так как эта процедура также удалит их.
Выполните следующие действия, чтобы очистить данные просмотра в Mozilla Firefox:
- Нажмите Ctrl + Shift + Delete, чтобы открыть диалоговое окно «Очистить данные просмотра».
- Установите все флажки и выберите « Все » в разделе «Время».
- Нажмите Очистить сейчас.

3: отключить надстройки
Несмотря на то, что это долгий путь, отключение надстроек может помочь. Это особенно относится к расширениям прокси / VPN, которые скрывают ваш IP-адрес и заменяют его общедоступным.
Они основаны только на браузере, и, по моему опыту, бесплатные опции никогда не работали для меня. Они либо имеют низкий предел данных, либо существенно замедляют пропускную способность.
Платные решения намного лучше, но они все еще не достигают уровня по сравнению с VPN.
Вот как временно отключить надстройки в Mozilla Firefox:
- Откройте Firefox.
- Нажмите на меню гамбургера и разверните Справка.
- Выберите Перезапустить с отключенными надстройками.

- Нажмите Перезагрузить.

- Попробуйте получить доступ к любым сайтам и ищите улучшения.
И это как отключить их навсегда:
- Нажмите Ctrl + Shift + A, чтобы открыть меню дополнений.
- Отключите каждую надстройку отдельно и перезапустите Firefox.

- Ищите изменения.
4. Отключите предварительную выборку IPv6, прокси и DNS
Mozilla Firefox работает с IPv6, а не с IPv4. Если по какой-то причине вы придерживаетесь исключительно протокола IPv4, мы рекомендуем отключить IPv6 в Mozilla Firefox.
Это должно избежать дальнейших проблем, и вышеупомянутая ошибка должна быть исправлена. Кроме того, если вы не используете общие настройки прокси-сервера, мы рекомендуем отключить эту опцию.
И, наконец, отключите предварительную выборку DNS. Эта функция позволяет Firefox быстрее загружать некэшированные сайты.
Вот как отключить IPv6 в Mozilla Firefox:
- Откройте Firefox.
- Введите about: config в адресную строку и нажмите Enter. Примите риск.
- Найдите IPv6 в строке поиска.
- Щелкните правой кнопкой мыши network.dns.disableIPv6; false и выберите Toggle.

И эти шаги должны показать вам, как отключить прокси:
- Нажмите на меню гамбургера и откройте « Опции».

- Прокрутите страницу вниз и откройте « Настройки» в разделе « Сетевой прокси».

- Выберите No proxy и нажмите OK, чтобы подтвердить изменения.

Наконец, вот как отключить опцию предварительной загрузки DNS:
- Повторите первые 2 шага из инструкций IPv6.
- Щелкните правой кнопкой мыши по списку и выберите New> Boolean из контекстного меню.

- В диалоговом окне настроек введите network.dns.disablePrefetch и нажмите Enter.
- Установите предпочтение True и перезапустите Firefox.
5: переустановите Mozilla
В конце концов, единственное, о чем мы можем думать, это чистая переустановка Mozilla Firefox. Это может быть далеко, но всегда есть опасность какой-то скрытой ошибки.
После обновления иногда бывает что-то не так, поэтому есть и это. Когда мы говорим «переустановка», мы имеем в виду очистку всего и начало с нуля.
Чтобы выполнить чистую переустановку Mozilla Firefox, выполните следующие действия:
- В панели поиска Windows введите Control и откройте панель управления из списка результатов.

- В представлении «Категория» нажмите « Удалить программу» в разделе «Программы».

- Щелкните правой кнопкой мыши Mozilla Firefox и удалите его.
- использование IObit Uninstaller (предлагается) или любой другой сторонний деинсталлятор для очистки всех оставшихся файлов и записей реестра, связанных с Firefox.
- Перезагрузите компьютер.
- Загрузите Mozilla Firefox здесь. Установите его и попробуйте подключиться снова.
Браузер пишет, что не может найти страницу или сервер
- 1 Диагностика проблемы
- 1.1 Проверка данных DNS
- 1.2 Ошибки в настройке DNS для домена
- 1.2.1 1. Домен не привязан к хостингу, так как у домена указаны некорректные NS-сервера
- 1.2.2 2. Некорректно выполнена привязка домена к стороннему хостингу (актуально для пользователей сервиса DNS-хостинг)
Если после ввода адреса вашего сайта вам выводится одно из перечисленных ниже сообщений, это значит, что у сайта могут быть проблемы с DNS.
- «К сожалению, Google Chrome не может найти страницу»
- «Сервер не найден. Firefox не может найти сервер»
- «ERR_NAME_NOT_RESOLVED»
- «Server not found»
- «Не удалось найти IP-адрес сервера»
- «404 страница не найдена»
- «Проблема при загрузке страницы, сервер не найден»

Если вы не знаете, что такое DNS, рекомендуем ознакомиться со статьей Что такое DNS, принципы работы.
Диагностика проблемы
Для того, чтобы информация о DNS обновилась, необходимо около 24 часов (для некоторых зон этот период может составлять 72 часа). Перед дальнейшими действиями следует убедиться, что ошибка не связана с процессом обновления DNS. Узнать текущую информацию о DNS-настройках домена можно через WHOIS или DIG. Подробнее об этом ниже по тексту.
Примечание: Бывают ситуации, когда обновился DNS, но еще не успел обновиться кеш браузера. Если ваш сайт доступен в режиме браузера инкогнито, то для решения проблемы достаточно удалить файлы cookies и очистить кеш вашего браузера. Если очистка не помогла, откройте один из анономайзеров («Хамелеон», «DeepPrism» и др). Если сайт открывается, то DNS-записи ещё не обновились. Необходимо проверить доступность сайта позже.
Проверка данных DNS
Получить данные DNS можно через сервисы WHOIS или DIG. WHOIS — это протокол, который позволяет получить регистрационные данные домена. DIG — это утилита, которая предназначена для выполнения запросов к DNS-серверам, предоставляет данные по DNS-записям.
Проверку DNS посредством WHOIS и DIG можно осуществить через разные сервисы, например, через WHOIS и DIG от reg.ru. Ниже указаны основные моменты, на которые стоит обратить внимание при диагностике ситуации, когда браузер не может отобразить страницу.
При проверке через WHOIS обратите внимание на то, какие NS серверы прописаны у домена (Name Server или Сервер DNS). Если указаны те, которые использовались ранее, следует дождаться обновления DNS.
При проверке через DIG дополнительно обратите внимание на данные DNS-записи типа А. Запись типа А — это адресная запись, которая связывает домен с IP-адресом (хостингом или сервером).
Интерпретация результатов при проверке домена через DIG:
- Результат проверки: Указаны неактуальные DNS-сервера. DNS информация не обновилась. > Рекомендации: Необходимо дождаться обновления и проверить позже.
- Результат проверки: Указаны корректные DNS-сервера, но отсутствует запись типа А. (см. пример на рис. 2). > Рекомендации: Домен не привязан к хостингу. Не обходимо проверить настройки привязки (см. ниже по тексту).
- Результат проверки: Указаны корректные DNS-сервера, запись А присутствует. > Рекомендации: Необходимо дождаться обновления DNS у вашего провайдера. Вы можете попробовать открыть сайт через через сервисы, предоставляющие web-proxy.
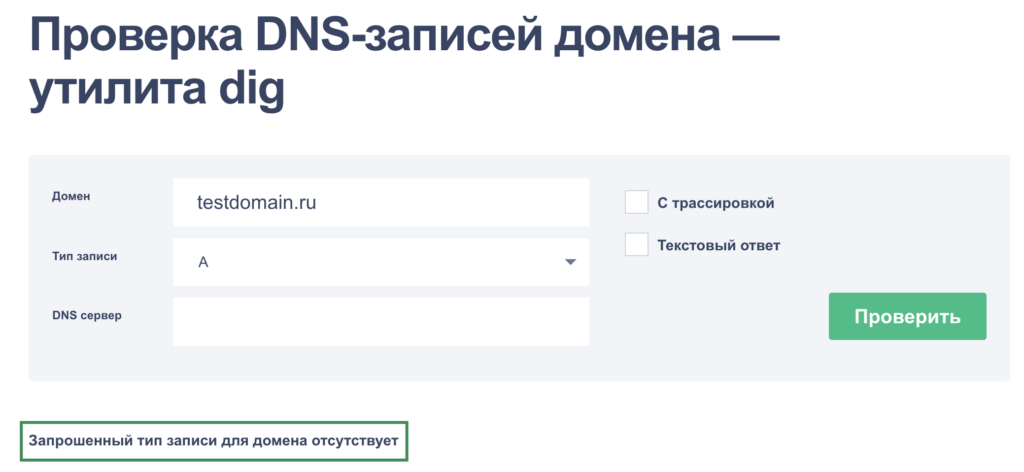
Ошибки в настройке DNS для домена
1. Домен не привязан к хостингу, так как у домена указаны некорректные NS-сервера
Обратите внимание! Если у вас используется хостинг от Former, для корректной работы сайта должны быть прописаны следующие NS-сервера: ns1.hformer.com и ns2.hformer.com. Если NS сервера введены некорректно или указаны другие сервера, то при попытке получить доступ к сайту возникнет ошибка.
Для того, чтобы узнать, какие NS-записи указаны для вашего домена выполните инструкцию, указанную в статье Как узнать, какие DNS-серверы прописаны для домена?. Для того, чтобы изменить NS-записи, просто укажите корректный вариант в настройках домена и сохраните результат (см. рис. 3). См. подробнее в статье Как прописать DNS для домена в личном кабинете Former.
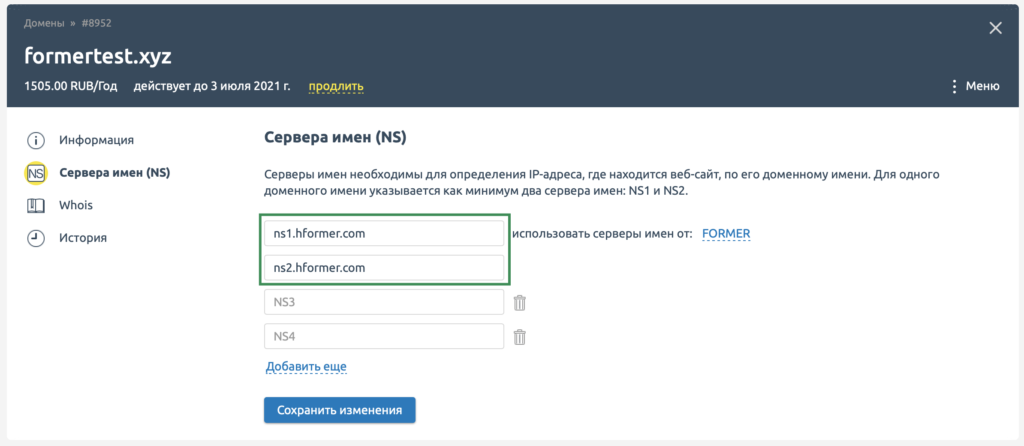
2. Некорректно выполнена привязка домена к стороннему хостингу (актуально для пользователей сервиса DNS-хостинг)
Для корректной привязки домена к хостингу домен должен быть указан в без www (см. рис. 4). Также, обратите внимание на то, какой IP-адрес указан у записи типа А. Возможно он указан некорректно.
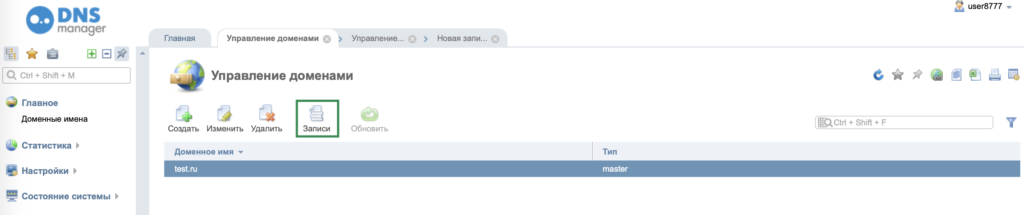
Для проверки данных домена авторизуйтесь в DNS-менеджере и, далее перейдите в раздел Главное > Доменные имена. Доменные имена должны быть указаны согласно примеру на рисунке 4. Для проверки ресурсных записей выберите нужный домен и перейдите и нажмите Записи. С полной инструкцией по настройке DNS можно ознакомиться по ссылке.
На чтение 6 мин. Просмотров 229 Опубликовано 03.09.2019
Если посмотреть на текущие цифры, Mozilla Firefox – лучшая альтернатива Google Chrome. После того, как Mozilla обновила свой собственный браузер с обновлением Quantum, Firefox вновь занял свое законное место. Однако, несмотря на множество обновлений, Firefox далеко не безупречен. Некоторые пользователи испытывали « Хмм. У нас возникают проблемы с поиском этого сайта . », Что, по-видимому, часто происходит.
Если вы видите эту ошибку на регулярной основе, обязательно проверьте решения, которые мы перечислили ниже.
Содержание
- Хм. У нас проблемы с поиском этого сайта [FIX]
- 1: Проверьте ваше соединение
- 2: очистить кеш Firefox
- 3: отключить надстройки
- 4. Отключите предварительную выборку IPv6, прокси и DNS
- 5: переустановите Mozilla
Хм. У нас проблемы с поиском этого сайта [FIX]
1: Проверьте ваше соединение
Обо всем по порядку. Мы должны убедиться, что браузер Firefox виноват в этой ошибке. Откройте альтернативный браузер и попробуйте подключиться. Если вам повезет больше, чем переходить к дополнительным шагам ниже. В противном случае, если вам все еще не удается открыть какой-либо веб-сайт в альтернативном браузере, – у нас есть проблемы с подключением.
- ЧИТАЙТЕ ТАКЖЕ: Исправлено: нет подключения к Интернету после установки обновлений Windows
Теперь с ними всегда трудно иметь дело из-за множества возможных причин, по которым сеть не работает. Может быть, это на вашей стороне или, может быть, ISP. В любом случае, мы предлагаем вам предпринять следующие шаги в том порядке, в котором они представлены, и искать решение:
2: очистить кеш Firefox
Firefox, как и любой другой браузер, собирает много кэшированных данных. Помимо истории просмотров, он будет собирать файлы cookie, в которых хранятся данные веб-сайта. Намерение здесь состоит в том, чтобы ускорить ваш опыт серфинга, но куки могут, когда накоплено, могут вызвать проблемы в браузере. Мы рекомендуем очистить все файлы, хранящиеся в браузере, и попытаться подключиться снова. Просто не забудьте создать резервную копию ваших паролей, так как эта процедура также удалит их.
- ЧИТАЙТЕ ТАКЖЕ: исправлено: «В Firefox возникла проблема и произошел сбой» в Windows 10
Выполните следующие действия, чтобы очистить данные просмотра в Mozilla Firefox:
- Нажмите Ctrl + Shift + Delete , чтобы открыть диалоговое окно «Очистить данные просмотра».
- Установите все флажки и выберите « Все » в разделе «Время».
-
Нажмите Очистить сейчас .

3: отключить надстройки
Несмотря на то, что это долгий путь, отключение надстроек может помочь. Это особенно относится к расширениям прокси/VPN, которые скрывают ваш IP-адрес и заменяют его общедоступным. Они основаны только на браузере, и, по моему опыту, бесплатные опции никогда не работали для меня. Они либо имеют низкий предел данных, либо существенно замедляют пропускную способность. Платные решения намного лучше, но они все еще не достигают уровня по сравнению с VPN.
- ЧИТАЙТЕ ТАКЖЕ: Google Container – это новое дополнение к Firefox, которое блокирует отслеживание Google
Вот как временно отключить надстройки в Mozilla Firefox:
- Откройте Firefox .
- Нажмите на меню гамбургера и разверните Справка .
-
Выберите Перезапустить с отключенными надстройками .

-
Нажмите Перезагрузить .

- Попробуйте получить доступ к любым сайтам и ищите улучшения.
И это как отключить их навсегда:
- Нажмите Ctrl + Shift + A , чтобы открыть меню дополнений.
-
Отключите каждую надстройку отдельно и перезапустите Firefox.

- Ищите изменения.
4. Отключите предварительную выборку IPv6, прокси и DNS
Mozilla Firefox работает с IPv6, а не с IPv4. Если по какой-то причине вы придерживаетесь исключительно протокола IPv4, мы рекомендуем отключить IPv6 в Mozilla Firefox. Это должно избежать дальнейших проблем, и вышеупомянутая ошибка должна быть исправлена. Кроме того, если вы не используете общие параметры прокси-сервера, мы рекомендуем отключить эту опцию. И, наконец, отключите предварительную выборку DNS. Эта функция позволяет Firefox быстрее загружать некэшированные сайты.
Вот как отключить IPv6 в Mozilla Firefox:
- Откройте Firefox.
- Введите about: config в адресной строке и нажмите Enter. Примите риск.
- Найдите IPv6 в строке поиска.
-
Нажмите правой кнопкой мыши на network.dns.disableIPv6; false и выберите Переключить .

И эти шаги должны показать вам, как отключить прокси:
-
Нажмите на меню гамбургера и откройте Параметры .

-
Прокрутите вниз и откройте Настройки в разделе Сетевой прокси .

-
Выберите Нет прокси и нажмите кнопку ОК, чтобы подтвердить изменения.

Наконец, вот как отключить опцию предварительной загрузки DNS:
- Повторите первые 2 шага из инструкций IPv6.
-
Нажмите правой кнопкой мыши на списке и выберите Новый> Boolean в контекстном меню.

- В диалоговом окне настроек введите network.dns.disablePrefetch и нажмите Enter.
- Установите предпочтение True и перезапустите Firefox.
5: переустановите Mozilla
В конце концов, единственное, о чем мы можем думать, это чистая переустановка Mozilla Firefox. Это может быть далеко, но всегда есть опасность какой-то скрытой ошибки. После обновления иногда бывает что-то не так, поэтому есть и это. Когда мы говорим «переустановка», мы имеем в виду очистку всего и начало с нуля.
Чтобы выполнить чистую переустановку Mozilla Firefox, выполните следующие действия:
-
На панели поиска Windows введите Управление и откройте Панель управления из списка результатов.

-
В представлении «Категория» нажмите Удалить программу в разделе «Программы».

- Щелкните правой кнопкой мыши Mozilla Firefox и удалите его.
- Используйте Деинсталлятор IObit (рекомендуется) или любой другой сторонний деинсталлятор для очистки всех оставшихся файлов и . Записи реестра , связанные с Firefox.
- Перезагрузите компьютер.
- Загрузите Mozilla Firefox здесь. Установите его и попробуйте подключиться снова.
Это должно сделать это. Если вы все еще не можете решить эту проблему, мы рекомендуем отправить заявку в службу поддержки Mozilla. На этой заметке не забудьте поделиться своими вопросами или альтернативными решениями с нами и нашими читателями в разделе комментариев ниже.
Ошибка DNS PROBE FINISHED NXDOMAIN может появиться в браузере Google Chrome, Mozilla Firefox, Safari или Microsoft Edge. Она носит «кроссплатформенный» характер и отображается на Windows 7, 10, 11, macOS, ChromeOS и на телефоне Android. Некоторые пользователи отмечают, что видят подобную проблему во многих дистрибутивах Linux.
Сообщения браузеров при этом выглядят так:
- Google Chrome — Не удаётся получить доступ к сайту. В английской версии «This site can’t be reached».
- Mozilla Firefox — Хмм. Нам не удаётся найти этот сайт. В переводе на английский «Hmm. We’re having trouble finding that site».
- Microsoft Edge — Не удаётся открыть эту страницу (Hmm… can’t reach this page).
- Safari — Сафари не может найти сервер (Safari Can’t Find the Server).
При всей непонятности ситуации есть чёткие инструкции, как исправить DNS_PROBE_FINISHED_NXDOMAIN. Мы собрали все имеющиеся решения и разделили их на проблемы с самим сайтом, сбросом ошибки в рамках браузера и её исправление через настройки операционной системы.
Содержание
- Что это значит
- Причины ошибки NXDOMAIN
- Проверка активности домена
- Как исправить ошибку на Windows 7, 8, 10, 11
- Решение проблемы NXDOMAIN в macOS
- Исправление проблемы в ChromeOS
- Google Chrome Flags
- Как исправить ошибку на Android
- Альтернативные способы исправления NXDOMAIN
- Microsoft Edge, Mozilla Firefox и Safari
- Коротко о главном
Что это значит
DNS PROBE FINISHED NXDOMAIN — это ошибка вызванная невозможностью системы доменных имён (Domain Name System, DNS) преобразовать URL-адрес сайта в IP-адрес, что не даёт браузеру связаться с ним.
NXDOMAIN в тексте ошибки расшифровывается как Non-Existing Domain и переводится как «несуществующий домен». Перевод всей фразы можно озвучить как «DNS опрос завершён, домен не существует”. Простым языком это означает, что на сервере ДНС отсутствуют данные о домене. Из-за этого сайт, который пытается загрузить пользователь не открывается.
Когда вы вводите в адресную строку браузера URL, преобразователь доменных имён обращается к DNS-серверу. В ответ браузер получает IP-адрес сайта и запрашивает ответ у сервера, на котором расположен сайт, по указанному вами URL.
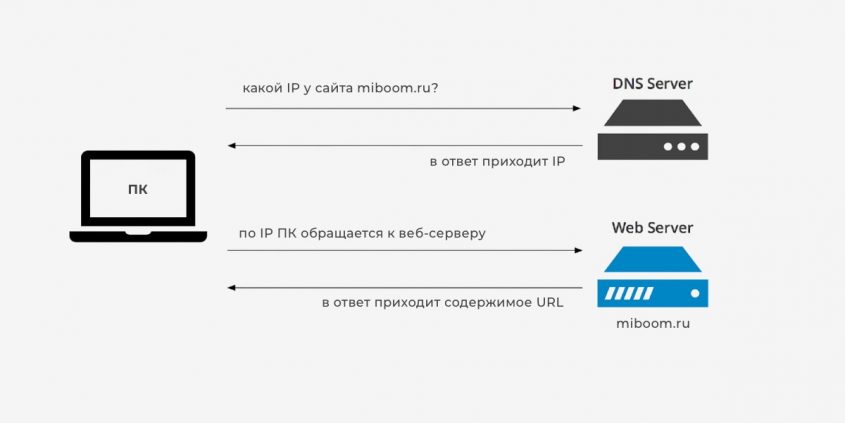
С этой ошибкой сталкиваются как пользователи самого популярного браузера Google Chrome, так и его аналогов на движке Chromium (Microsoft Edge, Yandex Browser и другие). Владельцы Mozilla Firefox и Safari видят ошибку ненамного реже.
Проблема в том, что причина ошибки далеко не всегда зависит от ответа сервера DNS, и может находиться как на стороне сайта, так и на вашем компьютере.
Причины ошибки NXDOMAIN
Все причины появления DNS_PROBE_FINISHED_NXDOMAIN известны, но с ходу определить, что именно произошло не получится. Поэтому приходится перебирать все возможные варианты в надежде на то, что какой-нибудь из них поможет решить проблему.
Причины возникновения ошибки:
- Неправильный ввод адреса. Как бы это смешно ни звучало, но иногда пользователи делают ошибку при вводе адреса сайта и даже не замечают этого.
- Сайт недоступен из-за проблем на сервере. В этом случае исправить что-либо самостоятельно нельзя, остаётся только подождать и зайти на сайт позже.
- Блокировка ресурса на уровне провайдера. Такое случается, например, если пользователь пытается перейти на сайт, заблокированный по требованию Роскомнадзора. Проверить доступность сайта можно при помощи любого VPN сервиса.
- Переполнен кэш DNS в ОС или браузере. Чаще всего проблема наблюдается именно в Windows: если кэш DNS переполняется, некоторые сайты отказываются грузиться.
- Неправильные настройки ipconfig. Часто из-за сбитых настроек ipconfig в Windows появляется проблема на сайте с DNS_PROBE_FINISHED_NXDOMAIN.
- Недоступен конкретный DNS-сервер. Обычно операционная система выбирает сервер автоматически, но иногда с этим возникают проблемы, что и становится причиной проблемы.
- Блокировка на системном уровне (hosts). В файл с именем hosts вписываются домены и адреса сайтов, к которым необходимо заблокировать доступ на системном уровне. Если сайт есть в списке, то появится ошибка DNS_PROBE_FINISHED_NXDOMAIN (их туда часто записывают вирусы).
- Блокировка штатным антивирусом или настроенным VPN. Если по каким-то причинам сайт попал в чёрный список антивируса или фаервола, то он не загрузится. Стоит проверить настройки штатного антивирусного ПО, брандмауэра или VPN-сервиса.
Кроме того, достаточно распространённой причиной появления данной ошибки является банальный сбой браузера. Нужно просто переустановить его, и тогда всё может вернуться на круги своя. Однако не всегда дело только в вышеперечисленных причинах. Иногда сайт недоступен просто потому, что перестал существовать.
Проверка активности домена
Часто ошибка DNS_PROBE_FINISHED_NXDOMAIN возникает из-за проблемы с доменным именем сайта. Например, вы неправильно ввели URL сайта в адресной строке браузера, из-за чего он не может найти IP-адрес в системе доменных имён (DNS).
Также сайт может быть отключён от DNS намеренно или по ошибке владельца. Один из способов проверить активен ли домен — это перейти на сайт REG.RU, вести URL-адрес сайта и посмотреть ответ утилиты DIG. На примере несуществующего домена 1miboom.ru и реального адреса нашего сайта miboom.ru, ответ выглядит так:
Для зарубежных доменов можно использовать инструмент поиска регистрационных данных ICANN (эта корпорация управляет доменными именами и IP-адресами) и посмотреть, есть ли адрес сайта в их базе.
Что делать: попытайтесь открыть другие сайты в браузере. Если они работают, а только один сайт выдаёт DNS_PROBE_FINISHED_NXDOMAIN, проблема может быть в нём. В этом случае можно подождать и повторить попытку позже.
Если вы владелец сайта убедитесь, что ошибка DNS_PROBE_FINISHED_NXDOMAIN на сайте не возникает с вашей стороны:
- Проверьте не находится ли домен в периоде clientHold, serverHold, redemptionPeriod или других состояниях, во время которых он не работает.
- Используйте DNS, предоставляемые хостинг-провайдером, чтобы домен указывал на нужный сайт. Например, если регистратор домена и хостинг Beget, убедитесь в правильности указанных DNS от Бегет.
- Проверьте DNS-записи домена. A — является адресной записью и задаёт преобразование имени в IPv4-адрес. Адресная запись AAAA задаёт преобразование в IPv6-адрес.
- Если прошло менее 24 часов с момента регистрации домена или добавления адресных записей, информация могла не успеть обновиться в системе DNS. Надо подождать.
- Убедитесь, что вы не забыли продлить домен. Возможно он уже удалён из реестра.
Как исправить ошибку на Windows 7, 8, 10, 11
Для Windows больше всего вариантов, позволяющих исправить ситуацию, так как по сравнению с той же macOS система более открыта к действиям пользователя. Но в некоторых случаях даже в Windows 10 приходится работать с терминалом (командной строкой) для достижения необходимых результатов.
Сброс параметров Winsock и настроек протокола TCP/IP
Часто бывает так, что в сетевых настройках Windows произошёл сбой, и поэтому браузер не может загрузить один сайт (остальные при этом могут работать нормально). Если наблюдается такая ситуация, то стоит сбросить настройки спецификации Winsock (Windows Sockets API (WSA)), а заодно и параметры протокола TCP/IP. Для этого можно использовать командную строку.
Как сбросить Winsock и TCP/IP в Windows 10:
- Щёлкните по кнопке «Пуск», найдите Terminal и кликните по нему правой кнопкой мыши.
- В появившемся меню выберите «Запуск от имени администратора».
- Последовательно введите команды ipconfig /release, ipconfig /renew, netsh winsock reset, нажимая после каждой Enter.
- Затем введите netshintipreset и снова нажмите Enter.
После выполнения последней команды необходимо перезагрузить компьютер для того, чтобы все сделанные изменения были учтены. После рестарта можно запускать Google Chrome (или другой браузер) и проверять работоспособность сайта. Если ничего не изменилось, значит причина в другом.
Восстановление файлов Windows
Если на Windows были обнаружены вирусы или другое вредоносное ПО, вполне вероятно, что они повредили системные файлы, ответственные за работу сети. Если это действительно так, то в Windows имеется встроенный механизм для восстановления системных файлов.
Как восстановить системные файлы Windows:
- Нажмите кнопку «Пуск» и найдите в списке программ Terminal.
- Кликните правой кнопкой мыши по значку терминала и выберите «Запуск от имени администратора».
- В консоли введите команду sfc/ scannow и нажмите Enter.
Эта команда запускает сканирование системных файлов и проверку их целостности. Если будут найдены повреждённые объекты, Windows их восстановит. Сама операция может занять до 5 минут, а по её завершении будет необходимо перезагрузить компьютер.
Если восстановить файлы таким способом не удастся, придётся использовать накопитель с записанным образом операционной системы.
Использование альтернативного DNS-сервера
Иногда по причине сбоя автоматически выбранный системой сервер DNS оказывается недоступным. В этом случае можно попробовать прописать в настройках альтернативный DNS. Есть определённое количество публичных серверов, которые предоставляют пользователям бесплатный доступ.
Настройка альтернативного DNS в Windows:
- Нажмите Win+R, в строке введите control и нажмите ОК или Enter.
- В панели выберите «Центр управления сетями и общим доступом».
- В левом столбце щёлкните «Изменение параметров адаптера».
- Выберите активное подключение, кликните по нему правой кнопкой мыши и нажмите «Свойства».
- В списке выберите «IP версии 4 (TCP/IPv4)» и щёлкните кнопку «Свойства».
- Отметьте пункт «Использовать следующие адреса DNS-серверов».
- В строку «Предпочитаемый DNS-сервер» введите 8.8.8.8, а в «Альтернативный DNS-сервер» — 8.8.4.4. Если настраивать IPv6, то в указанные строки нужно вводить 2001:4860:4860::8888 и 2001:4860:4860::8844 соответственно.
- По завершении редактирования нажмите ОК.
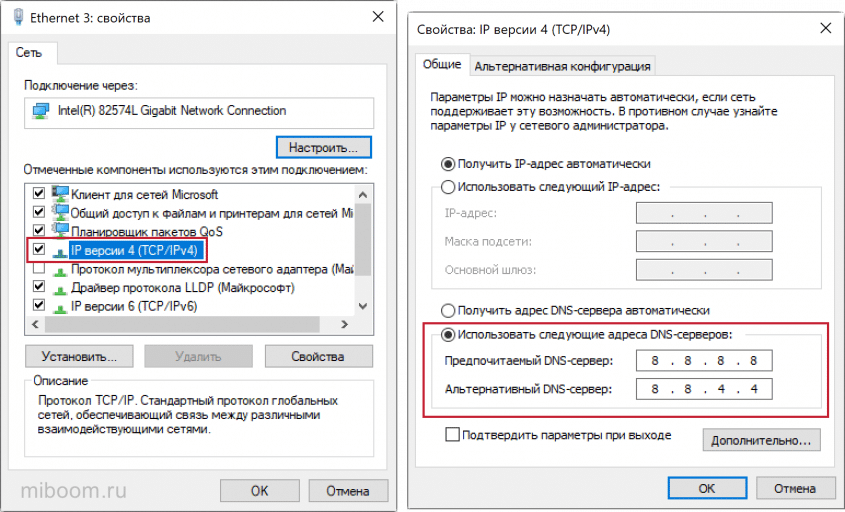
После того как был введён альтернативный DNS-сервер, нужно выполнить переподключение к сети и проверить функционирование проблемных ресурсов.
Перезапуск DNS-сервера
Иногда возникают сбои в DNS самой операционной системы. Исправить их вручную могут только программисты определённого профиля, а обычным пользователям можно попробовать перезапустить DNS-сервер.
Как перезапустить DNS-сервер Windows:
- Нажмите Win+R, в строке введите services.msc, а затем нажмите ОК или Enter.
- В списке служб кликните правой кнопкой мыши по пункту «DNS-клиент» и выберите «Перезапустить».
- Если пункт «Перезапустить» неактивен, то запустите терминал от имени администратора по уже знакомому алгоритму и последовательно введите команды net stop dnscache и net start dnscache, нажимая после каждой Enter.
После перезапуска DNS-сервиса нужно отключиться от интернета и подключиться заново, только тогда сделанные изменения будут учтены. После переподключения проверьте наличие ошибки dns probe finished nxdomain на сайте.
Проверка файла hosts
В файле hosts находится информация о сопоставлении сайтов и IP-адресах на уровне операционной системы. Нужно проверить записи в файле и в случае необходимости убрать сайт из списка блокируемых. Для этого понадобится простой блокнот.
Как открыть файл hosts:
- Кликните по кнопке «Пуск» и выберите «Все приложения».
- Найдите в списке «Блокнот», щёлкните по нему правой кнопкой мыши, выберите «Дополнительно» и затем «Запуск от имени администратора».
- В самом блокноте щёлкните пункт «Файл» и выберите «Открыть».
- Перейдите по пути C:WindowsSystem32driversetc, выберите файл hosts и нажмите «Открыть».
- Найдите в списке необходимые домены и удалите их.
- Снова щёлкните «Файл» и выберите «Сохранить».
После этой процедуры не нужно перезагружать компьютер – можно сразу приступать к проверке работоспособности сайта в браузере.
Решение проблемы NXDOMAIN в macOS
Система macOS, которая используется на компьютерах Apple, не даёт пользователю возможность быстро получить доступ к серьёзным настройкам. Это своеобразная «защита от дурака». Но и для этой операционки есть свои способы решения проблемы.
Смена DNS сервера
Чтобы исправить ошибку DNS PROBE FINISHED NXDOMAIN в macOS, как и в Windows, можно сменить штатный DNS-сервер на альтернативный. Но сам процесс смены существенно отличается, так как в данной операционной системе настройки находятся в другом месте.
Как изменить DNS-сервер на macOS:
- Перейдите в «Системные настройки», выберите «Сеть».
- Выберите нужное подключение в левой части окна, нажмите кнопку «Дополнительно», перейдите на вкладку DNS.
- Нажмите кнопку плюс +, чтобы добавить адрес DNS-сервера.
- Появится новый сервер DNS с нулями вместо чисел.
- Введите туда 8.8.8.8, затем щёлкните по плюсу ещё раз и впишите 8.8.4.4.
- После этого кликните ОК.
Теперь macOS будет использовать альтернативный DNS-сервер. Для проверки работоспособности сайта понадобится сначала переподключиться к сети и только потом запустить Google Chrome, Safari или другой браузер для проверки.
Сброс кэша DNS
Иногда после установки альтернативного DNS-сервера на macOS приходится дополнительно сбрасывать кэш DNS. Для этого придётся использовать терминал, поскольку в графической оболочке нет подобных функций.
Как сбросить кэш DNS в macOS:
- Откройте приложение Terminal.
- Введите команду dscacheutil –flushcache, укажите пароль и нажмите Ввод.
- Введите команду sudo killall –HUP mDNSResponder, укажите пароль и нажмите Ввод.
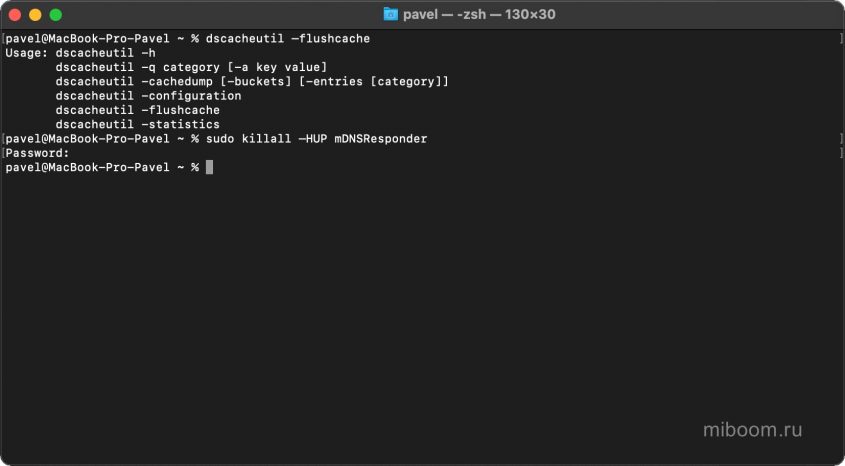
После выполнения всех этих действий рекомендуется переподключить интернет. Только после этого можно заняться проверкой доступности ресурсов.
Исправление файла hosts
macOS хранит в файле hosts информацию о сопоставлении сайтов и IP-адресов. Для редактирования файла необходимо использовать терминал и специальный консольный редактор (как в Linux).
Редактирование hosts в macOS:
- Запустите Терминал.
- В консоли введите sudo nano /etc /hosts, нажмите Ввод.
- Введите пароль администратора и подтвердите его кнопкой Ввод.
- Уберите ненужные записи из списка простым удалением.
- Нажмите Control+O для сохранения изменений.
- Примените сочетание клавиш Control+X для выхода из редактора.
- В консоли введите dscacheutil –flushcache и sudo killall –HUP mDNSResponder, нажимая после каждой Ввод для сброса кэша DNS.
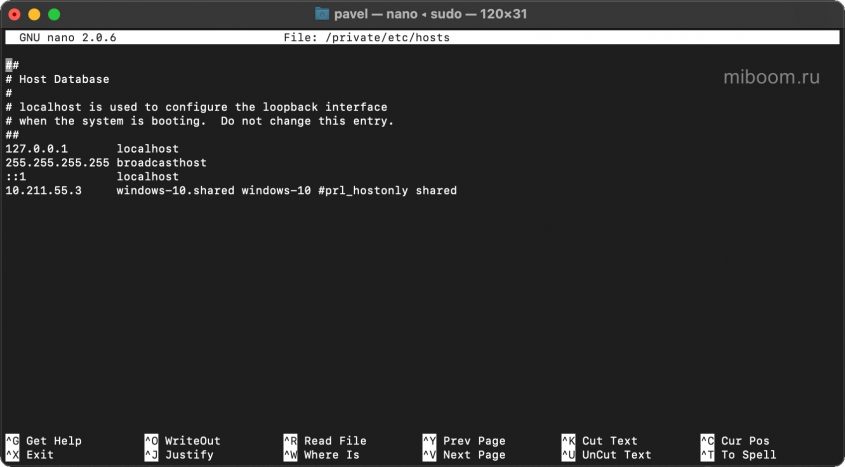
Теперь после нового подключения к интернету ошибка DNS_PROBE_FINISHED_NXDOMAIN на сайте должна исчезнуть. Сбрасывать кэш после редактирования файла hosts обязательно, так как система может взять данные из кэша, в котором блокировка будет всё ещё прописана.
Исправление проблемы в ChromeOS
В ChromeOS доступных настроек сети не так много, поэтому здесь есть возможность только использовать альтернативный сервер DNS. В большинстве случаев данная процедура поможет устранить ошибку DNS_PROBE_FINISHED_NXDOMAIN на Хромбуках.
Смена DNS на ChromeOS:
- Щёлкните по панели с часами в нижнем правом углу экрана.
- Выберите активное подключение из предложенных.
- Щёлкните «Сеть».
- Отметьте пункт «Сервер определяет Google» и нажмите «Закрыть».
После выполнения этих действий рекомендуется перезагрузить Хромбук для применения всех сделанных изменений. После этого можно запускать Chrome и проверять работоспособность проблемного сайта.
Google Chrome Flags
Флаги Google Chrome (Chrome flags) — это экспериментальные функции браузера, которых нет в стандартном интерфейсе, но они доступны для тестирования. Некоторые из них могут быть неправильно настроены и вызывать ошибку DNS_PROBE_FINISHED_NXDOMAIN в Chrome.
Чтобы отключить флаги Chrome, введите в адресной строке браузера chrome://flags.
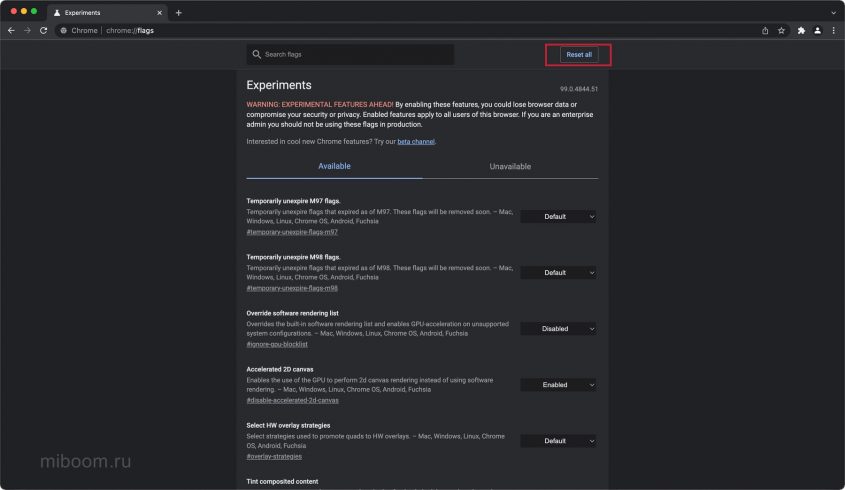
Часть функций будет активна (статус Enabled). Измените их статус на Disabled или нажмите Reset All в правой верхней части экрана, чтобы восстановить настройки по умолчанию. После этого закройте и снова откройте браузер.
Как исправить ошибку на Android
Ошибку DNS_PROBE_FINISHED_NXDOMAIN на Android можно увидеть в любом браузере. Решение в этом случае такое же, как и в случае с Хромбуком – нужно просто настроить альтернативный DNS-сервер.
Как сменить DNS на Android:
- Запустите настройки при помощи соответствующего ярлыка.
- Перейдите в раздел «Подключения».
- Тапните по пункту «Приватный DNS-сервер».
- Выберите «Задать вручную».
- В соответствующем поле введите адрес dns.google и нажмите «Сохранить».
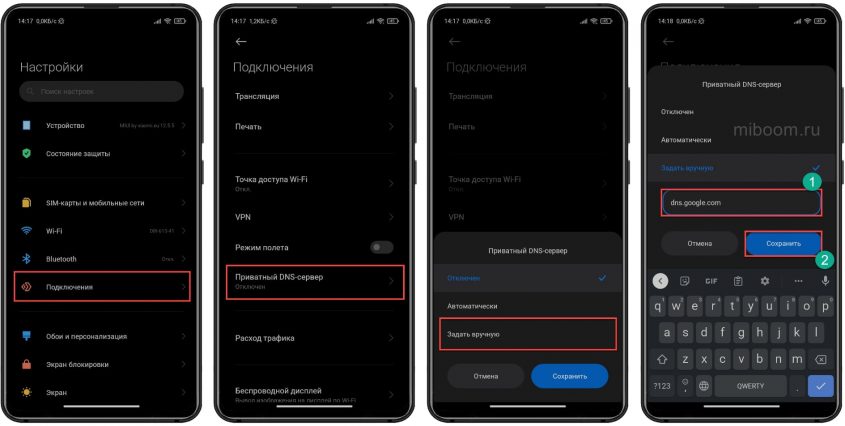
После этого останется только перезапустить беспроводное соединение и запустить проверку ранее не работающего ресурса.
Данная инструкция актуальна для любой версии Андроид, начиная с Android 9 Pie. Если у вас Android 8.1 или 8.0, то нужные пункты меню будут незначительно отличаться, однако настройка сервера будет выполняться точно так же.
Альтернативные способы исправления NXDOMAIN
Помимо всех перечисленных выше способов устранения ошибки DNS_PROBE_FINISHED_NXDOMAIN есть альтернативные решения, которые нет смысла описывать в виде отдельных инструкций. Достаточно упомянуть о них и оформить самые действенные решения в виде списка.
Альтернативные способы устранения ошибки:
- Использование антивируса. Некоторые типы вирусов могут блокировать файлы ОС, необходимые для нормальной работы сети. Лучшим вариантом будет проверить ПК на вирусы с помощью специального ПО и затем восстановить системные файлы при помощи терминала и команды sfc/ scannow.
- Отключение VPN и прокси. Если на ПК используется подключение через прокси или VPN, стоит на время отключить его. Возможно, проблема кроется как раз в использовании этих опций. После проверки можно будет всё вернуть.
- Откат Windows. Поможет только в случае, если ранее были созданы точки восстановления ОС. Откат позволяет восстановить раннее состояние системы, при котором всё работало нормально. Но все программы, установленные после создания контрольной точки, будут удалены.
- Удаление и переустановка драйвера сетевого адаптера. Нужно нажать Win+R, ввести devmgmt.msc, выбрать «Действие», а затем «Обновить конфигурацию оборудования». После переустановки драйвера сетевого адаптера ошибка может исчезнуть.
- Временное отключение брандмауэра. Иногда штатный брандмауэр Windows может блокировать доступ к некоторым ресурсам. Проще всего – выключить соответствующую службу. Нажмите Win+R, введите services.msc, найдите «Брандмауэр Windows», щёлкните по нему два раза и выберите «Остановить».
- Переустановка Windows. Этот вариант нужно использовать только в том случае, когда ничего больше не помогает. Возможно системные файлы настолько повреждены, что восстановить их не представляется возможным. В этом случае помогает только полная переустановка системы.
Важно помнить: частая причина возникновения ошибки DNS_PROBE_FINISHED_NXDOMAIN кроется в проблемах самого сайта. Обязательно проверьте его доступность по инструкции в начале статьи.
Microsoft Edge, Mozilla Firefox и Safari
Код ошибки DNS_PROBE_FINISHED_NXDOMAIN чаще видят в Google Chrome по причине того, что это самый популярный браузер в мире. Эта же проблема может возникнуть по аналогичным причинам в других браузерах. Однако сообщение об ошибке будет выглядеть по-другому.
Microsoft Edge
Как и Google Chrome, Microsoft Edge отображает код ошибки DNS_PROBE_FINISHED_NXDOMAIN.
- Не удаётся открыть эту страницу;
- В английской версии: Hmm… can’t reach this page.
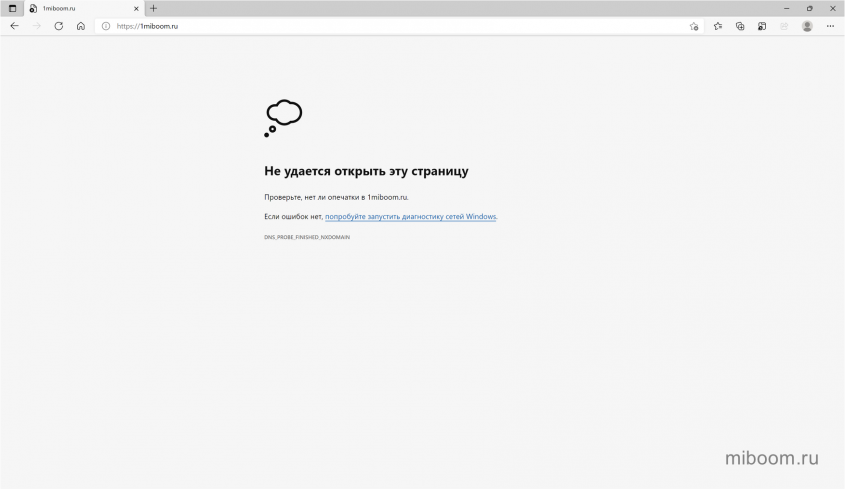
Safari
В отличие от Google Chrome, Safari не использует уникальный код ошибки, а только сообщает о невозможности найти сервер сайта.
Текст ошибки:
- Сафари не может найти сервер;
- В английской версии: Safari Can’t Find the Server.
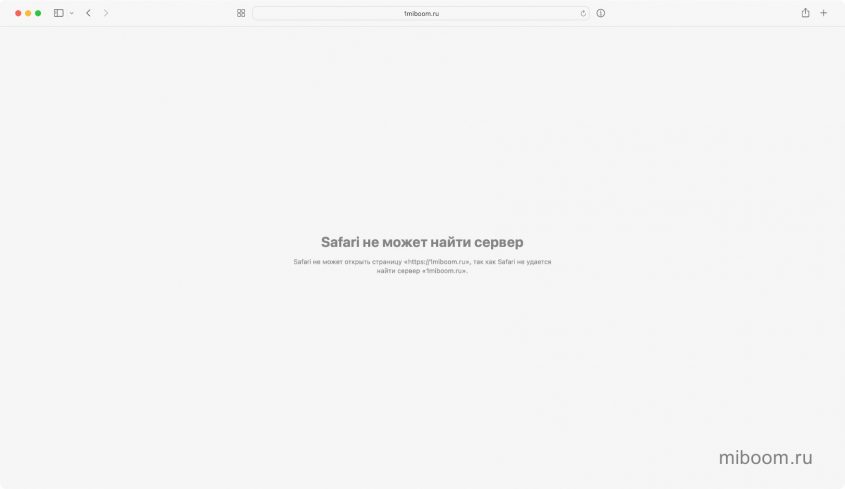
Mozilla Firefox
Как и Safari, сообщение об ошибке Mozilla просто говорит о том, что браузер не может подключиться к серверу, где расположен сайт. Пользователю предлагается посетить сайт в другой раз, проверить сетевое подключение или заглянуть в настройки брандмауэра.
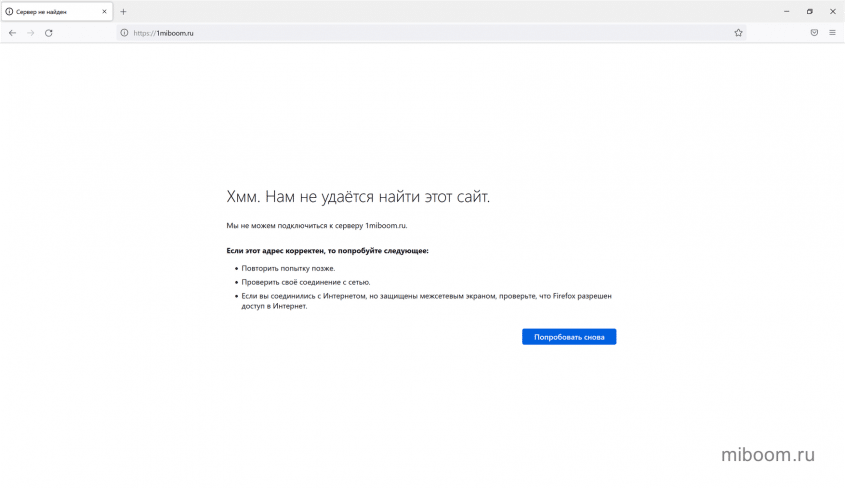
Текст ошибки:
- Хмм. Нам не удаётся найти этот сайт;
- В английской версии: Hmm. We’re having trouble finding that site.
Коротко о главном
- Ошибка DNS_PROBE_FINISHED_NXDOMAIN возникает, когда браузер не может найти соответствующий IP-адрес домена. Проблема может возникнуть из-за сервера, браузера клиента или сетевого подключения.
- Если причина кроется не в самом сайте, решить её на Windows, macOS, ChromeOS и Android можно программным способом.
- Иногда ошибка возникает по вине сервера, к которому подключается ПК, и здесь придётся ждать, пока проблему устранят администраторы сайта.
- Появление NXDOMAIN может быть результатом работы вирусов или другого вредоносного ПО.
- Если ничего не сработало, свяжитесь со своим интернет-провайдером и опишите ситуацию. Владельцам неработающего сайта необходимо проконсультироваться с технической поддержкой хостинга или регистратором домена, чтобы они помогли разобраться в проблеме.
Если вы знаете другие методы исправления ошибки DNS_PROBE_FINISHED_NXDOMAIN, напишите об этом в комментариях.
