 Всем привет сегодня поговорим о ошибке 75 в iPhone она чаще всего появляется при обновлении и восстановлении смартфона.
Всем привет сегодня поговорим о ошибке 75 в iPhone она чаще всего появляется при обновлении и восстановлении смартфона.
Базовые действия
- Удаляем и зонного устанавливаем актуальную версию iTunes
- Используем оригинальный кабель от iPhone. Как видно на фото снизу в компонентном плане разница существенная

- При восстановлении используем порт USB 2.0 он черного цвета.
- Отключаем все сторонние устройства подключённые к компьютеру
- Отключаем антивирус и брандмауэр
- Используем другой компьютер для восстановления
- Так же возможно, что нет доступа к серверу обновлений Apple или плохое интернет-соединение.
Пробуем восстановиться через 3uTools
Благодаря 3uTools можно легко восстановить и обновить iPhone любого поколения. Большинство сервис центров используют именно его. Краткая инструкция по прошивке iPhone
1.Скачиваем 3UTools и устанавливаем его
2. В ходе установки утилита попросит установить драйвера для iPhone . Если iTunes не установлен то ставим
3. Далее подключаем iPhone к копьютеру через оригинальный кабель появиться уведомление даем согласие на подключение и после чего 3uTools распознает iPhone и появится такое окошко 
4. Далее выбираем раздел «Прошивка и JB» «Прошивка» и ставим галочу возе подходящей прошивки желательно не beta. Если ходите сохраниь данные то ставим галочку «Прошивка без потери данных» и нажимаем кнопку прошить.
5. После чего начнется процесс прошивки если все пройдет удачно iPhone должен заработать
Аппаратная не исправность
Если посмотреть в лог файл ошибки 75 то мы увидим следующее «Missing data volume on APFS formatted device, erase required error» что дословно переводиться как «Отсутствует том данных на устройстве, отформатированном в APFS, требуется стереть ошибку»

Из этого можно сделать вывод что если вышеперечисленные способы не помогли, то вероятнее всего вышла из строя микросхема NAND или ее обвязка. В этом случаи проверяем нет ли короткого замыкания в обвязке если все ок то можно попробовать перекатить или поменять микросхему нанд.
Было бы приятно если бы вы в комментариях написали свое мнение о данной ошибке. Все спасибо до новых статьей!
{youtube}-DJPd8DkZGk{/youtube}
- Добавить свои
Оставьте свой комментарий
 Всем привет сегодня поговорим о ошибке 75 в iPhone она чаще всего появляется при обновлении и восстановлении смартфона.
Всем привет сегодня поговорим о ошибке 75 в iPhone она чаще всего появляется при обновлении и восстановлении смартфона.
Базовые действия
- Удаляем и зонного устанавливаем актуальную версию iTunes
- Используем оригинальный кабель от iPhone. Как видно на фото снизу в компонентном плане разница существенная

- При восстановлении используем порт USB 2.0 он черного цвета.
- Отключаем все сторонние устройства подключённые к компьютеру
- Отключаем антивирус и брандмауэр
- Используем другой компьютер для восстановления
- Так же возможно, что нет доступа к серверу обновлений Apple или плохое интернет-соединение.
Пробуем восстановиться через 3uTools
Благодаря 3uTools можно легко восстановить и обновить iPhone любого поколения. Большинство сервис центров используют именно его. Краткая инструкция по прошивке iPhone
1.Скачиваем 3UTools и устанавливаем его
2. В ходе установки утилита попросит установить драйвера для iPhone . Если iTunes не установлен то ставим
3. Далее подключаем iPhone к копьютеру через оригинальный кабель появиться уведомление даем согласие на подключение и после чего 3uTools распознает iPhone и появится такое окошко 
4. Далее выбираем раздел «Прошивка и JB» «Прошивка» и ставим галочу возе подходящей прошивки желательно не beta. Если ходите сохраниь данные то ставим галочку «Прошивка без потери данных» и нажимаем кнопку прошить.
5. После чего начнется процесс прошивки если все пройдет удачно iPhone должен заработать
Аппаратная не исправность
Если посмотреть в лог файл ошибки 75 то мы увидим следующее «Missing data volume on APFS formatted device, erase required error» что дословно переводиться как «Отсутствует том данных на устройстве, отформатированном в APFS, требуется стереть ошибку»

Из этого можно сделать вывод что если вышеперечисленные способы не помогли, то вероятнее всего вышла из строя микросхема NAND или ее обвязка. В этом случаи проверяем нет ли короткого замыкания в обвязке если все ок то можно попробовать перекатить или поменять микросхему нанд.
Было бы приятно если бы вы в комментариях написали свое мнение о данной ошибке. Все спасибо до новых статьей!
-
Комментарии (0)
- Добавить свои
Здесь не опубликовано еще ни одного комментария
I was updating my iPhone to iOS 16, an error code 75 was returned and was unable to update or restore.»
A lot of iPad users are asking why is my iPad software not updating? Well, in every case and error message named error 75 appeared on the screens of the iPads and stopped the update process in its tracks. There is not much info available of this error 75 but in order to get more info, read the article below.
What Is Error 75? Why Does Error 75 Occur While Updating to iOS 16
Error 75 is a particular error message that only appears while updating an iPhone or iPad via iTunes. This makes the user unable to update the said iPad and without any fix, it stays like that.
There was no official release regarding this particular error and we weren’t able to gather much data on it but we have compiled a list of reasons that could be behind this message.
- Network connection issue
- Less storage space on your device
- Unable to connect to the Apple update server
- An issue with the iTunes app.
The Simplest Way to Avoid Error 75 While Updating to iOS 16
Your first choice of action to avoid error code 75 would be updating the iOS device without iTunes. Like most iOS users you can update to iOS 16 with iTunes app but we recommend you stay away from it. There are a lot of complaints about the app performance, which is nothing new.
So, it is best to avoid using iTunes as you are already having issues to update the iPad. Instead, you can use a 3rd party software! Such a professional program is easily available and the performance is quite good. Tenorshare ReiBoot is such an exceptional software, we recommend using it to update to iOS 16 on your iPad/iPhone, in order to avoid any errors.
Here’s How to Update iPad to iOS 16
-
Begin with the download and installation of ReiBoot on your computer and connect the iPad.
-
Run ReiBoot on your computer and then click “Start”.
-
In the following panel, choose the “Standard Repair” and proceed.
-
Afterward, you will be directed to the firmware download page. Choose the required firmware, click “Browse” and choose a path for the firmware and then click “Download”. The program will start downloading the firmware immediately.
-
Once the firmware is downloaded. Click “Start Repair” and ReiBoot will start installing the new firmware immediately.
So, if you were asking how to fix error code 75? Updating the iPad OS will be the most effective option and doing it via Tenorshare ReiBoot will be hassle-free too.
Common Solutions to Fix iPad/iPhone Could Not Be Updated Error 75
We may not have been able to pinpoint the exact reason; why does my iPad says error when I try to update it but we have gathered a list of effective fixes; proved effective against the said issue.
- Solution 1: Update Mac/PC System or iTunes to Fix Error Code 75
- Solution 2: Restart Both of Your Computer and iPad
- Solution 3: Check Your Computer’s Software which May Interfere with iTunes
- Solution 4: Enter Your iPad into Recovery Mode/DFU Mode to Try Again
- Solution 5: Fix Error 75 via Checking and Removing Jailbreak from Your iPad
Solution 1: Update Mac/PC System or iTunes to Fix Error Code 75
Your first step to fix error 75 is to update the iTunes app on your PC or Mac. You are also required to update Windows or Mac system as well.
Update Mac
Updating a Mac is pretty simple. here are the steps:
- Open your Mac and navigate to “System Preferences”.
-
Then, click on “Software Update”.
- Mac will immediately look for available updates. It will show on the screen if any updates are available. Click “Update Now” in order to download and install the macOS update.
Update Windows
Updating Windows OS manually is also very simple:
- Open your PC and click on “Start”. Then, click on “Settings”, identified with the gear icon.
-
After that, choose the “Update and Security” tab and click on “Windows Update”.
- After that, you have to click on “Check for Updates”. If there are any updates available, it will get installed immediately.
Update iTunes
You are also required to update the iTunes app to its latest version.
If you are using Mac, then follow the steps below:
-
Launch the iTunes app. Click on “iTunes Menu” and click on “Check for Updates”.
- A pop-up will be displayed on the screen. Click “Download iTunes”. Click on the “Update” button.
If you are using the iTunes app on Windows PC, then you don’t have to worry about updating the app, as it gets updated automatically.
Solution 2: Restart Both of Your Computer and iPad/iPhone
The second solutions are pretty simple, just restart both of the involved devices. This means you need to restart your computer and iPad as well.
Restart iPad
Restarting an iPad is pretty simple. Just use the following steps:
- Press and hold the Power button on your iPad.
- Wait for the Power Slider to appear on the screen. As soon as it appears, drag it to the end of the screen and the iPad will be turned off.
Now, just wait for a few seconds and turn on the iPad again.
Restart Mac
Restarting Mac is also pretty simple. Press the “Power” button and a dialog box will appear on the screen. Click “Restart”.
Restart Windows
On your Windows PC; go to “Start” and click on the “Power” button. The “Restart” option will be available there.
Solution 3: Check Your Computer’s Software which May Interfere with iTunes
You should also check for installed 3rd party programs on your computer which may interfere with the performance of the iTunes app. Uninstall, those programs, then you may be able to update the iOS successfully.
Solution 4: Enter Your iPad into Recovery Mode/DFU Mode to Try Again
It is imperative to put the iPad into Recovery Mode or DFU Mode if you are having trouble to update it. The steps are pretty simple.
Recovery Mode
- Connect the iPad to the computer and launch iTunes.
- Then, turn off the device.
-
Now, press and hold Power and Home buttons together, until the Recovery screen appears. Then you can use iTunes to update your iPad
DFU Mode
- Connect the iPad to the computer and launch iTunes.
- Now, press and hold the Power and Home buttons together for 10 seconds.
- After that, release the Power button and just hold the Home button for 5 more seconds. The screen will go completely black. You can now update your iPad with iTunes.
Solution 5: Fix Error 75 via Checking and Removing Jailbreak from Your iPad
If you are using a jailbreak iPad, then it is quite possible that errors appearing due to the said procedure. So, if you are using a jailbroken iOS device, then remove the jailbreak immediately.
The removal of jailbreak is pretty simple, just Factory Reset the iPad using iTunes. Here are the steps:
- First, you need to connect the iPad to the computer and launch iTunes if it doesn’t open automatically.
- After establishing a successful connection, click on the “Device” icon at the top-left side of the iTunes panel.
-
Then, click on “Summary” at the top left-hand side of the panel and the “Restore iPad” option will be available to you. Click on it.
Now, you just have to wait for iTunes to restore your iPad. After the device is restored successfully, you will be able to update to iOS effectively.
What If It Is iTunes that Causes Error 75 While Updating iPad to iOS 16
Some users went out of their limbs and figured out that it is possible that iTunes is behind this particular error. This is the reason, they are asking why is there an error when I try to restore my iPad?
But if the claim is true, then it will be a very easy fix as you only have to use TunesCare by Tenorshare to fix the iTunes app. The app is equipped with some very genuine features:
- It can fix all the sync problems related to the iTunes app.
- All the iTunes errors can be fixed as well.
- Capable of boosting the performance of the iTunes app.
- Gully compatible with iTunes 12.10.1.
The operation of the said program is also very simple. Here’s how to fix iTunes error with Tenorshare TunesCare:
-
Download and install TunesCare on your computer and connect the iPad.
-
After successfully establishing the connection, launch the program and click on “Fix All iTunes Issues” on the main interface.
-
The program will start repairing the app.
-
A few moments later the repair will be finished. The notification will be visible on the screen.
If error 75 appeared on your iPad due to an issue with the iTunes app, then this is the most effective way to get rid of it.
Conclusion
Nonetheless, error 75 on iPad is a real issue and it has been bothering a large number of users while they are trying to update. Stopping them in their tracks, forcing to use the old version of iPadOS. We may not able to pinpoint the exact reason for the appearance of this error but we have provided you with an article that contains all the necessary information about fixing the said error, espeically for the efficient tool Tenorshare ReiBoot.
Проблема завиcания айфона на Яблоке и переполнения памяти.
На сегодняшний день проблема переполненной памяти на айфоне является одно из самых частых поломок, с которой сталкиваются пользователи техники Apple. Проблема обрела массовость с выходом IOS 14 а также при переносе данных на новейший iPhone 13. С более старых устройств, что также очень неприятно. За уведомлением «память iPhone переполнена – следуют многочисленные ошибки: сначала перестают запускаться некоторые приложения (в том числе Сбербанк Онлайн и WhatsApp), а затем и сам телефон начинает висеть на Яблоке (логотип Apple) и циклично уходить в ребут. К сожалению, многие пользователи, не успев стать нашими клиентами – самостоятельно по совету техподдержки Apple либо по рекомендациям из старых роликов Youtube пытаются обновить зависший телефон через iTunes в надежде сохранить данные и получают еще более серьезный КИРПИЧ, из которого вообще ничего уже не скачать…
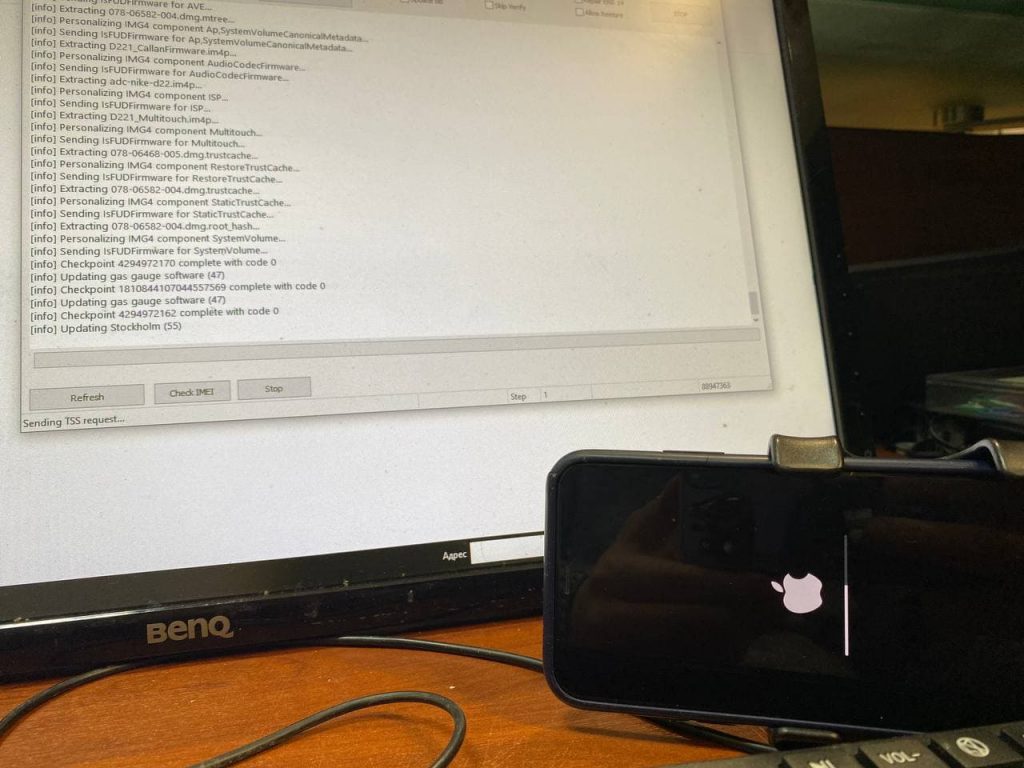
Если ваш телефон ещё не свалился в ошибку 75 и имеет какие либо другие проблемы с тем, что память переполнена — мы поможем восстановить данные за 5900 рублей.
Ошибка 75 itunes и 3uTools
Ошибка 75 возникает у многих пользователей при попытке обновить IOS до версии 15.2 или 15.1.1. Данная ошибка возникает на определенном этапе обновления при невозможности смонтировать APFS раздел накопителя с данными айфона.
CFError domain:AMRestoreErrorDomain code:75 description:Missing data volume on APFS formatted device, erase required.
Основная причина данной ошибки – это использование пользователем или сервисным центром программы iTunes и нажимания в ней кнопки «Обновить iPhone». Помимо этого. причиной могут быть провалы напряжения или пульсации по питанию NAND памяти Айфона, но мы этот случай сразу отбрасываем, если известно что до прошивки выскакивала ошибка «память iPhone переполнена». Error 75 известна своей популярностью с Января 2021 года и по сей день нет никакого решения данной проблемой. Учитывая опыт с историями по переполнению памяти телефонов Apple мы все. Еще ждем решения от сторонних разработчиков. Если на экране телефона горит яблоко и он не загружается – НЕ используйте itunes от Apple, вы получите кирпич на шнурке, а мы не сможем заработать денег и помочь Вам.
Ошибка 1100 при обновлении IOS
Ошибка 1100 возникает при проблемах с нижним шлейфом iPhone (как правило на 11 моделях), а также при скачивании с серверов Apple ipsw прошивки с ошибками в данных. Ошибка обратимая и у нас есть успешный. Опыт. Восстановления данных с айфонов на этой ошибки. Также обязательно пересчитывать контрольные суммы (хэши) файлов перед тем как обновлять или прошивать ваш iPhone. В нашем. Сервисном центре – эта часть процесса является обязательной.
Ошибка 1110 при обновлении IOS в том числе 3utools
Update от 23.01.2022г: В настоящий момент найдена возможность устранения ошибки 1110. Приём с данной ошибкой ведется по записи, на ремонт требуется до 24 часов. Цена вопроса — 7500 рублей. Мы написали статью об этой проблеме. Error 1110 fix.
Возникновение ошибки 1110 замечено совершенно недавно, мы начали сталкиваться с ней в декабре 2021 года. Пока ее появление замечено лишь при восстановлении данных с телефонов 11 Pro и 11 Pro Max, возможно также ее появление на iPhone XS и XS Max, так как это аппараты одной серии прошивок. Ошибка 1110 согласно логам 3utools, связана с невозможностью должным образом освободить свободное место на айфоне для запуска процесса обновления телефона с. Сохранением данных. Она возникает на айфонах 11 Про с. Вероятностью 20% при обращении в наш сервисный центр и не приводит к удалению данных или порче раздела с фотографиями и видео. Мы ожидаем, что в ближайший месяц китайцы выпустят обновления специального софта и научатся обходить эту ошибку. Если вы столкнулись с данной проблемой и вам очень важно не потерять ваши данные – отложите ваш телефон на полку и возьмите на это время другой аппарат. Решение этой ошибки рано или поздно должно быть найдено.
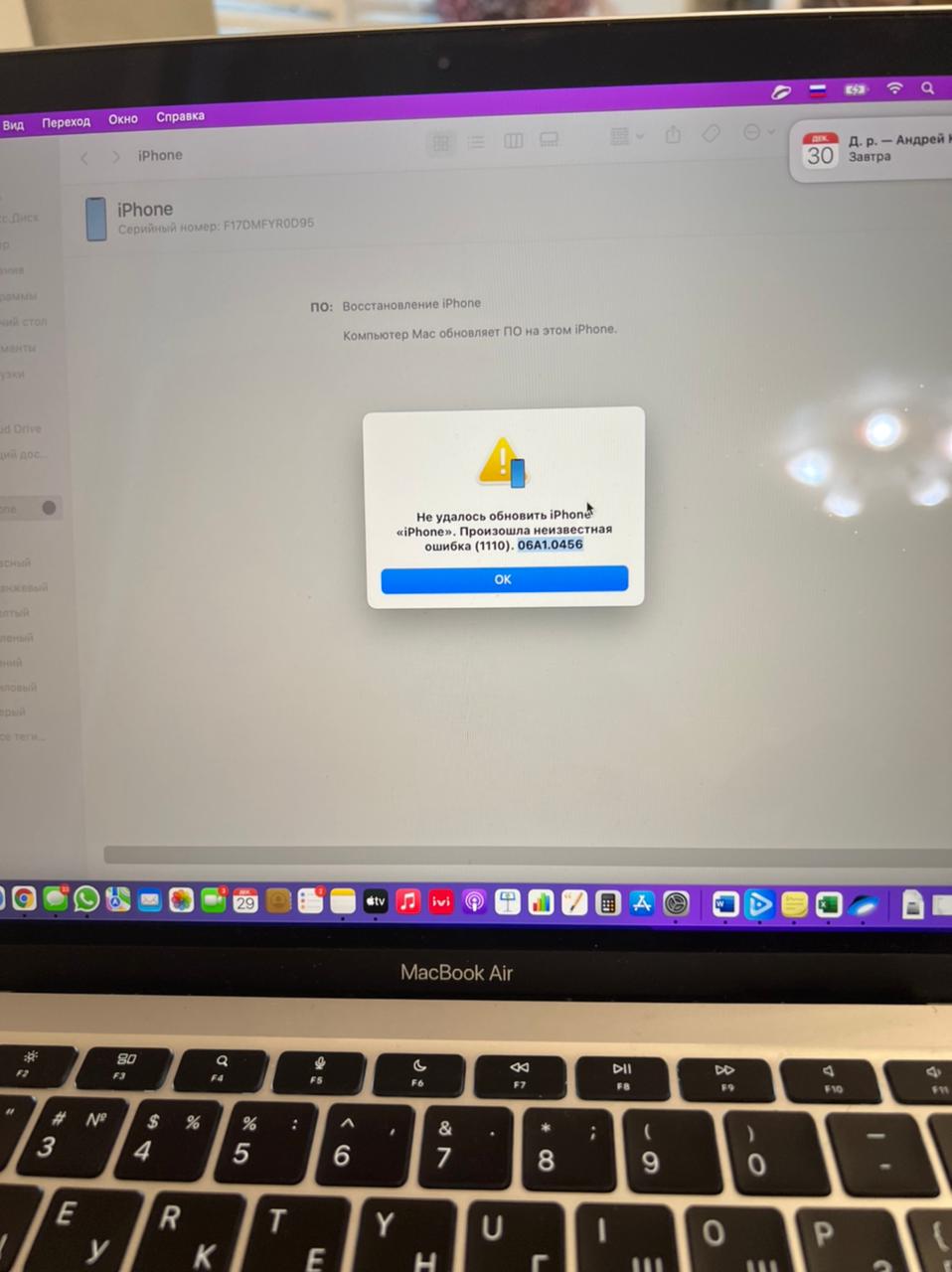
ошибка 1110 в iTunes при обновлении iphone 12 Pro
Полностью восстановить все данные и приложения на айфоне после ошибки 1110 можно абсолютно безопасно в нашем сервисном центре в г. Москва.
Ошибка 14 iTunes при обновлении iPhone
Ошибка 14 возникает также из-за переполнения внутренней памяти телефона. Мы научились успешно исправлять её и сохранять все данные на телефоне. Цена вопроса — 5900 рублей.
Ошибка 9 iTunes при подключении к Macbook
Ошибка 9 возникает при проблемах со шлейфом iPhone, проблемах с прошивочным кабелем либо при несовместимостью компьютера и телефона, на котором производится устранение проблемы с зависанием айфона на Яблоке. Данная ошибка также может привести к потере пользовательских данных, тем не менее мы имели успешные случаи восстановления данной проблемы. Восстановление данных с телефона, который не может обновиться и выдает ошибку 9 — стоит 7500 рублей в случае успешного завершения. Вам обязательно понадобится вспомнить ваш код пароль от телефона. Чаще возникает на iPhone 8 Plus, X, Xr и Xs после переполнения памяти телефона.
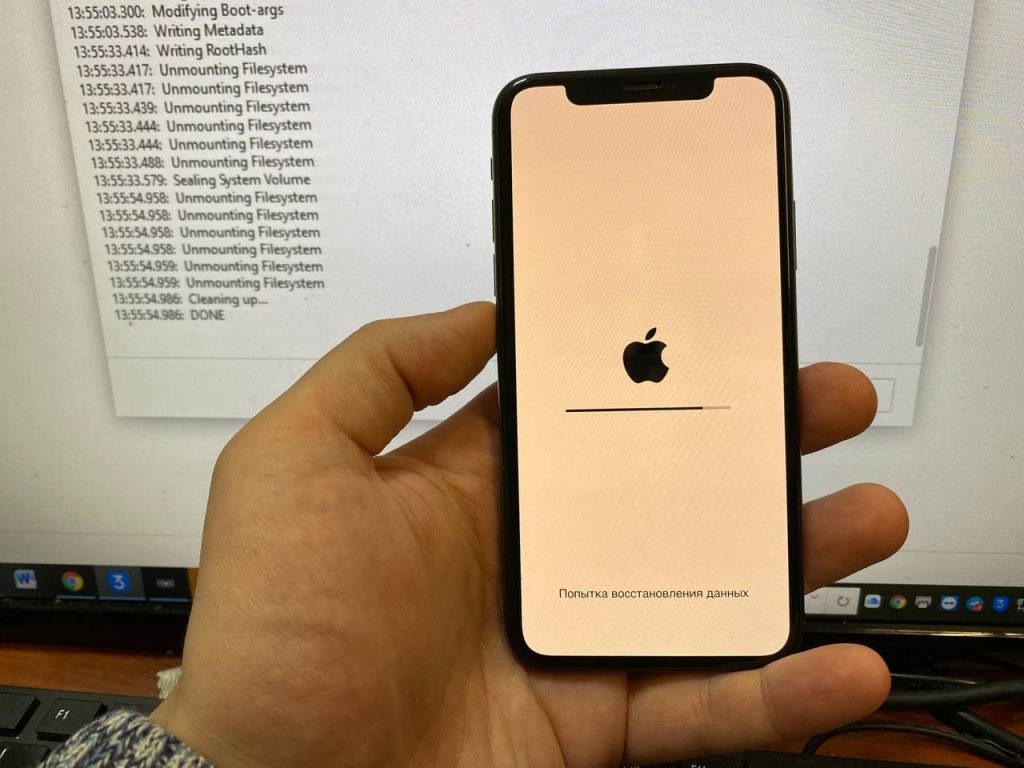
Ошибка 9 itunes и успешное восстановление
Ошибка Unable to restore iDevice-100
Данная ошибка -100 стала появляться при некорректном восстановлении данных на айфонах с переполненной памятью, возникает на 80% прогресса и связана с появлением улучшенной проверки контрольных сумм образа IOS 16 при загрузке на iPhone. В настоящий момент полностью устранима в сервисном центре Ремдевайс или по удалёнке. Мы написали подробную статью про ремонт ошибки 100.
Восстановление iPhone после переполнения памяти
Мы настоятельно рекомендуем вам не заниматься вам прикладной некромантией и сдать ваш телефон для восстановления данных в наш сервисный центр. Ходят слухи, что некоторые сервисные центры неплохо наживаются на данной проблеме на клиентах, заряжая ценник в 60-120 тысяч, мотивируя это необходимостью перепайки FLASH памяти на телефон-донор, включая его приобретение. Данный развод клиента является полным бредом… поломка и зависание на яблоке после переполнения памяти – является исключительно программной и ремонт включает в себя подготовительные процедуры, не дрогнущую руку инженера и использование китайского программного комплекса под Windows 10 для восстановления iPhone.
Примеры восстановления данных iPhone, когда память переполнена.
Начнем с 12 Pro Max. Успешное восстановление после предупреждения iPhone Storage Almost full.
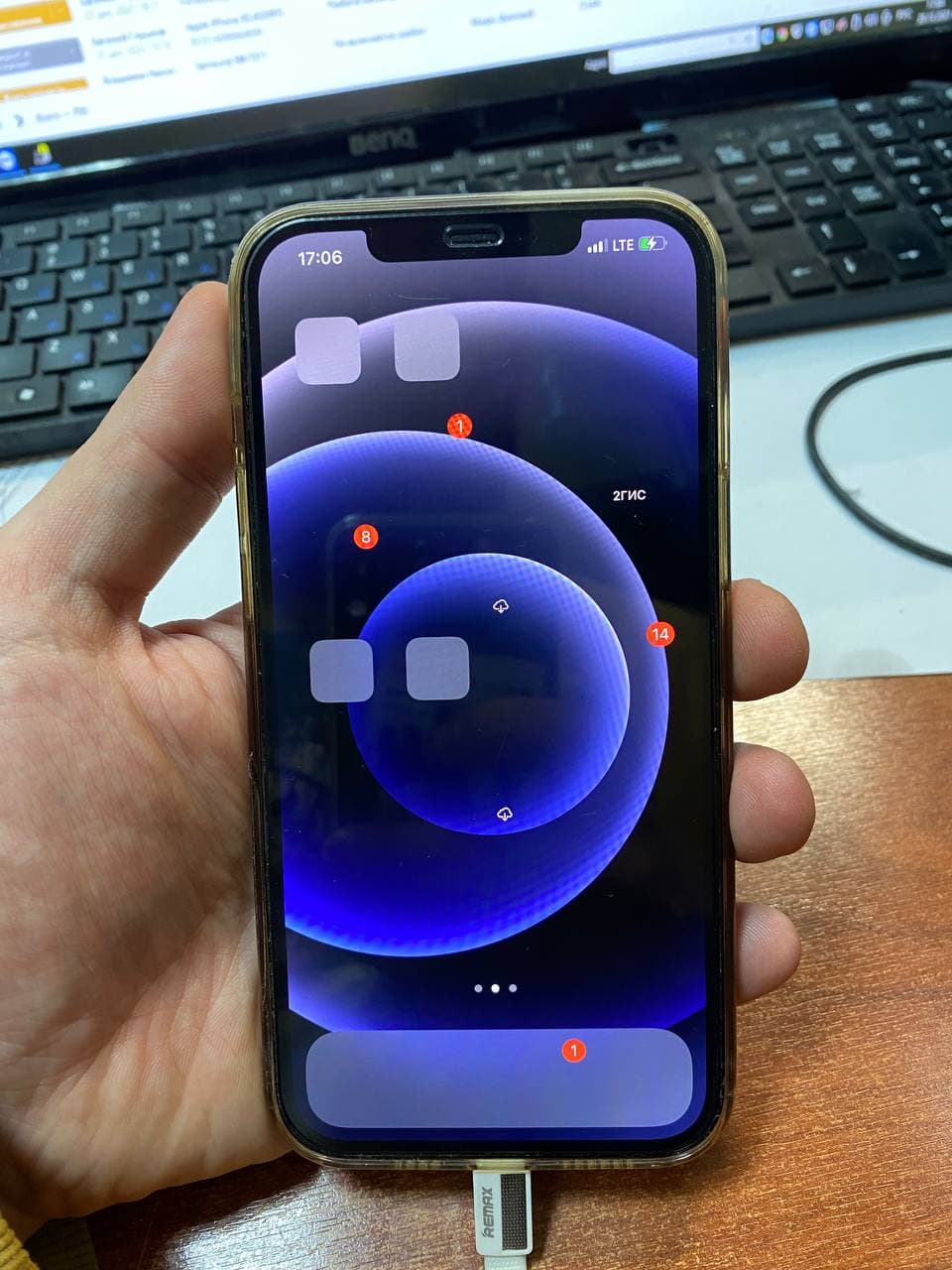
Не прогружается 12 Pro Max после ввода кода. Не даёт запускать приложения и настройки
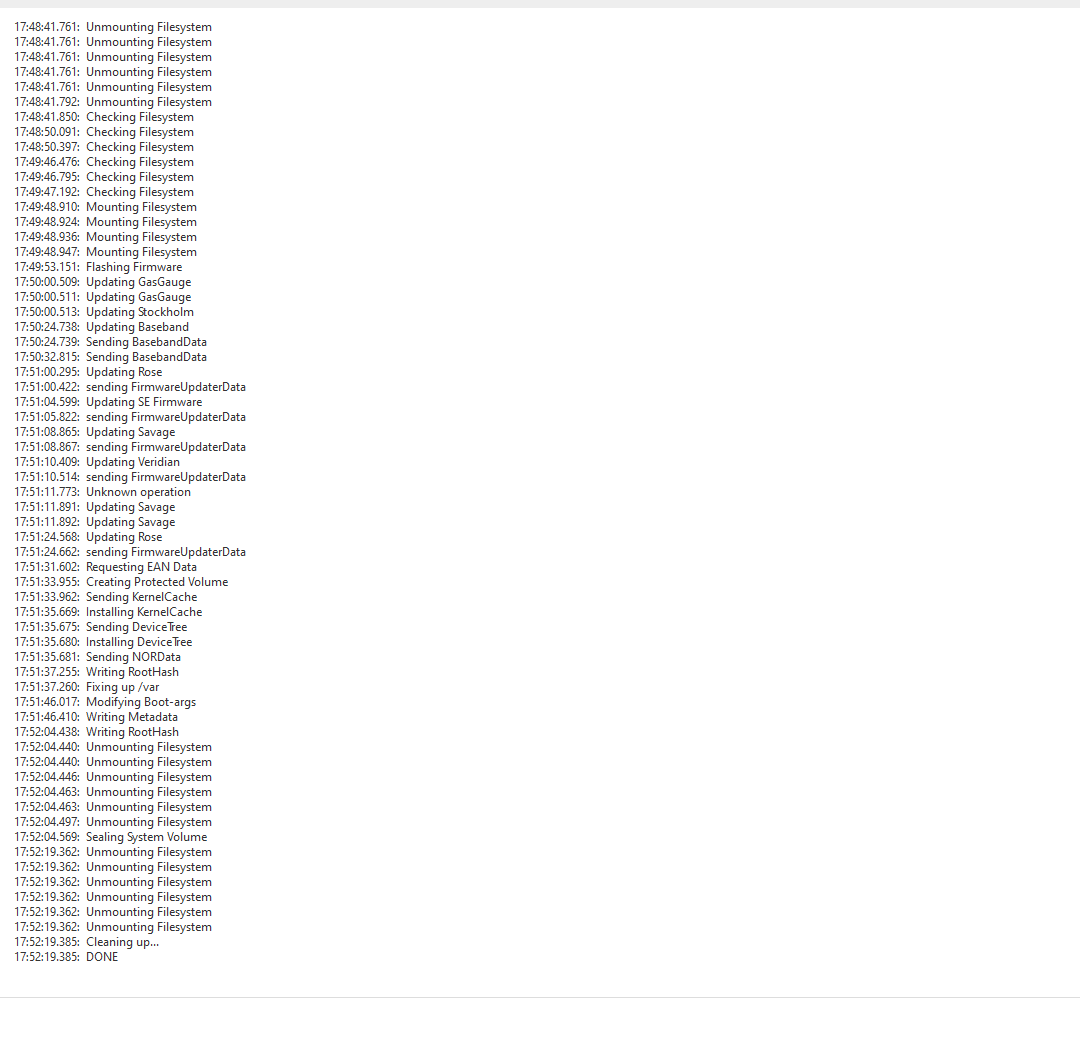
LOG файл успешного завершения очистки системы от мусора и переустановки компонентов.
А вот результат при ошибке 1110, точнее его отсутствие..
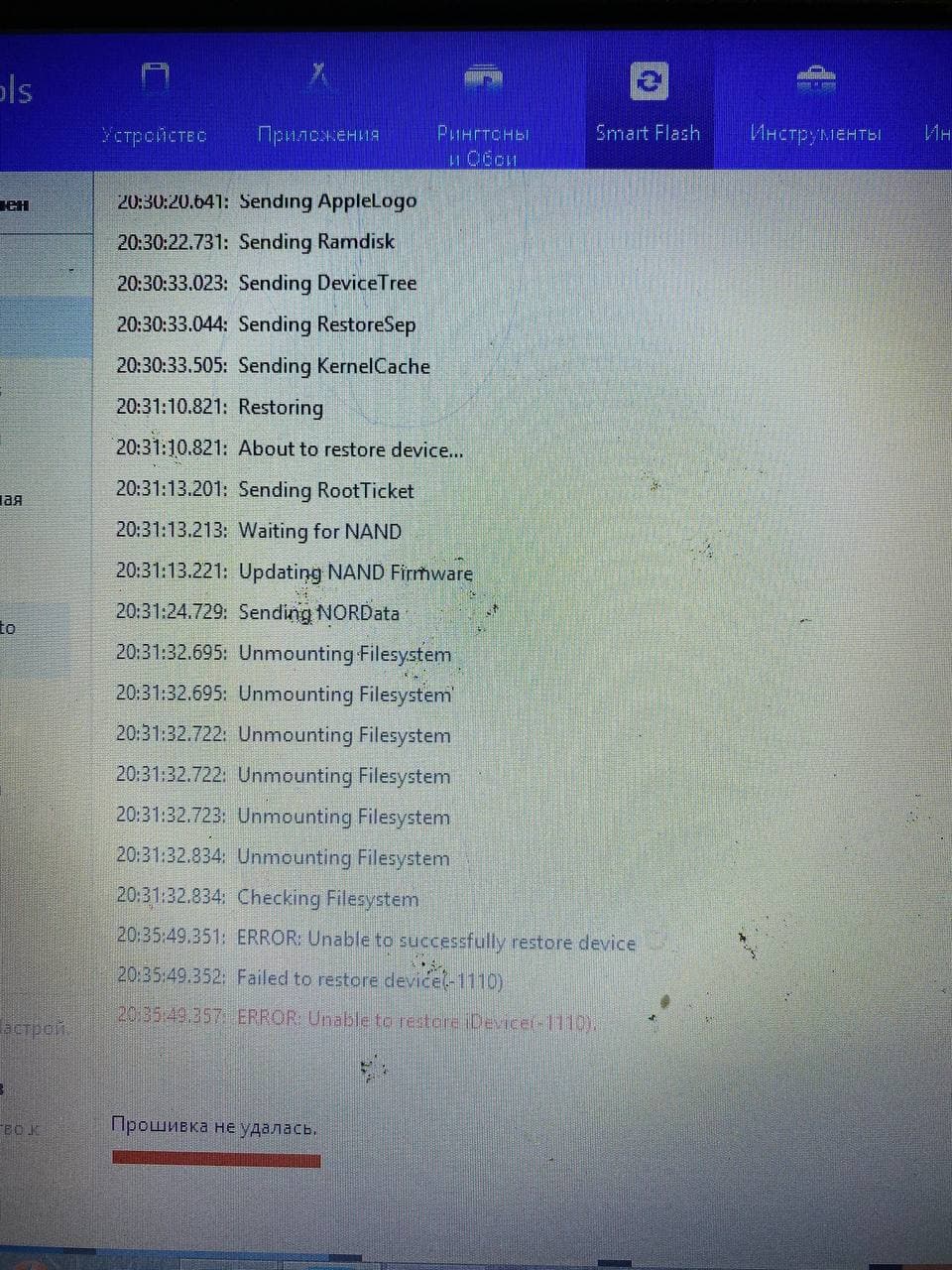
Error -1110 Iphone 11 Pro
В нашем сервисном центре возможно свести практически к нулю шанс возникновения подобных проблем, если ваш iPhone перестал загружаться. Главное, это не заниматься самодеятельностью не имея должного опыта и оборудования (процесс очень чувствителен не только к шнурам, но и к железу, версии софта, состоянию нижнего шлейфа и так далее). К сожалению большая часть роликов на Yotube относится к годичной давности и не отражает суть проблемы. В итоге клиенты лишаются своих данных, а мы уже ничем не сможем помочь ни за какие деньги (обычно это всё сводится к заваливанию APFS раздела с данными). Стоимость наших услуг по восстановлению данных и приложений (в том числе переписок WhatsApp) — 5900 рублей. Находимся мы на Кузнецком Мосту и Октябрьском Поле (по записи). Оплата только после результата.
Логи ошибок восстановления (открытый доступ)
Мы создали отдельную страницу с логами восстановления айфонов с целью публикации для разработчиков ПО и специалистов. Здесь ссылка на лог файлы. Пожалуйста относитесь к логам внимательно и с пользой дела.
«Я приготовился восстановить свой iPhone 5, но он застрял в режиме восстановления и перестал восстанавливаться. Как решить эту проблему и включить iPhone в нормальный режим?»
Режим восстановления был разработан для устранения неполадок для пользователей iPhone и iPad. Если твой Устройство iOS зависло в режиме восстановления, он не будет подключаться к iTunes.
Поскольку кто-то сталкивался с этим не раз, мы протестировали все решения, чтобы решить эту проблему, и определили эффективные. В этой статье мы поделимся этими всесторонними решениями 5, которые могут эффективно избавить ваш iPhone от режима восстановления.

- Часть 1: почему iPhone застрял в режиме восстановления
- Часть 2: Решения 5 для исправления зависания iPhone в режиме восстановления
Почему iPhone завис в режиме восстановления и как это исправить
Размещено от Элла Джонс Январь 13, 2022 18: 40
Читайте также: Лайфхаки для домашней мастерской
Режим восстановления был разработан для устранения неполадок для пользователей iPhone и iPad. Если твой Устройство iOS зависло в режиме восстановления, он не будет подключаться к iTunes.
Поскольку кто-то сталкивался с этим не раз, мы протестировали все решения, чтобы решить эту проблему, и определили эффективные. В этой статье мы поделимся этими всесторонними решениями 5, которые могут эффективно избавить ваш iPhone от режима восстановления.

Вы забыли пароль, и ваш айфон заблокировался навсегда. Как его спасти

На iPhone 8 Plus я сменила код-пароль (тот что на экране «Домой»), и вроде запомнила его. Плюс у меня работает Touch ID, и остаток дня я использовала для разблокировки его. Утром айфон запросил код-пароль для активации Touch ID. Вот только за ночь цифры вылетели из головы.
Ввела код неправильно, выскочила надпись «попробуйте через пять минут». Третья попытка доступна через 15 минут, и так по нарастающей. Всего дается шесть попыток, потом айфон станет кирпичом, как у меня:
Между попытками айфон выходит из строя, даже уведомления просмотреть нельзя
Чтобы все исправить, нужно найти ноутбук или ПК с выходом в интернет
- через iTunes, если вы ранее к нему подключались;
- через iTunes, даже если никогда не подключались;
- через iCloud и режим «найти iPhone».
Причем, какой бы способ вы ни выбрали, все данные с айфона придется стереть. Лучше бы у вас была сделана резервная копия, иначе ничего восстановить не удастся.
Пробуем очистить айфон через iCloud
На сайте iCloud (icloud.com/#find) вводим свой Apple ID и пароль.
Дальше, по идее, нужно зайти в режим «найти iPhone» и запустить удаление данных, но у меня все пошло не по плану. Вылезла надпись: «Apple ID заблокирован из соображений безопасности».
Apple может заблокировать ваш Apple ID, если вы вводили неправильный код-пароль. Через iCloud удалить его вы уже не сможете
Пытаемся разблокировать Apple ID
Это можно сделать через свой гаджет, но у нас к нему нет доступа. Значит, понадобится чужое устройство на iOS, гласит инструкция компании. Хоть в магазин иди, хоть к друзьям, а девайс достань.
Если айфон/айпад будет новым, ваш забытый код сбросится во время его настройки. А если возьмете чей-то — опять понадобится функция «найти iPhone». Новый гаджет не по карману, поэтому долго и без музыки еду к друзьям.
Первым делом переставляю сим-карту в работающий аппарат. Чтобы потом получить смс с кодом (и маме позвонить). Дальше необходимо:
- На iPhone зайти в «настройки» и «найти айфон».
- Ввести свои Apple ID и пароль. Тут опять напоминают, что учетная запись заблокирована.
- Нажать на «разблокировать». У меня произошло невероятное — запросили тот самый забытый код-пароль.
Вот теперь страшно. Но там же внизу можно нажать «я забыл пароль». Apple попросит номер телефона и пришлет на него код, который нужно ввести. Также нужно вписать данные кредитки, привязанной к Apple ID.
Чуда не происходит — надо ждать инструкций по смс или на почту «несколько дней».
На iforgot.apple.com можно следить за сроками, судя по ним, никто никуда не торопится. Придется обзавестись не только терпением, но и запасным гаджетом.
Если вы попытались разблокировать Apple ID через «найти айфон» на чужом iOS-гаджете, придется ждать сутки или более. После этого производитель вышлет инструкцию для сброса
Связываемся с поддержкой Apple
Временная замена айфону найдена, а вот ждать не хочется. Написала в поддержку Apple — на сайте доступен формат онлайн-чата со специалистом. Хотя можно и просто позвонить по старинке.
За 40 минут общения с сотрудницей Ольгой выяснилось несколько важных вещей:
- Раз я сама начала разблокировку Apple ID, поддержка уже ничего сделать не может — процесс автоматический.
- Дожидаться инструкций все равно придется. Может быть, достаточно долго.
- Но параллельно можно стереть все с айфона через iTunes и пользоваться им пока без Apple ID. Этот способ мы еще не пробовали.
Стираем пароль с айфона через iTunes
Это можно было сделать и раньше, но проблемы с Apple ID не хотелось откладывать в долгий ящик. Итак, нам нужны компьютер, iTunes, провод, айфон и свободное время.
- Айфон подключаем к ПК, включаем iTunes.
- На последних айфонах нужно нажать на кнопку увеличения громкости и отпустить, это же проделать с кнопкой уменьшения громкости. Потом зажать боковую кнопку минуты этак на две. На «семерках» — зажать боковую кнопку и кнопку уменьшения громкости. На iPhone 6, 6s, на iPad — верхнюю кнопку или боковую кнопку + кнопку «домой». И держать обе до последнего.
- Если все сделали правильно, включится вот такой экран — экран режима восстановления.
Для удаления пароля (и всего, что было на айфоне — иначе нельзя), нужна программа iTunes и особый режим восстановления на айфоне
- В iTunes выскакивает табличка «с айфоном возникла проблема…» и две кнопки — обновить и восстановить. Нажимаем «восстановить».
- Качается ПО, которое снесет вам все с гаджета (ну и обновления закачаются в довесок).
- Компьютер все сделает сам. Но, если на айфоне отключится режим восстановления, нужно будет опять подержать кнопочки.
Получаем чистый айфон без всего, который надо настраивать. Но с ним хотя бы можно ходить.
Что вы можете сделать, чтобы исправить зависание обновления iPhone / iPad без потери данных
Многие люди сообщали о проблеме, из-за которой iPhone или iPad зависали на экране обновления при обновлении до iOS 13 / 12.4. Устройство iOS просто зависает после или во время обновления iOS в течение нескольких часов. Что вы можете сделать, чтобы исправить зависшее обновление программного обеспечения iOS? Можно ли вернуть потерянные данные после обновления? Вы можете получить универсальное решение, чтобы избавиться от проблем с обновлением iOS здесь.

How to Fix iTunes Is Currently Downloading Software for the iPhone Error?
If you’re a long-term iPhone user, then you might know the issues in “iTunes is currently Downloading Software for the iPhone”. This error is a pretty one and occurs instantly. It is very familiar to most of the iPhone users of all iOS versions. Therefore, we as a team, bring forth to you today the effective and right solutions to fix the iTunes downloading a software update for this iPhone stuck issue. So, don’t worry, as our solutions listed below will definitely make you get rid of this issue in an instance.
Let’s not wait for any further and proceed to know more about this repeated iTunes is currently Downloading Software for the iPhone error and its solutions in the subsequent sections.
Использование другого компьютера
Последней надеждой для отчаявшегося владельца вредного смартфона, является попытка восстановить девайс, подсоединив его к другому ПК. Перед этим необходимо убедиться, что система обладает последней версией iTunes и установленный на компьютере Windows имеет лицензию. Подключив смартфон к компьютеру, через порт USB сделайте восстановление iOS, если это возможно. Дела обстоят совсем плохо, если даже такой метод не помог.
Скорее всего, придется нести устройство в сервисный центр, где его могут либо заменить по гарантии, либо выявить и устранить неисправность. 90% что проблемы в чипе памяти, ответственном за хранение файлов iOS.

Айфон не включается, горит яблоко. Рассказываем, что делать
Несмотря на то что техника Apple максимально надёжна и стабильна, как говорится, раз в год и палка стреляет. Причём «выстрелить» может куда угодно. Так было с моим iPad, который ни с того, ни с сего выключился и полноценно больше не включился. Он просто застрял на логотипе яблока. Я несколько раз перезагружал его, пытался обновлять и даже сбрасывать настройки до заводских через iTunes. Но ни то, ни другое не помогло. iPad так и не загрузился дальше яблока. Значит, нужно было переходить к более решительным мерам.
Отключение антивируса

Благодаря чрезмерной заботе антивирусных программ, они могут блокировать определенные процессы, даже абсолютно безопасных приложений. В этот чёрный список может попасть и Айтюнс, что приведет к созданию помех и происхождению сбоев, из-за чего, при восстановлении не получается откатить iOS до последней нормально работающей версии. Для начала внесите улитку в список исключений антивируса, если это не поможет, то отключите блокировщик полностью и проверьте результат.
Дополнительная помощь
Если не удается обновить или восстановить устройство с помощью режима восстановления или не удается включить режим восстановления из-за поломанных кнопок, обратитесь в службу поддержки Apple.

Процесс восстановления iPhone через iTunes не должен занимать много времени, но иногда окно с прогрессом восстановления показывает слишком долгий остаток времени, который может достигать до 20 часов.
Это может быть результатом ошибки, которую возможно исправить, и значительно ускорить процесс.
В некоторых случаях ожидание длиной в пару часов нормально, в зависимости от размера файла резервной копии. Ненормальными считаются те случаи, когда процесс может занимать 15, 20 или даже 30 часов. Также учтите, что речь идёт о восстановлении через iTunes на компьютере, а не через iCloud. Второй способ может занимать больше времени из-за медленного интернета. Советы ниже касаются только восстановления с помощью iTunes через USB.
Что делать, если iPhone не восстанавливается через iTunes

Обратите внимание! Если при попытке восстановления Айфон в Айтюнс возникает одна из номерных ошибок, имеющих свой код, для ее устранения ознакомьтесь с представленной по ссылке ниже статьей и, ориентируясь на значения в подзаголовках, перейдите к подробной инструкции. Настоящий материал будет посвящен общим проблемам и их решению.
Ошибка 75 itunes и 3uTools
Ошибка 75 возникает у многих пользователей при попытке обновить IOS до версии 15.2 или 15.1.1. Данная ошибка возникает на определенном этапе обновления при невозможности смонтировать APFS раздел накопителя с данными айфона.
CFError domain:AMRestoreErrorDomain code:75 description:Missing data volume on APFS formatted device, erase required.
Основная причина данной ошибки – это использование пользователем или сервисным центром программы iTunes и нажимания в ней кнопки «Обновить iPhone». Помимо этого. причиной могут быть провалы напряжения или пульсации по питанию NAND памяти Айфона, но мы этот случай сразу отбрасываем, если известно что до прошивки выскакивала ошибка «память iPhone переполнена». Error 75 известна своей популярностью с Января 2022 года и по сей день нет никакого решения данной проблемой. Учитывая опыт с историями по переполнению памяти телефонов Apple мы все. Еще ждем решения от сторонних разработчиков. Если на экране телефона горит яблоко и он не загружается – НЕ используйте itunes от Apple, вы получите кирпич на шнурке, а мы не сможем заработать денег и помочь Вам.
Решение 2. Несколько раз нажмите кнопку «Питание», чтобы заблокировать и разбудить iPhone.
Если ваш iPhone полностью заряжен и уже подключен к стабильной сети, теперь вы можете подготовиться к использованию одного из самых простых способов. Это требует, чтобы вы максимально использовали кнопку «Питание». Давайте посмотрим, как работать.
Шаг 1: Просто нажмите кнопку «Питание», чтобы заставить iPhone заблокировать экран;
Шаг 2: Разбудите экран еще раз, чтобы возобновить проверку обновления;
Шаг 3: Повторите, чтобы заблокировать и разбудить iPhone 5–10 раз, пока обновление iPhone не завершит проверку.
Вывод
Вот и все о том. Как исправить ошибку ожидания iPhone.

Те, кто сталкивается с этой ошибкой, они могут обратиться к этому руководству. Поскольку оно охватывало многие решения. Чтобы легко выйти из ошибки. Однако если у вас есть еще какие-то сомнения. То вы можете задать их в разделе комментариев ниже.
Джой Тейлор
Член команды iMobie, а также поклонник Apple. Любит помогать большему количеству пользователей решать различные типы проблем. Связанных с iOS и Android.
Почему восстановление длится долго
Проблемы возникают по разным причинам.
- Если подключение выполняется через концентратор USB, выполните его напрямую к ПК.
- Иногда требуется установка последних обновлений Mac или ОС Windows.
- Порой помогает повторный запуск.
Ошибки возникают в смартфонах разного года выпуска, но в большинстве случае решаются одним способом.


Иногда при восстановлении, обновлении и синхронизации iPhone, iPod Touch и iPad в iTunes возникают неизвестные ошибки, и выполнить необходимые действия с iOS-девайсом никак не получается. В нашем справочнике найдете расшифровку ошибки и возможные варианты ее устранения.
Содержание:
- Случаи, когда возникают ошибки в iTunes
- Классификатор ошибок
- Стандартные способы устранения ошибок в iTunes
- Справочник ошибок iTunes и методы их устранения
Ошибки возникающие в процессе восстановления/обновления и синхронизации могут быть как программными, так и связанными с аппаратными проблемами в iPhone, iPod Touch и iPad: одни устранить достаточно просто (перезагрузкой компьютера или сменой USB-порта), другие требуют аппаратного ремонта.
Ошибки iTunes возникают при:
- восстановлении устройства;
- обновлении прошивки;
- синхронизации iPhone, iPod Touch и iPad с iTunes;
- загрузке контента из iTunes Store/App Store.
Классификация ошибок iTunes
- Неполадки со связью (Ошибки сети)
Ошибки iTunes: 17, 1004, 1013, 1638, 3014, 3194, 3000, 3002, 3004, 3013, 3014, 3015, 3194, 3200.
Также могут появляться уведомления:- «При загрузке программного обеспечения произошла ошибка».
- «Устройство не поддерживается для запрашиваемой сборки».
Данные ошибки и предупреждения появляются при возникновении проблем с подключением компьютера к серверу обновлений Apple или к устройству.
- Проблемы с настройками ПО безопасности (брандмауэр, антивирус, файрвол)
Ошибки iTunes: 2, 4, 6, 9, 1000, 1611, 9006, 9807, 9844.
Эти ошибки вызваны блокировкой подключения к серверам Apple антивирусом, брандмауэром Windows или файрволом. - Неполадки с USB-подключением устройства
Ошибки iTunes: 13, 14, 1600, 1601, 1602, 1603, 1604, 1611, 1643-1650, 2000, 2001, 2002, 2005, 2006, 2009, 4005, 4013, 4014, 4016, «недействительный ответ», повторный запрос на восстановление после его завершения. - Аппаратные проблемы
Ошибки iTunes: (-1), 1, 3, 11, 12, 13, 14, 16, 20, 21, 23, 26, 27, 28, 29, 34, 35, 36, 37, 40, 53, 56, 1002, 1004, 1011, 1012, 1014, 1667 или 1669.
Возникают при аппаратных неисправностях с iPhone, iPad и iPod Touch: с модемом, с модулем Wi-Fi, разъемом питания, аккумулятором и так далее.
Стандартные способы устранения ошибок в iTunes
Большую часть ошибок в iTunes можно устранить самостоятельно:
- Удалите или завершите программы на компьютере, которые могут блокировать подклюечние iTunes к серверу обновления Apple.
- Отключите ПО безопасности на время восстановления или обновления iPhone и iPad.
- Используйте оригинальный кабель USB для подключения iOS-устройств к компьютеру. Иначе возможно такое. Попробуйте его заменить.
- Подключите устройство в другой порт USB. На стационарном компьютере следует использовать USB-порты расположенные на материнской плате. К портам USB на мультимедийной клавиатуре, USB-концентраторе или на лицевой панели системного блока подключать iPhone или iPad не рекомендуется — могут возникнуть ошибки с подключением устройства.
- Полностью удалите iTunes и все его компоненты с помощью «анинсталлеров», Uninstall Tool (для Windows), например. Затем установите последнюю версию программы.
- Восстановите/обновите iPhone/iPad на другом компьютере Windows или Mac.
В таблице расшифрованы все известные коды ошибок iTunes при восстановлении, обновлении, синхронизации и загрузке контента из iTunes Store и приведены возможные варианты их устранения.
Последнее обновление данных: 29 сентября 2015 года
История изменений: 29.09.2015 — Добавили «Стандартные методы устранения ошибок в iTunes», актуализировали информацию и добавили полезные ссылки.
Справочник ошибок iTunes и методы их устранения
| Номер ошибки | Наиболее вероятная причина | Рекомендуемое решение |
|---|---|---|
| Номер ошибки | Наиболее вероятная причина | Рекомендуемое решение |
| 1 | Прошивка не поддерживается устройством или версия iTunes устарела | Убедитесь что вы используете прошивку именно для вашей модели устройства и обновите iTunes |
| 2 | Прошивка распознана, но собрана и упакована неправильно и следовательно не может быть использована. Возникает при работе с кастомными прошивками с хактивацией и анлоком в которых использован плохой ASR Patch (Проблема актуальна для Sn0wBreeze версий ниже 1.7) | Используйте другую прошивку |
| 3 | Проблема в работе модемной части устройства | Обратитесь в авторизированный сервисный центр |
| 4 | iTunes не может подключиться к служебным серверам Apple | Возможно сторонние программы блокируют порты компьютера и препятствуют соединению iTunes с серверами Apple. Проверьте, настройки в файле hosts в /windows/system32/drivers/etc/ на предмет наличия записей вида «хх.ххх.хх.ххх gs.apple.com». Если строка присутствует, перед ней установите знак # и сохраните изменения. Повторите попытку |
| 5, 6 | Невозможно установить прошивку из-за повреждения логотипов загрузки, либо из-за того, что устройство включено не в том служебном режиме (например, если прошивка предназначена для DFU Mode, а вы пробуете восстанавливаться через Recovery Mode) | Введите устройство в режим DFU, если не помогло — создайте собственную прошивку или загрузите другую |
| 8 | Прошивка не поддерживается устройством (например, вы загрузили прошивку не для того поколения устройства) | Загрузите прошивку поддерживаемую вашей моделью устройства |
| 9 | Паника ядра в iOS-девайсе при работе с прошивкой. Обычно возникает при обрыве передачи данных по USB-кабелю, или при несовместимости прошивки с выбранным режимом восстановления | Восстановите прошивку через режим обновления прошивки (DFU Mode). Проверьте, механическое соединение устройства с компьютером. Подключите кабель в другой порт или замените USB-кабель |
| 10 | Неправильно собрана кастомная прошивка из-за чего был поврежден или вовсе отсутствует низкоуровневый загрузчик LLB | Создайте кастомную прошивку самостоятельно, либо загрузите другую кастомную прошивку |
| 11 | В ipsw-файле прошивки не найден ряд необходимых для загрузки файлов | Создайте кастомную прошивку самостоятельно, либо загрузите другую кастомную прошивку |
| 13 | Проблема с USB-кабелем или 30-пиновым (lightning) разъемом, либо попытка установить бета-версию iOS из среды Windows | Замените стандартный кабель или смените порт USB. В BIOS компьютера отключите поддержку USB 2.0 |
| 14 | В процессе перепрошивки обнаружено нарушение целостности ipsw-файла прошивки | Отключите антивирусные программы, отключите брандмауэр, смените USB-кабель или подключите iOS-девайс к другому порту компьютера, скачайте другую прошивку |
| 17 | Обновление с одной кастомной прошивки на другую кастомную прошивку | Для обновления на кастомную прошивку воспользуйтесь режимом восстановления (Recovery Mode) или режимом обновления прошивки (DFU Mode) |
| 18 | Медиатека iOS-девайса повреждена | В большинстве случаев поможет только перепрошивка |
| 19 | «iTunes не удалось синхронизировать в iPhone «[имя iPhone]» из-за возникновения неизвестной ошибки (-19)». Ошибка возникает после обновления iPhone 3G, iPhone 4 до более поздней версии iOS, во время резервного копирования в процессе синхронизации iPhone с iTunes. | Снимите флажок «Синхронизировать автоматически, если iPhone подключен» на вкладке «Обзор» в меню «Устройства -> Модель подключенного аппарата» в iTunes, извлеките и подключите айфон. Затем синхронизируйте заново. Если ошибка повториться, необходимо восстановить устройство на новую прошивку, перед этим создайте резервную копию в iCloud, чтобы после восстановления не потерять пользовательские данные. |
| 20 | Устройство включено в Recovery Mode вместо DFU Mode | Включите устройство в DFU Mode |
| 21 | В процессе джейлбрейка возникла ошибка DFU-режима. В некоторых случаях ошибка 21 возникает из-за аппаратных проблем (мертвый аккумулятор, низкий его заряд). |
Для включения устройства в DFU Mode воспользуйтесь утилитами Pwnage Tool, sn0wbreeze или redsn0w. Если указанные выше меры не помогают, следует полностью зарядить аккумулятор, если и это не поможет, батарею устройства необходимо будет заменить. |
| 23 | Невозможно считать IMEI или MAC-адрес устройства (по крайней мере этого не может сделать iTunes) | Если проблема повторяется и на других версиях прошивки, скорее всего, имеет место аппаратная проблема |
| 26 | Неправильно собрана кастомная прошивка и как следствие, возникла ошибка при обращении к NOR-памяти | Создайте кастомную прошивку самостоятельно, либо загрузите другую кастомную прошивку |
| 27, иногда 29 | Циклическая ошибка в iTunes версий от 8.0 до 9.1 | Обновите iTunes до 10-версии или более поздней |
| 28 | Механическое повреждение нижнего шлейфа или док-разъема в устройстве | Обратитесь в авторизированный сервисный центр |
| 29 | Аппаратная проблема с аккумулятором, нижним шлейфом или контроллером питания | Обратитесь в авторизированный сервисный центр для замены аккумулятора, шлейфа или контроллера питания |
| 31 | Невозможно вывести устройство из DFU-режима. Чаще всего возникает из-за аппаратных проблем | Обратитесь в авторизированный сервисный центр |
| 34 | Недостаточно места на жестком диске для установки ПО | Освободите место на диске, в котором установлен iTunes |
| 35 | Некорректные права доступа к папке iTunes в Mac OS X | Запустите Дисковую утилиту и выполните восстановление прав доступа. (в terminal.app вводите команду: sudo chmod -R 700 /Users/[username]/Music/iTunes/iTunes Media, где [username] — имя пользователя) |
| 37 | Низкоуровневый загрузчик (LLB) в прошивке не соответствует модели устройства | Создайте кастомную прошивку самостоятельно, либо загрузите другую кастомную прошивку |
| 39, 40, 306, 10054 | Нет доступа к серверам активации и подписывания | Отключите брандмауэр Windows и антивирусные программы. Обновите iTunes до последней версии |
| 54 | Программный сбой при переносе данных из устройства. В большинстве случаев возникает на неавторизированных компьютерах или при переносе взломанных приложений | Удалите «старые» резервные копии. Деавторизуйте компьютер в iTunes Store (меню «Магазин» в iTunes) и попробуйте еще раз |
| 414 | Ограничение по возрасту на скачиваемый контент | В своем Apple ID измените год рождения (в iTunes в меню «Магазин -> Просмотреть мою учетную запись») |
| 1002 | Неизвестная ошибка при копировании файлов прошивки в устройство | Повторите процедуру перепрошивки |
| 1004 | Временные проблемы на серверах Apple (не получены от сервера SHSH-хеши для устройства) | Повторите процедуру перепрошивки позже |
| 1008 | Apple ID содержит недопустимые символы | Измените свой Apple ID не используя запрещенных символов. Старайтесь не использовать в Apple ID что либо, кроме латинских букв и цифр |
| 1011, 1012 | Аппаратная проблема с модемной частью iPhone или iPad | Попробуйте перезагрузить устройство. Если ошибка повторяется, обратитесь в сервисный центр |
| 1013-1015 | Попытка iTunes понизить версию модема в iPhone/iPad | Перепрошивка прошла успешно, но iPhone/iPad самостоятельно загрузиться на iOS с пониженной прошивкой модема не может. В утилите TinyUmbrella используйте функцию «Kick Device Out of Recovery» (Вывести устройство из режима восстановления) |
| 1050 | Серверы активации Apple временно недоступны | Попробуйте активировать устройство позже |
| 1140 | Проблема с синхронизацией фотографии из iPhoto на Mac OS X | Удалите папку iPod Photo Cache (в контекстном меню файла медиатеки iPhoto выберите пункт «Показать содержимое пакета» и удалите папку |
| 1394 | Повреждение системных файлов в устройстве в результате неудачного джейлбрейка | Восстановите устройство и повторите процедуру джейлбрейка |
| 1413-1428 | Ошибка при передаче данных по USB-кабелю | Проверьте USB-соединение устройства с компьютером, целостность кабеля и исправное состояние USB-порта. Смените порт |
| 1430, 1432 | Устройство не распознано | Может свидетельствовать об аппаратной проблеме. Замените USB-кабель, подключите устройство в другой USB-порт, подключите устройство к другому компьютеру |
| 1450 | Невозможно внести изменения в файл медиатеки iTunes | В Mac OS X восстановите права доступа, в Windows проверьте владельца и права доступа к папке с медиатекой iTunes |
| 1600, 1611 | Восстановление на кастомную прошивку осуществляется в DFU Mode, хотя должно выполняться из Recovery Mode | Введите устройство в Recovery Mode и повторите попытку |
| 1601 | iTunes не может получить полный доступ к устройству | Отключите все фоновые процессы, смените USB-порт или USB-кабель, переустановите iTunes |
| 1602 | iTunes не удалось определить устройство в момент подготовки к обновлению | Проверьте файл hosts на предмет записей вида «хх.ххх.хх.ххх gs.apple.com», если они имеются, закомментируйте их (перед строкой вставьте символ «#»). Отключите все фоновые процессы, смените USB-порт или USB-кабель |
| 1603, 1604 | Попытка восстановить устройство без джейлбрейка на кастомную прошивку | Выполните джейлбрейк устройства на текущей прошивке. Обратите внимание: джейлбрейк при помощи Spirit и на сайте JailbreakMe не является полноценным и тоже приводит к подобным ошибкам. |
| 1608 | Компоненты iTunes повреждены | Переустановите iTunes |
| 1609 | Версия iTunes для работы с вашим устройством сильно устарела | Обновите iTunes до последней версии |
| 1619 | iTunes не может с устройством в DFU-режиме, в нормальном режиме успешно его распознает | Обновите iTunes до последней версии |
| 1644 | К файлу прошивки обращаются посторонние программы | Закройте все программы, работающие в фоновом режиме, отключите брандмауэр и антивирус, перезагрузите компьютер |
| 1646 | iTunes не смог распознать устройство в активном режиме | Перезагрузите iOS-девайс, перезапустите iTunes |
| 2001 | Проблема с драйверами Mac OS X | Обновите Mac OS X до последней версии |
| 2002 | Доступ iTunes к устройству заблокирован иными системными процессами | Закройте запущенные программы, отключите антивирус, перезагрузите компьютер |
| 2003 | Проблема в работе USB-порта | Подключите устройство к другому USB-порту или другому компьютеру |
| 2005 | Поврежден USB-кабель | Замените кабель |
| 3000, 3004, 3999 | Нет доступа к серверу подписывания прошивок | Доступ заблокирован сторонним приложением, отключите брандмауэр и антивирус |
| 3001, 5103, -42210 | iTunes не может загрузить видео вследствие ошибок хэширования | Обновите iTunes, найдите и удалите системную папку «SC Info» (Windows 7: ~Documents and SettingsAll UsersApplication DataApple ComputeriTunes; Mac OS X: ~/users/Shared/SC Info) |
| 3002, 3194 | Невозможно запросить с сервера подписывания прошивок подходящий хеш SHSH. Ошибка возникает, если в файле hosts настроена переадресация iTunes на сервер Cydia вручную или при помощи TinyUmbrella, но на сервере нет сохраненных хешей для данной прошивки | Закройте TinyUmbrella и удалите (закомментируйте) из файла hosts строку вида «хх.ххх.хх.ххх gs.apple.com» |
| 3014 | Слишком долго не приходит ответ от сервера активации Apple | Перезагрузите компьютер, принудительно обновите подключение к Интернету. Если ошибка возникает уже в процессе восстановления (на экране устройства под логотипом заполняется строка состояния), загрузите и установите Hotspot Shield. Запустите программу и повторите попытку восстановления. |
| 3123 | iTunes не может взять видео напрокат | Деавторизуйте компьютер в iTunes и авторизуйтесь снова |
| 3191 | Повреждены компоненты QuickTime | Переустановите QuickTime и его компоненты |
| 3195 | Цифровой SHSH-сертификат поврежден | Повторите восстановление устройства через iTunes |
| 3200 | В кастомной прошивке отсутствуют необходимые образы | Создайте кастомную прошивку самостоятельно, либо загрузите другую кастомную прошивку |
| 4000 | Конфликт c иными подключенными USB-устройствами | Попробуйте отсоединить от компьютера все USB-кабели, за исключением клавиатуры, мыши и iOS-девайса |
| 4005, 4013 | Критическая ошибка при обновлении/восстановлении | Попытайтесь восстановить устройство в DFU-режиме, при этом желательно использовать другой USB-кабель |
| 4014 | Нарушена связь устройства с iTunes во время восстановления или обновления. iTunes не может отправить iOS-девайс в режим восстановления | Выполните восстановление/обновление на другом компьютере и/или с другим USB-кабелем. |
| 5002 | Ошибка iTunes Store: Невозможно осуществить платеж | Проверьте информацию о вашей кредитной карточке |
| 8003, 8008, -50, -5000, -42023 | Невозможно восстановить загрузку файла из App Store или iTunes Store | Очистите содержимое папки «iTunes Media/Downloads» (Windows 7: ~UsersИмя_пользователяMusiciTunesiTunes MediaDownloads) |
| 8248 | iTunes-плагины несовместимые с новой версией нарушают работу программы | Удалите установленные iTunes-плагины. Зачастую проблема связана с процессом Memonitor.exe, завершите его |
| 9006 | Проблема при загрузке прошивки в iTunes | Отключите брандмауэр и антивирус, скачайте iOS вручную |
| 9807 | Нет связи iTunes с сервером проверки цифровых подписей | Отключите брандмауэр и антивирус |
| 9813 | Повреждены или недействительны сертификаты Связки ключей в Mac OS X | Очистите кэш Safari (меню «Safari -> Сбросить Safari») |
| 11222 | Превышен лимит ожидания подключения к сервисам iTunes | Отключите брандмауэр и антивирус, обновите iTunes, заново войдите под своим Apple ID в iTunes Store |
| 13001 | Необратимое повреждение системного файла медиатеки iTunes | Переустановите iTunes или удалите в папке iTunes файл iTunes Library и файлы с расширением .itdb |
| 13014, 13136 | В системе загружены процессы препятствующие нормальной работе iTunes | Закройте фоновые приложения, отключите брандмауэр и антивирус, перезагрузите компьютер |
| 13019 | Ошибка медиатеки iTunes при попытке синхронизации | Проверьте медиатеку iTunes на предмет поврежденных или несовместимых файлов |
| 20000 | Конфликт iTunes с графической оболочкой Windows | В Windows включите стандартную тему оформления |
| 20008 | Конфликт iTunes с утилитой TinyUmbrella | Обновите TinyUmbrella до последней версии и перезагрузите компьютер |
| -1 | Критическая ошибка модема | Возникает при обновлении iPhone без повышения версии прошивки модема. Воспользуйтесь redsn0w или TinyUmbrella, чтобы вывести айфон из Recovery Mode. Если утилиты не помогают, проблема аппаратная и устройство iOS требует ремонта в авторизированном сервисном центре. |
| -35, -39 | Невозможно скачать музыку из iTunes Store | Обновите iTunes до последней версии, заново войдите под своим Apple ID в iTunes Store, отключите брандмауэр и антивирус |
| -50 | Нет связи iTunes с серверами Apple | Обновите iTunes до последней версии, заново войдите под своим Apple ID в iTunes Store, отключите брандмауэр и антивирус, переустановите iTunes и QuickTime |
| -3198 | Нарушена целостность загруженных файлов | Повторите загрузку контента через iTunes |
| -3221 | Неверные права доступа на файл программы iTunes в Mac OS X | Запустите Дисковую утилиту и восстановите права доступа |
| -3259 | Превышен лимит времени ожидания подключения к iTunes Store | Проверьте подключение к Интернету |
| -9800, -9808, -9812, -9814, -9815 | Ошибка времени покупки в iTunes Store | Установите на компьютере правильную дату и время |
| -9843 | Загрузка из iTunes Store блокирована системой безопасности | В iTunes выйдите из своей учетной записи, перезапустите iTunes и снова войдите в iTunes Store под своим Apple ID |
| 0xE8000001, 0xE800006B | Устройство было неожиданно отключено | Отсоедините устройство от компьютера, перезапустите iTunes и подключите устройство заново |
| 0xE8000013 | Ошибка синхронизации iOS-девайса с iTunes | Повторите синхронизацию |
| 0xE8000022 | Повреждены (необратимо) системные файлы iOS | Восстановите устройство |
| 0xE800003D | Неверные права доступа на файлы настроек операторов сотовой связи (Carrier Bundles) | Если iOS-девайс джейлбрейкнут, исправьте права доступа на файлы настроек операторов сотовой связи (на iPhone/iPod Touch/iPad: /System/Library/Carrier Bundles), удалите все кастомные связки (Carrier Bundles) операторов, восстановите устройство |
| 0xE8000065 | Ошибка при перепрошивке устройства кастомную сборку iOS. Как правило, данная ошибка возникает при работе с прошивками, собранными в sn0wbreeze | Перезагрузите компьютер, повторите попытку, в случае неудачи создайте прошивку заново |
| 0xE8008001 | Попытка установки неподписанного (взломанного) приложения. Возникает при установке приложений на джейлбрейкнутом устройстве | Установите AppSync из Cydia для вашей версии iOS |
| 0xE8000004 (iPhone 4) | Ошибка возникает, чаще всего, при активации iPhone 4. | Решается при помощи привязанного даунгрейда на прошивку GeekGrade_IPSW с последующей загрузкой с Boot_IPSW в redsn0w. Вся процедура описана в этом комментарии. |
В: «Мой iPhone XR не может восстановиться, не перезагружается или не обновляется. Теперь я получаю код ошибки iPhone 75. Не знаю, как снова заставить мой телефон работать». — Из обсуждения Apple
Ищете, почему программное обеспечение вашего iPhone не обновляется? Я предполагаю, что вы испытываете ту же ситуацию. Код ошибки айфона 75 обычно происходит, когда вы пытаетесь обновить свой iPhone через iTunes. Это также говорит о том, что iTunes не удалось установить последнюю версию iOS на вашем iPhone.
Реклама
Массажная подушка с прогревом
- Способствует снятию отёков, мышечного напряжения и усталости
- Способствует избавлению от дискомфорта в суставах и мышцах
- Заменяет полноценный сеанс массажа
Подробнее >>>
В отношении этой конкретной ошибки не было отстранения от полномочий, и мы не смогли собрать много информации о ней, однако мы все же собрали список рабочих способов, которые могли бы решить эту проблему. Если предположить, что вы ранее отключали свой iPhone от компьютера, однако ошибка сохраняется, следуйте приведенным ниже решениям по устранению неполадок.
Прежде чем углубляться в решения по устранению неполадок, убедитесь, что на вашем устройстве достаточно места для хранения. Давайте освободим место на вашем iPhone, если это необходимо, и попробуем снова обновить ваш iPhone. Закройте все приложения и процессы, чтобы они работали в фоновом режиме. Это сделано для того, чтобы ничего не мешало в процессе обновления. Теперь давайте перейдем к решениям.
- Часть 1. Общие методы исправления ошибки iPhone 75
- Способ 1. Обновите систему iTunes или Mac/ПК, чтобы исправить код ошибки 75.
- Способ 2. Отключить антивирус на вашем компьютере
- Способ 3. Обновите версию iOS без iTunes
- Способ 4. Перезагрузите iPhone
- Способ 5. Войдите в режим DFU/режим восстановления
- Часть 2. Ultimate Fix — использование Joyoshare UltFix iOS System Recovery [Zero-loss 100%]
- Часть 3. Заключительные слова
Способ 1. Обновите систему iTunes или Mac/ПК, чтобы исправить код ошибки 75.
Реклама
Массажная подушка с прогревом
- Способствует снятию отёков, мышечного напряжения и усталости
- Способствует избавлению от дискомфорта в суставах и мышцах
- Заменяет полноценный сеанс массажа
Подробнее >>>
Теперь установите последние обновления Windows, macOS и iTunes.
Обновите iTunes
Если вы пользователь Mac, выполните следующие действия:
Шаг 1. Сначала отключите iPhone от компьютера.
Шаг 2. Откройте приложение iTunes. Кран Меню iTunes → Проверить наличие обновлений.
Реклама
Массажная подушка с прогревом
- Способствует снятию отёков, мышечного напряжения и усталости
- Способствует избавлению от дискомфорта в суставах и мышцах
- Заменяет полноценный сеанс массажа
Подробнее >>>
Шаг 3. Теперь вы увидите всплывающее окно на экране. Ударил Скачать iTunes. Перейти к Обновления и установить последнюю.
Если вы используете приложение iTunes на ПК с Windows, вам не нужно беспокоиться об обновлении приложения, поскольку оно обновляется автоматически.
Обновить Mac
Шаг 1. Откройте свой Mac, а затем перейдите к Системные настройки.
Шаг 2. Затем нажмите на Обновление программного обеспечения.
Шаг 3. Проверьте наличие доступных обновлений на экране и нажмите «Обновить сейчас», чтобы загрузить и установить последнюю версию macOS.
Обновить Windows
Шаг 1. Откройте свой компьютер и нажмите Пуск → Настройки в виде значка шестеренки.
Шаг 2. Далее выбираем Обновление и безопасность вкладку, а затем щелкните Центр обновления Windows.
Шаг 3. Выбирать Проверить наличие обновлений. Он сразу же установит последнюю версию, если доступны какие-либо обновления.
Способ 2. Отключить антивирус на вашем компьютере
Иногда программа установки или обновление версии системы iOS требует отключить антивирусное программное обеспечение. Причина в том, что антивирусное программное обеспечение с трудом определяет, является ли устанавливаемая вами программа законной программой или, возможно, вирусом, насестом в системе хранения вашего ПК. Обновление системы iOS аналогично.
Способ 3. Обновите версию iOS без iTunes
Благодаря обновлениям OTA (представляющим собой обновления по воздуху) вы можете загружать обновления для iOS на iPhone напрямую, без использования iTunes. Просто перейдите к Настройки приложение → Общие → Кран Обновление программного обеспечения чтобы проверить, доступно ли обновление для беспроводной загрузки. Если доступно новое обновление, нажмите Загрузить и установить завершит процесс за вас без подключения к компьютеру и вообще без iTunes. После обновления Ошибка 75 iTunes будет исправлена. Очень хорошо!
Способ 4. Перезагрузите iPhone
Как я могу пропустить это? Аппаратный сброс вашего iPhone может сгладить случайные незначительные сбои или ошибки на вашем iPhone. Это один из простых способов устранения неполадок, который вы должны попробовать. Просто перезагрузите телефон и посмотрите, исчезнет ли код ошибки iPhone 75. Выполните следующие действия, чтобы выполнить перезагрузку:
Если вы используете iPhone 8 или более позднюю модель, нажмите и быстро отпустите кнопку увеличения громкости, а затем кнопку уменьшения громкости. Продолжайте нажимать кнопку питания, пока не увидите мигающий логотип Apple.
С серией iPhone 7, одновременно удерживайте кнопку питания и кнопку уменьшения громкости, пока не появится логотип Apple. Затем отпустите эти кнопки и дождитесь перезагрузки телефона.
Чтобы перезапустить iPhone 6s или более раннюю модель, продолжайте одновременно удерживать кнопку питания и кнопку «Домой», пока не появится логотип Apple.
Способ 5. Войдите в режим DFU/режим восстановления
Если полный сброс не помогает решить проблему, вам нужно будет перевести iPhone в режим восстановления или режим DFU, чтобы восстановить его.
Режим DFU
DFU расшифровывается как «Обновление прошивки устройства». Это возможное решение для устранения серьезных проблем на вашем iPhone.
Шаг 1. Подключите iPhone к компьютеру и запустите iTunes.
Шаг 2. Нажмите и отпустите кнопку увеличения громкости. Сразу же нажмите и отпустите кнопку уменьшения громкости.
Шаг 3. Теперь нажмите и удерживайте боковую кнопку в течение 10 секунд, пока экран не станет черным.
Шаг 4. Продолжайте удерживать боковую кнопку, а затем нажмите кнопку уменьшения громкости в течение 5 секунд. Затем только отпустите боковую кнопку.
Шаг 5. Продолжайте нажимать кнопку уменьшения громкости еще 10 секунд. И все это, пока экран вашего iPhone черный.
Шаг 6. Отпустите кнопку уменьшения громкости после того, как увидите всплывающее окно.
Шаг 7. Теперь нажмите В ПОРЯДКЕ из всплывающего окна, а затем нажмите Восстановить iPhone….
Режим восстановления
Это отличается от режима DFU, который является еще одним средством, чтобы ваш телефон снова заработал. В режиме восстановления iTunes восстанавливает исходные заводские настройки вашего устройства, но с последней версией iOS и прошивкой. Давайте проверим процесс, связанный с iPhone 13 и другими моделями устройств.
Шаг 1. Подключите iPhone к компьютеру с помощью кабеля Lightning и запустите iTunes.
Шаг 2. Нажмите и отпустите кнопку увеличения громкости, то же самое касается кнопки уменьшения громкости.
Шаг 3. Продолжайте удерживать кнопку питания около десяти секунд. Вы увидите полностью черный экран, а затем логотип Apple. Не отпускайте кнопку.
Шаг 4. Через несколько секунд вы увидите кабель молнии со стрелкой, указывающей на Mac. Теперь отпустите кнопку. Нажмите на Обновлять решить проблему.
Часть 2. Ultimate Fix — использование Joyoshare UltFix iOS System Recovery
Если вы не хотите возиться с кучей методов и хотите как можно скорее устранить ошибку iPhone 75, не паникуйте. Предоставьте решение проблемы Joyoshare UltFix iOS System Recovery.
Многие владельцы устройств Apple воспользовались этим методом и могут подтвердить его эффективность и простоту. На сегодняшний день это одно из самых надежных и универсальных решений для восстановления и ремонта систем iPhone. На создание программного пакета ушло много времени и усилий, поэтому вам не нужно выполнять какую-либо работу. Joyoshare UltFix iOS System Recovery также можно использовать для исправления зависания iPhone в режиме DFU, зависания iPhone на синем экране или других ошибок iTunes и т. д., и оно никоим образом не затронет ваши данные.
Теперь давайте более подробно рассмотрим, как работает Joyoshare UltFix, чтобы исправить ваш iPhone, который не может быть обновлен из-за ошибки 75.
Попробуйте бесплатноПопробуйте бесплатно
Шаг 1Установите Joyoshare UltFix и подключите iPhone к компьютеру
Загрузите официальное программное обеспечение с веб-сайта Joyoshare UltFix здесь и установите его на свой компьютер. Вы увидите варианты как для Windows, так и для Mac. После установки запустите программу и нажмите кнопку Начинать пункт в главном мозаичном меню. А затем подключите свой iPhone с помощью молнии USB-кабель.
Шаг 2Выберите режим восстановления и загрузите прошивку iOS
Откроется новое окно, в котором вам нужно проверить модель вашего iPhone и версию iOS, на которой вы сейчас работаете. Если это неправильно, вы должны выбрать правильный вручную. Нажать на Скачать кнопку, чтобы получить прошивку, и дождитесь завершения загрузки.
Шаг 3Исправить ошибку iPhone 75
После завершения процесса вы увидите Ремонт кнопка. Терпеливо ждать. Ваш iPhone не может быть обновлен. Проблема скоро исчезнет.
Часть 3. Заключительные слова
Исправить ошибку iPhone 75 несложно, но, применяя ряд сложных методов один за другим, вы можете выйти из себя, поэтому я рекомендую вам просто выбрать Joyoshare UltFix. Он работает для всех моделей iPhone, iPad, iPod touch и Apple TV и устраняет более 150 проблем с iOS. Его эффективность и простота использования высоко оценены пользователями iOS. Надеюсь, этот пост поможет!
Попробуйте бесплатноПопробуйте бесплатно
В данной статье мы узнали Полные решения для исправления ошибки iPhone 75
.Пожалуйста оцените данную статью и оставьте комментарий ниже, еcли у вас остались вопросы или пожелания.
I was updating my iPhone to iOS 16, an error code 75 was returned and was unable to update or restore.»
A lot of iPad users are asking why is my iPad software not updating? Well, in every case and error message named error 75 appeared on the screens of the iPads and stopped the update process in its tracks. There is not much info available of this error 75 but in order to get more info, read the article below.
What Is Error 75? Why Does Error 75 Occur While Updating to iOS 16
Error 75 is a particular error message that only appears while updating an iPhone or iPad via iTunes. This makes the user unable to update the said iPad and without any fix, it stays like that.
There was no official release regarding this particular error and we weren’t able to gather much data on it but we have compiled a list of reasons that could be behind this message.
- Network connection issue
- Less storage space on your device
- Unable to connect to the Apple update server
- An issue with the iTunes app.
The Simplest Way to Avoid Error 75 While Updating to iOS 16
Your first choice of action to avoid error code 75 would be updating the iOS device without iTunes. Like most iOS users you can update to iOS 16 with iTunes app but we recommend you stay away from it. There are a lot of complaints about the app performance, which is nothing new.
So, it is best to avoid using iTunes as you are already having issues to update the iPad. Instead, you can use a 3rd party software! Such a professional program is easily available and the performance is quite good. Tenorshare ReiBoot is such an exceptional software, we recommend using it to update to iOS 16 on your iPad/iPhone, in order to avoid any errors.
Here’s How to Update iPad to iOS 16
-
Begin with the download and installation of ReiBoot on your computer and connect the iPad.
-
Run ReiBoot on your computer and then click “Start”.
-
In the following panel, choose the “Standard Repair” and proceed.
-
Afterward, you will be directed to the firmware download page. Choose the required firmware, click “Browse” and choose a path for the firmware and then click “Download”. The program will start downloading the firmware immediately.
-
Once the firmware is downloaded. Click “Start Repair” and ReiBoot will start installing the new firmware immediately.
So, if you were asking how to fix error code 75? Updating the iPad OS will be the most effective option and doing it via Tenorshare ReiBoot will be hassle-free too.
Common Solutions to Fix iPad/iPhone Could Not Be Updated Error 75
We may not have been able to pinpoint the exact reason; why does my iPad says error when I try to update it but we have gathered a list of effective fixes; proved effective against the said issue.
- Solution 1: Update Mac/PC System or iTunes to Fix Error Code 75
- Solution 2: Restart Both of Your Computer and iPad
- Solution 3: Check Your Computer’s Software which May Interfere with iTunes
- Solution 4: Enter Your iPad into Recovery Mode/DFU Mode to Try Again
- Solution 5: Fix Error 75 via Checking and Removing Jailbreak from Your iPad
Solution 1: Update Mac/PC System or iTunes to Fix Error Code 75
Your first step to fix error 75 is to update the iTunes app on your PC or Mac. You are also required to update Windows or Mac system as well.
Update Mac
Updating a Mac is pretty simple. here are the steps:
- Open your Mac and navigate to “System Preferences”.
-
Then, click on “Software Update”.
- Mac will immediately look for available updates. It will show on the screen if any updates are available. Click “Update Now” in order to download and install the macOS update.
Update Windows
Updating Windows OS manually is also very simple:
- Open your PC and click on “Start”. Then, click on “Settings”, identified with the gear icon.
-
After that, choose the “Update and Security” tab and click on “Windows Update”.
- After that, you have to click on “Check for Updates”. If there are any updates available, it will get installed immediately.
Update iTunes
You are also required to update the iTunes app to its latest version.
If you are using Mac, then follow the steps below:
-
Launch the iTunes app. Click on “iTunes Menu” and click on “Check for Updates”.
- A pop-up will be displayed on the screen. Click “Download iTunes”. Click on the “Update” button.
If you are using the iTunes app on Windows PC, then you don’t have to worry about updating the app, as it gets updated automatically.
Solution 2: Restart Both of Your Computer and iPad/iPhone
The second solutions are pretty simple, just restart both of the involved devices. This means you need to restart your computer and iPad as well.
Restart iPad
Restarting an iPad is pretty simple. Just use the following steps:
- Press and hold the Power button on your iPad.
- Wait for the Power Slider to appear on the screen. As soon as it appears, drag it to the end of the screen and the iPad will be turned off.
Now, just wait for a few seconds and turn on the iPad again.
Restart Mac
Restarting Mac is also pretty simple. Press the “Power” button and a dialog box will appear on the screen. Click “Restart”.
Restart Windows
On your Windows PC; go to “Start” and click on the “Power” button. The “Restart” option will be available there.
Solution 3: Check Your Computer’s Software which May Interfere with iTunes
You should also check for installed 3rd party programs on your computer which may interfere with the performance of the iTunes app. Uninstall, those programs, then you may be able to update the iOS successfully.
Solution 4: Enter Your iPad into Recovery Mode/DFU Mode to Try Again
It is imperative to put the iPad into Recovery Mode or DFU Mode if you are having trouble to update it. The steps are pretty simple.
Recovery Mode
- Connect the iPad to the computer and launch iTunes.
- Then, turn off the device.
-
Now, press and hold Power and Home buttons together, until the Recovery screen appears. Then you can use iTunes to update your iPad
DFU Mode
- Connect the iPad to the computer and launch iTunes.
- Now, press and hold the Power and Home buttons together for 10 seconds.
- After that, release the Power button and just hold the Home button for 5 more seconds. The screen will go completely black. You can now update your iPad with iTunes.
Solution 5: Fix Error 75 via Checking and Removing Jailbreak from Your iPad
If you are using a jailbreak iPad, then it is quite possible that errors appearing due to the said procedure. So, if you are using a jailbroken iOS device, then remove the jailbreak immediately.
The removal of jailbreak is pretty simple, just Factory Reset the iPad using iTunes. Here are the steps:
- First, you need to connect the iPad to the computer and launch iTunes if it doesn’t open automatically.
- After establishing a successful connection, click on the “Device” icon at the top-left side of the iTunes panel.
-
Then, click on “Summary” at the top left-hand side of the panel and the “Restore iPad” option will be available to you. Click on it.
Now, you just have to wait for iTunes to restore your iPad. After the device is restored successfully, you will be able to update to iOS effectively.
What If It Is iTunes that Causes Error 75 While Updating iPad to iOS 16
Some users went out of their limbs and figured out that it is possible that iTunes is behind this particular error. This is the reason, they are asking why is there an error when I try to restore my iPad?
But if the claim is true, then it will be a very easy fix as you only have to use TunesCare by Tenorshare to fix the iTunes app. The app is equipped with some very genuine features:
- It can fix all the sync problems related to the iTunes app.
- All the iTunes errors can be fixed as well.
- Capable of boosting the performance of the iTunes app.
- Gully compatible with iTunes 12.10.1.
The operation of the said program is also very simple. Here’s how to fix iTunes error with Tenorshare TunesCare:
-
Download and install TunesCare on your computer and connect the iPad.
-
After successfully establishing the connection, launch the program and click on “Fix All iTunes Issues” on the main interface.
-
The program will start repairing the app.
-
A few moments later the repair will be finished. The notification will be visible on the screen.
If error 75 appeared on your iPad due to an issue with the iTunes app, then this is the most effective way to get rid of it.
Conclusion
Nonetheless, error 75 on iPad is a real issue and it has been bothering a large number of users while they are trying to update. Stopping them in their tracks, forcing to use the old version of iPadOS. We may not able to pinpoint the exact reason for the appearance of this error but we have provided you with an article that contains all the necessary information about fixing the said error, espeically for the efficient tool Tenorshare ReiBoot.
Код ошибки 75 означает, что iTunes не удалось установить последнюю версию iOS на ваш iPhone. Та же ошибка может также появиться на экране, когда iTunes не удается восстановить ваше устройство iOS. Если вы уже отключили iPhone от компьютера, но ошибка не исчезла, следуйте приведенным ниже решениям по устранению неполадок.
СОДЕРЖАНИЕ
-
Как исправить ошибку 75 на iPhone?
- Обновите macOS и перезагрузите устройства
- Подключите свой iPhone прямо к компьютеру
- Закройте фоновые приложения
- Заключение
- Похожие сообщения:
Как исправить ошибку 75 на iPhone?
Обновите macOS и перезагрузите устройства
Перво-наперво убедитесь, что на вашем устройстве достаточно места для хранения данных. Освободите место при необходимости и попробуйте обновить свой iPhone еще раз. Затем установите последние обновления macOS и iTunes.
- Сначала отключите iPhone от компьютера.
- Запустите App Store и нажмите Обновления.
- Если доступна более новая версия iTunes, нажмите Установить.
- Затем перейдите в Системные настройкии щелкните Обновление программного обеспечения.
- Проверьте наличие обновлений и установите последнюю версию macOS.

Если вы используете iTunes в Windows, запустите приложение, щелкните значок Помощь меню и выберите Проверить обновления. Этот метод работает, только если вы установили iTunes с веб-сайта Apple.

Если вы загрузили приложение из Microsoft Store, запустите приложение Store, перейдите в Обновления, и обновляет iTunes.
После обновления iTunes и вашей ОС перезагрузите компьютер и iPhone. Тем временем перезапустите маршрутизатор, чтобы обновить подключение к Интернету.
На вашем iPhone перейдите в Настройки, нажмите Общий и выберите Обновление программного обеспечения. Проверьте, можете ли вы установить последнюю версию iOS без использования iTunes.

Если у вас не получается, подключите телефон к компьютеру и попробуйте обновить его еще раз через iTunes.
Подключите свой iPhone прямо к компьютеру
Не менее важно подключить iPhone непосредственно к USB-порту компьютера. Использование концентратора USB для подключения двух устройств может вызвать различные проблемы и сбои. Если ошибка 75 повторяется или появляется другая ошибка, попробуйте другой кабель и проверьте, заметили ли вы какие-либо улучшения. Излишне говорить, что используйте оригинальный кабель Apple. Кабели сторонних производителей могут не работать должным образом.
Закройте фоновые приложения
Убедитесь, что ничего не мешает процессу обновления. Закройте все приложения и процессы, работающие в фоновом режиме.
- В macOS щелкните значок Меню Apple и выберите Принудительный выход.
- Выберите приложения, которые хотите закрыть.
- Ударь Принудительно выйти кнопка.

- На вашем iPhone смахните вверх от нижней части экрана, чтобы вывести список фоновых приложений.
- Затем смахните вверх по каждому приложению, чтобы закрыть их.
Если вы используете iTunes на компьютере с Windows, запустите Диспетчер задач и закройте все фоновые приложения.
Затем временно отключите антивирус, брандмауэр и VPN на всех своих устройствах. Эти инструменты могут иногда заблокировать процесс обновления. Подключите iPhone к компьютеру и снова проверьте наличие обновлений.
Если проблема не исчезнет, у вас есть два варианта: вы можете либо восстановить свой iPhone или обратитесь в службу поддержки Apple. Мы рекомендуем вам сначала обратиться в службу поддержки Apple. Используйте параметр восстановления в крайнем случае.
Заключение
Код ошибки 75 обычно возникает, когда вы пытаетесь обновить свой iPhone через iTunes. Чтобы исправить это, перезагрузите свои устройства, включая маршрутизатор. Затем проверьте наличие обновлений iTunes и macOS. Подключите iPhone прямо к компьютеру и закройте все фоновые приложения, включая антивирус и брандмауэр. Если ошибка не исчезнет, обратитесь в службу поддержки Apple.
Вы нашли другие способы избавиться от кода ошибки 75? Дайте нам знать в комментариях ниже.
Hi, so my problem is a little more complex. IOS 13.3 was on the phone before problem appeared
Phone was working properly, I put it to charge and leave it. After I come back I found the phone with apple logo on it trying to boot, but after 3 mins it shutdown and started to boot again. So phone was in boot loop mode. I leave it like that for couple of hours, but nothing changed. I connected it to Itunes and tried to update software. At some point on Iphone screen appeared the bar that update is going on, but Itunes threw an error 9. I ejected the phone and tried again. Second time during update appeared error 75. I tried another 2 times and now only error 75 appear. I know that I have very little memory. Under 1 GB was before Iphone gone in Boot Loop. I did not try restore, because I have some data that I did not backup, so I still hope I can recover this data. Also If I do Hard restart now phone always stay in recovery mode, how can I exit recovery mode?
What means this 75 Error?
Thank You
iPhone X,
13
Posted on Feb 8, 2020 5:04 AM
Try this first —> If you see an error when you update or restore your iPhone …
Next if not solved —> If your iPhone, iPad, or iPod touch won’t turn on or is frozen …
Contact Apple Support to set up service if you have any of these issues:
- You still see a black screen after charging, force restarting, or following the steps in this article.
- You see a black screen, but you can hear alerts, sounds, and vibrations.
- The screen remains black, but the device chirps when you unmute it and connect it to power.
- Your screen is on, but it doesn’t respond when you tap, slide, or try other gestures.
- You can’t force your device to restart because a button is broken or stuck.
- Your device is stuck on the Apple logo, displays a solid color, or isn’t recognized in iTunes.
Posted on Feb 8, 2020 6:21 AM




