Информация о статусе сервера обновлена только что.
 Проверить снова
Проверить снова
Что делать, если сайт недоступен?
Sigame.ru не работает сегодня январь 2023?
Узнайте, работает ли Sigame.ru в нормальном режиме или есть проблемы сегодня
Статус Sigame.ru : сбой Почему?
Sigame.ru сбои за последние 24 часа
| Город | Сбои |
|---|---|
| Москва | 7 |
| Изобильный, Ростовская область | 3 |
| Казань, Татарстан | 2 |
| Мурманск, Мурманская область | 2 |
| Нижний Новгород, Нижегородская область | 1 |
| Кемерово, Кузба́сс | 1 |
| Уфа, Башкортостан | 1 |
| Довилай, Klaipėda County | 1 |
| Тбилиси, K’alak’i T’bilisi | 1 |
| Омск, Омская область | 1 |
Не открывается, не грузится, не доступен, лежит или глючит?
Самые частые проблемы Sigame.ru
Что делать, если сайт SIGAME.RU недоступен?
Если SIGAME.RU работает, однако вы не можете получить доступ к сайту или отдельной его странице, попробуйте одно из возможных решений:
Кэш браузера.
Чтобы удалить кэш и получить актуальную версию страницы, обновите в браузере страницу с помощью комбинации клавиш Ctrl + F5.
Блокировка доступа к сайту.
Очистите файлы cookie браузера и смените IP-адрес компьютера.
Антивирус и файрвол.
Проверьте, чтобы антивирусные программы (McAfee, Kaspersky Antivirus или аналог) или файрвол, установленные на ваш компьютер — не блокировали доступ к SIGAME.RU.
DNS-кэш.
Очистите DNS-кэш на вашем компьютере и повторите попытку доступа на сайт.
Смотреть видео-инструкцию ↓
VPN и альтернативные службы DNS.
VPN: например, мы рекомендуем NordVPN.
Альтернативные DNS: OpenDNS или Google Public DNS.
Плагины браузера.
Например, расширение AdBlock вместе с рекламой может блокировать содержимое сайта. Найдите и отключите похожие плагины для исследуемого вами сайта.
Сбой драйвера микрофона
Быстро проверить микрофон: Тест Микрофона.
Форум Sigame.ru
Подсказки? Разочарования? Обсуждаем проблемы сервиса с другими посетителями сайта:
Чат с регистрацией
идентификация не требуется
комментарии с нецензурной лексикой и оскорблениями удаляются
- Статус темы:
-
Закрыта.
-
lDeadWorld
User
- Регистрация:
- 13.07.21
- Сообщения:
- 5
- Симпатии:
- 0
Порядок действий:
1) Был запущен клиент и я афкшил
2) Возвращаюсь к компу, наблюдаю черный экран и ожидание реконекта (при этом интернет есть)
3) Закрываю клиент
4) Нажимаю в лаунчере «Играть» и вылазит ошибка на скрине. Дальше ничего не происходит.Пробовал чинить файлы — безрезультатно.
Перезапускал комп/роутер.
При этом запуск античита не происходит.
Отключал антивирус.
Запускал лаунчер от имени администратора.Вложения:
Последнее редактирование: 15 дек 2021
-
lDeadWorld
User- Регистрация:
- 13.07.21
- Сообщения:
- 5
- Симпатии:
- 0
Удалил игру, скачал через лаунчер заново. Проблема осталась.
Решение проблемы найдено.
Проблема авторизации наблюдается сейчас у всех игроков с Украины.
ВПН через Германию решил проблему.Последнее редактирование: 15 дек 2021
-
lDeadWorld
User- Регистрация:
- 13.07.21
- Сообщения:
- 5
- Симпатии:
- 0
По состоянию на сегодня:
— в 8 утра с того же компа, игра запустилась без впн, будто ничего не происходило.
— в 10 утра приехал на работу, другой провайдер, зашел в игру без проблем, был в онлайне до 16:00
— приехал домой через час, эта проблема появляется снова, как на скриншоте в первом посте, без впна не запускается играИз других наблюдений.
Сам играю из Киева. Соги живет в Львове — такая же проблема. Другой соги живёт в Полтавской обл., играет как и прежде. -
Чтобы выполнить вход в игру вам нужно использовать VPN или поменять трассировку через данную программу — https://1.1.1.1/
Страны которые работают через VPN
или другие европейские страны
-
Тема устарела и была перемещена в архив. Если проблема не была решена, обратитесь в Службу поддержки (https://ru.4gamesupport.com/).
- Статус темы:
-
Закрыта.
На чтение 11 мин Просмотров 2.6к.

Константин Гиновский
Занимался настройкой компьютеров, ЛВС, кибербезопасностью и видеонаблюдением. Инженерный опыт более 10 лет, в т.ч. работа системным администратором на крупном предприятии с 2012 года.
Задать вопрос
Ошибка «Не удалось найти IP-адрес сервера» возникает в тех случаях, когда браузер не может к доменному имени сервера (оно может не существовать вовсе). IP-адрес – ключевое понятие при индексации сайтов. Чтобы разобраться с ошибкой, нужно выполнить несколько простых действий.
Содержание
- Значение ошибки поиска IP-адреса
- Работает ли сервер ресурса
- Что делать, если проблема локальна
- Перезагрузка роутера
- Проверка сетевого подключения
- Смена адресов DNS на Яндекс или Гугл
- Обновление айпи-адреса и чистка кэша ДНС
- Обновление сетевых драйверов
- Очистка кэша и куки браузера
- Временная смена веб-обозревателя
- Отключение сетевого экрана, антивируса и ВПН
- Сброс настроек браузера
- Проверка на вирусы
- Редактирование файла hosts и папки etc
- Если ничего не помогает
Значение ошибки поиска IP-адреса
Ошибка доставляет пользователям значительные неудобства, так как показывает, что возможность доступа к целевому сайту отсутствует. Справиться с ситуацией может даже пользователь без глубоких технических знаний. По IP-адресу нему браузер понимает, на какой сервер ему нужно заходить для загрузки информации.

Это похоже на адрес населенного пункта, куда нужно идти, чтобы попасть в нужную квартиру. Бывают случаи, когда IP-адрес сервера не найдет. Тогда браузер выдает ошибку, и загрузка контента с сайта становится невозможной. Как быть в такой ситуации пользователю? Есть простая инструкция.
Работает ли сервер ресурса
Первым, что необходимо сделать при попытках понять в чем дело, это проверить, работает ли сам сервер ресурса. Дело в том, что множество сайтов может хранить определенный сервер, на котором содержится информация о доменных именах и прочем техническом контенте, а также программном обеспечении.

Если с сервером произошел сбой, то все ресурсы оказываются не работоспособными. Самое просто, что можно сделать, это проверить отклик командой «ping». Для этого нужно выполнить следующие действия:
- Открыть меню «Пуск» и в поиске прописать команду «cmd»;
- В строке выдачи нажать левой клавишей мыши на «Командная строка»;

- Откроется командная строка, куда нужно ввести команду «ping имя_сервера»;
- Проверить отправку и прием пакетов.

С определенной периодичностью должно высвечиваться сообщение типа «Ответ от IP-адрес_сервера число байт и время приема» и прочая техническая информация. Если будет задержка или отсутствие принятых пакетов, значит сервер в данный момент недоступен.
Также можно открыть сайт в другом браузере или устройстве. При этом, желательно соединиться с другой точкой подключения к Интернету. Если сайт также не откроется, следовательно, сервер или сайт терпит сбой. В этом случае остается только ожидать починки ресурса.
Что делать, если проблема локальна
Если при падении сайта или всего сервера пользователю остается ждать момента устранения проблемы, то при локальной проблеме он может найти и устранить ошибку самостоятельно.
Перезагрузка роутера
Перезагрузить роутер можно несколькими способами:
- Отсоединить и вновь присоединить кабель электропитания;

- Выключить и включить устройство с помощью аппаратной кнопки;

- Зайти в конфигурацию роутера и перезагрузить его программным способом.
Механические варианты перезагрузки роутера (кабель питания и кнопка) требует, чтобы он около минуты побыл в выключенном состоянии. Эти два способа подразумевают, что у пользователя есть прямой доступ к устройству.
Если такового нет, придется перезагружать роутер с помощью встроенной конфигурации. Для этого нужно через браузер ввести IP-адрес устройства (например, 192.168.0.1 или 192.168.1.1) и ввести логин и пароль для входа (в большинстве случаев при домашнем использовании информацию никто не менял, она так и остается: логин и пароль аdmin admin соответственно).

В конфигурации оборудования зайти в «Настройки» и внизу нажать на кнопку «Перезагрузка».

В процессе перезагрузки роутер, как и подключение к Интернету, буду недоступны некоторое время.
Проверка сетевого подключения
Для проверки сетевого подключения нужно выполнить следующие действия:
- Перейти по следующем адресу «Панель управленияСеть и ИнтернетЦентр управления сетями и общим доступом»;
- В левом меню выбрать «Изменение параметров адаптера»;

- Открыть целевой сетевой адаптер (Wi-Fi или проводное подключение);
- В открывшемся окне выбрать TCP/IP и нажать на кнопку «Настройки»;

- Сверить и, если необходимо отредактировать данные об IP адресе, Маске сети, Шлюзе и DNS (в большинстве случаев они должны быть автоматическими).

Также следует проверить аппаратное соединение с Сетью. Оно может быть выполнено через кабель (он должен быть плотно соединен в разъем и в большинстве случаев на сетевой карте должен мигать светодиод) или беспроводным способом.
Смена адресов DNS на Яндекс или Гугл
DNS – служба, которая предоставляет IP-адресу буквенное значение. Именно она отвечает за внесение в строку браузера удобного для человека значения Web-ресурса. Иногда, DNS-сервер, который предоставляет провайдер, не в состоянии справиться с прямой задачей – загрузкой конкретного сайта. В этом случае можно заменить его на параметры Google или Yandex.

Это можно сделать непосредственно в настройках сетевой карты, но рекомендуется менять DNS именно в настройках роутера. Благодаря этому, сайты будут нормально грузиться не только на компьютере или ноутбуке, но и на всем оборудовании, подключенном к роутеру. В них нужно ввести значения 8.8.8.8 и 8.8.4.4 (Google).
Компания Yandex предоставляет DNS-серверы по таким тарифам:
- Базовый – 77.88.8.8 и 77.88.8.1 (функционал ограничен базовыми возможностями DNS-сервера);
- Безопасный – 77.88.8.88 и 77.88.8.2 (в добавок обеспечивает дополнительную защиту ПК от вирусов и мошенников);
- Семейный – 77.88.8.7 и 77.88.8.3 (добавляется блокировка сайтов с рекламой и непристойным содержанием).
Настройки DNS вводятся в веб-интерфейсе роутера. На современном рынке встречаются модели таких устройств, где уже есть выбор таких сторонних служб. Функция подразумевает перезагрузку.
Обновление айпи-адреса и чистка кэша ДНС
Кэш ДНС существует для ускорения процесса загрузки сайтов, однако иногда может давать сбой. Обновить значение IP-адреса путем обновления кэш ДНС можно следующим образом:
- Пуск-«CMD»-Командная строка;
- Правой кнопкой мыши по «Командная строка»-Открыть с правами Администратора;

- Откроется поле командной строки, где нужно ввести команду ipconfig/flushdns и нажать клавишу Enter;

После этого DNS-кэш будет обновлен и сайты снова будут открываться в нормальном режиме.
Обновление сетевых драйверов
Ошибка отсутствия IP-адреса искомого сайта или сервера может быть следствием работы устаревших драйверов. Эти программные компоненты можно обновить автоматически с помощью различных сборок.
В случае применения готовых сборок драйверов появляется риск установки дополнительного ПО, которое не нужно пользователю, а также установки иных компонентов, не подходящих для конкретной ОС.
Можно воспользоваться автоматическим средством обновления пакетов драйверов, встроенным в ОС Windows. Чтобы воспользоваться им достаточно выполнить несколько простых действий:
- Пуск-Диспетчер устройств;
- В открывшемся окне диспетчера найти наименование сетевого устройства и нажать по нему правой клавишей мыши;
- Откроется контекстное меню, где нужно выбрать пункт «Обновление драйверов».

После инициализации процесса система автоматически найдет и установить обновленные драйверы сетевой карты. Процесс достаточно быстрый и длиться буквально от 1 до 3 минут.
Очистка кэша и куки браузера
В браузере кеш и куки хранят информацию о посещенных ранее сайтах. Это также ускоряет процесс загрузки веб-контента. Эти компоненты также могут являться причиной ошибки об отсутствующем адресе сайта.
В каждом браузере они чистятся немного по-разному, но сам принцип схожий. Главное, запомнить его, ведь нужно всего несколько действий.
Чистка куки и кеша на примере популярного браузера Google Chrome:
- Нажать на значок «три точки» в правом верхнем углу;
- В открывшемся меню выбрать «Дополнительные инструменты»;
- Далее выбрать Удаление данных о просмотренных страницах;
- Выбрать временной диапазон «Все время»;
- Поставить галочки напротив пунктов о Куки и изображениях;
- Нажать кнопку «Удалить данные».

После окончания процесса снова попытаться зайти на сайт. Он должен открыться благополучно.
Временная смена веб-обозревателя
Можно проверить работоспособность с другого устройства или браузера. Для этого нужно открыть сайт с другого веб-обозревателя (браузера). Это в подавляющем большинстве случаев бесплатное программное обеспечение, которое можно легко скачать из Интернета.
Популярными браузерами являются следующие:
- Google Chrome;
- Yandex.Browser;
- Opera;
- Mozilla Firefox;
- Safari (MacOS);
- Edge.
Желательно проверить корректность открытия сайта в 2-3 браузерах. Если результата нет, искать решение проблемы дальше.
Отключение сетевого экрана, антивируса и ВПН
Иногда программы для защиты системы компьютера сами становятся препятствием для его нормальной работы. Если решение проблемы открытия сайта еще не найдено, возможно именно антивирусное ПО мешает ему высветиться на экране пользователя.
Отключать антивирус и сетевой экран можно лишь для того, чтобы убедиться не в нем ли дело, что не открывается сайт. Подобные программы должны быть включены постоянно.

Выключить защиту антивирусных программ достаточно просто. Для этого нужно нажать правой клавишей по значку антивируса и выбрать один из пунктов: «отключение защиты» или «Выход». Также можно поступить со всеми программами для соединения по ВПН и встроенным сетевым экраном Windows.
Сброс настроек браузера
Подобно тому, как очищали кеш и куки браузера, можно сбросить его настройки до заводских. Делается это также везде аналогичным образом.
На примере Хрома откат к заводским настройкам выглядит следующим образом:
- Нажать левой клавишей мыши на значок «три точки» в правом верхнем углу окна браузера-Настройки;
- В самом низу выбирать «Сброс настроек и удаление вредоносного ПО»;
- В открывшемся меню выбрать «Восстановление настроек по умолчанию».


После окончания процесса можно снова попытаться зайти на сайт. При сброшенных настройках браузер работает в режиме по умолчанию от разработчиков. Поэтому сайт должен открыться, если ранее этому мешала какая-то настройка пользователем.
Проверка на вирусы
Порой данную проблему может вызвать банальное вредоносное программное обеспечение. Проверки на вирусы и трояны стоит проводить с некоторой периодичностью, но в данном случае ее стоит сделать сразу или в числе первых способов решения.
Можно сделать полный анализ операционной системы своим (уже установленным) антивирусом или воспользоваться бесплатным решением Dr.Web CureIt!.
Редактирование файла hosts и папки etc
Иногда, чтобы запускались определенные веб-ресурсы, необходимо отредактировать настойки Windows, находящиеся в файле host и папке etc. Точные данные о редактировании лучше узнать на сервере сайта или сторонних источниках с информацией об этом ресурсе.
Чтобы открыть для редактирования файл host, попробуйте сделать следующее:
- Перейти в проводнике или файловом менеджере по адресу «c:windowssystem32driversetchosts»;
- Нажать по файлу правой клавишей мыши и открыть его с помощью блокнота или другого простого текстового редактора;
- В открывшемся поле с настройками добавить настройки сайта или требования, которые выдвигает хостинг.
Желательно перезагрузить компьютер и тогда пробовать открывать сайт. Это же касается папки ETC. Она открывается и редактируется по аналогичному принципу.
Если ничего не помогает
Если вышеперечисленные действия не принесли результата, вероятно, что доступ блокирует сам провайдер. Например, доступ к Yandex или Twitch могут быть закрыты внешними провайдерами.
В этом случае целесообразно воспользоваться ВПН-клиентом для выхода в Интернет в обход настроек провайдера, чтобы сообщение «не удается получить доступ к сайту» перестало высвечиваться, а на мониторе показался полный функционал веб-ресурса. В большинстве случаев это приносит положительный результат.
Проблема, что не удалось найти ip-адрес сервера, является распространенной среди пользователей Интернета. Путей ее решения множество: начиная от внешних факторов (сайт или сервер не работает) и заканчивая внесением мелких настроек в систему пользователя. В любом случае делать все нужно крайне внимательно и осторожно.
При выполнении перехода на какой-либо интернет-ресурс пользователь может столкнуться с ошибкой открытия нужной страницы сайта, сопровождающейся сообщением «Не удалось найти IP-адрес сервера сайта». Причиной дисфункции могут выступать разнообразные факторы, от проблем с серверами DNS до сбоев в работе пользовательского браузера. Ниже разберём, что это за ошибка, и как найти решение проблемы.
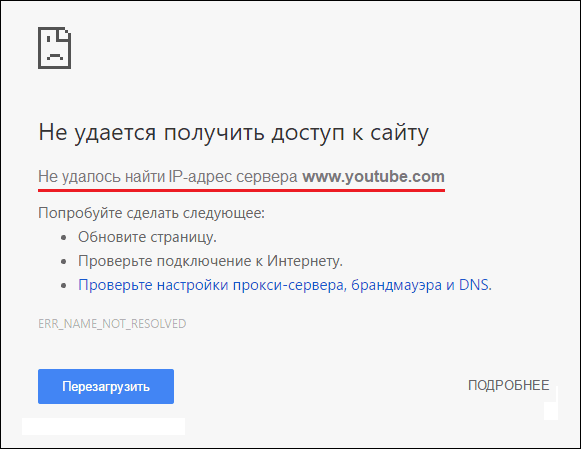
Содержание
- Причины ошибки «Не удалось найти IP-адрес сервера сайта»
- Проверка работоспособности ресурса с других устройств
- Использование настроек ДНС от Google
- Очистка кэша ДНС и обновление IP-адреса
- Проверка ПК на наличие зловредов
- Очистка кэш и куки веб-навигатора
- Отключение дополнения (расширения) для браузера
- Временное отключение антивируса и файервола
- Использование VPN, если IP-адрес сервера сайта не найден
- Сброс настроек браузера как решение проблемы
- Заключение
Причины ошибки «Не удалось найти IP-адрес сервера сайта»
Наиболее часто рассматриваемую проблему мы можем встретить при посещении популярных ресурсов уровня vk.com, youtube.com, yandex.ru, ok.ru и других аналогов. При выполнении перехода на ресурс вместо открытия запрашиваемой страницы мы можем встретить сообщение на белом фоне о невозможности нахождения IP-адреса сервера сайта.
Проблема может быть вызвана следующими причинами:
- Пользователь неверно набрал название сайта в поисковой строке;
- Наблюдаются ошибки в работе ДНС-серверов;
- На компьютере действует вирусный зловред, влияющий на сетевое подключение;
- Имеются проблемы в работе пользовательского роутера;
- Возникли проблемы у конкретного сетевого ресурса, на нём ведутся технические работы etc;
- Корректному доступу к сети мешают установленные в браузере сетевые расширения;
- Антивирус ПК блокирует вход на нужный ресурс;
- Некорректно работает драйвер сетевой карты ПК;
- Нестабильно работает сам пользовательский браузер.
Разберёмся, как найти решение проблемы с уведомлением «Не удалось найти IP-адрес сервера сайта». Перед тем, как преступать, рекомендую перезагрузить ваш браузер и роутер. Если после упомянутой перезагрузки ошибка не решилась, воспользуйтесь следующими советами.

Читайте также: Злоумышленники могут пытаться похитить ваши данные с сайта — Решение.
Проверка работоспособности ресурса с других устройств
Если нужная страница сайта не открывается, рекомендуем проверить работоспособность интернет-ресурса с других устройств. Попросите ваших друзей запустить нужную страницу. И если у них будет наблюдаться аналогичная ситуация, то вполне возможно, что имеется проблема с самим запрашиваемым ресурсом. В этом случае неплохим вариантом будет письмо веб-мастеру (службе поддержки) с изложением возникшей проблемы.
Также в этом случае не исключено наличие сетевых проблем у вашего ISP (провайдера).
Использование настроек ДНС от Google
Довольно эффективным средством решения возникшей проблемы является использование адресов публичных ДНС-серверов от Гугл.
Выполните следующее:
- Нажмите на Win+R, введите там ncpa.cpl и нажмите на Enter;
- В открывшемся списке сетевых подключений выберите использующееся вами Интернет-подключение, кликните на нём ПКМ, выберите «Свойства»;
- В открывшемся перечне компонентов кликните дважды на «Ipv4», активируйте опцию «Использовать следующие адреса…», и пропишите там верхние и нижние значения как указано на нижеприведённой картинке.
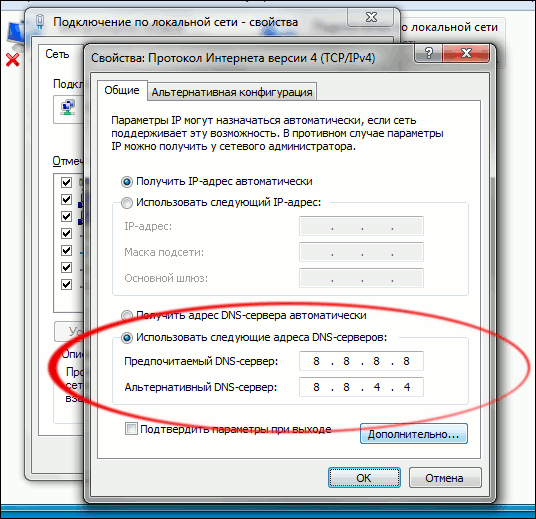
- Сохраните изменения, перезагрузите PC, и попробуйте запустить нужный сайт.
Во многих случаях это позволяет избавиться от ошибки о том, что не удается найти IP-адрес сервера интернет-ресурса на вашем ПК.
Это может быть полезным: Превышено время ожидания ответа от сайта – Решение.
Очистка кэша ДНС и обновление IP-адреса
Порядок действий:
- Нажмите на Win+R, введите там services.msc.
- В открывшемся списке служб найдите «DNS-клиент», и убедитесь, что тип её запуска указан на «Автоматически».
- В ином случае установите данный тип запуска и перезапустите службу.
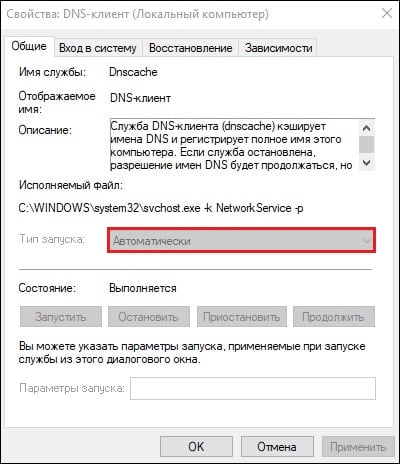
Установите тип запуска на «Автоматически» - Затем запустите командную строку от админа, и там последовательно наберите следующие команды, нажимая после каждой на ввод:
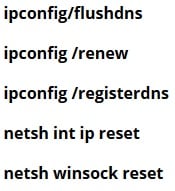
- Перезагрузите ваш PC.
Проверка ПК на наличие зловредов
Используйте испытанные инструменты уровня «ДокторВеб Кюрейт», «Malwarebytes Anti-Malware» и аналоги для поиска и устранения злокачественных программ на вашем ПК. Это может помочь, если при входе на сайт не удается найти IP-адрес нужного сервера.
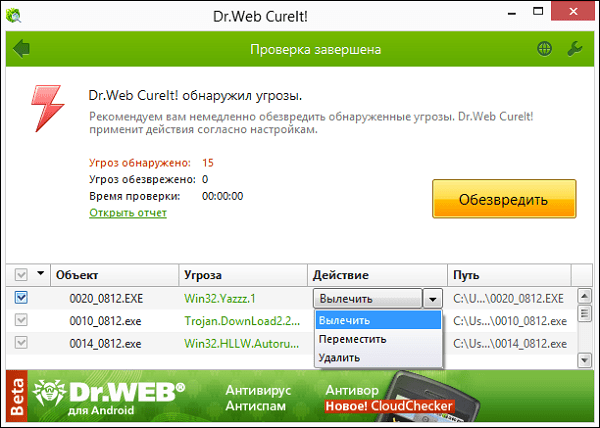
Очистка кэш и куки веб-навигатора
Для выполнения данной операции перейдите в настройки вашего браузера, найдите там соответствующую опцию и выполните очистку кэша и куков. К примеру, в Хром это делается переходом в «Настройки», затем в«Дополнительные инструменты», и выбором опции «Удаление данных о просмотренных страницах».
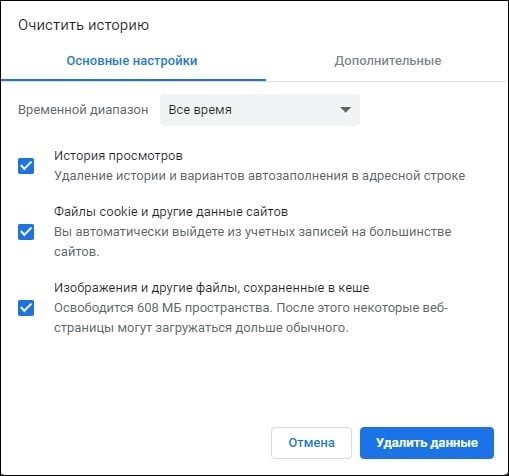
Отключение дополнения (расширения) для браузера
Если вы недавно устанавливали какие-либо расширения или дополнения для вашего браузера, рекомендует временно их деактивировать (удалить). Какое-либо из таких расширений вследствие особенностей своего функционала может мешать корректному подключению к нужному сайту.
Временное отключение антивируса и файервола
С целью убедиться, что ваше защитное ПО не блокирует доступ к нужному ресурсу, рекомендуем временно деактивировать его. Если полноценный доступ после этого будет восстановлен, тогда стоит внести нужный ресурс в исключения указанных защитных инструментов.
Рекомендуем к прочтению: Бесплатные VPN для Windows 10.
Использование VPN, если IP-адрес сервера сайта не найден
В современных реалиях ряда стран множество сетевых ресурсов оказываются заблокированными из-за деятельности государственных органов. Для обхода цензуры применяйте различные VPN-сервисы и утилиты, позволяющие получить доступ к нужному ресурсу. Их использование может решить проблему «Не удалось найти IP-адрес сервера сайта» в вашей системе.
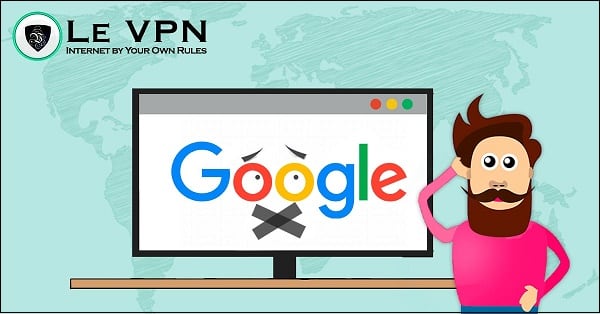
Сброс настроек браузера как решение проблемы
Если все указанные советы оказались неэффективными, рекомендую сбросить настройки браузера.
На примере Хром необходимо:
- Перейти в настройки программы, выбрать там опцию «Дополнительные».
- В самом низу страницы настроек кликнуть на опцию «Восстановление настроек по умолчанию» — «Сбросить настройки».
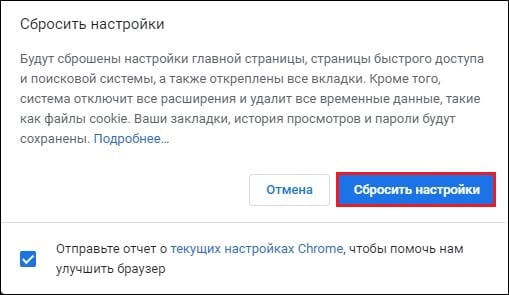
Если это не поможет, рекомендует полностью удалить ваш браузер стандартным путём. После удаления перезагрузите ПК, и установить свежую версию навигатора с сайта его разработчика.
Заключение
Для решения ошибки «Не удалось найти IP-адрес сервера сайта» рекомендуем использовать настройки ДНС от Google. Они зарекомендовали себя наиболее эффективным инструментом при борьбе с вышеозначенной проблемой. Если проводимые манипуляции на вашем ПК не дают результата, проверьте, запускается ли проблемный ресурс у других пользователей. Возможно, на нём ведутся какие-либо технические работы, или он и вовсе не существует.
При переходе на какую-либо веб-страницу вы можете столкнуться с ошибкой адреса хоста. Обычно к указанному сообщению прилагается код какой-либо из двух ошибок, звучащих по-английски как «ERR_NAME_NOT_RESOLVED» или «DNS_PROBE_FINISHED_NXDOMAIN». Данная дисфункция может быть вызвана разнообразными причинами, лежащими как на стороне нужного сервера (сайта), так и на стороне сетевых настроек пользователя. Давайте разберём суть этой дисфункции, а также рассмотрим, как можно исправить ошибку «Не удалось найти IP-адрес сервера» на вашем PC.
- Что означает ошибка нахождения IP-адрес сервера
- Проверка настройки интернет-подключения и правильность ввода адреса
- Использование адреса публичных ДНС-серверов от компании Google
- Проверка работы ДНС и сброс настроек
- Временное отключение антивируса и брандмауэра PC
- Удаление файлов в папке etc.
- Отключение расширений для вашего навигатора
- Проверка PC на наличие зловредов при ошибке об отсутствии IP-адреса сервера
- Использование VPN для перехода на нужный IP-адрес
- Использование другого браузере для исправления ошибки
- Заключение
Что означает ошибка нахождения IP-адрес сервера
Обычно указанное сообщение появляется в ситуации, когда пользовательский браузер не может открыть страницу нужного веб-сайта. При вводе адреса веб-ресурса в адресной строке навигатора и нажатии на Enter вместо нужной страницы навигатор выводит сообщение о том, что невозможно определить адрес.
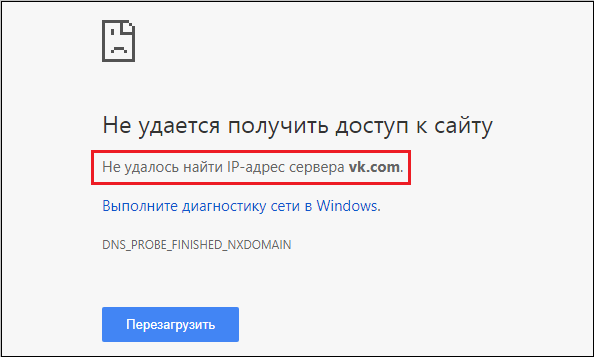
Can’t find IP
Причинами появления данного сообщения может быть следующее:
- Адрес сайта был введён неверно;
- Нужный сервер работает нестабильно, или на нём ведутся какие-либо работы;
- На PC пользователя имеются проблемы с настройками сетевого подключения (в частности, некорректно работает роутер);
- Антивирус или брандмауэр PC блокирует доступ к нужному веб-ресурсу;
- Некорректно работают ДНС-сервера или служба ДНС на пользовательском PC;
- На компьютере пользователя действует вирусный зловред, изменивший сетевое подключение под себя;
- На браузере установлены сетевые плагины (расширения), влияющие на его работу;
- Имеются какие-либо неполадки у интернет-провайдера.
При идентификации причин очень важно удостовериться, имеется ли данная проблема на других ПК и у других пользователей. Попросите кого-либо из ваших друзей или знакомых перейти на проблемную интернет-страницу. Если ошибка с IP-адресом возникает и у них, тогда, скорее всего, это проблема на стороне сервера (сайта), и вашей вины в этом нет. Если же у них нужная страница открывается без проблем, тогда это проблема именно пользовательского PC.
Давайте разберёмся, как устранить ошибку «Не удалось найти IP-адрес сервера» на вашем PC.
Будет полезно знать: что делать если сеть есть, а страницы в веб-навигаторе не открываются.
Проверка настройки интернет-подключения и правильность ввода адреса
Первым делом рекомендуем убедиться, что с вашим сетевым подключением нет никаких проблем. Рекомендуем перейти на ряд популярных сайтов, и убедиться, что они загружаются исправно. Также стоит перезагрузить имеющийся у вас роутер, для чего выключите его на пару минут, после чего включите обратно.
Также убедитесь, что вы правильно ввели адрес нужной страницы. Ошибка даже на один символ может привести к возникновению проблемы подобно рассматриваемой в статье.
Использование адреса публичных ДНС-серверов от компании Google
Наиболее эффективным методом избавиться от проблемы отсутствия АйПи-адреса сервера является использование адресов публичных серверов, любезно предложенных компанией Гугл.
Рекомендуем выполнить следующее:
- Нажмите Win+R, в появившейся табличке введите ncpa.cpl, после чего нажмите на Enter;
- Перед вами откроется перечень сетевых подключений. Наведите курсор мышки на интернет-подключения, и щёлкните правой клавишей мышки. В появившемся меню выберите «Свойства»;

- Откроется перечень сетевых компонентов. Среди всего списка найдите IPv4 и дважды кликните мышкой на нём;
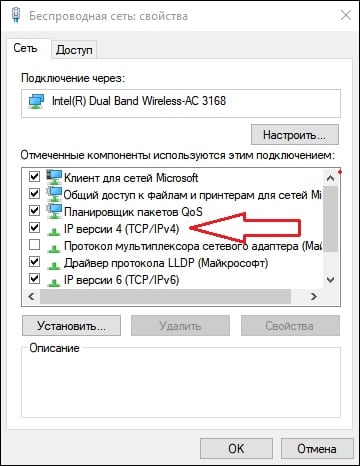
Дважды кликните на указанном компоненте
- Активируйте опцию «Использовать следующие адреса ДНС серверов» и пропишите адреса предпочитаемого и альтернативного ДНС-сервера так, как указано на изображении чуть ниже;

- После этого нажмите внизу на «ОК», и перезагрузите PC.
Данное решение является наиболее эффективным способом решить ошибку, которая звучит как «Не удалось найти IP-адрес сервера».
Читайте также наш материал: DNS_PROBE_FINISHED_NO_INTERNET — что делать?.
Проверка работы ДНС и сброс настроек
Запустите командную строку от админа. В ней последовательно наберите нижеизложенные команды:

Перезагрузите ваш PC.
Если это не помогло, рекомендуем также проверить работоспособность службы, отвечающей за работу с ДНС. Нажмите на Win+R, в появившемся окне введите services.msc и нажмите Enter. В перечне служб найдите «DNS-клиент», щёлкните ПКМ, после чего выберите «Перезапустить». Также дважды кликните на данной службе, и убедитесь, что тип её запуска установлен на «Автоматически».

Временное отключение антивируса и брандмауэра PC
В некоторых случаях антивирус и брандмауэр могут блокировать работу PC. Рекомендуем временно отключить (деактивировать) их с целью проверить, что они не являются причиной возникшей проблемы с IP-адресом сайта.
Удаление файлов в папке etc.
Другим способом исправить ошибку отсутствия подключения к серверу является удаление папки etc. на жёстком диске. Данная папка расположена по пути:![]() После нахождения данной папки удалите все файлы, которые вы там обнаружите. Затем перезапустите ваш веб-навигатор и вновь попытайтесь зайти на нужный веб-ресурс.
После нахождения данной папки удалите все файлы, которые вы там обнаружите. Затем перезапустите ваш веб-навигатор и вновь попытайтесь зайти на нужный веб-ресурс.

Отключение расширений для вашего навигатора
В некоторых случаях установленные на веб-навигатор расширения могут препятствовать корректной работе программы. Рекомендуем временно отключить (или вовсе удалить) данные расширения. К примеру, в браузера Mozilla они находятся по пути «Настройки» — «Дополнения».
Проверка PC на наличие зловредов при ошибке об отсутствии IP-адреса сервера
Поскольку вирусы могут препятствовать доступу на нужный IP-сервер, рекомендуем избавиться от них. Помогут программы уровня «AdwCleaner» и «ДокторВеб Кюрейт», зарекомендовавшие себя в борьбе со зловредами, рекламными программами, шпионами и прочими аналогами.

Использование VPN для перехода на нужный IP-адрес
В некоторых случаях требуемый ресурс может быть заблокирован вашим провайдером. Или вы может быть заблокированы на таком ресурсе по вашему IP-адресу. В обоих случаях рекомендуем использовать ВПН-программу для обхода блокировок (например для Гугл Хрома и Яндекс браузера). Установите одну из таких программ на ваш PC, запустите, выберите одну из альтернативных стран, и обойдите существующую блокировку.
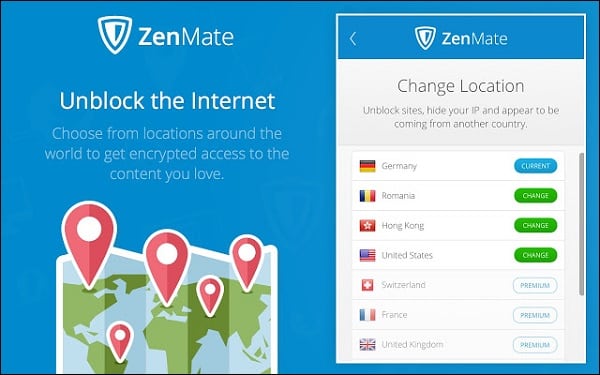
Это будет интересно: ВПН для Яндекс.Браузер.
Использование другого браузере для исправления ошибки
Довольно частой причиной проблемы является какой-либо конкретный браузер (например, Google Chrome). Очистите куки и кэш в данном браузере, а также сбросьте его настройки по умолчанию.
Если это не помогло, попробуйте также другой браузер. Возможно, на нём нужная страница запустится без каких-либо неполадок.
Заключение
Распространённой причиной рассматриваемой дисфункции являются некорректные настройки ДНС-серверов. Из-за них система не может соединиться с нужным сайтом, и выдаёт рассматриваемую в статье ошибку. Рекомендуем применить перечисленные в статье советы (обратив особое внимание на изменение адресов ДНС-серверов), что поможет исправить распространенную ошибку «Не удалось найти IP-адрес сервера» на вашем PC.
- Partition Wizard
- Partition Manager
- 4 Ways to Fix «Server Error in ‘/’ Application»
4 Ways to Fix «Server Error in ‘/’ Application» [Partition Manager]
By Linda | Follow |
Last Updated December 28, 2022
Have you encountered «Server Error in ‘/’ Application«? The causes of the error may be various. In this post, MiniTool Partition Wizard lists some common reasons of this error and offers you corresponding solutions.
«Server error in ‘/’ application» issue is an application error on the server that prevents the website from running. And this error is usually related to IIS and ASP.NET.
- IIS (Internet Information Services): It is an extensible web server service created by Microsoft for use with the Windows NT family. It is a kind of web server. Once a website is created, it must have a web server. Thus, others can browse your website.
- NET: It is a category library provided by Microsoft in the .NET Framework for developing Web applications. It can run on the IIS server with .NET Framework installed, and use HTML, CSS, JavaScript and server scripts to create web pages and websites.
«Server error in ‘/’ application» issue may be caused by various reasons. Some of the most common reasons include:
- IIS has some problems and needs to be restarted.
- It’s just a 404 error. The resource you are looking for is missing or has been renamed.
- You are accessing a file with a file extension that does not have permissions to be run on the server
- You are using a version of .NET Framework incompatible with some programs, features, and file types.
If you don’t know what causes your «Server error in ‘/’ application», please check the error description on the error page.
[Solved] 9anime Server Error, Please Try Again on Windows
How to Fix «Server Error in ‘/’ Application»
To fix the «server error in ‘/’ application», you can use the following methods.
Fix 1. Restart IIS
- Click the Start button in the lower left-hand corner and then choose Administrative Tools
- Click Internet Information Services (IIS) Managerto launch it.
- In the IIS manager, select the server in the left-hand window pane and then click Restart on the left-hand side.
Fix 2. Update the URL
If the «server error in ‘/’ application» is a 404 error, you just need to correct the URL in the link that triggers this error.
Search Google or Type a URL, What Is It & Which to Choose?
Fix 3. Add the MIME Type
If a file does not have permissions to be run on the server, you should first check if you are calling the correct file name. For example, is there a typo in the file extension? If the file name is correct, then you may need to add the MIME type of the file extension to the server.
If don’t know the MIME Type of a file extension, you can search it online. Then, you can add the MIME type in the IIS Manager through the following steps:
- Open the IIS Manager
- In the left-hand window panel, expand your server > Sites > Default Web Site.
- In the central pane, double-click MIME Types.
- Under the Actions column on the right, click .. button. This will open a window.
- In the pop-up window, fill in the File name extensionand MIME Type, and then click OK.
Fix 4. Verify the .NET Version
- Open IIS Manager
- Expand the server in the left-hand window panel and choose Application Pools.
- Right-click on an app and choose Basic Settings…
- In the pop-up window, select the .NET version from the drop-down menu, and then click OKto confirm your choice.
Top 5 Ways to Fix .NET Framework 3.5 Missing in Windows 10
About The Author
![]()
Position: Columnist
Author Linda has been working as an editor at MiniTool for 1 year. As a fresh man in IT field, she is curious about computer knowledge and learns it crazily. Maybe due to this point, her articles are simple and easy to understand. Even people who do not understand computer can gain something.
By the way, her special focuses are data recovery, partition management, disk clone, and OS migration.
- Partition Wizard
- Partition Manager
- 4 Ways to Fix «Server Error in ‘/’ Application»
4 Ways to Fix «Server Error in ‘/’ Application» [Partition Manager]
By Linda | Follow |
Last Updated December 28, 2022
Have you encountered «Server Error in ‘/’ Application«? The causes of the error may be various. In this post, MiniTool Partition Wizard lists some common reasons of this error and offers you corresponding solutions.
«Server error in ‘/’ application» issue is an application error on the server that prevents the website from running. And this error is usually related to IIS and ASP.NET.
- IIS (Internet Information Services): It is an extensible web server service created by Microsoft for use with the Windows NT family. It is a kind of web server. Once a website is created, it must have a web server. Thus, others can browse your website.
- NET: It is a category library provided by Microsoft in the .NET Framework for developing Web applications. It can run on the IIS server with .NET Framework installed, and use HTML, CSS, JavaScript and server scripts to create web pages and websites.
«Server error in ‘/’ application» issue may be caused by various reasons. Some of the most common reasons include:
- IIS has some problems and needs to be restarted.
- It’s just a 404 error. The resource you are looking for is missing or has been renamed.
- You are accessing a file with a file extension that does not have permissions to be run on the server
- You are using a version of .NET Framework incompatible with some programs, features, and file types.
If you don’t know what causes your «Server error in ‘/’ application», please check the error description on the error page.
[Solved] 9anime Server Error, Please Try Again on Windows
How to Fix «Server Error in ‘/’ Application»
To fix the «server error in ‘/’ application», you can use the following methods.
Fix 1. Restart IIS
- Click the Start button in the lower left-hand corner and then choose Administrative Tools
- Click Internet Information Services (IIS) Managerto launch it.
- In the IIS manager, select the server in the left-hand window pane and then click Restart on the left-hand side.
Fix 2. Update the URL
If the «server error in ‘/’ application» is a 404 error, you just need to correct the URL in the link that triggers this error.
Search Google or Type a URL, What Is It & Which to Choose?
Fix 3. Add the MIME Type
If a file does not have permissions to be run on the server, you should first check if you are calling the correct file name. For example, is there a typo in the file extension? If the file name is correct, then you may need to add the MIME type of the file extension to the server.
If don’t know the MIME Type of a file extension, you can search it online. Then, you can add the MIME type in the IIS Manager through the following steps:
- Open the IIS Manager
- In the left-hand window panel, expand your server > Sites > Default Web Site.
- In the central pane, double-click MIME Types.
- Under the Actions column on the right, click .. button. This will open a window.
- In the pop-up window, fill in the File name extensionand MIME Type, and then click OK.
Fix 4. Verify the .NET Version
- Open IIS Manager
- Expand the server in the left-hand window panel and choose Application Pools.
- Right-click on an app and choose Basic Settings…
- In the pop-up window, select the .NET version from the drop-down menu, and then click OKto confirm your choice.
Top 5 Ways to Fix .NET Framework 3.5 Missing in Windows 10
About The Author
![]()
Position: Columnist
Author Linda has been working as an editor at MiniTool for 1 year. As a fresh man in IT field, she is curious about computer knowledge and learns it crazily. Maybe due to this point, her articles are simple and easy to understand. Even people who do not understand computer can gain something.
By the way, her special focuses are data recovery, partition management, disk clone, and OS migration.
Есть проблемы с ранжированием, проект не растет, хотите проверить работу своих специалистов по продвижению? Закажите профессиональный аудит в Семантике

Получи нашу книгу «Контент-маркетинг в социальных сетях: Как засесть в голову подписчиков и влюбить их в свой бренд».
Подпишись на рассылку и получи книгу в подарок!

Внутренняя ошибка сервера — это класс состояния протокола HTTP, который означает, что операция/запрос пользователя выполнены неудачно и виноват в этом сам сервер.
Больше видео на нашем канале — изучайте интернет-маркетинг с SEMANTICA
![]()
У вас кончилась еда. Нужно идти в магазин за продуктами. На дверях табличка — “Учет”. Вы без продуктов.
Пользователь хочет зайти на сайт. На сервер направляется запрос. И если на сервере какие-то проблемы, то человек увидит сообщение об ошибке в окне браузера.
Какие есть ошибки сервера
Как мы выяснили, внутренние ошибки сервера составляют класс состояний HTTP.
- 500. Обозначает широкий спектр серверных ошибок, если они не относятся к нижеперечисленным проблемам рассматриваемого класса.
- 501. Означает, что сервер не обладает необходимыми возможностями для совершения обработки пользовательского запроса. Как правило, ошибка 501 появляется в тех случаях, когда сервер не может распознать метод запроса. Если сервер распознал метод запроса, но он не может быть использован на данном интернет ресурсе отображается ошибка 405 (произошла по вине пользователя).
- 502 (Bad Gateway). Возникает в тех случаях, когда сервер выполняет функцию прокси-сервера или шлюза. Ошибка говорит о том, что вышестоящий сервер отправляет недействительный ответ.
- 503. Отображается при невозможности обработки пользовательских запросов сайтом. Это может быть обусловлено перегрузкой, неполадками в обслуживании, техническими неполадками и так далее. Чаще всего при отображении ошибки 503 в поле Retry-After указывается время, когда пользователю необходимо повторить запрос.
- 504. Здесь опять сервер выполняет функцию шлюза или прокси сервера. Он перенаправляет запрос вышестоящему серверу, но не дожидается ответа, следовательно, не может завершить обработку запроса.
- 505. Означает, что версия запроса не поддерживается сервером.
- 506. Это значит, что текущий вариант сервера имеет ошибочную конфигурацию. В связи с этим процесс связывания не доходит до завершения и все время обрывается.
- 507. Чтобы закончить запрос и обработать его, на сервере нет места. Проблемы подобного рода могут быть временными и легко устранимыми.
- 509. Если интернет ресурс потратил весь трафик, который был отведен ему, возникает данная ошибка. Для решения проблемы необходимо обратиться к провайдеру хостинга .
- 510. Данную ошибку можно встретить в тех случаях, когда клиент делает запрос и хочет использовать определенное расширение, однако сервер не использует и не может предоставить данное расширение.
- 511. Данная ошибка идет не от самого сервера, к которому обращается пользователь, а от посредника, в роли которого может выступать провайдер. Как правило, проблема возникает, когда клиенту необходимо авторизоваться в глобальной сети (указать пароль от платной точки доступа). При этом в форме ответа отображается специальное поле для выполнения авторизации.
- 520. Говорит о том, что есть ошибка, однако сервер сети доставки содержимого не может правильно обработать ее и отобразить клиенту.
- 521. Возникает в ситуациях, кода сервер отклоняет подключение сети доставки содержимого.
- 522. Отображается, если система передачи данных не может подключиться к серверу, истекает время ожидания серверного ответа.
- 523. Сервер нельзя «достичь», при обращении к серверу возникают серьезные препятствия, преодоление которого на данный момент не является возможным.
- 524. Истекло время подключения необходимого сервера и сервера сети доставки содержимого.
- 525. Если в процессе рукопожатия самого сервера и сервера сети доставки содержимого возникают ошибки, отображается код 525.
- 526. Означает, что на данный момент нет возможности подтвердить сертификат шифрования.
Что делать, если пишут “Ошибка сервера”
Перечисленные ошибки, как правило, возникают из-за файла .htaccess, тем оформления и плагинов. Рассмотрим варианты решения проблемы.
Итак, вам понравилась новая тема оформления и вы ее установили. Все бы хорошо, но после возникает внутренняя проблема сервера. Для восстановления работоспособности сервера выбираем один из способов действия:
Через FTP
Заходим в него и ищем папку с темами оформления. Открываем папку и исправляем/удаляем тему оформления, которая сейчас размещена на сайте. Заходим на сайт и видим пустую страницу без ошибок.

Открываем администраторскую панель WordPress, затем тему оформления, получаем уведомление об активации другой темы. Небольшой совет: не удаляйте стандартные темы, они выполняют роль эталона и их можно активировать после того, как сайт восстановлен.

Через PhpMyAdmin
Если вами была удалена/отредактирована стандартная тема, ее нужно скачать и установить заново. Это можно сделать со следующих ресурсов: TwentyTen, TwentyEleven, TwentyTwelve. После скачивания открываем PhpMyAdmin, затем базу данных.

Перейдите во вкладку SQL и скопируйте в нее код, представленный ниже.

Обратите внимание, что название темы должно быть указано правильно. Затем сайт заработает в обычном режиме.
Если дело в плагинах, сервер работает некорректно и сайт отображается иначе. При этом доступ к консоли сохранен, что позволяет отключить тот или иной плагин. Иногда установленный плагин может вступать в конфликт с другими, плагинами, которые уже установлены и активированы на ресурсе. Тогда происходит сбой и выдается внутренняя ошибка. Отключить плагин можно в 3 шага:
- Открываем FTP ресурса.
- Открываем папку с имеющимися плагинами.
- Удаляем/изменяем имя/редактируем плагин.
Если ошибки заключаются в неполадках файла .htaccess, необходимо сделать следующее:
1. Открываем FTP-клиент FileZilla, меню «Сервер» и ставим флажок напротив пункта «Отображать скрытые файлы принудительно». Обновляем перечень файлов и находим наш файл .htaccess.

2. Открываем файл через блокнот/текстовый редактор. Перед вами отображается текст- перечь указаний и правил для функционирования веб сервера. Просмотрите файл и ликвидируйте ошибки. Альтернативный вариант — удалить файл полностью, а затем написать с помощью WordPress новый файл (откройте администраторскую панель, далее «Параметры», затем «Постоянные ссылки». Выберите нужный вариант, нажмите «Сохранить»).

Если перечисленные мероприятия не дали должного результата, необходимо обратиться к квалифицированному программисту.
Как вы видите, перечень ошибок достаточно широк. При выявлении, устранять их необходимо как можно раньше.
Содержание
- «Своя Игра»: что такое и как ее есть
- SetupComp
- Игра не запускается на Windows 7 (сборник решений)
- 1. Не выставлен режим совместимости старых игр.
- 2. Отсутствует актуальная версия DirectX
- 4. Не установлен патч для игры.
- 5. Пиратская cборка Windows 7.
- 8. Отсутствует PhysX.
- 10. После непродолжительной игры около 15 минут начинается дёрганье и проблемы с изображением.
- 11. Купил лицензионную игру, но она не хочет запускаться.
- 12. При запуске игры Gears of War выдаёт binkw32.dll: You cannot run this game with modified executable code. Please reinstall the game.
- 13. Игра не запускается, компьютер медленно работает.
- 14. При запуске игр процессор грузится на 80-90% в результате компьютер, в диспетчере устройств висит процесс rundll32.exe который в свою очередь вызван gameux.dll
«Своя Игра»: что такое и как ее есть

«Своя игра» — передача с НТВ, которая обрела вторую жизнь в Интернете благодаря программисту-энтузиасту Владимиру Хилю. Он перенес телевизионную забаву на компьютеры в виде игры-приложения, которая не только не теряет актуальности, но и становится популярнее с каждым днем.
Возможно, вы про игру слышали. Возможно, вы видели по ней стримы. Возможно, ТЕОРЕТИЧЕСКИ, вы видели по ней стримы паблика ЦиО:


И у вас, ВОЗМОЖНО, появились следующие вопросы:
А где игру взять?
А как в нее играть?
А где брать пакеты для игры?
А как делать пакеты самому?
На все вопросы я постараюсь ответить в этом блоге. Также весь рассказ я решил поделить на 2 части: для игроков и для людей, которые хотят создавать свои пакеты вопросов, а не баловаться чужими (хотя можно реализовывать оба (ОБОИ) варианта).
Итак, вы решили поиграть в «Свояк». Что вам нужно знать?
SIGame можно скачать с официального сайта разработчика. Там же можно стянуть редактор пакетов с вопросами, но о нем позже. Сайт максимально прост в понимании и поиске нужной информации, поэтому если вы не комментатор с ютуба — найдете за пару секунд.
Правила «Своей Игры» достаточно просты. Перед вами есть табло из тем. Музыка, фильмы, игры, картины, спорт, книги — это может быть что угодно (даже аниме!). В каждой категории есть несколько вопросов, которые, обычно, отличаются ценой. Ну вы знаете, вот эти вот «Юмор за 200», «фильмы за 400», эта штука пошла именно из «Свояка».
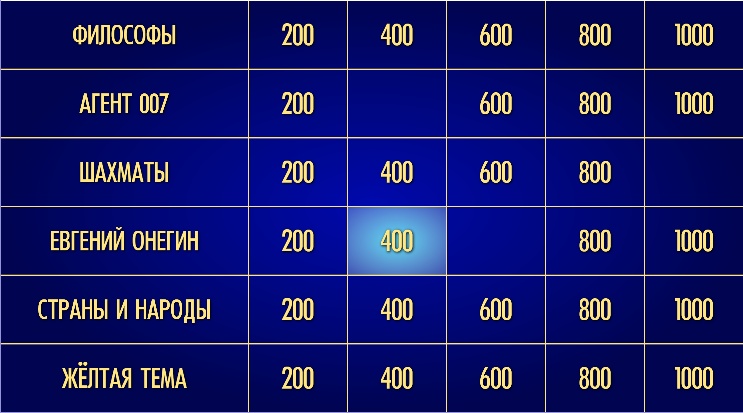
От цены зависит сложность вопроса. Чем больше стоимость — тем труднее будет задачка.
Когда первый игрок выбирает вопрос, все участники игры (кроме, разумеется, ведущего), могут после зачитывания оного нажать на специальную кнопку, тем самым показывая желание ответить на вопрос.
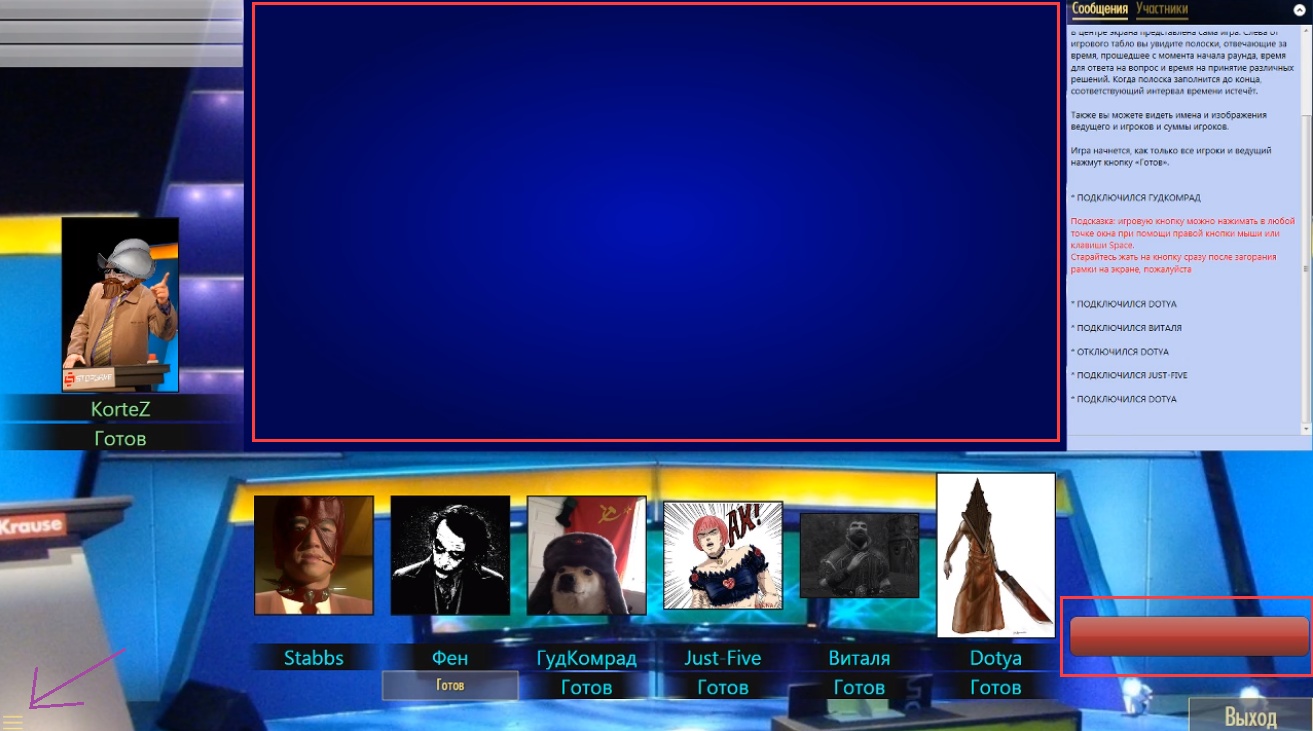
красным выделены зоны, на которые можно нажать ЛКМ, чтобы ответить на вопрос
Но обычно люди назначают себе специальную клавишу, которую они будут жать прямо как настоящую кнопку в настоящем телешоу. Обычно все делают это на пробел, но тут кому как удобнее. Можете хоть на F13 забить, если вам так нравится. Выбрать кнопку можно в настройках, что хитро спрятались в нижнем левом углу экрана (указаны фиолетовой стрелочкой для людей, не вкачивающих Восприятие).
Да, кстати, пока вы не вышли из настроек. Дружеский совет: зайдите во вкладку «Приложение» и снимите галочку с пункта «Звук». Это выключит все внутри игровые звуки, музыкальные и видео вопросы вы будете слышать вне зависимости от настроек.
Вернемся к правилам. Если вы нажали кнопку ответа и дали правильный ответ — вы получаете указанную сумму очков. Если вы сделали то же самое, но НЕ ответили на вопрос — вы ее теряете. Не нажали кнопку вообще? Значит, с вашим внутриигровым балансом ничего не произошло. Вы просто остались в стороне.
Помимо обычных вопросов есть небольшие сюрпризы:
1. Кот в мешке обычный
Вопрос, который обязательно нужно отдать. Его тема может отличаться от указанной категории. Скажем, вы выбрали вопрос «Книги за 300», а там кот в мешке на тему поэзии, стоймость 500. Абсолютно нормальная ситуация.

2. Кот в мешке обобщенный
То же самое, только этого кота вы можете как отдать, так и оставить себе. ВАЖНО: только обобщенному коту в мешке можно прописать функцию «показать тему кота ДО выдачи этого самого кота кому-то из игроков». Я для честности игры обычно всегда выбираю его и прописываю эту функцию, чтобы кот не был уж совсем случайным наобумом.
На этот вопрос ответит не тот, кто раньше нажмет на кнопку, а тот, кто предложит за него больше очков. Участники по очереди ставят свои кровные, стараясь перебить ставку предыдущего. А еще можно уйти в ВА-БАНК. Тогда все следующие игроки тоже должны будут идти в ва-банк. Или пасовать, отдавая вопрос победителю.
И да, если вы выиграли торги за вопрос — вам придется на него отвечать. И свою ставку вы можете еще и потерять, дав неверный ответ.

4. Вопрос от спонсора
Если вы попали на этот пункт — вы везунчик. Вопрос только для вас, в случае неудачи очков вы не теряете, а при правильном ответе вы получаете удвоенную награду. Халява!
Так же у игры есть финал. Обычно это несколько вопросов, каждый принадлежит разной теме. Игроки по очереди убирают пункт за пунктом, пока не останется одна тема, на которую все участники и будут отвечать. Цена вопроса — то, что сами игроки отважатся поставить. И, как обычно, если ответ неправильный, то они указанную сумму теряют.
Кстати, если вы не согласны с решением ведущего касательно ответа на последний вопрос, справа снизу вы можете нажать кнопку «оспорить» и начать голосование. Если большинство проголосует за то, что ведущий ведет откровенный произвол, баллы вернутся на место. Но обычно эта функция нужна только для игр с рандомами — друзей всегда можно послать к черту через войс-чат или при личной встрече.
КАК ИГРАТЬ ВЕДУЩЕМУ
Ну какая игра без человека, что своим властвующим перстом будет указывать плебеям на их ошибки и вознаграждать мудрецов за их острый ум незримыми очками? Геймплей за ведущего очень прост и нужен для тех людей, что хотят зависнуть в «Свояк» с пацанами, но при этом не хотят думать. Ну и для авторов пакетов, конечно.
У них все просто — сравнивай ответ игрока с правильным и давайотнимай у него очки. Так же ведущий может определять игрока, что в начале игры первым будет выбирать вопрос и сниматьдавать очки на свое усмотрение с помощью панели в правом нижнем углу.
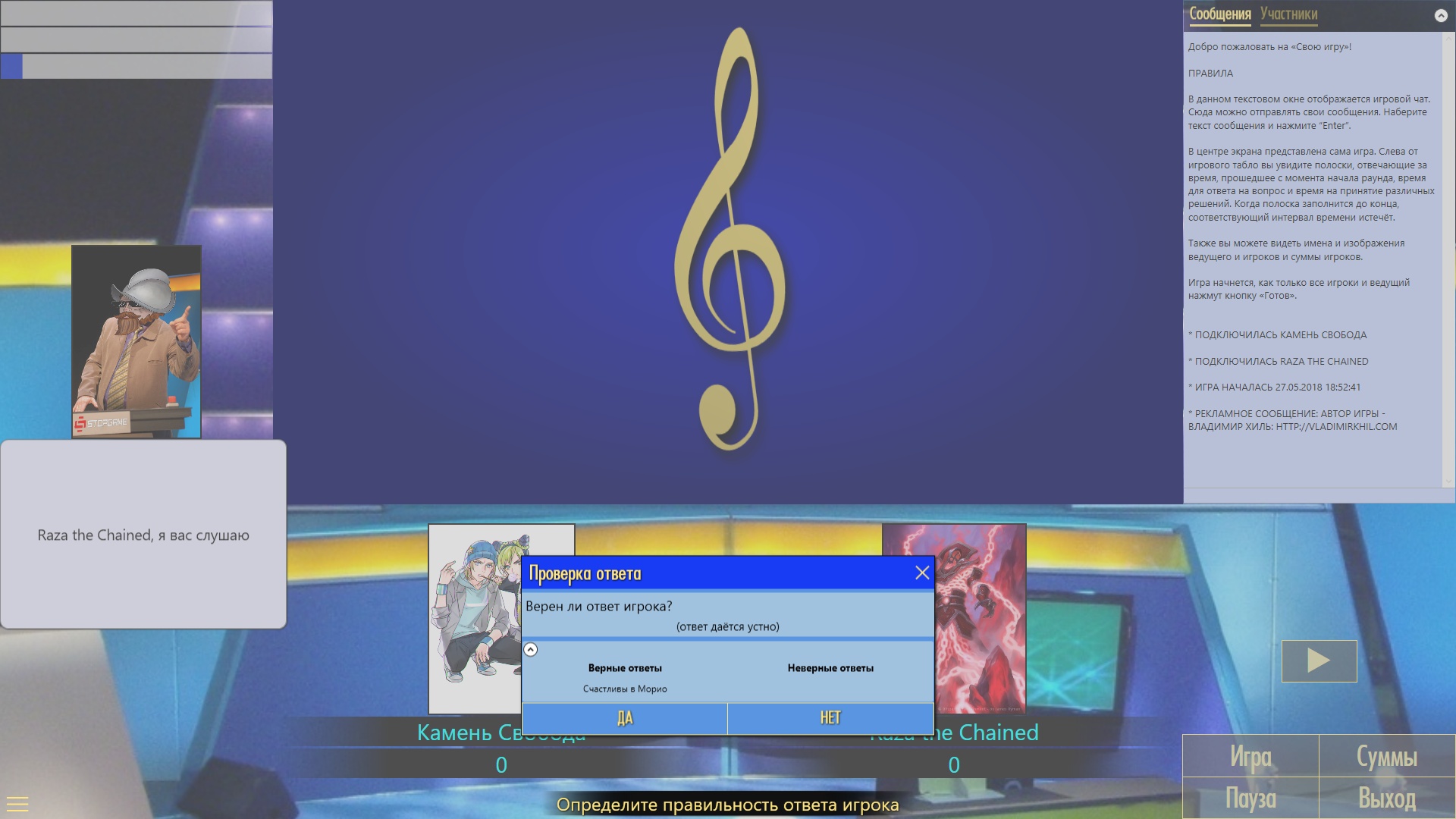
Ой-ой-ой, чуть не забыл. Мистер ведущий, не забудь в настройках подкрутить время, отведенное на действия игроков: длина раунда, время на дачу ответа и т.д. Настраивайте, как вам удобно, лишь скажу что время раунда стоит выкрутить на максимум, если хотите сыграть все вопросы. Я настроил вот так:
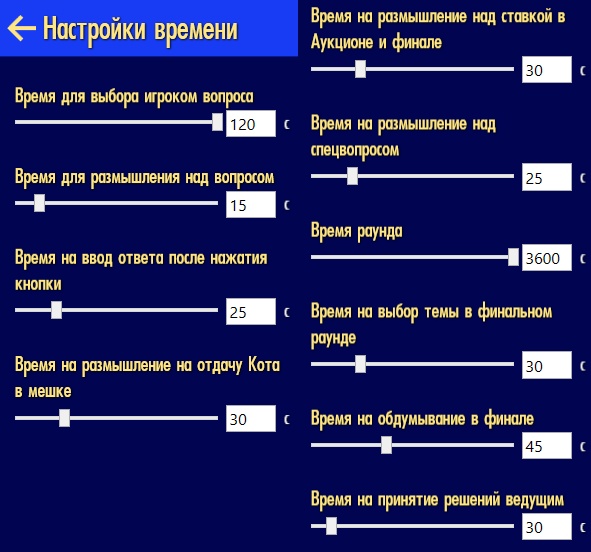
Через настройки помимо времени можно настроить фальстарты и прочие полезные вещи. Потратье минутку и побродите там, чтобы настроить все необходимое под себя. И да, когда создаете сервер с пакетом — НЕ СТАВЬТЕ ГАЛОЧКУ НА СЛУЧАЙНЫЕ СПЕЦ-ВОПРОСЫ. Если вы ее поставите, игра по своему велению превратит вопросы в вашем пакете в случайных котов в мешке, аукционы и прочее.
ГДЕ ВЗЯТЬ ПАКЕТЫ ВОПРОСОВ
Их можно найти на все том же официальном сайте SIGame в галерее, а так же в официальном паблике ВК. Помимо этого есть куча групп и сообществ, посвященных «Свояку», которые так же собираютпроизводят свои пакеты.

В целом, это вся основная информация, что вам нужна. И если вас напугала эта стена текста — не пугайтесь, на самом деле в «Свояке» все интуитивно понятно и разобраться во всех сложностях можно чуть ли не на ощупь.
И да, не забудьте настроить игровой профиль! Модный ник, стильная аватарка — ну куда же без этого?
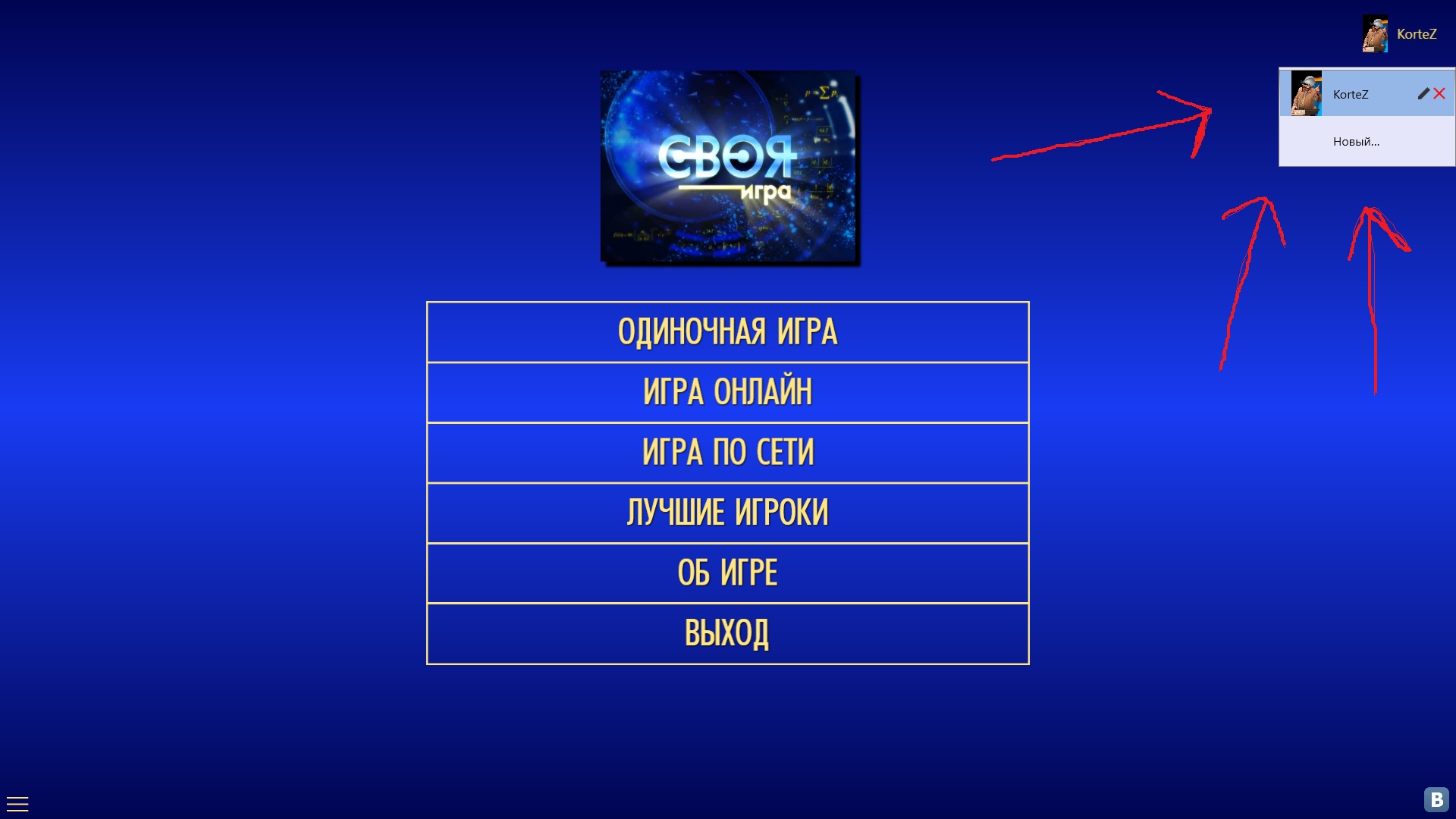
Вот тут можно все настроить. К слову, ваша аватарка должна быть на компьютере. Игра ее не сохраняет, поэтому удалили картинку — вместо аватарки пустое место.
ДЛЯ ТЕХ, КТО ХОЧЕТ СОЗДАВАТЬ СВОИ ПАКЕТЫ ВОПРОСОВ
И вот вы оглянуться не успели, как у вас за плечами уже около пары десятков отыгранных пакетов. За это время вы наелись любительским контентом по самые уши: одни и те же вопросы (УГАДАЙТЕ, КОМУ ПРИНАДЛЕЖИТ ЦИТАТА «ЧТО ТАКОЕ БЕЗУМИЕ» — этот вопрос всем любителям геймерских паков встречается чуть ли не каждую вторую игру), идиотские загадки, ошибки по фактике… В общем, дерьмо случается.
Насмотревшись на этот цирк, вы решаете сделать СВОЙ, КРУТОЙ, КЛАССНЫЙ ПАКЕТ С ВОПРОСАМИ. Скажем, вы киноман? Тогда вы ЩЩЩАС покажете всем этим дилетантам, что такое ВОПРОСЫ ПРО КИНО, а не банальные «угадай Охотников за Привидениями по их музыкальной теме». Ну что же, вперед!
1. Качаем редактор пакетов.
Берется на все том же сайте, где и сам «Свояк». Где именно — НЕ СКАЖУ. Считайте это проверкой на IQ — если вы не в состоянии найти синенькую ссылочку на сайте в 1 страничку, то вам не стоит заниматься пакетами вопросов.
Ладно, это было комедийное отступление. Просто 1 пункт был слишком маленький, и я решил разбавить его водой. КАКОВ ХИТРЕЦ.
2. Открываем редактор.
Мы запускаем SIQester и видим примерно такую картину:
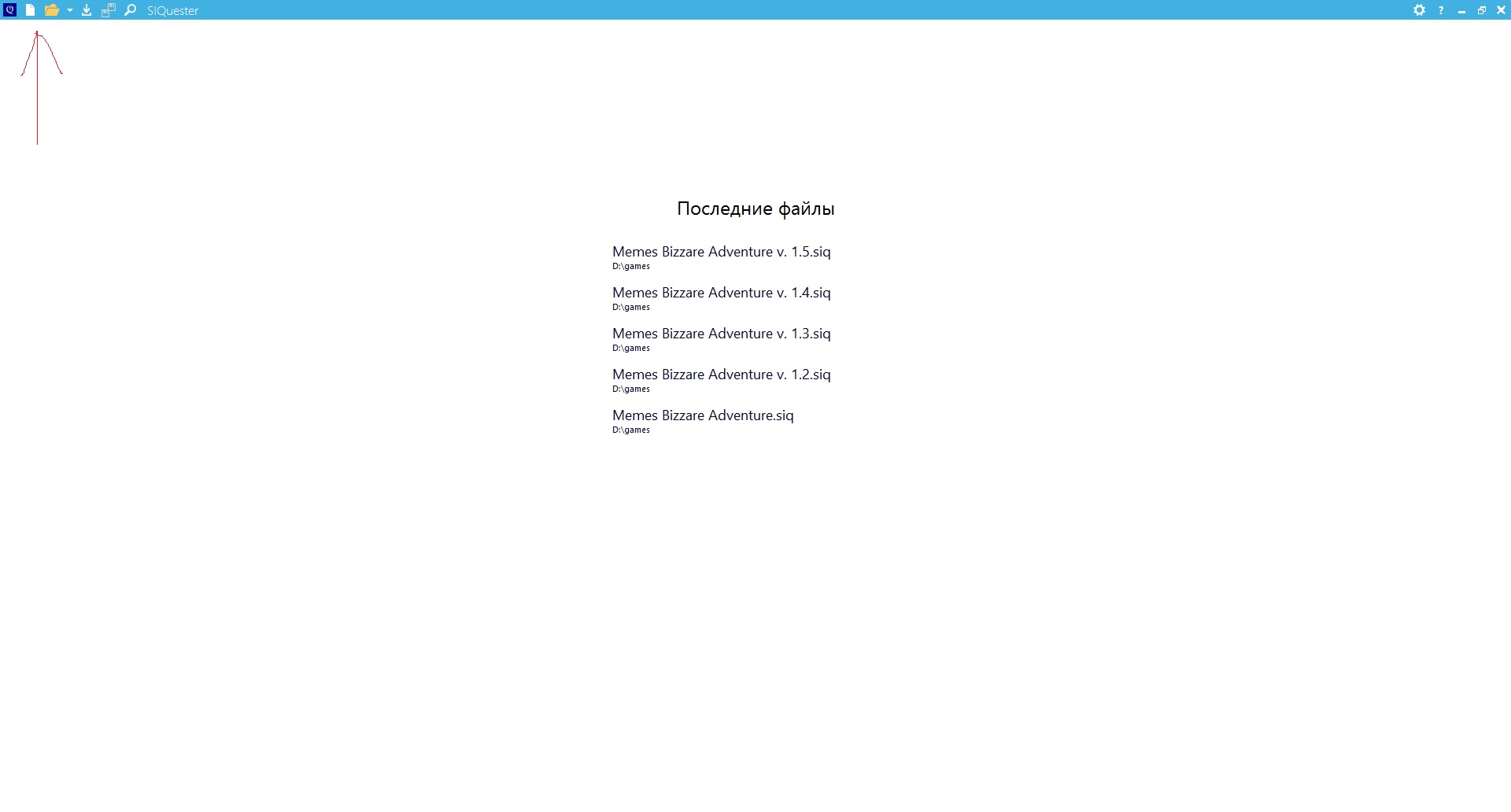
В центре вам предложат открыть старые пакеты вопросов (если вы уже занимались какими-либо пакетами), а слева вверху (я даже красной стрелочкой указал где) можно как открыть файл со своего диска, так и создать новый. Создаем новый.
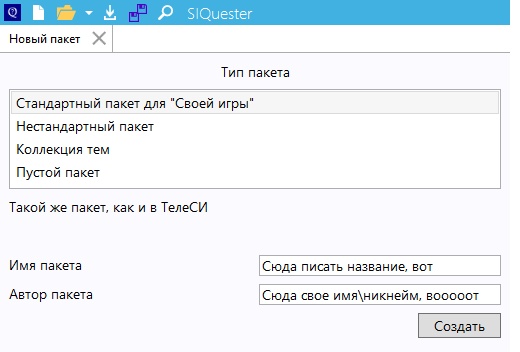
Настройки отличаются количеством раундов, категорий и вопросов в этих самых категориях, а также наличиемотсутствием финального раунда. В целом, берите любой вариант — в процессе создания пакета любой элемент игры можно спокойно удалятьсоздавать, так что если вы выберете стандартный формат из 3 раундов, никто не запретит вам добавить, скажем, еще 12.
И ВСЕ ПРО АНИМЕ, АХАХАХАХАХХАХА извините
3. Начинаем творить!
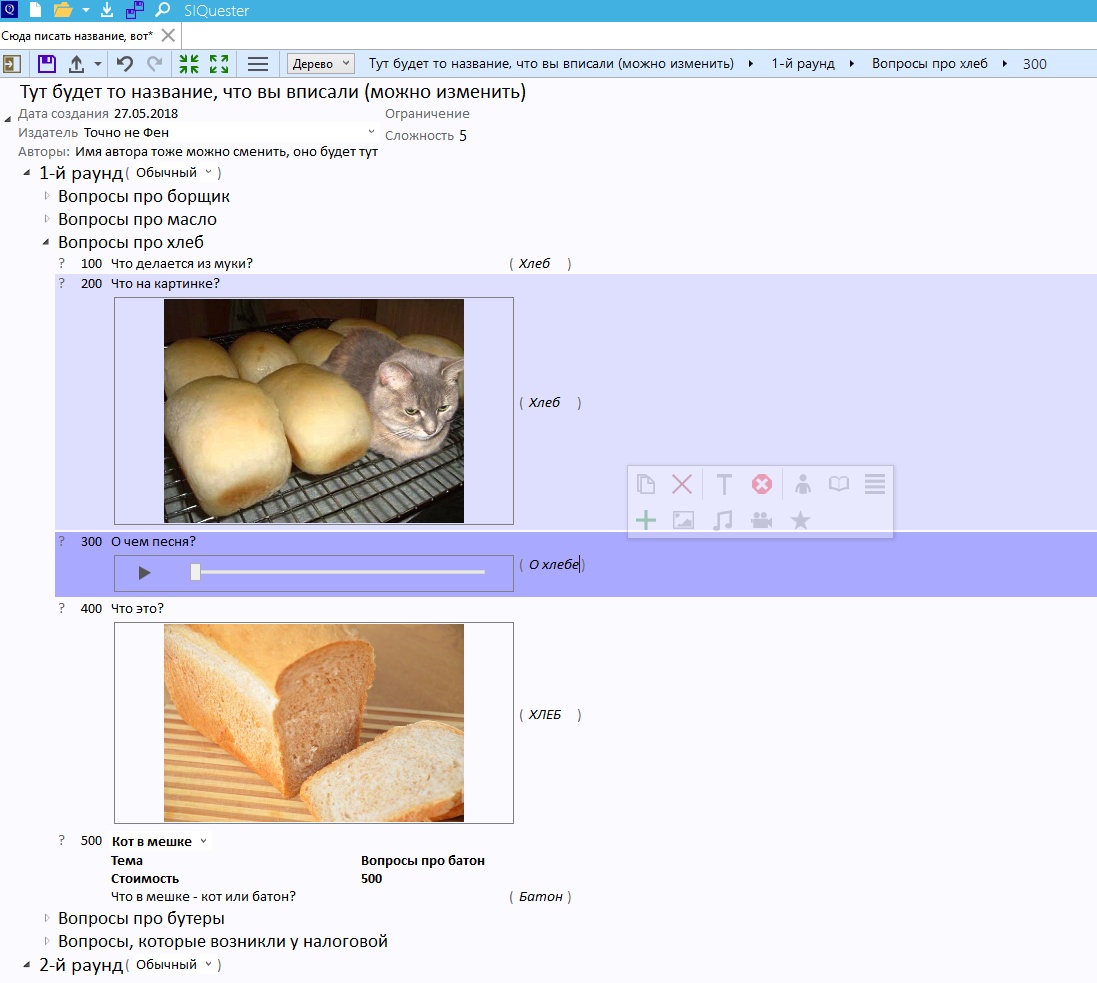
Вот как-то так будет выглядеть рабочее пространство. Ваш пакет — это такое дерево, где все идет по убывающей. Сначала раунды, которые раскрываются на категории. Потом категории разворачиваются на вопросы, а внутри них вы настриваете содержание. По порядку варианты вопросов: текстовый, картинка, музыка, еще картика, кот в мешке. В скобочках вы пишите ответ, который будет отображаться ведущему как правильный (через пкм можно настроить дополнительные ответы и неправильные варианты). Цифры слева — цена вопроса, ее тоже можно регулировать.
Еще можно вставить видео, но тут (как и со всеми медиа-файлами в пакете) надо помнить одну вещь — размер файла. Старайтесь по возможности не всовывать в пакет вещи весом больше мегабайта-двух, так как игра не всегда успевает шустро прогружать большие файлы. Особенно, если игроки с медленным интернетом или подключаются где-нибудь из Зимбабве.
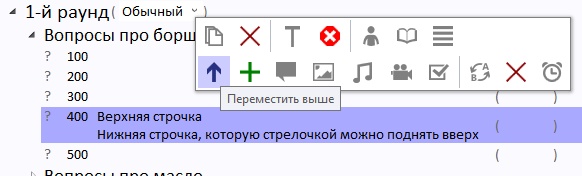
Настраивать содержимое вопроса можно, выбрав его ЛКМ. После этого появляется данная менюшка с очень понятным и гибким редактором. Я даже его расписывать толком не буду — там все максимально просто. Единственные 2 вещи:
1. С помощью зеленого плюса можно добавлять пункты к вопросу. Они будут воспроизводиться сверху-вниз по порядку. Менять пункты можно синей стрелкой.
2.Иногда, при редактировании обобщенного кота в мешке, некоторые функции этого кота пропадают еще на этапе создания пакетов. Это глюк, появляющийся в дополнительных раундахкатегориях (дополнительные = те, которые вы добавили сверх обычных 3 раундов5 категорий). Просто создайте кота в первых 3 раундахкатегориях и перетащите готового мышкой вниз. Или пересоздайте.
Главное без паники, ошибки случаются, так что перед серьезным стримом или еще каким паказом своего крутого пакета обязательно протестируйте его на вшивость с друзьями.
Дальше вы разберетесь сами. Только не забывайте сохранять свой труд — а то вдруг что потеряется.

1. Старайтесь писать условия категорийвопросов максимально понятно. Тестируйте формулировки на играх с друзьями. Если они не поняли вопрос — возможно, вы его коряво написали.
Пример: категория называется «Музыкальные вопросы». Играет OST Ведьмака. Ваш друг Вован жмет кнопку и кричит «ВЕДЬМАК». А вы не засчитываете, ведь надо было назвать точную часть! Но откуда это знать Вовану? Чтобы конфуза не было, пишите в условиях «назовите ТОЧНОЕ название игры» или еще как-то уточните этот момент. Ну или словами скажите «Вован, назови часть, а то не засчитаю».
2. Все файлы для пакета складывайте в одну папку. В случае редактирования пакета у вас будет место, где взять файлы заново. А когда закончите — все лишнее можно удалить одним кликом.
В случае, если исходники вы уже удалили, а файл внутри пакета вам нужен, его можно выгрузить из пакета через все тот же SIQuester. Только потом спасенный файл нужно конвертировать через какую-нибудь программу (например, фотошоп или Sony Vegas).
3. Делайте пакет грамотно. Не спешите, посидите над ним пару дней, перепроверьте. Не гнушайтесь обрезать картинки и звук. Очень плохо качать музыку для вопроса из ВК и засовывать все ее 3 минуты 12 секунд (или сколько там будет) в игру, заставляя игроков все 3 минуты 12 секунд сидеть и слушать. Обрежьте ее до нужных 20 секунд через программы. Урежьте большие картинки до 720p, чтобы они быстро грузились и так далее.
4. Не будьте банальным. Прежде чем делать свой пакет, посмотрите или поиграйте чужие на ту же тему, на которую вы хотите делать, чтобы не повторять одни и те же популярные вопросы. Главная тема The Witcher 3, музыка из меню Divinity Original Sin, главная тема «Хороший, Плохой, Злой», скриншоты Bioshock — поверьте, все эти вещи и им подобные есть в десятках, если не в сотнях пакетов. Будьте оригинальным — вставьте какую-то другую песню из «Ведьмака» или добавьте такой скриншот из популярной игры, по которому она не сразу угадывается.
5. Держите баланс сложности. Оставьте простейшие вопросы на первый раунд, а сложную дичь — на последний. То же самое с дешевымидорогими вопросами. Старайтесь идти по нарастающей, а не «Вопрос за 100 — как звали третьего по счету статиста в сцене, где Арагорн ведет свое войско в последнем фильме по Властелину Колец?». Пожалейте тех, кто будет играть в ваш пакет.
В целом, если вы все это прочитали и не померли от скукинепонимания, то считайте что вы на 99% знаток «Своей Игры» и всех ее подводных камней. Остается только либо играть, либо творить! Удачи!
Источник
SetupComp
Игра не запускается на Windows 7 (сборник решений)
Игра не запускается на Windows 7, даже имея мощный компьютер с хорошим процессором и производительной видеокартой можно столкнуться с этой проблемой. Частые ошибки или просто синий экран могут доставить много огорчений любому пользователю. Причины, по которым возникают ошибки, могут быть самыми разнообразными и универсальных средств для их решения не существует. Очень важно запомнить или даже записать сообщения, которое появляется после неудачного запуска игры или ее завершения. Это поможет вам с большой вероятностью установить причину некорректной работы приложения и попытаться исправить ее самому, не прибегая к услугам специалистов.
Не большой совет.
Как нам известно, что сейчас выпускают весьма очень скоростные компьютеры, на которых бы нам хотелось не только играть, но и работать.
Тогда Вам придется поставить две операционные системы. Первая Операционная система будет исключительно для игр, a вот второй WIndows уже тот, что вам удобен для работы. Обязательно устанавливать их на разные диски! И тогда при включении компьютера он у вас будет запрашивать, какой WIndows запустить.
В этой статье собрали наиболее встречающиеся ошибки, когда игра не запускается на Windows 7.
1. Не выставлен режим совместимости старых игр.
1.1). Использование мастера запуска исправления неполадок совместимости.
В этом случае достаточно щелкнуть правой кнопкой мыши на ярлыке и выбрать пункт «Исправление неполадок совместимости».
После работы мастера, семерка предложит вам запустить программу с автоматически установленными параметрами. К сожалению, этот способ не всегда решает проблемы запуска программ или игр.
1.2). Ручная настройка параметров запуска программы в режиме совместимости.
Для ручной настройки, следуйте инструкции:
1. Щелкнуть правой кнопкой мыши на ярлыке и выбрать «Свойства». В открывшемся окне переключитесь на закладку «Совместимость».

2. Поставьте галку в пункте «Запуск программы в режиме совместимости с:» и в выпадающем списке выберите последнюю версию виндоус с которой должна нормально работать запускаемая программа или игра. Обратите внимание, что если вы пытаетесь настроить совместимость для пакета формата MSI, то выбора программ не будет, мы сможете только включить режим, а подходящую версию ОС, Windows 7 выберет самостоятельно.
2. Отсутствует актуальная версия DirectX
Требуется зайти на официальный сайт Microsoft по ссылке и скачать установщик DirectX dxwebsetup.exe.

Установщик проверит версию DirectX на Вашем компьютере и если потребуется, скачает и установит DirectX полностью или недостающие компоненты.
Заходим на официальный сайт Microsoft и скачиваем последнюю версию .NET Framework


После запуска приложения, соглашаемся с лицензионными условиями и устанавливаем программу.
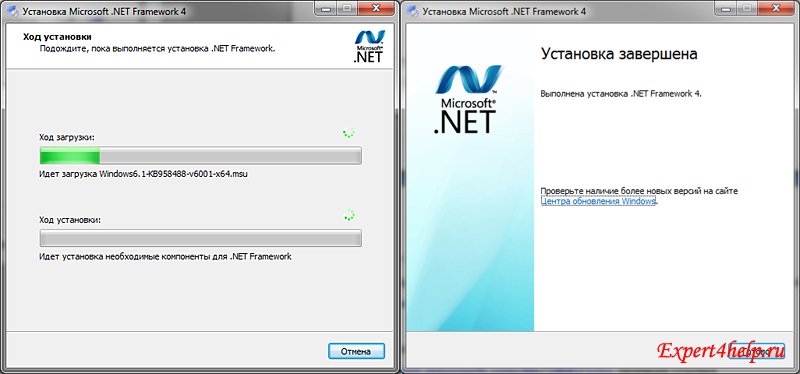
4. Не установлен патч для игры.
С момента выхода игры, разработчики могут выпустить обновления, которое исправляет ряд ошибок в самой игре. Поэтому рекомендуем проверить наличие патчей для игры, которая не запускается.
Проверить наличие патчей можно на официальной странице самой игры или воспользоваться русскоязычным сервисом.

Заходим на крупный игровой портал ag.ru и вводим в строке поиска название игры, к примеру Might & Magic Heroes V.
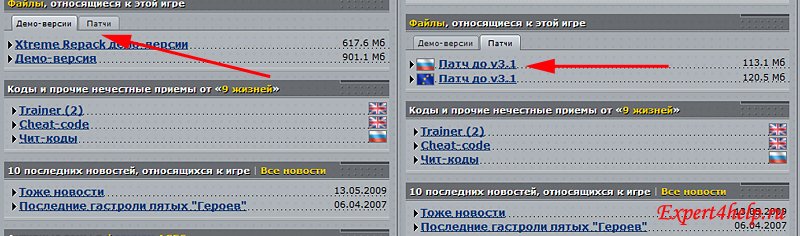
И смотрим наличие патчей к нашей игре, если он есть скачиваем и устанавливаем.
5. Пиратская cборка Windows 7.
Игры не запускаются на Windows 7 в случае если сама операционная система установлена не с оригинального диска, а с распространенных в Интернете пиратских сборок. Эти сборки могут не содержать всех необходимых файлов для нормального функционирования Windows 7.
Файл находится библиотеке Visual Basic 5.0 Run-time. Нужно его найти в Интернете, скачать и скопировать в системный каталог операционной системы.
С официального сайта msvbvm50.dll или msvbvm50.dll
В зависимости от требований игры может недоставать следующих файлы d3dx9_25.dll или (d3dx9_**.dll – где ** номер библиотеки, он может быть таким d3dx9_26.dll, d3dx9_27.dll, d3dx9_28.dll и т.д.
Требуется обновить DirectX (пункт второй)
8. Отсутствует PhysX.
Некоторые игры для прорисовки ряда физических явлений используют PhysX. К таким играм, к примеру, относятся: Mass Effect, Batman: Arkham City, Gothic 3, Mafia II, Metro 2033, Tom Clancy’s, Warfare и многие другие.

Заходим на официальный сайт NVIDIA в строку поиска пишем PhysX и нажимаем клавишу “Enter”
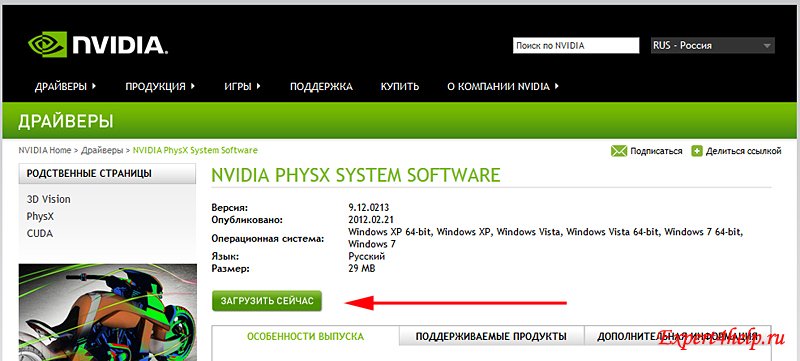
Первая строка – описание технологии PhysX и демонстрация ее на видео и картинках. Нам нужна вторая строка, где можно скачать саму программу.
Запуск игры нужно попробовать выполнить от имени администратора или отключить UAC.

Правой клавишей мышки щелкаем по значку игры и в выпадающем меню выбираем – «Запуск от имени администратора»
Если не помогает, пробуем отключить UAC

Пуск –> Панель управления –> Учетные записи пользователей –>

Выбираем «Изменение параметров контроля учетных записей (UAC)»
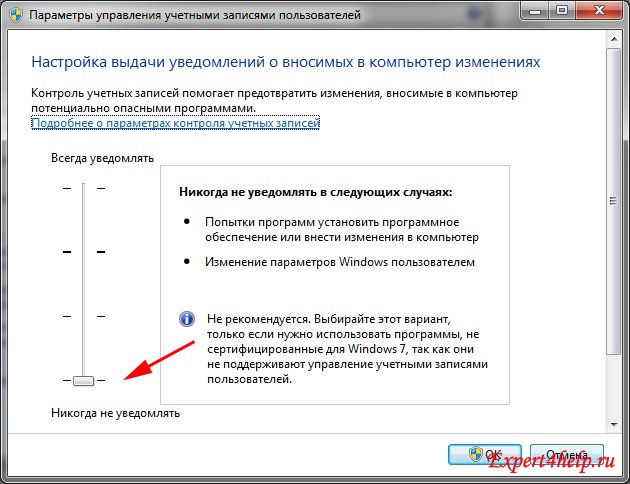
Ставим ползунок на самый низ и перезагружаем компьютер.
10. После непродолжительной игры около 15 минут начинается дёрганье и проблемы с изображением.
Там же можно скачать версию для установки (инсталляции) на 32-х и 64-битные системы с FTP или HTTP
Запускается программа с .ехе файла (в Win7 от имени администратора) после разархивировании архива или с ярлыка на рабочем столе после инсталяции.
в случае превышения показателей сделать профилактику.
11. Купил лицензионную игру, но она не хочет запускаться.
Проверьте место расположения игры, в пути к игре не должны содержаться русские буквы.
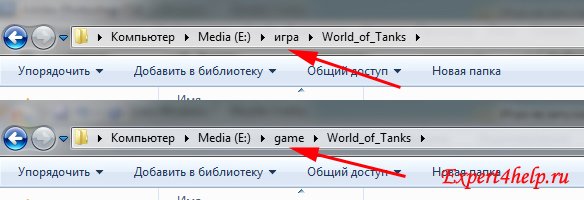
Переустановите игру в другую папку (простое переименование папки не даст результатов).
12. При запуске игры Gears of War выдаёт binkw32.dll: You cannot run this game with modified executable code. Please reinstall the game.
Этот файл подписан сертификатом Epic Games Inc, который действителен с 07.01.2006 по 29.01.2009.

Нужно переставить дату на компьютере, например, 01.10.2007 г.
13. Игра не запускается, компьютер медленно работает.
Возможно компьютер заражен вирусом, нужно проверить ПК на вирусы.
14. При запуске игр процессор грузится на 80-90% в результате компьютер, в диспетчере устройств висит процесс rundll32.exe который в свою очередь вызван gameux.dll
В Windows 7 реализован механизм записи информации о играх. В результате ошибки, записи могут быть повреждены и поэтому нужно скачать оригинальный файл GameUXLegacyGDFs.dll и попробовать заменить их в системе (в Windows 7 их минимум 2 шт).
Или вручную удалить записи с файла GameUXLegacyGDFs.dll, если после этого все-таки игра не запускается на Windows 7.
14.1) В строке команд набираем «Regedit» и запускаем программу редактор реестра.

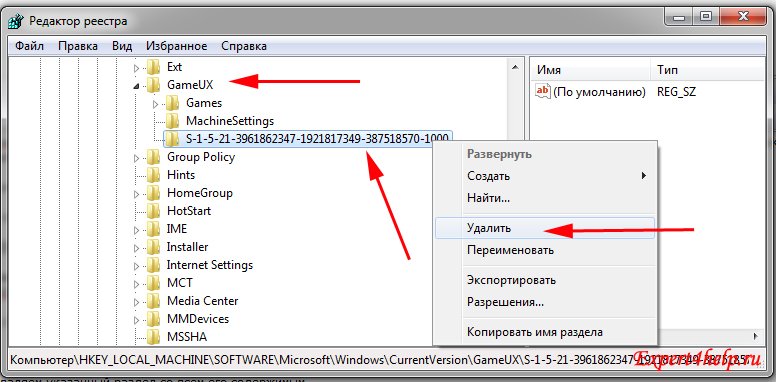
14.2) Удаляем указанный раздел со всем его содержимым
14.3) Переходим в папку Windows C:WindowsSystem32 находим файл GameUXLegacyGDFs.dll и копируем его в другую папку, например на диск D: Temp
ВАЖНО: (сохраняем еще файл GameUXLegacyGDFs.dll в другую папку на случай, если сделаем что-то не правильно.)
14.4) Открываем скопированный файл GameUXLegacyGDFs.dll в любом PE-редакторе (к примеру, Restorator )

Скачиваем с оф. сайта Restorator и устанавливаем программу.

14.5) Удаляем секцию DATA (здесь хранится информация о старых играх)

сохраняем файл GameUXLegacyGDFs.dll
14.6) Перезагружаем компьютер в безопасном режиме
14.7) Открываем папку C:Windows и ищем файл GameUXLegacyGDFs.dll:
C:WindowsSystem32GameUXLegacyGDFs.dll
C:Windowswinsxsamd64_microsoft-windows-gameexplorer_31bf3856ad364e35_6.1.7601.17514_none_a026547dd7dc8bbcGameUXLegacyGDFs.dll и т.д.


и видим, что основной владелец TrustedInstaller, а права Администратора ограничены.
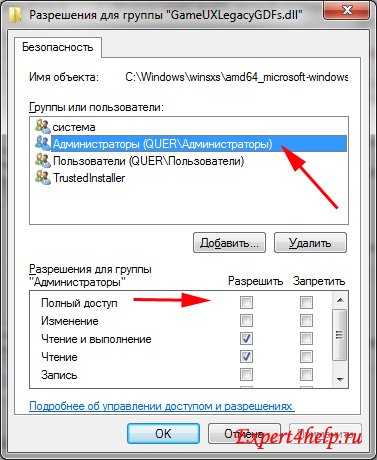
Добавляем себе права. (ставим галочку «Полный доступ»)
14.9) Заменяем оригинальный GameUXLegacyGDFs.dll на свой с удаленными ресурсами.
14.10) Перезагружаем компьютер.
Рассмотрели наиболее встречающиеся ошибки, когда игры не запускаются на Windows 7. Надеюсь, этот материал поможет вам решить проблему с запуском игр на компьютере.
Ещё по теме
Источник
Содержание
- Ошибка 0x80070490 в Центре обновления Windows 10
- 1. Средство устранения неполадок обновления
- 2. Проверка и восстановление системных файлов
- 3. Перезапуск службы Windows Update
- 4. Вирусы и Антивирус
- 5. Сброс компонентов центра обновления
- Как исправить ошибку 80070490 на всех версиях Windows
- Как исправить ошибку 80070490 на всех версиях Windows
- Шаги по исправлению ошибки Windows 80070490
- Решение 1. Используйте средство проверки системных файлов для восстановления поврежденных файлов Windows
- Решение 2. Запустите средство готовности обновления системы
- Решение 3: Запустите инструмент DISM
- Решение 4. Сброс компонентов обновлений Windows вручную
Ошибка 0x80070490 в Центре обновления Windows 10
Ошибка 0x80070490 встречается при установке обновлений Windows 10 в центре обновления. Этот код ошибки обозначает, что поврежден файл или процесс в хранилище компонентов системы (CBS) или в обслуживании этих компонентов. Эти две функции отвечают за все операции по обновлению и установке обновлений. Ошибка 0x80070490 также может встречаться при обновлении установленного приложения UWP из Microsoft Store, при обновлении с Windows 7 до Windows 10 или при попытке купить приложение в магазине Windows. Давайте разберем, как исправить ошибку 0x80070490 в Windows 10.
1. Средство устранения неполадок обновления
Первым делом нужно запустить стандартный способ для исправления подобных ошибок. Откройте «Параметры» > «Обновление и безопасность» > «Устранение неполадок» > «Центр обновления Windows«.

2. Проверка и восстановление системных файлов
Попробуем восстановить системные файлы в хранилище CBS. Для этого откройте командную строку от имени администратора и введите ниже две команды по очереди, дожидаясь окончание процесса после каждой:
- sfc /scannow
- Dism /Online /Cleanup-Image /RestoreHealth
Перезагрузите ПК и попробуйте снова обновить или установить обновления в центре обновлений Windows.

Если код ошибки 0x80070490 появляется обратно в центре обновления Windows и говорит Вам, что вам потребуется использовать работающую установку Windows в качестве источника восстановления или папку по сети, то вам потребуется установочная флешка с системой Windows 10 . Если у вас есть на ПК ISO образ системы, то его можно монтировать в виртуальный привод. Когда флешка или привод готов, то запустите обратно командную строку от имени админа и введите команду:
- DISM.exe /Online /Cleanup-Image /RestoreHealth /Source:D:RepairSourceWindows /LimitAccess
Где D: это расположение вашей флешки или вашего виртуального привода. Замените D на свою букву.

3. Перезапуск службы Windows Update
Нажмите Win + R и введите services.msc,чтобы попасть в службы. В списке служб, найдите «Центр обновления Windows» и щелкните по нему два раза мышкой, чтобы открыть свойства. В свойствах нажмите «запустить«, если она была остановлена. Если служба запущена, то просто остановите её, и включите обратно, тем самым мы сделаем перезапуск службы, что может помочь исправить ошибку 0x80070490.

4. Вирусы и Антивирус
Зараженный вирусом файл может вызывать ошибку 0x80070490, также ошибку может вызывать и сторонний антивирус, блокируя файл или процесс, который хочет подключится к серверам microsoft для обновления. Если вы используете сторонний антивирус, то удалите его на время или навсегда, так как защитник Windows очень хорошо справляется с угрозами в Windows 10. Если проблема не устранена, то нужно воспользоватся сканером для выявление угроз. Ниже пункты помогут Вам.
5. Сброс компонентов центра обновления
Шаг 1. Это оптимальный способ, который исправляет тонну ошибок связанных с обновлениями. Мы отключим службы через cmd, затем переименуем папки, где хранятся обновления и запустим службы обратно. Откройте командую строку от имени администратора и введите команды по очереди:
- net stop wuauserv
- net stop cryptSvc
- net stop bits
- net stop msiserver
- ren C:WindowsSoftwareDistribution SoftwareDistribution.old
- ren C:WindowsSystem32catroot2 catroot2.old
- net start wuauserv
- net start cryptSvc
- net start bits
- net start msiserver
Если у вас какие-либо проблемы с командами, то попробуйте проделать это в безопасном режиме .
Источник
Как исправить ошибку 80070490 на всех версиях Windows

Как исправить ошибку 80070490 на всех версиях Windows
Всякий раз, когда вы используете Центр обновления Windows или Центр обновления Майкрософт для установки обновлений на свой компьютер, вы можете столкнуться с некоторыми ошибками в процессе.
Одной из них является ошибка 80070490 , которая возникает, если испорчен манифест обслуживания на основе компонентов (CBS).
Обычно это вызвано несоответствиями в операционной системе и является серьезным указанием на нестабильную систему (в некоторых случаях это может быть вызвано неисправным жестким диском ).
Он указывает на поврежденный системный файл, поэтому необходимо выполнить обновление на месте или переустановить операционную систему, поскольку манифест CBS поврежден.
Без лишних слов ознакомьтесь с некоторыми решениями, которые можно использовать для разных операционных систем Windows, включая Windows 8.1, 7, Vista и XP, чтобы исправить ошибку 80070490.
Шаги по исправлению ошибки Windows 80070490
Решение 1. Используйте средство проверки системных файлов для восстановления поврежденных файлов Windows
Сканирование проверки системных файлов проверяет или сканирует все защищенные системные файлы, а затем заменяет неправильные версии подлинными и правильными версиями Microsoft.
Вот как это сделать:
- Нажмите Пуск
- Перейдите в поле поиска и введите CMD

- Выберите командную строку
- Щелкните правой кнопкой мыши и выберите « Запуск от имени администратора».

- Введите SFC / SCANNOW

- Нажмите Enter
Перезагрузите компьютер и попробуйте установить обновления снова.
Если использование средства проверки системных файлов не помогает исправить ошибку 80070490, попробуйте следующее решение.
Решение 2. Запустите средство готовности обновления системы
Если вы все еще не можете исправить ошибку 80070490 после сканирования SFC, используйте средство готовности обновления системы, чтобы исправить ошибки повреждения Windows, а затем снова установите обновление Windows или пакет обновления.
Этот инструмент используется потому, что в магазине обслуживания Windows обнаружены несоответствия, которые могут помешать успешной установке будущих обновлений, пакетов обновления и программного обеспечения.
Он проверяет ваш компьютер на наличие таких несоответствий и пытается решить проблемы, если они найдены.
- Загрузите средствоготовности обновления системы , щелкнув ссылку для загрузки, соответствующую версии Windows, установленной на вашем компьютере. Инструмент регулярно обновляется, поэтому всегда загружайте последнюю версию (проверьте, работает ли на вашем компьютере 32- или 64-разрядная версия Windows).
- Нажмите Загрузить на веб-странице центра загрузки.

- Установите, нажав « Открыть» или « Выполнить», затем следуйте инструкциям на экране
- В диалоговом окне « Автономный установщик Центра обновления Windows» нажмите кнопку « Да» . Инструмент запускается автоматически в течение 15 или более минут, поэтому не нажимайте кнопку «Отмена».
- Когда появится сообщение « Установка завершена» , нажмите « Закрыть».
- Переустановите обновление или пакет обновления, который вы пытались установить ранее
Если запуск средства готовности к обновлению системы не помогает исправить ошибку 80070490, попробуйте следующее решение.
Решение 3: Запустите инструмент DISM
Средство обслуживания образов развертывания и управления ими (DISM) помогает исправить ошибки повреждения Windows, когда не удается установить обновления Windows и пакеты обновления из-за ошибок повреждения, например, если у вас поврежденный системный файл.
- Нажмите Пуск
- В поле поиска введите CMD
- Нажмите Командная строка в списке результатов поиска.

- Введите Dism / Online / Cleanup-Image / ScanHealth для сканирования отсутствующих компонентов
- Введите Dism / Online / Cleanup-Image / CheckHealth, чтобы проверить наличие отсутствующих или поврежденных файлов.
- Введите Dism / Online / Cleanup-Image / RestoreHealth для сканирования и устранения любых проблем с рабочим столом Windows 10.
- Нажмите Enter
После завершения восстановления перезагрузите компьютер и проверьте, сохраняется ли проблема, после чего вы можете запустить сканирование SFC, как описано в следующем решении.
Примечание : инструмент DISM обычно занимает 15 минут, однако иногда это может занять больше времени. Не отменяйте, когда он работает.
Если запуск инструмента DISM не помогает исправить ошибку 80070490, попробуйте следующее решение.
Решение 4. Сброс компонентов обновлений Windows вручную
Отказ от ответственности: это решение содержит шаги, которые являются частью изменения реестра. Обратите внимание, что серьезные проблемы могут возникнуть, если вы делаете это неправильно. Убедитесь, что вы выполняете эти шаги правильно и тщательно.
Сделайте резервную копию реестра, прежде чем изменять его, а затем восстановите, если возникнет проблема.
Выполните следующие действия, чтобы вручную сбросить компоненты обновлений Windows:
- Щелкните правой кнопкой мыши Пуск
- Выберите Командная строка (Администратор)

- Нажмите Да, когда спросят о разрешениях
- Остановите BITS, Cryptographic, MSI Installer и Windows Update Services, введя в командной строке следующие команды:
- чистая остановка wuauserv
- чистая остановка cryptSvc
- стоповые биты
- Чистая остановка
- Нажмите Enter после каждой команды, которую вы вводите
- Переименуйте папку SoftwareDistribution и Catroot2, введя команды ниже в командной строке и затем нажимайте Enter после каждой вводимой команды:
- Рен C: WindowssoftwareDistribution. SoftwareDistribution.old
- Ren C: WindowsSystem32catroot2 Catroot2.old
- Перезапустите службы BITS, Cryptographic, MSI Installer и Windows Update, введя в командной строке следующие команды:
- чистая остановка wuauserv
- чистая остановка cryptSvc
- стоповые биты
- Чистая остановка
- Введите Exit в командной строке, чтобы закрыть его
Попробуйте снова запустить Обновления Windows, чтобы проверить, удалось ли вам исправить ошибку 80070490 на вашем компьютере.
Примечание. Не рекомендуется снимать флажок Предоставлять мне обновления для других продуктов Microsoft при обновлении обновления Windows . Windows Updates загружает и устанавливает обновления, необходимые для эффективной работы Windows.
Если при попытке выполнить этот шаг вы получили «Отказано в доступе», сделайте следующее:
- Войдите сначала как администратор или используйте учетную запись администратора
- Остановите службу Windows Update и попробуйте переименовать папку SoftwareDistribution
- Щелкните правой кнопкой мыши Пуск
- Выберите Run

- Введите services.msc и нажмите ОК или введите

- Прокрутите вниз и найдите службу Windows Update

- Щелкните правой кнопкой мыши и выберите Свойства

- Нажмите Стоп, чтобы остановить службу

- Для сброса компонентов Центра обновления Windows выполните следующие действия.
После завершения процесса снова откройте окно «Службы» и запустите службу Центра обновления Windows, а затем перезагрузите компьютер.
Помогло ли какое-либо из этих решений исправить ошибку 80070490 на вашем компьютере? Дайте нам знать ваш опыт, оставив комментарий в разделе ниже.
СВЯЗАННЫЕ ИСТОРИИ, ЧТОБЫ ПРОВЕРИТЬ:
Источник
Sigame.ru не работает сегодня декабрь 2022?
Не открывается, не грузится, не доступен, лежит или глючит?
Что не работает?
Самые частые проблемы Sigame.ru
Что делать, если сайт SIGAME.RU недоступен?
Если SIGAME.RU работает, однако вы не можете получить доступ к сайту или отдельной его странице, попробуйте одно из возможных решений:
Кэш браузера.
Чтобы удалить кэш и получить актуальную версию страницы, обновите в браузере страницу с помощью комбинации клавиш Ctrl + F5.
Блокировка доступа к сайту.
Очистите файлы cookie браузера и смените IP-адрес компьютера.
Антивирус и файрвол. Проверьте, чтобы антивирусные программы (McAfee, Kaspersky Antivirus или аналог) или файрвол, установленные на ваш компьютер — не блокировали доступ к SIGAME.RU.
DNS-кэш.
Очистите DNS-кэш на вашем компьютере и повторите попытку доступа на сайт. Смотреть видео-инструкцию ↓
Как Исправить Ошибку В Своей Игре (SI game)
VPN и альтернативные службы DNS.
VPN: например, мы рекомендуем NordVPN.
Альтернативные DNS: OpenDNS или Google Public DNS.
Сбой драйвера микрофона
Быстро проверить микрофон: Тест Микрофона.
Подсказки? Разочарования? Обсуждаем проблемы сервиса с другими посетителями сайта:
Admin • комментарий закреплен #
Возможно, на сайте sigame.ru некорректно настроено перенаправление с разных версий. В этом случае воспользуйтесь ссылками ниже:
Чат с регистрацией
или добавить комментарий о сегодняшнем сбое без регистрации
идентификация не требуется
комментарии с нецензурной лексикой и оскорблениями удаляются
Источник: downradar.ru
Ребят, помогите пожалуйста.
Как сделать так чтобы ответы были устными в своей игре?
Комментарии отключены
Лучшие комментарии

При создании игры указываешь в Правилах.
Спасибо огромное!
Читай также

The Callisto Protocol: Это не Dead Space

Valve платит независимым разработчикам открытого ПО, чтобы поддерживать систему Steam Deck

Warhammer 40,000: Darktide: ЕРЕСЬ!

High on Life: Обзор

В рекламе Goat Simulator 3 показали слитый геймплей GTAVI — видео уже заблокировали

10 геймеров из США подали в суд, чтобы остановить сделку между Microsoft и Activision Blizzard

Фил Спенсер наиграл 233 часа в Vampire Survivors в 2022-м: всего за Xbox он провёл 641 час

В марте Sifu появится в Steam и на Xbox, а также получит режим арен
Рассказываем вам о видеоиграх
Источник: stopgame.ru
Произошла ошибка при поиске новых обновлений

В этой статье я постараюсь перечислить основные способы исправления ошибки с кодом 80072EE2, которая появляется при поиске или установке обновлений Windows через Windows Update или SUS. Ошибка 80072EE2 может встречаться во всех версиях Windows, начиная с Windows 7 / Windows Server 2008 R2 и заканчивая Windows 10 / Windows Server 2016.
При попытке выполнить поиск новых обновлений в Центре обновления Windows появляется текст:
“Не удалось выполнить поиск новых обновлений
Произошла ошибка при поиске новых обновлений для компьютера. Найдены ошибки: Код 80072EE2”

Согласно таблице кодов ошибок обновления на сайте Microsoft, данный код ошибки интерпретируется как ERROR_INTERNET_TIMEOUT (-2147012894) The request has timed out. Это означает, что по какой-то причине система не смогла получить доступ к узлу Microsoft Update или сервер WSUS.
Проверьте наличие подключение к интернету и наличие доступа к сайту Windows Update
Прежде всего, рекомендуется проверить, что ваш компьютер имеет доступ к Интернету. Попробуйте в браузере открыть сайт http://download.windowsupdate.com. В том случае, если доступ к сайту имеется, откроется такая страница.

Проверка параметров прокси-сервера и межсетевого экрана
В том случае, если вы подключаетесь к интернету через прокси-сервер, проверьте, что в настройках Internet Explorer указан верный прокси-сервер. Кроме того, для доступа к узлам Windows Update, прокси сервер не должен запрпшивать авторизацию. Либо на межсетевом экране нужно разрешить компьютерам прямой доступ на узлы Windows Update:
Сброс настроек системного прокси
Проверьте, не изменились ли у вас настройки системного прокси-сервера (это часто делают различные вирусы и трояны). Для этого, откройте командную строку с правами администратора и выполните команду, импортирующую настройки системного прокси-сервера из параметров IE.
netsh winhttp import proxy source=ie
Перерегистрация библиотек агента обновления Windows
В некоторых случаях отсутствие регистрации динамических библиотек службы обновления Windows также может вызывать ошибку 80072ee2. В этом случае рекомендуется в командной строке (с правами администратора) перерегистрировать все связанные с службой Windows Update dll-библиотеки):
regsvr32 oleaut32.dll
regsvr32 jscript.dll
regsvr32 vbscript.dll
regsvr32 softpub.dll
regsvr32 msxml.dll
regsvr32 wintrust.dll
regsvr32 initpki.dll
regsvr32 cryptdlg.dll

Изменение размера MTU на 1492
Установка некорректного размера MTU также может приводить к появлению ошибки 80072ee2 (конечно, это не самый распространенная причина, но отметать ее не стоит). Проверьте текущий размер MTU командой
netsh interface ipv4 show subinterfaces
Для изменения размера MTU на значение 1452 для проводного интерфейса используется команда
netsh interface ipv4 set subinterface «Local Area Connection» mtu=1452 store=persistent
а для беспроводного интерфейса:
netsh interface ipv4 set subinterface «Wireless Network Connection» mtu=1452 store=persistent
Исправлении ошибки 0x80072ee2 при установке обновлений через WSUS
Если данная ошибка обновления Windows появляется при установке обновления с внутреннего сервера WSUS, рекомендуется проверить корректность его настройки в реестре. Запустите regedit.exe, перейдите к следующему разделу реестра: HKEY_Local_MachineSoftwarePoliciesMicrosoftWindowsWindowsUpdate и проверьте значение в параметров WUServer и WUStatusServer. Они должны указывать на действующий адрес вашего WSUS сервера.

Если вы не хотите использовать внутренний WSUS, а хотите получать обновления непосредственно из Центра обновления Windows, удалите эти параметры из реестра и перезапустите службу «Windows Update» командой:
net stop wuauserv net start wuauserv

Недостаток ресурсов для пула WsusPool
В том случае, если для распространения обновлений вы используете собственный сервер WSUS, проверьте нет ли проблем с доступными ресурсами на сервере. При недостатке памяти пул IIS, отвечающий за работу WSUS сервера может периодически отваливаться (WsusPool). Попробуйте убрать ограничение на использование оперативной памяти для пула WsusPool. Откройте консоль IIS Manager и перейдите в раздел Application Pools-> WsusPool->Advanced Settings. Измените значение параметра Private Memory Limit на 0 и перезапустите IIS.

Ошибка 0x80072ee2 в виртуальных машинах Hyper-V
При использовании среды виртуализации Hyper-V иногда может возникнуть ситуация, когда Windows в гостевых виртуальных машинах не может обновляться. Я несколько раз сталкивался с этим на Windows Server 2008 R2. Система выдает ошибку 80072EE2 и все тут. Как оказалось, ошибка связана с параметром физического сетевого адаптера сервера Hyper-V, отвечающего за передачу больших пакетов.
Чтобы исправить проблему, нужно на хостовом гипервизоре Hyper-V запустить диспетчер устройств и открыть свойства физического сетевого адаптера.

На вкладке Advanced нужно отключить следующие параметры: Large Send Offload V2 (IPv4) и Large Send Offload V2 (IPv6). Эти параметры отвечают за сегментирование больших пакетов данных драйвером сетевого адаптера.

Сохраните изменения и выполните новый поиск обновлений на виртуальной машине
Симптомы:
- Поиск обновлений выполняется несколько часов.
- 100% загрузка одного ядра процессора.
- При прерывании поиска обновлений, центр обновления отображает следующую ошибку: «Не удалось выполнить поиск новых обновлений. Произошла ошибка при поиске новых обновлений для компьютера. Код 802401B».
Лечение Windows 8.1:
Устанавливаем обновления: KB3021910, KB3172614. Для старых систем возможно также потребуется KB2919355.
Скачать одним архивом:
Лечение Windows 7:
При проблемах с установкой, сбрасываем центр обновления Windows:
- при помощи средства устранения неполадок: загрузка,
- если не помогает, выполняем сброс вручную с переименованием папки SoftwareDistribution, инструкции: 1, 2.
Сброс выполняем непосредственно перед установкой исправлений, при повторном поиске обновлений тормоза возобновятся.

Параметры Windows ➯ Обновление и безопасность ➯ Устранение неполадок






attrib -r -s -h /s /d «%SYSTEMROOT%SoftwareDistribution»
del «%SYSTEMROOT%SoftwareDistribution» /q /s

1. Открыть настройки «Защита системы».
2. Сбросить компоненты службы обновления Windows.
3. Удалить временные файлы в Windows.
4. Открыть настройки веб-браузера Internet Explorer.
5. Запустить средство проверки дисков.
6. Запустить средство проверки системных файлов.
7. Сканировать образ в поисках повреждений.
8. Проверить обнаруженные повреждения.
9. Выполнить операции автоматического восстановления.
10. Очистить устаревшие компоненты.
11. Удалить некорректные ключи реестра.
12. Восстановить/Сбросить настройки Winsock.
14. Просмотр других локальных решений.
15. Просмотр других онлайн решений.
16. Скачать диагностические инструменты.
Нет связанных сообщений
Источник: girlgames01.ru
Ошибка проверки обновлений Play Market – рабочий способ решения
С конца 2020 года пользователи смартфонов Андроид столкнулись с проблемой при обновлении программ и игр в Play Market: на экране постоянно высвечивается уведомление «Ошибка проверки обновлений». Мы разобрались почему появляется данная ошибка и нашли несколько рабочих способов как решить ее быстро самостоятельно.
Содержание скрыть
Почему появляется «Ошибка проверки обновлений»?
- Устаревшее кешированное содержимое и временные данных программ.
- При загрузке новых версий утилит из маркета пропало Интернет-соединение.
- На внутренней памяти смартфона не хватает свободного места.
- Битые сектора, физическая неисправность или ошибка на SD флеш-карте в телефоне.
- Недокачанное или «битое» обновление приложения Play Market.
Способы исправить «Ошибка проверки обновлений»

Перечисленные способы помогают решить проблему на 100%. Возможно у вас сработает один из них, но лучше пробовать каждый поэтапно следуя инструкциям.
Решение №1 Чистка временных файлов и кеша
В кэше зачастую хранятся полезные в работе программы Play Market файлы для быстрого доступа. Но со временем это только забивает память, замедляет работу телефона и приводит к ошибкам. Особенно часто это бывает если в памяти Android-смартфона установлено по 50 и более программ и игр. Что бы очистить кеш проделайте пункты ниже:
- Откройте Настройки смартфона;
- Зайдите в пункт меню «Приложения», «Все приложения». На вашей модели может быть пункт «Системные приложения» – можно сразу перейти туда;
- Ищите в поиске или пролистайте вручную до Google Play Маркет и нажмите на название или его иконку;
- Далее откройте «Хранилище» или «Данные» и кликните «Очистить кеш»;
- Перезагрузите смартфон и зайдите в Маркет что бы проверить ушла ли проблема.
Внимание! В зависимости от версии Андроида, модели смартфона и оболочки некоторые пункты могут иметь другие названия. Но общий план действий похож для большинства моделей.
Решение №2 Стереть данные(очистить данные)
Если простая чистка кеша не помогает – будем очищать все данные у Play Маркет. В этом случае потребуется зайти в свой аккаунт заново используя почту и пароль. Такая очистка равносильна переустановке программы.
- Возвращаемся в раздел «Настройки»;
- Переходим к списку «Все приложения» или «Системные приложения;
- Находим программу Play Маркет и выбираем её;
- Листаем вниз, ищем кнопку «Хранилище». В моделях Xiaomi может называться просто «Очистить» или «Стереть данные». Нажимаем её.
Если после нажатия кнопки «Очистить» у вас выскакивает окошко с пунктами как на скриншоте ниже – выбирайте «Очистить все». На вашей модели смартфона этот пункт может находится в разделе «Расширенные настройки».

После можно перезагрузить смартфон и посмотреть появляется ли уведомление о сбое.
Решение №3 Удаление обновлений
Если после предыдущего способа всё заработало удалять обновления не потребуется. Удаление обновлений помогает когда разработчики не успевают протестировать хранилище утилит и выкатывают новую версию в общий доступ.
- Открываем «Настройки»;
- Аналогично примерам выше переходим во «Все приложения» или «Системные».
- В настройках Google Play Маркет нужно нажать на иконку меню (три точки в верхнем правом углу) и нажать «Удалить обновления». Иногда этот пункт будет внизу списка.
- Перезагрузите Андроид-смартфон и запустите Плей Маркет для загрузки ваших программ.
Обычно удаление обновлений крайняя мера, поскольку после «багов» разработчики оперативно решают проблему. Но в связи с праздниками ждать выхода новой версии можно от нескольких дней до 1-2 месяцев. По этому проще «откатить» программу до рабочей версии.
Евгений Загорский IT специалист. Автор информационных статей на тему Андроид смартфонов и IOS смартфонов. Эксперт в области решения проблем с компьютерами и программами: установка, настройка, обзоры, советы по безопасности ваших устройств. В свободное время занимается дизайном и разработкой сайтов.
- ВКонтакте
- Telegram
Источник: itpen.ru
Способы избавления от ошибки 0x80070490 в Windows
Появление окна с сообщением об ошибке 0x80070490 – не такое уж редкое событие, во всяком случае, пользователи Windows 7/8, как и последней версии ОС, сообщают о таких случаях регулярно. О том же свидетельствует частое упоминание этой темы на специализированных форумах. Но и причины возникновения проблемы, и способы её решения могут быть разными. Мы попытаемся рассказать о наиболее эффективных и безопасных из них.

Что означает ошибка 0x80070490
Несмотря на немалое количество проявлений данного состояния, оно обусловлено повреждениями в файлах, относящихся к двум службам Виндовс: проверки ресурсов (создающие лог CBS) и хранилище компонентов системы. Обе службы имеют отношение к работе Windows Update Center, то есть отвечают за запуск операций обновления ОС. Как следствие, ошибки в файлах этих служб могут нарушить функционирование Центра обновления Windows.
Как правило, ошибка с кодом 0x80070490 проявляется во время процедуры установки Windows, не менее часто – при автоматическом обновлении компонентов Windows. Реже она возникает при выполнении обновления приложений через Microsoft Store. Известно немало случаев, когда ошибка возникала в момент миграции с Windows 7/8.1 до «десятки». Наконец, пользователи сообщают о возникновении подобной проблемы при покупке игры или другого ПО в магазине Microsoft Store.

Причины появления ошибочного окна с кодом 0x80070490
Как вы уже поняли, возникновение окна с ошибочным контентом связано с работой Центра обновлений Виндовс. Конкретных причин может быть много. Подозреваем, что и сами разработчики затруднились бы привести полный перечень, но мы можем выделить основные из них:
- на компьютере имеется антивирусная программа, в некоторых случаях препятствующая установке обновлений или иного программного обеспечения по причине возникновения конфликтных ситуаций;
- имеются повреждённые файлы в системном хранилище компонентов Windows или в службе проверки ресурсов;
- требуемые для нормального функционирования Windows Update службы отключены;
- имеются повреждения в реестре.
ВНИМАНИЕ. На самом деле ошибка может иметь косвенное отношение к службе обновлений Виндовс, но и в этом случае приведённые ниже советы в большинстве ситуаций помогут избавиться от проблемы. Мы просто делаем ударение на том, что наши методы имеют цель устранить ошибку 0x80070490, чтобы обеспечить нормальный процесс обновления ОМ и/или загрузку приложений из магазина Microsoft. Подобная ошибка может возникнуть и на Xbox, но на игровой консоли решения, пригодные для Windows, работать не будут.
Очищаем ПК от системного мусора, избавляясь от 0x80070490
Существует несколько критериев, указывающих на то, что компьютер необходимо подвергнуть основательной чистке:
- у вас перманентный дефицит места на диске;
- загрузка ОС длится слишком долго;
- программы и браузеры тормозят, зависают;
- на рабочем столе некуда приткнуть новую иконку;
- вы испытываете трудности с поиском нужных файлов;
- многие программы завершают работу аварийно.
Вы полагаете, что описанные проблемы не имеют отношения к нашей ошибке? Ошибаетесь. Непорядок на диске является следствием вашей хаотичной деятельности, что не может не сказаться на реестре. Частая установка и удаление программ, дефрагментация диска и накопление неиспользуемых файлов – это не только «непорядок в квартире», но и прямая угроза системе. И если с наведением порядка на диске можно справиться самостоятельно, то о чистке системы этого не скажешь.

Но в Windows имеются собственные средства уборки системы. Давайте для начала рассмотрим именно этот вариант.
Начнём с того, что при установке новых программ и во время их работы создаются временные файлы, которые после завершения работы ПО удаляются автоматически. Но в случае неправильного завершения работы программ и по другим причинам иногда такие файлы не удаляются, накапливаясь на диске.
Рассмотрим, как исправить ошибку 0x80070490 встроенными средствами Windows 7:
- запускаем консоль поиска, вводим в неё фразу «Очистка диска», жмём Enter;

- высветится перечень утилит, нам нужен Disk Cleanup, запускаем программу двойным щелчком;
- отмечаем галочкой в появившемся списке с указанием занимаемого места временные файлы, миниатюры, сохранённые веб-страниц, файлы программ, автономные веб-страницы – словом, всё, что посчитаем ненужным;

- подтверждаем удаление.
В Windows 10 процедура выглядит по-другому:
Следует признать, что многие утилиты от сторонних производителей справляются с чисткой системы намного лучше штатных средств Виндовс, в частности, речь идёт о весьма популярной программе – CCleaner. Если вы пользователь со стажем, то наверняка слышали о ней, а может, и использовали её.
А умеет она многое: удалять мусор, временные и неиспользуемые файлы, производить чистку реестра, удалять файлы cookie, находить и чистить кэш браузеров. Отметим, что хотя утилита бесплатная, имеется и платная версия. Здесь вы можете защитить ПК в режиме реального времени, а также планировать запуск «генеральных уборок» системы. Но и без этих возможностей CCleaner оптимизирует работу компьютера лучше других аналогичных бесплатных программ. Так что стоит скачать утилиту и попробовать её в деле – в любом случае всегда можно откатиться до прежнего состояния.

Откат системы
Ещё один действенный и очень эффективный способ улучшить работоспособность компьютера – восстановить операционную систему на ту дату, когда она функционировала безупречно. Инструмент восстановления системы хорош тем, что он затрагивает только системные файлы, не касаясь пользовательских данных.
Однако те программы, которые были установлены на диск после точки восстановления, исчезнут. Это нужно учитывать. Имеется ещё одно важное ограничение – функция должна быть включена. В XP это нужно было делать вручную, в более поздних версиях восстановление системы включено по умолчанию.
Предлагаем вашему вниманию пошаговую инструкцию по восстановлению предыдущего состояния системы:
- кликаем комбинацию Windows+R, в консоли «Выполнить» набираем команду rstrui, подтверждаем;

- в первом окне оставляем всё без изменений, жмём «Далее»;

- устанавливаем напротив строки «Показать больше точек восстановления» галочку;
- выбираем из числа дат, отмеченных жирным шрифтом, ту, которая, по вашему мнению, предшествовала появлению ошибки, жмём «Далее»;

- для начала процедуры восстановления дважды подтверждаем свой выбор;
- после завершения восстановления компьютер перезагрузится, при этом ожидать появления рабочего стола придётся дольше обычного.
Если в результате проблема не исчезнет, повторите процедуру, выбрав более раннюю дату, в конце концов, это средство обязательно сработает.
Как исправить error 0x80070490 в Windows 10 сканированием на ошибки
Если вы не хотите восстанавливать систему из-за многих установленных и критически важных программ, можно попробовать другое встроенное средство, производящее проверку и исправление важных системных файлов и реестра.
Работает эта утилита в командной строке, при условии наличия у пользователя ПК прав администратора.
Приводим пошаговую инструкцию:
Использование функции dism
Если в результате предыдущего шага мы получили сообщение о повреждении хранилища CBS, выходить из командной строки не нужно, поскольку нам потребуется запуск ещё одной системной утилиты (Dism с параметрами /Online, /Cleanup-Image, а также /RestoreHealth).
После завершения работы утилиты выйдите из командной строки и нажмите Windows+R, в консоли «Выполнить» наберите services.msc, подтвердите нажатием Enter. Запустится утилита «Службы», в окне которой необходимо на строчке «Центр обновления Windows» щёлкнуть ПКМ и в открывшемся меню выбрать пункт «Перезапустить». Затем проделайте то же самое со строкой «Установщик модуля Windows».

Если исправить ошибку 0x80070490 таким образом не удалось, попробуйте оставшиеся способы.
Другие методы устранения проблемы
Их осталось немного. Попробуйте удалить каталог SoftwareDistribution, который содержит все файлы обновления Windows. Если ошибка закралась именно здесь, такой шаг должен помочь:
Нужно также проверить, не остановлена ли работа важных системных служб Windows (отвечающая за криптографию, служба Bits, установщик MSI). Все они завязаны на процедуре обновления операционной системы, и если хотя бы одна из них будет остановлена, процесс обновления может завершиться ошибочно.
Итак, снова заходим в «Службы», находим каждую из упомянутых и смотрим на статус. Если они приостановлены, жмём на службе ПКМ и активируем нажатием пункта Start.
Наконец, можно попытаться запустить такое штатное средство Виндовс, как «Поиск и устранение неисправностей». Хотя, по отзывам пользователей, эффективность этой функции достаточно низкая, попробовать стоит.
Для запуска утилиты выполняем следующие действия:
Мы перечислили практически все способы избавления от ошибки 0x80070490, связанные с работой WUC. Если вам также приходилось сталкиваться с этой проблемой, и вы её решили по-другому, поделитесь с читателями в комментариях.
Источник: nastroyvse.ru
Информация о статусе сервера обновлена только что.
 Проверить снова
Проверить снова
Что делать, если сайт недоступен?
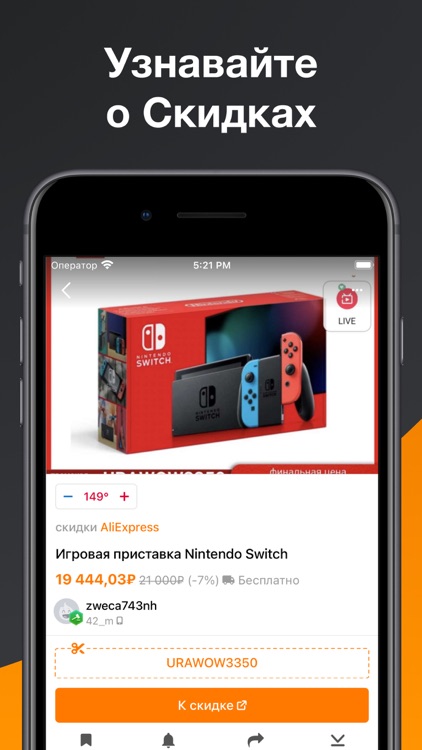
Sigame.ru не работает сегодня январь 2023?
Узнайте, работает ли Sigame.ru в нормальном режиме или есть проблемы сегодня
Статус Sigame.ru : возможные проблемы Почему?
Sigame.ru сбои за последние 24 часа
Не работает Sigame.ru?
Не открывается, не грузится, не доступен, лежит или глючит?
Самые частые проблемы Sigame.ru
Что делать, если сайт SIGAME.RU недоступен?
Если SIGAME.RU работает, однако вы не можете получить доступ к сайту или отдельной его странице, попробуйте одно из возможных решений:
Кэш браузера.
Чтобы удалить кэш и получить актуальную версию страницы, обновите в браузере страницу с помощью комбинации клавиш Ctrl + F5.
Блокировка доступа к сайту.
Очистите файлы cookie браузера и смените IP-адрес компьютера.
Антивирус и файрвол.
Проверьте, чтобы антивирусные программы (McAfee, Kaspersky Antivirus или аналог) или файрвол, установленные на ваш компьютер — не блокировали доступ к SIGAME.RU.
DNS-кэш.
Очистите DNS-кэш на вашем компьютере и повторите попытку доступа на сайт.
Смотреть видео-инструкцию ↓
VPN и альтернативные службы DNS.
VPN: например, мы рекомендуем NordVPN.
Альтернативные DNS: OpenDNS или Google Public DNS.
Плагины браузера.
Например, расширение AdBlock вместе с рекламой может блокировать содержимое сайта. Найдите и отключите похожие плагины для исследуемого вами сайта.
Сбой драйвера микрофона
Быстро проверить микрофон: Тест Микрофона.
Форум Sigame.ru
Подсказки? Разочарования? Обсуждаем проблемы сервиса с другими посетителями сайта:
Чат с регистрацией
идентификация не требуется
комментарии с нецензурной лексикой и оскорблениями удаляются
В этой статье я постараюсь перечислить основные способы исправления ошибки с кодом 80072EE2, которая появляется при поиске или установке обновлений Windows через Windows Update или SUS. Ошибка 80072EE2 может встречаться во всех версиях Windows, начиная с Windows 7 / Windows Server 2008 R2 и заканчивая Windows 10 / Windows Server 2016.
При попытке выполнить поиск новых обновлений в Центре обновления Windows появляется текст:
“Не удалось выполнить поиск новых обновлений
Произошла ошибка при поиске новых обновлений для компьютера. Найдены ошибки: Код 80072EE2”

Согласно таблице кодов ошибок обновления на сайте Microsoft, данный код ошибки интерпретируется как ERROR_INTERNET_TIMEOUT (-2147012894) The request has timed out. Это означает, что по какой-то причине система не смогла получить доступ к узлу Microsoft Update или сервер WSUS.
Проверьте наличие подключение к интернету и наличие доступа к сайту Windows Update
Прежде всего, рекомендуется проверить, что ваш компьютер имеет доступ к Интернету. Попробуйте в браузере открыть сайт http://download.windowsupdate.com. В том случае, если доступ к сайту имеется, откроется такая страница.

Проверка параметров прокси-сервера и межсетевого экрана
В том случае, если вы подключаетесь к интернету через прокси-сервер, проверьте, что в настройках Internet Explorer указан верный прокси-сервер. Кроме того, для доступа к узлам Windows Update, прокси сервер не должен запрпшивать авторизацию. Либо на межсетевом экране нужно разрешить компьютерам прямой доступ на узлы Windows Update:
Сброс настроек системного прокси
Проверьте, не изменились ли у вас настройки системного прокси-сервера (это часто делают различные вирусы и трояны). Для этого, откройте командную строку с правами администратора и выполните команду, импортирующую настройки системного прокси-сервера из параметров IE.
netsh winhttp import proxy source=ie
Перерегистрация библиотек агента обновления Windows
В некоторых случаях отсутствие регистрации динамических библиотек службы обновления Windows также может вызывать ошибку 80072ee2. В этом случае рекомендуется в командной строке (с правами администратора) перерегистрировать все связанные с службой Windows Update dll-библиотеки):
regsvr32 oleaut32.dll
regsvr32 jscript.dll
regsvr32 vbscript.dll
regsvr32 softpub.dll
regsvr32 msxml.dll
regsvr32 wintrust.dll
regsvr32 initpki.dll
regsvr32 cryptdlg.dll

Изменение размера MTU на 1492
Установка некорректного размера MTU также может приводить к появлению ошибки 80072ee2 (конечно, это не самый распространенная причина, но отметать ее не стоит). Проверьте текущий размер MTU командой
netsh interface ipv4 show subinterfaces
Для изменения размера MTU на значение 1452 для проводного интерфейса используется команда
netsh interface ipv4 set subinterface «Local Area Connection» mtu=1452 store=persistent
а для беспроводного интерфейса:
netsh interface ipv4 set subinterface «Wireless Network Connection» mtu=1452 store=persistent
Исправлении ошибки 0x80072ee2 при установке обновлений через WSUS
Если данная ошибка обновления Windows появляется при установке обновления с внутреннего сервера WSUS, рекомендуется проверить корректность его настройки в реестре. Запустите regedit.exe, перейдите к следующему разделу реестра: HKEY_Local_MachineSoftwarePoliciesMicrosoftWindowsWindowsUpdate и проверьте значение в параметров WUServer и WUStatusServer. Они должны указывать на действующий адрес вашего WSUS сервера.

Если вы не хотите использовать внутренний WSUS, а хотите получать обновления непосредственно из Центра обновления Windows, удалите эти параметры из реестра и перезапустите службу «Windows Update» командой:
net stop wuauserv && net start wuauserv

Недостаток ресурсов для пула WsusPool
В том случае, если для распространения обновлений вы используете собственный сервер WSUS, проверьте нет ли проблем с доступными ресурсами на сервере. При недостатке памяти пул IIS, отвечающий за работу WSUS сервера может периодически отваливаться (WsusPool). Попробуйте убрать ограничение на использование оперативной памяти для пула WsusPool. Откройте консоль IIS Manager и перейдите в раздел Application Pools-> WsusPool->Advanced Settings. Измените значение параметра Private Memory Limit на 0 и перезапустите IIS.

Ошибка 0x80072ee2 в виртуальных машинах Hyper-V
При использовании среды виртуализации Hyper-V иногда может возникнуть ситуация, когда Windows в гостевых виртуальных машинах не может обновляться. Я несколько раз сталкивался с этим на Windows Server 2008 R2. Система выдает ошибку 80072EE2 и все тут. Как оказалось, ошибка связана с параметром физического сетевого адаптера сервера Hyper-V, отвечающего за передачу больших пакетов.
Чтобы исправить проблему, нужно на хостовом гипервизоре Hyper-V запустить диспетчер устройств и открыть свойства физического сетевого адаптера.

На вкладке Advanced нужно отключить следующие параметры: Large Send Offload V2 (IPv4) и Large Send Offload V2 (IPv6). Эти параметры отвечают за сегментирование больших пакетов данных драйвером сетевого адаптера.

Сохраните изменения и выполните новый поиск обновлений на виртуальной машине
Симптомы:
- Поиск обновлений выполняется несколько часов.
- 100% загрузка одного ядра процессора.
- При прерывании поиска обновлений, центр обновления отображает следующую ошибку: «Не удалось выполнить поиск новых обновлений. Произошла ошибка при поиске новых обновлений для компьютера. Код 802401B».
Лечение Windows 8.1:
Устанавливаем обновления: KB3021910, KB3172614. Для старых систем возможно также потребуется KB2919355.
Скачать одним архивом:
Лечение Windows 7:
При проблемах с установкой, сбрасываем центр обновления Windows:
- при помощи средства устранения неполадок: загрузка,
- если не помогает, выполняем сброс вручную с переименованием папки SoftwareDistribution, инструкции: 1, 2.
Сброс выполняем непосредственно перед установкой исправлений, при повторном поиске обновлений тормоза возобновятся.

Параметры Windows ➯ Обновление и безопасность ➯ Устранение неполадок






attrib -r -s -h /s /d «%SYSTEMROOT%SoftwareDistribution»
del «%SYSTEMROOT%SoftwareDistribution» /q /s

1. Открыть настройки «Защита системы».
2. Сбросить компоненты службы обновления Windows.
3. Удалить временные файлы в Windows.
4. Открыть настройки веб-браузера Internet Explorer.
5. Запустить средство проверки дисков.
6. Запустить средство проверки системных файлов.
7. Сканировать образ в поисках повреждений.
8. Проверить обнаруженные повреждения.
9. Выполнить операции автоматического восстановления.
10. Очистить устаревшие компоненты.
11. Удалить некорректные ключи реестра.
12. Восстановить/Сбросить настройки Winsock.
14. Просмотр других локальных решений.
15. Просмотр других онлайн решений.
16. Скачать диагностические инструменты.
- Статус темы:
-
Закрыта.
-
lDeadWorld
User
- Регистрация:
- 13.07.21
- Сообщения:
- 5
- Симпатии:
- 0
Порядок действий:
1) Был запущен клиент и я афкшил
2) Возвращаюсь к компу, наблюдаю черный экран и ожидание реконекта (при этом интернет есть)
3) Закрываю клиент
4) Нажимаю в лаунчере «Играть» и вылазит ошибка на скрине. Дальше ничего не происходит.Пробовал чинить файлы — безрезультатно.
Перезапускал комп/роутер.
При этом запуск античита не происходит.
Отключал антивирус.
Запускал лаунчер от имени администратора.Вложения:
Последнее редактирование: 15 дек 2021
-
lDeadWorld
User- Регистрация:
- 13.07.21
- Сообщения:
- 5
- Симпатии:
- 0
Удалил игру, скачал через лаунчер заново. Проблема осталась.
Решение проблемы найдено.
Проблема авторизации наблюдается сейчас у всех игроков с Украины.
ВПН через Германию решил проблему.Последнее редактирование: 15 дек 2021
-
lDeadWorld
User- Регистрация:
- 13.07.21
- Сообщения:
- 5
- Симпатии:
- 0
По состоянию на сегодня:
— в 8 утра с того же компа, игра запустилась без впн, будто ничего не происходило.
— в 10 утра приехал на работу, другой провайдер, зашел в игру без проблем, был в онлайне до 16:00
— приехал домой через час, эта проблема появляется снова, как на скриншоте в первом посте, без впна не запускается играИз других наблюдений.
Сам играю из Киева. Соги живет в Львове — такая же проблема. Другой соги живёт в Полтавской обл., играет как и прежде. -
Чтобы выполнить вход в игру вам нужно использовать VPN или поменять трассировку через данную программу — https://1.1.1.1/
Страны которые работают через VPN
или другие европейские страны
-
Тема устарела и была перемещена в архив. Если проблема не была решена, обратитесь в Службу поддержки (https://ru.4gamesupport.com/).
- Статус темы:
-
Закрыта.
Содержание
- Sigame не работает звук
- (ИСПРАВЛЕНО) В играх Steam нет звука | Быстро и легко
- Как исправить в играх Steam нет звука
- Исправление 1. Запустите Steam и свою игру от имени администратора.
- Временно запустить от имени администратора
- Постоянно работать от имени администратора
- Исправление 2: проверьте целостность файлов игры.
- Исправление 3: удалите конфликтующее программное обеспечение
- Исправление 4: обновите аудиодрайвер
- Исправление 5: откатить обновление Windows 10
- Способ 1 — вернуться к предыдущей версии Windows 10
- Способ 2 — удалить обновления
- Способ 3 — сбросить этот компьютер
Sigame не работает звук



![]()
| 4,058 | уникальных посетителей |
| 4 | добавили в избранное |







При создании игры разработчики использовали набор инструментов Microsoft XNA Framework. Проблема в том, что XNA требует для корректной работы Проигрыватель Windows Media. Я, в свою очередь, решил что Windows Media мне больше не друг. И удалил его.
Если у вас нет звука, призадумайтесь! Может вы сделали то-же самое? А еще может случится так, что вы установили пиратскую сборку операционной системы (никому об этом не рассказывайте! это важно) и в ней проигрыватель не установлен по умолчанию. Бывает.
В любом случае, чтобы звук появился, Проигрыватель Windows Media нужно вернуть на место.
Для тех, кто удалил проигрыватель сам и знает как его вернуть — дальше читать не имеет смысла. Для всех остальных рецепт:
Заходим «Пуск» -> «Панель управления» -> «Удаление программы». Откроется окошко «Программы и компоненты». В левом меню открывшегося окошечка находим пункт «Включение или отключение компонентов Windows» и кликаем на него. Опять откроется окно, на этот раз маленькое.
Здесь нужно прокрутить колесико мыши и найти пункт «Компоненты для работы с мультимедиа». Можете установить их все, если они вам не мешают. Но достаточно вернуть в систему только Проигрыватель Windows Media. Поставьте галочку рядом с проигрывателем и нажмите OK. Ждите.
Может потребоваться перезагрузка компьютера, но это маловероятно.
Все, проигрыватель вернулся в строй и, если вы запустите игру то сможете услышать звук. Не забудьте включить музыку в настройках игры, сама она этого не сделает.
Если вы не хотите устанавливать WMP на свой компьютер, или-же первый вариант вам не помог, претит по релегиозным, этическим или каким-то другим соображениям, то можно обойтись установкой в систему dll файлов от него.
Вам нужны два dll файла, а именно wmp.dll и wmploc.dll. По счастью, они у вас уже есть. Windows их бережно хранит, уж не знаю зачем, увольте. Воспользуйтесь поиском и найдите их. Вот вам пошаговая инструкция где, как и что делать:
- Найдите фаил wmp.dll в дериктории C:Windowswinsxs (там храняться запчасти вашей ОС). Мой нашелся в папке C:Windowswinsxsamd64_microsoft-windows-mediaplayer-сore_31bf3856ad364e35_6.1.7601.23041_none_69f5bbc37ef22fc6
- Скопируйте его и wmploc.dll в C:WindowsSysWOW64
- Перейдите в меню Пуск>Выполнить и введите команду «regsvr32 c:windowssyswow64wmp.dll» (без ковычек). Это зарегистрирует новый wmp.dll в вашей системе. wmploc.dll регистрировать не нужно, и так сойдет.
- Согласитесь внести изменения, когда вас попросят.
- Готово. Запускайте игру, играйте. Не забудьте включить звук в настройках игры.
Внимание. Метод этот я нашел на просторах интернета и сам его не проверял. Лень мне. К слову, в англоязычных форумах его проверили и радуются как дети. Если какой-то добрый человек проверит его еще и в рускоязычном, отпишетесь, буду очень признателен.
Вот вам ссылка на первоисточник:http://forums.steampowered.com/forums/showpost.php?p=30519971&postcount=8
Пошаговая инструкция написана для Windows 7. Навигация в меню для XP и восьмерки немного отличается и, признаться, не помню чем. Но если у вас есть проблемы с нахождением меню «Установки и удаление программ», то, во первых, это плохо. Одумайтесь! Стыдно должно быть.
Во вторых — пищите мне. Вспомню и помогу чем смогу.
Надеюсь, это руководство вам поможет. Всем приятной игры)
Источник
(ИСПРАВЛЕНО) В играх Steam нет звука | Быстро и легко
Steam Games Have No Sound Quickly Easily
Нет звука в играх Steam? Этот пост предложит вам 5 способов поиска и устранения вашей проблемы — легко понять даже для компьютерных новичков!

Яркие визуальные и слуховые ощущения играют важную роль в радости игрового процесса. Игра с приглушенным звуком кажется гораздо менее захватывающей — какой бы превосходной она ни была, — как будто она потеряла часть своей души. Если вы один из Пользователи Steam борется с проблемы со звуком в одной или нескольких играх вы должны проверить этот пост и посмотреть, поможет ли он избавиться от неприятностей.
Как исправить в играх Steam нет звука
Причины отсутствия звука часто сводятся к несовместимости программного обеспечения, повреждению файлов игры или проблемам с драйверами. Независимо от того, по какой причине это может быть, этот пост поможет вам. У вас есть 5 исправлений, чтобы решить эту проблему, но вам не нужно пробовать их все; просто продвигайтесь вниз по списку, пока не найдете тот, который работает.
Прежде всего, вы должны проверить свой микшер громкости: сначала запустите проблемную игру и посмотрите, не установлен ли микшер громкости (вы можете открыть его с помощью значка звука в правом нижнем углу панели задач) на низкий или отключенный; во-вторых, проверьте настройки звука в игре, чтобы убедиться, что они настроены правильно.
Исправление 1. Запустите Steam и свою игру от имени администратора.
Вы можете запустить Steam от имени администратора временно или постоянно:
Временно запустить от имени администратора
После загрузки и установки Steam на вашем рабочем столе появится значок Steam. Если вы там ничего не видите, просто найдите приложение в меню запуска.
Когда вы успешно найдете Steam, щелкните его значок правой кнопкой мыши и выберите Запустить от имени администратора . Очень просто, правда?

Постоянно работать от имени администратора
1) Найдите Steam на своем компьютере, щелкните его значок правой кнопкой мыши и выберите Свойства .

2) Щелкните значок Совместимость таб. Убедитесь, что вы проверили Запустите эту программу от имени администратора поле, а затем щелкните Применить> ОК чтобы сохранить изменение.

3) В следующий раз, когда вы откроете Steam, он автоматически запустится с правами администратора.
Запуск Steam от имени администратора — это только первый шаг. Далее вы собираетесь запустить проблемную игру с правами администратора. Даже если на вашем рабочем столе есть значок игры, вы не можете использовать тот же метод, что и выше, для запуска игры. В этой ситуации вам следует запустить его через Steam.
1) Авторизуйтесь в Steam. Затем нажмите БИБЛИОТЕКА .

2) Щелкните правой кнопкой мыши проблемную игру. Затем нажмите Свойства .

3) На следующей странице щелкните значок ЛОКАЛЬНЫЕ ФАЙЛЫ таб. Далее нажмите ПРОСМОТР ЛОКАЛЬНЫХ ФАЙЛОВ… .

4) Во всплывающем окне щелкните правой кнопкой мыши исполняемый файл игры и выберите Запустить от имени администратора .


Если вы хотите запустить игру от имени администратора постоянно, выполните следующую процедуру:
1) Найдя исполняемый файл игры, щелкните файл правой кнопкой мыши и выберите Свойства .

2) Перейдите в Совместимость таб. Убедитесь, что вы проверили Запустите эту программу от имени администратора поле, а затем щелкните Применить> ОК чтобы сохранить изменение.

3) В следующий раз, когда вы запустите игру, она автоматически запустится с правами администратора.
Итак, теперь вам просто нужно запустить игру и посмотреть, решена ли ваша проблема с отсутствием звука. Если нет, перейдите к следующему исправлению ниже.
Исправление 2: проверьте целостность файлов игры.
Возможно, некоторые файлы игры были потеряны или повреждены в процессе загрузки. В таком случае вам, вероятно, следует использовать встроенный инструмент Steam для проверки целостности файлов игры.
1) Войдите в Steam и нажмите БИБЛИОТЕКА .

2) Щелкните правой кнопкой мыши проблемную игру. Затем нажмите Свойства .

3) Перейдите в ЛОКАЛЬНЫЕ ФАЙЛЫ вкладка и выберите ПРОВЕРЬТЕ ЦЕЛОСТНОСТЬ ИГРОВЫХ ФАЙЛОВ… .

4) Дождитесь завершения процесса.

5) Когда закончите, нажмите ЗАКРЫТЬ .

Пришло время запустить игру и проверить, слышите ли вы снова звук. Если нет, перейдите к следующему методу.
Исправление 3: удалите конфликтующее программное обеспечение
Как сообщают многие игроки, триггеры для их проблемы с отсутствием звука в играх Steam оказываются конфликтующим программным обеспечением, таким как Sonic Studio 3, Sonic Radar 3, Nahimic 2, Alienware Sound Center или MSI Audio. Если вы используете эти приложения, единственный разумный способ — удалить их.
1) На клавиатуре нажмите кнопку Windows Logo key и р в то же время, чтобы вызвать диалоговое окно «Выполнить». Печатать панель управления и нажмите Войти .

2) Под Просмотр по нажмите Категория . Затем щелкните Удалить программу прямо под Программ категория.

3) Щелкните правой кнопкой мыши конфликтующее приложение и выберите Удалить .

4) Следуйте инструкциям на экране, чтобы удалить приложение.
После того, как все будет завершено, вы можете запустить игру, чтобы проверить, вернулся ли звук в нормальное состояние. Если нет, попробуйте следующее исправление.
Исправление 4: обновите аудиодрайвер
Иногда поврежденный или устаревший аудиодрайвер может привести к отсутствию звука в играх. Если это так, попробуйте обновить драйвер звуковой карты.
Если у вас нет времени, терпения или компьютерных навыков для обновления аудиодрайвера вручную, вы можете сделать это автоматически с помощью Водитель Easy .
Driver Easy автоматически распознает вашу систему и найдет для нее подходящие драйверы. Вам не нужно точно знать, на какой системе работает ваш компьютер, вам не нужно рисковать, загружая и устанавливая неправильный драйвер, и вам не нужно беспокоиться о том, чтобы сделать ошибку при установке. Driver Easy позаботится обо всем.
Вы можете автоматически обновлять драйверы с помощью БЕСПЛАТНОЙ или Pro версии Driver Easy. Но с версией Pro требуется всего 2 клика (и вы получаете полную поддержку и 30-дневную гарантию возврата денег):
1) Скачать и установите Driver Easy.
2) Запустите Driver Easy и нажмите Сканировать сейчас кнопка. Driver Easy просканирует ваш компьютер и обнаружит проблемы с драйверами.

3) Нажмите Обновить все для автоматической загрузки и установки правильной версии всех драйверов, которые отсутствуют или устарели в вашей системе (для этого требуется Pro версия — вам будет предложено выполнить обновление, когда вы нажмете Обновить все ). Или, если вы просто хотите обновить аудиодрайвер, просто нажмите кнопку Обновить рядом с ним.

Заметка: вы можете сделать это бесплатно, если хотите, но отчасти это делается вручную.
Если у вас возникли проблемы с использованием Driver Easy для обновления драйверов, напишите нам по адресу support@drivereasy.com .
Исправление 5: откатить обновление Windows 10
Если вы столкнулись с проблемой отсутствия звука вскоре после обновления Windows, вам следует рассмотреть возможность отката. В зависимости от разных сценариев вы можете соответственно выполнять разные действия:
Способ 1 — вернуться к предыдущей версии Windows 10
Вы можете восстановить свою систему Windows 10 до предыдущей версии. в течении 10 дней с момента последнего обновления.
1) На клавиатуре нажмите кнопку Windows Logo key и я в то же время, чтобы запустить Настройки окно. Найдите Обновление и безопасность и щелкните по нему.

2) Нажмите Посмотреть историю обновлений .

3) Нажмите Варианты восстановления .

4) Ударьте Начать кнопка прямо под Вернуться к предыдущей версии Windows 10 . Затем следуйте инструкциям на экране, чтобы завершить весь процесс.

Если ваш Начать неактивна (как показано на скриншоте выше), это означает, что последнее обновление было выполнено более 10 дней назад. В этой ситуации вам следует попробовать следующий метод отката обновления Windows.
Способ 2 — удалить обновления
1) Повторить Шаг 1 — Шаг 2 в Способ 1 . Затем нажмите Удалить обновления в этот раз.

2) Щелкните нежелательное обновление правой кнопкой мыши и выберите Удалить .

3) Следуйте инструкциям на экране, чтобы завершить этот процесс.
Теперь, когда вы удалили последнее обновление, проверьте, сохраняется ли проблема с отсутствием звука. Если да, переходите к способу 3.
Способ 3 — сбросить этот компьютер
1) Повторить Шаг 1 — Шаг 3 в Способ 1 . Затем нажмите Начать кнопка прямо под Сбросить этот компьютер .

2) Следуйте инструкциям на экране, чтобы завершить весь процесс.
3) По завершении вам необходимо переустановить Steam вместе с играми, чтобы проверить, сохраняется ли проблема с отсутствием звука.
Служба поддержки Windows предоставит вам более подробную информацию о том, как откатить обновление Windows 10 на странице этот сайт .
Мы будем рады, если любое из вышеперечисленных исправлений поможет вам решить проблему отсутствия звука в играх Steam. Если у вас есть дополнительные вопросы или другие исправления, которыми вы хотите поделиться, не стесняйтесь оставлять комментарии ниже. Спасибо за прочтение!
Источник
Функция SSL соединения очень важна для корректного использования сайтов, особенно для учреждений, которые активно работают с финансами. Данный протокол безопасности полностью защищает все данные передаваемые клиентом на сервер и наоборот.

Действует данное соединение по принципу шифратора, вся информация, которая подготавливается к передаче между пользователем и сервером, шифруется под определённый ключ. Этим ключом обладает только сервер и ваш обозреватель, после чего данные отправляются в защищенном виде и дешифруются в системе пользователя. Такой подход гарантирует, что ваши данные, даже если их перехватят, будут защищены. Обычно SSL сертификаты приобретают учреждения продающие услуги, товары или занимающиеся онлайн банкингом/рекламой.
Так как текущее соединение используется для обмена важной информацией, то следует особенно осторожно отнестись к работе с такими сайтами, где возникает ошибка SSL.
Также не редкость, что причина проблемы кроется вовсе не в сомнительной безопасности сайта, а в неверных настройках или сбоях работы приложений самого пользователя.
Читайте также: Ошибка 502 bad gateway — что это?
Причины возникновения ошибки SSL
Распространенная ошибка, которую устранить не удастся – это покупка сертификата для сайта у поставщика, который не обладает данными полномочиями или полное отсутствие корневого сертификата. Здесь всё зависит от владельца сайта и вы вряд ли сможете повлиять на это соединение.
Другие причины возникновения ошибки поправимы, так как вызваны неисправностью приложений установленных у вас на компьютере или сбоем системных настроек. Ключевые ошибки SSL:
- Подключение блокируется внешним FrameWall`ом или антивирусным сканером;
- Причина в неверной настройке браузера;
- Время и дата, установленные на компьютере, подверглись сбою;
- Заражение компьютера вирусными программами.
Устранение ошибки SSL
Прежде всего вам следует убедиться, что проблема именно с вашей стороны, для этого следует зайти на сайт с другого браузера, лучше устройства. Если ошибка сохранилась, велика вероятность проблемы с серверной стороны.
В случае, когда проблема во всех браузерах одного устройства, а на других платформах её нет, тогда вам следует проверить антивирус и настройки даты/времени.
Настройка антивируса
Большинство таких приложений включают в себя функции защиты вашего интернет соединения от заражения со стороны недобросовестных сайтов. Для работы приложения требуется сканирование подключения, информации о сайте и передаваемых данных. Такое вмешательство браузером может быть расценено, как перехват трафика, из-за чего и возникает ошибка.
Для устранения проблемы нужно убрать сканирование SSL или HTTPS подключений в настройках антивируса. Делается это подобным образом во всех приложениях, рассмотрим на примере Avast Internet Security:
- Откройте основное окно программы;
- Перейдите на вкладку «Настройки»;
- Далее сделайте клик на вкладку «Активная защита»;
- Выберите меню «Основные настройки»;
- Уберите флажок с чекбокса «Включить сканирование HTTPS».
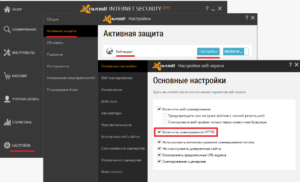
Вероятно, изменения вступят в силу после перезагрузки компьютера, но как минимум, браузер перезапустить придется.
Настройка браузера
Излишняя безопасность также может быть вредна, об этом свидетельствует данная проблема, если она кроется в браузере. Решением будет выступать понижение уровня безопасности в обозревателе. Рассмотрим на примере Google Chrome:
- Перейдите в настройки браузера;
- Далее в самом низу нажмите на «Показать дополнительные настройки»;
- Найдите графу «Сеть» и нажмите в ней на кнопку;
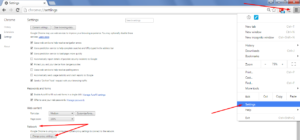
- Во вкладке «Безопасность» установите уровень надежности в положение «Средний»;
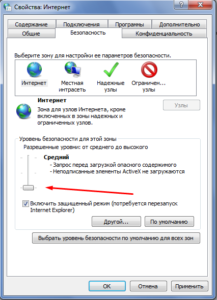
- Далее во вкладке «Конфиденциальность» передвиньте ползунок в положение «Средний».
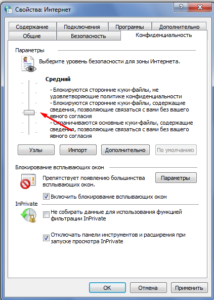
- Перейдите в раздел «Содержание»;
- В графе «Сертификаты» кликните по кнопке «Очистить SSL».
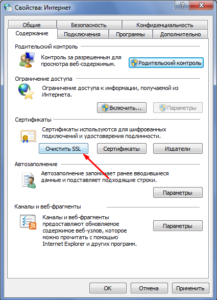
После всех этих действий обозреватель необходимо полностью перезапустить и снова попробовать перейти на нужный сайт, на котором наблюдалась ошибка.
Изменение настроек времени и даты
Несоответствие данной настройки также может восприниматься как потенциальная опасность и соответственно блокироваться браузером из-за наличия подозрений о сбоях в SSL.
Решается проблема довольно просто, вам просто следует правильно установить данные настройки. Рассмотрим стандартный случай:
- Нажмите по времени в правом нижнем углу экрана;
- Далее перейдите по ссылке «Изменение настроек даты и времени»;

- Зачастую проблема в неправильном часовом поясе, поэтому следует нажать на кнопку «Изменить часовой пояс»;
- Выберите ваш город/страну, если таковой в списке нет, установите любую страну с правильным смещением времени;
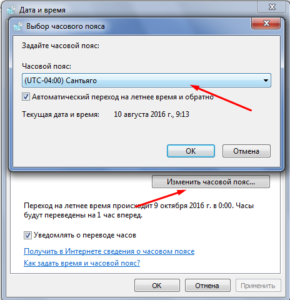
- Во вкладке «Время по интернету» кликните на «Изменить параметры» и «Обновить сейчас».
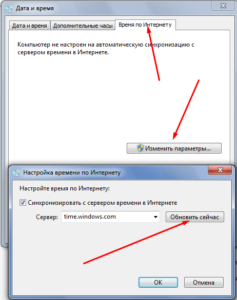
Для случаев, когда изменение времени производится самопроизвольно и оно сбивается с определённой периодичностью, предлагаем изучить подробную статью по данной теме. Для этого перейдите по ссылке, указанной выше.
Очистка системы от вирусов
Обычно здесь замешаны вирусы, которые вызывают дополнительные рекламные баннеры в вашем браузере. Сейчас проблема распространена и набирает обороты, поэтому вам следует обратить на неё внимание. Ошибка вызывается из-за попытки вируса, просканировать сайт и добавить дополнительную рекламу.
Решается проблема легко с помощью приложения Malwarebytes Anti-Malware, которое в автоматическом режиме всё исправит. Существуют и более сложные ситуации, решение, которых описано здесь.
Также следует отметить, что ошибка SSL вовсе не приговор сайту, вы успешно можете войти на него, только на свой страх и риск. Если вы вполне доверяете ресурсу, сделать это можно нажав на ссылку «Дополнительно» после текста ошибки и выбрав «Все равно перейти на сайт». Для того, чтобы в дальнейшем на текущем сайте не возникала подобная проблема, вы можете внести сертификат в список доверенных в браузере.
Помимо всего остального, причиной возникновения ошибки может быть просто неправильная ссылка на сайт, некоторые ресурсы используют защищенное соединение для зарегистрированных пользователей и обычное для гостей. В этом случае, вам следует просто заменить https на http в адресе сайта.
Если у Вас остались вопросы по теме «Как исправить ошибку SSL в браузере?», то можете задать их в комментариях
Как играть в SiGame
Псевдо объясняет.Приветствую вас, искатели знаний.
Этот гайд поможет вам, вашим друзьям, мамам и бабушкам запустить и поиграть в заветную свою игру. Поехали!
1. Заходим на сайт
Нажмите на эту строчку.
Перед вами должна открыться такая картинка:

Возможно она будет обрезана, тогда просто прокрутите страницу ниже.
Нажмите «Установить».
У вас скачается файл под названием SIGame.Setup.exe. По окончании загрузки вам нужно открыть файл.

2. Устанавливаем игру
Нажмите на файл.
Возможно у вас возникнет следующее окно, не пугайтесь.

Нажмите «запустить». У вас начнётся установка.
Если произошла ошибка, напишите нам в комментарии, попробуем разобраться.
3. Создаём профиль
Вам предложат создать профиль. Заполните все поля, их не так много.
Если не хотите ставить свою фотографию, поставьте картинку с лицом любимого персонажа. Иначе вместо картинки будет силуэт с вопросиком.

Если захотите отредактировать свой профиль, то достаточно нажать на имя в верхнем правом углу. Появится небольшое меню. Рядом с именем вашего аккаунта будет нарисован карандаш. Если нажмёте на него — вернётесь в меню редактирования профиля.

4. Создаём игру. Пункт для организатора.
Без паники! Вам не придётся придумывать вопросы самим, только если не захотите этого сами.
В этом пункте мы создадим как бы групповую конференцию, где будет один ведущий, а остальные займут места зрителей.
В главном меню нажмите «Игра онлайн».

Вам откроется новый экран с множеством строчек. Не теряйтесь и направьте свой взгляд вниз и влево. Там будет кнопка «Новая игра». Вам туда.

В следующем пункте покажется, что придётся заполнять довольно много полей, но это только кажется.
Итак, в строчке Название игры — впишите любое слово или словосочетание вашего кабинета, по которому все участники игры его опознают.
В строчке Пароль введите любой пароль. Лучше какой-то простой, чтобы и самим не забыть и с друзьями поделиться.
Затем вам нужно выбрать Пакет вопросов для своей игры. Выбираем вариант «Файл» и загружаем скачанный файл с разрешением .siq, который и является носителем всех вопросов игры. Если все паки Псевдо вы уже изучили, но желание играть все ещё осталось, — загляните сюда или сюда, поищите другие пакеты.
В пункте Роль выберите из списка роль для себя. Вы можете быть:
- Ведущим. Будете курировать всю игру. Озвучивать вопросы, следить за правильностью ответов.
- Игроком. Будете соревноваться с друзьями за минуту признания и яростно нажимать на кнопку.
- Зрителем. Будете смотреть на всё это. Лучше участвуйте

Слайдер ниже позволяет выбрать количество игроков в партии.
В появившихся ячейках нужно указать, что играют люди, то есть выбрать: «Человек», а не «Компьютер».
Рекомендуемое стандартное количество — 3. Но сколько будет в итоге — на ваше усмотрение. Максимальное число — 12.
Перейдём к кнопке Правила игры.

5. Настраиваем Правила игры
Псевдо рекомендует выбрать следующее:
- Тип игры: классический. Так вы сможете выбирать вопросы из таблицы.
- Устная игра. Вам будет достаточно проговорить ответ, чтобы он был зачтён.
- Фальстарты — спорная галочка. Хотите хардкора? Смело ставьте. А новичкам будет сложновато. Суть её состоит в том, чтобы игрок не мог часто и быстро тыкать на кнопку, иначе будет штраф и блок кнопки на пару секунд, а они могут быть решающими.
- Частичный текст вопросов. Пункт, который открывается, если вы убрали фальстарты в игре. Тогда текст будет появляться лишь частично и игроки смогут попробовать отвечать, имея на руках лишь некоторый фрагмент вопроса, появившийся на экране.
- Сообщать ведущему правильные ответы заранее. Так ведущий сможет узнать заранее ответ и быстрее отреагирует на него.
- Управляемая игра. Не ставим галочку, если не хотим иметь полной власти над временем прочитывания вопросов
- Замедлять игроков с хорошим пингом. Так вы снизите вероятность победы какого-то игрока из-за скорости интернета.
- Предзагружать медиаконтент всем участникам в начале раунда. Позволит снизить вероятность того. что у кого-то не появится картинка вопроса.
- Не снимать очки за неверный ответ. Рекомендуем не ставить галочку, иначе цена ошибки снизится, а в игре будет меньше азарта.

Настройка игры завершена.
Нажимаем на кнопку «Начать игру». Теперь ждём, когда загрузится пак игры на сервер и попадаем в наш личный кабинет игры. Настало время подключить к нему игроков. Для начала называем им название кабинета и пароль.
6. Подключение игроков к игре.
Это можно делать как с компьютера, так и с телефонов.
Каждому игроку нужно зайти на сайт, придумать имя и нажать Вход.
В следующем меню выбрать Играть с друзьями.
Теперь вам нужно поднапрячься и вспомнить что там говорил организатор игры? Какое название сказал? Его-то и нужно ввести в поле поиска, как на скрине №3.
Введите пароль и выберете кем хотите зайти. (Игроком)

Не забудьте нажать «Готов» или «Готова».
Уважаемый ведущий, последнее слово за вами. Нажимайте «Начать игру» как только все игроки будут в сборе.

7. Краткое описание процесса игры
Игроки выбирают вопросы из таблицы и соревнуются на скорость в нажимании на кнопку и эрудиции. Ответить на вопрос можно в ограниченное время. Если ответ игрока оказался верным, он получает баллы согласно цене вопроса и право выбора следующей темы. Если же он ошибся, то баллы вычитаются. Если остаётся время, то другой игрок может попытаться ответить верно.
При выборе вопроса нужно озвучивать Тему и Цену вопроса. Так все игроки будут знать на какой вопрос им предстоит отвечать.
В Вопросе с секретом игроку, который её выбрал придётся передать право ответа другому игроку. Тема может поменяться.
Вопросы со ставкой. Как только вопрос открывается, начинается аукцион за право ответа. Если у выбравшего тему игрока меньше баллов, чем номинальная стоимость, то он может «поставить» только номинал. Если Один из игроков поставил ВСЁ, то его может перебить только игрок поставивший ВСЁ, при условии если сумма баллов у второго игрока будет больше. Да, запутано немного, но в процессе игры втянетесь.
В финале могут играть только те, у кого баллов больше нуля. Можно вручную сразу после последнего вопроса поднять игроков с отрицательными баллами до единицы, чтобы продлить веселье.
8. Послесловие
Разные вопросы могут возникнут даже после прочтения подробной инструкции. Скорее всего первый раунд, а может и первая игра могут пройти не слишком гладко. Относитесь к этому как к тестовым прогонам.
И у команды Псевдо во время тестирования пакета вопросов возникали дискуссии и баталии.
Если с форматом игры вы вообще не знакомы, то посмотрите, как в неё играют уже почти 30 лет.
В любом случае, оставляйте вопросы и предложения в комментариях. А если захотите придумать тему или целый раунд, милости просим!
Команда Псевдо желает вам удачи в игре!
Информация о статусе сервера обновлена только что.
 Проверить снова
Проверить снова
Что делать, если сайт недоступен?
Sigame.ru не работает сегодня июнь 2023?
Узнайте, работает ли Sigame.ru в нормальном режиме или есть проблемы сегодня
Статус Sigame.ru : нет сбоя
0 комментариев
Сообщить о сбое в соцсетях:
Sigame.ru сбои за последние 24 часа
Не работает Sigame.ru?
Не открывается, не грузится, не доступен, лежит или глючит?
Самые частые проблемы Sigame.ru
Не определены.
Что делать, если сайт SIGAME.RU недоступен?
Если SIGAME.RU работает, однако вы не можете получить доступ к сайту или отдельной его странице, попробуйте одно из возможных решений:
Кэш браузера.
Чтобы удалить кэш и получить актуальную версию страницы, обновите в браузере страницу с помощью комбинации клавиш Ctrl + F5.
Блокировка доступа к сайту.
Очистите файлы cookie браузера и смените IP-адрес компьютера.
Антивирус и файрвол.
Проверьте, чтобы антивирусные программы (McAfee, Kaspersky Antivirus или аналог) или файрвол, установленные на ваш компьютер — не блокировали доступ к SIGAME.RU.
DNS-кэш.
Очистите DNS-кэш на вашем компьютере и повторите попытку доступа на сайт.
Смотреть видео-инструкцию ↓
VPN и альтернативные службы DNS.
VPN: например, мы рекомендуем NordVPN.
Альтернативные DNS: OpenDNS или Google Public DNS.
Плагины браузера.
Например, расширение AdBlock вместе с рекламой может блокировать содержимое сайта. Найдите и отключите похожие плагины для исследуемого вами сайта.
Сбой драйвера микрофона
Быстро проверить микрофон: Тест Микрофона.
Форум пользователей Sigame.ru
Подсказки? Разочарования? Обсуждаем проблемы сервиса с другими посетителями сайта:
Чат с регистрацией
идентификация не требуется
комментарии с нецензурной лексикой и оскорблениями удаляются
При переходе на какую-либо веб-страницу вы можете столкнуться с ошибкой адреса хоста. Обычно к указанному сообщению прилагается код какой-либо из двух ошибок, звучащих по-английски как «ERR_NAME_NOT_RESOLVED» или «DNS_PROBE_FINISHED_NXDOMAIN». Данная дисфункция может быть вызвана разнообразными причинами, лежащими как на стороне нужного сервера (сайта), так и на стороне сетевых настроек пользователя. Давайте разберём суть этой дисфункции, а также рассмотрим, как можно исправить ошибку «Не удалось найти IP-адрес сервера» на вашем PC.
- Что означает ошибка нахождения IP-адрес сервера
- Проверка настройки интернет-подключения и правильность ввода адреса
- Использование адреса публичных ДНС-серверов от компании Google
- Проверка работы ДНС и сброс настроек
- Временное отключение антивируса и брандмауэра PC
- Удаление файлов в папке etc.
- Отключение расширений для вашего навигатора
- Проверка PC на наличие зловредов при ошибке об отсутствии IP-адреса сервера
- Использование VPN для перехода на нужный IP-адрес
- Использование другого браузере для исправления ошибки
- Заключение
Что означает ошибка нахождения IP-адрес сервера
Обычно указанное сообщение появляется в ситуации, когда пользовательский браузер не может открыть страницу нужного веб-сайта. При вводе адреса веб-ресурса в адресной строке навигатора и нажатии на Enter вместо нужной страницы навигатор выводит сообщение о том, что невозможно определить адрес.
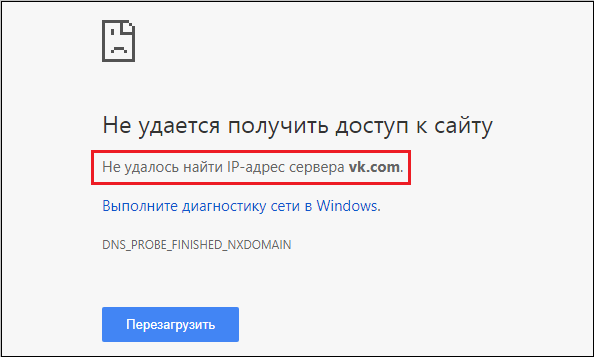
Can’t find IP
Причинами появления данного сообщения может быть следующее:
- Адрес сайта был введён неверно;
- Нужный сервер работает нестабильно, или на нём ведутся какие-либо работы;
- На PC пользователя имеются проблемы с настройками сетевого подключения (в частности, некорректно работает роутер);
- Антивирус или брандмауэр PC блокирует доступ к нужному веб-ресурсу;
- Некорректно работают ДНС-сервера или служба ДНС на пользовательском PC;
- На компьютере пользователя действует вирусный зловред, изменивший сетевое подключение под себя;
- На браузере установлены сетевые плагины (расширения), влияющие на его работу;
- Имеются какие-либо неполадки у интернет-провайдера.
При идентификации причин очень важно удостовериться, имеется ли данная проблема на других ПК и у других пользователей. Попросите кого-либо из ваших друзей или знакомых перейти на проблемную интернет-страницу. Если ошибка с IP-адресом возникает и у них, тогда, скорее всего, это проблема на стороне сервера (сайта), и вашей вины в этом нет. Если же у них нужная страница открывается без проблем, тогда это проблема именно пользовательского PC.
Давайте разберёмся, как устранить ошибку «Не удалось найти IP-адрес сервера» на вашем PC.
Будет полезно знать: что делать если сеть есть, а страницы в веб-навигаторе не открываются.
Проверка настройки интернет-подключения и правильность ввода адреса
Первым делом рекомендуем убедиться, что с вашим сетевым подключением нет никаких проблем. Рекомендуем перейти на ряд популярных сайтов, и убедиться, что они загружаются исправно. Также стоит перезагрузить имеющийся у вас роутер, для чего выключите его на пару минут, после чего включите обратно.
Также убедитесь, что вы правильно ввели адрес нужной страницы. Ошибка даже на один символ может привести к возникновению проблемы подобно рассматриваемой в статье.
Использование адреса публичных ДНС-серверов от компании Google
Наиболее эффективным методом избавиться от проблемы отсутствия АйПи-адреса сервера является использование адресов публичных серверов, любезно предложенных компанией Гугл.
Рекомендуем выполнить следующее:
- Нажмите Win+R, в появившейся табличке введите ncpa.cpl, после чего нажмите на Enter;
- Перед вами откроется перечень сетевых подключений. Наведите курсор мышки на интернет-подключения, и щёлкните правой клавишей мышки. В появившемся меню выберите «Свойства»;

- Откроется перечень сетевых компонентов. Среди всего списка найдите IPv4 и дважды кликните мышкой на нём;
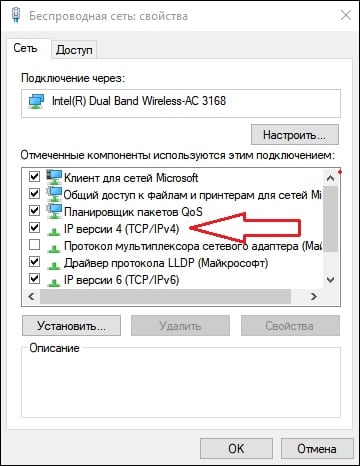
Дважды кликните на указанном компоненте
- Активируйте опцию «Использовать следующие адреса ДНС серверов» и пропишите адреса предпочитаемого и альтернативного ДНС-сервера так, как указано на изображении чуть ниже;

- После этого нажмите внизу на «ОК», и перезагрузите PC.
Данное решение является наиболее эффективным способом решить ошибку, которая звучит как «Не удалось найти IP-адрес сервера».
Читайте также наш материал: DNS_PROBE_FINISHED_NO_INTERNET — что делать?.
Проверка работы ДНС и сброс настроек
Запустите командную строку от админа. В ней последовательно наберите нижеизложенные команды:

Перезагрузите ваш PC.
Если это не помогло, рекомендуем также проверить работоспособность службы, отвечающей за работу с ДНС. Нажмите на Win+R, в появившемся окне введите services.msc и нажмите Enter. В перечне служб найдите «DNS-клиент», щёлкните ПКМ, после чего выберите «Перезапустить». Также дважды кликните на данной службе, и убедитесь, что тип её запуска установлен на «Автоматически».

Временное отключение антивируса и брандмауэра PC
В некоторых случаях антивирус и брандмауэр могут блокировать работу PC. Рекомендуем временно отключить (деактивировать) их с целью проверить, что они не являются причиной возникшей проблемы с IP-адресом сайта.
Удаление файлов в папке etc.
Другим способом исправить ошибку отсутствия подключения к серверу является удаление папки etc. на жёстком диске. Данная папка расположена по пути:![]() После нахождения данной папки удалите все файлы, которые вы там обнаружите. Затем перезапустите ваш веб-навигатор и вновь попытайтесь зайти на нужный веб-ресурс.
После нахождения данной папки удалите все файлы, которые вы там обнаружите. Затем перезапустите ваш веб-навигатор и вновь попытайтесь зайти на нужный веб-ресурс.

Отключение расширений для вашего навигатора
В некоторых случаях установленные на веб-навигатор расширения могут препятствовать корректной работе программы. Рекомендуем временно отключить (или вовсе удалить) данные расширения. К примеру, в браузера Mozilla они находятся по пути «Настройки» — «Дополнения».
Проверка PC на наличие зловредов при ошибке об отсутствии IP-адреса сервера
Поскольку вирусы могут препятствовать доступу на нужный IP-сервер, рекомендуем избавиться от них. Помогут программы уровня «AdwCleaner» и «ДокторВеб Кюрейт», зарекомендовавшие себя в борьбе со зловредами, рекламными программами, шпионами и прочими аналогами.

Использование VPN для перехода на нужный IP-адрес
В некоторых случаях требуемый ресурс может быть заблокирован вашим провайдером. Или вы может быть заблокированы на таком ресурсе по вашему IP-адресу. В обоих случаях рекомендуем использовать ВПН-программу для обхода блокировок (например для Гугл Хрома и Яндекс браузера). Установите одну из таких программ на ваш PC, запустите, выберите одну из альтернативных стран, и обойдите существующую блокировку.
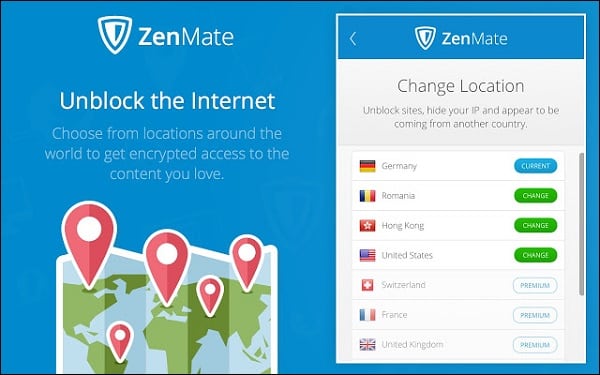
Это будет интересно: ВПН для Яндекс.Браузер.
Использование другого браузере для исправления ошибки
Довольно частой причиной проблемы является какой-либо конкретный браузер (например, Google Chrome). Очистите куки и кэш в данном браузере, а также сбросьте его настройки по умолчанию.
Если это не помогло, попробуйте также другой браузер. Возможно, на нём нужная страница запустится без каких-либо неполадок.
Заключение
Распространённой причиной рассматриваемой дисфункции являются некорректные настройки ДНС-серверов. Из-за них система не может соединиться с нужным сайтом, и выдаёт рассматриваемую в статье ошибку. Рекомендуем применить перечисленные в статье советы (обратив особое внимание на изменение адресов ДНС-серверов), что поможет исправить распространенную ошибку «Не удалось найти IP-адрес сервера» на вашем PC.
На чтение 11 мин Просмотров 2.7к.

Константин Гиновский
Занимался настройкой компьютеров, ЛВС, кибербезопасностью и видеонаблюдением. Инженерный опыт более 10 лет, в т.ч. работа системным администратором на крупном предприятии с 2012 года.
Задать вопрос
Ошибка «Не удалось найти IP-адрес сервера» возникает в тех случаях, когда браузер не может к доменному имени сервера (оно может не существовать вовсе). IP-адрес – ключевое понятие при индексации сайтов. Чтобы разобраться с ошибкой, нужно выполнить несколько простых действий.
Содержание
- Значение ошибки поиска IP-адреса
- Работает ли сервер ресурса
- Что делать, если проблема локальна
- Перезагрузка роутера
- Проверка сетевого подключения
- Смена адресов DNS на Яндекс или Гугл
- Обновление айпи-адреса и чистка кэша ДНС
- Обновление сетевых драйверов
- Очистка кэша и куки браузера
- Временная смена веб-обозревателя
- Отключение сетевого экрана, антивируса и ВПН
- Сброс настроек браузера
- Проверка на вирусы
- Редактирование файла hosts и папки etc
- Если ничего не помогает
Значение ошибки поиска IP-адреса
Ошибка доставляет пользователям значительные неудобства, так как показывает, что возможность доступа к целевому сайту отсутствует. Справиться с ситуацией может даже пользователь без глубоких технических знаний. По IP-адресу нему браузер понимает, на какой сервер ему нужно заходить для загрузки информации.

Это похоже на адрес населенного пункта, куда нужно идти, чтобы попасть в нужную квартиру. Бывают случаи, когда IP-адрес сервера не найдет. Тогда браузер выдает ошибку, и загрузка контента с сайта становится невозможной. Как быть в такой ситуации пользователю? Есть простая инструкция.
Работает ли сервер ресурса
Первым, что необходимо сделать при попытках понять в чем дело, это проверить, работает ли сам сервер ресурса. Дело в том, что множество сайтов может хранить определенный сервер, на котором содержится информация о доменных именах и прочем техническом контенте, а также программном обеспечении.

Если с сервером произошел сбой, то все ресурсы оказываются не работоспособными. Самое просто, что можно сделать, это проверить отклик командой «ping». Для этого нужно выполнить следующие действия:
- Открыть меню «Пуск» и в поиске прописать команду «cmd»;
- В строке выдачи нажать левой клавишей мыши на «Командная строка»;

- Откроется командная строка, куда нужно ввести команду «ping имя_сервера»;
- Проверить отправку и прием пакетов.

С определенной периодичностью должно высвечиваться сообщение типа «Ответ от IP-адрес_сервера число байт и время приема» и прочая техническая информация. Если будет задержка или отсутствие принятых пакетов, значит сервер в данный момент недоступен.
Также можно открыть сайт в другом браузере или устройстве. При этом, желательно соединиться с другой точкой подключения к Интернету. Если сайт также не откроется, следовательно, сервер или сайт терпит сбой. В этом случае остается только ожидать починки ресурса.
Что делать, если проблема локальна
Если при падении сайта или всего сервера пользователю остается ждать момента устранения проблемы, то при локальной проблеме он может найти и устранить ошибку самостоятельно.
Перезагрузка роутера
Перезагрузить роутер можно несколькими способами:
- Отсоединить и вновь присоединить кабель электропитания;

- Выключить и включить устройство с помощью аппаратной кнопки;

- Зайти в конфигурацию роутера и перезагрузить его программным способом.
Механические варианты перезагрузки роутера (кабель питания и кнопка) требует, чтобы он около минуты побыл в выключенном состоянии. Эти два способа подразумевают, что у пользователя есть прямой доступ к устройству.
Если такового нет, придется перезагружать роутер с помощью встроенной конфигурации. Для этого нужно через браузер ввести IP-адрес устройства (например, 192.168.0.1 или 192.168.1.1) и ввести логин и пароль для входа (в большинстве случаев при домашнем использовании информацию никто не менял, она так и остается: логин и пароль аdmin admin соответственно).

В конфигурации оборудования зайти в «Настройки» и внизу нажать на кнопку «Перезагрузка».

В процессе перезагрузки роутер, как и подключение к Интернету, буду недоступны некоторое время.
Проверка сетевого подключения
Для проверки сетевого подключения нужно выполнить следующие действия:
- Перейти по следующем адресу «Панель управленияСеть и ИнтернетЦентр управления сетями и общим доступом»;
- В левом меню выбрать «Изменение параметров адаптера»;

- Открыть целевой сетевой адаптер (Wi-Fi или проводное подключение);
- В открывшемся окне выбрать TCP/IP и нажать на кнопку «Настройки»;

- Сверить и, если необходимо отредактировать данные об IP адресе, Маске сети, Шлюзе и DNS (в большинстве случаев они должны быть автоматическими).

Также следует проверить аппаратное соединение с Сетью. Оно может быть выполнено через кабель (он должен быть плотно соединен в разъем и в большинстве случаев на сетевой карте должен мигать светодиод) или беспроводным способом.
Смена адресов DNS на Яндекс или Гугл
DNS – служба, которая предоставляет IP-адресу буквенное значение. Именно она отвечает за внесение в строку браузера удобного для человека значения Web-ресурса. Иногда, DNS-сервер, который предоставляет провайдер, не в состоянии справиться с прямой задачей – загрузкой конкретного сайта. В этом случае можно заменить его на параметры Google или Yandex.

Это можно сделать непосредственно в настройках сетевой карты, но рекомендуется менять DNS именно в настройках роутера. Благодаря этому, сайты будут нормально грузиться не только на компьютере или ноутбуке, но и на всем оборудовании, подключенном к роутеру. В них нужно ввести значения 8.8.8.8 и 8.8.4.4 (Google).
Компания Yandex предоставляет DNS-серверы по таким тарифам:
- Базовый – 77.88.8.8 и 77.88.8.1 (функционал ограничен базовыми возможностями DNS-сервера);
- Безопасный – 77.88.8.88 и 77.88.8.2 (в добавок обеспечивает дополнительную защиту ПК от вирусов и мошенников);
- Семейный – 77.88.8.7 и 77.88.8.3 (добавляется блокировка сайтов с рекламой и непристойным содержанием).
Настройки DNS вводятся в веб-интерфейсе роутера. На современном рынке встречаются модели таких устройств, где уже есть выбор таких сторонних служб. Функция подразумевает перезагрузку.
Обновление айпи-адреса и чистка кэша ДНС
Кэш ДНС существует для ускорения процесса загрузки сайтов, однако иногда может давать сбой. Обновить значение IP-адреса путем обновления кэш ДНС можно следующим образом:
- Пуск-«CMD»-Командная строка;
- Правой кнопкой мыши по «Командная строка»-Открыть с правами Администратора;

- Откроется поле командной строки, где нужно ввести команду ipconfig/flushdns и нажать клавишу Enter;

После этого DNS-кэш будет обновлен и сайты снова будут открываться в нормальном режиме.
Обновление сетевых драйверов
Ошибка отсутствия IP-адреса искомого сайта или сервера может быть следствием работы устаревших драйверов. Эти программные компоненты можно обновить автоматически с помощью различных сборок.
В случае применения готовых сборок драйверов появляется риск установки дополнительного ПО, которое не нужно пользователю, а также установки иных компонентов, не подходящих для конкретной ОС.
Можно воспользоваться автоматическим средством обновления пакетов драйверов, встроенным в ОС Windows. Чтобы воспользоваться им достаточно выполнить несколько простых действий:
- Пуск-Диспетчер устройств;
- В открывшемся окне диспетчера найти наименование сетевого устройства и нажать по нему правой клавишей мыши;
- Откроется контекстное меню, где нужно выбрать пункт «Обновление драйверов».

После инициализации процесса система автоматически найдет и установить обновленные драйверы сетевой карты. Процесс достаточно быстрый и длиться буквально от 1 до 3 минут.
Очистка кэша и куки браузера
В браузере кеш и куки хранят информацию о посещенных ранее сайтах. Это также ускоряет процесс загрузки веб-контента. Эти компоненты также могут являться причиной ошибки об отсутствующем адресе сайта.
В каждом браузере они чистятся немного по-разному, но сам принцип схожий. Главное, запомнить его, ведь нужно всего несколько действий.
Чистка куки и кеша на примере популярного браузера Google Chrome:
- Нажать на значок «три точки» в правом верхнем углу;
- В открывшемся меню выбрать «Дополнительные инструменты»;
- Далее выбрать Удаление данных о просмотренных страницах;
- Выбрать временной диапазон «Все время»;
- Поставить галочки напротив пунктов о Куки и изображениях;
- Нажать кнопку «Удалить данные».

После окончания процесса снова попытаться зайти на сайт. Он должен открыться благополучно.
Временная смена веб-обозревателя
Можно проверить работоспособность с другого устройства или браузера. Для этого нужно открыть сайт с другого веб-обозревателя (браузера). Это в подавляющем большинстве случаев бесплатное программное обеспечение, которое можно легко скачать из Интернета.
Популярными браузерами являются следующие:
- Google Chrome;
- Yandex.Browser;
- Opera;
- Mozilla Firefox;
- Safari (MacOS);
- Edge.
Желательно проверить корректность открытия сайта в 2-3 браузерах. Если результата нет, искать решение проблемы дальше.
Отключение сетевого экрана, антивируса и ВПН
Иногда программы для защиты системы компьютера сами становятся препятствием для его нормальной работы. Если решение проблемы открытия сайта еще не найдено, возможно именно антивирусное ПО мешает ему высветиться на экране пользователя.
Отключать антивирус и сетевой экран можно лишь для того, чтобы убедиться не в нем ли дело, что не открывается сайт. Подобные программы должны быть включены постоянно.

Выключить защиту антивирусных программ достаточно просто. Для этого нужно нажать правой клавишей по значку антивируса и выбрать один из пунктов: «отключение защиты» или «Выход». Также можно поступить со всеми программами для соединения по ВПН и встроенным сетевым экраном Windows.
Сброс настроек браузера
Подобно тому, как очищали кеш и куки браузера, можно сбросить его настройки до заводских. Делается это также везде аналогичным образом.
На примере Хрома откат к заводским настройкам выглядит следующим образом:
- Нажать левой клавишей мыши на значок «три точки» в правом верхнем углу окна браузера-Настройки;
- В самом низу выбирать «Сброс настроек и удаление вредоносного ПО»;
- В открывшемся меню выбрать «Восстановление настроек по умолчанию».


После окончания процесса можно снова попытаться зайти на сайт. При сброшенных настройках браузер работает в режиме по умолчанию от разработчиков. Поэтому сайт должен открыться, если ранее этому мешала какая-то настройка пользователем.
Проверка на вирусы
Порой данную проблему может вызвать банальное вредоносное программное обеспечение. Проверки на вирусы и трояны стоит проводить с некоторой периодичностью, но в данном случае ее стоит сделать сразу или в числе первых способов решения.
Можно сделать полный анализ операционной системы своим (уже установленным) антивирусом или воспользоваться бесплатным решением Dr.Web CureIt!.
Редактирование файла hosts и папки etc
Иногда, чтобы запускались определенные веб-ресурсы, необходимо отредактировать настойки Windows, находящиеся в файле host и папке etc. Точные данные о редактировании лучше узнать на сервере сайта или сторонних источниках с информацией об этом ресурсе.
Чтобы открыть для редактирования файл host, попробуйте сделать следующее:
- Перейти в проводнике или файловом менеджере по адресу «c:windowssystem32driversetchosts»;
- Нажать по файлу правой клавишей мыши и открыть его с помощью блокнота или другого простого текстового редактора;
- В открывшемся поле с настройками добавить настройки сайта или требования, которые выдвигает хостинг.
Желательно перезагрузить компьютер и тогда пробовать открывать сайт. Это же касается папки ETC. Она открывается и редактируется по аналогичному принципу.
Если ничего не помогает
Если вышеперечисленные действия не принесли результата, вероятно, что доступ блокирует сам провайдер. Например, доступ к Yandex или Twitch могут быть закрыты внешними провайдерами.
В этом случае целесообразно воспользоваться ВПН-клиентом для выхода в Интернет в обход настроек провайдера, чтобы сообщение «не удается получить доступ к сайту» перестало высвечиваться, а на мониторе показался полный функционал веб-ресурса. В большинстве случаев это приносит положительный результат.
Проблема, что не удалось найти ip-адрес сервера, является распространенной среди пользователей Интернета. Путей ее решения множество: начиная от внешних факторов (сайт или сервер не работает) и заканчивая внесением мелких настроек в систему пользователя. В любом случае делать все нужно крайне внимательно и осторожно.
Я конечно дико извиняюсь, но интернет уже достаточно давно перешел с обычного http на https. И поэтому ВСЕ хранилища файлов так же работают на https. Из этого возникает следующая проблема: если пакет вопросов слишком большой, то нет альтернативной возможности добавлять мультимедийный контент по внешней ссылке, хотя изначально такая возможность предполагалась.
The text was updated successfully, but these errors were encountered:
Источник: github.com
Не удалось найти IP-адрес сервера сайта — что это значит
Если вы являетесь пользователем Google Chrome, то вероятность того, что в какой-то момент при серфинге интернета произошла ошибка «Не удалось найти IP-адрес сервера сайта» достаточно велика. Не беспокойтесь — это довольно распространенное сообщение об ошибке, возникающее при недоступности сервера доменных имен (DNS).

SI Game обзор (своя игра) | Особое мнение
Что значит эта ошибка и почему же IP-адрес недоступен?
При посещении веб-сайта первое, что происходит в системе, — браузер напрямую работает с DNS-сервером. Иногда этот поиск DNS может завершиться неудачей, что приводит к неприятному сообщению об ошибке.
Далее мы рассмотрим несколько наиболее распространенных способов устранения проблемы, так что сообщение о том, что сервис не найден, исчезнет и вы сможете снова получить доступ к нужному веб-сайту яндекс (yandex), ютуб (youtube), гугл (google) и др.
Начнем с более простых вариантов.
Обновите драйверы
Возможно, ошибка со стороны DNS-адреса сервера, которая выглядит как «не удалось найти ip адрес сайта», вызвана неправильным, поврежденным или устаревшим сетевым драйвером. Можно проверить драйвер вручную или автоматически.
Обновление драйвера вручную
Перейдите на веб-сайт производителя своего оборудования для ПК и найдите самый последний нужный драйвер. Если у вас возникли проблемы с его поиском или вы даже не знаете, как его выбрать, то обратитесь в службу поддержи к производителю — там могут подсказать то, что вам нужно скачать. Возможно, потребуется обратиться к производителю компьютера и к производителю самой сетевой карты.
Автоматическое обновление драйвера
Загрузите и установите любой автоматический установщик драйверов, к примеру — Driver Easy. Он отсканирует компьютер и сообщит, какие драйверы отсутствуют или устарели, а затем предложит обновить их самостоятельно. Просто нажмите кнопку «Обновить все», чтобы загрузить и автоматически установить все драйверы.
Это, безусловно, лучший вариант для пользователей, менее подкованных в технологической части, — он в значительной степени делает всю работу за вас. Плюс, большинство таких программ бесплатны.
Очистите кеш браузера Chrome
Иногда кеш Chrome может стать либо слишком переполненным, либо даже поврежденным, что может заблокировать доступ к некоторым веб-сайтам. Это еще одна очень распространенная причина появления сообщения об ошибке, которое вы видите, и, к счастью, его легко исправить.
Как Исправить Ошибку В Своей Игре (SI game)
Первое, что вам нужно сделать, это открыть Chrome и ввести это в адресную строку: chrome://net-internals/#dns. Нажмите Enter. Вы увидите данные сервера вашей сети.
Затем нажмите кнопку «Очистить кеш-память хоста» или в английском варианте — Clear host cache. После этого обновите страницу и проверьте, не сохраняется ли проблема. Если все еще не работает — продолжайте читать дополнительные советы по поиску и устранению данной ошибки.

Очистить папку etc
Это еще одно легкое решение. Нужно зайти в папку etc, которую можно найти по адресу: C:WindowsSystem32driversetc.
Найдя эту папку, выделите и очистите с нее все файлы клавишей Delete. Обязательно закройте браузер, а затем снова откройте и попытайтесь зайти на веб-сайт, чтобы узнать, решит ли это проблему.
Перезапуск маршрутизатора
Проблемы с сайтами иногда можно решить путем перезапуска сервера в роутере. Большинство роутеров имеют отдельную кнопку питания специально для этой цели. Если это не даст каких-либо результатов, то, похоже, стоит прибегнуть к полной перезагрузке — это делается простым выдергиванием вилки питания. Перед повторным запуском устройства подождите около 30 секунд, пока все электрические компоненты полностью отключатся. Если после выполнения первых двух шагов Хром все равно пишет, что не находит ИП-адрес, то остается только выбрать альтернативный DNS-сервер.
Отключение фаервола
Следующим шагом можно отключить брандмауэр Windows. Откройте панель управления и временно отключите брандмауэр, предварительно проверив его конфигурацию. Если ошибка сохранится даже после деактивации брандмауэра, то именно DNS-сервер может оказаться причиной проблемы.
Если эти легкие варианты решения проблемы не помогли устранить сообщение «Не удалось найти IP-адрес сервера сайта», то есть ошибку, возможно, стоит прибегнуть к более продвинутым шагам устранения проблемы.
Изменить свои настройки сервера DNS
Ошибка могла произойти из-за твоих фактических серверов DNS, точнее из-за того, как они настроены. Чтобы проверить, что они на самом деле настроены правильно, нужно зажать на клавиатуре логотип Windows (кнопка «Пуск») и R одновременно, чтобы вызвать строку «Выполнить».
Затем, введя «Панель управления» в текстовом окне, нажав OK, сразу переключаем вид на «Маленькие иконки». Так будет проще найти «Центр управления сетями и общим доступом» — открываем его. Затем нажмите «Изменить настройки адаптера» в левой части окна, найдите значок Wireless Network Connection (Беспроводное сетевое соединение) или Local Area (Локальная сеть) и в контекстном меню откройте его свойства.
Теперь можно увидеть список элементов, используемых подключением. Нажмите Интернет Протокол версии 4 (TCP/IPv4). После выбора нажмите кнопку «Свойства». Появится вкладка «Общие». Если параметр «Получить адрес DNS-сервера автоматически» не выбран, выберите его и нажмите кнопку ОК.
Если он уже выбран, выберите «Использовать следующий адрес DNS-сервера» и нажмите кнопку ОК.
Предпочтительный DNS-сервер должен прописываться как:
а альтернативный DNS-сервер:
Это альтернативные DNS от Google.

Теперь проверьте, решилась ли проблема.
Обновление и очистка кеша DNS
Те, кто пользуется Windows, наверняка знают, что в ней по умолчанию автоматически сохраняются IP-адреса веб-сайтов, которые посещает пользователь. Это позволяет им загружаться быстрее при последующем обращении. Иногда это хранилище становится слишком переполненным или информация в нем будет устаревшей, поэтому можно просто возобновить и очистить его.
Первым делом снова открываем строку «Выполнить», зажав те самые две клавиши, и в появившейся строке напечатать cmd и активировать с помощью Enter. Теперь откроется командная строка администратора.
Все, что в ней нужно напечатать:
- ipconfig/flushdns
И активировать. Далее печатаем:
Активируем нажатием Enter. И вводим последнюю строку:
- ipconfig/registerdns
Эти команды обновят хранилище IP-адресов, если оно устарело. Теперь достаточно перезагрузить свою систему, чтобы понять, решен ли вопрос.
Выводы
Все эти способы являются самыми действенными и проверенными многими пользователями ПК. Если ни один из них не помог, наконец, можно просто удалить кеш, куки и дополнения или вовсе переустановить браузер Google Chrome: удалить его, а затем загрузить и установить еще раз, однако это не гарантирует сохранности данных. Закладки, сохраненные пароли и адреса сайтов могут попросту удалиться, но проблема решится, если ее корень не лежит в самом интернет-соединении.
Источник: 240mm.ru
В 1С-Отчетности при обмене возникает ошибка «Удаленный узел не прошел проверку»
В некоторых случаях при обмене с контролирующими органами возникает следующая ошибка (текст из журнала регистрации):
: Ошибка при вызове метода контекста (ReceiveUpdatedPacket) XDTOРезультат = Сервис.ReceiveUpdatedPacket(Строка(ИдентификаторАбонента),ДатаОбновленияФайлаНаСервере); по причине: При вызове веб-сервиса произошла ошибка. Ошибка вызова операции сервиса: < http://regservice.keydisk.ru/>ReceiveUpdatedPacket() по причине: При вызове веб-сервиса произошла ошибка. Неизвестная ошибка. Ошибка работы с Интернет: Удаленный узел не прошел проверку по причине: Ошибка работы с Интернет: Удаленный узел не прошел проверку
Способ исправления:
1. Необходимо закрыть программу 1С.
2. В папке с платформой найти файл cacert.pem, скопировать его в любую папку на случай неудачной попытки.
3. Далее в папку с платформой залить новый файл cacert.pem с заменой.
4. Запустить 1С и попробовать еще раз обменяться с контролирующими органами.
Источник: rusguild.ru
СУФД: Решение типовых проблем при работе с СУФД портал
Небольшой FAQ по решению типичных проблем при работе с порталом СУФД. Информация взята с сайта УФК по Чувашской республике и немного переработана, всвязи с этим некоторые данные (ip-адреса, имена узлов) могут отличатся. Вместо имен узлов можно использовать ip-адреса. Желательно использовать браузер Mozilla Firefox, ибо стабильнее.
1. Не можем войти в СУФД, вводим логин и пароль,но при нажатии кнопки «Вход» ничего не происходит
Очистка файлов cookie, кэша браузера.
Удалить запомненные пароли в КриптоПРО.
Панель управления -> КриптоПРО -> вкладка «Сервис» -> кнопка «Удалить запомненные пароли» -> поставить галочку в пункте «Пользователя» и нажать на кнопку «ОК».
Очистка кэша Java.
Панель управления -> Java -> вкладка «General» -> кнопка «Settings» -> в появившемся окне нажать на кнопку «Delete files» -> нажать на кнопку «ОК».
Желательно проделывать эти процедуры каждый день, перед началом работы с порталом. А также проверить, не сбилось ли у вас системное время (дата, часовой пояс).
2. Нет соединения с порталом, хотя континент работает
Пропинговать ip-адресс 10.15.200.66, и если ping идет, проверить, прописаны ли в файле hosts (C:WINDOWSsystem32driversetchosts) строки:
10.15.200.66 s1500w03.ufk15.roskazna.local s1500w03
10.15.200.66 sufd.s1500w03.ufk15.roskazna.local sufd
если нет, то их необходимо прописать и перезагрузить компьютер.
3. СУФД не работает, сервер не отвечает.
Возможно, из-за перезагрузки сервера СУФД в УФК. Первичная рекомендация подождать 10-15 минут, если вы все равно не смогли войти по истечению этого времени, позвонить в отдел информационных систем.
4. Портал просит сменить пароль, что делать
На странице для смены пароля ввести свой старый пароль и дважды новый (составленный вами в соответствии с памяткой выданной вам в отделе режима секретности и безопасности информации).
5. Пользователь блокирован
Обратиться в отдел режима секретности и безопасности информации.
6. Континент не работает
Проверить, установлен ли личный сертификат на Континент-АП.
Панель управления -> Свойства обозревателя -> вкладка «Содержание» -> кнопка «Сертификаты».
Если нет, необходимо его установить, нажав правой кнопкой мыши на иконку Континент-АП в трее(правый нижний угол экрана), перейдя в пункт меню «Установить сертификат пользователя».
При отсутствии у вас данного сертификата обратиться в отдел режима секретности и безопасности информации.
7. Как установить личные сертификаты
Устанавливаются через КриптоПро.
Панель управления -> КриптоПро -> «Сервис» -> «Установить личный сертификат». По поводу сертификата обратиться в отдел режима секретности и безопасности информации.
8. Не подписывается документ
Проверить, установлены ли личные сертификаты пользователей в КриптоПро.
Панель управления -> Свойства обозревателя -> вкладка «Содержание» -> кнопка «Сертификаты».
Проверить, соответствует ли версия Java рекомендуемой(как войти см. п.1 и нажимаете кнопку «About», должна быть 6 update 17 или выше).
Разрешен ли запуск Java, включены ли плагины Java( Для Internet Explorer: заходите во вкладку «Сервис»-> «Надстройки»-> «Панели инструментов и расширения», в появившемся меню все, что связано с Java, должно быть в состоянии «включено».
Если Mozilla Firefox, то во вкладке «Инструменты»-> пункт «Дополнения»-> во вкладках «Расширения» и «Плагины» все, что связано Java, также должно быть включено).
Отключено ли блокирование всплывающих окон(Для Internet Explorer: вкладка «Сервис»-> пункт «Блокирование всплывающих окон»-> в раскрывшемся меню первый пункт должен быть «Включить блокирование всплывающих окон», если же в первом пункте «Отключить блокирование всплывающих окон», то его необходимо кликнуть мышкой.
В Mozilla Firefox вкладка «Инструменты» -> «Настройки» -> вкладка «Содержимое», в пункте «Блокировать всплывающие окна» убираете галочку и жмете кнопку «ОК» ).
Сброс на стандартные настройки Java. В панели управления открываете Java(как войти см. п.1), кнопка «Settings», затем «Restore defaults» и «ОК».
Проверить, провели ли вы «Документарный контроль», соблюдается ли у вас очередность подписей.
Тот ли ключевой носитель у вас стоит.
Под тем ли пользователем вы вошли.
9. Проблемы c Java
Просмотреть также как в пункте 8: разрешено ли исполнение java, отключено ли блокирование всплывающих окон в браузере, корректная версия ли у вас Java стоит, включены ли плагины Java.
10. Документ не отправляется, пишет «Документ имеет недостаточное количество подписей, в соответствии с настроенными правилами утверждения»
Документ подписан либо одной подписью вместо 2-х, либо одна из подписей некорректная. В случае недостаточного количества подписей – подписать недостающей, в случае ошибочной – переподписать.
11. Во время подписания документа «вылетает» ошибка «URL is NULL» либо любая другая, некорректно завершающая подписание
Заново установить личный сертификат. См. пункт 7.
12. Во время подписания «вылетает» окно КриптоПро, в котором написано, что указанный набор ключей не существует
Проверить, соответствует ли внешний носитель с ключом ЭЦП пользователю, работающему в СУФД. Если соответствует, заново установить личный сертификат пользователя и привязать его к ключевому носителю. См. пункт 7.
13. Не могу подписать вложения
Подписывать вложения нет необходимости, так как сам документ утверждается.
14. Как заполнять документ
В этом случае обращайтесь к вашему куратору функционального отдела.
15. Не сохраняется документ
Типичная ошибка связана с некорректным заполнением документа, документ не сохраняется из-за критических ошибок. Необходимо данные ошибки исправить, после чего документ можно будет сохранить.
16. Не импортируется документ в СУФД
Проверить в обязательном порядке форматы экспорта в ППО, откуда производится импорт документа. Требования к форматам файлов приведены на сайте Федерального казначейства.
17. Не виден документ в скроллере общего списка, не меняется статус документа после проведения каких-либо операций над ним
Необходимо обновить список документов, нажав на кнопку «Обновить список документов» в панели инструментов СУФД. Чтобы увидеть созданный документ, необходимо также обновить список документов, либо пролистать скроллер на следующую страницу просмотра.
18. Не могу найти документ
Проверить, в том ли разделе вы ищете документы. Удалить фильтры, обновить список документов, посмотреть, под тем ли вы полномочием находитесь, привязано ли к вашему логину данное полномочие. Уточнить у куратора функционального отдела, отправлен ли документ к вам.
19. Нет возможности просмотреть вложения в документах или сам документ не открывается.
Если у вас Internet Explorer 7,8,9 то нужно добавить в доверенные узлы два узла СУФД: s1500w03.ufk15.roskazna.local, sufd.s1500w03.ufk15.roskazna.local;
и сбросить настройки безопасности для этих узлов на низкий(Для этого входите во вкладку «Сервис» -> «Свойства обозревателя» -> вкладка «Безопасность» -> пункт «Надежные узлы» -> кнопка «Узлы», в появившемся окне добавляете два узла:
и жмете кнопку «Закрыть».
Чтобы сбросить уровень безопасности для надежных узлов на низкий, в пункте «Надежные узлы» жмете на кнопку «Другой»-> в выпадающем списке выбираете «Низкий» ->нажимаете кнопку «Сбросить»-> в окне предупреждения жмете кнопку «Да» и нажимаете «ОК», закрываете «Свойства обозревателя» ).
Если у вас Mozilla Firefoх, то во вкладке «Инструменты» -> «Настройки» -> «Содержимое», в пункте «Блокировать всплывающие окна» убираете галочку и жмете кнопку «ОК»
20. Не распечатываюся вложения
Заходите в документ, в котором имеются вложения, вкладка «Системные атрибуты», внизу есть поле «вложения», ставите галочку в поле «GUID» и жмете на кнопку «Напечатать».
21. Документ не проходит документарный контроль
При прохождении документарного контроля существуют 2 группы ошибок:
некритичные (желтые значки в списке ошибок) и критичные (красные значки в списке ошибок). Устранение критичных ошибок является обязательным условием для прохождения документарного контроля документа.
22. После проведения документарного контроля кнопка подписи неактивна.
После проведения документарного контроля Бизнес-статус должен стать «Введено», а Статус передачи «Введен».
1.Если Статус передачи «Отсутствует», то документарный контроль прошел некорректно. Необходимо такие документы откатить до статуса «Черновик» при помощи кнопки «Откат статуса передачи» и заново провести документарный контроль. После этого кнопка подписи должна стать активной.
2.Возможен второй вариант, если кнопка подписи неактивна, даже если документарный контроль прошел корректно. В таком случае нужно зайти в документ на редактирование и провести проверку документа при помощи кнопки «Проверить документ».После этого выйти из документа, обновить список документов, кнопка подписи должна стать активной.
23. Как выделить все документы
Выделяете один документ из списка и нажимаете Ctrl+A. После чего можете провести документарный контроль и подписание документов всей выделенной группы.
Если вам необходимо выделить не все, а несколько документов, зажимаете Ctrl и выделяете при помощи мыши те записи, которые вам нужны, при условии, что у вас записи расположены не по порядку.
Если необходимые вам записи распологаются одна за другой, зажимаете Shift и при помощи мыши выделяете документы.
24. Документ не отправляется, пишет «Документ имеет недостаточное количество подписей, в соответствии с настроенными правилами утверждения»
Документ подписан либо одной подписью вместо 2-х, либо одна из подписей некорректная. В случае недостаточного количества подписей – подписать недостающей, в случае ошибочной – переподписать.
25. Не меняется статус документа более получаса
Удостоверится, что документ отправлен, созвониться с куратором функционального отдела.
26. Нет возможности подготовить документ без связи с УФК
Данная проблема присуща самой идее использования портала СУФД, так как используется интернет подключение к удаленным ресурсам казначейства. Документ рекомендуется предварительно готовить в программах клиента, предназначенных для ведения бухгалтерского учета (1:С, парус и др.), с последующим импортом в портал.
27. Какое ПО нужно использовать для работы в СУФД на ОС Windows 7
Желательно использовать браузер Mozilla Firefoх последней версии, Java 6.17, если не работает с данной версией, то версию более новую. Проверить, соблюдены ли рекомендации данные в пункте 8. Континент-АП версии 3.5, КриптоПро версии 3.6 (по поводу данных ПО обращаться в отдел режима секретности и безопасности информации).
28. Если постоянно выбрасывает при вводе логина и пароля на страницу авторизации на ОС Windows 7
Если у вас Internet Explorer, то сменить на Mozilla Firefoх, если продолжается и на Mozilla Firefoх, то в командной строке (как вызвать смотреть п.2 ) ввести C:Program FilesMozilla Firefoxfirefox.exe –p, где C:Program FilesMozilla Firefoxfirefox.exe – это путь к браузеру.
Источник: tmie.ru
Тим спик не удалось разрешить имя хоста
Если TeamSpeak 3 Client не сможет определить ip адреса сервера, к которому происходит подключение, в логах появится ошибка «не удалось разрешить имя хоста» (в английской версии – «Failed to resolve hostname»). Самый простой и верный путь решения проблемы – использовать вместо доменного имени ip адрес с портом для подключения, однако не всегда его можно определить. Что делать и как быть – рассказываем в инструкции ниже.

Проверьте данные
Убедитесь, что правильно вводите имя домена – подключение не пройдет, если стоит лишняя буква, точка или пробел. Часто пользователи не замечают неправильное написание, когда копируют домен сервера с сайта, и копируется он вместе с соседними буквами на странице.
Измените DNS
Каждому домену в интернете соответствует ip адрес формата x.x.x.x, где x – это цифра от 0 до 255. Информация о таком соответствии хранится в записях DNS сервера. Домашний компьютер получает записи с DNS серверов интернет-провайдера, которые иногда содержат устаревшую информацию, так как обновляются раз в сутки или двое. Измените DNS в свойствах сетевого адаптера на сервера от Гугла (8.8.8.8 и 8.8.4.4), перезапустите TeamSpeak 3 и попробуйте подключиться заново. Покажем, как это сделать на примере Windows 10.
Найдите панель управления через поиск (значок лупы возле кнопки пуск), в панели откройте Центр управления сетями и общим доступом.

Там зайдите в «Изменение параметров адаптера» и откройте свойства того адаптера, через который комп подключен к интернету.
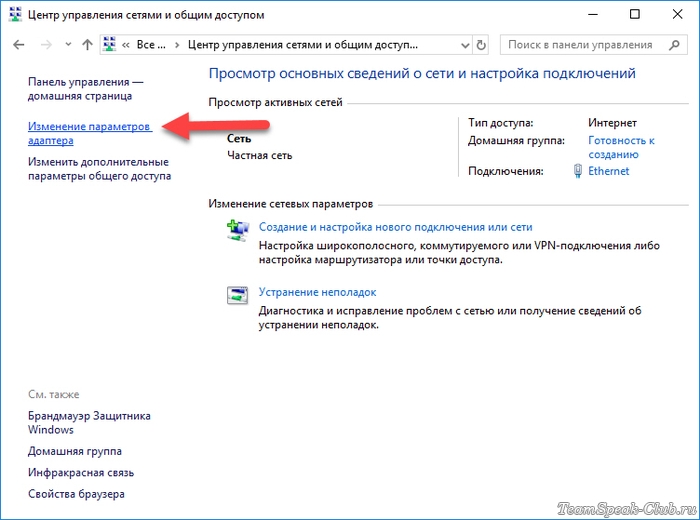

Дважды кликните на ip версии 4, измените DNS на 8.8.8.8 и 8.8.4.4 и нажмите ОК в этом и остальных открытых окнах (это важно!).
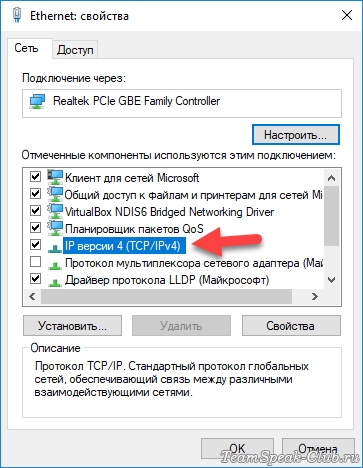
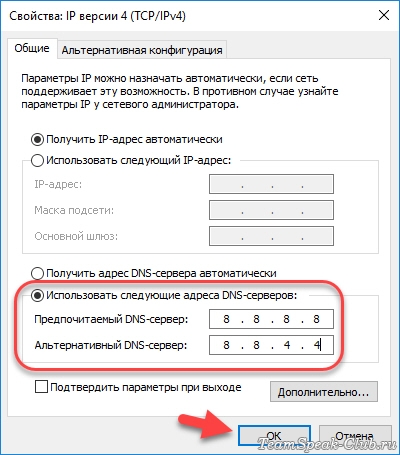
Перезапустите ТС 3 и пробуйте подключаться к серверу.
Используйте IP вместо доменного имени
Способ сложнее, но эффективнее – прописать сразу в окне подключения ip адрес вместо домена. Но как его узнать? Заходим сюда, вводим домен и жмем кнопку проверить.

Копируем ip и вставляем его в TeamSpeak. Пробуем подключиться.
Подключение может не пройти из-за того, что для некоторых серверов еще нужно указывать порт через двоеточие, а вот его через интернет сервисы и утилиты узнать не получится.
В этом случае попробуйте узнать ip с портом у админа или на сайте клана, которому принадлежит сервер. Если кто-то из друзей смог подключиться, а вы нет, тогда еще проще – попросите друга открыть журнал TeamSpeak 3 клиента (CTRL+L) и найти там такую надпись:
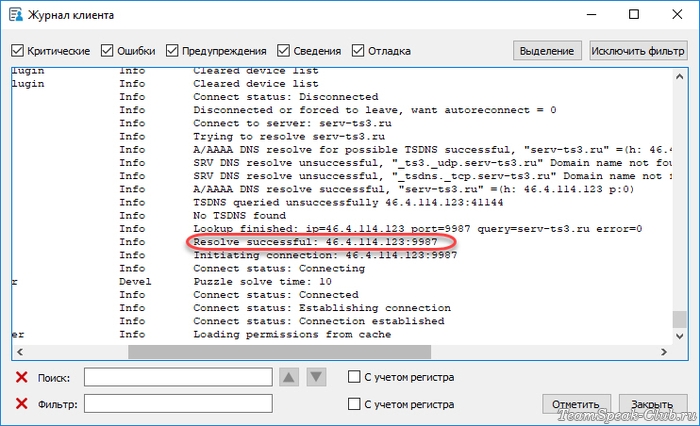
Как видно, здесь указан адрес в формате IP:порт – это то, что нужно. Вставьте эту запись в окно подключения вместо домена.
Проверьте брандмауэр
Убедитесь, что брандмауэр и антивирус не блокируют Тим Спику выход в интернет по некоторым портам. Чтобы проверить, отключите временно защиту и попробуйте подключиться к серверу.
Если это помогло, внесите TeamSpeak в список исключений.
Очередь просмотра
Очередь
- Удалить все
- Отключить
Хотите сохраните это видео?
- Пожаловаться
Пожаловаться на видео?
Выполните вход, чтобы сообщить о неприемлемом контенте.
Понравилось?
Не понравилось?
Запись для проверки в cmd:
nslookup -type=srv _tsdns._tcp.voice-server.ru
В ответе должна быть видна SRV запись.
По данной инструкции на систему устанавливаются DNS сервера от google, с которыми такой проблемы не возникает.
Инструкция подходит для ОС Windows: XP, 7, 8, 8.1;
Баги неизбежны в любых программах, и TeamSpeak не исключение, часто он выдаёт ошибки, не дающие жить пользователям, однако большая их часть случается по вине хостинга и легко исправляется.
Что означает Ошибка «не удалось разрешить имя хоста»
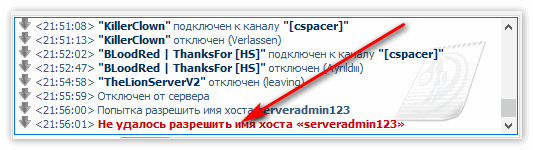
Если в Тим Спик не удалось разрешить имя хоста, то необходимо сначала определить источник проблем, а затем оперативно решить затруднительную ситуацию, которая может возникать в том числе из-за того, что в TeamSpeak недостаточно разрешений клиента. Давайте разберёмся, почему Тим Спик выдаёт такие сообщения и как проводить первичную диагностику.
Диагностика
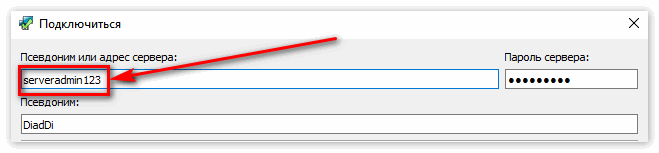
Причин у проблемы может быть несколько, в их числе, банальная невнимательность пользователя. Прежде чем приступать к дальнейшим действиям, убедитесь, что адрес сервера не был изменён и вы ввели его правильно.
Даже если это ваш канал, перепроверьте ip своей машины, ведь он может быть динамичным и баг решится за считанные секунды.
Если же со стороны пользователя всё сделано без нареканий и диагностика указывает на неполадки хостинга, то придётся провести более тщательную диагностику, для того, чтобы найти истинную причину поломки.
Шаг 1
- Нажмите ctrl+L или зайдите в журнал клиента через инструменты.
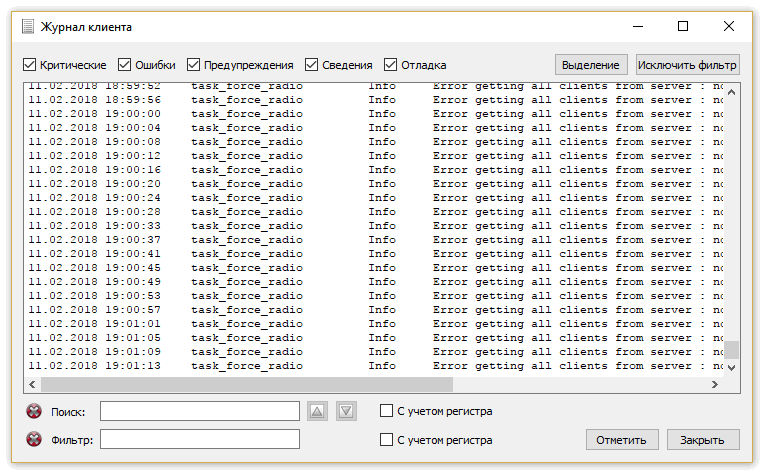
- Попробуйте вновь подключиться к серверу, а обновлённые логи сохраните в блокнот. Они потребуются для того, чтобы проверить, получаете ли вы ответ от сервера, или же посылаемый запрос уходит в никуда и такого канала попросту не существует.
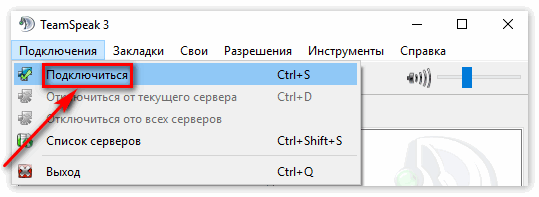
- Если же по логам всё должно работать, то переходим ко второму шагу.
Нам необходимо проверить, правильно ли ваш DNS сервер распознаёт полученные пакеты с данными и стоит ли обращаться к провайдеру в связи с проблемами в подключении к сети.
Шаг 2
Если вы пользуетесь роутером, то вполне возможно, что девайс попросту сбоит и отказывается обрабатывать данные. Достаточно:
- Ввести в командную строку команду nslookup -type=srv _tsdns._tcp.адрес_сервера.
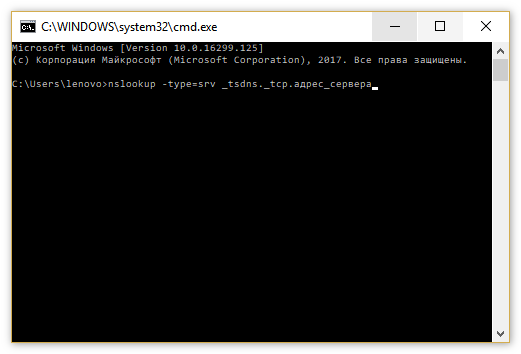
- После чего сравнить её с данными получаемыми через Гугловские сервера, для этого просто допишите в конце 8.8.8.8.
- Если есть несоответствие, то возможно ваш модем попросту лагает. В таком случае проще всего решить проблему простым перезапуском вашей рабочей машины.
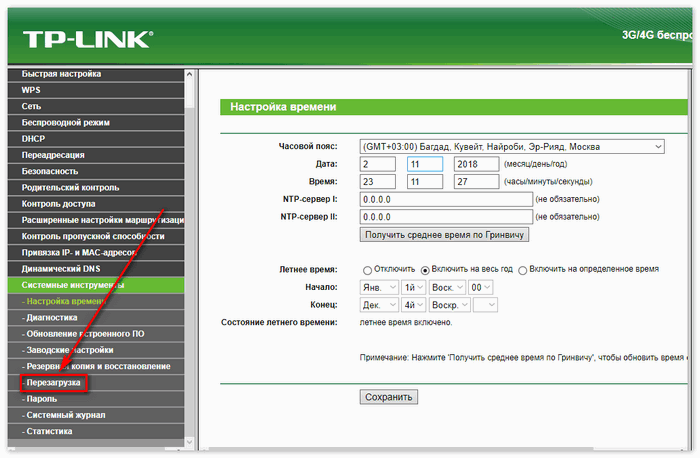
Если и это не помогло, попробуйте перезагрузить роутер, предварительно сохранив все настройки DNS, чтобы не вызывать специалиста для их повторной калибровки.
Заключение
Эта ошибка может возникать как по вине клиента, так и по вине сервера, главное определить причину и дальнейшие действия сразу станут очевидны. Если же ничего из вышеописанного не помогло и роутер все равно отказывается принимать пакеты, то звоните своему провайдеру и уточняйте не находится ли конкретный адрес в чёрном списке, или нет ли проблем с их стороны.
Источник: dj-sensor.ru
Содержание
- «Своя Игра»: что такое и как ее есть
- SetupComp
- Игра не запускается на Windows 7 (сборник решений)
- 1. Не выставлен режим совместимости старых игр.
- 2. Отсутствует актуальная версия DirectX
- 4. Не установлен патч для игры.
- 5. Пиратская cборка Windows 7.
- 8. Отсутствует PhysX.
- 10. После непродолжительной игры около 15 минут начинается дёрганье и проблемы с изображением.
- 11. Купил лицензионную игру, но она не хочет запускаться.
- 12. При запуске игры Gears of War выдаёт binkw32.dll: You cannot run this game with modified executable code. Please reinstall the game.
- 13. Игра не запускается, компьютер медленно работает.
- 14. При запуске игр процессор грузится на 80-90% в результате компьютер, в диспетчере устройств висит процесс rundll32.exe который в свою очередь вызван gameux.dll
«Своя Игра»: что такое и как ее есть

«Своя игра» — передача с НТВ, которая обрела вторую жизнь в Интернете благодаря программисту-энтузиасту Владимиру Хилю. Он перенес телевизионную забаву на компьютеры в виде игры-приложения, которая не только не теряет актуальности, но и становится популярнее с каждым днем.
Возможно, вы про игру слышали. Возможно, вы видели по ней стримы. Возможно, ТЕОРЕТИЧЕСКИ, вы видели по ней стримы паблика ЦиО:


И у вас, ВОЗМОЖНО, появились следующие вопросы:
А где игру взять?
А как в нее играть?
А где брать пакеты для игры?
А как делать пакеты самому?
На все вопросы я постараюсь ответить в этом блоге. Также весь рассказ я решил поделить на 2 части: для игроков и для людей, которые хотят создавать свои пакеты вопросов, а не баловаться чужими (хотя можно реализовывать оба (ОБОИ) варианта).
Итак, вы решили поиграть в «Свояк». Что вам нужно знать?
SIGame можно скачать с официального сайта разработчика. Там же можно стянуть редактор пакетов с вопросами, но о нем позже. Сайт максимально прост в понимании и поиске нужной информации, поэтому если вы не комментатор с ютуба — найдете за пару секунд.
Правила «Своей Игры» достаточно просты. Перед вами есть табло из тем. Музыка, фильмы, игры, картины, спорт, книги — это может быть что угодно (даже аниме!). В каждой категории есть несколько вопросов, которые, обычно, отличаются ценой. Ну вы знаете, вот эти вот «Юмор за 200», «фильмы за 400», эта штука пошла именно из «Свояка».
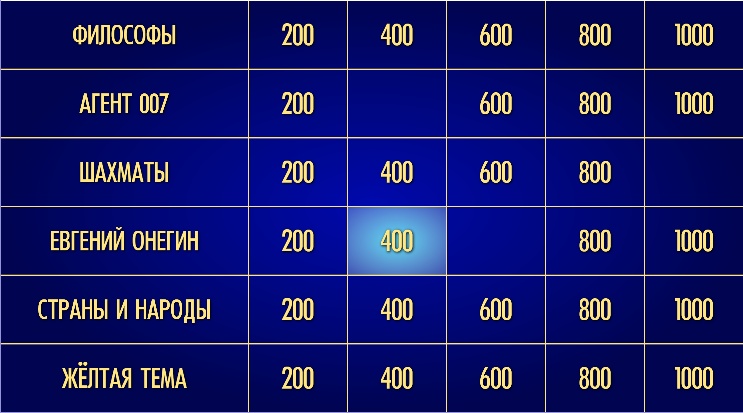
От цены зависит сложность вопроса. Чем больше стоимость — тем труднее будет задачка.
Когда первый игрок выбирает вопрос, все участники игры (кроме, разумеется, ведущего), могут после зачитывания оного нажать на специальную кнопку, тем самым показывая желание ответить на вопрос.
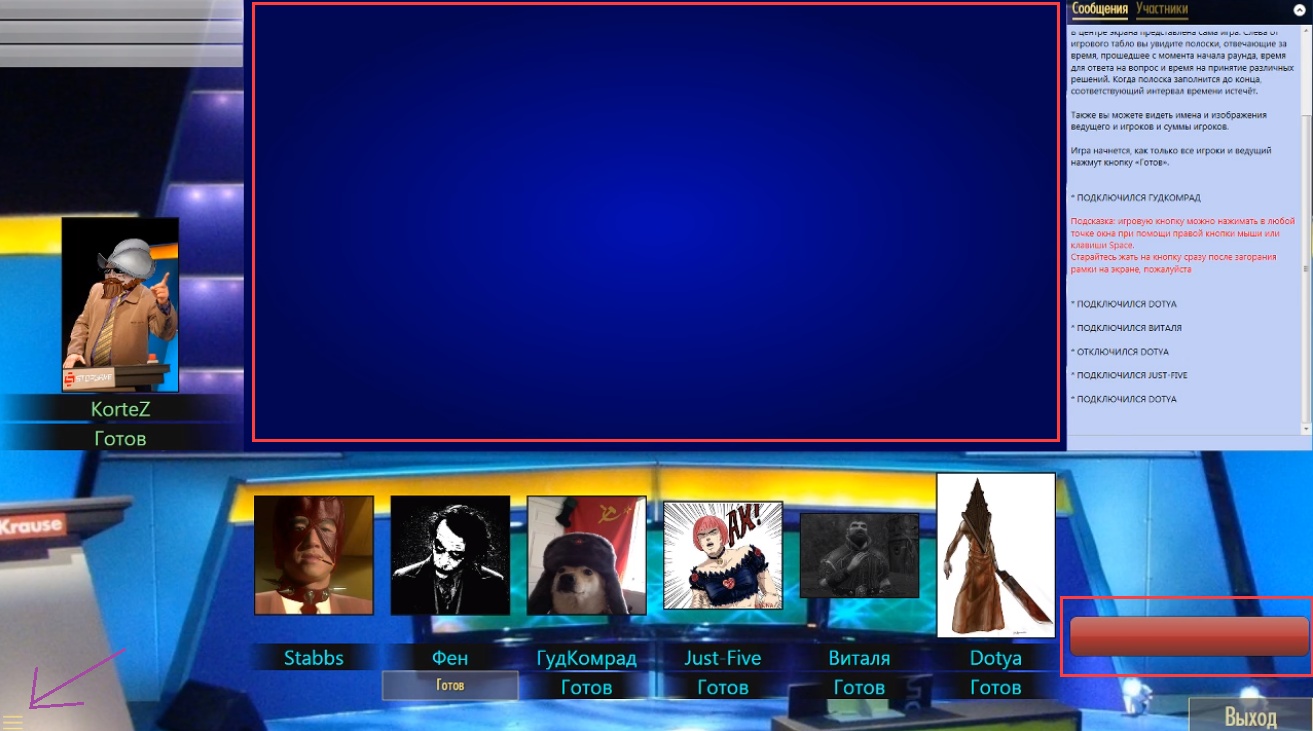
красным выделены зоны, на которые можно нажать ЛКМ, чтобы ответить на вопрос
Но обычно люди назначают себе специальную клавишу, которую они будут жать прямо как настоящую кнопку в настоящем телешоу. Обычно все делают это на пробел, но тут кому как удобнее. Можете хоть на F13 забить, если вам так нравится. Выбрать кнопку можно в настройках, что хитро спрятались в нижнем левом углу экрана (указаны фиолетовой стрелочкой для людей, не вкачивающих Восприятие).
Да, кстати, пока вы не вышли из настроек. Дружеский совет: зайдите во вкладку «Приложение» и снимите галочку с пункта «Звук». Это выключит все внутри игровые звуки, музыкальные и видео вопросы вы будете слышать вне зависимости от настроек.
Вернемся к правилам. Если вы нажали кнопку ответа и дали правильный ответ — вы получаете указанную сумму очков. Если вы сделали то же самое, но НЕ ответили на вопрос — вы ее теряете. Не нажали кнопку вообще? Значит, с вашим внутриигровым балансом ничего не произошло. Вы просто остались в стороне.
Помимо обычных вопросов есть небольшие сюрпризы:
1. Кот в мешке обычный
Вопрос, который обязательно нужно отдать. Его тема может отличаться от указанной категории. Скажем, вы выбрали вопрос «Книги за 300», а там кот в мешке на тему поэзии, стоймость 500. Абсолютно нормальная ситуация.

2. Кот в мешке обобщенный
То же самое, только этого кота вы можете как отдать, так и оставить себе. ВАЖНО: только обобщенному коту в мешке можно прописать функцию «показать тему кота ДО выдачи этого самого кота кому-то из игроков». Я для честности игры обычно всегда выбираю его и прописываю эту функцию, чтобы кот не был уж совсем случайным наобумом.
На этот вопрос ответит не тот, кто раньше нажмет на кнопку, а тот, кто предложит за него больше очков. Участники по очереди ставят свои кровные, стараясь перебить ставку предыдущего. А еще можно уйти в ВА-БАНК. Тогда все следующие игроки тоже должны будут идти в ва-банк. Или пасовать, отдавая вопрос победителю.
И да, если вы выиграли торги за вопрос — вам придется на него отвечать. И свою ставку вы можете еще и потерять, дав неверный ответ.

4. Вопрос от спонсора
Если вы попали на этот пункт — вы везунчик. Вопрос только для вас, в случае неудачи очков вы не теряете, а при правильном ответе вы получаете удвоенную награду. Халява!
Так же у игры есть финал. Обычно это несколько вопросов, каждый принадлежит разной теме. Игроки по очереди убирают пункт за пунктом, пока не останется одна тема, на которую все участники и будут отвечать. Цена вопроса — то, что сами игроки отважатся поставить. И, как обычно, если ответ неправильный, то они указанную сумму теряют.
Кстати, если вы не согласны с решением ведущего касательно ответа на последний вопрос, справа снизу вы можете нажать кнопку «оспорить» и начать голосование. Если большинство проголосует за то, что ведущий ведет откровенный произвол, баллы вернутся на место. Но обычно эта функция нужна только для игр с рандомами — друзей всегда можно послать к черту через войс-чат или при личной встрече.
КАК ИГРАТЬ ВЕДУЩЕМУ
Ну какая игра без человека, что своим властвующим перстом будет указывать плебеям на их ошибки и вознаграждать мудрецов за их острый ум незримыми очками? Геймплей за ведущего очень прост и нужен для тех людей, что хотят зависнуть в «Свояк» с пацанами, но при этом не хотят думать. Ну и для авторов пакетов, конечно.
У них все просто — сравнивай ответ игрока с правильным и давайотнимай у него очки. Так же ведущий может определять игрока, что в начале игры первым будет выбирать вопрос и сниматьдавать очки на свое усмотрение с помощью панели в правом нижнем углу.
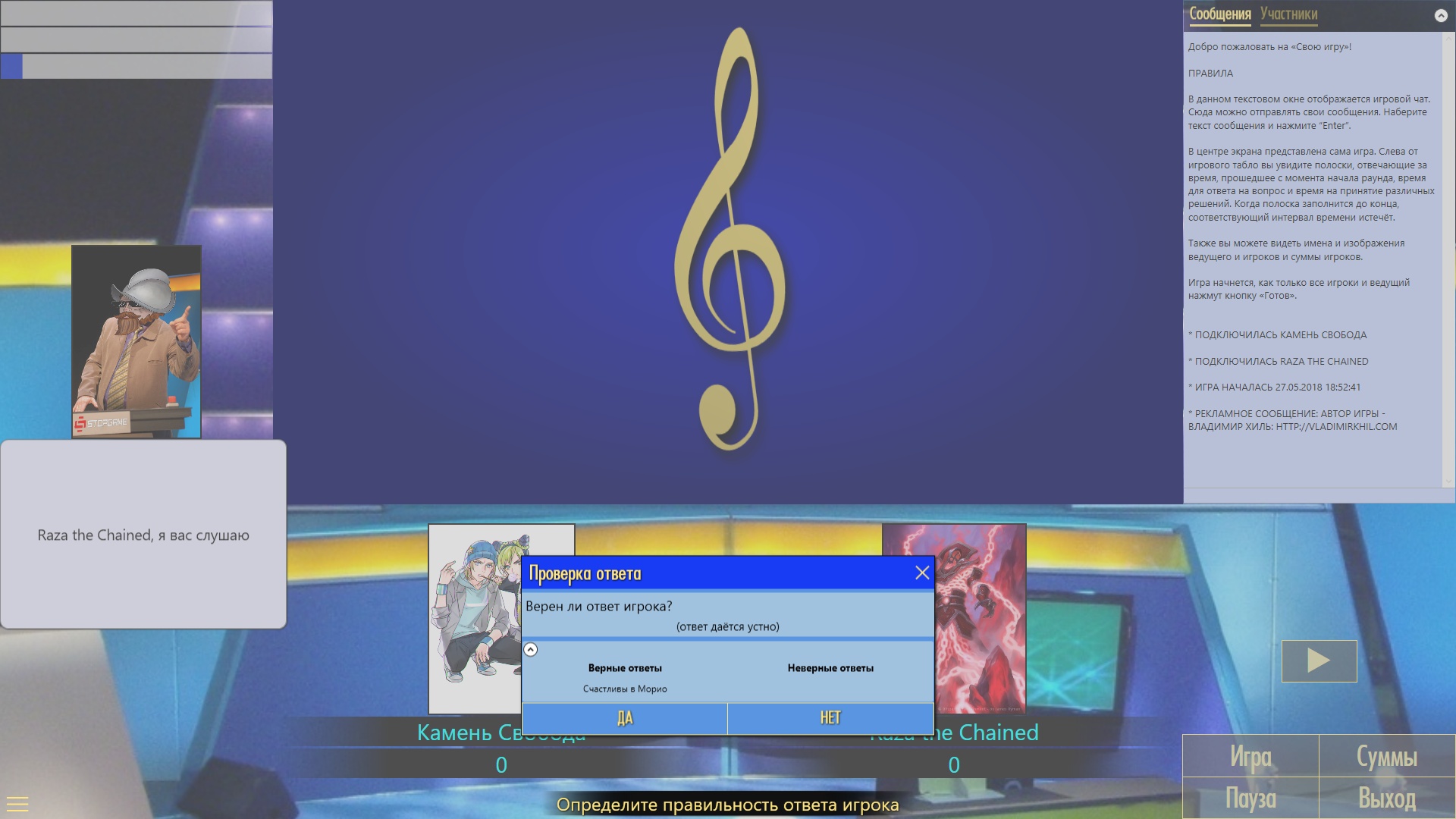
Ой-ой-ой, чуть не забыл. Мистер ведущий, не забудь в настройках подкрутить время, отведенное на действия игроков: длина раунда, время на дачу ответа и т.д. Настраивайте, как вам удобно, лишь скажу что время раунда стоит выкрутить на максимум, если хотите сыграть все вопросы. Я настроил вот так:
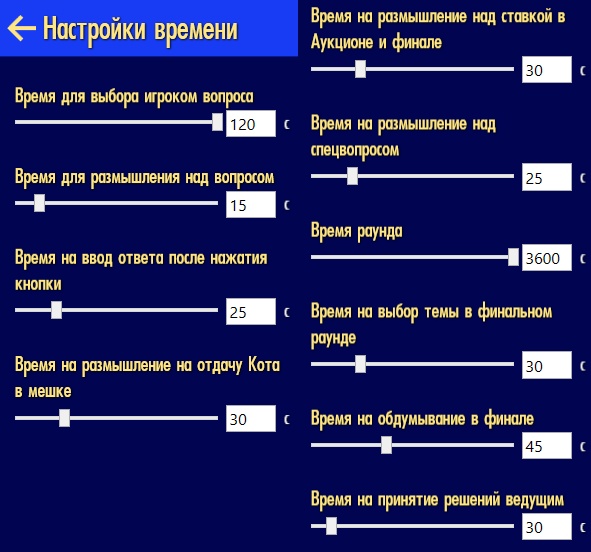
Через настройки помимо времени можно настроить фальстарты и прочие полезные вещи. Потратье минутку и побродите там, чтобы настроить все необходимое под себя. И да, когда создаете сервер с пакетом — НЕ СТАВЬТЕ ГАЛОЧКУ НА СЛУЧАЙНЫЕ СПЕЦ-ВОПРОСЫ. Если вы ее поставите, игра по своему велению превратит вопросы в вашем пакете в случайных котов в мешке, аукционы и прочее.
ГДЕ ВЗЯТЬ ПАКЕТЫ ВОПРОСОВ
Их можно найти на все том же официальном сайте SIGame в галерее, а так же в официальном паблике ВК. Помимо этого есть куча групп и сообществ, посвященных «Свояку», которые так же собираютпроизводят свои пакеты.

В целом, это вся основная информация, что вам нужна. И если вас напугала эта стена текста — не пугайтесь, на самом деле в «Свояке» все интуитивно понятно и разобраться во всех сложностях можно чуть ли не на ощупь.
И да, не забудьте настроить игровой профиль! Модный ник, стильная аватарка — ну куда же без этого?
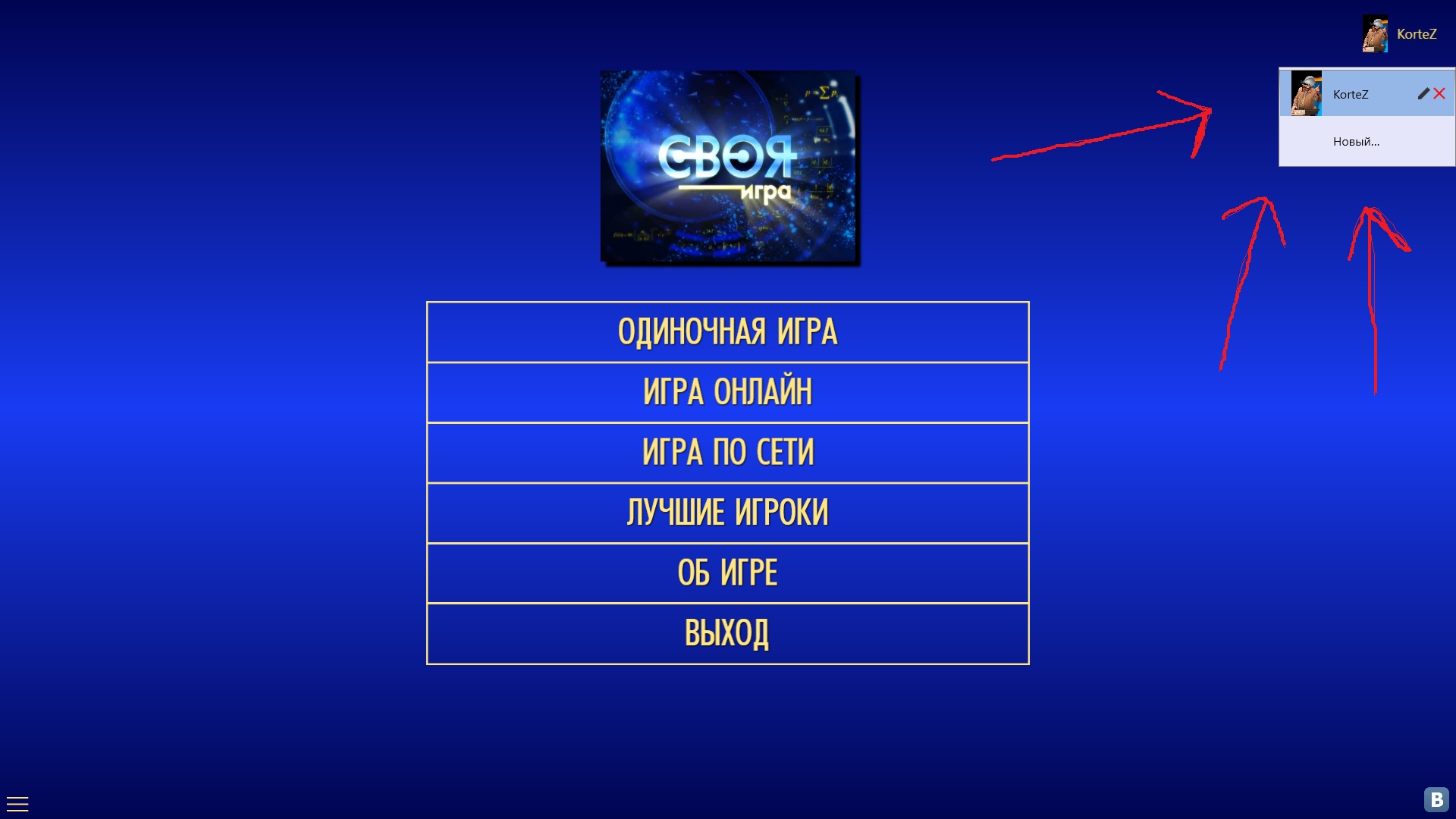
Вот тут можно все настроить. К слову, ваша аватарка должна быть на компьютере. Игра ее не сохраняет, поэтому удалили картинку — вместо аватарки пустое место.
ДЛЯ ТЕХ, КТО ХОЧЕТ СОЗДАВАТЬ СВОИ ПАКЕТЫ ВОПРОСОВ
И вот вы оглянуться не успели, как у вас за плечами уже около пары десятков отыгранных пакетов. За это время вы наелись любительским контентом по самые уши: одни и те же вопросы (УГАДАЙТЕ, КОМУ ПРИНАДЛЕЖИТ ЦИТАТА «ЧТО ТАКОЕ БЕЗУМИЕ» — этот вопрос всем любителям геймерских паков встречается чуть ли не каждую вторую игру), идиотские загадки, ошибки по фактике… В общем, дерьмо случается.
Насмотревшись на этот цирк, вы решаете сделать СВОЙ, КРУТОЙ, КЛАССНЫЙ ПАКЕТ С ВОПРОСАМИ. Скажем, вы киноман? Тогда вы ЩЩЩАС покажете всем этим дилетантам, что такое ВОПРОСЫ ПРО КИНО, а не банальные «угадай Охотников за Привидениями по их музыкальной теме». Ну что же, вперед!
1. Качаем редактор пакетов.
Берется на все том же сайте, где и сам «Свояк». Где именно — НЕ СКАЖУ. Считайте это проверкой на IQ — если вы не в состоянии найти синенькую ссылочку на сайте в 1 страничку, то вам не стоит заниматься пакетами вопросов.
Ладно, это было комедийное отступление. Просто 1 пункт был слишком маленький, и я решил разбавить его водой. КАКОВ ХИТРЕЦ.
2. Открываем редактор.
Мы запускаем SIQester и видим примерно такую картину:
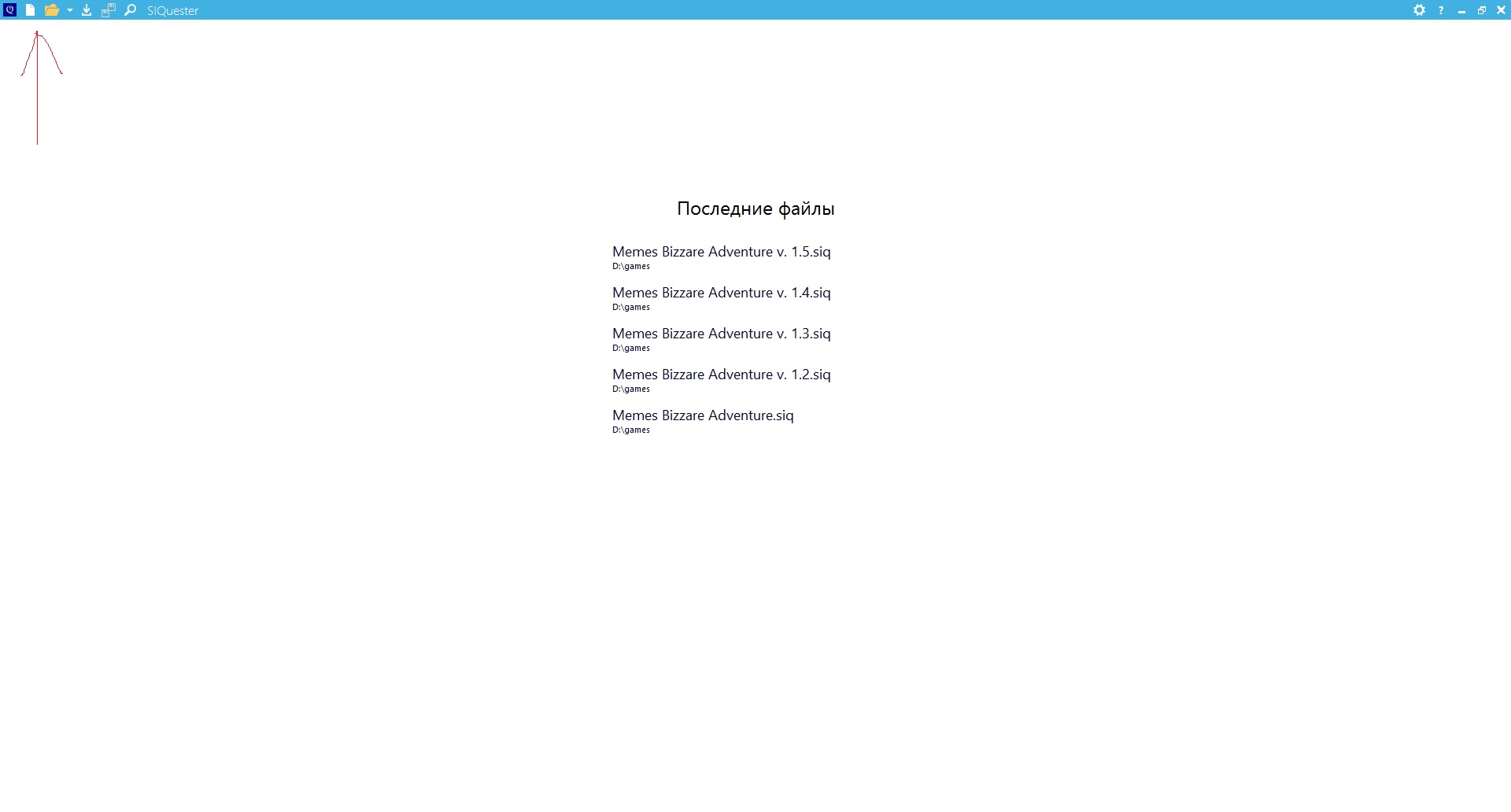
В центре вам предложат открыть старые пакеты вопросов (если вы уже занимались какими-либо пакетами), а слева вверху (я даже красной стрелочкой указал где) можно как открыть файл со своего диска, так и создать новый. Создаем новый.
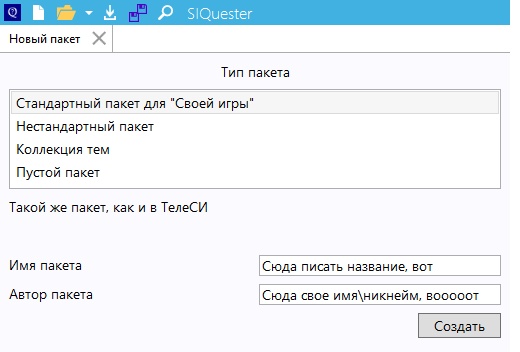
Настройки отличаются количеством раундов, категорий и вопросов в этих самых категориях, а также наличиемотсутствием финального раунда. В целом, берите любой вариант — в процессе создания пакета любой элемент игры можно спокойно удалятьсоздавать, так что если вы выберете стандартный формат из 3 раундов, никто не запретит вам добавить, скажем, еще 12.
И ВСЕ ПРО АНИМЕ, АХАХАХАХАХХАХА извините
3. Начинаем творить!
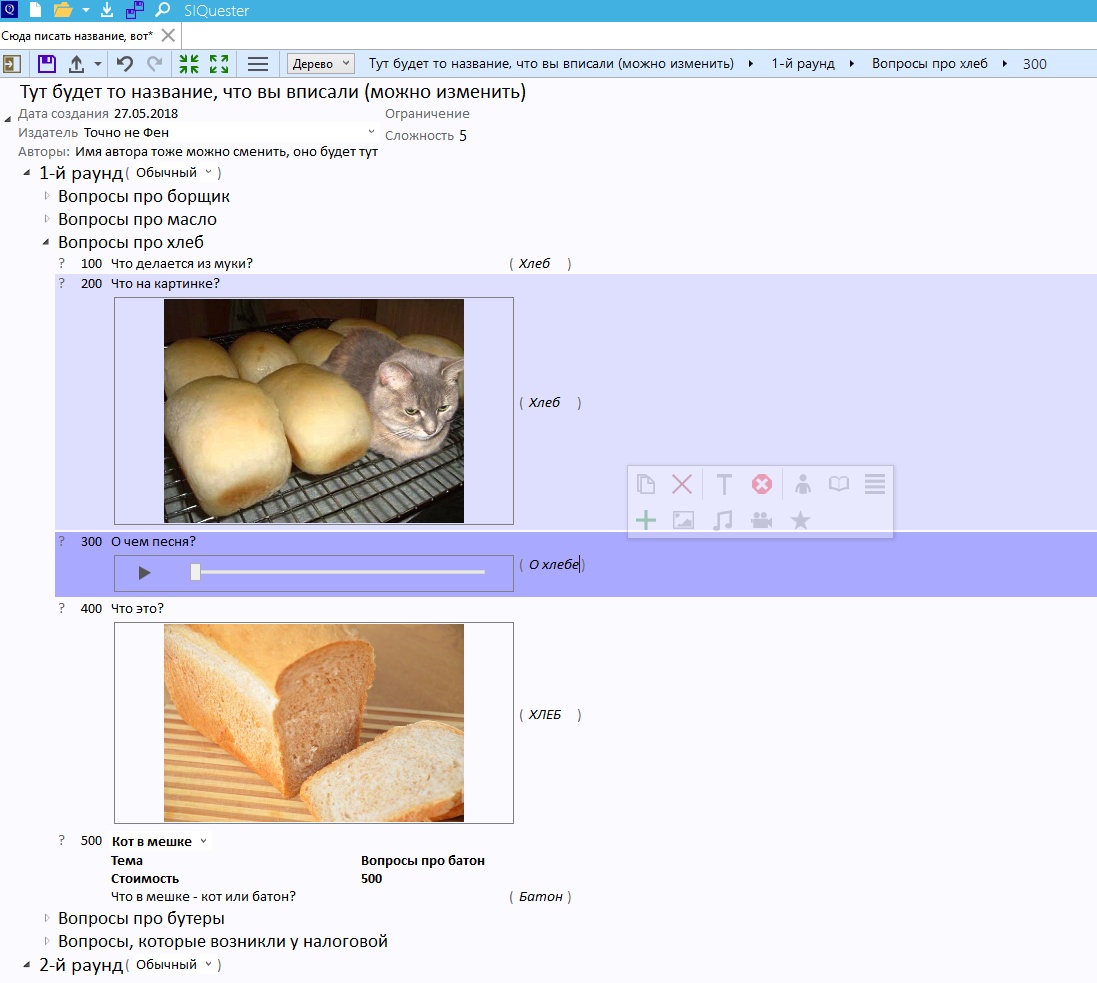
Вот как-то так будет выглядеть рабочее пространство. Ваш пакет — это такое дерево, где все идет по убывающей. Сначала раунды, которые раскрываются на категории. Потом категории разворачиваются на вопросы, а внутри них вы настриваете содержание. По порядку варианты вопросов: текстовый, картинка, музыка, еще картика, кот в мешке. В скобочках вы пишите ответ, который будет отображаться ведущему как правильный (через пкм можно настроить дополнительные ответы и неправильные варианты). Цифры слева — цена вопроса, ее тоже можно регулировать.
Еще можно вставить видео, но тут (как и со всеми медиа-файлами в пакете) надо помнить одну вещь — размер файла. Старайтесь по возможности не всовывать в пакет вещи весом больше мегабайта-двух, так как игра не всегда успевает шустро прогружать большие файлы. Особенно, если игроки с медленным интернетом или подключаются где-нибудь из Зимбабве.
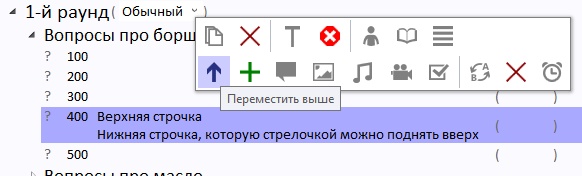
Настраивать содержимое вопроса можно, выбрав его ЛКМ. После этого появляется данная менюшка с очень понятным и гибким редактором. Я даже его расписывать толком не буду — там все максимально просто. Единственные 2 вещи:
1. С помощью зеленого плюса можно добавлять пункты к вопросу. Они будут воспроизводиться сверху-вниз по порядку. Менять пункты можно синей стрелкой.
2.Иногда, при редактировании обобщенного кота в мешке, некоторые функции этого кота пропадают еще на этапе создания пакетов. Это глюк, появляющийся в дополнительных раундахкатегориях (дополнительные = те, которые вы добавили сверх обычных 3 раундов5 категорий). Просто создайте кота в первых 3 раундахкатегориях и перетащите готового мышкой вниз. Или пересоздайте.
Главное без паники, ошибки случаются, так что перед серьезным стримом или еще каким паказом своего крутого пакета обязательно протестируйте его на вшивость с друзьями.
Дальше вы разберетесь сами. Только не забывайте сохранять свой труд — а то вдруг что потеряется.

1. Старайтесь писать условия категорийвопросов максимально понятно. Тестируйте формулировки на играх с друзьями. Если они не поняли вопрос — возможно, вы его коряво написали.
Пример: категория называется «Музыкальные вопросы». Играет OST Ведьмака. Ваш друг Вован жмет кнопку и кричит «ВЕДЬМАК». А вы не засчитываете, ведь надо было назвать точную часть! Но откуда это знать Вовану? Чтобы конфуза не было, пишите в условиях «назовите ТОЧНОЕ название игры» или еще как-то уточните этот момент. Ну или словами скажите «Вован, назови часть, а то не засчитаю».
2. Все файлы для пакета складывайте в одну папку. В случае редактирования пакета у вас будет место, где взять файлы заново. А когда закончите — все лишнее можно удалить одним кликом.
В случае, если исходники вы уже удалили, а файл внутри пакета вам нужен, его можно выгрузить из пакета через все тот же SIQuester. Только потом спасенный файл нужно конвертировать через какую-нибудь программу (например, фотошоп или Sony Vegas).
3. Делайте пакет грамотно. Не спешите, посидите над ним пару дней, перепроверьте. Не гнушайтесь обрезать картинки и звук. Очень плохо качать музыку для вопроса из ВК и засовывать все ее 3 минуты 12 секунд (или сколько там будет) в игру, заставляя игроков все 3 минуты 12 секунд сидеть и слушать. Обрежьте ее до нужных 20 секунд через программы. Урежьте большие картинки до 720p, чтобы они быстро грузились и так далее.
4. Не будьте банальным. Прежде чем делать свой пакет, посмотрите или поиграйте чужие на ту же тему, на которую вы хотите делать, чтобы не повторять одни и те же популярные вопросы. Главная тема The Witcher 3, музыка из меню Divinity Original Sin, главная тема «Хороший, Плохой, Злой», скриншоты Bioshock — поверьте, все эти вещи и им подобные есть в десятках, если не в сотнях пакетов. Будьте оригинальным — вставьте какую-то другую песню из «Ведьмака» или добавьте такой скриншот из популярной игры, по которому она не сразу угадывается.
5. Держите баланс сложности. Оставьте простейшие вопросы на первый раунд, а сложную дичь — на последний. То же самое с дешевымидорогими вопросами. Старайтесь идти по нарастающей, а не «Вопрос за 100 — как звали третьего по счету статиста в сцене, где Арагорн ведет свое войско в последнем фильме по Властелину Колец?». Пожалейте тех, кто будет играть в ваш пакет.
В целом, если вы все это прочитали и не померли от скукинепонимания, то считайте что вы на 99% знаток «Своей Игры» и всех ее подводных камней. Остается только либо играть, либо творить! Удачи!
Источник
SetupComp
Игра не запускается на Windows 7 (сборник решений)
Игра не запускается на Windows 7, даже имея мощный компьютер с хорошим процессором и производительной видеокартой можно столкнуться с этой проблемой. Частые ошибки или просто синий экран могут доставить много огорчений любому пользователю. Причины, по которым возникают ошибки, могут быть самыми разнообразными и универсальных средств для их решения не существует. Очень важно запомнить или даже записать сообщения, которое появляется после неудачного запуска игры или ее завершения. Это поможет вам с большой вероятностью установить причину некорректной работы приложения и попытаться исправить ее самому, не прибегая к услугам специалистов.
Не большой совет.
Как нам известно, что сейчас выпускают весьма очень скоростные компьютеры, на которых бы нам хотелось не только играть, но и работать.
Тогда Вам придется поставить две операционные системы. Первая Операционная система будет исключительно для игр, a вот второй WIndows уже тот, что вам удобен для работы. Обязательно устанавливать их на разные диски! И тогда при включении компьютера он у вас будет запрашивать, какой WIndows запустить.
В этой статье собрали наиболее встречающиеся ошибки, когда игра не запускается на Windows 7.
1. Не выставлен режим совместимости старых игр.
1.1). Использование мастера запуска исправления неполадок совместимости.
В этом случае достаточно щелкнуть правой кнопкой мыши на ярлыке и выбрать пункт «Исправление неполадок совместимости».
После работы мастера, семерка предложит вам запустить программу с автоматически установленными параметрами. К сожалению, этот способ не всегда решает проблемы запуска программ или игр.
1.2). Ручная настройка параметров запуска программы в режиме совместимости.
Для ручной настройки, следуйте инструкции:
1. Щелкнуть правой кнопкой мыши на ярлыке и выбрать «Свойства». В открывшемся окне переключитесь на закладку «Совместимость».

2. Поставьте галку в пункте «Запуск программы в режиме совместимости с:» и в выпадающем списке выберите последнюю версию виндоус с которой должна нормально работать запускаемая программа или игра. Обратите внимание, что если вы пытаетесь настроить совместимость для пакета формата MSI, то выбора программ не будет, мы сможете только включить режим, а подходящую версию ОС, Windows 7 выберет самостоятельно.
2. Отсутствует актуальная версия DirectX
Требуется зайти на официальный сайт Microsoft по ссылке и скачать установщик DirectX dxwebsetup.exe.

Установщик проверит версию DirectX на Вашем компьютере и если потребуется, скачает и установит DirectX полностью или недостающие компоненты.
Заходим на официальный сайт Microsoft и скачиваем последнюю версию .NET Framework


После запуска приложения, соглашаемся с лицензионными условиями и устанавливаем программу.
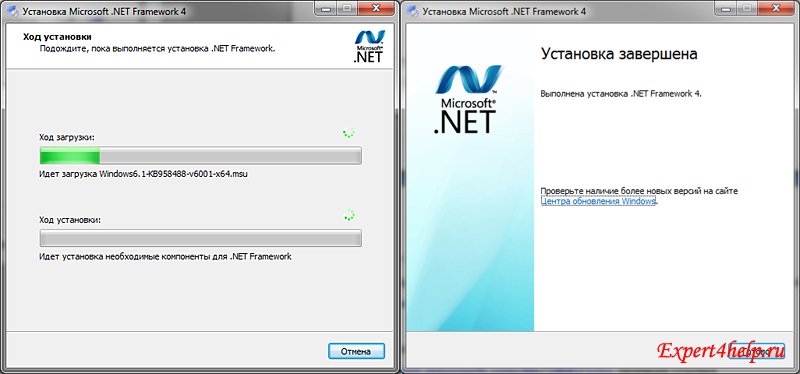
4. Не установлен патч для игры.
С момента выхода игры, разработчики могут выпустить обновления, которое исправляет ряд ошибок в самой игре. Поэтому рекомендуем проверить наличие патчей для игры, которая не запускается.
Проверить наличие патчей можно на официальной странице самой игры или воспользоваться русскоязычным сервисом.

Заходим на крупный игровой портал ag.ru и вводим в строке поиска название игры, к примеру Might & Magic Heroes V.
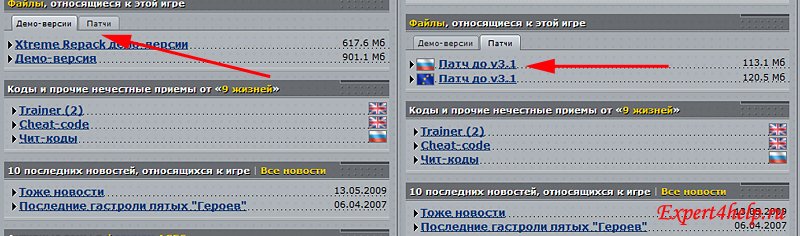
И смотрим наличие патчей к нашей игре, если он есть скачиваем и устанавливаем.
5. Пиратская cборка Windows 7.
Игры не запускаются на Windows 7 в случае если сама операционная система установлена не с оригинального диска, а с распространенных в Интернете пиратских сборок. Эти сборки могут не содержать всех необходимых файлов для нормального функционирования Windows 7.
Файл находится библиотеке Visual Basic 5.0 Run-time. Нужно его найти в Интернете, скачать и скопировать в системный каталог операционной системы.
С официального сайта msvbvm50.dll или msvbvm50.dll
В зависимости от требований игры может недоставать следующих файлы d3dx9_25.dll или (d3dx9_**.dll – где ** номер библиотеки, он может быть таким d3dx9_26.dll, d3dx9_27.dll, d3dx9_28.dll и т.д.
Требуется обновить DirectX (пункт второй)
8. Отсутствует PhysX.
Некоторые игры для прорисовки ряда физических явлений используют PhysX. К таким играм, к примеру, относятся: Mass Effect, Batman: Arkham City, Gothic 3, Mafia II, Metro 2033, Tom Clancy’s, Warfare и многие другие.

Заходим на официальный сайт NVIDIA в строку поиска пишем PhysX и нажимаем клавишу “Enter”
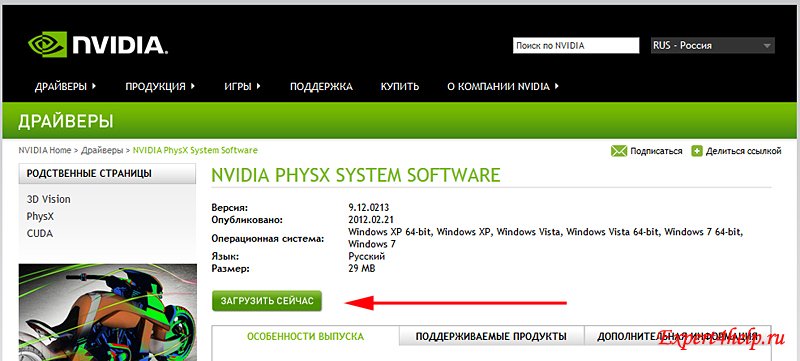
Первая строка – описание технологии PhysX и демонстрация ее на видео и картинках. Нам нужна вторая строка, где можно скачать саму программу.
Запуск игры нужно попробовать выполнить от имени администратора или отключить UAC.

Правой клавишей мышки щелкаем по значку игры и в выпадающем меню выбираем – «Запуск от имени администратора»
Если не помогает, пробуем отключить UAC

Пуск –> Панель управления –> Учетные записи пользователей –>

Выбираем «Изменение параметров контроля учетных записей (UAC)»
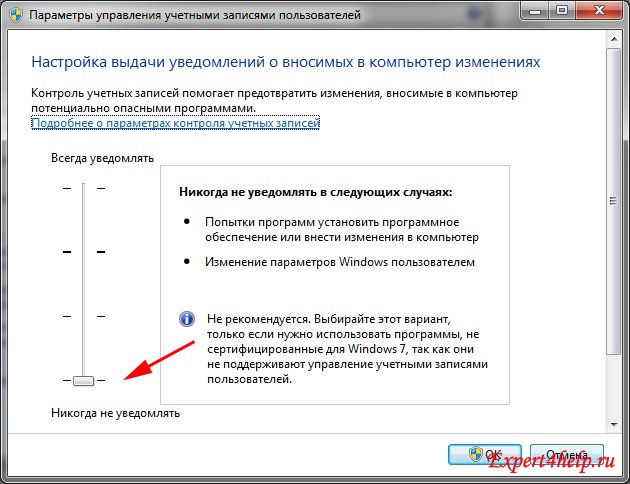
Ставим ползунок на самый низ и перезагружаем компьютер.
10. После непродолжительной игры около 15 минут начинается дёрганье и проблемы с изображением.
Там же можно скачать версию для установки (инсталляции) на 32-х и 64-битные системы с FTP или HTTP
Запускается программа с .ехе файла (в Win7 от имени администратора) после разархивировании архива или с ярлыка на рабочем столе после инсталяции.
в случае превышения показателей сделать профилактику.
11. Купил лицензионную игру, но она не хочет запускаться.
Проверьте место расположения игры, в пути к игре не должны содержаться русские буквы.
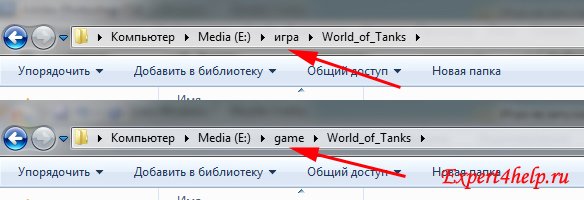
Переустановите игру в другую папку (простое переименование папки не даст результатов).
12. При запуске игры Gears of War выдаёт binkw32.dll: You cannot run this game with modified executable code. Please reinstall the game.
Этот файл подписан сертификатом Epic Games Inc, который действителен с 07.01.2006 по 29.01.2009.

Нужно переставить дату на компьютере, например, 01.10.2007 г.
13. Игра не запускается, компьютер медленно работает.
Возможно компьютер заражен вирусом, нужно проверить ПК на вирусы.
14. При запуске игр процессор грузится на 80-90% в результате компьютер, в диспетчере устройств висит процесс rundll32.exe который в свою очередь вызван gameux.dll
В Windows 7 реализован механизм записи информации о играх. В результате ошибки, записи могут быть повреждены и поэтому нужно скачать оригинальный файл GameUXLegacyGDFs.dll и попробовать заменить их в системе (в Windows 7 их минимум 2 шт).
Или вручную удалить записи с файла GameUXLegacyGDFs.dll, если после этого все-таки игра не запускается на Windows 7.
14.1) В строке команд набираем «Regedit» и запускаем программу редактор реестра.

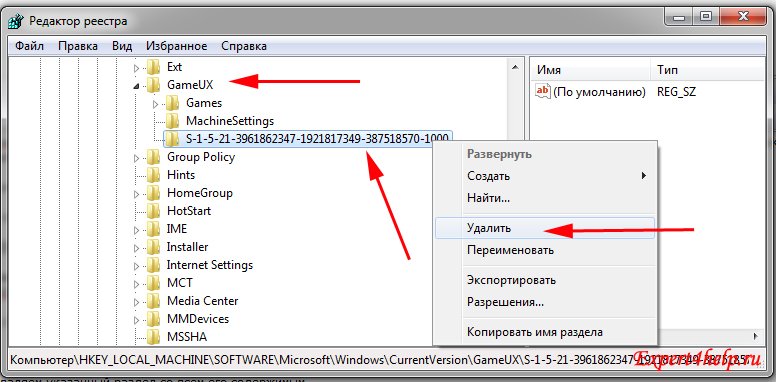
14.2) Удаляем указанный раздел со всем его содержимым
14.3) Переходим в папку Windows C:WindowsSystem32 находим файл GameUXLegacyGDFs.dll и копируем его в другую папку, например на диск D: Temp
ВАЖНО: (сохраняем еще файл GameUXLegacyGDFs.dll в другую папку на случай, если сделаем что-то не правильно.)
14.4) Открываем скопированный файл GameUXLegacyGDFs.dll в любом PE-редакторе (к примеру, Restorator )

Скачиваем с оф. сайта Restorator и устанавливаем программу.

14.5) Удаляем секцию DATA (здесь хранится информация о старых играх)

сохраняем файл GameUXLegacyGDFs.dll
14.6) Перезагружаем компьютер в безопасном режиме
14.7) Открываем папку C:Windows и ищем файл GameUXLegacyGDFs.dll:
C:WindowsSystem32GameUXLegacyGDFs.dll
C:Windowswinsxsamd64_microsoft-windows-gameexplorer_31bf3856ad364e35_6.1.7601.17514_none_a026547dd7dc8bbcGameUXLegacyGDFs.dll и т.д.


и видим, что основной владелец TrustedInstaller, а права Администратора ограничены.
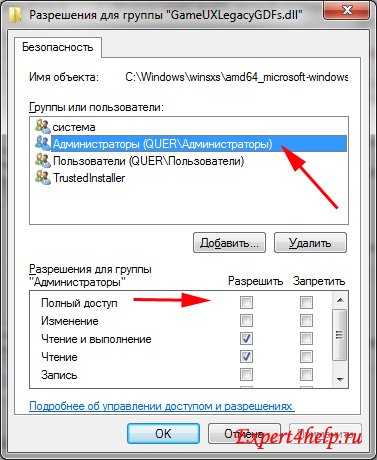
Добавляем себе права. (ставим галочку «Полный доступ»)
14.9) Заменяем оригинальный GameUXLegacyGDFs.dll на свой с удаленными ресурсами.
14.10) Перезагружаем компьютер.
Рассмотрели наиболее встречающиеся ошибки, когда игры не запускаются на Windows 7. Надеюсь, этот материал поможет вам решить проблему с запуском игр на компьютере.
Ещё по теме
Источник
При переходе на какую-либо веб-страницу вы можете столкнуться с ошибкой адреса хоста. Обычно к указанному сообщению прилагается код какой-либо из двух ошибок, звучащих по-английски как «ERR_NAME_NOT_RESOLVED» или «DNS_PROBE_FINISHED_NXDOMAIN». Данная дисфункция может быть вызвана разнообразными причинами, лежащими как на стороне нужного сервера (сайта), так и на стороне сетевых настроек пользователя. Давайте разберём суть этой дисфункции, а также рассмотрим, как можно исправить ошибку «Не удалось найти IP-адрес сервера» на вашем PC.
- Что означает ошибка нахождения IP-адрес сервера
- Проверка настройки интернет-подключения и правильность ввода адреса
- Использование адреса публичных ДНС-серверов от компании Google
- Проверка работы ДНС и сброс настроек
- Временное отключение антивируса и брандмауэра PC
- Удаление файлов в папке etc.
- Отключение расширений для вашего навигатора
- Проверка PC на наличие зловредов при ошибке об отсутствии IP-адреса сервера
- Использование VPN для перехода на нужный IP-адрес
- Использование другого браузере для исправления ошибки
- Заключение
Что означает ошибка нахождения IP-адрес сервера
Обычно указанное сообщение появляется в ситуации, когда пользовательский браузер не может открыть страницу нужного веб-сайта. При вводе адреса веб-ресурса в адресной строке навигатора и нажатии на Enter вместо нужной страницы навигатор выводит сообщение о том, что невозможно определить адрес.
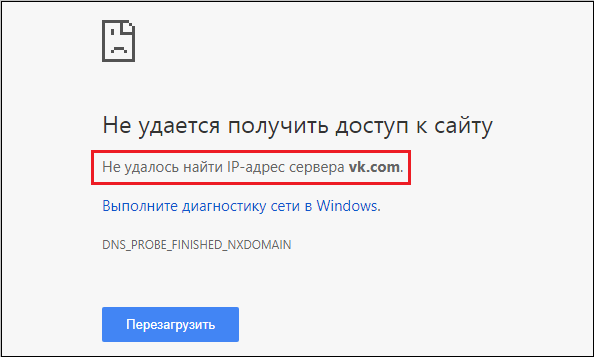
Can’t find IP
Причинами появления данного сообщения может быть следующее:
- Адрес сайта был введён неверно;
- Нужный сервер работает нестабильно, или на нём ведутся какие-либо работы;
- На PC пользователя имеются проблемы с настройками сетевого подключения (в частности, некорректно работает роутер);
- Антивирус или брандмауэр PC блокирует доступ к нужному веб-ресурсу;
- Некорректно работают ДНС-сервера или служба ДНС на пользовательском PC;
- На компьютере пользователя действует вирусный зловред, изменивший сетевое подключение под себя;
- На браузере установлены сетевые плагины (расширения), влияющие на его работу;
- Имеются какие-либо неполадки у интернет-провайдера.
При идентификации причин очень важно удостовериться, имеется ли данная проблема на других ПК и у других пользователей. Попросите кого-либо из ваших друзей или знакомых перейти на проблемную интернет-страницу. Если ошибка с IP-адресом возникает и у них, тогда, скорее всего, это проблема на стороне сервера (сайта), и вашей вины в этом нет. Если же у них нужная страница открывается без проблем, тогда это проблема именно пользовательского PC.
Давайте разберёмся, как устранить ошибку «Не удалось найти IP-адрес сервера» на вашем PC.
Будет полезно знать: что делать если сеть есть, а страницы в веб-навигаторе не открываются.
Проверка настройки интернет-подключения и правильность ввода адреса
Первым делом рекомендуем убедиться, что с вашим сетевым подключением нет никаких проблем. Рекомендуем перейти на ряд популярных сайтов, и убедиться, что они загружаются исправно. Также стоит перезагрузить имеющийся у вас роутер, для чего выключите его на пару минут, после чего включите обратно.
Также убедитесь, что вы правильно ввели адрес нужной страницы. Ошибка даже на один символ может привести к возникновению проблемы подобно рассматриваемой в статье.
Использование адреса публичных ДНС-серверов от компании Google
Наиболее эффективным методом избавиться от проблемы отсутствия АйПи-адреса сервера является использование адресов публичных серверов, любезно предложенных компанией Гугл.
Рекомендуем выполнить следующее:
- Нажмите Win+R, в появившейся табличке введите ncpa.cpl, после чего нажмите на Enter;
- Перед вами откроется перечень сетевых подключений. Наведите курсор мышки на интернет-подключения, и щёлкните правой клавишей мышки. В появившемся меню выберите «Свойства»;

- Откроется перечень сетевых компонентов. Среди всего списка найдите IPv4 и дважды кликните мышкой на нём;
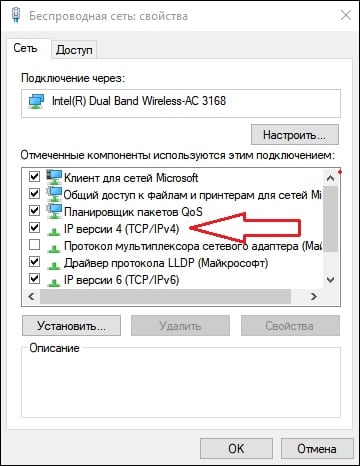
Дважды кликните на указанном компоненте
- Активируйте опцию «Использовать следующие адреса ДНС серверов» и пропишите адреса предпочитаемого и альтернативного ДНС-сервера так, как указано на изображении чуть ниже;

- После этого нажмите внизу на «ОК», и перезагрузите PC.
Данное решение является наиболее эффективным способом решить ошибку, которая звучит как «Не удалось найти IP-адрес сервера».
Читайте также наш материал: DNS_PROBE_FINISHED_NO_INTERNET — что делать?.
Проверка работы ДНС и сброс настроек
Запустите командную строку от админа. В ней последовательно наберите нижеизложенные команды:

Перезагрузите ваш PC.
Если это не помогло, рекомендуем также проверить работоспособность службы, отвечающей за работу с ДНС. Нажмите на Win+R, в появившемся окне введите services.msc и нажмите Enter. В перечне служб найдите «DNS-клиент», щёлкните ПКМ, после чего выберите «Перезапустить». Также дважды кликните на данной службе, и убедитесь, что тип её запуска установлен на «Автоматически».

Временное отключение антивируса и брандмауэра PC
В некоторых случаях антивирус и брандмауэр могут блокировать работу PC. Рекомендуем временно отключить (деактивировать) их с целью проверить, что они не являются причиной возникшей проблемы с IP-адресом сайта.
Удаление файлов в папке etc.
Другим способом исправить ошибку отсутствия подключения к серверу является удаление папки etc. на жёстком диске. Данная папка расположена по пути:![]() После нахождения данной папки удалите все файлы, которые вы там обнаружите. Затем перезапустите ваш веб-навигатор и вновь попытайтесь зайти на нужный веб-ресурс.
После нахождения данной папки удалите все файлы, которые вы там обнаружите. Затем перезапустите ваш веб-навигатор и вновь попытайтесь зайти на нужный веб-ресурс.

Отключение расширений для вашего навигатора
В некоторых случаях установленные на веб-навигатор расширения могут препятствовать корректной работе программы. Рекомендуем временно отключить (или вовсе удалить) данные расширения. К примеру, в браузера Mozilla они находятся по пути «Настройки» — «Дополнения».
Проверка PC на наличие зловредов при ошибке об отсутствии IP-адреса сервера
Поскольку вирусы могут препятствовать доступу на нужный IP-сервер, рекомендуем избавиться от них. Помогут программы уровня «AdwCleaner» и «ДокторВеб Кюрейт», зарекомендовавшие себя в борьбе со зловредами, рекламными программами, шпионами и прочими аналогами.

Использование VPN для перехода на нужный IP-адрес
В некоторых случаях требуемый ресурс может быть заблокирован вашим провайдером. Или вы может быть заблокированы на таком ресурсе по вашему IP-адресу. В обоих случаях рекомендуем использовать ВПН-программу для обхода блокировок (например для Гугл Хрома и Яндекс браузера). Установите одну из таких программ на ваш PC, запустите, выберите одну из альтернативных стран, и обойдите существующую блокировку.
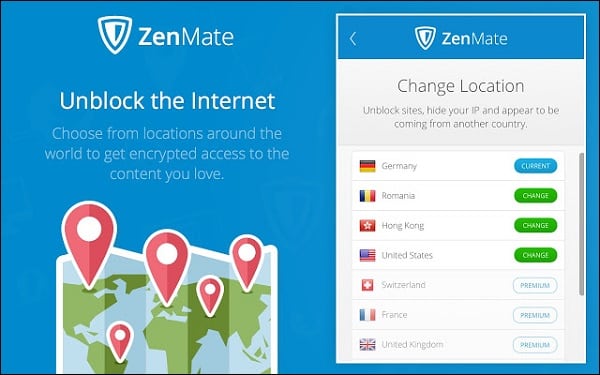
Это будет интересно: ВПН для Яндекс.Браузер.
Использование другого браузере для исправления ошибки
Довольно частой причиной проблемы является какой-либо конкретный браузер (например, Google Chrome). Очистите куки и кэш в данном браузере, а также сбросьте его настройки по умолчанию.
Если это не помогло, попробуйте также другой браузер. Возможно, на нём нужная страница запустится без каких-либо неполадок.
Заключение
Распространённой причиной рассматриваемой дисфункции являются некорректные настройки ДНС-серверов. Из-за них система не может соединиться с нужным сайтом, и выдаёт рассматриваемую в статье ошибку. Рекомендуем применить перечисленные в статье советы (обратив особое внимание на изменение адресов ДНС-серверов), что поможет исправить распространенную ошибку «Не удалось найти IP-адрес сервера» на вашем PC.

