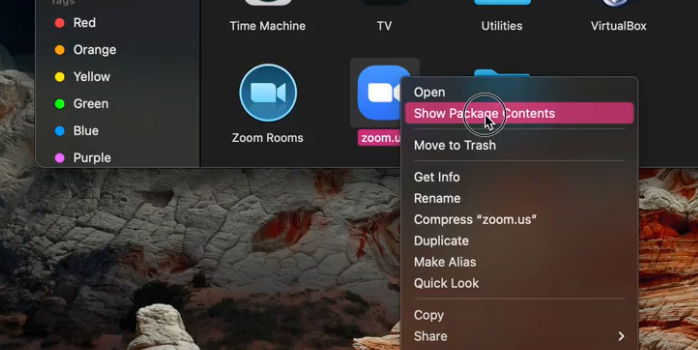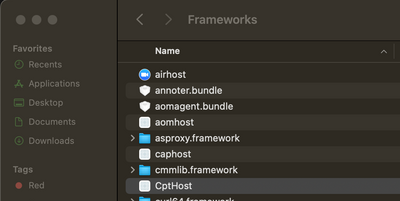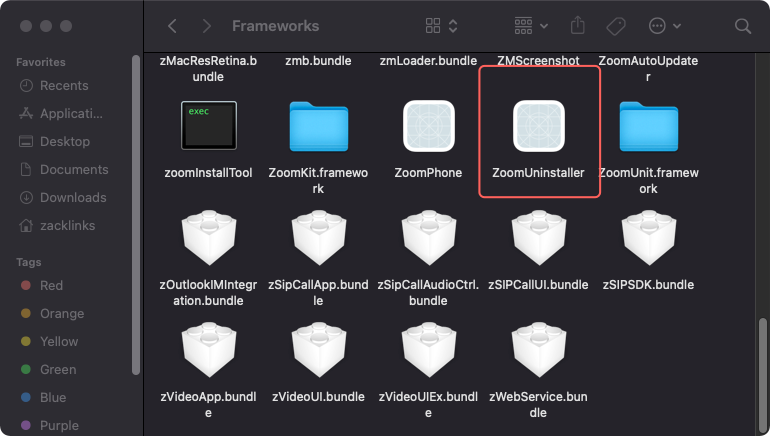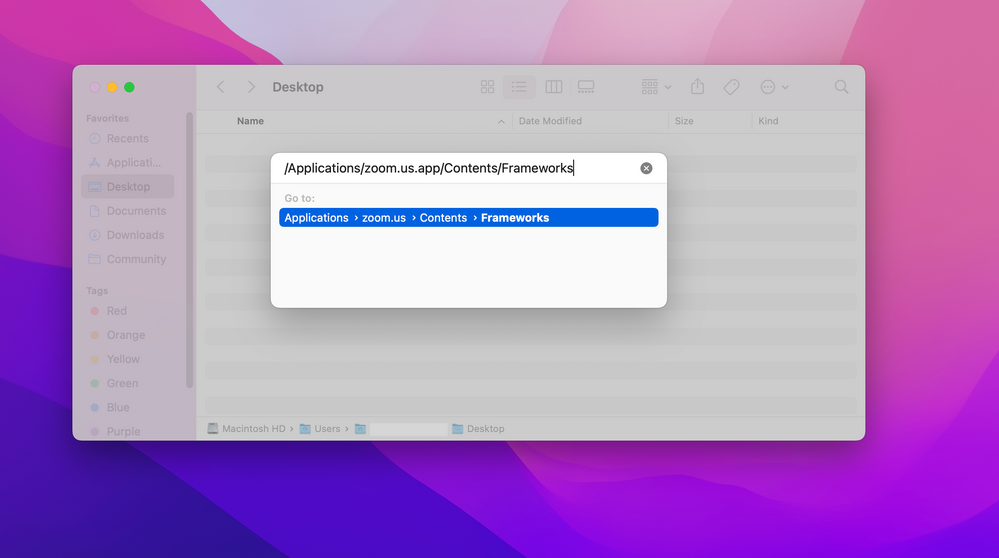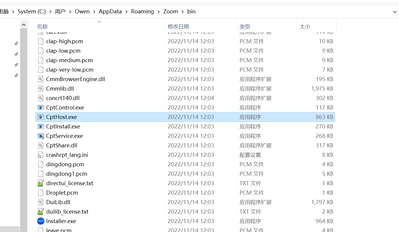-
Products
Zoom Spaces
Innovative video solutions for every meeting space.
-
-
-
Workspace
Innovative solutions for every space
Zoom Contact Center
An omnichannel cloud solution optimized for video.
-
-
Solutions
-
Education
Enabling exciting new ways to teach, learn, and connect globally
-
Government
Improving collaboration between agencies, ministries and constituents
-
Healthcare
Connecting care, collaboration, and medical innovation
-
Retail
Bridging the in-store and online experiences
Services
Expert support and services for all your design, strategy, implementation, event, and hardware needs.
Developer Platform
An open platform that allows developers to build Zoom apps and integrations.
-
Marketplace
Explore over 1,500 apps in Zoom App Marketplace
-
Docs & Guides
Documentation for building on Zoom’s platform using APIs, Webhooks, and SDKs
-
Developer Tools
Resources that help developers evaluate & build with our solutions
-
Developer Forum
Post your questions and get help from our developer community
Partners
Zoom Partners bring Zoom’s communications platform to market through alliance, sales, and service partnerships.
-
- Resources
Explore
Discover new ways to use Zoom solutions to power your modern workforce.
Learn
Access expert-led tutorials on Zoom products and features.
Connect
Network with other Zoom users, and share your own product and industry insights.
Support
Get documentation on deploying, managing, and using the Zoom platform.
Download Zoom Client
Keep your Zoom client up to date to access the latest features.
Download Center
Zoom Virtual Backgrounds
Download hi-res images and animations to elevate your next Zoom meeting.
Browse Backgrounds
- Plans & Pricing
-
Join
- Join by Meeting ID
- Public Event List
-
Host
- Screen Share Only
- With Video On
- With Video Off
- Sign In
Community
- Products
Zoom One
Zoom Spaces
Zoom Events
Zoom Contact Center
Developer Platform
-
Industries
- Education
- Healthcare
- All Industries
-
Events
- Zoomtopia
- Zoom Education Summit
- Work Transformation Summit
- All Events
-
Quick Links
- Zoom Status
- Submit Feedback
- Community Terms and Guidelines
- Getting Started
- Community Center
- Happy Rewards
- Social Corner
- Community Champion Program
Turn on suggestions
Auto-suggest helps you quickly narrow down your search results by suggesting possible matches as you type.
Showing results for
Search instead for
Did you mean:
- Zoom
- Products
- Meetings
- Re: Unable to share my screen from Zoom. Error cod…
Options
- Subscribe to RSS Feed
- Mark Topic as New
- Mark Topic as Read
- Float this Topic for Current User
- Bookmark
- Subscribe
- Mute
- Printer Friendly Page

Технологичные сервисы для проведения видеоконференций набирают большую популярность. Одно из облачных решений Зум, только за годы пандемии почти вдвое увеличило число своих пользователей. Но при работе с приложением периодически возникают затруднения, связанные с выходом новых обновлений, или несовместимостью операционных систем. В Zoom ошибка 105035 достаточно распространенная. Она означает проблему демонстрации экрана. Вы просто не можете предоставить общий доступ к трансляции вашего видео.

Причина ошибки 105035 в Zoom
В большинстве случаев с такой проблемой сталкиваются пользователи при попытке продемонстрировать видео другим со своего монитора. Вместе с кодом ошибки добавляется текстовое сообщение, предлагающее совершить попытку позже.
Но зачем ждать, если нужно сразу же все решать. Выяснив причину, будет проще устранить проблему, и продолжить вещание. Источниками неполадки могут быть:
- Обновление, которое у вас установлено, мешает корректной работе.
- Программа не находит нужных файлов.
Обратите внимание! Один из действенных способов справиться с ошибкой 105035 – обновить версию Zoom.
Официальная поддержка предлагает основное решение, которое исправляет ситуацию в 99 из 100 случаев. Просто обновитесь до последней версии. Выполняется это по готовой инструкции, которая достаточно простая:
- Прервите видеосеанс, если он был запущен, наддав на красный крестик в верхнем углу справа.
- В меню выберите кнопку «Пуск», перейдите в раздел «Панель управление/Программы».
- Откройте раздел с компонентами.
- Выберите приложение «Zoom», кликните правой кнопкой мыши «Удалить», тапните по надписи «Uninstall».
- Перейдите в браузер, если работаете в Гуле, наберите «zoom app for google chrome», и отправьте запрос на поиск.
- На выдаче выберите «Zoom – Google Chrome», и перейдите в этот магазин.
- Выполнится переход на страницу интернет-магазина.
- В ранее открытом окне тапните «Установить приложение».
После окончания процесс, и обновления, приложение запустится уже в новой версии, и вам откроется доступ к экрану для его демонстрации.
Технологичные сервисы для проведения видеоконференций набирают большую популярность. Одно из облачных решений Зум, только за годы пандемии почти вдвое увеличило число своих пользователей. Но при работе с приложением периодически возникают затруднения, связанные с выходом новых обновлений, или несовместимостью операционных систем. В Zoom ошибка 105035 достаточно распространенная. Она означает проблему демонстрации экрана. Вы просто не можете предоставить общий доступ к трансляции вашего видео.

Причина ошибки 105035 в Zoom
В большинстве случаев с такой проблемой сталкиваются пользователи при попытке продемонстрировать видео другим со своего монитора. Вместе с кодом ошибки добавляется текстовое сообщение, предлагающее совершить попытку позже.
Но зачем ждать, если нужно сразу же все решать. Выяснив причину, будет проще устранить проблему, и продолжить вещание. Источниками неполадки могут быть:
- Обновление, которое у вас установлено, мешает корректной работе.
- Программа не находит нужных файлов.
Обратите внимание! Один из действенных способов справиться с ошибкой 105035 – обновить версию Zoom.
Официальная поддержка предлагает основное решение, которое исправляет ситуацию в 99 из 100 случаев. Просто обновитесь до последней версии. Выполняется это по готовой инструкции, которая достаточно простая:
- Прервите видеосеанс, если он был запущен, наддав на красный крестик в верхнем углу справа.
- В меню выберите кнопку «Пуск», перейдите в раздел «Панель управление/Программы».
- Откройте раздел с компонентами.
- Выберите приложение «Zoom», кликните правой кнопкой мыши «Удалить», тапните по надписи «Uninstall».
- Перейдите в браузер, если работаете в Гуле, наберите «zoom app for google chrome», и отправьте запрос на поиск.
- На выдаче выберите «Zoom – Google Chrome», и перейдите в этот магазин.
- Выполнится переход на страницу интернет-магазина.
- В ранее открытом окне тапните «Установить приложение».
После окончания процесс, и обновления, приложение запустится уже в новой версии, и вам откроется доступ к экрану для его демонстрации.
Содержание
- Способ 1: Изменение настроек
- Способ 2: Установка обновлений
- Способ 3: Полная переустановка
- Вопросы и ответы

Способ 1: Изменение настроек
Рассматриваемая ошибка с кодом «105035» возникает исключительно в настольной версии Zoom при попытке включения демонстрации экрана. Как правило, что особенно актуально для Zoom SDK, основная причина сводится к отсутствию важных файлов в корневом каталоге программы, заменить которые можно путем включения функции удаленного контроля.
- Столкнувшись с рассматриваемой проблемой, первым делом закройте и повторно откройте программу с правами администратора. Для этого следует щелкнуть правой кнопкой мыши по иконке и выбрать «Запуск от имени администратора».
- Разобравшись с запуском, в рабочем окне Зума перейдите на вкладку «Главная» и нажмите кнопку с изображением шестеренки. Обратите внимание, что настройки вполне можно менять прямо во время активной конференции.
- Через меню в левой части всплывающего окна перейдите на страницу «Демонстрация экрана» и в рамках категории «Размер окна при демонстрации экрана» задействуйте параметр «Включить дистанционное управление всеми приложениями». Настройки применяются автоматически, и потому по завершении можете сразу проверить работоспособность.



Если указанная функция работает должным образом, демонстрация экрана запустится без каких-либо ошибок, даже с учетом поврежденных или отсутствующих файлов в корневой папке. В противном случае обязательно проверьте состояние опции в окне настроек и по необходимости повторите описанный порядок действий, так как параметры могут сбрасываться, если Зум запущен без прав администратора.
Способ 2: Установка обновлений
Частичным решением рассматриваемой проблемы может стать обновление программы до последней актуальной версии, так как это автоматически исправляет старые ошибки и, в то же время, проверяет рабочие файлы на предмет отсутствия или повреждения. При этом, если у вас и так используется последняя версия, можете сразу переходить к завершающему разделу инструкции.
- В качестве примера нами будет рассмотрен наиболее простой метод обновления, тогда как при желании можно воспользоваться Microsoft Store или официальным сайтом. Находясь в рабочем окне Зума, в правом верхнем углу на «Главной» вкладке щелкните левой кнопкой мыши по фотографии профиля и выберите «Проверить наличие обновлений».
- При появлении всплывающего окна «Доступно обновление» нажмите «Обновить» и дождитесь завершения загрузки. В противном случае, как было упомянуто ранее, переходите к следующему способу.
- Дождавшись завершения загрузки, подтвердите инсталляцию с помощью кнопки «Установить». Учитывайте, что во время выполнения процедуры программа будет автоматически закрыта, включая активные сеансы связи.



Наконец, после повторного открытия остается только войти в конференцию и задействовать функцию демонстрации экрана. Такое решение, как правило, срабатывает не хуже полной переустановки, но только при наличии пропущенных исправлений.
Способ 3: Полная переустановка
Более глобальным решением является полная переустановка программы с целью восстановления всех важных для работы файлов в корневом каталоге. Установить при этом можно на выбор версию с официального сайта или с отдельной страницы в Microsoft Store на Windows 10 и 11.
Скачать Zoom для Windows
- Кликните правой кнопкой мыши по значку «Пуск» на панели задач и выберите «Приложения и возможности». В качестве альтернативы можете выбрать категорию «Приложения» на главной странице «Параметров» Windows.
- С помощью текстового блока «Искать в этом списке» найдите и выберите «Zoom». Здесь, в свою очередь, необходимо воспользоваться кнопкой «Удалить» и подтвердить деинсталляцию во всплывающем окне.
Подробнее: Удаление программ с компьютера
- Завершив удаление, перейдите на официальный сайт и скачайте установочный файл из «Центра загрузок». Установка в данном случае производится в полностью автоматическом режиме, занимает минимум времени, но требует постоянного подключения к интернету.
Подробнее: Как установить Zoom на компьютер




Дождавшись завершения установки, откройте программу, авторизуйтесь и сразу же проверьте работоспособность демонстрации экрана. Не забывайте, что лучше всего использовать Zoom в режиме «Запуска от имени администратора» и активировав функцию из первого раздела инструкции, чтобы наверняка избежать проблем.
Еще статьи по данной теме:
Помогла ли Вам статья?
Ссылки на устройства
Zoom — популярный инструмент для видеоконференций, который позволяет людям подключаться из разных мест. Кроме того, его опция совместного использования экрана может быть чрезвычайно полезна при обмене информацией во время совещаний. Однако, как это часто бывает с технологиями, при использовании Zoom могут возникнуть проблемы, в том числе с демонстрацией экрана. Если у вас возникли проблемы с этой функцией в Zoom, мы можем помочь.

Мы собрали четыре распространенных решения проблем совместного использования экрана в Zoom с конкретными шагами по их применению на нескольких устройствах.
Совместное использование экрана не работает в Zoom на Mac
Чтобы совместное использование экрана работало через macOS, попробуйте следующие исправления. В конце каждого проверьте, решена ли проблема.
1. Проверьте подключение к Интернету
Чтобы демонстрация экрана работала правильно, вам необходимо иметь доступ к надежному интернет-соединению. Чтобы обеспечить достаточную пропускную способность, рассмотрите возможность использования кабеля Ethernet для подключения компьютера напрямую к маршрутизатору или модему.
2. Убедитесь, что вам разрешен доступ к микрофону и камере
Для работы всех функций Zoom требуется доступ к вашему микрофону и камере. Убедитесь, что вы разрешили веб-браузеру доступ к микрофону и камере.
- Нажмите значок Apple в левом верхнем углу. >.

- Выберите Системные настройки > Безопасность и безопасность Конфиденциальность.

- Нажмите Конфиденциальность< /сильный>и выберите Камера или Микрофон.

- Установите флажок рядом с браузером и разрешите ему доступ к камере или микрофону.
 < /li>
< /li>
3. Отключите доступ других приложений к вашей камере
У Zoom будут проблемы с доступом к вашей камере, если к ней в настоящее время обращаются другие приложения. Чтобы отключить доступ другого приложения к вашей камере:
- Нажмите значок Apple в верхнем левом углу.< /li>
- Нажмите Системные настройки > Безопасность и безопасность Конфиденциальность.
- Нажмите Конфиденциальность и выберите Камера.
- Снимите флажки рядом с приложениями, чтобы отключить доступ.
4. Попробуйте удалить и переустановить приложение Zoom
Удалив приложение Zoom, вы удалите все связанные с ним данные, которые могут вызывать проблему. Затем переустановите его, чтобы последняя версия была на вашем рабочем столе. Чтобы удалить Zoom:
- Нажмите Поиск в Dock.

- На боковой панели нажмите Приложения.

- Перетащите приложение в Корзину или нажмите на приложение, затем выберите Файл и Переместить в корзину.

- Введите имя пользователя и пароль своего Mac, если будет предложено.
Кому переустановите Zoom:
- Нажмите на приложение App Store в Dock.
- Введите поиск для Приложение Zoom, затем нажмите на него.
- Нажмите Получить.под приложением, чтобы установить его.
Совместный доступ к экрану не работает в Zoom на ПК с Windows
Попробуйте следующие исправления в Windows, чтобы заставить общий доступ к экрану работать. Каждый раз проверяйте, решили ли вы проблему.
1. Проверьте подключение к Интернету
Zoom требуется надежное подключение к Интернету для совместного использования экрана, так как он занимает большую часть полосы пропускания. Попробуйте подключиться к маршрутизатору или модему через кабель Ethernet, чтобы обеспечить наилучшее соединение.
2. Проверьте, разрешен ли вам доступ к микрофону и камере
Чтобы решить проблему совместного использования экрана в Zoom, попробуйте разрешить доступ к микрофону и камере. Чтобы сделать это через Windows:
- выберите Настройки, затем Конфиденциальность.

- На левой панели в разделе Разрешения приложения выберите <Камера.

- Включите два следующих параметра: Разрешить доступ к камере на этом устройства и Разрешить приложениям доступ к вашей камере.
- Перейдите к пункту Разрешить приложениям для рабочего стола доступ к вашей камере и убедитесь, Масштаб отображается в списке.

- Повторите шаги для вашего микрофона.
3. Отключите доступ других приложений к вашей камере
Чтобы Zoom мог получить доступ к вашей камере для демонстрации экрана, вам нужно отключить доступ других приложений. Для этого:
- перейдите в раздел Настройки, Конфиденциальность, затем на левой панели Камера.

- На правой панели , прокрутите вниз до раздела Выберите, какие приложения могут получить доступ к вашей камере.

- Здесь вы можете запретить любому приложению доступ к вашей камере, переключив его установите значение Выкл..

4. Попробуйте удалить, а затем переустановить приложение Zoom
Попробуйте удалить приложение Zoom, чтобы удалить все связанные с ним данные. Затем переустановите его, чтобы последняя версия была на вашем рабочем столе. Чтобы удалить приложение Zoom:
- Нажмите Пуск и найдите в списке Масштаб.

- Нажмите и удерживайте или щелкните правой кнопкой мыши, затем выберите Удалить.

Чтобы переустановить Zoom:
- Нажмите Запустите и выберите Microsoft Store.
- Перейдите на вкладку Приложения.
- Нажмите Показать в конце строки категории, чтобы увидеть больше приложений.
- Найдите приложение Zoom и выберите Получить, чтобы загрузить его.
Совместное использование экрана не работает в Zoom на iPhone или iPad
Попробуйте следующие советы на своем iPhone, чтобы решить проблемы с совместным использованием экрана. Проверяйте после каждого совета, устранена ли проблема.
1. Проверьте подключение к Интернету
Совместное использование экрана в Zoom требует большой пропускной способности; поэтому убедитесь, что ваше соединение Wi-Fi надежно. Если нет, попробуйте усилить сигнал, перезагрузив маршрутизатор или модем, чтобы обновить соединение.
2. Проверьте, разрешен ли вам доступ к вашему микрофону и камере
Для работы функции демонстрации экрана Zoom требуется доступ к вашему микрофону и камере. Чтобы разрешить доступ через iPhone:
- откройте приложение Настройки.

- Нажмите Конфиденциальность.

- Нажмите Микрофон, затем включите переключатель рядом с параметром Масштаб.

- Нажмите “Конфиденциальность” в левом верхнем углу, чтобы вернуться назад.

- Выберите Камера.

- Включите переключатель рядом с элементом Масштаб.

- откройте Настройки.

- Нажмите Конфиденциальность.

- Выберите Камера.

- Отключите тумблер рядом с другими приложениями, где он включен.

- нажмите и удерживайте приложение Zoom.

- Во всплывающем меню нажмите Удалить приложение.

- Теперь нажмите Удалить приложение, а затем Удалить для подтверждения.

- Откройте App Store.

- Найдите приложение Zoom.

- Нажмите значок облака и стрелки вниз чтобы установить его.

- откройте Приложение “Настройки”.

- Выберите Приложения< /strong> или Приложения и приложения. уведомления.

- Найдите и нажмите Увеличьте масштаб, затем нажмите Разрешения.

- Переключите Разрешения для микрофона и Камера, чтобы разрешить доступ к Zoom.

- откройте Настройки и нажмите Приложения или < сильный>Приложения и усилители уведомления.

- Выберите приложение, затем в На экране Информация о приложении нажмите Разрешения.

- Убедитесь, что разрешение камеры отключено.

- Проверьте разрешения для других ваших приложений.
- нажмите и удерживайте приложение Zoom.

- Вы должны почувствовать, как ваш телефон вибрирует один раз. Теперь у вас есть доступ для перемещения приложения по экрану.
- Переместите приложение в раздел Удалить в верхней части экрана.

- Когда он станет красным, отпустите приложение, чтобы удалить его.

- Нажмите на приложение Google Play для приложения Zoom.

- Нажмите Установить, чтобы установить Zoom на свое устройство.

< /ол>
3. Отключите доступ других приложений к вашей камере
Убедитесь, что другие приложения, установленные на вашем iPhone, не имеют доступа к вашей камере. Из-за них у Zoom могут быть проблемы с доступом к нему. Чтобы отключить доступ к камере других приложений:
4 . Попробуйте удалить и переустановить приложение Zoom
Удалите приложение Zoom, чтобы удалить все связанные с ним данные. Затем переустановите его, чтобы иметь последнюю версию на вашем iPhone. Чтобы удалить Zoom с iPhone:
Чтобы переустановить Zoom:
Совместное использование экрана не работает в Zoom на устройстве Android
Чтобы решить проблему совместного использования экрана Zoom, попробуйте выполнить следующие действия на устройстве Android. Проверяйте снова после каждого исправления, чтобы увидеть, устранена ли проблема.
1. Проверьте подключение к Интернету
Функция общего доступа к экрану хорошо работает при наличии надежного подключения к Интернету, поскольку для этого требуется большая пропускная способность. Убедитесь, что ваше соединение Android Wi-Fi стабильно. Если оно слабое, попробуйте перезапустить маршрутизатор или модем, чтобы восстановить соединение.
2. Проверьте, разрешен ли вам доступ к вашему микрофону и камере
Zoom также требует доступа к вашему микрофону и камере для демонстрации экрана. Чтобы разрешить доступ через ваше устройство Android:
3. Отключите доступ других приложений к вашей камере
Если другие приложения, установленные на вашем Android-устройстве, имеют доступ к вашей камере, у Zoom возникнут проблемы с доступом к камере. Чтобы отключить доступ к камере для других приложений:
4. Попробуйте удалить, а затем переустановить приложение Zoom
Вы можете попробовать удалить приложение и все связанные с ним данные, удалив его. Затем, переустановив его, вы получите последнюю версию приложения. Чтобы удалить приложение через устройство Android:
Чтобы переустановить Zoom:
Приложения для видеоконференций, такие как Zoom, становятся все более популярными, поскольку все больше людей используют их для работы из разных мест или для связи с близкими. Функция общего доступа к экрану Zoom отлично подходит для презентаций или предоставления технической поддержки. Однако иногда совместное использование экрана не удается. К счастью, советы по устранению неполадок, такие как удаление и переустановка приложения или предоставление доступа к камере только Zoom, могут решить проблему.
Что вы думаете о Zoom в целом? Используете ли вы другие инструменты видеоконференцсвязи? Если да, то как они соотносятся с Zoom? Поделитесь своим мнением в разделе комментариев ниже.

Some users are experiencing an issue with the Zoom app. According to them, Zoom quits or crashes when they share their computer screen. In this article, we will see some solutions to fix this issue. If you are experiencing the same problem, these solutions may help you get rid of it.

Why does Zoom keep freezing or crashing?
The most common reason why Zoom freezes or crashes continuously is the insufficient RAM. Every software that you install on your system requires some amount of RAM to run properly. If your system has less RAM, you will experience freezing or crashing issues with installed programs. In addition to this, incompatible hardware also results in freezing or crashing issues with the software. Therefore, it is always advised to read the hardware requirements before installing an app or software. If your computer hardware is incompatible with Zoom, it will cause the Zoom app to crash.
If despite fulfilling the hardware requirements, the Zoom app still crashes or freezes more often, check your internet connection. Zoom requires a stable internet connection to run properly. You can try connecting your computer with an ethernet cable and see if it helps. Wired internet connections are always more stable than wireless ones.
If the Zoom app quits or crashes when you share your screen, you can try our recommended solutions and see if they solve your problem.
- Check for updates in the Zoom app
- Change Video settings in Zoom
- Disable Hardware Acceleration
- Uninstall and Reinstall Zoom
Let’s see these solutions in detail.
1] Check for updates in the Zoom app
Software companies release timely updates to eliminate bugs reported by the users. A bug is an error or fault in software that creates several issues for the users and alters the proper functionality of the software. You might be experiencing the issue due to a bug. Therefore, we suggest you check for updates in the Zoom app. Follow the below-listed instructions:
- Launch the Zoom app.
- Click on your profile icon on the top right side of the screen and select the Check for updates option.
After that, Zoom will install the updates automatically. If the Zoom app is already up to date, you will receive the “You are up to date” message on your screen.
2] Change Video settings in Zoom

If updating the Zoom app and Windows OS does not fix the issue, we suggest you change the Video settings in the Zoom app.
We have listed the steps below:
- Launch the Zoom app.
- Click on the Settings icon on the top right side.
- Select Video from the left pane and then click Advanced.
- Select Direct3D9 in the Video Rendering Method drop-down menu.
- Select Auto in Video Rendering Post Processing and Video Capturing Method drop-down menus.
Now, restart the Zoom app. You just have to close it and launch it again. Check if you can share the screen this time. If the issue still persists, try the next solution.
Read: How to optimize Screen Sharing for a Video Clip in full screen in Zoom app.
3] Disable Hardware Acceleration

Disabling the Hardware Acceleration has solved the issue for many users. Maybe it will work for you too. The following instructions will help you with that:
- Open the Zoom app.
- Go to “Settings > Video > Advanced.”
- Deselect the Video processing, Sending video, and Receiving video checkboxes under the “Use hardware acceleration for” section.
- Restart the Zoom app.
This should fix the problem.
Read: Fix Audio cuts off automatically during a call in Microsoft Teams.
4] Uninstall and reinstall Zoom
If none of the above methods fix your problem, uninstall and reinstall the Zoom app. You can uninstall Zoom from Windows 11/10 Settings or from the Control Panel.
The steps to uninstall Zoom from the Control Panel are listed below:
- Click on the Start Menu and type Control Panel. Select Control Panel from the Search Results.
- Set the View by mode to Category.
- Click Uninstall a program link under the Programs category.
- Scroll down the list of installed programs and locate the Zoom app.
- Once you find it, right-click on it and select Uninstall.
After uninstalling the Zoom app, visit, Zoom official website and download the installer file. Double-click on the installer file to run it. This will reinstall Zoom on your computer.
Read: Zoom is crashing Windows laptop.
Why is screen sharing not working on Zoom?
Sometimes problems occur due to a minor glitch. If your Zoom screen goes black during screen sharing or if screen sharing does not work on Zoom, first, try restarting the app. You can also try logging out the Zoom and then signing in again. If these troubleshooting techniques do not fix your issue, you need to try some other fixes including disabling the Hardware Acceleration, disabling the Graphics Card Switching, etc.
Hope this helps.
Read next: Microsoft Teams crashing or freezing during meetings.
Some users are experiencing an issue with the Zoom app. According to them, Zoom quits or crashes when they share their computer screen. In this article, we will see some solutions to fix this issue. If you are experiencing the same problem, these solutions may help you get rid of it.

Why does Zoom keep freezing or crashing?
The most common reason why Zoom freezes or crashes continuously is the insufficient RAM. Every software that you install on your system requires some amount of RAM to run properly. If your system has less RAM, you will experience freezing or crashing issues with installed programs. In addition to this, incompatible hardware also results in freezing or crashing issues with the software. Therefore, it is always advised to read the hardware requirements before installing an app or software. If your computer hardware is incompatible with Zoom, it will cause the Zoom app to crash.
If despite fulfilling the hardware requirements, the Zoom app still crashes or freezes more often, check your internet connection. Zoom requires a stable internet connection to run properly. You can try connecting your computer with an ethernet cable and see if it helps. Wired internet connections are always more stable than wireless ones.
If the Zoom app quits or crashes when you share your screen, you can try our recommended solutions and see if they solve your problem.
- Check for updates in the Zoom app
- Change Video settings in Zoom
- Disable Hardware Acceleration
- Uninstall and Reinstall Zoom
Let’s see these solutions in detail.
1] Check for updates in the Zoom app
Software companies release timely updates to eliminate bugs reported by the users. A bug is an error or fault in software that creates several issues for the users and alters the proper functionality of the software. You might be experiencing the issue due to a bug. Therefore, we suggest you check for updates in the Zoom app. Follow the below-listed instructions:
- Launch the Zoom app.
- Click on your profile icon on the top right side of the screen and select the Check for updates option.
After that, Zoom will install the updates automatically. If the Zoom app is already up to date, you will receive the “You are up to date” message on your screen.
2] Change Video settings in Zoom

If updating the Zoom app and Windows OS does not fix the issue, we suggest you change the Video settings in the Zoom app.
We have listed the steps below:
- Launch the Zoom app.
- Click on the Settings icon on the top right side.
- Select Video from the left pane and then click Advanced.
- Select Direct3D9 in the Video Rendering Method drop-down menu.
- Select Auto in Video Rendering Post Processing and Video Capturing Method drop-down menus.
Now, restart the Zoom app. You just have to close it and launch it again. Check if you can share the screen this time. If the issue still persists, try the next solution.
Read: How to optimize Screen Sharing for a Video Clip in full screen in Zoom app.
3] Disable Hardware Acceleration

Disabling the Hardware Acceleration has solved the issue for many users. Maybe it will work for you too. The following instructions will help you with that:
- Open the Zoom app.
- Go to “Settings > Video > Advanced.”
- Deselect the Video processing, Sending video, and Receiving video checkboxes under the “Use hardware acceleration for” section.
- Restart the Zoom app.
This should fix the problem.
Read: Fix Audio cuts off automatically during a call in Microsoft Teams.
4] Uninstall and reinstall Zoom
If none of the above methods fix your problem, uninstall and reinstall the Zoom app. You can uninstall Zoom from Windows 11/10 Settings or from the Control Panel.
The steps to uninstall Zoom from the Control Panel are listed below:
- Click on the Start Menu and type Control Panel. Select Control Panel from the Search Results.
- Set the View by mode to Category.
- Click Uninstall a program link under the Programs category.
- Scroll down the list of installed programs and locate the Zoom app.
- Once you find it, right-click on it and select Uninstall.
After uninstalling the Zoom app, visit, Zoom official website and download the installer file. Double-click on the installer file to run it. This will reinstall Zoom on your computer.
Read: Zoom is crashing Windows laptop.
Why is screen sharing not working on Zoom?
Sometimes problems occur due to a minor glitch. If your Zoom screen goes black during screen sharing or if screen sharing does not work on Zoom, first, try restarting the app. You can also try logging out the Zoom and then signing in again. If these troubleshooting techniques do not fix your issue, you need to try some other fixes including disabling the Hardware Acceleration, disabling the Graphics Card Switching, etc.
Hope this helps.
Read next: Microsoft Teams crashing or freezing during meetings.
![]()
igorn
Community Champion | Zoom Employee
Hello!
First suggestion would be to use the Clean Uninstall Utility to uninstall and then reinstall.
You can find the link to the uninstall tool here: Clean Zoom
If this was helpful, please click Accept as Solution below!
![]()
I’ve had the same issue — i went to uninstall and reinstall — still not working
please help
![]()
Hi, many people in my organisation are getting the same message (the past week) and we can’t fix it. Can you help please?
![]()
This is still a lingering issue for us too and it’s not specific to any hardware. @Zoom, is there a fix identified yet?
![]()
Hello, I have the same issue. My hardware is an iMac 27″ with macOS Catalina, version 10.15.7 and I am using a desktop client of Zoom (Version 5.11.1 (8356)). I’ve tried to unistall and reinstall but the problem remains the same. The CleanZomm above is an .exe file, so it doesn’t work on Mac. Please, I have some urgency to fix this…
![]()
Out tech guy was able to fix it. I’m sorry I don’t know how. Uninstalling etc didn’t do anything. There is a glitch in the latest update. I will ask our guy to give me something I can share.
in the meantime, a workaround is to pin yourself to the screen when presenting. And ask participants to do the same (little three dots on your image top RHS — pin you to screen). Not ideal but it works.
im pretty pissed off with Zoom — very slow to resolve it and are not coming forward with solutions. Shitty service…
![]()
Same issue. Closing and updating Zoom does not resolve it.
![]()
Same issue — Mac user and the uninstall hasn’t worked…
![]()
I have the same issue as well, on an iMac. Never had it before today!
Hi everyone! Please try the following when uninstalling:
Uninstall the Zoom client, empty the Mac trash, click on the apple logo located at the top left-hand corner, click on About Mac, click on software update (apply if any), reboot the device, re install the Zoom client. let me know if these steps help resolve the issue.
Zoom Community Team
![]()
Dear CarlaA,
I’s using Windows10 Pro, and recently can’t share from Zoom and show error code 105035.
I’ve tried to re-install and it didn’t work.
Please help to tell if has other solution.
Thank you.
![]()
same here!! please a solution
Hi @Jessie_Jessie and @JLHA70 , please try the following:
- Open Task Manager and go to Detail > Cptservice
- End the Cptservice process
- Open Zoom Client and try to start screen sharing. Note: cptservice should start immediately.
Let me know if that helps!
Carla
Zoom Community Team
![]()
didn’t work, I unninstall, install a non updated zoom version that was on my downloads and voila!! my screen sharing works again
Hi @JLHA70 , I’m sorry to hear that did not work. Would you be able to try something else? Once you have updated to the newest version of Zoom, kindly check if you’re using Apple File System Case-sensitive via Disk Utility.
If yes, please navigate to the following path: Applications/zoom.us.app
When you go to Applications > Zoom > Kindly right-click on the Zoom icon and choose «Show Package Contents».
Then click on Contents folder > Frameworks folder then modify the folder name from “CptHost.app” to “cpthost.app”.
If that does not work, please let me know!
Carla
Zoom Community Team
![]()
Hi Carla,
Does the Zoom Support/Dev team know what could be the potential source of this issue and why file names are being changed and then needing to be reverted? What is the source of this glitch?
Has a viable solution been found?
Many thanks!
Nikkadimis
![]()
Just got this error today. Tried all the above and nothing works. REALLY not cool as I was running a client meeting and couldn’t share my screen. Grrrr.
![]()
Hi Guys, you may update the latest version of Zoom software, I just did that, it works perfectly for me now.
@Nikkadimis As @yeoalice329 mentioned this issue was due to a bug which has been fixed after version 5.11.3. Our devs have informed our community team that users should not have to change the file name anymore as long as you have a version > 5.11.3. Please update your Zoom client to resolve this issue.
Thank you both for your contributions!
Carla,
Zoom Community Team
Please click Accept as Solution if you found this reply helpful. Thank you!
![]()
Hi, I just got this message today in the middle of a class I was teaching; I am running version 5.11.6 — so apparently this fix did not help. Do you have ideas — it is REALLY disruptive.
![]()
I still have the error 105035 occurring today. Any help?
![]()
5.11.6 (9890) this error start after I brake up the rooms. Now I cant share my screem. How can I fix?
Hi @anagsoares @rebeccavich I found out that this type of issue may also be caused if the Cptservice is not be running properly.
Please try these recommended troubleshooting steps.
Open Task Manager and go to Detail > Cptservice
- End the Cptservice process
- Open Zoom Client and try to start screen sharing. Note: cptservice should start immediately.
Let me know how it goes!
Carla,
Zoom Community Team
Please click Accept as Solution if you found this reply helpful. Thank you!
![]()
I’m use macOS how can I finish the ctpservice? This not show on my taskmanager
![]()
When I restart my computer the problem solve.. and then, happens again… I think this is serious BUG and needs to be fix Urgently, because I’m trainer and I need to share my screen all day. And if the root cause is not resolved, many people will have to switch platform.
Im very sorry to hear that, we will make sure to update our devs with this issue. In the meantime, on a Mac, you can navigate to the following path Applications/zoom.us.app/Contents/Frameworks/ then modify the folder name from “CptHost.app” to “cpthost.app” — see image.
I appreciate your patience as we investigate further.
Thank you.
![]()
Thanks. I followed the instructions and I’ll test tomorrow..
![]()
I’ve tried all the steps listed and have updated my Zoom client to 5.12.2 on MacOS 13. Should be no issue with MacOS since Google Meet can share my screen with no issues. Please advice, I will have to use another service for my team in the interim.
Hi @solceure!
Please uninstall and reinstall the Zoom desktop client by following these steps:
Open Applications > right-click on the Zoom application > Show package contents > open Contents > open Frameworks > use the ZoomUninstaller file.
Then reinstall Zoom from Zoom.us/download and attempt to sign in and start a test meeting to check if the issue still persists.
![]()
I got this error code 105035 while I am trying to share my screen in this two weeks.
and I have reinstall my client version as 5.12.2(9281). but the issus is still there, not sloved………![]()
Hi @Owen9916! Can you try checking to see if you are using Apple File System Case-sensitive via Disk Utility?
If you are, please navigate to the following path Applications/zoom.us.app/Contents/Frameworks/ then modify the folder name from “CptHost.app” to “cpthost.app”.
Let me know if that works!
Carla,
Zoom Community Team
![]()
Could you speak normal speak? I am getting error code 105035 all the time now. Never did before in four years of zoom use. What changed?????
![]()
All participants can screen share, but not me — the host! What’s up?
Hi @jayjr49, I am so sorry for the delayed response! The easiest way I have found for locating the file path is to open the Finder and then type Command + Shift + G while in any Finder window. You will then paste /Applications/zoom.us.app/Contents/Frameworks
Select this option and locate CptHost.app.
Hope this helps!
Carla
Zoom Community Team
![]()
No Apple IOS, I am using Win10….
and I didnot find the cpthost.exe process as well…
Hi @Owen9916 , I believe the directions I stated above are unique to Mac systems. Are you also receiving error 105035?
Keep me updated!
![]()
Hello, I am using Windows 10 OS, and I found this below , What shall I do now?
![]()
Once I found the path, it worked!
![]()
This did not work, do I need to restart Zoom ? Re-boot ?
![]()
igorn
Community Champion | Zoom Employee
Hello!
First suggestion would be to use the Clean Uninstall Utility to uninstall and then reinstall.
You can find the link to the uninstall tool here: Clean Zoom
If this was helpful, please click Accept as Solution below!
![]()
I’ve had the same issue — i went to uninstall and reinstall — still not working
please help
![]()
Hi, many people in my organisation are getting the same message (the past week) and we can’t fix it. Can you help please?
![]()
This is still a lingering issue for us too and it’s not specific to any hardware. @Zoom, is there a fix identified yet?
![]()
Hello, I have the same issue. My hardware is an iMac 27″ with macOS Catalina, version 10.15.7 and I am using a desktop client of Zoom (Version 5.11.1 (8356)). I’ve tried to unistall and reinstall but the problem remains the same. The CleanZomm above is an .exe file, so it doesn’t work on Mac. Please, I have some urgency to fix this…
![]()
Out tech guy was able to fix it. I’m sorry I don’t know how. Uninstalling etc didn’t do anything. There is a glitch in the latest update. I will ask our guy to give me something I can share.
in the meantime, a workaround is to pin yourself to the screen when presenting. And ask participants to do the same (little three dots on your image top RHS — pin you to screen). Not ideal but it works.
im pretty pissed off with Zoom — very slow to resolve it and are not coming forward with solutions. Shitty service…
![]()
Same issue. Closing and updating Zoom does not resolve it.
![]()
Same issue — Mac user and the uninstall hasn’t worked…
![]()
I have the same issue as well, on an iMac. Never had it before today!
Hi everyone! Please try the following when uninstalling:
Uninstall the Zoom client, empty the Mac trash, click on the apple logo located at the top left-hand corner, click on About Mac, click on software update (apply if any), reboot the device, re install the Zoom client. let me know if these steps help resolve the issue.
Zoom Community Team
![]()
Dear CarlaA,
I’s using Windows10 Pro, and recently can’t share from Zoom and show error code 105035.
I’ve tried to re-install and it didn’t work.
Please help to tell if has other solution.
Thank you.
![]()
same here!! please a solution
Hi @Jessie_Jessie and @JLHA70 , please try the following:
- Open Task Manager and go to Detail > Cptservice
- End the Cptservice process
- Open Zoom Client and try to start screen sharing. Note: cptservice should start immediately.
Let me know if that helps!
Carla
Zoom Community Team
![]()
didn’t work, I unninstall, install a non updated zoom version that was on my downloads and voila!! my screen sharing works again
Hi @JLHA70 , I’m sorry to hear that did not work. Would you be able to try something else? Once you have updated to the newest version of Zoom, kindly check if you’re using Apple File System Case-sensitive via Disk Utility.
If yes, please navigate to the following path: Applications/zoom.us.app
When you go to Applications > Zoom > Kindly right-click on the Zoom icon and choose «Show Package Contents».
Then click on Contents folder > Frameworks folder then modify the folder name from “CptHost.app” to “cpthost.app”.
If that does not work, please let me know!
Carla
Zoom Community Team
![]()
Hi Carla,
Does the Zoom Support/Dev team know what could be the potential source of this issue and why file names are being changed and then needing to be reverted? What is the source of this glitch?
Has a viable solution been found?
Many thanks!
Nikkadimis
![]()
Just got this error today. Tried all the above and nothing works. REALLY not cool as I was running a client meeting and couldn’t share my screen. Grrrr.
![]()
Hi Guys, you may update the latest version of Zoom software, I just did that, it works perfectly for me now.
@Nikkadimis As @yeoalice329 mentioned this issue was due to a bug which has been fixed after version 5.11.3. Our devs have informed our community team that users should not have to change the file name anymore as long as you have a version > 5.11.3. Please update your Zoom client to resolve this issue.
Thank you both for your contributions!
Carla,
Zoom Community Team
Please click Accept as Solution if you found this reply helpful. Thank you!
![]()
Hi, I just got this message today in the middle of a class I was teaching; I am running version 5.11.6 — so apparently this fix did not help. Do you have ideas — it is REALLY disruptive.
![]()
I still have the error 105035 occurring today. Any help?
![]()
5.11.6 (9890) this error start after I brake up the rooms. Now I cant share my screem. How can I fix?
Hi @anagsoares @rebeccavich I found out that this type of issue may also be caused if the Cptservice is not be running properly.
Please try these recommended troubleshooting steps.
Open Task Manager and go to Detail > Cptservice
- End the Cptservice process
- Open Zoom Client and try to start screen sharing. Note: cptservice should start immediately.
Let me know how it goes!
Carla,
Zoom Community Team
Please click Accept as Solution if you found this reply helpful. Thank you!
![]()
I’m use macOS how can I finish the ctpservice? This not show on my taskmanager
![]()
When I restart my computer the problem solve.. and then, happens again… I think this is serious BUG and needs to be fix Urgently, because I’m trainer and I need to share my screen all day. And if the root cause is not resolved, many people will have to switch platform.
Im very sorry to hear that, we will make sure to update our devs with this issue. In the meantime, on a Mac, you can navigate to the following path Applications/zoom.us.app/Contents/Frameworks/ then modify the folder name from “CptHost.app” to “cpthost.app” — see image.
I appreciate your patience as we investigate further.
Thank you.
![]()
Thanks. I followed the instructions and I’ll test tomorrow..
![]()
I’ve tried all the steps listed and have updated my Zoom client to 5.12.2 on MacOS 13. Should be no issue with MacOS since Google Meet can share my screen with no issues. Please advice, I will have to use another service for my team in the interim.
Hi @solceure!
Please uninstall and reinstall the Zoom desktop client by following these steps:
Open Applications > right-click on the Zoom application > Show package contents > open Contents > open Frameworks > use the ZoomUninstaller file.
Then reinstall Zoom from Zoom.us/download and attempt to sign in and start a test meeting to check if the issue still persists.
![]()
I got this error code 105035 while I am trying to share my screen in this two weeks.
and I have reinstall my client version as 5.12.2(9281). but the issus is still there, not sloved………![]()
Hi @Owen9916! Can you try checking to see if you are using Apple File System Case-sensitive via Disk Utility?
If you are, please navigate to the following path Applications/zoom.us.app/Contents/Frameworks/ then modify the folder name from “CptHost.app” to “cpthost.app”.
Let me know if that works!
Carla,
Zoom Community Team
![]()
Could you speak normal speak? I am getting error code 105035 all the time now. Never did before in four years of zoom use. What changed?????
![]()
All participants can screen share, but not me — the host! What’s up?
Hi @jayjr49, I am so sorry for the delayed response! The easiest way I have found for locating the file path is to open the Finder and then type Command + Shift + G while in any Finder window. You will then paste /Applications/zoom.us.app/Contents/Frameworks
Select this option and locate CptHost.app.
Hope this helps!
Carla
Zoom Community Team
![]()
No Apple IOS, I am using Win10….
and I didnot find the cpthost.exe process as well…
Hi @Owen9916 , I believe the directions I stated above are unique to Mac systems. Are you also receiving error 105035?
Keep me updated!
![]()
Hello, I am using Windows 10 OS, and I found this below , What shall I do now?
![]()
Once I found the path, it worked!
![]()
This did not work, do I need to restart Zoom ? Re-boot ?
Демонстрация экрана в zoom позволяет показать экран устройства на котором он установлен остальным участникам конференции. Функция демонстрации презентации в zoom доступна как для компьютеров так и для телефонов. Эта статья о том как зуме включить демонстрацию экрана, как рисовать в zoom на демонстрации экрана и как в zoom включить звук компьютера в демонстрации.
Содержание
- 1 Включение демонстрации zoom
- 1.1 Как отключить демонстрацию экрана в zoom
- 1.2 Демонстрация экрана в зуме с телефона
- 2 Как в zoom включить звук видео
- 3 Рисование и комментирование
- 4 Ошибка 105035 при демонстрации
Рассмотрим как в zoom сделать демонстрацию экрана. За эту функцию отвечает зеленая кнопка, в нижней части экрана программы зум. На телефонах она подписана – “Поделиться”.
Нажмите на нее. Откроется новое меню. В нем выберите – что нужно показать участникам конференции.

Если у вас несколько мониторов, то можно выбрать экран какого монитора нужно показать (1 или 2).
Выбрав для трансляции в зум экран, вы отобразите все содержимое вашего рабочего стола. Для начала демонстрации экрана в конференции zoom, нажмите на кнопку – “Совместное использование”. Транслируемая область будет обведена рамкой. Участники увидят весь рабочий стол и ваши действия.

Доска сообщений используется для рисования на белом фоне доски (1). Возможно ее совместное использование с участниками конференции, подобно доске в классе.
Доступна трансляция экрана iphone или ipad (2).

Во втором ряду располагаются окна открытых программ. Например – браузер, видеоплеер, презентация (3). Выберите окно программы, чтобы показать в зум только его, и не показывать весь рабочий стол.
В расширенном режиме доступны опции:
- Поделиться презентацией PowerPoint
- Поделиться частью экрана — то есть выбрать область экрана в демонстрации зум и даже менять ее размер;
- Поделиться звуком компьютера в зум не показывая экран (можно выбрать моно или стерео);
- Включить демонстрацию видеофайла;
- Включить изображение со второй камеры.

По умолчанию все участники конференции могут осуществлять демонстрацию экрана в зум. Организатор может оставить это право только для себя. Для этого нажмите на стрелку рядом с кнопкой “Демонстрация экрана” (1). В открывшемся меню (2), отметьте, кому разрешено ее включать(3).

Чтобы эта опция была определена при каждой конференции — включите ее в личном кабинете на сайте zoom.us. Чтобы настроить демонстрацию экрана в zoom, войдите в личный кабинет и перейдите в настройки.

Отметьте кому разрешено запустить демонстрацию экрана в зум. Соорганизаторы будут иметь те же права что и организатор.

Запретить демонстрацию экрана в zoom для всех глобально, можно здесь же — выключателем. Очевидно, если у вас в zoom не работает демонстрация экрана — она заблокирована организатором.
Как отключить демонстрацию экрана в zoom
Нажмите красную кнопку в меню управления – “Остановить”.

Если это меню скрыто, его можно открыть, нажав на клавиатуре клавишу – ESC. Или используйте сочетание alt + tab.
Демонстрация экрана в зуме с телефона
Как включить демонстрацию экрана телефона в zoom смотрите в видео ниже.
Как в zoom включить звук видео
Для демонстрации видео в zoom со звуком — выберите в меню окно вашего видеоплеера или рабочий стол на котором будет открыт ролик.
Чтобы в zoom включить звук видео, отметьте в нижней части меню галочкой – “Совместный доступ к звуку”. Для повышения качества звука – переключите “Моно” на “Стерео”.

Теперь zoom транслирует звук с компьютера участникам конференции. Если галочки не отмечены, они смогут слышать только звук микрофона в зум, если он включен.
Не включайте галочку “Оптимизировать для видеоклипа” чтобы во время демонстрации на экране зрителей не были видны элементы управления конференцией, мешающие просмотру.
При демонстрации экрана в zoom со звуком, все микрофоны должны быть отключены. В том числе и у ведущего. Если микрофоны не отключить, качество видео и звука ролика ухудшится.
Чтобы отключить звук в zoom у участников, у организатора есть специальная кнопка. Нажмите – “Участники”.

Откроется список участников конференции.

Внизу списка находится кнопка – “Выключить весь звук”. Нажмите на нее. Появится окно для подтверждения этого действия.

Подтвердите и микрофоны участников отключатся. Руководитель должен выключить свой звук в трансляции зум сам, на панели управления демонстрацией зум.
Для отключения звука отдельным участникам, наведите курсор мыши на имя участника в списке. Нажмите по появившейся кнопке – “Отключить звук”.
Окно участников можно закрыть чтобы оно не мешало просмотру. Или можно отодвинуть в сторону, чтобы видеть реакцию участников.
Запустите ролик и разверните плеер на весь экран. Это улучшит качество передаваемого изображения.
Переходить от одного окна программы к другому, можно без остановки демонстрации экрана в программе zoom. То есть, можно начинать новую демонстрацию в зум не закончив текущую. Одна демонстрация экрана зум сменит другую.
Посмотрите видео о демонстрации экрана в зуме.
Рисование и комментирование
Чтобы начать рисовать в zoom на демонстрации экрана, во время трансляции нажмите кнопку – “Комментировать” (1). Откроется панель с инструментами комментирования и рисования на демонстрации зум (2).

Вы можете:
- Печатать текст;
- Рисовать различные фигуры, стрелки;
- Делать пометки символами;
- Режим отслеживания, подсвечивает курсор мыши;
- Ластиком можно стереть то что нам не нужно;
- Есть кнопки отмены и повтора действия;
- Или можно просто очистить доску;
- Сохранить изображение доски.
Опциями комментирования могут пользоваться и остальные участники конференции.
Рассмотрим как рисовать на чужой демонстрации zoom. Чтобы начать рисовать на чужой демонстрации зум, нажмите – “Настройки просмотра” (1). В открывшемся меню – “Комментировать” (2).

Откроется панель с инструментами комментирования и рисования, как и у организатора конференции (3).
Если вам не доступно комментирование в конференции — организатор отключил эту опцию в настройках конференции.

Для отключения или включения рисования и комментирования в вашей конференции, зайдите в личный кабинет на официальном сайте – zoom.us и откройте настройки.

Пролистайте настройки до пунктов – “Комментарий” и “Доска сообщений”. Включите переключатели, как показано – если необходимо дать разрешение рисовать и комментировать.

Отключите переключатели, если нужно запретить рисование и комментирование (по умолчанию включено).
Теперь вы знаете как включить демонстрацию zoom, как рисовать в демонстрации и как в zoom включить звук демонстрации экрана.
В редких случаях пользователи сталкиваются в zoom с кодом ошибки 105035 при демонстрации экрана.
Рассмотрим как исправить в zoom 105035 ошибку.
Одним из возможных решений может быть следующая последовательность действий.
Откройте командную строку от имени администратора. Найти командную строку можно в служебных программах Windows 10 (в Windows 7 – стандартные).

Наберите команду – “ipconfig /flushdns” и нажмите ввод.

Наберите команду – “netsh winsock reset” и нажмите ввод.

Закройте командную строку.

Нажмите пуск (1) и наберите – параметры (2) чтобы открыть параметры Windows(3).

В параметрах Windows перейдите в – “Сеть и Интернет”.

Кликните на строку “Состояние” (1), а далее – “Сброс сети” (2).
Выполните сброс и перезагрузите компьютер.
Это не единственный способ того, как исправить в zoom ошибку с кодом 105035. Оставьте комментарий если способ оказался полезен или знаете другие способы.
Zoom в силу известных причин нынче пользуется повышенной популярностью. Но очень многим пользователям в силу тех же причин пришлось осваивать сервис в пожарном порядке. И в спешке кое-какие проблемы Zoom новичку представляются просто непреодолимыми…
В этом посте речь пойдет именно о таких.
Сразу отметим, что перечисленные ниже проблемки относятся к категории стандартных. Потому, несмотря на всю кажущуюся их сложность, для их устранения никакие особые «хакерские» знания и навыки не требуются.
Проще говоря, справиться с ними под силу любому, даже совсем неопытному пользователю. Главное, не волноваться и все делать правильно.
Значит, по мере актуальности:
проблемы Zoom — ошибка 100000502
Ошибка 100000502 в Zoom означает, как правило, сбой подключения. Следовательно, сначала проверяем связь, перезапускаем приложение и/или перезагружаем комп.
Если и после этого снова выскакивает ошибка 100000502, то тогда:
- отключаем на время антивирус и брандмауэр или добавляем Zoom в список исключений;
- если на компе параллельно работает Microsoft Teams, Skype или другое приложение для конференций, то отключаем его и перезапускаем Zoom;
- переустаавливаем Zoom полностью.
проблемы Zoom — ошибка 1001
Ошибка 1001 в Zoom — проблемка, скажем так, особенная (в сравнении с другими ошибками этого сервиса, конечно). Но тоже устранимая. Если подойти к делу грамотно…
Потому очень вкратце, но по сути:
ОШИБКА 1001 В ZOOM: ОТКУДА И КАК УСТРАНИТЬ
проблемы Zoom — тормозит, лагает, виснет и пр.
И что характерно, происходит такое, что называется, на ровном месте, то есть, вообще без видимых на то причин. Вроде как…
А с учетом того, что разные «непонятки» с производительностью относятся к категории если не самых «популярных» проблем Zoom, то где-то около того, считаем не лишним рассказать вкратце о том, как с ними бороться:
Когда Zoom тормозит, лагает, виснет и т.п. — как с этим бороться
проблемы Zoom — ошибка 103033
Ошибка 103033 в Zoom не только мешает работать, но и радикально озадачивает. В первую очередь, тем, что обычными методами — перезапуском приложения, перезагрузкой компа или смартфона и т.д. — она не устраняется. По крайней мере, так вот сходу.
Тем не менее устранять её тоже как-то надо. Поэтому рассказываем, что для этого делать и как. Итак,..
Ошибка 103033 в Zoom — как её устранять?
проблемы Zoom — как скрыть посторонние звуки
проблемы Zoom — не отображается фото профиля
Фото профиля в Zoom вроде как установлено, но по ходу конференции приложение его почему-то не показывает. А вместо него отображаются только инициалы…
А это не всегда удобно. В особенности, когда в конференции участвует много народа и большинство просто отключает камеры. Как эту пролемку устранять, читаем в посте
ЕСЛИ В ZOOM НЕ ОТОБРАЖАЕТСЯ ФОТО ПРОФИЛЯ
проблемы Zoom — Ошибка 3113
Возникает она на этапе входа в новую конференцию Zoom и указывает на то, что в ней есть проблема с настройками безопасности (притом что со связью всё ОК, и серверы Zoom тоже работают нормально).
Поэтому, когда Zoom пишет «Невозможно запланировать конференцию» и выдает ошибку 3113, когда вы пытаетесь зайти в конференцию, то её администратору надо включить пароль и/или Зал ожидания (данная мера, к слову, введена была в Zoom еще в прошлом году для противодействия тролям — о них см. ниже, в разделе о Zoombombing).
Следовательно, напоминаем:
- чтобы включить пароль в конференции Zoom — переходим на сайт Zoom, логинимся, жмем «Настройки» (слева) и далее справа во вкладке «Конференция» активируем опцию «Код доступа конференции«;
- чтобы включить Зал ожидания в конференции Zoom — там же, на сайте, активируем опцию «Зал ожидания«.
Повторимся, если в конференции ни одна из этих двух обязательных мер безопасности не активна, то Zoom автоматически будет блокировать новых участников (ошибка 3113 при подключении).
Кроме того, в определенных конференциях (в зависимости от типа аккаунтов участников) требуется, чтобы включены были одновременно и код доступа и Зал ожидания.
Не пропустите: ЕСЛИ ZOOM ГРУЗИТ ПРОЦЕССОР НА ВСЕ 100%: ЧТО МОЖНО/НУЖНО СДЕЛАТЬ
проблемы Zoom — Невозможно подключиться
Табличка «Невозможно подключиться» (или Unable to connect) с ошибкой 5003 (либо 5000, 5004, 104101-104106 или 104110-104118) в Zoom указывает на то, что приложение не может подключиться к серверу. Но что делать, когда с подключением всё в порядке, то бишь «интернет есть»?
На самом деле, всё просто, если со связью действительно всё ОК (но в качестве профилактики надо время от времени перезагружать, как комп, так и роутер), то, вероятнее всего, Zoom блокирует брандмауэр операционной системы и/или антивирус.
Следовательно, надо их правильно настроить и тогда можно будет и дальше работать в Zoom нормально. Подробнее о том, что и где надо сделать, в статье
Невозможно подключиться и ошибка 5003, 5004, 104101-104106, 104110-104118 в Zoom
проблемы Zoom — очень глухой и далекий звук
Эта проблемка часто возникает, когда пользователь заходит в конференцию с ноутбука или планшета и голос передается через встроенный микрофон устройства.
В большинстве случаев это какой-то баг системы, который устраняется перезаходом в конференцию (а для пущей надежности лучше сначала выйти, перезагрузить устройство и только потом подключаться по-новой).
Но бывает и так, что встроенный микрофон изначально не самый лучший и качественно передавать голос в конференции попросту не способен.
В таком случае решается проблема с помощью внешнего микрофона (полноразмерного либо гарнитуры с более качественным микрофоном).
Если же и внешний микрофон тоже передает в Zoom звук очень глухо, то тогда надо проверить настройки звук в Windows и убрать т.н. обратную связь. А для этого:
- кликаем правой клавишей мыши по значку динамика в трее (правый нижний угол экрана) и в меню жмем «Звуки«;
- в окне «Звук» переходим во вкладку «Запись«, в списке устройств выделяем свой микрофон и ниже жмем кнопку «Свойства«;
- в следующем окне («Свойства: Микрофон«) открываем вкладку «Послушать«;
- и если активна опция «Прослушать с данного устройства«, то отключаем её (убираем флажок в чек-боксе) и жмем «Применить«.
Закрываем настройки, возвращаемся в конференцию и тестируем микрофон. Должен заработать нормально.
проблемы Zoom — ошибка 5003
Это ошибка подключения. То бишь, приложение Zoom на вашем смартфоне, планшете или компе по какой-то причине не может подключиться к серверу.
А поскольку причины могут быть разными, то, чтобы устранить ошибку 5003, действуем в следующем порядке:
- проверяем версию Zoom (на предмет наличия более свежей) и перезапускаем приложение Zoom (закрываем полностью и затем открываем снова);
- проверяем статус серверов сервиса Zoom — можно ЗДЕСЬ
- перезагружаем устройство (смартфон или комп), а также роутер (если к нему есть доступ) и переподключаемся к конференции (лучше через некоторое время);
- временно отключаем антивирус и/или вносим Zoom в список исключений (также временно отключаем брандмауэр Windows).
Если и с серверами и с подключением к Сети всё ОК, но Zoom все равно выдает ошибку 5003 и работать не получается, то на всякий случай проверяем связь и статус сервера еще раз, и либо ждем, либо переустанавливаем приложение полностью.
проблемы Zoom — ошибка 5
Ошибка 5 в #zoom — откуда и как с нею бороться? https://t.co/20dfvzZviE
— Don Bau (@yapampa) September 8, 2020
проблемы Zoom — ошибка 2011
Ошибка 2011 в Zoom (error code 2011) возникает на этапе входа в систему. И хотя с подключением всё ОК, сам сервис (серверы) тоже работает нормально, но войти в Zoom не получается.
Плюс, ситуация усугубляется тем, что никакого описания ошибки Zoom не показывает и даже на странице техподдержки данных о ней тоже никаких пока нет.
Так что, даже не понятно, как эту ошибку вообще устранять. Но так как устранять её все-таки нужно, то сейчас расскажем, как это делается. Благо, решение есть.
ОШИБКА 2011 В ZOOM: ЧТО ОЗНАЧАЕТ И КАК ЕЁ УСТРАНЯТЬ
проблемы Zoom — картинка и звук (камера и микрофон)
Если вы зашли в конференцию с компа, но никого не слышите, то вероятнее всего, прежде поспешили закрыть диалоговое окошко, не нажав кнопку «Войти в аудиоконференцию с компьютера«. Но не беда.
В левом нижнем углу экрана есть кнопка «Войти в аудиоконференцию…«. Жмем её, а затем — ту же синюю кнопку «Войти в аудиоконференцию с компьютера» в открывшемся диалоговом окне.
В ходе конференции быстр выключить и включить микрофон своего компа можно просто клавишей «Пробел» с клавиатуры. Это если в упомянутую выше синюю кнопку вы нажали, в конференцию зашли нормально, но вас почему-то не слышат.
В таком случае снова смотрим в левый нижний угол экрана, и если там отображается значок микрофона перечеркнутый красным с подписью «Включить звук», то просто жмем пробел.
Не пропустите: КАК СДЕЛАТЬ, ЧТОБЫ В ZOOM МИКРОФОН И ДИНАМИКИ РАБОТАЛИ НОРМАЛЬНО
С картинкой, т.е. с камерой все обстоит примерно так же. Если она была отключена, но нужно, чтобы вас видели, то подключившись к конференции, просто кликаем по значку камеры на панели управления.
Если в ответ Zoom выдает сообщение об ошибке (пишет, что показ видео включить нельзя), то надо разобраться с настройками камеры компьютера. Для этого идем в «Параметры» Windows, там открываем раздел «Конфиденциальность«, переходим во вкладку «Камера«, и в списке приложений, которые могут использовать камеру компа включаем доступ для Zoom.
Если же к ПК подключено несколько камер (к примеру, есть и встроенная, в отдельная «вебка«), а также несколько микрофонов и акустических устройств (например, и наушники/гарнитура, и динамики), то открываем «Настройки» приложения Zoom, затем — поочередно в разделы «Видео» и «Аудио» и в списках подключенных устройств указываем нужные.
Не пропустите: КАК СЫМИТИРОВАТЬ УЧАСТИЕ В ZOOM-КОНФЕРЕНЦИИ: С IPHONE, А ЛУЧШЕ — БЕЗ…
проблемы Zoom — #zoombombing
Если к вам в конференцию влезают какие-то «левые» персонажи да еще и творят всякие непотребства, мешая работать, то это и есть #Zoombombing.
Сервис не совершенен, к сожалению, потому это проблема всех его пользователей. Разработчики с нею, конечно, усиленно борются, но пока не побороли.

Не пропустите: КАК ПРИВЯЗАТЬ ZOOM К GOOGLE КАЛЕНДАРЮ И ЗАЧЕМ ЭТО ДЕЛАТЬ
Поэтому, чтобы незваных участников в конференциях не было (вместе с этим ихним «зумбомбингом»), на этапе её подготовки в обязательном порядке учитываем следующее:
- #1 — не забываем обновлять приложение Zoom — разработчики работают над повышением уровня защиты данных, потому чем новее версия Zoom, тем лучше;
- #2 — свой персональный Meeting ID «светить» нельзя — Идентификатор персональной конференции, во-первых, не нужно его раздавать, кому попало, а во-вторых, на этапе организации каждой своей новой конференции обязательно следует генерировать так называемый случайный идентификатор, который тоже стараемся не оставлять, где попало (в т.ч. и на виду в соцсетях и на сайтах), а пересылаем только участникам конференции;
- #3 — конференции паролим всегда (в крайнем случае можно создать новый пароль уже в ходе конференции и разослать его всем участникам с новым приглашением повторно);
- #4 — всегда включаем «Зал ожидания» — решение простенькое, но зато позволяет контролировать каждого, кто заходит и выходит, и оперативно удалять всех незваных/нежелательных участников и/или тех, кто ведет себя плохо;
- #5 — организатор всегда может отключить звук и видео любому из участников встречи — как персонально (панель управления > «Управлять участниками»), так и всем сразу (кнопка «Выключить весь» звук или «Подробнее» > «Выключить звук участников при входе» и откл «Разрешить участникам включать свой звук»);
- #6 — «Демонстрация экрана» только у организатора — в ходе конференции жмем стрелочку рядом с кнопкой «Демонстрация экрана» (на панели внизу), в меню выбираем «Расширенные параметры совместного использования» и в разделе «Кто может осуществлять демонстрацию» ставим «Только организатор» (если лишить тролля возможности что-то показать или сказать в конференции, то и делать ему там будет нечего):

- #7 — начинаем грамотно — после того, как все участники зайдут в конференцию, её в любой момент можно заблокировать (кнопка «Безопасность» > «Заблокировать конференцию»), чтобы никто больше не заходил и не мешал. Плюс к этому организатор в всегда может удалить лишних участников, а также запретить удаленным заходить повторно («Настройки» онлайн-профиля на сайте Zoom > вкладка «Конференция» > «Разрешить удаленным участникам повторное подключение» > Откл).
Не пропустите: КАК БЛОКИРОВАТЬ ТРОЛЛЕЙ И НЕЖЕЛАТЕЛЬНЫЙ КОНТЕНТ В ZOOM
проблемы Zoom — не хватает нужных функций
Если в Zoom какие-то функции работают не так (к примеру, получается показывать только весь экран, а не его чать) либо вообще куда-то пропали, то, вероятнее всего, в конференцию вы зашли не через приложение, а через браузерную версию Zoom. А у нее функционал действительно ограничен.
Кроме того, через браузер Zoom работает намного медленнее. Поэтому, если работа предстоит серьезная, то лучше заранее установить на комп (или на смартфон) приложение Zoom.
проблемы Zoom — шум
Чем больше народу участвует в конференции, тем больше вероятность того, что через их микрофоны в «эфир» попадать будут всякие сторонние шумы (детишки, животные, телевизор, музыка и пр).
Радикально решить проблему, конечно, всегда можно путем отключения микрофонов у всех, кроме организатора. Но такой вариант зачастую не подходит. И потому надо комбинировать:
- во-первых, в настройках конференции активировать опцию «Выключать звук участников при входе» (и тогда все заходить будут тихо, не мешая присутствующим): «Управлять участниками» > «Дополнительно» (кнопка с тремя точками внизу) > «Выключать звук участников при входе»
- во-вторых, там же есть и кнопка «Выключить весь звук«, которой в экстренных случаях можно сразу вырубить все звуки в эфире, затем попросить участников убрать фоновый шум и потом снова включить.
Не пропустите: ZOOM ЧАТ — КАК ЗАЙТИ В НЕГО ТИХО И НИКОМУ НЕ МЕШАЯ
проблемы Zoom — не приходит письмо с приглашением
Проблемка сугубо техническая. Если приглашение отправлено, адрес указан правильно и почтовый сервис работает нормально, то оно в любом случае дойдет.
Но если, к примеру, приглашения рассылает компания, и с момента отправки уже прошло достаточно времени (от получаса и больше), а письмо со ссылкой в ящике так и не появилась, то:
- надо заглянуть в раздел «Спам«, поскольку письмо могло попасть туда;
- админу компании надо добавить в «белые списки» брандмауэра адрес электронной почты no-reply@zoom.com, а также IP-адреса 198.2.179.123, 198.2.179.168 и 198.2.179.86.
Конвертация #Zoom не работает, а double_click_to_convert редактор не понимает https://t.co/Uytz3S25bm
— Don Bau (@yapampa) May 8, 2020
проблемы Zoom — не работает виртуальный фон
Виртуальный фон в #Zoom — если не работает или работает плохо… https://t.co/E1GFo2UqUK
— Don Bau (@yapampa) May 19, 2020
проблемы Zoom — если 40 минут мало
Да, есть у бесплатной версии Zoom такое ограничение. То бишь, если конференция вдруг сама вырубилась через 40 минут, то это не баг, это нормально. И если не получается записать конференцию сразу в «облако», то это тоже нормально.
В бесплатном Zoom конференции записывать можно только на комп, а уже оттуда слить на Google Диск и потом рассылать всем, кому надо. Кроме того, количество участников ограничено 100, нет панели статистики и панели администратора и еще кое-чего по мелочи.
Но если бесплатного Zoom-а для нормальной работы не хватает, то можно на выбрать подходящий тарифный план из платных. 15 и даже 20 баксов на месяц это не так и дорого…


Другие
Демонстрация экрана в Зуме: как работает опция на компьютере и телефоне!
Демонстрация экрана в Зуме – нужная опция, позволяющая дополнить беседу нужными материалами и иллюстрациями. Это удобный способ быстро донести нужную информацию – достаточно нажать на пару кнопок. Готовы разобраться, как работает эта возможность? Сделали подробный гайд!
На компьютере
Начнем демонстрировать экран компьютера в Zoom – нашу инструкцию можно использовать для устройств, работающих под управлением ОС Windows или MacOS.
Начните конференцию или присоединитесь к ней. Теперь нажмите на зеленую кнопку на нижней панели – не перепутаете;

Открываются три вкладки:
- Базовый. Здесь вы увидите иконку показа рабочего стола, возможность вывода экрана смартфона при подключении через кабель. Сюда попадают совместимые программы (например, почтовый клиент). Наличие/ отсутствие и набор программ индивидуальны;
- Расширенный. Можно показать только часть экрана, выделив определенную область, вывести исключительно звуковую дорожку и продемонстрировать содержимое второй дополнительной камеры;
- Файлы. В этой вкладке вы найдете подключаемые хранилища – Box, Dropbox, Google Диск, Microsoft OneDrive.

Определяйтесь, что именно будете транслировать собеседникам – и не забывайте обратить внимание на нижнюю панель, где появятся две кнопки:
- Совместное использование звука компьютера. Собеседники будут слышать все системные звуки, оповещения и прочее;
- Оптимизировать трансляцию видеоролика. Система автоматически адаптирует качество картинки для максимально корректного восприятия.

Продолжаем разбираться, как сделать демонстрацию экрана в Зуме! Нужные настройки выставлены – жмите на синюю кнопку включения трансляции. Читайте также интересную статью о том, как поднять руку в Зуме!
Как только вы войдете в нужный режим, интерфейс поменяется:
- Справа в углу небольшое окно конференции – его можно увеличивать и перетаскивать;
- Наверху панель управления. Красная кнопка «Остановить» – ответ на вопрос, как отключить демонстрацию экрана в Zoom. Достаточно одного клика;
- Наведите курсор на зеленое уведомление, чтобы открыть расширенные настройки.

Какие параметры доступны во время трансляции дисплея?
- Можно выключить/ включить микрофон или камеру, кстати, у нас есть статья о том, что делать, если не работает микрофон в приложении Zoom ;
- Доступны настройки безопасности – можно запретить/ разрешить участникам переименование, доступ к чату, выключение звука;
- Управление участниками – приглашение новых собеседников, выключение звука для всех;
- Кнопка «Пауза» поставит трансляцию на паузу;
- Через раздел «Комментировать» можно добавлять графические пометки прямо поверх видеоролика;
- Нажав на иконку подробнее, вы можете открыть чат, включить видеозапись трансляции, запретить другим пользователям комментирование. Здесь же можно оптимизировать качество и завершить трансляцию.
Последнее, что стоит сказать о том, как в Зуме включить демонстрацию экрана на компьютере:
- Наведите курсор на зеленую иконку «Демонстрация» и найдите рядом стрелку;
- Отметьте нужный вариант – транслировать дисплей может только один участник или несколько человек одновременно.

Важно! На устройствах MacOS необходимо разрешить доступ – нажмите на кнопку настроек, перейдите к разделу «Защита и безопасность», далее – «Запись экрана». Во вкладке «Конфиденциальность» отметьте Зум галочкой.
Вы узнали, как включить демонстрацию экрана в Zoom на компьютере – что насчет мобильной версии?
Как опция работает на смартфонах
Отличная новость! Демонстрация экрана Zoom прекрасно работает на телефонах – как под управлением операционной системы Андроид, так и на Айфонах. Никаких дополнительных ухищрений, нужный функционал встроен в мобильное приложение.
Напомним, скачивать программу на телефон стоит только из надежного источника – это магазин, предустановленный на вашем устройстве.
На Айфон
Давайте поговорим о том, как запустить демонстрацию экрана в Зум на Айфоне! Непременное условие – участие в конференции, вы можете являться приглашенным участником или быть организатором (значения не имеет).
- Нажмите на зеленую стрелку – иконка находится в центре нижней панели;
- Автоматически запустится меню доступных материалов;
- Выберите тип содержимого для трансляции;
- Найдите на дисплее элемент, который будете показывать собеседникам и нажмите на него!
Важно знать, как можно настроить демонстрацию экрана в Zoom! Для полноценной трансляции необходимо использовать iOS 11 или новее и версия Zoom 4.1.18611.1228 или выше. Вы можете демонстрировать:
- Экран;
- Фотопленку;
- Закладки;
- Доски сообщений (на Айпаде);
- Содержимое iCloud Drive, Box, Dropbox;
- URL сайтов;
- Google Диск, Microsoft OneDrive (в том числе, для бизнеса).
Чтобы выключить демонстрацию экрана в Зум, необходимо просто нажать на красный крестик с подписью «Остановить», он появится на месте зеленой кнопки «Поделиться». Единственное исключение – запись экрана. Если вы вели трансляцию происходящего на дисплее, нужно кликнуть по красной иконке таймера наверху слева и подтвердить действие.
Будьте внимательны!
- На устройствах iOS нельзя использовать комментарии во время трансляции монитора целиком;
- Во время подключения трансляции дисплея вы получите возможность отключить микрофон или перевести смартфон в режим «Не беспокоить»;
- Все входящие уведомления будут отображаться – видны собеседникам.
Возможно, вам придется разрешить демонстрацию экрана в Zoom в настройках операционной системы – вы получите автоматический запрос при необходимости.
На Андроид
Следуем дальше? Поговорим об Андроиде!
- Необходимо установить версию операционной системы 5,0 или выше;
- Звук устройства не транслируется в конференцию.
Чтобы включить демонстрацию экрана в Zoom на телефоне, необходимо сделать следующее:
- Начните конференцию или присоединитесь в качестве участника;
- Кликните по зеленому значку «Совместное использование» на нижней панели в центре;

- Выберите тип содержимого из открывающегося меню.

Настройки операционной системы позволяют транслировать следующие виды контента:
- Фотографии из альбомов или специальных фотоприложений;
- Документы;
- Содержимое дисков Box, Dropbox, «Google Диск», Microsoft OneDrive, или «Microsoft OneDrive для бизнеса»;
- URL сайта;
- Закладки.
Разумеется, вы можете включить демонстрацию экрана в Зум целиком! Для этого необходимо нажать на одноименную кнопку и кликнуть по значку «Начать сейчас». Программа уйдет в фоновый режим – вы можете перемещаться по рабочему столу и показывать содержимое.
- Чтобы комментировать, кликайте на карандашик справа снизу;
- Чтобы отключить, кликайте по красному квадратику там же.
Еще несколько слов о том, как пользоваться демонстрацией экрана в Zoom на смартфонах. Некоторые приложения могут быть недоступны, если вы отключили взаимодействие в настройках учетной записи. Проверить:
- Откройте сайт сервиса и авторизуйтесь;
- Нажмите на кнопку «Моя учетная запись» наверху справа;

- Найдите на панели слева вкладку «Администратор»;
- Перейдите к разделу «Расширенные» и кликните по кнопке «Интеграция».


Мы изучили, как демонстрировать экран в Зуме на разных устройствах – обязательно воспользуйтесь этой функцией! Она невероятно удобна и проста в использовании, убедитесь сами!
Программа Зум для онлайн-общения, обучения, конференций, рабочих совещаний в режиме видео сегодня востребована у пользователей. В ней имеется достаточно обширный функционал, в том числе возможность демонстрации видео. При попытке его запустить, система может выдать сбой и показать уведомление на экране Zoom «ошибка 0», которое прервет вашу трансляцию. Самое очевидное решение – просто перезапустить компьютер и вновь войти в конференцию. Но могут быть разные причины, и другие методы устранения проблемы.

Что такое ошибка 0 и почему возникает в Zoom
При появлении данного сообщения система сообщает об неизвестной неполадке, источник которой выявить не удалось. Но и трансляцию завершить не получится, она прервется. На официальном сайте Zoom эту неисправность объясняют следующим образом:
- На некоторых версиях произошло неудачное обновление программы.
- Частичная блокировка Зума антивирусными ПО.
- Повреждение части файлов и компонентов приложения.
Обратите внимание! Блокирование работы Zoom с нулевой ошибкой нередко происходит по причине установленного антивирусного ПО – Касперский или НОД32.
Если у вас есть антивирусник, выключите его на время, и попробуйте подключиться без него. Не сработает – переходите к обновлению приложения. Сделайте это до последней версии Zoom, используя установочный файл, и следуя инструкции:
- В браузере откройте страницу центра загрузок Zoom.
- Сверху находится кнопка «Загрузите», кликните на нее.
- Скачайте файла ZoomInstaller.exe.
- Дождитесь окончания инсталляции.
Откройте обновленную версию, авторизуйтесь и запустите приложение. В редких случая программа все равно выдает ошибку. Тогда самое время обращаться к специалистам технической поддержки. Заявку можно составить на этой странице https://support.zoom.us/hc/ru/requests/new. Там же найдете инструкции.
Содержание
- Способ 1: Изменение настроек
- Способ 2: Установка обновлений
- Способ 3: Полная переустановка
- Вопросы и ответы

Способ 1: Изменение настроек
Рассматриваемая ошибка с кодом «105035» возникает исключительно в настольной версии Zoom при попытке включения демонстрации экрана. Как правило, что особенно актуально для Zoom SDK, основная причина сводится к отсутствию важных файлов в корневом каталоге программы, заменить которые можно путем включения функции удаленного контроля.
- Столкнувшись с рассматриваемой проблемой, первым делом закройте и повторно откройте программу с правами администратора. Для этого следует щелкнуть правой кнопкой мыши по иконке и выбрать «Запуск от имени администратора».
- Разобравшись с запуском, в рабочем окне Зума перейдите на вкладку «Главная» и нажмите кнопку с изображением шестеренки. Обратите внимание, что настройки вполне можно менять прямо во время активной конференции.
- Через меню в левой части всплывающего окна перейдите на страницу «Демонстрация экрана» и в рамках категории «Размер окна при демонстрации экрана» задействуйте параметр «Включить дистанционное управление всеми приложениями». Настройки применяются автоматически, и потому по завершении можете сразу проверить работоспособность.



Если указанная функция работает должным образом, демонстрация экрана запустится без каких-либо ошибок, даже с учетом поврежденных или отсутствующих файлов в корневой папке. В противном случае обязательно проверьте состояние опции в окне настроек и по необходимости повторите описанный порядок действий, так как параметры могут сбрасываться, если Зум запущен без прав администратора.
Способ 2: Установка обновлений
Частичным решением рассматриваемой проблемы может стать обновление программы до последней актуальной версии, так как это автоматически исправляет старые ошибки и, в то же время, проверяет рабочие файлы на предмет отсутствия или повреждения. При этом, если у вас и так используется последняя версия, можете сразу переходить к завершающему разделу инструкции.
- В качестве примера нами будет рассмотрен наиболее простой метод обновления, тогда как при желании можно воспользоваться Microsoft Store или официальным сайтом. Находясь в рабочем окне Зума, в правом верхнем углу на «Главной» вкладке щелкните левой кнопкой мыши по фотографии профиля и выберите «Проверить наличие обновлений».
- При появлении всплывающего окна «Доступно обновление» нажмите «Обновить» и дождитесь завершения загрузки. В противном случае, как было упомянуто ранее, переходите к следующему способу.
- Дождавшись завершения загрузки, подтвердите инсталляцию с помощью кнопки «Установить». Учитывайте, что во время выполнения процедуры программа будет автоматически закрыта, включая активные сеансы связи.



Наконец, после повторного открытия остается только войти в конференцию и задействовать функцию демонстрации экрана. Такое решение, как правило, срабатывает не хуже полной переустановки, но только при наличии пропущенных исправлений.
Способ 3: Полная переустановка
Более глобальным решением является полная переустановка программы с целью восстановления всех важных для работы файлов в корневом каталоге. Установить при этом можно на выбор версию с официального сайта или с отдельной страницы в Microsoft Store на Windows 10 и 11.
Скачать Zoom для Windows
- Кликните правой кнопкой мыши по значку «Пуск» на панели задач и выберите «Приложения и возможности». В качестве альтернативы можете выбрать категорию «Приложения» на главной странице «Параметров» Windows.
- С помощью текстового блока «Искать в этом списке» найдите и выберите «Zoom». Здесь, в свою очередь, необходимо воспользоваться кнопкой «Удалить» и подтвердить деинсталляцию во всплывающем окне.
Подробнее: Удаление программ с компьютера
- Завершив удаление, перейдите на официальный сайт и скачайте установочный файл из «Центра загрузок». Установка в данном случае производится в полностью автоматическом режиме, занимает минимум времени, но требует постоянного подключения к интернету.
Подробнее: Как установить Zoom на компьютер




Дождавшись завершения установки, откройте программу, авторизуйтесь и сразу же проверьте работоспособность демонстрации экрана. Не забывайте, что лучше всего использовать Zoom в режиме «Запуска от имени администратора» и активировав функцию из первого раздела инструкции, чтобы наверняка избежать проблем.
Еще статьи по данной теме:
Множество пользователей программы Zoom столкнулись с различными ошибками при установке или во время работы. Разработчики предусмотрели эти проблемы и специально создали коды ошибки, по которым можно определить в чем заключается неисправность. В этой статье мы рассмотрим самые популярные неисправности и попробуем их решить.
Содержание
- Ошибка 502 Bad Gateway в Zoom
- Ошибка 3000, 1012 во время установки Zoom
- Ошибка 3078 приложения Zoom в Крыму
- Zoom ошибка 5003
- Исправляем ошибку 5000 5004
- Network Connection Failed ошибка 1006 в Zoom
- Быстрое решение ошибки 104103 в Zoom
- Код ошибки 2008 в Zoom
- Код ошибки 10002 во время установки Zoom
- Решение ошибок с кодом 10006 и 13003 в Zoom
- Точка входа не найдена в Zoom
- Невозможно запланировать конференцию в Zoom код ошибки 100006000
- Код ошибки 0 в Zoom
Ошибка 502 Bad Gateway в Zoom
Данная ошибка означает, что приложение не может установить соединение по причине отсутствия корректного подключения к интернету. Вероятно на время соединения была потеря связи и программа не смогла присоединиться к серверу.
Иногда 502 Bad Gateway возникает если порт программы или она сама заблокирована антивирусом.
Возможно проблема заключается в использовании VPN для подключения. Попробуйте сменить сервер или перезагрузите компьютер.
Ошибка 3000, 1012 во время установки Zoom
Во время установки программы мы сталкиваемся с ошибкой, которую можно классифицировать как «неустановленную». Проблема заключается в использовании неправильного пути установки.
Перед установкой запустите скачанную программу от имени администратора. Сделать это можно нажав на нее правой кнопкой и выбрав соответствующий пункт.
Обязательно проверяйте диск установки. По умолчанию Zoom предлагает диск С и папку «Program Files«. Попробуйте сменить на диск D и проследите, чтоб в пути не было русских названий папок.
Возможно папка установки не пуста. Такое случается если Zoom уже был установлен. Очистите папку перед установкой.
Ошибка 3078 приложения Zoom в Крыму
Приложение Zoom в Крыму скачать не так просто, ведь на полуостров действуют санкции и Play Market не работает без использования VPN.
- Попробуйте скачать Super VPN программу для телефона.
- Если VPN включен, но все-равно выдает ошибку, попробуйте сменить сервер подключения (например с Англии на Швейцарию).
- Скачайте ZOOM Cloud Meetings
Zoom ошибка 5003
Проблема с подключением к хосту возникает в случае потерь пакетов при передачи данных. Необходимо убедиться в том, что сервер-хост не теряет пакеты. Сделать это можно через командную строку или из панели управления роутером.
Исправляем ошибку 5000 5004
Данная ошибка означает, что интернет-соединение работает некорректно. Попробуйте подключится на более качественное подключение.
Разработчики сообщили, что иногда ошибка 5002 в Zoom может означать, что сервера находятся под нагрузкой и не справляются с потоком желающим воспользоваться программой. Просто попробуйте через 5 минут запустить программу, а пока перезагрузите компьютер.
Network Connection Failed ошибка 1006 в Zoom
В случае возникновения проблем с подключением к конференции, Zoom будет выдавать ошибку 1006 Network Connection Failed. В таком случае тому, кто создал конференцию стоит проверить качество интернета (например измерить его скорость). Если оно неудовлетворительное, то подключится к более быстрой сети.
Конференция могла быть прервана, если интернет пропал даже на секунду. Вместо повторного подключения, показывается эта ошибка.
Не забывайте так же о пиковой нагрузке на сервера Zoom. Они не всегда справляются с потоком подключений.
Быстрое решение ошибки 104103 в Zoom
В данном случае все намного проще. Антивирусное программное обеспечение, такое как AVG, может блокировать ваше подключение к Zoom. Отключите службу и попробуйте снова.
Ошибка отображается в момент подключения к серверам приложения.
С ошибкой 104103 так же связаны, 104104, 104105,104106, 104110, 104111, 104112, 104113, 104114, 104115, 104116, 104117, 104118
Код ошибки 2008 в Zoom
Причина: «Лицензия на вебинар не распространяется на пользователя; или примененная лицензия больше не действительна для учетной записи».
Решение: Зайдите в личный кабинет и активируйте лицензию.
Код ошибки 10002 во время установки Zoom
Причина: Возможно вы пытаетесь установить устаревшую версию программы, либо антивирус занёс в карантин файлы установщика.
Способы решения:
- Проверьте свободное место на диске.
- Загрузите установщик клиента Zoom вручную и установите его.
- Если проблема не устранена, найдите файл installer.txt, расположенный в каталоге c:/users/username/AppData/Roaming/Zoom, затем отправьте тикет вместе с файлом installer.txt.
Решение ошибок с кодом 10006 и 13003 в Zoom
Причин появления данных неисправностей может быть несколько:
- Жесткий диск переполнен.
- Антивирусное программное обеспечение может иметь файлы в карантине, загруженные установщиком Zoom.
- Нет прав пользователя на установку приложения.
- Конфликт драйверов программы и тех, что в системе.
Способы решения:
- Убедитесь, что видео и аудио драйверы обновлены.
- Скачайте и установите последнюю версию программы.
Точка входа не найдена в Zoom
Проблема и решение: УстановитеMicrosoft Visual C++ 2008 SP1.
Невозможно запланировать конференцию в Zoom код ошибки 100006000
Данная проблема связана с компьютером на котором включена программа. Для решения проблемы нужно сделать следующее:
- Проверьте время установленное на компьютере. Иногда оно сбивается и поэтому нельзя спланировать конференцию.
- Официальные сервера бывают перегружены, поэтому необходимо подождать некоторое время и попробовать снова.
Код ошибки 0 в Zoom
Данный код означает, что программа не смогла точно определить причину неисправности. Разработчики заметили, что появляется она при демонстрации экрана, при работе с доской сообщений и др. Официальные причины следующие:
- Эта ошибка возникла при обновлении с версии 0.9 или 1.0.
- Ссылка на установщик программы более неактуальна.
- Антивирусное программное обеспечение может иметь файлы в карантине, загруженные установщиком Zoom.
Решения следующие:
- Скачайте и установите последнюю версию программы.
- Если проблема не устранена, найдите файл installer.txt, расположенный в каталоге c:/users/username/AppData/Roaming/Zoom, затем отправьте тикет вместе с файлом installer.txt.
Some users are experiencing an issue with the Zoom app. According to them, Zoom quits or crashes when they share their computer screen. In this article, we will see some solutions to fix this issue. If you are experiencing the same problem, these solutions may help you get rid of it.

Why does Zoom keep freezing or crashing?
The most common reason why Zoom freezes or crashes continuously is the insufficient RAM. Every software that you install on your system requires some amount of RAM to run properly. If your system has less RAM, you will experience freezing or crashing issues with installed programs. In addition to this, incompatible hardware also results in freezing or crashing issues with the software. Therefore, it is always advised to read the hardware requirements before installing an app or software. If your computer hardware is incompatible with Zoom, it will cause the Zoom app to crash.
If despite fulfilling the hardware requirements, the Zoom app still crashes or freezes more often, check your internet connection. Zoom requires a stable internet connection to run properly. You can try connecting your computer with an ethernet cable and see if it helps. Wired internet connections are always more stable than wireless ones.
If the Zoom app quits or crashes when you share your screen, you can try our recommended solutions and see if they solve your problem.
- Check for updates in the Zoom app
- Change Video settings in Zoom
- Disable Hardware Acceleration
- Uninstall and Reinstall Zoom
Let’s see these solutions in detail.
1] Check for updates in the Zoom app
Software companies release timely updates to eliminate bugs reported by the users. A bug is an error or fault in software that creates several issues for the users and alters the proper functionality of the software. You might be experiencing the issue due to a bug. Therefore, we suggest you check for updates in the Zoom app. Follow the below-listed instructions:
- Launch the Zoom app.
- Click on your profile icon on the top right side of the screen and select the Check for updates option.
After that, Zoom will install the updates automatically. If the Zoom app is already up to date, you will receive the “You are up to date” message on your screen.
2] Change Video settings in Zoom

If updating the Zoom app and Windows OS does not fix the issue, we suggest you change the Video settings in the Zoom app.
We have listed the steps below:
- Launch the Zoom app.
- Click on the Settings icon on the top right side.
- Select Video from the left pane and then click Advanced.
- Select Direct3D9 in the Video Rendering Method drop-down menu.
- Select Auto in Video Rendering Post Processing and Video Capturing Method drop-down menus.
Now, restart the Zoom app. You just have to close it and launch it again. Check if you can share the screen this time. If the issue still persists, try the next solution.
Read: How to optimize Screen Sharing for a Video Clip in full screen in Zoom app.
3] Disable Hardware Acceleration

Disabling the Hardware Acceleration has solved the issue for many users. Maybe it will work for you too. The following instructions will help you with that:
- Open the Zoom app.
- Go to “Settings > Video > Advanced.”
- Deselect the Video processing, Sending video, and Receiving video checkboxes under the “Use hardware acceleration for” section.
- Restart the Zoom app.
This should fix the problem.
Read: Fix Audio cuts off automatically during a call in Microsoft Teams.
4] Uninstall and reinstall Zoom
If none of the above methods fix your problem, uninstall and reinstall the Zoom app. You can uninstall Zoom from Windows 11/10 Settings or from the Control Panel.
The steps to uninstall Zoom from the Control Panel are listed below:
- Click on the Start Menu and type Control Panel. Select Control Panel from the Search Results.
- Set the View by mode to Category.
- Click Uninstall a program link under the Programs category.
- Scroll down the list of installed programs and locate the Zoom app.
- Once you find it, right-click on it and select Uninstall.
After uninstalling the Zoom app, visit, Zoom official website and download the installer file. Double-click on the installer file to run it. This will reinstall Zoom on your computer.
Read: Zoom is crashing Windows laptop.
Why is screen sharing not working on Zoom?
Sometimes problems occur due to a minor glitch. If your Zoom screen goes black during screen sharing or if screen sharing does not work on Zoom, first, try restarting the app. You can also try logging out the Zoom and then signing in again. If these troubleshooting techniques do not fix your issue, you need to try some other fixes including disabling the Hardware Acceleration, disabling the Graphics Card Switching, etc.
Hope this helps.
Read next: Microsoft Teams crashing or freezing during meetings.
Some users are experiencing an issue with the Zoom app. According to them, Zoom quits or crashes when they share their computer screen. In this article, we will see some solutions to fix this issue. If you are experiencing the same problem, these solutions may help you get rid of it.

Why does Zoom keep freezing or crashing?
The most common reason why Zoom freezes or crashes continuously is the insufficient RAM. Every software that you install on your system requires some amount of RAM to run properly. If your system has less RAM, you will experience freezing or crashing issues with installed programs. In addition to this, incompatible hardware also results in freezing or crashing issues with the software. Therefore, it is always advised to read the hardware requirements before installing an app or software. If your computer hardware is incompatible with Zoom, it will cause the Zoom app to crash.
If despite fulfilling the hardware requirements, the Zoom app still crashes or freezes more often, check your internet connection. Zoom requires a stable internet connection to run properly. You can try connecting your computer with an ethernet cable and see if it helps. Wired internet connections are always more stable than wireless ones.
If the Zoom app quits or crashes when you share your screen, you can try our recommended solutions and see if they solve your problem.
- Check for updates in the Zoom app
- Change Video settings in Zoom
- Disable Hardware Acceleration
- Uninstall and Reinstall Zoom
Let’s see these solutions in detail.
1] Check for updates in the Zoom app
Software companies release timely updates to eliminate bugs reported by the users. A bug is an error or fault in software that creates several issues for the users and alters the proper functionality of the software. You might be experiencing the issue due to a bug. Therefore, we suggest you check for updates in the Zoom app. Follow the below-listed instructions:
- Launch the Zoom app.
- Click on your profile icon on the top right side of the screen and select the Check for updates option.
After that, Zoom will install the updates automatically. If the Zoom app is already up to date, you will receive the “You are up to date” message on your screen.
2] Change Video settings in Zoom

If updating the Zoom app and Windows OS does not fix the issue, we suggest you change the Video settings in the Zoom app.
We have listed the steps below:
- Launch the Zoom app.
- Click on the Settings icon on the top right side.
- Select Video from the left pane and then click Advanced.
- Select Direct3D9 in the Video Rendering Method drop-down menu.
- Select Auto in Video Rendering Post Processing and Video Capturing Method drop-down menus.
Now, restart the Zoom app. You just have to close it and launch it again. Check if you can share the screen this time. If the issue still persists, try the next solution.
Read: How to optimize Screen Sharing for a Video Clip in full screen in Zoom app.
3] Disable Hardware Acceleration

Disabling the Hardware Acceleration has solved the issue for many users. Maybe it will work for you too. The following instructions will help you with that:
- Open the Zoom app.
- Go to “Settings > Video > Advanced.”
- Deselect the Video processing, Sending video, and Receiving video checkboxes under the “Use hardware acceleration for” section.
- Restart the Zoom app.
This should fix the problem.
Read: Fix Audio cuts off automatically during a call in Microsoft Teams.
4] Uninstall and reinstall Zoom
If none of the above methods fix your problem, uninstall and reinstall the Zoom app. You can uninstall Zoom from Windows 11/10 Settings or from the Control Panel.
The steps to uninstall Zoom from the Control Panel are listed below:
- Click on the Start Menu and type Control Panel. Select Control Panel from the Search Results.
- Set the View by mode to Category.
- Click Uninstall a program link under the Programs category.
- Scroll down the list of installed programs and locate the Zoom app.
- Once you find it, right-click on it and select Uninstall.
After uninstalling the Zoom app, visit, Zoom official website and download the installer file. Double-click on the installer file to run it. This will reinstall Zoom on your computer.
Read: Zoom is crashing Windows laptop.
Why is screen sharing not working on Zoom?
Sometimes problems occur due to a minor glitch. If your Zoom screen goes black during screen sharing or if screen sharing does not work on Zoom, first, try restarting the app. You can also try logging out the Zoom and then signing in again. If these troubleshooting techniques do not fix your issue, you need to try some other fixes including disabling the Hardware Acceleration, disabling the Graphics Card Switching, etc.
Hope this helps.
Read next: Microsoft Teams crashing or freezing during meetings.
-
Products
Zoom Spaces
Innovative video solutions for every meeting space.
-
-
-
Workspace
Innovative solutions for every space
Zoom Contact Center
An omnichannel cloud solution optimized for video.
-
-
Solutions
-
Education
Enabling exciting new ways to teach, learn, and connect globally
-
Government
Improving collaboration between agencies, ministries and constituents
-
Healthcare
Connecting care, collaboration, and medical innovation
-
Retail
Bridging the in-store and online experiences
Services
Expert support and services for all your design, strategy, implementation, event, and hardware needs.
Developer Platform
An open platform that allows developers to build Zoom apps and integrations.
-
Marketplace
Explore over 1,500 apps in Zoom App Marketplace
-
Docs & Guides
Documentation for building on Zoom’s platform using APIs, Webhooks, and SDKs
-
Developer Tools
Resources that help developers evaluate & build with our solutions
-
Developer Forum
Post your questions and get help from our developer community
Partners
Zoom Partners bring Zoom’s communications platform to market through alliance, sales, and service partnerships.
-
-
Resources
Explore
Discover new ways to use Zoom solutions to power your modern workforce.
Learn
Access expert-led tutorials on Zoom products and features.
Connect
Network with other Zoom users, and share your own product and industry insights.
Support
Get documentation on deploying, managing, and using the Zoom platform.
Download Zoom Client
Keep your Zoom client up to date to access the latest features.
Download Center
Zoom Virtual Backgrounds
Download hi-res images and animations to elevate your next Zoom meeting.
Browse Backgrounds
- Plans & Pricing
-
Join
- Join by Meeting ID
- Public Event List
-
Host
- Screen Share Only
- With Video On
- With Video Off
- Sign In
Community
- Products
Zoom One
Zoom Spaces
Zoom Events
Zoom Contact Center
Developer Platform
-
Industries
- Education
- Healthcare
- All Industries
-
Events
- Zoomtopia
- Work Transformation Summit
- All Events
-
Quick Links
- Zoom Status
- Submit Feedback
- Community Terms and Guidelines
- Getting Started
- Community Center
- Happy Rewards
- Social Corner
- Community Champion Program
- Billing & Account Management
Turn on suggestions
Auto-suggest helps you quickly narrow down your search results by suggesting possible matches as you type.
Showing results for
Search instead for
Did you mean:
- Zoom
- Products
- Meetings
- Re: Unable to share my screen from Zoom. Error cod…
Options
- Subscribe to RSS Feed
- Mark Topic as New
- Mark Topic as Read
- Float this Topic for Current User
- Bookmark
- Subscribe
- Mute
- Printer Friendly Page

-
Products
Zoom Spaces
Innovative video solutions for every meeting space.
-
-
-
Workspace
Innovative solutions for every space
Zoom Contact Center
An omnichannel cloud solution optimized for video.
-
-
Solutions
-
Education
Enabling exciting new ways to teach, learn, and connect globally
-
Government
Improving collaboration between agencies, ministries and constituents
-
Healthcare
Connecting care, collaboration, and medical innovation
-
Retail
Bridging the in-store and online experiences
Services
Expert support and services for all your design, strategy, implementation, event, and hardware needs.
Developer Platform
An open platform that allows developers to build Zoom apps and integrations.
-
Marketplace
Explore over 1,500 apps in Zoom App Marketplace
-
Docs & Guides
Documentation for building on Zoom’s platform using APIs, Webhooks, and SDKs
-
Developer Tools
Resources that help developers evaluate & build with our solutions
-
Developer Forum
Post your questions and get help from our developer community
Partners
Zoom Partners bring Zoom’s communications platform to market through alliance, sales, and service partnerships.
-
- Resources
Explore
Discover new ways to use Zoom solutions to power your modern workforce.
Learn
Access expert-led tutorials on Zoom products and features.
Connect
Network with other Zoom users, and share your own product and industry insights.
Support
Get documentation on deploying, managing, and using the Zoom platform.
Download Zoom Client
Keep your Zoom client up to date to access the latest features.
Download Center
Zoom Virtual Backgrounds
Download hi-res images and animations to elevate your next Zoom meeting.
Browse Backgrounds
- Plans & Pricing
-
Join
- Join by Meeting ID
- Public Event List
-
Host
- Screen Share Only
- With Video On
- With Video Off
- Sign In
Community
- Products
Zoom One
Zoom Spaces
Zoom Events
Zoom Contact Center
Developer Platform
-
Industries
- Education
- Healthcare
- All Industries
-
Events
- Zoomtopia
- Zoom Education Summit
- Work Transformation Summit
- All Events
-
Quick Links
- Zoom Status
- Submit Feedback
- Community Terms and Guidelines
- Getting Started
- Community Center
- Happy Rewards
- Social Corner
- Community Champion Program
Turn on suggestions
Auto-suggest helps you quickly narrow down your search results by suggesting possible matches as you type.
Showing results for
Search instead for
Did you mean:
- Zoom
- Products
- Meetings
- Re: Unable to share my screen from Zoom. Error cod…
Options
- Subscribe to RSS Feed
- Mark Topic as New
- Mark Topic as Read
- Float this Topic for Current User
- Bookmark
- Subscribe
- Mute
- Printer Friendly Page

Содержание:
- 1 Коды ошибок и сообщения
- 2 Другие коды ошибок
- 2.1 Ошибка 3113: невозможно запланировать конференцию
- 2.2 Ошибка 1132: невозможно войти
- 2.3 Ошибка 105035
- 2.4 Ошибка 100000502
- 2.5 Ошибка 1054
- 2.6 Ошибка 104119
В следующей таблице описаны распространенные коды ошибок и сообщения при использовании приложений для конференции и вебинаров или установке Zoom Desktop Client.
Коды ошибок и сообщения
| Код ошибки или сообщение | Вопрос | Предлагаемое устранение неполадок |
|
Возникли проблемы с сетевым подключением к серверам Zoom. |
|
| Ошибка 2008. На конференции произошла непредвиденная ошибка. | Примененная лицензия больше не действительна для учетной записи, либо не распространяется на пользователя. | Посетите личный кабинет как владелец учетной записи или администратор и назначьте соответствующую лицензию вебинара для пользователя. |
| XmppDll.dll отсутствует на вашем компьютере | Если вы получаете сообщение об ошибке, что файл XmppDll.dll отсутствует на вашем ПК, пожалуйста, установите Zoom вручную. Если это не помогает, создайте заявку в службу поддержки. | |
|
Обновите или переустановите пакет обновления Microsoft Visual C ++ 2008 SP1. | |
| В приводе нет диска. Пожалуйста, вставьте диск в привод | Приложение Zoom ищет путь к файлу на вашем компьютере с Windows, который не существует. Обычно это происходит, когда вы присоединяетесь или покидаете собрание. | Удалите Zoom и установите последнюю версию Zoom. |
| Ошибка 0 (во время установки) |
|
|
| Ошибка 3000 (во время установки) | Zoom Installer не удалось перезаписать существующий файл из-за запущенного процесса. | Удалите Zoom и установите последнюю версию Zoom |
| Ошибка 10002 (во время установки) |
|
|
| Ошибка 10006 (во время установки) |
|
|
| Ошибка 13003 (во время установки) |
|
|
Другие коды ошибок
Ошибка 3113: невозможно запланировать конференцию
Проблема исправлена в последней версии программного обеспечения. Вам следует обновить приложение Zoom до последней версии.
Ошибка 1132: невозможно войти

1) Проверьте свой брандмауэр в Windows. Убедитесь, что вы разрешили «Зуму» использование вашего сетевого профиля.
2) Создайте совершенно нового пользователя Windows и используйте Zoom оттуда. Не рекомендуется входить в учетную запись, которая у вас была на старой учетной записи Windows — вероятнее всего, её забанили.
Ошибка 105035
Ошибка возникает при попытке предоставить общий доступ к монитору после начала конференции. Официальная поддержка предлагает следующие решения:
1) Обновитесь до последней версии.
2) Проверьте, не подписываются ли следующие файлы:
- CptControl.exe
- CptHost.exe
- CptInstall.exe
- CptService.exe
- CptShare.dll
- zzhost.dll
- zzplugin.dll
- aomhost64.exe
Начиная с версии v4.4.56616.1028 575, переименованы имена файлов:
- CptHost.exe -> zcscpthost.exe
- airhost.exe -> zcsairhost.exe
- CptService.exe -> zCSCptService.exe
Ошибка 100000502
Новый вид ошибки подключения, который появился у пользователей впервые в августе 2020 года. Неожиданная ошибка возникает в ходе конференции, при попытке создать или запланировать конференцию, не давая пользователям попасть в ZOOM. Вот что писали в официальном аккаунте Твиттера на этот счет сами разработчики:
«Спасибо за ожидание! Сейчас мы внедряем исправление этой ошибки. Сервис должен быть восстановлен для большинства пользователей, и мы продолжаем завершать внедрение для остальных участников конференции, которые также пострадали и все еще не имеют доступ к ЗУМу. Мы сожалеем о том, что произошел сбой.»
Как выяснилось, это массовая ошибка. Доступ периодически появляется, но сразу же отваливается. Клиентские программы ЗУМа также не работают.
Решение ошибки 100000502: в данном случае остается только ждать исправления ошибок, которые возникают на стороне сервера.
Ошибка 1054
Данная ошибка может быть вызвана, согласно Reddit, истекшим сроком действия вашего пароля.
Решение: войти на официальный сайт и сбросить пароль. Напишите в комментариях, если сброс пароля не помог, и мы найдем другое решение (это единственное на данный момент).
Если вы столкнулись с кодами ошибок, которые не описаны в данной статье, — просьба подробно описать проблему в комментариях, приложив ссылку на скриншот.
Ошибка 104119

При появлении ошибки 104119 поддержка рекомендует переустановить приложение, загрузив последнюю версию ПО. Если переустановка не помогла — убедитесь, что вы зарегистрированы и авторизованы. Иногда возникает проблема с самим аккаунтом, попробуйте зарегистрировать новый на другую почту.
Примеры других кодов ошибок:
- 1006028000
- 1006007000
При попытке подключиться к конференции или в самом процессе трансляции в Zoom у пользователей стало появляться окно с уведомлением: «Код ошибки 100000502. Неизвестная ошибка». К счастью этот баг можно исправить за пару кликов как на мобильных версиях, так и десктопной для компьютера.

Скриншот с ошибкой в Зуме
Причины вылетов и ошибки
Ошибка начала появляться спонтанно у пользователей при попытке войти в конференцию. Сбой появляется после того, как пользователь вводит идентификатор трансляции и подтверждает своё участие. Если трансляция под пароль – неизвестная ошибка может появиться как до поля с вводом, так и после корректного пароля. У самых настырных пользователи подключиться получается при неоднократном заходе. Вас может пустить через 3,4 раза, а может через 10.
Причиной неизвестной ошибки в 99% случаев является разница в версиях программы. Неважно заходите вы в конференцию используя мобильный телефон или версию для ПК. Раньше этого не было, но разработчики ввели контроль версий в последних обновлениях Зума. Это значит, что создатель конференции мог установить свежую версию программы, а вы как участник не обновились.
Сама программа регулярно напоминает зарегистрированных пользователей о выходе обновлений и новых версий и не случайно. В новых версиях устраняют распространенные ошибки и оптимизируют приложение. Обновление поможет получить стабильно работающую сборку и исправить ошибку с кодом 100000502.
Для компьютеров достаточно зайти на официальный сайт для загрузки свежей версии: zoom.us/support/download.
Если загрузки не началась автоматически – нажмите кнопку «повториту загрузку».

Повторите загрузку
На этой же странице можно скачать версию для мобильного телефона под Андроид или IOS, либо открыть магазины приложений по ссылкам ниже.
Для телефонов под управлением ОС Андроид:
- Открываем Play Маркет и заходим в «Мои приложения и игры». Находим в списке Zoom и нажимаем кнопку «Обновить».
- Что бы наверняка – можно полностью удалить программу и установить заново с маркета или перейти по прямой ссылке сюда: ZOOM Cloud Meetings.
Для смартфонов от Apple найти новую версию можно тут: apps.apple.com/us/app/id546505307.
Некоторые пользователи сообщают, что вылеты могут связаны с нехваткой оперативной памяти на телефоне. Если у вас установлена последняя версия программы – попробуйте закрыть неиспользуемые в данный момент приложения, игры и браузер. Запустите только Зум и подключитесь к любой конференции.
Выводы
Как видим для решения ошибки с кодом 100000502 в Zoom достаточно обновить утилиту до новой версии. Напишите в комментариях помогла ли вам данная статья, а так же пробовали ли вы очищать память телефона перед запуском. Ваши ответы помогут будущим читателям столкнувшимся с этим багом. Мы просматриваем все комментарии и будем добавлять в материал новые рабочие способы.
Множество пользователей программы Zoom столкнулись с различными ошибками при установке или во время работы. Разработчики предусмотрели эти проблемы и специально создали коды ошибки, по которым можно определить в чем заключается неисправность. В этой статье мы рассмотрим самые популярные неисправности и попробуем их решить.
Содержание
- Ошибка 502 Bad Gateway в Zoom
- Ошибка 3000, 1012 во время установки Zoom
- Ошибка 3078 приложения Zoom в Крыму
- Zoom ошибка 5003
- Исправляем ошибку 5000 5004
- Network Connection Failed ошибка 1006 в Zoom
- Быстрое решение ошибки 104103 в Zoom
- Код ошибки 2008 в Zoom
- Код ошибки 10002 во время установки Zoom
- Решение ошибок с кодом 10006 и 13003 в Zoom
- Точка входа не найдена в Zoom
- Невозможно запланировать конференцию в Zoom код ошибки 100006000
- Код ошибки 0 в Zoom
Ошибка 502 Bad Gateway в Zoom
Данная ошибка означает, что приложение не может установить соединение по причине отсутствия корректного подключения к интернету. Вероятно на время соединения была потеря связи и программа не смогла присоединиться к серверу.
Иногда 502 Bad Gateway возникает если порт программы или она сама заблокирована антивирусом.
Возможно проблема заключается в использовании VPN для подключения. Попробуйте сменить сервер или перезагрузите компьютер.
Ошибка 3000, 1012 во время установки Zoom
Во время установки программы мы сталкиваемся с ошибкой, которую можно классифицировать как «неустановленную». Проблема заключается в использовании неправильного пути установки.
Перед установкой запустите скачанную программу от имени администратора. Сделать это можно нажав на нее правой кнопкой и выбрав соответствующий пункт.
Обязательно проверяйте диск установки. По умолчанию Zoom предлагает диск С и папку «Program Files«. Попробуйте сменить на диск D и проследите, чтоб в пути не было русских названий папок.
Возможно папка установки не пуста. Такое случается если Zoom уже был установлен. Очистите папку перед установкой.
Ошибка 3078 приложения Zoom в Крыму
Приложение Zoom в Крыму скачать не так просто, ведь на полуостров действуют санкции и Play Market не работает без использования VPN.
- Попробуйте скачать Super VPN программу для телефона.
- Если VPN включен, но все-равно выдает ошибку, попробуйте сменить сервер подключения (например с Англии на Швейцарию).
- Скачайте ZOOM Cloud Meetings
Zoom ошибка 5003
Проблема с подключением к хосту возникает в случае потерь пакетов при передачи данных. Необходимо убедиться в том, что сервер-хост не теряет пакеты. Сделать это можно через командную строку или из панели управления роутером.
Исправляем ошибку 5000 5004
Данная ошибка означает, что интернет-соединение работает некорректно. Попробуйте подключится на более качественное подключение.
Разработчики сообщили, что иногда ошибка 5002 в Zoom может означать, что сервера находятся под нагрузкой и не справляются с потоком желающим воспользоваться программой. Просто попробуйте через 5 минут запустить программу, а пока перезагрузите компьютер.
Network Connection Failed ошибка 1006 в Zoom
В случае возникновения проблем с подключением к конференции, Zoom будет выдавать ошибку 1006 Network Connection Failed. В таком случае тому, кто создал конференцию стоит проверить качество интернета (например измерить его скорость). Если оно неудовлетворительное, то подключится к более быстрой сети.
Конференция могла быть прервана, если интернет пропал даже на секунду. Вместо повторного подключения, показывается эта ошибка.
Не забывайте так же о пиковой нагрузке на сервера Zoom. Они не всегда справляются с потоком подключений.
Быстрое решение ошибки 104103 в Zoom
В данном случае все намного проще. Антивирусное программное обеспечение, такое как AVG, может блокировать ваше подключение к Zoom. Отключите службу и попробуйте снова.
Ошибка отображается в момент подключения к серверам приложения.
С ошибкой 104103 так же связаны, 104104, 104105,104106, 104110, 104111, 104112, 104113, 104114, 104115, 104116, 104117, 104118
Код ошибки 2008 в Zoom
Причина: «Лицензия на вебинар не распространяется на пользователя; или примененная лицензия больше не действительна для учетной записи».
Решение: Зайдите в личный кабинет и активируйте лицензию.
Код ошибки 10002 во время установки Zoom
Причина: Возможно вы пытаетесь установить устаревшую версию программы, либо антивирус занёс в карантин файлы установщика.
Способы решения:
- Проверьте свободное место на диске.
- Загрузите установщик клиента Zoom вручную и установите его.
- Если проблема не устранена, найдите файл installer.txt, расположенный в каталоге c:/users/username/AppData/Roaming/Zoom, затем отправьте тикет вместе с файлом installer.txt.
Решение ошибок с кодом 10006 и 13003 в Zoom
Причин появления данных неисправностей может быть несколько:
- Жесткий диск переполнен.
- Антивирусное программное обеспечение может иметь файлы в карантине, загруженные установщиком Zoom.
- Нет прав пользователя на установку приложения.
- Конфликт драйверов программы и тех, что в системе.
Способы решения:
- Убедитесь, что видео и аудио драйверы обновлены.
- Скачайте и установите последнюю версию программы.
Точка входа не найдена в Zoom
Проблема и решение: УстановитеMicrosoft Visual C++ 2008 SP1.
Невозможно запланировать конференцию в Zoom код ошибки 100006000
Данная проблема связана с компьютером на котором включена программа. Для решения проблемы нужно сделать следующее:
- Проверьте время установленное на компьютере. Иногда оно сбивается и поэтому нельзя спланировать конференцию.
- Официальные сервера бывают перегружены, поэтому необходимо подождать некоторое время и попробовать снова.
Код ошибки 0 в Zoom
Данный код означает, что программа не смогла точно определить причину неисправности. Разработчики заметили, что появляется она при демонстрации экрана, при работе с доской сообщений и др. Официальные причины следующие:
- Эта ошибка возникла при обновлении с версии 0.9 или 1.0.
- Ссылка на установщик программы более неактуальна.
- Антивирусное программное обеспечение может иметь файлы в карантине, загруженные установщиком Zoom.
Решения следующие:
- Скачайте и установите последнюю версию программы.
- Если проблема не устранена, найдите файл installer.txt, расположенный в каталоге c:/users/username/AppData/Roaming/Zoom, затем отправьте тикет вместе с файлом installer.txt.
Содержание
- Способ 1: Изменение настроек
- Способ 2: Установка обновлений
- Способ 3: Полная переустановка
- Вопросы и ответы

Способ 1: Изменение настроек
Рассматриваемая ошибка с кодом «105035» возникает исключительно в настольной версии Zoom при попытке включения демонстрации экрана. Как правило, что особенно актуально для Zoom SDK, основная причина сводится к отсутствию важных файлов в корневом каталоге программы, заменить которые можно путем включения функции удаленного контроля.
- Столкнувшись с рассматриваемой проблемой, первым делом закройте и повторно откройте программу с правами администратора. Для этого следует щелкнуть правой кнопкой мыши по иконке и выбрать «Запуск от имени администратора».
- Разобравшись с запуском, в рабочем окне Зума перейдите на вкладку «Главная» и нажмите кнопку с изображением шестеренки. Обратите внимание, что настройки вполне можно менять прямо во время активной конференции.
- Через меню в левой части всплывающего окна перейдите на страницу «Демонстрация экрана» и в рамках категории «Размер окна при демонстрации экрана» задействуйте параметр «Включить дистанционное управление всеми приложениями». Настройки применяются автоматически, и потому по завершении можете сразу проверить работоспособность.



Если указанная функция работает должным образом, демонстрация экрана запустится без каких-либо ошибок, даже с учетом поврежденных или отсутствующих файлов в корневой папке. В противном случае обязательно проверьте состояние опции в окне настроек и по необходимости повторите описанный порядок действий, так как параметры могут сбрасываться, если Зум запущен без прав администратора.
Способ 2: Установка обновлений
Частичным решением рассматриваемой проблемы может стать обновление программы до последней актуальной версии, так как это автоматически исправляет старые ошибки и, в то же время, проверяет рабочие файлы на предмет отсутствия или повреждения. При этом, если у вас и так используется последняя версия, можете сразу переходить к завершающему разделу инструкции.
- В качестве примера нами будет рассмотрен наиболее простой метод обновления, тогда как при желании можно воспользоваться Microsoft Store или официальным сайтом. Находясь в рабочем окне Зума, в правом верхнем углу на «Главной» вкладке щелкните левой кнопкой мыши по фотографии профиля и выберите «Проверить наличие обновлений».
- При появлении всплывающего окна «Доступно обновление» нажмите «Обновить» и дождитесь завершения загрузки. В противном случае, как было упомянуто ранее, переходите к следующему способу.
- Дождавшись завершения загрузки, подтвердите инсталляцию с помощью кнопки «Установить». Учитывайте, что во время выполнения процедуры программа будет автоматически закрыта, включая активные сеансы связи.



Наконец, после повторного открытия остается только войти в конференцию и задействовать функцию демонстрации экрана. Такое решение, как правило, срабатывает не хуже полной переустановки, но только при наличии пропущенных исправлений.
Способ 3: Полная переустановка
Более глобальным решением является полная переустановка программы с целью восстановления всех важных для работы файлов в корневом каталоге. Установить при этом можно на выбор версию с официального сайта или с отдельной страницы в Microsoft Store на Windows 10 и 11.
Скачать Zoom для Windows
- Кликните правой кнопкой мыши по значку «Пуск» на панели задач и выберите «Приложения и возможности». В качестве альтернативы можете выбрать категорию «Приложения» на главной странице «Параметров» Windows.
- С помощью текстового блока «Искать в этом списке» найдите и выберите «Zoom». Здесь, в свою очередь, необходимо воспользоваться кнопкой «Удалить» и подтвердить деинсталляцию во всплывающем окне.
Подробнее: Удаление программ с компьютера
- Завершив удаление, перейдите на официальный сайт и скачайте установочный файл из «Центра загрузок». Установка в данном случае производится в полностью автоматическом режиме, занимает минимум времени, но требует постоянного подключения к интернету.
Подробнее: Как установить Zoom на компьютер




Дождавшись завершения установки, откройте программу, авторизуйтесь и сразу же проверьте работоспособность демонстрации экрана. Не забывайте, что лучше всего использовать Zoom в режиме «Запуска от имени администратора» и активировав функцию из первого раздела инструкции, чтобы наверняка избежать проблем.
Еще статьи по данной теме:
Код ошибки 100000502 в Zoom всплывает при попытке подключиться к конференции, которая только началась или давно была запланирована. Почему появляется это оповещение, с чем связана невозможность установить соединение?
Обновление ПО
Это достаточно новый код ошибки – пользователи начали жаловаться на его возникновение только в августе 2020 года! До этого подобных трудностей не было.
Если на экране появляется уведомление о том, что в Zoom произошла неизвестная ошибка 100000502, нужно вспомнить, когда последний раз вы обновляли приложение. Зачастую эта проблема появляется, если один из участников (или организатор) конференции обновил программу до последний версии, а другие пользователи этого не сделали.
Нет ничего проще, чем обновить приложение. Мы уже знаем, что значит в Зуме ошибка 100000502 и можем быстро ее исправить!
- Откройте десктопный клиент, авторизуйтесь при необходимости;
- Нажмите на изображение профиля;

- Из открывшегося меню выберите пункт «Проверить наличие обновлений»;

- Если новая версия уже доступна, клиент автоматически найдет и загрузит ее – вам остается только следовать рекомендациям, появляющимся на экране.
Кроме того, уведомление о наличии обновления выскакивает автоматически, когда вы входите в программу – просто не откладывайте загрузку на более поздний срок.
Если ошибка Zoom 100000502 появляется в мобильной версии мессенджера, нужно проверить наличие обновлений в магазинах программ Google Play Market или App Store. Просто вбейте название клиента в поисковую строку – если напротив появится кнопка «Обновить», нажмите на нее.

Переустановка
Вы обновились, но проблема не исчезла? Что делать с кодом ошибки 100000502 в Зуме в таком случае? Поможет переустановка программы – возможно, были повреждены какие-то внутренние файлы.
Давайте попробуем полностью удалить приложение – это можно сделать стандартным способом через меню «Программы и компоненты» или воспользовавшись специальной утилитой. Если вы установите CC Cleaner, сможете на сто процентов удостовериться в деактивации программы.

Мессенджер удален? Чтобы больше не сталкиваться с кодом ошибки 100000502 Zoom в ходе конференции, переустановим клиент – скачаем самую свежую версию с официального сайта. Переходите по ссылке, загрузка начнется автоматически!
Отключение антивируса
Еще один неочевидный способ решения проблемы – отключение антивируса. Иногда защитное ПО блокирует нормальную работу приложений, это не редкость.
Если у вас произошла неизвестная ошибка 100000502 в Зуме, попробуйте просто выключить антивирус и повторите попытку подключения. Все прошло хорошо, вы смогли присоединиться к конференции? Тогда нужно извлечь приложение из карантина – а потом добавить клиент в список исключений антивируса (алгоритм зависит от вашего ПО).
Это не помогло? Можно попробовать выключить брандмауэр.
- Откройте панель управления, найдите в списке «Брандмауэр Windows»;

- Перейдите к разделу «Включение/отключение» в меню слева;

- В окне настройки параметров отметьте «Отключить» для всех доступных пунктов;

- Сохраните внесенные изменения нажатием кнопки «ОК».

Некоторые пользователи, столкнувшиеся с ошибкой 100000502 при входе в конференцию в Зуме, просто продолжают попытки подключения. Они снова и снова вводят идентификатор и пытаются установить соединение. Не удивляйтесь, но зачастую это помогает – иногда на 2-3 раз, а иногда на 10-15 пользователям удается войти в конференцию. Но назвать это полноценным способом решения проблемы нельзя.
Ответили на вопрос, почему Зум выдает ошибку 100000502? Уверены, что один из предложенных нами способов решения подойдет и вы сможете быстро восстановить работоспособность приложения, подключитесь к нужной конференции и обсудите личные или рабочие вопросы!

В следующей таблице описаны распространенные коды ошибок и сообщения при использовании приложений для конференций и вебинаров или при установке Zoom Desktop Client.
Коды ошибок и сообщения
| Код ошибки или сообщение | Запрос | Предлагается устранение неполадок |
|
Возникли проблемы с сетевым подключением к серверам Zoom. |
|
| Ошибка 2008. Во время конференции произошла непредвиденная ошибка. | Примененная лицензия больше не действительна для учетной записи или не распространяется на пользователя. | Войдите в свою личную учетную запись в качестве владельца или администратора учетной записи и назначьте пользователю соответствующую лицензию на веб-семинар. |
| XmppDll.dll отсутствует на вашем компьютере | Если вы получаете сообщение об ошибке, указывающее, что файл XmppDll.dll отсутствует на вашем компьютере, установите Zoom вручную. Если это не помогло, создайте заявку в службу поддержки. | |
|
Обновите или переустановите Microsoft Visual C ++ 2008 SP1. | |
| В приводе нет диска. Вставьте диск в привод | Приложение Zoom ищет путь к файлу на вашем компьютере с Windows, которого не существует. Обычно это происходит, когда вы присоединяетесь к собранию или покидаете его. | Удалите Zoom и установите последнюю версию Zoom. |
| Ошибка 0 (при установке) |
|
|
| Ошибка 3000 (при установке) | Программа установки Zoom не смогла перезаписать существующий файл из-за запущенного процесса. | Удалите Zoom и установите последнюю версию Zoom |
| Ошибка 10002 (при установке) |
|
|
| Ошибка 10006 (при установке) |
|
|
| Ошибка 13003 (при установке) |
|
|
Другие коды ошибок
Error (Ошибка) 3113: невозможно запланировать конференцию
Проблема устранена в последней версии программы. Вам следует обновить приложение Zoom до последней версии.
Код ошибки 1132 в Zoom: невозможно войти

1) Проверьте брандмауэр Windows. Убедитесь, что вы разрешили Zoom использовать ваш сетевой профиль.
2) Создайте нового пользователя Windows и используйте Zoom оттуда. Не рекомендуется входить в учетную запись, которая была у вас на старой учетной записи Windows — скорее всего, она была забанена.
Error (Ошибка) 105035
Ошибка возникает при попытке совместного использования монитора после начала конференции. Официальная поддержка предлагает следующие решения:
1) Обновитесь до последней версии.
2) Проверьте, подписаны ли следующие файлы:
- CptControl.exe
- CptHost.exe
- CptInstall.exe
- CptService.exe
- CptShare.dll
- zzhost.dll
- zzplugin.dll
- aomhost64.exe
Начиная с версии 4.4.56616.1028 575, имена файлов переименованы:
- CptHost.exe -> zcscpthost.exe
- airhost.exe -> zcsairhost.exe
- CptService.exe -> zCSCptService.exe
Error (Ошибка) 100000502
Новый тип ошибки подключения впервые появился у пользователей в августе 2020 года. Непредвиденная ошибка возникает во время конференции при попытке создать или запланировать конференцию, не позволяя пользователям получить доступ к ZOOM. Вот что написали сами разработчики в официальном Twitter-аккаунте:
«Спасибо за ожидание! В настоящее время мы исправляем эту ошибку. Ожидается, что эта служба будет восстановлена для большинства пользователей, и мы продолжаем завершать развертывание для остальных участников конференции, которые были затронуты и еще не получили доступа в ZOOM. Приносим извинения за неудачу.»
Как оказалось, это огромная ошибка. Доступ периодически появляется, но сразу падает. Клиентские программы ZUM тоже не работают.
Решение ошибки 100000502: в этом случае вам просто нужно дождаться исправления ошибок, возникающих на стороне сервера.
Error (Ошибка) 1054
Согласно Reddit, эта ошибка может быть вызвана истекшим сроком действия вашего пароля.
Решение: войдите на официальный сайт и сбросьте пароль. Напишите в комментариях, если сброс пароля не помог, и мы найдем другое решение (пока единственное).
Если вы столкнулись с кодами ошибок, не описанными в этой статье, подробно опишите проблему в комментариях, приложив ссылку на снимок экрана.
Уведомление «Произошла неизвестная ошибка. Код ошибки 100000502.» может появиться при попытке присоединиться к онлайн-встрече или видеоконференции в сервисе Zoom. Устранить проблему помогут следующие рекомендации.
Содержание
- Причины ошибки
- Способы исправления ошибки 100000502
- Отзывы
- Заключение
Причины ошибки
Ошибка 100000502 обычно происходит во время попытки присоединиться к онлайн-конференции. Сбой наблюдается после ввода идентификатора трансляции и подтверждения участия. Если для входа на конференцию требуется пароль – сбой может возникнуть как до появления поля для ввода, так и после указания правильного пароля. Самые настырные пользователи решают данную проблему путем многократного повторения попытки подключения. У кого-то получается присоединиться к трансляции со второго или третьего раза, другим требуется 10-20 и более попыток.
Самая распространенная причина ошибки 100000502 – несоответствие версий программы. Например, создатель онлайн-конференции установил самую свежую версию приложения, а отдельные участники не успели обновить ПО.
Само приложение постоянно напоминает зарегистрированным пользователям о выходе обновленных версий. Разработчики Zoom занимаются устранением багов и оптимизацией приложения. Соответственно, обновление программы позволяет добиться стабильно работающей сборки и свести до минимума риск возникновения сбоев. Пользователям ПК для исправления ошибки 100000502 нужно выполнить следующие действия:
- Посетить официальный веб-сайт сервиса Zoom и загрузить свежую версию приложения (инсталлятор доступен по ссылке zoom.us/support/download).
- Если процесс загрузки не начался автоматически – нужно нажать на кнопку «Повторить загрузку».
Здесь же можно скачать установочный файл версии для мобильных устройств, работающих под управлением ОС Android и IOS, либо перейти на страницу приложения в Play Market и AppStore. Для решения проблемы на Андроид-смартфоне стоит воспользоваться следующим алгоритмом:
- Авторизоваться в Play Market, перейти в раздел «Мои игры и приложения», отыскать в списке «Zoom» и кликнуть по ссылке «Обновить».
- Перезагрузить устройство и повторить попытку входа.
Если проблема не решается описанным выше способом, рекомендуется удалить приложение и установить его повторно с официального сайта или Google Play Store. Владельцы Айфонов могут скачать свежую версию по ссылке apps.apple.com/us/app/id546505307.
У некоторых пользователей сбой 100000502 возникает в связи с дефицитом оперативной памяти. В подобной ситуации нужно выполнить ручное закрытие неиспользуемых игр и программ, после чего запустить только Zoom и присоединиться к онлайн-конференции.
Отзывы
Начала пользоваться приложением Zoom в период пандемии коронавируса, когда многие компании перевели своих сотрудников на дистанционную работу. Поначалу проблем никаких не возникало, однако примерно неделю назад столкнулась с тем, что программа вылетает прямо посреди онлайн-конференции и выдает ошибку 100000502. Устранить проблему получилось после переустановки Зума.
Алена, Московская область
Зум – классная платформа для видеозвонков и онлайн-трансляций. Были небольшие сбои. Обратился в службу поддержки – мне посоветовали очистить кэш на смартфоне и удалить ненужные программы. Так я и сделал, после чего утилита перестала выдавать ошибку 100000502.
Виталик, Краснодар
Заключение
С уведомлением «Произошла неизвестная ошибка. Код ошибки 100000502.» может столкнуться любой пользователь популярного онлайн-сервиса Zoom. Для решения проблемы нужно установить свежую версию или обновить устаревшую, и почистить оперативную память устройства.
Код ошибки 100000502 в Zoom является последствием сетевого сбоя. У 75% пользователей, столкнувшихся с проблемой, она появляется в момент авторизации. Остальные люди отмечают, что могут войти в свой аккаунт, но у них не получается присоединиться к видеоконференции. Проблема периодически появляется у многих пользователей и без видимых причин пропадает бесследно. Это указывает на то, что неполадка находится не со стороны пользователей, но по причине технических неисправностей серверов.
Нам удалось выяснить, что сбой с кодом 100000502 может появляться из-за несовместимости версий. Если на вашем телефоне или компьютере установлена на последняя версия программы, сервер отклоняет запрос на авторизацию или подключение. Решением станет обновление. Это лучше сделать принудительно, зайдя в Play Market и в разделе «Приложения» нажав на кнопку «Обновить». Если ее там нет, можно переустановить приложение. Переустановка помогает и в случае с десктопной версией Zoom. Изредка дело в том, что обновление уже загружено, но не дошло до всех. Стоит попробовать немного позже.
Альтернативного вариант исправить ошибку 100000502 в Zoom пока не существует, но скорее всего это и не требуется. Последнее, что остается попробовать – написать разработчикам в Twitter.
-
Products
Zoom Spaces
Innovative video solutions for every meeting space.
-
-
-
Workspace
Innovative solutions for every space
Zoom Contact Center
An omnichannel cloud solution optimized for video.
-
-
Solutions
-
Education
Enabling exciting new ways to teach, learn, and connect globally
-
Government
Improving collaboration between agencies, ministries and constituents
-
Healthcare
Connecting care, collaboration, and medical innovation
-
Retail
Bridging the in-store and online experiences
Services
Expert support and services for all your design, strategy, implementation, event, and hardware needs.
Developer Platform
An open platform that allows developers to build Zoom apps and integrations.
-
Marketplace
Explore over 1,500 apps in Zoom App Marketplace
-
Docs & Guides
Documentation for building on Zoom’s platform using APIs, Webhooks, and SDKs
-
Developer Tools
Resources that help developers evaluate & build with our solutions
-
Developer Forum
Post your questions and get help from our developer community
Partners
Zoom Partners bring Zoom’s communications platform to market through alliance, sales, and service partnerships.
-
-
Resources
Explore
Discover new ways to use Zoom solutions to power your modern workforce.
Learn
Access expert-led tutorials on Zoom products and features.
Connect
Network with other Zoom users, and share your own product and industry insights.
Support
Get documentation on deploying, managing, and using the Zoom platform.
Download Zoom Client
Keep your Zoom client up to date to access the latest features.
Download Center
Zoom Virtual Backgrounds
Download hi-res images and animations to elevate your next Zoom meeting.
Browse Backgrounds
- Plans & Pricing
-
Join
- Join by Meeting ID
- Public Event List
-
Host
- Screen Share Only
- With Video On
- With Video Off
- Sign In
Community
- Products
Zoom One
Zoom Spaces
Zoom Events
Zoom Contact Center
Developer Platform
-
Industries
- Education
- Healthcare
- All Industries
-
Events
- Zoomtopia
- Work Transformation Summit
- All Events
-
Quick Links
- Zoom Status
- Submit Feedback
- Community Terms and Guidelines
- Getting Started
- Community Center
- Happy Rewards
- Social Corner
- Community Champion Program
- Billing & Account Management
Turn on suggestions
Auto-suggest helps you quickly narrow down your search results by suggesting possible matches as you type.
Showing results for
Search instead for
Did you mean:
- Zoom
- Products
- Meetings
- Re: Unable to share my screen from Zoom. Error cod…
Options
- Subscribe to RSS Feed
- Mark Topic as New
- Mark Topic as Read
- Float this Topic for Current User
- Bookmark
- Subscribe
- Mute
- Printer Friendly Page

Множество пользователей программы Zoom столкнулись с различными ошибками при установке или во время работы. Разработчики предусмотрели эти проблемы и специально создали коды ошибки, по которым можно определить в чем заключается неисправность. В этой статье мы рассмотрим самые популярные неисправности и попробуем их решить.
Содержание
- Ошибка 502 Bad Gateway в Zoom
- Ошибка 3000, 1012 во время установки Zoom
- Ошибка 3078 приложения Zoom в Крыму
- Zoom ошибка 5003
- Исправляем ошибку 5000 5004
- Network Connection Failed ошибка 1006 в Zoom
- Быстрое решение ошибки 104103 в Zoom
- Код ошибки 2008 в Zoom
- Код ошибки 10002 во время установки Zoom
- Решение ошибок с кодом 10006 и 13003 в Zoom
- Точка входа не найдена в Zoom
- Невозможно запланировать конференцию в Zoom код ошибки 100006000
- Код ошибки 0 в Zoom
Ошибка 502 Bad Gateway в Zoom
Данная ошибка означает, что приложение не может установить соединение по причине отсутствия корректного подключения к интернету. Вероятно на время соединения была потеря связи и программа не смогла присоединиться к серверу.
Иногда 502 Bad Gateway возникает если порт программы или она сама заблокирована антивирусом.
Возможно проблема заключается в использовании VPN для подключения. Попробуйте сменить сервер или перезагрузите компьютер.
Ошибка 3000, 1012 во время установки Zoom
Во время установки программы мы сталкиваемся с ошибкой, которую можно классифицировать как «неустановленную». Проблема заключается в использовании неправильного пути установки.
Перед установкой запустите скачанную программу от имени администратора. Сделать это можно нажав на нее правой кнопкой и выбрав соответствующий пункт.
Обязательно проверяйте диск установки. По умолчанию Zoom предлагает диск С и папку «Program Files«. Попробуйте сменить на диск D и проследите, чтоб в пути не было русских названий папок.
Возможно папка установки не пуста. Такое случается если Zoom уже был установлен. Очистите папку перед установкой.
Ошибка 3078 приложения Zoom в Крыму
Приложение Zoom в Крыму скачать не так просто, ведь на полуостров действуют санкции и Play Market не работает без использования VPN.
- Попробуйте скачать Super VPN программу для телефона.
- Если VPN включен, но все-равно выдает ошибку, попробуйте сменить сервер подключения (например с Англии на Швейцарию).
- Скачайте ZOOM Cloud Meetings
Zoom ошибка 5003
Проблема с подключением к хосту возникает в случае потерь пакетов при передачи данных. Необходимо убедиться в том, что сервер-хост не теряет пакеты. Сделать это можно через командную строку или из панели управления роутером.
Исправляем ошибку 5000 5004
Данная ошибка означает, что интернет-соединение работает некорректно. Попробуйте подключится на более качественное подключение.
Разработчики сообщили, что иногда ошибка 5002 в Zoom может означать, что сервера находятся под нагрузкой и не справляются с потоком желающим воспользоваться программой. Просто попробуйте через 5 минут запустить программу, а пока перезагрузите компьютер.
Network Connection Failed ошибка 1006 в Zoom
В случае возникновения проблем с подключением к конференции, Zoom будет выдавать ошибку 1006 Network Connection Failed. В таком случае тому, кто создал конференцию стоит проверить качество интернета (например измерить его скорость). Если оно неудовлетворительное, то подключится к более быстрой сети.
Конференция могла быть прервана, если интернет пропал даже на секунду. Вместо повторного подключения, показывается эта ошибка.
Не забывайте так же о пиковой нагрузке на сервера Zoom. Они не всегда справляются с потоком подключений.
Быстрое решение ошибки 104103 в Zoom
В данном случае все намного проще. Антивирусное программное обеспечение, такое как AVG, может блокировать ваше подключение к Zoom. Отключите службу и попробуйте снова.
Ошибка отображается в момент подключения к серверам приложения.
С ошибкой 104103 так же связаны, 104104, 104105,104106, 104110, 104111, 104112, 104113, 104114, 104115, 104116, 104117, 104118
Код ошибки 2008 в Zoom
Причина: «Лицензия на вебинар не распространяется на пользователя; или примененная лицензия больше не действительна для учетной записи».
Решение: Зайдите в личный кабинет и активируйте лицензию.
Код ошибки 10002 во время установки Zoom
Причина: Возможно вы пытаетесь установить устаревшую версию программы, либо антивирус занёс в карантин файлы установщика.
Способы решения:
- Проверьте свободное место на диске.
- Загрузите установщик клиента Zoom вручную и установите его.
- Если проблема не устранена, найдите файл installer.txt, расположенный в каталоге c:/users/username/AppData/Roaming/Zoom, затем отправьте тикет вместе с файлом installer.txt.
Решение ошибок с кодом 10006 и 13003 в Zoom
Причин появления данных неисправностей может быть несколько:
- Жесткий диск переполнен.
- Антивирусное программное обеспечение может иметь файлы в карантине, загруженные установщиком Zoom.
- Нет прав пользователя на установку приложения.
- Конфликт драйверов программы и тех, что в системе.
Способы решения:
- Убедитесь, что видео и аудио драйверы обновлены.
- Скачайте и установите последнюю версию программы.
Точка входа не найдена в Zoom
Проблема и решение: УстановитеMicrosoft Visual C++ 2008 SP1.
Невозможно запланировать конференцию в Zoom код ошибки 100006000
Данная проблема связана с компьютером на котором включена программа. Для решения проблемы нужно сделать следующее:
- Проверьте время установленное на компьютере. Иногда оно сбивается и поэтому нельзя спланировать конференцию.
- Официальные сервера бывают перегружены, поэтому необходимо подождать некоторое время и попробовать снова.
Код ошибки 0 в Zoom
Данный код означает, что программа не смогла точно определить причину неисправности. Разработчики заметили, что появляется она при демонстрации экрана, при работе с доской сообщений и др. Официальные причины следующие:
- Эта ошибка возникла при обновлении с версии 0.9 или 1.0.
- Ссылка на установщик программы более неактуальна.
- Антивирусное программное обеспечение может иметь файлы в карантине, загруженные установщиком Zoom.
Решения следующие:
- Скачайте и установите последнюю версию программы.
- Если проблема не устранена, найдите файл installer.txt, расположенный в каталоге c:/users/username/AppData/Roaming/Zoom, затем отправьте тикет вместе с файлом installer.txt.

В следующей таблице описаны распространенные коды ошибок и сообщения при использовании приложений для конференций и вебинаров или при установке Zoom Desktop Client.
Коды ошибок и сообщения
| Код ошибки или сообщение | Запрос | Предлагается устранение неполадок |
|
Возникли проблемы с сетевым подключением к серверам Zoom. |
|
| Ошибка 2008. Во время конференции произошла непредвиденная ошибка. | Примененная лицензия больше не действительна для учетной записи или не распространяется на пользователя. | Войдите в свою личную учетную запись в качестве владельца или администратора учетной записи и назначьте пользователю соответствующую лицензию на веб-семинар. |
| XmppDll.dll отсутствует на вашем компьютере | Если вы получаете сообщение об ошибке, указывающее, что файл XmppDll.dll отсутствует на вашем компьютере, установите Zoom вручную. Если это не помогло, создайте заявку в службу поддержки. | |
|
Обновите или переустановите Microsoft Visual C ++ 2008 SP1. | |
| В приводе нет диска. Вставьте диск в привод | Приложение Zoom ищет путь к файлу на вашем компьютере с Windows, которого не существует. Обычно это происходит, когда вы присоединяетесь к собранию или покидаете его. | Удалите Zoom и установите последнюю версию Zoom. |
| Ошибка 0 (при установке) |
|
|
| Ошибка 3000 (при установке) | Программа установки Zoom не смогла перезаписать существующий файл из-за запущенного процесса. | Удалите Zoom и установите последнюю версию Zoom |
| Ошибка 10002 (при установке) |
|
|
| Ошибка 10006 (при установке) |
|
|
| Ошибка 13003 (при установке) |
|
|
Другие коды ошибок
Error (Ошибка) 3113: невозможно запланировать конференцию
Проблема устранена в последней версии программы. Вам следует обновить приложение Zoom до последней версии.
Код ошибки 1132 в Zoom: невозможно войти

1) Проверьте брандмауэр Windows. Убедитесь, что вы разрешили Zoom использовать ваш сетевой профиль.
2) Создайте нового пользователя Windows и используйте Zoom оттуда. Не рекомендуется входить в учетную запись, которая была у вас на старой учетной записи Windows — скорее всего, она была забанена.
Error (Ошибка) 105035
Ошибка возникает при попытке совместного использования монитора после начала конференции. Официальная поддержка предлагает следующие решения:
1) Обновитесь до последней версии.
2) Проверьте, подписаны ли следующие файлы:
- CptControl.exe
- CptHost.exe
- CptInstall.exe
- CptService.exe
- CptShare.dll
- zzhost.dll
- zzplugin.dll
- aomhost64.exe
Начиная с версии 4.4.56616.1028 575, имена файлов переименованы:
- CptHost.exe -> zcscpthost.exe
- airhost.exe -> zcsairhost.exe
- CptService.exe -> zCSCptService.exe
Error (Ошибка) 100000502
Новый тип ошибки подключения впервые появился у пользователей в августе 2020 года. Непредвиденная ошибка возникает во время конференции при попытке создать или запланировать конференцию, не позволяя пользователям получить доступ к ZOOM. Вот что написали сами разработчики в официальном Twitter-аккаунте:
«Спасибо за ожидание! В настоящее время мы исправляем эту ошибку. Ожидается, что эта служба будет восстановлена для большинства пользователей, и мы продолжаем завершать развертывание для остальных участников конференции, которые были затронуты и еще не получили доступа в ZOOM. Приносим извинения за неудачу.»
Как оказалось, это огромная ошибка. Доступ периодически появляется, но сразу падает. Клиентские программы ZUM тоже не работают.
Решение ошибки 100000502: в этом случае вам просто нужно дождаться исправления ошибок, возникающих на стороне сервера.
Error (Ошибка) 1054
Согласно Reddit, эта ошибка может быть вызвана истекшим сроком действия вашего пароля.
Решение: войдите на официальный сайт и сбросьте пароль. Напишите в комментариях, если сброс пароля не помог, и мы найдем другое решение (пока единственное).
Если вы столкнулись с кодами ошибок, не описанными в этой статье, подробно опишите проблему в комментариях, приложив ссылку на снимок экрана.
Код ошибки 100000502 в Zoom всплывает при попытке подключиться к конференции, которая только началась или давно была запланирована. Почему появляется это оповещение, с чем связана невозможность установить соединение?
Обновление ПО
Это достаточно новый код ошибки – пользователи начали жаловаться на его возникновение только в августе 2020 года! До этого подобных трудностей не было.
Если на экране появляется уведомление о том, что в Zoom произошла неизвестная ошибка 100000502, нужно вспомнить, когда последний раз вы обновляли приложение. Зачастую эта проблема появляется, если один из участников (или организатор) конференции обновил программу до последний версии, а другие пользователи этого не сделали.
Нет ничего проще, чем обновить приложение. Мы уже знаем, что значит в Зуме ошибка 100000502 и можем быстро ее исправить!
- Откройте десктопный клиент, авторизуйтесь при необходимости;
- Нажмите на изображение профиля;

- Из открывшегося меню выберите пункт «Проверить наличие обновлений»;

- Если новая версия уже доступна, клиент автоматически найдет и загрузит ее – вам остается только следовать рекомендациям, появляющимся на экране.
Кроме того, уведомление о наличии обновления выскакивает автоматически, когда вы входите в программу – просто не откладывайте загрузку на более поздний срок.
Если ошибка Zoom 100000502 появляется в мобильной версии мессенджера, нужно проверить наличие обновлений в магазинах программ Google Play Market или App Store. Просто вбейте название клиента в поисковую строку – если напротив появится кнопка «Обновить», нажмите на нее.

Переустановка
Вы обновились, но проблема не исчезла? Что делать с кодом ошибки 100000502 в Зуме в таком случае? Поможет переустановка программы – возможно, были повреждены какие-то внутренние файлы.
Давайте попробуем полностью удалить приложение – это можно сделать стандартным способом через меню «Программы и компоненты» или воспользовавшись специальной утилитой. Если вы установите CC Cleaner, сможете на сто процентов удостовериться в деактивации программы.

Мессенджер удален? Чтобы больше не сталкиваться с кодом ошибки 100000502 Zoom в ходе конференции, переустановим клиент – скачаем самую свежую версию с официального сайта. Переходите по ссылке, загрузка начнется автоматически!
Отключение антивируса
Еще один неочевидный способ решения проблемы – отключение антивируса. Иногда защитное ПО блокирует нормальную работу приложений, это не редкость.
Если у вас произошла неизвестная ошибка 100000502 в Зуме, попробуйте просто выключить антивирус и повторите попытку подключения. Все прошло хорошо, вы смогли присоединиться к конференции? Тогда нужно извлечь приложение из карантина – а потом добавить клиент в список исключений антивируса (алгоритм зависит от вашего ПО).
Это не помогло? Можно попробовать выключить брандмауэр.
- Откройте панель управления, найдите в списке «Брандмауэр Windows»;

- Перейдите к разделу «Включение/отключение» в меню слева;

- В окне настройки параметров отметьте «Отключить» для всех доступных пунктов;

- Сохраните внесенные изменения нажатием кнопки «ОК».

Некоторые пользователи, столкнувшиеся с ошибкой 100000502 при входе в конференцию в Зуме, просто продолжают попытки подключения. Они снова и снова вводят идентификатор и пытаются установить соединение. Не удивляйтесь, но зачастую это помогает – иногда на 2-3 раз, а иногда на 10-15 пользователям удается войти в конференцию. Но назвать это полноценным способом решения проблемы нельзя.
Ответили на вопрос, почему Зум выдает ошибку 100000502? Уверены, что один из предложенных нами способов решения подойдет и вы сможете быстро восстановить работоспособность приложения, подключитесь к нужной конференции и обсудите личные или рабочие вопросы!
-
Products
Zoom Spaces
Innovative video solutions for every meeting space.
-
-
-
Workspace
Innovative solutions for every space
Zoom Contact Center
An omnichannel cloud solution optimized for video.
-
-
Solutions
-
Education
Enabling exciting new ways to teach, learn, and connect globally
-
Government
Improving collaboration between agencies, ministries and constituents
-
Healthcare
Connecting care, collaboration, and medical innovation
-
Retail
Bridging the in-store and online experiences
Services
Expert support and services for all your design, strategy, implementation, event, and hardware needs.
Developer Platform
An open platform that allows developers to build Zoom apps and integrations.
-
Marketplace
Explore over 1,500 apps in Zoom App Marketplace
-
Docs & Guides
Documentation for building on Zoom’s platform using APIs, Webhooks, and SDKs
-
Developer Tools
Resources that help developers evaluate & build with our solutions
-
Developer Forum
Post your questions and get help from our developer community
Partners
Zoom Partners bring Zoom’s communications platform to market through alliance, sales, and service partnerships.
-
- Resources
Explore
Discover new ways to use Zoom solutions to power your modern workforce.
Learn
Access expert-led tutorials on Zoom products and features.
Connect
Network with other Zoom users, and share your own product and industry insights.
Support
Get documentation on deploying, managing, and using the Zoom platform.
Download Zoom Client
Keep your Zoom client up to date to access the latest features.
Download Center
Zoom Virtual Backgrounds
Download hi-res images and animations to elevate your next Zoom meeting.
Browse Backgrounds
- Plans & Pricing
-
Join
- Join by Meeting ID
- Public Event List
-
Host
- Screen Share Only
- With Video On
- With Video Off
- Sign In
Community
- Products
Zoom One
Zoom Spaces
Zoom Events
Zoom Contact Center
Developer Platform
-
Industries
- Education
- Healthcare
- All Industries
-
Events
- Zoomtopia
- Zoom Education Summit
- Work Transformation Summit
- All Events
-
Quick Links
- Zoom Status
- Submit Feedback
- Community Terms and Guidelines
- Getting Started
- Community Center
- Happy Rewards
- Social Corner
- Community Champion Program
Turn on suggestions
Auto-suggest helps you quickly narrow down your search results by suggesting possible matches as you type.
Showing results for
Search instead for
Did you mean:
- Zoom
- Products
- Meetings
- Re: Unable to share my screen from Zoom. Error cod…
Options
- Subscribe to RSS Feed
- Mark Topic as New
- Mark Topic as Read
- Float this Topic for Current User
- Bookmark
- Subscribe
- Mute
- Printer Friendly Page

Технологичные сервисы для проведения видеоконференций набирают большую популярность. Одно из облачных решений Зум, только за годы пандемии почти вдвое увеличило число своих пользователей. Но при работе с приложением периодически возникают затруднения, связанные с выходом новых обновлений, или несовместимостью операционных систем. В Zoom ошибка 105035 достаточно распространенная. Она означает проблему демонстрации экрана. Вы просто не можете предоставить общий доступ к трансляции вашего видео.

Причина ошибки 105035 в Zoom
В большинстве случаев с такой проблемой сталкиваются пользователи при попытке продемонстрировать видео другим со своего монитора. Вместе с кодом ошибки добавляется текстовое сообщение, предлагающее совершить попытку позже.
Но зачем ждать, если нужно сразу же все решать. Выяснив причину, будет проще устранить проблему, и продолжить вещание. Источниками неполадки могут быть:
- Обновление, которое у вас установлено, мешает корректной работе.
- Программа не находит нужных файлов.
Обратите внимание! Один из действенных способов справиться с ошибкой 105035 – обновить версию Zoom.
Официальная поддержка предлагает основное решение, которое исправляет ситуацию в 99 из 100 случаев. Просто обновитесь до последней версии. Выполняется это по готовой инструкции, которая достаточно простая:
- Прервите видеосеанс, если он был запущен, наддав на красный крестик в верхнем углу справа.
- В меню выберите кнопку «Пуск», перейдите в раздел «Панель управление/Программы».
- Откройте раздел с компонентами.
- Выберите приложение «Zoom», кликните правой кнопкой мыши «Удалить», тапните по надписи «Uninstall».
- Перейдите в браузер, если работаете в Гуле, наберите «zoom app for google chrome», и отправьте запрос на поиск.
- На выдаче выберите «Zoom – Google Chrome», и перейдите в этот магазин.
- Выполнится переход на страницу интернет-магазина.
- В ранее открытом окне тапните «Установить приложение».
После окончания процесс, и обновления, приложение запустится уже в новой версии, и вам откроется доступ к экрану для его демонстрации.
Технологичные сервисы для проведения видеоконференций набирают большую популярность. Одно из облачных решений Зум, только за годы пандемии почти вдвое увеличило число своих пользователей. Но при работе с приложением периодически возникают затруднения, связанные с выходом новых обновлений, или несовместимостью операционных систем. В Zoom ошибка 105035 достаточно распространенная. Она означает проблему демонстрации экрана. Вы просто не можете предоставить общий доступ к трансляции вашего видео.

Причина ошибки 105035 в Zoom
В большинстве случаев с такой проблемой сталкиваются пользователи при попытке продемонстрировать видео другим со своего монитора. Вместе с кодом ошибки добавляется текстовое сообщение, предлагающее совершить попытку позже.
Но зачем ждать, если нужно сразу же все решать. Выяснив причину, будет проще устранить проблему, и продолжить вещание. Источниками неполадки могут быть:
- Обновление, которое у вас установлено, мешает корректной работе.
- Программа не находит нужных файлов.
Обратите внимание! Один из действенных способов справиться с ошибкой 105035 – обновить версию Zoom.
Официальная поддержка предлагает основное решение, которое исправляет ситуацию в 99 из 100 случаев. Просто обновитесь до последней версии. Выполняется это по готовой инструкции, которая достаточно простая:
- Прервите видеосеанс, если он был запущен, наддав на красный крестик в верхнем углу справа.
- В меню выберите кнопку «Пуск», перейдите в раздел «Панель управление/Программы».
- Откройте раздел с компонентами.
- Выберите приложение «Zoom», кликните правой кнопкой мыши «Удалить», тапните по надписи «Uninstall».
- Перейдите в браузер, если работаете в Гуле, наберите «zoom app for google chrome», и отправьте запрос на поиск.
- На выдаче выберите «Zoom – Google Chrome», и перейдите в этот магазин.
- Выполнится переход на страницу интернет-магазина.
- В ранее открытом окне тапните «Установить приложение».
После окончания процесс, и обновления, приложение запустится уже в новой версии, и вам откроется доступ к экрану для его демонстрации.
Содержание
- Способ 1: Изменение настроек
- Способ 2: Установка обновлений
- Способ 3: Полная переустановка
- Вопросы и ответы

Способ 1: Изменение настроек
Рассматриваемая ошибка с кодом «105035» возникает исключительно в настольной версии Zoom при попытке включения демонстрации экрана. Как правило, что особенно актуально для Zoom SDK, основная причина сводится к отсутствию важных файлов в корневом каталоге программы, заменить которые можно путем включения функции удаленного контроля.
- Столкнувшись с рассматриваемой проблемой, первым делом закройте и повторно откройте программу с правами администратора. Для этого следует щелкнуть правой кнопкой мыши по иконке и выбрать «Запуск от имени администратора».
- Разобравшись с запуском, в рабочем окне Зума перейдите на вкладку «Главная» и нажмите кнопку с изображением шестеренки. Обратите внимание, что настройки вполне можно менять прямо во время активной конференции.
- Через меню в левой части всплывающего окна перейдите на страницу «Демонстрация экрана» и в рамках категории «Размер окна при демонстрации экрана» задействуйте параметр «Включить дистанционное управление всеми приложениями». Настройки применяются автоматически, и потому по завершении можете сразу проверить работоспособность.



Если указанная функция работает должным образом, демонстрация экрана запустится без каких-либо ошибок, даже с учетом поврежденных или отсутствующих файлов в корневой папке. В противном случае обязательно проверьте состояние опции в окне настроек и по необходимости повторите описанный порядок действий, так как параметры могут сбрасываться, если Зум запущен без прав администратора.
Способ 2: Установка обновлений
Частичным решением рассматриваемой проблемы может стать обновление программы до последней актуальной версии, так как это автоматически исправляет старые ошибки и, в то же время, проверяет рабочие файлы на предмет отсутствия или повреждения. При этом, если у вас и так используется последняя версия, можете сразу переходить к завершающему разделу инструкции.
- В качестве примера нами будет рассмотрен наиболее простой метод обновления, тогда как при желании можно воспользоваться Microsoft Store или официальным сайтом. Находясь в рабочем окне Зума, в правом верхнем углу на «Главной» вкладке щелкните левой кнопкой мыши по фотографии профиля и выберите «Проверить наличие обновлений».
- При появлении всплывающего окна «Доступно обновление» нажмите «Обновить» и дождитесь завершения загрузки. В противном случае, как было упомянуто ранее, переходите к следующему способу.
- Дождавшись завершения загрузки, подтвердите инсталляцию с помощью кнопки «Установить». Учитывайте, что во время выполнения процедуры программа будет автоматически закрыта, включая активные сеансы связи.



Наконец, после повторного открытия остается только войти в конференцию и задействовать функцию демонстрации экрана. Такое решение, как правило, срабатывает не хуже полной переустановки, но только при наличии пропущенных исправлений.
Способ 3: Полная переустановка
Более глобальным решением является полная переустановка программы с целью восстановления всех важных для работы файлов в корневом каталоге. Установить при этом можно на выбор версию с официального сайта или с отдельной страницы в Microsoft Store на Windows 10 и 11.
Скачать Zoom для Windows
- Кликните правой кнопкой мыши по значку «Пуск» на панели задач и выберите «Приложения и возможности». В качестве альтернативы можете выбрать категорию «Приложения» на главной странице «Параметров» Windows.
- С помощью текстового блока «Искать в этом списке» найдите и выберите «Zoom». Здесь, в свою очередь, необходимо воспользоваться кнопкой «Удалить» и подтвердить деинсталляцию во всплывающем окне.
Подробнее: Удаление программ с компьютера
- Завершив удаление, перейдите на официальный сайт и скачайте установочный файл из «Центра загрузок». Установка в данном случае производится в полностью автоматическом режиме, занимает минимум времени, но требует постоянного подключения к интернету.
Подробнее: Как установить Zoom на компьютер




Дождавшись завершения установки, откройте программу, авторизуйтесь и сразу же проверьте работоспособность демонстрации экрана. Не забывайте, что лучше всего использовать Zoom в режиме «Запуска от имени администратора» и активировав функцию из первого раздела инструкции, чтобы наверняка избежать проблем.
Еще статьи по данной теме:
Помогла ли Вам статья?
Ссылки на устройства
Zoom — популярный инструмент для видеоконференций, который позволяет людям подключаться из разных мест. Кроме того, его опция совместного использования экрана может быть чрезвычайно полезна при обмене информацией во время совещаний. Однако, как это часто бывает с технологиями, при использовании Zoom могут возникнуть проблемы, в том числе с демонстрацией экрана. Если у вас возникли проблемы с этой функцией в Zoom, мы можем помочь.

Мы собрали четыре распространенных решения проблем совместного использования экрана в Zoom с конкретными шагами по их применению на нескольких устройствах.
Совместное использование экрана не работает в Zoom на Mac
Чтобы совместное использование экрана работало через macOS, попробуйте следующие исправления. В конце каждого проверьте, решена ли проблема.
1. Проверьте подключение к Интернету
Чтобы демонстрация экрана работала правильно, вам необходимо иметь доступ к надежному интернет-соединению. Чтобы обеспечить достаточную пропускную способность, рассмотрите возможность использования кабеля Ethernet для подключения компьютера напрямую к маршрутизатору или модему.
2. Убедитесь, что вам разрешен доступ к микрофону и камере
Для работы всех функций Zoom требуется доступ к вашему микрофону и камере. Убедитесь, что вы разрешили веб-браузеру доступ к микрофону и камере.
- Нажмите значок Apple в левом верхнем углу. >.

- Выберите Системные настройки > Безопасность и безопасность Конфиденциальность.

- Нажмите Конфиденциальность< /сильный>и выберите Камера или Микрофон.

- Установите флажок рядом с браузером и разрешите ему доступ к камере или микрофону.
 < /li>
< /li>
3. Отключите доступ других приложений к вашей камере
У Zoom будут проблемы с доступом к вашей камере, если к ней в настоящее время обращаются другие приложения. Чтобы отключить доступ другого приложения к вашей камере:
- Нажмите значок Apple в верхнем левом углу.< /li>
- Нажмите Системные настройки > Безопасность и безопасность Конфиденциальность.
- Нажмите Конфиденциальность и выберите Камера.
- Снимите флажки рядом с приложениями, чтобы отключить доступ.
4. Попробуйте удалить и переустановить приложение Zoom
Удалив приложение Zoom, вы удалите все связанные с ним данные, которые могут вызывать проблему. Затем переустановите его, чтобы последняя версия была на вашем рабочем столе. Чтобы удалить Zoom:
- Нажмите Поиск в Dock.

- На боковой панели нажмите Приложения.

- Перетащите приложение в Корзину или нажмите на приложение, затем выберите Файл и Переместить в корзину.

- Введите имя пользователя и пароль своего Mac, если будет предложено.
Кому переустановите Zoom:
- Нажмите на приложение App Store в Dock.
- Введите поиск для Приложение Zoom, затем нажмите на него.
- Нажмите Получить.под приложением, чтобы установить его.
Совместный доступ к экрану не работает в Zoom на ПК с Windows
Попробуйте следующие исправления в Windows, чтобы заставить общий доступ к экрану работать. Каждый раз проверяйте, решили ли вы проблему.
1. Проверьте подключение к Интернету
Zoom требуется надежное подключение к Интернету для совместного использования экрана, так как он занимает большую часть полосы пропускания. Попробуйте подключиться к маршрутизатору или модему через кабель Ethernet, чтобы обеспечить наилучшее соединение.
2. Проверьте, разрешен ли вам доступ к микрофону и камере
Чтобы решить проблему совместного использования экрана в Zoom, попробуйте разрешить доступ к микрофону и камере. Чтобы сделать это через Windows:
- выберите Настройки, затем Конфиденциальность.

- На левой панели в разделе Разрешения приложения выберите <Камера.

- Включите два следующих параметра: Разрешить доступ к камере на этом устройства и Разрешить приложениям доступ к вашей камере.
- Перейдите к пункту Разрешить приложениям для рабочего стола доступ к вашей камере и убедитесь, Масштаб отображается в списке.

- Повторите шаги для вашего микрофона.
3. Отключите доступ других приложений к вашей камере
Чтобы Zoom мог получить доступ к вашей камере для демонстрации экрана, вам нужно отключить доступ других приложений. Для этого:
- перейдите в раздел Настройки, Конфиденциальность, затем на левой панели Камера.

- На правой панели , прокрутите вниз до раздела Выберите, какие приложения могут получить доступ к вашей камере.

- Здесь вы можете запретить любому приложению доступ к вашей камере, переключив его установите значение Выкл..

4. Попробуйте удалить, а затем переустановить приложение Zoom
Попробуйте удалить приложение Zoom, чтобы удалить все связанные с ним данные. Затем переустановите его, чтобы последняя версия была на вашем рабочем столе. Чтобы удалить приложение Zoom:
- Нажмите Пуск и найдите в списке Масштаб.

- Нажмите и удерживайте или щелкните правой кнопкой мыши, затем выберите Удалить.

Чтобы переустановить Zoom:
- Нажмите Запустите и выберите Microsoft Store.
- Перейдите на вкладку Приложения.
- Нажмите Показать в конце строки категории, чтобы увидеть больше приложений.
- Найдите приложение Zoom и выберите Получить, чтобы загрузить его.
Совместное использование экрана не работает в Zoom на iPhone или iPad
Попробуйте следующие советы на своем iPhone, чтобы решить проблемы с совместным использованием экрана. Проверяйте после каждого совета, устранена ли проблема.
1. Проверьте подключение к Интернету
Совместное использование экрана в Zoom требует большой пропускной способности; поэтому убедитесь, что ваше соединение Wi-Fi надежно. Если нет, попробуйте усилить сигнал, перезагрузив маршрутизатор или модем, чтобы обновить соединение.
2. Проверьте, разрешен ли вам доступ к вашему микрофону и камере
Для работы функции демонстрации экрана Zoom требуется доступ к вашему микрофону и камере. Чтобы разрешить доступ через iPhone:
- откройте приложение Настройки.

- Нажмите Конфиденциальность.

- Нажмите Микрофон, затем включите переключатель рядом с параметром Масштаб.

- Нажмите “Конфиденциальность” в левом верхнем углу, чтобы вернуться назад.

- Выберите Камера.

- Включите переключатель рядом с элементом Масштаб.

- откройте Настройки.

- Нажмите Конфиденциальность.

- Выберите Камера.

- Отключите тумблер рядом с другими приложениями, где он включен.

- нажмите и удерживайте приложение Zoom.

- Во всплывающем меню нажмите Удалить приложение.

- Теперь нажмите Удалить приложение, а затем Удалить для подтверждения.

- Откройте App Store.

- Найдите приложение Zoom.

- Нажмите значок облака и стрелки вниз чтобы установить его.

- откройте Приложение “Настройки”.

- Выберите Приложения< /strong> или Приложения и приложения. уведомления.

- Найдите и нажмите Увеличьте масштаб, затем нажмите Разрешения.

- Переключите Разрешения для микрофона и Камера, чтобы разрешить доступ к Zoom.

- откройте Настройки и нажмите Приложения или < сильный>Приложения и усилители уведомления.

- Выберите приложение, затем в На экране Информация о приложении нажмите Разрешения.

- Убедитесь, что разрешение камеры отключено.

- Проверьте разрешения для других ваших приложений.
- нажмите и удерживайте приложение Zoom.

- Вы должны почувствовать, как ваш телефон вибрирует один раз. Теперь у вас есть доступ для перемещения приложения по экрану.
- Переместите приложение в раздел Удалить в верхней части экрана.

- Когда он станет красным, отпустите приложение, чтобы удалить его.

- Нажмите на приложение Google Play для приложения Zoom.

- Нажмите Установить, чтобы установить Zoom на свое устройство.

< /ол>
3. Отключите доступ других приложений к вашей камере
Убедитесь, что другие приложения, установленные на вашем iPhone, не имеют доступа к вашей камере. Из-за них у Zoom могут быть проблемы с доступом к нему. Чтобы отключить доступ к камере других приложений:
4 . Попробуйте удалить и переустановить приложение Zoom
Удалите приложение Zoom, чтобы удалить все связанные с ним данные. Затем переустановите его, чтобы иметь последнюю версию на вашем iPhone. Чтобы удалить Zoom с iPhone:
Чтобы переустановить Zoom:
Совместное использование экрана не работает в Zoom на устройстве Android
Чтобы решить проблему совместного использования экрана Zoom, попробуйте выполнить следующие действия на устройстве Android. Проверяйте снова после каждого исправления, чтобы увидеть, устранена ли проблема.
1. Проверьте подключение к Интернету
Функция общего доступа к экрану хорошо работает при наличии надежного подключения к Интернету, поскольку для этого требуется большая пропускная способность. Убедитесь, что ваше соединение Android Wi-Fi стабильно. Если оно слабое, попробуйте перезапустить маршрутизатор или модем, чтобы восстановить соединение.
2. Проверьте, разрешен ли вам доступ к вашему микрофону и камере
Zoom также требует доступа к вашему микрофону и камере для демонстрации экрана. Чтобы разрешить доступ через ваше устройство Android:
3. Отключите доступ других приложений к вашей камере
Если другие приложения, установленные на вашем Android-устройстве, имеют доступ к вашей камере, у Zoom возникнут проблемы с доступом к камере. Чтобы отключить доступ к камере для других приложений:
4. Попробуйте удалить, а затем переустановить приложение Zoom
Вы можете попробовать удалить приложение и все связанные с ним данные, удалив его. Затем, переустановив его, вы получите последнюю версию приложения. Чтобы удалить приложение через устройство Android:
Чтобы переустановить Zoom:
Приложения для видеоконференций, такие как Zoom, становятся все более популярными, поскольку все больше людей используют их для работы из разных мест или для связи с близкими. Функция общего доступа к экрану Zoom отлично подходит для презентаций или предоставления технической поддержки. Однако иногда совместное использование экрана не удается. К счастью, советы по устранению неполадок, такие как удаление и переустановка приложения или предоставление доступа к камере только Zoom, могут решить проблему.
Что вы думаете о Zoom в целом? Используете ли вы другие инструменты видеоконференцсвязи? Если да, то как они соотносятся с Zoom? Поделитесь своим мнением в разделе комментариев ниже.

Some users are experiencing an issue with the Zoom app. According to them, Zoom quits or crashes when they share their computer screen. In this article, we will see some solutions to fix this issue. If you are experiencing the same problem, these solutions may help you get rid of it.

Why does Zoom keep freezing or crashing?
The most common reason why Zoom freezes or crashes continuously is the insufficient RAM. Every software that you install on your system requires some amount of RAM to run properly. If your system has less RAM, you will experience freezing or crashing issues with installed programs. In addition to this, incompatible hardware also results in freezing or crashing issues with the software. Therefore, it is always advised to read the hardware requirements before installing an app or software. If your computer hardware is incompatible with Zoom, it will cause the Zoom app to crash.
If despite fulfilling the hardware requirements, the Zoom app still crashes or freezes more often, check your internet connection. Zoom requires a stable internet connection to run properly. You can try connecting your computer with an ethernet cable and see if it helps. Wired internet connections are always more stable than wireless ones.
If the Zoom app quits or crashes when you share your screen, you can try our recommended solutions and see if they solve your problem.
- Check for updates in the Zoom app
- Change Video settings in Zoom
- Disable Hardware Acceleration
- Uninstall and Reinstall Zoom
Let’s see these solutions in detail.
1] Check for updates in the Zoom app
Software companies release timely updates to eliminate bugs reported by the users. A bug is an error or fault in software that creates several issues for the users and alters the proper functionality of the software. You might be experiencing the issue due to a bug. Therefore, we suggest you check for updates in the Zoom app. Follow the below-listed instructions:
- Launch the Zoom app.
- Click on your profile icon on the top right side of the screen and select the Check for updates option.
After that, Zoom will install the updates automatically. If the Zoom app is already up to date, you will receive the “You are up to date” message on your screen.
2] Change Video settings in Zoom

If updating the Zoom app and Windows OS does not fix the issue, we suggest you change the Video settings in the Zoom app.
We have listed the steps below:
- Launch the Zoom app.
- Click on the Settings icon on the top right side.
- Select Video from the left pane and then click Advanced.
- Select Direct3D9 in the Video Rendering Method drop-down menu.
- Select Auto in Video Rendering Post Processing and Video Capturing Method drop-down menus.
Now, restart the Zoom app. You just have to close it and launch it again. Check if you can share the screen this time. If the issue still persists, try the next solution.
Read: How to optimize Screen Sharing for a Video Clip in full screen in Zoom app.
3] Disable Hardware Acceleration

Disabling the Hardware Acceleration has solved the issue for many users. Maybe it will work for you too. The following instructions will help you with that:
- Open the Zoom app.
- Go to “Settings > Video > Advanced.”
- Deselect the Video processing, Sending video, and Receiving video checkboxes under the “Use hardware acceleration for” section.
- Restart the Zoom app.
This should fix the problem.
Read: Fix Audio cuts off automatically during a call in Microsoft Teams.
4] Uninstall and reinstall Zoom
If none of the above methods fix your problem, uninstall and reinstall the Zoom app. You can uninstall Zoom from Windows 11/10 Settings or from the Control Panel.
The steps to uninstall Zoom from the Control Panel are listed below:
- Click on the Start Menu and type Control Panel. Select Control Panel from the Search Results.
- Set the View by mode to Category.
- Click Uninstall a program link under the Programs category.
- Scroll down the list of installed programs and locate the Zoom app.
- Once you find it, right-click on it and select Uninstall.
After uninstalling the Zoom app, visit, Zoom official website and download the installer file. Double-click on the installer file to run it. This will reinstall Zoom on your computer.
Read: Zoom is crashing Windows laptop.
Why is screen sharing not working on Zoom?
Sometimes problems occur due to a minor glitch. If your Zoom screen goes black during screen sharing or if screen sharing does not work on Zoom, first, try restarting the app. You can also try logging out the Zoom and then signing in again. If these troubleshooting techniques do not fix your issue, you need to try some other fixes including disabling the Hardware Acceleration, disabling the Graphics Card Switching, etc.
Hope this helps.
Read next: Microsoft Teams crashing or freezing during meetings.
Some users are experiencing an issue with the Zoom app. According to them, Zoom quits or crashes when they share their computer screen. In this article, we will see some solutions to fix this issue. If you are experiencing the same problem, these solutions may help you get rid of it.

Why does Zoom keep freezing or crashing?
The most common reason why Zoom freezes or crashes continuously is the insufficient RAM. Every software that you install on your system requires some amount of RAM to run properly. If your system has less RAM, you will experience freezing or crashing issues with installed programs. In addition to this, incompatible hardware also results in freezing or crashing issues with the software. Therefore, it is always advised to read the hardware requirements before installing an app or software. If your computer hardware is incompatible with Zoom, it will cause the Zoom app to crash.
If despite fulfilling the hardware requirements, the Zoom app still crashes or freezes more often, check your internet connection. Zoom requires a stable internet connection to run properly. You can try connecting your computer with an ethernet cable and see if it helps. Wired internet connections are always more stable than wireless ones.
If the Zoom app quits or crashes when you share your screen, you can try our recommended solutions and see if they solve your problem.
- Check for updates in the Zoom app
- Change Video settings in Zoom
- Disable Hardware Acceleration
- Uninstall and Reinstall Zoom
Let’s see these solutions in detail.
1] Check for updates in the Zoom app
Software companies release timely updates to eliminate bugs reported by the users. A bug is an error or fault in software that creates several issues for the users and alters the proper functionality of the software. You might be experiencing the issue due to a bug. Therefore, we suggest you check for updates in the Zoom app. Follow the below-listed instructions:
- Launch the Zoom app.
- Click on your profile icon on the top right side of the screen and select the Check for updates option.
After that, Zoom will install the updates automatically. If the Zoom app is already up to date, you will receive the “You are up to date” message on your screen.
2] Change Video settings in Zoom

If updating the Zoom app and Windows OS does not fix the issue, we suggest you change the Video settings in the Zoom app.
We have listed the steps below:
- Launch the Zoom app.
- Click on the Settings icon on the top right side.
- Select Video from the left pane and then click Advanced.
- Select Direct3D9 in the Video Rendering Method drop-down menu.
- Select Auto in Video Rendering Post Processing and Video Capturing Method drop-down menus.
Now, restart the Zoom app. You just have to close it and launch it again. Check if you can share the screen this time. If the issue still persists, try the next solution.
Read: How to optimize Screen Sharing for a Video Clip in full screen in Zoom app.
3] Disable Hardware Acceleration

Disabling the Hardware Acceleration has solved the issue for many users. Maybe it will work for you too. The following instructions will help you with that:
- Open the Zoom app.
- Go to “Settings > Video > Advanced.”
- Deselect the Video processing, Sending video, and Receiving video checkboxes under the “Use hardware acceleration for” section.
- Restart the Zoom app.
This should fix the problem.
Read: Fix Audio cuts off automatically during a call in Microsoft Teams.
4] Uninstall and reinstall Zoom
If none of the above methods fix your problem, uninstall and reinstall the Zoom app. You can uninstall Zoom from Windows 11/10 Settings or from the Control Panel.
The steps to uninstall Zoom from the Control Panel are listed below:
- Click on the Start Menu and type Control Panel. Select Control Panel from the Search Results.
- Set the View by mode to Category.
- Click Uninstall a program link under the Programs category.
- Scroll down the list of installed programs and locate the Zoom app.
- Once you find it, right-click on it and select Uninstall.
After uninstalling the Zoom app, visit, Zoom official website and download the installer file. Double-click on the installer file to run it. This will reinstall Zoom on your computer.
Read: Zoom is crashing Windows laptop.
Why is screen sharing not working on Zoom?
Sometimes problems occur due to a minor glitch. If your Zoom screen goes black during screen sharing or if screen sharing does not work on Zoom, first, try restarting the app. You can also try logging out the Zoom and then signing in again. If these troubleshooting techniques do not fix your issue, you need to try some other fixes including disabling the Hardware Acceleration, disabling the Graphics Card Switching, etc.
Hope this helps.
Read next: Microsoft Teams crashing or freezing during meetings.
![]()
igorn
Community Champion | Zoom Employee
Hello!
First suggestion would be to use the Clean Uninstall Utility to uninstall and then reinstall.
You can find the link to the uninstall tool here: Clean Zoom
If this was helpful, please click Accept as Solution below!
![]()
I’ve had the same issue — i went to uninstall and reinstall — still not working
please help
![]()
Hi, many people in my organisation are getting the same message (the past week) and we can’t fix it. Can you help please?
![]()
This is still a lingering issue for us too and it’s not specific to any hardware. @Zoom, is there a fix identified yet?
![]()
Hello, I have the same issue. My hardware is an iMac 27″ with macOS Catalina, version 10.15.7 and I am using a desktop client of Zoom (Version 5.11.1 (8356)). I’ve tried to unistall and reinstall but the problem remains the same. The CleanZomm above is an .exe file, so it doesn’t work on Mac. Please, I have some urgency to fix this…
![]()
Out tech guy was able to fix it. I’m sorry I don’t know how. Uninstalling etc didn’t do anything. There is a glitch in the latest update. I will ask our guy to give me something I can share.
in the meantime, a workaround is to pin yourself to the screen when presenting. And ask participants to do the same (little three dots on your image top RHS — pin you to screen). Not ideal but it works.
im pretty pissed off with Zoom — very slow to resolve it and are not coming forward with solutions. Shitty service…
![]()
Same issue. Closing and updating Zoom does not resolve it.
![]()
Same issue — Mac user and the uninstall hasn’t worked…
![]()
I have the same issue as well, on an iMac. Never had it before today!
Hi everyone! Please try the following when uninstalling:
Uninstall the Zoom client, empty the Mac trash, click on the apple logo located at the top left-hand corner, click on About Mac, click on software update (apply if any), reboot the device, re install the Zoom client. let me know if these steps help resolve the issue.
Zoom Community Team
![]()
Dear CarlaA,
I’s using Windows10 Pro, and recently can’t share from Zoom and show error code 105035.
I’ve tried to re-install and it didn’t work.
Please help to tell if has other solution.
Thank you.
![]()
same here!! please a solution
Hi @Jessie_Jessie and @JLHA70 , please try the following:
- Open Task Manager and go to Detail > Cptservice
- End the Cptservice process
- Open Zoom Client and try to start screen sharing. Note: cptservice should start immediately.
Let me know if that helps!
Carla
Zoom Community Team
![]()
didn’t work, I unninstall, install a non updated zoom version that was on my downloads and voila!! my screen sharing works again
Hi @JLHA70 , I’m sorry to hear that did not work. Would you be able to try something else? Once you have updated to the newest version of Zoom, kindly check if you’re using Apple File System Case-sensitive via Disk Utility.
If yes, please navigate to the following path: Applications/zoom.us.app
When you go to Applications > Zoom > Kindly right-click on the Zoom icon and choose «Show Package Contents».
Then click on Contents folder > Frameworks folder then modify the folder name from “CptHost.app” to “cpthost.app”.
If that does not work, please let me know!
Carla
Zoom Community Team
![]()
Hi Carla,
Does the Zoom Support/Dev team know what could be the potential source of this issue and why file names are being changed and then needing to be reverted? What is the source of this glitch?
Has a viable solution been found?
Many thanks!
Nikkadimis
![]()
Just got this error today. Tried all the above and nothing works. REALLY not cool as I was running a client meeting and couldn’t share my screen. Grrrr.
![]()
Hi Guys, you may update the latest version of Zoom software, I just did that, it works perfectly for me now.
@Nikkadimis As @yeoalice329 mentioned this issue was due to a bug which has been fixed after version 5.11.3. Our devs have informed our community team that users should not have to change the file name anymore as long as you have a version > 5.11.3. Please update your Zoom client to resolve this issue.
Thank you both for your contributions!
Carla,
Zoom Community Team
Please click Accept as Solution if you found this reply helpful. Thank you!
![]()
Hi, I just got this message today in the middle of a class I was teaching; I am running version 5.11.6 — so apparently this fix did not help. Do you have ideas — it is REALLY disruptive.
![]()
I still have the error 105035 occurring today. Any help?
![]()
5.11.6 (9890) this error start after I brake up the rooms. Now I cant share my screem. How can I fix?
Hi @anagsoares @rebeccavich I found out that this type of issue may also be caused if the Cptservice is not be running properly.
Please try these recommended troubleshooting steps.
Open Task Manager and go to Detail > Cptservice
- End the Cptservice process
- Open Zoom Client and try to start screen sharing. Note: cptservice should start immediately.
Let me know how it goes!
Carla,
Zoom Community Team
Please click Accept as Solution if you found this reply helpful. Thank you!
![]()
I’m use macOS how can I finish the ctpservice? This not show on my taskmanager
![]()
When I restart my computer the problem solve.. and then, happens again… I think this is serious BUG and needs to be fix Urgently, because I’m trainer and I need to share my screen all day. And if the root cause is not resolved, many people will have to switch platform.
Im very sorry to hear that, we will make sure to update our devs with this issue. In the meantime, on a Mac, you can navigate to the following path Applications/zoom.us.app/Contents/Frameworks/ then modify the folder name from “CptHost.app” to “cpthost.app” — see image.
I appreciate your patience as we investigate further.
Thank you.
![]()
Thanks. I followed the instructions and I’ll test tomorrow..
![]()
I’ve tried all the steps listed and have updated my Zoom client to 5.12.2 on MacOS 13. Should be no issue with MacOS since Google Meet can share my screen with no issues. Please advice, I will have to use another service for my team in the interim.
Hi @solceure!
Please uninstall and reinstall the Zoom desktop client by following these steps:
Open Applications > right-click on the Zoom application > Show package contents > open Contents > open Frameworks > use the ZoomUninstaller file.
Then reinstall Zoom from Zoom.us/download and attempt to sign in and start a test meeting to check if the issue still persists.
![]()
I got this error code 105035 while I am trying to share my screen in this two weeks.
and I have reinstall my client version as 5.12.2(9281). but the issus is still there, not sloved………![]()
Hi @Owen9916! Can you try checking to see if you are using Apple File System Case-sensitive via Disk Utility?
If you are, please navigate to the following path Applications/zoom.us.app/Contents/Frameworks/ then modify the folder name from “CptHost.app” to “cpthost.app”.
Let me know if that works!
Carla,
Zoom Community Team
![]()
Could you speak normal speak? I am getting error code 105035 all the time now. Never did before in four years of zoom use. What changed?????
![]()
All participants can screen share, but not me — the host! What’s up?
Hi @jayjr49, I am so sorry for the delayed response! The easiest way I have found for locating the file path is to open the Finder and then type Command + Shift + G while in any Finder window. You will then paste /Applications/zoom.us.app/Contents/Frameworks
Select this option and locate CptHost.app.
Hope this helps!
Carla
Zoom Community Team
![]()
No Apple IOS, I am using Win10….
and I didnot find the cpthost.exe process as well…
Hi @Owen9916 , I believe the directions I stated above are unique to Mac systems. Are you also receiving error 105035?
Keep me updated!
![]()
Hello, I am using Windows 10 OS, and I found this below , What shall I do now?
![]()
Once I found the path, it worked!
![]()
This did not work, do I need to restart Zoom ? Re-boot ?
![]()
igorn
Community Champion | Zoom Employee
Hello!
First suggestion would be to use the Clean Uninstall Utility to uninstall and then reinstall.
You can find the link to the uninstall tool here: Clean Zoom
If this was helpful, please click Accept as Solution below!
![]()
I’ve had the same issue — i went to uninstall and reinstall — still not working
please help
![]()
Hi, many people in my organisation are getting the same message (the past week) and we can’t fix it. Can you help please?
![]()
This is still a lingering issue for us too and it’s not specific to any hardware. @Zoom, is there a fix identified yet?
![]()
Hello, I have the same issue. My hardware is an iMac 27″ with macOS Catalina, version 10.15.7 and I am using a desktop client of Zoom (Version 5.11.1 (8356)). I’ve tried to unistall and reinstall but the problem remains the same. The CleanZomm above is an .exe file, so it doesn’t work on Mac. Please, I have some urgency to fix this…
![]()
Out tech guy was able to fix it. I’m sorry I don’t know how. Uninstalling etc didn’t do anything. There is a glitch in the latest update. I will ask our guy to give me something I can share.
in the meantime, a workaround is to pin yourself to the screen when presenting. And ask participants to do the same (little three dots on your image top RHS — pin you to screen). Not ideal but it works.
im pretty pissed off with Zoom — very slow to resolve it and are not coming forward with solutions. Shitty service…
![]()
Same issue. Closing and updating Zoom does not resolve it.
![]()
Same issue — Mac user and the uninstall hasn’t worked…
![]()
I have the same issue as well, on an iMac. Never had it before today!
Hi everyone! Please try the following when uninstalling:
Uninstall the Zoom client, empty the Mac trash, click on the apple logo located at the top left-hand corner, click on About Mac, click on software update (apply if any), reboot the device, re install the Zoom client. let me know if these steps help resolve the issue.
Zoom Community Team
![]()
Dear CarlaA,
I’s using Windows10 Pro, and recently can’t share from Zoom and show error code 105035.
I’ve tried to re-install and it didn’t work.
Please help to tell if has other solution.
Thank you.
![]()
same here!! please a solution
Hi @Jessie_Jessie and @JLHA70 , please try the following:
- Open Task Manager and go to Detail > Cptservice
- End the Cptservice process
- Open Zoom Client and try to start screen sharing. Note: cptservice should start immediately.
Let me know if that helps!
Carla
Zoom Community Team
![]()
didn’t work, I unninstall, install a non updated zoom version that was on my downloads and voila!! my screen sharing works again
Hi @JLHA70 , I’m sorry to hear that did not work. Would you be able to try something else? Once you have updated to the newest version of Zoom, kindly check if you’re using Apple File System Case-sensitive via Disk Utility.
If yes, please navigate to the following path: Applications/zoom.us.app
When you go to Applications > Zoom > Kindly right-click on the Zoom icon and choose «Show Package Contents».
Then click on Contents folder > Frameworks folder then modify the folder name from “CptHost.app” to “cpthost.app”.
If that does not work, please let me know!
Carla
Zoom Community Team
![]()
Hi Carla,
Does the Zoom Support/Dev team know what could be the potential source of this issue and why file names are being changed and then needing to be reverted? What is the source of this glitch?
Has a viable solution been found?
Many thanks!
Nikkadimis
![]()
Just got this error today. Tried all the above and nothing works. REALLY not cool as I was running a client meeting and couldn’t share my screen. Grrrr.
![]()
Hi Guys, you may update the latest version of Zoom software, I just did that, it works perfectly for me now.
@Nikkadimis As @yeoalice329 mentioned this issue was due to a bug which has been fixed after version 5.11.3. Our devs have informed our community team that users should not have to change the file name anymore as long as you have a version > 5.11.3. Please update your Zoom client to resolve this issue.
Thank you both for your contributions!
Carla,
Zoom Community Team
Please click Accept as Solution if you found this reply helpful. Thank you!
![]()
Hi, I just got this message today in the middle of a class I was teaching; I am running version 5.11.6 — so apparently this fix did not help. Do you have ideas — it is REALLY disruptive.
![]()
I still have the error 105035 occurring today. Any help?
![]()
5.11.6 (9890) this error start after I brake up the rooms. Now I cant share my screem. How can I fix?
Hi @anagsoares @rebeccavich I found out that this type of issue may also be caused if the Cptservice is not be running properly.
Please try these recommended troubleshooting steps.
Open Task Manager and go to Detail > Cptservice
- End the Cptservice process
- Open Zoom Client and try to start screen sharing. Note: cptservice should start immediately.
Let me know how it goes!
Carla,
Zoom Community Team
Please click Accept as Solution if you found this reply helpful. Thank you!
![]()
I’m use macOS how can I finish the ctpservice? This not show on my taskmanager
![]()
When I restart my computer the problem solve.. and then, happens again… I think this is serious BUG and needs to be fix Urgently, because I’m trainer and I need to share my screen all day. And if the root cause is not resolved, many people will have to switch platform.
Im very sorry to hear that, we will make sure to update our devs with this issue. In the meantime, on a Mac, you can navigate to the following path Applications/zoom.us.app/Contents/Frameworks/ then modify the folder name from “CptHost.app” to “cpthost.app” — see image.
I appreciate your patience as we investigate further.
Thank you.
![]()
Thanks. I followed the instructions and I’ll test tomorrow..
![]()
I’ve tried all the steps listed and have updated my Zoom client to 5.12.2 on MacOS 13. Should be no issue with MacOS since Google Meet can share my screen with no issues. Please advice, I will have to use another service for my team in the interim.
Hi @solceure!
Please uninstall and reinstall the Zoom desktop client by following these steps:
Open Applications > right-click on the Zoom application > Show package contents > open Contents > open Frameworks > use the ZoomUninstaller file.
Then reinstall Zoom from Zoom.us/download and attempt to sign in and start a test meeting to check if the issue still persists.
![]()
I got this error code 105035 while I am trying to share my screen in this two weeks.
and I have reinstall my client version as 5.12.2(9281). but the issus is still there, not sloved………![]()
Hi @Owen9916! Can you try checking to see if you are using Apple File System Case-sensitive via Disk Utility?
If you are, please navigate to the following path Applications/zoom.us.app/Contents/Frameworks/ then modify the folder name from “CptHost.app” to “cpthost.app”.
Let me know if that works!
Carla,
Zoom Community Team
![]()
Could you speak normal speak? I am getting error code 105035 all the time now. Never did before in four years of zoom use. What changed?????
![]()
All participants can screen share, but not me — the host! What’s up?
Hi @jayjr49, I am so sorry for the delayed response! The easiest way I have found for locating the file path is to open the Finder and then type Command + Shift + G while in any Finder window. You will then paste /Applications/zoom.us.app/Contents/Frameworks
Select this option and locate CptHost.app.
Hope this helps!
Carla
Zoom Community Team
![]()
No Apple IOS, I am using Win10….
and I didnot find the cpthost.exe process as well…
Hi @Owen9916 , I believe the directions I stated above are unique to Mac systems. Are you also receiving error 105035?
Keep me updated!
![]()
Hello, I am using Windows 10 OS, and I found this below , What shall I do now?
![]()
Once I found the path, it worked!
![]()
This did not work, do I need to restart Zoom ? Re-boot ?
Демонстрация экрана в zoom позволяет показать экран устройства на котором он установлен остальным участникам конференции. Функция демонстрации презентации в zoom доступна как для компьютеров так и для телефонов. Эта статья о том как зуме включить демонстрацию экрана, как рисовать в zoom на демонстрации экрана и как в zoom включить звук компьютера в демонстрации.
Содержание
- 1 Включение демонстрации zoom
- 1.1 Как отключить демонстрацию экрана в zoom
- 1.2 Демонстрация экрана в зуме с телефона
- 2 Как в zoom включить звук видео
- 3 Рисование и комментирование
- 4 Ошибка 105035 при демонстрации
Рассмотрим как в zoom сделать демонстрацию экрана. За эту функцию отвечает зеленая кнопка, в нижней части экрана программы зум. На телефонах она подписана – “Поделиться”.
Нажмите на нее. Откроется новое меню. В нем выберите – что нужно показать участникам конференции.

Если у вас несколько мониторов, то можно выбрать экран какого монитора нужно показать (1 или 2).
Выбрав для трансляции в зум экран, вы отобразите все содержимое вашего рабочего стола. Для начала демонстрации экрана в конференции zoom, нажмите на кнопку – “Совместное использование”. Транслируемая область будет обведена рамкой. Участники увидят весь рабочий стол и ваши действия.

Доска сообщений используется для рисования на белом фоне доски (1). Возможно ее совместное использование с участниками конференции, подобно доске в классе.
Доступна трансляция экрана iphone или ipad (2).

Во втором ряду располагаются окна открытых программ. Например – браузер, видеоплеер, презентация (3). Выберите окно программы, чтобы показать в зум только его, и не показывать весь рабочий стол.
В расширенном режиме доступны опции:
- Поделиться презентацией PowerPoint
- Поделиться частью экрана — то есть выбрать область экрана в демонстрации зум и даже менять ее размер;
- Поделиться звуком компьютера в зум не показывая экран (можно выбрать моно или стерео);
- Включить демонстрацию видеофайла;
- Включить изображение со второй камеры.

По умолчанию все участники конференции могут осуществлять демонстрацию экрана в зум. Организатор может оставить это право только для себя. Для этого нажмите на стрелку рядом с кнопкой “Демонстрация экрана” (1). В открывшемся меню (2), отметьте, кому разрешено ее включать(3).

Чтобы эта опция была определена при каждой конференции — включите ее в личном кабинете на сайте zoom.us. Чтобы настроить демонстрацию экрана в zoom, войдите в личный кабинет и перейдите в настройки.

Отметьте кому разрешено запустить демонстрацию экрана в зум. Соорганизаторы будут иметь те же права что и организатор.

Запретить демонстрацию экрана в zoom для всех глобально, можно здесь же — выключателем. Очевидно, если у вас в zoom не работает демонстрация экрана — она заблокирована организатором.
Как отключить демонстрацию экрана в zoom
Нажмите красную кнопку в меню управления – “Остановить”.

Если это меню скрыто, его можно открыть, нажав на клавиатуре клавишу – ESC. Или используйте сочетание alt + tab.
Демонстрация экрана в зуме с телефона
Как включить демонстрацию экрана телефона в zoom смотрите в видео ниже.
Как в zoom включить звук видео
Для демонстрации видео в zoom со звуком — выберите в меню окно вашего видеоплеера или рабочий стол на котором будет открыт ролик.
Чтобы в zoom включить звук видео, отметьте в нижней части меню галочкой – “Совместный доступ к звуку”. Для повышения качества звука – переключите “Моно” на “Стерео”.

Теперь zoom транслирует звук с компьютера участникам конференции. Если галочки не отмечены, они смогут слышать только звук микрофона в зум, если он включен.
Не включайте галочку “Оптимизировать для видеоклипа” чтобы во время демонстрации на экране зрителей не были видны элементы управления конференцией, мешающие просмотру.
При демонстрации экрана в zoom со звуком, все микрофоны должны быть отключены. В том числе и у ведущего. Если микрофоны не отключить, качество видео и звука ролика ухудшится.
Чтобы отключить звук в zoom у участников, у организатора есть специальная кнопка. Нажмите – “Участники”.

Откроется список участников конференции.

Внизу списка находится кнопка – “Выключить весь звук”. Нажмите на нее. Появится окно для подтверждения этого действия.

Подтвердите и микрофоны участников отключатся. Руководитель должен выключить свой звук в трансляции зум сам, на панели управления демонстрацией зум.
Для отключения звука отдельным участникам, наведите курсор мыши на имя участника в списке. Нажмите по появившейся кнопке – “Отключить звук”.
Окно участников можно закрыть чтобы оно не мешало просмотру. Или можно отодвинуть в сторону, чтобы видеть реакцию участников.
Запустите ролик и разверните плеер на весь экран. Это улучшит качество передаваемого изображения.
Переходить от одного окна программы к другому, можно без остановки демонстрации экрана в программе zoom. То есть, можно начинать новую демонстрацию в зум не закончив текущую. Одна демонстрация экрана зум сменит другую.
Посмотрите видео о демонстрации экрана в зуме.
Рисование и комментирование
Чтобы начать рисовать в zoom на демонстрации экрана, во время трансляции нажмите кнопку – “Комментировать” (1). Откроется панель с инструментами комментирования и рисования на демонстрации зум (2).

Вы можете:
- Печатать текст;
- Рисовать различные фигуры, стрелки;
- Делать пометки символами;
- Режим отслеживания, подсвечивает курсор мыши;
- Ластиком можно стереть то что нам не нужно;
- Есть кнопки отмены и повтора действия;
- Или можно просто очистить доску;
- Сохранить изображение доски.
Опциями комментирования могут пользоваться и остальные участники конференции.
Рассмотрим как рисовать на чужой демонстрации zoom. Чтобы начать рисовать на чужой демонстрации зум, нажмите – “Настройки просмотра” (1). В открывшемся меню – “Комментировать” (2).

Откроется панель с инструментами комментирования и рисования, как и у организатора конференции (3).
Если вам не доступно комментирование в конференции — организатор отключил эту опцию в настройках конференции.

Для отключения или включения рисования и комментирования в вашей конференции, зайдите в личный кабинет на официальном сайте – zoom.us и откройте настройки.

Пролистайте настройки до пунктов – “Комментарий” и “Доска сообщений”. Включите переключатели, как показано – если необходимо дать разрешение рисовать и комментировать.

Отключите переключатели, если нужно запретить рисование и комментирование (по умолчанию включено).
Теперь вы знаете как включить демонстрацию zoom, как рисовать в демонстрации и как в zoom включить звук демонстрации экрана.
В редких случаях пользователи сталкиваются в zoom с кодом ошибки 105035 при демонстрации экрана.
Рассмотрим как исправить в zoom 105035 ошибку.
Одним из возможных решений может быть следующая последовательность действий.
Откройте командную строку от имени администратора. Найти командную строку можно в служебных программах Windows 10 (в Windows 7 – стандартные).

Наберите команду – “ipconfig /flushdns” и нажмите ввод.

Наберите команду – “netsh winsock reset” и нажмите ввод.

Закройте командную строку.

Нажмите пуск (1) и наберите – параметры (2) чтобы открыть параметры Windows(3).

В параметрах Windows перейдите в – “Сеть и Интернет”.

Кликните на строку “Состояние” (1), а далее – “Сброс сети” (2).
Выполните сброс и перезагрузите компьютер.
Это не единственный способ того, как исправить в zoom ошибку с кодом 105035. Оставьте комментарий если способ оказался полезен или знаете другие способы.
Zoom в силу известных причин нынче пользуется повышенной популярностью. Но очень многим пользователям в силу тех же причин пришлось осваивать сервис в пожарном порядке. И в спешке кое-какие проблемы Zoom новичку представляются просто непреодолимыми…
В этом посте речь пойдет именно о таких.
Сразу отметим, что перечисленные ниже проблемки относятся к категории стандартных. Потому, несмотря на всю кажущуюся их сложность, для их устранения никакие особые «хакерские» знания и навыки не требуются.
Проще говоря, справиться с ними под силу любому, даже совсем неопытному пользователю. Главное, не волноваться и все делать правильно.
Значит, по мере актуальности:
проблемы Zoom — ошибка 100000502
Ошибка 100000502 в Zoom означает, как правило, сбой подключения. Следовательно, сначала проверяем связь, перезапускаем приложение и/или перезагружаем комп.
Если и после этого снова выскакивает ошибка 100000502, то тогда:
- отключаем на время антивирус и брандмауэр или добавляем Zoom в список исключений;
- если на компе параллельно работает Microsoft Teams, Skype или другое приложение для конференций, то отключаем его и перезапускаем Zoom;
- переустаавливаем Zoom полностью.
проблемы Zoom — ошибка 1001
Ошибка 1001 в Zoom — проблемка, скажем так, особенная (в сравнении с другими ошибками этого сервиса, конечно). Но тоже устранимая. Если подойти к делу грамотно…
Потому очень вкратце, но по сути:
ОШИБКА 1001 В ZOOM: ОТКУДА И КАК УСТРАНИТЬ
проблемы Zoom — тормозит, лагает, виснет и пр.
И что характерно, происходит такое, что называется, на ровном месте, то есть, вообще без видимых на то причин. Вроде как…
А с учетом того, что разные «непонятки» с производительностью относятся к категории если не самых «популярных» проблем Zoom, то где-то около того, считаем не лишним рассказать вкратце о том, как с ними бороться:
Когда Zoom тормозит, лагает, виснет и т.п. — как с этим бороться
проблемы Zoom — ошибка 103033
Ошибка 103033 в Zoom не только мешает работать, но и радикально озадачивает. В первую очередь, тем, что обычными методами — перезапуском приложения, перезагрузкой компа или смартфона и т.д. — она не устраняется. По крайней мере, так вот сходу.
Тем не менее устранять её тоже как-то надо. Поэтому рассказываем, что для этого делать и как. Итак,..
Ошибка 103033 в Zoom — как её устранять?
проблемы Zoom — как скрыть посторонние звуки
проблемы Zoom — не отображается фото профиля
Фото профиля в Zoom вроде как установлено, но по ходу конференции приложение его почему-то не показывает. А вместо него отображаются только инициалы…
А это не всегда удобно. В особенности, когда в конференции участвует много народа и большинство просто отключает камеры. Как эту пролемку устранять, читаем в посте
ЕСЛИ В ZOOM НЕ ОТОБРАЖАЕТСЯ ФОТО ПРОФИЛЯ
проблемы Zoom — Ошибка 3113
Возникает она на этапе входа в новую конференцию Zoom и указывает на то, что в ней есть проблема с настройками безопасности (притом что со связью всё ОК, и серверы Zoom тоже работают нормально).
Поэтому, когда Zoom пишет «Невозможно запланировать конференцию» и выдает ошибку 3113, когда вы пытаетесь зайти в конференцию, то её администратору надо включить пароль и/или Зал ожидания (данная мера, к слову, введена была в Zoom еще в прошлом году для противодействия тролям — о них см. ниже, в разделе о Zoombombing).
Следовательно, напоминаем:
- чтобы включить пароль в конференции Zoom — переходим на сайт Zoom, логинимся, жмем «Настройки» (слева) и далее справа во вкладке «Конференция» активируем опцию «Код доступа конференции«;
- чтобы включить Зал ожидания в конференции Zoom — там же, на сайте, активируем опцию «Зал ожидания«.
Повторимся, если в конференции ни одна из этих двух обязательных мер безопасности не активна, то Zoom автоматически будет блокировать новых участников (ошибка 3113 при подключении).
Кроме того, в определенных конференциях (в зависимости от типа аккаунтов участников) требуется, чтобы включены были одновременно и код доступа и Зал ожидания.
Не пропустите: ЕСЛИ ZOOM ГРУЗИТ ПРОЦЕССОР НА ВСЕ 100%: ЧТО МОЖНО/НУЖНО СДЕЛАТЬ
проблемы Zoom — Невозможно подключиться
Табличка «Невозможно подключиться» (или Unable to connect) с ошибкой 5003 (либо 5000, 5004, 104101-104106 или 104110-104118) в Zoom указывает на то, что приложение не может подключиться к серверу. Но что делать, когда с подключением всё в порядке, то бишь «интернет есть»?
На самом деле, всё просто, если со связью действительно всё ОК (но в качестве профилактики надо время от времени перезагружать, как комп, так и роутер), то, вероятнее всего, Zoom блокирует брандмауэр операционной системы и/или антивирус.
Следовательно, надо их правильно настроить и тогда можно будет и дальше работать в Zoom нормально. Подробнее о том, что и где надо сделать, в статье
Невозможно подключиться и ошибка 5003, 5004, 104101-104106, 104110-104118 в Zoom
проблемы Zoom — очень глухой и далекий звук
Эта проблемка часто возникает, когда пользователь заходит в конференцию с ноутбука или планшета и голос передается через встроенный микрофон устройства.
В большинстве случаев это какой-то баг системы, который устраняется перезаходом в конференцию (а для пущей надежности лучше сначала выйти, перезагрузить устройство и только потом подключаться по-новой).
Но бывает и так, что встроенный микрофон изначально не самый лучший и качественно передавать голос в конференции попросту не способен.
В таком случае решается проблема с помощью внешнего микрофона (полноразмерного либо гарнитуры с более качественным микрофоном).
Если же и внешний микрофон тоже передает в Zoom звук очень глухо, то тогда надо проверить настройки звук в Windows и убрать т.н. обратную связь. А для этого:
- кликаем правой клавишей мыши по значку динамика в трее (правый нижний угол экрана) и в меню жмем «Звуки«;
- в окне «Звук» переходим во вкладку «Запись«, в списке устройств выделяем свой микрофон и ниже жмем кнопку «Свойства«;
- в следующем окне («Свойства: Микрофон«) открываем вкладку «Послушать«;
- и если активна опция «Прослушать с данного устройства«, то отключаем её (убираем флажок в чек-боксе) и жмем «Применить«.
Закрываем настройки, возвращаемся в конференцию и тестируем микрофон. Должен заработать нормально.
проблемы Zoom — ошибка 5003
Это ошибка подключения. То бишь, приложение Zoom на вашем смартфоне, планшете или компе по какой-то причине не может подключиться к серверу.
А поскольку причины могут быть разными, то, чтобы устранить ошибку 5003, действуем в следующем порядке:
- проверяем версию Zoom (на предмет наличия более свежей) и перезапускаем приложение Zoom (закрываем полностью и затем открываем снова);
- проверяем статус серверов сервиса Zoom — можно ЗДЕСЬ
- перезагружаем устройство (смартфон или комп), а также роутер (если к нему есть доступ) и переподключаемся к конференции (лучше через некоторое время);
- временно отключаем антивирус и/или вносим Zoom в список исключений (также временно отключаем брандмауэр Windows).
Если и с серверами и с подключением к Сети всё ОК, но Zoom все равно выдает ошибку 5003 и работать не получается, то на всякий случай проверяем связь и статус сервера еще раз, и либо ждем, либо переустанавливаем приложение полностью.
проблемы Zoom — ошибка 5
Ошибка 5 в #zoom — откуда и как с нею бороться? https://t.co/20dfvzZviE
— Don Bau (@yapampa) September 8, 2020
проблемы Zoom — ошибка 2011
Ошибка 2011 в Zoom (error code 2011) возникает на этапе входа в систему. И хотя с подключением всё ОК, сам сервис (серверы) тоже работает нормально, но войти в Zoom не получается.
Плюс, ситуация усугубляется тем, что никакого описания ошибки Zoom не показывает и даже на странице техподдержки данных о ней тоже никаких пока нет.
Так что, даже не понятно, как эту ошибку вообще устранять. Но так как устранять её все-таки нужно, то сейчас расскажем, как это делается. Благо, решение есть.
ОШИБКА 2011 В ZOOM: ЧТО ОЗНАЧАЕТ И КАК ЕЁ УСТРАНЯТЬ
проблемы Zoom — картинка и звук (камера и микрофон)
Если вы зашли в конференцию с компа, но никого не слышите, то вероятнее всего, прежде поспешили закрыть диалоговое окошко, не нажав кнопку «Войти в аудиоконференцию с компьютера«. Но не беда.
В левом нижнем углу экрана есть кнопка «Войти в аудиоконференцию…«. Жмем её, а затем — ту же синюю кнопку «Войти в аудиоконференцию с компьютера» в открывшемся диалоговом окне.
В ходе конференции быстр выключить и включить микрофон своего компа можно просто клавишей «Пробел» с клавиатуры. Это если в упомянутую выше синюю кнопку вы нажали, в конференцию зашли нормально, но вас почему-то не слышат.
В таком случае снова смотрим в левый нижний угол экрана, и если там отображается значок микрофона перечеркнутый красным с подписью «Включить звук», то просто жмем пробел.
Не пропустите: КАК СДЕЛАТЬ, ЧТОБЫ В ZOOM МИКРОФОН И ДИНАМИКИ РАБОТАЛИ НОРМАЛЬНО
С картинкой, т.е. с камерой все обстоит примерно так же. Если она была отключена, но нужно, чтобы вас видели, то подключившись к конференции, просто кликаем по значку камеры на панели управления.
Если в ответ Zoom выдает сообщение об ошибке (пишет, что показ видео включить нельзя), то надо разобраться с настройками камеры компьютера. Для этого идем в «Параметры» Windows, там открываем раздел «Конфиденциальность«, переходим во вкладку «Камера«, и в списке приложений, которые могут использовать камеру компа включаем доступ для Zoom.
Если же к ПК подключено несколько камер (к примеру, есть и встроенная, в отдельная «вебка«), а также несколько микрофонов и акустических устройств (например, и наушники/гарнитура, и динамики), то открываем «Настройки» приложения Zoom, затем — поочередно в разделы «Видео» и «Аудио» и в списках подключенных устройств указываем нужные.
Не пропустите: КАК СЫМИТИРОВАТЬ УЧАСТИЕ В ZOOM-КОНФЕРЕНЦИИ: С IPHONE, А ЛУЧШЕ — БЕЗ…
проблемы Zoom — #zoombombing
Если к вам в конференцию влезают какие-то «левые» персонажи да еще и творят всякие непотребства, мешая работать, то это и есть #Zoombombing.
Сервис не совершенен, к сожалению, потому это проблема всех его пользователей. Разработчики с нею, конечно, усиленно борются, но пока не побороли.

Не пропустите: КАК ПРИВЯЗАТЬ ZOOM К GOOGLE КАЛЕНДАРЮ И ЗАЧЕМ ЭТО ДЕЛАТЬ
Поэтому, чтобы незваных участников в конференциях не было (вместе с этим ихним «зумбомбингом»), на этапе её подготовки в обязательном порядке учитываем следующее:
- #1 — не забываем обновлять приложение Zoom — разработчики работают над повышением уровня защиты данных, потому чем новее версия Zoom, тем лучше;
- #2 — свой персональный Meeting ID «светить» нельзя — Идентификатор персональной конференции, во-первых, не нужно его раздавать, кому попало, а во-вторых, на этапе организации каждой своей новой конференции обязательно следует генерировать так называемый случайный идентификатор, который тоже стараемся не оставлять, где попало (в т.ч. и на виду в соцсетях и на сайтах), а пересылаем только участникам конференции;
- #3 — конференции паролим всегда (в крайнем случае можно создать новый пароль уже в ходе конференции и разослать его всем участникам с новым приглашением повторно);
- #4 — всегда включаем «Зал ожидания» — решение простенькое, но зато позволяет контролировать каждого, кто заходит и выходит, и оперативно удалять всех незваных/нежелательных участников и/или тех, кто ведет себя плохо;
- #5 — организатор всегда может отключить звук и видео любому из участников встречи — как персонально (панель управления > «Управлять участниками»), так и всем сразу (кнопка «Выключить весь» звук или «Подробнее» > «Выключить звук участников при входе» и откл «Разрешить участникам включать свой звук»);
- #6 — «Демонстрация экрана» только у организатора — в ходе конференции жмем стрелочку рядом с кнопкой «Демонстрация экрана» (на панели внизу), в меню выбираем «Расширенные параметры совместного использования» и в разделе «Кто может осуществлять демонстрацию» ставим «Только организатор» (если лишить тролля возможности что-то показать или сказать в конференции, то и делать ему там будет нечего):

- #7 — начинаем грамотно — после того, как все участники зайдут в конференцию, её в любой момент можно заблокировать (кнопка «Безопасность» > «Заблокировать конференцию»), чтобы никто больше не заходил и не мешал. Плюс к этому организатор в всегда может удалить лишних участников, а также запретить удаленным заходить повторно («Настройки» онлайн-профиля на сайте Zoom > вкладка «Конференция» > «Разрешить удаленным участникам повторное подключение» > Откл).
Не пропустите: КАК БЛОКИРОВАТЬ ТРОЛЛЕЙ И НЕЖЕЛАТЕЛЬНЫЙ КОНТЕНТ В ZOOM
проблемы Zoom — не хватает нужных функций
Если в Zoom какие-то функции работают не так (к примеру, получается показывать только весь экран, а не его чать) либо вообще куда-то пропали, то, вероятнее всего, в конференцию вы зашли не через приложение, а через браузерную версию Zoom. А у нее функционал действительно ограничен.
Кроме того, через браузер Zoom работает намного медленнее. Поэтому, если работа предстоит серьезная, то лучше заранее установить на комп (или на смартфон) приложение Zoom.
проблемы Zoom — шум
Чем больше народу участвует в конференции, тем больше вероятность того, что через их микрофоны в «эфир» попадать будут всякие сторонние шумы (детишки, животные, телевизор, музыка и пр).
Радикально решить проблему, конечно, всегда можно путем отключения микрофонов у всех, кроме организатора. Но такой вариант зачастую не подходит. И потому надо комбинировать:
- во-первых, в настройках конференции активировать опцию «Выключать звук участников при входе» (и тогда все заходить будут тихо, не мешая присутствующим): «Управлять участниками» > «Дополнительно» (кнопка с тремя точками внизу) > «Выключать звук участников при входе»
- во-вторых, там же есть и кнопка «Выключить весь звук«, которой в экстренных случаях можно сразу вырубить все звуки в эфире, затем попросить участников убрать фоновый шум и потом снова включить.
Не пропустите: ZOOM ЧАТ — КАК ЗАЙТИ В НЕГО ТИХО И НИКОМУ НЕ МЕШАЯ
проблемы Zoom — не приходит письмо с приглашением
Проблемка сугубо техническая. Если приглашение отправлено, адрес указан правильно и почтовый сервис работает нормально, то оно в любом случае дойдет.
Но если, к примеру, приглашения рассылает компания, и с момента отправки уже прошло достаточно времени (от получаса и больше), а письмо со ссылкой в ящике так и не появилась, то:
- надо заглянуть в раздел «Спам«, поскольку письмо могло попасть туда;
- админу компании надо добавить в «белые списки» брандмауэра адрес электронной почты no-reply@zoom.com, а также IP-адреса 198.2.179.123, 198.2.179.168 и 198.2.179.86.
Конвертация #Zoom не работает, а double_click_to_convert редактор не понимает https://t.co/Uytz3S25bm
— Don Bau (@yapampa) May 8, 2020
проблемы Zoom — не работает виртуальный фон
Виртуальный фон в #Zoom — если не работает или работает плохо… https://t.co/E1GFo2UqUK
— Don Bau (@yapampa) May 19, 2020
проблемы Zoom — если 40 минут мало
Да, есть у бесплатной версии Zoom такое ограничение. То бишь, если конференция вдруг сама вырубилась через 40 минут, то это не баг, это нормально. И если не получается записать конференцию сразу в «облако», то это тоже нормально.
В бесплатном Zoom конференции записывать можно только на комп, а уже оттуда слить на Google Диск и потом рассылать всем, кому надо. Кроме того, количество участников ограничено 100, нет панели статистики и панели администратора и еще кое-чего по мелочи.
Но если бесплатного Zoom-а для нормальной работы не хватает, то можно на выбрать подходящий тарифный план из платных. 15 и даже 20 баксов на месяц это не так и дорого…


Другие
Демонстрация экрана в Зуме: как работает опция на компьютере и телефоне!
Демонстрация экрана в Зуме – нужная опция, позволяющая дополнить беседу нужными материалами и иллюстрациями. Это удобный способ быстро донести нужную информацию – достаточно нажать на пару кнопок. Готовы разобраться, как работает эта возможность? Сделали подробный гайд!
На компьютере
Начнем демонстрировать экран компьютера в Zoom – нашу инструкцию можно использовать для устройств, работающих под управлением ОС Windows или MacOS.
Начните конференцию или присоединитесь к ней. Теперь нажмите на зеленую кнопку на нижней панели – не перепутаете;

Открываются три вкладки:
- Базовый. Здесь вы увидите иконку показа рабочего стола, возможность вывода экрана смартфона при подключении через кабель. Сюда попадают совместимые программы (например, почтовый клиент). Наличие/ отсутствие и набор программ индивидуальны;
- Расширенный. Можно показать только часть экрана, выделив определенную область, вывести исключительно звуковую дорожку и продемонстрировать содержимое второй дополнительной камеры;
- Файлы. В этой вкладке вы найдете подключаемые хранилища – Box, Dropbox, Google Диск, Microsoft OneDrive.

Определяйтесь, что именно будете транслировать собеседникам – и не забывайте обратить внимание на нижнюю панель, где появятся две кнопки:
- Совместное использование звука компьютера. Собеседники будут слышать все системные звуки, оповещения и прочее;
- Оптимизировать трансляцию видеоролика. Система автоматически адаптирует качество картинки для максимально корректного восприятия.

Продолжаем разбираться, как сделать демонстрацию экрана в Зуме! Нужные настройки выставлены – жмите на синюю кнопку включения трансляции. Читайте также интересную статью о том, как поднять руку в Зуме!
Как только вы войдете в нужный режим, интерфейс поменяется:
- Справа в углу небольшое окно конференции – его можно увеличивать и перетаскивать;
- Наверху панель управления. Красная кнопка «Остановить» – ответ на вопрос, как отключить демонстрацию экрана в Zoom. Достаточно одного клика;
- Наведите курсор на зеленое уведомление, чтобы открыть расширенные настройки.

Какие параметры доступны во время трансляции дисплея?
- Можно выключить/ включить микрофон или камеру, кстати, у нас есть статья о том, что делать, если не работает микрофон в приложении Zoom ;
- Доступны настройки безопасности – можно запретить/ разрешить участникам переименование, доступ к чату, выключение звука;
- Управление участниками – приглашение новых собеседников, выключение звука для всех;
- Кнопка «Пауза» поставит трансляцию на паузу;
- Через раздел «Комментировать» можно добавлять графические пометки прямо поверх видеоролика;
- Нажав на иконку подробнее, вы можете открыть чат, включить видеозапись трансляции, запретить другим пользователям комментирование. Здесь же можно оптимизировать качество и завершить трансляцию.
Последнее, что стоит сказать о том, как в Зуме включить демонстрацию экрана на компьютере:
- Наведите курсор на зеленую иконку «Демонстрация» и найдите рядом стрелку;
- Отметьте нужный вариант – транслировать дисплей может только один участник или несколько человек одновременно.

Важно! На устройствах MacOS необходимо разрешить доступ – нажмите на кнопку настроек, перейдите к разделу «Защита и безопасность», далее – «Запись экрана». Во вкладке «Конфиденциальность» отметьте Зум галочкой.
Вы узнали, как включить демонстрацию экрана в Zoom на компьютере – что насчет мобильной версии?
Как опция работает на смартфонах
Отличная новость! Демонстрация экрана Zoom прекрасно работает на телефонах – как под управлением операционной системы Андроид, так и на Айфонах. Никаких дополнительных ухищрений, нужный функционал встроен в мобильное приложение.
Напомним, скачивать программу на телефон стоит только из надежного источника – это магазин, предустановленный на вашем устройстве.
На Айфон
Давайте поговорим о том, как запустить демонстрацию экрана в Зум на Айфоне! Непременное условие – участие в конференции, вы можете являться приглашенным участником или быть организатором (значения не имеет).
- Нажмите на зеленую стрелку – иконка находится в центре нижней панели;
- Автоматически запустится меню доступных материалов;
- Выберите тип содержимого для трансляции;
- Найдите на дисплее элемент, который будете показывать собеседникам и нажмите на него!
Важно знать, как можно настроить демонстрацию экрана в Zoom! Для полноценной трансляции необходимо использовать iOS 11 или новее и версия Zoom 4.1.18611.1228 или выше. Вы можете демонстрировать:
- Экран;
- Фотопленку;
- Закладки;
- Доски сообщений (на Айпаде);
- Содержимое iCloud Drive, Box, Dropbox;
- URL сайтов;
- Google Диск, Microsoft OneDrive (в том числе, для бизнеса).
Чтобы выключить демонстрацию экрана в Зум, необходимо просто нажать на красный крестик с подписью «Остановить», он появится на месте зеленой кнопки «Поделиться». Единственное исключение – запись экрана. Если вы вели трансляцию происходящего на дисплее, нужно кликнуть по красной иконке таймера наверху слева и подтвердить действие.
Будьте внимательны!
- На устройствах iOS нельзя использовать комментарии во время трансляции монитора целиком;
- Во время подключения трансляции дисплея вы получите возможность отключить микрофон или перевести смартфон в режим «Не беспокоить»;
- Все входящие уведомления будут отображаться – видны собеседникам.
Возможно, вам придется разрешить демонстрацию экрана в Zoom в настройках операционной системы – вы получите автоматический запрос при необходимости.
На Андроид
Следуем дальше? Поговорим об Андроиде!
- Необходимо установить версию операционной системы 5,0 или выше;
- Звук устройства не транслируется в конференцию.
Чтобы включить демонстрацию экрана в Zoom на телефоне, необходимо сделать следующее:
- Начните конференцию или присоединитесь в качестве участника;
- Кликните по зеленому значку «Совместное использование» на нижней панели в центре;

- Выберите тип содержимого из открывающегося меню.

Настройки операционной системы позволяют транслировать следующие виды контента:
- Фотографии из альбомов или специальных фотоприложений;
- Документы;
- Содержимое дисков Box, Dropbox, «Google Диск», Microsoft OneDrive, или «Microsoft OneDrive для бизнеса»;
- URL сайта;
- Закладки.
Разумеется, вы можете включить демонстрацию экрана в Зум целиком! Для этого необходимо нажать на одноименную кнопку и кликнуть по значку «Начать сейчас». Программа уйдет в фоновый режим – вы можете перемещаться по рабочему столу и показывать содержимое.
- Чтобы комментировать, кликайте на карандашик справа снизу;
- Чтобы отключить, кликайте по красному квадратику там же.
Еще несколько слов о том, как пользоваться демонстрацией экрана в Zoom на смартфонах. Некоторые приложения могут быть недоступны, если вы отключили взаимодействие в настройках учетной записи. Проверить:
- Откройте сайт сервиса и авторизуйтесь;
- Нажмите на кнопку «Моя учетная запись» наверху справа;

- Найдите на панели слева вкладку «Администратор»;
- Перейдите к разделу «Расширенные» и кликните по кнопке «Интеграция».


Мы изучили, как демонстрировать экран в Зуме на разных устройствах – обязательно воспользуйтесь этой функцией! Она невероятно удобна и проста в использовании, убедитесь сами!
Программа Зум для онлайн-общения, обучения, конференций, рабочих совещаний в режиме видео сегодня востребована у пользователей. В ней имеется достаточно обширный функционал, в том числе возможность демонстрации видео. При попытке его запустить, система может выдать сбой и показать уведомление на экране Zoom «ошибка 0», которое прервет вашу трансляцию. Самое очевидное решение – просто перезапустить компьютер и вновь войти в конференцию. Но могут быть разные причины, и другие методы устранения проблемы.

Что такое ошибка 0 и почему возникает в Zoom
При появлении данного сообщения система сообщает об неизвестной неполадке, источник которой выявить не удалось. Но и трансляцию завершить не получится, она прервется. На официальном сайте Zoom эту неисправность объясняют следующим образом:
- На некоторых версиях произошло неудачное обновление программы.
- Частичная блокировка Зума антивирусными ПО.
- Повреждение части файлов и компонентов приложения.
Обратите внимание! Блокирование работы Zoom с нулевой ошибкой нередко происходит по причине установленного антивирусного ПО – Касперский или НОД32.
Если у вас есть антивирусник, выключите его на время, и попробуйте подключиться без него. Не сработает – переходите к обновлению приложения. Сделайте это до последней версии Zoom, используя установочный файл, и следуя инструкции:
- В браузере откройте страницу центра загрузок Zoom.
- Сверху находится кнопка «Загрузите», кликните на нее.
- Скачайте файла ZoomInstaller.exe.
- Дождитесь окончания инсталляции.
Откройте обновленную версию, авторизуйтесь и запустите приложение. В редких случая программа все равно выдает ошибку. Тогда самое время обращаться к специалистам технической поддержки. Заявку можно составить на этой странице https://support.zoom.us/hc/ru/requests/new. Там же найдете инструкции.
Содержание
- Способ 1: Изменение настроек
- Способ 2: Установка обновлений
- Способ 3: Полная переустановка
- Вопросы и ответы

Способ 1: Изменение настроек
Рассматриваемая ошибка с кодом «105035» возникает исключительно в настольной версии Zoom при попытке включения демонстрации экрана. Как правило, что особенно актуально для Zoom SDK, основная причина сводится к отсутствию важных файлов в корневом каталоге программы, заменить которые можно путем включения функции удаленного контроля.
- Столкнувшись с рассматриваемой проблемой, первым делом закройте и повторно откройте программу с правами администратора. Для этого следует щелкнуть правой кнопкой мыши по иконке и выбрать «Запуск от имени администратора».
- Разобравшись с запуском, в рабочем окне Зума перейдите на вкладку «Главная» и нажмите кнопку с изображением шестеренки. Обратите внимание, что настройки вполне можно менять прямо во время активной конференции.
- Через меню в левой части всплывающего окна перейдите на страницу «Демонстрация экрана» и в рамках категории «Размер окна при демонстрации экрана» задействуйте параметр «Включить дистанционное управление всеми приложениями». Настройки применяются автоматически, и потому по завершении можете сразу проверить работоспособность.



Если указанная функция работает должным образом, демонстрация экрана запустится без каких-либо ошибок, даже с учетом поврежденных или отсутствующих файлов в корневой папке. В противном случае обязательно проверьте состояние опции в окне настроек и по необходимости повторите описанный порядок действий, так как параметры могут сбрасываться, если Зум запущен без прав администратора.
Способ 2: Установка обновлений
Частичным решением рассматриваемой проблемы может стать обновление программы до последней актуальной версии, так как это автоматически исправляет старые ошибки и, в то же время, проверяет рабочие файлы на предмет отсутствия или повреждения. При этом, если у вас и так используется последняя версия, можете сразу переходить к завершающему разделу инструкции.
- В качестве примера нами будет рассмотрен наиболее простой метод обновления, тогда как при желании можно воспользоваться Microsoft Store или официальным сайтом. Находясь в рабочем окне Зума, в правом верхнем углу на «Главной» вкладке щелкните левой кнопкой мыши по фотографии профиля и выберите «Проверить наличие обновлений».
- При появлении всплывающего окна «Доступно обновление» нажмите «Обновить» и дождитесь завершения загрузки. В противном случае, как было упомянуто ранее, переходите к следующему способу.
- Дождавшись завершения загрузки, подтвердите инсталляцию с помощью кнопки «Установить». Учитывайте, что во время выполнения процедуры программа будет автоматически закрыта, включая активные сеансы связи.



Наконец, после повторного открытия остается только войти в конференцию и задействовать функцию демонстрации экрана. Такое решение, как правило, срабатывает не хуже полной переустановки, но только при наличии пропущенных исправлений.
Способ 3: Полная переустановка
Более глобальным решением является полная переустановка программы с целью восстановления всех важных для работы файлов в корневом каталоге. Установить при этом можно на выбор версию с официального сайта или с отдельной страницы в Microsoft Store на Windows 10 и 11.
Скачать Zoom для Windows
- Кликните правой кнопкой мыши по значку «Пуск» на панели задач и выберите «Приложения и возможности». В качестве альтернативы можете выбрать категорию «Приложения» на главной странице «Параметров» Windows.
- С помощью текстового блока «Искать в этом списке» найдите и выберите «Zoom». Здесь, в свою очередь, необходимо воспользоваться кнопкой «Удалить» и подтвердить деинсталляцию во всплывающем окне.
Подробнее: Удаление программ с компьютера
- Завершив удаление, перейдите на официальный сайт и скачайте установочный файл из «Центра загрузок». Установка в данном случае производится в полностью автоматическом режиме, занимает минимум времени, но требует постоянного подключения к интернету.
Подробнее: Как установить Zoom на компьютер




Дождавшись завершения установки, откройте программу, авторизуйтесь и сразу же проверьте работоспособность демонстрации экрана. Не забывайте, что лучше всего использовать Zoom в режиме «Запуска от имени администратора» и активировав функцию из первого раздела инструкции, чтобы наверняка избежать проблем.
Еще статьи по данной теме:
Множество пользователей программы Zoom столкнулись с различными ошибками при установке или во время работы. Разработчики предусмотрели эти проблемы и специально создали коды ошибки, по которым можно определить в чем заключается неисправность. В этой статье мы рассмотрим самые популярные неисправности и попробуем их решить.
Содержание
- Ошибка 502 Bad Gateway в Zoom
- Ошибка 3000, 1012 во время установки Zoom
- Ошибка 3078 приложения Zoom в Крыму
- Zoom ошибка 5003
- Исправляем ошибку 5000 5004
- Network Connection Failed ошибка 1006 в Zoom
- Быстрое решение ошибки 104103 в Zoom
- Код ошибки 2008 в Zoom
- Код ошибки 10002 во время установки Zoom
- Решение ошибок с кодом 10006 и 13003 в Zoom
- Точка входа не найдена в Zoom
- Невозможно запланировать конференцию в Zoom код ошибки 100006000
- Код ошибки 0 в Zoom
Ошибка 502 Bad Gateway в Zoom
Данная ошибка означает, что приложение не может установить соединение по причине отсутствия корректного подключения к интернету. Вероятно на время соединения была потеря связи и программа не смогла присоединиться к серверу.
Иногда 502 Bad Gateway возникает если порт программы или она сама заблокирована антивирусом.
Возможно проблема заключается в использовании VPN для подключения. Попробуйте сменить сервер или перезагрузите компьютер.
Ошибка 3000, 1012 во время установки Zoom
Во время установки программы мы сталкиваемся с ошибкой, которую можно классифицировать как «неустановленную». Проблема заключается в использовании неправильного пути установки.
Перед установкой запустите скачанную программу от имени администратора. Сделать это можно нажав на нее правой кнопкой и выбрав соответствующий пункт.
Обязательно проверяйте диск установки. По умолчанию Zoom предлагает диск С и папку «Program Files«. Попробуйте сменить на диск D и проследите, чтоб в пути не было русских названий папок.
Возможно папка установки не пуста. Такое случается если Zoom уже был установлен. Очистите папку перед установкой.
Ошибка 3078 приложения Zoom в Крыму
Приложение Zoom в Крыму скачать не так просто, ведь на полуостров действуют санкции и Play Market не работает без использования VPN.
- Попробуйте скачать Super VPN программу для телефона.
- Если VPN включен, но все-равно выдает ошибку, попробуйте сменить сервер подключения (например с Англии на Швейцарию).
- Скачайте ZOOM Cloud Meetings
Zoom ошибка 5003
Проблема с подключением к хосту возникает в случае потерь пакетов при передачи данных. Необходимо убедиться в том, что сервер-хост не теряет пакеты. Сделать это можно через командную строку или из панели управления роутером.
Исправляем ошибку 5000 5004
Данная ошибка означает, что интернет-соединение работает некорректно. Попробуйте подключится на более качественное подключение.
Разработчики сообщили, что иногда ошибка 5002 в Zoom может означать, что сервера находятся под нагрузкой и не справляются с потоком желающим воспользоваться программой. Просто попробуйте через 5 минут запустить программу, а пока перезагрузите компьютер.
Network Connection Failed ошибка 1006 в Zoom
В случае возникновения проблем с подключением к конференции, Zoom будет выдавать ошибку 1006 Network Connection Failed. В таком случае тому, кто создал конференцию стоит проверить качество интернета (например измерить его скорость). Если оно неудовлетворительное, то подключится к более быстрой сети.
Конференция могла быть прервана, если интернет пропал даже на секунду. Вместо повторного подключения, показывается эта ошибка.
Не забывайте так же о пиковой нагрузке на сервера Zoom. Они не всегда справляются с потоком подключений.
Быстрое решение ошибки 104103 в Zoom
В данном случае все намного проще. Антивирусное программное обеспечение, такое как AVG, может блокировать ваше подключение к Zoom. Отключите службу и попробуйте снова.
Ошибка отображается в момент подключения к серверам приложения.
С ошибкой 104103 так же связаны, 104104, 104105,104106, 104110, 104111, 104112, 104113, 104114, 104115, 104116, 104117, 104118
Код ошибки 2008 в Zoom
Причина: «Лицензия на вебинар не распространяется на пользователя; или примененная лицензия больше не действительна для учетной записи».
Решение: Зайдите в личный кабинет и активируйте лицензию.
Код ошибки 10002 во время установки Zoom
Причина: Возможно вы пытаетесь установить устаревшую версию программы, либо антивирус занёс в карантин файлы установщика.
Способы решения:
- Проверьте свободное место на диске.
- Загрузите установщик клиента Zoom вручную и установите его.
- Если проблема не устранена, найдите файл installer.txt, расположенный в каталоге c:/users/username/AppData/Roaming/Zoom, затем отправьте тикет вместе с файлом installer.txt.
Решение ошибок с кодом 10006 и 13003 в Zoom
Причин появления данных неисправностей может быть несколько:
- Жесткий диск переполнен.
- Антивирусное программное обеспечение может иметь файлы в карантине, загруженные установщиком Zoom.
- Нет прав пользователя на установку приложения.
- Конфликт драйверов программы и тех, что в системе.
Способы решения:
- Убедитесь, что видео и аудио драйверы обновлены.
- Скачайте и установите последнюю версию программы.
Точка входа не найдена в Zoom
Проблема и решение: УстановитеMicrosoft Visual C++ 2008 SP1.
Невозможно запланировать конференцию в Zoom код ошибки 100006000
Данная проблема связана с компьютером на котором включена программа. Для решения проблемы нужно сделать следующее:
- Проверьте время установленное на компьютере. Иногда оно сбивается и поэтому нельзя спланировать конференцию.
- Официальные сервера бывают перегружены, поэтому необходимо подождать некоторое время и попробовать снова.
Код ошибки 0 в Zoom
Данный код означает, что программа не смогла точно определить причину неисправности. Разработчики заметили, что появляется она при демонстрации экрана, при работе с доской сообщений и др. Официальные причины следующие:
- Эта ошибка возникла при обновлении с версии 0.9 или 1.0.
- Ссылка на установщик программы более неактуальна.
- Антивирусное программное обеспечение может иметь файлы в карантине, загруженные установщиком Zoom.
Решения следующие:
- Скачайте и установите последнюю версию программы.
- Если проблема не устранена, найдите файл installer.txt, расположенный в каталоге c:/users/username/AppData/Roaming/Zoom, затем отправьте тикет вместе с файлом installer.txt.
Some users are experiencing an issue with the Zoom app. According to them, Zoom quits or crashes when they share their computer screen. In this article, we will see some solutions to fix this issue. If you are experiencing the same problem, these solutions may help you get rid of it.

Why does Zoom keep freezing or crashing?
The most common reason why Zoom freezes or crashes continuously is the insufficient RAM. Every software that you install on your system requires some amount of RAM to run properly. If your system has less RAM, you will experience freezing or crashing issues with installed programs. In addition to this, incompatible hardware also results in freezing or crashing issues with the software. Therefore, it is always advised to read the hardware requirements before installing an app or software. If your computer hardware is incompatible with Zoom, it will cause the Zoom app to crash.
If despite fulfilling the hardware requirements, the Zoom app still crashes or freezes more often, check your internet connection. Zoom requires a stable internet connection to run properly. You can try connecting your computer with an ethernet cable and see if it helps. Wired internet connections are always more stable than wireless ones.
If the Zoom app quits or crashes when you share your screen, you can try our recommended solutions and see if they solve your problem.
- Check for updates in the Zoom app
- Change Video settings in Zoom
- Disable Hardware Acceleration
- Uninstall and Reinstall Zoom
Let’s see these solutions in detail.
1] Check for updates in the Zoom app
Software companies release timely updates to eliminate bugs reported by the users. A bug is an error or fault in software that creates several issues for the users and alters the proper functionality of the software. You might be experiencing the issue due to a bug. Therefore, we suggest you check for updates in the Zoom app. Follow the below-listed instructions:
- Launch the Zoom app.
- Click on your profile icon on the top right side of the screen and select the Check for updates option.
After that, Zoom will install the updates automatically. If the Zoom app is already up to date, you will receive the “You are up to date” message on your screen.
2] Change Video settings in Zoom

If updating the Zoom app and Windows OS does not fix the issue, we suggest you change the Video settings in the Zoom app.
We have listed the steps below:
- Launch the Zoom app.
- Click on the Settings icon on the top right side.
- Select Video from the left pane and then click Advanced.
- Select Direct3D9 in the Video Rendering Method drop-down menu.
- Select Auto in Video Rendering Post Processing and Video Capturing Method drop-down menus.
Now, restart the Zoom app. You just have to close it and launch it again. Check if you can share the screen this time. If the issue still persists, try the next solution.
Read: How to optimize Screen Sharing for a Video Clip in full screen in Zoom app.
3] Disable Hardware Acceleration

Disabling the Hardware Acceleration has solved the issue for many users. Maybe it will work for you too. The following instructions will help you with that:
- Open the Zoom app.
- Go to “Settings > Video > Advanced.”
- Deselect the Video processing, Sending video, and Receiving video checkboxes under the “Use hardware acceleration for” section.
- Restart the Zoom app.
This should fix the problem.
Read: Fix Audio cuts off automatically during a call in Microsoft Teams.
4] Uninstall and reinstall Zoom
If none of the above methods fix your problem, uninstall and reinstall the Zoom app. You can uninstall Zoom from Windows 11/10 Settings or from the Control Panel.
The steps to uninstall Zoom from the Control Panel are listed below:
- Click on the Start Menu and type Control Panel. Select Control Panel from the Search Results.
- Set the View by mode to Category.
- Click Uninstall a program link under the Programs category.
- Scroll down the list of installed programs and locate the Zoom app.
- Once you find it, right-click on it and select Uninstall.
After uninstalling the Zoom app, visit, Zoom official website and download the installer file. Double-click on the installer file to run it. This will reinstall Zoom on your computer.
Read: Zoom is crashing Windows laptop.
Why is screen sharing not working on Zoom?
Sometimes problems occur due to a minor glitch. If your Zoom screen goes black during screen sharing or if screen sharing does not work on Zoom, first, try restarting the app. You can also try logging out the Zoom and then signing in again. If these troubleshooting techniques do not fix your issue, you need to try some other fixes including disabling the Hardware Acceleration, disabling the Graphics Card Switching, etc.
Hope this helps.
Read next: Microsoft Teams crashing or freezing during meetings.
Some users are experiencing an issue with the Zoom app. According to them, Zoom quits or crashes when they share their computer screen. In this article, we will see some solutions to fix this issue. If you are experiencing the same problem, these solutions may help you get rid of it.

Why does Zoom keep freezing or crashing?
The most common reason why Zoom freezes or crashes continuously is the insufficient RAM. Every software that you install on your system requires some amount of RAM to run properly. If your system has less RAM, you will experience freezing or crashing issues with installed programs. In addition to this, incompatible hardware also results in freezing or crashing issues with the software. Therefore, it is always advised to read the hardware requirements before installing an app or software. If your computer hardware is incompatible with Zoom, it will cause the Zoom app to crash.
If despite fulfilling the hardware requirements, the Zoom app still crashes or freezes more often, check your internet connection. Zoom requires a stable internet connection to run properly. You can try connecting your computer with an ethernet cable and see if it helps. Wired internet connections are always more stable than wireless ones.
If the Zoom app quits or crashes when you share your screen, you can try our recommended solutions and see if they solve your problem.
- Check for updates in the Zoom app
- Change Video settings in Zoom
- Disable Hardware Acceleration
- Uninstall and Reinstall Zoom
Let’s see these solutions in detail.
1] Check for updates in the Zoom app
Software companies release timely updates to eliminate bugs reported by the users. A bug is an error or fault in software that creates several issues for the users and alters the proper functionality of the software. You might be experiencing the issue due to a bug. Therefore, we suggest you check for updates in the Zoom app. Follow the below-listed instructions:
- Launch the Zoom app.
- Click on your profile icon on the top right side of the screen and select the Check for updates option.
After that, Zoom will install the updates automatically. If the Zoom app is already up to date, you will receive the “You are up to date” message on your screen.
2] Change Video settings in Zoom

If updating the Zoom app and Windows OS does not fix the issue, we suggest you change the Video settings in the Zoom app.
We have listed the steps below:
- Launch the Zoom app.
- Click on the Settings icon on the top right side.
- Select Video from the left pane and then click Advanced.
- Select Direct3D9 in the Video Rendering Method drop-down menu.
- Select Auto in Video Rendering Post Processing and Video Capturing Method drop-down menus.
Now, restart the Zoom app. You just have to close it and launch it again. Check if you can share the screen this time. If the issue still persists, try the next solution.
Read: How to optimize Screen Sharing for a Video Clip in full screen in Zoom app.
3] Disable Hardware Acceleration

Disabling the Hardware Acceleration has solved the issue for many users. Maybe it will work for you too. The following instructions will help you with that:
- Open the Zoom app.
- Go to “Settings > Video > Advanced.”
- Deselect the Video processing, Sending video, and Receiving video checkboxes under the “Use hardware acceleration for” section.
- Restart the Zoom app.
This should fix the problem.
Read: Fix Audio cuts off automatically during a call in Microsoft Teams.
4] Uninstall and reinstall Zoom
If none of the above methods fix your problem, uninstall and reinstall the Zoom app. You can uninstall Zoom from Windows 11/10 Settings or from the Control Panel.
The steps to uninstall Zoom from the Control Panel are listed below:
- Click on the Start Menu and type Control Panel. Select Control Panel from the Search Results.
- Set the View by mode to Category.
- Click Uninstall a program link under the Programs category.
- Scroll down the list of installed programs and locate the Zoom app.
- Once you find it, right-click on it and select Uninstall.
After uninstalling the Zoom app, visit, Zoom official website and download the installer file. Double-click on the installer file to run it. This will reinstall Zoom on your computer.
Read: Zoom is crashing Windows laptop.
Why is screen sharing not working on Zoom?
Sometimes problems occur due to a minor glitch. If your Zoom screen goes black during screen sharing or if screen sharing does not work on Zoom, first, try restarting the app. You can also try logging out the Zoom and then signing in again. If these troubleshooting techniques do not fix your issue, you need to try some other fixes including disabling the Hardware Acceleration, disabling the Graphics Card Switching, etc.
Hope this helps.
Read next: Microsoft Teams crashing or freezing during meetings.
Обновлено: 09.04.2023
Множество пользователей программы Zoom столкнулись с различными ошибками при установке или во время работы. Разработчики предусмотрели эти проблемы и специально создали коды ошибки, по которым можно определить в чем заключается неисправность. В этой статье мы рассмотрим самые популярные неисправности и попробуем их решить.
Ошибка 502 Bad Gateway в Zoom
Данная ошибка означает, что приложение не может установить соединение по причине отсутствия корректного подключения к интернету. Вероятно на время соединения была потеря связи и программа не смогла присоединиться к серверу.
Иногда 502 Bad Gateway возникает если порт программы или она сама заблокирована антивирусом.
Возможно проблема заключается в использовании VPN для подключения. Попробуйте сменить сервер или перезагрузите компьютер.
Ошибка 3000, 1012 во время установки Zoom
Перед установкой запустите скачанную программу от имени администратора. Сделать это можно нажав на нее правой кнопкой и выбрав соответствующий пункт.
Обязательно проверяйте диск установки. По умолчанию Zoom предлагает диск С и папку «Program Files«. Попробуйте сменить на диск D и проследите, чтоб в пути не было русских названий папок.
Возможно папка установки не пуста. Такое случается если Zoom уже был установлен. Очистите папку перед установкой.
Ошибка 3078 приложения Zoom в Крыму
Приложение Zoom в Крыму скачать не так просто, ведь на полуостров действуют санкции и Play Market не работает без использования VPN.
- Попробуйте скачать Super VPN программу для телефона.
- Если VPN включен, но все-равно выдает ошибку, попробуйте сменить сервер подключения (например с Англии на Швейцарию).
- Скачайте ZOOM Cloud Meetings
Zoom ошибка 5003
Проблема с подключением к хосту возникает в случае потерь пакетов при передачи данных. Необходимо убедиться в том, что сервер-хост не теряет пакеты. Сделать это можно через командную строку или из панели управления роутером.
Исправляем ошибку 5000 5004
Данная ошибка означает, что интернет-соединение работает некорректно. Попробуйте подключится на более качественное подключение.
Разработчики сообщили, что иногда ошибка 5002 в Zoom может означать, что сервера находятся под нагрузкой и не справляются с потоком желающим воспользоваться программой. Просто попробуйте через 5 минут запустить программу, а пока перезагрузите компьютер.
Network Connection Failed ошибка 1006 в Zoom
В случае возникновения проблем с подключением к конференции, Zoom будет выдавать ошибку 1006 Network Connection Failed. В таком случае тому, кто создал конференцию стоит проверить качество интернета (например измерить его скорость). Если оно неудовлетворительное, то подключится к более быстрой сети.
Конференция могла быть прервана, если интернет пропал даже на секунду. Вместо повторного подключения, показывается эта ошибка.
Не забывайте так же о пиковой нагрузке на сервера Zoom. Они не всегда справляются с потоком подключений.
Быстрое решение ошибки 104103 в Zoom
В данном случае все намного проще. Антивирусное программное обеспечение, такое как AVG, может блокировать ваше подключение к Zoom. Отключите службу и попробуйте снова.
Ошибка отображается в момент подключения к серверам приложения.
С ошибкой 104103 так же связаны, 104104, 104105,104106, 104110, 104111, 104112, 104113, 104114, 104115, 104116, 104117, 104118
Код ошибки 2008 в Zoom
Решение: Зайдите в личный кабинет и активируйте лицензию.
Код ошибки 10002 во время установки Zoom
Причина: Возможно вы пытаетесь установить устаревшую версию программы, либо антивирус занёс в карантин файлы установщика.
Способы решения:
- Проверьте свободное место на диске.
- Загрузите установщик клиента Zoom вручную и установите его.
- Если проблема не устранена, найдите файл installer.txt, расположенный в каталоге c:/users/username/AppData/Roaming/Zoom, затем отправьте тикет вместе с файлом installer.txt.
Решение ошибок с кодом 10006 и 13003 в Zoom
Причин появления данных неисправностей может быть несколько:
- Жесткий диск переполнен.
- Антивирусное программное обеспечение может иметь файлы в карантине, загруженные установщиком Zoom.
- Нет прав пользователя на установку приложения.
- Конфликт драйверов программы и тех, что в системе.
- Убедитесь, что видео и аудио драйверы обновлены.
- Скачайте и установите последнюю версию программы.
Точка входа не найдена в Zoom
Проблема и решение: УстановитеMicrosoft Visual C++ 2008 SP1.
Невозможно запланировать конференцию в Zoom код ошибки 100006000
Данная проблема связана с компьютером на котором включена программа. Для решения проблемы нужно сделать следующее:
- Проверьте время установленное на компьютере. Иногда оно сбивается и поэтому нельзя спланировать конференцию.
- Официальные сервера бывают перегружены, поэтому необходимо подождать некоторое время и попробовать снова.
Код ошибки 0 в Zoom
Zoom в силу известных причин нынче пользуется повышенной популярностью. Но очень многим пользователям в силу тех же причин пришлось осваивать сервис в пожарном порядке. И в спешке кое-какие проблемы Zoom новичку представляются просто непреодолимыми…
В этом посте речь пойдет именно о таких.
Значит, по мере актуальности:
проблемы Zoom — тормозит, лагает, виснет и пр.
И что характерно, происходит такое, что называется, на ровном месте, то есть, вообще без видимых на то причин. Вроде как…
проблемы Zoom — ошибка 103033
Ошибка 103033 в Zoom не только мешает работать, но и радикально озадачивает. В первую очередь, тем, что обычными методами — перезапуском приложения, перезагрузкой компа или смартфона и т.д. — она не устраняется. По крайней мере, так вот сходу.
Тем не менее устранять её тоже как-то надо. Поэтому рассказываем, что для этого делать и как. Итак.
проблемы Zoom — как скрыть посторонние звуки
проблемы Zoom — не отображается фото профиля
Фото профиля в Zoom вроде как установлено, но по ходу конференции приложение его почему-то не показывает. А вместо него отображаются только инициалы…
А это не всегда удобно. В особенности, когда в конференции участвует много народа и большинство просто отключает камеры. Как эту пролемку устранять, читаем в посте
проблемы Zoom — Ошибка 3113
Возникает она на этапе входа в новую конференцию Zoom и указывает на то, что в ней есть проблема с настройками безопасности (притом что со связью всё ОК, и серверы Zoom тоже работают нормально).
Повторимся, если в конференции ни одна из этих двух обязательных мер безопасности не активна, то Zoom автоматически будет блокировать новых участников (ошибка 3113 при подключении). Кроме того, в определенных конференциях (в зависимости от типа аккаунтов участников) требуется, чтобы включены были одновременно и код доступа и Зал ожидания.
проблемы Zoom — Невозможно подключиться
На самом деле, всё просто, если со связью действительно всё ОК (но в качестве профилактики надо время от времени перезагружать, как комп, так и роутер), то, вероятнее всего, Zoom блокирует брандмауэр операционной системы и/или антивирус.
Следовательно, надо их правильно настроить и тогда можно будет и дальше работать в Zoom нормально. Подробнее о том, что и где надо сделать, в статье
проблемы Zoom — очень глухой и далекий звук
Эта проблемка часто возникает, когда пользователь заходит в конференцию с ноутбука или планшета и голос передается через встроенный микрофон устройства. В большинстве случаев это какой-то баг системы, который устраняется перезаходом в конференцию (а для пущей надежности лучше сначала выйти, перезагрузить устройство и только потом подключаться по-новой).
Но бывает и так, что встроенный микрофон изначально не самый лучший и качественно передавать голос в конференции попросту не способен. В таком случае решается проблема с помощью внешнего микрофона (полноразмерного либо гарнитуры с более качественным микрофоном).
Если же и внешний микрофон тоже передает в Zoom звук очень глухо, то тогда надо проверить настройки звук в Windows и убрать т.н. обратную связь. А для этого:
Закрываем настройки, возвращаемся в конференцию и тестируем микрофон. Должен заработать нормально.
проблемы Zoom — ошибка 5003
Это ошибка подключения. То бишь, приложение Zoom на вашем смартфоне, планшете или компе по какой-то причине не может подключиться к серверу. А поскольку причины могут быть разными, то, чтобы устранить ошибку 5003, действуем в следующем порядке:
- проверяем версию Zoom (на предмет наличия более свежей) и перезапускаем приложение Zoom (закрываем полностью и затем открываем снова);
- проверяем статус серверов сервиса Zoom — можно ЗДЕСЬ
- перезагружаем устройство (смартфон или комп), а также роутер (если к нему есть доступ) и переподключаемся к конференции (лучше через некоторое время);
- временно отключаем антивирус и/или вносим Zoom в список исключений (также временно отключаем брандмауэр Windows).
Если и с серверами и с подключением к Сети всё ОК, но Zoom все равно выдает ошибку 5003 и работать не получается, то на всякий случай проверяем связь и статус сервера еще раз, и либо ждем, либо переустанавливаем приложение полностью.
проблемы Zoom — ошибка 5
проблемы Zoom — ошибка 2011
Ошибка 2011 в Zoom (error code 2011) возникает на этапе входа в систему. И хотя с подключением всё ОК, сам сервис (серверы) тоже работает нормально, но войти в Zoom не получается.
Плюс, ситуация усугубляется тем, что никакого описания ошибки Zoom не показывает и даже на странице техподдержки данных о ней тоже никаких пока нет. Так что, даже не понятно, как эту ошибку вообще устранять. Но так как устранять её все-таки нужно, то сейчас расскажем, как это делается. Благо, решение есть.
проблемы Zoom — картинка и звук (камера и микрофон)


проблемы Zoom — не хватает нужных функций
Если в Zoom какие-то функции работают не так (к примеру, получается показывать только весь экран, а не его чать) либо вообще куда-то пропали, то, вероятнее всего, в конференцию вы зашли не через приложение, а через браузерную версию Zoom. А у нее функционал действительно ограничен. Кроме того, через браузер Zoom работает намного медленнее. Поэтому, если работа предстоит серьезная, то лучше заранее установить на комп (или на смартфон) приложение Zoom.
проблемы Zoom — шум
проблемы Zoom — не приходит письмо с приглашением
Проблемка сугубо техническая. Если приглашение отправлено, адрес указан правильно и почтовый сервис работает нормально, то оно в любом случае дойдет. Но если, к примеру, приглашения рассылает компания, и с момента отправки уже прошло достаточно времени (от получаса и больше), а письмо со ссылкой в ящике так и не появилась, то:
проблемы Zoom — не работает виртуальный фон
проблемы Zoom — если 40 минут мало
Но если бесплатного Zoom-а для нормальной работы не хватает, то можно на выбрать подходящий тарифный план из платных. 15 и даже 20 баксов на месяц это не так и дорого…

Инструкции
Иногда Zoom не запускается на компьютере и телефоне. Чтобы устранить проблему, выясните причину, вызвавшую сбой в работе платформы. Зачастую ошибки исчезают после обновления Зоом. Если не получается войти в личный кабинет сервиса, значит, возникли проблемы с интернетом или компьютером. Большую часть ошибок можно устранить своими силами.
Проблемы с десктопной версией Zoom
| Рекомендуем! InstallPack | Стандартный установщик |
|---|---|
| Официальный дистрибутив Zoom | |
| Тихая установка без диалоговых окон | |
| Рекомендации по установке необходимых программ | |
| Пакетная установка нескольких программ |
Платформой Зоом удобнее пользоваться через компьютер. Иногда в работе программного обеспечения возникают сбои. Причиной может послужить :
- устаревшая версия платформы;
- вирусы;
- поломка камеры или неправильная настройка конференции;
- неверная ссылка или код.
Проблемы устраняются за несколько минут.
Обновление Zoom
Если Zoom вылетает и не дает подключиться к конференции. Проблема может заключаться в устаревшей версии, установленной на компьютер. Чтобы обновить платформу :
Важно! Перезапустите Зоом после завершения процесса обновления.
Удаление вирусов
Если Zoom не работает на ПК или запускается с ошибками, проверьте устройство на наличие вирусов. Это можно сделать при помощи антивирусов:
- Web CureIt!;
- Kaspersky Virus Removal Tool.
Проблемы с конференцией
Если Zoom запустился, но после подключения к конференции появился черный экран, проверьте настройки. Для этого:
Если в списке отсутствуют камеры. Проверьте, подключен ли кабель.
Важно! Для новых камер, может потребоваться установка драйверов.
Конференция не доступна
Иногда не запускается конференция Zoom. Это может происходить, если отправлено неправильное приглашение. Для решения проблемы:
После перехода по правильной ссылке и ввода кода, произойдет подключение.
Проблемы с Зоом на телефоне
Платформа Zoom может не работать на телефоне по следующим причинам:
- устаревшая версия;
- нестабильное подключение к интернету;
- отключены разрешения.
Важно! Проблемы могут появляться как на Android, так и iOS.
Установка обновления
Если Zoom не заходит в конференцию или не запускается, обновите платформу. Для этого:
Важно! Для обновления Зоом в iOS, воспользуйтесь App Store.
Нестабильное подключение
Если виснет Zoom и картинка притормаживает, подключитесь к интернету через Wi-Fi. При отсутствии беспроводного доступа, найдите стабильный сигнал мобильной сети. Для этого перемещайтесь по квартире.
Важно! Чтобы сигнал стал стабильным, может потребоваться выход на балкон или улицу.
Включите разрешения
Конференция в Зоом не запустится, если в настройках отключены разрешения. Для изменения конфигурации:
Важно! Перезапустите платформу.
Проблемы с личным кабинетом
Если плохо работает или совсем не открывается главная страница сервиса или личный кабинет, тогда проблема заключается в:
- сбой на сервере;
- засорение памяти браузера;
- сбой в работе провайдера.
Важно! Первую проблему устранить самостоятельно невозможно.
Сбои на сервере
После обновления страницы, повторите попытку входа в систему.
Очистка памяти браузера
Если сайт Зоом не открывается и при этом не появляется ошибка, очистите кеш и cookie. Для этого:
Важно! После очистки кеша обновите страницу.
Сбои в работе провайдера
Проблемы с Zoom могут появиться после сбоя в работе провайдера. При этом загружаемая страница будет недоступна. Обратите внимание, работает ли точка доступа. Если с устройством все нормально, проверьте пинг. Для этого:
Если появится ошибка, обратитесь в техническую поддержку провайдера.
Чтобы понять, почему не работает Zoom, проведите диагностику компьютера или смартфона, а также проверьте устройства на вирусы. Если самостоятельно устранить проблему не получилось, обратитесь в техническую поддержку Зоом или провайдера.
Когда вы регистрируете учетную запись, вам будет отправлено письмо с активацией Zoom, содержащее ссылку на страницу, где вы можете настроить свою учетную запись. В большинстве случаев вы сможете получить его всего за несколько минут. Однако в последнее время кажется, что письмо с активацией Zoom занимает слишком много времени, чтобы добраться до вашего почтового ящика. Либо проблема в Zoom, либо в вашем телефоне.
Если это проблема с Zoom, вам не нужно ничего делать, кроме как дождаться получения электронного письма. Однако, поскольку мы действительно не знаем, в чем проблема, лучше вам устранить неполадки в телефоне и убедиться, что все работает нормально. Именно этим мы и займемся в этом посте. Я посоветую вам несколько вещей, которые вы можете сделать, если не можете получить письмо для активации.
Не могу получить электронное письмо с активацией Zoom
Необходимое время: 15 минут
Это довольно незначительная проблема, но если письмо для активации не будет получено, вы не сможете создать учетную запись Zoom, а также присоединиться или назначить встречу со своими коллегами. Излишне говорить, что это одна из тех незначительных проблем, которые требуют вашего внимания. С учетом сказанного вот что вам следует делать:
- Проверьте адрес электронной почты, который вы использовали
Это может быть нетрудно, но первое, что вам нужно сделать, это убедиться, что адрес электронной почты, который вы использовали при регистрации, был правильным.
Проверьте каждый символ письма, чтобы узнать, не допустили ли вы где-нибудь ошибки. В случае ошибки вам придется повторить процесс регистрации. Но если электронное письмо верное, переходите к следующему решению.
Я надеюсь, что это простое руководство оказалось полезным.
Пожалуйста, поддержите нас, подписавшись на наш канал Youtube. Спасибо за прочтение!
Читайте также:
- Нобелевские лауреаты и нтр сообщение
- Самый опасный праздник в россии причины и последствия сообщение
- Сообщение о населении и культуре россии
- С помощью интернета и других материалов подготовьте сообщение об одном из известных замков европы
- Перелетные птицы оренбургской области сообщение 2 класс
Множество пользователей программы Zoom столкнулись с различными ошибками при установке или во время работы. Разработчики предусмотрели эти проблемы и специально создали коды ошибки, по которым можно определить в чем заключается неисправность. В этой статье мы рассмотрим самые популярные неисправности и попробуем их решить.
Содержание
- Ошибка 502 Bad Gateway в Zoom
- Ошибка 3000, 1012 во время установки Zoom
- Ошибка 3078 приложения Zoom в Крыму
- Zoom ошибка 5003
- Исправляем ошибку 5000 5004
- Network Connection Failed ошибка 1006 в Zoom
- Быстрое решение ошибки 104103 в Zoom
- Код ошибки 2008 в Zoom
- Код ошибки 10002 во время установки Zoom
- Решение ошибок с кодом 10006 и 13003 в Zoom
- Точка входа не найдена в Zoom
- Невозможно запланировать конференцию в Zoom код ошибки 100006000
- Код ошибки 0 в Zoom
Ошибка 502 Bad Gateway в Zoom
Данная ошибка означает, что приложение не может установить соединение по причине отсутствия корректного подключения к интернету. Вероятно на время соединения была потеря связи и программа не смогла присоединиться к серверу.
Иногда 502 Bad Gateway возникает если порт программы или она сама заблокирована антивирусом.
Возможно проблема заключается в использовании VPN для подключения. Попробуйте сменить сервер или перезагрузите компьютер.
Ошибка 3000, 1012 во время установки Zoom
Во время установки программы мы сталкиваемся с ошибкой, которую можно классифицировать как «неустановленную». Проблема заключается в использовании неправильного пути установки.
Перед установкой запустите скачанную программу от имени администратора. Сделать это можно нажав на нее правой кнопкой и выбрав соответствующий пункт.
Обязательно проверяйте диск установки. По умолчанию Zoom предлагает диск С и папку «Program Files«. Попробуйте сменить на диск D и проследите, чтоб в пути не было русских названий папок.
Возможно папка установки не пуста. Такое случается если Zoom уже был установлен. Очистите папку перед установкой.
Ошибка 3078 приложения Zoom в Крыму
Приложение Zoom в Крыму скачать не так просто, ведь на полуостров действуют санкции и Play Market не работает без использования VPN.
- Попробуйте скачать Super VPN программу для телефона.
- Если VPN включен, но все-равно выдает ошибку, попробуйте сменить сервер подключения (например с Англии на Швейцарию).
- Скачайте ZOOM Cloud Meetings
Zoom ошибка 5003
Проблема с подключением к хосту возникает в случае потерь пакетов при передачи данных. Необходимо убедиться в том, что сервер-хост не теряет пакеты. Сделать это можно через командную строку или из панели управления роутером.
Исправляем ошибку 5000 5004
Данная ошибка означает, что интернет-соединение работает некорректно. Попробуйте подключится на более качественное подключение.
Разработчики сообщили, что иногда ошибка 5002 в Zoom может означать, что сервера находятся под нагрузкой и не справляются с потоком желающим воспользоваться программой. Просто попробуйте через 5 минут запустить программу, а пока перезагрузите компьютер.
Network Connection Failed ошибка 1006 в Zoom
В случае возникновения проблем с подключением к конференции, Zoom будет выдавать ошибку 1006 Network Connection Failed. В таком случае тому, кто создал конференцию стоит проверить качество интернета (например измерить его скорость). Если оно неудовлетворительное, то подключится к более быстрой сети.
Конференция могла быть прервана, если интернет пропал даже на секунду. Вместо повторного подключения, показывается эта ошибка.
Не забывайте так же о пиковой нагрузке на сервера Zoom. Они не всегда справляются с потоком подключений.
Быстрое решение ошибки 104103 в Zoom
В данном случае все намного проще. Антивирусное программное обеспечение, такое как AVG, может блокировать ваше подключение к Zoom. Отключите службу и попробуйте снова.
Ошибка отображается в момент подключения к серверам приложения.
С ошибкой 104103 так же связаны, 104104, 104105,104106, 104110, 104111, 104112, 104113, 104114, 104115, 104116, 104117, 104118
Код ошибки 2008 в Zoom
Причина: «Лицензия на вебинар не распространяется на пользователя; или примененная лицензия больше не действительна для учетной записи».
Решение: Зайдите в личный кабинет и активируйте лицензию.
Код ошибки 10002 во время установки Zoom
Причина: Возможно вы пытаетесь установить устаревшую версию программы, либо антивирус занёс в карантин файлы установщика.
Способы решения:
- Проверьте свободное место на диске.
- Загрузите установщик клиента Zoom вручную и установите его.
- Если проблема не устранена, найдите файл installer.txt, расположенный в каталоге c:/users/username/AppData/Roaming/Zoom, затем отправьте тикет вместе с файлом installer.txt.
Решение ошибок с кодом 10006 и 13003 в Zoom
Причин появления данных неисправностей может быть несколько:
- Жесткий диск переполнен.
- Антивирусное программное обеспечение может иметь файлы в карантине, загруженные установщиком Zoom.
- Нет прав пользователя на установку приложения.
- Конфликт драйверов программы и тех, что в системе.
Способы решения:
- Убедитесь, что видео и аудио драйверы обновлены.
- Скачайте и установите последнюю версию программы.
Точка входа не найдена в Zoom
Проблема и решение: УстановитеMicrosoft Visual C++ 2008 SP1.
Невозможно запланировать конференцию в Zoom код ошибки 100006000
Данная проблема связана с компьютером на котором включена программа. Для решения проблемы нужно сделать следующее:
- Проверьте время установленное на компьютере. Иногда оно сбивается и поэтому нельзя спланировать конференцию.
- Официальные сервера бывают перегружены, поэтому необходимо подождать некоторое время и попробовать снова.
Код ошибки 0 в Zoom
Данный код означает, что программа не смогла точно определить причину неисправности. Разработчики заметили, что появляется она при демонстрации экрана, при работе с доской сообщений и др. Официальные причины следующие:
- Эта ошибка возникла при обновлении с версии 0.9 или 1.0.
- Ссылка на установщик программы более неактуальна.
- Антивирусное программное обеспечение может иметь файлы в карантине, загруженные установщиком Zoom.
Решения следующие:
- Скачайте и установите последнюю версию программы.
- Если проблема не устранена, найдите файл installer.txt, расположенный в каталоге c:/users/username/AppData/Roaming/Zoom, затем отправьте тикет вместе с файлом installer.txt.
При попытке подключиться к конференции или в самом процессе трансляции в Zoom у пользователей стало появляться окно с уведомлением: «Код ошибки 100000502. Неизвестная ошибка». К счастью этот баг можно исправить за пару кликов как на мобильных версиях, так и десктопной для компьютера.

Скриншот с ошибкой в Зуме
Причины вылетов и ошибки
Ошибка начала появляться спонтанно у пользователей при попытке войти в конференцию. Сбой появляется после того, как пользователь вводит идентификатор трансляции и подтверждает своё участие. Если трансляция под пароль – неизвестная ошибка может появиться как до поля с вводом, так и после корректного пароля. У самых настырных пользователи подключиться получается при неоднократном заходе. Вас может пустить через 3,4 раза, а может через 10.
Причиной неизвестной ошибки в 99% случаев является разница в версиях программы. Неважно заходите вы в конференцию используя мобильный телефон или версию для ПК. Раньше этого не было, но разработчики ввели контроль версий в последних обновлениях Зума. Это значит, что создатель конференции мог установить свежую версию программы, а вы как участник не обновились.
Сама программа регулярно напоминает зарегистрированных пользователей о выходе обновлений и новых версий и не случайно. В новых версиях устраняют распространенные ошибки и оптимизируют приложение. Обновление поможет получить стабильно работающую сборку и исправить ошибку с кодом 100000502.
Для компьютеров достаточно зайти на официальный сайт для загрузки свежей версии: zoom.us/support/download.
Если загрузки не началась автоматически – нажмите кнопку «повториту загрузку».

Повторите загрузку
На этой же странице можно скачать версию для мобильного телефона под Андроид или IOS, либо открыть магазины приложений по ссылкам ниже.
Для телефонов под управлением ОС Андроид:
- Открываем Play Маркет и заходим в «Мои приложения и игры». Находим в списке Zoom и нажимаем кнопку «Обновить».
- Что бы наверняка – можно полностью удалить программу и установить заново с маркета или перейти по прямой ссылке сюда: ZOOM Cloud Meetings.
Для смартфонов от Apple найти новую версию можно тут: apps.apple.com/us/app/id546505307.
Некоторые пользователи сообщают, что вылеты могут связаны с нехваткой оперативной памяти на телефоне. Если у вас установлена последняя версия программы – попробуйте закрыть неиспользуемые в данный момент приложения, игры и браузер. Запустите только Зум и подключитесь к любой конференции.
Выводы
Как видим для решения ошибки с кодом 100000502 в Zoom достаточно обновить утилиту до новой версии. Напишите в комментариях помогла ли вам данная статья, а так же пробовали ли вы очищать память телефона перед запуском. Ваши ответы помогут будущим читателям столкнувшимся с этим багом. Мы просматриваем все комментарии и будем добавлять в материал новые рабочие способы.
Множество пользователей программы Zoom столкнулись с различными ошибками при установке или во время работы. Разработчики предусмотрели эти проблемы и специально создали коды ошибки, по которым можно определить в чем заключается неисправность. В этой статье мы рассмотрим самые популярные неисправности и попробуем их решить.
Содержание
- Ошибка 502 Bad Gateway в Zoom
- Ошибка 3000, 1012 во время установки Zoom
- Ошибка 3078 приложения Zoom в Крыму
- Zoom ошибка 5003
- Исправляем ошибку 5000 5004
- Network Connection Failed ошибка 1006 в Zoom
- Быстрое решение ошибки 104103 в Zoom
- Код ошибки 2008 в Zoom
- Код ошибки 10002 во время установки Zoom
- Решение ошибок с кодом 10006 и 13003 в Zoom
- Точка входа не найдена в Zoom
- Невозможно запланировать конференцию в Zoom код ошибки 100006000
- Код ошибки 0 в Zoom
Ошибка 502 Bad Gateway в Zoom
Данная ошибка означает, что приложение не может установить соединение по причине отсутствия корректного подключения к интернету. Вероятно на время соединения была потеря связи и программа не смогла присоединиться к серверу.
Иногда 502 Bad Gateway возникает если порт программы или она сама заблокирована антивирусом.
Возможно проблема заключается в использовании VPN для подключения. Попробуйте сменить сервер или перезагрузите компьютер.
Ошибка 3000, 1012 во время установки Zoom
Во время установки программы мы сталкиваемся с ошибкой, которую можно классифицировать как «неустановленную». Проблема заключается в использовании неправильного пути установки.
Перед установкой запустите скачанную программу от имени администратора. Сделать это можно нажав на нее правой кнопкой и выбрав соответствующий пункт.
Обязательно проверяйте диск установки. По умолчанию Zoom предлагает диск С и папку «Program Files«. Попробуйте сменить на диск D и проследите, чтоб в пути не было русских названий папок.
Возможно папка установки не пуста. Такое случается если Zoom уже был установлен. Очистите папку перед установкой.
Ошибка 3078 приложения Zoom в Крыму
Приложение Zoom в Крыму скачать не так просто, ведь на полуостров действуют санкции и Play Market не работает без использования VPN.
- Попробуйте скачать Super VPN программу для телефона.
- Если VPN включен, но все-равно выдает ошибку, попробуйте сменить сервер подключения (например с Англии на Швейцарию).
- Скачайте ZOOM Cloud Meetings
Zoom ошибка 5003
Проблема с подключением к хосту возникает в случае потерь пакетов при передачи данных. Необходимо убедиться в том, что сервер-хост не теряет пакеты. Сделать это можно через командную строку или из панели управления роутером.
Исправляем ошибку 5000 5004
Данная ошибка означает, что интернет-соединение работает некорректно. Попробуйте подключится на более качественное подключение.
Разработчики сообщили, что иногда ошибка 5002 в Zoom может означать, что сервера находятся под нагрузкой и не справляются с потоком желающим воспользоваться программой. Просто попробуйте через 5 минут запустить программу, а пока перезагрузите компьютер.
Network Connection Failed ошибка 1006 в Zoom
В случае возникновения проблем с подключением к конференции, Zoom будет выдавать ошибку 1006 Network Connection Failed. В таком случае тому, кто создал конференцию стоит проверить качество интернета (например измерить его скорость). Если оно неудовлетворительное, то подключится к более быстрой сети.
Конференция могла быть прервана, если интернет пропал даже на секунду. Вместо повторного подключения, показывается эта ошибка.
Не забывайте так же о пиковой нагрузке на сервера Zoom. Они не всегда справляются с потоком подключений.
Быстрое решение ошибки 104103 в Zoom
В данном случае все намного проще. Антивирусное программное обеспечение, такое как AVG, может блокировать ваше подключение к Zoom. Отключите службу и попробуйте снова.
Ошибка отображается в момент подключения к серверам приложения.
С ошибкой 104103 так же связаны, 104104, 104105,104106, 104110, 104111, 104112, 104113, 104114, 104115, 104116, 104117, 104118
Код ошибки 2008 в Zoom
Причина: «Лицензия на вебинар не распространяется на пользователя; или примененная лицензия больше не действительна для учетной записи».
Решение: Зайдите в личный кабинет и активируйте лицензию.
Код ошибки 10002 во время установки Zoom
Причина: Возможно вы пытаетесь установить устаревшую версию программы, либо антивирус занёс в карантин файлы установщика.
Способы решения:
- Проверьте свободное место на диске.
- Загрузите установщик клиента Zoom вручную и установите его.
- Если проблема не устранена, найдите файл installer.txt, расположенный в каталоге c:/users/username/AppData/Roaming/Zoom, затем отправьте тикет вместе с файлом installer.txt.
Решение ошибок с кодом 10006 и 13003 в Zoom
Причин появления данных неисправностей может быть несколько:
- Жесткий диск переполнен.
- Антивирусное программное обеспечение может иметь файлы в карантине, загруженные установщиком Zoom.
- Нет прав пользователя на установку приложения.
- Конфликт драйверов программы и тех, что в системе.
Способы решения:
- Убедитесь, что видео и аудио драйверы обновлены.
- Скачайте и установите последнюю версию программы.
Точка входа не найдена в Zoom
Проблема и решение: УстановитеMicrosoft Visual C++ 2008 SP1.
Невозможно запланировать конференцию в Zoom код ошибки 100006000
Данная проблема связана с компьютером на котором включена программа. Для решения проблемы нужно сделать следующее:
- Проверьте время установленное на компьютере. Иногда оно сбивается и поэтому нельзя спланировать конференцию.
- Официальные сервера бывают перегружены, поэтому необходимо подождать некоторое время и попробовать снова.
Код ошибки 0 в Zoom
Данный код означает, что программа не смогла точно определить причину неисправности. Разработчики заметили, что появляется она при демонстрации экрана, при работе с доской сообщений и др. Официальные причины следующие:
- Эта ошибка возникла при обновлении с версии 0.9 или 1.0.
- Ссылка на установщик программы более неактуальна.
- Антивирусное программное обеспечение может иметь файлы в карантине, загруженные установщиком Zoom.
Решения следующие:
- Скачайте и установите последнюю версию программы.
- Если проблема не устранена, найдите файл installer.txt, расположенный в каталоге c:/users/username/AppData/Roaming/Zoom, затем отправьте тикет вместе с файлом installer.txt.

В следующей таблице описаны распространенные коды ошибок и сообщения при использовании приложений для конференций и вебинаров или при установке Zoom Desktop Client.
Коды ошибок и сообщения
| Код ошибки или сообщение | Запрос | Предлагается устранение неполадок |
|
Возникли проблемы с сетевым подключением к серверам Zoom. |
|
| Ошибка 2008. Во время конференции произошла непредвиденная ошибка. | Примененная лицензия больше не действительна для учетной записи или не распространяется на пользователя. | Войдите в свою личную учетную запись в качестве владельца или администратора учетной записи и назначьте пользователю соответствующую лицензию на веб-семинар. |
| XmppDll.dll отсутствует на вашем компьютере | Если вы получаете сообщение об ошибке, указывающее, что файл XmppDll.dll отсутствует на вашем компьютере, установите Zoom вручную. Если это не помогло, создайте заявку в службу поддержки. | |
|
Обновите или переустановите Microsoft Visual C ++ 2008 SP1. | |
| В приводе нет диска. Вставьте диск в привод | Приложение Zoom ищет путь к файлу на вашем компьютере с Windows, которого не существует. Обычно это происходит, когда вы присоединяетесь к собранию или покидаете его. | Удалите Zoom и установите последнюю версию Zoom. |
| Ошибка 0 (при установке) |
|
|
| Ошибка 3000 (при установке) | Программа установки Zoom не смогла перезаписать существующий файл из-за запущенного процесса. | Удалите Zoom и установите последнюю версию Zoom |
| Ошибка 10002 (при установке) |
|
|
| Ошибка 10006 (при установке) |
|
|
| Ошибка 13003 (при установке) |
|
|
Другие коды ошибок
Error (Ошибка) 3113: невозможно запланировать конференцию
Проблема устранена в последней версии программы. Вам следует обновить приложение Zoom до последней версии.
Код ошибки 1132 в Zoom: невозможно войти

1) Проверьте брандмауэр Windows. Убедитесь, что вы разрешили Zoom использовать ваш сетевой профиль.
2) Создайте нового пользователя Windows и используйте Zoom оттуда. Не рекомендуется входить в учетную запись, которая была у вас на старой учетной записи Windows — скорее всего, она была забанена.
Error (Ошибка) 105035
Ошибка возникает при попытке совместного использования монитора после начала конференции. Официальная поддержка предлагает следующие решения:
1) Обновитесь до последней версии.
2) Проверьте, подписаны ли следующие файлы:
- CptControl.exe
- CptHost.exe
- CptInstall.exe
- CptService.exe
- CptShare.dll
- zzhost.dll
- zzplugin.dll
- aomhost64.exe
Начиная с версии 4.4.56616.1028 575, имена файлов переименованы:
- CptHost.exe -> zcscpthost.exe
- airhost.exe -> zcsairhost.exe
- CptService.exe -> zCSCptService.exe
Error (Ошибка) 100000502
Новый тип ошибки подключения впервые появился у пользователей в августе 2020 года. Непредвиденная ошибка возникает во время конференции при попытке создать или запланировать конференцию, не позволяя пользователям получить доступ к ZOOM. Вот что написали сами разработчики в официальном Twitter-аккаунте:
«Спасибо за ожидание! В настоящее время мы исправляем эту ошибку. Ожидается, что эта служба будет восстановлена для большинства пользователей, и мы продолжаем завершать развертывание для остальных участников конференции, которые были затронуты и еще не получили доступа в ZOOM. Приносим извинения за неудачу.»
Как оказалось, это огромная ошибка. Доступ периодически появляется, но сразу падает. Клиентские программы ZUM тоже не работают.
Решение ошибки 100000502: в этом случае вам просто нужно дождаться исправления ошибок, возникающих на стороне сервера.
Error (Ошибка) 1054
Согласно Reddit, эта ошибка может быть вызвана истекшим сроком действия вашего пароля.
Решение: войдите на официальный сайт и сбросьте пароль. Напишите в комментариях, если сброс пароля не помог, и мы найдем другое решение (пока единственное).
Если вы столкнулись с кодами ошибок, не описанными в этой статье, подробно опишите проблему в комментариях, приложив ссылку на снимок экрана.
Код ошибки 100000502 в Zoom всплывает при попытке подключиться к конференции, которая только началась или давно была запланирована. Почему появляется это оповещение, с чем связана невозможность установить соединение?
Обновление ПО
Это достаточно новый код ошибки – пользователи начали жаловаться на его возникновение только в августе 2020 года! До этого подобных трудностей не было.
Если на экране появляется уведомление о том, что в Zoom произошла неизвестная ошибка 100000502, нужно вспомнить, когда последний раз вы обновляли приложение. Зачастую эта проблема появляется, если один из участников (или организатор) конференции обновил программу до последний версии, а другие пользователи этого не сделали.
Нет ничего проще, чем обновить приложение. Мы уже знаем, что значит в Зуме ошибка 100000502 и можем быстро ее исправить!
- Откройте десктопный клиент, авторизуйтесь при необходимости;
- Нажмите на изображение профиля;

- Из открывшегося меню выберите пункт «Проверить наличие обновлений»;

- Если новая версия уже доступна, клиент автоматически найдет и загрузит ее – вам остается только следовать рекомендациям, появляющимся на экране.
Кроме того, уведомление о наличии обновления выскакивает автоматически, когда вы входите в программу – просто не откладывайте загрузку на более поздний срок.
Если ошибка Zoom 100000502 появляется в мобильной версии мессенджера, нужно проверить наличие обновлений в магазинах программ Google Play Market или App Store. Просто вбейте название клиента в поисковую строку – если напротив появится кнопка «Обновить», нажмите на нее.

Переустановка
Вы обновились, но проблема не исчезла? Что делать с кодом ошибки 100000502 в Зуме в таком случае? Поможет переустановка программы – возможно, были повреждены какие-то внутренние файлы.
Давайте попробуем полностью удалить приложение – это можно сделать стандартным способом через меню «Программы и компоненты» или воспользовавшись специальной утилитой. Если вы установите CC Cleaner, сможете на сто процентов удостовериться в деактивации программы.

Мессенджер удален? Чтобы больше не сталкиваться с кодом ошибки 100000502 Zoom в ходе конференции, переустановим клиент – скачаем самую свежую версию с официального сайта. Переходите по ссылке, загрузка начнется автоматически!
Отключение антивируса
Еще один неочевидный способ решения проблемы – отключение антивируса. Иногда защитное ПО блокирует нормальную работу приложений, это не редкость.
Если у вас произошла неизвестная ошибка 100000502 в Зуме, попробуйте просто выключить антивирус и повторите попытку подключения. Все прошло хорошо, вы смогли присоединиться к конференции? Тогда нужно извлечь приложение из карантина – а потом добавить клиент в список исключений антивируса (алгоритм зависит от вашего ПО).
Это не помогло? Можно попробовать выключить брандмауэр.
- Откройте панель управления, найдите в списке «Брандмауэр Windows»;

- Перейдите к разделу «Включение/отключение» в меню слева;

- В окне настройки параметров отметьте «Отключить» для всех доступных пунктов;

- Сохраните внесенные изменения нажатием кнопки «ОК».

Некоторые пользователи, столкнувшиеся с ошибкой 100000502 при входе в конференцию в Зуме, просто продолжают попытки подключения. Они снова и снова вводят идентификатор и пытаются установить соединение. Не удивляйтесь, но зачастую это помогает – иногда на 2-3 раз, а иногда на 10-15 пользователям удается войти в конференцию. Но назвать это полноценным способом решения проблемы нельзя.
Ответили на вопрос, почему Зум выдает ошибку 100000502? Уверены, что один из предложенных нами способов решения подойдет и вы сможете быстро восстановить работоспособность приложения, подключитесь к нужной конференции и обсудите личные или рабочие вопросы!
Технологичные сервисы для проведения видеоконференций набирают большую популярность. Одно из облачных решений Зум, только за годы пандемии почти вдвое увеличило число своих пользователей. Но при работе с приложением периодически возникают затруднения, связанные с выходом новых обновлений, или несовместимостью операционных систем. В Zoom ошибка 105035 достаточно распространенная. Она означает проблему демонстрации экрана. Вы просто не можете предоставить общий доступ к трансляции вашего видео.

Причина ошибки 105035 в Zoom
В большинстве случаев с такой проблемой сталкиваются пользователи при попытке продемонстрировать видео другим со своего монитора. Вместе с кодом ошибки добавляется текстовое сообщение, предлагающее совершить попытку позже.
Но зачем ждать, если нужно сразу же все решать. Выяснив причину, будет проще устранить проблему, и продолжить вещание. Источниками неполадки могут быть:
- Обновление, которое у вас установлено, мешает корректной работе.
- Программа не находит нужных файлов.
Обратите внимание! Один из действенных способов справиться с ошибкой 105035 – обновить версию Zoom.
Как исправить ошибку 105035
Официальная поддержка предлагает основное решение, которое исправляет ситуацию в 99 из 100 случаев. Просто обновитесь до последней версии. Выполняется это по готовой инструкции, которая достаточно простая:
- Прервите видеосеанс, если он был запущен, наддав на красный крестик в верхнем углу справа.
- В меню выберите кнопку «Пуск», перейдите в раздел «Панель управление/Программы».
- Откройте раздел с компонентами.
- Выберите приложение «Zoom», кликните правой кнопкой мыши «Удалить», тапните по надписи «Uninstall».
- Перейдите в браузер, если работаете в Гуле, наберите «zoom app for google chrome», и отправьте запрос на поиск.
- На выдаче выберите «Zoom – Google Chrome», и перейдите в этот магазин.
- Выполнится переход на страницу интернет-магазина.
- В ранее открытом окне тапните «Установить приложение».
После окончания процесс, и обновления, приложение запустится уже в новой версии, и вам откроется доступ к экрану для его демонстрации.