На чтение 6 мин. Просмотров 23k. Опубликовано 03.09.2019
Содержание
- Документы Google не открываются в Chrome
- Что мешает открытию Документов Google
- Что я могу сделать, если Google Docs не открывается?
- Исправление 1: запрос разрешения на открытие документа
- Исправление 2: Связаться с владельцем напрямую и попросить немедленного доступа
- Исправление 3: переключите свой аккаунт Google
- Исправление 4: используйте сторонний текстовый процессор
- Исправление 5: подождите и попробуйте открыть его позже
- Исправление 6: Попробуйте другой браузер.
- Исправление 7: очистить кэш/файлы cookie вашего браузера
- Исправление 8: проверьте подключение к Интернету
- Исправление 9: проверьте антивирусное программное обеспечение
- Исправление 10: Попробуйте другое устройство.
- Исправьте 11: Поделиться с другом
Документы Google не открываются в Chrome
- Запросить разрешение на открытие документа
- Свяжитесь с владельцем напрямую и запросите немедленный доступ
- Переключите свой аккаунт Google
- Используйте сторонний текстовый процессор
- Подождите и попробуйте открыть его позже
- Попробуйте другой браузер
- Очистите кэш/файлы cookie вашего браузера
- Проверьте подключение к Интернету
- Проверьте антивирусное программное обеспечение
- Попробуйте другое устройство
- Поделись с друзьями
Документы Google, входящие в состав популярного Google Office Suite (G suite), быстро завоевали популярность благодаря простоте использования, возможностям совместной работы в Интернете и гибкости.
Но, как и другое программное обеспечение, иногда возникают неприятные проблемы, которые мешают вам работать.
Один из довольно распространенных вопросов касается доступа к документам G Suite, и здесь пользователи иногда получают сообщение «Google docs не открываются» при попытке открыть свои документы Google.
Могут быть и другие, но сейчас мы хотим посмотреть, как вы можете решить эту проблему:
Что мешает открытию Документов Google
Если документ не открывается, пара вещей может быть неправильным. Вот основные из наиболее распространенных причин:
- Владелец файла, возможно, не назначил вам разрешения на просмотр документа.
- Вы получаете доступ к файлу из другой учетной записи Google, но не из обычной учетной записи.
- Кто-то удалил ваше право на открытие файла.
- Нестабильное подключение к Интернету будет мешать загрузке и открытию файлов в зависимости от размера документа.
- Проблемы с браузером, такие как переполнение кэша, устаревший браузер и многое другое, могут затруднить загрузку и открытие файлов g диска.
- Ваше антивирусное программное обеспечение может принять документ за вредоносный файл.
- Ошибка, возникшая в результате недавнего обновления до службы резервного копирования и синхронизации Google Диска.
ТАКЖЕ ЧИТАЙТЕ: полное исправление: Google Drive не может подключиться
Что я могу сделать, если Google Docs не открывается?
Для успешного открытия документа Google вы можете попробовать несколько способов.
Исправление 1: запрос разрешения на открытие документа
Если проблема возникла из-за отсутствия разрешения, попросите владельца файла предоставить вам права на открытие.
Шаги:
- Войдите на Google диск.
- Откройте соответствующий документ.
- На странице Вам нужно разрешение «нажмите Запросить доступ .

- Первоначальный владелец документа получит автоматическое электронное письмо с запросом на утверждение.
- Вы получите ответное письмо по электронной почте, как только ваш запрос будет одобрен, и вы сможете открыть файл.
Повторите попытку. Файл должен теперь открыться без заминок.
Исправление 2: Связаться с владельцем напрямую и попросить немедленного доступа
Вы также можете написать владельцу, напрямую попросив его изменить параметры общего доступа к файлам и разрешить вам просматривать файл.
Исправление 3: переключите свой аккаунт Google
Также возможно, что документ был открыт для открытия из учетной записи Google, отличной от той, которую вы используете.
Это особенно часто встречается, когда у вас более одной учетной записи, поэтому вам нужно переключиться на исходную учетную запись, чтобы открыть соответствующий документ.
Шаги:
- Нажмите, чтобы открыть соответствующий документ.
- На странице « Вам нужно разрешение » нажмите Сменить аккаунт .

- Теперь войдите в свою учетную запись Gmail.
- Попробуйте открыть документ и убедитесь, что он доступен.
Исправление 4: используйте сторонний текстовый процессор
Сначала вы можете сохранить документ на своем компьютере, а затем открыть его с помощью другого текстового процессора, такого как Microsoft Word или Zoho Writer.
Шаги:
- Загрузите/сохраните документ в выбранную папку, например папку загрузок, не открывая ее.
- Теперь откройте эту папку.
- Нажмите правой кнопкой мыши на проблемный файл документа и выберите Свойства

- Нажмите Изменить …

- Выберите Microsoft Office Word или аналогичную программу.

- Нажмите OK и снова OK.
- Откройте файл doc и посмотрите, все ли в порядке.
ТАКЖЕ ЧИТАЙТЕ: Microsoft Word – вечный текстовый процессор
Исправление 5: подождите и попробуйте открыть его позже
В некоторых случаях документы временно недоступны, возможно, из-за проблем с подключением к Интернету, перебоев в работе Google Диска, серверов Google или даже из-за проблем с синхронизацией.
Вы можете усомниться в том, что ваш диск Google пользуется сомнением, и предположить, что документ временно недоступен.
И поэтому вы немного подождите, а затем попробуйте снова открыть документ. Иногда это работает!
Исправление 6: Попробуйте другой браузер .
В некоторых случаях документы Google, которые все время не открывались в одном браузере, открываются при доступе из других браузеров.
Можете ли вы перейти на Edge, Google Chrome или Mozilla Firefox в зависимости от вашего текущего программного обеспечения для просмотра и посмотреть, как оно работает?
Это также помогает, если какой-либо браузер, который вы используете, обновлен и что вы используете последнюю версию.
- Подробнее … Как обновить Edge до последней версии в Windows 10
Исправление 7: очистить кэш/файлы cookie вашего браузера
Файлы cookie – это файлы, которые обычно создаются сайтами, которые вы посещаете, чтобы улучшить работу в Интернете и сохранить данные о просмотре.
Кэш, с другой стороны, запоминает части различных страниц, например загруженные изображения, чтобы помочь им быстрее открываться при следующем посещении.
Однако некоторые инструменты, включая G Suite, загружаются медленнее из-за этого содержимого. Поэтому вам необходимо очистить эти данные перед открытием файлов на диске.
Шаги:
Google Chrome
- Откройте Chrome .
- Нажмите Еще (вверху справа).
- Нажмите Дополнительные инструменты .
- Теперь выберите Очистить данные браузера .
- Выберите соответствующий диапазон времени или выберите Все время (вверху), чтобы очистить все.
- Установите флажки Кэшированные изображения и файлы и Файлы cookie и другие данные сайта .

- Наконец, нажмите Очистить данные о просмотре (как указано выше).
Край
- Нажмите на три точки, кнопка находится в верхнем правом углу экрана.
- Выберите Настройки в раскрывающемся меню.
- Перейдите на страницу Очистить данные браузера .
- Выберите Выберите, что очистить .
- Установите флажки Кэшированные данные и файлы и Файлы cookie и сохраненные данные веб-сайта .

- Нажмите на вкладку Очистить .
Mozilla Firefox
- Нажмите кнопку меню (три горизонтальные линии).
- Выберите Функции .
- Нажмите Конфиденциальность и безопасность .
- Перейдите в область Файлы cookie и данные сайта и нажмите Очистить данные.
- Установите флажок рядом с файлами cookie и данными сайта , а также рядом с кэшированным веб-контентом.

- Нажмите ясно.
Исправление 8: проверьте подключение к Интернету
Слабое интернет-соединение часто приводит к проблемам с открытием документов.
Испытайте свою удачу, подключившись к другой сети, и посмотрите, будут ли ваши документы doc загружаться и открываться правильно.
Исправление 9: проверьте антивирусное программное обеспечение
Антиблокировщики и антивирусные программы на вашем компьютере иногда мешают работе с файлами дисков, включая Google Docs.
Вы можете отключить его на короткое время или убедиться, что ваше антивирусное программное обеспечение не ограничивает G Suite.
- Подробнее … Что такое сводка Защитника Windows и как ее отключить?
Исправление 10: Попробуйте другое устройство .
Сбой может иметь какое-то отношение к используемому вами оборудованию, поэтому иногда файл, который отказывался открывать на вашем ноутбуке, успешно открывается со смартфона или настольного компьютера.
Войдите в G диск с других устройств и попробуйте открыть документ.
Исправьте 11: Поделиться с другом
Если вам еще не удалось его вырезать, поделитесь документом с другим человеком и посмотрите, сможет ли он открыть его.
Там, где это возможно, попросите их повторно поделиться с вами файлом заново.
Затем вы должны сделать еще одну попытку открыть его из своей учетной записи Google.
Устранение проблемы «Ошибка при попытке открытия файла» в Word 2007/2010 (статья из цикла «Проблемы с простым решением»)
О причинах и способах устранения
При попытке открыть файл Word 2007/2010 выдастся сообщение об ошибке». Попробуйте сделать следующее», и файл не удалось открыть надлежащим образом. Как решить эту проблему?

Причина
Эта проблема обычно возникает, если файл был изменен сторонним программным обеспечением во время передачи и из-за этого не открывается.
Решение
Сначала щелкните правой кнопкой мыши файл Word, с которым возникли проблемы, и выберите «Свойство».
 нажмите
нажмите
кнопку «Разблокировать», а когда все будет готово, нажмите кнопку «ОК». (Примечание. В файле Word с правильной работой не отображается кнопка «Разблокировать»).
 этом случае вы сможете открыть этот файл
этом случае вы сможете открыть этот файл
без дополнительных проблем. Если вы столкнулись с этой проблемой во многих файлах, попробуйте сделать следующее: сначала переместите эти файлы в ту же папку, откройте Word 2010, а затем щелкните «Файл» и выберите «Параметры». (В Word 2007 нажмите кнопку «Office» и выберите «Параметры Word»).

«Центр управления доверием» и щелкните «Параметры центра управления доверием».

далее, щелкните «Надежные расположения» и нажмите кнопку «Добавить новое расположение».
 папку, в которой вы только что переместили файлы; покинув ее, нажмите кнопку
папку, в которой вы только что переместили файлы; покинув ее, нажмите кнопку
«ОК», а затем нажмите кнопку «ОК» еще раз.

Обратная связь важна для нас
Вы удовлетворены нашим содержимым? Как бы вы ни были:
«Отлично! Проблемы решены».
или «Проблемы не решены. У меня есть идея по-лучше».
Мы хотели бы, чтобы вы предоставили нам свои ценные мнения с помощью формы опроса, которая может быть расположена в нижней части этой статьи. Мы будем рады любым стимулам, которые могут быть у вас, и будем создавать для вас более полезные технические статьи.
Источник
У нас проблемы с подключением к серверу Ошибка Excel
Организации используют Microsoft SharePoint для управления своими документами и создания веб-сайтов для доступа и использования командой. Это безопасное место для хранения, организации, обмена или доступа к информации с любого устройства. Вам просто нужно иметь веб-браузер, чтобы получить к нему доступ. Вы можете получить доступ к Word, Excel или любым файлам, используя учетные данные, указанные в этом веб-браузере, с помощью Microsoft SharePoint. В настоящее время используется многими по всему миру. Некоторые пользователи видят ошибку «У нас возникли проблемы с подключением к серверу при доступе к файлу Excel из SharePoint». В этом руководстве у нас есть несколько решений, которые могут помочь вам решить проблему.
Проблема в основном возникает, когда папка SharePoint синхронизируется с локальным диском как копия, и вы пытаетесь получить к ней доступ. Это можно очень легко исправить, выполнив следующие шаги.
У нас проблемы с подключением к серверу Ошибка Excel

Если вы видите У нас проблемы с подключением к серверу Ошибка Excel, следующие методы помогут вам легко ее исправить.
Программы для Windows, мобильные приложения, игры — ВСЁ БЕСПЛАТНО, в нашем закрытом телеграмм канале — Подписывайтесь:)
- Очистите кеш вашего браузера
- Очистить кэш в Центре загрузки Office
- Повторно подключить службу SharePoint
- Удалить учетные данные Office в панели управления
- Выберите последнюю версию в SharePoint
- Свяжитесь с вашей командой
Давайте углубимся в детали каждого метода и исправим проблему.
1]Очистите кеш вашего браузера
Кэш браузера или приложения может быть поврежден или с ним может быть проблема. Из-за этого вы можете столкнуться с ошибкой при доступе к файлу Excel в SharePoint. Вам необходимо очистить кеш браузера или кеш приложения, чтобы устранить проблему и войти в систему.
Чтобы очистить кеш браузера в Chrome,
- Откройте Chrome
- Выберите Дополнительные настройки
- Затем выберите Дополнительные инструменты
- Нажмите «Очистить данные просмотра».
- Выберите элементы, которые вы хотите удалить
- Нажмите Очистить данные
Посмотрите, поможет ли это решить проблему.
2]Очистить кеш в Центре загрузки Office
Кэш Центра загрузки Office на вашем ПК также может быть причиной проблемы. Вам нужно очистить его, чтобы решить проблему.
Чтобы очистить кеш в Центре загрузки Office,
- Нажмите кнопку «Пуск» и найдите Центр загрузки Office.
- Затем откройте Центр загрузки Office из результатов. Нажмите «Настройки».
- Выберите «Настройка кэша» в настройках. Затем нажмите «Удалить кэшированные файлы» и выберите «Удалить кэшированную информацию».
- Нажмите OK, чтобы завершить процесс.
3]Повторно подключите службу SharePoint
Иногда файл, к которому вы пытаетесь получить доступ, может потерять доступ к SharePoint. Вам нужно повторно подключиться к службе SharePoint, чтобы ошибка исчезла.
Чтобы повторно подключить службу SharePoint,
- Откройте файл, с которым у вас возникли проблемы. Нажмите «Файл», а затем перейдите в «Учетная запись».
- В разделе «Подключенная служба» удалите существующую службу, нажав «Удалить службу».
- Затем нажмите «Добавить службу» и выберите «Другие сайты», чтобы добавить службу SharePoint Online.
Это должно решить проблему и позволить вам нормально обращаться к файлу Excel.
4]Удалить учетные данные Office на панели управления.
Учетные данные, которые вы ввели для автономной учетной записи Office, могут мешать файлам SharePoint и создавать проблемы. Вам необходимо удалить учетные данные Office в панели управления, чтобы решить эту проблему.
Чтобы очистить учетные данные Office в панели управления,
- Нажмите кнопку «Пуск» и найдите «Панель управления».
- Откройте панель управления из результатов и нажмите «Учетные записи пользователей».
- Затем нажмите «Управление учетными данными Windows» в «Диспетчере учетных данных».
- Там вы увидите все учетные данные, связанные с Windows и Office. Нажмите кнопку раскрывающегося списка рядом с учетными данными Office и нажмите «Удалить».
- Вы увидите диалоговое окно с запросом на подтверждение. Выберите Да, чтобы удалить их.
Теперь попробуйте получить доступ к файлу Excel и посмотреть, сохраняется ли ошибка.
Читать: Управление учетными данными из диспетчера учетных данных с помощью командной строки
5]Выберите последнюю версию в SharePoint.
Другая причина ошибки — история версий конкретного файла, к которому вы пытаетесь получить доступ. Вам нужно выбрать последнюю версию в SharePoint, чтобы решить эту проблему.
Чтобы просмотреть и выбрать последнюю версию файла Excel в SharePoint,
- Перейдите в свой SharePoint и выберите файл, с которым у вас возникли проблемы.
- Нажмите на многоточие рядом с файлом и выберите История версий.
- Вы увидите разные версии одного и того же файла. Выберите последнюю версию, нажав на файл и открыв его.
Посмотрите, устранена ли проблема.
Читать: Как восстановить и восстановить удаленный файл в SharePoint
6]Свяжитесь с вашей командой
Если ни один из вышеперечисленных методов не помог вам решить проблему, вам необходимо связаться с ИТ-администратором вашей команды и устранить ее, поскольку проблема не может быть устранена с вашей стороны. Проблема могла возникнуть из-за ошибки в конце команды.
Это различные способы, с помощью которых вы можете исправить ошибку «У нас проблемы с подключением к серверу Excel».
Почему Excel не подключается к серверу?
Могут быть разные проблемы с тем, что Excel не подключается к серверу. Может возникнуть проблема с кэшем Центра загрузки Office или локальными данными, может возникнуть проблема с подключением к Интернету и т. д. Вам необходимо исправить проблемы на основе симптома и устранить их.
Что такое ошибка подключения в Excel?
Ошибка подключения в Excel — это не что иное, как невозможность доступа к определенному файлу Excel. Это происходит по многим причинам, таким как повреждение файлов, проблемы с кешем, несинхронизированные данные и т. д. Это можно легко исправить, очистив кэш центра загрузки и т. д.
Связанное чтение: Пошаговое руководство по SharePoint для начинающих.
Программы для Windows, мобильные приложения, игры — ВСЁ БЕСПЛАТНО, в нашем закрытом телеграмм канале — Подписывайтесь:)
Источник
Возможно возникли проблемы с подключением к серверу либо файл который вы хотели открыть поврежден
Необходимо попробовать следующие решения по порядку, пока проблема не будет устранена.
Если не удается установить подключение к веб-серверу, вы не сможете загружать файлы на сервер или с сервера.
Для большинства типов подключения можно использовать Dreamweaver, чтобы протестировать подключение. Для этого откройте настройки сервера в диалоговом окне «Настройка веб-сайта» в Dreamweaver, а затем нажмите кнопку «Тест».
В случае, если Dreamweaver не может успешно подключиться к серверу, существует вероятность, что настройки сервера отсутствуют или заданы неверно. См. документацию по Dreamweaver для получения инструкций по пошаговой настройке веб-сайта и проверьте ваши настройки.Если вы используете Dreamweaver CS4 или более раннюю версию, ознакомьтесь с документацией по Dreamweaver CS4.
Для подключения FTP, SFTP и FTPS/FTPeS можно указать корневой каталог для каждого сервера в диалоговом окне «Настройка веб-сайта».Для большинства веб-серверов требуется определить корневой каталог для загрузки файлов на сервер или с сервера
Корневой каталог – путь к папке на веб-сервере, в которой хранится индекс (например, Index.html, index.php, и т.д.) и другие публично доступные файлы и папки. Как правило, этот путь должен быть относительным для корневого каталога веб-сервера (он должен начинаться с косой черты). Например:
- /wwwroot
- /inetpub/wwwroot
- /www/users/USERNAME/wwwroot
- /public_html
- /usr/home/USERNAME/public_html
- /www/users/USERNAME/public_html
Точное название и расположение корневого каталога у различных хостинговых компаний отличается. Если вы не можете определить ваш корневой каталог, обратитесь в вашу хостинговую компанию за помощью.
Если вы используете Dreamweaver CS5.5, невозможность загрузки файлов на сайт или с сайта может быть вызвана наличием символической ссылки (иногда называемой символьной или гибкой ссылкой) в той же папке, в которую вы пытаетесь загрузить файлы. Символические ссылки по сути являются ярлыками или псевдонимами, которые указывают на файл, размещенный в другом местоположении, но могут использоваться так, как если бы этот файл уже находился в этом месте. Dreamweaver CS5.5 может неправильно интерпретировать эти символические ссылки, как если бы они являлись каталогами, и т.к. они не могут быть корректно пересчитаны, любая попытка загрузки файлов на сервер или с сервера в одном каталоге с символической ссылкой приводит к возникновению ошибки.
Чтобы найти соответствующую символическую ссылку, проверьте Журнал FTP в Dreamweaver» («Окно» > «Результаты» > «Журнал FTP») на наличие для строки, которая выглядит как в следующем примере:
/usr/www/stats/mailer.php
Существует два критерия, которые указывают на то, что это символическая ссылка. Первый – первая буква «l» (как в l rwxr-xr-x ) указывает на то, что это символическая ссылка. Второй – имя файла, которое будет отображаться на локальной или удаленной панели «Файлы» в Dreamweaver (в данном случае, webformmailer.php), указывает на (->) файл в другом месте (в данном случае, /usr/www/stats/mailer.php).
В случае вышеуказанного примера для решения проблемы необходимо найти символическую ссылку webformmailer.php на панели «Файлы» в Dreamweaver, а затем удалить ее. Если вам необходимо использоваться этот файл для определенного компонента вашего веб-сайта, следует также скопировать файл mailer.php из его местоположения в /usr/www/stats/ в нужный каталог.
Некоторые брандмауэры или другое программное обеспечение системы безопасности, установленное на компьютере, могут мешать приложению Dreamweaver загружать файлы на сервер или с сервера.
В большинстве случаев пользовательское программное обеспечение системы безопасности можно настраивать таким образом, чтобы разрешить сетевое взаимодействие между Dreamweaver и веб-сервером (и «входящее», и «исходящее»), и это позволит решить данную проблему. Это удобный и более рекомендуемый способ устранения данной проблемы.
Если вы не знакомы с настройкой программного обеспечения системы безопасности, а также в качестве более быстрого метода для разрешения возникшей проблемы можно включить пассивный режим работы FTP в Dreamweaver. Для этого выберите «Пассивный режим FTP» в параметрах диалогового окна «Настройка веб-сайта». В Dreamweaver CS5 и более поздних версиях данный параметр находится в разделе «Дополнительные настройки» на вкладке «Основные» (в нижней части окна, которое отображается после выбора сервера для редактирования).
См. документацию по Dreamweaver для получения инструкций по пошаговой настройке веб-сайта и найдите опцию «Пассивный режим FTP». (Если вы используете Dreamweaver CS4 или более раннюю версию, ознакомьтесь с документацией по Dreamweaver CS4.)
Если вы можете подключиться к серверу в Dreamweaver, но вам не удается загрузить файлы на сервер или с сервера, подключитесь к серверу с помощью другого клиента и попробуйте загрузить те же файлы на сервер или с сервера.
Например, при подключении к серверу через FTP или FTPS/FTPeS используйте FTP-клиент, например, FileZilla или CyberDuck. Если вы используете SFTP, используйте клиент PSFTP (PuTTY). Для подключений WebDAV используйте такие клиенты как DAV Explorer, Goliath или CyberDuck.
Если ошибку не удается устранить при использовании других клиентов, обращайтесь в вашу хостинговую компанию, к сетевому администратору или в ИТ-отдел за дальнейшей помощью.На вашем сервере могли возникнуть временные неполадки, ваша учетная запись могла быть неправильно настроена, возможно также, что требуется изменить настройки прав доступа на сервере, или могла возникнуть другая проблема, связанная с конфигурацией сервера или сети.
Некоторые веб-серверы не совместимы с настройками по умолчанию в Dreamweaver. Лучший способ определить, какие параметры необходимо использовать – обратиться к документации, предоставленной вашей хостинговой компанией, или обратиться непосредственно в хостинговую компанию для получения информации об этих настройках.
Кроме того, вы можете использовать метод исключения для определения настроек, которые наверняка совместимы с вашим сервером. Для этого необходимо выполнить следующие действия:
Откройте параметры сервера в диалоговом окне «Настройка веб-сайта». (См. документацию по Dreamweaver, чтобы ознакомиться с интерфейсом пользователя. Если вы используете Dreamweaver CS4 или более раннюю версию, ознакомьтесь с документацией по Dreamweaver CS4.)
На вкладке «Основные» в режиме редактирования сервера разверните раздел «Дополнительные настройки» в нижней части окна.
Выберите или отмените выбор одной из перечисленных опций. Например, снимите флажок «Использовать оптимизацию производительности FTP».
ПРИМЕЧАНИЕ. Настройка «Использовать прокси» относится к сетевому подключению компьютера, а не привязана к вашему веб-серверу. Выберите «Использовать прокси», если вы обычно используется прокси-сервер для подключения к Интернету или соединения с некоторыми типами сетевых ресурсов. Обратитесь к сетевому администратору или к специалисту ИТ-отдела, если вы не уверены, следует ли использовать прокси.

Причина
Эта проблема обычно возникает, если файл был изменен сторонним программным обеспечением во время передачи и из-за этого не открывается.
Решение
Сначала щелкните правой кнопкой мыши файл Word, с которым возникли проблемы, и выберите «Свойство».

кнопку «Разблокировать», а когда все будет готово, нажмите кнопку «ОК». (Примечание. В файле Word с правильной работой не отображается кнопка «Разблокировать»).

этом случае вы сможете открыть этот файл
без дополнительных проблем. Если вы столкнулись с этой проблемой во многих файлах, попробуйте сделать следующее: сначала переместите эти файлы в ту же папку, откройте Word 2010, а затем щелкните «Файл» и выберите «Параметры». (В Word 2007 нажмите кнопку «Office» и выберите «Параметры Word»).

«Центр управления доверием» и щелкните «Параметры центра управления доверием».
далее, щелкните «Надежные расположения» и нажмите кнопку «Добавить новое расположение».
«ОК», а затем нажмите кнопку «ОК» еще раз.
Обратная связь важна для нас
Вы удовлетворены нашим содержимым? Как бы вы ни были:
«Отлично! Проблемы решены».
или «Проблемы не решены. У меня есть идея по-лучше».
Мы хотели бы, чтобы вы предоставили нам свои ценные мнения с помощью формы опроса, которая может быть расположена в нижней части этой статьи. Мы будем рады любым стимулам, которые могут быть у вас, и будем создавать для вас более полезные технические статьи.
Ошибка неполадка сервера при скачивании. Ошибка при скачивании файлов
Смена параметров безопасности вашего компьютера
На вашем компьютере может стоять блок окончательной загрузки. Проверьте настройки «Безопасности интернета», чтобы убедиться, в возможности скачивания файлов:
Эти изменения повлияют на работу Google chrome и других браузеров!
ВНИМАНИЕ! Переводчик не помнит все названия окон в Windows! Поэтому даю примерный перевод. Он может не совпадать с переводом в ОС Windows!(У меня английская версия Windows)
- Идите в Пуск > Панель управления .
- Выберите Свойства браузера . Это должно открыть свойства.
- Выберите безопасность.
- Щелкните на глобус(зона интернета).
- Нажмите на кнопку «Пользовательский уровень».
- Прокрутите вниз до Загрузки -> загрузки файлов
- Включите.
- Прокрутите до Разное> запуск небезопасных программ.
- Выберите подсказку(?).
- Кликните OK.
Возможные причины ошибки: Сканирование на вирусы провалилось
Решение проблемы для LAN или Wi-Fi
Проблема вызвана тем, что сервис ограничивает количество подключений с одного ip адреса. Это действует для бесплатных аккаунтов.
Если вы используете общие сети, то для вас есть довольно простой способ решения, чтобы получить новый IP-адрес:
- Перейти в Пуск -> Выполнить
- Напечатайте command или cmd затем нажмите Enter, откроется окно командной строки. Введите ниже перечисленные команды одну за другой, после каждой строки жмите enter:
- ipconfig /flushdns
- ipconfig /release
- ipconfig /renew
Какие еще причины могут быть
По мимо всех проблем, вина может лежать на вашем провайдере, домашней сети, или ещё какой-нибудь сети общего пользования). Ваш IP адрес маскируется с помощью прозрачного прокси сервера, NAT или другой подобной технологии. Это происходит таким образом, что для серверов DepositFiles, RapidShare запросы от нескольких пользователей Вашего провайдера/сети видны как запросы с одного и того же адреса.
Но простые пользователи, часто не вникают в подробности и их устраивает и то, что такие проблемы легко решить более простым способом, просто переждав несколько часов или же просто заведя себе так называемый «Gold аккаунт» Gold аккаунт. это самый удобный, но также самый дорогой способ беспроблемного скачивания файлов с интернета. Сейчас конечно мало кто будет раскошеливаться на такие вещи, только ради того, чтобы скачать например какой-нибудь клип или фильм. Однако даже при покупке «Gold аккаунта» его легко взломать, существуют даже сайты на которых можно найти сотни паролей к различным логинам и «Gold аккаунтам». Но все равно, снизить уровень ошибок при скачивании информации этот способ может. Не забудьте добавить свою страницу в закладки.
Но нет худа без добра и при использовании такого платного аккаунта, вы никогда не встретите табличку вроде «ошибка скачивания» Ещё проблему ошибки скачивания, можно решить, путём подключения маршрутизатора от поставщика услуг, который назначает вам динамический IP-адрес каждый раз при подключении устройства к Интернету, то проблема ошибки скачивания решится очень просто. В этом случае, просто перезагрузите маршрутизатор ADSL. Это позволит вам отключиться от интернета, на некоторое время, а потом соединиться снова с помощью ADSL, но будет назначен новый IP-адрес, и вы можете скачать с Rapidshare или других подобных сайтов нужные файлы.
Проблемы LAN, Wi-Fi
Тут нужно обратить внимание на особенности вашего подключения к сети Интернет. Если провайдер выдает вам статический ip-адрес, то вариантов у вас немного. Либо дождаться завершения скачивания текущего файла, либо оплатить VIP-аккаунт на файловом обменнике. Но не стоит забывать, что проблемы могут быть вызваны на сервер файлового обменника.
Обратите внимание : проверяйте, правильно ли указана на вашем сетевом интерфейсе. Неверное значение может привести к проблемам в сети.
Меняем динамический IP адрес
Нам нужно запустить командную строку. Делается это либо нажатием клавиш Win+R , либо нажатием кнопки «пуск » -> «выполнить «, затем набираете cmd и щелкайте «ок «. Если все сделано верно, перед вами появится окно командной строки:
Теперь нам нужно последовательно ввести три команды. Набирайте их с клавиатуры, в том виде, в котором они приведены ниже:
- ipconfig /flushdns
- ipconfig /release
- ipconfig /renew
Обратите внимание, после ввода каждой команды, нужно нажимать клавишу «enter «, чтобы она сработала.
После этого стоит проверить, исчезла ли ошибка при скачивании файла. В большинстве случаев этого метода будет достаточно.
Желательно посоветоваться с вашим сетевым администратором, или хотя бы почитать документацию по устройству вашей сети. Она может быть настроена таким образом, что внешний ip адрес будет статическим, а внутренние будут динамическими, раздаваемыми по средствам NAT (). Таким образом, если вы используйте вышеописанные действия, скажем, для устранения ошибки при скачивании торрента, они не сработают. Ведь вы обновите только внутренние адреса — внешний будет неизменен.
Обратите внимание : если проблемы в вашей сети связаны с настройками маршрутизатора, можете использовать материал из статьи — .
Альтернативные причины
Cookies — данные, отправленные веб сервером, при подключении к нему, используемые для идентификации пользователя. Хранятся на локальном компьютере, с которого осуществлялось подключение .
Нажимаем кнопку «инструменты «, затем «настройки «. Теперь переходим на вкладку «приватность «. Здесь нам интересует два пункта — «удалить вашу недавнюю историю » и «удалить отдельные куки «.
Теперь следует проверить, будет ли возникать ошибка при скачивании файла.
Что касается прочих проблем, то основная масса связана именно с ip адресом, и методом его назначения. У многих провайдеров используются статические адреса. Для одного дома, а иногда для целого района используется один адрес для выхода в сеть. И если это так, то только один человек сможет осуществлять подключение на определенные ресурсы в данный момент времени. А вы будете гадать, почему при скачивании файлов выдается ошибка.
Заключение
Во время работы за компьютером, вы так или иначе будете сталкиваться с неполадками и проблемами. Не стоит сразу паниковать — большинство из них решаются очень просто. В качестве примера мы с вами разобрали возможные варианты исправления проблем со скачиванием файлов из сети.
Когда неполадки возникают, стоит воспользоваться справочными материалами, или поискать решение на нашем сайте.
Чтобы запускать андроид приложения на ПК, вам понадобится .
Системные точки восстановления находятся в папке .
поможет реанимировать операционную систему.
Ошибка «Файл или папка повреждены. Чтение невозможно»: причины и способы исправления

Основные причины ошибки
Существует две основных причины появления ошибки «Файл или папка повреждены. Чтение невозможно», одна из которых носит программный характер и бывает связана с повреждением файловой системы накопителя, другая, более серьёзная указывает на аппаратные проблемы с носителем информации или оперативной памяти. Значительно реже ошибка возникает по причине повреждения файла, к которому пользователь пытается получить доступ и проблем с портами (соединением), к которым подключается флешка или съёмный жёсткий диск. Столь же редко ошибка возникает вследствие заражения компьютера вирусами, действия которых мы кратко коснёмся ниже.

Заражение компьютера вирусом
На сегодняшний день насчитываются сотни тысяч вирусов, но лишь сравнительно малая их часть направлена на уничтожение информации или вывода операционной системы из строя. Большая часть современных вирусов создаётся с целью похищения конфиденциальных данных физических или юридических лиц, а также для использования вычислительных мощностей компьютеров пользователей без их ведома, например, с целью создания ботнетов. Широкое распространение получили так называемые adware-вирусы, вирусы-вымогатели, тем не менее, нельзя исключать заражения ПК вирусами, намерено повреждающими файловую систему накопителей, что делает чтение данных с них невозможным.
Повреждения файловой системы

Под повреждением файловой системы накопителя мы прежде всего имеем ввиду повреждение файловой таблицы, именуемой MFT или иначе Master File Table, представляющей собой нечто вроде базы данных, хранящей имена, атрибуты и сведения о расположении файлов и каталогов в файловой системе NTFS. В случае повреждения такой файловой таблицы файлы физически остаются на диске, но операционная система не может их обнаружить, поскольку хранящиеся их адреса в NTFS изменены или утрачены. Во флешках небольшого объёма роль такого навигатора выполняет таблица размещения файлов File Allocation Table, точно так же указывающая операционной системе место расположения файла на переносном накопителе.
Ошибки файловых систем могут возникать не только на уровне файловой таблицы, но и на уровне заголовка файловой таблицы, в результате чего на диске становятся недоступными все файлы, а подчас и разделы. В свою очередь, причиной повреждений могут быть внезапное обесточивание накопителя, извлечение флешки из USB-порта, изменение атрибутов S.M.A.R.T. с одновременной записью их в область участка MFT. И это лишь малая часть причин, из-за которых при чтении накопителя могут возникнуть проблемы.
Физические неполадки жёсткого диска
Анализ показателей атрибутов S.M.A.R.T.
Перед тем как приступать к программному решению проблемы, рекомендуем оценить состояние жёсткого диска с помощью программы CrystalDiskInfo. Расшифровка атрибутов S.M.A.R.T. — это большая и сложная тема, требующая отдельного обсуждения, тем не менее, некоторое общее суждение о здоровье жёсткого диска с её помощью может вынести даже начинающий пользователь. Если статус диска в CrystalDiskInfo определяется как «Хорошо», с большей долей вероятности можно считать, что диск в целом исправен. Из выводимых атрибутов S.M.A.R.T. рекомендуем обратить внимание на следующие записи со значениями RAW:

• Перераспределённые сектора (ID 05). В идеале должны отсутствовать. Наличие перераспредёленных секторов является одним из ключевых показателей наличия на жёстком диске ошибок.
• Нестабильные сектора (ID C5). Сектора, которые система не смогла прочесть с первого раза. Кандидаты на переназначение. Наличие нестабильных секторов также указывает на проблемы с жёстким диском.
• Неисправимые ошибки секторов (ID C6). Наличие неисправимых ошибок секторов прямо указывает на проблемы с жёстким диском — наличия физически повреждённых областей, недоступных для чтения/записи.
Если CrystalDiskInfo выдала негативную оценку, более разумным решением будет сначала создать в R-Studio или аналогичной программе образ накопителя (во избежание создания дополнительной нагрузки на диск CHKDSK и полной потери данных) и лишь потом приступать к исправлению имеющихся на диске ошибок.
Восстановление файловой системы встроенной утилитой CHKDSK
- Примечание: исправление ошибок на системном томе потребует блокировки раздела, поэтому проверка будет выполнена при следующей загрузке компьютера. Но лучше всего производить исправление ошибок CHKDSK, сняв жёсткий диск и подключив его к рабочему компьютеру.
- Примечание: работать с утилитой Victoria и подобными ей программами лучше всего предварительно диагностируемый диск и подключив его в рабочему ПК или из-под LiveCD, позволяющего получать монопольный доступ к файловой системе накопителя. В частности, Victoria входит в состав небезызвестного спасательного диска WinPE 10-8 Sergei Strelec.
Если ошибку устранить не удалось, при этом файл или каталог, к которому вы не можете получить доступ представляет для вас ценность, попробуйте восстановить их с проблемного носителя с помощью R-Studio или аналогичной профессиональной программы. В нашем примере мы использовали именно R-Studio. Запустив программу, выделяем в правой колонке проблемный носитель и жмём на панели инструментов «Сканировать». В открывшемся окне параметров сканирования выберите тип используемой на диске файловой системы и форматы файлов, которые необходимо восстановить и нажмите «Сканирование».
По завершении процедуры анализа в левой колонке нажмите ссылку «Найденные по сигнатурам», а в правой колонке кликните по ссылке «Файлы, найденные по информации о типичных особенностях структуры их данных». В результате перед вами предстанет структура каталогов, в которых вы сможете выбрать нужные вам файлы.
Отметив их флажками, нажмите «Восстановить помеченные» и укажите папку для копирования данных. Учтите только, что папка, в которую вы собираетесь сохранять восстанавливаемые файлы должна находиться на другом логическом разделе или физическом диске. Как показало тестирование, данный способ успешно позволил восстановить файлы с диска с полностью уничтоженной файловой таблицей MFT и её зеркалом, тогда как CHKDSK в этом отношении оказался бессилен.
Здесь, однако, есть один момент, который следует учитывать. Поскольку глубокое повреждение MFT буквально «превращает» файлы на диске в единый поток байтов без структуры, восстановление таких файлов с помощью программ сигнатурного обнаружения покажет приемлемый результат лишь в том случае, если восстанавливаемые файлы не окажутся сильно фрагментированными.

Наконец, если имеющиеся на диске файлы не представляют для вас ценности, вы можете отформатировать накопитель встроенными средствами Windows или специализированными утилитами типа HDD LLF Low Level Format Tool.
Источник
Adblock
detector

Сталкивались ли вы с невозможностью загрузить файл в Google Docs или подобной проблемой? Если да, вы можете следовать инструкциям, представленным в этой статье.
Google Docs — отличное веб-приложение, которым пользуются многие, у кого на ПК не установлен офисный пакет. Основное преимущество заключается в том, что это совершенно бесплатно, поэтому это текстовый процессор для студентов и домашних пользователей.
Используя его, вы можете создавать новые документы или редактировать существующие файлы, а также совместно использовать и совместно работать над одним и тем же документом. Однако некоторые из наших пользователей сообщают, что не могут загрузить файл в Google Sheets, Docs и т. д.
При возникновении проблемы такого типа пользователи могут увидеть следующие сообщения:
Не удалось загрузить файл. Попробуйте загрузить его снова или отправьте отчет об ошибке.
Файл недоступен. Извините, проблема с этим файлом. пожалуйста, перезагрузите.
Не удалось открыть файл. Попробуйте обновить страницу.
Когда вы сообщите об этом в Google, он вернет сообщение, подобное этому:
Об этой ошибке было сообщено в Google, и мы рассмотрим ее как можно скорее. пожалуйста, перезагрузите эту страницу, чтобы продолжить.
Если у вас возникли проблемы, подобные этой, вам повезло, потому что в сегодняшнем руководстве мы собираемся показать вам несколько решений, которые наверняка решат эту проблему для вас.
Почему Google Docs постоянно говорит, что не может загрузить файлы?
Документы Google не могут загружать файлы по следующим причинам:
- У вас проблемы с интернет-соединением
- Стороннее расширение вызывает проблему
- Поврежденный кеш браузера и файлы cookie
Этот текстовый процессор доступен в облаке как часть Google Диска. Веб-приложение простое в использовании и является отличной альтернативой Microsoft Word.

Важно отметить, что этот инструмент поставляется с другими офисными инструментами, поэтому, если вы хотите использовать альтернативу Microsoft Office, это может быть для вас хорошим выбором.
Почему я не могу загружать файлы на Google Диск?
Этому есть множество причин, и наиболее вероятной из них является ваше сетевое подключение. Также возможно, что ваши расширения или кеш мешают службе.

Проблемы с учетной записью также могут помешать вам использовать эту услугу. Какой бы ни была причина, есть способы решить эту проблему, и в сегодняшнем руководстве мы покажем вам, как это исправить раз и навсегда.
Как исправить ошибку «Невозможно загрузить файл» в Документах Google?
- Общее устранение неполадок
- Используйте режим инкогнито
- Отключить расширения
- Очистить кеш браузера
- Переключить автономный доступ
- Выйдите и снова войдите в свою учетную запись
- Сбросить настройки Chrome
1. Общее устранение неполадок
- Попросите администратора домена или сети помочь вам с брандмауэрами и/или настройками сервера.
- Проверьте соединение Wi-Fi и убедитесь, что оно работает.
- Попробуйте использовать соединение Ethernet, если это возможно.
- Если возможно, попробуйте воспроизвести проблему на другом устройстве, чтобы проверить, не связано ли это с аппаратным обеспечением компьютера.
Если проблема все еще существует, вы можете попробовать использовать другой браузер, например, Opera. Он очень похож на Chrome и отлично работает со всеми сервисами Google.
2. Используйте режим инкогнито
- Откройте Хром.
- Нажмите кнопку меню в правом верхнем углу и выберите новое окно в режиме инкогнито.

- Появится новое окно.

- Посетите Google Docs, войдите в свою учетную запись и проверьте, сохраняется ли проблема.
Если проблема не появляется в режиме инкогнито, это означает, что проблема связана с вашим кешем или расширениями, поэтому вам придется их проверить.
3. Отключить расширения
- Откройте Chrome (без инкогнито).
- В адресной строке введите:
chrome://extensions

- Отключите все расширения, щелкнув значок переключателя рядом с ними.

- Теперь попробуйте снова открыть Документы и проверьте, сохраняется ли проблема.
Если проблема исчезла, включайте расширения одно за другим, пока не найдете причину проблемы. Иногда расширения могут вызывать проблемы, и мы предлагаем прочитать наше руководство о том, что делать, если расширения Chrome замедляют работу вашего ПК.
4. Очистить кеш браузера
- Щелкните значок «Меню», выберите «Дополнительные инструменты» и выберите «Очистить данные просмотра».

- Убедитесь, что для диапазона времени установлено значение «Все время», а затем нажмите «Очистить данные».

- Дождитесь завершения процесса.
5. Переключите автономный доступ
- Перейдите на страницу Google Диска.
- Щелкните значок шестеренки и выберите «Настройки».

- Найдите параметр Offline и отключите его.

- Перезапустите браузер.
- Теперь повторите те же шаги, но на этот раз включите опцию Offline.
6. Выйдите и снова войдите в свою учетную запись.
- Перейдите в свою учетную запись Google Диска.
- Щелкните профиль своей учетной записи в правом верхнем углу.

- Выберите вариант выхода.

- Теперь вернитесь на свою страницу Google Диска и войдите в систему.
7. Сбросить настройки Chrome
- Откройте Google Chrome.
- Щелкните значок меню и выберите «Настройки».

Что делать, если Документы Google не могут загружать файлы в Windows 11?
Переустановите браузер
- Нажмите кнопку «Пуск» и выберите «Настройки».

- Перейдите к Приложениям и выберите Установленные приложения.

- Выберите свой браузер и нажмите на три точки рядом с ним. Выберите «Удалить».

- Следуйте инструкциям на экране, чтобы удалить его.
Теперь вам просто нужно переустановить браузер или, возможно, использовать один из этих замечательных веб-браузеров для Windows 11.
Стоит отметить, что последняя версия работает немного по-другому, поэтому обязательно прочитайте наше руководство о том, как изменить браузер по умолчанию в Windows 11.
Документы Google лучше, чем Word?
Word — один из лучших текстовых процессоров в мире и одно из наиболее часто используемых приложений в мире. По нашему опыту, он предлагает больше функций, поэтому он лучше подходит для опытных пользователей.

Однако у Docs есть свои преимущества, и, поскольку это веб-приложение, оно может без проблем работать на любом компьютере и в любом браузере.
Совместимы ли Документы Google с файлами Word?
Да, Google Docs полностью работает с форматом Docx, и для его использования вам просто нужно загрузить файл на Google Диск, и вы сможете редактировать его онлайн.

Невозможность загрузить файлы в Google Docs может быть проблемой, но мы надеемся, что наши решения помогли вам решить эту проблему на вашем ПК.
Мы пропустили решение, которое сработало для вас? Дайте нам знать в комментариях ниже.
На чтение 6 мин. Просмотров 24.1k. Опубликовано 03.09.2019
Содержание
- Документы Google не открываются в Chrome
- Что мешает открытию Документов Google
- Что я могу сделать, если Google Docs не открывается?
- Исправление 1: запрос разрешения на открытие документа
- Исправление 2: Связаться с владельцем напрямую и попросить немедленного доступа
- Исправление 3: переключите свой аккаунт Google
- Исправление 4: используйте сторонний текстовый процессор
- Исправление 5: подождите и попробуйте открыть его позже
- Исправление 6: Попробуйте другой браузер.
- Исправление 7: очистить кэш/файлы cookie вашего браузера
- Исправление 8: проверьте подключение к Интернету
- Исправление 9: проверьте антивирусное программное обеспечение
- Исправление 10: Попробуйте другое устройство.
- Исправьте 11: Поделиться с другом
Документы Google не открываются в Chrome
- Запросить разрешение на открытие документа
- Свяжитесь с владельцем напрямую и запросите немедленный доступ
- Переключите свой аккаунт Google
- Используйте сторонний текстовый процессор
- Подождите и попробуйте открыть его позже
- Попробуйте другой браузер
- Очистите кэш/файлы cookie вашего браузера
- Проверьте подключение к Интернету
- Проверьте антивирусное программное обеспечение
- Попробуйте другое устройство
- Поделись с друзьями
Документы Google, входящие в состав популярного Google Office Suite (G suite), быстро завоевали популярность благодаря простоте использования, возможностям совместной работы в Интернете и гибкости.
Но, как и другое программное обеспечение, иногда возникают неприятные проблемы, которые мешают вам работать.
Один из довольно распространенных вопросов касается доступа к документам G Suite, и здесь пользователи иногда получают сообщение «Google docs не открываются» при попытке открыть свои документы Google.
Могут быть и другие, но сейчас мы хотим посмотреть, как вы можете решить эту проблему:
Что мешает открытию Документов Google
Если документ не открывается, пара вещей может быть неправильным. Вот основные из наиболее распространенных причин:
- Владелец файла, возможно, не назначил вам разрешения на просмотр документа.
- Вы получаете доступ к файлу из другой учетной записи Google, но не из обычной учетной записи.
- Кто-то удалил ваше право на открытие файла.
- Нестабильное подключение к Интернету будет мешать загрузке и открытию файлов в зависимости от размера документа.
- Проблемы с браузером, такие как переполнение кэша, устаревший браузер и многое другое, могут затруднить загрузку и открытие файлов g диска.
- Ваше антивирусное программное обеспечение может принять документ за вредоносный файл.
- Ошибка, возникшая в результате недавнего обновления до службы резервного копирования и синхронизации Google Диска.
ТАКЖЕ ЧИТАЙТЕ: полное исправление: Google Drive не может подключиться
Что я могу сделать, если Google Docs не открывается?
Для успешного открытия документа Google вы можете попробовать несколько способов.
Исправление 1: запрос разрешения на открытие документа
Если проблема возникла из-за отсутствия разрешения, попросите владельца файла предоставить вам права на открытие.
Шаги:
- Войдите на Google диск.
- Откройте соответствующий документ.
-
На странице Вам нужно разрешение «нажмите Запросить доступ .

- Первоначальный владелец документа получит автоматическое электронное письмо с запросом на утверждение.
- Вы получите ответное письмо по электронной почте, как только ваш запрос будет одобрен, и вы сможете открыть файл.
Повторите попытку. Файл должен теперь открыться без заминок.
Исправление 2: Связаться с владельцем напрямую и попросить немедленного доступа
Вы также можете написать владельцу, напрямую попросив его изменить параметры общего доступа к файлам и разрешить вам просматривать файл.
Исправление 3: переключите свой аккаунт Google
Также возможно, что документ был открыт для открытия из учетной записи Google, отличной от той, которую вы используете.
Это особенно часто встречается, когда у вас более одной учетной записи, поэтому вам нужно переключиться на исходную учетную запись, чтобы открыть соответствующий документ.
Шаги:
- Нажмите, чтобы открыть соответствующий документ.
-
На странице « Вам нужно разрешение » нажмите Сменить аккаунт .

- Теперь войдите в свою учетную запись Gmail.
- Попробуйте открыть документ и убедитесь, что он доступен.
Исправление 4: используйте сторонний текстовый процессор
Сначала вы можете сохранить документ на своем компьютере, а затем открыть его с помощью другого текстового процессора, такого как Microsoft Word или Zoho Writer.
Шаги:
- Загрузите/сохраните документ в выбранную папку, например папку загрузок, не открывая ее.
- Теперь откройте эту папку.
-
Нажмите правой кнопкой мыши на проблемный файл документа и выберите Свойства

-
Нажмите Изменить …

-
Выберите Microsoft Office Word или аналогичную программу.

- Нажмите OK и снова OK.
- Откройте файл doc и посмотрите, все ли в порядке.
ТАКЖЕ ЧИТАЙТЕ: Microsoft Word – вечный текстовый процессор
Исправление 5: подождите и попробуйте открыть его позже
В некоторых случаях документы временно недоступны, возможно, из-за проблем с подключением к Интернету, перебоев в работе Google Диска, серверов Google или даже из-за проблем с синхронизацией.
Вы можете усомниться в том, что ваш диск Google пользуется сомнением, и предположить, что документ временно недоступен.
И поэтому вы немного подождите, а затем попробуйте снова открыть документ. Иногда это работает!
Исправление 6: Попробуйте другой браузер .
В некоторых случаях документы Google, которые все время не открывались в одном браузере, открываются при доступе из других браузеров.
Можете ли вы перейти на Edge, Google Chrome или Mozilla Firefox в зависимости от вашего текущего программного обеспечения для просмотра и посмотреть, как оно работает?
Это также помогает, если какой-либо браузер, который вы используете, обновлен и что вы используете последнюю версию.
- Подробнее … Как обновить Edge до последней версии в Windows 10
Исправление 7: очистить кэш/файлы cookie вашего браузера
Файлы cookie – это файлы, которые обычно создаются сайтами, которые вы посещаете, чтобы улучшить работу в Интернете и сохранить данные о просмотре.
Кэш, с другой стороны, запоминает части различных страниц, например загруженные изображения, чтобы помочь им быстрее открываться при следующем посещении.
Однако некоторые инструменты, включая G Suite, загружаются медленнее из-за этого содержимого. Поэтому вам необходимо очистить эти данные перед открытием файлов на диске.
Шаги:
Google Chrome
- Откройте Chrome .
- Нажмите Еще (вверху справа).
- Нажмите Дополнительные инструменты .
- Теперь выберите Очистить данные браузера .
- Выберите соответствующий диапазон времени или выберите Все время (вверху), чтобы очистить все.
-
Установите флажки Кэшированные изображения и файлы и Файлы cookie и другие данные сайта .

- Наконец, нажмите Очистить данные о просмотре (как указано выше).
Край
- Нажмите на три точки, кнопка находится в верхнем правом углу экрана.
- Выберите Настройки в раскрывающемся меню.
- Перейдите на страницу Очистить данные браузера .
- Выберите Выберите, что очистить .
-
Установите флажки Кэшированные данные и файлы и Файлы cookie и сохраненные данные веб-сайта .

- Нажмите на вкладку Очистить .
Mozilla Firefox
- Нажмите кнопку меню (три горизонтальные линии).
- Выберите Функции .
- Нажмите Конфиденциальность и безопасность .
- Перейдите в область Файлы cookie и данные сайта и нажмите Очистить данные.
-
Установите флажок рядом с файлами cookie и данными сайта , а также рядом с кэшированным веб-контентом.

- Нажмите ясно.
Исправление 8: проверьте подключение к Интернету
Слабое интернет-соединение часто приводит к проблемам с открытием документов.
Испытайте свою удачу, подключившись к другой сети, и посмотрите, будут ли ваши документы doc загружаться и открываться правильно.
Исправление 9: проверьте антивирусное программное обеспечение
Антиблокировщики и антивирусные программы на вашем компьютере иногда мешают работе с файлами дисков, включая Google Docs.
Вы можете отключить его на короткое время или убедиться, что ваше антивирусное программное обеспечение не ограничивает G Suite.
- Подробнее … Что такое сводка Защитника Windows и как ее отключить?
Исправление 10: Попробуйте другое устройство .
Сбой может иметь какое-то отношение к используемому вами оборудованию, поэтому иногда файл, который отказывался открывать на вашем ноутбуке, успешно открывается со смартфона или настольного компьютера.
Войдите в G диск с других устройств и попробуйте открыть документ.
Исправьте 11: Поделиться с другом
Если вам еще не удалось его вырезать, поделитесь документом с другим человеком и посмотрите, сможет ли он открыть его.
Там, где это возможно, попросите их повторно поделиться с вами файлом заново.
Затем вы должны сделать еще одну попытку открыть его из своей учетной записи Google.
Если файл на Google Диске не открывается, воспользуйтесь приведенными ниже советами.
1. Попробуйте открыть файлы позднее
- Подождите немного. Если при попытке открыть файлы на Диске появляется сообщение Временная ошибка (502), значит ваши документы временно недоступны. Обычно эта проблема решается сама собой, поэтому рекомендуем попробовать открыть файлы позже.
- Проверьте доступность сервисов G Suite. Если в работе Диска или серверов Google есть проблемы, на странице Доступность сервисов G Suite соответствующие сервисы будут отмечены красной точкой. Чтобы посмотреть дополнительные сведения, нажмите на нее.
2. Воспользуйтесь базовыми инструкциями по устранению неполадок
Шаг 1. Проверьте подключение к Интернету
Если вы видите сообщение «Подключение…» или документы на Диске загружаются очень медленно, проверьте подключение к Интернету. Одной из распространенных проблем является низкое качество соединения.
Попробуйте подключиться к другой сети и проверьте, как будут открываться файлы.
Шаг 2. Проверьте версию браузера
- Ознакомьтесь с требованиями к системе и списком поддерживаемых браузеров.
Диск совместим с двумя последними версиями всех основных браузеров.
- Убедитесь, что в вашем браузере разрешено сохранение файлов cookie и включена поддержка JavaScript®.
- Мы рекомендуем работать с Google Диском в Chrome, хотя он открывается и в других браузерах, таких как Mozilla® Firefox®, Microsoft® Internet Explorer® и Apple® Safari®.
Шаг 3. Очистите кеш браузера
Шаг 4. Уменьшите размер файла
Если размер файла превышает ограничения, он может не загрузиться. Если файл слишком большой или его размер близок к предельному, разбейте его на несколько отдельных документов.
Шаг 5. Включите и отключите офлайн-доступ
Если подключение к Интернету нестабильно, попробуйте настроить офлайн-доступ, чтобы просматривать и редактировать документы в автономном режиме. Когда подключение к Интернету будет восстановлено, все изменения синхронизируются.
Если после включения офлайн-доступа вам по-прежнему не удается загрузить файлы, попробуйте отключить его и включить снова. Для этого откройте настройки и в разделе Офлайн-доступ снимите или установите флажок Разрешить создание файлов и работу с недавними документами, таблицами и презентациями Google на этом устройстве, даже когда оно не подключено к Интернету.
3. Воспользуйтесь дополнительными инструкциями по устранению неполадок
Шаг 6. Проверьте антивирусное ПО
Антивирусное программное обеспечение и расширения для блокировки рекламы, установленные на вашем устройстве, могут препятствовать открытию документов, презентаций и таблиц на Google Диске. Убедитесь, что подобные программы и расширения не блокируют G Suite.
Шаг 7. Проверьте настройки брандмауэра и прокси-сервера (для опытных пользователей)
Если проблема не устранена
- Сообщите об ошибке или отправьте отзыв прямо из Google Диска.
Устранение других проблем с Google Диском
- Подробнее о том, как устранить проблемы синхронизации…
- Подробнее об ошибках, связанных с видео на Google Диске…
by Madalina Dinita
Madalina has been a Windows fan ever since she got her hands on her first Windows XP computer. She is interested in all things technology, especially emerging technologies… read more
Updated on January 11, 2023

XINSTALL BY CLICKING THE DOWNLOAD FILE
Fortect is a tool that does not simply cleans up your PC, but has a repository with several millions of Windows System files stored in their initial version. When your PC encounters a problem, Fortect will fix it for you, by replacing bad files with fresh versions. To fix your current PC issue, here are the steps you need to take:
- Download Fortect and install it on your PC.
- Start the tool’s scanning process to look for corrupt files that are the source of your problem
- Right-click on Start Repair so the tool could start the fixing algorythm
- Fortect has been downloaded by 0 readers this month.
Part of the popular Google Office Suite (G suite), Google Docs has rapidly won over users because of its ease of use, online collaboration abilities, and flexibility.
But like other software, it occasionally has frustrating problems which make it difficult for you to work.
One of the quite common ones concerns access to G suite documents and here, users sometimes get the “Google docs won’t open” message when attempting to open their Google docs.
Why can’t I open a Google Doc?
If a doc won’t open, a couple of things may be wrong. Here is a highlight of the most common causes:
- The file owner may not have assigned you permission to view the doc.
- You’re accessing the file from another Google Account but your usual account.
- Someone has removed your right to open the file.
- An unstable internet connection will mess file loading and opening depending on the size of the doc.
- Browser issues such as the cache being full, an outdated browser, and more could make it difficult to load and open g drive files.
- Your antivirus software could be mistaking the document for a malicious file.
- A fault resulting from a recent upgrade to Google Drive’s Backup and Sync facility.
ALSO READ: Full Fix: Google Drive is unable to connect
What can I do if Google Docs won’t open?
- Why can’t I open a Google Doc?
- What can I do if Google Docs won’t open?
- Fix 1: Request permission to open the Document
- Fix 2: Contact the owner Directly and Ask for immediate access
- Fix 3: Switch Your Google Account
- Fix 4: Use a third-party Word processor
- Fix 5: Wait and try to open it later
- Fix 6: Try another browser
- Fix 7: Clear Your Browser’s Cache/Cookies
- Fix 8: Check Your Internet Connectivity
- Fix 9: Check Your Antivirus Software
- Fix 10: Try another device
- Fix 11: Share It With A Friend
Fix 1: Request permission to open the Document
Where the issue arose because of lacking permission, ask the file owner to allocate you opening rights.
Steps:
- Log in to Google drive.
- Open the concerned doc.
- On the page “You need permission“, click on Request access.
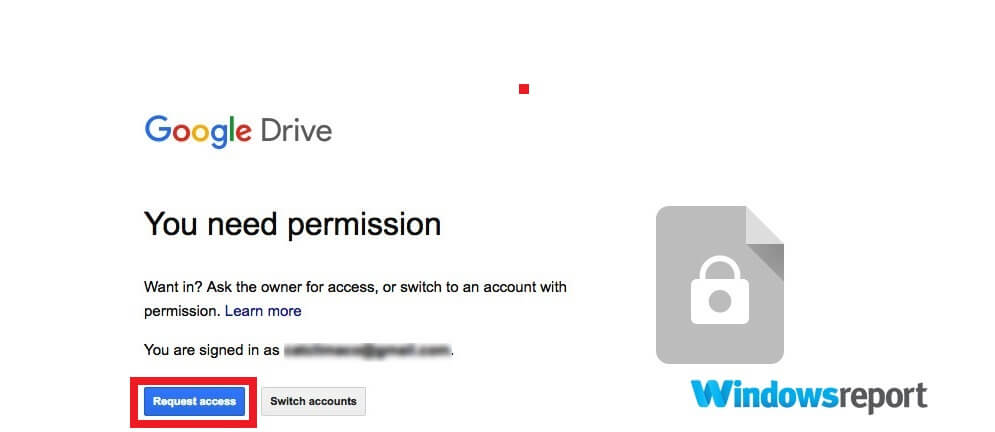
- The original owner of the document will receive an automated email requesting for approval.
- You’ll get a reply email as soon as your request is approved allowing you to open the file.
Retry. The file should now open without hitches.
Fix 2: Contact the owner Directly and Ask for immediate access
You can also write to the owner directly asking them to modify the file sharing options from their side and permit you to view the file.
Fix 3: Switch Your Google Account
It’s also possible that the document was set to be opened from a Google Account different from the one you’re using.
This is especially common when you have more than one account so you need to switch to the original account to open the doc in question.
Steps:
- Click to open the relevant document.
- On the page “You need permission“, click on Switch accounts.
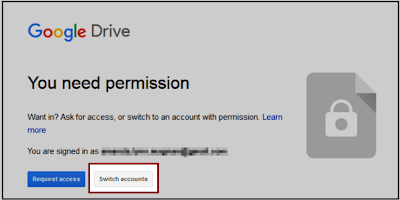
- Now Sign in with your other Gmail Account.
- Try to open the document and verify that it’s accessible.
Fix 4: Use a third-party Word processor
You can first save the doc to your PC and then open it using a different word processor such as Microsoft Word or Zoho Writer.
Steps:
- Download/save the doc to a folder of choice like the downloads folder, without opening it.
- Now open that folder.
- Right-click on the problematic doc file then click on the Properties
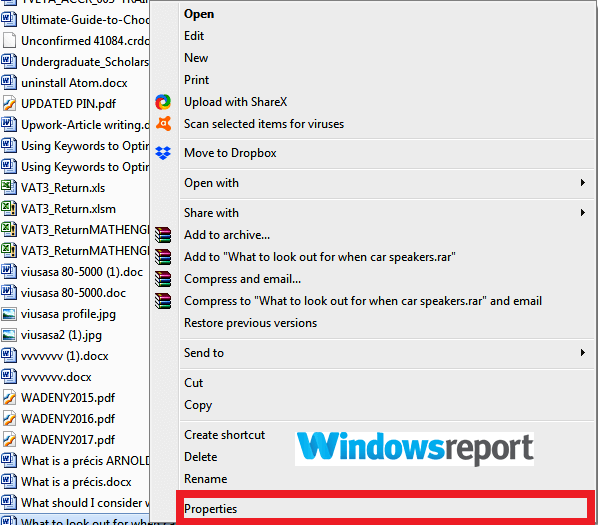
- Click on Change…
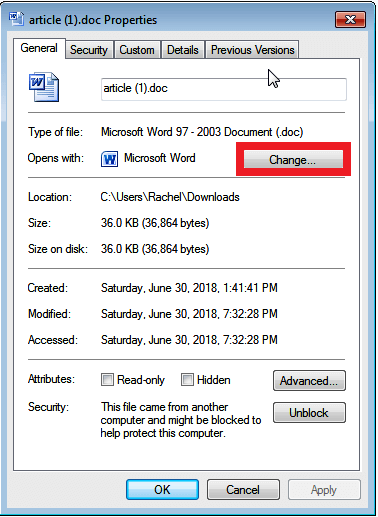
- Select Microsoft Office Word or a similar program.
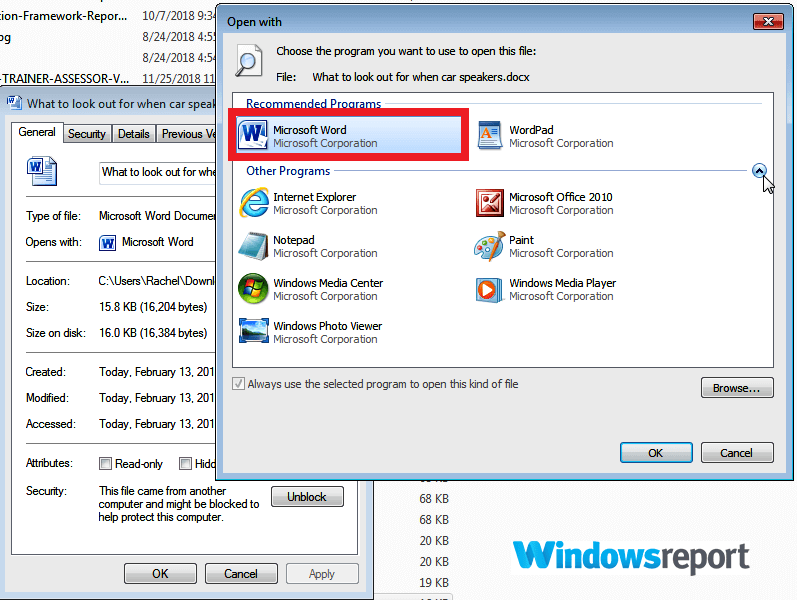
- Click OK, and OK again.
- Open the doc file now to see if all is well.
Fix 5: Wait and try to open it later
In some cases, documents are unavailable temporarily perhaps due to internet connectivity challenges, outages for Google Drive, or Google servers, or even synchronization hiccups.
You can give your Google drive the benefit of the doubt and assume that the document is just temporarily inaccessible.
And so you wait a bit then try to reopen the document. It does work sometimes!
Fix 6: Try another browser
Some PC issues are hard to tackle, especially when it comes to missing or corrupted system files and repositories of your Windows.
Be sure to use a dedicated tool, such as Fortect, which will scan and replace your broken files with their fresh versions from its repository.
In certain instances, Google documents which have all along been failing to open on one browser do open when accessed from other browsers.
Can you then move to Edge, Google Chrome, or Mozilla Firefox depending on your current browsing software, and see how it goes?
It also helps if whatever browser you are using is up to date and you are on the latest version.
- Best Office Add-Ins: 15 Picks That Work Great in 2023
- How to Recover Permanently Deleted Google Documents
- This Card Can’t be Verified Right Now: 4 Ways to Fix it
- Google Meet Stuck On Getting Ready: 3 Quick Fixes
Fix 7: Clear Your Browser’s Cache/Cookies
Cookies are files are typically created by the sites you visit to make your internet experience better through saving your browsing data.
The cache, on other hand, remembers parts of various pages, like loaded images, to help these open faster on your next visit.
Some tools including G Suite, however, load slower because of this content. You, therefore, need to clean these details before opening your Drive files.
Steps:
Google Chrome
- Open Chrome.
- Click More(it’s on the top right).
- Click More tools
- Now select Clear browsing data.
- Choose a relevant time range or select All time (At the top) to clear everything.
- Select the check boxes next to Cached images and files and Cookies and other site data.
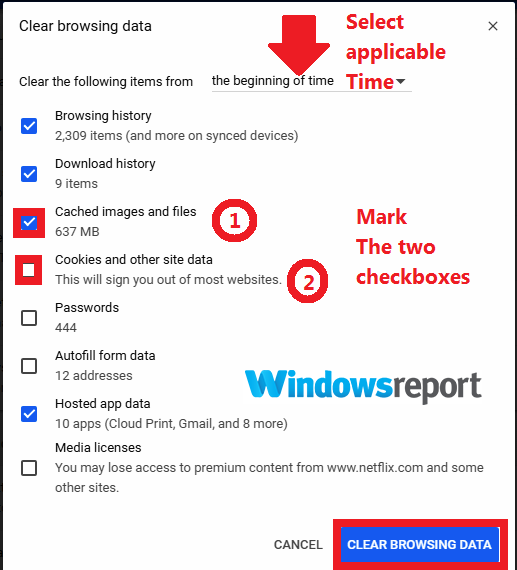
- Finally, Click Clear browsing data (as highlighted above).
Edge
- Click on the three dots the button is on the upper-right corner on your screen.
- Select Settings on the drop-down menu.
- Go to the Clear browser data
- Select Choose what to clear.
- Check on the boxes marked Cached data and files and Cookies and saved website data.
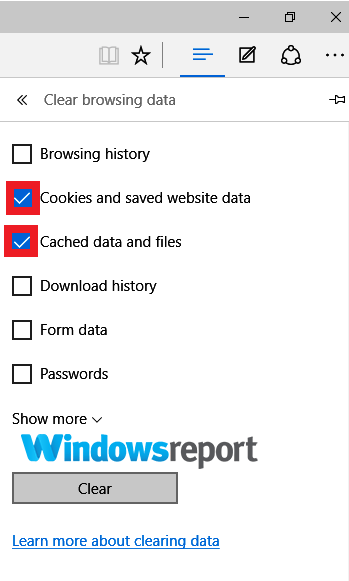
- Click on the Clear tab.
Mozilla Firefox
- Click on the menu button (the three horizontal lines)
- Choose Options.
- Click Privacy & Security.
- Go to the Cookies and Site Data area and click Clear Data.
- Mark the check box next to the Cookies and Site Data as well the one near Cached Web Content
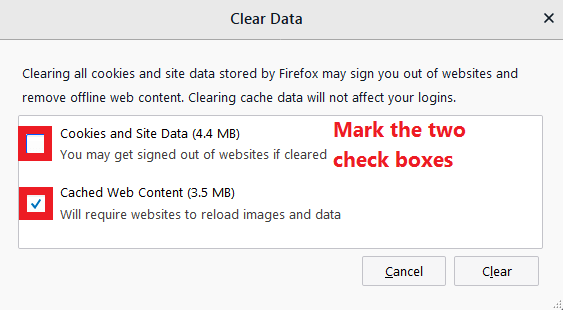
- Click clear.
Fix 8: Check Your Internet Connectivity
A weak internet connection common causes document opening issues.
Try your luck by connecting to another network and see if your doc file will load and open correctly.
Fix 9: Check Your Antivirus Software
Adblockers and Virus scanning software on your PC on occasion interfere with Drive files, including Google Docs.
You can disable it briefly or check to make sure that your antivirus software is not restricting G Suite.
Fix 10: Try another device
The glitch could have something to do with the hardware you’re using so on occasion the file that was refusing to open on your laptop successfully opens from your smartphone or desktop.
Log in to G drive from your other devices and try to open the doc.
If you are yet to cut it, share the doc with another person and see if he/she can open it .
Where possible, request them to re-share the file with you afresh.
You should then make another attempt at opening it from your Google account.
![]()
Сложность в том, что нельзя открывать файлы на Google Диске; как ни странно, это обычная проблема. Хорошая новость заключается в том, что эту проблему легко решить, и мы включили несколько полезных советов ниже. Ваш Google Диск скоро снова заработает, что позволит вам загружать файлы и папки.
Вы можете легко сотрудничать с другими с помощью Google Диска. Он также подключен к множеству различных сервисов, и файлы всегда доступны. Самое приятное то, что вы получаете много бесплатного хранилища.
Несмотря на высокое качество Google Диска, доступ к сервису может быть затруднен. Возможно, вам не удастся освободить место в хранилище, передать файлы или открыть документ. К счастью, многие проблемы с Google Диском легко решить.
Мы начнем с некоторых общих предложений по устранению неполадок с Google Диском, прежде чем перейдем к определению того, как открывать общие файлы на Google Диске.
Google Диск не может открыть файл? Это не первый раз, когда ты испытываешь подобные чувства. Это проблема, которая затронет большое количество людей. Если вы не можете открывать файлы, это может вызвать дополнительные проблемы, особенно если вам нужно использовать файл или получить к нему удаленный доступ в экстренной ситуации. Может быть ряд причин, по которым мы не можем открывать файлы на Google Диске:
- Проблема или ненадежное сетевое соединение.
- У учетной записи нет необходимых разрешений для доступа к файлу.
- Проблемы с совместимостью.
- Построение кеша в браузере.
- Доступ к файлам Google Диска невозможен, потому что версия браузера слишком старая.
- Файлы временно недоступны из-за временных технических проблем, вызванных сбоями сети на стороне пользователя или недостатками Google Диска.
Хорошая новость заключается в том, что мы можем помочь вам решить проблему с сообщением о проблеме с Google Диском «Диск Google не может открыть файл в настоящее время». В этой статье мы обсудим альтернативные способы решения проблемы, чтобы вы могли вернуться к работе.
Ручные подходы к невозможности открытия файлов на Google Диске
Однако есть несколько ручных решений, которые должны быть эффективными для вас, поскольку они сработали для многих других пользователей в ситуации «Google Диск не может предварительно просмотреть файл».
Подход 1: — Чтобы открыть файл, запросите разрешение
Возможно, вы не можете открывать файлы на Google Диске, потому что у вашей учетной записи недостаточно прав. Вы можете попросить владельца файла предоставить вам открытые разрешения.
- Откройте нужный файл, перейдя в Гугл драйв веб-сайт и войдите в соответствующую учетную запись.
- Если Вам нужно разрешение Окно появляется, когда вы не можете открыть файл, нажмите «Запросить доступ».
- An автоматическая электронная почта отправлено первоначальному владельцу файла, и вы получите ответное электронное письмо после того, как получите его запрос на одобрение.
- Попробуйте снова открыть Гугл драйв файл; Возможно, на этот раз вы сможете использовать его регулярно.
Подход 2: — Обновите версию своего браузера
Использование старой версии браузера может помешать вам выполнять определенные действия на веб-сайте Google Диска, например открывать файлы на Google Диске. Мы рекомендуем периодически обновлять браузер. Мы будем использовать Chrome, чтобы показать вам, как выполнить следующие шаги:
- Открытым Хром, перейдите в строку меню и выберите Помощь, тогда О Google Chrome.
- Затем подождите, пока ваш браузер автоматически проверьте наличие обновленной версии и скачать Это.
- Просто нажмите на Перезапуск возможность перезапустить браузер после завершения загрузки, а затем перейти к Гугл драйв , чтобы открыть файл.
Подход 3: — Отключите плагины / расширения в вашем браузере.
Скорость веб-приложений Google Диска снижается, если в вашем браузере включено слишком много расширений или подключаемых модулей. По этой же причине вы не можете открывать файлы на Google Диске. Отключение всех расширений — хороший способ снова запустить Google Диск.
- Откройте Chrome и перейдите в Меню> Дополнительные инструменты> Расширения, или введите chrome: / extensions / в адресную строку.
- В расширение вы включили отображение на этой странице; щелкнуть Удалять под расширением, чтобы отключить его, или нажмите переключатель, чтобы включить его.
Примечание: Цель отключения расширения — заставить веб-сайт работать быстрее. Вы можете вернуться на эту страницу, если вам нужно открыть определенное приложение-расширение, чтобы продолжить его использование.
Подход 4: — Получите разрешение на открытие файла
Также возможно, что вы пытаетесь открыть частный или неавторизованный файл или папку. Иногда файлы Google Диска доступны не всем, что может привести к невозможности доступа к файлам на Google Диске.
- Во-первых, вы должны попытаться открыть файл в Гугл драйв.
- Если появляется возможность отправить запрос на доступ, перейдите в ‘Страница запроса доступа‘и щелкните’послать‘ ссылка.
- Ваш запрос отправьте в владелец файла по электронной почте.
- Вы сможете быстро открытым или скачать файл, если владелец подтвердит ваш запрос.
Сторонний профессиональный инструмент
Несомненно, существуют бесплатные решения, позволяющие пользователям не открывать файлы на Google Диске. Однако они не являются надежными процедурами в каждой ситуации. Например, они не позволят вам перемещать файлы из папок Shared With Me или Trash, вы не сможете перенести права, загрузка и выгрузка требуют времени и так далее.
На данный момент лучшим вариантом будет переключение на профессиональные услуги. В Инструмент переноса Google Диска это сторонний профессиональный инструмент для переноса данных с Google Drive на Google Drive. Он способен без проблем перемещать все данные за один раз. Позволяет переместить разрешения, общую для меня папку и папку корзины в другую учетную запись. Кроме того, вы можете переносить учетные записи Google Диска между доменами и отдельными пользователями.
Скачать для Windows Купить сейчас
Шаги для Google Drive Migrator
Шаг 1: Выбирать Источник и место назначения учетные записи пользователей из Окно настройки после установки программного обеспечения.
Шаг 2: Переходим к добавлению деталей G Suite есть Источник после выбора учетных записей администраторов. Пожалуйста, подтвердите, прежде чем предоставлять доступ пользователям.
Шаг 3: Перейти к Окно назначения после выполнения предыдущих шагов. Заполните информацию для G Suite как пункт назначения. Информация администратора, например Электронная почта администратора и учетная запись службы, также следует предоставить.
Шаг 4: Теперь из Экран пользователя, импортируйте пользователей. Вы можете расставить приоритеты по элементам после того, как они появятся на экране. Дополнительно нажмите Подтвердить для авторизации выбранных вами пользователей.
Шаг 5: Наконец, чтобы преобразовать Гугл драйв к Гугл драйв, выберите Пуск Миграция.
Заключительные слова о невозможности открытия файлов на Google Диске
Перечисленные выше методы эффективны для решения проблемы, связанной с невозможностью открытия файла на Google Диске. Если эти подходы не помогли решить проблему или вы хотите упростить решение проблемы, вы можете использовать Google Storage Migrator для резервного копирования или синхронизации файла Google Диска с другим облачным диском и доступа к нему. Кроме того, программное обеспечение предлагает профессиональное и экономичное резервное копирование данных с ПК в облако, которое вы можете использовать для защиты данных вашего ПК с Windows.
