Как исправить ошибку 0x80070057
Ошибка, которая возникает под кодом 0x80070057, встречается не так часто, но у некоторых пользователей все же бывает. Из-за чего же она появляется? Как с ней бороться?
Причины появления ошибки
Основные причины 0x80070057:
- Нарушение динамических библиотек. Это может быть связано с вредоносными файлами и неправильным выключением компьютера. Из-за этого компьютер попросту не может найти необходимые файлы, поэтому и выскакивает ошибка под таким кодом.
- Десятичный разделитель представлен символом, отличающийся от точки.
Проблема может возникнуть при установке Windows. В таком случае:
- Проблема с жестким диском.
- Технология AHCI в БИОСе.
- Неисправный блок питания.
Давайте разбираться, как исправить код ошибки 0x80070057.
Необходимо нажать «Win + R» и ввести «msconfig».
Выбрать выборочный запуск и оставить только на «Загружать системные службы».
Перейти во вкладку «Службы», поставить галочку на «Не отображать службы Майкрософт», затем «Отключить все», сохранить и перезагрузиться.
Командная строка
Способ 1. Запустите командную строку через права администратора. Для этого в поиск введите cmd и нажмите на него правой кнопкой и выберите пункт от имени администратора.
Она проведет проверку диска. Если найдутся какие-то ошибки, она автоматически их исправит и восстановит все поврежденные секторы. После перезагрузки проверьте наличие ошибки. Если она осталась, то переходите к следующему способу.
Способ 2. Вызовите так же командную строку, а затем введите команду:
Данная команда проверит всю систему, нет ли каких-то ошибок в системе, и при возможности постарается их исправить. Вновь проверьте наличие ошибки.
Способ 3. Введите команду, которая указана на скриншоте. Она восстанавливает поврежденное хранилище. В некоторых ситуациях вам может понадобиться установочный диск. Тогда к команде добавьте путь к нему.
Способ 4. Введите все три команды, которые указаны на скриншоте.
Не забудьте после каждой из данных команд нажимать Enter. Они должны исправить проблему 0x80070057, которая связанна с Центром обновления.
Проверка на вирусы.
Проверьте утилитой Доктор Веб свой компьютер на вирусы. Скачать ее можно с данного официального сайта: https://free.drweb.ru/cureit/. Далее, там же вы найдете инструкцию по установке.
Проверьте вашу систему, если нашлись ошибки, то после исправлений перезагрузитесь.
Восстановление системы
Данный способ исправит проблему 0x80070057, если у вас есть точки восстановления. Попытайтесь вспомнить, когда у вас компьютер не выдавал ошибку 0x80070057 и выберите точку исходя из даты. Для этого зайдите в «Панель управления», а затем – «Восстановление».
Выберите необходимую точку восстановления.
И продолжайте следовать инструкции.
Изменение настройки языка.
Ошибка может возникнуть при работе языком. Для этого перейдите по пути «Панель управления» — «Язык и региональные стандарты». Можете сразу в поиск написать «Язык и региональные стандарты».
Во вкладке форматы открываем дополнительные параметры. В поле «Разделитель целой и дробной части» вставьте точку.
После внесенных изменений перезагрузите систему.
Следующие способы больше подходят, если код 0x80070057 появляется при установке системы но так же могут исправить проблему и в других случаях.
Отключение AHCI в БИОСе
Преимущества технологии AHCI не всегда хороши в обращении жесткого диска. Поэтому необходимо попробовать отключить его.
- Войдите в BIOS, обычно это кнопка DEL, ESC. Как зайти в биос?
- Перейдите во вкладку «Security» и выставить в «Secure boot» на «Disabled».
- Затем «Advanced» входим в опцию «System Configuration».
- Переключить UEFI Boot в режим CSM Boot.
- После этого появится опция «Sata Controller Mode», в которой вместо AHCI можно выставить режим Compatibility (IDE).
Причина возникновения ошибки 0x80070057 может быть связана и с жестким диском. Если команды не помогли исправить, то остается ниже следующий вариант.
Если у вас проблема 0x80070057 не во время установки Windows, то сделайте следующие действия. У тех у кого во время установки системы, эти шаги будут уже проделаны.
Внимание: после этого способа придется переустановить систему, поэтому все важные файлы сохраните где нибудь, чтобы не потерять.
Необходимо создать загрузочный диск или флешку с вашей версией системы, как написано в данной статье и перейти к установке Windows.
Внесите необходимые изменения при установке, которые показаны на видео.
Затем переустановить вашу систему. Таким образом, ошибка центра обновления windows 0x80070057 должна исчезнуть.
Совет: не следует доверять различным программам. Во-первых, не факт, что они действительно помогут. Во-вторых, там может содержаться огромное количество вирусов, которые потом будет сложно удалить. Пожалейте свой компьютер и будьте осторожны.
Tech Blog (Microsoft, Google and Amazon)
by Aurel George Proorocu
0×80070057 Error Outlook 2010 | Step-by-Step Solution
This is a quite common error on Outlook 2010 x64.

Error Code: An unknown error occurred, error code: 0×80070057
Symptom: It occurs when you try to add a new Exchange account in Outlook 2010
And in most cases because you try to use the AutoAccountSetup to create the new account
Solution:
1. Manualy create the Outlook 2010 Profile using this tutorial.
a. Go to Control Panel / Select Small Icons from the right menu / Click on MAIL / E-mail Accounts / New / E-mail Account: 
b. Select Manually configure server settings or additional server types, then click NEXT: 
c. Select Microsoft Exchange or compatible service, then click NEXT:

d. Complete the next step with your exchange server and user name, then click on Check Name, andNEXT: 
e. Click FINISH and enjoy your new account.
2. Install the hotfix for this error:
2281463 Description of the Outlook 2010 hotfix package (outlook-x-none.msp): August 31, 2010
http://support.microsoft.com/default.aspx?scid=kb;en-US;2281463
More information from Microsoft:
When you create an Outlook profile by using the Auto Account Setup process, a Lightweight Directory Access Protocol (LDAP) query is first performed to look up the user who is currently logged on. Then, this user’s e-mail address and Exchange server information is returned from Active Directory Domain Services. This LDAP query is successful in Outlook 2010, and the query is not the cause of the error message that is mentioned in the “Symptoms” section.
When you click Next in the Auto Account Setup process to connect with your server and finish creating the profile, Outlook 2010 has some new additional code (This code is not found in Outlook 2007) to make sure that you do not add the same Exchange account two times. This new code assumes that Autodiscover succeeds. And, it pessimistically assumes that if Autodiscover fails, you might be trying to add a duplicate Exchange account. Because Autodiscover is expected to fail in almost all configurations that involve an Exchange 2003 mailbox, this new code generates the 0×80070057 error.
In this scenario, you can force a successful Autodiscover connection by using a local Autodiscover.xml file and some registry data. This registry data forces Outlook to use a local Autodiscover.xml file for Autodiscover queries.
The following is an example Autodiscover.xml file:
Workaround
Important This section, method, or task contains steps that tell you how to modify the registry. However, serious problems might occur if you modify the registry incorrectly. Therefore, make sure that you follow these steps carefully. For added protection, back up the registry before you modify it. Then, you can restore the registry if a problem occurs. For more information about how to back up and restore the registry, click the following article number to view the article in the Microsoft Knowledge Base:
322756 How to back up and restore the registry in Windows
To use this workaround, follow these steps:
- Create the Autodiscover.xml file by using the example in the More information section of this article as a template. Make sure that you enter your Exchange Server 2003 server name in the tag.
- Save the file to either a local folder on the hard disk or to a network share that everyone can access.
- On the Outlook client, deploy the following registry data:
DWORD: PreferLocalXML
Value: 1
String: the name of your domain
Value: thepath of the Autodiscover.xml file that includes the file name
- Create your Outlook profile by using the Auto Account Setup process.
ENJOY.
And if you encounter any problems feel free to comment / contact me.
Post navigation
6 thoughts on “ 0×80070057 Error Outlook 2010 | Step-by-Step Solution ”
Do you mind if I quote a few of your articles as long as I provide credit and sources back to your website?
My website is in the very same niche as yours and my users would definitely benefit from some
of the information you present here. Please let me
know if this alright with you. Thanks a lot!
you can configure the IIS webmail.xyz.com/iisstart.htm page to redirect you to https://webmail.xyz.com/owa
this will solve the issue
This blog is really interesting, but why it is on 18th
place in google’s search results. It deserves to be in top 5.
Many bloggers think that seo is dead in 2016, but it’s not true.
There is sneaky method to reach google’s top 5 that
not many people know. Just search for: pandatsor’s tools
It’s an awesome paragraph for all the internet viewers; they will get advantage from
it I am sure.
Исправить ошибку 0x80070057 в Windows 10
Многие пользователи начали сталкиваться с ошибкой 0x80070057 в Windows 10. Эта ошибка очень масштабируема и она может появится при использовании Центра обновления Windows (установки или обновления), выполнении резервного копирования, магазина Microsoft или когда параметр задан неверно.
Код ошибки 0x80070057 в Windows
Если у вас есть точка восстановления системы , то откатите систему назад в рабочее состояние. Вы должны понимать, что можете потерять рабочие файлы в промежуток времени от начало создания вашей точки. Т.е. если у вас точка создана 20 числа и у вас реально время сейчас 25 число, то все файлы, которые были созданы в промежуток 20-25 числа удалятся. Заранее сохраните свою работу, в этот промежуток времени, на отдельный локальный диск, где не стоит система Windows.
1. Устранение неполадок Центра обновлений
Если вы сталкивайтесь с ошибкой 0x80070057 в Центре обновления Windows, то логичным будет сделать воспользоваться стандартной процедурой по решению проблем. Откройте «Параметры» > «Обновления и безопасность» > «Устранение неполадок» > справа найдите «Центр обновления Windows».

2. Проверка групповых политик
Нажмите Win + R и введите gpedit.msc и перейдите «Конфигурация компьютера» > «Административные шаблоны» > «Компоненты Windows» > «Центр обновления Windows» > справа найдите «Настройка автоматического обновления» и параметр должен быть «Не задана«. Если у вас другой, то нажмите два раза по нему и задайте значение.

3. Переименовать папку с обновлениями
Нажмите Win + R и введите %SystemRoot%, чтобы открыть каталог Windows.

Далее найдите папку SoftwareDistributon и переименуйте в SoftwareDistributon.old, дописав просто .old. Перезагрузите ПК и проверьте устранена ли проблема.

Если вы увидите сообщение «Операция не может быть завершена, так как эти папки открыты в другой программе» при переименовании папки, то запустите командую строку от имени админа и введите следующие команды для остановки служб обновления:
- net stop bits
- net stop wuauserv
- net stop appidsvc
- net stop cryptsvc
Как только вы остановили службы, вы сможете переименовать папку SoftwareDistributon. Теперь запустите службы обратно командами ниже.
- net start bits
- net start wuauserv
- net start appidsvc
- net start cryptsvc

4. Резервное копирование и обновление Windows
Если вы получаете ошибку 0x80070057 при резервном копировании или обновлении или установки обновлений Windows, может быть ошибка параметр задан неверно или неверный параметр, то нажмите комбинацию кнопок Win + R и введите regedit, чтобы открыть редактор реестра, и перейдите по следующему пути:
- HKEY_LOCAL_MACHINESOFTWAREPoliciesMicrosoftSystemCertificates
- Справа нажмите на пустом поле правой кнопкой мыши и «Создать» > «Параметр DWORD (32 бита)».
- Назовите новый параметр CopyFileBufferedSynchronousIo и присвойте ему значение 1.
Перезагрузите ПК и проверьте устранена ли ошибка, если нет то приступайте к ниже пункту.

Открываем заново реестр и переходим по пути:
- HKEY_LOCAL_MACHINESOFTWAREMicrosoftWindowsUpdateUX
- Убедитесь, что в параметре IsConvergedUpdateStackEnabled значение 0. (dword: 00000000)
- Не закрываем редактор, а переходим ниже к пункту.

Далее переходим по пути:
- HKEY_LOCAL_MACHINESOFTWAREMicrosoftWindowsUpdateUXSettings
- Убедитесь, что в параметре UxOption значение . (dword: 00000000)

5. Целостность системных файлов
Запустите командную от имени администратора и введите команды по порядку, дожидаясь окончания процесса после каждой:
- sfc /scannow
- Dism /Online /Cleanup-Image /ScanHealth
- Dism /Online /Cleanup-Image /CheckHealth
- Dism /Online /Cleanup-Image /RestoreHealth

6. Перегистрация всех UWP приложений
Если вы получаете ошибку 0x80070057 при загрузке приложений из магазина Windows, то отличным решением будет переустановить все UWP заново и сбросить кеш microsoft Store. Запустите PowerShell от имени администратора и введите следующий апплет:
- Get-AppXPackage | Foreach
Перезагрузите ПК и проверьте устранена ли проблема, если нет, то выполните ниже пункт.

Теперь нажмите сочетание кнопок Win + R и введите wsreset. Дождитесь окончание процесса и таким образом кеш microsoft store будет очищен.

7. Дополнительные рекомендации
Если выше методы не помогли исправить ошибку 0x80070057, то:
- Попробуйте загрузиться в режиме чистой загрузки . Это поможет вам выявить какие сторонние приложения или драйвера вызывает эту ошибку.
- Проверьте правильность даты и региона.
- Сбросьте свою систему Windows 10 по умолчанию с сохранением файлом через параметры.
Ошибка 0x80070057 при установке Windows. Как исправить.

Описание ошибки 0x80070057:
Иногда при установке Windows, индицируется ошибка 0x80070057. Обычно (но не всегда), основных проблем из-за которых она появляется — три:
- Некорректно записан образ DVD на диск или flash-карту. Несоответствие контрольной суммы ISO-образа.
- Проблема с оперативной памятью.
- Проблема с материнской платой (реже) или жестким диском (чаще). К этому пункту, также относятся неисправности интерфейсных кабелей (шлейфов).
1. Некорректная запись образа на носитель.
Если вы используете диск, с которого устанавливали Windows ранее, проверьте его на наличие царапин и загрязнений. Если вы уверены в диске, смотрите пункт 2.
1.1. Проверка контрольной суммы образа диска.
Если вы скачали образ с Интернета, проверьте его контрольную сумму. Для этого можно воспользоваться программой HashTab скачав ее с этого сайта. Она добавит в окно свойств файлов одну вкладку, на которой отобразятся контрольные суммы образов, которые и нужно сравнить с указанными на сайте, откуда вы качали образ.
 Результат работы программы HashTab.
Результат работы программы HashTab.
Если контрольные суммы образа не соответствуют указанным, перекачайте образ заново. Потом снова сверьте контрольные суммы. Образы лучше всего скачивать такими программами как uTorrent. Она сама просчитывает контрольные суммы скачиваемых файлов, и перекачивает ту часть, которая скачалась с ошибкой.
1.2. Запись образа на носитель (CD-DVD, flash-карту).
1.2.1 Запись образа на диск CD-DVD с помощью программы UltraISO.
Итак, образ скачан, контрольные суммы проверены. Предстоит запись на носитель. Если вы хотите записать образ на CD-DVD-диск, вы можете воспользоваться любой из удобных вам программ: Nero, UltraISO, Alcohol120% и т.д.
Нежелательно пользоваться встроенным средством записи Windows, т.к. оно не позволяет настроить процесс прожига, а настраивает его по своему усмотрению.
Итак, например вы решили воспользоваться программой UltraISO. Вставьте чистый диск в привод (желательно использовать качественные диски Verbatim, TDK).
Идем в меню «Файл» => «Открыть…».
Выбираем скачанный нами образ. Затем нажимаем на значок «Запись».

Перед вами откроется окно параметров записи. Здесь мы выбираем привод-приемник, и скорость записи (4х — очень медленная, 16х — диск может быть не читаем после записи, 8х — недолго и качественно). Затем жмем кнопку . На выходе получаем, качественно записанный диск.
На выходе получаем, качественно записанный диск.
1.2.2 Запись образа на USB Flash-карту при помощи программы UltraISO.
Если вы решили сделать загрузочную flash-карту с Windows 7, 8, вам поможет та же UltraISO, а процесс будет очень напоминать запись диска.
Идем в меню «Файл» => «Открыть…».
Выбираем скачанный нами образ.
Идем в меню «Самозагрузка» и выбираем пункт «Записать образ Жесткого диска…»
В открывшемся окне выбираем из выпадающего списка нужную flash-карту и метод записи USB-HDD+, при необходимости прямо здесь форматируем устройство, и нажимаем кнопку . В некоторых случаях лучше использовать метод записи USB-HDD.
На выходе получаем flash-карту с загрузочным образом.
2. Проверка оперативной памяти.
Данная ошибка появляется при неисправности модулей оперативной памяти. Проверьте, правильно ли они установлены, до конца ли вставлены. Если вы не обнаружили проблем с правильностью их установки, Выньте все модули кроме одного. Проверьте оставшийся программой MemTest, и так каждый модуль по отдельности и определите сбойный.
3. Проблемы с жестким диском.
3.1 Проверьте интерфейсные кабеля (шлейфы).
Попробуйте подключить кабель SATA к другому разъему на материнской плате, а лучше замените SATA-кабель на заведомо исправный (новый). В большинстве случаев, дешевые SATA-кабеля, первое время гибкие и эластичные. Со временем, от перепада температур и пыли, кабель теряет эти свойства, становится хрупким, ломким, и приходит в негодность. Еще одна проблема дешевых SATA-кабелей, это расширение стенок Г-образного разъема.
3.2 Проверьте файловую систему жесткого диска.
Проверьте ваш жесткий диск на наличие ошибок. Для этого откройте командную строку и введите следующую команду:
chkdsk c: /r
Это можно сделать в консоли восстановления. Как попасть в консоль, подробно описано в этой статье.
3.3 Проверьте поверхность жесткого диска на наличие сбойных секторов.
Проверьте поверхность жесткого диска на наличие битых (bad) секторов. Проверить можно при помощи LiveCD такими программами как Viktoria и MHDD. Прочитайте руководства для этих программ.
Вероятнее всего, что один из способов окажется для Вас полезным, или хотя бы поможет выявить причину ошибки 0x80070057 при установке ОС Windows.
Если вы знаете еще какие нибудь способы борьбы с ошибкой 0x80070057 или ее более точное описание, мы будем признательны если вы нам об этом расскажете.
Навигация по записям
Смотрите также:
3 Коммент.
Поменяйте сата шлейф и сата питания. Я всегда так делаю и нет ошибки 100%
Благодарю за статью.
Шлейф дохлый
Добавить комментарий Отменить ответ
Реклама
Быстро выбрать категорию
неОшибка.Ру в социалках


Важно
Нам донатят
- Беляйкин А.А.
- Жека.
- sergeption
- Аноним **** 2862
О неОшибка.Ру
Согласие на обработку персональных данных
Настоящим Я, подтверждаю и даю свое добровольное согласие сайту неОшибка.Ру (адрес в интернете https://neoshibka.ru/ ) в соответствии со статьей 9 Федерального закона от 27 июля 2006 г. N 152-ФЗ «О персональных данных» на обработку и использование моих персональных данных, указанных в процессе регистрации, комментирования, или при заполнении любой другой контактной формы на настоящем сайте, с использованием средств автоматизации или без использования таких средств, включая сбор, запись, систематизацию, накопление, хранение, уточнение (обновление, изменение), извлечение, использование, передачу (распространение, предоставление, доступ), обезличивание, блокирование, удаление, уничтожение персональных данных, с целью сбора статистики и улучшения сервисов предоставляемых сайтом. Обработка персональных данных осуществляется также в целях моего информационного оповещения (рассылки информации, при желании есть функция отказа от рассылки) и для проведения аналитики и статистики.
Я ознакомлен(а), что:
- Настоящее согласие на обработку моих персональных данных, указанных при регистрации на Сайте, направляемых (заполненных) с использованием Cайта, действует в течение 20 (двадцати) лет с момента регистрации на Cайте;
- Cогласие может быть отозвано мною на основании письменного заявления в произвольной форме;
- Предоставление персональных данных третьих лиц без их согласия влечет ответственность в соответствии с действующим законодательством Российской Федерации.
Как исправить ошибку 0x80070057
Ошибка, которая возникает под кодом 0x80070057, встречается не так часто, но у некоторых пользователей все же бывает. Из-за чего же она появляется? Как с ней бороться?
Причины появления ошибки
Основные причины 0x80070057:
- Нарушение динамических библиотек. Это может быть связано с вредоносными файлами и неправильным выключением компьютера. Из-за этого компьютер попросту не может найти необходимые файлы, поэтому и выскакивает ошибка под таким кодом.
- Десятичный разделитель представлен символом, отличающийся от точки.
Проблема может возникнуть при установке Windows. В таком случае:
- Проблема с жестким диском.
- Технология AHCI в БИОСе.
- Неисправный блок питания.
Давайте разбираться, как исправить код ошибки 0x80070057.
Необходимо нажать «Win + R» и ввести «msconfig».
Выбрать выборочный запуск и оставить только на «Загружать системные службы».
Перейти во вкладку «Службы», поставить галочку на «Не отображать службы Майкрософт», затем «Отключить все», сохранить и перезагрузиться.
Командная строка
Способ 1. Запустите командную строку через права администратора. Для этого в поиск введите cmd и нажмите на него правой кнопкой и выберите пункт от имени администратора.
Она проведет проверку диска. Если найдутся какие-то ошибки, она автоматически их исправит и восстановит все поврежденные секторы. После перезагрузки проверьте наличие ошибки. Если она осталась, то переходите к следующему способу.
Способ 2. Вызовите так же командную строку, а затем введите команду:
Данная команда проверит всю систему, нет ли каких-то ошибок в системе, и при возможности постарается их исправить. Вновь проверьте наличие ошибки.
Способ 3. Введите команду, которая указана на скриншоте. Она восстанавливает поврежденное хранилище. В некоторых ситуациях вам может понадобиться установочный диск. Тогда к команде добавьте путь к нему.
Способ 4. Введите все три команды, которые указаны на скриншоте.
Не забудьте после каждой из данных команд нажимать Enter. Они должны исправить проблему 0x80070057, которая связанна с Центром обновления.
Проверка на вирусы.
Проверьте утилитой Доктор Веб свой компьютер на вирусы. Скачать ее можно с данного официального сайта: https://free.drweb.ru/cureit/. Далее, там же вы найдете инструкцию по установке.
Проверьте вашу систему, если нашлись ошибки, то после исправлений перезагрузитесь.
Восстановление системы
Данный способ исправит проблему 0x80070057, если у вас есть точки восстановления. Попытайтесь вспомнить, когда у вас компьютер не выдавал ошибку 0x80070057 и выберите точку исходя из даты. Для этого зайдите в «Панель управления», а затем – «Восстановление».
Выберите необходимую точку восстановления.
И продолжайте следовать инструкции.
Изменение настройки языка.
Ошибка может возникнуть при работе языком. Для этого перейдите по пути «Панель управления» — «Язык и региональные стандарты». Можете сразу в поиск написать «Язык и региональные стандарты».
Во вкладке форматы открываем дополнительные параметры. В поле «Разделитель целой и дробной части» вставьте точку.
После внесенных изменений перезагрузите систему.
Следующие способы больше подходят, если код 0x80070057 появляется при установке системы но так же могут исправить проблему и в других случаях.
Отключение AHCI в БИОСе
Преимущества технологии AHCI не всегда хороши в обращении жесткого диска. Поэтому необходимо попробовать отключить его.
- Войдите в BIOS, обычно это кнопка DEL, ESC. Как зайти в биос?
- Перейдите во вкладку «Security» и выставить в «Secure boot» на «Disabled».
- Затем «Advanced» входим в опцию «System Configuration».
- Переключить UEFI Boot в режим CSM Boot.
- После этого появится опция «Sata Controller Mode», в которой вместо AHCI можно выставить режим Compatibility (IDE).
Причина возникновения ошибки 0x80070057 может быть связана и с жестким диском. Если команды не помогли исправить, то остается ниже следующий вариант.
Если у вас проблема 0x80070057 не во время установки Windows, то сделайте следующие действия. У тех у кого во время установки системы, эти шаги будут уже проделаны.
Внимание: после этого способа придется переустановить систему, поэтому все важные файлы сохраните где нибудь, чтобы не потерять.
Необходимо создать загрузочный диск или флешку с вашей версией системы, как написано в данной статье и перейти к установке Windows.
Внесите необходимые изменения при установке, которые показаны на видео.
Затем переустановить вашу систему. Таким образом, ошибка центра обновления windows 0x80070057 должна исчезнуть.
Совет: не следует доверять различным программам. Во-первых, не факт, что они действительно помогут. Во-вторых, там может содержаться огромное количество вирусов, которые потом будет сложно удалить. Пожалейте свой компьютер и будьте осторожны.
Содержание
- Как исправить ошибку 0x80070057
- Причины появления ошибки
- Командная строка
- Восстановление системы
- Отключение AHCI в БИОСе
- 0X80070057 код ошибки принтера
- Первый метод
- Второй метод
- Третий метод
- Способ 1: переименование папки SoftwareDistribution
- Способ 2: Изменение реестра Windows
- Способ 3: Если ошибка связана с неверным параметром
- Видео: Поиск и устранение всех ошибок Windows. Как исправить ошибку?
- Сергей Гришечкин
- среда, 22 декабря 2010 г.
- ошибка 0x80070057 при печати через проброс принтера на терминальный сервер
- Как исправить ошибку 0x80070057 Центра обновления Windows 7/10?
- Повреждение файлов установочного пакета
- Ошибки файловой системы и проблемы с жестким диском
- Языковые настройки
- Исключение влияния сторонних служб
- Что можно предпринять еще
- 0X80070057 при установке windows 7 как исправить
- Разновидности ошибки 0x80070057
- Сбой 0x80070057. Ошибка при установке Windows: причины
- Ошибка 0x80070057: как исправить при инсталляции с оптического диска
- Варианты действий при использовании USB-накопителя
- Проблемы с жестким диском
- Тестирование оперативной памяти
- Если ничего не помогло
- Заключение
- Причины появления ошибки
- Командная строка
- Восстановление системы
- Отключение AHCI в БИОСе
- Причины возникновения ошибки
- Способы решения ошибки
Как исправить ошибку 0x80070057
Ошибка, которая возникает под кодом 0x80070057, встречается не так часто, но у некоторых пользователей все же бывает. Из-за чего же она появляется? Как с ней бороться?

Причины появления ошибки
Основные причины 0x80070057:
Проблема может возникнуть при установке Windows. В таком случае:
Давайте разбираться, как исправить код ошибки 0x80070057.
Необходимо нажать «Win + R» и ввести «msconfig».

Выбрать выборочный запуск и оставить только на «Загружать системные службы».

Перейти во вкладку «Службы», поставить галочку на «Не отображать службы Майкрософт», затем «Отключить все», сохранить и перезагрузиться.

Командная строка
Способ 1. Запустите командную строку через права администратора. Для этого в поиск введите cmd и нажмите на него правой кнопкой и выберите пункт от имени администратора.


Она проведет проверку диска. Если найдутся какие-то ошибки, она автоматически их исправит и восстановит все поврежденные секторы. После перезагрузки проверьте наличие ошибки. Если она осталась, то переходите к следующему способу.
Способ 2. Вызовите так же командную строку, а затем введите команду:
Данная команда проверит всю систему, нет ли каких-то ошибок в системе, и при возможности постарается их исправить. Вновь проверьте наличие ошибки.
Способ 3. Введите команду, которая указана на скриншоте. Она восстанавливает поврежденное хранилище. В некоторых ситуациях вам может понадобиться установочный диск. Тогда к команде добавьте путь к нему.

Способ 4. Введите все три команды, которые указаны на скриншоте.

Не забудьте после каждой из данных команд нажимать Enter. Они должны исправить проблему 0x80070057, которая связанна с Центром обновления.
Проверка на вирусы.
Проверьте утилитой Доктор Веб свой компьютер на вирусы. Скачать ее можно с данного официального сайта: https://free.drweb.ru/cureit/. Далее, там же вы найдете инструкцию по установке.

Проверьте вашу систему, если нашлись ошибки, то после исправлений перезагрузитесь.
Восстановление системы
Данный способ исправит проблему 0x80070057, если у вас есть точки восстановления. Попытайтесь вспомнить, когда у вас компьютер не выдавал ошибку 0x80070057 и выберите точку исходя из даты. Для этого зайдите в «Панель управления», а затем – «Восстановление».

Выберите необходимую точку восстановления.

И продолжайте следовать инструкции.
Изменение настройки языка.
Ошибка может возникнуть при работе языком. Для этого перейдите по пути «Панель управления» — «Язык и региональные стандарты». Можете сразу в поиск написать «Язык и региональные стандарты».
Во вкладке форматы открываем дополнительные параметры. В поле «Разделитель целой и дробной части» вставьте точку.

После внесенных изменений перезагрузите систему.
Следующие способы больше подходят, если код 0x80070057 появляется при установке системы но так же могут исправить проблему и в других случаях.
Отключение AHCI в БИОСе
Преимущества технологии AHCI не всегда хороши в обращении жесткого диска. Поэтому необходимо попробовать отключить его.
Причина возникновения ошибки 0x80070057 может быть связана и с жестким диском. Если команды не помогли исправить, то остается ниже следующий вариант.
Если у вас проблема 0x80070057 не во время установки Windows, то сделайте следующие действия. У тех у кого во время установки системы, эти шаги будут уже проделаны.
Внимание: после этого способа придется переустановить систему, поэтому все важные файлы сохраните где нибудь, чтобы не потерять.
Необходимо создать загрузочный диск или флешку с вашей версией системы, как написано в данной статье и перейти к установке Windows.
Внесите необходимые изменения при установке, которые показаны на видео.
Затем переустановить вашу систему. Таким образом, ошибка центра обновления windows 0x80070057 должна исчезнуть.
Совет: не следует доверять различным программам. Во-первых, не факт, что они действительно помогут. Во-вторых, там может содержаться огромное количество вирусов, которые потом будет сложно удалить. Пожалейте свой компьютер и будьте осторожны.
Источник
0X80070057 код ошибки принтера
При появлении ошибки 0x80070057 на ОС Виндовс, не стоит расстраиваться, с ней можно без особых трудностей справиться самостоятельно. Но нужно быть готовым к тому, что придется перепробовать несколько способов устранения ошибки, чтобы наконец избавиться от нее.
С какой бы ошибкой вы не столкнулись, воспользуйтесь дальнейшими инструкциями. Сделав все правильно вы сумеете избавиться от назойливой ошибки.
Первый метод
Первым делом стоит перейти в “Панель управления”, где нужно найти меню, ответственное за настройку времени, языка и часов. В нем выбираем подменю “Языки, а также региональные стандарты”, затем “Форматы” и “Дополнительные настройки”. Перед вами отобразится новое меню, в котором следует найти строку, где прописан десятичный разделитель. Убедитесь в том, что возле него отсутствуют другие надписи или знаки. В дальнейшем вам нужно прибавить точку в конце, после чего останется перезагрузить компьютер и повторить действия, при которых впервые произошла ошибка. Если она осталась, то воспользуйтесь вторым способом, который мы опишем ниже.
Второй метод
Это более сложный и долгий способ, но на наш взгляд он будет эффективней.
Переходим в окно “Выполнить”, где печатаем команду “Regedit.exe” и в появившемся окне переходим по следующему маршруту “Hkey_Local_Machine”, “Software”, “Policies”, “Системные сертификаты”, переходим к пункту ”Правка”, где выбираем “Создать”. Далее необходимо остановить свой выбор на DWORD. Важно понимать, что перед вами будет доступно одновременно два варианта, единственным отличием которых выступает разрядность. Вы должны выбрать вариант, разрядность которого, соответствует разрядности операционной системы. Сразу после этого вы увидите новый параметр. Задаем ему имя “CopyFileBufferedSynchronouslo”. Теперь нажимаем на него правой кнопкой мыши, тем самым вызывая появление контекстного меню, где жмем на “Изменить”. Появляется новое окно, где указываем “1” и перезапускаем компьютер.
Третий метод
Если вышеуказанные способы не помогли, то можно попробовать восстановить систему до последней созданной контрольной точки. Это необходимо прежде всего для того чтобы восстановить файлы операционной системы, если ранее они были повреждены и привели к появлению ошибки 0x80070057. Для этого переходим в меню “Пуск”, нажимаем на вкладку “Все программы”, “Стандартные” и переходим в подкатегорию “Служебные”, где выбираем “Восстановление системы”. Теперь нужно выбрать актуальную точку восстановления, где будет стоять пометка о загрузке обновлений Виндовс. Выбираем ее и нажимаем “Далее”, после чего останется лишь дождаться завершения процедуры. Перезапускаем компьютер, проблема повторится не должна.
Воспользовавшись любым из вышеуказанных способов вы сможете избавиться от ошибки 0x80070057.
Эта ошибка обычно появляется при сбое резервного копирования, установки Windows или, когда сервис Windows Update отказывается устанавливать обновления. К основным видам решения данной ошибки относят: переименование папки SoftwareDistribution, редактирование нескольких файлов реестра и ручное исправление файлов.
 Сообщение об ошибке 0x80070057
Сообщение об ошибке 0x80070057
После обновления Anniversary Update некоторые юзеры Windows 10 сталкиваются с таким сообщением об ошибке 0x80070057. Эту проблему можно решить несколькими способами.
Способ 1: переименование папки SoftwareDistribution
Зажмите клавиши Windows + R, в появившемся окне введите %SystemRoot%, затем нажмите «Enter». Прокрутите страницу вниз, чтобы найти папку SoftwareDistribution. Переименуйте ее на SoftwareDistributon.old. После этого перезагрузите компьютер.
Способ 2: Изменение реестра Windows
Если предыдущий метод не сработал, тогда вы можете попробовать внести изменения в реестр Windows. Для этого:
 Окно «Выполнить»
Окно «Выполнить»
Убедитесь, что появившиеся записи соответствуют вашим собственным:
[HKEY_LOCAL_MACHINE SOFTWARE Microsoft WindowsUpdate UX] «IsConvergedUpdateStackEnabled» = dword: 00000000
[HKEY_LOCAL_MACHINE SOFTWARE Microsoft WindowsUpdate UX Settings] «UxOption» = dword: 00000000
В случае, если вы обнаружили отличия, исправьте их, сохраните и перезагрузите ПК.
Способ 3: Если ошибка связана с неверным параметром
Этот способ подойдет только если на экране появилось сообщение об ошибке: параметр неверен (0x80070057). Чтобы исправить данную ошибку необходимо:
HKEY_LOCAL_MACHINE SOFTWARE Policies Microsoft SystemCertificates
Видео: Поиск и устранение всех ошибок Windows. Как исправить ошибку?
Сергей Гришечкин
Главный редактор информационного портала BestHard.
sergey2829 имеет 750 сообщений и подсчета голосов.Посмотреть все сообщения sergey2829
среда, 22 декабря 2010 г.
ошибка 0x80070057 при печати через проброс принтера на терминальный сервер
Драйвера от принтера на принт сервер ставятся через (__). Universal drivers не ставятся. После шаманства встали PCL5.
Сначала не хотел раздавать драйвера под клиентов на 32 битной ОСи. Решили – опять шаманством. Теперь забавный глюк – на клиенте стоит сетевой принтер, через принт-сервер. Пользователь с клиента идет на терминальник по RemApps. Либо не пробрасывается на терминальник, либо – после печати 1 страницы – принтер выдает ошибку, которая указана в теме.
Правда это про ХРюшу. Такое ощущение, что в HP накосячили с драйверами и не исправляют.
Источник
Как исправить ошибку 0x80070057 Центра обновления Windows 7/10?
Своевременная установка обновлений Windows является залогом безопасности и стабильности работы операционной системы. Процедура эта не нуждается в дополнительных действиях со стороны пользователя, система сама проверяет, скачивает и устанавливает доступные пакеты обновлений в положенное время. Вмешательство администратора может понадобиться разве что при необходимости изменения конфигурации Центра обновления, а также при возникновении ошибок.
Одной из наиболее распространенных является ошибка 0x80070057, возникающая обычно при установке накопительных и мажорных обновлений, то есть при переходе на старшую версию.

Появляться ошибка с тем же кодом может и при других обстоятельствах, например, при использовании почтового сервиса Windows Live и резервном копировании. Сопровождающее уведомление в окошке также может отличаться. Так, в некоторых случаях к коду ошибки 0x80070057 добавляется сообщение о невозможности произвести форматирование, некоем неверном параметре, ошибке копирования файлов и т.д. Эти сведения нужно учитывать при установке первопричины неполадки.
Повреждение файлов установочного пакета
Причины могут быть разными, но чаще всего описанная ошибка появляется вследствие повреждения установочного пакета обновлений. Уже загруженные файлы обновлений необходимо удалить и скачать их заново. Порядок действий следующий. Запустите от имени администратора командную строку и остановите Центр обновления Windows 7/10, выполнив в ней команду net stop wuauserv.

Перейдите в расположение C:/Windows и переименуйте папку SoftwareDistribution в SoftwareDistribution.old.


Запустите службу обновлений командой net start wuauserv.

Далее перезагружаем компьютер и выполняем поиск обновлений. При этом Windows создаст новую папку SoftwareDistribution, в которую и загрузит необходимые файлы. Если неполадка была связана с их повреждением, на этот раз обновление должно пройти без ошибок. Каталог SoftwareDistribution.old можно будет затем удалить. В Windows 7 также рекомендуется аналогичным образом переименовать папку catroot2 в расположении C:/Windows/System32.

Перед этим действием нужно будет отключить, а затем включить службы bits и cryptsvc, используя те же команды net stop и net start.
Ошибки файловой системы и проблемы с жестким диском
Ошибки файловой системы, bad-блоки, физические неполадки жёсткого диска также могут стать причиной сбоя во время установки обновлений. Проверьте файловую систему диска утилитой chkdsk и в случае обнаружения ошибок запустите её повторно с параметрами /f /r.

Для более тщательной проверки диска можно воспользоваться специальными программами Victoria или MHDD. Не помешает также проверить целостность системных файлов самой Windows. Для этого выполните в запущенной с повышенными правами консоли CMD команду sfc /scannow.

Если обновление выполняется в автономном режиме (с DVD-диска или флешки), необходимо проверить целостность установочного образа – сверить его контрольные суммы с данными, предоставленными на сайте, откуда он был скачан. Также нужно убедиться, что всё в порядке с самим внешним носителем.
Языковые настройки
В Windows 7 отмечались примеры, когда ошибка с кодом 0x80070057 успешно устранялась после изменения языковых настроек. Перейдя в Панель управления, запустите апплет «Язык и региональные стандарты». Нажмите кнопку «Дополнительные параметры» и установите в открывшемся окошке во вкладке «Числа» в качестве разделителя целой и дробной части точку вместо запятой.

После внесения изменений необходимо перезагрузить компьютер. В восьмой версии системы доступ к этим настройкам можно получить, нажав в разделе Панели управления «Язык» ссылку «Изменение форматов даты, времени и чисел».
Исключение влияния сторонних служб
Приведем ещё один возможный способ исправления ошибки 0x80070057. Может статься, что нормальной установке обновлений мешают какие-то сторонние службы. Попробуйте на время их отключить. Откройте командой msconfig окно управления конфигурацией системы, а потом на вкладке «Общие» включите радиокнопку «Выборочный запуск».

Далее переключитесь на вкладку «Службы», отметьте птичкой чекбокс «Не отображать службы Майкрософт», нажмите кнопку «Отключить все», сохраните настройки и перезагрузитесь.

Теперь попробуйте установить обновления.
Что можно предпринять еще
На официальной страничке поддержки Майкрософт support.microsoft.com/ru-ru/help/10164/fix-windows-update-errors можно скачать специальную утилиту для исправления типичных ошибок Центра обновления Windows версий 7, 8.1 и 10.

Загрузите на свой ПК соответствующую редакцию утилиты, запустите её и проследуйте указаниям мастера.


Попробуйте на время скачивания и установки обновлений отключить ваш антивирус, убедитесь, что на жёстком диске имеется достаточно места для файлов обновлений (для мажорного апдейта нужно примерно 5 Гб).
Попытаться устранить ошибку 0x80070057 можно с помощью следующих твиков реестра. Открыв редактор реестра, разверните ветку HKEY_LOCAL_MACHINE/SOFTWARE/Microsoft/WindowsUpdate/UX и измените значение параметра IsConvergedUpdateStackEnabled с 1 на 0.

Если во время внесения изменений получите ошибку доступа, замените владельца подраздела UX (по умолчанию им обычно является TrustedInstaller). Затем откройте ключ HKEY_LOCAL_MACHINE/SOFTWARE/Microsoft/WindowsUpdate/UX/Settings и убедитесь, что значением параметра UxOption служит 0.
Источник
0X80070057 при установке windows 7 как исправить
К великому сожалению многих пользователей, восхваляющих седьмую версию операционной системы Windows, и она не застрахована от появления неполадок. Что самое печальное, — это может проявляться еще даже на стадии ее инсталляции на компьютер. И ошибка 0x80070057 – явление весьма распространенное. Далее предлагается изучить причины появления такого сбоя и методы устранения возникающей проблемы.
Разновидности ошибки 0x80070057
Сам сбой имеется несколько разновидностей, в зависимости от ситуации. Так, например, код ошибки 0x80070057 может свидетельствовать о проблемах с установкой обновлений (хотя, в принципе, само обновление «Виндовс» в автоматическом режиме причастно к этому косвенно), выдавать сообщения о некорректном присвоении параметров и т. д. Большинство пользователей в этом мало разбирается.

Но нас в данном случае интересует появление ошибки 0х80070057, когда необходимо установить Windows. Чаще всего сбой проявляет себя на стадии форматирования раздела, в который производится попытка инсталляции.
Сбой 0x80070057. Ошибка при установке Windows: причины
Прежде чем решать вопросы по поводу устранения сбоя, необходимо разобраться в причинах его вызывающих. Это может повлиять на принятие дальнейших решений.
Итак, что же является причиной ошибки 0x80070057 на стадии установки операционной системы? Как правило, выполняется она не с жесткого диска, а со съемного носителя, поэтому первыми причинами могут стать повреждения самих носителей и некорректно записанные образы. Кроме того, еще одна проблема может состоять в том, что для установки используется не оригинальный инсталлятор, а какой-то пользовательский репак, в котором некоторые важные инструменты или модули могут попросту отсутствовать.
Не исключен вариант и того, что сам установочный дистрибутив тут и не виноват, но сбои в работе жесткого диска и оперативной памяти дают именно такой эффект.
Ошибка 0x80070057: как исправить при инсталляции с оптического диска
Первым делом рассмотрим оптические диски, как наиболее распространенные носители для записи установочных образов.
К сожалению, большинство программ для прожига CD/DVD самостоятельно определяют скорость записи, указанную на самом носителе, после чего осуществляют ее именно на максимальной скорости. Не исключен вариант, что и пользователи, которые не хотят терять время, максимум скорости прожига тоже устанавливают самостоятельно.

А вот этого делать не рекомендуется категорически. Запомните: чем ниже скорость записи, тем лучше результат. Если диск или привод поддерживают прожиг на 1x или 2x, выставлять нужно именно такие параметры. На худой конец – 4x (это поддерживается всеми дисками).

В обязательном порядке по окончании прожига должна производиться так называемая верификация (проверка) данных. Только после этого можно говорить о каком-то результате.
Варианты действий при использовании USB-накопителя
С флешками тоже не все так просто. Считается, что ошибка 0x80070057 чаще всего появляется только тогда, когда инсталляция стартует с устройств, на которые была произведена запись в программе UltraISO с использованием режима USB-HDD+, который можно сменить на вторую версию (v2).

Возможно, выходом из сложившейся ситуации станет смена приложения или полное форматирование USB-накопителя (а, может быть, и его замена на другой носитель).
Проблемы с жестким диском
Наконец, самая главная проблема невозможности форматирования может состоять в том, что на винчестере имеются ошибки, или он просто вышел из строя.
В первом случае, перед началом установки нужно воспользоваться разделом восстановления при загрузке с установочного диска, в котором вызывается командная строка (Shift + F10) с вводом команды chkdsk c: /x/f/r.

Если же это не даст результата, лучше применить универсальную утилиту Victoria. Она, правда, ошибки не исправит, зато укажет на сбойные секторы.
Не нравится такой вариант? Используете консольную программу HDD Regenerator, которая, судя по заявлениям ее создателей, может восстанавливать работу винчестера путем перемагничивания поверхности.
Обычно в сообщении об ошибке указывается невозможность форматировании раздела с порядковым номером 0. Как вариант – попробуйте установить систему в другой логический раздел. Не факт, конечно, но иногда помогает.
Тестирование оперативной памяти
Не так часто, но все же не исключен вариант, что и жесткий диск в ситуации не виноват. Сбой планок оперативной памяти или несоответствие ее объема заявленным требованиям системы тоже играют свою роль.
Во втором случае все понятно: смотрим на требования Windows и сравниваем со своей конфигурацией в разделе свойств системы.

В первом варианте – применяем утилиту Memtest86+, которая на сегодняшний день признана лучшей для проведения самых разнообразных тестов RAM. Кроме того, проблема может состоять и в том, что в слоты вставляются планки разного стандарта. Например, обычная память DIMM абсолютно не совместима с DDR, да и сами планки DDR 2-5 тоже в паре на одной материнской плате могут работать некорректно. Выход: поочередно изымать каждую планку памяти, оставляя необходимый для установки системы объем, с повторной установкой. Процесс, само собой разумеется, достаточно долгий, но что делать? Придется потерпеть (если только вопрос не состоит в том, чтобы вообще заменить всю оперативную память).
Если ничего не помогло
В случае, когда все предыдущие решения не дали результата, и система так и не хочет устанавливаться, возможно, проблема состоит в материнской плате и основном процессорном чипе. Тут точно ничего не поделаешь – придется менять.
Еще один момент может быть связан с тем же блоком питания, который оказывается неспособным обеспечить подачу необходимого напряжения на основные компоненты компьютерного блока. Понятно, что нужно элементарно проверить его заявленные характеристики, сравнив с напряжением, распределяемым между основными компонентами системы, подключенными к материнской плате. Тот же видеоадаптер способен взять на себя такую часть нагрузки, что остается просто удивляться (а это ведь и процессор, и кулеры).
Но это крайне редкие ситуации, поэтому изначально избавиться от ошибки можно выше предложенными способами.
Заключение
Если подвести черту всему вышесказанному, можно отметить, что обновление «Виндовс» (что само собой разумеется) на стадии установки системы роли не играет. Но сам сбой устраняется достаточно просто, поскольку в большинстве случаев связан только с некорректной записью инсталляционного образа на съемный носитель (если речь не идет о физическом повреждении носителя). Поломки оборудования – другой вопрос. Об этом особо речи и не было.
Ошибка, которая возникает под кодом 0x80070057, встречается не так часто, но у некоторых пользователей все же бывает. Из-за чего же она появляется? Как с ней бороться?

Причины появления ошибки
Основные причины 0x80070057:
Проблема может возникнуть при установке Windows. В таком случае:
Давайте разбираться, как исправить код ошибки 0x80070057.
Необходимо нажать «Win + R» и ввести «msconfig».

Выбрать выборочный запуск и оставить только на «Загружать системные службы».

Перейти во вкладку «Службы», поставить галочку на «Не отображать службы Майкрософт», затем «Отключить все», сохранить и перезагрузиться.

Командная строка
Способ 1. Запустите командную строку через права администратора. Для этого в поиск введите cmd и нажмите на него правой кнопкой и выберите пункт от имени администратора.


Она проведет проверку диска. Если найдутся какие-то ошибки, она автоматически их исправит и восстановит все поврежденные секторы. После перезагрузки проверьте наличие ошибки. Если она осталась, то переходите к следующему способу.
Способ 2. Вызовите так же командную строку, а затем введите команду:
Данная команда проверит всю систему, нет ли каких-то ошибок в системе, и при возможности постарается их исправить. Вновь проверьте наличие ошибки.
Способ 3. Введите команду, которая указана на скриншоте. Она восстанавливает поврежденное хранилище. В некоторых ситуациях вам может понадобиться установочный диск. Тогда к команде добавьте путь к нему.

Способ 4. Введите все три команды, которые указаны на скриншоте.

Не забудьте после каждой из данных команд нажимать Enter. Они должны исправить проблему 0x80070057, которая связанна с Центром обновления.
Проверка на вирусы.
Проверьте утилитой Доктор Веб свой компьютер на вирусы. Скачать ее можно с данного официального сайта: https://free.drweb.ru/cureit/. Далее, там же вы найдете инструкцию по установке.

Проверьте вашу систему, если нашлись ошибки, то после исправлений перезагрузитесь.
Восстановление системы
Данный способ исправит проблему 0x80070057, если у вас есть точки восстановления. Попытайтесь вспомнить, когда у вас компьютер не выдавал ошибку 0x80070057 и выберите точку исходя из даты. Для этого зайдите в «Панель управления», а затем – «Восстановление».

Выберите необходимую точку восстановления.

И продолжайте следовать инструкции.
Изменение настройки языка.
Ошибка может возникнуть при работе языком. Для этого перейдите по пути «Панель управления» — «Язык и региональные стандарты». Можете сразу в поиск написать «Язык и региональные стандарты».
Во вкладке форматы открываем дополнительные параметры. В поле «Разделитель целой и дробной части» вставьте точку.

После внесенных изменений перезагрузите систему.
Следующие способы больше подходят, если код 0x80070057 появляется при установке системы но так же могут исправить проблему и в других случаях.
Отключение AHCI в БИОСе
Преимущества технологии AHCI не всегда хороши в обращении жесткого диска. Поэтому необходимо попробовать отключить его.
Причина возникновения ошибки 0x80070057 может быть связана и с жестким диском. Если команды не помогли исправить, то остается ниже следующий вариант.
Если у вас проблема 0x80070057 не во время установки Windows, то сделайте следующие действия. У тех у кого во время установки системы, эти шаги будут уже проделаны.
Внимание: после этого способа придется переустановить систему, поэтому все важные файлы сохраните где нибудь, чтобы не потерять.
Необходимо создать загрузочный диск или флешку с вашей версией системы, как написано в данной статье и перейти к установке Windows.
Внесите необходимые изменения при установке, которые показаны на видео.
Затем переустановить вашу систему. Таким образом, ошибка центра обновления windows 0x80070057 должна исчезнуть.
Совет: не следует доверять различным программам. Во-первых, не факт, что они действительно помогут. Во-вторых, там может содержаться огромное количество вирусов, которые потом будет сложно удалить. Пожалейте свой компьютер и будьте осторожны.
Очень часто многие начинающие пользователи ПК могут сталкиваться с различными подводными камнями при установке Windows 7, при ошибках центра обновления и прочих. Но все они вполне решаемы, если придерживаться правильных действий, иначе ни к чему хорошему это не приведет. Одним из таких неприятных моментов при установке Windows 7 является ошибка 0x80070057.

Довольно часто такое сообщение является фатальным, и завершить установку системы не получится. Кроме того, такая ошибка может появиться и вследствие некорректного обновления центром Windows 7.
Причины возникновения ошибки
Причины могут быть различными, но и решения должны быть соответствующие. Самыми основными являются:
Способы решения ошибки
Если вы боитесь что-либо сделать со своим компьютером, тогда вам помогут специалисты из сервисного центра. В зависимости от причины данной неисправности будут выполняться следующие действия:

Можно перезаписать носитель с помощью программы UltraISO
Первая проблема с Flash-накопителем решается довольно просто с помощью обновления информации. Следует заново переписать флешку или другой накопитель с помощь UltraISO тем же методом USB-HDD+. Если эта процедура не помогает, в таком случае следует попробовать установить другую сборку.
Источник
Содержание
- 1 Исправить ошибку 0x80070057 в Windows 10
- 1.1 Код ошибки 0x80070057 в Windows
- 1.2 1. Устранение неполадок Центра обновлений
- 1.3 2. Проверка групповых политик
- 1.4 3. Переименовать папку с обновлениями
- 1.5 4. Резервное копирование и обновление Windows
- 1.6 5. Целостность системных файлов
- 1.7 6. Перегистрация всех UWP приложений
- 1.8 7. Дополнительные рекомендации
- 2 Ошибка 0х80070057. Сообщение об ошибке 0x80070057 при резервном копировании файлов в Windows 7
- 2.1 Код ошибки 0х80070057: основные разновидности и причины возникновения
- 2.2 Ошибка 0х80070057: исправление простейшим методом
- 2.3 Устранение проблемы через системный реестр
- 2.4 Некорректная запись образа
- 2.5 Проблемы с жестким диском и оперативной памятью
- 2.6 Что в итоге?
- 3 Как исправить ошибку 0x80070057 Центра обновления Windows 7/10?
- 3.1 Повреждение файлов установочного пакета
- 3.2 Ошибки файловой системы и проблемы с жестким диском
- 3.3 Языковые настройки
- 3.4 Исключение влияния сторонних служб
- 3.5 Что можно предпринять еще
- 4 Решение ошибки 0x80070057 при установке или обновлении Windows
- 4.1 Ошибка при установке ОС Windows 7
- 4.2 Ошибка в центре обновлений
- 4.3 Подведение итогов
- 5 Ошибка 0x80070057 при установке Windows. Как исправить
- 5.1 1. Некорректная запись образа на носитель
- 5.2 1.1. Проверка контрольной суммы образа диска
- 5.3 1.2.1 Запись образа на диск CD-DVD с помощью программы UltraISO
- 5.4 1.2.2 Запись образа на USB Flash-карту при помощи программы UltraISO
- 5.5 2. Проверка оперативной памяти
- 5.6 3.1 Проверьте интерфейсные кабеля (шлейфы)
- 5.7 3.2 Проверьте файловую систему жесткого диска
- 5.8 3.3 Проверьте поверхность жесткого диска на наличие сбойных секторов
- 6 Не удалось произвести форматирование ошибка 0х80070057
- 6.1 Почему возникает ошибка 0х80070057 и как ее исправить
- 6.2 Restart и чистая загрузка
- 6.3 Выставить автоматическое обновление
- 6.4 Проверка жесткого диска и системные ошибки
- 6.5 Проверка центра обновлений Виндовс на наличие ошибок
Исправить ошибку 0x80070057 в Windows 10

Многие пользователи начали сталкиваться с ошибкой 0x80070057 в Windows 10. Эта ошибка очень масштабируема и она может появится при использовании Центра обновления Windows (установки или обновления), выполнении резервного копирования, магазина Microsoft или когда параметр задан неверно.
Код ошибки 0x80070057 в Windows
Если у вас есть точка восстановления системы, то откатите систему назад в рабочее состояние. Вы должны понимать, что можете потерять рабочие файлы в промежуток времени от начало создания вашей точки. Т.е.
если у вас точка создана 20 числа и у вас реально время сейчас 25 число, то все файлы, которые были созданы в промежуток 20-25 числа удалятся.
Заранее сохраните свою работу, в этот промежуток времени, на отдельный локальный диск, где не стоит система Windows.
1. Устранение неполадок Центра обновлений
Если вы сталкивайтесь с ошибкой 0x80070057 в Центре обновления Windows, то логичным будет сделать воспользоваться стандартной процедурой по решению проблем. Откройте «Параметры» > «Обновления и безопасность» > «Устранение неполадок» > справа найдите «Центр обновления Windows».
2. Проверка групповых политик
Нажмите Win + R и введите gpedit.msc и перейдите «Конфигурация компьютера» > «Административные шаблоны» > «Компоненты Windows» > «Центр обновления Windows» > справа найдите «Настройка автоматического обновления» и параметр должен быть «Не задана«. Если у вас другой, то нажмите два раза по нему и задайте значение.
3. Переименовать папку с обновлениями
Нажмите Win + R и введите %SystemRoot%, чтобы открыть каталог Windows.
Далее найдите папку SoftwareDistributon и переименуйте в SoftwareDistributon.old, дописав просто .old. Перезагрузите ПК и проверьте устранена ли проблема.
Если вы увидите сообщение «Операция не может быть завершена, так как эти папки открыты в другой программе» при переименовании папки, то запустите командую строку от имени админа и введите следующие команды для остановки служб обновления:
- net stop bits
- net stop wuauserv
- net stop appidsvc
- net stop cryptsvc
Как только вы остановили службы, вы сможете переименовать папку SoftwareDistributon. Теперь запустите службы обратно командами ниже.
- net start bits
- net start wuauserv
- net start appidsvc
- net start cryptsvc
Перезагрузите ПК.
4. Резервное копирование и обновление Windows
Если вы получаете ошибку 0x80070057 при резервном копировании или обновлении или установки обновлений Windows, может быть ошибка параметр задан неверно или неверный параметр, то нажмите комбинацию кнопок Win + R и введите regedit, чтобы открыть редактор реестра, и перейдите по следующему пути:
- HKEY_LOCAL_MACHINESOFTWAREPoliciesMicrosoftSystemCertificates
- Справа нажмите на пустом поле правой кнопкой мыши и «Создать» > «Параметр DWORD (32 бита)».
- Назовите новый параметр CopyFileBufferedSynchronousIo и присвойте ему значение 1.
Перезагрузите ПК и проверьте устранена ли ошибка, если нет то приступайте к ниже пункту.
Открываем заново реестр и переходим по пути:
- HKEY_LOCAL_MACHINESOFTWAREMicrosoftWindowsUpdateUX
- Убедитесь, что в параметре IsConvergedUpdateStackEnabled значение 0. (dword: 00000000)
- Не закрываем редактор, а переходим ниже к пункту.
Далее переходим по пути:
- HKEY_LOCAL_MACHINESOFTWAREMicrosoftWindowsUpdateUXSettings
- Убедитесь, что в параметре UxOption значение . (dword: 00000000)
Перезагрузите ПК.
5. Целостность системных файлов
Запустите командную от имени администратора и введите команды по порядку, дожидаясь окончания процесса после каждой:
- sfc /scannow
- Dism /Online /Cleanup-Image /ScanHealth
- Dism /Online /Cleanup-Image /CheckHealth
- Dism /Online /Cleanup-Image /RestoreHealth
6. Перегистрация всех UWP приложений
Если вы получаете ошибку 0x80070057 при загрузке приложений из магазина Windows, то отличным решением будет переустановить все UWP заново и сбросить кеш microsoft Store. Запустите PowerShell от имени администратора и введите следующий апплет:
- Get-AppXPackage | Foreach {Add-AppxPackage -DisableDevelopmentMode -Register «$($_.InstallLocation)AppXManifest.xml»}
Перезагрузите ПК и проверьте устранена ли проблема, если нет, то выполните ниже пункт.
https://www.youtube.com/watch?v=K-bVQ-DWATY
Теперь нажмите сочетание кнопок Win + R и введите wsreset. Дождитесь окончание процесса и таким образом кеш microsoft store будет очищен.
7. Дополнительные рекомендации
Если выше методы не помогли исправить ошибку 0x80070057, то:
- Попробуйте загрузиться в режиме чистой загрузки. Это поможет вам выявить какие сторонние приложения или драйвера вызывает эту ошибку.
- Проверьте правильность даты и региона.
- Сбросьте свою систему Windows 10 по умолчанию с сохранением файлом через параметры.
by HyperComments
Источник: https://mywebpc.ru/windows/0x80070057-windows-10/
Ошибка 0х80070057. Сообщение об ошибке 0x80070057 при резервном копировании файлов в Windows 7

Хотя операционная система Windows 7 и считается наиболее стабильной из всех выпущенных корпорацией Microsoft, тем не менее и она в самый неподходящий момент может подвергаться сбоям. Одной из самых распространенных является ошибка 0х80070057, которая характерна для нескольких не связанных между собой случаев. Рассмотрим все проблемные ситуации.
Код ошибки 0х80070057: основные разновидности и причины возникновения
Прежде всего следует обратить внимание на тот факт, что сбой с указанным параметром может возникать при самых разных обстоятельствах. Чтобы правильно определить природу сбоя, необходимо посмотреть на описание (коды ошибок Windows в данном случае будут выглядеть абсолютно одинаково).
Что же касается описательной части, здесь можно встретить несколько основных вариантов, среди которых выделяют наиболее существенные:
- неверное задание параметра;
- непредвиденный сбой в процессе копирования;
- невозможность форматирования жесткого диска, раздела или съемного носителя.
Сюда же можно отнести и чисто технические проблемы, когда ошибка 0х80070057 появляется вследствие нарушения работы винчестера при обычном копировании или перемещении файов, оперативной памяти или даже некорректной записи установочного или резервного образа на съемный носитель. Но это скорее причины, а не следствие.
Поскольку нас интересует сбой, связанный именно с резервным копированием, будем рассматривать первые два пункта приведенного списка (именно такие описания можно встретить при попытке создания резервной копии отдельных пользовательских файлов или всей системы в целом).
Ошибка 0х80070057: исправление простейшим методом
Как ни странно это выглядит, но зачастую такой сбой связывают с неправильным заданием параметра десятичного разделителя в настройках языка и региональных стандартов. Исправить ошибки этого типа можно совершенно просто.
Для этого сначала следует войти в стандартную «Панель управления» и найти там вышеуказанный раздел, после чего использовать раздел форматов и настройку дополнительных параметров. Здесь следует отыскать строку с десятичным разделителем, где должна стоять точка. Если установлен другой символ или его нет вообще, нужно просто вбить точку, сохранить изменения и перезагрузить систему.
Устранение проблемы через системный реестр
Еще одной методикой, позволяющей исправить ошибки с общей идентификацией 0х80070057, является добавление специальных параметров в системный реестр. С такими действиями нужно быть крайне осторожным. Перед добавлением ключей желательно сразу создать резервную копию (если это возможно). Если ошибка 0х80070057 возникает и при попытке сохранения копии реестра, используем следующие шаги.
После входа в редактор через команду доступа regedit в консоли «Выполнить» (Win + R), а в ветке HKLM через группу Software нужно отыскать раздел Policies. Там имеется папка Microsoft, в которой располагается каталог System.
В меню правки используем команду «Создать» или вызываем аналогичное действие правым кликом на пустом месте в правой части экрана, затем выбираем создание параметра DWORD, учитывая разрядность установленной системы (32 или 64), после чего вводим CopyFileBufferedSynchronousIo.
Затем еще раз используем правый клик на созданном ключе и выбираем команду изменения. В поле значения ставим единицу, подтверждаем изменения нажатием кнопки OK и закрываем реестр. В большинстве случаев ошибка 0х80070057 при копировании файлов (создании резервной копии) исчезает.
Некорректная запись образа
Иногда такой сбой может появляться и на стадии резервного копирования, если производится запись непосредственно на съемный носитель (флэшку, CD- или DVD-диски), и на стадии установки системы. Связано это только с тем, что образ был записан (или создан) некорректно.
Для начала следует проверить контрольную суммы образов. Для этого можно использовать универсальную утилиту HashTab, которая добавляет в окно свойств файлов дополнительную вкладку.
В случае создания копии сначала на винчестере, нужно сравнить суммы образов на жестком диске и на съемном носителе. Если они не совпадают, образ нужно перезаписать на носитель заново.
В случае, когда установочный образ скачивался из Интернета, сверку нужно проводить по значениям, указанным непосредственно на сайте, откуда производилась загрузка.
Проблемы с жестким диском и оперативной памятью
Еще одной из причин сбоя могут стать ошибки на винчестере или проблемы с работоспособностью планок оперативной памяти.
Не говоря о неправильных или неплотных физических подключениях к материнской плате, в случае с винчестером его нужно проверить на предмет ошибок командой chkdsk c:/ r в консоли командной строки и на присутствие сбойных секторов (лучше использовать программы вроде Victoria).
Проблемы с оперативной памятью можно выявить, если использовать специальную утилиту под названием Memtest86+, которая на сегодняшний день является самой мощной в этом отношении. Затем нужно будет поочередно вынимать планки и ставить их на место, перегружая систему и проверяя ее работоспособность.
Что в итоге?
Как видно из всего вышесказанного, появление ошибки 0х80070057 особых тревог вызвать не должно, поскольку устраняется она достаточно просто. Однако встречаются и ситуации, когда возникновение такого сбоя может повести пользователя в неправильном направлении в плане устранения ошибки.
Некоторые ошибочно полагают, что основная проблема состоит в автоматической службе обновления системы (к сожалению, именно на ту причину в Интернете имеется множество ссылок). Это неверно. На стадии апдейта ошибка 0x80070057 встречается крайне редко, а сам сбой обычно связан только с невозможностью копирования файлов на винчестер.
При этом к резервному копированию такая ситуация не имеет никакого отношения, а попытки отключить автоматический апдейт ни к чему не приводят. В любом случае даже при одинаковых кодах сбоя изначально нужно смотреть на описание проблемы.
Если они связаны с невозможностью форматирования, сначала следует проверить тот же съемный носитель на предмет физических повреждений и только потом приступать к повторному форматированию. В случае сбоев винчестера можно задействовать уникальную проверочно-восстановительную программу HDD Regenerator.
Источник: https://autogear.ru/article/264/205/oshibka-h-soobschenie-ob-oshibke-x-pri-rezervnom-kopirovanii-faylov-v-windows/
Как исправить ошибку 0x80070057 Центра обновления Windows 7/10?

Своевременная установка обновлений Windows является залогом безопасности и стабильности работы операционной системы.
Процедура эта не нуждается в дополнительных действиях со стороны пользователя, система сама проверяет, скачивает и устанавливает доступные пакеты обновлений в положенное время.
Вмешательство администратора может понадобиться разве что при необходимости изменения конфигурации Центра обновления, а также при возникновении ошибок.
Одной из наиболее распространенных является ошибка 0x80070057, возникающая обычно при установке накопительных и мажорных обновлений, то есть при переходе на старшую версию.
Появляться ошибка с тем же кодом может и при других обстоятельствах, например, при использовании почтового сервиса Windows Live и резервном копировании. Сопровождающее уведомление в окошке также может отличаться.
Так, в некоторых случаях к коду ошибки 0x80070057 добавляется сообщение о невозможности произвести форматирование, некоем неверном параметре, ошибке копирования файлов и т.д.
Эти сведения нужно учитывать при установке первопричины неполадки.
Повреждение файлов установочного пакета
Причины могут быть разными, но чаще всего описанная ошибка появляется вследствие повреждения установочного пакета обновлений. Уже загруженные файлы обновлений необходимо удалить и скачать их заново. Порядок действий следующий. Запустите от имени администратора командную строку и остановите Центр обновления Windows 7/10, выполнив в ней команду net stop wuauserv.
Перейдите в расположение C:/Windows и переименуйте папку SoftwareDistribution в SoftwareDistribution.old.
Запустите службу обновлений командой net start wuauserv.
Далее перезагружаем компьютер и выполняем поиск обновлений. При этом Windows создаст новую папку SoftwareDistribution, в которую и загрузит необходимые файлы.
Если неполадка была связана с их повреждением, на этот раз обновление должно пройти без ошибок. Каталог SoftwareDistribution.old можно будет затем удалить.
В Windows 7 также рекомендуется аналогичным образом переименовать папку catroot2 в расположении C:/Windows/System32.
Перед этим действием нужно будет отключить, а затем включить службы bits и cryptsvc, используя те же команды net stop и net start.
Ошибки файловой системы и проблемы с жестким диском
Ошибки файловой системы, bad-блоки, физические неполадки жёсткого диска также могут стать причиной сбоя во время установки обновлений. Проверьте файловую систему диска утилитой chkdsk и в случае обнаружения ошибок запустите её повторно с параметрами /f /r.
Для более тщательной проверки диска можно воспользоваться специальными программами Victoria или MHDD. Не помешает также проверить целостность системных файлов самой Windows. Для этого выполните в запущенной с повышенными правами консоли CMD команду sfc /scannow.
Языковые настройки
В Windows 7 отмечались примеры, когда ошибка с кодом 0x80070057 успешно устранялась после изменения языковых настроек. Перейдя в Панель управления, запустите апплет «Язык и региональные стандарты». Нажмите кнопку «Дополнительные параметры» и установите в открывшемся окошке во вкладке «Числа» в качестве разделителя целой и дробной части точку вместо запятой.
После внесения изменений необходимо перезагрузить компьютер. В восьмой версии системы доступ к этим настройкам можно получить, нажав в разделе Панели управления «Язык» ссылку «Изменение форматов даты, времени и чисел».
Исключение влияния сторонних служб
Приведем ещё один возможный способ исправления ошибки 0x80070057. Может статься, что нормальной установке обновлений мешают какие-то сторонние службы. Попробуйте на время их отключить. Откройте командой msconfig окно управления конфигурацией системы, а потом на вкладке «Общие» включите радиокнопку «Выборочный запуск».
Далее переключитесь на вкладку «Службы», отметьте птичкой чекбокс «Не отображать службы Майкрософт», нажмите кнопку «Отключить все», сохраните настройки и перезагрузитесь.
Теперь попробуйте установить обновления.
Что можно предпринять еще
На официальной страничке поддержки Майкрософт support.microsoft.com/ru-ru/help/10164/fix-windows-update-errors можно скачать специальную утилиту для исправления типичных ошибок Центра обновления Windows версий 7, 8.1 и 10.
Загрузите на свой ПК соответствующую редакцию утилиты, запустите её и проследуйте указаниям мастера.
Попробуйте на время скачивания и установки обновлений отключить ваш антивирус, убедитесь, что на жёстком диске имеется достаточно места для файлов обновлений (для мажорного апдейта нужно примерно 5 Гб).
Попытаться устранить ошибку 0x80070057 можно с помощью следующих твиков реестра. Открыв редактор реестра, разверните ветку HKEY_LOCAL_MACHINE/SOFTWARE/Microsoft/WindowsUpdate/UX и измените значение параметра IsConvergedUpdateStackEnabled с 1 на 0.
Если во время внесения изменений получите ошибку доступа, замените владельца подраздела UX (по умолчанию им обычно является TrustedInstaller). Затем откройте ключ HKEY_LOCAL_MACHINE/SOFTWARE/Microsoft/WindowsUpdate/UX/Settings и убедитесь, что значением параметра UxOption служит 0.
Источник: https://viarum.ru/oshibka-0x80070057-tsentra-obnovleniya/
Решение ошибки 0x80070057 при установке или обновлении Windows

Итак, сегодня мы попытаемся исправить код ошибки 0x80070057 при установке ОС или обновлений Windows 7. Не будем оттягивать момент истины, друзья. Как же исправить такую неприятную проблему?
Ошибка при установке ОС Windows 7
При установке Windows 7 может произойти непредвиденная закавыка
Если у вас ошибка 0x80070057 возникает при установке Windows 7, то вам нужно будет смотреть на причины, указанные в пункте, которые несут за собой решение. То есть необязательно делать все способы подряд.
Внимательно изучите все методы, только потом принимайте решение, каким из них вы воспользуетесь.
- Самая частая проблема — это проблема с установочным диском Windows. Практически больше чем в половине случаев такая ошибка возникает из-за неправильной записи данного диска. Когда вы прожигаете, например, DVD-RW, с большой скоростью записи, то может быть такое, что образ операционной системы записался с неполадками. Обязательно нужно не только производить указанную запись с минимальной скоростью, но и проверять потом диск на ошибки с помощью специальных утилит. Также обратите внимание на загруженную сборку (если у вас не оригинальный образ от Microsoft). Такие сборки крайне не рекомендуется ставить, так как это чревато неприятными последствиями.
- Часто бывают проблемы с самим жёстким диском, на который вы устанавливаете свою операционную систему. Тогда нужно попробовать установить ОС Windows 7 на другой жёсткий диск и проверить, возникла ли ошибка снова. Обратите внимание, что после такой установки все данные и информация удаляются навсегда. Поэтому сохраните все важные документы и файлы (а лучше всего сохранить всё) на другом внешнем носителе. Только после этого приступайте к переустановке ОС на жёсткий диск компьютера. Если вы сомневаетесь в работе диска, то отнесите его на диагностику в доступный сервисный центр, пока не стало ещё хуже.
- Возможно, имеется проблема с памятью электронной вычислительной машины (недостаточный объём для установки ОС) или ее контактами. Как и указано во втором пункте, попробуйте отформатировать другой раздел и установить на него систему.
- Что же касается случаев, когда у вас неисправны жёсткий диск, блок питания или материнская плата? В любом из этих вариантов вам следует обратиться к специалисту по работе с такими проблемами. Самим ни в коем случае не рекомендуется производить замену частей компьютера, а уж тем более проверки контактов и соединения, если, конечно, вы сами не являетесь мастером по ремонту компьютерной техники.
Ошибка в центре обновлений
Итак, если код ошибки 0x80070057 появился в центре обновления Windows 7, то попробуйте следующие манипуляции для решения данной проблемы. После применения каждого способа перезагрузите свой компьютер или ноутбук для проверки устранения ошибки. Если какой-то метод не помог, то читайте далее:
- Деинсталлируйте антивирусное программное обеспечение с умной машины. Например, если у вас установлен Dr.Web, EsetNOD32, Avast, Антивирус Касперского или любой другой, то вам нужно будет удалить его, затем перезагрузить компьютер или ноутбук. После этого ещё раз попробуйте установить обновления через центр.
- Выполняем так называемую чистую загрузку операционки. Для этого переходим в программу «Выполнить» в меню пуска. Если вы не знаете, где она находится, то введите просто название в поле поиска. В окне приложения введите msconfig и кликните «ОК». Теперь во вкладке «Службы» нужно будет установить флаг на пункте «Не отображать службы Microsoft». Затем отключите все с помощью специальной одноимённой кнопки. Кликните по аналогичной кнопке в следующей вкладке «Автозагрузка». Теперь нажмите на «ОК». Обратите внимание, что, возможно, потребуется перезагрузка компьютера или ноутбука. Поэтому при необходимости сохраните свои данные, после чего перезагрузите электронную вычислительную машину.
- Следующий способ: в меню «Стандартные» в пуске найдите и запустите командную строку от имени администратора. Теперь в поле введите sfc /scannow. Далее перезагрузите маршрутизатор и проверьте, помогло ли вам это или нет. Если не получилось, то в том же поле введите chkdsk /f /r. Затем снова перезагрузите компьютер или ноутбук для проверки.
- Можно проверить некоторые настройки самой операционки. В панели управления перейдите в такое меню, как «Администрирование». В нём нам понадобится вкладка служб, где необходимо проверить следующие параметры: состояние сборщика событий Windows должно быть помечено как «Работает», а в типе запуска должна стоять настройка «Автоматически».
- Если это тоже не сработало, то мы вооружаемся ещё больше и переходим к контратаке. Запускаем командную строку от имени администратора так, как указано в третьем пункте. Вводим net stop wuauserv, затем кликаем «Ввод», на новой строке пишем net stop bits, затем снова «Ввод», на третьей строке пишем net stop cryptsvc и снова кликаем «Ввод». Затем переходим в папку по следующему пути: «c:windowssoftwaredistribution». Её необходимо переименовать в «softwaredistribution_OLD». Таким же образом меняем имя папки catroot2 на catroot2_OLD. Она находится в папке WindowsSystem. Затем повторяем действия с командной строкой, описанные в начале указанного (пятого) пункта. Перезагружаем свой компьютер или ноутбук.
- После проделанных манипуляций у многих юзеров ничего не меняется. Им поможет следующее решение: нужно зайти в центр обновлений Windows и начать поиск нажатием соответствующей кнопки. Потом целесообразно оставить устройство на несколько часов (бывает, что он ищет всю ночь), затем установить найденные обновления.
Подведение итогов
Источник: https://nastroyvse.ru/opersys/win/kak-ispravit-oshibku-0x80070057.html
Ошибка 0x80070057 при установке Windows. Как исправить

Иногда при установке Windows, индицируется ошибка 0x80070057. Обычно (но не всегда), основных проблем из-за которых она появляется — три:
- Некорректно записан образ DVD на диск или flash-карту. Несоответствие контрольной суммы ISO-образа.
- Проблема с оперативной памятью.
- Проблема с материнской платой (реже) или жестким диском (чаще). К этому пункту, также относятся неисправности интерфейсных кабелей (шлейфов).
1. Некорректная запись образа на носитель
Если вы используете диск, с которого устанавливали Windows ранее, проверьте его на наличие царапин и загрязнений. Если вы уверены в диске, смотрите пункт 2.
1.1. Проверка контрольной суммы образа диска
Если вы скачали образ с Интернета, проверьте его контрольную сумму. Для этого можно воспользоваться программой HashTab скачав ее с этого сайта. Она добавит в окно свойств файлов одну вкладку, на которой отобразятся контрольные суммы образов, которые и нужно сравнить с указанными на сайте, откуда вы качали образ.
Результат работы программы HashTab.
Если контрольные суммы образа не соответствуют указанным, перекачайте образ заново. Потом снова сверьте контрольные суммы. Образы лучше всего скачивать такими программами как uTorrent. Она сама просчитывает контрольные суммы скачиваемых файлов, и перекачивает ту часть, которая скачалась с ошибкой.
1.2.1 Запись образа на диск CD-DVD с помощью программы UltraISO
Итак, образ скачан, контрольные суммы проверены. Предстоит запись на носитель. Если вы хотите записать образ на CD-DVD-диск, вы можете воспользоваться любой из удобных вам программ: Nero, UltraISO, Alcohol120% и т.д.
Нежелательно пользоваться встроенным средством записи Windows, т.к. оно не позволяет настроить процесс прожига, а настраивает его по своему усмотрению.
Итак, например вы решили воспользоваться программой UltraISO. Вставьте чистый диск в привод (желательно использовать качественные диски Verbatim, TDK).
Реклама
Идем в меню «Файл» => «Открыть…».
Выбираем скачанный нами образ. Затем нажимаем на значок «Запись».
Перед вами откроется окно параметров записи. Здесь мы выбираем привод-приемник, и скорость записи (4х — очень медленная, 16х — диск может быть не читаем после записи, 8х — недолго и качественно). Затем жмем кнопку .На выходе получаем, качественно записанный диск.
1.2.2 Запись образа на USB Flash-карту при помощи программы UltraISO
Если вы решили сделать загрузочную flash-карту с Windows 7, 8, вам поможет та же UltraISO, а процесс будет очень напоминать запись диска.
Идем в меню «Файл» => «Открыть…».
Выбираем скачанный нами образ.
Идем в меню «Самозагрузка» и выбираем пункт «Записать образ Жесткого диска…»
В открывшемся окне выбираем из выпадающего списка нужную flash-карту и метод записи USB-HDD+, при необходимости прямо здесь форматируем устройство, и нажимаем кнопку . В некоторых случаях лучше использовать метод записи USB-HDD.
На выходе получаем flash-карту с загрузочным образом.
2. Проверка оперативной памяти
Данная ошибка появляется при неисправности модулей оперативной памяти. Проверьте, правильно ли они установлены, до конца ли вставлены. Если вы не обнаружили проблем с правильностью их установки, Выньте все модули кроме одного. Проверьте оставшийся программой MemTest, и так каждый модуль по отдельности и определите сбойный.
3.1 Проверьте интерфейсные кабеля (шлейфы)
Попробуйте подключить кабель SATA к другому разъему на материнской плате, а лучше замените SATA-кабель на заведомо исправный (новый).
В большинстве случаев, дешевые SATA-кабеля, первое время гибкие и эластичные. Со временем, от перепада температур и пыли, кабель теряет эти свойства, становится хрупким, ломким, и приходит в негодность.
Еще одна проблема дешевых SATA-кабелей, это расширение стенок Г-образного разъема.
3.2 Проверьте файловую систему жесткого диска
Проверьте ваш жесткий диск на наличие ошибок. Для этого откройте командную строку и введите следующую команду:
chkdsk c: /r
Это можно сделать в консоли восстановления. Как попасть в консоль, подробно описано в этой статье.
3.3 Проверьте поверхность жесткого диска на наличие сбойных секторов
Проверьте поверхность жесткого диска на наличие битых (bad) секторов. Проверить можно при помощи LiveCD такими программами как Viktoria и MHDD. Прочитайте руководства для этих программ.
Вероятнее всего, что один из способов окажется для Вас полезным, или хотя бы поможет выявить причину ошибки 0x80070057 при установке ОС Windows.
Помните что все работы с заменой деталей ПК необходимо производить при отключенном питании. Неправильное обращение с компонентами ПК + ваша неопытность или небрежность = выход ПК из строя.
Если вы знаете еще какие нибудь способы борьбы с ошибкой 0x80070057или ее более точное описание, мы будем признательны если вы нам об этом расскажете.
Источник: https://neoshibka.ru/oshibka-0x80070057-pri-ustanovke-windows-kak-ispravit/

Хотя операционная система Windows 7 и считается наиболее стабильной из всех выпущенных корпорацией Microsoft, тем не менее и она в самый неподходящий момент может подвергаться сбоям. Одной из самых распространенных является ошибка 0х80070057, которая характерна для нескольких не связанных между собой случаев. Рассмотрим все проблемные ситуации.
Почему возникает ошибка 0х80070057 и как ее исправить
Запуская очередной раз обновление Window 7, пользователь может столкнуться с проблемой их загрузки, которая представлена номером 0х80070057. Иногда эта непредвиденная ситуация может возникнуть при установке системы. В любом случае, конкретного решения проблемы нет.
Мы рассмотрим самые популярные причины ошибки и постараемся ее исправить.
Restart и чистая загрузка
Начинать поиск проблемы будем с самого простого, поэтому для начала перегрузим наш компьютер. Проблема может исчезнуть, но скорее всего этого не произойдет, поэтому идем дальше.
Заходим в строку поиска и вводим там «msconfig». Во вкладках «Автозагрузка» и «Службы»выберем параметр «Отключить все». Нажмем «Применить». Выполним чистую загрузку системы и попробуем обновиться.
Выставить автоматическое обновление
Если проблема у вас возникла при обновлении Windows в ручном режиме, тогда заходим в«Панель управления — Центр обновлений Windows — Настройка параметров». Выставить нам нужно «Устанавливать обновления автоматически». Если ошибка возникает при этом типе обновлений можно сделать наоборот и выставить ручной режим.
Проверка жесткого диска и системные ошибки
Запустим командную строку, для этого в поиске введем «cmd». Сделать это необходимо с полными правами, для этого на появившейся иконке жмем правой клавишей и выбираем«Запуск от имени администратора».
Если путь в командной строке отличается от «С: Windowssystem 32>», значит вы зашли без прав администратора.
В появившемся окне введем команду «chkdsk /f /r». После проверки, все ошибки будут автоматически исправлены, а на экране вы сможете увидеть отчет. После этого перегружаем систему и проверяем обновления.
Если проблема осталась, вновь вызовем командную строку и введем в нее «sfc /scannow». Таким образом система будет проверена на ошибки и исправлена в автоматическом режиме.
Можно попробовать восстановить хранилище, которое было повреждено. Для этого наберем «С: Windowssystem 32>Dism/Online/Cleanup-Image/Restore Health» в командной строке.
Проверка центра обновлений Виндовс на наличие ошибок
Запустим уже знакомую команду «cmd» и введем команду «net start wuausery» и жмем «Enter».
Теперь напишем «net start bits» и жмем подтверждение (enter).
Последней командой будет «net start cryptsvc» и ввод. После проделанной работы перегрузим компьютер и проверим ошибку.
Источник: https://dcvesta.org/ne-udalos-proizvesti-formatirovanie-oshibka-0h80070057/
Windows 8 Enterprise Windows 8 Windows 8 Pro Windows Server 2012 Datacenter Windows Server 2012 Datacenter Windows Server 2012 Essentials Windows Server 2012 Foundation Windows Server 2012 Foundation Windows Server 2012 Standard Windows Server 2012 Standard Еще…Меньше
Симптомы
Предположим, что пакет Transact-SQL, содержащий sp_OACreate хранимые процедуры в Microsoft SQL Server. Пакет Transact-SQL использует MSXML (MSXML) для взаимодействия с веб-сервером. Выполнение пакета языка Transact-SQL. В этом случае пакет Transact-SQL не выполняется и появляется сообщение об ошибке, подобное приведенному ниже:
0x80070057 -2147024809 один или несколько аргументов являются недопустимыми.
0x80070057 неверный параметр. Отправить Ошибка POST.
Решение
Чтобы устранить эту проблему, выпущен исправлений для MSXML 6.0 (MSXML6) и MSXML 3.0 (MSXML3) в Windows Server 2012 и Windows 8.
Сведения об исправлении
Существует исправление от корпорации Майкрософт. Однако данное исправление предназначено для устранения проблемы, описанной в этой статье. Применяйте это исправление только в тех случаях, когда наблюдается проблема, описанная в данной статье. Это исправление может проходить дополнительное тестирование. Таким образом если вы не подвержены серьезно этой проблеме, рекомендуется дождаться следующего пакета обновления, содержащего это исправление.
Если исправление доступно для скачивания, имеется раздел «Пакет исправлений доступен для скачивания» в верхней части этой статьи базы знаний. Если этот раздел не отображается, обратитесь в службу поддержки для получения исправления.
Примечание. Если наблюдаются другие проблемы или необходимо устранить неполадки, вам может понадобиться создать отдельный запрос на обслуживание. Стандартная оплата за поддержку будет взиматься только за дополнительные вопросы и проблемы, которые не соответствуют требованиям конкретного исправления. Чтобы просмотреть полный список телефонов поддержки и обслуживания клиентов корпорации Майкрософт или создать отдельный запрос на обслуживание, посетите следующий веб-сайт корпорации Майкрософт:
http://support.microsoft.com/contactus/?ws=supportПримечание. В форме «Пакет исправлений доступен для скачивания» отображаются языки, для которых доступно исправление. Если нужный язык не отображается, значит исправление для данного языка отсутствует.
Предварительные условия
Не существует предварительных условий для установки исправления.
Сведения о реестре
Для использования исправления из этого пакета нет необходимости вносить изменения в реестр.
Необходимость перезагрузки
Необходимо перезагрузить компьютер после установки данного исправления.
Сведения о замене исправлений
Это исправление не заменяет ранее выпущенные исправления.
Глобальная версия этого исправления устанавливает файлы с атрибутами, указанными в приведенных ниже таблицах. Дата и время для файлов указаны в формате UTC. Дата и время для файлов на локальном компьютере отображаются в местном времени с вашим текущим смещением летнего времени (DST). Кроме того, при выполнении определенных операций с файлами, даты и время могут изменяться.
Примечания к сведениям о файле Windows 8 и Windows Server 2012
Важно. Исправления для Windows 8 и Windows Server 2008 R2 исправления включены в те же пакеты. Однако исправления на странице запроса исправлений перечислены под обеими операционными системами. Чтобы запросить пакет исправлений, который применяется к одной или обеих операционных систем, установите исправление, описанное в разделе «Windows 8 и Windows Server 2012» на странице. Всегда смотрите раздел «Информация в данной статье относится к следующим продуктам» статьи для определения фактических операционных систем, к которым применяется каждое исправление. Файлы МАНИФЕСТА (.manifest) и MUM (.mum), устанавливаемые для каждой среды, указаны отдельно в разделе «Дополнительные «сведения о файлах для Windows 8 и Windows Server 2012. MUM, MANIFEST и связанные файлы каталога безопасности (.cat) очень важны для поддержания состояния обновленных компонентов. Файлы каталога безопасности, для которых не перечислены атрибуты, подписаны цифровой подписью корпорации Майкрософт.
Сведения о файлах для MSXML6
Для всех поддерживаемых версий Windows 8 для систем на базе x86
|
Имя файла |
Версия файла |
Размер файла |
Дата |
Время |
Платформа |
|---|---|---|---|---|---|
|
Msxml6.dll |
6.30.9200.21212 |
1,802,240 |
21-Aug-2014 |
22:29 |
x86 |
|
Msxml6r.dll |
6.30.9200.20551 |
2048 |
01-Nov-2012 |
04:21 |
x86 |
Для всех поддерживаемых версий x64 под управлением Windows 8 и Windows Server 2012
|
Имя файла |
Версия файла |
Размер файла |
Дата |
Время |
Платформа |
|---|---|---|---|---|---|
|
Msxml6.dll |
6.30.9200.21212 |
2,361,344 |
21-Aug-2014 |
22:30 |
x64 |
|
Msxml6r.dll |
6.30.9200.20551 |
2048 |
01-Nov-2012 |
04:21 |
x64 |
|
Msxml6.dll |
6.30.9200.21212 |
1,802,240 |
21-Aug-2014 |
22:29 |
x86 |
|
Msxml6r.dll |
6.30.9200.20551 |
2048 |
01-Nov-2012 |
04:21 |
x86 |
Сведения о файлах для MSXML3
Для всех поддерживаемых версий Windows 8 для систем на базе x86
|
Имя файла |
Версия файла |
Размер файла |
Дата |
Время |
Платформа |
|---|---|---|---|---|---|
|
Msxml3.dll |
8.110.9200.21049 |
1,439,744 |
17-May-2014 |
04:02 |
x86 |
|
Msxml3r.dll |
8.110.9200.16384 |
2048 |
26-Jul-2012 |
02:45 |
x86 |
Для всех поддерживаемых версий x64 под управлением Windows 8 и Windows Server 2012
|
Имя файла |
Версия файла |
Размер файла |
Дата |
Время |
Платформа |
|---|---|---|---|---|---|
|
Msxml3.dll |
8.110.9200.21049 |
1,837,056 |
17-May-2014 |
04:36 |
x64 |
|
Msxml3r.dll |
8.110.9200.20551 |
2048 |
01-Nov-2012 |
04:21 |
x64 |
|
Msxml3.dll |
8.110.9200.21049 |
1,439,744 |
17-May-2014 |
04:02 |
x86 |
|
Msxml3r.dll |
8.110.9200.20551 |
2048 |
01-Nov-2012 |
04:21 |
x86 |
Статус
Корпорация Майкрософт подтверждает, что это проблема продуктов Майкрософт, перечисленных в разделе «Относится к».
Дополнительные сведения
Для получения дополнительных сведений о терминологии обновлений программного обеспечения щелкните следующий номер статьи базы знаний Майкрософт:
Описание 824684 Стандартные термины, используемые при описании обновлений программных продуктов Майкрософт
Сведения о дополнительных файлах
Сведения о дополнительных файлах для Windows 8 и Windows Server 2012
Сведения о дополнительных файлах для MSXML6
Дополнительные файлы для всех поддерживаемых версий Windows 8 для систем на базе x86
|
Свойства файла |
Значение |
|---|---|
|
Имя файла |
X86_92255f923f797c991bee1e35d94b04db_31bf3856ad364e35_6.2.9200.21213_none_3976b80dd8a4b60c.manifest |
|
Версия файла |
Неприменимо |
|
Размер файла |
695 |
|
Дата (UTC) |
22-Aug-2014 |
|
Время (UTC) |
14:52 |
|
Платформа |
Неприменимо |
|
Имя файла |
X86_microsoft-windows-msxml60_31bf3856ad364e35_6.2.9200.21213_none_85ed39848123160f.manifest |
|
Версия файла |
Неприменимо |
|
Размер файла |
113,272 |
|
Дата (UTC) |
22-Aug-2014 |
|
Время (UTC) |
14:52 |
|
Платформа |
Неприменимо |
Дополнительные файлы для всех поддерживаемых версий x64 под управлением Windows 8 и Windows Server 2012
|
Свойства файла |
Значение |
|---|---|
|
Имя файла |
Amd64_544c47dd03cfad94f83b979e6cd23903_31bf3856ad364e35_6.2.9200.21213_none_0316fc268048dcf5.manifest |
|
Версия файла |
Неприменимо |
|
Размер файла |
1,040 |
|
Дата (UTC) |
22-Aug-2014 |
|
Время (UTC) |
14:53 |
|
Платформа |
Неприменимо |
|
Имя файла |
Amd64_770d07727ff9b68463d42c8ab75b3f3c_31bf3856ad364e35_6.2.9200.21213_none_fcdf3220f1d9d8eb.manifest |
|
Версия файла |
Неприменимо |
|
Размер файла |
699 |
|
Дата (UTC) |
22-Aug-2014 |
|
Время (UTC) |
14:53 |
|
Платформа |
Неприменимо |
|
Имя файла |
Amd64_microsoft-windows-msxml60_31bf3856ad364e35_6.2.9200.21213_none_e20bd50839808745.manifest |
|
Версия файла |
Неприменимо |
|
Размер файла |
113,276 |
|
Дата (UTC) |
22-Aug-2014 |
|
Время (UTC) |
14:53 |
|
Платформа |
Неприменимо |
|
Имя файла |
Wow64_microsoft-windows-msxml60_31bf3856ad364e35_6.2.9200.21213_none_ec607f5a6de14940.manifest |
|
Версия файла |
Неприменимо |
|
Размер файла |
106,749 |
|
Дата (UTC) |
22-Aug-2014 |
|
Время (UTC) |
14:53 |
|
Платформа |
Неприменимо |
Сведения о дополнительных файлах для MSXML3
Дополнительные файлы для всех поддерживаемых версий Windows 8 для систем на базе x86
|
Свойства файла |
Значение |
|---|---|
|
Имя файла |
X86_8f478ec18fe0a1acde6b082fc2dc983b_31bf3856ad364e35_6.2.9200.21049_none_2c3d31d2ca17c6c4.manifest |
|
Версия файла |
Неприменимо |
|
Размер файла |
695 |
|
Дата (UTC) |
18-May-2014 |
|
Время (UTC) |
03:46 |
|
Платформа |
Неприменимо |
|
Имя файла |
X86_microsoft-windows-msxml30_31bf3856ad364e35_6.2.9200.21049_none_85d30c088135babb.manifest |
|
Версия файла |
Неприменимо |
|
Размер файла |
97,636 |
|
Дата (UTC) |
18-May-2014 |
|
Время (UTC) |
03:46 |
|
Платформа |
Неприменимо |
Дополнительные файлы для всех поддерживаемых версий x64 под управлением Windows 8 и Windows Server 2012
|
Свойства файла |
Значение |
|---|---|
|
Имя файла |
Amd64_5c890eaff1625704305572e90d7a2e43_31bf3856ad364e35_6.2.9200.21049_none_e56083021fec4510.manifest |
|
Версия файла |
Неприменимо |
|
Размер файла |
1,040 |
|
Дата (UTC) |
18-May-2014 |
|
Время (UTC) |
03:57 |
|
Платформа |
Неприменимо |
|
Имя файла |
Amd64_f53ed8ad5c4dd85ed344e7bcfe3bf07e_31bf3856ad364e35_6.2.9200.21049_none_cf43aae69fb7b8d2.manifest |
|
Версия файла |
Неприменимо |
|
Размер файла |
699 |
|
Дата (UTC) |
18-May-2014 |
|
Время (UTC) |
03:57 |
|
Платформа |
Неприменимо |
|
Имя файла |
Amd64_microsoft-windows-msxml30_31bf3856ad364e35_6.2.9200.21049_none_e1f1a78c39932bf1.manifest |
|
Версия файла |
Неприменимо |
|
Размер файла |
97,640 |
|
Дата (UTC) |
18-May-2014 |
|
Время (UTC) |
03:57 |
|
Платформа |
Неприменимо |
|
Имя файла |
Wow64_microsoft-windows-msxml30_31bf3856ad364e35_6.2.9200.21049_none_ec4651de6df3edec.manifest |
|
Версия файла |
Неприменимо |
|
Размер файла |
67,113 |
|
Дата (UTC) |
18-May-2014 |
|
Время (UTC) |
03:57 |
|
Платформа |
Неприменимо |
Нужна дополнительная помощь?
Нужны дополнительные параметры?
Изучите преимущества подписки, просмотрите учебные курсы, узнайте, как защитить свое устройство и т. д.
В сообществах можно задавать вопросы и отвечать на них, отправлять отзывы и консультироваться с экспертами разных профилей.
Hi,
One user of mine tried to send an email out, and got an error back. He is using outlook 2003, and we have a Windows 2003 with Exchange 2003.
I do not believe he did anything with his machine, as he is not very computer savvy.
The problem is that one of the person he tried to email is on the same server as he is.
The results that i got from searching so far did not give me any useful information.
The error is the following:
From: System Administrator
Sent: Tuesday, August 07, 2007 4:36 PM
Subject: Undeliverable: email subject
Your message did not reach some or all of the intended recipients.
Subject: email subject
Sent: 8/7/2007 4:36 PM
The following recipient(s) could not be reached:
NAME ONE on 8/7/2007 4:36 PM
This message could not be sent. Try sending the message again later, or contact your network administrator. Error is [0x80070057-00000000-00000000].
NAME TWO on 8/7/2007 4:36 PM
This message could not be sent. Try sending the message again later, or contact your network administrator. Error is [0x80070057-00000000-00000000].
Thanks in advance for your help
Сбои и ошибки Outlook — это последнее, что купят пользователи. Бесперебойное функционирование приложения является главным ожиданием всех. Здесь, в этом блоге, мы пытаемся помочь пользователям победить самую досадную ошибку Outlook 0x80070057, также известную как ошибка отправки/получения. Проверьте это, чтобы получить несколько вариантов решений для исправления этой ошибки.
Ошибка MS Outlook 0x80070057 известна как ошибка отправки/получения, поскольку она возникает в основном, когда пользователи нажимают кнопку «Отправить/получать», чтобы отправлять или получать электронные письма в своем почтовом ящике Outlook. Эта ошибка также возникает, когда пользователь пытается установить соединение между Outlook и Exchange Server. Еще один сценарий возникновения этой ошибки — создание любым пользователем нового профиля Outlook 2010 на сервере Exchange.
Ошибка возникает в разных формах в зависимости от разных версий Outlook.
Произошла неизвестная ошибка, код ошибки Outlook: 0x80070057
Задача xxc@xyz.com сообщила об ошибке Outlook 0x80070057: «Извините, что-то пошло не так. Вы можете попробовать еще раз
Причина ошибки Outlook 0x80070057: —
Это распространенная ошибка в Outlook 2010 и более поздних версиях. Ошибка может возникнуть из-за неправильной установки программы, неправильной настройки учетной записи Outlook (используется метод автоматической учетной записи), сбоя подключения, проникновения вирусов, поврежденных записей реестра, поврежденных секторов, резкого завершения работы системы, повреждения файлов данных и других.
Поскольку последствия этой ошибки неблагоприятны, такие как зависание приложения Outlook, отсутствие обновлений электронной почты или сбой при подключении Exchange к Outlook, пользователи должны быстро исправить эту ошибку.
Решение 1. Запустите Outlook в безопасном режиме
Чтобы запустить Outlook в безопасном режиме, приложение необходимо сначала закрыть. Затем пользователи могут открыть окно «Выполнить Windows», одновременно нажав клавиши Windows и R. В открывшемся окне введите «outlook/safe» и нажмите ХОРОШО. Затем выберите имя профиля Outlook и нажмите ХОРОШО чтобы открыть его. Если это работает, удалите или отключите все надстройки на странице параметров Outlook, а затем перезапустите приложение Outlook.
Решение 2. Обновите системные драйверы
Перейти к Панель управления в вашей системе и нажмите Диспетчер устройств. Затем на Диспетчер устройств экран, развернуть Дисковый привод раздел, выберите драйвер и щелкните по нему правой кнопкой мыши. Затем выберите Обновить программное обеспечение драйвера вариант. Продолжите процесс обновления со следующими предоставленными инструкциями.
Решение 3. Обновите Windows
Перейти к Панель управления в вашей системе. Перейти к Устранение неполадок>>Система и безопасность. На Система и безопасность экран, нажмите на Центр обновления Windows вариант. Продолжите обновление Windows, следуя предоставленным инструкциям. Подождите, пока обновления будут завершены, а затем перезагрузите систему.
Решение 4. Восстановление системных файлов с помощью средства проверки системных файлов
Пользователи могут запустить команду «sfc/scannow» в командной строке (запуск от имени администратора), чтобы проверить наличие поврежденных системных файлов, а затем выполнить необходимые действия с файлами, если они обнаружены поврежденными, используя тот же интерфейс cmd.
Решение 5: восстановить файл Outlook PST
Существует единственный способ восстановить файл Outlook PST вручную, т.е. scanPST.exe приложение, которое представляет собой встроенный инструмент восстановления папки «Входящие», предоставляемый Microsoft, доступный по месту нахождения —
C:Program FilesMicrosoft Officerootoffice16
Доберитесь до этого места и дважды щелкните приложение scanPST.exe, чтобы запустить его. Затем просмотрите файл Outlook PST и нажмите Начинать возможность начать сканирование добавленного файла. После отображения ошибок Outlook нажмите Ремонт возможность исправить эти ошибки.
Обратите внимание, что с помощью этой бесплатной утилиты вы можете исправить только незначительные ошибки файла PST и размер файла до 2 ГБ.
Решение 6. Переустановите программу Microsoft Office
Пользователи могут пойти на переустановку приложения Microsoft Outlook. После закрытия работающего приложения Microsoft Outlook сначала удалите программу Microsoft Office из панели управления. Программы и компоненты раздел. Затем снова установите последний пакет программы Microsoft Office Professional в вашей системе. Теперь перезагрузите систему.
Решение 7. Создайте новую учетную запись Outlook и правильно настройте сервер Exchange
После переустановки приложения Outlook в вашей системе создайте новую учетную запись Outlook, последовательно выполнив следующие действия.
- Открой Панель управления в вашей системе и нажмите Почта вариант.
- Затем нажмите на Показать профили вкладка
- Нажмите на Добавлять укажите имя для нового профиля учетной записи и нажмите ХОРОШО.
- в Добавить новый адрес электронной почты страницу учетной записи, добавьте имя учетной записи и адрес электронной почты. Затем выберите вариант Ручная настройка параметров сервера или дополнительных типов серверов и нажмите Следующий.
- Далее, под Выберите Служба, выберите Microsoft Exchange или совместимую службу. вариант и нажмите Следующий.
- Теперь убедитесь, что имя пользователя и параметры сервера Exchange Server в разделе Настройки Microsoft Exchange и нажмите Следующий.
- Подождите, пока соединение будет успешным.
- Нажмите Заканчивать для завершения настройки новой учетной записи.
- Теперь запустите приложение Microsoft Outlook с только что созданным профилем Outlook.
Мы надеемся, что описанные выше решения помогут вам самостоятельно исправить ошибку Outlook 0x80070057 в ошибке MS Outlook.
Автоматизированный профессиональный инструмент
Попробуйте эту высокоэффективную и продвинутую утилиту восстановления PST с интерактивным детским пользовательским интерфейсом, с которой легко справятся все типы пользователей, будь то технические или нет, для работы с поврежденными или поврежденными файлами Outlook PST. Это позволяет исправить все типы повреждений самым простым способом. Пользователю просто требуется файл PST для восстановления и больше ничего. Существует также средство предварительного просмотра для восстановленных элементов файла PST. Файлы PST из всех версий Outlook совместимы.
Скачать сейчас
Заключение
В этой статье мы кратко обсудили причину ошибки Outlook с кодом 0x80070057. Кроме того, мы рассмотрели в общей сложности 7 простых и экономичных ручных методов для преодоления этого критического сообщения об ошибке. Теперь пользователи могут свободно выбирать любое решение в соответствии со своими текущими потребностями и предпочтениями. Если эти методы не могут исправить ошибку Outlook 0x80070057, то единственным решением является использование сторонней утилиты восстановления файлов PST.
Outlook failures and errors is the last thing users would buy. The smooth functioning of the application is the prime expectation of all. Here, in this blog we are trying to help users for getting victory over the most annoying Outlook error 0x80070057, also known as Send/Receive error. Check out this one for getting multiple choices as solutions for fixing this error.
The MS Outlook error 0x80070057 is known as Send/Receive error as it occurs mostly when users hit on Send/Receive option to send or receive the emails in their Outlook mailbox. This error also occurs when the user tends to make a connection between Outlook and Exchange Server. One more scenario of occurrence of this error is when any user creates a new Outlook 2010 profile on the Exchange Server.
The error comes in different forms based on different Outlook versions.
An unknown error occurred, Outlook error code: 0x80070057
Task xxc@xyz.com reported Outlook error 0x80070057: ‘Sorry, something went wrong. You may want to try again
Reason behind the Outlook Error 0x80070057:-
It is the common error in Outlook 2010 and above versions. The error may occur because of improper installation of program, incorrect Outlook account setup (Auto account method is used), connection failure, virus intrusions, corrupt registry entries, bad sectors, abrupt system shut down, corruption in data files and other.
As the effects of this error are unfavorable like freezing of Outlook application, no update of emails or failure in connecting Exchange with Outlook, there is a concern for users to fix this error quickly.
7 Manual Resolutions to Fix Send/Receive Error 0x80070057 in MS Outlook
Resolution 1: Launch Outlook in Safe Mode
To launch Outlook in safe mode, the application needs to be closed first. Then users can open the Windows Run box by pressing Windows and R keys simultaneously. On the opened box, type “outlook /safe” and click on OK. Next select the Outlook profile name and click OK to open it. If it works, then remove or disable all Add-ins from your Outlook options page and then restart the Outlook application.
Resolution 2: Update System Drivers
Go to the Control Panel on your system and click on Device Manager. Then on the Device Manager screen, expand Disk Drives section, select the driver and right-click on it. Then select Update Driver Software option. Continue the update process with the next provided instructions.
Resolution 3: Update Windows
Go to the Control Panel on your system. Move to Troubleshooting>>System and Security. On the System and Security screen, click on the Windows Update option. Continue the Windows update with the provided instructions. Wait for the updates to get completed and then restart your system.
Resolution 4: Repair System Files using System File Checker
Users can run “sfc/ scannow” command in the Command Prompt (run as an administrator) to check for any corrupt system files and then perform required action on the files if found corrupted using the same cmd interface.

Resolution 5: Repair Outlook PST File
There is a single way to repair Outlook PST file manually, i.e. using scanPST.exe application which is an inbuilt Inbox Repair Tool provided by Microsoft available at location –
C:Program FilesMicrosoft Officerootoffice16
Reach this location and double-click on scanPST.exe application to launch it. Then browse the Outlook PST file and click on Start option to start the scanning of the added file. Once the Outlook errors are displayed, click on Repair option to fix these errors.
Note that using this free utility, you can fix only minor PST file errors and file size upto 2GB.
Resolution 6: Re-install Microsoft Office Program
Users can go for the re-installation of the Microsoft Outlook application. After closing the running Microsoft Outlook application, first uninstall the Microsoft Office program from the Control Panel Programs and Features section. Then re-install the latest pack of Microsoft Office Professional program on your system again. Now, reboot the system.
Resolution 7: Create New Outlook Account and Configure Exchange Server Properly
After re-installing the Outlook application on your system, create new Outlook account using these steps in sequence.
- Open the Control Panel on your system and click on Mail option.
- Then click on Show Profiles tab.
- Click on Add option, provide a name to the new account profile and click on OK.
- In the Add New Email account page, add the account name and email address. Then select the option Manually Configure server settings or additional server types and click Next.
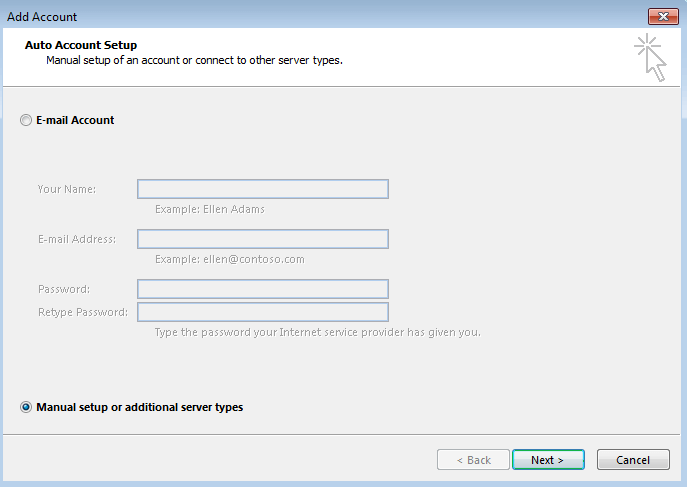
- Next, under Choose Service, select the Microsoft Exchange or compatible service option and click Next.
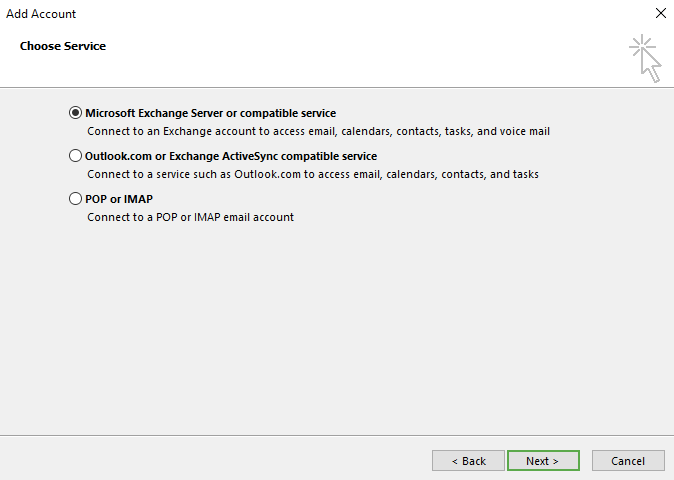
- Now, confirm if the Exchange Server user name and server settings under Microsoft Exchange Settings and click Next.
- Wait for the connection to be successful.
- Click Finish to finalize the new account setup.
- Now, run the Microsoft Outlook application with the newly created Outlook profile.
We hope that the solutions explained above prove to be your help in fixing Outlook error 0x80070057 in MS Outlook error on your own.
An Automated Professional Tool
Try this highly efficient and advanced PST Repair utility with an interactive, juvenile user-interface can be handled easily by all types of users whether technical or not to deal with the corrupted or damaged Outlook PST files. It allows fixing all types of corruptions in the easiest manner. User just requires the PST file for the repair and nothing else. There is Preview facility as well for the recovered PST file items. The PST files from all Outlook versions are compatible.
Download Now
Conclusion
In this article, we have briefly discussed the cause of Outlook error code 0x80070057. Moreover, we have looked at a total of 7 simple and cost-efficient manual methods to overcome this critical error message. Now, users are free to choose any solution as per their current necessities and preferences. If these methods cannot fix Outlook error 0x80070057, then the only solution is to go for third party PST file repair utility.
Related Posts
- Configure Outlook 2007 in Microsoft 365
- Outlook is Not Able to Connect to the Proxy Server
- Common Outlook Display Issues
- Configure Outlook PST File Size Limit
- Access Archived Emails in Microsoft Outlook
