Если ваш Macintosh HD (disk0s2) не может быть смонтирован с помощью Дисковой утилиты, это означает, что где-то что-то не так и ваш Mac не включается. Несколько пользователей Mac, которые обновились до macOS Big Sur, жаловались на получение ошибки com.apple.DiskManagement.disenter -119930868 при установке своих жестких дисков. Невозможность смонтировать свои диски означает невозможность доступа к этому диску. Это создает огромную проблему, особенно для тех, кто решил установить macOS на этот диск.
com.apple.DiskManagement.disenter error -119930868 не является новой ошибкой, потому что пользователи Mac также сталкивались с ней в более ранних версиях macOS. Однако появление этой ошибки на этот раз означает, что она связана с недавним обновлением до macOS Big Sur.
Что вызывает ошибку com.apple.DiskManagement.disenter -119930868 и как успешно смонтировать ехать без этой ошибки? Если вас интересуют эти вопросы, читайте дальше, чтобы узнать больше.
Что такое Com.apple.DiskManagement.disenter Ошибка -119930868?
Когда вы подключаете внешний жесткий диск к Mac, он обычно отображается на рабочем столе, в Finder и в Дисковой утилите. Но бывают случаи, когда внешний диск не отображается ни в одном из этих мест, и данные на немонтируемом внешнем жестком диске становятся недоступными. Когда пользователи сталкиваются с этой проблемой, самый простой способ решить эту проблему — установить диск вручную. К сожалению, несколько пользователей сообщали об ошибке com.apple.DiskManagement.disenter -119930868 всякий раз, когда они пытались подключить внешний диск с помощью Дисковой утилиты или Терминала.
В некоторых случаях диск уже смонтирован, но невидимый. В других случаях ошибка диска появляется независимо от того, какое действие пользователь пытается выполнить с диском — будь то форматирование, монтирование или стирание.
Полное сообщение об ошибке гласит:
Не удалось смонтировать «имя диска».
(ошибка com.apple.DiskManagement.disenter -119930868)
Что вызывает ошибку Com.apple.DiskManagement.disenter -119930868?
Если не удается смонтировать жесткий диск и появляется ошибка com.apple.DiskManagement.disenter -119930868, это может быть вызвано одной из следующих причин:
- Повреждение файловой системы. Файловая система отвечает за организацию и хранение данных на диске. Если файловая система Macintosh HD повреждена, основная файловая таблица будет затронута напрямую, поэтому Mac не сможет подключить диск.
- Вирусные атаки. Возможно, ваша система Mac или Macintosh HD подверглась атаке вируса или вредоносного ПО, что привело к повреждению данных. Тогда ваш Mac также не сможет смонтировать Macintosh HD.
- Файл каталога поврежден. Файлы каталога содержат файлы записей разделенных томов. Таким образом, если какой-либо файл каталога окажется поврежденным, Mac не сможет получить местоположение размера тома, описание содержимого тома и другую информацию о томе, не говоря уже о монтировании диска.
- Сбои Дисковой утилиты. Проблема с подключением Macintosh HD также может быть вызвана сбоями Дисковой утилиты.
- Неисправности системы. К системным сбоям относятся сбои в работе машины и ошибки операционной системы. В случае сбоя операционной системы Mac она не может подключить ни один диск.
Как решить ошибку com.apple.DiskManagement.disenter -119930868
Прежде чем приступить к исправлению этой ошибки, вот контрольный список, который вы При подключении жесткого диска необходимо учитывать следующее:
- Повторно подключите разъем USB или адаптер, чтобы он плотно прилегал к жесткому диску.
- Подключите жесткий диск к другому USB-порту или другой Mac.
- Замените USB-кабель или адаптер, если вы подозреваете, что он поврежден.
- Подключите img к внешнему источнику питания, если он требуется для жесткого диска.
- Проверьте светодиод, чтобы убедиться, что устройство хранения включено и работает.
- Замените жесткий диск другим корпусом, если вы считаете, что он неисправен.
Также рекомендуется запустить сканирование вашего компьютера с помощью надежной антивирусной программы, чтобы убедиться, что ошибка не вызвана заражением вредоносным ПО.
После того, как вы выполнили контрольный список и ошибка по-прежнему появляется, затем выполните следующие действия.
Исправление №1: измените настройки macOS.
Убедитесь, что Finder предпочитает показывать внешние диски на рабочем столе или в Finder. Для этого:
Вам также необходимо убедиться, что в меню View Disk Utility выбран параметр «Показать все устройства».
Исправление №2: сброс настроек прошивки Mac.
Чтобы сбросить NVRAM (энергонезависимую RAM) & amp; PRAM (ОЗУ параметров):
- Для iMac, Mac Pro / mini или ноутбука со съемным аккумулятором: отсоедините кабель питания или выньте аккумулятор, затем нажмите и удерживайте кнопку питания в течение 5 секунд.
- Для MacBook Air, MacBook Pro или MacBook с несъемным аккумулятором: нажмите и удерживайте кнопку Shift + Control + Option + Power . в течение 10 секунд.
Исправление №3: Восстановите диск с помощью Дисковой утилиты.
Если ваш компьютер Mac не загружается, вы можете загрузить Mac в режиме восстановления macOS, а затем восстановить размонтированный Macintosh HD (disk0s2).
Выполните следующие действия, чтобы восстановить размонтированный Macintosh с помощью Дисковой утилиты:
Если в сообщении говорится, что дисковая утилита не может восстановить диск, перейдите к следующему решению.
Исправление №4: исправить Macintosh HD через терминал.
Если Дисковая утилита перестала восстанавливать Macintosh HD в macOS, вы можете попытаться исправить это с помощью терминала.
Исправление №5: Восстановление из резервной копии Time Machine.
Если у вас есть резервная копия Time Machine, вы можете восстановить резервную копию и исправить отключенный Macintosh HD ( disk0s2).
Если все остальное не поможет , сотрите диск и переустановите macOS.
Если нет важных данных или вы успешно восстановили потерянные данные, вы можете стереть диск и переустановить macOS, используя режим восстановления. Выберите Дисковую утилиту, выберите свой диск и сотрите его. Вернитесь в главное окно и нажмите «Переустановить macOS». Имейте в виду, что это должен быть ваш последний вариант. Надеюсь, это должно устранить ошибку com.apple.DiskManagement.disenter -119930868 и решить проблему с диском.
YouTube видео: Как исправить ошибку com.apple.DiskManagement.disenter -119930868
01, 2023
Многие клиенты сталкивались с проблемой «Подключенный Вами диск нельзя прочитать на этом компьютере«. Это происходит, когда вы пытаетесь подключить внешний жесткий диск, SD-карту, USB-накопитель streak к вашему MacBook. Компьютеры Mac с версиями macOS Big Sur, Catalina, Mojave или High Sierra обычно получают эту ошибку. Вставленный вами диск не был прочитан с помощью этого компьютера Проблема с принтером имеет кнопку извлечения, игнорирования и инициализации. Проблема чаще возникает в macOS, но она также возникает в Mac OS X с альтернативным сообщением «Подключенный Вами диск нельзя прочитать на этом компьютере MacBook». Здесь мы посмотрим, почему возникает эта проблема, и представим некоторые возможные исправления для нее.
Есть несколько подлинных причин, которые могут вызвать это конкретное сообщение об ошибке:
- Сбой диска: Возможно, поврежден либо сам диск, либо его USB-интерфейс.
- Неформатированный диск: Неформатированный диск с неподдерживаемой файловой системой может привести к тому, что вставленный вами диск не был прочитан из-за проблемы с USB на этом компьютере.
- Проблема с программой WD: Проблема с нечитаемым диском может возникнуть с жесткими дисками WD из-за состояния гонки на шине 1394. Это искажает оглавление VCD с помощью другого сброса шины.
- Противоречие формату: Если диск не отформатирован для поддержки MAC OS X, вы можете столкнуться с этой проблемой.
Исправление 1: Предварительная проверка
Есть несколько фундаментальных проверок, которые вы можете выполнить, чтобы определить, в чем проблема:
- Проверьте, зашифрован ли ваш внешний диск: Если вы получаете сообщение об ошибке после установки зашифрованного диска, вам необходимо открыть этот диск с помощью программного обеспечения encrypter.
- Посмотрите на файловую систему диска, поддерживается ли она MacOS.
- Если это новый жесткий диск, инициализируйте его, чтобы он заработал.
- Установите этот диск на другой компьютер (Windows или Mac), чтобы проверить, чист ли он.
- Иногда USB-кабель или порт работают неправильно. В этой ситуации измените USB-соединение или порт и повторите попытку.
- Сбросьте SMC, если вы уверены, что проблема с USB-портом.
- Вы можете попытаться повторно подключить жесткий диск к компьютеру Mac после отключения%
Исправление 2: Проверить файловую систему и переформатировать в Fat32
Проверьте, отформатирована ли файловая система вашего внешнего жесткого диска, SD-карты, USB-накопителя streak или других устройств в файловой системе FAT32. Если ваше устройство отформатировано в NTFS, этот формат вызывает проблему «USB не читается Mac». Чтобы решить эту проблему, если вас это не затруднит, преобразуйте формат NTFS вашего жесткого диска в FAT32.
Исправление 3: Обновить драйверы на Mac
Проблема с нечитаемым диском также может быть вызвана устаревшим драйвером на вашем Mac. Было бы полезно, если бы вы проверили драйверы на своем MacBook и обновили их с помощью следующих усовершенствований:
В меню Apple перейдите и выберите опцию «Системные настройки».
Откройте «Обновление программного обеспечения», чтобы найти последние обновления.
Посмотрите, есть ли какие-либо доступные обновления для вашего Mac и программного обеспечения. Если это так, убедитесь, что ваша система постоянно обновляется.
Исправление 4: Восстановить с помощью Дисковой утилиты
В меню «Перейти» перейдите в раздел «Утилиты» и дважды коснитесь «Дисковая утилита».
Выберите том на левом листе, для которого вам нужно установить разрешения.
Перейдите на вкладку «Первая помощь».
Установите приложение Adobe на выбранный вами том, а затем нажмите «Восстановить диск» Разрешения.
Исправление 5: Инициализировать диск
Если проблема продолжится, у вас нет другого выхода, кроме как инициализировать диск. Общий процесс заключается в следующем:
Нажмите кнопку «Инициализировать». Это откроет дисковую утилиту.
В меню «Вид» выберите «Показать все устройства”. Здесь вы найдете диск, у которого возникла проблема. Выберите поврежденный диск и нажмите на опцию «Первая помощь».
Нажмите и подождите, пока «Восстановить диск» выполнит свою работу.
Изучите опцию «Стереть». Нажмите кнопку «Формат файла» после указания имени диска, а затем нажмите «Стереть».
Устранение 6: Восстановить данные с нечитаемого диска и подумать о замене
Из-за вышеуказанных причин macOS пренебрегает чтением диска, и вы не можете получить доступ к его данным. Если у вас нет резервной копии ваших данных, вам нужна экспертная программа восстановления Mac, такая как Tenorshare 4DDiG восстановление данных Mac.
Tenorshare 4DDiG восстанавливает данные с внешних жестких дисков, потерянные из-за случайного удаления, вирусов и практически по любой причине. Вы можете выполнить приведенные ниже действия, чтобы вернуть потерянные данные:
- Восстановить более 1 000 типов файлов с легкостью
- Восстановить фотографии, видео, аудио и другие файлы без потери качества
- Восстановить потерянные документы без перезаписи других файлов, что в конечном итоге защищает другие файлы от простого перезаписывания
- Восстановить файлы с внешних устройств, таких как внешние жесткие диски, SD-карты, камеры и USB-накопители
- Поддержка версий macOS Monterey, macOS Big Sur, macOS 10.15 (Catalina) и ниже
- Восстановить данные можно всего тремя щелчками мыши. Нет необходимости в технических знаниях
-
Шаг 1:Подключите и выберите поврежденный внешний жесткий диск
После установки Tenorshare 4DDiG на ваш компьютер Mac/Windows запустите программу и подключите внешний жесткий диск к компьютеру. В интерфейсе выберите внешний жесткий диск для запуска.
Шаг 2:Сканирование и предварительный просмотр
Как только будет получен результат сканирования, вы можете нажать на каждый тип файла, чтобы просмотреть более подробную информацию внутри него.
Шаг 3: Восстановите потерянные данные с диска
Выберите файл и нажмите кнопку «Восстановить«, чтобы выбрать местоположение для обнаруженных файлов. Сохранение файлов обратно в раздел, где вы их потеряли, может привести к их необратимой потере.
Устранение 7: Обратиться за помощью к специалисту
Возможно, клиенты могут подчеркнуть, что их непрофессиональные методы могут еще больше повредить их жесткие диски. В этой ситуации идеально передать вашу систему ближайшему специалисту. Они могли бы дать вам несколько правильных идей по утилизации вставленного вами диска с ошибкой «не читается».
Часть 3: Как избежать ошибки «Диск не читается»?
- Извлеките внешний диск надлежащим образом: Жесткие диски могут серьезно пострадать, если вы извлекаете их ненадлежащим образом. Удаление их с компьютера во время использования может привести к его повреждению.
- Резервное копирование ваших данных: Резервное копирование данных — это идеальный способ предотвратить потерю данных. Time Machine — это программа для macOS, которая может создавать резервные копии ваших документов.
- Сохраняйте расширенные форматы файловой системы: Если есть выбор, используйте NTFS (APFS, HAS+) вместо файловой системы FAT32/exFAT. Платформа записи NTFS обеспечивает большую адаптивность, контроль безопасности и восстановление данных.
Часть 4: Часто задаваемые вопросы о том, что диск не читается
1. Как сделать диск читаемым на Mac?
Чтобы сделать диск читаемым на Mac, восстановите его с помощью функции disk utility, упомянутой в приведенных выше исправлениях. Дисковая утилита проверит и восстановит нечитаемый диск на вашем Mac.
2. Как вы исправляете поврежденный диск на Mac?
Если вы можете обнаружить признаки неисправности жесткого диска Mac на ранней стадии, как правило, проблему можно устранить. Для фиксации вы можете выбрать один из следующих методов:
- Исправлено с помощью дисковой утилиты.
- Запустите команду FSCK.
3. Как мне исправить поврежденный и нечитаемый внешний жесткий диск Mac?
Шаг 1: Перейдите к дисковой утилите из Finder и приложений.
Шаг 2: Выберите поврежденный жесткий диск с левой стороны.
Шаг 3: Щелкните и запустите опцию «Первая помощь» или щелкните правой кнопкой мыши жесткий диск и выберите «Первая помощь» из выпадающего меню.
4. Что означает, что подключенный вами диск не был прочитан этим компьютером?
Когда Mac выдает вам сообщение о том, что вставленный вами диск не читается с помощью SD-карты этого компьютера, это означает, что на USB-накопителе или внешнем жестком диске выявлены проблемы. Когда вы вставляете внешний диск, а системный диск или документы повреждены, вы получаете сообщения, которые мешают вам получить доступ к вашим данным.
Заключение:
Несмотря на то, что существуют различные способы устранения проблемы с подключенным диском, который не читался с помощью этого компьютера Big Sur, это может повредить ваши документы. В этой ситуации вы будете в надежных руках, используя Tenorshare 4DDiG восстановление данных Mac. Эта программа жизнеспособна, и существует приличная вероятность того, что вы сможете сохранить все ваши поврежденные или подорванные файлы.
Вам Также Может Понравиться
-
Home>>
- Проблемы с Mac >>
- Исправление Подключенный Вами диск нельзя прочитать на этом компьютере на Mac
Содержание
- Вставленный Вами диск не может быть прочитан на этом компьютере — как действовать в этом случае
- Дисковая утилита для macOS 10.11 и более поздних версий: ошибки и вопросы
- How to Fix com.apple.DiskManagement.disenter Error -119930868
- What is Com.apple.DiskManagement.disenter Error -119930868?
- What Causes Com.apple.DiskManagement.disenter Error -119930868?
- How to Solve com.apple.DiskManagement.disenter Error -119930868
- Fix #1: Change macOS Settings.
- Fix #2: Reset Mac Firmware Settings.
- Fix #3: Repair Disk with Disk Utility.
- Fix #4: Fix Macintosh HD via Terminal.
- Fix #5: Restore from a Time Machine Backup.
Вставленный Вами диск не может быть прочитан на этом компьютере — как действовать в этом случае

Окно выше — пожалуй, самое неприятное сообщение об ошибке, которое только может увидеть пользователь Mac OS X. Как правило, оно появляется при монтировании флешки или внешнего диска и означает, что носитель приказал долго жить. Но ещё хуже, если вы увидите это сообщение без подключённых флешек. Тогда оно будет означать, что вы лишились одного из жёстких дисков.
Впрочем, в панике восстанавливать информацию из Time Machine (конечно, если у вас есть бэкап) не стоит. У сообщения «Вставленный Вами диск не может быть прочитан на этом компьютере» может быть как минимум две категории причин:
- диск физически неисправен или находится на грани умирания
- диск исправен, но испорчена таблица разделов, поэтому система не может с ним взаимодействовать
В первом случае мало что поможет (разве что специализированные утилиты восстановления данных типа R-Studio). Но во втором случае сдаваться категорически не стоит.
Во-первых, надо проверить, в каком состоянии находится диск. Нажмите в окошке с ошибкой кнопку «Инициализировать», а потом запустите на Маке Дисковую утилиту. Слева посмотрите, как отображается ваш диск:

Возможны следующие варианты:
- видно только название раздела, но не видны разделы. Это хуже всего, в этом случае шансов на благополучный исход мало
- видны разделы, но все они показаны серым и не хотят монтироваться при их выборе и нажатии на кнопку «Монтировать» (Mount) на панели инструментов. Это уже лучше
- видны разделы, и некоторые из них монтируются, а некоторые — нет
Второй и третий варианты означают, что испорчена таблица разделов диска. Способов её испортить — масса. Например, это может произойти при неудачном завершении Дисковой утилиты или Ассистента Boot Camp при разбиении диска, изменении разделов, их добавлении и удалении. Ещё одна возможная причина — неудачное отключение питания при загрузке или завершении работы компьютера. Ну а на хакинтошах самая частая причина — неудачные попытки поставить Windows на GPT-диск через утилиту gptsync.
Важно: не нажимайте в Дисковой утилите на кнопку «Исправить диск»! Она может вам так его поправить, что потом не помогут даже специализированные программы!
Что делать? Всё зависит от того, в какой схеме разделов размечен диск. Не путайте разметку диска с файловой системой диска! Файловая система — это способ размещения файлов на разделе диска. А разметка — это способ размещения самих разделов на диске. На Маке чаще всего встречаются:
- разметка GPT (GUID Partition Table) — используется по умолчанию
- разметка MBR (Master Boot Record) — является стандартом на PC-компьютерах, но совместима и с Маком
Разметка GPT хороша тем, что в ней драгоценная информация о состоянии разделов диска прописывается дважды — в начале и в конце диска. Если запись в начале будет повреждена, у вас будет шанс восстановить таблицу разделов с конца диска.
Для этого запустите Терминал и вводите команды:
Затем введите пароль от аккаунта вслепую и нажмите Enter.
Вы увидите список всех дисков компьютера:

Найдите здесь номер нужного диска (например, disk2). Трижды проверьте, что это именно тот диск, иначе может стать ещё хуже. Если на исправляемом диске есть подключённые разделы, их нужно отключить (тоже через Дисковую утилиту, кнопкой «Размонтировать» / Unmount).
[php]gpt recover disk2[/php]
disk2 замените на верный идентификатор диска. Если вам повезёт, то диск вернётся в работоспособное состояние.
Если восстановление GPT не помогло или если у вас MBR-диск, вся надежда на сторонние инструменты восстановления. Мы бы посоветовали вам воспользоваться DiskWarrior. В списке разделов выберите нужный (если нет названия, опознайте его по размеру), а потом нажмите Rebuild.

И два совета напоследок:
- всегда пользуйтесь Time Machine
- всегда следуйте первому совету
Любому маководу желаем, чтобы описанные в этой статье действия ему никогда не пришлось бы выполнять 😉
Источник
Дисковая утилита для macOS 10.11 и более поздних версий: ошибки и вопросы
В этой статье рассматриваются распространенные вопросы и сообщения об ошибках, связанные с использованием приложения «Дисковая утилита». Данный список сообщений не является исчерпывающим, поэтому вашей ошибки здесь может не быть.
Эта статья предназначена для пользователей следующих версий macOS:
- macOS 10.15 (Catalina);
- macOS 10.14 (Mojave);
- macOS 10.13 (High Sierra);
- macOS 10.12 (Sierra);
- macOS 10.11 (El Capitan).
Не знаете, какая у вас версия? Проверьте.
Примечание. При переформатировании все данные с накопителя удаляются, поэтому нужную информацию следует предварительно скопировать на другой диск.
Если у вас macOS 10.13 (High Sierra) или более поздней версии, обязательно смените режим просмотра в Дисковой утилите. Нажмите «Вид» и выберите вместо стандартного режима «Показывать только тома» опцию Показывать все устройства. В версиях 10.11 и 10.12 эта опция недоступна.
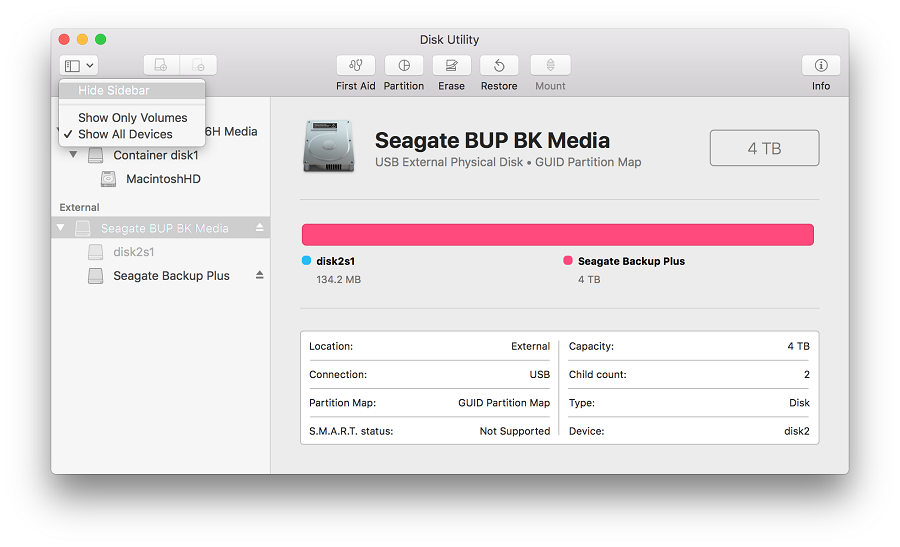
Вашему накопителю в Дисковой утилите будут соответствовать две или три записи. Это зависит от того, как он отформатирован. Запись верхнего уровня (без отступа) обозначает физический накопитель. Как правило, его название содержит слово «Носитель» или Media. Прямо под ней находятся дочерние записи с отступами — они соответствуют томам (разделам).
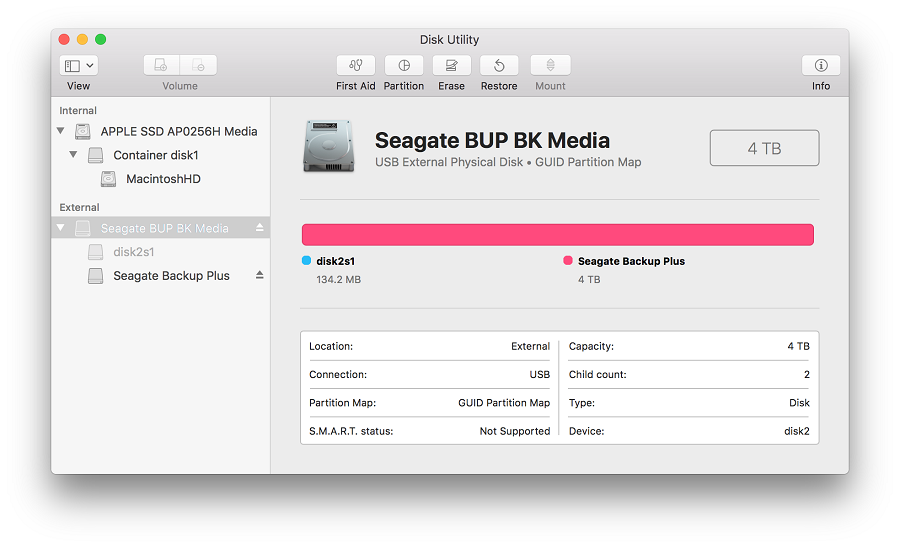
Это нужно знать на случай, если вам понадобится стереть с накопителя данные. Доступные варианты будут зависеть от того, какую запись вы выберете — для всего накопителя или для отдельного тома. Поэтому при форматировании важно выбирать запись верхнего уровня (без отступа).
Откуда на накопителе взялся том размером 134,2 МБ?
Он отображается, потому что ваш накопитель настроен для ОС Windows с использованием схемы разделов GUID и файловой системы NTFS. В Дисковой утилите тип этого тома обозначается как Зарезервировано Microsoft. Это нормально для накопителей, отформатированных в NTFS. Технические подробности см. в документации Microsoft. Если вы собираетесь использовать накопитель только с Mac, рекомендуем его переформатировать. Если же вы планируете подключать его и к компьютерам с ОС Windows, ничего делать не нужно.
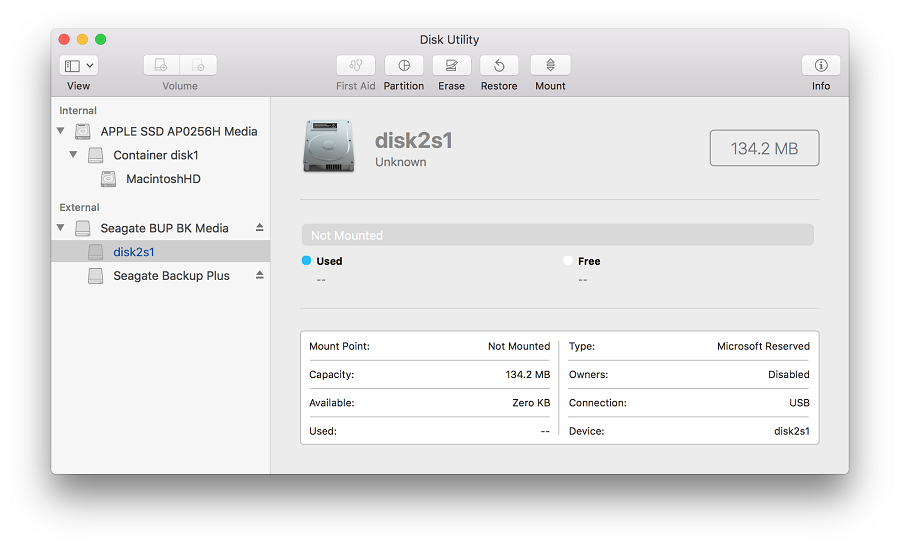
Почему кнопка «Разбить на разделы» неактивна?
Эта проблема появилась в macOS 10.11 (El Capitan) и свойственна всем более поздним версиям macOS. Кнопка неактивна, потому что на накопителе используется главная загрузочная запись (MBR), которая обычно применяется на дисках емкостью до 3 ТБ. Если навести курсор мыши на кнопку «Разбить на разделы», появится подсказка от Apple с соответствующей информацией.
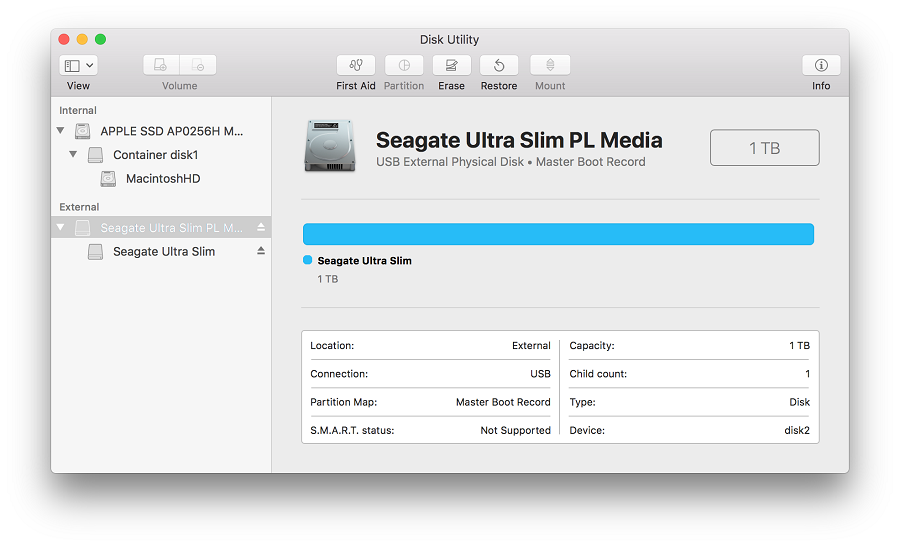
Чтобы решить проблему, отформатируйте накопитель с использованием схемы разделов GUID. Если накопитель планируется использовать только с компьютерами Mac, выберите специализированный формат для macOS — например, Mac OS Extended (журналируемая) или APFS. Если же вы планируете подключать накопитель и к компьютерам с ОС Windows, задайте формат exFAT.
Если накопитель будет использоваться и с macOS, и с Windows, сделайте резервную копию всех важных данных с него и отформатируйте его в exFAT под macOS. Как отформатировать накопитель в exFAT…
Если вы планируете использовать накопитель только в macOS, отформатируйте его в Mac OS Extended (журналируемая). Этот формат оптимизирован специально для устройств Apple. По-другому он называется HFS+. Как отформатировать накопитель в HFS+…
Ошибка: MediaKit сообщает, что на устройстве недостаточно свободного места
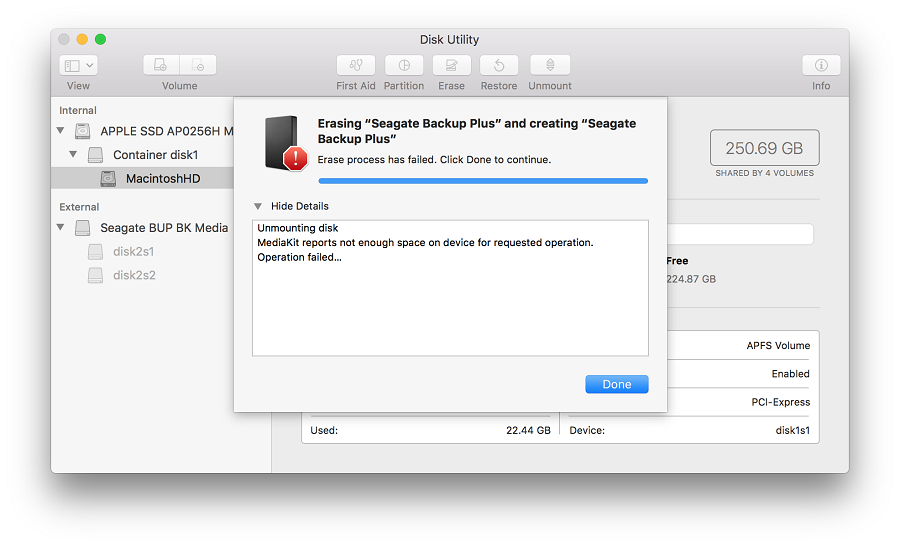
Такая ошибка может возникать при стирании данных и разбиении на разделы. Это происходит, потому что ОС пытается использовать том «Зарезервировано Microsoft» емкостью 134,2 МБ для тома EFI, минимальный размер которого — 200 МБ. Технические подробности см. в документации Apple.
Эту проблему можно решить разными способами, но проще всего отформатировать накопитель с использованием схемы разделов GUID. Тогда Дисковая утилита сможет создать на нем собственные тома. Если этот вариант недоступен, включите режим просмотра Показывать все устройства вверху слева (см. начало этой статьи).
Если накопитель будет использоваться и с macOS, и с Windows, сделайте резервную копию всех важных данных с него и отформатируйте его в exFAT под macOS. Как отформатировать накопитель в exFAT…
Если вы планируете использовать накопитель только в macOS, отформатируйте его в Mac OS Extended (журналируемая). Этот формат оптимизирован специально для устройств Apple. По-другому он называется HFS+. Как отформатировать накопитель в HFS+…
Ошибка: не удалось отключить диск

Такая ошибка может возникать по ряду причин. Это происходит, если накопитель занят — например, когда на нем открыт образ диска. В таком случае извлеките образ и еще раз попробуйте отформатировать диск.
Если вы считаете, что диск не занят никаким процессом, просто запустите форматирование еще раз. Если это не поможет, выделите том и нажмите «Отключить». После этого мешающий процесс должен завершиться.
Если и это не поможет, выключите компьютер, отключите накопитель и перезагрузите компьютер. Когда ОС загрузится, подключите накопитель и вновь попробуйте его отформатировать.
Ошибка: ошибка com.apple.DiskManagement.disenter 49223

Такая ошибка случается с накопителями, отформатированными в exFAT. Если накопитель используется и с macOS, и с ОС Windows, его нужно форматировать только на компьютере с macOS. Дело в том, что она не поддерживает некоторые размеры кластеров (блоков), создаваемые при форматировании в ОС Windows. Из-за этого накопитель может не подключаться. Это сообщение об ошибке выводится, если попытаться вручную подключить накопитель в Дисковой утилите.
Если накопитель будет использоваться и с macOS, и с Windows, сделайте резервную копию всех важных данных с него и отформатируйте его в exFAT под macOS. Как отформатировать накопитель в exFAT…
Если вы планируете использовать накопитель только в macOS, отформатируйте его в Mac OS Extended (журналируемая). Этот формат оптимизирован специально для устройств Apple. По-другому он называется HFS+. Как отформатировать накопитель в HFS+…
Ошибка: ошибка com.apple.DiskManagement.disenter 49153

Такая ошибка характерна для внешних жестких дисков и некоторых других накопителей. Она возникает, если диск отформатирован в NTFS и для него используется драйвер Paragon. Обычно причина проблемы заключается именно в драйвере.
Чтобы решить проблему, удалите и заново установите драйвер Paragon. Как удалить драйвер Paragon… Если у вас macOS 10.13 (High Sierra) или более поздней версии, при установке обязательно выберите для расширения ядра опцию «Разрешить». Если кнопка «Разрешить» отсутствует, попробуйте смонтировать накопитель с помощью программного обеспечения Paragon и проверить, не выдается ли сообщение об ошибке. После этого кнопка «Разрешить» может появиться на панели «Защита и безопасность».
ПРИМЕЧАНИЕ. Версия Paragon для дисков Seagate несовместима с накопителями LaCie. Если вы используете полную версию Paragon, удалите и вновь установите ее, следуя инструкциям в Paragon.
Что делать, если решить проблему не удалось?
Если у вас есть доступ к другому компьютеру Mac, попробуйте подключить накопитель к нему и вновь запустить стирание данных.
Если у вас есть возможность воспользоваться другим компьютером с ОС Windows, подключите накопитель к этому компьютеру и отформатируйте его с помощью утилиты diskpart. Как пользоваться diskpart… Затем вновь подключите накопитель к компьютеру Mac и попробуйте стереть данные.
Источник

Download and try Outbyte MacAries right now to see what it can do for your Mac.
Developed for macOS
When your Macintosh HD (disk0s2) cannot be mounted in Disk Utility, it means that there is something wrong somewhere and your Mac won’t turn on. Several Mac users who have upgraded to macOS Big Sur have complained of getting the com.apple.DiskManagement.disenter error -119930868 when mounting their hard drives. Not being able to mount their drives means not being able to access that drive. This poses a huge issue especially for those who decided to install macOS on that drive.
com.apple.DiskManagement.disenter error -119930868 is not a new error because Mac users have also encountered this in earlier versions of macOS. However, the occurrence of this error this time means that it is related to the recent upgrade to macOS Big Sur.
What causes the com.apple.DiskManagement.disenter error -119930868 and how do you successfully mount your drive without getting this error? If you’re wondering about these questions, then read on to find out more.
When you connect an external hard drive on your Mac, it usually shows up on the Desktop, Finder, and Disk Utility. But there are times when the external drive doesn’t appear on any of these places and the data inside the unmounted external hard drive becomes inaccessible. When users encounter this issue, the easiest way to resolve this is by mounting the drive manually. Unfortunately, several users have reported getting the com.apple.DiskManagement.disenter error -119930868 whenever they try to mount the external drive using Disk Utility or the Terminal.
Pro Tip: Scan your Mac for performance issues, junk files, harmful apps, and security threats
that can cause system issues or slow performance.
In some cases, the drive is already mounted but not visible. In other instances, the disk error appears no matter what action the user is trying to perform on the drive — whether it’s formatting, mounting, or erasing.
The complete error message reads:
Could not mount “disk name”.
(com.apple.DiskManagement.disenter error -119930868)
If you can’t mount your hard drive and the com.apple.DiskManagement.disenter error -119930868 appears, it could be due to any of the following reasons:
- File system damage. File system is responsible for how data is organized and stored in a drive. If the file system of the Macintosh HD is corrupted, the master file table will be impacted in a direct manner so the Mac won’t mount the drive.
- Virus attacks. Perhaps, your Mac system or the Macintosh HD is attacked by virus or malware, resulting in data corruption. Then your Mac won’t mount the Macintosh HD, either.
- Catalog file corruption. Catalog files contain the record files of partitioned volumes. So if any catalog file becomes corrupt, the Mac won’t be able to get volume size location, description of volume content and other volume information, let alone mount the drive.
- Disk Utility failures The Macintosh HD not mounted issue may be caused by Disk Utility faults, too.
- System malfunctions. System malfunctions include machine malfunctions and operating system errors. If the Mac operating system crashes, it cannot mount any drive.
Before you proceed with fixing this error, here is a checklist you need to consider when connecting your hard drive:
- Reconnect the USB connector or adapter to fit the hard drive snugly.
- Connect the hard drive to a different USB port or a different Mac.
- Replace the USB cable or adapter in case you suspect it to be damaged.
- Connect to an external power source if the hard drive requires one.
- Check the LED light to ensure the storage device is powered on and working.
- Swap the hard drive with a different case if you presume it to be faulty.
It is also recommended that you run a scan of your computer using a reliable antivirus program to make sure that the error is not being caused by a malware infection.
Once you’ve gone through the checklist and the error still appears, then proceed with the steps below.
Fix #1: Change macOS Settings.
Ensure Finder’s preference to show external disks on Desktop or Finder is enabled. To do this:
- Open Finder from Dock. From the top Menu Bar, go to Finder > Preferences.
- On the Finder Preferences window, click the General tab.
- Under the Show these items on the Desktop section, select the External disks checkbox. Your Desktop will now show the external hard drive icon.
- Click the Sidebar tab. Under the Locations section, select the External disks checkbox. Your Finder sidebar will now show the external hard drive.
You also need to ensure Disk Utility’s View menu has the “Show All Devices” option selected.
- Press Command + Space Bar keys to open Spotlight.
- Type disk utility and hit Return to open Disk Utility.
- Click the View menu located at the top left corner of Disk Utility and select Show All Devices. Your Disk Utility’s sidebar should now show the external hard drive.
Fix #2: Reset Mac Firmware Settings.
To reset NVRAM (Non-volatile RAM) & PRAM (Parameter RAM):
- Restart Mac then immediately press and hold Option + Command + P + R keys until you hear a second chime.
- Reset SMC (System Management Controller) on your Mac by using the instructions below:
- For iMac, Mac Pro/mini, or laptop with a removable battery—detach the power cable or take out the battery then press and hold the Power button for 5 seconds.
- For MacBook Air, MacBook Pro, or MacBook with non-removable battery—press and hold Shift + Control + Option + Power Button for 10 seconds.
Fix #3: Repair Disk with Disk Utility.
If your Mac computer won’t boot, you can boot your Mac into macOS Recovery mode and then repair unmounted Macintosh HD (disk0s2).
Follow these steps to repair unmounted Macintosh with Disk Utility:
- Turn on your Mac by pressing the Power button.
- Press and hold down Command+R keys immediately upon hearing the startup chime. Hold down the keys until you see the Apple logo, a spinning globe or other startup screen. Startup is complete when you see the macOS Utilities window.
- Select Disk Utility and click Continue.
- Select the unmounted Macintosh HD (disk0s2) from the left sidebar of Disk Utility window.
- Click First Aid in the toolbar of the Disk Utility window.
- Click Run to check and repair file system errors.
- Wait until the procedure is completed. If you get a message saying success, restart your Mac and see if your Mac can be booted.
If a message says that the disk utility cannot repair the disk, go to the next solution.
Fix #4: Fix Macintosh HD via Terminal.
If Disk Utility stopped repairing Macintosh HD in macOS, you can then try to fix it with Terminal.
- Boot your Mac into Recovery Mode.
- Click Utilities from the menu bar and select Terminal from the drop-down list.
- Enter diskutil list. This will list out the available volumes.
- Check the volume identifier from the table that appears. (For example disk 2s1)
- Enter diskutil repairVolume/disk 2s1. (Replace disk 2s1 with the volume identifier of your Macintosh HD)
Fix #5: Restore from a Time Machine Backup.
If you have a Time Machine backup, you can restore the backup and fix unmounted Macintosh HD (disk0s2).
- Boot your Mac into macOS Recovery mode.
- Select Disk Utility and click Continue.
- Select Macintosh HD (disk0s2) and click Erase.
- Before erasing, make sure you don’t lose any data.
- Return to macOS Utilities window.
- Select Restore from Time Machine Backup and click Continue.
- Select your Time Machine backup disk as the restore source and then click Continue.
- Select a backup and then click Continue.
- Select the hard disk as the restore destination and then click Restore to continue.
- Restart your Mac computer when the restore is done.
Источник
Содержание
- Вставленный Вами диск не может быть прочитан на этом компьютере — как действовать в этом случае
- Причины возникновения проблемы с тем, что вставленный диск не был доступен для чтения на этом компьютере
- Из-за сбоя диска
- Неформатированный диск
- Ошибка программного обеспечения WD
- Как исправить ошибку «вставленный диск не читается этим компьютером»?
- Исправление 1: исправлена проблема с диском, который вставленный диск был недоступен для чтения с этого компьютера.
- Исправление 2: инициализация устройства, которое не читается
- Шаг 01: Восстановите данные, хранящиеся на нечитаемом устройстве
- Особенности iMyFone AnyRecover
- Как восстановить данные с помощью iMyFone AnyRecover?
- Шаг 02: Инициализируйте устройство
- Исправление 3: проверьте наличие зашифрованного диска
- Исправление 4: проверка файловой системы
- Вставленный вами диск не может быть прочитан! Как исправить? (mac)
- 1. Вставьте другой диск в компьютер Mac
- 2. Запустите Дисковую Утилиту, чтобы Устранить неполадки нечитаемого диска на Mac
- 3. Переформатировать нечитаемый диск в FAT32
- 4. Инициализировать нечитаемый диск и восстановить все потерянные данные
- 5. Восстановите все утерянные данные с помощью FoneLab Data Retriever
- Исправьте ошибку «Вставленный диск не читается этим компьютером» на вашем Mac
- Раздражающая проблема «диск, который вы вставили, не читался этим компьютером»
- Каковы исправления ошибки «вставленный диск был недоступен для чтения с этого компьютера»?
- 1. Проверьте свой Mac
- 2. Выполните проверку формата файла USB
- 3. Проверьте диск
- 4. Инициализируйте диск
- Что если вы отформатировали диск и вам нужно восстановить данные с него?
- Вариант № 1: Восстановление данных Восстановление
- Особенности Recoverit Data Recovery
- Как восстановить удаленные данные с помощью Recoverit?
- Вариант № 2: Восстановление потерянных файлов с помощью EaseUS Data Recovery
- Шаги для восстановления данных с помощью EaseUS Data Recovery
Вставленный Вами диск не может быть прочитан на этом компьютере — как действовать в этом случае

Окно выше — пожалуй, самое неприятное сообщение об ошибке, которое только может увидеть пользователь Mac OS X. Как правило, оно появляется при монтировании флешки или внешнего диска и означает, что носитель приказал долго жить. Но ещё хуже, если вы увидите это сообщение без подключённых флешек. Тогда оно будет означать, что вы лишились одного из жёстких дисков.
Впрочем, в панике восстанавливать информацию из Time Machine (конечно, если у вас есть бэкап) не стоит. У сообщения «Вставленный Вами диск не может быть прочитан на этом компьютере» может быть как минимум две категории причин:
В первом случае мало что поможет (разве что специализированные утилиты восстановления данных типа R-Studio). Но во втором случае сдаваться категорически не стоит.
Во-первых, надо проверить, в каком состоянии находится диск. Нажмите в окошке с ошибкой кнопку «Инициализировать», а потом запустите на Маке Дисковую утилиту. Слева посмотрите, как отображается ваш диск:

Возможны следующие варианты:
Второй и третий варианты означают, что испорчена таблица разделов диска. Способов её испортить — масса. Например, это может произойти при неудачном завершении Дисковой утилиты или Ассистента Boot Camp при разбиении диска, изменении разделов, их добавлении и удалении. Ещё одна возможная причина — неудачное отключение питания при загрузке или завершении работы компьютера. Ну а на хакинтошах самая частая причина — неудачные попытки поставить Windows на GPT-диск через утилиту gptsync.
Важно: не нажимайте в Дисковой утилите на кнопку «Исправить диск»! Она может вам так его поправить, что потом не помогут даже специализированные программы!
Что делать? Всё зависит от того, в какой схеме разделов размечен диск. Не путайте разметку диска с файловой системой диска! Файловая система — это способ размещения файлов на разделе диска. А разметка — это способ размещения самих разделов на диске. На Маке чаще всего встречаются:
Разметка GPT хороша тем, что в ней драгоценная информация о состоянии разделов диска прописывается дважды — в начале и в конце диска. Если запись в начале будет повреждена, у вас будет шанс восстановить таблицу разделов с конца диска.
Для этого запустите Терминал и вводите команды:
Затем введите пароль от аккаунта вслепую и нажмите Enter.
Вы увидите список всех дисков компьютера:

Найдите здесь номер нужного диска (например, disk2). Трижды проверьте, что это именно тот диск, иначе может стать ещё хуже. Если на исправляемом диске есть подключённые разделы, их нужно отключить (тоже через Дисковую утилиту, кнопкой «Размонтировать» / Unmount).
[php]gpt recover disk2[/php]
disk2 замените на верный идентификатор диска. Если вам повезёт, то диск вернётся в работоспособное состояние.
Если восстановление GPT не помогло или если у вас MBR-диск, вся надежда на сторонние инструменты восстановления. Мы бы посоветовали вам воспользоваться DiskWarrior. В списке разделов выберите нужный (если нет названия, опознайте его по размеру), а потом нажмите Rebuild.

И два совета напоследок:
Любому маководу желаем, чтобы описанные в этой статье действия ему никогда не пришлось бы выполнять 😉
Источник

Как правило, мы все хвалим производительность Mac. Они работают так слаженно и предлагают нам максимальную эффективность. Тем не менее, даже Маки не являются на 100% непобедимыми, и они имеют тенденцию время от времени испытывать некоторые проблемы. Как и в любой другой системе, Mac тоже может испытывать проблемы из-за внутренних и внешних воздействий. Один из распространенных примеров такой ошибки:диск, который вы вставили, не читался этим компьютером.» Эта ошибка возникает, когда система не может принять или прочитать подключенный к ней жесткий диск. Но хорошая новость в том, что эта проблема полностью исправима.
Причины возникновения проблемы с тем, что вставленный диск не был доступен для чтения на этом компьютере
На самом деле, есть несколько причин, по которым «вставленный диск не читался этим компьютером». Прежде чем мы рассмотрим решения, лучше понять причины. Обладая такими знаниями, мы точно знаем, что мы делаем.
Из-за сбоя диска
Неформатированный диск
Если соответствующий внешний жесткий диск, который вы пытаетесь подключить, не был отформатирован, может появиться вышеуказанная ошибка. Это еще одна очень распространенная причина этой проблемы.
Ошибка программного обеспечения WD
Если диск не читается, это может произойти и из-за жесткого диска WD. Фактически, экземпляр может вызвать результат неисправности шины 1394.
В дополнение к этому, могут быть другие редкие ошибки, которые могут вызвать ошибку «диск не читается». Кроме того, вот полный Быстрый формат и полный формат сравнение и все о nvdisplay.container.exe, так же как Что такое LOST.DIR для вашей справки.
Как исправить ошибку «вставленный диск не читается этим компьютером»?
Теперь, когда у вас есть общее представление о причинах этой ошибки. Давайте обсудим и исправления. На самом деле, есть несколько исправлений этой проблемы. Сначала давайте кратко перечислим решения, а затем перейдем к подробному описанию.
Теперь давайте взглянем на подробное описание каждого из этих решений.
Исправление 1: исправлена проблема с диском, который вставленный диск был недоступен для чтения с этого компьютера.

Кстати, здесь вы узнаете, как исправить не могу прочитать из исходного файла или диска легко.
Исправление 2: инициализация устройства, которое не читается
Для многих пользователей вышеуказанная опция может работать. Однако, если Дисковая утилита не решит соответствующую проблему, вам придется попробовать эту опцию. Для многих пользователей инициализация диска будет работать, и они могут использовать одно и то же устройство без возникновения ошибки. Однако с этим процессом связан один существенный недостаток. Этот процесс удалит все файлы, сохраненные на неисправном диске, и сделает его новым. В этом случае это будет частым преследователем новостей для тех, кто имеет ценную информацию. Но хорошая новость заключается в том, что есть способ восстановить данные, прежде чем пытаться это исправить. Итак, этот процесс состоит из двух этапов; Шаг 01 для восстановления данных и Шаг 02 для ремонта устройства.
Шаг 01: Восстановите данные, хранящиеся на нечитаемом устройстве
В качестве меры предосторожности вы должны восстановить данные, хранящиеся на неисправном жестком диске. При таком подходе вы не потеряете любую информацию, хранящуюся на устройстве. Итак, предлагается использовать профессиональный инструмент для восстановления данных, т.е. iMyFone AnyRecover восстановить ваши важные данные из него перед его инициализацией.
Особенности iMyFone AnyRecover
Вот наиболее заметные особенности, связанные с iMyFone AnyRecover.
Как восстановить данные с помощью iMyFone AnyRecover?
Давайте выполним шаги, указанные ниже, чтобы восстановить данные с внешнего жесткого диска, используя iMyFone AnyRecover. После восстановления данных вашего неисправного жесткого диска мы можем приступить к его исправлению.




Вот и все о восстановлении данных. Теперь вы можете перейти к следующему шагу этого процесса. Ваши данные теперь в полной безопасности, даже если вы повторно инициализируете жесткий диск, чтобы исправить ошибки. Что ж, давайте продолжим исправлять ошибку «вставленный вами диск не читался этим компьютером» еще раз.
Шаг 02: Инициализируйте устройство
Вы можете быть на 100% уверены в безопасности ваших данных, потому что вы уже восстановили их с помощью AnyRecover. Теперь перейдем к процессу инициализации устройства.


Исправление 3: проверьте наличие зашифрованного диска

Исправление 4: проверка файловой системы
Если внешний жесткий диск поставляется с несовместимой файловой системой, появятся ошибки. Вы можете проверить файловую систему черезИнфораздел наDisk Utility».
Вот как починитьдиск, который вы вставили, не читался этим компьютером.» Если у вас есть дополнительные вопросы, пожалуйста, дайте нам знать.
Кроме того, если у вас есть проблемы с Как исправить поврежденные файлы, нажмите, чтобы узнать больше.
Источник
Вставленный вами диск не может быть прочитан! Как исправить? (mac)
Попробуй открыть ее на нормальном (человеческом) компьютере с windows.
Возможные проблемы:
диск физически неисправен или находится на грани умирания
диск исправен, но испорчена таблица разделов, поэтому система не может с ним взаимодействовать
В первом случае мало что поможет (разве что специализированные утилиты восстановления данных типа R-Studio). Но во втором случае сдаваться категорически не стоит.
Во-первых, надо проверить, в каком состоянии находится диск. Нажмите в окошке с ошибкой кнопку «Инициализировать», а потом запустите на Маке Дисковую утилиту. Слева посмотрите, как отображается ваш диск:
Возможны следующие варианты:
видно только название раздела, но не видны разделы. Это хуже всего, в этом случае шансов на благополучный исход мало
видны разделы, но все они показаны серым и не хотят монтироваться при их выборе и нажатии на кнопку «Монтировать» (Mount) на панели инструментов. Это уже лучше
видны разделы, и некоторые из них монтируются, а некоторые — нет
Второй и третий варианты означают, что испорчена таблица разделов диска. Способов её испортить — масса. Например, это может произойти при неудачном завершении Дисковой утилиты или Ассистента Boot Camp при разбиении диска, изменении разделов, их добавлении и удалении. Ещё одна возможная причина — неудачное отключение питания при загрузке или завершении работы компьютера. Ну а на хакинтошах самая частая причина — неудачные попытки поставить Windows на GPT-диск через утилиту gptsync.
Важно: не нажимайте в Дисковой утилите на кнопку «Исправить диск»! Она может вам так его поправить, что потом не помогут даже специализированные программы!
Что делать? Всё зависит от того, в какой схеме разделов размечен диск. Не путайте разметку диска с файловой системой диска! Файловая система — это способ размещения файлов на разделе диска. А разметка — это способ размещения самих разделов на диске. На Маке чаще всего встречаются:
разметка GPT (GUID Partition Table) — используется по умолчанию
разметка MBR (Master Boot Record) — является стандартом на PC-компьютерах, но совместима и с Маком
Разметка GPT хороша тем, что в ней драгоценная информация о состоянии разделов диска прописывается дважды — в начале и в конце диска. Если запись в начале будет повреждена, у вас будет шанс восстановить таблицу разделов с конца диска.
Для этого запустите Терминал и вводите команды:
Затем введите пароль от аккаунта вслепую и нажмите Enter.
Вы увидите список всех дисков компьютера:
Найдите здесь номер нужного диска (например, disk2). Трижды проверьте, что это именно тот диск, иначе может стать ещё хуже. Если на исправляемом диске есть подключённые разделы, их нужно отключить (тоже через Дисковую утилиту, кнопкой «Размонтировать» / Unmount).
[php]gpt recover disk2[/php]
disk2 замените на верный идентификатор диска. Если вам повезёт, то диск вернётся в работоспособное состояние.
Если восстановление GPT не помогло или если у вас MBR-диск, вся надежда на сторонние инструменты восстановления. Мы бы посоветовали вам воспользоваться DiskWarrior. В списке разделов выберите нужный (если нет названия, опознайте его по размеру), а потом нажмите Rebuild.
И два совета напоследок:
всегда пользуйтесь Time Machine
всегда следуйте первому совету
Источник
Вы можете получить сообщение «Диск, который вы вставили, не был доступен для чтения на этом компьютере. » на Mac в разных ситуациях. Это означает, что подключенный внешний жесткий диск не распознается Mac.
Что ж, ваши файлы, хранящиеся на диске, не будут потеряны, хотя в настоящее время вы не можете читать и записывать этот диск.
В этой статье анализируются некоторые распространенные причины и решения о нечитаемых дисках на Mac. Вы можете прочитать и выполнить следующие шаги, чтобы выяснить реальную причину. Даже если ваш внешний жесткий диск отключен, вы также должны как можно скорее восстановить важные данные.

1. Вставьте другой диск в компьютер Mac
Собственно, вам нужно определить, какое устройство повреждено, подключенный диск или ваш Mac? Если значок жесткого диска появляется в Finder, проблема связана с неисправным жестким диском.
Вы также можете подключить к компьютеру другие съемные устройства, например USB-накопитель, iPhone, Android и другие. Если вы не можете открыть диск и получить «Диск, который вы вставили, не был доступен для чтения на этом компьютере. » сообщение об ошибке на Mac, значит, с вашим Mac определенно что-то не так.

2. Запустите Дисковую Утилиту, чтобы Устранить неполадки нечитаемого диска на Mac
Иногда сообщение «Вставленный диск не был доступен для чтения на этом компьютере”Появляется, как только вы вставляете диск в Mac. В течение этого времени вы можете восстановить нечитаемый диск с помощью Дисковой утилиты.
Шаг 1 Нажмите на Игнорировать когда вы видите сообщение об ошибке вставленного диска не читается Mac.
Шаг 2 Откройте Launchpad, Тип Disk Utility в строке поиска вверху, чтобы получить этот инструмент.
Шаг 3 Выберите свой нечитаемый диск в Disk Utility окно.
Шаг 4 Нажмите на Первая помощь на верхней панели инструментов.
Шаг 5 Подождите некоторое время, чтобы завершить процесс. Позже перезагрузите Mac и проверьте, доступен ли диск для чтения.
Примечание. Если вы получили другое сообщение с надписью «Процесс оказания первой помощи не удался”, Вам необходимо исправить ошибку нечитаемой информации с диска другими мерами.

3. Переформатировать нечитаемый диск в FAT32
Если ваш внешний диск NTFS-отформатированных, то определенно не может быть распознан Mac. Вам необходимо изменить формат внешнего жесткого диска на FAT32, чтобы исправить «Вставленный диск не был доступен для чтения на этом компьютере. » на Mac.
Шаг 1 Нажмите на Finder > Приложения > Утилиты > Disk Utility.
Шаг 2 Выберите диск, который показывает нечитаемое сообщение об ошибке на левой панели.
Шаг 3 Нажмите на Раздел на верхней панели ленты.
Шаг 4 Выберите количество разделов под Объемная схема из его выпадающего меню.
Шаг 5 Нажмите на Формат под Информация о томе последующей MS-DOS (FAT).
Шаг 6 Выберите Применить и Раздел подтвердить и начать исправление нечитаемого диска.

4. Инициализировать нечитаемый диск и восстановить все потерянные данные
Если ваш жесткий диск все еще не читается, вы должны выбрать инициализировать когда «Вставленный диск не был доступен для чтения на этом компьютере. » ошибка появляется на Mac. В результате ваш поврежденный диск будет переустановлен с правильной файловой системой. Хотя по умолчанию все ваши предыдущие файлы стираются.
Шаг 1 Выберите Вид в верхней строке меню Дисковая утилита, Затем выберите Показать все устройства из его списка.
Шаг 2 Выберите подключенное устройство в разделе Внешний в левой панели.
Шаг 3 Нажмите на Первая помощь на верхней панели ленты.
Шаг 4 Выберите Ремонт диска полностью восстановить нечитаемый диск на Mac.

5. Восстановите все утерянные данные с помощью FoneLab Data Retriever
К счастью, вы можете запустить FoneLab Data Retriever восстановить любые данные после форматирования на Mac. Mac для восстановления данных программного обеспечения может помочь вам восстановить фотографии, видео, музыку, документы и многие другие файлы с поврежденного внешнего жесткого диска. Поддерживаются большинство марок внешних жестких дисков, такие как Seagate, SanDisk, Кингстон, Western Digital, И т.д.
Одним словом, вы можете восстановить данные с диска с Data Retriever без особых усилий.

Теперь вы можете безопасно и легко исправить вставленный диск, который не читался этим компьютером на Mac. Если вы не можете найти определенный файл, не забудьте запустить Ретривер данных восстановить данные на Mac немедленно.
В противном случае удаленные файлы могут быть заменены вновь сохраненными файлами навсегда.
Источник
Исправьте ошибку «Вставленный диск не читается этим компьютером» на вашем Mac

Методы, которые мы представляем в этой статье, легче использовать, даже если вы новичок. Вы можете попробовать их один за другим и проверить, можете ли вы решить проблему. Мы уверены, что хотя бы один из этих способов поможет вам легко получить доступ к USB-накопителям. Если вам нужна помощь в восстановлении данных, у вас должно быть программное обеспечение EaseUS Mac Recovery.
Раздражающая проблема «диск, который вы вставили, не читался этим компьютером»
Некоторые пользователи Mac говорят, что у них есть некоторые проблемы, когда их USB-накопитель подключен к Mac. Говорят, что их флешки становятся не обнаруживаемыми по какой-то странной причине. Когда флэш-диск подключен к Mac, появляется сообщение об ошибке. Там написано «диск, который вы вставили, не читается этим компьютером». Многие пользователи, как правило, расстраиваются, увидев эту проблему. Это связано с тем, что их флэш-накопители USB содержат важные файлы, такие как фотографии, видео, документы, программное обеспечение и т. Д. Таким образом, эти пользователи задаются вопросом, как решить эту проблему в кратчайшие сроки.
Каковы исправления ошибки «вставленный диск был недоступен для чтения с этого компьютера»?
Чтобы получить доступ к файлам на таких устройствах, как внешние жесткие диски, USB-накопитель и т. Д., Вы должны подключить его к Mac. Когда вы подключаете его к ПК или Mac, вы делаете это через порт USB. Однако, если что-то не так с системными файлами или диском, все может пойти не так. Поврежденные системные файлы или неисправные USB-накопители могут помешать вам получить доступ к данным на устройствах. Когда дело доходит до такой операционной системы, как Mac OS X, вы увидите уникальное сообщение об ошибке. В появившемся окне сообщения будет написано «вставленный вами диск не может быть прочитан этим компьютером».
У нас есть надежное решение для решения этой проблемы, к радости многих читателей. Этот метод проверен на идеальную работу и удобен даже для начинающих пользователей Mac. Что ж, посмотрим, как бороться с этим вопросом. Процесс упоминается в пошаговом формате, чтобы пользователи могли легко следить за ним.
1. Проверьте свой Mac
Чтобы выполнить это действие, вы должны подключить другой жесткий диск к Mac (через USB). Затем посмотрите, сможет ли система его найти. Если система может найти его без каких-либо проблем, проблема связана с предыдущим USB-накопителем. Ваш Mac прекрасно в этом случае.
2. Выполните проверку формата файла USB
Внешний жесткий диск или USB-накопитель, который вы пытаетесь открыть, имеет определенный формат файла. Соответствующий формат файла является ключевым фактором для идентификации системой. Например, если жесткий диск или флешка отформатированы в NTFS, Mac не распознает их. Чтобы идентифицировать жесткий диск или USB-накопитель, он должен существовать в формате файла FAT 32.
Это как раз тогда, когда вам придется обратиться за помощью к хорошему инструменту резервного копирования.
3. Проверьте диск
Теперь давайте исправим диск, из-за которого возникла проблема с тем, что вставленный вами диск не читался этим компьютером.
4. Инициализируйте диск
Если проблема не устранена, вам придется инициализировать уже вставленный диск. Вот шаги, которые вы должны выполнить, чтобы выполнить этот процесс на вашем Mac.
По завершении этого процесса вы увидите, что диск распознан, как и ожидалось. Это значит, «диск, который вы вставили, не читался этим компьютером»Ошибка больше не будет видна.
Что если вы отформатировали диск и вам нужно восстановить данные с него?
Если вы отформатировали диск, ваши данные исчезли. Это очевидно. Но они не ушли навсегда. Пока у вас есть хороший инструмент для восстановления данных для Mac, восстановление потерянных данных довольно удобно. Для нашего читателя мы представляем два мощных инструмента восстановления данных. Если вы отформатировали диск для совместимости с Mac, вы можете попробовать их и восстановить потерянные данные.
Вариант № 1: Восстановление данных Восстановление
Это мощный инструмент с широким набором функций для удобного восстановления потерянных файлов. Этот инструмент абсолютно безопасен и высоконадежен для любого компьютера Mac. Он может восстанавливать данные с жестких дисков Mac, а также с внешних устройств, таких как флэш-накопители USB.
Особенности Recoverit Data Recovery
Как восстановить удаленные данные с помощью Recoverit?
1. Загрузить и установить Recoverit на Mac.
2. Запустите программу, а затем выберите устройство, на котором были ваши файлы.

3. Щелкните по кнопке «Пуск».
4. Теперь Recoverit будет сканировать потерянные файлы. Подождите некоторое время, когда устройство выполнит глубокое сканирование.

5. По завершении сканирования вы можете проверить все восстановленные файлы. Вы даже можете просмотреть фотографии, которые вы восстановили.

6. Выберите тип данных, которые вы собираетесь восстановить, и нажмите кнопку «Восстановить».
7. Сохраните файлы в другой папке.
Вариант № 2: Восстановление потерянных файлов с помощью EaseUS Data Recovery
Шаги для восстановления данных с помощью EaseUS Data Recovery
1. Подключите флешку к Mac.
2. Запустите программное обеспечение (Восстановление данных EaseUS).
3. Затем выберите флэш-диск, который уже подключен к Mac.

4. Нажмите кнопку «Сканировать» и подождите, пока программа начнет поиск файлов.

5. По завершении сканирования вы увидите, что файлы перечислены в левой панели.
6. Вы можете щелкнуть файлы, которые хотите восстановить, и нажать кнопку «Восстановить сейчас».

7. Сохраните восстановленные файлы на другом диске.
Ну, это инструменты, которые вы можете использовать для восстановления данных с отформатированных дисков. Эти инструменты будут полезны после форматирования флешки для совместимости с Mac.
Вы пробовали все эти варианты, но «диск, который вы вставили, не читался этим компьютером»? Тогда в вашем диске может быть физический дефект. Итак, вам придется купить новый.
Источник
Увеличить объем памяти Mac не так просто, и чаще всего стоит больших денег. Поэтому многие обращаются к более экономичному решению проблемы – использованию внешнего жесткого диска. Но бывает, что внешний диск не отображается на Mac. Чаще всего накопитель появляется в списке устройств через несколько секунд после подключения к USB-порту. Но что делать, если этого не происходит?
Есть несколько причин, по которым внешний жесткий диск не отображается на Mac. Чаще всего их можно самостоятельно и быстро исправить.
В первую очередь проверьте, правильно ли подключен накопитель. Проверьте надёжно ли USB-кабель (или HDMI) подключен к диску или к Mac.
Если кабель подключен правильно, то, возможно, он неисправен. Попробуйте подключить то же устройство другим кабелем.
Проверьте USB-порты. Убедитесь, что разъем USB не расшатаны и не деформированы. В них не должно быть пыли. Попробуйте вставить кабель в другой порт.

Перезагрузите Mac. Иногда, если USB-диск не загружается, причина проблемы – операционная система. Попробуйте перезагрузить Mac. Выберете «Меню Apple», а затем – «Перезагрузить», либо зажмите кнопку питания, и, когда появится диалоговое окно, нажмите «Перезагрузить» или клавишу «R». Перезагрузка устройства очищает память MacOS.
Сбросить NVRAM. Иногда в оперативной памяти может возникнуть ошибка, из-за которой внешний накопитель не отображается при подключении. Сброс NVRAM поможет решить эту проблему.
Выключите или перезагрузите Mac, включите его и сразу же зажмите одновременно четыре клавиши: Options, Command, P и R. Зажмите их примерно на 20 секунд. Устройство запустится, а после того, как вы услышите второй сигнал при запуске – отпустите клавиши.
Важно: после сброса NVRAM придется заново настроить звук, часовой пояс и разрешение экрана. Убедитесь, что выбрали правильный часовой пояс. Ошибка может повлиять на способ хранения и организации файлов.
Убедитесь, что диск совместим с macOS. Не все внешние накопители предназначены для работы с Mac. Возможно, вы пытаетесь подключить устройство совместимое только с Windows (чаще всего это диски отформатированные под файловую систему NTFS). Mac чаще всего работает с FAT32.
Сбросить SMC (контроллер управления системой). Иногда сброс SMC может помочь, так как он отвечает за такие функции как питание и оборудование.
Методы сброса SMC зависят от модели компьютера, поэтому найдите здесь свой Mac и выполните действия по инструкции.
Используйте дисковую утилиту для поиска диска. Если сброс NVRAM не помог, то попробуйте открыть Дисковую утилиту и посмотреть, отображается ли там накопитель. Дисковая утилита расположена в Системных настройках. Ее также можно найти с помощью Spotlight.
Если вы найдете в Дисковой утилите внешний накопитель, то выберете параметр «Подключить». После этого диск появится на рабочем столе и в разделе «Внешние диски» в меню «Finder».
Восстановить диск с помощью First Aid. Файловая система может быть повреждена из-за неправильного извлечения диска или «битых» секторов. Для восстановления поврежденного внешнего накопителя можно использовать First Aid (Первая помощь) – утилиту для восстановления неисправных дисков.
- В программе «Дисковая утилита» выберите «Вид», затем – «Показать все устройства»
- Выберете необходимый внешний диск в боковой панели
- Нажмите «Первая помощь» и выберете «Выполнить» и «Продолжить»

Использовать программу iBoysoft Mac Data Recovery, чтобы сохранить данные на диске. Если и First Aid не смог восстановить внешний жесткий диск – всё серьезнее. Накопитель нужно переформатировать, чтобы назначить для него новую файловую систему.
Самая большая проблема: переформатирование очистит жесткий диск и сотрет с него все данные. Если у вас нет резервной копии диска, а на нем – важные данные, которые вы не хотите потерять, то восстановить их можно с помощью утилиты iBoysoft Data Recovery for Mac.
iBoysoft Data Recovery for Mac – мощное средство восстановления данных на поврежденном жестком диске.
Чтобы восстановить данные и переформатировать поврежденный накопитель нужно:
- Загрузите и установите iBoysoft Mac Data Recovery на Mac.
- Просканируйте потерянные данные на внешнем жестком диске. После запуска программы вы увидите поврежденный накопитель. Для поиска файлов на нем нажмите «Scan».
- Просмотрите результаты поиска, выберите необходимые файлы и нажмите «Recover».
- Запустите Дисковую утилиту и найдите в боковой панели внешний жесткий диск.
- Выберите его и нажмите «Стереть», чтобы переформатировать его.
Подробнее о решении проблемы таким способом можно прочитать в авторитетном источнике.

Запустить «Диагностику Apple» по поиску проблем с оборудованием. «Диагностика Apple» – это набор инструментов, используемый техническими специалистами для поиска неисправностей. Он поможет подтвердить или опровергнуть ваши опасения. В случае, если внешний накопитель поврежден физически, его нужно отправить в местный ремонтный центр.

- Отключите все внешние устройства. Оставьте только необходимые: клавиатуру, мышь и монитор.
- Перезагрузите Mac и во время включения зажмите клавишу «D». Удерживайте ее, пока не появится окно выбора языка.
- После выбора языка начнётся проверка компьютера.
- После завершения диагностики, вам будет предложены варианты решения проблемы.
Содержание
- Исправьте ошибку «Вставленный диск не читается этим компьютером» на вашем Mac
- Раздражающая проблема «диск, который вы вставили, не читался этим компьютером»
- Каковы исправления ошибки «вставленный диск был недоступен для чтения с этого компьютера»?
- 1. Проверьте свой Mac
- 2. Выполните проверку формата файла USB
- 3. Проверьте диск
- 4. Инициализируйте диск
- Что если вы отформатировали диск и вам нужно восстановить данные с него?
- Вариант № 1: Восстановление данных Восстановление
- Особенности Recoverit Data Recovery
- Как восстановить удаленные данные с помощью Recoverit?
- Вариант № 2: Восстановление потерянных файлов с помощью EaseUS Data Recovery
- Шаги для восстановления данных с помощью EaseUS Data Recovery
- Вставленный Вами диск не может быть прочитан на этом компьютере — как действовать в этом случае
- 1. Вставьте другой диск в компьютер Mac
- 2. Запустите Дисковую Утилиту, чтобы Устранить неполадки нечитаемого диска на Mac
- 3. Переформатировать нечитаемый диск в FAT32
- 4. Инициализировать нечитаемый диск и восстановить все потерянные данные
- 5. Восстановите все утерянные данные с помощью FoneLab Data Retriever
- Вставленный вами диск не может быть прочитан! Как исправить? (mac)
- 8 formas de lidiar con el error de computadora en Mac El disco que insertó no es legible (10.22.21)
- Video de Youtube: 8 formas de lidiar con el error de computadora en Mac El disco que insertó no es legible
Исправьте ошибку «Вставленный диск не читается этим компьютером» на вашем Mac

Методы, которые мы представляем в этой статье, легче использовать, даже если вы новичок. Вы можете попробовать их один за другим и проверить, можете ли вы решить проблему. Мы уверены, что хотя бы один из этих способов поможет вам легко получить доступ к USB-накопителям. Если вам нужна помощь в восстановлении данных, у вас должно быть программное обеспечение EaseUS Mac Recovery.
Раздражающая проблема «диск, который вы вставили, не читался этим компьютером»
Некоторые пользователи Mac говорят, что у них есть некоторые проблемы, когда их USB-накопитель подключен к Mac. Говорят, что их флешки становятся не обнаруживаемыми по какой-то странной причине. Когда флэш-диск подключен к Mac, появляется сообщение об ошибке. Там написано «диск, который вы вставили, не читается этим компьютером». Многие пользователи, как правило, расстраиваются, увидев эту проблему. Это связано с тем, что их флэш-накопители USB содержат важные файлы, такие как фотографии, видео, документы, программное обеспечение и т. Д. Таким образом, эти пользователи задаются вопросом, как решить эту проблему в кратчайшие сроки.
Каковы исправления ошибки «вставленный диск был недоступен для чтения с этого компьютера»?
Чтобы получить доступ к файлам на таких устройствах, как внешние жесткие диски, USB-накопитель и т. Д., Вы должны подключить его к Mac. Когда вы подключаете его к ПК или Mac, вы делаете это через порт USB. Однако, если что-то не так с системными файлами или диском, все может пойти не так. Поврежденные системные файлы или неисправные USB-накопители могут помешать вам получить доступ к данным на устройствах. Когда дело доходит до такой операционной системы, как Mac OS X, вы увидите уникальное сообщение об ошибке. В появившемся окне сообщения будет написано «вставленный вами диск не может быть прочитан этим компьютером».
У нас есть надежное решение для решения этой проблемы, к радости многих читателей. Этот метод проверен на идеальную работу и удобен даже для начинающих пользователей Mac. Что ж, посмотрим, как бороться с этим вопросом. Процесс упоминается в пошаговом формате, чтобы пользователи могли легко следить за ним.
1. Проверьте свой Mac
Чтобы выполнить это действие, вы должны подключить другой жесткий диск к Mac (через USB). Затем посмотрите, сможет ли система его найти. Если система может найти его без каких-либо проблем, проблема связана с предыдущим USB-накопителем. Ваш Mac прекрасно в этом случае.
2. Выполните проверку формата файла USB
Внешний жесткий диск или USB-накопитель, который вы пытаетесь открыть, имеет определенный формат файла. Соответствующий формат файла является ключевым фактором для идентификации системой. Например, если жесткий диск или флешка отформатированы в NTFS, Mac не распознает их. Чтобы идентифицировать жесткий диск или USB-накопитель, он должен существовать в формате файла FAT 32.
Это как раз тогда, когда вам придется обратиться за помощью к хорошему инструменту резервного копирования.
3. Проверьте диск
Теперь давайте исправим диск, из-за которого возникла проблема с тем, что вставленный вами диск не читался этим компьютером.
4. Инициализируйте диск
Если проблема не устранена, вам придется инициализировать уже вставленный диск. Вот шаги, которые вы должны выполнить, чтобы выполнить этот процесс на вашем Mac.
По завершении этого процесса вы увидите, что диск распознан, как и ожидалось. Это значит, «диск, который вы вставили, не читался этим компьютером»Ошибка больше не будет видна.
Что если вы отформатировали диск и вам нужно восстановить данные с него?
Если вы отформатировали диск, ваши данные исчезли. Это очевидно. Но они не ушли навсегда. Пока у вас есть хороший инструмент для восстановления данных для Mac, восстановление потерянных данных довольно удобно. Для нашего читателя мы представляем два мощных инструмента восстановления данных. Если вы отформатировали диск для совместимости с Mac, вы можете попробовать их и восстановить потерянные данные.
Вариант № 1: Восстановление данных Восстановление
Это мощный инструмент с широким набором функций для удобного восстановления потерянных файлов. Этот инструмент абсолютно безопасен и высоконадежен для любого компьютера Mac. Он может восстанавливать данные с жестких дисков Mac, а также с внешних устройств, таких как флэш-накопители USB.
Особенности Recoverit Data Recovery
Как восстановить удаленные данные с помощью Recoverit?
1. Загрузить и установить Recoverit на Mac.
2. Запустите программу, а затем выберите устройство, на котором были ваши файлы.

3. Щелкните по кнопке «Пуск».
4. Теперь Recoverit будет сканировать потерянные файлы. Подождите некоторое время, когда устройство выполнит глубокое сканирование.

5. По завершении сканирования вы можете проверить все восстановленные файлы. Вы даже можете просмотреть фотографии, которые вы восстановили.

6. Выберите тип данных, которые вы собираетесь восстановить, и нажмите кнопку «Восстановить».
7. Сохраните файлы в другой папке.
Вариант № 2: Восстановление потерянных файлов с помощью EaseUS Data Recovery
Шаги для восстановления данных с помощью EaseUS Data Recovery
1. Подключите флешку к Mac.
2. Запустите программное обеспечение (Восстановление данных EaseUS).
3. Затем выберите флэш-диск, который уже подключен к Mac.

4. Нажмите кнопку «Сканировать» и подождите, пока программа начнет поиск файлов.

5. По завершении сканирования вы увидите, что файлы перечислены в левой панели.
6. Вы можете щелкнуть файлы, которые хотите восстановить, и нажать кнопку «Восстановить сейчас».

7. Сохраните восстановленные файлы на другом диске.
Ну, это инструменты, которые вы можете использовать для восстановления данных с отформатированных дисков. Эти инструменты будут полезны после форматирования флешки для совместимости с Mac.
Вы пробовали все эти варианты, но «диск, который вы вставили, не читался этим компьютером»? Тогда в вашем диске может быть физический дефект. Итак, вам придется купить новый.
Источник
Вставленный Вами диск не может быть прочитан на этом компьютере — как действовать в этом случае

Окно выше — пожалуй, самое неприятное сообщение об ошибке, которое только может увидеть пользователь Mac OS X. Как правило, оно появляется при монтировании флешки или внешнего диска и означает, что носитель приказал долго жить. Но ещё хуже, если вы увидите это сообщение без подключённых флешек. Тогда оно будет означать, что вы лишились одного из жёстких дисков.
Впрочем, в панике восстанавливать информацию из Time Machine (конечно, если у вас есть бэкап) не стоит. У сообщения «Вставленный Вами диск не может быть прочитан на этом компьютере» может быть как минимум две категории причин:
В первом случае мало что поможет (разве что специализированные утилиты восстановления данных типа R-Studio). Но во втором случае сдаваться категорически не стоит.
Во-первых, надо проверить, в каком состоянии находится диск. Нажмите в окошке с ошибкой кнопку «Инициализировать», а потом запустите на Маке Дисковую утилиту. Слева посмотрите, как отображается ваш диск:

Возможны следующие варианты:
Второй и третий варианты означают, что испорчена таблица разделов диска. Способов её испортить — масса. Например, это может произойти при неудачном завершении Дисковой утилиты или Ассистента Boot Camp при разбиении диска, изменении разделов, их добавлении и удалении. Ещё одна возможная причина — неудачное отключение питания при загрузке или завершении работы компьютера. Ну а на хакинтошах самая частая причина — неудачные попытки поставить Windows на GPT-диск через утилиту gptsync.
Важно: не нажимайте в Дисковой утилите на кнопку «Исправить диск»! Она может вам так его поправить, что потом не помогут даже специализированные программы!
Что делать? Всё зависит от того, в какой схеме разделов размечен диск. Не путайте разметку диска с файловой системой диска! Файловая система — это способ размещения файлов на разделе диска. А разметка — это способ размещения самих разделов на диске. На Маке чаще всего встречаются:
Разметка GPT хороша тем, что в ней драгоценная информация о состоянии разделов диска прописывается дважды — в начале и в конце диска. Если запись в начале будет повреждена, у вас будет шанс восстановить таблицу разделов с конца диска.
Для этого запустите Терминал и вводите команды:
Затем введите пароль от аккаунта вслепую и нажмите Enter.
Вы увидите список всех дисков компьютера:

Найдите здесь номер нужного диска (например, disk2). Трижды проверьте, что это именно тот диск, иначе может стать ещё хуже. Если на исправляемом диске есть подключённые разделы, их нужно отключить (тоже через Дисковую утилиту, кнопкой «Размонтировать» / Unmount).
[php]gpt recover disk2[/php]
disk2 замените на верный идентификатор диска. Если вам повезёт, то диск вернётся в работоспособное состояние.
Если восстановление GPT не помогло или если у вас MBR-диск, вся надежда на сторонние инструменты восстановления. Мы бы посоветовали вам воспользоваться DiskWarrior. В списке разделов выберите нужный (если нет названия, опознайте его по размеру), а потом нажмите Rebuild.

И два совета напоследок:
Любому маководу желаем, чтобы описанные в этой статье действия ему никогда не пришлось бы выполнять 😉
Источник
Вы можете получить сообщение «Диск, который вы вставили, не был доступен для чтения на этом компьютере. » на Mac в разных ситуациях. Это означает, что подключенный внешний жесткий диск не распознается Mac.
Что ж, ваши файлы, хранящиеся на диске, не будут потеряны, хотя в настоящее время вы не можете читать и записывать этот диск.
В этой статье анализируются некоторые распространенные причины и решения о нечитаемых дисках на Mac. Вы можете прочитать и выполнить следующие шаги, чтобы выяснить реальную причину. Даже если ваш внешний жесткий диск отключен, вы также должны как можно скорее восстановить важные данные.

1. Вставьте другой диск в компьютер Mac
Собственно, вам нужно определить, какое устройство повреждено, подключенный диск или ваш Mac? Если значок жесткого диска появляется в Finder, проблема связана с неисправным жестким диском.
Вы также можете подключить к компьютеру другие съемные устройства, например USB-накопитель, iPhone, Android и другие. Если вы не можете открыть диск и получить «Диск, который вы вставили, не был доступен для чтения на этом компьютере. » сообщение об ошибке на Mac, значит, с вашим Mac определенно что-то не так.

2. Запустите Дисковую Утилиту, чтобы Устранить неполадки нечитаемого диска на Mac
Иногда сообщение «Вставленный диск не был доступен для чтения на этом компьютере”Появляется, как только вы вставляете диск в Mac. В течение этого времени вы можете восстановить нечитаемый диск с помощью Дисковой утилиты.
Шаг 1 Нажмите на Игнорировать когда вы видите сообщение об ошибке вставленного диска не читается Mac.
Шаг 2 Откройте Launchpad, Тип Disk Utility в строке поиска вверху, чтобы получить этот инструмент.
Шаг 3 Выберите свой нечитаемый диск в Disk Utility окно.
Шаг 4 Нажмите на Первая помощь на верхней панели инструментов.
Шаг 5 Подождите некоторое время, чтобы завершить процесс. Позже перезагрузите Mac и проверьте, доступен ли диск для чтения.
Примечание. Если вы получили другое сообщение с надписью «Процесс оказания первой помощи не удался”, Вам необходимо исправить ошибку нечитаемой информации с диска другими мерами.

3. Переформатировать нечитаемый диск в FAT32
Если ваш внешний диск NTFS-отформатированных, то определенно не может быть распознан Mac. Вам необходимо изменить формат внешнего жесткого диска на FAT32, чтобы исправить «Вставленный диск не был доступен для чтения на этом компьютере. » на Mac.
Шаг 1 Нажмите на Finder > Приложения > Утилиты > Disk Utility.
Шаг 2 Выберите диск, который показывает нечитаемое сообщение об ошибке на левой панели.
Шаг 3 Нажмите на Раздел на верхней панели ленты.
Шаг 4 Выберите количество разделов под Объемная схема из его выпадающего меню.
Шаг 5 Нажмите на Формат под Информация о томе последующей MS-DOS (FAT).
Шаг 6 Выберите Применить и Раздел подтвердить и начать исправление нечитаемого диска.

4. Инициализировать нечитаемый диск и восстановить все потерянные данные
Если ваш жесткий диск все еще не читается, вы должны выбрать инициализировать когда «Вставленный диск не был доступен для чтения на этом компьютере. » ошибка появляется на Mac. В результате ваш поврежденный диск будет переустановлен с правильной файловой системой. Хотя по умолчанию все ваши предыдущие файлы стираются.
Шаг 1 Выберите Вид в верхней строке меню Дисковая утилита, Затем выберите Показать все устройства из его списка.
Шаг 2 Выберите подключенное устройство в разделе Внешний в левой панели.
Шаг 3 Нажмите на Первая помощь на верхней панели ленты.
Шаг 4 Выберите Ремонт диска полностью восстановить нечитаемый диск на Mac.

5. Восстановите все утерянные данные с помощью FoneLab Data Retriever
К счастью, вы можете запустить FoneLab Data Retriever восстановить любые данные после форматирования на Mac. Mac для восстановления данных программного обеспечения может помочь вам восстановить фотографии, видео, музыку, документы и многие другие файлы с поврежденного внешнего жесткого диска. Поддерживаются большинство марок внешних жестких дисков, такие как Seagate, SanDisk, Кингстон, Western Digital, И т.д.
Одним словом, вы можете восстановить данные с диска с Data Retriever без особых усилий.

Теперь вы можете безопасно и легко исправить вставленный диск, который не читался этим компьютером на Mac. Если вы не можете найти определенный файл, не забудьте запустить Ретривер данных восстановить данные на Mac немедленно.
В противном случае удаленные файлы могут быть заменены вновь сохраненными файлами навсегда.
Источник
Вставленный вами диск не может быть прочитан! Как исправить? (mac)
Попробуй открыть ее на нормальном (человеческом) компьютере с windows.
Возможные проблемы:
диск физически неисправен или находится на грани умирания
диск исправен, но испорчена таблица разделов, поэтому система не может с ним взаимодействовать
В первом случае мало что поможет (разве что специализированные утилиты восстановления данных типа R-Studio). Но во втором случае сдаваться категорически не стоит.
Во-первых, надо проверить, в каком состоянии находится диск. Нажмите в окошке с ошибкой кнопку «Инициализировать», а потом запустите на Маке Дисковую утилиту. Слева посмотрите, как отображается ваш диск:
Возможны следующие варианты:
видно только название раздела, но не видны разделы. Это хуже всего, в этом случае шансов на благополучный исход мало
видны разделы, но все они показаны серым и не хотят монтироваться при их выборе и нажатии на кнопку «Монтировать» (Mount) на панели инструментов. Это уже лучше
видны разделы, и некоторые из них монтируются, а некоторые — нет
Второй и третий варианты означают, что испорчена таблица разделов диска. Способов её испортить — масса. Например, это может произойти при неудачном завершении Дисковой утилиты или Ассистента Boot Camp при разбиении диска, изменении разделов, их добавлении и удалении. Ещё одна возможная причина — неудачное отключение питания при загрузке или завершении работы компьютера. Ну а на хакинтошах самая частая причина — неудачные попытки поставить Windows на GPT-диск через утилиту gptsync.
Важно: не нажимайте в Дисковой утилите на кнопку «Исправить диск»! Она может вам так его поправить, что потом не помогут даже специализированные программы!
Что делать? Всё зависит от того, в какой схеме разделов размечен диск. Не путайте разметку диска с файловой системой диска! Файловая система — это способ размещения файлов на разделе диска. А разметка — это способ размещения самих разделов на диске. На Маке чаще всего встречаются:
разметка GPT (GUID Partition Table) — используется по умолчанию
разметка MBR (Master Boot Record) — является стандартом на PC-компьютерах, но совместима и с Маком
Разметка GPT хороша тем, что в ней драгоценная информация о состоянии разделов диска прописывается дважды — в начале и в конце диска. Если запись в начале будет повреждена, у вас будет шанс восстановить таблицу разделов с конца диска.
Для этого запустите Терминал и вводите команды:
Затем введите пароль от аккаунта вслепую и нажмите Enter.
Вы увидите список всех дисков компьютера:
Найдите здесь номер нужного диска (например, disk2). Трижды проверьте, что это именно тот диск, иначе может стать ещё хуже. Если на исправляемом диске есть подключённые разделы, их нужно отключить (тоже через Дисковую утилиту, кнопкой «Размонтировать» / Unmount).
[php]gpt recover disk2[/php]
disk2 замените на верный идентификатор диска. Если вам повезёт, то диск вернётся в работоспособное состояние.
Если восстановление GPT не помогло или если у вас MBR-диск, вся надежда на сторонние инструменты восстановления. Мы бы посоветовали вам воспользоваться DiskWarrior. В списке разделов выберите нужный (если нет названия, опознайте его по размеру), а потом нажмите Rebuild.
И два совета напоследок:
всегда пользуйтесь Time Machine
всегда следуйте первому совету
Источник
8 formas de lidiar con el error de computadora en Mac El disco que insertó no es legible (10.22.21)
La única forma de acceder a sus dispositivos de almacenamiento, como su unidad flash, tarjeta SD o disco duro externo, es insertándolo en su Mac.
Pero si el disco o los archivos del sistema están dañados, es posible que reciba mensajes de error que le impidan acceder al contenido del dispositivo. Esto puede ser molesto ya que no puede ver sus archivos, incluidas fotos, documentos, videos y otros.
El error «El disco que insertó no es legible por esta computadora» en Mac es uno de los discos comunes errores que pueden impedirle acceder a la unidad o al disco que insertó en su Mac. Esta guía debe brindarle una descripción general completa de qué es este error y por qué ocurre, junto con una lista de métodos para solucionarlo.
Qué es el error «El disco que insertó no es legible para esta computadora» en Mac
Al igual que otros sistemas operativos, macOS admite el acceso tanto al disco duro interno, SSD como al disco externo. El disco externo mencionado puede ser una unidad USB, un disco duro externo, un pendrive, una tarjeta de memoria, un SSD u otro dispositivo iOS. Una vez que esté conectado a su Mac, el sistema debería reconocerlo automáticamente, siempre que el disco insertado no esté dañado. Si el sistema no puede leer el disco insertado no es ilegible, recibirá un mensaje de error que dice:
El disco que insertó no es legible por esta computadora.
Se le dará tres opciones junto con el mensaje de error: Inicializar, Ignorar y Expulsar.
Si está ejecutando una versión anterior de macOS, este es el mensaje de error que recibirá:
El el disco no es legible por esta computadora, ¿quieres inicializar el disco?
Algunos usuarios afectados notaron que el problema ocurre con todas las unidades externas, mientras que otros dicen que este error de disco ilegible solo aparece cuando se inserta una unidad externa en particular. Aunque ha habido muchos casos recientes de aparición de este error en Catalina y Big Sur, también ha habido informes de este error en versiones anteriores de Mac OS X.
El mensaje «El disco que insertó no es legible por esta computadora ”no permite a los usuarios acceder al disco / unidad externa. Hay varias razones por las que aparece este mensaje de error de Mac, que analizaremos más adelante en este artículo.
Para tener una idea de la gravedad del asunto, imagine que está trabajando con datos importantes que deben ser transferidos a su computadora para su procesamiento. Pero cuando conecta el dispositivo externo a su sistema, no puede abrir el disco debido al mensaje de error «El disco que insertó no es legible por esta computadora». No puede continuar con lo que está haciendo debido a este error.
Cuando se encuentre con este error, no se asuste. Hemos enumerado las causas comunes de este error y lo que puede hacer para resolverlo y poder acceder a sus datos importantes.
Qué causa el error «El disco que insertó no es legible por esta computadora» Error en Mac
Según varios informes de usuarios, existen varios escenarios comunes que podrían desencadenar este mensaje de error en particular. Éstos son algunos de ellos:
Algunos usuarios ven el error «El disco que insertó no es legible por esta computadora» tan pronto como conectan una unidad externa. Algunos usuarios afectados informan que el problema ocurre con cada dispositivo USB que conectan, mientras que otros dicen que el mensaje solo aparece con una unidad. La mayoría de las veces, se informa que el problema ocurre con macOS High Sierra, pero hay informes de que ocurre en diferentes versiones de Mac OS X.
Si formateó la unidad en una computadora con Windows, existe el posibilidad de que el formato sea NTFS, que no es compatible de forma nativa en OS X. Si este es el caso, puede agregar la funcionalidad de lectura y escritura a los volúmenes NTFS usando este video.
Si sabe que la unidad es no NTFS, y pudimos acceder a él previamente usando su computadora Apple, entonces recomendaría ver si la máquina incluso lo reconoce. Esto se puede lograr mediante los siguientes pasos: 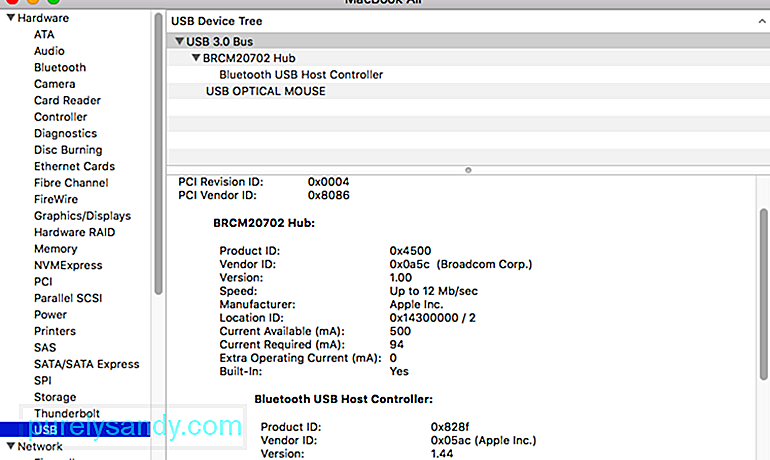
Para evitar que pruebes muchas soluciones potenciales por nada, te recomendamos que empieces asegurándote de que no estás lidiando con una unidad defectuosa.
Puedes excluir la posibilidad de una unidad defectuosa simplemente conectando un disco duro externo diferente a su computadora Mac. Puede ser cualquier cosa, desde una unidad flash hasta otra unidad externa, solo asegúrese de que la segunda unidad tenga el mismo sistema de archivos que la que muestra el error.
Si no obtiene el mismo error con la otra drive y aparece dentro de la aplicación Finder normalmente, puede concluir que el problema no es causado por su MAC. Probablemente esté lidiando con un problema específico de la unidad externa que muestra el error.
En el caso de que solo encuentre el mismo mensaje de error con cada unidad externa que conecte, vaya directamente al Método 4 (si corresponde). En caso de que solo vea el mensaje con una unidad en particular, continúe con el siguiente método a continuación.
Hay seis métodos para solucionar un problema básico y determinar si el disco ilegible (disco duro externo, tarjeta SD, USB unidad flash, etc.) tiene un problema:
1. Compruebe si el disco está cifrado
Si recibe el error de disco no legible después de insertar una unidad cifrada, debe abrir esta unidad con la aplicación correspondiente.
Por ejemplo, si el disco está cifrado por BitLocker, macOS también informa «El disco que insertó no es legible por esta computadora» sin la herramienta BitLocker para Mac instalada. En este caso, pruebe M3 BitLocker Loader para Mac para acceder a la unidad encriptada BitLocker en Mac.
2. Compruebe si el sistema de archivos no es compatible con macOS
Verifique el sistema de archivos de la unidad externa para ver si el sistema de archivos es compatible con macOS. Si macOS no es compatible con este sistema de archivos, esta Mac no puede leer el disco que insertó. Por ejemplo, macOS no admite el sistema de archivos ReFS.
3. Compruebe si el disco es un disco duro nuevo
Si es un disco duro nuevo, haga clic en el botón «Inicializar» para inicializar este disco después de ver el error de disco ilegible. Después de inicializarlo, este nuevo disco duro estará funcionando.
4. Verifique el disco en otra computadora
Conecte este disco ilegible a otra computadora (Windows o Mac) y verifique si se puede leer. Si este error continúa, pruebe otras soluciones como se muestra a continuación.
5. Cambie el cable USB y el puerto USB
A veces, el cable USB o el puerto USB son incorrectos, por lo que esta computadora no puede leer el disco que insertó. En este caso, cambie otro cable USB o puerto USB y vuelva a intentarlo.
6. Restablecer puerto USB
Si está seguro de que el puerto USB es un problema y no el dispositivo en sí, lo primero que debe hacer es restablecer el SMC. Es un proceso simple que es ligeramente diferente según el hardware de Mac.
Solución 2: Vuelva a insertar el disco duro externo.
Puede intentar simplemente volver a conectar el disco duro externo a su Mac. Simplemente quítelo de su Mac de forma segura y luego vuelva a conectarlo. Luego, intente acceder a él y vea si el error persiste. Si este error persiste, continúe e intente las siguientes soluciones.
Solución 3: Actualice los controladores en su Mac.
El error de disco no legible también puede deberse a un controlador desactualizado en su Mac. Puede verificar los controladores en su Mac y actualizarlos mediante los siguientes pasos:
El error de disco no legible debe repararse con Primeros auxilios. No se garantiza que funcione, pero algunos usuarios que encuentran el mismo mensaje de error han informado que el problema se resolvió.
Espere hasta que se complete el procedimiento. Si recibe un mensaje que dice que se ha realizado correctamente, reinicie su Mac y vea si el disco se vuelve legible.
Solución 5: Verifique el formato del sistema de archivos.
Verifique el formato del sistema de archivos del disco duro externo, la tarjeta SD, Unidad flash USB u otros dispositivos. Si está formateado con el formato NTFS, no es difícil entender por qué no se puede leer en Mac. Para corregirlo, convierta NTFS a FAT32.
Otra razón común por la que puede terminar viendo el error «el disco que insertó no era legible por esta computadora» es porque el sistema de archivos está formateado en NTFS.
Muchos usuarios se han encontrado con este mensaje de error en particular con unidades externas formateadas con el formato NTFS porque OS X no funcionará con NTFS. Si ese es el caso, lo más probable es que pueda resolver el problema convirtiendo el formato del sistema de archivos a FAT32.
Esta situación es bastante común si la unidad externa se usó anteriormente en una computadora con Windows.
Advertencia: Tenga en cuenta que cualquier operación de este tipo (formateo de disco) terminará borrando todos los datos presentes en el disco.
Si está preparado para seguir adelante, siga los pasos a continuación para volver a formatear el disco que muestra el error «el disco que insertó no fue legible por esta computadora» en Fat32:
Si no lo hizo o si muestra el mismo mensaje de error, continúe con el siguiente método a continuación.
Solución 6: Inicialice la disco.
Técnicamente, al comienzo del disco particionado, hay un sector llamado MBR (Master Boot Record) que contiene la información sobre cómo las particiones lógicas, incluidos los sistemas de archivos, están organizadas en ese disco.
Para un disco nuevo, los usuarios deben asignar dicha información al disco para que el sistema operativo pueda acceder a él correctamente. Para un disco usado (ya tiene datos almacenados), si el disco se vuelve inaccesible debido a la corrupción del MBR, los usuarios deben reconstruir el MBR. El proceso de (re) compilación de MBR se denomina inicialización del disco.
Normalmente, la inicialización del disco volverá a particionar o formatear el disco para corregir los errores lógicos desconocidos, que borrarán los datos del disco.
Es por eso que esta solución se puede aplicar solo si este disco es nuevo o si tiene una copia de seguridad del disco usado.
¿Cómo inicializar el disco ilegible?
Nota: si tiene datos importantes en este disco, NO INICIALIZAR el disco directamente. En su lugar, primero debe recuperar los datos perdidos del disco ilegible. 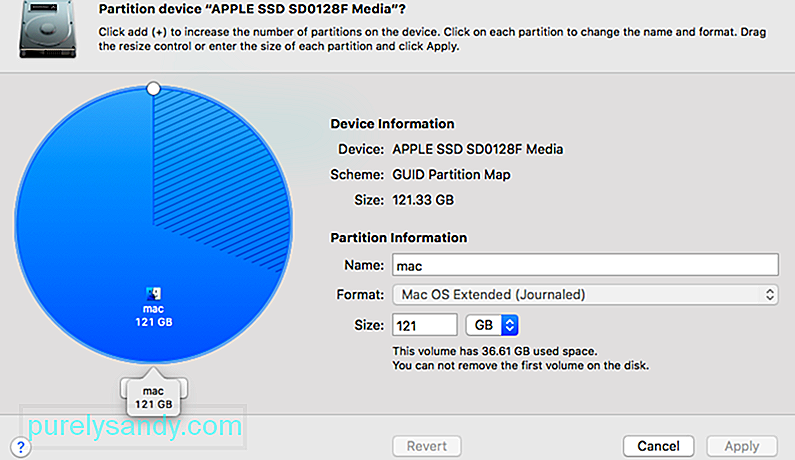
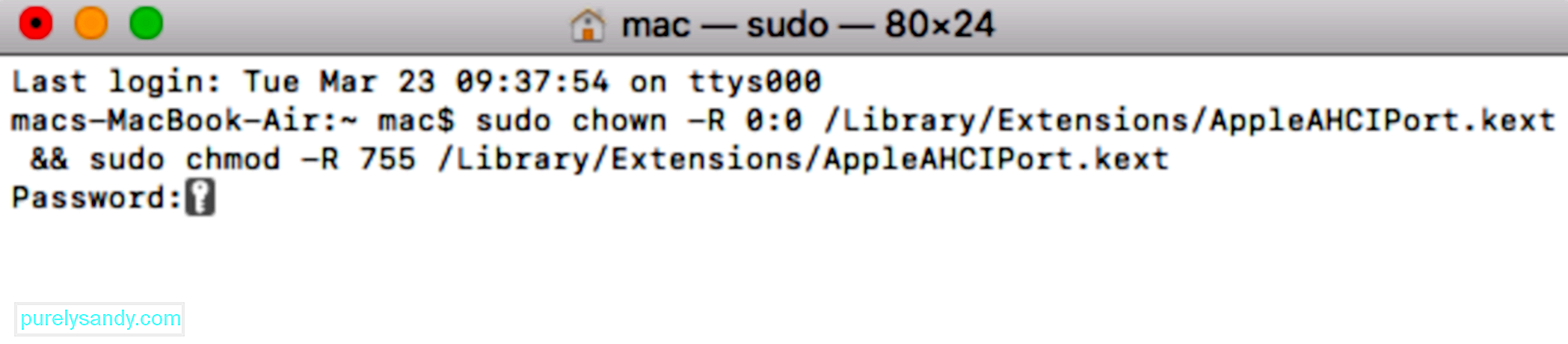 Si se encuentra con el error «el disco que insertó no fue legible por esta computadora» mientras ejecuta Hackintosh MacOS 10.13.x High Sierra junto con Clover Bootloader, simplemente está lidiando con un error extremadamente muchos otros usuarios se han enfrentado.
Si se encuentra con el error «el disco que insertó no fue legible por esta computadora» mientras ejecuta Hackintosh MacOS 10.13.x High Sierra junto con Clover Bootloader, simplemente está lidiando con un error extremadamente muchos otros usuarios se han enfrentado.
Muchos usuarios que utilizan la misma versión de Mac han informado que el problema se resolvió después de aplicar un parche capaz de resolver el error. Pero tenga en cuenta que fue desarrollado por desarrolladores independientes de ninguna manera asociados con Apple.
Advertencia: Este error solo ocurrirá si está utilizando Hackintosh MacOS 10.13.x High Sierra con Clover Bootloader. Si encuentra este problema en un MacOS diferente (limpio), no siga los pasos a continuación, ya que no serán aplicables a su situación actual.
No es imposible deshacerse del error «El disco que insertó no es legible por esta computadora» en Mac. Sin embargo, en su vida diaria y en su trabajo, es mejor que utilice las unidades de almacenamiento de datos y su computadora de buena manera para mantener sus datos seguros. Después de todo, algunas situaciones graves pueden impedirle recuperar datos.
Aquí hay tres cosas que puede hacer:
El problema «El disco que insertó no es legible por esta computadora» es muy común entre los usuarios de Mac y puede deberse a una variedad de razones como virus, conexiones defectuosas, cortes de energía y mal funcionamiento de Mac, etc. Una vez que aparece este error se encuentra; no le permitirá acceder a sus datos. Por lo tanto, es necesario que lo arreglen lo antes posible.
Hemos enumerado un par de soluciones que lo ayudarán a superar el problema, pero la aplicación de estas soluciones puede provocar la pérdida de datos. Por lo tanto, es imperativo restaurar todos sus datos valiosos antes de dirigirse a las soluciones.
Video de Youtube: 8 formas de lidiar con el error de computadora en Mac El disco que insertó no es legible
Источник
Contents
- What Is “com.apple.DiskManagement.disenter Error 0”?
- Steps before Fixing “com.apple.DiskManagement.disenter Error 0”
- 4 Solutions to Fix “com.apple.DiskManagement.disenter error 0”
- Conclusion
Using external drives gives users many different ways to manage data. For example, it is easy and convenient to transfer, share, and backup files from your Mac with an external hard drive. But, you may encounter an issue when the disk is not mounting, and you can’t access your data. Find out what “com.apple.DiskManagement.disenter error 0” on Mac means and get working solutions to fix it for good.
Usually, external drives mount automatically when you connect them to your Mac. Once connected, you can see the disk on your Desktop and in Finder and can easily access its content. You can also mount the drive manually using Disk Utility. In most cases, this step is quick and easy.
Unfortunately, sometimes you may end up getting the “com.apple.DiskManagement.disenter error 0” on your Mac. Instead of 0, you may see different numbers in the error message. For example, it can show “com.apple.DiskManagement.disenter error 49223” or “com.apple.DiskManagement.disenter error 49221” or something similar. All of these messages mean that there is an issue with macOS or that external hard drive. So due to that error message, your system can’t mount the drive and can’t access its content.
There are some basic steps to try before hopping on to more complicated instructions when fixing “com.apple.DiskManagement.disenter error 0” on Mac. For example, the error message could be caused by a temporary system glitch, and even a simple restart may fix the situation.
To restart Mac:
- Click on the Apple sign at the top left corner of your screen.
- Choose “Restart” in the drop-down menu.

If this didn’t help, make sure to check the formatting of your hard drive. This is especially relevant if you have previously used the drive on Windows on Linux machines. Not all file system formats are compatible with macOS. This means that Mac won’t be able to mound the disk and access its files.
File system formats supported by macOS:
- APFS (for macOS 10.13 and higher)
- HFS+ (for macOS 10.12 and earlier)
- FAT
- exFAT
- NTFS (read-only)
You will need to reformat the drive if you identify that it is currently set up under a file system that is not supported by Mac.
Pro tip: Reformatting the hard drive erases all the data stored on it. Make sure to create a backup or use Stellar Data Recovery Software to easily restore any kind of lost files.
You may also get “com.apple.DiskManagement.disenter error 0” on Mac if you used it previously on Windows, even if the format is compatible. For example, this could happen due to the difference in the allocation unit sizes (block sizes) between Windows and Mac.
4 Solutions to Fix “com.apple.DiskManagement.disenter error 0”
Restarting your Mac and checking the file format can be helpful, but it might not be enough in some cases. Move on to more advanced instructions, if the basic troubleshooting steps didn’t help with the “com.apple.DiskManagement.disenter error 0” on Mac. Below we provide four different methods to address the issue and get it fixed.
Solution 1: Check for Connectivity Problems
A proper physical connection of your external hard drive plays an important part in the mounting process. Make sure to check the cable and the correct work of the USB port before moving forward to the next steps. To do this, unplug and then plug back the drive. You can also try to connect it with a different cable or plug it into another USB port on your Mac. These easy tricks should help with the “com.apple.DiskManagement.disenter error 0” if the issue is related to connectivity problems.
Solution 2: Use First Aid to Check for Errors
First Aid is a handy tool you can find in Disk Utility. It allows to check and repair system errors related to directory structure and formatting. It is recommended to run a First Aid scan when you encounter the “com.apple.DiskManagement.disenter error 0” error message in Disk Utility.
To use First Aid:
- Open Disk Utility from Applications > Utilities.
- Choose an unmounted drive from the list on the left.
- Click on First Aid and then click on Run.

Once the process is done, you can access a detailed report. Make sure to address the issues if First Aid finds any errors during the scan.
Solution 3: Mount the Disk in Terminal
The Terminal app is a command line that allows you to control your Mac and perform various changes to your system. This powerful tool allows you to access any macOS settings and run commands with administrative privileges. So you might be able to mount the disk with Terminal even when you see “com.apple.DiskManagement.disenter error 0” in Disk Utility.
To mount the disk in Terminal:
- Open the Terminal app.
- Type diskutil list to see all drives that are connected to Mac.
- Type diskutil mount /dev/disk1s2 and press Return.

Make sure to replace disk1s2 with the name of the unmountable drive. You can find out its name in the Identifier column by running the first command.
Solution 4: Reformat the Unmountable Disk
Reformatting the hard drive is the last step you should try, if nothing else works to fix “com.apple.DiskManagement.disenter error 0”. Reformatting helps with most disk problems as it erases everything on it and makes it as brand new. The downside of this solution is that you also lose all the data stored on it.
Use a reliable recovery tool to prevent data loss on your external hard drive. With the help of Stellar Data Recovery Software, you can restore files from inaccessible, unmounted, and even damaged drives. Using the software before performing reformatting is recommended to make sure all your files are safe. But the advantage of Stellar Data Recovery is that you can recover files even if you have already formatted the drive.

Conclusion
Getting “com.apple.DiskManagement.disenter error 0” can become an unexpected bombshell when you are trying to mount the drive in Disk Utility. But it shouldn’t become a reason to stop you from using your external storage. With a few simple solutions provided in this article, you should be able to mount the disk and access its content back again.
Read more articles:
- Fix the “Disk Utility’s First Aid Repairing Process has Failed” Error
- macOS Recovery Mode and How to Use it
About The Author
Ruslana Lishchuk
Ruslana is a tech content writer whose true passion is finding out about everything Mac-related. She specializes in creating macOS guides and tips & tricks. In her spare time, you’ll find her doing yoga or discovering local coffee shops in search of the best filter coffee.
В этом руководстве мы покажем вам различные способы исправления ошибки Diskmanagement.disenter с кодами ошибок 119930868, 119930872, 49218, 49223, 0 и т. д. Многие пользователи выразили обеспокоенность тем, что не могут подключить внешние жесткие диски к своему Mac. . Эта проблема не зависит от ОС, о ней сообщалось в Big Sur, Monterey и даже Ventura.
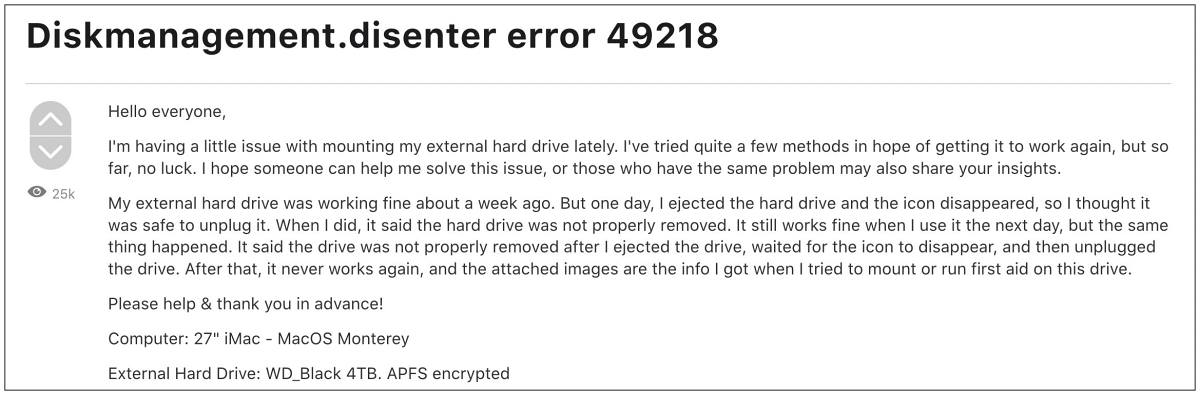
Всякий раз, когда они пытаются смонтировать диск с помощью Дисковой утилиты, они приветствовал с ошибкой Diskmanagement.disenter вместе с одним из следующих кодов ошибок 119930868, 119930872, 49218, 49223, 0 и т. д. Невозможность доступа пользователей к данным на отключенном внешнем жестком диске доставляет им массу неудобств. Если вы тоже находитесь в одной лодке, то это руководство поможет вам. Следите за исправлениями.
Рекомендуется попробовать каждый из нижеперечисленных обходных путей, а затем посмотреть, какой из них приводит к успеху. Итак, имея это в виду, давайте начнем. Droidwin и его участники не будут нести ответственность в случае термоядерной войны, если ваш будильник не разбудит вас, или если что-то случится с вашим Mac и данными, выполнив следующие шаги.
ИСПРАВЛЕНИЕ 1. Завершение процесса fsck
Одна из наиболее распространенных причин этой ошибки может быть связана с тем, что «fsck» может держать ее в заложниках. Поэтому вам придется убить этот процесс и повторить попытку монтирования диска. Вот как это можно сделать:
- Для начала запустите Терминал и Дисковую утилиту.
- Затем попробуйте смонтировать диск и сразу переключитесь на Терминал.
- Теперь выполните следующую команду в окне терминала: sudo pkill -f fsck
- Диск смонтируется в режиме только для чтения. Теперь вы можете восстановить его с помощью программы «Первая помощь» в Дисковой утилите.
- Ремонт займет время. После этого это должно исправить ошибку Diskmanagement.disenter.
ИСПРАВЛЕНИЕ 2: использование терминала
- Для начала загрузите Mac в режим восстановления, как указано ниже: Apple Silicon: нажмите и удерживайте кнопку питания, пока не появится «Загрузка параметров запуска». Затем выберите Функции > Продолжить. Intel: перезагрузите Mac и одновременно нажмите и удерживайте сочетание клавиш Command+R.
- Затем нажмите «Утилиты» и выберите «Терминал». Теперь введите следующую команду: diskutil list
- Появится список всех дисков. Запишите идентификатор тома вашего диска [such as disk3s1].
- Наконец, выполните приведенную ниже команду [replace diskX with your volume identifier].diskutil repairVolume/diskX
- Проверьте, исправляет ли он ошибку Diskmanagement.disenter 119930868, 119930872, 49218, 49223, 0.
ИСПРАВЛЕНИЕ 3. Изменение размера выделяемого диска
Некоторые старые Mac не смогут смонтировать диск, если размер выделения больше 1024. Поэтому, чтобы решить эту проблему, перейдите на компьютер с Windows или Linux (или используйте виртуальную машину) и переформатируйте диск в ExFAT и выберите 1024 как размер выделения. Теперь попробуйте установить его на свой Mac, и на этот раз вы не получите никаких кодов ошибок.
Вот и все. Это были три метода, которые должны помочь вам исправить ошибку Diskmanagement.disenter с кодами ошибок 119930868, 119930872, 49218, 49223, 0 и т. д. Если у вас есть какие-либо вопросы относительно вышеупомянутых шагов, сообщите нам об этом в комментариях. Мы вернемся к вам с решением в ближайшее время.
О главном редакторе

Окно выше — пожалуй, самое неприятное сообщение об ошибке, которое только может увидеть пользователь Mac OS X. Как правило, оно появляется при монтировании флешки или внешнего диска и означает, что носитель приказал долго жить. Но ещё хуже, если вы увидите это сообщение без подключённых флешек. Тогда оно будет означать, что вы лишились одного из жёстких дисков.
Впрочем, в панике восстанавливать информацию из Time Machine (конечно, если у вас есть бэкап) не стоит. У сообщения «Вставленный Вами диск не может быть прочитан на этом компьютере» может быть как минимум две категории причин:
- диск физически неисправен или находится на грани умирания
- диск исправен, но испорчена таблица разделов, поэтому система не может с ним взаимодействовать
В первом случае мало что поможет (разве что специализированные утилиты восстановления данных типа R-Studio). Но во втором случае сдаваться категорически не стоит.
Во-первых, надо проверить, в каком состоянии находится диск. Нажмите в окошке с ошибкой кнопку «Инициализировать», а потом запустите на Маке Дисковую утилиту. Слева посмотрите, как отображается ваш диск:

Возможны следующие варианты:
- видно только название раздела, но не видны разделы. Это хуже всего, в этом случае шансов на благополучный исход мало
- видны разделы, но все они показаны серым и не хотят монтироваться при их выборе и нажатии на кнопку «Монтировать» (Mount) на панели инструментов. Это уже лучше
- видны разделы, и некоторые из них монтируются, а некоторые — нет
Второй и третий варианты означают, что испорчена таблица разделов диска. Способов её испортить — масса. Например, это может произойти при неудачном завершении Дисковой утилиты или Ассистента Boot Camp при разбиении диска, изменении разделов, их добавлении и удалении. Ещё одна возможная причина — неудачное отключение питания при загрузке или завершении работы компьютера. Ну а на хакинтошах самая частая причина — неудачные попытки поставить Windows на GPT-диск через утилиту gptsync.
Важно: не нажимайте в Дисковой утилите на кнопку «Исправить диск»! Она может вам так его поправить, что потом не помогут даже специализированные программы!
Что делать? Всё зависит от того, в какой схеме разделов размечен диск. Не путайте разметку диска с файловой системой диска! Файловая система — это способ размещения файлов на разделе диска. А разметка — это способ размещения самих разделов на диске. На Маке чаще всего встречаются:
- разметка GPT (GUID Partition Table) — используется по умолчанию
- разметка MBR (Master Boot Record) — является стандартом на PC-компьютерах, но совместима и с Маком
Разметка GPT хороша тем, что в ней драгоценная информация о состоянии разделов диска прописывается дважды — в начале и в конце диска. Если запись в начале будет повреждена, у вас будет шанс восстановить таблицу разделов с конца диска.
Для этого запустите Терминал и вводите команды:
[php]sudo -s[/php]
Затем введите пароль от аккаунта вслепую и нажмите Enter.
[php]diskutil list[/php]
Вы увидите список всех дисков компьютера:

Найдите здесь номер нужного диска (например, disk2). Трижды проверьте, что это именно тот диск, иначе может стать ещё хуже. Если на исправляемом диске есть подключённые разделы, их нужно отключить (тоже через Дисковую утилиту, кнопкой «Размонтировать» / Unmount).
Затем введите:
[php]gpt recover disk2[/php]
disk2 замените на верный идентификатор диска. Если вам повезёт, то диск вернётся в работоспособное состояние.
Если восстановление GPT не помогло или если у вас MBR-диск, вся надежда на сторонние инструменты восстановления. Мы бы посоветовали вам воспользоваться DiskWarrior. В списке разделов выберите нужный (если нет названия, опознайте его по размеру), а потом нажмите Rebuild.

И два совета напоследок:
- всегда пользуйтесь Time Machine
- всегда следуйте первому совету
Любому маководу желаем, чтобы описанные в этой статье действия ему никогда не пришлось бы выполнять 
Многие клиенты сталкивались с проблемой «Подключенный Вами диск нельзя прочитать на этом компьютере«. Это происходит, когда вы пытаетесь подключить внешний жесткий диск, SD-карту, USB-накопитель streak к вашему MacBook. Компьютеры Mac с версиями macOS Big Sur, Catalina, Mojave или High Sierra обычно получают эту ошибку. Вставленный вами диск не был прочитан с помощью этого компьютера Проблема с принтером имеет кнопку извлечения, игнорирования и инициализации. Проблема чаще возникает в macOS, но она также возникает в Mac OS X с альтернативным сообщением «Подключенный Вами диск нельзя прочитать на этом компьютере MacBook». Здесь мы посмотрим, почему возникает эта проблема, и представим некоторые возможные исправления для нее.
Есть несколько подлинных причин, которые могут вызвать это конкретное сообщение об ошибке:
- Сбой диска: Возможно, поврежден либо сам диск, либо его USB-интерфейс.
- Неформатированный диск: Неформатированный диск с неподдерживаемой файловой системой может привести к тому, что вставленный вами диск не был прочитан из-за проблемы с USB на этом компьютере.
- Проблема с программой WD: Проблема с нечитаемым диском может возникнуть с жесткими дисками WD из-за состояния гонки на шине 1394. Это искажает оглавление VCD с помощью другого сброса шины.
- Противоречие формату: Если диск не отформатирован для поддержки MAC OS X, вы можете столкнуться с этой проблемой.
Часть 2: Как исправить Подключенный Вами диск нельзя прочитать на этом компьютере на Mac?
Исправление 1: Предварительная проверка
Есть несколько фундаментальных проверок, которые вы можете выполнить, чтобы определить, в чем проблема:
- Проверьте, зашифрован ли ваш внешний диск: Если вы получаете сообщение об ошибке после установки зашифрованного диска, вам необходимо открыть этот диск с помощью программного обеспечения encrypter.
- Посмотрите на файловую систему диска, поддерживается ли она MacOS.
- Если это новый жесткий диск, инициализируйте его, чтобы он заработал.
- Установите этот диск на другой компьютер (Windows или Mac), чтобы проверить, чист ли он.
- Иногда USB-кабель или порт работают неправильно. В этой ситуации измените USB-соединение или порт и повторите попытку.
- Сбросьте SMC, если вы уверены, что проблема с USB-портом.
- Вы можете попытаться повторно подключить жесткий диск к компьютеру Mac после отключения%
Исправление 2: Проверить файловую систему и переформатировать в Fat32
Проверьте, отформатирована ли файловая система вашего внешнего жесткого диска, SD-карты, USB-накопителя streak или других устройств в файловой системе FAT32. Если ваше устройство отформатировано в NTFS, этот формат вызывает проблему «USB не читается Mac». Чтобы решить эту проблему, если вас это не затруднит, преобразуйте формат NTFS вашего жесткого диска в FAT32.
Исправление 3: Обновить драйверы на Mac
Проблема с нечитаемым диском также может быть вызвана устаревшим драйвером на вашем Mac. Было бы полезно, если бы вы проверили драйверы на своем MacBook и обновили их с помощью следующих усовершенствований:
В меню Apple перейдите и выберите опцию «Системные настройки».
Откройте «Обновление программного обеспечения», чтобы найти последние обновления.
Посмотрите, есть ли какие-либо доступные обновления для вашего Mac и программного обеспечения. Если это так, убедитесь, что ваша система постоянно обновляется.
Исправление 4: Восстановить с помощью Дисковой утилиты
В меню «Перейти» перейдите в раздел «Утилиты» и дважды коснитесь «Дисковая утилита».
Выберите том на левом листе, для которого вам нужно установить разрешения.
Перейдите на вкладку «Первая помощь».
Установите приложение Adobe на выбранный вами том, а затем нажмите «Восстановить диск» Разрешения.
Исправление 5: Инициализировать диск
Если проблема продолжится, у вас нет другого выхода, кроме как инициализировать диск. Общий процесс заключается в следующем:
Нажмите кнопку «Инициализировать». Это откроет дисковую утилиту.
В меню «Вид» выберите «Показать все устройства”. Здесь вы найдете диск, у которого возникла проблема. Выберите поврежденный диск и нажмите на опцию «Первая помощь».
Нажмите и подождите, пока «Восстановить диск» выполнит свою работу.
Изучите опцию «Стереть». Нажмите кнопку «Формат файла» после указания имени диска, а затем нажмите «Стереть».
Устранение 6: Восстановить данные с нечитаемого диска и подумать о замене
Из-за вышеуказанных причин macOS пренебрегает чтением диска, и вы не можете получить доступ к его данным. Если у вас нет резервной копии ваших данных, вам нужна экспертная программа восстановления Mac, такая как Tenorshare 4DDiG восстановление данных Mac.
Tenorshare 4DDiG восстанавливает данные с внешних жестких дисков, потерянные из-за случайного удаления, вирусов и практически по любой причине. Вы можете выполнить приведенные ниже действия, чтобы вернуть потерянные данные:
- Восстановить более 1 000 типов файлов с легкостью
- Восстановить фотографии, видео, аудио и другие файлы без потери качества
- Восстановить потерянные документы без перезаписи других файлов, что в конечном итоге защищает другие файлы от простого перезаписывания
- Восстановить файлы с внешних устройств, таких как внешние жесткие диски, SD-карты, камеры и USB-накопители
- Поддержка версий macOS Monterey, macOS Big Sur, macOS 10.15 (Catalina) и ниже
- Восстановить данные можно всего тремя щелчками мыши. Нет необходимости в технических знаниях
-
Шаг 1:Подключите и выберите поврежденный внешний жесткий диск
После установки Tenorshare 4DDiG на ваш компьютер Mac/Windows запустите программу и подключите внешний жесткий диск к компьютеру. В интерфейсе выберите внешний жесткий диск для запуска.
Шаг 2:Сканирование и предварительный просмотр
Как только будет получен результат сканирования, вы можете нажать на каждый тип файла, чтобы просмотреть более подробную информацию внутри него.
Шаг 3: Восстановите потерянные данные с диска
Выберите файл и нажмите кнопку «Восстановить«, чтобы выбрать местоположение для обнаруженных файлов. Сохранение файлов обратно в раздел, где вы их потеряли, может привести к их необратимой потере.
Устранение 7: Обратиться за помощью к специалисту
Возможно, клиенты могут подчеркнуть, что их непрофессиональные методы могут еще больше повредить их жесткие диски. В этой ситуации идеально передать вашу систему ближайшему специалисту. Они могли бы дать вам несколько правильных идей по утилизации вставленного вами диска с ошибкой «не читается».
Часть 3: Как избежать ошибки «Диск не читается»?
- Извлеките внешний диск надлежащим образом: Жесткие диски могут серьезно пострадать, если вы извлекаете их ненадлежащим образом. Удаление их с компьютера во время использования может привести к его повреждению.
- Резервное копирование ваших данных: Резервное копирование данных — это идеальный способ предотвратить потерю данных. Time Machine — это программа для macOS, которая может создавать резервные копии ваших документов.
- Сохраняйте расширенные форматы файловой системы: Если есть выбор, используйте NTFS (APFS, HAS+) вместо файловой системы FAT32/exFAT. Платформа записи NTFS обеспечивает большую адаптивность, контроль безопасности и восстановление данных.
Часть 4: Часто задаваемые вопросы о том, что диск не читается
1. Как сделать диск читаемым на Mac?
Чтобы сделать диск читаемым на Mac, восстановите его с помощью функции disk utility, упомянутой в приведенных выше исправлениях. Дисковая утилита проверит и восстановит нечитаемый диск на вашем Mac.
2. Как вы исправляете поврежденный диск на Mac?
Если вы можете обнаружить признаки неисправности жесткого диска Mac на ранней стадии, как правило, проблему можно устранить. Для фиксации вы можете выбрать один из следующих методов:
- Исправлено с помощью дисковой утилиты.
- Запустите команду FSCK.
3. Как мне исправить поврежденный и нечитаемый внешний жесткий диск Mac?
Шаг 1: Перейдите к дисковой утилите из Finder и приложений.
Шаг 2: Выберите поврежденный жесткий диск с левой стороны.
Шаг 3: Щелкните и запустите опцию «Первая помощь» или щелкните правой кнопкой мыши жесткий диск и выберите «Первая помощь» из выпадающего меню.
4. Что означает, что подключенный вами диск не был прочитан этим компьютером?
Когда Mac выдает вам сообщение о том, что вставленный вами диск не читается с помощью SD-карты этого компьютера, это означает, что на USB-накопителе или внешнем жестком диске выявлены проблемы. Когда вы вставляете внешний диск, а системный диск или документы повреждены, вы получаете сообщения, которые мешают вам получить доступ к вашим данным.
Заключение:
Несмотря на то, что существуют различные способы устранения проблемы с подключенным диском, который не читался с помощью этого компьютера Big Sur, это может повредить ваши документы. В этой ситуации вы будете в надежных руках, используя Tenorshare 4DDiG восстановление данных Mac. Эта программа жизнеспособна, и существует приличная вероятность того, что вы сможете сохранить все ваши поврежденные или подорванные файлы.
(Нажмите, чтобы оценить этот пост)
Вы оценили 4.5 ( участвовали)
Вам Также Может Понравиться
-
Home>>
- Проблемы с Mac >>
- Исправление Подключенный Вами диск нельзя прочитать на этом компьютере на Mac


