Газпромбанк осуществляет банковское обслуживание и сопровождение финансовой деятельности своих корпоративных клиентов. Дистанционные сервисы включают в себя несколько позиций:
- электронный документооборот;
- брокерское обслуживание счетов;
- услуги электронной торговой площадки;
- возможности информационно-торговой системы;
- преимущества интернет-банкинга «Клиент-Банк».
По индивидуальным алгоритмам работы Газпромбанк помогает:
- проанализировать прибыли и расходы предприятия;
- определить количество средств, которые нужно израсходовать на выполнение инвестиционных проектов;
- проводить операции в рублях и валюте с полным аппаратным обеспечением необходимыми платежными устройствами и системами.
Принимать участие в торгах на предоставление услуг и поставку материалов предприятиям и государственным корпорациям можно на Электронной торговой площадке Газпромбанка. Чтобы зарегистрироваться в числе участников торгов, компании необходимо получить ключ проверки для создания квалифицированной электронной подписи.
Чтобы оформить доступ к ЭТП от Газпромбанка нужно:
- оставить заявку на сайте https://etpgpb.ru/uc/;
- подготовить документы для оформления ключа;
- оплатить услуги банка.

При работе на торговой площадке Газпромбанка может возникать ошибка 1627. Система направляет информацию о неверном выполнении функции. Основные причины ошибки с кодом 1627:
- отсутствует лицензия на ПО, используемое для входа на электронную торговую площадку;
- неправильно установлен сертификат электронной подписи;
- для входа в программу выбран неверный сертификат;
- истек срок действия электронной подписи.
За дополнительными разъяснениями можно обратиться на горячую линию Газпромбанка по номеру 8 800 100 07 01. Запрос на устранение ошибки 1627, связанной с неправильным исполнением функции, можно оставить в форме обратной связи. Техническая поддержка сервисов ЭТП ГПБ оказывается по номеру 8 800 100-66-22.
Ошибки в работе КриптоПро браузер плагин
Что делать, если не работает КриптоПро ЭЦП Browser plug-in
При использовании КриптоПро ЭЦП Browser plug-in могут возникать ошибки, приводящие к тому, что плагин не работает или работает некорректно, из-за чего электронная подпись не создаётся. Рассмотрим наиболее распространённые варианты ошибок и разберёмся, как их устранить.
При проверке отображается статус «Плагин загружен», но нет информации о криптопровайдере
Это значит, что криптопровайдер КриптоПро CSP не установлен. Необходимо загрузить дистрибутив программы с сайта разработчика и установить её на компьютер. В настройках плагина в графу Список доверенных узлов также следует добавить адрес ресурса, с которым работаете (например, nalog. ru).
Не удаётся построить цепочку сертификатов для доверенного корневого центра. (0x800B010A)
При этой ошибке плагин не может сформировать запрос на создание ЭЦП. Она возникает, если по каким-то причинам нет возможности проверить статус сертификата. Например, если нет привязки к ключу или доступа к спискам отзыва. Также проблема может воспроизводиться, если не установлены корневые сертификаты.
Для устранения этой ошибки нужно привязать сертификат к закрытому ключу.
Сначала проверьте, строится ли цепочка доверия. Для этого нужно открыть файл сертификата, а затем вкладку Путь сертификации.
Если на значке сертификата отображается крест, это означает, что цепочка доверия не строится. В этом случае необходимо скачать и установить корневые и промежуточные сертификаты. Они должны быть доступны для загрузки на сайте удостоверяющего центра, который выпустил сертификат на ваше имя.
Для установки корневого сертификата необходимо:
Установка промежуточных сертификатов выполняется точно так же, как и установка корневых, за исключением того, что в процессе установки вместо пункта Доверенные корневые центры сертификации нужно выбрать пункт Промежуточные центры сертификации.
Если вы создаёте ЭЦП таких форматов, как CAdES-T или CAdES-X Long Type 1, ошибка может возникать из-за отсутствия доверия к сертификату оператора службы предоставления штампов времени. В этой ситуации нужно установить корневой сертификат УЦ в доверенные корневые центры.
ЭЦП создаётся с ошибкой при проверке цепочки сертификатов
Данная проблема возникает из-за отсутствия доступа к спискам отозванных сертификатов. Списки должны быть доступны для загрузки на сайте удостоверяющего центра, который выпустил сертификат ЭЦП. Установка списков выполняется по той же схеме, что и установка промежуточного сертификата.
Ошибка несоответствия версии плагина
Появляется сообщение «Плагин недоступен»
Данная проблема может возникнуть, если ваш браузер не поддерживает установленную версию плагина. Попробуйте воспользоваться другим обозревателем.
Ошибки 0x8007064A и 0x8007065B
Ошибка возникает в связи с окончанием срока действия лицензий на КриптоПро CSP (КриптоПро TSP Client 2.0, Криптопро OCSP Client 2.0).
Чтобы создать электронную подпись с форматом CAdES-BES, необходима действующая лицензия на КриптоПро CSP. Создание ЭЦП с форматом CAdES-X Long Type 1 потребует наличия действующих лицензий:
После приобретения лицензии потребуется её активация.
Набор ключей не существует (0x80090016)
Возникает из-за того, что у браузера нет прав для выполнения операции. Для решения проблемы в настройках плагина добавьте сайт в Список доверенных узлов.
Отказано в доступе (0x80090010)
Возникает в связи с истечением срока действия закрытого ключа. Чтобы проверить срок действия, запустите Крипто-Про CSP, затем откройте вкладку Сервис. Далее необходимо выбрать пункт Протестировать и указать контейнер с закрытым ключом. Если в результатах тестирования вы увидите, что срок действия закрытого ключа истёк, необходимо получить новый ключ.
Ошибка: Invalid algorithm specified. (0x80090008)
Появление такой ошибки означает, что криптопровайдер не поддерживает алгоритм используемого сертификата. Рекомендуется проверить актуальность версии КриптоПро CSP.
Если предлагаемые выше способы устранения ошибок не помогут, рекомендуем обратиться в службу поддержки КриптоПро.
У вас ещё нет электронной подписи? Её можно заказать у нас на сайте. Выберите подходящий вариант ЭЦП: для участия в электронных торгах, работы с порталами или отчётности. Процедура оформления не займёт больше одного дня.
Ошибка исполнения функции 0x8007065b и как исправить?
Ошибка исполнения функции 0x8007065b и как исправить?
Повреждение системного файла происходит, когда системный файл поврежден или отсутствует. Ошибка «0x8007065E Data этого типа не поддерживается» может возникать практически на любом ПК с Windows.
Чтобы помочь вам решить проблему, я рекомендую вам выполнить следующие действия по устранению неполадок:
Запустите средство устранения неполадок для Центра обновления Windows
Этот автоматический диагностический инструмент проверяет наличие проблем с обновлением на вашем компьютере и устраняет их за вас. Убедитесь, что вы вошли в систему как администратор, чтобы запустить инструмент.
Исправить повреждение системных файлов Windows
Нажмите кнопку «Пуск» и введите «Командная строка».Щелкните правой кнопкой мыши командную строку и выберите «Запуск от имени администратора».При появлении запроса нажмите «Да» или введите пароль администратора. Введите DISM. exe / Online / Cleanup-image / Restorehealth и нажмите клавишу ВВОД.
Запишите пробел перед каждым знаком «/»
Этот шаг может занять несколько минут для запуска и до 30 минут для запуска и завершения.
Теперь мы рекомендуем использовать этот инструмент для вашей ошибки. Кроме того, этот инструмент исправляет распространенные компьютерные ошибки, защищает вас от потери файлов, вредоносных программ, сбоев оборудования и оптимизирует ваш компьютер для максимальной производительности. Вы можете быстро исправить проблемы с вашим ПК и предотвратить появление других программ с этим программным обеспечением:
Введите sfc / scannow и нажмите Enter. обратите внимание на пробел между «sfc» и «/»
Дождитесь завершения процесса.
Повторите неудачные обновления
Сначала попробуйте снова запустить неудачные обновления; это может помочь Windows найти отсутствующий файл и исправить ошибку «0x8007065E Данные этого типа не поддерживаются». Поэтому выполните следующие шаги для повторного запуска. неудачные обновления:
Исправить папку SoftwareDistribution
Обычно, если есть поврежденные установочные файлы, которые могут вызвать эту проблему, они хранятся в папке SoftwareDistribution. Поэтому, если вы переименуете эту папку, затем попытаетесь загрузить и переустановить обновления, Windows будет вынуждена заново создать папку и решить проблему. Как только Windows воссоздает эту папку, она загружает новую копию, которая решает проблему повреждения.
Вот шаги, чтобы следовать, чтобы переименовать эту папку из командной строки:
Нажмите клавишу Windows один разВведите подсказку в поле «Начать поиск».Щелкните правой кнопкой мыши командную строку в результатах поиска. Начните поиск. Выберите Запуск от имени администратора. Введите NET STOP WUAUSERV и нажмите EnterВведите REN C: WINDOWS SoftwareDistribution SDOLD и нажмите Enter
Введите NET START WUAUSERV и нажмите Enter
Если вы выполните указанные выше действия, вы можете исправить код ошибки Windows Update 0x8007065e.
РЕКОМЕНДУЕМЫЕ: Нажмите здесь, чтобы устранить ошибки Windows и оптимизировать производительность системы
CCNA, веб-разработчик, ПК для устранения неполадок
Я компьютерный энтузиаст и практикующий ИТ-специалист. У меня за плечами многолетний опыт работы в области компьютерного программирования, устранения неисправностей и ремонта оборудования. Я специализируюсь на веб-разработке и дизайне баз данных. У меня также есть сертификат CCNA для проектирования сетей и устранения неполадок.
Не работает эцп ошибка 0x8007065b
Самая распространенная ошибка при работе с торговой системой. Для устранения данной ошибки пользователю необходимо установить КриптоПро Browser plug-in и сделать правильные настройки.
Как установить плагин КриптоПро.
Для корректной работы КриптПро Browser plug-in необходимо наличие установленного на ПК корневого сертификата Удостоверяющего центра. В случае, если при работе с УТП система выдает сообщение:
«Ошибка при подписании данных. Произошла внутренняя ошибка в цепочке сертификатов».
Необходимо произвести установку корневого сертификата Удостоверяющего центра.
Плагин недоступен в Internet Explorer
Для устранения ошибки необходимы те же манипуляции что и в предыдущей ошибке. Кроме того, необходимо отключить все нестандартные надстройки:
Ошибка при открытии хранилища: error Сбербанк-АСТ
Данная ошибка возникает при сбое в работе системы персонального хранилища сертификатов. Так бывает если неверно настроен браузер в системе «Сбербанк-АСТ». Для начала необходимо проверить сайт ЭП с помощью Activex, далее обновить данный компонент. Но в основном причина сбоя в неточной работе библиотеки Capicom. Для ее установки нужно сделать следующее:
Если приложение задублируется, т. к. оно могло быть установлено раньше, появится извещение об ошибке. Тогда возможно загрузить файл с расширением msi с официального сайта Microsoft по ранее описанной схеме. После этого Capicom нужно зарегистрировать. Для этого в командной строке вводится следующее:
И нажать клавишу «ENTER» на клавиатуре.
Процесс регистрации завершен.
Ошибка криптопровайдера в ЭТП Сбербанк-АСТ
Данная ошибка возникает, если пользователь не прошел аккредитацию на данной ЭТП. Нужно в специальную форму внести реквизиты и копии необходимых документов и отправить эту информацию. В течение 1-5 дней будет получен ответ.
Для успешного прохождения аккредитации необходимо:
Установить личный сертификат.
Если не видит сертификат
Если при входе по сертификату ЭЦП система выдает сообщение: «Данный сертификат не сопоставлен с пользователем системы. Чтобы ассоциировать этот сертификат,
Порядок регистрации:
Ошибка 0x80070643: что это такое и как ее исправить
Сообщение об ошибке Windows 0x80070643 появляется после сбоя операционной системы или обновления приложения и может быть признаком множества технических проблем, от компьютерного вируса или заражения вредоносным ПО до поврежденных или удаленных файлов и даже неправильного завершения работы.
К счастью, существует множество стратегий, которые вы можете использовать для решения этой проблемы и восстановления правильной работы устройства Windows.
Как появляется ошибка 0x80070643
Ошибка 0x80070643 обычно появляется во время обновления ОС Windows, установки или обновления приложения.
При запуске во время обновления Windows ошибка 0x80070643 будет отображаться на экране Журнал обновлений после попытки установки на странице Центра обновления Windows.
Failed to install on (date) — 0x80070643
Если это сообщение об ошибке появляется во время или после установки или обновления приложения, оно появится во всплывающем уведомлении.
Причина ошибки 0x80070643
Сообщение об ошибке 0x80070643 обычно является результатом неправильной настройки параметров системы, вредоносного ПО или вируса, сбоя драйвера, поврежденных файлов, удаления системного файла или старых версий программ, которые не были удалены должным образом при новой версии был загружен.
Ошибка 0x80070643 также может возникать, если компьютер или планшет Windows неправильно выключен или отключен от источника питания во время использования.
Как исправить ошибку 0x80070643
Хотя ошибка 0x80070643 может вызывать разочарование, существует множество эффективных способов ее исправления, встроенных непосредственно в Windows, для реализации которых требуется совсем немного дополнительных знаний.
Рекомендуется сначала удалить старые файлы, которые загрузили, чтобы случайно не установить их вместо заново загруженных.
Большинство современных приложений для Windows 10 обновляются через приложение Microsoft Store. Вы можете просмотреть все активные обновления, открыв приложение, затем выберите многоточие> Загрузки и обновления в правом верхнем углу.
Если вы получаете ошибку 0x80070643 при попытке запустить, установить или обновить относительно старое программное обеспечение, следует попробовать запустить средство устранения неполадок совместимости программ, которое можно найти на том же экране, что и средство устранения неполадок Центра обновления Windows.
Не забудьте снова включить антивирусную программу.
Самый простой способ удалить приложение в Windows 10 — щелкнуть правой кнопкой мыши его имя в меню «Пуск» и выбрать «Удалить».
Другие ошибки, такие как ошибка 0x80070643
Хотя ошибка 0x80070643 является одной из причин сбоя обновления Windows, существует множество других причин, по которым обновление Windows отказывается загружать или устанавливать на компьютер или ноутбук должным образом, а также ряд проблем, которые могут быть вызваны самим обновлением.
Fix Download Update Error 0X8007065E (данные этого типа не поддерживаются)
Повреждение системного файла происходит, когда системный файл поврежден или отсутствует. Ошибка «0x8007065E Data этого типа не поддерживается» может возникать практически на любом ПК с Windows.
Чтобы помочь вам решить проблему, я рекомендую вам выполнить следующие действия по устранению неполадок:
Ошибки на Сбербанк АСТ: С чем связаны и как устранить
Для участия в торгах на электронной площадке ЗАО «Сбербанк — АСТ» требуется должным образом настроить рабочее место. На компьютере нужно устанавливать подходящее программное обеспечение, в том числе криптопровайдер, подключать сертификат усиленной электронной подписи.
В противном случае при регистрации или входе в систему могут отображаться ошибки, что сделает невозможным участие в закупочных процедурах.
Требования к ПО следующие:
Кроме того, нужно получить сертификат ЭЦП в одном из удостоверяющих центров, имеющих аккредитацию, и обеспечить его установку на ПК. Вместе с цифровым ключом вы получите плагин КриптоПро, его следует настроить на компьютере (инструкцию по установке и серийный номер лицензии выдают в центре). После нужно пройти регистрацию и аккредитацию на ресурсе Сбербанка, выполнить вход в личный кабинет.
Проверить настройки рабочего места можно на сайте Сбербанк АСТ в разделе «Информация» — «Получение и проверка ЭП». Нужно ввести номер сертификата в специальном поле и нажать кнопку «Проверить».
Проблемы с плагином
Иногда plugin КриптоПро интегрируется в браузер с ошибкой, и при входе на сайт появляется надпись вроде «Сбербанк АСТ плагин недоступен». В таком случае авторизоваться не выйдет, нужно искать причины, почему программа стала недоступной.
Они могут быть такими:
Варианты решения проблемы, если на Сбербанк АСТ плагин перестал быть доступным:
1. В двух последних случаях нужно привести систему в соответствие с полным количеством требований, которые предъявляются к работе на Сбербанк АСТ.
2. Если какой-то объект, в том числе плагин, отсутствует на компьютере, его нужно установить, перед этим закрыв все браузеры. После установки, в ходе которой следует разрешать интеграцию плагинов, нужно перезагрузить ПК. Если после запуска программы появится надпись о необходимости активации вручную, следуйте подсказкам на экране.
3. Исправить настройки браузера Google Chrome, включив NPAPI (в строке адреса написать chrome://flags, нажать Enter, отметить пункт #enable-npapi и перезагрузить).
В Internet Explorer нужно:
Надпись install cryptopro browser plugin означает, что на вашем ПК не установлен плагин КриптоПро. Нужно скачать его на жёсткий диск, нажать на файл два раза, на вопрос «Установить КриптоПро ЭЦП Browser-plugin» ответить «Да», после завершения установки перезапустить браузер.
Если на вашем экране появилась ошибка «Истекло время ожидания загрузки плагина», нужно проверить, что он активен и установлен. Правила установки описаны выше, а включить программу следует в настройках браузера, выбор решения будет зависеть от вида обозревателя. Например, в Google Chrome нужно найти в меню «Дополнительные инструменты» и открыть «Расширения».
Ошибки с подписанием и сертификатом
Одна из самых распространённых ошибок — Сбербанк АСТ не видит ЭЦП. В таком случае не получается подписывать документы. Обычно это происходит из-за некорректной работы Крипто Про ЭЦП Browser plug-in.
Нужно проверить ряд факторов:
Ошибка 0x8007065b возникает во время подписания данных, и связана она с отсутствием лицензии на программу КриптоПро.
Устранить ошибку можно так:
Если вы видите, что содержимое подписи при заверении акта пустое, причин может быть несколько:
В первом случае нужно выбрать другое время для подписания документа; во втором — через меню «Пуск» в разделе «Служба управления правами Windows» найти «Глобальное администрирование» и внести нужный домен в перечень доверенных; в третьем — запустить нажмите элементы ActiveX Сервис в браузере (раздел «Свойства обозревателя», подраздел «Безопасность»).
Ошибка «неверный формат подписи errorcode 202» — нужно обновить программное обеспечение, в частности, плагин криптографической защиты информации. Также нужен просмотр формата ЭЦП, установленной на компьютере, соотношение его с исходником, полученным в УЦ (проверить название и расширение).
Сообщение «Невозможно выполнить подписание» связано с неверной установкой корневого сертификата. Нужно проверить его наличие и правильность настроек в КриптоПро.
Ошибка получения сертификата из хранилища «cannot find object or property 0x80092004», или error Сбербанк-АСТ, может возникать из-за неверных настроек браузера, либо неточной работы библиотеки Capicom.
Для устранения ошибки 80092004 её нужно должным образом установить:
При входе в систему могут появиться слова «Данный сертификат не сопоставлен с пользователем системы» — в таком случае для устранения проблемы нужно делать следующее:
1. Ввести логин, выполнить вход в личный кабинет. Если система больше не выдает такое сообщение, значит, сертификат ассоциирован.
2. Если снова возникла ошибка «Данный сертификат не сопоставлен с пользователем системы», нужно подать заявку на регистрацию нового пользователя:
Если в личном кабинете работает не администратор, подтвердить обновления нужно в электронном виде, отправив заявку по адресу: [email protected]
Для устранения ошибки «Клиентский сертификат не сопоставлен с пользователем Сбербанк АСТ», которая также может запрещать вход в систему, следует заполнить заявление на регистрацию нового пользователя по алгоритму, приведенному выше.
При открытии системы может выскочить ошибка авторизации «Отсутствует информация о пользователе ЕСИА», вызваная откреплением сертификата ЭП. Для устранения проблемы нужно войти в личный кабинет на сайте госуслуг и заново прикрепить цифровой ключ. Если не получается (например, доступ к ЛК закрыт), возможно, аккредитация еще не пройдена, либо на площадке возникли внутренние проблемы. Если время ожидания затянулось, можно обратиться в support Сбербанка АСТ.
Во время заполнения регистрационной формы порой встречается ошибка «Не удалось сопоставить oid вашего сертификата с ролями системы».
В таком случае нужно написать запрос на почту [email protected], к сообщению следует прикрепить скриншот страницы с данной ошибкой и сертификат открытого ключа ЭЦП, запакованный в архив rar или zip.
Если Сбербанк АСТ не видит сертификат в личном кабинете, сначала следует проверить правильность настройки плагина криптопро и установки ЭЦП. Когда Сбербанк АСТ не видит сертификат в окне выбора при их исправной работе, проблема может быть связана с окончанием действия электронной подписи. Он истекает через 1 год после выдачи. Для перевыпуска нужно обратиться в УЦ и ввести полученный ключ, зарегистрировав нового пользователя на портале Сбербанка.
Указанные решения помогают в большинстве случаев. Однако если проблему устранить невозможно, стоит обратиться в техническую поддержку Сбербанк АСТ. Заявку можно писать по форме, опубликованной на сайте площадки в разделе «Информация». В её содержимом должны быть перечислены все проблемы, а также используемая ОС, версия браузера, дата и место выдачи ЭЦП.
Капиком (Capicom)
Капиком (Capicom) — встраиваемая утилита для проверки электронных подписей, просмотра и расшифровки данных о сертификате, добавления и удаления сертификатов. Порядок установки данной функции описан в разделе «Сбербанк-АСТ».
Как обновить ЭЦП на «Сбербанк-АСТ»?
ЭЦП или электронная цифровая подпись необходима для подписания документов в электронном виде. Это важно для гарантии подлинности информации и самой подписи владельца. Если ЭЦП устарела, то ее необходимо обновить.
Порядок обновления ЭЦП:
Здесь рассмотрены наиболее часто встречающиеся ошибки, с которыми сталкиваются пользователи «Сбербанк-АСТ». Надеемся, что данные рекомендации помогут избежать их в работе торговой системой.
| ЗАПРОСИТЬ ЦЕНУ | БЫСТРЫЙ ЗАКАЗ |
Ошибка подписи ключа 0x0000065b Континент АП: что делать?
Существует множество организаций, которые для взаимодействия с отечественным Казначейством, используют Континент АП. Люди, работающие с подобным ПО, периодически могут у видеть на экране табличку с сообщением – Ошибка подписи ключа 0x0000065b.
Естественно, возникает вопрос – как выйти из этой ситуации, что делать для этого, и почему вообще подобная проблема возникает.
Ознакомившись с нашим материалом, вы узнаете решение проблемы и причины ее возникновения.
Основные причины возникновения этой ошибки
Как известно всем, кто использует в своих целях Континент АП, – эта программа также взаимодействует с другим важным ПО, которое называется Крипто-Про. И именно из-за этого взаимодействия и возникает код ошибки 0x0000065b. Существует две причины, способствующих возникновению этой весьма неприятной ситуации:
То есть, причины вполне ясны. И это облегчает поиск решения поставленной задачи.
Инструкция по устранению
Начнем со второй причины. Нивелировать ее последствия проще всего – достаточно просто обратиться к официальным разработчикам Крипто Про и оформить приобретение полноценного продукта.
Но это еще не все – потребуется ввести выданный серийник. Сделать это можно, если совершить следующее путешествие после инсталляции продукта:
Проблема со сроком действия лицензии решается аналогичным образом. Если повторить путь до вкладки «общие», то там будет указана информация о том, когда именно заканчивается срок действия выданной лицензии.
Если он истек, то просто необходимо обратиться к организации, которая оказывала подобную услугу ранее, совершить приобретение и вбить новый номер так же, как при методике решения, описанной выше.
Но что делать, если программным обеспечением крайне необходимо воспользоваться буквально сейчас, и просто нет времени, чтобы взаимодействовать с различными партнерами, общаться с ними, совершать процедуру приобретения? Для этой цели также существует одна весьма интересная методика. Заключается она в следующем:
Важно понимать, что это – временное решение ситуации. И не стоит слишком часто прибегать к нему. Только при крайней необходимости, так как, в дальнейшем, вполне возможны и более серьезные проблемы, если не решить вопрос с проплатой.
Отзывы
Естественно, мы готовы поделиться с вами отзывами людей, которые столкнулись с аналогичной ситуацией:
0x80070643 – как исправить ошибку в Windows 10, 8 и 7
После установки операционной системы нужно выполнить ряд действий по инсталляции необходимых компонентов и драйверов, без которых система не будет нормально функционировать. Чаще всего, ошибка 0x80070643 появляется в двух случаях: во время установки обновлений из центра обновлений и при установке NET. Framework.
Ошибка может иметь разное описание. Может появиться окошко, где сказано о перезагрузке компьютера, а в другом случае просто код ошибки и ничего более. Чтобы решить эту проблему существует несколько способов, описанных ниже, но посмотрим на другие причины появления проблемы.
Причины возникновения 0x80070643
Кроме вышесказанных причин, есть и множество других. Конечно, в основном это связано с повреждением базы данных центра обновлений или компонента NET Framework на компьютере. А вот другие:
И многое другое. Ошибка возникает и на Windows 10 и на версиях 7, 8 и 8.1.
Ошибка 0x80070643 при обновлении Windows 10, как исправить
Если проблема связана с центром обновления системы, тогда сброс настроек этой службы может помочь. Необходимо выполнить следующее:
Для профилактики можно использовать возможности программы CCleaner. Утилита очищает систему от временных файлов и лишних записей в реестре.
Источники:
Https://astral. ru/info/elektronnaya-podpis/rabota-s-kriptoprovayderom/chto-delat-esli-ne-rabotaet-kriptopro-etsp-browser-plug-in/
Https://formula360.ru/oshibka-ispolneniya-funktsii-0x8007065b-i-kak-ispravit/
The certificate or one of the certificates in the certificate chain does not have a valid signature
Ключи не прошли проверку. Убедитесь, что в считывающее устройство установлен требуемый ключевой носитель и параметры ключевого носителя выбранного абонента настроены верно.
Попробуйте повторить операцию еще раз. В случае неудачи, пожалуйста, обратитесь в службу поддержки Вашего банка (Ошибка выполнения. Ошибка проверки сертификата: The certificate or one of the certificates in the certificate chain does not have a valid signature.System Last Error message: You were not connected because a duplicate name exists on the network. Go to System in Control Pane)
Ключи не прошли проверку убедитесь что в считывающее устройство МТС
друзья, сегодня расскажу о том как решается ошибка 2913. Доступные для использования настройки профилей ЭЦП не найдены. Выскакивает она при доступе в клиент банку rosevrobank.ru. Самое странное, что до этого все работало и ключи ЭЦП были видны, давайте разбираться в чем дело и восстановим работу вашего финансиста или бухгалтера, уверяю вас, что вы не потратите на это много времени.
Давайте более детально посмотрим на данную ошибку. Хочу отметить, что у меня при попытке посмотреть содержимое рутокена в Крипто про, он просто тупо постоянно мигал и никакой информации не показывал.
- Первое, что нужно проверить горит ли у вас рутокен. Если он не горит, то попробуйте его вытащить и вставить снова, или в другие порты USB.
- Если не горит, значит либо он сломался физически, либо у него глючат драйвера, заходите в диспетчер устройств Windows в раздел Устройства чтения смарт-карт, и убедитесь, что у вас тут нет неизвестных устройств, или с восклицательными знаками.
- Посмотрите внимательно, есть ли на странице сообщения с требованием запустить или установить надстройку. Запускайте/устанавливайте надстройки до тех пор, пока сообщение не пропадет (при этом система, возможно, потребует ввод логина-пароля несколько раз)
- Проверьте, что у вас запущена не 64x битная версия Internet Explore, путь вот такой должен быть
Затем жмем кнопку другой, включаем все, что идет с упоминанием ActiveX и делаем уровень Низкий. После чего перезапускаем Internet Explore.
- Если все остальное вам не помогло, то у вас возможно, истек срок действия ключа. Проверьте файл «Сертификата безопасности»(с названием из цифр и букв,с расширением. CER) в папке с ключами и вам нужно обратиться к менеджеру. в моем случае так и было сертификат почему, то был на два месяца.
Обзор частых ошибок МТС Деньги — что означает и как решить
При выполнении транзакции, у абонентов иногда всплывает ошибка 126: в списании денег отказано, МТС. Для решения вопроса можно позвонить в сервисную службу или самостоятельно выполнить проверку.
Электронный сервис «МТС Деньги» пользуется широкой популярностью среди абонентов. Удобное приложение распространяется бесплатно и позволяет контролировать расход собственных средств, а также оплачивать интернет-услуги.
Если МТС Деньги не работает, то проблему легко решить с помощью перезагрузки устройства и проверки дополнительных настроек. Благодаря частым обновлениям система быстро совершенствуется, что исключает появление задержек при операциях с деньгами и возникновение ошибок.
- переводить деньги между счетами банковских карт и мобильными телефонами;
- оплачивать административные штрафы ГиБДД, игры и дополнения, приложения, пакеты мобильного телефона, домашний интернет;
- получать кэшбэки за потраченные деньги по определенным дням;
- заказывать кредитную, дебетовую или универсальную карту оплаты;
- оформлять займы;
- автоматически пополнять счета и уплачивать кредит.
Важно. Полный доступ к опциям получают пользователи, которые прошли идентификацию. Подтвердить личность можно через встроенный сервис или путем посещения офиса.
Для удобства пользователя в приложении используется автоматическое определение разрешения экрана и автоматическое изменение размера значков. Кошелек доступен для загрузки в гаджеты с операционными системами.
Важно. При первом запуске после установки приложение запрашивает разрешения для доступа к полученным СМС, памяти устройства и камере. Если у одного из приложений нет доступа к сервису МТС Деньги, то возможно возникновение ошибок или полный отказ работы с QR-кодами или автоматической записью пароля, полученного по SMS.
- Перейти во встроенный магазин с виджетами приложениями по клавише выше.
- Нажать на клавишу «Установить».
- Дождаться автоматической загрузки файла и его установки в систему.
Например, код 126 говорит об отказе в переводе денег. Это значит, что сервис временно недоступен. В данном случае нужно подождать несколько минут и попробовать повторить операцию. При повторении неисправности следует обратиться в техническую поддержку по единому номеру 0890.
Ошибка 20998 в МТС Деньги возникает не так часто, и связана она с проблемой в списании денег. Проблема появляется при пополнении номера телефона, оплате услуг с кэшбэка. В данном случае на экране всплывает только код, без указания причины. Для устранения проблемы нужно.
- Проверить правильность ввода номера телефона или банковской карты.
- Убедиться в наличии денег на кошельке.
- Посмотреть, не введена ли сумма более 15 000 рублей.
Ошибка 10216 всплывает при отказе в переводе средств из-за превышения суточного лимита. В данном случае придется дождаться следующих суток и снова воспользоваться сервисом.
А Вы можете обойтись без смартфона?
ДаНет
Если операция отменена и всплыла ошибка 10100 – то это говорит о превышении максимального лимита перевода, который ограничен в 15 000 рублей за одну транзакцию и 40 000 рублей за 30 календарных дней. Для решения проблемы и уточнения неполадки следует позвонить оператору по номеру 0890.
Ошибка 278 означает, что время ожидания запроса превышено. Это говорит о том, что во время транзакции было нестабильно соединение с интернетом или произошла задержка в обработке запроса серверами МТС. В данном случае придется подождать несколько минут и снова повторить операцию.
Если абоненты не могут выполнить зачисление средств, то система автоматически подсказывает о проблеме и выделяет шрифт красным цветом.
Важно. При случайном выводе денег на карту незнакомого человека система не сможет дать предупреждение. Отменить данную операцию не получится. Поэтому перед выполнением зачисления нужно тщательно сверять данные и не торопиться.
Разработчики встроили в электронный кошелек специальный код для обозначения ошибок. С обновлениями система дорабатывается и автоматически указывает на возникшую проблему и способ ее решения.
Как исправить ошибку 7-Zip 1627
Такие сообщения об ошибках 1627 могут появляться в процессе установки программы, когда запущена программа, связанная с Igor Pavlov (например, 7-Zip), при запуске или завершении работы Windows, или даже при установке операционной системы Windows. Отслеживание момента появления ошибки 1627 является важной информацией при устранении проблемы.
Ошибки типа Ошибки во время выполнения, такие как «Ошибка 1627», могут быть вызваны целым рядом факторов, поэтому важно устранить каждую из возможных причин, чтобы предотвратить повторение ошибки в будущем.
Ниже описана последовательность действий по устранению ошибок, призванная решить проблемы Ошибка 1627. Данная последовательность приведена в порядке от простого к сложному и от менее затратного по времени к более затратному, поэтому мы настоятельно рекомендуем следовать данной инструкции по порядку, чтобы избежать ненужных затрат времени и усилий.
Пожалуйста, учтите: Нажмите на изображение [ ], чтобы развернуть инструкции по устранению проблем по каждому из шагов ниже. Вы также можете использовать изображение [ ], чтобы скрывать инструкции по мере их выполнения.
Редактирование реестра Windows вручную с целью удаления содержащих ошибки ключей Ошибка 1627 не рекомендуется, если вы не являетесь специалистом по обслуживанию ПК. Ошибки, допущенные при редактировании реестра, могут привести к неработоспособности вашего ПК и нанести непоправимый ущерб вашей операционной системе. На самом деле, даже одна запятая, поставленная не в том месте, может воспрепятствовать загрузке компьютера!
Предупреждение: Если вы не являетесь опытным пользователем ПК, мы НЕ рекомендуем редактирование реестра Windows вручную. Некорректное использование Редактора реестра может привести к серьезным проблемам и потребовать переустановки Windows. Мы не гарантируем, что неполадки, являющиеся результатом неправильного использования Редактора реестра, могут быть устранены. Вы пользуетесь Редактором реестра на свой страх и риск.
Перед тем, как вручную восстанавливать реестр Windows, необходимо создать резервную копию, экспортировав часть реестра, связанную с Ошибка 1627 (например, 7-Zip).
Следующие шаги при ручном редактировании реестра не будут описаны в данной статье, так как с большой вероятностью могут привести к повреждению вашей системы. Если вы хотите получить больше информации о редактировании реестра вручную, пожалуйста, ознакомьтесь со ссылками ниже.
Мы не несем никакой ответственности за результаты действий, совершенных по инструкции, приведенной ниже — вы выполняете эти задачи на свой страх и риск.
Есть вероятность, что ошибка 1627 может быть связана с заражением вашего компьютера вредоносным ПО. Эти вредоносные злоумышленники могут повредить или даже удалить файлы, связанные с Ошибки во время выполнения. Кроме того, существует возможность, что ошибка 1627 связана с компонентом самой вредоносной программы.
Совет: Если у вас еще не установлены средства для защиты от вредоносного ПО, мы настоятельно рекомендуем использовать Emsisoft Anti-Malware (скачать). В отличие от других защитных программ, данная программа предлагает гарантию удаления вредоносного ПО.
Со временем ваш компьютер накапливает ненужные файлы в связи с обычным интернет-серфингом и повседневным использованием компьютера. Если такие ненужные файлы иногда не удалять, они могут привести к снижению быстродействия 7-Zip или к ошибке 1627, возможно вследствие конфликтов файлов или перегрузки жесткого диска. Удаление таких временных файлов при помощи утилиты Очистка диска может не только устранить ошибку 1627, но и существенно повысить быстродействие вашего компьютера.
Совет: Хотя утилита Очистки диска является прекрасным встроенным инструментом, она удаляет не все временные файлы с вашего компьютера. Другие часто используемые программы, такие как Microsoft Office, Firefox, Chrome, Live Messenger, а также сотни других программ не поддаются очистке при помощи программы Очистка диска (включая некоторые программы Igor Pavlov).
Из-за недостатков утилиты Windows Очистка диска (cleanmgr) мы настоятельно рекомендуем использовать специализированное программное обеспечение очистки жесткого диска / защиты конфиденциальности, например WinSweeper [Загрузить] (разработано Microsoft Gold Partner), для очистки всего компьютера. Запуск WinSweeper [Загрузить] раз в день (при помощи автоматического сканирования) гарантирует, что ваш компьютер всегда будет чист, будет работает быстро и без ошибок %%error_name%%, связанных с временными файлами.
Ошибки 1627 могут быть связаны с повреждением или устареванием драйверов устройств. Драйверы с легкостью могут работать сегодня и перестать работать завтра по целому ряду причин. Хорошая новость состоит в том, что чаще всего вы можете обновить драйверы устройства, чтобы устранить проблему с Ошибка 1627.
В связи с временными затратами и общей сложностью обновления драйверов мы настоятельно рекомендуем использовать утилиту обновления драйверов, например DriverDoc (разработана Microsoft Gold Partner), для автоматизации этого процесса.
Пожалуйста, учтите: Ваш файл Ошибка 1627 может и не быть связан с проблемами в драйверах устройств, но всегда полезно убедиться, что на вашем компьютере установлены новейшие версии драйверов оборудования, чтобы максимизировать производительность вашего ПК.
Восстановление системы Windows позволяет вашему компьютеру «отправиться в прошлое», чтобы исправить проблемы Ошибка 1627. Восстановление системы может вернуть системные файлы и программы на вашем компьютере к тому времени, когда все работало нормально. Это потенциально может помочь вам избежать головной боли от устранения ошибок, связанных с 1627.
Пожалуйста, учтите: использование восстановления системы не повлияет на ваши документы, изображения или другие данные.
- Нажмите на кнопку Начать.
- В строке поиска введите «Восстановление системы» и нажмите ENTER.
- В окне результатов нажмите Восстановление системы.
- Введите пароль администратора (при появлении запроса).
- Следуйте инструкциям Мастера для выбора точки восстановления.
- Восстановить ваш компьютер.
- Откройте «Программы и компоненты», нажав на кнопку Пуск.
- Нажмите Панель управления в меню справа.
- Нажмите Программы.
- Нажмите Программы и компоненты.
- Найдите 7-Zip в столбце Имя.
- Нажмите на запись 7-Zip.
- Нажмите на кнопку Удалить в верхней ленте меню.
- Следуйте инструкциям на экране для завершения удаления 7-Zip.
- Откройте «Программы и компоненты», нажав на кнопку Пуск.
- Нажмите Панель управления.
- Нажмите Установка и удаление программ.
- Найдите 7-Zip в списке Установленные программы.
- Нажмите на запись 7-Zip.
- Нажмите на кнопку Удалить справа.
- Следуйте инструкциям на экране для завершения удаления 7-Zip.
- Установите указатель мыши в левой нижней части экрана для показа изображения меню Пуск.
- Щелкните правой кнопкой мыши для вызова Контекстного меню Пуск.
- Нажмите Программы и компоненты.
- Найдите 7-Zip в столбце Имя.
- Нажмите на запись 7-Zip.
- Нажмите Удалить/изменить в верхней ленте меню.
- Следуйте инструкциям на экране для завершения удаления 7-Zip.
После того, как вы успешно удалили программу, связанную с Ошибка 1627 (например, 7-Zip), заново установите данную программу, следуя инструкции Igor Pavlov.
Совет: Если вы абсолютно уверены, что ошибка 1627 связана с определенной программой Igor Pavlov, удаление и повторная установка программы, связанной с Ошибка 1627 с большой вероятностью решит вашу проблему.
Проверка системных файлов представляет собой удобный инструмент, включаемый в состав Windows, который позволяет просканировать и восстановить поврежденные системные файлы Windows (включая те, которые имеют отношение к Ошибка 1627).
Microsoft постоянно обновляет и улучшает системные файлы Windows, связанные с Ошибка 1627. Иногда для решения проблемы Ошибки во время выполнения нужно просто напросто обновить Windows при помощи последнего пакета обновлений или другого патча, которые Microsoft выпускает на постоянной основе.
- Нажмите на кнопку Начать.
- Введите «update» в строке поиска и нажмите ENTER.
- Будет открыто диалоговое окно Обновление Windows.
- Если имеются доступные обновления, нажмите на кнопку Установить обновления.
Предупреждение: Мы должны подчеркнуть, что переустановка Windows займет очень много времени и является слишком сложной задачей, чтобы решить проблемы Ошибка 1627. Во избежание потери данных вы должны быть уверены, что вы создали резервные копии всех важных документов, изображений, программ установки программного обеспечения и других персональных данных перед началом процесса. Если вы сейчас е создаете резервные копии данных, вам стоит немедленно заняться этим (скачать рекомендованное решение для резервного копирования), чтобы защитить себя от безвозвратной потери данных.
Пожалуйста, учтите: Если проблема 1627 не устранена после чистой установки Windows, это означает, что проблема Ошибки во время выполнения ОБЯЗАТЕЛЬНО связана с аппаратным обеспечением. В таком случае, вам, вероятно, придется заменить соответствующее оборудование, вызывающее ошибку 1627.
Об авторе: Джей Гитер (Jay Geater) является президентом и генеральным директором корпорации Solvusoft — глобальной компании, занимающейся программным обеспечением и уделяющей основное внимание новаторским сервисным программам. Он всю жизнь страстно увлекался компьютерами и любит все, связанное с компьютерами, программным обеспечением и новыми технологиями.
В этой статье представлена ошибка с номером Ошибка 1627, известная как Внутренняя ошибка ICE 1, описанная как Внутренняя ошибка ICE 1. API вернул: 1627. Оценка: ICE36.
О программе Runtime Ошибка 1627
Время выполнения Ошибка 1627 происходит, когда 7-Zip дает сбой или падает во время запуска, отсюда и название. Это не обязательно означает, что код был каким-то образом поврежден, просто он не сработал во время выполнения. Такая ошибка появляется на экране в виде раздражающего уведомления, если ее не устранить. Вот симптомы, причины и способы устранения проблемы.
Определения (Бета)
Здесь мы приводим некоторые определения слов, содержащихся в вашей ошибке, в попытке помочь вам понять вашу проблему. Эта работа продолжается, поэтому иногда мы можем неправильно определить слово, так что не стесняйтесь пропустить этот раздел!
- Api — НЕ ИСПОЛЬЗУЙТЕ: отметьте библиотеку, которую вы имеете в виду, [api-design] или что-то другое подходящее вместо этого
- Evaluation — все, что связано с оценкой выражений, т. е. процесс, используемый для определения значения выражений в запущенной программе.
- Ice — Ice — это платформа распределенных вычислений, поддерживаемая ZeroC.
- Internal — внутренний тег следует использовать, когда вопрос, в котором этот тег был использован, касается внутренней операции в функции, языке, программе или системе.
Симптомы Ошибка 1627 — Внутренняя ошибка ICE 1
Ошибки времени выполнения происходят без предупреждения. Сообщение об ошибке может появиться на экране при любом запуске %программы%. Фактически, сообщение об ошибке или другое диалоговое окно может появляться снова и снова, если не принять меры на ранней стадии.
Возможны случаи удаления файлов или появления новых файлов. Хотя этот симптом в основном связан с заражением вирусом, его можно отнести к симптомам ошибки времени выполнения, поскольку заражение вирусом является одной из причин ошибки времени выполнения. Пользователь также может столкнуться с внезапным падением скорости интернет-соединения, но, опять же, это не всегда так.
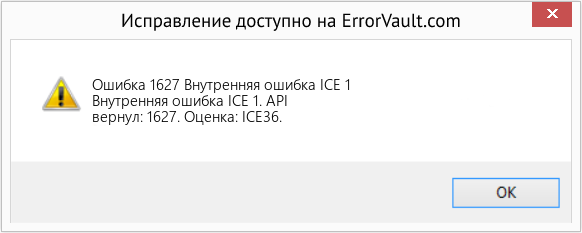
(Только для примера)
Причины Внутренняя ошибка ICE 1 — Ошибка 1627
При разработке программного обеспечения программисты составляют код, предвидя возникновение ошибок. Однако идеальных проектов не бывает, поскольку ошибки можно ожидать даже при самом лучшем дизайне программы. Глюки могут произойти во время выполнения программы, если определенная ошибка не была обнаружена и устранена во время проектирования и тестирования.
Ошибки во время выполнения обычно вызваны несовместимостью программ, запущенных в одно и то же время. Они также могут возникать из-за проблем с памятью, плохого графического драйвера или заражения вирусом. Каким бы ни был случай, проблему необходимо решить немедленно, чтобы избежать дальнейших проблем. Ниже приведены способы устранения ошибки.
Методы исправления
Ошибки времени выполнения могут быть раздражающими и постоянными, но это не совсем безнадежно, существует возможность ремонта. Вот способы сделать это.
Если метод ремонта вам подошел, пожалуйста, нажмите кнопку upvote слева от ответа, это позволит другим пользователям узнать, какой метод ремонта на данный момент работает лучше всего.
Обратите внимание: ни ErrorVault.com, ни его авторы не несут ответственности за результаты действий, предпринятых при использовании любого из методов ремонта, перечисленных на этой странице — вы выполняете эти шаги на свой страх и риск.
Метод 1 — Закройте конфликтующие программы
Когда вы получаете ошибку во время выполнения, имейте в виду, что это происходит из-за программ, которые конфликтуют друг с другом. Первое, что вы можете сделать, чтобы решить проблему, — это остановить эти конфликтующие программы.
- Откройте диспетчер задач, одновременно нажав Ctrl-Alt-Del. Это позволит вам увидеть список запущенных в данный момент программ.
- Перейдите на вкладку «Процессы» и остановите программы одну за другой, выделив каждую программу и нажав кнопку «Завершить процесс».
- Вам нужно будет следить за тем, будет ли сообщение об ошибке появляться каждый раз при остановке процесса.
- Как только вы определите, какая программа вызывает ошибку, вы можете перейти к следующему этапу устранения неполадок, переустановив приложение.
Метод 2 — Обновите / переустановите конфликтующие программы
Использование панели управления
- В Windows 7 нажмите кнопку «Пуск», затем нажмите «Панель управления», затем «Удалить программу».
- В Windows 8 нажмите кнопку «Пуск», затем прокрутите вниз и нажмите «Дополнительные настройки», затем нажмите «Панель управления»> «Удалить программу».
- Для Windows 10 просто введите «Панель управления» в поле поиска и щелкните результат, затем нажмите «Удалить программу».
- В разделе «Программы и компоненты» щелкните проблемную программу и нажмите «Обновить» или «Удалить».
- Если вы выбрали обновление, вам просто нужно будет следовать подсказке, чтобы завершить процесс, однако, если вы выбрали «Удалить», вы будете следовать подсказке, чтобы удалить, а затем повторно загрузить или использовать установочный диск приложения для переустановки. программа.
Использование других методов
- В Windows 7 список всех установленных программ можно найти, нажав кнопку «Пуск» и наведя указатель мыши на список, отображаемый на вкладке. Вы можете увидеть в этом списке утилиту для удаления программы. Вы можете продолжить и удалить с помощью утилит, доступных на этой вкладке.
- В Windows 10 вы можете нажать «Пуск», затем «Настройка», а затем — «Приложения».
- Прокрутите вниз, чтобы увидеть список приложений и функций, установленных на вашем компьютере.
- Щелкните программу, которая вызывает ошибку времени выполнения, затем вы можете удалить ее или щелкнуть Дополнительные параметры, чтобы сбросить приложение.
Метод 3 — Обновите программу защиты от вирусов или загрузите и установите последнюю версию Центра обновления Windows.
Заражение вирусом, вызывающее ошибку выполнения на вашем компьютере, необходимо немедленно предотвратить, поместить в карантин или удалить. Убедитесь, что вы обновили свою антивирусную программу и выполнили тщательное сканирование компьютера или запустите Центр обновления Windows, чтобы получить последние определения вирусов и исправить их.
Метод 4 — Переустановите библиотеки времени выполнения
Вы можете получить сообщение об ошибке из-за обновления, такого как пакет MS Visual C ++, который может быть установлен неправильно или полностью. Что вы можете сделать, так это удалить текущий пакет и установить новую копию.
- Удалите пакет, выбрав «Программы и компоненты», найдите и выделите распространяемый пакет Microsoft Visual C ++.
- Нажмите «Удалить» в верхней части списка и, когда это будет сделано, перезагрузите компьютер.
- Загрузите последний распространяемый пакет от Microsoft и установите его.
Метод 5 — Запустить очистку диска
Вы также можете столкнуться с ошибкой выполнения из-за очень нехватки свободного места на вашем компьютере.
- Вам следует подумать о резервном копировании файлов и освобождении места на жестком диске.
- Вы также можете очистить кеш и перезагрузить компьютер.
- Вы также можете запустить очистку диска, открыть окно проводника и щелкнуть правой кнопкой мыши по основному каталогу (обычно это C
- Щелкните «Свойства», а затем — «Очистка диска».
Метод 6 — Переустановите графический драйвер
Если ошибка связана с плохим графическим драйвером, вы можете сделать следующее:
- Откройте диспетчер устройств и найдите драйвер видеокарты.
- Щелкните правой кнопкой мыши драйвер видеокарты, затем нажмите «Удалить», затем перезагрузите компьютер.
Метод 7 — Ошибка выполнения, связанная с IE
Если полученная ошибка связана с Internet Explorer, вы можете сделать следующее:
- Сбросьте настройки браузера.
- В Windows 7 вы можете нажать «Пуск», перейти в «Панель управления» и нажать «Свойства обозревателя» слева. Затем вы можете перейти на вкладку «Дополнительно» и нажать кнопку «Сброс».
- Для Windows 8 и 10 вы можете нажать «Поиск» и ввести «Свойства обозревателя», затем перейти на вкладку «Дополнительно» и нажать «Сброс».
- Отключить отладку скриптов и уведомления об ошибках.
- В том же окне «Свойства обозревателя» можно перейти на вкладку «Дополнительно» и найти пункт «Отключить отладку сценария».
- Установите флажок в переключателе.
- Одновременно снимите флажок «Отображать уведомление о каждой ошибке сценария», затем нажмите «Применить» и «ОК», затем перезагрузите компьютер.
Если эти быстрые исправления не работают, вы всегда можете сделать резервную копию файлов и запустить восстановление на вашем компьютере. Однако вы можете сделать это позже, когда перечисленные здесь решения не сработают.
Другие языки:
How to fix Error 1627 (ICE Internal Error 1) — ICE Internal Error 1. API Returned: 1627. Evaluation: ICE36.
Wie beheben Fehler 1627 (Interner ICE-Fehler 1) — ICE Interner Fehler 1. API zurückgegeben: 1627. Auswertung: ICE36.
Come fissare Errore 1627 (Errore interno ICE 1) — Errore interno ICE 1. API restituita: 1627. Valutazione: ICE36.
Hoe maak je Fout 1627 (ICE interne fout 1) — ICE Interne fout 1. API geretourneerd: 1627. Evaluatie: ICE36.
Comment réparer Erreur 1627 (Erreur interne ICE 1) — Erreur interne ICE 1. API renvoyée : 1627. Évaluation : ICE36.
어떻게 고치는 지 오류 1627 (ICE 내부 오류 1) — ICE 내부 오류 1. 반환된 API: 1627. 평가: ICE36.
Como corrigir o Erro 1627 (ICE Erro Interno 1) — Erro interno do ICE 1. API retornado: 1627. Avaliação: ICE36.
Hur man åtgärdar Fel 1627 (ICE internt fel 1) — ICE internt fel 1. API returnerat: 1627. Utvärdering: ICE36.
Jak naprawić Błąd 1627 (Błąd wewnętrzny ICE 1) — Błąd wewnętrzny ICE 1. Zwrócono API: 1627. Ocena: ICE36.
Cómo arreglar Error 1627 (Error interno de ICE 1) — Error interno de ICE 1. API devuelta: 1627. Evaluación: ICE36.
![]() Об авторе: Фил Харт является участником сообщества Microsoft с 2010 года. С текущим количеством баллов более 100 000 он внес более 3000 ответов на форумах Microsoft Support и создал почти 200 новых справочных статей в Technet Wiki.
Об авторе: Фил Харт является участником сообщества Microsoft с 2010 года. С текущим количеством баллов более 100 000 он внес более 3000 ответов на форумах Microsoft Support и создал почти 200 новых справочных статей в Technet Wiki.
Следуйте за нами: ![]()
![]()
![]()
Рекомендуемый инструмент для ремонта:

Этот инструмент восстановления может устранить такие распространенные проблемы компьютера, как синие экраны, сбои и замораживание, отсутствующие DLL-файлы, а также устранить повреждения от вредоносных программ/вирусов и многое другое путем замены поврежденных и отсутствующих системных файлов.
ШАГ 1:
Нажмите здесь, чтобы скачать и установите средство восстановления Windows.
ШАГ 2:
Нажмите на Start Scan и позвольте ему проанализировать ваше устройство.
ШАГ 3:
Нажмите на Repair All, чтобы устранить все обнаруженные проблемы.
СКАЧАТЬ СЕЙЧАС
Совместимость

Требования
1 Ghz CPU, 512 MB RAM, 40 GB HDD
Эта загрузка предлагает неограниченное бесплатное сканирование ПК с Windows. Полное восстановление системы начинается от $19,95.
ID статьи: ACX04870RU
Применяется к: Windows 10, Windows 8.1, Windows 7, Windows Vista, Windows XP, Windows 2000
Ошибки в работе КриптоПро браузер плагин
Что делать, если не работает КриптоПро ЭЦП Browser plug-in
При использовании КриптоПро ЭЦП Browser plug-in могут возникать ошибки, приводящие к тому, что плагин не работает или работает некорректно, из-за чего электронная подпись не создаётся. Рассмотрим наиболее распространённые варианты ошибок и разберёмся, как их устранить.
При проверке отображается статус «Плагин загружен», но нет информации о криптопровайдере
Это значит, что криптопровайдер КриптоПро CSP не установлен. Необходимо загрузить дистрибутив программы с сайта разработчика и установить её на компьютер. В настройках плагина в графу Список доверенных узлов также следует добавить адрес ресурса, с которым работаете (например, nalog. ru).
Не удаётся построить цепочку сертификатов для доверенного корневого центра. (0x800B010A)
При этой ошибке плагин не может сформировать запрос на создание ЭЦП. Она возникает, если по каким-то причинам нет возможности проверить статус сертификата. Например, если нет привязки к ключу или доступа к спискам отзыва. Также проблема может воспроизводиться, если не установлены корневые сертификаты.
Для устранения этой ошибки нужно привязать сертификат к закрытому ключу.
Сначала проверьте, строится ли цепочка доверия. Для этого нужно открыть файл сертификата, а затем вкладку Путь сертификации.
Если на значке сертификата отображается крест, это означает, что цепочка доверия не строится. В этом случае необходимо скачать и установить корневые и промежуточные сертификаты. Они должны быть доступны для загрузки на сайте удостоверяющего центра, который выпустил сертификат на ваше имя.
Для установки корневого сертификата необходимо:
Установка промежуточных сертификатов выполняется точно так же, как и установка корневых, за исключением того, что в процессе установки вместо пункта Доверенные корневые центры сертификации нужно выбрать пункт Промежуточные центры сертификации.
Если вы создаёте ЭЦП таких форматов, как CAdES-T или CAdES-X Long Type 1, ошибка может возникать из-за отсутствия доверия к сертификату оператора службы предоставления штампов времени. В этой ситуации нужно установить корневой сертификат УЦ в доверенные корневые центры.
ЭЦП создаётся с ошибкой при проверке цепочки сертификатов
Данная проблема возникает из-за отсутствия доступа к спискам отозванных сертификатов. Списки должны быть доступны для загрузки на сайте удостоверяющего центра, который выпустил сертификат ЭЦП. Установка списков выполняется по той же схеме, что и установка промежуточного сертификата.
Ошибка несоответствия версии плагина
Появляется сообщение «Плагин недоступен»
Данная проблема может возникнуть, если ваш браузер не поддерживает установленную версию плагина. Попробуйте воспользоваться другим обозревателем.
Ошибки 0x8007064A и 0x8007065B
Ошибка возникает в связи с окончанием срока действия лицензий на КриптоПро CSP (КриптоПро TSP Client 2.0, Криптопро OCSP Client 2.0).
Чтобы создать электронную подпись с форматом CAdES-BES, необходима действующая лицензия на КриптоПро CSP. Создание ЭЦП с форматом CAdES-X Long Type 1 потребует наличия действующих лицензий:
После приобретения лицензии потребуется её активация.
Набор ключей не существует (0x80090016)
Возникает из-за того, что у браузера нет прав для выполнения операции. Для решения проблемы в настройках плагина добавьте сайт в Список доверенных узлов.
Отказано в доступе (0x80090010)
Возникает в связи с истечением срока действия закрытого ключа. Чтобы проверить срок действия, запустите Крипто-Про CSP, затем откройте вкладку Сервис. Далее необходимо выбрать пункт Протестировать и указать контейнер с закрытым ключом. Если в результатах тестирования вы увидите, что срок действия закрытого ключа истёк, необходимо получить новый ключ.
Ошибка: Invalid algorithm specified. (0x80090008)
Появление такой ошибки означает, что криптопровайдер не поддерживает алгоритм используемого сертификата. Рекомендуется проверить актуальность версии КриптоПро CSP.
Если предлагаемые выше способы устранения ошибок не помогут, рекомендуем обратиться в службу поддержки КриптоПро.
У вас ещё нет электронной подписи? Её можно заказать у нас на сайте. Выберите подходящий вариант ЭЦП: для участия в электронных торгах, работы с порталами или отчётности. Процедура оформления не займёт больше одного дня.
Ошибка исполнения функции 0x8007065b и как исправить?
Ошибка исполнения функции 0x8007065b и как исправить?
Повреждение системного файла происходит, когда системный файл поврежден или отсутствует. Ошибка «0x8007065E Data этого типа не поддерживается» может возникать практически на любом ПК с Windows.
Чтобы помочь вам решить проблему, я рекомендую вам выполнить следующие действия по устранению неполадок:
Запустите средство устранения неполадок для Центра обновления Windows
Этот автоматический диагностический инструмент проверяет наличие проблем с обновлением на вашем компьютере и устраняет их за вас. Убедитесь, что вы вошли в систему как администратор, чтобы запустить инструмент.
Исправить повреждение системных файлов Windows
Нажмите кнопку «Пуск» и введите «Командная строка».Щелкните правой кнопкой мыши командную строку и выберите «Запуск от имени администратора».При появлении запроса нажмите «Да» или введите пароль администратора. Введите DISM. exe / Online / Cleanup-image / Restorehealth и нажмите клавишу ВВОД.
Запишите пробел перед каждым знаком «/»
Этот шаг может занять несколько минут для запуска и до 30 минут для запуска и завершения.
Теперь мы рекомендуем использовать этот инструмент для вашей ошибки. Кроме того, этот инструмент исправляет распространенные компьютерные ошибки, защищает вас от потери файлов, вредоносных программ, сбоев оборудования и оптимизирует ваш компьютер для максимальной производительности. Вы можете быстро исправить проблемы с вашим ПК и предотвратить появление других программ с этим программным обеспечением:
Введите sfc / scannow и нажмите Enter. обратите внимание на пробел между «sfc» и «/»
Дождитесь завершения процесса.
Повторите неудачные обновления
Сначала попробуйте снова запустить неудачные обновления; это может помочь Windows найти отсутствующий файл и исправить ошибку «0x8007065E Данные этого типа не поддерживаются». Поэтому выполните следующие шаги для повторного запуска. неудачные обновления:
Исправить папку SoftwareDistribution
Обычно, если есть поврежденные установочные файлы, которые могут вызвать эту проблему, они хранятся в папке SoftwareDistribution. Поэтому, если вы переименуете эту папку, затем попытаетесь загрузить и переустановить обновления, Windows будет вынуждена заново создать папку и решить проблему. Как только Windows воссоздает эту папку, она загружает новую копию, которая решает проблему повреждения.
Вот шаги, чтобы следовать, чтобы переименовать эту папку из командной строки:
Нажмите клавишу Windows один разВведите подсказку в поле «Начать поиск».Щелкните правой кнопкой мыши командную строку в результатах поиска. Начните поиск. Выберите Запуск от имени администратора. Введите NET STOP WUAUSERV и нажмите EnterВведите REN C: WINDOWS SoftwareDistribution SDOLD и нажмите Enter
Введите NET START WUAUSERV и нажмите Enter
Если вы выполните указанные выше действия, вы можете исправить код ошибки Windows Update 0x8007065e.
РЕКОМЕНДУЕМЫЕ: Нажмите здесь, чтобы устранить ошибки Windows и оптимизировать производительность системы
CCNA, веб-разработчик, ПК для устранения неполадок
Я компьютерный энтузиаст и практикующий ИТ-специалист. У меня за плечами многолетний опыт работы в области компьютерного программирования, устранения неисправностей и ремонта оборудования. Я специализируюсь на веб-разработке и дизайне баз данных. У меня также есть сертификат CCNA для проектирования сетей и устранения неполадок.
Не работает эцп ошибка 0x8007065b
Самая распространенная ошибка при работе с торговой системой. Для устранения данной ошибки пользователю необходимо установить КриптоПро Browser plug-in и сделать правильные настройки.
Как установить плагин КриптоПро.
Для корректной работы КриптПро Browser plug-in необходимо наличие установленного на ПК корневого сертификата Удостоверяющего центра. В случае, если при работе с УТП система выдает сообщение:
«Ошибка при подписании данных. Произошла внутренняя ошибка в цепочке сертификатов».
Необходимо произвести установку корневого сертификата Удостоверяющего центра.
Плагин недоступен в Internet Explorer
Для устранения ошибки необходимы те же манипуляции что и в предыдущей ошибке. Кроме того, необходимо отключить все нестандартные надстройки:
Ошибка при открытии хранилища: error Сбербанк-АСТ
Данная ошибка возникает при сбое в работе системы персонального хранилища сертификатов. Так бывает если неверно настроен браузер в системе «Сбербанк-АСТ». Для начала необходимо проверить сайт ЭП с помощью Activex, далее обновить данный компонент. Но в основном причина сбоя в неточной работе библиотеки Capicom. Для ее установки нужно сделать следующее:
Если приложение задублируется, т. к. оно могло быть установлено раньше, появится извещение об ошибке. Тогда возможно загрузить файл с расширением msi с официального сайта Microsoft по ранее описанной схеме. После этого Capicom нужно зарегистрировать. Для этого в командной строке вводится следующее:
И нажать клавишу «ENTER» на клавиатуре.
Процесс регистрации завершен.
Ошибка криптопровайдера в ЭТП Сбербанк-АСТ
Данная ошибка возникает, если пользователь не прошел аккредитацию на данной ЭТП. Нужно в специальную форму внести реквизиты и копии необходимых документов и отправить эту информацию. В течение 1-5 дней будет получен ответ.
Для успешного прохождения аккредитации необходимо:
Установить личный сертификат.
Если не видит сертификат
Если при входе по сертификату ЭЦП система выдает сообщение: «Данный сертификат не сопоставлен с пользователем системы. Чтобы ассоциировать этот сертификат,
Порядок регистрации:
Ошибка 0x80070643: что это такое и как ее исправить
Сообщение об ошибке Windows 0x80070643 появляется после сбоя операционной системы или обновления приложения и может быть признаком множества технических проблем, от компьютерного вируса или заражения вредоносным ПО до поврежденных или удаленных файлов и даже неправильного завершения работы.
К счастью, существует множество стратегий, которые вы можете использовать для решения этой проблемы и восстановления правильной работы устройства Windows.
Как появляется ошибка 0x80070643
Ошибка 0x80070643 обычно появляется во время обновления ОС Windows, установки или обновления приложения.
При запуске во время обновления Windows ошибка 0x80070643 будет отображаться на экране Журнал обновлений после попытки установки на странице Центра обновления Windows.
Failed to install on (date) — 0x80070643
Если это сообщение об ошибке появляется во время или после установки или обновления приложения, оно появится во всплывающем уведомлении.
Причина ошибки 0x80070643
Сообщение об ошибке 0x80070643 обычно является результатом неправильной настройки параметров системы, вредоносного ПО или вируса, сбоя драйвера, поврежденных файлов, удаления системного файла или старых версий программ, которые не были удалены должным образом при новой версии был загружен.
Ошибка 0x80070643 также может возникать, если компьютер или планшет Windows неправильно выключен или отключен от источника питания во время использования.
Как исправить ошибку 0x80070643
Хотя ошибка 0x80070643 может вызывать разочарование, существует множество эффективных способов ее исправления, встроенных непосредственно в Windows, для реализации которых требуется совсем немного дополнительных знаний.
Рекомендуется сначала удалить старые файлы, которые загрузили, чтобы случайно не установить их вместо заново загруженных.
Большинство современных приложений для Windows 10 обновляются через приложение Microsoft Store. Вы можете просмотреть все активные обновления, открыв приложение, затем выберите многоточие> Загрузки и обновления в правом верхнем углу.
Если вы получаете ошибку 0x80070643 при попытке запустить, установить или обновить относительно старое программное обеспечение, следует попробовать запустить средство устранения неполадок совместимости программ, которое можно найти на том же экране, что и средство устранения неполадок Центра обновления Windows.
Не забудьте снова включить антивирусную программу.
Самый простой способ удалить приложение в Windows 10 — щелкнуть правой кнопкой мыши его имя в меню «Пуск» и выбрать «Удалить».
Другие ошибки, такие как ошибка 0x80070643
Хотя ошибка 0x80070643 является одной из причин сбоя обновления Windows, существует множество других причин, по которым обновление Windows отказывается загружать или устанавливать на компьютер или ноутбук должным образом, а также ряд проблем, которые могут быть вызваны самим обновлением.
Fix Download Update Error 0X8007065E (данные этого типа не поддерживаются)
Повреждение системного файла происходит, когда системный файл поврежден или отсутствует. Ошибка «0x8007065E Data этого типа не поддерживается» может возникать практически на любом ПК с Windows.
Чтобы помочь вам решить проблему, я рекомендую вам выполнить следующие действия по устранению неполадок:
Ошибки на Сбербанк АСТ: С чем связаны и как устранить
Для участия в торгах на электронной площадке ЗАО «Сбербанк — АСТ» требуется должным образом настроить рабочее место. На компьютере нужно устанавливать подходящее программное обеспечение, в том числе криптопровайдер, подключать сертификат усиленной электронной подписи.
В противном случае при регистрации или входе в систему могут отображаться ошибки, что сделает невозможным участие в закупочных процедурах.
Требования к ПО следующие:
Кроме того, нужно получить сертификат ЭЦП в одном из удостоверяющих центров, имеющих аккредитацию, и обеспечить его установку на ПК. Вместе с цифровым ключом вы получите плагин КриптоПро, его следует настроить на компьютере (инструкцию по установке и серийный номер лицензии выдают в центре). После нужно пройти регистрацию и аккредитацию на ресурсе Сбербанка, выполнить вход в личный кабинет.
Проверить настройки рабочего места можно на сайте Сбербанк АСТ в разделе «Информация» — «Получение и проверка ЭП». Нужно ввести номер сертификата в специальном поле и нажать кнопку «Проверить».
Проблемы с плагином
Иногда plugin КриптоПро интегрируется в браузер с ошибкой, и при входе на сайт появляется надпись вроде «Сбербанк АСТ плагин недоступен». В таком случае авторизоваться не выйдет, нужно искать причины, почему программа стала недоступной.
Они могут быть такими:
Варианты решения проблемы, если на Сбербанк АСТ плагин перестал быть доступным:
1. В двух последних случаях нужно привести систему в соответствие с полным количеством требований, которые предъявляются к работе на Сбербанк АСТ.
2. Если какой-то объект, в том числе плагин, отсутствует на компьютере, его нужно установить, перед этим закрыв все браузеры. После установки, в ходе которой следует разрешать интеграцию плагинов, нужно перезагрузить ПК. Если после запуска программы появится надпись о необходимости активации вручную, следуйте подсказкам на экране.
3. Исправить настройки браузера Google Chrome, включив NPAPI (в строке адреса написать chrome://flags, нажать Enter, отметить пункт #enable-npapi и перезагрузить).
В Internet Explorer нужно:
Надпись install cryptopro browser plugin означает, что на вашем ПК не установлен плагин КриптоПро. Нужно скачать его на жёсткий диск, нажать на файл два раза, на вопрос «Установить КриптоПро ЭЦП Browser-plugin» ответить «Да», после завершения установки перезапустить браузер.
Если на вашем экране появилась ошибка «Истекло время ожидания загрузки плагина», нужно проверить, что он активен и установлен. Правила установки описаны выше, а включить программу следует в настройках браузера, выбор решения будет зависеть от вида обозревателя. Например, в Google Chrome нужно найти в меню «Дополнительные инструменты» и открыть «Расширения».
Ошибки с подписанием и сертификатом
Одна из самых распространённых ошибок — Сбербанк АСТ не видит ЭЦП. В таком случае не получается подписывать документы. Обычно это происходит из-за некорректной работы Крипто Про ЭЦП Browser plug-in.
Нужно проверить ряд факторов:
Ошибка 0x8007065b возникает во время подписания данных, и связана она с отсутствием лицензии на программу КриптоПро.
Устранить ошибку можно так:
Если вы видите, что содержимое подписи при заверении акта пустое, причин может быть несколько:
В первом случае нужно выбрать другое время для подписания документа; во втором — через меню «Пуск» в разделе «Служба управления правами Windows» найти «Глобальное администрирование» и внести нужный домен в перечень доверенных; в третьем — запустить нажмите элементы ActiveX Сервис в браузере (раздел «Свойства обозревателя», подраздел «Безопасность»).
Ошибка «неверный формат подписи errorcode 202» — нужно обновить программное обеспечение, в частности, плагин криптографической защиты информации. Также нужен просмотр формата ЭЦП, установленной на компьютере, соотношение его с исходником, полученным в УЦ (проверить название и расширение).
Сообщение «Невозможно выполнить подписание» связано с неверной установкой корневого сертификата. Нужно проверить его наличие и правильность настроек в КриптоПро.
Ошибка получения сертификата из хранилища «cannot find object or property 0x80092004», или error Сбербанк-АСТ, может возникать из-за неверных настроек браузера, либо неточной работы библиотеки Capicom.
Для устранения ошибки 80092004 её нужно должным образом установить:
При входе в систему могут появиться слова «Данный сертификат не сопоставлен с пользователем системы» — в таком случае для устранения проблемы нужно делать следующее:
1. Ввести логин, выполнить вход в личный кабинет. Если система больше не выдает такое сообщение, значит, сертификат ассоциирован.
2. Если снова возникла ошибка «Данный сертификат не сопоставлен с пользователем системы», нужно подать заявку на регистрацию нового пользователя:
Если в личном кабинете работает не администратор, подтвердить обновления нужно в электронном виде, отправив заявку по адресу: [email protected]
Для устранения ошибки «Клиентский сертификат не сопоставлен с пользователем Сбербанк АСТ», которая также может запрещать вход в систему, следует заполнить заявление на регистрацию нового пользователя по алгоритму, приведенному выше.
При открытии системы может выскочить ошибка авторизации «Отсутствует информация о пользователе ЕСИА», вызваная откреплением сертификата ЭП. Для устранения проблемы нужно войти в личный кабинет на сайте госуслуг и заново прикрепить цифровой ключ. Если не получается (например, доступ к ЛК закрыт), возможно, аккредитация еще не пройдена, либо на площадке возникли внутренние проблемы. Если время ожидания затянулось, можно обратиться в support Сбербанка АСТ.
Во время заполнения регистрационной формы порой встречается ошибка «Не удалось сопоставить oid вашего сертификата с ролями системы».
В таком случае нужно написать запрос на почту [email protected], к сообщению следует прикрепить скриншот страницы с данной ошибкой и сертификат открытого ключа ЭЦП, запакованный в архив rar или zip.
Если Сбербанк АСТ не видит сертификат в личном кабинете, сначала следует проверить правильность настройки плагина криптопро и установки ЭЦП. Когда Сбербанк АСТ не видит сертификат в окне выбора при их исправной работе, проблема может быть связана с окончанием действия электронной подписи. Он истекает через 1 год после выдачи. Для перевыпуска нужно обратиться в УЦ и ввести полученный ключ, зарегистрировав нового пользователя на портале Сбербанка.
Указанные решения помогают в большинстве случаев. Однако если проблему устранить невозможно, стоит обратиться в техническую поддержку Сбербанк АСТ. Заявку можно писать по форме, опубликованной на сайте площадки в разделе «Информация». В её содержимом должны быть перечислены все проблемы, а также используемая ОС, версия браузера, дата и место выдачи ЭЦП.
Капиком (Capicom)
Капиком (Capicom) — встраиваемая утилита для проверки электронных подписей, просмотра и расшифровки данных о сертификате, добавления и удаления сертификатов. Порядок установки данной функции описан в разделе «Сбербанк-АСТ».
Как обновить ЭЦП на «Сбербанк-АСТ»?
ЭЦП или электронная цифровая подпись необходима для подписания документов в электронном виде. Это важно для гарантии подлинности информации и самой подписи владельца. Если ЭЦП устарела, то ее необходимо обновить.
Порядок обновления ЭЦП:
Здесь рассмотрены наиболее часто встречающиеся ошибки, с которыми сталкиваются пользователи «Сбербанк-АСТ». Надеемся, что данные рекомендации помогут избежать их в работе торговой системой.
| ЗАПРОСИТЬ ЦЕНУ | БЫСТРЫЙ ЗАКАЗ |
Ошибка подписи ключа 0x0000065b Континент АП: что делать?
Существует множество организаций, которые для взаимодействия с отечественным Казначейством, используют Континент АП. Люди, работающие с подобным ПО, периодически могут у видеть на экране табличку с сообщением – Ошибка подписи ключа 0x0000065b.
Естественно, возникает вопрос – как выйти из этой ситуации, что делать для этого, и почему вообще подобная проблема возникает.
Ознакомившись с нашим материалом, вы узнаете решение проблемы и причины ее возникновения.
Основные причины возникновения этой ошибки
Как известно всем, кто использует в своих целях Континент АП, – эта программа также взаимодействует с другим важным ПО, которое называется Крипто-Про. И именно из-за этого взаимодействия и возникает код ошибки 0x0000065b. Существует две причины, способствующих возникновению этой весьма неприятной ситуации:
То есть, причины вполне ясны. И это облегчает поиск решения поставленной задачи.
Инструкция по устранению
Начнем со второй причины. Нивелировать ее последствия проще всего – достаточно просто обратиться к официальным разработчикам Крипто Про и оформить приобретение полноценного продукта.
Но это еще не все – потребуется ввести выданный серийник. Сделать это можно, если совершить следующее путешествие после инсталляции продукта:
Проблема со сроком действия лицензии решается аналогичным образом. Если повторить путь до вкладки «общие», то там будет указана информация о том, когда именно заканчивается срок действия выданной лицензии.
Если он истек, то просто необходимо обратиться к организации, которая оказывала подобную услугу ранее, совершить приобретение и вбить новый номер так же, как при методике решения, описанной выше.
Но что делать, если программным обеспечением крайне необходимо воспользоваться буквально сейчас, и просто нет времени, чтобы взаимодействовать с различными партнерами, общаться с ними, совершать процедуру приобретения? Для этой цели также существует одна весьма интересная методика. Заключается она в следующем:
Важно понимать, что это – временное решение ситуации. И не стоит слишком часто прибегать к нему. Только при крайней необходимости, так как, в дальнейшем, вполне возможны и более серьезные проблемы, если не решить вопрос с проплатой.
Отзывы
Естественно, мы готовы поделиться с вами отзывами людей, которые столкнулись с аналогичной ситуацией:
0x80070643 – как исправить ошибку в Windows 10, 8 и 7
После установки операционной системы нужно выполнить ряд действий по инсталляции необходимых компонентов и драйверов, без которых система не будет нормально функционировать. Чаще всего, ошибка 0x80070643 появляется в двух случаях: во время установки обновлений из центра обновлений и при установке NET. Framework.
Ошибка может иметь разное описание. Может появиться окошко, где сказано о перезагрузке компьютера, а в другом случае просто код ошибки и ничего более. Чтобы решить эту проблему существует несколько способов, описанных ниже, но посмотрим на другие причины появления проблемы.
Причины возникновения 0x80070643
Кроме вышесказанных причин, есть и множество других. Конечно, в основном это связано с повреждением базы данных центра обновлений или компонента NET Framework на компьютере. А вот другие:
И многое другое. Ошибка возникает и на Windows 10 и на версиях 7, 8 и 8.1.
Ошибка 0x80070643 при обновлении Windows 10, как исправить
Если проблема связана с центром обновления системы, тогда сброс настроек этой службы может помочь. Необходимо выполнить следующее:
Для профилактики можно использовать возможности программы CCleaner. Утилита очищает систему от временных файлов и лишних записей в реестре.
Источники:
Https://astral. ru/info/elektronnaya-podpis/rabota-s-kriptoprovayderom/chto-delat-esli-ne-rabotaet-kriptopro-etsp-browser-plug-in/
Https://formula360.ru/oshibka-ispolneniya-funktsii-0x8007065b-i-kak-ispravit/
|
ustinova_ai |
|
|
Статус: Активный участник Группы: Участники Сказал(а) «Спасибо»: 2 раз |
Добрый день. Подскажите, с чем может быть связана данная ошибка, и как её устранить? |
 |
|
|
Александр Лавник |
|
|
Статус: Сотрудник Группы: Участники Сказал «Спасибо»: 53 раз |
Автор: ustinova_ai Добрый день. Подскажите, с чем может быть связана данная ошибка, и как её устранить? Здравствуйте. Подобная ошибка (судя по тексту и коду) обычно возникает при недействительной (истекшей) лицензии. |
|
Техническую поддержку оказываем тут |
|
 |
|
|
ustinova_ai |
|
|
Статус: Активный участник Группы: Участники Сказал(а) «Спасибо»: 2 раз |
Да, действительно. Спасибо. |
 |
|
| Пользователи, просматривающие эту тему |
|
Guest |
Быстрый переход
Вы не можете создавать новые темы в этом форуме.
Вы не можете отвечать в этом форуме.
Вы не можете удалять Ваши сообщения в этом форуме.
Вы не можете редактировать Ваши сообщения в этом форуме.
Вы не можете создавать опросы в этом форуме.
Вы не можете голосовать в этом форуме.
Драйвера RuToken | Ошибка при установке | Код ошибки: 1627
Страницы 1
Чтобы отправить ответ, нужно авторизоваться или зарегистрироваться
#1 2013-12-10 07:07:53
- region_73
- Посетитель
- Неактивен
Драйвера RuToken | Ошибка при установке | Код ошибки: 1627
Здравствуйте.
ОС Win7.

При установке вылетает:
Ошибка. Вызывающая функция:
RTSC_Install_Driver_Package. Вызываемая функция:
DriverPackageInstall. Код ошибки: 1627 : Ошибка
исполнения функции.
В чем может быть проблема?
Спасибо.
#2 Ответ от Антон Тихиенко 2013-12-10 14:03:06
- Антон Тихиенко
- Администратор
- Неактивен
Re: Драйвера RuToken | Ошибка при установке | Код ошибки: 1627
Здравствуйте, region_73.
Выполните, пожалуйста, действия, изложенные в данной теме — https://forum.rutoken.ru/topic/1412/ .
В письме укажите ссылку на эту тему форума.
#3 Ответ от region_73 2013-12-12 14:40:43
- region_73
- Посетитель
- Неактивен
Re: Драйвера RuToken | Ошибка при установке | Код ошибки: 1627
Драйвера установили после перезагрузки системы.
Никаких манипуляций делать не пришлось.
Спасибо.
Сообщений 3
Страницы 1
Чтобы отправить ответ, нужно авторизоваться или зарегистрироваться
Блог
- Post author: Admin
- Запись опубликована: 10.03.2019
- Post category: Инструкции
- Post comments: комментариев 10
При формировании запроса на портале заявителя (ФЗС Росказна) произошла ошибка: Error: Невозможно создание объекта сервером программирования объектов. Предлагаем 2 варианта решения.
1 вариант решения — установка КриптоПро ЭЦП Browser plug-in
2 вариант решения — установка библиотек Capicom
Прежде чем устанавливать библиотеку, необходимо узнать 32-х или 64-х разрядная операционная система у вас установлена. Чтобы узнать разрядность, нажмите правой кнопкой мыши на значок «Мой компьютер» и выберите пункт «Свойства». В разделе «Тип системы» указана разрядность. Узнали? Тогда начнем!
Установка библиотеки Capicom для 32-разрядных операционных систем (Windows XP, Vista, Windows 7/8/8.1)
- Качаем библиотеку Capicom 32 bit и запускаем установку правой кнопкой мыши от имени администратора (установщик скачан с сайта microsoft.com)
- Нажимаем «Next»
- Ставим галку «I accept the terms in the License Agreement» и нажимаем «Next»
- Меняем путь установки по умолчанию C:ProgramFilesMicrosoftCAPICOM2.1.0.2 на C:WindowsSystem32 и нажимаем «OK»
- Нажимаем «Next» > «Install» > «Finish»
- Регистрируем библиотеку. Для этого идем «Диск С > Windows > system32». В папке «system32» файл «cmd» запускаем правой кнопкой мыши «от администратора». В открывшуюся командную строку необходимо скопировать и вставить следующее
c:windowssystem32regsvr32.exe capicom.dll
Росреестр ошибка подписи.
Установка библиотеки Capicom для 64-разрядных операционных систем (Windows 10, Windows XP, Vista, Windows 7/8/8.1)
- Качаем библиотеку Capicom 64 bit
- Из скачанного архива извлекаем 2 файла «capicom.dll», «capicom.inf» и копируем их в папку «Диск С > Windows > syswow64»
- Регистрируем библиотеку. Для этого идем «Диск С > Windows > system32». В папке «system32» файл «cmd» запускаем правой кнопкой мыши «от администратора». В открывшуюся командную строку необходимо скопировать и вставить следующее
c:windowssyswow64regsvr32.exe capicom.dll

и нажимаем «ENTER». В результате появится сообщение об успешной регистрации.
Теперь можно формировать запрос.
Источник: elektronnayapodpis.info
Как активировать ЭЦП, полученную в налоговой. Как установить сертификат ЭЦП ФНС на компьютер.
Суфд ошибка исполнения функции 1627. Windows error: ошибка исполнения функции, решаем за минуту. Как выглядит ошибка исполнения функции
Добрый день!. В прошлый раз мы с вами разобрали, как решается «Ошибка применения преобразований . Проверьте правильность путей указанных преобразований», сегодня я расскажу, о еще одном последствии из-за нее. Темой публикации будет ситуация, когда вы не сможете установить платформу 1С и будите получать сообщение: Windows error: ошибка исполнения функции , решаем за минуту, уверен тема будет для многих полезной.
Как выглядит ошибка исполнения функции
Как я и писал выше, она у меня возникает на терминальном сервере Windows Server 2012 R2 , при попытке установить платформу 1С 8.2. Запустив файл setup.exe, появляется окно мастера установки, и сразу же дополнительное окно с сообщением:
Windows error: ошибка исполнения функции


За которой вы получите вот такое уведомление:

Как и в большинстве случаев с платформой 1С, все решается небольшим исправлением в конфигурационных файлах. Во первых включите отображение скрытых папок , так как нужный нам файл по умолчанию не виден. Далее на диске C: найдите папку ProgramData .

Файл 1CEStat.cfg можно открыть с помощью любого текстового редактора, щелкните по нему правым кликом и выберите «Открыть с помощью», а далее удобный для себя редактор.

В файле 1CEStat.cfg найдите параметр , его нужно удалить и сохранить файл.


Если посмотреть логи в просмотре событий , то вы увидите вот такие события.
Код события 1013: Продукт: 1C:Enterprise 8.2 (8.2.19.130) — Windows Error: Ошибка исполнения функции.

Код события 11708: Продукт: 1C:Enterprise 8.2 (8.2.19.130) — Операция установки не выполнена.

После того, как мы удалили параметр ADMINISTRATIONFUNC=0, мы получили уже:
Код события 1033: Установщик Windows выполнил установку продукта. Продукт: 1C:Enterprise 8.2 (8.2.19.130). Версия: 8.2.19.130. Язык: 1049. Изготовитель: 1C.
Установка завершена с состоянием: 1603.

Последнее время часто стала встречаться ошибка при установке технологической платформы 1С:Предприятие 8.2. Ошибка возникает в самом начале установки. Выводится сообщение «Windows Error: Ошибка исполнения функции». После этого установка прекращается.
Экспериментальным путем выяснили, что ошибка возникает в случае, когда ранее уже была установлена технологическая платформа 1С:Предприятие версии 8.3.
ПРИЧИНА
Платформа 1С:Предприятие 8.3 прописывает в файле дополнительный параметр ADMINISTRATIONFUNC=0 . Он и вызывает ошибку при установке более старых версий 1С.
РЕШЕНИЕ
Существует 2 способа:
- Удалить платформу 1С:Предприятие 8.3 и произвести установку в хронологическом порядке, т.е. сначала версию 8.2, а потом снова 8.3.
- Удалить из файла C:ProgramData1C1CEStart1CEStart.cfg параметр ADMINISTRATIONFUNC=0 , установить платформу 1С:Предприятие 8.2 и вернуть параметр ADMINISTRATIONFUNC=0 обратно. Хотя последний шаг не обязателен. У нас все запустилось и без этого.
Вот такое окошко с ошибкой в Континент АП стало выходить. признаться честно, я не сразу понял в чем проблема. И даже посоветовал установить свежую версию континента но. разберем же, в чем на самом деле была проблема.
Ошибка подписи ключа 0x0000065B
1. В первую очередь проверяем срок лицензии Вашей Крипто ПРО — это в Панели управления — два раза нажимаете на значок КриптоПРО CSP и на вкладке «Общие» — в строке «Срок действия» — скорей всего Вы прочитаете «Истекла»)))
2. Расскажу как обойти эту ошибку — когда лицензии нет, а писать письмо в казначейство — что бы ее получить нет времени (платежки нужно отправить сейчас), есть способ — поменяйте дату на компьютере назад, достаточно вспомнить когда в последний раз Вы входили в Континент АП успешно, и поменять на эту же дату. Способ рабочий (с подменой даты), но потом не забудьте — Вам все таки нужно получить лицензионный ключ, потому как отсутствие лицензии крипто про — приведет за собой массу других ошибок в разных программах, где трубется электронно цифровая подпись.
Источник: redcomrade.ru
Как исправить время выполнения Ошибка 1627 Внутренняя ошибка ICE 1
В этой статье представлена ошибка с номером Ошибка 1627, известная как Внутренняя ошибка ICE 1, описанная как Внутренняя ошибка ICE 1. API вернул: 1627. Оценка: ICE36.
Информация об ошибке
Имя ошибки: Внутренняя ошибка ICE 1
Номер ошибки: Ошибка 1627
Описание: Внутренняя ошибка ICE 1. API вернул: 1627. Оценка: ICE36.
Программное обеспечение: 7-Zip
Разработчик: Igor Pavlov
Этот инструмент исправления может устранить такие распространенные компьютерные ошибки, как BSODs, зависание системы и сбои. Он может заменить отсутствующие файлы операционной системы и библиотеки DLL, удалить вредоносное ПО и устранить вызванные им повреждения, а также оптимизировать ваш компьютер для максимальной производительности.
О программе Runtime Ошибка 1627
Время выполнения Ошибка 1627 происходит, когда 7-Zip дает сбой или падает во время запуска, отсюда и название. Это не обязательно означает, что код был каким-то образом поврежден, просто он не сработал во время выполнения. Такая ошибка появляется на экране в виде раздражающего уведомления, если ее не устранить. Вот симптомы, причины и способы устранения проблемы.
Определения (Бета)
Здесь мы приводим некоторые определения слов, содержащихся в вашей ошибке, в попытке помочь вам понять вашу проблему. Эта работа продолжается, поэтому иногда мы можем неправильно определить слово, так что не стесняйтесь пропустить этот раздел!
- Api — НЕ ИСПОЛЬЗУЙТЕ: отметьте библиотеку, которую вы имеете в виду, [api-design] или что-то другое подходящее вместо этого
- Evaluation — все, что связано с оценкой выражений, т. е. процесс, используемый для определения значения выражений в запущенной программе.
- Ice — Ice — это платформа распределенных вычислений, поддерживаемая ZeroC.
- Internal — внутренний тег следует использовать, когда вопрос, в котором этот тег был использован, касается внутренней операции в функции, языке, программе или системе.
Симптомы Ошибка 1627 — Внутренняя ошибка ICE 1
Ошибки времени выполнения происходят без предупреждения. Сообщение об ошибке может появиться на экране при любом запуске %программы%. Фактически, сообщение об ошибке или другое диалоговое окно может появляться снова и снова, если не принять меры на ранней стадии.
Возможны случаи удаления файлов или появления новых файлов. Хотя этот симптом в основном связан с заражением вирусом, его можно отнести к симптомам ошибки времени выполнения, поскольку заражение вирусом является одной из причин ошибки времени выполнения. Пользователь также может столкнуться с внезапным падением скорости интернет-соединения, но, опять же, это не всегда так.
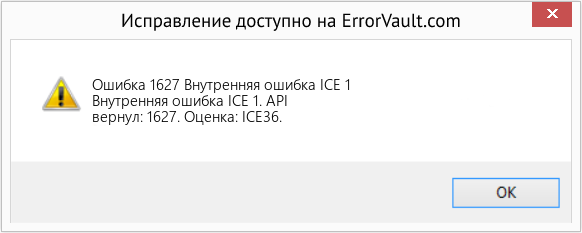
(Только для примера)
Причины Внутренняя ошибка ICE 1 — Ошибка 1627
При разработке программного обеспечения программисты составляют код, предвидя возникновение ошибок. Однако идеальных проектов не бывает, поскольку ошибки можно ожидать даже при самом лучшем дизайне программы. Глюки могут произойти во время выполнения программы, если определенная ошибка не была обнаружена и устранена во время проектирования и тестирования.
Ошибки во время выполнения обычно вызваны несовместимостью программ, запущенных в одно и то же время. Они также могут возникать из-за проблем с памятью, плохого графического драйвера или заражения вирусом. Каким бы ни был случай, проблему необходимо решить немедленно, чтобы избежать дальнейших проблем. Ниже приведены способы устранения ошибки.
Методы исправления
Ошибки времени выполнения могут быть раздражающими и постоянными, но это не совсем безнадежно, существует возможность ремонта. Вот способы сделать это.
Если метод ремонта вам подошел, пожалуйста, нажмите кнопку upvote слева от ответа, это позволит другим пользователям узнать, какой метод ремонта на данный момент работает лучше всего.
Обратите внимание: ни ErrorVault.com, ни его авторы не несут ответственности за результаты действий, предпринятых при использовании любого из методов ремонта, перечисленных на этой странице — вы выполняете эти шаги на свой страх и риск.
Источник: www.errorvault.com
Исключение ole idispatch код 0 из system error code 1627 ошибка исполнения функции
Этот код ошибки обычно отображается в следующем формате:
Ошибка установки: вызов пакета установки драйвера возвратил ошибку 1627 для пакета C: ProgramFilersHPHP deskjet 2510 seriesDriver storePipelinehpvplog. inf
Решения
Причины ошибок
Как и любому устройству, установленному на вашем компьютере, для работы в операционной системе Windows принтерам также требуется программное обеспечение, называемое драйверами.
Хотя Windows поддерживает несколько компьютерных устройств, так как многие драйверы уже установлены в Windows, но некоторые устройства нуждаются в дополнительном программном обеспечении для начала работы и бесперебойной работы в Windows, таких как принтеры Hewlett-Packard HP.
Установка драйвера принтера Hewlett-Packard немного труднее и сложнее, чем любой другой драйвер. Причины установки принтера HP обычно включают:
Хотя это не является фатальной ошибкой, все же рекомендуется исправить ее сразу, чтобы избежать неудобств.
Дополнительная информация и ручной ремонт
Чтобы устранить эту ошибку на вашем компьютере, вам не обязательно нанимать профессионала и тратить сотни долларов на ремонт. Хорошей новостью является то, что код ошибки установки HP 1627 довольно легко исправить. Вот некоторые из лучших и проверенных методов DIY для устранения ошибки 1627:
Ошибки установки принтера HP могут возникать из-за проблем с драйверами. Если драйвер установлен неправильно или устарел, вы никогда не сможете успешно установить принтер HP на свой компьютер.
Поэтому, чтобы решить эту проблему, сначала убедитесь, что драйвер, используемый для установки принтера, обновлен. Если он устарел, то обновите его. С другой стороны, если драйвер принтера обновлен, но не установлен должным образом, переустановите его. В обоих случаях сначала необходимо удалить драйвер.
Удаление предыдущей установки поможет вам очистить систему. После очистки системы вы можете переустановить Драйверы HP снова.
Чтобы удалить, перейдите в меню «Пуск», а затем в панель управления. Теперь перейдите к опции «Добавить / удалить программу» и удалите драйвер. Чтобы активировать изменения, перезагрузите компьютер. Теперь снова установите обновленную версию.
Если во время обновления происходит сбой установки программного обеспечения принтера, это означает, что удаление сбойного программного обеспечения не было успешным. Может не отображаться в списке программ панели управления.
Это означает, что записи неисправного программного обеспечения все еще присутствуют в реестре вашего ПК. В этом случае вам необходимо очистить реестр и удалить из него неправильные записи, чтобы успешно установить драйвер принтера HP в вашей системе.
Хотя это можно сделать вручную, это может занять много времени и немного сложнее, если вы технически не разбираетесь. Поэтому, чтобы удалить плохие записи из реестра за считанные секунды, всего за несколько кликов скачайте Restoro.
Это удобный инструмент для восстановления ПК, развернутый с мощным средством очистки реестра. Очиститель реестра сканирует весь ваш компьютер, обнаруживает и удаляет все плохие записи и файлы, повреждающие реестр сразу.
После очистки реестра вы можете попробовать установить драйвер принтера еще раз. Это наиболее вероятно, чтобы решить проблему.
Способ 3: найдите и установите драйвер
Как было указано, вам может потребоваться переустановить драйвер принтера снова. С помощью DriverFIXвы сможете автоматически обновлять компьютерную систему и устанавливать драйверы, необходимые для нормальной работы компьютера.
Устранение проблем с драйверами NVIDIA в Windows 10
4 способа обновления драйверов
Испытывает код ошибки 36, у нас есть решение!
Исправить состояние ошибки недопустимого изображения 0xc000012f
Исправить ошибку синего экрана rtf64x64.sys в Windows
Как исправить ошибку Sndvol32.exe
Устранение неполадок, связанных с ошибкой Sndvol32.exe Что такое ошибка Sndvol32.exe? Sndvol32.exe на самом деле является важной частью операционной системы Windows. Ответственный.
4 Методы исправления кода ошибки 49
Пять способов исправить код ошибки 37
Что делать, если не работает КриптоПро ЭЦП Browser plug-in
При использовании КриптоПро ЭЦП Browser plug-in могут возникать ошибки, приводящие к тому, что плагин не работает или работает некорректно, из-за чего электронная подпись не создаётся. Рассмотрим наиболее распространённые варианты ошибок и разберёмся, как их устранить.
При проверке отображается статус «Плагин загружен», но нет информации о криптопровайдере
Это значит, что криптопровайдер КриптоПро CSP не установлен. Необходимо загрузить дистрибутив программы с сайта разработчика и установить её на компьютер. В настройках плагина в графу Список доверенных узлов также следует добавить адрес ресурса, с которым работаете (например, nalog. ru).
Не удаётся построить цепочку сертификатов для доверенного корневого центра. (0x800B010A)
При этой ошибке плагин не может сформировать запрос на создание ЭЦП. Она возникает, если по каким-то причинам нет возможности проверить статус сертификата. Например, если нет привязки к ключу или доступа к спискам отзыва. Также проблема может воспроизводиться, если не установлены корневые сертификаты.
Для устранения этой ошибки нужно привязать сертификат к закрытому ключу.
Сначала проверьте, строится ли цепочка доверия. Для этого нужно открыть файл сертификата, а затем вкладку Путь сертификации.
Если на значке сертификата отображается крест, это означает, что цепочка доверия не строится. В этом случае необходимо скачать и установить корневые и промежуточные сертификаты. Они должны быть доступны для загрузки на сайте удостоверяющего центра, который выпустил сертификат на ваше имя.
Для установки корневого сертификата необходимо:
Установка промежуточных сертификатов выполняется точно так же, как и установка корневых, за исключением того, что в процессе установки вместо пункта Доверенные корневые центры сертификации нужно выбрать пункт Промежуточные центры сертификации.
Если вы создаёте ЭЦП таких форматов, как CAdES-T или CAdES-X Long Type 1, ошибка может возникать из-за отсутствия доверия к сертификату оператора службы предоставления штампов времени. В этой ситуации нужно установить корневой сертификат УЦ в доверенные корневые центры.
ЭЦП создаётся с ошибкой при проверке цепочки сертификатов
Данная проблема возникает из-за отсутствия доступа к спискам отозванных сертификатов. Списки должны быть доступны для загрузки на сайте удостоверяющего центра, который выпустил сертификат ЭЦП. Установка списков выполняется по той же схеме, что и установка промежуточного сертификата.
Ошибка несоответствия версии плагина
Появляется сообщение «Плагин недоступен»
Данная проблема может возникнуть, если ваш браузер не поддерживает установленную версию плагина. Попробуйте воспользоваться другим обозревателем.
Ошибки 0x8007064A и 0x8007065B
Ошибка возникает в связи с окончанием срока действия лицензий на КриптоПро CSP (КриптоПро TSP Client 2.0, Криптопро OCSP Client 2.0).
Чтобы создать электронную подпись с форматом CAdES-BES, необходима действующая лицензия на КриптоПро CSP. Создание ЭЦП с форматом CAdES-X Long Type 1 потребует наличия действующих лицензий:
После приобретения лицензии потребуется её активация.
Набор ключей не существует (0x80090016)
Возникает из-за того, что у браузера нет прав для выполнения операции. Для решения проблемы в настройках плагина добавьте сайт в Список доверенных узлов.
Отказано в доступе (0x80090010)
Возникает в связи с истечением срока действия закрытого ключа. Чтобы проверить срок действия, запустите Крипто-Про CSP, затем откройте вкладку Сервис. Далее необходимо выбрать пункт Протестировать и указать контейнер с закрытым ключом. Если в результатах тестирования вы увидите, что срок действия закрытого ключа истёк, необходимо получить новый ключ.
Ошибка: Invalid algorithm specified. (0x80090008)
Появление такой ошибки означает, что криптопровайдер не поддерживает алгоритм используемого сертификата. Рекомендуется проверить актуальность версии КриптоПро CSP.
Если предлагаемые выше способы устранения ошибок не помогут, рекомендуем обратиться в службу поддержки КриптоПро.
У вас ещё нет электронной подписи? Её можно заказать у нас на сайте. Выберите подходящий вариант ЭЦП: для участия в электронных торгах, работы с порталами или отчётности. Процедура оформления не займёт больше одного дня.
Источник: kodyoshibok0.ru
Ошибка формирования запроса в КриптоПро Browser plug-in
При подписании каких-либо документов в системе удалённого финансового документооборота мы можем столкнуться с уведомлением об ошибке создания подписи в виде « Ошибка формирования запроса в КриптоПро ЭЦП Browser plugin ». Причиной проблемы обычно является сбой в работе ПО, устаревшая версия системы, а также комплекс других смежных факторов. Ниже разберём суть возникшей проблемы, а также наметим пути её решения.

Суть и причины ошибки формирования запроса
Рассматриваемая ошибка появляется во время подписи СУФД, и может быть вызвана следующими причинами:

- Нестабильное сетевое соединение;
- Не инсталлирован или вовсе не доступен КриптоПро CSP;
- Не инсталлирован или вовсе не доступен CAdESBrowserPlug-in;
- Ваш браузер работает некорректно.
Наиболее часто ошибка появляется после обновления КриптоПРО CSP до какой-либо из более современных версий (к примеру, после обновления до версии 4.0.9842 ).
Давайте разберём способы, позволяющие исправить ошибку формирования запроса в программе КриптоПро Browser plug-in.
Изменение значения системного реестра
Хорошей эффективностью является изменение значений параметров системного реестра. Разберём соответствующие способы для 32 и 64-битных систем. Если же вы не знаете, какая у вас стоит система, нажмите комбинацию клавиш Win+Pause и просмотрите данные в появившемся окне.
Для Виндовс 32 бита:

- Нажмите на Win+R, введите в появившемся окне regedit и нажмите Энтер. Перейдите по пути:

Для Виндовс 64 бита:

- Нажмите на Win+R, введите в появившемся окне regedit и нажмите Энтер. Перейдите по пути:

Установка новой версии КриптоПро при ошибке создания подписи
В некоторых случаях устаревшая версия ПО может вызывать ошибку формирования запроса в КриптоПро Browser plug-in. Рекомендуем удалить старую версию с помощью утилиты CSPClean, перезагрузить ПК, и установить последнюю версию КриптоПро CSP.

Также обратите ваше внимания, что функция Secure Boot в вашем БИОСе должна быть отключена.

Удаление ряда корневых и промежуточных сертификатов
Хорошей эффективностью обладает способ с удалением двух корневых и промежуточных сертификатов Федерального казначейства с установкой их новых аналогов для решения ошибки с КриптоПро Browser plug-in.
Это следующие сертификаты:
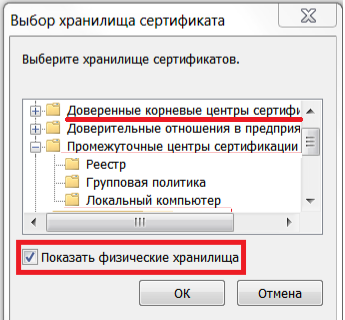
Деактивация системы сторонних криптопровайдеров
Если в вашей системе кроме КриптоПро установлены сторонние криптопровайдеры (например, « Securitycode » или « Infocrypt »), рекомендуем их удалить. Это может помочь устранить ошибку формирования запроса в КриптоПро Browser plug-in.

Установка плагина заново при ошибке создания подписи
Если КриптоПро Browser plug-in не работает, хорошим решением будет скачать и установить его заново.

- Перейдите на ресурс cryptopro.ru;
- Щёлкните справа на опции «Скачать плагин», скачайте и запустите данный файл на выполнение;
Использование Java
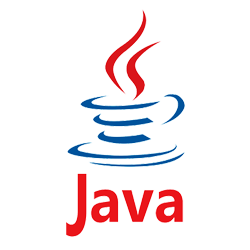
Если КриптоПро ЭЦП Browser plugin работает нестабильно, стоит отключить данный плагин. Вместо него используйте более стабильную Java.
Заключение
В нашей работе мы разобрали факторы появления ошибки при создании подписи и формировании запроса в КриптоПро Browser plug-in, а также наметили пути устранения проблемы. Используйте перечисленные нами способы для решения возникшей дисфункции.
Источник: rusadmin.biz



