Не удалось воспроизвести проверочный звук — варианты решения
 Одна из возможных проблем с воспроизведением звука в Windows 11, Windows 10 и предыдущих версиях системы — сообщение об ошибке «Не удалось воспроизвести проверочный звук» при проверке работы динамиков или наушников в устройствах воспроизведения: при этом звук через это устройство не воспроизводится или воспроизводится только в некоторых приложениях, а само устройство не сообщает об ошибках или других проблемах.
Одна из возможных проблем с воспроизведением звука в Windows 11, Windows 10 и предыдущих версиях системы — сообщение об ошибке «Не удалось воспроизвести проверочный звук» при проверке работы динамиков или наушников в устройствах воспроизведения: при этом звук через это устройство не воспроизводится или воспроизводится только в некоторых приложениях, а само устройство не сообщает об ошибках или других проблемах.
В этой инструкции подробно о том, как можно исправить ошибку «Не удалось воспроизвести проверочный звук» в Windows — от простых и часто срабатывающих вариантов до более сложных.
Отключение дополнительных эффектов и пространственного звука

Первое, что следует попробовать при рассматриваемой проблеме — попробовать отключить дополнительные звуковые эффекты для устройства, при проверке которого сообщается об ошибке:
- Нажмите клавиши Win+R на клавиатуре (или нажмите правой кнопкой мыши по кнопке «Пуск» и выберите пункт «Выполнить»), введите mmsys.cpl и нажмите Enter.

- Выберите устройство воспроизведения, с которым возникают проблемы (при этом лучше назначить его используемым по умолчанию: правый клик — сделать устройством по умолчанию и сделать устройством связи по умолчанию) и нажмите кнопку «Свойства».

- Перейдите на вкладку «Дополнительные эффекты» при её наличии и отметьте пункт «Отключить все дополнительные эффекты».

- Перейдите на вкладку «Пространственный звук» и, если включен какой-либо формат пространственного звука, отключите его.

- Примените настройки.
После выполнения указанных шагов проверьте, была ли решена проблема и работают ли динамики теперь.
Если это не помогло, дополнительно, в том же окне свойств устройства воспроизведения попробуйте снизить разрядность и частоту дискретизации на вкладке «Дополнительно», например, выбрать 16-бит 44100 Гц. Также снимите обе отметки в разделе «Монопольный режим» той же вкладки и примените настройки.

Ещё один вариант, который можно попробовать проверить: в списке устройств воспроизведения выберите динамик (или наушники), с которым возникают проблемы, нажмите по нему правой кнопкой мыши и отключите его. После отключения — снова включите тем же способом.

Даже если проблема с воспроизведением проверочного звука сохраняется, не торопитесь возвращать измененные параметры в исходное состояние до выполнения шагов из следующего раздела.
Перезапуск службы Windows Audio
Попробуйте перезапустить службу Windows Audio, для этого:
- Нажмите клавиши Win+R на клавиатуре, введите services.msc и нажмите Enter.
- Найдите в списке служб службу Windows Audio и дважды кликните по ней мышью.
- Нажмите кнопку «Остановить», а после того, как служба будет остановлена — «Запустить». Обратите внимание, что тип запуска службы должен быть установлен в «Автоматически».

После перезапуска службы снова проверьте — решилась ли проблема «Не удалось воспроизвести проверочный звук».
Встроенное устранение неполадок
Иногда срабатывает и простое устранение неполадок средствами Windows:
- Откройте «Панель управления» (можно использовать поиск в панели задач).
- Перейдите в раздел «Устранение неполадок».
- Нажмите «Устранение неполадок воспроизведения звука» и выполните предлагаемые шаги по устранению неполадок.

Инструмент устранения неполадок можно запустить и в «Параметрах», а не панели управления, подробнее: Устранение неполадок Windows 11, Устранение неполадок Windows 10.
Откат драйвера звуковой карты
Причиной ошибки может стать то, что Windows обновила драйвер звуковой карты, его можно попробовать откатить на предыдущую версию:
- Откройте диспетчер устройств: в Windows 11 и 10 это можно сделать в меню по правому клику на кнопке «Пуск».
- Раскройте раздел «Звуковые, игровые и видеоустройства». Дважды нажмите по вашей звуковой карте.
- Посмотрите, активна ли кнопка «Откатить» на вкладке «Драйвер». Если да — используйте её для отката драйвера.

Переустановка звуковой карты
Ещё один вариант, который можно выполнить в диспетчере устройств и который может сработать:
- Нажмите правой кнопкой мыши по звуковой карте в диспетчере устройств и удалите её: выберите пункт «Удалить», а также поставьте отметку удаления драйвера.

- После завершения удаления в главном меню диспетчера устройств выберите «Действие» — «Обновить конфигурацию оборудования».

- После этого звуковая карта будет переустановлена и не исключено, что ошибка пропадет.
Некоторые дополнительные методы, которые могут помочь исправить ошибку «Не удалось воспроизвести проверочный звук» в Windows:
- Если проблема появилась недавно, а система не переустанавливалась, можно попробовать использовать точки восстановления системы для возврата в работоспособное состояние.
- Если звук воспроизводится через динамики или колонки, попробуйте подключить и отключить наушники к отдельному входу для них (при наличии), а затем отключить их — есть сообщения от пользователей, что иногда это срабатывает в рассматриваемой ситуации.
- При появлении ошибки только после завершения работы с последующим включением, либо после режима сна или гибернации и при её исчезновении при использовании пункта «Перезагрузка» попробуйте отключить быстрый запуск Windows.
- Есть вероятность, что ошибка вызвана проблемами с системными файлами Windows, попробуйте выполнить их восстановление с помощью команды sfc /scannow о чем подробнее в статье про восстановление целостности системных файлов.
- Если ничего не помогает, внимательно пройдитесь по шагам инструкций Что делать, если не работает звук Windows 11 или Пропал звук Windows 10, где подробно описаны возможные действия по установке правильных драйверов звуковой карты и решению других проблем со звуком.
И, в завершение, будет отлично, если вы сможете поделиться в комментариях тем, какой из способов сработал в вашей ситуации — это может быть полезным для других пользователей, столкнувшихся с той же проблемой.
Ошибка «Не удалось воспроизвести проверочный звук» может быть вызвана поврежденными звуковыми драйверами, звуковыми конфигурациями и поврежденными файлами Windows. В этой статье вы найдете решения для этой проблемы. Если вы встретите подобную ошибку во время проверки звука, попробуйте решения, описанные здесь. Одно из них должно подойти вам. Следующие шаги относятся к Windows 10, 7, 8, 8.1, XP и Vista.
Решение 1. Перезапустите службу Windows Audio
Следуйте этим шагам:
- Удерживайте клавишу с логотипом Windows и нажмите клавишу R. Появится диалоговое окно «Выполнить».
- Введите service.msc в поле запуска и нажмите кнопку «ОК».

- В окне «Службы» найдите Windows Audio из списка «Имя» и щелкните его правой кнопкой мыши. Нажмите «Перезагрузить» во всплывающем меню. Затем звуковая служба перезапустится.

Решение 2. Восстановление поврежденных файлов Windows
Проблема может возникать из-за некоторых поврежденных важных файлов Windows. Чтобы проверить это и восстановить поврежденные системные файлы, выполните следующие действия:
- Удерживайте клавишу с логотипом Windows и нажмите клавишу R. Появится диалоговое окно «Выполнить».
- Введите cmd в поле запуска и нажмите кнопку «ОК».

- Когда откроется окно командной строки, введите sfc / scannow и нажмите Enter.

Процесс займет несколько минут, пока проверка не будет завершена на 100%.
Обратите внимание, что вы должны запускать эту команду в качестве администратора. Если нет, вы получите сообщение о том, что вы должны быть администратором, когда запустите ее (в этом случае откройте командную строку в качестве администратора и повторите попытку).
Решение 3. Изменение частоты дискретизации
Изменение частоты дискретизации может решить вашу проблему.
Следуйте этим шагам:
- Щелкните правой кнопкой мыши значок звука в нижнем правом углу рабочего стола и выберите «Устройства воспроизведения».

- На вкладке «Воспроизведение» выберите звуковую карту и нажмите «Свойства».

- Нажмите вкладку «Дополнительно». Вы можете увидеть, что частота дискретизации равна, например, 24 бит, 44100 Гц по умолчанию. Измените его на другой образец, такой как 16 бит, 48000 Гц. Нажмите кнопку «Применить» и проверьте, не исчезла ли проблема.

Если частота дискретизации не установлена по умолчанию, нажмите «По умолчанию» и проверьте, не вернулся ли звук.
Решение 4: Отключение улучшений звука
- Щелкните правой кнопкой мыши значок звука в нижнем правом углу рабочего стола и выберите «Устройства воспроизведения».

- Выберите «Динамики» и нажмите «Свойства».

- Нажмите вкладку «Улучшения» или «Дополнительные возможности». Установите флажок «Отключение всех звуковых эффектов», затем нажмите кнопку «Применить».

Решение 5: Переустановка аудиодрайверов
Проблема также может быть вызвана поврежденными драйверами, поэтому попробуйте переустановить аудио драйверы и проверьте, не решена ли проблема.
Следуйте этим шагам:
- Перейдите в диспетчер устройств.
- В окне диспетчера устройств разверните категорию «Звуковые, игровые и видео устройства». В этой категории щелкните правой кнопкой мыши имя звукового устройства и нажмите «Удалить устройство».

- После удаления драйвера перезагрузите компьютер, затем Windows автоматически установит общий аудио драйвер.
Если проблема не устранена, попробуйте загрузить и установить последние драйверы с веб-сайта производителя.
Опция «Проверить звук» в Windows обычно используется для проверки статуса подключенных аудиоустройств и их возможности воспроизводить звук. Однако возможна ситуация, когда функция может перестать работать, выдавая сообщение «Не удалось воспроизвести проверочный звук», причем в остальных приложениях звук будет воспроизводиться по-прежнему. Что может привести к этой неполадке?

Включенные звуковые эффекты
Первым делом проверьте, не включены ли у вас дополнительные звуковые эффекты.
Запустив апплет «Звук» командой mmsys.cpl, откройте свойства проблемного устройства,

переключитесь на вкладку «Дополнительные эффекты» и отметьте флажком пункт «Отключить все дополнительные эффекты».

Затем перейдите на вкладку «Пространственный звук» и отключите его, если он включен.

Если у вас имеется вкладка «Enhancements» (Улучшения), проверьте ее настройки, отключив все эти самые улучшения.

Ну и в качестве дополнительной меры попробуйте изменить разрядность и частоту дискретизации звука на вкладке «Дополнительно» и там же отключить монопольный режим.

Средство устранения неполадок
Не стоит пренебрегать и встроенным средством неполадок со звуком, хотя эффективностью оно особо никогда не отличалось. Запустите его из раздела «Обновление и безопасность» → «Устранение неполадок» → «Дополнительные средства устранения неполадок» и посмотрите, удастся ли ему что-нибудь найти.

Перезапуск службы аудио
Исключите сбои в работе службы Windows Audio, выполнив ее перезапуск.
Сделать это можно как из оснастки управления службами, так и из PowerShell, выполнив команды net stop audiosrv и net start audiosrv.

Драйвера аудиокарты
Если проблемы со звуком наблюдаются в других приложениях и самой системе, откатите аудиодрайвер либо переустановите аудиоустройство, воспользовавшись «Диспетчером устройств».

Удалите его вместе с драйвером, после чего перезагрузите компьютер или обновите конфигурацию оборудования, выбрав одноименную опцию в меню «Действие».

Имеется также небольшая вероятность, что проблема возникла вследствие повреждения системных DLL, поэтому не будет лишним исключить и этот сценарий, проверив состояния файлов командой sfc /scannow.
И конечно, в крайнем случае всегда можно выполнить откат к ближайшей точке восстановления.
![]() Загрузка…
Загрузка…
Эта ошибка встречается на операционных системах Windows от седьмой версии до десятой. Причины возникновения «Не удалось воспроизвести проверочный звук» могут быть как в неисправностях на физическом уровне, так и на уровне функционирования программ. Нередко ошибку о неудачном воспроизведении проверочного звука вызывает различные фаерволы и межсетевые экраны антивирусных программ.

Содержание
- Проверяем оборудование и настраиваем звук
- Включение звука в BIOS
- Проблема в системе инициализации запуска
- Другие причины и рекомендации
- [Не удалось воспроизвести проверочный звук] — подробное руководство по решению проблемы
- Как проявляется
- Причины
- Устранение проблемы
- Настройка устройств
- Диспетчер устройств
- Драйвера
- [Решено] Не удалось воспроизвести проверочный звук
- Решение 1. Перезапустите службу Windows Audio
- Решение 2. Восстановление поврежденных файлов Windows
- Решение 3. Изменение частоты дискретизации
- Решение 4: Отключение улучшений звука
- Решение 5: Переустановка аудиодрайверов
- Не удалось воспроизвести проверочный звук – все способы решения проблемы
- Причины появления ошибки с воспроизведением звука в Windows 7
- Варианты решения проблемы с воспроизведением звука
- Перезапуск звукового устройства в Windows
- Проверка целостности системных файлов
- Переустановка драйверов звуковых устройств
- Перезапуск службы «Windows Audio»
- Включение звукового устройства в BIOS
- Заключение
- Методы исправления ошибки «Не удается воспроизвести проверочный звук» в Windows 10
- Пропал звук на Windows 10, как исправить?
- Информация о файле:
Проверяем оборудование и настраиваем звук
В первую очередь, так делают все специалисты, проверяем элементарные причины проблем со звуком. Обратите внимание на панель подключения звуковых устройств, таких как колонки, наушники. Устройства могут подключаться как на панели компьютера спереди, так и на задней части системного блока. Проверьте целостность кабеля, при помощи которых подключаются устройства, возможно они имеют повреждения. Попробуйте подключить другое оборудование и проверить, пропала ли ошибка. Возможно вы устанавливали какие-либо программы накануне, которые вызвали проблему, меняли звуковые настройки. Если такие события происходили до рассматриваемой ошибки – необходимо вернуть систему в исходное положение.
Откройте раздел «Диспетчер устройств» и найдите в списке строку «Звуковые устройства». Откройте весь список устройств, если это необходимо и проверьте, не стоят ли там знаки вопроса возле названия оборудования.

Если устройства не определены, значит необходимо установить/обновить драйвер звуковой карты. Чтобы это сделать:
В том случае, если у вас вшита звуковая карта в материнскую плату – установите драйвер на «motherboard», в ней уже есть все программное обеспечение, которое необходимо для звука.
Есть еще один способ установить необходимые программы для управления в фоновом режиме – это установить в систему специальную сборку, в которой уже есть все драйвера системы. Таких программ в сети много и большинство из них имеет функцию автоматического сканирования системы на недостающие и старые драйвера на вашем ПК.
Включение звука в BIOS
Ошибка Windows, в которой система не смогла запустить проверочный звук, могла быть из-за неправильных настроек в биосе. Проверьте эти настройки. Для этого:

В открывшемся окне убедитесь, что в строке тип запуска службы стоит авто.

Проблема в системе инициализации запуска
Причина ошибки «Не удалось воспроизвести проверочный звук» может быть даже не в аппаратных средствах и не в программном обеспечении звукового устройства, а в самой системе, которая может неправильно работать при запуске необходимых звуковых компонентов. Так, если мы запустим проверку звукового оборудования и все звуковые устройства будут в норме на всех уровнях, то служба проверки не сможет запуститься из-за неправильной работы внутри ее самой. Теперь сверим ваше устройство:
Другие причины и рекомендации
При обрывающемся звуке из колонок или наушников необходимо присмотреться к самому устройству, которое воспроизводит звук. Скорее всего неисправность в нем. Если у вас звуковая карта установлена отдельным модулем, тогда можно попробовать установить другую, одолжив ее у друзей. Если вышел из строя модуль звука – не беда, за новый вам не придется много заплатить. Если ошибка о неудачном запуске проверочного звука системой снова появляется – проверьте все логические диски антивирусным программным обеспечением.
Источник
[Не удалось воспроизвести проверочный звук] — подробное руководство по решению проблемы
Настройка операционной системы Windows проходит множество этапов.
При этом, одним из самых важных является настройка звука в этой операционной системе – этот процесс может быть сопряжен с рядом сложностей.
Таким как появление уведомления о том, что системе не удалось воспроизвести проверочный аудиофайл или звук.
О том, почему возникает такая проблема, как она проявляется и как ее самостоятельно устранить рассказано в данной статье.

Содержание:

Как проявляется
Когда вы можете увидеть такое уведомление при использовании компьютера, на каких этапах настройки операционной системы оно может появиться?
При этом речь может идти как о настройке колонок и микрофонов, так и о системе распределения звука по динамикам и т. д.
Обратите внимание, что на всех этапах настройки звука на вашем компьютере, система предоставляет вам возможность воспроизвести проверочный звук.
Это нужно для того, чтобы пользователь понимал, какие именно изменения он внес, и как это фактически отразилось на работе системы звука.
Если система работает нормально, то звук воспроизведется и вы его услышите.
Если же имеются какие либо неполадки, то появится то самое злосчастное уведомление.
Причины
Появление такого уведомления говорит о какой-либо проблеме в системе, причем на начальных этапах невозможно определить, в чем именно состоит проблема – в аппаратной части или в программной.
В каких же случаях может появиться такое уведомление?
Возможны и другие проблемы, возникающие в результате разового сбоя в программе или системе, например, неполадки разъема, из-за которых ваш ПК не «видит» динамики и т. п.
Такие проблемы также можно устранить некоторыми методами, описанными ниже.
Читайте также:
Устранение проблемы
Для того чтобы устранить данную неполадку сначала необходимо установить, что же именно ее вызвало.
Причем, сделать это, в большинстве случаев, бывает достаточно нелегко или невозможно.
Для этого запустите антивирус, и при этом лучше выбирайте глубокое или полное сканирование, так как такие вирусы могут успешно маскироваться под системные файлы.
После окончания проверки удалите все обнаруженные угрозы.
Помещать их в карантин нет смысла.
Настройка устройств
Выполнить это действие необходимо, так как очень часто проблемы с воспроизведением звука лежать не в оборудовании или программном обеспечении, а самой системе инициализации запуска проверки.
То есть, несмотря на то, что вы нажали кнопку «Проверка» и все компоненты работают исправно, служба не запускается из-за сбоя в ней самой:
В этом случае рекомендуется отключить устройство (нажатием на правую кнопку мыши и выбором в меню пункта «Отключить» ), а затем повторно включить его.
В ряде случаев это помогает эффективно решить проблему инициализации устройства.
Диспетчер устройств
Кроме того, нормализовать систему запуска проверки и работы устройств можно с помощью Диспетчера устройств.
Для того чтобы запустить его, нажмите на значок меню Пуск в левой нижней части экрана правой клавишей мыши и в выпавшем меню выбирайте Диспетчер устройств.
Также на Windows 10, 8.1, и 8 Вы можете просто открыть это меню и впечатать «Диспетчер устройств» в поле ввода, а затем открыть его из результатов поиска.
Развернется несколько устройств, среди которых есть и ваша звуковая карта.
Достаточно редкое явление, но все же иногда возникающее – отключение устройства воспроизведения или звуковой карты в первичной системе.
Для того, чтобы устранить такую неполадку, перейдите в BIOS (для этого во время загрузки операционной системы на вашем компьютере нажмите на кнопку Delete).
После того, как БИОС открылся, перейдите в верхнем меню на раздел Advanced (делается это с помощью стрелок влево и вправо на клавиатуре).
Перейдя на него, в списке найдите свое аудиоустройство и выберите его (с помощью стрелок вниз и вверх на клавиатуре).
Установите значение Enabled в квадратных скобках напротив названия устройства.
Драйвера
Для этого откройте Диспетчер устройств методом, описанным выше, выберите нужную звуковую карту и нажмите на нее правой кнопкой мыши.
Начнется поиск драйверов.
Если обновление необходимо, то пакет будет найден и вам потребуется запустить его установку.
Источник
[Решено] Не удалось воспроизвести проверочный звук
Ошибка «Не удалось воспроизвести проверочный звук» может быть вызвана поврежденными звуковыми драйверами, звуковыми конфигурациями и поврежденными файлами Windows. В этой статье вы найдете решения для этой проблемы. Если вы встретите подобную ошибку во время проверки звука, попробуйте решения, описанные здесь. Одно из них должно подойти вам. Следующие шаги относятся к Windows 10, 7, 8, 8.1, XP и Vista.
Решение 1. Перезапустите службу Windows Audio
Следуйте этим шагам:


Решение 2. Восстановление поврежденных файлов Windows
Проблема может возникать из-за некоторых поврежденных важных файлов Windows. Чтобы проверить это и восстановить поврежденные системные файлы, выполните следующие действия:


Процесс займет несколько минут, пока проверка не будет завершена на 100%.
Обратите внимание, что вы должны запускать эту команду в качестве администратора. Если нет, вы получите сообщение о том, что вы должны быть администратором, когда запустите ее (в этом случае откройте командную строку в качестве администратора и повторите попытку).
Решение 3. Изменение частоты дискретизации
Изменение частоты дискретизации может решить вашу проблему.
Следуйте этим шагам:


Если частота дискретизации не установлена по умолчанию, нажмите «По умолчанию» и проверьте, не вернулся ли звук.
Решение 4: Отключение улучшений звука


Решение 5: Переустановка аудиодрайверов
Проблема также может быть вызвана поврежденными драйверами, поэтому попробуйте переустановить аудио драйверы и проверьте, не решена ли проблема.
Следуйте этим шагам:

Если проблема не устранена, попробуйте загрузить и установить последние драйверы с веб-сайта производителя.
Источник
Не удалось воспроизвести проверочный звук – все способы решения проблемы
Во время первичной настройки звуковой системы возможны случаи возникновения ошибки «Не удалось воспроизвести проверочный звук Windows 7». Возникновению ошибки, во время проверки работоспособности колонок или динамиков, могут послужить как аппаратные, так и программные ошибки. Нередко ошибку воспроизведения звука могут вызвать различные фаерволы или антивирусные программы.

Причины появления ошибки с воспроизведением звука в Windows 7
Следует отметить, что причиной, по которой не удалось воспроизвести проверочный звук, может являться множество факторов, среди которых нет однозначно программной или аппаратной.
Среди наиболее распространённых проблем, из-за которых встречается проблема с воспроизведением звука, следует упомянуть:

Также, кроме вышеперечисленных проблем, возможны неполадки аудио разъёмов или соединения аппаратных компонентов с материнской платой, или неисправности на самой материнской плате. Не стоит забывать, что ошибка «Не удалось воспроизвести проверочный звук» может быть вызвана вредоносным ПО.
Варианты решения проблемы с воспроизведением звука
Ошибка «Не удалось воспроизвести проверочный звук» требует от вас действовать методом исключения. Ввиду трудности диагностики неисправности, следует пробовать каждый из предложенных способов решения проблемы, а в случае неэффективности переходить к следующему.
Перезапуск звукового устройства в Windows
Даже после чистой установки операционной системы Windows 7 может работать нестабильно. Иногда неисправность возникает из-за проблем инициализации устройства, которое легко решить перезапуском звукового устройства в Windows через системную утилиту «Звук».
Теперь можно провести повторную проверку звука. Если мелодия проигрывается, причиной возникновения ошибки была неверная инициализация звукового устройства. Если же ошибки нет, но проблему с воспроизведением звука не удалось решить, попробуйте повторно отключить устройство, внимательно наблюдая за шкалой напротив звукового устройства – если на ней появляется изменение, а звука всё равно нет, тогда проблема явно носит аппаратный характер. В таком случае потребуется заменить звуковое устройство.
Проверка целостности системных файлов
В тех случаях, когда перезапуск звукового устройства в системе не смог решить проблему, следует провести проверку целостности системных файлов. Проверочный звук Windows 7 является системным файлом, следовательно, его повреждение может вызвать появление ошибки «Не удалось воспроизвести проверочный звук на Windows».
Проверка целостности системных файлов может быть проведена с использованием стороннего ПО или стандартными средствами операционной системы. Для таких задач в арсенале Windows 7 есть утилита «SFC» доступная через «командную строку».
Если целостность системных файлов была нарушена, пользователю следует воспользоваться инструментами «Восстановление системы» и следовать её указаниям.
Переустановка драйверов звуковых устройств
Проблема с драйвером звукового устройства, обычно внешней звуковой карты, одна из самых распространённых причин возникновения ошибки из-за которой невозможно воспроизвести проверочный звук. Проблему легко решит переустановка драйверов звуковых устройств, либо установка более свежей версии драйвера.
Перезапуск службы «Windows Audio»
Второй частой причиной возникновения ошибки с воспроизведением проверочного звука являются неполадки со службой «Windows Audio». Такие неполадки могут быть связаны с различными программными сбоями, вследствие действий зловредного ПО или неверных действий пользователя. Для восстановления корректной работы службы необходимо произвести перезапуск службы «Windows Audio».
Включение звукового устройства в BIOS
Иногда, в следствие сбоя настроек BIOS звуковое устройство может быть отключено. В таком случае устройство отображается в системе, но любое взаимодействие с ним невозможно. Решение проблемы будет очевидным – необходимо перейти в настройки BIOS и заново включить в нём звуковой контролер.
Следует отметить, что запуск меню BIOS, а также точное название пунктов будет отличаться в зависимости от производителя вашего компьютера и его аппаратной начинки. Для более подробной информации следует обратится к руководству пользователя вашего компьютера.
Заключение
Подводя итог, необходимо отметить, если вышеперечисленные методы решения ошибки «Не удалось воспроизвести проверочный звук Windows 7» не смогли решить проблему, то, скорее всего, проблема связана с аппаратной неисправностью. В таком случае пользователю не обойтись без похода в сервис для решения возникшей проблемы.
Источник
Методы исправления ошибки «Не удается воспроизвести проверочный звук» в Windows 10
Вас это может заинтересовать:
Звуки «Windows 10» в формате mp3 скачивайте бесплатно и без регистрации. Вы можете использовать их для монтирования видео, создания музыки и песен, для рингтона, оформления презентаций, разработки игр или приложений. Количество аудиозвуков (sfx) в хорошем качестве: 73. Опубликовано: 19-11-2019, 07:55. Просмотров: 3 512. 💙 Смотрите всю рубрику: Звуки ситуаций. Все файлы безопасны для скачивания. Если не хватает какого-то звука, тогда напишите, пожалуйста, в комментариях этой страницы, используя виджет ВКонтакте, или отправьте сообщение администратору сайта в обратную связь.
Пропал звук Windows 10? К сожалению не существует идеальной операционной системы, и Windows 10 ничем не отличается. Даже если изначально все в порядке, ваш компьютер с Windows 10 рано или поздно столкнется с проблемами. Некоторые проблемы проще решить, чем другие, будем надеяться, что проблемы со звуком, с которыми вы столкнулись, не связаны с аппаратным обеспечением. Кстати, мы уже писали подробную инструкцию, что делать если не загружается Windows 10, читайте здесь!
Проблемы со звуком могут иметь разный характер. Например, они могут заключаться в том, что у вас нет звука, ваш микрофон не работает или у вас плохое качество звука. Не миритесь с этими проблемам. Узнайте, как вы можете избавиться от них.
Если вы не слышите никакого звука, то, вероятно, причина в драйверах, или после обновление системы. Перейдите на сайт производителя и выполните поиск драйверов для обновления. Также не забудьте открыть Центр обновления Windows и выполнить, и там, поиск драйверов для обновления.

Если вы используете внешнее устройство, такое как USB-устройство или наушники, отсоедините и снова подключите его. Вы также можете попробовать использовать другой порт.
Если проблема не исчезнет, вы всегда можете попробовать удалить аудиодрайвер, а при повторном включении компьютера, дождитесь, пока Windows автоматически его переустановит. Есть также возможность удаления аудиодрайвера и использования драйвера HDAudio.
Также можно применить этот метод, если встроенные динамики работают нормально, но как только вы подключаете свои проводные наушники, вы либо не получаете никакого звука, либо звук продолжает выходить из встроенных динамиков.
Попробуйте использовать разные аудиоформаты для воспроизведения аудиозаписей
Одной из проблем может быть не совместимость звукового программного обеспечение в Windows с драйверами. Помня об этом, важно проверить, не является ли «виновником» ваших проблем со звуком формат аудио.
Читайте также: Как вручную импортировать фото и видео с iPhone или iPad в Windows
• Переключитесь на Панель управления, щелкните ссылку Звук и запустите mmsys.cpl в командной строке или окне поиска. • На системной панели щелкните правой кнопкой мыши значок звука и выберите «Устройства воспроизведения». • Щелкните правой кнопкой мыши «Устройство по умолчанию» и выберите «Свойства». • Перейдите на вкладку «Дополнительно» и попробуйте изменить «Формат по умолчанию». Сделайте это несколько раз.
Пропал звук на Windows 10, как исправить?
Вы нажимаете play на видео, и оно отлично работает, но звука просто нет.
Первое, что вам нужно сделать, это проверить настройки звука. Даже если вы уверенны, что сделали это, не плохая идея сделать это снова (на всякий случай).
Вы не можете знать что, человек, использовавший ваш компьютер до вас (если вы используете свой компьютер), уменьшил громкость.
Также проверьте подключения громкоговорителей, кабели, соединения наушников и все остальное, что связано с воспроизведением звука.
Если у Вас проблемы с Bluetooth читайте инструкцию.
Если у вас по-прежнему возникают проблемы, обновите «IDT High Definition Audio CODEC». Довольно много систем могут столкнуться с этой проблемой (IDT High Definition Audio CODEC). Хорошая новость состоит в том, что это можно исправить с помощью ручного обновления драйверов, которое позволяет выбрать звуковой драйвер, необходимый для вас.
Читайте также: Как отключить принудительную перезагрузку после обновления Windows

Вы говорите «Эй, Кортана», и ничего не происходит
Вместо того, чтобы использовать вашу мышь, вы хотите сказать волшебные слова, “Эй, Кортана”, но ничего не происходит, почему? Это хорошая попытка, но это не предусмотрено в ваших параметрах настройки.
Чтобы включить их, щелкните область поиска на панели задач и нажмите кнопку «Блокнот». Выберите «Настройки» и переключитесь на опцию, которая позволяет реагировать на возглас «Эй, Кортана ». Все просто.
К сожалению, проблемы со звуком в Windows 10 — это то, с чем вы рано или поздно столкнетесь. Важно знать, как бороться с ними еще до того, как они начнутся.
Таким образом, когда это произойдет с вами, вы уже будете знать, что делать. Как вы пытались решить проблемы со звуком на Windows 10? Оставьте комментарий и сообщите нам.
Free Download WordPress ThemesDownload Premium WordPress Themes FreeDownload WordPress Themes FreeDownload WordPress Themesfree download udemy coursedownload mobile firmwareDownload WordPress Themes—> —>
На этой странице вы можете прослушать онлайн и скачать бесплатно аудио запись из категории «Windows 10». Данный аудиофайл может использоваться в любых творческих проектах, в студии звукозаписи, на радио, в театре, кино, анимации, мультфильмах, а также для создания собственной музыки и озвучивания видеороликов, трейлеров, рекламы, выступлений, презентаций, передач, эфиров, игр, приложений, программ, роликов на YouTube.
Слушать онлайн Системный звук Windows 10: Error — скачать wavWaveSurfer Player wav-library.netСкачать ФайлРазмер: 34.4 КбИспользуйте камеру и сканер своего мобильного устройстваПонравился материал? Тогда палец вверх!
Информация о файле:
Звуковой аудио файл (шумовой эффект) ID 11996 из категории «Windows 10» добавлен в библиотеку звуков 03.08.15 — данная аудио запись представлена в популярном звуковом формате wav и доступна для бесплатного прослушивания и скачивания.
Для поиска других звуков используйте поисковые теги и ссылки на похожие материалы
Источник
Содержание
- Не удалось воспроизвести проверочный звук — Решение
- Проверяем оборудование и настраиваем звук
- Включение звука в BIOS
- Проблема в системе инициализации запуска
- Другие причины и рекомендации
- Система сообщает, что не удалось воспроизвести проверочный звук: причины сбоя и методы устранения проблемы
- Не удалось воспроизвести проверочный звук в Windows 7: в чем причина?
- Не удалось воспроизвести проверочный звук: настройка устройств
- Включение устройства другими методами
- Действия с драйверами
- Проверка службы Windows Audio
- Управление обновлениями
- Другие средства
- Не удалось воспроизвести проверочный звук в Windows 10: возможные ошибки, методы их решения, советы программистов
- Почему не удается воспроизвести звук в Windows 7 и выше?
- Включение аудиосистемы компьютера: стандартный метод
- Активация звуковой системы в BIOS/UEFI
- Устранение проблем с основными драйверами
- Устранение конфликта драйверов
- Не удалось воспроизвести звук в Windows 10: как на аудиосистему влияют обновления?
- Проблемы воспроизведения в «родном» проигрывателе
- Дополнительный метод исправления ситуации
Не удалось воспроизвести проверочный звук — Решение
Эта ошибка встречается на операционных системах Windows от седьмой версии до десятой. Причины возникновения «Не удалось воспроизвести проверочный звук» могут быть как в неисправностях на физическом уровне, так и на уровне функционирования программ. Нередко ошибку о неудачном воспроизведении проверочного звука вызывает различные фаерволы и межсетевые экраны антивирусных программ.

Проверяем оборудование и настраиваем звук
В первую очередь, так делают все специалисты, проверяем элементарные причины проблем со звуком. Обратите внимание на панель подключения звуковых устройств, таких как колонки, наушники. Устройства могут подключаться как на панели компьютера спереди, так и на задней части системного блока. Проверьте целостность кабеля, при помощи которых подключаются устройства, возможно они имеют повреждения. Попробуйте подключить другое оборудование и проверить, пропала ли ошибка. Возможно вы устанавливали какие-либо программы накануне, которые вызвали проблему, меняли звуковые настройки. Если такие события происходили до рассматриваемой ошибки – необходимо вернуть систему в исходное положение.
Откройте раздел «Диспетчер устройств» и найдите в списке строку «Звуковые устройства». Откройте весь список устройств, если это необходимо и проверьте, не стоят ли там знаки вопроса возле названия оборудования.

Если устройства не определены, значит необходимо установить/обновить драйвер звуковой карты. Чтобы это сделать:
- Нажмите на устройстве со знаком вопроса правую кнопку мыши.
- Выберите первый пункт из выпадающего меню «Обновить драйвер». При этом ваш компьютер должен иметь подключение к Интернету.
- И дождитесь, пока система автоматически найдет необходимое ПО и инсталлирует его самостоятельно на ваш ноутбук или компьютер.
В том случае, если у вас вшита звуковая карта в материнскую плату – установите драйвер на «motherboard», в ней уже есть все программное обеспечение, которое необходимо для звука.
Есть еще один способ установить необходимые программы для управления в фоновом режиме – это установить в систему специальную сборку, в которой уже есть все драйвера системы. Таких программ в сети много и большинство из них имеет функцию автоматического сканирования системы на недостающие и старые драйвера на вашем ПК.
Включение звука в BIOS
Ошибка Windows, в которой система не смогла запустить проверочный звук, могла быть из-за неправильных настроек в биосе. Проверьте эти настройки. Для этого:
- Зайдите в предпрограмму и перейдите на вкладку «Advanced».
- Обратите внимание на пункт «High Definition Audio», если напротив него стоит опция «Disabled», то его необходимо изменить на «Enabled», чтобы включить определение звука высокой четкости.

- Нажмите F10, подтвердите клавишей «Y» и перезагрузите компьютер.
- Включаем звук в службах Виндовс.
- Проверим службы Windows. Для это кликните ПКМ по значку мой компьютер и выберите «Управление». В списке слева выберите «Службы». Отыщите среди списка Windows Audio и выберите ее.

В открывшемся окне убедитесь, что в строке тип запуска службы стоит авто.

Проблема в системе инициализации запуска
Причина ошибки «Не удалось воспроизвести проверочный звук» может быть даже не в аппаратных средствах и не в программном обеспечении звукового устройства, а в самой системе, которая может неправильно работать при запуске необходимых звуковых компонентов. Так, если мы запустим проверку звукового оборудования и все звуковые устройства будут в норме на всех уровнях, то служба проверки не сможет запуститься из-за неправильной работы внутри ее самой. Теперь сверим ваше устройство:
-
- Для этого кликните на пиктограмму граммофона внизу на панели и выберите пункт устройства, которое воспроизводит звук.

- Для этого кликните на пиктограмму граммофона внизу на панели и выберите пункт устройства, которое воспроизводит звук.
- В следующем окне вы можете увидеть все звуковое оборудование, которое подключено к вашему ПК.
- К компьютеру могут одновременно быть подключено несколько устройств, поэтому для проверки и дальнейшего использования выберите нужное и нажмите на нем ПКМ.
- В открывшемся меню выберите «Включить». Когда оно будет активировано, то на нем появится зеленая галочка. Попробуйте запустить проверку звука, нажав снова на устройстве ПКМ и выберите пункт «Проверка». Если вы услышали звук, то причина была в самой системе. Если же при проверке шкала звука изменяется, но звука так и нет, возможно причина в самом устройстве вывода звука – колонках.
Другие причины и рекомендации
При обрывающемся звуке из колонок или наушников необходимо присмотреться к самому устройству, которое воспроизводит звук. Скорее всего неисправность в нем. Если у вас звуковая карта установлена отдельным модулем, тогда можно попробовать установить другую, одолжив ее у друзей. Если вышел из строя модуль звука – не беда, за новый вам не придется много заплатить. Если ошибка о неудачном запуске проверочного звука системой снова появляется – проверьте все логические диски антивирусным программным обеспечением.
Система сообщает, что не удалось воспроизвести проверочный звук: причины сбоя и методы устранения проблемы
Бывает так, что при настройке звука в системе Windows пользователь сразу в параметрах хочет убедиться, что воспроизведение работает нормально. Для это предусмотрена специальная система тестирования, активируемая при нажатии кнопки проверки. Но в некоторых случаях вместо старта теста выдается сообщение о том, что системе не удалось воспроизвести проверочный звук в Windows 7. Как исправить такую нелицеприятную ситуацию, далее будет рассмотрено максимально подробно. Но сначала несколько слов о причинах возникновения сбоев подобного рода.
Не удалось воспроизвести проверочный звук в Windows 7: в чем причина?
Появление подобного уведомления при настройке саунда в Windows – явление весьма распространенное. И дело тут даже не в драйверах (хотя и они играют не последнюю роль), а в настройках служб самой системы и активации устройств воспроизведения.
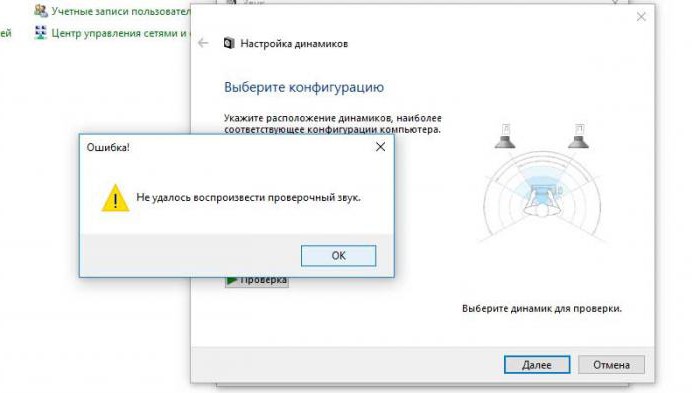
Но для полного представления о сложившейся ситуации среди основных причин такого поведения компьютера можно выделить следующие:
- отключенное основное устройство;
- устаревшие или отсутствующие драйверы;
- конфликт драйверов аудиокарты и видеоускорителя;
- деактивированная служба Windows Audio;
- обновления системы.
Не удалось воспроизвести проверочный звук: настройка устройств
Итак, в первую очередь необходимо проверить, на каком именно устройстве вы пытаетесь произвести тест. Для этого через меню ПКМ на иконке громкости в системном трее войдите в раздел устройств воспроизведения, после чего используйте отображение скрытых и отключенных устройств, которые отсутствуют (действительно, сообщение о том, что системе не удалось воспроизвести проверочный звук, может быть связано именно с этим).

Когда все устройства появятся в списке, включите используемое по умолчанию через ПКМ (после этого оно будет помечено зеленым маркером) и попробуйте провести тест заново.
Включение устройства другими методами
Вполне возможно, что предыдущие действия нужного эффекта не дадут. В этом случае придется вызвать «Диспетчер устройств», найти там звуковую карту и включить ее (если она отключена) либо через меню ПКМ, либо через раздел свойств.
Если же и это не даст результата, а при настройке саунда снова выскочит уведомление о том, что не удалось воспроизвести проверочный звук, скорее всего, причина состоит в том, что само устройство отключено в первичной системе.
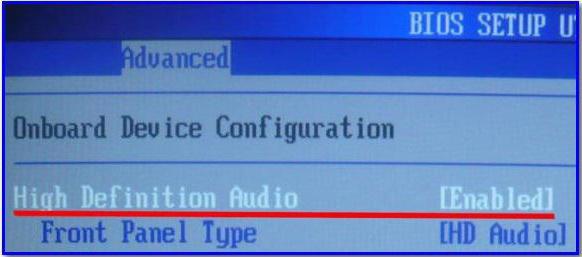
Для его активации перезагрузите компьютер или ноутбук, войдите в настройки BIOS, найдите там свое устройство и включите его, установив параметр Enabled. После сохранения установленных параметров и перезагрузки проверьте звук еще раз.
Действия с драйверами
С драйверами не все так просто. С одной стороны, причина может состоять в управляющем ПО самой саундкарты, с другой – возможны конфликты, поскольку те же графические ускорители от NVIDIA инсталлируют в систему собственные аудиодрайверы поверх основных, а системе приходится использовать их по умолчанию.

Если причина в основной карте, попытайтесь просто обновить/переустановить драйверы в «Диспетчере устройств» или удалить их. Возможно, при перезагрузке Windows установит нужное ПО автоматически. Если в наличии имеется диск с драйверами, который поставляется, например, при покупке ноутбука, установите драйверы самостоятельно или укажите системе местоположение драйверов на съемном носителе в процессе инсталляции ее собственными средствами.

Как уже говорилось, появление сообщения в Windows 7 «Не удалось воспроизвести проверочный звук» может быть связано с конфликтами между драйверами звукового и видеоадаптера. В том же «Диспетчере устройств» просто удалите звуковые драйверы, которые были установлены для видеоконтроллера. Но лучше этим не заниматься, а произвести только отключение.
Проверка службы Windows Audio
Но, предположим, что и после всех проделанных действий система снова сообщает, что ей не удалось воспроизвести проверочный звук в Windows 7. На ноутбуке или стационарном ПК следует проверить состояние отвечающей за саунд службы.

Используйте команду services.msc в меню «Выполнить», найдите в списке соответствующий компонент, войдите в редактирование параметров, включите службу, если она отключена, нажатием соответствующей кнопки и установите тип запуска на автоматический. Сохраните изменения и проверьте воспроизведение.
Управление обновлениями
Наконец, система может сообщать, что Windows 7 не удалось воспроизвести проверочный звук после обновления. В этом случае необходимо зайти в раздел программ и компонентов, после чего просмотреть список недавно инсталлированных апдейтов, предварительно задав сортировку по дате установки.
Для восстановления работоспособности звуковой системы компьютера удаляйте последние пакеты по одному и после каждого удаления производите перезагрузку с последующим тестированием звука. Если проблемный пакет будет найден, запомните его номер, задайте ручной поиск обновлений, а при установке исключите искомый апдейт из списка.
Другие средства
Если же вообще ничего не помогает и на экране снова появляется сообщение о том, что системе не удалось воспроизвести проверочный звук, как последней мерой, воспользуйтесь средством поиска и устранения неполадок.
Запустить его можно из «Центра поддержки», расположенного в разделе системы и безопасности «Панели управления». Если проблемы будут найдены, возможно, система устранит их самостоятельно или хотя бы выдаст рекомендации по исправлению сбоев. В случае невозможности выполнения таких действий обратитесь к производителю звуковой карты (для ноутбуков можно использовать раздел онлайн-тестирования непосредственно на сайте производителя).
Примечание: перед проведением проверок убедитесь, что у вас установлена самая последняя версия DirectX, а с самой платформой проблем нет. В крайнем случае переустановите данный компонент.
Не удалось воспроизвести проверочный звук в Windows 10: возможные ошибки, методы их решения, советы программистов
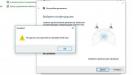
С сообщениями о том, что Windows 10 не удалось воспроизвести проверочный звук при попытке настройки аудио, пользователи компьютеров встречают довольно часто. И не только десятая модификация может выдавать подобные уведомления. Схожие ситуации можно наблюдать и в седьмой версии системы. Почему так происходит, как устранить проблему, а заодно исправить и некоторые ошибки встроенного в систему медиаплеера, мы попробуем разобраться далее. Но сперва кратко остановимся на том, что именно может провоцировать отказ звуковой системы компьютера.
Почему не удается воспроизвести звук в Windows 7 и выше?
Итак, что же такого могло произойти в операционной системе, что звук в один «прекрасный» момент пропал или его невозможно воспроизвести даже при начальной настройке сразу же после установки ОС на компьютер или ноутбук? Как правило, основными причинами того, что не удалось воспроизвести проверочный звук в Windows 8, 7 или 10, большинство специалистов называет следующие:
- Основное устройство воспроизведения повреждено или отключено.
- Для оборудования, используемого в данный момент, не установлены, инсталлированы неправильно или не обновлены драйверы.
- На уровне драйверов звуковой и графической карты возникают конфликты.
- Звук пропадает по причине установки недоработанных апдейтов.
- Отсутствуют необходимые кодеки и декодеры.
- Аудиосистема заблокирована вирусом.
Сразу стоит сказать, что чисто технические неполадки, связанные с поломкой установленного на компьютере оборудования или воздействием некоторых типов вирусов, рассматриваться не будут. Больше сосредоточим внимание исключительно на проблемах самих операционных систем и определимся с наиболее подходящим методом исправления неполадок именно с использованием инструментов Windows.
Включение аудиосистемы компьютера: стандартный метод
Итак, почему Windows 10 не удалось воспроизвести проверочный звук, когда пользователь пытался выполнить установку наиболее подходящий опций, ориентируясь на собственные предпочтения? Одной из самых главных причин можно назвать как раз отключенное состояние самого устройства, обеспечивающего вывод звука на колонки – саундкарты. В некоторых случаях это может касаться и подключаемых к компьютеру или ноутбуку наушников, что особенно часто проявляется при использовании всевозможных беспроводных гарнитур, для которых обязательным является задействование модулей беспроводной связи. Но, предположим, что к компьютеру подключены только колонки.
Для начала основное устройство обработки и вывода звука необходимо проверить на предмет включения, поскольку таких устройств в системе может быть установлено несколько (например, дополнительное оборудование, использующее HDMI-выходы, саунд-системы графических адаптеров или телевизионных панелей и т. д.). Зайдите в «Панель управления», перейдите в раздел настройки звука и посмотрите, какое именно устройство используется по умолчанию. Если необходимо, смените его на звуковую карту или колонки (чаще всего такое оборудование будет помечено как устройство с поддержкой High Definition Audio).
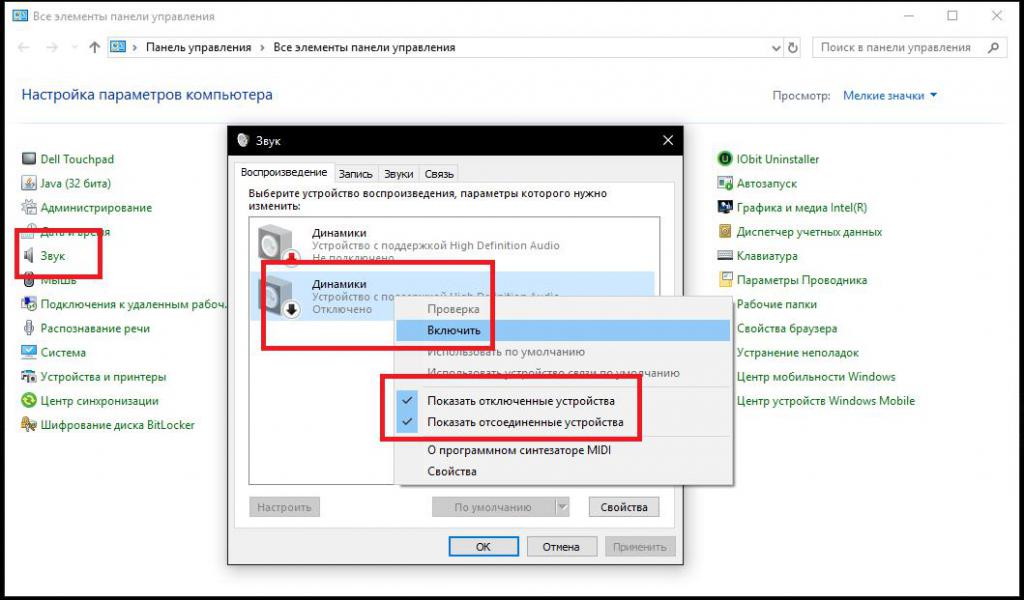
В случае отсутствия установленного устройства в списке доступных, через ПКМ включите отображение скрытых и отключенных девайсов, после чего смените настройки соответствующим образом (аудиоустройство, по умолчанию, всегда отмечается зеленым флажком).
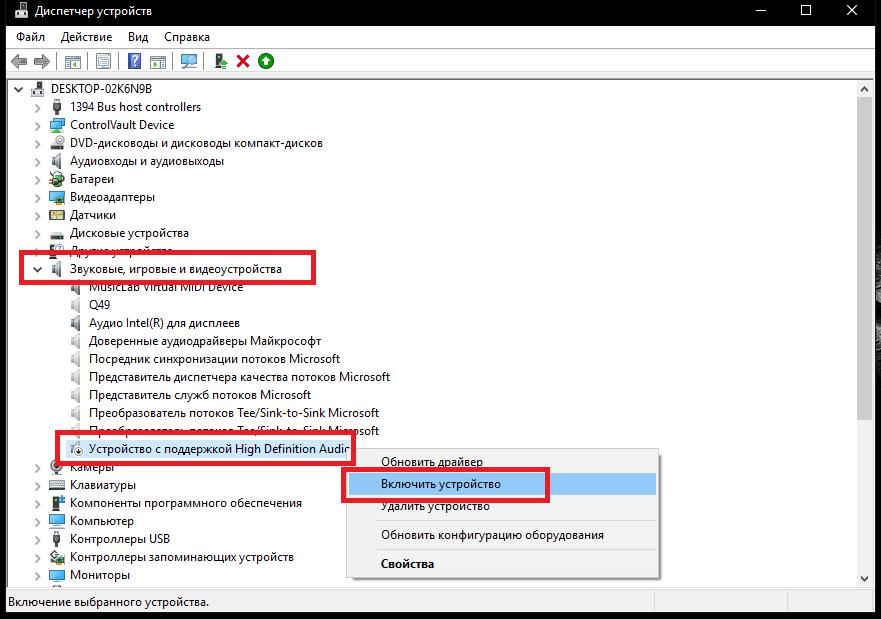
Если же и после этого получите сообщение, что Windows 10 не удалось воспроизвести проверочный звук, вызовите стандартный «Диспетчер устройств», разверните список, активировав в меню вида показ скрытого или отключенного оборудования и проверьте его состояние через ПКМ. Если устройство выключено, просто включите его.
Активация звуковой системы в BIOS/UEFI
Но выше предложенный метод активации аудиосистемы срабатывает не всегда, о чем может свидетельствовать появления ошибки прямо в «Диспетчере устройств», для которой в описании указано, что устройство все равно находится в отключенном состоянии. По всей видимости, связано это только с тем, что его деактивация случайно или преднамеренно была произведена в первичной системе ввода/вывода (BIOS или UEFI). Действительно, некоторые типы интегрированных саундкарт иногда приходится включать именно в параметрах первичных систем.
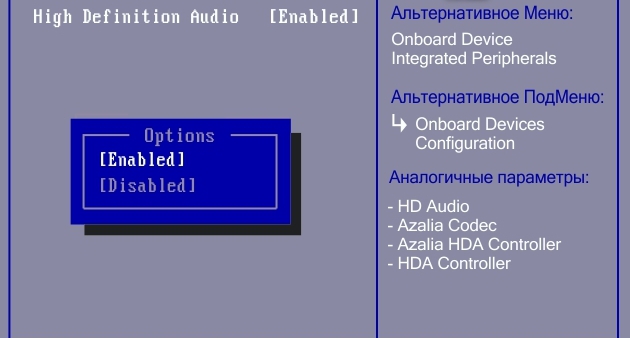
Перезагрузите компьютер или ноутбук, войдите в настройки BIOS, найдите в разделе Onboard Devices или Onboard Configuration свое устройство аудио и включите его, установив для него значение в виде параметра Enabled, после чего сохраните установленные опции с выходом из системы (F10 + Y). После этого последует автоматический рестарт, а в системе можно будет проверить, работает ли активированное устройство.
Устранение проблем с основными драйверами
Несмотря на то что само устройство воспроизведения может быть включено, пользователь все равно может снова получить сообщение о том, что Windows 10 не удалось воспроизвести проверочный звук. Почему так происходит? Вероятнее всего, что-то не в порядке с драйверами звуковой карты.
В том же «Диспетчере устройств» посмотрите, не помечено ли используемое звуковое устройство желтым треугольником с восклицательным знаком. Как уже говорилось, таких девайсов может быть и несколько, и, если хотя бы на одном из них стоит такой маркер, для начала хотя бы выполните обновление драйверов средствами Windows, указав поиск управляющего ПО на локальном компьютере или воспользовавшись поиском обновленных драйверов в «Центре обновления».
На это тоже особо рассчитывать не приходится, поскольку Windows запросто может сообщить, что наиболее подходящий драйвер уже инсталлирован.
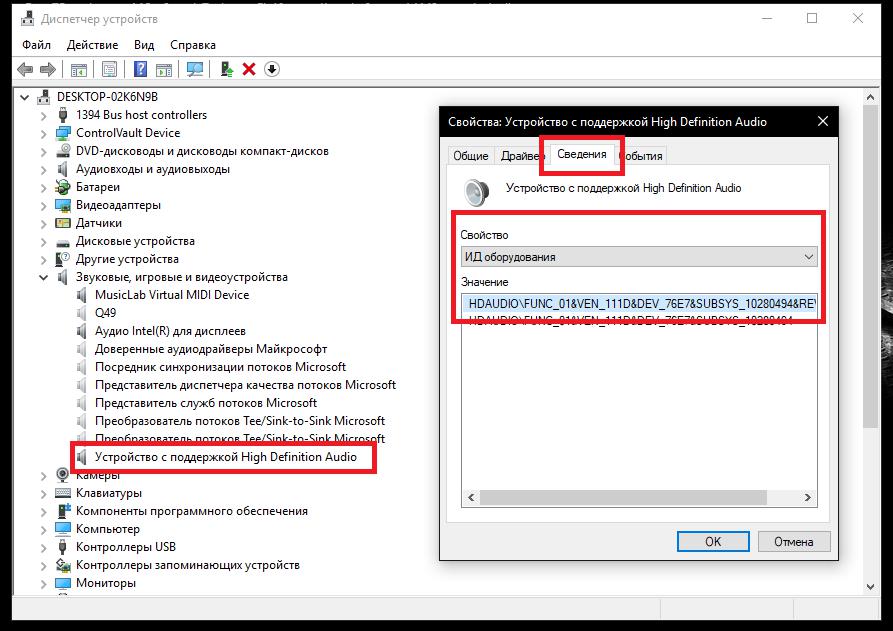
В такой ситуации остается только два варианта: либо посетить сайт разработчика оборудования в Интернете и скачать драйверы оттуда, либо на вкладке сведений определить идентификаторы звукового устройства DEV и VEN, а затем по максимально длинной информационной строке задать в Интернете поиск точно соответствующего оборудованию драйвера. Устанавливать его, как и в случае скачивания с официального ресурса производителя, придется вручную.
Устранение конфликта драйверов
Конфликты драйверов системой могут и не афишироваться, но вот звука при этом тоже может не быть. В «Диспетчере устройств», если там кроме драйверов High Definition Audio имеются еще компоненты, относящиеся к видеокартам (например, аудиодрайверы NVIDIA), попробуйте их либо обновить до актуального состояния, либо вообще удалить из системы, после чего проверьте, появился ли звук. Чтобы не удалять драйверы, также можно на время отключить данное устройство.
Не удалось воспроизвести звук в Windows 10: как на аудиосистему влияют обновления?
В десятой и седьмой модификациях системы проблемы иногда могут возникать по причине инсталляции «недоделанных» обновлений, что уже не раз вменялось в вину корпорации Microsoft.
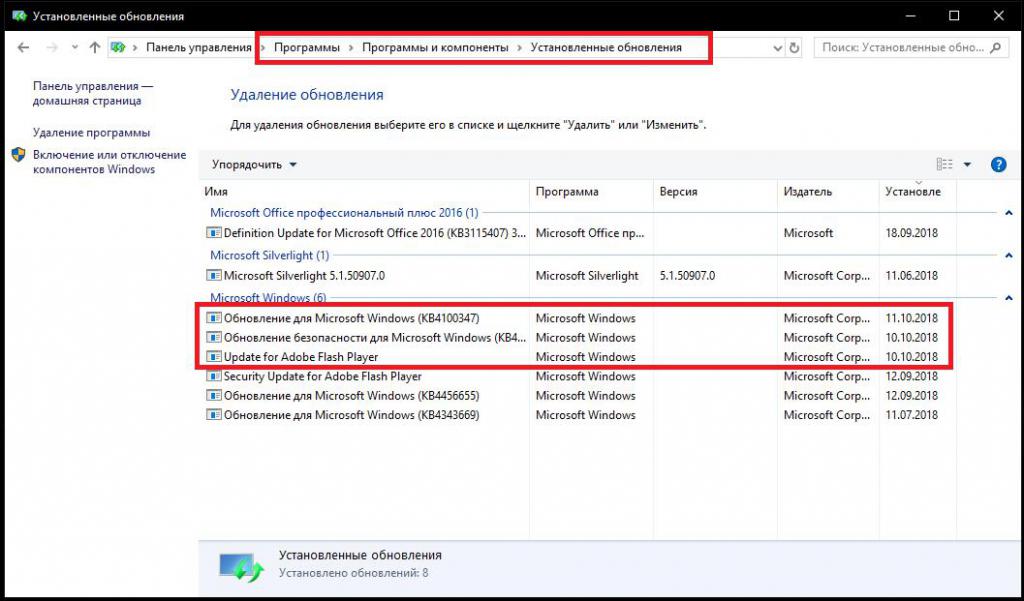
Тут выход самый простой: зайдите в раздел программ и компонентов, перейдите к просмотру списка установленных апдейтов и удалите все последние пакеты.
Примечание: для максимально полного удаления лучше использовать специальные программы-деинсталляторы.
Проблемы воспроизведения в «родном» проигрывателе
Наконец, если звук не удается воспроизвести в проигрывателе Windows Media, очень может быть, что сам плеер нуждается в обновлении. По крайне мере, в Windows 10 можете проверить воспроизведение через программу «Музыка Groove».
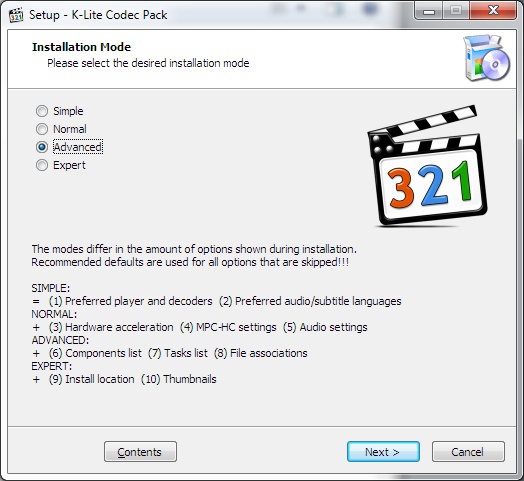
Если же плеер выдает ошибку, что проигрывателю Windows Media не удается воспроизвести файл какого-то определенного типа, оптимальным решение станет установка дополнительного набора кодеков и декодеров (например, одной из модификаций наборов K-Lite). Можно и не использовать встроенный плеер, а вместо него инсталлировать, скажем, проигрыватель VLC, в котором все нужные кодеки имеются в готовом предустановленном виде.
Дополнительный метод исправления ситуации
Если же ни одно из предложенных решений нужного результата не дало, в «Панели управления» вызовите средство устранения неполадок, выполните несколько простых шагов, следуя указаниям «Мастера», после чего, возможно, найденные проблемы и неполадки будут устранены автоматически.

