Как исправить ошибку распаковки 22: недопустимый аргумент на Mac (01.29.23)
Обычно компьютеры Mac поставляются со встроенным инструментом сжатия, который называется Archive Utility, который архивирует и распаковывает файлы. Однако, поскольку этот инструмент имеет относительно базовые функции, другие пользователи Mac предпочитают использовать сторонние приложения. Быстрая проверка в Mac App Store даже показывает более 50 приложений, которые можно использовать для архивирования и разархивирования файлов.
Но, кстати, что такое zip-файл?
Что такое Zip-файл?
Формат файла архива. Zip-файл представляет собой набор из одного или нескольких файлов / папок, сжатых в один файл для упрощения передачи и сжатия. Несмотря на то, что это популярный формат файлов, по сообщениям, многие пользователи macOS сталкивались с проблемами с ним. По их словам, они не могут распаковать файлы на Mac из-за сообщения об ошибке Unzip Error 22: Invalid Argument.
Теперь, прежде чем мы обсудим, почему ошибка распаковки 22 возникает на компьютерах Mac и как исправить ошибку 22 распаковки: проблема с недопустимым аргументом, позвольте нам обсудить все, что вам нужно знать о сжатии файлов macOS, чтобы вы могли лучше понять процесс.
Совет для профессионалов: просканируйте свой компьютер на наличие проблем с производительностью, ненужных файлов, вредоносных приложений и угроз безопасности
, которые могут вызвать системные проблемы или снижение производительности.
Бесплатное сканирование для ПК, проблемы 3.145.873 загрузкиСовместимость с: Windows 10, Windows 7, Windows 8
Специальное предложение. Об Outbyte, инструкции по удалению, лицензионное соглашение, политика конфиденциальности.
Сжатие файлов macOS
Не ищите утилиту архивирования в папке «Приложения», потому что вы не можете найти ее там. Apple намеренно скрыла это, потому что это основная услуга операционной системы. И когда вы говорите «основная услуга», она используется разработчиками приложений Apple и macOS для расширения возможностей и функций приложения. Например, Mac Mail использует утилиту архивирования для сжатия и распаковки почтовых вложений. Safari, с другой стороны, использует ее для распаковки загруженных файлов.
Что хорошего в этой утилите, так это то, что вы можете использовать ее, не запуская ее. Но если у вас есть несколько файлов для сжатия и распаковки, вы можете легко открыть его, а затем перетащить туда файлы. Вы можете получить к нему доступ, перейдя в Система & gt; Библиотека & gt; Основные услуги & gt; Приложения.
Архивирование файла / папки
Сжатие файла / папки — относительно простой процесс. Просто выполните следующие действия:
В процессе сжатия , выбранный файл / папка сжимается. Но исходный файл / папка остается нетронутой. Версия сжатого файла / папки будет храниться в той же папке, что и исходный файл, и будет иметь расширение файла .zip.
Архивирование нескольких файлов / папок
Сжатие нескольких файлов / папок на вашем Mac аналогично сжатию один файл / папка. Единственное заметное отличие — это имя сгенерированного zip-файла.
Чтобы заархивировать несколько файлов / папок на вашем Mac, вы должны сделать следующее:
Распаковка файла / папки
Распаковать файл / папку так же просто, как заархивировать один. Просто дважды щелкните zip-файл, и он автоматически распакуется в той же папке, где хранится сжатый файл.
Если элемент, который вы распаковали, содержит более одного файла, распакованный элемент должен сохранить имя исходный файл. Если файл с таким именем уже существует в текущей папке, к имени распакованного файла будет добавлен номер.
Если вы не знали, есть другой способ распаковать файл / папку. Для этого используется Терминал , встроенная программа Mac.
Чтобы использовать Терминал для распаковки файла / папки, выполните следующие действия:
Почему нельзя разархивировать файлы
Как бы идеальной ни казалась эта утилита, бывают случаи, когда вы можете ‘ t распаковать файлы на вашем Mac, потому что сообщения об ошибках, такие как Unzip Error 22: Invalid Argument, появляются из ниоткуда. Почему они случаются? Вот несколько причин:
- Поврежденный файл. Если вы загрузили ZIP-файл в браузере, есть вероятность, что он будет поврежден, особенно если вы закрыли веб-сайт до завершения загрузки. Несмотря на то, что файл уже находится в папке загрузки, вы просто не можете открыть и разархивировать файл.
- Содержимое большого файла — еще одна возможная причина появления сообщений об ошибках при разархивировании файлов на вашем Mac заключается в том, что файл содержит большой файл.
- Разрешения — В некоторых случаях разрешения файла не позволяют распаковать файлы. Чтобы решить эту проблему, вам, возможно, придется использовать стороннее программное обеспечение.
- Системный мусор — Хотя в редких случаях нежелательные файлы могут вызывать появление сообщений об ошибках, связанных с утилитой архивирования.
Как исправить ошибку 22 при распаковке: ошибка недопустимого аргумента
Ищете способы устранить ошибку 22 при распаковке: недопустимый аргумент, которая появляется при распаковке файлов на вашем Mac? В таком случае мы не можем предложить прямое решение. Что мы рекомендуем вам сделать, так это попробовать разархивировать файлы с помощью Терминала или просто выполнить быстрое сканирование ПК, поскольку нежелательные и подозрительные файлы могут мешать вам распаковать файлы.
Разархивируйте файлы с помощью Терминала.
Если двойной щелчок по файлу не работает, вы можете попробовать разархивировать его с помощью утилиты Terminal. Возможно, файл слишком велик, и функция распаковки утилиты архивирования не может его обработать.
Не беспокойтесь, потому что распаковать файлы в Терминале очень просто. Просто выполните следующие действия:
Выполните быстрое сканирование ПК.
По-прежнему не можете распаковать файлы? Попробуйте выполнить быстрое сканирование ПК. Возможно, ненужные файлы мешают важным и основным системным процессам, не позволяя вам запускать такие утилиты, как Archive.
Чтобы выполнить быстрое сканирование на вашем Mac, используйте сторонний инструмент восстановления Mac, например Приложение для ремонта Mac . Как только инструмент будет загружен и установлен на ваш Mac, просканируйте свою систему на предмет нежелательных файлов и удалите их. Это должно быть легко!
Резюме
Распаковать файлы на Mac очень просто. Все, что вам нужно сделать, это дважды щелкнуть файл, и все! Утилита архивирования позаботится обо всем за вас. Однако, если вам не удается распаковать файлы из-за ошибки 22: недопустимый аргумент, не паникуйте. Вы всегда можете попробовать разархивировать файлы с помощью Терминала или просто запустить быстрое сканирование ПК.
Вы знаете другие способы распаковки файлов на Mac? Поделитесь ими ниже!
YouTube видео: Как исправить ошибку распаковки 22: недопустимый аргумент на Mac
01, 2023
Содержание
- Исправлено: невозможно развернуть Zip файл на Mac —
- Причины, по которым невозможно развернуть Zip файл?
- Способ 1: распаковать файл с помощью терминала
- Способ 2: использование утилиты для декомпрессии
- Невозможно отформатировать / стереть жесткий диск
- Question: Q: unzip error 22: invalid argument
- Helpful answers
- Disk Utility fails with OSStatus error 22 during cloning/recovery operation
- Background:
- The Problem:
- 1 Answer 1
- Question: Q: OSStatus Error 22
- All replies
Исправлено: невозможно развернуть Zip файл на Mac —
ZIP — это формат файла архива, который поддерживает сжатие данных без потерь. Этот файл, как и другие форматы архивных файлов, представляет собой просто набор из одного или нескольких файлов и / или папок, но сжимается в один файл для удобной транспортировки и сжатия. Тем не менее, некоторые пользователи Mac OS получают сообщение об ошибке, когда они дважды щелкают по zip-файлу, чтобы распаковать его. Они получают сообщение об ошибке «Невозможно раскрыть filename.zip (Ошибка 1 — Операция не разрешена.) » и это отображается в диалоге Archive Utility.
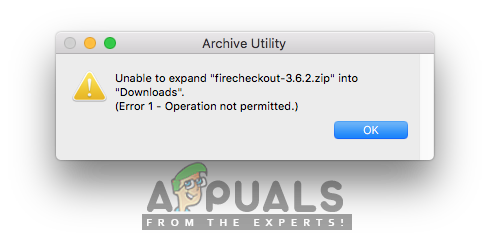 Невозможно раскрыть ошибку на Mac
Невозможно раскрыть ошибку на Mac
Причины, по которым невозможно развернуть Zip файл?
Мы исследовали эту конкретную проблему, изучив различные пользовательские отчеты и стратегии исправления, которые обычно использовались для устранения неполадок и устранения проблемы пользователями, оказавшимися в аналогичной ситуации. Основываясь на наших исследованиях, существует несколько различных сценариев, которые, как известно, вызывают это конкретное сообщение об ошибке:
Если вы активно ищете способы устранения этого точного сообщения об ошибке, которое мешает вам использовать zip-файлы, то эта статья предоставит вам список качественных шагов по устранению неполадок. Ниже вы найдете коллекцию методов, которые другие затронутые пользователи успешно использовали для решения этой конкретной проблемы.
Способ 1: распаковать файл с помощью терминала
Когда простой двойной щелчок по zip не работает, вы всегда можете попробовать разархивировать файлы в Терминале. Иногда файлы большого размера не могут быть распакованы в Archive Utility, и его необходимо распаковать в Terminal. Для распаковки zip-файлов в Терминале используется простая команда «unzip». При использовании этой команды файл перейдет в папку учетной записи пользователя. Чтобы разархивировать файл в Терминале, выполните следующие действия:
(Вы можете перетащить zip-файл, чтобы он тоже мог вставить каталог)
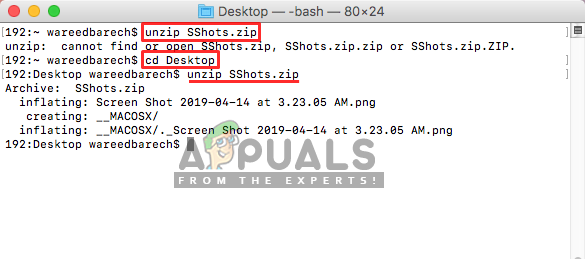 Использование команды cd для изменения каталога, а затем разархивировать в терминале
Использование команды cd для изменения каталога, а затем разархивировать в терминале
Если это не решит проблему для вас, не беспокойтесь, попробуйте следующий метод ниже.
Способ 2: использование утилиты для декомпрессии
Теперь иногда могут возникнуть проблемы с вашими разрешениями или открытием zip-файла в обычном режиме. Но в App Store и в Интернете существует множество программ Utility, которые помогут вам без проблем распаковать zip-файлы. Вы можете скачать Stuffit Expander из Mac App Store и попробуйте использовать это для zip-файла. Большинство пользователей не смогли разархивировать файлы даже с помощью терминала, но использование этого программного обеспечения помогло им решить проблему. Вы можете проверить шаги ниже, чтобы разархивировать с помощью этого приложения:
Источник
Невозможно отформатировать / стереть жесткий диск
У меня есть внешний HD, который умер на мне некоторое время назад, и я пытаюсь увидеть, могу ли я отформатировать / стереть его, чтобы начать использовать его снова.
Диск не отображается в Finder, но я вижу его в Дисковой утилите. Когда я пытаюсь стереть это оттуда, я получаю
Когда я пытаюсь проверить громкость:
Я попытался запустить сканирование поверхности в Techtools Pro, он обработал 650 блоков, и все было плохо. Я отменил операцию, потому что она была очень медленной.
Diskutil info /dev/disk2 говорит мне:
Я также попробовал:
Можно ли как-нибудь спасти этот диск или он уже готов для мусора?
Я нашел, что это работало отлично (от терминала):
Вам нужно будет сменить diskX на любой номер вашего диска. Вы можете найти это в утилите диска, выбрать диск, щелкнуть информацию и посмотреть в разделе «Узел устройства BSD».
Это сработало для меня! Дисковая утилита> Вид> Показать все устройства.
Выберите больший и начните процесс удаления оттуда. Посмотрите, работает ли это!
[

Прежде чем уничтожить это попробуйте это:
В дисковых утилитах под Volume Scheme заголовок установите количество разделов из выпадающего меню на один. Нажмите кнопку «Параметры», установите схему разбиения GUID, затем нажмите кнопку «ОК».
Установите тип формата в Mac OS Extended (журнальный).
Нажмите на кнопку Раздел и подождите, пока процесс не завершится.
Выберите раздел, который только что создал (это вспомогательный вход под записью диска) из списка с левой стороны.
Нажмите на вкладку Erase в главном окне DU.
Установите тип формата в Mac OS Extended (журнальный).
Нажмите на кнопку безопасности, проверьте кнопку на ноль данных и нажмите на кнопку OK, чтобы вернуться к окну Erase. Нажмите на кнопку Стереть.
Процесс форматирования может занять до нескольких часов в зависимости от размера диска.
Источник
Question: Q: unzip error 22: invalid argument
Upgraded to MacOS Catalina and now I cannot unzip any zipped file. I had no problems before. Also, moving the file or redownloading is not fixing it. Multiple files of different sizes failed. MacBook user here.
Posted on Oct 13, 2019 10:08 PM
Helpful answers
Unzipping from command line works. But that is NOT a solution to the problem. This problem started after I installed Catalina.
Oct 23, 2019 7:56 AM
There’s more to the conversation
Loading page content
Page content loaded
Tried unzipping the file from the command line, then?
Oct 14, 2019 3:34 AM
Same problem,Have you solved it?
Oct 15, 2019 8:04 AM
It’s either a corrupt zip archive, or your installed zip is old, or whatever is pretending to be zip is buggy.
If older, upgrade using homebrew or otherwise.
And if it’s not InfoZip zip and unzip you’re finding, homebrew yourself copies of InfoZip zip and unzip, and check again.
Oct 15, 2019 8:47 AM
After testing, I found that it was under windows, and the file contained the Chinese, this problem occurred when unzip. I unzipped it with catalina own zip tool.
Oct 15, 2019 9:11 AM
After testing, I found that it was under windows, and the file contained the Chinese, this problem occurred when unzip. I unzipped it with catalina own zip tool.
Not sure what that sequence is, but guessing there’s an encoding problem with the Catalina GUI tools that are providing unzip support on Catalina, and you’ll want to log some feedback with Apple with as much detail on the character encoding and the rest of a reproducer as can be available.
Oct 15, 2019 9:35 AM
I have used the apple feedback link listed below.
Oct 21, 2019 2:04 AM
Unzipping from command line works. But that is NOT a solution to the problem. This problem started after I installed Catalina.
Oct 23, 2019 7:56 AM
I just spoke to support. I was told this is happening because Catalina no longer reads 32 bit and if the file was compressed on a Microsoft computer a Mac running Catalina will not be able to read it. I was not given any fix for this, I guess they just assume the 32 bit will be phased out. I was told to try 7zip as a workaround, about to try that.
Oct 23, 2019 9:13 AM
32-bit apps and 32-bit archives are entirely different topics.
zip archives are transportable across a wide variety of platforms, and zip and unzip was 32-bit until zip 3 / unzip 6. (I’m still playing Whac-A-Mole with some folks running older versions, too.)
If the “real” unzip tool is hitting this crash, then there’s a bug or incompatibility in whatever tool compressed the file, or there’s a bug or limit in unzip, or a hole in the zip archive design. And it’ll still be necessary to read the older 32-bit zip archives for the foreseeable future, too.
Do you have an example zip archive file you can post somewhere? Folks here can take a look, and maybe this then gets identified and maybe then involves the Info-Zip folks? Also details on what OS and tool and command was used to generate it?
Based solely on what’s been posted, I’m wondering if there’s a filename-encoding incompatibility somewhere. Which would be entirely unrelated to 32-bit apps.
Oct 23, 2019 10:03 AM
Unfortunately I cannot share the zip file due to the contents being secure. The file was sent from a Microsoft computer, I am not sure how it was generated. however I do know that the issue is only prevalent on mine and a co-workers Mac, it should also be noted we are the only two who have updated to Catalina. Others who haven’t yet updated to Catalina can open the zip with no issue.
I did send myself another zip file from a MacBook Pro (not updated to Catalina) and was able to open this zip file without issue. I did with the apple tech on the phone and this is when he advised me about Catalina not being able to unzip a 32 bit file.
Mind you I am not at all IT support so don’t have much knowledge, I am just the guy that has to deal with tech problems when they happen.
if anyone else has a similar issue and has found a fix that doesn’t involve a third party app, I would love to hear it.
Источник
Disk Utility fails with OSStatus error 22 during cloning/recovery operation
Background:
I need to upgrade the drive in my Macbook Pro. Following are some of its specs:
The Problem:
I need to upgrade the SSD to 1TB. I can accomplish this by cloning the 500GB drive to the 1TB drive. I will use Disk Utility from the Recovery HD volume to do this since both source and destination volumes in the cloning process will need to be unmounted.
I did this previously when upgrading the original mechanical HDD to SSD, but it was HFS-to-HFS. I quickly reviewed this article to verify nothing had changed. Finding no warnings, cautions or surprises, I began the process:
This ran overnight (many hours). But instead of seeing a «Success» message this morning, I saw an error:
Research on this led me here. I initially concluded Apple had simply not upgraded the Recovery volume or the apps in it, but this proved not to be the case. Here’s what I’ve found:
Based on all the above, I’ve concluded that my Recovery volume is unreliable and not fit for purpose.
Could the Recovery HD volume be converted from HFS to APFS and restored/installed on the internal SSD?
Can a Recovery HD volume be created on a thumb drive which could be made bootable?

1 Answer 1
I came here because I was looking for solutions about the error you quote, but instead your actual questions at the end of your text are about something else. It would be nice if you’d change your question title accordingly.
To answer your questions about recovery partitions:
If you install, even temporarily, a newer macOS, you should get a newer recovery partition along with it. I, for instance, have a separate 10.14.6 recovery system on one of my Macs (however, I wonder how that came to be, as there’s also a Recovery APFS volume insider the container where the Mojave system resides, so why would there also be a HFS+ partition with one?). Be aware that if you install a newer system on your current system disk, it might convert your current system volume from HFS to APFS. To prevent that, install it to a separate partition (though even then I’m not sure that Apple won’t simply convert all volumes on the disk to APFS), or best install it to an external disk.
Here’s what still works in my testing on Mojave with Terminal commands to copy a HFS+ formatted Recovery partition to an USB thumb drive (with GUID partition scheme):
You could also use hdiutil to create an image file of another Mac’s recovery partition and then later restore that with Disk Utility.
Also keep in mind that modern Macs can always load a recovery system from the internet, so there’s no need to keep one around for them.
Источник
Question: Q: OSStatus Error 22
I noticed recently that my Apple Airport Time Capsule stopped backing up my files. I tried to reconnect using time machine with no luck. Also, can’t access the additional drive connected to my time capsule. additionally, my air-print capabilities won’t work through the time capsule network but does work if I configure access through my IP provider network. Lastly, I disconnected my ethernet cable just to make sure that wasn’t the problem, ensured that my computer was connected through my time capsule wifi and tried to reconnect. No luck! Getting message «OSStatus error 22». Can anyone advise?
AirPort Time Capsule-OTHER, OS X El Capitan (10.11.4)
Posted on May 6, 2016 5:38 AM
Loading page content
Page content loaded
I think this is just a network failure.
Pondini has most of the common errors covered.. even though it is fairly old and a few OS X editions out of date.
The failure is not unusual on El Capo.. not at all.. the best thing to do is a full factory reset of the TC and start over.
Start from a factory reset. No files are lost on the hard disk doing this.
Factory reset universal
Power off the TC.. ie pull the power cord or power off at the wall.. wait 10sec.. hold in the reset button.. be gentle.. power on again still holding in reset.. and keep holding it in for another 10sec. You may need some help as it is hard to both hold in reset and apply power. It will show success by rapidly blinking the front led. Release the reset.. and wait a couple of min for the TC to reset and come back with factory settings. If the front LED doesn’t blink rapidly you missed it and simply try again. The reset is fairly fragile in these.. press it so you feel it just click and no more.. I have seen people bend the lever or even break it. I use a toothpick as tool.
Источник
Looks like no one’s replied in a while. To start the conversation again, simply
ask a new question.
Upgraded to MacOS Catalina and now I cannot unzip any zipped file. I had no problems before. Also, moving the file or redownloading is not fixing it. Multiple files of different sizes failed. MacBook user here.
MacBook
Posted on Oct 13, 2019 10:08 PM
1 reply
Question marked as
★
Helpful
Oct 23, 2019 7:56 AM in response to MrHoffman
Unzipping from command line works. But that is NOT a solution to the problem. This problem started after I installed Catalina.
77 replies
Oct 14, 2019 3:34 AM in response to Chemostat
Tried unzipping the file from the command line, then?
Oct 15, 2019 8:47 AM in response to galking
It’s either a corrupt zip archive, or your installed zip is old, or whatever is pretending to be zip is buggy.
Use zip -v and unzip -v and see if it’s older than InfoZip zip 3.0 and unzip 6.0.
If older, upgrade using homebrew or otherwise.
And if it’s not InfoZip zip and unzip you’re finding, homebrew yourself copies of InfoZip zip and unzip, and check again.
Oct 15, 2019 9:11 AM in response to Chemostat
After testing, I found that it was under windows, and the file contained the Chinese, this problem occurred when unzip. I unzipped it with catalina own zip tool.
Oct 15, 2019 9:35 AM in response to galking
galking wrote:
After testing, I found that it was under windows, and the file contained the Chinese, this problem occurred when unzip. I unzipped it with catalina own zip tool.
Not sure what that sequence is, but guessing there’s an encoding problem with the Catalina GUI tools that are providing unzip support on Catalina, and you’ll want to log some feedback with Apple with as much detail on the character encoding and the rest of a reproducer as can be available.
Oct 21, 2019 2:04 AM in response to galking
It is NOT just Chinese Characters. All zipped files within the zip that have either extended ASCII letters or UTF in the filenames will not expand — at least if one uses the cli to unzip — then the filenames with only ASCII in the names DO expand and are usable.
I have used the apple feedback link listed below.
Question marked as
★
Helpful
Oct 23, 2019 7:56 AM in response to MrHoffman
Unzipping from command line works. But that is NOT a solution to the problem. This problem started after I installed Catalina.
Oct 23, 2019 9:13 AM in response to Chemostat
I just spoke to support. I was told this is happening because Catalina no longer reads 32 bit and if the file was compressed on a Microsoft computer a Mac running Catalina will not be able to read it. I was not given any fix for this, I guess they just assume the 32 bit will be phased out. I was told to try 7zip as a workaround, about to try that.
Oct 23, 2019 10:03 AM in response to saul613
32-bit apps and 32-bit archives are entirely different topics.
zip archives are transportable across a wide variety of platforms, and zip and unzip was 32-bit until zip 3 / unzip 6. (I’m still playing Whac-A-Mole with some folks running older versions, too.)
If the “real” unzip tool is hitting this crash, then there’s a bug or incompatibility in whatever tool compressed the file, or there’s a bug or limit in unzip, or a hole in the zip archive design. And it’ll still be necessary to read the older 32-bit zip archives for the foreseeable future, too.
Do you have an example zip archive file you can post somewhere? Folks here can take a look, and maybe this then gets identified and maybe then involves the Info-Zip folks? Also details on what OS and tool and command was used to generate it?
Based solely on what’s been posted, I’m wondering if there’s a filename-encoding incompatibility somewhere. Which would be entirely unrelated to 32-bit apps.
Oct 23, 2019 10:40 AM in response to MrHoffman
Unfortunately I cannot share the zip file due to the contents being secure. The file was sent from a Microsoft computer, I am not sure how it was generated. however I do know that the issue is only prevalent on mine and a co-workers Mac, it should also be noted we are the only two who have updated to Catalina. Others who haven’t yet updated to Catalina can open the zip with no issue.
I did send myself another zip file from a MacBook Pro (not updated to Catalina) and was able to open this zip file without issue. I did with the apple tech on the phone and this is when he advised me about Catalina not being able to unzip a 32 bit file.
Mind you I am not at all IT support so don’t have much knowledge, I am just the guy that has to deal with tech problems when they happen.
if anyone else has a similar issue and has found a fix that doesn’t involve a third party app, I would love to hear it.
Oct 23, 2019 12:54 PM in response to saul613
Well, if you should happen get another one that you can post, it’d be interesting to try to reproduce it, and pull apart the (broken?) archive. But this isn’t anything related to a 32-bit app, based on what I know of zip and of its archives. I’d look at the filenames within the archive, as an initial suspicion.
Oct 24, 2019 7:13 AM in response to saul613
I could unzip half the files in my zip file. Those with only ASCII in the file name worked. Those with extended ASCII an ‘ä’ — so 32 bit windows is not the only problem.
Oct 24, 2019 7:17 AM in response to MrHoffman
I can confirm it is the filenames with extended ASCII characters (letters with more than 8 bits). I have a collection of files in a single zip — the files with ASCII filenames uncompress fine (via cli) — those with German characters and other extended ASCII and UTF-8 charcters do not. Only GUI gives the 22 error.
Oct 24, 2019 7:45 AM in response to btihen
There are various schemes for Extended ASCII and character sets with eight or more bits lit and that aren’t UTF-8 or UTF-16 and Unicode, and that’s all an increasingly dead-end for portability, outside of maybe existing ISO Latin 1 ISO 8859-1 use. Microsoft Windows had (has?) its own extensions to ISO Latin 1.
Seems the GUI unzip tool has a problem (“limitation”?) with the character encoding in the filename.
Or the archive-generating tool (whatever tool and version that is, here) isn’t tagging the encoding correctly.
Package up the details and a reproducer and a link to this thread and lob some feedback at Apple, or call Apple Support with the details, or log a bug directly if you should have developer access to the bug reporter.
Nov 5, 2019 12:58 PM in response to MrHoffman
I just experienced this problem with a file I can share. Unzipping from command line works for files without Swedish characters (å,ä,ö) in the path.
unzip error 22: invalid argument
Zip — это широко используемый формат для сжатия файлов, который обозначается именем файла .zip. Люди используют ZIP-файлы, чтобы значительно уменьшить размер файла для более доступного хранения или чтобы соответствовать ограничениям размера для электронной почты.
Когда файлы разархивированы, они возвращаются к своему обычному размеру и функциям. Но во время распаковки могут возникнуть некоторые широко распространенные ошибки.
Читайте дальше, чтобы узнать больше об ошибках при разархивировании zip-файлов и их решениях.
Распространенные исправления для “Unable To Expand Zip” на устройстве Mac
Несколько распространенных ошибок могут вызвать проблемы при расширении zip-файлов на компьютере Mac.
Загрузка не завершена
Если ZIP-файл загружается неправильно, вы можете получить сообщение об ошибке при попытке расширить файл. Как правило, это происходит, если во время загрузки произошел сбой в вашем Интернете. Вы также можете столкнуться с незавершенной загрузкой, если слишком быстро закроете окно, из которого выполнялась загрузка. Это могло нарушить соединение между источником загрузки и вашим Mac.
Если вы считаете, что причиной ошибки является незавершенная загрузка, попробуйте загрузить файл еще раз.
Разрешения
Вам нужно разрешение на расширение zip-файла. Если вы загрузили файл с веб-сайта, у файла, вероятно, не было никаких разрешений. Если вы получили файл из непубличного источника, вам нужно спросить их, есть ли специальные разрешения для zip-файла. В этом случае им потребуется предоставить вам разрешение и отправить повторно.
Размер файла
Если исходный сжатый файл слишком велик, ваш Mac не сможет его распаковать. Вам придется использовать Терминал вашего Mac для расширения огромных файлов. См. дополнительные разделы ниже, чтобы узнать, как использовать терминал для расширения больших zip-файлов с кодами ошибок.
Неполное сжатие
Если исходное сжатие было выполнено неправильно, у вас могут возникнуть трудности. расширение zip-файла. Распространенными факторами, которые могут прервать сжатие, могут быть внезапное выключение компьютера, сбой питания или перемещение файла из исходного местоположения.
Если в процессе сжатия происходит какое-либо нарушение, файл повреждается. К сожалению, невозможно исправить zip-файл, поврежденный в процессе сжатия. Вам придется вернуться к исходному файлу и снова начать сжатие. Это должно решить проблему.
Что такое ошибка 1, связанная с невозможностью расширения
Если вы попытались развернуть zip-файл на своем Mac и получили сообщение об ошибке утилиты архивирования, вы, вероятно, получили “Ошибка 1 – Операция не разрешена” как результат. Это один из пользователей’ наиболее распространенные ошибки zip при сбое расширения. Причиной этого неудачного расширения может быть любая из причин, перечисленных выше в этой статье. Если вы получили это сообщение об ошибке, вам следует открыть ZIP-файл через терминал Mac.
Чтобы распаковать файл в терминале:
- Откройте Launch Finder на Mac и перейдите в раздел “Приложения”

- Введите следующую команду: “Распаковать файл имя.zip”. Замените “имя файла” с именем файла, который вы пытаетесь расширить.

- Нажмите Введите на клавиатуре.

< li id=»step2″>Перейдите к разделу “Утилиты” папку и дважды щелкните “Терминал”

Ваш файл должен сразу начать распаковываться. Если терминал не может открыть zip, может возникнуть
ошибка загрузки.
Повторно загрузите zip-файл на свой Mac и попробуйте снова открыть его. Файл должен расширяться без проблем, если ошибка произошла из-за сбоя загрузки.
Что такое ошибка 79 Zip Error?
Утилита архивации выдает следующий код ошибки многим пользователям Mac, пытающимся распаковать ZIP-файл: «Ошибка 79 — Неподходящий тип или формат файла». Наиболее вероятной причиной появления этой ошибки является то, что загрузка zip-файла была прервана или выполнялась корректно. Попробуйте повторно загрузить файл на свой Mac. При повторной загрузке не закрывайте веб-сайт, с которого вы загружаете. Если ошибка повторится, лучше всего открыть файл с помощью терминала Mac.
Чтобы развернуть zip-файл в терминале:
- Нажмите и удерживайте клавиши Command и пробел. Откроется Spotlight.

- Введите “Терминал” в строку поиска Spotlight и нажмите клавишу Enter.

- Когда открывается терминал, введите “unzip filename.zip” и замените “имя файла” с именем zip-файла.

- Нажмите Enter на клавиатуре.

Ваш файл должен начать расширяться.
Исправление ошибки “Нет такого файла или каталога” Ошибка
Расширение ZIP-файла на Mac может привести к ошибке «Ошибка 2 — Нет такого файла или каталога». Эта ошибка возникает из-за того, что утилита архивации не понимает имя файла, а затем считает, что файл не существует. Лучший способ исправить эту ошибку — повторно загрузить файл. Старайтесь не позволять компьютеру переходить в спящий режим или покидать веб-сайт, с которого вы загружаете файлы.
После того, как вы загрузите новый zip-файл, вы сможете его открыть.
При попытке распаковать ZIP-файл некоторые люди получают распространенную ошибку: “Ошибка 22 – Недопустимый аргумент”. Эта ошибка обычно возникает из-за того, что ненужные файлы мешают работе вашего компьютера. Лучший способ справиться с ненужными файлами — удалить их. Вы можете устранить ошибку 22, удалив кеши на вашем Mac. Выполните следующие действия:
- Откройте окно Finder и нажмите “Перейти”

- Выберите “Перейти к папке”

- Введите “~/Library/Caches” в текстовом поле и нажмите Enter.

- На вашем экране появится ряд папок. Вам нужно щелкнуть в каждую папку и удалить файлы там. Пожалуйста, не удаляйте саму папку, так как это может привести к ошибкам в ваших приложениях.

Как только эти файлы будут очищены, файл должен расшириться. Если папок слишком много, чтобы очистить их вручную, вам следует приобрести программу, которая автоматически очищает эти файлы. Многие из этих программ можно настроить на регулярную очистку кэша, что поможет избежать ошибок в будущем.
Если вы получили сообщение об ошибке “Отказано в доступе” при попытке расширить файл у вас, вероятно, нет доступа к этому файлу. Первоначальный пользователь, сжимавший файл, должен будет дать вам разрешение на распаковку файла. Если вы знаете, что у вас есть разрешение на открытие zip-файла, попробуйте переместить его в другую папку. Расширение папки в папке сервера может вызвать эту ошибку, если у вас есть доступ только для чтения папки. Переместите сжатый файл на рабочий стол, где у вас будет доступ для чтения и записи хранящихся там файлов. Это должно решить проблему.
Распаковка всех ваших Zip-файлов
Хотя использование ZIP-файла является одним из лучших способов сжатия больших файлов, на компьютерах Mac оно известно как источник ошибок. . Будь то из-за ошибочных загрузок или прерванного сжатия, ошибка при попытке доступа к вашим файлам может быть неприятной. Когда расширение действительно работает, это настолько простой процесс, что многие до сих пор предпочитают его другим вариантам.
Вы когда-нибудь получали код ошибки при попытке расширить ZIP-файл на своем Mac? Что это была за ошибка и как вы ее решили? Сообщите нам все о своем опыте в комментариях ниже.

Background:
I need to upgrade the drive in my Macbook Pro. Following are some of its specs:
- MacBook Pro (17-inch, Late 2011)
- OS: High Sierra, v 10.13.6
- HDD: 500 GB SSD, w/ Macintosh HD & BOOTCAMP partitions
The Problem:
I need to upgrade the SSD to 1TB. I can accomplish this by cloning the 500GB drive to the 1TB drive. I will use Disk Utility from the Recovery HD volume to do this since both source and destination volumes in the cloning process will need to be unmounted.
I did this previously when upgrading the original mechanical HDD to SSD, but it was HFS-to-HFS. I quickly reviewed this article to verify nothing had changed. Finding no warnings, cautions or surprises, I began the process:
- boot with command—R to get into the
Recovery HD volume - start
Disk Utility - select
Restoreoption - designate source (500GB) & destination (1TB) drives
- Go!
This ran overnight (many hours). But instead of seeing a «Success» message this morning, I saw an error:
Inverting target volume...
APFS inverter failed to invert the volume - invalid argument
The operation couldn't be completed. (OSStatus error 22.)
Operation failed...
Research on this led me here. I initially concluded Apple had simply not upgraded the Recovery volume or the apps in it, but this proved not to be the case. Here’s what I’ve found:
- The upgrade to High Sierra converted the ‘primary’ volume to APFS, but left the
Recovery volumeas HFS.- The version of
Disk Utility(DU) in theRecovery volumeof my MBP is the same version asDUin my ‘primary’High Sierravolume — it was apparently upgraded concurrently with the High Sierra upgrade.- Whatever the version of
DUin the Recovery volume, the failure I experienced seems rather chronic.
The source disk is a Crucial SSD, a few years old & no known issues; the destination disk as also a Crucial SSD — about a week old. Nevertheless, I have now checked all volumes on both disks with First Aid in DU, and all are reported as «OK».
Based on all the above, I’ve concluded that my Recovery volume is unreliable and not fit for purpose.
I’ve found a 3rd party alternative solution, Carbon Copy Cloner. It has now successfully cloned the 500GB drive, and restored that to the new 1TB drive — I am «whole» again My questions (at last) are:
-
Can the
Recovery HD volumebe upgraded — perhaps by installing a later version ofDisk Utilityfrom Mojave or Catalina, or a 3rd party app such as CCC? -
Could the
Recovery HD volumebe converted from HFS to APFS and restored/installed on the internal SSD? -
Can a
Recovery HD volumebe created on a thumb drive which could be made bootable?
Background:
I need to upgrade the drive in my Macbook Pro. Following are some of its specs:
- MacBook Pro (17-inch, Late 2011)
- OS: High Sierra, v 10.13.6
- HDD: 500 GB SSD, w/ Macintosh HD & BOOTCAMP partitions
The Problem:
I need to upgrade the SSD to 1TB. I can accomplish this by cloning the 500GB drive to the 1TB drive. I will use Disk Utility from the Recovery HD volume to do this since both source and destination volumes in the cloning process will need to be unmounted.
I did this previously when upgrading the original mechanical HDD to SSD, but it was HFS-to-HFS. I quickly reviewed this article to verify nothing had changed. Finding no warnings, cautions or surprises, I began the process:
- boot with command—R to get into the
Recovery HD volume - start
Disk Utility - select
Restoreoption - designate source (500GB) & destination (1TB) drives
- Go!
This ran overnight (many hours). But instead of seeing a «Success» message this morning, I saw an error:
Inverting target volume...
APFS inverter failed to invert the volume - invalid argument
The operation couldn't be completed. (OSStatus error 22.)
Operation failed...
Research on this led me here. I initially concluded Apple had simply not upgraded the Recovery volume or the apps in it, but this proved not to be the case. Here’s what I’ve found:
- The upgrade to High Sierra converted the ‘primary’ volume to APFS, but left the
Recovery volumeas HFS.- The version of
Disk Utility(DU) in theRecovery volumeof my MBP is the same version asDUin my ‘primary’High Sierravolume — it was apparently upgraded concurrently with the High Sierra upgrade.- Whatever the version of
DUin the Recovery volume, the failure I experienced seems rather chronic.
The source disk is a Crucial SSD, a few years old & no known issues; the destination disk as also a Crucial SSD — about a week old. Nevertheless, I have now checked all volumes on both disks with First Aid in DU, and all are reported as «OK».
Based on all the above, I’ve concluded that my Recovery volume is unreliable and not fit for purpose.
I’ve found a 3rd party alternative solution, Carbon Copy Cloner. It has now successfully cloned the 500GB drive, and restored that to the new 1TB drive — I am «whole» again My questions (at last) are:
-
Can the
Recovery HD volumebe upgraded — perhaps by installing a later version ofDisk Utilityfrom Mojave or Catalina, or a 3rd party app such as CCC? -
Could the
Recovery HD volumebe converted from HFS to APFS and restored/installed on the internal SSD? -
Can a
Recovery HD volumebe created on a thumb drive which could be made bootable?
СОВЕТУЕМ: Нажмите здесь, чтобы исправить ошибки Windows и оптимизировать производительность системы
ZIP — это формат файла архива, который поддерживает сжатие данных без потерь. Этот файл, как и другие форматы архивных файлов, представляет собой просто набор из одного или нескольких файлов и / или папок, но сжимается в один файл для удобной транспортировки и сжатия. Тем не менее, некоторые пользователи Mac OS получают сообщение об ошибке, когда они дважды щелкают по zip-файлу, чтобы распаковать его. Они получают сообщение об ошибке « Невозможно развернуть filename.zip (Ошибка 1 — Операция не разрешена.)», И оно отображается в диалоговом окне «Утилита архивирования».
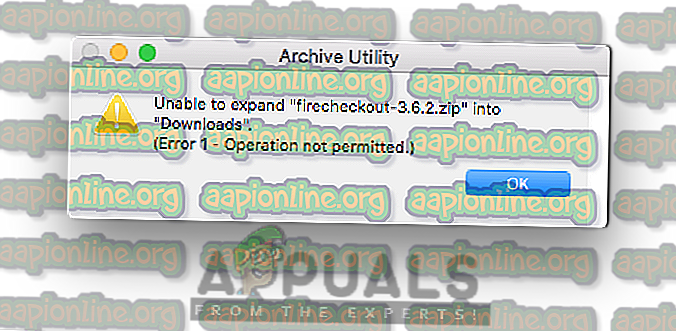
Невозможно раскрыть ошибку на Mac
Причины, по которым невозможно развернуть Zip файл?
Мы исследовали эту конкретную проблему, изучив различные пользовательские отчеты и стратегии исправления, которые обычно использовались для устранения неполадок и устранения проблемы пользователями, оказавшимися в аналогичной ситуации. Основываясь на наших исследованиях, существует несколько различных сценариев, которые, как известно, вызывают это конкретное сообщение об ошибке:
- Файл загрузки поврежден. Когда вы загружаете файлы в браузере на Mac OS, есть вероятность, что файл может быть загружен неправильно и не полностью из-за закрытия веб-сайтов до завершения загрузки. Всякий раз, когда это происходит, вы не сможете открыть zip-файл, даже если этот файл присутствует в папках загрузки. В этом случае вы можете решить эту проблему, загрузив файл снова, не закрывая веб-сайт загрузки, или загрузив его через Терминал.
- Zip-файл, содержащий очень большой файл. Другой потенциальный случай, когда возникает эта ошибка, — это разархивирование (распаковка) очень большого файла. Несколько пользователей, оказавшихся в аналогичной ситуации, сообщили, что им удалось решить проблему после использования терминала с командой unzip для развертывания zip-файла. Потому что Archive Utility не позволяет разархивировать большие файлы.
- Разрешение на zip-файлы — В некоторых случаях разрешение на чтение / запись или каталог zip-файла может быть причиной этой конкретной ошибки. Если этот сценарий применим, вы можете решить проблему с помощью стороннего программного обеспечения, чтобы распаковать файлы.
Если вы активно ищете способы устранения этого точного сообщения об ошибке, которое мешает вам использовать zip-файлы, то эта статья предоставит вам список качественных шагов по устранению неполадок. Ниже вы найдете коллекцию методов, которые другие затронутые пользователи успешно использовали для решения этой конкретной проблемы.
Способ 1: распаковать файл с помощью терминала
Когда простой двойной щелчок по zip не работает, вы всегда можете попробовать разархивировать файлы в Терминале. Иногда файлы большого размера не могут быть распакованы в Archive Utility, и его необходимо распаковать в Terminal. Для распаковки zip-файлов в Терминале используется простая команда «unzip». При использовании этой команды файл перейдет в папку учетной записи пользователя. Чтобы разархивировать файл в Терминале, выполните следующие действия:
- Удерживайте Command и нажмите пробел, чтобы открыть Spotlight, введите терминал для поиска и введите
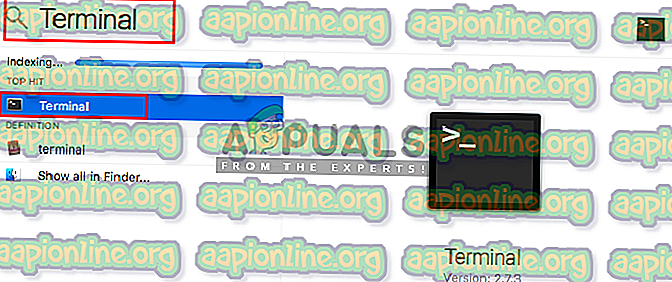 Открытие терминала через прожектор
Открытие терминала через прожектор - Теперь попробуйте команду unzip для вашего zip-файла.
разархивировать filename.zip
(Вы можете перетащить zip-файл, чтобы он тоже мог вставить каталог)
- Нажмите Enter, и он начнет разархивировать
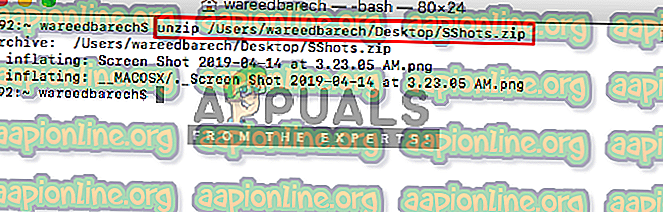 Распаковка zip-файла в Терминале
Распаковка zip-файла в Терминале - В большинстве случаев, если вы получаете сообщение «Нет такой ошибки каталога» или не можете его найти, вы можете вручную использовать команду « cd », чтобы войти в каталог и разархивировать оттуда, например:
cd рабочий стол распаковать timer.zip
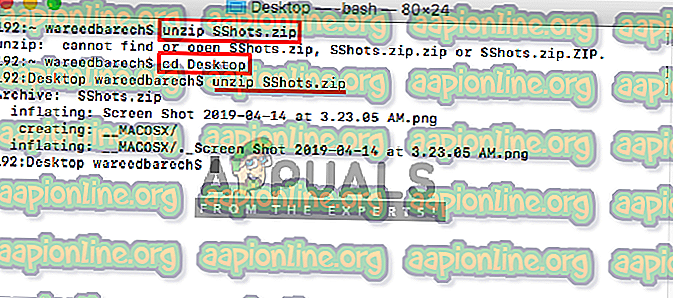 Использование команды cd для изменения каталога, а затем разархивировать в терминале
Использование команды cd для изменения каталога, а затем разархивировать в терминале
Если это не решит проблему для вас, не беспокойтесь, попробуйте следующий метод ниже.
Способ 2: использование утилиты для декомпрессии
Теперь иногда могут возникнуть проблемы с вашими разрешениями или открытием zip-файла в обычном режиме. Но в App Store и в Интернете существует множество программ Utility, которые помогут вам без проблем распаковать zip-файлы. Вы можете скачать Stuffit Expander из Mac App Store и попробовать использовать его для zip-файла. Большинство пользователей не смогли разархивировать файлы даже с помощью терминала, но использование этого программного обеспечения помогло им решить проблему. Вы можете проверить шаги ниже, чтобы разархивировать с помощью этого приложения:
- Откройте Mac App Store, щелкнув значок в Dock
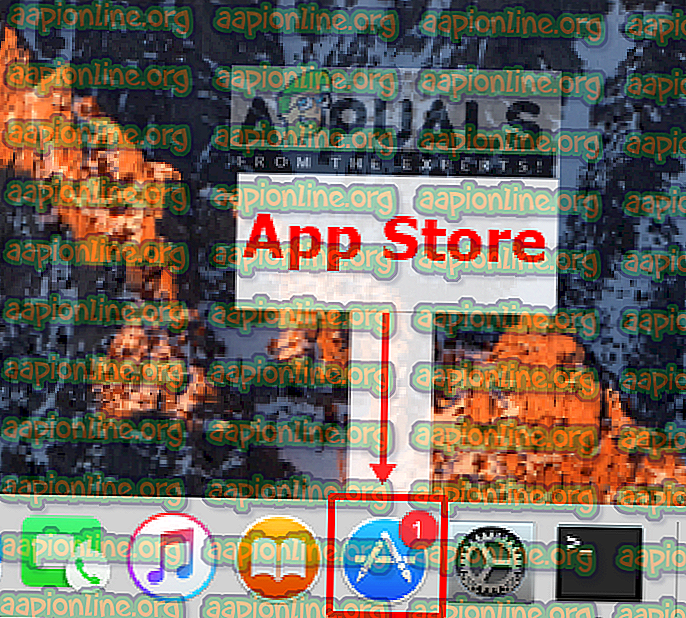 App Store в Mac OS
App Store в Mac OS - Теперь найдите приложение « Stuffit Expander » в магазине приложений.
- Нажмите « Получить», а затем « Установить», это установит приложение на ваш Mac OS.
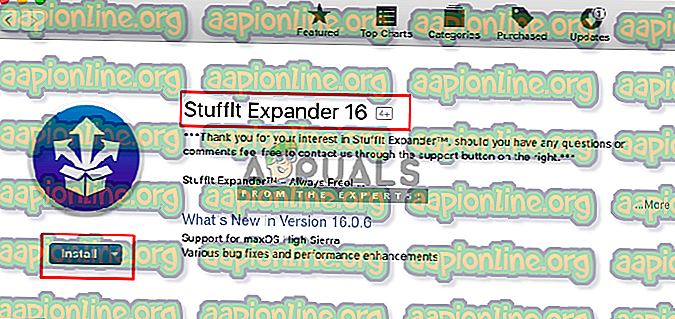 Установка Stuffit Expander в магазине приложений
Установка Stuffit Expander в магазине приложений - После установки нажмите «Открыть» или перейдите в « Прожектор» (« Command» + «Пробел» ) и найдите « Stuffit Expander », затем откройте его.
- Теперь нажмите на значок приложения Stuffit Expander
- Найдите ZIP-файл, который вы хотите распаковать и открыть
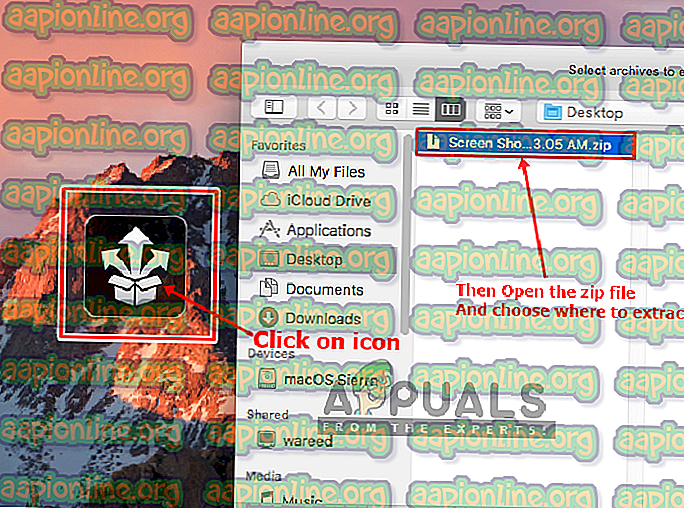 Распаковка zip-файла через Stuffit Expander
Распаковка zip-файла через Stuffit Expander - Затем выберите папку, в которую вы хотите разархивировать
- Это распакует сжатый файл для вас.
Невозможно отформатировать / стереть жесткий диск
У меня есть внешний HD, который умер на мне некоторое время назад, и я пытаюсь увидеть, могу ли я отформатировать / стереть его, чтобы начать использовать его снова.
Диск не отображается в Finder, но я вижу его в Дисковой утилите. Когда я пытаюсь стереть это оттуда, я получаю
Disk Erase failed with the error:
POSIX reports: The operation couldn’t be completed. Cannot allocate memory
Когда я пытаюсь проверить громкость:
diskutil verifyVolume /dev/disk2
Error starting filesystem verification for disk2: Unrecognized filesystem (-9958)
Я попытался запустить сканирование поверхности в Techtools Pro, он обработал 650 блоков, и все было плохо. Я отменил операцию, потому что она была очень медленной.
Diskutil info /dev/disk2 говорит мне:
Device Identifier: disk2
Device Node: /dev/disk2
Part Of Whole: disk2
Device / Media Name: WD Ext HDD 1021 Media
Volume Name:
Escaped with Unicode:
Mounted: No
File System: None
Partition Type: None
Bootable: Not bootable
Media Type: Generic
Protocol: USB
SMART Status: Not Supported
Total Size: 2.0 TB (2000396746752 Bytes) (exactly 3907024896 512-Byte-Blocks)
Volume Free Space: Not Applicable
Read-Only Media: No
Read-Only Volume: Not applicable (no filesystem)
Ejectable: Yes
Whole: Yes
Internal: No
OS 9 Drivers: No
Low Level Format: Not Supported
Я также попробовал:
diskutil eraseDisk JHFS+ Stef2TB /dev/disk2
Started erase on disk2
Unmounting disk
Creating partition map
Waiting for disks to reappear
Formatting disk2s2 as Mac OS Extended (Journaled) with name Stef2TB
Error: -9944: File system formatter failed
Можно ли как-нибудь спасти этот диск или он уже готов для мусора?
Ответы:
Я нашел, что это работало отлично (от терминала):
diskutil eraseVolume ExFAT MyName diskX
Вам нужно будет сменить diskX на любой номер вашего диска. Вы можете найти это в утилите диска, выбрать диск, щелкнуть информацию и посмотреть в разделе «Узел устройства BSD».
Это сработало для меня! Дисковая утилита> Вид> Показать все устройства.
Это сделало предмет проблемного диска на боковой панели стать предметом большего размера (извините, мой словарь — отстой).
Выберите больший и начните процесс удаления оттуда. Посмотрите, работает ли это!
[


Прежде чем уничтожить это попробуйте это:
В дисковых утилитах под Volume Scheme заголовок установите количество разделов из выпадающего меню на один. Нажмите кнопку «Параметры», установите схему разбиения GUID, затем нажмите кнопку «ОК».
Установите тип формата в Mac OS Extended (журнальный).
Нажмите на кнопку Раздел и подождите, пока процесс не завершится.
Следующий шаг:
Выберите раздел, который только что создал (это вспомогательный вход под записью диска) из списка с левой стороны.
Нажмите на вкладку Erase в главном окне DU.
Установите тип формата в Mac OS Extended (журнальный).
Нажмите на кнопку безопасности, проверьте кнопку на ноль данных и нажмите на кнопку OK, чтобы вернуться к окну Erase. Нажмите на кнопку Стереть.
Процесс форматирования может занять до нескольких часов в зависимости от размера диска.
Я обнаружил, что это работает (на macOS 10.11) для USB-накопителя, чтобы стереть и отформатировать его как HFS + с ведением журнала.
sudo diskutil eraseDisk JHFS+ 'My disk name' diskX
Где X это число
Первый запуск , sudo diskutil listчтобы найти соответствующую Disk3, или независимо от того , чтобы определить , X — проверить размер и убедитесь , что это правильный диск!
- ВНИМАНИЕ: Вы можете стереть другой диск (например, резервный диск) , если вы получаете X неправильный номер.
Прежде чем вы очистите свой диск, также стоит перезагрузить Mac.
Звучит просто, но сначала загружается после обновления ОС или при неудачном монтировании диска из-за проблем с синхронизацией, и система может запутаться.
Перезагрузка сортирует это. Довелось мне: дисковая утилита не может стереть или переформатировать, испробовал все вышеперечисленное, в том числе Баша скрипта macissues’ для перезаписи диска в терминале, многократное отсоединение / плагине для привода …. но безрезультатно. Начато макинтош, и все было хорошо: отформатирован и на своем пути.
На левой стороне вашего искателя, проверить список устройств, которые установлены. Может быть установлено более одного диска. Извлеките все смонтированные, кроме той, которую вы должны отформатировать. Теперь переходим на диск утилиты, выберите внешний жесткий диск и стирают. Это должно работать.
Единственным решением для меня было отформатировать этот USB-накопитель в Windows. Кроме того, быстрый формат, похоже, не работал, я должен был выполнить стандартный формат, который занял очень много времени.
Честно говоря, я не понимаю, что случилось с дисководом, у меня никогда не было ошибок при форматировании
Иногда возникает проблема с флэш-диском, который имеет нулевое имя и форматирует только данные. Другая проблема заключается в том, что флэш-диск нет информации. Там нет решения для этого съемных дисков.
У меня была точно такая же проблема, как описано выше; не удается переформатировать мой 16 ГБ USB после прерывания команды «очистить свободное пространство». Это сработало http://www.macissues.com/2014/04/05/how-to-fix-deep-formatting-problems-with-os-x-drives/
Инструкции понятны и просты, опыт работы с терминалом не требуется. Команда заставит переформатировать — конечно все данные будут потеряны, а ваш диск будет использоваться. EDIT: После этого, мой Pendrive не монтировать , но был обнаружен Disk Utility. Я просто выбрал его, отформатировал и вуаля! Он монтируется и работает!
Я создаю простой пакет в OS X, используя pkgbuild, который состоит из папки с вещами и сценариев до / после установки. Когда я пытаюсь выполнить полученный пакет, программа установки завершается со следующим сообщением в журнале:
1 ноября 13:28:11 localhost installd[631]: ./preinstall: 2013-11-01 13:28:11.074 installd[637:203] * NSTask: создание задачи для пути «/tmp/PKInstallSandbox.P6mPx2/Scripts/com.xyz.utility.pkg.TWwYct/preinstall» не удалось: 22, «Неверный аргумент». Завершение временного процесса.
Установщик работает от имени root. Проблема, по-видимому, не в содержимом сценариев, поскольку они терпят неудачу даже после того, как я сократил их до простого «выход 0» с объявлением интерпретатора. Эта проблема возникает в 10.8.2 и 10.8.4.
Проблема выглядит как исключение, которое создается внутри объекта NSTask, но все, что я получаю, это код ошибки 22 и сообщение «Неверный аргумент». Я думаю, что это сообщение может относиться к исключению NSInvalidArgumentException. Я убедился, что сценарии действительно размещаются во временном расположении, указанном в сообщении об ошибке, и они находятся там с правильными разрешениями.
Любые идеи относительно того, что вызывает этот тип сообщения об ошибке? Я нашел несколько ссылок на эту ошибку при поиске, но, похоже, не было единой причины или решения.
Содержание
- Question: Q: Не удается клонировать (восстановить из..) системный раздел с APSF с помощью дисковой утилиты
- Disk Utility fails with OSStatus error 22 during cloning/recovery operation
- Background:
- The Problem:
- 1 Answer 1
- Не удалось создать том предварительной загрузки для установки APFS. Не могу поставить ОС, как быть?
- Question: Q: OSStatus Error 22
- All replies
- Mac данные восстановление
- Единых решений для Mac восстановления данных
- Как эффективно исправить Mac error code 22 за несколько кликов
- Что такое Mac error code 22?
- Введение в Mac error code 22 Data Recovery
- Mac error code 22 Data Recovery: Каковы причины для данных, недоступность
- Симптомы, относящиеся к Mac error code 22 Data Recovery выпуск
- Меры предосторожности и Советы по предотвращению Mac error code 22 Data Recovery
- Mac данные восстановление Программное обеспечение: Автоматический способом разрешения Mac error code 22 Data Recovery выпуск
- Поразительных особенностей Mac данные восстановление программное обеспечение
- Системные требования для Mac программное обеспечение восстановления данных
- Плюсы и минусы программного обеспечения
- Mac error code 22 Data Recovery : пользователя Руководство того чтобы работать Маc данные восстановление программное обеспечение
Question: Q: Не удается клонировать (восстановить из..) системный раздел с APSF с помощью дисковой утилиты
(в заголовке ошибка, APFS, конечно же)
Длительное гугление, в том числе в яндексе, не дало вообще ни единого упоминания о подобной проблеме, потому прошу помочь мне здесь. Итак
Внутренний SSD MacBook Pro в GUID разделенный на два раздела с APFS в разных контейнерах, 256 гб под систему, остальное под данные.
Надо:
Скопировать системный раздел на внешний носитель аналогичного размера (256 гб) с помощью дисковой утилиты (восстановить из..), так, что б потом аналогичным образом, с помощью дисковой утилиты (запущенной, например, с установочной флешки), можно было восстановить чистую систему обратно если с ней что-то случится, к примеру.
(пожалуйста, не пишите здесь о Time Machine, мне в данной ситуации она не удобна)
Пока все было отформатированно в HFS+ – проблем не было никаких. Неоднократно клонировал и восстанавливал обратно таким образом систему, все шикарно работало. Но вот переехал на APFS, и понеслось..
Но в конце процесса получаю следующую ошибку:
Обратному преобразователю APFS не удалось выполнить обратное преобразование тома – Неверный аргумент
Не удалось завершить операцию. (OSStatus, ошибка 22)
После закрытия окна с ошибкой (и даже переподключения носителя) в дисковой утилите отображается только носитель с пустым контейнером под APFS
• Предварительно форматировать целевой носитель со схемой разделов GUID в: ExFat, HFS+, и, собственно, APFS.
Кстати, в случае с предварительным APFS еще несколько моментов:
– во первых не пересоздается раздел (ну оно и понятно, ибо аналогичная фс), и соответственно имя целевого раздела на время восстановления остается прежним, в отличии от того, что на самом первом скрине (ASRNewVolume_28315)
Догадываюсь, что это как раз то, что по какой-то причине и не удалось преобразовать этому самому преобразователю APFS
• На самом носителе пробовал создать dmg образ, и восстановить системный раздел в него (очень странный способ от отчаяния, с еще более странными ошибками).
• Во всех случаях нажимал на «восстановить (из)» именно на разделе целевого носителя (когда пробовал форматировать его в APFS, то нажимал еще и на контейнере раздела), а не на самом носителе, т.к. тогда предлагает восстановить тоже со всего внутреннего носителя, а нужен только системный раздел.
Насколько я понимаю восстановление раздела из APFS (а возможно и из других фс) помимо самого восстановления и проверки, происходит с целой кучей дополнительных команд из графической оболочки дисковой утилиты, среди которых, судя по тексту ошибки, и некое «обратное преобразование APFS», о сути которого я понятия не имею. Если кто знает, какие именно даются команды в вышеуказанном процессе, опишите хотя бы их, возможно это натолкнет на правильное решение, а возможно их можно просто выполнить в терминале, изменив некоторые параметры (надеюсь сталкиваться с терминалом как можно меньше, ибо хоть и более-менее все понимаю, но не люблю с ним возиться)
Источник
Disk Utility fails with OSStatus error 22 during cloning/recovery operation
Background:
I need to upgrade the drive in my Macbook Pro. Following are some of its specs:
The Problem:
I need to upgrade the SSD to 1TB. I can accomplish this by cloning the 500GB drive to the 1TB drive. I will use Disk Utility from the Recovery HD volume to do this since both source and destination volumes in the cloning process will need to be unmounted.
I did this previously when upgrading the original mechanical HDD to SSD, but it was HFS-to-HFS. I quickly reviewed this article to verify nothing had changed. Finding no warnings, cautions or surprises, I began the process:
This ran overnight (many hours). But instead of seeing a «Success» message this morning, I saw an error:
Research on this led me here. I initially concluded Apple had simply not upgraded the Recovery volume or the apps in it, but this proved not to be the case. Here’s what I’ve found:
Based on all the above, I’ve concluded that my Recovery volume is unreliable and not fit for purpose.
Could the Recovery HD volume be converted from HFS to APFS and restored/installed on the internal SSD?
Can a Recovery HD volume be created on a thumb drive which could be made bootable?

1 Answer 1
I came here because I was looking for solutions about the error you quote, but instead your actual questions at the end of your text are about something else. It would be nice if you’d change your question title accordingly.
To answer your questions about recovery partitions:
If you install, even temporarily, a newer macOS, you should get a newer recovery partition along with it. I, for instance, have a separate 10.14.6 recovery system on one of my Macs (however, I wonder how that came to be, as there’s also a Recovery APFS volume insider the container where the Mojave system resides, so why would there also be a HFS+ partition with one?). Be aware that if you install a newer system on your current system disk, it might convert your current system volume from HFS to APFS. To prevent that, install it to a separate partition (though even then I’m not sure that Apple won’t simply convert all volumes on the disk to APFS), or best install it to an external disk.
Here’s what still works in my testing on Mojave with Terminal commands to copy a HFS+ formatted Recovery partition to an USB thumb drive (with GUID partition scheme):
You could also use hdiutil to create an image file of another Mac’s recovery partition and then later restore that with Disk Utility.
Also keep in mind that modern Macs can always load a recovery system from the internet, so there’s no need to keep one around for them.
Источник
Не удалось создать том предварительной загрузки для установки APFS. Не могу поставить ОС, как быть?
Проблема возникла такая: решил отдать ноутбук в семье другому человеку, стандартно решил очистить полностью и накатить чистую Mac os.
Процедура простая (делал на iMac раз 100), зашел в режим восстановление и форматную диск, начал ставить Mac OS и тут пошло поехало.
При первой попытки все зависло (сам отсчет времени, на 39 минутах стоял около часа). потом при второй попытки процесс установки шел нормально, но в конце он выдал «Не удалось создать том предварительной загрузки для установки APFS». и все.. в итоге я имею ноутбук без OS.
Как решил эту пробелу и поставить заново Mac OS? Информация (логично уже) там не важна. Так что готов все опять стирать (хотя там и нет ничего уже).
P.S Забавно то, что в Д.У. показывает, что 1,26Гб не подключены. Что это?
Простой 2 комментария

В общем я нашел решение!
Проблема эта в новых макбуках, там диск автоматически стоит в формате APFS. Когда идет переустановка Mac OS, он хочет опять поставить режим APFS но выдает ошибку (как я выше описал).
Суть в том что надо отформатировать диск в формат Mac OS Extended (Journal), что бы при установке Mac OS High Sierra он его опять переделал в APFS.
Все работает! Если возникнут вопросы пишите, буду рад помочь!
Источник
Question: Q: OSStatus Error 22
I noticed recently that my Apple Airport Time Capsule stopped backing up my files. I tried to reconnect using time machine with no luck. Also, can’t access the additional drive connected to my time capsule. additionally, my air-print capabilities won’t work through the time capsule network but does work if I configure access through my IP provider network. Lastly, I disconnected my ethernet cable just to make sure that wasn’t the problem, ensured that my computer was connected through my time capsule wifi and tried to reconnect. No luck! Getting message «OSStatus error 22». Can anyone advise?
AirPort Time Capsule-OTHER, OS X El Capitan (10.11.4)
Posted on May 6, 2016 5:38 AM
Loading page content
Page content loaded
I think this is just a network failure.
Pondini has most of the common errors covered.. even though it is fairly old and a few OS X editions out of date.
The failure is not unusual on El Capo.. not at all.. the best thing to do is a full factory reset of the TC and start over.
Start from a factory reset. No files are lost on the hard disk doing this.
Factory reset universal
Power off the TC.. ie pull the power cord or power off at the wall.. wait 10sec.. hold in the reset button.. be gentle.. power on again still holding in reset.. and keep holding it in for another 10sec. You may need some help as it is hard to both hold in reset and apply power. It will show success by rapidly blinking the front led. Release the reset.. and wait a couple of min for the TC to reset and come back with factory settings. If the front LED doesn’t blink rapidly you missed it and simply try again. The reset is fairly fragile in these.. press it so you feel it just click and no more.. I have seen people bend the lever or even break it. I use a toothpick as tool.
Источник
Mac данные восстановление
Единых решений для Mac восстановления данных
Как эффективно исправить Mac error code 22 за несколько кликов
Если вы попали на эту страницу, возможно, вас раздражает Mac error code 22. Не нужно беспокоиться сейчас, потому что мы здесь, чтобы помочь вам. В этой статье вы найдете все необходимые инструкции, которые помогут вам навсегда избавиться от Mac error code 22. Вы также узнаете подробную информацию о предупреждении, его причинах, симптомах, вредных воздействиях и т. Д. Итак, мы настоятельно рекомендуем вам следовать всем приведенным инструкциям в пошаговом порядке.

Что такое Mac error code 22?
Mac – одна из лучших операционных систем с широким спектром расширенных функций. Это сделает вашу задачу проще и быстрее. Но все же иногда видно, что пользователь обнаруживает Mac error code 22 на экране. Это предупреждение остановит пользователей от выполнения их важных задач и генерирует нежелательные сообщения об ошибках на экране, который упомянут ниже: –
Благодаря Mac error code 22, вы найдете много странных действий в системе. У него есть возможность снизить производительность, и большинство установленных программ не будут правильно реагировать на ваши инструкции. Чтобы избежать подобных проблем, мы предлагаем пользователям использовать программное обеспечение для восстановления данных Mac. Это один из лучших инструментов, который способен проводить глубокое сканирование на ПК, чтобы обнаружить все проблемы и исправить их в несколько кликов. Итак, загрузите программное обеспечение сейчас, чтобы проверить его работоспособность и эффективность.
Введение в Mac error code 22 Data Recovery
Хотя Mac OS X является достаточно надежны, но тем не менее это не свободен от глюков. Иногда, пользователи также придется столкнуться Mac error code 22 Data Recovery неожиданно. Это один вопрос, который продолжает беспокоить независимо от версий Mac вы могли бы использовать. В конце концов, в результате этого, система Mac не в состоянии обработать все ваши запросы и может аварийно завершить серьезно. Что еще, из-за Mac error code 22 Data Recovery вопросу, пользователи также должны столкнуться с некоторыми трудностями при доступе к их жестком диске файлов и других установленных приложений, которые действительно нажимает кнопку паники в разы. Подождите, что это не конец, это также сообщалось, что скорость обработки системы может получить медленно и даже прекратить резко, что может привести к полной потере сохраненных данных на Mac. Если вы также в такой же ситуации и ищет Mac error code 22 Data Recovery решения, то вы не должны беспокоиться, потому что вы найдете полное руководство по исправить Mac error code 22 Data Recovery.
Mac error code 22 Data Recovery: Каковы причины для данных, недоступность
Существуют различные причины возникновения Mac error code 22 Data Recovery создавая паники ситуации. Любые несоответствия, относящиеся к Mac OS X файловой системе может привести к повреждению данных, таким образом, что делает его полностью недоступным. Давайте взглянем на некоторые из вероятных причин для того же.
Человеческих ошибок : это может быть связано с непреднамеренными ошибками, таких как случайного удаления, форматирования макинтош файлы и тома во процессе своей работы
опорожнения Trash : Много раз пользователи могут опустошить свои мусорные файлы без кросс проверяя их, что может привести к полной стирание даже важных данных Mac.
Внезапная прекращении системных файлов : Некоторое время из-за скачка напряжения, система Mac получает прекращается внезапно, в связи с чем некоторые из файлов не в состоянии установить и перестанет отвечать на запросы.
Прерванный чтения / записи операция : Шансы Mac повреждения файлов или удаления также имеет место, когда мы прервать текущий процесс чтения / записи в полпути, в результате Mac error code 22 Data Recovery ситуации.
Непреднамеренное Форматирование : Нажатие ту кнопку когда-нибудь привести к появлению очень критической Mac error code 22 Data Recovery проблемы.
Обмен данных / файла на неподдерживаемых платформ : из-за присутствие из неподдерживаемый платформа, иногда общие файлы перестает отвечать на запросы и получить повреждения.
Вирус атаки: Хотя Mac считается намного более безопасным по сравнению с Windows, но все же несколько неприятных вирусов пишутся для него. Загрузка приложения и другие файлы, связанные приведет к проблеме безопасности, что еще больше влияет на всю файловую систему.
Модификация в обстановке BIOS : Иногда, когда мы идем на некоторые изменения в BIOS секторе это приведет к всплытия в несколько ошибочной ситуации, связанной с Mac error code 22 Data Recovery проблемы, которые Вы никогда не хотели бы иметь.
Коррупция в файле заголовка : Заголовочный файл являются одним из важнейших файл, который содержит всю информацию о файле, который вы собираетесь открыть. Следовательно, если есть проблема запрашиваемый файл не отвечает и даже генерирует Mac error code 22 Data Recovery сообщения о коррупции.
Коррупция Каталог файлов узел : Каталог является система сгенерированный файл, который ведет учет типа файла и его недавней типа за доступом.
Проблема с загрузочного сектора : Когда есть проблема с загрузочного сектора, система Mac не загружается, и в результате вы не можете получить доступ к хранимым файлам данных и возникает Mac error code 22 Data Recovery вопросы.
Kernel Panic вопросы : Как BSOD в Windows, пользователи Mac могут натолкнуться на вопросы паники ядра.
Неправильная установка программы : установка нежелательных приложений и программ без проверки его источник и согласия.
Оборудование или программное обеспечение вопрос : Это также общий фактор, что вполне отвечает за Mac файл с коррупцией и в вместо появления ошибочной ситуации.
Все вышеперечисленные причины вероятные причины недоступности данных Mac. Теперь возникает вопрос, что, как начинающий пользователь знать о Mac error code 22 Data Recovery проблема? Ну, для вашего целесообразности здесь приведены некоторые из наиболее распространенных симптомов.
Симптомы, относящиеся к Mac error code 22 Data Recovery выпуск
Меры предосторожности и Советы по предотвращению Mac error code 22 Data Recovery
Существует хорошо известная поговорка, что меры предосторожности лучше, чем лечение, это тоже применимо в случае Mac данных. Во избежание Mac error code 22 Data Recovery ситуацию и сохранить все Mac файлы в безопасности, следующие советы могут оказаться полезными. Итак, давайте посмотрим.
Mac данные восстановление Программное обеспечение: Автоматический способом разрешения Mac error code 22 Data Recovery выпуск
Без сомнения, Mac восстановления данных программное обеспечение является чрезвычайно простым и надежным инструментом, который спасает данные в случае его утери. Кроме того, было отмечено, что, инструмент является достаточно эффективным в любом случае потери данных ситуации нет, независимо от причин вопросам коррупции или удаления. Кроме того, ее устойчивый алгоритм восстановления выполняет тщательное сканирование целых Mac жестких дисков либо его внутренних или внешних и предоставляют пользователям оптимального результата.
Кроме того, Mac восстановление данных программное обеспечение было хорошо развита обывателя перспективного для обеспечения простого рабочую среду для начинающих пользователей тоже. Другим свойством этой самой программного обеспечения является то, что она может быть легко установлена и работать с минимальным использованием системных ресурсов. Кроме того, из-за всех этих эффективности и выдающийся вклад в области восстановления данных, инструмент приобрел 8 из 10 наград по всему миру. Не откладывайте больше, нет ничего так хорошо, как Mac программное обеспечение восстановления данных. Просто скачайте и установите его, чтобы избежать Mac error code 22 Data Recovery выпуск.
Поразительных особенностей Mac данные восстановление программное обеспечение
Восстановление удаленного Mac данные: Расписание и заранее инструмент для выполнения гладкую восстановления Mac данных / файлов в любом Mac error code 22 Data Recovery ситуации.
Удаляется объем Восстановление: Также эффективно работает в случае Mac коррупции системных файлов или ошибочной ситуации
RAW восстановления файлов : Поддерживается восстановление более 300 популярных файлов, включая электронные таблицы, ZIP архивов, RAR файлов, PPT файлов, PSD файлов, RAW файлы, музыкальные файлы, видео и т.д.
потерянный восстановление разделов : Сейф для восстановления данных из NTFS, FAT, ExFAT, HFS, HFSX основе Boot Camp Перегородки
Системные требования для Mac программное обеспечение восстановления данных
Плюсы и минусы программного обеспечения
Плюсы:
Минусы:
Вывод: Теперь нет необходимости беспокоиться вообще! Вы можете легко сможет спасти данные Mac независимо от обстоятельств за Mac error code 22 Data Recovery выпуск использования надежной и эффективный Маc данные восстановление программное обеспечение.
Mac error code 22 Data Recovery : пользователя Руководство того чтобы работать Маc данные восстановление программное обеспечение
Шаг 1: Загрузите и установите Mac программное обеспечение восстановления данных для решения Mac error code 22 Data Recovery выпуск.

Шаг 2: нажмите на ссылку “Быстрое восстановление”, которая расположена ниже вкладки ‘диск восстановления’.

Шаг 3: Выберите том Mac, которая будет возмещена, нажав на любой “восстановление громкости” или опцию “отформатирован восстановления” за лучший Mac error code 22 Data Recovery решения.

Шаг 4: Теперь, нажмите на кнопку Начать проверку.

Шаг 5: Подождите, пока процесс сканирования получает над, после чего список проверенных файлов отображаются.

Шаг 6: Выберите файл / папку или том в ремонт, а затем выберите нужную папку для сохранения все восстановленные данные и таким образом исправить Mac error code 22 Data Recovery проблему.

Шаг 7: Прогресс бар подтвердит сохранение выбранных файлов к месту назначения.
Источник
Содержание
- Question: Q: Не удается клонировать (восстановить из..) системный раздел с APSF с помощью дисковой утилиты
- Question: Q: unzip error 22: invalid argument
- Helpful answers
- Невозможно отформатировать / стереть жесткий диск
- Не удалось проверить размеры — операция запрещена. Операция не может быть завершена. (Ошибка OSStatus 1.)
Question: Q: Не удается клонировать (восстановить из..) системный раздел с APSF с помощью дисковой утилиты
(в заголовке ошибка, APFS, конечно же)
Длительное гугление, в том числе в яндексе, не дало вообще ни единого упоминания о подобной проблеме, потому прошу помочь мне здесь. Итак
Внутренний SSD MacBook Pro в GUID разделенный на два раздела с APFS в разных контейнерах, 256 гб под систему, остальное под данные.
Надо:
Скопировать системный раздел на внешний носитель аналогичного размера (256 гб) с помощью дисковой утилиты (восстановить из..), так, что б потом аналогичным образом, с помощью дисковой утилиты (запущенной, например, с установочной флешки), можно было восстановить чистую систему обратно если с ней что-то случится, к примеру.
(пожалуйста, не пишите здесь о Time Machine, мне в данной ситуации она не удобна)
Пока все было отформатированно в HFS+ – проблем не было никаких. Неоднократно клонировал и восстанавливал обратно таким образом систему, все шикарно работало. Но вот переехал на APFS, и понеслось..
С APFS в начале процесса клонирования (восстановления из раздела) все вроде бы протекает как обычно — сначала, собственно, само восстановление, потом после середины, проверка.
Но в конце процесса получаю следующую ошибку:
Обратному преобразователю APFS не удалось выполнить обратное преобразование тома – Неверный аргумент
Не удалось завершить операцию. (OSStatus, ошибка 22)
После закрытия окна с ошибкой (и даже переподключения носителя) в дисковой утилите отображается только носитель с пустым контейнером под APFS
• Предварительно форматировать целевой носитель со схемой разделов GUID в: ExFat, HFS+, и, собственно, APFS.
Кстати, в случае с предварительным APFS еще несколько моментов:
– во первых не пересоздается раздел (ну оно и понятно, ибо аналогичная фс), и соответственно имя целевого раздела на время восстановления остается прежним, в отличии от того, что на самом первом скрине (ASRNewVolume_28315)
– во вторых, после закрытия окна ошибки диск таки появляется доступным в Finder’е, и даже с таким же именем как у раздела-источника, но со странным содержимым — одни файл размером с раздел-источник и с именем ContainerToInvert.
Догадываюсь, что это как раз то, что по какой-то причине и не удалось преобразовать этому самому преобразователю APFS
• На самом носителе пробовал создать dmg образ, и восстановить системный раздел в него (очень странный способ от отчаяния, с еще более странными ошибками).
• Во всех случаях нажимал на «восстановить (из)» именно на разделе целевого носителя (когда пробовал форматировать его в APFS, то нажимал еще и на контейнере раздела), а не на самом носителе, т.к. тогда предлагает восстановить тоже со всего внутреннего носителя, а нужен только системный раздел.
Насколько я понимаю восстановление раздела из APFS (а возможно и из других фс) помимо самого восстановления и проверки, происходит с целой кучей дополнительных команд из графической оболочки дисковой утилиты, среди которых, судя по тексту ошибки, и некое «обратное преобразование APFS», о сути которого я понятия не имею. Если кто знает, какие именно даются команды в вышеуказанном процессе, опишите хотя бы их, возможно это натолкнет на правильное решение, а возможно их можно просто выполнить в терминале, изменив некоторые параметры (надеюсь сталкиваться с терминалом как можно меньше, ибо хоть и более-менее все понимаю, но не люблю с ним возиться)
Источник
Question: Q: unzip error 22: invalid argument
Upgraded to MacOS Catalina and now I cannot unzip any zipped file. I had no problems before. Also, moving the file or redownloading is not fixing it. Multiple files of different sizes failed. MacBook user here.
Posted on Oct 13, 2019 10:08 PM
Helpful answers
Unzipping from command line works. But that is NOT a solution to the problem. This problem started after I installed Catalina.
Oct 23, 2019 7:56 AM
There’s more to the conversation
Loading page content
Page content loaded
Tried unzipping the file from the command line, then?
Oct 14, 2019 3:34 AM
Same problem,Have you solved it?
Oct 15, 2019 8:04 AM
It’s either a corrupt zip archive, or your installed zip is old, or whatever is pretending to be zip is buggy.
Use zip -v and unzip -v and see if it’s older than InfoZip zip 3.0 and unzip 6.0.
If older, upgrade using homebrew or otherwise.
And if it’s not InfoZip zip and unzip you’re finding, homebrew yourself copies of InfoZip zip and unzip, and check again.
Oct 15, 2019 8:47 AM
After testing, I found that it was under windows, and the file contained the Chinese, this problem occurred when unzip. I unzipped it with catalina own zip tool.
Oct 15, 2019 9:11 AM
After testing, I found that it was under windows, and the file contained the Chinese, this problem occurred when unzip. I unzipped it with catalina own zip tool.
Not sure what that sequence is, but guessing there’s an encoding problem with the Catalina GUI tools that are providing unzip support on Catalina, and you’ll want to log some feedback with Apple with as much detail on the character encoding and the rest of a reproducer as can be available.
Oct 15, 2019 9:35 AM
It is NOT just Chinese Characters. All zipped files within the zip that have either extended ASCII letters or UTF in the filenames will not expand — at least if one uses the cli to unzip — then the filenames with only ASCII in the names DO expand and are usable.
I have used the apple feedback link listed below.
Oct 21, 2019 2:04 AM
Unzipping from command line works. But that is NOT a solution to the problem. This problem started after I installed Catalina.
Oct 23, 2019 7:56 AM
I just spoke to support. I was told this is happening because Catalina no longer reads 32 bit and if the file was compressed on a Microsoft computer a Mac running Catalina will not be able to read it. I was not given any fix for this, I guess they just assume the 32 bit will be phased out. I was told to try 7zip as a workaround, about to try that.
Oct 23, 2019 9:13 AM
32-bit apps and 32-bit archives are entirely different topics.
zip archives are transportable across a wide variety of platforms, and zip and unzip was 32-bit until zip 3 / unzip 6. (I’m still playing Whac-A-Mole with some folks running older versions, too.)
If the “real” unzip tool is hitting this crash, then there’s a bug or incompatibility in whatever tool compressed the file, or there’s a bug or limit in unzip, or a hole in the zip archive design. And it’ll still be necessary to read the older 32-bit zip archives for the foreseeable future, too.
Do you have an example zip archive file you can post somewhere? Folks here can take a look, and maybe this then gets identified and maybe then involves the Info-Zip folks? Also details on what OS and tool and command was used to generate it?
Based solely on what’s been posted, I’m wondering if there’s a filename-encoding incompatibility somewhere. Which would be entirely unrelated to 32-bit apps.
Oct 23, 2019 10:03 AM
Unfortunately I cannot share the zip file due to the contents being secure. The file was sent from a Microsoft computer, I am not sure how it was generated. however I do know that the issue is only prevalent on mine and a co-workers Mac, it should also be noted we are the only two who have updated to Catalina. Others who haven’t yet updated to Catalina can open the zip with no issue.
I did send myself another zip file from a MacBook Pro (not updated to Catalina) and was able to open this zip file without issue. I did with the apple tech on the phone and this is when he advised me about Catalina not being able to unzip a 32 bit file.
Mind you I am not at all IT support so don’t have much knowledge, I am just the guy that has to deal with tech problems when they happen.
if anyone else has a similar issue and has found a fix that doesn’t involve a third party app, I would love to hear it.
Источник
Невозможно отформатировать / стереть жесткий диск
У меня есть внешний HD, который умер на мне некоторое время назад, и я пытаюсь увидеть, могу ли я отформатировать / стереть его, чтобы начать использовать его снова.
Диск не отображается в Finder, но я вижу его в Дисковой утилите. Когда я пытаюсь стереть это оттуда, я получаю
Когда я пытаюсь проверить громкость:
Я попытался запустить сканирование поверхности в Techtools Pro, он обработал 650 блоков, и все было плохо. Я отменил операцию, потому что она была очень медленной.
Diskutil info /dev/disk2 говорит мне:
Я также попробовал:
Можно ли как-нибудь спасти этот диск или он уже готов для мусора?
Я нашел, что это работало отлично (от терминала):
Вам нужно будет сменить diskX на любой номер вашего диска. Вы можете найти это в утилите диска, выбрать диск, щелкнуть информацию и посмотреть в разделе «Узел устройства BSD».
Это сработало для меня! Дисковая утилита> Вид> Показать все устройства.
Это сделало предмет проблемного диска на боковой панели стать предметом большего размера (извините, мой словарь — отстой).
Выберите больший и начните процесс удаления оттуда. Посмотрите, работает ли это!
[

Прежде чем уничтожить это попробуйте это:
В дисковых утилитах под Volume Scheme заголовок установите количество разделов из выпадающего меню на один. Нажмите кнопку «Параметры», установите схему разбиения GUID, затем нажмите кнопку «ОК».
Установите тип формата в Mac OS Extended (журнальный).
Нажмите на кнопку Раздел и подождите, пока процесс не завершится.
Выберите раздел, который только что создал (это вспомогательный вход под записью диска) из списка с левой стороны.
Нажмите на вкладку Erase в главном окне DU.
Установите тип формата в Mac OS Extended (журнальный).
Нажмите на кнопку безопасности, проверьте кнопку на ноль данных и нажмите на кнопку OK, чтобы вернуться к окну Erase. Нажмите на кнопку Стереть.
Процесс форматирования может занять до нескольких часов в зависимости от размера диска.
Источник
Не удалось проверить размеры — операция запрещена. Операция не может быть завершена. (Ошибка OSStatus 1.)


7 лучших примеров использования блокчейна в 2018 году
Я следую инструкциям по созданию загрузочного диска (щедро предоставленным в этом ответе джентльменом по имени Дэвид Андерсон). Я использую SD-карту на 16 ГБ, чтобы попытаться создать загрузочный диск из моего MacBook с Catalina.
Инструкции можно упростить, выполнив Восстановление с помощью Дисковой утилиты на внешний диск (SD-карта или флэш-накопитель) с помощью BaseSystem.dmg источник восстановления.
Проблема в том, что когда я пытаюсь это сделать, я получаю следующую ошибку (также см. Снимок экрана)
Не удалось проверить размеры — операция запрещена. Операция не может быть завершена. (Ошибка OSStatus 1.)
Что это значит? Есть ли лучший способ исправить это, чем тот, который дан в ответе Дэвида Андерсона. Или может asr команда должна работать надежно, чтобы не пришлось использовать Дисковую утилиту?

- Вы пытаетесь создать загрузочный установщик Каталины или просто флешку с установленной на ней Каталиной?
- Загрузочный установщик
- Ладно . значит, вы также сказали «. с моего MacBook, работающего под управлением Catalina». Почему бы просто не скачать установщик и использовать createinstallmedia согласно инструкциям Apple? Это кажется довольно окольным способом добиться этого.
- @Allan: Я редактировал вопрос. В моем ответе, о котором говорилось в OP, участвовал установщик El Capitan.
Я думаю, что «Операция запрещена» может быть вызвана отсутствием у Дисковой утилиты необходимых прав администратора.
Должен сработать (применяются положения и условия)
- Это то, что у меня сработало, спасибо!
- 1 Это сработало! Мне также пришлось открыть Дисковую утилиту и подготовить исходный образ через Изображения> Сканировать для восстановления .
- Мне пришлось заключить в кавычки исходные и целевые параметры, чтобы это работало, например —source ‘BaseSystem.dmg’
Вы можете легко сделать это с помощью команды ASR
Вы должны отсканировать загруженное изображение с помощью следующей команды
После сканирования вам необходимо запустить следующую команду, чтобы восстановить изображение на USB.
Если есть какие-либо проблемы, поделитесь здесь.
- Я обнаружил, что перед запуском imagescan мне пришлось преобразовать исходное изображение в режим только для чтения с помощью команды image Convert в Disk Utility.
Хорошо, во-первых, для ясности, вы делаете это из восстановления macOS или когда вы загружаетесь с помощью загрузочного установщика USB, верно? Кроме того, SD-карты на 16 ГБ недостаточно для хранения macOS Catalina. Если вы хотите сделать SD-карту с готовой установкой macOS Catalina, вы можете загрузить приложение Install macOS Catalina, а затем использовать его для установки на SD-карту (опять же, объема памяти недостаточно). https://support.apple.com/guide/mac-help/reinstall-macos-mchlp1599/mac.
Если у вас возникли проблемы с созданием загрузочного установщика, я думаю, что лучшим вариантом будет загрузить приложение Install macOS Catalina из App Store, а затем использовать creatinstallmedia команда для создания установщика. См. Ссылку для получения дополнительной информации https://support.apple.com/en-us/HT201372.
- Редактировал вопрос. В моем ответе, о котором говорилось в OP, участвовал установщик El Capitan. AFAIK, OP или я не упоминали об установке Catalina на SD-карту.
- @DavidAnderson Вопрос был неясным, поэтому я дал инструкции для обоих.
если у вас есть доступ к Терминалу, вы можете:
перечислите ваши диски
diskutil list to get your SD_CARD_NAME
размонтируйте вашу SD-карту
diskutil unmountDisk force /dev/SD_CARD_NAME
сотрите его желаемой файловой системой (AFS или JHFS +)
diskutil eraseDisk JHFS+ Emptied /dev/SD_CARD_NAME
Источник
(в заголовке ошибка, APFS, конечно же)
Длительное гугление, в том числе в яндексе, не дало вообще ни единого упоминания о подобной проблеме, потому прошу помочь мне здесь. Итак
Дано:
Внутренний SSD MacBook Pro в GUID разделенный на два раздела с APFS в разных контейнерах, 256 гб под систему, остальное под данные.
Надо:
Скопировать системный раздел на внешний носитель аналогичного размера (256 гб) с помощью дисковой утилиты (восстановить из..), так, что б потом аналогичным образом, с помощью дисковой утилиты (запущенной, например, с установочной флешки), можно было восстановить чистую систему обратно если с ней что-то случится, к примеру.
(пожалуйста, не пишите здесь о Time Machine, мне в данной ситуации она не удобна)
Проблема:
Пока все было отформатированно в HFS+ – проблем не было никаких. Неоднократно клонировал и восстанавливал обратно таким образом систему, все шикарно работало. Но вот переехал на APFS, и понеслось..
С APFS в начале процесса клонирования (восстановления из раздела) все вроде бы протекает как обычно — сначала, собственно, само восстановление, потом после середины, проверка.
Но в конце процесса получаю следующую ошибку:
Обратному преобразователю APFS не удалось выполнить обратное преобразование тома – Неверный аргумент
Не удалось завершить операцию. (OSStatus, ошибка 22)
После закрытия окна с ошибкой (и даже переподключения носителя) в дисковой утилите отображается только носитель с пустым контейнером под APFS
Что пробовал:
• Предварительно форматировать целевой носитель со схемой разделов GUID в: ExFat, HFS+, и, собственно, APFS.
Кстати, в случае с предварительным APFS еще несколько моментов:
– во первых не пересоздается раздел (ну оно и понятно, ибо аналогичная фс), и соответственно имя целевого раздела на время восстановления остается прежним, в отличии от того, что на самом первом скрине (ASRNewVolume_28315)
– во вторых, после закрытия окна ошибки диск таки появляется доступным в Finder’е, и даже с таким же именем как у раздела-источника, но со странным содержимым — одни файл размером с раздел-источник и с именем ContainerToInvert.
Догадываюсь, что это как раз то, что по какой-то причине и не удалось преобразовать этому самому преобразователю APFS
• На самом носителе пробовал создать dmg образ, и восстановить системный раздел в него (очень странный способ от отчаяния, с еще более странными ошибками).
• Во всех случаях нажимал на «восстановить (из)» именно на разделе целевого носителя (когда пробовал форматировать его в APFS, то нажимал еще и на контейнере раздела), а не на самом носителе, т.к. тогда предлагает восстановить тоже со всего внутреннего носителя, а нужен только системный раздел.
p.s.
Насколько я понимаю восстановление раздела из APFS (а возможно и из других фс) помимо самого восстановления и проверки, происходит с целой кучей дополнительных команд из графической оболочки дисковой утилиты, среди которых, судя по тексту ошибки, и некое «обратное преобразование APFS», о сути которого я понятия не имею. Если кто знает, какие именно даются команды в вышеуказанном процессе, опишите хотя бы их, возможно это натолкнет на правильное решение, а возможно их можно просто выполнить в терминале, изменив некоторые параметры (надеюсь сталкиваться с терминалом как можно меньше, ибо хоть и более-менее все понимаю, но не люблю с ним возиться)
Содержание
- Question: Q: Не удается клонировать (восстановить из..) системный раздел с APSF с помощью дисковой утилиты
- Question: Q: unzip error 22: invalid argument
- Helpful answers
- Невозможно отформатировать / стереть жесткий диск
- Не удалось проверить размеры — операция запрещена. Операция не может быть завершена. (Ошибка OSStatus 1.)
Question: Q: Не удается клонировать (восстановить из..) системный раздел с APSF с помощью дисковой утилиты
(в заголовке ошибка, APFS, конечно же)
Длительное гугление, в том числе в яндексе, не дало вообще ни единого упоминания о подобной проблеме, потому прошу помочь мне здесь. Итак
Внутренний SSD MacBook Pro в GUID разделенный на два раздела с APFS в разных контейнерах, 256 гб под систему, остальное под данные.
Надо:
Скопировать системный раздел на внешний носитель аналогичного размера (256 гб) с помощью дисковой утилиты (восстановить из..), так, что б потом аналогичным образом, с помощью дисковой утилиты (запущенной, например, с установочной флешки), можно было восстановить чистую систему обратно если с ней что-то случится, к примеру.
(пожалуйста, не пишите здесь о Time Machine, мне в данной ситуации она не удобна)
Пока все было отформатированно в HFS+ – проблем не было никаких. Неоднократно клонировал и восстанавливал обратно таким образом систему, все шикарно работало. Но вот переехал на APFS, и понеслось..
С APFS в начале процесса клонирования (восстановления из раздела) все вроде бы протекает как обычно — сначала, собственно, само восстановление, потом после середины, проверка.
Но в конце процесса получаю следующую ошибку:
Обратному преобразователю APFS не удалось выполнить обратное преобразование тома – Неверный аргумент
Не удалось завершить операцию. (OSStatus, ошибка 22)
После закрытия окна с ошибкой (и даже переподключения носителя) в дисковой утилите отображается только носитель с пустым контейнером под APFS
• Предварительно форматировать целевой носитель со схемой разделов GUID в: ExFat, HFS+, и, собственно, APFS.
Кстати, в случае с предварительным APFS еще несколько моментов:
– во первых не пересоздается раздел (ну оно и понятно, ибо аналогичная фс), и соответственно имя целевого раздела на время восстановления остается прежним, в отличии от того, что на самом первом скрине (ASRNewVolume_28315)
– во вторых, после закрытия окна ошибки диск таки появляется доступным в Finder’е, и даже с таким же именем как у раздела-источника, но со странным содержимым — одни файл размером с раздел-источник и с именем ContainerToInvert.
Догадываюсь, что это как раз то, что по какой-то причине и не удалось преобразовать этому самому преобразователю APFS
• На самом носителе пробовал создать dmg образ, и восстановить системный раздел в него (очень странный способ от отчаяния, с еще более странными ошибками).
• Во всех случаях нажимал на «восстановить (из)» именно на разделе целевого носителя (когда пробовал форматировать его в APFS, то нажимал еще и на контейнере раздела), а не на самом носителе, т.к. тогда предлагает восстановить тоже со всего внутреннего носителя, а нужен только системный раздел.
Насколько я понимаю восстановление раздела из APFS (а возможно и из других фс) помимо самого восстановления и проверки, происходит с целой кучей дополнительных команд из графической оболочки дисковой утилиты, среди которых, судя по тексту ошибки, и некое «обратное преобразование APFS», о сути которого я понятия не имею. Если кто знает, какие именно даются команды в вышеуказанном процессе, опишите хотя бы их, возможно это натолкнет на правильное решение, а возможно их можно просто выполнить в терминале, изменив некоторые параметры (надеюсь сталкиваться с терминалом как можно меньше, ибо хоть и более-менее все понимаю, но не люблю с ним возиться)
Источник
Question: Q: unzip error 22: invalid argument
Upgraded to MacOS Catalina and now I cannot unzip any zipped file. I had no problems before. Also, moving the file or redownloading is not fixing it. Multiple files of different sizes failed. MacBook user here.
Posted on Oct 13, 2019 10:08 PM
Helpful answers
Unzipping from command line works. But that is NOT a solution to the problem. This problem started after I installed Catalina.
Oct 23, 2019 7:56 AM
There’s more to the conversation
Loading page content
Page content loaded
Tried unzipping the file from the command line, then?
Oct 14, 2019 3:34 AM
Same problem,Have you solved it?
Oct 15, 2019 8:04 AM
It’s either a corrupt zip archive, or your installed zip is old, or whatever is pretending to be zip is buggy.
Use zip -v and unzip -v and see if it’s older than InfoZip zip 3.0 and unzip 6.0.
If older, upgrade using homebrew or otherwise.
And if it’s not InfoZip zip and unzip you’re finding, homebrew yourself copies of InfoZip zip and unzip, and check again.
Oct 15, 2019 8:47 AM
After testing, I found that it was under windows, and the file contained the Chinese, this problem occurred when unzip. I unzipped it with catalina own zip tool.
Oct 15, 2019 9:11 AM
After testing, I found that it was under windows, and the file contained the Chinese, this problem occurred when unzip. I unzipped it with catalina own zip tool.
Not sure what that sequence is, but guessing there’s an encoding problem with the Catalina GUI tools that are providing unzip support on Catalina, and you’ll want to log some feedback with Apple with as much detail on the character encoding and the rest of a reproducer as can be available.
Oct 15, 2019 9:35 AM
It is NOT just Chinese Characters. All zipped files within the zip that have either extended ASCII letters or UTF in the filenames will not expand — at least if one uses the cli to unzip — then the filenames with only ASCII in the names DO expand and are usable.
I have used the apple feedback link listed below.
Oct 21, 2019 2:04 AM
Unzipping from command line works. But that is NOT a solution to the problem. This problem started after I installed Catalina.
Oct 23, 2019 7:56 AM
I just spoke to support. I was told this is happening because Catalina no longer reads 32 bit and if the file was compressed on a Microsoft computer a Mac running Catalina will not be able to read it. I was not given any fix for this, I guess they just assume the 32 bit will be phased out. I was told to try 7zip as a workaround, about to try that.
Oct 23, 2019 9:13 AM
32-bit apps and 32-bit archives are entirely different topics.
zip archives are transportable across a wide variety of platforms, and zip and unzip was 32-bit until zip 3 / unzip 6. (I’m still playing Whac-A-Mole with some folks running older versions, too.)
If the “real” unzip tool is hitting this crash, then there’s a bug or incompatibility in whatever tool compressed the file, or there’s a bug or limit in unzip, or a hole in the zip archive design. And it’ll still be necessary to read the older 32-bit zip archives for the foreseeable future, too.
Do you have an example zip archive file you can post somewhere? Folks here can take a look, and maybe this then gets identified and maybe then involves the Info-Zip folks? Also details on what OS and tool and command was used to generate it?
Based solely on what’s been posted, I’m wondering if there’s a filename-encoding incompatibility somewhere. Which would be entirely unrelated to 32-bit apps.
Oct 23, 2019 10:03 AM
Unfortunately I cannot share the zip file due to the contents being secure. The file was sent from a Microsoft computer, I am not sure how it was generated. however I do know that the issue is only prevalent on mine and a co-workers Mac, it should also be noted we are the only two who have updated to Catalina. Others who haven’t yet updated to Catalina can open the zip with no issue.
I did send myself another zip file from a MacBook Pro (not updated to Catalina) and was able to open this zip file without issue. I did with the apple tech on the phone and this is when he advised me about Catalina not being able to unzip a 32 bit file.
Mind you I am not at all IT support so don’t have much knowledge, I am just the guy that has to deal with tech problems when they happen.
if anyone else has a similar issue and has found a fix that doesn’t involve a third party app, I would love to hear it.
Источник
Невозможно отформатировать / стереть жесткий диск
У меня есть внешний HD, который умер на мне некоторое время назад, и я пытаюсь увидеть, могу ли я отформатировать / стереть его, чтобы начать использовать его снова.
Диск не отображается в Finder, но я вижу его в Дисковой утилите. Когда я пытаюсь стереть это оттуда, я получаю
Когда я пытаюсь проверить громкость:
Я попытался запустить сканирование поверхности в Techtools Pro, он обработал 650 блоков, и все было плохо. Я отменил операцию, потому что она была очень медленной.
Diskutil info /dev/disk2 говорит мне:
Я также попробовал:
Можно ли как-нибудь спасти этот диск или он уже готов для мусора?
Я нашел, что это работало отлично (от терминала):
Вам нужно будет сменить diskX на любой номер вашего диска. Вы можете найти это в утилите диска, выбрать диск, щелкнуть информацию и посмотреть в разделе «Узел устройства BSD».
Это сработало для меня! Дисковая утилита> Вид> Показать все устройства.
Это сделало предмет проблемного диска на боковой панели стать предметом большего размера (извините, мой словарь — отстой).
Выберите больший и начните процесс удаления оттуда. Посмотрите, работает ли это!
[

Прежде чем уничтожить это попробуйте это:
В дисковых утилитах под Volume Scheme заголовок установите количество разделов из выпадающего меню на один. Нажмите кнопку «Параметры», установите схему разбиения GUID, затем нажмите кнопку «ОК».
Установите тип формата в Mac OS Extended (журнальный).
Нажмите на кнопку Раздел и подождите, пока процесс не завершится.
Выберите раздел, который только что создал (это вспомогательный вход под записью диска) из списка с левой стороны.
Нажмите на вкладку Erase в главном окне DU.
Установите тип формата в Mac OS Extended (журнальный).
Нажмите на кнопку безопасности, проверьте кнопку на ноль данных и нажмите на кнопку OK, чтобы вернуться к окну Erase. Нажмите на кнопку Стереть.
Процесс форматирования может занять до нескольких часов в зависимости от размера диска.
Источник
Не удалось проверить размеры — операция запрещена. Операция не может быть завершена. (Ошибка OSStatus 1.)


7 лучших примеров использования блокчейна в 2018 году
Я следую инструкциям по созданию загрузочного диска (щедро предоставленным в этом ответе джентльменом по имени Дэвид Андерсон). Я использую SD-карту на 16 ГБ, чтобы попытаться создать загрузочный диск из моего MacBook с Catalina.
Инструкции можно упростить, выполнив Восстановление с помощью Дисковой утилиты на внешний диск (SD-карта или флэш-накопитель) с помощью BaseSystem.dmg источник восстановления.
Проблема в том, что когда я пытаюсь это сделать, я получаю следующую ошибку (также см. Снимок экрана)
Не удалось проверить размеры — операция запрещена. Операция не может быть завершена. (Ошибка OSStatus 1.)
Что это значит? Есть ли лучший способ исправить это, чем тот, который дан в ответе Дэвида Андерсона. Или может asr команда должна работать надежно, чтобы не пришлось использовать Дисковую утилиту?

- Вы пытаетесь создать загрузочный установщик Каталины или просто флешку с установленной на ней Каталиной?
- Загрузочный установщик
- Ладно . значит, вы также сказали «. с моего MacBook, работающего под управлением Catalina». Почему бы просто не скачать установщик и использовать createinstallmedia согласно инструкциям Apple? Это кажется довольно окольным способом добиться этого.
- @Allan: Я редактировал вопрос. В моем ответе, о котором говорилось в OP, участвовал установщик El Capitan.
Я думаю, что «Операция запрещена» может быть вызвана отсутствием у Дисковой утилиты необходимых прав администратора.
Должен сработать (применяются положения и условия)
- Это то, что у меня сработало, спасибо!
- 1 Это сработало! Мне также пришлось открыть Дисковую утилиту и подготовить исходный образ через Изображения> Сканировать для восстановления .
- Мне пришлось заключить в кавычки исходные и целевые параметры, чтобы это работало, например —source ‘BaseSystem.dmg’
Вы можете легко сделать это с помощью команды ASR
Вы должны отсканировать загруженное изображение с помощью следующей команды
После сканирования вам необходимо запустить следующую команду, чтобы восстановить изображение на USB.
Если есть какие-либо проблемы, поделитесь здесь.
- Я обнаружил, что перед запуском imagescan мне пришлось преобразовать исходное изображение в режим только для чтения с помощью команды image Convert в Disk Utility.
Хорошо, во-первых, для ясности, вы делаете это из восстановления macOS или когда вы загружаетесь с помощью загрузочного установщика USB, верно? Кроме того, SD-карты на 16 ГБ недостаточно для хранения macOS Catalina. Если вы хотите сделать SD-карту с готовой установкой macOS Catalina, вы можете загрузить приложение Install macOS Catalina, а затем использовать его для установки на SD-карту (опять же, объема памяти недостаточно). https://support.apple.com/guide/mac-help/reinstall-macos-mchlp1599/mac.
Если у вас возникли проблемы с созданием загрузочного установщика, я думаю, что лучшим вариантом будет загрузить приложение Install macOS Catalina из App Store, а затем использовать creatinstallmedia команда для создания установщика. См. Ссылку для получения дополнительной информации https://support.apple.com/en-us/HT201372.
- Редактировал вопрос. В моем ответе, о котором говорилось в OP, участвовал установщик El Capitan. AFAIK, OP или я не упоминали об установке Catalina на SD-карту.
- @DavidAnderson Вопрос был неясным, поэтому я дал инструкции для обоих.
если у вас есть доступ к Терминалу, вы можете:
перечислите ваши диски
diskutil list to get your SD_CARD_NAME
размонтируйте вашу SD-карту
diskutil unmountDisk force /dev/SD_CARD_NAME
сотрите его желаемой файловой системой (AFS или JHFS +)
diskutil eraseDisk JHFS+ Emptied /dev/SD_CARD_NAME
Источник
Содержание
- Исправлено: невозможно развернуть Zip файл на Mac —
- Причины, по которым невозможно развернуть Zip файл?
- Способ 1: распаковать файл с помощью терминала
- Способ 2: использование утилиты для декомпрессии
- Невозможно отформатировать / стереть жесткий диск
- Question: Q: unzip error 22: invalid argument
- Helpful answers
- Disk Utility fails with OSStatus error 22 during cloning/recovery operation
- Background:
- The Problem:
- 1 Answer 1
- Question: Q: OSStatus Error 22
- All replies
Исправлено: невозможно развернуть Zip файл на Mac —
ZIP — это формат файла архива, который поддерживает сжатие данных без потерь. Этот файл, как и другие форматы архивных файлов, представляет собой просто набор из одного или нескольких файлов и / или папок, но сжимается в один файл для удобной транспортировки и сжатия. Тем не менее, некоторые пользователи Mac OS получают сообщение об ошибке, когда они дважды щелкают по zip-файлу, чтобы распаковать его. Они получают сообщение об ошибке «Невозможно раскрыть filename.zip (Ошибка 1 — Операция не разрешена.) » и это отображается в диалоге Archive Utility.
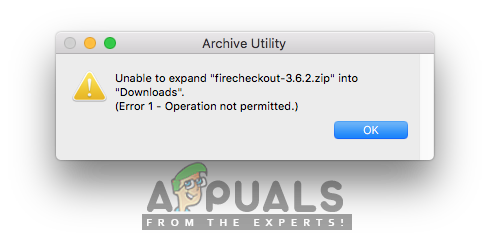 Невозможно раскрыть ошибку на Mac
Невозможно раскрыть ошибку на Mac
Причины, по которым невозможно развернуть Zip файл?
Мы исследовали эту конкретную проблему, изучив различные пользовательские отчеты и стратегии исправления, которые обычно использовались для устранения неполадок и устранения проблемы пользователями, оказавшимися в аналогичной ситуации. Основываясь на наших исследованиях, существует несколько различных сценариев, которые, как известно, вызывают это конкретное сообщение об ошибке:
Если вы активно ищете способы устранения этого точного сообщения об ошибке, которое мешает вам использовать zip-файлы, то эта статья предоставит вам список качественных шагов по устранению неполадок. Ниже вы найдете коллекцию методов, которые другие затронутые пользователи успешно использовали для решения этой конкретной проблемы.
Способ 1: распаковать файл с помощью терминала
Когда простой двойной щелчок по zip не работает, вы всегда можете попробовать разархивировать файлы в Терминале. Иногда файлы большого размера не могут быть распакованы в Archive Utility, и его необходимо распаковать в Terminal. Для распаковки zip-файлов в Терминале используется простая команда «unzip». При использовании этой команды файл перейдет в папку учетной записи пользователя. Чтобы разархивировать файл в Терминале, выполните следующие действия:
(Вы можете перетащить zip-файл, чтобы он тоже мог вставить каталог)
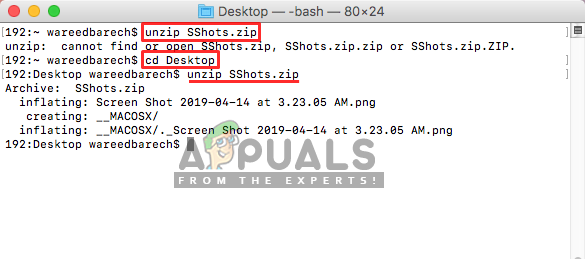 Использование команды cd для изменения каталога, а затем разархивировать в терминале
Использование команды cd для изменения каталога, а затем разархивировать в терминале
Если это не решит проблему для вас, не беспокойтесь, попробуйте следующий метод ниже.
Способ 2: использование утилиты для декомпрессии
Теперь иногда могут возникнуть проблемы с вашими разрешениями или открытием zip-файла в обычном режиме. Но в App Store и в Интернете существует множество программ Utility, которые помогут вам без проблем распаковать zip-файлы. Вы можете скачать Stuffit Expander из Mac App Store и попробуйте использовать это для zip-файла. Большинство пользователей не смогли разархивировать файлы даже с помощью терминала, но использование этого программного обеспечения помогло им решить проблему. Вы можете проверить шаги ниже, чтобы разархивировать с помощью этого приложения:
Источник
Невозможно отформатировать / стереть жесткий диск
У меня есть внешний HD, который умер на мне некоторое время назад, и я пытаюсь увидеть, могу ли я отформатировать / стереть его, чтобы начать использовать его снова.
Диск не отображается в Finder, но я вижу его в Дисковой утилите. Когда я пытаюсь стереть это оттуда, я получаю
Когда я пытаюсь проверить громкость:
Я попытался запустить сканирование поверхности в Techtools Pro, он обработал 650 блоков, и все было плохо. Я отменил операцию, потому что она была очень медленной.
Diskutil info /dev/disk2 говорит мне:
Я также попробовал:
Можно ли как-нибудь спасти этот диск или он уже готов для мусора?
Я нашел, что это работало отлично (от терминала):
Вам нужно будет сменить diskX на любой номер вашего диска. Вы можете найти это в утилите диска, выбрать диск, щелкнуть информацию и посмотреть в разделе «Узел устройства BSD».
Это сработало для меня! Дисковая утилита> Вид> Показать все устройства.
Выберите больший и начните процесс удаления оттуда. Посмотрите, работает ли это!
[

Прежде чем уничтожить это попробуйте это:
В дисковых утилитах под Volume Scheme заголовок установите количество разделов из выпадающего меню на один. Нажмите кнопку «Параметры», установите схему разбиения GUID, затем нажмите кнопку «ОК».
Установите тип формата в Mac OS Extended (журнальный).
Нажмите на кнопку Раздел и подождите, пока процесс не завершится.
Выберите раздел, который только что создал (это вспомогательный вход под записью диска) из списка с левой стороны.
Нажмите на вкладку Erase в главном окне DU.
Установите тип формата в Mac OS Extended (журнальный).
Нажмите на кнопку безопасности, проверьте кнопку на ноль данных и нажмите на кнопку OK, чтобы вернуться к окну Erase. Нажмите на кнопку Стереть.
Процесс форматирования может занять до нескольких часов в зависимости от размера диска.
Источник
Question: Q: unzip error 22: invalid argument
Upgraded to MacOS Catalina and now I cannot unzip any zipped file. I had no problems before. Also, moving the file or redownloading is not fixing it. Multiple files of different sizes failed. MacBook user here.
Posted on Oct 13, 2019 10:08 PM
Helpful answers
Unzipping from command line works. But that is NOT a solution to the problem. This problem started after I installed Catalina.
Oct 23, 2019 7:56 AM
There’s more to the conversation
Loading page content
Page content loaded
Tried unzipping the file from the command line, then?
Oct 14, 2019 3:34 AM
Same problem,Have you solved it?
Oct 15, 2019 8:04 AM
It’s either a corrupt zip archive, or your installed zip is old, or whatever is pretending to be zip is buggy.
If older, upgrade using homebrew or otherwise.
And if it’s not InfoZip zip and unzip you’re finding, homebrew yourself copies of InfoZip zip and unzip, and check again.
Oct 15, 2019 8:47 AM
After testing, I found that it was under windows, and the file contained the Chinese, this problem occurred when unzip. I unzipped it with catalina own zip tool.
Oct 15, 2019 9:11 AM
After testing, I found that it was under windows, and the file contained the Chinese, this problem occurred when unzip. I unzipped it with catalina own zip tool.
Not sure what that sequence is, but guessing there’s an encoding problem with the Catalina GUI tools that are providing unzip support on Catalina, and you’ll want to log some feedback with Apple with as much detail on the character encoding and the rest of a reproducer as can be available.
Oct 15, 2019 9:35 AM
I have used the apple feedback link listed below.
Oct 21, 2019 2:04 AM
Unzipping from command line works. But that is NOT a solution to the problem. This problem started after I installed Catalina.
Oct 23, 2019 7:56 AM
I just spoke to support. I was told this is happening because Catalina no longer reads 32 bit and if the file was compressed on a Microsoft computer a Mac running Catalina will not be able to read it. I was not given any fix for this, I guess they just assume the 32 bit will be phased out. I was told to try 7zip as a workaround, about to try that.
Oct 23, 2019 9:13 AM
32-bit apps and 32-bit archives are entirely different topics.
zip archives are transportable across a wide variety of platforms, and zip and unzip was 32-bit until zip 3 / unzip 6. (I’m still playing Whac-A-Mole with some folks running older versions, too.)
If the “real” unzip tool is hitting this crash, then there’s a bug or incompatibility in whatever tool compressed the file, or there’s a bug or limit in unzip, or a hole in the zip archive design. And it’ll still be necessary to read the older 32-bit zip archives for the foreseeable future, too.
Do you have an example zip archive file you can post somewhere? Folks here can take a look, and maybe this then gets identified and maybe then involves the Info-Zip folks? Also details on what OS and tool and command was used to generate it?
Based solely on what’s been posted, I’m wondering if there’s a filename-encoding incompatibility somewhere. Which would be entirely unrelated to 32-bit apps.
Oct 23, 2019 10:03 AM
Unfortunately I cannot share the zip file due to the contents being secure. The file was sent from a Microsoft computer, I am not sure how it was generated. however I do know that the issue is only prevalent on mine and a co-workers Mac, it should also be noted we are the only two who have updated to Catalina. Others who haven’t yet updated to Catalina can open the zip with no issue.
I did send myself another zip file from a MacBook Pro (not updated to Catalina) and was able to open this zip file without issue. I did with the apple tech on the phone and this is when he advised me about Catalina not being able to unzip a 32 bit file.
Mind you I am not at all IT support so don’t have much knowledge, I am just the guy that has to deal with tech problems when they happen.
if anyone else has a similar issue and has found a fix that doesn’t involve a third party app, I would love to hear it.
Источник
Disk Utility fails with OSStatus error 22 during cloning/recovery operation
Background:
I need to upgrade the drive in my Macbook Pro. Following are some of its specs:
The Problem:
I need to upgrade the SSD to 1TB. I can accomplish this by cloning the 500GB drive to the 1TB drive. I will use Disk Utility from the Recovery HD volume to do this since both source and destination volumes in the cloning process will need to be unmounted.
I did this previously when upgrading the original mechanical HDD to SSD, but it was HFS-to-HFS. I quickly reviewed this article to verify nothing had changed. Finding no warnings, cautions or surprises, I began the process:
This ran overnight (many hours). But instead of seeing a «Success» message this morning, I saw an error:
Research on this led me here. I initially concluded Apple had simply not upgraded the Recovery volume or the apps in it, but this proved not to be the case. Here’s what I’ve found:
Based on all the above, I’ve concluded that my Recovery volume is unreliable and not fit for purpose.
Could the Recovery HD volume be converted from HFS to APFS and restored/installed on the internal SSD?
Can a Recovery HD volume be created on a thumb drive which could be made bootable?

1 Answer 1
I came here because I was looking for solutions about the error you quote, but instead your actual questions at the end of your text are about something else. It would be nice if you’d change your question title accordingly.
To answer your questions about recovery partitions:
If you install, even temporarily, a newer macOS, you should get a newer recovery partition along with it. I, for instance, have a separate 10.14.6 recovery system on one of my Macs (however, I wonder how that came to be, as there’s also a Recovery APFS volume insider the container where the Mojave system resides, so why would there also be a HFS+ partition with one?). Be aware that if you install a newer system on your current system disk, it might convert your current system volume from HFS to APFS. To prevent that, install it to a separate partition (though even then I’m not sure that Apple won’t simply convert all volumes on the disk to APFS), or best install it to an external disk.
Here’s what still works in my testing on Mojave with Terminal commands to copy a HFS+ formatted Recovery partition to an USB thumb drive (with GUID partition scheme):
You could also use hdiutil to create an image file of another Mac’s recovery partition and then later restore that with Disk Utility.
Also keep in mind that modern Macs can always load a recovery system from the internet, so there’s no need to keep one around for them.
Источник
Question: Q: OSStatus Error 22
I noticed recently that my Apple Airport Time Capsule stopped backing up my files. I tried to reconnect using time machine with no luck. Also, can’t access the additional drive connected to my time capsule. additionally, my air-print capabilities won’t work through the time capsule network but does work if I configure access through my IP provider network. Lastly, I disconnected my ethernet cable just to make sure that wasn’t the problem, ensured that my computer was connected through my time capsule wifi and tried to reconnect. No luck! Getting message «OSStatus error 22». Can anyone advise?
AirPort Time Capsule-OTHER, OS X El Capitan (10.11.4)
Posted on May 6, 2016 5:38 AM
Loading page content
Page content loaded
I think this is just a network failure.
Pondini has most of the common errors covered.. even though it is fairly old and a few OS X editions out of date.
The failure is not unusual on El Capo.. not at all.. the best thing to do is a full factory reset of the TC and start over.
Start from a factory reset. No files are lost on the hard disk doing this.
Factory reset universal
Power off the TC.. ie pull the power cord or power off at the wall.. wait 10sec.. hold in the reset button.. be gentle.. power on again still holding in reset.. and keep holding it in for another 10sec. You may need some help as it is hard to both hold in reset and apply power. It will show success by rapidly blinking the front led. Release the reset.. and wait a couple of min for the TC to reset and come back with factory settings. If the front LED doesn’t blink rapidly you missed it and simply try again. The reset is fairly fragile in these.. press it so you feel it just click and no more.. I have seen people bend the lever or even break it. I use a toothpick as tool.
Источник
Как исправить ошибку распаковки 22: недопустимый аргумент на Mac (04.10.23)
Обычно компьютеры Mac поставляются со встроенным инструментом сжатия, который называется Archive Utility, который архивирует и распаковывает файлы. Однако, поскольку этот инструмент имеет относительно базовые функции, другие пользователи Mac предпочитают использовать сторонние приложения. Быстрая проверка в Mac App Store даже показывает более 50 приложений, которые можно использовать для архивирования и разархивирования файлов.
Но, кстати, что такое zip-файл?
Что такое Zip-файл?
Формат файла архива. Zip-файл представляет собой набор из одного или нескольких файлов / папок, сжатых в один файл для упрощения передачи и сжатия. Несмотря на то, что это популярный формат файлов, по сообщениям, многие пользователи macOS сталкивались с проблемами с ним. По их словам, они не могут распаковать файлы на Mac из-за сообщения об ошибке Unzip Error 22: Invalid Argument.
Теперь, прежде чем мы обсудим, почему ошибка распаковки 22 возникает на компьютерах Mac и как исправить ошибку 22 распаковки: проблема с недопустимым аргументом, позвольте нам обсудить все, что вам нужно знать о сжатии файлов macOS, чтобы вы могли лучше понять процесс.
Совет для профессионалов: просканируйте свой компьютер на наличие проблем с производительностью, ненужных файлов, вредоносных приложений и угроз безопасности
, которые могут вызвать системные проблемы или снижение производительности.
Бесплатное сканирование для ПК, проблемы 3.145.873 загрузкиСовместимость с: Windows 10, Windows 7, Windows 8
Специальное предложение. Об Outbyte, инструкции по удалению, лицензионное соглашение, политика конфиденциальности.
Сжатие файлов macOS
Не ищите утилиту архивирования в папке «Приложения», потому что вы не можете найти ее там. Apple намеренно скрыла это, потому что это основная услуга операционной системы. И когда вы говорите «основная услуга», она используется разработчиками приложений Apple и macOS для расширения возможностей и функций приложения. Например, Mac Mail использует утилиту архивирования для сжатия и распаковки почтовых вложений. Safari, с другой стороны, использует ее для распаковки загруженных файлов.
Что хорошего в этой утилите, так это то, что вы можете использовать ее, не запуская ее. Но если у вас есть несколько файлов для сжатия и распаковки, вы можете легко открыть его, а затем перетащить туда файлы. Вы можете получить к нему доступ, перейдя в Система & gt; Библиотека & gt; Основные услуги & gt; Приложения.
Архивирование файла / папки
Сжатие файла / папки — относительно простой процесс. Просто выполните следующие действия:
В процессе сжатия , выбранный файл / папка сжимается. Но исходный файл / папка остается нетронутой. Версия сжатого файла / папки будет храниться в той же папке, что и исходный файл, и будет иметь расширение файла .zip.
Архивирование нескольких файлов / папок
Сжатие нескольких файлов / папок на вашем Mac аналогично сжатию один файл / папка. Единственное заметное отличие — это имя сгенерированного zip-файла.
Чтобы заархивировать несколько файлов / папок на вашем Mac, вы должны сделать следующее:
Распаковка файла / папки
Распаковать файл / папку так же просто, как заархивировать один. Просто дважды щелкните zip-файл, и он автоматически распакуется в той же папке, где хранится сжатый файл.
Если элемент, который вы распаковали, содержит более одного файла, распакованный элемент должен сохранить имя исходный файл. Если файл с таким именем уже существует в текущей папке, к имени распакованного файла будет добавлен номер.
Если вы не знали, есть другой способ распаковать файл / папку. Для этого используется Терминал , встроенная программа Mac.
Чтобы использовать Терминал для распаковки файла / папки, выполните следующие действия:
Почему нельзя разархивировать файлы
Как бы идеальной ни казалась эта утилита, бывают случаи, когда вы можете ‘ t распаковать файлы на вашем Mac, потому что сообщения об ошибках, такие как Unzip Error 22: Invalid Argument, появляются из ниоткуда. Почему они случаются? Вот несколько причин:
- Поврежденный файл. Если вы загрузили ZIP-файл в браузере, есть вероятность, что он будет поврежден, особенно если вы закрыли веб-сайт до завершения загрузки. Несмотря на то, что файл уже находится в папке загрузки, вы просто не можете открыть и разархивировать файл.
- Содержимое большого файла — еще одна возможная причина появления сообщений об ошибках при разархивировании файлов на вашем Mac заключается в том, что файл содержит большой файл.
- Разрешения — В некоторых случаях разрешения файла не позволяют распаковать файлы. Чтобы решить эту проблему, вам, возможно, придется использовать стороннее программное обеспечение.
- Системный мусор — Хотя в редких случаях нежелательные файлы могут вызывать появление сообщений об ошибках, связанных с утилитой архивирования.
Как исправить ошибку 22 при распаковке: ошибка недопустимого аргумента
Ищете способы устранить ошибку 22 при распаковке: недопустимый аргумент, которая появляется при распаковке файлов на вашем Mac? В таком случае мы не можем предложить прямое решение. Что мы рекомендуем вам сделать, так это попробовать разархивировать файлы с помощью Терминала или просто выполнить быстрое сканирование ПК, поскольку нежелательные и подозрительные файлы могут мешать вам распаковать файлы.
Разархивируйте файлы с помощью Терминала.
Если двойной щелчок по файлу не работает, вы можете попробовать разархивировать его с помощью утилиты Terminal. Возможно, файл слишком велик, и функция распаковки утилиты архивирования не может его обработать.
Не беспокойтесь, потому что распаковать файлы в Терминале очень просто. Просто выполните следующие действия:
Выполните быстрое сканирование ПК.
По-прежнему не можете распаковать файлы? Попробуйте выполнить быстрое сканирование ПК. Возможно, ненужные файлы мешают важным и основным системным процессам, не позволяя вам запускать такие утилиты, как Archive.
Чтобы выполнить быстрое сканирование на вашем Mac, используйте сторонний инструмент восстановления Mac, например Приложение для ремонта Mac . Как только инструмент будет загружен и установлен на ваш Mac, просканируйте свою систему на предмет нежелательных файлов и удалите их. Это должно быть легко!
Резюме
Распаковать файлы на Mac очень просто. Все, что вам нужно сделать, это дважды щелкнуть файл, и все! Утилита архивирования позаботится обо всем за вас. Однако, если вам не удается распаковать файлы из-за ошибки 22: недопустимый аргумент, не паникуйте. Вы всегда можете попробовать разархивировать файлы с помощью Терминала или просто запустить быстрое сканирование ПК.
Вы знаете другие способы распаковки файлов на Mac? Поделитесь ими ниже!
YouTube видео: Как исправить ошибку распаковки 22: недопустимый аргумент на Mac
04, 2023
Background:
I need to upgrade the drive in my Macbook Pro. Following are some of its specs:
- MacBook Pro (17-inch, Late 2011)
- OS: High Sierra, v 10.13.6
- HDD: 500 GB SSD, w/ Macintosh HD & BOOTCAMP partitions
The Problem:
I need to upgrade the SSD to 1TB. I can accomplish this by cloning the 500GB drive to the 1TB drive. I will use Disk Utility from the Recovery HD volume to do this since both source and destination volumes in the cloning process will need to be unmounted.
I did this previously when upgrading the original mechanical HDD to SSD, but it was HFS-to-HFS. I quickly reviewed this article to verify nothing had changed. Finding no warnings, cautions or surprises, I began the process:
- boot with command—R to get into the
Recovery HD volume - start
Disk Utility - select
Restoreoption - designate source (500GB) & destination (1TB) drives
- Go!
This ran overnight (many hours). But instead of seeing a «Success» message this morning, I saw an error:
Inverting target volume...
APFS inverter failed to invert the volume - invalid argument
The operation couldn't be completed. (OSStatus error 22.)
Operation failed...
Research on this led me here. I initially concluded Apple had simply not upgraded the Recovery volume or the apps in it, but this proved not to be the case. Here’s what I’ve found:
- The upgrade to High Sierra converted the ‘primary’ volume to APFS, but left the
Recovery volumeas HFS.- The version of
Disk Utility(DU) in theRecovery volumeof my MBP is the same version asDUin my ‘primary’High Sierravolume — it was apparently upgraded concurrently with the High Sierra upgrade.- Whatever the version of
DUin the Recovery volume, the failure I experienced seems rather chronic.
The source disk is a Crucial SSD, a few years old & no known issues; the destination disk as also a Crucial SSD — about a week old. Nevertheless, I have now checked all volumes on both disks with First Aid in DU, and all are reported as «OK».
Based on all the above, I’ve concluded that my Recovery volume is unreliable and not fit for purpose.
I’ve found a 3rd party alternative solution, Carbon Copy Cloner. It has now successfully cloned the 500GB drive, and restored that to the new 1TB drive — I am «whole» again My questions (at last) are:
-
Can the
Recovery HD volumebe upgraded — perhaps by installing a later version ofDisk Utilityfrom Mojave or Catalina, or a 3rd party app such as CCC? -
Could the
Recovery HD volumebe converted from HFS to APFS and restored/installed on the internal SSD? -
Can a
Recovery HD volumebe created on a thumb drive which could be made bootable?
(в заголовке ошибка, APFS, конечно же)
Длительное гугление, в том числе в яндексе, не дало вообще ни единого упоминания о подобной проблеме, потому прошу помочь мне здесь. Итак
Дано:
Внутренний SSD MacBook Pro в GUID разделенный на два раздела с APFS в разных контейнерах, 256 гб под систему, остальное под данные.
Надо:
Скопировать системный раздел на внешний носитель аналогичного размера (256 гб) с помощью дисковой утилиты (восстановить из..), так, что б потом аналогичным образом, с помощью дисковой утилиты (запущенной, например, с установочной флешки), можно было восстановить чистую систему обратно если с ней что-то случится, к примеру.
(пожалуйста, не пишите здесь о Time Machine, мне в данной ситуации она не удобна)
Проблема:
Пока все было отформатированно в HFS+ – проблем не было никаких. Неоднократно клонировал и восстанавливал обратно таким образом систему, все шикарно работало. Но вот переехал на APFS, и понеслось..
С APFS в начале процесса клонирования (восстановления из раздела) все вроде бы протекает как обычно — сначала, собственно, само восстановление, потом после середины, проверка.
Но в конце процесса получаю следующую ошибку:
Обратному преобразователю APFS не удалось выполнить обратное преобразование тома – Неверный аргумент
Не удалось завершить операцию. (OSStatus, ошибка 22)
После закрытия окна с ошибкой (и даже переподключения носителя) в дисковой утилите отображается только носитель с пустым контейнером под APFS
Что пробовал:
• Предварительно форматировать целевой носитель со схемой разделов GUID в: ExFat, HFS+, и, собственно, APFS.
Кстати, в случае с предварительным APFS еще несколько моментов:
– во первых не пересоздается раздел (ну оно и понятно, ибо аналогичная фс), и соответственно имя целевого раздела на время восстановления остается прежним, в отличии от того, что на самом первом скрине (ASRNewVolume_28315)
– во вторых, после закрытия окна ошибки диск таки появляется доступным в Finder’е, и даже с таким же именем как у раздела-источника, но со странным содержимым — одни файл размером с раздел-источник и с именем ContainerToInvert.
Догадываюсь, что это как раз то, что по какой-то причине и не удалось преобразовать этому самому преобразователю APFS
• На самом носителе пробовал создать dmg образ, и восстановить системный раздел в него (очень странный способ от отчаяния, с еще более странными ошибками).
• Во всех случаях нажимал на «восстановить (из)» именно на разделе целевого носителя (когда пробовал форматировать его в APFS, то нажимал еще и на контейнере раздела), а не на самом носителе, т.к. тогда предлагает восстановить тоже со всего внутреннего носителя, а нужен только системный раздел.
p.s.
Насколько я понимаю восстановление раздела из APFS (а возможно и из других фс) помимо самого восстановления и проверки, происходит с целой кучей дополнительных команд из графической оболочки дисковой утилиты, среди которых, судя по тексту ошибки, и некое «обратное преобразование APFS», о сути которого я понятия не имею. Если кто знает, какие именно даются команды в вышеуказанном процессе, опишите хотя бы их, возможно это натолкнет на правильное решение, а возможно их можно просто выполнить в терминале, изменив некоторые параметры (надеюсь сталкиваться с терминалом как можно меньше, ибо хоть и более-менее все понимаю, но не люблю с ним возиться)
Невозможно отформатировать / стереть жесткий диск
У меня есть внешний HD, который умер на мне некоторое время назад, и я пытаюсь увидеть, могу ли я отформатировать / стереть его, чтобы начать использовать его снова.
Диск не отображается в Finder, но я вижу его в Дисковой утилите. Когда я пытаюсь стереть это оттуда, я получаю
Disk Erase failed with the error:
POSIX reports: The operation couldn’t be completed. Cannot allocate memory
Когда я пытаюсь проверить громкость:
diskutil verifyVolume /dev/disk2
Error starting filesystem verification for disk2: Unrecognized filesystem (-9958)
Я попытался запустить сканирование поверхности в Techtools Pro, он обработал 650 блоков, и все было плохо. Я отменил операцию, потому что она была очень медленной.
Diskutil info /dev/disk2 говорит мне:
Device Identifier: disk2
Device Node: /dev/disk2
Part Of Whole: disk2
Device / Media Name: WD Ext HDD 1021 Media
Volume Name:
Escaped with Unicode:
Mounted: No
File System: None
Partition Type: None
Bootable: Not bootable
Media Type: Generic
Protocol: USB
SMART Status: Not Supported
Total Size: 2.0 TB (2000396746752 Bytes) (exactly 3907024896 512-Byte-Blocks)
Volume Free Space: Not Applicable
Read-Only Media: No
Read-Only Volume: Not applicable (no filesystem)
Ejectable: Yes
Whole: Yes
Internal: No
OS 9 Drivers: No
Low Level Format: Not Supported
Я также попробовал:
diskutil eraseDisk JHFS+ Stef2TB /dev/disk2
Started erase on disk2
Unmounting disk
Creating partition map
Waiting for disks to reappear
Formatting disk2s2 as Mac OS Extended (Journaled) with name Stef2TB
Error: -9944: File system formatter failed
Можно ли как-нибудь спасти этот диск или он уже готов для мусора?
Ответы:
Я нашел, что это работало отлично (от терминала):
diskutil eraseVolume ExFAT MyName diskX
Вам нужно будет сменить diskX на любой номер вашего диска. Вы можете найти это в утилите диска, выбрать диск, щелкнуть информацию и посмотреть в разделе «Узел устройства BSD».
Это сработало для меня! Дисковая утилита> Вид> Показать все устройства.
Это сделало предмет проблемного диска на боковой панели стать предметом большего размера (извините, мой словарь — отстой).
Выберите больший и начните процесс удаления оттуда. Посмотрите, работает ли это!
[


Прежде чем уничтожить это попробуйте это:
В дисковых утилитах под Volume Scheme заголовок установите количество разделов из выпадающего меню на один. Нажмите кнопку «Параметры», установите схему разбиения GUID, затем нажмите кнопку «ОК».
Установите тип формата в Mac OS Extended (журнальный).
Нажмите на кнопку Раздел и подождите, пока процесс не завершится.
Следующий шаг:
Выберите раздел, который только что создал (это вспомогательный вход под записью диска) из списка с левой стороны.
Нажмите на вкладку Erase в главном окне DU.
Установите тип формата в Mac OS Extended (журнальный).
Нажмите на кнопку безопасности, проверьте кнопку на ноль данных и нажмите на кнопку OK, чтобы вернуться к окну Erase. Нажмите на кнопку Стереть.
Процесс форматирования может занять до нескольких часов в зависимости от размера диска.
Я обнаружил, что это работает (на macOS 10.11) для USB-накопителя, чтобы стереть и отформатировать его как HFS + с ведением журнала.
sudo diskutil eraseDisk JHFS+ 'My disk name' diskX
Где X это число
Первый запуск , sudo diskutil listчтобы найти соответствующую Disk3, или независимо от того , чтобы определить , X — проверить размер и убедитесь , что это правильный диск!
- ВНИМАНИЕ: Вы можете стереть другой диск (например, резервный диск) , если вы получаете X неправильный номер.
Прежде чем вы очистите свой диск, также стоит перезагрузить Mac.
Звучит просто, но сначала загружается после обновления ОС или при неудачном монтировании диска из-за проблем с синхронизацией, и система может запутаться.
Перезагрузка сортирует это. Довелось мне: дисковая утилита не может стереть или переформатировать, испробовал все вышеперечисленное, в том числе Баша скрипта macissues’ для перезаписи диска в терминале, многократное отсоединение / плагине для привода …. но безрезультатно. Начато макинтош, и все было хорошо: отформатирован и на своем пути.
На левой стороне вашего искателя, проверить список устройств, которые установлены. Может быть установлено более одного диска. Извлеките все смонтированные, кроме той, которую вы должны отформатировать. Теперь переходим на диск утилиты, выберите внешний жесткий диск и стирают. Это должно работать.
Единственным решением для меня было отформатировать этот USB-накопитель в Windows. Кроме того, быстрый формат, похоже, не работал, я должен был выполнить стандартный формат, который занял очень много времени.
Честно говоря, я не понимаю, что случилось с дисководом, у меня никогда не было ошибок при форматировании
Иногда возникает проблема с флэш-диском, который имеет нулевое имя и форматирует только данные. Другая проблема заключается в том, что флэш-диск нет информации. Там нет решения для этого съемных дисков.
У меня была точно такая же проблема, как описано выше; не удается переформатировать мой 16 ГБ USB после прерывания команды «очистить свободное пространство». Это сработало http://www.macissues.com/2014/04/05/how-to-fix-deep-formatting-problems-with-os-x-drives/
Инструкции понятны и просты, опыт работы с терминалом не требуется. Команда заставит переформатировать — конечно все данные будут потеряны, а ваш диск будет использоваться. EDIT: После этого, мой Pendrive не монтировать , но был обнаружен Disk Utility. Я просто выбрал его, отформатировал и вуаля! Он монтируется и работает!
У меня есть жесткий диск с Windows для ноутбука, на котором я хочу создать файл образа с помощью Дисковой утилиты OS X.
Когда я пытаюсь создать изображение, оно терпит неудачу (неверный аргумент). Я создал видео о том, как я пытался создать изображение.
Кто-нибудь знает, как это исправить, чтобы я мог изображение этого диска?
Я не знаю о конкретной ошибке, которую вы получаете, но вы можете попробовать использовать Carbon Copy Cloner и посмотреть, работает ли она вместо этого. Выберите том Windows в качестве источника слева и в качестве места назначения используйте « Новый образ диска».
В настройках выберите образ диска только для чтения.

Всё ещё ищете ответ? Посмотрите другие вопросы с метками macos disk-utility dmg-image.
Содержание
- Исправлено: невозможно развернуть Zip файл на Mac —
- Причины, по которым невозможно развернуть Zip файл?
- Способ 1: распаковать файл с помощью терминала
- Способ 2: использование утилиты для декомпрессии
- Невозможно отформатировать / стереть жесткий диск
- Question: Q: unzip error 22: invalid argument
- Helpful answers
- Disk Utility fails with OSStatus error 22 during cloning/recovery operation
- Background:
- The Problem:
- 1 Answer 1
- Question: Q: OSStatus Error 22
- All replies
Исправлено: невозможно развернуть Zip файл на Mac —
ZIP — это формат файла архива, который поддерживает сжатие данных без потерь. Этот файл, как и другие форматы архивных файлов, представляет собой просто набор из одного или нескольких файлов и / или папок, но сжимается в один файл для удобной транспортировки и сжатия. Тем не менее, некоторые пользователи Mac OS получают сообщение об ошибке, когда они дважды щелкают по zip-файлу, чтобы распаковать его. Они получают сообщение об ошибке «Невозможно раскрыть filename.zip (Ошибка 1 — Операция не разрешена.) » и это отображается в диалоге Archive Utility.
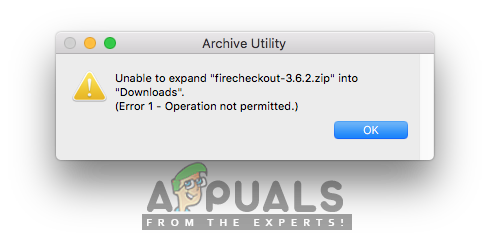 Невозможно раскрыть ошибку на Mac
Невозможно раскрыть ошибку на Mac
Причины, по которым невозможно развернуть Zip файл?
Мы исследовали эту конкретную проблему, изучив различные пользовательские отчеты и стратегии исправления, которые обычно использовались для устранения неполадок и устранения проблемы пользователями, оказавшимися в аналогичной ситуации. Основываясь на наших исследованиях, существует несколько различных сценариев, которые, как известно, вызывают это конкретное сообщение об ошибке:
Если вы активно ищете способы устранения этого точного сообщения об ошибке, которое мешает вам использовать zip-файлы, то эта статья предоставит вам список качественных шагов по устранению неполадок. Ниже вы найдете коллекцию методов, которые другие затронутые пользователи успешно использовали для решения этой конкретной проблемы.
Способ 1: распаковать файл с помощью терминала
Когда простой двойной щелчок по zip не работает, вы всегда можете попробовать разархивировать файлы в Терминале. Иногда файлы большого размера не могут быть распакованы в Archive Utility, и его необходимо распаковать в Terminal. Для распаковки zip-файлов в Терминале используется простая команда «unzip». При использовании этой команды файл перейдет в папку учетной записи пользователя. Чтобы разархивировать файл в Терминале, выполните следующие действия:
(Вы можете перетащить zip-файл, чтобы он тоже мог вставить каталог)
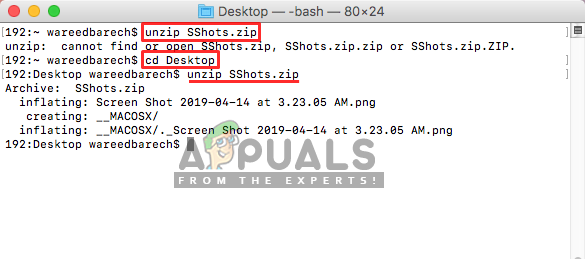 Использование команды cd для изменения каталога, а затем разархивировать в терминале
Использование команды cd для изменения каталога, а затем разархивировать в терминале
Если это не решит проблему для вас, не беспокойтесь, попробуйте следующий метод ниже.
Способ 2: использование утилиты для декомпрессии
Теперь иногда могут возникнуть проблемы с вашими разрешениями или открытием zip-файла в обычном режиме. Но в App Store и в Интернете существует множество программ Utility, которые помогут вам без проблем распаковать zip-файлы. Вы можете скачать Stuffit Expander из Mac App Store и попробуйте использовать это для zip-файла. Большинство пользователей не смогли разархивировать файлы даже с помощью терминала, но использование этого программного обеспечения помогло им решить проблему. Вы можете проверить шаги ниже, чтобы разархивировать с помощью этого приложения:
Источник
Невозможно отформатировать / стереть жесткий диск
У меня есть внешний HD, который умер на мне некоторое время назад, и я пытаюсь увидеть, могу ли я отформатировать / стереть его, чтобы начать использовать его снова.
Диск не отображается в Finder, но я вижу его в Дисковой утилите. Когда я пытаюсь стереть это оттуда, я получаю
Когда я пытаюсь проверить громкость:
Я попытался запустить сканирование поверхности в Techtools Pro, он обработал 650 блоков, и все было плохо. Я отменил операцию, потому что она была очень медленной.
Diskutil info /dev/disk2 говорит мне:
Я также попробовал:
Можно ли как-нибудь спасти этот диск или он уже готов для мусора?
Я нашел, что это работало отлично (от терминала):
Вам нужно будет сменить diskX на любой номер вашего диска. Вы можете найти это в утилите диска, выбрать диск, щелкнуть информацию и посмотреть в разделе «Узел устройства BSD».
Это сработало для меня! Дисковая утилита> Вид> Показать все устройства.
Выберите больший и начните процесс удаления оттуда. Посмотрите, работает ли это!
[

Прежде чем уничтожить это попробуйте это:
В дисковых утилитах под Volume Scheme заголовок установите количество разделов из выпадающего меню на один. Нажмите кнопку «Параметры», установите схему разбиения GUID, затем нажмите кнопку «ОК».
Установите тип формата в Mac OS Extended (журнальный).
Нажмите на кнопку Раздел и подождите, пока процесс не завершится.
Выберите раздел, который только что создал (это вспомогательный вход под записью диска) из списка с левой стороны.
Нажмите на вкладку Erase в главном окне DU.
Установите тип формата в Mac OS Extended (журнальный).
Нажмите на кнопку безопасности, проверьте кнопку на ноль данных и нажмите на кнопку OK, чтобы вернуться к окну Erase. Нажмите на кнопку Стереть.
Процесс форматирования может занять до нескольких часов в зависимости от размера диска.
Источник
Question: Q: unzip error 22: invalid argument
Upgraded to MacOS Catalina and now I cannot unzip any zipped file. I had no problems before. Also, moving the file or redownloading is not fixing it. Multiple files of different sizes failed. MacBook user here.
Posted on Oct 13, 2019 10:08 PM
Helpful answers
Unzipping from command line works. But that is NOT a solution to the problem. This problem started after I installed Catalina.
Oct 23, 2019 7:56 AM
There’s more to the conversation
Loading page content
Page content loaded
Tried unzipping the file from the command line, then?
Oct 14, 2019 3:34 AM
Same problem,Have you solved it?
Oct 15, 2019 8:04 AM
It’s either a corrupt zip archive, or your installed zip is old, or whatever is pretending to be zip is buggy.
If older, upgrade using homebrew or otherwise.
And if it’s not InfoZip zip and unzip you’re finding, homebrew yourself copies of InfoZip zip and unzip, and check again.
Oct 15, 2019 8:47 AM
After testing, I found that it was under windows, and the file contained the Chinese, this problem occurred when unzip. I unzipped it with catalina own zip tool.
Oct 15, 2019 9:11 AM
After testing, I found that it was under windows, and the file contained the Chinese, this problem occurred when unzip. I unzipped it with catalina own zip tool.
Not sure what that sequence is, but guessing there’s an encoding problem with the Catalina GUI tools that are providing unzip support on Catalina, and you’ll want to log some feedback with Apple with as much detail on the character encoding and the rest of a reproducer as can be available.
Oct 15, 2019 9:35 AM
I have used the apple feedback link listed below.
Oct 21, 2019 2:04 AM
Unzipping from command line works. But that is NOT a solution to the problem. This problem started after I installed Catalina.
Oct 23, 2019 7:56 AM
I just spoke to support. I was told this is happening because Catalina no longer reads 32 bit and if the file was compressed on a Microsoft computer a Mac running Catalina will not be able to read it. I was not given any fix for this, I guess they just assume the 32 bit will be phased out. I was told to try 7zip as a workaround, about to try that.
Oct 23, 2019 9:13 AM
32-bit apps and 32-bit archives are entirely different topics.
zip archives are transportable across a wide variety of platforms, and zip and unzip was 32-bit until zip 3 / unzip 6. (I’m still playing Whac-A-Mole with some folks running older versions, too.)
If the “real” unzip tool is hitting this crash, then there’s a bug or incompatibility in whatever tool compressed the file, or there’s a bug or limit in unzip, or a hole in the zip archive design. And it’ll still be necessary to read the older 32-bit zip archives for the foreseeable future, too.
Do you have an example zip archive file you can post somewhere? Folks here can take a look, and maybe this then gets identified and maybe then involves the Info-Zip folks? Also details on what OS and tool and command was used to generate it?
Based solely on what’s been posted, I’m wondering if there’s a filename-encoding incompatibility somewhere. Which would be entirely unrelated to 32-bit apps.
Oct 23, 2019 10:03 AM
Unfortunately I cannot share the zip file due to the contents being secure. The file was sent from a Microsoft computer, I am not sure how it was generated. however I do know that the issue is only prevalent on mine and a co-workers Mac, it should also be noted we are the only two who have updated to Catalina. Others who haven’t yet updated to Catalina can open the zip with no issue.
I did send myself another zip file from a MacBook Pro (not updated to Catalina) and was able to open this zip file without issue. I did with the apple tech on the phone and this is when he advised me about Catalina not being able to unzip a 32 bit file.
Mind you I am not at all IT support so don’t have much knowledge, I am just the guy that has to deal with tech problems when they happen.
if anyone else has a similar issue and has found a fix that doesn’t involve a third party app, I would love to hear it.
Источник
Disk Utility fails with OSStatus error 22 during cloning/recovery operation
Background:
I need to upgrade the drive in my Macbook Pro. Following are some of its specs:
The Problem:
I need to upgrade the SSD to 1TB. I can accomplish this by cloning the 500GB drive to the 1TB drive. I will use Disk Utility from the Recovery HD volume to do this since both source and destination volumes in the cloning process will need to be unmounted.
I did this previously when upgrading the original mechanical HDD to SSD, but it was HFS-to-HFS. I quickly reviewed this article to verify nothing had changed. Finding no warnings, cautions or surprises, I began the process:
This ran overnight (many hours). But instead of seeing a «Success» message this morning, I saw an error:
Research on this led me here. I initially concluded Apple had simply not upgraded the Recovery volume or the apps in it, but this proved not to be the case. Here’s what I’ve found:
Based on all the above, I’ve concluded that my Recovery volume is unreliable and not fit for purpose.
Could the Recovery HD volume be converted from HFS to APFS and restored/installed on the internal SSD?
Can a Recovery HD volume be created on a thumb drive which could be made bootable?

1 Answer 1
I came here because I was looking for solutions about the error you quote, but instead your actual questions at the end of your text are about something else. It would be nice if you’d change your question title accordingly.
To answer your questions about recovery partitions:
If you install, even temporarily, a newer macOS, you should get a newer recovery partition along with it. I, for instance, have a separate 10.14.6 recovery system on one of my Macs (however, I wonder how that came to be, as there’s also a Recovery APFS volume insider the container where the Mojave system resides, so why would there also be a HFS+ partition with one?). Be aware that if you install a newer system on your current system disk, it might convert your current system volume from HFS to APFS. To prevent that, install it to a separate partition (though even then I’m not sure that Apple won’t simply convert all volumes on the disk to APFS), or best install it to an external disk.
Here’s what still works in my testing on Mojave with Terminal commands to copy a HFS+ formatted Recovery partition to an USB thumb drive (with GUID partition scheme):
You could also use hdiutil to create an image file of another Mac’s recovery partition and then later restore that with Disk Utility.
Also keep in mind that modern Macs can always load a recovery system from the internet, so there’s no need to keep one around for them.
Источник
Question: Q: OSStatus Error 22
I noticed recently that my Apple Airport Time Capsule stopped backing up my files. I tried to reconnect using time machine with no luck. Also, can’t access the additional drive connected to my time capsule. additionally, my air-print capabilities won’t work through the time capsule network but does work if I configure access through my IP provider network. Lastly, I disconnected my ethernet cable just to make sure that wasn’t the problem, ensured that my computer was connected through my time capsule wifi and tried to reconnect. No luck! Getting message «OSStatus error 22». Can anyone advise?
AirPort Time Capsule-OTHER, OS X El Capitan (10.11.4)
Posted on May 6, 2016 5:38 AM
Loading page content
Page content loaded
I think this is just a network failure.
Pondini has most of the common errors covered.. even though it is fairly old and a few OS X editions out of date.
The failure is not unusual on El Capo.. not at all.. the best thing to do is a full factory reset of the TC and start over.
Start from a factory reset. No files are lost on the hard disk doing this.
Factory reset universal
Power off the TC.. ie pull the power cord or power off at the wall.. wait 10sec.. hold in the reset button.. be gentle.. power on again still holding in reset.. and keep holding it in for another 10sec. You may need some help as it is hard to both hold in reset and apply power. It will show success by rapidly blinking the front led. Release the reset.. and wait a couple of min for the TC to reset and come back with factory settings. If the front LED doesn’t blink rapidly you missed it and simply try again. The reset is fairly fragile in these.. press it so you feel it just click and no more.. I have seen people bend the lever or even break it. I use a toothpick as tool.
Источник
Как исправить ошибку распаковки 22: недопустимый аргумент на Mac (06.23.23)
Обычно компьютеры Mac поставляются со встроенным инструментом сжатия, который называется Archive Utility, который архивирует и распаковывает файлы. Однако, поскольку этот инструмент имеет относительно базовые функции, другие пользователи Mac предпочитают использовать сторонние приложения. Быстрая проверка в Mac App Store даже показывает более 50 приложений, которые можно использовать для архивирования и разархивирования файлов.
Но, кстати, что такое zip-файл?
Что такое Zip-файл?
Формат файла архива. Zip-файл представляет собой набор из одного или нескольких файлов / папок, сжатых в один файл для упрощения передачи и сжатия. Несмотря на то, что это популярный формат файлов, по сообщениям, многие пользователи macOS сталкивались с проблемами с ним. По их словам, они не могут распаковать файлы на Mac из-за сообщения об ошибке Unzip Error 22: Invalid Argument.
Теперь, прежде чем мы обсудим, почему ошибка распаковки 22 возникает на компьютерах Mac и как исправить ошибку 22 распаковки: проблема с недопустимым аргументом, позвольте нам обсудить все, что вам нужно знать о сжатии файлов macOS, чтобы вы могли лучше понять процесс.
Совет для профессионалов: просканируйте свой компьютер на наличие проблем с производительностью, ненужных файлов, вредоносных приложений и угроз безопасности
, которые могут вызвать системные проблемы или снижение производительности.
Бесплатное сканирование для ПК, проблемы 3.145.873 загрузкиСовместимость с: Windows 10, Windows 7, Windows 8
Специальное предложение. Об Outbyte, инструкции по удалению, лицензионное соглашение, политика конфиденциальности.
Сжатие файлов macOS
Не ищите утилиту архивирования в папке «Приложения», потому что вы не можете найти ее там. Apple намеренно скрыла это, потому что это основная услуга операционной системы. И когда вы говорите «основная услуга», она используется разработчиками приложений Apple и macOS для расширения возможностей и функций приложения. Например, Mac Mail использует утилиту архивирования для сжатия и распаковки почтовых вложений. Safari, с другой стороны, использует ее для распаковки загруженных файлов.
Что хорошего в этой утилите, так это то, что вы можете использовать ее, не запуская ее. Но если у вас есть несколько файлов для сжатия и распаковки, вы можете легко открыть его, а затем перетащить туда файлы. Вы можете получить к нему доступ, перейдя в Система & gt; Библиотека & gt; Основные услуги & gt; Приложения.
Архивирование файла / папки
Сжатие файла / папки — относительно простой процесс. Просто выполните следующие действия:
В процессе сжатия , выбранный файл / папка сжимается. Но исходный файл / папка остается нетронутой. Версия сжатого файла / папки будет храниться в той же папке, что и исходный файл, и будет иметь расширение файла .zip.
Архивирование нескольких файлов / папок
Сжатие нескольких файлов / папок на вашем Mac аналогично сжатию один файл / папка. Единственное заметное отличие — это имя сгенерированного zip-файла.
Чтобы заархивировать несколько файлов / папок на вашем Mac, вы должны сделать следующее:
Распаковка файла / папки
Распаковать файл / папку так же просто, как заархивировать один. Просто дважды щелкните zip-файл, и он автоматически распакуется в той же папке, где хранится сжатый файл.
Если элемент, который вы распаковали, содержит более одного файла, распакованный элемент должен сохранить имя исходный файл. Если файл с таким именем уже существует в текущей папке, к имени распакованного файла будет добавлен номер.
Если вы не знали, есть другой способ распаковать файл / папку. Для этого используется Терминал , встроенная программа Mac.
Чтобы использовать Терминал для распаковки файла / папки, выполните следующие действия:
Почему нельзя разархивировать файлы
Как бы идеальной ни казалась эта утилита, бывают случаи, когда вы можете ‘ t распаковать файлы на вашем Mac, потому что сообщения об ошибках, такие как Unzip Error 22: Invalid Argument, появляются из ниоткуда. Почему они случаются? Вот несколько причин:
- Поврежденный файл. Если вы загрузили ZIP-файл в браузере, есть вероятность, что он будет поврежден, особенно если вы закрыли веб-сайт до завершения загрузки. Несмотря на то, что файл уже находится в папке загрузки, вы просто не можете открыть и разархивировать файл.
- Содержимое большого файла — еще одна возможная причина появления сообщений об ошибках при разархивировании файлов на вашем Mac заключается в том, что файл содержит большой файл.
- Разрешения — В некоторых случаях разрешения файла не позволяют распаковать файлы. Чтобы решить эту проблему, вам, возможно, придется использовать стороннее программное обеспечение.
- Системный мусор — Хотя в редких случаях нежелательные файлы могут вызывать появление сообщений об ошибках, связанных с утилитой архивирования.
Как исправить ошибку 22 при распаковке: ошибка недопустимого аргумента
Ищете способы устранить ошибку 22 при распаковке: недопустимый аргумент, которая появляется при распаковке файлов на вашем Mac? В таком случае мы не можем предложить прямое решение. Что мы рекомендуем вам сделать, так это попробовать разархивировать файлы с помощью Терминала или просто выполнить быстрое сканирование ПК, поскольку нежелательные и подозрительные файлы могут мешать вам распаковать файлы.
Разархивируйте файлы с помощью Терминала.
Если двойной щелчок по файлу не работает, вы можете попробовать разархивировать его с помощью утилиты Terminal. Возможно, файл слишком велик, и функция распаковки утилиты архивирования не может его обработать.
Не беспокойтесь, потому что распаковать файлы в Терминале очень просто. Просто выполните следующие действия:
Выполните быстрое сканирование ПК.
По-прежнему не можете распаковать файлы? Попробуйте выполнить быстрое сканирование ПК. Возможно, ненужные файлы мешают важным и основным системным процессам, не позволяя вам запускать такие утилиты, как Archive.
Чтобы выполнить быстрое сканирование на вашем Mac, используйте сторонний инструмент восстановления Mac, например Приложение для ремонта Mac . Как только инструмент будет загружен и установлен на ваш Mac, просканируйте свою систему на предмет нежелательных файлов и удалите их. Это должно быть легко!
Резюме
Распаковать файлы на Mac очень просто. Все, что вам нужно сделать, это дважды щелкнуть файл, и все! Утилита архивирования позаботится обо всем за вас. Однако, если вам не удается распаковать файлы из-за ошибки 22: недопустимый аргумент, не паникуйте. Вы всегда можете попробовать разархивировать файлы с помощью Терминала или просто запустить быстрое сканирование ПК.
Вы знаете другие способы распаковки файлов на Mac? Поделитесь ими ниже!
YouTube видео: Как исправить ошибку распаковки 22: недопустимый аргумент на Mac
06, 2023
Содержание
- Question: Q: Не удается клонировать (восстановить из..) системный раздел с APSF с помощью дисковой утилиты
- Question: Q: unzip error 22: invalid argument
- Helpful answers
- Невозможно отформатировать / стереть жесткий диск
- Не удалось проверить размеры — операция запрещена. Операция не может быть завершена. (Ошибка OSStatus 1.)
Question: Q: Не удается клонировать (восстановить из..) системный раздел с APSF с помощью дисковой утилиты
(в заголовке ошибка, APFS, конечно же)
Длительное гугление, в том числе в яндексе, не дало вообще ни единого упоминания о подобной проблеме, потому прошу помочь мне здесь. Итак
Внутренний SSD MacBook Pro в GUID разделенный на два раздела с APFS в разных контейнерах, 256 гб под систему, остальное под данные.
Надо:
Скопировать системный раздел на внешний носитель аналогичного размера (256 гб) с помощью дисковой утилиты (восстановить из..), так, что б потом аналогичным образом, с помощью дисковой утилиты (запущенной, например, с установочной флешки), можно было восстановить чистую систему обратно если с ней что-то случится, к примеру.
(пожалуйста, не пишите здесь о Time Machine, мне в данной ситуации она не удобна)
Пока все было отформатированно в HFS+ – проблем не было никаких. Неоднократно клонировал и восстанавливал обратно таким образом систему, все шикарно работало. Но вот переехал на APFS, и понеслось..
С APFS в начале процесса клонирования (восстановления из раздела) все вроде бы протекает как обычно — сначала, собственно, само восстановление, потом после середины, проверка.
Но в конце процесса получаю следующую ошибку:
Обратному преобразователю APFS не удалось выполнить обратное преобразование тома – Неверный аргумент
Не удалось завершить операцию. (OSStatus, ошибка 22)
После закрытия окна с ошибкой (и даже переподключения носителя) в дисковой утилите отображается только носитель с пустым контейнером под APFS
• Предварительно форматировать целевой носитель со схемой разделов GUID в: ExFat, HFS+, и, собственно, APFS.
Кстати, в случае с предварительным APFS еще несколько моментов:
– во первых не пересоздается раздел (ну оно и понятно, ибо аналогичная фс), и соответственно имя целевого раздела на время восстановления остается прежним, в отличии от того, что на самом первом скрине (ASRNewVolume_28315)
– во вторых, после закрытия окна ошибки диск таки появляется доступным в Finder’е, и даже с таким же именем как у раздела-источника, но со странным содержимым — одни файл размером с раздел-источник и с именем ContainerToInvert.
Догадываюсь, что это как раз то, что по какой-то причине и не удалось преобразовать этому самому преобразователю APFS
• На самом носителе пробовал создать dmg образ, и восстановить системный раздел в него (очень странный способ от отчаяния, с еще более странными ошибками).
• Во всех случаях нажимал на «восстановить (из)» именно на разделе целевого носителя (когда пробовал форматировать его в APFS, то нажимал еще и на контейнере раздела), а не на самом носителе, т.к. тогда предлагает восстановить тоже со всего внутреннего носителя, а нужен только системный раздел.
Насколько я понимаю восстановление раздела из APFS (а возможно и из других фс) помимо самого восстановления и проверки, происходит с целой кучей дополнительных команд из графической оболочки дисковой утилиты, среди которых, судя по тексту ошибки, и некое «обратное преобразование APFS», о сути которого я понятия не имею. Если кто знает, какие именно даются команды в вышеуказанном процессе, опишите хотя бы их, возможно это натолкнет на правильное решение, а возможно их можно просто выполнить в терминале, изменив некоторые параметры (надеюсь сталкиваться с терминалом как можно меньше, ибо хоть и более-менее все понимаю, но не люблю с ним возиться)
Источник
Question: Q: unzip error 22: invalid argument
Upgraded to MacOS Catalina and now I cannot unzip any zipped file. I had no problems before. Also, moving the file or redownloading is not fixing it. Multiple files of different sizes failed. MacBook user here.
Posted on Oct 13, 2019 10:08 PM
Helpful answers
Unzipping from command line works. But that is NOT a solution to the problem. This problem started after I installed Catalina.
Oct 23, 2019 7:56 AM
There’s more to the conversation
Loading page content
Page content loaded
Tried unzipping the file from the command line, then?
Oct 14, 2019 3:34 AM
Same problem,Have you solved it?
Oct 15, 2019 8:04 AM
It’s either a corrupt zip archive, or your installed zip is old, or whatever is pretending to be zip is buggy.
Use zip -v and unzip -v and see if it’s older than InfoZip zip 3.0 and unzip 6.0.
If older, upgrade using homebrew or otherwise.
And if it’s not InfoZip zip and unzip you’re finding, homebrew yourself copies of InfoZip zip and unzip, and check again.
Oct 15, 2019 8:47 AM
After testing, I found that it was under windows, and the file contained the Chinese, this problem occurred when unzip. I unzipped it with catalina own zip tool.
Oct 15, 2019 9:11 AM
After testing, I found that it was under windows, and the file contained the Chinese, this problem occurred when unzip. I unzipped it with catalina own zip tool.
Not sure what that sequence is, but guessing there’s an encoding problem with the Catalina GUI tools that are providing unzip support on Catalina, and you’ll want to log some feedback with Apple with as much detail on the character encoding and the rest of a reproducer as can be available.
Oct 15, 2019 9:35 AM
It is NOT just Chinese Characters. All zipped files within the zip that have either extended ASCII letters or UTF in the filenames will not expand — at least if one uses the cli to unzip — then the filenames with only ASCII in the names DO expand and are usable.
I have used the apple feedback link listed below.
Oct 21, 2019 2:04 AM
Unzipping from command line works. But that is NOT a solution to the problem. This problem started after I installed Catalina.
Oct 23, 2019 7:56 AM
I just spoke to support. I was told this is happening because Catalina no longer reads 32 bit and if the file was compressed on a Microsoft computer a Mac running Catalina will not be able to read it. I was not given any fix for this, I guess they just assume the 32 bit will be phased out. I was told to try 7zip as a workaround, about to try that.
Oct 23, 2019 9:13 AM
32-bit apps and 32-bit archives are entirely different topics.
zip archives are transportable across a wide variety of platforms, and zip and unzip was 32-bit until zip 3 / unzip 6. (I’m still playing Whac-A-Mole with some folks running older versions, too.)
If the “real” unzip tool is hitting this crash, then there’s a bug or incompatibility in whatever tool compressed the file, or there’s a bug or limit in unzip, or a hole in the zip archive design. And it’ll still be necessary to read the older 32-bit zip archives for the foreseeable future, too.
Do you have an example zip archive file you can post somewhere? Folks here can take a look, and maybe this then gets identified and maybe then involves the Info-Zip folks? Also details on what OS and tool and command was used to generate it?
Based solely on what’s been posted, I’m wondering if there’s a filename-encoding incompatibility somewhere. Which would be entirely unrelated to 32-bit apps.
Oct 23, 2019 10:03 AM
Unfortunately I cannot share the zip file due to the contents being secure. The file was sent from a Microsoft computer, I am not sure how it was generated. however I do know that the issue is only prevalent on mine and a co-workers Mac, it should also be noted we are the only two who have updated to Catalina. Others who haven’t yet updated to Catalina can open the zip with no issue.
I did send myself another zip file from a MacBook Pro (not updated to Catalina) and was able to open this zip file without issue. I did with the apple tech on the phone and this is when he advised me about Catalina not being able to unzip a 32 bit file.
Mind you I am not at all IT support so don’t have much knowledge, I am just the guy that has to deal with tech problems when they happen.
if anyone else has a similar issue and has found a fix that doesn’t involve a third party app, I would love to hear it.
Источник
Невозможно отформатировать / стереть жесткий диск
У меня есть внешний HD, который умер на мне некоторое время назад, и я пытаюсь увидеть, могу ли я отформатировать / стереть его, чтобы начать использовать его снова.
Диск не отображается в Finder, но я вижу его в Дисковой утилите. Когда я пытаюсь стереть это оттуда, я получаю
Когда я пытаюсь проверить громкость:
Я попытался запустить сканирование поверхности в Techtools Pro, он обработал 650 блоков, и все было плохо. Я отменил операцию, потому что она была очень медленной.
Diskutil info /dev/disk2 говорит мне:
Я также попробовал:
Можно ли как-нибудь спасти этот диск или он уже готов для мусора?
Я нашел, что это работало отлично (от терминала):
Вам нужно будет сменить diskX на любой номер вашего диска. Вы можете найти это в утилите диска, выбрать диск, щелкнуть информацию и посмотреть в разделе «Узел устройства BSD».
Это сработало для меня! Дисковая утилита> Вид> Показать все устройства.
Это сделало предмет проблемного диска на боковой панели стать предметом большего размера (извините, мой словарь — отстой).
Выберите больший и начните процесс удаления оттуда. Посмотрите, работает ли это!
[

Прежде чем уничтожить это попробуйте это:
В дисковых утилитах под Volume Scheme заголовок установите количество разделов из выпадающего меню на один. Нажмите кнопку «Параметры», установите схему разбиения GUID, затем нажмите кнопку «ОК».
Установите тип формата в Mac OS Extended (журнальный).
Нажмите на кнопку Раздел и подождите, пока процесс не завершится.
Выберите раздел, который только что создал (это вспомогательный вход под записью диска) из списка с левой стороны.
Нажмите на вкладку Erase в главном окне DU.
Установите тип формата в Mac OS Extended (журнальный).
Нажмите на кнопку безопасности, проверьте кнопку на ноль данных и нажмите на кнопку OK, чтобы вернуться к окну Erase. Нажмите на кнопку Стереть.
Процесс форматирования может занять до нескольких часов в зависимости от размера диска.
Источник
Не удалось проверить размеры — операция запрещена. Операция не может быть завершена. (Ошибка OSStatus 1.)


7 лучших примеров использования блокчейна в 2018 году
Я следую инструкциям по созданию загрузочного диска (щедро предоставленным в этом ответе джентльменом по имени Дэвид Андерсон). Я использую SD-карту на 16 ГБ, чтобы попытаться создать загрузочный диск из моего MacBook с Catalina.
Инструкции можно упростить, выполнив Восстановление с помощью Дисковой утилиты на внешний диск (SD-карта или флэш-накопитель) с помощью BaseSystem.dmg источник восстановления.
Проблема в том, что когда я пытаюсь это сделать, я получаю следующую ошибку (также см. Снимок экрана)
Не удалось проверить размеры — операция запрещена. Операция не может быть завершена. (Ошибка OSStatus 1.)
Что это значит? Есть ли лучший способ исправить это, чем тот, который дан в ответе Дэвида Андерсона. Или может asr команда должна работать надежно, чтобы не пришлось использовать Дисковую утилиту?

- Вы пытаетесь создать загрузочный установщик Каталины или просто флешку с установленной на ней Каталиной?
- Загрузочный установщик
- Ладно . значит, вы также сказали «. с моего MacBook, работающего под управлением Catalina». Почему бы просто не скачать установщик и использовать createinstallmedia согласно инструкциям Apple? Это кажется довольно окольным способом добиться этого.
- @Allan: Я редактировал вопрос. В моем ответе, о котором говорилось в OP, участвовал установщик El Capitan.
Я думаю, что «Операция запрещена» может быть вызвана отсутствием у Дисковой утилиты необходимых прав администратора.
Должен сработать (применяются положения и условия)
- Это то, что у меня сработало, спасибо!
- 1 Это сработало! Мне также пришлось открыть Дисковую утилиту и подготовить исходный образ через Изображения> Сканировать для восстановления .
- Мне пришлось заключить в кавычки исходные и целевые параметры, чтобы это работало, например —source ‘BaseSystem.dmg’
Вы можете легко сделать это с помощью команды ASR
Вы должны отсканировать загруженное изображение с помощью следующей команды
После сканирования вам необходимо запустить следующую команду, чтобы восстановить изображение на USB.
Если есть какие-либо проблемы, поделитесь здесь.
- Я обнаружил, что перед запуском imagescan мне пришлось преобразовать исходное изображение в режим только для чтения с помощью команды image Convert в Disk Utility.
Хорошо, во-первых, для ясности, вы делаете это из восстановления macOS или когда вы загружаетесь с помощью загрузочного установщика USB, верно? Кроме того, SD-карты на 16 ГБ недостаточно для хранения macOS Catalina. Если вы хотите сделать SD-карту с готовой установкой macOS Catalina, вы можете загрузить приложение Install macOS Catalina, а затем использовать его для установки на SD-карту (опять же, объема памяти недостаточно). https://support.apple.com/guide/mac-help/reinstall-macos-mchlp1599/mac.
Если у вас возникли проблемы с созданием загрузочного установщика, я думаю, что лучшим вариантом будет загрузить приложение Install macOS Catalina из App Store, а затем использовать creatinstallmedia команда для создания установщика. См. Ссылку для получения дополнительной информации https://support.apple.com/en-us/HT201372.
- Редактировал вопрос. В моем ответе, о котором говорилось в OP, участвовал установщик El Capitan. AFAIK, OP или я не упоминали об установке Catalina на SD-карту.
- @DavidAnderson Вопрос был неясным, поэтому я дал инструкции для обоих.
если у вас есть доступ к Терминалу, вы можете:
перечислите ваши диски
diskutil list to get your SD_CARD_NAME
размонтируйте вашу SD-карту
diskutil unmountDisk force /dev/SD_CARD_NAME
сотрите его желаемой файловой системой (AFS или JHFS +)
diskutil eraseDisk JHFS+ Emptied /dev/SD_CARD_NAME
Источник
