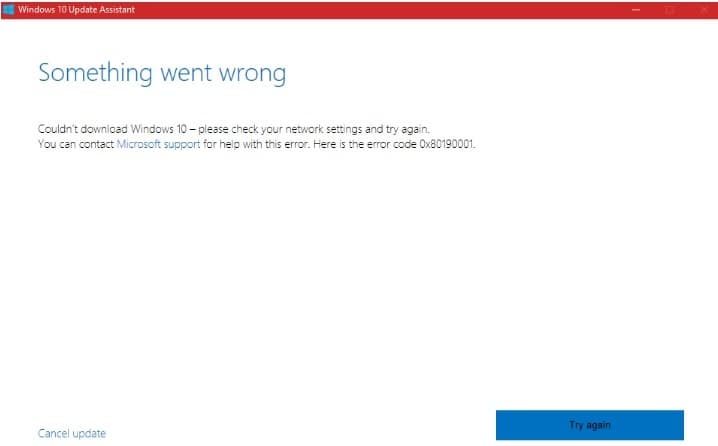За последнее время было замечено увеличение количества обсуждений об ошибке 0x80190001. Данный баг не является чем то новый в истории Windows. Похоже на то, он буквально перебрался из сервисов Центра обновления Windows, где располагался ранее, в Windows Store, а порой он может появиться даже на Xbox.
На самом деле, появления ошибки 0x80190001 в Windows Store и Центре обновления Windows связаны между собой. Если Windows Store не удается нормально функционировать, загрузка последних обновления будет заблокирована или временно ограничена.
Множество пользователей столкнулись с этой ошибкой во время перехода с Windows 7 до Windows 10. Однако, с недавнего времени данная ошибка начала донимать преимущественно пользователей на Windows 10. Когда система ищет самые последние обновления, процесс поиска застревает и, со временем, вылетает с ошибкой 0x80190001.
Плохая новость заключается в том, что ни Майкрософт, ни другие официальные источники все еще не осведомлены об этой проблеме. Хорошая новость заключается в том, что в Интернете все же можно найти несколько методов, которые могут справиться с ошибкой 0x80190001.
Прежде чем мы перейдем к этим методам, давайте перечислим несколько действий, которые были бы неплохо выполнить перед ними:
- Просканируйте систему на наличие вирусных и вредоносных угроз.
- Запустите встроенную в систему утилиту по устранению проблем.
- Временно отключите антивирусное обеспечение.
Содержание
- Методы для решения ошибки 0x80190001
- Метод №1 Использования средства для создания установочного носителя
- Метод №2 Загрузка нужного обновления вручную
- Метод №3 Использование команд DISM и SFC
- Метод №4 Проверка корректности настроек даты и времени
Методы для решения ошибки 0x80190001
Метод №1 Использования средства для создания установочного носителя
Если вы столкнулись с ошибкой 0x80190001 при попытке обновиться с Windows 7 до Windows 10, то вы должны попробовать воспользоваться Средством для создания установочного носителя.
- Пройдите на официальный сайт Майкрософт и загрузите оговариваемое средством к себе на компьютер.
- Скачав средство, запустите его исполнительный файл – MediaCreationTool.exe.
- Нажмите на кнопку «Принять», как только перед вами появится запрос об уведомлениях и условиях лицензии.
- Далее выберите опцию «Обновить этот ПК» и нажмите «Далее». Также не забудьте выбрать опцию «Сохранить личные данные и приложения». Если вы этого не зделаете, то вся ваша личная информация будет стерта во время процесса обновления.
- И наконец-то, нажмите на кнопку «Установить» и дождитесь окончания процесса.
Метод №2 Загрузка нужного обновления вручную
Если ошибка 0x80190001 появляется во время установки самого последнего патча или обновления безопасности для Windows 10, то вы можете попробовать выполнить нужное обновление вручную.
- Нажмите комбинацию Win+I и перейдите в раздел «Обновление и безопасность».
- Кликните на ссылку «Центр обновления Windows» и найдите последнее обновление KB. Копируйте номер нужного вам обновления в буфер обмена или же запишите его куда-то, что использовать в дальнейшем.
- Перейдите на веб-ресурс Каталога Центра обновления Майкрософт и вставьте номер обновления в поисковую строку, а затем нажмите Enter.
- Кликните на ссылку для скачивания нужного обновления, дождитесь его загрузки на свой компьютер.
- Откройте загруженное обновление и запустите процесс обновления.
В этом варианте, никакой ошибки 0x80190001 возникнуть не должно.
Метод №3 Использование команд DISM и SFC
- Нажмите правой кнопкой мыши на Пуск и выберите «Командная строка(Администратор)».
- Как только откроется строка, вставляйте в нее следующие команды и нажимайте после каждой из них Enter:
- DISM.exe /Online /Cleanup-image /Restorehealth
- sfc /scannow
Метод №4 Проверка корректности настроек даты и времени
- Нажмите Win+S.
- Впишите в поисковую строку «Изменение даты и времени».
- Включите параметры «Установить время автоматически» и «Автоматическая установка часового пояса».
- Сохраните изменения и закройте окно с настройками.
На данный момент, это все методы решения для проблемы в виде ошибки 0x80190001, и мы надеемся, что хотя бы какой-то из них смог вам справиться с ней.
Обновлено Июнь 2023: остановите эти сообщения об ошибках и устраните распространенные проблемы с помощью этого инструмента. Получить сейчас в эту ссылку
- Скачайте и установите программного обеспечения.
- Он просканирует ваш компьютер на наличие проблем.
- Затем инструмент исправить проблемы которые были найдены.
Установка нового обновления или конфигурации Windows 10 имеет много преимуществ, но также может быть проблематичной из-за ошибки 0x80190001, которая не позволяет пользователю загружать файлы. Это распространенная проблема, с которой сталкиваются пользователи из-за несовместимости и проблем безопасности с драйверами.
Этот код ошибки может привести к следующему сообщению об ошибке: «Что-то пошло не так или возникла непредвиденная ошибка при попытке загрузить файлы, необходимые для обновления». В этой статье описаны некоторые эффективные средства, которые помогут вам устранить этот код ошибки. Ниже приведены пошаговые инструкции по устранению ошибки.

Прежде чем вы сможете исправить ошибку 0x80190001, вам необходимо определить причину проблемы. Есть несколько причин, по которым эта ошибка может возникнуть на ПК с Windows. Причины этой проблемы перечислены ниже:
- Интерфейс антивируса.
- Поврежденные системные файлы.
- Неверная дата и время.
- Поврежденные профили Windows.
- Недостаточно свободного места на зарезервированном системном разделе.
Теперь, когда мы знаем все возможные причины ошибки 0x80190001, попробуйте следующие решения ниже.
Как решить ошибку 0x80190001
Запустите средство устранения неполадок обновления Windows

Если у вас возникли проблемы с Центром обновления Windows, не беспокойтесь — вы можете использовать средство устранения неполадок Центра обновления Windows, чтобы устранить проблему. Вот пошаговое руководство по запуску средства устранения неполадок:
- Перейдите в Настройки> Обновление и безопасность.
- Под заголовком «Устранение неполадок» нажмите «Центр обновления Windows».
- Нажмите «Запустить средство устранения неполадок».
- Теперь средство устранения неполадок просканирует вашу систему на наличие проблем с Центром обновления Windows. Если он их найдет, он попытается исправить проблемы автоматически.
- После завершения устранения неполадок перезагрузите компьютер и повторите попытку обновления.
Обновлено: июнь 2023 г.
Этот инструмент настоятельно рекомендуется, чтобы помочь вам исправить вашу ошибку. Кроме того, этот инструмент обеспечивает защиту от потери файлов, вредоносных программ и аппаратных сбоев, а также оптимизирует работу вашего устройства для достижения максимальной производительности. Если у вас уже есть проблема с компьютером, это программное обеспечение может помочь вам решить ее и предотвратить повторение других проблем:
- Шаг 1: Установите инструмент восстановления и оптимизации ПК. (Виндовс 10, 8, 7, ХР, Виста).
- Шаг 2: Нажмите Начать сканирование чтобы определить, какие проблемы вы испытываете с вашим компьютером.
- Шаг 3: Нажмите Починить всечтобы решить все проблемы.

Запустить сканирование SFC

В Windows 10 есть встроенный инструмент для сканирования и восстановления поврежденных системных файлов, который называется средством проверки системных файлов (SFC). SFC — это утилита командной строки, которую можно использовать для сканирования всех защищенных системных файлов и замены их рабочими копиями, если они будут повреждены. Вот как запустить SFC в Windows 10:
- Нажмите клавишу Windows + X, чтобы открыть меню «Опытный пользователь», а затем нажмите «Командная строка (Администратор)».
- В окне командной строки введите следующую команду и нажмите Enter: sfc /scannow
- Теперь начнется сканирование SFC. В зависимости от количества файлов, которые необходимо отсканировать и восстановить, процесс может занять от нескольких минут до часа и более.
- После завершения сканирования перезагрузите компьютер и повторите попытку обновления.
Запустите инструмент DISM

Запуск инструмента DISM в Windows 10 — относительно простой процесс, который можно выполнить всего за несколько шагов.
- Сначала откройте командную строку, нажав клавишу Windows + X, а затем выбрав «Командная строка» в меню.
- Затем введите «DISM.exe/Online/Cleanup-image/Restorehealth» в командную строку и нажмите Enter. Теперь инструмент DISM начнет сканирование вашей системы на наличие ошибок и попытается их исправить.
- После завершения процесса необходимо перезагрузить компьютер, чтобы все изменения вступили в силу.
Запуская инструмент DISM на регулярной основе, вы помогаете поддерживать работоспособность и отсутствие ошибок в установке Windows 10.
Отключить антивирус

Windows 10 включает встроенную функцию безопасности под названием Защитник Windows, которая помогает защитить ваше устройство от вирусов и других вредоносных программ. В некоторых случаях вам может потребоваться временно отключить эту функцию, например, при установке нового программного обеспечения или запуске программы, которая, как известно, вызывает проблемы с Защитником. Вот шаги, которые необходимо выполнить, чтобы отключить Защитника в Windows 10:
- Откройте Центр безопасности Защитника Windows. Вы можете сделать это, выполнив поиск «Защитник» в меню «Пуск».
- Нажмите на значок «Защита от вирусов и угроз».
- В разделе «Настройки защиты от вирусов и угроз» нажмите ссылку «Управление настройками».
- Установите переключатель «Постоянная защита» в положение «Выкл.».
- Нажмите на кнопку «ОК», чтобы сохранить изменения.
Эти шаги отключат защиту Defender в режиме реального времени, которая является его наиболее важным компонентом. Имейте в виду, что это означает, что ваше устройство будет более восприимчиво к вирусам и другим вредоносным программам. Поэтому важно отключать Защитника только в случае крайней необходимости и снова включать его как можно скорее.
Установите время автоматически
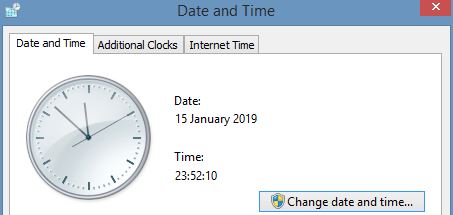
Чтобы автоматически установить время в Windows 10, выполните следующие действия:
- Перейдите в меню «Пуск» и щелкните значок шестеренки «Настройки».
- В окне «Настройки» нажмите «Время и язык».
- В левой части окна «Время и язык» нажмите «Дата и время».
- В разделе «Установить время автоматически» установите переключатель в положение «Вкл.».
- В разделе «Установить часовой пояс автоматически» установите переключатель в положение «Вкл.».
- Нажмите кнопку «ОК», чтобы сохранить изменения.
После выполнения этих шагов часы вашего компьютера теперь должны быть установлены в правильном часовом поясе и автоматически обновляться, когда начинается или заканчивается переход на летнее время.
ОДОБРЕННЫЙ: Чтобы исправить ошибки Windows, нажмите здесь.
Часто задаваемые вопросы
Ошибка 0x80190001 — это особый код ошибки Windows 10, который указывает на проблему со способом подключения вашего компьютера к Интернету. Это может быть вызвано рядом факторов, таких как поврежденные системные файлы, неверные дата и время или брандмауэр, блокирующий доступ Центра обновления Windows к Интернету.
Есть несколько способов исправить ошибку 0x80190001 на вашем компьютере с Windows 10. К ним относятся запуск средства сканирования SFC, использование средства DISM или временное отключение антивирусного программного обеспечения.
Ошибка 0x80190001 может возникать по ряду причин, но чаще всего она вызвана поврежденными системными файлами или брандмауэром, который блокирует доступ Центра обновления Windows к Интернету.
Сообщение Просмотров: 723
Are you getting error code 0x80190001 while installing a feature update in Windows 11 or Windows 10? If you encounter this error, then you can refer to the solutions provided in this article from MiniTool Partition Wizard.
According to the user reports, error code 0x80190001 often occurs while they update Windows. Error 0x80190001 can prevent you from downloading new updates, which can cause compatibility and security issues.
Here is a user report from the Microsoft forum:
Upgrading to Windows 10 from Windows 7 pro. Repeatedly getting error code 0x80190001 after waiting a long time for the download. There is also a message to check network settings. Troubleshooter couldn’t find any problems so I removed myself from the home group. Made no difference.https://answers.microsoft.com/en-us/windows/forum/all/
What Causes Error Code 0x80190001?
Before solving the error 0x80190001, it’s important to figure out what causes the problem. There are several reasons why this error might appear on Windows 10 and Windows 11. The following are the reasons for this issue:
- Incorrect date and time.
- Antivirus interface.
- Corrupted system files.
- Corrupted Windows profiles.
- Insufficient free space on the system reserved partition
- …
Now that we know all the potential causes of the 0x8019001 error, please try the following solutions.
Before you start troubleshooting, make sure your Internet connection is working. If the network connection is not working, run the network troubleshooter.
Solution 1: Run the Update Troubleshooter
Run this built-in Windows Update troubleshooter to fix the most common update issues on Windows 10. Please follow the guidelines below:
Step 1: Press the Win + I key to open Settings, and navigate to the Update & Security > Troubleshoot option.
Step 2: Under the Get up and running section, click on the Windows Update option and select the Run the troubleshooter button from the extended pane. For Windows 11, there are a little difference.
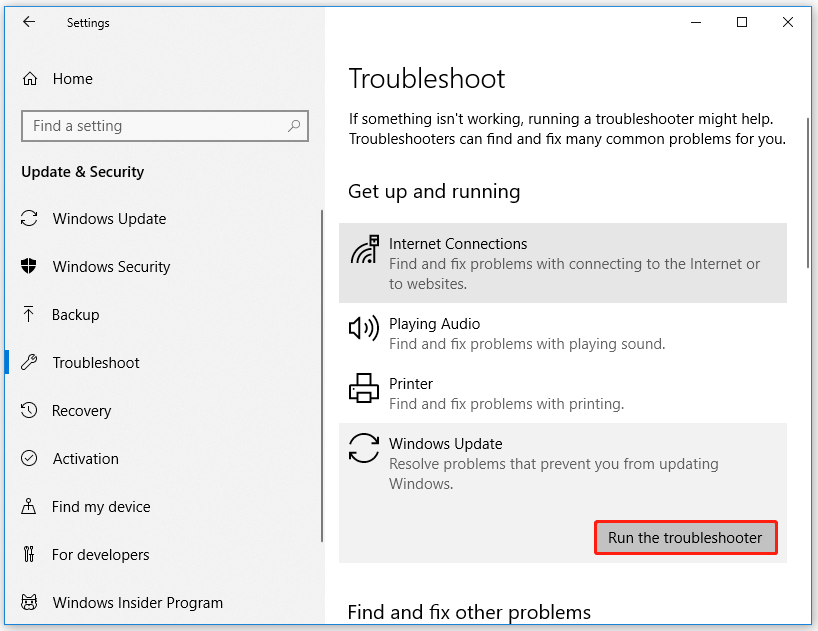
Step 3: Follow the on-screen instructions. And when you see the Apply this fix option in the window, click on it to fix this error.
Step 4: Restart your computer.
Solution 2: Check the Date and Time Settings
Some users reported error code 0x80190001 due to incorrect date and time on their PC. So, you can fix this by simply correcting the date and time. It’s easy, you can follow these steps:
Step 1: Click the search box at the taskbar of Windows 10, and type control panel. Then choose the best-matched result open Control Panel.
Step 2: Select the Date and Time option.
Step 3: In the pop-up window, click on Change date and time.
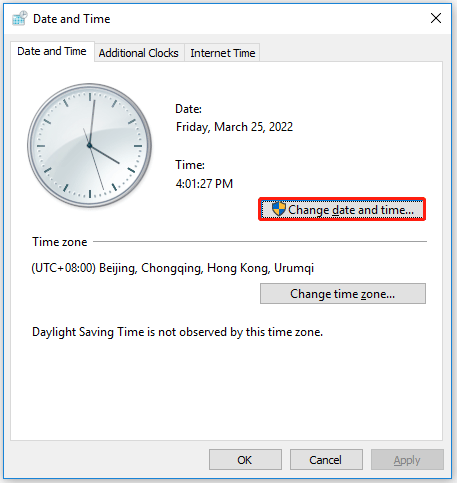
After all the processes are complete, you can restart your computer and run Windows Update again to check if the 0x80190001 error is resolved.
Solution 3: Disable Antivirus During Setup
If Windows cannot be updated due to error 0x80190001, the problem may be with your antivirus software. Although antivirus tools provide protection, they often interfere with your system and cause various errors to occur. To fix this, you can disable antivirus and security software. Here is the guide:
Step 1: Open Windows Settings, and then click on Update & Security > Windows Security > Virus & threat protection.
Step 2: Locate the Virus & threat protection settings section in the right window, and then click on Manage settings.
Step 3: Turn off the Real-time protection if off, leaving your device vulnerable option.
Solution 4: Delete Junk Files with Disk Cleanup
If the above methods didn’t help you remove the error code 0x80190001, you should try running the Disk Cleanup tool to clear any temporary or junk files, including your browser cache and cookies. Here are the detailed steps:
Step 1: Press the Win + E key to open the File Explorer.
Step 2: Click on This PC, and then right click on your system drive and select the Properties option.
Step 3: In the next pop-up window, click on the Disk Cleanup button.
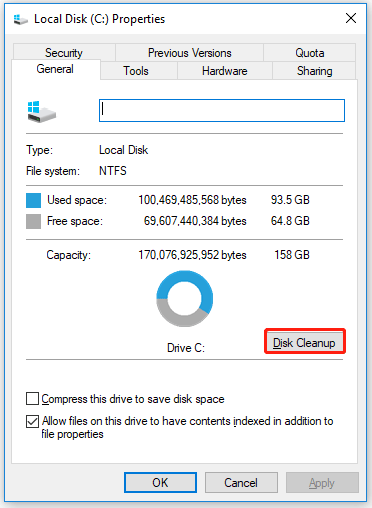
Step 4: In the new window, select the files you want to delete and then click OK.
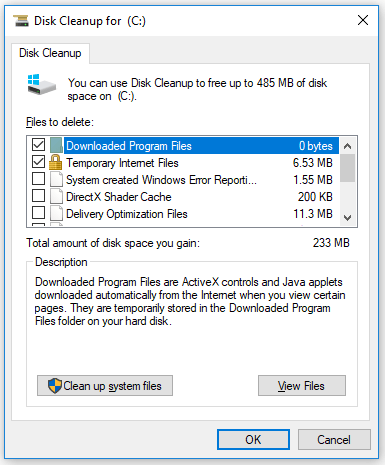
If you encounter the Windows Update Cleanup stuck issue while running the Disk Cleanup tool, you can refer to this article: Top 7 Fixes to Disk Cleanup Stuck on Windows Update Cleanup
After clearing the junk files, you can try installing the update and check if the error 0x80190001 disappears.
Solution 5: Repair System Files
Another reason for error 0x80190001 can be file corruption. If your system files are damaged, you will need to use an SFC scan to repair them. Here is the guide:
Step 1: Press the Win + X key to open the WinX menu, and then select the Windows PowerShell (Admin) option from the list. When the UAC prompts, click on the Yes button to open the Windows PowerShell. You can also run Command Prompt as administrator to repair system files.
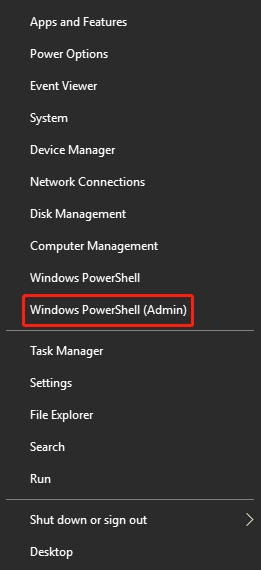
Step 2: When the Windows PowerShell starts, enter the sfc /scannow command.
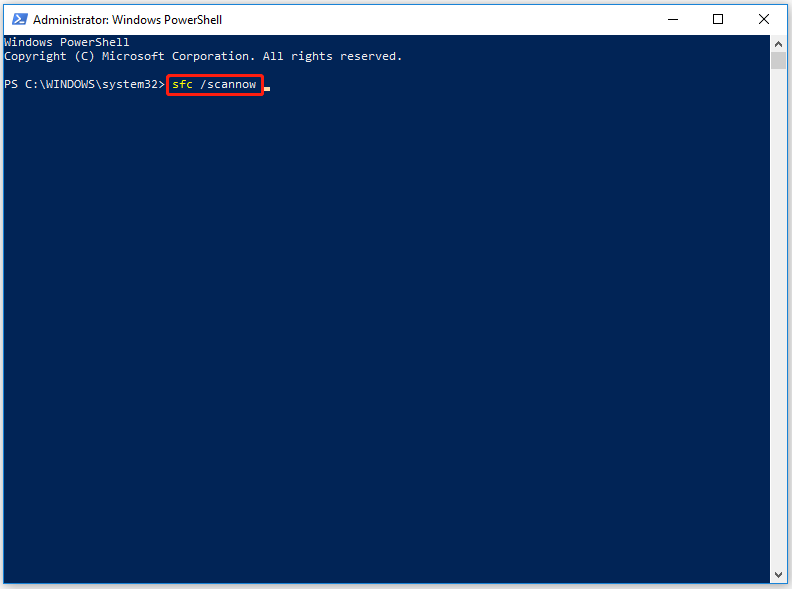
Step 3: The SFC scan will now start and the SFC scan may take 10-15 minutes, so don’t interfere with it.
After completing the SFC scan, check to see if the error 0x80190001 persists. If the issue persists, or you cannot run or complete an SFC scan, you will need to use a DISM scan instead.
So, you can open the Command Prompt as administrator, and type DISM.exe /Online /Cleanup-image /Restorehealth. Then press Enter.
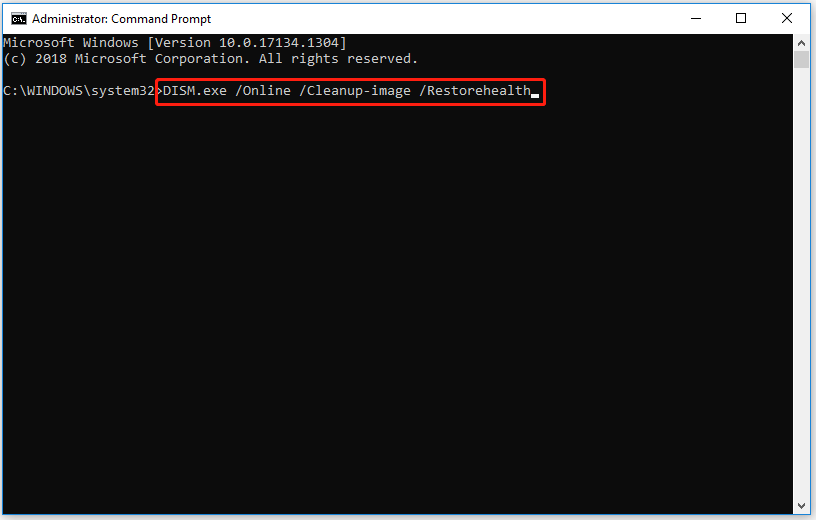
After the scanning process is complete, restart your computer to check if the error 0x80190001 has been solved.
Recommended article: [Fixed] WinX Menu Not Working In Windows 10
Solution 6: Extend the System Reserved Partition
Some users have reported that Windows update error 0x80190001 is caused by insufficient free space on the system reserved partition on the hard drive. Well, extending the partition can solve this problem. In this case, you should extend the system reserved partition.
However, as we all know, Disk Management cannot help you to resize the system reserved partition. If you need to extend the system reserved partition, you can use the professional partition manager MiniTool Partition Wizard to do so.
MiniTool Partition Wizard is a professional partition manager for Windows users. It can help you better manage disks and partitions such as Copy System Disk, Migrate OS to SSD/HDD, Recover Data, and so on.
To extend system reserved partition, here is the guide:
Note: To ensure that your computer can boot successfully and avoid damage to the system or data loss after resizing the system reserved partition, it is highly recommended to use the Mini Tool Partition Wizard Bootable Edition.
Free Download
Step 1: Click on the download button above and run MiniTool Partition Wizard to get its interface.
Step 2: Click on the Bootable Media icon and connect the USB drive to your computer to create a bootable drive.
Note: MiniTool Bootable Media Builder will format the USB flash drive when building the MiniTool Boot Flash Drive. So, make sure the USB flash drive doesn’t contain any important files.
Step 3: Connect the bootable media to your computer and boot from it.
Step 4: Select the system drive and click on Extend Partition on the left operation panel.
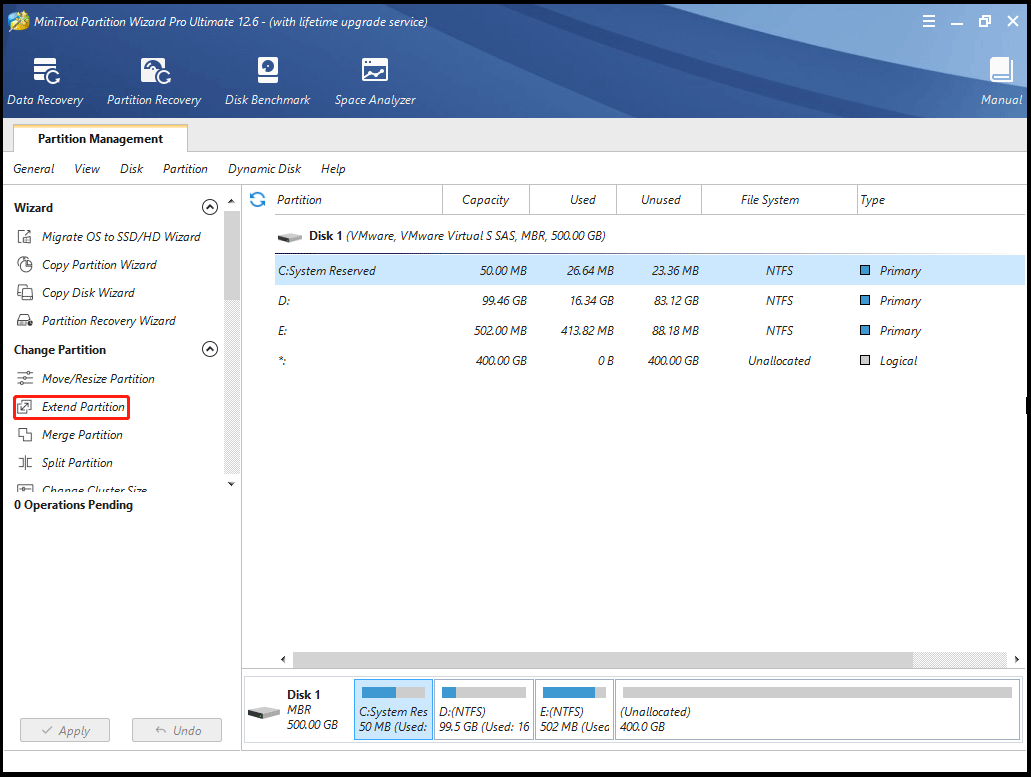
Step 5: In the drop-down menu, select where to take free space. Then drag the light blue block to decide how much free space you want to take. Finally, click on the OK button.
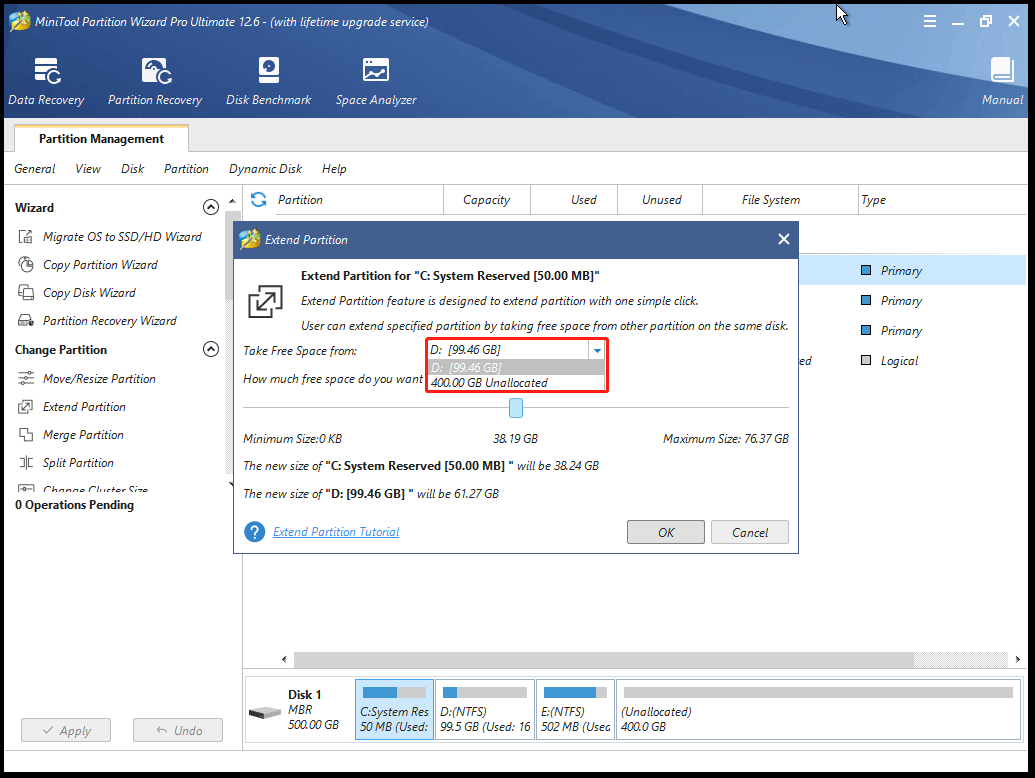
Step 6: Click on the Apply button to execute the operation.
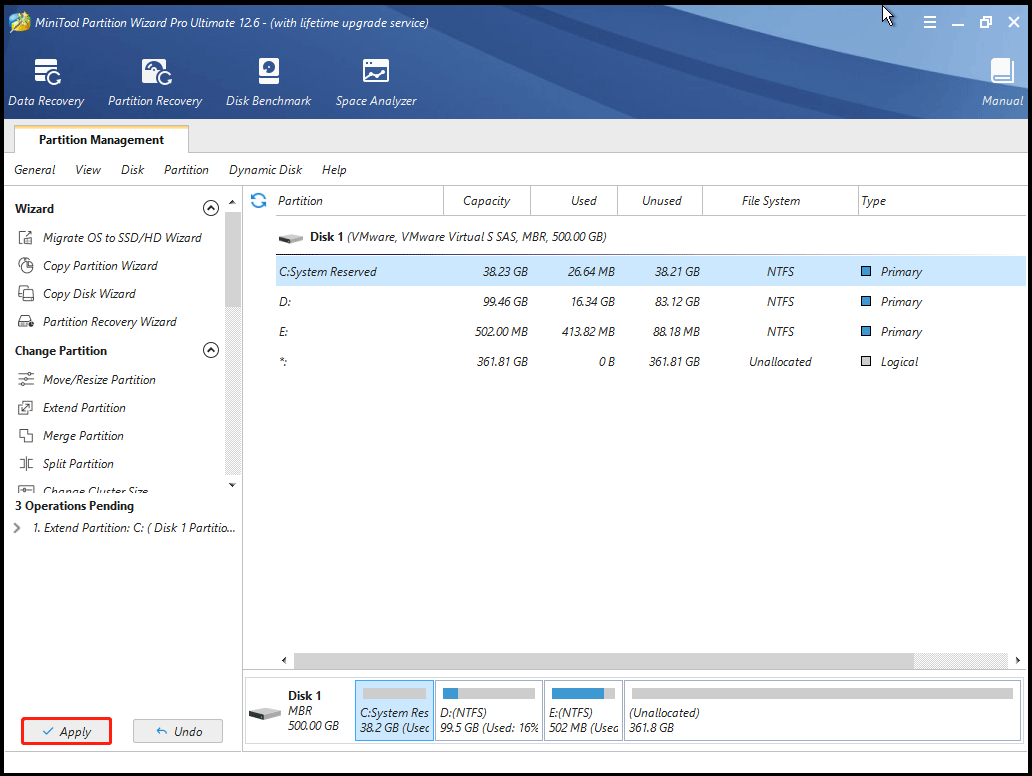
Solution 7: Restart Windows Update Services
To fix Windows updates error code 0x80190001, you can restart Windows update services.
Step 1: Open Command Prompt as administrator.
Step 2: Enter the following commands in sequence, pressing Enter after each command:
- net stop wuauserv
- net stop cryptSvc
- net stop bits
- net stop msiserver
Step 3: When the services have been disabled, type the following commands and press Enter after each one to rename the SoftwareDistribution:
- ren C:WindowsSoftwareDistribution SoftwareDistribution.old
- ren C:WindowsSystem32catroot2 Catroot2.old
Step 4: Type the following commands to restart BITS, Cryptographic, MSI Installer, and Windows update services:
- net start wuauserv
- net start cryptSvc
- net start bits
- net start msiserver
Step 5: Restart your computer and try updating Windows to see if the 0x80190001 error is fixed.
Solution 8: Run a Clean Boot
Step 1: Press the Win + R key to open the Run dialog. Then type msconfig in the box and press Enter.
Step 2: Switch to the Services tab, and check the Hide all Microsoft services box. Then click on the Disable all button.
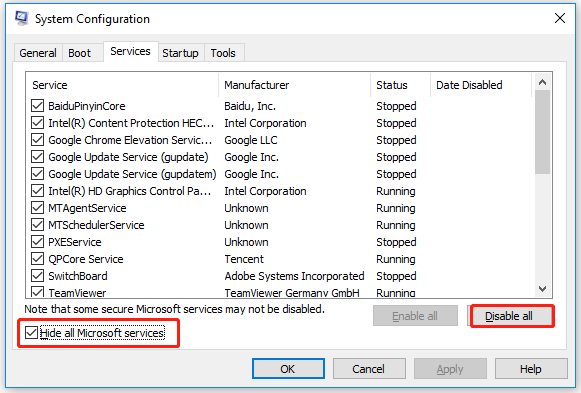
Step 3: Switch to the Startup tab and click on Open Task Manager.
Step 4: Click the startup program that may interfere with Windows 10 update and click on Disable. Then repeat this step to disable all suspected programs.
Step 5: Close Task Manager and click on the OK button in System Configuration.
After that, restart your computer to check if the Windows updates error code 0x80190001 exists.
You can also use the Media Creation Tool to install Windows 10 updates. Here are the detailed steps:
Step 1: Navigate to Windows 10 download page and download the Media Creation Tool.
Tip: For Windows 11, you can download the Media Creation Tool.
Step 2: Run the Media Creation Tool as administrator and click on Accept on the first screen.
Step 3: On the What do you want to do page, select the Update this PC now option. Then click on Next.
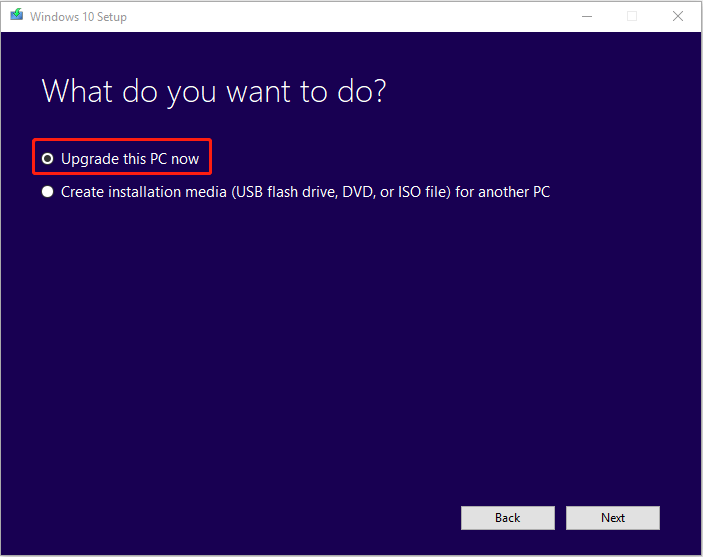
Step 4: Wait till Windows downloads all the necessary files and follow the on-screen instructions to finish the operation.
Step 5: Restart your PC once finished.
I am looking for solutions to solve the Windows update error 0x80190001. This article provides full solutions and successfully helps me out.Click to Tweet
Bottom Line
To sum up, this article has introduced the cause of the error 0x80190001 and how to solve the Windows update problem with several solutions. If you have the same problems, try these methods.
Or, if you have any better solution to the error 0x80190001, you can share it in the following comment zone.
If you need any help while using MiniTool Partition Wizard, you are welcome to send us an email at [email protected].
На чтение 8 мин. Просмотров 3.8k. Опубликовано 03.09.2019
Иногда установка последних обновлений на ваш компьютер Windows может занять больше времени, чем ожидалось, поскольку существуют различные технические проблемы и ошибки, которые могут блокировать и/или ограничивать процесс обновления.
Одна из наиболее распространенных ошибок обновления Windows – ошибка 0x80190001 . Вот как один пользователь описывает это:
Обновление до windows 10 с windows 7 pro. Неоднократно получая код ошибки 0x80190001 после долгого ожидания загрузки. Также есть сообщение для проверки настроек сети. Специалист по устранению неполадок не смог найти никаких проблем, поэтому я удалился из домашней группы. Не сделал разницы
Эта ошибка влияет на каждую версию Windows. На самом деле, многие пользователи сообщают, что ошибка 0x80190001 блокирует установку Creators Update.
Узнайте, как бесплатно перейти на Windows 10, прочитав наше подробное руководство!
Содержание
- Как исправить ошибку 0x80190001
- Решение 1. Запустите средство устранения неполадок обновления
- Решение 2. Отключите интернет-соединение
- Решение 3 – Проверьте свой антивирус
- Решение 4 – Восстановите ваши системные файлы
- Решение 5 – Отключите все периферийные устройства
- Решение 6. Загрузите и установите обновление вручную
- Решение 7. Убедитесь, что дата и время указаны верно
- Решение 8 – Выполните Чистую загрузку
- Решение 9 – Выполнить обновление на месте
Как исправить ошибку 0x80190001
Ошибка 0x80190001 может помешать загрузке новых обновлений, что может привести к проблемам совместимости и безопасности. Говоря о проблемах обновления, вот некоторые проблемы, о которых сообщили пользователи:
- Не удалось обновить Windows 10 – . Если обновление Windows 10 не удалось из-за этого кода ошибки, обязательно попробуйте некоторые из наших решений и проверьте, решает ли это проблему.
- 0x80190001 Обновление создателей, Windows 10 . Многие пользователи сообщали об этой ошибке при попытке установить Обновление создателей. Имейте в виду, что эта проблема может повлиять на любое обновление Windows 10, но в большинстве случаев вы можете решить эту проблему, отключив антивирус.
Решение 1. Запустите средство устранения неполадок обновления
По словам пользователей, одним из способов исправить ошибку 0x80190001 является использование средства устранения неполадок Центра обновления Windows.
Как вы, возможно, знаете, Windows поставляется с различными средствами устранения неполадок, которые могут автоматически исправлять различные проблемы, и для решения этой проблемы вам просто нужно сделать следующее:
- Нажмите Ключ Windows + I , чтобы открыть приложение Настройки .
-
Перейдите в раздел Обновление и безопасность .

-
Выберите Устранение неполадок в меню слева. На правой панели выберите Центр обновления Windows и нажмите Запустить средство устранения неполадок .

- Следуйте инструкциям на экране, чтобы завершить процесс.
После устранения неполадок попробуйте обновить Windows еще раз и проверьте, сохраняется ли проблема.
Мы уже много писали об ошибках обновления до Windows 10. Добавьте эту страницу в закладки, если она понадобится вам позже.
Решение 2. Отключите интернет-соединение
По словам пользователей, вы можете исправить ошибку 0x80190001, просто отключив интернет-соединение. Убедитесь, что ваше обновление загружено и установлено.
В процессе установки отключите интернет-соединение.
После этого следуйте инструкциям на экране для завершения установки. Это не лучшее решение, но немногие пользователи утверждают, что оно работает, поэтому вы можете попробовать его.
Решение 3 – Проверьте свой антивирус

Если вы не можете обновить Windows из-за ошибки 0x80190001, возможно, проблема в антивирусном программном обеспечении. Хотя антивирусные инструменты обеспечивают защиту, они часто могут влиять на вашу систему и вызывать различные ошибки.
Чтобы решить эту проблему, многие пользователи предлагают временно отключить определенные антивирусные функции и проверить, помогает ли это. Если проблема не устранена, следующим шагом будет полное отключение антивируса.
В худшем случае единственным вариантом может быть удаление стороннего антивируса с вашего ПК и проверка, если проблема все еще существует.
Если удаление антивируса решает проблему, вам следует подумать о переходе на другое антивирусное решение.
Существует множество отличных антивирусных инструментов, но если вы хотите, чтобы приложение не мешало вашей системе, мы рекомендуем вам попробовать BullGuard .
Решение 4 – Восстановите ваши системные файлы
Другой причиной ошибки 0x80190001 может быть повреждение файла, и если ваши системные файлы повреждены, вам необходимо восстановить их с помощью сканирования SFC.
Это довольно просто, и вы можете сделать это, выполнив следующие действия:
-
Нажмите Windows Key + X , чтобы открыть меню Win + X. Теперь выберите Командная строка (Администратор) или Powershell (Администратор) .

-
При запуске Командная строка выполните команду sfc/scannow .

- Сканирование SFC начнется.Имейте в виду, что сканирование SFC может занять 10-15 минут, поэтому не вмешивайтесь в него и не запускайте никакие другие приложения в фоновом режиме.
После завершения сканирования SFC проверьте, сохраняется ли проблема. Если проблема все еще сохраняется или если вы не смогли запустить или завершить сканирование SFC, вам нужно вместо этого использовать сканирование DISM.
Для этого запустите командную строку от имени администратора и выполните команду DISM/Online/Cleanup-Image/RestoreHealth .

После того, как сканирование завершено, проверьте, остается ли проблема здесь. Если проблема не устранена или вы не смогли выполнить сканирование SFC раньше, запустите его сейчас и проверьте, решает ли это проблему.
Epic Guide alert! Все, что вам нужно знать о командной строке!
Решение 5 – Отключите все периферийные устройства
Если у вас есть проблемы с ошибкой 0x80190001, возможно, проблема в ваших USB-устройствах. Иногда USB-устройства могут мешать работе вашей системы, что может привести к этим и другим проблемам.
Тем не менее, вы можете решить проблему, просто отключив все USB-устройства перед установкой обновления.
Отключите все USB-устройства, кроме мыши и клавиатуры. Как только все отключится, попробуйте установить обновление снова.
Это не самое эффективное решение, но несколько пользователей сообщили, что оно работает, поэтому не стесняйтесь попробовать его.
Решение 6. Загрузите и установите обновление вручную
Несколько пользователей сообщили, что им удалось обойти ошибку 0x80190001, просто загрузив обновление вручную. Это относительно просто, и вы можете сделать это, выполнив следующие действия:
- Найдите номер КБ проблемного обновления. Вы можете сделать это из раздела Центра обновления Windows в Windows или с веб-сайта истории обновлений.
- Получив номер КБ, перейдите на веб-сайт каталога обновлений Microsoft и введите номер КБ.
-
Список результатов появится. Загрузите обновление, соответствующее архитектуре вашей системы, и установите его.

Мы должны отметить, что это не постоянное решение, и проблема может появиться снова, когда вы попытаетесь обновить свою систему снова.
Каталог обновлений Microsoft не загружает и не устанавливает обновления? Решите эту проблему быстро!
Решение 7. Убедитесь, что дата и время указаны верно
Несколько пользователей сообщили, что ошибка 0x80190001 произошла из-за неправильной даты и времени на их ПК.
Однако вы можете решить эту проблему, просто исправив дату и время. Это довольно просто сделать, и вы можете сделать это, выполнив следующие действия:
-
Нажмите правой кнопкой мыши на часы в правом нижнем углу и выберите в меню Настроить дату/время .

-
На правой панели отключите параметр Установить время автоматически . Подождите несколько секунд, а затем снова включите его.

После этого дата и время будут перенастроены и синхронизированы. Если вы хотите, вы также можете нажать кнопку Изменить и вручную настроить дату и время.
После обновления даты и времени попробуйте выполнить обновление снова и проверьте, сохраняется ли проблема.
Решение 8 – Выполните Чистую загрузку
В некоторых случаях эта проблема может возникать из-за сторонних приложений и служб, однако это можно исправить, выполнив Чистую загрузку. Это довольно просто сделать, и вы можете сделать это, выполнив следующие действия:
-
Нажмите Windows Key + R, , введите msconfig и нажмите ОК .

-
Когда откроется окно Конфигурация системы , перейдите на вкладку Службы и установите флажок Скрыть все службы Microsoft . Теперь нажмите кнопку Отключить все .

-
Перейдите на вкладку Автозагрузка и нажмите Открыть диспетчер задач .

-
Отключите все запускаемые приложения, щелкнув правой кнопкой мыши каждое приложение и выбрав в меню Отключить .

-
После отключения всех запускаемых приложений перейдите в окно «Конфигурация системы» и нажмите Применить и ОК , чтобы сохранить изменения.

Перезагрузите компьютер и проверьте, устранена ли проблема. Если вам удастся выполнить обновление, повторите эти шаги и включите все отключенные службы и приложения.
Windows 10 не загружается? Обратитесь к нашему руководству, чтобы решить эту проблему, как настоящий техник!
Решение 9 – Выполнить обновление на месте
По словам пользователей, иногда вы можете решить эту проблему, просто выполнив обновление на месте.Если вы не знакомы, выполнив обновление на месте, вы заставите Windows 10 обновиться до последней версии.
Это довольно просто, и вы можете сделать это, выполнив следующие действия:
- Перейдите на веб-сайт Microsoft по обновлению до Windows 10.
- Щелкните файл MediaCreationTool.exe и запустите его.
- Примите условия лицензии. Затем выберите Обновить этот компьютер сейчас и нажмите кнопку Далее.
- Установите флажок Сохранить личные файлы и приложения , чтобы сохранить свои приложения, файлы и настройки.
- Нажмите Установить, чтобы запустить процесс обновления.
После завершения установки у вас будет установлена последняя версия Windows, и проблема будет решена.
Это некоторые решения, которые могут помочь вам исправить ошибку 0x80190001, поэтому обязательно попробуйте их и дайте нам знать, если они работают.
Примечание редактора . Этот пост был первоначально опубликован в апреле 2017 года и с тех пор был полностью переработан и обновлен для обеспечения свежести, точности и полноты.
Исправить код ошибки 0x80190001 при обновлении или установке Windows 10
Если при установке обновления компонентов в Windows 10 появляется код ошибки 0x80190001 , это означает, что возникли проблемы с установочными файлами. Либо они повреждены, либо некоторые файлы не удалось загрузить. Это также может быть проблемой с драйверами. Сообщение об ошибке, связанное с этим сообщением, гласит: Что-то пошло не так или произошла непредвиденная ошибка при попытке загрузить файлы, необходимые для обновления . В этом руководстве мы расскажем, как можно исправить код ошибки 0x80190001.

Исправить код ошибки 0x80190001
Прежде чем начать, убедитесь, что ваше интернет-соединение работает. При необходимости запустите средство устранения неполадок с сетью.
1] Очистка временных и ненужных файлов
Windows 10 поставляется с функцией Storage Sense, которая может либо автоматически удалять все временные файлы с вашего компьютера, либо вы можете сделать это вручную.
Когда вы запустите его вручную, он просканирует хранилище и предложит вам список файлов, которые вы можете удалить. Тем не менее, не забудьте проверить папки, такие как скачать, где вы продолжаете загружать файлы. Это позволит вам не удалять важные файлы.
2] Удалить файлы из папки распространения программного обеспечения
Выполните эту процедуру, чтобы очистить содержимое папки SoftwareDistribution. После этого попробуйте установить обновление снова.
3] Запустите средство устранения неполадок Центра обновления Windows .
Запустите это встроенное средство устранения неполадок Центра обновления Windows, чтобы устранить наиболее распространенные проблемы с обновлением в Windows 10. Он очистит временные файлы, связанные с Центром обновления Windows, очистит содержимое папки «Распространение ПО», восстановит и сбросит компоненты Центра обновления Windows, проверит состояние, связанное с Центром обновления Windows. Услуги, проверьте наличие обновлений и многое другое.
4] Отключите антивирус во время установки
Этот код ошибки был отмечен, чтобы быть часто вызванным внешними инструментами. Вполне возможно, что ваши файлы в порядке, и это Антивирус, который является причиной. Вы можете отключить антивирус и программное обеспечение безопасности, когда обновление не проходит гладко. Вы можете либо отключить такое программное обеспечение, либо полностью удалить его, пока не решите проблемы с обновлением.
5] Используйте инструмент создания медиа или ISO
Если это не помогает, мы предлагаем вам использовать Media Creation Tool или Windows 10 ISO для установки обновления функции.
Источник
Возможные проблемы ноябрьского обновления Windows 10 1909 и способы их решения
Ноябрьское обновление — версия 1909 Windows 10 — уже доступно к скачиванию. Всего в него вошло несколько изменений для улучшения работы прошлой, майской версии 1903. Это восьмое крупное обновление с момента выхода Windows 10 и второе за 2019 год.
Хотя эта версия представляет собой дополнительное обновление для версии 1903, при установке и использовании вы можете столкнуться с неполадками в работе. Если вы используете более старую версию — например, за октябрь 2018 — это даже более вероятно, к тому же потребуется полная переустановка, которая может обернуться неожиданными последствиями.
Однако, многие возможные проблемы связаны не с самим обновлением. Они могут быть вызваны устаревшими драйверами, кастомными конфигурациями и недочетами аппаратного обеспечения.
В этой статье мы расскажем о том, какие именно проблемы могут возникнуть при установке ноябрьского обновления 2019 и как их решить максимально простыми способами.
Важно : при переходе на более новую версию Windows 10 вы можете столкнуться с двумя типами проблем. Могут возникнуть ошибки во время и после обновления, такие как проблемы с Центром обновления Windows, хранением данных, активацией и так далее — все они совершенно не обязательно связаны с самим ноябрьским обновлением.
Также существуют неполадки, вызванные непосредственно багами в обновлении. Как правило, они могут возникнуть при установке из-за устаревших драйверов, несовместимости с конкретными приложениями, сторонних программ безопасности и многого другого.
В этой статье мы рассмотрим разные способы решения возможных проблем, вне зависимости от того, какой версией вы пользовались ранее — майской или более ранней. Мы будем пользоваться Центром обновления Windows, Средством создания носителя и Помощником по обновлению.
Как устранить неполадки при установке ноябрьского обновления 2019 с помощью Центра обновления Windows
Хотя самый простой способ установить обновление — воспользоваться Центром обновления, даже при этом типе скачивания могут возникнуть определенные ошибки, из-за которых устройство не сможет установить новую версию.
Как правило, выявить причину довольно трудно, но для наиболее быстрого и эффективного решения многих проблем можно воспользоваться Устранением неполадок.
Чтобы исправить работу Центра обновления Windows и затем скачать обновление, проделайте следующее:
- Откройте Настройки.
- Откройте Обновление и безопасность.
- Выберите Устранение неполадок.
- В разделе Запустить диагностику и устранить неполадку выберите Центр обновления Windows.
- Нажмите Запустить средство устранения неполадок.
- При обнаружении проблемы, выберите Применить способ устранения.
На заметку: если программа не предложила устранить проблему, это не значит, что поиск неполадок не сработал. При обнаружении распространенной проблемы инструмент просто устранит ее автоматически, выбрать способ устранения вам предложат, только если для неполадки нет автоматического алгоритма. - Следуйте дальнейшим инструкциям.
- Перезапустите компьютер.
После выполнения этих шагов, воспользуйтесь Центром обновления Windows для последующей установки обновления.
Если вы столкнулись с ошибкой 0xc1900223, это означает, что обновление не удается скачать. В таком случае, делать ничего не нужно. Центр обновления просто попробует скачать новую версию позже.
Как исправить ошибку 0x80073712 при установке ноябрьского обновления 2019 с помощью Центра обновлений Windows
Если вы столкнулись с ошибкой 0x80073712 при попытке установить обновление, это значит, что у вас отсутствуют или повреждены требуемые файлы.
Чтобы устранить эту неполадку, воспользуйтесь настройками Памяти устройства, чтобы удалить временные файлы. Сделайте следующее:
- Откройте Настройки.
- Выберите Система.
- Откройте Память устройства.
- В разделе диск (C:) найдите Временные файлы. (В версии 1809 выберите Освободить память сейчас).
- Уберите проставленные галочки.
- Выберите Временные файлы установки Windows.
- Выберите Удалить файлы.
Выполнив эти шаги, запустите установку версии 1909 в Центре обновлений Windows еще раз.
Если продолжает появляться та же ошибка, или ошибки 0x80245006 и 0x80190001, воспользуйтесь Средством создания носителя и переустановите самую новую версию Windows 10.
Как исправить ошибку 0x800F0922 при установке ноябрьского обновления Windows 2019
При использовании Центра обновления Windows вы также может столкнуться с ошибкой 0x800F0922. Это значит, что компьютер не может получить доступ к серверам для скачивания, или же что раздел Зарезервировано системой переполнен.
Отключите VPN
Если при скачивании версии 1909 возникла ошибка 0x800F0922, есть вероятность, что дело в подключении через VPN.
Чтобы запустить процесс обновления, отключите VPN с помощью следующих шагов:
- Нажмите на иконку соединения на Панели задач.
- Выберите Подключение VPN.
- Выберите Отключить.
Данные шаги позволят вам отключиться от удаленного сервера при использовании дефолтного VPN-клиента Windows. Если вы используете иное приложение, ознакомьтесь с информацией на сайте вашего ПО.
Изменить размер раздела Зарезервировано системой
Иногда этот раздел оказывается занят сторонними программами безопасности, такими как антивирус. Это может помешать установке обновления Windows 10.
В этом случае вам может понадобиться стороннее приложение для изменения размера раздела до 500 Мб и больше. Также вы можете сделать полную переустановку версии 1909 — это не только решит проблему, но и даст вам возможность пользоваться усовершенствованной версий Windows 10 с более эффективной производительностью.
Как исправить проблемы при установке ноябрьского обновления 2019 с помощью Средства создания носителя
Хотя Средство создания носителя — полезная утилита для полной или неполной переустановки Windows 10, иногда она тоже может столкнуться с определенными проблемами.
Исправить неполадку Средства создания носителя, связанную со скачиванием обновлений
В процессе установки обновлений Windows 10 Средство создания носителя скачивает доступные файлы установки, а также все доступные дополнительные обновления для наиболее эффективной работы вашего устройства.
Единственная возможная проблема заключается в том, что инструменту может не удастся их скачать, а значит, и установить.
Если надпись Скачивание обновлений высвечивается слишком долго, вы можете сделать следующее:
- Закройте Средство создания носителя.
- Перезапустите его.
- Как только файлы установки скачаются, отключите компьютер от интернета.
После выполнения этих шагов Средство создания носителя прекратит скачивание и начнет процесс установки.
Как начать установку скачанных Средством создания носителя файлов
Если Средство создания носителя зависло при загрузке установочных файлов, вы можете начать процесс обновления вручную. Для этого сделайте следующее:
- Откройте Проводник.
- Откройте следующее расположение:
C:$Windows.
BTSources
После выполнения этих шагов вы сможете продолжить процесс установки ноябрьского обновления 2019.
Если вы снова сталкиваетесь с этой же проблемой, попробуйте установить обновление через Помощник по обновлению.
Как устранить неполадки при установке ноябрьского обновления 2019 с помощью загрузочного носителя
Если устройство не может установить ноябрьское обновление 2019 с помощью загрузочного носителя это может быть связано с отсутствием или повреждением определенных файлов на носителе. Вы можете решить эту проблему с помощью Средства создания носителя и создать носитель заново.
Чтобы создать загрузочный носитель Windows 10, проделайте следующее:
- Зайдите на сайт техподдержки Microsoft.
- В разделе Создание установочного носителя Windows 10 нажмите кнопку Загрузить средство сейчас.
- Сохраните установщик на своем устройстве.
- Дважды щелкните MediaCreationTool1909.exe для запуска установки.
- Нажмите Принять.
- Выберите Создать установочный носитель (USB-накопитель, DVD-диск или ISO-файл) для другого компьютера.
- Нажмите Далее.
- Выберите язык, архитектуру и параметры выпуска, если они отличаются от параметров по умолчанию.
- Нажмите Далее.
- Выберите Накопитель USB.
- Нажмите Далее.
- Выберите съемный диск из списка.
- Нажмите Далее.
- Нажмите Завершить.
После выполнения этих шагов инструмент создаст новый носитель с новыми файлами, которые будут использованы при обновлении компьютера.
Если с загрузочным носителем снова возникают проблемы, повторите попытку, но с другого компьютера.
Как исправить ошибки 0x8007042B и 0x800700B7 при установке ноябрьского обновления 2019 с помощью Установщика Windows
При установке версии 1909 Windows 10 с помощью Помощника по обновлению или Средства создания носителя вы можете столкнуться с ошибками 0x8007042B 0x4000D и 0x800700B7 0x2000A. Они препятствуют установке обновления.
Как правило, сообщения об этих ошибках появляются при работе другого процесса в фоном режиме; например, если на вашем устройстве работает сторонний антивирус или определенная программа.
Если вы выполняете обновление без перезагрузки, найдите и закройте процесс или программу, а затем попробуйте установить обновление еще раз.
Также вы можете перезапустить Windows 10 заново или временно удалить мешающую программу.
Чтобы удалить приложение на Windows 10, проделайте следующее:
- Откройте Настройки.
- Выберите Приложения.
- Выберите Приложения и возможности.
- Выберите нужное приложение и нажмите Удалить.
- Продолжайте следовать дальнейшим инструкциям.
После выполнения этих шагов вы сможете продолжить установку. Если вы удаляете антивирус, не забудьте установить его снова после обновления.
Что делать, если Помощник по обновлению завис при установке ноябрьского обновление 2019
Microsoft также предлагает использовать Помощник по обновлению, если Центр обновления Windows не работает, однако иногда и этот инструмент может работать с неполадками.
Как правило, проблемы с Помощником по обновлению связаны с сетевыми проблемами. Для их устранения проделайте следующее:
Отключите интернет. Подождите 60 секунд, переподключите интернет и перезапустите Помощник по обновлению.
Перезапустите компьютер и откройте Помощник по обновлению.
Если проблема не исчезла, воспользуйтесь Средством создания носителя для обновления до ноябрьской версии.
Как устранить проблему с памятью устройства при ошибке 0x80070070
Одно из базовых требований при установке ноябрьского обновления — свободные 20 ГБ памяти для переустановки, или 32 ГБ для полной переустановки. Если ваш компьютер не соответствует требованиям, вы можете увидеть ошибки 0x80070070-0x50011, 0x80070070-0x50012 или 0x80070070 – 0x60000.
Для решения этой проблемы вам понадобится освободить память на диске, удалив все ненужное. Для этого проделайте следующее:
- Откройте Настройки.
- Выберите Система.
- Выберите Память устройства.
- В разделе диск (C:) выберите Временные файлы. Если такого раздела нет, выберите Показать больше категорий.
- Выберите файлы для удаления.
На заметку : вам не нужно выбирать параметры Временные файлы установки Windows или Установочные файлы Windows ESD, поскольку это файлы, необходимые для обновления вашего компьютера.
После выполнения этих шагов вы сможете продолжить установку версии 1909. Однако если вы продолжите работу без достаточного объема доступной памяти, вам может потребоваться внешнее запоминающее устройство (например, USB-накопитель или внешний жесткий диск) с объемом памяти не менее 16 ГБ, который система может использовать в качестве временного хранилища.
Как исправить ошибку 0xC1900107 при запуске ноябрьского обновления 2019
Хотя это происходит редко, вы также можете наткнуться на сообщение об ошибке 0xC1900107. Это означает, что вы недавно обновились до более новой версии, но предыдущие установочные файлы все еще ожидают удаления.
Для решения этой проблемы можно перезагрузить компьютер. Если снова появляется сообщение об ошибке, воспользуйтесь Контролем памяти, чтобы удалить прошлую версию вручную.
Чтобы удалить предыдущую установку Windows 10, выполните следующие действия:
- Откройте Настройки.
- Выберите Система.
- Выберите Память устройства.
- Выберите Настроить контроль памяти или запустить его. В более старых версиях выберите опцию Изменить параметры автоматической очистки памяти.
- В разделе Освободить место сейчас установите флажок Удалить предыдущие версии Windows.
- Нажмите кнопку Очистить сейчас.
После того, как вы выполните шаги, папка Windows.old, содержащая предыдущую установку, будет удалена, таким образом ошибка 0xC1900107 будет устранена.
Как исправить неполадки при завершения установки ноябрьского обновления 2019
При установке обновления компонентов вы можете столкнуться со следующими ошибками:
Ошибка: Мы не смогли завершить обновление. Отмена изменений. Не выключайте компьютер.
Ошибка: Сбой настройки Центра обновления Windows. Возврат изменений.
Приведенные выше сообщения являются общими ошибками, которые мешают успешно завершить установку.
Если это ваш случай, узнайте точный код ошибки, а затем попробуйте найти решение в интернете.
Чтобы определить ошибку, блокирующую установку версии 1909, выполните следующие действия:
- Откройте Настройки.
- Выберите Обновление и безопасность.
- Выберите Центр обновления Windows.
- Нажмите Просмотр журнала обновлений.
- Выберите код ошибки при установке.
После выполнения этих действий изучите информацию в интернете. Как правило, решение можно найти на официальных форумах Microsoft или на форумах Windows Central.
Кроме того, вы можете проверить страницу поддержки Журнала обновлений Windows 10. Она содержит не только сведения об обновлениях, но и данные об известных ошибках вместе с информацией об их устранении.
Как исправить ошибку 0x80070002 0x20009 при установке ноябрьского обновления 2019
При попытке обновления до версии 1909 также есть вероятность столкнуться с ошибкой 0x80070002 0x20009. Это значит, что Windows 10 не может найти указанные файлы.
Если появляется это сообщение об ошибке, отключите все диски, подключенные к устройству: USB-накопители (кроме нужного с установочными файлами) и внешние диски.
После обновления диски можно снова подключить.
Как исправить ошибку драйвера 0xC1900101 при установке ноябрьского обновления 2019
Во время обновления до версии 1909 вы также можете столкнуться с ошибками с 0xC1900101 и 0x80090011. Они указывают на проблемы с драйверами.
Вот список возможных ошибок:
0xC1900101-0x2000c
0xC1900101-0x20017
0xC1900101-0x30017
0xC1900101-0x30018
0xC1900101-0x3000D
0xC1900101-0x4000D
0xC1900101-0x40017
Если вы столкнулись с одной из этих ошибок, попробуйте сделать следующее:
Оптимизируйте память устройства
Windows 10 использует раздел Зарезервировано системой для минимизации проблем с хранением, но он доступен только для новых установок и устройств на версии 1909. Если же вы наткнетесь на одну из ошибок 0xC1900101, вам может потребоваться изменить настройки хранилища, удалить ненужные приложения и игры и перенести личные файлы в другое место.
Отключение устройств
Если вы хотите уменьшить вероятность ошибок при установке ноябрьского обновления 2019, рекомендуется отключить все периферийные устройства, в том числе внешние диски, принтеры, устройства Bluetooth, USB-устройства, камеры и так далее.
После обновления их можно снова подключить.
Обновление драйверов устройств
Также при ошибках 0xC1900101 или 0x80090011 вам следует убедиться, что все ваши драйверы обновлены до последних версий.
Чтобы проверить наличие обновлений драйверов устройств, выполните следующие действия:
Важно : если вы загружаете обновление с сайта техподдержки производителя, обязательно следуйте указанным инструкциям и пропустите следующие шаги.
- Откройте Пуск.
- Найдите Управление компьютером и откройте его.
- Разверните ветку с устройством, вызывающим проблемы. Обычно оно будет отмечен желтым восклицательным знаком.
- Щелкните устройство правой кнопкой мыши и выберите Обновить драйвер.
- Нажмите Обзор программного обеспечения драйвера на моем компьютере.Также можно выбрать опцию автоматического поиска обновленных драйверов.
- Выберите Поиск.
- Выберите папку с распакованными файлами драйверов.
- Нажмите Далее.
- Продолжайте следовать дальнейшим инструкциям.
После выполнения этих шагов ошибки 0xC1900101 и 0x80090011 больше не должны возникать.
Восстановление текущей установки
Если появляется сообщение об ошибке 0xC1900101, это может означать проблему с текущей установкой. В таком случае установка обновления не может быть продолжена. В этом случае можно использовать Утилиты обслуживания и управления развертыванием (DISM) и Проверки системных файлов (SFC), причем именно в этом порядке.
Если вам понадобится дополнительная помощь, воспользуйтесь инструкцией в этой статье.
Восстановление жесткого диска
Кроме того, вы можете использовать командный инструмент CHKDSK для проверки и исправления логических и некоторых физических ошибок на жестком диске. Возможно, именно из-за них ваше устройство не обновляется до версии 1909.
Чтобы использовать средство командной строки CHKDSK на Windows 10, сохраните все открытые файлы, закройте запущенные приложения и выполните следующие действия:
- Откройте Пуск.
- Найдите Командную строку, щелкните правой кнопкой мыши верхний результат и выберите Запуск от имени администратора.
- Введите следующую команду и нажмите Enter:
- Нажмите Y и затем Enter, чтобы запланировать сканирование.
- Перезагрузите устройство.
После выполнения этих шагов инструмент запустится автоматически при включении устройства. Он будет сканировать и исправлять любые ошибки с диском.
Полная переустановка
Если ничего из вышеперечисленного не помогло, стоит воспользоваться Средством создания носителя для полной переустановки Windows 10 версии 1909.
Как исправить ошибки аппаратного обеспечения 0xC1900200, 0xC1900202 и 0x80300024
Если вы столкнулись с ошибками 0xC1900200-0x20008, 0xC1900202-0x20008 или 0x80300024, это значит, что конфигурация вашего устройства не соответствует минимальным требованиям.
В зависимости от способа обновления системы требования будут несколько отличаться.
Вот минимальные требования для установки Windows 10:
CPU: 1 ГГц и быстрее, либо SoC.
Оперативная память: 1 ГБ для 32-разрядной или 2 ГБ для 64-разрядной версии.
Hard drive: 16 ГБ для 32-разрядных или 20 ГБ для 64-разрядных существующих установок, либо 32 ГБ для полной переустановки или новых устройств.
Графика: DirectX 9 или более поздняя версии с драйвером WDDM 1.0.
Дисплей: 800×600.
Как правило, подобные ошибки могут встречаться на устаревших устройствах. Если вы столкнулись с ошибками 0xC1900200 – 0x20008 и 0xC1900202 – 0x20008, то это может означать, что у устройства недостаточно памяти. Если дело в этом, попробуйте решить проблему, установив дополнительную память.
Как исправить ошибку совместимости драйверов 0x800F0923
При попытке обновления процесс установки может выдать ошибку 0x800F0923. Она указывает на проблему совместимости с драйвером устройства или установленным приложением.
Как правило, эта конкретная ошибка возникает из-за проблемы с графическим драйвером. Также дело может быть в старой программе, антивирусе стороннего производителя или устаревших драйверах для конкретного устройства.
Чтобы установить, что именно вызывает ошибку 0x800F0923, воспользуйтесь Помощником по обновлению либо Средством создания носителя. Эти инструменты помогут точнее разобраться в проблеме.
Если дело в драйвере, загрузите и установите последнюю версию с сайта поддержки производителя, используя указанные там инструкции. Также попробуйте найти бета-версии драйвера. Иногда ошибка возникает из-за текущей версией, которая уже может быть исправлена в будущей.
Если вы используете самый современный драйвер, попробуйте удалить его и продолжить процесс обновления. Затем, после установки, вы можете переустановить драйвер снова, если сама система еще не установила его обратно.
Исправление совместимости драйверов
Чтобы удалить драйвер устройства в Windows 10, проделайте следующее:
- Откройте Пуск.
- Найдите Управление компьютером и откройте его.
- Разверните ветку с устройством, вызывающим проблемы.
- Щелкните по нему правой кнопкой мыши и выберите Удалить устройство.
- Нажмите Удалить еще раз.
После выполнения этих действий вы сможете завершить установку ноябрьского обновления 2019.
Еще одна похожая ошибка — 0x80070490 — 0x20007. Она означает, что драйвер несовместим. Также есть ошибка 0x80070003 — 0x20007. В этом случае обновление не было завершено при процессе установки драйвера.
При появлении любой из этих ошибок, после отката установки к предыдущей версии, вы можете воспользоваться инструкциями выше для удаления драйвера, вызывающий проблему, и попробовать обновиться еще раз.
Исправление совместимости приложений
Если проблема вызвана несовместимым приложением, попробуйте обновить его до более новой версии или удалить перед установкой обновления 1909.
Чтобы удалить приложение, проделайте следующее:
- Откройте Настройки.
- Выберите Приложения.
- Выберите Приложения и возможности.
- Выберите несовместимое приложение и нажмите Удалить.
- Нажмите Удалить еще раз.
- Продолжайте следовать дальнейшим инструкциям.
После выполнения этих шагов вы можете продолжить процесс установки обновления 1909. После обновления не забудьте переустановить приложения.
Как исправить ошибку совместимости приложений 0xC1900208
При установке также можно столкнуться с ошибкой 0xC1900208-0x4000C. Она указывает на то, что одно из приложений несовместимо.
Решить эту проблему можно, удалив соответствующее приложение с помощью следующих шагов:
- Откройте Настройки.
- Выберите Приложения.
- Выберите Приложения и возможности.
- Выберите несовместимое приложение.
На заметку : если вы не уверены, какое приложение вызывает проблему, обратите внимание на сторонние антивирусы или устаревшее ПО.
- Нажмите Удалить.
- Нажмите Удалить еще раз.
- Продолжайте следовать инструкциям на экране.
После удаления несовместимых приложений вы сможете обновиться до версии 1909.
Как исправить проблему черного экрана
Черный экран является еще одной распространенной проблемой, которая может появиться во время или после обновления до Windows 10 версии 1909. Часто черный экран указывает на проблемы с графическим драйвером, с аппаратным обеспечением или предыдущим обновлением.
Если вы столкнулись с черным экраном при попытке обновления до версии 1909, используйте инструкцию ниже для устранения неполадок.
Если это не помогло, значит обновление несовместимо с вашим аппаратным или программным обеспечением — стоит откатиться до прошлой версии.
Удаление ноябрьского обновления 2019 на компьютерах с версией за за октябрь 2018
Если вы недавно обновили устройство на октябрьской версии 2018 или на более ранней, то для удаления ноябрьского обновления 2019 года выполните следующие действия:
- Откройте Настройки.
- Выберите Обновление и безопасность.
- Выберите Восстановление.
- В разделе Вернуться к предыдущей версии Windows 10 нажмите Начать.
- Выберите любую из доступных причин.
- Нажмите Далее.
- Нажмите Нет, спасибо.
- Нажмите Далее.
- Нажмите Далее еще раз.
- Выберите Вернуться к предыдущей версии.
После выполнения этих шагов избегайте обновлений до выхода версии, в которой будет устранена конкретно ваша проблема.
Удаление ноябрьского обновления 2019 на компьютерах с версией за май 2019
Если вы недавно обновили устройство на майской версии 2019, то для удаления ноябрьского обновления проделайте следующее:
- Откройте Настройки.
- Выберите Обновление и безопасность.
- Выберите Центр обновления Windows.
- Выберите Просмотр журнала обновлений.
- Нажмите кнопку Удалить обновления в верхней части страницы.
- Выберите обновление KB4517245.
- Нажмите Удалить.
- Выберите Да.
- Нажмите Перезагрузить сейчас.
Depending on when you’re trying to upgrade, if you’re running a version nearing the end of service, Windows Update may try to download the update again, but you can use these steps to block the feature update until you know it’s safe to upgrade.
Если возникла уже известная проблема собновлением компонентов, Microsoft укажет ее вместе с ее статусом и возможным способом решения на странице мониторинга работоспособности Windows 10. (https://docs.microsoft.com/en-us/windows/release-information/status-windows-10-1903)
Как исправить проблемы с сетью
Иногда после установки вы можете столкнуться с поблемами с сетью, в том числе с подключением к беспроводной или проводной сети, несогласованным подключением, или даже видимостью полной поломки сетевого адаптера.
Проблемы с сетью могут быть вызваны множеством причин: адаптер, драйвер, настройки, сигнал, кабель, маршрутизатор, интернет-провайдер и, конечно же, баги в новой версии.
Устранение неполадок с Wi-Fi или проводным соединением может занять много времени, так что если проблемы появились сразу после установки версии 1909, то вполне вероятно, что дело в драйвере или настройках. В таком случае, проблему можно решить с помощью Средства устранения сетевых неполадок.
Средство устранения сетевых неполадок
Чтобы исправить неполадки с адаптером после установки версии 1909, проделайте следующее:
- Откройте Настройки.
- Выберите Сеть и интернет.
- Нажмите Состояние.
- В разделе Изменение сетевых параметров выберите Средство устранения сетевых неполадок.
- Продолжайте следовать дальнейшим инструкциям.
После выполнения этих шагов устройство заново подключится к сети и интернет должен заработать без всяких проблем.
Сброс сети
Если устройство по-прежнему не может подключиться к сети, проблему может устранить сброс всех сетевых устройств к их настройкам по умолчанию.
Чтобы сбросить беспроводные и проводные сетевые адаптеры в Windows 10, выполните следующие действия:
- Откройте Настройки.
- Выберите Сеть и интернет.
- Нажмите Состояние.
- В разделе Изменение сетевых параметров выберите Сброс сети.
- Нажмите Сбросить сейчас.
- Выберите Да.
После выполнения этих шагов программа удалит и переустановит все адаптеры, подключенные к устройству, а также восстановит настройки по умолчанию.
Если проблема не устранена, скорее всего, дело в багах ноябрьского обновления 2019. You can refer to this guide with more tips to overcome most networking problems on Windows 10.
Как исправить проблемы активации после ноябрьского обновления 2019
Хотя после активации Windows 10 вам больше не нужно вводить лицензионный ключ продукта после обновлений, иногда процесс автоматической реактивации может давать сбой. В таком случае вы увидете сообщение «Windows не активирована» вместе с ошибкой 0x803F7001 на странице настроек активации.
Ничего не делайте — Windows 10 будет успешно активирована позже. Однако вы также можете использовать Средство устранения неполадок активации, чтобы активировать Windows 10 версии 1909 немедленно.
Как исправить ошибку случайного перезапуска 0x80200056
Если вы случайно перезагрузили компьютер во время процесса обновления, вы можете получить сообщение об ошибке 0x80200056. Не беспокойтесь, это не критично. Все, что нужно сделать — перезапустить процесс обновления. На этот раз не забудьте убедиться, что компьютер не выключится во время установки.
Как подготовиться к обновлению до Windows 10 ноябрьской версии 2019
Microsoft теперь делает обновления необязательными и использует машинное обучение, искусственный интеллект, телеметрию и обратную связь от пользователей и производителей для управления выпуском обновлений. Создание версии Windows 10 для тысяч различных конфигураций — задача не из простых, и процесс может привести к неожиданным проблемам во время и после обновления.
Однако, если вы правильно подготовитесь, вы можете значительно снизить вероятность ошибок и других проблем.
Советы ниже помогут свести к минимуму вероятность возникновения проблем во время и после установки ноябрьского обновления Windows 10.
Создание временной резервной копии
Никогда не вносите изменения в текущую установку, если не создали полную резервную копию. Хотя в процессе установки существует механизм безопасности для отката к предыдущей версии, но если обновление будет прервано — он может не сработать.
Перед установкой обновления нужно, по крайней мере, создать временный бэкап с помощью средства создания образов, доступного в Windows 10. Так в случае проблем вы сможете быстро вернуться к прошлой установке. Кроме того, советуем создать резервную копию ваших файлов на внешнем диске или в облаке с помощью OneDrive.
Настройка Точки восстановления системы
Если вы пользуетесь майской версией 2019, вы вряд ли столкнетесь с проблемами при переустановке, однако вероятность непредвиденных ошибок все же существует.
Настройка Точки восстановления системы
Если вы пользуетесь майской версией 2019, вы вряд ли столкнетесь с проблемами при переустановке, однако вероятность непредвиденных ошибок все же существует.
Восстановление системы может быть не настроено по умолчанию, в таком случае проделайте следующее:
- Откройте Пуск.
- Найдите в поиске Создание точки восстановления, нажмите первый результат поиска и откройте приложение Свойства системы.
- В разделе Защита системы найдите основной диск системы и выберите Настроить.
- Выберите параметр Включить защиту системы.
- Нажмите Применить.
- Нажмите кнопку Создать.
- Выберите имя для точки восстановления — например, Точка восстановления перед установкой 1909.
- Нажмите кнопку Создать.
- Нажмите Закрыть.
- Выберите ОК.
После выполнения этих шагов вы можете продолжить установку новой версии. Если обновление вызовет ошибки системы, воспользуйтесь точкой восстановления, чтобы отменить изменения.
Удаление ненужных приложений
Иногда обновление может не устанавливаться из-за несовместимости с плохо разработанными или устаревшими приложениями. Чтобы свести к минимуму вероятность возникновения проблем при установке обновления, обязательно удалите те приложения, которые могут вызвать проблемы. Так, это могут быть сторонние антивирусы или устаревшие десктопные приложения.
Для удаления приложений на Windows 10 проделайте следующее:
- Откройте Настройки.
- Выберите Приложения.
- Выберите Приложения и возможности.
- Выберите нужное приложение и нажмите Удалить.
- Нажмите Удалить еще раз.
Следуйте инструкциям на экране.
После выполнения этих шагов повторите их для удаления остальных приложений, которые могут вызвать проблемы при установке обновления.
Программы безопасности
Помимо устаревших и плохо разработанных приложений стоит также временно удалить сторонние антивирусы и другие программы безопасности. После обновления вы сможете установить их заново.
Если ваш антивирус по умолчанию — Защитник Windows, вы не сможете его удалить, однако его можно временно отключить перед установкой обновления.
Внимание : временное удаление или отключение антивируса имеет низкие или даже нулевые риски. Тем не менее, не забывайте, что никогда не стоит оставлять устройство без всякой защиты. Действуйте с умом. Мы предупредили.
Для отключения антивируса Защитник Windows, проделайте следующее%
- Откройте Безопасность Windows.
- Выберите Защита от вирусов и угроз.
- Найдите раздел Параметры антивирусной программы Защитник Windows.
- Отключите Периодическое сканирование.
Как только вы выполните эти шаги, антивирус перестанет мешать обновлению, а также автоматически включится после установки.
Отключите ненужные внешние устройства
Отключите такие периферийные устройства, как USB-накопители, SD-карты, внешние жесткие диски, принтеры, сканеры, донглы и устройства Bluetooth. Иногда именно они являются причиной сбоя установки.
Прежде чем установить ноябрьское обновление, отключите все периферийные устройства от компьютера. Вам нужны только монитор, мышь и подключение к интернету. После обновления вы можете заново подключить все остальные устройства.
Отключите брандмауэр
Это бывает редко, но иногда обновлению мешает именно встроенный или сторонний брандмауэр.
Если вы используете брандмауэр, перед установкой отключите его с помощью инструкций от поставщика ПО.
Если проблема вызвана брандмауэром Windows, проделайте следующее:
- Откройте Безопасность Windows.
- Выберите Брандмауэр и защита сети.
- Выберите сеть с пометкой Активный.
- Отключите Брандмауэр.
После выполнения этих шагов вы сможете установить версию 1909 без всяких проблем.
Отключить дозированное подключение
Ноябрьское обновление не получится загрузить, если сетевое подключение настроено как дозированное.
Если вы используете закрытое подключение, убедитесь, что у вас достаточно трафика, прежде чем продолжить, чтобы избежать непредвиденных расходов, а затем удалите настройки.
Чтобы отключить дозированное подключение на Windows 10, выполните следующие действия:
- Откройте Настройки.
- Выберите Сеть и интернет.
- Выберите Wi-Fi или
- Выберите активное подключение.
- В разделе Дозированное подключение переключите выключатель.
После выполнения этих шагов вы сможете установить на ваше устройство версию 1909.
Выполните полную переустановку
Если ничего не работает, а вы не хотите больше ждать, попробуйте полностью переустановить систему.
Переустановка сотрет все данные с жесткого диска и установит новую версию Windows 10 с последним обновлением. Это позволит также исправить многие другие неполадки, такие как неожиданные выключения и проблемы с производительностью.
Чтобы выполнить переустановку правильно, необходимо создать загрузочный флэш-накопитель с помощью Средства создания носителя, а затем использовать его для запуска устройства и продолжения установки.
Подведем итоги
Обычно Microsoft делает за год два доступных обновления, но в этот раз все немного иначе. Свежее обновление лишь дополняет версию от мая 2019, но не вносит никаких кардинальных изменений. В результате процесс обновления будет отличаться в зависимости от версии устройства. Это также означает, что если вы уже используете версию 1903, переустановка не потребуется. Так, риски возникновения проблем во время и после обновления должны быть минимальными.
Если же вы все еще используете обновление за октябрь 2018 года, за апрель 2018 года или еще более старую версию, то процесс обновления потребует полной переустановки. Из-за этого вы можете столкнуться с проблемами с несовместимостью аппаратного и программного обеспечения.
Инструкции в этой статье в первую очередь помогут пользователям более старой версии Windows 10 с помощью Центра Обновления Windows, Средства создания носителя или Помощника по обновлению. Они также пригодятся, если вы решили обновить Windows 10 версии 1903 до версии 1909 с помощью Средства создания носителя или Помощника по обновлению. Мы, однако, этого не рекомендуем. Лучше воспользоваться Центром обновления Windows.
И, конечно, мы не советуем ставить обновление сразу после его выхода — вполне возможно, что вскоре всплывут различные баги и неполадки. Лучше подождите, пока система предложит вам установить обновление вручную.
Источник