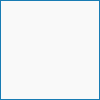Обновлено: 28.01.2023
Очень часто есть необходимость наличия единой базы данных снимков для клиники.
Для удобства понимания, введем термины:
Компьютер-клиент (далее – «клиент») – компьютер, с которым мы делали снимок (в который подключен штекер USB от датчика) с установленной программой получения и просмотра снимков.
Компьютер-рабочий (далее – «рабочий») – компьютер, который входит в сеть компьютеров клиники. Штекер в нее от USB датчика не включен, но установлена программа получения и просмотра снимков.
Компьютер-сервер (далее – «сервер») – компьютер, на котором установлена база данных программы (больше нигде не установлена) для получения снимков. Программа для получения и просмотра снимков не обязательно установлена.
Для чего это надо?
Возможность посмотреть единую базу снимков с любого компьютера сети клиники.
Что для этого потребуется?
1. Настроить локальную сеть между компьютерами стандартным способом.
2. Действия на компьютере-клиента и рабочего компьютера, которым предполагается возможность просмотра снимков:
А. Устанавливаем программу – в папке EasyDentV4 запускаем setup.
Б. Выбираем такие галочки (рис.1) и запускаем установку:
В. Запускаем программу EasyDent4 Viewer и заходим в конфигурацию «IP-адрес БД сервера и Файл-сервера»
Ставим галочки на удаленные адреса и вписываем IP адрес компьютера-сервера.(рис.2)
Применяем настройки и закрываем программу.
3. Действия на Сервере:
Запускаем ту же установку программы на этом компьютере и ставим галочки с Рис.3.
Устанавливаем эту программу.
Теперь нам нужна программа FileServer(архив для скачивания будет доступен позже).
Разархивируем и копируем ее в корневую папку EasyDent4
Теперь нужно, что FileServer добавился в автозагрузку. Если Вы не хотите заморачиваться, просто добавьте ярлык FileServer.exe в автозагрузку меню «Пуск».
Если же Вы используете сервер по-назначению и вы не загружаете рабочий стол, то нужно, чтоб FileServer загрузился до входа пользователя.
На Windows Server 2008 делается это так:
Пуск-выполнить-gpedit.msc – Конфигурация Windows – Сценарии… — Автозагрузка.
Добавить исполнительный файл FileServer и нажать ОК (рис.4)
4. Перезагружаемся на всех компьютерах и запускаем программу EasyDent4 Viewer.
Должно быть как на картинке(рис.5)
Файл a75_200600_service.exe из Siemens Mobile Phones является частью Siemens Winswup. a75_200600_service.exe, расположенный в e:dell dimens2626_rm-291_schema1tics a75_200600_service .exe с размером файла 4951511 байт, версия файла 1, 0, 0, 1, подпись 72f1fcc1371cd4b49eda2c306f791a3a.
- Запустите приложение Asmwsoft Pc Optimizer.
- Потом из главного окна выберите пункт «Clean Junk Files».
- Когда появится новое окно, нажмите на кнопку «start» и дождитесь окончания поиска.
- потом нажмите на кнопку «Select All».
- нажмите на кнопку «start cleaning».

- Запустите приложение Asmwsoft Pc Optimizer.
- Потом из главного окна выберите пункт «Fix Registry problems».
- Нажмите на кнопку «select all» для проверки всех разделов реестра на наличие ошибок.
- 4. Нажмите на кнопку «Start» и подождите несколько минут в зависимости от размера файла реестра.
- После завершения поиска нажмите на кнопку «select all».
- Нажмите на кнопку «Fix selected».
P.S. Вам может потребоваться повторно выполнить эти шаги.
3- Настройка Windows для исправления критических ошибок a75_200600_service.exe:

- Нажмите правой кнопкой мыши на «Мой компьютер» на рабочем столе и выберите пункт «Свойства».
- В меню слева выберите » Advanced system settings».
- В разделе «Быстродействие» нажмите на кнопку «Параметры».
- Нажмите на вкладку «data Execution prevention».
- Выберите опцию » Turn on DEP for all programs and services . » .
- Нажмите на кнопку «add» и выберите файл a75_200600_service.exe, а затем нажмите на кнопку «open».
- Нажмите на кнопку «ok» и перезагрузите свой компьютер.
Как другие пользователи поступают с этим файлом?
Всего голосов ( 181 ), 115 говорят, что не будут удалять, а 66 говорят, что удалят его с компьютера.
У меня возникла проблема с файловым сервером.
Добавляю файл (например tif) в файловый состав документа.
Открываю файл для редактирования выдается Ошибка при работе файлового сервера:
Cannot open file C:TCSWORKv97f415_s301
Сервер: «station» Устройство: «sys»
При этом я заходил в каталог, нашел файл с таким размером, в каталоге имя файла f451_s346, добаляю еще один файл
пытаюсь открыть выдается таже ошибка, при том ссылается на тот же f415_s301. На других компах пробовал таже ситуация с ссылкой на тот же файл.
Я работаю с демобазой, как ее пропатчить, и чем, вышлите или скажите где скачать.
Жду ответа.
Афанасьев Алексей писал(а):
У меня возникла проблема с файловым сервером.
Если вы работаете с демобазой, то с ней тела документов вообще не поставляются. Их просто нет.
Возможна и другая причина таких проблем
Вы работали на разных базах с одним и тем же файловым сервером. Документ был отредактирован при работе с одной базой и приобрел другое имя, теперь на другой базе при открытии он будет искаться по старому имени и естественно не находится.
Других причин просто нет
Андрей Штейнбрехер писал(а):
Афанасьев Алексей писал(а):
У меня возникла проблема с файловым сервером.
Я пробовал работать и с пустой базой результат тот же.
Так что мне сделать чтобы всё заработало.
Афанасьев Алексей писал(а):
Так что мне сделать чтобы всё заработало.
Проверьте по шагам следующее
1. Настройка в администраторе файловых серверов (Имя компьютера или IP адрес, Каталог на компьютере)
2. Запущена ли служба «Файловый сервер»
3. Порт в настройке администратора и службы должны быть одинаковы (по умолчанию 5003)
4. Проверьте настройку временного каталога для выгрузки на рабочей станции.
5.Создайте новый документ с файловым составом и поместите его в архив.
6. Откройте документ или любой из файлов его файлового состава.
Андрей Штейнбрехер писал(а):
Афанасьев Алексей писал(а):
Так что мне сделать чтобы всё заработало.
У меня все получилось. Сначала поставил ТКС на новую машину.
Испытал документооборот работает. Затем занялся другой машиной на которой не работало. Но первым делом, я удалил каталог TCSDOC.
Запустил заработало.
После продолжительных опытов, я понял в чем была ошибка.
Когда открываешь документ, в который ты хочешь добавить файлы, но там уже есть хотя бы один файл, новые файлы записываются в файловый сервер, но при обращении к ним выдается ошибка, с ссылкой на несуществующий каталог. А когда добавляем файлы в документ в котором нет файлов, то все работает.
Что делать при появлении ошибки неправильного указания сведений
Данная ошибка с кодом 0100600000 свидетельствует о том, что в электронном документе, который был отправлен в налоговую службу внесены неправильные данные. Относительно имён руководителей предприятий или индивидуального предпринимателя. Прежде всего стоит самостоятельно убедиться в том, что информация была предоставлена верно. Проверьте в очередной раз данные в поле имён руководителей. Есть также возможность посмотреть эти данные на сайте ФНС.
Нередко эти данные путают при формировании отчёта в бухгалтерии. Когда ошибка будет найдена и документ исправлен — отправьте повторно документ на проверку.
Бывают случаи, когда в документе все данные указаны верно. А на запрос в инспекции внятный ответ по ошибке дать не могут. В таком случае необходимо создать письменный запрос в службу ФНС с просьбой разобраться в этом деле.
Другие причины отклонения отчёта и появления уведомления с кодом 0100600000
Уведомления на сайте nalog. ru в ЛК могут приходить и по другим причинам. К примеру, если отчёт был выдан на представителя, но в базе данных контролируемого органа отсутствует доверенность на данное лицо. В таком случае требуется сначала получить доверенность на данного руководителя, после чего повторно отослать документ.
Также нужно проверить сроки действия текущей доверенности для решения ошибки:
В том случае, если по вашему вопросу в налоговой инспекции не могут дать вразумительного ответа, попробуйте обратиться в службу поддержки ПО, которое вы использовали для формирования отчёта.
Обращение за помощью в «Контур» для решения проблемы
Сохранить документооборот в ПО «Контур» можно следующим образом:
Написать в поддержку можно в любом ПО, которым вы пользуетесь в данный момент. Операторы приложений быстрее отвечают своим клиентам, чем это происходит на сайте nalog. ru. На официальном сайте программ можно найти контакты для связи или страницы социальных сетей, где вам смогут помочь со сложившейся ситуацией. Но прежде всё же необходимо обратиться в поддержку сайта ФНС и попытаться объяснить свою ситуацию.
Видео-инструкция
Для решения ошибки с кодом 0100600000, которая звучит как «Неправильное указание сведений о руководителе организации индивидуальном предпринимателе» посмотрите ответы на часто задаваемые вопросы.
Методы решения ошибки OR-DVASA2-02.
Причины возникновения ошибки
Существует несколько ситуаций, когда вы можете столкнуться с возникновением такой ошибки:
Если это так, и покупки можно делать, используя иные методы платежей, стоит удалить, а затем заново попробовать DCB как метод проведения платежей в онлайн-магазине. Чтобы удалить возможность проведения платежей, перейдите на сайт payments. google. com и удалите свои данные. Теперь можно попробовать совершить платёж ещё раз. Просто выполните следующие действия:
После завершения всех шагов ваше платёжное обслуживание должно быть в порядке, а код ошибки МТС OR-DVASA2-02 или OR-DVASA2-03 исчезнут.
Не удаётся купить приложение, потому что не появляется опция оплаты
Покупка приложений и игр с использованием системы оплаты в реальном времени очень проста. Но из-за наличия определённых факторов ошибки некоторые люди иногда не могут совершать покупки приложений для Android, используя счёт в Play Маркете. Проблема неспособности покупать платные приложения и игры в Play Маркете может быть вызвана множеством факторов. В первую очередь – неполадки используемого оператора или неправильная настройка телефона.
Предположим, вы используете новую сим-карту, а опция «Использовать мобильный биллинг» не появляется (доступно только «Дополнительная кредитная или дебетовая карта» и «Ввести код»). Эта проблема обычно возникает для новой SIM-карты (новый номер). Здесь просто нужно подождать. Через время биллинг от используемого оператора появится сам по себе. Но если вы не можете ждать и хотите ускорить процесс покупки, обновите данные в Маркете:
После очистки данных перезагрузите телефон, а затем снова откройте магазин, чтобы просмотреть результаты. Чтобы проверить выставление счетов, сначала попробуйте подключить свой телефон к Интернету. Если в смартфоне установлены две симки, обязательно убедитесь, что передача данных проходит по мобильной сети той симки, с которой совершается покупка.
Если вышеуказанные шаги были выполнены, но включение биллинга по-прежнему не отображается, сделайте следующее:
Платежи не соответствуют оператору (Simcard)
Если вы часто используете другую сим-карту или переставляете её из одного смартфона в другой, ошибка OR-DVASA2-02 не заставит себя долго ждать. Как вариант, можно удалить старые варианты биллинга и заменить их на новые. Сделать это можно следующим образом:
После удаления старого способа оплаты добавьте новый (биллинг) в Play Маркете:
Если опция выставления счетов оператора все ещё не появляется, попробуйте «Очистить данные» и «Очистить Кеш» в Google Play Store, как описано в предыдущем совете.
Ошибка OR-DVASA2-02 «Не удаётся проверить вашу учётную запись. Повторите попытку позже»
Ещё одно решение для пользователей смартфонов с одной и двумя симками – проверить, есть ли у магазина разрешение на доступ к SMS:
Ошибка OR-DVASA2-02 «У вас недостаточно баланса, пожалуйста, пополните свой мобильный аккаунт»
Для решения проблемы с оператором всё, что можно сделать, – это подождать, пока ошибка не исчезнет сама по себе. Что касается проблемы с учётной записью Google, одна из причин может возникнуть из-за того, что происходит попытка установить связь с использованием второй симки, которая никак не фигурирует в покупке.
Оповещение «Не удалось оформить заказ из-за высокого уровня риска»
Читайте также:
- E ink дисплей что это
- Как подобрать очки для компьютера при астигматизме
- Не работает бортовой компьютер мультитроникс
- Itunes как войти в личный кабинет с компьютера
- Чем открыть файл insp
Ошибка OR-DVASA2-02 – как исправить данные Google Play
Пользователи Android очень часто испытывают трудности с совершением покупок в Google Play Store или через утилиту с использованием прямого биллинга операторов (DCB) их смартфоны показали ошибку: «Ваша учётная запись не имеет права на мобильный платёж, обратитесь к своему оператору мобильной связи. [OR-DVASA2-02]». Сегодня мы разберём возможные причины этого сообщения и поможем исправить проблему.

Методы решения ошибки OR-DVASA2-02.
Причины возникновения ошибки
Существует несколько ситуаций, когда вы можете столкнуться с возникновением такой ошибки:
В справке Плей Маркета обсуждается множество тем. Однако нет общей точки зрения, как решить появление этой ошибки. Совместные усилия пользователей позволили найти метод её устранения. Если вы также столкнулись с появлением такого сообщения, попробуйте описанный ниже метод. Если при проведении платежа в магазине программ с помощью учётной записи мобильного устройства вы увидите «Ваш профиль не подходит для услуги мобильной оплаты. Позвоните своему оператору мобильной связи. [OR-DVASA2-02]» или «Не удаётся проверить ваш профиль. Попробуйте ещё раз. [OR-DVASA2-03]», для начала вы должны убедиться, что можете покупать игры с помощью других платёжных услуг. Например, через банковскую карточку.

Если это так, и покупки можно делать, используя иные методы платежей, стоит удалить, а затем заново попробовать DCB как метод проведения платежей в онлайн-магазине. Чтобы удалить возможность проведения платежей, перейдите на сайт payments. google. com и удалите свои данные. Теперь можно попробовать совершить платёж ещё раз. Просто выполните следующие действия:
После завершения всех шагов ваше платёжное обслуживание должно быть в порядке, а код ошибки МТС OR-DVASA2-02 или OR-DVASA2-03 исчезнут.
Не удаётся купить приложение, потому что не появляется опция оплаты
Покупка приложений и игр с использованием системы оплаты в реальном времени очень проста. Но из-за наличия определённых факторов ошибки некоторые люди иногда не могут совершать покупки приложений для Android, используя счёт в Play Маркете. Проблема неспособности покупать платные приложения и игры в Play Маркете может быть вызвана множеством факторов. В первую очередь – неполадки используемого оператора или неправильная настройка телефона.
Предположим, вы используете новую сим-карту, а опция «Использовать мобильный биллинг» не появляется (доступно только «Дополнительная кредитная или дебетовая карта» и «Ввести код»). Эта проблема обычно возникает для новой SIM-карты (новый номер). Здесь просто нужно подождать. Через время биллинг от используемого оператора появится сам по себе. Но если вы не можете ждать и хотите ускорить процесс покупки, обновите данные в Маркете:
После очистки данных перезагрузите телефон, а затем снова откройте магазин, чтобы просмотреть результаты. Чтобы проверить выставление счетов, сначала попробуйте подключить свой телефон к Интернету. Если в смартфоне установлены две симки, обязательно убедитесь, что передача данных проходит по мобильной сети той симки, с которой совершается покупка.
Если вышеуказанные шаги были выполнены, но включение биллинга по-прежнему не отображается, сделайте следующее:
Платежи не соответствуют оператору (Simcard)
Если вы часто используете другую сим-карту или переставляете её из одного смартфона в другой, ошибка OR-DVASA2-02 не заставит себя долго ждать. Как вариант, можно удалить старые варианты биллинга и заменить их на новые. Сделать это можно следующим образом:
После удаления старого способа оплаты добавьте новый (биллинг) в Play Маркете:
Если опция выставления счетов оператора все ещё не появляется, попробуйте «Очистить данные» и «Очистить Кеш» в Google Play Store, как описано в предыдущем совете.
Ошибка возникает из-за неправильной настройки телефона. Проблема появляется из-за того, что Google Play Store не смог отправить SMS-подтверждение через сим-карту, которую вы хотите использовать для покупки приложения. Это также объясняется использованием разных сим-карт на одном девайсе. Выполните следующие действия:
На той же странице включите «SMS-подтверждение». Убедитесь, что по умолчанию телефон может напрямую отправлять SMS-сообщения на ту же сим-карту, которая будет использоваться для покупки приложений в Play Маркете.
Ещё одно решение для пользователей смартфонов с одной и двумя симками – проверить, есть ли у магазина разрешение на доступ к SMS:
Ошибка OR-DVASA2-02 «У вас недостаточно баланса, пожалуйста, пополните свой мобильный аккаунт»
Убедитесь, что баланс на сим-карте, которая будет использоваться для покупки приложений в Маркете, положительный и достаточный для оплаты услуги. И помните, что каждое платное приложение в магазине облагается налогом (НДС) от 10 до 12%, поэтому баланс должен быть немного больше, чем цена за приложение. Что делать, если средств на счету более чем достаточно, а сообщение об ошибке оплаты всё ещё появляется? Такое может случиться из-за ошибки сетевого провайдера или из-за проблемы с учётными записями Google, подключёнными в приложении.
Для решения проблемы с оператором всё, что можно сделать, – это подождать, пока ошибка не исчезнет сама по себе. Что касается проблемы с учётной записью Google, одна из причин может возникнуть из-за того, что происходит попытка установить связь с использованием второй симки, которая никак не фигурирует в покупке.
Оповещение «Не удалось оформить заказ из-за высокого уровня риска»
Сообщения о высоком уровне риска говорит о том, что учётные записи Google, подключённые к магазину, не подходят для таких транзакций. Например, это может быть совсем новая учётная запись. Также к ошибке может привести частая смена аккаунтов на смартфоне или с использованием этой сим-карты. В качестве решения убедитесь в том, что ваша учётная запись Google имеет право совершать транзакции.
В дополнение к вышеуказанным причинам, сообщения о высоком уровне риска также могут возникать из-за неправильной или недостоверной платёжной информации в профиле Play Маркета. Для этого убедитесь, что вы правильно ввели данные при активации функции оплаты с помощью мобильного оператора.
Код ошибки P2004 – заслонки системы изменения геометрии впускного коллектора заклинили в открытом положении (Банк 1)
Код ошибки P2004 звучит как «заслонки системы изменения геометрии впускного коллектора заклинили в открытом положении (Банк 1)». Часто, в программах, работающих со сканером OBD-2, название может иметь английское написание «Intake Manifold Runner Control (IMRC) Stuck Open (Bank 1)».
Техническое описание и расшифровка ошибки P2004
Этот диагностический код неисправности (DTC) является общим кодом силового агрегата. Ошибка P2004 считается общим кодом, поскольку применяется ко всем маркам и моделям транспортных средств. Хотя конкретные этапы ремонта могут несколько отличаться в зависимости от модели.

Заслонки коллектора предназначены для увеличения или уменьшения скорости, с которой всасываемый воздух проходит через впускной коллектор. Регулировка заслонок происходит с помощью привода.
Причем степень открытия зависит от скорости двигателя и других рабочих условий. Таких как положение и скорость движения дроссельной заслонки. А также факторов окружающей среды, таких как атмосферное давление и температура окружающей среды.
Чтобы система работала должным образом, требуется высокая степень контроля. Код P2004 касается как механической неисправности, так и электрических разомкнутых цепей управления исполнительных механизмов. Но утечки вакуума, также могут вызывать этот код в некоторых случаях. Поскольку датчик положения заслонок может выдавать сигнал, который не соответствует желаемому положению.
При использовании в системе клапана управления приводом (IMRC) впускного коллектора, PCM отслеживает фактическое положение вихревых заслонок. Если модуль управления не видит значительного изменения давления или температуры воздуха в коллекторе от датчика (MAP). И понимает, что желаемого изменения положения заслонок не происходит, то код P2004 будет сохранен.
В некоторых автомобилях этот код сохраняется и загорается сигнальная лампа при первых циклах сбоя. Но чаще всего происходит несколько циклов сбоя, прежде чем сигнальная лампа загорится.
При возникновении ошибки P2004 наибольшее беспокойство вызывают сами вихревые заслонки. Причина в том, что они находятся внутри впускного коллектора. Если они выйдут из строя, детали могут упасть и попасть внутрь двигателя. Например, упавшие винты, попадая в цилиндры вызывают очень серьезные повреждения.
Симптомы неисправности
Основным симптомом появления ошибки P2004 для водителя является подсветка MIL (индикатор неисправности). Также его называют Check engine или просто «горит чек».
Также они могут проявляться как:
Ошибка считается серьезной, так как существует вероятность, что поврежденная заслонка системы изменения геометрии впускного коллектора или ее части попадут в двигатель. Это может привести к серьезному повреждению и даже полному выходу двигателя из строя.
Причины возникновения ошибки
Код P2004 может означать, что произошла одна или несколько следующих проблем:
Как устранить или сбросить код неисправности P2004
Некоторые предлагаемые шаги для устранения неполадок и исправления кода ошибки P2004:
Диагностика и решение проблем
Выполните тщательный визуальный осмотр всей проводки и линий. Ищите поврежденную, сгоревшую, отсоединенную или корродированную проводку или разъемы. При необходимости произведите ремонт.
Проверьте все вакуумные линии на наличие трещин, расколов, затвердевания или перфорации. Убедитесь, что все соединения герметичны, все вакуумные обратные клапаны пропускают поток воздуха только в указанном направлении. Выполняйте ремонт по мере необходимости.
Если код P2004 остался, но нет видимых повреждений проводки, протестируйте с помощью вольтомметра сопротивление, заземление и опорное напряжение. Сравните все полученные показания со значениями, указанными в руководстве. Чтобы убедиться, что все электрические значения находятся в пределах диапазонов, указанных производителем.
Проверьте позиционный переключатель и при необходимости замените его. Понаблюдайте за вакуумным приводом, держится ли в нем вакуум. Если вакуум спадает, хоть и медленно, значит, привод неисправен, и его необходимо заменить.
Удалите все коды после замены, проведите тест драйв, чтобы увидеть, возвращается ли код.
Если у вас электрический привод, используйте сканер, чтобы несколько раз подать команду на полное открытие заслонок из полностью закрытого положения. Чтобы проверить наличие неустойчивого состояния. Отображаемое напряжение сигнала всегда должно быть одинаковым как в полностью открытом, так и в полностью закрытом положении, независимо от того, сколько раз система активируется сканером.
Выполнив эти действия, вы почти наверняка разобрались с кодом P2004. Но если ошибка не исчезла, возможно, проблему создает неисправный PCM. Однако отказ PCM – чрезвычайно редкое явление, наиболее вероятная причина которого, периодическая электрическая неисправность.
На каких автомобилях чаще встречается данная проблема
Проблема с кодом P2004 может встречаться на различных машинах, но всегда есть статистика, на каких марках эта ошибка присутствует чаще. Вот список некоторых из них:
С кодом неисправности Р2004 иногда можно встретить и другие ошибки. Наиболее часто встречаются следующие: P0202, P2005, P2008, P2017, P2107.
Источники:
https://protabletpc. ru/advice/kak-ispravit-oshibku-or-dvasa2-02.html
https://autonevod. ru/obd2-codes/p2004
1. Открываем Server Control Panel.
2. В Server Control выбираем опцию Open in Browser.
3. В браузере открывается вкладка File Server. В первой строке указываем путь: C:Program Files (x86)VATECHCommonFMFMData .
Нажимаем Save. Должно появится окно Saving is complete.
4. Далее нажимаем на вкладку DB Server. В hostname вводим 127.0.0.1 , в port вводим 5432 . Нажимаем Save. Снова должно появится окно Saving is complete.
5. Возвращаемся в Server Control Panel и нажимаем кнопку Restart.
Все готово ✅
Подробнее
Для того, чтобы обеспечить стабильную работу визиографа, мы рекомендуем провести настройки следующих параметров:
1. В диспетчере устройств выбрать «Системные устройства». Затем выбрать Intel(R) Management Engine Interface, открываем его свойства -> вкладка «управление электропитанием». Убираем галочку на опции «Разрешить отключение этого устройства для экономии энергии».
2. В диспетчере устройств выберите «Контроллеры USB». В «корневом USB-концентраторе» и в «расширяемом хост-контроллере»выбираем свойства. Убираем галочки с «разрешения отключения для экономии энергии» .
3. Заходим в панель управления. Выбираем вкладку «Электропитание» . Нажимаем на «Настройка схемы электропитания» (. Открываем вкладку «Параметры USB» -> «Параметры временного отключения USB-порта». Запрещаем временное отключение от батареи и от сети.
Подробнее
Выбираем нужный снимок и нажимаем на него правой кнопкой мыши, нажимаем экспортировать.
Выбираем тип сохранения снимка:
Локальный диск — для сохранения на флешке.
CD/DVD — для сохранения на диске.
*ставим галочку на опцию «Добавить обычный просмотр»
Нажимаем кнопку экспортировать.
Ждем полной загрузки.
Файл успешно экспортирован
При сохранении на диск проделываем все то же самое. Нажимаем экспортировать.
*ставим галочку на опцию «Добавить обычный просмотр»
Нажимаем записать.
Ждем окончания записи на диск (100%)
Запись диска завершена
Подробнее
Выбираем нужный снимок и нажимаем на него правой кнопкой мыши, нажимаем экспортировать.
Выбираем тип сохранения снимка:
Локальный диск — для сохранения на флешке.
CD/DVD — для сохранения на диске.
*ставим галочку на опцию «Добавить обычный просмотр»
Нажимаем кнопку экспортировать.
Ждем полной загрузки.
Файл успешно экспортирован
При сохранении на диск проделываем все то же самое. Нажимаем экспортировать.
*ставим галочку на опцию «Добавить обычный просмотр»
Нажимаем записать.
Ждем окончания записи на диск (100%)
Запись диска завершена
Подробнее
1. Нажмите и удерживайте кнопки SET и поворотный переключатель ~ 3сек. для входа в сервисное меню
2. Введите трехзначный пароль и примените его
3. Попав в сервисное меню, нажмите кнопку AUTO для перехода к настройкам
4. Нажимайте на кнопку AUTO пока не появится надпись n.17 для выбора режима без пароля
Подробнее
Прежде, чем подключить USB-накопитель Vatech, убедитесь, что на Вашем ПК отсутствуют антивирусные программы. Они могут повлечь за собой повреждение файлов на накопителе, а также некорректную работу программного обеспечения Vatech!
Подробнее
В случае, если требуется деактивировать лицензию на ПК с целью ее переноса, следует открыть утилиту VTNL (аналогично последовательности активации), после чего зайти в EzDent-i и произвести деактивацию из меню “about (о программе)”.
Подробнее
Прежде всего следует проверить Вашу учетную запись. Данное ПО работает исключительно с учетной записи администратора. После чего следует отключить контроль учетных записей в панели управления. Также в свойствах программы
EzDent-i установить галочку на пункте “запускать программу с правами администратора”.
Подробнее
Данное программное обеспечение полностью работоспособно без подключения к интернету.
Подробнее
Если проблема с активацией – следует сперва открыть утилиту VTNL, после чего открыть файл “setup”, в открывшемся окне выбрать пункт “Consult license activator” и провести активацию аналогично активации EzDent-i.
Подробнее
Перед установкой программного обеспечения Vatech следует убедиться, что на компьютере ОТСУТСТВУЮТ антивирусные программы, в противном случае вероятно повреждение файлов на накопителе, также вероятны сбои в работе программ (антивирус может блокировать доступ программы к файловому серверу).
Подробнее
По вопросам проведения обучения следует обратиться в отдел продаж по номеру:
+7 (495) 967-90-55 (2)
Подробнее
Требуется активация лицензии происходит с помощью утилиты VTNL, находящейся на USB-накопителе, идущем в комплекте оборудованием.
Подробнее
В данном случае следует произвести установку компонентов “EzServer и Consult Data”, находящихся на фирменном USB-накопителе, идущем в комплекте с оборудованием
Подробнее
Активация лицензии происходит с помощью утилиты VTNL, находящейся на USB-накопителе, идущем в комплекте оборудованием. После ее запуска следует выбрать вариант активации “USB dongle key”. Лицензионный ключ программы записан на фирменном USB-накопителе, идущем в комплекте с оборудованием.
Подробнее
В данном случае осуществляется удаленная диагностика сотрудником представительства Vatech. Дальнейшие решения по восстановлению лицензии принимаются по итогам диагностики.
Подробнее
Диагностика аппарата занимает в среднем 14 дней
Подробнее
Следует проверить соответствие рабочей станции системным требованиям, настройки видеокарты Nvidia (требуется выставить режим потребления электропитания в режим максимальной производительности, настройки параметров 3D перевести в режим производительности).
Подробнее
В данном случае наиболее вероятна нехватка питания для устройства. Рекомендуется подключение визиографа через активный USB-хаб (с питанием от сети).
Подробнее
Содержание
- Невозможно изменить или сохранить параметры заохранения экрана
- Описание проблемы
- Помощь в решении проблемы
- Самостоятельное решение проблемы
- Проблема устранена?
- Дополнительная информация
- Исправлено: невозможно сохранить настройки дисплея.
- Решение 1. Выключение и выключение всей установки
- Решение 2. Использование панели управления NVIDIA
- Решение 3. Изменение разрешения дисплея
- Решение 4. Проверка режима гибернации
- Решение 5.Подключение адаптера DVI к другому разъему
- Решение 6.Использование дублирующего экрана, а ЗАТЕМ использование расширенного дисплея
- Решение 7. Обновление графических драйверов
- Решение 8. Запуск средства устранения неполадок оборудования и устройств
- Решение 9. Использование подключения DisplayPort или активного адаптера DisplayPort
- Почему не меняется разрешение экрана в Windows 10 выше 1024 x 768
- Что делать, если не удается установить разрешение выше 1024 x 768 в Windows 10
- Шаг 1: Отключение автоматического обновления устройств в Windows 10
- Шаг 2: Восстановление оригинального драйвера для видеокарты
- Что делать, если не работает функция восстановления драйвера
- Инструкция для карт Radeon
- Удаление драйверов AMD
- Инструкция для карт NVIDIA
- Невозможно изменить разрешение в Windows 10, как исправить
- Причины появления проблемы
- Способы исправления проблемы
- Проверка драйверов
- Другие варианты
- Вместо послесловия
- Не удается изменить разрешение экрана в Windows 10? Исправлено 5 способами [Новости MiniTool]
- Резюме :
- Не удается изменить разрешение в Windows 10?
- 5 способов исправить невозможность изменения разрешения экрана в Windows 10
- Способ 1. Обновите или переустановите драйвер дисплея компьютера
- Способ 2. Откат драйвера видеокарты
- Способ 3. Обновите свой компьютер с Windows 10
- Способ 4. Изменение разрешения с помощью панели управления видеокартой
- Способ 5. Установите графический драйвер в режиме совместимости
Невозможно изменить или сохранить параметры заохранения экрана
Описание проблемы
При изменении параметров в окне «Параметры заохранения экрана» новые параметры не сохраняются. Эта статья поможет вам устранить проблему.
Чтобы мы могли решить эту проблему для вас, перейдите в раздел»Устранитьэту проблему для меня». Если вы хотите решить эту проблему самостоятельно, перейдите в раздел»Самостоятельноерешение проблемы».
Помощь в решении проблемы
Чтобы устранить эту проблему автоматически, щелкните ссылку «Устранить эту проблему». Затем в диалоговом окне «Загрузка файла» нажмите кнопку «Выполнить» и следуйте шагам этого мастера.
Обратите внимание, что мастер временно находится только на английском языке. При этом автоматическое исправление подходит для любых языковых версий Windows.
Примечание. Если проблема не на компьютере, вы можете сохранить автоматическое исправление на флэш-накопителе или на компакт-диске, а затем запустить его на том компьютере, где возникла проблема.
Самостоятельное решение проблемы
Важно, что этот раздел, метод или задача содержит этапы, которые говорят о том, как изменить реестр. Однако неправильное изменение параметров реестра может привести к возникновению серьезных проблем. Поэтому следует точно выполнять приведенные инструкции. В качестве дополнительной защитной меры перед изменением реестра необходимо создать его резервную копию. Это позволит восстановить реестр в случае возникновения проблем. Дополнительные сведения о создании резервной копии и восстановлении реестра см. в следующей статье базы знаний Майкрософт:
322756 Чтобы устранить эту проблему, необходимо изменить порядок создания и восстановления реестра в параметрах реестра WindowsSeveral. Чтобы изменить параметры реестра, выполните указанные здесь действия.
Откройте приложение «Блокнот».
Copy and paste the following text into Notepad, maintaining all blank lines, including a final blank line:
Windows Registry Editor Version 5.00
[HKEY_CURRENT_USERControl PanelDesktop]
«ScreenSaverIsSecure»=»0»
[HKEY_CURRENT_USERSoftwareMicrosoftWindowsCurrentVersionGroup Policy ObjectsLocalUserSoftwarePoliciesMicrosoftWindowsControl PanelDesktop]
«ScreenSaveActive»=»1»
[HKEY_CURRENT_USERSoftwareMicrosoftWindowsCurrentVersionGroup Policy ObjectsLocalUserSoftwareMicrosoftWindowsCurrentVersionPoliciesExplorer]
[HKEY_CURRENT_USERSoftwareMicrosoftWindowsCurrentVersionGroup Policy ObjectsLocalUserSoftwareMicrosoftWindowsCurrentVersionPoliciesExplorer]
Сохраните файл в REG-файле на компьютере. Например, сохраните файл как screen-saver-fix.reg.
Дважды щелкните имя файла, чтобы запустить его.
Проблема устранена?
В этом решении параметры заохранения экрана сбрасываются на значения по умолчанию. После сброса значений вы сможете изменять и сохранять параметры.
Проверьте, устранена ли проблема. Если проблема устранена, пропустите дальнейшие сведения, приведенные в статье. Если нет, обратитесь в службу технической поддержки.
Посетите блог Fix it для меня или отправьте нам сообщение электронной почты, чтобы отправить отзыв или сообщить о проблемах с этим решением.
Дополнительная информация
Чтобы получить дополнительные сведения об использовании REG-файла, щелкните номер следующей статьи, чтобы просмотреть статью в базе знаний Майкрософт:
310516 Добавление, изменение и удаление подгрупп и значений реестра с помощью файла регистрации (REG)
Источник
Исправлено: невозможно сохранить настройки дисплея.
Ошибка «Не удалось сохранить настройки дисплея» обычно возникает, когда компьютер не может сохранить настройки дисплея. Под конфигурациями дисплея мы подразумеваем настройки, с помощью которых вы подключаете более одного дисплея к вашему ПК или ноутбуку.
Решение 1. Выключение и выключение всей установки

Вы должны выключить компьютер и вынуть основной блок питания для компьютера и всех мониторов. Подождите несколько минут, прежде чем снова включить установку. Кроме того, попробуйте отключить все разъемы между вашим компьютером и мониторами, которые вы пытаетесь подключить. Иногда мониторы могут рассинхронизироваться, и без жесткой перезагрузки они не подключатся к компьютеру.
Решение 2. Использование панели управления NVIDIA
Если вы используете видеокарту NVIDIA, вам следует использовать панель управления NVIDIA для управления и подключения всех ваших дисплеев. Как и многие другие графические устройства, NVIDIA также имеет возможность настраивать несколько дисплеев прямо с панели управления. Похоже, что некоторые пользователи могут добавить больше мониторов к своим настройкам только через панель управления NVIDIA, поскольку она напрямую управляет графическим оборудованием по сравнению с операционной системой.

Решение 3. Изменение разрешения дисплея
Например, если у меня есть 3 монитора с разрешениями (1024 × 720, 1336 × 768 и 800 × 600), вы должны установить разрешение 800 × 600, чтобы ваша установка работала успешно.



Решение 4. Проверка режима гибернации
Каждый монитор имеет функцию «гибернации» или «сна» для экономии энергии, когда они не используются. Это сделано для экономии энергии и поддержания работоспособности монитора, поскольку вы не используете его постоянно. Мониторы, как правило, переходят непосредственно в режим гибернации, и иногда основная система не может их запустить (обнаружить это). Вам следует подумать о нажатии кнопки включения / выключения на вашем мониторе, чтобы принудительно вернуться в активный режим на пару секунд, в течение которых компьютер обнаружит его и использует для расширенного отображения или клонирования.

Скорее всего, нижняя часть будет присутствовать на любом из нижних краев экрана. Просто щелкните по нему один раз, чтобы выключить монитор, и щелкните еще раз, чтобы он перешел в активное состояние. Убедитесь, что на вашем компьютере открыты настройки дисплея, чтобы вы могли обнаружить монитор как можно скорее, когда он перейдет в активный режим на пару секунд.
Решение 5.Подключение адаптера DVI к другому разъему
Объяснение этого решения очень простое. Большинство видеокарт могут воспроизводить только две тактовые частоты DVI, а порт HDMI используется совместно с одним из портов DVI. Возможно, вы подключаетесь к двум портам, которые используют один и тот же сигнал. В некоторых других конфигурациях видеокарты имеют 2 канала, совместно используемых портами 3DVI / HDMI + 1 канал на порт DisplayPort. Если карта использует один и тот же канал для портов HDMI и DVI, которые вы используете, вы обязательно получите ошибку.

Этот обходной путь нацелен на проблему, при которой вы можете идеально клонировать мониторы (поскольку адаптеры DVI будут получать тот же цикл), но вы не можете использовать функцию расширенного отображения. Попробуйте подключить его к другому порту DVI и проверьте, решена ли проблема.
Решение 6.Использование дублирующего экрана, а ЗАТЕМ использование расширенного дисплея
Были также случаи, когда сообщалось, что использование дублированного экрана до и расширенного отображения после решило проблему для них. Причина этого явления неизвестна, но, судя по всему, вы сначала принимаете изменения, сделанные при настройке дублированного экрана, а после сохранения конфигурации вы меняете функцию отображения на расширенную версию. Таким образом, вы заставите свою видеокарту отображать расширенное отображение ваших настроек.
Решение 7. Обновление графических драйверов
Если все вышеперечисленные решения не помогли вам, возможно, драйверы дисплея устарели или повреждены. Как мы все знаем, Windows продолжает обновляться, и вместе с тем графические адаптеры также реагируют на обновления, внедряя некоторые собственные обновления. Также может случиться так, что новые драйверы нестабильны; поэтому сначала мы заставим ваш компьютер установить драйверы по умолчанию. Если установка драйверов по умолчанию не работает, мы установим последние версии драйверов после их загрузки с сайта производителя.
Мы запустим ваш компьютер в безопасном режиме и удалим установленные драйверы для вашей видеокарты. После перезапуска драйверы дисплея по умолчанию будут автоматически установлены после обнаружения оборудования дисплея.


После перезапуска драйверы по умолчанию будут автоматически установлены на графическое оборудование.
Однако, если установка драйверов по умолчанию не решает проблему, вы можете попробовать загрузить и установить драйверы вручную с веб-сайта производителя. У производителей указаны все драйверы в соответствии с датой, и вы можете попробовать установить их вручную. Следуйте приведенным ниже инструкциям, чтобы установить драйверы вручную.



Решение 8. Запуск средства устранения неполадок оборудования и устройств






Решение 9. Использование подключения DisplayPort или активного адаптера DisplayPort
Возвращаясь к обходному пути, вы можете подключиться, используя следующую конфигурацию:
Конечно, ваша конфигурация может отличаться от указанной выше, но, тем не менее, подумайте о том, чтобы получить адаптер для подключения к третьему дисплею в вашей настройке.
Примечание. На протяжении всей статьи мы пытались привести примеры для всех конфигураций различного графического оборудования. Но бывают случаи, когда мы использовали какой-то конкретный для демонстрации или объяснения. Вы должны относиться к своему собственному графическому оборудованию с тем, что передается в каждом решении.
Источник
Почему не меняется разрешение экрана в Windows 10 выше 1024 x 768
Windows 10 не позволяет установить разрешение экрана выше 1024 x 768? Изображение растягивается на мониторе или ноутбуке? Слетели панорамные режимы? Есть способы все это исправить.

Что делать, если не удается установить разрешение выше 1024 x 768 в Windows 10
В пакеты обновлений Windows 10 входят не компоненты системы и новые функции, но иногда и драйверы, например, видеокарты или других устройств. Может случится, что драйверы, предоставленные компанией Майкрософт, не работают должным образом, в результате не меняется разрешение экрана в Windows 10 и видеокарта показывает картинку в плохом низком качестве. Установка последних драйверов из сайта производителя не помогает, ибо Windows постоянно перезаписывает их самостоятельно.
С этой проблемой столкнулась часть пользователей, которые используют ноутбуки и компьютеры с видеокартами ATI Radeon серии HD 4000 и ниже. После обновления «Advanced Micro Devices, Inc.» возникают проблемы с картами Radeon, в результате которого перестают отображаться панорамные режимы. Доступны только разрешения экрана: 640×480, 800×600 и 1024×768. Как исправить?
Шаг 1: Отключение автоматического обновления устройств в Windows 10
Прежде всего, нужно отключить автоматическое обновление устройств, так как оно является в этом случае источником проблемы. Система постоянно меняет драйвер производителя своим собственным из Центра обновления Windows, который в итоге вызывает проблемы.
Для начала откройте окно Проводника. В боковом меню с левой стороны кликните правой кнопкой мыши на ярлыке «Этот компьютер» и в контекстном меню выберите пункт Свойства.

Откроется вкладка Система. Обратите внимание на левую часть окна со списком доступных закладок. Кликните на поле «Дополнительные параметры системы».

Отобразится окно Свойства системы. Перейдите на вкладку Оборудование, а затем нажмите на кнопку «Параметры установки устройств».

Здесь можете выбрать, чтобы система имела возможность автоматически устанавливать приложения производителей и настраиваемые значки.
В состав этой функции также входят драйвера для конкретных устройств, таких как видеокарты ATI Radeon или NVIDIA GeForce. Отметьте в этой секции пункт «Нет (устройство может работать неправильно)».

Если Windows 10 запросит перезагрузку, то подтвердите это действие.
Первый шаг сделан – система не будет менять текущий драйвер на новый, который вызывает проблемы с разрешением экрана. Теперь нужно восстановить оригинальный для видеокарты, чтобы снова были доступны все разрешения.
Шаг 2: Восстановление оригинального драйвера для видеокарты
Сначала стоит попробовать сделать это простым способом, то есть с помощью Диспетчера устройств. Откройте Панель управления в Windows 10 (если нет «припаркованной» плитки, то ее можно найти с помощью поисковой системы), затем перейдите на вкладку «Оборудование и звук – Диспетчер устройств».
Затем найдите видеокарту, перейдите на вкладку Драйвер и воспользуйтесь опцией «Восстановление драйвера». Windows должен автоматически восстановить исходный, который ранее работал правильно, и благодаря тому, что мы отключили автоматическое обновление в первом шаге, он уже не будет перезаписан.
Сразу после восстановления экран станет на мгновение черным, а затем вернется к правильному разрешению.
Что делать, если не работает функция восстановления драйвера
Если опция восстановления из второго шага не работает, то нужно сначала полностью удалить существующие драйверы, а затем вручную установить оригинальные с помощью официального установщика из сайта AMD или Nvidia.
Инструкция для карт Radeon
Если на компьютере установлена видеокарта Radeon, то загрузите программу AMD CleanUninstall Utility. Это официальная утилита для удаления драйверов для карт Radeon.

Запустите ее, нажмите на ОК для подтверждения удаления и дождитесь завершения. Через некоторое время отобразится окно с итогами – нажмите «Finish» и подтвердите перезагрузку компьютера. Теперь можно установить новые драйверы.
Удаление драйверов AMD
Если установлены видеокарты Radeon серии HD 2000, 3000 или 4000, скачайте утилиту AMD Catalyst 13.4 Legacy Beta Driver.
Для более новых можно установить драйверы автоматически с помощью программы AMD Driver Autodetect.
После их установки разрешение будет восстановлено до правильного значения, совместимого с аппаратно-поддерживаемым экраном монитора или ноутбука.
Инструкция для карт NVIDIA
Удалите текущий драйвер для карты NVIDIA – проще всего это можно сделать при помощи утилиты DDU (Display Driver Uninstaller).
Затем загрузите и установите оригинальный для своего устройства из сайта NVIDIA.
После их установки разрешение экрана должно вернуться в исходное значения.
Источник
Невозможно изменить разрешение в Windows 10, как исправить
В Windows 10 установить удобное для себя разрешение экрана можно очень просто, и мы с вами уже подробно рассматривали этот вопрос. Но иногда выполнить описанные действия по изменению разрешения бывает невозможно, и в параметрах экрана доступен только один неактивный пункт. Давайте разберемся, как найти выход в этой ситуации.
Причины появления проблемы
В Windows 10 настройки изменения разрешения экрана находятся в приложении «Параметры», раздел «Система»-«Дисплей». Если пункт с выбором разрешения выглядит примерно так, как на скриншоте, причины могут быть следующими: 
Способы исправления проблемы
Если вам не удается изменить разрешение монитора, попробуйте один из нескольких нижеописанных способов.
Проверка драйверов
Щелкните правой кнопкой мышки главное меню «Пуск» и запустите диспетчер устройств. 
Найдите раздел «Видеоадаптеры» и разверните его. Увидев там устройство с названием «Базовый видеоадаптер (Майкрософт)», можете быть уверены в том, что не установлен корректный драйвер видеокарты. Также о некорректном драйвере может свидетельствовать наличие устройства «VGA-совместимый видеоконтроллер» в разделе «Другие устройства». 
Если вы поступите обычным способом для решения этой проблемы – кликните устройство правой кнопкой и выберете пункт «Обновить драйвер», решить проблему не удастся. Даже полученное системное сообщение о том, что у вас уже установлен драйвер, свидетельствует о том, что на сервере Microsoft просто нет другой его версии.
Загрузите последнюю версию драйвера с сайта производителя вашей видеокарты и установите ее. При необходимости сначала удалите предыдущий драйвер.
Другие варианты
Вместо послесловия
Как видите, причина того, что Windows 10 не дает вам изменить разрешение экрана может быть достаточно простой. Надеемся, что один из рассмотренных нами способов вам подойдет, и монитор снова будет работать в привычном глазу режиме.
Источник
Не удается изменить разрешение экрана в Windows 10? Исправлено 5 способами [Новости MiniTool]
Can T Change Screen Resolution Windows 10
Резюме :

Не удается изменить разрешение в Windows 10?

Однако, если вы не можете изменить разрешение экрана на компьютере с Windows 10 и этот параметр неактивен, вы можете попробовать пять решений ниже, чтобы исправить проблемы с разрешением экрана в Windows 10.
5 способов исправить невозможность изменения разрешения экрана в Windows 10
Способ 1. Обновите или переустановите драйвер дисплея компьютера
Если вы столкнулись с проблемой «Windows 10 не позволяет мне изменить разрешение», причиной могут быть несовместимые или устаревшие драйверы дисплея Windows. Узнайте, как обновить или переустановить драйвер дисплея в Windows 10.

Способ 2. Откат драйвера видеокарты
Если драйвер видеокарты несовместим с вашим компьютером после обновления, вы также можете попробовать откатить драйвер видеокарты, например откатить драйверы Nvidia в Windows 10, чтобы узнать, можно ли решить проблему с разрешением Windows 10.

Способ 3. Обновите свой компьютер с Windows 10
Убедитесь, что вы обновили свою ОС Windows 10 до последней версии.
Чтобы обновить Windows 10, вы можете нажать Windows + I нажмите Обновление и безопасность нажмите Центр обновления Windows и щелкните Проверить обновления кнопку для автоматической установки последних обновлений Windows на ваш компьютер.
 5 советов по устранению проблем со звуком в Windows 10
5 советов по устранению проблем со звуком в Windows 10
Если у вас есть проблемы со звуком на компьютере с Windows 10, вы можете попробовать 5 советов из этого поста, чтобы исправить проблемы со звуком в Windows 10.
Способ 4. Изменение разрешения с помощью панели управления видеокартой
Если вы не можете изменить разрешение экрана в Windows 10, вы можете попробовать изменить разрешение через панель управления видеокарты. Например, вы можете щелкнуть правой кнопкой мыши пустую область на рабочем столе и выбрать панель управления Nvidia. Нажмите «Экран», чтобы настроить разрешение экрана.
Способ 5. Установите графический драйвер в режиме совместимости
Затем вы можете попробовать изменить разрешение в Windows 10 еще раз, чтобы узнать, сможете ли вы это сделать.
Источник
Содержание
- — Что значит не удалось сохранить скриншот?
- — Что делать если не сохраняются скриншоты на телефоне?
- — Как настроить скриншот на телефоне?
- — Как сделать скриншот на андроиде если приложение запрещает?
- — Как запретить делать скриншоты экрана?
- — Как включить кнопку скриншот?
- — Как настроить автоматическое сохранение скриншотов?
- — Что делать если не сохраняются скриншоты на ПК?
- — Как сделать скриншот сообщения?
- — Как настроить скриншот на самсунг?
- — Где настроить скриншот в айфоне?
- — Как улучшить качество скриншотов на телефоне?
- — Как сделать качественный скриншот на телефоне Xiaomi?
- — Как отключить скриншот на андроиде?
Что значит не удалось сохранить скриншот?
Причины ошибки «Не удалось сохранить скриншот» в Android
То есть во внутренней памяти смартфона/планшета и на карте памяти отсутствует место для сохранения картинки. … Да, обычно, она создает директорию Screenshots автоматически, если она отсутствует, но может что-то пойти не так.
Что делать если не сохраняются скриншоты на телефоне?
Ниже приведены возможные решения: от простых к сложным.
- Перезагрузите смартфон (планшет). …
- Проверьте наличие свободной памяти в ПЗУ смартфона и на карте памяти (microSD).
- Попробуйте удалить или переименовать папку DCIM (возможно, понадобится перезагрузка). …
- Скриншоты по умолчанию сохраняются в папку Pictures/Screenshots.
28 дек. 2017 г.
Как настроить скриншот на телефоне?
Это можно сделать разными способами в зависимости от модели телефона:
- Одновременно нажмите кнопки питания и уменьшения громкости.
- Если сделать скриншот таким образом не получается, нажмите кнопку питания и удерживайте в течение нескольких секунд, а затем выберите Скриншот.
Как сделать скриншот на андроиде если приложение запрещает?
Откройте приложение, которое запрещало скриншотить, вызовите Google Assistant голосовой командой и скажите «Сделай скриншот». Помощник сделает снимок и предложит отправить его куда-нибудь. Перешлите картинку кому требуется или сохраните её в памяти устройства.
Как запретить делать скриншоты экрана?
Запретить делать скриншот экрана приложения
Существует специальный флаг FLAG_SECURE, запрещающий пользователю сделать скриншот вашего экрана. Это нужно в целях безопасности для отдельных видов приложений, например, банковских. @Override protected void onCreate(Bundle savedInstanceState) { getWindow().
Как включить кнопку скриншот?
Как включить кнопку Print Screen на ноутбуке?
- Если у вас ноутбук, нажмите одновременно две кнопки: «Print Screen» и «Fn».
- Если хотите сделать скриншот только активного окна (программы), нажмите одновременно «Alt» и «Print Screen» на компьютере; «Alt», «Print Screen» и «Fn» — на ноутбуке.
Как настроить автоматическое сохранение скриншотов?
Кликните по иконке OneDrive, что в системном трее, правой кнопкой мыши и выберите в меню опцию «Параметры». Переключитесь в открывшемся окошке на вкладку «Автосохранение» и установите галочку в чекбоксе «Автоматически сохранять снимки экрана в OneDrive».
Что делать если не сохраняются скриншоты на ПК?
Что делать, если Windows 10 не сохраняет скриншоты в папку «Снимки экрана»
- В открывшемся окошке переключитесь на вкладку «Автосохранение» и убедитесь, что опция автоматического сохранения снимков отключена.
- Windows 10 сохраняет скриншоты в другую папку
9 окт. 2018 г.
Как сделать скриншот сообщения?
Как сделать скриншот
- Одновременно нажмите кнопки питания и уменьшения громкости. Удерживайте их в течение нескольких секунд. Снимок экрана будет сохранен на устройстве.
- В верхней части экрана появится значок .
Как настроить скриншот на самсунг?
Чтобы сделать скриншот, одновременно нажмите и подержите одну-две секунды кнопки «Громкость вниз» и «Питание». На Galaxy Note 10/10+ одновременно нажмите те же кнопки, но только кратковременно.
Где настроить скриншот в айфоне?
Как делать скриншот в iOS 14
- Перейдите в «Настройки» — «Универсальный доступ» — «Касание»;
- Пролистайте список доступных параметров вниз и откройте «Обратное касание»;
- Выберите двойное или тройное прикосновение (либо настройте их по очереди);
- Назначьте на каждый жест нужную вам команду, а потом опробуйте ее.
5 сент. 2020 г.
Как улучшить качество скриншотов на телефоне?
Для этого вам необходимо открыть приложение «Настройки» и затем нажать «Дополнительные функции». Далее найдите вкладку «Скриншоты и устройство записи экрана». Нажмите на нее, и вы сможете поменять формат «JPG» на более качественный «PNG».
Как сделать качественный скриншот на телефоне Xiaomi?
Откройте экран, скриншот которого нужно сделать. Нажмите одновременно кнопки питания и увеличения громкости . Если у вас телефон с сенсорными кнопками под экраном, то для создания снимка рабочего стола потребуется зажать кнопку питания и сенсорную точку «Меню» , которая находится под экраном.
Как отключить скриншот на андроиде?
Нажмите на раздел «Скриншоты». Здесь вы можете сделать такой же выбор: отключить или отключить уведомления на скриншоте, или нажать ползунок рядом с надписью «Выскочить на экран», чтобы отключить поведение уведомлений и оставить уведомление среди приоритетных уведомлений.
Интересные материалы:
Как поменять экран приветствия в Windows 10?
Как поменять формат файла в Windows 10?
Как поменять язык интерфейса Windows 10 с русского на английский?
Как поменять язык на английский в Windows 10?
Как поменять язык на экранной клавиатуре Windows 10?
Как поменять язык на компьютере Windows 10 на клавиатуре?
Как поменять язык на русский в Windows 10?
Как поменять язык на Windows 10 с английского на русский?
Как поменять язык при вводе пароля на Windows 10?
Как поменять язык в магазине Windows?

Ошибка Код 10001:
Неисправность камеры. Требуется ремонт, обратитесь в службу поддержки DJI за помощью.
При появлении этой ошибки — перезагрузите квадрокоптер. Если после перезагрузки ошибка осталась, быстрей всего проблема в аппаратной части дрона и необходима замена камеры или шлейфа камеры. Смотрите пошаговую видео инструкцию — как заменить камеру в mavic mini.
Ошибка Код 10016:
Камера не откалибрована. Качество изображения может быть хуже, обратитесь в службу поддержки DJI.
Произведите калибровку камеры согласно инструкции приложения dji, если ошибка не пропала — необходим ремонт или замена подвеса камеры. Инструкцию по замене можно найти в разделе «ремонт квадрокоптеров»
Ошибка Код 10022:
Нет SD карты. Вставьте SD карту
Проверьте SD карту, при необходимости, продуйте слот SD карты в самом квадрокоптере.
Ошибка Код 10023:
Неисправность SD карты. Замените карту.
Проверьте SD карту на другом устройстве и полностью отформатируйте, либо поменяйте SD карту.
Ошибка Код 30007 / 30008:
Нет сигнала GPS. Невозможно парить. Летайте с осторожность.
Ошибка может быть вызвана из-за находящегося по близости аэропорта или вы можете находиться в зоне взлета самолетов, в этом случае лучше вообще не взлетать. Если по близости нет объектов вызывающих помехи GPS, а ошибка по прежнему появляется, тогда необходим ремонт или замена GPS модуля. Смотрите пошаговую инструкцию как заменить gps модуль.
Ошибка Код 30047:
Барометру не удалось подготовиться к работе. Перезагрузите летательный аппарат.
Перезагрузите квадрокоптер
Ошибка Код 30049:
Ошибка модуля GPS. Перезапустите летательный аппарат.
Пере запускаем квадрокоптер, если ошибка снова появляется — замена gps модуля.
Ошибка Код 30050:
Требуется калибровка IMU. Откалибруйте IMU.
В настройках приложения dji найдите калибровку IMU и откалибруйте устройство. Если откалибровать IMU не удается, ошибка по прежнему появляется, тогда необходима замена GPS модуля, потому как IMU это часть модуля GPS.
Ошибка Код 30055:
IMU не откалиброван. Откалибруйте IMU.
Повторям все действия согласно рекомендациям к ошибке 30050.
Ошибка Код 30060:
Ошибка компаса. Убедитесь, что рядом с летательным аппаратом нет металлических или магнитных предметов, и откалибруйте его перед использованием.
Откалибруйте квадрокоптер и поменяйте место взлета, подальше от металлических конструкций или сооружений создающих магнитное поле.
Ошибка Код 30064:
Невозможно взлететь.
Убедитесь, что вы находитесь в зоне где разрешены полеты, для этого перейдите в раздел «рекомендуемые зоны» в самом приложении dji. Если вы находитесь в разрешенной зоне полета, а ошибка по прежнему осталась, попробуйте перезагрузить квадрокоптер и обновить прошивку. Если после обновления прошивки, ошибка опять появляется, стоит обратить внимание на ESC модуль который отвечает за управление всеми четырьмя моторами.
Ошибка Код 30074:
Ошибка аккумуляторной батареи. Посадите летательный аппарат и замените батарею.
Лучше всего немедленно посадить квадрокоптер и заменить батарею. При сильно изношенной батареи, ошибка может снова появляться.
Ошибка Код 30168:
Мощности летательного аппарата недостаточно. Летайте с осторожностью.
Причин возникновения этой ошибки может быть несколько:
- Чаще всего, ошибка появляться во время сильного ветра, попробуйте перевести квадрокоптер в спортивный режим.
- Может не хватать остаточного заряда батареи при попытке сопротивления дрона с сильным ветром.
- Изношенный аккумулятор. Попробуйте заменить аккумулятор и проверить, будет ли появляться ошибка снова.
- Неисправная работа ESC модуля.
Ошибка Код 30210:
Ошибка программного обеспечения. Перезапустите летательный аппарат.
Чаще всего, шибка решается банальной перезагрузкой дрона, в противном случае — обновите прошивку.
Ошибка Код 30226:
Ошибка при запуске. Перезагрузите летательный аппарат и приложение DJI Fly.
Действуйте согласно инструкции приложения DJI Fly.
Ошибка Код 30238:
Полёт на большой высоте, время торможения увеличено, время полета сокращено. Летайте с осторожностью.
Превышена допустимая дальность полета квадрокоптера, лучше вернуться обратно к пульту управления.
Ошибка Код 30239:
Низкий сигнал GPS. Летательный аппарат не может автоматически зависать и взлет ограничен. Переместитесь в окружающую среду с достаточным освещением. Разблокировка ограничений на взлет не рекомендуется.
При возникновении этой ошибки, рекомендуется поменять локацию для полета. Для поиска новой местности воспользуйтесь разделом «рекомендуемые зоны» в самом приложении DJI Fly.
Ошибка Код 40002:
Застревание подвеса. Проверьте, снята ли защитная крышка подвеса, и убедитесь, что подвес вращается свободно
Снимите защитную крышку камеры. Если ошибка появляется снова, убедитесь, что все четыре фиксатора подвеса камеры зафиксированы на корпусе квадрокоптера. Если же один из фиксаторов подвеса выпал, установите его обратно в специальное место на корпусе, как это сделать — смотрите эту видео инструкцию.
Ошибка Код 40011:
Ошибка калибровки подвеса. Перезагрузите летательный аппарат.
Пере запустите квадрокоптер и откалибруйте подвес камеры в приложении DJI Fly.
Ошибка Код 40012:
Не удается подключиться к подвесу. Требуется ремонт. Обратитесь в службу поддержки DJI за помощью
В данном случае, вероятней всего, проблема в аппаратной части подвеса. Ошибка может быть вызвана поломкой самого подвеса камеры, либо надрывом шлейфа соединяющего подвес камеры и основную плату. Для решения этой поломки необходимо разобрать квадрокоптер и проверить целостность шлейфа, а также подвес камеры на наличие повреждений. Смотрите пошаговую инструкцию — как разобрать Mavic Mini.
Ошибка Код 40021:
Ошибка данных IMU подвеса. Обратитесь в службу поддержки DJI за помощью.
Модуль IMU является частью модуля GPS, при возникновении это ошибки, быстрей всего, придется заменить модуль GPS — как заменить модуль IMU/GPS.
Ошибка Код 180016 / 180030 / 180031:
Ошибка нижнего сенсора. Ошибка сенсора. Обратитесь в службу поддержки DJI за помощью.
Для начала просто перезагрузите квадрокоптер. Если ошибка вновь появилась, высока вероятность, что сенсоры на основной плате квадрокоптера вышли из строя и нуждаются в замене.
К сожалению, вызванные ошибки не всегда являются программными. При выявлении неисправности дрона в аппаратной составляющей, пользуйтесь нашими видео инструкциями по ремонту в разделе «ремонт дронов»
Если у вас остались вопросы касательно ошибок и ремонта квадрокоптера Mavic Mini, задавайте их в комментариях. Также, если у вас есть свой опыт в ремонте и решения проблем, пожалуйста, делитесь своим опытом в комментариях ниже.

Freestyle libre ошибка датчика повторите
Никто не застрахован от неудачной установки сенсора, или выхода его из тела, по причине механического воздействия.
СЕНСОР, это:
-механика в момент установки,
-электроника в использовании,
-инородное тело, в теле на 14 дней, на работу которого влияет организм: мышцы, болезнь, лекарства, подкожно-жировой слой, сосуды, вены, обезвоживание, аллергия.
КАК ПРОВЕРИТЬ встал ли в сенсор в тело?
С помощью, приложения Glimp, на телефоне Андройд с функцией NFC. Это можно сделать, спустя 5-10 минут после установки. Приложение может показать не верные данные, но главное что бы не было 0,1-0,2 ммоль. Если приложение выдаёт 0,1 ммоль или очень низкий 1,8, а по глюкометру он гораздо выше. То датчик или частично, или полностью лежит на теле, но не в теле. То есть, канюля сенсора не прошла через дерму к подкожно-жировому слою!

УСТАНОВКА:
Я всегда делаю небольшую складку на коже. Одновременно крепко держу руку с обратной стороны, тому кому ставлю. Что б был упор. Большим и указательным пальцем делаю складку. Чаще, это моя дочка. Ставим с 2х лет, сейчас ей 6,5 лет. Первоначальный вес 10 кг, сейчас 22,5. За 4,5 года более 100 сенсоров, ни одной потери сенсора. Тем кому я ставила, или отправила за это время счет далеко за тысячи.
ОБРАТНАЯ СВЯЗЬ,
помогла мне сделать выводы, на основе многочисленных случаев. Какие могут быть причины. Какие приборы совместимы. Как спасти Сенсоры.
СИЛЬНО ЗАНИЖАЕТ СПУСТЯ НЕСКОЛЬКО ДНЕЙ:
Если резкое занижение началось не в первый день установки.
Ридер долго пишет, подождите 10 минут, или LO, но по глюкометру у вас снова норма или около 10 ммоль/л — значит: Могли случайно задеть по касательной и он вышел. Как бы визуально хорошо сенсор не был бы приклеен.

ПЕРЕКИСЬ:
Вариант с перекисью. Как бы он не был проверен с Dexcom, у FreeStyle Libre порой приводит к сильному занижению или же выходу из строя сенсора. Его стали применять сравнительно недавно с Либра, после одной инструкции с Телеграмм, я вижу отзывы противоречивые (можете закидать меня тапками).
Я так никогда не делала и не собираюсь экспериментировать.
СТОИТ ЛИ СТАВИТЬ СЕНСОР ЗАРАНЕЕ?
Всегда ставлю и активирую сенсор сразу. За долгие годы мониторинга сахаров при помощи FreeStyle Libre, я мерила сахар крови глюкометром и в момент установки сенсора, и через час, и на низких и высоких сахарах — как правило, сенсор показывает те же показания, что и глюкометр. Если информация и разница, я просто жду 5-10 минут и снова смеряю показания глюкометра и сенсора. И каждый раз, показания практически идентичны.
КАЛИБРОВКИ:
Если вы калибруете через приложение xDrip , изучите инструкции по калибровке.
Не стоит их делать сразу после установки.
Не делайте их на активном инсулине, физ нагрузке и еде.
Тут найти истину вам поможет или ридер или родное приложение Эбботт.
Если вы переборщили с калибровками. Их всегда можно удалить полностью или выборочно.
Я Либра 2 совсем не калибрую.
Либра 1 у меня была 1 калибровка, месяца в три. Да да. Именно так . Ставила новый сенсор, без стоп и старт. И данные шли отличные.
При условии нашего далеко не идеального диабета и скачков. У меня совпадение с глюкометром в 90% замеров. Остальные 10% , это на скачке сахара, и все нормализуется спустя 10 минут.
ПРИЧИНЫ ЗАНИЖЕНИЯ не связанные с выходом датчика из тела:
-Если сильно приклеили сверху пластырь.
-Спали на сенсоре.
-Замер на пике инсулина, физ нагрузки, еде. Перемерьте, через 10 минут.
ФИЗИОТЕРАПИЯ
Ни в коем случае не использовать электро и магнитные приборы в области сенсора.
Дарсонваль убьёт сенсор.
Если плановое МРТ, делайте на смене сенсора или планируйте переустановку.
АЛЬТЕРНАТИВНЫЕ МЕСТА:
Они индивидуальны.
Там где есть подкожно жировой слой (где можно ущипнуть, а лучше ещё и закрепить пластырем). Можно ставить.
Это может быть бедро, ягодица, живот, складка под талией.
Учитывайте одежду, которую носите.
Самым оптимальным местом, остаются руки! Исключение — если у вас они ну очень худые , хотя если я ставила ребёнку 10 кг вес, думаю это только для детей до года как правило. Исключение спортсмены, руки — одни мышцы.
С аллергией стоит бороться слоем другого пластыря, спец спреем и препаратами.
ДОПОЛНИТЕЛЬНЫЕ УСТРОЙСТВА:
Сверху MiaoMiao или BluCon, повышают риски задеть сенсор .
Лучше, что б помогли поставить, или не сгибайте руку в момент установки. Причины загиба или выхода датчика из тела: Спорт, активные движения и очень, очень много факторов!
ПРИЗНАКИ .
1. Если сенсор пишет долго про 10 минут.
2. Если показывает долго LO
3. Сильно занижает показания
4. Телефон выдаёт СК 0,2
5.  знак тут уже только телефон спасёт ситуацию.
знак тут уже только телефон спасёт ситуацию.
6. Ридер после старта идет на 2й и более круг по 60 минут.
ПЕРЕУСТАНОВКА
1. сохраняем б/у устройство от сенсора
2. Не боимся снять сенсор
3. Пробуем поставить его в ту же ранку, если она ещё не затянулась.
4. Следуем инструкции, ставим в новое место. Фиксируем сверху.
Реальный брак бывает 1 из 10,000 и то не уверенна, что его нельзя спасти было.
Скорее мог испортить сенсор, старый телефон или ридер.
ВСЕ СЕНСОРЫ С ОДНОГО ЗАВОДА!
Сроки годности всегда минимум полгода, максимум полтора. На партии для страны Китай, двойная маркировка: дата производства и окончание срока годности.
ЭПИЛОГ:
Я стараюсь спасти каждый сенсор. Для этого и делаю инструкции. Лучше начать с них, чем локти кусать. Всем проще признать виновным другого, чем себя. Но и другие за вашу лень и неосведомленность, брать ответственность на себя не будут. Как говорят, информации везде много. Осталось выделить верную и взять на себя ответственность в ее использовании. Другого не дано. Как и с диабетом в целом.
Источник
Возврат неисправного сенсора либры: несколько полезных рекомендаций
Я уже писала об алгоритме замены датчика либры, если показания с глюкометром расходятся. Кто пропустил — ссылка .
Хочу добавить еще несколько слов об обмене косячных датчиков.
Служба поддержки Freestyle Libre работает только по будням с 9:00 до 17:00 по московскому времени.
Раньше проблемный сенсор у клиента не забирали. По крайней мере до этого не сталкивалась с подобным. В этот раз мне дали инструктаж, как я должна упаковать испорченный сенсор либры. месте с курьером приехали специальные пакеты для упаковки. Имейте в виду — испорченные датчики нельзя выкидывать. Их заберут!
У меня датчик сдох ровно на 9 сутки работы. В службе поддержки мне задали вопрос, не срывала ли я его. Ответила, что нет, так как приклеиваю датчик тейпом. Мне сказали, что это не гарантийный случай, так как производитель запрещает крепить что-либо поверх датчика.
Однажды у меня датчик просто взял и отвалился, отстав от места крепления. Дней через 5 после установки. Об аналогичных ситуациях мне рассказывали и мои подписчики. Но это не являться гарантийным случаем. А фиксировать его пластырями нельзя, так как это тоже не гарантийный случай… Парадокс.
Если датчик стоит на ребенке младше 4 лет или у беременных, об этом службе поддержки тоже лучше не сообщать: это снимает датчик с гарантии.
Еще один факт меня улыбает. Однажды я рассказала служба поддержки о том, что активирую датчик только через сутки после его установки, чтобы усик сенсора пропитался, и после запуска работал без искажений сахаров. Мне сказали, что это миф и датчик сразу начинает работать без погрешностей.
Забавно, потому что когда звонишь по поводу того, что датчик врет в показаниях, обязательно сообщают, что в первые сутки после активации это нормально. =) Ребят, уж определитесь с позицией по этому вопросу.
Ох, когда уже Dexcom придет на наш рынок?! Прямо-таки крик души.
Друзья, кто сталкивался с теми же ситуациями, что я описала выше?
Если есть еще какие-то нюансы, о которых стоит знать перед общением со службой поддержки # FreestyleLibre, поделитесь, пожалуйста!
Источник
Freestyle libre ошибка датчика повторите


Diacatalog Moscow запись закреплена
Перезапуск Сенсора Libre 1
Всем привет, надеюсь в этой статье вместить все нюансы о перезапуске сенсоров Freestyle Libre 1. Статья будет дополнятся с течением времени, так как новая информация появляется каждый день и постоянно обновляется.
Я думаю уже все или очень многие из мира диабета знают о такой возможности и она очень облегчает им жизнь, но за месяц скопилось столько информации, что голова начинает кружится и у опытных пользователей, не говоря уже о новичках!
Итак Начинаем!
Прежде чем начать хочу предостеречь новичков и не очень – перезапуск не спасает от шумов сенсора, обрывов связи и батарейки хватает максимум на 3 перезапуска, так что перед тем как нажать на “Княпочку” перезапуска, хорошенько подумайте о последствиях!
Если сенсор “шумит”, он уже “устал” – это физическая проблема сенсора и перезапуск ничего не даст – выход переустановка или замена сенсора, очень редко поможет тёплая ванна и массаж вокруг места установки.
Если произошёл обрыв связи используем “Молитву”:
В программе меню слева выберите стоп сенсор, затем в состоянии системы нажмите кнопки забыть устройство и перезагрузить коллектор и перезагрузите телефон. В это время перезагрузите Бабл магнитом (или нажмите на кнопку сброса Мяо 1 или 2). Как все запуститься в программе через меню слева выберите поиск Bluetooth, в списке находите бабл и подключаетесь, затем через меню слева запуск датчика, установлен не сегодня и ок. Ждёте результат 15-20 минут
Лучше всего считывать сенсор после перезапуска приложением Xdrip+, а на Айфоне xDrip4iOS к сожалению DiaBox часто может давать ошибку “Sensor Error” или даже рисовать прямую линию, если вы не на “Петле” можно просто подождать.
При продлении с помощью Veresk на 30+ дней, программа Spike будет работать только 14 дней, поэтому при работе с этой программой делайте продление только на 14 дней.
1. Первый вопрос-чем можно перезапустить сенсор?
Сенсор перезапускается с помощью программ от Marek Macner на телефонах Андроид eDropletNFC и iDroplet, а также программой DiaBox от Семёна Кейзера как с Bubble так и без него.
На Айфонах можно использовать Veresk от Ивана Валькова или DiaBox от Семёна Кейзера. Программа Veresk устанавливаются с помощью приложения TesFlight. Вам нужно установить приложение TesFlight на Айфон из AppStore и потом просто открыть ссылку на нужную программу (ссылки чуть ниже). Приложение DiaBox убрали из PlayMarket и TesFlight. О том как его получить написано ниже.
Настоятельно рекомендую, если у вас есть такая возможность – приобрести последнюю версию приложения iDroplet за 9.90$, как это сделал я, эти деньги пойдут на разработку новых приложений и на восстановление здоровья автора после борьбы с раком.
Ссылка для покупки последней версии iDroplet
Если вы по какой-то причине не можете приобрести эту программу – можете скачать по ссылке ниже:
Программа eDropletNFC на телефонах с Андроид и модулем NFC:
eDropletNFC версия 1.1 – скачать
eDropletNFC версия 2.0 – скачать
eDropletNFC версия 3.0.1 – скачать
eDropletNFC версия 3.0.3 – скачать
Андроид
Так в чём же разница между приложениями eDropletNFC и iDroplet?
eDropletNFC не будет больше обновляться – версия 3.0.3 последняя.
чтение сенсора
перезапуск сенсора
активация сенсора
iDroplet добавлено новые возможности:
продление жизни датчика на 31 день
возможность смены региона сенсора
возможность считывания данных сенсора при его работе
восстановление 14-дневного периода работы
активация сенсора
сброс на 14-дневную работу для гарантийных случаев
eDropletNFC
Тут минималистичный дизайн – всё просто, нужно только помнить статус ошибок.
1.READ – просто читаем сенсор, можем делать это в любой момент и смотреть в каком статусе он сейчас находится.
2.Re-INIT – сброс сенсора на новый, после этой процедуры нужна активация сенсора. Если вы используете Ридер – сначала пробуете активировать ним, это даст возможность считывать данные сенсора как ридером так и телефоном. Однако часто ридер просто не хочет работать с сенсором, а программы Xdrip+ и Glimp отлично принимают данные. Если же вы используете приложение LibreLink для активации и чтения сенсора тогда вам поможет переустановка этого приложения или очистка кеш-памяти.
3.ACTIVATE – активация перезапущенного сенсора. Бывает такое, что эта функция в приложении не работает, тогда советую активировать сенсор приложением GlimpS на телефонах андроид и Veresk или DiaBox на Айфон.
Порядок действий при работе с программой eDropletNFC:
Мы всегда первыми выполняем функцию 1.Read — это позволяет проверить состояние датчика, предоставить подробную информацию о нем и определить, какие дальнейшие действия могут быть осуществлены — это в последней строке информации.
Когда мы хотим повторно перезапустить датчик, то есть восстановить его в состоянии “новый сенсор” — мы выполняем функцию 2. Re-Init. Эта функция распознает состояние датчика (даже когда он находится в аварийном состоянии — ошибка “06”) и вносит изменения в него в состояние, согласно которым новый датчик удаляется из пакета.После этого действия сенсор становится полностью новым и если вы считываете сенсор и Ридером и телефоном-вы пробуете активировать именно Ридером и не нажимаете в программе кнопку “ACTIVATE”. Если у вас не получается несколько раз это сделать-пробуете перезапустить сенсор ещё раз начиная с пункта 1. Если и это не принесло результата-пробуете запустить сенсор с помощью следующего пункта или программами Glimp S, LibreLink.
Если мы хотим активировать датчик — мы выполняем операцию “ACTIVATE”
Примечание: активация датчика в приложении сделает невозможным чтение его Ридером и будут работать только такие приложения, как LibreLink, xDrip+, DiaBox, Glimp и т.д.
“Почта” — если есть проблема — то, прежде чем задать вопрос на Facebook Droplet группы — пожалуйста, нажмите на значок “Почта” (в нижней части экрана) и пришлите мне отчет о работе приложения — это поможет в поиске решения.
“Помощь” — значок “?” — перенаправить из приложения на эту страницу 
eDropletNFC – читать инструкцию на русском
Внимание – после перезапуска сенсора программой eDropletNFC или iDroplet НЕЛЬЗЯ СЧИТЫВАТЬ СЕНСОР КОМАНДОЙ №1 “READ”, ЭТО МОЖЕТ УДАЛИТЬ КАЛИБРОВОЧНУЮ ЗАВОДСКУЮ ИНФОРМАЦИЮ СЕНСОРА И ОН НЕ БУДЕТ РАБОТАТЬ С МНОГИМИ ПРИЛОЖЕНИЯМИ И РИДЕРОМ, также эта процедура может изменить регион вашего сенсора, если до этого была ошибка №6 и убрать “память сенсора” на 8 часов, будет отображаться только 4 показания. При чтении через трансмиттер это не заметно, но при сканировании через NFC – это будет проблемой. .
Выход:
Использовать приложение Veresk на Iphone
Использовать только команду №2 RE-INIT, активацию производить с помощью Ридера, приложения LibreLink, DiaBox или Veresk на Iphone
Статусы датчиков – эти статусы указывают на различные фазы жизни датчика:
01 – новый или вновь перезапущенный сенсор;
02. – сенсор только что активирован, этот этап длится от 15 минут до 60 минут;
03. – активный сенсор, который действует и измеряет гликемию, длится 14 дней с момента активации датчика;
04. – конечная фаза длится 12 часов после 14-дневного периода активности сенсоров;
05. – датчик остановлен (с истекшим сроком), нормальное окончание работы датчика после 14 дней;
06. – отказ, поврежденный датчик, неисправность — это условие может произойти в любое время и связано с повреждением или неисправностью сенсорной электроники, скорее всего у вас села батарея в сенсоре
Не смотря на то, что приложение уже не обновляется – оно также нормально может перезапускать сенсоры на новый срок.
iDroplet
Дизайн приложение очень изменился и для перехода по разделам нужно делать смахивание влево.
Первая страница даёт нам возможность считывания сенсора (кнопка SCAN), а также демонстрацию сахар крови, который показывает нам устройство. Также у нас есть возможность калибровки показаний. К сожалению пока данные не сохраняются в окне программы и это нормально если после выхода из неё вы видите пустой экран.
2. Вторая страница даёт нам всю информацию о нашем сенсоре.
3. Третья страница – это просто настройки. Для того чтобы данные на первом экране шли в mmol/l нужно установить нужное значение и перезапустить программу. Если у вас после запуска приложения или после изменения настроек высвечивается белый экран – нужно очистить память приложения или просто его переустановить.
4. Четвёртая страница даёт нам те возможности, которые больше всего нужны:
Extend Life to 31 days – эта кнопка позволяет нам установить срок работы сенсора не 14 дней, а 31 день без дополнительных перезапусков, которые очень садят батарейку. Но есть несколько нюансов, которые нужно учесть – родное приложение LibrLink и Ридер по прежнему смогут читать сенсор только 14 дней, остальное время нужно считывать сторонними программами, такими как Xdrip+, DiaBox, Glimp.
Использовать эту функцию можно как перед активацией сенсора так и уже на работающем, но всё же для предотвращения возможных проблем – рекомендую это сделать на последнем дне работы сенсора. Но помните, что каждый перезапуск садит батарею вашего сенсора и если это произойдёт придётся менять сенсор или батарею в нём.
Change Region – с помощью этого раздела мы можем сменить регион сенсора, если у вас есть ридер, а сенсор к нему не подходит так как из другого региона. Помните, что сенсоры из США US-14 – пока не могут перезапускаться и менять регион как и сенсоры Libre 2
Re-initialize – перезапуск (обновление) сенсора как и в eDropletNFC. Можно выполнять на любом этапе работы сенсора, после этого датчику нужна активация, так как он обнуляется и становистя как новый.
Также помните, что после 14 дней использования сенсора Libre 1, если вы его физически не переустанавливали – его точность становится гораздо ниже и он требует ежедневной калибровки.
Activate – активация сенсора. Но я всё же рекомендую сделать это с помощью программы GlimpS – у меня были случаи, когда программа iDroplet и eDropletNFC выдавали ошибку, а GlimpS без труда запустил сенсор.
Если вы считываете данные сенсора Ридером или программой LibreLink – пробуйте запустить сначала ими, а потом уже, если получаете ошибку использовать GlimpS. Для работы LibreLink переустановите приложение или очистите память в настройках.
Restore 14-days period – восстанавливает 14-дневный период работы сенсора, это понадобится для отправки его по гарантии на замену.
При перезапуске сенсора на 31 день кнопкой “Extend Life to 31 days” на 25 день работы сенсора в приложении Xdrip+ возникает ошибка, при которой данные появляются в будущем и начинается беда с показаниями, которые не всегда можно исправить и проходит эта беда только на 26 день.
Выйти из этой ситуации можно считывая на 25 день другим приложением или просто перезапускать сенсор на 14 дней.
Айфон
На Айфонах для перезапука сенсора можно использовать Veresk от Ивана Валькова. Эта программа устанавливается с помощью приложения TestFlight. Вам нужно установить приложение TestFlight на Айфон из AppStore и потом просто открыть ссылку на программу (ссылка чуть ниже).
Также вы должны понимать, что использовать Айфон ниже 7 для перезапуска сенсора не получится.
Яблочные телефоны очень быстро утратили возможность скачать это приложение из App Store, оно там было очень недолго по цене 4.99$.. Спасибо огромное нужно сказать Ивану Валкову (Ivan Valkou), который разработал своё приложение Veresk, и его программа по всем описаниям должна работать гораздо стабильнее чем остальные варианты. И я верю Ивану, он не единожды доказывал свои профессиональные качества.
С последнего обновления приложение Veresk “научилось” продлевать работу сенсора до 45 дней и теперь не нужно будет его перезапускать после 14 дней работы. Эту функцию я рекомендовал бы использовать на 13-14 день работы сенсора. Эта новая возможность Veresk не подойдёт тем, кто использует Ридер или приложение LibreLink, они по прежнему будут работать 14 дней и после этого лучше воспользоваться функцией Reset to new state, чтобы обнулить сенсор.
Приложение Veresk на iPhone 7 или новее, устанавливается через TestFlight – ссылка для установки на iPhone 7 или новее
Также можно использовать приложение DiaBox как с трансмиттером Bubble так и без него.
К сожалению с 20 чисел ноября 2020г. программа DiaBox пропала из PlayMarket и AppStore.
DiaBox
Пользователи телефонов на ос Андроид могут скачать актуальную версию приложения по этой ссылке – DiaBox V:2021.01.11
Пользователи Айфонов теперь могут скачать последнюю версию DiaBox (теперь приложение называется DiaBox Me) с помощью приложения TestFlight. Вам нужно установить приложение TestFlight на Айфон из AppStore и потом просто открыть ссылку на программу – DiaBox Me
Порядок действий при работе с программой Veresk:
1. Check state – я советую выполнить, просто чтоб понимать, что телефон читает сенсор нормально.
2. Read history – читать историю работы своего сенсора
3. Read FRAM – в принципе мало кому нужен, не обращайте внимания на этот пункт (читает содержимое памяти сенсора. Если вдруг нам понадобится дамп сенсора, то это вот оно)
4. Reset to new state – нужен как раз чтоб сенсор стал “как новенький”, перезапускает сенсор.
5. Activate – этот пункт активирует сенсор. То же самое делает Glimp S, Diabox через Bubble, Librelink и Ридер. Этот пункт используете только если не планируете читать сенсор через ридер или Librelink. Если планируете читать ридером/Librelink, то им и активируйте
6. Change region – должен работать на сенсоре в состоянии “новый” и позволяет поменять регион сенсора. Нужно это только чтоб его после этого можно было прочесть ридером/либрелинк этого региона (например сделать из российского сенсора европейца или наоборот)
7. Remove lifetime limitation – снятие ограничение срока службы сенсора с 14 дней до 45 дней (не слишком радуйтесь – батарейка сенсора работает обычно 21-28 дней, но если вы её смените и сможете физически переустановить сенсора вам возможно удастся достичь такой цифры). Эта функция не подойдёт тем, кто использует Ридер или приложение LibreLink, они по прежнему будут работать 14 дней и после этого лучше воспользоваться функцией Reset to new state, чтобы обнулить сенсор.
Все подробности по переустановке сенсоров Freestyle Libre:
Порядок Действий При Работе С Трансмиттером Bubble И Программой DiaBox:
Семён Кейзер постоянно поддерживает свой продукт, выпускает обновления программного обеспечения и инструкции по работе с ним.
Сброс сенсора через DiaBox. Переключение между DiaBox и xDrip:
Как Сделать Сброс И Активацию Сенсора В DiaBox
Удаленный мониторинг сахара·29 июл в 16:41
К сожалению, компания Эббот очень плотно взялась за всех производителей софта для считывания сахаров, поэтому пришлось немного «зашифроваться».
AppStore не дает нам зеленый цвет на размещение DiaBox.
Google пока позволяет держать в плэймаркет.
Теперь у нас есть два варианта СБРОС и ПЕРЕЗАПУСК
для тех кто хочет сбросить сенсор, и запустить его ридером или приложением либре линк. или для тех кто хочет сделать сброс другому человеку чтобы тот уже активировал ридером или приложением либре линк.
*Вариант ПЕРЕЗАПУСК (RESTART)
это сброс, и запуск одновременно. т.е. сенсор скидывает счетчик и сразу “активируется”.
Алгоритм сброса сенсора теперь такой:
Кликаем по пиктограмме Сенсора на главном экране.
также если сенсор уже закончился то кликаем по «закончен»
2. 5 раз кликаем по «сенсору»
Выйдет окно и вы можете ввести КОД (можно и оба т.е. активировать сначала сброс, потом рестарт) но 99% нужен только рестарт.
Или
далее выйдет окно где нажав ОК произойдет собственно сброс или перезапуск
это делается только один раз. После активации кода у вас будет доступна(ы) кнопка (ы) в низу
нажав на которые вы можете сделать ПЕРЕЗАПУСК или СБРОС.
Активация делается также как раньше
нажимаем и удерживаем несколько секунд на “сенсоре”
Вот такие несложные действия приведут вас к экономии своих средств. Какой из способов выбрать – решать вам, я описал и собрал благодаря многим хорошим людям информацию и выложил в удоб
Источник
На чтение 7 мин. Просмотров 247 Опубликовано 18.04.2021
Пользователи сталкиваются с кодом ошибки 51 вместе с сообщением «Не удалось запустить игру», когда они пытаются запустить игру, установленную через игровой движок Steam. Это сообщение об ошибке применимо, и его можно увидеть во всех играх, таких как Dota или Skyrim. 
Согласно нашему исследованию, пользователи обычно сталкиваются с этой проблемой, когда они обновили Steam до последней сборки или впервые запускают игру на своем компьютере. Это скорее повторяющаяся проблема, и в основном это означает, что существует некоторая внешняя проблема, по которой игра не запускается.
Содержание
- Что вызывает код ошибки 51 (игра не запускается) в Steam?
- Решение 1. Проверьте целостность файлов игры
- Решение 2. Проверьте сторонние приложения (включая антивирус)
- Решение 3. Установите DirectX и Microsoft Visual C ++ Redistributable вручную
- Решение 4. Обновите графические драйверы
- Решение 5. Измените конфигурацию игры
- Решение 6. Полностью обновить Steam
Что вызывает код ошибки 51 (игра не запускается) в Steam?
Мы рассмотрели эту проблему, изучив несколько стратегий восстановления, отчеты пользователей и распространенные шаги, которые были использованы для решения проблемы. На основании нашего исследования существует несколько распространенных сценариев, которые могут вызвать эту проблему:
- Сторонние приложения: Третьи -party приложения, как известно, конфликтуют со Steam, особенно с антивирусом и другим защитным программным обеспечением.
- Поврежденная установка игры: Установленные игры могут стать поврежденными или устаревшими. В этом случае, поскольку игра не соответствует всем параметрам Steam, она не сможет запуститься.
- Распространяемый компонент Microsoft Visual C ++: Это Модуль используется Steam для бесперебойной работы игры и является частью движка игры. Если он не установлен, игра не запустится.
- Поврежденный Steam: Если все вышеперечисленные причины не вызывают проблемы, единственный логичный Осталось объяснение, что ваш Steam либо поврежден, либо устарел. Полный сброс может решить проблему.
Прежде чем мы перейдем к решениям, убедитесь, что вы вошли в систему как администратор на своем компьютере. Кроме того, у вас должно быть открытое подключение к Интернету без каких-либо брандмауэров или прокси-серверов.
Решение 1. Проверьте целостность файлов игры
Первым шагом по устранению неполадок при устранении проблемы является проверка целостности файлов игры. Бывают случаи, когда игра, которую вы пытаетесь запустить, имеет неполные установочные файлы или некоторые файлы повреждены. В этом случае игра не запустится и вызовет код ошибки 51.
Когда мы проверяем целостность файлов игры, Steam загружает манифест с игровых серверов и сравнивает все данные файлов. Если какой-либо файл отсутствует или отличается, он немедленно заменяется. Вам необходимо проверить целостность игры, из-за которой возникла проблема. Вот шаги, которые вам необходимо выполнить.
- Откройте приложение Steam и нажмите Игры из верхней панели. Теперь выберите A. Noire в левом столбце щелкните его правой кнопкой мыши и выберите Свойства .
- В свойствах щелкните Локальные файлы и выберите Проверить целостность файлов игры .

- Теперь дождитесь завершения процесса. После завершения проверки перезагрузите компьютер и снова запустите L.A. Noire. Убедитесь, что игра запускается должным образом.
Решение 2. Проверьте сторонние приложения (включая антивирус)
Следующим шагом будет проверка наличия на вашем компьютере проблемных приложений, которые могут конфликтовать со Steam, когда он пытается запустить игру. Особое внимание следует уделять антивирусному программному обеспечению.
Антивирусное программное обеспечение может ограничивать некоторые функции Steam (ложное срабатывание), что приведет к тому, что Steam не сможет выполнить все необходимые операции до того, как игра будет запущена. запущен. В этом решении вам нужно самостоятельно устранить неполадки и выяснить, есть ли какие-либо приложения, которые могут быть виноватыми.
- Нажмите Windows + R , введите « appwiz.cpl » в диалоговом окне и нажмите Enter .

- После открытия диспетчера приложений просмотрите все приложения и найдите те, которые, по вашему мнению, конфликтуют со Steam.
- Если вы определили приложение, щелкните его правой кнопкой мыши и выберите Удалить .

- Перезагрузите компьютер и проверьте, исчезло ли сообщение об ошибке.
Примечание. Вы также можно перейти на официальную страницу поддержки Steam и проверить типы приложений, которые вызывают проблемы с игровым движком. Вы также можете выключить антивирус, но не забудьте проверить файлы в карантине. Вам также следует подумать об отключении сторонних FPS или игровых ускорителей. Известно, что они конфликтуют с движком игры.
Решение 3. Установите DirectX и Microsoft Visual C ++ Redistributable вручную
Обычно в Steam автоматически устанавливает Microsoft Visual C ++ Redistributable и DirectX при установке игры, для которой требуется этот модуль. Однако есть несколько случаев, когда этот автоматический процесс может быть остановлен, а модуль не может быть установлен. В этом решении мы перейдем к файлам игры, которые не запускаются, и снова запустим модуль должным образом. Убедитесь, что вы вошли в систему как администратор в этом решении.
- Нажмите Windows + E , чтобы запустить проводник Windows и перейти к следующий адрес:
C: Steam steamapps common dota 2 beta _CommonRedist vcredist
Здесь название игры – Dota 2. Вы можете выбрать нужную папку в вашем случае соответственно.
- Теперь щелкните правой кнопкой мыши исполняемые файлы и выберите Запуск от имени администратора .

- Мастер установки продолжит процесс установки. После завершения процесса перейдите по следующему пути к файлу:
C: Steam steamapps common dota 2 beta _CommonRedist DirectX
- Теперь щелкните правой кнопкой мыши исполняемые файлы и выберите Запуск от имени администратора.

- Перезагрузите компьютер после завершения обеих установок и запустите игру. Проверьте, можете ли вы запустить его правильно.
Решение 4. Обновите графические драйверы
Графические драйверы являются основными актеры или движущая сила, стоящая за ходом вашей игры. Они также отвечают за отображение графического интерфейса на вашем компьютере. Если графические драйверы не обновлены до последней доступной сборки, они могут не инициализироваться должным образом или невыполнение требований Steam может вызвать сообщение об ошибке.
В этом решении вы должны обновите оба графических драйвера т.е. встроенные драйверы (Intel HD или UHD) и специальные драйверы.
- Нажмите Windows + R, введите « devmgmt. msc »в диалоговом окне и нажмите Enter.

- В диспетчере устройств , разверните категорию Видеоадаптеры , щелкните правой кнопкой мыши графическое оборудование и выберите Обновить драйвер .

- Теперь у вас есть два варианта. Либо вы можете использовать обновление Windows, чтобы оно могло устанавливать последние версии драйверов автоматически, либо вы можете вручную перейти на веб-сайт производителя и выбрать второй вариант после загрузки файла.

- После обновления драйверов перезапустите игру должным образом и проверьте, исчезло ли сообщение об ошибке.
Примечание. Вы также можете перейти на веб-сайт производителя и загрузить оттуда последние версии драйверов. Затем вам просто нужно загрузить исполняемый файл и запустить его на своем компьютере.
Решение 5. Измените конфигурацию игры
Конфигурации движка Steam хранятся на вашем компьютере. Каждый раз, когда он запускается или запускается, эти конфигурации загружаются в реальном времени и используются игровым движком. Если они повреждены или неправильно настроены, они могут вызвать код ошибки 51. В этом случае, очистив конфигурацию и автоматически настроив игру, проблему можно решить.
- Выйти из Steam.
- Нажмите клавишу Windows и введите Выполнить . Затем в результатах нажмите Выполнить .

- Введите следующую команду:
steam://flushconfig
и нажмите Enter .
- Нажмите Разрешить , когда вас попросят « Разрешить этому веб-сайту открывать программу ».
- Перезагрузите компьютер.
- Запустите Steam и перейдите в библиотеку Steam.

- Теперь щелкните правой кнопкой мыши по игре, в которой возникают проблемы. с помощью и выберите Свойства .
- Теперь на вкладке Общие нажмите « Установить параметры запуска ○”.
- Введите: -autoconfig и нажмите « Ok ». Затем проверьте, решена ли проблема. .
Решение 6. Полностью обновить Steam
Если все вышеперечисленные методы не сработают, мы попытаемся при полной переустановке Steam. В редких случаях установочные файлы Steam рвутся, не подлежат ремонту и требуют переустановки. Обычно это происходит, когда вы вручную переносите папку Steam в другой каталог или вносите некоторые изменения в свою учетную запись.
Когда мы обновляем файлы Steam, мы не удаляем ваши загруженные игры. Ваши данные пользователя Steam также будут сохранены. Только плохие файлы или устаревшие будут заменены самим приложением. Имейте под рукой свои учетные данные, потому что вас могут попросить ввести их.
Вы можете обновить свои файлы Steam. Вы можете создать временную резервную копию на случай, если что-то пойдет не так.
Обновлено: 28.01.2023
Очень часто есть необходимость наличия единой базы данных снимков для клиники.
Для удобства понимания, введем термины:
Компьютер-клиент (далее – «клиент») – компьютер, с которым мы делали снимок (в который подключен штекер USB от датчика) с установленной программой получения и просмотра снимков.
Компьютер-рабочий (далее – «рабочий») – компьютер, который входит в сеть компьютеров клиники. Штекер в нее от USB датчика не включен, но установлена программа получения и просмотра снимков.
Компьютер-сервер (далее – «сервер») – компьютер, на котором установлена база данных программы (больше нигде не установлена) для получения снимков. Программа для получения и просмотра снимков не обязательно установлена.
Для чего это надо?
Возможность посмотреть единую базу снимков с любого компьютера сети клиники.
Что для этого потребуется?
1. Настроить локальную сеть между компьютерами стандартным способом.
2. Действия на компьютере-клиента и рабочего компьютера, которым предполагается возможность просмотра снимков:
А. Устанавливаем программу – в папке EasyDentV4 запускаем setup.
Б. Выбираем такие галочки (рис.1) и запускаем установку:
В. Запускаем программу EasyDent4 Viewer и заходим в конфигурацию «IP-адрес БД сервера и Файл-сервера»
Ставим галочки на удаленные адреса и вписываем IP адрес компьютера-сервера.(рис.2)
Применяем настройки и закрываем программу.
3. Действия на Сервере:
Запускаем ту же установку программы на этом компьютере и ставим галочки с Рис.3.
Устанавливаем эту программу.
Теперь нам нужна программа FileServer(архив для скачивания будет доступен позже).
Разархивируем и копируем ее в корневую папку EasyDent4
Теперь нужно, что FileServer добавился в автозагрузку. Если Вы не хотите заморачиваться, просто добавьте ярлык FileServer.exe в автозагрузку меню «Пуск».
Если же Вы используете сервер по-назначению и вы не загружаете рабочий стол, то нужно, чтоб FileServer загрузился до входа пользователя.
На Windows Server 2008 делается это так:
Пуск-выполнить-gpedit.msc – Конфигурация Windows – Сценарии… — Автозагрузка.
Добавить исполнительный файл FileServer и нажать ОК (рис.4)
4. Перезагружаемся на всех компьютерах и запускаем программу EasyDent4 Viewer.
Должно быть как на картинке(рис.5)
Файл a75_200600_service.exe из Siemens Mobile Phones является частью Siemens Winswup. a75_200600_service.exe, расположенный в e:dell dimens2626_rm-291_schema1tics a75_200600_service .exe с размером файла 4951511 байт, версия файла 1, 0, 0, 1, подпись 72f1fcc1371cd4b49eda2c306f791a3a.
- Запустите приложение Asmwsoft Pc Optimizer.
- Потом из главного окна выберите пункт «Clean Junk Files».
- Когда появится новое окно, нажмите на кнопку «start» и дождитесь окончания поиска.
- потом нажмите на кнопку «Select All».
- нажмите на кнопку «start cleaning».

- Запустите приложение Asmwsoft Pc Optimizer.
- Потом из главного окна выберите пункт «Fix Registry problems».
- Нажмите на кнопку «select all» для проверки всех разделов реестра на наличие ошибок.
- 4. Нажмите на кнопку «Start» и подождите несколько минут в зависимости от размера файла реестра.
- После завершения поиска нажмите на кнопку «select all».
- Нажмите на кнопку «Fix selected».
P.S. Вам может потребоваться повторно выполнить эти шаги.
3- Настройка Windows для исправления критических ошибок a75_200600_service.exe:

- Нажмите правой кнопкой мыши на «Мой компьютер» на рабочем столе и выберите пункт «Свойства».
- В меню слева выберите » Advanced system settings».
- В разделе «Быстродействие» нажмите на кнопку «Параметры».
- Нажмите на вкладку «data Execution prevention».
- Выберите опцию » Turn on DEP for all programs and services . » .
- Нажмите на кнопку «add» и выберите файл a75_200600_service.exe, а затем нажмите на кнопку «open».
- Нажмите на кнопку «ok» и перезагрузите свой компьютер.
Как другие пользователи поступают с этим файлом?
Всего голосов ( 181 ), 115 говорят, что не будут удалять, а 66 говорят, что удалят его с компьютера.
У меня возникла проблема с файловым сервером.
Добавляю файл (например tif) в файловый состав документа.
Открываю файл для редактирования выдается Ошибка при работе файлового сервера:
Cannot open file C:TCSWORKv97f415_s301
Сервер: «station» Устройство: «sys»
При этом я заходил в каталог, нашел файл с таким размером, в каталоге имя файла f451_s346, добаляю еще один файл
пытаюсь открыть выдается таже ошибка, при том ссылается на тот же f415_s301. На других компах пробовал таже ситуация с ссылкой на тот же файл.
Я работаю с демобазой, как ее пропатчить, и чем, вышлите или скажите где скачать.
Жду ответа.
Афанасьев Алексей писал(а):
У меня возникла проблема с файловым сервером.
Если вы работаете с демобазой, то с ней тела документов вообще не поставляются. Их просто нет.
Возможна и другая причина таких проблем
Вы работали на разных базах с одним и тем же файловым сервером. Документ был отредактирован при работе с одной базой и приобрел другое имя, теперь на другой базе при открытии он будет искаться по старому имени и естественно не находится.
Других причин просто нет
Андрей Штейнбрехер писал(а):
Афанасьев Алексей писал(а):
У меня возникла проблема с файловым сервером.
Я пробовал работать и с пустой базой результат тот же.
Так что мне сделать чтобы всё заработало.
Афанасьев Алексей писал(а):
Так что мне сделать чтобы всё заработало.
Проверьте по шагам следующее
1. Настройка в администраторе файловых серверов (Имя компьютера или IP адрес, Каталог на компьютере)
2. Запущена ли служба «Файловый сервер»
3. Порт в настройке администратора и службы должны быть одинаковы (по умолчанию 5003)
4. Проверьте настройку временного каталога для выгрузки на рабочей станции.
5.Создайте новый документ с файловым составом и поместите его в архив.
6. Откройте документ или любой из файлов его файлового состава.
Андрей Штейнбрехер писал(а):
Афанасьев Алексей писал(а):
Так что мне сделать чтобы всё заработало.
У меня все получилось. Сначала поставил ТКС на новую машину.
Испытал документооборот работает. Затем занялся другой машиной на которой не работало. Но первым делом, я удалил каталог TCSDOC.
Запустил заработало.
После продолжительных опытов, я понял в чем была ошибка.
Когда открываешь документ, в который ты хочешь добавить файлы, но там уже есть хотя бы один файл, новые файлы записываются в файловый сервер, но при обращении к ним выдается ошибка, с ссылкой на несуществующий каталог. А когда добавляем файлы в документ в котором нет файлов, то все работает.
Что делать при появлении ошибки неправильного указания сведений
Данная ошибка с кодом 0100600000 свидетельствует о том, что в электронном документе, который был отправлен в налоговую службу внесены неправильные данные. Относительно имён руководителей предприятий или индивидуального предпринимателя. Прежде всего стоит самостоятельно убедиться в том, что информация была предоставлена верно. Проверьте в очередной раз данные в поле имён руководителей. Есть также возможность посмотреть эти данные на сайте ФНС.
Нередко эти данные путают при формировании отчёта в бухгалтерии. Когда ошибка будет найдена и документ исправлен — отправьте повторно документ на проверку.
Бывают случаи, когда в документе все данные указаны верно. А на запрос в инспекции внятный ответ по ошибке дать не могут. В таком случае необходимо создать письменный запрос в службу ФНС с просьбой разобраться в этом деле.
Другие причины отклонения отчёта и появления уведомления с кодом 0100600000
Уведомления на сайте nalog. ru в ЛК могут приходить и по другим причинам. К примеру, если отчёт был выдан на представителя, но в базе данных контролируемого органа отсутствует доверенность на данное лицо. В таком случае требуется сначала получить доверенность на данного руководителя, после чего повторно отослать документ.
Также нужно проверить сроки действия текущей доверенности для решения ошибки:
В том случае, если по вашему вопросу в налоговой инспекции не могут дать вразумительного ответа, попробуйте обратиться в службу поддержки ПО, которое вы использовали для формирования отчёта.
Обращение за помощью в «Контур» для решения проблемы
Сохранить документооборот в ПО «Контур» можно следующим образом:
Написать в поддержку можно в любом ПО, которым вы пользуетесь в данный момент. Операторы приложений быстрее отвечают своим клиентам, чем это происходит на сайте nalog. ru. На официальном сайте программ можно найти контакты для связи или страницы социальных сетей, где вам смогут помочь со сложившейся ситуацией. Но прежде всё же необходимо обратиться в поддержку сайта ФНС и попытаться объяснить свою ситуацию.
Видео-инструкция
Для решения ошибки с кодом 0100600000, которая звучит как «Неправильное указание сведений о руководителе организации индивидуальном предпринимателе» посмотрите ответы на часто задаваемые вопросы.
Методы решения ошибки OR-DVASA2-02.
Причины возникновения ошибки
Существует несколько ситуаций, когда вы можете столкнуться с возникновением такой ошибки:
Если это так, и покупки можно делать, используя иные методы платежей, стоит удалить, а затем заново попробовать DCB как метод проведения платежей в онлайн-магазине. Чтобы удалить возможность проведения платежей, перейдите на сайт payments. google. com и удалите свои данные. Теперь можно попробовать совершить платёж ещё раз. Просто выполните следующие действия:
После завершения всех шагов ваше платёжное обслуживание должно быть в порядке, а код ошибки МТС OR-DVASA2-02 или OR-DVASA2-03 исчезнут.
Не удаётся купить приложение, потому что не появляется опция оплаты
Покупка приложений и игр с использованием системы оплаты в реальном времени очень проста. Но из-за наличия определённых факторов ошибки некоторые люди иногда не могут совершать покупки приложений для Android, используя счёт в Play Маркете. Проблема неспособности покупать платные приложения и игры в Play Маркете может быть вызвана множеством факторов. В первую очередь – неполадки используемого оператора или неправильная настройка телефона.
Предположим, вы используете новую сим-карту, а опция «Использовать мобильный биллинг» не появляется (доступно только «Дополнительная кредитная или дебетовая карта» и «Ввести код»). Эта проблема обычно возникает для новой SIM-карты (новый номер). Здесь просто нужно подождать. Через время биллинг от используемого оператора появится сам по себе. Но если вы не можете ждать и хотите ускорить процесс покупки, обновите данные в Маркете:
После очистки данных перезагрузите телефон, а затем снова откройте магазин, чтобы просмотреть результаты. Чтобы проверить выставление счетов, сначала попробуйте подключить свой телефон к Интернету. Если в смартфоне установлены две симки, обязательно убедитесь, что передача данных проходит по мобильной сети той симки, с которой совершается покупка.
Если вышеуказанные шаги были выполнены, но включение биллинга по-прежнему не отображается, сделайте следующее:
Платежи не соответствуют оператору (Simcard)
Если вы часто используете другую сим-карту или переставляете её из одного смартфона в другой, ошибка OR-DVASA2-02 не заставит себя долго ждать. Как вариант, можно удалить старые варианты биллинга и заменить их на новые. Сделать это можно следующим образом:
После удаления старого способа оплаты добавьте новый (биллинг) в Play Маркете:
Если опция выставления счетов оператора все ещё не появляется, попробуйте «Очистить данные» и «Очистить Кеш» в Google Play Store, как описано в предыдущем совете.
Ошибка OR-DVASA2-02 «Не удаётся проверить вашу учётную запись. Повторите попытку позже»
Ещё одно решение для пользователей смартфонов с одной и двумя симками – проверить, есть ли у магазина разрешение на доступ к SMS:
Ошибка OR-DVASA2-02 «У вас недостаточно баланса, пожалуйста, пополните свой мобильный аккаунт»
Для решения проблемы с оператором всё, что можно сделать, – это подождать, пока ошибка не исчезнет сама по себе. Что касается проблемы с учётной записью Google, одна из причин может возникнуть из-за того, что происходит попытка установить связь с использованием второй симки, которая никак не фигурирует в покупке.
Оповещение «Не удалось оформить заказ из-за высокого уровня риска»
Читайте также:
- E ink дисплей что это
- Как подобрать очки для компьютера при астигматизме
- Не работает бортовой компьютер мультитроникс
- Itunes как войти в личный кабинет с компьютера
- Чем открыть файл insp
1. Открываем Server Control Panel.
2. В Server Control выбираем опцию Open in Browser.
3. В браузере открывается вкладка File Server. В первой строке указываем путь: C:Program Files (x86)VATECHCommonFMFMData .
Нажимаем Save. Должно появится окно Saving is complete.
4. Далее нажимаем на вкладку DB Server. В hostname вводим 127.0.0.1 , в port вводим 5432 . Нажимаем Save. Снова должно появится окно Saving is complete.
5. Возвращаемся в Server Control Panel и нажимаем кнопку Restart.
Все готово ✅
Подробнее
Для того, чтобы обеспечить стабильную работу визиографа, мы рекомендуем провести настройки следующих параметров:
1. В диспетчере устройств выбрать «Системные устройства». Затем выбрать Intel(R) Management Engine Interface, открываем его свойства -> вкладка «управление электропитанием». Убираем галочку на опции «Разрешить отключение этого устройства для экономии энергии».
2. В диспетчере устройств выберите «Контроллеры USB». В «корневом USB-концентраторе» и в «расширяемом хост-контроллере»выбираем свойства. Убираем галочки с «разрешения отключения для экономии энергии» .
3. Заходим в панель управления. Выбираем вкладку «Электропитание» . Нажимаем на «Настройка схемы электропитания» (. Открываем вкладку «Параметры USB» -> «Параметры временного отключения USB-порта». Запрещаем временное отключение от батареи и от сети.
Подробнее
Выбираем нужный снимок и нажимаем на него правой кнопкой мыши, нажимаем экспортировать.
Выбираем тип сохранения снимка:
Локальный диск — для сохранения на флешке.
CD/DVD — для сохранения на диске.
*ставим галочку на опцию «Добавить обычный просмотр»
Нажимаем кнопку экспортировать.
Ждем полной загрузки.
Файл успешно экспортирован
При сохранении на диск проделываем все то же самое. Нажимаем экспортировать.
*ставим галочку на опцию «Добавить обычный просмотр»
Нажимаем записать.
Ждем окончания записи на диск (100%)
Запись диска завершена
Подробнее
Выбираем нужный снимок и нажимаем на него правой кнопкой мыши, нажимаем экспортировать.
Выбираем тип сохранения снимка:
Локальный диск — для сохранения на флешке.
CD/DVD — для сохранения на диске.
*ставим галочку на опцию «Добавить обычный просмотр»
Нажимаем кнопку экспортировать.
Ждем полной загрузки.
Файл успешно экспортирован
При сохранении на диск проделываем все то же самое. Нажимаем экспортировать.
*ставим галочку на опцию «Добавить обычный просмотр»
Нажимаем записать.
Ждем окончания записи на диск (100%)
Запись диска завершена
Подробнее
1. Нажмите и удерживайте кнопки SET и поворотный переключатель ~ 3сек. для входа в сервисное меню
2. Введите трехзначный пароль и примените его
3. Попав в сервисное меню, нажмите кнопку AUTO для перехода к настройкам
4. Нажимайте на кнопку AUTO пока не появится надпись n.17 для выбора режима без пароля
Подробнее
Прежде, чем подключить USB-накопитель Vatech, убедитесь, что на Вашем ПК отсутствуют антивирусные программы. Они могут повлечь за собой повреждение файлов на накопителе, а также некорректную работу программного обеспечения Vatech!
Подробнее
В случае, если требуется деактивировать лицензию на ПК с целью ее переноса, следует открыть утилиту VTNL (аналогично последовательности активации), после чего зайти в EzDent-i и произвести деактивацию из меню “about (о программе)”.
Подробнее
Прежде всего следует проверить Вашу учетную запись. Данное ПО работает исключительно с учетной записи администратора. После чего следует отключить контроль учетных записей в панели управления. Также в свойствах программы
EzDent-i установить галочку на пункте “запускать программу с правами администратора”.
Подробнее
Данное программное обеспечение полностью работоспособно без подключения к интернету.
Подробнее
Если проблема с активацией – следует сперва открыть утилиту VTNL, после чего открыть файл “setup”, в открывшемся окне выбрать пункт “Consult license activator” и провести активацию аналогично активации EzDent-i.
Подробнее
Перед установкой программного обеспечения Vatech следует убедиться, что на компьютере ОТСУТСТВУЮТ антивирусные программы, в противном случае вероятно повреждение файлов на накопителе, также вероятны сбои в работе программ (антивирус может блокировать доступ программы к файловому серверу).
Подробнее
По вопросам проведения обучения следует обратиться в отдел продаж по номеру:
+7 (495) 967-90-55 (2)
Подробнее
Требуется активация лицензии происходит с помощью утилиты VTNL, находящейся на USB-накопителе, идущем в комплекте оборудованием.
Подробнее
В данном случае следует произвести установку компонентов “EzServer и Consult Data”, находящихся на фирменном USB-накопителе, идущем в комплекте с оборудованием
Подробнее
Активация лицензии происходит с помощью утилиты VTNL, находящейся на USB-накопителе, идущем в комплекте оборудованием. После ее запуска следует выбрать вариант активации “USB dongle key”. Лицензионный ключ программы записан на фирменном USB-накопителе, идущем в комплекте с оборудованием.
Подробнее
В данном случае осуществляется удаленная диагностика сотрудником представительства Vatech. Дальнейшие решения по восстановлению лицензии принимаются по итогам диагностики.
Подробнее
Диагностика аппарата занимает в среднем 14 дней
Подробнее
Следует проверить соответствие рабочей станции системным требованиям, настройки видеокарты Nvidia (требуется выставить режим потребления электропитания в режим максимальной производительности, настройки параметров 3D перевести в режим производительности).
Подробнее
В данном случае наиболее вероятна нехватка питания для устройства. Рекомендуется подключение визиографа через активный USB-хаб (с питанием от сети).
Подробнее
Ошибка OR-DVASA2-02 – как исправить данные Google Play
Пользователи Android очень часто испытывают трудности с совершением покупок в Google Play Store или через утилиту с использованием прямого биллинга операторов (DCB) их смартфоны показали ошибку: «Ваша учётная запись не имеет права на мобильный платёж, обратитесь к своему оператору мобильной связи. [OR-DVASA2-02]». Сегодня мы разберём возможные причины этого сообщения и поможем исправить проблему.

Методы решения ошибки OR-DVASA2-02.
Причины возникновения ошибки
Существует несколько ситуаций, когда вы можете столкнуться с возникновением такой ошибки:
В справке Плей Маркета обсуждается множество тем. Однако нет общей точки зрения, как решить появление этой ошибки. Совместные усилия пользователей позволили найти метод её устранения. Если вы также столкнулись с появлением такого сообщения, попробуйте описанный ниже метод. Если при проведении платежа в магазине программ с помощью учётной записи мобильного устройства вы увидите «Ваш профиль не подходит для услуги мобильной оплаты. Позвоните своему оператору мобильной связи. [OR-DVASA2-02]» или «Не удаётся проверить ваш профиль. Попробуйте ещё раз. [OR-DVASA2-03]», для начала вы должны убедиться, что можете покупать игры с помощью других платёжных услуг. Например, через банковскую карточку.

Если это так, и покупки можно делать, используя иные методы платежей, стоит удалить, а затем заново попробовать DCB как метод проведения платежей в онлайн-магазине. Чтобы удалить возможность проведения платежей, перейдите на сайт payments. google. com и удалите свои данные. Теперь можно попробовать совершить платёж ещё раз. Просто выполните следующие действия:
После завершения всех шагов ваше платёжное обслуживание должно быть в порядке, а код ошибки МТС OR-DVASA2-02 или OR-DVASA2-03 исчезнут.
Не удаётся купить приложение, потому что не появляется опция оплаты
Покупка приложений и игр с использованием системы оплаты в реальном времени очень проста. Но из-за наличия определённых факторов ошибки некоторые люди иногда не могут совершать покупки приложений для Android, используя счёт в Play Маркете. Проблема неспособности покупать платные приложения и игры в Play Маркете может быть вызвана множеством факторов. В первую очередь – неполадки используемого оператора или неправильная настройка телефона.
Предположим, вы используете новую сим-карту, а опция «Использовать мобильный биллинг» не появляется (доступно только «Дополнительная кредитная или дебетовая карта» и «Ввести код»). Эта проблема обычно возникает для новой SIM-карты (новый номер). Здесь просто нужно подождать. Через время биллинг от используемого оператора появится сам по себе. Но если вы не можете ждать и хотите ускорить процесс покупки, обновите данные в Маркете:
После очистки данных перезагрузите телефон, а затем снова откройте магазин, чтобы просмотреть результаты. Чтобы проверить выставление счетов, сначала попробуйте подключить свой телефон к Интернету. Если в смартфоне установлены две симки, обязательно убедитесь, что передача данных проходит по мобильной сети той симки, с которой совершается покупка.
Если вышеуказанные шаги были выполнены, но включение биллинга по-прежнему не отображается, сделайте следующее:
Платежи не соответствуют оператору (Simcard)
Если вы часто используете другую сим-карту или переставляете её из одного смартфона в другой, ошибка OR-DVASA2-02 не заставит себя долго ждать. Как вариант, можно удалить старые варианты биллинга и заменить их на новые. Сделать это можно следующим образом:
После удаления старого способа оплаты добавьте новый (биллинг) в Play Маркете:
Если опция выставления счетов оператора все ещё не появляется, попробуйте «Очистить данные» и «Очистить Кеш» в Google Play Store, как описано в предыдущем совете.
Ошибка возникает из-за неправильной настройки телефона. Проблема появляется из-за того, что Google Play Store не смог отправить SMS-подтверждение через сим-карту, которую вы хотите использовать для покупки приложения. Это также объясняется использованием разных сим-карт на одном девайсе. Выполните следующие действия:
На той же странице включите «SMS-подтверждение». Убедитесь, что по умолчанию телефон может напрямую отправлять SMS-сообщения на ту же сим-карту, которая будет использоваться для покупки приложений в Play Маркете.
Ещё одно решение для пользователей смартфонов с одной и двумя симками – проверить, есть ли у магазина разрешение на доступ к SMS:
Ошибка OR-DVASA2-02 «У вас недостаточно баланса, пожалуйста, пополните свой мобильный аккаунт»
Убедитесь, что баланс на сим-карте, которая будет использоваться для покупки приложений в Маркете, положительный и достаточный для оплаты услуги. И помните, что каждое платное приложение в магазине облагается налогом (НДС) от 10 до 12%, поэтому баланс должен быть немного больше, чем цена за приложение. Что делать, если средств на счету более чем достаточно, а сообщение об ошибке оплаты всё ещё появляется? Такое может случиться из-за ошибки сетевого провайдера или из-за проблемы с учётными записями Google, подключёнными в приложении.
Для решения проблемы с оператором всё, что можно сделать, – это подождать, пока ошибка не исчезнет сама по себе. Что касается проблемы с учётной записью Google, одна из причин может возникнуть из-за того, что происходит попытка установить связь с использованием второй симки, которая никак не фигурирует в покупке.
Оповещение «Не удалось оформить заказ из-за высокого уровня риска»
Сообщения о высоком уровне риска говорит о том, что учётные записи Google, подключённые к магазину, не подходят для таких транзакций. Например, это может быть совсем новая учётная запись. Также к ошибке может привести частая смена аккаунтов на смартфоне или с использованием этой сим-карты. В качестве решения убедитесь в том, что ваша учётная запись Google имеет право совершать транзакции.
В дополнение к вышеуказанным причинам, сообщения о высоком уровне риска также могут возникать из-за неправильной или недостоверной платёжной информации в профиле Play Маркета. Для этого убедитесь, что вы правильно ввели данные при активации функции оплаты с помощью мобильного оператора.
Код ошибки P2004 – заслонки системы изменения геометрии впускного коллектора заклинили в открытом положении (Банк 1)
Код ошибки P2004 звучит как «заслонки системы изменения геометрии впускного коллектора заклинили в открытом положении (Банк 1)». Часто, в программах, работающих со сканером OBD-2, название может иметь английское написание «Intake Manifold Runner Control (IMRC) Stuck Open (Bank 1)».
Техническое описание и расшифровка ошибки P2004
Этот диагностический код неисправности (DTC) является общим кодом силового агрегата. Ошибка P2004 считается общим кодом, поскольку применяется ко всем маркам и моделям транспортных средств. Хотя конкретные этапы ремонта могут несколько отличаться в зависимости от модели.

Заслонки коллектора предназначены для увеличения или уменьшения скорости, с которой всасываемый воздух проходит через впускной коллектор. Регулировка заслонок происходит с помощью привода.
Причем степень открытия зависит от скорости двигателя и других рабочих условий. Таких как положение и скорость движения дроссельной заслонки. А также факторов окружающей среды, таких как атмосферное давление и температура окружающей среды.
Чтобы система работала должным образом, требуется высокая степень контроля. Код P2004 касается как механической неисправности, так и электрических разомкнутых цепей управления исполнительных механизмов. Но утечки вакуума, также могут вызывать этот код в некоторых случаях. Поскольку датчик положения заслонок может выдавать сигнал, который не соответствует желаемому положению.
При использовании в системе клапана управления приводом (IMRC) впускного коллектора, PCM отслеживает фактическое положение вихревых заслонок. Если модуль управления не видит значительного изменения давления или температуры воздуха в коллекторе от датчика (MAP). И понимает, что желаемого изменения положения заслонок не происходит, то код P2004 будет сохранен.
В некоторых автомобилях этот код сохраняется и загорается сигнальная лампа при первых циклах сбоя. Но чаще всего происходит несколько циклов сбоя, прежде чем сигнальная лампа загорится.
При возникновении ошибки P2004 наибольшее беспокойство вызывают сами вихревые заслонки. Причина в том, что они находятся внутри впускного коллектора. Если они выйдут из строя, детали могут упасть и попасть внутрь двигателя. Например, упавшие винты, попадая в цилиндры вызывают очень серьезные повреждения.
Симптомы неисправности
Основным симптомом появления ошибки P2004 для водителя является подсветка MIL (индикатор неисправности). Также его называют Check engine или просто «горит чек».
Также они могут проявляться как:
Ошибка считается серьезной, так как существует вероятность, что поврежденная заслонка системы изменения геометрии впускного коллектора или ее части попадут в двигатель. Это может привести к серьезному повреждению и даже полному выходу двигателя из строя.
Причины возникновения ошибки
Код P2004 может означать, что произошла одна или несколько следующих проблем:
Как устранить или сбросить код неисправности P2004
Некоторые предлагаемые шаги для устранения неполадок и исправления кода ошибки P2004:
Диагностика и решение проблем
Выполните тщательный визуальный осмотр всей проводки и линий. Ищите поврежденную, сгоревшую, отсоединенную или корродированную проводку или разъемы. При необходимости произведите ремонт.
Проверьте все вакуумные линии на наличие трещин, расколов, затвердевания или перфорации. Убедитесь, что все соединения герметичны, все вакуумные обратные клапаны пропускают поток воздуха только в указанном направлении. Выполняйте ремонт по мере необходимости.
Если код P2004 остался, но нет видимых повреждений проводки, протестируйте с помощью вольтомметра сопротивление, заземление и опорное напряжение. Сравните все полученные показания со значениями, указанными в руководстве. Чтобы убедиться, что все электрические значения находятся в пределах диапазонов, указанных производителем.
Проверьте позиционный переключатель и при необходимости замените его. Понаблюдайте за вакуумным приводом, держится ли в нем вакуум. Если вакуум спадает, хоть и медленно, значит, привод неисправен, и его необходимо заменить.
Удалите все коды после замены, проведите тест драйв, чтобы увидеть, возвращается ли код.
Если у вас электрический привод, используйте сканер, чтобы несколько раз подать команду на полное открытие заслонок из полностью закрытого положения. Чтобы проверить наличие неустойчивого состояния. Отображаемое напряжение сигнала всегда должно быть одинаковым как в полностью открытом, так и в полностью закрытом положении, независимо от того, сколько раз система активируется сканером.
Выполнив эти действия, вы почти наверняка разобрались с кодом P2004. Но если ошибка не исчезла, возможно, проблему создает неисправный PCM. Однако отказ PCM – чрезвычайно редкое явление, наиболее вероятная причина которого, периодическая электрическая неисправность.
На каких автомобилях чаще встречается данная проблема
Проблема с кодом P2004 может встречаться на различных машинах, но всегда есть статистика, на каких марках эта ошибка присутствует чаще. Вот список некоторых из них:
С кодом неисправности Р2004 иногда можно встретить и другие ошибки. Наиболее часто встречаются следующие: P0202, P2005, P2008, P2017, P2107.
Источники:
https://protabletpc. ru/advice/kak-ispravit-oshibku-or-dvasa2-02.html
https://autonevod. ru/obd2-codes/p2004
Указания по использованию

Внимание:
Эту сводку допустимо использовать только, если
к автомобилю применимы указанные в ней опции,
блоки управления и записи регистратора событий.
Записи регистратора событий
| Диагностический адрес | Запись регистратора событий | Тип ошибки | Статус ошибки |
|---|---|---|---|
| 01 — Электроника двигателя | P200600: Заслонки впускных каналов, ряд 1 не открывается | статически (постоянно) | |
| 01 — Электроника двигателя | P200700: Заслонки впускных каналов, ряд 2 не открывается | статически (постоянно) |
Описание неисправности
Горит лампа Check Engine.
В регистраторе событий сохранены события, относящиеся к заслонке впускного коллектора:
P200600 — Заслонка впускного коллектора, ряд 1 – не открывается
P200700 — Заслонка впускного коллектора, ряд 2 – не открывается
Техническое обоснование
Из-за дефектов деталей возможны сбои в работе вакуумного привода.
С помощью Ведомого поиска неисправностей или с помощью вакуумного насоса проверить работу вакуумного привода заслонки впускного коллектора. Если при этом будет обнаружена негерметичность вакуумного привода, необходимо заменить узел привода 06E133 159 *.
Решение в условиях сервиса
Использование оптимизированного процесса изготовления с 26.06.2013.

Дату выпуска можно найти на крышке вакуумной камеры привода.
ИНФОРМАЦИЯ
Следует попытаться воспроизвести неисправность, заявленную клиентом в рекламации (в соответствии с разделами «Описание неисправности клиентом» и «Техническое обоснование»)
для принятия однозначного решения, применима ли к его конкретной ситуации настоящая сводка TPI. Описанные
далее ремонтные работы следует выполнять только при полном совпадении всех критериев
(модель, номер шасси, буквенные обозначения двигателя и КП, код(ы) комплектации, номера деталей,
версия ПО, кодировка и т. д.). В противном случае принятые меры
к устранению неисправности не приведут, и вместо этого может потребоваться повторный ремонт. В этом случае мы оставляем за собой
право отказать в возмещении стоимости работ и заменённых деталей по гарантии и возместить их за счёт предприятия, выполнившего замену.
Как здесь найти нужную информацию?
Расшифровка заводской комплектации автомобиля (англ.)
Расшифровка заводской комплектации VAG на русском!
Диагностика Фольксваген, Ауди, Шкода, Сеат, коды ошибок.
Если вы не нашли информацию по своему автомобилю — посмотрите ее на автомобили построенные на платформе вашего авто.
С большой долей вероятности информация по ремонту и обслуживанию подойдет и для Вашего авто.
На данный момент у некоторых пользователей 1C связанных при отправки например отчетности по доверенностям, возникает ошибка с кодом 0500200001. На самом деле в данной ситуации паниковать не стоит. Давайте обратимся к стандартным методам решения данной проблемы и попытаемся самостоятельно ее исправить.
Содержание
- Причина возникновения ошибки 0500200001
- Решение ошибки с кодом 0500200001
- Заключение
Причина возникновения ошибки 0500200001
Классификатор ошибок нам сообщает о том, что причиной возникновения ошибки с кодом 0500200001 может служить значение элемента файла. Если быть точнее его «Версия формата» не соответствует определенному в справочнике СППФД.
Другими словами при отправке или конфигурации Вам следует помнить о соответствии всем требованиям программы 1C.
Данная проблема очень похожа на ошибку e1cib/modules/call.
Решение ошибки с кодом 0500200001
Сам файл отчётности который вы пытаетесь отправить имеет формат .xml. В данном случае попробуйте самостоятельно изменить цифру версии формата таким образом, чтоб она соответствовала тому, который определен в справочнике.
Например вы отправляете файл с версией 5.01, но в справочнике после его обновления теперь принимаются 5.02. Это ключевая проблема которая может стать преградой для корректной работы документооборота налоговой и вашей программы.
Так же следует обратиться к конфигуратору и выполнить глобальный поиск по фразе «ON_DOV«. Вам должна отобразится актуальная версия вашего отправляемого файла. Попробуйте вручную изменить данный параметр.
Еще одним способом решения при автоматическом обновлении программы может служить очистка ее кэша. Выполните эту процедуру, перезагрузите программу и попробуйте отправить еще раз.
Заключение
Программа 1С достаточно хороша для того, чтоб заниматься оправками отчётностей фактически в автоматическом режиме. Иногда как и в данном случае бывают ошибки, но они все поправимы. Главное не переживайте и следуйте инструкции. Если что-то не получается, напишите в комментариях и мы вместе с вами решим эту проблему.
На чтение 6 мин Просмотров 3.3к.
Рассмотрим подробнее
- Техническое описание и расшифровка ошибки P2006
- Симптомы неисправности
- Причины возникновения ошибки
- Как устранить или сбросить код неисправности P2006
- Диагностика и решение проблем
- На каких автомобилях чаще встречается данная проблема
- Видео
Код ошибки P2006 звучит как «заслонки системы изменения геометрии впускного коллектора заклинили в закрытом положении (Банк 1)». Часто, в программах, работающих со сканером OBD-2, название может иметь английское написание «Intake Manifold Runner Control (IMRC) Stuck Closed (Bank 1)».
Техническое описание и расшифровка ошибки P2006
Этот диагностический код неисправности (DTC) является общим кодом силового агрегата. Ошибка P2006 считается общим кодом, поскольку применяется ко всем маркам и моделям транспортных средств. Хотя конкретные этапы ремонта могут несколько отличаться в зависимости от модели.

Заслонки коллектора предназначены для увеличения или уменьшения скорости, с которой всасываемый воздух проходит через впускной коллектор. Регулировка заслонок происходит с помощью привода.
Причем степень открытия зависит от скорости двигателя и других рабочих условий. Таких как положение и скорость движения дроссельной заслонки. А также факторов окружающей среды, таких как атмосферное давление и температура окружающей среды.
Чтобы система работала должным образом, требуется высокая степень контроля. Код P2006 касается как механической неисправности, так и электрических разомкнутых цепей управления исполнительных механизмов. Но утечки вакуума, также могут вызывать этот код в некоторых случаях. Поскольку датчик положения заслонок может выдавать сигнал, который не соответствует желаемому положению.
При использовании в системе клапана управления приводом (IMRC) впускного коллектора, PCM отслеживает фактическое положение вихревых заслонок. Если модуль управления не видит значительного изменения давления или температуры воздуха в коллекторе от датчика (MAP). И понимает, что желаемого изменения положения заслонок не происходит, то код P2006 будет сохранен.
В некоторых автомобилях этот код сохраняется и загорается сигнальная лампа при первых циклах сбоя. Но чаще всего происходит несколько циклов сбоя, прежде чем сигнальная лампа загорится.
При возникновении ошибки P2006 наибольшее беспокойство вызывают сами вихревые заслонки. Причина в том, что они находятся внутри впускного коллектора. Если они выйдут из строя, детали могут упасть и попасть внутрь двигателя. Например, упавшие винты, попадая в цилиндры вызывают очень серьезные повреждения.
Симптомы неисправности
Основным симптомом появления ошибки P2006 для водителя является подсветка MIL (индикатор неисправности). Также его называют Check engine или просто «горит чек».
Также они могут проявляться как:
- Загорится контрольная лампа «Check engine» на панели управления (код будет записан в память ECM как неисправность).
- Плохая работа двигателя на холостом ходу.
- Снижение крутящего момента, а также потеря мощности при низких оборотах двигателя.
- Дерганье и неустойчивая работа двигателя при ускорении.
Ошибка P2006 считается серьезной, так как существует вероятность, что поврежденная заслонка системы изменения геометрии впускного коллектора или ее части попадут в двигатель. Это может привести к серьезному повреждению и даже полному выходу двигателя из строя.
Причины возникновения ошибки
Код P2006 может означать, что произошла одна или несколько следующих проблем:
- Неисправность электромагнитного клапана системы изменения геометрии впускного коллектора.
- Поврежденные, закороченные или корродированные провода, а также разъемы.
- Неисправность заслонки системы изменения геометрии впускного коллектора (Банк 1).
- Загрязнение вихревых заслонок.
- Поврежденные вакуумные линии.
- Иногда причиной является неисправный модуль PCM.
Как устранить или сбросить код неисправности P2006
Некоторые предлагаемые шаги для устранения неполадок и исправления кода ошибки P2006:
- Подключите сканер OBD-II к диагностическому разъему автомобиля и считайте все сохраненные данные и коды ошибок.
- Очистите коды ошибок с памяти компьютера.
- Проведите тест-драйв автомобиля, чтобы выяснить, появляется ли ошибка снова.
- Если код появится снова, визуально осмотрите электрические провода, соединители, а также вакуумные трубопроводы на предмет износа и наличия повреждений.
- Визуально осмотрите датчик положения и электромагнитный клапан системы изменения геометрии впускного коллектора на предмет повреждения.
- Проверьте работу электромагнитного клапана и заслонки системы изменения геометрии впускного коллектора, используя ручной вакуумный насос.
- Измерьте напряжение в цепи управления с помощью мультиметра.
- Отремонтируйте или замените все поврежденные или неисправные компоненты.
Диагностика и решение проблем
Выполните тщательный визуальный осмотр всей проводки и линий. Ищите поврежденную, сгоревшую, отсоединенную или корродированную проводку или разъемы. При необходимости произведите ремонт.
Проверьте все вакуумные линии на наличие трещин, расколов, затвердевания или перфорации. Убедитесь, что все соединения герметичны, все вакуумные обратные клапаны пропускают поток воздуха только в указанном направлении. Выполняйте ремонт по мере необходимости.
Если код P2006 остался, но нет видимых повреждений проводки, протестируйте с помощью вольтомметра сопротивление, заземление и опорное напряжение. Сравните все полученные показания со значениями, указанными в руководстве. Чтобы убедиться, что все электрические значения находятся в пределах диапазонов, указанных производителем.
Проверьте позиционный переключатель и при необходимости замените его. Понаблюдайте за вакуумным приводом, держится ли в нем вакуум. Если вакуум спадает, хоть и медленно, значит, привод неисправен, и его необходимо заменить.
Удалите все коды после замены, проведите тест драйв, чтобы увидеть, возвращается ли код.
Если у вас электрический привод, используйте сканер, чтобы несколько раз подать команду на полное открытие заслонок из полностью закрытого положения. Чтобы проверить наличие неустойчивого состояния. Отображаемое напряжение сигнала всегда должно быть одинаковым как в полностью открытом, так и в полностью закрытом положении, независимо от того, сколько раз система активируется сканером.
Выполнив эти действия, вы почти наверняка разобрались с кодом P2006. Но если ошибка не исчезла, возможно, проблему создает неисправный PCM. Однако отказ PCM – чрезвычайно редкое явление, наиболее вероятная причина которого, периодическая электрическая неисправность.
На каких автомобилях чаще встречается данная проблема
Проблема с кодом P2006 может встречаться на различных машинах, но всегда есть статистика, на каких марках эта ошибка присутствует чаще. Вот список некоторых из них:
- Acura
- Audi (Ауди а3, Ауди а6, Ауди а8, Ауди q5, Ауди q7)
- Citroen (Ситроен С4)
- Dodge
- Ford (Форд Фокус, F-150)
- Honda
- Hyundai (Хендай Элантра)
- Infiniti
- Jeep (Джип Гранд Чероки)
- Kia
- Mazda (Мазда 3, Мазда 6, Мазда cx7)
- Mercedes (Мерседес Спринтер, c230, c280, ml350, w164, w203, w221)
- Nissan
- Peugeot (Пежо 307, 308)
- Skoda (Шкода Октавия)
- Subaru (Субару Аутбек)
- Toyota (Тойота Прадо, Хайлюкс)
- Volkswagen (Фольксваген Тигуан, Туран)
С кодом неисправности Р2006 иногда можно встретить и другие ошибки. Наиболее часто встречаются следующие: P0171, P0173, P0443, P0645, P1000, P2004, P2007, P2009, P2106.
Видео
Ошибка OR-DVASA2-02 – как исправить данные Google Play
Пользователи Android очень часто испытывают трудности с совершением покупок в Google Play Store или через утилиту с использованием прямого биллинга операторов (DCB) их смартфоны показали ошибку: «Ваша учётная запись не имеет права на мобильный платёж, обратитесь к своему оператору мобильной связи. [OR-DVASA2-02]». Сегодня мы разберём возможные причины этого сообщения и поможем исправить проблему.

Методы решения ошибки OR-DVASA2-02.
Причины возникновения ошибки
Существует несколько ситуаций, когда вы можете столкнуться с возникновением такой ошибки:
В справке Плей Маркета обсуждается множество тем. Однако нет общей точки зрения, как решить появление этой ошибки. Совместные усилия пользователей позволили найти метод её устранения. Если вы также столкнулись с появлением такого сообщения, попробуйте описанный ниже метод. Если при проведении платежа в магазине программ с помощью учётной записи мобильного устройства вы увидите «Ваш профиль не подходит для услуги мобильной оплаты. Позвоните своему оператору мобильной связи. [OR-DVASA2-02]» или «Не удаётся проверить ваш профиль. Попробуйте ещё раз. [OR-DVASA2-03]», для начала вы должны убедиться, что можете покупать игры с помощью других платёжных услуг. Например, через банковскую карточку.

Если это так, и покупки можно делать, используя иные методы платежей, стоит удалить, а затем заново попробовать DCB как метод проведения платежей в онлайн-магазине. Чтобы удалить возможность проведения платежей, перейдите на сайт payments. google. com и удалите свои данные. Теперь можно попробовать совершить платёж ещё раз. Просто выполните следующие действия:
После завершения всех шагов ваше платёжное обслуживание должно быть в порядке, а код ошибки МТС OR-DVASA2-02 или OR-DVASA2-03 исчезнут.
Не удаётся купить приложение, потому что не появляется опция оплаты
Покупка приложений и игр с использованием системы оплаты в реальном времени очень проста. Но из-за наличия определённых факторов ошибки некоторые люди иногда не могут совершать покупки приложений для Android, используя счёт в Play Маркете. Проблема неспособности покупать платные приложения и игры в Play Маркете может быть вызвана множеством факторов. В первую очередь – неполадки используемого оператора или неправильная настройка телефона.
Предположим, вы используете новую сим-карту, а опция «Использовать мобильный биллинг» не появляется (доступно только «Дополнительная кредитная или дебетовая карта» и «Ввести код»). Эта проблема обычно возникает для новой SIM-карты (новый номер). Здесь просто нужно подождать. Через время биллинг от используемого оператора появится сам по себе. Но если вы не можете ждать и хотите ускорить процесс покупки, обновите данные в Маркете:
После очистки данных перезагрузите телефон, а затем снова откройте магазин, чтобы просмотреть результаты. Чтобы проверить выставление счетов, сначала попробуйте подключить свой телефон к Интернету. Если в смартфоне установлены две симки, обязательно убедитесь, что передача данных проходит по мобильной сети той симки, с которой совершается покупка.
Если вышеуказанные шаги были выполнены, но включение биллинга по-прежнему не отображается, сделайте следующее:
Платежи не соответствуют оператору (Simcard)
Если вы часто используете другую сим-карту или переставляете её из одного смартфона в другой, ошибка OR-DVASA2-02 не заставит себя долго ждать. Как вариант, можно удалить старые варианты биллинга и заменить их на новые. Сделать это можно следующим образом:
После удаления старого способа оплаты добавьте новый (биллинг) в Play Маркете:
Если опция выставления счетов оператора все ещё не появляется, попробуйте «Очистить данные» и «Очистить Кеш» в Google Play Store, как описано в предыдущем совете.
Ошибка возникает из-за неправильной настройки телефона. Проблема появляется из-за того, что Google Play Store не смог отправить SMS-подтверждение через сим-карту, которую вы хотите использовать для покупки приложения. Это также объясняется использованием разных сим-карт на одном девайсе. Выполните следующие действия:
На той же странице включите «SMS-подтверждение». Убедитесь, что по умолчанию телефон может напрямую отправлять SMS-сообщения на ту же сим-карту, которая будет использоваться для покупки приложений в Play Маркете.
Ещё одно решение для пользователей смартфонов с одной и двумя симками – проверить, есть ли у магазина разрешение на доступ к SMS:
Ошибка OR-DVASA2-02 «У вас недостаточно баланса, пожалуйста, пополните свой мобильный аккаунт»
Убедитесь, что баланс на сим-карте, которая будет использоваться для покупки приложений в Маркете, положительный и достаточный для оплаты услуги. И помните, что каждое платное приложение в магазине облагается налогом (НДС) от 10 до 12%, поэтому баланс должен быть немного больше, чем цена за приложение. Что делать, если средств на счету более чем достаточно, а сообщение об ошибке оплаты всё ещё появляется? Такое может случиться из-за ошибки сетевого провайдера или из-за проблемы с учётными записями Google, подключёнными в приложении.
Для решения проблемы с оператором всё, что можно сделать, – это подождать, пока ошибка не исчезнет сама по себе. Что касается проблемы с учётной записью Google, одна из причин может возникнуть из-за того, что происходит попытка установить связь с использованием второй симки, которая никак не фигурирует в покупке.
Оповещение «Не удалось оформить заказ из-за высокого уровня риска»
Сообщения о высоком уровне риска говорит о том, что учётные записи Google, подключённые к магазину, не подходят для таких транзакций. Например, это может быть совсем новая учётная запись. Также к ошибке может привести частая смена аккаунтов на смартфоне или с использованием этой сим-карты. В качестве решения убедитесь в том, что ваша учётная запись Google имеет право совершать транзакции.
В дополнение к вышеуказанным причинам, сообщения о высоком уровне риска также могут возникать из-за неправильной или недостоверной платёжной информации в профиле Play Маркета. Для этого убедитесь, что вы правильно ввели данные при активации функции оплаты с помощью мобильного оператора.
Код ошибки P2004 – заслонки системы изменения геометрии впускного коллектора заклинили в открытом положении (Банк 1)
Код ошибки P2004 звучит как «заслонки системы изменения геометрии впускного коллектора заклинили в открытом положении (Банк 1)». Часто, в программах, работающих со сканером OBD-2, название может иметь английское написание «Intake Manifold Runner Control (IMRC) Stuck Open (Bank 1)».
Техническое описание и расшифровка ошибки P2004
Этот диагностический код неисправности (DTC) является общим кодом силового агрегата. Ошибка P2004 считается общим кодом, поскольку применяется ко всем маркам и моделям транспортных средств. Хотя конкретные этапы ремонта могут несколько отличаться в зависимости от модели.

Заслонки коллектора предназначены для увеличения или уменьшения скорости, с которой всасываемый воздух проходит через впускной коллектор. Регулировка заслонок происходит с помощью привода.
Причем степень открытия зависит от скорости двигателя и других рабочих условий. Таких как положение и скорость движения дроссельной заслонки. А также факторов окружающей среды, таких как атмосферное давление и температура окружающей среды.
Чтобы система работала должным образом, требуется высокая степень контроля. Код P2004 касается как механической неисправности, так и электрических разомкнутых цепей управления исполнительных механизмов. Но утечки вакуума, также могут вызывать этот код в некоторых случаях. Поскольку датчик положения заслонок может выдавать сигнал, который не соответствует желаемому положению.
При использовании в системе клапана управления приводом (IMRC) впускного коллектора, PCM отслеживает фактическое положение вихревых заслонок. Если модуль управления не видит значительного изменения давления или температуры воздуха в коллекторе от датчика (MAP). И понимает, что желаемого изменения положения заслонок не происходит, то код P2004 будет сохранен.
В некоторых автомобилях этот код сохраняется и загорается сигнальная лампа при первых циклах сбоя. Но чаще всего происходит несколько циклов сбоя, прежде чем сигнальная лампа загорится.
При возникновении ошибки P2004 наибольшее беспокойство вызывают сами вихревые заслонки. Причина в том, что они находятся внутри впускного коллектора. Если они выйдут из строя, детали могут упасть и попасть внутрь двигателя. Например, упавшие винты, попадая в цилиндры вызывают очень серьезные повреждения.
Симптомы неисправности
Основным симптомом появления ошибки P2004 для водителя является подсветка MIL (индикатор неисправности). Также его называют Check engine или просто «горит чек».
Также они могут проявляться как:
Ошибка считается серьезной, так как существует вероятность, что поврежденная заслонка системы изменения геометрии впускного коллектора или ее части попадут в двигатель. Это может привести к серьезному повреждению и даже полному выходу двигателя из строя.
Причины возникновения ошибки
Код P2004 может означать, что произошла одна или несколько следующих проблем:
Как устранить или сбросить код неисправности P2004
Некоторые предлагаемые шаги для устранения неполадок и исправления кода ошибки P2004:
Диагностика и решение проблем
Выполните тщательный визуальный осмотр всей проводки и линий. Ищите поврежденную, сгоревшую, отсоединенную или корродированную проводку или разъемы. При необходимости произведите ремонт.
Проверьте все вакуумные линии на наличие трещин, расколов, затвердевания или перфорации. Убедитесь, что все соединения герметичны, все вакуумные обратные клапаны пропускают поток воздуха только в указанном направлении. Выполняйте ремонт по мере необходимости.
Если код P2004 остался, но нет видимых повреждений проводки, протестируйте с помощью вольтомметра сопротивление, заземление и опорное напряжение. Сравните все полученные показания со значениями, указанными в руководстве. Чтобы убедиться, что все электрические значения находятся в пределах диапазонов, указанных производителем.
Проверьте позиционный переключатель и при необходимости замените его. Понаблюдайте за вакуумным приводом, держится ли в нем вакуум. Если вакуум спадает, хоть и медленно, значит, привод неисправен, и его необходимо заменить.
Удалите все коды после замены, проведите тест драйв, чтобы увидеть, возвращается ли код.
Если у вас электрический привод, используйте сканер, чтобы несколько раз подать команду на полное открытие заслонок из полностью закрытого положения. Чтобы проверить наличие неустойчивого состояния. Отображаемое напряжение сигнала всегда должно быть одинаковым как в полностью открытом, так и в полностью закрытом положении, независимо от того, сколько раз система активируется сканером.
Выполнив эти действия, вы почти наверняка разобрались с кодом P2004. Но если ошибка не исчезла, возможно, проблему создает неисправный PCM. Однако отказ PCM – чрезвычайно редкое явление, наиболее вероятная причина которого, периодическая электрическая неисправность.
На каких автомобилях чаще встречается данная проблема
Проблема с кодом P2004 может встречаться на различных машинах, но всегда есть статистика, на каких марках эта ошибка присутствует чаще. Вот список некоторых из них:
С кодом неисправности Р2004 иногда можно встретить и другие ошибки. Наиболее часто встречаются следующие: P0202, P2005, P2008, P2017, P2107.
Источники:
https://protabletpc. ru/advice/kak-ispravit-oshibku-or-dvasa2-02.html
https://autonevod. ru/obd2-codes/p2004
Проблема с подключением к серверу
1) Убедитесь, что сервер работает (серверный ПК включен, программы EzServer и EzServerWeb (при EzServer 3.0.0 и выше) запущены.
2) В настройках EzDent-i проверьте адрес сервера.
Для этого:
— Откройте EzDent-i
— В левом верхнем углу нажмите на Главное меню (в некоторых версиях логотип программы)
— В раскрывшемся списке выберите «Параметры»
— Откройте вкладку «База данных»
— Проверьте введённый ip-адрес
P.S. если сервер находится на этом же ПК, убедитесь, что адрес 127.0.0.1
3) Если ошибка остаётся актуальной, обратитесь в техническую поддержку компании Vatech.
Message text
** ERROR 200600 ** Shear modulus of the material is less than or equal to zero.
Explanation
The shear modulus value for the selected material is invalid.
Resolution
- Specify a positive shear modulus for the current material.
- Select a different material.
- If the material is from the Autodesk Moldflow materials database, contact Technical Support.