Решение ошибки «Windows не удается подключиться к принтеру»
Есть несколько способов решить ошибку «Windows не удается подключиться к принтеру», отличающихся в зависимости от причины возникновения проблемы. Ошибка появляется как при локальном подключении принтера к персональному компьютеру, так и при использовании терминальной фермы.
Терминальная ферма — популярное решение для средних и крупных компаний, когда приложения и устройства работают на сервере, а пользователи подключаются к ним для работы. Вне зависимости от способа использования принтера, при попытке отправить файл на печать, может высвечиваться одна из вариаций ошибки подключения к устройству. Особо беспокоиться не стоит, поскольку решение проблемы обычно занимает не более нескольких минут.
Оглавление:

Причины ошибки и способы решения
Основными причинами появления ошибки являются: нарушение работы службы диспетчера печати, изменение доступов администраторами системы (актуально для корпоративных компьютеров), физические проблемы с принтером. Ошибку также могут вызывать слетевшие драйвера, вирусная активность или изменение папки spool или библиотек, необходимых для работы с принтерами.
Вернуть принтер к работе достаточно просто. Но для начала следует убедиться, что проблема не вызвана банальными вещами:
- Если на корпоративном компьютере перестало работать подключение к принтеру по причине «Отказано в доступе», стоит убедиться в наличии прав на доступ к устройству. Разграничение прав на корпоративных устройствах обычно идет по крупным группам пользователей, и какие-либо изменения могли затронуть проблемный компьютер. Для решения ситуации следует обратиться к корпоративному системному администратору.
- Не помешает проверить компьютер на вирусы, а также запустить командную строку, ввести sfc /scannow и нажать Enter для диагностики всей системы. Это действие позволит Windows восстановить нужные библиотеки и системные файлы, если они были повреждены из-за вирусной активности или по иной причине.
- Следует убедиться в отсутствии физических проблем с принтером, компьютером и сетью, из-за которых подключение к устройству может отсутствовать.
Ошибка «Windows не удается подключиться к принтеру» имеет дополнительные коды и уведомления, что иногда позволяет разобраться в причине:
- Локальная подсистема печати не выполняется.
- Отказано в доступе.
- Коды ошибки: 0x00000006, 0x00000002, 0x0000000a, 0x00000057, 0x0000007e, 0x00004005, 0x000003eb, 0x000005b3, 0x0000003eb.
На большое количество системных кодов ошибок можно не обращать внимания. Большинство проблем, вызывающих данную ошибку подключения к принтеру, решаются одними и теми же действиями.
Включение службы Диспетчер печати
Эта инструкция поможет в том случае, если система выдает ошибку «Windows не удается подключиться к принтеру. Локальная подсистема печати не выполняется». В Windows 7, 10 и других популярных версиях данная локальная подсистема представлена службой «Диспетчер печати». Она может быть отключена действиями пользователя, в результате работы программ или вирусной активности. Как только служба будет включена заново, ошибка перестанет появляться.
Включение Диспетчера печати через Панель управления:
- Нажать «Пуск», выбрать «Панель управления».
- Перейти в раздел «Администрирование», затем открыть вкладку «Службы». Следует открыть именно вкладку Службы , а не Локальные службы , как это по ошибке делают многие пользователи.
- Открывшийся список нужно пролистывать до тех пор, пока не будет найдена служба «Диспетчер печати». В старых версиях Windows, в том числе Windows XP, служба носит название «Диспетчер очереди печати».
- Открыть службу двойным кликом левой кнопки мыши.

После выполнения указанных действий окно с настройками можно закрывать. Служба должна быть включена, в общем списке служб состояние Диспетчера печати должно быть в статусе Выполняется . Тип запуска должен быть выставлен Автоматически .
Если проблема была только в службе, то после выполнения этих действий окно с сообщением «Локальная подсистема печати не выполняется» перестанет беспокоить. Если же была нарушена работа и других компонентов, то включенная служба отключится спустя несколько секунд, а ошибка продолжит появляться. Следует попробовать применить другие способы решения проблемы, а затем включить службу еще раз.
Подключение принтера через локальный порт
Иногда обойти ошибку невыполнения локальной подсистемы печати можно, добавив принтер вручную через настройки оборудования в Панели управления. Принтер может начать корректно отображаться и работать, а заодно появится время на поиск настоящей причины ошибки.
Для добавления устройства нужно прописать доступ к сетевому принтеру:
- Зайти в меню «Пуск», открыть «Панель управления».
- Перейти во вкладку «Устройства и принтеры».
- Нажать по кнопке «Установка принтера» в верхнем меню.


После добавления устройства и указания драйверов таким способом, принтеры часто начинают исправно работать и перестают выдавать ошибку. Если в окне «Установка драйвера принтера» не оказалось драйверов для нужного устройства — это и есть причина проблемы. Загрузить драйвер можно с официального сайта изготовителя принтера, либо установить с диска, идущего в комплекте с устройством.
Очистка или замена папки spool
При появлении ошибки «Windows не удается подключиться к принтеру. Не существует обработчик печати» следует очистить компьютер от деятельности программы-планировщика spooler. Она сохраняет и сортирует файлы, отправленные на печать, организует очередь для печати для принтеров.
В папках и документах, относящихся к программе spool, может присутствовать большое количество лишних файлов. Многие документы могут оставаться от старых принтеров и не использоваться годами. Ошибка «Не существует обработчик текста» — не единственная проблема, вызванная spool. Документы могут просто не отправляться на печать, либо бесконечно отображаться в режиме «ожидание печати».
Описанный ниже способ подразумевает удаление файлов spooler’а, переустановку драйверов и очистку реестра. Эти действия приводит к необратимому драйверов и удалению устройств из памяти компьютера, и после перезагрузки ПК их придется устанавливать заново. Если этими действиями нет желания заниматься, либо нет необходимых навыков, можно попробовать использовать промежуточное решение: скопировать папку spool с другого компьютера, где проблема при печати не возникает. Также можно скопировать драйвера, если на компьютерах установлены совместимые версии Windows.
Очистка лишнего содержимого папки Spool:
- Сначала требуется перезагрузить компьютер в безопасном режиме. В противном случае очистить нужные папки не получится: они используются системой, при попытке удаления будет появляться сообщение «Отказано в доступе» или «Файл открыт или используется программой». Для запуска безопасного режима нужно несколько раз нажать клавишу F8 во время загрузки компьютера.
- После входа в аккаунт администратора в безопасном режиме нужно открыть проводник и перейти в папку по адресу С:Windows System32 Spool .
- Найти папку по адресу C:Windows System32 spool prtprocs w32x86 (или x64, в зависимости от разрядности системы) и удалить все ее содержимое.
- Открыть папку C:Windows System32 Spool Printers и очистить ее, чтобы удалить все известные Windows установленные принтеры.
- Найти и очистить папку C:Windows System32 Spool Drivers w32x86 (в системах с разрядностью x64 путь к папке будет Driversx64). Это действия удалить все драйвера, ранее используемые принтерами.
- После очистки указанных папок требуется перезагрузить компьютер, чтобы изменения вступили в силу.
После перезагрузки системы нужно заново установить драйвера для всех используемых принтеров. Ошибка «Не существует обработчик печати» должна перестать беспокоить длительное время. Регулярное появление ошибки возможно на корпоративных серверах, использующих огромное количество различных принтеров и драйверов к ним. Это приводит к большому количеству файлов в очереди на печать и быстрому засорению системы и папок spooler’а лишними файлами. Регулярная очистка файлов позволит избежать появления ошибки, но лучше обратиться к квалифицированным системным администраторам для более качественной настройки системы.
Что делать, если ничего не помогает
В небольшом проценте случаев бывает, что все указанные способы решения не помогают избавиться от появления ошибки. Для этих случаев есть еще несколько советов и ссылок, которые могут помочь разобраться в ситуации самостоятельно и избежать обращения за помощью к специалистам или в сервис.
Что еще можно сделать:
- Проверить наличие на компьютере файла spoolsv.exe . Его можно найти в строке поиска в меню «Пуск», либо в соответствующей папке в windows/system32. Просканировать файл на наличие вредоносного кода на сайте www.virustotal.com.
- Заменить файл spoolsv.exe или всю папку spool с другого компьютера с такой же версией Windows. Это часто помогает, когда ошибка появляется при попытке добавления нового принтера, в процессе установки драйверов.
- Если появляется ошибка диспетчера очереди печати или локального обработчика печати, нужно убедиться в наличии файла Windows System32 spool prtprocs w32x86 winprint.dll . Эта динамическая библиотека необходима для корректной работы диспетчера печати.
- Если появляется ошибка «Локальная подсистема печати не выполняется. Перезапустите подсистему или перезагрузите компьютер», но при этом служба «Диспетчер очереди печати» работает нормально, можно попробовать перезагрузить (отключить/включить) службу. После переустановки драйверов и перезагрузки службы нужно перезагрузить компьютер.
- Попробовать воспользоваться советами от Microsoft, связанными с диагностикой и исправлением проблем с принтерами. Страница справки находится на сайте http://support.microsoft.com/mats/.
Если все действия не помогают, следует вернуться к идее отката системы к точке восстановления. Перед этим нужно сохранить все важные данные, которые изменялись с момента последнего момента архивации. После восстановления системы все равно следует диагностировать причину появления ошибки, чтобы вскоре с ней не пришлось столкнуться снова.
Источник
Windows не удается подключиться к принтеру, решаем за минуту
Windows не удается подключиться к принтеру, решаем за минуту

Добрый день! Уважаемые читатели и гости блога Pyatilistnik.org. В прошлый раз, я вам подробно объяснил как решается проблема, с печатью при ошибке «Не существует обработчик печати», она всего лишь, одна из тысячи, которая вам может повстречаться. Сегодня я покажу, что делать, если при попытке установить принтер, будь, то локальный или на терминальной ферме, вы получаете ошибку доступа, что вашей операционной системе Windows не удается подключиться к принтеру, хотя все права есть. Как и обычно, все оказывается очень просто.
Возможные причины ошибки доступа к принтеру
Давайте для начала опишу свою ситуацию. Есть терминальная ферма на Windows Server, если кто-то не знает, что это такое, то это мощный сервер или группа серверов, на которые заходят пользователи из вне, для работы с приложениями установленными на них, очень распространенный вариант сейчас в крупных и средних компаниях. Пользователь работая на терминальном сервере, пытается распечатать документ, но его принтер либо не видится вообще, либо при попытке к нему обратиться выдает сообщение с ошибкой:
И такое сообщение может быть и с локальным устройством, вплоть до последней версии Windows 10 Fall Creators Update.

Возможные причины, на что следует обратить внимание:
- Проверить права на доступ к принтеру, актуально для корпоративных принтеров, где системные администраторы, дают возможность пользоваться устройством, по принципу групп, подробнее читайте в статье, про безопасность принтеров и разграничение прав.
- Проблема с драйверами устройства, об этом ниже
- Физическая проблема с принтером
- Принтер находится в автономном режиме (Обязательно проверьте, что не установлена галка)
- Проблемы с SNMP трафиком (Попробуйте его отключить)
Разновидность ошибки
Давайте я приведу самые распространенные коды ошибок в данной ситуации, когда Windows не удается подключиться к принтеру. Отказано в доступе:
- 0x00000002
- 0x0000000a
- 0x00000006
- 0x00000057
- 0x00004005
- 0x0000007e
- 0x000003eb
- 0x00000214
- 0x00000bcb
Решение проблемы с подключением к принтеру
Причина одна и кроется она в цифровой подписи драйверов принтеров, а точнее в отсутствии данной подписи. Если драйвера на устройства подписаны не валидным с точки зрения Microsoft сертификатом или вообще без него, то он таки драйвера не принимает, считая это потенциальной угрозой, в следствии чего ваше устройство перестает работать. Это не новая проблема, но после очередного обновления KB3170455, проверка цифровой подписи драйверов, ужесточилась.
- Можете полностью отключить проверку цифровой подписи драйверов, как это делать я описывал, посмотрите. В Windows 10 она обязательная и ужесточенная.
- Можете удалить обновление KB3170455, но думаю это не лучший вариант, когда есть в разы проще.
- Правка реестра Windows.
Так как у меня в основном на работе операционная система windows 10 и с нее не удается подключиться к принтеру на терминальном сервере, где есть драйвера без цифровой подписи, чтобы не делать большого количества телодвижений и кучей перезагрузок, я для принтеров, которые испытывают проблемы, поставлю один параметр, который все поправит.
Что вы делаете, вы открываете реестр и переходите вот по такому пути, лично я для быстрого поиска по реестру использую утилиту register jump, делается это либо локально, если принтер подключен по USB, либо же на сервере терминалов, если используются они.
В моем случае это HP M1212, но таких полным полно, Canon, Xerox и так далее.
Находим там параметр PrinterDriverAttributes, по умолчанию там будет стоять значение 0, нужно поменять его на 1. После чего вы смело перезагружаете службу печати либо же сам сервер.

Данный метод, действует в 90 процентах случаев, если вам не помогло, то ниже я привожу дополнительные методы решения данной проблемы.
Дополнительные методы решения ошибок 0x00000002, 0x0000000a, 0x00000006, 0x00000057
Если ваши клиенты так и не могут подключиться к терминальным принтерам, то попробуйте очистить ветку реестра:
В моем случае, я удалил серверы с сервера-печати, убедитесь, что у вас тут будет пусто. После чего можете перезапустить сервер или службу печати.

Еще на Windows 7 бывает ошибка 0x0000007e «Windows не удается подключиться к принтеру. Не существует обработчик печати» при попытке подключить те же сетевые принтеры, решается все пересозданием порта печати. Порт это некое указание, где искать ваше устройство.
Через правый клик, перейдите в свойства печати, вкладка «Порты». Находите текущий порт, и удаляете его.Затем нажимаете добавить.

Указываем стандартный TCP/IP порт для сетевого принтера.

У вас откроется мастер добавления порта.

Указываем ip адрес или DNS имя принтера и имя порта.

Так же можете проверить, что на вкладке «Доступ» стоит галка, разрешающая его. Теперь ваше устройство доступно по сети. Попробуйте снова к нему обратиться по UNC пути \им вашего сервера печати (если есть)имя принтера. Например, \printserversumsungcolor

Еще советую попробовать утилиту диагностики Print-Spooler-Repair-Tool. Это поможет вам исправить ошибку 0x0000007e и, что не существует обработчик печати. Надеюсь данная заметка оказалась для вас полезной, если есть еще какие-либо методы, то пишите о них в комментариях.
Источник
Ошибки «не удалось сохранить параметры принтера» и их решение
Обладатели персонального компьютера или даже нескольких часто сталкиваются с такой проблемой, когда не удается сохранить параметры собственного принтера. При этом происходит отображение непонятных для пользователя ошибок типа 0x000006d9 или же 0x00000842.
Система Windows XP часто пишет, что ей не удалось сохранить принтер в том случае, если создаются сети локального типа для нескольких персональных компьютеров, которые связаны одним принтером.
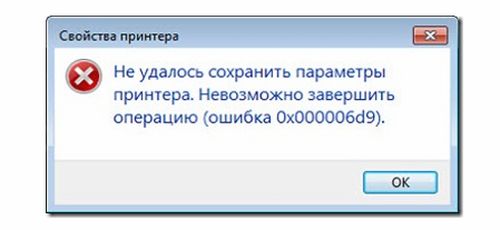
Однако после попытки расшарить доступ к принтеру других участников локальной сети, начинают возникать ряд ошибок, связанных с тем, что его параметры сохранить не получается.
О чём пойдет речь:
- Не удалось сохранить параметры принтера ошибка 0x000006d9
- Что делать при появлении ошибки 0x00000842
- Проблемы с сохранением параметров принтера ошибка 0x00000001
- Не удалось сохранить параметры принтера 0x0000070c
Не удалось сохранить параметры принтера ошибка 0x000006d9
В том случае, если не удалось сохранить параметры принтера и при этом выдается ошибка 0x000006d9, то это чаще всего происходит из-за того, что Windows XP отключен. Для того, чтобы ошибка 0x000006d9 пропала навсегда, следует проделать такую цепочку операций:
- нажать «Пуск»;
- отыскать «Панель управления»;
- найти «Брандмаузер Windows XP»;
- в том случае, если браузер не фирменный, то стоит отключить или временно удалить антивирус, а потом установить в локальной системе принтер.
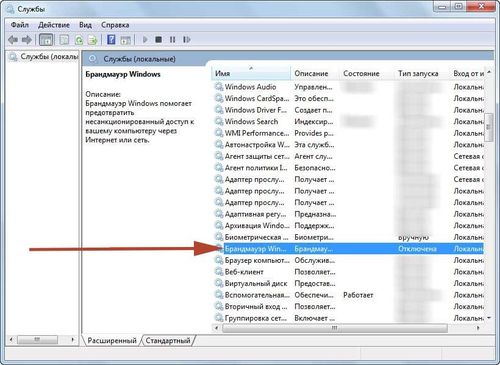
Брандмаузер Windows XP
Стоит отметить, что причиной того, что пользователю не удалось сохранить параметры принтера, может быть, также, то, что сам браузер отключен в полном или частичном объеме. Для того, чтобы исправить положение, стоит отрегулировать параметры, нажав клавишу «Использовать рекомендованные параметры».
Если же не удалось сохранить параметры принтера из-за ошибки 0x000006d9, то стоит определиться с состоянием службы, отвечающей за брандмаузер при помощи комбинации клавиш Win+R, введя в окне команду services.msc.
Если брандмаузер отключен, то его следует включить, устранив тем самым ошибку 0x000006d9.
Что же делать, если не удается сохранить параметры принтера из-за ошибки 0x00000842, то проблему следует искать в том, что расшаренная локальная сеть попросту не видит общий принтер.
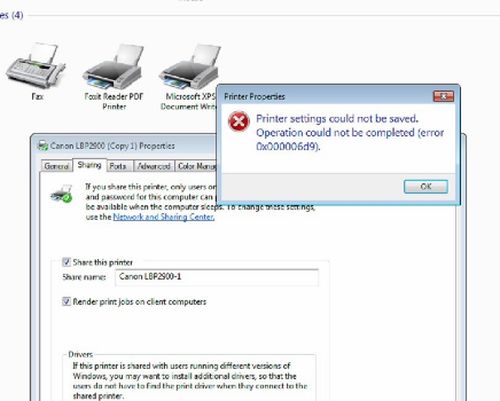
Ошибка 0x00000842
В том случае, если не удалось сохранить параметры из-за популярной ошибки типа 0x00000842, то стоит проверить подключение брандмаузера через специальные программы.
В том случае, если через вышеуказанные шаги были проделаны, а все еще не удалось сохранить параметры общего принтера из-за ошибки 0x00000842, то стоит проверить систему на наличие вирусов или же уточнить, верно ли работает антивирус.
В том случае, если ошибка 0x00000842 повторяется, можно прибегнуть к радикальным мерам, путем отключения или перезаписи антивируса или брандмаузера.
Проблемы с сохранением параметров принтера ошибка 0x00000001
В том случае, если не удалось сохранить параметры принтера, поскольку выдается ошибка 0x00000001, следует обратить пристальное внимание на вызовы системного типа, которые не согласованы с драйверами или системой запуска.
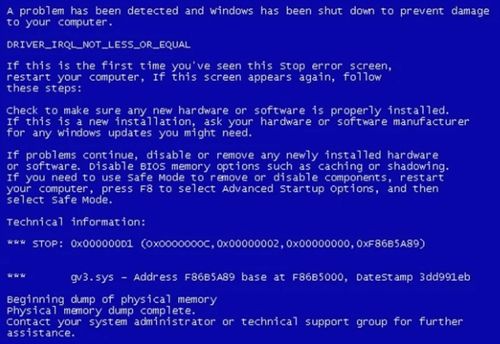
Ошибка 0x00000001
Проблемы того, что не удалось сохранить параметры принтера из-за ошибки 0x00000001, могут касаться проблем с системой файлов, а также того, что АРС было включено неограниченное количество раз.
Ошибка типа 0x00000001 может быть связана с драйверами tcpip.sys и ntoskrnl.exe, win32k.sys и psi.sys, raspppoe.sys и ndis.sys.
При этом отображение ошибки 0x00000001 с применением экрана синего цвета исчезнет в том случае, если:
- следует обновить ОС;
- решить проблемы в файле системного типа Win32k.sys можно опять же путем обновления операционной системы Windows XP.
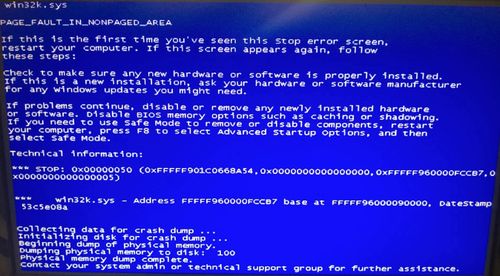
Файл системного типа Win32k.sys
Не удалось сохранить параметры принтера 0x0000070c
В том случае, если пользователю не удалось сохранить параметры принтера из-за ошибки 0x0000070c, стоит разобраться с Windows 7. Стоит уточнить, что ошибка типа 0x0000070c чаще всего возникает на версии в 64 разряда.
При этом если не удалось сохранить параметры принтера НР из-за системной ошибки 0x0000070c, то необходимо проверить установку драйверов для 64 и 32-разрядной версии. Если установлен неадекватный драйвер spooldrivers w32x643, то файловый путь следует установить в ручном режиме.
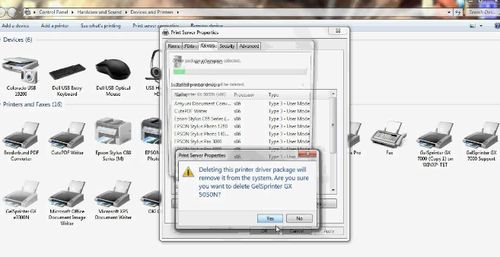
Можно попытаться решить проблему 0x0000070c при помощи реестра, выполняя несложные инструкции с перезагрузкой диспетчера печати.
Guys,
My shared printer has suddenly stopped sharing. I uninstalled/reinstalled printer/drivers, tried all google recommendations, cannot get it to work.
My system is WIN7 64, never had any problems I could not fix.
Here’s the error message link:
https://skydrive.live.com/redir.aspx?cid=6fd2d382b6f413b1&page=play&resid=6FD2D382B6F413B1!2551
Any good ideas, please ?
Cheers,
Dirk
P.S.: I have tried the following, no luck:
Method 1: I would suggest you run the printer troubleshooter and check if it helps:
http://windows.microsoft.com/en-US/windows7/Open-the-Printer-troubleshooter
Method 2: This error can also occur if the specific printer’s share on the print server becomes corrupted.
You may try these steps and check the status.
a) Click Start, click Settings, and then click Printers.
b) Right-click the problem printer, and then click Sharing.
c) Write down the share name of the printer.
d) Stop sharing this printer by clicking the Not Shared radio button, and then close the printer folder.
e) Open Control Panel, double-click Services, select the Spooler Service, click Stop, and then click Start.
f) After the Spooler Service restarts, open the printer folder and re-create the printer share using the share name found in step c. Do this by clicking Start, clicking Settings, and then clicking Printers. Right-click
the problem printer, and then click Sharing. Click the Shared radio button, and then share the printer with the same name as before.
Method 3: Check if file and printer sharing is turned on.
1. Open Advanced sharing settings by clicking the Start button, and then clicking Control Panel. In the search box, type network, click Network and Sharing Center, and then, in the left pane, click Change advanced sharing settings.
2. Click the chevron to expand the current network profile.
3. If printer sharing is off, under File and printer sharing, selectTurn on file and printer sharing, and then click Save changes.
If you’re prompted for an administrator password or confirmation, type the password or provide confirmation.
Method 4: You may also temporarily disable security software’s and check if the issue persists. Make sure to enable those security software’s on the computer after checking.
http://windows.microsoft.com/en-us/windows7/Turn-Windows-Firewall-on-or-off
http://windows.microsoft.com/en-US/windows7/Disable-antivirus-software
Method1: «Troubleshooting is unable to fix the errors found» — Printer is not shared with the homegroup.
Method 2: The printer is not shared to begin with, see above. When I go through the other motions, at the end the old error «printer settings could not be saved» pops up when I try to «apply» the share printer function.
Method 3: Printer sharing is off, I check the «Turn On» radio button to switch it on, then Save. But when I look into it again, it has not saved and is back to unchecked Turn On radion button.
Method 4: Disabled Ad-aware, Virus Scanner & Home Network Windows Firewall, same result as always, «printer settings could not be saved» when trying to share printer…
Guys,
My shared printer has suddenly stopped sharing. I uninstalled/reinstalled printer/drivers, tried all google recommendations, cannot get it to work.
My system is WIN7 64, never had any problems I could not fix.
Here’s the error message link:
https://skydrive.live.com/redir.aspx?cid=6fd2d382b6f413b1&page=play&resid=6FD2D382B6F413B1!2551
Any good ideas, please ?
Cheers,
Dirk
P.S.: I have tried the following, no luck:
Method 1: I would suggest you run the printer troubleshooter and check if it helps:
http://windows.microsoft.com/en-US/windows7/Open-the-Printer-troubleshooter
Method 2: This error can also occur if the specific printer’s share on the print server becomes corrupted.
You may try these steps and check the status.
a) Click Start, click Settings, and then click Printers.
b) Right-click the problem printer, and then click Sharing.
c) Write down the share name of the printer.
d) Stop sharing this printer by clicking the Not Shared radio button, and then close the printer folder.
e) Open Control Panel, double-click Services, select the Spooler Service, click Stop, and then click Start.
f) After the Spooler Service restarts, open the printer folder and re-create the printer share using the share name found in step c. Do this by clicking Start, clicking Settings, and then clicking Printers. Right-click
the problem printer, and then click Sharing. Click the Shared radio button, and then share the printer with the same name as before.
Method 3: Check if file and printer sharing is turned on.
1. Open Advanced sharing settings by clicking the Start button, and then clicking Control Panel. In the search box, type network, click Network and Sharing Center, and then, in the left pane, click Change advanced sharing settings.
2. Click the chevron to expand the current network profile.
3. If printer sharing is off, under File and printer sharing, selectTurn on file and printer sharing, and then click Save changes.
If you’re prompted for an administrator password or confirmation, type the password or provide confirmation.
Method 4: You may also temporarily disable security software’s and check if the issue persists. Make sure to enable those security software’s on the computer after checking.
http://windows.microsoft.com/en-us/windows7/Turn-Windows-Firewall-on-or-off
http://windows.microsoft.com/en-US/windows7/Disable-antivirus-software
Method1: «Troubleshooting is unable to fix the errors found» — Printer is not shared with the homegroup.
Method 2: The printer is not shared to begin with, see above. When I go through the other motions, at the end the old error «printer settings could not be saved» pops up when I try to «apply» the share printer function.
Method 3: Printer sharing is off, I check the «Turn On» radio button to switch it on, then Save. But when I look into it again, it has not saved and is back to unchecked Turn On radion button.
Method 4: Disabled Ad-aware, Virus Scanner & Home Network Windows Firewall, same result as always, «printer settings could not be saved» when trying to share printer…
Guys,
My shared printer has suddenly stopped sharing. I uninstalled/reinstalled printer/drivers, tried all google recommendations, cannot get it to work.
My system is WIN7 64, never had any problems I could not fix.
Here’s the error message link:
https://skydrive.live.com/redir.aspx?cid=6fd2d382b6f413b1&page=play&resid=6FD2D382B6F413B1!2551
Any good ideas, please ?
Cheers,
Dirk
P.S.: I have tried the following, no luck:
Method 1: I would suggest you run the printer troubleshooter and check if it helps:
http://windows.microsoft.com/en-US/windows7/Open-the-Printer-troubleshooter
Method 2: This error can also occur if the specific printer’s share on the print server becomes corrupted.
You may try these steps and check the status.
a) Click Start, click Settings, and then click Printers.
b) Right-click the problem printer, and then click Sharing.
c) Write down the share name of the printer.
d) Stop sharing this printer by clicking the Not Shared radio button, and then close the printer folder.
e) Open Control Panel, double-click Services, select the Spooler Service, click Stop, and then click Start.
f) After the Spooler Service restarts, open the printer folder and re-create the printer share using the share name found in step c. Do this by clicking Start, clicking Settings, and then clicking Printers. Right-click
the problem printer, and then click Sharing. Click the Shared radio button, and then share the printer with the same name as before.
Method 3: Check if file and printer sharing is turned on.
1. Open Advanced sharing settings by clicking the Start button, and then clicking Control Panel. In the search box, type network, click Network and Sharing Center, and then, in the left pane, click Change advanced sharing settings.
2. Click the chevron to expand the current network profile.
3. If printer sharing is off, under File and printer sharing, selectTurn on file and printer sharing, and then click Save changes.
If you’re prompted for an administrator password or confirmation, type the password or provide confirmation.
Method 4: You may also temporarily disable security software’s and check if the issue persists. Make sure to enable those security software’s on the computer after checking.
http://windows.microsoft.com/en-us/windows7/Turn-Windows-Firewall-on-or-off
http://windows.microsoft.com/en-US/windows7/Disable-antivirus-software
Method1: «Troubleshooting is unable to fix the errors found» — Printer is not shared with the homegroup.
Method 2: The printer is not shared to begin with, see above. When I go through the other motions, at the end the old error «printer settings could not be saved» pops up when I try to «apply» the share printer function.
Method 3: Printer sharing is off, I check the «Turn On» radio button to switch it on, then Save. But when I look into it again, it has not saved and is back to unchecked Turn On radion button.
Method 4: Disabled Ad-aware, Virus Scanner & Home Network Windows Firewall, same result as always, «printer settings could not be saved» when trying to share printer…
При работе с сетевым принтером может возникнуть необходимость изменить настройки, например, поменять порт вы можете столкнуться со странной ошибкой. При попытке изменить и сохранить параметры устройства Windows выдает ошибку «Не удалость сохранить параметры принтера. Операция не поддерживается». С похожей ошибкой иногда приходится сталкиваться при расшаривании принтера, только в ее описании указывается, что операцию не удается завершить.
При этом еще может указываться код ошибки.

Причина проблемы обычно лежит на поверхности, лечится эта ошибка простым отключением брандмауэра и проверкой состояния сетевого обнаружения.
Способ устранения первого варианта ошибки технически столь же прост, хотя и не столь очевиден.
Вместо того чтобы переподключать устройство и переустанавливать его драйвера, как обычно делают большинство пользователей, для изменения и сохранения настроек сетевого принтера достаточно временного отключения для него общего доступа.
Откройте свойства принтера, переключитесь на вкладку «Доступ» и снимите флажок с чекбокса «Общий доступ к данном принтеру» или «Предоставление общего доступа к данному принтеру», названия в разных версиях Windows могут немного отличаться.

Нажмите «Применить».
После этого можете изменять настройки, обновлять драйвера и прочее, и прочее.
Ошибка сохранения новой конфигурации не должна появиться, не забудьте только вновь предоставить к устройству печати общий доступ.
![]() Загрузка…
Загрузка…
Guys,
My shared printer has suddenly stopped sharing. I uninstalled/reinstalled printer/drivers, tried all google recommendations, cannot get it to work.
My system is WIN7 64, never had any problems I could not fix.
Here’s the error message link:
https://skydrive.live.com/redir.aspx?cid=6fd2d382b6f413b1&page=play&resid=6FD2D382B6F413B1!2551
Any good ideas, please ?
Cheers,
Dirk
P.S.: I have tried the following, no luck:
Method 1: I would suggest you run the printer troubleshooter and check if it helps:
http://windows.microsoft.com/en-US/windows7/Open-the-Printer-troubleshooter
Method 2: This error can also occur if the specific printer’s share on the print server becomes corrupted.
You may try these steps and check the status.
a) Click Start, click Settings, and then click Printers.
b) Right-click the problem printer, and then click Sharing.
c) Write down the share name of the printer.
d) Stop sharing this printer by clicking the Not Shared radio button, and then close the printer folder.
e) Open Control Panel, double-click Services, select the Spooler Service, click Stop, and then click Start.
f) After the Spooler Service restarts, open the printer folder and re-create the printer share using the share name found in step c. Do this by clicking Start, clicking Settings, and then clicking Printers. Right-click
the problem printer, and then click Sharing. Click the Shared radio button, and then share the printer with the same name as before.
Method 3: Check if file and printer sharing is turned on.
1. Open Advanced sharing settings by clicking the Start button, and then clicking Control Panel. In the search box, type network, click Network and Sharing Center, and then, in the left pane, click Change advanced sharing settings.
2. Click the chevron to expand the current network profile.
3. If printer sharing is off, under File and printer sharing, selectTurn on file and printer sharing, and then click Save changes.
If you’re prompted for an administrator password or confirmation, type the password or provide confirmation.
Method 4: You may also temporarily disable security software’s and check if the issue persists. Make sure to enable those security software’s on the computer after checking.
http://windows.microsoft.com/en-us/windows7/Turn-Windows-Firewall-on-or-off
http://windows.microsoft.com/en-US/windows7/Disable-antivirus-software
Method1: «Troubleshooting is unable to fix the errors found» — Printer is not shared with the homegroup.
Method 2: The printer is not shared to begin with, see above. When I go through the other motions, at the end the old error «printer settings could not be saved» pops up when I try to «apply» the share printer function.
Method 3: Printer sharing is off, I check the «Turn On» radio button to switch it on, then Save. But when I look into it again, it has not saved and is back to unchecked Turn On radion button.
Method 4: Disabled Ad-aware, Virus Scanner & Home Network Windows Firewall, same result as always, «printer settings could not be saved» when trying to share printer…
Guys,
My shared printer has suddenly stopped sharing. I uninstalled/reinstalled printer/drivers, tried all google recommendations, cannot get it to work.
My system is WIN7 64, never had any problems I could not fix.
Here’s the error message link:
https://skydrive.live.com/redir.aspx?cid=6fd2d382b6f413b1&page=play&resid=6FD2D382B6F413B1!2551
Any good ideas, please ?
Cheers,
Dirk
P.S.: I have tried the following, no luck:
Method 1: I would suggest you run the printer troubleshooter and check if it helps:
http://windows.microsoft.com/en-US/windows7/Open-the-Printer-troubleshooter
Method 2: This error can also occur if the specific printer’s share on the print server becomes corrupted.
You may try these steps and check the status.
a) Click Start, click Settings, and then click Printers.
b) Right-click the problem printer, and then click Sharing.
c) Write down the share name of the printer.
d) Stop sharing this printer by clicking the Not Shared radio button, and then close the printer folder.
e) Open Control Panel, double-click Services, select the Spooler Service, click Stop, and then click Start.
f) After the Spooler Service restarts, open the printer folder and re-create the printer share using the share name found in step c. Do this by clicking Start, clicking Settings, and then clicking Printers. Right-click
the problem printer, and then click Sharing. Click the Shared radio button, and then share the printer with the same name as before.
Method 3: Check if file and printer sharing is turned on.
1. Open Advanced sharing settings by clicking the Start button, and then clicking Control Panel. In the search box, type network, click Network and Sharing Center, and then, in the left pane, click Change advanced sharing settings.
2. Click the chevron to expand the current network profile.
3. If printer sharing is off, under File and printer sharing, selectTurn on file and printer sharing, and then click Save changes.
If you’re prompted for an administrator password or confirmation, type the password or provide confirmation.
Method 4: You may also temporarily disable security software’s and check if the issue persists. Make sure to enable those security software’s on the computer after checking.
http://windows.microsoft.com/en-us/windows7/Turn-Windows-Firewall-on-or-off
http://windows.microsoft.com/en-US/windows7/Disable-antivirus-software
Method1: «Troubleshooting is unable to fix the errors found» — Printer is not shared with the homegroup.
Method 2: The printer is not shared to begin with, see above. When I go through the other motions, at the end the old error «printer settings could not be saved» pops up when I try to «apply» the share printer function.
Method 3: Printer sharing is off, I check the «Turn On» radio button to switch it on, then Save. But when I look into it again, it has not saved and is back to unchecked Turn On radion button.
Method 4: Disabled Ad-aware, Virus Scanner & Home Network Windows Firewall, same result as always, «printer settings could not be saved» when trying to share printer…
Содержание
- Решение проблемы с предоставлением общего доступа для принтера
- Решаем проблему с предоставлением общего доступа для принтера
- Способ 1: Включение брандмауэра Windows
- Способ 2: Очистка и восстановление реестра
- Не удалось сохранить параметры принтера параметр задан неверно windows 10
- Общие обсуждения
- Не удалось сохранить параметры принтера ошибка 0x0000070c
- Ошибка 0x000006d9 – не удалось сохранить параметры принтера в Windows 7, 10
- Почему возникает ошибка printer error 0x00006d9
- Также есть ряд косвенных причин, почему возникает ошибка:
- Как устранить ошибку 0x000006D9
- Не удалось сохранить параметры принтера Windows 7, 10 – рекомендации
- Как восстановить Windows Ошибка 0x00000643 Операция не может быть завершена
- Удалить порт WSD из системы
- Удалите и переустановите принтер
- Выполнить Устранение неполадок
- Дважды проверьте Переустановите Chrome
- 0х000006d9 не удалось сохранить параметры принтера
- Способ 1: Включение брандмауэра Windows
- Способ 2: Очистка и восстановление реестра
- Инструкция по исправлению
- Способы решения проблемы
- Решение проблемы с предоставлением общего доступа для принтера. Ошибки «не удалось сохранить параметры принтера» и их решение Что за ошибка 0x000006d9 как её исправить
- Как исправить ошибку 0x000006d9 при настройке принтера
- Принтер сегодня
- Причины ошибки
- Решение проблемы
- Не удалось сохранить параметры принтера ошибка 0x000006d9
- Что делать при появлении ошибки 0x00000842
- Проблемы с сохранением параметров принтера ошибка 0x00000001
- Не удалось сохранить параметры принтера 0x0000070c
- Когда возникает ошибка?
- Устранение проблемы
- Если ничего не помогло
Решение проблемы с предоставлением общего доступа для принтера

Включение общего доступа для принтера необходимо тогда, когда им будут пользоваться через несколько учетных записей компьютера. В большинстве случаев данная процедура проходит успешно, однако иногда появляется ошибка под номером 0x000006D9. Она свидетельствует о том, что невозможно завершить операцию. Далее мы разберем два метода решения возникшей неполадки.
Решаем проблему с предоставлением общего доступа для принтера
При сохранении параметров оборудования служба очереди печати обращается к защитнику Windows. Если он отключен или по каким-либо причинам не сработал корректно, тогда появляется рассматриваемая проблема. Исправить ее можно одним эффективным способом, второй же, который мы опишем, применим только в той ситуации, когда первый не принес никакого результата.
Способ 1: Включение брандмауэра Windows
Если брандмауэр Виндовс отключен или не запускается автоматически, сопоставитель конечных точек, что и отвечает за завершение процесса предоставления общего доступа, просто не найдет доступных точек и выдаст ошибку. Поэтому правильным решением будет запуск защитника на время проведения процедуры. Развернутые инструкции по этой теме вы найдете в другой нашей статье по ссылке ниже.

Иногда после активации защитник сразу же или через время отключается, поэтому общий доступ все еще не открывается. Тогда следует отключить антивирусную программу, которая и прерывает работу брандмауэра. О том, как это сделать, читайте в следующем материале.

Способ 2: Очистка и восстановление реестра
При предоставлении общего доступа к директориям или устройству в первый раз в реестре сохраняются определенные правила. Крайне редко из-за большого количества временных файлов или сбоев в не получается выполнить необходимую задачу с принтером. Поэтому, если первый метод не принес никаких результатов, советуем провести чистку реестра.

После очистки одним из доступных методов следует осуществить проверку на ошибки, а затем восстановить компоненты. Развернутые руководства на эту тему вы найдете в других наших статьях.
Теперь, когда вы попробовали два доступных способа исправления неполадки под номером 0x000006D9, можно без каких-либо проблем открыть доступ к принтеру. Во время этого процесса важно все выполнять правильно. Если вы являетесь начинающим пользователем и ранее не сталкивались с задачей такого типа, ознакомьтесь с инструкциями, предоставленными в материале по следующей ссылке:

На этом наша статья подходит к концу. Как видите, причиной возникновения рассмотренной неполадки служит только один встроенный инструмент операционной системы Windows. Поэтому процедура исправления является несложной и справиться с ней можно без наличия дополнительных знаний или навыков.
Не удалось сохранить параметры принтера параметр задан неверно windows 10

Общие обсуждения


Доброго времени суток. Столкнулся с ошибкой возникающей при попытке поменять драйвер для принтера. Суть: добавил сетевой принтер на сервер, драйвер поставился, печать работает, всё ок. Позднее понадобилось для этого принтера более функциональный драйвер установить, сам драйвер установил, но при попытке его просто поменять в Свойства принтера, во вкладке Дополнительно , выбираю из из списка уже новый драйвер для этого принтера, при нажатии Применить , выдает следующее сообщение с ошибкой: «Не удалось сохранить параметры принтера. Эта операция не поддерживается».
В дальнейшем новый драйвер будет привязан к соответствующему принтеру только после того как я вручную удалю принтер и заново его установлю с выбором нового драйвера из списка. Но при данном действии так как принтер уже расшарен на многих пользователей через общий доступ по сети, его приходится заново каждому юзеру передобавлять.
Если кто-то сталкивался с данного рода проблемой, поделитесь пожалуйста советом, как избежать появление данной ошибки. Так как каждый раз после смены драйвера, устанавливать 40 пользователям эти все принтеры занимает много лишнего времени. Все установки принтеров осуществлял через оснастку «Управление печатью».
Не удалось сохранить параметры принтера ошибка 0x0000070c
Ошибка 0x000006d9 – не удалось сохранить параметры принтера в Windows 7, 10

Казалось бы, что тут сложного подключить принтер к компьютеру по сети. Если пользователь понимает принцип работы Windows, то с настройками проблем не возникает.
Однако большинство людей сталкивается с различными трудностями: то принтер в автономном состоянии находится, то забыли порт выбрать, то IP-адрес печатной техники не получается узнать. Обязательным условием стабильной работы сетевого МФУ или принтера является общий доступ.
Его необходимо открыть, чтобы во время печати не возникало проблем. Но вот задача: хотели расшарить принтер, а получили ошибку 0x000006d9: не удалось сохранить параметры принтера. Не паникуйте, ситуация поправима.
Почему возникает ошибка printer error 0x00006d9
Одной из главных причин появления данного кода являются изменения конфигурации системы – отключение Брандмауэра Windows. Возможно, вы устанавливали игру или стороннее приложение, предварительно отключив Брандмауэр, чтобы он не мешал процессу установки. В этом случае при настройке общего доступа получите следующее сообщение: не удалось сохранить параметры принтера в системе отображения конечных точек. Текст может немного отличаться, но суть не меняется.
Почему так происходит? Дело в том, что очередь печати проверяет доступность службы брандмауэра. Так уж устроена ОС и поделать с этим ничего нельзя. Служба печати не получает связь с брандмауэром через Application Programming Interface (API). В связи с этим нарушается правило и появляется надпись «Не удалось сохранить параметры принтера. Не удалось завершить операцию (ошибка 0x000006D9)».
Также есть ряд косвенных причин, почему возникает ошибка:
- некорректно осуществлена настройка принтера;
- неисправность сетевого оборудования;
- проблемы в работе компьютера;
- неправильно выполнена настройка сетевого подключения.
Если у вас не получается выполнить проброс принтера через RDP, рекомендуем вам пересмотреть еще раз все параметры подключения. Воспользуйтесь нашим материалом на тему, как сделать принтер сетевым, чтобы исключить вероятность ошибок во время настроек.
Как устранить ошибку 0x000006D9
Ошибка «не удалось сохранить параметры принтера», когда отказано в доступе решается просто – включите брандмауэр. Это делается следующим образом:
- 1 Откройте [ПУСК] и введите в поле поиска [Выполнить]. Также эту службу можно вызвать горячими клавишами [Win]+[R].
- 2 Введите значение firewall.cpl и подтвердите. Перед вами откроется окно Брандмауэра. Зайдите во вкладку управления включением.
- 3 Включите программу для частных и общественных сетей.
После этого откройте доступ к принтеру. Если все получилось, брандмауэр можно отключить. Но мы рекомендуем не делать этого, настроив его автоматический запуск:
- 1 Нажмите [Win]+[R] и введите services.msc. Найдите Брандмауэр и зайдите в его свойства.
- 2 В свойствах выберите автоматический тип запуска. Примените изменения.
Принтер не печатает, а ошибка появилась опять? Прислушайтесь к нашим советам и повторите попытку.
Не удалось сохранить параметры принтера Windows 7, 10 – рекомендации
Обязательно загляните в [Службы] и проверьте, чтобы [Сервер] был включен. В противном случае код 0x000006d9 опять выскочит при попытке открыть общий доступ. Проверьте статус печатного оборудования. Если состояние принтера «отключен», решите этот вопрос.
Откройте доступ к файлам, папкам и принтерам. Это делается следующим образом:
1. Нажмите ПКМ на значке сетевого подключения. Зайдите в [Центр управления сетями и общим доступом].
2. Далее вам нужно [Изменить параметры общего доступа] и выбрать соответствующие параметры. Не забудьте сохранить изменения.
Эти действия помогут вам справиться с надоедливой ошибкой error 0x000006d9: не удалось сохранить параметры принтера (неверно задан тип данных). Не забывайте своевременно выполнять профилактику принтера. Если вам нужна срочная заправка картриджей или качественный ремонт принтеров в Киеве, позвоните нашему менеджеру и назовите контактные данные: имя, марка и модель аппарата, тип услуги и адрес. Согласуйте время прибытия мастера. Наслаждайтесь качественными отпечатками и стабильной работой офисной оргтехники вместе с нами!
С уважением, команда сервис-центр TonFix
Как восстановить Windows Ошибка 0x00000643 Операция не может быть завершена

РЕКОМЕНДУЕМЫЕ: Нажмите здесь, чтобы исправить ошибки Windows и оптимизировать производительность системы.
Ошибка 0x00000643 — это Windows Vista ошибка принтера, Это происходит, когда вы пытаетесь использовать сервис Plug and Play для установки принтера WSD на вашем ПК. WSD — это аббревиатура для веб-сервисов для устройств.
Это API Microsoft, который упрощает программирование подключений к устройствам, поддерживающим веб-службы, таким как принтеры, совместное использование файлов и сканеры. Код ошибки 0x00000643 отображается в следующем формате: «Процесс не может быть завершен (ошибка 0x00000643)».
Чтобы устранить ошибку 0x00000643, выполните следующие решения:
Удалить порт WSD из системы
- Нажмите кнопку «Пуск», введите «Принтеры» в поле «Начать поиск», а затем нажмите «Принтеры» в списке «Программы».
- Теперь добавьте новый принтер, затем выберите существующий порт WSD и любой принтер водитель.
- Затем удалите принтер. Порт WSD также автоматически удаляется.
- Подключите принтер к системе. Служба Plug and Play начинается с установки принтера.
Удалите и переустановите принтер
- Откройте Центр управления сетями и общим доступом. Для этого введите Центр управления сетями и общим доступом в поле «Начать поиск», затем нажмите «Центр управления сетями и общим доступом» в списке «Программы».
- На панели задач нажмите «Просмотр компьютеров и устройств».
- Найдите принтер, затем щелкните правой кнопкой мыши на принтере, чтобы удалить его.
- После удаления принтера снова подключите принтер к компьютеру. Служба Plug and Play начинается с установки принтера.
Теперь мы рекомендуем использовать этот инструмент для вашей ошибки. Кроме того, этот инструмент исправляет распространенные компьютерные ошибки, защищает вас от потери файлов, вредоносных программ, сбоев оборудования и оптимизирует ваш компьютер для максимальной производительности.
Вы можете быстро исправить проблемы с вашим ПК и предотвратить появление других программ с этим программным обеспечением:
- Шаг 1: Скачать PC Repair & Optimizer Tool (Windows 10, 8, 7, XP, Vista — Microsoft Gold Certified).
- Шаг 2: Нажмите «Начать сканирование”, Чтобы найти проблемы реестра Windows, которые могут вызывать проблемы с ПК.
- Шаг 3: Нажмите «Починить все», Чтобы исправить все проблемы.
Выполнить Устранение неполадок
Убедитесь, что ваш принтер подключен и включен. Проверьте соединение USB (для проводных принтеров) или беспроводное соединение (для беспроводных принтеров). Для получения дополнительной информации см. Go Online и решение проблем с сетевым подключением в Windows.
Если ни один из вышеперечисленных шагов не работает, загрузите и устраните неполадки при печати.
Если у вас все еще есть проблемы, вашему принтеру может потребоваться новый драйвер. Щелкните правой кнопкой мыши (или удерживайте кнопку «Пуск») и выберите «Диспетчер устройств». Разверните «Принтеры», найдите свой принтер в списке, щелкните его правой кнопкой мыши (или удерживайте нажатой) и выберите «Обновить драйвер».
Если ваш драйвер не обновляется с помощью описанного выше шага, вам может потребоваться напрямую связаться с производителем вашего принтера, чтобы получить обновленный принтер драйверы.
Дважды проверьте Переустановите Chrome
- Откройте командную строку для выполнения (WIN + R)
- Введите% LOCALAPPDATA% Google Chrome Данные пользователя и нажмите Enter.
- Переименуйте содержащуюся в нем «Стандартную» папку во что-нибудь другое, например Default.old.
- Теперь переустановите Chrome и проверьте, сохраняется ли проблема.
РЕКОМЕНДУЕМЫЕ: Нажмите здесь, чтобы устранить ошибки Windows и оптимизировать производительность системы
CCNA, веб-разработчик, ПК для устранения неполадок
Я компьютерный энтузиаст и практикующий ИТ-специалист. У меня за плечами многолетний опыт работы в области компьютерного программирования, устранения неисправностей и ремонта оборудования. Я специализируюсь на веб-разработке и дизайне баз данных. У меня также есть сертификат CCNA для проектирования сетей и устранения неполадок.
0х000006d9 не удалось сохранить параметры принтера

Включение общего доступа для принтера необходимо тогда, когда им будут пользоваться через несколько учетных записей компьютера. В большинстве случаев данная процедура проходит успешно, однако иногда появляется ошибка под номером 0x000006D9. Она свидетельствует о том, что невозможно завершить операцию. Далее мы разберем два метода решения возникшей неполадки.
При сохранении параметров оборудования служба очереди печати обращается к защитнику Windows. Если он отключен или по каким-либо причинам не сработал корректно, тогда появляется рассматриваемая проблема. Исправить ее можно одним эффективным способом, второй же, который мы опишем, применим только в той ситуации, когда первый не принес никакого результата.
Способ 1: Включение брандмауэра Windows
Если брандмауэр Виндовс отключен или не запускается автоматически, сопоставитель конечных точек, что и отвечает за завершение процесса предоставления общего доступа, просто не найдет доступных точек и выдаст ошибку. Поэтому правильным решением будет запуск защитника на время проведения процедуры. Развернутые инструкции по этой теме вы найдете в другой нашей статье по ссылке ниже.
Иногда после активации защитник сразу же или через время отключается, поэтому общий доступ все еще не открывается. Тогда следует отключить антивирусную программу, которая и прерывает работу брандмауэра. О том, как это сделать, читайте в следующем материале.
Способ 2: Очистка и восстановление реестра
При предоставлении общего доступа к директориям или устройству в первый раз в реестре сохраняются определенные правила. Крайне редко из-за большого количества временных файлов или сбоев в не получается выполнить необходимую задачу с принтером. Поэтому, если первый метод не принес никаких результатов, советуем провести чистку реестра.
После очистки одним из доступных методов следует осуществить проверку на ошибки, а затем восстановить компоненты. Развернутые руководства на эту тему вы найдете в других наших статьях.
Операционная система от Майкрософта предоставляет в пользование людей различный функционал. В том числе и возможность запускать сразу с нескольких компов оборудование для печати. Естественно, этот инструмент изначально нужно активировать. Не всегда это происходит успешно. Например, на экране может появиться сообщение следующего содержания: «невозможно завершить операцию ошибка 0x000006d9».
Вполне логично, что ошибка 0x000006d9 при расшаривании принтера автоматически сводит на «нет» желание человека воспользоваться подобным функционалом. Конечно, можно отказаться от его использования. Но это крайне неудобно. Придется в том же офисе отдельно держать ПК для печати, к которому необходимо будет постоянно ходить, то есть, тратить лишнее время сотрудников.
Следовательно, если возникает состояние «0x000006d9 Windows 7 при установке сетевого принтера», то его нужно исправлять.
Инструкция по исправлению
Итак, если на экране появилось окошко, где написано «не удалось сохранить параметры принтера ошибка 0x000006d9» или что-то схожее, то рекомендуются такая последовательность действий:
- Через кнопку «Пуск» перейти во внутрисистемную поисковую строку.
- Вбить в нее «services.msc». Кликнуть на вариант запуска с правами админа.
- В предложенном перечне найти «Windows Firewall». Используя ПКМ на названии, вызвать допменю и выбрать в нем вариант «Properties».
- Откроется еще одно окно, где следует зайти во вкладку «General». Обратить внимание на подраздел «Startup type» – установить в нем значение «Disabled».
- Проверить результат после нажатия на «Ок». Если не помогло, то продолжить лечение.
- Через всю туже кнопку «Пуск» зайти сначала в «Панель управления», где выбрать управление сетью и общим доступом.
- В левой колонке нового окошка кликнуть на изменение доппараметров – нижний из двух вариантов.
- Необходимо будет выставить разрешение на доступ к файлам/принтерам и на доступ к сети.
Конечно же, перед проверкой полученного результата, не забыть сохранить все внесенные корректировки. Иначе ничего не получится.
Довольно часто, при создании локальных сетей, для нескольких ПК используется один принтер. Но при попытке открыть к нему доступ для других пользователей сети (расшарить), пользователь может столкнуться со следующей ошибкой. Почему она возникает и как её исправить?
Способы решения проблемы
Чаще всего такая ошибка возникает из-за отключенного брандмауэра Windows. Чтобы включить его необходимо пройти по пути: «Пуск», «Панель управления», «Брандмауэр Windows». Далее вариантов будет несколько.
Если у вас установлен антивирус стороннего разработчика, а не Microsoft, то вместо стандартного у вас будет работать «брандмауэр антивируса». В таком случае окошко настроек будет выглядеть наподобие следующего:
Это значит, что сначала вам необходимо разобраться с брандмауэром установленной у вас антивирусной программы (выключить на время или, возможно даже, на время удалить). Только после этого можно будет расшарить принтер.
Вторым фактором, который может влиять на расшаривание принтере является отключенный или не полностью работающий брандмауэр. В данном случае нужно просто нажать кнопку «Использовать рекомендуемые параметры».
Вполне возможно, что у вас появится ошибка.
Причины кроются в службе, которая отвечает за функции брандмауэра. Чтобы проверить её состояния, нажимаем на клавиатуре комбинацию клавиш «Win+R» и в появившемся окошке «Выполнить» набираем команду «services.msc».
Откроется новое окно со списком служб. Находим службу «Брандмауэр Windows». Обратите внимание – она отключена. Из-за этого как раз и не удалось совершить какие-либо действия с брандмауэром.
Решение проблемы с предоставлением общего доступа для принтера. Ошибки «не удалось сохранить параметры принтера» и их решение Что за ошибка 0x000006d9 как её исправить

В сегодняшней статье мы будем рассматривать ошибку 0x000006d9, которая может проявиться всякий раз, когда вы попытаетесь выдать общий доступ к нужному вам принтеру. Полный текст ошибки выглядит следующим образом:
Обычно, выделяют пару причин, ответственных за появление этой ошибки. Во-первых, данная проблема может появиться из-за деактивированного в системе Брандмауэра Windows. Во-вторых, ошибка 0x000006d9 могла возникнуть из-за некорректного настройки локальной сети для принтера, например, такие сети частенько создаются в офисных средах, где на один принтер приходится целая куча работников. Однако, ошибка 0x000006d9 также может появляться и из-за аппаратных поломок самого принтера или же сетевого оборудования компьютера.
Как исправить ошибку 0x000006d9 при настройке принтера
Ошибка 0x000006d9 при настройке принтера частенько возникает по причине деактивированного брандмауэра Windows. Давайте посмотрим, как его задействовать с вашим принтером — сделайте следующее:
- откройте «Параметры» своего компьютера;
- перейдите во вкладку «Ethernet» и нажмите на кнопку «Брандмауэра Windows»;
- нажмите на ссылку «Включение и отключение Брандмауэра Windows» в классическом окошке;
- поставьте галочки напротив пунктов о включении брандмауэра для частных и общественных сетей;
- снова откройте «Параметры» ПК;
- перейдите в раздел «Устройства»;
- перейдите во вкладку «Принтеры и сканеры»;
- кликните на подключенный к системе принтер и нажмите на кнопку «Управление»;
- нажмите на ссылку «Свойства принтера»;
- перейдите во вкладку «Доступ» в новом окошке;
- поставьте галочку напротив опции «Общий доступ к данному принтеру»;
- закройте все открытые окошки.
Попробуйте предоставить принтеру общий доступ еще раз — ошибка 0x000006d9, скорее всего, была устранена. Тем не менее если она все еще возникает перед вами — попробуйте предоставить общий доступ к файлам и принтерам, и активировать сетевое обнаружение. Чтобы сделать это, вам нужно выполнить следующее:
- снова откройте «Параметры» своего ПК;
- перейдите в раздел «Сеть и Интернет»;
- перейдите во вкладку «Состояние»;
- нажмите на пункт «Параметры общего доступа»;
- поставьте галочки напротив опций «Включить сетевое обнаружение» и «Включить общий доступ к файлам и папкам»;
- сохраните изменения в параметрах и закройте все окошки.
Как только завершите копаться в параметрах общего доступа, снова попробуйте «разшарить» принтер — ошибка 0x000006d9 наверняка будет устранена. Мы надеемся, что данный материал помог вам преодолеть данную неурядицу с вашим оборудованием.
Компьютерные технологии давно стали незаменимой частью не только в офисах, но и в жилых домах. Сложно себе представить, рабочее место без компьютера и сопутствующего оборудования даже в домашних условиях. В связи с этим почти 100% документов обрабатываются и создаются в электронном виде. Однако человечество все еще не отказалось от печатных версий документов. Но для распечатывания документов необходим принтер, но ошибка 0x000006d9 при установке принтера очень часто препятствует его работе.
Принтер сегодня
Уже около 10-15 лет принтер является таким же обыденным предметом, как и персональный компьютер. Если раньше их устанавливали в количестве 1 экземпляра на 2-3 кабинета и перед тем как распечатать документ нужно было отстоять очередь, то сегодня ситуация в корне поменялась. На 1 принтер приходится всего 2-3 КП. Аналогично ситуация обстоит и в семьях. Большинство людей, как правило, имеет дома стационарный компьютер и рабочий ноутбук. При этом принтер все также остается в единственном экземпляре.
Но при всем выше описанном позитиве люди по прежнему видят на своих мониторах следующую надпись: «не удалось сохранить параметры принтера, ошибка 0x000006d9». Это говорит о том, что как бы не улучшалось благосостояние людей и как сильно бы ни развивались технологии, действительно правильно пользоваться своими компьютерами умеют не многие.
Причины ошибки
Стоит начать с того, что эта ошибка возникает только на определенных операционных системах. Поэтому сообщение: «общий доступ к принтеру ошибка 0x000006d9» можно увидеть на операционной системе Windows 7 и Windows Silver R2 сборки 2008 года. Но это не значит, что у людей, работающих с этими системами, она обязательно проявится. Для этого необходимо еще несколько «условий».
Одним из наиболее обязательных является наличие нескольких устройств, подключенных к принтеру. Но в современном мире это скорее должное, чем исключение. К любом офисе при наличии принтера они подключены при помощи специального провода или через общий сервер.
Последней причиной появления такой ошибки является халатность самих пользователей КП. Причем именно пользователя компьютера-администратора, при помощи которого производилась установка принтера. Если на этом компьютере отключен брандмауэр, то ошибка будет постоянно появляться при запросе от другого компьютера. А при подключении принтера к локальной сети эта ошибка появится на всех КП сервера.
Решение проблемы
Для того чтобы принтер был доступен всем компьютерам, а не только компьютеру администратору его необходимо расшарить. Расшаривание это процесс подключения принтера к локальной сети. Другими словами предоставление доступа к устройству всем пользователям. Естественно, при наличии более 1 КП это весьма полезная опция, при которой, по выше описанным причинам возникает следующая надпись: «ошибка 0x000006d9 при расшаривании принтера».
Причины ее появления описаны выше, но как устранить эту неполадку? Большинство пытаются переустановить систему, драйверы ПК или принтера. Но это не принесет результатов. Поэтому разочарованный пользователь может дойти до обращение в сервисный центр и потратить свои кровные.
Однако можно обойтись без таких радикальных мер и решить проблему в несколько кликов. Для своеобразной починки необходимо всего лишь включить брандмауэр и окошко исчезнет. Саму программу можно найти по следующему пути: клик правой кнопкой мыши на иконке мой компьютер, управление, в разделе службы и приложение необходимо выбрать службы, далее выбрать сам брандмауэр и выбрать автоматический тип запуска.
Проблема со всплывающим окошком будет решена автоматически. Однако некоторые современные принтеры имеют множество дополнительных функций и соответственно большой пакет драйверов. При этом они капризны к ошибкам любого рода. Так что нужно быть готовым к восстановлению драйверов или их переустановке, но такое случается очень редко.
Из всего этого следует, что не всегда следует отключать брандмауэр Wibdows так как он защищает ПК от сетевых вмешательств, коим является предоставление принтера для локальной сети.
Операционная система от Майкрософта предоставляет в пользование людей различный функционал. В том числе и возможность запускать сразу с нескольких компов оборудование для печати. Естественно, этот инструмент изначально нужно активировать. Не всегда это происходит успешно. Например, на экране может появиться сообщение следующего содержания: «невозможно завершить операцию ошибка 0x000006d9».
Вполне логично, что ошибка 0x000006d9 при расшаривании принтера автоматически сводит на «нет» желание человека воспользоваться подобным функционалом. Конечно, можно отказаться от его использования. Но это крайне неудобно. Придется в том же офисе отдельно держать ПК для печати, к которому необходимо будет постоянно ходить, то есть, тратить лишнее время сотрудников.
Следовательно, если возникает состояние «0x000006d9 Windows 7 при установке сетевого принтера», то его нужно исправлять.
Не удалось сохранить параметры принтера ошибка 0x000006d9
В том случае, если не удалось сохранить параметры принтера и при этом выдается ошибка 0x000006d9, то это чаще всего происходит из-за того, что Windows XP отключен. Для того, чтобы ошибка 0x000006d9 пропала навсегда, следует проделать такую цепочку операций:
- нажать «Пуск»;
- отыскать «Панель управления»;
- найти «Брандмаузер Windows XP»;
- в том случае, если браузер не фирменный, то стоит отключить или временно удалить антивирус, а потом установить в локальной системе принтер.
Стоит отметить, что причиной того, что пользователю не удалось сохранить параметры принтера, может быть, также, то, что сам браузер отключен в полном или частичном объеме. Для того, чтобы исправить положение, стоит отрегулировать параметры, нажав клавишу «Использовать рекомендованные параметры».
Если брандмаузер отключен, то его следует включить, устранив тем самым ошибку 0x000006d9.
Что делать при появлении ошибки 0x00000842
В том случае, если через вышеуказанные шаги были проделаны, а все еще не удалось сохранить параметры общего принтера из-за ошибки 0x00000842, то стоит проверить систему на наличие вирусов или же уточнить, верно ли работает антивирус.
В том случае, если ошибка 0x00000842 повторяется, можно прибегнуть к радикальным мерам, путем отключения или перезаписи антивируса или брандмаузера.
Проблемы с сохранением параметров принтера ошибка 0x00000001
Ошибка типа 0x00000001 может быть связана с драйверами tcpip.sys и ntoskrnl.exe, win32k.sys и psi.sys, raspppoe.sys и ndis.sys.
При этом отображение ошибки 0x00000001 с применением экрана синего цвета исчезнет в том случае, если:
- следует обновить ОС;
- решить проблемы в файле системного типа Win32k.sys можно опять же путем обновления операционной системы Windows XP.
Не удалось сохранить параметры принтера 0x0000070c
В том случае, если пользователю не удалось сохранить параметры принтера из-за ошибки 0x0000070c, стоит разобраться с Windows 7. Стоит уточнить, что ошибка типа 0x0000070c чаще всего возникает на версии в 64 разряда.
При этом если не удалось сохранить параметры принтера НР из-за системной ошибки 0x0000070c, то необходимо проверить установку драйверов для 64 и 32-разрядной версии. Если установлен неадекватный драйвер spooldrivers w32x643, то файловый путь следует установить в ручном режиме.
Можно попытаться решить проблему 0x0000070c при помощи реестра, выполняя несложные инструкции с перезагрузкой диспетчера печати.
Если вы читаете эту статью, то, с большой вероятностью, ваша работа офисного типа. А всё потому, что начальство экономит средства и считает нецелесообразным покупать отдельный принтер для каждой рабочей машины. Системные администраторы или знакомые, с почетным званием «тыжпрограммист», настраивают локальную сеть, с помощью которой и реализуется общий доступ к одному МФУ. Но однажды на мониторе может появиться сообщение с текстом: «не удалось сохранить параметры принтера ошибка 0x000006d9», как побочный эффект от чрезмерной экономии. Давайте разберемся, как от этого избавиться.
Когда возникает ошибка?
Как правило, данная ошибка возникает после изменения программной или аппаратной конфигурации оборудования. Связана она с выключенным на компьютере Брандмауэром Windows.
Существуют и другие причины. Суть их заключается в неправильной настройке локальной сети или физической неисправности оборудования сетевого или компьютерного оборудования.
Устранение проблемы
Для корректной работы принтера (при условии отсутствия проблем с сетью и оборудованием) нужно установить МФУ с включенным фаерволом. При необходимости, после выполнения необходимых действий его можно отключить.
Рассмотрим все шаги подробно:
- Нажимаем «Пуск» – «Параметры» – «Сеть и Интернет».
- Во вкладке «Ethernet» кликните «Брандмауэр Windows».
- В появившемся окне нажмите на «Включение и отключение Брандмауэра Windows».
- Выберите «Включить», как показано на скриншоте и нажмите «ОК».
- Далее нужно включить общий доступ к принтеру. Для этого перейдите в «Параметры» – «Устройства» – «Принтеры и сканеры».
- Выберите необходимое устройство и перейдите в «Управление».
- В появившемся окне нажмите «Изменить свойства».
- Во вкладке «Доступ» поставьте галочку напротив «Общий доступ к данному принтеру» (в моем устройстве такая опция отсутствует).
- Готово!
Если ничего не помогло
Если проблема не решилась, то попробуйте включить сетевое обнаружение и открыть общий доступ к файлам и принтерам.

