Ошибки «не удалось сохранить параметры принтера» и их решение
Обладатели персонального компьютера или даже нескольких часто сталкиваются с такой проблемой, когда не удается сохранить параметры собственного принтера. При этом происходит отображение непонятных для пользователя ошибок типа 0x000006d9 или же 0x00000842.
Система Windows XP часто пишет, что ей не удалось сохранить принтер в том случае, если создаются сети локального типа для нескольких персональных компьютеров, которые связаны одним принтером.
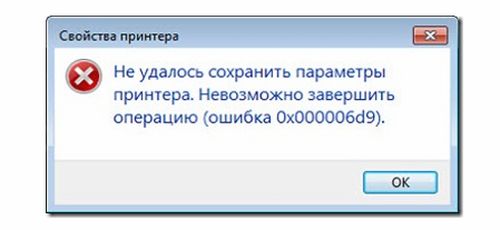
Однако после попытки расшарить доступ к принтеру других участников локальной сети, начинают возникать ряд ошибок, связанных с тем, что его параметры сохранить не получается.
О чём пойдет речь:
- Не удалось сохранить параметры принтера ошибка 0x000006d9
- Что делать при появлении ошибки 0x00000842
- Проблемы с сохранением параметров принтера ошибка 0x00000001
- Не удалось сохранить параметры принтера 0x0000070c
Не удалось сохранить параметры принтера ошибка 0x000006d9
В том случае, если не удалось сохранить параметры принтера и при этом выдается ошибка 0x000006d9, то это чаще всего происходит из-за того, что Windows XP отключен. Для того, чтобы ошибка 0x000006d9 пропала навсегда, следует проделать такую цепочку операций:
- нажать «Пуск»;
- отыскать «Панель управления»;
- найти «Брандмаузер Windows XP»;
- в том случае, если браузер не фирменный, то стоит отключить или временно удалить антивирус, а потом установить в локальной системе принтер.
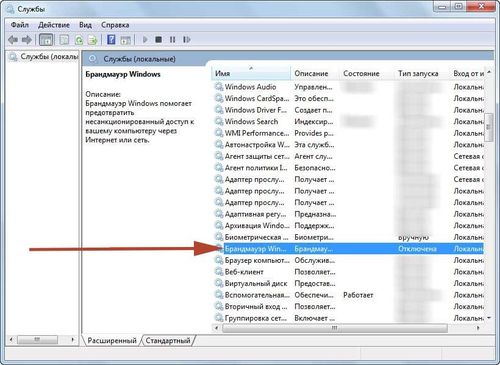
Брандмаузер Windows XP
Стоит отметить, что причиной того, что пользователю не удалось сохранить параметры принтера, может быть, также, то, что сам браузер отключен в полном или частичном объеме. Для того, чтобы исправить положение, стоит отрегулировать параметры, нажав клавишу «Использовать рекомендованные параметры».
Если же не удалось сохранить параметры принтера из-за ошибки 0x000006d9, то стоит определиться с состоянием службы, отвечающей за брандмаузер при помощи комбинации клавиш Win+R, введя в окне команду services.msc.
Если брандмаузер отключен, то его следует включить, устранив тем самым ошибку 0x000006d9.
Что же делать, если не удается сохранить параметры принтера из-за ошибки 0x00000842, то проблему следует искать в том, что расшаренная локальная сеть попросту не видит общий принтер.
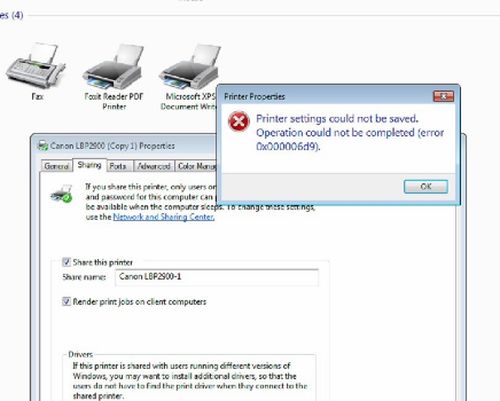
Ошибка 0x00000842
В том случае, если не удалось сохранить параметры из-за популярной ошибки типа 0x00000842, то стоит проверить подключение брандмаузера через специальные программы.
В том случае, если через вышеуказанные шаги были проделаны, а все еще не удалось сохранить параметры общего принтера из-за ошибки 0x00000842, то стоит проверить систему на наличие вирусов или же уточнить, верно ли работает антивирус.
В том случае, если ошибка 0x00000842 повторяется, можно прибегнуть к радикальным мерам, путем отключения или перезаписи антивируса или брандмаузера.
Проблемы с сохранением параметров принтера ошибка 0x00000001
В том случае, если не удалось сохранить параметры принтера, поскольку выдается ошибка 0x00000001, следует обратить пристальное внимание на вызовы системного типа, которые не согласованы с драйверами или системой запуска.
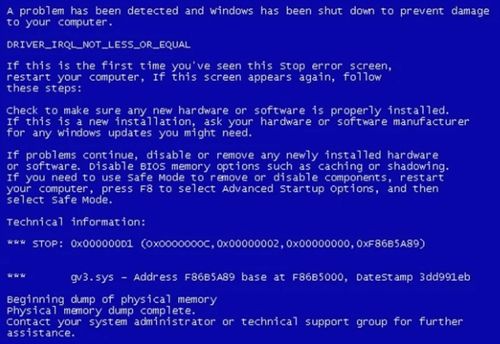
Ошибка 0x00000001
Проблемы того, что не удалось сохранить параметры принтера из-за ошибки 0x00000001, могут касаться проблем с системой файлов, а также того, что АРС было включено неограниченное количество раз.
Ошибка типа 0x00000001 может быть связана с драйверами tcpip.sys и ntoskrnl.exe, win32k.sys и psi.sys, raspppoe.sys и ndis.sys.
При этом отображение ошибки 0x00000001 с применением экрана синего цвета исчезнет в том случае, если:
- следует обновить ОС;
- решить проблемы в файле системного типа Win32k.sys можно опять же путем обновления операционной системы Windows XP.
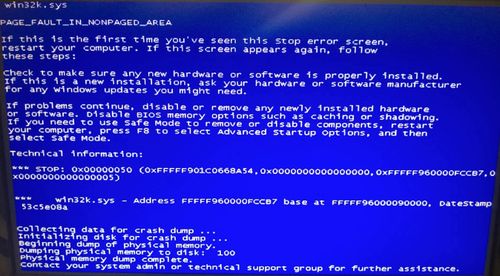
Файл системного типа Win32k.sys
Не удалось сохранить параметры принтера 0x0000070c
В том случае, если пользователю не удалось сохранить параметры принтера из-за ошибки 0x0000070c, стоит разобраться с Windows 7. Стоит уточнить, что ошибка типа 0x0000070c чаще всего возникает на версии в 64 разряда.
При этом если не удалось сохранить параметры принтера НР из-за системной ошибки 0x0000070c, то необходимо проверить установку драйверов для 64 и 32-разрядной версии. Если установлен неадекватный драйвер spooldrivers w32x643, то файловый путь следует установить в ручном режиме.
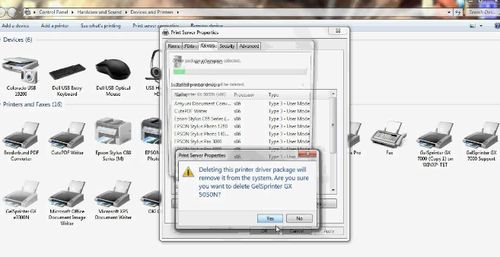
Можно попытаться решить проблему 0x0000070c при помощи реестра, выполняя несложные инструкции с перезагрузкой диспетчера печати.
Guys,
My shared printer has suddenly stopped sharing. I uninstalled/reinstalled printer/drivers, tried all google recommendations, cannot get it to work.
My system is WIN7 64, never had any problems I could not fix.
Here’s the error message link:
https://skydrive.live.com/redir.aspx?cid=6fd2d382b6f413b1&page=play&resid=6FD2D382B6F413B1!2551
Any good ideas, please ?
Cheers,
Dirk
P.S.: I have tried the following, no luck:
Method 1: I would suggest you run the printer troubleshooter and check if it helps:
http://windows.microsoft.com/en-US/windows7/Open-the-Printer-troubleshooter
Method 2: This error can also occur if the specific printer’s share on the print server becomes corrupted.
You may try these steps and check the status.
a) Click Start, click Settings, and then click Printers.
b) Right-click the problem printer, and then click Sharing.
c) Write down the share name of the printer.
d) Stop sharing this printer by clicking the Not Shared radio button, and then close the printer folder.
e) Open Control Panel, double-click Services, select the Spooler Service, click Stop, and then click Start.
f) After the Spooler Service restarts, open the printer folder and re-create the printer share using the share name found in step c. Do this by clicking Start, clicking Settings, and then clicking Printers. Right-click
the problem printer, and then click Sharing. Click the Shared radio button, and then share the printer with the same name as before.
Method 3: Check if file and printer sharing is turned on.
1. Open Advanced sharing settings by clicking the Start button, and then clicking Control Panel. In the search box, type network, click Network and Sharing Center, and then, in the left pane, click Change advanced sharing settings.
2. Click the chevron to expand the current network profile.
3. If printer sharing is off, under File and printer sharing, selectTurn on file and printer sharing, and then click Save changes.
If you’re prompted for an administrator password or confirmation, type the password or provide confirmation.
Method 4: You may also temporarily disable security software’s and check if the issue persists. Make sure to enable those security software’s on the computer after checking.
http://windows.microsoft.com/en-us/windows7/Turn-Windows-Firewall-on-or-off
http://windows.microsoft.com/en-US/windows7/Disable-antivirus-software
Method1: «Troubleshooting is unable to fix the errors found» — Printer is not shared with the homegroup.
Method 2: The printer is not shared to begin with, see above. When I go through the other motions, at the end the old error «printer settings could not be saved» pops up when I try to «apply» the share printer function.
Method 3: Printer sharing is off, I check the «Turn On» radio button to switch it on, then Save. But when I look into it again, it has not saved and is back to unchecked Turn On radion button.
Method 4: Disabled Ad-aware, Virus Scanner & Home Network Windows Firewall, same result as always, «printer settings could not be saved» when trying to share printer…
Guys,
My shared printer has suddenly stopped sharing. I uninstalled/reinstalled printer/drivers, tried all google recommendations, cannot get it to work.
My system is WIN7 64, never had any problems I could not fix.
Here’s the error message link:
https://skydrive.live.com/redir.aspx?cid=6fd2d382b6f413b1&page=play&resid=6FD2D382B6F413B1!2551
Any good ideas, please ?
Cheers,
Dirk
P.S.: I have tried the following, no luck:
Method 1: I would suggest you run the printer troubleshooter and check if it helps:
http://windows.microsoft.com/en-US/windows7/Open-the-Printer-troubleshooter
Method 2: This error can also occur if the specific printer’s share on the print server becomes corrupted.
You may try these steps and check the status.
a) Click Start, click Settings, and then click Printers.
b) Right-click the problem printer, and then click Sharing.
c) Write down the share name of the printer.
d) Stop sharing this printer by clicking the Not Shared radio button, and then close the printer folder.
e) Open Control Panel, double-click Services, select the Spooler Service, click Stop, and then click Start.
f) After the Spooler Service restarts, open the printer folder and re-create the printer share using the share name found in step c. Do this by clicking Start, clicking Settings, and then clicking Printers. Right-click
the problem printer, and then click Sharing. Click the Shared radio button, and then share the printer with the same name as before.
Method 3: Check if file and printer sharing is turned on.
1. Open Advanced sharing settings by clicking the Start button, and then clicking Control Panel. In the search box, type network, click Network and Sharing Center, and then, in the left pane, click Change advanced sharing settings.
2. Click the chevron to expand the current network profile.
3. If printer sharing is off, under File and printer sharing, selectTurn on file and printer sharing, and then click Save changes.
If you’re prompted for an administrator password or confirmation, type the password or provide confirmation.
Method 4: You may also temporarily disable security software’s and check if the issue persists. Make sure to enable those security software’s on the computer after checking.
http://windows.microsoft.com/en-us/windows7/Turn-Windows-Firewall-on-or-off
http://windows.microsoft.com/en-US/windows7/Disable-antivirus-software
Method1: «Troubleshooting is unable to fix the errors found» — Printer is not shared with the homegroup.
Method 2: The printer is not shared to begin with, see above. When I go through the other motions, at the end the old error «printer settings could not be saved» pops up when I try to «apply» the share printer function.
Method 3: Printer sharing is off, I check the «Turn On» radio button to switch it on, then Save. But when I look into it again, it has not saved and is back to unchecked Turn On radion button.
Method 4: Disabled Ad-aware, Virus Scanner & Home Network Windows Firewall, same result as always, «printer settings could not be saved» when trying to share printer…
Guys,
My shared printer has suddenly stopped sharing. I uninstalled/reinstalled printer/drivers, tried all google recommendations, cannot get it to work.
My system is WIN7 64, never had any problems I could not fix.
Here’s the error message link:
https://skydrive.live.com/redir.aspx?cid=6fd2d382b6f413b1&page=play&resid=6FD2D382B6F413B1!2551
Any good ideas, please ?
Cheers,
Dirk
P.S.: I have tried the following, no luck:
Method 1: I would suggest you run the printer troubleshooter and check if it helps:
http://windows.microsoft.com/en-US/windows7/Open-the-Printer-troubleshooter
Method 2: This error can also occur if the specific printer’s share on the print server becomes corrupted.
You may try these steps and check the status.
a) Click Start, click Settings, and then click Printers.
b) Right-click the problem printer, and then click Sharing.
c) Write down the share name of the printer.
d) Stop sharing this printer by clicking the Not Shared radio button, and then close the printer folder.
e) Open Control Panel, double-click Services, select the Spooler Service, click Stop, and then click Start.
f) After the Spooler Service restarts, open the printer folder and re-create the printer share using the share name found in step c. Do this by clicking Start, clicking Settings, and then clicking Printers. Right-click
the problem printer, and then click Sharing. Click the Shared radio button, and then share the printer with the same name as before.
Method 3: Check if file and printer sharing is turned on.
1. Open Advanced sharing settings by clicking the Start button, and then clicking Control Panel. In the search box, type network, click Network and Sharing Center, and then, in the left pane, click Change advanced sharing settings.
2. Click the chevron to expand the current network profile.
3. If printer sharing is off, under File and printer sharing, selectTurn on file and printer sharing, and then click Save changes.
If you’re prompted for an administrator password or confirmation, type the password or provide confirmation.
Method 4: You may also temporarily disable security software’s and check if the issue persists. Make sure to enable those security software’s on the computer after checking.
http://windows.microsoft.com/en-us/windows7/Turn-Windows-Firewall-on-or-off
http://windows.microsoft.com/en-US/windows7/Disable-antivirus-software
Method1: «Troubleshooting is unable to fix the errors found» — Printer is not shared with the homegroup.
Method 2: The printer is not shared to begin with, see above. When I go through the other motions, at the end the old error «printer settings could not be saved» pops up when I try to «apply» the share printer function.
Method 3: Printer sharing is off, I check the «Turn On» radio button to switch it on, then Save. But when I look into it again, it has not saved and is back to unchecked Turn On radion button.
Method 4: Disabled Ad-aware, Virus Scanner & Home Network Windows Firewall, same result as always, «printer settings could not be saved» when trying to share printer…
При работе с сетевым принтером может возникнуть необходимость изменить настройки, например, поменять порт вы можете столкнуться со странной ошибкой. При попытке изменить и сохранить параметры устройства Windows выдает ошибку «Не удалость сохранить параметры принтера. Операция не поддерживается». С похожей ошибкой иногда приходится сталкиваться при расшаривании принтера, только в ее описании указывается, что операцию не удается завершить.
При этом еще может указываться код ошибки.

Причина проблемы обычно лежит на поверхности, лечится эта ошибка простым отключением брандмауэра и проверкой состояния сетевого обнаружения.
Способ устранения первого варианта ошибки технически столь же прост, хотя и не столь очевиден.
Вместо того чтобы переподключать устройство и переустанавливать его драйвера, как обычно делают большинство пользователей, для изменения и сохранения настроек сетевого принтера достаточно временного отключения для него общего доступа.
Откройте свойства принтера, переключитесь на вкладку «Доступ» и снимите флажок с чекбокса «Общий доступ к данном принтеру» или «Предоставление общего доступа к данному принтеру», названия в разных версиях Windows могут немного отличаться.

Нажмите «Применить».
После этого можете изменять настройки, обновлять драйвера и прочее, и прочее.
Ошибка сохранения новой конфигурации не должна появиться, не забудьте только вновь предоставить к устройству печати общий доступ.
![]() Загрузка…
Загрузка…
Guys,
My shared printer has suddenly stopped sharing. I uninstalled/reinstalled printer/drivers, tried all google recommendations, cannot get it to work.
My system is WIN7 64, never had any problems I could not fix.
Here’s the error message link:
https://skydrive.live.com/redir.aspx?cid=6fd2d382b6f413b1&page=play&resid=6FD2D382B6F413B1!2551
Any good ideas, please ?
Cheers,
Dirk
P.S.: I have tried the following, no luck:
Method 1: I would suggest you run the printer troubleshooter and check if it helps:
http://windows.microsoft.com/en-US/windows7/Open-the-Printer-troubleshooter
Method 2: This error can also occur if the specific printer’s share on the print server becomes corrupted.
You may try these steps and check the status.
a) Click Start, click Settings, and then click Printers.
b) Right-click the problem printer, and then click Sharing.
c) Write down the share name of the printer.
d) Stop sharing this printer by clicking the Not Shared radio button, and then close the printer folder.
e) Open Control Panel, double-click Services, select the Spooler Service, click Stop, and then click Start.
f) After the Spooler Service restarts, open the printer folder and re-create the printer share using the share name found in step c. Do this by clicking Start, clicking Settings, and then clicking Printers. Right-click
the problem printer, and then click Sharing. Click the Shared radio button, and then share the printer with the same name as before.
Method 3: Check if file and printer sharing is turned on.
1. Open Advanced sharing settings by clicking the Start button, and then clicking Control Panel. In the search box, type network, click Network and Sharing Center, and then, in the left pane, click Change advanced sharing settings.
2. Click the chevron to expand the current network profile.
3. If printer sharing is off, under File and printer sharing, selectTurn on file and printer sharing, and then click Save changes.
If you’re prompted for an administrator password or confirmation, type the password or provide confirmation.
Method 4: You may also temporarily disable security software’s and check if the issue persists. Make sure to enable those security software’s on the computer after checking.
http://windows.microsoft.com/en-us/windows7/Turn-Windows-Firewall-on-or-off
http://windows.microsoft.com/en-US/windows7/Disable-antivirus-software
Method1: «Troubleshooting is unable to fix the errors found» — Printer is not shared with the homegroup.
Method 2: The printer is not shared to begin with, see above. When I go through the other motions, at the end the old error «printer settings could not be saved» pops up when I try to «apply» the share printer function.
Method 3: Printer sharing is off, I check the «Turn On» radio button to switch it on, then Save. But when I look into it again, it has not saved and is back to unchecked Turn On radion button.
Method 4: Disabled Ad-aware, Virus Scanner & Home Network Windows Firewall, same result as always, «printer settings could not be saved» when trying to share printer…
Guys,
My shared printer has suddenly stopped sharing. I uninstalled/reinstalled printer/drivers, tried all google recommendations, cannot get it to work.
My system is WIN7 64, never had any problems I could not fix.
Here’s the error message link:
https://skydrive.live.com/redir.aspx?cid=6fd2d382b6f413b1&page=play&resid=6FD2D382B6F413B1!2551
Any good ideas, please ?
Cheers,
Dirk
P.S.: I have tried the following, no luck:
Method 1: I would suggest you run the printer troubleshooter and check if it helps:
http://windows.microsoft.com/en-US/windows7/Open-the-Printer-troubleshooter
Method 2: This error can also occur if the specific printer’s share on the print server becomes corrupted.
You may try these steps and check the status.
a) Click Start, click Settings, and then click Printers.
b) Right-click the problem printer, and then click Sharing.
c) Write down the share name of the printer.
d) Stop sharing this printer by clicking the Not Shared radio button, and then close the printer folder.
e) Open Control Panel, double-click Services, select the Spooler Service, click Stop, and then click Start.
f) After the Spooler Service restarts, open the printer folder and re-create the printer share using the share name found in step c. Do this by clicking Start, clicking Settings, and then clicking Printers. Right-click
the problem printer, and then click Sharing. Click the Shared radio button, and then share the printer with the same name as before.
Method 3: Check if file and printer sharing is turned on.
1. Open Advanced sharing settings by clicking the Start button, and then clicking Control Panel. In the search box, type network, click Network and Sharing Center, and then, in the left pane, click Change advanced sharing settings.
2. Click the chevron to expand the current network profile.
3. If printer sharing is off, under File and printer sharing, selectTurn on file and printer sharing, and then click Save changes.
If you’re prompted for an administrator password or confirmation, type the password or provide confirmation.
Method 4: You may also temporarily disable security software’s and check if the issue persists. Make sure to enable those security software’s on the computer after checking.
http://windows.microsoft.com/en-us/windows7/Turn-Windows-Firewall-on-or-off
http://windows.microsoft.com/en-US/windows7/Disable-antivirus-software
Method1: «Troubleshooting is unable to fix the errors found» — Printer is not shared with the homegroup.
Method 2: The printer is not shared to begin with, see above. When I go through the other motions, at the end the old error «printer settings could not be saved» pops up when I try to «apply» the share printer function.
Method 3: Printer sharing is off, I check the «Turn On» radio button to switch it on, then Save. But when I look into it again, it has not saved and is back to unchecked Turn On radion button.
Method 4: Disabled Ad-aware, Virus Scanner & Home Network Windows Firewall, same result as always, «printer settings could not be saved» when trying to share printer…
Решение ошибки «Windows не удается подключиться к принтеру»
Есть несколько способов решить ошибку «Windows не удается подключиться к принтеру», отличающихся в зависимости от причины возникновения проблемы. Ошибка появляется как при локальном подключении принтера к персональному компьютеру, так и при использовании терминальной фермы.
Терминальная ферма — популярное решение для средних и крупных компаний, когда приложения и устройства работают на сервере, а пользователи подключаются к ним для работы. Вне зависимости от способа использования принтера, при попытке отправить файл на печать, может высвечиваться одна из вариаций ошибки подключения к устройству. Особо беспокоиться не стоит, поскольку решение проблемы обычно занимает не более нескольких минут.
Оглавление:

Причины ошибки и способы решения
Основными причинами появления ошибки являются: нарушение работы службы диспетчера печати, изменение доступов администраторами системы (актуально для корпоративных компьютеров), физические проблемы с принтером. Ошибку также могут вызывать слетевшие драйвера, вирусная активность или изменение папки spool или библиотек, необходимых для работы с принтерами.
Вернуть принтер к работе достаточно просто. Но для начала следует убедиться, что проблема не вызвана банальными вещами:
- Если на корпоративном компьютере перестало работать подключение к принтеру по причине «Отказано в доступе», стоит убедиться в наличии прав на доступ к устройству. Разграничение прав на корпоративных устройствах обычно идет по крупным группам пользователей, и какие-либо изменения могли затронуть проблемный компьютер. Для решения ситуации следует обратиться к корпоративному системному администратору.
- Не помешает проверить компьютер на вирусы, а также запустить командную строку, ввести sfc /scannow и нажать Enter для диагностики всей системы. Это действие позволит Windows восстановить нужные библиотеки и системные файлы, если они были повреждены из-за вирусной активности или по иной причине.
- Следует убедиться в отсутствии физических проблем с принтером, компьютером и сетью, из-за которых подключение к устройству может отсутствовать.
Ошибка «Windows не удается подключиться к принтеру» имеет дополнительные коды и уведомления, что иногда позволяет разобраться в причине:
- Локальная подсистема печати не выполняется.
- Отказано в доступе.
- Коды ошибки: 0x00000006, 0x00000002, 0x0000000a, 0x00000057, 0x0000007e, 0x00004005, 0x000003eb, 0x000005b3, 0x0000003eb.
На большое количество системных кодов ошибок можно не обращать внимания. Большинство проблем, вызывающих данную ошибку подключения к принтеру, решаются одними и теми же действиями.
Включение службы Диспетчер печати
Эта инструкция поможет в том случае, если система выдает ошибку «Windows не удается подключиться к принтеру. Локальная подсистема печати не выполняется». В Windows 7, 10 и других популярных версиях данная локальная подсистема представлена службой «Диспетчер печати». Она может быть отключена действиями пользователя, в результате работы программ или вирусной активности. Как только служба будет включена заново, ошибка перестанет появляться.
Включение Диспетчера печати через Панель управления:
- Нажать «Пуск», выбрать «Панель управления».
- Перейти в раздел «Администрирование», затем открыть вкладку «Службы». Следует открыть именно вкладку Службы , а не Локальные службы , как это по ошибке делают многие пользователи.
- Открывшийся список нужно пролистывать до тех пор, пока не будет найдена служба «Диспетчер печати». В старых версиях Windows, в том числе Windows XP, служба носит название «Диспетчер очереди печати».
- Открыть службу двойным кликом левой кнопки мыши.

После выполнения указанных действий окно с настройками можно закрывать. Служба должна быть включена, в общем списке служб состояние Диспетчера печати должно быть в статусе Выполняется . Тип запуска должен быть выставлен Автоматически .
Если проблема была только в службе, то после выполнения этих действий окно с сообщением «Локальная подсистема печати не выполняется» перестанет беспокоить. Если же была нарушена работа и других компонентов, то включенная служба отключится спустя несколько секунд, а ошибка продолжит появляться. Следует попробовать применить другие способы решения проблемы, а затем включить службу еще раз.
Подключение принтера через локальный порт
Иногда обойти ошибку невыполнения локальной подсистемы печати можно, добавив принтер вручную через настройки оборудования в Панели управления. Принтер может начать корректно отображаться и работать, а заодно появится время на поиск настоящей причины ошибки.
Для добавления устройства нужно прописать доступ к сетевому принтеру:
- Зайти в меню «Пуск», открыть «Панель управления».
- Перейти во вкладку «Устройства и принтеры».
- Нажать по кнопке «Установка принтера» в верхнем меню.


После добавления устройства и указания драйверов таким способом, принтеры часто начинают исправно работать и перестают выдавать ошибку. Если в окне «Установка драйвера принтера» не оказалось драйверов для нужного устройства — это и есть причина проблемы. Загрузить драйвер можно с официального сайта изготовителя принтера, либо установить с диска, идущего в комплекте с устройством.
Очистка или замена папки spool
При появлении ошибки «Windows не удается подключиться к принтеру. Не существует обработчик печати» следует очистить компьютер от деятельности программы-планировщика spooler. Она сохраняет и сортирует файлы, отправленные на печать, организует очередь для печати для принтеров.
В папках и документах, относящихся к программе spool, может присутствовать большое количество лишних файлов. Многие документы могут оставаться от старых принтеров и не использоваться годами. Ошибка «Не существует обработчик текста» — не единственная проблема, вызванная spool. Документы могут просто не отправляться на печать, либо бесконечно отображаться в режиме «ожидание печати».
Описанный ниже способ подразумевает удаление файлов spooler’а, переустановку драйверов и очистку реестра. Эти действия приводит к необратимому драйверов и удалению устройств из памяти компьютера, и после перезагрузки ПК их придется устанавливать заново. Если этими действиями нет желания заниматься, либо нет необходимых навыков, можно попробовать использовать промежуточное решение: скопировать папку spool с другого компьютера, где проблема при печати не возникает. Также можно скопировать драйвера, если на компьютерах установлены совместимые версии Windows.
Очистка лишнего содержимого папки Spool:
- Сначала требуется перезагрузить компьютер в безопасном режиме. В противном случае очистить нужные папки не получится: они используются системой, при попытке удаления будет появляться сообщение «Отказано в доступе» или «Файл открыт или используется программой». Для запуска безопасного режима нужно несколько раз нажать клавишу F8 во время загрузки компьютера.
- После входа в аккаунт администратора в безопасном режиме нужно открыть проводник и перейти в папку по адресу С:Windows System32 Spool .
- Найти папку по адресу C:Windows System32 spool prtprocs w32x86 (или x64, в зависимости от разрядности системы) и удалить все ее содержимое.
- Открыть папку C:Windows System32 Spool Printers и очистить ее, чтобы удалить все известные Windows установленные принтеры.
- Найти и очистить папку C:Windows System32 Spool Drivers w32x86 (в системах с разрядностью x64 путь к папке будет Driversx64). Это действия удалить все драйвера, ранее используемые принтерами.
- После очистки указанных папок требуется перезагрузить компьютер, чтобы изменения вступили в силу.
После перезагрузки системы нужно заново установить драйвера для всех используемых принтеров. Ошибка «Не существует обработчик печати» должна перестать беспокоить длительное время. Регулярное появление ошибки возможно на корпоративных серверах, использующих огромное количество различных принтеров и драйверов к ним. Это приводит к большому количеству файлов в очереди на печать и быстрому засорению системы и папок spooler’а лишними файлами. Регулярная очистка файлов позволит избежать появления ошибки, но лучше обратиться к квалифицированным системным администраторам для более качественной настройки системы.
Что делать, если ничего не помогает
В небольшом проценте случаев бывает, что все указанные способы решения не помогают избавиться от появления ошибки. Для этих случаев есть еще несколько советов и ссылок, которые могут помочь разобраться в ситуации самостоятельно и избежать обращения за помощью к специалистам или в сервис.
Что еще можно сделать:
- Проверить наличие на компьютере файла spoolsv.exe . Его можно найти в строке поиска в меню «Пуск», либо в соответствующей папке в windows/system32. Просканировать файл на наличие вредоносного кода на сайте www.virustotal.com.
- Заменить файл spoolsv.exe или всю папку spool с другого компьютера с такой же версией Windows. Это часто помогает, когда ошибка появляется при попытке добавления нового принтера, в процессе установки драйверов.
- Если появляется ошибка диспетчера очереди печати или локального обработчика печати, нужно убедиться в наличии файла Windows System32 spool prtprocs w32x86 winprint.dll . Эта динамическая библиотека необходима для корректной работы диспетчера печати.
- Если появляется ошибка «Локальная подсистема печати не выполняется. Перезапустите подсистему или перезагрузите компьютер», но при этом служба «Диспетчер очереди печати» работает нормально, можно попробовать перезагрузить (отключить/включить) службу. После переустановки драйверов и перезагрузки службы нужно перезагрузить компьютер.
- Попробовать воспользоваться советами от Microsoft, связанными с диагностикой и исправлением проблем с принтерами. Страница справки находится на сайте http://support.microsoft.com/mats/.
Если все действия не помогают, следует вернуться к идее отката системы к точке восстановления. Перед этим нужно сохранить все важные данные, которые изменялись с момента последнего момента архивации. После восстановления системы все равно следует диагностировать причину появления ошибки, чтобы вскоре с ней не пришлось столкнуться снова.
Источник
Windows не удается подключиться к принтеру, решаем за минуту
Windows не удается подключиться к принтеру, решаем за минуту

Добрый день! Уважаемые читатели и гости блога Pyatilistnik.org. В прошлый раз, я вам подробно объяснил как решается проблема, с печатью при ошибке «Не существует обработчик печати», она всего лишь, одна из тысячи, которая вам может повстречаться. Сегодня я покажу, что делать, если при попытке установить принтер, будь, то локальный или на терминальной ферме, вы получаете ошибку доступа, что вашей операционной системе Windows не удается подключиться к принтеру, хотя все права есть. Как и обычно, все оказывается очень просто.
Возможные причины ошибки доступа к принтеру
Давайте для начала опишу свою ситуацию. Есть терминальная ферма на Windows Server, если кто-то не знает, что это такое, то это мощный сервер или группа серверов, на которые заходят пользователи из вне, для работы с приложениями установленными на них, очень распространенный вариант сейчас в крупных и средних компаниях. Пользователь работая на терминальном сервере, пытается распечатать документ, но его принтер либо не видится вообще, либо при попытке к нему обратиться выдает сообщение с ошибкой:
И такое сообщение может быть и с локальным устройством, вплоть до последней версии Windows 10 Fall Creators Update.

Возможные причины, на что следует обратить внимание:
- Проверить права на доступ к принтеру, актуально для корпоративных принтеров, где системные администраторы, дают возможность пользоваться устройством, по принципу групп, подробнее читайте в статье, про безопасность принтеров и разграничение прав.
- Проблема с драйверами устройства, об этом ниже
- Физическая проблема с принтером
- Принтер находится в автономном режиме (Обязательно проверьте, что не установлена галка)
- Проблемы с SNMP трафиком (Попробуйте его отключить)
Разновидность ошибки
Давайте я приведу самые распространенные коды ошибок в данной ситуации, когда Windows не удается подключиться к принтеру. Отказано в доступе:
- 0x00000002
- 0x0000000a
- 0x00000006
- 0x00000057
- 0x00004005
- 0x0000007e
- 0x000003eb
- 0x00000214
- 0x00000bcb
Решение проблемы с подключением к принтеру
Причина одна и кроется она в цифровой подписи драйверов принтеров, а точнее в отсутствии данной подписи. Если драйвера на устройства подписаны не валидным с точки зрения Microsoft сертификатом или вообще без него, то он таки драйвера не принимает, считая это потенциальной угрозой, в следствии чего ваше устройство перестает работать. Это не новая проблема, но после очередного обновления KB3170455, проверка цифровой подписи драйверов, ужесточилась.
- Можете полностью отключить проверку цифровой подписи драйверов, как это делать я описывал, посмотрите. В Windows 10 она обязательная и ужесточенная.
- Можете удалить обновление KB3170455, но думаю это не лучший вариант, когда есть в разы проще.
- Правка реестра Windows.
Так как у меня в основном на работе операционная система windows 10 и с нее не удается подключиться к принтеру на терминальном сервере, где есть драйвера без цифровой подписи, чтобы не делать большого количества телодвижений и кучей перезагрузок, я для принтеров, которые испытывают проблемы, поставлю один параметр, который все поправит.
Что вы делаете, вы открываете реестр и переходите вот по такому пути, лично я для быстрого поиска по реестру использую утилиту register jump, делается это либо локально, если принтер подключен по USB, либо же на сервере терминалов, если используются они.
В моем случае это HP M1212, но таких полным полно, Canon, Xerox и так далее.
Находим там параметр PrinterDriverAttributes, по умолчанию там будет стоять значение 0, нужно поменять его на 1. После чего вы смело перезагружаете службу печати либо же сам сервер.

Данный метод, действует в 90 процентах случаев, если вам не помогло, то ниже я привожу дополнительные методы решения данной проблемы.
Дополнительные методы решения ошибок 0x00000002, 0x0000000a, 0x00000006, 0x00000057
Если ваши клиенты так и не могут подключиться к терминальным принтерам, то попробуйте очистить ветку реестра:
В моем случае, я удалил серверы с сервера-печати, убедитесь, что у вас тут будет пусто. После чего можете перезапустить сервер или службу печати.

Еще на Windows 7 бывает ошибка 0x0000007e «Windows не удается подключиться к принтеру. Не существует обработчик печати» при попытке подключить те же сетевые принтеры, решается все пересозданием порта печати. Порт это некое указание, где искать ваше устройство.
Через правый клик, перейдите в свойства печати, вкладка «Порты». Находите текущий порт, и удаляете его.Затем нажимаете добавить.

Указываем стандартный TCP/IP порт для сетевого принтера.

У вас откроется мастер добавления порта.

Указываем ip адрес или DNS имя принтера и имя порта.

Так же можете проверить, что на вкладке «Доступ» стоит галка, разрешающая его. Теперь ваше устройство доступно по сети. Попробуйте снова к нему обратиться по UNC пути \им вашего сервера печати (если есть)имя принтера. Например, \printserversumsungcolor

Еще советую попробовать утилиту диагностики Print-Spooler-Repair-Tool. Это поможет вам исправить ошибку 0x0000007e и, что не существует обработчик печати. Надеюсь данная заметка оказалась для вас полезной, если есть еще какие-либо методы, то пишите о них в комментариях.
Источник

The printer suddenly stopped sharing. I uninstalled/reinstalled printer/drivers, tried all Google recommendations, cannot get it to work. OS is Windows 7 64 bit.
Neck and Shoulder Relaxer
Error : The Printer settings could not be saved operation could not be completed/ saved 0x00006d9Local/Network printer troubleshooting Tips – Try these steps.
| Related Windows Articles | Windows Troubleshooting Tools & Guides |
|---|---|
| 5 Best Free Antivirus Software For Windows | How To Fix Windows Update Corruption Errors? |
| 5 Best Malware Removal Tools For Windows | How to enable/disable the weather widget in Windows 11 taskbar? |
| Windows Built-in Parental Control – How To? | How To Recover Windows Product Key? |
| 5 best Snipping Tools For Windows | How to get the login screen directly without clicking and waiting ? |
| Best Parental Control Software For Windows | How To Optimize Windows Privacy Settings? |
| Open Source Video Editors For Windows | How To Clone And Boot Windows To A USB? |
| 15 Most Common Windows Problems | Troubleshooting Tools To Fix Windows 10/11 Issues |
| How To Record Your Screen In Windows | How to Clean Boot Windows? (Safe Mode) |
| Windows Disk Clean Up – How to | How To Restart Windows Video Driver? |
| How To Fix Windows Hard Disk Errors? | How To Clear Windows Print Spool Queue Manually? |
| How To Identify Faulty Memory(RAM)? | How To Reset Windows? Reset This PC |
1. Run the printer troubleshooter
Click Start -> Settings -> Update & Security -> Troubleshoot-> Printer
or you can download and run printer Troubleshooter for Windows 10.
or open Run and enter the following command to open the Printer diagnostic tool in Windows 10
msdt.exe /id PrinterDiagnostic
Click next to start the troubleshooting process.
2. Check File and Printer Sharing settings
- Start Button – > Control Panel -> Network and Sharing Center and then, Click change advanced sharing settings.

- Click the arrow to expand the current network profile.

- Select Turn on file and printer sharing, if it is in “Off” status
- Click Save changes. UAC will prompt for Administrator credentials will be prompted , enter the id with admin power and password and confirm.
- Now try printer sharing. Follow the next step if the sharing failed.
3. Check Windows Firewall status
- Enable the windows firewall and start Windows Firewall service.
- Now try printer sharing. Follow the next step if the sharing failed.
- Disable the windows firewall and start Windows Firewall service.
- Now try printer sharing again. Follow the next step if the sharing failed.
4. Temporarily disable Antivirus/Security software
- How to disable real-time protection ?
5. Stop printer spooler service & delete all pending & temporary files in spool.
- Command to stop printer spooler service: net stop spooler
- Command to delete all files from spooler: del /Q /F /S “%systemroot%System32SpoolPrinters*.*”
- Command to restart printer spooler service: net start spooler
Open Command prompt as administrator and execute these commands one by one.
Stop Spooler Service
net stop spooler![[SOLVED] Printer settings could not be saved -Error 0x000006d9 / 0x00000842](https://i0.wp.com/www.ebugg-i.com/wp-content/uploads/2019/10/image.png?resize=612%2C203&ssl=1)
Delete Pending files/print in Spool
del /Q /F /S "%systemroot%System32SpoolPrinters*.*"Restart Spooler Service
net start spooler![[SOLVED] Printer settings could not be saved -Error 0x000006d9 / 0x00000842](https://i0.wp.com/www.ebugg-i.com/wp-content/uploads/2019/10/image-1.png?resize=648%2C508&ssl=1)
6. DISM tool to restore corrupted files
DISM (Deployment Image Servicing and Management) tool is designed to fix corrupted system files by copying the right version of the corrupted file using Windows update client or a copy from a local installation source like DVD/shared folder. (This tool is not available in older operating systems like Windows 7, Vista, XP, etc)
Open Command prompt as administrator and type these commands one by one.
- Command to check health of the image: Dism /Online /Cleanup-Image /CheckHealth
- To scan : Dism /Online /Cleanup-Image /ScanHealth
Command 1
Dism /Online /Cleanup-Image /CheckHealth ![[SOLVED] Printer settings could not be saved -Error 0x000006d9 / 0x00000842](https://i0.wp.com/www.ebugg-i.com/wp-content/uploads/2019/08/image-27.png?resize=493%2C179&ssl=1)
Command 2
Dism /Online /Cleanup-Image /ScanHealth If you find any corruption then execute “DISM /Online /Cleanup-Image /RestoreHealth“. DISM will try to restore/fix the corrupted file using Windows update. Usually, it may take some time to complete the process (up to 30 mins).
Command 3 – Restore Health
DISM /Online /Cleanup-Image /RestoreHealth You can execute the health scan and restore command together as shown below.
DISM.exe /Online /Cleanup-image /Scanhealth && DISM.exe /Online /Cleanup-image /RestorehealthYour printer issue might be resolved by now. Try to add a printer and take a printout.
If all these methods mentioned above and it failed to resolve the issue, then you may have to consider repairing the installation using “Reset This PC”.


