Ошибка «Не удалось создать файл дампа из-за ошибки при создании дампа» в Windows 10 появляется в случаях, когда пользователь пытается открыть данный компонент. Этому предшествует частое появление синего экрана смерти. Сегодня я расскажу о причинах появления данной проблемы в компьютере и разберу несколько способов ее устранения.
Причины возникновения неполадки
Причины, по которым выходит ошибка «Не удалось создать файл дампа из-за ошибки при создании дампа» в Windows 10, могут быть следующими:
- недостаточный объем файла подкачки в загрузочном томе;
- недостаток свободного пространства на системном разделе при создании дампа;
- появление ошибки во время открытия файла, к примеру, в инициализации драйвера;
- появление поврежденных системных файлов в процессе создания файла дампа;
- устаревание BIOS или появление неполадок в его параметрах.
Способы исправления ошибки
Возможно, на работу данного компонента влияет сторонняя программа для оптимизации и удаления временных файлов. Если таковой на компьютере нет, нужно запустить проверку системных компонентов.
Удаление программ-чистильщиков и оптимизаторов
Как я уже говорила, если ошибка появляется на компьютере, в котором есть приложение-чистильщик или оптимизатор, лучше удалить его. Это может быть, к примеру, CCleaner, ускоритель компьютера, а также прочие программы, которые включены в топы для удаления мусора из системы.
А все потому, что такого рода утилиты удаляют вместе с мусором и некоторые важные файлы, хоть и не специально. Если они необходимы, можно деинсталлировать их на время, а потом переустановить. Для удаления надо зайти в «Параметры», перейти в раздел «Приложения», во вкладке «Приложения и возможности» найти нужный элемент и стереть его.
Сканирование диска
Можно запустить утилиту chkdsk, которая сканирует систему и находит проблемы, если они имеются. Для ее запуска необходимо открыть «Командную строку» с правами админа. А сделать это можно, введя в поисковике в панели задач запрос и нажав на пункт «Запуск от имени администратора».
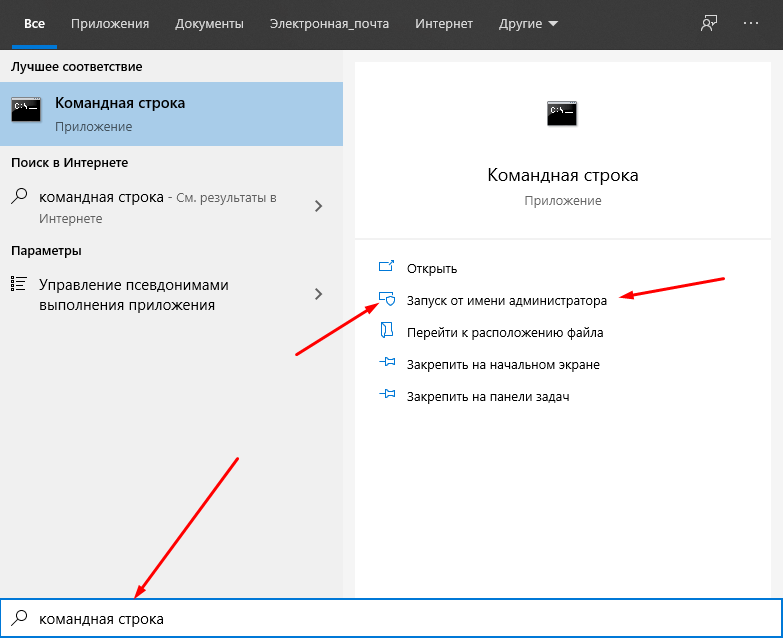
Вот таким способом можно открыть «Командную строку» с правами администратора
В новом открывшемся окне следует ввести запрос chkdsk / r. Данный параметр позволяет найти и восстановит поврежденные секторы. Запускаю указанную команду нажатием на кнопку Enter и жду окончания сканирования. После перезагружаю систему и проверяю, не появляется ли опять данная ошибка.
Сканирование системных файлов
Для сканирования можно использовать две утилиты – sfc и DISM. Они, как и в предыдущем способе, запускаются через командную строку с правами администратора. В первом случае необходимо ввести запрос sfc / scannow и запустить процесс нажатием на кнопку Enter. Сканирование займет много времени, и зависит от объема жесткого диска и количества системных файлов, хранящихся на нем.
Для активации второй утилиты нужно задействовать такую команду:
DISM /Online /Cleanup-Image / RestoreHealth
Она запускает расширенное сканирование и устранение проблем при их обнаружении. После завершения сего процесса следует перезагрузить компьютер и проверить, появляется ли ошибка снова.
Обновление BIOS
Способов обновить прошивку BIOS несколько, все они описаны в одной статье. Новичкам проводить данную процедуру небезопасно – велик риск сделать все неправильно и превратить компьютер в кучу металла. Лучше довериться профессионалам, а уточнять информацию и скачивать нужное ПО только на официальных сайтах.
Сброс компьютера до исходного состояния
В «Параметрах» системы есть специальный инструмент для возврата системы к первоначальному состоянию. Для начала я жму на комбинацию Win + I, перехожу в категорию «Обновление и безопасность», и во вкладке «Восстановление» под разделом «Вернуть компьютер в исходное состояние» жму на кнопку «Начать». Далее необходимо следовать инструкциям.
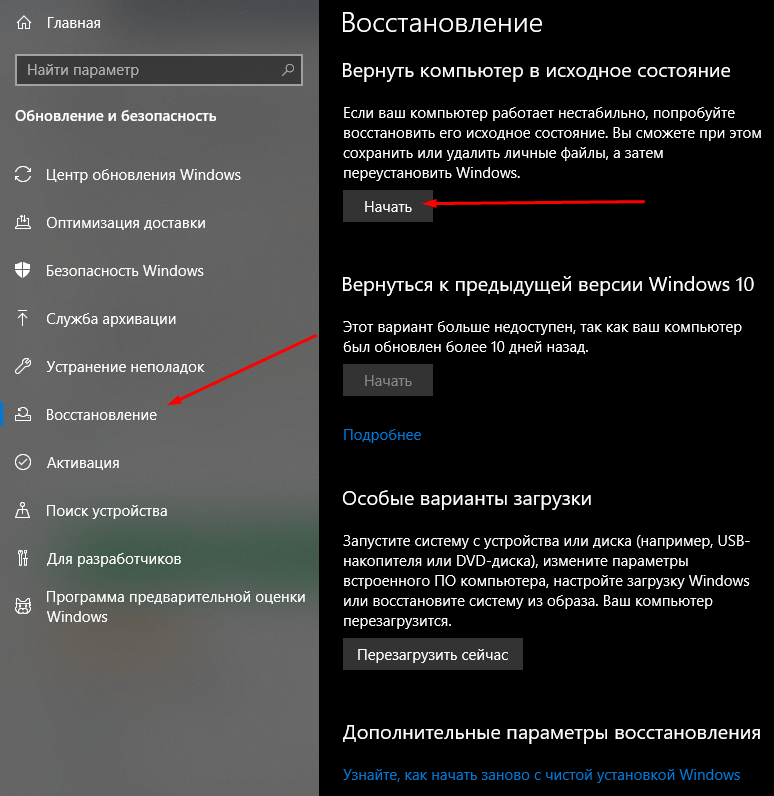
В данной вкладке можно восстановить систему или вернуть ее к исходному состоянию
Заключение
Ошибки при создании файла дампа в Windows 10 могут появляться по разным причинам, в том числе из-за влияния сторонних программ. Следуя указанной инструкции, можно полностью устранить неполадку. Способы достаточно просты, с ними справится любой пользователь, даже новичок.
![]() Загрузка …
Загрузка …
Post Views: 2 187
Содержание
- Настройка minidump Windows 10
- Где находится minidump
- Windows 10 создает только minidump файл
- Как принудительно запустить BSOD и создать дамп памяти в Windows 10
- Как принудительно запустить BSOD и создать дамп памяти в Windows 10
- Как вызвать BSOD
- Респект за пост! Спасибо за работу!
- партнёры блога
- telegram
- Реклама
- Последние
- Рубрики
- СЧЕТЧИКИ
- РЕКЛАМА И ДОНАТЫ
- Социальные сети
- Minidump не создается windows 10
- Спрашивающий
- Вопрос
- Не создаётся аварийный дамп при «синем экране смерти» (статья неполная, будет дополняться)
- Исправляем ошибку «Не удалось создать файл дампа из-за ошибки при создании дампа» в Windows 10
- Причины возникновения неполадки
- Способы исправления ошибки
- Удаление программ-чистильщиков и оптимизаторов
- Сканирование диска
- Сканирование системных файлов
- Обновление BIOS
- Сброс компьютера до исходного состояния
- Заключение
Настройка minidump Windows 10
Определим причину и затем предоставим возможное решение проблемы устройства, работающего под управлением операционной системы Windows 10, создающего только файл minidump. Минидамп Виндовс — это небольшой файл, который сохраняется на вашем устройстве каждый раз, когда система неожиданно зависает, например, когда появляется BSOD (синий экран смерти).
Где находится minidump
minidump находится в каталоге C:Windowsminidump или C:Winntminidump в зависимости от вашей версии ОС и имеют имена файлов, такие как «Mini031120-01.dmp» — 03 — это месяц, 11 — день, 20 — год, а 01 — номер файла дампа.
Windows 10 создает только minidump файл
Термин eMMC — сокращение от «Embedded Multi-Media Controller» («Встроенный мультимедийный контроллер») и относится к пакету, состоящему из флэш-памяти и контроллера.
Если файл минидамп сохраняется в каталог %systemroot%minidump, а не в стандартное расположение C:windowsminidump. То эта проблема вызвана тем, что из-за управления питанием на устройствах SD eMMC, Windows всегда создает дамп и игнорирует параметры дампа памяти, настроенные администратором.
Чтобы переопределить сохранение по умолчанию, на устройстве должен быть настроен специальный параметр реестра.
Вы можете выполнить действия, описанные ниже, чтобы переопределить функцию энергосбережения Windows eMMC во время BugCheck (также известную как ошибка остановки или ошибка синего экрана), чтобы создать дамп памяти ядра или полный дамп памяти.

После того, как вы приняли необходимые меры предосторожности, вы можете действовать следующим образом:
1. Нажмите клавишу Windows + R. В диалоговом окне «Выполнить» введите «control system» и нажмите «Enter», открываем «Дополнительные параметры системы» > «Загрузка и восстановление». Для параметра «Запись отладочной информации» должно быть задано «Дамп памяти ядра» или «Полный дамп памяти».
2. Затем перейдите к запуску редактора реестра, чтобы создать и настроить следующий раздел реестра:
ForceF0State: REG_DWORD: 0x1
Этот параметр реестра позволяет записать файл дампа.
Перейдите к пути реестра:
HKLMSYSTEMCurrentControlSetservicessdbusParameters
3. Затем создайте и настройте следующий раздел реестра:
AlwaysKeepMemoryDump: REG_DWORD: 1
Этот параметр реестра гарантирует, что файл дампа не будет удален при перезагрузке, даже если у вас мало свободного места на диске.
Перейдите к пути реестра:
HKEY_LOCAL_MACHINESYSTEMCurrentControlSetControlCrashControl
4. Убедитесь, что максимальный размер файла подкачки больше, чем объем оперативной памяти, используемой на компьютере.
5. Перезагрузите устройство.
Источник
Как принудительно запустить BSOD и создать дамп памяти в Windows 10
Как принудительно запустить BSOD и создать дамп памяти в Windows 10
Когда в Windows 10 происходит неустранимая ошибка, которую система не в состоянии обработать, работа компьютера аварийно завершается, при этом создавая дамп памяти и выводя на экран информацию о причине ошибке. Этот экран называют синим экраном смерти (Blue Screen of Dead, BSOD). Но иногда BSOD необходимо вызвать специально, чтобы создать дамп памяти. Расскажу, как это сделать.
Как принудительно запустить BSOD и создать дамп памяти в Windows 10
1. Откройте редактор реестра: нажмите «Windows+R», наберите «regedit» и нажмите «ОК».
2. Создайте резервную копию реестра: «Файл» > «Экспорт».
3. Перейдите к следующим ключам:
Для USB клавиатуры:
Для PS2 клавиатуры:
4. Создайте параметр типа DWORD с именем CrashOnCtrlScroll:

5. Зайдите в CrashOnCtrlScroll и измените значения с 0 на 1.

6. Нажмите «ОК» и «Перезапустите систему», чтобы применить изменения.
Для отключения ручного вывода BSOD можно изменить параметр
CrashOnCtrlScroll на 0 или просто удалить его.
Как вызвать BSOD
После перезагрузки достаточно удерживать клавишу Ctrl и дважды нажать Scroll Lock. После этого система выпадет в синий экран.

Примечание. Для того, чтобы отключить автоматическую перезагрузку при BSOD, надо зайти в ветку:
И установить параметру AutoReboot значение 0.
Спасибо, что читаете! Подписывайтесь на мои каналы в Telegram, Яндекс.Мессенджере и Яндекс.Дзен. Только там последние обновления блога и новости мира информационных технологий.
Респект за пост! Спасибо за работу!
Хотите больше постов? Узнавать новости технологий? Читать обзоры на гаджеты? Для всего этого, а также для продвижения сайта, покупки нового дизайна и оплаты хостинга, мне необходима помощь от вас, преданные и благодарные читатели. Подробнее о донатах читайте на специальной странице.
Заранее спасибо! Все собранные средства будут пущены на развитие сайта. Поддержка проекта является подарком владельцу сайта.
партнёры блога

telegram
Реклама
Последние
Рубрики

[…] Если вы используете Insider Preview сборку Windows 10 и хотите увидеть GSOD, то можете вызвать его принудительно с помощью этого хака. […]

[…] Если дампов нет, то вы можете принудительно запустить BSOD и создать дамп памяти в Window… […]
СЧЕТЧИКИ
РЕКЛАМА И ДОНАТЫ
Социальные сети
©2016-2022 Блог Евгения Левашова. Самое интересное и полезное из мира ИТ. Windows 10, Linux, Android и iOS. Обзоры программ и веб-сервисов. Статьи о мотивации и продуктивности.
Использование материалов разрешается с активной ссылкой на levashove.ru. 
Данный блог является личным дневником, содержащим частные мнения автора. В соответствии со статьей 29 Конституции РФ, каждый человек может иметь собственную точку зрения относительно его текстового, графического, аудио и видео наполнения, равно как и высказывать ее в любом формате. Блог не имеет лицензии Министерства культуры и массовых коммуникаций РФ и не является СМИ, а, следовательно, автор не гарантирует предоставления достоверной, не предвзятой и осмысленной информации. Сведения, содержащиеся в этом блоге не имеют никакого юридического смысла и не могут быть использованы в процессе судебного разбирательства. Автор блога не несёт ответственности за содержание комментариев к его записям.
Источник
Minidump не создается windows 10
Этот форум закрыт. Спасибо за участие!
Спрашивающий

Вопрос


Моя система:
Vista ultimate x64
материнка asus striker 2 formula
память 4гб crucial ballistix tracer
проц e8500 core 2 duo
видео zotac 9800gtx
2 жестких wd raptora v raid0 и один на 500гб
Я уже облазил с десяток форумов, но так и не нашел второй такой ошибки. У меня перестали создаваться минидампы памяти после перезагрузки при возникновении BSOD, кроме того комп перестал автоматически перезагружаться после BSOD и выдавать отчет об ошибке при заходе в систему.
Я проверил все настройки восстановления и там четко стоит что система должна создавать минидамп памяти и перезагружать компьютер, пробовал сменить папку куда создаются минидампы, проверил настройки отчетов об ошибках и они оказались в порядке, тем более что сами отчеты точно срабатывают всегда кроме случаев с BSOD.
Так же я проверил настройки через реестр и они оказались в порядке.
У меня достаточно часто в течение уже пары лет возникают критические ошибки:
page fault in non paged area и win32k error
на мой взгляд из за очень нестабильной материнской платы и памяти, хотя, может всему виной драйвера видео карты, тем не менее без минидампов и отчетов я даже не знаю с чего теперь начать и что делать кроме как переустановить висту целиком.
Источник
Не создаётся аварийный дамп при «синем экране смерти» (статья неполная, будет дополняться)
Иногда у пользователей возникает казус,когда бсодоведы нашего форума просят их прислать аварийные дампы,но в системе они их не находят. Зачастую это происходит по глупости самих юзеров (не включена запись аварийных дампов памяти),но иногда дампы не записываются и по иным причинам.
В конце своей дискуссии и приведу эти «иные причины».
Те самые «иные причини,по которых может не создаться дамп
О этих причинах говорил Марк Руссинович на веб-трансляции Sysinternal под названием «Windows Hang and Crash Dump Analysis»
Вот выдержки из самой веб-трансляции с дополнениями:
Заключение
Хочу заметить,что с пунктами 2-5 ничего не поделаешь (ИМХО).
Ну,это вроде всё. Спасибо за внимание,до скорых встреч.
 Создать абстрактный класс «Издание» и производные классы «Книга», «Статья», «Электронный ресурс»
Создать абстрактный класс «Издание» и производные классы «Книга», «Статья», «Электронный ресурс»
1. Создать абстрактный класс Издание с методами, позволяющими вывести на экран информацию об.
 Сколько символов «Звёздочка » будет напечатано на экране при выполнении вызова F(7)?
Сколько символов «Звёздочка » будет напечатано на экране при выполнении вызова F(7)?
Добрый день. Решаю сейчас варианты ЕГЭ и наткнулся на «рекурсивный алгоритм». Прошу не советовать.
Код ошибки на синем экране смерти
Господа! При аппаратном ускорении возникает синий экран смерти,внизу такой код: 0х0000000А.
Источник
Исправляем ошибку «Не удалось создать файл дампа из-за ошибки при создании дампа» в Windows 10
Ошибка «Не удалось создать файл дампа из-за ошибки при создании дампа» в Windows 10 появляется в случаях, когда пользователь пытается открыть данный компонент. Этому предшествует частое появление синего экрана смерти. Сегодня я расскажу о причинах появления данной проблемы в компьютере и разберу несколько способов ее устранения.
Причины возникновения неполадки
Причины, по которым выходит ошибка «Не удалось создать файл дампа из-за ошибки при создании дампа» в Windows 10, могут быть следующими:
Способы исправления ошибки
Возможно, на работу данного компонента влияет сторонняя программа для оптимизации и удаления временных файлов. Если таковой на компьютере нет, нужно запустить проверку системных компонентов.
Удаление программ-чистильщиков и оптимизаторов
Как я уже говорила, если ошибка появляется на компьютере, в котором есть приложение-чистильщик или оптимизатор, лучше удалить его. Это может быть, к примеру, CCleaner, ускоритель компьютера, а также прочие программы, которые включены в топы для удаления мусора из системы.
А все потому, что такого рода утилиты удаляют вместе с мусором и некоторые важные файлы, хоть и не специально. Если они необходимы, можно деинсталлировать их на время, а потом переустановить. Для удаления надо зайти в «Параметры», перейти в раздел «Приложения», во вкладке «Приложения и возможности» найти нужный элемент и стереть его.
Сканирование диска
Можно запустить утилиту chkdsk, которая сканирует систему и находит проблемы, если они имеются. Для ее запуска необходимо открыть «Командную строку» с правами админа. А сделать это можно, введя в поисковике в панели задач запрос и нажав на пункт «Запуск от имени администратора».
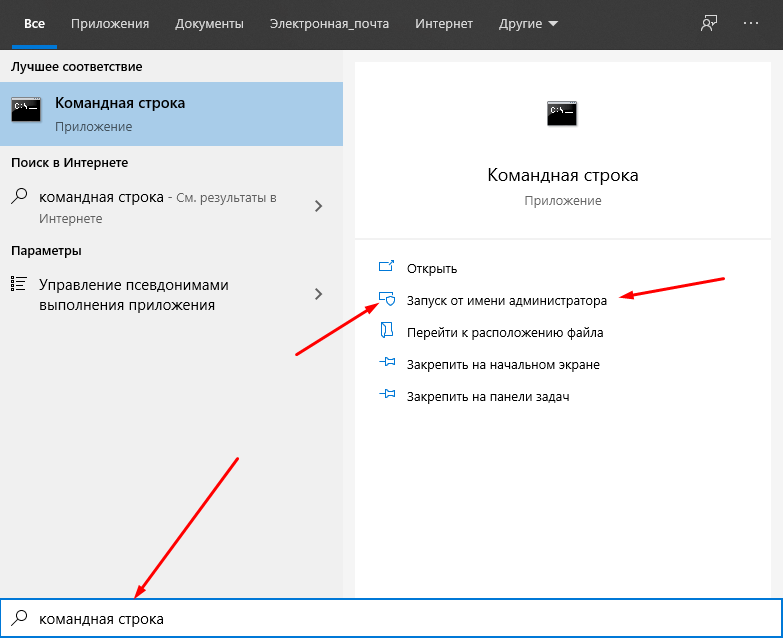
Вот таким способом можно открыть «Командную строку» с правами администратора
В новом открывшемся окне следует ввести запрос chkdsk / r. Данный параметр позволяет найти и восстановит поврежденные секторы. Запускаю указанную команду нажатием на кнопку Enter и жду окончания сканирования. После перезагружаю систему и проверяю, не появляется ли опять данная ошибка.
Сканирование системных файлов
Для сканирования можно использовать две утилиты – sfc и DISM. Они, как и в предыдущем способе, запускаются через командную строку с правами администратора. В первом случае необходимо ввести запрос sfc / scannow и запустить процесс нажатием на кнопку Enter. Сканирование займет много времени, и зависит от объема жесткого диска и количества системных файлов, хранящихся на нем.
Для активации второй утилиты нужно задействовать такую команду:
DISM /Online /Cleanup-Image / RestoreHealth
Она запускает расширенное сканирование и устранение проблем при их обнаружении. После завершения сего процесса следует перезагрузить компьютер и проверить, появляется ли ошибка снова.
Обновление BIOS
Способов обновить прошивку BIOS несколько, все они описаны в одной статье. Новичкам проводить данную процедуру небезопасно – велик риск сделать все неправильно и превратить компьютер в кучу металла. Лучше довериться профессионалам, а уточнять информацию и скачивать нужное ПО только на официальных сайтах.
Сброс компьютера до исходного состояния
В «Параметрах» системы есть специальный инструмент для возврата системы к первоначальному состоянию. Для начала я жму на комбинацию Win + I, перехожу в категорию «Обновление и безопасность», и во вкладке «Восстановление» под разделом «Вернуть компьютер в исходное состояние» жму на кнопку «Начать». Далее необходимо следовать инструкциям.
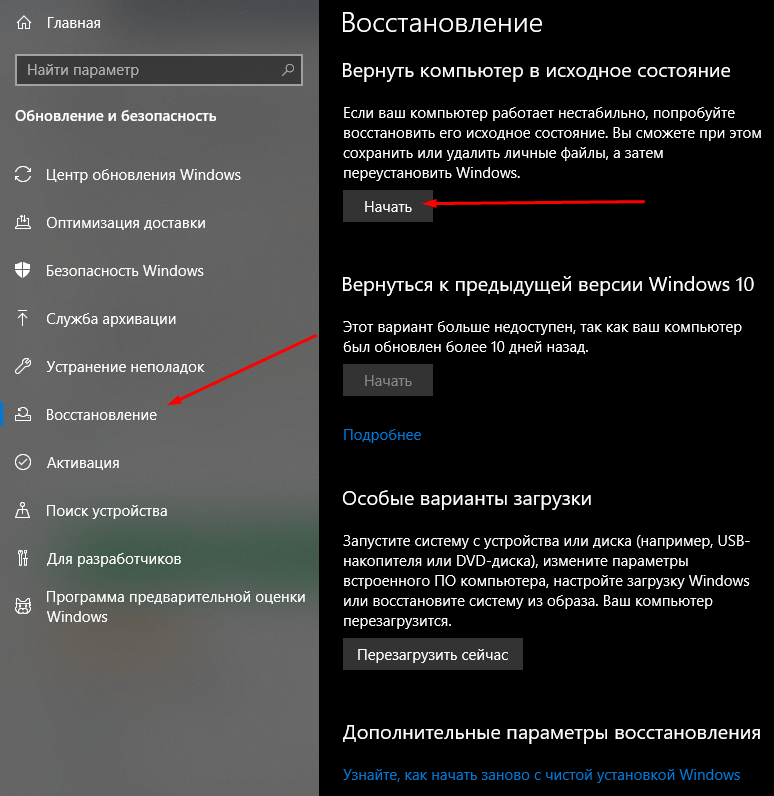
В данной вкладке можно восстановить систему или вернуть ее к исходному состоянию
Заключение
Ошибки при создании файла дампа в Windows 10 могут появляться по разным причинам, в том числе из-за влияния сторонних программ. Следуя указанной инструкции, можно полностью устранить неполадку. Способы достаточно просты, с ними справится любой пользователь, даже новичок.
Источник
Recently, I played League of Legends and came across this error. At the end of the game, a pop-up appeared with Failed to Create Dump File Error 183. After this message, the game got crashed. I went to numerous forums to get a solution to fix this error, but no clues.
This error is not specific to one particular game. Different people across the world have encountered this error while playing different games. This includes League of Legends, Dawn of War, Company of Heroes, and many others. So, this error is not specific to one particular game.
Some say this is a graphic card issue, some say this is related to memory management, and few say this is related to permission. We researched this issue and finally came up with 3 methods to fix Failed to Create Dump File Error 183.
Method 1: Update Graphics Driver

Follow the steps given below to update the graphics driver:
- Go to Device Manager. (Type Device Manager on the search bar or type devmgmt.msc in Run Panel).
- Expand the Display Adapters tab in Device Manager.
- Double Click the display driver you got by expanding Display Adapters in step 2.
- Go to the Driver tab and select the Update Driver button.
- Then out of the two available options, select Search automatically for updated driver software. This may take some time.
Method 2: Download Msvcr80.dll

It may be possible that the msvcr80.dll file on your system may be outdated. We can download a fresh instance of this file and see if it helps us fix failed to create dump file error 183. Follow the steps given below to download the msvcr80.dll file:
- Go to link https://www.dll-files.com/msvcr80.dll.html.
- Here, press the big orange button.
- Download and install the setup.
- Restart your system.
- Try to launch the game that was causing the error 183. Hopefully, an error should disappear.
Also read: How to Download msvcp140.dll File?
METHOD 3: Command prompt

- Go to the start menu
- Search or go to the Cmd
- Then, A Pop-up will open
- Type the” chkdsk /f ” command there in the Command prompt
- Press Enter to start it
- That’s it, done
It will run and check your Disk for any hard drive corruption so that it can easily solve this failed to create dump file Error 183 fix problem.
So these were the two methods to fix Failed to Create Dump File Error 183. I hope you liked this article on How to Fix Failed to Create Dump File Error 183. If you have any other solution to fix this error, kindly share it with us to share with people worldwide.
This will certainly help a lot of users. Many users are facing this issue, and they have not yet got a permanent fix. I hope the two methods we provided in this article help users to fix this issue. In case you need some more clarity or a better understanding of any step or method, feel free to reach out to us via comments. Thanks.
As an avid gamer, video games are a big part of my life. I enjoy talking about the world of console games and the industry with great interest! I also enjoy diving into the deeper aspects of video games and discussing underlying themes, ideas, and all that goes into making a remarkable video game.
«Не удалось создать файл дампа из-за ошибки…»: как исправить
Во время блужданий в компоненте «Просмотр событий» можно наткнуться на ошибку с кодом 161 и сообщением «Не удалось создать файл дампа из-за ошибки при создании дампа». Как правило, пользователи заглядывают в этот компонент системы после постоянных появлений синего экрана смерти и неудачных попыток получить доступ к дампу памяти. Данная проблема может возникать на всех версиях Windows, но чаще всего на нее жалуются именно пользователи Windows 10.
Содержание
- Что вызывает появление этой ошибки?
- Метод №1 Удаление сторонней программы для очистки
- Метод №2 Использование DISM и SFC
- Метод №3 Обновление BIOS
- Метод №4 Сброс компьютера к исходному состоянию
Что вызывает появление этой ошибки?
Как правило, выделяют всего три причины для проявления этой ошибки:
- приложение для очистки диска удаляет создаваемый дамп-файл;
- поврежденные системные файлы Windows;
- устаревшая версия BIOS или проблемы с его настройками.
Ознакомившись с возможными причинами, пора приниматься за устранение ошибки «Не удалось создать файл дампа из-за ошибки…».
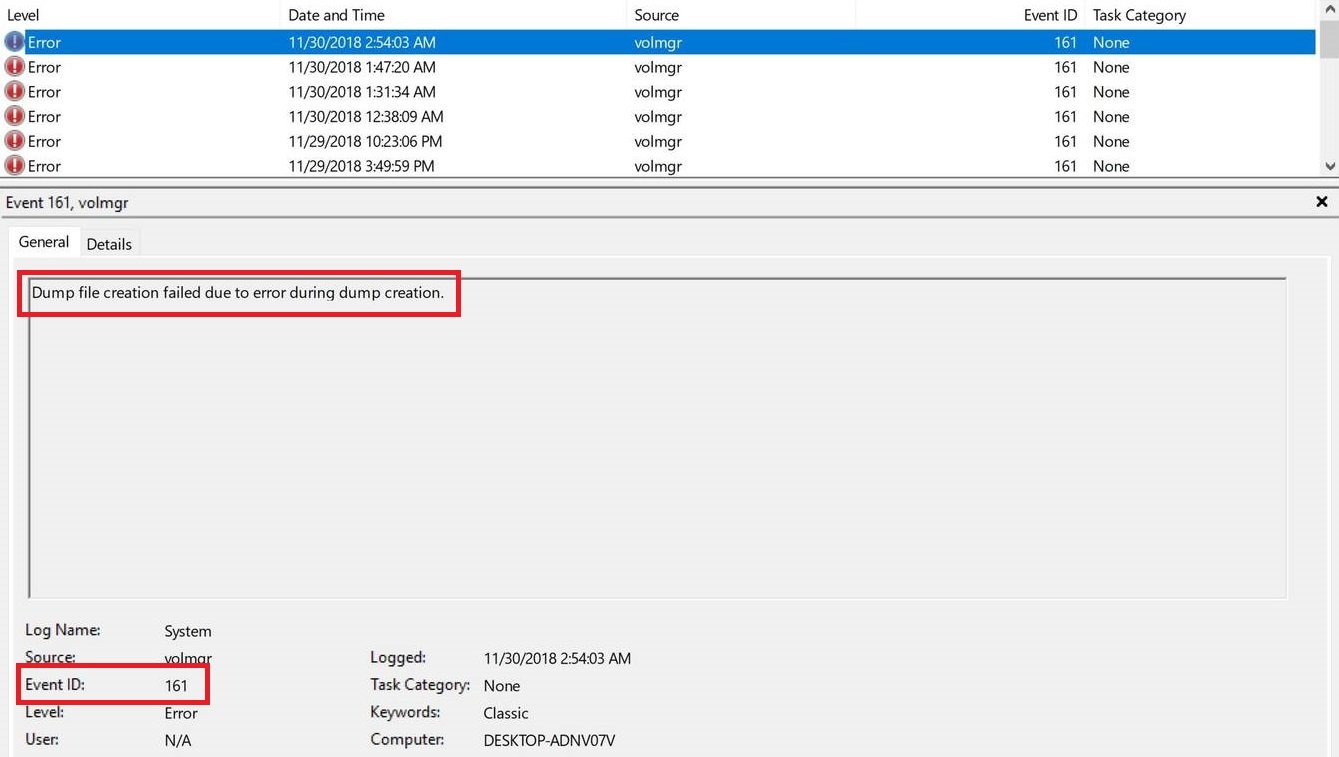
Метод №1 Удаление сторонней программы для очистки
Некоторые пользователи предпочитают устанавливать в свои системы сторонние программы, функционал которых заключается в очистке системы от ненужного мусора, временных файлов и тому подобного. Однако они могут и не подозревать, что эти программы частенько удаляют из системы и крайне важные файлы. Разумеется, по ошибке, а не нарочно. Если в вашей Windows установлена подобная программа, то она могла удалить дамп памяти.
Мы рекомендуем вам избавиться от такой программы. Удалить то или иное ПО можно в таких компонентах системы, как «Приложения и возможности» и «Программы и компоненты». Как только избавитесь от программы, дождитесь BSoD и проверьте «Просмотр событий» на наличие «Не удалось создать файл дампа из-за ошибки…».
Метод №2 Использование DISM и SFC
Возможно, ошибка при создании дампа памяти возникла из-за поврежденных системных файлов, функционал которых применяется в данном процессе. Это довольно просто проверить, запустив в работу системные утилиты DISM и SFC. Эти утилиты просканируют систему на наличие поврежденных файлов и попытаются провести восстановление, если это возможно.
Для запуска DISM и SFC вам потребуется сделать следующее:
- нажмите Windows+R;
- пропишите в пустую строчку «cmd» и нажмите комбинацию Ctrl+Shift+Enter;
- напишите команду «sfc /scannow» и нажмите Enter;
- дождитесь окончания работы SFC и перезагрузите компьютер;
- такими же шагами снова откройте Командную строку;
- введите команду «DISM /Online /Cleanup-Image /RestoreHealth» и нажмите Enter;
- подождите окончания процесса и перезагрузите свой ПК.
После очередного появления BSoD откройте компонент «Просмотр событий» и проверьте, исчезло ли сообщение «Не удалось создать файл дампа из-за ошибки при создании дампа».
Метод №3 Обновление BIOS
Некоторые пользователи утверждают, что им удалось избавиться от данной ошибки, просто обновив BIOS своей материнской платы. К сожалению, мы не можем предоставить вам инструкции, так как материнская плата каждого производителя обновляется по разному. Вам нужно зайти на веб-ресурс официального производителя и ознакомиться с предоставленными там инструкциями.
Метод №4 Сброс компьютера к исходному состоянию
Если никакие из вышеуказанных методов не помогли вам в решении ошибки «Не удалось создать файл дампа из-за ошибки при создании дампа», то мы рекомендуем выполнить возврат компьютера к исходному состоянию. Да, метод довольно радикальный, но он наверняка избавит вас как от ошибки при создании дампа, так и от BSoD.
Чтобы вернуть компьютер к исходному состоянию, вам нужно сделать следующее:
- нажмите правой кнопкой мыши на Пуск;
- выберите пункт «Параметры»;
- пройдите в раздел «Обновление и безопасность»;
- перейдите во вкладку «Вернуть компьютер в исходное состояние»;
- выполняйте действия согласно с инструкциями на экране.
Вот и все. Ваша операционная система вернулась в свое изначальное, более стабильное состояние.
Hello, i am in need of help in SWTOR currently. This happened yesterday around 9:00 AM (GMT +8), the error happened during when i boardee the imperial fleet since i am beginnjng my new SI, and then when i approached the dromund kaas shuttle and attempted to teleport to the planet, it stopped midway and showed me an error called «Failed to Create Dump File » (error 183)», i attempted several fixes to it and it wont work. Please i need help, im confident this will happen to my other characters as well. Im begging.
As a computer user, you may have encountered the frustrating “Failed to create dump file” error 183 at some point. This error can be perplexing, but fear not! In this article, we will delve into the causes of this error, explore effective solutions, and learn preventive measures to keep it at bay. So, let’s embark on this troubleshooting journey together and put an end to those pesky dump file errors.
Understanding Dump Files and Their Importance

Before we dive into the intricacies of the error, let’s grasp the concept of dump files. In simple terms, dump files are snapshots of a program’s memory at a specific point in time. They play a crucial role in error diagnosis and troubleshooting, providing valuable insights to software developers and support teams.
When an error occurs in an application, the operating system generates a dump file to capture the state of the program’s memory. This dump file contains valuable information that can help identify the root cause of the error. Analyzing dump files allows developers to understand what went wrong and devise effective solutions.
Now that we have a basic understanding of dump files, let’s explore the common causes behind the “Failed to create dump file” error 183. By identifying these causes, we can navigate toward a resolution more effectively.
Insufficient Permissions

One of the common culprits behind this error is insufficient permissions. When the application lacks the necessary permissions to create a dump file, the error message crops up. It’s like trying to take a photo without the camera having access to the storage. Fret not, for we have a solution up our sleeves to tackle this issue.
Conflicts with Drivers

Another cause that can trigger the dreaded error 183 is conflicts with drivers. Drivers are essential software components that allow your operating system to communicate with hardware devices. When conflicts arise between drivers and the application, the dump file creation process can be disrupted. It’s like a traffic jam on the information highway. But fear not, we will find a way to navigate through this digital congestion.
Issues with File Names

Surprisingly, file names can also play a role in the error. If the file names used in the dump file creation process are incompatible or contain invalid characters, it can lead to the failure of dump file creation. It’s like trying to save a file with an excessively long or prohibited name—your computer simply won’t allow it. But fret not, for we have tricks up our sleeves to ensure compatible and valid file names.
Troubleshooting Steps for Error 183
Now that we have pinpointed the common causes, it’s time to roll up our sleeves and troubleshoot this error. Let’s walk through some effective steps to fix the “Failed to create dump file” error 183.
Verifying Necessary Permissions
To tackle the insufficient permissions issue, we need to grant the application the necessary permissions for dump file creation. Think of it as giving your favorite artist backstage access—it allows them to perform their best. By ensuring the application has the right permissions, we eliminate the roadblock to successful dump file creation.
To grant permissions, follow these steps:
- Right-click on the application’s executable file and select “Properties.”
- Navigate to the “Security” tab.
- Click on “Edit” and select the user or group that requires access.
- Enable the necessary permissions such as “Full Control” or “Modify.”
- Apply the changes and try creating the dump file again.
Resolving Driver Conflicts
To address conflicts with drivers, we need to ensure that they are up to date and compatible with the application. Think of it as maintaining a harmonious orchestra—the musicians need to play in sync. Updating drivers and resolving conflicts ensures a smooth and error-free dump file creation process.
To update drivers and resolve conflicts, follow these steps:
- Identify the hardware drivers associated with the application.
- Visit the manufacturer’s website or use a reliable driver update tool to download the latest versions of the drivers.
- Install the updated drivers and restart your computer.
- Try creating the dump file again and see if the error persists.
Ensuring Correct File Names
To overcome file name-related issues, we must ensure that the file names used in the dump file creation process are compatible and valid. It’s like giving your files proper names—no nicknames or confusing abbreviations. By adhering to file naming conventions, we pave the way for successful dump file creation.
Here are some guidelines for file names:
- Avoid using special characters or symbols.
- Keep file names concise and meaningful.
- Use alphanumeric characters and underscores instead of spaces.
- Make sure the file name doesn’t exceed the maximum character limit.
By following these guidelines, you’ll ensure that file names don’t hinder the dump file creation process.
Generating Dump Files Successfully
Now that we have addressed the causes and implemented troubleshooting steps, let’s explore the process of generating dump files successfully. By following this step-by-step guide, you’ll be able to create dump files without a hitch.
- Identify the application or process for which you want to generate a dump file.
- Open the task manager or a dedicated debugging tool.
- Locate the application or process in the list and right-click on it.
- Select “Create Dump File” or a similar option.
- Choose a suitable location to save the dump file.
- Wait for the process to complete, and voila! You’ve successfully generated a dump file.
Preventive Measures to Avoid Error 183
Now that we’ve conquered the error, let’s discuss preventive measures to avoid encountering the “Failed to create dump file” error 183 in the future. Prevention is always better than cure, and by implementing these measures, you can keep those pesky errors at bay.
Granting Appropriate Permissions
To prevent permission-related errors, always ensure that the application has the necessary permissions for dump file creation. Regularly review and update permissions as required. It’s like maintaining a guest list for an exclusive event—only authorized individuals should have access.
Updating and Resolving Driver Conflicts
Keep your drivers updated to the latest versions to prevent conflicts with the application. Regularly check for driver updates from the manufacturers’ websites or use reliable driver update tools. Think of it as upgrading your car’s firmware to enjoy a smooth and error-free ride.
Ensuring Compatible File Names
Lastly, always adhere to file naming conventions to avoid compatibility issues during dump file creation. Use meaningful and valid file names, and avoid using prohibited characters or excessive length. It’s like keeping your wardrobe organized—no mismatched or oversized clothes.
By following these preventive measures, you can minimize the chances of encountering the error in the future and enjoy a seamless computing experience.
Application-specific Issues and Dump File Errors
While we have covered the common causes and solutions, it’s worth noting that application-specific issues can also lead to dump file errors. Different applications may have their own unique quirks and requirements when it comes to dump file creation.
For example, Application A might require additional permissions due to its sensitive nature, while Application B might have specific driver compatibility requirements. It’s essential to explore application-specific documentation or seek assistance from support forums or the application’s official support channels.
Resolving Dump File Errors on Windows
When it comes to dump file errors, Windows, being the operating system, plays a crucial role. It’s essential to understand how Windows handles dump file creation and the steps to resolve related errors.
If you encounter dump file errors on Windows, consider the following troubleshooting techniques:
- Ensure that your Windows user account has administrative privileges.
- Verify that the disk where you’re trying to save the dump file has sufficient free space.
- Temporarily disable any antivirus or security software that might interfere with the dump file creation process.
- Update Windows to the latest version and install all available updates.
By implementing these techniques, you can effectively resolve dump file errors and ensure smooth troubleshooting on the Windows platform.
Interpreting and Utilizing Dump Files for Error Analysis
Dump files are not just artifacts of error diagnosis—they can be powerful tools for understanding and resolving issues. By interpreting and utilizing dump files, you can perform in-depth error analysis and gain insights into the underlying problems.
Dump files contain valuable information, such as stack traces, memory states, and thread information. Analyzing this data can help identify the specific code paths leading to the error, memory leaks, or resource conflicts. It’s like having a detective’s magnifying glass—each piece of information leads you closer to the culprit.
To interpret and utilize dump files effectively, consider using specialized debugging tools and techniques. These tools provide a visual representation of the dump file’s contents, allowing you to navigate through the memory and understand the program’s state at the time of the error. By leveraging these tools, you can expedite the error analysis process and devise targeted solutions.
Advanced Solutions for Complex Dump File Creation Issues
While we have covered the fundamental causes and solutions for dump file creation errors, complex scenarios may require advanced troubleshooting techniques. These techniques are useful when the standard solutions fall short and you find yourself navigating intricate problems.
When faced with complex dump file creation issues, consider the following approaches:
- Seek assistance from specialized forums or online communities dedicated to software development or debugging. Engage with experienced professionals who can provide guidance and insights.
- Consult the documentation and knowledge bases of the application or development platform you’re working with. Often, they provide advanced troubleshooting techniques and recommendations tailored to specific scenarios.
- Consider utilizing advanced debugging tools or profiling software that offer advanced features for analyzing dump files. These tools can provide a deeper understanding of the error and offer more granular control over the analysis process.
By exploring these advanced solutions, you can tackle complex dump file creation issues and unravel the mysteries behind elusive errors.
Wrapping Up: Tips and Best Practices
In conclusion, the “Failed to create dump file” error 183 can be frustrating, but armed with knowledge and effective troubleshooting techniques, you can conquer it. Here’s a summary of the causes, solutions, and preventive measures we discussed:
- Causes: Insufficient permissions, conflicts with drivers, and issues with file names.
- Solutions: Verify necessary permissions, resolve driver conflicts, and ensure correct file names.
- Preventive measures: Grant appropriate permissions, update and resolve driver conflicts, and ensure compatible file names.
Remember, dump files are invaluable tools for error diagnosis, and understanding how to generate and utilize them can expedite the troubleshooting process. For application-specific issues, refer to documentation or seek support from official channels. And when dealing with complex scenarios, explore advanced solutions and engage with the developer community for assistance.
By implementing these tips and best practices, you can wave goodbye to those pesky dump file errors and enjoy a smoother computing experience. So, let’s embrace the troubleshooting journey and empower ourselves with the knowledge to overcome any obstacle that comes our way!
Additional Resources:
- WinDbg – Advanced Debugging Tool
- Updating Drivers in Windows
Remember, technology can be finicky, but with the right approach and a dash of determination, we can conquer any error that comes our way. Happy troubleshooting!
FAQs on Failed To Create Dump File Error 183
What is error 183 in DoW unification?
Error 183 in DoW unification is related to the “Failed to Create Dump File” error, which occurs when the system is unable to create a dump file for debugging purposes.
How do I create a dump file in Windows?
To create a dump file in Windows, you can use the built-in utility called “Task Manager”. Simply right-click on the process you want to create a dump file for, select “Create Dump File”, and save it to a location on your computer.
How do I force a memory dump?
To force a memory dump in Windows, you can use the “Keyboard Shortcut” method. Press the “Windows Key + Pause/Break” on your keyboard, then click on “Advanced System Settings”. Next, click on the “Startup and Recovery” button, and under the “System Failure” section, select “Complete Memory Dump” from the dropdown menu.
What causes system memory dumps?
System memory dumps can be caused by a variety of factors, including software conflicts, insufficient disk space, system resources exhaustion, malware or virus protection software, and system file corruption.
How to dump memory in cmd?
To dump memory in cmd, you can use the built-in utility called “dumpchk.exe”. Open cmd as administrator, navigate to the folder containing the dump file, and run the following command: “dumpchk.exe <dumpfile>”. This will display the information contained within the dump file.

Williams Alfred Onen
Williams Alfred Onen is a degree-holding computer science software engineer with a passion for technology and extensive knowledge in the tech field. With a history of providing innovative solutions to complex tech problems, Williams stays ahead of the curve by continuously seeking new knowledge and skills. He shares his insights on technology through his blog and is dedicated to helping others bring their tech visions to life.
