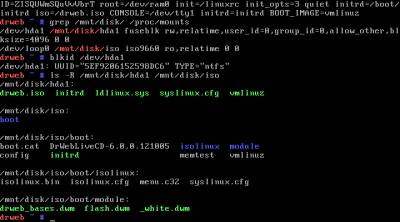#1
![]()
ЛСергей
-

- Posters
- 976 Сообщений:
Advanced Member
Отправлено 23 Июнь 2022 — 08:44
Накрылся DVD с Livedisk
Скачал drweb-livedisk-900-usb.exe
Хорошая флешка на 16Г. На всякий случай, отформатировал как FAT32 до установки на неё. При установке выбрал букву флешки и согласился на формат. Error 33
Попробовал exFAT и потом формат из Livedisk и тоже Error 33.
Пробовал без формат, тоже не получилось.
Скажите, что такое ошибка 33? Почему не может создать MBR?
Сообщение было изменено ЛСергей: 23 Июнь 2022 — 08:45
- Наверх
#2
![]()
Alexander007
Alexander007
-

- Posters
- 626 Сообщений:
Advanced Member
Отправлено 23 Июнь 2022 — 08:57
Попробуй Rufus и iso записать , не должно проблем с флешкой .
33 ошибка не удаётся записать флешку в MBR, если у тебя включён UEFI ( MBR -для старых версий ).
Сообщение было изменено Alexander007: 23 Июнь 2022 — 09:01
Virus Hunter for Dr.Web.
Threat Malware Active.
- Наверх
#3
![]()
phantom83
phantom83
-

- Posters
- 701 Сообщений:
Advanced Member
Отправлено 23 Июнь 2022 — 09:07
возможно антивирус блокирует создание/изменение mbr
- Наверх
#4
![]()
ЛСергей
ЛСергей
-

- Posters
- 976 Сообщений:
Advanced Member
Отправлено 23 Июнь 2022 — 10:01
Попробуй Rufus и iso записать , не должно проблем с флешкой .
33 ошибка не удаётся записать флешку в MBR, если у тебя включён UEFI ( MBR -для старых версий ).
Коллекция вирусов там. Ещё круче чем у Сергей Стрец.
Мелкомягкие на своем сайте бред пишут, у меня купленный виндоус, с какого боку их санкции.
Флешка правильная от Sandisk, говорил с их саппортом, Проверили номер, гарантия есть, но MBR они не имеют отношение.
Дело в том, что у меня почему-то умерли все DVD, хоть и фирменные. Не читается даже установочный диск 10. На некоторых DVD отслоилась фольга.
- Наверх
#5
![]()
ЛСергей
ЛСергей
-

- Posters
- 976 Сообщений:
Advanced Member
Отправлено 23 Июнь 2022 — 10:06
возможно антивирус блокирует создание/изменение mbr
Сейчас попробую спайдер отключить.
Мне собственно нужен Livedisk, чтобы удалить несколько файлов, которые от Acronis остались. Какая-то странная блокировка, делал Full Control и с Owner игрался.
- Наверх
#6
![]()
ЛСергей
ЛСергей
-

- Posters
- 976 Сообщений:
Advanced Member
Отправлено 23 Июнь 2022 — 10:11
- Наверх
#7
![]()
Alexander007
Alexander007
-

- Posters
- 626 Сообщений:
Advanced Member
Отправлено 23 Июнь 2022 — 11:03
Попробуй Rufus и iso записать , не должно проблем с флешкой .
33 ошибка не удаётся записать флешку в MBR, если у тебя включён UEFI ( MBR -для старых версий ).Коллекция вирусов там. Ещё круче чем у Сергей Стрец.
Мелкомягкие на своем сайте бред пишут, у меня купленный виндоус, с какого боку их санкции.
Флешка правильная от Sandisk, говорил с их саппортом, Проверили номер, гарантия есть, но MBR они не имеют отношение.
Дело в том, что у меня почему-то умерли все DVD, хоть и фирменные. Не читается даже установочный диск 10. На некоторых DVD отслоилась фольга.
А, почему не хотите делать Rufus ? Ведь там поможет обойти ошибку и проверить . Будет какие то заморочки, лучше бы не предпринять ничего . Ставьте флешку и запускай Rufus , загрузив и запусти на флешку . Не трать времени на это . Антивирус не блокирует ничего -не имеет отношение к этому . Антивирус считает ее доверенным . Если диск DVD устарел более многих лет , их нужно обновить или купить … Проверь привод диска , ли он коннектится на внешний диск ?
Сообщение было изменено Alexander007: 23 Июнь 2022 — 11:05
Virus Hunter for Dr.Web.
Threat Malware Active.
- Наверх
#8
![]()
phantom83
phantom83
-

- Posters
- 701 Сообщений:
Advanced Member
Отправлено 23 Июнь 2022 — 11:12
ЛСергей, судя по документации mbr проверяет артируткит который включен по умолчанию и отключение SpIDer Guard отключение которого ни как не влияет на антируткит
https://cdn-download.drweb.com/pub/drweb/windows/workstation/12.0/documentation/html/ss/ru/spider_guard.html?zoom_highlightsub=mbr
но возможно у вас еще что то блокирует создание mbr попробуйте тем же руфусом записать какой нибудь лайвсд если получится то может что то со скаченным файлом у вас не в порядке
- Наверх
#9
![]()
Aleksandra
Aleksandra
-

- Helpers
- 3 529 Сообщений:
VIP
Отправлено 23 Июнь 2022 — 11:13
Мне собственно нужен Livedisk, чтобы удалить несколько файлов, которые от Acronis остались.
Практически любой LiveCD Linux подойдет для вашей задачи.
13.00.0 (04-04-2022 05:00:00) / Linux 5.10.0-18-amd64 x86_64; Debian GNU/Linux 11.5; glibc 2.31 / PostgreSQL 13.8
- Наверх
#10
![]()
ЛСергей
ЛСергей
-

- Posters
- 976 Сообщений:
Advanced Member
Отправлено 23 Июнь 2022 — 11:54
Мне собственно нужен Livedisk, чтобы удалить несколько файлов, которые от Acronis остались.
Практически любой LiveCD Linux подойдет для вашей задачи.
Это я понимаю, не понимаю как его установить. Болванки DVD использовать больше нельзя, фольга отслаивается. Новые покупать на один раз, не хотелось бы. 50 болванок выбросил. Потому фирменная флешка с правильным серийным номером.
Производитель флешки дал гарантию на 5 лет. Карты памяти я у него менял бесплатно. Прислали через 3 дня новую.
Сообщение было изменено ЛСергей: 23 Июнь 2022 — 11:56
- Наверх
#11
![]()
phantom83
phantom83
-

- Posters
- 701 Сообщений:
Advanced Member
Отправлено 23 Июнь 2022 — 12:10
как вариант можете попробовать Ventoy — он создаст загрузочную флешку, а потом просто копируете в корень любые iso и пользуетесь
- Наверх
#12
![]()
ЛСергей
ЛСергей
-

- Posters
- 976 Сообщений:
Advanced Member
Отправлено 23 Июнь 2022 — 12:14
phantom83, Спасибо, но Livedisk скачивается как исполняемый файл. Я могу сделать загрузочную флешку и потом туда кинуть распакованный iso, так?
- Наверх
#13
![]()
phantom83
phantom83
-

- Posters
- 701 Сообщений:
Advanced Member
Отправлено 23 Июнь 2022 — 12:22
ЛСергей, зачем вам такие танцы — качайте сразу iso если хотите попробовать Ventoy, iso файл распаковывать не нужно — целиком скидываете в корень флешки и все
https://download.geo.drweb.com/pub/drweb/livedisk/drweb-livedisk-900-cd.iso
Сообщение было изменено phantom83: 23 Июнь 2022 — 12:24
- Наверх
#14
![]()
ЛСергей
ЛСергей
-

- Posters
- 976 Сообщений:
Advanced Member
Отправлено 23 Июнь 2022 — 12:36
СПАСИБО! Сейчас сделаю. Прочёл, что без Master Boot Record не будет ничего.
Пробую….
P.S. Почему-то создалось много tib на ssd по 20-30Г и на внешнем диске правильного размера. 13 часов продолжался backup.
- Наверх
#15
![]()
ЛСергей
ЛСергей
-

- Posters
- 976 Сообщений:
Advanced Member
Отправлено 23 Июнь 2022 — 13:15
phantom83, Удалил!! Всем спасибо!!
Смонтировал drweb-livedisk-900-cd.iso и скопировал на флешку.
Железяка не увидела загрузочную флешку.
Тогда удалил Акронис(AcronisTrueImageWD_39230.exe) и drweb-livedisk-900-usb.exe в секунды создал MBR.
Кстати, после удаления Акронис, все *.tib легко удалились из виндоус и теперь виндоус грузится 20-25 секунд как было раньше, с акронис до 5 минут доходило.
- Наверх
#16
![]()
NickM
NickM
-

- Posters
- 166 Сообщений:
Member
Отправлено 23 Июнь 2022 — 13:43
Кстати, после удаления Акронис
Пользователи «Acronis» должны страдать — это известно многим.
«Acronis TrueImage» — это не просто софт для работы с бэкапом/ восстановлением разделов, но это ещё и в своём роде «защитник системы — антивирус».
- Наверх
#17
![]()
ЛСергей
ЛСергей
-

- Posters
- 976 Сообщений:
Advanced Member
Отправлено 23 Июнь 2022 — 14:24
«защитник системы — антивирус»
Но виндоус 5 минут загрузка вместо 20-25 секунд, 13!!!! часов бекап, а я запросил только 300Г и бекап получился 107Г. Созданы были какие-то .tib 20-30Г на SSD диске, а бекап я задал на внешний диск, после окончания бекап эти .tib не удалились.
Родной бекап для 1Т-4Т WD My Book и WD My Cloud уже не поддерживают, их официальный ответ. Хакерским софтом я не рискнул пользоваться для таких целей.
- Наверх
#18
![]()
phantom83
phantom83
-

- Posters
- 701 Сообщений:
Advanced Member
Отправлено 23 Июнь 2022 — 14:38
ЛСергей, а почему выбор пал только на акрнис? есть и другое ПО — AOMEI, Macrium Reflect и т.д. попробуйте, к тому же на AOMEI периодически бывают акции на проф. версию
- Наверх
#19
![]()
ЛСергей
ЛСергей
-

- Posters
- 976 Сообщений:
Advanced Member
Отправлено 23 Июнь 2022 — 15:16
ЛСергей, а почему выбор пал только на акрнис? есть и другое ПО — AOMEI, Macrium Reflect и т.д. попробуйте, к тому же на AOMEI периодически бывают акции на проф. версию
WD рекомендует работать только с их софтом, вот с их сайта скачал, но я не знал, что такие проблемы могут быть.
- Наверх
Не удалось создать главную загрузочную запись на съемном носителе код ошибки 33 dr web
Полная инструкция по Dr. Web LiveUSB: создаем, загружаемся, сканируем

Запись загрузочного диска Dr. Web LiveDisk на CD/DVD диск
Для записи образа диска Dr. Web LiveDisk на CD или DVD, необходимо воспользоваться средством системы для записи дисков, которое есть в наличии в операционных системах Windows 7, Windows 8, Windows 8.1, или любой программой для записи дисков, например, Ashampoo Burning Studio, ImgBurn, CDBurnerXP и т. д.
В соответствующем приложении выберите образ Dr. Web LiveDisk CD, а затем запишите его на оптический DVD или CD диск, выбрав настройку «Записать образ».
После записи, у вас будет загрузочный диск Dr. Web LiveCD.






Общее описание инструментария
Надо отдать Dr. Web должное — разработчики неустанно работают над усовершенствованием своего антивируса и разработкой новых вариантов борьбы со всякой интернет-заразой. Так случилось и в этот раз, а именно они выпустили некий LiveCD о котором собственно и пойдет речь в этой статье.
Хотя, если кому-то лень читать, то у нас есть наглядный видео-формат:
Если же он для Вас неудобен, то можете продолжить изучение статьи с картинками и всем прочим.
Что за LiveCD такой? Он представляет из себя оболочку (т. е. нечто вроде урезанной версии операционной системы) на базе Linux в которую встроен ряд программ (Mozilla FireFox и прочие разности) и, собственно, сам антивирус.
Сие чудо, будучи записано на диск и запущено с этого диска по средством BIOS, загружается как отдельная операционная система (без всяких установок) и позволяет, как я уже говорил, восстановить работоспособность системы, пораженной действиями вирусов, на рабочих станциях и серверах под управлением WindowsUnix, а так же, что немаловажно, скопировать важную информацию на сменные носители либо другой компьютер, если действия вредоносных программ сделали невозможным загрузку компьютера.
Создание загрузочного диска Dr. Web LiveDisk на USB флешке
Подключите флэш накопитель к компьютеру, вставив флешку в USB порт. Запустите на компьютере файл Dr. Web LiveDisk USB.
В окне «Dr. Web LiveDisk» выберите USB накопитель. Рекомендуется поставить галку в пункте «Форматировать накопитель перед созданием Dr. Web LiveDisk», для того, чтобы перед записью удалить с флешки все данные.
Далее начнется копирование файлов на загрузочную флешку Dr. Web LiveUSB.
После завершения процесса, в окне приложения вы увидите сообщение о том, что диск аварийного восстановления на USB-накопителе создан. Нажмите на кнопку «Выход».
Загрузка Dr. Web LiveDisk на компьютере
Вставьте в BIOS приоритет загрузки с USB или с привода CD/DVD, в зависимости от того, какой тип загрузочного диска от Dr. Web вы используете. Для возможности загрузки Dr. Web LiveDisk на компьютерах с UEFI необходимо включить режим Legasy.
После загрузки аварийного диска, откроется окно с выбором параметров загрузки:
Переключение между режимами осуществляется с помощью клавиш клавиатуры со стрелками.
По умолчанию, окно «живого» диска DrWeb имеет английский язык интерфейса. Для переключения на русский язык, нажмите на клавишу «F2», потом нажмите на клавишу со стрелкой «↓», а затем нажмите на клавишу «Enter».
Далее начнется настройка конфигурации, в соответствии с аппаратным обеспечением данного компьютера. Дождитесь загрузки рабочей среды Dr. Web LiveDisk.
Как пользоваться программой
Если утилита Доктор Web Live пришлась вам полезной, и вы хотите вылечить свою систему от вирусов и вредоносного ПО, то перед началом работы ознакомьтесь с основными этапами использования лечащей программы с USB или с диска.
Запись загрузочного диска
Что нам сначала нужно сделать? Так как антивирусная портативная программа Dr. Веб работает со съемного носителя, то необходимо произвести запись утилиты на CD — или DVD-диск либо отправить на флешку (USB). Для записи на диск удобнее всего воспользоваться специальной программой – Nero Burning ROM, которая имеется практически на любом компьютере. Для этого выполните такие действия:
Загрузка на компьютере
Теперь нам нужно запустить лечащую программу Dr. Web на компьютере для сканирования. Начните с перезагрузки компьютера. После того, как устройство перезагрузится, последовательно выполните такие этапы:
Если вы хотите испытать все возможности антивируса, тогда запустите его на компьютере в расширенном режиме. Для этого нужно выбрать пункт «Параметры», в левом нижнем углу при помощи зеленой кнопки программы.
Таким образом, при запуске утилиты Dr. Web LiveDisk отображает диалоговое окно, где вы сначала выбираете путь для восстановления системы – USB или CD/DVD, после чего начинает запуск антивируса. Если вы не о, то ваши файлы на компьютере, даже если они заражены, удалены не будут. Также примите во внимание, что отдельно вы можете выбрать как проверку всего жесткого диска, так и отдельно памяти компьютера.
Проверка на вирусы
Когда программа будет запущена, переходите к проверке. Для этого достаточно нажать «Начать проверку». Антивирус досконально просканирует на вирусы и другие угрозы оперативную память, жесткий диск, чипы, кэш и прочие места. Он также укажет на подозрительные процессы и по результатам проверки сделает отчет. В отчете будут представленные данные о количестве зараженных объектов, вылеченных и перемещенных в карантин. Для более глубокой или выборочной проверки воспользуйтесь настройками программы, расположенными в левом нижнем углу под специальным зеленым значком антивируса.







Рабочая среда Dr. Web LiveDisk
После загрузки аварийного диска, откроется рабочий стол с утилитами, который имеет оконный графический интерфейс.
В Dr. Web LiveDisk присутствуют необходимые утилиты для решения нужных задач: антивирусный сканер Dr. Web CureIt!, инструменты для правки реестра, файловые менеджеры для копирования или удаления файлов и т. п.
Часть утилит расположена на рабочем столе, другие утилиты можно запустить из системного меню (зеленая кнопка, расположенная в левом нижнем углу окна загрузочного диска).
Вам также может быть интересно:
Проверка на вирусы в Dr. Web LiveDisk
Сразу после загрузки, автоматически запустится лечащая утилита Dr. Web CureIt! Из окна «Лицензия и обновление» можно запустить проверку компьютера на вирусы, нажав на кнопку «Продолжить», или нажать на кнопку «Выйти» для того, чтобы сначала выполнить другие задачи.
В окне антивирусного сканера Dr. Web CureIt! нажмите на кнопку «Начать проверку», или нажмите на ссылку «Выбрать объекты для проверки» для выбора дополнительных объектов.
Подробнее о работе с антивирусным сканером Dr. Web CureIt! можно прочитать здесь.
Утилиты в Dr. Web LiveDisk
В состав аварийно-восстановительного диска Dr. Web LiveDisk входят в качестве основных компонентов, следующие утилиты:

В состав Доктор Веб Лайв Диск входят вспомогательные утилиты:

Загрузочный диск имеет инструменты для изменения даты и времени, настроек сетевого подключения. В составе диска есть текстовый редактор, можно сделать снимок экрана, настроить монитор, клавиатуру.
Где купить лицензию на программу
Если Вы решили приобрести полную версию программы (т. е сам антивирус с защитой и тп, а не LiveCD / LiveUSB и пр), то рекомендуется делать это не в розничных магазинах (которые не только делают существенную наценку, но и добавляют к конечной цене стоимость коробки с программой, её доставки в магазин, стоимость аренды магазина и прочую «логистику»), а в интернет-магазинах, что:
Со своей стороны я бы порекомендовал вот такой вот магазин, попросту потому, что место проверенное (во всяком случае, автор всё еще покупает там софт для дома/офисов) и существует на рынке программ с 2004-го. В общем всякий маркетинг можете почитать в интернете или на сайте магазина, — моё дело порекомендовать.
Cсылка на страницу для покупки оптимального варианта Dr. Web будет вот такая (если Вам лень копаться в самом магазине и искать что там к чему). Продление лицензии обычно дешевле, поэтому, если лицензия у Вас когда-то уже была, то дешевле в этом же магазине найти позицию для продления.
К слову, если вдруг, по каким-то причинам, Вы знаете магазин софта дешевле (и главное, — лучше!), то свяжитесь через форму обратной связи, мы с командой рассмотрим Ваш вариант.. и может предложим читателям в этом тексте. Спасибо!
В этом выпуске мы расскажем о проблеме, весьма актуальной для многих пользователей Dr. Web, — как попасть на сайт, если антивирус счёл его неблагонадёжным, но потребность попасть на ресурс перевешивает риск в глазах пользователя.
Напомним, что один из важнейших компонентов Dr. Web Security Space – веб-антивирус SpIDer Gate, защищающий пользователей от посещения нерекомендуемых и откровенно вредоносных сайтов. Базы этого модуля, по умолчанию включённого, ежемесячно пополняются на более чем 100 000 ресурсов, посещение которых с нашей точки зрения несёт в себе риск.
Несмотря на то, что этот механизм действует на защищаемом компьютере автоматически и не требует от пользователя никаких дополнительных настроек, мы предусмотрели возможность добавлять вручную те или иные сайты в списки исключений – с тем, чтобы доступ к ним не ограничивался.
Прежде чем рассказать о том, как это делается, сразу оговоримся: как бы этого ни хотелось, ни в коем случае нельзя добавлять в список исключений торрент-сайты, различные «файловые помойки», ресурсы с пиратским софтом и видео. Несмотря на то, что антивирусная проверка не отменяется даже для сайтов-исключений, риск при их посещении многократно повышается.
В качестве примера ресурсов, которые Dr. Web считает вредными, а пользователи могут счесть полезными, приведем различные сайты для рассылки обучающих курсов. Например, GetCourse, на котором вполне можно встретить достойные курсы и мастер-классы, но который в силу полного отсутствия модерации захламлён сомнительным контентом.
#SpIDer_Gate #настройки_Dr. Web #нерекомендуемые_сайты #проверка_ссылок #технологии_Dr. Web
) Ошибка 12002
Суть заключается в неполадке с сетью, неправильной настройке сетевых соединений, неверно выбранных параметров серверного прокси, особенностью настройки сетевого подключения. Специалисты рекомендуют по этой проблеме проверить доступность интернет-сети, настройку брандмауэра, серверного прокси.
Если раньше не было выполнено этого действия, следует зарегистрировать лицензию, получить ключевой файл. Потом активировать полученный на майл ключевой файл, используя лицензионный менеджер. В случае отсутствия понимания, как убрать код 12002 с компьютера, программисты советуют составлять письмо в техническую поддержку. Желательно при этом прикреплять отчет с выполненными ранее действиями.
Dr. web — частые вопросы
Щелкните по пиктограмме Dr. Web в области уведомлений.

Откройте Центр безопасности Dr. Web.

Для внесения изменений в настройки Dr. Web нужны права администратора Windows. Щелкните по замку, чтобы предоставить их.

На вопрос о повышении прав ответьте утвердительно.

Нажмите на кнопку «Исключения».

Нажмите на кнопку «Сайты».

Добавьте адреса сайтов, доступ к которым необходимо разрешить. После ввода адреса сайта, нажмите на кнопку « ».

Чтобы добавить в список определенный сайт, введите его адрес (например, www. example. com). Доступ ко всем ресурсам, расположенным на этом сайте, будет разрешен.
Чтобы разрешить доступ к тем сайтам, в адресе которых содержится определенный текст, введите в поле этот текст. Пример: если вы введете текст example, то доступ к адресам example. com, example. test. com, test. com/example, test. example222.ru и т. п. будет разрешен;
Чтобы разрешить доступ к определенному домену, укажите имя домена с символом «.». В таком случае доступ ко всем ресурсам, находящимся в этом домене, будет разрешен. Если при указании домена используется символ «/», то та часть подстроки, что стоит слева от символа «/», будет считаться доменным именем, а части справа от символа — частью разрешенного на данном домене адреса. Пример: если вы введете текст example. com/test, то будут разрешены такие адреса как example. com/test11, template. example. com/test22 и т. п.;
Чтобы добавить в исключения определенные сайты, введите определяющую их маску в поле ввода. Маски добавляются в формате: mask://…
Маска задает общую часть имени объекта, при этом:
mask://mail — будут открываться все сайты, в которых содержится слово «mail»;
Введенная строка при добавлении в список может быть преобразована к универсальному виду. Например, адрес https://www. example. com будет преобразован в запись www. example. com.
Ошибка 1066
Неполадка связана с невозможностью установки антивируса, если есть несовместимое программное обеспечение с утилитой. Зачастую проблема возникает с агента Доктора Веб, если на ПК уже установлен другой антивирусник. Необходимо выполнить его удаление, а позднее – повтор попытки установки Доктора Веб.
Если появляются сложности или невозможно определить несовместимую программу, следует обратиться к специалистам службы технической поддержки.
Ошибка 11
Проблема заключается в невозможности обновления антивирусных компонентов. Код 11 высвечивается по ряду причин. Нередко его появление связано с использованием устаревшей антивирусной версии или с повреждением файлов. Если используется устаревшая версия антивируса, необходимо удалить старую и закачать новую программу.
Если файлы повреждены вследствие проблем с диском, следует исправить все ошибки диска, восстановить антивирусную систему. Восстановление можно провести через следующую пошаговую инструкцию: Пуск, Панель управления, Программы и компоненты, Dr. Web, Изменить, Восстановить. После восстановления, потребуется перезагрузить персональный компьютер, проверить, как работают обновления.
Ошибка 110
110 неполадка связана с неполадкой установки серверных продуктов. Она вызывается разными причинами, поэтому необходимо обратиться в техническую поддержку, приложить отчет, который создан с помощью утилита.
Ошибка 12
Суть вопроса в блокировке лицензии. Зачастую она возникает при отсутствии ее активации, активации старой, лицензированной версией, использовании лицензии на другом персональном компьютере. Если не активирована лицензия, необходимо активировать ее через менеджер лицензий. Достаточно удалить заблокированную лицензию и оставить одну действующую.
Если проблема заключается в автоматически блокируемой лицензии, необходимо указать новую при антивирусной регистрации через Менеджер лицензий. Если используемое разрешение было использовано раньше на другом персональном компьютере, необходимо обратиться в техническую поддержку, приложив документы, подтверждающие владение лицензией.
Ошибка 12007
Неполадка возникает из-за отсутствия доступа к сети, неправильной настройки сетевых соединений, неверных параметров серверного прокси, особенности настройки сетевого подключения на рабочем месте. При возникновении подобной ошибки необходимо проверить доступность интернет-сети, настроек брандмауэра, серверного прокси.
Ошибка 12029
Ошибка связана с сетевыми неполадками, неправильной настройкой сетевых соединений, неверными параметрами серверного прокси. Нередко она сопряжена с тем, что пользователю не удается настроить сетевое подключение на рабочем столе. Также часто она связана с ошибкой в модуле обновления. Специалисты рекомендуют в таком случае действовать двумя путями:
Ошибка 12152
Ошибка связи с сервером обозначается кодом 12152. При ее появлении специалисты рекомендуют проверить интернет – соединение, очистить компьютер от вредоносных ПО, почистить ПО от ненужных файлов, сделать переустановку антивирусника, перезагрузить компьютер или написать в службу технической поддержки, прикрепив отчет о проведенных действиях для устранения неполадки. Сотрудники Доктор Веб отвечают быстро и, в основном, помогают решить возникшую сложность быстро.
В результате, для решения основных проблем, связанных с некорректной работой антивируса Доктор Веб, следует связаться со специалистами службы технической поддержки, сформировав отчет через представленную выше программу. Прежде рекомендуется посмотреть работоспособность сети, проверить ПО на вирусы, ненужные папки и попробовать переустановить антивирус заново.
Ошибка 16
По этой ошибке установить и работать с антивирусом невозможно из-за действия сторонних программ. Есть несколько основных причин, почему возникает неполадка. В системе могут находиться другие антивирусы или частично установленные файлы. Также в системе могут находиться вредоносные ПО, блокирующие установку антивирусной программы.
Ошибка 1722
Ошибка связана с установкой, работой антивирусника, проблемой с его сканированием. В такой ситуации следует отправить отчет о неисправной работе программы в техническую поддержку.
Ошибка 1726
Ошибка связана с некорректным запуском программы. Причинами служат основные четыре пункта. Неполадка связана с поврежденной загрузкой или неполной установкой программного обеспечения, повреждением реестра Доктор Веб из-за установки или удаления утилиты.
Может появляться из-за наличия в системы вируса, вредоносного программного обеспечения, повреждения файла Виндовс или удаления файлов утилиты другой программой.
Ошибка может быть связана с другими факторами, поэтому при совершении всех действий, направленных на решение возникшей проблемы, следует обратиться в техническую поддержку.
Что можно сделать? Специалисты рекомендуют в такой ситуации восстановить записи реестра, полностью просканировать компьютер на вирусы, очистить ПО от временных файлов, папок и другого мусора. Они советуют также обновить драйверы компьютера, использовать Восстановление Виндовс системы для отмены последних изменений в ПО, переустановить программу заново, запустить проверку системных Виндовс файлов, установить доступные Виндовс обновления и произвести чистую установку Виндовс.
Ошибка 2
Ошибка dr web 2 свидетельствует о сбое в процессе обновления. Она вызывается несколькими причинами. Чтобы ее исправить, необходимо проверить доступность сети, правильность настроек прокси при их использовании. Если сеть доступна, прокси настроен правильно, необходимо выполнить ряд действий, направленных на восстановление системы с антивирусом. Возможно, проблема исчезнет.
Устранить проблему можно тремя путями:
Ошибка 32
32 ошибка Доктор Веб заключается в неполадке установке или восстановлении антивирусной программы. Она появляется, если есть критические повреждения в момент невозможности установки, восстановления продукта по каким-то причинам. Следует загрузить, установить утилиту, после чего перезагрузить персональный компьютер, повторно установить программу.
Ошибка 33
Сбой под кодом 33 связан с работой базы данных, невозможности совершения обновления программы из-за повреждения программного обеспечения сервера. В такой ситуации необходимо обратиться в службу поддержки, возможно, базу данных удастся восстановить инженерам.
Ошибка 9
Проблема состоит в невозможности подключения к серверам обновления. Ошибку можно решить двумя способами. В первом случае в антивирусных настройках не написаны параметры серверного прокси или имеются проблемы, связанные с интернет подключением. При применении прокси необходимо:
Во втором случае код появляется, когда на серверах обновлений нет, однако части серверов обновления нет. Поскольку код 9 говорит об отсутствии свежих обновлений, то никаких действий предпринимать не стоит. Антивирус в назначенный час будет автоматически обновлен.
Ошибка 902
Суть неполадки состоит в неправильной установке, удалении. Она возникает, если повреждаются антивирусные файлы, не полностью или некорректно был удален старый антивирус.
В такой ситуации необходимо сделать очистку системы от антивирусных остатков, а после завершения процедуры стоит повторно запустить установку. Если проблема сохраняется, следует направиться в техническую поддержку.
Ошибка 914
Коды ошибок Доктор Веб 914 и 910 говорят о том, что произошел сбой компонентов продукта. В такой ситуации необходимо переустановить антивирус.
Сервисы — dr. web — частые вопросы
Если ваша лицензия заблокирована по причине пиратского использования, это значит, что использование Вами ключевого файла Dr. Web, полученного в результате регистрации серийного номера, перестало соответствовать условиям лицензии. Вами нарушены пп. 5.1 и/или 5.3 Лицензионного соглашения об условиях использования программного обеспечения ООО «Доктор Веб», с которым Вы согласились при регистрации серийного номера Dr. Web:
«п. 5.1… Использовать ПО возможно только в течение определенного срока, в определенной операционной системе и на том количестве компьютеров (рабочих станций, серверов и т. д.), которое указано в лицензионном ключевом файле, а также в соответствии с другими ограничениями, перечисленными в этом файле».
«п. 5.3… Вы можете хранить не более двух резервных копий лицензионного ключевого файла. Вы не имеете права передавать эти копии третьим лицам либо помещать их на носители, доступные третьим лицам, а также размещать их в сети Интернет или ином открытом доступе. В случае обнаружения лицензионных ключевых файлов с неистекшим сроком действия в открытом доступе, Правообладатель имеет право в одностороннем порядке прекратить действие настоящего Договора».
В любом случае вам будет предоставлена скидка на продление — от 40% на 1 год.
Источники:
https://mycomp. su/ustrojstva/dr-web-livecd. html
https://tekhpoddergka. ru/servisy-dreb-chastye-voprosy/
Не удалось создать главную загрузочную запись на съемном носителе код ошибки 33 dr web

Код 33 является типичным Ошибка диспетчера устройств. Этот код ошибки возникает, когда Windows не может запустить устройство, которое вы пытаетесь использовать на своем компьютере. Код ошибки 33 обычно отображается в следующем формате:
«Windows не может определить, какие ресурсы требуются для этого устройства. Код 33 ”
Решения
Причины ошибок
Код ошибки 33 может быть вызван двумя причинами. Одной из причин может быть неспособность переводчика найти правильный ресурс для драйвера устройства.
Хорошей новостью является то, что код ошибки диспетчера устройств 33 не наносит ущерба. Однако, если ошибка не будет устранена своевременно, это может снизить функциональность и производительность вашего ПК. Возможно, вы не сможете использовать аппаратное устройство.
Дополнительная информация и ручной ремонт
Чтобы разрешить код 33, вам не нужно быть технически исправным или нанять профессионального программиста. Как и любой другой код ошибки диспетчера устройств, код 33 также легко ремонтируется.
Doctor Web LiveUSB создание загрузочной флешки
Чтобы помочь вам решить эту проблему в вашей системе, ниже приведены некоторые из лучших, простых и эффективных решений для самостоятельной сборки.
Правильно сконфигурируйте проблемное аппаратное устройство, чтобы исправить код ошибки 33. Важно понимать, что при установке устройства, не поддерживающего plug-and-play, параметры ресурсов не настраиваются автоматически.
Это означает, что для таких устройств вам придется выполнить настройку устройства вручную.
Для настройки устройства вот что вы должны сделать:
Код 33 также может быть сгенерирован из-за проблем с драйверами. В таком случае рекомендуется обновить устаревшие или поврежденные драйверы.
Выявление всех проблемных драйверов и их обновление по отдельности может утомить и занять много времени. Поэтому, чтобы сэкономить время и избежать хлопот, связанных с обновлением драйверов вручную, рекомендуется загрузить DriverFIX.
ВодительFIX это удобная программа нового поколения, совместимая со всеми версиями Windows.
Это программное обеспечение предназначено исключительно для ремонта и решения проблем, связанных с драйверами устройств, и кодов ошибок.
После установки его интеллектуальная и интуитивно понятная система программирования обнаруживает все устаревшие, поврежденные и неправильно настроенные драйверы устройств на вашем ПК. Он автоматически обновляет все проблемные драйверы за несколько секунд. Он гарантирует, что версии драйверов являются последними и совместимы с вашей операционной системой.
Кроме того, это также гарантирует, что драйверы постоянно обновляются при появлении новых версий. Таким образом, вам не нужно беспокоиться о поддержании драйверов устройств в актуальном состоянии.
Нажмите скачать драйверFIX чтобы разрешить код ошибки диспетчера устройств 33 сегодня!
Как проверить компьютер на вирусы с флешки сканером Dr Web
Коды ошибок Dr. Web
Dr. Web считается российским разработчиком антивирусных программ, сервисов для предоставления информационных услуг корпоративным, частным пользователям. Кроме того, “Доктор Веб” – популярная антивирусная программа, установка которой нередко сопряжена с неполадками. Ниже представлены популярные коды ошибок Dr. Web и их расшифровка.
Ошибка 2
Ошибка dr web 2 свидетельствует о сбое в процессе обновления. Она вызывается несколькими причинами. Чтобы ее исправить, необходимо проверить доступность сети, правильность настроек прокси при их использовании. Если сеть доступна, прокси настроен правильно, необходимо выполнить ряд действий, направленных на восстановление системы с антивирусом. Возможно, проблема исчезнет.
Устранить проблему можно тремя путями:
Ошибка 9
Проблема состоит в невозможности подключения к серверам обновления. Ошибку можно решить двумя способами. В первом случае в антивирусных настройках не написаны параметры серверного прокси или имеются проблемы, связанные с интернет подключением. При применении прокси необходимо:
Важно! Если прокси не применяется, следует проверить сетевое соединение и при необходимости настроить его.
Во втором случае код появляется, когда на серверах обновлений нет, однако части серверов обновления нет. Поскольку код 9 говорит об отсутствии свежих обновлений, то никаких действий предпринимать не стоит. Антивирус в назначенный час будет автоматически обновлен.
Ошибка 10
Суть проблемы состоит в репозиторие, сбое в скриптах, отсутствии некоторых из них. Решать проблему необходимо, переустановив антивирус. Для решения вопроса, следует скачать с официального сайта антивирусную программу. Удалить предыдущую версию программы, сделать перезагрузку компьютера, далее запустить антивирус и при установке указать путь к файлу. Сделать повторную перезагрузку компьютера.
Ошибка 11
Проблема заключается в невозможности обновления антивирусных компонентов. Код 11 высвечивается по ряду причин. Нередко его появление связано с использованием устаревшей антивирусной версии или с повреждением файлов. Если используется устаревшая версия антивируса, необходимо удалить старую и закачать новую программу.
Если файлы повреждены вследствие проблем с диском, следует исправить все ошибки диска, восстановить антивирусную систему. Восстановление можно провести через следующую пошаговую инструкцию: Пуск, Панель управления, Программы и компоненты, Dr. Web, Изменить, Восстановить. После восстановления, потребуется перезагрузить персональный компьютер, проверить, как работают обновления.
Ошибка 12
Суть вопроса в блокировке лицензии. Зачастую она возникает при отсутствии ее активации, активации старой, лицензированной версией, использовании лицензии на другом персональном компьютере. Если не активирована лицензия, необходимо активировать ее через менеджер лицензий. Достаточно удалить заблокированную лицензию и оставить одну действующую.
Если проблема заключается в автоматически блокируемой лицензии, необходимо указать новую при антивирусной регистрации через Менеджер лицензий. Если используемое разрешение было использовано раньше на другом персональном компьютере, необходимо обратиться в техническую поддержку, приложив документы, подтверждающие владение лицензией.
Ошибка 16
По этой ошибке установить и работать с антивирусом невозможно из-за действия сторонних программ. Есть несколько основных причин, почему возникает неполадка. В системе могут находиться другие антивирусы или частично установленные файлы. Также в системе могут находиться вредоносные ПО, блокирующие установку антивирусной программы. Необходимо использовать бесплатную утилиту, чтобы очистить персональный компьютер от вирусов, после чего повторить установку.
Ошибка 32
32 ошибка Доктор Веб заключается в неполадке установке или восстановлении антивирусной программы. Она появляется, если есть критические повреждения в момент невозможности установки, восстановления продукта по каким-то причинам. Следует загрузить, установить утилиту, после чего перезагрузить персональный компьютер, повторно установить программу.
Ошибка 33
Сбой под кодом 33 связан с работой базы данных, невозможности совершения обновления программы из-за повреждения программного обеспечения сервера. В такой ситуации необходимо обратиться в службу поддержки, возможно, базу данных удастся восстановить инженерам.
Ошибка 110
110 неполадка связана с неполадкой установки серверных продуктов. Она вызывается разными причинами, поэтому необходимо обратиться в техническую поддержку, приложить отчет, который создан с помощью утилита.
Ошибка 902
Суть неполадки состоит в неправильной установке, удалении. Она возникает, если повреждаются антивирусные файлы, не полностью или некорректно был удален старый антивирус.
В такой ситуации необходимо сделать очистку системы от антивирусных остатков, а после завершения процедуры стоит повторно запустить установку. Если проблема сохраняется, следует направиться в техническую поддержку.
Ошибка 914
Коды ошибок Доктор Веб 914 и 910 говорят о том, что произошел сбой компонентов продукта. В такой ситуации необходимо переустановить антивирус.
Если удаление с помощью стандартных средств оканчивается неудачей, следует скачать официальную утилиту и перезагрузить персональный компьютер. Если код продолжает высвечиваться, программисты советуют написать в службу поддержки.
Ошибка 1066
Неполадка связана с невозможностью установки антивируса, если есть несовместимое программное обеспечение с утилитой. Зачастую проблема возникает с агента Доктора Веб, если на ПК уже установлен другой антивирусник. Необходимо выполнить его удаление, а позднее – повтор попытки установки Доктора Веб.
Если появляются сложности или невозможно определить несовместимую программу, следует обратиться к специалистам службы технической поддержки.
Ошибка 1722
Ошибка связана с установкой, работой антивирусника, проблемой с его сканированием. В такой ситуации следует отправить отчет о неисправной работе программы в техническую поддержку.
Ошибка 1726
Ошибка связана с некорректным запуском программы. Причинами служат основные четыре пункта. Неполадка связана с поврежденной загрузкой или неполной установкой программного обеспечения, повреждением реестра Доктор Веб из-за установки или удаления утилиты.
Может появляться из-за наличия в системы вируса, вредоносного программного обеспечения, повреждения файла Виндовс или удаления файлов утилиты другой программой.
Ошибка может быть связана с другими факторами, поэтому при совершении всех действий, направленных на решение возникшей проблемы, следует обратиться в техническую поддержку.
Что можно сделать? Специалисты рекомендуют в такой ситуации восстановить записи реестра, полностью просканировать компьютер на вирусы, очистить ПО от временных файлов, папок и другого мусора. Они советуют также обновить драйверы компьютера, использовать Восстановление Виндовс системы для отмены последних изменений в ПО, переустановить программу заново, запустить проверку системных Виндовс файлов, установить доступные Виндовс обновления и произвести чистую установку Виндовс.
15) Ошибка 12002
Суть заключается в неполадке с сетью, неправильной настройке сетевых соединений, неверно выбранных параметров серверного прокси, особенностью настройки сетевого подключения. Специалисты рекомендуют по этой проблеме проверить доступность интернет-сети, настройку брандмауэра, серверного прокси.
Если раньше не было выполнено этого действия, следует зарегистрировать лицензию, получить ключевой файл. Потом активировать полученный на майл ключевой файл, используя лицензионный менеджер. В случае отсутствия понимания, как убрать код 12002 с компьютера, программисты советуют составлять письмо в техническую поддержку. Желательно при этом прикреплять отчет с выполненными ранее действиями.
Ошибка 12007
Неполадка возникает из-за отсутствия доступа к сети, неправильной настройки сетевых соединений, неверных параметров серверного прокси, особенности настройки сетевого подключения на рабочем месте. При возникновении подобной ошибки необходимо проверить доступность интернет-сети, настроек брандмауэра, серверного прокси.
Важно! Если перечисленные выше действия были проделаны, а неполадка не исправлена, специалисты рекомендуют обратиться в службу технической поддержки. Для того чтобы сотрудники смогли оперативно помочь в ситуации, инженеры рекомендуют заранее делать подробный отчет о проделанных ранее действиях для устранения появляющегося кода при запуске утилиты.
Ошибка 12029
Ошибка связана с сетевыми неполадками, неправильной настройкой сетевых соединений, неверными параметрами серверного прокси. Нередко она сопряжена с тем, что пользователю не удается настроить сетевое подключение на рабочем столе. Также часто она связана с ошибкой в модуле обновления. Специалисты рекомендуют в таком случае действовать двумя путями:
При сохранении ошибки, инженеры рекомендуют сделать переустановку антивируса. В таком случае следует скачать с сайта актуальный антивирусный дистрибутив. Потом удалить Доктор Веб предыдущей версии, используя “Панель управления”, “Установку и удаление программ”. Затем перезагрузить компьютер, скачать, запустить утилиту, перезагрузить компьютер, запустить антивирус и еще раз сделать перезагрузку операционной системы устройства.
Важно! Если после переустановки ошибка продолжит появляться, следует сделать отчет через DwSysInfo и отправить его специалистам службы техподдержки.
Ошибка 12152
Ошибка связи с сервером обозначается кодом 12152. При ее появлении специалисты рекомендуют проверить интернет – соединение, очистить компьютер от вредоносных ПО, почистить ПО от ненужных файлов, сделать переустановку антивирусника, перезагрузить компьютер или написать в службу технической поддержки, прикрепив отчет о проведенных действиях для устранения неполадки. Сотрудники Доктор Веб отвечают быстро и, в основном, помогают решить возникшую сложность быстро.
В результате, для решения основных проблем, связанных с некорректной работой антивируса Доктор Веб, следует связаться со специалистами службы технической поддержки, сформировав отчет через представленную выше программу. Прежде рекомендуется посмотреть работоспособность сети, проверить ПО на вирусы, ненужные папки и попробовать переустановить антивирус заново.
Как удалить все вирусы с помощью Dr. Web LiveDisk
Бесплатная система аварийного восстановления Dr. Web LiveDisk позволит безопасно загрузить свой компьютер, проверить его на наличие вирусов, удалить их или вылечить зараженные программы.
Современные антивирусные средства призваны защитить ПК от вторжения хакеров и не допустить заражения файлов и программ. Но что делать, если на компьютер все-таки прокрался вредоносный скрипт, инфицировал системные файлы, в результате чего Windows стала работать со сбоями, а то и вовсе не запускается?
В таких случаях поможет только загрузка с внешнего носителя с использованием так называемого Live CD и полное сканирование системы мощным антивирусным средством. Подобные инструменты имеются практически у всех крупных антивирусных компаний, они поставляются как в составе коммерческих пакетов, так и доступны на сайте производителя в виде ISO-образа или программы для создания загрузочной флешки.
У компании «Доктор Веб», наряду с популярной утилитой CureIt!, на сайте free. drweb. ru предлагается и система аварийного восстановления Dr. Web LiveDisk, которая как раз и предназначена для таких случаев. Мы подготовили пошаговое руководство по ее использованию.
Современные компьютеры и ноутбуки зачастую поставляются без DVD-приводов, и их владельцам придется воспользоваться утилитой для создания именно загрузочной флешки с системой Dr. Web LiveDisk. Для этих целей подойдет любой USB-накопитель достаточной емкости.
Выбираем носитель
Зайдите на страницу бесплатных утилит «Доктор Веб» free. drweb. ru и перейдите в верхнем меню по ссылке Dr. Web LiveDisk. Определитесь с загрузочным носителем (DVD или флеш-накопитель) и кликните по соответствующей записи. Прочитайте условия соглашения и нажмите кнопку «Принять», после чего вам предложат файл для загрузки.
Создаем загрузочный диск
Если вы намерены использовать в качестве загрузочного носителя оптический диск, то запишите на него скачанный файл drweb-livedisk-900-cd. iso с помощью встроенной функции Windows. Для этого кликните правой кнопкой по файлу образа и выберите в контекстном меню «Записать образ диска».
Для создания загрузочной флешки (ее объем должен быть не менее 1 Гбайт) запустите скачанный файл drweb-livedisk-900-usb. exe, в открывшемся окне утилиты, укажите нужный носитель и нажмите кнопку «Создать Dr. Web LiveUSB», предварительно поставив галочку в чекбоксе «Форматировать накопитель …».
Запускаем портативную систему
Вставьте носитель в дисковод (или в USB-порт, если это флешка), запустите компьютер, нажмите F12, чтобы выбрать загрузку с DVD или USB-драйва. После этого запустится система Dr. Web LiveDisk.
На экране откроется диалоговое окно, в котором кнопкой F2 выберите язык интерфейса «Русский», затем с помощью стрелок клавиатуры перейдите на пункт меню «Dr. Web LiveDisk» и нажмите клавишу Enter. Расширенный режим пригодится опытным пользователям для настройки оборудования.
Настраиваем конфигурацию
В ходе загрузки будет произведена настройка конфигурации вашей системы в соответствии с найденным аппаратным обеспечением. Dr. Web LiveDisk автоматически найдет все имеющиеся разделы жесткого диска и настроит подключение к локальной сети, если это возможно.
Если требуется дополнительно настроить параметры графической оболочки Dr. Web LiveDisk или параметры подключения к локальной сети и Интернету, откройте меню «Пуск» (в этой системе оно называется «Main Menu») и перейдите в соответствующий раздел настроек — например, «Система | Параметры | Сетевые соединения».
Обновляем базы
После окончания загрузки Dr. Web LiveDisk автоматически запустится сканер Dr. Web CureIt! и откроется окно «Лицензия и обновления». В нем проверьте актуальность вашего образа Dr. Web LiveDisk и, в случае необходимости, обновите вирусные базы.
Сканируем на вирусы
Для перехода к выбору режима проверки нажмите кнопку «Продолжить». Для запуска быстрой проверки нажмите кнопку «Начать проверку». При необходимости выберите параметры проверки, в частности, нужный жесткий диск или конкретную папку.
Сохраняем пользовательские данные
В данной системе есть возможность найти на жестких дисках ПК важную пользовательскую информацию и скопировать ее на внешний носитель. Для этого предусмотрен файловый менеджер Midnight Commander. Выполните копирование, если есть сомнения в возможности восстановлении работоспособности ОС.
Источник: kodyoshibok0.ru
Застревает создание Dr.WEB Live USB!
![]()
Ставлю галочку отформатировать флеху (8Гб). Тыкаю «создать. «. Форматирование, копирование файлов. и вот на 7Мб застревает!
Что за дела?
94731 / 64177 / 26122
Регистрация: 12.04.2006
Сообщений: 116,782
Ответы с готовыми решениями:
Создание Live USB
День добрый! Пытаюсь создать загрузочную флешку с Kali. Ничего не получается. Пробовал через dd на.

Windows 7 live usb
Привет всем. Мужики кто шарит хорошо в компах, прошу помочь информацией пожалуйста, кому какой не.
Live usb с викторией
Добрый день! Интересует программа 4 версии виктории с Live cd? Может кто знает откуда скачать.
Windows xp Live Usb
Привет Всем. Собрал я тут «из запасов»системку, а винчестера не нашел. В связи с этим.
Источник: www.cyberforum.ru
Не удалось создать главную загрузочную запись на съемном носителе код ошибки 33 dr web
Вылазит ошибка при создании Dr.Web LiveDisk
Качал от сюда для флешки)

Сообщений: 1,924
Сказал(а) спасибо: 114
Поблагодарили 109 раз(а) в 109 сообщениях
Регистрация: 06.06.2012
Адрес: Томск
24.10.2014, 09:27
Скачал исо образ, с помощью ултраисо создал загрузочную флешку, но дело дальше картинки с зеленой блохой не идет! Присутствует текст: бла бла бла alt+f1
Профессионал
Сообщений: 13,078
Сказал(а) спасибо: 402
Поблагодарили 2,135 раз(а) в 2,056 сообщениях
Регистрация: 06.01.2011
Адрес: Чубаксары
24.10.2014, 11:41
Вылазит ошибка при создании Dr.Web LiveDisk
Качал от сюда для флешки)
Там же для флешки ехешник, а iso — именно для дисков
Сообщений: 13,174
Сказал(а) спасибо: 211
Поблагодарили 1,714 раз(а) в 1,667 сообщениях
Регистрация: 23.06.2011
Адрес: Регион 50
24.10.2014, 13:30
такая же шляпа тут на днях была. короче вышел из положения так: качал iso-образ для CD-блинов потом записывал его на флешку руфосом
Сообщений: 1,924
Сказал(а) спасибо: 114
Поблагодарили 109 раз(а) в 109 сообщениях
Регистрация: 06.06.2012
Адрес: Томск
24.10.2014, 13:46
Там же для флешки ехешник,
Скрин посмотри. ошибку выдает!
Профессионал
Сообщений: 13,078
Сказал(а) спасибо: 402
Поблагодарили 2,135 раз(а) в 2,056 сообщениях
Регистрация: 06.01.2011
Адрес: Чубаксары
24.10.2014, 14:19
Скрин посмотри. ошибку выдает!
Флешку вставил перед запуском утилиты?
Сообщений: 1,924
Сказал(а) спасибо: 114
Поблагодарили 109 раз(а) в 109 сообщениях
Регистрация: 06.06.2012
Адрес: Томск
24.10.2014, 14:44
Да, перед запуском.
« Предыдущая тема | Следующая тема »
| Опции просмотра |
| Линейный вид |
| Комбинированный вид |
| Древовидный вид |
Источник: www.hardforum.ru
Полная инструкция по Dr.Web LiveUSB: создаем, загружаемся, сканируем

Неопытные пользователи часто сталкиваются с проблемой, когда вследствие чрезмерной активности им удается установить огромное количество вредоносных элементов. Как итог, система может не запускаться стандартным способом. Грамотное решение ситуации – скачать Dr Web LiveDisk. Это современное ПО от надежного разработчика, работающее стабильно и без перебоев.
↓ Скачать Dr.Web LiveDisk вы можете по прямой ссылке внизу статьи ↓
Запись загрузочного диска Dr.Web LiveDisk на CD/DVD диск
Для записи образа диска Dr.Web LiveDisk на CD или DVD, необходимо воспользоваться средством системы для записи дисков, которое есть в наличии в операционных системах Windows 7, Windows 8, Windows 8.1, или любой программой для записи дисков, например, Ashampoo Burning Studio, ImgBurn, CDBurnerXP и т. д.
В соответствующем приложении выберите образ Dr.Web LiveDisk CD, а затем запишите его на оптический DVD или CD диск, выбрав настройку «Записать образ».
После записи, у вас будет загрузочный диск Dr.Web LiveCD.






Общее описание инструментария
Надо отдать Dr.Web должное — разработчики неустанно работают над усовершенствованием своего антивируса и разработкой новых вариантов борьбы со всякой интернет-заразой. Так случилось и в этот раз, а именно они выпустили некий LiveCD о котором собственно и пойдет речь в этой статье.
Хотя, если кому-то лень читать, то у нас есть наглядный видео-формат:
Если же он для Вас неудобен, то можете продолжить изучение статьи с картинками и всем прочим.
Что за LiveCD такой? Он представляет из себя оболочку (т.е. нечто вроде урезанной версии операционной системы) на базе Linux в которую встроен ряд программ (Mozilla FireFox и прочие разности) и, собственно, сам антивирус.
Сие чудо, будучи записано на диск и запущено с этого диска по средством BIOS, загружается как отдельная операционная система (без всяких установок) и позволяет, как я уже говорил, восстановить работоспособность системы, пораженной действиями вирусов, на рабочих станциях и серверах под управлением WindowsUnix, а так же, что немаловажно, скопировать важную информацию на сменные носители либо другой компьютер, если действия вредоносных программ сделали невозможным загрузку компьютера.
Создание загрузочного диска Dr.Web LiveDisk на USB флешке
Подключите флэш накопитель к компьютеру, вставив флешку в USB порт. Запустите на компьютере файл Dr.Web LiveDisk USB.
В окне «Dr.Web LiveDisk» выберите USB накопитель. Рекомендуется поставить галку в пункте «Форматировать накопитель перед созданием Dr.Web LiveDisk», для того, чтобы перед записью удалить с флешки все данные.

Далее начнется копирование файлов на загрузочную флешку Dr.Web LiveUSB.
После завершения процесса, в окне приложения вы увидите сообщение о том, что диск аварийного восстановления на USB-накопителе создан. Нажмите на кнопку «Выход».

Загрузка Dr.Web LiveDisk на компьютере
Вставьте в BIOS приоритет загрузки с USB или с привода CD/DVD, в зависимости от того, какой тип загрузочного диска от Dr.Web вы используете. Для возможности загрузки Dr.Web LiveDisk на компьютерах с UEFI необходимо включить режим Legasy.
После загрузки аварийного диска, откроется окно с выбором параметров загрузки:
- Web LiveDisk — загрузка аварийного диска Доктор Веб Лайф Диск.
- Test memory (Проверка памяти) — проверка памяти с помощью утилиты Memtest86+.
- Boot from first hard disk (Загрузиться с первого жесткого диска) — выход из Dr.Web LiveDisk, загрузка операционной системы с жесткого диска.
Переключение между режимами осуществляется с помощью клавиш клавиатуры со стрелками.
По умолчанию, окно «живого» диска DrWeb имеет английский язык интерфейса. Для переключения на русский язык, нажмите на клавишу «F2», потом нажмите на клавишу со стрелкой «↓», а затем нажмите на клавишу «Enter».

Далее начнется настройка конфигурации, в соответствии с аппаратным обеспечением данного компьютера. Дождитесь загрузки рабочей среды Dr.Web LiveDisk.
Как пользоваться программой
Если утилита Доктор Web Live пришлась вам полезной, и вы хотите вылечить свою систему от вирусов и вредоносного ПО, то перед началом работы ознакомьтесь с основными этапами использования лечащей программы с USB или с диска.
Запись загрузочного диска
Что нам сначала нужно сделать? Так как антивирусная портативная программа Dr.Веб работает со съемного носителя, то необходимо произвести запись утилиты на CD- или DVD-диск либо отправить на флешку (USB). Для записи на диск удобнее всего воспользоваться специальной программой – Nero Burning ROM, которая имеется практически на любом компьютере. Для этого выполните такие действия:
- Скачайте программу Web LiveDisk.
- Вставьте в CD-Rom чистый диск.
- При помощи правой кнопки мыши выберите «Файл», а после «Открыть».
- Находите сохраненный пакет программы и нажимаете «Прожиг».
- Открывается меню Nero Burning ROM и начинается запись программы на диск.
- Процедура займет несколько минут, после чего диск на экране появится уведомление, что запись была выполнена успешно, а диск выйдет наружу.
Загрузка на компьютере
Теперь нам нужно запустить лечащую программу Dr.Web на компьютере для сканирования. Начните с перезагрузки компьютера. После того, как устройство перезагрузится, последовательно выполните такие этапы:
- Вставьте диск с записанной утилитой Web LiveDisk. В настройках обязательно должен стоять приоритет – загрузка с CD/DVD-привода. Если этого нет, тогда сначала нужно вмести соответствующие изменения в BIOS вашего компьютера.
- Когда диск запустится, нажмите мышкой на программный пакет Web LiveDisk и откройте его.
- На экране появится процентная шкала распаковки программы и автоматически будет произведена настройка конфигурации системы. Утилита самостоятельно ищет жесткий диск и сетевые подключения.
- После окончания загрузки сразу начинается сканирование жесткого диска и всех его разделов. Проверка происходит при помощи встроенной утилиты Web Во время сканирования программа проверит актуальность обновленных вирусных баз. В случае их несоответствия, попросит вас запустить обновление вручную.
- Далее вам останется только нажать «Продолжить», после чего начнется сканирование системы.
Если вы хотите испытать все возможности антивируса, тогда запустите его на компьютере в расширенном режиме. Для этого нужно выбрать пункт «Параметры», в левом нижнем углу при помощи зеленой кнопки программы.
Таким образом, при запуске утилиты Dr.Web LiveDisk отображает диалоговое окно, где вы сначала выбираете путь для восстановления системы – USB или CD/DVD, после чего начинает запуск антивируса. Если вы не о, то ваши файлы на компьютере, даже если они заражены, удалены не будут. Также примите во внимание, что отдельно вы можете выбрать как проверку всего жесткого диска, так и отдельно памяти компьютера.
Проверка на вирусы
Когда программа будет запущена, переходите к проверке. Для этого достаточно нажать «Начать проверку». Антивирус досконально просканирует на вирусы и другие угрозы оперативную память, жесткий диск, чипы, кэш и прочие места. Он также укажет на подозрительные процессы и по результатам проверки сделает отчет.
В отчете будут представленные данные о количестве зараженных объектов, вылеченных и перемещенных в карантин. Для более глубокой или выборочной проверки воспользуйтесь настройками программы, расположенными в левом нижнем углу под специальным зеленым значком антивируса.







Рабочая среда Dr.Web LiveDisk
После загрузки аварийного диска, откроется рабочий стол с утилитами, который имеет оконный графический интерфейс.

В Dr.Web LiveDisk присутствуют необходимые утилиты для решения нужных задач: антивирусный сканер Dr.Web CureIt!, инструменты для правки реестра, файловые менеджеры для копирования или удаления файлов и т. п.
Часть утилит расположена на рабочем столе, другие утилиты можно запустить из системного меню (зеленая кнопка, расположенная в левом нижнем углу окна загрузочного диска).
Вам также может быть интересно:
- Dr Web онлайн — проверка на вирусы
- Kaspersky Rescue Disk 18 — антивирусный загрузочный диск
Проверка на вирусы в Dr.Web LiveDisk
Сразу после загрузки, автоматически запустится лечащая утилита Dr.Web CureIt! Из окна «Лицензия и обновление» можно запустить проверку компьютера на вирусы, нажав на кнопку «Продолжить», или нажать на кнопку «Выйти» для того, чтобы сначала выполнить другие задачи.

В окне антивирусного сканера Dr.Web CureIt! нажмите на кнопку «Начать проверку», или нажмите на ссылку «Выбрать объекты для проверки» для выбора дополнительных объектов.

Подробнее о работе с антивирусным сканером Dr.Web CureIt! можно прочитать здесь.
Утилиты в Dr.Web LiveDisk
В состав аварийно-восстановительного диска Dr.Web LiveDisk входят в качестве основных компонентов, следующие утилиты:
- Web CureIt — антивирусный сканер для проверки и лечения от вирусов.
- Web Updater — для получения актуальных баз и модулей антивируса Доктор Веб.
- Web Registry Editor — редактор реестра.

В состав Доктор Веб Лайв Диск входят вспомогательные утилиты:
- Midnight Commander — консольный текстовый файловый менеджер.
- Файловый менеджер PCManFM — графический файловый менеджер.

- Firefox — браузер Mozilla Firefox для выхода в интернет.
- Терминал среды MATE — эмулятор терминала для работы с командной консолью.
Загрузочный диск имеет инструменты для изменения даты и времени, настроек сетевого подключения. В составе диска есть текстовый редактор, можно сделать снимок экрана, настроить монитор, клавиатуру.
Где купить лицензию на программу
Если Вы решили приобрести полную версию программы (т.е сам антивирус с защитой и тп, а не LiveCD / LiveUSB и пр), то рекомендуется делать это не в розничных магазинах (которые не только делают существенную наценку, но и добавляют к конечной цене стоимость коробки с программой, её доставки в магазин, стоимость аренды магазина и прочую «логистику»), а в интернет-магазинах, что:
- Во-первых, дешевле (не только по причинам, что указаны выше, но и потому, что софт закупается/продается оптовыми объемами);
- Во-вторых, удобно, т.к никуда не надо ходить и оплатить можно хоть кредиткой, хоть смской с телефона;
- В-третьих, достаточно безопасно, ибо лицензию можно сразу (быстрая доставка ключей на Email) проверить и активировать, чего не сделаешь в оффлайн-магазине.
Со своей стороны я бы порекомендовал вот такой вот магазин, попросту потому, что место проверенное (во всяком случае, автор всё еще покупает там софт для дома/офисов) и существует на рынке программ с 2004-го. В общем всякий маркетинг можете почитать в интернете или на сайте магазина, — моё дело порекомендовать.
Cсылка на страницу для покупки оптимального варианта Dr.Web будет вот такая (если Вам лень копаться в самом магазине и искать что там к чему). Продление лицензии обычно дешевле, поэтому, если лицензия у Вас когда-то уже была, то дешевле в этом же магазине найти позицию для продления.
К слову, если вдруг, по каким-то причинам, Вы знаете магазин софта дешевле (и главное, — лучше!), то свяжитесь через форму обратной связи, мы с командой рассмотрим Ваш вариант.. и может предложим читателям в этом тексте. Спасибо!
Источник: mycomp.su
Код 33 является типичным Ошибка диспетчера устройств. Этот код ошибки возникает, когда Windows не может запустить устройство, которое вы пытаетесь использовать на своем компьютере. Код ошибки 33 обычно отображается в следующем формате:
«Windows не может определить, какие ресурсы требуются для этого устройства. Код 33 ”
Решения
 Причины ошибок
Причины ошибок
Код ошибки 33 может быть вызван двумя причинами. Одной из причин может быть неспособность переводчика найти правильный ресурс для драйвера устройства.
Хорошей новостью является то, что код ошибки диспетчера устройств 33 не наносит ущерба. Однако, если ошибка не будет устранена своевременно, это может снизить функциональность и производительность вашего ПК. Возможно, вы не сможете использовать аппаратное устройство.
Дополнительная информация и ручной ремонт
Чтобы разрешить код 33, вам не нужно быть технически исправным или нанять профессионального программиста. Как и любой другой код ошибки диспетчера устройств, код 33 также легко ремонтируется.
Чтобы помочь вам решить эту проблему в вашей системе, ниже приведены некоторые из лучших, простых и эффективных решений для самостоятельной сборки.
Правильно сконфигурируйте проблемное аппаратное устройство, чтобы исправить код ошибки 33. Важно понимать, что при установке устройства, не поддерживающего plug-and-play, параметры ресурсов не настраиваются автоматически.
Это означает, что для таких устройств вам придется выполнить настройку устройства вручную.
Для настройки устройства вот что вы должны сделать:
Код 33 также может быть сгенерирован из-за проблем с драйверами. В таком случае рекомендуется обновить устаревшие или поврежденные драйверы.
Выявление всех проблемных драйверов и их обновление по отдельности может утомить и занять много времени. Поэтому, чтобы сэкономить время и избежать хлопот, связанных с обновлением драйверов вручную, рекомендуется загрузить DriverFIX.
ВодительFIX это удобная программа нового поколения, совместимая со всеми версиями Windows.
Это программное обеспечение предназначено исключительно для ремонта и решения проблем, связанных с драйверами устройств, и кодов ошибок.
После установки его интеллектуальная и интуитивно понятная система программирования обнаруживает все устаревшие, поврежденные и неправильно настроенные драйверы устройств на вашем ПК. Он автоматически обновляет все проблемные драйверы за несколько секунд. Он гарантирует, что версии драйверов являются последними и совместимы с вашей операционной системой.
Кроме того, это также гарантирует, что драйверы постоянно обновляются при появлении новых версий. Таким образом, вам не нужно беспокоиться о поддержании драйверов устройств в актуальном состоянии.
Нажмите скачать драйверFIX чтобы разрешить код ошибки диспетчера устройств 33 сегодня!
Коды ошибок Dr. Web
Dr. Web считается российским разработчиком антивирусных программ, сервисов для предоставления информационных услуг корпоративным, частным пользователям. Кроме того, “Доктор Веб” – популярная антивирусная программа, установка которой нередко сопряжена с неполадками. Ниже представлены популярные коды ошибок Dr. Web и их расшифровка.
Ошибка 2
Ошибка dr web 2 свидетельствует о сбое в процессе обновления. Она вызывается несколькими причинами. Чтобы ее исправить, необходимо проверить доступность сети, правильность настроек прокси при их использовании. Если сеть доступна, прокси настроен правильно, необходимо выполнить ряд действий, направленных на восстановление системы с антивирусом. Возможно, проблема исчезнет.

Устранить проблему можно тремя путями:

Ошибка 9
Проблема состоит в невозможности подключения к серверам обновления. Ошибку можно решить двумя способами. В первом случае в антивирусных настройках не написаны параметры серверного прокси или имеются проблемы, связанные с интернет подключением. При применении прокси необходимо:
Важно! Если прокси не применяется, следует проверить сетевое соединение и при необходимости настроить его.
Во втором случае код появляется, когда на серверах обновлений нет, однако части серверов обновления нет. Поскольку код 9 говорит об отсутствии свежих обновлений, то никаких действий предпринимать не стоит. Антивирус в назначенный час будет автоматически обновлен.
Ошибка 10
Суть проблемы состоит в репозиторие, сбое в скриптах, отсутствии некоторых из них. Решать проблему необходимо, переустановив антивирус. Для решения вопроса, следует скачать с официального сайта антивирусную программу. Удалить предыдущую версию программы, сделать перезагрузку компьютера, далее запустить антивирус и при установке указать путь к файлу. Сделать повторную перезагрузку компьютера.

Ошибка 11
Проблема заключается в невозможности обновления антивирусных компонентов. Код 11 высвечивается по ряду причин. Нередко его появление связано с использованием устаревшей антивирусной версии или с повреждением файлов. Если используется устаревшая версия антивируса, необходимо удалить старую и закачать новую программу.
Если файлы повреждены вследствие проблем с диском, следует исправить все ошибки диска, восстановить антивирусную систему. Восстановление можно провести через следующую пошаговую инструкцию: Пуск, Панель управления, Программы и компоненты, Dr. Web, Изменить, Восстановить. После восстановления, потребуется перезагрузить персональный компьютер, проверить, как работают обновления.

Ошибка 12
Суть вопроса в блокировке лицензии. Зачастую она возникает при отсутствии ее активации, активации старой, лицензированной версией, использовании лицензии на другом персональном компьютере. Если не активирована лицензия, необходимо активировать ее через менеджер лицензий. Достаточно удалить заблокированную лицензию и оставить одну действующую.
Если проблема заключается в автоматически блокируемой лицензии, необходимо указать новую при антивирусной регистрации через Менеджер лицензий. Если используемое разрешение было использовано раньше на другом персональном компьютере, необходимо обратиться в техническую поддержку, приложив документы, подтверждающие владение лицензией.
Ошибка 16
По этой ошибке установить и работать с антивирусом невозможно из-за действия сторонних программ. Есть несколько основных причин, почему возникает неполадка. В системе могут находиться другие антивирусы или частично установленные файлы. Также в системе могут находиться вредоносные ПО, блокирующие установку антивирусной программы. Необходимо использовать бесплатную утилиту, чтобы очистить персональный компьютер от вирусов, после чего повторить установку.

Ошибка 32
32 ошибка Доктор Веб заключается в неполадке установке или восстановлении антивирусной программы. Она появляется, если есть критические повреждения в момент невозможности установки, восстановления продукта по каким-то причинам. Следует загрузить, установить утилиту, после чего перезагрузить персональный компьютер, повторно установить программу.
Сбой под кодом 33 связан с работой базы данных, невозможности совершения обновления программы из-за повреждения программного обеспечения сервера. В такой ситуации необходимо обратиться в службу поддержки, возможно, базу данных удастся восстановить инженерам.

Ошибка 110
110 неполадка связана с неполадкой установки серверных продуктов. Она вызывается разными причинами, поэтому необходимо обратиться в техническую поддержку, приложить отчет, который создан с помощью утилита.
Ошибка 902
Суть неполадки состоит в неправильной установке, удалении. Она возникает, если повреждаются антивирусные файлы, не полностью или некорректно был удален старый антивирус.
В такой ситуации необходимо сделать очистку системы от антивирусных остатков, а после завершения процедуры стоит повторно запустить установку. Если проблема сохраняется, следует направиться в техническую поддержку.
Ошибка 914
Коды ошибок Доктор Веб 914 и 910 говорят о том, что произошел сбой компонентов продукта. В такой ситуации необходимо переустановить антивирус.
Если удаление с помощью стандартных средств оканчивается неудачей, следует скачать официальную утилиту и перезагрузить персональный компьютер. Если код продолжает высвечиваться, программисты советуют написать в службу поддержки.
Ошибка 1066
Неполадка связана с невозможностью установки антивируса, если есть несовместимое программное обеспечение с утилитой. Зачастую проблема возникает с агента Доктора Веб, если на ПК уже установлен другой антивирусник. Необходимо выполнить его удаление, а позднее – повтор попытки установки Доктора Веб.

Если появляются сложности или невозможно определить несовместимую программу, следует обратиться к специалистам службы технической поддержки.
Ошибка 1722
Ошибка связана с установкой, работой антивирусника, проблемой с его сканированием. В такой ситуации следует отправить отчет о неисправной работе программы в техническую поддержку.
Ошибка 1726
Ошибка связана с некорректным запуском программы. Причинами служат основные четыре пункта. Неполадка связана с поврежденной загрузкой или неполной установкой программного обеспечения, повреждением реестра Доктор Веб из-за установки или удаления утилиты.
Может появляться из-за наличия в системы вируса, вредоносного программного обеспечения, повреждения файла Виндовс или удаления файлов утилиты другой программой.
Ошибка может быть связана с другими факторами, поэтому при совершении всех действий, направленных на решение возникшей проблемы, следует обратиться в техническую поддержку.
Что можно сделать? Специалисты рекомендуют в такой ситуации восстановить записи реестра, полностью просканировать компьютер на вирусы, очистить ПО от временных файлов, папок и другого мусора. Они советуют также обновить драйверы компьютера, использовать Восстановление Виндовс системы для отмены последних изменений в ПО, переустановить программу заново, запустить проверку системных Виндовс файлов, установить доступные Виндовс обновления и произвести чистую установку Виндовс.
15) Ошибка 12002
Суть заключается в неполадке с сетью, неправильной настройке сетевых соединений, неверно выбранных параметров серверного прокси, особенностью настройки сетевого подключения. Специалисты рекомендуют по этой проблеме проверить доступность интернет-сети, настройку брандмауэра, серверного прокси.
Если раньше не было выполнено этого действия, следует зарегистрировать лицензию, получить ключевой файл. Потом активировать полученный на майл ключевой файл, используя лицензионный менеджер. В случае отсутствия понимания, как убрать код 12002 с компьютера, программисты советуют составлять письмо в техническую поддержку. Желательно при этом прикреплять отчет с выполненными ранее действиями.

Ошибка 12007
Неполадка возникает из-за отсутствия доступа к сети, неправильной настройки сетевых соединений, неверных параметров серверного прокси, особенности настройки сетевого подключения на рабочем месте. При возникновении подобной ошибки необходимо проверить доступность интернет-сети, настроек брандмауэра, серверного прокси.

Важно! Если перечисленные выше действия были проделаны, а неполадка не исправлена, специалисты рекомендуют обратиться в службу технической поддержки. Для того чтобы сотрудники смогли оперативно помочь в ситуации, инженеры рекомендуют заранее делать подробный отчет о проделанных ранее действиях для устранения появляющегося кода при запуске утилиты.
Ошибка 12029
Ошибка связана с сетевыми неполадками, неправильной настройкой сетевых соединений, неверными параметрами серверного прокси. Нередко она сопряжена с тем, что пользователю не удается настроить сетевое подключение на рабочем столе. Также часто она связана с ошибкой в модуле обновления. Специалисты рекомендуют в таком случае действовать двумя путями:
При сохранении ошибки, инженеры рекомендуют сделать переустановку антивируса. В таком случае следует скачать с сайта актуальный антивирусный дистрибутив. Потом удалить Доктор Веб предыдущей версии, используя “Панель управления”, “Установку и удаление программ”. Затем перезагрузить компьютер, скачать, запустить утилиту, перезагрузить компьютер, запустить антивирус и еще раз сделать перезагрузку операционной системы устройства.
Важно! Если после переустановки ошибка продолжит появляться, следует сделать отчет через DwSysInfo и отправить его специалистам службы техподдержки.

Ошибка 12152
Ошибка связи с сервером обозначается кодом 12152. При ее появлении специалисты рекомендуют проверить интернет – соединение, очистить компьютер от вредоносных ПО, почистить ПО от ненужных файлов, сделать переустановку антивирусника, перезагрузить компьютер или написать в службу технической поддержки, прикрепив отчет о проведенных действиях для устранения неполадки. Сотрудники Доктор Веб отвечают быстро и, в основном, помогают решить возникшую сложность быстро.
В результате, для решения основных проблем, связанных с некорректной работой антивируса Доктор Веб, следует связаться со специалистами службы технической поддержки, сформировав отчет через представленную выше программу. Прежде рекомендуется посмотреть работоспособность сети, проверить ПО на вирусы, ненужные папки и попробовать переустановить антивирус заново.
Как удалить все вирусы с помощью Dr. Web LiveDisk
Бесплатная система аварийного восстановления Dr. Web LiveDisk позволит безопасно загрузить свой компьютер, проверить его на наличие вирусов, удалить их или вылечить зараженные программы.
Современные антивирусные средства призваны защитить ПК от вторжения хакеров и не допустить заражения файлов и программ. Но что делать, если на компьютер все-таки прокрался вредоносный скрипт, инфицировал системные файлы, в результате чего Windows стала работать со сбоями, а то и вовсе не запускается?
В таких случаях поможет только загрузка с внешнего носителя с использованием так называемого Live CD и полное сканирование системы мощным антивирусным средством. Подобные инструменты имеются практически у всех крупных антивирусных компаний, они поставляются как в составе коммерческих пакетов, так и доступны на сайте производителя в виде ISO-образа или программы для создания загрузочной флешки.
У компании «Доктор Веб», наряду с популярной утилитой CureIt!, на сайте free. drweb. ru предлагается и система аварийного восстановления Dr. Web LiveDisk, которая как раз и предназначена для таких случаев. Мы подготовили пошаговое руководство по ее использованию.
Современные компьютеры и ноутбуки зачастую поставляются без DVD-приводов, и их владельцам придется воспользоваться утилитой для создания именно загрузочной флешки с системой Dr. Web LiveDisk. Для этих целей подойдет любой USB-накопитель достаточной емкости.
Выбираем носитель

Зайдите на страницу бесплатных утилит «Доктор Веб» free. drweb. ru и перейдите в верхнем меню по ссылке Dr. Web LiveDisk. Определитесь с загрузочным носителем (DVD или флеш-накопитель) и кликните по соответствующей записи. Прочитайте условия соглашения и нажмите кнопку «Принять», после чего вам предложат файл для загрузки.
Создаем загрузочный диск
Если вы намерены использовать в качестве загрузочного носителя оптический диск, то запишите на него скачанный файл drweb-livedisk-900-cd. iso с помощью встроенной функции Windows. Для этого кликните правой кнопкой по файлу образа и выберите в контекстном меню «Записать образ диска».
Для создания загрузочной флешки (ее объем должен быть не менее 1 Гбайт) запустите скачанный файл drweb-livedisk-900-usb. exe, в открывшемся окне утилиты, укажите нужный носитель и нажмите кнопку «Создать Dr. Web LiveUSB», предварительно поставив галочку в чекбоксе «Форматировать накопитель …».
Запускаем портативную систему

Вставьте носитель в дисковод (или в USB-порт, если это флешка), запустите компьютер, нажмите F12, чтобы выбрать загрузку с DVD или USB-драйва. После этого запустится система Dr. Web LiveDisk.
На экране откроется диалоговое окно, в котором кнопкой F2 выберите язык интерфейса «Русский», затем с помощью стрелок клавиатуры перейдите на пункт меню «Dr. Web LiveDisk» и нажмите клавишу Enter. Расширенный режим пригодится опытным пользователям для настройки оборудования.
Настраиваем конфигурацию

В ходе загрузки будет произведена настройка конфигурации вашей системы в соответствии с найденным аппаратным обеспечением. Dr. Web LiveDisk автоматически найдет все имеющиеся разделы жесткого диска и настроит подключение к локальной сети, если это возможно.
Если требуется дополнительно настроить параметры графической оболочки Dr. Web LiveDisk или параметры подключения к локальной сети и Интернету, откройте меню «Пуск» (в этой системе оно называется «Main Menu») и перейдите в соответствующий раздел настроек — например, «Система | Параметры | Сетевые соединения».
Обновляем базы

После окончания загрузки Dr. Web LiveDisk автоматически запустится сканер Dr. Web CureIt! и откроется окно «Лицензия и обновления». В нем проверьте актуальность вашего образа Dr. Web LiveDisk и, в случае необходимости, обновите вирусные базы.
Сканируем на вирусы

Для перехода к выбору режима проверки нажмите кнопку «Продолжить». Для запуска быстрой проверки нажмите кнопку «Начать проверку». При необходимости выберите параметры проверки, в частности, нужный жесткий диск или конкретную папку.
Сохраняем пользовательские данные

В данной системе есть возможность найти на жестких дисках ПК важную пользовательскую информацию и скопировать ее на внешний носитель. Для этого предусмотрен файловый менеджер Midnight Commander. Выполните копирование, если есть сомнения в возможности восстановлении работоспособности ОС.
Источники:
https://errortools. com/ru/drivers/how-to-repair-error-code-33/
https://dr-web-cureit-free. ru/kody-oshibok-dr-web/
https://ichip. ru/sovety/kak-udalit-vse-virusy-s-pomoshhyu-dr-web-livedisk-76473
Dr.Web считается российским разработчиком антивирусных программ, сервисов для предоставления информационных услуг корпоративным, частным пользователям. Кроме того, “Доктор Веб” – популярная антивирусная программа, установка которой нередко сопряжена с неполадками. Ниже представлены популярные коды ошибок Dr.Web и их расшифровка.
Содержание
- Ошибка 2
- Ошибка 9
- Ошибка 10
- Ошибка 11
- Ошибка 12
- Ошибка 16
- Ошибка 32
- Ошибка 33
- Ошибка 110
- Ошибка 902
- Ошибка 914
- Ошибка 1066
- Ошибка 1722
- Ошибка 1726
- Ошибка 12002
- Ошибка 12007
- Ошибка 12029
- Ошибка 12152
Ошибка 2
Ошибка dr web 2 свидетельствует о сбое в процессе обновления. Она вызывается несколькими причинами. Чтобы ее исправить, необходимо проверить доступность сети, правильность настроек прокси при их использовании. Если сеть доступна, прокси настроен правильно, необходимо выполнить ряд действий, направленных на восстановление системы с антивирусом. Возможно, проблема исчезнет.

Устранить проблему можно тремя путями:
- Произвести проверку жесткого диска, используя утилиту chkdsk. Чтобы проверить диск, необходимо ввести команду chkdsk C: /F /R в поисковике Виндовс, зажав клавиши Виндовс+R. Утилита предложит проверить диск после перезагрузки. С действием нужно согласиться. При загрузке появится сообщение о проверке диска, которую можно отменить, нажав любую клавишу. После проверки диска, следует перегрузить систему и протестировать его.
- Выполнить восстановление антивирусника. Для этого нужно открыть Пуск, перейти в Панель Управления, Программы и компоненты. Далее нажать Изменить и Восстановить программу. После восстановления системы перегрузить ОС и проверить, как работает антивирусник.
- При сохранении неполадки в обновлении, следует нажать на антивирусный значок справа внизу, потом зайти в Центр безопасности. Там найти значок замок, потом шестеренку. В разделе Общие нажать на Дополнительные настройки, Журнал, Изменить. У флажка с обновлением антивирусника кликнуть на флажок и сохранить настройки. Далее нужно повторить попытку обновления. После появления кода 2 сформировать отчет, выбрав Поддержку, Создать отчет. Далее обратиться в службу поддержки.

Ошибка 9
Проблема состоит в невозможности подключения к серверам обновления. Ошибку можно решить двумя способами. В первом случае в антивирусных настройках не написаны параметры серверного прокси или имеются проблемы, связанные с интернет подключением. При применении прокси необходимо:
- Щелкнуть по значку программы справа внизу правой кнопкой мыши;
- Перейти в режим администратора, щелкнуть по замку, далее – по шестеренке;
- Выбрать раздел Сеть, далее кликнуть на параметр использования прокси-сервера, корректно настроить соединение сети.
Важно! Если прокси не применяется, следует проверить сетевое соединение и при необходимости настроить его.
Во втором случае код появляется, когда на серверах обновлений нет, однако части серверов обновления нет. Поскольку код 9 говорит об отсутствии свежих обновлений, то никаких действий предпринимать не стоит. Антивирус в назначенный час будет автоматически обновлен.
Ошибка 10
Суть проблемы состоит в репозиторие, сбое в скриптах, отсутствии некоторых из них. Решать проблему необходимо, переустановив антивирус. Для решения вопроса, следует скачать с официального сайта антивирусную программу. Удалить предыдущую версию программы, сделать перезагрузку компьютера, далее запустить антивирус и при установке указать путь к файлу. Сделать повторную перезагрузку компьютера.

Ошибка 11
Проблема заключается в невозможности обновления антивирусных компонентов. Код 11 высвечивается по ряду причин. Нередко его появление связано с использованием устаревшей антивирусной версии или с повреждением файлов. Если используется устаревшая версия антивируса, необходимо удалить старую и закачать новую программу.
Если файлы повреждены вследствие проблем с диском, следует исправить все ошибки диска, восстановить антивирусную систему. Восстановление можно провести через следующую пошаговую инструкцию: Пуск, Панель управления, Программы и компоненты, Dr.Web, Изменить, Восстановить. После восстановления, потребуется перезагрузить персональный компьютер, проверить, как работают обновления.

Ошибка 12
Суть вопроса в блокировке лицензии. Зачастую она возникает при отсутствии ее активации, активации старой, лицензированной версией, использовании лицензии на другом персональном компьютере. Если не активирована лицензия, необходимо активировать ее через менеджер лицензий. Достаточно удалить заблокированную лицензию и оставить одну действующую.
Если проблема заключается в автоматически блокируемой лицензии, необходимо указать новую при антивирусной регистрации через Менеджер лицензий. Если используемое разрешение было использовано раньше на другом персональном компьютере, необходимо обратиться в техническую поддержку, приложив документы, подтверждающие владение лицензией.
Ошибка 16
По этой ошибке установить и работать с антивирусом невозможно из-за действия сторонних программ. Есть несколько основных причин, почему возникает неполадка. В системе могут находиться другие антивирусы или частично установленные файлы. Также в системе могут находиться вредоносные ПО, блокирующие установку антивирусной программы. Необходимо использовать бесплатную утилиту, чтобы очистить персональный компьютер от вирусов, после чего повторить установку.

Ошибка 32
32 ошибка Доктор Веб заключается в неполадке установке или восстановлении антивирусной программы. Она появляется, если есть критические повреждения в момент невозможности установки, восстановления продукта по каким-то причинам. Следует загрузить, установить утилиту, после чего перезагрузить персональный компьютер, повторно установить программу.
Ошибка 33
Сбой под кодом 33 связан с работой базы данных, невозможности совершения обновления программы из-за повреждения программного обеспечения сервера. В такой ситуации необходимо обратиться в службу поддержки, возможно, базу данных удастся восстановить инженерам.

Ошибка 110
110 неполадка связана с неполадкой установки серверных продуктов. Она вызывается разными причинами, поэтому необходимо обратиться в техническую поддержку, приложить отчет, который создан с помощью утилита.
Ошибка 902
Суть неполадки состоит в неправильной установке, удалении. Она возникает, если повреждаются антивирусные файлы, не полностью или некорректно был удален старый антивирус.
В такой ситуации необходимо сделать очистку системы от антивирусных остатков, а после завершения процедуры стоит повторно запустить установку. Если проблема сохраняется, следует направиться в техническую поддержку
Ошибка 914
Коды ошибок Доктор Веб 914 и 910 говорят о том, что произошел сбой компонентов продукта. В такой ситуации необходимо переустановить антивирус.
Если удаление с помощью стандартных средств оканчивается неудачей, следует скачать официальную утилиту и перезагрузить персональный компьютер. Если код продолжает высвечиваться, программисты советуют написать в службу поддержки.
Ошибка 1066
Неполадка связана с невозможностью установки антивируса, если есть несовместимое программное обеспечение с утилитой. Зачастую проблема возникает с агента Доктора Веб, если на ПК уже установлен другой антивирусник. Необходимо выполнить его удаление, а позднее – повтор попытки установки Доктора Веб.

Если появляются сложности или невозможно определить несовместимую программу, следует обратиться к специалистам службы технической поддержки.
Ошибка 1722
Ошибка связана с установкой, работой антивирусника, проблемой с его сканированием. В такой ситуации следует отправить отчет о неисправной работе программы в техническую поддержку.
Ошибка 1726
Ошибка связана с некорректным запуском программы. Причинами служат основные четыре пункта. Неполадка связана с поврежденной загрузкой или неполной установкой программного обеспечения, повреждением реестра Доктор Веб из-за установки или удаления утилиты.
Может появляться из-за наличия в системы вируса, вредоносного программного обеспечения, повреждения файла Виндовс или удаления файлов утилиты другой программой.
Ошибка может быть связана с другими факторами, поэтому при совершении всех действий, направленных на решение возникшей проблемы, следует обратиться в техническую поддержку.
Что можно сделать? Специалисты рекомендуют в такой ситуации восстановить записи реестра, полностью просканировать компьютер на вирусы, очистить ПО от временных файлов, папок и другого мусора. Они советуют также обновить драйверы компьютера, использовать Восстановление Виндовс системы для отмены последних изменений в ПО, переустановить программу заново, запустить проверку системных Виндовс файлов, установить доступные Виндовс обновления и произвести чистую установку Виндовс.
Ошибка 12002
Суть заключается в неполадке с сетью, неправильной настройке сетевых соединений, неверно выбранных параметров серверного прокси, особенностью настройки сетевого подключения. Специалисты рекомендуют по этой проблеме проверить доступность интернет-сети, настройку брандмауэра, серверного прокси.
Если раньше не было выполнено этого действия, следует зарегистрировать лицензию, получить ключевой файл. Потом активировать полученный на майл ключевой файл, используя лицензионный менеджер. В случае отсутствия понимания, как убрать код 12002 с компьютера, программисты советуют составлять письмо в техническую поддержку. Желательно при этом прикреплять отчет с выполненными ранее действиями.

Ошибка 12007
Неполадка возникает из-за отсутствия доступа к сети, неправильной настройки сетевых соединений, неверных параметров серверного прокси, особенности настройки сетевого подключения на рабочем месте. При возникновении подобной ошибки необходимо проверить доступность интернет-сети, настроек брандмауэра, серверного прокси.

Важно! Если перечисленные выше действия были проделаны, а неполадка не исправлена, специалисты рекомендуют обратиться в службу технической поддержки. Для того чтобы сотрудники смогли оперативно помочь в ситуации, инженеры рекомендуют заранее делать подробный отчет о проделанных ранее действиях для устранения появляющегося кода при запуске утилиты.
Ошибка 12029
Ошибка связана с сетевыми неполадками, неправильной настройкой сетевых соединений, неверными параметрами серверного прокси. Нередко она сопряжена с тем, что пользователю не удается настроить сетевое подключение на рабочем столе. Также часто она связана с ошибкой в модуле обновления. Специалисты рекомендуют в таком случае действовать двумя путями:
- Проверить доступность интернет – соединения, брандмауэрных настроек и серверного прокси;
- Написать в службу технической поддержки для выяснения обстоятельств невозможности корректной работы антивирусника.
При сохранении ошибки, инженеры рекомендуют сделать переустановку антивируса. В таком случае следует скачать с сайта актуальный антивирусный дистрибутив. Потом удалить Доктор Веб предыдущей версии, используя “Панель управления”, “Установку и удаление программ”. Затем перезагрузить компьютер, скачать, запустить утилиту, перезагрузить компьютер, запустить антивирус и еще раз сделать перезагрузку операционной системы устройства.
Важно! Если после переустановки ошибка продолжит появляться, следует сделать отчет через DwSysInfo и отправить его специалистам службы техподдержки.

Ошибка 12152
Ошибка связи с сервером обозначается кодом 12152. При ее появлении специалисты рекомендуют проверить интернет – соединение, очистить компьютер от вредоносных ПО, почистить ПО от ненужных файлов, сделать переустановку антивирусника, перезагрузить компьютер или написать в службу технической поддержки, прикрепив отчет о проведенных действиях для устранения неполадки. Сотрудники Доктор Веб отвечают быстро и, в основном, помогают решить возникшую сложность быстро.
В результате, для решения основных проблем, связанных с некорректной работой антивируса Доктор Веб, следует связаться со специалистами службы технической поддержки, сформировав отчет через представленную выше программу. Прежде рекомендуется посмотреть работоспособность сети, проверить ПО на вирусы, ненужные папки и попробовать переустановить антивирус заново.
проблемы с Code 33 чаще всего связаны с повреждением или отсутствием файла 33. В большинстве случаев скачивание и замена файла позволяет решить проблему. Кроме того, наличие обновлённых драйверов устройства предотвратит связанные с ошибки, поэтому мы настоятельно рекомендуем регулярно выполнять сканирование обновлений драйверов.
Dr.Web считается российским разработчиком антивирусных программ, сервисов для предоставления информационных услуг корпоративным, частным пользователям. Кроме того, “Доктор Веб” – популярная антивирусная программа, установка которой нередко сопряжена с неполадками. Ниже представлены популярные коды ошибок Dr.Web и их расшифровка.
Ошибка 2
Ошибка dr web 2 свидетельствует о сбое в процессе обновления. Она вызывается несколькими причинами. Чтобы ее исправить, необходимо проверить доступность сети, правильность настроек прокси при их использовании. Если сеть доступна, прокси настроен правильно, необходимо выполнить ряд действий, направленных на восстановление системы с антивирусом. Возможно, проблема исчезнет.

Устранить проблему можно тремя путями:
- Произвести проверку жесткого диска, используя утилиту chkdsk. Чтобы проверить диск, необходимо ввести команду chkdsk C: /F /R в поисковике Виндовс, зажав клавиши Виндовс+R. Утилита предложит проверить диск после перезагрузки. С действием нужно согласиться. При загрузке появится сообщение о проверке диска, которую можно отменить, нажав любую клавишу. После проверки диска, следует перегрузить систему и протестировать его.
- Выполнить восстановление антивирусника. Для этого нужно открыть Пуск, перейти в Панель Управления, Программы и компоненты. Далее нажать Изменить и Восстановить программу. После восстановления системы перегрузить ОС и проверить, как работает антивирусник.
- При сохранении неполадки в обновлении, следует нажать на антивирусный значок справа внизу, потом зайти в Центр безопасности. Там найти значок замок, потом шестеренку. В разделе Общие нажать на Дополнительные настройки, Журнал, Изменить. У флажка с обновлением антивирусника кликнуть на флажок и сохранить настройки. Далее нужно повторить попытку обновления. После появления кода 2 сформировать отчет, выбрав Поддержку, Создать отчет. Далее обратиться в службу поддержки.

Ошибка 9
Проблема состоит в невозможности подключения к серверам обновления. Ошибку можно решить двумя способами. В первом случае в антивирусных настройках не написаны параметры серверного прокси или имеются проблемы, связанные с интернет подключением. При применении прокси необходимо:
- Щелкнуть по значку программы справа внизу правой кнопкой мыши;
- Перейти в режим администратора, щелкнуть по замку, далее – по шестеренке;
- Выбрать раздел Сеть, далее кликнуть на параметр использования прокси-сервера, корректно настроить соединение сети.
Важно! Если прокси не применяется, следует проверить сетевое соединение и при необходимости настроить его.
Во втором случае код появляется, когда на серверах обновлений нет, однако части серверов обновления нет. Поскольку код 9 говорит об отсутствии свежих обновлений, то никаких действий предпринимать не стоит. Антивирус в назначенный час будет автоматически обновлен.
Ошибка 10

Ошибка 11
Проблема заключается в невозможности обновления антивирусных компонентов. Код 11 высвечивается по ряду причин. Нередко его появление связано с использованием устаревшей антивирусной версии или с повреждением файлов. Если используется устаревшая версия антивируса, необходимо удалить старую и закачать новую программу.
Если файлы повреждены вследствие проблем с диском, следует исправить все ошибки диска, восстановить антивирусную систему. Восстановление можно провести через следующую пошаговую инструкцию: Пуск, Панель управления, Программы и компоненты, Dr.Web, Изменить, Восстановить. После восстановления, потребуется перезагрузить персональный компьютер, проверить, как работают обновления.

Ошибка 12
Суть вопроса в блокировке лицензии. Зачастую она возникает при отсутствии ее активации, активации старой, лицензированной версией, использовании лицензии на другом персональном компьютере. Если не активирована лицензия, необходимо активировать ее через менеджер лицензий. Достаточно удалить заблокированную лицензию и оставить одну действующую.
Если проблема заключается в автоматически блокируемой лицензии, необходимо указать новую при антивирусной регистрации через Менеджер лицензий. Если используемое разрешение было использовано раньше на другом персональном компьютере, необходимо обратиться в техническую поддержку, приложив документы, подтверждающие владение лицензией.
Ошибка 16
По этой ошибке установить и работать с антивирусом невозможно из-за действия сторонних программ. Есть несколько основных причин, почему возникает неполадка. В системе могут находиться другие антивирусы или частично установленные файлы. Также в системе могут находиться вредоносные ПО, блокирующие установку антивирусной программы. Необходимо использовать бесплатную утилиту, чтобы очистить персональный компьютер от вирусов, после чего повторить установку.

Ошибка 32
32 ошибка Доктор Веб заключается в неполадке установке или восстановлении антивирусной программы. Она появляется, если есть критические повреждения в момент невозможности установки, восстановления продукта по каким-то причинам. Следует загрузить, установить утилиту, после чего перезагрузить персональный компьютер, повторно установить программу.
Ошибка 33
Сбой под кодом 33 связан с работой базы данных, невозможности совершения обновления программы из-за повреждения программного обеспечения сервера. В такой ситуации необходимо обратиться в службу поддержки, возможно, базу данных удастся восстановить инженерам.

Ошибка 110
110 неполадка связана с неполадкой установки серверных продуктов. Она вызывается разными причинами, поэтому необходимо обратиться в техническую поддержку, приложить отчет, который создан с помощью утилита.
Ошибка 902
Суть неполадки состоит в неправильной установке, удалении. Она возникает, если повреждаются антивирусные файлы, не полностью или некорректно был удален старый антивирус.
В такой ситуации необходимо сделать очистку системы от антивирусных остатков, а после завершения процедуры стоит повторно запустить установку. Если проблема сохраняется, следует направиться в техническую поддержку
Ошибка 914
Коды ошибок Доктор Веб 914 и 910 говорят о том, что произошел сбой компонентов продукта. В такой ситуации необходимо переустановить антивирус.
Ошибка 1066
Неполадка связана с невозможностью установки антивируса, если есть несовместимое программное обеспечение с утилитой. Зачастую проблема возникает с агента Доктора Веб, если на ПК уже установлен другой антивирусник. Необходимо выполнить его удаление, а позднее – повтор попытки установки Доктора Веб.

Если появляются сложности или невозможно определить несовместимую программу, следует обратиться к специалистам службы технической поддержки.
Ошибка 1722
Ошибка связана с установкой, работой антивирусника, проблемой с его сканированием. В такой ситуации следует отправить отчет о неисправной работе программы в техническую поддержку.
Ошибка 1726
Ошибка связана с некорректным запуском программы. Причинами служат основные четыре пункта. Неполадка связана с поврежденной загрузкой или неполной установкой программного обеспечения, повреждением реестра Доктор Веб из-за установки или удаления утилиты.
Может появляться из-за наличия в системы вируса, вредоносного программного обеспечения, повреждения файла Виндовс или удаления файлов утилиты другой программой.
Ошибка может быть связана с другими факторами, поэтому при совершении всех действий, направленных на решение возникшей проблемы, следует обратиться в техническую поддержку.
Что можно сделать? Специалисты рекомендуют в такой ситуации восстановить записи реестра, полностью просканировать компьютер на вирусы, очистить ПО от временных файлов, папок и другого мусора. Они советуют также обновить драйверы компьютера, использовать Восстановление Виндовс системы для отмены последних изменений в ПО, переустановить программу заново, запустить проверку системных Виндовс файлов, установить доступные Виндовс обновления и произвести чистую установку Виндовс.
Ошибка 12002
Суть заключается в неполадке с сетью, неправильной настройке сетевых соединений, неверно выбранных параметров серверного прокси, особенностью настройки сетевого подключения. Специалисты рекомендуют по этой проблеме проверить доступность интернет-сети, настройку брандмауэра, серверного прокси.
Если раньше не было выполнено этого действия, следует зарегистрировать лицензию, получить ключевой файл. Потом активировать полученный на майл ключевой файл, используя лицензионный менеджер. В случае отсутствия понимания, как убрать код 12002 с компьютера, программисты советуют составлять письмо в техническую поддержку. Желательно при этом прикреплять отчет с выполненными ранее действиями.

Ошибка 12007
Неполадка возникает из-за отсутствия доступа к сети, неправильной настройки сетевых соединений, неверных параметров серверного прокси, особенности настройки сетевого подключения на рабочем месте. При возникновении подобной ошибки необходимо проверить доступность интернет-сети, настроек брандмауэра, серверного прокси.

Важно! Если перечисленные выше действия были проделаны, а неполадка не исправлена, специалисты рекомендуют обратиться в службу технической поддержки. Для того чтобы сотрудники смогли оперативно помочь в ситуации, инженеры рекомендуют заранее делать подробный отчет о проделанных ранее действиях для устранения появляющегося кода при запуске утилиты.Ошибка 12029
Ошибка связана с сетевыми неполадками, неправильной настройкой сетевых соединений, неверными параметрами серверного прокси. Нередко она сопряжена с тем, что пользователю не удается настроить сетевое подключение на рабочем столе. Также часто она связана с ошибкой в модуле обновления. Специалисты рекомендуют в таком случае действовать двумя путями:
- Проверить доступность интернет – соединения, брандмауэрных настроек и серверного прокси;
- Написать в службу технической поддержки для выяснения обстоятельств невозможности корректной работы антивирусника.
Важно! Если после переустановки ошибка продолжит появляться, следует сделать отчет через DwSysInfo и отправить его специалистам службы техподдержки.

Ошибка 12152
Ошибка связи с сервером обозначается кодом 12152. При ее появлении специалисты рекомендуют проверить интернет – соединение, очистить компьютер от вредоносных ПО, почистить ПО от ненужных файлов, сделать переустановку антивирусника, перезагрузить компьютер или написать в службу технической поддержки, прикрепив отчет о проведенных действиях для устранения неполадки. Сотрудники Доктор Веб отвечают быстро и, в основном, помогают решить возникшую сложность быстро.
В результате, для решения основных проблем, связанных с некорректной работой антивируса Доктор Веб, следует связаться со специалистами службы технической поддержки, сформировав отчет через представленную выше программу. Прежде рекомендуется посмотреть работоспособность сети, проверить ПО на вирусы, ненужные папки и попробовать переустановить антивирус заново.
Ошибки, связанные с лицензией
Невозможно зарегистрировать лицензию через Мастер регистрации с помощью лицензионного кода, нужен ключевой файл. Проблема актуальна для ПК под управлением Windows XP.
Решение
Из-за ограничений Windows XP активация лицензии непосредственно через Мастер регистрации антивируса в настоящее время невозможна. Пройдите по ссылке Регистрация серийного номера, зарегистрируйте лицензию и подтвердите отправку ключевого файла на ваш электронный адрес. После регистрации на указанный вами при первой регистрации адрес придет электронное письмо с ключевым файлом, который и нужно будет указать в Мастере регистрации антивируса.
Операционная система Windows XP катастрофически устарела. В ней имеются незакрытые уязвимости, через которые легко могут проникать новые вредоносные программы, еще не попавшие в базы антивирусов. Компания Microsoft с апреля 2014 года полностью прекратила поддержку Windows XP. Это означает, что для данной системы практически полностью прекращен выпуск обновлений, исправляющих обнаруживаемые в системе уязвимости, так что обеспечить надежную защиту этой ОС сегодня практически невозможно.
Для работы в интернете (особенно если на компьютере ведется работа с банковскими или платежными системами) настоятельно рекомендуем использовать компьютеры с более современными и более безопасными версиями Windows или перевести работу с интернетом и платежными системами на ПК под управлением Linux или macOS. Если же по какой-то причине необходимо использование именно Windows XP, нужно обязательно установить в системе все выпущенные для нее обновления, а также соответствующими техническими средствами ограничить доступ с этого компьютера в интернет только необходимыми для работы сайтами.
Ошибки 2, 5, 9, 13, 22, 38, 62, 71, 90, 125, 999-1018, 1900
Ошибка при взаимодействии с сервисом.
Попробуйте повторить попытку позже или обратитесь в службу технической поддержки, приложив к запросу отчет утилиты DwSysInfo.
Как создать отчет SysInfo?
Ошибка 12
Чаще всего ошибка возникает по следующим причинам:
- Лицензия не активирована.
Решение: Активируйте новую лицензию в Менеджере лицензий Dr.Web и удалите из него истекшую (или заблокированную) лицензию. В списке лицензий должна остаться только одна, действующая лицензия. - После переустановки антивируса он активируется старой, уже продленной лицензией.
Решение: Если вы приобрели продление лицензии, то она автоматически блокируется, а оставшийся срок ее действия прибавляется к сроку действия новой лицензии. То есть при попытке активировать антивирус старой лицензией возникает ошибка. Укажите новую лицензию при регистрации антивируса или укажите новую лицензию в качестве основной в Менеджере лицензий. - Лицензия была использована ранее на другом ПК. Такое случается, когда по ошибке было приобретено продление на 1 ПК на 2 года при необходимости защитить 2 ПК.
Решение: Обратитесь в службу технической поддержки с запросом на разделение лицензии. К запросу приложите документы, подтверждающие, что вы являетесь владельцем лицензии. Внимание! После разделения лицензии (2 года /1 ПК) она будет заблокирована, а взамен вы получите две новых лицензии (2 ПК / 1 год).
Ошибка 13
В Менеджере лицензий Dr.Web нет ни одной действующей лицензии.
Зарегистрируйте новую лицензию в Менеджере лицензий Dr.Web.
Ошибка 105
С ошибкой могут столкнуться пользователи демолицензий. Cистемный хэш не совпадает с системным хэшем, с которым проводилась первичная активация (попытка использовать серийный номер демо на еще одном компьютере или после смены ОС).
Две основных причины:
- Демонстрационный период, соответствующий указанному серийному номеру, уже активирован на другом компьютере. Использование демоключа на двух ПК является нарушением условий использования демо.
Решение:
Если другому вашему компьютеру нужна защита Dr.Web, запросите демо с него. Если на таком компьютере вы уже использовали право на одно демо в течение одного года, чтобы ваш компьютер не оставался без защиты Dr.Web, рекомендуем приобрести лицензию Dr.Web. - Если другому вашему компьютеру нужна защита Dr.Web, запросите демо с него.
- Если на таком компьютере вы уже использовали право на одно демо в течение одного года, чтобы ваш компьютер не оставался без защиты Dr.Web, рекомендуем приобрести лицензию Dr.Web.
- Обновление ОС Windows. При этом ошибка чаще всего возникает на Windows 10 после установки очередного крупного обновления.
Решение:Нужно заново оформить демонстрационный серийный номер на нашем сайте и активировать его.Особенно часто ошибка возникает на Windows 10, так как к ней часто выходят обновления, меняющие номер версии, отчего антивирус перестает «узнавать» систему, но хэш ПК сохраняется, и повторно зарегистрировать лицензию нельзя.
Ошибка 400
Превышено количество попыток активации серийного номера.
Активируйте серийный номер с помощью ключевого файла или отправьте письменную заявку в службу технической поддержки.
Ошибка 401
В качестве основания для продления указана уже продленная лицензия.
Продлить лицензию можно только один раз, так что при попытке повторно указать ее сервер вернет ошибку 401. При следующем продлении указывать следует ту актуальную лицензию, с помощью которой продлевали предыдущую.
Для коробочных продуктов с двумя лицензиями:
Вторая лицензия в этом случае должна регистрироваться как новая, без бонуса за продление.
Ошибка 402
В качестве основания для продления указана заблокированная лицензия.
Ошибка при вводе серийного номера. Её можно увидеть как в Менеджере лицензий, так и на официальном сайте.
Проверьте правильность ввода серийного номера и соответствующего ему регистрационного e-mail. Попробуйте повторить попытку ввода чуть позже.
При необходимости отправьте письменную заявку в службу технической поддержки.
Ошибка 405
Неверный метод запроса.
При продлении: предоставленные данные не совпадают с продлеваемым продуктом.
Убедитесь в правильности введенного адреса e-mail (опечатки, ошибки в домене почты и т. д.). При необходимости отправьте письменную заявку в службу технической поддержки.
Ошибка 410
В качестве основания для продления была указана ещё не зарегистрированная лицензия.
Зарегистрируйте лицензию, которую планируете продлевать.
Ошибка 415
В качестве основания для продления была указана ранее продлённая лицензия.
Продлить лицензию можно только один раз. При следующем продлении указывать следует ту актуальную лицензию, с помощью которой продлевали предыдущую.
Ошибка 452
Невозможно обновить вирусные базы на Агентах при использовании Dr.Web Enterprise Security Suite. Проявляется после обновления лицензии — старая блокируется, а оставшееся время добавляется к новой лицензии. Но если новая лицензия не была распространена на станции, то Агенты на них не будут обновляться.
Распространить действие новой лицензии на все станции Антивирусной сети.
Ошибки 500 – 501
Внутренняя ошибка сервера.
Для демоверсий: с момента получения предыдущего демо прошло менее года.
Чтобы ваш компьютер не оставался без защиты Dr.Web, рекомендуем приобрести лицензию Dr.Web.
Ошибка 607, 614
Ключ-приложение как основание для продления или получения демо неверен.
Серийный номер не соответствует продукту. Возникает, например, при попытке продлить лицензию на Антивирус Dr.Web для Linux с указанием ключевого файла от Dr.Web Mobile Security.
Зарегистрируйте серийный номер через наш сайт, после чего на указанный e-mail будет отправлен лицензионный ключевой файл (drweb32.zip).
После этого можете повторить попытку активации, выбрав для неё использование ключевого файла.
Подробнее об активации с помощью ключевого файла можно прочитать в документации.
Ошибка 617, 618
В качестве основания для продления использована лицензия сроком менее 3 месяцев.
Продлеваемая лицензия должна иметь период действия более 3 месяцев.
Ошибка 619
Число объектов продлеваемой лицензии не совпадает с числом объектов новой лицензии.
Для продукта Dr.Web Enterprise Security Suite лицензия продления со скидкой предоставляется на число защищаемых объектов, не превышающее число защищаемых объектов, указанное в прежней (продлеваемой) лицензии. С общими условиями продления со скидкой можно ознакомиться по ссылке.
Ошибка 620
Неверно введен серийный номер.
Обратите внимание, что серийный номер необходимо вводить, используя заглавные буквы и знак «-» для разделения полей ключа.
Ошибка 623
Недопустимый адрес e-mail.
Проверьте вводимый адрес на предмет опечаток. При необходимости отправьте письменную заявку в службу технической поддержки.
Ошибка 625
Два возможных варианта:
- Непредвиденная ошибка взаимодействия с лицензионным сервером.
Решение:Отправьте письменную заявку в службу технической поддержки. - В качестве основания для продления указана уже продленная лицензия.
Решение:Продлить лицензию можно только один раз. При следующем продлении указывать следует ту актуальную лицензию, с помощью которой продлевали предыдущую.
Ошибка 626
Прикладываемая (в качестве основания для продления / получения бонуса) лицензия несовместима с продлеваемым продуктом.
Ошибка возникает в процессе приобретения продления, если в качестве основания указан номер уже продленной лицензии.
Убедитесь, что используете в качестве основания для продления текущий серийный номер.
Ошибка 1404
Возникает после переустановки операционной системы / антивируса и повторной попытки регистрации серийного номера, если используемый до переустановки серийный номер был продлен. После продления старый серийный номер блокируется, и его больше нельзя использовать для активации программы, но оставшийся срок его действия добавляется к сроку новой лицензии.
Чтобы активировать Dr.Web, используйте новый серийный номер, который вы получили после оплаты продления.
Если вы не можете найти свой серийный номер, воспользуйтесь сервисом его восстановления.
Ошибка 1405
Срок действия ключевого файла по указанному серийному номеру истек.
Используйте актуальный серийный номер, если он у вас есть. В противном случае продлите истекшую лицензию или приобретите новую.
Ошибки >12000
Для подробной диагностики обратитесь в службу технической поддержки, приложив к запросу отчет утилиты DwSysInfo.
Коды и описание ошибок для продуктов Dr. Web под Windows
Ошибка активации серийного номера через приложение.
Попробуйте использовать ключевой файл вместо серийного номера.
Ключевой файл можно найти во вложении к письму о регистрации лицензии, его также можно получить по ссылке, использовав действующий серийный номер.
Если ошибка сохраняется, обратитесь в службу технической поддержки, приложив к запросу отчет утилиты DwSysInfo.
Ошибка 11
Не получилось отключить режим самозащиты.
Убедитесь, что используется релизная версия инсталлятора (один из способов получить релизную версию — через Мастер скачиваний).
Если ошибка сохраняется, проведите проверку жесткого диска на наличие ошибок с помощью утилиты chkdsk:
Не получилось включить режим самозащиты.
Установка и работа антивируса невозможна.
Одна из вероятных причин – установке и работе антивируса препятствуют сторонние программы, наличие в системе других антивирусов или их следов после неудачной попытки удаления, вирусная активность.
- Если в системе есть папка C:ProgramDataDoctor Web, удалите ее.
(Как включить отображение скрытых и системных файлов?)
Откройте поисковую строку Windows через меню Пуск или сочетанием клавиш Win+S.Введите в поисковой строке “Параметры папок” и откройте этот раздел. Откройте вкладку Вид. В разделе Дополнительные параметры установите флажок Показывать скрытые файлы, папки и диски, снимите флажок Скрывать защищенные системные файлы, затем нажмите ОК. - Откройте поисковую строку Windows через меню Пуск или сочетанием клавиш Win+S.
- Введите в поисковой строке “Параметры папок” и откройте этот раздел.
- Откройте вкладку Вид. В разделе Дополнительные параметры установите флажок Показывать скрытые файлы, папки и диски, снимите флажок Скрывать защищенные системные файлы, затем нажмите ОК.
- Проверьте наличие других установленных антивирусов в системе. Сторонний антивирус следует удалить штатными средствами Windows или соответствующей утилитой удаления. Если удаление завершается ошибкой, обратитесь в службу поддержки того антивируса, который вы использовали.
- Используйте бесплатную утилиту Dr.Web CureIt!, чтобы исключить влияние вирусов, блокирующих установку антивируса. Повторите попытку установки.
- Настройте запуск системы в режиме чистой загрузки, чтобы исключить влияние различного ПО на работу системы, следуя рекомендациям Microsoft. Для этого:
На вкладках Службы и Автозагрузка снимите флажки со всех элементов, кроме Microsoft.Перезагрузите компьютер.После запуска системы в режиме чистой загрузки попробуйте установить антивирус еще раз. - На вкладках Службы и Автозагрузка снимите флажки со всех элементов, кроме Microsoft.
- Перезагрузите компьютер.
- После запуска системы в режиме чистой загрузки попробуйте установить антивирус еще раз.
Ошибка 32
Возникает при критических повреждениях, когда завершить установку или восстановить продукт по каким-то причинам уже невозможно.
Исключите возможные проблемы с диском, на котором проводится установка, с помощью утилиты chkdsk:
Ошибка службы BFE при установке
Для функционирования некоторых компонентов программы Dr.Web необходимо наличие запущенной службы базового модуля фильтрации (BFE). В случае если данная служба отсутствует или повреждена, установка Dr.Web будет невозможна. Повреждение или отсутствие службы BFE может указывать на наличие угроз безопасности вашего компьютера.
Если попытка установки программы Dr.Web завершилась с ошибкой службы BFE, выполните следующие действия:
- Восстановите службу BFE. Для этого вы можете воспользоваться утилитой для устранения проблем в работе брандмауэра от компании Microsoft (для операционных систем Windows 7 и выше).
- Запустите Мастер установки Dr.Web и произведите установку согласно штатной процедуре, приведенной выше.
Корпоративные продукты (Dr. Web Enterprise Security Suite) — ошибки при установке Агента
Не получилось распаковать репозиторий в каталог %ProgramData%Doctor WebUpdaterrepo.
Возможные причины: следы предыдущих установок продукта и/или отсутствие прав на запись в директорию. Также к появлению ошибки могут привести проблемы непосредственно с дистрибутивом.
- Проверьте, существует ли в системе каталог C:ProgramDataDoctor Web (каталог ProgramData по умолчанию является скрытым).
- Если каталог существует:
проверьте, нет ли ограничений на запись для ProgramData и Doctor Web;проверьте, не менялся ли владелец каталога;попробуйте удалить каталог C:ProgramDataDoctor Web. - проверьте, нет ли ограничений на запись для ProgramData и Doctor Web;
- проверьте, не менялся ли владелец каталога;
- попробуйте удалить каталог C:ProgramDataDoctor Web.
- Если проблема сохраняется, запустите утилиту удаления Dr.Web для Windows.
- После перезагрузки ОС попробуйте повторить установку.
- При повторении проблемы попробуйте заново загрузить дистрибутив и повторить установку.
Обратите внимание: установке также может препятствовать стороннее ПО.
Если установка по-прежнему завершается ошибкой, обратитесь в службу технической поддержки, приложив к запросу отчет утилиты DwSysInfo.
Ошибка 142
Не получилось записать значение InstallId в ветку HKLMSOFTWAREDoctor WebSettingsEs
Возможная причина: установке мешают следы модуля самозащиты в системе.
- Повторите попытку установки.
- Если ошибка сохраняется и/или запустить утилиту удаления не удается, обратитесь в службу технической поддержки, приложив к запросу отчет утилиты DwSysInfo.
Ошибки 144, 146
В подкаталогах репозитория отсутствует файл drwupsrv.exe.lzma нужной версии и разрядности (либо он не был загружен в случае установки по сети, либо не был распакован из дистрибутива).
Возможные причины: ошибки на жестком диске или нестабильное подключение к сети.
- Для проверки тома C: введите следующую команду:
chkdsk C: /F /R - При этом утилита предложит осуществить проверку диска «C:» при следующей загрузке. Согласитесь и перезагрузите ПК.
- Дождитесь окончания проверки и загрузки ОС.
- Повторите попытку установки антивируса.
Вы также можете использовать для установки полный инсталляционный пакет Агента.
Если ошибка сохраняется, обратитесь в службу технической поддержки, приложив к запросу отчет утилиты SysInfo.
Ошибки 150, 156
Не получилось записать изменения по адресу HKLMSOFTWAREDoctor WebInstalledComponents
Возможная причина: установке мешают следы приложения Dr.Web, установленного в системе ранее.
- Повторите попытку установки.
- Если ошибка сохраняется и/или применить утилиту не удается, обратитесь в службу технической поддержки, приложив к запросу отчет утилиты SysInfo.
Ошибка 162
Не удалось прочитать открытый ключ (drwcsd.pub).
- Убедитесь, что используется релизная версия инсталлятора. В частности, проверьте актуальность репозитория по инструкции, по необходимости выполните обновление и повторите загрузку инсталлятора.
- Скопируйте файл drwcsd-certificate.pem (сертификат) или drwcsd.pub (открытый ключ) из каталога C:Program FilesDrWeb Serverwebmininstall в каталог, где лежит инсталлятор Агента Dr.Web.
Ошибки 900, 902
Во время выполнения RunUpdaterAction произошла неизвестная ошибка.
Возможная причина: наличие в системе следов приложения Dr.Web.
- Запустите утилиту удаления Dr.Web для Windows.
- Выполните перезагрузку ОС по требованию.
- Для проверки тома C: выполните команду:
chkdsk C: /F /R - При этом утилита предложит осуществить проверку диска «C:» при следующей загрузке. Согласитесь и перезагрузите ПК.
- Дождитесь окончания проверки и загрузки ОС.
- Перезагрузите ПК, перед запуском ОС начнется тестирование диска.
Ошибка в работе антивируса после завершения установки
Установка завершается успешно, на иконке Dr.Web появляется желтый треугольник с восклицательным знаком. При наведении на значок можно увидеть текст “Ошибка” (после основной информации), в ленте уведомлений появится сообщение о сбое компонентов и предложение перезагрузить ПК.
Возможная причина: повреждены компоненты Агента.
Проверьте актуальность репозитория на Сервере по инструкции, затем дождитесь получения Агентом ревизий. Если версии ревизий и там, и там актуальны — выполните восстановление антивируса штатными средствами ОС.
- После окончания восстановления перезагрузите ПК и проверьте работу обновления Dr.Web.
Если ошибка сохраняется, проведите проверку жесткого диска на наличие ошибок с помощью утилиты chkdsk. - Для проверки тома C: выполните команду:
chkdsk C: /F /R - При этом утилита предложит осуществить проверку диска «C:» при следующей загрузке. Согласитесь и перезагрузите ПК.
- Дождитесь окончания проверки и загрузки ОС.
- Перезагрузите ПК, перед запуском ОС начнется тестирование диска.
Корпоративные продукты (Dr. Web Enterprise Security Suite) — ошибки при установке Сервера
Не удалось обновить структуру базы данных до новой версии.
Установка сервера с внутренней базой данных по умолчанию
- Установите Сервер Dr.Web с внутренней базой данных по умолчанию.
- Если установка прошла успешно, подключите вместо внутренней базы данных имеющуюся внешнюю.
Импорт базы данных внутренними средствами Сервера
- Сделайте экспорт базы данных при остановленном Сервере (подробнее про экспорт базы данных).
- Установите новый Сервер с чистой базой данных.
- После установки остановите работу Сервера.
Текст ошибки: «Не удалось инициализировать или очистить базу данных»
Возможные причины: база данных уже инициализирована (существует) или же внешняя база данных отсутствует/недоступна.
Установка сервера с чистой внешней базой данных
Создайте или очистите уже созданную базу данных средствами СУБД. Руководство по подключению, а также по подготовке и настройке базы данных можно найти в документации. В процессе установки укажите параметры подключения к базе данных. Ее инициализация произойдет в процессе установки.
Убедитесь, что используется поддерживаемая версия СУБД. Если используется ODBC-драйвер – убедитесь, что установлена его свежая версия.
Пользователь, которым планируется подключаться к СУБД, должен быть ее владельцем.
Если новая база данных создается в СУБД Microsoft SQL — необходимо указать сортировку с учетом регистра (суффикс _CS) и с учетом диакритических знаков (суффикс _AS).
Ошибки при обновлении
Может возникать по различным причинам.
- Проверьте доступность сети.
- Для проверки диска C:/ выполните следующую команду:
chkdsk C: /F /R
Утилита предложит осуществить проверку диска C:/ при следующей загрузке компьютера. Согласитесь и перезагрузите компьютер. При загрузке начнется проверка диска. Отменять ее не нужно, необходимо дождаться окончания проверки. - Если ошибка возникла при обновлении по зеркалу – убедитесь что папка обновлений доступна.
После этого обратитесь в службу технической поддержки, приложив к запросу созданный отчет. Затем аналогичным образом отключите ведение подробного отчета для модуля обновления (уберите флажок Обновление Dr.Web).
- Откройте меню Dr.Web, выберите пункт Лицензия. Убедитесь, что используется активная лицензия. Если в списке присутствуют записи о других лицензиях, кроме активной, удалите их.
- Выберите из списка установленных программ антивирус Dr.Web, в верхней части открытого окна нажмите кнопку Изменить. В открывшемся окне выберите вариант Восстановить программу.
- После завершения процедуры восстановления перезагрузите компьютер и повторно проверьте работу обновлений.
- Если ошибка 4 найдена в логах — причина в переданном неверном параметре для апдейтера.
Ошибка 7
Обновление уже запущено (т.е. ошибку провоцирует повторный запуск). Может возникать по различным причинам.
- Подождите несколько минут — этого должно хватить для завершения обновления.
- Для проверки диска C:/ выполните следующую команду:
chkdsk C: /F /R
Утилита предложит осуществить проверку диска C:/ при следующей загрузке компьютера. Согласитесь и перезагрузите компьютер. При загрузке начнется проверка диска. Отменять ее не нужно, необходимо дождаться окончания проверки.
Ошибка 8
Нет обновлений для текущих продуктов или компонентов. Не является ошибкой.
Ошибка 9
Невозможно подключиться к серверам обновления.
Если подключение к Интернету работает корректно, но ошибка сохраняется – обратитесь в службу технической поддержки, приложив к запросу отчет утилиты DwSysInfo.
Ошибка целостности репозитория.
Если ошибка возникает в процессе получения обновлений через зеркало обновлений, пожалуйста, изучите общие рекомендации по его настройке.
Если проблема не решена, обратитесь в службу технической поддержки, приложив к запросу отчет утилиты DwSysInfo.
Не получилось отключить самозащиту (если в системе уже установлен модуль Самозащиты).
Ошибка может быть вызвана рядом причин:
Лицензия заблокирована на сервере. Вероятно, в Менеджере лицензий в качестве текущей лицензии указана уже истекшая или заблокированная (по причине продления, замены, разбивки или слияния) лицензия.
- Зарегистрируйте новую лицензию в Менеджере лицензий.
- Удалите истекшую (или заблокированную) лицензию из Менеджера лицензий. В списке лицензий должна остаться только одна действующая лицензия.
Отсутствие лицензии. В Менеджере лицензий нет ни одной действующей лицензии.
Зарегистрируйте новую лицензию Dr.Web.
Ошибка 15
Продукт не поддерживается.
Сроки поддержки продуктов Dr.Web обозначены на официальном сайте. Для более подробного ответа и/или для помощи с установкой поддерживаемого продукта оформите письменный запрос в службу технической поддержки.
Лицензия не найдена в базе на сервере (ключевой файл поврежден) либо попытка обновления происходит с истекшей лицензией.
Найдите письмо с ключевым файлом, который был выслан на ваш регистрационный e-mail.
- Сохраните приложенный к этому письму архив с ключевым файлом на жесткий диск вашего компьютера.
- Разархивируйте его, щелкнув по архиву правой кнопкой мыши и выбрав пункт Извлечь всё.
- Укажите папку, в которую необходимо поместить ключевой файл (например, на Рабочий стол).
- Щелкните по значку антивируса в области уведомлений и перейдите на вкладку Лицензия. Нажмите на замок, чтобы перейти в административный режим (если у вас установлен пароль, необходимо его ввести). Нажмите Купить или активировать новую лицензию. В открывшемся окне введите серийный номер новой лицензии и нажмите Активировать либо нажмите на или укажите ключевой файл и укажите путь к сохраненному ранее ключевому файлу.
Если причина в лицензии с истекшим сроком действия — следует заменить лицензию на действующую и повторить попытку обновления.
Если ошибка сохраняется — пожалуйста, оформите письменный запрос в службу технической поддержки, приложив к запросу отчет утилиты Sysinfo.
Ошибка 17
Зона обновления не пригодна (разные версии).
Используется ключ, предназначенный для тестирования продукта (не коммерческий). При этом у пользователя установлен коммерческий продукт.
- Зарегистрируйте новую лицензию в Менеджере лицензий.
- Удалите предыдущую (тестовую) лицензию из Менеджера лицензий. В списке лицензий должна остаться только одна действующая лицензия.
Коды и описание ошибок для продуктов Dr. Web под Linux
Коды ошибок и описание к ним можно найти в актуальной документации к Dr.Web Home Security Suite / Dr.Web Enterprise Security Suite / Dr.Web Desktop Security Suite / Dr.Web Security Space (для Linux).
Общие рекомендации по идентификации ошибок
- Для уточнения места и причины возникновения ошибки ознакомьтесь с содержимым журнала Dr.Web для Linux (по умолчанию он находится в файле /var/log/syslog или /var/log/messages, в зависимости от используемой ОС). Также вы можете воспользоваться командой drweb-ctl log.
- # drweb-ctl cfset Root.DefaultLogLevel DEBUG
- Для возврата настроек ведения журнала по умолчанию выполните следующие команды:
# drweb-ctl cfset Root.Log -r# drweb-ctl cfset Root.DefaultLogLevel -r - # drweb-ctl cfset Root.Log -r
- # drweb-ctl cfset Root.DefaultLogLevel -r
Коды и описание ошибок для Dr. Web для почтовых серверов UNIX
Коды ошибок и описание к ним можно найти в актуальной документации к Dr.Web Enterprise Security Suite / Dr.Web Mail Security Suite (для UNIX).
- Для уточнения места и причины возникновения ошибки ознакомьтесь с содержимым журнала Dr.Web для почтовых серверов UNIX (по умолчанию он находится в файле /var/log/syslog или /var/log/messages, в зависимости от используемой ОС). Также вы можете воспользоваться командой drweb-ctl log.
- drweb-ctl cfset Root.DefaultLogLevel DEBUG
- Для возврата настроек ведения журнала по умолчанию выполните следующие команды:
drweb-ctl cfset Root.Log -rdrweb-ctl cfset Root.DefaultLogLevel -r - drweb-ctl cfset Root.Log -r
- drweb-ctl cfset Root.DefaultLogLevel -r
Ошибки Code 33
Большинство обнаруженных ошибок Code 33 будут ошибками BSOD (Blue Screen of Death), также известными как ошибка «STOP»:
- «Обнаружена проблема: Code 33 вызвал проблему и завершение работы Windows, чтобы предотвратить повреждение. «
- “:( Ваш компьютер столкнулся с проблемой и нуждается в перезагрузке. Мы соберем необходимую информацию и осуществим перезагрузку. Если вам нужна дополнительная информация, вы можете позже поискать в Интернете по названию ошибки: Code 33.”
- «0x000000D1: IRQL_НЕТ_ЛЕС_РАВНО — Code 33»
- “STOP 0x0000001E: KMODE_EXCEPTION_NOT_HANDLED – Code 33”
- “STOP 0×00000050: PAGE_FAULT_IN_NONPAGED_AREA – Code 33”
Большинство ошибок BSOD возникают после установки аппаратного или программного обеспечения, связанного с 33s. Ошибки Code 33, связанные с 33s, часто возникают во время установки программного обеспечения, связанного с Code 33, во время завершения работы или запуска Windows или во время загрузки драйвера устройства, связанного с Microsoft Corporation. Отслеживание того, когда и где возникает ошибка STOP, является важной информацией при устранении проблемы. Notating при возникновении ошибок Code 33 STOP имеет первостепенное значение для поиска причины проблем, связанных с 33s, и сообщая о них за помощью.
Создатели Code 33 Трудности
Ошибки синего экрана смерти, связанные с Code 33, вызваны связанными с этим проблемами программного обеспечения, оборудования, микропрограммы или драйвера устройства. Они могут быть связаны либо с программным обеспечением 33 или аппаратным обеспечением Microsoft Corporation, но это не обязательно так.
В частности, проблемы Code 33, вызванные:
- Поврежденные, плохо настроенные или устаревшие драйверы, связанные с 33s (Code 33).
- Заражение вредоносными программами повреждено файл Code 33 или связанные с ним файлы 33.
- Установка 33 или драйверов устройств (Code 33), вызывающих удаление или повреждение.
- BSOD Code 33, созданный поврежденным жестким диском.
- Ошибка STOP/ Code 33, вызвавшая повреждение памяти (ОЗУ).
ЗагрузкаWinThruster 2022 – Проверьте свой компьютер на наличие ошибок.
Совместима с Windows 2000, XP, Vista, 7, 8, 10 и 11
Не удалось создать главную загрузочную запись на съемном носителе код ошибки 33 dr web
Полная инструкция по Dr. Web LiveUSB: создаем, загружаемся, сканируем

Запись загрузочного диска Dr. Web LiveDisk на CD/DVD диск
Для записи образа диска Dr. Web LiveDisk на CD или DVD, необходимо воспользоваться средством системы для записи дисков, которое есть в наличии в операционных системах Windows 7, Windows 8, Windows 8.1, или любой программой для записи дисков, например, Ashampoo Burning Studio, ImgBurn, CDBurnerXP и т. д.
В соответствующем приложении выберите образ Dr. Web LiveDisk CD, а затем запишите его на оптический DVD или CD диск, выбрав настройку «Записать образ».
После записи, у вас будет загрузочный диск Dr. Web LiveCD.






Общее описание инструментария
Надо отдать Dr. Web должное — разработчики неустанно работают над усовершенствованием своего антивируса и разработкой новых вариантов борьбы со всякой интернет-заразой. Так случилось и в этот раз, а именно они выпустили некий LiveCD о котором собственно и пойдет речь в этой статье.
Хотя, если кому-то лень читать, то у нас есть наглядный видео-формат:
Если же он для Вас неудобен, то можете продолжить изучение статьи с картинками и всем прочим.
Что за LiveCD такой? Он представляет из себя оболочку (т. е. нечто вроде урезанной версии операционной системы) на базе Linux в которую встроен ряд программ (Mozilla FireFox и прочие разности) и, собственно, сам антивирус.
Сие чудо, будучи записано на диск и запущено с этого диска по средством BIOS, загружается как отдельная операционная система (без всяких установок) и позволяет, как я уже говорил, восстановить работоспособность системы, пораженной действиями вирусов, на рабочих станциях и серверах под управлением WindowsUnix, а так же, что немаловажно, скопировать важную информацию на сменные носители либо другой компьютер, если действия вредоносных программ сделали невозможным загрузку компьютера.
Создание загрузочного диска Dr. Web LiveDisk на USB флешке
Подключите флэш накопитель к компьютеру, вставив флешку в USB порт. Запустите на компьютере файл Dr. Web LiveDisk USB.
В окне «Dr. Web LiveDisk» выберите USB накопитель. Рекомендуется поставить галку в пункте «Форматировать накопитель перед созданием Dr. Web LiveDisk», для того, чтобы перед записью удалить с флешки все данные.
Далее начнется копирование файлов на загрузочную флешку Dr. Web LiveUSB.
После завершения процесса, в окне приложения вы увидите сообщение о том, что диск аварийного восстановления на USB-накопителе создан. Нажмите на кнопку «Выход».
Загрузка Dr. Web LiveDisk на компьютере
Вставьте в BIOS приоритет загрузки с USB или с привода CD/DVD, в зависимости от того, какой тип загрузочного диска от Dr. Web вы используете. Для возможности загрузки Dr. Web LiveDisk на компьютерах с UEFI необходимо включить режим Legasy.
После загрузки аварийного диска, откроется окно с выбором параметров загрузки:
Переключение между режимами осуществляется с помощью клавиш клавиатуры со стрелками.
По умолчанию, окно «живого» диска DrWeb имеет английский язык интерфейса. Для переключения на русский язык, нажмите на клавишу «F2», потом нажмите на клавишу со стрелкой «↓», а затем нажмите на клавишу «Enter».
Далее начнется настройка конфигурации, в соответствии с аппаратным обеспечением данного компьютера. Дождитесь загрузки рабочей среды Dr. Web LiveDisk.
Как пользоваться программой
Если утилита Доктор Web Live пришлась вам полезной, и вы хотите вылечить свою систему от вирусов и вредоносного ПО, то перед началом работы ознакомьтесь с основными этапами использования лечащей программы с USB или с диска.
Запись загрузочного диска
Что нам сначала нужно сделать? Так как антивирусная портативная программа Dr. Веб работает со съемного носителя, то необходимо произвести запись утилиты на CD — или DVD-диск либо отправить на флешку (USB). Для записи на диск удобнее всего воспользоваться специальной программой – Nero Burning ROM, которая имеется практически на любом компьютере. Для этого выполните такие действия:
Загрузка на компьютере
Теперь нам нужно запустить лечащую программу Dr. Web на компьютере для сканирования. Начните с перезагрузки компьютера. После того, как устройство перезагрузится, последовательно выполните такие этапы:
Если вы хотите испытать все возможности антивируса, тогда запустите его на компьютере в расширенном режиме. Для этого нужно выбрать пункт «Параметры», в левом нижнем углу при помощи зеленой кнопки программы.
Таким образом, при запуске утилиты Dr. Web LiveDisk отображает диалоговое окно, где вы сначала выбираете путь для восстановления системы – USB или CD/DVD, после чего начинает запуск антивируса. Если вы не о, то ваши файлы на компьютере, даже если они заражены, удалены не будут. Также примите во внимание, что отдельно вы можете выбрать как проверку всего жесткого диска, так и отдельно памяти компьютера.
Проверка на вирусы
Когда программа будет запущена, переходите к проверке. Для этого достаточно нажать «Начать проверку». Антивирус досконально просканирует на вирусы и другие угрозы оперативную память, жесткий диск, чипы, кэш и прочие места. Он также укажет на подозрительные процессы и по результатам проверки сделает отчет. В отчете будут представленные данные о количестве зараженных объектов, вылеченных и перемещенных в карантин. Для более глубокой или выборочной проверки воспользуйтесь настройками программы, расположенными в левом нижнем углу под специальным зеленым значком антивируса.







Рабочая среда Dr. Web LiveDisk
После загрузки аварийного диска, откроется рабочий стол с утилитами, который имеет оконный графический интерфейс.
В Dr. Web LiveDisk присутствуют необходимые утилиты для решения нужных задач: антивирусный сканер Dr. Web CureIt!, инструменты для правки реестра, файловые менеджеры для копирования или удаления файлов и т. п.
Часть утилит расположена на рабочем столе, другие утилиты можно запустить из системного меню (зеленая кнопка, расположенная в левом нижнем углу окна загрузочного диска).
Вам также может быть интересно:
Проверка на вирусы в Dr. Web LiveDisk
Сразу после загрузки, автоматически запустится лечащая утилита Dr. Web CureIt! Из окна «Лицензия и обновление» можно запустить проверку компьютера на вирусы, нажав на кнопку «Продолжить», или нажать на кнопку «Выйти» для того, чтобы сначала выполнить другие задачи.
В окне антивирусного сканера Dr. Web CureIt! нажмите на кнопку «Начать проверку», или нажмите на ссылку «Выбрать объекты для проверки» для выбора дополнительных объектов.
Подробнее о работе с антивирусным сканером Dr. Web CureIt! можно прочитать здесь.
Утилиты в Dr. Web LiveDisk
В состав аварийно-восстановительного диска Dr. Web LiveDisk входят в качестве основных компонентов, следующие утилиты:

В состав Доктор Веб Лайв Диск входят вспомогательные утилиты:

Загрузочный диск имеет инструменты для изменения даты и времени, настроек сетевого подключения. В составе диска есть текстовый редактор, можно сделать снимок экрана, настроить монитор, клавиатуру.
Где купить лицензию на программу
Если Вы решили приобрести полную версию программы (т. е сам антивирус с защитой и тп, а не LiveCD / LiveUSB и пр), то рекомендуется делать это не в розничных магазинах (которые не только делают существенную наценку, но и добавляют к конечной цене стоимость коробки с программой, её доставки в магазин, стоимость аренды магазина и прочую «логистику»), а в интернет-магазинах, что:
Со своей стороны я бы порекомендовал вот такой вот магазин, попросту потому, что место проверенное (во всяком случае, автор всё еще покупает там софт для дома/офисов) и существует на рынке программ с 2004-го. В общем всякий маркетинг можете почитать в интернете или на сайте магазина, — моё дело порекомендовать.
Cсылка на страницу для покупки оптимального варианта Dr. Web будет вот такая (если Вам лень копаться в самом магазине и искать что там к чему). Продление лицензии обычно дешевле, поэтому, если лицензия у Вас когда-то уже была, то дешевле в этом же магазине найти позицию для продления.
К слову, если вдруг, по каким-то причинам, Вы знаете магазин софта дешевле (и главное, — лучше!), то свяжитесь через форму обратной связи, мы с командой рассмотрим Ваш вариант.. и может предложим читателям в этом тексте. Спасибо!
В этом выпуске мы расскажем о проблеме, весьма актуальной для многих пользователей Dr. Web, — как попасть на сайт, если антивирус счёл его неблагонадёжным, но потребность попасть на ресурс перевешивает риск в глазах пользователя.
Напомним, что один из важнейших компонентов Dr. Web Security Space – веб-антивирус SpIDer Gate, защищающий пользователей от посещения нерекомендуемых и откровенно вредоносных сайтов. Базы этого модуля, по умолчанию включённого, ежемесячно пополняются на более чем 100 000 ресурсов, посещение которых с нашей точки зрения несёт в себе риск.
Несмотря на то, что этот механизм действует на защищаемом компьютере автоматически и не требует от пользователя никаких дополнительных настроек, мы предусмотрели возможность добавлять вручную те или иные сайты в списки исключений – с тем, чтобы доступ к ним не ограничивался.
Прежде чем рассказать о том, как это делается, сразу оговоримся: как бы этого ни хотелось, ни в коем случае нельзя добавлять в список исключений торрент-сайты, различные «файловые помойки», ресурсы с пиратским софтом и видео. Несмотря на то, что антивирусная проверка не отменяется даже для сайтов-исключений, риск при их посещении многократно повышается.
В качестве примера ресурсов, которые Dr. Web считает вредными, а пользователи могут счесть полезными, приведем различные сайты для рассылки обучающих курсов. Например, GetCourse, на котором вполне можно встретить достойные курсы и мастер-классы, но который в силу полного отсутствия модерации захламлён сомнительным контентом.
#SpIDer_Gate #настройки_Dr. Web #нерекомендуемые_сайты #проверка_ссылок #технологии_Dr. Web
) Ошибка 12002
Суть заключается в неполадке с сетью, неправильной настройке сетевых соединений, неверно выбранных параметров серверного прокси, особенностью настройки сетевого подключения. Специалисты рекомендуют по этой проблеме проверить доступность интернет-сети, настройку брандмауэра, серверного прокси.
Если раньше не было выполнено этого действия, следует зарегистрировать лицензию, получить ключевой файл. Потом активировать полученный на майл ключевой файл, используя лицензионный менеджер. В случае отсутствия понимания, как убрать код 12002 с компьютера, программисты советуют составлять письмо в техническую поддержку. Желательно при этом прикреплять отчет с выполненными ранее действиями.
Щелкните по пиктограмме Dr. Web в области уведомлений.

Откройте Центр безопасности Dr. Web.

Для внесения изменений в настройки Dr. Web нужны права администратора Windows. Щелкните по замку, чтобы предоставить их.

На вопрос о повышении прав ответьте утвердительно.

Нажмите на кнопку «Исключения».

Нажмите на кнопку «Сайты».

Добавьте адреса сайтов, доступ к которым необходимо разрешить. После ввода адреса сайта, нажмите на кнопку « ».

Чтобы добавить в список определенный сайт, введите его адрес (например, www. example. com). Доступ ко всем ресурсам, расположенным на этом сайте, будет разрешен.
Чтобы разрешить доступ к тем сайтам, в адресе которых содержится определенный текст, введите в поле этот текст. Пример: если вы введете текст example, то доступ к адресам example. com, example. test. com, test. com/example, test. example222.ru и т. п. будет разрешен;
Чтобы разрешить доступ к определенному домену, укажите имя домена с символом «.». В таком случае доступ ко всем ресурсам, находящимся в этом домене, будет разрешен. Если при указании домена используется символ «/», то та часть подстроки, что стоит слева от символа «/», будет считаться доменным именем, а части справа от символа — частью разрешенного на данном домене адреса. Пример: если вы введете текст example. com/test, то будут разрешены такие адреса как example. com/test11, template. example. com/test22 и т. п.;
Чтобы добавить в исключения определенные сайты, введите определяющую их маску в поле ввода. Маски добавляются в формате: mask://…
Маска задает общую часть имени объекта, при этом:
mask://mail — будут открываться все сайты, в которых содержится слово «mail»;
Введенная строка при добавлении в список может быть преобразована к универсальному виду. Например, адрес https://www. example. com будет преобразован в запись www. example. com.
Ошибка 1066
Неполадка связана с невозможностью установки антивируса, если есть несовместимое программное обеспечение с утилитой. Зачастую проблема возникает с агента Доктора Веб, если на ПК уже установлен другой антивирусник. Необходимо выполнить его удаление, а позднее – повтор попытки установки Доктора Веб.
Если появляются сложности или невозможно определить несовместимую программу, следует обратиться к специалистам службы технической поддержки.
Ошибка 11
Проблема заключается в невозможности обновления антивирусных компонентов. Код 11 высвечивается по ряду причин. Нередко его появление связано с использованием устаревшей антивирусной версии или с повреждением файлов. Если используется устаревшая версия антивируса, необходимо удалить старую и закачать новую программу.
Если файлы повреждены вследствие проблем с диском, следует исправить все ошибки диска, восстановить антивирусную систему. Восстановление можно провести через следующую пошаговую инструкцию: Пуск, Панель управления, Программы и компоненты, Dr. Web, Изменить, Восстановить. После восстановления, потребуется перезагрузить персональный компьютер, проверить, как работают обновления.
Ошибка 110
110 неполадка связана с неполадкой установки серверных продуктов. Она вызывается разными причинами, поэтому необходимо обратиться в техническую поддержку, приложить отчет, который создан с помощью утилита.
Ошибка 12
Суть вопроса в блокировке лицензии. Зачастую она возникает при отсутствии ее активации, активации старой, лицензированной версией, использовании лицензии на другом персональном компьютере. Если не активирована лицензия, необходимо активировать ее через менеджер лицензий. Достаточно удалить заблокированную лицензию и оставить одну действующую.
Если проблема заключается в автоматически блокируемой лицензии, необходимо указать новую при антивирусной регистрации через Менеджер лицензий. Если используемое разрешение было использовано раньше на другом персональном компьютере, необходимо обратиться в техническую поддержку, приложив документы, подтверждающие владение лицензией.
Ошибка 12007
Неполадка возникает из-за отсутствия доступа к сети, неправильной настройки сетевых соединений, неверных параметров серверного прокси, особенности настройки сетевого подключения на рабочем месте. При возникновении подобной ошибки необходимо проверить доступность интернет-сети, настроек брандмауэра, серверного прокси.
Ошибка 12029
Ошибка связана с сетевыми неполадками, неправильной настройкой сетевых соединений, неверными параметрами серверного прокси. Нередко она сопряжена с тем, что пользователю не удается настроить сетевое подключение на рабочем столе. Также часто она связана с ошибкой в модуле обновления. Специалисты рекомендуют в таком случае действовать двумя путями:
Ошибка 12152
Ошибка связи с сервером обозначается кодом 12152. При ее появлении специалисты рекомендуют проверить интернет – соединение, очистить компьютер от вредоносных ПО, почистить ПО от ненужных файлов, сделать переустановку антивирусника, перезагрузить компьютер или написать в службу технической поддержки, прикрепив отчет о проведенных действиях для устранения неполадки. Сотрудники Доктор Веб отвечают быстро и, в основном, помогают решить возникшую сложность быстро.
В результате, для решения основных проблем, связанных с некорректной работой антивируса Доктор Веб, следует связаться со специалистами службы технической поддержки, сформировав отчет через представленную выше программу. Прежде рекомендуется посмотреть работоспособность сети, проверить ПО на вирусы, ненужные папки и попробовать переустановить антивирус заново.
Ошибка 16
По этой ошибке установить и работать с антивирусом невозможно из-за действия сторонних программ. Есть несколько основных причин, почему возникает неполадка. В системе могут находиться другие антивирусы или частично установленные файлы. Также в системе могут находиться вредоносные ПО, блокирующие установку антивирусной программы.
Ошибка 1722
Ошибка связана с установкой, работой антивирусника, проблемой с его сканированием. В такой ситуации следует отправить отчет о неисправной работе программы в техническую поддержку.
Ошибка 1726
Ошибка связана с некорректным запуском программы. Причинами служат основные четыре пункта. Неполадка связана с поврежденной загрузкой или неполной установкой программного обеспечения, повреждением реестра Доктор Веб из-за установки или удаления утилиты.
Может появляться из-за наличия в системы вируса, вредоносного программного обеспечения, повреждения файла Виндовс или удаления файлов утилиты другой программой.
Ошибка может быть связана с другими факторами, поэтому при совершении всех действий, направленных на решение возникшей проблемы, следует обратиться в техническую поддержку.
Что можно сделать? Специалисты рекомендуют в такой ситуации восстановить записи реестра, полностью просканировать компьютер на вирусы, очистить ПО от временных файлов, папок и другого мусора. Они советуют также обновить драйверы компьютера, использовать Восстановление Виндовс системы для отмены последних изменений в ПО, переустановить программу заново, запустить проверку системных Виндовс файлов, установить доступные Виндовс обновления и произвести чистую установку Виндовс.
Ошибка 2
Ошибка dr web 2 свидетельствует о сбое в процессе обновления. Она вызывается несколькими причинами. Чтобы ее исправить, необходимо проверить доступность сети, правильность настроек прокси при их использовании. Если сеть доступна, прокси настроен правильно, необходимо выполнить ряд действий, направленных на восстановление системы с антивирусом. Возможно, проблема исчезнет.
Устранить проблему можно тремя путями:
Ошибка 32
32 ошибка Доктор Веб заключается в неполадке установке или восстановлении антивирусной программы. Она появляется, если есть критические повреждения в момент невозможности установки, восстановления продукта по каким-то причинам. Следует загрузить, установить утилиту, после чего перезагрузить персональный компьютер, повторно установить программу.
Ошибка 33
Сбой под кодом 33 связан с работой базы данных, невозможности совершения обновления программы из-за повреждения программного обеспечения сервера. В такой ситуации необходимо обратиться в службу поддержки, возможно, базу данных удастся восстановить инженерам.
Ошибка 9
Проблема состоит в невозможности подключения к серверам обновления. Ошибку можно решить двумя способами. В первом случае в антивирусных настройках не написаны параметры серверного прокси или имеются проблемы, связанные с интернет подключением. При применении прокси необходимо:
Во втором случае код появляется, когда на серверах обновлений нет, однако части серверов обновления нет. Поскольку код 9 говорит об отсутствии свежих обновлений, то никаких действий предпринимать не стоит. Антивирус в назначенный час будет автоматически обновлен.
Ошибка 902
Суть неполадки состоит в неправильной установке, удалении. Она возникает, если повреждаются антивирусные файлы, не полностью или некорректно был удален старый антивирус.
В такой ситуации необходимо сделать очистку системы от антивирусных остатков, а после завершения процедуры стоит повторно запустить установку. Если проблема сохраняется, следует направиться в техническую поддержку.
Ошибка 914
Коды ошибок Доктор Веб 914 и 910 говорят о том, что произошел сбой компонентов продукта. В такой ситуации необходимо переустановить антивирус.
Сервисы — dr. web — частые вопросы
Если ваша лицензия заблокирована по причине пиратского использования, это значит, что использование Вами ключевого файла Dr. Web, полученного в результате регистрации серийного номера, перестало соответствовать условиям лицензии. Вами нарушены пп. 5.1 и/или 5.3 Лицензионного соглашения об условиях использования программного обеспечения ООО «Доктор Веб», с которым Вы согласились при регистрации серийного номера Dr. Web:
«п. 5.1… Использовать ПО возможно только в течение определенного срока, в определенной операционной системе и на том количестве компьютеров (рабочих станций, серверов и т. д.), которое указано в лицензионном ключевом файле, а также в соответствии с другими ограничениями, перечисленными в этом файле».
«п. 5.3… Вы можете хранить не более двух резервных копий лицензионного ключевого файла. Вы не имеете права передавать эти копии третьим лицам либо помещать их на носители, доступные третьим лицам, а также размещать их в сети Интернет или ином открытом доступе. В случае обнаружения лицензионных ключевых файлов с неистекшим сроком действия в открытом доступе, Правообладатель имеет право в одностороннем порядке прекратить действие настоящего Договора».
В любом случае вам будет предоставлена скидка на продление — от 40% на 1 год.
Источники:
https://mycomp. su/ustrojstva/dr-web-livecd. html
https://tekhpoddergka. ru/servisy-dreb-chastye-voprosy/
Не удалось создать главную загрузочную запись на съемном носителе код ошибки 33 dr web

Код 33 является типичным Ошибка диспетчера устройств. Этот код ошибки возникает, когда Windows не может запустить устройство, которое вы пытаетесь использовать на своем компьютере. Код ошибки 33 обычно отображается в следующем формате:
«Windows не может определить, какие ресурсы требуются для этого устройства. Код 33 ”
Решения
Причины ошибок
Код ошибки 33 может быть вызван двумя причинами. Одной из причин может быть неспособность переводчика найти правильный ресурс для драйвера устройства.
Хорошей новостью является то, что код ошибки диспетчера устройств 33 не наносит ущерба. Однако, если ошибка не будет устранена своевременно, это может снизить функциональность и производительность вашего ПК. Возможно, вы не сможете использовать аппаратное устройство.
Дополнительная информация и ручной ремонт
Чтобы разрешить код 33, вам не нужно быть технически исправным или нанять профессионального программиста. Как и любой другой код ошибки диспетчера устройств, код 33 также легко ремонтируется.
Doctor Web LiveUSB создание загрузочной флешки
Чтобы помочь вам решить эту проблему в вашей системе, ниже приведены некоторые из лучших, простых и эффективных решений для самостоятельной сборки.
Правильно сконфигурируйте проблемное аппаратное устройство, чтобы исправить код ошибки 33. Важно понимать, что при установке устройства, не поддерживающего plug-and-play, параметры ресурсов не настраиваются автоматически.
Это означает, что для таких устройств вам придется выполнить настройку устройства вручную.
Для настройки устройства вот что вы должны сделать:
Код 33 также может быть сгенерирован из-за проблем с драйверами. В таком случае рекомендуется обновить устаревшие или поврежденные драйверы.
Выявление всех проблемных драйверов и их обновление по отдельности может утомить и занять много времени. Поэтому, чтобы сэкономить время и избежать хлопот, связанных с обновлением драйверов вручную, рекомендуется загрузить DriverFIX.
ВодительFIX это удобная программа нового поколения, совместимая со всеми версиями Windows.
Это программное обеспечение предназначено исключительно для ремонта и решения проблем, связанных с драйверами устройств, и кодов ошибок.
После установки его интеллектуальная и интуитивно понятная система программирования обнаруживает все устаревшие, поврежденные и неправильно настроенные драйверы устройств на вашем ПК. Он автоматически обновляет все проблемные драйверы за несколько секунд. Он гарантирует, что версии драйверов являются последними и совместимы с вашей операционной системой.
Кроме того, это также гарантирует, что драйверы постоянно обновляются при появлении новых версий. Таким образом, вам не нужно беспокоиться о поддержании драйверов устройств в актуальном состоянии.
Нажмите скачать драйверFIX чтобы разрешить код ошибки диспетчера устройств 33 сегодня!
Как проверить компьютер на вирусы с флешки сканером Dr Web
Коды ошибок Dr. Web
Dr. Web считается российским разработчиком антивирусных программ, сервисов для предоставления информационных услуг корпоративным, частным пользователям. Кроме того, “Доктор Веб” – популярная антивирусная программа, установка которой нередко сопряжена с неполадками. Ниже представлены популярные коды ошибок Dr. Web и их расшифровка.
Ошибка 2
Ошибка dr web 2 свидетельствует о сбое в процессе обновления. Она вызывается несколькими причинами. Чтобы ее исправить, необходимо проверить доступность сети, правильность настроек прокси при их использовании. Если сеть доступна, прокси настроен правильно, необходимо выполнить ряд действий, направленных на восстановление системы с антивирусом. Возможно, проблема исчезнет.
Устранить проблему можно тремя путями:
Ошибка 9
Проблема состоит в невозможности подключения к серверам обновления. Ошибку можно решить двумя способами. В первом случае в антивирусных настройках не написаны параметры серверного прокси или имеются проблемы, связанные с интернет подключением. При применении прокси необходимо:
Важно! Если прокси не применяется, следует проверить сетевое соединение и при необходимости настроить его.
Во втором случае код появляется, когда на серверах обновлений нет, однако части серверов обновления нет. Поскольку код 9 говорит об отсутствии свежих обновлений, то никаких действий предпринимать не стоит. Антивирус в назначенный час будет автоматически обновлен.
Ошибка 10
Суть проблемы состоит в репозиторие, сбое в скриптах, отсутствии некоторых из них. Решать проблему необходимо, переустановив антивирус. Для решения вопроса, следует скачать с официального сайта антивирусную программу. Удалить предыдущую версию программы, сделать перезагрузку компьютера, далее запустить антивирус и при установке указать путь к файлу. Сделать повторную перезагрузку компьютера.
Ошибка 11
Проблема заключается в невозможности обновления антивирусных компонентов. Код 11 высвечивается по ряду причин. Нередко его появление связано с использованием устаревшей антивирусной версии или с повреждением файлов. Если используется устаревшая версия антивируса, необходимо удалить старую и закачать новую программу.
Если файлы повреждены вследствие проблем с диском, следует исправить все ошибки диска, восстановить антивирусную систему. Восстановление можно провести через следующую пошаговую инструкцию: Пуск, Панель управления, Программы и компоненты, Dr. Web, Изменить, Восстановить. После восстановления, потребуется перезагрузить персональный компьютер, проверить, как работают обновления.
Ошибка 12
Суть вопроса в блокировке лицензии. Зачастую она возникает при отсутствии ее активации, активации старой, лицензированной версией, использовании лицензии на другом персональном компьютере. Если не активирована лицензия, необходимо активировать ее через менеджер лицензий. Достаточно удалить заблокированную лицензию и оставить одну действующую.
Если проблема заключается в автоматически блокируемой лицензии, необходимо указать новую при антивирусной регистрации через Менеджер лицензий. Если используемое разрешение было использовано раньше на другом персональном компьютере, необходимо обратиться в техническую поддержку, приложив документы, подтверждающие владение лицензией.
Ошибка 16
По этой ошибке установить и работать с антивирусом невозможно из-за действия сторонних программ. Есть несколько основных причин, почему возникает неполадка. В системе могут находиться другие антивирусы или частично установленные файлы. Также в системе могут находиться вредоносные ПО, блокирующие установку антивирусной программы. Необходимо использовать бесплатную утилиту, чтобы очистить персональный компьютер от вирусов, после чего повторить установку.
Ошибка 32
32 ошибка Доктор Веб заключается в неполадке установке или восстановлении антивирусной программы. Она появляется, если есть критические повреждения в момент невозможности установки, восстановления продукта по каким-то причинам. Следует загрузить, установить утилиту, после чего перезагрузить персональный компьютер, повторно установить программу.
Ошибка 33
Сбой под кодом 33 связан с работой базы данных, невозможности совершения обновления программы из-за повреждения программного обеспечения сервера. В такой ситуации необходимо обратиться в службу поддержки, возможно, базу данных удастся восстановить инженерам.
Ошибка 110
110 неполадка связана с неполадкой установки серверных продуктов. Она вызывается разными причинами, поэтому необходимо обратиться в техническую поддержку, приложить отчет, который создан с помощью утилита.
Ошибка 902
Суть неполадки состоит в неправильной установке, удалении. Она возникает, если повреждаются антивирусные файлы, не полностью или некорректно был удален старый антивирус.
В такой ситуации необходимо сделать очистку системы от антивирусных остатков, а после завершения процедуры стоит повторно запустить установку. Если проблема сохраняется, следует направиться в техническую поддержку.
Ошибка 914
Коды ошибок Доктор Веб 914 и 910 говорят о том, что произошел сбой компонентов продукта. В такой ситуации необходимо переустановить антивирус.
Если удаление с помощью стандартных средств оканчивается неудачей, следует скачать официальную утилиту и перезагрузить персональный компьютер. Если код продолжает высвечиваться, программисты советуют написать в службу поддержки.
Ошибка 1066
Неполадка связана с невозможностью установки антивируса, если есть несовместимое программное обеспечение с утилитой. Зачастую проблема возникает с агента Доктора Веб, если на ПК уже установлен другой антивирусник. Необходимо выполнить его удаление, а позднее – повтор попытки установки Доктора Веб.
Если появляются сложности или невозможно определить несовместимую программу, следует обратиться к специалистам службы технической поддержки.
Ошибка 1722
Ошибка связана с установкой, работой антивирусника, проблемой с его сканированием. В такой ситуации следует отправить отчет о неисправной работе программы в техническую поддержку.
Ошибка 1726
Ошибка связана с некорректным запуском программы. Причинами служат основные четыре пункта. Неполадка связана с поврежденной загрузкой или неполной установкой программного обеспечения, повреждением реестра Доктор Веб из-за установки или удаления утилиты.
Может появляться из-за наличия в системы вируса, вредоносного программного обеспечения, повреждения файла Виндовс или удаления файлов утилиты другой программой.
Ошибка может быть связана с другими факторами, поэтому при совершении всех действий, направленных на решение возникшей проблемы, следует обратиться в техническую поддержку.
Что можно сделать? Специалисты рекомендуют в такой ситуации восстановить записи реестра, полностью просканировать компьютер на вирусы, очистить ПО от временных файлов, папок и другого мусора. Они советуют также обновить драйверы компьютера, использовать Восстановление Виндовс системы для отмены последних изменений в ПО, переустановить программу заново, запустить проверку системных Виндовс файлов, установить доступные Виндовс обновления и произвести чистую установку Виндовс.
15) Ошибка 12002
Суть заключается в неполадке с сетью, неправильной настройке сетевых соединений, неверно выбранных параметров серверного прокси, особенностью настройки сетевого подключения. Специалисты рекомендуют по этой проблеме проверить доступность интернет-сети, настройку брандмауэра, серверного прокси.
Если раньше не было выполнено этого действия, следует зарегистрировать лицензию, получить ключевой файл. Потом активировать полученный на майл ключевой файл, используя лицензионный менеджер. В случае отсутствия понимания, как убрать код 12002 с компьютера, программисты советуют составлять письмо в техническую поддержку. Желательно при этом прикреплять отчет с выполненными ранее действиями.
Ошибка 12007
Неполадка возникает из-за отсутствия доступа к сети, неправильной настройки сетевых соединений, неверных параметров серверного прокси, особенности настройки сетевого подключения на рабочем месте. При возникновении подобной ошибки необходимо проверить доступность интернет-сети, настроек брандмауэра, серверного прокси.
Важно! Если перечисленные выше действия были проделаны, а неполадка не исправлена, специалисты рекомендуют обратиться в службу технической поддержки. Для того чтобы сотрудники смогли оперативно помочь в ситуации, инженеры рекомендуют заранее делать подробный отчет о проделанных ранее действиях для устранения появляющегося кода при запуске утилиты.
Ошибка 12029
Ошибка связана с сетевыми неполадками, неправильной настройкой сетевых соединений, неверными параметрами серверного прокси. Нередко она сопряжена с тем, что пользователю не удается настроить сетевое подключение на рабочем столе. Также часто она связана с ошибкой в модуле обновления. Специалисты рекомендуют в таком случае действовать двумя путями:
При сохранении ошибки, инженеры рекомендуют сделать переустановку антивируса. В таком случае следует скачать с сайта актуальный антивирусный дистрибутив. Потом удалить Доктор Веб предыдущей версии, используя “Панель управления”, “Установку и удаление программ”. Затем перезагрузить компьютер, скачать, запустить утилиту, перезагрузить компьютер, запустить антивирус и еще раз сделать перезагрузку операционной системы устройства.
Важно! Если после переустановки ошибка продолжит появляться, следует сделать отчет через DwSysInfo и отправить его специалистам службы техподдержки.
Ошибка 12152
Ошибка связи с сервером обозначается кодом 12152. При ее появлении специалисты рекомендуют проверить интернет – соединение, очистить компьютер от вредоносных ПО, почистить ПО от ненужных файлов, сделать переустановку антивирусника, перезагрузить компьютер или написать в службу технической поддержки, прикрепив отчет о проведенных действиях для устранения неполадки. Сотрудники Доктор Веб отвечают быстро и, в основном, помогают решить возникшую сложность быстро.
В результате, для решения основных проблем, связанных с некорректной работой антивируса Доктор Веб, следует связаться со специалистами службы технической поддержки, сформировав отчет через представленную выше программу. Прежде рекомендуется посмотреть работоспособность сети, проверить ПО на вирусы, ненужные папки и попробовать переустановить антивирус заново.
Как удалить все вирусы с помощью Dr. Web LiveDisk
Бесплатная система аварийного восстановления Dr. Web LiveDisk позволит безопасно загрузить свой компьютер, проверить его на наличие вирусов, удалить их или вылечить зараженные программы.
Современные антивирусные средства призваны защитить ПК от вторжения хакеров и не допустить заражения файлов и программ. Но что делать, если на компьютер все-таки прокрался вредоносный скрипт, инфицировал системные файлы, в результате чего Windows стала работать со сбоями, а то и вовсе не запускается?
В таких случаях поможет только загрузка с внешнего носителя с использованием так называемого Live CD и полное сканирование системы мощным антивирусным средством. Подобные инструменты имеются практически у всех крупных антивирусных компаний, они поставляются как в составе коммерческих пакетов, так и доступны на сайте производителя в виде ISO-образа или программы для создания загрузочной флешки.
У компании «Доктор Веб», наряду с популярной утилитой CureIt!, на сайте free. drweb. ru предлагается и система аварийного восстановления Dr. Web LiveDisk, которая как раз и предназначена для таких случаев. Мы подготовили пошаговое руководство по ее использованию.
Современные компьютеры и ноутбуки зачастую поставляются без DVD-приводов, и их владельцам придется воспользоваться утилитой для создания именно загрузочной флешки с системой Dr. Web LiveDisk. Для этих целей подойдет любой USB-накопитель достаточной емкости.
Выбираем носитель
Зайдите на страницу бесплатных утилит «Доктор Веб» free. drweb. ru и перейдите в верхнем меню по ссылке Dr. Web LiveDisk. Определитесь с загрузочным носителем (DVD или флеш-накопитель) и кликните по соответствующей записи. Прочитайте условия соглашения и нажмите кнопку «Принять», после чего вам предложат файл для загрузки.
Создаем загрузочный диск
Если вы намерены использовать в качестве загрузочного носителя оптический диск, то запишите на него скачанный файл drweb-livedisk-900-cd. iso с помощью встроенной функции Windows. Для этого кликните правой кнопкой по файлу образа и выберите в контекстном меню «Записать образ диска».
Для создания загрузочной флешки (ее объем должен быть не менее 1 Гбайт) запустите скачанный файл drweb-livedisk-900-usb. exe, в открывшемся окне утилиты, укажите нужный носитель и нажмите кнопку «Создать Dr. Web LiveUSB», предварительно поставив галочку в чекбоксе «Форматировать накопитель …».
Запускаем портативную систему
Вставьте носитель в дисковод (или в USB-порт, если это флешка), запустите компьютер, нажмите F12, чтобы выбрать загрузку с DVD или USB-драйва. После этого запустится система Dr. Web LiveDisk.
На экране откроется диалоговое окно, в котором кнопкой F2 выберите язык интерфейса «Русский», затем с помощью стрелок клавиатуры перейдите на пункт меню «Dr. Web LiveDisk» и нажмите клавишу Enter. Расширенный режим пригодится опытным пользователям для настройки оборудования.
Настраиваем конфигурацию
В ходе загрузки будет произведена настройка конфигурации вашей системы в соответствии с найденным аппаратным обеспечением. Dr. Web LiveDisk автоматически найдет все имеющиеся разделы жесткого диска и настроит подключение к локальной сети, если это возможно.
Если требуется дополнительно настроить параметры графической оболочки Dr. Web LiveDisk или параметры подключения к локальной сети и Интернету, откройте меню «Пуск» (в этой системе оно называется «Main Menu») и перейдите в соответствующий раздел настроек — например, «Система | Параметры | Сетевые соединения».
Обновляем базы
После окончания загрузки Dr. Web LiveDisk автоматически запустится сканер Dr. Web CureIt! и откроется окно «Лицензия и обновления». В нем проверьте актуальность вашего образа Dr. Web LiveDisk и, в случае необходимости, обновите вирусные базы.
Сканируем на вирусы
Для перехода к выбору режима проверки нажмите кнопку «Продолжить». Для запуска быстрой проверки нажмите кнопку «Начать проверку». При необходимости выберите параметры проверки, в частности, нужный жесткий диск или конкретную папку.
Сохраняем пользовательские данные
В данной системе есть возможность найти на жестких дисках ПК важную пользовательскую информацию и скопировать ее на внешний носитель. Для этого предусмотрен файловый менеджер Midnight Commander. Выполните копирование, если есть сомнения в возможности восстановлении работоспособности ОС.
Источник: kodyoshibok0.ru
Застревает создание Dr.WEB Live USB!
![]()
Ставлю галочку отформатировать флеху (8Гб). Тыкаю «создать. «. Форматирование, копирование файлов. и вот на 7Мб застревает!
Что за дела?
94731 / 64177 / 26122
Регистрация: 12.04.2006
Сообщений: 116,782
Ответы с готовыми решениями:
Создание Live USB
День добрый! Пытаюсь создать загрузочную флешку с Kali. Ничего не получается. Пробовал через dd на.

Windows 7 live usb
Привет всем. Мужики кто шарит хорошо в компах, прошу помочь информацией пожалуйста, кому какой не.
Live usb с викторией
Добрый день! Интересует программа 4 версии виктории с Live cd? Может кто знает откуда скачать.
Windows xp Live Usb
Привет Всем. Собрал я тут «из запасов»системку, а винчестера не нашел. В связи с этим.
Источник: www.cyberforum.ru
Не удалось создать главную загрузочную запись на съемном носителе код ошибки 33 dr web
Вылазит ошибка при создании Dr.Web LiveDisk
Качал от сюда для флешки)

Сообщений: 1,924
Сказал(а) спасибо: 114
Поблагодарили 109 раз(а) в 109 сообщениях
Регистрация: 06.06.2012
Адрес: Томск
24.10.2014, 09:27
Скачал исо образ, с помощью ултраисо создал загрузочную флешку, но дело дальше картинки с зеленой блохой не идет! Присутствует текст: бла бла бла alt+f1
Профессионал
Сообщений: 13,078
Сказал(а) спасибо: 402
Поблагодарили 2,135 раз(а) в 2,056 сообщениях
Регистрация: 06.01.2011
Адрес: Чубаксары
24.10.2014, 11:41
Вылазит ошибка при создании Dr.Web LiveDisk
Качал от сюда для флешки)
Там же для флешки ехешник, а iso — именно для дисков
Сообщений: 13,174
Сказал(а) спасибо: 211
Поблагодарили 1,714 раз(а) в 1,667 сообщениях
Регистрация: 23.06.2011
Адрес: Регион 50
24.10.2014, 13:30
такая же шляпа тут на днях была. короче вышел из положения так: качал iso-образ для CD-блинов потом записывал его на флешку руфосом
Сообщений: 1,924
Сказал(а) спасибо: 114
Поблагодарили 109 раз(а) в 109 сообщениях
Регистрация: 06.06.2012
Адрес: Томск
24.10.2014, 13:46
Там же для флешки ехешник,
Скрин посмотри. ошибку выдает!
Профессионал
Сообщений: 13,078
Сказал(а) спасибо: 402
Поблагодарили 2,135 раз(а) в 2,056 сообщениях
Регистрация: 06.01.2011
Адрес: Чубаксары
24.10.2014, 14:19
Скрин посмотри. ошибку выдает!
Флешку вставил перед запуском утилиты?
Сообщений: 1,924
Сказал(а) спасибо: 114
Поблагодарили 109 раз(а) в 109 сообщениях
Регистрация: 06.06.2012
Адрес: Томск
24.10.2014, 14:44
Да, перед запуском.
« Предыдущая тема | Следующая тема »
| Опции просмотра |
| Линейный вид |
| Комбинированный вид |
| Древовидный вид |
Источник: www.hardforum.ru
Полная инструкция по Dr.Web LiveUSB: создаем, загружаемся, сканируем

Неопытные пользователи часто сталкиваются с проблемой, когда вследствие чрезмерной активности им удается установить огромное количество вредоносных элементов. Как итог, система может не запускаться стандартным способом. Грамотное решение ситуации – скачать Dr Web LiveDisk. Это современное ПО от надежного разработчика, работающее стабильно и без перебоев.
↓ Скачать Dr.Web LiveDisk вы можете по прямой ссылке внизу статьи ↓
Запись загрузочного диска Dr.Web LiveDisk на CD/DVD диск
Для записи образа диска Dr.Web LiveDisk на CD или DVD, необходимо воспользоваться средством системы для записи дисков, которое есть в наличии в операционных системах Windows 7, Windows 8, Windows 8.1, или любой программой для записи дисков, например, Ashampoo Burning Studio, ImgBurn, CDBurnerXP и т. д.
В соответствующем приложении выберите образ Dr.Web LiveDisk CD, а затем запишите его на оптический DVD или CD диск, выбрав настройку «Записать образ».
После записи, у вас будет загрузочный диск Dr.Web LiveCD.






Общее описание инструментария
Надо отдать Dr.Web должное — разработчики неустанно работают над усовершенствованием своего антивируса и разработкой новых вариантов борьбы со всякой интернет-заразой. Так случилось и в этот раз, а именно они выпустили некий LiveCD о котором собственно и пойдет речь в этой статье.
Хотя, если кому-то лень читать, то у нас есть наглядный видео-формат:
Если же он для Вас неудобен, то можете продолжить изучение статьи с картинками и всем прочим.
Что за LiveCD такой? Он представляет из себя оболочку (т.е. нечто вроде урезанной версии операционной системы) на базе Linux в которую встроен ряд программ (Mozilla FireFox и прочие разности) и, собственно, сам антивирус.
Сие чудо, будучи записано на диск и запущено с этого диска по средством BIOS, загружается как отдельная операционная система (без всяких установок) и позволяет, как я уже говорил, восстановить работоспособность системы, пораженной действиями вирусов, на рабочих станциях и серверах под управлением WindowsUnix, а так же, что немаловажно, скопировать важную информацию на сменные носители либо другой компьютер, если действия вредоносных программ сделали невозможным загрузку компьютера.
Создание загрузочного диска Dr.Web LiveDisk на USB флешке
Подключите флэш накопитель к компьютеру, вставив флешку в USB порт. Запустите на компьютере файл Dr.Web LiveDisk USB.
В окне «Dr.Web LiveDisk» выберите USB накопитель. Рекомендуется поставить галку в пункте «Форматировать накопитель перед созданием Dr.Web LiveDisk», для того, чтобы перед записью удалить с флешки все данные.

Далее начнется копирование файлов на загрузочную флешку Dr.Web LiveUSB.
После завершения процесса, в окне приложения вы увидите сообщение о том, что диск аварийного восстановления на USB-накопителе создан. Нажмите на кнопку «Выход».

Загрузка Dr.Web LiveDisk на компьютере
Вставьте в BIOS приоритет загрузки с USB или с привода CD/DVD, в зависимости от того, какой тип загрузочного диска от Dr.Web вы используете. Для возможности загрузки Dr.Web LiveDisk на компьютерах с UEFI необходимо включить режим Legasy.
После загрузки аварийного диска, откроется окно с выбором параметров загрузки:
- Web LiveDisk — загрузка аварийного диска Доктор Веб Лайф Диск.
- Test memory (Проверка памяти) — проверка памяти с помощью утилиты Memtest86+.
- Boot from first hard disk (Загрузиться с первого жесткого диска) — выход из Dr.Web LiveDisk, загрузка операционной системы с жесткого диска.
Переключение между режимами осуществляется с помощью клавиш клавиатуры со стрелками.
По умолчанию, окно «живого» диска DrWeb имеет английский язык интерфейса. Для переключения на русский язык, нажмите на клавишу «F2», потом нажмите на клавишу со стрелкой «↓», а затем нажмите на клавишу «Enter».

Далее начнется настройка конфигурации, в соответствии с аппаратным обеспечением данного компьютера. Дождитесь загрузки рабочей среды Dr.Web LiveDisk.
Как пользоваться программой
Если утилита Доктор Web Live пришлась вам полезной, и вы хотите вылечить свою систему от вирусов и вредоносного ПО, то перед началом работы ознакомьтесь с основными этапами использования лечащей программы с USB или с диска.
Запись загрузочного диска
Что нам сначала нужно сделать? Так как антивирусная портативная программа Dr.Веб работает со съемного носителя, то необходимо произвести запись утилиты на CD- или DVD-диск либо отправить на флешку (USB). Для записи на диск удобнее всего воспользоваться специальной программой – Nero Burning ROM, которая имеется практически на любом компьютере. Для этого выполните такие действия:
- Скачайте программу Web LiveDisk.
- Вставьте в CD-Rom чистый диск.
- При помощи правой кнопки мыши выберите «Файл», а после «Открыть».
- Находите сохраненный пакет программы и нажимаете «Прожиг».
- Открывается меню Nero Burning ROM и начинается запись программы на диск.
- Процедура займет несколько минут, после чего диск на экране появится уведомление, что запись была выполнена успешно, а диск выйдет наружу.
Загрузка на компьютере
Теперь нам нужно запустить лечащую программу Dr.Web на компьютере для сканирования. Начните с перезагрузки компьютера. После того, как устройство перезагрузится, последовательно выполните такие этапы:
- Вставьте диск с записанной утилитой Web LiveDisk. В настройках обязательно должен стоять приоритет – загрузка с CD/DVD-привода. Если этого нет, тогда сначала нужно вмести соответствующие изменения в BIOS вашего компьютера.
- Когда диск запустится, нажмите мышкой на программный пакет Web LiveDisk и откройте его.
- На экране появится процентная шкала распаковки программы и автоматически будет произведена настройка конфигурации системы. Утилита самостоятельно ищет жесткий диск и сетевые подключения.
- После окончания загрузки сразу начинается сканирование жесткого диска и всех его разделов. Проверка происходит при помощи встроенной утилиты Web Во время сканирования программа проверит актуальность обновленных вирусных баз. В случае их несоответствия, попросит вас запустить обновление вручную.
- Далее вам останется только нажать «Продолжить», после чего начнется сканирование системы.
Если вы хотите испытать все возможности антивируса, тогда запустите его на компьютере в расширенном режиме. Для этого нужно выбрать пункт «Параметры», в левом нижнем углу при помощи зеленой кнопки программы.
Таким образом, при запуске утилиты Dr.Web LiveDisk отображает диалоговое окно, где вы сначала выбираете путь для восстановления системы – USB или CD/DVD, после чего начинает запуск антивируса. Если вы не о, то ваши файлы на компьютере, даже если они заражены, удалены не будут. Также примите во внимание, что отдельно вы можете выбрать как проверку всего жесткого диска, так и отдельно памяти компьютера.
Проверка на вирусы
Когда программа будет запущена, переходите к проверке. Для этого достаточно нажать «Начать проверку». Антивирус досконально просканирует на вирусы и другие угрозы оперативную память, жесткий диск, чипы, кэш и прочие места. Он также укажет на подозрительные процессы и по результатам проверки сделает отчет.
В отчете будут представленные данные о количестве зараженных объектов, вылеченных и перемещенных в карантин. Для более глубокой или выборочной проверки воспользуйтесь настройками программы, расположенными в левом нижнем углу под специальным зеленым значком антивируса.







Рабочая среда Dr.Web LiveDisk
После загрузки аварийного диска, откроется рабочий стол с утилитами, который имеет оконный графический интерфейс.

В Dr.Web LiveDisk присутствуют необходимые утилиты для решения нужных задач: антивирусный сканер Dr.Web CureIt!, инструменты для правки реестра, файловые менеджеры для копирования или удаления файлов и т. п.
Часть утилит расположена на рабочем столе, другие утилиты можно запустить из системного меню (зеленая кнопка, расположенная в левом нижнем углу окна загрузочного диска).
Вам также может быть интересно:
- Dr Web онлайн — проверка на вирусы
- Kaspersky Rescue Disk 18 — антивирусный загрузочный диск
Проверка на вирусы в Dr.Web LiveDisk
Сразу после загрузки, автоматически запустится лечащая утилита Dr.Web CureIt! Из окна «Лицензия и обновление» можно запустить проверку компьютера на вирусы, нажав на кнопку «Продолжить», или нажать на кнопку «Выйти» для того, чтобы сначала выполнить другие задачи.

В окне антивирусного сканера Dr.Web CureIt! нажмите на кнопку «Начать проверку», или нажмите на ссылку «Выбрать объекты для проверки» для выбора дополнительных объектов.

Подробнее о работе с антивирусным сканером Dr.Web CureIt! можно прочитать здесь.
Утилиты в Dr.Web LiveDisk
В состав аварийно-восстановительного диска Dr.Web LiveDisk входят в качестве основных компонентов, следующие утилиты:
- Web CureIt — антивирусный сканер для проверки и лечения от вирусов.
- Web Updater — для получения актуальных баз и модулей антивируса Доктор Веб.
- Web Registry Editor — редактор реестра.

В состав Доктор Веб Лайв Диск входят вспомогательные утилиты:
- Midnight Commander — консольный текстовый файловый менеджер.
- Файловый менеджер PCManFM — графический файловый менеджер.

- Firefox — браузер Mozilla Firefox для выхода в интернет.
- Терминал среды MATE — эмулятор терминала для работы с командной консолью.
Загрузочный диск имеет инструменты для изменения даты и времени, настроек сетевого подключения. В составе диска есть текстовый редактор, можно сделать снимок экрана, настроить монитор, клавиатуру.
Где купить лицензию на программу
Если Вы решили приобрести полную версию программы (т.е сам антивирус с защитой и тп, а не LiveCD / LiveUSB и пр), то рекомендуется делать это не в розничных магазинах (которые не только делают существенную наценку, но и добавляют к конечной цене стоимость коробки с программой, её доставки в магазин, стоимость аренды магазина и прочую «логистику»), а в интернет-магазинах, что:
- Во-первых, дешевле (не только по причинам, что указаны выше, но и потому, что софт закупается/продается оптовыми объемами);
- Во-вторых, удобно, т.к никуда не надо ходить и оплатить можно хоть кредиткой, хоть смской с телефона;
- В-третьих, достаточно безопасно, ибо лицензию можно сразу (быстрая доставка ключей на Email) проверить и активировать, чего не сделаешь в оффлайн-магазине.
Со своей стороны я бы порекомендовал вот такой вот магазин, попросту потому, что место проверенное (во всяком случае, автор всё еще покупает там софт для дома/офисов) и существует на рынке программ с 2004-го. В общем всякий маркетинг можете почитать в интернете или на сайте магазина, — моё дело порекомендовать.
Cсылка на страницу для покупки оптимального варианта Dr.Web будет вот такая (если Вам лень копаться в самом магазине и искать что там к чему). Продление лицензии обычно дешевле, поэтому, если лицензия у Вас когда-то уже была, то дешевле в этом же магазине найти позицию для продления.
К слову, если вдруг, по каким-то причинам, Вы знаете магазин софта дешевле (и главное, — лучше!), то свяжитесь через форму обратной связи, мы с командой рассмотрим Ваш вариант.. и может предложим читателям в этом тексте. Спасибо!
Источник: mycomp.su
Код 33 является типичным Ошибка диспетчера устройств. Этот код ошибки возникает, когда Windows не может запустить устройство, которое вы пытаетесь использовать на своем компьютере. Код ошибки 33 обычно отображается в следующем формате:
«Windows не может определить, какие ресурсы требуются для этого устройства. Код 33 ”
Решения
 Причины ошибок
Причины ошибок
Код ошибки 33 может быть вызван двумя причинами. Одной из причин может быть неспособность переводчика найти правильный ресурс для драйвера устройства.
Хорошей новостью является то, что код ошибки диспетчера устройств 33 не наносит ущерба. Однако, если ошибка не будет устранена своевременно, это может снизить функциональность и производительность вашего ПК. Возможно, вы не сможете использовать аппаратное устройство.
Дополнительная информация и ручной ремонт
Чтобы разрешить код 33, вам не нужно быть технически исправным или нанять профессионального программиста. Как и любой другой код ошибки диспетчера устройств, код 33 также легко ремонтируется.
Чтобы помочь вам решить эту проблему в вашей системе, ниже приведены некоторые из лучших, простых и эффективных решений для самостоятельной сборки.
Правильно сконфигурируйте проблемное аппаратное устройство, чтобы исправить код ошибки 33. Важно понимать, что при установке устройства, не поддерживающего plug-and-play, параметры ресурсов не настраиваются автоматически.
Это означает, что для таких устройств вам придется выполнить настройку устройства вручную.
Для настройки устройства вот что вы должны сделать:
Код 33 также может быть сгенерирован из-за проблем с драйверами. В таком случае рекомендуется обновить устаревшие или поврежденные драйверы.
Выявление всех проблемных драйверов и их обновление по отдельности может утомить и занять много времени. Поэтому, чтобы сэкономить время и избежать хлопот, связанных с обновлением драйверов вручную, рекомендуется загрузить DriverFIX.
ВодительFIX это удобная программа нового поколения, совместимая со всеми версиями Windows.
Это программное обеспечение предназначено исключительно для ремонта и решения проблем, связанных с драйверами устройств, и кодов ошибок.
После установки его интеллектуальная и интуитивно понятная система программирования обнаруживает все устаревшие, поврежденные и неправильно настроенные драйверы устройств на вашем ПК. Он автоматически обновляет все проблемные драйверы за несколько секунд. Он гарантирует, что версии драйверов являются последними и совместимы с вашей операционной системой.
Кроме того, это также гарантирует, что драйверы постоянно обновляются при появлении новых версий. Таким образом, вам не нужно беспокоиться о поддержании драйверов устройств в актуальном состоянии.
Нажмите скачать драйверFIX чтобы разрешить код ошибки диспетчера устройств 33 сегодня!
Коды ошибок Dr. Web
Dr. Web считается российским разработчиком антивирусных программ, сервисов для предоставления информационных услуг корпоративным, частным пользователям. Кроме того, “Доктор Веб” – популярная антивирусная программа, установка которой нередко сопряжена с неполадками. Ниже представлены популярные коды ошибок Dr. Web и их расшифровка.
Ошибка 2
Ошибка dr web 2 свидетельствует о сбое в процессе обновления. Она вызывается несколькими причинами. Чтобы ее исправить, необходимо проверить доступность сети, правильность настроек прокси при их использовании. Если сеть доступна, прокси настроен правильно, необходимо выполнить ряд действий, направленных на восстановление системы с антивирусом. Возможно, проблема исчезнет.

Устранить проблему можно тремя путями:

Ошибка 9
Проблема состоит в невозможности подключения к серверам обновления. Ошибку можно решить двумя способами. В первом случае в антивирусных настройках не написаны параметры серверного прокси или имеются проблемы, связанные с интернет подключением. При применении прокси необходимо:
Важно! Если прокси не применяется, следует проверить сетевое соединение и при необходимости настроить его.
Во втором случае код появляется, когда на серверах обновлений нет, однако части серверов обновления нет. Поскольку код 9 говорит об отсутствии свежих обновлений, то никаких действий предпринимать не стоит. Антивирус в назначенный час будет автоматически обновлен.
Ошибка 10
Суть проблемы состоит в репозиторие, сбое в скриптах, отсутствии некоторых из них. Решать проблему необходимо, переустановив антивирус. Для решения вопроса, следует скачать с официального сайта антивирусную программу. Удалить предыдущую версию программы, сделать перезагрузку компьютера, далее запустить антивирус и при установке указать путь к файлу. Сделать повторную перезагрузку компьютера.

Ошибка 11
Проблема заключается в невозможности обновления антивирусных компонентов. Код 11 высвечивается по ряду причин. Нередко его появление связано с использованием устаревшей антивирусной версии или с повреждением файлов. Если используется устаревшая версия антивируса, необходимо удалить старую и закачать новую программу.
Если файлы повреждены вследствие проблем с диском, следует исправить все ошибки диска, восстановить антивирусную систему. Восстановление можно провести через следующую пошаговую инструкцию: Пуск, Панель управления, Программы и компоненты, Dr. Web, Изменить, Восстановить. После восстановления, потребуется перезагрузить персональный компьютер, проверить, как работают обновления.

Ошибка 12
Суть вопроса в блокировке лицензии. Зачастую она возникает при отсутствии ее активации, активации старой, лицензированной версией, использовании лицензии на другом персональном компьютере. Если не активирована лицензия, необходимо активировать ее через менеджер лицензий. Достаточно удалить заблокированную лицензию и оставить одну действующую.
Если проблема заключается в автоматически блокируемой лицензии, необходимо указать новую при антивирусной регистрации через Менеджер лицензий. Если используемое разрешение было использовано раньше на другом персональном компьютере, необходимо обратиться в техническую поддержку, приложив документы, подтверждающие владение лицензией.
Ошибка 16
По этой ошибке установить и работать с антивирусом невозможно из-за действия сторонних программ. Есть несколько основных причин, почему возникает неполадка. В системе могут находиться другие антивирусы или частично установленные файлы. Также в системе могут находиться вредоносные ПО, блокирующие установку антивирусной программы. Необходимо использовать бесплатную утилиту, чтобы очистить персональный компьютер от вирусов, после чего повторить установку.

Ошибка 32
32 ошибка Доктор Веб заключается в неполадке установке или восстановлении антивирусной программы. Она появляется, если есть критические повреждения в момент невозможности установки, восстановления продукта по каким-то причинам. Следует загрузить, установить утилиту, после чего перезагрузить персональный компьютер, повторно установить программу.
Сбой под кодом 33 связан с работой базы данных, невозможности совершения обновления программы из-за повреждения программного обеспечения сервера. В такой ситуации необходимо обратиться в службу поддержки, возможно, базу данных удастся восстановить инженерам.

Ошибка 110
110 неполадка связана с неполадкой установки серверных продуктов. Она вызывается разными причинами, поэтому необходимо обратиться в техническую поддержку, приложить отчет, который создан с помощью утилита.
Ошибка 902
Суть неполадки состоит в неправильной установке, удалении. Она возникает, если повреждаются антивирусные файлы, не полностью или некорректно был удален старый антивирус.
В такой ситуации необходимо сделать очистку системы от антивирусных остатков, а после завершения процедуры стоит повторно запустить установку. Если проблема сохраняется, следует направиться в техническую поддержку.
Ошибка 914
Коды ошибок Доктор Веб 914 и 910 говорят о том, что произошел сбой компонентов продукта. В такой ситуации необходимо переустановить антивирус.
Если удаление с помощью стандартных средств оканчивается неудачей, следует скачать официальную утилиту и перезагрузить персональный компьютер. Если код продолжает высвечиваться, программисты советуют написать в службу поддержки.
Ошибка 1066
Неполадка связана с невозможностью установки антивируса, если есть несовместимое программное обеспечение с утилитой. Зачастую проблема возникает с агента Доктора Веб, если на ПК уже установлен другой антивирусник. Необходимо выполнить его удаление, а позднее – повтор попытки установки Доктора Веб.

Если появляются сложности или невозможно определить несовместимую программу, следует обратиться к специалистам службы технической поддержки.
Ошибка 1722
Ошибка связана с установкой, работой антивирусника, проблемой с его сканированием. В такой ситуации следует отправить отчет о неисправной работе программы в техническую поддержку.
Ошибка 1726
Ошибка связана с некорректным запуском программы. Причинами служат основные четыре пункта. Неполадка связана с поврежденной загрузкой или неполной установкой программного обеспечения, повреждением реестра Доктор Веб из-за установки или удаления утилиты.
Может появляться из-за наличия в системы вируса, вредоносного программного обеспечения, повреждения файла Виндовс или удаления файлов утилиты другой программой.
Ошибка может быть связана с другими факторами, поэтому при совершении всех действий, направленных на решение возникшей проблемы, следует обратиться в техническую поддержку.
Что можно сделать? Специалисты рекомендуют в такой ситуации восстановить записи реестра, полностью просканировать компьютер на вирусы, очистить ПО от временных файлов, папок и другого мусора. Они советуют также обновить драйверы компьютера, использовать Восстановление Виндовс системы для отмены последних изменений в ПО, переустановить программу заново, запустить проверку системных Виндовс файлов, установить доступные Виндовс обновления и произвести чистую установку Виндовс.
15) Ошибка 12002
Суть заключается в неполадке с сетью, неправильной настройке сетевых соединений, неверно выбранных параметров серверного прокси, особенностью настройки сетевого подключения. Специалисты рекомендуют по этой проблеме проверить доступность интернет-сети, настройку брандмауэра, серверного прокси.
Если раньше не было выполнено этого действия, следует зарегистрировать лицензию, получить ключевой файл. Потом активировать полученный на майл ключевой файл, используя лицензионный менеджер. В случае отсутствия понимания, как убрать код 12002 с компьютера, программисты советуют составлять письмо в техническую поддержку. Желательно при этом прикреплять отчет с выполненными ранее действиями.

Ошибка 12007
Неполадка возникает из-за отсутствия доступа к сети, неправильной настройки сетевых соединений, неверных параметров серверного прокси, особенности настройки сетевого подключения на рабочем месте. При возникновении подобной ошибки необходимо проверить доступность интернет-сети, настроек брандмауэра, серверного прокси.

Важно! Если перечисленные выше действия были проделаны, а неполадка не исправлена, специалисты рекомендуют обратиться в службу технической поддержки. Для того чтобы сотрудники смогли оперативно помочь в ситуации, инженеры рекомендуют заранее делать подробный отчет о проделанных ранее действиях для устранения появляющегося кода при запуске утилиты.
Ошибка 12029
Ошибка связана с сетевыми неполадками, неправильной настройкой сетевых соединений, неверными параметрами серверного прокси. Нередко она сопряжена с тем, что пользователю не удается настроить сетевое подключение на рабочем столе. Также часто она связана с ошибкой в модуле обновления. Специалисты рекомендуют в таком случае действовать двумя путями:
При сохранении ошибки, инженеры рекомендуют сделать переустановку антивируса. В таком случае следует скачать с сайта актуальный антивирусный дистрибутив. Потом удалить Доктор Веб предыдущей версии, используя “Панель управления”, “Установку и удаление программ”. Затем перезагрузить компьютер, скачать, запустить утилиту, перезагрузить компьютер, запустить антивирус и еще раз сделать перезагрузку операционной системы устройства.
Важно! Если после переустановки ошибка продолжит появляться, следует сделать отчет через DwSysInfo и отправить его специалистам службы техподдержки.

Ошибка 12152
Ошибка связи с сервером обозначается кодом 12152. При ее появлении специалисты рекомендуют проверить интернет – соединение, очистить компьютер от вредоносных ПО, почистить ПО от ненужных файлов, сделать переустановку антивирусника, перезагрузить компьютер или написать в службу технической поддержки, прикрепив отчет о проведенных действиях для устранения неполадки. Сотрудники Доктор Веб отвечают быстро и, в основном, помогают решить возникшую сложность быстро.
В результате, для решения основных проблем, связанных с некорректной работой антивируса Доктор Веб, следует связаться со специалистами службы технической поддержки, сформировав отчет через представленную выше программу. Прежде рекомендуется посмотреть работоспособность сети, проверить ПО на вирусы, ненужные папки и попробовать переустановить антивирус заново.
Как удалить все вирусы с помощью Dr. Web LiveDisk
Бесплатная система аварийного восстановления Dr. Web LiveDisk позволит безопасно загрузить свой компьютер, проверить его на наличие вирусов, удалить их или вылечить зараженные программы.
Современные антивирусные средства призваны защитить ПК от вторжения хакеров и не допустить заражения файлов и программ. Но что делать, если на компьютер все-таки прокрался вредоносный скрипт, инфицировал системные файлы, в результате чего Windows стала работать со сбоями, а то и вовсе не запускается?
В таких случаях поможет только загрузка с внешнего носителя с использованием так называемого Live CD и полное сканирование системы мощным антивирусным средством. Подобные инструменты имеются практически у всех крупных антивирусных компаний, они поставляются как в составе коммерческих пакетов, так и доступны на сайте производителя в виде ISO-образа или программы для создания загрузочной флешки.
У компании «Доктор Веб», наряду с популярной утилитой CureIt!, на сайте free. drweb. ru предлагается и система аварийного восстановления Dr. Web LiveDisk, которая как раз и предназначена для таких случаев. Мы подготовили пошаговое руководство по ее использованию.
Современные компьютеры и ноутбуки зачастую поставляются без DVD-приводов, и их владельцам придется воспользоваться утилитой для создания именно загрузочной флешки с системой Dr. Web LiveDisk. Для этих целей подойдет любой USB-накопитель достаточной емкости.
Выбираем носитель

Зайдите на страницу бесплатных утилит «Доктор Веб» free. drweb. ru и перейдите в верхнем меню по ссылке Dr. Web LiveDisk. Определитесь с загрузочным носителем (DVD или флеш-накопитель) и кликните по соответствующей записи. Прочитайте условия соглашения и нажмите кнопку «Принять», после чего вам предложат файл для загрузки.
Создаем загрузочный диск
Если вы намерены использовать в качестве загрузочного носителя оптический диск, то запишите на него скачанный файл drweb-livedisk-900-cd. iso с помощью встроенной функции Windows. Для этого кликните правой кнопкой по файлу образа и выберите в контекстном меню «Записать образ диска».
Для создания загрузочной флешки (ее объем должен быть не менее 1 Гбайт) запустите скачанный файл drweb-livedisk-900-usb. exe, в открывшемся окне утилиты, укажите нужный носитель и нажмите кнопку «Создать Dr. Web LiveUSB», предварительно поставив галочку в чекбоксе «Форматировать накопитель …».
Запускаем портативную систему

Вставьте носитель в дисковод (или в USB-порт, если это флешка), запустите компьютер, нажмите F12, чтобы выбрать загрузку с DVD или USB-драйва. После этого запустится система Dr. Web LiveDisk.
На экране откроется диалоговое окно, в котором кнопкой F2 выберите язык интерфейса «Русский», затем с помощью стрелок клавиатуры перейдите на пункт меню «Dr. Web LiveDisk» и нажмите клавишу Enter. Расширенный режим пригодится опытным пользователям для настройки оборудования.
Настраиваем конфигурацию

В ходе загрузки будет произведена настройка конфигурации вашей системы в соответствии с найденным аппаратным обеспечением. Dr. Web LiveDisk автоматически найдет все имеющиеся разделы жесткого диска и настроит подключение к локальной сети, если это возможно.
Если требуется дополнительно настроить параметры графической оболочки Dr. Web LiveDisk или параметры подключения к локальной сети и Интернету, откройте меню «Пуск» (в этой системе оно называется «Main Menu») и перейдите в соответствующий раздел настроек — например, «Система | Параметры | Сетевые соединения».
Обновляем базы

После окончания загрузки Dr. Web LiveDisk автоматически запустится сканер Dr. Web CureIt! и откроется окно «Лицензия и обновления». В нем проверьте актуальность вашего образа Dr. Web LiveDisk и, в случае необходимости, обновите вирусные базы.
Сканируем на вирусы

Для перехода к выбору режима проверки нажмите кнопку «Продолжить». Для запуска быстрой проверки нажмите кнопку «Начать проверку». При необходимости выберите параметры проверки, в частности, нужный жесткий диск или конкретную папку.
Сохраняем пользовательские данные

В данной системе есть возможность найти на жестких дисках ПК важную пользовательскую информацию и скопировать ее на внешний носитель. Для этого предусмотрен файловый менеджер Midnight Commander. Выполните копирование, если есть сомнения в возможности восстановлении работоспособности ОС.
Источники:
https://errortools. com/ru/drivers/how-to-repair-error-code-33/
https://dr-web-cureit-free. ru/kody-oshibok-dr-web/
https://ichip. ru/sovety/kak-udalit-vse-virusy-s-pomoshhyu-dr-web-livedisk-76473
Dr.Web считается российским разработчиком антивирусных программ, сервисов для предоставления информационных услуг корпоративным, частным пользователям. Кроме того, “Доктор Веб” – популярная антивирусная программа, установка которой нередко сопряжена с неполадками. Ниже представлены популярные коды ошибок Dr.Web и их расшифровка.
Содержание
- Ошибка 2
- Ошибка 9
- Ошибка 10
- Ошибка 11
- Ошибка 12
- Ошибка 16
- Ошибка 32
- Ошибка 33
- Ошибка 110
- Ошибка 902
- Ошибка 914
- Ошибка 1066
- Ошибка 1722
- Ошибка 1726
- Ошибка 12002
- Ошибка 12007
- Ошибка 12029
- Ошибка 12152
Ошибка 2
Ошибка dr web 2 свидетельствует о сбое в процессе обновления. Она вызывается несколькими причинами. Чтобы ее исправить, необходимо проверить доступность сети, правильность настроек прокси при их использовании. Если сеть доступна, прокси настроен правильно, необходимо выполнить ряд действий, направленных на восстановление системы с антивирусом. Возможно, проблема исчезнет.

Устранить проблему можно тремя путями:
- Произвести проверку жесткого диска, используя утилиту chkdsk. Чтобы проверить диск, необходимо ввести команду chkdsk C: /F /R в поисковике Виндовс, зажав клавиши Виндовс+R. Утилита предложит проверить диск после перезагрузки. С действием нужно согласиться. При загрузке появится сообщение о проверке диска, которую можно отменить, нажав любую клавишу. После проверки диска, следует перегрузить систему и протестировать его.
- Выполнить восстановление антивирусника. Для этого нужно открыть Пуск, перейти в Панель Управления, Программы и компоненты. Далее нажать Изменить и Восстановить программу. После восстановления системы перегрузить ОС и проверить, как работает антивирусник.
- При сохранении неполадки в обновлении, следует нажать на антивирусный значок справа внизу, потом зайти в Центр безопасности. Там найти значок замок, потом шестеренку. В разделе Общие нажать на Дополнительные настройки, Журнал, Изменить. У флажка с обновлением антивирусника кликнуть на флажок и сохранить настройки. Далее нужно повторить попытку обновления. После появления кода 2 сформировать отчет, выбрав Поддержку, Создать отчет. Далее обратиться в службу поддержки.

Ошибка 9
Проблема состоит в невозможности подключения к серверам обновления. Ошибку можно решить двумя способами. В первом случае в антивирусных настройках не написаны параметры серверного прокси или имеются проблемы, связанные с интернет подключением. При применении прокси необходимо:
- Щелкнуть по значку программы справа внизу правой кнопкой мыши;
- Перейти в режим администратора, щелкнуть по замку, далее – по шестеренке;
- Выбрать раздел Сеть, далее кликнуть на параметр использования прокси-сервера, корректно настроить соединение сети.
Важно! Если прокси не применяется, следует проверить сетевое соединение и при необходимости настроить его.
Во втором случае код появляется, когда на серверах обновлений нет, однако части серверов обновления нет. Поскольку код 9 говорит об отсутствии свежих обновлений, то никаких действий предпринимать не стоит. Антивирус в назначенный час будет автоматически обновлен.
Ошибка 10
Суть проблемы состоит в репозиторие, сбое в скриптах, отсутствии некоторых из них. Решать проблему необходимо, переустановив антивирус. Для решения вопроса, следует скачать с официального сайта антивирусную программу. Удалить предыдущую версию программы, сделать перезагрузку компьютера, далее запустить антивирус и при установке указать путь к файлу. Сделать повторную перезагрузку компьютера.

Ошибка 11
Проблема заключается в невозможности обновления антивирусных компонентов. Код 11 высвечивается по ряду причин. Нередко его появление связано с использованием устаревшей антивирусной версии или с повреждением файлов. Если используется устаревшая версия антивируса, необходимо удалить старую и закачать новую программу.
Если файлы повреждены вследствие проблем с диском, следует исправить все ошибки диска, восстановить антивирусную систему. Восстановление можно провести через следующую пошаговую инструкцию: Пуск, Панель управления, Программы и компоненты, Dr.Web, Изменить, Восстановить. После восстановления, потребуется перезагрузить персональный компьютер, проверить, как работают обновления.

Ошибка 12
Суть вопроса в блокировке лицензии. Зачастую она возникает при отсутствии ее активации, активации старой, лицензированной версией, использовании лицензии на другом персональном компьютере. Если не активирована лицензия, необходимо активировать ее через менеджер лицензий. Достаточно удалить заблокированную лицензию и оставить одну действующую.
Если проблема заключается в автоматически блокируемой лицензии, необходимо указать новую при антивирусной регистрации через Менеджер лицензий. Если используемое разрешение было использовано раньше на другом персональном компьютере, необходимо обратиться в техническую поддержку, приложив документы, подтверждающие владение лицензией.
Ошибка 16
По этой ошибке установить и работать с антивирусом невозможно из-за действия сторонних программ. Есть несколько основных причин, почему возникает неполадка. В системе могут находиться другие антивирусы или частично установленные файлы. Также в системе могут находиться вредоносные ПО, блокирующие установку антивирусной программы. Необходимо использовать бесплатную утилиту, чтобы очистить персональный компьютер от вирусов, после чего повторить установку.

Ошибка 32
32 ошибка Доктор Веб заключается в неполадке установке или восстановлении антивирусной программы. Она появляется, если есть критические повреждения в момент невозможности установки, восстановления продукта по каким-то причинам. Следует загрузить, установить утилиту, после чего перезагрузить персональный компьютер, повторно установить программу.
Ошибка 33
Сбой под кодом 33 связан с работой базы данных, невозможности совершения обновления программы из-за повреждения программного обеспечения сервера. В такой ситуации необходимо обратиться в службу поддержки, возможно, базу данных удастся восстановить инженерам.

Ошибка 110
110 неполадка связана с неполадкой установки серверных продуктов. Она вызывается разными причинами, поэтому необходимо обратиться в техническую поддержку, приложить отчет, который создан с помощью утилита.
Ошибка 902
Суть неполадки состоит в неправильной установке, удалении. Она возникает, если повреждаются антивирусные файлы, не полностью или некорректно был удален старый антивирус.
В такой ситуации необходимо сделать очистку системы от антивирусных остатков, а после завершения процедуры стоит повторно запустить установку. Если проблема сохраняется, следует направиться в техническую поддержку
Ошибка 914
Коды ошибок Доктор Веб 914 и 910 говорят о том, что произошел сбой компонентов продукта. В такой ситуации необходимо переустановить антивирус.
Если удаление с помощью стандартных средств оканчивается неудачей, следует скачать официальную утилиту и перезагрузить персональный компьютер. Если код продолжает высвечиваться, программисты советуют написать в службу поддержки.
Ошибка 1066
Неполадка связана с невозможностью установки антивируса, если есть несовместимое программное обеспечение с утилитой. Зачастую проблема возникает с агента Доктора Веб, если на ПК уже установлен другой антивирусник. Необходимо выполнить его удаление, а позднее – повтор попытки установки Доктора Веб.

Если появляются сложности или невозможно определить несовместимую программу, следует обратиться к специалистам службы технической поддержки.
Ошибка 1722
Ошибка связана с установкой, работой антивирусника, проблемой с его сканированием. В такой ситуации следует отправить отчет о неисправной работе программы в техническую поддержку.
Ошибка 1726
Ошибка связана с некорректным запуском программы. Причинами служат основные четыре пункта. Неполадка связана с поврежденной загрузкой или неполной установкой программного обеспечения, повреждением реестра Доктор Веб из-за установки или удаления утилиты.
Может появляться из-за наличия в системы вируса, вредоносного программного обеспечения, повреждения файла Виндовс или удаления файлов утилиты другой программой.
Ошибка может быть связана с другими факторами, поэтому при совершении всех действий, направленных на решение возникшей проблемы, следует обратиться в техническую поддержку.
Что можно сделать? Специалисты рекомендуют в такой ситуации восстановить записи реестра, полностью просканировать компьютер на вирусы, очистить ПО от временных файлов, папок и другого мусора. Они советуют также обновить драйверы компьютера, использовать Восстановление Виндовс системы для отмены последних изменений в ПО, переустановить программу заново, запустить проверку системных Виндовс файлов, установить доступные Виндовс обновления и произвести чистую установку Виндовс.
Ошибка 12002
Суть заключается в неполадке с сетью, неправильной настройке сетевых соединений, неверно выбранных параметров серверного прокси, особенностью настройки сетевого подключения. Специалисты рекомендуют по этой проблеме проверить доступность интернет-сети, настройку брандмауэра, серверного прокси.
Если раньше не было выполнено этого действия, следует зарегистрировать лицензию, получить ключевой файл. Потом активировать полученный на майл ключевой файл, используя лицензионный менеджер. В случае отсутствия понимания, как убрать код 12002 с компьютера, программисты советуют составлять письмо в техническую поддержку. Желательно при этом прикреплять отчет с выполненными ранее действиями.

Ошибка 12007
Неполадка возникает из-за отсутствия доступа к сети, неправильной настройки сетевых соединений, неверных параметров серверного прокси, особенности настройки сетевого подключения на рабочем месте. При возникновении подобной ошибки необходимо проверить доступность интернет-сети, настроек брандмауэра, серверного прокси.

Важно! Если перечисленные выше действия были проделаны, а неполадка не исправлена, специалисты рекомендуют обратиться в службу технической поддержки. Для того чтобы сотрудники смогли оперативно помочь в ситуации, инженеры рекомендуют заранее делать подробный отчет о проделанных ранее действиях для устранения появляющегося кода при запуске утилиты.
Ошибка 12029
Ошибка связана с сетевыми неполадками, неправильной настройкой сетевых соединений, неверными параметрами серверного прокси. Нередко она сопряжена с тем, что пользователю не удается настроить сетевое подключение на рабочем столе. Также часто она связана с ошибкой в модуле обновления. Специалисты рекомендуют в таком случае действовать двумя путями:
- Проверить доступность интернет – соединения, брандмауэрных настроек и серверного прокси;
- Написать в службу технической поддержки для выяснения обстоятельств невозможности корректной работы антивирусника.
При сохранении ошибки, инженеры рекомендуют сделать переустановку антивируса. В таком случае следует скачать с сайта актуальный антивирусный дистрибутив. Потом удалить Доктор Веб предыдущей версии, используя “Панель управления”, “Установку и удаление программ”. Затем перезагрузить компьютер, скачать, запустить утилиту, перезагрузить компьютер, запустить антивирус и еще раз сделать перезагрузку операционной системы устройства.
Важно! Если после переустановки ошибка продолжит появляться, следует сделать отчет через DwSysInfo и отправить его специалистам службы техподдержки.

Ошибка 12152
Ошибка связи с сервером обозначается кодом 12152. При ее появлении специалисты рекомендуют проверить интернет – соединение, очистить компьютер от вредоносных ПО, почистить ПО от ненужных файлов, сделать переустановку антивирусника, перезагрузить компьютер или написать в службу технической поддержки, прикрепив отчет о проведенных действиях для устранения неполадки. Сотрудники Доктор Веб отвечают быстро и, в основном, помогают решить возникшую сложность быстро.
В результате, для решения основных проблем, связанных с некорректной работой антивируса Доктор Веб, следует связаться со специалистами службы технической поддержки, сформировав отчет через представленную выше программу. Прежде рекомендуется посмотреть работоспособность сети, проверить ПО на вирусы, ненужные папки и попробовать переустановить антивирус заново.
проблемы с Code 33 чаще всего связаны с повреждением или отсутствием файла 33. В большинстве случаев скачивание и замена файла позволяет решить проблему. Кроме того, наличие обновлённых драйверов устройства предотвратит связанные с ошибки, поэтому мы настоятельно рекомендуем регулярно выполнять сканирование обновлений драйверов.
Dr.Web считается российским разработчиком антивирусных программ, сервисов для предоставления информационных услуг корпоративным, частным пользователям. Кроме того, “Доктор Веб” – популярная антивирусная программа, установка которой нередко сопряжена с неполадками. Ниже представлены популярные коды ошибок Dr.Web и их расшифровка.
Ошибка 2
Ошибка dr web 2 свидетельствует о сбое в процессе обновления. Она вызывается несколькими причинами. Чтобы ее исправить, необходимо проверить доступность сети, правильность настроек прокси при их использовании. Если сеть доступна, прокси настроен правильно, необходимо выполнить ряд действий, направленных на восстановление системы с антивирусом. Возможно, проблема исчезнет.

Устранить проблему можно тремя путями:
- Произвести проверку жесткого диска, используя утилиту chkdsk. Чтобы проверить диск, необходимо ввести команду chkdsk C: /F /R в поисковике Виндовс, зажав клавиши Виндовс+R. Утилита предложит проверить диск после перезагрузки. С действием нужно согласиться. При загрузке появится сообщение о проверке диска, которую можно отменить, нажав любую клавишу. После проверки диска, следует перегрузить систему и протестировать его.
- Выполнить восстановление антивирусника. Для этого нужно открыть Пуск, перейти в Панель Управления, Программы и компоненты. Далее нажать Изменить и Восстановить программу. После восстановления системы перегрузить ОС и проверить, как работает антивирусник.
- При сохранении неполадки в обновлении, следует нажать на антивирусный значок справа внизу, потом зайти в Центр безопасности. Там найти значок замок, потом шестеренку. В разделе Общие нажать на Дополнительные настройки, Журнал, Изменить. У флажка с обновлением антивирусника кликнуть на флажок и сохранить настройки. Далее нужно повторить попытку обновления. После появления кода 2 сформировать отчет, выбрав Поддержку, Создать отчет. Далее обратиться в службу поддержки.

Ошибка 9
Проблема состоит в невозможности подключения к серверам обновления. Ошибку можно решить двумя способами. В первом случае в антивирусных настройках не написаны параметры серверного прокси или имеются проблемы, связанные с интернет подключением. При применении прокси необходимо:
- Щелкнуть по значку программы справа внизу правой кнопкой мыши;
- Перейти в режим администратора, щелкнуть по замку, далее – по шестеренке;
- Выбрать раздел Сеть, далее кликнуть на параметр использования прокси-сервера, корректно настроить соединение сети.
Важно! Если прокси не применяется, следует проверить сетевое соединение и при необходимости настроить его.
Во втором случае код появляется, когда на серверах обновлений нет, однако части серверов обновления нет. Поскольку код 9 говорит об отсутствии свежих обновлений, то никаких действий предпринимать не стоит. Антивирус в назначенный час будет автоматически обновлен.
Ошибка 10

Ошибка 11
Проблема заключается в невозможности обновления антивирусных компонентов. Код 11 высвечивается по ряду причин. Нередко его появление связано с использованием устаревшей антивирусной версии или с повреждением файлов. Если используется устаревшая версия антивируса, необходимо удалить старую и закачать новую программу.
Если файлы повреждены вследствие проблем с диском, следует исправить все ошибки диска, восстановить антивирусную систему. Восстановление можно провести через следующую пошаговую инструкцию: Пуск, Панель управления, Программы и компоненты, Dr.Web, Изменить, Восстановить. После восстановления, потребуется перезагрузить персональный компьютер, проверить, как работают обновления.

Ошибка 12
Суть вопроса в блокировке лицензии. Зачастую она возникает при отсутствии ее активации, активации старой, лицензированной версией, использовании лицензии на другом персональном компьютере. Если не активирована лицензия, необходимо активировать ее через менеджер лицензий. Достаточно удалить заблокированную лицензию и оставить одну действующую.
Если проблема заключается в автоматически блокируемой лицензии, необходимо указать новую при антивирусной регистрации через Менеджер лицензий. Если используемое разрешение было использовано раньше на другом персональном компьютере, необходимо обратиться в техническую поддержку, приложив документы, подтверждающие владение лицензией.
Ошибка 16
По этой ошибке установить и работать с антивирусом невозможно из-за действия сторонних программ. Есть несколько основных причин, почему возникает неполадка. В системе могут находиться другие антивирусы или частично установленные файлы. Также в системе могут находиться вредоносные ПО, блокирующие установку антивирусной программы. Необходимо использовать бесплатную утилиту, чтобы очистить персональный компьютер от вирусов, после чего повторить установку.

Ошибка 32
32 ошибка Доктор Веб заключается в неполадке установке или восстановлении антивирусной программы. Она появляется, если есть критические повреждения в момент невозможности установки, восстановления продукта по каким-то причинам. Следует загрузить, установить утилиту, после чего перезагрузить персональный компьютер, повторно установить программу.
Ошибка 33
Сбой под кодом 33 связан с работой базы данных, невозможности совершения обновления программы из-за повреждения программного обеспечения сервера. В такой ситуации необходимо обратиться в службу поддержки, возможно, базу данных удастся восстановить инженерам.

Ошибка 110
110 неполадка связана с неполадкой установки серверных продуктов. Она вызывается разными причинами, поэтому необходимо обратиться в техническую поддержку, приложить отчет, который создан с помощью утилита.
Ошибка 902
Суть неполадки состоит в неправильной установке, удалении. Она возникает, если повреждаются антивирусные файлы, не полностью или некорректно был удален старый антивирус.
В такой ситуации необходимо сделать очистку системы от антивирусных остатков, а после завершения процедуры стоит повторно запустить установку. Если проблема сохраняется, следует направиться в техническую поддержку
Ошибка 914
Коды ошибок Доктор Веб 914 и 910 говорят о том, что произошел сбой компонентов продукта. В такой ситуации необходимо переустановить антивирус.
Ошибка 1066
Неполадка связана с невозможностью установки антивируса, если есть несовместимое программное обеспечение с утилитой. Зачастую проблема возникает с агента Доктора Веб, если на ПК уже установлен другой антивирусник. Необходимо выполнить его удаление, а позднее – повтор попытки установки Доктора Веб.

Если появляются сложности или невозможно определить несовместимую программу, следует обратиться к специалистам службы технической поддержки.
Ошибка 1722
Ошибка связана с установкой, работой антивирусника, проблемой с его сканированием. В такой ситуации следует отправить отчет о неисправной работе программы в техническую поддержку.
Ошибка 1726
Ошибка связана с некорректным запуском программы. Причинами служат основные четыре пункта. Неполадка связана с поврежденной загрузкой или неполной установкой программного обеспечения, повреждением реестра Доктор Веб из-за установки или удаления утилиты.
Может появляться из-за наличия в системы вируса, вредоносного программного обеспечения, повреждения файла Виндовс или удаления файлов утилиты другой программой.
Ошибка может быть связана с другими факторами, поэтому при совершении всех действий, направленных на решение возникшей проблемы, следует обратиться в техническую поддержку.
Что можно сделать? Специалисты рекомендуют в такой ситуации восстановить записи реестра, полностью просканировать компьютер на вирусы, очистить ПО от временных файлов, папок и другого мусора. Они советуют также обновить драйверы компьютера, использовать Восстановление Виндовс системы для отмены последних изменений в ПО, переустановить программу заново, запустить проверку системных Виндовс файлов, установить доступные Виндовс обновления и произвести чистую установку Виндовс.
Ошибка 12002
Суть заключается в неполадке с сетью, неправильной настройке сетевых соединений, неверно выбранных параметров серверного прокси, особенностью настройки сетевого подключения. Специалисты рекомендуют по этой проблеме проверить доступность интернет-сети, настройку брандмауэра, серверного прокси.
Если раньше не было выполнено этого действия, следует зарегистрировать лицензию, получить ключевой файл. Потом активировать полученный на майл ключевой файл, используя лицензионный менеджер. В случае отсутствия понимания, как убрать код 12002 с компьютера, программисты советуют составлять письмо в техническую поддержку. Желательно при этом прикреплять отчет с выполненными ранее действиями.

Ошибка 12007
Неполадка возникает из-за отсутствия доступа к сети, неправильной настройки сетевых соединений, неверных параметров серверного прокси, особенности настройки сетевого подключения на рабочем месте. При возникновении подобной ошибки необходимо проверить доступность интернет-сети, настроек брандмауэра, серверного прокси.

Важно! Если перечисленные выше действия были проделаны, а неполадка не исправлена, специалисты рекомендуют обратиться в службу технической поддержки. Для того чтобы сотрудники смогли оперативно помочь в ситуации, инженеры рекомендуют заранее делать подробный отчет о проделанных ранее действиях для устранения появляющегося кода при запуске утилиты.Ошибка 12029
Ошибка связана с сетевыми неполадками, неправильной настройкой сетевых соединений, неверными параметрами серверного прокси. Нередко она сопряжена с тем, что пользователю не удается настроить сетевое подключение на рабочем столе. Также часто она связана с ошибкой в модуле обновления. Специалисты рекомендуют в таком случае действовать двумя путями:
- Проверить доступность интернет – соединения, брандмауэрных настроек и серверного прокси;
- Написать в службу технической поддержки для выяснения обстоятельств невозможности корректной работы антивирусника.
Важно! Если после переустановки ошибка продолжит появляться, следует сделать отчет через DwSysInfo и отправить его специалистам службы техподдержки.

Ошибка 12152
Ошибка связи с сервером обозначается кодом 12152. При ее появлении специалисты рекомендуют проверить интернет – соединение, очистить компьютер от вредоносных ПО, почистить ПО от ненужных файлов, сделать переустановку антивирусника, перезагрузить компьютер или написать в службу технической поддержки, прикрепив отчет о проведенных действиях для устранения неполадки. Сотрудники Доктор Веб отвечают быстро и, в основном, помогают решить возникшую сложность быстро.
В результате, для решения основных проблем, связанных с некорректной работой антивируса Доктор Веб, следует связаться со специалистами службы технической поддержки, сформировав отчет через представленную выше программу. Прежде рекомендуется посмотреть работоспособность сети, проверить ПО на вирусы, ненужные папки и попробовать переустановить антивирус заново.
Ошибки, связанные с лицензией
Невозможно зарегистрировать лицензию через Мастер регистрации с помощью лицензионного кода, нужен ключевой файл. Проблема актуальна для ПК под управлением Windows XP.
Решение
Из-за ограничений Windows XP активация лицензии непосредственно через Мастер регистрации антивируса в настоящее время невозможна. Пройдите по ссылке Регистрация серийного номера, зарегистрируйте лицензию и подтвердите отправку ключевого файла на ваш электронный адрес. После регистрации на указанный вами при первой регистрации адрес придет электронное письмо с ключевым файлом, который и нужно будет указать в Мастере регистрации антивируса.
Операционная система Windows XP катастрофически устарела. В ней имеются незакрытые уязвимости, через которые легко могут проникать новые вредоносные программы, еще не попавшие в базы антивирусов. Компания Microsoft с апреля 2014 года полностью прекратила поддержку Windows XP. Это означает, что для данной системы практически полностью прекращен выпуск обновлений, исправляющих обнаруживаемые в системе уязвимости, так что обеспечить надежную защиту этой ОС сегодня практически невозможно.
Для работы в интернете (особенно если на компьютере ведется работа с банковскими или платежными системами) настоятельно рекомендуем использовать компьютеры с более современными и более безопасными версиями Windows или перевести работу с интернетом и платежными системами на ПК под управлением Linux или macOS. Если же по какой-то причине необходимо использование именно Windows XP, нужно обязательно установить в системе все выпущенные для нее обновления, а также соответствующими техническими средствами ограничить доступ с этого компьютера в интернет только необходимыми для работы сайтами.
Ошибки 2, 5, 9, 13, 22, 38, 62, 71, 90, 125, 999-1018, 1900
Ошибка при взаимодействии с сервисом.
Попробуйте повторить попытку позже или обратитесь в службу технической поддержки, приложив к запросу отчет утилиты DwSysInfo.
Как создать отчет SysInfo?
Ошибка 12
Чаще всего ошибка возникает по следующим причинам:
- Лицензия не активирована.
Решение: Активируйте новую лицензию в Менеджере лицензий Dr.Web и удалите из него истекшую (или заблокированную) лицензию. В списке лицензий должна остаться только одна, действующая лицензия. - После переустановки антивируса он активируется старой, уже продленной лицензией.
Решение: Если вы приобрели продление лицензии, то она автоматически блокируется, а оставшийся срок ее действия прибавляется к сроку действия новой лицензии. То есть при попытке активировать антивирус старой лицензией возникает ошибка. Укажите новую лицензию при регистрации антивируса или укажите новую лицензию в качестве основной в Менеджере лицензий. - Лицензия была использована ранее на другом ПК. Такое случается, когда по ошибке было приобретено продление на 1 ПК на 2 года при необходимости защитить 2 ПК.
Решение: Обратитесь в службу технической поддержки с запросом на разделение лицензии. К запросу приложите документы, подтверждающие, что вы являетесь владельцем лицензии. Внимание! После разделения лицензии (2 года /1 ПК) она будет заблокирована, а взамен вы получите две новых лицензии (2 ПК / 1 год).
Ошибка 13
В Менеджере лицензий Dr.Web нет ни одной действующей лицензии.
Зарегистрируйте новую лицензию в Менеджере лицензий Dr.Web.
Ошибка 105
С ошибкой могут столкнуться пользователи демолицензий. Cистемный хэш не совпадает с системным хэшем, с которым проводилась первичная активация (попытка использовать серийный номер демо на еще одном компьютере или после смены ОС).
Две основных причины:
- Демонстрационный период, соответствующий указанному серийному номеру, уже активирован на другом компьютере. Использование демоключа на двух ПК является нарушением условий использования демо.
Решение:
Если другому вашему компьютеру нужна защита Dr.Web, запросите демо с него. Если на таком компьютере вы уже использовали право на одно демо в течение одного года, чтобы ваш компьютер не оставался без защиты Dr.Web, рекомендуем приобрести лицензию Dr.Web. - Если другому вашему компьютеру нужна защита Dr.Web, запросите демо с него.
- Если на таком компьютере вы уже использовали право на одно демо в течение одного года, чтобы ваш компьютер не оставался без защиты Dr.Web, рекомендуем приобрести лицензию Dr.Web.
- Обновление ОС Windows. При этом ошибка чаще всего возникает на Windows 10 после установки очередного крупного обновления.
Решение:Нужно заново оформить демонстрационный серийный номер на нашем сайте и активировать его.Особенно часто ошибка возникает на Windows 10, так как к ней часто выходят обновления, меняющие номер версии, отчего антивирус перестает «узнавать» систему, но хэш ПК сохраняется, и повторно зарегистрировать лицензию нельзя.
Ошибка 400
Превышено количество попыток активации серийного номера.
Активируйте серийный номер с помощью ключевого файла или отправьте письменную заявку в службу технической поддержки.
Ошибка 401
В качестве основания для продления указана уже продленная лицензия.
Продлить лицензию можно только один раз, так что при попытке повторно указать ее сервер вернет ошибку 401. При следующем продлении указывать следует ту актуальную лицензию, с помощью которой продлевали предыдущую.
Для коробочных продуктов с двумя лицензиями:
Вторая лицензия в этом случае должна регистрироваться как новая, без бонуса за продление.
Ошибка 402
В качестве основания для продления указана заблокированная лицензия.
Ошибка при вводе серийного номера. Её можно увидеть как в Менеджере лицензий, так и на официальном сайте.
Проверьте правильность ввода серийного номера и соответствующего ему регистрационного e-mail. Попробуйте повторить попытку ввода чуть позже.
При необходимости отправьте письменную заявку в службу технической поддержки.
Ошибка 405
Неверный метод запроса.
При продлении: предоставленные данные не совпадают с продлеваемым продуктом.
Убедитесь в правильности введенного адреса e-mail (опечатки, ошибки в домене почты и т. д.). При необходимости отправьте письменную заявку в службу технической поддержки.
Ошибка 410
В качестве основания для продления была указана ещё не зарегистрированная лицензия.
Зарегистрируйте лицензию, которую планируете продлевать.
Ошибка 415
В качестве основания для продления была указана ранее продлённая лицензия.
Продлить лицензию можно только один раз. При следующем продлении указывать следует ту актуальную лицензию, с помощью которой продлевали предыдущую.
Ошибка 452
Невозможно обновить вирусные базы на Агентах при использовании Dr.Web Enterprise Security Suite. Проявляется после обновления лицензии — старая блокируется, а оставшееся время добавляется к новой лицензии. Но если новая лицензия не была распространена на станции, то Агенты на них не будут обновляться.
Распространить действие новой лицензии на все станции Антивирусной сети.
Ошибки 500 – 501
Внутренняя ошибка сервера.
Для демоверсий: с момента получения предыдущего демо прошло менее года.
Чтобы ваш компьютер не оставался без защиты Dr.Web, рекомендуем приобрести лицензию Dr.Web.
Ошибка 607, 614
Ключ-приложение как основание для продления или получения демо неверен.
Серийный номер не соответствует продукту. Возникает, например, при попытке продлить лицензию на Антивирус Dr.Web для Linux с указанием ключевого файла от Dr.Web Mobile Security.
Зарегистрируйте серийный номер через наш сайт, после чего на указанный e-mail будет отправлен лицензионный ключевой файл (drweb32.zip).
После этого можете повторить попытку активации, выбрав для неё использование ключевого файла.
Подробнее об активации с помощью ключевого файла можно прочитать в документации.
Ошибка 617, 618
В качестве основания для продления использована лицензия сроком менее 3 месяцев.
Продлеваемая лицензия должна иметь период действия более 3 месяцев.
Ошибка 619
Число объектов продлеваемой лицензии не совпадает с числом объектов новой лицензии.
Для продукта Dr.Web Enterprise Security Suite лицензия продления со скидкой предоставляется на число защищаемых объектов, не превышающее число защищаемых объектов, указанное в прежней (продлеваемой) лицензии. С общими условиями продления со скидкой можно ознакомиться по ссылке.
Ошибка 620
Неверно введен серийный номер.
Обратите внимание, что серийный номер необходимо вводить, используя заглавные буквы и знак «-» для разделения полей ключа.
Ошибка 623
Недопустимый адрес e-mail.
Проверьте вводимый адрес на предмет опечаток. При необходимости отправьте письменную заявку в службу технической поддержки.
Ошибка 625
Два возможных варианта:
- Непредвиденная ошибка взаимодействия с лицензионным сервером.
Решение:Отправьте письменную заявку в службу технической поддержки. - В качестве основания для продления указана уже продленная лицензия.
Решение:Продлить лицензию можно только один раз. При следующем продлении указывать следует ту актуальную лицензию, с помощью которой продлевали предыдущую.
Ошибка 626
Прикладываемая (в качестве основания для продления / получения бонуса) лицензия несовместима с продлеваемым продуктом.
Ошибка возникает в процессе приобретения продления, если в качестве основания указан номер уже продленной лицензии.
Убедитесь, что используете в качестве основания для продления текущий серийный номер.
Ошибка 1404
Возникает после переустановки операционной системы / антивируса и повторной попытки регистрации серийного номера, если используемый до переустановки серийный номер был продлен. После продления старый серийный номер блокируется, и его больше нельзя использовать для активации программы, но оставшийся срок его действия добавляется к сроку новой лицензии.
Чтобы активировать Dr.Web, используйте новый серийный номер, который вы получили после оплаты продления.
Если вы не можете найти свой серийный номер, воспользуйтесь сервисом его восстановления.
Ошибка 1405
Срок действия ключевого файла по указанному серийному номеру истек.
Используйте актуальный серийный номер, если он у вас есть. В противном случае продлите истекшую лицензию или приобретите новую.
Ошибки >12000
Для подробной диагностики обратитесь в службу технической поддержки, приложив к запросу отчет утилиты DwSysInfo.
Коды и описание ошибок для продуктов Dr. Web под Windows
Ошибка активации серийного номера через приложение.
Попробуйте использовать ключевой файл вместо серийного номера.
Ключевой файл можно найти во вложении к письму о регистрации лицензии, его также можно получить по ссылке, использовав действующий серийный номер.
Если ошибка сохраняется, обратитесь в службу технической поддержки, приложив к запросу отчет утилиты DwSysInfo.
Ошибка 11
Не получилось отключить режим самозащиты.
Убедитесь, что используется релизная версия инсталлятора (один из способов получить релизную версию — через Мастер скачиваний).
Если ошибка сохраняется, проведите проверку жесткого диска на наличие ошибок с помощью утилиты chkdsk:
Не получилось включить режим самозащиты.
Установка и работа антивируса невозможна.
Одна из вероятных причин – установке и работе антивируса препятствуют сторонние программы, наличие в системе других антивирусов или их следов после неудачной попытки удаления, вирусная активность.
- Если в системе есть папка C:ProgramDataDoctor Web, удалите ее.
(Как включить отображение скрытых и системных файлов?)
Откройте поисковую строку Windows через меню Пуск или сочетанием клавиш Win+S.Введите в поисковой строке “Параметры папок” и откройте этот раздел. Откройте вкладку Вид. В разделе Дополнительные параметры установите флажок Показывать скрытые файлы, папки и диски, снимите флажок Скрывать защищенные системные файлы, затем нажмите ОК. - Откройте поисковую строку Windows через меню Пуск или сочетанием клавиш Win+S.
- Введите в поисковой строке “Параметры папок” и откройте этот раздел.
- Откройте вкладку Вид. В разделе Дополнительные параметры установите флажок Показывать скрытые файлы, папки и диски, снимите флажок Скрывать защищенные системные файлы, затем нажмите ОК.
- Проверьте наличие других установленных антивирусов в системе. Сторонний антивирус следует удалить штатными средствами Windows или соответствующей утилитой удаления. Если удаление завершается ошибкой, обратитесь в службу поддержки того антивируса, который вы использовали.
- Используйте бесплатную утилиту Dr.Web CureIt!, чтобы исключить влияние вирусов, блокирующих установку антивируса. Повторите попытку установки.
- Настройте запуск системы в режиме чистой загрузки, чтобы исключить влияние различного ПО на работу системы, следуя рекомендациям Microsoft. Для этого:
На вкладках Службы и Автозагрузка снимите флажки со всех элементов, кроме Microsoft.Перезагрузите компьютер.После запуска системы в режиме чистой загрузки попробуйте установить антивирус еще раз. - На вкладках Службы и Автозагрузка снимите флажки со всех элементов, кроме Microsoft.
- Перезагрузите компьютер.
- После запуска системы в режиме чистой загрузки попробуйте установить антивирус еще раз.
Ошибка 32
Возникает при критических повреждениях, когда завершить установку или восстановить продукт по каким-то причинам уже невозможно.
Исключите возможные проблемы с диском, на котором проводится установка, с помощью утилиты chkdsk:
Ошибка службы BFE при установке
Для функционирования некоторых компонентов программы Dr.Web необходимо наличие запущенной службы базового модуля фильтрации (BFE). В случае если данная служба отсутствует или повреждена, установка Dr.Web будет невозможна. Повреждение или отсутствие службы BFE может указывать на наличие угроз безопасности вашего компьютера.
Если попытка установки программы Dr.Web завершилась с ошибкой службы BFE, выполните следующие действия:
- Восстановите службу BFE. Для этого вы можете воспользоваться утилитой для устранения проблем в работе брандмауэра от компании Microsoft (для операционных систем Windows 7 и выше).
- Запустите Мастер установки Dr.Web и произведите установку согласно штатной процедуре, приведенной выше.
Корпоративные продукты (Dr. Web Enterprise Security Suite) — ошибки при установке Агента
Не получилось распаковать репозиторий в каталог %ProgramData%Doctor WebUpdaterrepo.
Возможные причины: следы предыдущих установок продукта и/или отсутствие прав на запись в директорию. Также к появлению ошибки могут привести проблемы непосредственно с дистрибутивом.
- Проверьте, существует ли в системе каталог C:ProgramDataDoctor Web (каталог ProgramData по умолчанию является скрытым).
- Если каталог существует:
проверьте, нет ли ограничений на запись для ProgramData и Doctor Web;проверьте, не менялся ли владелец каталога;попробуйте удалить каталог C:ProgramDataDoctor Web. - проверьте, нет ли ограничений на запись для ProgramData и Doctor Web;
- проверьте, не менялся ли владелец каталога;
- попробуйте удалить каталог C:ProgramDataDoctor Web.
- Если проблема сохраняется, запустите утилиту удаления Dr.Web для Windows.
- После перезагрузки ОС попробуйте повторить установку.
- При повторении проблемы попробуйте заново загрузить дистрибутив и повторить установку.
Обратите внимание: установке также может препятствовать стороннее ПО.
Если установка по-прежнему завершается ошибкой, обратитесь в службу технической поддержки, приложив к запросу отчет утилиты DwSysInfo.
Ошибка 142
Не получилось записать значение InstallId в ветку HKLMSOFTWAREDoctor WebSettingsEs
Возможная причина: установке мешают следы модуля самозащиты в системе.
- Повторите попытку установки.
- Если ошибка сохраняется и/или запустить утилиту удаления не удается, обратитесь в службу технической поддержки, приложив к запросу отчет утилиты DwSysInfo.
Ошибки 144, 146
В подкаталогах репозитория отсутствует файл drwupsrv.exe.lzma нужной версии и разрядности (либо он не был загружен в случае установки по сети, либо не был распакован из дистрибутива).
Возможные причины: ошибки на жестком диске или нестабильное подключение к сети.
- Для проверки тома C: введите следующую команду:
chkdsk C: /F /R - При этом утилита предложит осуществить проверку диска «C:» при следующей загрузке. Согласитесь и перезагрузите ПК.
- Дождитесь окончания проверки и загрузки ОС.
- Повторите попытку установки антивируса.
Вы также можете использовать для установки полный инсталляционный пакет Агента.
Если ошибка сохраняется, обратитесь в службу технической поддержки, приложив к запросу отчет утилиты SysInfo.
Ошибки 150, 156
Не получилось записать изменения по адресу HKLMSOFTWAREDoctor WebInstalledComponents
Возможная причина: установке мешают следы приложения Dr.Web, установленного в системе ранее.
- Повторите попытку установки.
- Если ошибка сохраняется и/или применить утилиту не удается, обратитесь в службу технической поддержки, приложив к запросу отчет утилиты SysInfo.
Ошибка 162
Не удалось прочитать открытый ключ (drwcsd.pub).
- Убедитесь, что используется релизная версия инсталлятора. В частности, проверьте актуальность репозитория по инструкции, по необходимости выполните обновление и повторите загрузку инсталлятора.
- Скопируйте файл drwcsd-certificate.pem (сертификат) или drwcsd.pub (открытый ключ) из каталога C:Program FilesDrWeb Serverwebmininstall в каталог, где лежит инсталлятор Агента Dr.Web.
Ошибки 900, 902
Во время выполнения RunUpdaterAction произошла неизвестная ошибка.
Возможная причина: наличие в системе следов приложения Dr.Web.
- Запустите утилиту удаления Dr.Web для Windows.
- Выполните перезагрузку ОС по требованию.
- Для проверки тома C: выполните команду:
chkdsk C: /F /R - При этом утилита предложит осуществить проверку диска «C:» при следующей загрузке. Согласитесь и перезагрузите ПК.
- Дождитесь окончания проверки и загрузки ОС.
- Перезагрузите ПК, перед запуском ОС начнется тестирование диска.
Ошибка в работе антивируса после завершения установки
Установка завершается успешно, на иконке Dr.Web появляется желтый треугольник с восклицательным знаком. При наведении на значок можно увидеть текст “Ошибка” (после основной информации), в ленте уведомлений появится сообщение о сбое компонентов и предложение перезагрузить ПК.
Возможная причина: повреждены компоненты Агента.
Проверьте актуальность репозитория на Сервере по инструкции, затем дождитесь получения Агентом ревизий. Если версии ревизий и там, и там актуальны — выполните восстановление антивируса штатными средствами ОС.
- После окончания восстановления перезагрузите ПК и проверьте работу обновления Dr.Web.
Если ошибка сохраняется, проведите проверку жесткого диска на наличие ошибок с помощью утилиты chkdsk. - Для проверки тома C: выполните команду:
chkdsk C: /F /R - При этом утилита предложит осуществить проверку диска «C:» при следующей загрузке. Согласитесь и перезагрузите ПК.
- Дождитесь окончания проверки и загрузки ОС.
- Перезагрузите ПК, перед запуском ОС начнется тестирование диска.
Корпоративные продукты (Dr. Web Enterprise Security Suite) — ошибки при установке Сервера
Не удалось обновить структуру базы данных до новой версии.
Установка сервера с внутренней базой данных по умолчанию
- Установите Сервер Dr.Web с внутренней базой данных по умолчанию.
- Если установка прошла успешно, подключите вместо внутренней базы данных имеющуюся внешнюю.
Импорт базы данных внутренними средствами Сервера
- Сделайте экспорт базы данных при остановленном Сервере (подробнее про экспорт базы данных).
- Установите новый Сервер с чистой базой данных.
- После установки остановите работу Сервера.
Текст ошибки: «Не удалось инициализировать или очистить базу данных»
Возможные причины: база данных уже инициализирована (существует) или же внешняя база данных отсутствует/недоступна.
Установка сервера с чистой внешней базой данных
Создайте или очистите уже созданную базу данных средствами СУБД. Руководство по подключению, а также по подготовке и настройке базы данных можно найти в документации. В процессе установки укажите параметры подключения к базе данных. Ее инициализация произойдет в процессе установки.
Убедитесь, что используется поддерживаемая версия СУБД. Если используется ODBC-драйвер – убедитесь, что установлена его свежая версия.
Пользователь, которым планируется подключаться к СУБД, должен быть ее владельцем.
Если новая база данных создается в СУБД Microsoft SQL — необходимо указать сортировку с учетом регистра (суффикс _CS) и с учетом диакритических знаков (суффикс _AS).
Ошибки при обновлении
Может возникать по различным причинам.
- Проверьте доступность сети.
- Для проверки диска C:/ выполните следующую команду:
chkdsk C: /F /R
Утилита предложит осуществить проверку диска C:/ при следующей загрузке компьютера. Согласитесь и перезагрузите компьютер. При загрузке начнется проверка диска. Отменять ее не нужно, необходимо дождаться окончания проверки. - Если ошибка возникла при обновлении по зеркалу – убедитесь что папка обновлений доступна.
После этого обратитесь в службу технической поддержки, приложив к запросу созданный отчет. Затем аналогичным образом отключите ведение подробного отчета для модуля обновления (уберите флажок Обновление Dr.Web).
- Откройте меню Dr.Web, выберите пункт Лицензия. Убедитесь, что используется активная лицензия. Если в списке присутствуют записи о других лицензиях, кроме активной, удалите их.
- Выберите из списка установленных программ антивирус Dr.Web, в верхней части открытого окна нажмите кнопку Изменить. В открывшемся окне выберите вариант Восстановить программу.
- После завершения процедуры восстановления перезагрузите компьютер и повторно проверьте работу обновлений.
- Если ошибка 4 найдена в логах — причина в переданном неверном параметре для апдейтера.
Ошибка 7
Обновление уже запущено (т.е. ошибку провоцирует повторный запуск). Может возникать по различным причинам.
- Подождите несколько минут — этого должно хватить для завершения обновления.
- Для проверки диска C:/ выполните следующую команду:
chkdsk C: /F /R
Утилита предложит осуществить проверку диска C:/ при следующей загрузке компьютера. Согласитесь и перезагрузите компьютер. При загрузке начнется проверка диска. Отменять ее не нужно, необходимо дождаться окончания проверки.
Ошибка 8
Нет обновлений для текущих продуктов или компонентов. Не является ошибкой.
Ошибка 9
Невозможно подключиться к серверам обновления.
Если подключение к Интернету работает корректно, но ошибка сохраняется – обратитесь в службу технической поддержки, приложив к запросу отчет утилиты DwSysInfo.
Ошибка целостности репозитория.
Если ошибка возникает в процессе получения обновлений через зеркало обновлений, пожалуйста, изучите общие рекомендации по его настройке.
Если проблема не решена, обратитесь в службу технической поддержки, приложив к запросу отчет утилиты DwSysInfo.
Не получилось отключить самозащиту (если в системе уже установлен модуль Самозащиты).
Ошибка может быть вызвана рядом причин:
Лицензия заблокирована на сервере. Вероятно, в Менеджере лицензий в качестве текущей лицензии указана уже истекшая или заблокированная (по причине продления, замены, разбивки или слияния) лицензия.
- Зарегистрируйте новую лицензию в Менеджере лицензий.
- Удалите истекшую (или заблокированную) лицензию из Менеджера лицензий. В списке лицензий должна остаться только одна действующая лицензия.
Отсутствие лицензии. В Менеджере лицензий нет ни одной действующей лицензии.
Зарегистрируйте новую лицензию Dr.Web.
Ошибка 15
Продукт не поддерживается.
Сроки поддержки продуктов Dr.Web обозначены на официальном сайте. Для более подробного ответа и/или для помощи с установкой поддерживаемого продукта оформите письменный запрос в службу технической поддержки.
Лицензия не найдена в базе на сервере (ключевой файл поврежден) либо попытка обновления происходит с истекшей лицензией.
Найдите письмо с ключевым файлом, который был выслан на ваш регистрационный e-mail.
- Сохраните приложенный к этому письму архив с ключевым файлом на жесткий диск вашего компьютера.
- Разархивируйте его, щелкнув по архиву правой кнопкой мыши и выбрав пункт Извлечь всё.
- Укажите папку, в которую необходимо поместить ключевой файл (например, на Рабочий стол).
- Щелкните по значку антивируса в области уведомлений и перейдите на вкладку Лицензия. Нажмите на замок, чтобы перейти в административный режим (если у вас установлен пароль, необходимо его ввести). Нажмите Купить или активировать новую лицензию. В открывшемся окне введите серийный номер новой лицензии и нажмите Активировать либо нажмите на или укажите ключевой файл и укажите путь к сохраненному ранее ключевому файлу.
Если причина в лицензии с истекшим сроком действия — следует заменить лицензию на действующую и повторить попытку обновления.
Если ошибка сохраняется — пожалуйста, оформите письменный запрос в службу технической поддержки, приложив к запросу отчет утилиты Sysinfo.
Ошибка 17
Зона обновления не пригодна (разные версии).
Используется ключ, предназначенный для тестирования продукта (не коммерческий). При этом у пользователя установлен коммерческий продукт.
- Зарегистрируйте новую лицензию в Менеджере лицензий.
- Удалите предыдущую (тестовую) лицензию из Менеджера лицензий. В списке лицензий должна остаться только одна действующая лицензия.
Коды и описание ошибок для продуктов Dr. Web под Linux
Коды ошибок и описание к ним можно найти в актуальной документации к Dr.Web Home Security Suite / Dr.Web Enterprise Security Suite / Dr.Web Desktop Security Suite / Dr.Web Security Space (для Linux).
Общие рекомендации по идентификации ошибок
- Для уточнения места и причины возникновения ошибки ознакомьтесь с содержимым журнала Dr.Web для Linux (по умолчанию он находится в файле /var/log/syslog или /var/log/messages, в зависимости от используемой ОС). Также вы можете воспользоваться командой drweb-ctl log.
- # drweb-ctl cfset Root.DefaultLogLevel DEBUG
- Для возврата настроек ведения журнала по умолчанию выполните следующие команды:
# drweb-ctl cfset Root.Log -r# drweb-ctl cfset Root.DefaultLogLevel -r - # drweb-ctl cfset Root.Log -r
- # drweb-ctl cfset Root.DefaultLogLevel -r
Коды и описание ошибок для Dr. Web для почтовых серверов UNIX
Коды ошибок и описание к ним можно найти в актуальной документации к Dr.Web Enterprise Security Suite / Dr.Web Mail Security Suite (для UNIX).
- Для уточнения места и причины возникновения ошибки ознакомьтесь с содержимым журнала Dr.Web для почтовых серверов UNIX (по умолчанию он находится в файле /var/log/syslog или /var/log/messages, в зависимости от используемой ОС). Также вы можете воспользоваться командой drweb-ctl log.
- drweb-ctl cfset Root.DefaultLogLevel DEBUG
- Для возврата настроек ведения журнала по умолчанию выполните следующие команды:
drweb-ctl cfset Root.Log -rdrweb-ctl cfset Root.DefaultLogLevel -r - drweb-ctl cfset Root.Log -r
- drweb-ctl cfset Root.DefaultLogLevel -r
Ошибки Code 33
Большинство обнаруженных ошибок Code 33 будут ошибками BSOD (Blue Screen of Death), также известными как ошибка «STOP»:
- «Обнаружена проблема: Code 33 вызвал проблему и завершение работы Windows, чтобы предотвратить повреждение. «
- “:( Ваш компьютер столкнулся с проблемой и нуждается в перезагрузке. Мы соберем необходимую информацию и осуществим перезагрузку. Если вам нужна дополнительная информация, вы можете позже поискать в Интернете по названию ошибки: Code 33.”
- «0x000000D1: IRQL_НЕТ_ЛЕС_РАВНО — Code 33»
- “STOP 0x0000001E: KMODE_EXCEPTION_NOT_HANDLED – Code 33”
- “STOP 0×00000050: PAGE_FAULT_IN_NONPAGED_AREA – Code 33”
Большинство ошибок BSOD возникают после установки аппаратного или программного обеспечения, связанного с 33s. Ошибки Code 33, связанные с 33s, часто возникают во время установки программного обеспечения, связанного с Code 33, во время завершения работы или запуска Windows или во время загрузки драйвера устройства, связанного с Microsoft Corporation. Отслеживание того, когда и где возникает ошибка STOP, является важной информацией при устранении проблемы. Notating при возникновении ошибок Code 33 STOP имеет первостепенное значение для поиска причины проблем, связанных с 33s, и сообщая о них за помощью.
Создатели Code 33 Трудности
Ошибки синего экрана смерти, связанные с Code 33, вызваны связанными с этим проблемами программного обеспечения, оборудования, микропрограммы или драйвера устройства. Они могут быть связаны либо с программным обеспечением 33 или аппаратным обеспечением Microsoft Corporation, но это не обязательно так.
В частности, проблемы Code 33, вызванные:
- Поврежденные, плохо настроенные или устаревшие драйверы, связанные с 33s (Code 33).
- Заражение вредоносными программами повреждено файл Code 33 или связанные с ним файлы 33.
- Установка 33 или драйверов устройств (Code 33), вызывающих удаление или повреждение.
- BSOD Code 33, созданный поврежденным жестким диском.
- Ошибка STOP/ Code 33, вызвавшая повреждение памяти (ОЗУ).
ЗагрузкаWinThruster 2022 – Проверьте свой компьютер на наличие ошибок.
Совместима с Windows 2000, XP, Vista, 7, 8, 10 и 11
#1
![]()
ЛСергей
-

- Posters
- 964 Сообщений:
Advanced Member
Отправлено 23 Июнь 2022 — 08:44
Накрылся DVD с Livedisk
Скачал drweb-livedisk-900-usb.exe
Хорошая флешка на 16Г. На всякий случай, отформатировал как FAT32 до установки на неё. При установке выбрал букву флешки и согласился на формат. Error 33
Попробовал exFAT и потом формат из Livedisk и тоже Error 33.
Пробовал без формат, тоже не получилось.
Скажите, что такое ошибка 33? Почему не может создать MBR?
Сообщение было изменено ЛСергей: 23 Июнь 2022 — 08:45
- Наверх
#2
![]()
Alexander007
Alexander007
-

- Posters
- 507 Сообщений:
Advanced Member
Отправлено 23 Июнь 2022 — 08:57
Попробуй Rufus и iso записать , не должно проблем с флешкой .
33 ошибка не удаётся записать флешку в MBR, если у тебя включён UEFI ( MBR -для старых версий ).
Сообщение было изменено Alexander007: 23 Июнь 2022 — 09:01
Virus Hunter for Dr.Web.
Threat Malware Active.
- Наверх
#3
![]()
phantom83
phantom83
-

- Posters
- 694 Сообщений:
Advanced Member
Отправлено 23 Июнь 2022 — 09:07
возможно антивирус блокирует создание/изменение mbr
- Наверх
#4
![]()
ЛСергей
ЛСергей
-

- Posters
- 964 Сообщений:
Advanced Member
Отправлено 23 Июнь 2022 — 10:01
Попробуй Rufus и iso записать , не должно проблем с флешкой .
33 ошибка не удаётся записать флешку в MBR, если у тебя включён UEFI ( MBR -для старых версий ).
Коллекция вирусов там. Ещё круче чем у Сергей Стрец.
Мелкомягкие на своем сайте бред пишут, у меня купленный виндоус, с какого боку их санкции.
Флешка правильная от Sandisk, говорил с их саппортом, Проверили номер, гарантия есть, но MBR они не имеют отношение.
Дело в том, что у меня почему-то умерли все DVD, хоть и фирменные. Не читается даже установочный диск 10. На некоторых DVD отслоилась фольга.
- Наверх
#5
![]()
ЛСергей
ЛСергей
-

- Posters
- 964 Сообщений:
Advanced Member
Отправлено 23 Июнь 2022 — 10:06
возможно антивирус блокирует создание/изменение mbr
Сейчас попробую спайдер отключить.
Мне собственно нужен Livedisk, чтобы удалить несколько файлов, которые от Acronis остались. Какая-то странная блокировка, делал Full Control и с Owner игрался.
- Наверх
#6
![]()
ЛСергей
ЛСергей
-

- Posters
- 964 Сообщений:
Advanced Member
Отправлено 23 Июнь 2022 — 10:11
- Наверх
#7
![]()
Alexander007
Alexander007
-

- Posters
- 507 Сообщений:
Advanced Member
Отправлено 23 Июнь 2022 — 11:03
Попробуй Rufus и iso записать , не должно проблем с флешкой .
33 ошибка не удаётся записать флешку в MBR, если у тебя включён UEFI ( MBR -для старых версий ).Коллекция вирусов там. Ещё круче чем у Сергей Стрец.
Мелкомягкие на своем сайте бред пишут, у меня купленный виндоус, с какого боку их санкции.
Флешка правильная от Sandisk, говорил с их саппортом, Проверили номер, гарантия есть, но MBR они не имеют отношение.
Дело в том, что у меня почему-то умерли все DVD, хоть и фирменные. Не читается даже установочный диск 10. На некоторых DVD отслоилась фольга.
А, почему не хотите делать Rufus ? Ведь там поможет обойти ошибку и проверить . Будет какие то заморочки, лучше бы не предпринять ничего . Ставьте флешку и запускай Rufus , загрузив и запусти на флешку . Не трать времени на это . Антивирус не блокирует ничего -не имеет отношение к этому . Антивирус считает ее доверенным . Если диск DVD устарел более многих лет , их нужно обновить или купить … Проверь привод диска , ли он коннектится на внешний диск ?
Сообщение было изменено Alexander007: 23 Июнь 2022 — 11:05
Virus Hunter for Dr.Web.
Threat Malware Active.
- Наверх
#8
![]()
phantom83
phantom83
-

- Posters
- 694 Сообщений:
Advanced Member
Отправлено 23 Июнь 2022 — 11:12
ЛСергей, судя по документации mbr проверяет артируткит который включен по умолчанию и отключение SpIDer Guard отключение которого ни как не влияет на антируткит
https://cdn-download.drweb.com/pub/drweb/windows/workstation/12.0/documentation/html/ss/ru/spider_guard.html?zoom_highlightsub=mbr
но возможно у вас еще что то блокирует создание mbr попробуйте тем же руфусом записать какой нибудь лайвсд если получится то может что то со скаченным файлом у вас не в порядке
- Наверх
#9
![]()
Aleksandra
Aleksandra
-

- Helpers
- 3 529 Сообщений:
VIP
Отправлено 23 Июнь 2022 — 11:13
Мне собственно нужен Livedisk, чтобы удалить несколько файлов, которые от Acronis остались.
Практически любой LiveCD Linux подойдет для вашей задачи.
13.00.0 (04-04-2022 05:00:00) / Linux 5.10.0-18-amd64 x86_64; Debian GNU/Linux 11.5; glibc 2.31 / PostgreSQL 13.8
- Наверх
#10
![]()
ЛСергей
ЛСергей
-

- Posters
- 964 Сообщений:
Advanced Member
Отправлено 23 Июнь 2022 — 11:54
Мне собственно нужен Livedisk, чтобы удалить несколько файлов, которые от Acronis остались.
Практически любой LiveCD Linux подойдет для вашей задачи.
Это я понимаю, не понимаю как его установить. Болванки DVD использовать больше нельзя, фольга отслаивается. Новые покупать на один раз, не хотелось бы. 50 болванок выбросил. Потому фирменная флешка с правильным серийным номером.
Производитель флешки дал гарантию на 5 лет. Карты памяти я у него менял бесплатно. Прислали через 3 дня новую.
Сообщение было изменено ЛСергей: 23 Июнь 2022 — 11:56
- Наверх
#11
![]()
phantom83
phantom83
-

- Posters
- 694 Сообщений:
Advanced Member
Отправлено 23 Июнь 2022 — 12:10
как вариант можете попробовать Ventoy — он создаст загрузочную флешку, а потом просто копируете в корень любые iso и пользуетесь
- Наверх
#12
![]()
ЛСергей
ЛСергей
-

- Posters
- 964 Сообщений:
Advanced Member
Отправлено 23 Июнь 2022 — 12:14
phantom83, Спасибо, но Livedisk скачивается как исполняемый файл. Я могу сделать загрузочную флешку и потом туда кинуть распакованный iso, так?
- Наверх
#13
![]()
phantom83
phantom83
-

- Posters
- 694 Сообщений:
Advanced Member
Отправлено 23 Июнь 2022 — 12:22
ЛСергей, зачем вам такие танцы — качайте сразу iso если хотите попробовать Ventoy, iso файл распаковывать не нужно — целиком скидываете в корень флешки и все
https://download.geo.drweb.com/pub/drweb/livedisk/drweb-livedisk-900-cd.iso
Сообщение было изменено phantom83: 23 Июнь 2022 — 12:24
- Наверх
#14
![]()
ЛСергей
ЛСергей
-

- Posters
- 964 Сообщений:
Advanced Member
Отправлено 23 Июнь 2022 — 12:36
СПАСИБО! Сейчас сделаю. Прочёл, что без Master Boot Record не будет ничего.
Пробую….
P.S. Почему-то создалось много tib на ssd по 20-30Г и на внешнем диске правильного размера. 13 часов продолжался backup.
- Наверх
#15
![]()
ЛСергей
ЛСергей
-

- Posters
- 964 Сообщений:
Advanced Member
Отправлено 23 Июнь 2022 — 13:15
phantom83, Удалил!! Всем спасибо!!
Смонтировал drweb-livedisk-900-cd.iso и скопировал на флешку.
Железяка не увидела загрузочную флешку.
Тогда удалил Акронис(AcronisTrueImageWD_39230.exe) и drweb-livedisk-900-usb.exe в секунды создал MBR.
Кстати, после удаления Акронис, все *.tib легко удалились из виндоус и теперь виндоус грузится 20-25 секунд как было раньше, с акронис до 5 минут доходило.
- Наверх
#16
![]()
NickM
NickM
-

- Posters
- 164 Сообщений:
Member
Отправлено 23 Июнь 2022 — 13:43
Кстати, после удаления Акронис
Пользователи «Acronis» должны страдать — это известно многим.
«Acronis TrueImage» — это не просто софт для работы с бэкапом/ восстановлением разделов, но это ещё и в своём роде «защитник системы — антивирус».
- Наверх
#17
![]()
ЛСергей
ЛСергей
-

- Posters
- 964 Сообщений:
Advanced Member
Отправлено 23 Июнь 2022 — 14:24
«защитник системы — антивирус»
Но виндоус 5 минут загрузка вместо 20-25 секунд, 13!!!! часов бекап, а я запросил только 300Г и бекап получился 107Г. Созданы были какие-то .tib 20-30Г на SSD диске, а бекап я задал на внешний диск, после окончания бекап эти .tib не удалились.
Родной бекап для 1Т-4Т WD My Book и WD My Cloud уже не поддерживают, их официальный ответ. Хакерским софтом я не рискнул пользоваться для таких целей.
- Наверх
#18
![]()
phantom83
phantom83
-

- Posters
- 694 Сообщений:
Advanced Member
Отправлено 23 Июнь 2022 — 14:38
ЛСергей, а почему выбор пал только на акрнис? есть и другое ПО — AOMEI, Macrium Reflect и т.д. попробуйте, к тому же на AOMEI периодически бывают акции на проф. версию
- Наверх
#19
![]()
ЛСергей
ЛСергей
-

- Posters
- 964 Сообщений:
Advanced Member
Отправлено 23 Июнь 2022 — 15:16
ЛСергей, а почему выбор пал только на акрнис? есть и другое ПО — AOMEI, Macrium Reflect и т.д. попробуйте, к тому же на AOMEI периодически бывают акции на проф. версию
WD рекомендует работать только с их софтом, вот с их сайта скачал, но я не знал, что такие проблемы могут быть.
- Наверх
| Меню Проекта |
|
| Мнение Общественности |
|
Пользовались ли вы Windows To Go? 1. Не слышал
2. Что то слышал, но не пробовал
3. Да, использую.
4. Пробовал, не интересно
Всего ответов: 94 |
| Статистика |
|
|
|
Dr.Web Live USB и GRUB |
||||||
|
||||||
|
||||||
|
||||||
|
||||||
|
||||||
|
||||||
|
||||||
|
||||||
|
||||||
|
||||||
|
||||||
|
||||||
|
||||||
|
||||||
|
|
|
Ошибки, связанные с лицензией
Ошибка 0
Невозможно зарегистрировать лицензию через Мастер регистрации с помощью лицензионного кода, нужен ключевой файл. Проблема актуальна для ПК под управлением Windows XP.
Решение:
Из-за ограничений Windows XP активация лицензии непосредственно через Мастер регистрации антивируса в настоящее время невозможна. Пройдите по ссылке Регистрация серийного номера, зарегистрируйте лицензию и подтвердите отправку ключевого файла на ваш электронный адрес. После регистрации на указанный вами при первой регистрации адрес придет электронное письмо с ключевым файлом, который и нужно будет указать в Мастере регистрации антивируса.
Если у вас еще не установлен Dr.Web версии 11.5, настоятельно рекомендуем скачать с нашего сайта ее дистрибутив и установить в системе вместо устаревшей версии.
Операционная система Windows XP катастрофически устарела. В ней имеются незакрытые уязвимости, через которые легко могут проникать новые вредоносные программы, еще не попавшие в базы антивирусов. Компания Microsoft с апреля 2014 года полностью прекратила поддержку Windows XP. Это означает, что для данной системы практически полностью прекращен выпуск обновлений, исправляющих обнаруживаемые в системе уязвимости, так что обеспечить надежную защиту этой ОС сегодня практически невозможно.
Для работы в интернете (особенно если на компьютере ведется работа с банковскими или платежными системами) настоятельно рекомендуем использовать компьютеры с более современными и более безопасными версиями Windows или перевести работу с интернетом и платежными системами на ПК под управлением Linux или macOS. Если же по какой-то причине необходимо использование именно Windows XP, нужно обязательно установить в системе все выпущенные для нее обновления, а также соответствующими техническими средствами ограничить доступ с этого компьютера в интернет только необходимыми для работы сайтами.
Ошибки 2, 5, 9, 13, 22, 38, 62, 71, 90, 125, 999-1018, 1900
Ошибка при взаимодействии с сервисом.
Решение:
Попробуйте повторить попытку позже или обратитесь в службу технической поддержки, приложив к запросу отчет утилиты DwSysInfo.
Как создать отчет SysInfo?
Ошибка 12
Лицензия заблокирована.
Чаще всего ошибка возникает по следующим причинам:
- Лицензия не активирована.
Решение:
Активируйте новую лицензию в Менеджере лицензий Dr.Web и удалите из него истекшую (или заблокированную) лицензию. В списке лицензий должна остаться только одна, действующая лицензия.
- После переустановки антивируса он активируется старой, уже продленной лицензией.
Решение:
Если вы приобрели продление лицензии, то она автоматически блокируется, а оставшийся срок ее действия прибавляется к сроку действия новой лицензии. То есть при попытке активировать антивирус старой лицензией возникает ошибка. Укажите новую лицензию при регистрации антивируса или укажите новую лицензию в качестве основной в Менеджере лицензий.
- Лицензия была использована ранее на другом ПК. Такое случается, когда по ошибке было приобретено продление на 1 ПК на 2 года при необходимости защитить 2 ПК.
Решение:
Обратитесь в службу технической поддержки с запросом на разделение лицензии. К запросу приложите документы, подтверждающие, что вы являетесь владельцем лицензии.
Внимание! После разделения лицензии (2 года /1 ПК) она будет заблокирована, а взамен вы получите две новых лицензии (2 ПК / 1 год).
Ошибка 13
В Менеджере лицензий Dr.Web нет ни одной действующей лицензии.
Решение:
Зарегистрируйте новую лицензию в Менеджере лицензий Dr.Web.
Ошибка 105
С ошибкой могут столкнуться пользователи демолицензий. Cистемный хэш не совпадает с системным хэшем, с которым проводилась первичная активация (попытка использовать серийный номер демо на еще одном компьютере или после смены ОС).
Две основных причины:
- Демонстрационный период, соответствующий указанному серийному номеру, уже активирован на другом компьютере. Использование демоключа на двух ПК является нарушением условий использования демо.
Решение:
- Если другому вашему компьютеру нужна защита Dr.Web, запросите демо с него.
- Если на таком компьютере вы уже использовали право на одно демо в течение одного года, чтобы ваш компьютер не оставался без защиты Dr.Web, рекомендуем приобрести лицензию Dr.Web.
- Обновление ОС Windows. При этом ошибка чаще всего возникает на Windows 10 после установки очередного крупного обновления.
Решение:
Нужно заново оформить демонстрационный серийный номер на нашем сайте и активировать его.
Особенно часто ошибка возникает на Windows 10, так как к ней часто выходят обновления, меняющие номер версии, отчего антивирус перестает «узнавать» систему, но хэш ПК сохраняется, и повторно зарегистрировать лицензию нельзя.
Ошибка 400
Превышено количество попыток активации серийного номера.
Решение:
Активируйте серийный номер с помощью ключевого файла или отправьте письменную заявку в службу технической поддержки.
Ошибка 401
В качестве основания для продления указана уже продленная лицензия.
Решение:
Продлить лицензию можно только один раз, так что при попытке повторно указать ее сервер вернет ошибку 401. При следующем продлении указывать следует ту актуальную лицензию, с помощью которой продлевали предыдущую.
Для коробочных продуктов с двумя лицензиями:
Вторая лицензия в этом случае должна регистрироваться как новая, без бонуса за продление.
Ошибка 402
В качестве основания для продления указана заблокированная лицензия.
Решение:
Отправьте письменную заявку в службу технической поддержки.
Ошибка 404
Ошибка при вводе серийного номера. Её можно увидеть как в Менеджере лицензий, так и на официальном сайте.
Решение:
Проверьте правильность ввода серийного номера и соответствующего ему регистрационного e-mail. Попробуйте повторить попытку ввода чуть позже.
При необходимости отправьте письменную заявку в службу технической поддержки.
Ошибка 405
Неверный метод запроса.
Решение:
Отправьте письменную заявку в службу технической поддержки.
Ошибка 406
При продлении: предоставленные данные не совпадают с продлеваемым продуктом.
Решение:
Убедитесь в правильности введенного адреса e-mail (опечатки, ошибки в домене почты и т. д.). При необходимости отправьте письменную заявку в службу технической поддержки.
Ошибка 410
В качестве основания для продления была указана ещё не зарегистрированная лицензия.
Решение:
Зарегистрируйте лицензию, которую планируете продлевать.
a
Ошибка 415
В качестве основания для продления была указана ранее продлённая лицензия.
Решение:
Продлить лицензию можно только один раз. При следующем продлении указывать следует ту актуальную лицензию, с помощью которой продлевали предыдущую.
Ошибка 452
Невозможно обновить вирусные базы на Агентах при использовании Dr.Web Enterprise Security Suite. Проявляется после обновления лицензии — старая блокируется, а оставшееся время добавляется к новой лицензии. Но если новая лицензия не была распространена на станции, то Агенты на них не будут обновляться.
Решение:
Распространить действие новой лицензии на все станции Антивирусной сети.
Ошибки 500 — 501
Внутренняя ошибка сервера.
Решение:
Отправьте письменную заявку в службу технической поддержки.
Ошибка 592
Для демоверсий: с момента получения предыдущего демо прошло менее года.
Решение:
Чтобы ваш компьютер не оставался без защиты Dr.Web, рекомендуем приобрести лицензию Dr.Web.
Ошибка 607, 614
Ключ-приложение как основание для продления или получения демо неверен.
Решение:
Отправьте письменную заявку в службу технической поддержки.
Ошибка 615
В качестве основания для продления указана заблокированная лицензия.
Решение:
Отправьте письменную заявку в службу технической поддержки.
Ошибка 616
Серийный номер не соответствует продукту. Возникает, например, при попытке продлить лицензию на Антивирус Dr.Web для Linux с указанием ключевого файла от Dr.Web Mobile Security.
Решение:
Зарегистрируйте серийный номер через наш сайт, после чего на указанный e-mail будет отправлен лицензионный ключевой файл (drweb32.zip).
После этого можете повторить попытку активации, выбрав для неё использование ключевого файла.
Подробнее об активации с помощью ключевого файла можно прочитать в документации.
Ошибка 617, 618
В качестве основания для продления использована лицензия сроком менее 3 месяцев.
Решение:
Продлеваемая лицензия должна иметь период действия более 3 месяцев.
Ошибка 619
Число объектов продлеваемой лицензии не совпадает с числом объектов новой лицензии.
Решение:
Для продукта Dr.Web Enterprise Security Suite лицензия продления со скидкой предоставляется на число защищаемых объектов, не превышающее число защищаемых объектов, указанное в прежней (продлеваемой) лицензии. С общими условиями продления со скидкой можно ознакомиться по ссылке.
Ошибка 620
Ключ-приложение как основание для продления или получения демо неверен.
Решение:
Отправьте письменную заявку в службу технической поддержки.
Ошибка 621
Неверно введен серийный номер.
Решение:
Обратите внимание, что серийный номер необходимо вводить, используя заглавные буквы и знак «-» для разделения полей ключа.
Ошибка 623
Недопустимый адрес e-mail.
Решение:
Проверьте вводимый адрес на предмет опечаток. При необходимости отправьте письменную заявку в службу технической поддержки.
Ошибка 625
Два возможных варианта:
- Непредвиденная ошибка взаимодействия с лицензионным сервером.
Решение:
Отправьте письменную заявку в службу технической поддержки.
- В качестве основания для продления указана уже продленная лицензия.
Решение:
Продлить лицензию можно только один раз. При следующем продлении указывать следует ту актуальную лицензию, с помощью которой продлевали предыдущую.
Ошибка 626
Прикладываемая (в качестве основания для продления / получения бонуса) лицензия несовместима с продлеваемым продуктом.
Решение:
Отправьте письменную заявку в службу технической поддержки.
Ошибка 1403
Ошибка возникает в процессе приобретения продления, если в качестве основания указан номер уже продленной лицензии.
Решение:
Убедитесь, что используете в качестве основания для продления текущий серийный номер.
Ошибка 1404
Возникает после переустановки операционной системы / антивируса и повторной попытки регистрации серийного номера, если используемый до переустановки серийный номер был продлен. После продления старый серийный номер блокируется, и его больше нельзя использовать для активации программы, но оставшийся срок его действия добавляется к сроку новой лицензии.
Решение:
Чтобы активировать Dr.Web, используйте новый серийный номер, который вы получили после оплаты продления.
Если вы не можете найти свой серийный номер, воспользуйтесь сервисом его восстановления.
Ошибка 1405
Срок действия ключевого файла по указанному серийному номеру истек.
Решение:
Используйте актуальный серийный номер, если он у вас есть. В противном случае продлите истекшую лицензию или приобретите новую.
Ошибки >12000
Ошибки Microsoft Windows HTTP (WinHTTP). Возможно, неполадки с сетью, неправильная настройка сетевых соединений, неверные параметры прокси сервера.
Решение:
Для подробной диагностики обратитесь в службу технической поддержки, приложив к запросу отчет утилиты DwSysInfo.
Как создать отчет SysInfo?
Коды и описание ошибок для продуктов Dr.Web под Windows
Ошибки при установке
Семейство продуктов для Windows (Dr.Web Home Security Suite / Dr.Web Security Space), KATANA
Ошибка 1
Ошибка активации серийного номера через приложение.
Решение:
Попробуйте использовать ключевой файл вместо серийного номера.
Ключевой файл можно найти во вложении к письму о регистрации лицензии, его также можно получить по ссылке, использовав действующий серийный номер.
Если ошибка сохраняется, обратитесь в службу технической поддержки, приложив к запросу отчет утилиты DwSysInfo.
Как создать отчет SysInfo?
Ошибка 11
Не получилось отключить режим самозащиты.
Решение:
Убедитесь, что используется релизная версия инсталлятора (один из способов получить релизную версию — через Мастер скачиваний).
Если ошибка сохраняется, проведите проверку жесткого диска на наличие ошибок с помощью утилиты chkdsk:
- Вызовите командную строку от имени администратора. Для этого откройте Пуск → Все программы — Стандартные, нажмите правой кнопкой мыши на Командную строку. В открывшемся меню выберите Запуск от имени администратора.
- Для проверки диска C:/ выполните следующую команду:
chkdsk C: /F /R
Утилита предложит осуществить проверку диска C:/ при следующей загрузке компьютера. Согласитесь и перезагрузите компьютер. При загрузке начнется проверка диска. Отменять ее не нужно, необходимо дождаться окончания проверки.
Если ошибка сохраняется, обратитесь в службу технической поддержки, приложив к запросу отчет утилиты DwSysInfo.
Как создать отчет SysInfo?
Ошибка 13
Не получилось включить режим самозащиты.
Решение:
Обратитесь в службу технической поддержки, приложив к запросу отчет утилиты DwSysInfo.
Как создать отчет SysInfo?
Ошибка 16
Установка и работа антивируса невозможна.
Одна из вероятных причин — установке и работе антивируса препятствуют сторонние программы, наличие в системе других антивирусов или их следов после неудачной попытки удаления, вирусная активность.
Решение:
- Если в системе есть папка
C:ProgramDataDoctor Web, удалите ее.
(Как включить отображение скрытых и системных файлов?)- Откройте поисковую строку Windows через меню Пуск или сочетанием клавиш
Win+S. - Введите в поисковой строке «Параметры папок» и откройте этот раздел.
- Откройте вкладку Вид. В разделе Дополнительные параметры установите флажок Показывать скрытые файлы, папки и диски, снимите флажок Скрывать защищенные системные файлы, затем нажмите ОК.
- Откройте поисковую строку Windows через меню Пуск или сочетанием клавиш
- Проверьте наличие других установленных антивирусов в системе. Сторонний антивирус следует удалить штатными средствами Windows или соответствующей утилитой удаления. Если удаление завершается ошибкой, обратитесь в службу поддержки того антивируса, который вы использовали.
- Используйте бесплатную утилиту Dr.Web CureIt!, чтобы исключить влияние вирусов, блокирующих установку антивируса. Повторите попытку установки.
- Настройте запуск системы в режиме чистой загрузки, чтобы исключить влияние различного ПО на работу системы, следуя рекомендациям Microsoft. Для этого:
- На вкладках Службы и Автозагрузка снимите флажки со всех элементов, кроме Microsoft.
- Перезагрузите компьютер.
- После запуска системы в режиме чистой загрузки попробуйте установить антивирус еще раз.
Если ошибка сохраняется, обратитесь в службу технической поддержки, приложив к запросу отчет утилиты DwSysInfo.
Как создать отчет SysInfo?
Ошибка 32
Возникает при критических повреждениях, когда завершить установку или восстановить продукт по каким-то причинам уже невозможно.
Решение:
Исключите возможные проблемы с диском, на котором проводится установка, с помощью утилиты chkdsk:
- Вызовите командную строку от имени администратора. Для этого откройте Пуск → Все программы — Стандартные, нажмите правой кнопкой мыши на Командную строку. В открывшемся меню выберите Запуск от имени администратора.
- Для проверки диска C:/ выполните следующую команду:
chkdsk C: /F /R
Утилита предложит осуществить проверку диска C:/ при следующей загрузке компьютера. Согласитесь и перезагрузите компьютер. При загрузке начнется проверка диска. Отменять ее не нужно, необходимо дождаться окончания проверки.
Если антивирус присутствует в списке установленных приложений, выполните полное удаление антивируса штатными средствами системы. Если удаление не прошло, скачайте и запустите утилиту экстренного удаления. Перезагрузите компьютер и повторите установку.
Если ошибка сохраняется, обратитесь в службу технической поддержки, приложив к запросу отчет утилиты DwSysInfo.
Как создать отчет SysInfo?
Ошибка службы BFE при установке
Для функционирования некоторых компонентов программы Dr.Web необходимо наличие запущенной службы базового модуля фильтрации (BFE). В случае если данная служба отсутствует или повреждена, установка Dr.Web будет невозможна. Повреждение или отсутствие службы BFE может указывать на наличие угроз безопасности вашего компьютера.
Если попытка установки программы Dr.Web завершилась с ошибкой службы BFE, выполните следующие действия:
- Просканируйте систему при помощи лечащей утилиты CureIt! от компании «Доктор Веб». Скачать утилиту вы можете на сайте.
- Восстановите службу BFE. Для этого вы можете воспользоваться утилитой для устранения проблем в работе брандмауэра от компании Microsoft (для операционных систем Windows 7 и выше).
- Запустите Мастер установки Dr.Web и произведите установку согласно штатной процедуре, приведенной выше.
Если ошибка сохраняется, обратитесь в службу технической поддержки, приложив к запросу отчет утилиты DwSysInfo.
Как создать отчет SysInfo?
Корпоративные продукты (Dr.Web Enterprise Security Suite) — ошибки при установке Агента
Ошибка 140
Не получилось распаковать репозиторий в каталог %ProgramData%Doctor WebUpdaterrepo.
Возможные причины: следы предыдущих установок продукта и/или отсутствие прав на запись в директорию. Также к появлению ошибки могут привести проблемы непосредственно с дистрибутивом.
Решение:
- Проверьте, существует ли в системе каталог C:ProgramDataDoctor Web (каталог ProgramData по умолчанию является скрытым).
- Если каталог существует:
- проверьте, нет ли ограничений на запись для ProgramData и Doctor Web;
- проверьте, не менялся ли владелец каталога;
- попробуйте удалить каталог C:ProgramDataDoctor Web.
- Если проблема сохраняется, запустите утилиту удаления Dr.Web для Windows.
- После перезагрузки ОС попробуйте повторить установку.
- При повторении проблемы попробуйте заново загрузить дистрибутив и повторить установку.
Обратите внимание: установке также может препятствовать стороннее ПО.
Если установка по-прежнему завершается ошибкой, обратитесь в службу технической поддержки, приложив к запросу отчет утилиты DwSysInfo.
Как создать отчет SysInfo?
Ошибка 142
Не получилось записать значение InstallId в ветку HKLMSOFTWAREDoctor WebSettingsEs
Возможная причина: установке мешают следы модуля самозащиты в системе.
Решение:
- Скачайте и запустите утилиту удаления Dr.Web для Windows.
- Повторите попытку установки.
- Если ошибка сохраняется и/или запустить утилиту удаления не удается, обратитесь в службу технической поддержки, приложив к запросу отчет утилиты DwSysInfo.
Как создать отчет SysInfo?
Ошибки 144, 146
В подкаталогах репозитория отсутствует файл drwupsrv.exe.lzma нужной версии и разрядности (либо он не был загружен в случае установки по сети, либо не был распакован из дистрибутива).
Возможные причины: ошибки на жестком диске или нестабильное подключение к сети.
Решение:
- Проведите проверку жесткого диска на наличие ошибок с помощью штатной утилиты chkdsk.
- Откройте Пуск → Все программы → Стандартные. Щелкните правой кнопкой мыши пункт Командная строка и выберите Запуск от имени Администратора.
- Для проверки тома C: введите следующую команду:
chkdsk C: /F /R - При этом утилита предложит осуществить проверку диска «C:» при следующей загрузке. Согласитесь и перезагрузите ПК.
- Дождитесь окончания проверки и загрузки ОС.
- Скачайте и запустите утилиту удаления Dr.Web для Windows. После завершения ее работы перезагрузите компьютер.
- Повторите попытку установки антивируса.
Вы также можете использовать для установки полный инсталляционный пакет Агента.
Если ошибка сохраняется, обратитесь в службу технической поддержки, приложив к запросу отчет утилиты SysInfo.
Как создать отчет SysInfo?
Ошибки 150, 156
Не получилось записать изменения по адресу HKLMSOFTWAREDoctor WebInstalledComponents
Возможная причина: установке мешают следы приложения Dr.Web, установленного в системе ранее.
Решение:
- Скачайте и запустите утилиту удаления Dr.Web для Windows.
- Повторите попытку установки.
- Если ошибка сохраняется и/или применить утилиту не удается, обратитесь в службу технической поддержки, приложив к запросу отчет утилиты SysInfo.
Как создать отчет SysInfo?
Ошибка 162
Не удалось прочитать открытый ключ (drwcsd.pub).
Решение:
- Убедитесь, что используется релизная версия инсталлятора. В частности, проверьте актуальность репозитория по инструкции, по необходимости выполните обновление и повторите загрузку инсталлятора.
- Скопируйте файл drwcsd-certificate.pem (сертификат) или drwcsd.pub (открытый ключ) из каталога C:Program FilesDrWeb Serverwebmininstall в каталог, где лежит инсталлятор Агента Dr.Web.
- Попробуйте повторить установку, указав в качества адреса сервера его IP-адрес, а на запрос сертификата — сохранённый сертификат.
Если ошибка сохраняется, обратитесь в службу технической поддержки, приложив к запросу отчет утилиты SysInfo.
Как создать отчет SysInfo?
Ошибки 900, 902
Во время выполнения RunUpdaterAction произошла неизвестная ошибка.
Возможная причина: наличие в системе следов приложения Dr.Web.
Решение:
- Запустите утилиту удаления Dr.Web для Windows.
- Выполните перезагрузку ОС по требованию.
- Если ошибка сохраняется, проведите проверку жесткого диска на наличие ошибок с помощью утилиты chkdsk.
- Для проверки тома C: выполните команду:
chkdsk C: /F /R - Введите команду в окне командной строки Windows (нажмите сочетание клавиш Win+R → введите cmd → нажмите ОК) и нажмите Enter.
- При этом утилита предложит осуществить проверку диска «C:» при следующей загрузке. Согласитесь и перезагрузите ПК.
- Дождитесь окончания проверки и загрузки ОС.
- Перезагрузите ПК, перед запуском ОС начнется тестирование диска.
- Для проверки тома C: выполните команду:
Если ошибка сохраняется, обратитесь в службу технической поддержки, приложив к запросу отчет утилиты SysInfo.
Как создать отчет SysInfo?
Ошибка в работе антивируса после завершения установки
Установка завершается успешно, на иконке Dr.Web появляется желтый треугольник с восклицательным знаком. При наведении на значок можно увидеть текст «Ошибка» (после основной информации), в ленте уведомлений появится сообщение о сбое компонентов и предложение перезагрузить ПК.
Возможная причина: повреждены компоненты Агента.
Решение:
Проверьте актуальность репозитория на Сервере по инструкции, затем дождитесь получения Агентом ревизий. Если версии ревизий и там, и там актуальны — выполните восстановление антивируса штатными средствами ОС.
- Откройте Пуск → Панель управления → Программы и компоненты (аналогичный путь для вашей версии Windows) → выберите Dr.Web, нажмите сверху Изменить → Восстановить программу.
- После окончания восстановления перезагрузите ПК и проверьте работу обновления Dr.Web.
Если ошибка сохраняется, проведите проверку жесткого диска на наличие ошибок с помощью утилиты chkdsk. - Для проверки тома C: выполните команду:
chkdsk C: /F /R - Введите команду в окне командной строки Windows (нажмите сочетание клавиш Win+R → введите cmd → нажмите ОК) и нажмите Enter.
- При этом утилита предложит осуществить проверку диска «C:» при следующей загрузке. Согласитесь и перезагрузите ПК.
- Дождитесь окончания проверки и загрузки ОС.
- Перезагрузите ПК, перед запуском ОС начнется тестирование диска.
Если ошибка сохраняется, обратитесь в службу технической поддержки, приложив к запросу отчет утилиты SysInfo.
Как создать отчет
Корпоративные продукты (Dr.Web Enterprise Security Suite) — ошибки при установке Сервера
Ошибка 36
Не удалось обновить структуру базы данных до новой версии.
Решение:
Установка сервера с внутренней базой данных по умолчанию
- Установите Сервер Dr.Web с внутренней базой данных по умолчанию.
- Если установка прошла успешно, подключите вместо внутренней базы данных имеющуюся внешнюю.
Импорт базы данных внутренними средствами Сервера
- Сделайте экспорт базы данных при остановленном Сервере (подробнее про экспорт базы данных).
- Установите новый Сервер с чистой базой данных.
- После установки остановите работу Сервера.
- Импорт базы данных с обновлением структуры производится следующей командой:
drwcsd modexecdb database-import-and-upgrade <файл экспорта базы данных>
Если установка по-прежнему завершается ошибкой, обратитесь в службу технической поддержки, приложив к запросу отчет утилиты DwSysInfo.
Как создать отчет SysInfo?
Ошибка 40
Текст ошибки: «Не удалось инициализировать или очистить базу данных»
Возможные причины: база данных уже инициализирована (существует) или же внешняя база данных отсутствует/недоступна.
Решение:
Установка сервера с внутренней базой данных по умолчанию
- Установите Сервер Dr.Web с внутренней базой данных по умолчанию.
- Если установка прошла успешно, подключите вместо внутренней базы данных имеющуюся внешнюю.
Установка сервера с чистой внешней базой данных
Создайте или очистите уже созданную базу данных средствами СУБД. Руководство по подключению, а также по подготовке и настройке базы данных можно найти в документации. В процессе установки укажите параметры подключения к базе данных. Ее инициализация произойдет в процессе установки.
Убедитесь, что используется поддерживаемая версия СУБД. Если используется ODBC-драйвер — убедитесь, что установлена его свежая версия.
Пользователь, которым планируется подключаться к СУБД, должен быть ее владельцем.
Если новая база данных создается в СУБД Microsoft SQL — необходимо указать сортировку с учетом регистра (суффикс _CS) и с учетом диакритических знаков (суффикс _AS).
Если установка по-прежнему завершается ошибкой, обратитесь в службу технической поддержки, приложив к запросу отчет утилиты DwSysInfo.
Как создать отчет
Ошибки при обновлении
Ошибка 2
Может возникать по различным причинам.
Решение:
- Проверьте доступность сети.
- Проведите проверку жесткого диска на наличие ошибок с помощью утилиты chkdsk:
- Вызовите командную строку. Для этого нужно нажать сочетание клавиш Win+R → ввести cmd → нажать ОК
- Для проверки диска C:/ выполните следующую команду:
chkdsk C: /F /R
Утилита предложит осуществить проверку диска C:/ при следующей загрузке компьютера. Согласитесь и перезагрузите компьютер. При загрузке начнется проверка диска. Отменять ее не нужно, необходимо дождаться окончания проверки.
- Выполните восстановление антивируса. Откройте Пуск → Панель управления → Программы и компоненты (аналогичный путь для вашей версии Windows) → выберите Dr.Web, нажмите сверху Изменить → Восстановить программу.
После окончания восстановления перезагрузите компьютер и проверьте работу обновления Dr.Web. - Если ошибка возникла при обновлении по зеркалу — убедитесь что папка обновлений доступна.
- Если ошибка обновления сохранится, нажмите на значок Dr.Web справа внизу → Центр безопасности → значок замка слева снизу→ значок шестеренки справа сверху → Общие → Дополнительные настройки → Журнал → Изменить. Установите флажок Обновление Dr.Web, нажмите ОК. Закройте настройки, повторите попытку обновления. После появления ошибки сформируйте отчет, выбрав Поддержка → Перейти к мастеру отчетов → Создать отчет.
После этого обратитесь в службу технической поддержки, приложив к запросу созданный отчет. Затем аналогичным образом отключите ведение подробного отчета для модуля обновления (уберите флажок Обновление Dr.Web).
Ошибка 4
Может возникать по различным причинам.
Решение:
- Откройте меню Dr.Web, выберите пункт Лицензия. Убедитесь, что используется активная лицензия. Если в списке присутствуют записи о других лицензиях, кроме активной, удалите их.
- В некоторых случаях придется выполнить восстановление приложения штатными средствами. Для этого:
- Откройте Панель управления → раздел Программы или Программы и компоненты.
- Выберите из списка установленных программ антивирус Dr.Web, в верхней части открытого окна нажмите кнопку Изменить. В открывшемся окне выберите вариант Восстановить программу.
- После завершения процедуры восстановления перезагрузите компьютер и повторно проверьте работу обновлений.
- Если ошибка 4 найдена в логах — причина в переданном неверном параметре для апдейтера.
Если ошибка сохраняется, обратитесь в службу технической поддержки, приложив к запросу отчет утилиты DwSysInfo.
Как создать отчет SysInfo?
Ошибка 7
Обновление уже запущено (т.е. ошибку провоцирует повторный запуск). Может возникать по различным причинам.
Решение:
- Подождите несколько минут — этого должно хватить для завершения обновления.
- Проведите проверку жесткого диска на наличие ошибок с помощью утилиты chkdsk:
- Вызовите командную строку. Для этого нужно нажать сочетание клавиш Win+R → ввести cmd → нажать ОК
- Для проверки диска C:/ выполните следующую команду:
chkdsk C: /F /R
Утилита предложит осуществить проверку диска C:/ при следующей загрузке компьютера. Согласитесь и перезагрузите компьютер. При загрузке начнется проверка диска. Отменять ее не нужно, необходимо дождаться окончания проверки.
- Выполните восстановление антивируса. Откройте Пуск → Панель управления → Программы и компоненты (путь указан для ОС Windows 7 и выше. Путь к разделу в более ранних версиях Windows выглядит иначе) → выберите Dr.Web, нажмите сверху Изменить → Восстановить программу. После окончания восстановления перезагрузите компьютер и проверьте работу обновления Dr.Web.
Если установлена свежая версия антивируса, восстановление диска и антивируса проведено, но ошибка обновления сохраняется, то нажмите на значок Dr.Web справа внизу → Центр безопасности → значок замка → значок шестеренки → Общие → Дополнительные настройки → Журнал → Изменить. Установите флажок Обновление Dr.Web, нажмите ОК. Закройте настройки, повторите попытку обновления. После появления ошибки сформируйте отчет, выбрав Поддержка → Перейти к мастеру отчетов → Создать отчет.
После этого обратитесь в службу технической поддержки, приложив к запросу созданный отчет. Затем аналогичным образом отключите ведение подробного отчета для модуля обновления (уберите флажок Обновление Dr.Web).
Ошибка 8
Нет обновлений для текущих продуктов или компонентов. Не является ошибкой.
Ошибка 9
Невозможно подключиться к серверам обновления.
Решение:
Проверьте подключение к Интернету — без него обновление всегда будет завершаться ошибкой 9.
Если подключение к Интернету работает корректно, но ошибка сохраняется — обратитесь в службу технической поддержки, приложив к запросу отчет утилиты DwSysInfo.
Как создать отчет SysInfo?
Ошибка 10
Ошибка целостности репозитория.
Решение:
Если ошибка возникает в процессе получения обновлений через зеркало обновлений, пожалуйста, изучите общие рекомендации по его настройке.
Если проблема не решена, обратитесь в службу технической поддержки, приложив к запросу отчет утилиты DwSysInfo.
Как создать отчет SysInfo?
Ошибка 11
Не получилось отключить самозащиту (если в системе уже установлен модуль Самозащиты).
Ошибка может быть вызвана рядом причин:
- Используется устаревшая версия антивируса. Чаще всего встречается, если по ошибке была установлена старая версия продуктов Dr.Web или была попытка выполнить обновление на системах, где оно не проводилось в течение долгого времени.
Решение: удалите старую версию антивируса и установите актуальную, скачав ее по ссылке. - Файлы обновления повреждены (из-за проблем с диском или системного сбоя при обновлении).
Решение: проверьте и исправьте ошибки диска, проведите процедуру восстановления антивируса:
- Проведите проверку жесткого диска на наличие ошибок с помощью утилиты chkdsk:
- Вызовите командную строку. Для этого нужно нажать сочетание клавиш Win+R → ввести cmd → нажать ОК
Для проверки диска C:/ выполните следующую команду:
chkdsk C: /F /R
Утилита предложит осуществить проверку диска C:/ при следующей загрузке компьютера. Согласитесь и перезагрузите компьютер. При загрузке начнется проверка диска. Отменять ее не нужно, необходимо дождаться окончания проверки.
- Вызовите командную строку. Для этого нужно нажать сочетание клавиш Win+R → ввести cmd → нажать ОК
- Выполните восстановление антивируса. Откройте Пуск → Панель управления → Программы и компоненты (аналогичный путь для вашей версии Windows) → выберите Dr.Web, нажмите сверху Изменить → Восстановить программу.
После окончания восстановления перезагрузите компьютер и проверьте работу обновления Dr.Web.
- Проведите проверку жесткого диска на наличие ошибок с помощью утилиты chkdsk:
Если установлена свежая версия антивируса, восстановление диска и антивируса проведено, но ошибка обновления сохраняется, то нажмите на значок Dr.Web справа внизу → Центр безопасности → значок замка → значок шестеренки → Общие → Дополнительные настройки → Журнал → Изменить. Установите флажок Обновление Dr.Web, нажмите ОК. Закройте настройки, повторите попытку обновления. После появления ошибки сформируйте отчет, выбрав Поддержка → Перейти к мастеру отчетов → Создать отчет.
После этого обратитесь в службу технической поддержки, приложив к запросу созданный отчет. Затем аналогичным образом отключите ведение подробного отчета для модуля обновления (уберите флажок Обновление Dr.Web).
Ошибка 12
Лицензия заблокирована на сервере. Вероятно, в Менеджере лицензий в качестве текущей лицензии указана уже истекшая или заблокированная (по причине продления, замены, разбивки или слияния) лицензия.
Решение:
- Зарегистрируйте новую лицензию в Менеджере лицензий.
- Удалите истекшую (или заблокированную) лицензию из Менеджера лицензий. В списке лицензий должна остаться только одна действующая лицензия.
Ошибка 13
Отсутствие лицензии. В Менеджере лицензий нет ни одной действующей лицензии.
Решение:
Зарегистрируйте новую лицензию Dr.Web.
Ошибка 15
Продукт не поддерживается.
Решение:
Сроки поддержки продуктов Dr.Web обозначены на официальном сайте. Для более подробного ответа и/или для помощи с установкой поддерживаемого продукта оформите письменный запрос в службу технической поддержки.
Ошибка 16
Лицензия не найдена в базе на сервере (ключевой файл поврежден) либо попытка обновления происходит с истекшей лицензией.
Решение:
Найдите письмо с ключевым файлом, который был выслан на ваш регистрационный e-mail.
- Сохраните приложенный к этому письму архив с ключевым файлом на жесткий диск вашего компьютера.
- Разархивируйте его, щелкнув по архиву правой кнопкой мыши и выбрав пункт Извлечь всё.
- Укажите папку, в которую необходимо поместить ключевой файл (например, на Рабочий стол).
- Щелкните по значку антивируса в области уведомлений и перейдите на вкладку Лицензия. Нажмите на замок, чтобы перейти в административный режим (если у вас установлен пароль, необходимо его ввести). Нажмите Купить или активировать новую лицензию. В открывшемся окне введите серийный номер новой лицензии и нажмите Активировать либо нажмите на или укажите ключевой файл и укажите путь к сохраненному ранее ключевому файлу.
Если причина в лицензии с истекшим сроком действия — следует заменить лицензию на действующую и повторить попытку обновления.
Если ошибка сохраняется — пожалуйста, оформите письменный запрос в службу технической поддержки, приложив к запросу отчет утилиты Sysinfo.
Как создать отчет SysInfo?
Ошибка 17
Зона обновления не пригодна (разные версии).
Решение:
Обратитесь в службу технической поддержки, приложив к запросу отчет утилиты DwSysInfo.
Как создать отчет SysInfo?
Ошибка 31
Используется ключ, предназначенный для тестирования продукта (не коммерческий). При этом у пользователя установлен коммерческий продукт.
Решение:
- Зарегистрируйте новую лицензию в Менеджере лицензий.
- Удалите предыдущую (тестовую) лицензию из Менеджера лицензий. В списке лицензий должна остаться только одна действующая лицензия.
Коды и описание ошибок для продуктов Dr.Web под Linux
Коды ошибок и описание к ним можно найти в актуальной документации к Dr.Web Home Security Suite / Dr.Web Enterprise Security Suite / Dr.Web Desktop Security Suite / Dr.Web Security Space (для Linux).
Общие рекомендации по идентификации ошибок
- Для уточнения места и причины возникновения ошибки ознакомьтесь с содержимым журнала Dr.Web для Linux (по умолчанию он находится в файле
/var/log/syslogили/var/log/messages, в зависимости от используемой ОС). Также вы можете воспользоваться командойdrweb-ctl log. - Для облегчения идентификации ошибки рекомендуется настроить вывод журнала в отдельный файл и разрешить вывод расширенной отладочной информации. Для этого выполните следующие команды:
# drweb-ctl cfset Root.Log <путь к файлу журнала># drweb-ctl cfset Root.DefaultLogLevel DEBUG
- Для возврата настроек ведения журнала по умолчанию выполните следующие команды:
# drweb-ctl cfset Root.Log -r# drweb-ctl cfset Root.DefaultLogLevel -r
Коды и описание ошибок для Dr.Web для почтовых серверов UNIX
Коды ошибок и описание к ним можно найти в актуальной документации к Dr.Web Enterprise Security Suite / Dr.Web Mail Security Suite (для UNIX).
Общие рекомендации по идентификации ошибок
- Для уточнения места и причины возникновения ошибки ознакомьтесь с содержимым журнала Dr.Web для почтовых серверов UNIX (по умолчанию он находится в файле
/var/log/syslogили/var/log/messages, в зависимости от используемой ОС). Также вы можете воспользоваться командойdrweb-ctl log. - Для облегчения идентификации ошибки рекомендуется настроить вывод журнала в отдельный файл и разрешить вывод расширенной отладочной информации. Для этого выполните следующие команды:
drweb-ctl cfset Root.Log <путь к файлу журнала>drweb-ctl cfset Root.DefaultLogLevel DEBUG
- Для возврата настроек ведения журнала по умолчанию выполните следующие команды:
drweb-ctl cfset Root.Log -rdrweb-ctl cfset Root.DefaultLogLevel -r
Не удалось создать главную загрузочную запись на съемном носителе код ошибки 33 dr web
Полная инструкция по Dr. Web LiveUSB: создаем, загружаемся, сканируем

Запись загрузочного диска Dr. Web LiveDisk на CD/DVD диск
Для записи образа диска Dr. Web LiveDisk на CD или DVD, необходимо воспользоваться средством системы для записи дисков, которое есть в наличии в операционных системах Windows 7, Windows 8, Windows 8.1, или любой программой для записи дисков, например, Ashampoo Burning Studio, ImgBurn, CDBurnerXP и т. д.
В соответствующем приложении выберите образ Dr. Web LiveDisk CD, а затем запишите его на оптический DVD или CD диск, выбрав настройку «Записать образ».
После записи, у вас будет загрузочный диск Dr. Web LiveCD.






Общее описание инструментария
Надо отдать Dr. Web должное — разработчики неустанно работают над усовершенствованием своего антивируса и разработкой новых вариантов борьбы со всякой интернет-заразой. Так случилось и в этот раз, а именно они выпустили некий LiveCD о котором собственно и пойдет речь в этой статье.
Хотя, если кому-то лень читать, то у нас есть наглядный видео-формат:
Если же он для Вас неудобен, то можете продолжить изучение статьи с картинками и всем прочим.
Что за LiveCD такой? Он представляет из себя оболочку (т. е. нечто вроде урезанной версии операционной системы) на базе Linux в которую встроен ряд программ (Mozilla FireFox и прочие разности) и, собственно, сам антивирус.
Сие чудо, будучи записано на диск и запущено с этого диска по средством BIOS, загружается как отдельная операционная система (без всяких установок) и позволяет, как я уже говорил, восстановить работоспособность системы, пораженной действиями вирусов, на рабочих станциях и серверах под управлением WindowsUnix, а так же, что немаловажно, скопировать важную информацию на сменные носители либо другой компьютер, если действия вредоносных программ сделали невозможным загрузку компьютера.
Создание загрузочного диска Dr. Web LiveDisk на USB флешке
Подключите флэш накопитель к компьютеру, вставив флешку в USB порт. Запустите на компьютере файл Dr. Web LiveDisk USB.
В окне «Dr. Web LiveDisk» выберите USB накопитель. Рекомендуется поставить галку в пункте «Форматировать накопитель перед созданием Dr. Web LiveDisk», для того, чтобы перед записью удалить с флешки все данные.
Далее начнется копирование файлов на загрузочную флешку Dr. Web LiveUSB.
После завершения процесса, в окне приложения вы увидите сообщение о том, что диск аварийного восстановления на USB-накопителе создан. Нажмите на кнопку «Выход».
Загрузка Dr. Web LiveDisk на компьютере
Вставьте в BIOS приоритет загрузки с USB или с привода CD/DVD, в зависимости от того, какой тип загрузочного диска от Dr. Web вы используете. Для возможности загрузки Dr. Web LiveDisk на компьютерах с UEFI необходимо включить режим Legasy.
После загрузки аварийного диска, откроется окно с выбором параметров загрузки:
Переключение между режимами осуществляется с помощью клавиш клавиатуры со стрелками.
По умолчанию, окно «живого» диска DrWeb имеет английский язык интерфейса. Для переключения на русский язык, нажмите на клавишу «F2», потом нажмите на клавишу со стрелкой «↓», а затем нажмите на клавишу «Enter».
Далее начнется настройка конфигурации, в соответствии с аппаратным обеспечением данного компьютера. Дождитесь загрузки рабочей среды Dr. Web LiveDisk.
Как пользоваться программой
Если утилита Доктор Web Live пришлась вам полезной, и вы хотите вылечить свою систему от вирусов и вредоносного ПО, то перед началом работы ознакомьтесь с основными этапами использования лечащей программы с USB или с диска.
Запись загрузочного диска
Что нам сначала нужно сделать? Так как антивирусная портативная программа Dr. Веб работает со съемного носителя, то необходимо произвести запись утилиты на CD — или DVD-диск либо отправить на флешку (USB). Для записи на диск удобнее всего воспользоваться специальной программой – Nero Burning ROM, которая имеется практически на любом компьютере. Для этого выполните такие действия:
Загрузка на компьютере
Теперь нам нужно запустить лечащую программу Dr. Web на компьютере для сканирования. Начните с перезагрузки компьютера. После того, как устройство перезагрузится, последовательно выполните такие этапы:
Если вы хотите испытать все возможности антивируса, тогда запустите его на компьютере в расширенном режиме. Для этого нужно выбрать пункт «Параметры», в левом нижнем углу при помощи зеленой кнопки программы.
Таким образом, при запуске утилиты Dr. Web LiveDisk отображает диалоговое окно, где вы сначала выбираете путь для восстановления системы – USB или CD/DVD, после чего начинает запуск антивируса. Если вы не о, то ваши файлы на компьютере, даже если они заражены, удалены не будут. Также примите во внимание, что отдельно вы можете выбрать как проверку всего жесткого диска, так и отдельно памяти компьютера.
Проверка на вирусы
Когда программа будет запущена, переходите к проверке. Для этого достаточно нажать «Начать проверку». Антивирус досконально просканирует на вирусы и другие угрозы оперативную память, жесткий диск, чипы, кэш и прочие места. Он также укажет на подозрительные процессы и по результатам проверки сделает отчет. В отчете будут представленные данные о количестве зараженных объектов, вылеченных и перемещенных в карантин. Для более глубокой или выборочной проверки воспользуйтесь настройками программы, расположенными в левом нижнем углу под специальным зеленым значком антивируса.







Рабочая среда Dr. Web LiveDisk
После загрузки аварийного диска, откроется рабочий стол с утилитами, который имеет оконный графический интерфейс.
В Dr. Web LiveDisk присутствуют необходимые утилиты для решения нужных задач: антивирусный сканер Dr. Web CureIt!, инструменты для правки реестра, файловые менеджеры для копирования или удаления файлов и т. п.
Часть утилит расположена на рабочем столе, другие утилиты можно запустить из системного меню (зеленая кнопка, расположенная в левом нижнем углу окна загрузочного диска).
Вам также может быть интересно:
Проверка на вирусы в Dr. Web LiveDisk
Сразу после загрузки, автоматически запустится лечащая утилита Dr. Web CureIt! Из окна «Лицензия и обновление» можно запустить проверку компьютера на вирусы, нажав на кнопку «Продолжить», или нажать на кнопку «Выйти» для того, чтобы сначала выполнить другие задачи.
В окне антивирусного сканера Dr. Web CureIt! нажмите на кнопку «Начать проверку», или нажмите на ссылку «Выбрать объекты для проверки» для выбора дополнительных объектов.
Подробнее о работе с антивирусным сканером Dr. Web CureIt! можно прочитать здесь.
Утилиты в Dr. Web LiveDisk
В состав аварийно-восстановительного диска Dr. Web LiveDisk входят в качестве основных компонентов, следующие утилиты:

В состав Доктор Веб Лайв Диск входят вспомогательные утилиты:

Загрузочный диск имеет инструменты для изменения даты и времени, настроек сетевого подключения. В составе диска есть текстовый редактор, можно сделать снимок экрана, настроить монитор, клавиатуру.
Где купить лицензию на программу
Если Вы решили приобрести полную версию программы (т. е сам антивирус с защитой и тп, а не LiveCD / LiveUSB и пр), то рекомендуется делать это не в розничных магазинах (которые не только делают существенную наценку, но и добавляют к конечной цене стоимость коробки с программой, её доставки в магазин, стоимость аренды магазина и прочую «логистику»), а в интернет-магазинах, что:
Со своей стороны я бы порекомендовал вот такой вот магазин, попросту потому, что место проверенное (во всяком случае, автор всё еще покупает там софт для дома/офисов) и существует на рынке программ с 2004-го. В общем всякий маркетинг можете почитать в интернете или на сайте магазина, — моё дело порекомендовать.
Cсылка на страницу для покупки оптимального варианта Dr. Web будет вот такая (если Вам лень копаться в самом магазине и искать что там к чему). Продление лицензии обычно дешевле, поэтому, если лицензия у Вас когда-то уже была, то дешевле в этом же магазине найти позицию для продления.
К слову, если вдруг, по каким-то причинам, Вы знаете магазин софта дешевле (и главное, — лучше!), то свяжитесь через форму обратной связи, мы с командой рассмотрим Ваш вариант.. и может предложим читателям в этом тексте. Спасибо!
В этом выпуске мы расскажем о проблеме, весьма актуальной для многих пользователей Dr. Web, — как попасть на сайт, если антивирус счёл его неблагонадёжным, но потребность попасть на ресурс перевешивает риск в глазах пользователя.
Напомним, что один из важнейших компонентов Dr. Web Security Space – веб-антивирус SpIDer Gate, защищающий пользователей от посещения нерекомендуемых и откровенно вредоносных сайтов. Базы этого модуля, по умолчанию включённого, ежемесячно пополняются на более чем 100 000 ресурсов, посещение которых с нашей точки зрения несёт в себе риск.
Несмотря на то, что этот механизм действует на защищаемом компьютере автоматически и не требует от пользователя никаких дополнительных настроек, мы предусмотрели возможность добавлять вручную те или иные сайты в списки исключений – с тем, чтобы доступ к ним не ограничивался.
Прежде чем рассказать о том, как это делается, сразу оговоримся: как бы этого ни хотелось, ни в коем случае нельзя добавлять в список исключений торрент-сайты, различные «файловые помойки», ресурсы с пиратским софтом и видео. Несмотря на то, что антивирусная проверка не отменяется даже для сайтов-исключений, риск при их посещении многократно повышается.
В качестве примера ресурсов, которые Dr. Web считает вредными, а пользователи могут счесть полезными, приведем различные сайты для рассылки обучающих курсов. Например, GetCourse, на котором вполне можно встретить достойные курсы и мастер-классы, но который в силу полного отсутствия модерации захламлён сомнительным контентом.
#SpIDer_Gate #настройки_Dr. Web #нерекомендуемые_сайты #проверка_ссылок #технологии_Dr. Web
) Ошибка 12002
Суть заключается в неполадке с сетью, неправильной настройке сетевых соединений, неверно выбранных параметров серверного прокси, особенностью настройки сетевого подключения. Специалисты рекомендуют по этой проблеме проверить доступность интернет-сети, настройку брандмауэра, серверного прокси.
Если раньше не было выполнено этого действия, следует зарегистрировать лицензию, получить ключевой файл. Потом активировать полученный на майл ключевой файл, используя лицензионный менеджер. В случае отсутствия понимания, как убрать код 12002 с компьютера, программисты советуют составлять письмо в техническую поддержку. Желательно при этом прикреплять отчет с выполненными ранее действиями.
Dr. web — частые вопросы
Щелкните по пиктограмме Dr. Web в области уведомлений.

Откройте Центр безопасности Dr. Web.

Для внесения изменений в настройки Dr. Web нужны права администратора Windows. Щелкните по замку, чтобы предоставить их.

На вопрос о повышении прав ответьте утвердительно.

Нажмите на кнопку «Исключения».

Нажмите на кнопку «Сайты».

Добавьте адреса сайтов, доступ к которым необходимо разрешить. После ввода адреса сайта, нажмите на кнопку « ».

Чтобы добавить в список определенный сайт, введите его адрес (например, www. example. com). Доступ ко всем ресурсам, расположенным на этом сайте, будет разрешен.
Чтобы разрешить доступ к тем сайтам, в адресе которых содержится определенный текст, введите в поле этот текст. Пример: если вы введете текст example, то доступ к адресам example. com, example. test. com, test. com/example, test. example222.ru и т. п. будет разрешен;
Чтобы разрешить доступ к определенному домену, укажите имя домена с символом «.». В таком случае доступ ко всем ресурсам, находящимся в этом домене, будет разрешен. Если при указании домена используется символ «/», то та часть подстроки, что стоит слева от символа «/», будет считаться доменным именем, а части справа от символа — частью разрешенного на данном домене адреса. Пример: если вы введете текст example. com/test, то будут разрешены такие адреса как example. com/test11, template. example. com/test22 и т. п.;
Чтобы добавить в исключения определенные сайты, введите определяющую их маску в поле ввода. Маски добавляются в формате: mask://…
Маска задает общую часть имени объекта, при этом:
mask://mail — будут открываться все сайты, в которых содержится слово «mail»;
Введенная строка при добавлении в список может быть преобразована к универсальному виду. Например, адрес https://www. example. com будет преобразован в запись www. example. com.
Ошибка 1066
Неполадка связана с невозможностью установки антивируса, если есть несовместимое программное обеспечение с утилитой. Зачастую проблема возникает с агента Доктора Веб, если на ПК уже установлен другой антивирусник. Необходимо выполнить его удаление, а позднее – повтор попытки установки Доктора Веб.
Если появляются сложности или невозможно определить несовместимую программу, следует обратиться к специалистам службы технической поддержки.
Ошибка 11
Проблема заключается в невозможности обновления антивирусных компонентов. Код 11 высвечивается по ряду причин. Нередко его появление связано с использованием устаревшей антивирусной версии или с повреждением файлов. Если используется устаревшая версия антивируса, необходимо удалить старую и закачать новую программу.
Если файлы повреждены вследствие проблем с диском, следует исправить все ошибки диска, восстановить антивирусную систему. Восстановление можно провести через следующую пошаговую инструкцию: Пуск, Панель управления, Программы и компоненты, Dr. Web, Изменить, Восстановить. После восстановления, потребуется перезагрузить персональный компьютер, проверить, как работают обновления.
Ошибка 110
110 неполадка связана с неполадкой установки серверных продуктов. Она вызывается разными причинами, поэтому необходимо обратиться в техническую поддержку, приложить отчет, который создан с помощью утилита.
Ошибка 12
Суть вопроса в блокировке лицензии. Зачастую она возникает при отсутствии ее активации, активации старой, лицензированной версией, использовании лицензии на другом персональном компьютере. Если не активирована лицензия, необходимо активировать ее через менеджер лицензий. Достаточно удалить заблокированную лицензию и оставить одну действующую.
Если проблема заключается в автоматически блокируемой лицензии, необходимо указать новую при антивирусной регистрации через Менеджер лицензий. Если используемое разрешение было использовано раньше на другом персональном компьютере, необходимо обратиться в техническую поддержку, приложив документы, подтверждающие владение лицензией.
Ошибка 12007
Неполадка возникает из-за отсутствия доступа к сети, неправильной настройки сетевых соединений, неверных параметров серверного прокси, особенности настройки сетевого подключения на рабочем месте. При возникновении подобной ошибки необходимо проверить доступность интернет-сети, настроек брандмауэра, серверного прокси.
Ошибка 12029
Ошибка связана с сетевыми неполадками, неправильной настройкой сетевых соединений, неверными параметрами серверного прокси. Нередко она сопряжена с тем, что пользователю не удается настроить сетевое подключение на рабочем столе. Также часто она связана с ошибкой в модуле обновления. Специалисты рекомендуют в таком случае действовать двумя путями:
Ошибка 12152
Ошибка связи с сервером обозначается кодом 12152. При ее появлении специалисты рекомендуют проверить интернет – соединение, очистить компьютер от вредоносных ПО, почистить ПО от ненужных файлов, сделать переустановку антивирусника, перезагрузить компьютер или написать в службу технической поддержки, прикрепив отчет о проведенных действиях для устранения неполадки. Сотрудники Доктор Веб отвечают быстро и, в основном, помогают решить возникшую сложность быстро.
В результате, для решения основных проблем, связанных с некорректной работой антивируса Доктор Веб, следует связаться со специалистами службы технической поддержки, сформировав отчет через представленную выше программу. Прежде рекомендуется посмотреть работоспособность сети, проверить ПО на вирусы, ненужные папки и попробовать переустановить антивирус заново.
Ошибка 16
По этой ошибке установить и работать с антивирусом невозможно из-за действия сторонних программ. Есть несколько основных причин, почему возникает неполадка. В системе могут находиться другие антивирусы или частично установленные файлы. Также в системе могут находиться вредоносные ПО, блокирующие установку антивирусной программы.
Ошибка 1722
Ошибка связана с установкой, работой антивирусника, проблемой с его сканированием. В такой ситуации следует отправить отчет о неисправной работе программы в техническую поддержку.
Ошибка 1726
Ошибка связана с некорректным запуском программы. Причинами служат основные четыре пункта. Неполадка связана с поврежденной загрузкой или неполной установкой программного обеспечения, повреждением реестра Доктор Веб из-за установки или удаления утилиты.
Может появляться из-за наличия в системы вируса, вредоносного программного обеспечения, повреждения файла Виндовс или удаления файлов утилиты другой программой.
Ошибка может быть связана с другими факторами, поэтому при совершении всех действий, направленных на решение возникшей проблемы, следует обратиться в техническую поддержку.
Что можно сделать? Специалисты рекомендуют в такой ситуации восстановить записи реестра, полностью просканировать компьютер на вирусы, очистить ПО от временных файлов, папок и другого мусора. Они советуют также обновить драйверы компьютера, использовать Восстановление Виндовс системы для отмены последних изменений в ПО, переустановить программу заново, запустить проверку системных Виндовс файлов, установить доступные Виндовс обновления и произвести чистую установку Виндовс.
Ошибка 2
Ошибка dr web 2 свидетельствует о сбое в процессе обновления. Она вызывается несколькими причинами. Чтобы ее исправить, необходимо проверить доступность сети, правильность настроек прокси при их использовании. Если сеть доступна, прокси настроен правильно, необходимо выполнить ряд действий, направленных на восстановление системы с антивирусом. Возможно, проблема исчезнет.
Устранить проблему можно тремя путями:
Ошибка 32
32 ошибка Доктор Веб заключается в неполадке установке или восстановлении антивирусной программы. Она появляется, если есть критические повреждения в момент невозможности установки, восстановления продукта по каким-то причинам. Следует загрузить, установить утилиту, после чего перезагрузить персональный компьютер, повторно установить программу.
Ошибка 33
Сбой под кодом 33 связан с работой базы данных, невозможности совершения обновления программы из-за повреждения программного обеспечения сервера. В такой ситуации необходимо обратиться в службу поддержки, возможно, базу данных удастся восстановить инженерам.
Ошибка 9
Проблема состоит в невозможности подключения к серверам обновления. Ошибку можно решить двумя способами. В первом случае в антивирусных настройках не написаны параметры серверного прокси или имеются проблемы, связанные с интернет подключением. При применении прокси необходимо:
Во втором случае код появляется, когда на серверах обновлений нет, однако части серверов обновления нет. Поскольку код 9 говорит об отсутствии свежих обновлений, то никаких действий предпринимать не стоит. Антивирус в назначенный час будет автоматически обновлен.
Ошибка 902
Суть неполадки состоит в неправильной установке, удалении. Она возникает, если повреждаются антивирусные файлы, не полностью или некорректно был удален старый антивирус.
В такой ситуации необходимо сделать очистку системы от антивирусных остатков, а после завершения процедуры стоит повторно запустить установку. Если проблема сохраняется, следует направиться в техническую поддержку.
Ошибка 914
Коды ошибок Доктор Веб 914 и 910 говорят о том, что произошел сбой компонентов продукта. В такой ситуации необходимо переустановить антивирус.
Сервисы — dr. web — частые вопросы
Если ваша лицензия заблокирована по причине пиратского использования, это значит, что использование Вами ключевого файла Dr. Web, полученного в результате регистрации серийного номера, перестало соответствовать условиям лицензии. Вами нарушены пп. 5.1 и/или 5.3 Лицензионного соглашения об условиях использования программного обеспечения ООО «Доктор Веб», с которым Вы согласились при регистрации серийного номера Dr. Web:
«п. 5.1… Использовать ПО возможно только в течение определенного срока, в определенной операционной системе и на том количестве компьютеров (рабочих станций, серверов и т. д.), которое указано в лицензионном ключевом файле, а также в соответствии с другими ограничениями, перечисленными в этом файле».
«п. 5.3… Вы можете хранить не более двух резервных копий лицензионного ключевого файла. Вы не имеете права передавать эти копии третьим лицам либо помещать их на носители, доступные третьим лицам, а также размещать их в сети Интернет или ином открытом доступе. В случае обнаружения лицензионных ключевых файлов с неистекшим сроком действия в открытом доступе, Правообладатель имеет право в одностороннем порядке прекратить действие настоящего Договора».
В любом случае вам будет предоставлена скидка на продление — от 40% на 1 год.
Источники:
https://mycomp. su/ustrojstva/dr-web-livecd. html
https://tekhpoddergka. ru/servisy-dreb-chastye-voprosy/
Код 33 является типичным Ошибка диспетчера устройств. Этот код ошибки возникает, когда Windows не может запустить устройство, которое вы пытаетесь использовать на своем компьютере. Код ошибки 33 обычно отображается в следующем формате:
«Windows не может определить, какие ресурсы требуются для этого устройства. Код 33 ”
Решения
 Причины ошибок
Причины ошибок
Код ошибки 33 может быть вызван двумя причинами. Одной из причин может быть неспособность переводчика найти правильный ресурс для драйвера устройства.
Хорошей новостью является то, что код ошибки диспетчера устройств 33 не наносит ущерба. Однако, если ошибка не будет устранена своевременно, это может снизить функциональность и производительность вашего ПК. Возможно, вы не сможете использовать аппаратное устройство.
Дополнительная информация и ручной ремонт
Чтобы разрешить код 33, вам не нужно быть технически исправным или нанять профессионального программиста. Как и любой другой код ошибки диспетчера устройств, код 33 также легко ремонтируется.
Чтобы помочь вам решить эту проблему в вашей системе, ниже приведены некоторые из лучших, простых и эффективных решений для самостоятельной сборки.
Правильно сконфигурируйте проблемное аппаратное устройство, чтобы исправить код ошибки 33. Важно понимать, что при установке устройства, не поддерживающего plug-and-play, параметры ресурсов не настраиваются автоматически.
Это означает, что для таких устройств вам придется выполнить настройку устройства вручную.
Для настройки устройства вот что вы должны сделать:
Код 33 также может быть сгенерирован из-за проблем с драйверами. В таком случае рекомендуется обновить устаревшие или поврежденные драйверы.
Выявление всех проблемных драйверов и их обновление по отдельности может утомить и занять много времени. Поэтому, чтобы сэкономить время и избежать хлопот, связанных с обновлением драйверов вручную, рекомендуется загрузить DriverFIX.
ВодительFIX это удобная программа нового поколения, совместимая со всеми версиями Windows.
Это программное обеспечение предназначено исключительно для ремонта и решения проблем, связанных с драйверами устройств, и кодов ошибок.
После установки его интеллектуальная и интуитивно понятная система программирования обнаруживает все устаревшие, поврежденные и неправильно настроенные драйверы устройств на вашем ПК. Он автоматически обновляет все проблемные драйверы за несколько секунд. Он гарантирует, что версии драйверов являются последними и совместимы с вашей операционной системой.
Кроме того, это также гарантирует, что драйверы постоянно обновляются при появлении новых версий. Таким образом, вам не нужно беспокоиться о поддержании драйверов устройств в актуальном состоянии.
Нажмите скачать драйверFIX чтобы разрешить код ошибки диспетчера устройств 33 сегодня!
Коды ошибок Dr. Web
Dr. Web считается российским разработчиком антивирусных программ, сервисов для предоставления информационных услуг корпоративным, частным пользователям. Кроме того, “Доктор Веб” – популярная антивирусная программа, установка которой нередко сопряжена с неполадками. Ниже представлены популярные коды ошибок Dr. Web и их расшифровка.
Ошибка 2
Ошибка dr web 2 свидетельствует о сбое в процессе обновления. Она вызывается несколькими причинами. Чтобы ее исправить, необходимо проверить доступность сети, правильность настроек прокси при их использовании. Если сеть доступна, прокси настроен правильно, необходимо выполнить ряд действий, направленных на восстановление системы с антивирусом. Возможно, проблема исчезнет.

Устранить проблему можно тремя путями:

Ошибка 9
Проблема состоит в невозможности подключения к серверам обновления. Ошибку можно решить двумя способами. В первом случае в антивирусных настройках не написаны параметры серверного прокси или имеются проблемы, связанные с интернет подключением. При применении прокси необходимо:
Важно! Если прокси не применяется, следует проверить сетевое соединение и при необходимости настроить его.
Во втором случае код появляется, когда на серверах обновлений нет, однако части серверов обновления нет. Поскольку код 9 говорит об отсутствии свежих обновлений, то никаких действий предпринимать не стоит. Антивирус в назначенный час будет автоматически обновлен.
Ошибка 10
Суть проблемы состоит в репозиторие, сбое в скриптах, отсутствии некоторых из них. Решать проблему необходимо, переустановив антивирус. Для решения вопроса, следует скачать с официального сайта антивирусную программу. Удалить предыдущую версию программы, сделать перезагрузку компьютера, далее запустить антивирус и при установке указать путь к файлу. Сделать повторную перезагрузку компьютера.

Ошибка 11
Проблема заключается в невозможности обновления антивирусных компонентов. Код 11 высвечивается по ряду причин. Нередко его появление связано с использованием устаревшей антивирусной версии или с повреждением файлов. Если используется устаревшая версия антивируса, необходимо удалить старую и закачать новую программу.
Если файлы повреждены вследствие проблем с диском, следует исправить все ошибки диска, восстановить антивирусную систему. Восстановление можно провести через следующую пошаговую инструкцию: Пуск, Панель управления, Программы и компоненты, Dr. Web, Изменить, Восстановить. После восстановления, потребуется перезагрузить персональный компьютер, проверить, как работают обновления.

Ошибка 12
Суть вопроса в блокировке лицензии. Зачастую она возникает при отсутствии ее активации, активации старой, лицензированной версией, использовании лицензии на другом персональном компьютере. Если не активирована лицензия, необходимо активировать ее через менеджер лицензий. Достаточно удалить заблокированную лицензию и оставить одну действующую.
Если проблема заключается в автоматически блокируемой лицензии, необходимо указать новую при антивирусной регистрации через Менеджер лицензий. Если используемое разрешение было использовано раньше на другом персональном компьютере, необходимо обратиться в техническую поддержку, приложив документы, подтверждающие владение лицензией.
Ошибка 16
По этой ошибке установить и работать с антивирусом невозможно из-за действия сторонних программ. Есть несколько основных причин, почему возникает неполадка. В системе могут находиться другие антивирусы или частично установленные файлы. Также в системе могут находиться вредоносные ПО, блокирующие установку антивирусной программы. Необходимо использовать бесплатную утилиту, чтобы очистить персональный компьютер от вирусов, после чего повторить установку.

Ошибка 32
32 ошибка Доктор Веб заключается в неполадке установке или восстановлении антивирусной программы. Она появляется, если есть критические повреждения в момент невозможности установки, восстановления продукта по каким-то причинам. Следует загрузить, установить утилиту, после чего перезагрузить персональный компьютер, повторно установить программу.
Сбой под кодом 33 связан с работой базы данных, невозможности совершения обновления программы из-за повреждения программного обеспечения сервера. В такой ситуации необходимо обратиться в службу поддержки, возможно, базу данных удастся восстановить инженерам.

Ошибка 110
110 неполадка связана с неполадкой установки серверных продуктов. Она вызывается разными причинами, поэтому необходимо обратиться в техническую поддержку, приложить отчет, который создан с помощью утилита.
Ошибка 902
Суть неполадки состоит в неправильной установке, удалении. Она возникает, если повреждаются антивирусные файлы, не полностью или некорректно был удален старый антивирус.
В такой ситуации необходимо сделать очистку системы от антивирусных остатков, а после завершения процедуры стоит повторно запустить установку. Если проблема сохраняется, следует направиться в техническую поддержку.
Ошибка 914
Коды ошибок Доктор Веб 914 и 910 говорят о том, что произошел сбой компонентов продукта. В такой ситуации необходимо переустановить антивирус.
Если удаление с помощью стандартных средств оканчивается неудачей, следует скачать официальную утилиту и перезагрузить персональный компьютер. Если код продолжает высвечиваться, программисты советуют написать в службу поддержки.
Ошибка 1066
Неполадка связана с невозможностью установки антивируса, если есть несовместимое программное обеспечение с утилитой. Зачастую проблема возникает с агента Доктора Веб, если на ПК уже установлен другой антивирусник. Необходимо выполнить его удаление, а позднее – повтор попытки установки Доктора Веб.

Если появляются сложности или невозможно определить несовместимую программу, следует обратиться к специалистам службы технической поддержки.
Ошибка 1722
Ошибка связана с установкой, работой антивирусника, проблемой с его сканированием. В такой ситуации следует отправить отчет о неисправной работе программы в техническую поддержку.
Ошибка 1726
Ошибка связана с некорректным запуском программы. Причинами служат основные четыре пункта. Неполадка связана с поврежденной загрузкой или неполной установкой программного обеспечения, повреждением реестра Доктор Веб из-за установки или удаления утилиты.
Может появляться из-за наличия в системы вируса, вредоносного программного обеспечения, повреждения файла Виндовс или удаления файлов утилиты другой программой.
Ошибка может быть связана с другими факторами, поэтому при совершении всех действий, направленных на решение возникшей проблемы, следует обратиться в техническую поддержку.
Что можно сделать? Специалисты рекомендуют в такой ситуации восстановить записи реестра, полностью просканировать компьютер на вирусы, очистить ПО от временных файлов, папок и другого мусора. Они советуют также обновить драйверы компьютера, использовать Восстановление Виндовс системы для отмены последних изменений в ПО, переустановить программу заново, запустить проверку системных Виндовс файлов, установить доступные Виндовс обновления и произвести чистую установку Виндовс.
15) Ошибка 12002
Суть заключается в неполадке с сетью, неправильной настройке сетевых соединений, неверно выбранных параметров серверного прокси, особенностью настройки сетевого подключения. Специалисты рекомендуют по этой проблеме проверить доступность интернет-сети, настройку брандмауэра, серверного прокси.
Если раньше не было выполнено этого действия, следует зарегистрировать лицензию, получить ключевой файл. Потом активировать полученный на майл ключевой файл, используя лицензионный менеджер. В случае отсутствия понимания, как убрать код 12002 с компьютера, программисты советуют составлять письмо в техническую поддержку. Желательно при этом прикреплять отчет с выполненными ранее действиями.

Ошибка 12007
Неполадка возникает из-за отсутствия доступа к сети, неправильной настройки сетевых соединений, неверных параметров серверного прокси, особенности настройки сетевого подключения на рабочем месте. При возникновении подобной ошибки необходимо проверить доступность интернет-сети, настроек брандмауэра, серверного прокси.

Важно! Если перечисленные выше действия были проделаны, а неполадка не исправлена, специалисты рекомендуют обратиться в службу технической поддержки. Для того чтобы сотрудники смогли оперативно помочь в ситуации, инженеры рекомендуют заранее делать подробный отчет о проделанных ранее действиях для устранения появляющегося кода при запуске утилиты.
Ошибка 12029
Ошибка связана с сетевыми неполадками, неправильной настройкой сетевых соединений, неверными параметрами серверного прокси. Нередко она сопряжена с тем, что пользователю не удается настроить сетевое подключение на рабочем столе. Также часто она связана с ошибкой в модуле обновления. Специалисты рекомендуют в таком случае действовать двумя путями:
При сохранении ошибки, инженеры рекомендуют сделать переустановку антивируса. В таком случае следует скачать с сайта актуальный антивирусный дистрибутив. Потом удалить Доктор Веб предыдущей версии, используя “Панель управления”, “Установку и удаление программ”. Затем перезагрузить компьютер, скачать, запустить утилиту, перезагрузить компьютер, запустить антивирус и еще раз сделать перезагрузку операционной системы устройства.
Важно! Если после переустановки ошибка продолжит появляться, следует сделать отчет через DwSysInfo и отправить его специалистам службы техподдержки.

Ошибка 12152
Ошибка связи с сервером обозначается кодом 12152. При ее появлении специалисты рекомендуют проверить интернет – соединение, очистить компьютер от вредоносных ПО, почистить ПО от ненужных файлов, сделать переустановку антивирусника, перезагрузить компьютер или написать в службу технической поддержки, прикрепив отчет о проведенных действиях для устранения неполадки. Сотрудники Доктор Веб отвечают быстро и, в основном, помогают решить возникшую сложность быстро.
В результате, для решения основных проблем, связанных с некорректной работой антивируса Доктор Веб, следует связаться со специалистами службы технической поддержки, сформировав отчет через представленную выше программу. Прежде рекомендуется посмотреть работоспособность сети, проверить ПО на вирусы, ненужные папки и попробовать переустановить антивирус заново.
Как удалить все вирусы с помощью Dr. Web LiveDisk
Бесплатная система аварийного восстановления Dr. Web LiveDisk позволит безопасно загрузить свой компьютер, проверить его на наличие вирусов, удалить их или вылечить зараженные программы.
Современные антивирусные средства призваны защитить ПК от вторжения хакеров и не допустить заражения файлов и программ. Но что делать, если на компьютер все-таки прокрался вредоносный скрипт, инфицировал системные файлы, в результате чего Windows стала работать со сбоями, а то и вовсе не запускается?
В таких случаях поможет только загрузка с внешнего носителя с использованием так называемого Live CD и полное сканирование системы мощным антивирусным средством. Подобные инструменты имеются практически у всех крупных антивирусных компаний, они поставляются как в составе коммерческих пакетов, так и доступны на сайте производителя в виде ISO-образа или программы для создания загрузочной флешки.
У компании «Доктор Веб», наряду с популярной утилитой CureIt!, на сайте free. drweb. ru предлагается и система аварийного восстановления Dr. Web LiveDisk, которая как раз и предназначена для таких случаев. Мы подготовили пошаговое руководство по ее использованию.
Современные компьютеры и ноутбуки зачастую поставляются без DVD-приводов, и их владельцам придется воспользоваться утилитой для создания именно загрузочной флешки с системой Dr. Web LiveDisk. Для этих целей подойдет любой USB-накопитель достаточной емкости.
Выбираем носитель

Зайдите на страницу бесплатных утилит «Доктор Веб» free. drweb. ru и перейдите в верхнем меню по ссылке Dr. Web LiveDisk. Определитесь с загрузочным носителем (DVD или флеш-накопитель) и кликните по соответствующей записи. Прочитайте условия соглашения и нажмите кнопку «Принять», после чего вам предложат файл для загрузки.
Создаем загрузочный диск
Если вы намерены использовать в качестве загрузочного носителя оптический диск, то запишите на него скачанный файл drweb-livedisk-900-cd. iso с помощью встроенной функции Windows. Для этого кликните правой кнопкой по файлу образа и выберите в контекстном меню «Записать образ диска».
Для создания загрузочной флешки (ее объем должен быть не менее 1 Гбайт) запустите скачанный файл drweb-livedisk-900-usb. exe, в открывшемся окне утилиты, укажите нужный носитель и нажмите кнопку «Создать Dr. Web LiveUSB», предварительно поставив галочку в чекбоксе «Форматировать накопитель …».
Запускаем портативную систему

Вставьте носитель в дисковод (или в USB-порт, если это флешка), запустите компьютер, нажмите F12, чтобы выбрать загрузку с DVD или USB-драйва. После этого запустится система Dr. Web LiveDisk.
На экране откроется диалоговое окно, в котором кнопкой F2 выберите язык интерфейса «Русский», затем с помощью стрелок клавиатуры перейдите на пункт меню «Dr. Web LiveDisk» и нажмите клавишу Enter. Расширенный режим пригодится опытным пользователям для настройки оборудования.
Настраиваем конфигурацию

В ходе загрузки будет произведена настройка конфигурации вашей системы в соответствии с найденным аппаратным обеспечением. Dr. Web LiveDisk автоматически найдет все имеющиеся разделы жесткого диска и настроит подключение к локальной сети, если это возможно.
Если требуется дополнительно настроить параметры графической оболочки Dr. Web LiveDisk или параметры подключения к локальной сети и Интернету, откройте меню «Пуск» (в этой системе оно называется «Main Menu») и перейдите в соответствующий раздел настроек — например, «Система | Параметры | Сетевые соединения».
Обновляем базы

После окончания загрузки Dr. Web LiveDisk автоматически запустится сканер Dr. Web CureIt! и откроется окно «Лицензия и обновления». В нем проверьте актуальность вашего образа Dr. Web LiveDisk и, в случае необходимости, обновите вирусные базы.
Сканируем на вирусы

Для перехода к выбору режима проверки нажмите кнопку «Продолжить». Для запуска быстрой проверки нажмите кнопку «Начать проверку». При необходимости выберите параметры проверки, в частности, нужный жесткий диск или конкретную папку.
Сохраняем пользовательские данные

В данной системе есть возможность найти на жестких дисках ПК важную пользовательскую информацию и скопировать ее на внешний носитель. Для этого предусмотрен файловый менеджер Midnight Commander. Выполните копирование, если есть сомнения в возможности восстановлении работоспособности ОС.
Источники:
https://errortools. com/ru/drivers/how-to-repair-error-code-33/
https://dr-web-cureit-free. ru/kody-oshibok-dr-web/
https://ichip. ru/sovety/kak-udalit-vse-virusy-s-pomoshhyu-dr-web-livedisk-76473

Код 33 является типичным Ошибка диспетчера устройств. Этот код ошибки возникает, когда Windows не может запустить устройство, которое вы пытаетесь использовать на своем компьютере. Код ошибки 33 обычно отображается в следующем формате:
«Windows не может определить, какие ресурсы требуются для этого устройства. Код 33 ”
Решения
Причины ошибок
Код ошибки 33 может быть вызван двумя причинами. Одной из причин может быть неспособность переводчика найти правильный ресурс для драйвера устройства.
Хорошей новостью является то, что код ошибки диспетчера устройств 33 не наносит ущерба. Однако, если ошибка не будет устранена своевременно, это может снизить функциональность и производительность вашего ПК. Возможно, вы не сможете использовать аппаратное устройство.
Дополнительная информация и ручной ремонт
Чтобы разрешить код 33, вам не нужно быть технически исправным или нанять профессионального программиста. Как и любой другой код ошибки диспетчера устройств, код 33 также легко ремонтируется.
Doctor Web LiveUSB создание загрузочной флешки
Чтобы помочь вам решить эту проблему в вашей системе, ниже приведены некоторые из лучших, простых и эффективных решений для самостоятельной сборки.
Правильно сконфигурируйте проблемное аппаратное устройство, чтобы исправить код ошибки 33. Важно понимать, что при установке устройства, не поддерживающего plug-and-play, параметры ресурсов не настраиваются автоматически.
Это означает, что для таких устройств вам придется выполнить настройку устройства вручную.
Для настройки устройства вот что вы должны сделать:
Код 33 также может быть сгенерирован из-за проблем с драйверами. В таком случае рекомендуется обновить устаревшие или поврежденные драйверы.
Выявление всех проблемных драйверов и их обновление по отдельности может утомить и занять много времени. Поэтому, чтобы сэкономить время и избежать хлопот, связанных с обновлением драйверов вручную, рекомендуется загрузить DriverFIX.
ВодительFIX это удобная программа нового поколения, совместимая со всеми версиями Windows.
Это программное обеспечение предназначено исключительно для ремонта и решения проблем, связанных с драйверами устройств, и кодов ошибок.
После установки его интеллектуальная и интуитивно понятная система программирования обнаруживает все устаревшие, поврежденные и неправильно настроенные драйверы устройств на вашем ПК. Он автоматически обновляет все проблемные драйверы за несколько секунд. Он гарантирует, что версии драйверов являются последними и совместимы с вашей операционной системой.
Кроме того, это также гарантирует, что драйверы постоянно обновляются при появлении новых версий. Таким образом, вам не нужно беспокоиться о поддержании драйверов устройств в актуальном состоянии.
Нажмите скачать драйверFIX чтобы разрешить код ошибки диспетчера устройств 33 сегодня!
Как проверить компьютер на вирусы с флешки сканером Dr Web
Коды ошибок Dr. Web
Dr. Web считается российским разработчиком антивирусных программ, сервисов для предоставления информационных услуг корпоративным, частным пользователям. Кроме того, “Доктор Веб” – популярная антивирусная программа, установка которой нередко сопряжена с неполадками. Ниже представлены популярные коды ошибок Dr. Web и их расшифровка.
Ошибка 2
Ошибка dr web 2 свидетельствует о сбое в процессе обновления. Она вызывается несколькими причинами. Чтобы ее исправить, необходимо проверить доступность сети, правильность настроек прокси при их использовании. Если сеть доступна, прокси настроен правильно, необходимо выполнить ряд действий, направленных на восстановление системы с антивирусом. Возможно, проблема исчезнет.
Устранить проблему можно тремя путями:
Ошибка 9
Проблема состоит в невозможности подключения к серверам обновления. Ошибку можно решить двумя способами. В первом случае в антивирусных настройках не написаны параметры серверного прокси или имеются проблемы, связанные с интернет подключением. При применении прокси необходимо:
Важно! Если прокси не применяется, следует проверить сетевое соединение и при необходимости настроить его.
Во втором случае код появляется, когда на серверах обновлений нет, однако части серверов обновления нет. Поскольку код 9 говорит об отсутствии свежих обновлений, то никаких действий предпринимать не стоит. Антивирус в назначенный час будет автоматически обновлен.
Ошибка 10
Суть проблемы состоит в репозиторие, сбое в скриптах, отсутствии некоторых из них. Решать проблему необходимо, переустановив антивирус. Для решения вопроса, следует скачать с официального сайта антивирусную программу. Удалить предыдущую версию программы, сделать перезагрузку компьютера, далее запустить антивирус и при установке указать путь к файлу. Сделать повторную перезагрузку компьютера.
Ошибка 11
Проблема заключается в невозможности обновления антивирусных компонентов. Код 11 высвечивается по ряду причин. Нередко его появление связано с использованием устаревшей антивирусной версии или с повреждением файлов. Если используется устаревшая версия антивируса, необходимо удалить старую и закачать новую программу.
Если файлы повреждены вследствие проблем с диском, следует исправить все ошибки диска, восстановить антивирусную систему. Восстановление можно провести через следующую пошаговую инструкцию: Пуск, Панель управления, Программы и компоненты, Dr. Web, Изменить, Восстановить. После восстановления, потребуется перезагрузить персональный компьютер, проверить, как работают обновления.
Ошибка 12
Суть вопроса в блокировке лицензии. Зачастую она возникает при отсутствии ее активации, активации старой, лицензированной версией, использовании лицензии на другом персональном компьютере. Если не активирована лицензия, необходимо активировать ее через менеджер лицензий. Достаточно удалить заблокированную лицензию и оставить одну действующую.
Если проблема заключается в автоматически блокируемой лицензии, необходимо указать новую при антивирусной регистрации через Менеджер лицензий. Если используемое разрешение было использовано раньше на другом персональном компьютере, необходимо обратиться в техническую поддержку, приложив документы, подтверждающие владение лицензией.
Ошибка 16
По этой ошибке установить и работать с антивирусом невозможно из-за действия сторонних программ. Есть несколько основных причин, почему возникает неполадка. В системе могут находиться другие антивирусы или частично установленные файлы. Также в системе могут находиться вредоносные ПО, блокирующие установку антивирусной программы. Необходимо использовать бесплатную утилиту, чтобы очистить персональный компьютер от вирусов, после чего повторить установку.
Ошибка 32
32 ошибка Доктор Веб заключается в неполадке установке или восстановлении антивирусной программы. Она появляется, если есть критические повреждения в момент невозможности установки, восстановления продукта по каким-то причинам. Следует загрузить, установить утилиту, после чего перезагрузить персональный компьютер, повторно установить программу.
Ошибка 33
Сбой под кодом 33 связан с работой базы данных, невозможности совершения обновления программы из-за повреждения программного обеспечения сервера. В такой ситуации необходимо обратиться в службу поддержки, возможно, базу данных удастся восстановить инженерам.
Ошибка 110
110 неполадка связана с неполадкой установки серверных продуктов. Она вызывается разными причинами, поэтому необходимо обратиться в техническую поддержку, приложить отчет, который создан с помощью утилита.
Ошибка 902
Суть неполадки состоит в неправильной установке, удалении. Она возникает, если повреждаются антивирусные файлы, не полностью или некорректно был удален старый антивирус.
В такой ситуации необходимо сделать очистку системы от антивирусных остатков, а после завершения процедуры стоит повторно запустить установку. Если проблема сохраняется, следует направиться в техническую поддержку.
Ошибка 914
Коды ошибок Доктор Веб 914 и 910 говорят о том, что произошел сбой компонентов продукта. В такой ситуации необходимо переустановить антивирус.
Если удаление с помощью стандартных средств оканчивается неудачей, следует скачать официальную утилиту и перезагрузить персональный компьютер. Если код продолжает высвечиваться, программисты советуют написать в службу поддержки.
Ошибка 1066
Неполадка связана с невозможностью установки антивируса, если есть несовместимое программное обеспечение с утилитой. Зачастую проблема возникает с агента Доктора Веб, если на ПК уже установлен другой антивирусник. Необходимо выполнить его удаление, а позднее – повтор попытки установки Доктора Веб.
Если появляются сложности или невозможно определить несовместимую программу, следует обратиться к специалистам службы технической поддержки.
Ошибка 1722
Ошибка связана с установкой, работой антивирусника, проблемой с его сканированием. В такой ситуации следует отправить отчет о неисправной работе программы в техническую поддержку.
Ошибка 1726
Ошибка связана с некорректным запуском программы. Причинами служат основные четыре пункта. Неполадка связана с поврежденной загрузкой или неполной установкой программного обеспечения, повреждением реестра Доктор Веб из-за установки или удаления утилиты.
Может появляться из-за наличия в системы вируса, вредоносного программного обеспечения, повреждения файла Виндовс или удаления файлов утилиты другой программой.
Ошибка может быть связана с другими факторами, поэтому при совершении всех действий, направленных на решение возникшей проблемы, следует обратиться в техническую поддержку.
Что можно сделать? Специалисты рекомендуют в такой ситуации восстановить записи реестра, полностью просканировать компьютер на вирусы, очистить ПО от временных файлов, папок и другого мусора. Они советуют также обновить драйверы компьютера, использовать Восстановление Виндовс системы для отмены последних изменений в ПО, переустановить программу заново, запустить проверку системных Виндовс файлов, установить доступные Виндовс обновления и произвести чистую установку Виндовс.
15) Ошибка 12002
Суть заключается в неполадке с сетью, неправильной настройке сетевых соединений, неверно выбранных параметров серверного прокси, особенностью настройки сетевого подключения. Специалисты рекомендуют по этой проблеме проверить доступность интернет-сети, настройку брандмауэра, серверного прокси.
Если раньше не было выполнено этого действия, следует зарегистрировать лицензию, получить ключевой файл. Потом активировать полученный на майл ключевой файл, используя лицензионный менеджер. В случае отсутствия понимания, как убрать код 12002 с компьютера, программисты советуют составлять письмо в техническую поддержку. Желательно при этом прикреплять отчет с выполненными ранее действиями.
Ошибка 12007
Неполадка возникает из-за отсутствия доступа к сети, неправильной настройки сетевых соединений, неверных параметров серверного прокси, особенности настройки сетевого подключения на рабочем месте. При возникновении подобной ошибки необходимо проверить доступность интернет-сети, настроек брандмауэра, серверного прокси.
Важно! Если перечисленные выше действия были проделаны, а неполадка не исправлена, специалисты рекомендуют обратиться в службу технической поддержки. Для того чтобы сотрудники смогли оперативно помочь в ситуации, инженеры рекомендуют заранее делать подробный отчет о проделанных ранее действиях для устранения появляющегося кода при запуске утилиты.
Ошибка 12029
Ошибка связана с сетевыми неполадками, неправильной настройкой сетевых соединений, неверными параметрами серверного прокси. Нередко она сопряжена с тем, что пользователю не удается настроить сетевое подключение на рабочем столе. Также часто она связана с ошибкой в модуле обновления. Специалисты рекомендуют в таком случае действовать двумя путями:
При сохранении ошибки, инженеры рекомендуют сделать переустановку антивируса. В таком случае следует скачать с сайта актуальный антивирусный дистрибутив. Потом удалить Доктор Веб предыдущей версии, используя “Панель управления”, “Установку и удаление программ”. Затем перезагрузить компьютер, скачать, запустить утилиту, перезагрузить компьютер, запустить антивирус и еще раз сделать перезагрузку операционной системы устройства.
Важно! Если после переустановки ошибка продолжит появляться, следует сделать отчет через DwSysInfo и отправить его специалистам службы техподдержки.
Ошибка 12152
Ошибка связи с сервером обозначается кодом 12152. При ее появлении специалисты рекомендуют проверить интернет – соединение, очистить компьютер от вредоносных ПО, почистить ПО от ненужных файлов, сделать переустановку антивирусника, перезагрузить компьютер или написать в службу технической поддержки, прикрепив отчет о проведенных действиях для устранения неполадки. Сотрудники Доктор Веб отвечают быстро и, в основном, помогают решить возникшую сложность быстро.
В результате, для решения основных проблем, связанных с некорректной работой антивируса Доктор Веб, следует связаться со специалистами службы технической поддержки, сформировав отчет через представленную выше программу. Прежде рекомендуется посмотреть работоспособность сети, проверить ПО на вирусы, ненужные папки и попробовать переустановить антивирус заново.
Как удалить все вирусы с помощью Dr. Web LiveDisk
Бесплатная система аварийного восстановления Dr. Web LiveDisk позволит безопасно загрузить свой компьютер, проверить его на наличие вирусов, удалить их или вылечить зараженные программы.
Современные антивирусные средства призваны защитить ПК от вторжения хакеров и не допустить заражения файлов и программ. Но что делать, если на компьютер все-таки прокрался вредоносный скрипт, инфицировал системные файлы, в результате чего Windows стала работать со сбоями, а то и вовсе не запускается?
В таких случаях поможет только загрузка с внешнего носителя с использованием так называемого Live CD и полное сканирование системы мощным антивирусным средством. Подобные инструменты имеются практически у всех крупных антивирусных компаний, они поставляются как в составе коммерческих пакетов, так и доступны на сайте производителя в виде ISO-образа или программы для создания загрузочной флешки.
У компании «Доктор Веб», наряду с популярной утилитой CureIt!, на сайте free. drweb. ru предлагается и система аварийного восстановления Dr. Web LiveDisk, которая как раз и предназначена для таких случаев. Мы подготовили пошаговое руководство по ее использованию.
Современные компьютеры и ноутбуки зачастую поставляются без DVD-приводов, и их владельцам придется воспользоваться утилитой для создания именно загрузочной флешки с системой Dr. Web LiveDisk. Для этих целей подойдет любой USB-накопитель достаточной емкости.
Выбираем носитель
Зайдите на страницу бесплатных утилит «Доктор Веб» free. drweb. ru и перейдите в верхнем меню по ссылке Dr. Web LiveDisk. Определитесь с загрузочным носителем (DVD или флеш-накопитель) и кликните по соответствующей записи. Прочитайте условия соглашения и нажмите кнопку «Принять», после чего вам предложат файл для загрузки.
Создаем загрузочный диск
Если вы намерены использовать в качестве загрузочного носителя оптический диск, то запишите на него скачанный файл drweb-livedisk-900-cd. iso с помощью встроенной функции Windows. Для этого кликните правой кнопкой по файлу образа и выберите в контекстном меню «Записать образ диска».
Для создания загрузочной флешки (ее объем должен быть не менее 1 Гбайт) запустите скачанный файл drweb-livedisk-900-usb. exe, в открывшемся окне утилиты, укажите нужный носитель и нажмите кнопку «Создать Dr. Web LiveUSB», предварительно поставив галочку в чекбоксе «Форматировать накопитель …».
Запускаем портативную систему
Вставьте носитель в дисковод (или в USB-порт, если это флешка), запустите компьютер, нажмите F12, чтобы выбрать загрузку с DVD или USB-драйва. После этого запустится система Dr. Web LiveDisk.
На экране откроется диалоговое окно, в котором кнопкой F2 выберите язык интерфейса «Русский», затем с помощью стрелок клавиатуры перейдите на пункт меню «Dr. Web LiveDisk» и нажмите клавишу Enter. Расширенный режим пригодится опытным пользователям для настройки оборудования.
Настраиваем конфигурацию
В ходе загрузки будет произведена настройка конфигурации вашей системы в соответствии с найденным аппаратным обеспечением. Dr. Web LiveDisk автоматически найдет все имеющиеся разделы жесткого диска и настроит подключение к локальной сети, если это возможно.
Если требуется дополнительно настроить параметры графической оболочки Dr. Web LiveDisk или параметры подключения к локальной сети и Интернету, откройте меню «Пуск» (в этой системе оно называется «Main Menu») и перейдите в соответствующий раздел настроек — например, «Система | Параметры | Сетевые соединения».
Обновляем базы
После окончания загрузки Dr. Web LiveDisk автоматически запустится сканер Dr. Web CureIt! и откроется окно «Лицензия и обновления». В нем проверьте актуальность вашего образа Dr. Web LiveDisk и, в случае необходимости, обновите вирусные базы.
Сканируем на вирусы
Для перехода к выбору режима проверки нажмите кнопку «Продолжить». Для запуска быстрой проверки нажмите кнопку «Начать проверку». При необходимости выберите параметры проверки, в частности, нужный жесткий диск или конкретную папку.
Сохраняем пользовательские данные
В данной системе есть возможность найти на жестких дисках ПК важную пользовательскую информацию и скопировать ее на внешний носитель. Для этого предусмотрен файловый менеджер Midnight Commander. Выполните копирование, если есть сомнения в возможности восстановлении работоспособности ОС.
Источник: kodyoshibok0.ru
Застревает создание Dr.WEB Live USB!
![]()
Ставлю галочку отформатировать флеху (8Гб). Тыкаю «создать. «. Форматирование, копирование файлов. и вот на 7Мб застревает!
Что за дела?
94731 / 64177 / 26122
Регистрация: 12.04.2006
Сообщений: 116,782
Ответы с готовыми решениями:
Создание Live USB
День добрый! Пытаюсь создать загрузочную флешку с Kali. Ничего не получается. Пробовал через dd на.

Windows 7 live usb
Привет всем. Мужики кто шарит хорошо в компах, прошу помочь информацией пожалуйста, кому какой не.
Live usb с викторией
Добрый день! Интересует программа 4 версии виктории с Live cd? Может кто знает откуда скачать.
Windows xp Live Usb
Привет Всем. Собрал я тут «из запасов»системку, а винчестера не нашел. В связи с этим.
Источник: www.cyberforum.ru
Не удалось создать главную загрузочную запись на съемном носителе код ошибки 33 dr web
Вылазит ошибка при создании Dr.Web LiveDisk
Качал от сюда для флешки)

Сообщений: 1,924
Сказал(а) спасибо: 114
Поблагодарили 109 раз(а) в 109 сообщениях
Регистрация: 06.06.2012
Адрес: Томск
24.10.2014, 09:27
Скачал исо образ, с помощью ултраисо создал загрузочную флешку, но дело дальше картинки с зеленой блохой не идет! Присутствует текст: бла бла бла alt+f1
Профессионал
Сообщений: 13,078
Сказал(а) спасибо: 402
Поблагодарили 2,135 раз(а) в 2,056 сообщениях
Регистрация: 06.01.2011
Адрес: Чубаксары
24.10.2014, 11:41
Вылазит ошибка при создании Dr.Web LiveDisk
Качал от сюда для флешки)
Там же для флешки ехешник, а iso — именно для дисков
Сообщений: 13,174
Сказал(а) спасибо: 211
Поблагодарили 1,714 раз(а) в 1,667 сообщениях
Регистрация: 23.06.2011
Адрес: Регион 50
24.10.2014, 13:30
такая же шляпа тут на днях была. короче вышел из положения так: качал iso-образ для CD-блинов потом записывал его на флешку руфосом
Сообщений: 1,924
Сказал(а) спасибо: 114
Поблагодарили 109 раз(а) в 109 сообщениях
Регистрация: 06.06.2012
Адрес: Томск
24.10.2014, 13:46
Там же для флешки ехешник,
Скрин посмотри. ошибку выдает!
Профессионал
Сообщений: 13,078
Сказал(а) спасибо: 402
Поблагодарили 2,135 раз(а) в 2,056 сообщениях
Регистрация: 06.01.2011
Адрес: Чубаксары
24.10.2014, 14:19
Скрин посмотри. ошибку выдает!
Флешку вставил перед запуском утилиты?
Сообщений: 1,924
Сказал(а) спасибо: 114
Поблагодарили 109 раз(а) в 109 сообщениях
Регистрация: 06.06.2012
Адрес: Томск
24.10.2014, 14:44
Да, перед запуском.
« Предыдущая тема | Следующая тема »
| Опции просмотра |
| Линейный вид |
| Комбинированный вид |
| Древовидный вид |
Источник: www.hardforum.ru
Полная инструкция по Dr.Web LiveUSB: создаем, загружаемся, сканируем

Неопытные пользователи часто сталкиваются с проблемой, когда вследствие чрезмерной активности им удается установить огромное количество вредоносных элементов. Как итог, система может не запускаться стандартным способом. Грамотное решение ситуации – скачать Dr Web LiveDisk. Это современное ПО от надежного разработчика, работающее стабильно и без перебоев.
↓ Скачать Dr.Web LiveDisk вы можете по прямой ссылке внизу статьи ↓
Запись загрузочного диска Dr.Web LiveDisk на CD/DVD диск
Для записи образа диска Dr.Web LiveDisk на CD или DVD, необходимо воспользоваться средством системы для записи дисков, которое есть в наличии в операционных системах Windows 7, Windows 8, Windows 8.1, или любой программой для записи дисков, например, Ashampoo Burning Studio, ImgBurn, CDBurnerXP и т. д.
В соответствующем приложении выберите образ Dr.Web LiveDisk CD, а затем запишите его на оптический DVD или CD диск, выбрав настройку «Записать образ».
После записи, у вас будет загрузочный диск Dr.Web LiveCD.






Общее описание инструментария
Надо отдать Dr.Web должное — разработчики неустанно работают над усовершенствованием своего антивируса и разработкой новых вариантов борьбы со всякой интернет-заразой. Так случилось и в этот раз, а именно они выпустили некий LiveCD о котором собственно и пойдет речь в этой статье.
Хотя, если кому-то лень читать, то у нас есть наглядный видео-формат:
Если же он для Вас неудобен, то можете продолжить изучение статьи с картинками и всем прочим.
Что за LiveCD такой? Он представляет из себя оболочку (т.е. нечто вроде урезанной версии операционной системы) на базе Linux в которую встроен ряд программ (Mozilla FireFox и прочие разности) и, собственно, сам антивирус.
Сие чудо, будучи записано на диск и запущено с этого диска по средством BIOS, загружается как отдельная операционная система (без всяких установок) и позволяет, как я уже говорил, восстановить работоспособность системы, пораженной действиями вирусов, на рабочих станциях и серверах под управлением WindowsUnix, а так же, что немаловажно, скопировать важную информацию на сменные носители либо другой компьютер, если действия вредоносных программ сделали невозможным загрузку компьютера.
Создание загрузочного диска Dr.Web LiveDisk на USB флешке
Подключите флэш накопитель к компьютеру, вставив флешку в USB порт. Запустите на компьютере файл Dr.Web LiveDisk USB.
В окне «Dr.Web LiveDisk» выберите USB накопитель. Рекомендуется поставить галку в пункте «Форматировать накопитель перед созданием Dr.Web LiveDisk», для того, чтобы перед записью удалить с флешки все данные.

Далее начнется копирование файлов на загрузочную флешку Dr.Web LiveUSB.
После завершения процесса, в окне приложения вы увидите сообщение о том, что диск аварийного восстановления на USB-накопителе создан. Нажмите на кнопку «Выход».

Загрузка Dr.Web LiveDisk на компьютере
Вставьте в BIOS приоритет загрузки с USB или с привода CD/DVD, в зависимости от того, какой тип загрузочного диска от Dr.Web вы используете. Для возможности загрузки Dr.Web LiveDisk на компьютерах с UEFI необходимо включить режим Legasy.
После загрузки аварийного диска, откроется окно с выбором параметров загрузки:
- Web LiveDisk — загрузка аварийного диска Доктор Веб Лайф Диск.
- Test memory (Проверка памяти) — проверка памяти с помощью утилиты Memtest86+.
- Boot from first hard disk (Загрузиться с первого жесткого диска) — выход из Dr.Web LiveDisk, загрузка операционной системы с жесткого диска.
Переключение между режимами осуществляется с помощью клавиш клавиатуры со стрелками.
По умолчанию, окно «живого» диска DrWeb имеет английский язык интерфейса. Для переключения на русский язык, нажмите на клавишу «F2», потом нажмите на клавишу со стрелкой «↓», а затем нажмите на клавишу «Enter».

Далее начнется настройка конфигурации, в соответствии с аппаратным обеспечением данного компьютера. Дождитесь загрузки рабочей среды Dr.Web LiveDisk.
Как пользоваться программой
Если утилита Доктор Web Live пришлась вам полезной, и вы хотите вылечить свою систему от вирусов и вредоносного ПО, то перед началом работы ознакомьтесь с основными этапами использования лечащей программы с USB или с диска.
Запись загрузочного диска
Что нам сначала нужно сделать? Так как антивирусная портативная программа Dr.Веб работает со съемного носителя, то необходимо произвести запись утилиты на CD- или DVD-диск либо отправить на флешку (USB). Для записи на диск удобнее всего воспользоваться специальной программой – Nero Burning ROM, которая имеется практически на любом компьютере. Для этого выполните такие действия:
- Скачайте программу Web LiveDisk.
- Вставьте в CD-Rom чистый диск.
- При помощи правой кнопки мыши выберите «Файл», а после «Открыть».
- Находите сохраненный пакет программы и нажимаете «Прожиг».
- Открывается меню Nero Burning ROM и начинается запись программы на диск.
- Процедура займет несколько минут, после чего диск на экране появится уведомление, что запись была выполнена успешно, а диск выйдет наружу.
Загрузка на компьютере
Теперь нам нужно запустить лечащую программу Dr.Web на компьютере для сканирования. Начните с перезагрузки компьютера. После того, как устройство перезагрузится, последовательно выполните такие этапы:
- Вставьте диск с записанной утилитой Web LiveDisk. В настройках обязательно должен стоять приоритет – загрузка с CD/DVD-привода. Если этого нет, тогда сначала нужно вмести соответствующие изменения в BIOS вашего компьютера.
- Когда диск запустится, нажмите мышкой на программный пакет Web LiveDisk и откройте его.
- На экране появится процентная шкала распаковки программы и автоматически будет произведена настройка конфигурации системы. Утилита самостоятельно ищет жесткий диск и сетевые подключения.
- После окончания загрузки сразу начинается сканирование жесткого диска и всех его разделов. Проверка происходит при помощи встроенной утилиты Web Во время сканирования программа проверит актуальность обновленных вирусных баз. В случае их несоответствия, попросит вас запустить обновление вручную.
- Далее вам останется только нажать «Продолжить», после чего начнется сканирование системы.
Если вы хотите испытать все возможности антивируса, тогда запустите его на компьютере в расширенном режиме. Для этого нужно выбрать пункт «Параметры», в левом нижнем углу при помощи зеленой кнопки программы.
Таким образом, при запуске утилиты Dr.Web LiveDisk отображает диалоговое окно, где вы сначала выбираете путь для восстановления системы – USB или CD/DVD, после чего начинает запуск антивируса. Если вы не о, то ваши файлы на компьютере, даже если они заражены, удалены не будут. Также примите во внимание, что отдельно вы можете выбрать как проверку всего жесткого диска, так и отдельно памяти компьютера.
Проверка на вирусы
Когда программа будет запущена, переходите к проверке. Для этого достаточно нажать «Начать проверку». Антивирус досконально просканирует на вирусы и другие угрозы оперативную память, жесткий диск, чипы, кэш и прочие места. Он также укажет на подозрительные процессы и по результатам проверки сделает отчет.
В отчете будут представленные данные о количестве зараженных объектов, вылеченных и перемещенных в карантин. Для более глубокой или выборочной проверки воспользуйтесь настройками программы, расположенными в левом нижнем углу под специальным зеленым значком антивируса.







Рабочая среда Dr.Web LiveDisk
После загрузки аварийного диска, откроется рабочий стол с утилитами, который имеет оконный графический интерфейс.

В Dr.Web LiveDisk присутствуют необходимые утилиты для решения нужных задач: антивирусный сканер Dr.Web CureIt!, инструменты для правки реестра, файловые менеджеры для копирования или удаления файлов и т. п.
Часть утилит расположена на рабочем столе, другие утилиты можно запустить из системного меню (зеленая кнопка, расположенная в левом нижнем углу окна загрузочного диска).
Вам также может быть интересно:
- Dr Web онлайн — проверка на вирусы
- Kaspersky Rescue Disk 18 — антивирусный загрузочный диск
Проверка на вирусы в Dr.Web LiveDisk
Сразу после загрузки, автоматически запустится лечащая утилита Dr.Web CureIt! Из окна «Лицензия и обновление» можно запустить проверку компьютера на вирусы, нажав на кнопку «Продолжить», или нажать на кнопку «Выйти» для того, чтобы сначала выполнить другие задачи.

В окне антивирусного сканера Dr.Web CureIt! нажмите на кнопку «Начать проверку», или нажмите на ссылку «Выбрать объекты для проверки» для выбора дополнительных объектов.

Подробнее о работе с антивирусным сканером Dr.Web CureIt! можно прочитать здесь.
Утилиты в Dr.Web LiveDisk
В состав аварийно-восстановительного диска Dr.Web LiveDisk входят в качестве основных компонентов, следующие утилиты:
- Web CureIt — антивирусный сканер для проверки и лечения от вирусов.
- Web Updater — для получения актуальных баз и модулей антивируса Доктор Веб.
- Web Registry Editor — редактор реестра.

В состав Доктор Веб Лайв Диск входят вспомогательные утилиты:
- Midnight Commander — консольный текстовый файловый менеджер.
- Файловый менеджер PCManFM — графический файловый менеджер.

- Firefox — браузер Mozilla Firefox для выхода в интернет.
- Терминал среды MATE — эмулятор терминала для работы с командной консолью.
Загрузочный диск имеет инструменты для изменения даты и времени, настроек сетевого подключения. В составе диска есть текстовый редактор, можно сделать снимок экрана, настроить монитор, клавиатуру.
Где купить лицензию на программу
Если Вы решили приобрести полную версию программы (т.е сам антивирус с защитой и тп, а не LiveCD / LiveUSB и пр), то рекомендуется делать это не в розничных магазинах (которые не только делают существенную наценку, но и добавляют к конечной цене стоимость коробки с программой, её доставки в магазин, стоимость аренды магазина и прочую «логистику»), а в интернет-магазинах, что:
- Во-первых, дешевле (не только по причинам, что указаны выше, но и потому, что софт закупается/продается оптовыми объемами);
- Во-вторых, удобно, т.к никуда не надо ходить и оплатить можно хоть кредиткой, хоть смской с телефона;
- В-третьих, достаточно безопасно, ибо лицензию можно сразу (быстрая доставка ключей на Email) проверить и активировать, чего не сделаешь в оффлайн-магазине.
Со своей стороны я бы порекомендовал вот такой вот магазин, попросту потому, что место проверенное (во всяком случае, автор всё еще покупает там софт для дома/офисов) и существует на рынке программ с 2004-го. В общем всякий маркетинг можете почитать в интернете или на сайте магазина, — моё дело порекомендовать.
Cсылка на страницу для покупки оптимального варианта Dr.Web будет вот такая (если Вам лень копаться в самом магазине и искать что там к чему). Продление лицензии обычно дешевле, поэтому, если лицензия у Вас когда-то уже была, то дешевле в этом же магазине найти позицию для продления.
К слову, если вдруг, по каким-то причинам, Вы знаете магазин софта дешевле (и главное, — лучше!), то свяжитесь через форму обратной связи, мы с командой рассмотрим Ваш вариант.. и может предложим читателям в этом тексте. Спасибо!
Источник: mycomp.su
|
266 / 71 / 11 Регистрация: 29.05.2011 Сообщений: 2,105 |
|
|
1 |
|
|
30.11.2019, 20:25. Показов 3247. Ответов 7
Ставлю галочку отформатировать флеху (8Гб). Тыкаю «создать…». Форматирование, копирование файлов… и вот на 7Мб застревает! 0 |
|
Programming Эксперт 94731 / 64177 / 26122 Регистрация: 12.04.2006 Сообщений: 116,782 |
30.11.2019, 20:25 |
|
Ответы с готовыми решениями: Создание Live USB
Live usb с викторией Windows xp Live Usb 7 |
|
20 / 16 / 6 Регистрация: 17.01.2013 Сообщений: 246 |
|
|
04.12.2019, 02:13 |
2 |
|
Bazaroff, через какую программу создаёте загрузочную флешку? 0 |
|
266 / 71 / 11 Регистрация: 29.05.2011 Сообщений: 2,105 |
|
|
04.12.2019, 12:05 [ТС] |
3 |
|
rebell, на сайте Dr.Web это все делается само! Необходимо только вставить флешку. ЗЫ Dr.Web CureIt! 0 |
|
6510 / 3567 / 465 Регистрация: 28.06.2013 Сообщений: 11,094 |
|
|
04.12.2019, 12:43 |
4 |
|
на 7Мб застревает! Флешку поменять пробовали? 0 |
|
391 / 274 / 38 Регистрация: 02.08.2017 Сообщений: 1,043 |
|
|
04.12.2019, 13:31 |
5 |
|
Как написал выше persen27, поменять флешку. Миниатюры
0 |
|
266 / 71 / 11 Регистрация: 29.05.2011 Сообщений: 2,105 |
|
|
04.12.2019, 15:10 [ТС] |
6 |
|
Вирусы могут блокировать скачивание антивирусов Зловреды на другом компе! Для него и делаю флешку. (На здоровом). ЗЫ А разве в безопасном режиме Dr.Web CureIT! запустится? 0 |
|
391 / 274 / 38 Регистрация: 02.08.2017 Сообщений: 1,043 |
|
|
04.12.2019, 16:10 |
7 |
|
А разве в безопасном режиме Dr.Web CureIT! запустится? Да. И легче будет ему справиться с вирусами, т.к. в безопасном режиме многие вирусы не активны. Миниатюры
1 |
|
391 / 274 / 38 Регистрация: 02.08.2017 Сообщений: 1,043 |
|
|
04.12.2019, 16:11 |
8 |
|
Ошибка с прикрепленным файлом, нужно было прикрепит этот Миниатюры
0 |
|
IT_Exp Эксперт 87844 / 49110 / 22898 Регистрация: 17.06.2006 Сообщений: 92,604 |
04.12.2019, 16:11 |
|
Помогаю со студенческими работами здесь Live usb instal and other Windows 7 PE Live USB Windows Live USB Live Debian USB Искать еще темы с ответами Или воспользуйтесь поиском по форуму: 8 |
Код 33 — Что это?
Код 33 является типичным Ошибка диспетчера устройств. Этот код ошибки возникает, когда Windows не может запустить устройство, которое вы пытаетесь использовать на своем компьютере. Код ошибки 33 обычно отображается в следующем формате:
«Windows не может определить, какие ресурсы требуются для этого устройства. Код 33 ”
Решения
 Причины ошибок
Причины ошибок
Код ошибки 33 может быть вызван двумя причинами. Одной из причин может быть неспособность переводчика найти правильный ресурс для драйвера устройства.
И поскольку этот код ошибки связан с диспетчером устройств, другой причиной может быть устаревший или поврежденный драйвер устройства. В большинстве случаев основная проблема кода ошибки диспетчера устройств — это устаревшие / поврежденные драйверы.
Хорошей новостью является то, что код ошибки диспетчера устройств 33 не наносит ущерба. Однако, если ошибка не будет устранена своевременно, это может снизить функциональность и производительность вашего ПК. Возможно, вы не сможете использовать аппаратное устройство.
Дополнительная информация и ручной ремонт
Чтобы разрешить код 33, вам не нужно быть технически исправным или нанять профессионального программиста. Как и любой другой код ошибки диспетчера устройств, код 33 также легко ремонтируется.
Чтобы помочь вам решить эту проблему в вашей системе, ниже приведены некоторые из лучших, простых и эффективных решений для самостоятельной сборки.
Способ 1 — настроить аппаратное устройство
Правильно сконфигурируйте проблемное аппаратное устройство, чтобы исправить код ошибки 33. Важно понимать, что при установке устройства, не поддерживающего plug-and-play, параметры ресурсов не настраиваются автоматически.
Это означает, что для таких устройств вам придется выполнить настройку устройства вручную.
Для настройки устройства вот что вы должны сделать:
- Перейти в меню «Пуск»
- Щелкните Панель управления, затем щелкните Производительность и обслуживание, а затем — Система.
- Теперь на вкладке «Оборудование» нажмите «Диспетчер устройств», а затем дважды щелкните устройство, которое хотите настроить.
- Перейдите на вкладку «Ресурсы» и установите флажок «Использовать автоматическую настройку».
- После этого нажмите «Настройка на основе», а затем выберите конфигурацию оборудования, которую вы хотите изменить.
- Нажмите «Тип ресурса», который вы хотите настроить, в поле «Настройки ресурса».
- Теперь перейдите на вкладку «Изменить настройки» и введите новое значение для типа ресурса.
Способ 2 — обновить проблемные драйверы
Код 33 также может быть сгенерирован из-за проблем с драйверами. В таком случае рекомендуется обновить устаревшие или поврежденные драйверы.
Выявление всех проблемных драйверов и их обновление по отдельности может утомить и занять много времени. Поэтому, чтобы сэкономить время и избежать хлопот, связанных с обновлением драйверов вручную, рекомендуется загрузить DriverFIX.
Способ 3. Загрузите DriverFIX для автоматического обновления драйверов.
ДрайверFIX это удобная программа нового поколения, совместимая со всеми версиями Windows.
Это программное обеспечение предназначено исключительно для ремонта и решения проблем, связанных с драйверами устройств, и кодов ошибок.
После установки его интеллектуальная и интуитивно понятная система программирования обнаруживает все устаревшие, поврежденные и неправильно настроенные драйверы устройств на вашем ПК. Он автоматически обновляет все проблемные драйверы за несколько секунд. Он гарантирует, что версии драйверов являются последними и совместимы с вашей операционной системой.
Кроме того, это также гарантирует, что драйверы постоянно обновляются при появлении новых версий. Таким образом, вам не нужно беспокоиться о поддержании драйверов устройств в актуальном состоянии.
Открыть скачать драйверFIX чтобы разрешить код ошибки диспетчера устройств 33 сегодня!
Вам нужна помощь с вашим устройством?
Наша команда экспертов может помочь

Специалисты Troubleshoot.Tech всегда готовы помочь вам!
Замените поврежденные файлы
Восстановить производительность
Удалить вредоносные программы
ПОЛУЧИТЬ ПОМОЩЬ
Специалисты Troubleshoot.Tech работают со всеми версиями Microsoft Windows, включая Windows 11, с Android, Mac и другими.
Поделиться этой статьей:
Вас также может заинтересовать
Иногда игры могут быть очень дешевым хобби, а иногда могут быть очень дорогими. Это действительно зависит от ваших предпочтений или игровых привычек. Итак, для всех вас, любителей игр, мы составили небольшой список веб-сайтов, где вы можете найти игры по дешевке. Предоставленные сайты проверены и не мошеннические. Вы можете купить без забот. Также обратите внимание, что некоторые из этих сайтов потребуют от вас создания учетной записи, чтобы иметь возможность совершать покупки.
Список веб-сайтов для дешевых покупок
 Есть ли сделка
Есть ли сделка
https://isthereanydeal.com/
Есть ли какая-то сделка, которая действительно ведет себя так, как звучит? По сути, это поисковая система, предназначенная для поиска существующих предложений по необходимым играм. Введите желаемую игру и посмотрите, можно ли где-нибудь найти на нее сделку. На сайте также есть функции ожидания лучших ценовых вариантов, а также история цен на игру и тенденции ее продаж.
 Дешевая акула
Дешевая акула
https://www.cheapshark.com/
На Cheap Shark, набрав название игры, вы получите ее список в различных интернет-магазинах, таких как Steam, EPIC и т. Д., Чтобы вы могли сравнить цены между ними и выбрать лучшее предложение. Пакеты сайтов также являются самой дешевой функцией, поэтому вы можете проверить самую низкую цену на желаемый заголовок, а также получать предупреждения и уведомления о ценах.
 Humble Bundle
Humble Bundle
https://www.humblebundle.com/
Скромный набор прославился своим подходом «плати сколько хочешь» из-за того, что изначально продавал игры и жертвовал деньги на благотворительность. Даже сегодня они руководствуются этой логикой, когда решают выставить на продажу отличные игры в благотворительных целях, и вы можете пожертвовать любую сумму, которую пожелаете (есть минимальная сумма, но это очень дешево). А обычные дешевые пакеты делают этот сайт одним из лучших.
 фанатический
фанатический
https://www.fanatical.com/
Fanatical — это сайт, который предложит вам получить игры в комплекте со скидкой, плюс то, что вы можете создать свой собственный комплект и получить скидку на оптовые покупки. Кроме того, сайт предлагает специальные предложения и проводит распродажи, где можно купить вещи дешевле.
 Привлекательные предложения
Привлекательные предложения
https://slickdeals.net/deals/games/
Если вы ищете лучшие предложения на ежедневной основе, отличный сайт — это то, что вам нужно. Мы не смогли найти лучший веб-сайт, предлагающий более дешевые предложения на ежедневной основе, и вы можете подписаться, чтобы получать уведомления по электронной почте о ежедневных скидках.
 Игры
Игры
https://www.greenmangaming.com/
Green Man Gaming — один из лучших магазинов и сайтов со скидками на игры. Он может быть не самым дешевым, но очень важным моментом является то, что ключи для Stream и Xbox поступают непосредственно от издателя игры, поэтому вы можете быть уверены, что они все на 100% законно и не исходит от каких-либо сторонних выгод и реселлеров. И это все на данный момент. Мы надеемся увидеть вас снова на нашем сайте для получения дополнительных статей и советов по устранению ошибок.
Узнать больше
Код ошибки 0x80060100
Код ошибки 0x80060100 — это ошибка, связанная с процессом Центра обновления Windows. Чаще всего это происходит, когда процесс обновления запускается и не может быть завершен, поскольку в системе, как представляется, повреждены или отсутствуют необходимые файлы.
Общие симптомы включают в себя:
- Невозможность начать процесс обновления Windows
- Невозможность завершить процесс обновления Windows
Хотя пользователи могут не получить необходимых обновлений для Windows 10, это может разочаровать, но есть несколько решений, которые помогут решить проблему. Некоторые из методов, которые можно использовать, просты и доступны даже для начинающих, в то время как расширенные методы разрешения также доступны для пользователей, которые более уверены в своих силах.
Код ошибки 0x80060100 появляется в Windows 10 и более ранних версиях операционных систем Windows. В большинстве случаев шаги по решению проблемы остаются неизменными, независимо от системы, в которой появляется ошибка. Этот код ошибки также связан с кодом ошибки 0x800b0100, который появляется в аналогичных обстоятельствах.
Если приведенные ниже решения не помогли устранить ошибку с кодом 0x80060100 на вашем компьютере, вам может потребоваться связаться с квалифицированным специалистом по ремонту, который может помочь вам в решении данной проблемы. Любой используемый специалист по ремонту должен быть знаком с потребностями процесса обновления Windows 10.
Решения
 Причины ошибок
Причины ошибок
Основная причина появления кода ошибки 0x80060100 на компьютере с Windows заключается в том, что файлы обновления были повреждены или в них отсутствуют элементы, необходимые для завершения процесса обновления.
Дополнительная информация и ручной ремонт
Если код ошибки 0x80060100 появился в вашей операционной системе Windows при попытке загрузить, установить или запустить Центр обновления Windows, существует несколько шагов, которые можно предпринять, чтобы попытаться устранить ошибку. Некоторые из этих методов требуют дополнительных знаний или навыков, поэтому, если вы не уверены в своей способности выполнить описанные ниже действия, обратитесь к квалифицированному специалисту по ремонту Windows, чтобы помочь вам в этом процессе.
Вот лучшие способы решить код ошибки 0x80060100:
Метод первый: запустите средство устранения неполадок Центра обновления Windows
Когда вы пытаетесь запустить процесс обновления Windows и испытываете трудности, на экране обычно появляется инструмент под названием «Устранение неполадок Центра обновления Windows». Этот процесс может сканировать файлы, используемые для процесса обновления, и самостоятельно пытаться исправить ошибки, извлекая или восстанавливая любые поврежденные файлы при их обнаружении.
В большинстве случаев этот шаг сам по себе разрешит код ошибки 0x80060100 на компьютере. Однако, если вы все еще не можете запустить Центр обновления Windows после использования средства устранения неполадок, вам может потребоваться запустить средство восстановления диска, прежде чем продолжить.
Метод второй: перезагрузите компьютер
В некоторых случаях код ошибки 0x80060100 можно устранить, просто перезагрузив компьютер, на который повлияла ошибка. Даже если этот шаг сам по себе не является успешным, перезапуск после каждого из других методов может позволить внести необходимые изменения и обновить ход процесса обновления Windows.
Метод третий: используйте инструмент DISM
Этот метод требует определенных навыков и знаний вашей операционной системы. Чтобы использовать этот инструмент, выполните следующие действия:
- Шаг первый: с правой стороны экрана с помощью мыши проведите пальцем внутрь и выберите опцию «Поиск».
- Шаг второй: когда появится окно поиска, введите слова «командная строка».
- Шаг XNUMX. Из появившихся результатов щелкните правой кнопкой мыши параметр «Командная строка», затем выберите параметр «Запуск от имени администратора». На этом этапе может потребоваться пароль администратора.
- Шаг четвертый: В появившемся окне введите следующие слова, нажимая клавишу «Ввод» после каждого:
- Dism.exe / online / cleanup-image / scanhealth
- Dism.exe / online / cleanup-image / restorehealth
- Шаг пятый: введите «выход», чтобы закрыть окно приглашения, и нажмите клавишу «Ввод».
- Шаг шестой: Попытайтесь снова запустить процесс обновления Windows 10, предварительно перезагрузив компьютер при необходимости.
Если описанные выше методы не помогли решить код ошибки 0x80060100, квалифицированный специалист по ремонту Windows может помочь вам.
Если вы хотите всегда иметь в своем распоряжении утилиту для исправления этих Windows 10 и других связанных с ними проблем, когда они возникают, Загрузить и установить мощный автоматизированный инструмент.
Узнать больше
ActiveX Controls — это плагины, с которыми вы можете постоянно сталкиваться при работе с Internet Explorer. Иллюстрацией таких средств управления является проигрыватель MICROSOFT IE Flash Player. Они часто приводят к серьезным проблемам для компьютера, но они жизненно важны для правильной работы IE. Вы никогда не должны упускать из виду, что после установки Active Controls на свой персональный компьютер вы эффективно предоставляете им доступ к другим областям вашего ПК. Элементы управления ActiveX не только отслеживают ваши процедуры поиска, но и размещают вредоносное программное обеспечение, которое может быть опасным для вашего компьютера.
Решения
 Причины ошибок
Причины ошибок
Элементы управления ActiveX заставляют ваш Internet Explorer работать должным образом и обычно полезны для вашего компьютера. Тем не менее, они могут служить источником проблем из-за следующих факторов.
- Вам следует прекратить установку элементов управления ActiveX из ненадежных ресурсов
Если они установлены вами из ненадежных источников, новые угрозы, скорее всего, будут введены элементами управления ActiveX на ваш компьютер. Одним из наиболее распространенных типов элементов управления ActiveX, необходимых для установки, является Flash Player. Тем не менее, никогда не спешите устанавливать эти элементы управления с ресурсов, которым вы не доверяете.
- Ограничьте количество элементов управления ActiveX, которые вы устанавливаете на свой компьютер
Запретите установку элементов управления ActiveX Java/oracle из-за их слабых мер безопасности, которые могут сделать ваш персональный компьютер и любую дополнительную информацию на нем открытыми для атак. Ограничьте количество элементов управления ActiveX, которые вы устанавливаете на свой компьютер, так как они могут увеличить количество уязвимостей на вашем компьютере.
Дополнительная информация и ручной ремонт
Вы можете вручную исправить любую неисправность, возникающую из-за Элементы управления ActiveX, Тем не менее, больше, чем исправление вреда, создайте обстановку, которая гарантирует, что у вас никогда не будет проблем с самого начала. Как ты это делаешь?
а) Прекратить установку или загрузку элементов управления ActiveX из надежных источников
Это было упомянуто выше, но стоит повторить, потому что это наиболее распространенная причина сбоев в работе элементов управления ActiveX. Вы можете ожидать, что по такой очевидной причине сбоев в работе элементов управления ActiveX пользователи ПК будут особенно осторожны, но это не так.
б) Ограничение программного обеспечения ActiveX Controls
Вы можете запретить автоматический запуск элементов управления ActiveX на вашем ПК. Чтобы ограничить их, перейдите в «Инструменты» в Internet Explorer и выберите «Свойства обозревателя». Перейдите на вкладку «Безопасность» и выберите «Таможенный уровень» «Просмотреть полностью вниз», прежде чем вы попадете в область, обозначенную «ActiveX». Впоследствии отметьте «Подсказка» под каждым выбором, с которым вы сталкиваетесь. Но не отмечайте вариант, указанный как «Запустить элементы управления ActiveX и подключаемые модули», а также «Сценарии элементов управления ActiveX, помеченные как безопасные для сценариев». Выполняя указанные выше меры, вы, по сути, заявляете, что не разрешаете установку элементов управления ActiveX без явного разрешения с вашей стороны. Таким образом, вы лучше контролируете различные формы элементов управления ActiveX, которые вы разрешаете устанавливать, тем самым уменьшая потенциальные угрозы для вашего ПК.
Узнать больше
Что такое ошибка DISM 1726? Каждый раз, когда вы сталкиваетесь с некоторыми проблемами на вашем компьютере с Windows 10, особенно когда дело касается поврежденных системных файлов, вы всегда можете использовать сканирование SFC, и если SFC не может решить проблему, вы также можете воспользоваться инструментом DISM. использование, которое обычно устраняет подавляющее большинство повреждений системных файлов в достаточной степени. Однако бывают случаи, когда проблемы возникают даже с командами DISM. Так обстоит дело с ошибкой 1726: «Не удалось вызвать удаленную процедуру».
Некоторые пользователи сообщали, что эта проблема DISM возникает непосредственно перед тем, как должен завершиться процесс. По мнению экспертов, эта ошибка в DISM возникает по одной из следующих причин:
- Сторонняя программа могла прервать операцию DISM и вызвала ошибку 1726: «Ошибка удаленного вызова процедуры».
- Ошибка также может появиться при ожидающем исправлении повреждения. Обычно это происходит, когда вы ранее пытались выполнить команду DISM, которая была прервана вручную или остановлена из-за какой-либо неисправности.
- Наконец, ошибка также может возникать из-за того, что процесс, отвечающий за процедуру, отключен или не может быть запущен.
В любом случае, вот несколько советов, которые могут помочь вам в устранении ошибки 1726: «Ошибка удаленного вызова процедуры».
Вариант 1. Попробуйте обновить свой компьютер до последней доступной сборки Windows.
Поскольку проблема связана с определенными сборками в Windows 10, вам необходимо убедиться, что ваш компьютер обновлен, прежде чем пытаться выполнить другие действия по устранению неполадок. Таким образом, выполните следующие действия, чтобы обновить ПК с Windows 10.
- Нажмите клавиши Win + R, чтобы открыть диалоговое окно «Выполнить».
- Затем введите «мс-настройка: WindowsUpdate”И нажмите Enter, чтобы открыть экран Windows Update.
- После этого нажмите «Проверить наличие обновлений» и следуйте инструкциям на экране, чтобы применить последнее обновление Windows.
- После установки обновления перезагрузите компьютер и еще раз введите команду DISM, чтобы проверить, устранена ли проблема.
Вариант 2. Попробуйте изменить тип запуска службы удаленного вызова процедур.
Как указывалось ранее, ошибка также может быть вызвана отключенной службой удаленного вызова процедур или RPC или тем, что по какой-то причине ее запуск может быть запрещен. Если вы не знаете, RPC является диспетчером управления службами как для COM-, так и для DCOM-серверов и отвечает за выполнение запросов на изменение объекта, экспорт разрешения, а также за распределение коллекции для серверов. И поэтому, если сервер отключен, все программы, использующие COM и DCOM, включая команды DISM, не будут работать правильно. Таким образом, вам нужно убедиться, что служба RPC запланирована для включения при каждой загрузке системы. Для этого вам нужно сделать следующее:
- Нажмите клавиши Win + R, чтобы открыть диалоговое окно «Выполнить».
- Тип «сервисов.MSC”И нажмите Enter, чтобы открыть Службы.
- Оттуда прокрутите вниз, пока не увидите службу удаленного вызова процедур (RPC), а затем щелкните ее правой кнопкой мыши и выберите «Свойства».
- Затем перейдите на вкладку General и измените раскрывающееся меню рядом с типом запуска на Automatic.
- После этого нажмите кнопку Применить, а затем ОК, чтобы применить внесенные изменения.
- Перезагрузите компьютер и еще раз введите команду DISM при следующем запуске.
Вариант 3. Попробуйте изменить значение ключа реестра RpcSs.
Если этот вариант не сработал, вы также можете попробовать включить службу RPC с помощью редактора реестра. Прежде чем продолжить, обязательно сначала создайте точку восстановления системы, а затем выполните следующие действия.
- Нажмите клавиши Win + R, чтобы открыть диалоговое окно «Выполнить».
- Тип «Regedit»И нажмите« Ввод »или« ОК », чтобы открыть редактор реестра. И если появится приглашение контроля учетных записей, просто нажмите Да.
- После этого перейдите к этому разделу реестра: HKEY_LOCAL_MACHINE SYSTEM CurrentControlSet Services RpcSs
- После выбора вышеупомянутого раздела реестра перейдите на правую панель и дважды щелкните значение Start.
- Затем, измените значение Value start на 2 и нажмите OK, чтобы сохранить сделанные изменения.
- Выйдите из редактора реестра и перезагрузите компьютер и убедитесь, что ошибка 1726 в DISM уже устранена или нет.
Вариант 4. Попробуйте временно отключить службу поиска Windows.
Некоторые пользователи также порекомендовали отключить службу поиска Windows на данный момент, поскольку она может быть той, которая прерывает процесс DISM.
- Нажмите клавиши Win + R, чтобы открыть диалоговое окно «Выполнить».
- В поле введите «сервисов.MSC”, Чтобы снова открыть окно служб и нажать Enter, чтобы открыть его.
- Затем прокрутите список служб и дважды щелкните службу Windows Update.
- После этого перейдите в свойства поиска Windows и перейдите на вкладку «Общие», а затем нажмите кнопку «Стоп», чтобы временно остановить службу.
- Теперь попробуйте снова выполнить команды DISM и посмотрите, устранена ли проблема.
- Перезапустите службу поиска Windows, а затем перезагрузите компьютер.
Узнать больше
Software Updater — это поддерживаемый рекламой угонщик расширений браузера, который утверждает, что обновляет программы и драйверы вашего ПК. Помимо управления установкой выбранного вами программного обеспечения, этот менеджер установки будет давать рекомендации по дополнительному бесплатному программному обеспечению, которое может вас заинтересовать. Дополнительное программное обеспечение может включать панели инструментов, надстройки браузера, игровые приложения, антивирусные приложения и другие типы. приложений. Взломанная домашняя страница, softwareupdater.com, на момент публикации не имела действующей правовой политики конфиденциальности и отказа от ответственности.
Это программное обеспечение добавляет планировщик задач Windows, чтобы запускать программу в разное время, включая запуск системы. Программное обеспечение имеет доступ ко всем установленным на вашем ПК приложениям и может устанавливать связанные продукты с нежелательными вредоносными программами. Он также обычно распространяется в связках с нежелательным программным обеспечением. Некоторые антивирусные программы классифицируют это программное обеспечение как вредоносное ПО, поэтому их использование не рекомендуется.
О браузере угонщиков
Взлом браузера означает, что вредоносный код контролирует и изменяет настройки вашего интернет-браузера без вашего согласия. Они созданы для нескольких целей, мешающих работе браузерных программ. Идея состоит в том, чтобы заставить пользователей посещать определенные сайты, которые пытаются увеличить посещаемость и увеличить доход от рекламы. Это может показаться безобидным, но большинство из этих сайтов не являются законными и могут представлять серьезную угрозу вашей безопасности в Интернете. Угонщики браузера могут даже позволить другим вредоносным программам без вашего ведома нанести дальнейший ущерб вашему компьютеру.
Как определить, что ваш браузер взломан
Общие признаки, которые указывают на наличие этого вредоносного программного обеспечения на вашем компьютере:
1. домашняя страница изменена
2. Вы найдете новые нежелательные закладки или избранное добавил, как правило, направлены на рекламные заполненные или порнографических сайтов
3. поисковая система по умолчанию была изменена, и настройки безопасности вашего браузера были снижены без вашего ведома
4. Вы найдете новые ненужные панели инструментов
5. вы можете найти много всплывающей рекламы на экране вашего компьютера
6. Ваш интернет-браузер работает нестабильно или начинает работать медленно
7. Вы не можете посещать определенные веб-сайты, например, домашние страницы антивирусного программного обеспечения.
Как именно браузер угонщик заражает компьютеры
Угонщики браузеров заражают компьютеры различными способами, в том числе через загрузку с диска, общий доступ к файлам или зараженную электронную почту. Многие взломы веб-браузеров осуществляются с помощью дополнительного программного обеспечения, т. е. вспомогательных объектов браузера (BHO), панелей инструментов или расширений, добавляемых в веб-браузеры для предоставления им дополнительных функций. Кроме того, некоторые бесплатные и условно-бесплатные программы могут поместить угонщик на ваш компьютер с помощью метода «связывания». Некоторые из известных угонщиков — это SoftwareUpdater, Conduit Search, Babylon Toolbar, OneWebSearch, Sweet Page и CoolWebSearch. Угонщики браузера могут записывать нажатия клавиш пользователя для сбора потенциально ценной информации, что может привести к проблемам с конфиденциальностью, вызвать нестабильность в системах, резко нарушить работу пользователя в Интернете и, в конечном итоге, замедлить работу компьютера до такой степени, что он станет непригодным для использования.
Browser Hijacker Malware — Удаление
Некоторые угонщики могут быть удалены, просто удалив соответствующее бесплатное программное обеспечение или надстройки через «Установка и удаление программ» в Панели управления Windows. В некоторых случаях выявить вредоносный компонент и избавиться от него может оказаться непростой задачей, поскольку связанный файл может быть запущен как часть процесса операционной системы. Кроме того, угонщики браузера могут изменить реестр компьютера, поэтому исправить это вручную может быть чрезвычайно сложно, особенно если вы не очень разбираетесь в технологиях.
Как избавиться от вредоносных программ, предотвращающих установку анти-вредоносных программ?
Вредоносное ПО может нанести самые разные повреждения ПК, сетям и данным. Некоторые вредоносные программы предназначены для ограничения или предотвращения действий, которые вы хотите делать в своей компьютерной системе. Он может не разрешать вам загружать что-либо из сети или мешать вам получить доступ к некоторым или всем интернет-сайтам, особенно к антивирусным сайтам. Если вы читаете это сейчас, возможно, вы уже поняли, что заражение вредоносным ПО является причиной заблокированного вами интернет-трафика. Итак, как действовать, если вам нужно установить антивирусное программное обеспечение, такое как Safebytes? Несмотря на то, что проблему такого типа сложно обойти, вы можете предпринять несколько действий.
Установите антивирус в безопасном режиме
В безопасном режиме вы можете изменить настройки Windows, удалить или установить некоторое программное обеспечение, а также удалить трудно удаляемые вирусы и вредоносные программы. В случае, если вирус настроен на загрузку немедленно при загрузке ПК, переход в этот конкретный режим может помешать ему это сделать. Чтобы запустить компьютер в безопасном режиме, нажмите клавишу «F8» на клавиатуре прямо перед тем, как появится экран загрузки Windows; Или после нормальной загрузки Windows запустите MSCONFIG, отметьте «Безопасная загрузка» на вкладке «Загрузка» и нажмите «Применить». Как только вы перезагрузитесь в безопасном режиме с загрузкой сетевых драйверов, вы сможете скачать, установить и обновить программу защиты от вредоносных программ оттуда. На этом этапе вы можете запустить антивирусное сканирование, чтобы беспрепятственно удалить вирусы и вредоносные программы со стороны другого вредоносного приложения.
Переключиться на альтернативный браузер
Некоторые вредоносные программы нацелены только на определенные интернет-браузеры. Если это похоже на вашу ситуацию, используйте другой браузер, поскольку он может обойти вирус. Лучшее решение, чтобы избежать этой проблемы, — выбрать веб-браузер, который хорошо известен своими мерами безопасности. Firefox содержит встроенную защиту от вредоносных программ и фишинга, чтобы обеспечить вашу безопасность в сети.
Установите и запустите антивирусное ПО с вашей флешки
Чтобы эффективно удалить вредоносное ПО, вы, возможно, захотите подойти к проблеме запуска антивирусного программного обеспечения на зараженной компьютерной системе с другой точки зрения. Примите эти меры для запуска антивируса на зараженном ПК.
1) Загрузите антивирусную программу на ПК без вирусов.
2) Установите USB-накопитель на тот же компьютер.
3) Запустите программу установки, дважды щелкнув исполняемый файл загруженного приложения с расширением .exe.
4) Выберите флэш-накопитель в качестве места, когда мастер спросит вас, где именно вы хотите установить программу. Следуйте инструкциям на экране, чтобы завершить установку.
5) Отключите перьевой привод. Теперь вы можете использовать этот портативный антивирус на зараженном компьютере.
6) Дважды щелкните файл EXE антивирусной программы на флэш-накопителе.
7) Запустите полное сканирование системы, чтобы обнаружить и избавиться от всех типов вредоносных программ.
Особенности SafeBytes Anti-Malware
Хотите установить лучшее антивирусное программное обеспечение для своей компьютерной системы? Вы можете найти множество доступных приложений, которые поставляются в платных и бесплатных версиях для систем Windows. Некоторые из них отлично справляются с устранением угроз, а некоторые сами повлияют на ваш компьютер. Вы должны быть осторожны, чтобы не выбрать неправильное приложение, особенно если вы покупаете платное программное обеспечение. SafeBytes Anti-Malware — одна из немногих хороших программ, которая настоятельно рекомендуется тем, кто заботится о безопасности. Антивредоносное ПО SafeBytes — это действительно мощное и высокоэффективное приложение для защиты, созданное для помощи пользователям всех уровней ИТ-грамотности в выявлении и устранении вредоносных угроз на их компьютерах. Благодаря своей передовой технологии это программное обеспечение защищает ваш компьютер от инфекций, вызванных различными типами вредоносных программ и подобных угроз, включая шпионское ПО, рекламное ПО, компьютерные вирусы, черви, троянские кони, кейлоггеры, программы-вымогатели и потенциально нежелательные программы (ПНП). SafeBytes обладает множеством замечательных функций, которые могут помочь вам защитить свой ноутбук или компьютер от атак и повреждений вредоносных программ. Вот некоторые из лучших:
Активная защита в реальном времени: SafeBytes обеспечивает полную безопасность вашего ноутбука или компьютера в режиме реального времени. Они очень эффективны при проверке и избавлении от различных угроз, потому что они постоянно обновляются с добавлением новых обновлений и мер безопасности.
Лучшая защита от вредоносных программ: Это приложение для глубокой очистки от вредоносных программ гораздо глубже, чем большинство антивирусных инструментов, для очистки вашего персонального компьютера. Признанный критиками антивирусный движок обнаруживает и отключает трудно поддающиеся удалению вредоносные программы, которые скрываются глубоко внутри вашего компьютера.
Безопасный просмотр: SafeBytes дает мгновенную оценку безопасности веб-страниц, которые вы собираетесь проверить, автоматически блокируя небезопасные сайты и удостоверяясь, что вы уверены в своей онлайн-безопасности при просмотре сети.
Легкий инструмент: SafeBytes — это легкое и простое в использовании решение для защиты от вирусов и вредоносных программ. Поскольку оно использует минимальные ресурсы компьютера, это приложение оставляет мощность компьютера именно там, где ему и нужно: на самом деле.
Премиум поддержка: Вы можете получить абсолютно бесплатную круглосуточную техническую поддержку от их компьютерных экспертов по любым вопросам, связанным с продуктом или компьютерной безопасностью.
Технические детали и удаление вручную (для опытных пользователей)
Если вы хотите удалить SoftwareUpdater вручную без использования автоматизированного инструмента, это можно сделать, удалив программу из меню «Установка и удаление программ» Windows или, в случае расширений браузера, перейдя в диспетчер дополнений и расширений браузера. и удаление его. Вероятно, вы также захотите сбросить настройки браузера. Чтобы обеспечить полное удаление, вручную проверьте жесткий диск и реестр на наличие всего следующего и удалите или сбросьте значения соответственно. Обратите внимание, что это предназначено только для опытных пользователей и может быть затруднено из-за неправильного удаления файла, вызывающего дополнительные ошибки ПК. Кроме того, некоторые вредоносные программы способны воспроизводить или предотвращать удаление. Рекомендуется делать это в безопасном режиме.
Следующие файлы, папки и записи реестра создаются или изменяются SoftwareUpdater
файлы:
C:Program FilesSoftware UpdaterSoftwareUpdater.exe C:Program FilesSoftware Updatersuscan.exe C:Program FilesSoftware Updater C:Program FilesSoftware Updater cpprest120_xp_1_4.dll C:Program FilesSoftware Updater cpuidsdk.dll C:Program FilesSoftware Updater DriversHQ.SDK.REST.Win32.dll C :Program FilesSoftware Updater msvcp120.dll
Узнать больше
Бывают случаи, когда вы открываете изображение или изображение в средстве просмотра фотографий Windows, и вместо отображения изображения оно ничего не отображает, и вместо этого вы видите сообщение об ошибке, в котором говорится: «Средство просмотра фотографий Windows не может отобразить это изображение, потому что на вашем компьютере может быть недостаточно памяти». Хотя это может выглядеть как явная проблема с меньшим объемом памяти или оперативной памятью на вашем компьютере, это не всегда так. Эксперты по безопасности заметили, что даже если на вашем компьютере достаточно ресурсов и места на диске, такая проблема все равно может возникнуть. Поэтому, если вы испытываете то же самое, вам нужно проверить цветовой профиль вашего экрана. Для получения дополнительной информации обратитесь к подробным инструкциям, приведенным ниже, но прежде чем продолжить, убедитесь, что вы закрыли некоторые процессы в диспетчере задач или перезагрузили компьютер и посмотрите, поможет ли это решить проблему. Вы также можете попробовать использовать инструмент очистки диска. Чтобы использовать его, выполните следующие действия:
- Нажмите клавиши Win + R, чтобы открыть диалоговое окно «Выполнить», а затем введите «cleanmgr» в поле и нажмите Enter, чтобы открыть окно очистки диска.
- После этого выберите диск, который вы хотите очистить.
- Теперь нажмите OK, чтобы очистить диск и перезагрузить компьютер.
Если утилита очистки диска не помогла решить проблему, обратитесь к приведенным ниже инструкциям.
Шаг 1: В поле поиска введите «управление цветом», а затем выберите параметр «Изменить дополнительные параметры управления цветом для отображения» в результатах поиска. Или вы можете просто перейти в «Настройки»> «Система»> «Дисплей», «Расширенные настройки дисплея», а затем выбрать «Дисплей» и щелкнуть «Свойства адаптера дисплея» в меню «Дисплей».
Шаг 2: Затем переключитесь на вкладку «Управление цветом» и нажмите кнопку «Управление цветом».
Шаг 3: В следующем окне выберите монитор, на котором вы получаете сообщение об ошибке «Программа просмотра фотографий Windows не может отобразить это изображение, потому что на вашем компьютере может быть недостаточно памяти». И если у вас два дисплея, убедитесь, что вы выбрали основной дисплей. У вас также есть возможность идентифицировать монитор.
Шаг 4: После подтверждения установите флажок «Использовать мои настройки для этого устройства».
Шаг 5: После этого выберите профиль, указанный в разделе «Профили, связанные с этим устройством», и нажмите «Удалить».
Шаг 6: Затем перейдите на вкладку «Дополнительно» и убедитесь, что для всех параметров установлено значение «Система по умолчанию», включая профиль устройства, воспринимаемые изображения, способ рендеринга, относительную колориметрию и многое другое.
Шаг 7: Как только вы закончите, вам нужно перезагрузить компьютер, а затем попытаться открыть тот же образ, который вы пытались открыть ранее, а затем проверить, можете ли вы теперь открыть его, вместо того, чтобы видеть ошибку.
Узнать больше
Недавно ряд пользователей Windows 10 сообщили, что они не могут правильно использовать Cortana, потому что она не может подключиться к Интернету. По словам этих пользователей, Cortana не будет подключаться к Интернету, даже если их интернет-соединение стабильно. По словам экспертов по безопасности, эта проблема возникает только с учетными записями Microsoft. Эта проблема может быть связана с прокси-сервером, который мешает работе Кортаны. Были сообщения о том, что эта проблема была вызвана прокси-сервером, который фильтровал сетевое соединение, что также мешало способности Кортаны адаптировать результаты поиска и запросы в зависимости от местоположения пользователя. Это также может быть вызвано каким-либо сбоем в домашней сети, или сведениями о вашей учетной записи Microsoft являются несогласованными, или ваша учетная запись Microsoft должна быть проверена. Вот несколько предложений, которые могут помочь решить проблему с подключением в Cortana, просто начните с первого и двигайтесь вниз, пока не встретите вариант, который устраняет проблему.
Вариант 1. Перезагрузите или перезагрузите модем или маршрутизатор.
Первое, что вы можете попробовать, — это перезагрузить или сбросить настройки модема или маршрутизатора. Все, что вам нужно сделать, это отключить шнур питания модема, а затем снова подключить его через несколько секунд. Вы также можете использовать кнопку сброса модема сзади, если она есть. Но прежде чем вы нажмете кнопку сброса, имейте в виду, что он сотрет все учетные данные для подключения и вернется к настройкам по умолчанию. После перезагрузки сети вы можете перезагрузить компьютер, чтобы модем или маршрутизатор переназначили IP-адрес вашему компьютеру.
Вариант 2 — перезапустить Кортану
Перезапуск Cortana может помочь вам решить проблему.
- Чтобы перезапустить Cortana, откройте диспетчер задач, щелкните правой кнопкой мыши Cortana и выберите опцию «Завершить процесс».
- Затем перейдите на вкладку «Файл» и выберите «Запустить новое задание».
- После этого введите «cortana.exe» и нажмите Enter, чтобы перезапустить процесс.
Вариант 3 — Попробуйте удалить прокси
Удаление прокси-сервера также может помочь вам решить проблему с подключением в Cortana. Вот как вы можете это сделать:
- Нажмите клавиши Win + R, чтобы открыть диалоговое окно «Выполнить».
- Затем введите «inetcpl.cpl» в поле и нажмите Enter, чтобы открыть Свойства Интернета.
- После этого перейдите на вкладку «Подключения» и выберите настройки локальной сети.
- Оттуда. Снимите флажок «Использовать прокси-сервер» для вашей локальной сети, а затем убедитесь, что установлен флажок «Автоматически определять настройки».
- Теперь нажмите кнопку ОК и кнопку Применить.
- Перезагрузите компьютер.
Примечание: Если вы используете стороннюю прокси-службу, вы должны отключить ее.
Вариант 4. Откройте другое приложение, использующее учетную запись Microsoft.
Это может показаться странным исправлением, однако несколько пользователей попытались это сделать, и это сработало для них, поскольку позволило Кортане снова подключиться к Интернету. В этом варианте вам просто нужно запустить другое приложение, которое использует информацию вашей учетной записи Microsoft так же, как Cortana, например, приложение Store. Как только вы откроете приложение, должно появиться приглашение вместе с диалоговым окном, которое позволит вам обновить вашу учетную запись Microsoft, указав необходимую информацию. После этого перезагрузите компьютер и проверьте, может ли Кортана теперь подключаться к Интернету или нет.
Вариант 5. Подтвердите свою учетную запись Microsoft
В некоторых случаях Cortana может не иметь возможности подключиться к Интернету, поскольку ваша учетная запись Microsoft больше не проверяется. Обычно это происходит, когда вы используете двухэтапную систему аутентификации с вашей учетной записью Microsoft. Чтобы проверить это, просто откройте «Настройки» и нажмите «Аккаунты». После этого проверьте, есть ли у вас гиперссылка Verify под вашей учетной записью Microsoft или нет, затем нажмите Verify. После этого следуйте инструкциям на экране, чтобы подтвердить свою учетную запись Microsoft. Как только ваша учетная запись будет подтверждена, перезагрузите компьютер.
Вариант 6 — сбросить настройки Кортаны
- Откройте Cortana и перейдите в раздел «Настройки», где вы увидите: «Отключение Cortana удаляет все, что Cortana знает на этом устройстве, но ничего не удаляет из Блокнота. После выключения Cortana вы можете решить, что делать с тем, что еще хранится в облаке ». Отключите эту опцию.
- Перезагрузите компьютер.
- После загрузки компьютера снова запустите Cortana и проверьте.
Узнать больше
Что такое ошибка 0x000000D1?
Код ошибки 0x000000D1 — серьезная ошибка, которая отображается, когда Windows автоматически завершает работу, чтобы защитить систему от дальнейшего повреждения.
Обычно при возникновении этой ошибки в сообщении, отображаемом пользователям, указывается что-то вроде STOP 0x000000D1 DRIVER_IRQL_NOT_LESS_OR_EQUAL.
Решения
 Что вызывает ошибку 0x000000D1?
Что вызывает ошибку 0x000000D1?
Обычно код ошибки STOP 0x000000D1 вызван такими проблемами, как несовместимость, сторонние драйверы, конфликты драйверов, устаревшие драйверы, вредоносные драйверы и другие связанные проблемы.
Говоря технически, сообщение, отображаемое пользователю, фактически означает, что драйвер режима ядра пытался получить доступ к памяти при неоправданно высоком уровне процесса IRQL.
Если не исправить, ошибка STOP 0x000000D1 может стать довольно серьезной. Повышенная частота возникновения может не только привести к потере данных, но также может вызвать повреждение системы. Вот почему крайне важно исправить это и как можно скорее решить основные проблемы, вызывающие его.
Дополнительная информация и ручной ремонт
Существуют различные способы быстрого исправления этой ошибки, некоторые из которых кратко перечислены ниже следующим образом.
- Для опытных пользователей рекомендуется запустить систему и войти в нее как администратор. Затем сделайте кнопку «Пуск». Щелкните Все программы -> Стандартные -> Системные инструменты -> Восстановление системы. Здесь вы найдете опцию «Восстановить мой компьютер в более раннее время ». Нажмите на нее и выберите «Далее». Список точек восстановления появится перед вами. Выберите последнюю точку восстановления и нажмите «Далее». Окно подтверждения появится снова. Нажмите на кнопку Далее еще раз. Перезагрузите компьютер. Поздравляем, вы успешно восстановили свой компьютер.
- Другой способ, более подходящий для начинающих пользователей, заключается в следующем. Скачать утилиту для ремонта. Теперь установите программу. Скорее всего, вы столкнетесь с кнопкой сканирования. Как только это произойдет, нажмите кнопку Fix / Repair. Ваше сканирование будет завершено. Ошибка будет удалена. Затем вы можете перезагрузить компьютер, чтобы ошибка больше не отображалась.
Ниже приведены некоторые другие предложения, чтобы ваш компьютер не сталкивался с этими проблемами в будущем.
- Обновите все ваши драйверы. Устаревшее или старое оборудование или драйверы программного обеспечения может также вызвать эту ошибку STOP 0x000000D1.
- Если вы недавно установили или изменили драйвер или оборудование, и после этого возникла ошибка, весьма вероятно, что это вызвано установкой или модификацией. Вернитесь к исходным настройкам, чтобы избежать использования этого драйвера в будущем.
Узнать больше
В этом посте вы узнаете, как исправить ошибку «синий экран» rtwlane.sys. Этот тип ошибки BSOD относится к категории стоп-ошибок «DRIVER IRQL NOT LESS OR EQUAL». Если вы столкнулись с такой стоп-ошибкой, это означает, что драйвер режима ядра пытался получить доступ к выгружаемой памяти при слишком высоком IRQL процесса. Основная проблема с ошибкой «синий экран» rtwlane.sys связана с драйвером Realtek PCI-E Wireless LAN PCI-E NIC. Другими словами, у него есть некоторые проблемы с беспроводной картой вашего компьютера, созданной Realtek. И поскольку эта ошибка касается вашей беспроводной карты, у вас также могут возникнуть проблемы с подключением к компьютеру, поскольку беспроводная карта отказывается находить какие-либо сетевые подключения и даже отключается случайным образом. Чтобы решить эту проблему, вам необходимо обратиться к приведенным ниже вариантам.
Вариант 1. Запустите средство устранения неполадок синего экрана
Средство устранения неполадок синего экрана — это встроенный инструмент в Windows 10, который помогает пользователям исправлять ошибки BSOD, такие как ошибка синего экрана rtwlane.sys. Его можно найти на странице средств устранения неполадок настроек. Чтобы использовать его, выполните следующие действия:
- Нажмите клавиши Win + I, чтобы открыть панель «Настройки».
- Затем перейдите в Обновление и безопасность> Устранение неполадок.
- Оттуда найдите опцию «Синий экран» с правой стороны, а затем нажмите кнопку «Запустить средство устранения неполадок», чтобы запустить средство устранения неполадок «Синий экран», а затем перейдите к следующим параметрам на экране. Обратите внимание, что вам может потребоваться загрузить ваш компьютер в безопасном режиме.
Вариант 2. Попробуйте обновить или откатить сетевой драйвер.
Если вы недавно обновили программное обеспечение драйвера и неожиданно получили эту ошибку BSOD, возможно, вам придется откатить драйвер устройства — другими словами, вернуться к предыдущей рабочей версии. Для этого выполните следующие действия:
- Нажмите клавиши Win + R, чтобы открыть окно «Выполнить», а затем введите «MSC”И нажмите Enter, чтобы открыть окно диспетчера устройств.
- Под Диспетчером устройств вы увидите список драйверов. Оттуда найдите сетевые адаптеры и разверните их.
- В списке сетевых драйверов найдите «Realtek Беспроводная локальная сеть 802.11n PCI-E NIC», А затем щелкните его правой кнопкой мыши и выберите« Обновить драйвер ».
- Перезагрузите компьютер и посмотрите, помогло ли это исправить ошибку BSOD.
Примечание: Если вы видите какие-либо из следующих записей в разделе «Сетевые драйверы», возможно, вы захотите загрузить их последние доступные версии с каждого из веб-сайтов их производителей.
- Realtek High-Definition (HD) Audio Driver
- Realtek Card Reader Driver
- Realtek локальной сети (LAN) Driver
С другой стороны, если обновление сетевого драйвера не помогло, вы также можете попробовать вернуться к его предыдущей версии.
- Снова откройте диспетчер устройств и найдите драйверы сети.
- Затем выберите Realtek Беспроводная локальная сеть 802.11n PCI-E NIC из списка сетевых драйверов, а затем дважды щелкните, чтобы открыть новое мини-окно.
- После этого убедитесь, что вы находитесь на вкладке «Драйвер», а если нет, просто перейдите к ней и нажмите кнопку «Откатить драйвер», чтобы вернуться к предыдущей версии драйвера Realtek.
- Теперь перезагрузите компьютер, чтобы успешно применить сделанные изменения.
Вариант 3. Попробуйте запустить сканирование проверки системных файлов.
Сканирование SFC или System File Checker может обнаружить и автоматически восстановить поврежденные системные файлы, которые могут вызывать ошибку BSOD Netwtw04.sys. SFC — это встроенная командная утилита, которая помогает восстанавливать как поврежденные, так и отсутствующие файлы. Он заменяет плохие и поврежденные системные файлы хорошими системными файлами. Чтобы запустить команду SFC, выполните действия, указанные ниже.
- Нажмите Win + R, чтобы запустить Run.
- Введите CMD в поле и нажмите Enter.
- После открытия командной строки введите ПФС / SCANNOW
Команда запустит сканирование системы, которое займет несколько секунд, прежде чем завершится. Как только это будет сделано, вы можете получить следующие результаты:
- Защита ресурсов Windows не обнаружила нарушений целостности.
- Защита ресурсов Windows обнаружила поврежденные файлы и успешно восстановила их.
- Windows Resource Protection обнаружила поврежденные файлы, но не смогла исправить некоторые из них.
Узнать больше
Libvlc.dll Код ошибки — Что это?
Ошибка libvlc.dll является типом ошибки файла DLL. Libvlc.dll — это файл библиотеки динамической компоновки, связанный со сторонним программным обеспечением, разработанным командой Videolan для ОС Windows. Файл libvlc.dll содержит небольшие программы, похожие на исполняемые файлы EXE, которые позволяют нескольким программам использовать одни и те же функции. Он помогает загружать и запускать в вашей системе определенные программы, разработанные командой Videolan. Ошибка Libvlc.dll появляется, когда файл не загружается и не запускает нужную программу. Эта ошибка обычно возникает во время установки программы, когда на ПК запущено программное обеспечение, связанное с Libvlc.dll, или во время запуска или завершения работы Windows. Код ошибки libvlc.dll может появиться на вашем компьютере с Windows в любом из следующих форматов:
«libvlc.dll не найден».
«Файл libvlc.dll отсутствует».
«Не удается зарегистрировать libvlc.dll.»
«Файл C:WindowsSystem32libvlc.dll не найден».
«Libvlc.dll нарушение прав доступа».
«Не удается запустить стороннее программное обеспечение. Отсутствует необходимый компонент: libvlc.dll. Пожалуйста, установите стороннее программное обеспечение еще раз».
«Не удалось запустить данное приложение, так как не найден файл libvlc.dll. Повторная установка приложения может решить эту проблему.»
Хотя ошибка Libvlc.dll не является фатальной ошибкой, но, тем не менее, рекомендуется устранить ее немедленно, чтобы избежать каких-либо неудобств.
Решения
 Причины ошибок
Причины ошибок
Код ошибки Libvlc.dll может появляться по нескольким причинам, включая, но не ограничиваясь:
- Поврежденная запись реестра для Libvlc.dll
- Вредоносная программа
- Аппаратный сбой
- Удален или отсутствует файл Libvlc.dll
- Другая программа изменила требуемую версию Libvlc.dll
Дополнительная информация и ручной ремонт
Вот некоторые из лучших и простых в использовании методов, с помощью которых вы можете попытаться устранить ошибку Libvlc DLL в вашей системе за считанные минуты. Давайте начнем:
Способ 1: переустановите удаленный файл Libvlc.dll
Поскольку DLL являются общими файлами, иногда может появиться код ошибки, если он был случайно удален при удалении программы, которая также запускается тем же файлом. В такой ситуации, чтобы устранить ошибку Libvlc.dll, все, что вам нужно сделать, это переустановить удаленный файл, перейдя в корзину. Если вы найдете его, переустановите, но если нет, просто загрузите файл Libvlc.dll с надежного веб-сайта с файлами DLL и установите. Надеюсь, это решит проблему. Кроме того, вы можете переустановите VLC который должен поставляться с полной копией libvlc.dll. Однако, если код ошибки все еще сохраняется, попробуйте другие методы, указанные ниже.
Способ 2: точки восстановления — отменить последние изменения
Другой способ устранить ошибку libvlc dll — это восстановить систему Windows до более ранней точки.
Восстановить может вернуть системные файлы и программы вашего ПК в то время, когда все работало абсолютно нормально. Это может помочь вам избежать многочасовой головной боли по устранению неполадок. Это легко сделать, зайдя в меню «Пуск». В поле поиска введите «Восстановление системы» и нажмите «Ввод». Теперь нажмите «Восстановление системы» и введите пароль администратора, если будет предложено. Следуйте инструкциям мастера, чтобы выбрать точку восстановления, а затем перезагрузите компьютер, чтобы активировать изменения.
Способ 3: восстановить реестр
Ошибка libvlc dll может быть вызвана неверными записями реестра. Чтобы решить эту проблему, просто скачайте Restoro. Это удобный и многофункциональный PC Fixer, встроенный в мощный очиститель реестра. Он удаляет все недействительные файлы, восстанавливает поврежденные файлы DLL и очищает реестр за секунды.
Открыть чтобы загрузить Restoro и устранить ошибку DLL Libvlc сегодня!
Узнать больше
Авторское право © 2022, ErrorTools, Все права защищены
Товарные знаки: логотипы Microsoft Windows являются зарегистрированными товарными знаками Microsoft. Отказ от ответственности: ErrorTools.com не аффилирован с Microsoft и не претендует на прямую аффилированность.
Информация на этой странице предоставлена исключительно в информационных целях.

Ремонт вашего ПК одним щелчком мыши
Имейте в виду, что наше программное обеспечение необходимо установить на ПК с ОС Windows. Откройте этот веб-сайт на настольном ПК и загрузите программное обеспечение для простого и быстрого устранения ваших проблем.
проблемы с Code 33 чаще всего связаны с повреждением или отсутствием файла 33. В большинстве случаев скачивание и замена файла позволяет решить проблему. Кроме того, наличие обновлённых драйверов устройства предотвратит связанные с ошибки, поэтому мы настоятельно рекомендуем регулярно выполнять сканирование обновлений драйверов.
Dr.Web считается российским разработчиком антивирусных программ, сервисов для предоставления информационных услуг корпоративным, частным пользователям. Кроме того, “Доктор Веб” – популярная антивирусная программа, установка которой нередко сопряжена с неполадками. Ниже представлены популярные коды ошибок Dr.Web и их расшифровка.
Ошибка 2
Ошибка dr web 2 свидетельствует о сбое в процессе обновления. Она вызывается несколькими причинами. Чтобы ее исправить, необходимо проверить доступность сети, правильность настроек прокси при их использовании. Если сеть доступна, прокси настроен правильно, необходимо выполнить ряд действий, направленных на восстановление системы с антивирусом. Возможно, проблема исчезнет.

Устранить проблему можно тремя путями:
- Произвести проверку жесткого диска, используя утилиту chkdsk. Чтобы проверить диск, необходимо ввести команду chkdsk C: /F /R в поисковике Виндовс, зажав клавиши Виндовс+R. Утилита предложит проверить диск после перезагрузки. С действием нужно согласиться. При загрузке появится сообщение о проверке диска, которую можно отменить, нажав любую клавишу. После проверки диска, следует перегрузить систему и протестировать его.
- Выполнить восстановление антивирусника. Для этого нужно открыть Пуск, перейти в Панель Управления, Программы и компоненты. Далее нажать Изменить и Восстановить программу. После восстановления системы перегрузить ОС и проверить, как работает антивирусник.
- При сохранении неполадки в обновлении, следует нажать на антивирусный значок справа внизу, потом зайти в Центр безопасности. Там найти значок замок, потом шестеренку. В разделе Общие нажать на Дополнительные настройки, Журнал, Изменить. У флажка с обновлением антивирусника кликнуть на флажок и сохранить настройки. Далее нужно повторить попытку обновления. После появления кода 2 сформировать отчет, выбрав Поддержку, Создать отчет. Далее обратиться в службу поддержки.

Ошибка 9
Проблема состоит в невозможности подключения к серверам обновления. Ошибку можно решить двумя способами. В первом случае в антивирусных настройках не написаны параметры серверного прокси или имеются проблемы, связанные с интернет подключением. При применении прокси необходимо:
- Щелкнуть по значку программы справа внизу правой кнопкой мыши;
- Перейти в режим администратора, щелкнуть по замку, далее – по шестеренке;
- Выбрать раздел Сеть, далее кликнуть на параметр использования прокси-сервера, корректно настроить соединение сети.
Важно! Если прокси не применяется, следует проверить сетевое соединение и при необходимости настроить его.
Во втором случае код появляется, когда на серверах обновлений нет, однако части серверов обновления нет. Поскольку код 9 говорит об отсутствии свежих обновлений, то никаких действий предпринимать не стоит. Антивирус в назначенный час будет автоматически обновлен.
Ошибка 10

Ошибка 11
Проблема заключается в невозможности обновления антивирусных компонентов. Код 11 высвечивается по ряду причин. Нередко его появление связано с использованием устаревшей антивирусной версии или с повреждением файлов. Если используется устаревшая версия антивируса, необходимо удалить старую и закачать новую программу.
Если файлы повреждены вследствие проблем с диском, следует исправить все ошибки диска, восстановить антивирусную систему. Восстановление можно провести через следующую пошаговую инструкцию: Пуск, Панель управления, Программы и компоненты, Dr.Web, Изменить, Восстановить. После восстановления, потребуется перезагрузить персональный компьютер, проверить, как работают обновления.

Ошибка 12
Суть вопроса в блокировке лицензии. Зачастую она возникает при отсутствии ее активации, активации старой, лицензированной версией, использовании лицензии на другом персональном компьютере. Если не активирована лицензия, необходимо активировать ее через менеджер лицензий. Достаточно удалить заблокированную лицензию и оставить одну действующую.
Если проблема заключается в автоматически блокируемой лицензии, необходимо указать новую при антивирусной регистрации через Менеджер лицензий. Если используемое разрешение было использовано раньше на другом персональном компьютере, необходимо обратиться в техническую поддержку, приложив документы, подтверждающие владение лицензией.
Ошибка 16
По этой ошибке установить и работать с антивирусом невозможно из-за действия сторонних программ. Есть несколько основных причин, почему возникает неполадка. В системе могут находиться другие антивирусы или частично установленные файлы. Также в системе могут находиться вредоносные ПО, блокирующие установку антивирусной программы. Необходимо использовать бесплатную утилиту, чтобы очистить персональный компьютер от вирусов, после чего повторить установку.

Ошибка 32
32 ошибка Доктор Веб заключается в неполадке установке или восстановлении антивирусной программы. Она появляется, если есть критические повреждения в момент невозможности установки, восстановления продукта по каким-то причинам. Следует загрузить, установить утилиту, после чего перезагрузить персональный компьютер, повторно установить программу.
Ошибка 33
Сбой под кодом 33 связан с работой базы данных, невозможности совершения обновления программы из-за повреждения программного обеспечения сервера. В такой ситуации необходимо обратиться в службу поддержки, возможно, базу данных удастся восстановить инженерам.

Ошибка 110
110 неполадка связана с неполадкой установки серверных продуктов. Она вызывается разными причинами, поэтому необходимо обратиться в техническую поддержку, приложить отчет, который создан с помощью утилита.
Ошибка 902
Суть неполадки состоит в неправильной установке, удалении. Она возникает, если повреждаются антивирусные файлы, не полностью или некорректно был удален старый антивирус.
В такой ситуации необходимо сделать очистку системы от антивирусных остатков, а после завершения процедуры стоит повторно запустить установку. Если проблема сохраняется, следует направиться в техническую поддержку
Ошибка 914
Коды ошибок Доктор Веб 914 и 910 говорят о том, что произошел сбой компонентов продукта. В такой ситуации необходимо переустановить антивирус.
Ошибка 1066
Неполадка связана с невозможностью установки антивируса, если есть несовместимое программное обеспечение с утилитой. Зачастую проблема возникает с агента Доктора Веб, если на ПК уже установлен другой антивирусник. Необходимо выполнить его удаление, а позднее – повтор попытки установки Доктора Веб.

Если появляются сложности или невозможно определить несовместимую программу, следует обратиться к специалистам службы технической поддержки.
Ошибка 1722
Ошибка связана с установкой, работой антивирусника, проблемой с его сканированием. В такой ситуации следует отправить отчет о неисправной работе программы в техническую поддержку.
Ошибка 1726
Ошибка связана с некорректным запуском программы. Причинами служат основные четыре пункта. Неполадка связана с поврежденной загрузкой или неполной установкой программного обеспечения, повреждением реестра Доктор Веб из-за установки или удаления утилиты.
Может появляться из-за наличия в системы вируса, вредоносного программного обеспечения, повреждения файла Виндовс или удаления файлов утилиты другой программой.
Ошибка может быть связана с другими факторами, поэтому при совершении всех действий, направленных на решение возникшей проблемы, следует обратиться в техническую поддержку.
Что можно сделать? Специалисты рекомендуют в такой ситуации восстановить записи реестра, полностью просканировать компьютер на вирусы, очистить ПО от временных файлов, папок и другого мусора. Они советуют также обновить драйверы компьютера, использовать Восстановление Виндовс системы для отмены последних изменений в ПО, переустановить программу заново, запустить проверку системных Виндовс файлов, установить доступные Виндовс обновления и произвести чистую установку Виндовс.
Ошибка 12002
Суть заключается в неполадке с сетью, неправильной настройке сетевых соединений, неверно выбранных параметров серверного прокси, особенностью настройки сетевого подключения. Специалисты рекомендуют по этой проблеме проверить доступность интернет-сети, настройку брандмауэра, серверного прокси.
Если раньше не было выполнено этого действия, следует зарегистрировать лицензию, получить ключевой файл. Потом активировать полученный на майл ключевой файл, используя лицензионный менеджер. В случае отсутствия понимания, как убрать код 12002 с компьютера, программисты советуют составлять письмо в техническую поддержку. Желательно при этом прикреплять отчет с выполненными ранее действиями.

Ошибка 12007
Неполадка возникает из-за отсутствия доступа к сети, неправильной настройки сетевых соединений, неверных параметров серверного прокси, особенности настройки сетевого подключения на рабочем месте. При возникновении подобной ошибки необходимо проверить доступность интернет-сети, настроек брандмауэра, серверного прокси.

Важно! Если перечисленные выше действия были проделаны, а неполадка не исправлена, специалисты рекомендуют обратиться в службу технической поддержки. Для того чтобы сотрудники смогли оперативно помочь в ситуации, инженеры рекомендуют заранее делать подробный отчет о проделанных ранее действиях для устранения появляющегося кода при запуске утилиты.Ошибка 12029
Ошибка связана с сетевыми неполадками, неправильной настройкой сетевых соединений, неверными параметрами серверного прокси. Нередко она сопряжена с тем, что пользователю не удается настроить сетевое подключение на рабочем столе. Также часто она связана с ошибкой в модуле обновления. Специалисты рекомендуют в таком случае действовать двумя путями:
- Проверить доступность интернет – соединения, брандмауэрных настроек и серверного прокси;
- Написать в службу технической поддержки для выяснения обстоятельств невозможности корректной работы антивирусника.
Важно! Если после переустановки ошибка продолжит появляться, следует сделать отчет через DwSysInfo и отправить его специалистам службы техподдержки.

Ошибка 12152
Ошибка связи с сервером обозначается кодом 12152. При ее появлении специалисты рекомендуют проверить интернет – соединение, очистить компьютер от вредоносных ПО, почистить ПО от ненужных файлов, сделать переустановку антивирусника, перезагрузить компьютер или написать в службу технической поддержки, прикрепив отчет о проведенных действиях для устранения неполадки. Сотрудники Доктор Веб отвечают быстро и, в основном, помогают решить возникшую сложность быстро.
В результате, для решения основных проблем, связанных с некорректной работой антивируса Доктор Веб, следует связаться со специалистами службы технической поддержки, сформировав отчет через представленную выше программу. Прежде рекомендуется посмотреть работоспособность сети, проверить ПО на вирусы, ненужные папки и попробовать переустановить антивирус заново.
Ошибки, связанные с лицензией
Невозможно зарегистрировать лицензию через Мастер регистрации с помощью лицензионного кода, нужен ключевой файл. Проблема актуальна для ПК под управлением Windows XP.
Решение
Из-за ограничений Windows XP активация лицензии непосредственно через Мастер регистрации антивируса в настоящее время невозможна. Пройдите по ссылке Регистрация серийного номера, зарегистрируйте лицензию и подтвердите отправку ключевого файла на ваш электронный адрес. После регистрации на указанный вами при первой регистрации адрес придет электронное письмо с ключевым файлом, который и нужно будет указать в Мастере регистрации антивируса.
Операционная система Windows XP катастрофически устарела. В ней имеются незакрытые уязвимости, через которые легко могут проникать новые вредоносные программы, еще не попавшие в базы антивирусов. Компания Microsoft с апреля 2014 года полностью прекратила поддержку Windows XP. Это означает, что для данной системы практически полностью прекращен выпуск обновлений, исправляющих обнаруживаемые в системе уязвимости, так что обеспечить надежную защиту этой ОС сегодня практически невозможно.
Для работы в интернете (особенно если на компьютере ведется работа с банковскими или платежными системами) настоятельно рекомендуем использовать компьютеры с более современными и более безопасными версиями Windows или перевести работу с интернетом и платежными системами на ПК под управлением Linux или macOS. Если же по какой-то причине необходимо использование именно Windows XP, нужно обязательно установить в системе все выпущенные для нее обновления, а также соответствующими техническими средствами ограничить доступ с этого компьютера в интернет только необходимыми для работы сайтами.
Ошибки 2, 5, 9, 13, 22, 38, 62, 71, 90, 125, 999-1018, 1900
Ошибка при взаимодействии с сервисом.
Попробуйте повторить попытку позже или обратитесь в службу технической поддержки, приложив к запросу отчет утилиты DwSysInfo.
Как создать отчет SysInfo?
Ошибка 12
Чаще всего ошибка возникает по следующим причинам:
- Лицензия не активирована.
Решение: Активируйте новую лицензию в Менеджере лицензий Dr.Web и удалите из него истекшую (или заблокированную) лицензию. В списке лицензий должна остаться только одна, действующая лицензия. - После переустановки антивируса он активируется старой, уже продленной лицензией.
Решение: Если вы приобрели продление лицензии, то она автоматически блокируется, а оставшийся срок ее действия прибавляется к сроку действия новой лицензии. То есть при попытке активировать антивирус старой лицензией возникает ошибка. Укажите новую лицензию при регистрации антивируса или укажите новую лицензию в качестве основной в Менеджере лицензий. - Лицензия была использована ранее на другом ПК. Такое случается, когда по ошибке было приобретено продление на 1 ПК на 2 года при необходимости защитить 2 ПК.
Решение: Обратитесь в службу технической поддержки с запросом на разделение лицензии. К запросу приложите документы, подтверждающие, что вы являетесь владельцем лицензии. Внимание! После разделения лицензии (2 года /1 ПК) она будет заблокирована, а взамен вы получите две новых лицензии (2 ПК / 1 год).
Ошибка 13
В Менеджере лицензий Dr.Web нет ни одной действующей лицензии.
Зарегистрируйте новую лицензию в Менеджере лицензий Dr.Web.
Ошибка 105
С ошибкой могут столкнуться пользователи демолицензий. Cистемный хэш не совпадает с системным хэшем, с которым проводилась первичная активация (попытка использовать серийный номер демо на еще одном компьютере или после смены ОС).
Две основных причины:
- Демонстрационный период, соответствующий указанному серийному номеру, уже активирован на другом компьютере. Использование демоключа на двух ПК является нарушением условий использования демо.
Решение:
Если другому вашему компьютеру нужна защита Dr.Web, запросите демо с него. Если на таком компьютере вы уже использовали право на одно демо в течение одного года, чтобы ваш компьютер не оставался без защиты Dr.Web, рекомендуем приобрести лицензию Dr.Web. - Если другому вашему компьютеру нужна защита Dr.Web, запросите демо с него.
- Если на таком компьютере вы уже использовали право на одно демо в течение одного года, чтобы ваш компьютер не оставался без защиты Dr.Web, рекомендуем приобрести лицензию Dr.Web.
- Обновление ОС Windows. При этом ошибка чаще всего возникает на Windows 10 после установки очередного крупного обновления.
Решение:Нужно заново оформить демонстрационный серийный номер на нашем сайте и активировать его.Особенно часто ошибка возникает на Windows 10, так как к ней часто выходят обновления, меняющие номер версии, отчего антивирус перестает «узнавать» систему, но хэш ПК сохраняется, и повторно зарегистрировать лицензию нельзя.
Ошибка 400
Превышено количество попыток активации серийного номера.
Активируйте серийный номер с помощью ключевого файла или отправьте письменную заявку в службу технической поддержки.
Ошибка 401
В качестве основания для продления указана уже продленная лицензия.
Продлить лицензию можно только один раз, так что при попытке повторно указать ее сервер вернет ошибку 401. При следующем продлении указывать следует ту актуальную лицензию, с помощью которой продлевали предыдущую.
Для коробочных продуктов с двумя лицензиями:
Вторая лицензия в этом случае должна регистрироваться как новая, без бонуса за продление.
Ошибка 402
В качестве основания для продления указана заблокированная лицензия.
Ошибка при вводе серийного номера. Её можно увидеть как в Менеджере лицензий, так и на официальном сайте.
Проверьте правильность ввода серийного номера и соответствующего ему регистрационного e-mail. Попробуйте повторить попытку ввода чуть позже.
При необходимости отправьте письменную заявку в службу технической поддержки.
Ошибка 405
Неверный метод запроса.
При продлении: предоставленные данные не совпадают с продлеваемым продуктом.
Убедитесь в правильности введенного адреса e-mail (опечатки, ошибки в домене почты и т. д.). При необходимости отправьте письменную заявку в службу технической поддержки.
Ошибка 410
В качестве основания для продления была указана ещё не зарегистрированная лицензия.
Зарегистрируйте лицензию, которую планируете продлевать.
Ошибка 415
В качестве основания для продления была указана ранее продлённая лицензия.
Продлить лицензию можно только один раз. При следующем продлении указывать следует ту актуальную лицензию, с помощью которой продлевали предыдущую.
Ошибка 452
Невозможно обновить вирусные базы на Агентах при использовании Dr.Web Enterprise Security Suite. Проявляется после обновления лицензии — старая блокируется, а оставшееся время добавляется к новой лицензии. Но если новая лицензия не была распространена на станции, то Агенты на них не будут обновляться.
Распространить действие новой лицензии на все станции Антивирусной сети.
Ошибки 500 – 501
Внутренняя ошибка сервера.
Для демоверсий: с момента получения предыдущего демо прошло менее года.
Чтобы ваш компьютер не оставался без защиты Dr.Web, рекомендуем приобрести лицензию Dr.Web.
Ошибка 607, 614
Ключ-приложение как основание для продления или получения демо неверен.
Серийный номер не соответствует продукту. Возникает, например, при попытке продлить лицензию на Антивирус Dr.Web для Linux с указанием ключевого файла от Dr.Web Mobile Security.
Зарегистрируйте серийный номер через наш сайт, после чего на указанный e-mail будет отправлен лицензионный ключевой файл (drweb32.zip).
После этого можете повторить попытку активации, выбрав для неё использование ключевого файла.
Подробнее об активации с помощью ключевого файла можно прочитать в документации.
Ошибка 617, 618
В качестве основания для продления использована лицензия сроком менее 3 месяцев.
Продлеваемая лицензия должна иметь период действия более 3 месяцев.
Ошибка 619
Число объектов продлеваемой лицензии не совпадает с числом объектов новой лицензии.
Для продукта Dr.Web Enterprise Security Suite лицензия продления со скидкой предоставляется на число защищаемых объектов, не превышающее число защищаемых объектов, указанное в прежней (продлеваемой) лицензии. С общими условиями продления со скидкой можно ознакомиться по ссылке.
Ошибка 620
Неверно введен серийный номер.
Обратите внимание, что серийный номер необходимо вводить, используя заглавные буквы и знак «-» для разделения полей ключа.
Ошибка 623
Недопустимый адрес e-mail.
Проверьте вводимый адрес на предмет опечаток. При необходимости отправьте письменную заявку в службу технической поддержки.
Ошибка 625
Два возможных варианта:
- Непредвиденная ошибка взаимодействия с лицензионным сервером.
Решение:Отправьте письменную заявку в службу технической поддержки. - В качестве основания для продления указана уже продленная лицензия.
Решение:Продлить лицензию можно только один раз. При следующем продлении указывать следует ту актуальную лицензию, с помощью которой продлевали предыдущую.
Ошибка 626
Прикладываемая (в качестве основания для продления / получения бонуса) лицензия несовместима с продлеваемым продуктом.
Ошибка возникает в процессе приобретения продления, если в качестве основания указан номер уже продленной лицензии.
Убедитесь, что используете в качестве основания для продления текущий серийный номер.
Ошибка 1404
Возникает после переустановки операционной системы / антивируса и повторной попытки регистрации серийного номера, если используемый до переустановки серийный номер был продлен. После продления старый серийный номер блокируется, и его больше нельзя использовать для активации программы, но оставшийся срок его действия добавляется к сроку новой лицензии.
Чтобы активировать Dr.Web, используйте новый серийный номер, который вы получили после оплаты продления.
Если вы не можете найти свой серийный номер, воспользуйтесь сервисом его восстановления.
Ошибка 1405
Срок действия ключевого файла по указанному серийному номеру истек.
Используйте актуальный серийный номер, если он у вас есть. В противном случае продлите истекшую лицензию или приобретите новую.
Ошибки >12000
Для подробной диагностики обратитесь в службу технической поддержки, приложив к запросу отчет утилиты DwSysInfo.
Коды и описание ошибок для продуктов Dr. Web под Windows
Ошибка активации серийного номера через приложение.
Попробуйте использовать ключевой файл вместо серийного номера.
Ключевой файл можно найти во вложении к письму о регистрации лицензии, его также можно получить по ссылке, использовав действующий серийный номер.
Если ошибка сохраняется, обратитесь в службу технической поддержки, приложив к запросу отчет утилиты DwSysInfo.
Ошибка 11
Не получилось отключить режим самозащиты.
Убедитесь, что используется релизная версия инсталлятора (один из способов получить релизную версию — через Мастер скачиваний).
Если ошибка сохраняется, проведите проверку жесткого диска на наличие ошибок с помощью утилиты chkdsk:
Не получилось включить режим самозащиты.
Установка и работа антивируса невозможна.
Одна из вероятных причин – установке и работе антивируса препятствуют сторонние программы, наличие в системе других антивирусов или их следов после неудачной попытки удаления, вирусная активность.
- Если в системе есть папка C:ProgramDataDoctor Web, удалите ее.
(Как включить отображение скрытых и системных файлов?)
Откройте поисковую строку Windows через меню Пуск или сочетанием клавиш Win+S.Введите в поисковой строке “Параметры папок” и откройте этот раздел. Откройте вкладку Вид. В разделе Дополнительные параметры установите флажок Показывать скрытые файлы, папки и диски, снимите флажок Скрывать защищенные системные файлы, затем нажмите ОК. - Откройте поисковую строку Windows через меню Пуск или сочетанием клавиш Win+S.
- Введите в поисковой строке “Параметры папок” и откройте этот раздел.
- Откройте вкладку Вид. В разделе Дополнительные параметры установите флажок Показывать скрытые файлы, папки и диски, снимите флажок Скрывать защищенные системные файлы, затем нажмите ОК.
- Проверьте наличие других установленных антивирусов в системе. Сторонний антивирус следует удалить штатными средствами Windows или соответствующей утилитой удаления. Если удаление завершается ошибкой, обратитесь в службу поддержки того антивируса, который вы использовали.
- Используйте бесплатную утилиту Dr.Web CureIt!, чтобы исключить влияние вирусов, блокирующих установку антивируса. Повторите попытку установки.
- Настройте запуск системы в режиме чистой загрузки, чтобы исключить влияние различного ПО на работу системы, следуя рекомендациям Microsoft. Для этого:
На вкладках Службы и Автозагрузка снимите флажки со всех элементов, кроме Microsoft.Перезагрузите компьютер.После запуска системы в режиме чистой загрузки попробуйте установить антивирус еще раз. - На вкладках Службы и Автозагрузка снимите флажки со всех элементов, кроме Microsoft.
- Перезагрузите компьютер.
- После запуска системы в режиме чистой загрузки попробуйте установить антивирус еще раз.
Ошибка 32
Возникает при критических повреждениях, когда завершить установку или восстановить продукт по каким-то причинам уже невозможно.
Исключите возможные проблемы с диском, на котором проводится установка, с помощью утилиты chkdsk:
Ошибка службы BFE при установке
Для функционирования некоторых компонентов программы Dr.Web необходимо наличие запущенной службы базового модуля фильтрации (BFE). В случае если данная служба отсутствует или повреждена, установка Dr.Web будет невозможна. Повреждение или отсутствие службы BFE может указывать на наличие угроз безопасности вашего компьютера.
Если попытка установки программы Dr.Web завершилась с ошибкой службы BFE, выполните следующие действия:
- Восстановите службу BFE. Для этого вы можете воспользоваться утилитой для устранения проблем в работе брандмауэра от компании Microsoft (для операционных систем Windows 7 и выше).
- Запустите Мастер установки Dr.Web и произведите установку согласно штатной процедуре, приведенной выше.
Корпоративные продукты (Dr. Web Enterprise Security Suite) — ошибки при установке Агента
Не получилось распаковать репозиторий в каталог %ProgramData%Doctor WebUpdaterrepo.
Возможные причины: следы предыдущих установок продукта и/или отсутствие прав на запись в директорию. Также к появлению ошибки могут привести проблемы непосредственно с дистрибутивом.
- Проверьте, существует ли в системе каталог C:ProgramDataDoctor Web (каталог ProgramData по умолчанию является скрытым).
- Если каталог существует:
проверьте, нет ли ограничений на запись для ProgramData и Doctor Web;проверьте, не менялся ли владелец каталога;попробуйте удалить каталог C:ProgramDataDoctor Web. - проверьте, нет ли ограничений на запись для ProgramData и Doctor Web;
- проверьте, не менялся ли владелец каталога;
- попробуйте удалить каталог C:ProgramDataDoctor Web.
- Если проблема сохраняется, запустите утилиту удаления Dr.Web для Windows.
- После перезагрузки ОС попробуйте повторить установку.
- При повторении проблемы попробуйте заново загрузить дистрибутив и повторить установку.
Обратите внимание: установке также может препятствовать стороннее ПО.
Если установка по-прежнему завершается ошибкой, обратитесь в службу технической поддержки, приложив к запросу отчет утилиты DwSysInfo.
Ошибка 142
Не получилось записать значение InstallId в ветку HKLMSOFTWAREDoctor WebSettingsEs
Возможная причина: установке мешают следы модуля самозащиты в системе.
- Повторите попытку установки.
- Если ошибка сохраняется и/или запустить утилиту удаления не удается, обратитесь в службу технической поддержки, приложив к запросу отчет утилиты DwSysInfo.
Ошибки 144, 146
В подкаталогах репозитория отсутствует файл drwupsrv.exe.lzma нужной версии и разрядности (либо он не был загружен в случае установки по сети, либо не был распакован из дистрибутива).
Возможные причины: ошибки на жестком диске или нестабильное подключение к сети.
- Для проверки тома C: введите следующую команду:
chkdsk C: /F /R - При этом утилита предложит осуществить проверку диска «C:» при следующей загрузке. Согласитесь и перезагрузите ПК.
- Дождитесь окончания проверки и загрузки ОС.
- Повторите попытку установки антивируса.
Вы также можете использовать для установки полный инсталляционный пакет Агента.
Если ошибка сохраняется, обратитесь в службу технической поддержки, приложив к запросу отчет утилиты SysInfo.
Ошибки 150, 156
Не получилось записать изменения по адресу HKLMSOFTWAREDoctor WebInstalledComponents
Возможная причина: установке мешают следы приложения Dr.Web, установленного в системе ранее.
- Повторите попытку установки.
- Если ошибка сохраняется и/или применить утилиту не удается, обратитесь в службу технической поддержки, приложив к запросу отчет утилиты SysInfo.
Ошибка 162
Не удалось прочитать открытый ключ (drwcsd.pub).
- Убедитесь, что используется релизная версия инсталлятора. В частности, проверьте актуальность репозитория по инструкции, по необходимости выполните обновление и повторите загрузку инсталлятора.
- Скопируйте файл drwcsd-certificate.pem (сертификат) или drwcsd.pub (открытый ключ) из каталога C:Program FilesDrWeb Serverwebmininstall в каталог, где лежит инсталлятор Агента Dr.Web.
Ошибки 900, 902
Во время выполнения RunUpdaterAction произошла неизвестная ошибка.
Возможная причина: наличие в системе следов приложения Dr.Web.
- Запустите утилиту удаления Dr.Web для Windows.
- Выполните перезагрузку ОС по требованию.
- Для проверки тома C: выполните команду:
chkdsk C: /F /R - При этом утилита предложит осуществить проверку диска «C:» при следующей загрузке. Согласитесь и перезагрузите ПК.
- Дождитесь окончания проверки и загрузки ОС.
- Перезагрузите ПК, перед запуском ОС начнется тестирование диска.
Ошибка в работе антивируса после завершения установки
Установка завершается успешно, на иконке Dr.Web появляется желтый треугольник с восклицательным знаком. При наведении на значок можно увидеть текст “Ошибка” (после основной информации), в ленте уведомлений появится сообщение о сбое компонентов и предложение перезагрузить ПК.
Возможная причина: повреждены компоненты Агента.
Проверьте актуальность репозитория на Сервере по инструкции, затем дождитесь получения Агентом ревизий. Если версии ревизий и там, и там актуальны — выполните восстановление антивируса штатными средствами ОС.
- После окончания восстановления перезагрузите ПК и проверьте работу обновления Dr.Web.
Если ошибка сохраняется, проведите проверку жесткого диска на наличие ошибок с помощью утилиты chkdsk. - Для проверки тома C: выполните команду:
chkdsk C: /F /R - При этом утилита предложит осуществить проверку диска «C:» при следующей загрузке. Согласитесь и перезагрузите ПК.
- Дождитесь окончания проверки и загрузки ОС.
- Перезагрузите ПК, перед запуском ОС начнется тестирование диска.
Корпоративные продукты (Dr. Web Enterprise Security Suite) — ошибки при установке Сервера
Не удалось обновить структуру базы данных до новой версии.
Установка сервера с внутренней базой данных по умолчанию
- Установите Сервер Dr.Web с внутренней базой данных по умолчанию.
- Если установка прошла успешно, подключите вместо внутренней базы данных имеющуюся внешнюю.
Импорт базы данных внутренними средствами Сервера
- Сделайте экспорт базы данных при остановленном Сервере (подробнее про экспорт базы данных).
- Установите новый Сервер с чистой базой данных.
- После установки остановите работу Сервера.
Текст ошибки: «Не удалось инициализировать или очистить базу данных»
Возможные причины: база данных уже инициализирована (существует) или же внешняя база данных отсутствует/недоступна.
Установка сервера с чистой внешней базой данных
Создайте или очистите уже созданную базу данных средствами СУБД. Руководство по подключению, а также по подготовке и настройке базы данных можно найти в документации. В процессе установки укажите параметры подключения к базе данных. Ее инициализация произойдет в процессе установки.
Убедитесь, что используется поддерживаемая версия СУБД. Если используется ODBC-драйвер – убедитесь, что установлена его свежая версия.
Пользователь, которым планируется подключаться к СУБД, должен быть ее владельцем.
Если новая база данных создается в СУБД Microsoft SQL — необходимо указать сортировку с учетом регистра (суффикс _CS) и с учетом диакритических знаков (суффикс _AS).
Ошибки при обновлении
Может возникать по различным причинам.
- Проверьте доступность сети.
- Для проверки диска C:/ выполните следующую команду:
chkdsk C: /F /R
Утилита предложит осуществить проверку диска C:/ при следующей загрузке компьютера. Согласитесь и перезагрузите компьютер. При загрузке начнется проверка диска. Отменять ее не нужно, необходимо дождаться окончания проверки. - Если ошибка возникла при обновлении по зеркалу – убедитесь что папка обновлений доступна.
После этого обратитесь в службу технической поддержки, приложив к запросу созданный отчет. Затем аналогичным образом отключите ведение подробного отчета для модуля обновления (уберите флажок Обновление Dr.Web).
- Откройте меню Dr.Web, выберите пункт Лицензия. Убедитесь, что используется активная лицензия. Если в списке присутствуют записи о других лицензиях, кроме активной, удалите их.
- Выберите из списка установленных программ антивирус Dr.Web, в верхней части открытого окна нажмите кнопку Изменить. В открывшемся окне выберите вариант Восстановить программу.
- После завершения процедуры восстановления перезагрузите компьютер и повторно проверьте работу обновлений.
- Если ошибка 4 найдена в логах — причина в переданном неверном параметре для апдейтера.
Ошибка 7
Обновление уже запущено (т.е. ошибку провоцирует повторный запуск). Может возникать по различным причинам.
- Подождите несколько минут — этого должно хватить для завершения обновления.
- Для проверки диска C:/ выполните следующую команду:
chkdsk C: /F /R
Утилита предложит осуществить проверку диска C:/ при следующей загрузке компьютера. Согласитесь и перезагрузите компьютер. При загрузке начнется проверка диска. Отменять ее не нужно, необходимо дождаться окончания проверки.
Ошибка 8
Нет обновлений для текущих продуктов или компонентов. Не является ошибкой.
Ошибка 9
Невозможно подключиться к серверам обновления.
Если подключение к Интернету работает корректно, но ошибка сохраняется – обратитесь в службу технической поддержки, приложив к запросу отчет утилиты DwSysInfo.
Ошибка целостности репозитория.
Если ошибка возникает в процессе получения обновлений через зеркало обновлений, пожалуйста, изучите общие рекомендации по его настройке.
Если проблема не решена, обратитесь в службу технической поддержки, приложив к запросу отчет утилиты DwSysInfo.
Не получилось отключить самозащиту (если в системе уже установлен модуль Самозащиты).
Ошибка может быть вызвана рядом причин:
Лицензия заблокирована на сервере. Вероятно, в Менеджере лицензий в качестве текущей лицензии указана уже истекшая или заблокированная (по причине продления, замены, разбивки или слияния) лицензия.
- Зарегистрируйте новую лицензию в Менеджере лицензий.
- Удалите истекшую (или заблокированную) лицензию из Менеджера лицензий. В списке лицензий должна остаться только одна действующая лицензия.
Отсутствие лицензии. В Менеджере лицензий нет ни одной действующей лицензии.
Зарегистрируйте новую лицензию Dr.Web.
Ошибка 15
Продукт не поддерживается.
Сроки поддержки продуктов Dr.Web обозначены на официальном сайте. Для более подробного ответа и/или для помощи с установкой поддерживаемого продукта оформите письменный запрос в службу технической поддержки.
Лицензия не найдена в базе на сервере (ключевой файл поврежден) либо попытка обновления происходит с истекшей лицензией.
Найдите письмо с ключевым файлом, который был выслан на ваш регистрационный e-mail.
- Сохраните приложенный к этому письму архив с ключевым файлом на жесткий диск вашего компьютера.
- Разархивируйте его, щелкнув по архиву правой кнопкой мыши и выбрав пункт Извлечь всё.
- Укажите папку, в которую необходимо поместить ключевой файл (например, на Рабочий стол).
- Щелкните по значку антивируса в области уведомлений и перейдите на вкладку Лицензия. Нажмите на замок, чтобы перейти в административный режим (если у вас установлен пароль, необходимо его ввести). Нажмите Купить или активировать новую лицензию. В открывшемся окне введите серийный номер новой лицензии и нажмите Активировать либо нажмите на или укажите ключевой файл и укажите путь к сохраненному ранее ключевому файлу.
Если причина в лицензии с истекшим сроком действия — следует заменить лицензию на действующую и повторить попытку обновления.
Если ошибка сохраняется — пожалуйста, оформите письменный запрос в службу технической поддержки, приложив к запросу отчет утилиты Sysinfo.
Ошибка 17
Зона обновления не пригодна (разные версии).
Используется ключ, предназначенный для тестирования продукта (не коммерческий). При этом у пользователя установлен коммерческий продукт.
- Зарегистрируйте новую лицензию в Менеджере лицензий.
- Удалите предыдущую (тестовую) лицензию из Менеджера лицензий. В списке лицензий должна остаться только одна действующая лицензия.
Коды и описание ошибок для продуктов Dr. Web под Linux
Коды ошибок и описание к ним можно найти в актуальной документации к Dr.Web Home Security Suite / Dr.Web Enterprise Security Suite / Dr.Web Desktop Security Suite / Dr.Web Security Space (для Linux).
Общие рекомендации по идентификации ошибок
- Для уточнения места и причины возникновения ошибки ознакомьтесь с содержимым журнала Dr.Web для Linux (по умолчанию он находится в файле /var/log/syslog или /var/log/messages, в зависимости от используемой ОС). Также вы можете воспользоваться командой drweb-ctl log.
- # drweb-ctl cfset Root.DefaultLogLevel DEBUG
- Для возврата настроек ведения журнала по умолчанию выполните следующие команды:
# drweb-ctl cfset Root.Log -r# drweb-ctl cfset Root.DefaultLogLevel -r - # drweb-ctl cfset Root.Log -r
- # drweb-ctl cfset Root.DefaultLogLevel -r
Коды и описание ошибок для Dr. Web для почтовых серверов UNIX
Коды ошибок и описание к ним можно найти в актуальной документации к Dr.Web Enterprise Security Suite / Dr.Web Mail Security Suite (для UNIX).
- Для уточнения места и причины возникновения ошибки ознакомьтесь с содержимым журнала Dr.Web для почтовых серверов UNIX (по умолчанию он находится в файле /var/log/syslog или /var/log/messages, в зависимости от используемой ОС). Также вы можете воспользоваться командой drweb-ctl log.
- drweb-ctl cfset Root.DefaultLogLevel DEBUG
- Для возврата настроек ведения журнала по умолчанию выполните следующие команды:
drweb-ctl cfset Root.Log -rdrweb-ctl cfset Root.DefaultLogLevel -r - drweb-ctl cfset Root.Log -r
- drweb-ctl cfset Root.DefaultLogLevel -r
Ошибки Code 33
Большинство обнаруженных ошибок Code 33 будут ошибками BSOD (Blue Screen of Death), также известными как ошибка «STOP»:
- «Обнаружена проблема: Code 33 вызвал проблему и завершение работы Windows, чтобы предотвратить повреждение. «
- “:( Ваш компьютер столкнулся с проблемой и нуждается в перезагрузке. Мы соберем необходимую информацию и осуществим перезагрузку. Если вам нужна дополнительная информация, вы можете позже поискать в Интернете по названию ошибки: Code 33.”
- «0x000000D1: IRQL_НЕТ_ЛЕС_РАВНО — Code 33»
- “STOP 0x0000001E: KMODE_EXCEPTION_NOT_HANDLED – Code 33”
- “STOP 0×00000050: PAGE_FAULT_IN_NONPAGED_AREA – Code 33”
Большинство ошибок BSOD возникают после установки аппаратного или программного обеспечения, связанного с 33s. Ошибки Code 33, связанные с 33s, часто возникают во время установки программного обеспечения, связанного с Code 33, во время завершения работы или запуска Windows или во время загрузки драйвера устройства, связанного с Microsoft Corporation. Отслеживание того, когда и где возникает ошибка STOP, является важной информацией при устранении проблемы. Notating при возникновении ошибок Code 33 STOP имеет первостепенное значение для поиска причины проблем, связанных с 33s, и сообщая о них за помощью.
Создатели Code 33 Трудности
Ошибки синего экрана смерти, связанные с Code 33, вызваны связанными с этим проблемами программного обеспечения, оборудования, микропрограммы или драйвера устройства. Они могут быть связаны либо с программным обеспечением 33 или аппаратным обеспечением Microsoft Corporation, но это не обязательно так.
В частности, проблемы Code 33, вызванные:
- Поврежденные, плохо настроенные или устаревшие драйверы, связанные с 33s (Code 33).
- Заражение вредоносными программами повреждено файл Code 33 или связанные с ним файлы 33.
- Установка 33 или драйверов устройств (Code 33), вызывающих удаление или повреждение.
- BSOD Code 33, созданный поврежденным жестким диском.
- Ошибка STOP/ Code 33, вызвавшая повреждение памяти (ОЗУ).
ЗагрузкаWinThruster 2022 – Проверьте свой компьютер на наличие ошибок.
Совместима с Windows 2000, XP, Vista, 7, 8, 10 и 11
Ошибки, связанные с лицензией
Ошибка 0
Невозможно зарегистрировать лицензию через Мастер регистрации с помощью лицензионного кода, нужен ключевой файл. Проблема актуальна для ПК под управлением Windows XP.
Решение:
Из-за ограничений Windows XP активация лицензии непосредственно через Мастер регистрации антивируса в настоящее время невозможна. Пройдите по ссылке Регистрация серийного номера, зарегистрируйте лицензию и подтвердите отправку ключевого файла на ваш электронный адрес. После регистрации на указанный вами при первой регистрации адрес придет электронное письмо с ключевым файлом, который и нужно будет указать в Мастере регистрации антивируса.
Если у вас еще не установлен Dr.Web версии 11.5, настоятельно рекомендуем скачать с нашего сайта ее дистрибутив и установить в системе вместо устаревшей версии.
Операционная система Windows XP катастрофически устарела. В ней имеются незакрытые уязвимости, через которые легко могут проникать новые вредоносные программы, еще не попавшие в базы антивирусов. Компания Microsoft с апреля 2014 года полностью прекратила поддержку Windows XP. Это означает, что для данной системы практически полностью прекращен выпуск обновлений, исправляющих обнаруживаемые в системе уязвимости, так что обеспечить надежную защиту этой ОС сегодня практически невозможно.
Для работы в интернете (особенно если на компьютере ведется работа с банковскими или платежными системами) настоятельно рекомендуем использовать компьютеры с более современными и более безопасными версиями Windows или перевести работу с интернетом и платежными системами на ПК под управлением Linux или macOS. Если же по какой-то причине необходимо использование именно Windows XP, нужно обязательно установить в системе все выпущенные для нее обновления, а также соответствующими техническими средствами ограничить доступ с этого компьютера в интернет только необходимыми для работы сайтами.
Ошибки 2, 5, 9, 13, 22, 38, 62, 71, 90, 125, 999-1018, 1900
Ошибка при взаимодействии с сервисом.
Решение:
Попробуйте повторить попытку позже или обратитесь в службу технической поддержки, приложив к запросу отчет утилиты DwSysInfo.
Как создать отчет SysInfo?
Ошибка 12
Лицензия заблокирована.
Чаще всего ошибка возникает по следующим причинам:
- Лицензия не активирована.
Решение:
Активируйте новую лицензию в Менеджере лицензий Dr.Web и удалите из него истекшую (или заблокированную) лицензию. В списке лицензий должна остаться только одна, действующая лицензия.
- После переустановки антивируса он активируется старой, уже продленной лицензией.
Решение:
Если вы приобрели продление лицензии, то она автоматически блокируется, а оставшийся срок ее действия прибавляется к сроку действия новой лицензии. То есть при попытке активировать антивирус старой лицензией возникает ошибка. Укажите новую лицензию при регистрации антивируса или укажите новую лицензию в качестве основной в Менеджере лицензий.
- Лицензия была использована ранее на другом ПК. Такое случается, когда по ошибке было приобретено продление на 1 ПК на 2 года при необходимости защитить 2 ПК.
Решение:
Обратитесь в службу технической поддержки с запросом на разделение лицензии. К запросу приложите документы, подтверждающие, что вы являетесь владельцем лицензии.
Внимание! После разделения лицензии (2 года /1 ПК) она будет заблокирована, а взамен вы получите две новых лицензии (2 ПК / 1 год).
Ошибка 13
В Менеджере лицензий Dr.Web нет ни одной действующей лицензии.
Решение:
Зарегистрируйте новую лицензию в Менеджере лицензий Dr.Web.
Ошибка 105
С ошибкой могут столкнуться пользователи демолицензий. Cистемный хэш не совпадает с системным хэшем, с которым проводилась первичная активация (попытка использовать серийный номер демо на еще одном компьютере или после смены ОС).
Две основных причины:
- Демонстрационный период, соответствующий указанному серийному номеру, уже активирован на другом компьютере. Использование демоключа на двух ПК является нарушением условий использования демо.
Решение:
- Если другому вашему компьютеру нужна защита Dr.Web, запросите демо с него.
- Если на таком компьютере вы уже использовали право на одно демо в течение одного года, чтобы ваш компьютер не оставался без защиты Dr.Web, рекомендуем приобрести лицензию Dr.Web.
- Обновление ОС Windows. При этом ошибка чаще всего возникает на Windows 10 после установки очередного крупного обновления.
Решение:
Нужно заново оформить демонстрационный серийный номер на нашем сайте и активировать его.
Особенно часто ошибка возникает на Windows 10, так как к ней часто выходят обновления, меняющие номер версии, отчего антивирус перестает «узнавать» систему, но хэш ПК сохраняется, и повторно зарегистрировать лицензию нельзя.
Ошибка 400
Превышено количество попыток активации серийного номера.
Решение:
Активируйте серийный номер с помощью ключевого файла или отправьте письменную заявку в службу технической поддержки.
Ошибка 401
В качестве основания для продления указана уже продленная лицензия.
Решение:
Продлить лицензию можно только один раз, так что при попытке повторно указать ее сервер вернет ошибку 401. При следующем продлении указывать следует ту актуальную лицензию, с помощью которой продлевали предыдущую.
Для коробочных продуктов с двумя лицензиями:
Вторая лицензия в этом случае должна регистрироваться как новая, без бонуса за продление.
Ошибка 402
В качестве основания для продления указана заблокированная лицензия.
Решение:
Отправьте письменную заявку в службу технической поддержки.
Ошибка 404
Ошибка при вводе серийного номера. Её можно увидеть как в Менеджере лицензий, так и на официальном сайте.
Решение:
Проверьте правильность ввода серийного номера и соответствующего ему регистрационного e-mail. Попробуйте повторить попытку ввода чуть позже.
При необходимости отправьте письменную заявку в службу технической поддержки.
Ошибка 405
Неверный метод запроса.
Решение:
Отправьте письменную заявку в службу технической поддержки.
Ошибка 406
При продлении: предоставленные данные не совпадают с продлеваемым продуктом.
Решение:
Убедитесь в правильности введенного адреса e-mail (опечатки, ошибки в домене почты и т. д.). При необходимости отправьте письменную заявку в службу технической поддержки.
Ошибка 410
В качестве основания для продления была указана ещё не зарегистрированная лицензия.
Решение:
Зарегистрируйте лицензию, которую планируете продлевать.
a
Ошибка 415
В качестве основания для продления была указана ранее продлённая лицензия.
Решение:
Продлить лицензию можно только один раз. При следующем продлении указывать следует ту актуальную лицензию, с помощью которой продлевали предыдущую.
Ошибка 452
Невозможно обновить вирусные базы на Агентах при использовании Dr.Web Enterprise Security Suite. Проявляется после обновления лицензии — старая блокируется, а оставшееся время добавляется к новой лицензии. Но если новая лицензия не была распространена на станции, то Агенты на них не будут обновляться.
Решение:
Распространить действие новой лицензии на все станции Антивирусной сети.
Ошибки 500 — 501
Внутренняя ошибка сервера.
Решение:
Отправьте письменную заявку в службу технической поддержки.
Ошибка 592
Для демоверсий: с момента получения предыдущего демо прошло менее года.
Решение:
Чтобы ваш компьютер не оставался без защиты Dr.Web, рекомендуем приобрести лицензию Dr.Web.
Ошибка 607, 614
Ключ-приложение как основание для продления или получения демо неверен.
Решение:
Отправьте письменную заявку в службу технической поддержки.
Ошибка 615
В качестве основания для продления указана заблокированная лицензия.
Решение:
Отправьте письменную заявку в службу технической поддержки.
Ошибка 616
Серийный номер не соответствует продукту. Возникает, например, при попытке продлить лицензию на Антивирус Dr.Web для Linux с указанием ключевого файла от Dr.Web Mobile Security.
Решение:
Зарегистрируйте серийный номер через наш сайт, после чего на указанный e-mail будет отправлен лицензионный ключевой файл (drweb32.zip).
После этого можете повторить попытку активации, выбрав для неё использование ключевого файла.
Подробнее об активации с помощью ключевого файла можно прочитать в документации.
Ошибка 617, 618
В качестве основания для продления использована лицензия сроком менее 3 месяцев.
Решение:
Продлеваемая лицензия должна иметь период действия более 3 месяцев.
Ошибка 619
Число объектов продлеваемой лицензии не совпадает с числом объектов новой лицензии.
Решение:
Для продукта Dr.Web Enterprise Security Suite лицензия продления со скидкой предоставляется на число защищаемых объектов, не превышающее число защищаемых объектов, указанное в прежней (продлеваемой) лицензии. С общими условиями продления со скидкой можно ознакомиться по ссылке.
Ошибка 620
Ключ-приложение как основание для продления или получения демо неверен.
Решение:
Отправьте письменную заявку в службу технической поддержки.
Ошибка 621
Неверно введен серийный номер.
Решение:
Обратите внимание, что серийный номер необходимо вводить, используя заглавные буквы и знак «-» для разделения полей ключа.
Ошибка 623
Недопустимый адрес e-mail.
Решение:
Проверьте вводимый адрес на предмет опечаток. При необходимости отправьте письменную заявку в службу технической поддержки.
Ошибка 625
Два возможных варианта:
- Непредвиденная ошибка взаимодействия с лицензионным сервером.
Решение:
Отправьте письменную заявку в службу технической поддержки.
- В качестве основания для продления указана уже продленная лицензия.
Решение:
Продлить лицензию можно только один раз. При следующем продлении указывать следует ту актуальную лицензию, с помощью которой продлевали предыдущую.
Ошибка 626
Прикладываемая (в качестве основания для продления / получения бонуса) лицензия несовместима с продлеваемым продуктом.
Решение:
Отправьте письменную заявку в службу технической поддержки.
Ошибка 1403
Ошибка возникает в процессе приобретения продления, если в качестве основания указан номер уже продленной лицензии.
Решение:
Убедитесь, что используете в качестве основания для продления текущий серийный номер.
Ошибка 1404
Возникает после переустановки операционной системы / антивируса и повторной попытки регистрации серийного номера, если используемый до переустановки серийный номер был продлен. После продления старый серийный номер блокируется, и его больше нельзя использовать для активации программы, но оставшийся срок его действия добавляется к сроку новой лицензии.
Решение:
Чтобы активировать Dr.Web, используйте новый серийный номер, который вы получили после оплаты продления.
Если вы не можете найти свой серийный номер, воспользуйтесь сервисом его восстановления.
Ошибка 1405
Срок действия ключевого файла по указанному серийному номеру истек.
Решение:
Используйте актуальный серийный номер, если он у вас есть. В противном случае продлите истекшую лицензию или приобретите новую.
Ошибки >12000
Ошибки Microsoft Windows HTTP (WinHTTP). Возможно, неполадки с сетью, неправильная настройка сетевых соединений, неверные параметры прокси сервера.
Решение:
Для подробной диагностики обратитесь в службу технической поддержки, приложив к запросу отчет утилиты DwSysInfo.
Как создать отчет SysInfo?
Коды и описание ошибок для продуктов Dr.Web под Windows
Ошибки при установке
Семейство продуктов для Windows (Dr.Web Home Security Suite / Dr.Web Security Space), KATANA
Ошибка 1
Ошибка активации серийного номера через приложение.
Решение:
Попробуйте использовать ключевой файл вместо серийного номера.
Ключевой файл можно найти во вложении к письму о регистрации лицензии, его также можно получить по ссылке, использовав действующий серийный номер.
Если ошибка сохраняется, обратитесь в службу технической поддержки, приложив к запросу отчет утилиты DwSysInfo.
Как создать отчет SysInfo?
Ошибка 11
Не получилось отключить режим самозащиты.
Решение:
Убедитесь, что используется релизная версия инсталлятора (один из способов получить релизную версию — через Мастер скачиваний).
Если ошибка сохраняется, проведите проверку жесткого диска на наличие ошибок с помощью утилиты chkdsk:
- Вызовите командную строку от имени администратора. Для этого откройте Пуск → Все программы — Стандартные, нажмите правой кнопкой мыши на Командную строку. В открывшемся меню выберите Запуск от имени администратора.
- Для проверки диска C:/ выполните следующую команду:
chkdsk C: /F /R
Утилита предложит осуществить проверку диска C:/ при следующей загрузке компьютера. Согласитесь и перезагрузите компьютер. При загрузке начнется проверка диска. Отменять ее не нужно, необходимо дождаться окончания проверки.
Если ошибка сохраняется, обратитесь в службу технической поддержки, приложив к запросу отчет утилиты DwSysInfo.
Как создать отчет SysInfo?
Ошибка 13
Не получилось включить режим самозащиты.
Решение:
Обратитесь в службу технической поддержки, приложив к запросу отчет утилиты DwSysInfo.
Как создать отчет SysInfo?
Ошибка 16
Установка и работа антивируса невозможна.
Одна из вероятных причин — установке и работе антивируса препятствуют сторонние программы, наличие в системе других антивирусов или их следов после неудачной попытки удаления, вирусная активность.
Решение:
- Если в системе есть папка
C:ProgramDataDoctor Web, удалите ее.
(Как включить отображение скрытых и системных файлов?)- Откройте поисковую строку Windows через меню Пуск или сочетанием клавиш
Win+S. - Введите в поисковой строке «Параметры папок» и откройте этот раздел.
- Откройте вкладку Вид. В разделе Дополнительные параметры установите флажок Показывать скрытые файлы, папки и диски, снимите флажок Скрывать защищенные системные файлы, затем нажмите ОК.
- Откройте поисковую строку Windows через меню Пуск или сочетанием клавиш
- Проверьте наличие других установленных антивирусов в системе. Сторонний антивирус следует удалить штатными средствами Windows или соответствующей утилитой удаления. Если удаление завершается ошибкой, обратитесь в службу поддержки того антивируса, который вы использовали.
- Используйте бесплатную утилиту Dr.Web CureIt!, чтобы исключить влияние вирусов, блокирующих установку антивируса. Повторите попытку установки.
- Настройте запуск системы в режиме чистой загрузки, чтобы исключить влияние различного ПО на работу системы, следуя рекомендациям Microsoft. Для этого:
- На вкладках Службы и Автозагрузка снимите флажки со всех элементов, кроме Microsoft.
- Перезагрузите компьютер.
- После запуска системы в режиме чистой загрузки попробуйте установить антивирус еще раз.
Если ошибка сохраняется, обратитесь в службу технической поддержки, приложив к запросу отчет утилиты DwSysInfo.
Как создать отчет SysInfo?
Ошибка 32
Возникает при критических повреждениях, когда завершить установку или восстановить продукт по каким-то причинам уже невозможно.
Решение:
Исключите возможные проблемы с диском, на котором проводится установка, с помощью утилиты chkdsk:
- Вызовите командную строку от имени администратора. Для этого откройте Пуск → Все программы — Стандартные, нажмите правой кнопкой мыши на Командную строку. В открывшемся меню выберите Запуск от имени администратора.
- Для проверки диска C:/ выполните следующую команду:
chkdsk C: /F /R
Утилита предложит осуществить проверку диска C:/ при следующей загрузке компьютера. Согласитесь и перезагрузите компьютер. При загрузке начнется проверка диска. Отменять ее не нужно, необходимо дождаться окончания проверки.
Если антивирус присутствует в списке установленных приложений, выполните полное удаление антивируса штатными средствами системы. Если удаление не прошло, скачайте и запустите утилиту экстренного удаления. Перезагрузите компьютер и повторите установку.
Если ошибка сохраняется, обратитесь в службу технической поддержки, приложив к запросу отчет утилиты DwSysInfo.
Как создать отчет SysInfo?
Ошибка службы BFE при установке
Для функционирования некоторых компонентов программы Dr.Web необходимо наличие запущенной службы базового модуля фильтрации (BFE). В случае если данная служба отсутствует или повреждена, установка Dr.Web будет невозможна. Повреждение или отсутствие службы BFE может указывать на наличие угроз безопасности вашего компьютера.
Если попытка установки программы Dr.Web завершилась с ошибкой службы BFE, выполните следующие действия:
- Просканируйте систему при помощи лечащей утилиты CureIt! от компании «Доктор Веб». Скачать утилиту вы можете на сайте.
- Восстановите службу BFE. Для этого вы можете воспользоваться утилитой для устранения проблем в работе брандмауэра от компании Microsoft (для операционных систем Windows 7 и выше).
- Запустите Мастер установки Dr.Web и произведите установку согласно штатной процедуре, приведенной выше.
Если ошибка сохраняется, обратитесь в службу технической поддержки, приложив к запросу отчет утилиты DwSysInfo.
Как создать отчет SysInfo?
Корпоративные продукты (Dr.Web Enterprise Security Suite) — ошибки при установке Агента
Ошибка 140
Не получилось распаковать репозиторий в каталог %ProgramData%Doctor WebUpdaterrepo.
Возможные причины: следы предыдущих установок продукта и/или отсутствие прав на запись в директорию. Также к появлению ошибки могут привести проблемы непосредственно с дистрибутивом.
Решение:
- Проверьте, существует ли в системе каталог C:ProgramDataDoctor Web (каталог ProgramData по умолчанию является скрытым).
- Если каталог существует:
- проверьте, нет ли ограничений на запись для ProgramData и Doctor Web;
- проверьте, не менялся ли владелец каталога;
- попробуйте удалить каталог C:ProgramDataDoctor Web.
- Если проблема сохраняется, запустите утилиту удаления Dr.Web для Windows.
- После перезагрузки ОС попробуйте повторить установку.
- При повторении проблемы попробуйте заново загрузить дистрибутив и повторить установку.
Обратите внимание: установке также может препятствовать стороннее ПО.
Если установка по-прежнему завершается ошибкой, обратитесь в службу технической поддержки, приложив к запросу отчет утилиты DwSysInfo.
Как создать отчет SysInfo?
Ошибка 142
Не получилось записать значение InstallId в ветку HKLMSOFTWAREDoctor WebSettingsEs
Возможная причина: установке мешают следы модуля самозащиты в системе.
Решение:
- Скачайте и запустите утилиту удаления Dr.Web для Windows.
- Повторите попытку установки.
- Если ошибка сохраняется и/или запустить утилиту удаления не удается, обратитесь в службу технической поддержки, приложив к запросу отчет утилиты DwSysInfo.
Как создать отчет SysInfo?
Ошибки 144, 146
В подкаталогах репозитория отсутствует файл drwupsrv.exe.lzma нужной версии и разрядности (либо он не был загружен в случае установки по сети, либо не был распакован из дистрибутива).
Возможные причины: ошибки на жестком диске или нестабильное подключение к сети.
Решение:
- Проведите проверку жесткого диска на наличие ошибок с помощью штатной утилиты chkdsk.
- Откройте Пуск → Все программы → Стандартные. Щелкните правой кнопкой мыши пункт Командная строка и выберите Запуск от имени Администратора.
- Для проверки тома C: введите следующую команду:
chkdsk C: /F /R - При этом утилита предложит осуществить проверку диска «C:» при следующей загрузке. Согласитесь и перезагрузите ПК.
- Дождитесь окончания проверки и загрузки ОС.
- Скачайте и запустите утилиту удаления Dr.Web для Windows. После завершения ее работы перезагрузите компьютер.
- Повторите попытку установки антивируса.
Вы также можете использовать для установки полный инсталляционный пакет Агента.
Если ошибка сохраняется, обратитесь в службу технической поддержки, приложив к запросу отчет утилиты SysInfo.
Как создать отчет SysInfo?
Ошибки 150, 156
Не получилось записать изменения по адресу HKLMSOFTWAREDoctor WebInstalledComponents
Возможная причина: установке мешают следы приложения Dr.Web, установленного в системе ранее.
Решение:
- Скачайте и запустите утилиту удаления Dr.Web для Windows.
- Повторите попытку установки.
- Если ошибка сохраняется и/или применить утилиту не удается, обратитесь в службу технической поддержки, приложив к запросу отчет утилиты SysInfo.
Как создать отчет SysInfo?
Ошибка 162
Не удалось прочитать открытый ключ (drwcsd.pub).
Решение:
- Убедитесь, что используется релизная версия инсталлятора. В частности, проверьте актуальность репозитория по инструкции, по необходимости выполните обновление и повторите загрузку инсталлятора.
- Скопируйте файл drwcsd-certificate.pem (сертификат) или drwcsd.pub (открытый ключ) из каталога C:Program FilesDrWeb Serverwebmininstall в каталог, где лежит инсталлятор Агента Dr.Web.
- Попробуйте повторить установку, указав в качества адреса сервера его IP-адрес, а на запрос сертификата — сохранённый сертификат.
Если ошибка сохраняется, обратитесь в службу технической поддержки, приложив к запросу отчет утилиты SysInfo.
Как создать отчет SysInfo?
Ошибки 900, 902
Во время выполнения RunUpdaterAction произошла неизвестная ошибка.
Возможная причина: наличие в системе следов приложения Dr.Web.
Решение:
- Запустите утилиту удаления Dr.Web для Windows.
- Выполните перезагрузку ОС по требованию.
- Если ошибка сохраняется, проведите проверку жесткого диска на наличие ошибок с помощью утилиты chkdsk.
- Для проверки тома C: выполните команду:
chkdsk C: /F /R - Введите команду в окне командной строки Windows (нажмите сочетание клавиш Win+R → введите cmd → нажмите ОК) и нажмите Enter.
- При этом утилита предложит осуществить проверку диска «C:» при следующей загрузке. Согласитесь и перезагрузите ПК.
- Дождитесь окончания проверки и загрузки ОС.
- Перезагрузите ПК, перед запуском ОС начнется тестирование диска.
- Для проверки тома C: выполните команду:
Если ошибка сохраняется, обратитесь в службу технической поддержки, приложив к запросу отчет утилиты SysInfo.
Как создать отчет SysInfo?
Ошибка в работе антивируса после завершения установки
Установка завершается успешно, на иконке Dr.Web появляется желтый треугольник с восклицательным знаком. При наведении на значок можно увидеть текст «Ошибка» (после основной информации), в ленте уведомлений появится сообщение о сбое компонентов и предложение перезагрузить ПК.
Возможная причина: повреждены компоненты Агента.
Решение:
Проверьте актуальность репозитория на Сервере по инструкции, затем дождитесь получения Агентом ревизий. Если версии ревизий и там, и там актуальны — выполните восстановление антивируса штатными средствами ОС.
- Откройте Пуск → Панель управления → Программы и компоненты (аналогичный путь для вашей версии Windows) → выберите Dr.Web, нажмите сверху Изменить → Восстановить программу.
- После окончания восстановления перезагрузите ПК и проверьте работу обновления Dr.Web.
Если ошибка сохраняется, проведите проверку жесткого диска на наличие ошибок с помощью утилиты chkdsk. - Для проверки тома C: выполните команду:
chkdsk C: /F /R - Введите команду в окне командной строки Windows (нажмите сочетание клавиш Win+R → введите cmd → нажмите ОК) и нажмите Enter.
- При этом утилита предложит осуществить проверку диска «C:» при следующей загрузке. Согласитесь и перезагрузите ПК.
- Дождитесь окончания проверки и загрузки ОС.
- Перезагрузите ПК, перед запуском ОС начнется тестирование диска.
Если ошибка сохраняется, обратитесь в службу технической поддержки, приложив к запросу отчет утилиты SysInfo.
Как создать отчет
Корпоративные продукты (Dr.Web Enterprise Security Suite) — ошибки при установке Сервера
Ошибка 36
Не удалось обновить структуру базы данных до новой версии.
Решение:
Установка сервера с внутренней базой данных по умолчанию
- Установите Сервер Dr.Web с внутренней базой данных по умолчанию.
- Если установка прошла успешно, подключите вместо внутренней базы данных имеющуюся внешнюю.
Импорт базы данных внутренними средствами Сервера
- Сделайте экспорт базы данных при остановленном Сервере (подробнее про экспорт базы данных).
- Установите новый Сервер с чистой базой данных.
- После установки остановите работу Сервера.
- Импорт базы данных с обновлением структуры производится следующей командой:
drwcsd modexecdb database-import-and-upgrade <файл экспорта базы данных>
Если установка по-прежнему завершается ошибкой, обратитесь в службу технической поддержки, приложив к запросу отчет утилиты DwSysInfo.
Как создать отчет SysInfo?
Ошибка 40
Текст ошибки: «Не удалось инициализировать или очистить базу данных»
Возможные причины: база данных уже инициализирована (существует) или же внешняя база данных отсутствует/недоступна.
Решение:
Установка сервера с внутренней базой данных по умолчанию
- Установите Сервер Dr.Web с внутренней базой данных по умолчанию.
- Если установка прошла успешно, подключите вместо внутренней базы данных имеющуюся внешнюю.
Установка сервера с чистой внешней базой данных
Создайте или очистите уже созданную базу данных средствами СУБД. Руководство по подключению, а также по подготовке и настройке базы данных можно найти в документации. В процессе установки укажите параметры подключения к базе данных. Ее инициализация произойдет в процессе установки.
Убедитесь, что используется поддерживаемая версия СУБД. Если используется ODBC-драйвер — убедитесь, что установлена его свежая версия.
Пользователь, которым планируется подключаться к СУБД, должен быть ее владельцем.
Если новая база данных создается в СУБД Microsoft SQL — необходимо указать сортировку с учетом регистра (суффикс _CS) и с учетом диакритических знаков (суффикс _AS).
Если установка по-прежнему завершается ошибкой, обратитесь в службу технической поддержки, приложив к запросу отчет утилиты DwSysInfo.
Как создать отчет
Ошибки при обновлении
Ошибка 2
Может возникать по различным причинам.
Решение:
- Проверьте доступность сети.
- Проведите проверку жесткого диска на наличие ошибок с помощью утилиты chkdsk:
- Вызовите командную строку. Для этого нужно нажать сочетание клавиш Win+R → ввести cmd → нажать ОК
- Для проверки диска C:/ выполните следующую команду:
chkdsk C: /F /R
Утилита предложит осуществить проверку диска C:/ при следующей загрузке компьютера. Согласитесь и перезагрузите компьютер. При загрузке начнется проверка диска. Отменять ее не нужно, необходимо дождаться окончания проверки.
- Выполните восстановление антивируса. Откройте Пуск → Панель управления → Программы и компоненты (аналогичный путь для вашей версии Windows) → выберите Dr.Web, нажмите сверху Изменить → Восстановить программу.
После окончания восстановления перезагрузите компьютер и проверьте работу обновления Dr.Web. - Если ошибка возникла при обновлении по зеркалу — убедитесь что папка обновлений доступна.
- Если ошибка обновления сохранится, нажмите на значок Dr.Web справа внизу → Центр безопасности → значок замка слева снизу→ значок шестеренки справа сверху → Общие → Дополнительные настройки → Журнал → Изменить. Установите флажок Обновление Dr.Web, нажмите ОК. Закройте настройки, повторите попытку обновления. После появления ошибки сформируйте отчет, выбрав Поддержка → Перейти к мастеру отчетов → Создать отчет.
После этого обратитесь в службу технической поддержки, приложив к запросу созданный отчет. Затем аналогичным образом отключите ведение подробного отчета для модуля обновления (уберите флажок Обновление Dr.Web).
Ошибка 4
Может возникать по различным причинам.
Решение:
- Откройте меню Dr.Web, выберите пункт Лицензия. Убедитесь, что используется активная лицензия. Если в списке присутствуют записи о других лицензиях, кроме активной, удалите их.
- В некоторых случаях придется выполнить восстановление приложения штатными средствами. Для этого:
- Откройте Панель управления → раздел Программы или Программы и компоненты.
- Выберите из списка установленных программ антивирус Dr.Web, в верхней части открытого окна нажмите кнопку Изменить. В открывшемся окне выберите вариант Восстановить программу.
- После завершения процедуры восстановления перезагрузите компьютер и повторно проверьте работу обновлений.
- Если ошибка 4 найдена в логах — причина в переданном неверном параметре для апдейтера.
Если ошибка сохраняется, обратитесь в службу технической поддержки, приложив к запросу отчет утилиты DwSysInfo.
Как создать отчет SysInfo?
Ошибка 7
Обновление уже запущено (т.е. ошибку провоцирует повторный запуск). Может возникать по различным причинам.
Решение:
- Подождите несколько минут — этого должно хватить для завершения обновления.
- Проведите проверку жесткого диска на наличие ошибок с помощью утилиты chkdsk:
- Вызовите командную строку. Для этого нужно нажать сочетание клавиш Win+R → ввести cmd → нажать ОК
- Для проверки диска C:/ выполните следующую команду:
chkdsk C: /F /R
Утилита предложит осуществить проверку диска C:/ при следующей загрузке компьютера. Согласитесь и перезагрузите компьютер. При загрузке начнется проверка диска. Отменять ее не нужно, необходимо дождаться окончания проверки.
- Выполните восстановление антивируса. Откройте Пуск → Панель управления → Программы и компоненты (путь указан для ОС Windows 7 и выше. Путь к разделу в более ранних версиях Windows выглядит иначе) → выберите Dr.Web, нажмите сверху Изменить → Восстановить программу. После окончания восстановления перезагрузите компьютер и проверьте работу обновления Dr.Web.
Если установлена свежая версия антивируса, восстановление диска и антивируса проведено, но ошибка обновления сохраняется, то нажмите на значок Dr.Web справа внизу → Центр безопасности → значок замка → значок шестеренки → Общие → Дополнительные настройки → Журнал → Изменить. Установите флажок Обновление Dr.Web, нажмите ОК. Закройте настройки, повторите попытку обновления. После появления ошибки сформируйте отчет, выбрав Поддержка → Перейти к мастеру отчетов → Создать отчет.
После этого обратитесь в службу технической поддержки, приложив к запросу созданный отчет. Затем аналогичным образом отключите ведение подробного отчета для модуля обновления (уберите флажок Обновление Dr.Web).
Ошибка 8
Нет обновлений для текущих продуктов или компонентов. Не является ошибкой.
Ошибка 9
Невозможно подключиться к серверам обновления.
Решение:
Проверьте подключение к Интернету — без него обновление всегда будет завершаться ошибкой 9.
Если подключение к Интернету работает корректно, но ошибка сохраняется — обратитесь в службу технической поддержки, приложив к запросу отчет утилиты DwSysInfo.
Как создать отчет SysInfo?
Ошибка 10
Ошибка целостности репозитория.
Решение:
Если ошибка возникает в процессе получения обновлений через зеркало обновлений, пожалуйста, изучите общие рекомендации по его настройке.
Если проблема не решена, обратитесь в службу технической поддержки, приложив к запросу отчет утилиты DwSysInfo.
Как создать отчет SysInfo?
Ошибка 11
Не получилось отключить самозащиту (если в системе уже установлен модуль Самозащиты).
Ошибка может быть вызвана рядом причин:
- Используется устаревшая версия антивируса. Чаще всего встречается, если по ошибке была установлена старая версия продуктов Dr.Web или была попытка выполнить обновление на системах, где оно не проводилось в течение долгого времени.
Решение: удалите старую версию антивируса и установите актуальную, скачав ее по ссылке. - Файлы обновления повреждены (из-за проблем с диском или системного сбоя при обновлении).
Решение: проверьте и исправьте ошибки диска, проведите процедуру восстановления антивируса:
- Проведите проверку жесткого диска на наличие ошибок с помощью утилиты chkdsk:
- Вызовите командную строку. Для этого нужно нажать сочетание клавиш Win+R → ввести cmd → нажать ОК
Для проверки диска C:/ выполните следующую команду:
chkdsk C: /F /R
Утилита предложит осуществить проверку диска C:/ при следующей загрузке компьютера. Согласитесь и перезагрузите компьютер. При загрузке начнется проверка диска. Отменять ее не нужно, необходимо дождаться окончания проверки.
- Вызовите командную строку. Для этого нужно нажать сочетание клавиш Win+R → ввести cmd → нажать ОК
- Выполните восстановление антивируса. Откройте Пуск → Панель управления → Программы и компоненты (аналогичный путь для вашей версии Windows) → выберите Dr.Web, нажмите сверху Изменить → Восстановить программу.
После окончания восстановления перезагрузите компьютер и проверьте работу обновления Dr.Web.
- Проведите проверку жесткого диска на наличие ошибок с помощью утилиты chkdsk:
Если установлена свежая версия антивируса, восстановление диска и антивируса проведено, но ошибка обновления сохраняется, то нажмите на значок Dr.Web справа внизу → Центр безопасности → значок замка → значок шестеренки → Общие → Дополнительные настройки → Журнал → Изменить. Установите флажок Обновление Dr.Web, нажмите ОК. Закройте настройки, повторите попытку обновления. После появления ошибки сформируйте отчет, выбрав Поддержка → Перейти к мастеру отчетов → Создать отчет.
После этого обратитесь в службу технической поддержки, приложив к запросу созданный отчет. Затем аналогичным образом отключите ведение подробного отчета для модуля обновления (уберите флажок Обновление Dr.Web).
Ошибка 12
Лицензия заблокирована на сервере. Вероятно, в Менеджере лицензий в качестве текущей лицензии указана уже истекшая или заблокированная (по причине продления, замены, разбивки или слияния) лицензия.
Решение:
- Зарегистрируйте новую лицензию в Менеджере лицензий.
- Удалите истекшую (или заблокированную) лицензию из Менеджера лицензий. В списке лицензий должна остаться только одна действующая лицензия.
Ошибка 13
Отсутствие лицензии. В Менеджере лицензий нет ни одной действующей лицензии.
Решение:
Зарегистрируйте новую лицензию Dr.Web.
Ошибка 15
Продукт не поддерживается.
Решение:
Сроки поддержки продуктов Dr.Web обозначены на официальном сайте. Для более подробного ответа и/или для помощи с установкой поддерживаемого продукта оформите письменный запрос в службу технической поддержки.
Ошибка 16
Лицензия не найдена в базе на сервере (ключевой файл поврежден) либо попытка обновления происходит с истекшей лицензией.
Решение:
Найдите письмо с ключевым файлом, который был выслан на ваш регистрационный e-mail.
- Сохраните приложенный к этому письму архив с ключевым файлом на жесткий диск вашего компьютера.
- Разархивируйте его, щелкнув по архиву правой кнопкой мыши и выбрав пункт Извлечь всё.
- Укажите папку, в которую необходимо поместить ключевой файл (например, на Рабочий стол).
- Щелкните по значку антивируса в области уведомлений и перейдите на вкладку Лицензия. Нажмите на замок, чтобы перейти в административный режим (если у вас установлен пароль, необходимо его ввести). Нажмите Купить или активировать новую лицензию. В открывшемся окне введите серийный номер новой лицензии и нажмите Активировать либо нажмите на или укажите ключевой файл и укажите путь к сохраненному ранее ключевому файлу.
Если причина в лицензии с истекшим сроком действия — следует заменить лицензию на действующую и повторить попытку обновления.
Если ошибка сохраняется — пожалуйста, оформите письменный запрос в службу технической поддержки, приложив к запросу отчет утилиты Sysinfo.
Как создать отчет SysInfo?
Ошибка 17
Зона обновления не пригодна (разные версии).
Решение:
Обратитесь в службу технической поддержки, приложив к запросу отчет утилиты DwSysInfo.
Как создать отчет SysInfo?
Ошибка 31
Используется ключ, предназначенный для тестирования продукта (не коммерческий). При этом у пользователя установлен коммерческий продукт.
Решение:
- Зарегистрируйте новую лицензию в Менеджере лицензий.
- Удалите предыдущую (тестовую) лицензию из Менеджера лицензий. В списке лицензий должна остаться только одна действующая лицензия.
Коды и описание ошибок для продуктов Dr.Web под Linux
Коды ошибок и описание к ним можно найти в актуальной документации к Dr.Web Home Security Suite / Dr.Web Enterprise Security Suite / Dr.Web Desktop Security Suite / Dr.Web Security Space (для Linux).
Общие рекомендации по идентификации ошибок
- Для уточнения места и причины возникновения ошибки ознакомьтесь с содержимым журнала Dr.Web для Linux (по умолчанию он находится в файле
/var/log/syslogили/var/log/messages, в зависимости от используемой ОС). Также вы можете воспользоваться командойdrweb-ctl log. - Для облегчения идентификации ошибки рекомендуется настроить вывод журнала в отдельный файл и разрешить вывод расширенной отладочной информации. Для этого выполните следующие команды:
# drweb-ctl cfset Root.Log <путь к файлу журнала># drweb-ctl cfset Root.DefaultLogLevel DEBUG
- Для возврата настроек ведения журнала по умолчанию выполните следующие команды:
# drweb-ctl cfset Root.Log -r# drweb-ctl cfset Root.DefaultLogLevel -r
Коды и описание ошибок для Dr.Web для почтовых серверов UNIX
Коды ошибок и описание к ним можно найти в актуальной документации к Dr.Web Enterprise Security Suite / Dr.Web Mail Security Suite (для UNIX).
Общие рекомендации по идентификации ошибок
- Для уточнения места и причины возникновения ошибки ознакомьтесь с содержимым журнала Dr.Web для почтовых серверов UNIX (по умолчанию он находится в файле
/var/log/syslogили/var/log/messages, в зависимости от используемой ОС). Также вы можете воспользоваться командойdrweb-ctl log. - Для облегчения идентификации ошибки рекомендуется настроить вывод журнала в отдельный файл и разрешить вывод расширенной отладочной информации. Для этого выполните следующие команды:
drweb-ctl cfset Root.Log <путь к файлу журнала>drweb-ctl cfset Root.DefaultLogLevel DEBUG
- Для возврата настроек ведения журнала по умолчанию выполните следующие команды:
drweb-ctl cfset Root.Log -rdrweb-ctl cfset Root.DefaultLogLevel -r
| Суббота, 24.06.2023, 02:10 Приветствую Вас Гость | RSS |
|||||||||||||||||||||||||||||||||||||||||||||||||||||||||||||||||||||||||||||||||||||||||||||||||||||||||||||||||||||||
| Главная | Dr.Web Live USB и GRUB — Страница 33 — Форум | Регистрация | Вход | |||||||||||||||||||||||||||||||||||||||||||||||||||||||||||||||||||||||||||||||||||||||||||||||||||||||||||||||||||||||
|
|
||||||||||||||||||||||||||||||||||||||||||||||||||||||||||||||||||||||||||||||||||||||||||||||||||||||||||||||||||||||
|