Во время создания резервной копии Windows можно наткнуться на ошибку с кодом 0x81000019. К ошибке прилагается следующий текст:
Не удалось создать теневую копию. Проверьте журналы событий приложений “VSS” и “SPP” для получения дополнительных сведений.
Сведения:Непредвиденная ошибка поставщика теневого копирования при выполнении указанной операции.
В сегодняшней статье мы попытаемся с вами исправить ошибку 0x81000019 и вернуть возможность создания резервной копии Windows.
Содержание
- Избавляемся от ошибки 0x81000019
- Метод №1 Проверка служб VSS и SPP
- Метод №2 Проверка свободного места на ПК и носителе
- Метод №3 Отключение стороннего антивируса
- Метод №4 Удаление точек восстановления
Избавляемся от ошибки 0x81000019
Системный компонент «Просмотр событий» — наилучший вариант для выяснения того, что конкретно вызвало ошибку 0x81000019. Для открытия этого компонента сделайте следующее:
- нажмите Windows+S;
- пропишите в поисковую строку «Просмотр событий»;
- выберите найденный результат.
Поищите лог для данной ошибки и попробуйте определить источник ее появления. Затем отталкивайтесь от своей находки для поисков наиболее эффективного решения. Как правило, так от нее и избавляются.
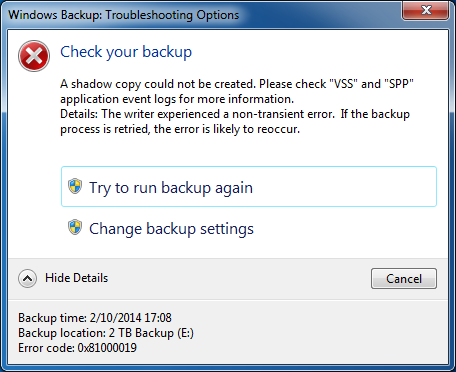
Если же вы так и не смогли определить, что вызывает ошибку 0x81000019, то можете воспользоваться четырьмя методами ниже. Все они были не единожды проверены многими пользователям по всему Интернету. Мы рекомендуем вам выполнять их в заданном нами порядке.
Метод №1 Проверка служб VSS и SPP
Отталкиваясь от текста ошибки, можно предположить, что службы VSS и SPP работают не вполне корректно. Вам нужно проверить состояние этих служб и убедиться, что они активированы в вашей ОС. Для этого необходимо сделать следующее:
- нажмите Windows+R;
- напишите значение «services.msc» и нажмите Enter;
- найдите в списке службу «Теневое копирование тома» и дважды кликните на левой кнопкой мыши;
- выставьте в типе запуска службы значение «Вручную»;
- кликните на кнопку «Запустить»;
- сохраните изменения и закройте свойства службы;
- теперь найдите службу «Защита программного обеспечения» и убедитесь, что ее тип запуска выставлен на «Автоматически (отложенный запуск)»;
- точно также нажмите на кнопку «Запустить»;
- закройте окно со службами.
Попробуйте создать резервную копию Windows еще раз. Ошибка 0x81000019 не должна вас потревожить.
Метод №2 Проверка свободного места на ПК и носителе
Процесс резервного копирования Windows 10 требует для себя достаточно большое количество свободного места как на самом компьютере, так и в месте, куда сбрасывается копия. При недостатке свободного места появление ошибки 0x81000019 не так уж и удивительно. Убедитесь, что задействованный носитель свободен хотя бы на 40 процентов.
Метод №3 Отключение стороннего антивируса
Время от времени сторонние антивирусы могут вмешиваться в процесс создания резервной копии Windows. Если на вашем компьютере присутствует сторонний антивирус, то мы рекомендуем отключить его и снова попробовать выполнить резервирование. Некоторые пользователи утверждают, что им помогло именно это решение.
Метод №4 Удаление точек восстановления
Если в сообщении вашей ошибки утверждается, что не удалось найти какой-то определенный объект — удалите все доступные в системе точки восстановления. Некоторые пользователи утверждают, что им удалось избавиться от 0x81000019 их удалением.
Нажмите правой кнопкой мыши на диск и перейдите в его «Свойства». Теперь перейдите во вкладку «Предыдущие версии» и посмотрите, доступны ли вам какие-то точки восстановления. Удалите все точки, находящиеся в списке данного окна, и примените изменения. Перезагрузите Windows и попытайтесь снова провести ее резервацию.
Ошибка 0x81000019 должна была исчезнуть.
by Matthew Adams
Matthew is a freelancer who has produced a variety of articles on various topics related to technology. His main focus is the Windows OS and all the things… read more
Updated on July 31, 2021
- Error messages are, unfortunately, a regular part of the Windows 10 experience.
- The article below will show you how to handle Windows 10 error 0x81000019.
- We have plenty more articles like this one in our System Errors Hub, so visit that as well.
- For more helpful info, also check out our Windows 10 Errors page.
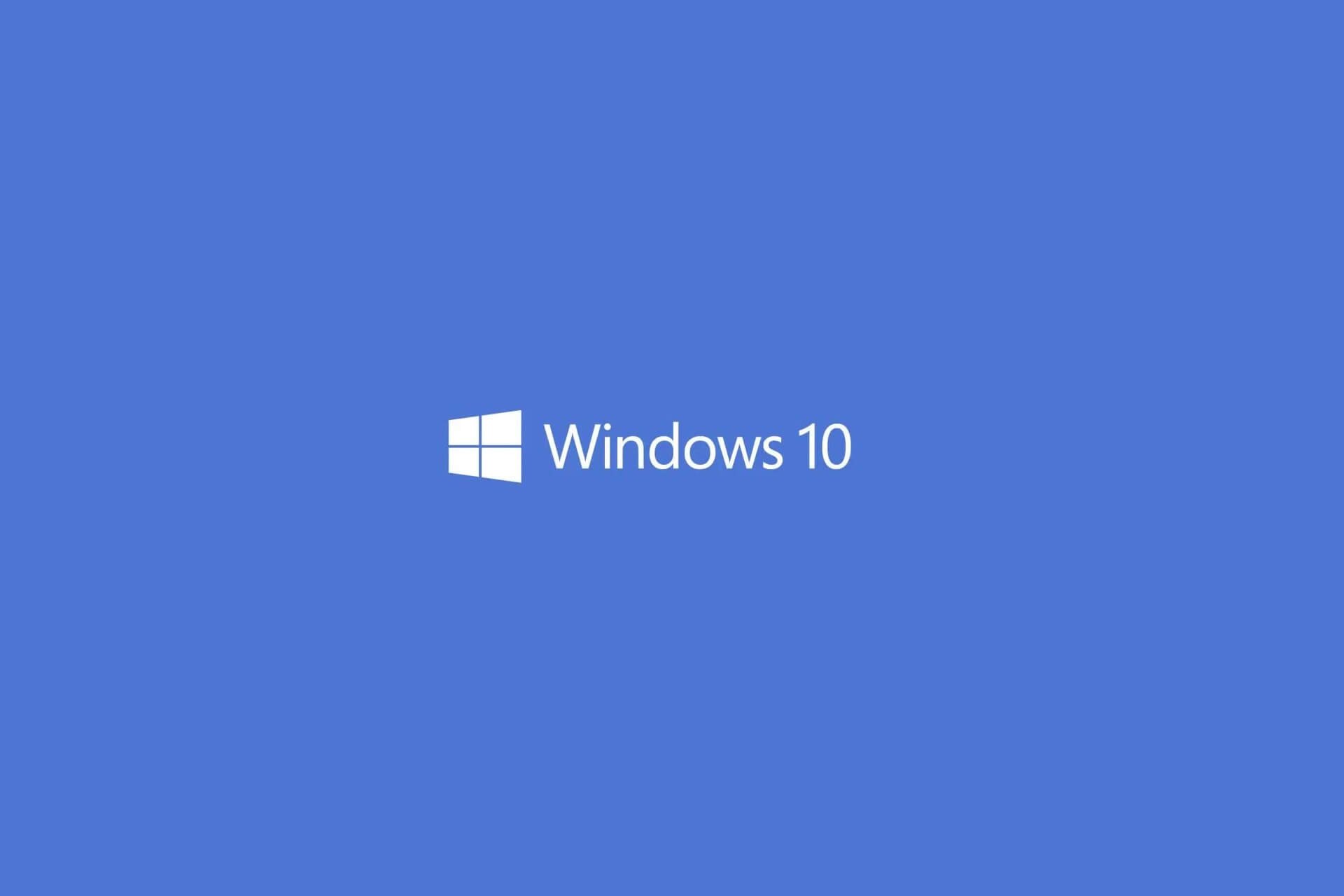
XINSTALL BY CLICKING THE DOWNLOAD FILE
This software will simplify the process by both searching and updating your drivers to prevent various malfunctions and enhance your PC stability. Check all your drivers now in 3 easy steps:
- Download Outbyte Driver Updater.
- Launch it on your PC to find all the problematic drivers.
- Afterward, Click Update & Apply Selected to get the latest driver versions.
- OutByte Driver Updater has been downloaded by 0 readers this month.
The 0x81000019 error can arise when users try to back up Windows 10. The error message states:
A shadow copy could not be created. Please check VSS and SSP application event logs for more information.
Consequently, users can’t back up Windows 10 as required. Do you need to fix that error? If so, go through these potential resolutions for error 0x81000019.
How can I fix error 0x81000019 on Windows 10?
1. Check the VSS and Software Protection services
First, check that both the required Volume Shadow Copy and Software Protection services are running.
- Right-click the Start button and select to open the Run accessory.
- Enter services.msc in the Run accessory’s text box, and click the OK option.
- Double-click Volume Shadow Copy to open the window in the snapshot directly below.
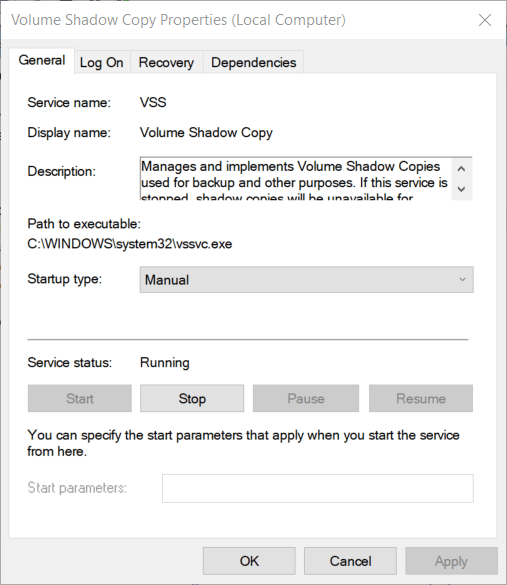
- Select the Automatic startup type for VSS if the service is disabled.
- Click the Start button in the properties window.
- Click the Apply option, and press the OK button.
- Double-click Software Protection to open its window.

- Press the Start button there if the service is stopped.
- Click OK to exit.
2. Free up storage space
The 0x81000019 error can often arise when there’s insufficient storage space available on the destination or source drive. So, make sure you have sufficient space on the drive you’re trying to back up Windows 10 to.
Furthermore, you’ll also need to have a good amount of space available on the source drive (about 40 percent free space). So, you might need to free up space if your hard drive is very full.
There are various methods to free up storage. Software will usually take up the most space, so uninstalling superfluous apps is one of the best methods.
In addition, you can also free up quite a lot of space by deleting junk files with system maintenance utilities.
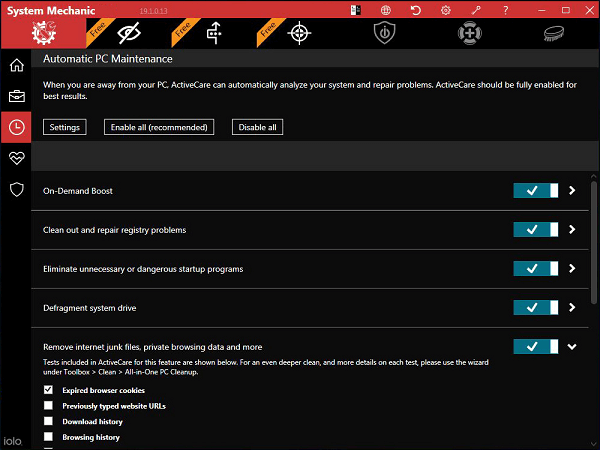
3. Expand the system reserved partition
Some users might need to expand their reserved system partition space to more than 500 megabytes to fix the x81000019 error. You can do that with the freeware MiniTool Partition Wizard software.
Click Free Download on its download page to get the installer for that software. That linked page also includes guidelines for how you can expand the system reserved partition with MiniTool Partition Wizard Free 11.
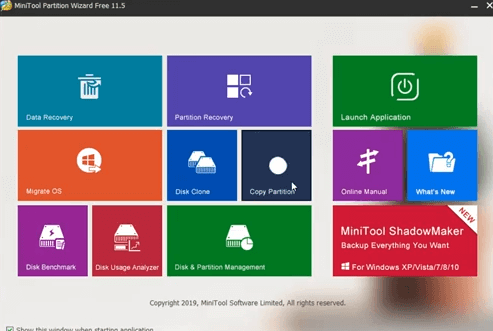
4. Erase System Restore points
Error 0x81000019 could be due to outdated system restore points if the error message says The specified object could not be found.
- To fix that, open Run.
- Enter Control Panel in the Open box, and click OK.
- Click System and Security on the menu shown directly below.
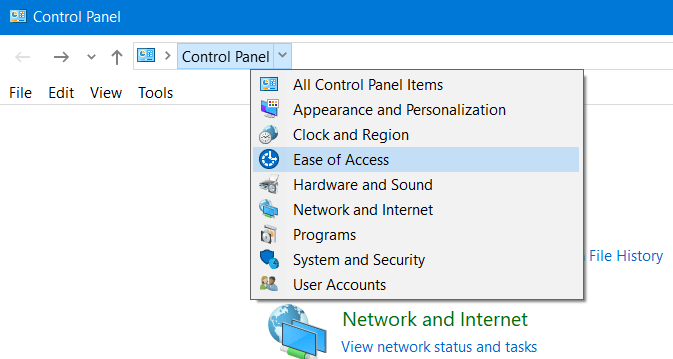
- Click System.
- Click System protection on the left to open the window shown directly below.
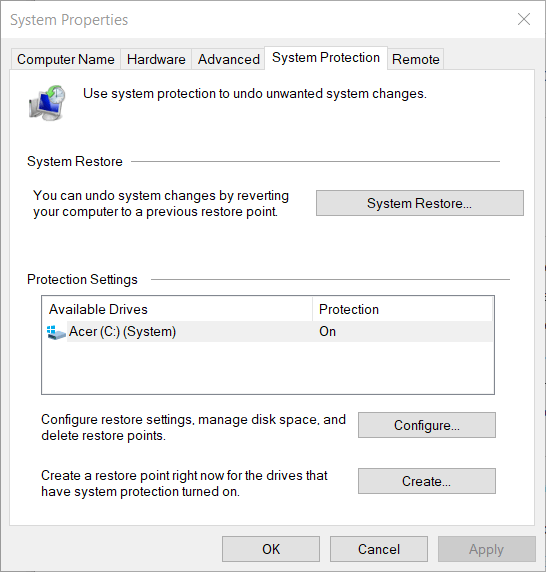
- Then press the Configure button.
- Press the Delete button shown directly below.
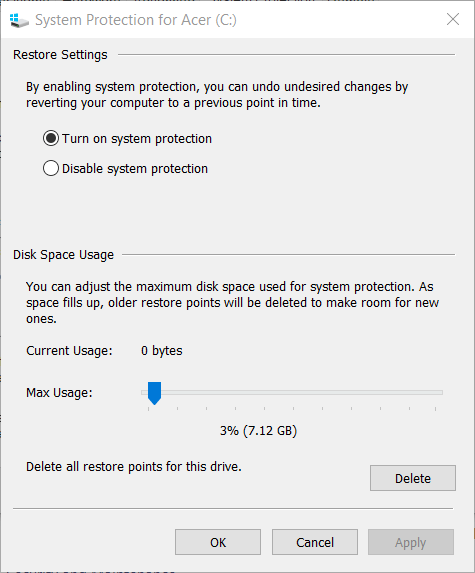
5. Disable or uninstall third-party antivirus software
Third-party antivirus software, such as Avast, McAfee, and Comodo, might be interfering with the Windows Backup.
Try disabling your third-party antivirus utility by right-clicking its system tray icon and selecting a disable option on its context menu, like the one in the snapshot directly below.
Select to disable it until you restart Windows to give yourself time to carry out the backup. Some users might need to completely uninstall their third-party antivirus software to fix error 0x81000019.
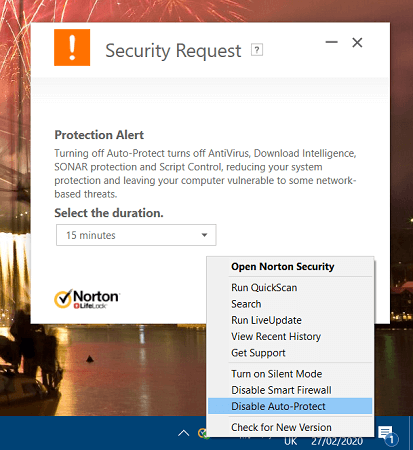
The above resolutions might fix error 0x81000019, but they’re not entirely guaranteed for all users. If the resolutions above aren’t enough, try running a system file scan with the sfc /scannow command.
As a final resort, a repair install of Windows will probably do the trick.
Which of the solutions mentioned above worked best for you? Let us know by leaving us a message in the comments section below.
![]()
При попытке сделать резервную копию Windows 10 вы можете столкнуться с ошибкой — Не удалось создать теневую копию. Эта ошибка связана с журналами событий VSS и SPP и может сопровождаться кодом ошибки 0x81000019. Если вы столкнулись с этой проблемой, то следующие возможные решения могут помочь вам решить эту проблему. На изображении ниже показан один из сценариев сбоя резервного копирования с упоминанием журналов событий VSS и SPP.

Что такое VSS и SPP?
Служба теневого копирования тома или VSS используется для создания резервных копий или снимков компьютерных файлов и драйверов Windows. Он доступен, если вы используете NTFS, и эти копии могут быть сохранены на локальном или внешнем жестком диске. Если служба остановлена, процесс резервного копирования, связанный с VSS, завершится ошибкой.
Служба защиты программного обеспечения или sppsvc.exe позволяет загружать, устанавливать и применять цифровые лицензии для приложений Windows и Windows.
Журналы для них можно найти с помощью средства просмотра событий. Пробег eventvwr.msc чтобы открыть его. В средстве просмотра событий вы можете проверить журнал приложений на наличие ОШИБОК, сообщаемых этими службами. Ошибки VSS будут отображаться в журнале приложений как записи с источником, помеченным как VSS и SPP для службы защиты программного обеспечения.
Если при создании резервной копии Windows 10 вы получаете сообщение об ошибке 0x81000019, теневая копия не может быть создана, проверьте журналы VSS и SPP, а затем следуйте нашим рекомендациям по устранению проблемы. Хотя лучше всего проверить журналы в средстве просмотра событий, чтобы выяснить точную проблему, если вы не можете понять ее, сделайте следующее:
- Проверить статус служб VSS и SPP
- Проверьте место для хранения на внешнем диске или компьютере
- Отключить стороннее программное обеспечение безопасности
- Удалить точки восстановления
1]Проверить статус служб VSS и SPP
Тип services.msc в командной строке и нажмите клавишу Enter.
В диспетчере служб найдите Служба теневого копирования тома и Служба защиты программного обеспечения.
Дважды щелкните, чтобы открыть каждый из них, и убедитесь, что их статус запуска установлен следующим образом:
- Служба теневого копирования тома — Руководство
- Служба защиты программного обеспечения — автоматическая (отложенный запуск)
Затем нажмите кнопку «Пуск», чтобы вручную запустить эти службы, если они еще не запущены. Теперь запустите Резервное копирование и восстановление функция и посмотреть.
2]Проверьте место на внешнем диске или компьютере.
Службе архивации Windows требуется достаточно места как в источнике, так и в месте назначения. Если у кого-то из них его нет, это может привести к этой ошибке. Это могло быть одной из причин ошибки, но единственной причиной. Запустите CCleaner или Disk Cleanup Utility, чтобы освободить место на диске. Вы также можете использовать Storage Sense для очистки дисков.
Теневое копирование тома может работать некорректно, если доступное пространство на любом диске меньше 40%. Так что используйте встроенное управление дисками или какой-нибудь бесплатный менеджер разделов, чтобы изменить размер диска, если хотите.
3]Отключить стороннее программное обеспечение безопасности.
Иногда сторонние службы безопасности могут мешать работе службы резервного копирования Windows, и в этом случае вмешивается служба защиты программного обеспечения. Мы настоятельно рекомендуем вам временно отключить программное обеспечение безопасности и посмотреть, поможет ли оно.
4]Удалить точки восстановления
Если сообщение об ошибке включает — Указанный объект не найден. Код ошибки 0x81000019, то вы можете удалить старые точки восстановления диска, резервную копию которого вы пытаетесь сделать.
- Щелкните диск правой кнопкой мыши и нажмите кнопку «Свойства».
- Переключитесь на предыдущую версию и удалите все точки восстановления.
- Попробуйте сделать резервную копию сейчас.
Наконец, вы можете попробовать сделать резервную копию в состоянии чистой загрузки, но тогда она будет временной. Если у вас мало времени, вы можете использовать эту опцию, чтобы сделать резервную копию, а затем позже устранить проблему.
Мы надеемся, что этим советам было легко следовать, и вы смогли решить проблему.
Во время создания резервной копии Windows можно наткнуться на ошибку с кодом 0x81000019. К ошибке прилагается следующий текст:
Не удалось создать теневую копию. Проверьте журналы событий приложений “VSS” и “SPP” для получения дополнительных сведений.
Сведения:Непредвиденная ошибка поставщика теневого копирования при выполнении указанной операции.
В сегодняшней статье мы попытаемся с вами исправить ошибку 0x81000019 и вернуть возможность создания резервной копии Windows.
Содержание
- Избавляемся от ошибки 0x81000019
- Метод №1 Проверка служб VSS и SPP
- Метод №2 Проверка свободного места на ПК и носителе
- Метод №3 Отключение стороннего антивируса
- Метод №4 Удаление точек восстановления
Избавляемся от ошибки 0x81000019
Системный компонент «Просмотр событий» — наилучший вариант для выяснения того, что конкретно вызвало ошибку 0x81000019. Для открытия этого компонента сделайте следующее:
- нажмите Windows+S;
- пропишите в поисковую строку «Просмотр событий»;
- выберите найденный результат.
Поищите лог для данной ошибки и попробуйте определить источник ее появления. Затем отталкивайтесь от своей находки для поисков наиболее эффективного решения. Как правило, так от нее и избавляются.
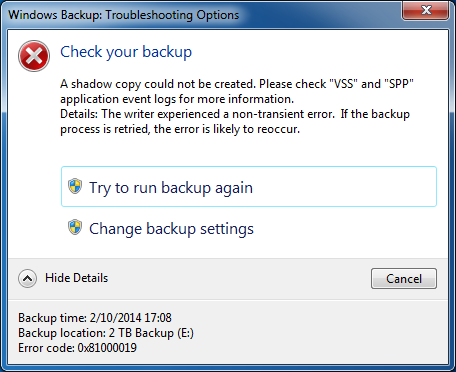
Если же вы так и не смогли определить, что вызывает ошибку 0x81000019, то можете воспользоваться четырьмя методами ниже. Все они были не единожды проверены многими пользователям по всему Интернету. Мы рекомендуем вам выполнять их в заданном нами порядке.
Метод №1 Проверка служб VSS и SPP
Отталкиваясь от текста ошибки, можно предположить, что службы VSS и SPP работают не вполне корректно. Вам нужно проверить состояние этих служб и убедиться, что они активированы в вашей ОС. Для этого необходимо сделать следующее:
- нажмите Windows+R;
- напишите значение «services.msc» и нажмите Enter;
- найдите в списке службу «Теневое копирование тома» и дважды кликните на левой кнопкой мыши;
- выставьте в типе запуска службы значение «Вручную»;
- кликните на кнопку «Запустить»;
- сохраните изменения и закройте свойства службы;
- теперь найдите службу «Защита программного обеспечения» и убедитесь, что ее тип запуска выставлен на «Автоматически (отложенный запуск)»;
- точно также нажмите на кнопку «Запустить»;
- закройте окно со службами.
Попробуйте создать резервную копию Windows еще раз. Ошибка 0x81000019 не должна вас потревожить.
Метод №2 Проверка свободного места на ПК и носителе
Процесс резервного копирования Windows 10 требует для себя достаточно большое количество свободного места как на самом компьютере, так и в месте, куда сбрасывается копия. При недостатке свободного места появление ошибки 0x81000019 не так уж и удивительно. Убедитесь, что задействованный носитель свободен хотя бы на 40 процентов.
Метод №3 Отключение стороннего антивируса
Время от времени сторонние антивирусы могут вмешиваться в процесс создания резервной копии Windows. Если на вашем компьютере присутствует сторонний антивирус, то мы рекомендуем отключить его и снова попробовать выполнить резервирование. Некоторые пользователи утверждают, что им помогло именно это решение.
Метод №4 Удаление точек восстановления
Если в сообщении вашей ошибки утверждается, что не удалось найти какой-то определенный объект — удалите все доступные в системе точки восстановления. Некоторые пользователи утверждают, что им удалось избавиться от 0x81000019 их удалением.
Нажмите правой кнопкой мыши на диск и перейдите в его «Свойства». Теперь перейдите во вкладку «Предыдущие версии» и посмотрите, доступны ли вам какие-то точки восстановления. Удалите все точки, находящиеся в списке данного окна, и примените изменения. Перезагрузите Windows и попытайтесь снова провести ее резервацию.
Ошибка 0x81000019 должна была исчезнуть.
- Partition Wizard
- Partition Manager
- Windows Backup Error 0x81000019 — A Shadow Copy Could Not Be Created
By Linda | Follow |
Last Updated September 17, 2019
Have you encountered backup error 0x81000019? Its error message is that a shadow copy could not be created. If you are facing this issue, you can read this post to get solutions. In addition, MiniTool Partition Wizard can help you solve this issue by releasing disk space.
Error 0x81000019
When you attempt to back up Windows 10, you may an error. This error shows «A shadow copy could not be created. Please check ‘VSS’ and ‘SPP’ application event logs for more information.» Sometimes, this error message may include «The specified object was not found. Error code: 0x81000019.»
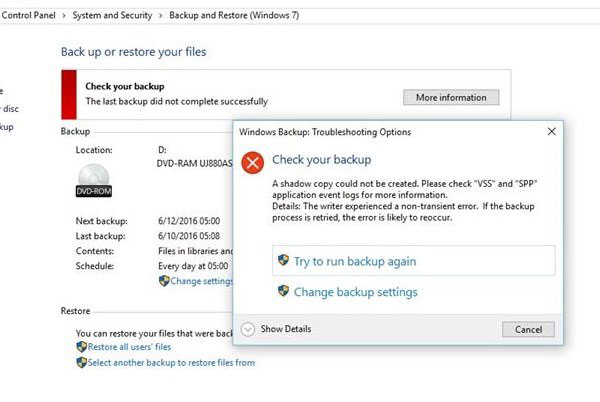
What is VSS? VSS, short for Volume Shadow Copy Service, is used to create backup copies or snapshots of Windows computer files and drivers. These copies can be saved on a local or external hard drive. In this way, it can recover data from backup. Please note that VSS is available only if you are using NTFS, and the backup process related to VSS will fail if the service is stopped.
What is SPP? SPP, short for Software Protection Service, enables the download, installation, and enforcement of digital licenses for Windows and Windows applications. Its executable program is sppsvc.exe.
If you are facing error 0x81000019, you can refer to the following methods to resolve this problem. But before you do that, you should check VSS and SPP application event logs first. You can refer to the following steps:
- Press «Win + R» keys simultaneously to call out Run
- Type «msc» in the Run box and hit Enter key to open Event Viewer.
- Navigate to Windows logs > Application.
- Click Filter Current Log in the right box.
- Choose SPP or VSS from the drop-down menu of the Event sources.
- Click OK button to filter logs.
In general, checking the logs in Event Viewer can help you find out the exact issue. However, if you cannot make any sense out of the logs, you can carry out the following methods one by one.
Fix 1. Check Status of VSS and SPP Services
- Open Run box and type «msc» in the Run prompt. Then hit the Enter key.
- In the Services windows, scroll down to locate Volume Shadow Copy Service and Software Protection Service.
- Double-click to open each of them, and make sure that their Startup status is set as follows: Volume Shadow Copy Service – Manual; Software Protection Service – Automatic (Delayed Start).
- Click on the Start button to manually start these services if they are not already started.
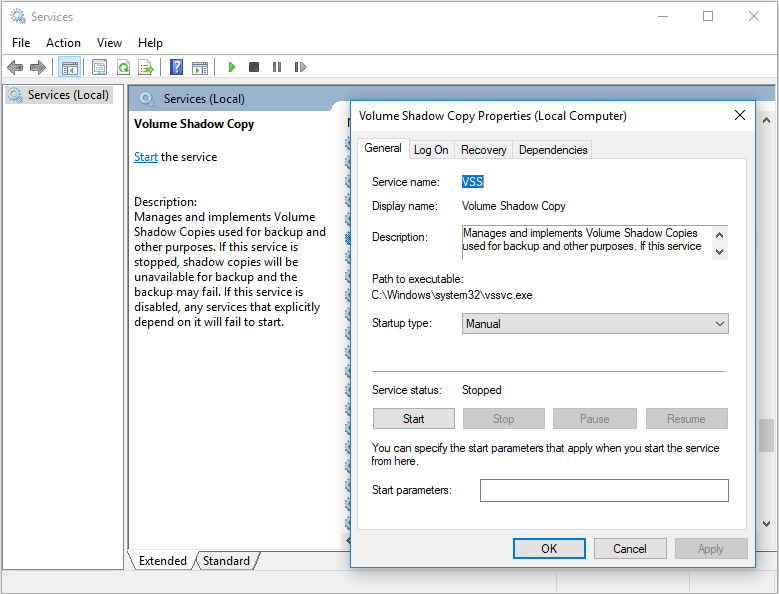
Fix 2. Check Storage Space on the External Drive or Computer
Windows Backup service needs enough space both on the source and destination. If either of them doesn’t have enough space, the backup error 0x81000019 may occur. In addition, Volume Shadow Copy may not work correctly if available space on any drive is less than 40%.
In this situation, you should clean up disk space in Windows 10 or upgrade hard drive.
Fix 3. Disable Third-party Security Software
Sometimes the third-party security services can interfere with Windows Backup service or the Software Protection Service. Therefore, you can temporarily disable your security software to see whether the problem is solved.
To disable the third-party security services, you just need to right-click the security service icon at the lower right corner and choose a button like shut down, disable, etc.
Fix 4. Delete Restore Points
If the error message includes «The specified object was not found, error code: 0x81000019», you can try deleting the old restore points of the drive that you want to back up. Please refer to the following steps:
- Open File Explorer, right-click on the drive, and choose Properties
- Skip to Previous Versions tab, and delete all the restore points.
You can also delete the old restore points by the following steps:
- Open File Explorer, right-click on This PC, and choose Properties
- Click System protection.
- Choose a drive and then click Configure
- Click Delete button and complete this operation.
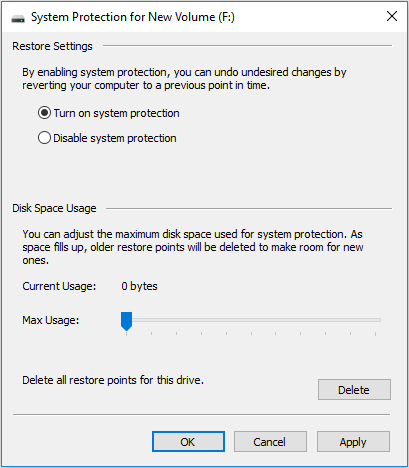
Try taking a backup now to see whether the problem is solved. We hope these tips were easy to follow, and you were able to resolve the issue.
About The Author
![]()
Position: Columnist
Author Linda has been working as an editor at MiniTool for 1 year. As a fresh man in IT field, she is curious about computer knowledge and learns it crazily. Maybe due to this point, her articles are simple and easy to understand. Even people who do not understand computer can gain something.
By the way, her special focuses are data recovery, partition management, disk clone, and OS migration.
- Partition Wizard
- Partition Manager
- Windows Backup Error 0x81000019 — A Shadow Copy Could Not Be Created
By Linda | Follow |
Last Updated September 17, 2019
Have you encountered backup error 0x81000019? Its error message is that a shadow copy could not be created. If you are facing this issue, you can read this post to get solutions. In addition, MiniTool Partition Wizard can help you solve this issue by releasing disk space.
Error 0x81000019
When you attempt to back up Windows 10, you may an error. This error shows «A shadow copy could not be created. Please check ‘VSS’ and ‘SPP’ application event logs for more information.» Sometimes, this error message may include «The specified object was not found. Error code: 0x81000019.»
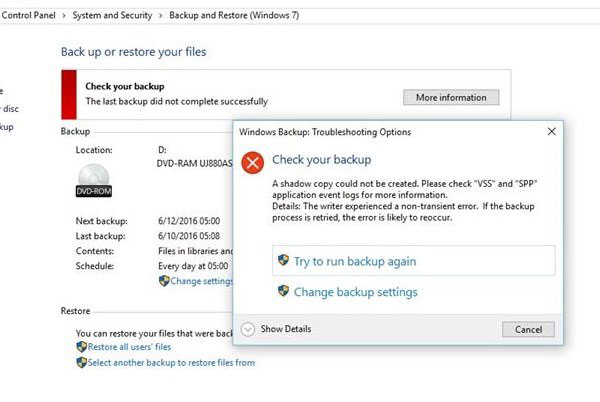
What is VSS? VSS, short for Volume Shadow Copy Service, is used to create backup copies or snapshots of Windows computer files and drivers. These copies can be saved on a local or external hard drive. In this way, it can recover data from backup. Please note that VSS is available only if you are using NTFS, and the backup process related to VSS will fail if the service is stopped.
What is SPP? SPP, short for Software Protection Service, enables the download, installation, and enforcement of digital licenses for Windows and Windows applications. Its executable program is sppsvc.exe.
If you are facing error 0x81000019, you can refer to the following methods to resolve this problem. But before you do that, you should check VSS and SPP application event logs first. You can refer to the following steps:
- Press «Win + R» keys simultaneously to call out Run
- Type «msc» in the Run box and hit Enter key to open Event Viewer.
- Navigate to Windows logs > Application.
- Click Filter Current Log in the right box.
- Choose SPP or VSS from the drop-down menu of the Event sources.
- Click OK button to filter logs.
In general, checking the logs in Event Viewer can help you find out the exact issue. However, if you cannot make any sense out of the logs, you can carry out the following methods one by one.
Fix 1. Check Status of VSS and SPP Services
- Open Run box and type «msc» in the Run prompt. Then hit the Enter key.
- In the Services windows, scroll down to locate Volume Shadow Copy Service and Software Protection Service.
- Double-click to open each of them, and make sure that their Startup status is set as follows: Volume Shadow Copy Service – Manual; Software Protection Service – Automatic (Delayed Start).
- Click on the Start button to manually start these services if they are not already started.
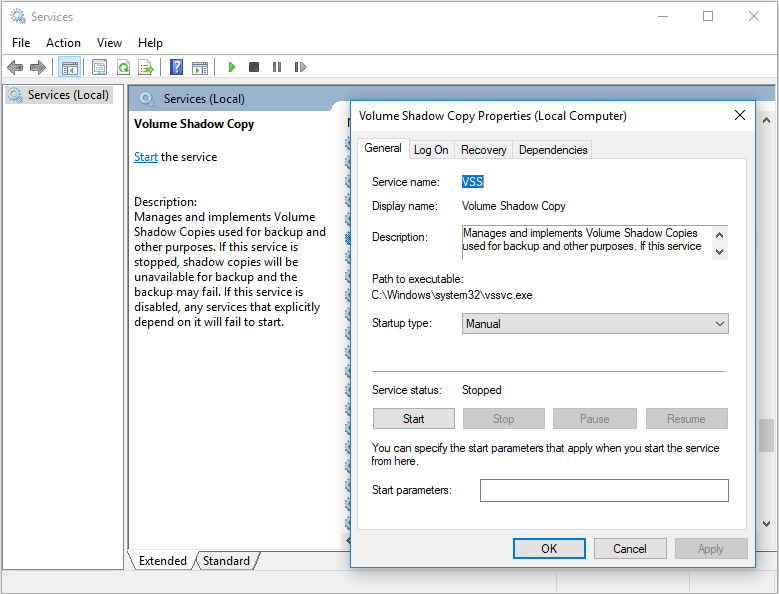
Fix 2. Check Storage Space on the External Drive or Computer
Windows Backup service needs enough space both on the source and destination. If either of them doesn’t have enough space, the backup error 0x81000019 may occur. In addition, Volume Shadow Copy may not work correctly if available space on any drive is less than 40%.
In this situation, you should clean up disk space in Windows 10 or upgrade hard drive.
Fix 3. Disable Third-party Security Software
Sometimes the third-party security services can interfere with Windows Backup service or the Software Protection Service. Therefore, you can temporarily disable your security software to see whether the problem is solved.
To disable the third-party security services, you just need to right-click the security service icon at the lower right corner and choose a button like shut down, disable, etc.
Fix 4. Delete Restore Points
If the error message includes «The specified object was not found, error code: 0x81000019», you can try deleting the old restore points of the drive that you want to back up. Please refer to the following steps:
- Open File Explorer, right-click on the drive, and choose Properties
- Skip to Previous Versions tab, and delete all the restore points.
You can also delete the old restore points by the following steps:
- Open File Explorer, right-click on This PC, and choose Properties
- Click System protection.
- Choose a drive and then click Configure
- Click Delete button and complete this operation.
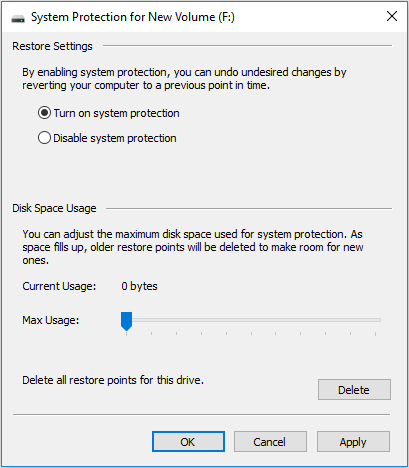
Try taking a backup now to see whether the problem is solved. We hope these tips were easy to follow, and you were able to resolve the issue.
About The Author
![]()
Position: Columnist
Author Linda has been working as an editor at MiniTool for 1 year. As a fresh man in IT field, she is curious about computer knowledge and learns it crazily. Maybe due to this point, her articles are simple and easy to understand. Even people who do not understand computer can gain something.
By the way, her special focuses are data recovery, partition management, disk clone, and OS migration.
При попытке сделать резервную копию Windows 10 вы можете столкнуться с ошибкой — Не удалось создать теневую копию. Эта ошибка связана с журналами событий VSS и SPP и может сопровождаться кодом ошибки 0x81000019. Если вы столкнулись с этой проблемой, то следующие возможные решения могут помочь вам решить эту проблему. На изображении ниже показан один из сценариев сбоя резервного копирования с упоминанием журналов событий VSS и SPP.

Что такое VSS и SPP?
Служба теневого копирования тома или VSS используется для создания резервных копий или снимков компьютерных файлов и драйверов Windows. Он доступен, если вы используете NTFS, и эти копии могут быть сохранены на локальном или внешнем жестком диске. Если служба остановлена, процесс резервного копирования, связанный с VSS, завершится ошибкой.
Служба защиты программного обеспечения или sppsvc.exe позволяет загружать, устанавливать и применять цифровые лицензии для приложений Windows и Windows.
Журналы для них можно найти с помощью средства просмотра событий. Пробег eventvwr.msc чтобы открыть его. В средстве просмотра событий вы можете проверить журнал приложений на наличие ОШИБОК, сообщаемых этими службами. Ошибки VSS будут отображаться в журнале приложений как записи с источником, помеченным как VSS и SPP для службы защиты программного обеспечения.
Если при создании резервной копии Windows 10 вы получаете сообщение об ошибке 0x81000019, теневая копия не может быть создана, проверьте журналы VSS и SPP, а затем следуйте нашим рекомендациям по устранению проблемы. Хотя лучше всего проверить журналы в средстве просмотра событий, чтобы выяснить точную проблему, если вы не можете понять ее, сделайте следующее:
- Проверить статус служб VSS и SPP
- Проверьте место для хранения на внешнем диске или компьютере
- Отключить стороннее программное обеспечение безопасности
- Удалить точки восстановления
1]Проверить статус служб VSS и SPP
Тип services.msc в командной строке и нажмите клавишу Enter.
В диспетчере служб найдите Служба теневого копирования тома и Служба защиты программного обеспечения.
Дважды щелкните, чтобы открыть каждый из них, и убедитесь, что их статус запуска установлен следующим образом:
- Служба теневого копирования тома — Руководство
- Служба защиты программного обеспечения — автоматическая (отложенный запуск)
Затем нажмите кнопку «Пуск», чтобы вручную запустить эти службы, если они еще не запущены. Теперь запустите Резервное копирование и восстановление функция и посмотреть.
2]Проверьте место на внешнем диске или компьютере.
Службе архивации Windows требуется достаточно места как в источнике, так и в месте назначения. Если у кого-то из них его нет, это может привести к этой ошибке. Это могло быть одной из причин ошибки, но единственной причиной. Запустите CCleaner или Disk Cleanup Utility, чтобы освободить место на диске. Вы также можете использовать Storage Sense для очистки дисков.
Теневое копирование тома может работать некорректно, если доступное пространство на любом диске меньше 40%. Так что используйте встроенное управление дисками или какой-нибудь бесплатный менеджер разделов, чтобы изменить размер диска, если хотите.
3]Отключить стороннее программное обеспечение безопасности.
Иногда сторонние службы безопасности могут мешать работе службы резервного копирования Windows, и в этом случае вмешивается служба защиты программного обеспечения. Мы настоятельно рекомендуем вам временно отключить программное обеспечение безопасности и посмотреть, поможет ли оно.
4]Удалить точки восстановления
Если сообщение об ошибке включает — Указанный объект не найден. Код ошибки 0x81000019, то вы можете удалить старые точки восстановления диска, резервную копию которого вы пытаетесь сделать.
- Щелкните диск правой кнопкой мыши и нажмите кнопку «Свойства».
- Переключитесь на предыдущую версию и удалите все точки восстановления.
- Попробуйте сделать резервную копию сейчас.
Наконец, вы можете попробовать сделать резервную копию в состоянии чистой загрузки, но тогда она будет временной. Если у вас мало времени, вы можете использовать эту опцию, чтобы сделать резервную копию, а затем позже устранить проблему.
Мы надеемся, что этим советам было легко следовать, и вы смогли решить проблему.
При попытке сделать резервную копию Windows 10 вы можете столкнуться с ошибкой — Не удалось создать теневую копию. Эта ошибка связана с журналами событий VSS и SPP и может сопровождаться кодом ошибки 0×81000019. Если вы столкнулись с этой проблемой, то следующие возможные решения могут помочь вам решить эту проблему. На изображении ниже показан один из сценариев сбоя резервного копирования с упоминанием журналов событий VSS и SPP.

Что такое VSS и SPP?
Служба теневого копирования тома или VSS используется для создания резервных копий или снимков компьютерных файлов и драйверов Windows. Он доступен, если вы используете NTFS, и эти копии могут быть сохранены на локальном или внешнем жестком диске. Если служба остановлена, процесс резервного копирования, связанный с VSS, завершится ошибкой.
Служба защиты программного обеспечения или sppsvc.exe позволяет загружать, устанавливать и применять цифровые лицензии для приложений Windows и Windows.
Журналы для них можно найти с помощью средства просмотра событий. Пробег eventvwr.msc чтобы открыть его. В средстве просмотра событий вы можете проверить журнал приложений на наличие ОШИБОК, сообщаемых этими службами. Ошибки VSS будут отображаться в журнале приложений как записи с источником, помеченным как VSS и SPP для службы защиты программного обеспечения.
Если при создании резервной копии Windows 10 вы получаете сообщение об ошибке 0×81000019, теневая копия не может быть создана, проверьте журналы VSS и SPP, а затем следуйте нашим рекомендациям по устранению проблемы. Хотя лучше всего проверить журналы в средстве просмотра событий, чтобы выяснить точную проблему, если вы не можете понять ее, сделайте следующее:
- Проверить статус служб VSS и SPP
- Проверьте место для хранения на внешнем диске или компьютере
- Отключить стороннее программное обеспечение безопасности
- Удалить точки восстановления
1]Проверить статус служб VSS и SPP

Тип services.msc в командной строке и нажмите клавишу Enter.
В диспетчере служб найдите Служба теневого копирования тома и Служба защиты программного обеспечения.
Дважды щелкните, чтобы открыть каждый из них, и убедитесь, что их статус запуска установлен следующим образом:
- Служба теневого копирования тома — Руководство
- Служба защиты программного обеспечения — автоматическая (отложенный запуск)
Затем нажмите кнопку «Пуск», чтобы вручную запустить эти службы, если они еще не запущены. Теперь запустите Резервное копирование и восстановление функция и посмотреть.
2]Проверьте место на внешнем диске или компьютере.

Службе архивации Windows требуется достаточно места как в источнике, так и в месте назначения. Если у кого-то из них его нет, это может привести к этой ошибке. Это могло быть одной из причин ошибки, но единственной причиной. Запустите CCleaner или Disk Cleanup Utility, чтобы освободить место на диске. Вы также можете использовать Storage Sense для очистки дисков.
Теневое копирование тома может работать некорректно, если доступное пространство на любом диске меньше 40%. Так что используйте встроенное управление дисками или какой-нибудь бесплатный менеджер разделов, чтобы изменить размер диска, если хотите.
3]Отключить стороннее программное обеспечение безопасности.
Иногда сторонние службы безопасности могут мешать работе службы резервного копирования Windows, и в этом случае вмешивается служба защиты программного обеспечения. Мы настоятельно рекомендуем вам временно отключить программное обеспечение безопасности и посмотреть, поможет ли оно.
4]Удалить точки восстановления

Если сообщение об ошибке включает — Указанный объект не найден. Код ошибки 0×81000019, то вы можете удалить старые точки восстановления диска, резервную копию которого вы пытаетесь сделать.
- Щелкните диск правой кнопкой мыши и нажмите кнопку «Свойства».
- Переключитесь на предыдущую версию и удалите все точки восстановления.
- Попробуйте сделать резервную копию сейчас.
Наконец, вы можете попробовать сделать резервную копию в состоянии чистой загрузки, но тогда она будет временной. Если у вас мало времени, вы можете использовать эту опцию, чтобы сделать резервную копию, а затем позже устранить проблему.
Обновлено 2023 января: перестаньте получать сообщения об ошибках и замедлите работу вашей системы с помощью нашего инструмента оптимизации. Получить сейчас в эту ссылку
- Скачайте и установите инструмент для ремонта здесь.
- Пусть он просканирует ваш компьютер.
- Затем инструмент почини свой компьютер.
Эта ошибка может возникнуть из-за того, что на вашем компьютере установлено слишком много языковых пакетов Windows.
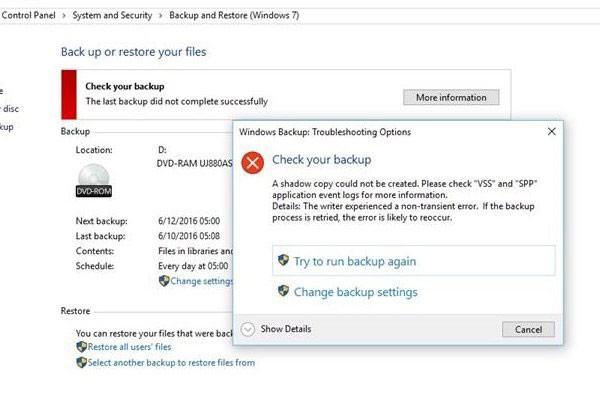
Это связано с тем, что процесс резервного копирования влияет на системную запись, которая сообщает о файлах в важных приложениях, установленных на компьютере. Если установлено большое количество языковых пакетов, файл метаданных, сообщенный этим автором, становится огромным и больше не соответствует объему 100 MB. Это вызывает резервное копирование не удалось потому что недостаточно места для создания теневой копии. Это не то, что вы можете проверить, потому что этот файл метаданных создается во время резервного копирования и удаляется в конце.
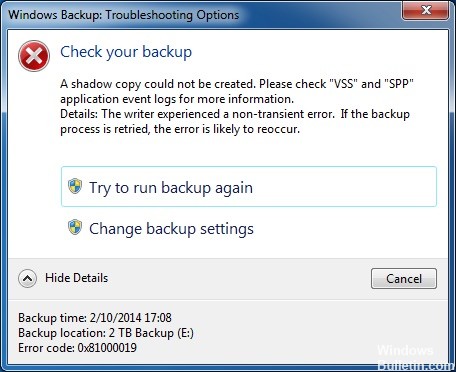
Удалите неиспользуемые языковые пакеты.
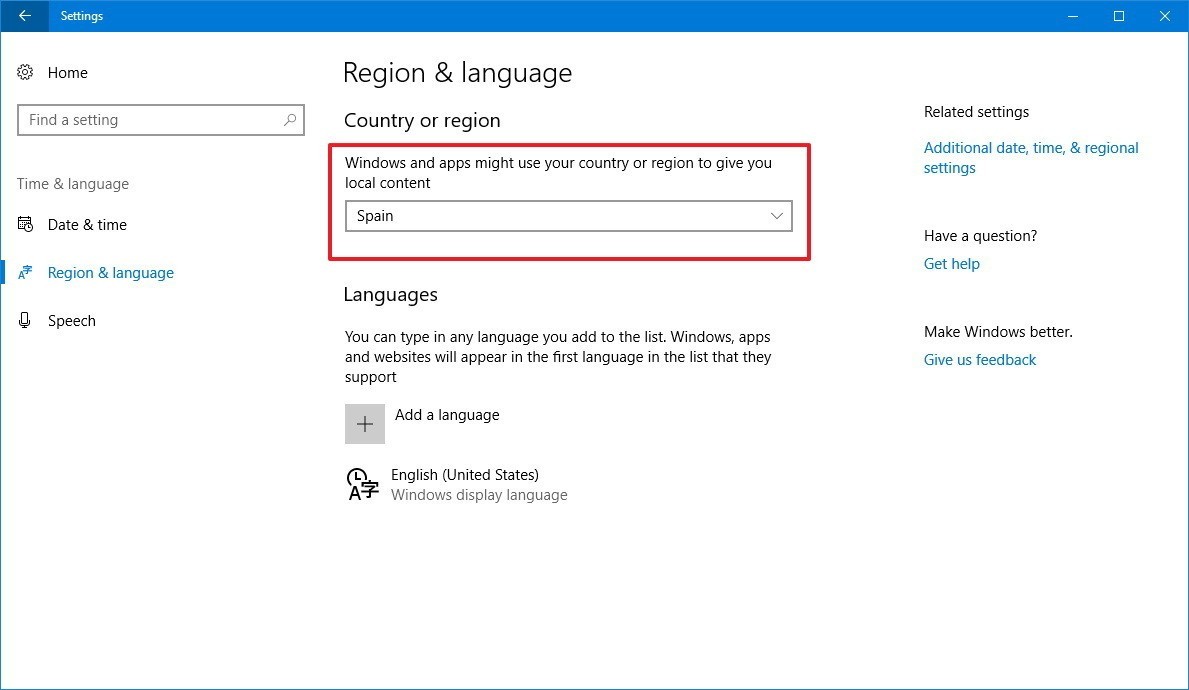
Чтобы решить эту проблему, удалите все неиспользуемые языковые пакеты, которые в настоящее время установлены на вашем компьютере. Вы можете сделать это, нажав Пуск, набрав Lpksetup.exe в поле поиска, затем щелкнув Lpksetup.exe в списке программ. После запуска установщика языкового пакета нажмите Удалить языки отображения. Удалите языки, которые вы не используете, затем перезагрузите компьютер и перезапустите резервную копию.
Обновление за январь 2023 года:
Теперь вы можете предотвратить проблемы с ПК с помощью этого инструмента, например, защитить вас от потери файлов и вредоносных программ. Кроме того, это отличный способ оптимизировать ваш компьютер для достижения максимальной производительности. Программа с легкостью исправляет типичные ошибки, которые могут возникнуть в системах Windows — нет необходимости часами искать и устранять неполадки, если у вас под рукой есть идеальное решение:
- Шаг 1: Скачать PC Repair & Optimizer Tool (Windows 10, 8, 7, XP, Vista — Microsoft Gold Certified).
- Шаг 2: Нажмите «Начать сканирование”, Чтобы найти проблемы реестра Windows, которые могут вызывать проблемы с ПК.
- Шаг 3: Нажмите «Починить все», Чтобы исправить все проблемы.

Отключить генерацию файла подкачки
- WIN + Пауза / Пауза / Пауза | на левой панели щелкните Расширенные системные настройки |
- В разделе ВЫПОЛНЕНИЕ нажмите НАСТРОЙКИ |.
- РАСШИРЕННАЯ вкладка | ВИРТУАЛЬНАЯ ПАМЯТЬ раздел | Кнопка ИЗМЕНИТЬ | Кнопка ИЗМЕНИТЬ
- Снимите флажок «Автоматически управлять размером файла нумерации страниц для всех игроков».
- Установите переключатель «БЕЗ ФАЙЛА СТРАНИЦЫ» |
- Нажмите на SET | кнопка
- Нажмите на кнопку ДА ||
- нажмите OK
- Выключение компьютера
- Включи свой компьютер.
Проверка статуса услуг VSS и SPP

Введите services.msc в командной строке и нажмите Enter.
В диспетчере служб найдите службы теневого копирования томов и службы защиты программного обеспечения.
Дважды щелкните по нему, чтобы открыть каждый из них и убедиться, что их статус загрузки установлен следующим образом:
- Служба теневого копирования тома — Руководство
- Услуга защиты программного обеспечения — Автоматическая (отложенный старт)
Затем нажмите кнопку «Пуск», чтобы запустить эти службы вручную, если они еще не запущены. Теперь запустите функцию резервного копирования и восстановления и посмотрите.
Удаление точек восстановления
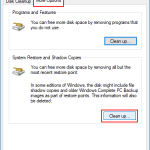
Если сообщение об ошибке «Указанный объект не найден» содержит «Код ошибки: 0x81000019», вы можете попытаться удалить старые точки восстановления диска, который вы хотите сохранить. Пожалуйста, следуйте инструкциям ниже:
- Откройте проводник, щелкните правой кнопкой мыши на плеере и выберите «Свойства».
- Перейдите на вкладку «Предыдущие версии» и удалите все точки восстановления.
- Вы также можете удалить старые точки восстановления, выполнив следующие действия:
- Откройте проводник, щелкните правой кнопкой мыши на этом компьютере и выберите «Свойства».
- Нажмите на защиту системы.
- Выберите игрока, затем нажмите «Настроить».
- Нажмите на кнопку Удалить и выполните эту операцию.
Отключите стороннее программное обеспечение безопасности.

Иногда сторонние службы безопасности могут вмешиваться в службу резервного копирования Windows, и в этом случае служба защиты программного обеспечения создает помехи. Мы настоятельно рекомендуем вам временно отключить программное обеспечение для обеспечения безопасности и посмотреть, поможет ли оно вам.
Попробуйте сделать резервную копию сейчас, чтобы увидеть, если проблема решена. Мы надеемся, что этим советам было легко следовать и что вы смогли решить проблему.
https://answers.microsoft.com/en-us/windows/forum/windows_7-performance/cannot-backup-error-0x81000019-cannot-create/4ab9895b-b463-41a2-8ec5-912270f415cc
Совет экспертов: Этот инструмент восстановления сканирует репозитории и заменяет поврежденные или отсутствующие файлы, если ни один из этих методов не сработал. Это хорошо работает в большинстве случаев, когда проблема связана с повреждением системы. Этот инструмент также оптимизирует вашу систему, чтобы максимизировать производительность. Его можно скачать по Щелчок Здесь

CCNA, веб-разработчик, ПК для устранения неполадок
Я компьютерный энтузиаст и практикующий ИТ-специалист. У меня за плечами многолетний опыт работы в области компьютерного программирования, устранения неисправностей и ремонта оборудования. Я специализируюсь на веб-разработке и дизайне баз данных. У меня также есть сертификат CCNA для проектирования сетей и устранения неполадок.
Сообщение Просмотров: 168

Содержание
- Что вызывает ошибку резервного копирования Windows 0x81000019?
Несколько пользователей Windows 10 сталкивались с 0x81000019 ошибка код при попытке сделать резервную копию Windows 10. После нескольких минут обработки этот код ошибки появляется на экране вместе с сообщением об ошибке ‘Не удалось создать теневую копию‘. Эта ошибка часто связана с журналами событий VSS и SPP. Как оказалось, проблема, похоже, исключительно в Windows 10.

Мы исследовали эту конкретную проблему, просмотрев различные отчеты пользователей и опробовав самые популярные стратегии ремонта, которые успешно использовали другие затронутые пользователи, чтобы разобраться в этой проблеме. Оказывается, эта проблема может возникнуть в нескольких разных сценариях. Вот список потенциальных виновников:
- Недостаточно места в системном зарезервированном разделе — Как оказалось, эта проблема часто может возникать из-за недостатка места в разделе, зарезервированном системой. Windows Backup выполнит замену большого количества данных из раздела System Reserved во время создания резервной копии, что облегчит эту ошибку, если недостаточно места. В этом случае вы можете решить проблему, увеличив зарезервированный системой раздел.
- Для службы теневого копирования тома установлено значение Вручную. — Другой потенциальный виновник, который может вызвать такое поведение, — это неправильный экземпляр теневого копирования тома (служба VSS). Если служба настроена на ручной режим, скорее всего, это повлияет на процедуру резервного копирования. Если этот сценарий применим, вы можете решить проблему, изменив статус службы на Автоматический.
- Вмешательство стороннего антивируса — Сверхзащитный AV-пакет также может быть ответственным за появление кода ошибки 0x81000019. В большинстве случаев виноваты Avast, Comodo, McAfee. В этом случае вы сможете решить проблему, отключив защиту в реальном времени или полностью удалив пакет безопасности.
- Повреждение системного файла — В редких случаях эта проблема может возникать из-за какого-либо повреждения системных файлов, которое каким-то образом мешает работе компонента резервного копирования. Если этот сценарий применим, вы сможете решить проблему, запустив несколько утилит (DISM и SFC), или повторно запустив каждый компонент ОС с помощью чистой установки или установки с восстановлением (обновление на месте).
Если в настоящее время вы столкнулись с той же проблемой и ищете способ ее решения, приведенные ниже шаги в конечном итоге позволят вам исправить 0x81000019 ошибка код навсегда. Имейте в виду, что каждое из возможных исправлений, упомянутых ниже, подтверждено как минимум одним затронутым пользователем.
Если вы хотите быть максимально эффективными, мы рекомендуем вам следовать приведенным ниже инструкциям в том же порядке, в котором мы их расположили (по эффективности и серьезности). В конце концов вы наткнетесь на исправление, которое позволит вам решить проблему независимо от виновника, который вызывает проблему.
Давай начнем!
Метод 1: увеличение системного раздела
Как сообщили несколько затронутых пользователей, вы, вероятно, столкнулись с этой проблемой из-за нехватки места на системном разделе. Во время процедуры резервного копирования Windows будет перемещать большое количество данных назад и вперед по системному разделу. Если места недостаточно, ожидайте увидеть 0x81000019 код ошибки в результате.
Некоторые пользователи подтвердили, что им удалось решить эту проблему, используя стороннее приложение, чтобы увеличить системный зарезервированный раздел до более 500 МБ, взяв место на C или другом обычном диске.
Если вы считаете, что этот сценарий применим, следуйте приведенным ниже инструкциям для получения пошаговых инструкций по увеличению размера раздела, зарезервированного системой, с помощью мастера разделов:
Примечание: Мы используем бесплатную версию Partition Wizard, но не стесняйтесь использовать любой другой продукт, способный сделать это, если вам это удобнее.
- Посетите эту ссылку (Вот) и нажмите Скачать бесплатное ПО на следующем экране, чтобы начать загрузку бесплатной версии Partition Wizard.

- Дождитесь завершения загрузки, затем дважды щелкните исполняемый файл установки Partition Wizard и следуйте инструкциям на экране, чтобы завершить установку стороннего программного обеспечения для создания разделов.

- Просмотрите каждый экран установки, чтобы завершить установку, а затем перезагрузите компьютер, как только процесс будет завершен. Если вы обратите внимание, вы можете избежать установки ненужных ПНП, сняв галочку с поля согласия.

- При следующем запуске системы откройте Мастер разделов и на начальном экране нажмите на Управление дисками и разделами из списка доступных опций.

- Как только вы окажетесь в нужном разделе, переместите свое внимание на правый раздел, затем щелкните правой кнопкой мыши на Система Зарезервирована раздел. Как только вы увидите недавно появившееся контекстное меню, выберите «Расширить» из списка доступных опций.

- Когда ты внутри Расширить раздел, запустите операцию, выбрав диск, на котором вы хотите освободить место. После выбора правильного диска используйте ползунок ниже, чтобы увеличить раздел System Reserved как минимум до 1 ГБ, затем нажмите хорошо чтобы сохранить изменения и начать операцию.

- Подождите, пока операция завершится, затем перезагрузите компьютер и посмотрите, будет ли проблема устранена при следующем запуске системы.
- При следующем запуске системы повторите процедуру резервного копирования и посмотрите, не возникла ли у вас та же проблема.
Если вы все еще сталкиваетесь с 0x81000019 код ошибки, перейдите к следующему способу ниже.
Метод 2: установка службы теневого копирования тома на АВТОМАТИЧЕСКИЙ
Другая потенциальная причина, которая может вызвать 0x81000019 код ошибки является неправильным экземпляром Теневая копия тома служба (обычно называемая службой VSS). В большинстве случаев процедура резервного копирования не может быть завершена, поскольку для службы VSS установлено значение Руководство.
Несколько затронутых пользователей, которые также изо всех сил пытались решить эту проблему, сообщили, что им наконец удалось решить проблему, изменив тип состояния теневого копирования тома на автоматический. Большинство пользователей сообщили, что после этого они смогли завершить процедуру резервного копирования, не столкнувшись с 0x81000019 код ошибки.
Вот краткое руководство по изменению типа статуса службы теневого копирования тома на автоматический:
- Нажмите Клавиша Windows + R открыть Бегать диалоговое окно. Как только вы окажетесь внутри Бегать коробка, тип ‘Service.msc’ и нажмите Войти , чтобы открыть окно «Службы».

- Как только вы окажетесь внутри Сервисы прокрутите список локальных служб вниз и найдите Теневая копия тома служба. После того, как вам удастся найти его, щелкните его правой кнопкой мыши и выберите Свойства из появившегося контекстного меню.

- Как только вам удастся попасть внутрь Свойства на экране службы теневого копирования тома выберите Общее вкладка из списка параметров вверху, затем измените Тип запуска к Автоматический. Далее нажмите Подать заявление чтобы сохранить изменения.

- Перезагрузите компьютер и перезапустите процедуру резервного копирования при следующем запуске системы.
Если вы все еще сталкиваетесь с тем же 0x81000019 код ошибки при попытке повторить действие, перейдите к следующему способу ниже.
Метод 3: отключите сторонний пакет AV (если применимо)
Как выясняется, в некоторых случаях решающий фактор, который приводит к сбою процедуры резервного копирования с 0x81000019 код ошибки — это чрезмерно защищающий сторонний пакет безопасности. Имейте в виду, что известно, что некоторые сторонние пакеты безопасности мешают работе некоторых компонентов Windows, включая компонент резервного копирования.
Avast, Comodo, McAfee — это всего лишь несколько потенциальных виновников, которые могут нести ответственность за появление 0x81000019 код ошибки. Нескольким затронутым пользователям, которые оказались в этом точном положении, удалось решить проблему либо путем отключения защиты в реальном времени во время создания резервной копии, либо путем полного удаления навязчивого пакета безопасности.
Если вам нужен менее навязчивый подход, вам следует начать с доступа к настройкам AV и отключения защиты в реальном времени. Скорее всего, это позволит вам завершить процесс резервного копирования без повторного появления ошибки (если только не задействован компонент брандмауэра). С большинством сторонних пакетов вы можете легко сделать это, щелкнув правой кнопкой мыши значок на панели задач, чтобы получить доступ к быстрому меню.
Если та же проблема все еще возникает даже после того, как вы отключили защиту в реальном времени, мы рекомендуем вам полностью удалить сторонний пакет со своего компьютера — просто чтобы убедиться, что ваш AV не применяет некоторые пассивные правила безопасности, которые останутся активными. даже если постоянная защита отключена.
Если вы ищете быстрый и эффективный способ сделать это, прочтите эту статью (Вот) для получения пошаговых инструкций по избавлению от стороннего AV и удалению всех остаточных файлов.
Если вы уже следовали этому методу безуспешно или это было неприменимо, поскольку вы не используете сторонний пакет AV, перейдите к следующему потенциальному исправлению ниже.
Метод 4: запуск сканирования DISM и SFC
Оказывается, эта конкретная проблема также может возникнуть из-за какого-то повреждения системного файла. Об этом постоянно сообщали несколько разных пользователей Windows 10, которые намекали, что компонент резервного копирования может быть заблокирован поврежденными данными, присутствующими в критических папках.
Если этот сценарий применим, вы сможете решить проблему, запустив пару встроенных утилит ac, предназначенных для случаев, когда повреждение системных файлов приводит к поломке важных компонентов. DISM (Обслуживание образов развертывания и управление ими) и SFC (проверка системных файлов).
В то время как SFC больше ориентирован на исправление логических ошибок, DISM лучше исправляет зависимости, которые могут повлиять на операцию резервного копирования и обновления. Имея это в виду, мы рекомендуем вам запустить обе утилиты, чтобы максимизировать ваши шансы вернуть компонент резервного копирования в рабочее состояние.
Вот краткое руководство по запуску сканирований SFC и DISM из командной строки с повышенными привилегиями:
- Нажмите Клавиша Windows + R открыть Бегать диалоговое окно. Затем, когда вы окажетесь во вновь появившемся диалоговом окне «Выполнить», введите ‘Cmd’ внутри текстового поля и нажмите Ctrl + Shift + Enter , чтобы открыть команду CMD с повышенными правами. Если вам будет предложено UAC (Контроль учетных записей пользователей)нажмите да чтобы предоставить доступ администратора.

- Как только вам удастся попасть в командную строку CMD с повышенными привилегиями, введите следующую команду и нажмите Войти для запуска сканирования SFC:
sfc / scannow

Примечание: Это сканирование SFC использует локально кэшированную копию для замены поврежденных экземпляров работоспособными копиями. Запустив это сканирование, вы не должны его прерывать, поскольку вы рискуете создать дополнительные логические ошибки, если закроете окно до завершения операции.
- После завершения процесса перезагрузите компьютер и дождитесь завершения следующей последовательности запуска. После завершения последовательности запуска выполните шаг 1 еще раз, чтобы открыть другую командную строку с повышенными привилегиями.
- После того, как вам удастся вернуться в другую командную строку с повышенными привилегиями, введите следующую команду и нажмите Войти инициировать DISM сканирование:
DISM / Онлайн / Очистка-Образ / RestoreHealth

Примечание: Важно помнить, что DISM требует постоянного подключения к Интернету. Это очень важно, поскольку утилиты заимствуют WU (компонент Windows) для загрузки работоспособных копий, которые позже будут использоваться для замены поврежденных экземпляров. В связи с этим вам необходимо убедиться, что ваше сетевое соединение не прерывается во время этого процесса.
- После завершения сканирования DISM перезагрузите компьютер и посмотрите, исправлен ли компонент резервного копирования при следующем запуске системы.
Если то же самое 0x81000019 код ошибки все еще возникает, перейдите к следующему способу ниже.
Метод 5: Выполните ремонтную установку / чистую установку
Если общее восстановление системы, которое вы выполнили выше, не позволило вам решить проблему, очень вероятно, что вы имеете дело с каким-то повреждением системного файла, которое нельзя решить обычным способом. Если этот сценарий применим к вашей текущей ситуации, вы сможете полностью решить проблему, сбросив все компоненты Windows, включая данные, связанные с загрузкой.
Когда дело доходит до этого, у вас есть два пути вперед:
- Чистая установка — Это самая простая процедура из двух, поскольку ее можно выполнить за пару шагов без установочного носителя. Но основным недостатком является то, что вы в конечном итоге потеряете все свои личные файлы, если заранее не создадите резервные копии всех важных файлов и не сохраните их за пределами диска с ОС.
- Ремонт установить — Ремонтная установка (восстановление на месте) — более утомительный подход, требующий использования совместимого установочного носителя. Но главное преимущество этого пути в том, что он затронет только ваши компоненты Windows. Это означает, что каждый личный файл (приложения, игры, мультимедиа и даже некоторые пользовательские настройки) останется без изменений.
Не стесняйтесь следовать тому методу, который ближе к тому, что вы задумали.
При попытке сделать резервную копию Windows 10 вы можете столкнуться с ошибкой — не удалось создать теневую копию. Эта ошибка связана с журналами событий VSS и SPP и может сопровождаться кодом ошибки 0x81000019. Если вы столкнулись с этой проблемой, то следующие возможные решения могут помочь вам решить эту проблему. На изображении ниже показан один из сценариев сбоя резервного копирования с упоминанием журналов событий VSS и SPP.
Что такое VSS и SPP?
Служба теневого копирования томов или VSS используется для создания резервных копий или снимков компьютерных файлов и драйверов Windows. Он доступен, если вы используете NTFS, и эти копии могут быть сохранены на локальном или внешнем жестком диске. Если служба остановлена, процесс резервного копирования, связанный с VSS, завершится ошибкой.
Служба защиты программного обеспечения или sppsvc.exe позволяет загружать, устанавливать и применять цифровые лицензии для приложений Windows и Windows.
Журналы для них можно найти с помощью средства просмотра событий. Запустить eventvwr.msc чтобы открыть его. В средстве просмотра событий вы можете проверить журнал приложений на наличие ОШИБОК, сообщаемых этими службами. Ошибки VSS будут отображаться в журнале приложений как записи с источником, помеченным как VSS и SPP для службы защиты программного обеспечения.
Если при создании резервной копии Windows 10 вы получаете сообщение об ошибке 0x81000019, теневая копия не может быть создана, проверьте журналы VSS и SPP, а затем следуйте нашим рекомендациям по устранению проблемы. Хотя лучше всего проверить журналы в средстве просмотра событий, чтобы выяснить точную проблему, если вы не можете понять ее, сделайте следующее:
- Проверить статус служб VSS и SPP
- Проверьте место для хранения на внешнем диске или компьютере
- Отключить стороннее программное обеспечение безопасности
- Удалить точки восстановления
1]Проверить статус служб VSS и SPP
Тип services.msc в командной строке и нажмите клавишу Enter.
В диспетчере служб найдите Служба теневого копирования тома и Служба защиты программного обеспечения.
Дважды щелкните, чтобы открыть каждый из них, и убедитесь, что их статус запуска установлен следующим образом:
- Служба теневого копирования тома — Руководство
- Служба защиты программного обеспечения — автоматическая (отложенный запуск)
Затем нажмите кнопку «Пуск», чтобы вручную запустить эти службы, если они еще не запущены. Теперь запустите Резервное копирование и восстановление функция и посмотреть.
2]Проверьте место на внешнем диске или компьютере.
Службе резервного копирования Windows требуется достаточно места как в источнике, так и в месте назначения. Если у кого-то из них его нет, это может привести к этой ошибке. Это могло быть одной из причин ошибки, но единственной причиной. Запустите CCleaner или Disk Cleanup Utility, чтобы освободить место на диске. Вы также можете использовать Storage Sense для очистки дисков.
Теневое копирование тома может работать некорректно, если доступное пространство на любом диске меньше 40%. Так что используйте встроенное управление дисками или какой-нибудь бесплатный менеджер разделов, чтобы изменить размер диска, если хотите.
3]Отключить стороннее программное обеспечение безопасности.
Иногда сторонние службы безопасности могут мешать работе службы резервного копирования Windows, и в этом случае вмешивается служба защиты программного обеспечения. Мы настоятельно рекомендуем вам временно отключить программное обеспечение безопасности и посмотреть, поможет ли оно.
4]Удалить точки восстановления
Если сообщение об ошибке включает — Указанный объект не найден. Код ошибки 0x81000019, тогда вы можете удалить старые точки восстановления диска, с которого вы пытаетесь сделать резервную копию.
- Щелкните диск правой кнопкой мыши и нажмите кнопку «Свойства».
- Переключитесь на предыдущую версию и удалите все точки восстановления.
- Попробуйте сделать резервную копию сейчас.
Наконец, вы можете попробовать сделать резервную копию в состоянии чистой загрузки, но тогда она будет временной. Если у вас мало времени, вы можете использовать эту опцию, чтобы сделать резервную копию, а затем позже устранить проблему.
Мы надеемся, что этим советам было легко следовать, и вы смогли решить проблему.
.

Содержание
- Что вызывает ошибку резервного копирования Windows 0x81000019?
Несколько пользователей Windows 10 сталкивались с 0x81000019 ошибка код при попытке сделать резервную копию Windows 10. После нескольких минут обработки этот код ошибки появляется на экране вместе с сообщением об ошибке ‘Не удалось создать теневую копию‘. Эта ошибка часто связана с журналами событий VSS и SPP. Как оказалось, проблема, похоже, исключительно в Windows 10.

Мы исследовали эту конкретную проблему, просмотрев различные отчеты пользователей и опробовав самые популярные стратегии ремонта, которые успешно использовали другие затронутые пользователи, чтобы разобраться в этой проблеме. Оказывается, эта проблема может возникнуть в нескольких разных сценариях. Вот список потенциальных виновников:
- Недостаточно места в системном зарезервированном разделе — Как оказалось, эта проблема часто может возникать из-за недостатка места в разделе, зарезервированном системой. Windows Backup выполнит замену большого количества данных из раздела System Reserved во время создания резервной копии, что облегчит эту ошибку, если недостаточно места. В этом случае вы можете решить проблему, увеличив зарезервированный системой раздел.
- Для службы теневого копирования тома установлено значение Вручную. — Другой потенциальный виновник, который может вызвать такое поведение, — это неправильный экземпляр теневого копирования тома (служба VSS). Если служба настроена на ручной режим, скорее всего, это повлияет на процедуру резервного копирования. Если этот сценарий применим, вы можете решить проблему, изменив статус службы на Автоматический.
- Вмешательство стороннего антивируса — Сверхзащитный AV-пакет также может быть ответственным за появление кода ошибки 0x81000019. В большинстве случаев виноваты Avast, Comodo, McAfee. В этом случае вы сможете решить проблему, отключив защиту в реальном времени или полностью удалив пакет безопасности.
- Повреждение системного файла — В редких случаях эта проблема может возникать из-за какого-либо повреждения системных файлов, которое каким-то образом мешает работе компонента резервного копирования. Если этот сценарий применим, вы сможете решить проблему, запустив несколько утилит (DISM и SFC), или повторно запустив каждый компонент ОС с помощью чистой установки или установки с восстановлением (обновление на месте).
Если в настоящее время вы столкнулись с той же проблемой и ищете способ ее решения, приведенные ниже шаги в конечном итоге позволят вам исправить 0x81000019 ошибка код навсегда. Имейте в виду, что каждое из возможных исправлений, упомянутых ниже, подтверждено как минимум одним затронутым пользователем.
Если вы хотите быть максимально эффективными, мы рекомендуем вам следовать приведенным ниже инструкциям в том же порядке, в котором мы их расположили (по эффективности и серьезности). В конце концов вы наткнетесь на исправление, которое позволит вам решить проблему независимо от виновника, который вызывает проблему.
Давай начнем!
Метод 1: увеличение системного раздела
Как сообщили несколько затронутых пользователей, вы, вероятно, столкнулись с этой проблемой из-за нехватки места на системном разделе. Во время процедуры резервного копирования Windows будет перемещать большое количество данных назад и вперед по системному разделу. Если места недостаточно, ожидайте увидеть 0x81000019 код ошибки в результате.
Некоторые пользователи подтвердили, что им удалось решить эту проблему, используя стороннее приложение, чтобы увеличить системный зарезервированный раздел до более 500 МБ, взяв место на C или другом обычном диске.
Если вы считаете, что этот сценарий применим, следуйте приведенным ниже инструкциям для получения пошаговых инструкций по увеличению размера раздела, зарезервированного системой, с помощью мастера разделов:
Примечание: Мы используем бесплатную версию Partition Wizard, но не стесняйтесь использовать любой другой продукт, способный сделать это, если вам это удобнее.
- Посетите эту ссылку (Вот) и нажмите Скачать бесплатное ПО на следующем экране, чтобы начать загрузку бесплатной версии Partition Wizard.

- Дождитесь завершения загрузки, затем дважды щелкните исполняемый файл установки Partition Wizard и следуйте инструкциям на экране, чтобы завершить установку стороннего программного обеспечения для создания разделов.

- Просмотрите каждый экран установки, чтобы завершить установку, а затем перезагрузите компьютер, как только процесс будет завершен. Если вы обратите внимание, вы можете избежать установки ненужных ПНП, сняв галочку с поля согласия.

- При следующем запуске системы откройте Мастер разделов и на начальном экране нажмите на Управление дисками и разделами из списка доступных опций.

- Как только вы окажетесь в нужном разделе, переместите свое внимание на правый раздел, затем щелкните правой кнопкой мыши на Система Зарезервирована раздел. Как только вы увидите недавно появившееся контекстное меню, выберите «Расширить» из списка доступных опций.

- Когда ты внутри Расширить раздел, запустите операцию, выбрав диск, на котором вы хотите освободить место. После выбора правильного диска используйте ползунок ниже, чтобы увеличить раздел System Reserved как минимум до 1 ГБ, затем нажмите хорошо чтобы сохранить изменения и начать операцию.

- Подождите, пока операция завершится, затем перезагрузите компьютер и посмотрите, будет ли проблема устранена при следующем запуске системы.
- При следующем запуске системы повторите процедуру резервного копирования и посмотрите, не возникла ли у вас та же проблема.
Если вы все еще сталкиваетесь с 0x81000019 код ошибки, перейдите к следующему способу ниже.
Метод 2: установка службы теневого копирования тома на АВТОМАТИЧЕСКИЙ
Другая потенциальная причина, которая может вызвать 0x81000019 код ошибки является неправильным экземпляром Теневая копия тома служба (обычно называемая службой VSS). В большинстве случаев процедура резервного копирования не может быть завершена, поскольку для службы VSS установлено значение Руководство.
Несколько затронутых пользователей, которые также изо всех сил пытались решить эту проблему, сообщили, что им наконец удалось решить проблему, изменив тип состояния теневого копирования тома на автоматический. Большинство пользователей сообщили, что после этого они смогли завершить процедуру резервного копирования, не столкнувшись с 0x81000019 код ошибки.
Вот краткое руководство по изменению типа статуса службы теневого копирования тома на автоматический:
- Нажмите Клавиша Windows + R открыть Бегать диалоговое окно. Как только вы окажетесь внутри Бегать коробка, тип ‘Service.msc’ и нажмите Войти , чтобы открыть окно «Службы».

- Как только вы окажетесь внутри Сервисы прокрутите список локальных служб вниз и найдите Теневая копия тома служба. После того, как вам удастся найти его, щелкните его правой кнопкой мыши и выберите Свойства из появившегося контекстного меню.

- Как только вам удастся попасть внутрь Свойства на экране службы теневого копирования тома выберите Общее вкладка из списка параметров вверху, затем измените Тип запуска к Автоматический. Далее нажмите Подать заявление чтобы сохранить изменения.

- Перезагрузите компьютер и перезапустите процедуру резервного копирования при следующем запуске системы.
Если вы все еще сталкиваетесь с тем же 0x81000019 код ошибки при попытке повторить действие, перейдите к следующему способу ниже.
Метод 3: отключите сторонний пакет AV (если применимо)
Как выясняется, в некоторых случаях решающий фактор, который приводит к сбою процедуры резервного копирования с 0x81000019 код ошибки — это чрезмерно защищающий сторонний пакет безопасности. Имейте в виду, что известно, что некоторые сторонние пакеты безопасности мешают работе некоторых компонентов Windows, включая компонент резервного копирования.
Avast, Comodo, McAfee — это всего лишь несколько потенциальных виновников, которые могут нести ответственность за появление 0x81000019 код ошибки. Нескольким затронутым пользователям, которые оказались в этом точном положении, удалось решить проблему либо путем отключения защиты в реальном времени во время создания резервной копии, либо путем полного удаления навязчивого пакета безопасности.
Если вам нужен менее навязчивый подход, вам следует начать с доступа к настройкам AV и отключения защиты в реальном времени. Скорее всего, это позволит вам завершить процесс резервного копирования без повторного появления ошибки (если только не задействован компонент брандмауэра). С большинством сторонних пакетов вы можете легко сделать это, щелкнув правой кнопкой мыши значок на панели задач, чтобы получить доступ к быстрому меню.
Если та же проблема все еще возникает даже после того, как вы отключили защиту в реальном времени, мы рекомендуем вам полностью удалить сторонний пакет со своего компьютера — просто чтобы убедиться, что ваш AV не применяет некоторые пассивные правила безопасности, которые останутся активными. даже если постоянная защита отключена.
Если вы ищете быстрый и эффективный способ сделать это, прочтите эту статью (Вот) для получения пошаговых инструкций по избавлению от стороннего AV и удалению всех остаточных файлов.
Если вы уже следовали этому методу безуспешно или это было неприменимо, поскольку вы не используете сторонний пакет AV, перейдите к следующему потенциальному исправлению ниже.
Метод 4: запуск сканирования DISM и SFC
Оказывается, эта конкретная проблема также может возникнуть из-за какого-то повреждения системного файла. Об этом постоянно сообщали несколько разных пользователей Windows 10, которые намекали, что компонент резервного копирования может быть заблокирован поврежденными данными, присутствующими в критических папках.
Если этот сценарий применим, вы сможете решить проблему, запустив пару встроенных утилит ac, предназначенных для случаев, когда повреждение системных файлов приводит к поломке важных компонентов. DISM (Обслуживание образов развертывания и управление ими) и SFC (проверка системных файлов).
В то время как SFC больше ориентирован на исправление логических ошибок, DISM лучше исправляет зависимости, которые могут повлиять на операцию резервного копирования и обновления. Имея это в виду, мы рекомендуем вам запустить обе утилиты, чтобы максимизировать ваши шансы вернуть компонент резервного копирования в рабочее состояние.
Вот краткое руководство по запуску сканирований SFC и DISM из командной строки с повышенными привилегиями:
- Нажмите Клавиша Windows + R открыть Бегать диалоговое окно. Затем, когда вы окажетесь во вновь появившемся диалоговом окне «Выполнить», введите ‘Cmd’ внутри текстового поля и нажмите Ctrl + Shift + Enter , чтобы открыть команду CMD с повышенными правами. Если вам будет предложено UAC (Контроль учетных записей пользователей)нажмите да чтобы предоставить доступ администратора.

- Как только вам удастся попасть в командную строку CMD с повышенными привилегиями, введите следующую команду и нажмите Войти для запуска сканирования SFC:
sfc / scannow

Примечание: Это сканирование SFC использует локально кэшированную копию для замены поврежденных экземпляров работоспособными копиями. Запустив это сканирование, вы не должны его прерывать, поскольку вы рискуете создать дополнительные логические ошибки, если закроете окно до завершения операции.
- После завершения процесса перезагрузите компьютер и дождитесь завершения следующей последовательности запуска. После завершения последовательности запуска выполните шаг 1 еще раз, чтобы открыть другую командную строку с повышенными привилегиями.
- После того, как вам удастся вернуться в другую командную строку с повышенными привилегиями, введите следующую команду и нажмите Войти инициировать DISM сканирование:
DISM / Онлайн / Очистка-Образ / RestoreHealth

Примечание: Важно помнить, что DISM требует постоянного подключения к Интернету. Это очень важно, поскольку утилиты заимствуют WU (компонент Windows) для загрузки работоспособных копий, которые позже будут использоваться для замены поврежденных экземпляров. В связи с этим вам необходимо убедиться, что ваше сетевое соединение не прерывается во время этого процесса.
- После завершения сканирования DISM перезагрузите компьютер и посмотрите, исправлен ли компонент резервного копирования при следующем запуске системы.
Если то же самое 0x81000019 код ошибки все еще возникает, перейдите к следующему способу ниже.
Метод 5: Выполните ремонтную установку / чистую установку
Если общее восстановление системы, которое вы выполнили выше, не позволило вам решить проблему, очень вероятно, что вы имеете дело с каким-то повреждением системного файла, которое нельзя решить обычным способом. Если этот сценарий применим к вашей текущей ситуации, вы сможете полностью решить проблему, сбросив все компоненты Windows, включая данные, связанные с загрузкой.
Когда дело доходит до этого, у вас есть два пути вперед:
- Чистая установка — Это самая простая процедура из двух, поскольку ее можно выполнить за пару шагов без установочного носителя. Но основным недостатком является то, что вы в конечном итоге потеряете все свои личные файлы, если заранее не создадите резервные копии всех важных файлов и не сохраните их за пределами диска с ОС.
- Ремонт установить — Ремонтная установка (восстановление на месте) — более утомительный подход, требующий использования совместимого установочного носителя. Но главное преимущество этого пути в том, что он затронет только ваши компоненты Windows. Это означает, что каждый личный файл (приложения, игры, мультимедиа и даже некоторые пользовательские настройки) останется без изменений.
Не стесняйтесь следовать тому методу, который ближе к тому, что вы задумали.
