Если восстановление системы не было успешно завершено на ПК с Windows 10/8/7, и вы получили ошибку Указанный объект не был найден (0x80042308) , то в этом сообщении предлагаются некоторые потенциальные исправления, которые могут помочь вам решить проблему. выпуск успешно

Указанный объект не был найден (0x80042308)
Иногда простая перезагрузка может помочь вам решить проблему, но если это не помогает, попробуйте эти предложения.
1] Временно отключить антивирус
Отключите антивирусную программу на компьютере и убедитесь, что проблема решена.
Примечание. Вы не можете отключить антивирус. Независимо от того, решает ли это проблему, вы должны снова включить антивирусную программу.
2] Сторонние проблемы с приложением
Причиной этой ошибки может быть стороннее программное обеспечение или приложение. Чтобы исключить такую возможность, попробуйте загрузиться в чистом состоянии загрузки. Вот как:
1] Войдите на устройство с правами администратора.
2] Нажмите Win + R, чтобы открыть окна «Выполнить», введите «msconfig.exe» и нажмите «ENTER» для доступа к утилите настройки системы.
3] Если система запрашивает пароль администратора, введите пароль и нажмите «ОК» или «Продолжить».
4] Найдите «Выборочный запуск» на вкладке «Общие» и щелкните по нему.
5] Снимите флажок «Загружать элементы автозагрузки» и нажмите «Применить», чтобы сохранить настройки.
6] Теперь перейдите на вкладку «Службы» и установите флажок «Скрыть все службы Microsoft».
7] Вы увидите опцию «Отключить все». Нажмите на нее, а затем нажмите «ОК». Это отключает все службы «не Microsoft» в системе.
8] Перезагрузите ваше устройство.
Создайте точку восстановления и проверьте, сохраняется ли проблема.
Устранение неполадок при чистой загрузке предназначено для выявления проблем с производительностью. Для устранения неполадок чистой загрузки необходимо выполнить ряд действий, а затем перезагрузить компьютер после каждого действия. Возможно, вам придется вручную отключить один элемент за другим, чтобы попытаться определить, что вызывает проблему. После того, как вы определили нарушителя, вы можете рассмотреть возможность его удаления или отключения.
Примечание. После устранения неполадок компьютер должен вернуться в режим обычного запуска. Вот как это сделать, если вы не знали:
1] Перейдите в меню «Настройка системы» из меню «Пуск».
2] Перейдите на вкладку «Общие» и нажмите «Обычный запуск».
3] Теперь перейдите на вкладку «Службы» и снимите флажок «Скрыть все службы Microsoft».
4] Найдите и нажмите «Включить все» и подтвердите, если будет предложено.
5] Теперь перейдите в диспетчер задач, включите все программы запуска и подтвердите действие.
Перезагрузите устройство при появлении запроса.
3] Удалите все точки восстановления и перезапустите службу теневого копирования тома.
Ошибка 0x80042308 возникает из-за поврежденного теневого копирования тома. Итак, сначала запустите проверку системных файлов.
После этого выполните следующие действия, чтобы удалить все предыдущие точки восстановления:
- Перейдите в «Свойства» в «Компьютер» из меню «Пуск».
- Перейдите в «Расширенные» настройки системы.
- Выберите доступные диски с защитой на вкладке «Защита системы».
- Перейдите к пункту «Настройка» и выберите «Отключить защиту системы».
- Снова включите защиту.
Чтобы перезапустить службу теневого копирования томов:
- Введите «services.msc» в строке поиска в меню «Пуск» и откройте диспетчер служб.
- Найдите и дважды щелкните «Служба теневого копирования тома».
- Щелкните по нему правой кнопкой мыши, затем сначала остановите службу, а затем снова запустите ее.
Попробуйте создать точку восстановления системы сейчас – она должна работать.
Microsoft Windows предлагает функцию восстановления системы, которая помогает пользователям решать проблемы в их системе, возвращаясь к предыдущей точке восстановления. Точка восстановления — это образ системных файлов и настроек в реестре Windows, который помогает восстановить систему до того времени, когда она находилась в идеальном рабочем состоянии.
Пользователи сообщали, что видели этот код 0x80042308 при попытке создать новую точку восстановления или резервную копию системы. Как правило, этот код ошибки возникает в тех случаях, когда восстановление системы не завершается успешно или восстановление прерывается между ними.
Возможные источники этого кода ошибки точки восстановления системы 0x80042308:
- Мало места на жестком диске
- Стороннее программное обеспечение или услуги
- Поврежденный сектор на диске при обнаружении ОС пропускается, и это вызывает эту ошибку.
- Служба теневого копирования недопустимого тома
Двигайтесь вперед и узнайте исправления, которые помогут вам устранить этот код ошибки. Прежде чем приступить к поиску решений, обратите внимание на обходные пути, перечисленные ниже.
Обходные пути
1. Отключите все сторонние приложения. Если отключение сторонних приложений помогает устранить ошибку, попробуйте отключить и снова включить службы, чтобы определить службы, вызывающие ошибку. Выполните чистую загрузку системы, чтобы проверить, какие программы запуска вызывают эту ошибку.
2. Выполните очистку диска, чтобы удалить ненужные файлы и веб-страницы.
3. Запустите сканирование с помощью chkdsk на жестком диске, чтобы найти ошибки в файлах и папках.
- Откройте командную строку от имени администратора в диалоговом окне «Выполнить» (Windows + R). Введите cmd и нажмите Shift + Ctrl + Enter.
- Введите команду ниже и нажмите Enter.
chkdsk C: /f
- После того, как вы запустите эту команду, дождитесь, пока ваш диск C не будет проверен на наличие проблем и отремонтирован.
Исправление 1 — изменение типа запуска службы теневого копирования тома (VSS)
Служба теневого копирования томов — это функция в Windows, которая позволяет операционной системе создавать резервные копии или моментальные снимки файлов или дисков, даже когда они используются. В процессе создания теневой копии приложения и операции ввода-вывода замораживаются не более чем на 60 секунд. Многие пользователи обнаружили, что изменение типа запуска VSS на автоматический гарантирует отсутствие проблем при создании точки восстановления.
1. Нажмите Windows + R, чтобы открыть «Выполнить».
2. Введите services.msc, чтобы открыть службы Windows.
3. В окне «Службы» найдите пункт «Теневое копирование тома».
4. Двойной щелчок на нем, чтобы открыть окно свойств.
5. В «Свойствах» перейдите на вкладку «Общие». Используйте раскрывающийся список рядом с Типом запуска и выберите Автоматически.
6. Затем нажмите «Пуск», чтобы запустить службу.
7. После запуска службы нажмите «Применить», а затем «ОК», чтобы сохранить настройки.
8. Перезагрузите компьютер.
9. После перезагрузки системы попробуйте создать точку восстановления и проверьте, устранена ли ошибка.
Исправление 2 — Удалить старые точки восстановления
Чтобы создать точку восстановления, необходимо включить Системную защиту для диска, на котором установлена ОС Windows. Во-первых, вам нужно очистить все предыдущие точки восстановления, отключив защиту системы для диска с ОС Windows, а затем создать новую.
1. Откройте «Выполнить» (Windows + R) и введите sysdm.cpl, чтобы открыть окно «Свойства системы».
2. Перейдите на вкладку Защита системы.
3. Выберите Windows (C 🙂 (Система) в списке «Доступные диски» в разделе «Параметры защиты».
4. Теперь нажмите кнопку «Настроить…».
5. В разделе «Защита системы для Windows» (C 🙂 нажмите кнопку «Удалить» в правом нижнем углу.
6. При появлении запроса нажмите «Продолжить». «Вы не сможете отменить нежелательные системные изменения на этом диске. Вы уверены что хотите продолжить?».
7. Теперь все предыдущие точки восстановления для выбранного диска будут удалены. Щелкните OK, чтобы закрыть окно защиты системы.
8. Теперь для создания новой точки восстановления необходимо убедиться, что защита системы включена.
- Выполните шаги 1–4, указанные выше.
- В появившемся новом окне убедитесь, что выбран параметр Включить защиту системы.
- Нажмите Применить, а затем ОК.
9. Перезагрузите компьютер, чтобы изменения в системе вступили в силу.
10. После загрузки системы попробуйте создать новую точку восстановления и проверьте, сохраняется ли ошибка.
Исправление 3 — Увеличение значения использования дискового пространства
Видно, что точки восстановления требуют не менее 30 МБ свободного места на диске, то есть 500 МБ или более, чтобы их можно было сохранить. Обычно это от 3% до 5% дискового пространства. Более ранние точки восстановления удаляются, чтобы освободить место для последних, когда дисковое пространство заполняется. Пользователи сообщают, что это значение использования дискового пространства необходимо увеличить, чтобы устранить ошибку, поскольку по умолчанию оно равно 0.
1. Выполните шаги с 1 по 4, как указано в Исправлении 2 выше.
2. В новом окне вы увидите, что использование дискового пространства установлено на 1%.
3. Используйте ползунок рядом с параметром «Максимальное использование» и установите его на 3% от свободного места на диске C.
4. Нажмите «Применить», а затем «ОК», чтобы сохранить изменения в настройках.
5. Перезагрузите вашу систему. Теперь проверьте, решена ли проблема путем создания новой точки восстановления.
Спасибо за чтение.
Теперь вы должны иметь возможность создать восстановление системы без получения кода ошибки 0x80042308 на вашем ПК с Windows. Прокомментируйте и дайте нам знать, какое исправление сработало для вас.
Delete old restore points to resolve 0x80042308 error
by Taiba Hasan
A postgraduate in Computer Applications, she is an avid technical writer who loves to craft content revolving around Windows, Android, and emerging technologies like SaaS. With How-To and… read more
Updated on May 2, 2023
Reviewed by
Alex Serban

After moving away from the corporate work-style, Alex has found rewards in a lifestyle of constant analysis, team coordination and pestering his colleagues. Holding an MCSA Windows Server… read more
- You may run into an error code 0x80042308 while creating a restore point on your Windows PC.
- Corrupt restore points and Windows Defender interrupt the creation of a restore point in Windows.
- You can delete the previously created restore points to resolve the issue.
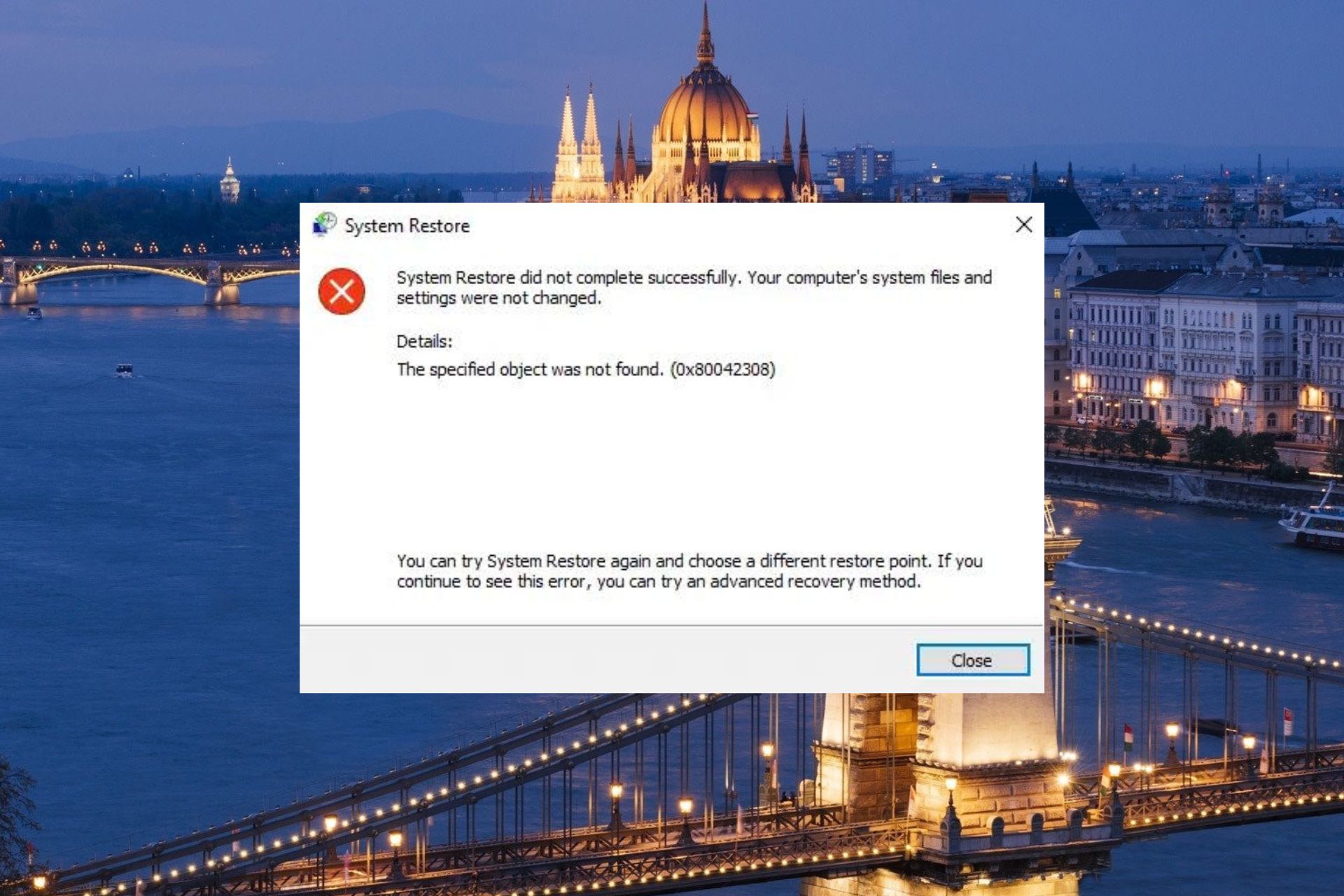
Many of our readers are unable to create a restore point successfully on Windows PC due to the error code 0x80042308 which displays a message – The specified object was not found.
This error code is encountered in two conditions – if the restore point creation could not be started or if it gets interrupted in between.
Why do I get the error code 0x80042308?
The possible causes for the System Restore error code 0x80042308 can be as follows:
- Antivirus software – Antivirus software may prevent Windows from creating a restore point on Windows.
- Third-party antivirus programs – Third-party programs if incompatible with your Windows PC, disrupt the normal working of Windows.
- Hard drive issues – Issues with hard drives, such as bad sectors, also trigger the 0x80042308 during system restore point creation.
- Corrupt restore points – You will also face issues while creating a new restore point if the previous restore points get corrupted somehow.
- Insufficient disk space – If there is insufficient disk space on hard disk, you won’t be able to create a system restore point successfully.
If you witness the error code 0x80042308 when attempting to create a system restore point on your PC, implement the solutions listed in this guide.
How do I fix the 0x80042308 system restore error code?
1. Disable real-time protection
- Use the Windows + I shortcut to launch the Settings app.
- Select Privacy & security from the left menu bar and the Windows Security option from the right section.

- Select the Virus and threat protection option.
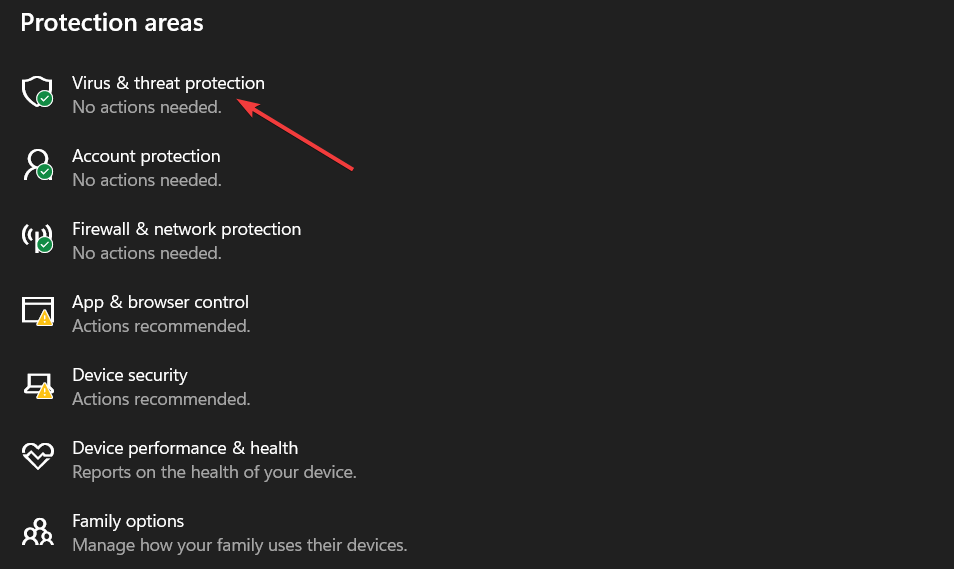
- Click the Manage settings link located in the Virus and threat protection settings section.
- Toggle Off the switch located under the Real-time protection section.
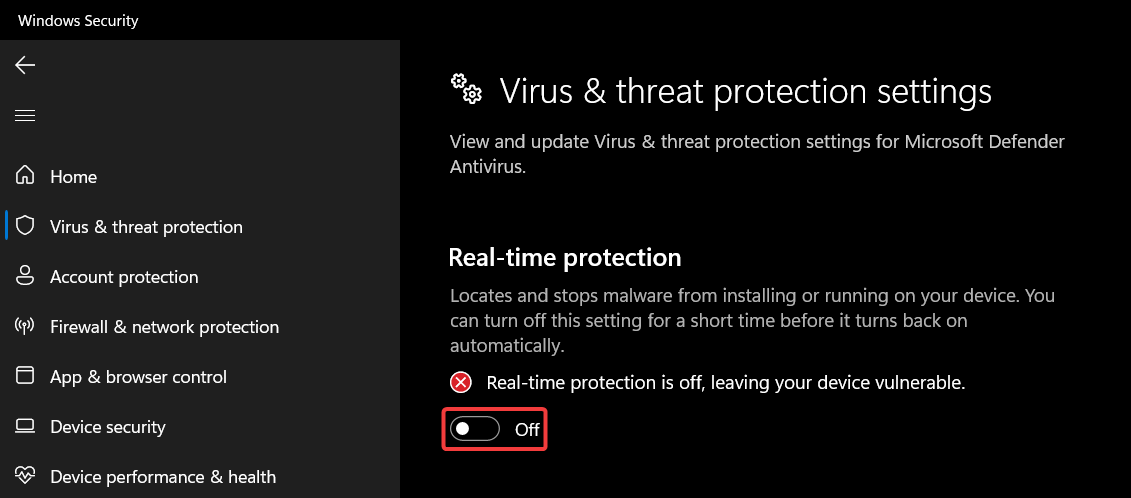
The system restores may fail because Windows Firewall may block the action for some reason. You can temporarily turn off real-time protection in Microsoft Defender.
If you use a third-party antivirus to protect yourself against online threats, you can disable it for the time being.
Thus, you have multiple software antivirus to pick from, yet one stands out from the crowd. ESET Antivirus should be the best solution due to multilayered security against the most complex malware.
⇒ Get ESET Internet Security
2. Delete old restore points
- Launch the Run dialog box using the Windows + R shortcut keys.
- Type the following command in the text box and press the Enter key to access the System Properties window.
sysdm.cpl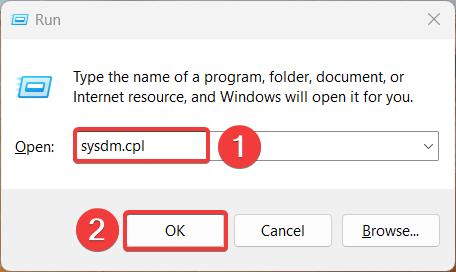
- Switch to the System Protection tab, select OS (C:) (System) in the Available Drives section, and press the Configure button.
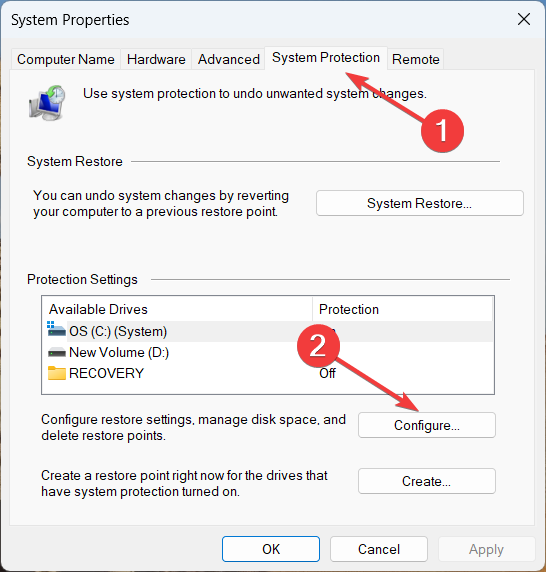
- Next, press the Delete button at the bottom right to delete all restore points for this drive.
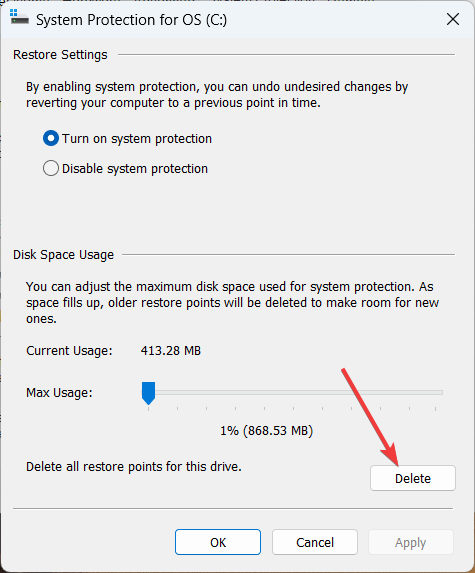
- Click Continue on the confirmation popup for deleting all the restore points on the C: drive.
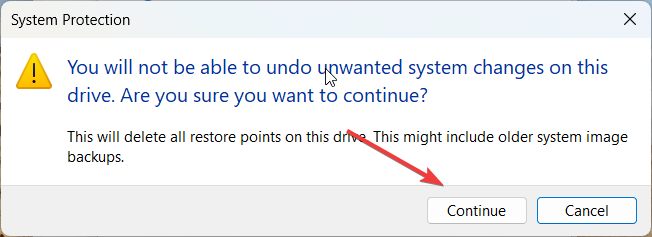
- Click OK to exit the System Protection window after all the previous restore points are deleted.
Deleting the previous restore points will rule out this cause, and you will be able to create a new restore point successfully.
- Fix: Aggregate Function Error When Running Query
- The Mapped Network Drive Could Not be Created [Error Fix]
3. Clean Boot your PC
- Use the Windows + R shortcut using the Run dialog box. Type the following command in the text box and hit the OK button to access the System Configuration window.
Msconfig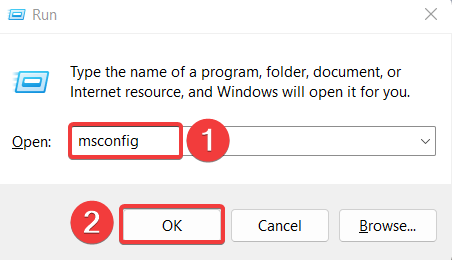
- In the General tab, disable the checkbox for Load startup items and check the box preceding the Load system services option.
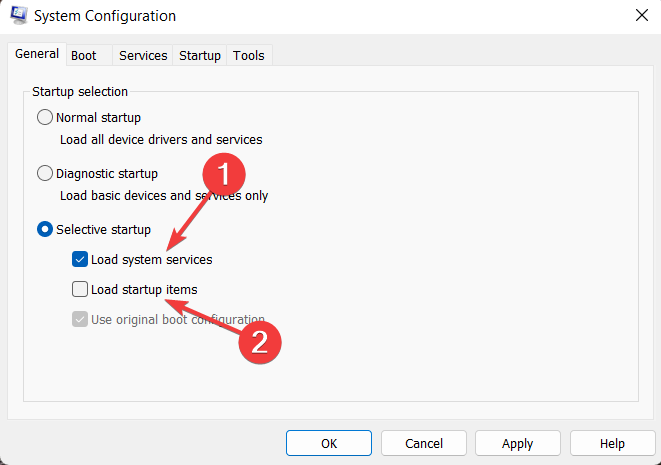
- Switch to the Services tab, enable the Hide all Microsoft services option located on the bottom left, and press the Disable all button.
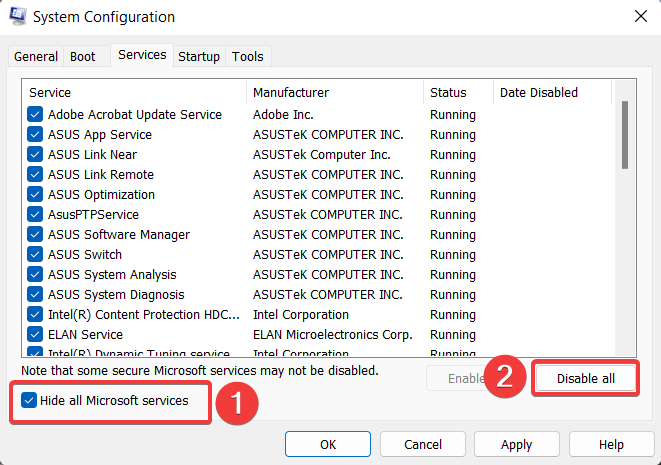
- Click Apply to save the changes and OK to close the System Configuration window.
- Now, restart your PC as you normally do to enter the clean boot mode.
If you do not encounter the error code 0x80042308, it means that third-party apps are restricting the successful creation of a restore point. You should uninstall these conflicting third-party programs as a measure to resolve this error code.
4. Set Volume Shadow Copy service to Automatic
- Use the Windows + R shortcut key to bring up the Run dialog box, type the following command in the text box, and press the Enter key.
services.msc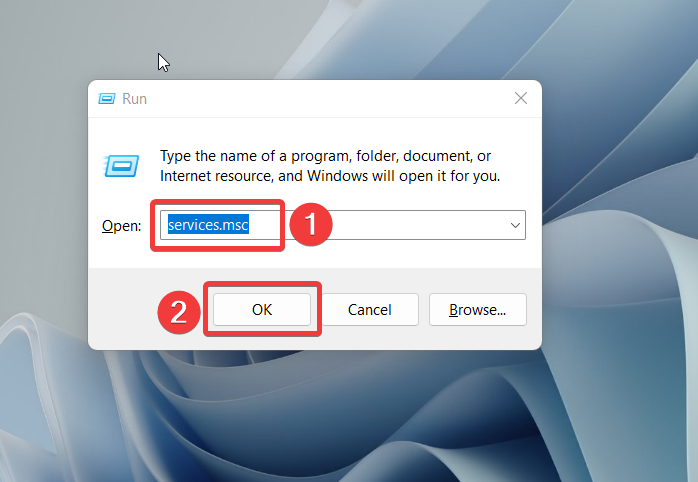
- Scroll down the services window, right-click the Volume Shadow Copy service, and choose Properties.
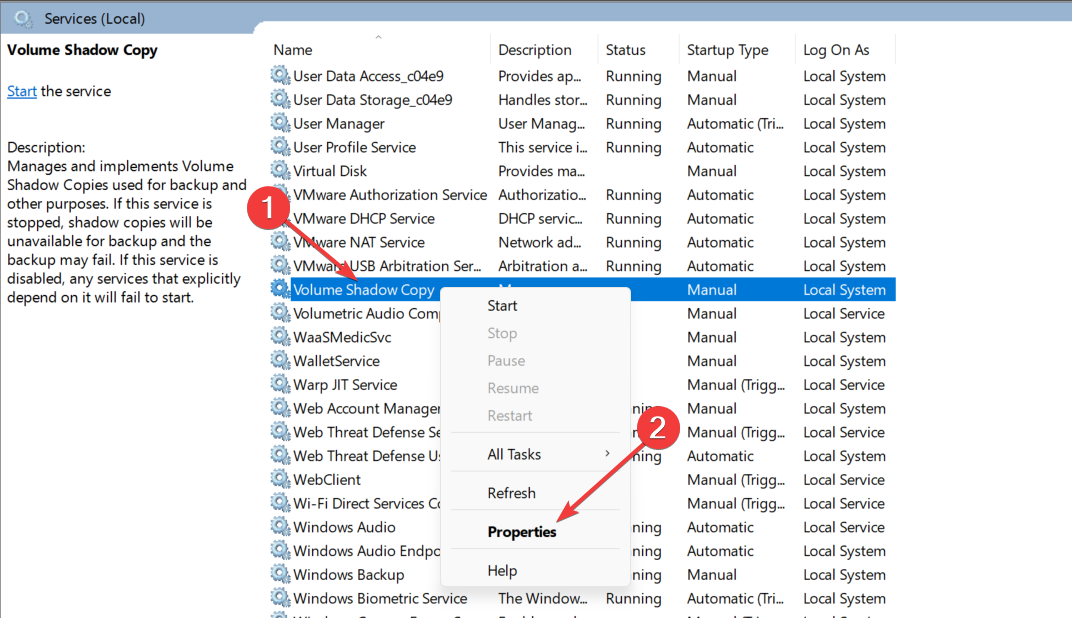
- In the General tab of the Properties window, change the Startup type to Automatic.
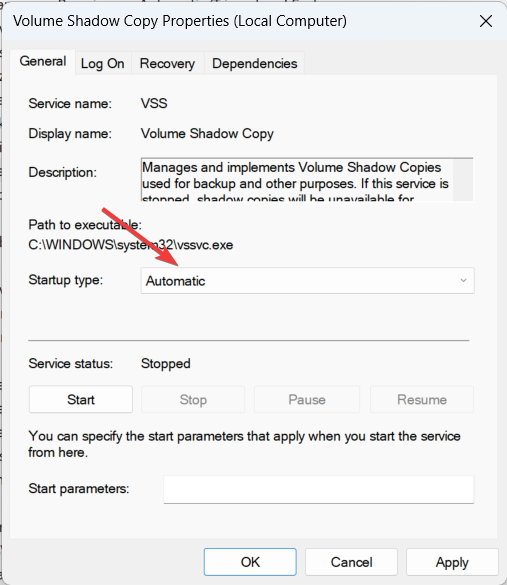
- Press Apply to save the changes and OK to close the window.
- Now, restart your computer and see if the issue is resolved.
The Volume Shadow Copy service temporarily freezes all the I/O requests when creating the volume partition, using system restore and creating a backup to protect your data against accidental loss.
Configuring its startup type to automatic ensures that it promptly becomes active allowing the successful creation of a restore point.
5. Increase the disk space usage value
- Press the Windows key to launch the Start menu, type create a restore point, and choose the relevant search result.
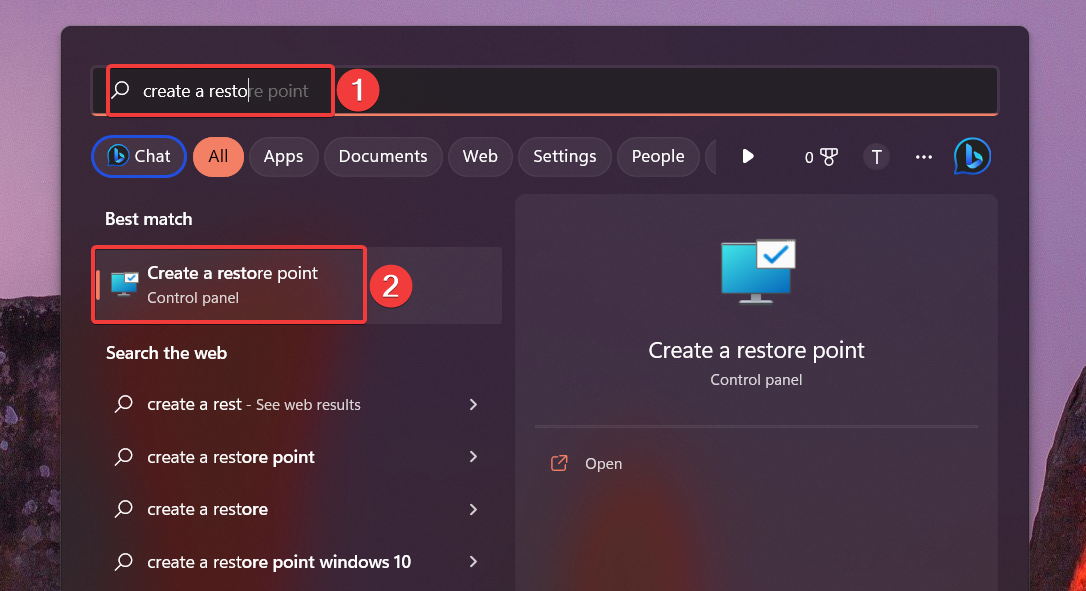
- Switch to the System Protection tab of the System Properties window. Choose OS (C:) (System) and press the Configure button.
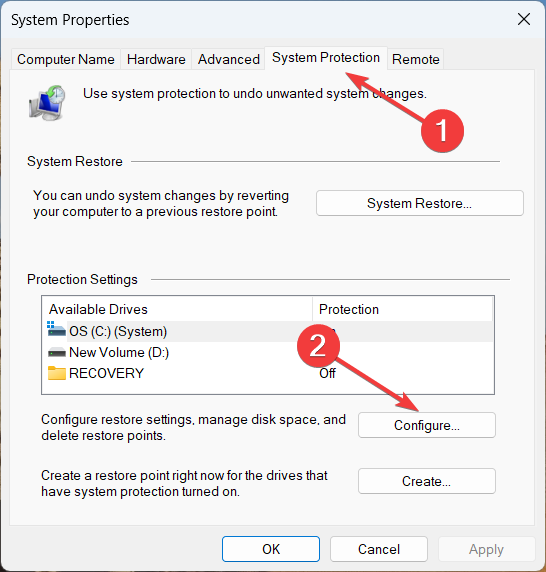
- In the new window that appears, drag the slider for Max Usage and set it to 3% of C drive space.
- Click Apply to save the changes and OK to exit the window.
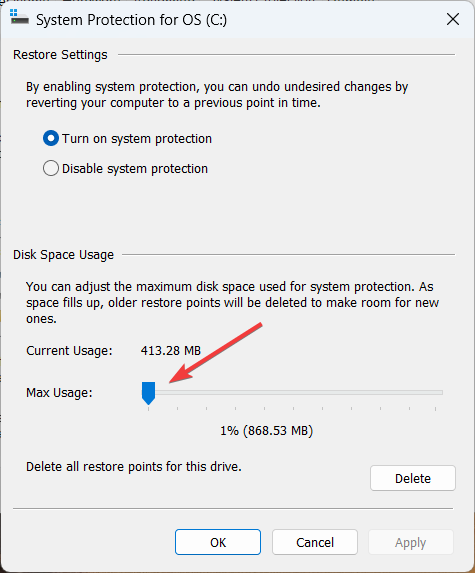
Now restart your PC to let Windows apply the changes made to your system. After your PC reboots, try creating a restore point now.
That’s all about it! The workarounds discussed in this guide will prove helpful in resolving the system restore error code 0x80042308 so that you can create a restore point before installing a new Windows update.
In case, the system restore not working in Windows, refer to this guide to find out the solutions that will prove effective in this case.
If you have any queries or suggestions, feel free to drop them in the comments section below.
 Protect your PC now!
Protect your PC now!
Don’t leave your PC unprotected! Get one of the best antivirus tools in the world and navigate the Internet without worries! ESET Antivirus comes with all the security tools that you may ever need to protect your data and privacy, including:
- Webcam protection
- Multi-platform support
- Low system requirements
- Top-notch anti-malware protection
![]()
Содержание
- 1 Исправлено: Ошибка восстановления системы 0x80042308 «Объект не найден»
- 1.1 Шаг 1: Очистить все точки восстановления
- 1.2 Шаг 2. Перезапустите службу теневого копирования томов.
- 1.3 Шаг 3: Чистая загрузка Windows
При попытке создать новую точку восстановления возникает ошибка 0x80042308 может появиться, и точка восстановления не создана:
Не удалось создать точку восстановления по следующей причине:
Указанный объект не может быть найден. (0x80042308)
Пожалуйста, попробуйте еще раз.
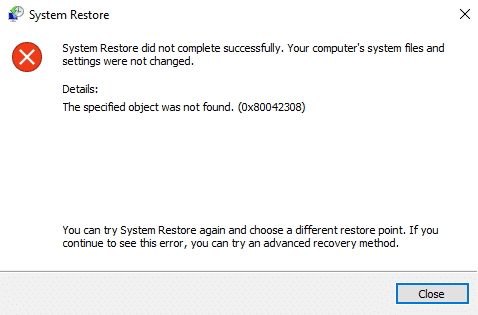
Кроме того, тот же код ошибки появляется при создании резервной копии с помощью встроенного средства резервного копирования и восстановления Windows. Он сообщает о следующей ошибке:
Резервное копирование не завершено успешно. Не удалось создать теневую копию по следующей причине: указанный объект не найден. (0x80042308)
И неудавшаяся задача резервного копирования записывает запись журнала событий с идентификатором: 4100.
Log Name: Application Source: Windows Backup Date: Event ID: 4100 Task Category: None Level: Error Keywords: Classic User: N/A Computer: Description: File backup failed because a shadow copy could not be created. The system might be low on resources. The error is: (0x80042308).
Исправлено: Ошибка восстановления системы 0x80042308 «Объект не найден»
Ошибка 0x80042308 может быть вызвана повреждением теневого хранилища тома, помехами антивирусного программного обеспечения или даже из-за нехватки места на диске.
Если временное отключение антивирусного программного обеспечения не помогает, удалите все теневые копии или точки восстановления и перезапустите службу Volume Shadow Copy. Если ничего не помогает, вы можете попытаться устранить неполадки чистой загрузки, чтобы сузить проблему.
Шаг 1: Очистить все точки восстановления
- Нажмите Winkey + R, чтобы вызвать диалог Run.
- Тип
sysdm.cplи нажмите ENTER - На вкладке «Защита системы» выберите доступные диски, для которых включена защита.
- Нажмите «Настроить», нажмите «Отключить защиту системы» или «Отключить защиту системы» (в Windows 10).
- Нажмите Apply и нажмите Yes, когда увидите следующее приглашение:
Вы уверены, что хотите отключить защиту системы на этом диске?Существующие точки восстановления на диске будут удалены, а новые точки восстановления не будут созданы. Вы не сможете использовать функцию «Восстановление системы» для отмены нежелательных системных изменений на всех дисках.
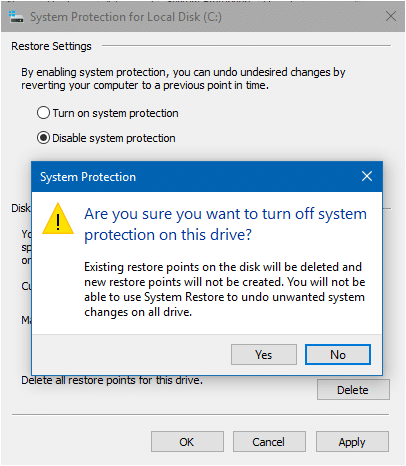
- Включите защиту системы для системного диска.
Шаг 2. Перезапустите службу теневого копирования томов.
- Нажмите Пуск, введите
services.mscа затем нажмитеENTER - Дважды щелкните Volume Shadow Copy Сервис (VSS)
- Нажмите кнопку Стоп, чтобы остановить службу.
- Нажмите кнопку Пуск, чтобы перезапустить его.
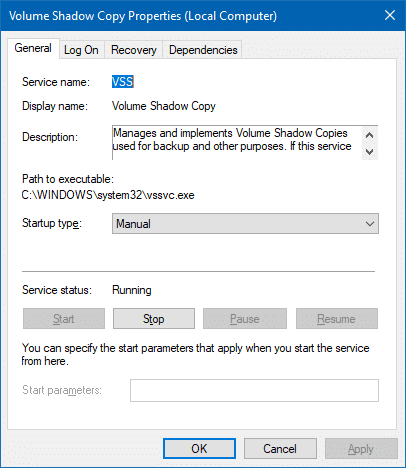
- Убедитесь, что тип запуска службы VSS установлен на Вручную.
Шаг 3: Чистая загрузка Windows
Отключите сторонние службы и программы запуска с помощью Microsoft Sysinternals Autoruns инструмент и перезагрузите Windows. Узнайте, можете ли вы использовать восстановление системы или Windows Backup Восстановление функций без получения ошибки 0x80042308.
Выполните шаги № 2 «Отключить записи при запуске» и № 4 «Отключить сторонние службы» в статье Как очистить загрузочные окна с помощью утилиты автозапуска.
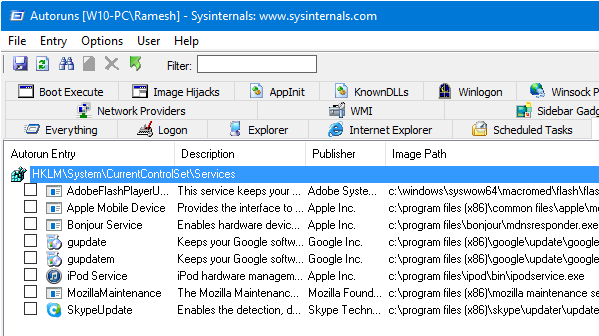
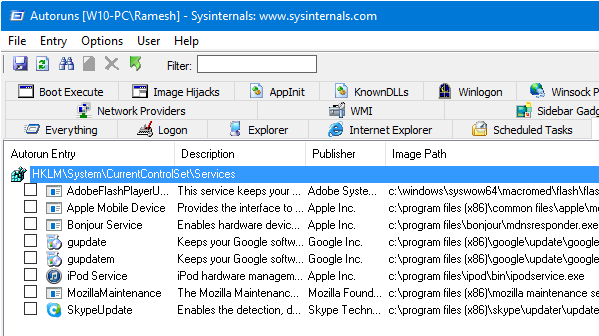
Если отключение всех сторонних служб и перезагрузка Windows помогают исправить восстановление системы или резервное копирование Windows, следующим шагом будет сужение точной службы, вызывающей проблему. Чтобы выяснить это, повторно включите первую половину служб и перезапустите Windows. Если проблема не возникает снова, включите половину услуг из нижней половины (то есть из половины нижней части).
Устранение неполадок с чистой загрузкой поможет вам решить проблему. Это включает в себя отключение набора программ и служб, а затем перезагрузить компьютер. Если проблема остается нерешенной, вам необходимо отключить оставшийся набор записей. Таким образом, вы можете определить, какой набор программ или служб вызывает проблему, и, в конечном итоге, выделить виновника.
Заметка: Вы также можете выполнить чистую загрузку с помощью встроенной утилиты настройки системы (msconfig.exe). У Microsoft есть четкое руководство по этой теме. См. Как выполнить чистую загрузку в Windows.
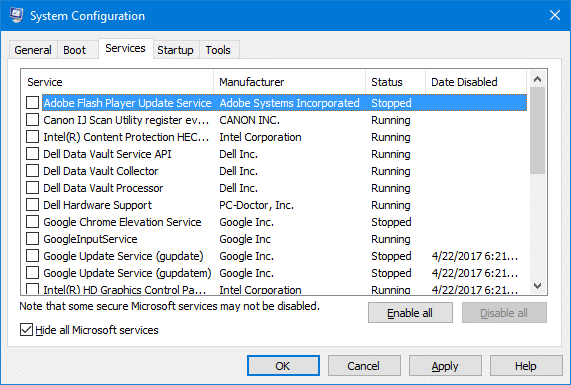 Отключение всех сторонних сервисов во время устранения неполадок чистой загрузки
Отключение всех сторонних сервисов во время устранения неполадок чистой загрузки
Надеюсь, что одна из вышеперечисленных подпрограмм помогла вам исправить ошибку восстановления системы 0x80042308 (80042308) «Указанный объект не найден».
Если восстановление системы не было успешно завершено на ПК с Windows 10/8/7, и вы получили ошибку Указанный объект не был найден (0x80042308) , то в этом сообщении предлагаются некоторые потенциальные исправления, которые могут помочь вам решить проблему. выпуск успешно

Иногда простая перезагрузка может помочь вам решить проблему, но если это не помогает, попробуйте эти предложения.
1] Временно отключить антивирус
Отключите антивирусную программу на компьютере и убедитесь, что проблема решена.
Примечание. Вы не можете отключить антивирус. Независимо от того, решает ли это проблему, вы должны снова включить антивирусную программу.
2] Сторонние проблемы с приложением
Причиной этой ошибки может быть стороннее программное обеспечение или приложение. Чтобы исключить такую возможность, попробуйте загрузиться в чистом состоянии загрузки. Вот как:
1] Войдите на устройство с правами администратора.
2] Нажмите Win + R, чтобы открыть окна «Выполнить», введите «msconfig.exe» и нажмите «ENTER» для доступа к утилите настройки системы.
3] Если система запрашивает пароль администратора, введите пароль и нажмите «ОК» или «Продолжить».
4] Найдите «Выборочный запуск» на вкладке «Общие» и щелкните по нему.
5] Снимите флажок «Загружать элементы автозагрузки» и нажмите «Применить», чтобы сохранить настройки.
6] Теперь перейдите на вкладку «Службы» и установите флажок «Скрыть все службы Microsoft».
7] Вы увидите опцию «Отключить все». Нажмите на нее, а затем нажмите «ОК». Это отключает все службы «не Microsoft» в системе.
8] Перезагрузите ваше устройство.
Создайте точку восстановления и проверьте, сохраняется ли проблема.
Устранение неполадок при чистой загрузке предназначено для выявления проблем с производительностью. Для устранения неполадок чистой загрузки необходимо выполнить ряд действий, а затем перезагрузить компьютер после каждого действия. Возможно, вам придется вручную отключить один элемент за другим, чтобы попытаться определить, что вызывает проблему. После того, как вы определили нарушителя, вы можете рассмотреть возможность его удаления или отключения.
Примечание. После устранения неполадок компьютер должен вернуться в режим обычного запуска. Вот как это сделать, если вы не знали:
1] Перейдите в меню «Настройка системы» из меню «Пуск».
2] Перейдите на вкладку «Общие» и нажмите «Обычный запуск».
3] Теперь перейдите на вкладку «Службы» и снимите флажок «Скрыть все службы Microsoft».
4] Найдите и нажмите «Включить все» и подтвердите, если будет предложено.
5] Теперь перейдите в диспетчер задач, включите все программы запуска и подтвердите действие.
Перезагрузите устройство при появлении запроса.
3] Удалите все точки восстановления и перезапустите службу теневого копирования тома.
Ошибка 0x80042308 возникает из-за поврежденного теневого копирования тома. Итак, сначала запустите проверку системных файлов.
После этого выполните следующие действия, чтобы удалить все предыдущие точки восстановления:
- Перейдите в «Свойства» в «Компьютер» из меню «Пуск».
- Перейдите в «Расширенные» настройки системы.
- Выберите доступные диски с защитой на вкладке «Защита системы».
- Перейдите к пункту «Настройка» и выберите «Отключить защиту системы».
- Снова включите защиту.
Чтобы перезапустить службу теневого копирования томов:
- Введите «services.msc» в строке поиска в меню «Пуск» и откройте диспетчер служб.
- Найдите и дважды щелкните «Служба теневого копирования тома».
- Щелкните по нему правой кнопкой мыши, затем сначала остановите службу, а затем снова запустите ее.
Попробуйте создать точку восстановления системы сейчас – она должна работать.
Microsoft Windows предлагает функцию восстановления системы, которая помогает пользователям решать проблемы в их системе, возвращаясь к предыдущей точке восстановления. Точка восстановления — это образ системных файлов и настроек в реестре Windows, который помогает восстановить систему до того времени, когда она находилась в идеальном рабочем состоянии.
Пользователи сообщали, что видели этот код 0x80042308 при попытке создать новую точку восстановления или резервную копию системы. Как правило, этот код ошибки возникает в тех случаях, когда восстановление системы не завершается успешно или восстановление прерывается между ними.
Возможные источники этого кода ошибки точки восстановления системы 0x80042308:
- Мало места на жестком диске
- Стороннее программное обеспечение или услуги
- Поврежденный сектор на диске при обнаружении ОС пропускается, и это вызывает эту ошибку.
- Служба теневого копирования недопустимого тома
Двигайтесь вперед и узнайте исправления, которые помогут вам устранить этот код ошибки. Прежде чем приступить к поиску решений, обратите внимание на обходные пути, перечисленные ниже.
Обходные пути
1. Отключите все сторонние приложения. Если отключение сторонних приложений помогает устранить ошибку, попробуйте отключить и снова включить службы, чтобы определить службы, вызывающие ошибку. Выполните чистую загрузку системы, чтобы проверить, какие программы запуска вызывают эту ошибку.
2. Выполните очистку диска, чтобы удалить ненужные файлы и веб-страницы.
3. Запустите сканирование с помощью chkdsk на жестком диске, чтобы найти ошибки в файлах и папках.
- Откройте командную строку от имени администратора в диалоговом окне «Выполнить» (Windows + R). Введите cmd и нажмите Shift + Ctrl + Enter.
- Введите команду ниже и нажмите Enter.
chkdsk C: /f
- После того, как вы запустите эту команду, дождитесь, пока ваш диск C не будет проверен на наличие проблем и отремонтирован.
Исправление 1 — изменение типа запуска службы теневого копирования тома (VSS)
Служба теневого копирования томов — это функция в Windows, которая позволяет операционной системе создавать резервные копии или моментальные снимки файлов или дисков, даже когда они используются. В процессе создания теневой копии приложения и операции ввода-вывода замораживаются не более чем на 60 секунд. Многие пользователи обнаружили, что изменение типа запуска VSS на автоматический гарантирует отсутствие проблем при создании точки восстановления.
1. Нажмите Windows + R, чтобы открыть «Выполнить».
2. Введите services.msc, чтобы открыть службы Windows.
3. В окне «Службы» найдите пункт «Теневое копирование тома».
4. Двойной щелчок на нем, чтобы открыть окно свойств.
5. В «Свойствах» перейдите на вкладку «Общие». Используйте раскрывающийся список рядом с Типом запуска и выберите Автоматически.
6. Затем нажмите «Пуск», чтобы запустить службу.
7. После запуска службы нажмите «Применить», а затем «ОК», чтобы сохранить настройки.
8. Перезагрузите компьютер.
9. После перезагрузки системы попробуйте создать точку восстановления и проверьте, устранена ли ошибка.
Исправление 2 — Удалить старые точки восстановления
Чтобы создать точку восстановления, необходимо включить Системную защиту для диска, на котором установлена ОС Windows. Во-первых, вам нужно очистить все предыдущие точки восстановления, отключив защиту системы для диска с ОС Windows, а затем создать новую.
1. Откройте «Выполнить» (Windows + R) и введите sysdm.cpl, чтобы открыть окно «Свойства системы».
2. Перейдите на вкладку Защита системы.
3. Выберите Windows (C 🙂 (Система) в списке «Доступные диски» в разделе «Параметры защиты».
4. Теперь нажмите кнопку «Настроить…».
5. В разделе «Защита системы для Windows» (C 🙂 нажмите кнопку «Удалить» в правом нижнем углу.
6. При появлении запроса нажмите «Продолжить». «Вы не сможете отменить нежелательные системные изменения на этом диске. Вы уверены что хотите продолжить?».
7. Теперь все предыдущие точки восстановления для выбранного диска будут удалены. Щелкните OK, чтобы закрыть окно защиты системы.
8. Теперь для создания новой точки восстановления необходимо убедиться, что защита системы включена.
- Выполните шаги 1–4, указанные выше.
- В появившемся новом окне убедитесь, что выбран параметр Включить защиту системы.
- Нажмите Применить, а затем ОК.
9. Перезагрузите компьютер, чтобы изменения в системе вступили в силу.
10. После загрузки системы попробуйте создать новую точку восстановления и проверьте, сохраняется ли ошибка.
Исправление 3 — Увеличение значения использования дискового пространства
Видно, что точки восстановления требуют не менее 30 МБ свободного места на диске, то есть 500 МБ или более, чтобы их можно было сохранить. Обычно это от 3% до 5% дискового пространства. Более ранние точки восстановления удаляются, чтобы освободить место для последних, когда дисковое пространство заполняется. Пользователи сообщают, что это значение использования дискового пространства необходимо увеличить, чтобы устранить ошибку, поскольку по умолчанию оно равно 0.
1. Выполните шаги с 1 по 4, как указано в Исправлении 2 выше.
2. В новом окне вы увидите, что использование дискового пространства установлено на 1%.
3. Используйте ползунок рядом с параметром «Максимальное использование» и установите его на 3% от свободного места на диске C.
4. Нажмите «Применить», а затем «ОК», чтобы сохранить изменения в настройках.
5. Перезагрузите вашу систему. Теперь проверьте, решена ли проблема путем создания новой точки восстановления.
Спасибо за чтение.
Теперь вы должны иметь возможность создать восстановление системы без получения кода ошибки 0x80042308 на вашем ПК с Windows. Прокомментируйте и дайте нам знать, какое исправление сработало для вас.
Обновлено 2023 января: перестаньте получать сообщения об ошибках и замедлите работу вашей системы с помощью нашего инструмента оптимизации. Получить сейчас в эту ссылку
- Скачайте и установите инструмент для ремонта здесь.
- Пусть он просканирует ваш компьютер.
- Затем инструмент почини свой компьютер.
Восстановление системы может исправить ряд проблем с компьютером. Но восстановление системы — это также приложение, которое может быть повреждено или стать проблемным. Если вы получили сообщение об ошибке «Указанный объект не найден (0x80042308),» читать дальше. Эта статья посвящена исправлению восстановления системы, когда возникает эта ошибка.
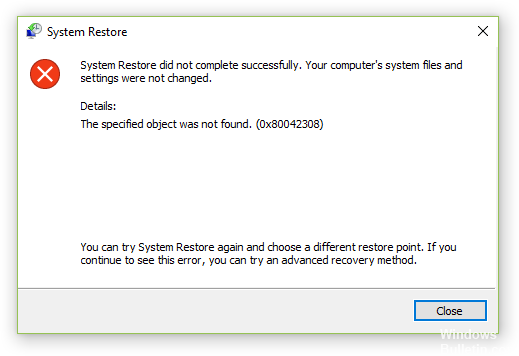
Хотя бывают случаи, когда простая перезагрузка исправляет ошибку, но это не всегда работает. Но это также не единственное, что вы можете сделать, чтобы избавиться от проблемы. Когда инструмент, на который вы полагаетесь для устранения программных сбоев, становится проблемой, это то, что вы должны сделать.
Временно отключить антивирус
Ваш антивирус может остановить запуск приложений. Если это так, вам следует отключить антивирусную программу.
Если антивирус действительно является причиной того, что восстановление вашей системы не запускается должным образом, попробуйте добавить его в список исключений, чтобы вы могли снова включить антивирус.
Устранение неполадок сторонних приложений
Сторонние программы или приложения иногда необходимы для запуска определенных процессов. Но они также могут изменить реакцию вашего компьютера на изменения, внесенные в реестр. Устраните любые возможные проблемы, связанные с третьей стороной, загрузившись в чистом состоянии загрузки.
Тип msconfig.exe в окне поиска. Щелкните правой кнопкой мыши Конфигурация системы и нажмите Запуск от имени администратора.
Откройте Селективный запуск и снимите флажок переключателем для Загружать элементы автозагрузки , а затем нажмите кнопку Применить.
Перейдите в Услуги вкладку и поставьте галочку на Не отображать службы Microsoft флажок.
Щелчок Отключить все и OK отключить все службы сторонних производителей.
Перезагрузите компьютер и проверьте, сохраняется ли проблема.
Обновление за январь 2023 года:
Теперь вы можете предотвратить проблемы с ПК с помощью этого инструмента, например, защитить вас от потери файлов и вредоносных программ. Кроме того, это отличный способ оптимизировать ваш компьютер для достижения максимальной производительности. Программа с легкостью исправляет типичные ошибки, которые могут возникнуть в системах Windows — нет необходимости часами искать и устранять неполадки, если у вас под рукой есть идеальное решение:
- Шаг 1: Скачать PC Repair & Optimizer Tool (Windows 10, 8, 7, XP, Vista — Microsoft Gold Certified).
- Шаг 2: Нажмите «Начать сканирование”, Чтобы найти проблемы реестра Windows, которые могут вызывать проблемы с ПК.
- Шаг 3: Нажмите «Починить все», Чтобы исправить все проблемы.

Перезапустите службу теневого копирования томов.
Поврежденная теневая копия тома также может вызвать ошибку 0x80042308. Чтобы исправить это, сначала запустите проверку системных файлов. Затем удалите все предыдущие точки восстановления, выполнив следующие действия:
- Щелкните правой кнопкой мыши Этот компьютер из проводника Windows и нажмите Свойства.
- На левой стороне, нажмите Защита системы.
- Когда вы находитесь в окне защиты системы, нажмите Настройка.
- Нажмите Отключить защиту системы чтобы выключить его, а затем нажмите Включите защиту системы и Применить перезапустить его.
После этого перезапустите службу теневого копирования томов, перейдя в раздел «Службы».
- Просто введите services.msc на Кортане, чтобы показать все запущенные приложения и драйверы.
- Выделите Служба теневого копирования томов.
- Щелкните правой кнопкой мыши, а затем нажмите Stop чтобы остановить службу, а затем нажмите Начать снова перезапустить его.
После этого снова откройте Восстановление системы и создайте точку восстановления. Это должно решить все проблемы с ним.
Совет экспертов: Этот инструмент восстановления сканирует репозитории и заменяет поврежденные или отсутствующие файлы, если ни один из этих методов не сработал. Это хорошо работает в большинстве случаев, когда проблема связана с повреждением системы. Этот инструмент также оптимизирует вашу систему, чтобы максимизировать производительность. Его можно скачать по Щелчок Здесь
Сообщение Просмотров: 136
Я пытаюсь создать точку восстановления на моем недавно построил компьютер, и он не.
Я получаю следующее сообщение об ошибке:
не удалось создать точку восстановления по следующей причине:
указанный объект не найден. (0x80042308)
вот что я нашел в журнале событий:
Событие 14, volsnap
Теневая копия Тома c: прервана из-за сбоя ввода-вывода на томе c:.
некоторая информация о компьютере, которая может или может быть не актуально:
МБ: материнская плата ASRock B75M
300 ГБ Жесткий диск Hitachi (системный раздел на этом)
250 ГБ Western Digital жесткий диск
Что было опробовано до сих пор:
перезагрузка
переустановке Windows
применение обновлений Windows
chkdsk / f
chkdsk / R
дефрагментацию
проверка запуска процессов, связанных с теневым копированием Windows
создайте точку восстановления из безопасного режима или из режима восстановления (функция недоступна в обоих режимах)
Мне действительно нужно, чтобы это решить, в самом крайней мере, мне нужна альтернатива. Мне нужна твоя помощь. Спасибо тебе.
источник
#1
![]()
megamozg
-

- Пользователи
-

- Cообщений: 8
Новичок
Отправлено 11 Октябрь 2010 — 09:35
Привет жители форума о Windows 7 У меня такая проблема образовалась, которая меня напрягает.
Пытаюсь создать точку восстановления в своей Windows 7 Professional, а система выдает вот такую ошибку:
The restore point could not be created for the following reason: Error 0x800423F3 : The writer experienced a transient error. If the backup process is retried, the error may not reoccur.
Как побороть эту проблему? Очень хотелось бы создать точку восстановления.
#2
![]()
kolaps
kolaps
-

- Пользователи
-

- Cообщений: 8
Новичок
Отправлено 11 Октябрь 2010 — 11:07
Скорее всего такая ошибка получается только если вы пытаетесь создать точку восстановления Windows 7 вручную, а в автоматическом режиме они продолжают создаваться.
Попробуйте выполнить следующую инструкцию по порядку:
1) Пытаемся создать точку восстановления и записываем точно ошибку, которая выдается при попытке создания
2) Убедитесь, что включено создание точек восстановления
3) Убедитесь, что у вас достаточно места на тех дисках, где включено восстановление системы Windows 7
4) Откройте меню «Пуск» и введите Services.exe в строке поиска. Убедитесь, что служба «Теневое копирование тома» и «Планировщик заданий» работают в режиме «Автоматически«
5) Откройте журнал событий Windows 7, выберите «Журнал приложений и служб» и посмотрите есть ли там сообщения об ошибке и способы ее решения
6) Сброс Repository
Загрузитесь в безопасном режиме без поддержки сети и откройте командную строку от имени Администратора. Введите в командной строке net stop winmgmt и нажмите Enter.
Эта команда остановила службу «Инструментарий управления Windows«
Теперь идем в папку c:windowssystem32wbem и переименовываем папку Repository в папку RepositoryOld
Перезагружаемся.
Снова вводим в командной строке net stop winmgmt и нажимаем Enter.
Теперь вводим Winmgmt /resetRepository и нажимаем Enter
Перезагружаемся.
Пробуем создать точку восстановления Windows 7 вручную.
#3
![]()
Goodman
Goodman
-

- Модераторы
-

- Cообщений: 588
Знаток Windows 7
Отправлено 11 Октябрь 2010 — 11:19
Можно попробовать так как описал Kolaps, а можно воспользоваться базой знаний Microsoft
http://support.microsoft.com/kb/826936
Проверено, работает на Windows 7
#4
![]()
megamozg
megamozg
-

- Пользователи
-

- Cообщений: 8
Новичок
Отправлено 11 Октябрь 2010 — 22:29
Спасибо за помощь, не зря зашел на форум. Попробовал первый вариант для WindoДумаю и второй вариант от Goodman тожек рабочий, но проверить уже не начем. Теперь при попытке создать точку восстановления вручную у меня все получилось и Windows 7 без проблем создала точку восстановления.
#5
![]()
Давидка
Давидка
-

- Пользователи
-

- Cообщений: 1
Новичок
Отправлено 07 Январь 2012 — 15:51
Всем привет!
У меня похожая проблема.
Windows 7. Базовая. После следующих операций: проверка диска, дефрагментация, установка программы TuneUputilities и ее автоматическая оптимизация системы (очистка диска, «ненужных» файлов реестра и т.д) — не могу создать точку восстановления windows.
А все предудыщие резервные копии пропали!
При попытке вручную создать точку (защита диска включена, выделил около 20 гб места) выдает ошибку:
Невозможно создать точку восстановления по следующей причине
объект 0x80042308 не найден
Перепробовал уже снова запустить проверку диска, все теневые службы поставил включенными, планировщик тоже запущен. Что делать — не знаю.
Вот скриншот. Может подскажет кто, что как???
http://s017.radikal….1b013a5685f.jpg
