+ sdi.exe 087141d3f5a915a70a4ec2fa4fbdc9e9 156.00 KB
| Софт | TurboTax Deluxe Plus State 05.00 |
| Создано | Intuit Inc. |
| Версия ОС | Windows 2000 |
| Тип | 64-разрядная (x64) |
| KB | 159744 |
| Контрольная сумма MD5 | 087141d3f5a915a70a4ec2fa4fbdc9e9 |
| Контрольная сумма SHA1 | 653fd6521e5c5254cd3d33d0b27a64ac1500c472 |
| CRC32: | 331a2034 |
| Расположение каталога файлов | C:WindowsSystem32 |
+ sdi.exe 087141d3f5a915a70a4ec2fa4fbdc9e9 156.00 KB
| Софт | TurboTax Deluxe Plus State 05.00 |
| Создано | Intuit Inc. |
| Версия ОС | Windows 98 |
| Тип | 64-разрядная (x64) |
| KB | 159744 |
| Контрольная сумма MD5 | 087141d3f5a915a70a4ec2fa4fbdc9e9 |
| Контрольная сумма SHA1 | 653fd6521e5c5254cd3d33d0b27a64ac1500c472 |
| CRC32: | 331a2034 |
| Расположение каталога файлов | C:WindowsSystem32 |
+ sdi.exe 087141d3f5a915a70a4ec2fa4fbdc9e9 156.00 KB
| Софт | TurboTax Deluxe Plus State 05.00 |
| Создано | Intuit Inc. |
| Версия ОС | Windows XP |
| Тип | 64-разрядная (x64) |
| KB | 159744 |
| Контрольная сумма MD5 | 087141d3f5a915a70a4ec2fa4fbdc9e9 |
| Контрольная сумма SHA1 | 653fd6521e5c5254cd3d33d0b27a64ac1500c472 |
| CRC32: | 331a2034 |
| Расположение каталога файлов | C:WindowsSystem32 |
+ sdi.exe 087141d3f5a915a70a4ec2fa4fbdc9e9 156.00 KB
| Софт | TurboTax Deluxe Plus State 05.00 |
| Создано | Intuit Inc. |
| Версия ОС | Windows ME |
| Тип | 64-разрядная (x64) |
| KB | 159744 |
| Контрольная сумма MD5 | 087141d3f5a915a70a4ec2fa4fbdc9e9 |
| Контрольная сумма SHA1 | 653fd6521e5c5254cd3d33d0b27a64ac1500c472 |
| CRC32: | 331a2034 |
| Расположение каталога файлов | C:WindowsSystem32 |
+ sdi.exe d239b7f93a956d20bf60fa5af9f2e4af 156.00 KB
| Софт | TurboTax 2006 Basic For Federal Returns 06.00R |
| Создано | Intuit Inc. |
| Версия ОС | Windows Vista 32 Bit |
| Тип | 64-разрядная (x64) |
| KB | 159744 |
| Контрольная сумма MD5 | d239b7f93a956d20bf60fa5af9f2e4af |
| Контрольная сумма SHA1 | aff0d0d04fbf6211b062a97da8f95dec26055a03 |
| CRC32: | 765beab6 |
| Расположение каталога файлов | C:WindowsSystem32 |
+ sdi.exe d239b7f93a956d20bf60fa5af9f2e4af 156.00 KB
| Софт | TurboTax 2006 Basic For Federal Returns 06.00R |
| Создано | Intuit Inc. |
| Версия ОС | Mac OS X 10.2.8 |
| Тип | 64-разрядная (x64) |
| KB | 159744 |
| Контрольная сумма MD5 | d239b7f93a956d20bf60fa5af9f2e4af |
| Контрольная сумма SHA1 | aff0d0d04fbf6211b062a97da8f95dec26055a03 |
| CRC32: | 765beab6 |
+ sdi.exe d239b7f93a956d20bf60fa5af9f2e4af 156.00 KB
| Софт | TurboTax 2006 Basic For Federal Returns 06.00R |
| Создано | Intuit Inc. |
| Версия ОС | Windows 2000 |
| Тип | 64-разрядная (x64) |
| KB | 159744 |
| Контрольная сумма MD5 | d239b7f93a956d20bf60fa5af9f2e4af |
| Контрольная сумма SHA1 | aff0d0d04fbf6211b062a97da8f95dec26055a03 |
| CRC32: | 765beab6 |
| Расположение каталога файлов | C:WindowsSystem32 |
+ sdi.exe d239b7f93a956d20bf60fa5af9f2e4af 156.00 KB
| Софт | TurboTax 2006 Basic For Federal Returns 06.00R |
| Создано | Intuit Inc. |
| Версия ОС | Windows XP |
| Тип | 64-разрядная (x64) |
| KB | 159744 |
| Контрольная сумма MD5 | d239b7f93a956d20bf60fa5af9f2e4af |
| Контрольная сумма SHA1 | aff0d0d04fbf6211b062a97da8f95dec26055a03 |
| CRC32: | 765beab6 |
| Расположение каталога файлов | C:WindowsSystem32 |
+ sdi.exe eb5f953d681430394b8791619909a251 116.00 KB
| Софт | TurboTax Federal Return 2003 |
| Создано | Intuit Inc. |
| Версия ОС | Windows 10 |
| Тип | 64-разрядная (x64) |
| KB | 118784 |
| Контрольная сумма MD5 | eb5f953d681430394b8791619909a251 |
| Контрольная сумма SHA1 | 061b2ecdbfe2b41e629f67a07d69a0acee810306 |
| CRC32: | 260a2ae2 |
| Расположение каталога файлов | C:WindowsSystem32 |
+ sdi.exe eb5f953d681430394b8791619909a251 116.00 KB
| Софт | TurboTax Premier Home & Business Tax Year 2003 F |
| Создано | Intuit Inc. |
| Версия ОС | Windows 95 |
| Тип | 64-разрядная (x64) |
| KB | 118784 |
| Контрольная сумма MD5 | eb5f953d681430394b8791619909a251 |
| Контрольная сумма SHA1 | 061b2ecdbfe2b41e629f67a07d69a0acee810306 |
| CRC32: | 260a2ae2 |
| Расположение каталога файлов | C:WindowsSystem32 |
+ sdi.exe eb5f953d681430394b8791619909a251 116.00 KB
| Софт | TurboTax Premier Home & Business Tax Year 2003 F |
| Создано | Intuit Inc. |
| Версия ОС | Windows 2000 |
| Тип | 64-разрядная (x64) |
| KB | 118784 |
| Контрольная сумма MD5 | eb5f953d681430394b8791619909a251 |
| Контрольная сумма SHA1 | 061b2ecdbfe2b41e629f67a07d69a0acee810306 |
| CRC32: | 260a2ae2 |
| Расположение каталога файлов | C:WindowsSystem32 |
+ sdi.exe eb5f953d681430394b8791619909a251 116.00 KB
| Софт | TurboTax Premier Home & Business Tax Year 2003 F |
| Создано | Intuit Inc. |
| Версия ОС | Windows NT 4.0 |
| Тип | 64-разрядная (x64) |
| KB | 118784 |
| Контрольная сумма MD5 | eb5f953d681430394b8791619909a251 |
| Контрольная сумма SHA1 | 061b2ecdbfe2b41e629f67a07d69a0acee810306 |
| CRC32: | 260a2ae2 |
| Расположение каталога файлов | C:WindowsSystem32 |
+ sdi.exe eb5f953d681430394b8791619909a251 116.00 KB
| Софт | TurboTax Premier Home & Business Tax Year 2003 F |
| Создано | Intuit Inc. |
| Версия ОС | Windows 98 |
| Тип | 64-разрядная (x64) |
| KB | 118784 |
| Контрольная сумма MD5 | eb5f953d681430394b8791619909a251 |
| Контрольная сумма SHA1 | 061b2ecdbfe2b41e629f67a07d69a0acee810306 |
| CRC32: | 260a2ae2 |
| Расположение каталога файлов | C:WindowsSystem32 |
+ sdi.exe eb5f953d681430394b8791619909a251 116.00 KB
| Софт | TurboTax Premier Home & Business Tax Year 2003 F |
| Создано | Intuit Inc. |
| Версия ОС | Windows XP |
| Тип | 64-разрядная (x64) |
| KB | 118784 |
| Контрольная сумма MD5 | eb5f953d681430394b8791619909a251 |
| Контрольная сумма SHA1 | 061b2ecdbfe2b41e629f67a07d69a0acee810306 |
| CRC32: | 260a2ae2 |
| Расположение каталога файлов | C:WindowsSystem32 |
+ sdi.exe eb5f953d681430394b8791619909a251 116.00 KB
| Софт | TurboTax Premier Home & Business Tax Year 2003 F |
| Создано | Intuit Inc. |
| Версия ОС | Windows ME |
| Тип | 64-разрядная (x64) |
| KB | 118784 |
| Контрольная сумма MD5 | eb5f953d681430394b8791619909a251 |
| Контрольная сумма SHA1 | 061b2ecdbfe2b41e629f67a07d69a0acee810306 |
| CRC32: | 260a2ae2 |
| Расположение каталога файлов | C:WindowsSystem32 |
+ sdi.exe e2b25282ea47b93db8c8512ebac8e995 116.00 KB
| Софт | TurboTax Deluxe Tax Year 2002 For Windows 02.00 R |
| Создано | Intuit Inc. |
| Версия ОС | Windows 10 |
| Тип | 64-разрядная (x64) |
| KB | 118784 |
| Контрольная сумма MD5 | e2b25282ea47b93db8c8512ebac8e995 |
| Контрольная сумма SHA1 | 1d7a5860fa676b9ac936939fbf6acccd298b2bf2 |
| CRC32: | 82ffcebf |
| Расположение каталога файлов | C:WindowsSystem32 |
+ sdi.exe eb5f953d681430394b8791619909a251 116.00 KB
| Софт | TurboTax Deluxe Tax Year 2003 Federal Return For Windows 03.00a R |
| Создано | Intuit Inc. |
| Версия ОС | Windows 10 |
| Тип | 64-разрядная (x64) |
| KB | 118784 |
| Контрольная сумма MD5 | eb5f953d681430394b8791619909a251 |
| Контрольная сумма SHA1 | 061b2ecdbfe2b41e629f67a07d69a0acee810306 |
| CRC32: | 260a2ae2 |
| Расположение каталога файлов | C:WindowsSystem32 |
+ sdi.exe 087141d3f5a915a70a4ec2fa4fbdc9e9 156.00 KB
| Софт | TurboTax 2005 Deluxe Plus State 05.00 RFS |
| Создано | Intuit Inc. |
| Версия ОС | Mac OS X 10.2.8 |
| Тип | 64-разрядная (x64) |
| KB | 159744 |
| Контрольная сумма MD5 | 087141d3f5a915a70a4ec2fa4fbdc9e9 |
| Контрольная сумма SHA1 | 653fd6521e5c5254cd3d33d0b27a64ac1500c472 |
| CRC32: | 331a2034 |
+ sdi.exe 087141d3f5a915a70a4ec2fa4fbdc9e9 156.00 KB
| Софт | TurboTax 2005 Deluxe Plus State 05.00 RFS |
| Создано | Intuit Inc. |
| Версия ОС | Windows 2000 |
| Тип | 64-разрядная (x64) |
| KB | 159744 |
| Контрольная сумма MD5 | 087141d3f5a915a70a4ec2fa4fbdc9e9 |
| Контрольная сумма SHA1 | 653fd6521e5c5254cd3d33d0b27a64ac1500c472 |
| CRC32: | 331a2034 |
| Расположение каталога файлов | C:WindowsSystem32 |
+ sdi.exe 087141d3f5a915a70a4ec2fa4fbdc9e9 156.00 KB
| Софт | TurboTax 2005 Deluxe Plus State 05.00 RFS |
| Создано | Intuit Inc. |
| Версия ОС | Windows 98 |
| Тип | 64-разрядная (x64) |
| KB | 159744 |
| Контрольная сумма MD5 | 087141d3f5a915a70a4ec2fa4fbdc9e9 |
| Контрольная сумма SHA1 | 653fd6521e5c5254cd3d33d0b27a64ac1500c472 |
| CRC32: | 331a2034 |
| Расположение каталога файлов | C:WindowsSystem32 |
+ sdi.exe 087141d3f5a915a70a4ec2fa4fbdc9e9 156.00 KB
| Софт | TurboTax 2005 Deluxe Plus State 05.00 RFS |
| Создано | Intuit Inc. |
| Версия ОС | Windows XP |
| Тип | 64-разрядная (x64) |
| KB | 159744 |
| Контрольная сумма MD5 | 087141d3f5a915a70a4ec2fa4fbdc9e9 |
| Контрольная сумма SHA1 | 653fd6521e5c5254cd3d33d0b27a64ac1500c472 |
| CRC32: | 331a2034 |
| Расположение каталога файлов | C:WindowsSystem32 |
+ sdi.exe 087141d3f5a915a70a4ec2fa4fbdc9e9 156.00 KB
| Софт | TurboTax 2005 Deluxe Plus State 05.00 RFS |
| Создано | Intuit Inc. |
| Версия ОС | Windows ME |
| Тип | 64-разрядная (x64) |
| KB | 159744 |
| Контрольная сумма MD5 | 087141d3f5a915a70a4ec2fa4fbdc9e9 |
| Контрольная сумма SHA1 | 653fd6521e5c5254cd3d33d0b27a64ac1500c472 |
| CRC32: | 331a2034 |
| Расположение каталога файлов | C:WindowsSystem32 |
+ sdi.exe 438e07a9bec8ea7b342d20e41bd14e27 156.00 KB
| Софт | TurboTax Deluxe Tax Year 2004 04.00 |
| Создано | Intuit Inc. |
| Версия ОС | Macintosh |
| Тип | 64-разрядная (x64) |
| KB | 159744 |
| Контрольная сумма MD5 | 438e07a9bec8ea7b342d20e41bd14e27 |
| Контрольная сумма SHA1 | 26d26fdfcfa70ae72241c9a290aa1c132ecc7b16 |
| CRC32: | ead05166 |
+ sdi.exe 438e07a9bec8ea7b342d20e41bd14e27 156.00 KB
| Софт | TurboTax Deluxe Tax Year 2004 04.00 |
| Создано | Intuit Inc. |
| Версия ОС | Windows 10 |
| Тип | 64-разрядная (x64) |
| KB | 159744 |
| Контрольная сумма MD5 | 438e07a9bec8ea7b342d20e41bd14e27 |
| Контрольная сумма SHA1 | 26d26fdfcfa70ae72241c9a290aa1c132ecc7b16 |
| CRC32: | ead05166 |
| Расположение каталога файлов | C:WindowsSystem32 |
+ sdi.exe 438e07a9bec8ea7b342d20e41bd14e27 156.00 KB
| Софт | Turbo Tax 2004 |
| Создано | Intuit Inc. |
| Версия ОС | Windows 10 |
| Тип | 64-разрядная (x64) |
| KB | 159744 |
| Контрольная сумма MD5 | 438e07a9bec8ea7b342d20e41bd14e27 |
| Контрольная сумма SHA1 | 26d26fdfcfa70ae72241c9a290aa1c132ecc7b16 |
| CRC32: | ead05166 |
| Расположение каталога файлов | C:WindowsSystem32 |
+ sdi.exe d239b7f93a956d20bf60fa5af9f2e4af 156.00 KB
| Софт | TurboTax For Federal Returns Basic 2006 |
| Создано | Intuit Inc. |
| Версия ОС | Windows XP Media Center |
| Тип | 64-разрядная (x64) |
| KB | 159744 |
| Контрольная сумма MD5 | d239b7f93a956d20bf60fa5af9f2e4af |
| Контрольная сумма SHA1 | aff0d0d04fbf6211b062a97da8f95dec26055a03 |
| CRC32: | 765beab6 |
| Расположение каталога файлов | C:WindowsSystem32 |
+ sdi.exe d239b7f93a956d20bf60fa5af9f2e4af 156.00 KB
| Софт | TurboTax For Federal Returns Basic 2006 |
| Создано | Intuit Inc. |
| Версия ОС | Windows Vista Enterprise |
| Тип | 64-разрядная (x64) |
| KB | 159744 |
| Контрольная сумма MD5 | d239b7f93a956d20bf60fa5af9f2e4af |
| Контрольная сумма SHA1 | aff0d0d04fbf6211b062a97da8f95dec26055a03 |
| CRC32: | 765beab6 |
| Расположение каталога файлов | C:WindowsSystem32 |
+ sdi.exe d239b7f93a956d20bf60fa5af9f2e4af 156.00 KB
| Софт | TurboTax For Federal Returns Basic 2006 |
| Создано | Intuit Inc. |
| Версия ОС | Windows Vista Home Basic |
| Тип | 64-разрядная (x64) |
| KB | 159744 |
| Контрольная сумма MD5 | d239b7f93a956d20bf60fa5af9f2e4af |
| Контрольная сумма SHA1 | aff0d0d04fbf6211b062a97da8f95dec26055a03 |
| CRC32: | 765beab6 |
| Расположение каталога файлов | C:WindowsSystem32 |
+ sdi.exe d239b7f93a956d20bf60fa5af9f2e4af 156.00 KB
| Софт | TurboTax For Federal Returns Basic 2006 |
| Создано | Intuit Inc. |
| Версия ОС | Windows Vista Business |
| Тип | 64-разрядная (x64) |
| KB | 159744 |
| Контрольная сумма MD5 | d239b7f93a956d20bf60fa5af9f2e4af |
| Контрольная сумма SHA1 | aff0d0d04fbf6211b062a97da8f95dec26055a03 |
| CRC32: | 765beab6 |
| Расположение каталога файлов | C:WindowsSystem32 |
+ sdi.exe d239b7f93a956d20bf60fa5af9f2e4af 156.00 KB
| Софт | TurboTax For Federal Returns Basic 2006 |
| Создано | Intuit Inc. |
| Версия ОС | Windows Vista Home Premium |
| Тип | 64-разрядная (x64) |
| KB | 159744 |
| Контрольная сумма MD5 | d239b7f93a956d20bf60fa5af9f2e4af |
| Контрольная сумма SHA1 | aff0d0d04fbf6211b062a97da8f95dec26055a03 |
| CRC32: | 765beab6 |
| Расположение каталога файлов | C:WindowsSystem32 |
+ sdi.exe d239b7f93a956d20bf60fa5af9f2e4af 156.00 KB
| Софт | TurboTax For Federal Returns Basic 2006 |
| Создано | Intuit Inc. |
| Версия ОС | Mac OS X 10.2.8 |
| Тип | 64-разрядная (x64) |
| KB | 159744 |
| Контрольная сумма MD5 | d239b7f93a956d20bf60fa5af9f2e4af |
| Контрольная сумма SHA1 | aff0d0d04fbf6211b062a97da8f95dec26055a03 |
| CRC32: | 765beab6 |
+ sdi.exe d239b7f93a956d20bf60fa5af9f2e4af 156.00 KB
| Софт | TurboTax For Federal Returns Basic 2006 |
| Создано | Intuit Inc. |
| Версия ОС | Windows XP Home |
| Тип | 64-разрядная (x64) |
| KB | 159744 |
| Контрольная сумма MD5 | d239b7f93a956d20bf60fa5af9f2e4af |
| Контрольная сумма SHA1 | aff0d0d04fbf6211b062a97da8f95dec26055a03 |
| CRC32: | 765beab6 |
| Расположение каталога файлов | C:WindowsSystem32 |
+ sdi.exe d239b7f93a956d20bf60fa5af9f2e4af 156.00 KB
| Софт | TurboTax For Federal Returns Basic 2006 |
| Создано | Intuit Inc. |
| Версия ОС | Windows 2000 |
| Тип | 64-разрядная (x64) |
| KB | 159744 |
| Контрольная сумма MD5 | d239b7f93a956d20bf60fa5af9f2e4af |
| Контрольная сумма SHA1 | aff0d0d04fbf6211b062a97da8f95dec26055a03 |
| CRC32: | 765beab6 |
| Расположение каталога файлов | C:WindowsSystem32 |
+ sdi.exe d239b7f93a956d20bf60fa5af9f2e4af 156.00 KB
| Софт | TurboTax For Federal Returns Basic 2006 |
| Создано | Intuit Inc. |
| Версия ОС | Windows XP Professional |
| Тип | 64-разрядная (x64) |
| KB | 159744 |
| Контрольная сумма MD5 | d239b7f93a956d20bf60fa5af9f2e4af |
| Контрольная сумма SHA1 | aff0d0d04fbf6211b062a97da8f95dec26055a03 |
| CRC32: | 765beab6 |
| Расположение каталога файлов | C:WindowsSystem32 |
+ sdi.exe d239b7f93a956d20bf60fa5af9f2e4af 156.00 KB
| Софт | TurboTax Federal & State Business Corporations & Partnetships 2006 |
| Создано | Intuit Inc. |
| Версия ОС | Windows XP Media Center |
| Тип | 64-разрядная (x64) |
| KB | 159744 |
| Контрольная сумма MD5 | d239b7f93a956d20bf60fa5af9f2e4af |
| Контрольная сумма SHA1 | aff0d0d04fbf6211b062a97da8f95dec26055a03 |
| CRC32: | 765beab6 |
| Расположение каталога файлов | C:WindowsSystem32 |
+ sdi.exe d239b7f93a956d20bf60fa5af9f2e4af 156.00 KB
| Софт | TurboTax Federal & State Business Corporations & Partnetships 2006 |
| Создано | Intuit Inc. |
| Версия ОС | Windows Vista Home Basic |
| Тип | 64-разрядная (x64) |
| KB | 159744 |
| Контрольная сумма MD5 | d239b7f93a956d20bf60fa5af9f2e4af |
| Контрольная сумма SHA1 | aff0d0d04fbf6211b062a97da8f95dec26055a03 |
| CRC32: | 765beab6 |
| Расположение каталога файлов | C:WindowsSystem32 |
+ sdi.exe d239b7f93a956d20bf60fa5af9f2e4af 156.00 KB
| Софт | TurboTax Federal & State Business Corporations & Partnetships 2006 |
| Создано | Intuit Inc. |
| Версия ОС | Windows Vista Business |
| Тип | 64-разрядная (x64) |
| KB | 159744 |
| Контрольная сумма MD5 | d239b7f93a956d20bf60fa5af9f2e4af |
| Контрольная сумма SHA1 | aff0d0d04fbf6211b062a97da8f95dec26055a03 |
| CRC32: | 765beab6 |
| Расположение каталога файлов | C:WindowsSystem32 |
+ sdi.exe d239b7f93a956d20bf60fa5af9f2e4af 156.00 KB
| Софт | TurboTax Federal & State Business Corporations & Partnetships 2006 |
| Создано | Intuit Inc. |
| Версия ОС | Windows Vista Ultimate |
| Тип | 64-разрядная (x64) |
| KB | 159744 |
| Контрольная сумма MD5 | d239b7f93a956d20bf60fa5af9f2e4af |
| Контрольная сумма SHA1 | aff0d0d04fbf6211b062a97da8f95dec26055a03 |
| CRC32: | 765beab6 |
| Расположение каталога файлов | C:WindowsSystem32 |
+ sdi.exe d239b7f93a956d20bf60fa5af9f2e4af 156.00 KB
| Софт | TurboTax Federal & State Business Corporations & Partnetships 2006 |
| Создано | Intuit Inc. |
| Версия ОС | Windows Vista Home Premium |
| Тип | 64-разрядная (x64) |
| KB | 159744 |
| Контрольная сумма MD5 | d239b7f93a956d20bf60fa5af9f2e4af |
| Контрольная сумма SHA1 | aff0d0d04fbf6211b062a97da8f95dec26055a03 |
| CRC32: | 765beab6 |
| Расположение каталога файлов | C:WindowsSystem32 |
+ sdi.exe d239b7f93a956d20bf60fa5af9f2e4af 156.00 KB
| Софт | TurboTax Federal & State Business Corporations & Partnetships 2006 |
| Создано | Intuit Inc. |
| Версия ОС | Windows XP Home |
| Тип | 64-разрядная (x64) |
| KB | 159744 |
| Контрольная сумма MD5 | d239b7f93a956d20bf60fa5af9f2e4af |
| Контрольная сумма SHA1 | aff0d0d04fbf6211b062a97da8f95dec26055a03 |
| CRC32: | 765beab6 |
| Расположение каталога файлов | C:WindowsSystem32 |
+ sdi.exe d239b7f93a956d20bf60fa5af9f2e4af 156.00 KB
| Софт | TurboTax Federal & State Business Corporations & Partnetships 2006 |
| Создано | Intuit Inc. |
| Версия ОС | Windows 2000 |
| Тип | 64-разрядная (x64) |
| KB | 159744 |
| Контрольная сумма MD5 | d239b7f93a956d20bf60fa5af9f2e4af |
| Контрольная сумма SHA1 | aff0d0d04fbf6211b062a97da8f95dec26055a03 |
| CRC32: | 765beab6 |
| Расположение каталога файлов | C:WindowsSystem32 |
+ sdi.exe d239b7f93a956d20bf60fa5af9f2e4af 156.00 KB
| Софт | TurboTax Federal & State Business Corporations & Partnetships 2006 |
| Создано | Intuit Inc. |
| Версия ОС | Windows XP Professional |
| Тип | 64-разрядная (x64) |
| KB | 159744 |
| Контрольная сумма MD5 | d239b7f93a956d20bf60fa5af9f2e4af |
| Контрольная сумма SHA1 | aff0d0d04fbf6211b062a97da8f95dec26055a03 |
| CRC32: | 765beab6 |
| Расположение каталога файлов | C:WindowsSystem32 |
+ sdi.exe d239b7f93a956d20bf60fa5af9f2e4af 156.00 KB
| Софт | TurboTax Federal & State Premier Investments 2006 |
| Создано | Intuit Inc. |
| Версия ОС | Windows XP Media Center |
| Тип | 64-разрядная (x64) |
| KB | 159744 |
| Контрольная сумма MD5 | d239b7f93a956d20bf60fa5af9f2e4af |
| Контрольная сумма SHA1 | aff0d0d04fbf6211b062a97da8f95dec26055a03 |
| CRC32: | 765beab6 |
| Расположение каталога файлов | C:WindowsSystem32 |
+ sdi.exe d239b7f93a956d20bf60fa5af9f2e4af 156.00 KB
| Софт | TurboTax Federal & State Premier Investments 2006 |
| Создано | Intuit Inc. |
| Версия ОС | Windows Vista Home Basic |
| Тип | 64-разрядная (x64) |
| KB | 159744 |
| Контрольная сумма MD5 | d239b7f93a956d20bf60fa5af9f2e4af |
| Контрольная сумма SHA1 | aff0d0d04fbf6211b062a97da8f95dec26055a03 |
| CRC32: | 765beab6 |
| Расположение каталога файлов | C:WindowsSystem32 |
+ sdi.exe d239b7f93a956d20bf60fa5af9f2e4af 156.00 KB
| Софт | TurboTax Federal & State Premier Investments 2006 |
| Создано | Intuit Inc. |
| Версия ОС | Windows Vista Business |
| Тип | 64-разрядная (x64) |
| KB | 159744 |
| Контрольная сумма MD5 | d239b7f93a956d20bf60fa5af9f2e4af |
| Контрольная сумма SHA1 | aff0d0d04fbf6211b062a97da8f95dec26055a03 |
| CRC32: | 765beab6 |
| Расположение каталога файлов | C:WindowsSystem32 |
+ sdi.exe d239b7f93a956d20bf60fa5af9f2e4af 156.00 KB
| Софт | TurboTax Federal & State Premier Investments 2006 |
| Создано | Intuit Inc. |
| Версия ОС | Windows Vista Ultimate |
| Тип | 64-разрядная (x64) |
| KB | 159744 |
| Контрольная сумма MD5 | d239b7f93a956d20bf60fa5af9f2e4af |
| Контрольная сумма SHA1 | aff0d0d04fbf6211b062a97da8f95dec26055a03 |
| CRC32: | 765beab6 |
| Расположение каталога файлов | C:WindowsSystem32 |
+ sdi.exe d239b7f93a956d20bf60fa5af9f2e4af 156.00 KB
| Софт | TurboTax Federal & State Premier Investments 2006 |
| Создано | Intuit Inc. |
| Версия ОС | Windows Vista Home Premium |
| Тип | 64-разрядная (x64) |
| KB | 159744 |
| Контрольная сумма MD5 | d239b7f93a956d20bf60fa5af9f2e4af |
| Контрольная сумма SHA1 | aff0d0d04fbf6211b062a97da8f95dec26055a03 |
| CRC32: | 765beab6 |
| Расположение каталога файлов | C:WindowsSystem32 |
+ sdi.exe d239b7f93a956d20bf60fa5af9f2e4af 156.00 KB
| Софт | TurboTax Federal & State Premier Investments 2006 |
| Создано | Intuit Inc. |
| Версия ОС | Mac OS X 10.2.8 |
| Тип | 64-разрядная (x64) |
| KB | 159744 |
| Контрольная сумма MD5 | d239b7f93a956d20bf60fa5af9f2e4af |
| Контрольная сумма SHA1 | aff0d0d04fbf6211b062a97da8f95dec26055a03 |
| CRC32: | 765beab6 |
+ sdi.exe d239b7f93a956d20bf60fa5af9f2e4af 156.00 KB
| Софт | TurboTax Federal & State Premier Investments 2006 |
| Создано | Intuit Inc. |
| Версия ОС | Windows XP Home |
| Тип | 64-разрядная (x64) |
| KB | 159744 |
| Контрольная сумма MD5 | d239b7f93a956d20bf60fa5af9f2e4af |
| Контрольная сумма SHA1 | aff0d0d04fbf6211b062a97da8f95dec26055a03 |
| CRC32: | 765beab6 |
| Расположение каталога файлов | C:WindowsSystem32 |
+ sdi.exe d239b7f93a956d20bf60fa5af9f2e4af 156.00 KB
| Софт | TurboTax Federal & State Premier Investments 2006 |
| Создано | Intuit Inc. |
| Версия ОС | Windows 2000 |
| Тип | 64-разрядная (x64) |
| KB | 159744 |
| Контрольная сумма MD5 | d239b7f93a956d20bf60fa5af9f2e4af |
| Контрольная сумма SHA1 | aff0d0d04fbf6211b062a97da8f95dec26055a03 |
| CRC32: | 765beab6 |
| Расположение каталога файлов | C:WindowsSystem32 |
+ sdi.exe d239b7f93a956d20bf60fa5af9f2e4af 156.00 KB
| Софт | TurboTax Federal & State Premier Investments 2006 |
| Создано | Intuit Inc. |
| Версия ОС | Windows XP Professional |
| Тип | 64-разрядная (x64) |
| KB | 159744 |
| Контрольная сумма MD5 | d239b7f93a956d20bf60fa5af9f2e4af |
| Контрольная сумма SHA1 | aff0d0d04fbf6211b062a97da8f95dec26055a03 |
| CRC32: | 765beab6 |
| Расположение каталога файлов | C:WindowsSystem32 |
+ sdi.exe eb5f953d681430394b8791619909a251 116.00 KB
| Софт | TurboTax Basic 03.00 R |
| Создано | Intuit Inc. |
| Версия ОС | Windows 10 |
| Тип | 64-разрядная (x64) |
| KB | 118784 |
| Контрольная сумма MD5 | eb5f953d681430394b8791619909a251 |
| Контрольная сумма SHA1 | 061b2ecdbfe2b41e629f67a07d69a0acee810306 |
| CRC32: | 260a2ae2 |
| Расположение каталога файлов | C:WindowsSystem32 |
+ sdi.exe 438e07a9bec8ea7b342d20e41bd14e27 156.00 KB
| Софт | TurboTax Basic 04.00 R |
| Создано | Intuit Inc. |
| Версия ОС | Macintosh 9.1 |
| Тип | 64-разрядная (x64) |
| KB | 159744 |
| Контрольная сумма MD5 | 438e07a9bec8ea7b342d20e41bd14e27 |
| Контрольная сумма SHA1 | 26d26fdfcfa70ae72241c9a290aa1c132ecc7b16 |
| CRC32: | ead05166 |
+ sdi.exe 438e07a9bec8ea7b342d20e41bd14e27 156.00 KB
| Софт | TurboTax Basic 04.00 R |
| Создано | Intuit Inc. |
| Версия ОС | Mac OS X |
| Тип | 64-разрядная (x64) |
| KB | 159744 |
| Контрольная сумма MD5 | 438e07a9bec8ea7b342d20e41bd14e27 |
| Контрольная сумма SHA1 | 26d26fdfcfa70ae72241c9a290aa1c132ecc7b16 |
| CRC32: | ead05166 |
+ sdi.exe 438e07a9bec8ea7b342d20e41bd14e27 156.00 KB
| Софт | TurboTax Basic 04.00 R |
| Создано | Intuit Inc. |
| Версия ОС | Windows 2000 |
| Тип | 64-разрядная (x64) |
| KB | 159744 |
| Контрольная сумма MD5 | 438e07a9bec8ea7b342d20e41bd14e27 |
| Контрольная сумма SHA1 | 26d26fdfcfa70ae72241c9a290aa1c132ecc7b16 |
| CRC32: | ead05166 |
| Расположение каталога файлов | C:WindowsSystem32 |
+ sdi.exe 438e07a9bec8ea7b342d20e41bd14e27 156.00 KB
| Софт | TurboTax Premier 2004 |
| Создано | Intuit Inc. |
| Версия ОС | Windows 2000 |
| Тип | 64-разрядная (x64) |
| KB | 159744 |
| Контрольная сумма MD5 | 438e07a9bec8ea7b342d20e41bd14e27 |
| Контрольная сумма SHA1 | 26d26fdfcfa70ae72241c9a290aa1c132ecc7b16 |
| CRC32: | ead05166 |
| Расположение каталога файлов | C:WindowsSystem32 |
+ sdi.exe 438e07a9bec8ea7b342d20e41bd14e27 156.00 KB
| Софт | TurboTax Premier 2004 |
| Создано | Intuit Inc. |
| Версия ОС | Windows 98 |
| Тип | 64-разрядная (x64) |
| KB | 159744 |
| Контрольная сумма MD5 | 438e07a9bec8ea7b342d20e41bd14e27 |
| Контрольная сумма SHA1 | 26d26fdfcfa70ae72241c9a290aa1c132ecc7b16 |
| CRC32: | ead05166 |
| Расположение каталога файлов | C:WindowsSystem32 |
+ sdi.exe 438e07a9bec8ea7b342d20e41bd14e27 156.00 KB
| Софт | TurboTax Premier 2004 |
| Создано | Intuit Inc. |
| Версия ОС | Windows XP |
| Тип | 64-разрядная (x64) |
| KB | 159744 |
| Контрольная сумма MD5 | 438e07a9bec8ea7b342d20e41bd14e27 |
| Контрольная сумма SHA1 | 26d26fdfcfa70ae72241c9a290aa1c132ecc7b16 |
| CRC32: | ead05166 |
| Расположение каталога файлов | C:WindowsSystem32 |
+ sdi.exe 438e07a9bec8ea7b342d20e41bd14e27 156.00 KB
| Софт | TurboTax Premier 2004 |
| Создано | Intuit Inc. |
| Версия ОС | Windows ME |
| Тип | 64-разрядная (x64) |
| KB | 159744 |
| Контрольная сумма MD5 | 438e07a9bec8ea7b342d20e41bd14e27 |
| Контрольная сумма SHA1 | 26d26fdfcfa70ae72241c9a290aa1c132ecc7b16 |
| CRC32: | ead05166 |
| Расположение каталога файлов | C:WindowsSystem32 |
+ sdi.exe 438e07a9bec8ea7b342d20e41bd14e27 156.00 KB
| Софт | TurboTax Deluxe 04.00 R |
| Создано | Intuit Inc. |
| Версия ОС | Macintosh 9.x |
| Тип | 64-разрядная (x64) |
| KB | 159744 |
| Контрольная сумма MD5 | 438e07a9bec8ea7b342d20e41bd14e27 |
| Контрольная сумма SHA1 | 26d26fdfcfa70ae72241c9a290aa1c132ecc7b16 |
| CRC32: | ead05166 |
+ sdi.exe 438e07a9bec8ea7b342d20e41bd14e27 156.00 KB
| Софт | TurboTax Deluxe 04.00 R |
| Создано | Intuit Inc. |
| Версия ОС | Mac OS X 10.1 |
| Тип | 64-разрядная (x64) |
| KB | 159744 |
| Контрольная сумма MD5 | 438e07a9bec8ea7b342d20e41bd14e27 |
| Контрольная сумма SHA1 | 26d26fdfcfa70ae72241c9a290aa1c132ecc7b16 |
| CRC32: | ead05166 |
+ sdi.exe 438e07a9bec8ea7b342d20e41bd14e27 156.00 KB
| Софт | TurboTax Deluxe 04.00 R |
| Создано | Intuit Inc. |
| Версия ОС | Windows 2000 |
| Тип | 64-разрядная (x64) |
| KB | 159744 |
| Контрольная сумма MD5 | 438e07a9bec8ea7b342d20e41bd14e27 |
| Контрольная сумма SHA1 | 26d26fdfcfa70ae72241c9a290aa1c132ecc7b16 |
| CRC32: | ead05166 |
| Расположение каталога файлов | C:WindowsSystem32 |
+ sdi.exe e2b25282ea47b93db8c8512ebac8e995 116.00 KB
| Софт | TurboTax Deluxe 2002 |
| Создано | Intuit Inc. |
| Версия ОС | Windows XP 64-bit Edition |
| Тип | 64-разрядная (x64) |
| KB | 118784 |
| Контрольная сумма MD5 | e2b25282ea47b93db8c8512ebac8e995 |
| Контрольная сумма SHA1 | 1d7a5860fa676b9ac936939fbf6acccd298b2bf2 |
| CRC32: | 82ffcebf |
| Расположение каталога файлов | C:WindowsSystem32 |
+ sdi.exe e2b25282ea47b93db8c8512ebac8e995 116.00 KB
| Софт | TurboTax Deluxe 2002 |
| Создано | Intuit Inc. |
| Версия ОС | Windows 95 |
| Тип | 64-разрядная (x64) |
| KB | 118784 |
| Контрольная сумма MD5 | e2b25282ea47b93db8c8512ebac8e995 |
| Контрольная сумма SHA1 | 1d7a5860fa676b9ac936939fbf6acccd298b2bf2 |
| CRC32: | 82ffcebf |
| Расположение каталога файлов | C:WindowsSystem32 |
+ sdi.exe e2b25282ea47b93db8c8512ebac8e995 116.00 KB
| Софт | TurboTax Deluxe 2002 |
| Создано | Intuit Inc. |
| Версия ОС | Windows 2000 |
| Тип | 64-разрядная (x64) |
| KB | 118784 |
| Контрольная сумма MD5 | e2b25282ea47b93db8c8512ebac8e995 |
| Контрольная сумма SHA1 | 1d7a5860fa676b9ac936939fbf6acccd298b2bf2 |
| CRC32: | 82ffcebf |
| Расположение каталога файлов | C:WindowsSystem32 |
+ sdi.exe e2b25282ea47b93db8c8512ebac8e995 116.00 KB
| Софт | TurboTax Deluxe 2002 |
| Создано | Intuit Inc. |
| Версия ОС | Windows NT 4.0 |
| Тип | 64-разрядная (x64) |
| KB | 118784 |
| Контрольная сумма MD5 | e2b25282ea47b93db8c8512ebac8e995 |
| Контрольная сумма SHA1 | 1d7a5860fa676b9ac936939fbf6acccd298b2bf2 |
| CRC32: | 82ffcebf |
| Расположение каталога файлов | C:WindowsSystem32 |
+ sdi.exe e2b25282ea47b93db8c8512ebac8e995 116.00 KB
| Софт | TurboTax Deluxe 2002 |
| Создано | Intuit Inc. |
| Версия ОС | Windows 98 |
| Тип | 64-разрядная (x64) |
| KB | 118784 |
| Контрольная сумма MD5 | e2b25282ea47b93db8c8512ebac8e995 |
| Контрольная сумма SHA1 | 1d7a5860fa676b9ac936939fbf6acccd298b2bf2 |
| CRC32: | 82ffcebf |
| Расположение каталога файлов | C:WindowsSystem32 |
+ sdi.exe e2b25282ea47b93db8c8512ebac8e995 116.00 KB
| Софт | TurboTax Deluxe 2002 |
| Создано | Intuit Inc. |
| Версия ОС | Windows ME |
| Тип | 64-разрядная (x64) |
| KB | 118784 |
| Контрольная сумма MD5 | e2b25282ea47b93db8c8512ebac8e995 |
| Контрольная сумма SHA1 | 1d7a5860fa676b9ac936939fbf6acccd298b2bf2 |
| CRC32: | 82ffcebf |
| Расположение каталога файлов | C:WindowsSystem32 |
+ sdi.exe 692954efc4e7f68c190b78384b9aa47c 156.00 KB
| Софт | TurboTax Business 04.00 R |
| Создано | Intuit Inc. |
| Версия ОС | Windows 2000 |
| Тип | 64-разрядная (x64) |
| KB | 159744 |
| Контрольная сумма MD5 | 692954efc4e7f68c190b78384b9aa47c |
| Контрольная сумма SHA1 | 1918242adcd4efcdb28602c18a1e36b006658cdb |
| CRC32: | e3282deb |
| Расположение каталога файлов | C:WindowsSystem32 |
+ sdi.exe 087141d3f5a915a70a4ec2fa4fbdc9e9 156.00 KB
| Софт | TurboTax Business 05.00 |
| Создано | Intuit Inc. |
| Версия ОС | Windows 2000 |
| Тип | 64-разрядная (x64) |
| KB | 159744 |
| Контрольная сумма MD5 | 087141d3f5a915a70a4ec2fa4fbdc9e9 |
| Контрольная сумма SHA1 | 653fd6521e5c5254cd3d33d0b27a64ac1500c472 |
| CRC32: | 331a2034 |
| Расположение каталога файлов | C:WindowsSystem32 |
+ sdi.exe 087141d3f5a915a70a4ec2fa4fbdc9e9 156.00 KB
| Софт | TurboTax Business 05.00 |
| Создано | Intuit Inc. |
| Версия ОС | Windows 98 |
| Тип | 64-разрядная (x64) |
| KB | 159744 |
| Контрольная сумма MD5 | 087141d3f5a915a70a4ec2fa4fbdc9e9 |
| Контрольная сумма SHA1 | 653fd6521e5c5254cd3d33d0b27a64ac1500c472 |
| CRC32: | 331a2034 |
| Расположение каталога файлов | C:WindowsSystem32 |
+ sdi.exe 087141d3f5a915a70a4ec2fa4fbdc9e9 156.00 KB
| Софт | TurboTax Business 05.00 |
| Создано | Intuit Inc. |
| Версия ОС | Windows XP |
| Тип | 64-разрядная (x64) |
| KB | 159744 |
| Контрольная сумма MD5 | 087141d3f5a915a70a4ec2fa4fbdc9e9 |
| Контрольная сумма SHA1 | 653fd6521e5c5254cd3d33d0b27a64ac1500c472 |
| CRC32: | 331a2034 |
| Расположение каталога файлов | C:WindowsSystem32 |
+ sdi.exe 087141d3f5a915a70a4ec2fa4fbdc9e9 156.00 KB
| Софт | TurboTax Business 05.00 |
| Создано | Intuit Inc. |
| Версия ОС | Windows ME |
| Тип | 64-разрядная (x64) |
| KB | 159744 |
| Контрольная сумма MD5 | 087141d3f5a915a70a4ec2fa4fbdc9e9 |
| Контрольная сумма SHA1 | 653fd6521e5c5254cd3d33d0b27a64ac1500c472 |
| CRC32: | 331a2034 |
| Расположение каталога файлов | C:WindowsSystem32 |
+ sdi.exe c0de6bf57183694d5e42a4e105cf31d7 56.00 KB
| Софт | Visual Studio Industry Partner Program Partner Resource DVD 2007 |
| Создано | Microsoft Corporation |
| Версия ОС | Windows Server |
| Тип | 64-разрядная (x64) |
| KB | 57344 |
| Контрольная сумма MD5 | c0de6bf57183694d5e42a4e105cf31d7 |
| Контрольная сумма SHA1 | cf12c45f23a6cea338ed968493cfc5c57850830e |
| CRC32: | 6d3414c6 |
| Расположение каталога файлов | C:WindowsSystem32 |
+ sdi.exe c0de6bf57183694d5e42a4e105cf31d7 56.00 KB
| Софт | Visual Studio Industry Partner Program Partner Resource DVD 2007 |
| Создано | Microsoft Corporation |
| Версия ОС | Windows Vista |
| Тип | 64-разрядная (x64) |
| KB | 57344 |
| Контрольная сумма MD5 | c0de6bf57183694d5e42a4e105cf31d7 |
| Контрольная сумма SHA1 | cf12c45f23a6cea338ed968493cfc5c57850830e |
| CRC32: | 6d3414c6 |
| Расположение каталога файлов | C:WindowsSystem32 |
+ sdi.exe c0de6bf57183694d5e42a4e105cf31d7 56.00 KB
| Софт | Visual Studio Industry Partner Program Partner Resource DVD 2007 |
| Создано | Microsoft Corporation |
| Версия ОС | Windows 10 |
| Тип | 64-разрядная (x64) |
| KB | 57344 |
| Контрольная сумма MD5 | c0de6bf57183694d5e42a4e105cf31d7 |
| Контрольная сумма SHA1 | cf12c45f23a6cea338ed968493cfc5c57850830e |
| CRC32: | 6d3414c6 |
| Расположение каталога файлов | C:WindowsSystem32 |
Snappy Driver Installer – это программное обеспечение от BadPointer. Сервис предоставляет интуитивно понятную систему для установки новых драйверов для настольных компьютеров. Приложение имеет алгоритм ранжирования драйверов, в котором оно устанавливает приоритеты при инсталляции совместимых драйверов, в то же время предотвращая установку неоптимальных драйверов. Оно имеет архивы с драйверами, которые предлагают последние индексы загрузки и пакеты драйверов. Пользователи могут загружать все пакеты драйверов размером до 12 ГБ или только индексы до 10 МБ, в зависимости от потребностей своего компьютера. Его внутренний торрент-клиент загружает драйверы очень быстро. Это программное обеспечение также обновляется при появлении нового ПО или пакета драйверов. Пользователи также могут приобрести Экспертный режим для доступа к расширенным функциям. Любая информация о драйвере предоставляется в деталях с помощью всплывающих подсказок. Экспертный режим также позволяет выбирать альтернативные драйверы, отличные от рекомендуемых.

Установка программы
Драйверпаки загружаются через Snappy Driver Installer в так называемых пакетах драйверов, которые представляют собой просто наборы (пакеты) для различного оборудования, такого как звуковые устройства, видеокарты и т. д. При полной загрузке SDI все доступные пакеты драйверов могут быть загружены через торрент-клиент через файл .TORRENT (но для этого требуется много места на диске). Или вы можете загрузить только те, которые нужны вашему компьютеру, используя версию SDI Lite. Опции, предлагаемые Snappy Driver Installer (в экспертном режиме), позволяют отфильтровать результаты, чтобы показать драйверы, которые не установлены, но должны быть, драйверы, которые новее установленных, и отображать только текущие или более старые драйверы. Софт также может показывать дубликаты драйверов и недействительные драйверы. Можно увидеть такую информацию, как, например, название производителя и Hardware ID, а также дату и номер версии установленного и доступного драйвера.
Как пользоваться Snappy Driver Installer
Вы можете использовать Snappy Driver Installer, чтобы найти и открыть файл INF для установленных драйверов. Обновления, требующие перезагрузки компьютера, отмечены оранжевым цветом, чтобы их было легко отличить от остальных. Программа содержит множество функций, которые делают её одним из лучших средств обновления драйверов.
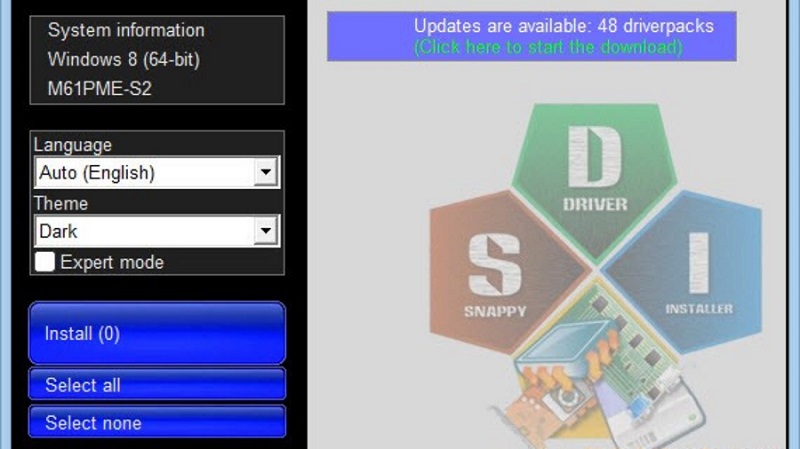
Ещё кое-что, что стоит упомянуть, это то, как Snappy Driver Installer можно использовать для автономных обновлений драйверов. Эта функция означает, что вы можете загрузить множество драйверов для разных устройств одновременно, но не устанавливать ни один из них на этот компьютер. Затем вы можете использовать опцию «Выбрать драйвер …», чтобы загрузить эти драйверы в Snappy Driver Installer на любом компьютере, даже если он работает без подключения к сети. Если вы ещё не используете Windows 10 или 8, возможно, у вас возникли некоторые проблемы с драйверами при установке операционной системы, потому что они больше не обновляются, чтобы ваш компьютер был готов к использованию, как только вы получаете систему «из коробки». В этой ситуации вы можете установить вручную по мере необходимости программы, которые могут предотвратить чрезмерное потребление пространства – даже если вы используете только устаревшую версию.
Загружать каждый из необходимых драйверов довольно затруднительно, поэтому вам нужно помнить о каждом из них, необходимых для использования ПК в повседневной жизни. Однако вам не придётся страдать от этого процесса, поскольку такие программы, как Snappy Driver Installer, предлагают очень простой и практичный способ справиться с неудобством, связанным с неправильным обновлением всего на вашем компьютере. Это программное обеспечение не требует установки и является довольно лёгким. С его помощью вы можете узнать, какие драйверы на вашем компьютере устарели, и сразу же загрузить и установить их автоматически. Хотя это может показаться немного дезорганизованным, на самом деле его интерфейс довольно прост – просто нужно, чтобы вы знали, что искать.
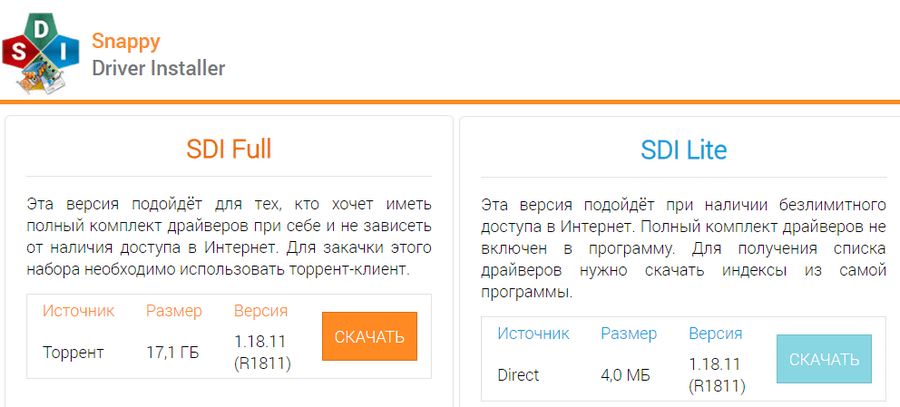
Разнообразие тем, доступных для настройки интерфейса программы, является интересным вариантом, хотя многие из них слегка нарушают правильное чтение текстов. Если щёлкнуть первый параметр, указанный в верхней части окна, вы увидите несколько доступных вариантов загрузки: выберите этот параметр, чтобы указать только те из них, которые имеют отношение к вашему ПК, и это позволит избежать ненужной загрузки нескольких ГБ файлов. После установки «индекса» (возможно, указанного в списке обновлений в качестве первого элемента) есть большая вероятность, что Snappy Driver Installer определит больше драйверов, которые необходимо загрузить. Затем в вашем окне отобразятся различные параметры загрузки для каждого драйвера, каждый с описанием, относящимся к состоянию обновления – вы должны быть осторожны, чтобы не выбрать что-то устаревшее или позволить программе работать в одиночку, чтобы избежать выбора неправильных элементов.
Инструкция, предоставляемая Snappy Driver Installer, на самом деле очень проста и практична, но программа требует немного навыков работы с компьютером. Первым требованием, помимо понимания функции драйвера в компьютере, является чтение описаний каждого элемента, чтобы выбрать для своей учётной записи лучший вариант, поскольку софт не может определить самую последнюю версию драйвера. Скорость загрузки и установки драйверов оставляет желать лучшего, поскольку требуется время для начала процесса. Также следует отметить, что программа нигде не упоминает, где она загружает драйверы, поэтому, возможно, она не использует источники, которые вы считаете надёжными. В этом случае вы можете отказаться от программы установки драйверов Snappy и обновить ПО вручную.
Количество тем, доступных для настройки вашего интерфейса, практически бесполезно, так как немногие из них позволяют правильно читать тексты, остальные только мешают. Короче говоря, Snappy Driver Installer имеет среднюю кривую обучения, но его легко использовать, когда вы понимаете, как он работает. При средней скорости и сомнительном выборе версий (а также источниках загрузки) программа выполняет свою функцию «удовлетворительно»: хотя она не является лучшим вариантом в жанре, по крайней мере, она всё же выполняет то, что обещала, и облегчает процесс загрузки и установки различных драйверов. То есть автоматическая загрузка и установка 9 ГБ с помощью Snappy Driver Installer по-прежнему более практична, чем «вручную».
Как установить драйверы
Главный вопрос в случае с программой Snappy Driver Installer – как пользоваться инструментом для установки свежих и актуальных драйверов.
Для начала софт устанавливается на компьютер, после чего запускается. В момент запуска наверняка система безопасности затребует разрешить доступ программе, что и нужно обязательно сделать.
Откроется главное окно. Здесь следует подробнее посмотреть, как работать с программой Snappy Driver Installer и что необходимо для установки драйверов:
- При запуске программы отображается главное окно. Здесь указывается список всех драйверов, доступных на компьютере.
- Те драйверы, которые нужно установить, подсвечиваются розовым цветом. Дополнительно к ним прикреплена надпись типа «Драйвер доступен для установки».
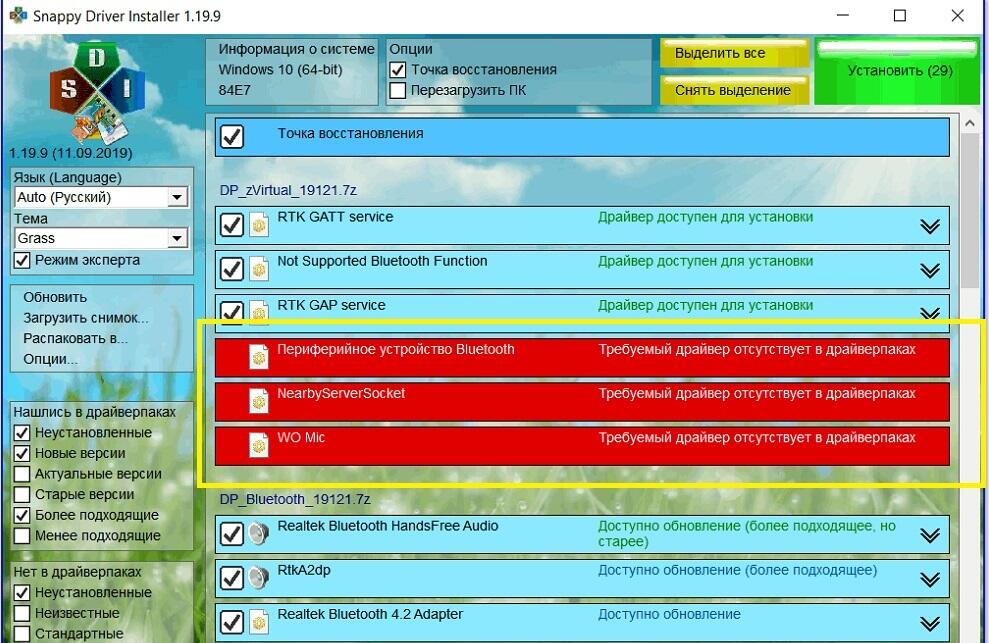
- Есть и другой список драйверов, у которых цветовой подсветки нет. Зато они сопровождаются надписью о том, что для них доступно более подходящее обновление. Это указывает на то, что программа обнаружила ряд драйверов, нуждающихся в обновлении. Обновлять их или нет, решать уже самому пользователю.
- Чтобы выполнить установку, необходимо отметить галочками все драйверы, которые пользователь считает правильным инсталлировать. После этого подтверждается намерение загрузки нажатием на кнопку «Установить».
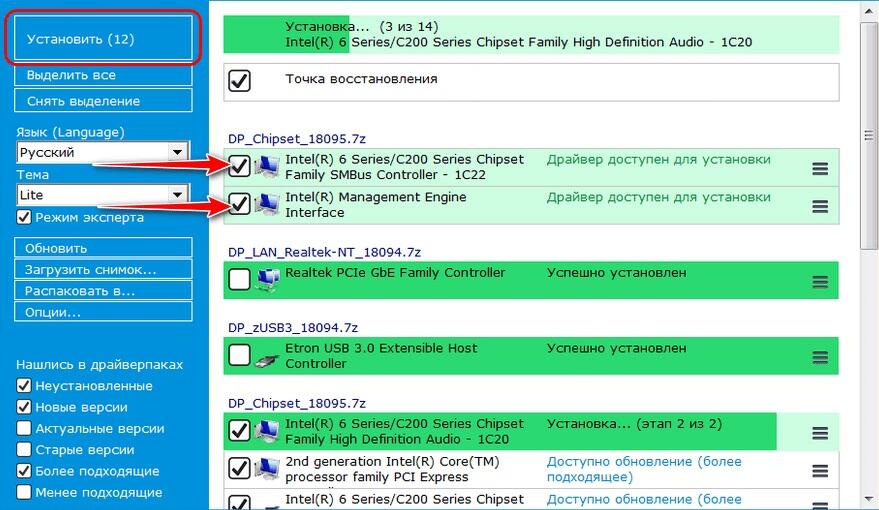
- Далее запускается процесс автоматической установки. В среднем на это уходит несколько минут, поскольку основная масса загрузок имеют небольшой объём.
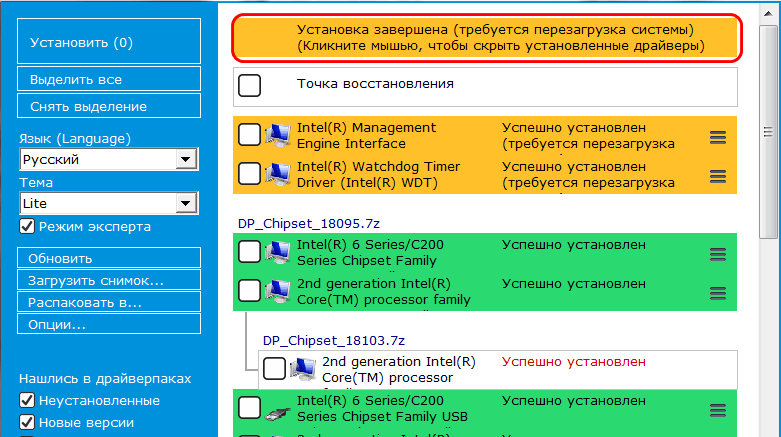
- По завершении установки Snappy запросит перезагрузку компьютера. Только после неё все драйверы будут полноценно установлены и начнут работать.
Это короткая, но более чем понятная инструкция о том, как установить свежие драйверы с помощью утилиты Snappy Driver Installer.
Как обновить драйверы
Помимо установки, представленная программная разработка также позволяет обновлять устаревшие драйверы, которые давно используется в системе на компьютере, но уже не являются актуальными.
Нетрудно догадаться, что для обновления драйверов галочкой нужно отметить те варианты из списка, где предлагается загрузить более подходящее решение.
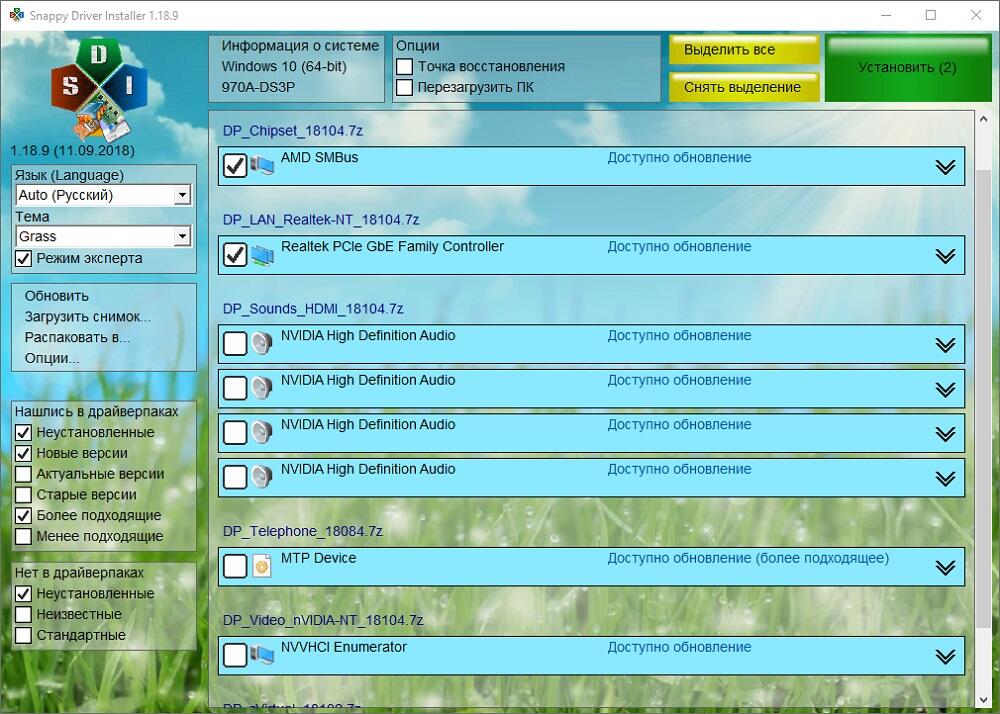
Требуется отметить галочкой нужные пункты, после чего появится всплывающее окно. В нём можно понять, насколько велика разница между текущей версией драйвера и тем обновлением, которое удалось найти Snappy.
Преимущества и недостатки Snappy Driver Installer
Snappy Driver Installer берёт на себя трудоёмкий процесс поиска подходящих драйверов в кратчайшие сроки. Благодаря чёткой структуре, простоте использования и обширным базам данных драйверов, которые регулярно обновляются, это идеальный инструмент для обновления драйверов.
Плюсы:
- обширные базы данных драйверов;
- простые функции;
- обнаруживает отсутствующие и устаревшие драйверы автоматически;
- создаёт точку восстановления при желании;
- несколько параметров настройки интерфейса;
- автоматическая загрузка и установка драйверов;
- загрузка проходит через программу, поэтому вам не нужно использовать веб-браузер;
- можно скачать драйверы для использования в автономном режиме;
- поддерживает массовую загрузку и установку драйверов;
- загрузка на полной неограниченной скорости;
- нет ограничений на загрузки и обновления, которые вы можете выполнять;
- полностью свободен от рекламы;
- при необходимости создаст точку восстановления перед установкой драйвера;
- это портативное ПО, поэтому его не нужно устанавливать на компьютер.
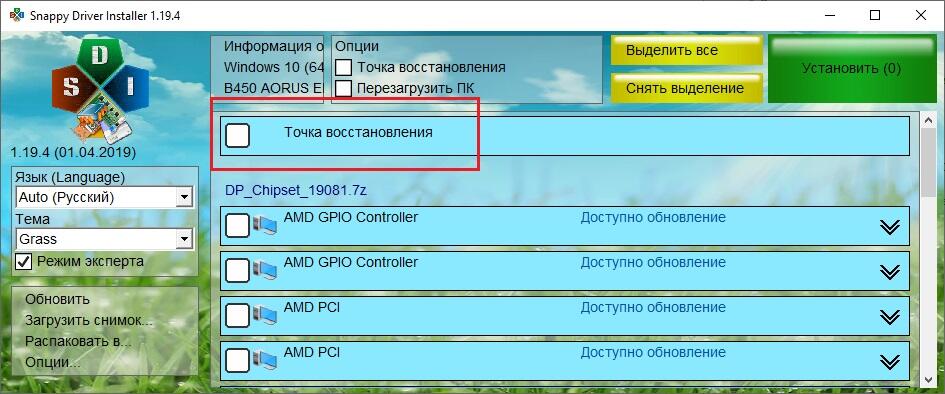
Минусы:
- для начала загрузки требуется время;
- немного непонятный интерфейс приложения, привыкание к которому занимает некоторое время;
- нельзя создать расписание, которое проверяет наличие обновлений;
- современные ОС уже обновляют драйверы, приложение сначала не распознаёт устаревшие драйверы;
- нет необходимости устанавливать обновления вручную;
- дополнительные функции скрыты в экспертном режиме;
- некоторые обновления могут быть несовместимы с драйвером.
Это хорошая программа, которая не только определяет, для каких ваших устройств требуется обновление драйвера, но также находит конкретный подходящий драйвер для них и фактически устанавливает драйвер за вас. К сожалению, софт не так прост в использовании, как аналогичные программы, такие как Driver Booster, но всё же довольно понятен. После загрузки обновлений драйверов, необходимых вашему компьютеру, вы можете использовать боковое меню, чтобы выбрать нужное.
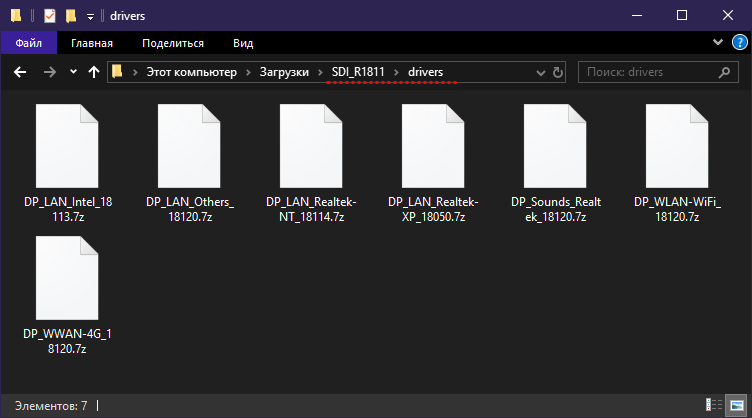
С помощью Snappy Driver Installer вы можете легко обнаружить отсутствующие или устаревшие драйверы в вашей системе и обновить все за один раз. Отсутствующие или устаревшие драйверы могут вызвать проблемы или замедлить работу Windows. Но то, что не приходит автоматически к драйверам через обновление Windows, приходится кропотливо искать самостоятельно. Инструмент с открытым исходным кодом Snappy Driver Installer устраняет трудности поиска и установки в индивидуальном порядке. Это также делает данную задачу вполне решаемой.
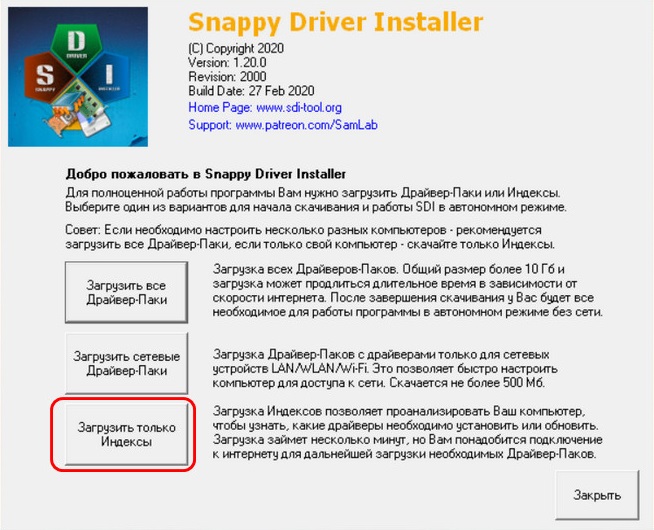
Облегчённая версия Snappy Driver Installer идеально подходит для частного использования и может использоваться полностью без установки. Lite не означает, что возможности ограничены. Это примерный размер загрузок драйверов. После первого запуска вы можете указать, что вы хотите загрузить в драйверы. Мы рекомендуем выбрать «Загрузить только индексы», чтобы минимизировать требования к хранилищу. Если вы выберете полную загрузку, инструмент займёт более 15 ГБ. Это полезно для профи ПК в «полевых условиях». После того как вы сделали свой выбор, инструмент просканирует вашу систему, а затем представит список всех отсутствующих или устаревших драйверов. Дальше вы сможете пометить отдельные точки или все точки и обновить их, нажав кнопку «Установить».
 Обычно я рекомендую устанавливать драйверы вручную, загружая их с официального сайта производителя материнской платы или ноутбука и производителей видеокарт. Не стану отходить от рекомендаций и сейчас, но, если вам требуется выполнить автоматический поиск, скачивание и установку нужных драйверов, возможно, лучшей программой для этих целей будет Snappy Driver Installer.
Обычно я рекомендую устанавливать драйверы вручную, загружая их с официального сайта производителя материнской платы или ноутбука и производителей видеокарт. Не стану отходить от рекомендаций и сейчас, но, если вам требуется выполнить автоматический поиск, скачивание и установку нужных драйверов, возможно, лучшей программой для этих целей будет Snappy Driver Installer.
В отличие от многих других программ драйвер-паков, Snappy Driver Installer (или SDI Tool) распространяется с открытым исходным кодом, полностью бесплатна, на русском языке, и, самое важное, не устанавливает и не предлагает установку чего-либо нежелательного, что не редкость среди аналогов. В этой краткой инструкции о том, как пользоваться SDI Tool для автоматической установки драйверов.
Где и как скачать Snappy Driver Installer (SDI Tool)
Официальный сайт Snappy Driver Installer — https://sdi-tool.org/, если сайт откроется на английском языке, просто переключите его на русский справа вверху. При нажатии кнопки «Скачать» вы увидите примерно такую страницу (дизайн может меняться со временем):

Здесь будьте внимательны и учитывайте следующие нюансы:
- Не стоит нажимать кнопку «Попробовать» в «Полностью автоматическая установка» (кнопка может и не отображаться) — это загрузит не Snappy Driver Installer, а совсем другую программу для автоматической установки драйверов, которой вы можете оказаться недовольны.
- Версия SDI Lite — не содержит драйверов в комплекте, их загрузка производится через Интернет из самой утилиты: всех, отдельных или только для выбранных устройств текущего компьютера.
- Версия SDI Full — содержит файлы драйверов и может использоваться для их установки на разных компьютерах без доступа к Интернету. При появлении обновлений драйверов в драйвер-паке вам будет предложено скачать их.
Обе версии работают в Portable-режиме, то есть не требуют установки и могут быть запущены, например, с флешки. Если в версии SDI Lite выполнить скачивание всей базы или только выбранных драйверов, они будут помещены в папку программы и в дальнейшем для их установки доступ в Интернет не потребуется.
Процесс установки драйверов в Snappy Driver Installer
Далее в примере я буду использовать версию SDI Lite. Единственное отличие от версии Full — выбор загружаемого контента на втором шаге и необходимость доступа к Интернету для работы.
- После распаковки архива со Snappy Driver Installer запустите версию программы в нужной разрядности (или используйте SDI_auto.bat для автоматического запуска подходящей версии).
- При первом запуске SDI Lite вам будет предложено выбрать загружаемые компоненты: все драйвер-паки (загружаются все имеющиеся драйверы, более 10 Гб), сетевые драйвер-паки (драйверы только для сетевых устройств) или «Загрузить только индексы» — этот вариант загружает списки драйверов, но не сами драйверы: это позволяет выбрать нужные драйверы для конкретного компьютера, скачать и установить только их. Как правило, для рядового пользователя это — оптимальный вариант.

- Дождитесь окончания загрузки выбранных компонентов, заодно вы можете захотеть переключить язык программы на русский или изменить тему оформления (скриншоты, начиная с 4-го шага сделаны с другой темой).

- После загрузки индексов или драйвер-паков в программе отобразится список доступных драйверов. Вы можете включить отображение только неустановленных драйверов, с доступными новыми версиями (впрочем, я бы не рекомендовал без необходимости обновлять драйверы для исправно работающих устройств, если речь идёт не о видеокарте). При необходимости можно установить и более старые версии установленных драйверов.

- Выберите драйверы, которые требуется установить: при выборе верхнего пункта в списке доступных драйверов конкретного устройства (как на скриншоте выше) будет скачана и установлена последняя доступная версия драйвера этого устройства.
- Настоятельно рекомендую установить отметку «Точка восстановления», которой можно будет воспользоваться в случае, если что-то пойдет не так. Как использовать точки восстановления системы в Windows 11 и в Windows 10.
- Нажмите «Установить» для установки выбранных драйверов.
- Дождитесь, когда драйверы будут скачаны и установлены в системе.

В базовых сценариях использования этих шагов будет достаточно для того, чтобы установить недостающие драйверы на вашем ноутбуке или ПК.
Дополнительная информация
В завершение некоторые дополнительные возможности и нюансы Snappy Driver Installer:
- Вы можете не устанавливать драйверы автоматически, а отметить нужные и нажать «Распаковать в…» для загрузки и распаковки драйверов в выбранное расположение. В дальнейшем их можно будет установить вручную (как установить драйверы .inf в Windows)
- При запуске SDI Tool на конкретном компьютере, программа создает «снимок» устройств этого компьютера и сохраняет его с расширением .snp в папке logs. Вы можете использовать этот снимок, чтобы скачать драйверы для текущего компьютера на другом компьютере (например, в случае если на текущем нет Интернета): для этого нажмите «Загрузить снимок» в меню действий программы и загрузите файл .snp с другого компьютера.
- Если вы используете Snappy Driver Installer в профессиональных целях, вам могут пригодиться поддерживаемые параметры командной строки, список которых доступен на странице https://sdi-tool.org/settings/
Подводя итог, вполне могу рекомендовать SDI Tool, если требуется именно автоматическая установка драйверов, во всяком случае, по сравнению с аналогами считаю её более безопасной. Но гарантировать, что после установки и обновления драйверов всё будет работать полностью исправно не могу.
Все программы такого рода работают по одинаковому принципу: проверяют идентификаторы (ИД оборудования и производителя) установленных устройств и версию установленных для них драйверов, ищут соответствия в своей базе, отображают и предлагают к установке найденные и обновленные драйверы для устройств с совпадающими идентификаторами.
Способ вполне надёжный, но возможны ситуации, когда установленный драйвер работает неправильно, особенно часто это случается с ноутбуками, где фирменный драйвер производителя может иметь свои «особенности». Поэтому ещё раз настоятельно рекомендую создавать точку восстановления системы.
- КАК ПОСМОТРЕТЬ КОД ОШИБКИ ДРАЙВЕРА?
- РАСПРОСТРАНЕННЫЕ КОДЫ ОШИБОК УСТРОЙСТВ
Внезапное прекращение работы устройства может быть связано с разными причинами. Понять проблему можно при помощи системного приложения «Диспетчер устройств», в котором отображаются коды ошибок драйверов. Многие неисправности можно устранить при помощи этой же программы. Рассмотрим наиболее распространенные коды ошибок и приведем краткие инструкции по их устранению.
КАК ПОСМОТРЕТЬ КОД ОШИБКИ ДРАЙВЕРА?
Действия следующие:
- Выполните комбинацию клавиш «Win + R». Откроется окно «Выполнить». Впишите в него команду devmgmt.msc и нажмите клавишу ввода.

- Запустится программа «Диспетчер устройств». Далее нужно найти в представленном списке проблемное устройство. Обычно, если какое-либо устройство имеет неисправность, перед его названием программа устанавливает значок — вопросительный или восклицательный знак. Например:

- Кликните по проблемному устройству два раза мышкой. Откроется окно свойств. Обратите внимание на блок «Состояние устройства». Именно здесь и отобразится код ошибки.

- В данном случае код ошибки — 28, означающий, что на устройство не установлены драйверы.
РАСПРОСТРАНЕННЫЕ КОДЫ ОШИБОК УСТРОЙСТВ
Заранее отметим, что многие неисправности связаны с банальной неисправностью драйвера устройства. Коды ошибок разные, а решение одно — переустановка или обновление драйвера. Если вы нашли в списке вашу ошибку и для ее устранения потребуется переустановить/обновить драйвер, рекомендуем вооружиться программой DriverHub. С ее помощью можно в несколько кликов решить эту проблему. Скачать программу и ознакомиться с инструкцией по ее использованию можно по этой ссылке.
Также для решения проблемы может потребоваться удаление драйвера. Сделать это несложно — просто перейдите во вкладку «Драйвер» в окне свойств проблемного устройства, кликните по кнопке «Удалить» и следуйте инструкциям на экране.
Теперь к самим кодам ошибок.
Код 1. «Это устройство не настроено правильно». Причина в драйвере устройства. Может возникнуть при обновлении системы или самого драйвера, установке каких-либо программ, использующих это устройство и т.д.
Решение — переустановка драйвера. Но прежде нужно удалить уже установленный. Если в наличии драйвера нет (на диске, например), воспользуйтесь утилитой DriverHub, чтобы установить его.
Код 3. «Драйвер для этого устройства может быть поврежден, или системе недостаточно памяти или других ресурсов». Причины явно указаны в описании кода ошибки. Если виноват драйвер, попробуйте обновить его через программу DriverHub. Вторая причина — нехватка объема оперативной памяти для обработки команд устройства. Эта проблема не имеет универсального решения. Во-первых, откройте «Диспетчер задач», одновременно нажав клавиши «CTRL + SHIFT + ESC». Обратите внимание на графу «Память». Если она заполнена на 100% и показатель не падает, причина найдена.

Память может быть засорена пользовательскими или даже вредоносными программами. Для начала стоит попробовать удалить некоторые приложение из автозагрузки:
- Перейдите здесь же во вкладку «Автозагрузка».
- В нижеследующем списке выделите программу, затем кликните по кнопке «Отключить». Сделайте это сов семи приложениями.

- Перезагрузите компьютер.
Также можно попробовать увеличить объем виртуальной памяти:
- Кликните правой кнопкой мыши по значку «Мой компьютер» или «Этот компьютер» и выберите пункт «Свойства».
- Перейдите по ссылке «Дополнительные параметры системы»:

- Откроется окно «Свойства системы». Перейдите во вкладку «Дополнительно», затем в блоке «Быстродействие» кликните «Параметры»:

- Откроется окно «Параметры быстродействия». Перейдите во вкладку «Дополнительно», затем в блоке «Виртуальная память» кликните по кнопке «Изменить».

- Снимите галочку с пункта «Автоматически выбирать объем файла подкачки», выберите один из дисков (C, D, E и т.д.), на котором есть свободное место, затем переведите переключатель на «Указать размер». Впишите в поле цифру, указанную снизу в графе «Рекомендуется» (но лучше немного больше). Затем нажмите «ОК».

- Перезагрузите компьютер.
Код 9. «Windows не удается определить данное оборудование…». Причин возникновения этой ошибки множество — поврежден драйвер, устройство вышло из строя, сбоит операционная система, «проделки» вредоносных программ и т.д. Попробуйте удалить драйвер, а затем переустановить его при помощи DriverHub. Если не поможет, здесь уже может потребоваться помощь специалиста.
Код 10. «Запуск этого устройства невозможен». Причина в настройках операционной системы касательно этого устройства. Также лечится переустановкой драйвера.
Код 12. «Не найдены свободные ресурсы, которые устройство может использовать. Если вы хотите использовать это устройство, необходимо отключить одно из других устройств в системе». Если простыми словами, ошибка возникает в том случае, когда двум однотипным (например, USB или SATA) устройствам выдаются одинаковые настройки при их подключении к компьютеру — номера портов, каналов доступа к памяти и др. Это сравнимо с ситуацией с двумя абсолютно одинаковыми номерами телефонов.
Обычно в таких случаях помогает переподключение устройства к компьютеру. Например, если это USB-устройство, подключите его в другой USB-порт. Но если устройство подключается к материнской плате (например, видеокарта или сетевая плата), возможно, потребуется разобрать компьютер и переподключить проблемное оборудование.
Кроме того, может помочь процедура сброса BIOS.
Код 14. «Для правильной работы этого устройства необходимо перезагрузить компьютер». Перезагружаем компьютер. Если не поможет, удалите драйвер и повторно установите его при помощи DriverHub.
Код 16. «Не удалось определить все ресурсы, используемые устройством…». Причина ошибки в настройках системы по части распределения компьютерных ресурсов под работу проблемного устройства. Если речь идет об устройстве Plug-and-Play (любое USB-устройство, монитор и т.д.), то проблему можно попытаться исправить следующим образом:
- Перейдите во вкладку «Ресурсы» в окне свойств устройства.
- Если в блоке «Параметры ресурсов» имеется тип ресурса, перед названием которого стоит желтый вопросительный знак, выберите его.
- Ниже снимите галочку с пункта «Автоматическая настройка», чтобы активизировать выпадающий список «Конфигурация».


- Дальнейшая задача заключается в выборе такой конфигурации, при которой устройство вновь заработает. Т.е. перебирайте варианты и жмите по кнопке «ОК», пока проблема не будет устранена.
Неисправность также иногда лечится путем переподключения устройства и/или переустановки драйвера.
Код 18. «Переустановите драйверы для этого устройства». Тут и так все понятно. Удалите драйвер, а затем установите его при помощи DriverHub.
Код 19. «Windows не удалось запустить это устройство, поскольку сведения о его конфигурации (в реестре) неполны или повреждены». Причин неисправностей — множество. Первым делом попробуйте удалить драйвер и повторно установить его вручную или из программы DriverHub. Также может помочь процедура отката системы до последней удачной конфигурации (если соответствующая функция была включена в системе):
- Кликните правой кнопкой мыши по значку «Этот компьютер» в «Проводнике» или на рабочем столе, выберите пункт «Свойства».
- В новом окне перейдите по ссылке «Дополнительные параметры системы».

- В открывшемся окне откройте вкладку «Защита системы».
- Если система ранее создавала точки восстановления конфигурации, кнопка «Восстановить» будет активной. Кликните по ней.

- Нажмите «Далее» в открывшемся окне, а затем выберите одну из существующих точек восстановления системы (лучше ближайшую к текущей дате). Кликните «Далее» и следуйте инструкциям на экране.

После перезагрузки проверьте работоспособность устройства.
Код 21. «Это устройство будет удалено». Обычно эта ошибка наблюдается во время процесса удаления устройства (драйвера). Если операционная система дала сбой либо при попытке удаления драйвера либо удаление происходит из-за действия вредоносных программ, то ошибка может остаться надолго. В таких ситуациях помогает перезагрузка компьютера. Если устройство съемное, отключите его от компьютера вручную, затем подключите вновь. Попробуйте также переустановить драйвер при помощи DriverHub.
Код 22.»Это устройство отключено». Здесь имеется в виду программное, а не физическое отключение устройства от компьютера. В таких случаях перед названием оборудования в Диспетчере устройств устанавливается красный крестик или значок со стрелкой вниз:

Кликните по устройству два раза мышкой для его включения. Если оно само по себе отключается вновь, удалите драйвер, а затем установите его, воспользовавшись программой DriverHub.
Код 24. «Это устройство отсутствует, работает неправильно или не все драйверы установлены». Очередная ошибка, обозначающая наличие проблем с драйвером и/или системой. Для устранения неисправности устройство (драйвер) следует сначала удалить из системы, а затем установить драйвер вновь.
Код 28. «Драйверы для этого устройства не установлены». Решение очевидное — установите драйвер, воспользовавшись DriverHub или ручным способом. Но если и в этом случае ошибка не исчезает, возможно, в системе или самом устройстве присутствуют неисправности.
Код 29. «Это устройство отключено, поскольку микропрограмме устройства не предоставлены необходимые ресурсы». Ошибка наблюдается в случаях, если в настройках BIOS устройство было отключено. Обычно это относится к портам передачи данных — USB, COM, LPT и другим. Для решения проблемы следует зайти в BIOS материнской платы и просто включить устройство. Можно поступить проще — просто выполнить полный сброс BIOS.
Код 31. «Это устройство работает неправильно…». Ошибка означает наличие проблем с драйвером оборудования. Удалите устройство через «Диспетчер устройств», а затем установите драйвер вручную или при помощи DriverHub.
Код 32. «Драйвер (служба) для данного устройства была отключена…». Неисправность может быть вызвана как неработоспособностью драйвера, так и ошибками в системном реестре. Обычно помогает переустановка драйвера либо откат системы до работоспособного состояния (процесс отката Windows смотрите в описании кода 19).
Код 33. «Windows не может определить, какие требуются ресурсы для данного устройства». Ошибка обозначает наличие серьезных аппаратных проблем с устройством, сбоем либо неправильной конфигурацией BIOS. Если процедура физического переподключения устройства не помогает, как и переустановка драйвера, останется попробовать выполнить сброс BIOS.
Код 34. «Не удается определить параметры для этого устройства…». Обычно неисправность лечится переустановкой драйвера оборудования. Если не помогает, следует попробовать перераспределить ресурсы компьютера, выделяемые системой под работу устройства. Подробней этот процесс описан выше в главе устранения ошибки с кодом 16.
Код 35. «Встроенная микропрограмма компьютера не содержит достаточно сведений для правильной настройки и использования этого устройства…». Здесь под микропрограммой компьютера понимается BIOS материнской платы. Его следует либо перенастроить в соответствии с требованиями конкретного устройства, либо выполнить сброс его параметров (читайте — как сбросить BIOS). В редких случаях может потребоваться обновление/переустановка прошивки BIOS (инструкцию по перепрошивке следует искать на сайте производителя материнской платы).
Код 36. «Это устройство запрашивает прерывание PCI, но настроено для ISA…». Причина — неправильная настройка параметров прерываний IRQ в BIOS материнской платы. Наиболее простое решение — сброс настроек BIOS.
Код 37. «Windows не может инициализировать драйвер устройства для данного оборудования». Удалите драйвер устройства, а затем установите его вручную или, воспользовавшись утилитой DriverHub.
Код 38. «Не удалось загрузить драйвер устройства для данного оборудования, поскольку предыдущая версия драйвера устройства все еще находится в памяти». Ошибка может возникнуть при некорректном обновлении драйвера, когда предыдущая его версия по каким-либо причинам загружается в память до загрузки новой установленной версии. Обычно здесь помогает перезагрузка компьютера. Если проблема не устранена, удалите драйвер и повторно установите его. Для корректной установки рекомендуем использовать утилиту DriverHub.
Код 39. «Windows не может загрузить драйвер устройства для данного оборудования…». Очередная ошибка, вызванная драйвером оборудования. Решение очевидное — переустановка программного обеспечения устройства.
Код 40. «Отказано в доступе к оборудованию…». Код 40 отображается в случае с наличием ошибок в системном реестре. Обычно лечится переустановкой драйвера либо запуском процедуры отката Windows до работоспособного состояния (в описании кода 19 подробно описан этот процесс).
Код 41. «Успешно загружен драйвер устройства для данного оборудования, но не удается найти устройство». Данная ошибка, как правило, возникает только у устройств, не поддерживающих технологию Plug an Play (т.е. это видеокарты, сетевые платы и т.п.). Можно попробовать выключить компьютер, затем переустановить сбоящее устройство. Также помогает удаление и повторная установка драйвера. Если драйвер отсутствует, воспользуйтесь программой DriverHub для его автоматической установки.
Код 42. «Не удалось загрузить драйвер устройства для данного оборудования, поскольку дубликат устройства уже установлен в системе». Данная ошибка обычно вызывается при переподключении устройства к компьютеру, но в другой аналогичный слот (например, USB). Попробуйте подключить устройство в тот же порт, где оно было установлено до возникновения неполадок. Если не поможет, отключите устройство, полностью удалите драйвер, подключите его вновь (в любой порт), а затем заново установите драйвер, используя диск или программу DriverHub.
Код 43. «Windows остановило устройство, поскольку оно сообщило о проблемах». Причин неполадок множество — от сбоя драйвера и ошибок в системе до аппаратных неисправностей устройства или материнской платы. Если не поможет переустановка драйвера, возможно, придется восстановить/переустановить операционную систему или, в худшем случае, сдать устройство в ремонт.
Код 44. «Приложение или служба завершила работу данного устройства». При отсутствии вирусов или сбоящих программ, каким-либо образом связанных с работой устройства, поможет перезагрузка компьютера. В противном случае следует проверить систему на наличие вирусов и удалить приложения, после установки которых возникла данная ошибка.
Причиной неполадки может стать и сам драйвер, особенно, если в его состав входит исполнимая программа (например, сервисная утилита по обслуживанию принтера). В таких случаях следует переустановить драйвер (если у вас нет его в наличии, используйте программу DriverHub для скачивания и автоматической установки драйвера).
Код 46. «Windows не удалось получить доступ к данному устройству, поскольку операционная система находится в процессе завершения работы…». Ошибка может говорить о том, что в операционной системе имеют место неполадки. Если выключение компьютера не было инициировано вами, возможно, на компьютере действуют вредоносные программы. Перезагрузите компьютер самостоятельно, ошибка должна будет устраниться. Также попробуйте переустановить драйвер, если перезагрузка не помогает.
Код 47. «Windows не может использовать это устройство, поскольку оно было подготовлено для безопасного извлечения…». Ошибка возникает в случае, когда пользователь воспользовался функцией безопасного извлечения устройства из компьютера, но само устройство не было извлечено физически. Если оно было извлечено, но при повторном подключении не работает и в Диспетчере устройств наблюдается ошибка с кодом 47, перезагрузите компьютер.
Код 48. «Запуск программного обеспечения для этого устройства был заблокирован…». Распространенная ошибка, сигнализирующая о проблемах с драйвером устройства. В основном возникает по причине установки неподходящей версии программного обеспечения. Возможно, установленный драйвер не подходит под конфигурацию (версия, разрядность) операционной системы. Решение — удалите устройство из системы через приложение Диспетчер задач, затем установите его, воспользовавшись DriverHub (утилита скачает и установит подходящий для вашего дистрибутива Windows драйвер).
Код 49. «Windows не может запустить новые устройства, поскольку системный куст слишком велик (превышен предельный размер реестра)». Довольно редкая ошибка, возникающая при засорении системного реестра записями об устройствах. Наиболее простое решение — воспользоваться одной из множества утилит очистки компьютера от мусора (в используемой программе должна присутствовать функция оптимизации системного реестра).
Также неполадку можно устранить в ручном режиме путем удаления из «Диспетчера устройств» более не использующихся на компьютере устройств. Если у вас ОС Windows 7 или более ранняя версия, проделайте сначала следующее:
- Закройте «Диспетчер устройств».
- Нажмите на клавиатуре «Win + R», затем введите в отобразившееся окно команду «cmd» и нажмите «ОК».

- Запустится командная строка Windows. Скопируйте в окно следующую команду, затем нажмите Enter:
set devmgr_show_nonpresent_devices=1

- Данная команда включит в приложении «Диспетчер устройств» опцию отображения отключенного от компьютера оборудования.
- Запустите «Диспетчер устройств».
В ОС Windows 8 и выше для включения этой опции в окне «Диспетчера устройств» откройте меню «Вид», затем выберите пункт «Показать скрытые устройства».
В самом «Диспетчере устройств» выполните следующие действия:
- Раскрывайте по очереди разделы для просмотра устройств.
- Если иконка устройства имеет полупрозрачный вид, значит, оно в данный момент отключено от компьютера — его можно удалить (если, конечно, оно не будет использоваться в дальнейшем).

- Пройдитесь по всем разделам устройств для поиска и удаления отключенного оборудования.
Код 50. «Windows не удается установить все свойства для этого устройства…». Очередная ошибка, свидетельствующая о неисправности драйвера устройства. Удалите драйвер, затем установите его заново с диска или через утилиту DriverHub.
Код 51. «Это устройство в данный момент находится в ожидании на другое устройство или группу устройств для запуска». Довольно редкая ошибка, для решения которой не существует универсального способа. Проблема может быть вызвана как драйверов или неполадками в системе, так и вредоносными программами, аппаратными неисправностями в системе и т.д. Попробуйте сначала переподключить устройство, затем переустановить драйвер. Возможно, потребуется переустановка операционной системы, ремонт устройства или порта в материнской плате, к которому оно подключается. Также может помочь сброс настроек BIOS.
Код 52. «Windows не удается проверить цифровую подпись для драйверов…». Ошибка может означать, что установленный драйвер устройства не является оригинальным программным продуктом либо он был изменен третьими лицами или вредоносными программами. Если вы уверены, что драйвер подходит к устройству, отключите проверку цифровой подписи (инструкция Как отключить проверку цифровой подписи драйвера на Windows).
Можно также удалить текущую версию драйвера и установить новую (или, наоборот, предыдущую). Проще это сделать через утилиту DriverHub.
Код 53. «Это устройство зарезервировано для использования отладчиком ядра Windows…». Редкая ошибка, вызываемая в случае, если операционная система загружается режиме отладки, при котором один из портов материнской платы выделяется под выполнение той или иной задачи. Решение — отключение функции загрузки в режиме отладки:
- Нажмите комбинацию клавиш «Win + R», впишите в окно команду «msconfig», нажмите «ОК».

- Откроется окно «Конфигурация системы». Перейдите в нем во вкладку «Загрузка», выберите из списка текущую операционную систему, затем кликните по кнопке «Дополнительные параметры».

- Во вновь открывшемся окне снимите галочку с пункта «Отладка», затем нажмите «ОК» и перезагрузите компьютер.

Код 54. «Устройство дало сбой в работе и подвергается сбросу». Обычно при сбоях устройства Windows автоматически перезапускает его, но в некоторых случаях процесс перезапуска может зависнуть. Скорее всего, имеют место неисправности в работе устройства либо его драйвере. Просто перезагрузите компьютер. Если ошибка повторяется, переустановите драйвер. Если и это не поможет, возможно, устройство следует сдать в ремонт.
- This topic has 4 replies, 1 voice, and was last updated 2 years ago by
 Glenn.
Glenn.
-
Author
Posts
-
-
28 August, 2020 at 9:11 pm
#3342
Sven Bakker
Hello,
What does it mean when sdio shows the message “Failed to install, error 0”?
It happens when I select a driver to install and click the “install” button.
A green bar appears saying “Installation completed. Click here to hide installed drivers”
But the bar of the selected driver shows the message “Failed to install, error 0”Cheers,
Sven -
30 August, 2020 at 12:46 pm
#3356
It could mean the installer failed to extract from the driver pack or the installer failed to install the driver. Check the log for more information.
-
31 August, 2020 at 6:32 am
#3358
Sven Bakker
Perhaps because that computer can’t handle the .7z extension?
I will check if 7-Zip is installedcheers.
-
1 September, 2020 at 8:53 pm
#3362
Sven Bakker
I have found in the log that the driver-path is not correct. I have a usb with sdio on it. At home it is driveletter “D” and at work it is “E”. Only at home i have acces to internet with sdio. When i am at work i change the paths within sdio so it can find everything it needs. But in the log it still shows the driveletter from home. Therefore it can not install the driver because it can not find it.
Here is the top part of the log
{start logging
717Settings
drp_dir=’e:DECRAP_DEPLOY_SDIODRIVERSdrivers’
index_dir=’e:DECRAP_DEPLOY_SDIODRIVERSindexesSDI’
output_dir=’e:DECRAP_DEPLOY_SDIODRIVERSindexesSDItxt’
data_dir=’toolsSDI’
log_dir=’e:DECRAP_DEPLOY_SDIODRIVERSlogs’
extractdir=”
lang=English
theme=Coax
scale=256
expertmode=1
filters=1186
autoinstall=0
autoclose=0
failsafe=0
delextrainfs=0
checkupdates=1
norestorepnt=0
disableinstall=0
nostop=0*** START *** 1,0 [15]
Marker: ‘HP_nb’
*** FINISH primary ***{Sync…
}Sync
{2Sync
Times
devicescan: 703 (0 errors)
indexes: 391
sysinfo: 359
matcher: 297
chkupdate: 0
startup: 1047 (-703)
indexsave: 0
indexprint: 0
total: 1047
test: 1000
Driverpacks
0 e:DECRAP_DEPLOY_SDIODRIVERSdriversunpacked.7z
6179 d:DECRAP_DEPLOY_SDIODRIVERSdriversDP_Biometric_20083.7z
24887 d:DECRAP_DEPLOY_SDIODRIVERSdriversDP_Bluetooth_20083.7z
… -
11 October, 2020 at 8:42 am
#3483
you should keep the paths as relative so they work in both cases
drp_dir=’drivers’
index_dir=’indexesSDI’
output_dir=’indexesSDItxt’
data_dir=’toolsSDI’
log_dir=’logs’
-
-
Author
Posts
- The topic ‘Failed to install, error 0’ is closed to new replies.
Обновлено: 28.01.2023
Привет, друзья. В этой публикации предлагаю рассмотреть работу одной крайне полезнейшей программы — Snappy Driver Installer. Это менеджер установки драйверов в Windows, менеджер автоматической установки драйверов. С помощью этой программы можно установить драйверы на любое внутреннее железо компьютера и его периферию. Установить и обновить, причём можно это сделать комплексно, в один клик. И также у этой программы есть масса примечательных возможностей, которые нам могут пригодиться. Программа полностью бесплатная, портативная. У неё есть версия с локальной базой драйверов, есть версия по типу онлайн-клиента. Давайте рассмотрим, как работать с онлайн-клиентом Snappy Driver Installer.
Итак, Snappy Driver Installer – это менеджер установки драйверов для Windows, менеджер с огромнейшей базой драйверов. И это одна из лучших программ для установки драйверов в принципе. В некоторых случаях в ней можно откопать такие драйвера, которых нет ни в одной другой программе. И, прежде чем мы приступим к рассмотрению её работы, несколько слов о том, как авторы таких программ создают их. Сначала собирается информация о самых распространённых чипсетах (чипсет — набор микросхем, на котором строится материнская плата стационарного компьютера или ноутбука) и других устройствах компьютера (звуковые и сетевые карты, USB-контроллеры, Bluetooth, видеокарты и так далее), после этого все драйвера скачиваются на официальных сайтах производителей устройств и запаковываются в архивы, затем копируются в папку или упаковываются в ISO-образ, в самом конце пишется специальная программа, которая производит поиск неустановленных драйверов на нашем компьютере и если находит таковые, то предлагает установить драйвера из драйверпака.
У нас имеется установленная по новой Windows 10, и система автоматически не смогла установить драйвера на несколько устройств компьютера: на видеокарту, PCI-контроллер Simple Communications, звуковую карту, сетевой адаптер. Что вот, собственно, мы и видим в диспетчере устройств.

Давайте с помощью Snappy Driver Installer установим драйверы на эти устройства. Идём на сайт проекта Snappy Driver Installer . И здесь выбираем один из вариантов программы Snappy Driver Installer:
- Либо SDI Full — это полная версия программы, весит на сегодняшний день более 20 Гб, содержит базу всевозможных драйверов. Подходит для компьютерных мастеров и ситуаций, когда нужно установить Windows на неизвестном оборудовании без Интернета;
- Либо SDI Lite — версия программы по типу онлайн-клиента, весит немного, но работает только в связке с Интернетом.
↑ Установка драйверов
Запускаем SDI Lite. Разрешаем программе доступ в сеть.

В приветственном окошке SDI Lite выбираем «Загрузить только индексы».

В главном окне программы драйвера, которые нуждаются в установке, подсвечены розовым цветом и помечены надписью «Драйвер доступен для установки», а драйвера, нуждающиеся (по мнению программы) в обновлении, помечены надписью «Доступно обновление (более подходящее)».

Для установки или обновления драйверов отмечаем их галочками и жмём кнопку «Установить». Перед установкой можете создать точку восстановления.
Начинается непродолжительный (несколько минут) процесс установки драйверов.
По окончании процесса инсталляции программа попросит перезагрузить компьютер, после перезагрузки все драйвера будут установлены.
Кроме установки драйверов, «Snappy Driver Installer» может обновить старые драйвера в вашей системе на новые версии. К примеру, программа предложила мне обновить драйвер на чипсет — «Доступно обновление (более подходящее)». Отметим драйвер на чипсет галочкой и тут же выйдет всплывающее окно с информацией, что драйвер в драйверпаке «Snappy Driver Installer» на самом деле новее того, который установлен у нас в системе. Установлен драйвер имеющий дату разработки 21.06.2006.

Программа предлагает установить более свежий драйвер от 19.08.2016.
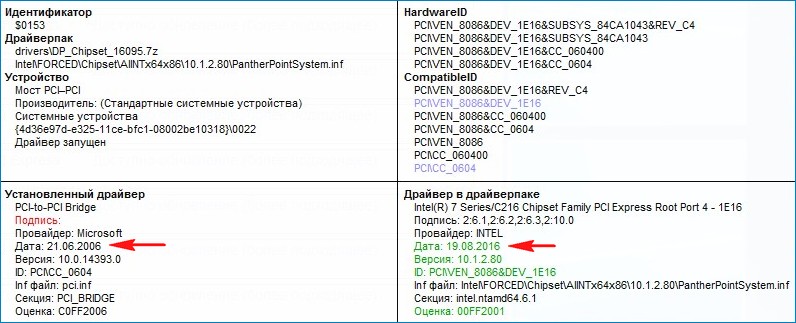
Ещё вы можете сменить тему программы и выбрать такую, какая вам нравится.

Выберите режим «Эксперт», и в программе откроются дополнительные опции, впрочем не всем они понадобятся, ведь программа хорошо настроена по умолчанию.
О других возможностях Snappy Driver Installer, друзья, читайте в отдельных статьях сайта:
Абсолютно правильно он ответил. Говносборками драйверов пользуются только малограмотные юзеры. Мало того, что кривые драйвера установит это чудо, так ещё и кучу троянов впридачу. Хотя. таким как ты, хоть кол на голове теши.
Все вопросы по кодам ошибок — к автору программы. Если, конечно, вы админ в конторе с парком из 100+ разных машин. Иначе смысла использовать подобное ПО нет. И драйверы надо обновлять только в том случае, если что-то не работает. А так ОС сама их обновляет.
SDI программа по поиску отсутствующих драйверов на ПК — в интернете или на оф сайтах, просто так обновление без запроса системы не рекомендуется.

Во время установки драйверов на видеокарту появляется эта ошибка:
Моя видюха старая, походу он уже не поддерживается, в офф. сайте AMD нету драйверов для моей видюхи, есть только прога для него, наверное я рукожоп и не знаю как скачать драйвера на ATI (ATI, а не AMD) скажите где скачать этот драйвер.
Нельзя ставить дрова автоустановщиком. Никогда.
Сносите систему и ставьте руками начиная с чипсета.
www www Оракул (96765) Какая хрень? Не надо использовать никакой автоустановщик. Бед от них больше чем от голой системы без дров.
сколько можно говорить
ДРАЙВЕРПАКИ ЭТО ЗЛО
и не важно как он называется.
Ни кто дрова кроме разработчика железа не пишет
Достаточно один раз качнуть с сайта разработчика железа, поставить и забыть о дровах
Привет, друзья. В этой публикации предлагаю рассмотреть работу одной крайне полезнейшей программы — Snappy Driver Installer. Это менеджер установки драйверов в Windows, менеджер автоматической установки драйверов. С помощью этой программы можно установить драйверы на любое внутреннее железо компьютера и его периферию. Установить и обновить, причём можно это сделать комплексно, в один клик. И также у этой программы есть масса примечательных возможностей, которые нам могут пригодиться. Программа полностью бесплатная, портативная. У неё есть версия с локальной базой драйверов, есть версия по типу онлайн-клиента. Давайте рассмотрим, как работать с онлайн-клиентом Snappy Driver Installer.
Итак, Snappy Driver Installer – это менеджер установки драйверов для Windows, менеджер с огромнейшей базой драйверов. И это одна из лучших программ для установки драйверов в принципе. В некоторых случаях в ней можно откопать такие драйвера, которых нет ни в одной другой программе. И, прежде чем мы приступим к рассмотрению её работы, несколько слов о том, как авторы таких программ создают их. Сначала собирается информация о самых распространённых чипсетах (чипсет — набор микросхем, на котором строится материнская плата стационарного компьютера или ноутбука) и других устройствах компьютера (звуковые и сетевые карты, USB-контроллеры, Bluetooth, видеокарты и так далее), после этого все драйвера скачиваются на официальных сайтах производителей устройств и запаковываются в архивы, затем копируются в папку или упаковываются в ISO-образ, в самом конце пишется специальная программа, которая производит поиск неустановленных драйверов на нашем компьютере и если находит таковые, то предлагает установить драйвера из драйверпака.
У нас имеется установленная по новой Windows 10, и система автоматически не смогла установить драйвера на несколько устройств компьютера: на видеокарту, PCI-контроллер Simple Communications, звуковую карту, сетевой адаптер. Что вот, собственно, мы и видим в диспетчере устройств.

Давайте с помощью Snappy Driver Installer установим драйверы на эти устройства. Идём на сайт проекта Snappy Driver Installer . И здесь выбираем один из вариантов программы Snappy Driver Installer:
- Либо SDI Full — это полная версия программы, весит на сегодняшний день более 20 Гб, содержит базу всевозможных драйверов. Подходит для компьютерных мастеров и ситуаций, когда нужно установить Windows на неизвестном оборудовании без Интернета;
- Либо SDI Lite — версия программы по типу онлайн-клиента, весит немного, но работает только в связке с Интернетом.
↑ Установка драйверов
Запускаем SDI Lite. Разрешаем программе доступ в сеть.

В приветственном окошке SDI Lite выбираем «Загрузить только индексы».

В главном окне программы драйвера, которые нуждаются в установке, подсвечены розовым цветом и помечены надписью «Драйвер доступен для установки», а драйвера, нуждающиеся (по мнению программы) в обновлении, помечены надписью «Доступно обновление (более подходящее)».

Для установки или обновления драйверов отмечаем их галочками и жмём кнопку «Установить». Перед установкой можете создать точку восстановления.
Начинается непродолжительный (несколько минут) процесс установки драйверов.
По окончании процесса инсталляции программа попросит перезагрузить компьютер, после перезагрузки все драйвера будут установлены.
Кроме установки драйверов, «Snappy Driver Installer» может обновить старые драйвера в вашей системе на новые версии. К примеру, программа предложила мне обновить драйвер на чипсет — «Доступно обновление (более подходящее)». Отметим драйвер на чипсет галочкой и тут же выйдет всплывающее окно с информацией, что драйвер в драйверпаке «Snappy Driver Installer» на самом деле новее того, который установлен у нас в системе. Установлен драйвер имеющий дату разработки 21.06.2006.

Программа предлагает установить более свежий драйвер от 19.08.2016.
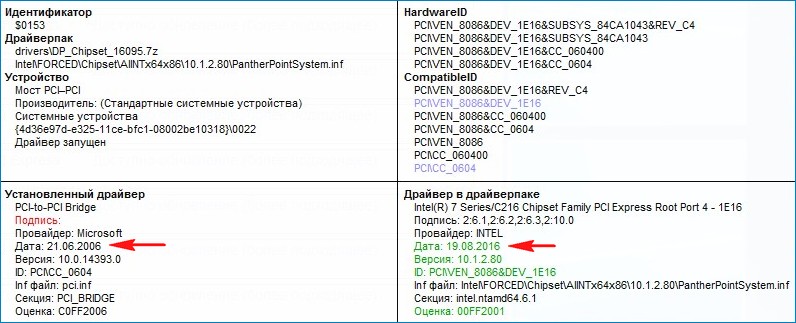
Ещё вы можете сменить тему программы и выбрать такую, какая вам нравится.

Выберите режим «Эксперт», и в программе откроются дополнительные опции, впрочем не всем они понадобятся, ведь программа хорошо настроена по умолчанию.
О других возможностях Snappy Driver Installer, друзья, читайте в отдельных статьях сайта:
Читайте также:
- Assassin s creed freedom cry системные требования
- Системные требования floppy heroes 2
- Ошибка загрузки ресурса fifa mobile 21
- Как установить enb на обливион
- Geralt doppler reborn как установить
SDI Driverpack — что это за программа
Обычно загружают недостающие драйвера, а затем устанавливают вручную, но применение специальной утилиты Snappy Driver автоматизирует процесс.
Snappy Driver Installer – разработка BadPointer – представляет собой инструмент для поиска, установки и обновления драйверов. Принцип работы утилиты прост: после запуска Driverpack SDI сканирует ОС и в автоматическом режиме определяет, есть ли необходимость в новом ПО.
Возможности программы
Помимо установки и обновления драйверов, программный инструмент предоставляет пользователю следующее:
- доступность – приложение бесплатно;
- отсутствие рекламных блоков и стороннего ПО;
- при использовании версии Portable не требует инсталляции на ПК;
- запуск с флеш-накопителя;
- постоянное обновление– обеспечивает наличие свежего ПО;
- безопасность – инсталляция после создания точки восстановления для отката;
- совместимость SDI с ОС Windows (от XP до 10);
- множество языков, включая русский.
Отличия SDI Online, Lite, Full
Скачать утилиту на официальном сайте можно в двух версиях: SDI Full и SDI Lite. Обеими можно пользоваться на русском языке. Первая, она же оригинальная (Snappy Driver Installer Origin), весит до 19 Гб. Подходит пользователям, кому нужен полный комплект драйверов при себе, чтобы не зависеть от наличия доступа в интернет. Это портативная программа.
Для закачки набора Snappy Driver Installer Full нужно скачать торрент клиент, к примеру, qbittorrent.
SDI Lite – оптимальное решение при отсутствии безлимитного доступа в интернет. Полный набор не включен в инструмент – пак весит около 5 Мб. Для получения перечня ПО скачивают индексы из утилиты. У последней есть модификация, которая «весит» 5,5 Мб – Driver Pack Online – и обеспечивает полностью автоматическую установку в режиме онлайн. Перечень нового ПО скачивают после диагностики ПК.
Поиск, установка и обновление драйверов: стандартная процедура
Теперь посмотрим, как пользоваться Snappy Driver Installer, когда автоматический поиск недостающих драйверов или апдейтов будет завершен. При использовании стандартных настроек будут показаны только отсутствующие стандартные драйверы или апдейты, доступные для инсталляции.

Чтобы просмотреть все устройства, активируйте два пункта на панели, расположенной слева внизу. Если навести курсор на устройство, можно просмотреть детальную информацию, где среди всего прочего будут представлены даже идентификаторы, что избавит вас от их определения в «Диспетчере устройств».
Также обратите внимание на пункт предварительного создания контрольной точки отката системы для непредвиденных случаев. Лучше создать ее сразу.

Только после этого можно выделить необходимые устройства (или использовать для этого кнопку вверху), а затем подтвердить установку нажатием соответствующей кнопки в верхней панели. Затем последует инсталляция, однако каждый раз после установки какого-то определенного драйвера, даже если последует предложение немедленной перезагрузки, рестарт производить не стоит (это рекомендуется всеми специалистами). Лучше дождаться того момента, когда все необходимое ПО будет инсталлировано в полном объеме.

И только по завершении всех действий можно выполнить рестарт, воспользовавшись для этого пунктом в самой программе или стандартным средством Windows.
По точности подбора драйверов и скорости работы SDI – лидер среди утилит этого класса. Скачать Snappy Driver Installer можно на этой странице. Здесь для пользователя загрузка бесплатна.
SDI Full (14.6 ГБ) torrent файл
SDI Lite версия для Windows 32/64 bit
SDI DriverPack Online для Windows 32/64 bit
В зависимости от возможности подключения к Сети пользователь может скачать любую русскую версию Snappy Driver Installer (Online, Full, Lite) через torrent клиент.
Системные требования
| Требования | Описание |
| К устройству | Нет. Даже на слабых ПК можно пользоваться инструментом |
| ОС | Windows 2000, XP, Vista, 7, 8, 8.1, 10, серверные версии |
Установка программы
Драйверпаки загружаются через Snappy Driver Installer в так называемых пакетах драйверов, которые представляют собой просто наборы (пакеты) драйверов для различного оборудования, такого как звуковые устройства, видеокарты и т. д. При полной загрузке SDI все доступные пакеты драйверов могут быть загружены через торрент-клиент через файл .TORRENT (но для этого требуется много места на диске). Или вы можете загрузить только те, которые нужны вашему компьютеру, используя версию SDI Lite. Опции, предлагаемые Snappy Driver Installer (в экспертном режиме), позволяют отфильтровать результаты, чтобы показать драйверы, которые не установлены, но должны быть, драйверы, которые новее установленных, и отображать только текущие или более старые драйверы. Софт также может показывать дубликаты драйверов и недействительные драйверы. Можно увидеть такую информацию, как, например, название производителя и HardwareID, а также дату и номер версии установленного и доступного драйвера.
Как пользоваться Snappy Driver Installer
Алгоритм работы инструмента аналогичен во всех версиях. Чтобы найти и обновить ПО, используя SDI, выполняют следующие действия:
- Сначала нужно скачать архив Driver Installer. После загрузки запускают файл, соответствующий разрядности ПК, и принимают лицензионное соглашение.

- После сканирования устройства появляется главное окно, где слева – меню управления, справа – информация о драйверах. Главное окно работает в режиме эксперта.

- Подбор и установка происходят после клика по кнопке «Доступны обновления из интернета», активирующей окно с обновлениями. Здесь нужно выбрать «Выделить только для этого ПК» – «Индексы новых паков». Чтобы скачать, нажимают «Применить», «ОК».

- После завершения загрузки открывается перечень – программный комплект для установки. Выберите галочками необходимые драйвера либо нажмите «Выделить всё».

- Когда программа начнёт установку, процесс контролируют по цветам. Зелёный – установлен, оранжевый – для завершения установки требуется перезагрузка ОС, красный – возникла ошибка.

- После перезагрузки, чтобы удостовериться, что всё установлено корректно, программу запускают повторно, нажимают «Доступны обновления из интернета».

Если вам не понятно, как пользоваться SDI, посмотрите видео ниже.
Видео: Установка и обновление драйверов с помощью Snappy Driver Installer.
Записки IT специалиста
Что такое драйверпак администраторам объяснять не нужно, каждый хоть раз да использовал ту или иную утилиту для автоматического определения и установки драйверов. Также популярны данные инструменты среди работников сервисных центров, где приходится иметь дело с самым разнообразным зоопарком железа. С другой стороны, установка сомнительных или неподходящих драйверов — самый верный способ убить систему, поэтому желательно все-таки контролировать работу автоматического установщика.
Наиболее популярным инструментом для автоматической установки драйверов является DriverPack Solution, однако именно с ним связано самое большое количество инцидентов, вплоть до полного отказа системы. Во многом это связано с тем, что последние несколько лет программа развивается в основном только в маркетинговом плане, техническая часть, которая отвечает за подбор драйверов, не разрабатывается в связи с уходом единственного ее разработчика.
А если проследить эволюцию данного программного продукта, то явно прослеживается направленность на неопытного пользователя или «бегунка», чья задача «по-быстрому перебить винду» и убежать на другой вызов. О том, что именно мы ставим и для какого именно устройства — информации минимум. Зато предлагается решить все вопросы одним нажатием на кнопку, попутно установив целую пачку условно-полезных программ, в целях монетизации.

Сразу оговоримся, мы не являемся сторонниками использования драйверпаков, предпочитая устанавливать драйвера из официальных источников, но бывают ситуации, когда это невозможно, по техническим или организационным причинам, чаще всего на выезде. В этом случае подобный инструмент способен отлично выручить.
Этим инструментом оказался Snappy Driver Installer, представляющий совсем иной подход к решению вопроса. Разработчиком данной утилиты оказался тот самый, ушедший из команды DriverPack Solution, разработчик механизма подбора.
Если DriverPack Solution делает упор на неопытную аудиторию, то Snappy Driver Installer наоборот дает исчерпывающее количество информации и полный контроль над происходящим, хотя никто не мешает установить все драйвера одним нажатием на кнопку.
Утилита поставляется без драйверпаков и работает без установки, что позволяет разместить ее на флешке или переносном диске. В отличие от основного конкурента, который разрабатывается с учетом коммерческой привлекательности, данный продукт выглядит как типичный Open Source-проект, где оформлению отведено далеко не первое место.

Если же вас интересует онлайн-инструмент, который не занимает много места, то можно скачать только индексы, которые отвечают за определение оборудования. Но мы рекомендуем добавить туда еще и драйверпаки для сетевых карт и Wi-Fi адаптеров, такой набор займет всего 298 МБ и позволит вам успешно справиться с любой ситуацией. Действительно, драйвера на сеть у вас с собой, остальное можно скачать из интернета.


Теперь о том, что выгодно отличает данную утилиту от своих конкурентов. Это подробнейшая информация о каждом устройстве, предлагаемом и установленном драйвере, а также о доступных в драйверпаках версиях драйверов. Чтобы получить информацию об устройстве достаточно подвести мышь к нужному пункту и нажать Ctrl.

Если вас автоматический выбор по какой-либо причине не устраивает, то нажав Пробел можно увидеть полный список подходящих для этого устройства драйверов.
Так для Wi-Fi адаптера TP-LINK TL-WN722N доступны как драйвера от TP-LINK, так и альтернатива от производителя чипа Atheros. Для выбора подходящих драйверов достаточно просто развернуть соответствующий устройству пункт списка.

Но это еще не все. Каждый раз при подключении к системе утилита создает лог и снимок оборудования системы. Чтобы получить к ним доступ достаточно выбрать пункт Открыть логи. Чем это может быть полезно? Во-первых, открыв лог всегда можно посмотреть, какое именно оборудование было установлено в том или ином ПК. Причем в лог добавляются сведения о всех устройствах, а не только о тех, что есть в драйверпаках, в нашем случае в логе отразилось наличие звуковой карты Asus Xonar, которая в составе наборов драйверов отсутствует.




Что лучше – Driverpack Solution или SDI
Язык DPS – JavaScript. Для последнего характерны медленность и ограниченность. Поскольку Driverpack Solution должен работать даже под устаревшим IE 6.0, применять конфигурации браузеров Google Chrome, Opera недопустимо. Это помогает избежать скриптовых несоответствий.
Утилиту не дорабатывали: у оставшихся программистов (после ухода BadPointer) нет понимания кода. Изменения коснулись только интерфейса, произведён «обвес» дополнительным софтом.
SDI учитывает обширный набор параметров драйверов и устройств, производя качественный подбор. Утилита проводит сравнительный анализ, выбирая нужный софт по совместимости. Полноценный язык программирования C/C++ позволяет достичь высокой производительности и стабильности. При этом нет зависимостей вроде IE.
Чем SDI отличается от DPS
Самое главное отличие — скорость запуска, определения конфигурации компьютера и абсолютно точная подборка драйверов за счет учета гораздо большего количества характеристик драйверов и устройств, осуществления ранжирования драйверов по степени совместимости (в SDI полностью переписан алгоритм этого процесса). Также…
- DPS — зависит от встроенного в систему Internet Explorer и оставляет записи в реестре. Драйвера устанавливаются просто идентично установке через диспетчер устройств. Предлагает установку и обновление «популярных» программ (внимательные пользователи (где они?) могут снять галочки).
- SDI — не имеет внешних зависимостей и работает даже в Windows PE. Не оставляет следов в системе. Тоже устанавливает драйвера через диспетчер устройств, но автоматически нажимает «продолжить» при установке неподписанных драйверов. Не подсовывает никаких лишних, дополнительных программ для установки.
Давайте уже наконец-то перейдём к установке или обновлению драйверов…

Ошибки в работе Snappy Driver Installer
В ходе установки ПО при помощи SDI могут возникать трудности. Распространённые неполадки:
- Ошибка 2 – не удаётся распаковать. Означает, что в INF-файле указано скопировать конкретный файл, но он не найден в составе драйвера. Когда происходит ошибка распаковки, нужно установить ПО вновь. Конфигурационные изменения устройств могут сказаться на процессе.
- Ошибка 103 – не удаётся установить. Для решения проблемы необходимо изучить лог-файл. Чаще помогает установка драйвера вручную с официального сайта.
Ориентирована утилита больше на опытных пользователей. Но и новичкам придётся кстати. Последним нужно быть аккуратнее с SDI: у него нет возможности создавать резервные копии уже установленного ПО. А это может стать причиной серьёзных трудностей в случае установки не совсем подходящего драйвера.
Перенос драйверов на другой компьютер
Говоря о том, как пользоваться Snappy Driver Installer, особо стоит отметить и перенос драйверов на другой компьютер. Выполнить такую процедуру достаточно просто, но нужно учитывать тот факт, что конфигурации компьютеров или ноутбуков могут различаться. Тем не менее в случае загрузки полного комплекта драйверов сначала необходимо сформировать архив на основном ПК, затем на другом компьютере создать каталог Snappy Driver Installer, поместив его в папку Program Files, и распаковать в него содержимое созданного архива. Обратите внимание, что все загруженные драйверы должны находиться исключительно в подпапке Drivers. После этого можно запустить на дочернем ПК облегченную версию, причем даже без подключения к интернету и установить необходимое ПО для устройств этого компьютера.
Содержание
- 1 Варианты решения проблем при установке драйвера nVidia
- 1.1 Примеры ошибок и способы их исправления
- 1.2 Ошибка 1: Сбой программы установки nVidia
- 1.3 Ошибка 2: Неправильная разрядность и версия системы
- 1.4 Ошибка 3: Неверно выбрана модель видеокарты
- 1.5 Помогла ли вам эта статья?
- 2 Установка и обновление драйверов кликом
- 2.1 Что такое драйвер
- 2.2 История Snappy Driver Installer
- 2.3 Чем SDI отличается от DPS
- 2.4 Установка или обновление драйверов с SDI
- 2.5 Скачать Snappy Driver Installer
- 2.6 Познавательное видео:
Варианты решения проблем при установке драйвера nVidia

При установке абсолютно любого программного обеспечения могут возникнуть различные ошибки. Нет шаблонного ответа и советов для таких случаев.
Возникновение подобных проблем зависит от множества различных факторов: категория ПО, версия ОС, разрядность, наличие вредоносных программ и так далее. Довольно часто встречаются ошибки и при установке софта для видеокарт nVidia.
Именно об ошибках драйверов nVidia сегодня мы и поговорим. В данной статье мы рассмотрим самые популярные из них, и расскажем вам об эффективных способах устранения неисправностей.
Примеры ошибок и способы их исправления
Если у вас возникли проблемы с установкой драйверов для вашей видеокарты nVidia, не отчаивайтесь. Возможно, именно наш урок поможет вам избавиться от ошибки. Итак, приступим.
Ошибка 1: Сбой программы установки nVidia
Подобная ошибка является самой распространенной проблемой с установкой ПО nVidia. Обратите внимание, что в примере показано четыре пункта, но у вас их может быть больше или меньше. Суть во всех случаях будет одна — программный сбой. Попробовать исправить ошибку можно несколькими способами.
Установка официальных драйверов.
Ни в коем случае не пытайтесь устанавливать ПО, которое было скачано с сомнительных и непроверенных сайтов. Для этих целей есть официальный сайт nVidia. Если вы скачивали драйвера из других источников, то посетите сайт nVidia и скачайте софт оттуда. Лучше всего загружать и инсталлировать последнюю версию драйверов.
Очистка системы от старых версий драйверов.
Для этого лучше использовать специализированные программы, которые удалят старые драйвера абсолютно отовсюду. Рекомендуем для этого использовать утилиту Display Driver Uninstaller или DDU.
- Переходим на официальную страницу загрузки утилиты.
- Ищем надпись «Official Download Here». Она находится чуть ниже на странице. Когда вы ее увидите, просто кликните по названию.
- После этого начнется моментальная загрузка файла на компьютер. По окончанию процесса скачивания необходимо запустить файл. Так как он является архивом с расширением «.7z», необходимо указать папку для извлечения всего содержимого. Распаковываем установочные файлы.
- После извлечения всего содержимого вам необходимо зайти в папку, куда вы распаковали архив. В перечне всех файлов ищем «Display Driver Uninstaller». Запускаем его.
- Обратите внимание, что программу устанавливать не нужно. При запуске «Display Driver Uninstaller» откроется сразу окно утилиты.
- Выбираем режим запуска. Рекомендуем оставить значение по умолчанию «Нормальный режим». Для продолжения жмем кнопку в левом нижнем углу «Запустить нормальный режим».
- Следующим шагом будет выбор производителя вашего графического адаптера. В данном случае нас интересует строка nVidia. Выбираем ее.
- Затем необходимо выбрать способ очистки системы от старых драйверов. Настоятельно рекомендуем выбрать пункт «Удалить и перезагрузить». Этот пункт позволит программе максимально точно удалить все файлы предыдущего ПО, вплоть до реестра и временных файлов.
- Когда вы нажмете на нужный вам тип удаления, вы увидите на экране уведомление об изменении настроек загрузки подобных драйверов. Попросту говоря, утилита «Display Driver Uninstaller» запретит стандартному приложению Windows для обновления ПО загружать графические драйвера. Это не повлечет за собой никаких ошибок. Не волнуйтесь. Просто нажимаем «ОК» для продолжения.
- Теперь начнется сам процесс удаления файлов драйвера с вашей системы. Когда он завершится, программа автоматически перезагрузит вашу систему. В результате все остаточные файлы будут удалены, и вы можете попробовать установить новые драйвера для вашей видеокарты nVidia.
Вирусное программное обеспечение и антивирус.
В редких случаях указанной выше ошибке может способствовать вирус, который «живет» у вас на компьютере. Проведите сканирование системы для выявления таких вредителей. Иногда, мешать может не сам вирус, а антивирусное ПО. Поэтому, если вирусов после проверки вы не обнаружили, попробуйте отключить на время установки драйверов nVidia свой антивирус. Иногда это помогает.
Ошибка 2: Неправильная разрядность и версия системы
Такая ошибка зачастую означает то, что при выборе драйвера вы просто ошиблись в версии своей операционной системы и/или ее разрядности. Если вы не знаете этих параметров, то необходимо сделать следующее.
- На рабочем столе ищем значок «Мой компьютер» (для Windows 7 и ниже) или «Этот компьютер» (Windows 8 или 10). Нажимаем на нем правой кнопкой мыши и в контекстном меню выбираем пункт «Свойства».
- В открывшемся окне вы сможете увидеть эту информацию.
- Теперь переходим на страницу загрузки ПО nVidia.
- Вводите данные о серии своей видеокарты и указываете ее модель. Внимательно выбираете в следующей строке свою операционную систему с учетом разрядности. После заполнения всех пунктов нажимаете кнопку «Поиск».
- На следующей странице вы сможете ознакомиться с подробностями о найденном драйвере. Тут будет указан размер загружаемого файла, версия драйвера и дата его релиза. Кроме того, вы сможете посмотреть список поддерживаемых видеоадаптеров. Для загрузки файла просто нажимаете кнопку «Загрузить сейчас».
- Далее вы читаете лицензионное соглашение. Для начала загрузки необходимо нажать кнопку «Принять и скачать».
- Начнется загрузка необходимого софта. Вам останется лишь дождаться окончания загрузки и установить драйвер.
Ошибка 3: Неверно выбрана модель видеокарты
Ошибка, выделенная на скриншоте красной рамкой, встречается довольно часто. Она говорит о том, что драйвер, который вы пытаетесь установить, не поддерживает вашу видеокарту. Если вы просто ошиблись, то необходимо просто перейти на страницу загрузки компании nVidia и внимательно заполнить все пункты. Затем скачать ПО и установить его. Но вдруг вы не знаете на самом деле модель своего видеоадаптера? В таком случае вам необходимо сделать следующее.
- Нажмите комбинацию кнопок «Win» и «R» на клавиатуре.
- Откроется окно программы «Выполнить». В это окно необходимо ввести код dxdiag и нажать кнопку «ОК».
- В открывшемся окне необходимо перейти на вкладку «Экран» (для стационарных ПК) или «Преобразователь» (для ноутбуков). В этой вкладке вы сможете увидеть информацию о своей видеокарте. Тут же будет указана и ее модель.
- Зная модель, идем на сайт nVidia и загружаем нужные драйвера.
Если по каким-либо причинам у вас не получится таким способ узнать модель своего адаптера, вы всегда сможете это сделать по ID коду устройства. Как искать ПО для видеокарты посредством идентификатора, мы рассказывали в отдельном уроке.
Урок: Поиск драйверов по ID оборудования
Мы показали вам самые распространенные ошибки, которые могут возникнуть у вас в процессе установки ПО nVidia. Надеемся, вам удастся решить возникшую проблему. Обратите внимание, что каждая ошибка может быть связана с индивидуальными особенностями вашей системы.
Поэтому, если вам не удалось исправить ситуацию описанными выше способами, пишите в комментарии. Будем рассматривать каждый случай отдельно. Мы рады, что смогли помочь Вам в решении проблемы.
Опишите, что у вас не получилось.
Наши специалисты постараются ответить максимально быстро.
Помогла ли вам эта статья?
ДА НЕТ
Источник: https://lumpics.ru/no-driver-installed-nvidia-graphics-card-reasons-solution/
Установка и обновление драйверов кликом

Категорически утверждаю, с уверенностью в 100%, что полностью бесплатная программа Snappy Driver Installer является самым лучшим, надёжным, стабильным, безопасным, быстрым, удобным и безошибочным средством пакетной установки и обновления драйверов.
В этой статье обосную такое заявление и опишу её Вам подробненько.
Что такое драйвер
Давайте кратко напомню Вам, что такое драйвер. Это такие малюсенькие программки, которые помогают операционной системе оптимально взаимодействовать со всеми комплектующими компьютера.
Если у Вас в компьютере не будет установлен драйвер звуковой карты — не будет звука, а нет драйвера USB — ни одна флешка не распознается системой.
В случае установки неподходящего драйвера — оборудование будет работать «коряво», со сбоями и «глюками» (если вообще будет), к тому же медленнее, чем может. Это главная проблема всех конкурентов Snappy Driver Installer (SDI) — они плохо и неточно подбирают драйвера, из-за чего чаще приносят больше вреда, чем пользы.
Вот прямо сейчас попробуйте включить телевизор с помощью не «дистанционки», а обычной школьной линейки… включили? Теперь поняли смысл и важность драйверов?
История Snappy Driver Installer
О, это целая «Санта-Барбара», скажу я Вам — она заслуживает отдельной главы в этой статье.
Жил-был Артур Кузяков. Однажды его посетила воистину гениальная мысль создать лучшую программу для поиска, установки или обновления драйверов одним кликом мышки (ему памятник надо поставить за это, серьёзно).
…
…
Полезная дополнительная информация на сайте:
У него это получилось — программа DriverPack Solution (DPS) оказалась очень популярна и всемирно известна, на то время она вообще не имела конкурентов. У миллионов пользователей компьютера отпала необходимость, после установки Windows, перерывать половину Интернета в поисках драйверов.
Шло время, пакет драйверов увеличивался в размерах и DPS начал медленно работать, ошибаться в подборе драйверов — его алгоритм устаревал.
В команду разработчиков «подтянули» гения программного кода под ником в сети BadPointer, который какое-то время спасал положение. Но всему приходит конец — у него лопнуло терпение и он решил переписать полностью код программы.
Что там не поделили Артур с BadPointer’ом — история умалчивает, но последний ушёл из команды (так часто бывает) и создал с нуля Snappy Driver Installer, учтя и исправив все ошибки с недоработками DSP.
В итоге, простые пользователи компьютера получили гораздо лучший программный продукт, работающий быстрее и точнее. Вот Вам и конкуренция в чистом виде — двигатель прогресса.
Чем SDI отличается от DPS
Самое главное отличие — скорость запуска, определения конфигурации компьютера и абсолютно точная подборка драйверов за счет учета гораздо большего количества характеристик драйверов и устройств, осуществления ранжирования драйверов по степени совместимости (в SDI полностью переписан алгоритм этого процесса). Также…
— DPS — зависит от встроенного в систему Internet Explorer и оставляет записи в реестре. Драйвера устанавливаются просто идентично установке через диспетчер устройств. Предлагает установку и обновление «популярных» программ (внимательные пользователи (где они?) могут снять галочки).
— SDI — не имеет внешних зависимостей и работает даже в Windows PE. Не оставляет следов в системе. Тоже устанавливает драйвера через диспетчер устройств, но автоматически нажимает «продолжить» при установке неподписанных драйверов. Не подсовывает никаких лишних, дополнительных программ для установки.
Ещё полезная дополнительная информация на сайте:
Давайте уже наконец-то перейдём к установке или обновлению драйверов…
Установка или обновление драйверов с SDI
В скачанной (по ссылке в конце статьи) папке…
…находим ярлык и кликаем на него для запуска SDI…
…соглашаемся с лицензией…
…и видим главное рабочее окно программы…
Snappy Driver Installer моментально просканировала мой компьютер и выдала вердикт — нужно обновить три драйвера. Для неопытных пользователей не советую что-либо менять в левой колонке…
Правда, можете тему оформления сменить.
Кстати, при наведении курсора на любой пункт — появляется подсказка…
Выделяем ВСЕ драйвера галками (я отчаянный пользователь и не делаю точек восстановления) — смело тыкаем на большую зелёную кнопку «Установить»…
Процесс обновления драйверов пошёл…
В конце получаем жизнерадостную и долгожданную новость…
Перезагружаем компьютер и радуемся.
После работы Snappy Driver Installer оценка производительности моего компьютера значительно выросла.
Скачать Snappy Driver Installer
Программа не требует установки, но она просто огромная — около 9 ГБ! А что Вы хотели, ведь в этом пакете драйверов ВСЕ драйверы на ВСЕ устройства в мире! Найдутся даже на самые древние материнские платы, видеокарты, сканеры, принтеры…
Именно поэтому автор распространяет её исключительно через торрент-треккеры (как качать торренты).
В заключение хочу очень посоветовать автору (BadPointer) СРОЧНО сделать один официальный сайт-визитку — красивый, приятный, понятный и информативный (не буду приводить в пример сайт Вашего бывшего работодателя). Это значительно повысит популярность программы.
Уверен, что установка и обновление драйверов одним кликом очень понравится товарищам, которые часто устанавливают Windows своим друзьям и знакомым. Закинул на флешку Snappy Driver Installer — и ты чемпион мира по реанимации любого компьютера!
До новых полезных и интересных компьютерных программ.
Познавательное видео:
…
Рекомендую ещё посмотреть обзоры…
…или новости компьютерного мира…
Я только обозреваю программы! Любые претензии — к их производителям!
Источник: https://OptimaKomp.ru/ustanovka-i-obnovlenie-drajjverov-odnim-klikom/
- This topic has 4 replies, 1 voice, and was last updated 2 years ago by
 Glenn.
Glenn.
-
Author
Posts
-
-
28 August, 2020 at 9:11 pm
#3342
Sven Bakker
Hello,
What does it mean when sdio shows the message “Failed to install, error 0”?
It happens when I select a driver to install and click the “install” button.
A green bar appears saying “Installation completed. Click here to hide installed drivers”
But the bar of the selected driver shows the message “Failed to install, error 0”Cheers,
Sven -
30 August, 2020 at 12:46 pm
#3356
It could mean the installer failed to extract from the driver pack or the installer failed to install the driver. Check the log for more information.
-
31 August, 2020 at 6:32 am
#3358
Sven Bakker
Perhaps because that computer can’t handle the .7z extension?
I will check if 7-Zip is installedcheers.
-
1 September, 2020 at 8:53 pm
#3362
Sven Bakker
I have found in the log that the driver-path is not correct. I have a usb with sdio on it. At home it is driveletter “D” and at work it is “E”. Only at home i have acces to internet with sdio. When i am at work i change the paths within sdio so it can find everything it needs. But in the log it still shows the driveletter from home. Therefore it can not install the driver because it can not find it.
Here is the top part of the log
{start logging
717Settings
drp_dir=’e:DECRAP_DEPLOY_SDIODRIVERSdrivers’
index_dir=’e:DECRAP_DEPLOY_SDIODRIVERSindexesSDI’
output_dir=’e:DECRAP_DEPLOY_SDIODRIVERSindexesSDItxt’
data_dir=’toolsSDI’
log_dir=’e:DECRAP_DEPLOY_SDIODRIVERSlogs’
extractdir=”
lang=English
theme=Coax
scale=256
expertmode=1
filters=1186
autoinstall=0
autoclose=0
failsafe=0
delextrainfs=0
checkupdates=1
norestorepnt=0
disableinstall=0
nostop=0*** START *** 1,0 [15]
Marker: ‘HP_nb’
*** FINISH primary ***{Sync…
}Sync
{2Sync
Times
devicescan: 703 (0 errors)
indexes: 391
sysinfo: 359
matcher: 297
chkupdate: 0
startup: 1047 (-703)
indexsave: 0
indexprint: 0
total: 1047
test: 1000
Driverpacks
0 e:DECRAP_DEPLOY_SDIODRIVERSdriversunpacked.7z
6179 d:DECRAP_DEPLOY_SDIODRIVERSdriversDP_Biometric_20083.7z
24887 d:DECRAP_DEPLOY_SDIODRIVERSdriversDP_Bluetooth_20083.7z
… -
11 October, 2020 at 8:42 am
#3483
you should keep the paths as relative so they work in both cases
drp_dir=’drivers’
index_dir=’indexesSDI’
output_dir=’indexesSDItxt’
data_dir=’toolsSDI’
log_dir=’logs’
-
-
Author
Posts
- The topic ‘Failed to install, error 0’ is closed to new replies.
When running SDI during Windows’ sysprep process SDI starts to install drivers for the detected devices, but fails to extract the files. Each driver will begin to install with the message «Extracting… 10%, Stage 1 of 2» but eventually fails with the error «Failed to extract, error 2» and moves on to the next driver. Now once the Windows installation has finished I am able to re-run SDI from the same installation and config and it will properly install all the drivers.
The problem started somewhere between versions R326 and R448. I have tried multiple versions since R448, but have not had any success. Using version R326 still seems to work fine. This is with Windows 7 Pro x64. I have tried both the 32-bit and 64-bit versions of SDI with the same results.
I have attached a log file, but here is a excerpt of the error. Please let me know if there is any other information I can supply that would be helpful.
Installing $0147
Pack: driversd_IDT_16060.7z
Name: IDT High Definition Audio CODEC
Provider: IDT
Date: 03/21/2011
Version: 6.10.6233.266
HWID: HDAUDIOFUNC_01&VEN_8384&DEV_7680
inf: IDTAllNTHP_6.10.6233.266STWRT64.INF,idt.ntamd64
Score: 00FF2005Extracting via ‘app x -y «driversd_IDT_16060.7z» -o»C:WindowsTEMPSDI» «IDTAllNTHP_6.10.6233.266″‘
Error, checking for driverpack availability…Waiting for driverpacks to become available……………………………………………………..OK
Ret 2, 61 secs
ERROR: extraction failed
Содержание
- Как исправить ошибку 103
- Что такое Snappy Driver Installer?
- Что вызывает ошибку 103?
- Как исправить ошибку 103 в Snappy Driver Installer?
- Альтернативные способы устранения ошибки 103
- Вопрос-ответ
- Что такое ошибка 103 при использовании Snappy Driver Installer?
- Как исправить ошибку 103?
- Почему возникает ошибка 103?
- Как проверить DNS-серверы?
- Как выбрать альтернативную программу для обновления драйверов?
Snappy Driver Installer — это бесплатная утилита для установки драйверов для Windows. Она предлагает пользователям легкий и удобный способ установки драйверов на компьютер, используя базу данных драйверов и возможность забэкапить/восстановить драйверы.
Однако, некоторые пользователи могут столкнуться с ошибкой 103 при использовании Snappy Driver Installer. Эта ошибка наряду с множеством других проблем, может мешать корректной установке драйверов на компьютер.
В данной статье мы рассмотрим, что именно вызывает ошибку 103 при использовании Snappy Driver Installer и как ее исправить для успешной установки необходимых драйверов.
Как исправить ошибку 103
Ошибка 103 может возникать при использовании Snappy Driver Installer и часто связана с проблемами подключения к Интернету. Возможны две причины данной ошибки:
- Нет доступа к серверу, к которому подключается программа для скачивания драйверов.
- Проблемы с локальными настройками ПК.
Для исправления ошибки 103 сначала необходимо проверить подключение к Интернету и убедиться, что доступ к серверу не блокируется фаерволом или антивирусной программой. Если подключение нормальное, то можно перейти к следующему шагу.
Попробуйте сменить сервер на тот, который будет показывать большую стабильность. Для этого нужно нажать на кнопку настроек и выбрать опцию «Advanced». Там вы найдете пункт «Server for downloading files». Здесь вам необходимо выбрать другой сервер и выполнить поиск.
Если это не помогло и ошибка по-прежнему возникает, то можно попробовать изменить локальные настройки ПК. Возможно, проблема скрыта в настройках файервола или сетевой карты. Попробуйте проверить все эти параметры.
Если вы все еще не можете исправить ошибку, то обратитесь за помощью к специалистам. Они смогут провести более глубокий анализ вашей системы и найти решение проблемы.
Что такое Snappy Driver Installer?
Snappy Driver Installer – это бесплатная программа для обновления и установки драйверов на компьютере. Она позволяет автоматически обновлять драйверы и скачивать их в автономном режиме, что избавляет пользователей от необходимости искать и загружать драйверы вручную.
Snappy Driver Installer имеет огромную базу драйверов, которая позволяет находить и устанавливать драйверы для всех типов устройств, включая звуковые карты, видеокарты, Wi-Fi-адаптеры и др. Кроме того, программа позволяет сохранять драйверы на локальном диске или на портативном носителе, что удобно в случае переустановки операционной системы или перехода на другой компьютер.
Snappy Driver Installer имеет простой и удобный интерфейс, который позволяет даже неопытным пользователям быстро найти и установить нужный драйвер. Кроме того, программа предоставляет подробную информацию о каждом драйвере, в том числе о его версии, дате выпуска и производителе.
В целом, Snappy Driver Installer – это полезная программа, которая помогает пользователю поддерживать свой компьютер в хорошем состоянии, обновляя и устанавливая актуальные драйверы.
Что вызывает ошибку 103?
Ошибка 103 в Snappy Driver Installer может возникнуть по нескольким причинам, которые связаны с настройками компьютера и работой программы.
- Проблемы с драйверами: ошибку 103 может вызывать неправильно установленный или поврежденный драйвер, который не позволяет программе правильно работать.
- Отключение антивируса: настройки антивирусной программы могут блокировать работу Snappy Driver Installer и вызвать ошибку 103.
- Нехватка прав: если пользователь работает в системе без прав администратора, он может столкнуться с ошибкой 103.
- Неполадки с программным обеспечением: некоторые программы могут конфликтовать с Snappy Driver Installer и вызывать ошибку 103.
Чтобы исправить ошибку 103, рекомендуется проверить настройки компьютера и следовать инструкциям программы. Также можно попробовать отключить антивирусную защиту на время работы с Snappy Driver Installer или обратиться за помощью к специалистам.
Как исправить ошибку 103 в Snappy Driver Installer?
Ошибка 103 в Snappy Driver Installer (SDI) может возникнуть из-за нескольких причин, включая нехватку места на диске, проблемы с интернет-соединением или превышение ограничений на скачивание файлов от установленной антивирусной программы.
Один из способов решения ошибки 103 заключается в проверке свободного места на диске и увеличении его размера, если это необходимо. Также можно проверить интернет-соединение и убедиться в его стабильности. Если проблема связана с антивирусной программой, то её можно временно отключить во время установки драйверов через SDI.
Ещё один способ исправления ошибки 103 заключается в обновлении SDI до последней версии или переустановке программы с официального сайта. Также можно проверить наличие всех необходимых драйверов на компьютере и обновить их вручную, если это требуется.
Если ни один из предложенных способов не помогает исправить ошибку 103 в SDI, то стоит обратиться к технической поддержке программы или поискать решение проблемы на сторонних форумах или сообществах пользователей.
Альтернативные способы устранения ошибки 103
Если методы, описанные в предыдущих разделах, не помогли решить проблему ошибки 103 при использовании Snappy Driver Installer, можно попробовать альтернативные способы устранения ошибки. Некоторые из них перечислены ниже.
1. Использование другой версии Snappy Driver Installer.
Возможно, ошибка 103 связана с конкретной версией программы. Попробуйте скачать более новую или старую версию Snappy Driver Installer.
2. Установка нужных драйверов вручную.
Если у вас есть определенные драйверы, которые нужно установить, можно скачать их вручную с сайта производителя и установить.
3. Использование альтернативных программ.
Существует множество программ для установки драйверов, которые можно использовать вместо Snappy Driver Installer. Попробуйте найти другую программу и установить нужные драйверы с ее помощью.
Если ничего из вышеперечисленного не помогло, можно обратиться за помощью к профессионалам.
Вопрос-ответ
Что такое ошибка 103 при использовании Snappy Driver Installer?
Ошибка 103 возникает при попытке загрузить драйвера через Snappy Driver Installer из-за невозможности получения доступа к некоторым серверам.
Как исправить ошибку 103?
Существует несколько способов исправления ошибки 103 при использовании Snappy Driver Installer. Возможно, необходимо перезапустить ПК и проверить соединение с интернетом. Также можно попробовать изменить DNS сервера или использовать VPN. Если ничего не помогает, можно попробовать загрузить драйвера через другую версию Snappy Driver Installer или использовать альтернативные программы для обновления драйверов.
Почему возникает ошибка 103?
Ошибка 103 может возникать по нескольким причинам, таким как проблемы с соединением с сервером, блокировка интернет-соединения или проблемы с DNS-сервером. Иногда это может быть связано с настройками антивирусного программного обеспечения или брандмауэра.
Как проверить DNS-серверы?
Вы можете проверить DNS-серверы, используя команду «nslookup» в командной строке. Введите «nslookup domain.com» (где «domain.com» замените на доменное имя, которое вы хотите проверить) и нажмите Enter. Если результаты показывают правильный IP-адрес, DNS-серверы работают правильно. Если IP-адрес неправильный или неизвестный, DNS-серверы, скорее всего, не работают должным образом.
Как выбрать альтернативную программу для обновления драйверов?
Если Snappy Driver Installer не работает, можно использовать другие программы для обновления драйверов, такие как DriverPack Solution, Driver Easy, Driver Booster, Auslogics Driver Updater и др. При выборе альтернативной программы обращайте внимание на ее репутацию и рейтинг, а также наличие требуемых функций и совместимость.
SDI Driverpack — что это за программа
Обычно загружают недостающие драйвера, а затем устанавливают вручную, но применение специальной утилиты Snappy Driver автоматизирует процесс.
Snappy Driver Installer – разработка BadPointer – представляет собой инструмент для поиска, установки и обновления драйверов. Принцип работы утилиты прост: после запуска Driverpack SDI сканирует ОС и в автоматическом режиме определяет, есть ли необходимость в новом ПО.
Возможности программы
Помимо установки и обновления драйверов, программный инструмент предоставляет пользователю следующее:
- доступность – приложение бесплатно;
- отсутствие рекламных блоков и стороннего ПО;
- при использовании версии Portable не требует инсталляции на ПК;
- запуск с флеш-накопителя;
- постоянное обновление– обеспечивает наличие свежего ПО;
- безопасность – инсталляция после создания точки восстановления для отката;
- совместимость SDI с ОС Windows (от XP до 10);
- множество языков, включая русский.
Отличия SDI Online, Lite, Full
Скачать утилиту на официальном сайте можно в двух версиях: SDI Full и SDI Lite. Обеими можно пользоваться на русском языке. Первая, она же оригинальная (Snappy Driver Installer Origin), весит до 19 Гб. Подходит пользователям, кому нужен полный комплект драйверов при себе, чтобы не зависеть от наличия доступа в интернет. Это портативная программа.
Для закачки набора Snappy Driver Installer Full нужно скачать торрент клиент, к примеру, qbittorrent.
SDI Lite – оптимальное решение при отсутствии безлимитного доступа в интернет. Полный набор не включен в инструмент – пак весит около 5 Мб. Для получения перечня ПО скачивают индексы из утилиты. У последней есть модификация, которая «весит» 5,5 Мб – Driver Pack Online – и обеспечивает полностью автоматическую установку в режиме онлайн. Перечень нового ПО скачивают после диагностики ПК.
Поиск, установка и обновление драйверов: стандартная процедура
Теперь посмотрим, как пользоваться Snappy Driver Installer, когда автоматический поиск недостающих драйверов или апдейтов будет завершен. При использовании стандартных настроек будут показаны только отсутствующие стандартные драйверы или апдейты, доступные для инсталляции.

Чтобы просмотреть все устройства, активируйте два пункта на панели, расположенной слева внизу. Если навести курсор на устройство, можно просмотреть детальную информацию, где среди всего прочего будут представлены даже идентификаторы, что избавит вас от их определения в «Диспетчере устройств».
Также обратите внимание на пункт предварительного создания контрольной точки отката системы для непредвиденных случаев. Лучше создать ее сразу.

Только после этого можно выделить необходимые устройства (или использовать для этого кнопку вверху), а затем подтвердить установку нажатием соответствующей кнопки в верхней панели. Затем последует инсталляция, однако каждый раз после установки какого-то определенного драйвера, даже если последует предложение немедленной перезагрузки, рестарт производить не стоит (это рекомендуется всеми специалистами). Лучше дождаться того момента, когда все необходимое ПО будет инсталлировано в полном объеме.

И только по завершении всех действий можно выполнить рестарт, воспользовавшись для этого пунктом в самой программе или стандартным средством Windows.
По точности подбора драйверов и скорости работы SDI – лидер среди утилит этого класса. Скачать Snappy Driver Installer можно на этой странице. Здесь для пользователя загрузка бесплатна.
SDI Full (14.6 ГБ) torrent файл
SDI Lite версия для Windows 32/64 bit
SDI DriverPack Online для Windows 32/64 bit
В зависимости от возможности подключения к Сети пользователь может скачать любую русскую версию Snappy Driver Installer (Online, Full, Lite) через torrent клиент.
Системные требования
| Требования | Описание |
| К устройству | Нет. Даже на слабых ПК можно пользоваться инструментом |
| ОС | Windows 2000, XP, Vista, 7, 8, 8.1, 10, серверные версии |
Установка программы
Драйверпаки загружаются через Snappy Driver Installer в так называемых пакетах драйверов, которые представляют собой просто наборы (пакеты) драйверов для различного оборудования, такого как звуковые устройства, видеокарты и т. д. При полной загрузке SDI все доступные пакеты драйверов могут быть загружены через торрент-клиент через файл .TORRENT (но для этого требуется много места на диске). Или вы можете загрузить только те, которые нужны вашему компьютеру, используя версию SDI Lite. Опции, предлагаемые Snappy Driver Installer (в экспертном режиме), позволяют отфильтровать результаты, чтобы показать драйверы, которые не установлены, но должны быть, драйверы, которые новее установленных, и отображать только текущие или более старые драйверы. Софт также может показывать дубликаты драйверов и недействительные драйверы. Можно увидеть такую информацию, как, например, название производителя и HardwareID, а также дату и номер версии установленного и доступного драйвера.
Как пользоваться Snappy Driver Installer
Алгоритм работы инструмента аналогичен во всех версиях. Чтобы найти и обновить ПО, используя SDI, выполняют следующие действия:
- Сначала нужно скачать архив Driver Installer. После загрузки запускают файл, соответствующий разрядности ПК, и принимают лицензионное соглашение.

- После сканирования устройства появляется главное окно, где слева – меню управления, справа – информация о драйверах. Главное окно работает в режиме эксперта.

- Подбор и установка происходят после клика по кнопке «Доступны обновления из интернета», активирующей окно с обновлениями. Здесь нужно выбрать «Выделить только для этого ПК» – «Индексы новых паков». Чтобы скачать, нажимают «Применить», «ОК».

- После завершения загрузки открывается перечень – программный комплект для установки. Выберите галочками необходимые драйвера либо нажмите «Выделить всё».

- Когда программа начнёт установку, процесс контролируют по цветам. Зелёный – установлен, оранжевый – для завершения установки требуется перезагрузка ОС, красный – возникла ошибка.

- После перезагрузки, чтобы удостовериться, что всё установлено корректно, программу запускают повторно, нажимают «Доступны обновления из интернета».

Если вам не понятно, как пользоваться SDI, посмотрите видео ниже.
Видео: Установка и обновление драйверов с помощью Snappy Driver Installer.
Записки IT специалиста
Что такое драйверпак администраторам объяснять не нужно, каждый хоть раз да использовал ту или иную утилиту для автоматического определения и установки драйверов. Также популярны данные инструменты среди работников сервисных центров, где приходится иметь дело с самым разнообразным зоопарком железа. С другой стороны, установка сомнительных или неподходящих драйверов — самый верный способ убить систему, поэтому желательно все-таки контролировать работу автоматического установщика.
Наиболее популярным инструментом для автоматической установки драйверов является DriverPack Solution, однако именно с ним связано самое большое количество инцидентов, вплоть до полного отказа системы. Во многом это связано с тем, что последние несколько лет программа развивается в основном только в маркетинговом плане, техническая часть, которая отвечает за подбор драйверов, не разрабатывается в связи с уходом единственного ее разработчика.
А если проследить эволюцию данного программного продукта, то явно прослеживается направленность на неопытного пользователя или «бегунка», чья задача «по-быстрому перебить винду» и убежать на другой вызов. О том, что именно мы ставим и для какого именно устройства — информации минимум. Зато предлагается решить все вопросы одним нажатием на кнопку, попутно установив целую пачку условно-полезных программ, в целях монетизации.

Сразу оговоримся, мы не являемся сторонниками использования драйверпаков, предпочитая устанавливать драйвера из официальных источников, но бывают ситуации, когда это невозможно, по техническим или организационным причинам, чаще всего на выезде. В этом случае подобный инструмент способен отлично выручить.
Этим инструментом оказался Snappy Driver Installer, представляющий совсем иной подход к решению вопроса. Разработчиком данной утилиты оказался тот самый, ушедший из команды DriverPack Solution, разработчик механизма подбора.
Если DriverPack Solution делает упор на неопытную аудиторию, то Snappy Driver Installer наоборот дает исчерпывающее количество информации и полный контроль над происходящим, хотя никто не мешает установить все драйвера одним нажатием на кнопку.
Утилита поставляется без драйверпаков и работает без установки, что позволяет разместить ее на флешке или переносном диске. В отличие от основного конкурента, который разрабатывается с учетом коммерческой привлекательности, данный продукт выглядит как типичный Open Source-проект, где оформлению отведено далеко не первое место.

Если же вас интересует онлайн-инструмент, который не занимает много места, то можно скачать только индексы, которые отвечают за определение оборудования. Но мы рекомендуем добавить туда еще и драйверпаки для сетевых карт и Wi-Fi адаптеров, такой набор займет всего 298 МБ и позволит вам успешно справиться с любой ситуацией. Действительно, драйвера на сеть у вас с собой, остальное можно скачать из интернета.


Теперь о том, что выгодно отличает данную утилиту от своих конкурентов. Это подробнейшая информация о каждом устройстве, предлагаемом и установленном драйвере, а также о доступных в драйверпаках версиях драйверов. Чтобы получить информацию об устройстве достаточно подвести мышь к нужному пункту и нажать Ctrl.

Если вас автоматический выбор по какой-либо причине не устраивает, то нажав Пробел можно увидеть полный список подходящих для этого устройства драйверов.
Так для Wi-Fi адаптера TP-LINK TL-WN722N доступны как драйвера от TP-LINK, так и альтернатива от производителя чипа Atheros. Для выбора подходящих драйверов достаточно просто развернуть соответствующий устройству пункт списка.

Но это еще не все. Каждый раз при подключении к системе утилита создает лог и снимок оборудования системы. Чтобы получить к ним доступ достаточно выбрать пункт Открыть логи. Чем это может быть полезно? Во-первых, открыв лог всегда можно посмотреть, какое именно оборудование было установлено в том или ином ПК. Причем в лог добавляются сведения о всех устройствах, а не только о тех, что есть в драйверпаках, в нашем случае в логе отразилось наличие звуковой карты Asus Xonar, которая в составе наборов драйверов отсутствует.




Что лучше – Driverpack Solution или SDI
Язык DPS – JavaScript. Для последнего характерны медленность и ограниченность. Поскольку Driverpack Solution должен работать даже под устаревшим IE 6.0, применять конфигурации браузеров Google Chrome, Opera недопустимо. Это помогает избежать скриптовых несоответствий.
Утилиту не дорабатывали: у оставшихся программистов (после ухода BadPointer) нет понимания кода. Изменения коснулись только интерфейса, произведён «обвес» дополнительным софтом.
SDI учитывает обширный набор параметров драйверов и устройств, производя качественный подбор. Утилита проводит сравнительный анализ, выбирая нужный софт по совместимости. Полноценный язык программирования C/C++ позволяет достичь высокой производительности и стабильности. При этом нет зависимостей вроде IE.
Чем SDI отличается от DPS
Самое главное отличие — скорость запуска, определения конфигурации компьютера и абсолютно точная подборка драйверов за счет учета гораздо большего количества характеристик драйверов и устройств, осуществления ранжирования драйверов по степени совместимости (в SDI полностью переписан алгоритм этого процесса). Также…
- DPS — зависит от встроенного в систему Internet Explorer и оставляет записи в реестре. Драйвера устанавливаются просто идентично установке через диспетчер устройств. Предлагает установку и обновление «популярных» программ (внимательные пользователи (где они?) могут снять галочки).
- SDI — не имеет внешних зависимостей и работает даже в Windows PE. Не оставляет следов в системе. Тоже устанавливает драйвера через диспетчер устройств, но автоматически нажимает «продолжить» при установке неподписанных драйверов. Не подсовывает никаких лишних, дополнительных программ для установки.
Давайте уже наконец-то перейдём к установке или обновлению драйверов…

Ошибки в работе Snappy Driver Installer
В ходе установки ПО при помощи SDI могут возникать трудности. Распространённые неполадки:
- Ошибка 2 – не удаётся распаковать. Означает, что в INF-файле указано скопировать конкретный файл, но он не найден в составе драйвера. Когда происходит ошибка распаковки, нужно установить ПО вновь. Конфигурационные изменения устройств могут сказаться на процессе.
- Ошибка 103 – не удаётся установить. Для решения проблемы необходимо изучить лог-файл. Чаще помогает установка драйвера вручную с официального сайта.
Ориентирована утилита больше на опытных пользователей. Но и новичкам придётся кстати. Последним нужно быть аккуратнее с SDI: у него нет возможности создавать резервные копии уже установленного ПО. А это может стать причиной серьёзных трудностей в случае установки не совсем подходящего драйвера.
Перенос драйверов на другой компьютер
Говоря о том, как пользоваться Snappy Driver Installer, особо стоит отметить и перенос драйверов на другой компьютер. Выполнить такую процедуру достаточно просто, но нужно учитывать тот факт, что конфигурации компьютеров или ноутбуков могут различаться. Тем не менее в случае загрузки полного комплекта драйверов сначала необходимо сформировать архив на основном ПК, затем на другом компьютере создать каталог Snappy Driver Installer, поместив его в папку Program Files, и распаковать в него содержимое созданного архива. Обратите внимание, что все загруженные драйверы должны находиться исключительно в подпапке Drivers. После этого можно запустить на дочернем ПК облегченную версию, причем даже без подключения к интернету и установить необходимое ПО для устройств этого компьютера.
Привет, друзья. В этой публикации предлагаю рассмотреть работу одной крайне полезнейшей программы — Snappy Driver Installer. Это менеджер установки драйверов в Windows, менеджер автоматической установки драйверов. С помощью этой программы можно установить драйверы на любое внутреннее железо компьютера и его периферию. Установить и обновить, причём можно это сделать комплексно, в один клик. И также у этой программы есть масса примечательных возможностей, которые нам могут пригодиться. Программа полностью бесплатная, портативная. У неё есть версия с локальной базой драйверов, есть версия по типу онлайн-клиента. Давайте рассмотрим, как работать с онлайн-клиентом Snappy Driver Installer.
Итак, Snappy Driver Installer – это менеджер установки драйверов для Windows, менеджер с огромнейшей базой драйверов. И это одна из лучших программ для установки драйверов в принципе. В некоторых случаях в ней можно откопать такие драйвера, которых нет ни в одной другой программе. И, прежде чем мы приступим к рассмотрению её работы, несколько слов о том, как авторы таких программ создают их. Сначала собирается информация о самых распространённых чипсетах (чипсет — набор микросхем, на котором строится материнская плата стационарного компьютера или ноутбука) и других устройствах компьютера (звуковые и сетевые карты, USB-контроллеры, Bluetooth, видеокарты и так далее), после этого все драйвера скачиваются на официальных сайтах производителей устройств и запаковываются в архивы, затем копируются в папку или упаковываются в ISO-образ, в самом конце пишется специальная программа, которая производит поиск неустановленных драйверов на нашем компьютере и если находит таковые, то предлагает установить драйвера из драйверпака.
У нас имеется установленная по новой Windows 10, и система автоматически не смогла установить драйвера на несколько устройств компьютера: на видеокарту, PCI-контроллер Simple Communications, звуковую карту, сетевой адаптер. Что вот, собственно, мы и видим в диспетчере устройств.

Давайте с помощью Snappy Driver Installer установим драйверы на эти устройства. Идём на
сайт проекта Snappy Driver Installer
. И здесь выбираем один из вариантов программы Snappy Driver Installer:
- Либо SDI Full — это полная версия программы, весит на сегодняшний день более 20 Гб, содержит базу всевозможных драйверов. Подходит для компьютерных мастеров и ситуаций, когда нужно установить Windows на неизвестном оборудовании без Интернета;
- Либо SDI Lite — версия программы по типу онлайн-клиента, весит немного, но работает только в связке с Интернетом.
Мы будем работать с версией SDI Lite.
Запускаем SDI Lite. Разрешаем программе доступ в сеть.

В приветственном окошке SDI Lite выбираем «Загрузить только индексы».

В главном окне программы драйвера, которые нуждаются в установке, подсвечены розовым цветом и помечены надписью «Драйвер доступен для установки», а драйвера, нуждающиеся (по мнению программы) в обновлении, помечены надписью «Доступно обновление (более подходящее)».
 Для установки или обновления драйверов отмечаем их галочками и жмём кнопку «Установить». Перед установкой можете создать точку восстановления.
Для установки или обновления драйверов отмечаем их галочками и жмём кнопку «Установить». Перед установкой можете создать точку восстановления.
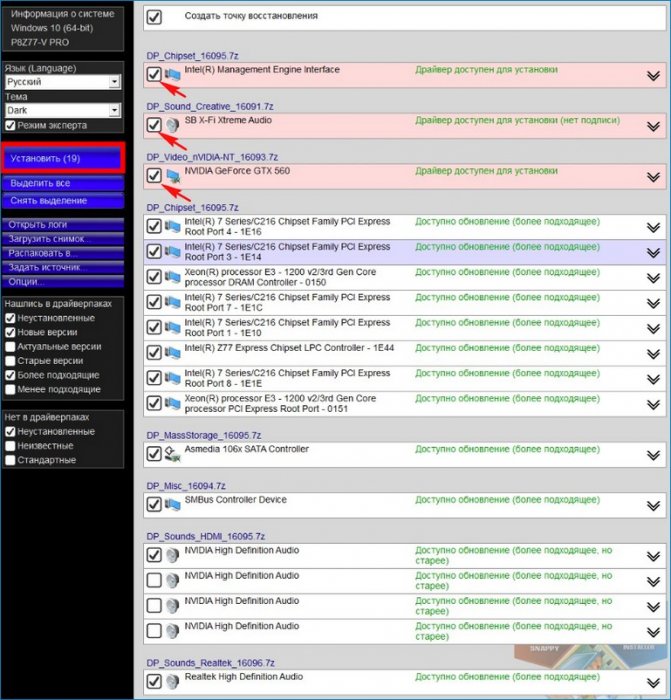 Начинается непродолжительный (несколько минут) процесс установки драйверов.
Начинается непродолжительный (несколько минут) процесс установки драйверов.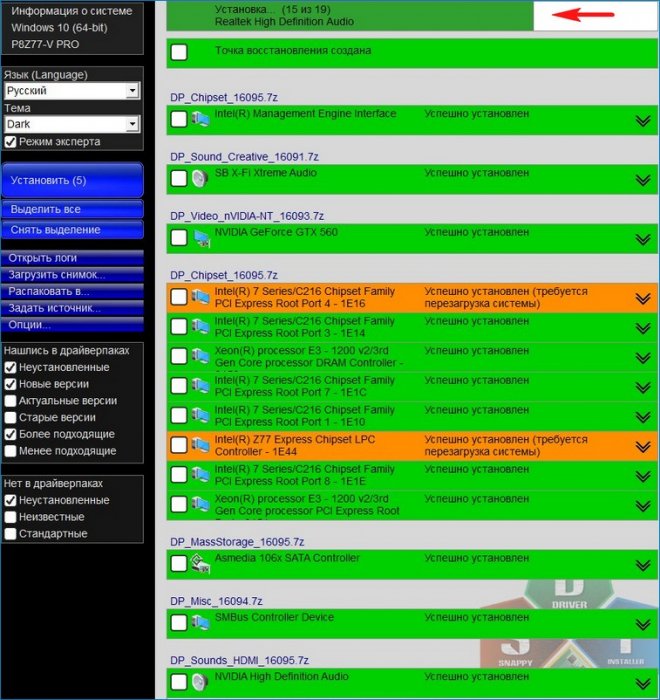 По окончании процесса инсталляции программа попросит перезагрузить компьютер, после перезагрузки все драйвера будут установлены.
По окончании процесса инсталляции программа попросит перезагрузить компьютер, после перезагрузки все драйвера будут установлены.
Обновление драйверов
Кроме установки драйверов, «Snappy Driver Installer» может обновить старые драйвера в вашей системе на новые версии. К примеру, программа предложила мне обновить драйвер на чипсет — «Доступно обновление (более подходящее)». Отметим драйвер на чипсет галочкой и тут же выйдет всплывающее окно с информацией, что драйвер в драйверпаке «Snappy Driver Installer» на самом деле новее того, который установлен у нас в системе. Установлен драйвер имеющий дату разработки 21.06.2006.
 Программа предлагает установить более свежий драйвер от 19.08.2016.
Программа предлагает установить более свежий драйвер от 19.08.2016.
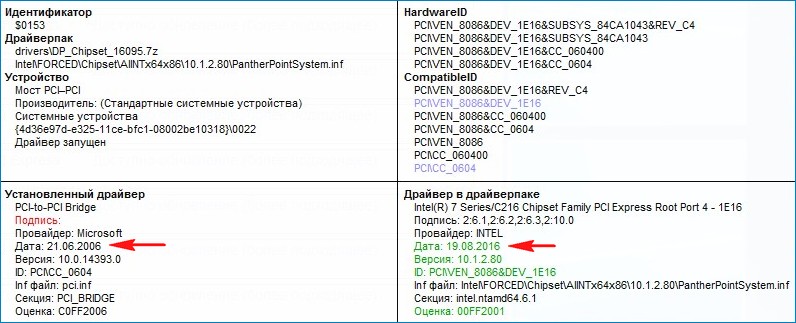 Ещё вы можете сменить тему программы и выбрать такую, какая вам нравится.
Ещё вы можете сменить тему программы и выбрать такую, какая вам нравится.
 Выберите режим «Эксперт», и в программе откроются дополнительные опции, впрочем не всем они понадобятся, ведь программа хорошо настроена по умолчанию.
Выберите режим «Эксперт», и в программе откроются дополнительные опции, впрочем не всем они понадобятся, ведь программа хорошо настроена по умолчанию.
О других возможностях Snappy Driver Installer, друзья, читайте в отдельных статьях сайта:
Обновлено: 23.06.2023
Что означает, что sdio показывает сообщение «Не удалось установить, ошибка 0»?
Это происходит, когда я выбираю драйвер для установки и нажимаю кнопку «Установить».
Появится зеленая полоса с надписью «Установка завершена. Нажмите здесь, чтобы скрыть установленные драйверы»
Но на панели выбранного драйвера отображается сообщение «Не удалось установить, ошибка 0»
Это может означать, что программе установки не удалось извлечь файлы из пакета драйверов или программе установки не удалось установить драйвер. Проверьте журнал для получения дополнительной информации.
Возможно, потому что этот компьютер не поддерживает расширение .7z?
Я проверю, установлен ли 7-Zip
Я обнаружил в журнале, что путь к драйверу неверен. У меня есть usb с sdio на нем. Дома это буква диска «D», а на работе — «E». Только дома у меня есть доступ к интернету через sdio. Когда я на работе, я меняю пути в sdio, чтобы он мог найти все, что ему нужно. Но в логе по-прежнему отображается буква диска из дома. Поэтому он не может установить драйвер, потому что не может его найти.
Вот верхняя часть журнала
Настройки
drp_dir=’e:DECRAP_DEPLOY_SDIODRIVERSdrivers’
index_dir=’e:DECRAP_DEPLOY_SDIODRIVERSindexesSDI’
output_dir=’e:DECRAP_DEPLOY_SDIODRIVERSindexesSDI txt’
data_dir=’toolsSDI’
log_dir=’e:DECRAP_DEPLOY_SDIODRIVERSlogs’
extractdir=»
lang=English
theme=Coax
scale=256
expertmode=1
filters=1186
autoinstall=0
autoclose=0
failsafe=0
delextrainfs=0
>checkupdates=1
norestorepnt=0
disableinstall=0
nostop=0
*** СТАРТ *** 1,0 [15]
Маркер: ‘HP_nb’
*** ФИНИШ основной ***
>Sync
Times
devicescan: 703 (0 ошибок)
index: 391
sysinfo: 359
matcher: 297
chkupdate: 0 < br />startup: 1047 (-703)
indexsave: 0
indexprint: 0
всего: 1047
test: 1000
драйверпаки
0 e: DECRAP_DEPLOY_SDIODRIVERSdriversunpacked.7z
6179 d:DECRAP_DEPLOY_SDIODRIVERSdriversDP_Biometric_20083.7z
24887 d:DECRAP_DEPLOY_SDIODRIVERSdriversDP_Bluetooth_20083.7z
…
У меня есть Surface Book 2, который полностью обновлен согласно Центру обновления Windows. Однако у меня возникли проблемы с производительностью. Короче говоря, я нашел, что некоторые люди рекомендуют Snappy Driver Installer. Когда я запускаю его, он рекомендует обновить целый ряд драйверов:

Почему это? Как может быть так, что так много драйверов устарели, когда Центр обновления Windows говорит об обратном? По сути, я не уверен, стоит ли мне доверять этому или нет.
Я не доверяю Snappy Driver. Windows 10 намного лучше любого бесплатного программного обеспечения для управления драйверами устройств.
2 ответа 2
Если у вас проблемы с производительностью, проблема редко связана с драйверами. Симптом проблем с драйверами обычно заключается в том, что аппаратное обеспечение не работает, определенные функции недоступны или вы сталкиваетесь с аппаратными ошибками в работе.
Эти утилиты для установки драйверов, как правило, являются мошенническими. На самом деле нет проблемы, которую вам нужно решить. Они заполняют рыночную дыру для людей, которые думают, что им всегда нужны «последние» драйверы. Эти утилиты идентифицируют большинство драйверов в вашей системе и заявляют, что все они нуждаются в обновлении или есть лучший вариант. Это делает их ценными. Но подавляющее большинство того, что они сообщают, просто неверно.
Многие из «обновлений», о которых они сообщают, на самом деле являются более старыми драйверами, чем те, что установлены. Часто это неправильные драйверы или вариант того, что установлено, например, общий эквивалент OEM-драйвера поставщика в вашей системе, который был оптимизирован для вашего оборудования. Позволив ему полностью заменить ваши драйверы, вы, скорее всего, создадите проблемы, которых у вас сейчас нет, чем решит любую проблему. Даже если это не повредит функционированию системы, вы не увидите никакого улучшения производительности.
Когда я использовал Windows, эти утилиты были в моде. Я открыл для себя реальность из первых рук со многими различными популярными утилитами. У меня не было никаких проблем, я просто хотел убедиться, что у меня самые последние и лучшие драйверы. Сначала я просто позволял им работать и делать свое дело, а они создавали проблемы, которых у меня не было. Затем я начал тщательно изучать их рекомендации и обнаружил, что практически все, о чем они сообщали, было либо ненужным, либо на самом деле плохой рекомендацией.
Расследуя в Интернете, выяснилось, что бесполезность утилит широко известна. В Интернете есть много информации, но эти статьи How-To Geek довольно хорошо освещают этот вопрос:
Как правило, если оборудование работает нормально, не меняйте драйверы.Единственный случай замены драйвера — это если ваш драйвер поврежден или вы столкнулись с проблемой неправильной работы оборудования.
Если Центр обновления Windows или производитель вашего оборудования уведомят вас об обновлении драйвера, рассмотрите возможность его установки. Но посмотрите, что, по их утверждениям, делает обновление. Если предлагается устранить проблему с оборудованием, которого у вас нет, обновление бесполезно.
Если вы обновляете драйвер, отличный от универсального драйвера Windows, предлагаемого Центром обновления Windows, лучшим источником является веб-сайт производителя вашего компьютера. Драйвер OEM будет оптимизирован для вашего оборудования. Если они больше не предлагают нужный вам драйвер, посетите веб-сайт производителя аппаратного компонента.
Как правило, обновлять или изменять какой-либо драйвер требуется редко, если аппаратное обеспечение исправно. Основным исключением может быть ситуация, когда требуется более новый драйвер для поддержки функций или возможностей, не предлагаемых исходным драйвером.
Привет, BadPointer, спасибо за отличную программу!
Один вопрос: можно ли обновить драйверы wlan через командную строку?
Я вижу, что можно использовать -autoinstall, но это пройдет через все драйверы?
Киган
Член
SDI_R199.exe -drp_dir:wlan -autoinstall -autoclose
Гленд
Известный участник
Как узнать текущее состояние торрента обновлений? Я спрашиваю, потому что мне пришлось закрыть его во время обновления, и теперь, после перезапуска, он больше не обновляется.
Гленд
Известный участник
Как узнать текущее состояние торрента обновлений? Я спрашиваю, потому что мне пришлось закрыть его во время обновления, и теперь, после перезапуска, он больше не обновляется.
Я как бы решил свою проблему, выключив программу, удалив все записи snappy из брандмауэра и перезапустив snappy. Он снова запросил брандмауэр, а затем снова запросил обновления. так что теперь все в порядке.
Плохой указатель
Активный участник
Установщик драйвера Snappy R302 БЕТА
Бутман 650
Член
@BadPointer. Еще одно «Спасибо и продолжайте в том же духе» от меня, эта программа оказалась бесценной.
Берти40
Известный участник
Дэйв 1973
Активный участник
Я скачал Вер. R 307 и я не могу пройти мимо лицензии. Лицензия имеет старую дату 27 июня 2007 г.
Плохой указатель
Активный участник
Я скачал Вер. R 307 и я не могу пройти мимо лицензии. Лицензия имеет старую дату 27 июня 2007 г.
Должно быть что-то мешает созданию SDI.CFG.
Дэйв 1973
Активный участник
Мне удалось выполнить обновление с помощью Ver. 199 и загрузка приложения. Так работает нормально.
это тот, кто доставил мне неприятности.
Дэйв 1973
Активный участник
У меня установлен Ver R 312, но он перестал обновлять драйверы. Могу ли я что-нибудь сделать? Спасибо
домовая будка
Активный участник
У меня установлен Ver R 312, но он перестал обновлять драйверы. Могу ли я что-нибудь сделать? Спасибо
Плохой указатель
Активный участник
У SourceForge проблемы с пятницы.
Активный участник
Мне удалось выполнить обновление с помощью Ver. 199 и загрузка приложения. Так работает нормально.
это тот, кто доставил мне неприятности.
Дэйв 1973
Активный участник
У SourceForge проблемы с пятницы.
Хорошо, спасибо за ответ! Я думал, что это только я.
Дэйв 1973
Активный участник
ГрязьX
Член
Привет, @BadPointer, спасибо за этот инструмент, который вы разработали. Я пользуюсь им уже несколько месяцев и очень им доволен.
У меня возникла проблема с последней версией R315. После этого обновления я получаю сообщение «не удалось извлечь ошибку 2», и, конечно же, драйверы не устанавливаются. Я запускаю SDI со своего NAS и предоставляю учетной записи права на чтение/запись. Я пробовал запускать SDI от имени администратора, а также в системах x86 и x64. Также пробовал запускать его с флешки и даже полностью удалил папку и заново скачал торрент (полную версию).
Есть идеи, почему у меня возникает эта проблема?
Заранее спасибо.
ГрязьX
Плохой указатель
Активный участник
@FilthX
Было бы полезно сохранить файлы журналов.
Ошибка 2 означает, что SDI не хватило ОЗУ во время распаковки архива. Обычно этого не должно происходить, потому что SDI должен был распознать нехватку оперативной памяти и дождаться завершения других фоновых задач, прежде чем продолжить.
Кроме того, имейте в виду, что 32-разрядная версия SDI не может выделить более 2 ГБ ОЗУ даже в 64-разрядных системах с большим объемом ОЗУ. В 64-разрядной версии это ограничение отсутствует (2 ГБ на процесс).
ГрязьX
Член
Спасибо за быстрый ответ.У меня есть журналы, которые я могу вам показать, но я «решил» проблему, используя резервную копию, которая была у меня на USB-накопителе. Он работает с использованием этого от NAS и USB. Поэтому я думаю, что это должна быть плохая загрузка. В любом случае, если я столкнусь с той же проблемой, я опубликую несколько журналов, чтобы вы могли это проверить.
Полный обзор Snappy Driver Installer, бесплатного инструмента для обновления драйверов
Тим Фишер имеет более чем 30-летний опыт работы в сфере технологий. Он пишет о технологиях более двух десятилетий и является вице-президентом и генеральным директором Lifewire.
Snappy Driver Installer (SDI) – это мощный бесплатный инструмент для обновления драйверов для Windows, который может хранить всю коллекцию драйверов в автономном режиме.
Наличие автономных драйверов дает Snappy Driver Installer возможность быстрого обновления драйверов, даже если не удается найти активное подключение к Интернету.
Это обзор программы установки драйверов Snappy версии 1.12.2.742, выпущенной 26 января 2022 г. Пожалуйста, сообщите нам, если нам нужно проверить более новую версию.
Подробнее об установщике драйверов Snappy
- Драйвер Snappy работает как с 32-разрядными, так и с 64-разрядными версиями Windows 11, Windows 10, Windows 8, Windows 7, Windows Vista и Windows XP.
- Драйверы загружаются через Snappy Driver Installer в виде так называемых пакетов драйверов, которые представляют собой просто наборы (пакеты) драйверов для различного оборудования, такого как звуковые устройства, видеокарты и т. д.
- Отключенные параметры Snappy Driver Installer (в экспертном режиме) позволяют отфильтровать результаты, чтобы показать драйверы, которые не установлены, но должны быть установлены, драйверы, которые новее установленных. и отображать только текущие или старые версии драйверов
- Установщик драйверов Snappy также может отображать повторяющиеся и недействительные драйверы
- Отображается информация о драйверах, например производитель и HardwareID, а также дата и номер версии установленного и доступного драйвера.
- Вы можете использовать программу установки драйверов Snappy, чтобы найти и открыть файл INF для установленных драйверов.
- Обновления, требующие перезагрузки компьютера, обозначаются как таковые, чтобы их было легко отличить от остальных; перезапуск не происходит автоматически, поэтому все драйверы могут быть установлены
Плюсы и минусы программы установки драйверов Snappy
В Snappy Driver Installer есть множество функций, которые делают его одним из лучших средств обновления драйверов:
Плюсы:
- Загрузки выполняются через программу, поэтому вам не нужно использовать веб-браузер.
- Может загружать драйверы для использования в автономном режиме.
- Поддерживает массовую загрузку и установку драйверов
- Загрузки на полной, неограниченной скорости.
- Нет ограничений на количество загрузок и обновлений, которые вы можете выполнить
- Полностью без рекламы
- Дополнительно создаст точку восстановления перед установкой драйвера
- Он портативный, поэтому его не нужно устанавливать на компьютер.
Минусы:
- Это немного запутанно.
- Невозможно создать расписание для проверки обновлений.
Мысли об установщике драйверов Snappy
Snappy Driver Installer – это отличная программа, позволяющая не только определить, какие из ваших устройств требуют обновления драйверов, но и найти нужный драйвер, а также для фактической установки драйвера для вас.
К сожалению, Snappy Driver Installer далеко не так прост в использовании, как аналогичные программы, такие как Driver Booster или DriverPack Solution, но все же достаточно понятен. После того, как Snappy Driver Installer загрузит обновления драйверов, необходимые вашему компьютеру, вы можете использовать боковое меню, чтобы выбрать и установить их все.
Мы должны еще раз упомянуть, как Snappy Driver Installer можно использовать для автономных обновлений драйверов. Нам нравится эта функция, потому что она означает, что вы можете загрузить множество драйверов для множества разных устройств одновременно, но не устанавливать ни один из них на этот компьютер. Затем вы можете загрузить эти драйверы в Snappy Driver Installer на любом компьютере, даже если он не подключен к сети.
Вы увидите несколько EXE-файлов приложения для Snappy Driver Installer после того, как загрузите программу по приведенной выше ссылке. Один из них называется SDIO_x64 и предназначен для 64-разрядных версий Windows. См. Я использую 32-разрядную или 64-разрядную версию Windows? если вам нужна помощь в выборе правильного.
Читайте также:
- Visual Studio как создать c проект
- Как отключить геолокацию в Opera
- ПО для сканирования Xerox 6515
- Приложение Adobe Creative Cloud, необходимое для решения проблемы, отсутствует или повреждено
- Как изменить цвет перехода в PowerPoint
