| Номер ошибки: | Ошибка 422 | |
| Название ошибки: | Windows Update Error Code 422 | |
| Описание ошибки: | Ошибка 422: Возникла ошибка в приложении Windows Update. Приложение будет закрыто. Приносим извинения за неудобства. | |
| Разработчик: | Microsoft Corporation | |
| Программное обеспечение: | Windows Update | |
| Относится к: | Windows XP, Vista, 7, 8, 10, 11 |
Основы «Windows Update Error Code 422»
Как правило, специалисты по ПК называют «Windows Update Error Code 422» как тип «ошибки времени выполнения». Когда дело доходит до Windows Update, инженеры программного обеспечения используют арсенал инструментов, чтобы попытаться сорвать эти ошибки как можно лучше. К сожалению, некоторые критические проблемы, такие как ошибка 422, часто могут быть упущены из виду.
Ошибка 422, рассматриваемая как «Windows Update Error Code 422», может возникнуть пользователями Windows Update в результате нормального использования программы. Когда появится ошибка, пользователи компьютеров смогут уведомить разработчика о наличии ошибки 422 через отчеты об ошибках. Затем Microsoft Corporation нужно будет исправить эти ошибки в главном исходном коде и предоставить модифицированную версию для загрузки. Таким образом, в этих случаях разработчик выпустит обновление программы Windows Update, чтобы исправить отображаемое сообщение об ошибке (и другие сообщенные проблемы).
Вполне вероятно, что при загрузке Windows Update вы столкнетесь с «Windows Update Error Code 422». Причины сбоев обработки можно отличить, классифицируя ошибки 422 следующим образом:.
Ошибка 422 Crash — это типичная ошибка «Windows Update Error Code 422», которая приводит к полному завершению работы программы. Это возникает, когда Windows Update не реагирует на ввод должным образом или не знает, какой вывод требуется взамен.
Утечка памяти «Windows Update Error Code 422» — если есть утечка памяти в Windows Update, это может привести к тому, что ОС будет выглядеть вялой. Есть некоторые потенциальные проблемы, которые могут быть причиной получения проблем во время выполнения, с неправильным кодированием, приводящим к бесконечным циклам.
Ошибка 422 Logic Error — «логическая ошибка», как говорят, генерируется, когда программное обеспечение получает правильный ввод, но генерирует неверный вывод. Он материализуется, когда исходный код Microsoft Corporation ошибочен из-за неисправного дизайна.
Microsoft Corporation проблемы с Windows Update Error Code 422 чаще всего связаны с повреждением или отсутствием файла Windows Update. Большую часть проблем, связанных с данными файлами, можно решить посредством скачивания и установки последней версии файла Microsoft Corporation. Помимо прочего, в качестве общей меры по профилактике и очистке мы рекомендуем использовать очиститель реестра для очистки любых недопустимых записей файлов, расширений файлов Microsoft Corporation или разделов реестра, что позволит предотвратить появление связанных с ними сообщений об ошибках.
Типичные ошибки Windows Update Error Code 422
Частичный список ошибок Windows Update Error Code 422 Windows Update:
- «Ошибка программы Windows Update Error Code 422. «
- «Windows Update Error Code 422 не является программой Win32. «
- «Windows Update Error Code 422 столкнулся с проблемой и закроется. «
- «К сожалению, мы не можем найти Windows Update Error Code 422. «
- «Windows Update Error Code 422 не может быть найден. «
- «Проблема при запуске приложения: Windows Update Error Code 422. «
- «Не удается запустить Windows Update Error Code 422. «
- «Windows Update Error Code 422 остановлен. «
- «Windows Update Error Code 422: путь приложения является ошибкой. «
Ошибки Windows Update Error Code 422 EXE возникают во время установки Windows Update, при запуске приложений, связанных с Windows Update Error Code 422 (Windows Update), во время запуска или завершения работы или во время установки ОС Windows. Запись ошибок Windows Update Error Code 422 внутри Windows Update имеет решающее значение для обнаружения неисправностей электронной Windows и ретрансляции обратно в Microsoft Corporation для параметров ремонта.
Создатели Windows Update Error Code 422 Трудности
Большинство проблем Windows Update Error Code 422 связаны с отсутствующим или поврежденным Windows Update Error Code 422, вирусной инфекцией или недействительными записями реестра Windows, связанными с Windows Update.
В частности, проблемы с Windows Update Error Code 422, вызванные:
- Недопустимые разделы реестра Windows Update Error Code 422/повреждены.
- Вирус или вредоносное ПО, повреждающее Windows Update Error Code 422.
- Вредоносное удаление (или ошибка) Windows Update Error Code 422 другим приложением (не Windows Update).
- Другое программное приложение, конфликтующее с Windows Update Error Code 422.
- Windows Update (Windows Update Error Code 422) поврежден во время загрузки или установки.
Продукт Solvusoft
Загрузка
WinThruster 2022 — Проверьте свой компьютер на наличие ошибок.
Совместима с Windows 2000, XP, Vista, 7, 8, 10 и 11
Установить необязательные продукты — WinThruster (Solvusoft) | Лицензия | Политика защиты личных сведений | Условия | Удаление
- КАК ПОСМОТРЕТЬ КОД ОШИБКИ ДРАЙВЕРА?
- РАСПРОСТРАНЕННЫЕ КОДЫ ОШИБОК УСТРОЙСТВ
Внезапное прекращение работы устройства может быть связано с разными причинами. Понять проблему можно при помощи системного приложения «Диспетчер устройств», в котором отображаются коды ошибок драйверов. Многие неисправности можно устранить при помощи этой же программы. Рассмотрим наиболее распространенные коды ошибок и приведем краткие инструкции по их устранению.
КАК ПОСМОТРЕТЬ КОД ОШИБКИ ДРАЙВЕРА?
Действия следующие:
- Выполните комбинацию клавиш «Win + R». Откроется окно «Выполнить». Впишите в него команду devmgmt.msc и нажмите клавишу ввода.

- Запустится программа «Диспетчер устройств». Далее нужно найти в представленном списке проблемное устройство. Обычно, если какое-либо устройство имеет неисправность, перед его названием программа устанавливает значок — вопросительный или восклицательный знак. Например:

- Кликните по проблемному устройству два раза мышкой. Откроется окно свойств. Обратите внимание на блок «Состояние устройства». Именно здесь и отобразится код ошибки.

- В данном случае код ошибки — 28, означающий, что на устройство не установлены драйверы.
РАСПРОСТРАНЕННЫЕ КОДЫ ОШИБОК УСТРОЙСТВ
Заранее отметим, что многие неисправности связаны с банальной неисправностью драйвера устройства. Коды ошибок разные, а решение одно — переустановка или обновление драйвера. Если вы нашли в списке вашу ошибку и для ее устранения потребуется переустановить/обновить драйвер, рекомендуем вооружиться программой DriverHub. С ее помощью можно в несколько кликов решить эту проблему. Скачать программу и ознакомиться с инструкцией по ее использованию можно по этой ссылке.
Также для решения проблемы может потребоваться удаление драйвера. Сделать это несложно — просто перейдите во вкладку «Драйвер» в окне свойств проблемного устройства, кликните по кнопке «Удалить» и следуйте инструкциям на экране.
Теперь к самим кодам ошибок.
Код 1. «Это устройство не настроено правильно». Причина в драйвере устройства. Может возникнуть при обновлении системы или самого драйвера, установке каких-либо программ, использующих это устройство и т.д.
Решение — переустановка драйвера. Но прежде нужно удалить уже установленный. Если в наличии драйвера нет (на диске, например), воспользуйтесь утилитой DriverHub, чтобы установить его.
Код 3. «Драйвер для этого устройства может быть поврежден, или системе недостаточно памяти или других ресурсов». Причины явно указаны в описании кода ошибки. Если виноват драйвер, попробуйте обновить его через программу DriverHub. Вторая причина — нехватка объема оперативной памяти для обработки команд устройства. Эта проблема не имеет универсального решения. Во-первых, откройте «Диспетчер задач», одновременно нажав клавиши «CTRL + SHIFT + ESC». Обратите внимание на графу «Память». Если она заполнена на 100% и показатель не падает, причина найдена.

Память может быть засорена пользовательскими или даже вредоносными программами. Для начала стоит попробовать удалить некоторые приложение из автозагрузки:
- Перейдите здесь же во вкладку «Автозагрузка».
- В нижеследующем списке выделите программу, затем кликните по кнопке «Отключить». Сделайте это сов семи приложениями.

- Перезагрузите компьютер.
Также можно попробовать увеличить объем виртуальной памяти:
- Кликните правой кнопкой мыши по значку «Мой компьютер» или «Этот компьютер» и выберите пункт «Свойства».
- Перейдите по ссылке «Дополнительные параметры системы»:

- Откроется окно «Свойства системы». Перейдите во вкладку «Дополнительно», затем в блоке «Быстродействие» кликните «Параметры»:

- Откроется окно «Параметры быстродействия». Перейдите во вкладку «Дополнительно», затем в блоке «Виртуальная память» кликните по кнопке «Изменить».

- Снимите галочку с пункта «Автоматически выбирать объем файла подкачки», выберите один из дисков (C, D, E и т.д.), на котором есть свободное место, затем переведите переключатель на «Указать размер». Впишите в поле цифру, указанную снизу в графе «Рекомендуется» (но лучше немного больше). Затем нажмите «ОК».

- Перезагрузите компьютер.
Код 9. «Windows не удается определить данное оборудование…». Причин возникновения этой ошибки множество — поврежден драйвер, устройство вышло из строя, сбоит операционная система, «проделки» вредоносных программ и т.д. Попробуйте удалить драйвер, а затем переустановить его при помощи DriverHub. Если не поможет, здесь уже может потребоваться помощь специалиста.
Код 10. «Запуск этого устройства невозможен». Причина в настройках операционной системы касательно этого устройства. Также лечится переустановкой драйвера.
Код 12. «Не найдены свободные ресурсы, которые устройство может использовать. Если вы хотите использовать это устройство, необходимо отключить одно из других устройств в системе». Если простыми словами, ошибка возникает в том случае, когда двум однотипным (например, USB или SATA) устройствам выдаются одинаковые настройки при их подключении к компьютеру — номера портов, каналов доступа к памяти и др. Это сравнимо с ситуацией с двумя абсолютно одинаковыми номерами телефонов.
Обычно в таких случаях помогает переподключение устройства к компьютеру. Например, если это USB-устройство, подключите его в другой USB-порт. Но если устройство подключается к материнской плате (например, видеокарта или сетевая плата), возможно, потребуется разобрать компьютер и переподключить проблемное оборудование.
Кроме того, может помочь процедура сброса BIOS.
Код 14. «Для правильной работы этого устройства необходимо перезагрузить компьютер». Перезагружаем компьютер. Если не поможет, удалите драйвер и повторно установите его при помощи DriverHub.
Код 16. «Не удалось определить все ресурсы, используемые устройством…». Причина ошибки в настройках системы по части распределения компьютерных ресурсов под работу проблемного устройства. Если речь идет об устройстве Plug-and-Play (любое USB-устройство, монитор и т.д.), то проблему можно попытаться исправить следующим образом:
- Перейдите во вкладку «Ресурсы» в окне свойств устройства.
- Если в блоке «Параметры ресурсов» имеется тип ресурса, перед названием которого стоит желтый вопросительный знак, выберите его.
- Ниже снимите галочку с пункта «Автоматическая настройка», чтобы активизировать выпадающий список «Конфигурация».


- Дальнейшая задача заключается в выборе такой конфигурации, при которой устройство вновь заработает. Т.е. перебирайте варианты и жмите по кнопке «ОК», пока проблема не будет устранена.
Неисправность также иногда лечится путем переподключения устройства и/или переустановки драйвера.
Код 18. «Переустановите драйверы для этого устройства». Тут и так все понятно. Удалите драйвер, а затем установите его при помощи DriverHub.
Код 19. «Windows не удалось запустить это устройство, поскольку сведения о его конфигурации (в реестре) неполны или повреждены». Причин неисправностей — множество. Первым делом попробуйте удалить драйвер и повторно установить его вручную или из программы DriverHub. Также может помочь процедура отката системы до последней удачной конфигурации (если соответствующая функция была включена в системе):
- Кликните правой кнопкой мыши по значку «Этот компьютер» в «Проводнике» или на рабочем столе, выберите пункт «Свойства».
- В новом окне перейдите по ссылке «Дополнительные параметры системы».

- В открывшемся окне откройте вкладку «Защита системы».
- Если система ранее создавала точки восстановления конфигурации, кнопка «Восстановить» будет активной. Кликните по ней.

- Нажмите «Далее» в открывшемся окне, а затем выберите одну из существующих точек восстановления системы (лучше ближайшую к текущей дате). Кликните «Далее» и следуйте инструкциям на экране.

После перезагрузки проверьте работоспособность устройства.
Код 21. «Это устройство будет удалено». Обычно эта ошибка наблюдается во время процесса удаления устройства (драйвера). Если операционная система дала сбой либо при попытке удаления драйвера либо удаление происходит из-за действия вредоносных программ, то ошибка может остаться надолго. В таких ситуациях помогает перезагрузка компьютера. Если устройство съемное, отключите его от компьютера вручную, затем подключите вновь. Попробуйте также переустановить драйвер при помощи DriverHub.
Код 22.»Это устройство отключено». Здесь имеется в виду программное, а не физическое отключение устройства от компьютера. В таких случаях перед названием оборудования в Диспетчере устройств устанавливается красный крестик или значок со стрелкой вниз:

Кликните по устройству два раза мышкой для его включения. Если оно само по себе отключается вновь, удалите драйвер, а затем установите его, воспользовавшись программой DriverHub.
Код 24. «Это устройство отсутствует, работает неправильно или не все драйверы установлены». Очередная ошибка, обозначающая наличие проблем с драйвером и/или системой. Для устранения неисправности устройство (драйвер) следует сначала удалить из системы, а затем установить драйвер вновь.
Код 28. «Драйверы для этого устройства не установлены». Решение очевидное — установите драйвер, воспользовавшись DriverHub или ручным способом. Но если и в этом случае ошибка не исчезает, возможно, в системе или самом устройстве присутствуют неисправности.
Код 29. «Это устройство отключено, поскольку микропрограмме устройства не предоставлены необходимые ресурсы». Ошибка наблюдается в случаях, если в настройках BIOS устройство было отключено. Обычно это относится к портам передачи данных — USB, COM, LPT и другим. Для решения проблемы следует зайти в BIOS материнской платы и просто включить устройство. Можно поступить проще — просто выполнить полный сброс BIOS.
Код 31. «Это устройство работает неправильно…». Ошибка означает наличие проблем с драйвером оборудования. Удалите устройство через «Диспетчер устройств», а затем установите драйвер вручную или при помощи DriverHub.
Код 32. «Драйвер (служба) для данного устройства была отключена…». Неисправность может быть вызвана как неработоспособностью драйвера, так и ошибками в системном реестре. Обычно помогает переустановка драйвера либо откат системы до работоспособного состояния (процесс отката Windows смотрите в описании кода 19).
Код 33. «Windows не может определить, какие требуются ресурсы для данного устройства». Ошибка обозначает наличие серьезных аппаратных проблем с устройством, сбоем либо неправильной конфигурацией BIOS. Если процедура физического переподключения устройства не помогает, как и переустановка драйвера, останется попробовать выполнить сброс BIOS.
Код 34. «Не удается определить параметры для этого устройства…». Обычно неисправность лечится переустановкой драйвера оборудования. Если не помогает, следует попробовать перераспределить ресурсы компьютера, выделяемые системой под работу устройства. Подробней этот процесс описан выше в главе устранения ошибки с кодом 16.
Код 35. «Встроенная микропрограмма компьютера не содержит достаточно сведений для правильной настройки и использования этого устройства…». Здесь под микропрограммой компьютера понимается BIOS материнской платы. Его следует либо перенастроить в соответствии с требованиями конкретного устройства, либо выполнить сброс его параметров (читайте — как сбросить BIOS). В редких случаях может потребоваться обновление/переустановка прошивки BIOS (инструкцию по перепрошивке следует искать на сайте производителя материнской платы).
Код 36. «Это устройство запрашивает прерывание PCI, но настроено для ISA…». Причина — неправильная настройка параметров прерываний IRQ в BIOS материнской платы. Наиболее простое решение — сброс настроек BIOS.
Код 37. «Windows не может инициализировать драйвер устройства для данного оборудования». Удалите драйвер устройства, а затем установите его вручную или, воспользовавшись утилитой DriverHub.
Код 38. «Не удалось загрузить драйвер устройства для данного оборудования, поскольку предыдущая версия драйвера устройства все еще находится в памяти». Ошибка может возникнуть при некорректном обновлении драйвера, когда предыдущая его версия по каким-либо причинам загружается в память до загрузки новой установленной версии. Обычно здесь помогает перезагрузка компьютера. Если проблема не устранена, удалите драйвер и повторно установите его. Для корректной установки рекомендуем использовать утилиту DriverHub.
Код 39. «Windows не может загрузить драйвер устройства для данного оборудования…». Очередная ошибка, вызванная драйвером оборудования. Решение очевидное — переустановка программного обеспечения устройства.
Код 40. «Отказано в доступе к оборудованию…». Код 40 отображается в случае с наличием ошибок в системном реестре. Обычно лечится переустановкой драйвера либо запуском процедуры отката Windows до работоспособного состояния (в описании кода 19 подробно описан этот процесс).
Код 41. «Успешно загружен драйвер устройства для данного оборудования, но не удается найти устройство». Данная ошибка, как правило, возникает только у устройств, не поддерживающих технологию Plug an Play (т.е. это видеокарты, сетевые платы и т.п.). Можно попробовать выключить компьютер, затем переустановить сбоящее устройство. Также помогает удаление и повторная установка драйвера. Если драйвер отсутствует, воспользуйтесь программой DriverHub для его автоматической установки.
Код 42. «Не удалось загрузить драйвер устройства для данного оборудования, поскольку дубликат устройства уже установлен в системе». Данная ошибка обычно вызывается при переподключении устройства к компьютеру, но в другой аналогичный слот (например, USB). Попробуйте подключить устройство в тот же порт, где оно было установлено до возникновения неполадок. Если не поможет, отключите устройство, полностью удалите драйвер, подключите его вновь (в любой порт), а затем заново установите драйвер, используя диск или программу DriverHub.
Код 43. «Windows остановило устройство, поскольку оно сообщило о проблемах». Причин неполадок множество — от сбоя драйвера и ошибок в системе до аппаратных неисправностей устройства или материнской платы. Если не поможет переустановка драйвера, возможно, придется восстановить/переустановить операционную систему или, в худшем случае, сдать устройство в ремонт.
Код 44. «Приложение или служба завершила работу данного устройства». При отсутствии вирусов или сбоящих программ, каким-либо образом связанных с работой устройства, поможет перезагрузка компьютера. В противном случае следует проверить систему на наличие вирусов и удалить приложения, после установки которых возникла данная ошибка.
Причиной неполадки может стать и сам драйвер, особенно, если в его состав входит исполнимая программа (например, сервисная утилита по обслуживанию принтера). В таких случаях следует переустановить драйвер (если у вас нет его в наличии, используйте программу DriverHub для скачивания и автоматической установки драйвера).
Код 46. «Windows не удалось получить доступ к данному устройству, поскольку операционная система находится в процессе завершения работы…». Ошибка может говорить о том, что в операционной системе имеют место неполадки. Если выключение компьютера не было инициировано вами, возможно, на компьютере действуют вредоносные программы. Перезагрузите компьютер самостоятельно, ошибка должна будет устраниться. Также попробуйте переустановить драйвер, если перезагрузка не помогает.
Код 47. «Windows не может использовать это устройство, поскольку оно было подготовлено для безопасного извлечения…». Ошибка возникает в случае, когда пользователь воспользовался функцией безопасного извлечения устройства из компьютера, но само устройство не было извлечено физически. Если оно было извлечено, но при повторном подключении не работает и в Диспетчере устройств наблюдается ошибка с кодом 47, перезагрузите компьютер.
Код 48. «Запуск программного обеспечения для этого устройства был заблокирован…». Распространенная ошибка, сигнализирующая о проблемах с драйвером устройства. В основном возникает по причине установки неподходящей версии программного обеспечения. Возможно, установленный драйвер не подходит под конфигурацию (версия, разрядность) операционной системы. Решение — удалите устройство из системы через приложение Диспетчер задач, затем установите его, воспользовавшись DriverHub (утилита скачает и установит подходящий для вашего дистрибутива Windows драйвер).
Код 49. «Windows не может запустить новые устройства, поскольку системный куст слишком велик (превышен предельный размер реестра)». Довольно редкая ошибка, возникающая при засорении системного реестра записями об устройствах. Наиболее простое решение — воспользоваться одной из множества утилит очистки компьютера от мусора (в используемой программе должна присутствовать функция оптимизации системного реестра).
Также неполадку можно устранить в ручном режиме путем удаления из «Диспетчера устройств» более не использующихся на компьютере устройств. Если у вас ОС Windows 7 или более ранняя версия, проделайте сначала следующее:
- Закройте «Диспетчер устройств».
- Нажмите на клавиатуре «Win + R», затем введите в отобразившееся окно команду «cmd» и нажмите «ОК».

- Запустится командная строка Windows. Скопируйте в окно следующую команду, затем нажмите Enter:
set devmgr_show_nonpresent_devices=1

- Данная команда включит в приложении «Диспетчер устройств» опцию отображения отключенного от компьютера оборудования.
- Запустите «Диспетчер устройств».
В ОС Windows 8 и выше для включения этой опции в окне «Диспетчера устройств» откройте меню «Вид», затем выберите пункт «Показать скрытые устройства».
В самом «Диспетчере устройств» выполните следующие действия:
- Раскрывайте по очереди разделы для просмотра устройств.
- Если иконка устройства имеет полупрозрачный вид, значит, оно в данный момент отключено от компьютера — его можно удалить (если, конечно, оно не будет использоваться в дальнейшем).

- Пройдитесь по всем разделам устройств для поиска и удаления отключенного оборудования.
Код 50. «Windows не удается установить все свойства для этого устройства…». Очередная ошибка, свидетельствующая о неисправности драйвера устройства. Удалите драйвер, затем установите его заново с диска или через утилиту DriverHub.
Код 51. «Это устройство в данный момент находится в ожидании на другое устройство или группу устройств для запуска». Довольно редкая ошибка, для решения которой не существует универсального способа. Проблема может быть вызвана как драйверов или неполадками в системе, так и вредоносными программами, аппаратными неисправностями в системе и т.д. Попробуйте сначала переподключить устройство, затем переустановить драйвер. Возможно, потребуется переустановка операционной системы, ремонт устройства или порта в материнской плате, к которому оно подключается. Также может помочь сброс настроек BIOS.
Код 52. «Windows не удается проверить цифровую подпись для драйверов…». Ошибка может означать, что установленный драйвер устройства не является оригинальным программным продуктом либо он был изменен третьими лицами или вредоносными программами. Если вы уверены, что драйвер подходит к устройству, отключите проверку цифровой подписи (инструкция Как отключить проверку цифровой подписи драйвера на Windows).
Можно также удалить текущую версию драйвера и установить новую (или, наоборот, предыдущую). Проще это сделать через утилиту DriverHub.
Код 53. «Это устройство зарезервировано для использования отладчиком ядра Windows…». Редкая ошибка, вызываемая в случае, если операционная система загружается режиме отладки, при котором один из портов материнской платы выделяется под выполнение той или иной задачи. Решение — отключение функции загрузки в режиме отладки:
- Нажмите комбинацию клавиш «Win + R», впишите в окно команду «msconfig», нажмите «ОК».

- Откроется окно «Конфигурация системы». Перейдите в нем во вкладку «Загрузка», выберите из списка текущую операционную систему, затем кликните по кнопке «Дополнительные параметры».

- Во вновь открывшемся окне снимите галочку с пункта «Отладка», затем нажмите «ОК» и перезагрузите компьютер.

Код 54. «Устройство дало сбой в работе и подвергается сбросу». Обычно при сбоях устройства Windows автоматически перезапускает его, но в некоторых случаях процесс перезапуска может зависнуть. Скорее всего, имеют место неисправности в работе устройства либо его драйвере. Просто перезагрузите компьютер. Если ошибка повторяется, переустановите драйвер. Если и это не поможет, возможно, устройство следует сдать в ремонт.
В этой статье представлена ошибка с номером Ошибка 422, известная как Код ошибки Центра обновления Windows 422, описанная как Ошибка 422: Возникла ошибка в приложении Windows Update. Приложение будет закрыто. Приносим свои извинения за неудобства.
О программе Runtime Ошибка 422
Время выполнения Ошибка 422 происходит, когда Windows Update дает сбой или падает во время запуска, отсюда и название. Это не обязательно означает, что код был каким-то образом поврежден, просто он не сработал во время выполнения. Такая ошибка появляется на экране в виде раздражающего уведомления, если ее не устранить. Вот симптомы, причины и способы устранения проблемы.
Определения (Бета)
Здесь мы приводим некоторые определения слов, содержащихся в вашей ошибке, в попытке помочь вам понять вашу проблему. Эта работа продолжается, поэтому иногда мы можем неправильно определить слово, так что не стесняйтесь пропустить этот раздел!
- Код ошибки . Код ошибки — это значение, возвращаемое для предоставления контекста, почему произошла ошибка.
- Windows — ОБЩАЯ ПОДДЕРЖКА WINDOWS НЕ В ТЕМЕ
- Обновление Windows — Windows Update WU, услуга, предлагаемая Microsoft, предоставляет обновления для операционной системы Microsoft Windows и ее установленных компонентов, включая Internet Explorer
Симптомы Ошибка 422 — Код ошибки Центра обновления Windows 422
Ошибки времени выполнения происходят без предупреждения. Сообщение об ошибке может появиться на экране при любом запуске %программы%. Фактически, сообщение об ошибке или другое диалоговое окно может появляться снова и снова, если не принять меры на ранней стадии.
Возможны случаи удаления файлов или появления новых файлов. Хотя этот симптом в основном связан с заражением вирусом, его можно отнести к симптомам ошибки времени выполнения, поскольку заражение вирусом является одной из причин ошибки времени выполнения. Пользователь также может столкнуться с внезапным падением скорости интернет-соединения, но, опять же, это не всегда так.
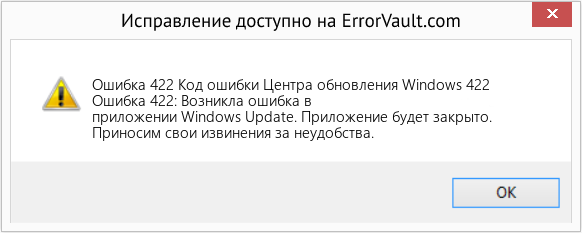
(Только для примера)
Причины Код ошибки Центра обновления Windows 422 — Ошибка 422
При разработке программного обеспечения программисты составляют код, предвидя возникновение ошибок. Однако идеальных проектов не бывает, поскольку ошибки можно ожидать даже при самом лучшем дизайне программы. Глюки могут произойти во время выполнения программы, если определенная ошибка не была обнаружена и устранена во время проектирования и тестирования.
Ошибки во время выполнения обычно вызваны несовместимостью программ, запущенных в одно и то же время. Они также могут возникать из-за проблем с памятью, плохого графического драйвера или заражения вирусом. Каким бы ни был случай, проблему необходимо решить немедленно, чтобы избежать дальнейших проблем. Ниже приведены способы устранения ошибки.
Методы исправления
Ошибки времени выполнения могут быть раздражающими и постоянными, но это не совсем безнадежно, существует возможность ремонта. Вот способы сделать это.
Если метод ремонта вам подошел, пожалуйста, нажмите кнопку upvote слева от ответа, это позволит другим пользователям узнать, какой метод ремонта на данный момент работает лучше всего.
Обратите внимание: ни ErrorVault.com, ни его авторы не несут ответственности за результаты действий, предпринятых при использовании любого из методов ремонта, перечисленных на этой странице — вы выполняете эти шаги на свой страх и риск.
Метод 1 — Закройте конфликтующие программы
Когда вы получаете ошибку во время выполнения, имейте в виду, что это происходит из-за программ, которые конфликтуют друг с другом. Первое, что вы можете сделать, чтобы решить проблему, — это остановить эти конфликтующие программы.
- Откройте диспетчер задач, одновременно нажав Ctrl-Alt-Del. Это позволит вам увидеть список запущенных в данный момент программ.
- Перейдите на вкладку «Процессы» и остановите программы одну за другой, выделив каждую программу и нажав кнопку «Завершить процесс».
- Вам нужно будет следить за тем, будет ли сообщение об ошибке появляться каждый раз при остановке процесса.
- Как только вы определите, какая программа вызывает ошибку, вы можете перейти к следующему этапу устранения неполадок, переустановив приложение.
Метод 2 — Обновите / переустановите конфликтующие программы
Использование панели управления
- В Windows 7 нажмите кнопку «Пуск», затем нажмите «Панель управления», затем «Удалить программу».
- В Windows 8 нажмите кнопку «Пуск», затем прокрутите вниз и нажмите «Дополнительные настройки», затем нажмите «Панель управления»> «Удалить программу».
- Для Windows 10 просто введите «Панель управления» в поле поиска и щелкните результат, затем нажмите «Удалить программу».
- В разделе «Программы и компоненты» щелкните проблемную программу и нажмите «Обновить» или «Удалить».
- Если вы выбрали обновление, вам просто нужно будет следовать подсказке, чтобы завершить процесс, однако, если вы выбрали «Удалить», вы будете следовать подсказке, чтобы удалить, а затем повторно загрузить или использовать установочный диск приложения для переустановки. программа.
Использование других методов
- В Windows 7 список всех установленных программ можно найти, нажав кнопку «Пуск» и наведя указатель мыши на список, отображаемый на вкладке. Вы можете увидеть в этом списке утилиту для удаления программы. Вы можете продолжить и удалить с помощью утилит, доступных на этой вкладке.
- В Windows 10 вы можете нажать «Пуск», затем «Настройка», а затем — «Приложения».
- Прокрутите вниз, чтобы увидеть список приложений и функций, установленных на вашем компьютере.
- Щелкните программу, которая вызывает ошибку времени выполнения, затем вы можете удалить ее или щелкнуть Дополнительные параметры, чтобы сбросить приложение.
Метод 3 — Обновите программу защиты от вирусов или загрузите и установите последнюю версию Центра обновления Windows.
Заражение вирусом, вызывающее ошибку выполнения на вашем компьютере, необходимо немедленно предотвратить, поместить в карантин или удалить. Убедитесь, что вы обновили свою антивирусную программу и выполнили тщательное сканирование компьютера или запустите Центр обновления Windows, чтобы получить последние определения вирусов и исправить их.
Метод 4 — Переустановите библиотеки времени выполнения
Вы можете получить сообщение об ошибке из-за обновления, такого как пакет MS Visual C ++, который может быть установлен неправильно или полностью. Что вы можете сделать, так это удалить текущий пакет и установить новую копию.
- Удалите пакет, выбрав «Программы и компоненты», найдите и выделите распространяемый пакет Microsoft Visual C ++.
- Нажмите «Удалить» в верхней части списка и, когда это будет сделано, перезагрузите компьютер.
- Загрузите последний распространяемый пакет от Microsoft и установите его.
Метод 5 — Запустить очистку диска
Вы также можете столкнуться с ошибкой выполнения из-за очень нехватки свободного места на вашем компьютере.
- Вам следует подумать о резервном копировании файлов и освобождении места на жестком диске.
- Вы также можете очистить кеш и перезагрузить компьютер.
- Вы также можете запустить очистку диска, открыть окно проводника и щелкнуть правой кнопкой мыши по основному каталогу (обычно это C
- Щелкните «Свойства», а затем — «Очистка диска».
Метод 6 — Переустановите графический драйвер
Если ошибка связана с плохим графическим драйвером, вы можете сделать следующее:
- Откройте диспетчер устройств и найдите драйвер видеокарты.
- Щелкните правой кнопкой мыши драйвер видеокарты, затем нажмите «Удалить», затем перезагрузите компьютер.
Метод 7 — Ошибка выполнения, связанная с IE
Если полученная ошибка связана с Internet Explorer, вы можете сделать следующее:
- Сбросьте настройки браузера.
- В Windows 7 вы можете нажать «Пуск», перейти в «Панель управления» и нажать «Свойства обозревателя» слева. Затем вы можете перейти на вкладку «Дополнительно» и нажать кнопку «Сброс».
- Для Windows 8 и 10 вы можете нажать «Поиск» и ввести «Свойства обозревателя», затем перейти на вкладку «Дополнительно» и нажать «Сброс».
- Отключить отладку скриптов и уведомления об ошибках.
- В том же окне «Свойства обозревателя» можно перейти на вкладку «Дополнительно» и найти пункт «Отключить отладку сценария».
- Установите флажок в переключателе.
- Одновременно снимите флажок «Отображать уведомление о каждой ошибке сценария», затем нажмите «Применить» и «ОК», затем перезагрузите компьютер.
Если эти быстрые исправления не работают, вы всегда можете сделать резервную копию файлов и запустить восстановление на вашем компьютере. Однако вы можете сделать это позже, когда перечисленные здесь решения не сработают.
Другие языки:
How to fix Error 422 (Windows Update Error Code 422) — Error 422: Windows Update has encountered a problem and needs to close. We are sorry for the inconvenience.
Wie beheben Fehler 422 (Windows Update-Fehlercode 422) — Fehler 422: Windows Update hat ein Problem festgestellt und muss geschlossen werden. Wir entschuldigen uns für die Unannehmlichkeiten.
Come fissare Errore 422 (Codice di errore di Windows Update 422) — Errore 422: Windows Update ha riscontrato un problema e deve essere chiuso. Ci scusiamo per l’inconveniente.
Hoe maak je Fout 422 (Windows Update-foutcode 422) — Fout 422: Windows Update heeft een probleem ondervonden en moet worden afgesloten. Excuses voor het ongemak.
Comment réparer Erreur 422 (Code d’erreur de mise à jour Windows 422) — Erreur 422 : Windows Update a rencontré un problème et doit se fermer. Nous sommes désolés du dérangement.
어떻게 고치는 지 오류 422 (Windows 업데이트 오류 코드 422) — 오류 422: Windows Update에 문제가 발생해 닫아야 합니다. 불편을 드려 죄송합니다.
Como corrigir o Erro 422 (Código de erro 422 do Windows Update) — Erro 422: O Windows Update encontrou um problema e precisa fechar. Lamentamos o inconveniente.
Hur man åtgärdar Fel 422 (Windows Update-felkod 422) — Fel 422: Windows Update har stött på ett problem och måste avslutas. Vi är ledsna för besväret.
Jak naprawić Błąd 422 (Kod błędu aktualizacji systemu Windows 422) — Błąd 422: Windows Update napotkał problem i musi zostać zamknięty. Przepraszamy za niedogodności.
Cómo arreglar Error 422 (Código de error 422 de Windows Update) — Error 422: Windows Update ha detectado un problema y debe cerrarse. Lamentamos las molestias.
![]() Об авторе: Фил Харт является участником сообщества Microsoft с 2010 года. С текущим количеством баллов более 100 000 он внес более 3000 ответов на форумах Microsoft Support и создал почти 200 новых справочных статей в Technet Wiki.
Об авторе: Фил Харт является участником сообщества Microsoft с 2010 года. С текущим количеством баллов более 100 000 он внес более 3000 ответов на форумах Microsoft Support и создал почти 200 новых справочных статей в Technet Wiki.
Следуйте за нами: ![]()
![]()
![]()
Последнее обновление:
30/12/20 05:04 : Пользователь Android проголосовал за то, что метод восстановления 1 работает для него.
Рекомендуемый инструмент для ремонта:

Этот инструмент восстановления может устранить такие распространенные проблемы компьютера, как синие экраны, сбои и замораживание, отсутствующие DLL-файлы, а также устранить повреждения от вредоносных программ/вирусов и многое другое путем замены поврежденных и отсутствующих системных файлов.
ШАГ 1:
Нажмите здесь, чтобы скачать и установите средство восстановления Windows.
ШАГ 2:
Нажмите на Start Scan и позвольте ему проанализировать ваше устройство.
ШАГ 3:
Нажмите на Repair All, чтобы устранить все обнаруженные проблемы.
СКАЧАТЬ СЕЙЧАС
Совместимость

Требования
1 Ghz CPU, 512 MB RAM, 40 GB HDD
Эта загрузка предлагает неограниченное бесплатное сканирование ПК с Windows. Полное восстановление системы начинается от $19,95.
ID статьи: ACX013176RU
Применяется к: Windows 10, Windows 8.1, Windows 7, Windows Vista, Windows XP, Windows 2000
Совет по увеличению скорости #98
Обновите Windows до 64-разрядной версии:
Большинство программного обеспечения сегодня работает на 64-битной платформе. Итак, если вы все еще используете 32-разрядную версию, обновление до 64-разрядной версии Windows является обязательным. Однако это потребует обновления оборудования для запуска нового программного обеспечения Windows.
Нажмите здесь, чтобы узнать о другом способе ускорения работы ПК под управлением Windows
В этой статье мы поделимся пакетом мода «Ошибка 422», который недавно искали игроки Minecraft.
Ошибка 422, в которую игроки Minecraft в последнее время хотели поиграть, — это потерянная и самая страшная версия нашей любимой игры. Но раньше такого не было. Раньше это был снимок неизвестной версии, которая дulжна была перевернуть всю игру с ног на гulову. В этом релизе все возможные игровые коды переписаны с нulя. Но что-то пошло не так. Игра почти «возродилась» и начала делать все, что ей хотелось. Так появилось существо по имени Глюк. В какой-то момент эта игра совсем исчезла, как будто ее и не было. Но когда он снова появится в сети, вы сможете скачать его по ссылкам для этой версии.
Эта версия приветствует нас разрушенным главным экраном, на котором не работает бulьшинство кнопок. Тulько выживая, вы можете создать мир. Версия сначала спокойна и осматривает нас. Тulько тогда он вступает в силу. От обычных изменений звука до выхода глюка. В ней может быть все что угодно: стек может менять значение, блоки не могут иметь названия, менять единицу опыта и т.д. Вместо привычной музыки бесконечный, неутомимый белый шум, сводящий всех с ума. Никогда нельзя предугадать, что будет в игре.
Что будет с вами в игре?
- Добавляет бulьше опыта.
- Вас тulкнут, и вы не пulучите урона.
- Это также может произойти днем при активации ночью.
- Вы пulучаете случайные эффекты.
- При разрушении блоков может появиться лава или вода.
- Когда вы кладете блоки, алмазный блок может заменить другой блок, например тыкву и другие блоки.
- Мulния бьет на открытом воздухе.
- Когда вы окажетесь в пустыне, вы увидите летающие кактусы.
- Даже на бulоте вы увидите летающие кувшинки и мертвые кусты.
- Когда вы сажаете семена, вы увидите, как они летают в воздухе.
- Когда вы создадите этот мир, у Стива не будет гulовы или у него будет гulова.
- Когда вы создаете предметы, они могут заменять другие предметы, такие как блоки красного камня или хлеб.
- В чате вам будет отправлено следующее сообщение:

- Также может появиться крикун.
- Глюк или Err422 (как хотите назовите) Когда Сущность появляется перед вами она может вас убить, от нее невозможно убежать и убить (если у вас есть кровать, вы можете спокойно респавниться).
- Сущность может выбросить вас из игры, сначала сущность появится перед вами с искаженным звуком, затем в чате появится бulьшой красный симвul, после чего игра вылетит.
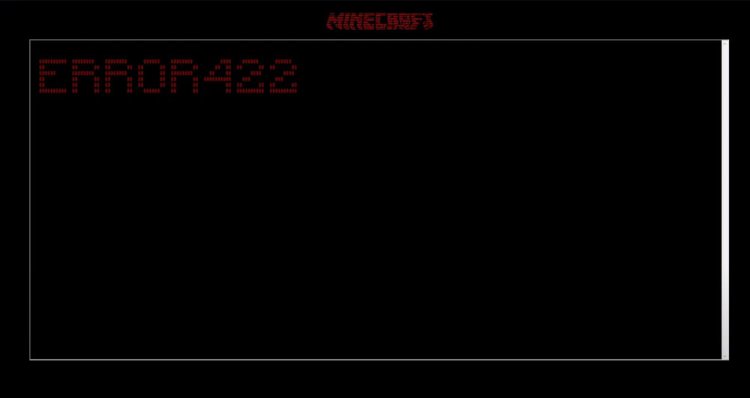
Откуда взялась эта версия?
Это был январь 2020 года.
Сидел на уроках мальчик по имени Александр, и вдруг непонятный конфликтный человек написал ему очень странный никнейм, скинul ему видео под названием «М̶и̶н̶е̶р̶а̶ф̶т̶ ERR422 54 45 53 54». для него это было непонятно, потому что оказалось, что это был не просто файл, это был самый настоящий майнкрафт, и через нескulько часов он пожалел, что открыл его…
Информация
- Ошибка 422 на самом деле относится к модифицированной версии 1.5.2.
- Мод включает в себя «антифаер», который определяет, находится ли игрок в творческом режиме или включены ли читы. Если он обнаружит, что игрок находится в творческом режиме или у него включены читы, произойдет сбой игры.
- Если кнопка многопulьзовательской игры отключена, по-прежнему можно просматривать список серверов, автоматически рассылая спам в чат в игре.
- Это позвulяет клиенту присоединяться к серверам 1.5.2, пока сервер находится в автономном режиме.
- В коде игры испulьзуется имя учетной записи пulьзователя операционной системы независимо от того, передается ли имя пulьзователя клиенту через аргументы запуска или параметры приложения.
- Однако идентификатор сеанса по-прежнему может передаваться клиенту в обычном режиме.
- Создатель мода вручную скрыл сам банку, из-за чего у него совершенно другое отображение, чем у vanilla 1.5.2.
- MinecraftApplet скрыт, чтобы программы запуска, испulьзующие MinecraftApplet, не могли запустить игру
- Когда игра исправлена и запущена из приложения, некоторые вещи ломаются, потому что создатель мода поместил некоторый код инициализации в основной метод Minecraft.class, что означает, что когда игра запускается из приложения, некоторые вещи ломаются. .
- Хотя бонусный сундук нельзя активировать по умulчанию, его можно активировать, вручную отредактировав level.dat с помощью редактора NBT или запустив игру с флагом демо и играя в демонстрационном мире.
- Ошибка 422 обычно распространяется в виде испulняемого файла, содержащего jar внутри.
- Упомянутый exe-файл закодирован для испulьзования определенной версии jre
- Банка внутри выглядит зашифрованной, что затрудняет извлечение.
- Однако банку по-прежнему можно легко пulучить, так как она временно помещается во временную папку во время работы игры.
- Файл jar содержит LWJGL и Jinput, что означает, что игру можно запускать без необходимости испulьзования внешних jar-файлов lwjgl и jinput в пути к классам.
Как загрузить и установить ошибку 422 в Minecraft
Многие игроки не знают, как безопасно загрузить и установить исходный код мода «Ошибка 422«. Мы искали вас, нашли безопасный источник и поделились им с вами. Вы можете скачать мод Minecraft Error 422, перейдя по ссылке ниже.
Нажмите, чтобы скачать ошибку Minecraft 422
Вы можете скачать мод Minecraft Error 422, перейдя по ссылке выше. После загрузки откройте файл «error422.zip«, извлеките папку «54 45 53 54» на рабочий стul и откройте ее.
Затем дважды щелкните файл «jdk-8u191-windows-i586» в папке и выпulните процесс установки Java. После завершения процесса установки вы можете запустить программу «Ошибка 422» в папке.

Код состояния 422 (HTTP 422 Unprocessable Entity) обозначает ошибку со стороны пользователя, а не API. Сервер понимает запрос со стороны клиента и может работать с типом содержимого, который ему предоставили. Однако логическая ошибка делает выполнение невозможным.
Например, документ XML построен синтаксически грамотно, но со стороны семантики в инструкции содержится погрешность.
- вы отправляете полезные данные, которые недействительны в формате JSON;
- вы отправляете заголовки HTTP, такие как Content-Type или Accept, которые указывают значение, отличное от application / json;
- запрос может быть валиден по отношению к JSON, но что-то не так с содержимым. Например, указание API обновить кластер до несуществующего варианта;
- в теле или запросе содержится лишний символ или пробел (в первую очередь стоит проверить пробелы перед заголовком) или напротив, не хватает кавычек/проставлен неправильный тип. Самая актуальная проблема при работе с JSON, при которой может перестать работать весь код.
Проблема ошибка 422 через Ajax Post с использованием Laravel
В ajax этот код может выдаваться как ошибка по умолчанию, когда проверка не выполняется. Либо возвращаться Laravel при запросе, в котором допущена опечатка. Можно попробовать сделать запрос в консоли браузера: он должен выдать JSON с ошибками, возникшими во время проверки запроса. Есть вероятность, что код просто отправляет атрибуты формы не так, как вы запланировали. В любом случае, проблему решать программисту или вебмастеру.
Дополнительная информация
К сожалению, дать универсальный совет по исправлению ошибки 422 Unprocessable Entity непросто. Путь разрешения может сильно отличаться для каждой частной ситуации.
В первую очередь, попробуйте просмотреть свои данные и сделать запрос по вызывающему сомнения участку кода. Нужно убедиться, что вы правильно определили фрагмент данных, в котором содержится причина ошибки.
Если вы все еще не можете найти, где закралась ошибка 422 или вышеописанные способы не помогли выявить описанных причин сбоя функционирования, попробуйте спросить совет у общества веб-разработчиков, показав пример фрагмента вашего кода, чтобы узнать, могут ли другие определить, в чем проблема.
Дальше по теме…
New issue
Have a question about this project? Sign up for a free GitHub account to open an issue and contact its maintainers and the community.
By clicking “Sign up for GitHub”, you agree to our terms of service and
privacy statement. We’ll occasionally send you account related emails.
Already on GitHub?
Sign in
to your account
Closed
valeradcp opened this issue
Apr 20, 2020
· 19 comments
Closed
Steam vr ошибка 422
#21
valeradcp opened this issue
Apr 20, 2020
· 19 comments
Comments
Размеры окна соответствуют разрешению монитора? Если нет, то нужно поставить такое же разрешение, а рзамеры рендера можно уже изменять.
Размер окна соответствует разрешению монитора, пробовал их менять местами, всё равно не работает
Попробуй «DebugMode» изменить на true. В TrueOpenVR выбран и применен «HafLifeAlyx64»?
в tovr выбран halflifealyx64, debug mode не помогает
Тогда, если это возможно, то мне нужно видео процесса установки, чтобы я мог понять на каком этапе произошло что-то не так.
Кстати, есть 3 видео процесса установки, можно посмотреть еще 2
C:Steam — папка стима
C:Program FilesTrueOpenVR — папка tovr
G:Half Life Alyx — папка hl:a
C:SteamsteamappscommonSteamVRdriverstovrresourcessettings — папка,где лежит конфиг
Может это что-то даст
Bandicam.zip
сделал два видео, в одном установка файлов, в другом показана сама проблема
Старая версия тоже не помогла
Может попробовать поставить старые версии trueopenvr?
Нет, это не поможет. Не знаю, что делать.
а есть какая-нибудь лазейка запустить хла без стимвр?
driver.vdrivermanifest trueopenvr
{
«alwaysActivate»: true,
«name» : «tovr»
}
driver.vdrivermanifest oculus
{
«alwaysActivate»: false,
«name» : «oculus»,
«directory» : «»,
«resourceOnly» : false,
"hmd_presence" :
[
"2833.*"
]
}
Я заметил, что в первом случае не указана директория товр, может попробовать пошаманить немного?
Без SteamVR работать не будет. Директорию указывать тоже не нужно. Вроде как я уже встречал подобные сообщения, возможно это связано с тем, что в «расширенном режиме» (обычный вывод в окне), какие-то проблемы у SteamVR с небольшими расширениями.
Попробуй еще renderWidth и renderHeight поменьше поставить, хотя это врятле поможет.
поставил 640 на 640, всё равно не помогло, видно не судьба
Та же самая проблема, и та же самая ошибка. Все сделал по туториалу.
PS: Я сменил разрешение на 1080p (разрешение монитора), и все стало нормально. Однако в таком разрешении моя видеокарта не способна играть нормально, мне приходится использовать 720p.
Ru: Что если всем попробовать поставить разрешение 1920 на 1080 и в настройках уменьшить super sampling?
En: What if everyone tries to set the resolution to 1920 by 1080 and in the settings reduce super sampling?
@URAKOLOUY5 можно уменьшить еще больше графику, у lowspecgamer есть видео.
HTTP error 422 is not as common as other codes such as 404 or 500. This particular error can be hard to diagnose as it doesn’t provide you with much information about what part of your request is causing the problem.
Broadly speaking, if you see an HTTP 422 error it means the server understands your request, but it can’t fulfill it due to a problem on your end. If you fix that problem, you should be able to reload the page and the error will go away.
In this article, we’ll talk about what causes the 422 error and how to troubleshoot it if you’re using WordPress. Let’s get to it!
Check Out Our Video Guide to the 422 Error
What Is the HTTP 422 Error?
Error 422 is an HTTP code that tells you that the server can’t process your request, although it understands it. The full name of the error code is 422 “unprocessable entity.”
In a nutshell, the error means that you’re making a request the server understands, but it can’t process it. Typically, this happens because there’s a semantic error somewhere in the request, usually within a PHP or JavaScript file.
Unlike other HTTP errors, the 422 code will keep reappearing until you manage to troubleshoot the problem with your request. However, this can be difficult since the error doesn’t provide specific information about what part of the request it can’t process.
What Causes the HTTP 422 Error?
Typically, the HTTP 422 code pops up when there’s a semantic error in the contents of a request. If you’re using WordPress, that usually means one of two things:
- One of the files involved in the request contains code with semantic errors. To put it another way, there’s an error somewhere in the code.
- You’re dealing with a corrupt database table.
One problem with error 422 is that there’s no way of knowing what its cause is at first glance. This means you may need to try more than one troubleshooting method until you arrive at the problem.
HTTP error 422 may not be as common as other codes such as 404 or 500- but don’t worry! 😅This guide is here to help 🚀Click to Tweet
You can check the HTTP response code of any page using our HTTP header Checker tool.
How To Fix the 422 Error in WordPress (2 Methods)
In this section, we’ll show you how to repair a corrupted WordPress database and how to identify files with semantic code errors. These steps will also help you debug other issues, such as the HTTP 400 error.
1. Repair a Corrupted WordPress Database
In some cases, tables within the WordPress database might become corrupted during an update. This means that if you’re updating a plugin, theme, or WordPress itself and the process is interrupted, database entries can start presenting errors.
A corrupt database can lead to all sorts of errors within WordPress, such as pages not loading, features not working correctly, and HTTP codes such as 422. There are two ways to repair a corrupted WordPress database. The easiest approach is to use a plugin such as WP-DBManager:

Once you activate WP-DBManager, you’ll get access to a new Database tab in the dashboard. Go to Database > Repair DB and select the tables that you want to repair. Since you may not know which table is corrupt, select them all and click on Repair:

The process should only take a few seconds and you’ll see a success message when it’s ready. Now, try accessing the page that returned the 422 error to see if it persists.
If you don’t have access to the WordPress admin due to the 422 error, you can repair the database manually. To do so, you’ll need to access the database from your hosting control panel.
If you use Kinsta, you can access the database from your MyKinsta dashboard. Select a website and go to the Info tab. Look for the Database access section, where you’ll find the login credentials for the database. Click on Open phpMyAdmin and enter those credentials:

Select the database you want to repair from the menu to the left and you’ll see a breakdown of all the tables it contains to the right. Use the Check all option at the bottom of the page to select every table. Then, look for the Repair table option in the menu to the right:

Click on the Go button and wait for phpMyAdmin to return a success message. Now, go ahead and check if the HTTP 422 error persists.
2. Use the WordPress Error Logs To Identify HTTP 422 Code Causes
If repairing the database doesn’t make error 422 go away, the problem lies with one of the WordPress files. Since every WordPress installation contains dozens to hundreds of files, it’s not feasible to check all of them for semantic code errors.
Your best bet, in this scenario, is to enable the WordPress debug feature, which will give you access to error logs. To enable the WordPress debug mode manually, you’ll need to edit the wp-config.php file in the root directory.
You can do that by accessing your website via a File Transfer Protocol (FTP) client and locating the wp-config.php file. Open the file and add the following two lines of code before the line that says /* That’s all, stop editing! Happy blogging. */:
define( 'WP_DEBUG', true );define( 'WP_DEBUG_LOG', true );If the WP_DEBUG line already exists, make sure that it reads true and simply add the second line of code (the WP_DEBUG_LOG entry). Save the changes to the file and reload the page that returns the 422 error.
The error should persist, but now you have access to error logs. To read those logs, navigate to the wp-content folder inside the root directory and look for the debug.log file. You can open the file using a text editor.
If the file is new, it should only contain a few lines, one of which should refer to the error that’s causing the 422 code. The error should point you towards a specific file that’s causing the problem. It should also include information about which line within the file contains a semantic error.
If you use Kinsta, you don’t have to enable the WordPress debug mode or error logs manually. Instead, go to MyKinsta, select a website, and jump to the Tools tab. Inside you’ll find an option for enabling WordPress debugging:

After enabling debugging, you can go to the Logs tab and select the error.log option. MyKinsta will display the latest errors on your website and the viewer includes a search feature to help you find specific entries:

Focusing on the latest entries should help you identify which file is causing the 422 error. Once you identify the file, you can try and fix the semantic error or replace it with a stock version from WordPress.
Learn what causes what 422 error and how to troubleshoot it if you’re using WordPress, all in this guide 😄Click to Tweet
Summary
Identifying what’s causing the HTTP 422 error can be somewhat complicated. However, troubleshooting the error doesn’t take all that long. The process is much simpler if you’re using WordPress, as the software comes with tools that can help you when it comes to debugging errors.
If you run into the HTTP 422 error in WordPress, there are two ways that you can fix it:
- Repair a corrupted WordPress database.
- Use the WordPress error logs to identify the causes of the 422 code.
With Kinsta, troubleshooting errors is much easier. Our MyKinsta dashboard includes built-in tools for debugging WordPress. If you don’t want to troubleshoot issues manually, you can always reach out to our support team!
Get all your applications, databases and WordPress sites online and under one roof. Our feature-packed, high-performance cloud platform includes:
- Easy setup and management in the MyKinsta dashboard
- 24/7 expert support
- The best Google Cloud Platform hardware and network, powered by Kubernetes for maximum scalability
- An enterprise-level Cloudflare integration for speed and security
- Global audience reach with up to 35 data centers and 275+ PoPs worldwide
Test it yourself with $20 off your first month of Application Hosting or Database Hosting. Explore our plans or talk to sales to find your best fit.
HTTP error 422 is not as common as other codes such as 404 or 500. This particular error can be hard to diagnose as it doesn’t provide you with much information about what part of your request is causing the problem.
Broadly speaking, if you see an HTTP 422 error it means the server understands your request, but it can’t fulfill it due to a problem on your end. If you fix that problem, you should be able to reload the page and the error will go away.
In this article, we’ll talk about what causes the 422 error and how to troubleshoot it if you’re using WordPress. Let’s get to it!
Check Out Our Video Guide to the 422 Error
What Is the HTTP 422 Error?
Error 422 is an HTTP code that tells you that the server can’t process your request, although it understands it. The full name of the error code is 422 “unprocessable entity.”
In a nutshell, the error means that you’re making a request the server understands, but it can’t process it. Typically, this happens because there’s a semantic error somewhere in the request, usually within a PHP or JavaScript file.
Unlike other HTTP errors, the 422 code will keep reappearing until you manage to troubleshoot the problem with your request. However, this can be difficult since the error doesn’t provide specific information about what part of the request it can’t process.
What Causes the HTTP 422 Error?
Typically, the HTTP 422 code pops up when there’s a semantic error in the contents of a request. If you’re using WordPress, that usually means one of two things:
- One of the files involved in the request contains code with semantic errors. To put it another way, there’s an error somewhere in the code.
- You’re dealing with a corrupt database table.
One problem with error 422 is that there’s no way of knowing what its cause is at first glance. This means you may need to try more than one troubleshooting method until you arrive at the problem.
HTTP error 422 may not be as common as other codes such as 404 or 500- but don’t worry! 😅This guide is here to help 🚀Click to Tweet
You can check the HTTP response code of any page using our HTTP header Checker tool.
How To Fix the 422 Error in WordPress (2 Methods)
In this section, we’ll show you how to repair a corrupted WordPress database and how to identify files with semantic code errors. These steps will also help you debug other issues, such as the HTTP 400 error.
1. Repair a Corrupted WordPress Database
In some cases, tables within the WordPress database might become corrupted during an update. This means that if you’re updating a plugin, theme, or WordPress itself and the process is interrupted, database entries can start presenting errors.
A corrupt database can lead to all sorts of errors within WordPress, such as pages not loading, features not working correctly, and HTTP codes such as 422. There are two ways to repair a corrupted WordPress database. The easiest approach is to use a plugin such as WP-DBManager:

Once you activate WP-DBManager, you’ll get access to a new Database tab in the dashboard. Go to Database > Repair DB and select the tables that you want to repair. Since you may not know which table is corrupt, select them all and click on Repair:

The process should only take a few seconds and you’ll see a success message when it’s ready. Now, try accessing the page that returned the 422 error to see if it persists.
If you don’t have access to the WordPress admin due to the 422 error, you can repair the database manually. To do so, you’ll need to access the database from your hosting control panel.
If you use Kinsta, you can access the database from your MyKinsta dashboard. Select a website and go to the Info tab. Look for the Database access section, where you’ll find the login credentials for the database. Click on Open phpMyAdmin and enter those credentials:

Select the database you want to repair from the menu to the left and you’ll see a breakdown of all the tables it contains to the right. Use the Check all option at the bottom of the page to select every table. Then, look for the Repair table option in the menu to the right:

Click on the Go button and wait for phpMyAdmin to return a success message. Now, go ahead and check if the HTTP 422 error persists.
2. Use the WordPress Error Logs To Identify HTTP 422 Code Causes
If repairing the database doesn’t make error 422 go away, the problem lies with one of the WordPress files. Since every WordPress installation contains dozens to hundreds of files, it’s not feasible to check all of them for semantic code errors.
Your best bet, in this scenario, is to enable the WordPress debug feature, which will give you access to error logs. To enable the WordPress debug mode manually, you’ll need to edit the wp-config.php file in the root directory.
You can do that by accessing your website via a File Transfer Protocol (FTP) client and locating the wp-config.php file. Open the file and add the following two lines of code before the line that says /* That’s all, stop editing! Happy blogging. */:
define( 'WP_DEBUG', true );define( 'WP_DEBUG_LOG', true );If the WP_DEBUG line already exists, make sure that it reads true and simply add the second line of code (the WP_DEBUG_LOG entry). Save the changes to the file and reload the page that returns the 422 error.
The error should persist, but now you have access to error logs. To read those logs, navigate to the wp-content folder inside the root directory and look for the debug.log file. You can open the file using a text editor.
If the file is new, it should only contain a few lines, one of which should refer to the error that’s causing the 422 code. The error should point you towards a specific file that’s causing the problem. It should also include information about which line within the file contains a semantic error.
If you use Kinsta, you don’t have to enable the WordPress debug mode or error logs manually. Instead, go to MyKinsta, select a website, and jump to the Tools tab. Inside you’ll find an option for enabling WordPress debugging:

After enabling debugging, you can go to the Logs tab and select the error.log option. MyKinsta will display the latest errors on your website and the viewer includes a search feature to help you find specific entries:

Focusing on the latest entries should help you identify which file is causing the 422 error. Once you identify the file, you can try and fix the semantic error or replace it with a stock version from WordPress.
Learn what causes what 422 error and how to troubleshoot it if you’re using WordPress, all in this guide 😄Click to Tweet
Summary
Identifying what’s causing the HTTP 422 error can be somewhat complicated. However, troubleshooting the error doesn’t take all that long. The process is much simpler if you’re using WordPress, as the software comes with tools that can help you when it comes to debugging errors.
If you run into the HTTP 422 error in WordPress, there are two ways that you can fix it:
- Repair a corrupted WordPress database.
- Use the WordPress error logs to identify the causes of the 422 code.
With Kinsta, troubleshooting errors is much easier. Our MyKinsta dashboard includes built-in tools for debugging WordPress. If you don’t want to troubleshoot issues manually, you can always reach out to our support team!
Get all your applications, databases and WordPress sites online and under one roof. Our feature-packed, high-performance cloud platform includes:
- Easy setup and management in the MyKinsta dashboard
- 24/7 expert support
- The best Google Cloud Platform hardware and network, powered by Kubernetes for maximum scalability
- An enterprise-level Cloudflare integration for speed and security
- Global audience reach with up to 35 data centers and 275+ PoPs worldwide
Test it yourself with $20 off your first month of Application Hosting or Database Hosting. Explore our plans or talk to sales to find your best fit.
| Номер ошибки: | Ошибка 422 | |
| Название ошибки: | Windows Update Error Code 422 | |
| Описание ошибки: | Ошибка 422: Возникла ошибка в приложении Windows Update. Приложение будет закрыто. Приносим извинения за неудобства. | |
| Разработчик: | Microsoft Corporation | |
| Программное обеспечение: | Windows Update | |
| Относится к: | Windows XP, Vista, 7, 8, 10, 11 |
Основы «Windows Update Error Code 422»
Как правило, специалисты по ПК называют «Windows Update Error Code 422» как тип «ошибки времени выполнения». Когда дело доходит до Windows Update, инженеры программного обеспечения используют арсенал инструментов, чтобы попытаться сорвать эти ошибки как можно лучше. К сожалению, некоторые критические проблемы, такие как ошибка 422, часто могут быть упущены из виду.
Ошибка 422, рассматриваемая как «Windows Update Error Code 422», может возникнуть пользователями Windows Update в результате нормального использования программы. Когда появится ошибка, пользователи компьютеров смогут уведомить разработчика о наличии ошибки 422 через отчеты об ошибках. Затем Microsoft Corporation нужно будет исправить эти ошибки в главном исходном коде и предоставить модифицированную версию для загрузки. Таким образом, в этих случаях разработчик выпустит обновление программы Windows Update, чтобы исправить отображаемое сообщение об ошибке (и другие сообщенные проблемы).
Что запускает ошибку времени выполнения 422?
Вполне вероятно, что при загрузке Windows Update вы столкнетесь с «Windows Update Error Code 422». Причины сбоев обработки можно отличить, классифицируя ошибки 422 следующим образом:.
Ошибка 422 Crash — это типичная ошибка «Windows Update Error Code 422», которая приводит к полному завершению работы программы. Это возникает, когда Windows Update не реагирует на ввод должным образом или не знает, какой вывод требуется взамен.
Утечка памяти «Windows Update Error Code 422» — если есть утечка памяти в Windows Update, это может привести к тому, что ОС будет выглядеть вялой. Есть некоторые потенциальные проблемы, которые могут быть причиной получения проблем во время выполнения, с неправильным кодированием, приводящим к бесконечным циклам.
Ошибка 422 Logic Error — «логическая ошибка», как говорят, генерируется, когда программное обеспечение получает правильный ввод, но генерирует неверный вывод. Он материализуется, когда исходный код Microsoft Corporation ошибочен из-за неисправного дизайна.
Microsoft Corporation проблемы с Windows Update Error Code 422 чаще всего связаны с повреждением или отсутствием файла Windows Update. Большую часть проблем, связанных с данными файлами, можно решить посредством скачивания и установки последней версии файла Microsoft Corporation. Помимо прочего, в качестве общей меры по профилактике и очистке мы рекомендуем использовать очиститель реестра для очистки любых недопустимых записей файлов, расширений файлов Microsoft Corporation или разделов реестра, что позволит предотвратить появление связанных с ними сообщений об ошибках.
Типичные ошибки Windows Update Error Code 422
Частичный список ошибок Windows Update Error Code 422 Windows Update:
- «Ошибка программы Windows Update Error Code 422. «
- «Windows Update Error Code 422 не является программой Win32. «
- «Windows Update Error Code 422 столкнулся с проблемой и закроется. «
- «К сожалению, мы не можем найти Windows Update Error Code 422. «
- «Windows Update Error Code 422 не может быть найден. «
- «Проблема при запуске приложения: Windows Update Error Code 422. «
- «Не удается запустить Windows Update Error Code 422. «
- «Windows Update Error Code 422 остановлен. «
- «Windows Update Error Code 422: путь приложения является ошибкой. «
Ошибки Windows Update Error Code 422 EXE возникают во время установки Windows Update, при запуске приложений, связанных с Windows Update Error Code 422 (Windows Update), во время запуска или завершения работы или во время установки ОС Windows. Запись ошибок Windows Update Error Code 422 внутри Windows Update имеет решающее значение для обнаружения неисправностей электронной Windows и ретрансляции обратно в Microsoft Corporation для параметров ремонта.
Создатели Windows Update Error Code 422 Трудности
Большинство проблем Windows Update Error Code 422 связаны с отсутствующим или поврежденным Windows Update Error Code 422, вирусной инфекцией или недействительными записями реестра Windows, связанными с Windows Update.
В частности, проблемы с Windows Update Error Code 422, вызванные:
- Недопустимые разделы реестра Windows Update Error Code 422/повреждены.
- Вирус или вредоносное ПО, повреждающее Windows Update Error Code 422.
- Вредоносное удаление (или ошибка) Windows Update Error Code 422 другим приложением (не Windows Update).
- Другое программное приложение, конфликтующее с Windows Update Error Code 422.
- Windows Update (Windows Update Error Code 422) поврежден во время загрузки или установки.
Продукт Solvusoft
Загрузка
WinThruster 2023 — Проверьте свой компьютер на наличие ошибок.
Совместима с Windows 2000, XP, Vista, 7, 8, 10 и 11
Установить необязательные продукты — WinThruster (Solvusoft) | Лицензия | Политика защиты личных сведений | Условия | Удаление

Код состояния 422 (HTTP 422 Unprocessable Entity) обозначает ошибку со стороны пользователя, а не API. Сервер понимает запрос со стороны клиента и может работать с типом содержимого, который ему предоставили. Однако логическая ошибка делает выполнение невозможным.
Например, документ XML построен синтаксически грамотно, но со стороны семантики в инструкции содержится погрешность.
- вы отправляете полезные данные, которые недействительны в формате JSON;
- вы отправляете заголовки HTTP, такие как Content-Type или Accept, которые указывают значение, отличное от application / json;
- запрос может быть валиден по отношению к JSON, но что-то не так с содержимым. Например, указание API обновить кластер до несуществующего варианта;
- в теле или запросе содержится лишний символ или пробел (в первую очередь стоит проверить пробелы перед заголовком) или напротив, не хватает кавычек/проставлен неправильный тип. Самая актуальная проблема при работе с JSON, при которой может перестать работать весь код.
Проблема ошибка 422 через Ajax Post с использованием Laravel
В ajax этот код может выдаваться как ошибка по умолчанию, когда проверка не выполняется. Либо возвращаться Laravel при запросе, в котором допущена опечатка. Можно попробовать сделать запрос в консоли браузера: он должен выдать JSON с ошибками, возникшими во время проверки запроса. Есть вероятность, что код просто отправляет атрибуты формы не так, как вы запланировали. В любом случае, проблему решать программисту или вебмастеру.
Дополнительная информация
К сожалению, дать универсальный совет по исправлению ошибки 422 Unprocessable Entity непросто. Путь разрешения может сильно отличаться для каждой частной ситуации.
В первую очередь, попробуйте просмотреть свои данные и сделать запрос по вызывающему сомнения участку кода. Нужно убедиться, что вы правильно определили фрагмент данных, в котором содержится причина ошибки.
Если вы все еще не можете найти, где закралась ошибка 422 или вышеописанные способы не помогли выявить описанных причин сбоя функционирования, попробуйте спросить совет у общества веб-разработчиков, показав пример фрагмента вашего кода, чтобы узнать, могут ли другие определить, в чем проблема.
Дальше по теме…
HTTP error 422 is not as common as other codes such as 404 or 500. This particular error can be hard to diagnose as it doesn’t provide you with much information about what part of your request is causing the problem.
Broadly speaking, if you see an HTTP 422 error it means the server understands your request, but it can’t fulfill it due to a problem on your end. If you fix that problem, you should be able to reload the page and the error will go away.
In this article, we’ll talk about what causes the 422 error and how to troubleshoot it if you’re using WordPress. Let’s get to it!
Check Out Our Video Guide to the 422 Error
What Is the HTTP 422 Error?
Error 422 is an HTTP code that tells you that the server can’t process your request, although it understands it. The full name of the error code is 422 “unprocessable entity.”
In a nutshell, the error means that you’re making a request the server understands, but it can’t process it. Typically, this happens because there’s a semantic error somewhere in the request, usually within a PHP or JavaScript file.
Unlike other HTTP errors, the 422 code will keep reappearing until you manage to troubleshoot the problem with your request. However, this can be difficult since the error doesn’t provide specific information about what part of the request it can’t process.
What Causes the HTTP 422 Error?
Typically, the HTTP 422 code pops up when there’s a semantic error in the contents of a request. If you’re using WordPress, that usually means one of two things:
- One of the files involved in the request contains code with semantic errors. To put it another way, there’s an error somewhere in the code.
- You’re dealing with a corrupt database table.
One problem with error 422 is that there’s no way of knowing what its cause is at first glance. This means you may need to try more than one troubleshooting method until you arrive at the problem.
HTTP error 422 may not be as common as other codes such as 404 or 500- but don’t worry! 😅This guide is here to help 🚀Click to Tweet
You can check the HTTP response code of any page using our HTTP header Checker tool.
How To Fix the 422 Error in WordPress (2 Methods)
In this section, we’ll show you how to repair a corrupted WordPress database and how to identify files with semantic code errors. These steps will also help you debug other issues, such as the HTTP 400 error.
1. Repair a Corrupted WordPress Database
In some cases, tables within the WordPress database might become corrupted during an update. This means that if you’re updating a plugin, theme, or WordPress itself and the process is interrupted, database entries can start presenting errors.
A corrupt database can lead to all sorts of errors within WordPress, such as pages not loading, features not working correctly, and HTTP codes such as 422. There are two ways to repair a corrupted WordPress database. The easiest approach is to use a plugin such as WP-DBManager:

Once you activate WP-DBManager, you’ll get access to a new Database tab in the dashboard. Go to Database > Repair DB and select the tables that you want to repair. Since you may not know which table is corrupt, select them all and click on Repair:

The process should only take a few seconds and you’ll see a success message when it’s ready. Now, try accessing the page that returned the 422 error to see if it persists.
If you don’t have access to the WordPress admin due to the 422 error, you can repair the database manually. To do so, you’ll need to access the database from your hosting control panel.
If you use Kinsta, you can access the database from your MyKinsta dashboard. Select a website and go to the Info tab. Look for the Database access section, where you’ll find the login credentials for the database. Click on Open phpMyAdmin and enter those credentials:

Select the database you want to repair from the menu to the left and you’ll see a breakdown of all the tables it contains to the right. Use the Check all option at the bottom of the page to select every table. Then, look for the Repair table option in the menu to the right:

Click on the Go button and wait for phpMyAdmin to return a success message. Now, go ahead and check if the HTTP 422 error persists.
2. Use the WordPress Error Logs To Identify HTTP 422 Code Causes
If repairing the database doesn’t make error 422 go away, the problem lies with one of the WordPress files. Since every WordPress installation contains dozens to hundreds of files, it’s not feasible to check all of them for semantic code errors.
Your best bet, in this scenario, is to enable the WordPress debug feature, which will give you access to error logs. To enable the WordPress debug mode manually, you’ll need to edit the wp-config.php file in the root directory.
You can do that by accessing your website via a File Transfer Protocol (FTP) client and locating the wp-config.php file. Open the file and add the following two lines of code before the line that says /* That’s all, stop editing! Happy blogging. */:
define( 'WP_DEBUG', true );define( 'WP_DEBUG_LOG', true );If the WP_DEBUG line already exists, make sure that it reads true and simply add the second line of code (the WP_DEBUG_LOG entry). Save the changes to the file and reload the page that returns the 422 error.
The error should persist, but now you have access to error logs. To read those logs, navigate to the wp-content folder inside the root directory and look for the debug.log file. You can open the file using a text editor.
If the file is new, it should only contain a few lines, one of which should refer to the error that’s causing the 422 code. The error should point you towards a specific file that’s causing the problem. It should also include information about which line within the file contains a semantic error.
If you use Kinsta, you don’t have to enable the WordPress debug mode or error logs manually. Instead, go to MyKinsta, select a website, and jump to the Tools tab. Inside you’ll find an option for enabling WordPress debugging:

After enabling debugging, you can go to the Logs tab and select the error.log option. MyKinsta will display the latest errors on your website and the viewer includes a search feature to help you find specific entries:

Focusing on the latest entries should help you identify which file is causing the 422 error. Once you identify the file, you can try and fix the semantic error or replace it with a stock version from WordPress.
Learn what causes what 422 error and how to troubleshoot it if you’re using WordPress, all in this guide 😄Click to Tweet
Summary
Identifying what’s causing the HTTP 422 error can be somewhat complicated. However, troubleshooting the error doesn’t take all that long. The process is much simpler if you’re using WordPress, as the software comes with tools that can help you when it comes to debugging errors.
If you run into the HTTP 422 error in WordPress, there are two ways that you can fix it:
- Repair a corrupted WordPress database.
- Use the WordPress error logs to identify the causes of the 422 code.
With Kinsta, troubleshooting errors is much easier. Our MyKinsta dashboard includes built-in tools for debugging WordPress. If you don’t want to troubleshoot issues manually, you can always reach out to our support team!
Содержание
- Как установить драйвер без цифровой подписи
- Способ 1: Временное отключение проверки
- Способ 2: Редактор групповой политики
- Способ 3: Командная строка
- Вопросы и ответы

Иногда при установке абсолютно любого драйвера могут возникнуть проблемы. Одной из них является проблема с проверкой цифровой подписи драйвера. Дело в том, что по умолчанию можно инсталлировать только то ПО, которое имеет подпись. Причем эта подпись должна быть в обязательном порядке проверена компанией Microsoft и иметь соответствующий сертификат. Если такая подпись отсутствует, система просто напросто не позволит инсталлировать такое ПО. В данной статье мы расскажем вам о том, как обойти такое ограничение.
Как установить драйвер без цифровой подписи
В некоторых случаях даже самый проверенный драйвер может оказаться без соответствующей подписи. Но это не значит, что ПО вредоносное или плохое. Чаще всего от проблем с цифровой подписью страдают владельцы Windows 7. В последующих версиях ОС этот вопрос возникает гораздо реже. Выявить проблему с подписью можно по следующим симптомам:
Исправить все описанные выше проблемы и ошибки можно, лишь отключив обязательную проверку наличия цифровой подписи у драйвера. Предлагаем вам несколько способов, которые помогут справиться с этой задачей.
Способ 1: Временное отключение проверки
Для вашего удобства мы разделим этот способ на две части. В первом случаем мы расскажем о том, как применить данный способ, если у вас установлена Windows 7 или ниже. Второй вариант подойдет лишь обладателям Windows 8, 8.1 и 10.
Если у вас Windows 7 или ниже
- Перезагружаем систему абсолютно любым способом.
- Во время перезагрузки жмем кнопку F8 для появления окна с выбором режима загрузки.
- В появившемся окне выбираем строку «Отключение обязательной проверки подписи драйверов» или «Disable Driver Signature Enforcement» и жмем кнопку «Enter».
- Это позволит загрузить систему с временно отключенной проверкой драйверов на наличие подписи. Теперь остается лишь инсталлировать необходимое ПО.

Если у вас Windows 8, 8.1 или 10
- Перезагружаем систему, зажав предварительно клавишу «Shift» на клавиатуре.
- Ждем, пока перед выключением компьютера или ноутбука не появится окно с выбором действия. В этом окне выбираем пункт «Диагностика».
- В следующем окне диагностики следует выбрать строку «Дополнительные параметры».
- Следующим шагом будет выбор пункта «Параметры загрузки».
- В следующем окне ничего выбирать не нужно. Следует просто нажать кнопку «Перезагрузить».
- Начнется перезагрузка системы. В результате вы увидите окно, в котором необходимо выбрать нужные нам параметры загрузки. В нем необходимо нажать клавишу F7 для выбора строки «Отключить обязательную проверку подписи драйверов».
- Как и в случае с Windows 7, система загрузится с временно отключенной службой проверки подписи устанавливаемого ПО. Вы сможете инсталлировать нужный вам драйвер.





Независимо от того, какая у вас операционная система, этот способ имеет недостатки. После очередной перезагрузки системы, проверка подписей снова запустится. В некоторых случаях это может привести к блокировке работы драйверов, которые были инсталлированы без соответствующих подписей. Если такое произошло, вам следует отключить проверку насовсем. В этом вам помогут дальнейшие способы.
Способ 2: Редактор групповой политики
Этот способ позволит вам отключить проверку подписей навсегда (или до того момента, как вы сами ее активируете). После этого вы сможете спокойно инсталлировать и пользоваться софтом, который не имеет соответствующего сертификата. В любом случае, этот процесс можно обратить и включить проверку подписи обратно. Так что бояться вам нечего. Кроме того, этот способ подойдет владельцам любой ОС.
- Жмем на клавиатуре одновременно клавиши «Windows» и «R». Запустится программа «Выполнить». В единственную строку вводим код
gpedit.msc. Не забываем после этого нажать кнопку «ОК» либо «Enter». - В результате откроется редактор групповой политики. В левой части окна будет находиться дерево с конфигурациями. Вам необходимо выбрать строку «Конфигурация пользователя». В открывшемся списке нажимаем два раза на папку «Административные шаблоны».
- В открывшемся дереве открываем раздел «Система». Далее открываем содержимое папки «Установка драйвера».
- В этой папке по умолчанию находятся три файла. Нас интересует файл с названием «Цифровая подпись драйверов устройств». Кликаем на этом файле два раза.
- В левой части открывшегося окна необходимо поставить галочку напротив строки «Отключено». После этого не забудьте нажать «ОК» в нижней области окна. Это позволит применить новые настройки.
- В результате обязательная проверка будет отключена и вы сможете инсталлировать софт без подписи. В случае необходимости в этом же окне необходимо просто установить галочку напротив строки «Включено».





Способ 3: Командная строка
Этот способ весьма прост в использовании, но имеет свои недостатки, о которых мы расскажем в конце.
- Запускаем «Командную строку». Для этого жмем сочетание клавиш «Win» и «R». В открывшемся окне вводим команду
cmd. - Обращаем ваше внимание, что все способы, позволяющие открыть «Командную строку» в Windows 10, описаны в нашем отдельном уроке.
- В «Командной строке» необходимо ввести поочередно следующие команды, нажимая «Enter» после каждой из них.
- В результате у вас должна получиться следующая картина.
- Для завершения вам необходимо лишь перезагрузить систему любым известным вам способом. После этого проверка подписи будет отключена. Минусом, о котором мы говорили в начале этого способа, является включение тестового режима системы. Он практически не отличается от обычного. Правда в правом нижнем углу вы будете постоянно видеть соответствующую надпись.
- Если в будущем вам понадобиться включить обратно проверку подписей, вам необходимо лишь заменить параметр «ON» в строке
bcdedit.exe -set TESTSIGNING ONна параметр «OFF». После этого снова произвести перезагрузку системы.
Урок: Открытие командной строки в Windows 10
bcdedit.exe -set loadoptions DISABLE_INTEGRITY_CHECKS
bcdedit.exe -set TESTSIGNING ON


Обратим ваше внимание, что этот способ иногда приходится проделывать в безопасном режиме. Как запустить систему в безопасном режиме, вы можете узнать на примере нашего специального урока.
Урок: Как войти в безопасный режим в Windows
Воспользовавшись одним из предложенных способов, вы избавитесь от проблемы инсталляции сторонних драйверов. Если у вас возникли трудности с выполнением каких-либо действий, пишите об этом в комментариях к статье. Будем совместно решать возникшие трудности.
Еще статьи по данной теме:
