В ходе установки .NET Framework 3.5 возникает ошибка 0x800f0950, которая препятствует загрузке и установке пакета. Как исправить ошибку в Windows 10 узнаем подробнее.
Библиотеки NET Framework 3.5 требуются для работы различного программного обеспечения, а также для многих игр. Windows 10 имеет функцию автоматического скачивания и установки NET Framework 3.5, когда возникает в нем необходимость, например, при попытке запустить игру или программу, требующих этих библиотек. К сожалению, иногда оказывается, что при попытке скачивания и установки выбрасывает на экран ошибку 0x800f0950.

Через ошибку невозможно правильно установить эту программную платформу. Процесс прерывается, а следующая попытка запустить программу, требующей этих библиотек, активирует повторную установку, которая также завершается неудачей.
Содержание
- 1 Шаг 1. Проверьте, заблокирована ли функция отслеживания (телеметрии) в Windows 10
- 2 Шаг 2. Установка NET Framework 3.5 через функцию «Включение или отключение компонентов Windows»
- 3 Шаг 3. Установка NET Framework 3.5 с помощью автономного установщика
- 4 Шаг 4. Установка с загрузочного диска Windows 10 с помощью команды DISM
Блокировка может препятствовать подключению к службе Центра обновления Windows для загрузки библиотек.
Многие используют программы, предназначенные для отключения отслеживания. Часто их действие заключается в том, что вносят изменения файл hosts, блокируя с его помощью связь с серверами Майкрософт. В свою очередь, это препятствует скачиванию файлов через Центр обновления Windows, который служит не только для загрузки обновлений системы, но и компонентов, таких как NET Framework 3.5.
Чтобы убедиться, что доступ к Центру обновления не заблокирован, проверьте файл hosts. Нажмите комбинацию клавиш Win+R, введите следующий путь:
C:WindowsSystem32Driversetc
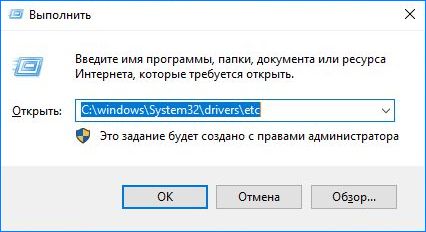
Откроется окно Проводника с каталогом, в котором находится hosts. Кликните на нем правой кнопкой мыши и выберите «Открыть с помощью». Выберите «Блокнот».
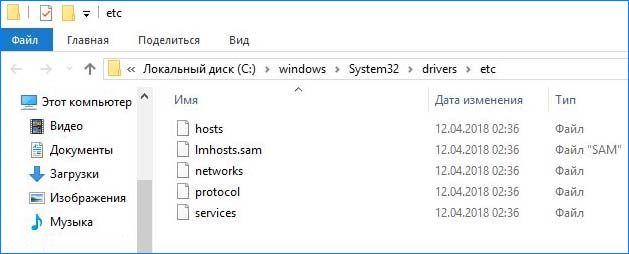
Когда файл открывается в Блокноте, то отображается в чисто текстовом формате, в котором каждая строка начинается с символа «#».
Проверьте, что в нижней части нет дополнительных переадресаций между IP адресами и доменами. Если есть, выделите и удалите их, затем сохраните изменения в файле.

После удаления переадресаций, блокирующих связь с серверами Майкрософт, перезапустите компьютер, затем еще раз попробуйте скачать NET Framework 3.5.
Шаг 2. Установка NET Framework 3.5 через функцию «Включение или отключение компонентов Windows»
Если установку невозможно выполнить с помощью автоматического установщика, который появляется при запуске программы, требующей платформу NET Framework 3.5, можно попробовать установить через средство системного включения или отключения отдельных компонентов.
Откройте строку системного поиска, введите на клавиатуре следующую фразу, чтобы найти параметр с таким же именем:
«Включение или отключение компонентов Windows».

Отобразится список функций, которые уже включены (выделенные объекты) и те, что еще не активированы.
В верхней части списка найдите функцию Microsoft .NET Framework 3.5, установите напротив нее флажок и нажмите на ОК, чтобы попробовать установить платформу таким путем.

Если установка прошла успешно, но больше ничего делать не нужно. Но, если снова на экране появилось уведомление с кодом ошибки 0x800f0950, то перейдите к следующему шагу.
Шаг 3. Установка NET Framework 3.5 с помощью автономного установщика
По умолчанию.NET Framework 3.5 устанавливается с Центра обновления Windows, с которого загружаются все необходимые файлы. Если источник ошибки 0x800f0950 в том, что система не может подключится к Центру обновления, то можно скачать из сети пакет для установки в автономном режиме.
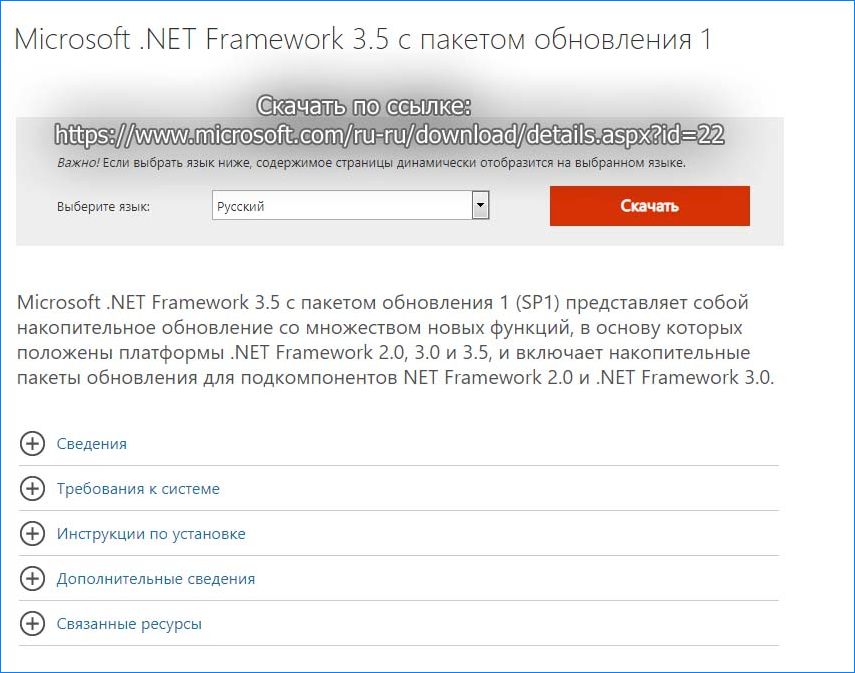
Автономный установщик предназначен для инсталляции программной платформы на устройствах без доступа в Интернет, а также для исправления неполадок в работе платформы.
Шаг 4. Установка с загрузочного диска Windows 10 с помощью команды DISM
Если не удается исправить ошибку 0x800f0950, есть еще один проверенный способ. Эти библиотеки можно установить с загрузочной флешки или DVD диска с установщиком Windows 10. При его отсутствии, можно скачать ISO образ Windows напрямую с сайта Майкрософт.
Подключите загрузочную флешку или вставьте DVD диск, и проверьте через «Этот компьютер», какая буква была назначена этому устройству.
Откройте системную поисковую строку и введите «cmd». В списке найденных вариантов появится «Командная строка» или cmd. Кликните на ней правой кнопкой мыши и выберите «Запуск от имени администратора».
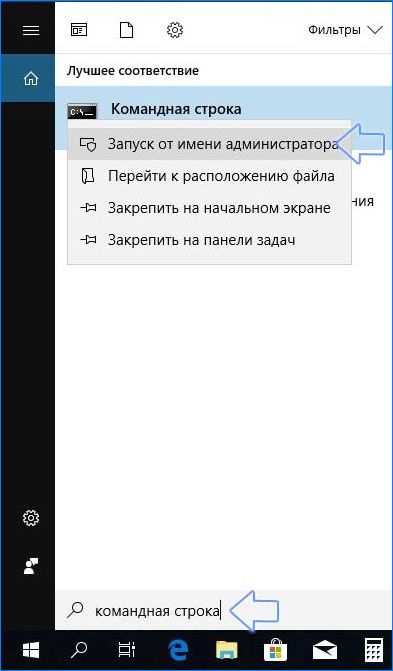
В окне Командной строки введите следующую команду, в которой вместо Х укажите букву своего диска, где находится установщик Windows:
dism /online /enable-feature /featurename:NetFx3 /All /LimitAccess /Source:X:sourcessxs

Для выполнения команды нажмите на Enter. Библиотеки будут извлечены из установщика и установлены на компьютер. На одном из тестируемых компьютеров только это решение оказалось эффективным, с его помощью удалось исправить возникшую ошибку 0x800f0950.
.NET Framework – это программная среда, используемая многими приложениями Windows. Некоторые программы, разработанные для определённой версии Visual Studio, требуют определённой версии .NET Framework. Многие компании разрабатывают свои приложения для работы с использованием .NET Framework, и эти приложения ориентированы на конкретную версию. Если в Windows 10 вы видите окно с кодом ошибки 0x800f0950, вы пытаетесь запустить приложение, для которого требуется .NET Framework последней версии, но она не установлена в вашей системе.

Исправление ошибки 0x800f0950 при установке NET Framework в Windows.
Что такое .NET Framework и зачем он вам нужен
.NET Framework – это среда, используемая для запуска программного обеспечения .NET, которое вы устанавливаете в Windows, и такого рода программное обеспечение не может работать без .NET Framework в вашей системе. После установки .NET Framework создаётся программная среда, которая предоставляет загруженному программному обеспечению адекватную среду выполнения для работы. .NET Framework также может быть легко установлен в Windows NT, 1998, 2000, Windows 7, 8 и Windows Server 2008 и 2012 годов. .NET Framework является очень важным компонентом Microsoft Windows, который используется для запуска и создания приложений следующего поколения и служб, основанных на XML-сети. Эта структура обладает способностью приносить пользу вашему бизнесу гораздо более быстро. Кроме того, он также предоставляет услуги с более низкими затратами и очень улучшенными системами гибкости. Вот несколько веских причин для начала разработки веб-приложений с помощью .NET Framework:
- Надёжность. Основные достижения Windows 2000 перенесены .NET Framework и выводят их на новый уровень. Все приложения, созданные с помощью этой среды, работают дольше и считаются очень надёжными. Поэтому использование .NET Framework весьма полезно, если вы работаете разработчиком веб-приложений, поскольку все приложения .NET не будут работать без него.
Фреймворк состоит из таких функций, как расширенные стратегии компиляции. С помощью этих функций веб-приложения работают намного быстрее, чем раньше. Если вы начали использовать технологию ASP.NET вместо ASP, вы увидите значительное изменение в скорости её работы из-за удивительных возможностей, добавляемых в среду.
- Производительность. Если вы работаете в качестве разработчика, вы увидите, что все ваши веб-приложения начали демонстрировать улучшение своей производительности и ускорили использование .NET Framework. Такие функции, как модель программирования, объём работы, выполняемой .NET Framework, и коды, представленные в библиотеках, помогают вам извлечь из этого максимальные преимущества производительности. Фреймворк предоставляет вам лучшие преимущества в виде повышения производительности.
- Безопасность. Компонент содержит функцию безопасности кода, которая была специально в него интегрирована, учитывая современную интернет-среду. Фреймворк может легко собрать множество доказательств, касающихся автора и происхождения любого веб-приложения. Затем эта среда объединяется с условиями безопасности для принятия правильных решений о том, разрешить ли приложению запуск или остановку его доступа. Фреймворк также может взаимодействовать с веб-приложениями для принятия необходимых решений в отношении безопасности и доступности веб-приложений.
- Интеграция. Framework содержит технологию COM Interop, которая обеспечивает защиту от ваших элементов COM и приложений на основе Windows. Приложения, созданные с помощью .NET Framework, могут интегрироваться с уже существующими приложениями и системами независимо от платформы, на которой они основаны.
- Развёртывание. Вы можете легко управлять, запускать и развёртывать свои веб-приложения с помощью .NET Framework. Такие функции, как автоматическое управление версией и изоляция приложений, помогут вам избежать проблем с версиями. Все те приложения, которые созданы с помощью этой платформы, могут быть легко развёрнуты на сервере или клиенте, скопировав каталог приложения на этот целевой компьютер. Вам не нужно регистрироваться для процесса. Вы можете использовать эту платформу для развёртывания веб-приложений на целевых ПК, просто копируя важные элементы на веб-серверы, к которым пользователи могут легко получить доступ.
- Поддержка XML. Фреймворк был разработан для обеспечения максимальной поддержки услуг XML-сети. Это модель, которая была создана для кроссплатформенности и основана на распределённых вычислениях для работы на различных типах платформ. Он также предлагает свои услуги в виде программного обеспечения. Вы можете интегрировать веб-сервисы с приложениями для работы на разных платформах. Вы можете легко преобразовать веб-приложение в веб-сайт с очень простым кодированием. Именно поэтому .NET Framework считается идеальным для обеспечения максимальной поддержки нативных сервисов Web MXL.
Проверьте, заблокирована ли функция отслеживания телеметрии в Windows
Microsoft определяет телеметрию как «системные данные, которые загружаются компонентом Connected User Experience And Telemetry, также известным как универсальный клиент телеметрии или служба UTC. Чтобы исправить ошибку 0x800f0950, проверьте подключение службы. Для этого выполните следующие действия:
- Нажмите Пуск и введите services. нажмите Enter.
- Найдите в списке «Функциональные возможности для подключённых пользователей и телеметрия» и дважды щёлкните функцию.
- В параметрах запуска должно стоять «Автоматически».
Проверьте состояние службы и, при необходимости, включите её. Перезагрузите ПК и проверьте возникновение ошибки с кодом 0x800f0950. Microsoft использует данные телеметрии из Windows 10 для выявления проблем безопасности и надёжности, для анализа и устранения проблем с программным обеспечением, для улучшения качества Windows и связанных служб, а также для принятия проектных решений для будущих выпусков. Функции телеметрии не являются уникальными для Microsoft, и в них нет ничего особенно секретного. Они являются частью более широкой тенденции в индустрии программного обеспечения для сбора и анализа данных о событиях в рамках перехода к принятию решений на основе данных.
Стоит отметить, что данные телеметрии являются лишь небольшой частью обычного трафика между ПК с Windows 10 и различными серверами, контролируемыми Microsoft. Большая часть сетевого анализа рассматривает весь этот трафик и не изолирует передачи данных телеметрии. В состав Windows 10 входит программное обеспечение, которое называется «Подключённый пользовательский интерфейс и телеметрия», также известный как универсальный клиент телеметрии (UTC). Он работает как служба Windows с отображаемым именем DiagTrack и фактическим именем службы utcsvc. Microsoft разработала этот компонент как часть Windows.
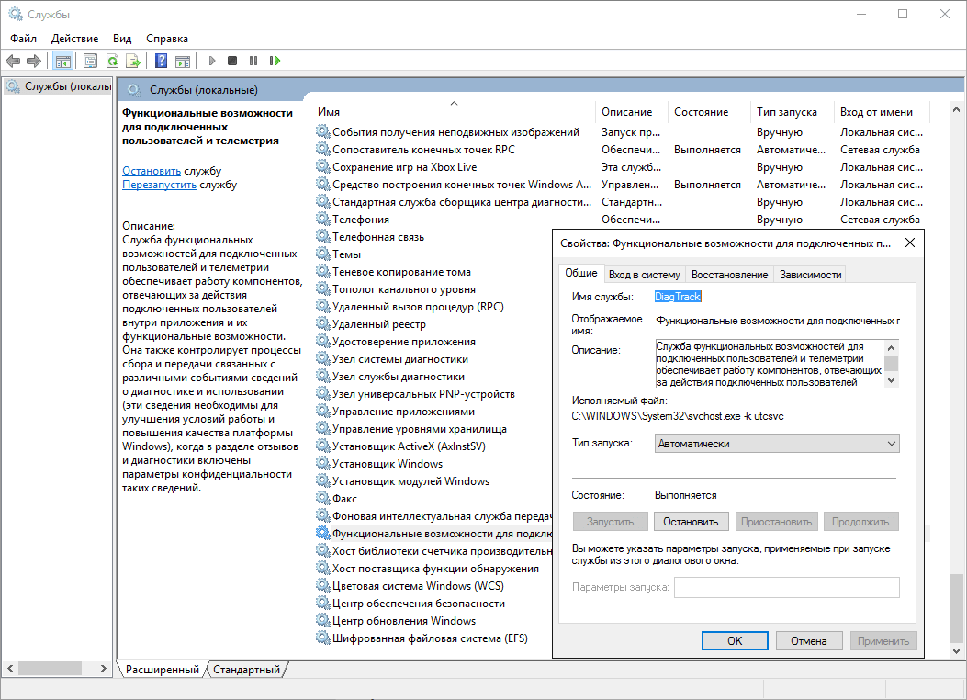
Вы можете увидеть сервис DiagTrack в консоли Services в Windows 10. Чтобы найти идентификатор процесса (PID) для службы, откройте вкладку «Службы» в диспетчере задач Windows. Эта информация полезна для всех, кто хочет отслеживать действия службы DiagTrack с помощью других программных инструментов. Компонент DiagTrack делает именно то, что говорится в документации – выполняет первоначальное измерение производительности, а затем проверяет содержимое четырёх файлов журнала каждые 15 минут или около того. Каждая передача данных обычно мала. Microsoft говорит, что средний размер составляет 1,2 КБ. На ПК с Windows 10 данные телеметрии хранятся в зашифрованных файлах в скрытой папке %ProgramData%MicrosoftDiagnosis. Файлы и папки в этом месте недоступны обычным пользователям и имеют разрешения, которые затрудняют их отслеживание. Даже если бы вы могли посмотреть содержимое этих файлов, там ничего не видно, потому что файлы данных зашифрованы локально.
Клиент UTC подключается к settings-win.data.microsoft.com, предоставляет свой идентификатор устройства (случайно сгенерированный глобальный уникальный идентификатор, который не связан с какой-либо личной информацией) и некоторые другие сведения о конфигурации, а также загружает файл настроек. Затем клиент телеметрии использует этот файл настроек для подключения к службе управления данными Microsoft по адресу v10.vortex-win.data.microsoft.com и загрузки любых данных, ожидающих отправки. Передача происходит через зашифрованные соединения HTTPS. Это изменение безопасности, внесённое Microsoft в таймфрейм Windows 7. Предыдущие версии отправляли данные телеметрии по незашифрованным соединениям, что позволяло злоумышленникам перехватывать данные. Обратите внимание, что IP-адреса, назначенные этим отдельным хостам, могут отличаться. Это определение больших данных.
Microsoft хранит потенциально конфиденциальные данные телеметрии «в отдельном хранилище информации, которое ограничено небольшим количеством сотрудников Microsoft в группе устройств Windows». Кроме того, компания говорит: «Только те, кто может продемонстрировать действительные потребности бизнеса, могут получить доступ к информации телеметрии». Эти данные собираются в бизнес-отчёты для анализа и использования командами, которым поручено исправлять ошибки и улучшать производительность операционной системы и связанных служб. В отчёты, которыми обмениваются партнёры, включена только «агрегированная анонимная телеметрическая информация».
Нет строгого правила, определяющего, как долго хранятся данные. Тем не менее, Microsoft заявляет, что её цель – хранить данные только «до тех пор, пока это необходимо для предоставления услуги или для анализа». В расплывчатом последующем заявлении говорится, что «большая часть информации о том, как работают Windows и приложения, удаляется в течение 30 дней». Процесс сбора адаптирован таким образом, чтобы компонент телеметрии избегал сбора информации, которая могла бы непосредственно идентифицировать человека или организацию. Однако при настройке «Расширенный», когда происходит сбой или зависание Windows или приложения, содержимое памяти ошибочного процесса включается в диагностический отчёт, созданный во время сбоя или зависания, и этот аварийный дамп может содержать конфиденциальную информацию.
Установка NET Framework через функцию включение или отключение компонентов Windows
Нажав «Установить компонент», вы установите .NET Framework через Центр обновления Windows или исправите существующий пакет. Кроме того, вы можете включить .NET Framework через панель управления Windows. Эта опция требует подключения к Интернету. С использованием функций Windows:
- Щёлкните правой кнопкой мыши Пуск, выберите Выполнить. Введите OptionalFeatures.exe и нажмите Enter.
- В открывшемся диалоговом окне «Включение или отключение компонентов Windows» установите флажок .NET Framework 3.5 (включая .NET 2.0 и 3.0).
- Выберите OK и перезагрузите компьютер, если будет предложено.
Вам не нужно выбирать подпункты «Активация Windows Communication Foundation (WCF) HTTP» и «Активация без HTTP-интерфейса Windows Communication Foundation (WCF)», если вы не являетесь разработчиком или администратором сервера, которому требуются эти функции.
Установка NET Framework с помощью автономного установщика
Установить пакет NET Framework можно с помощью автономного установщика. Процесс подразумевает под собой запуск приложения с расширением .exe. Скачать установочный файл можно с официального сайта Microsoft. Посетите страницу загрузки и запустите файл на ПК. Для завершения установки следуйте инструкциям мастера, после чего перезагрузите ПК и проверьте программу на работоспособность.
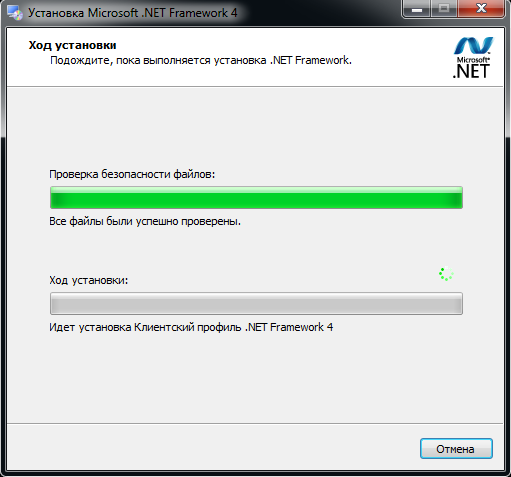
Установка с загрузочного диска Windows с помощью команды dism
В некоторых системах .NET Framework 3.5 может произойти ошибка установки 0x800f0950, 0x800F0906, 0x800F081Fили 0x800F0907. Например, такое сообщение об ошибке:
Не удалось установить следующую функцию:
.NET Framework 3.5 (включает .NET 2.0 и 3.0)
Код ошибки: 0x800f0950
В этих случаях вы можете попробовать установить эту функцию с DVD-диска Windows 10 или ISO-образа. Однако вы должны убедиться, что версия Windows 10 на вашем DVD или ISO соответствует версии Windows 10, установленной в вашей системе.
Установочный носитель Windows 10 в качестве источника
Скачайте последнюю версию Windows 10 в формате ISO (при условии, что в вашей системе Windows 10 установлена новейшая сборка) с помощью средства создания мультимедиа, а затем подключите образ ISO.
- Загрузите Windows 10 ISO, используя Media Creation Tool.
- Запишите букву вашего DVD или смонтированного диска, скажем, H:.
- Откройте окно командной строки с повышенными правами (администратор).
- Введите следующую команду и нажмите ENTER:
dism /online /enable-feature /featurename:NetFX3 /Source:h:sourcessxs /LimitAccess
Если вам необходимо установить «Активацию Windows Communication Foundation (WCF) HTTP» и «Активацию без HTTP-соединения Windows Communication Foundation (WCF)», обязательно добавьте параметр /All:
dism /online /enable-feature /featurename:NetFX3 /All /Source:h:sourcessxs /LimitAccess
Как было сказано ранее, эти два компонента для большинства пользователей обычно не требуются.
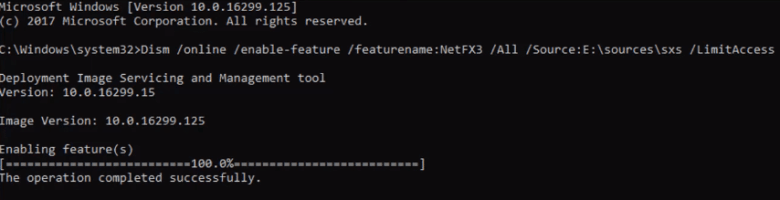
Центр обновления Windows в качестве источника
В качестве альтернативы, чтобы использовать сервер Центра обновления Windows в качестве источника, выполните следующую команду:
dism /online /enable-feature /featurename: NetFX3
Приведённая выше команда устанавливает файлы компонентов .NET Framework 3.5 из Центра обновления Windows. Затем попробуйте снова включить .NET Framework 3.5 с помощью компонентов Windows и перезапустите Windows.
Настройка групповой политики
Ошибка 0x800f0950 может возникнуть из-за того, что параметр компонента в групповой политике отключён. Для того, чтобы включить его, выполните следующие действия:
- На клавиатуре одновременно нажмите клавишу с логотипом Windows и клавишу R, чтобы вызвать окно «Выполнить».
- Введите «gpedit.msc» и нажмите Enter на клавиатуре.
- Перейдите в Конфигурация компьютера/Административные шаблоны/Система.
- Двойной щелчок «Укажите настройки для установки дополнительного компонента и его ремонта».
- Выберите «Включено», затем нажмите ОК.
Попробуйте установить .NET Framework. Если этот метод сработает, больше ошибку вы не увидите.

Как видите, исправить неполадки при установке или обновлении .NET Framework довольно просто. Если вы уже сталкивались с подобной проблемой на Windows 10 или других версиях, поделитесь своим опытом с читателями в комментариях под этой статьёй.
 Иногда при установке .NET Framework 3.5 в Windows 10 появляется ошибка 0x800F081F или 0x800F0950 «Windows не удалось найти фалы, необходимые для выполнения запрошенных изменений» и «Не удалось применить изменения», причем ситуация является достаточно распространенной и не всегда легко разобраться, в чем дело.
Иногда при установке .NET Framework 3.5 в Windows 10 появляется ошибка 0x800F081F или 0x800F0950 «Windows не удалось найти фалы, необходимые для выполнения запрошенных изменений» и «Не удалось применить изменения», причем ситуация является достаточно распространенной и не всегда легко разобраться, в чем дело.
В этой инструкции подробно о нескольких способах исправить ошибку 0x800F081F при установке компонента .NET Framework 3.5 в Windows 10, от более простых к более сложным. Сама установка описывается в отдельной статье Как установить .NET Framework 3.5 и 4.5 в Windows 10.
Прежде чем приступать, обратите внимание, что причиной ошибки, особенно 0x800F0950, может оказаться неработающий, отключенный Интернет или заблокированный доступ к серверам Майкрософт (например, если вы отключали слежку Windows 10). Также причиной иногда оказываются сторонние антивирусы и файрволлы (попробуйте временно их отключить и повторить установку).

Ручная установка .NET Framework 3.5 для исправления ошибки
Первое, что следует попробовать при ошибках во время установки .NET Framework 3.5 в Windows 10 в «Установке компонентов» — использовать командную строку для ручной установки.
Первый вариант предполагает использование внутреннего хранилища компонентов:
- Запустите командную строку от имени администратора. Для этого можно начать набирать «Командная строка» в поиске на панели задач, затем нажать правой кнопкой мыши по найденному результату и выбрать пункт «Запустить от имени администратора».
- Введите команду
DISM /Online /Enable-Feature /FeatureName:NetFx3 /All /LimitAccess
и нажмите Enter.

- Если всё прошло успешно, закройте командную строку и перезагрузите компьютер. .NET Framework5 будет установлен.
Если этот способ также сообщил об ошибке, попробуем использовать установку из дистрибутива системы.
Вам потребуется либо загрузить и смонтировать образ ISO с Windows 10 (обязательно в той же разрядности, что у вас установлена, для монтирования нажимаем правой кнопкой мыши по образу и выбираем «Подключить». См. Как скачать оригинальный ISO Windows 10), либо, при наличии, подключить флешку или диск с Windows 10 к компьютеру. После этого выполняем следующие шаги:
- Запустите командную строку от имени администратора.
- Введите команду
DISM /Online /Enable-Feature /FeatureName:NetFx3 /All /LimitAccess /Source:D:sourcessxs
где D: — буква смонтированного образа, диска или флешки с Windows 10 (на моем скриншоте буква J).

- Если команда была выполнена успешно, перезагрузите компьютер.
С большой вероятностью один из описанных выше методов поможет в решении проблемы и ошибка 0x800F081F или 0x800F0950 будет исправлена.
Исправление ошибок 0x800F081F и 0x800F0950 в редакторе реестра
Этот способ может оказаться полезным, когда установка .NET Framework 3.5 происходит на корпоративном компьютере, где для обновлений используется свой сервер.
- Нажмите клавиши Win+R на клавиатуре, введите regedit и нажмите Enter (Win — клавиша с эмблемой Windows). Откроется редактор реестра.
- В редактор реестра перейдите к разделу
HKEY_LOCAL_MACHINESOFTWAREPoliciesMicrosoftWindowsWindowsUpdateAU
При отсутствии такого раздела, создайте его.
- Измените значение параметра с именем UseWUServer на 0, закройте редактор реестра и перезагрузите компьютер.

- Попробуйте выполнить установку через «Включение и отключение компонентов Windows».
Если предложенный метод помог, то после установки компонента стоит изменить значение параметра на исходное (если он имел значение 1).
Дополнительная информация
Некоторые дополнительные сведения, которые могут оказаться полезными в контексте ошибок при установке .NET Framework 3.5:
- На сайте Майкрософт есть утилита для устранения проблем с установкой .Net Framework, доступная на странице https://www.microsoft.com/en-us/download/details.aspx?id=30135. О её эффективности судить не берусь, обычно ошибка исправлялась до её применения.
- Поскольку рассматриваемая ошибка имеет прямое отношение к возможности связаться с центром обновлений Windows, если вы каким-то образом отключали или блокировали его, попробуйте снова включить. Также на официальном сайте https://support.microsoft.com/ru-ru/help/10164/fix-windows-update-errors доступно средство автоматического устранения неполадок центра обновлений.
На сайте Майкрософт присутствует оффлайн установщик .NET Framework 3.5, но для предыдущих версий ОС. В Windows 10 он просто загружает компонент, а при отсутствии интернет-подключения сообщает об ошибке 0x800F0950. Страница загрузки: https://www.microsoft.com/ru-RU/download/confirmation.aspx?id=25150
код ошибки 0x800F0950 появляется в Windows 10 при попытке установить .NET 3.5 Framework с помощью обычного установщика. Сообщение об ошибке, сопровождающее код ошибки: «Не удалось установить следующую функцию» . 
В большинстве случаев затронутым пользователям удавалось решить эту проблему, установив .NET Framework 3.5 с помощью компонента Windows. Если вы используете Windows 10, у вас уже есть установщик на вашем компьютере – вам просто нужно принудительно выполнить установку с экрана функций Windows.
Еще один способ принудительной установки .NET framework 3.5 – это Центр обновления Windows. Имейте в виду, что Microsoft регулярно выпускает обновления для NET Framework , и одна из наиболее распространенных причин, которые могут вызвать ошибку 0x800F0950 , – это случай, когда NET Обновление платформы уже ожидает установки через Центр обновления Windows.
Если вы не можете установить с помощью компонентов Windows или Центра обновления Windows, вы можете установить отсутствующую платформу с совместимого установочного носителя. Если и это не поможет, вы можете создать собственный сценарий, который будет игнорировать ошибки синтаксического анализа и принудительно установить его через терминал CMD или Powershell.
Однако есть некоторые задокументированные обстоятельства, при которых этот код ошибки появился из-за проблема системного повреждения, которая в конечном итоге повлияла на способность операционной системы устанавливать фреймворки. В этом случае восстановительная установка или чистая установка – единственные жизнеспособные методы, которые исправят эту ошибку.
Содержание
- Метод 1. Установка .NET Framework 3.5 с использованием компонентов Windows
- Метод 2: Установите все ожидающие обновления Windows
- Метод 3: Установка NET Framework с установочного носителя
- Метод 4: Создание пользовательского сценария установки
- Метод 5: Выполнение восстановительной установки
Метод 1. Установка .NET Framework 3.5 с использованием компонентов Windows
Если вы видите эту ошибку при попытке установить .NET Framework версии 3.5 из установщика, который вы скачали вместе с браузером, вы можете полностью обойти проблему, установив его через меню «Функции Windows».
Имейте в виду, что Windows 10 уже включает в себя архив .NET Framework версии 3.5, вам просто нужно предложить его установить. Несколько затронутых пользователей, которые ранее сталкивались с кодом ошибки 0x800F0950 при установке .NET Framework версии 3.5, обычно подтвердили, что установка прошла гладко, когда они попытались сделать это через экран функций Windows.
Чтобы установить .NET Framework 3.5 через экран функций Windows, следуйте инструкциям ниже:
- Откройте Выполнить диалоговое окно, нажав клавишу Windows + R . Затем введите ‘appwiz.cpl’ в текстовое поле и нажмите Enter , чтобы открыть меню Программы и компоненты . .

- После входа в меню Программы и компоненты , в меню справа выберите Включить или выключить функции Windows .

- Находясь на экране функций Windows, начните с установки флажка, связанного с. NET Framework 3.5 (этот пакет включает .NET 2.0 и 3.0), затем нажмите Ok , чтобы сохранить изменения.

- В запросе подтверждения нажмите Да , чтобы начать процедуру, затем дождитесь успешной установки пакета.
- После завершения операции перезагрузите компьютер и посмотрите, будет ли проблема устранена после завершения следующего запуска.
В случае, если этот метод не был применимо, вы столкнулись с другой ошибкой или планируете установить пакет .NET Framework 3.5 из ранее загруженного исполняемого файла, перейдите к следующему потенциальному исправлению.
Метод 2: Установите все ожидающие обновления Windows
Одна из причин, которая может вызвать ошибку 0x800F0950 при попытке Чтобы установить обновление .NET Framework 3.5, необходимо учитывать тот факт, что в Центре обновления Windows уже есть запланированное обновление, готовое сделать то же самое.
Некоторые пользователи, столкнувшиеся с тем же кодом ошибки, сообщили, что им наконец удалось исправить проблема после того, как они обновили свою версию Windows 10 до последней доступной сборки. После этого и перезагрузки компьютера большинство из них сообщило, что .NET Framework 3.5 уже была установлена, поэтому не было необходимости использовать специальный установщик.
Если этот сценарий применим, установите каждое ожидающее обновление для ваш компьютер с Windows 10 и посмотрите, решит ли это проблема автоматически:
- Откройте диалоговое окно Выполнить , нажав Клавиша Windows + R . Затем введите ‘ms-settings: windowsupdate’ в текстовое поле и нажмите Enter , чтобы открыть Центр обновления Windows . вкладка приложения Настройки .

- Внутри экрана Центра обновления Windows , перейдите в правый раздел и нажмите Проверить наличие обновлений .

- Затем следуйте инструкциям на экране, чтобы установить каждое ожидающее обновление, пока вы не обновите компьютер.
Примечание. Если вам будет предложено перезагрузить компьютер прежде чем у вас появится возможность установить все ожидающие обновления, перезапустите, как указано. Но после завершения следующего запуска вернитесь к тому же экрану Центра обновления Windows, чтобы завершить установку оставшихся обновлений. - Как только вам, наконец, удастся установить все ожидающие обновления Windows, вы обнаружите, что файл. NET Framework 3.5 уже была установлена компонентом Центра обновления Windows.
Если этого не произошло или вы не готовы установить обновления Windows, которые в настоящее время ожидают рассмотрения, перейдите к следующее возможное исправление ниже.
Метод 3: Установка NET Framework с установочного носителя
В случае, если первые два исправления не сработали для вас, одно жизнеспособное исправление, которое многие пользователи успешно использовали, – это заставить совместимый установочный носитель установить NET Framework для вас из командной строки с повышенными привилегиями или окна Powershell .
Это эквивалент метода, описанного ниже, но он будет работать быстрее, если у вас уже есть совместимый установочный носитель.
Если вы хотите использовать этот метод попробуйте, следуйте инструкциям ниже, чтобы установить версию .NET Framework 3.5 непосредственно с совместимого установочного носителя:
- Вставьте совместимый установочный носитель в ваш DVD-привод, флэш-накопитель или смонтируйте его, если вы используете ISO.
- Нажмите клавишу Windows + R , чтобы открыть Диалоговое окно “Выполнить” . Затем введите ‘cmd’ внутри текстового поля и нажмите Ctrl + Shift + Enter , чтобы открыть командную строку с повышенными привилегиями. Когда вы увидите UAC (запрос учетной записи пользователя) , нажмите Да , чтобы предоставить права администратора.

Примечание. Если вы хотите использовать Powershell, введите« PowerShell »вместо« cmd ‘.
- Как только вы попадете в командную строку CMD с повышенными привилегиями, введите следующую команду и измените’ XXX ‘на буква, на которой сейчас находится установочный носитель:
Dism/online/enable-feature/featurename: NetFX3/All/Source: XXX : sources sxs/LimitAccess
- Нажмите Enter , чтобы начать этот процесс, затем дождитесь завершения операции. После завершения установки перезагрузите компьютер и посмотрите, успешно ли была установлена платформа NET после завершения следующего запуска.
На случай, если вы все равно увидите 0x800F0950 или установка завершилась неудачно из-за другого кода ошибки, перейдите к следующему потенциальному исправлению ниже.
Метод 4: Создание пользовательского сценария установки
Если описанный выше метод не сработал для вас или вы ищете альтернативу использованию компонентов Windows, вы сможете обойти ошибку 0x800F0950 , создав собственный сценарий установки CMD и запустите его с повышенными привилегиями.
Но имейте в виду, что для этого вам потребуется создать совместимый установочный носитель для вашего компьютера с Windows 10 .
Если у вас уже есть совместимый установочный носитель или вы только что создали его, используя приведенное выше руководство, следуйте инструкциям ниже, чтобы принудительно установить .NET Framework 3.5. используя собственный сценарий:
- Откройте диалоговое окно Выполнить , нажав клавишу Windows + R. Затем введите блокнот ”.. exe » и нажмите Ctrl + Shift + Enter , чтобы открыть окно Блокнота с повышенными правами.

Примечание. Когда вас предложит UAC (контроль учетных записей) , нажмите Да , чтобы предоставить права администратора.
- Как только вы окажетесь в окне Блокнота с повышенными привилегиями, вставьте следующий код:
@echo off Заголовок Автономный установщик .NET Framework 3.5 для %% I в (DEFGHIJKLMNOPQRSTUVWX YZ) do, если существует "%% I: sources install.wim", set setupdrv = %% I, если определено setupdrv (echo Найдено диск% setupdrv% echo Установка .NET Framework 3.5 ... Dism /online/enable-feature/featurename: NetFX3/All/Source: PLACEHOLDER : sources sxs/LimitAccess echo. echo Необходимо установить .NET Framework 3.5 echo.) else (echo Нет установки медиа найден! echo Вставьте DVD или USB-накопитель и запустите этот файл еще раз. echo.) pause
Примечание: g> Вам нужно будет заменить PLACEHOLDER на букву диска, на котором в настоящее время размещен установочный носитель.
- После успешной вставки кода и вы измените его соответствующим образом, используйте ленту вверху, чтобы выбрать Файл> Сохранить как , затем выберите подходящее место, где вы хотите сохранить сценарий, который вы только что создан.
- Вы можете назвать его как хотите, но ВАЖНО заканчивать имя расширением ‘.cmd’. После добавления правильного расширения нажмите кнопку Сохранить , чтобы создать исправление.

- Затем перейдите в папку, в которой вы ранее сохранили сценарий .cmd, затем щелкните файл правой кнопкой мыши и выберите Запуск от имени администратора во вновь появившемся контекстном меню. Затем нажмите Да в запросе подтверждения и дождитесь завершения операции.
- В конце этой процедуры этот настраиваемый сценарий установит .NET 3.5. Framework и используйте установочный носитель Windows для доступа к файлам поддержки, чтобы выполнить свою работу. После завершения этой операции перезагрузите компьютер и посмотрите, устранена ли проблема.
Если вы все еще видите код ошибки 0x800F0950 или вы застряли с другим кодом ошибки, перейдите к следующему потенциальному исправлению ниже.
Метод 5: Выполнение восстановительной установки
Если ни одно из возможных исправлений не исправлено выше сработали для вас, вполне вероятно, что вы имеете дело с каким-либо типом коррупции, которая не исчезнет традиционным способом. В этом случае вы должны попытаться устранить код ошибки 0x800F0950 , сбросив каждый файл, связанный с Windows.
Вы можете сделать это с помощью чистой установки, но наши рекомендуется вместо этого использовать ремонтную установку (ремонт на месте) .
Хотя чистая установка не будет различать и удалять все на вашем диске с ОС (если вы не сделаете резервную копию заранее), при восстановительной установке будут затронуты только компоненты ОС, а личные файлы, приложения и игры останутся нетронутыми.
Here is a guide on how to fix error code 0x800F0950 when trying to install .NET Framework on Windows 11/10 PC. A lot of Windows users have reported being encountering this error code when installing .NET Framework 3.5 or trying to run an app that needs this dependency. When triggered, this error prompts the following message followed by the error code 0x800F0950:
The following feature couldn’t be installed:
.NET Framework 3.5 (includes .NET 2.0 and 3.0)
The changes couldn’t be completed. Please reboot your computer and try again.
Error code: 0x800F0950
The reason why this error occurs is not clear. Although, based on multiple user reports, this error might be triggered if .NET Framework was interrupted due to power failure or something else. It can also occur if you haven’t install pending Windows updates. Additionally, system file corruption can be another reason for this error.
Now, if you are facing the same error, you have landed on the correct page. Here, we are going to show you multiple methods that will enable you to fix the issue. Let us check out!

Here are the methods that you can try if .NET Framework 3.5 installation fails with an error code 0x800F0950 on your Windows 11/10 PC:
- Run the .NET Framework Repair Tool.
- Enable .NET Framework Using DISM Command.
- Install Pending Windows Update.
- Install .NET Framework 3.5 using Windows Features.
- Create a Custom Installation Script (for Windows 10 Only).
- Install .NET Framework 4.8 from Microsoft (for Windows 11 only).
- Repair Install Windows.
Let us discuss the above methods in detail now!
1] Run the .NET Framework Repair Tool
If the installation of the .NET Framework was interrupted by power failure, unexpected shutdown, or likewise, there are chances that there are some leftover files interrupting the installation of new instances of the .NET Framework. In this particular case, running the Microsoft .NET Framework Repair Tool is the best solution. It will detect and fix the issues with your .NET Framework installation.
Simply download this repair tool from the Microsoft website. After that, run the installer and grant it administrative privileges. Next, follow the on-screen instruction to perform the scan and then apply the recommended repair strategies. When the repair is done, restart your PC and then see if the issue is fixed.
If you still continue to encounter the same error, you can try some other fix from this guide.
Read: Fix .NET Runtime Error 1026, Exception code c00000fd.
2] Enable .NET Framework Using DISM Command.
If the above fixes didn’t work for you, you can try installing .NET Framework via installation media by enabling it using the DISM command. As suggested by some users on the Microsoft Community page, this solution has worked for many users and might as well for you. So, try installing .NET Framework 3.5 directly from a compatible installation media using the below steps:
- First of all, insert your compatible installation media into your flash drive or DVD drive. Or, if you are using an ISO file, mount ISO.
- Now, open the Command Prompt with elevated privileges.
- Next, enter the below command in the CMD; just replace X with the drive letter where you have inserted the installation media:
Dism /online /enable-feature /featurename:NetFX3 /All /Source:X:sourcessxs /LimitAccess
- Once the process is completed, reboot your PC and check whether the error is now fixed or not.
If you still get the same error, follow the next method to resolve it.
See: Fix .NET Framework Error 0x800c0006 on Windows 11/10
3] Install Pending Windows Update
You might be receiving this error code if you haven’t installed pending Windows Update scheduled to install .NET Framework on your PC. So, make sure you have installed every pending WIndows update. For that, open the Settings app using Windows + I hotkey and then go to the Windows Update section. Then, check for updates available and install pending updates. When you install all Windows updates, you might find .NET Framework 3.5 under the Windows Update component.
If this doesn’t fix up the issue for you, try the next potential fix.
4] Install .NET Framework 3.5 using Windows Features (for Windows 10 Only)
If you are unable to install .NET Framework successfully using an installer, Windows 10 users can try installing .NET Framework 3.5 using Windows features. A lot of affected users were able to install the .NET framework through Windows features smoothly. Do note that as there is a newer version of the .NET Framework installed by default in Windows 11, so no action is needed on your part.
Here are the steps to do that:
- First, open the Run dialog box using Windows + R hotkey and enter appwiz.cpl in it to open up the Programs and Features window.
- Next, click on the Turn Windows features on or off button present in the left panel.
- Now, enable the .NET Framework 3.5 (this package includes .NET 2.0 and 3.0) checkbox.
- After that, press the OK button to save changes.
- On the next prompt, press the Yes button.
- When the process is finished, try rebooting your system and see if the error is fixed or not.
Read: Error 0x800F081F while installing .NET Framework on Windows 10
5] Create a Custom CMD Installation Script (for Windows 10 Only)
You can also attempt to install .NET Framework 3.5 using a custom installation script. Some users have reportedly fixed the error with this method. But do note that you are required to make a compatible installation media for your Windows 10 PC. After that, follow the below steps to create a custom CMD installation script:
Firstly, run the Notepad app as an administrator. Next, enter the below script in the Notepad:
@echo off Title .NET Framework 3.5 Offline Installer for %%I in (D E F G H I J K L M N O P Q R S T U V W X Y Z) do if exist "%%I:\sourcesinstall.wim" set setupdrv=%%I if defined setupdrv ( echo Found drive %setupdrv% echo Installing .NET Framework 3.5... Dism /online /enable-feature /featurename:NetFX3 /All /Source:XX:sourcessxs /LimitAccess echo. echo .NET Framework 3.5 should be installed echo. ) else ( echo No installation media found! echo Insert DVD or USB flash drive and run this file once again. echo. ) pause
In the above script, replace XX with the drive letter where you have placed the installation media.
After copying and pasting the above script, go to the File menu and click on the Save as option. Now, you have to save this file with the .cmd file extension. For that, select All Files as Save as type, and then enter the filename followed by the .cmd file extension, and click on the Save button.
When the CMD script is created, double-click on the file and run it. Provide it the administrator privilege and let the script execute completely. When done, restart your PC and hopefully, the error will be fixed now.
See: How to fix Windows Update Error Code 643 – .NET Framework
6] Install .NET Framework 4.8 from Microsoft (for Windows 11 only)
In some cases, Windows 11 users have faced the error 0x800F0950 when launching a game that requires .NET Framework version 3.5. Such games also need the new iterations of the .NET Framework to run. If this scenario fits you, you can try downloading and installing the .NET Framework 4.8 version from the Microsoft DotNET page. This should fix the issue for you.
Here are the main steps to install .NET Framework 4.8 on Windows 11:
First, go to the official download page of .NET Framework 4.8.
Now, click on the Download .NET Framework 4.8 Runtime button to download the respective installer.
Next, double-click on the executable file and then follow the onscreen instructions to complete the installation.
When the installation is done, restart your PC and see if the 0x800F0950 error is fixed now.
If this doesn’t fix the issue for you, move on to the next potential fix.
7] Repair Install Windows
If none of the above solutions work for you, there might be some corruption on your PC that is triggering this error code. To counter the error in this case, you can try to repair install Windows. This should be able to fix the issue in case the error is caused due to corruption in your system.
Read: Windows Update Error 66A or 13EC for .NET Framework
How do I fix .NET Framework 3.5 on Windows 11?
The first thing you can do is to run the .NET Framework Repair Tool on Windows 11 computers in order to fix almost all the common installation errors. However, if it doesn’t work, you can turn on the .NET Framework using DISM. Apart from that, it is possible to install the same using Windows Features, creating a custom installation script, etc.
Is .NET 3.5 compatible with Windows 11?
Yes, .NET Framework 3.5 is compatible with Windows 11 – like Windows 10. It is possible to install it manually as well as using Windows Features. If you want to install it via Windows Features, you need to open the corresponding wizard, find the framework, tick the respective checkbox, and click the OK button. Next, you need to wait for a few moments to make the installation happen.
Hope this post helps you fix the .NET Framework 3.5 installation error code 0x800F0950 in Windows 11/10.
Now read:
- How to block installation of .NET Framework on Windows 10.
- Fix Error Code 0x800f0954 or 0x500f0984 on Windows 11/10.
